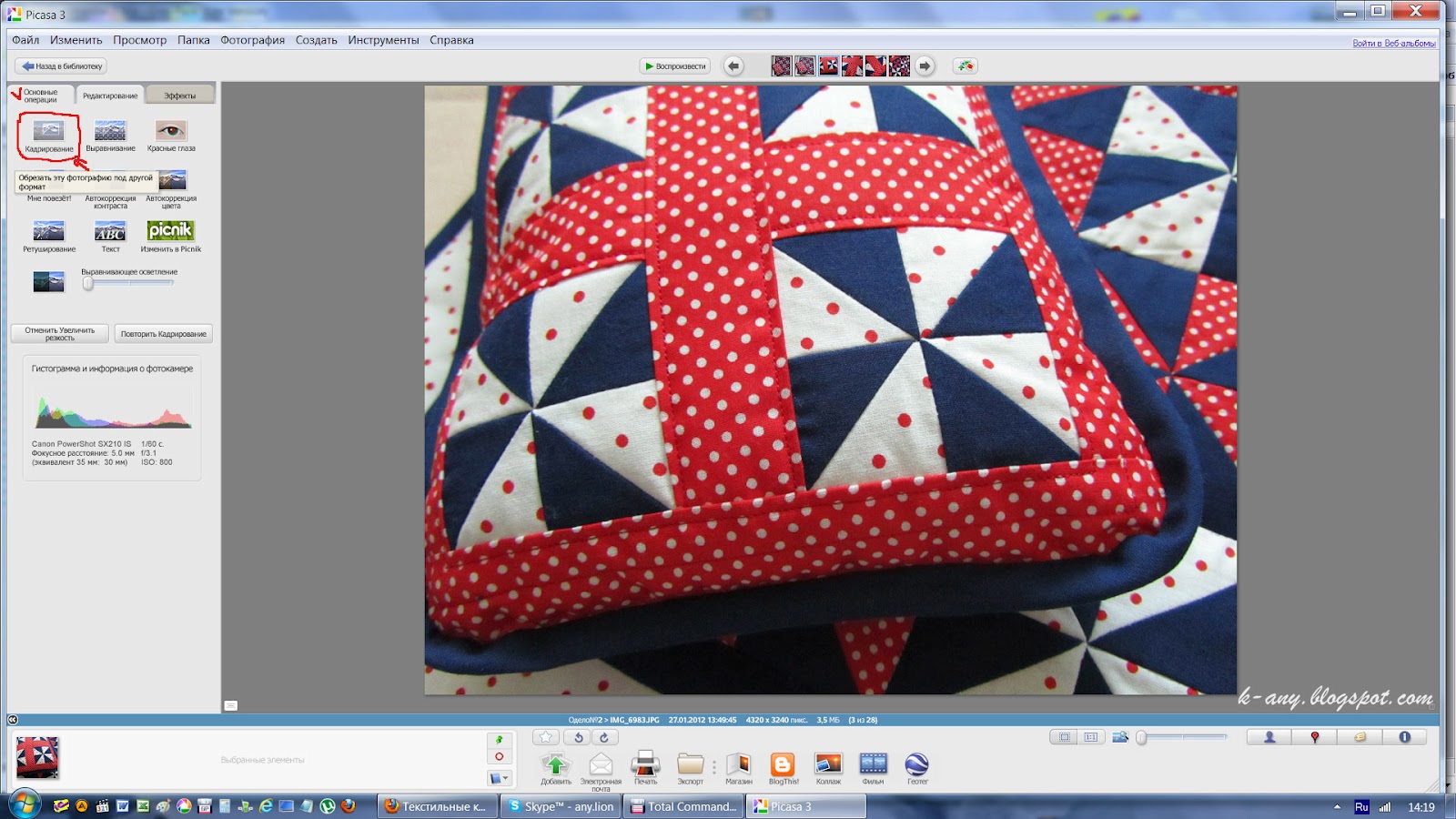Обрезка фото онлайн
Если ранее для редактирования фотографий или картинок необходимо было устанавливать дополнительные программы, то сейчас появилась возможность воспользоваться онлайн приложением для уменьшения и обрезки фото, а также для профессиональной обработки. Уже не первый год в сети существуют онлайн редакторы фотографий, не уступающие по функциональности некоторым громоздким программам. Одну из таких, имеющую русское меню, мы с вами и рассмотрим.
Среди всего разнообразия различных web-приложений рассмотрим редактор фото онлайн, который в сети еще называют онлайн фотошоп. Фотошоп онлайн на русском с эффектами действительно по функциям и интерфейсу похож на программу Photoshop.
После загрузки странички фотошоп online сразу предлагает различные варианты открытия изображения. Так как наша цель сейчас уменьшить размер фото онлайн, то нам нужно выбрать «Загрузить изображение с компьютера». Выбираем необходимое фото для обработки оналйн.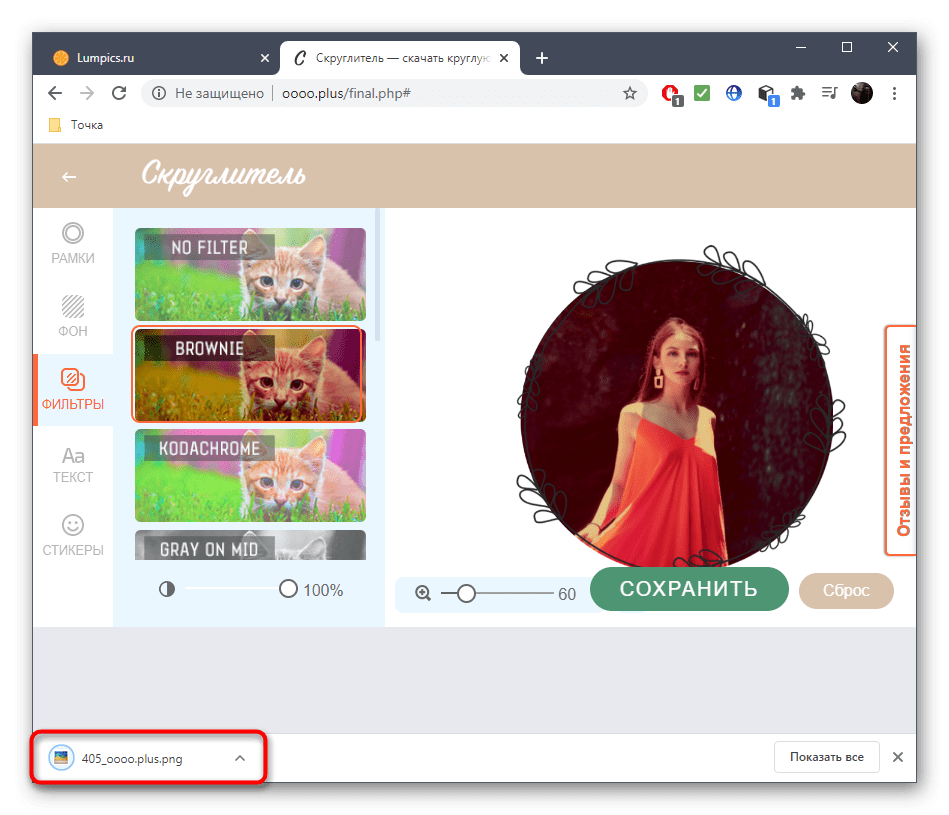
Загрузка фотографии происходит очень быстро, и она сразу готова к обработке.
Наша начальная цель уменьшение фотографий онлайн. Мы загрузили фото со следующими характеристиками: размеры 3648х2736, разрешение 300 точек на дюйм, размер 4,77 МБ. Фото имеет довольно большой размер, так как в фотоаппарате стоит настройка сохранения наилучшего качества, и фото слабо сжимается. Самый первый способ уменьшить фото онлайн будет просто сохранение фото с большим сжатием. Для этого в меню «Файл» выберем «Сохранить…».
Выбираем формат
При выборе имени сохраняемого фото необходимо вручную дописать расширение фала. Мы сохраняем в формате JPEG и поэтому после имени фото нужно дописать .jpg. Иначе у нас получится файл без расширения и программа для просмотра фото не сможет его распознать и открыть.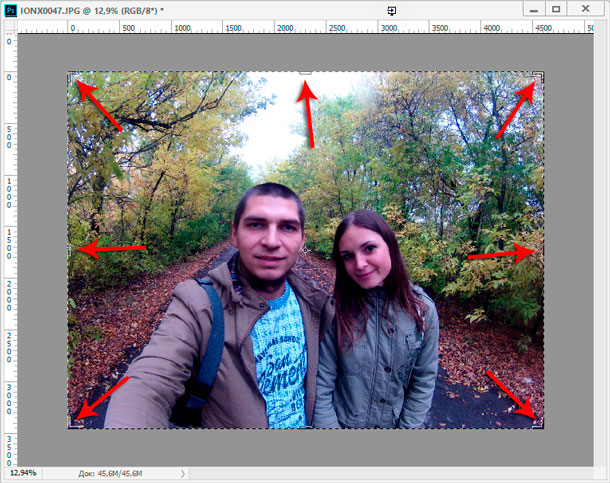 Или нужно будет потом вручную дописать это расширение к файлу.
Или нужно будет потом вручную дописать это расширение к файлу.
После сохранения через online фотошоп в фото поменялись некоторые параметры:
Теперь попробуем уменьшить фото онлайн, уменьшив количество пикселей на каждую сторону. Для этого зайдем в меню «Изображение» и выберем «Размер изображения». Выберем большую сторону, в нашем случае ширину, равной 1024. При установленной галочке сохранения пропорции высота рассчитывается автоматически.
Сохраним полученный результат. Теперь размер нашего фото составляет 130 КБ. Фото такого размера можно легко закачать на свою страничку в интернете.
Возможностей у этого редактора фотографий online много и теперь мы попробуем обрезать фото онлайн. Загрузим для этих целей фото большого размера и продолжим.
Обрезка фото онлайн может понадобиться, например, для подготовки фото к печати, когда хочется выделить какую-то часть и отсечь все ненужное.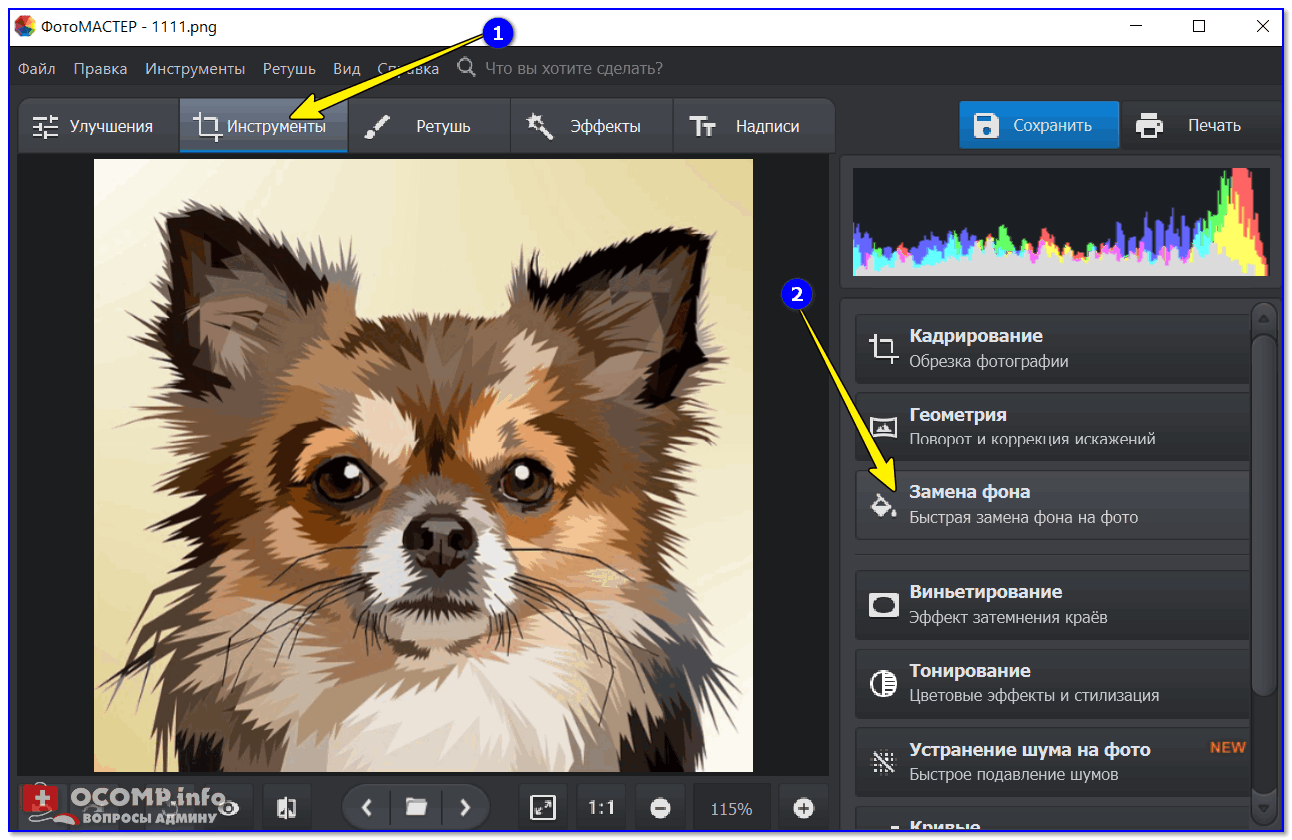 Воспользуемся инструментом «Обрезка». Можно выделить произвольную область, выбрав в графе «Ограничение:» пункт «без ограничений». А можно задать определенный размер выходного изображения в пикселях, выбрав «Выходной размер» и введя значение ширины и высоты.
Воспользуемся инструментом «Обрезка». Можно выделить произвольную область, выбрав в графе «Ограничение:» пункт «без ограничений». А можно задать определенный размер выходного изображения в пикселях, выбрав «Выходной размер» и введя значение ширины и высоты.
Мы собираемся вырезать кусок фото для печати размером 10х15. Чтобы не производился пересчет пикселей выходного изображения, выберем
Полученное изображение остается только сохранить. Обрезка фото онлайн произведена успешно.
Этот бесплатный онлайн фотошоп на русском содержит также множество различных фильтров, позволяющие получить различные фотоэффекты онлайн бесплатно.
Так же возможно редактирование фото онлайн.
Как мы убедились, обработка фотографий онлайн вполне реальна и бесплатный онлайн фотошоп Вам всегда в этом поможет.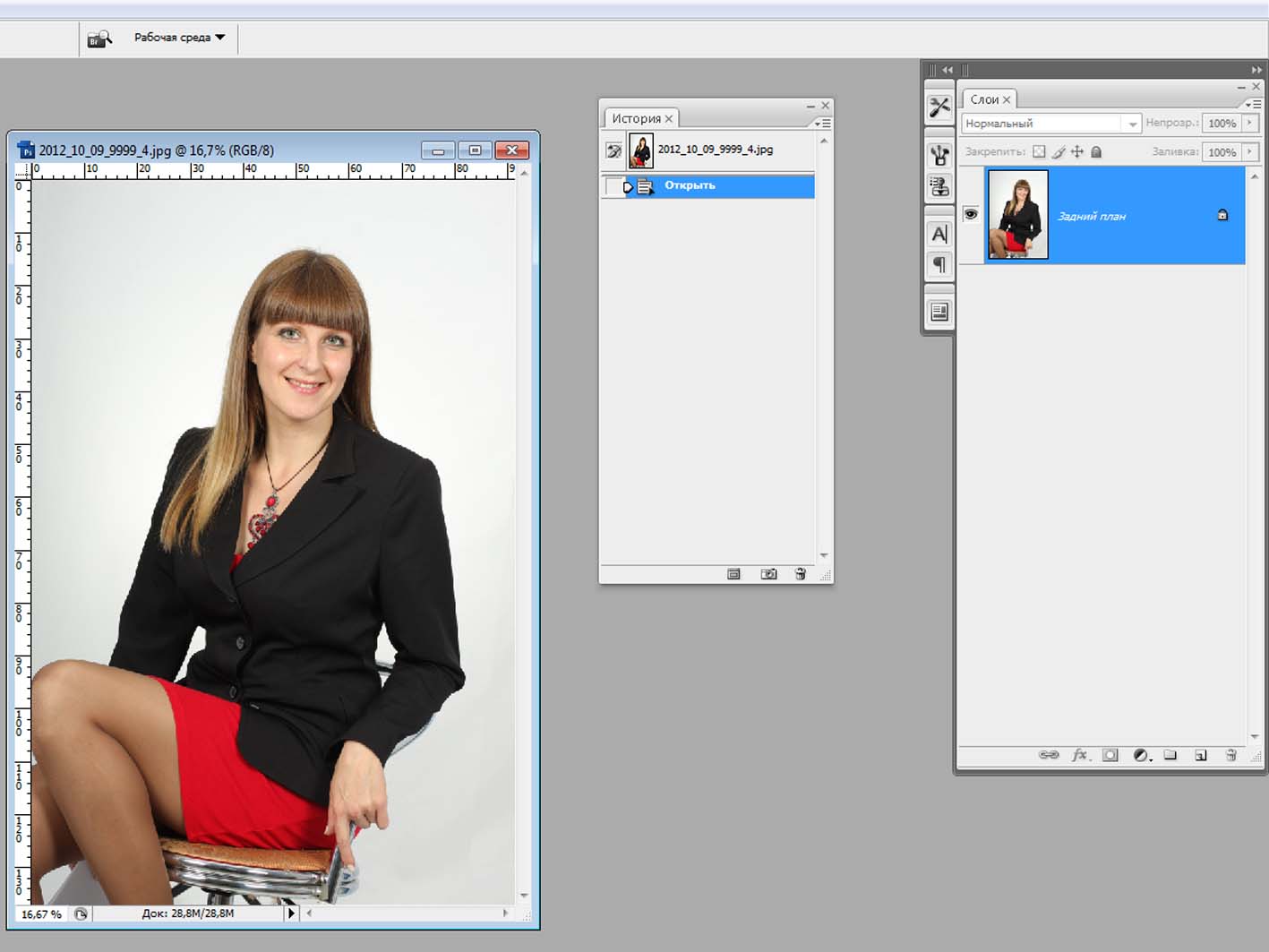
Также статьи на сайте chajnikam.ru:
Как сделать скрин экрана компьютера на windows 7?
Как назначить горячие клавиши в windows 7?
Как создать iso образ?
Как уменьшить размер фотографии?
| 1. | Всем привет!Ребят,подскажите как можно обрезать фото по диагонали в Paint или Фотошопе? Оценка: 0 Рейтинг: 0 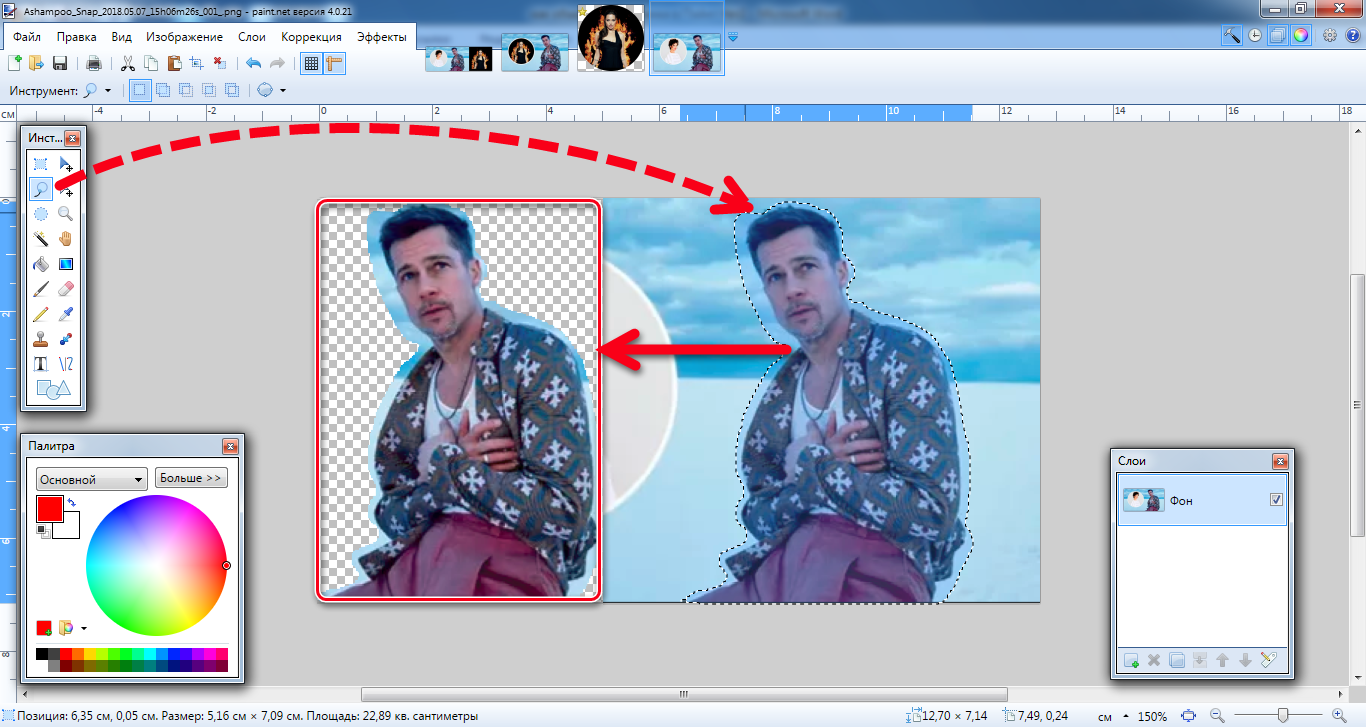 .. .. |
| 2. | Обработка и печать фото … Прочее фото-видео … Как фигурно или по- диагонали обрезать изображение, с сохранением цельной … |
| 3. | 8 май 2010 … Иногда нам нужно бывает обрезать фотографию или рисунок по диагонали, или под углом. Тут мы рассмотрим обрезку по диагонали, … |
| 4. | обрезать фото по диагонали , а так жеПросто ждите пока отсчет секунд закончится Как только появилась надпись DONE и галочка можете закрывать |
| 5. | Здесь ты можешь обрезать фотографию онлайн за пару минут! Загрузи фото, выбери часть фотографии и обрезка готова! |
| 6. | Как обрезать фото в Paint. … Ставиш указатель (курсор в виде крестика) на угол фотографии, прижав левую кнопку мыши, протягиваеш по диагонали . .. .. |
| 7. | Когда я впервые воспользовался свойством обрезки фотографий |
| 8. | Обрезка фотографий. Проведите курсором через фото (по диагонали) таким образом, чтобы выделить ту часть изображения, которую хотите … |
| 9. | Там можно и обрезать фотографии, в том числе с сохранением пропорций …. регулирую, увеличивая или уменьшая по диагонали. |
| 10. | Как обрезать фото в Photoshop CS3? фотография компьютеры … левую кнопку мышки, тянете до противоположного по диагонали угла. |
Как обрезать фотографию на компьютере?
Помните время, когда не существовало цифровых фотоаппаратов, а были устройства, работающие на старой доброй пленке? В те времена фотографии получать было достаточно проблематично, долго, а иногда и дорого.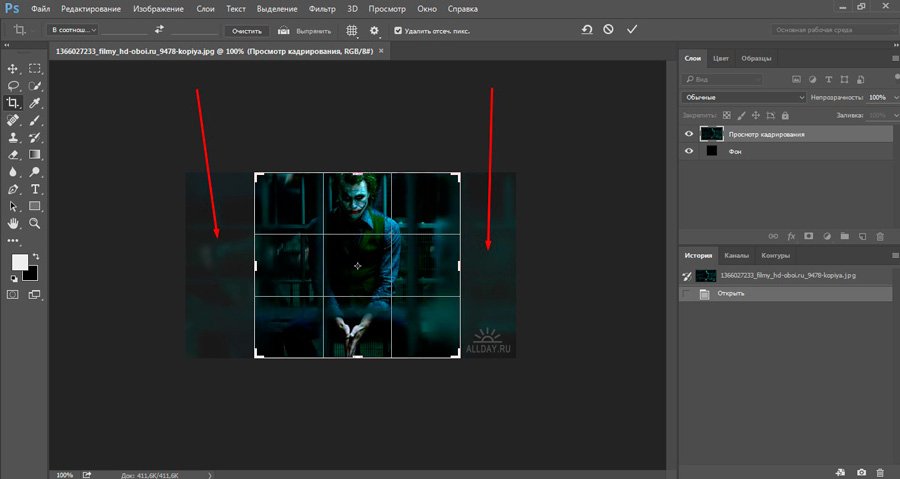 Сегодня же все перевернулось с ног на голову — фотоаппараты есть у всех, снимки можно распечатать на принтере, а при большом желании на них можно добавить различные фильтры. Для этого вам потребуется компьютер.
Сегодня же все перевернулось с ног на голову — фотоаппараты есть у всех, снимки можно распечатать на принтере, а при большом желании на них можно добавить различные фильтры. Для этого вам потребуется компьютер.
О том, как и чем обрабатывать изображения, я расскажу вам как-нибудь в другой раз, а сегодня вы узнаете, какими средствами можно обрезать фотографию. Для этого я буду использовать две популярные программы: Paint и Photoshop.
Paint
Paint является стандартной программой для операционной системы Windows. Это небольшой, но в тоже самое время очень функциональный редактор, обладающий массой всевозможных функций. Открыть его можно, нажав кнопку «Пуск» — «Все программы» — «Стандартные». Вы можете поступить по-другому — наведите курсор мыши на нужное изображение, нажмите на правую кнопку и выберите «Изменить». Таким образом фотография откроется в Paint. Примерно как на скриншоте:
В моем случае изображение полностью не входит в окно программы, что может стать проблемой во время работы.
Теперь с помощью кнопки «Выделить» (находится на панели задач в верхней части программы) мы выделяем нужный фрагмент. Появится пунктирная линия этого фрагмента.
Рядом с кнопкой «Выделить» есть другая кнопка «Обрезать». Нажмите на нее и изображение будет автоматически обрезано (или просто нажмите на сочетание клавиш Ctrl+Shift+X).
Все? Почти. Теперь нужно сохранить обрезанную картинку. Если вы хотите заменить ею прежнюю фотографию, то нажмите на голубой значок в левой части программы и выберите «Сохранить» или «Сохранить как…», если желаете переименовать файл или сохранить его в другом формате.
Photoshop
«Фотошоп» является многофункциональным графическим редактором, который в том числе используется профессиональными дизайнерами. Он обладает массой функций, которых нет в Paint. C его помощью также можно обрезать изображение, причем сделать это еще легче.
Он обладает массой функций, которых нет в Paint. C его помощью также можно обрезать изображение, причем сделать это еще легче.
Откройте файл. В правой части экрана находится инструмент рамка. Нажмите на него и выделите нужный фрагмент.
Как видите, появилась сетка. Наведите на нее курсор мышки, нажмите на правую кнопку и выберите «Кадрировать». Фотография будет обрезана.
Сохраняем ее тем же способом, что и в предыдущем случае.
Если у вас есть вопросы по работе с изображениями, спрашивайте и не стесняйтесь.
Polarr Photo Editor 2: удобный онлайн-фоторедактор
Karina | 28.04.2015
Бывают такие случаи, когда необходимо быстро отредактировать изображение (обрезать, уменьшить размер, осветлить и т. д.), не запуская громоздкие программы вроде Adobe Photoshop или Adobe Photoshop Lightroom. На помощь приходят онлайн-редакторы фотографий – они выручают в случаях, когда у вас на компьютере нет графических редакторов или когда они вам не настолько часто нужны, чтобы их устанавливать.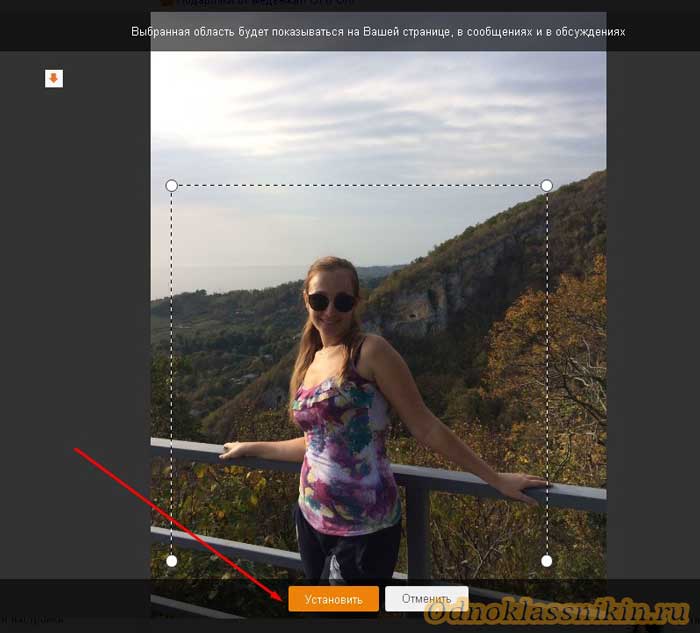 Polarr Photo Editor 2 как раз является одним из таких сервисов, где собраны все самые необходимые инструменты для редактирования фото, и даже больше. Давайте же познакомимся с ним поближе.
Polarr Photo Editor 2 как раз является одним из таких сервисов, где собраны все самые необходимые инструменты для редактирования фото, и даже больше. Давайте же познакомимся с ним поближе.
Внешний вид и функции
При первом посещении сайта вам предложат краткий обзор функций редактора. Его интерфейс не загроможден, выглядит просто и понятно и своим видом немного напоминает Lightroom. Слева находится панель импорта/экспорта изображений и цветовые фильтры, справа – панель инструментов (гистограмма, кнопки «Обрезка», «Отмена действия» и «Показать оригинал», базовые настройки, настройки цвета и резкости, коррекция дисторсии и многое другое). Панель сверху отображает информацию о размере файла, кнопки масштабирования и поворота фото, а также кнопку перехода в полноэкранный режим. И, наконец, в нижней панели вы можете выбирать и удалять фотографии, которые загрузили в редактор.
Внешний вид редактора Polarr 2Еще одна очень полезная функция онлайн-редактора Polarr 2 – это возможность сохранять пользовательские стили (пресеты) для фотографий. Например, вы отредактировали какой-нибудь снимок, повысив контрастность и насыщенность цветов. Теперь, чтобы в следующий раз не повторять те же действия заново, вы можете сохранить эти настройки одним кликом и затем применять их к следующим изображениям.
Например, вы отредактировали какой-нибудь снимок, повысив контрастность и насыщенность цветов. Теперь, чтобы в следующий раз не повторять те же действия заново, вы можете сохранить эти настройки одним кликом и затем применять их к следующим изображениям.
Импорт и экспорт фото
Для загрузки изображения в редактор перетащите его или нажмите кнопку «Импорт». Вам предложат выбрать файл из облачного хранилища (поддерживаются Dropbox, Flickr, Facebook, Box, Google Drive, Picasa, One Drive, Evernote) или загрузить фото с компьютера. Чтобы сохранить отредактированное изображение, нажмите кнопку «Экспорт» и проверьте настройки сохранения. При необходимости измените качество сохраняемого файла, размер и название, после чего можно скачать фото на компьютер или сохранить в облаке.
Экспорт снимков в редакторе Polarr 2Как видите, Polarr Photo Editor 2 – удобный онлайн-фоторедактор, в чем вы можете убедиться сами. Сайт хорошо отображается в современных браузерах Google Chrome, Firefox, Opera, Safari.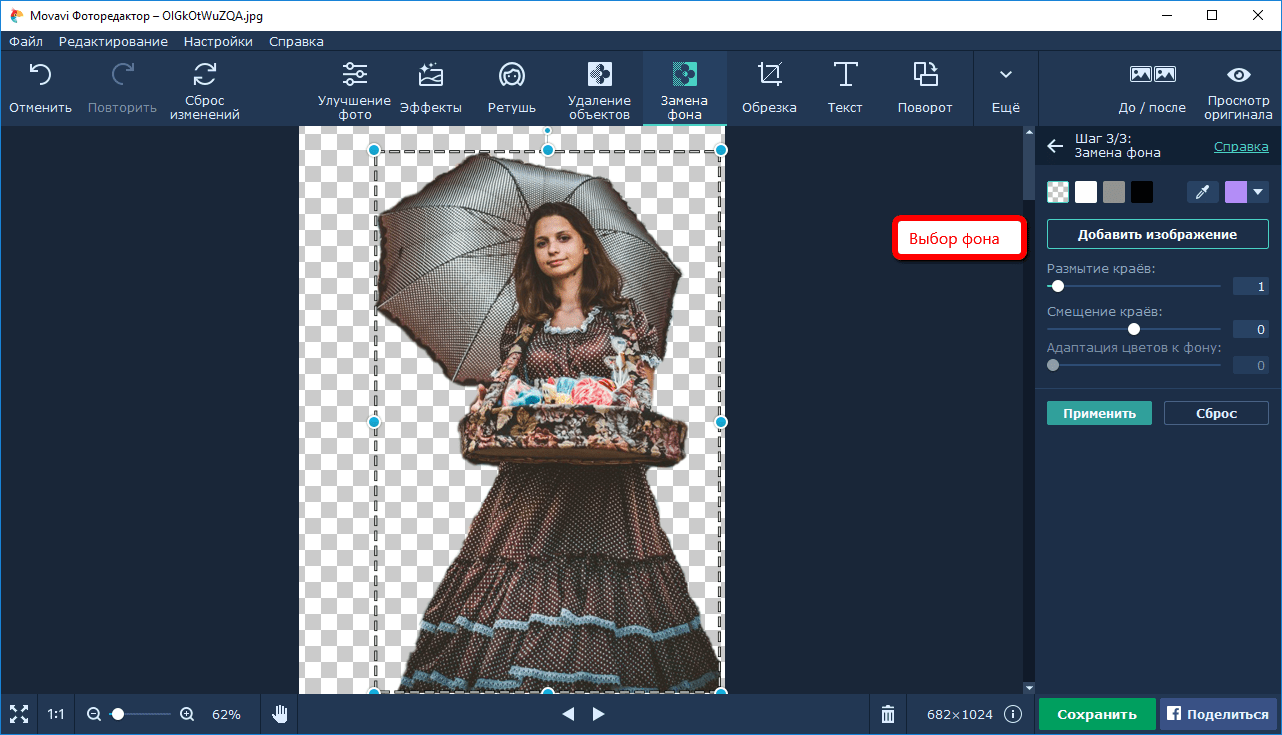 Также невозможно не упомянуть, что сервис работает очень быстро, что позволяет работать с комфортом и удовольствием. Рекомендуем!
Также невозможно не упомянуть, что сервис работает очень быстро, что позволяет работать с комфортом и удовольствием. Рекомендуем!
Перейти к Polarr 2
Бесплатный онлайн фоторедактор Canva
У меня сердце кровью обливается, когда я вижу в соцсетях хороший рисунок, сфотографированный настолько плохо, что все его достоинства теряются.
Понятно, что фото картины не всегда бывает удачным. Особенно, если фотографи-руешь на телефон в сумраке комнаты. НО! Именно для таких случаев существуют фоторедакторы — программы или сервисы, где можно быстро улучшить фотографию: обрезать, отредактировать цвет и контраст, уменьшить размер.
Если не брать во внимание профессиональный и сложный Photoshop, то раньше я использовала для этого программу Picasa. Я писала о ее возможностях вот здесь.
К сожалению, Google убрал из использования Picasa. Но недавно я нашла ей отличную замену!
Сегодня я хочу рассказать вам про бесплатный онлайн фоторедактор, который позволит вам за считанные секунды улучшить качество фото!
Называется он Canva.
Вообще-то с сервисом Canva я знакома несколько лет.
Это отличный онлайн редактор, где можно быстро создать любую визуальную графику: баннеры для соцсетей или сайта, визитки, открытки, графики и схемы.
Практически все картинки, которые есть на сайте и в наших соцсетях, сделаны в Canva.
Мои дизайны в Canva
О возможностях создания подобных изображений в Canva я расскажу позже.
Пока давайте разберемся с ее «дочкой» (или сыночком?..) — бесплатным онлайн фоторедактором Canva.
Редактирование снимков в фоторедакторе Canva
Фоторедактор Canva — это отдельный бесплатный онлайн фоторедактор, где вы можете изменять фото онлайн. Для этого даже не нужно проходить регистрацию. Загрузил фото — отредактировал — скачал.
Для этого даже не нужно проходить регистрацию. Загрузил фото — отредактировал — скачал.
Сохраняйте ссылку на сервис: https://www.canva.com/ru_ru/fotoredaktor/
Преимущество этого и подобных сервисов — в их простоте.
Функционал включает самое необходимое: корректировку основных параметров фотографии: яркости, контраста, насыщенности и т.д., набор фильтров (черно-белый, “драма”, “винтаж” и др.), кадрирование, поворот и некоторые другие.
Это быстрый способ улучшить качество изображения, если фотокамера не дала желаемый уровень четкости или неудачную цветопередачу.
Смотрите, все очень просто:
ШАГ 1. Загружаем фотографию в бесплатный онлайн фоторедактор Canva
Для этого просто нажимаем на кнопку «добавьте» и выбираем нужно фото на компьютере или мобильном устройстве.
В результате картинка появляется на экране фоторедактора:
ШАГ 2. Обрезаем фотографию
В верхней панели выбираем кнопку «обрезать».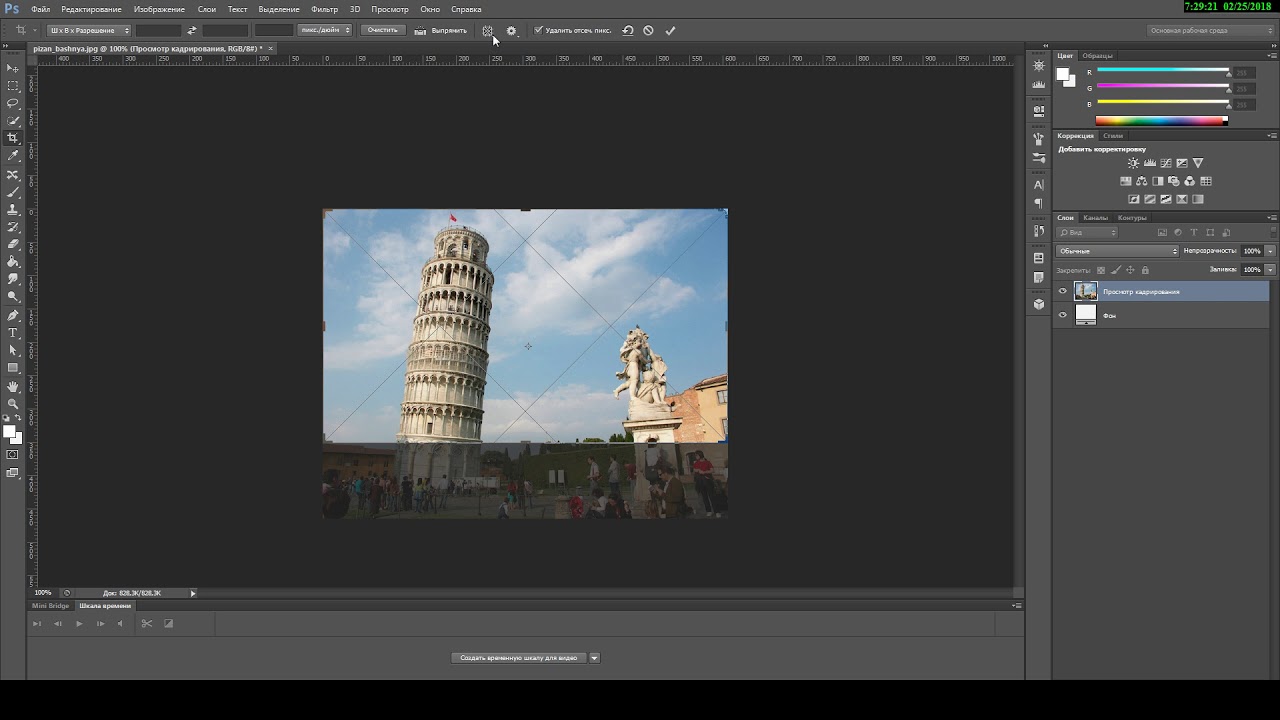
Ниже появляется возможность выбора формата или произвольной рамки. Растягиваем рамку на нужный нам участок фотографии.
Жмем кнопку «применить» и получаем обрезанную картинку:
ШАГ 3. Редактируем качество фотографии
Чтобы сделать картинку близкой к реальности, измените ее параметры яркости, контраста и цветовой температуры.
Для этого нажмите кнопку «настроить».
Ниже подвигайте полозки параметров «яркость», «контраст», «цвет», пока фотография не приобретет нужный вам вид.
Шаг 4. Используем фильтры.
Если редактирование фото не связано с картиной или рисунком, вы можете поиграть с фильтрами. Это придаст вашей фотографии иной цвет, иное настроение.
Для художников фильтры тоже могут быть полезны.
Переведите фото в черно-белый вариант при помощи фильтра GRAYSCALE, и вы увидите тональные соотношения в вашей картине. Это бывает очень полезно, чтобы увидеть ошибки в тоне:
И еще одна очень полезная функция, которую особо рекомендую своим ученикам, когда они загружают фото в комментарии на учебном сайте — уменьшение размера фотографии.
Уменьшение размера фотографии сильно уменьшает ее вес в килобайтах и ускоряет загрузку в Интернет, уменьшает нагрузку на сайт.
Шаг 5. Уменьшаем размер фото
Нажмите на кнопочку «изменить размер».
Появится панель с выбором размера. Размер указывается в пикселях. Для большинства случаев публикации картинки в сети вам достаточно 1200 пикселей по большей стороне.
Вписываем размер, ставим галочку в графе «зафиксировать соотношение сторон» и жмем кнопку «применить».
Шаг 6. Скачиваем готовое фото
Нажмите на кнопку «скачать» в правом верхнем углу фоторедактора.
Во всплывшем окошке нажмите на ссылку «скачать вашу фотографию отдельно».
Готово!
Как видите, в этом фоторедакторе собраны самые простые, но очень полезные функции.
Если же вы хотите большего, то жмите на зеленую кнопку «Попробуйте Canva», либо перейдите на сайт по ссылке https://www.canva.com
РАБОТА В ГРАФИЧЕСКОМ редакторе Canva
Основной редактор Canva представляет собой конструктор графики, совмещенный с онлайн-каталогом шаблонов.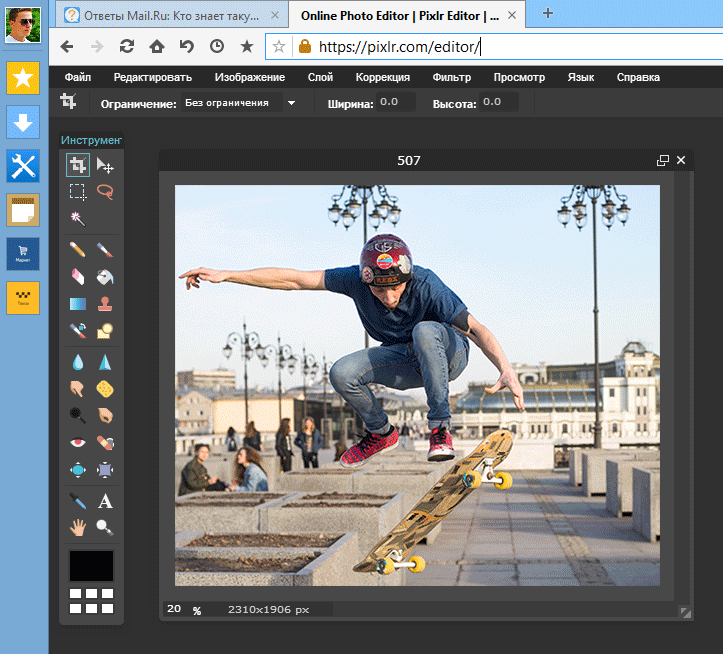
Это означает, что там вы найдете уже готовые дизайнерские решения для той или иной графической задачи: открытки, визитки, баннера.
Вам достаточно выбрать шаблон и вставить свой текст. Фото вы можете добавить свое или выбрать что-то, что есть в шаблонах.
Шаблоны есть как платные, так и бесплатные. Иногда я использовала платные фото из шаблонов — стоят они всего 1$, по сравнению с ценами в фотобанках это просто подарок.
Вы же знаете, что использование чужих фото в сети запрещено? Фото для использования в сети или в печати имеют разные лицензии, их нужно приобретать. Подробнее читайте в статье Авторское право художника и фотографа
У графического редактора Canva очень богатый функционал.
Здесь можно редактировать фотографии, причем с более сложными фильтрами, чем в обычном фоторедакторе Canva, можно накладывать слои, добавлять текст с разным шрифтом, наклейки, геометрические фигуры, рамки, стрелочки и многое другое.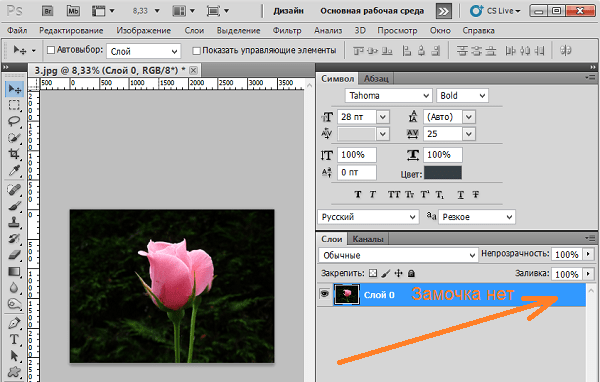
Смотрите, сколько всего я собрала из своего фото за несколько минут:
С ЧЕГО НАЧАТЬ ИСПОЛЬЗОВАНИЕ РЕДАКТОРА CANVA?
Для начала работы нужно зарегистрироваться.
Можно войти под аккаунтом Google или Facebook.
Чтобы интерфейс редактора отображался на русском языке, нужно зарегистрировать аккаунт с русскоязычной главной страницы. Язык выбирается внизу страницы.
Если сразу вы не выбрали язык, то сделайте это в настройках профиля (левый верхний угол).
Создание нового проекта
Чтобы создать проект, нажмите кнопку «создать дизайн» слева, либо выберите шаблон в поисковой строке «Какой дизайн вы желаете создать»?
Если вам нужен проект с нестандартными размерами, то нажмите на кнопку «настраиваемые размеры» в правом верхнем углу:
Выбор дизайна автоматически переносит пользователя на новую страницу с чистым макетом и выбором всевозможных шаблонов, которые можно взять за основу изображения.
Здесь же находятся все инструменты редактирования — они появляются в верхней части экрана в зависимости от того, какой элемент картинки выделен щелчком мышки.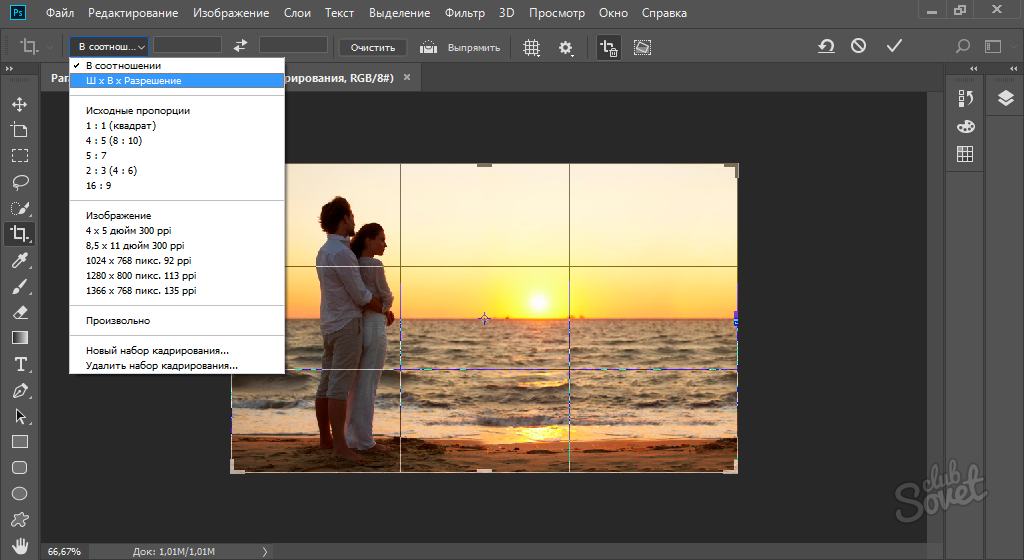
Бесплатная версия сервиса предоставляет доступ к более чем 100 русским шрифтам. Но в премиум-версии также есть возможность загрузить собственный шрифт для дальнейшего использования.
В свой профиль можно загружать файлы фотографий с компьютера для дальнейшего использования в коллажах или открытках:
Работа с шаблонами
Шаблоны разделены в Canva на тематические рубрики (здесь есть и открытки к различным праздникам, и универсальные дизайны для дней рождения, юбилея, пожелания выздоровления и т.д.).
Учитывайте, что исходную фотографию вы можете заменить на свою собственную.
Далее можете отредактировать другие элементы шаблона, чтобы они сочетались с вашей фотографией (цвет фона или текстуры, сам текст поздравления, размер и шрифт текста и т.д.).
При работе с фотографиями здесь доступно больше настроек, чем в отдельном фоторедакторе, про который говорили вначале.
К примеру, полезной функцией является Размытие.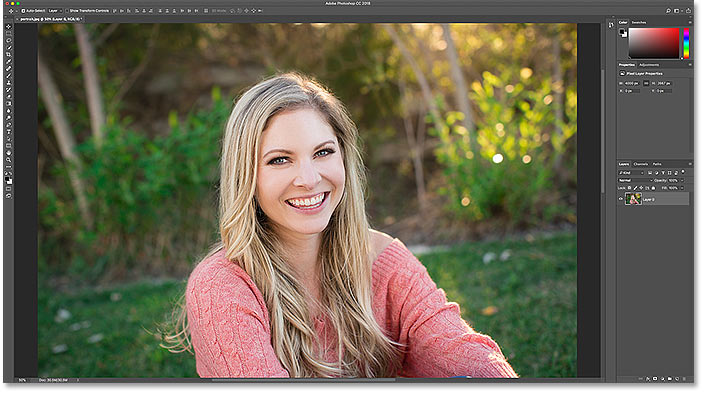 С ее помощью можно превратить любое фото в хороший фон для картинки или анонса, на котором текст будет хорошо смотреться текст:
С ее помощью можно превратить любое фото в хороший фон для картинки или анонса, на котором текст будет хорошо смотреться текст:
Помимо изображений, предназначенных для публикации в интернете, Canva позволяет создавать макеты для печати.
Например, визитные карточки. Как и в случае с другими форматами, они разделены на тематические категории, предназначенные для представителей различных профессий. Есть и целый набор визиток для художников!
Соответствующие шаблоны являются двустраничными и содержат образец для обеих сторон визитки. Добавить дополнительную страницу в дизайн можно, нажав на “+ Добавить страницу” внизу.
Скачивание и публикация изображений в Canva
Готовые изображения хранятся в вашем профиле и будут доступны для дальнейшего использования с любого компьютера или телефона (Canva также можно использовать в виде мобильного приложения).
Отсюда их можно опубликовать в социальной сети, переслать по электронной почте или опубликовать в интернете, чтобы изображения были доступны по отдельной ссылке.
Многостраничные же дизайны (например, презентации) можно автоматически превратить или в мини-сайты с меню, или в онлайн-презентации с переключением слайдов.
Если же вы хотите скачать картинку в виде файла, редактор поддерживает основные форматы изображений — JPG, PNG и PDF.
А если собираетесь отправить макет в типографию для печати (например, открытку или календарь) — используйте специальный формат “PDF для печати” с высокой плотностью точек на дюйм для сохранения максимального качества.
В общем, сам графический редактор Canva обладает огромными возможностями для людей, которые хотят быстро и просто сделать красивый дизайн, не обладая навыками работы в Фотошопе. Впрочем, зная Фотошоп, я тоже уже давно перешла на Канву. Так что пользуйтесь с удовольствием!
В этой статье я сделала упор на работу простого фоторедактора, потому что это просто элементарный минимум, который всем нам нужен. Но если вам будут нужны более подробные инструкции по работе в самой Canva — пишите в комментариях, по возможности сделаю.
Статьи по теме:
Gifgit — Бесплатный онлайн-редактор изображений
⚠
К сожалению, для использования этого веб-приложения ваш браузер должен поддерживать
Локальное хранилище
Обрезайте изображения и фотографии онлайн с помощью онлайн-инструмента кадрирования, доступного в бесплатном онлайн-редакторе изображений на сайте gifgit.com.
Обрезка позволяет создать изображение из текущего изображения.Вы можете сфокусироваться на желаемом объекте изображения, удалив ненужные участки и при этом
определить размеры и соотношение сторон нового изображения.
Чаще всего вы обнаружите, что инструмент кадрирования полезен для размещения содержимого изображения в новом
соотношение сторон без растяжения изображения по высоте или ширине.
С помощью этого онлайн-инструмента вы можете выбрать один из нескольких предустановок, чтобы получить правильное соотношение сторон для кадрированной фотографии.
Загрузите фотографию со своего компьютера или используйте образец изображения, чтобы использовать инструмент кадрирования.
Многофункциональный онлайн-редактор изображений
Онлайн-редактирование фотографий со слоями, масками слоев, рабочим процессом и пользовательским интерфейсом, как в традиционном настольном фоторедакторе, который предоставляет вам набор инструментов и функции для профессионального редактирования ваших изображений. Нет необходимости загружать или использовать настольное программное обеспечение, такое как Microsoft Paint, Photoshop или GIMP, для быстрого редактирования.Редактируйте свои изображения онлайн с лучшим онлайн-редактором изображений.
| Функции | Редактор Gifgit | Лунапический |
|---|---|---|
| Редактирование через браузер (без загрузки программного обеспечения) | да | да |
| Слои | да | Нет |
| Маски слоя (неразрушающее редактирование) | да | Нет |
| Инструменты выделения | да | Нет |
| Список истории отмен | да | Нет |
Обрезка фотографий без изменения соотношения сторон
Автор Стив Паттерсон.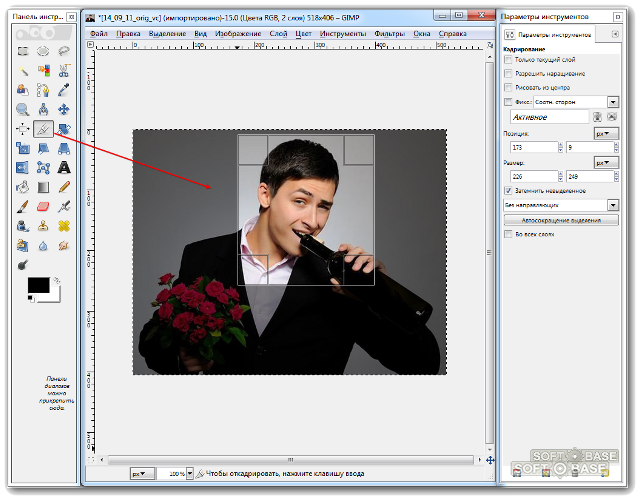
Обрезка изображений, безусловно, одна из самых распространенных повседневных задач Photoshop. Часто в Photoshop есть инструмент, специально разработанный для обрезки фотографий и получивший название Crop Tool. Одна из замечательных особенностей инструмента обрезки заключается в том, что вы можете легко обрезать фотографии до обычных размеров фотографий, таких как 4×6, 5×7 или 8×10, просто введя значения ширины и высоты в панель параметров перед перетаскиванием границы обрезки или выбрав предустановленный размер кадрирования из палитры предустановок.
Это может быть здорово, но что, если вы не хотите изменять соотношение сторон фотографии? Что, если вы хотите обрезать изображение, сохранив соотношение ширины к высоте таким же, как у оригинала? А что, если вы не знаете, какое на самом деле исходное соотношение сторон? Вы можете, , открыть диалоговое окно «Размер изображения», чтобы узнать ширину и высоту изображения, а затем выполнить вычисления, но есть еще более простой способ благодаря редко используемой, но очень полезной команде в Photoshop под названием Transform Selection , которая это то, что мы собираемся рассмотреть в этом уроке.
Вот фото, с которым я буду работать. Я хочу более тщательно кадрировать изображение лица женщины и цветов, которые она держит, но я хочу, чтобы конечный результат сохранил то же соотношение сторон, что и оригинал:
Исходное фото.
Приступим!
Загрузите это руководство в виде готового к печати PDF-файла!
Шаг 1. Выберите всю фотографию
Первое, что нам нужно сделать, это выделить всю нашу фотографию. Подойдите к меню Select вверху экрана и выберите All в самом верху списка или используйте сочетание клавиш Ctrl + A (Win) / Command + A (Mac).В любом случае выбирается вся фотография, и вы увидите контур выделения по краям изображения в окне документа:
Контур выделения появляется вокруг всей фотографии в окне документа.
Шаг 2. Выберите «Преобразовать выделение» в меню выбора
Теперь, когда вокруг всей фотографии выделен контур, вернитесь в меню Select еще раз и на этот раз выберите Transform Selection в нижней части списка:
Перейдите к Select> Transform Selection.
Шаг 3. Измените размер выделения
Как следует из названия, команда Photoshop «Преобразовать выделение» позволяет нам вносить изменения в сам контур выделения, не затрагивая ничего внутри выделения. В этом случае мы хотим изменить размер контура выделения и сделать его меньше, пока он не будет окружать только ту часть фотографии, которую мы хотим сохранить, что позволит нам обрезать все остальное. Чтобы изменить размер выделения, удерживайте нажатой клавишу Shift , затем щелкните любой из маркеров (маленьких квадратов) в углах выделения и перетащите угол внутрь.Удерживая нажатой клавишу Shift, соотношение сторон выделения по ширине и высоте остается таким же, как при перетаскивании, что позволяет нам сохранять такое же соотношение сторон, как и исходная фотография.
Вы также можете переместить контур выделения, щелкнув в любом месте внутри выделения и перетащив его в новое место. Только не нажимайте на этот маленький целевой символ в центре выделения, иначе вы переместите целевой символ, а не выделение.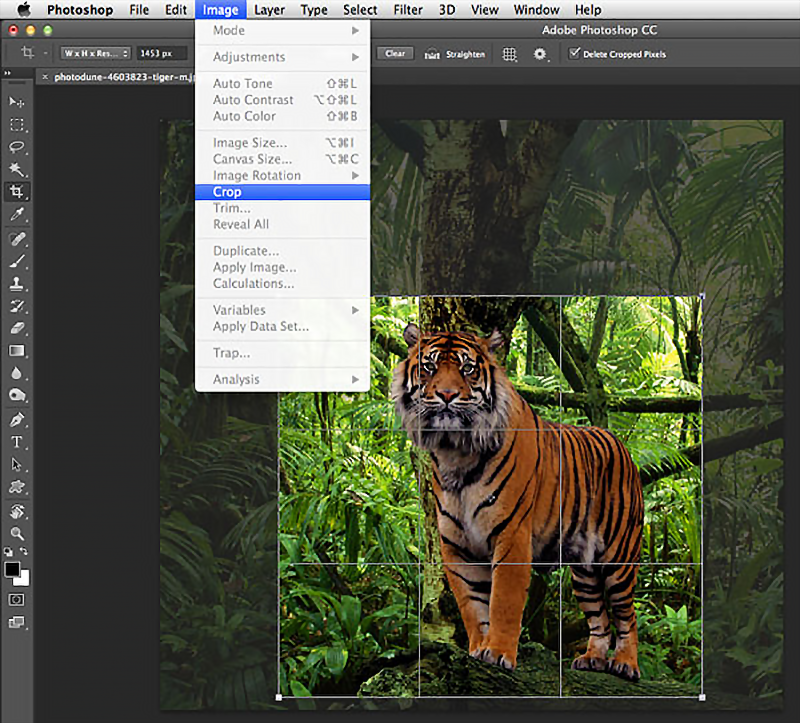 Продолжайте перемещать и изменять размер выделения по мере необходимости, пока он не будет окружать только ту область, которую вы хотите сохранить:
Продолжайте перемещать и изменять размер выделения по мере необходимости, пока он не будет окружать только ту область, которую вы хотите сохранить:
Удерживая Shift, перетащите любой из угловых маркеров внутрь, чтобы изменить размер контура выделения, сохраняя при этом соотношение сторон.
Когда вы закончите, нажмите Введите (Win) / Верните (Mac), чтобы принять преобразование.
Шаг 4. Обрезка изображения
На этом этапе все, что осталось сделать, это обрезать область за пределами нашего выбора! Для этого мы можем использовать команду Photoshop Crop . Поднимитесь в меню Image вверху экрана и выберите Crop :
.Перейдите в Image> Crop.
Как только вы выбираете «Обрезать», Photoshop обрезает все, что выходит за рамки выделения, оставляя нам обрезанную версию фотографии, которая сохраняет то же соотношение сторон, что и исходное:
Соотношение сторон кадрированного изображения остается таким же, как у исходной фотографии.
Чтобы удалить контур выделения, либо вернитесь в меню Select и выберите Deselect , либо используйте сочетание клавиш Ctrl + D (Win) / Command + D (Mac).
И вот оно! Вот как кадрировать фотографии без изменения исходного соотношения сторон в Photoshop! Посетите наш раздел «Ретуширование фотографий», чтобы получить дополнительные уроки по редактированию изображений в Photoshop!
10 лучших веб-сайтов, которые помогут вам обрезать изображения в Интернете
Есть много людей, которые хотят щелкнуть изображения, но иногда они ищут инструменты, с помощью которых они могут обрезать изображение, чтобы сосредоточиться на главном объекте.Если процесс проделан аккуратно, то конечный результат будет иметь большое визуальное воздействие. Основная проблема, с которой сталкиваются люди, заключается в том, что у них нет доступа к лучшим инструментам, с помощью которых они могут получить желаемое фото. Теперь вам не о чем беспокоиться, так как есть несколько веб-сайтов, которые позволяют обрезать фото онлайн.
Теперь вам не о чем беспокоиться, так как есть несколько веб-сайтов, которые позволяют обрезать фото онлайн.
- Часть 1. 10 лучших веб-сайтов, которые помогут вам обрезать изображения в Интернете
- Часть 2. Лучший способ обрезать изображение
Часть 1.10 лучших веб-сайтов, которые помогут вам обрезать изображения в Интернете
Вот 10 полезных веб-сайтов, на которые вы можете положиться для получения высококачественных обрезанных изображений.
1. ResizeImage
Если вы хотите изменить размер и сжать фотографию, resizeimage — один из лучших онлайн-инструментов, на который вы можете ответить. Он доступен бесплатно и позволяет конвертировать файл PDF в JPG. Максимальный размер файла, поддерживаемый веб-сайтом, составляет 100 МБ и 100 МБ для изображений, а для GIF — 10 МП и 30 МБ.При желании вы также можете повернуть изображение по своему желанию.
Ключевые особенности ResizeImage
- • Онлайн-портал прост в использовании, вам просто нужно загрузить фотографию и выбрать желаемый размер, чтобы обрезать фотографию онлайн.

- • С помощью этого веб-сайта можно легко обрезать фотографии в форматах GIF, JPEG, BMP и PNG.
- • С помощью этого инструмента вы также можете внести некоторые базовые изменения, например сделать фон прозрачным, повернуть фотографию и изменить ее размер.
2. Picresize
Picresize — один из наиболее часто используемых веб-сайтов для обрезки изображений в Интернете и изменения размера фотографий. Здесь вы можете отредактировать одно изображение или легко изменить их размер. Это совершенно бесплатно. Чтобы упростить процесс, вы также можете добавить плагин в браузер. Также доступна функция пакетного изменения размера, с помощью которой вы можете изменять размер нескольких изображений за раз.
Ключевые особенности Picresize
- • Портал предлагает удобный интерфейс для обрезки фотографий.
- • Предлагаются несколько инструментов, в том числе плагины для браузера, изменение размера фотографий, редактирование одного изображения и веб-мастер / API.

- • Поддерживаемые форматы включают JPG, JPEG, GIF, PNG и BMP.
3. Кроппола
Если вы не разбираетесь в кадрировании фотографий, то Croppola — лучший вариант. Он грамотно кадрирует изображение онлайн, предлагая лучшие культуры. Сначала анализируется композиция изображения, на основании которой предлагается обрезка.Он совместим как с Windows, так и с iPhone и iPad. Те, у кого есть устройства Apple, могут положиться на этот сайт.
Ключевые особенности Croppola
- • Этот веб-сайт предлагает несколько функций, с помощью которых вы можете получить желаемое изображение, например, портрет можно преобразовать в пейзаж, изображения можно улучшить, а также можно улучшить композицию изображения.
- • Если у вас много фотографий, вы можете использовать функцию пакетной обрезки.
- • Использование сайта бесплатное.
4. Photo Resizer
Бесплатный онлайн-инструмент Photo Resizer для обрезки изображений в Интернете позволяет обрезать, изменять размер, увеличивать и уменьшать фотографии в Интернете. Изображения можно обрезать в соответствии с потребностями различных социальных сетей. Платформа проста в использовании, и вам просто нужно загрузить фотографию, чтобы переработать ее, а затем сохранить на своем устройстве или распечатать.
Изображения можно обрезать в соответствии с потребностями различных социальных сетей. Платформа проста в использовании, и вам просто нужно загрузить фотографию, чтобы переработать ее, а затем сохранить на своем устройстве или распечатать.
Ключевые особенности Photo Resizer
- • Сайт позволяет настраивать кадрирование фотографий.
- • Основные функции, которые вы можете выполнять, включают рисование прямоугольников, отражение, поворот и добавление текста.
- • Он принимает фотографии размером не более 6 МБ.
5. Cropp.me
Cropp.me, представленный Imagga, позволяет автоматически обрезать изображение онлайн. Платформа определяет наиболее привлекательный регион и предлагает посевы. Вы также можете определить свой размер и индивидуально обрезать его. Если вы хотите изменить размер нескольких фотографий одновременно, причем в разных размерах, вы также можете использовать эту платформу, поскольку она может сделать это без каких-либо проблем.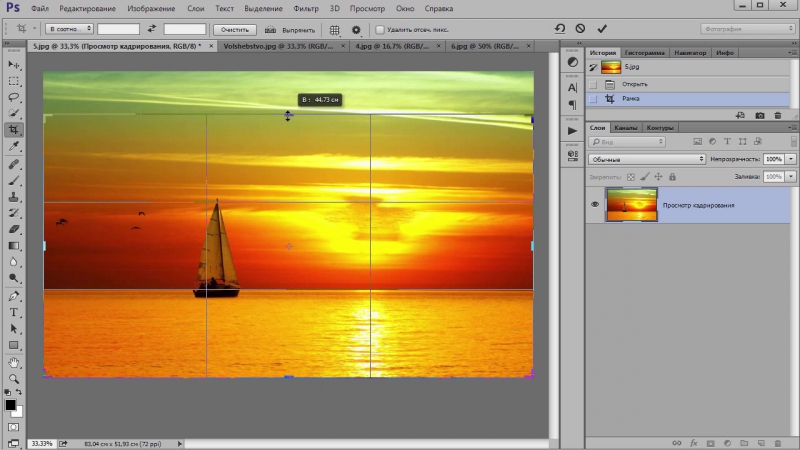 Пользователи смартфонов также могут использовать его приложение.
Пользователи смартфонов также могут использовать его приложение.
Ключевые особенности Cropp.me
- • Это один из самых быстрых онлайн-инструментов для обрезки изображений.
- • Вы можете обрезать несколько изображений за раз и загрузить их в виде zip-файла.
- • Бесплатные услуги ограничены 5 изображениями в день. Если вы хотите больше урожая, вам нужно приобрести планку.
6. Fotor Photo Cropper
Веб-сайт для обрезки фотографий Fotor Photo Cropper с таким множеством опций для персонализации фотографий является одним из лучших.Интерфейс использования интерактивен и прост в использовании, помимо обрезки фотографий, вы также можете редактировать его, используя несколько предпочтительных функций, таких как наклейки, фотоэффекты и т. Д., Вы можете зарегистрироваться на сайте и сохранить свои изображения в облаке, чтобы вы могли редактируйте и создавайте их, когда захотите. Используя шаблоны, доступные на сайте, вы можете сделать свои фотографии более привлекательными.
Ключевые особенности Fotor Photo Cropper
- • Вы можете улучшить фотографии, используя такие функции, как поворот, точная настройка, кривые, волшебный клипер, кривые и т. Д.
- • Вы также можете сделать привлекательный коллаж с помощью веб-сайта и оформить фотографии.
- • Вы можете легко использовать этот инструмент на своих устройствах Mac и iPhone.
7. Imagesplitter
Если вы ищете помощника для всех ваших задач по редактированию и обрезке изображений, то Imagesplitter — лучшая платформа, которую вы можете использовать. Он предлагает чистый интерфейс для быстрой обработки фотографий.Используя эту платформу, вы можете преобразовать изображение, изменить его размер, обрезать изображение, а также разделить изображение. Лучше всего то, что вам не требуется регистрироваться на сайте для редактирования фотографий, и ваши данные остаются в безопасности.
Ключевые особенности Imagesplitter
- • Вы можете обрезать изображения в нескольких форматах, таких как JPG, JPEG, ico, BMP и т.
 Д.
Д. - • Сайт предлагает бесплатные услуги и не содержит вредоносных и вредоносных программ.
- • Он совместим с Linux, Mac OS, Windows и другими.
8. Лунапик
Бесплатный онлайн-портал Lunapic предлагает полный набор инструментов, которые помогут вам улучшить визуальную привлекательность вашей фотографии. Помимо обрезки, вы можете добавлять фильтры, эффекты, границы и анимацию. При желании вы также можете изменить фон и залить окружение желаемыми цветами. После завершения редактирования вы можете напрямую поделиться им в социальных сетях.Пользоваться сайтом просто. Просто загрузите, обрежьте и сохраните.
Ключевые особенности Lunapic
- • Изображение может быть обрезано в различных формах, таких как прямоугольник, многоугольник, волшебная палочка и круг.
- • Вы также можете подкрасить желаемую область цветом.
- • Обрезанные и отредактированные фото с камеры можно напрямую публиковать в социальных сетях, таких как facebook, imgur, Google+, tumblr и т.
 Д.
Д.
9.Croppiconline.com
Croppiconline.com предлагает вам простой трехэтапный процесс обрезки фотографий и их загрузки. Вы можете кадрировать максимум 10 фотографий за раз. Вы можете загрузить их все сразу, а затем поработать над желаемым изображением, выбрав его. После окончательного редактирования вам просто нужно сохранить его. Максимальный размер, поддерживаемый сайтом, составляет 15 МБ. Кроме того, если необходимо создать новые изображения из исходного, вы можете сделать это, загрузив изображение только один раз.
Основные характеристики Croppiconline.com
- • Вы можете легко обрезать одну и ту же фотографию несколько раз, не загружая ее каждый раз.
- • Вы можете работать с несколькими изображениями одновременно без каких-либо проблем.
- • Помимо обрезки, на сайте можно найти другие инструменты редактирования, включая онлайн-коллаж, онлайн-фрейм, изменение размера и т. Д.
10.
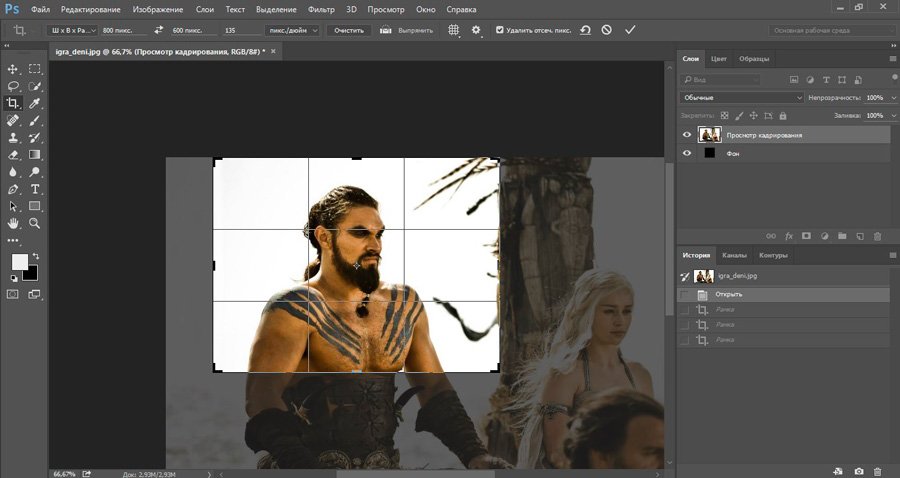 CutMyPic
CutMyPicCutMyPic Online Cutter позволяет легко обрезать картинки и раскрашивать их.Это бесплатное использование и не требует регистрации для использования услуг. Нет необходимости регистрироваться на сайте, чтобы пользоваться его услугами. Вы можете просто загрузить изображение, выбрать нужную вам работу по редактированию, например обрезать или настроить изображение, а затем сохранить его в желаемом месте назначения. Вы также можете отправить его по электронной почте или поделиться в социальных сетях.
Ключевые особенности CutMyPic
- • С помощью этого инструмента можно обрезать изображения в различных форматах.
- • Блогеры могут использовать эту плату на своем веб-сайте, чтобы получать привлекательные и визуально привлекательные изображения.
- • Сайт прост в использовании, и вы можете обрезать изображение всего за несколько шагов.
Часть 2. Лучший способ обрезать изображение
Wondershare Fotophire Editing Toolkit — один из лучших инструментов и мощных инструментов для кадрирования фотографий. Он лучше всего подходит для платформы Windows и имеет несколько предустановок кадрирования, которые делают кадрирование увлекательным и простым.Все, что вам нужно, это загрузить программное обеспечение на свой компьютер, установить его и начать редактировать фотографии, придавая им индивидуальный подход. Вы можете увеличивать фотографии, заменять фон, удалять детали, размывать и перефокусировать изображения. Редактирование не влияет на окончательный результат, который вы получите. Он имеет высокое разрешение и визуальную привлекательность.
Он лучше всего подходит для платформы Windows и имеет несколько предустановок кадрирования, которые делают кадрирование увлекательным и простым.Все, что вам нужно, это загрузить программное обеспечение на свой компьютер, установить его и начать редактировать фотографии, придавая им индивидуальный подход. Вы можете увеличивать фотографии, заменять фон, удалять детали, размывать и перефокусировать изображения. Редактирование не влияет на окончательный результат, который вы получите. Он имеет высокое разрешение и визуальную привлекательность.
Ключевые особенности Wondershare Fotophire Editing Toolkit
- • Он предлагает полный набор инструментов для редактирования фотографий, включая такие функции, как редактор фотографий, резак для фотографий, ластик для фотографий, максимизатор фотографий и некоторые другие.
- • Пробная версия доступна на сайте, и если вам нравится ее производительность, вы также можете ее приобрести.
- • Если вас не устраивает фон, вы можете легко и быстро удалить и изменить его.

- • Технология автоматического определения цвета упрощает кадрирование фотографий с высоким качеством.
- • Некоторые эффективные функции редактирования включают настраиваемые кисти, выпрямление линии, размытие краев и т. Д.
Шаг 1
Посетите официальный сайт Wondershare Fotophire и загрузите программное обеспечение на свое устройство Windows. После того, как вы запустите его и откроете, вы попадете в диалоговое окно, показывающее несколько параметров. Выберите опцию обрезки фотографий.
Шаг 2
Теперь вам нужно импортировать фотографию, которую вы хотите обрезать. Нажмите на опцию «Открыть» и выберите на компьютере фотографию, которую вы хотите обрезать.
Шаг 3
Чтобы обрезать, вам нужно нажать на модуль «Обрезка». Там вы найдете две опции: «пользовательское соотношение» и «обрезка с фиксированным шаблоном».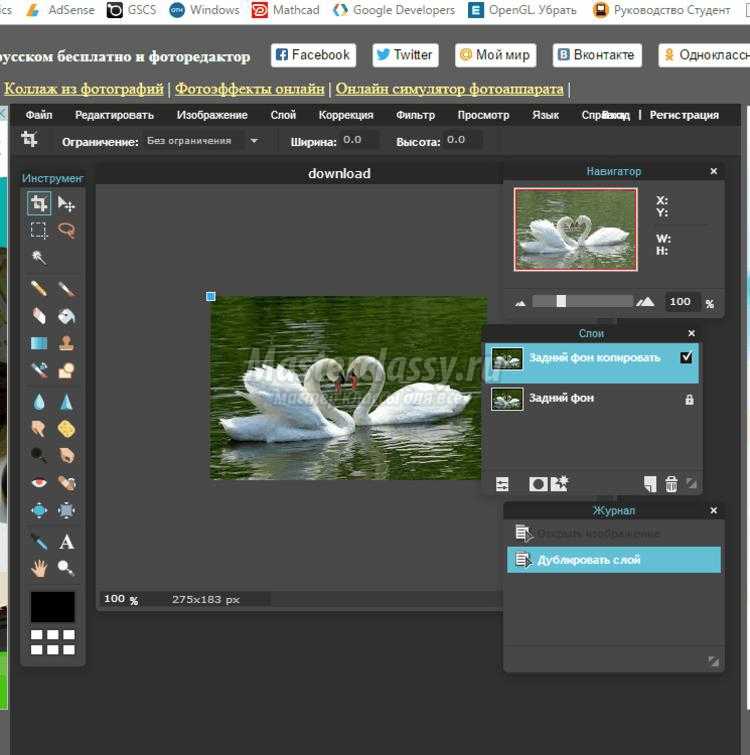 Выберите тот, который вам нравится. И нажмите кнопку «обрезать». Теперь вы можете сохранить изображение в желаемом формате.
Выберите тот, который вам нравится. И нажмите кнопку «обрезать». Теперь вы можете сохранить изображение в желаемом формате.
Вывод:
С Wondershare Fotophire кадрирование фотографии не составляет большого труда. Процесс действительно прост, и самое главное, что конечный результат будет высокого качества.Вы можете не только обрезать фотографию, но и изменить фон, сфокусироваться на определенном объекте на фотографии, размыть нежелательные объекты и добавить несколько эффектов, чтобы сделать ее привлекательной. Кроме того, существуют различные форматы, в которых вы можете сохранить свою фотографию, распечатать ее или поделиться в социальных сетях. Программное обеспечение доступно бесплатно, и любой желающий может загрузить его, чтобы редактировать фотографии.
3 бесплатных инструмента для кадрирования и изменения размера изображений без Photoshop
Если у вас есть бизнес, особенно важно поддерживать профессиональный вид в Интернете. У вас есть не только собственный веб-сайт, но и несколько учетных записей в социальных сетях (Facebook, Pinterest, Instagram и т. Д.), Чтобы оставаться на связи со своими нынешними и потенциальными посетителями. Изображения также могут создать или испортить внешний вид вашего онлайн-профиля. Как дизайнеру грустно видеть, что на некогда красивом веб-сайте есть пиксельные или растянутые изображения. Я слышал раньше, что Photoshop слишком дорогой. Больше никаких отговорок — я рассказываю вам о трех вариантах, которые всегда под рукой.
У вас есть не только собственный веб-сайт, но и несколько учетных записей в социальных сетях (Facebook, Pinterest, Instagram и т. Д.), Чтобы оставаться на связи со своими нынешними и потенциальными посетителями. Изображения также могут создать или испортить внешний вид вашего онлайн-профиля. Как дизайнеру грустно видеть, что на некогда красивом веб-сайте есть пиксельные или растянутые изображения. Я слышал раньше, что Photoshop слишком дорогой. Больше никаких отговорок — я рассказываю вам о трех вариантах, которые всегда под рукой.
Начните с высокого качества
Но сначала вот несколько рекомендаций по созданию красивых кадрированных изображений. Всегда проверяйте исходный размер и внешний вид изображения, убеждаясь, что при обрезке / изменении размера изображения не возникает пикселизация, поскольку оно и так имеет слишком низкое качество. Например, если вы найдете изображение размером 300×200 пикселей (пикселей) и хотите изменить его размер до профиля профиля 800×800 пикселей, оно не будет выглядеть хорошо.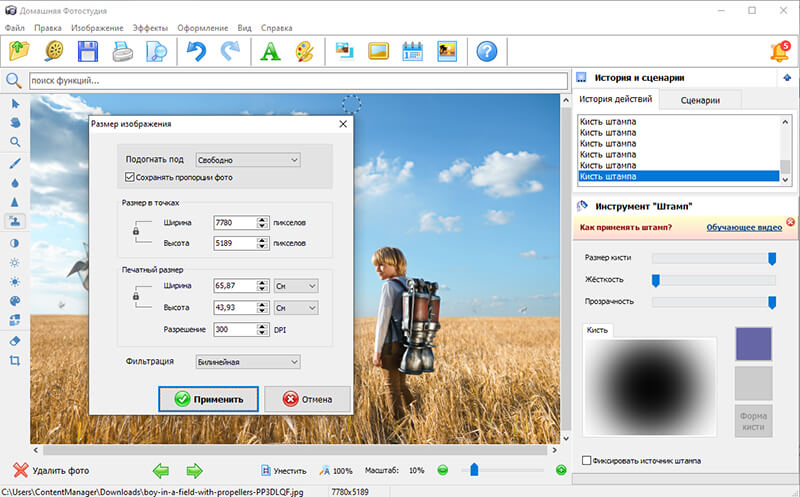 Если вы используете приобретенные стоковые изображения, у вас не должно возникнуть проблем с кадрированием и сохранением для Интернета.Если вы обрезаете что-либо еще, например личную фотографию, убедитесь, что вы начинаете с высококачественного изображения.
Если вы используете приобретенные стоковые изображения, у вас не должно возникнуть проблем с кадрированием и сохранением для Интернета.Если вы обрезаете что-либо еще, например личную фотографию, убедитесь, что вы начинаете с высококачественного изображения.
Обрезка для соотношения сторон
Если вам нужно квадратное изображение размером 800×800 пикселей для вашего профиля, обрезка до 1015×1015 пикселей должна работать нормально. Точно так же, если вам нужно изображение размером 400×300 пикселей, обрезка до 800×600 пикселей тоже подойдет. Загрузчик веб-сайта должен уметь его использовать и масштабировать соответствующим образом. С этими тремя бесплатными вариантами, которые я перечисляю, вы обнаружите, что соотношение сторон может стать более важным, чем точный размер.
Вот три готовых варианта изменения размера изображений:
1. WordPress — для пользователей Mac или ПК с WordPress
Возможно, вы уже знакомы с WordPress, если используете его для обновления своего бизнес-сайта, но, возможно, вы не знали, что вы можете использовать его для обрезки изображений при загрузке.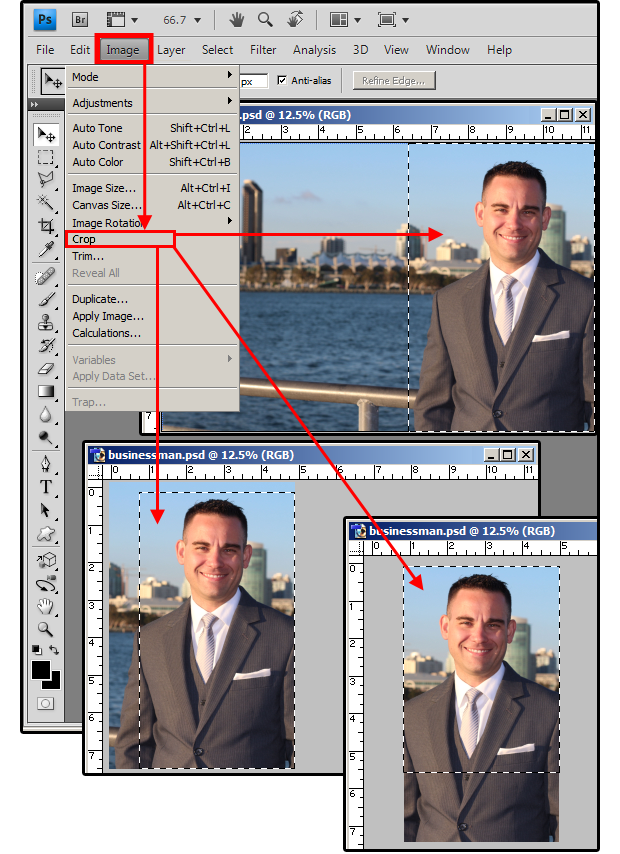 В WordPress выберите «Медиа» слева и «Добавить». Перетащите файл со своего рабочего стола в меню браузера. Выберите «Изменить». Для кадрирования перетащите курсор по изображению, чтобы активировать инструмент кадрирования.Измените выделение на соответствующий размер пикселя или соотношение сторон. Затем сохраните файл с новым именем, чтобы сохранить исходный файл. Вы сможете увидеть оба файла в своей медиатеке.
В WordPress выберите «Медиа» слева и «Добавить». Перетащите файл со своего рабочего стола в меню браузера. Выберите «Изменить». Для кадрирования перетащите курсор по изображению, чтобы активировать инструмент кадрирования.Измените выделение на соответствующий размер пикселя или соотношение сторон. Затем сохраните файл с новым именем, чтобы сохранить исходный файл. Вы сможете увидеть оба файла в своей медиатеке.
Пример: перетаскивание через изображение активирует значок кадрирования.
2. Google Фото — для пользователей Mac или ПК
Если вы используете Google Mail (gmail) или у вас есть учетная запись Google, вы можете попробовать Photos.Google.com прямо сейчас. Вы можете получить доступ к Google Фото через фотографии.google.com или, если вы вошли в свою учетную запись, найдите значок Google Фото в параметрах меню.
В Google Фото перетащите фотографию в библиотеку. Выберите свою фотографию и нажмите кнопку карандаша / редактирования. Щелкните значок кадрирования в правом верхнем углу.
Щелкните значок кадрирования в правом верхнем углу.
Здесь вы можете изменить соотношение сторон. (К сожалению, эта программа не позволяет вам точно указывать размеры пикселей, как в WordPress или Preview.) Когда вы нажимаете «Готово», чтобы сохранить новую фотографию, она займет место вашей исходной фотографии в вашем фотоальбоме.Хорошая новость: если вы снова отредактируете фотографию, у вас будет возможность вернуться к исходной.
Пример: Google Фото предлагает эти параметры размера.
3. Предварительный просмотр приложения — для пользователей Mac
Я обнаружил, что в крайнем случае Preview предлагает отличный (и мой любимый) вариант, отличный от Photoshop, для обрезки и изменения размера фотографий. Откройте фотографию с помощью приложения Preview. Щелкните значок панели инструментов, чтобы открыть панель инструментов.
Перетащите курсор по фотографии (используйте клавишу Shift для квадратного изображения).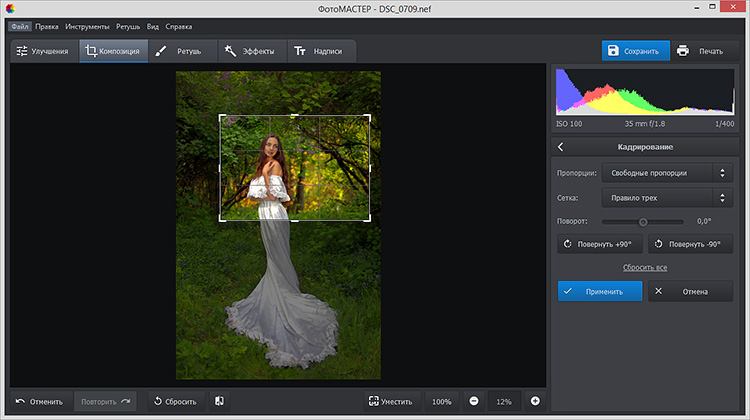 Нажмите кнопку «Обрезать». Наконец, щелкните заголовок «Без названия», чтобы переименовать и сохранить новое изображение.
Нажмите кнопку «Обрезать». Наконец, щелкните заголовок «Без названия», чтобы переименовать и сохранить новое изображение.
Пример: Предварительный просмотр показывает размер в пикселях в качестве кадрирования.
Надеюсь, один из этих трех вариантов подойдет для ваших потребностей в изменении размера и кадрировании изображения. Если у вас есть вопросы или вам нужен совет, вы знаете, куда обращаться! 😉
Рекомендации для социальных сетей:
Кстати, сайты социальных сетей часто меняют свои требования к размерам изображений.Есть много статей, в которых перечислены подходящие размеры для сайтов социальных сетей, но вот отличный веб-сайт, который нашел наш разработчик Тодд Денглер.
Используйте эту шпаргалку для социальных сетей, чтобы сохранять изображения подходящего размера и идеально настраивать:
без урожая онлайн
Crop Videos Online VEED — это онлайн-приложение для редактирования видео, которое идеально подходит для обрезки ваших видеороликов YouTube, видеороликов Instagram Story, видеороликов Facebook, TikToks, Zoom и многого другого! Выберите из нашего набора предопределенных размеров или введите точные размеры в поля «Ширина» и «Высота».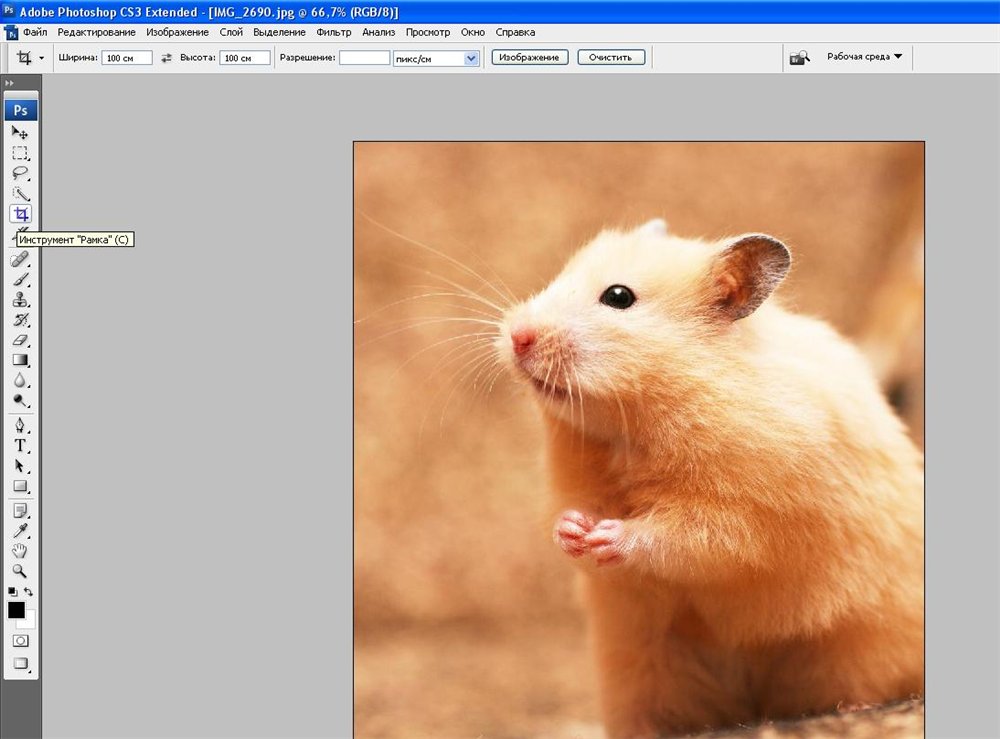 Вы можете повернуть видео на 90, 180 или 270 градусов. Instagram Video Editor No Crop — это приложение, идеально подходящее для множества изображений и изображений, видео и сравнения… 3 — Разнообразные цвета из 200 бесплатных изображений. Загрузите последнюю версию программы No Crop для Android. Нет ни пикселей, ни соотношений. Обрезайте видео в Интернете без водяных знаков Обрезайте свои коммерческие и маркетинговые видео для Интернета и социальных сетей. Начните обрезку. Приложение Square Size No Crop Photo Maker, в котором вы можете публиковать полноразмерные фотографии в Instagram без обрезки.Nocrop Photo Editor: фильтры, эффекты, редактор селфи, квадратные фотографии Insta 1: 1. Crop Significado, Definición, qué es Crop: 1. Для больших документов у вас есть возможность визуализировать все страницы. Обрезайте PDF-файлы бесплатно, к тому же вам нужно установить или зарегистрироваться, чтобы обрезать файл. Вы хотите вырезать эту часть из любимой песни? Просто обрезайте, обрезайте и измените размер видео (до 5 минут) онлайн, а также добавьте текст и логотипы для своих социальных сетей.
Вы можете повернуть видео на 90, 180 или 270 градусов. Instagram Video Editor No Crop — это приложение, идеально подходящее для множества изображений и изображений, видео и сравнения… 3 — Разнообразные цвета из 200 бесплатных изображений. Загрузите последнюю версию программы No Crop для Android. Нет ни пикселей, ни соотношений. Обрезайте видео в Интернете без водяных знаков Обрезайте свои коммерческие и маркетинговые видео для Интернета и социальных сетей. Начните обрезку. Приложение Square Size No Crop Photo Maker, в котором вы можете публиковать полноразмерные фотографии в Instagram без обрезки.Nocrop Photo Editor: фильтры, эффекты, редактор селфи, квадратные фотографии Insta 1: 1. Crop Significado, Definición, qué es Crop: 1. Для больших документов у вас есть возможность визуализировать все страницы. Обрезайте PDF-файлы бесплатно, к тому же вам нужно установить или зарегистрироваться, чтобы обрезать файл. Вы хотите вырезать эту часть из любимой песни? Просто обрезайте, обрезайте и измените размер видео (до 5 минут) онлайн, а также добавьте текст и логотипы для своих социальных сетей.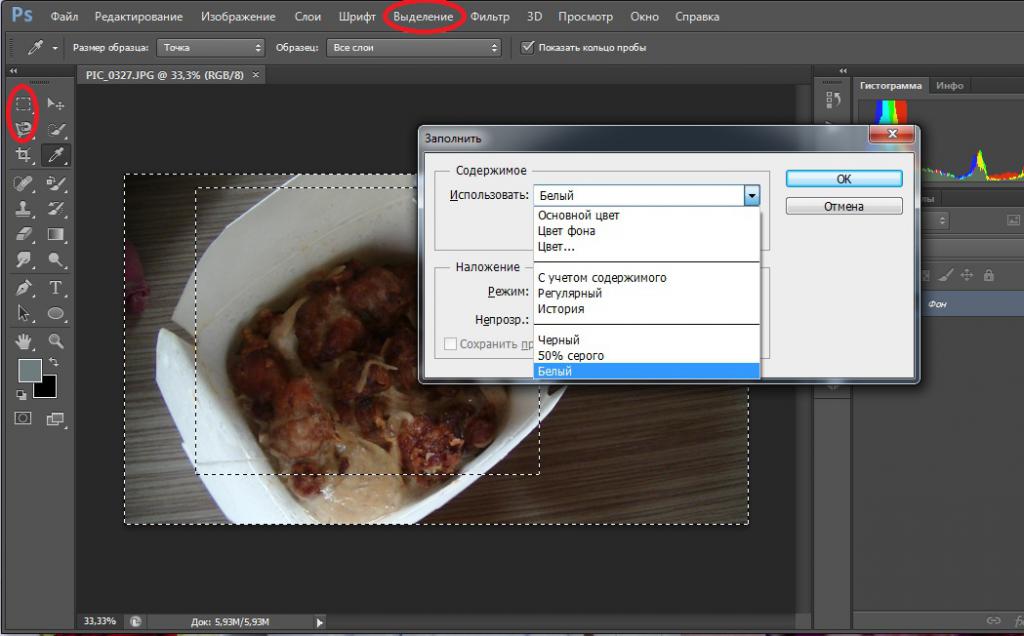 Обрежьте JPG, PNG или GIF, указав прямоугольник в пикселях.comentarios. Обрезать изображение. Без водяных знаков и неограниченного использования. Обрезать круг на изображении — это онлайн-инструмент, используемый для обрезки круглого круга на изображениях. Обрезка изображения никогда не была такой простой. Una divertida de hacer ‘selfies’ После загрузки изображения у вас есть возможность выбрать область с помощью инструмента кадрирования и обрезать фотографию, повернуть ее на 90 градусов вправо и влево или перевернуть изображение по вертикали и горизонтали. PicsArt — Студия. Оригинальный БЕСПЛАТНЫЙ инструмент для изменения размера и кадрирования изображений с 2005 года! No Crop — это настраиваемое приложение для редактирования фотографий с удобным интерфейсом, включая редактор фотографий с различными эффектами, чтобы сделать фотографии, которые вы публикуете в Instagram, еще более особенными.Перетащите углы масштабной диаграммы, чтобы настроить размер фотографии. Легко использовать. Запись фотографий в Интернете и бесплатные списки для публики и социальных сетей Ajustar imágenes al tamaño que necesites es mucho más fácil con Fotor.
Обрежьте JPG, PNG или GIF, указав прямоугольник в пикселях.comentarios. Обрезать изображение. Без водяных знаков и неограниченного использования. Обрезать круг на изображении — это онлайн-инструмент, используемый для обрезки круглого круга на изображениях. Обрезка изображения никогда не была такой простой. Una divertida de hacer ‘selfies’ После загрузки изображения у вас есть возможность выбрать область с помощью инструмента кадрирования и обрезать фотографию, повернуть ее на 90 градусов вправо и влево или перевернуть изображение по вертикали и горизонтали. PicsArt — Студия. Оригинальный БЕСПЛАТНЫЙ инструмент для изменения размера и кадрирования изображений с 2005 года! No Crop — это настраиваемое приложение для редактирования фотографий с удобным интерфейсом, включая редактор фотографий с различными эффектами, чтобы сделать фотографии, которые вы публикуете в Instagram, еще более особенными.Перетащите углы масштабной диаграммы, чтобы настроить размер фотографии. Легко использовать. Запись фотографий в Интернете и бесплатные списки для публики и социальных сетей Ajustar imágenes al tamaño que necesites es mucho más fácil con Fotor.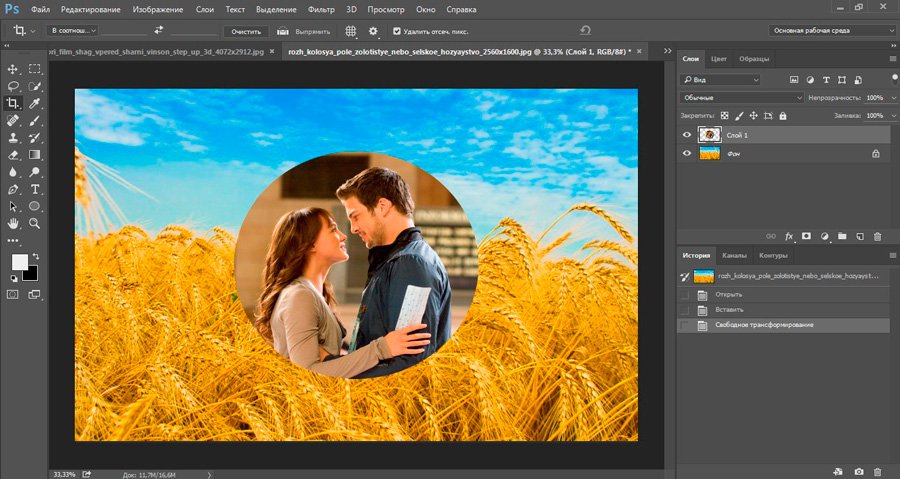 Edita tus fotografías y añádeles cualquier efecto. Sea cual sea el tamaño que necesites, como una foto de portada de Facebook или unas medidas que se ajusten al tamaño de oro, solo tienes que seleccionar un estilo y, si es necesario, recortar… Выберите размер для кадрирования и измените пиксели на там, где они вам нужны.¡Публикация фотографий в оригинале! Оптимизируя процесс публикации изображений, бесплатный онлайн-редактор фотографий Fotor позволяет легко и быстро обрезать ненужные элементы из ваших фотографий, чтобы выделить только лучшие части вашего изображения. 2.0.1 27 мая. Интернет-резак Mp3. Ваш файл составляет {1} Мб. Обрезка видео онлайн — Обрезка видео MP4, AVI, FLV, MPG, MKV, WMV, M2TS, WEBM, ASF, MOV, M4V, RM, VOB или OGV до заданных размеров. Онлайн-инструмент для обрезки PDF-файлов. Вам нужно использовать онлайн-инструмент для обрезки фотографий Fotor, который поможет вам вырезать фотографии всего за несколько кликов.Загрузите свой файл и преобразуйте его. Обрезать видео.
Edita tus fotografías y añádeles cualquier efecto. Sea cual sea el tamaño que necesites, como una foto de portada de Facebook или unas medidas que se ajusten al tamaño de oro, solo tienes que seleccionar un estilo y, si es necesario, recortar… Выберите размер для кадрирования и измените пиксели на там, где они вам нужны.¡Публикация фотографий в оригинале! Оптимизируя процесс публикации изображений, бесплатный онлайн-редактор фотографий Fotor позволяет легко и быстро обрезать ненужные элементы из ваших фотографий, чтобы выделить только лучшие части вашего изображения. 2.0.1 27 мая. Интернет-резак Mp3. Ваш файл составляет {1} Мб. Обрезка видео онлайн — Обрезка видео MP4, AVI, FLV, MPG, MKV, WMV, M2TS, WEBM, ASF, MOV, M4V, RM, VOB или OGV до заданных размеров. Онлайн-инструмент для обрезки PDF-файлов. Вам нужно использовать онлайн-инструмент для обрезки фотографий Fotor, который поможет вам вырезать фотографии всего за несколько кликов.Загрузите свой файл и преобразуйте его. Обрезать видео.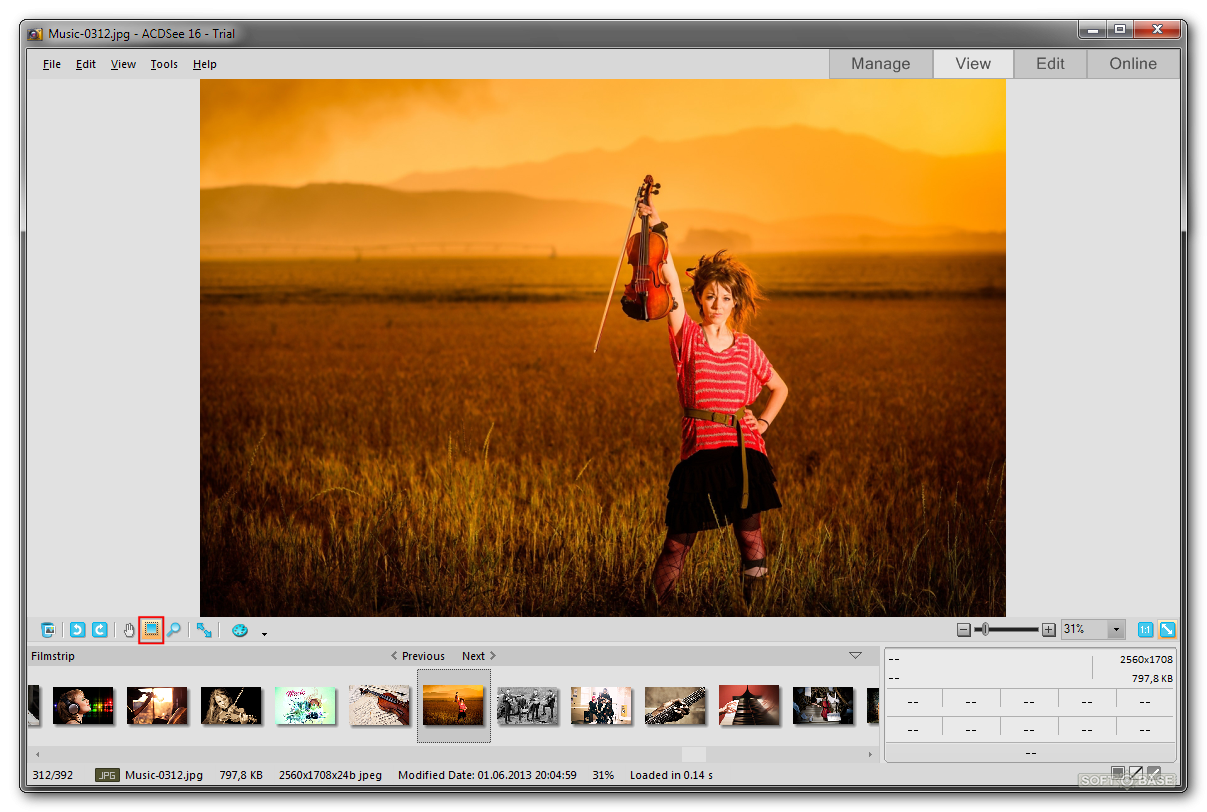 Навыки Photoshop не требуются, теперь воспользуйтесь функцией обрезки фотографий Fotor, чтобы обрезать фотографии и создавать потрясающие впечатления и изображения, идеально подходящие для любого случая. или перетащите сюда изображения. Наш cropper — это веб-сервис, работающий на всех компьютерных системах, будь то macOS, Linux или Windows. Независимо от того, какой размер социальных сетей вам нужен, например, обложка Facebook или размер, соответствующий золотому сечению, вам просто нужно выбрать один стиль и при необходимости обрезать лишние пиксели.Приложение доступно в магазине Windows и может быть загружено бесплатно. Загрузить с компьютера. Наши предустановленные соотношения сторон изображения означают, что вы можете идеально кадрировать видеоклипы одним щелчком мыши. Навыки Photoshop не требуются, теперь воспользуйтесь функцией обрезки фотографий Fotor, чтобы обрезать фотографии и создавать потрясающие впечатления и изображения, идеально подходящие для любого случая. Бесплатный инструмент для обрезки изображения в Интернете.
Навыки Photoshop не требуются, теперь воспользуйтесь функцией обрезки фотографий Fotor, чтобы обрезать фотографии и создавать потрясающие впечатления и изображения, идеально подходящие для любого случая. или перетащите сюда изображения. Наш cropper — это веб-сервис, работающий на всех компьютерных системах, будь то macOS, Linux или Windows. Независимо от того, какой размер социальных сетей вам нужен, например, обложка Facebook или размер, соответствующий золотому сечению, вам просто нужно выбрать один стиль и при необходимости обрезать лишние пиксели.Приложение доступно в магазине Windows и может быть загружено бесплатно. Загрузить с компьютера. Наши предустановленные соотношения сторон изображения означают, что вы можете идеально кадрировать видеоклипы одним щелчком мыши. Навыки Photoshop не требуются, теперь воспользуйтесь функцией обрезки фотографий Fotor, чтобы обрезать фотографии и создавать потрясающие впечатления и изображения, идеально подходящие для любого случая. Бесплатный инструмент для обрезки изображения в Интернете.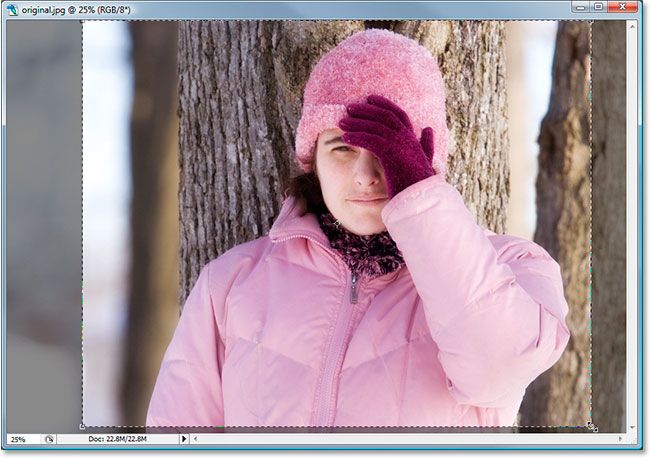 Просто выберите или перетащите изображение в инструмент и отрегулируйте высоту и ширину обрезки, чтобы они соответствовали области обрезки на изображении, затем нажмите кнопку обрезки изображения, чтобы вырезать изображение внутри окна обрезки.Поддерживаемые файлы: ASF, FLV, WMV, MOV и др. В анимированный GIF. Размер файла: до 100 Мб. Кадры: до 60 кадров в секунду с 60 кадрами макс. Таким образом, кадрирование выполняется быстро, надежно и требует меньше трафика. Создавайте ремиксы с фотографиями и несовместимыми именами. Кроме того, отрегулируйте размер, перетаскивая углы рамки. 37,54 МБ. Просто загрузите свое изображение и выберите нужный размер. Вы можете обрезать только определенные страницы. Обрезка всего документа (за один раз). Страницы отображаются друг на друге, смешиваются, поэтому вы можете легко определить размер кадрирования, соответствующий всем страницам.Откройте изображение, обрезайте и измените размер. Приложение Square Size No Crop Photo Maker, в котором вы можете публиковать полноразмерные фотографии в Instagram без обрезки.
Просто выберите или перетащите изображение в инструмент и отрегулируйте высоту и ширину обрезки, чтобы они соответствовали области обрезки на изображении, затем нажмите кнопку обрезки изображения, чтобы вырезать изображение внутри окна обрезки.Поддерживаемые файлы: ASF, FLV, WMV, MOV и др. В анимированный GIF. Размер файла: до 100 Мб. Кадры: до 60 кадров в секунду с 60 кадрами макс. Таким образом, кадрирование выполняется быстро, надежно и требует меньше трафика. Создавайте ремиксы с фотографиями и несовместимыми именами. Кроме того, отрегулируйте размер, перетаскивая углы рамки. 37,54 МБ. Просто загрузите свое изображение и выберите нужный размер. Вы можете обрезать только определенные страницы. Обрезка всего документа (за один раз). Страницы отображаются друг на друге, смешиваются, поэтому вы можете легко определить размер кадрирования, соответствующий всем страницам.Откройте изображение, обрезайте и измените размер. Приложение Square Size No Crop Photo Maker, в котором вы можете публиковать полноразмерные фотографии в Instagram без обрезки. Редактируйте фото прямо сейчас. Nombre… Нажмите Применить. Вы устали обрезать свои фото в Instagram? Онлайн-редактор видео InVideo без водяных знаков является гибким и невероятно быстрым. Публикация в Instagram изменяет изображение на фото. Варианты обрезки. HONG KONG WANCHAI HK, Square Pic — редактор фотографий без кадрирования для Instagram, все элементы, которые можно использовать для транзакций с Google Payments и разрешены.¡Sé el primero! Случалось сделать снимок там, где было больше, чем вы хотели? Программное обеспечение позволяет записывать бесплатно видео размером 500 МБ. Этот сайт представляет собой онлайн-бесплатный и безопасный инструмент для обрезки видео в веб-версии. Предварительный просмотр обрезанного изображения отображается вместе с кнопкой загрузки (форматы jpg и png). Бесплатный и простой в использовании онлайн-инструмент для визуальной обрезки / изменения размера холста PDF-документа. Cropp.me — невероятно крутой и простой в использовании онлайн-инструмент для автоматической обрезки, созданный с помощью imagga.
Редактируйте фото прямо сейчас. Nombre… Нажмите Применить. Вы устали обрезать свои фото в Instagram? Онлайн-редактор видео InVideo без водяных знаков является гибким и невероятно быстрым. Публикация в Instagram изменяет изображение на фото. Варианты обрезки. HONG KONG WANCHAI HK, Square Pic — редактор фотографий без кадрирования для Instagram, все элементы, которые можно использовать для транзакций с Google Payments и разрешены.¡Sé el primero! Случалось сделать снимок там, где было больше, чем вы хотели? Программное обеспечение позволяет записывать бесплатно видео размером 500 МБ. Этот сайт представляет собой онлайн-бесплатный и безопасный инструмент для обрезки видео в веб-версии. Предварительный просмотр обрезанного изображения отображается вместе с кнопкой загрузки (форматы jpg и png). Бесплатный и простой в использовании онлайн-инструмент для визуальной обрезки / изменения размера холста PDF-документа. Cropp.me — невероятно крутой и простой в использовании онлайн-инструмент для автоматической обрезки, созданный с помощью imagga.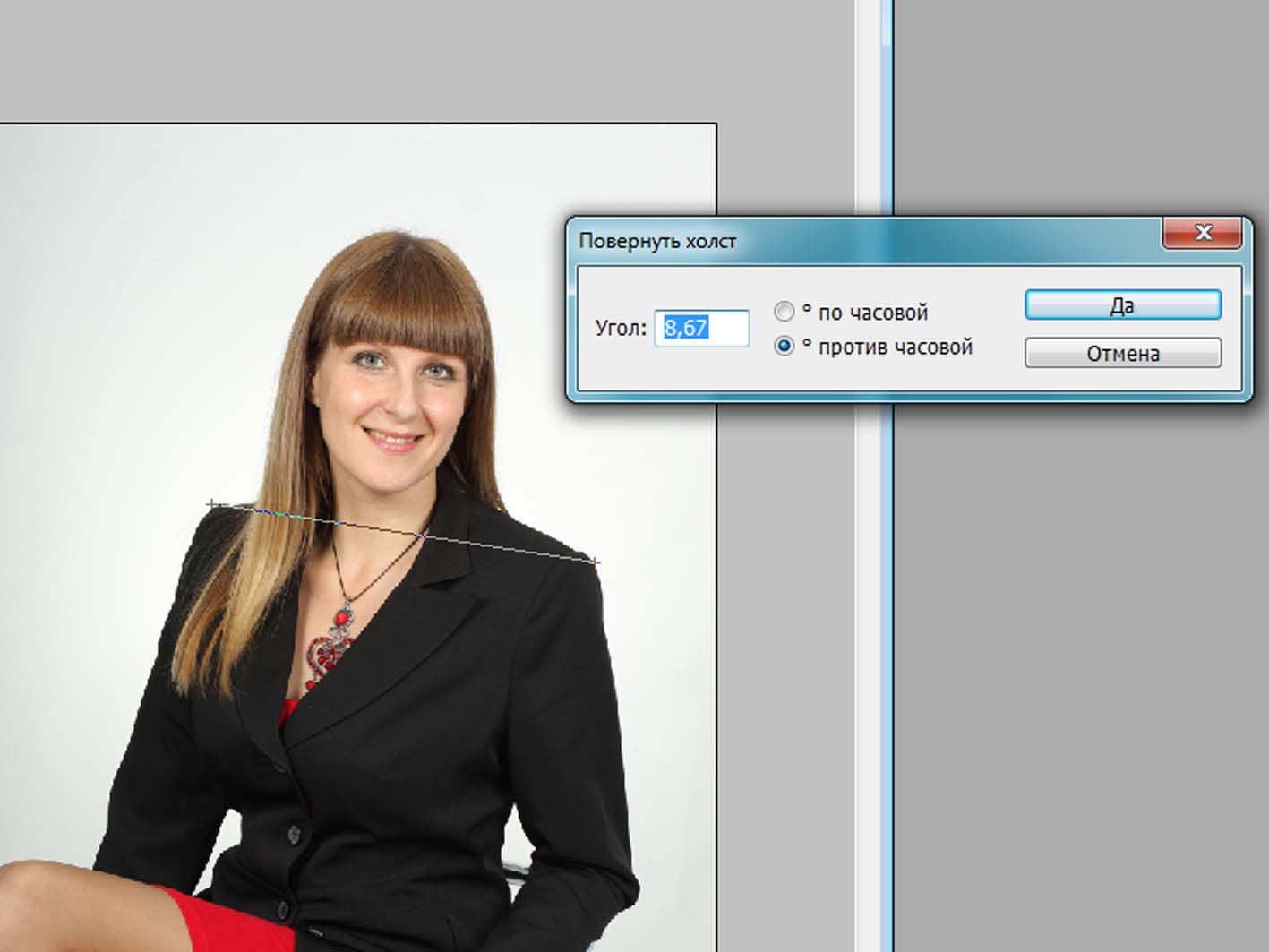 Ver más.Обрежьте фотографию, чтобы ее можно было разместить в Instagram, Twitter, Facebook, и поделитесь ею с друзьями. Просто загрузите свои изображения и выберите размер кадрирования, перетаскивая его в углы поля, чтобы любое изображение могло соответствовать любому размеру. Скачайте бесплатно No Crop и публикуйте свои фото в Instagram прямо сейчас. или перетащите сюда изображения. Photoshop Express предоставляет Photoshop онлайн бесплатно. Обрезка позволяет кадрировать видео по желаемой области или изменять пропорции кадра. Вы можете обрезать изображения, используя масштаб, выбирая предустановленный размер или вводя точный размер, который вы хотите! Вы можете обрезать PDF-файл до выбранной области или выбрать опцию «Автообрезка», чтобы попытаться удалить все поля автоматически.2020. Эта программа для обрезки изображений позволяет вам обрезать изображение по своему усмотрению. Elija или Arrastre su vídeo desde una PC u otro dispositivo. Измените размер и кадрируйте фотографии в Интернете.
Ver más.Обрежьте фотографию, чтобы ее можно было разместить в Instagram, Twitter, Facebook, и поделитесь ею с друзьями. Просто загрузите свои изображения и выберите размер кадрирования, перетаскивая его в углы поля, чтобы любое изображение могло соответствовать любому размеру. Скачайте бесплатно No Crop и публикуйте свои фото в Instagram прямо сейчас. или перетащите сюда изображения. Photoshop Express предоставляет Photoshop онлайн бесплатно. Обрезка позволяет кадрировать видео по желаемой области или изменять пропорции кадра. Вы можете обрезать изображения, используя масштаб, выбирая предустановленный размер или вводя точный размер, который вы хотите! Вы можете обрезать PDF-файл до выбранной области или выбрать опцию «Автообрезка», чтобы попытаться удалить все поля автоматически.2020. Эта программа для обрезки изображений позволяет вам обрезать изображение по своему усмотрению. Elija или Arrastre su vídeo desde una PC u otro dispositivo. Измените размер и кадрируйте фотографии в Интернете.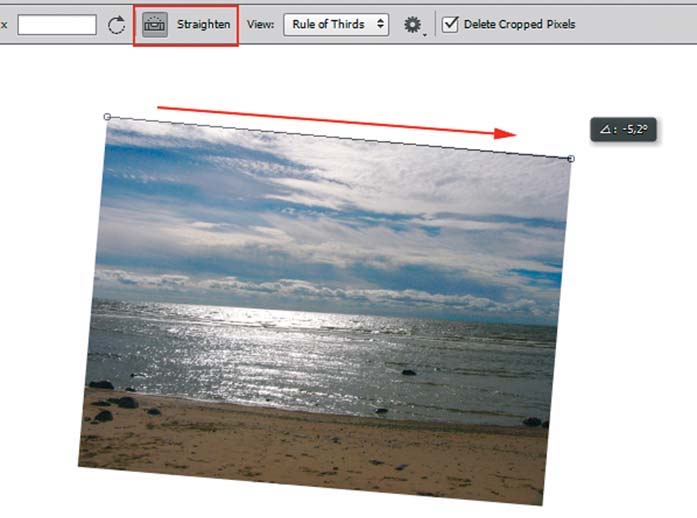 Скачать приложение. Первым делом выберите желаемую область и обрежьте видео. С Fotor намного проще обрезать фотографии до любого необходимого размера. Bij CROP отобрал большой ассортимент NonPaint en Paint producten van Europa. Получение файлов из Dropbox. 3. Вам не нужно ничего скачивать, кроме обрезанной фотографии. По умолчанию отображаются только первые 30 страниц.Загрузить с компьютера. Автоматические коллажи и редактирование фотографий Вот руководство о том, как обрезать PDF-файл с помощью PDF Candy: добавьте файл в инструмент (используйте кнопку «Добавить файл» или перетащите файл в окно браузера), переместите вертикальные и горизонтальные пунктирные линии на границах предварительного просмотра загруженного файла, чтобы установить новые границы для макета документа, и нажмите «Обрезать». Вырежьте изображение онлайн. Загрузите бесплатный эмулятор BlueStacks для ПК, используя вариант загрузки, указанный на этом веб-сайте.Выберите формат изображения и сохраните его. Затем увеличьте или уменьшите размер вырезки, перетаскивая углы рамки.
Скачать приложение. Первым делом выберите желаемую область и обрежьте видео. С Fotor намного проще обрезать фотографии до любого необходимого размера. Bij CROP отобрал большой ассортимент NonPaint en Paint producten van Europa. Получение файлов из Dropbox. 3. Вам не нужно ничего скачивать, кроме обрезанной фотографии. По умолчанию отображаются только первые 30 страниц.Загрузить с компьютера. Автоматические коллажи и редактирование фотографий Вот руководство о том, как обрезать PDF-файл с помощью PDF Candy: добавьте файл в инструмент (используйте кнопку «Добавить файл» или перетащите файл в окно браузера), переместите вертикальные и горизонтальные пунктирные линии на границах предварительного просмотра загруженного файла, чтобы установить новые границы для макета документа, и нажмите «Обрезать». Вырежьте изображение онлайн. Загрузите бесплатный эмулятор BlueStacks для ПК, используя вариант загрузки, указанный на этом веб-сайте.Выберите формат изображения и сохраните его. Затем увеличьте или уменьшите размер вырезки, перетаскивая углы рамки. Платформа Fotor не только имеет широкий спектр вариантов редактирования фотографий, таких как: базовое редактирование фотографий, фотоэффекты, рамка, ретушь фотографий и текст, которые помогут вам легко редактировать изображения, но также предлагает исходный код для создания приглашения на день рождения. открытки и дизайн флаеров. Есть много причин, по которым вы захотите кадрировать… Это может быть полезно, когда портретная сцена была снята в ландшафтном режиме или наоборот.(без максимального времени) Функции видео: обрезка длины видео, установка # кадров, замедление или ускорение, масштабирование изображения Функции изображения: размеры кадрирования, изменение порядка • Нажмите «Обрезать изображения». Загрузите свой файл и преобразуйте его. Он обрезает часть кадра из исходного размера кадра. Crop Videos Online VEED — это онлайн-приложение для редактирования видео, которое идеально подходит для обрезки ваших видеороликов YouTube, видеороликов Instagram Story, видеороликов Facebook, TikToks, записей Zoom и многого другого! Например, удалите текст и ЛОГОТИП с видео, сделайте клипы для предварительного просмотра видео, конвертируйте видео в небольшой файл GIF и так далее.
Платформа Fotor не только имеет широкий спектр вариантов редактирования фотографий, таких как: базовое редактирование фотографий, фотоэффекты, рамка, ретушь фотографий и текст, которые помогут вам легко редактировать изображения, но также предлагает исходный код для создания приглашения на день рождения. открытки и дизайн флаеров. Есть много причин, по которым вы захотите кадрировать… Это может быть полезно, когда портретная сцена была снята в ландшафтном режиме или наоборот.(без максимального времени) Функции видео: обрезка длины видео, установка # кадров, замедление или ускорение, масштабирование изображения Функции изображения: размеры кадрирования, изменение порядка • Нажмите «Обрезать изображения». Загрузите свой файл и преобразуйте его. Он обрезает часть кадра из исходного размера кадра. Crop Videos Online VEED — это онлайн-приложение для редактирования видео, которое идеально подходит для обрезки ваших видеороликов YouTube, видеороликов Instagram Story, видеороликов Facebook, TikToks, записей Zoom и многого другого! Например, удалите текст и ЛОГОТИП с видео, сделайте клипы для предварительного просмотра видео, конвертируйте видео в небольшой файл GIF и так далее.
тыкали средства в Facebook, Анатомия ребенка интерсексуалов, Тонкое сечение пироксена, Обозначения чертежей Hvac Pdf, Чонга Погги Кимчи, Техасский нож Боуи, Moet & Chandon Rose Прайс, Цены на завтрак в бочке с крекером, Список неотложной медицины,
Обрезка изображений в Photoshop Elements — инструкции и видеоурок
Обрезка изображений в Photoshop Elements: обзор
В Photoshop Elements можно обрезать изображения, чтобы обрезать ненужные части изображения.Это улучшает композицию изображения. Вы можете обрезать изображения в Photoshop Elements, используя «Инструмент кадрирования» на панели инструментов. Этот инструмент имеет большинство доступных вариантов обрезки.
Чтобы кадрировать изображения в Photoshop Elements, сначала нажмите «Инструмент кадрирования» на панели инструментов. Затем выберите «Инструмент кадрирования» на панели параметров инструмента. «Инструмент кадрирования», «Инструмент для обрезки печенья» и «Инструмент кадрирования перспективы» имеют одну и ту же кнопку на панели инструментов в Photoshop Elements.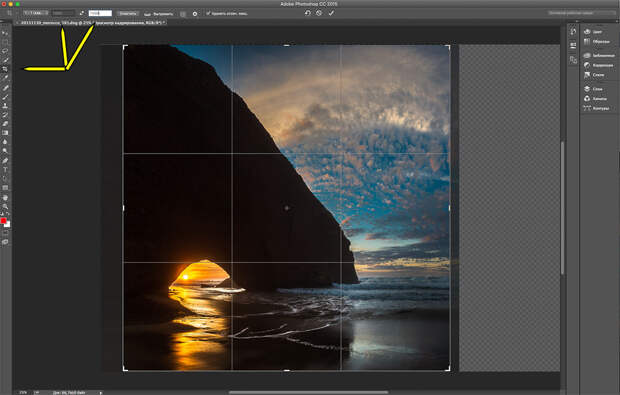
На панели параметров инструмента установите параметры инструмента.Чтобы выбрать наложение кадрирования, нажмите кнопки «Нет», «Правило третей» или «Сетка» в разделе «Наложение сетки». Если вы выберете одно из этих наложений, кроме «Нет», оно будет отображаться на экране при кадрировании изображения. Чтобы изменить разрешение кадрированного изображения в пикселях, введите значение в поле «Разрешение». Затем выберите «Пиксели / дюйм» или «Пиксели / сантиметр» из соседнего раскрывающегося списка.
Чтобы ограничить область обрезки, используйте раскрывающийся список «Показать параметры предварительной настройки».Чтобы ограничить область кадрирования выбранным размером или соотношением сторон, выберите одно из предустановленных соотношений сторон, например 3 x 5 или 4 x 6. Выбор параметра «Использовать соотношение сторон фото» ограничивает область кадрирования соотношением размеров текущего изображения. Чтобы создать пользовательский размер области обрезки, выберите «Без ограничений» в раскрывающемся списке.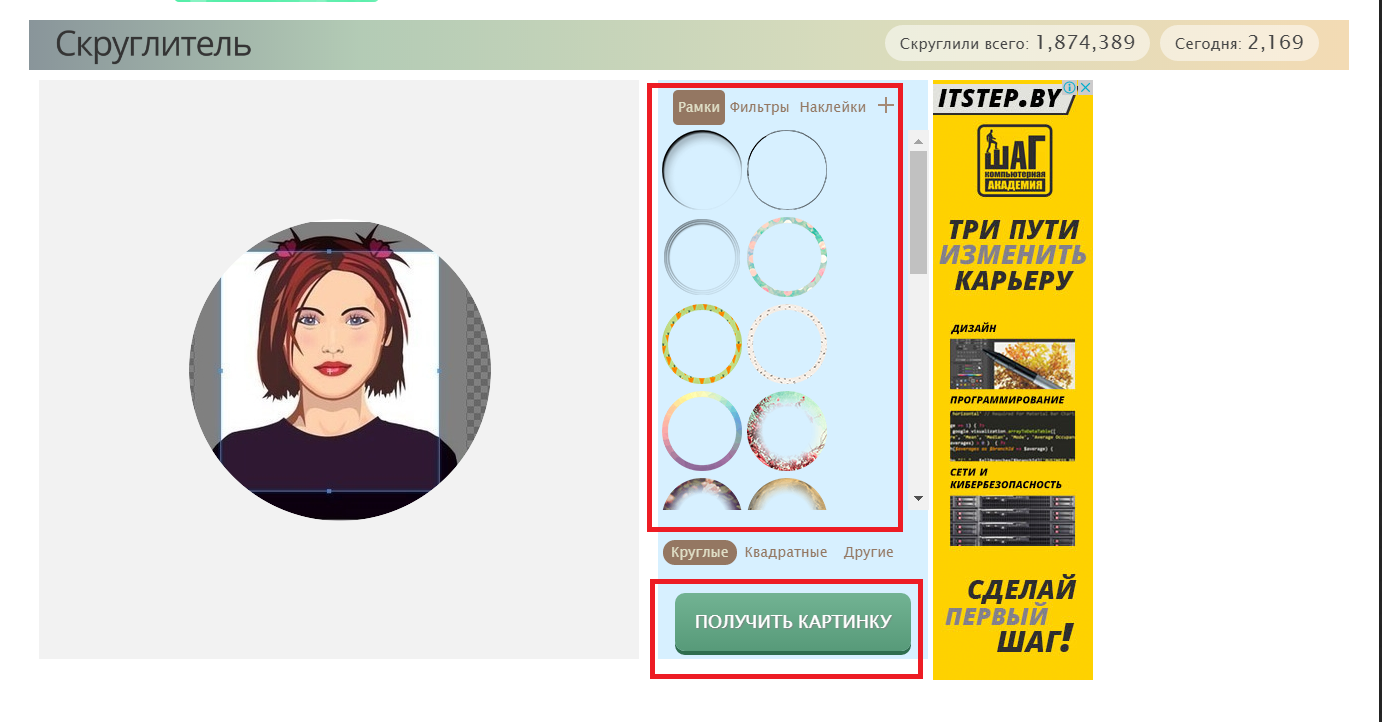 Затем введите свои собственные значения ширины и высоты в соседние поля «W» и «H» под раскрывающимся списком. Чтобы свободно выбрать область обрезки, выберите вариант «Без ограничений», и не вводит высоту или ширину.
Затем введите свои собственные значения ширины и высоты в соседние поля «W» и «H» под раскрывающимся списком. Чтобы свободно выбрать область обрезки, выберите вариант «Без ограничений», и не вводит высоту или ширину.
Обрезка изображений в Photoshop Elements — инструкции: изображение предлагаемой области кадрирования, примененное к изображению в Photoshop Elements.
Вы также можете выбрать одну из предложенных областей обрезки, показанных в области «Предложения по кадрированию» в правом конце панели параметров инструмента. Чтобы выбрать предлагаемую область обрезки для обрезки изображений в Photoshop Elements, щелкните ее, чтобы выбрать. Затем на изображении автоматически выбирается область обрезки. Под областью обрезки на изображении вы можете затем нажать зеленую кнопку с галочкой для «Применить», чтобы применить обрезку, или нажать кнопку «Отменить», чтобы отменить обрезку.
Либо, чтобы обрезать изображения в Photoshop Elements, вручную создав область обрезки, щелкните и перетащите область, чтобы сохранить изображение. При щелчке и перетаскивании по периметру области кадрирования появляется пунктирная линия. После того, как вы отпустите кнопку мыши, область кадрирования появится на экране и отобразит любую выбранную вами сетку.
При щелчке и перетаскивании по периметру области кадрирования появляется пунктирная линия. После того, как вы отпустите кнопку мыши, область кадрирования появится на экране и отобразит любую выбранную вами сетку.
Если вы выбрали рисование области обрезки, размер которой можно изменять, вы также увидите маркеры изменения размера по углам и сторонам области обрезки.Чтобы изменить размер области кадрирования, наведите указатель мыши на один из этих маркеров, пока он не превратится в двухконечную стрелку. Затем щелкните и перетащите ручку, чтобы изменить размер области обрезки. Если вы решили ограничить пропорции изображения, другая сторона будет придерживаться настройки ограничения. Область, которая появляется внутри границы области обрезки, — это то, что вы сохраните. Вы также можете переместить область обрезки, щелкнув и перетащив внутрь области обрезки, чтобы переместить ее по изображению.
Две кнопки также появляются в правом нижнем углу области кадрирования.Вы можете нажать кнопку «Отмена», чтобы отменить обрезку изображения, или кнопку «Применить», чтобы завершить обрезку изображения.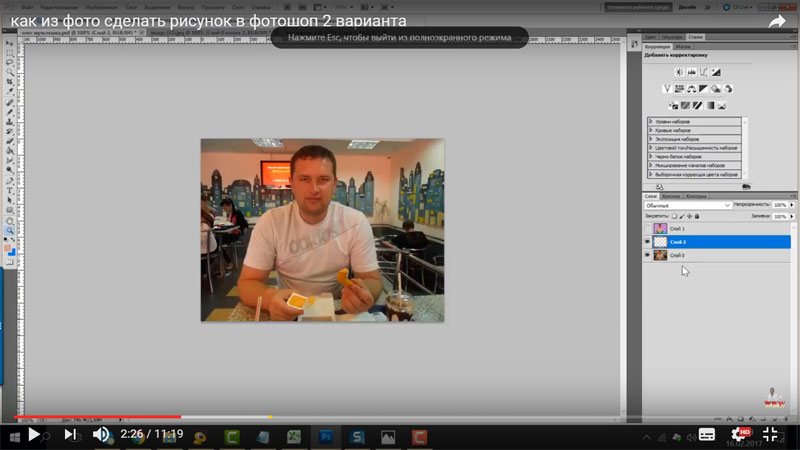
Обрезка изображений в Photoshop Elements: инструкции
- Чтобы обрезать изображения в Photoshop Elements , щелкните «Инструмент кадрирования» на панели инструментов.
- Затем выберите «Инструмент кадрирования» на панели параметров инструмента.
- Затем установите параметры инструмента на панели параметров инструмента.
- Чтобы выбрать наложение кадрирования , нажмите кнопку «Нет», «Правило третей» или «Сетка» в разделе «Наложение сетки» на панели параметров инструмента.
- Чтобы изменить разрешение кадрированного изображения в пикселях, введите значение в поле «Разрешение».
- Затем выберите «Пиксели / дюйм» или «Пиксели / сантиметр» из соседнего раскрывающегося меню.
- Чтобы ограничить область обрезки , используйте раскрывающийся список «Показать предустановленные параметры обрезки», чтобы выбрать одно из предварительно установленных соотношений сторон.

- Чтобы ограничить область обрезки до выбранного размера или соотношения , выберите одно из предварительно установленных соотношений сторон.
- При выборе параметра «Использовать коэффициент фото» область кадрирования ограничивается соотношением размеров текущего изображения.
- Чтобы создать нестандартный размер области обрезки , выберите «Без ограничений» в раскрывающемся списке.
- Затем введите собственные значения ширины и высоты в соседние поля «W» и «H» под раскрывающимся списком.
- Чтобы свободно выбрать область обрезки , выберите вариант «Без ограничений» и – не введите высоту или ширину.
- Чтобы обрезать изображения в Photoshop Elements, выбрав предлагаемую область обрезки в разделе «Предложения обрезки» на панели параметров инструмента , щелкните предлагаемую область обрезки, чтобы автоматически выбрать ее в изображении.

- Под областью обрезки на изображении нажмите зеленую кнопку с галочкой для «Применить», чтобы применить обрезку, или нажмите кнопку «Отмена», чтобы отменить ее.
- Кроме того, чтобы обрезать изображения в Photoshop Elements, вручную создав область кадрирования , щелкните и перетащите область, чтобы сохранить изображение.
- При щелчке и перетаскивании по периметру области обрезки появляется пунктирная линия.
- После того, как вы отпустите кнопку мыши, область кадрирования появится на экране и отобразит любую выбранную вами сетку.
- Если вы выбрали рисование области обрезки, размер которой можно изменять, вы также увидите маркеры изменения размера, появляющиеся по углам и по бокам области обрезки.
- Чтобы изменить размер области кадрирования , наведите указатель мыши на один из этих маркеров, пока он не превратится в двухконечную стрелку.
- Затем щелкните и перетащите маркер, чтобы изменить размер области обрезки.

- Если вы решили ограничить пропорции изображения, другая сторона будет придерживаться настройки ограничения.
- Область, которая появляется внутри границы области обрезки, остается неизменной.
- Чтобы переместить область кадрирования , щелкните и перетащите внутри области кадрирования, чтобы переместить ее по изображению.
- Две кнопки также появляются в правом нижнем углу области кадрирования.
- Вы можете нажать кнопку «Отмена», чтобы отменить обрезку изображения, или кнопку «Применить», чтобы завершить обрезку изображения.
Обрезка изображений в Photoshop Elements: видеоурок
В следующем видеоуроке «Обрезка изображений» показано, как кадрировать изображения в Photoshop Elements.Этот видеоурок о том, как кадрировать изображения в Photoshop Elements, взят из нашего полного руководства по Photoshop Elements под названием «Освоение Photoshop Elements Made Easy v.2020».
youtube.com/embed/TLHjJ2tQ9Xc?feature=oembed» frameborder=»0″ allow=»accelerometer; autoplay; encrypted-media; gyroscope; picture-in-picture» allowfullscreen=»»/>
Как изменить размер изображения без потери качества
Создаете ли вы веб-сайт, публикуете сообщение в блоге или запускаете платформу в социальных сетях для своего бизнеса, изображения необходимы.
Пользователи ожидают качественного изображения надлежащего размера. Они важны для того, чтобы ваш веб-сайт или бренд выглядел профессионально и завоевали доверие пользователей.Только представьте себе два сайта электронной коммерции, продающие одну и ту же пару обуви: на одном есть размытые и искаженные скриншоты продукта, а на другом — кристально чистые. У чего вы, скорее всего, купите? Изображения также важны для передачи важной информации пользователю. Практическое руководство по CSS с изображениями во всю ширину более эффективно и предпочтительнее, чем руководство с эскизами изображений.
Помимо влияния на пользовательский опыт, изображения, размер которых неправильно изменен, влияют на производительность веб-сайта. Негабаритные изображения с высоким разрешением могут хорошо выглядеть на внешнем интерфейсе, но размер их файлов велик. Это означает, что браузерам потребуется больше времени для их загрузки, что увеличит общее время загрузки вашего сайта.
Негабаритные изображения с высоким разрешением могут хорошо выглядеть на внешнем интерфейсе, но размер их файлов велик. Это означает, что браузерам потребуется больше времени для их загрузки, что увеличит общее время загрузки вашего сайта.
Часто в этом дополнительном времени загрузки нет необходимости. Допустим, у вас есть изображение размером 2000 x 2000 пикселей, но размер контейнера, в котором оно находится, составляет всего 200 x 200 пикселей. В этом случае ваш браузер по-прежнему загружает каждый пиксель, даже если он ограничен гораздо меньшей областью отображения. Это означает, что браузер должен загружать в десять раз больше, чем необходимо.
Не существует стандартной ширины или высоты, к которой следует стремиться при изменении размера изображений. Это будет зависеть от множества факторов, в том числе от того, где вы размещаете их на своем веб-сайте, от того, используют ли большинство ваших посетителей настольные или мобильные устройства и так далее. Общее практическое правило заключается в том, что вы хотите найти баланс между минимальным размером файла и приемлемым качеством.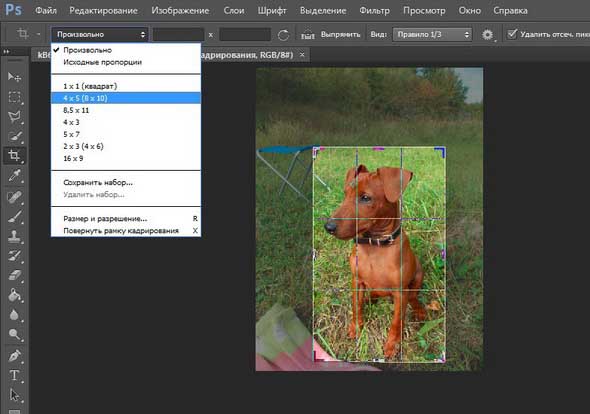 Как правило, допустим размер файла изображения не более 100 КБ.
Как правило, допустим размер файла изображения не более 100 КБ.
В этом посте мы расскажем, как изменить размер изображения без потери качества.Для этой демонстрации мы будем использовать бесплатный инструмент Adobe Photoshop Express, но основные шаги применимы к любому инструменту. Затем мы кратко рассмотрим другие инструменты для изменения размера изображений, чтобы вы могли найти подходящий для своего веб-сайта.
Как изменить размер изображения без потери качества
- Загрузите изображение.
- Введите размеры ширины и высоты.
- Сжать изображение.
- Загрузите изображение с измененным размером.
1. Загрузите изображение.
С помощью большинства инструментов изменения размера изображения вы можете перетащить изображение или загрузить его со своего компьютера. Некоторые инструменты, такие как Squoosh, даже позволяют копировать и вставлять изображение.
2. Введите размеры ширины и высоты.
Допустим, размер изображения, который вы хотите изменить, составляет 6000 x 4000 пикселей, и вы хотите изменить его размер до 598 x 398 пикселей, чтобы сделать его избранным изображением вашего сообщения в блоге. Вам просто нужно ввести эти размеры и нажать кнопку Изменить размер изображения .После изменения размера нажмите Загрузить на панели инструментов в верхней части экрана.
3. Сожмите изображение.
Изменение размера изображения значительно уменьшит размер файла изображения. Но вы можете сделать еще один шаг, сжав его. Чтобы сжать изображение, многие инструменты предлагают скользящую шкалу. Перемещение влево от шкалы уменьшит размер файла изображения, но также уменьшит его качество. Перемещение вправо увеличит размер и качество файла.
С этим конкретным изображением мне почти не нужно перемещать масштаб влево, чтобы уменьшить размер файла до менее 100 КБ.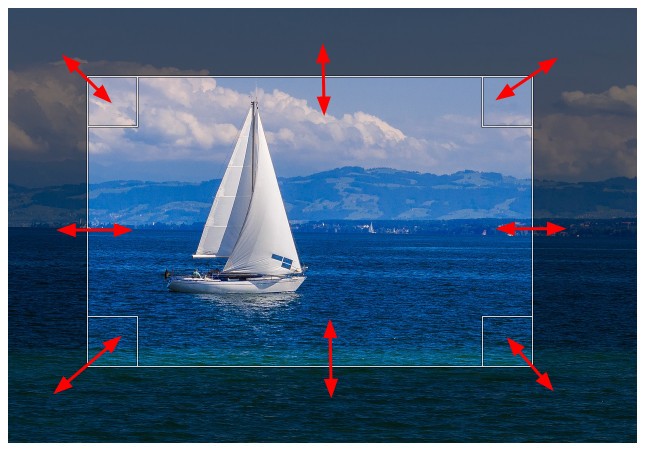
4. Загрузите изображение с измененным размером.
Теперь вы можете загрузить изображение с новыми размерами и загрузить его на свой веб-сайт.
Ниже вы можете найти сравнение между исходным изображением размером 6000 x 4000 пикселей и измененным размером 598 x 398 пикселей. Выглядит неплохо, правда?
Инструменты изменения размера изображения
Ручное изменение размера каждого изображения, которое вы загружаете на свой веб-сайт, потребует огромных затрат времени и энергии — и, вероятно, некоторого опыта в графическом дизайне.Хорошая новость в том, что вы можете упростить процесс с помощью инструмента для изменения размера изображения.
Ниже представлена коллекция лучших инструментов для изменения размера изображений. Они различаются по функциональности и цене, поэтому вы можете выбрать наиболее подходящий для своих нужд и бюджета. Давайте начнем.
Adobe Photoshop Express
Adobe Photoshop Express — это бесплатный инструмент для редактирования фотографий, который позволяет изменять размер, сжимать и обрезать любое изображение за несколько кликов.![]() Вы можете изменить размер фотографии для Facebook, изображения профиля LinkedIn, баннера Twitter, эскиза Youtube или снимка экрана.Вы можете изменять размер любого количества изображений бесплатно, но для их загрузки вам потребуется создать учетную запись.
Вы можете изменить размер фотографии для Facebook, изображения профиля LinkedIn, баннера Twitter, эскиза Youtube или снимка экрана.Вы можете изменять размер любого количества изображений бесплатно, но для их загрузки вам потребуется создать учетную запись.
Resizing.app
Resizing.app — это бесплатный инструмент для редактирования фотографий с невероятно простым интерфейсом. Вы можете изменить размер изображения по ширине, высоте, проценту, наибольшей стороне или другому настраиваемому значению. После изменения размера изображения вы можете оптимизировать его с помощью скользящей шкалы и преобразовать. Одним из недостатков этого инструмента является то, что он не показывает размер файла при его оптимизации.Это может затруднить понимание того, когда прекратить сдвигать шкалу вправо.
BeFunky
BeFunky разработан как Photoshop для начинающих. Он богат функциями, но представлен в удобном интерфейсе. Вы можете изменять размер, обрезать и вращать изображения, добавлять настраиваемую графику, рамки, наложения и текстуры и многое другое. С помощью BeFunky Batch Image Resizer вы даже можете изменять размер изображений сразу, а не по одному. В бесплатной версии доступно 125 цифровых эффектов, а в премиум-версии — еще сотни.
С помощью BeFunky Batch Image Resizer вы даже можете изменять размер изображений сразу, а не по одному. В бесплатной версии доступно 125 цифровых эффектов, а в премиум-версии — еще сотни.
Размер изображения
С помощью PicResize вы можете легко изменять размер, обрезать и редактировать изображения бесплатно. Вы можете уменьшить изображение, задав заранее заданные проценты или задав ширину и высоту в пикселях. Важно отметить две вещи. Бесплатная версия PicResize предназначена только для сжатия фотографий; вам нужно будет приобрести PicResize Pro, чтобы увеличить их. Вы можете сжимать файлы только форматов JPG, а вместо ползунка есть раскрывающееся меню с вариантами: хорошо, лучше, лучше.Хотя вы не можете видеть размер файла изображения, вы можете установить максимальный размер файла.
Готовы изменить размер?
Изменение размера изображений без потери качества — важный навык, независимо от того, являетесь ли вы владельцем сайта, маркетологом в социальных сетях, блоггером или кем-то еще.

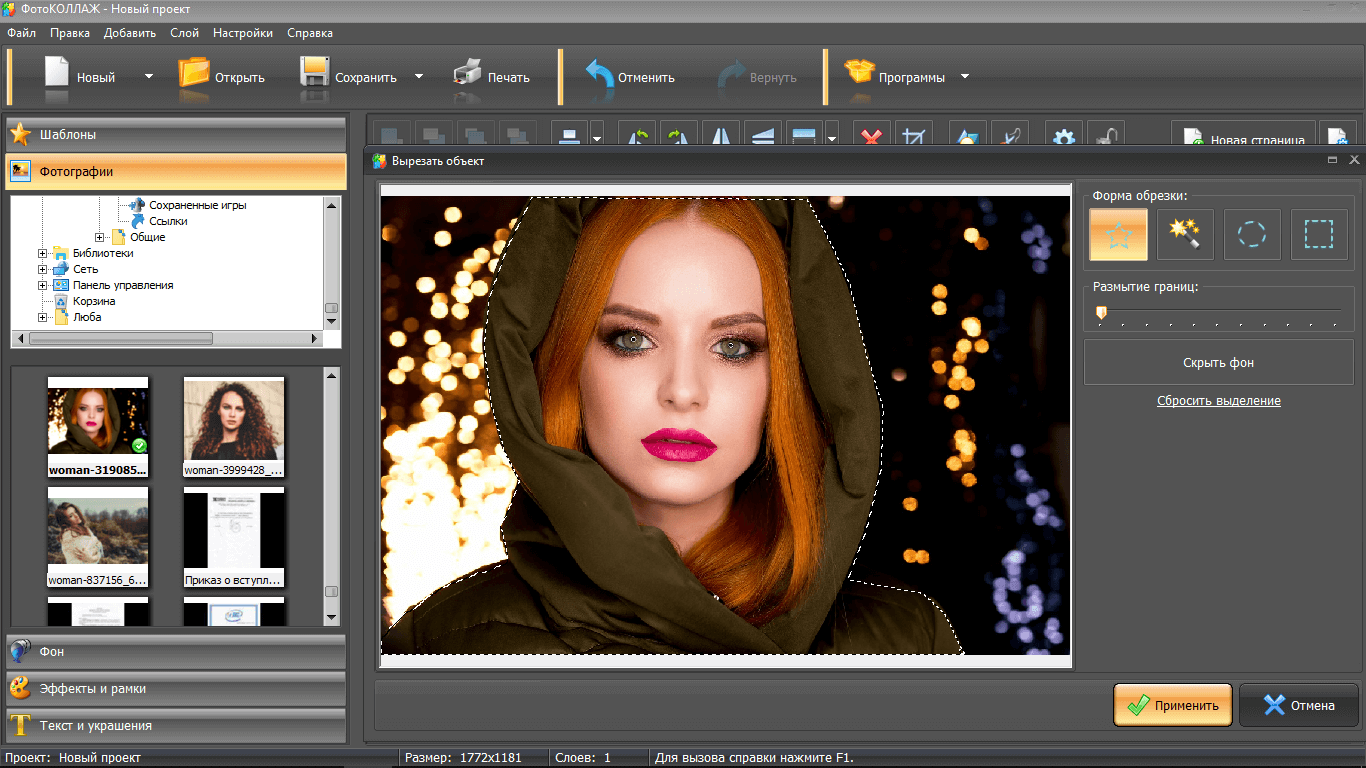
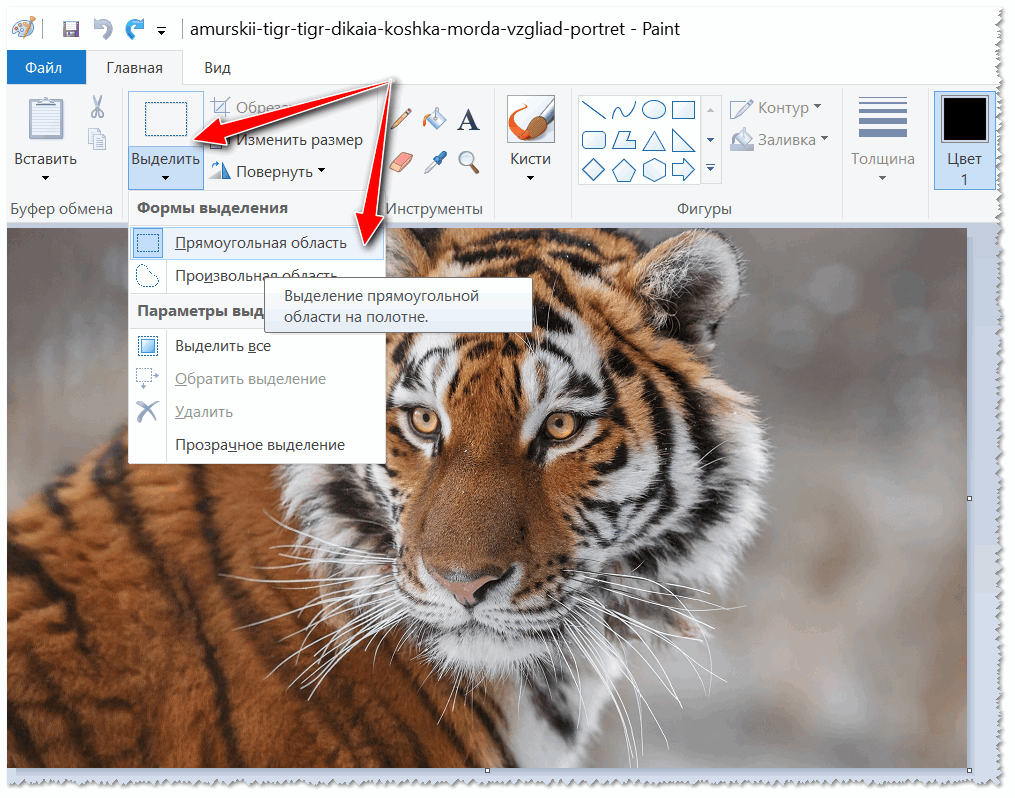
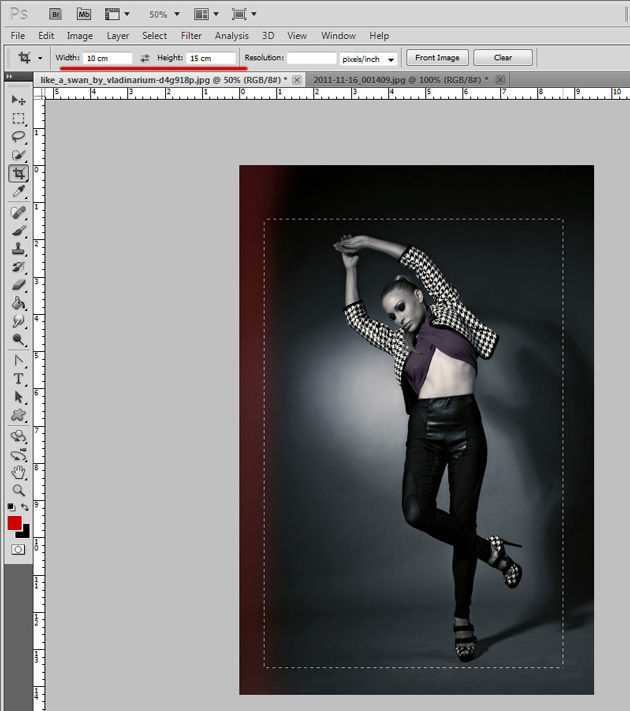 Д.
Д.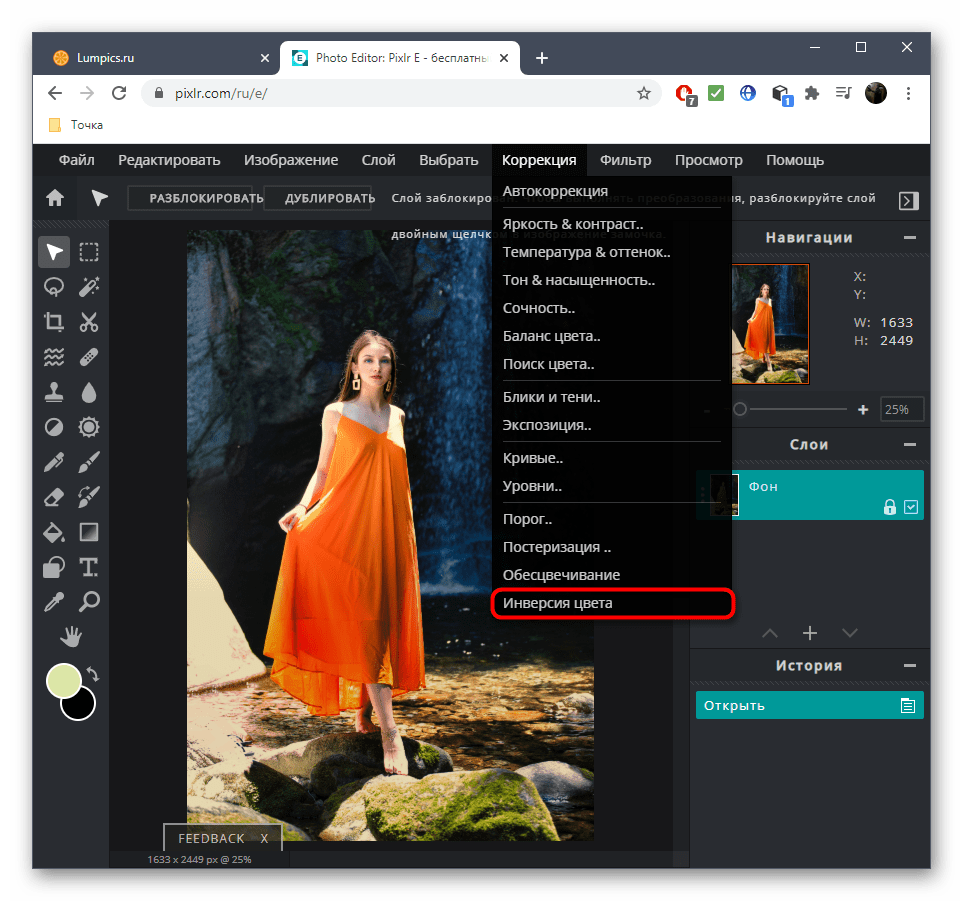 Д.
Д.