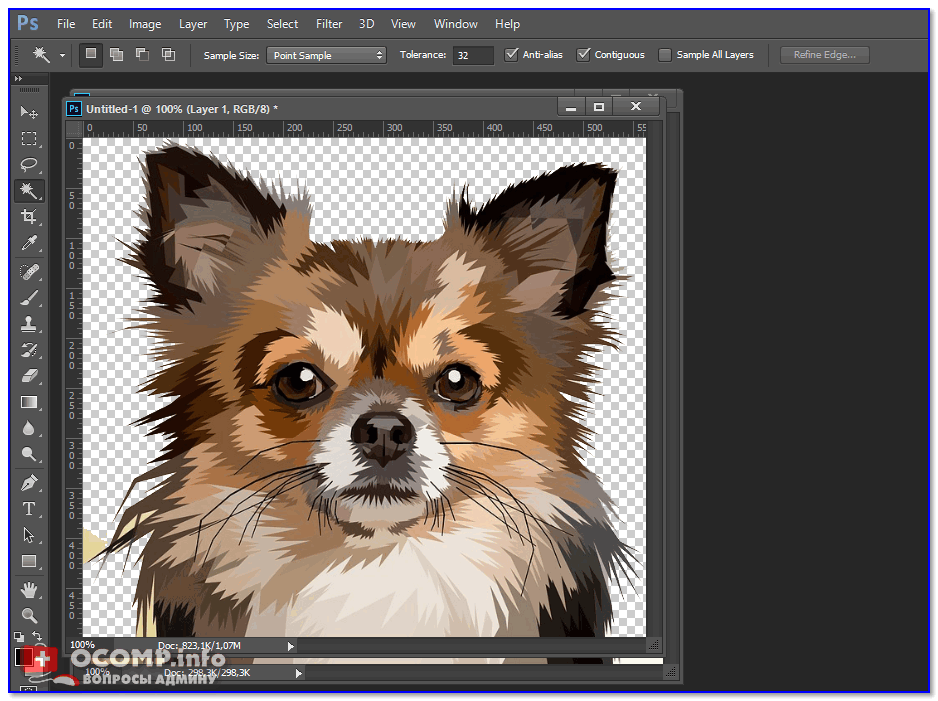Как в Фотошоп онлайн убрать фон с картинки
9 февраля 2015 ФотошопВ фотошоп онлайн можно убрать фон с фотографии или картинки быстро, бесплатно и не обладая специальными знаниями . Убрать фон или вырезать какой то объект требуется обычно для создания коллажа, или для вставки своей фотографии на визитку.
Если это нужно часто, то конечно лучше научиться работать в профессиональной программе Photoshop. В ней способов много в зависимости от характера вырезаемого объекта. А если убрать фон надо один раз, то можно не устанавливать профессиональную программу, а сделать это в бесплатной версии фотошоп онлайн.
В ней, конечно намного меньше функций, чем в профессиональной , которую еще надо найти, установить и заплатить — она платная. В онлайн версии, работа очень похожа на работу в профессиональной , но она не требует установки программы на Ваш компьютер, все делается в облачном сервисе, а результат сохранить можно как в формате Фотошоп для последующего редактирования, а можно сразу в готовом для ВЕБ — дизайна, формате PNG — на прозрачном фоне.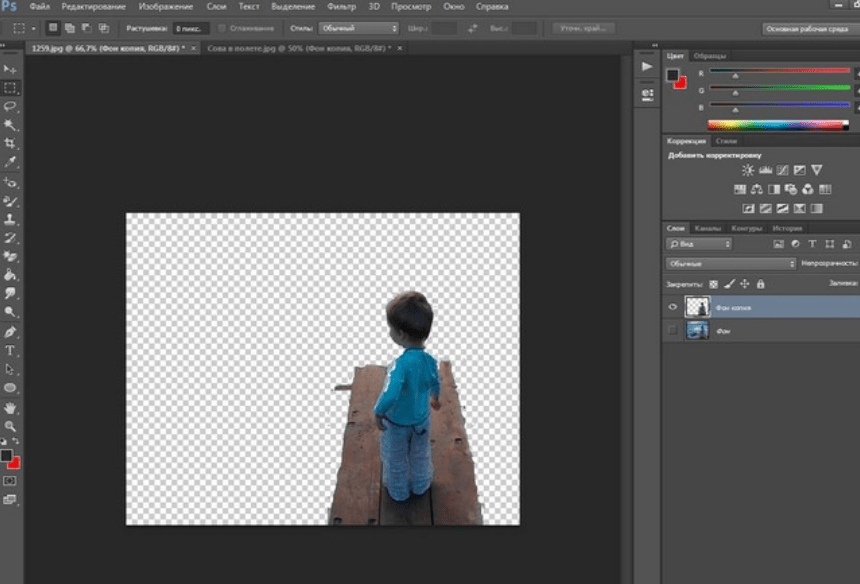
В этой программе можно вырезать изображение инструментом волшебная палочка, если само изображение резко отличается от фона. Не всегда этот инструмент удобен в этом редакторе, потому что нет возможности «уточнить край», как в полной версии программы. Изображение может получиться с ореолом из остатков фона.
Удобнее всего, в бесплатной версии программы, убирать фон инструментом «лассо», аккуратно обводя по контуру изображение, как можно точнее. Это конечно потребует терпения, но результат получается хороший.
Картинку можно увеличить.
Я покажу на примере создания не сложного коллажа.
Захожу в сервис: http://pixlr.com/editor/
В табличке выбираю самый первый пункт — Создать новый рисунок. В появившейся таблице пишу название открытки, выбираю размер, я сейчас беру самый большой.
И нажимаю — да — создать документ. Это я создала документ, на котором буду делать коллаж.
Убрать фон инструментом Лассо
А теперь, вкладка ФАЙЛ — открыть изображение, меня перебрасывает в компьютер, где в папке выбираю заранее заготовленную картинку, у которой я хочу убрать фон.
Если изображение, которое мне надо вырезать маленькое, увеличиваю его, двигая ползунком в панели навигатор, чтобы оно было по размеру окна.
Инструментом лассо, аккуратно веду по контуру с нажатой левой клавишей мышки, не отпуская ее, пока его не замкну контур, дойдя до первой точки с которой начинала. Это может не сразу получиться.
В панели ЖУРНАЛ, возвращаюсь на исходную точку и пробую еще и еще, пока результат мне не понравится.
Когда контур замкнут, побежали «муравьи», перехожу на инструмент — перемещение (над лассо) и перетаскиваю зажатой клавишей мышки, выделенную часть изображения на новый , созданный раньше документ, который у меня «без имени».
Вкладка — РЕДАКТИРОВАНИЕ — Инструмент трансформация ,(или клавиши Ctrl + T) подгоняю размер, под нужный мне.
Когда я начинаю делать следующее действие в программе, выскакивает табличка — Подтвердить трансформацию? — нажимаю — ДА (можно клавишу Enter).
Чтобы изображение не исказилось, уменьшаю его за появившиеся маркеры, при зажатой клавише Shift.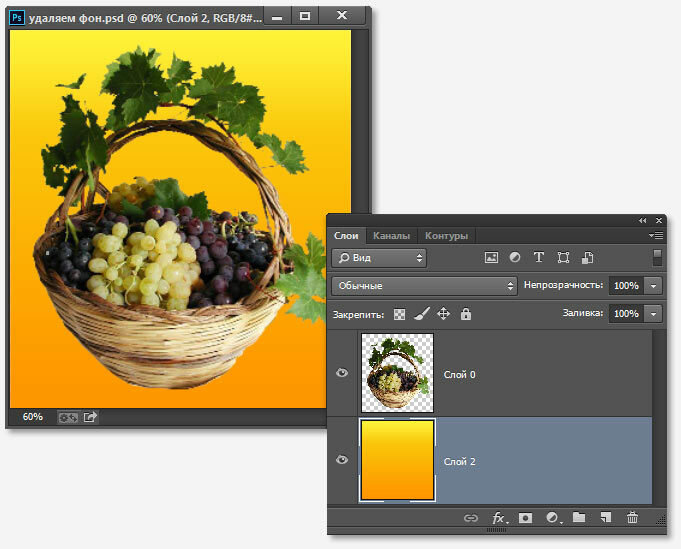
Затем беру инструмент ластик, выбираю размер, у меня это 50 пикс, мягкий, 85% прозрачности, и аккуратно прохожу по грубым краям рисунка, делая линии,более плавными.
Далее, инструментом размытие(капелька), вверху в панели тоже выбираю мягкую кисть, несколько раз провожу по краю, делая его еще более гладким.
Сделать фон для коллажа
Теперь делаю фон.
Фон можно сделать прямо в редакторе, выбрать цвет (внизу большой прямоугольник, нажму на него и меня перебросит в палитру цветов).
Выбираю цвет и заливаю его инструментом ведерко. Обратите внимание, можно выбирать несколько цветов, они отразятся в маленьких прямоугольниках, чтобы залить нужный, нажмите на него, чтобы он переместился в большой.
Можно подобрать градиент, будет еще интереснее фон. На самом верху, в панели кликаю мышкой на окошко градиент и мне открывается окно с рядом градиентов. Выбираю форму градиента и провожу мышкой по слою, где я хочу сделать фон.
Снимаю замочек с белого фона, который был первоначально, можно его и совсем удалить, если вы не будете его перекрашивать, а вставите свою картинку.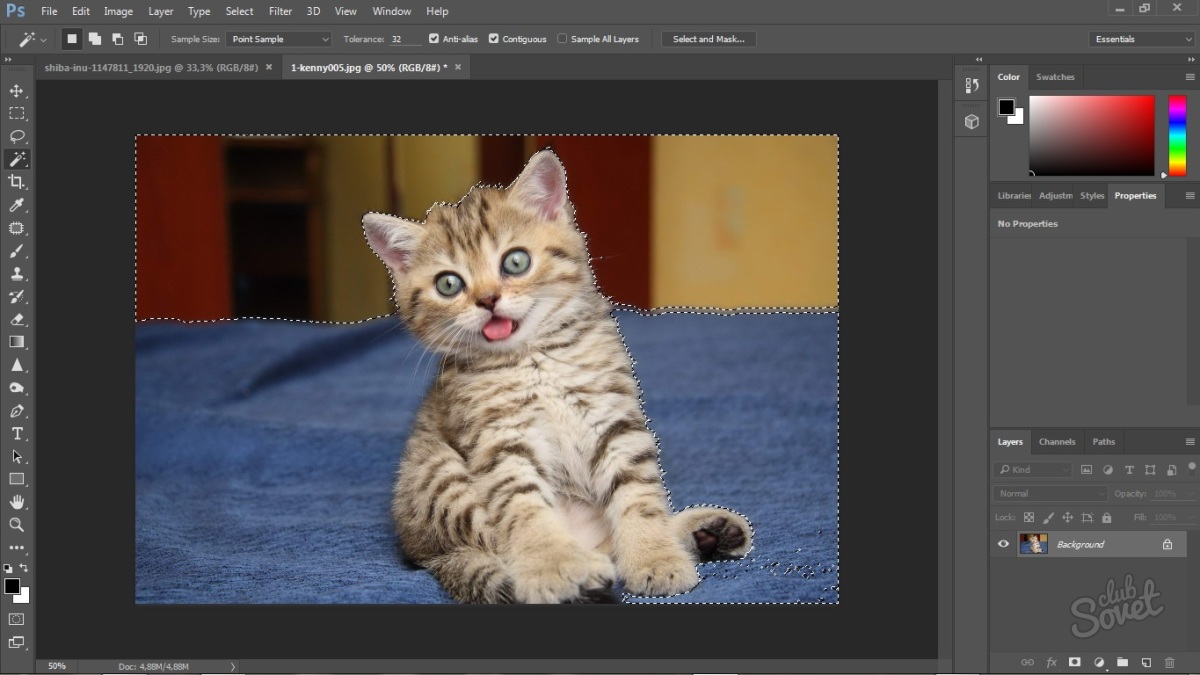
Я поставлю свою картинку как фон. Файл — открыть изображение — выбираю у себя в папке нужный фон.
Беру инструмент выделение, прямоугольная область и обвожу картинку с фоном по контуру (побежали «муравьи»). Вкладка — Редактировать — копировать (или на клавиатуре Ctrl + C)
Затем активирую слой, на который буду переносить его(просто кликну по нему мышкой). Обратите внимание на палитру слои, для фона образовался новый слой.
Удобно пользоваться клавишами на клавиатуре, это стандартная команда :
Копировать (Ctrl + C) и
Вставить (Ctrl + V)
она используется во всех сервисах, всех программах, когда надо что то копировать и вставлять (текст, картинки) — ее надо запомнить.
Картинку для фона лучше брать большого размера и безшовную, если задавать такие параметры в поиске Яндекса, можно их много найти.
Обратите внимание — фон я ставлю под слоем с изображением собачки.
Установка готовых клипартов на фон
Затем точно так же как фон, я вставляю еще несколько подготовленных картинок. Я их нашла уже в формате png (на прозрачном фоне). Столик, вазу, подарок, бусы. Файл — открыть изображение. Чтобы вставить сразу несколько изображений, выделяю их с нажатой клавишей Ctrl.
Каждую выделяю инструментом выделение по контуру картинки — скопировать — вставить. Инструментом перемещение двигаю в нужное место.
А во вкладке РЕДАКТИРОВАТЬ нажимаю Free Transform (свободное трансформирование) и за маркеры, уменьшаю или увеличиваю картинку.
Затем можно добавить прозрачность стеклянному столику.
Стою на слое столика, нажимаю внизу палитры СЛОИ значок (toggle lauer setting), передвигая ползунок, делаю столик немного прозрачным. Режим наложения Normal.
Вставка текста
Напишу текст.
Нажимаю инструмент текст (А) и в окошке набираю текст, здесь же, выбираю шрифт, размер, стиль написания и цвет текста, то есть форматирую его.
Инструментом перемещение, текст можно подвинуть в нужное место.
Тень для предметов
В палитре слои я добавляю тень (в окне подбираю размер, прозрачность, направление тени), внизу значок — стили слоев, или вкладка СЛОИ — стили слоев. По очереди становлюсь на каждый слой с картинкой, на слой с текстом и подбираю тень (если надо, то и свечение).
Самый верхний, в выпадающем окне, которое появляется, когда я нажимаю СТИЛИ СЛОЕВ — тень, далее свечение, рельеф, внутреннее и внешнее свечение.
Инструментом — резкость — я обвела глазки и нос собачки.
Вкладка СЛОИ — объединить видимые. Теперь у меня один слой с открыткой.
Рамка для открытки
Сделаю рамку.
В палитре слои — правой кнопкой мышки — дублировать слой. Получилось два одинаковых слоя открытки.
Теперь вкладка редактирование — свободное трансформирование- уменьшаю верхний слой. К верхнему слою добавила тень и свечение, он получился объемным.
Становлюсь на нижний слой.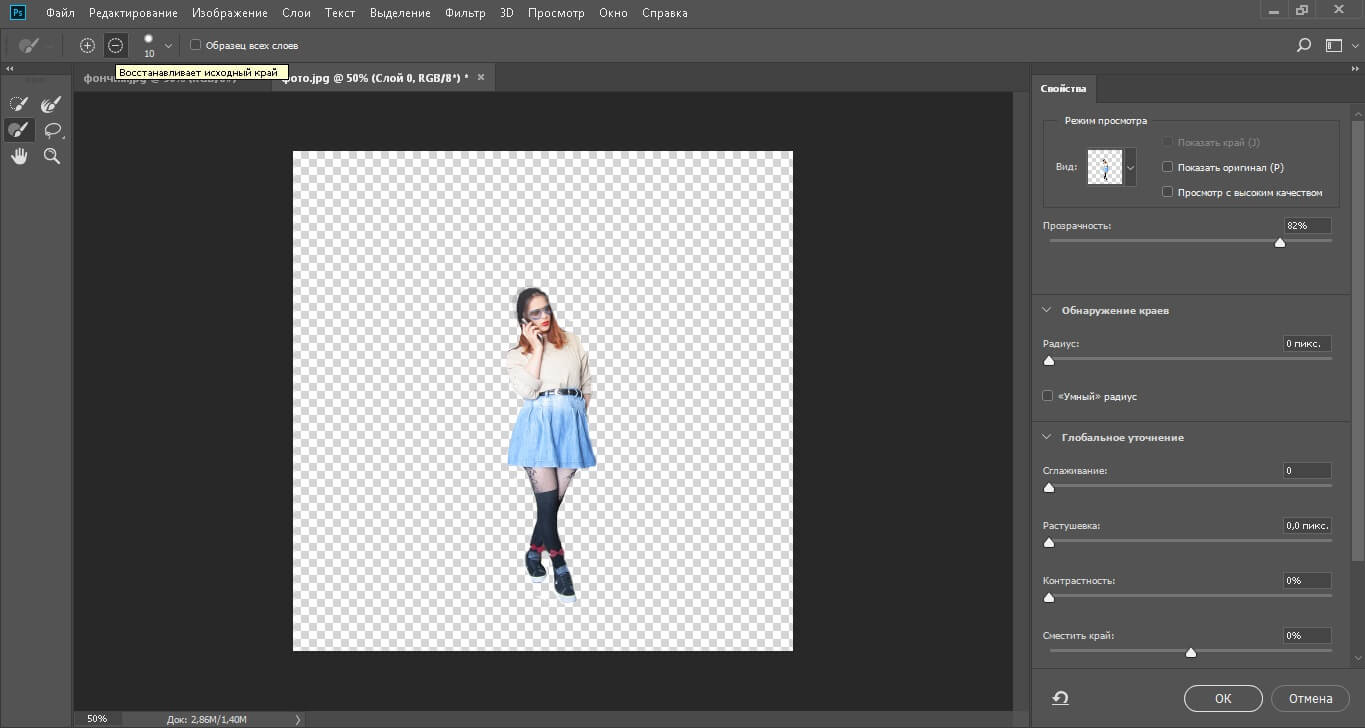
Вкладка слои — выполнить сведение.
Сохраняю картинку
Вкладка файл сохранить, даю название коллажу, и сохраняю в формате данной программы PXD (самый нижний) для того , чтобы можно было потом что то изменить, а затем в формате Jpeg. Отправляем оба файла к себе в папку на компьютер.
Надеюсь, было понятно, не только, как убрать фон у изображения и вставить его в нужное вам место, но и сделать полноценный коллаж на сервисе фотошоп онлайн бесплатной версии. Я привела пример на простейшей рамке фильтрами, но сейчас можно найти много уже готовых, красивых рамочек на любую тематику,и в этом же сервисе онлайн, создать коллаж, вставляя свое изображение в готовую рамочку. Если будут вопросы, обращайтесь, что знаю, подскажу.
Это тоже интересно :
Поделиться ссылкой:
Вырезать фон онлайн — обзор 5 популярных сервисов
Удалить фон, сделать кота: тестируем крутые сервисы на основе нейросетей
Нейросети везде: они то пишут музыку, то удаляют людей с фотографий, то запихивают актёра Ефремова в «Ангелов Чарли».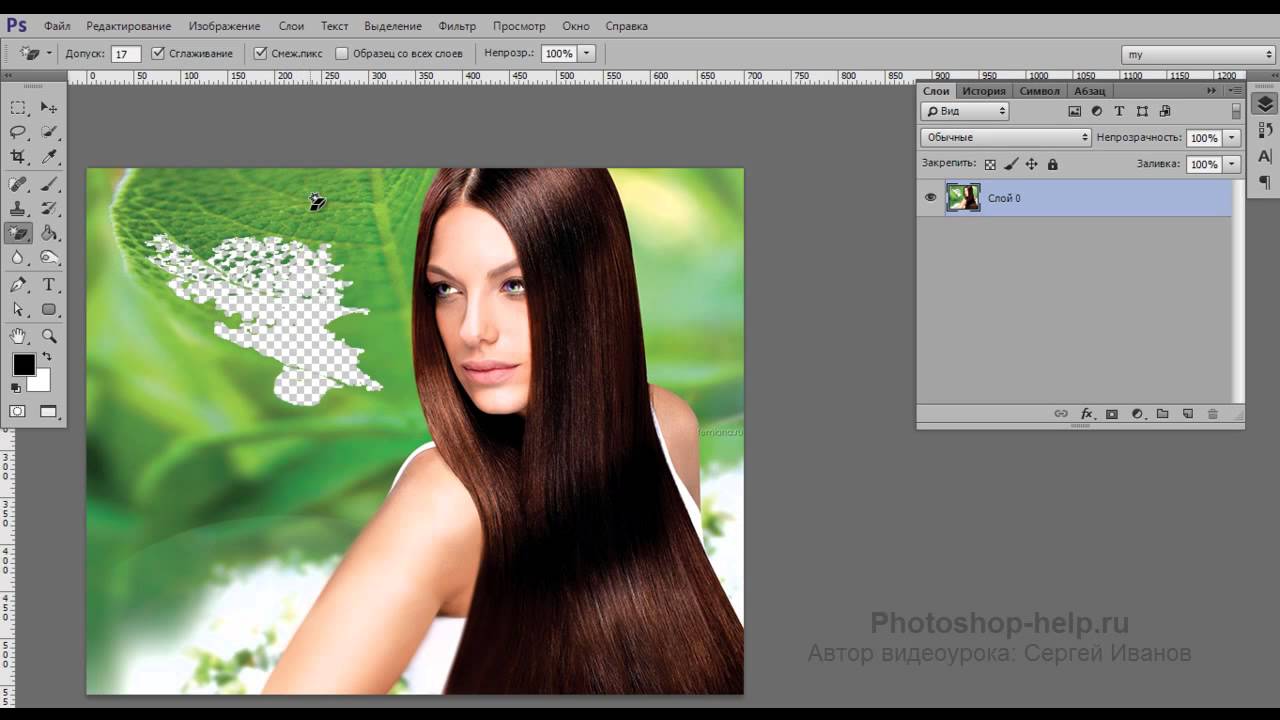 Но технология по-прежнему ассоциируется с чем-то сложным и непонятным. Это действительно так. Однако не обязательно заканчивать физфак, чтобы пользоваться ИИ-алгоритмами. Мы нашли 8 интересных сервисов, которые стоит протестировать каждому. Читайте, что из этого вышло.
Но технология по-прежнему ассоциируется с чем-то сложным и непонятным. Это действительно так. Однако не обязательно заканчивать физфак, чтобы пользоваться ИИ-алгоритмами. Мы нашли 8 интересных сервисов, которые стоит протестировать каждому. Читайте, что из этого вышло.
NVIDIA InPainting
Начнём с умного аналога Photoshop. Наверняка вы когда-нибудь мечтали: мол, вот бы придумали такой сервис, где загружаешь фотку, выделяешь нужные места, а компьютер делает всю пластическую хирургию… Погодите-ка, это ведь уже существует! Заливаете картинку на сайт, обводите кистью проблемные участки — вуаля, вы прекрасны. Нейросеть подчищает и улучшает портрет, удаляя ненужные элементы, разглаживая морщины, выравнивая фон.
Тем не менее диктовать правила игры не получится: программа сама решает, что делать с выделенным участком. Указаний от заказчика ИИ не принимает, так что загружать кадр придётся на свой страх и риск. Возможно, морщина под глазом исчезнет, но появится маленький нюанс — глаз съедет вниз сантиметров на пять.
Мы прогнали через сервис фотку Уинстона Черчилля — знакового премьер-министра Великобритании. Выбор портрета не случайный: здесь герою уже под 90 лет. Проверим, сможет ли InPainting омолодить политика хотя бы до 60. Загружаем изображение и обводим области, которые хотим изменить. Как видите, это примерно всё лицо.
Несколько секунд — и вот с экрана смотрит помолодевший Уинстон. Ретушь выдаёт только линия второго подбородка, которая смешалась с рубашкой. На лице же признаки коррекции практически не заметны. Но если не знать, что с портретом что-то делали, можно и вовсе не увидеть постороннего вмешательства.
Удалить фон без СМС и регистрации
Продолжаем экскурсию в мир фотокоррекции для ленивых. Что способно испортить неплохой снимок? Правильно, неудачный фон. Вроде и свет красиво падает, и селфи неплохое, но куда деть раскиданные на заднем плане носки? Например, можно обратиться за помощью к сайту Remove Image Background. Предполагается, что он за пять секунд сделает всю грязную работу.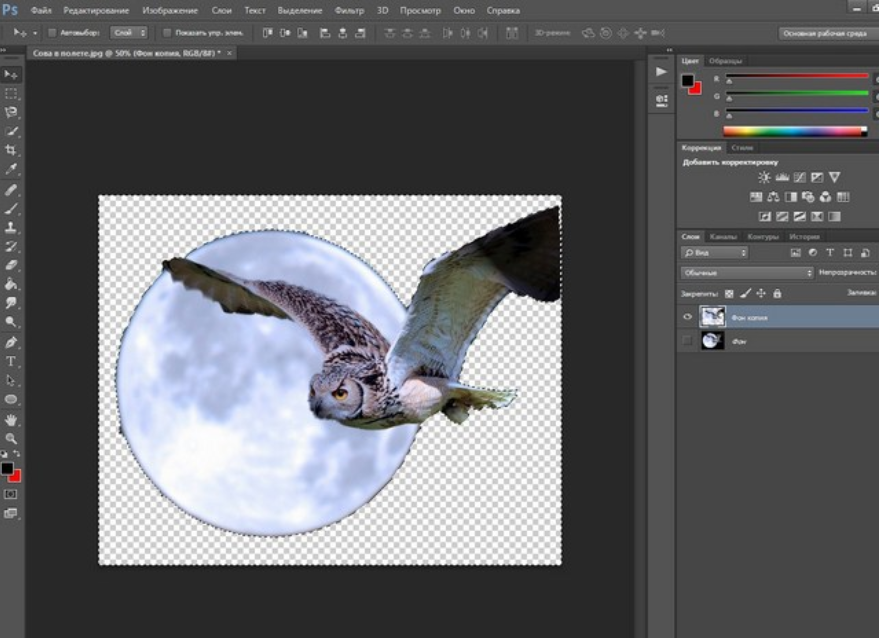
Мы протестировали его фишки. Результаты средние. Скажем, пляжные шезлонги с зонтиком сервис нормально вырезать не смог. Зато есть инструмент для ретуши — нетрудно самостоятельно дочистить обрезанный предмет или восстановить кусок, который не следовало стирать.
Как убрать или поменять задний фон на фото онлайн – обзор лучших фоторедакторов
С появлением графических редакторов создание даже весьма сложных коллажей, открыток и альбомов стало доступно любому пользователю. Делаются такие цифровые «произведения» обычно путем комбинирования нескольких изображений или фотографий, но прежде чем приступать к делу, материал нужно соответствующим образом подготовить. При создании коллажей, например, очень часто приходится вырезать объекты из окружающего их фона.
Хорошо, если программа имеет встроенную функцию замены фона, но как быть, если такой опции в ней нет? Искать и устанавливать отдельное приложение? Совсем необязательно, потому что можно убрать фон на фото онлайн, воспользовавшись одним из многочисленных веб-приложений.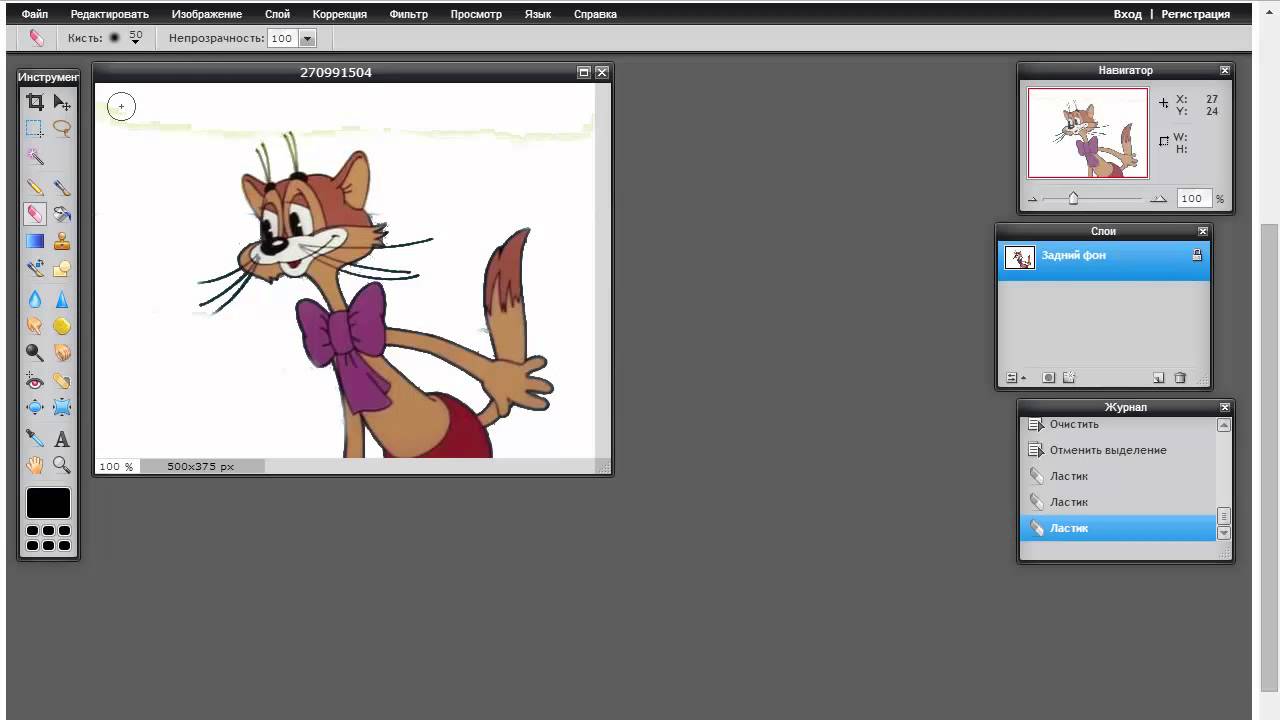 Сервисов для удаления, замены и изменения заднего фона действительно очень много, поскольку операции эти являются весьма востребованными. С некоторыми из таких полезных ресурсов мы сегодня познакомимся.
Сервисов для удаления, замены и изменения заднего фона действительно очень много, поскольку операции эти являются весьма востребованными. С некоторыми из таких полезных ресурсов мы сегодня познакомимся.
Фотошоп Онлайн
Популярный в Рунете сервис для редактирования изображений. Возможности веб-приложения включают базовое редактирование, применение художественных эффектов, наложение фильтров, добавление на фото клипарта и, конечно же, работу с фоном. Чтобы убрать задний фон онлайн, вам нужно загрузить изображение в редактор, а затем пройтись по границам оставляемого на фото объекта желтым маркером.
Меньшим зеленым маркером проходимся вдоль границ объекта изнутри, красным – снаружи, по удаляемому фону. Затем жмем кнопку обработки и через пару секунд получаем результат. По умолчанию изображение сохраняется в формате PNG с прозрачным фоном, если вы хотите, чтобы фон был белым, картинку нужно сконвертировать в JPEG.
Clipping Magic
Простой и бесплатный сервис для удаления фона с цифровых изображений. Принципом работы Clipping Magic схож с Фотошопом Онлайн, но при этом он обладает более продвинутыми алгоритмами обнаружения границ сохраняемых объектов. Убрать задний фон на фото онлайн с его помощью очень просто. Зеленым маркером объект обводится изнутри, красным – снаружи, по фону вдоль внешних границ. Сами границы при этом определяются автоматически, в случае же необходимости их можно подкорректировать, воспользовавшись ластиком.
Принципом работы Clipping Magic схож с Фотошопом Онлайн, но при этом он обладает более продвинутыми алгоритмами обнаружения границ сохраняемых объектов. Убрать задний фон на фото онлайн с его помощью очень просто. Зеленым маркером объект обводится изнутри, красным – снаружи, по фону вдоль внешних границ. Сами границы при этом определяются автоматически, в случае же необходимости их можно подкорректировать, воспользовавшись ластиком.
Для удаления фона с изображений с максимальной точностью предусмотрен специальный инструмент – скальпель, позволяющий наносить вдоль границ объекта обрезающий фон контур. Для отредактированного изображения можно выбрать цветовую схему, качество и формат. Кстати, если вам нужно сделать белый фон на фото с помощью Clipping Magic, выбирайте при сохранении формат JPEG.
PhotoScissors Online
Удобный сервис, позволяющий быстро убрать задний фон онлайн. Загружаем изображение, обводим «освобождаемый» от фона объект изнутри вдоль границ зеленым, а снаружи красным маркером, а приложение тут же обрабатывает его.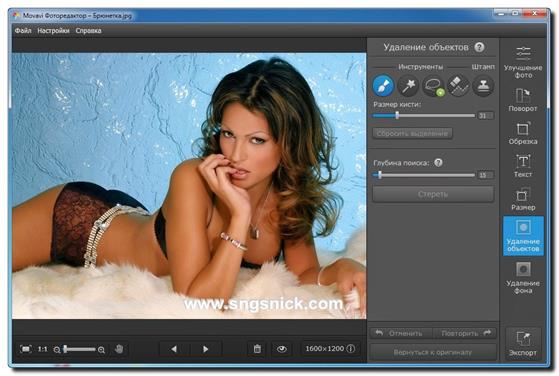 Готовую картинку можно сохранить в формате PNG либо сразу, либо подкорректировав кое-какие заслуживающие внимания настройки.
Готовую картинку можно сохранить в формате PNG либо сразу, либо подкорректировав кое-какие заслуживающие внимания настройки.
Дополнительно PhotoScissors Online поддерживается сглаживание, расширение и размытие границ, добавление эффекта тени, а также, что очень важно, замену фона на фото. Чтобы произвести такую замену, нужно переключиться на вкладку «Background», выбрать опцию «Image» и нажатием кнопки «Sеlеct Image» подгрузить картинку, которая и будет служить новым фоном.
Background Burner
Если вам нужно быстро и при этом бесплатно удалить или поменять задний фон на фото онлайн, воспользуйтесь сервисом Background Burner. Удивительно, но этот инструмент умеет без посторонней помощи определять границы объектов на фото и удалять фон. Впрочем, если алгоритмы не справятся с задачей сами, вы всегда можете подправить их работу вручную, нажав кнопку «Touch Up» и удалив остатки фона с помощью красного маркера (зеленый служит для восстановления фона).
Имеется возможность выбора между прозрачным и белым фоном. Чтобы изменить фон на фото, сохраните результат обработки нажатием кнопки «Finish», нажмите на следующей странице «Replace Background» и загрузите свое изображение, которое тут же будет использовано в качестве фона. Кстати, объект можно масштабировать и располагать на новом фоне в нужном месте.
Чтобы изменить фон на фото, сохраните результат обработки нажатием кнопки «Finish», нажмите на следующей странице «Replace Background» и загрузите свое изображение, которое тут же будет использовано в качестве фона. Кстати, объект можно масштабировать и располагать на новом фоне в нужном месте.
PhotoshopOnline
Еще один онлайновый «фотошоп», отличающийся от предыдущих инструментов более широким функционалом. С его помощью вы можете, к примеру, произвести размытие заднего фона на фото, создав таким образом эффект фокусировки. Итак, загружаем в приложение фото и на всякий случай дублируем слой через контекстное меню в блоке «Слои».
После этого переходим на первый слой, берем на панели инструментов полигональное лассо и аккуратно выделяем объект.
Далее идем в меню «Редактировать» и выбираем опцию «Инвертировать выделение».
Теперь можно приступать к размытию заднего фона. Идем в меню «Фильтр», выбираем «Размытие по Гауссу», выставляем нужное значение (подходящего эффекта добиваемся экспериментально) и применяем настройку.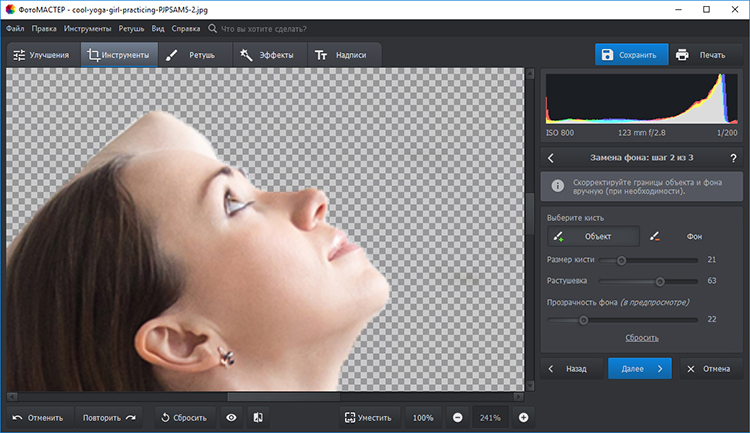
Теперь, если вы отключите продублированный резервный слой, то увидите примененный эффект. Если замазать задний фон на фото онлайн нужно частично, в некоторых местах, используйте кисть «Размытие», отрегулировав предварительно ее размер и интенсивность. Всё, осталось только сохранить отредактированное фото через меню «Файл».
Итого, удалить или изменить задний фон на фото вполне можно онлайн, не прибегая к громоздким десктопным редакторам. Все описанные здесь ресурсы бесплатны, все позволяют скачивать обработанные файлы на компьютер без ограничений. Исключение составляет только сервис Background Burner – для получения возможности скачать отредактированные изображения на этом сайте нужно будет пройти процедуру бесплатной регистрации.
Background Burner — онлайн-сервис для удаления фона с простых изображений
С оздание коллажей и открыток редко обходится без предварительной подготовки исходных изображений. Исключение составляют лишь самые простые коллажи, представляющие собой композицию из нескольких изображений, чаще всего фотографий, размещенных на холсте.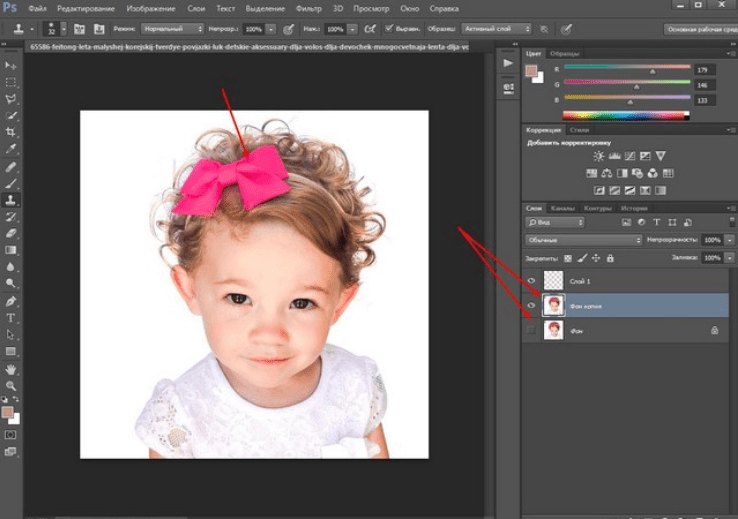 Но бывает и такое, что подготовка исходной графики может занять больше времени, чем создание самого коллажа. Примером такого случая может послужить необходимость удаление фона изображения.
Но бывает и такое, что подготовка исходной графики может занять больше времени, чем создание самого коллажа. Примером такого случая может послужить необходимость удаление фона изображения.
Для опытного дизайнера, хорошо владеющего Adobe Photoshop, эта процедура не составит особого труда. Новички же могут воспользоваться более простым и удобным инструментом — онлайн-сервисом Background Burner. Этот бесплатный ресурс будет полезен не только начинающим дизайнерам, но также и владельцам небольших интернет магазинов, для которых подготовка изображений товаров является привычным делом.
Background Burner поддерживает два основных режим работы — автоматический и ручной. По умолчанию используется автоматика, и когда вы загружаете изображение, расположенная на сервере программа обрабатывает картинку с помощью специальных алгоритмов, анализирующих цвет, фокус, контуры объекты и фон. После первичной обработки Background Burner предлагает на выбор шесть вариантов изображения.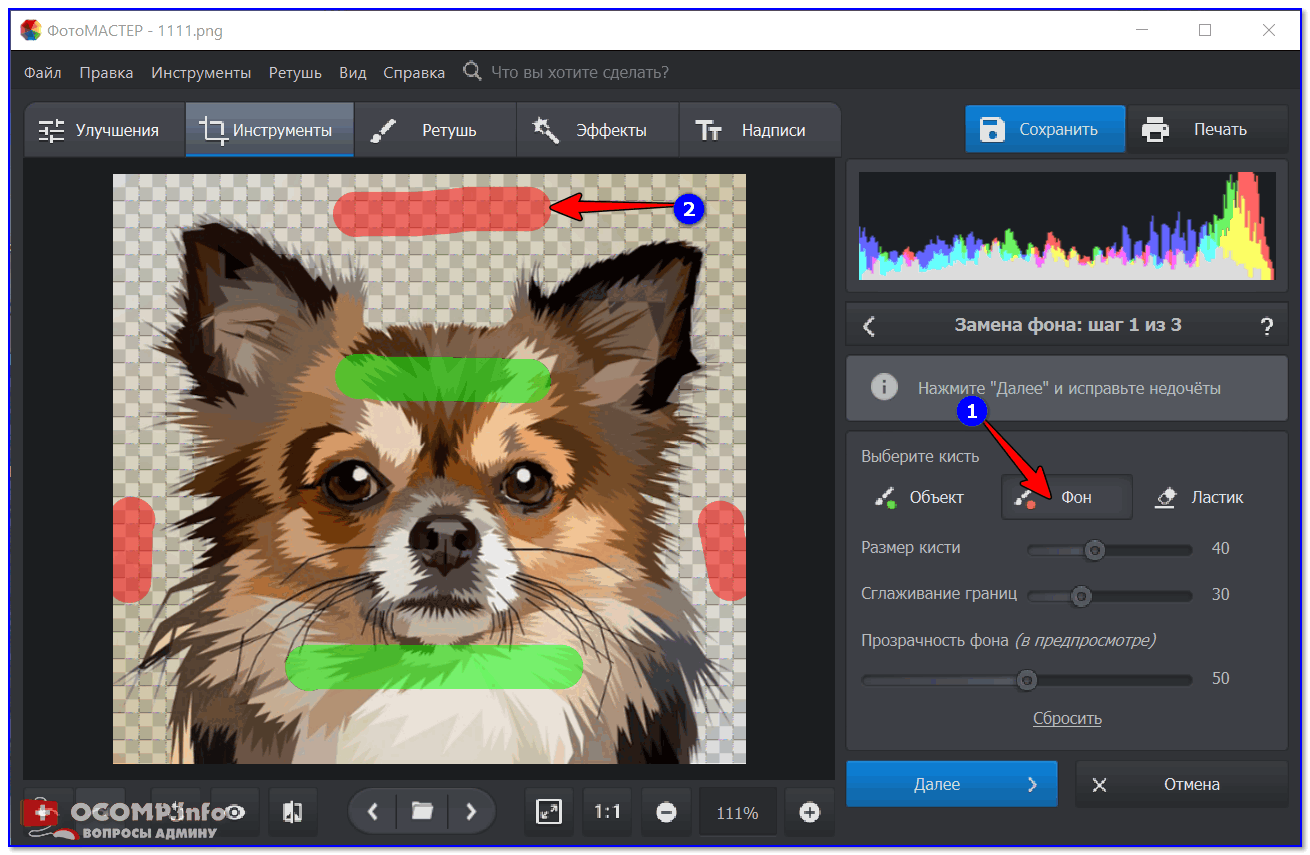 Если результат вас устраивает, вы можете сохранить картинку на жесткий диск, нажав кнопку «Sеlect».
Если результат вас устраивает, вы можете сохранить картинку на жесткий диск, нажав кнопку «Sеlect».
Во всех остальных случаях жмем кнопку «Touch Up» и приступаем к ручному редактированию. Удаление фона или его остатков в ручном режиме производится следующим образом: красной кистью обводятся элементы, которые нужно удалить, и напротив, зеленой кистью обводятся области, которые должны оставаться нетронутыми. Идеальная точность тут необязательна, главное чтобы обведенные участки не перекрывали друг друга. Доработанную картинку можно сохранить в формате JPEG или PNG (с фоном или без фона).
Теперь что касается качества работы Background Burner. К сожалению, идеальным его не назовешь. Сервис очень даже неплохо справляется с изображениями, на которых выделяемый объект имеет достаточно четкие границы и при этом хорошо контрастирует с основным фоном. А вот при выделении сложных объектов, к примеру, таких как шерсть животных, волосы, листва деревьев, трава могут возникнуть сложности.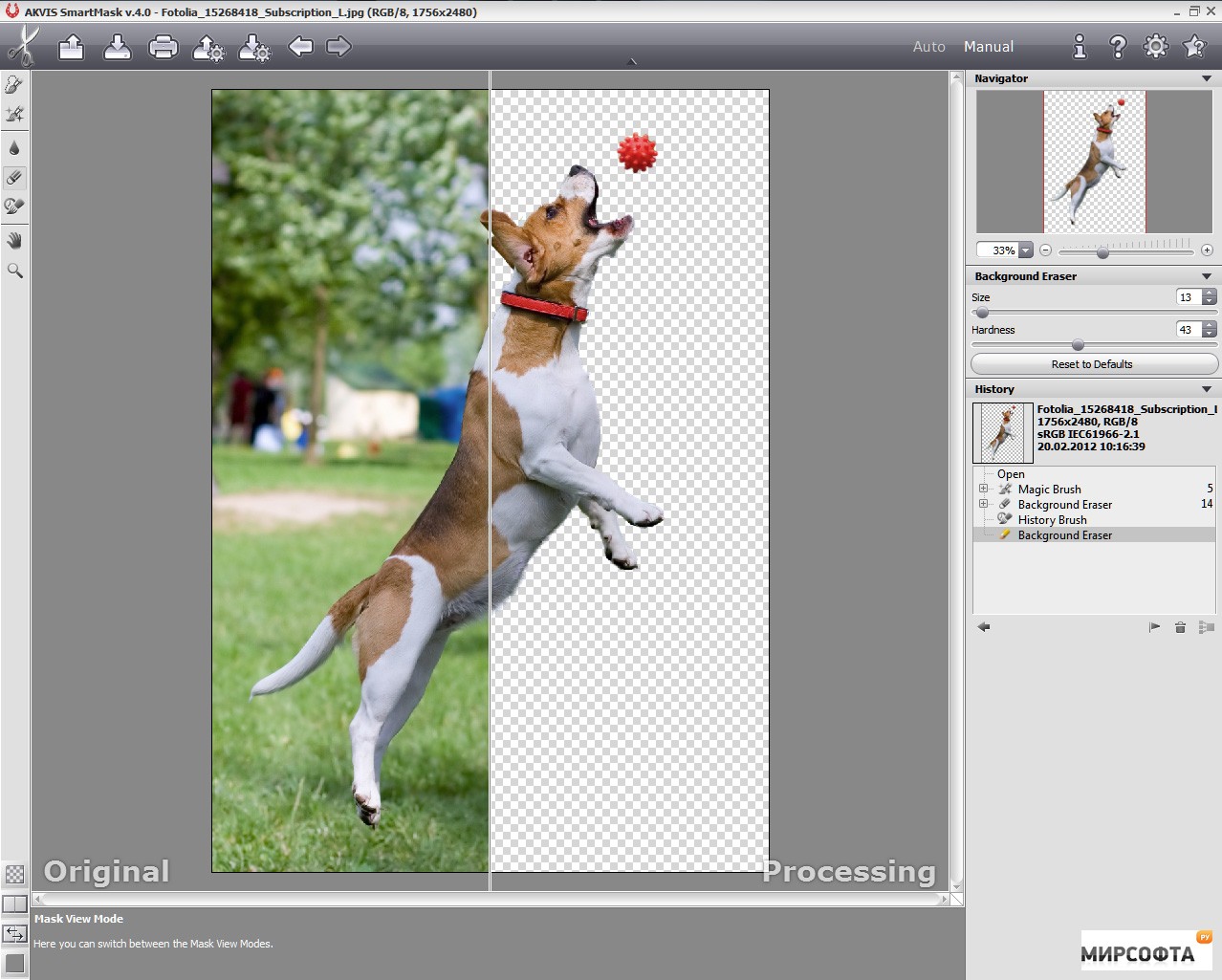
Автоматическая очистка фона изображений
Разработчики из компании Bonanza потратили более двух лет на создание программы для автоматического удаления фона с изображений. Задача оказалась гораздо сложнее, чем думали поначалу. Как оказалось, автоматическое удаление фона — одна из классических проблем компьютерного зрения, известная ещё с 80-х годов.
Как это часто бывает, если бы разработчики понимали всю сложность задачи, они бы вообще не брались за её решение. Но потом оказалось, что назад пути нет, и всё-таки им удалось добиться определённого успеха. 11 апреля они запустили конвертер Bonanza Background Burner, который неплохо очищает фон на произвольных фотографиях, при небольшой помощи или вовсе без неё. Доступ через API пока бесплатен, но в будущем владельцы сервиса что-нибудь придумают.
Сервис предназначен, в первую очередь, для интернет-магазинов. Известно, что товар на белом фоне продаётся как минимум на 10-15% лучше, чем без него. Так что простая автоматическая процедура сразу приносит материальный эффект.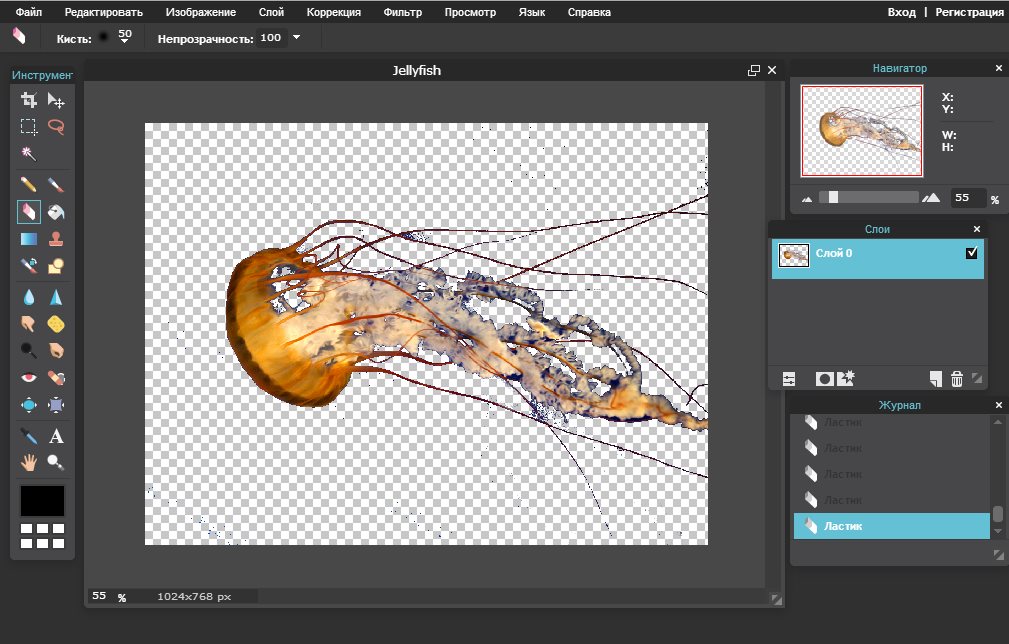 Кстати, по этой причине Amazon и некоторые другие интернет-магазины требуют, чтобы товары были представлены на белом фоне в обязательном порядке.
Кстати, по этой причине Amazon и некоторые другие интернет-магазины требуют, чтобы товары были представлены на белом фоне в обязательном порядке.
Впрочем, программка полезна и для всех остальных, кто продаёт вещи и публикует фотографии товара, например, на форуме. После обработки предлагается несколько вариантов удаления фона. Нужно выбрать лучший и, при необходимости, подправить его вручную. Красным цветом надо примерно отметить фрагменты для удаления, а зелёным — для сохранения. Конвертер может удалять и белый фон, сохраняя PNG с прозрачным фоном.
Результат обработки в Bonanza Background Burner показан на примерах ниже.
Авторы программы говорят, что за основу взяли OpenCV, написали слой на Ruby для настройки «движка» и испробовали более 100 комбинаций различных техник обработки изображений. Сейчас конвертер работает в 8 проходов и успешно удаляет фон на 70% фотографий. С учётом ручной доработки этот процент повышается до 85%. К концу 2014 года они намерены довести эффективность до 90% улучшить производительность вдвое, то есть до максимум 5 секунд на фотографию.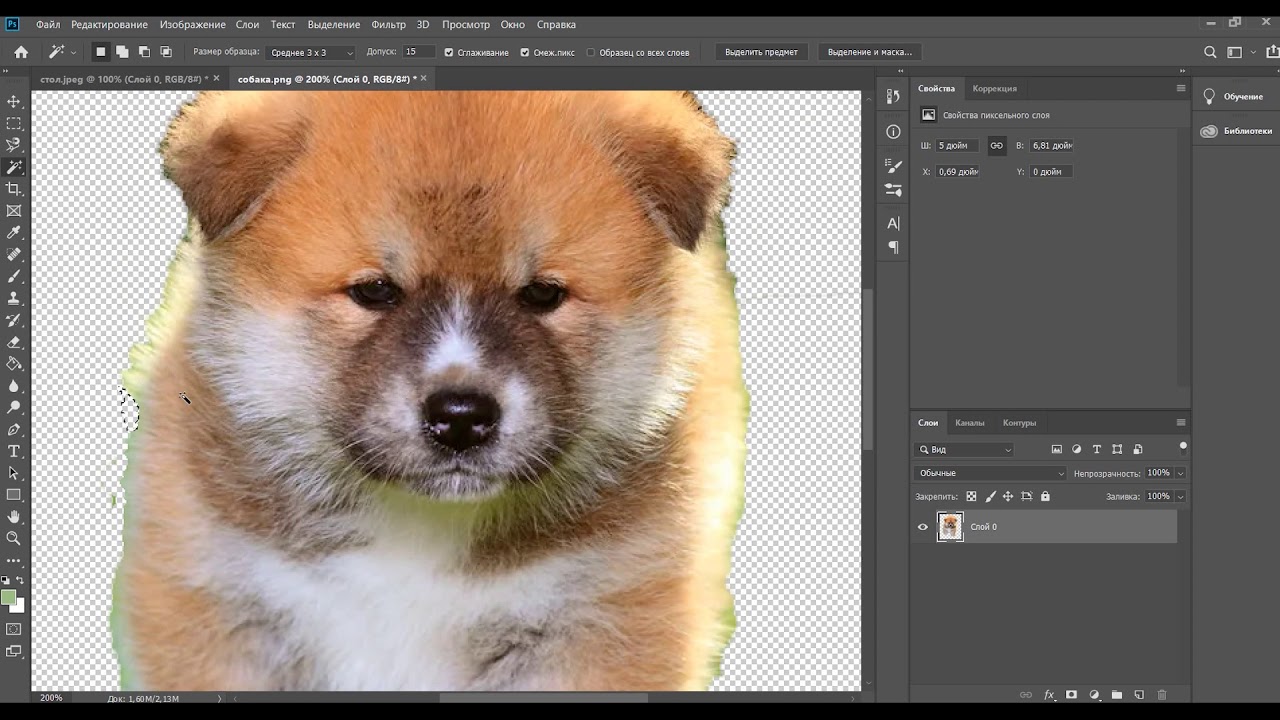
Сделать прозрачный фон онлайн
У некоторых пользователей может возникнуть необходимость сделать прозрачный фон на некоторых фото. Это может быть связано с соображениями эстетики, потребностью создания водяного знака в коммерческих целях и другими причинами – факт в том, что пользователь не знает, как, и с помощью чего, это можно осуществить. В данном материале я постараюсь помочь таким пользователям и расскажу, как сделать прозрачный фон онлайн, какие сервисы для этого существуют, и как ими воспользоваться.
Создаём прозрачный фон на фото
Перечень сервисов способных сделать прозрачный фон картинки
В сети существую несколько сервисов, позволяющих убрать фон фотографии онлайн бесплатно. При этом все они обладают достаточно простым инструментарием, позволяя удалить фон фотографий практически за несколько кликов. Ниже я перечислю данные сервисы с подробным описанием их функционала.
Если у вас, как и у меня возникает желание создания клипа из своих фотографий с музыкой, то спешу вас обрадовать я протестировал большинство из них и составил список лучших (по ссылке выше).
Сервис Online-Photoshop позволяет удалить задний фон
Первый ресурс, позволяющий создать прозрачный фон онлайн – это Online-Photoshop. Работа с ним достаточно проста, позволяя за пару минут получить объект с прозрачным фоном на вашем фото.
- Для реализации намеченного перейдите на ресурс, кликните на кнопку «Select image» и загрузите нужное фото.
- Последнее появится в левой части экрана, а курсор приобретёт форму жёлтого кружочка.
- Пометьте этим кружочком с помощью жёлтой линии внешние контуры объекта, фон за которым вы хотите сделать прозрачным.
- Затем кликните на зелёный кружочек с плюсиком в панели инструментов и пометьте зелёным цветом внутренние черты объекта.
- Потом кликните на красный кружочек с минусом и пометить красными линиями внешнее пространство за границами объекта.
Делаем прозрачный фон с Online-Photoshop
Теперь нажимаем стрелочку справа и смотрим результат. Если всё хорошо, нажимаем на кнопку «Download» сверху и сохраняем результат к себе на ПК.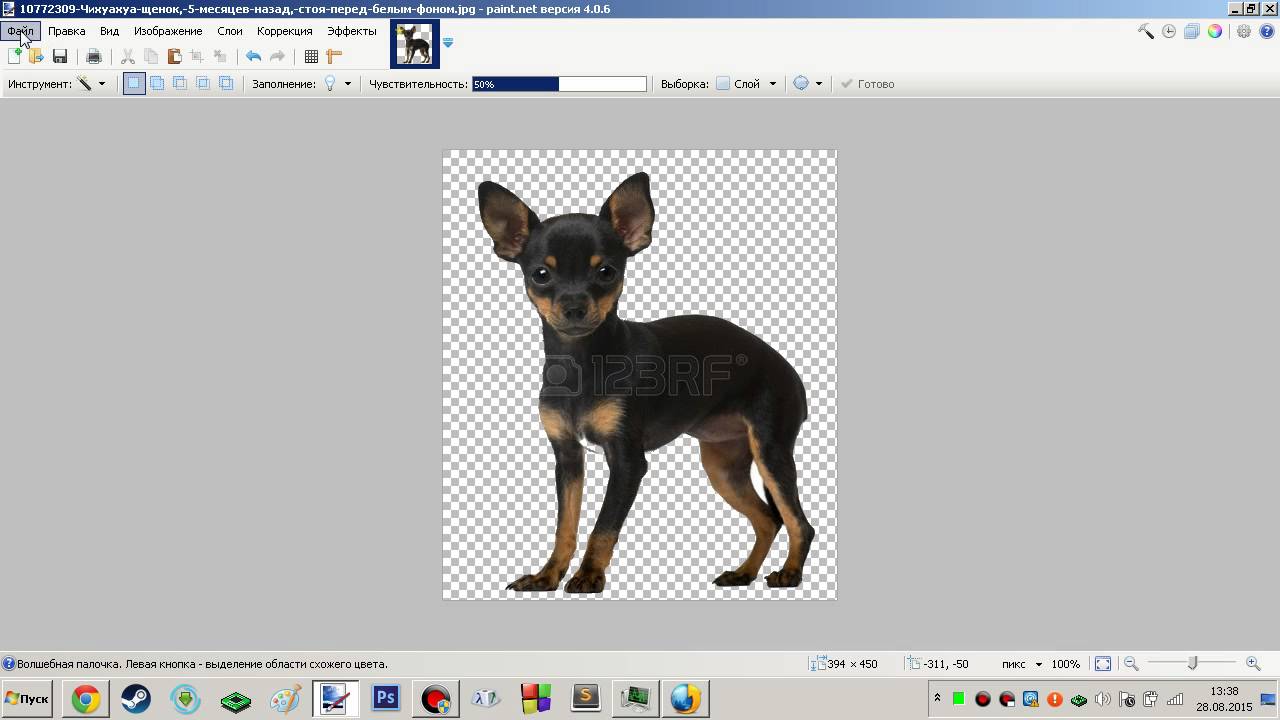
Сервис Pixlr задаём один цвет фону
Другой инструмент чтобы сделать прозрачный фон онлайн – это похожий на «Фотошоп» онлайн-редактор Pixlr. Он обладает значительным числом возможностей, но нас интересует в первую очередь создание прозрачного фона онлайн.
- Чтобы выполнить намеченное выполните вход на www.pixlr.com, а затем нажмите на «Загрузить изображение с компьютера».
- После загрузки изображения оно появится в окне редактирования, нас же интересует окошко «Слои» справа, с расположенной в нём опцией «Задний слой» с замочком.
Работа со слоями в Пиклр

Сервис IMGonline позволяет сделать прозрачный фон
Данный сервис представляет собой практически полностью автоматизированный вариант, позволяющий сделать задний фон прозрачным онлайн.
Для работы с сервисом перейдите на него, кликните на кнопку «Обзор», убедитесь, что в опции «Заменить однотонный фон на» стоит вариант «Прозрачный» и нажмите на большую кнопку «Ок» внизу.
Задаём однотонный фон для изображения
После обработки вы получите возможность просмотреть полученный результат или скачать его к себе на компьютер с помощью соответствующих ссылок.
Замечу, что за счёт автоматизации качество получаемой обработки обычно хуже, чем в перечисленных выше Online-Photoshop и Pixlr.
Сервис Watermark.Algid.Net
Ещё один сервис, позволяющий сделать прозрачный фон на фото онлайн бесплатно.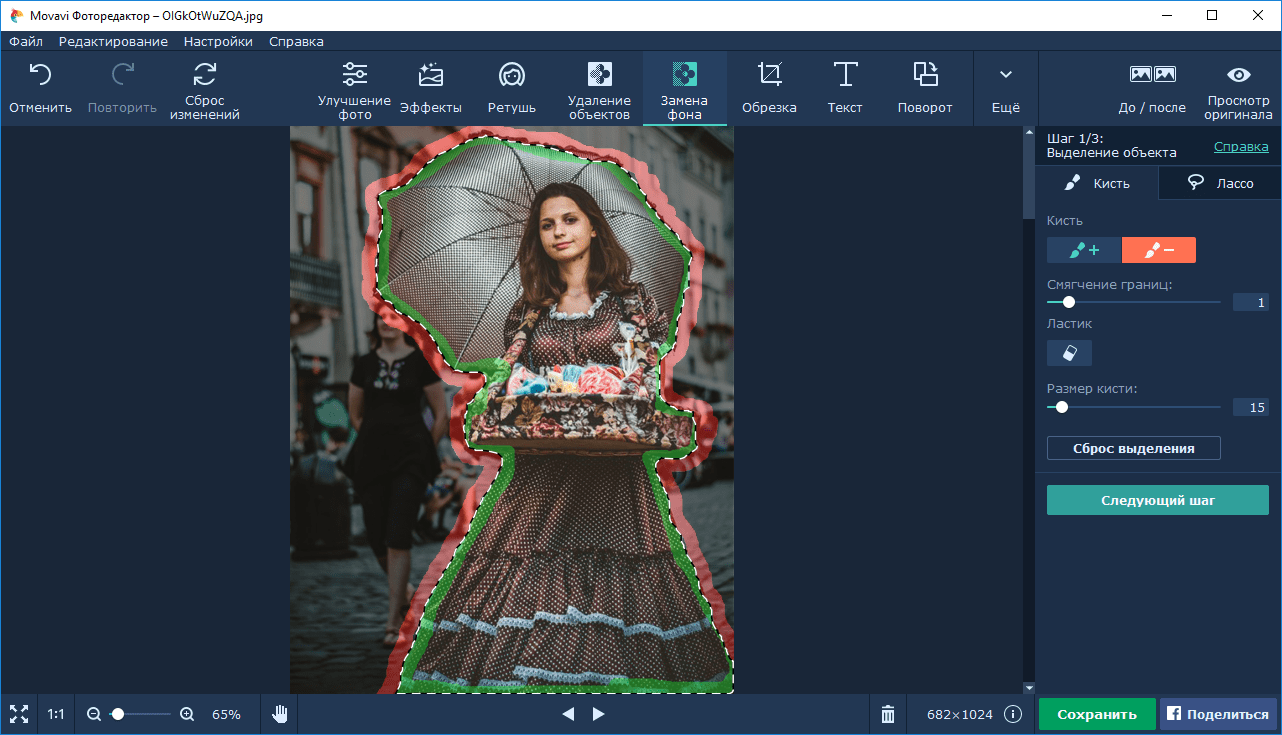
Для работы с данным сервисом фотографию нужно подготовить, для чего нужно закрасить потенциально прозрачную область цветом, отсутствующим на самом изображении (например, синим, как приведено в примере ниже). Также важно, чтобы фото было в формате png или gif.
Синий фон на картинке
- Затем необходимо перейти на сам сайт, нажать на кнопку «Обзор», указать сервису путь к вашему файлу и кликнуть на «Следующий шаг».
- Откроется ваше изображение, вам будет необходимо кликнуть мышкой на цвете фото, который вы хотите сделать прозрачным (задний фон для удаления должен иметь один цвет после обработки).
- Кликните на цвете заднего фона, программа обработает его и он станет прозрачным.
- Если обработка вас устроила, нажмите правой клавишей мыши на фотографии и выберите «Сохранить изображение как».
Сервис LunaPic убираем задний фон изображения
Данный сервис для создания прозрачного фона похож в своём функционале похож на предыдущий, требуя заднего фона, выполненного в одном цвете.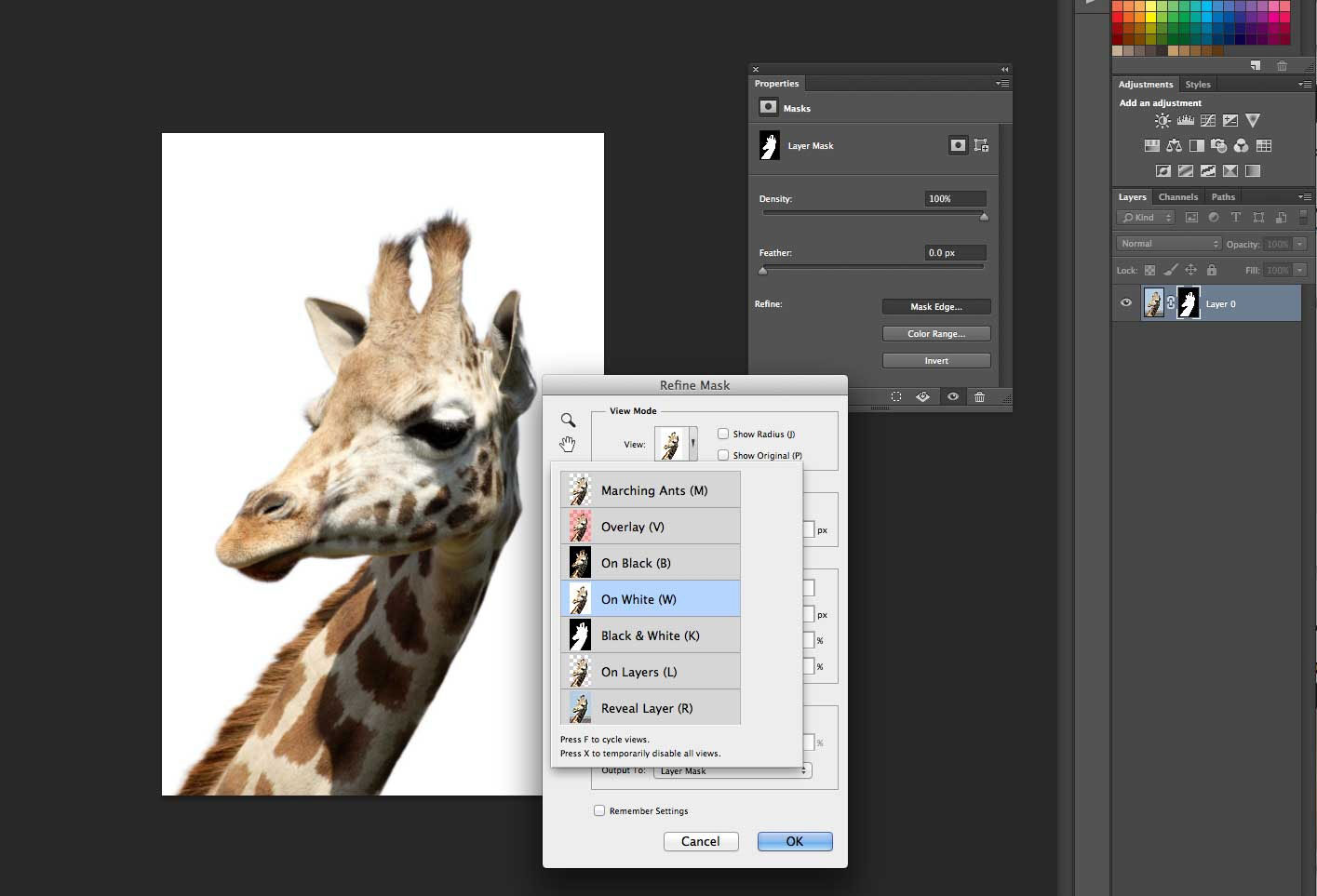 Этот цвет он трансформирует в прозрачный фон, получая требуемое пользователем изображение.
Этот цвет он трансформирует в прозрачный фон, получая требуемое пользователем изображение.
Сервис LunaPic
- Для работы с сервисом выполните вход на него, нажмите на «Обзор» и загрузите требуемое фото (или укажите ссылку на него в сети в строке ниже).
- Затем выберите цвет на фото, который бы вы хотели сделать прозрачным и кликните на него мышкой.
- Фото будет обработано, и вы, в идеале, получите прозрачный цвет заднего фона.
По сравнению с сервисом Watermark.Algid.Net сервис LunaPic больше похож на полноценный фоторедактор, позволяя окрасить задний фон одним цветом с помощью встроенных в данный сервис инструментов.
Заключение
Выше мной были перечислены несколько удобных и лёгких в работе сервисов, позволяющих сделать прозрачный фон в режиме онлайн. Наиболее эффективными, по моему мнению, являются сервисы Online-Photoshop и Pixlr, результаты их обработки находятся на хорошем уровне, а специфика опционала совсем не сложна. Если вам необходимо сделать прозрачный фон для фото — рекомендую обратиться к возможностям данных инструментов, они позволят легко и быстро создать прозрачный фон онлайн.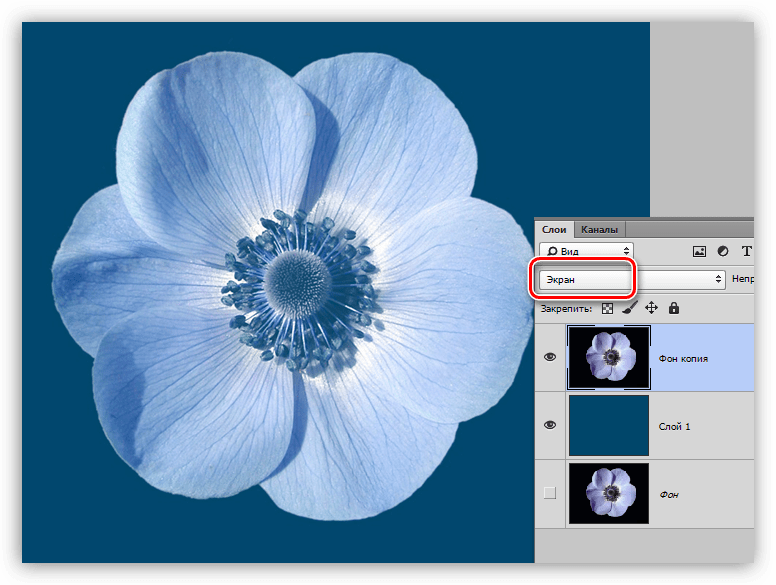
Как удалить фон с картинки или фото без фотошопа онлайн
Если вы искали способ легко и быстро удалить фон с изображения на своём компьютере, то для этого есть множество разных программ и онлайн-сервисов. С их помощью редактировать фотографии станет намного проще. Ниже мы расскажем о некоторых из них.
Как удалить фон с картинки через remove.bg
remove.bg – бесплатная программа, которая позволяет редактировать фон изображений, в том числе и удалять его полностью. Она доступна для macOS, Windows и Linux.
Программа автоматически убирает фон с любых изображений. Вы даже можете загружать сразу несколько изображений или папок одновременно, если у вас их много. Можно оставлять фон прозрачным или же сразу заливать его каким-либо цветом. Кроме того, перед сохранением результата вы можете выбрать разрешение.
Программа сэкономит время, которое вы потратите на удаление фона с картинки через фотошоп. Единственный недостаток программы заключается в том, что без подключения к интернету она не работает. Тем не менее, со своей задачей она справляется отлично. Ниже мы на примере покажем, как использовать программу.
Тем не менее, со своей задачей она справляется отлично. Ниже мы на примере покажем, как использовать программу.
Шаг 1: Скачайте и установите программу. Когда вы запустите программу, она потребует ввести ключ API, который вы получите после регистрации. Нажмите кнопку Get started.
Шаг 2: На следующем экране нажмите Get API Key, чтобы открыть сайт регистрации. Здесь же вы можете выбрать папку, в которую будут сохраняться результаты.
Шаг 3: На открывшемся сайте пройдите регистрацию. Можно использовать учётную запись Facebook или почтовый ящик.
Шаг 4: После регистрации вам будет доступно редактирование одного HD-изображения (до 4 Мб) и 50 обычных изображений в месяц. Если вам этого мало, можно купить дополнительный доступ или же оформить подписку. Чтобы получить ключ API, нажмите Read the API docs > Get API Key.
Шаг 5: Скопируйте ключ с открывшейся страницы и вставьте его в программу. Нажмите Save.
Шаг 6: Теперь перетяните своё изображение, с которого хотите удалить фон, в окно программы. Выберите прозрачный или цветной фон, а также размер результата. После этого нажмите Start.
Процесс займёт некоторое время в зависимости от того, сколько фотографий вы получили. Результат будет сохранён в выбранную вами ранее папку. Ниже вы можете видеть примеры результатов:
Как видите, работать в программе очень легко и удобно. Теперь вы можете в пару кликов сделать то, на что раньше уходило много времени.
- Программу remove.bg можно скачать бесплатно.
Как удалить фон с картинки онлайн
remove.bg – это не только программа, но ещё и онлайн-сервис для удаления фона с картинок. Работает всё очень просто: вы заходите на сайт, загружаете своё изображение и получаете результат.
Как удалить фон через Background Burner
Это ещё один онлайн-сервис, который автоматически убирает фон с изображений. Вот как им пользоваться:
Шаг 1: Откройте сайт, пролистайте его немного вниз и выберите своё изображений.
Шаг 2: Когда процесс будет завершён, вы увидите несколько вариантов результатов. Если ни один из них вас не устраивает, выберите максимально подходящий и нажмите Touch Up, чтобы вручную отредактировать его.
Шаг 3: Здесь вы можете вручную удалить остатки фона с фотографии или вернуть то, чего удалять не надо было. Когда закончите редактирование, и будете довольны результатом, нажмите Finish.
Шаг 4: Можете сохранить свой результат c белым или прозрачным фоном.
Сервис Make Image Transparent
Есть ещё один способ убрать фон с картинки онлайн – это сервис Make Image Transparent.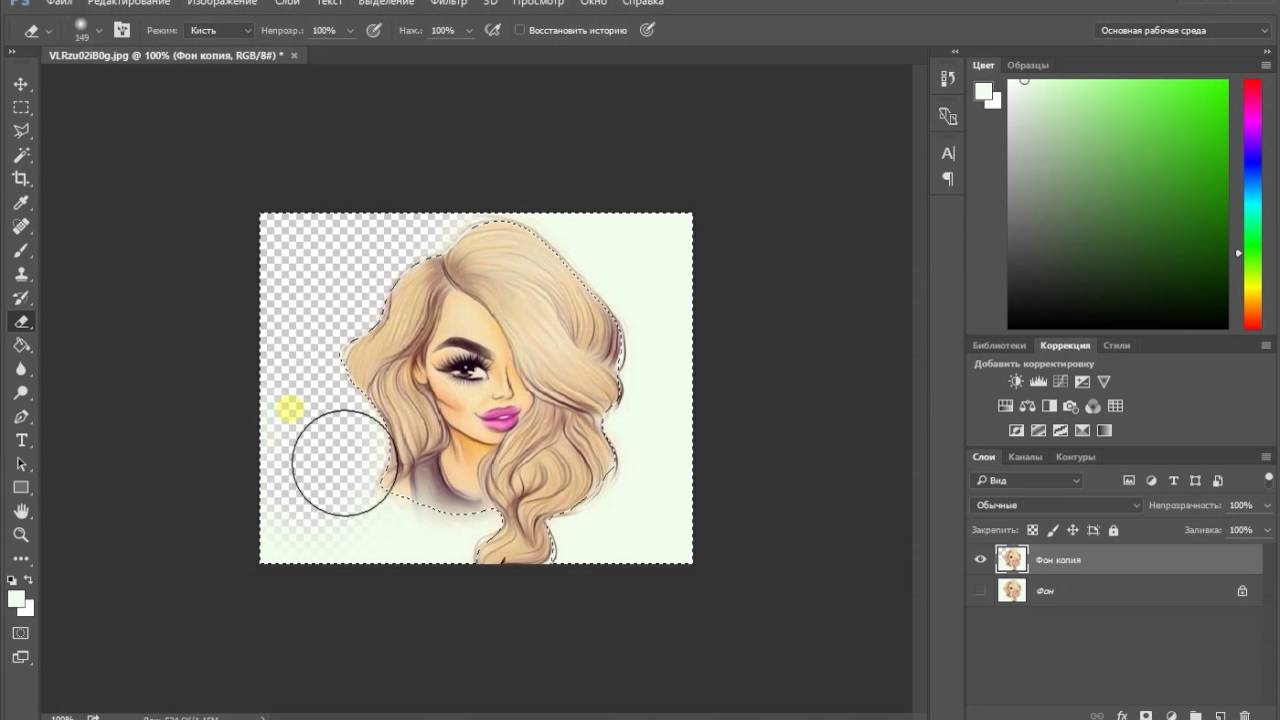 Однако у него есть значительный недостаток – большое количество рекламы. Тем не менее, с работой он справится, и платить вам ни за что не придётся.
Однако у него есть значительный недостаток – большое количество рекламы. Тем не менее, с работой он справится, и платить вам ни за что не придётся.
Шаг 1: Когда закроете рекламу на сайте, выберите своё изображение.
Шаг 2: С помощью красной кисти убирайте с фотографии фон, с помощью зелёной – возвращайте элементы. Вы также можете использовать различные инструменты, как приближение, отмена и т.п.
Шаг 3: Когда закончите, нажмите красную кнопку в центре экрана. Если вы довольны результатом, сохраните его. Если нет – редактируйте дальше.
На этом всё, надеемся, хотя бы один из вышеупомянутых сервисов вам понравится и значительно облегчит для вас редактирование фотографий.
Оцените статью (Оцените)
Не пропускайте новости Apple – подписывайтесь на наш Telegram-канал, а также на YouTube-канал.
Меняем фон на фотографии онлайн
Замена фона — одна из наиболее часто выполняемых операций в фоторедакторах. Если у вас возникла необходимость проделать такую процедуру, можно использовать для этого полноценный графический редактор вроде Adobe Photoshop или Gimp.
Если у вас возникла необходимость проделать такую процедуру, можно использовать для этого полноценный графический редактор вроде Adobe Photoshop или Gimp.
В случае отсутствия под рукой подобных инструментов, операция замены фона все равно представляется возможной. Вам нужен всего лишь браузер и доступ в интернет.
Далее мы рассмотрим, как сменить фон на фотографии онлайн и что именно для этого нужно использовать.
Меняем фон на фотографии онлайн
Естественно, средствами браузера отредактировать изображение невозможно. Для этого существует целый ряд онлайн-сервисов: всевозможные фоторедакторы и подобные Фотошопу инструменты. Мы же расскажем о лучших и наиболее подходящих решениях для выполнения рассматриваемой задачи.
Способ 1: piZap
Простой, но стильный онлайн-фоторедактор, который позволит достаточно легко вырезать нужный нам объект на фото и вставить его на новый фон.
- Для перехода к графическому редактору нажмите кнопку «Edit a photo» в центре главной страницы сайта.

Для этого нажмите на пункт «Computer», чтобы импортировать файл с памяти ПК. Либо же воспользуйтесь одним из других доступных вариантов загрузки картинки.
Затем нажмите «Apply».
Закончив выделение, уточните края, насколько это возможно, и нажмите «FINISH».
Вот и вся процедура замены фона в сервисе piZap.
Способ 2: FotoFlexer
Функциональный и максимально понятный в использовании онлайн-редактор изображений. Благодаря наличию продвинутых инструментов выделения и возможности работы со слоями, ФотоФлексер отлично подойдет для того, чтобы убрать фон на фотографии.
Сразу отметим, что для работы этого фоторедактора в вашей системе должен быть установлен Adobe Flash Player и, соответственно, требуется его поддержка браузером.
- Итак, открыв страницу сервиса, первым делом нажмите на кнопку «Upload Photo».
- На запуск онлайн-приложения уйдет некоторое время, после чего перед вами предстанет меню импорта изображений.

Сначала загрузите фото, которое намерены использовать в качестве нового фона. Щелкните по кнопке «Upload» и укажите путь к изображению в памяти ПК. - Картинка откроется в редакторе.
В панели меню сверху нажмите на кнопку «Load Another Photo» и импортируйте фотографию с объектом для вставки на новый фон. - Перейдите во вкладку редактора «Geek» и выберите инструмент «Smart Scissors».
- Воспользуйтесь инструментом приближения и аккуратно выделите требуемый фрагмент на снимке.
Затем для обрезки по контуру нажмите «Create Cutout».
Чтобы сохранить изображение, щелкните по кнопке «Save» в панели меню.

Готово! Фон на изображении заменен, а отредактированный снимок сохранен в памяти компьютера.
Способ 3: Pixlr
Этот сервис является самым мощным и популярными инструментом для работы с графикой онлайн. Pixlr — по сути, облегченная версия Adobe Photoshop, которую при этом не нужно устанавливать на компьютер. Обладая широким набором функций, данное решение способно справиться с достаточно сложными задачами, не говоря уже о переносе фрагмента изображения на другой фон.
- Чтобы приступить к редактированию фотографии, перейдите по ссылке выше и во всплывающем окне выберите пункт «Загрузить изображение с компьютера».
Импортируйте обе фотографии — картинку, которую намерены использовать в качестве фона и изображение с объектом для вставки. - Перейдите к окну с фотографией для замены фона и в панели инструментов слева выберите «Лассо» — «Многоугольное лассо».
- Максимально аккуратно проведите контур выделения по краям объекта.

Для верности используйте как можно больше контрольных точек, устанавливая их в каждом месте изгиба контура.
Выделив фрагмент на фото, нажмите «Ctrl+C», чтобы скопировать его в буфер обмена.
Затем выберите окно с фоновым изображением и используйте комбинацию клавиш «Ctrl+V» для вставки объекта на новый слой.
В отличие от «Магнитного лассо» в FotoFlexer, инструменты для выделения здесь не столь удобные, но более гибкие в использовании. Сравнивая конечный результат, качество замены фона идентично.
Как итог, все рассмотренные в статье сервисы позволяют достаточно просто и быстро изменить фон на снимке. Что же касается того, с каким инструментом работать именно вам — все зависит от личных предпочтений.
Что же касается того, с каким инструментом работать именно вам — все зависит от личных предпочтений.
Отблагодарите автора, поделитесь статьей в социальных сетях.
Редактируем фото онлайн: 6 лучших сервисов бесплатной обработки изображений
Кроме актуальной информации, социальных сетей и YouTube, в интернете имеется немало полезных сервисов, облегчающих многие аспекты современной жизни. Сегодня мы коснемся одного из аспектов и посмотрим на лучшие онлайн-ресурсы для обработки фотографий.
Они могут прийтись по вкусу тем, кто работает со снимками лишь изредка и не желает устанавливать массивное программное обеспечение на компьютер. Также онлайн-редакторы выгоднее использовать на планшетах и ноутбуках, где требовательное к производительности ПО едва «ворочается» и сильно садит батарею.
Наконец, основным полезным свойством таких сервисов является шаговая доступность везде, где имеется интернет. Фотографии можно легко откорректировать в интернет-кафе или на чужом компьютере, а затем сразу же отправить их на свою страничку в социальной сети или на почту.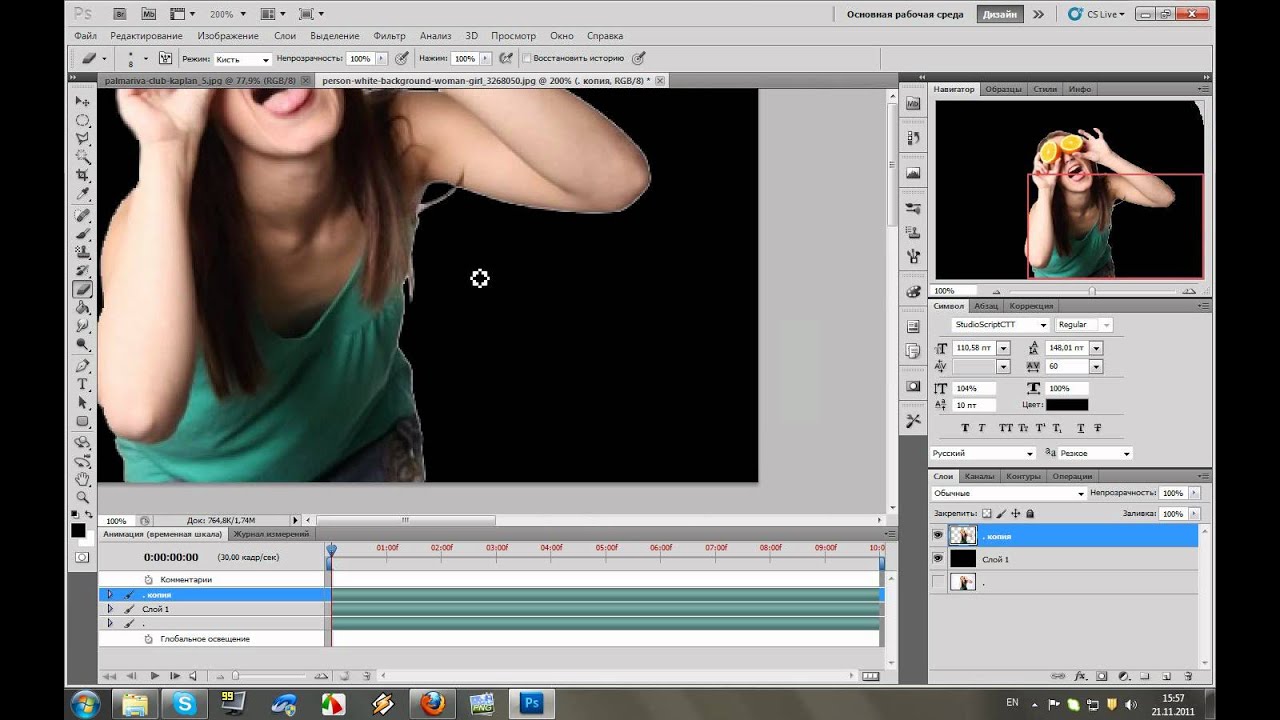
Понятное дело, онлайн-редакторы не могут заменить профессиональные пакеты, такие, например, как Adobe Photoshop. Но важнейшие функции (ретушь и цветокоррекция) в них доступны и, что немаловажно, реализованы ясно и интуитивно понятно. Интерфейс таких сервисов не перегружен непонятными терминами и прозрачен даже для начинающего любителя подвигать ползунки в настройках.
Мы расскажем о самых лучших фоторедакторах, которые помещаются в окне браузера.
Photoshop Express
Photoshop Express Editor — программа от компании Adobe, явившей миру самый известный графический пакет Photoshop. Разумеется, до функциональности «старшего брата» сервису PS Express как до луны. Однако он куда удобнее для быстрого редактирования: тут можно подправить яркость, настроить баланс белого, устранить эффект красных глаз.
Все меню с настройками показывают наглядные «превьюшки», так что редактирование сводится просто к выбору самого красивого варианта на глаз из нескольких предложенных.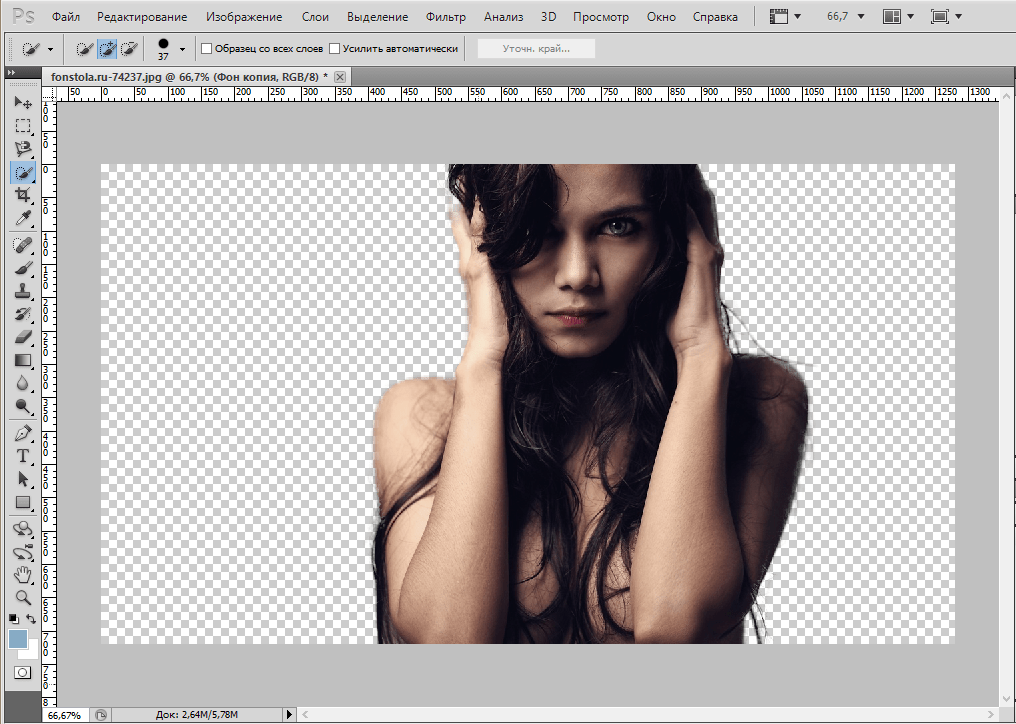 Онлайн-редактор PS Express особенно удобен для цветокоррекции пейзажных фотографий, он имеет инструменты для ретуши кожи и небольшого исправления дисторсии.
Онлайн-редактор PS Express особенно удобен для цветокоррекции пейзажных фотографий, он имеет инструменты для ретуши кожи и небольшого исправления дисторсии.
Во вкладке Decorate находится более простая версия — фильтры и эффекты для обработки портретов. Там же есть инструменты для добавления текста, рамочек и рисования.
Редактор PS Express работает в реальном времени, обработка происходит без задержек. Сервис не поддерживает слои и «понимает» только JPEG-файлы. Готовую картинку можно сохранить на диск либо сразу забросить в социальные сети.
Pixlr
Очень мощный и быстрый фоторедактор, едва уступающий по возможностям десктопному Photoshop. Немаловажным плюсом является и русскоязычный интерфейс программы. К услугам пользователя много инструментов, работа со слоями, кисти для клонирования текстур и фильтры постобработки. Отредактированные или нарисованные изображения можно сохранять в нескольких форматах, таких как JPEG, TIFF (используется в печати) и PNG (для веб-дизайна).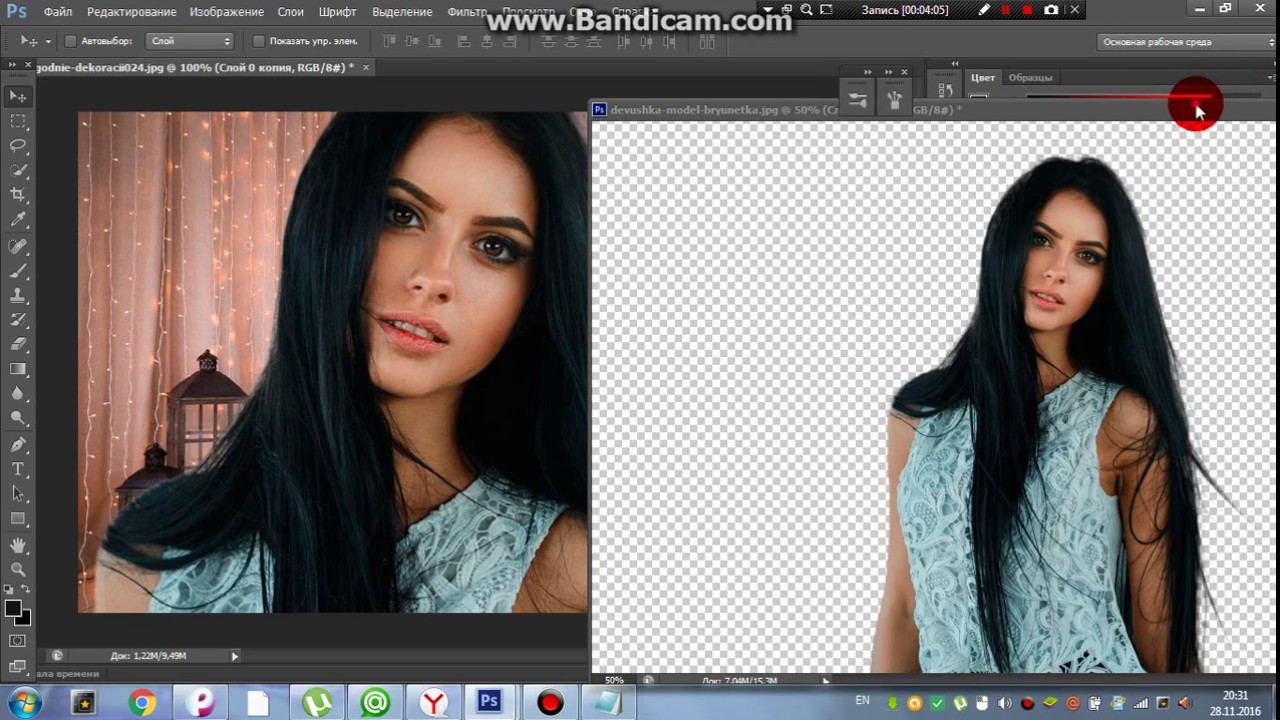
Редактор Pixlr не только принимает изображения с компьютера, но и «понимает» ссылки на фотографии из соцсетей. Программа может сохранять рабочие файлы в собственном формате PXD, в котором не теряется информация о слоях и векторная графика.
Наконец, сервис имеет приложения для работы с мобильных телефонов под управлением Android и iOS. Несмотря на обширный интерфейс, фоторедактор функционирует без малейших промедлений. Есть упрощенная версия — Pixlr Express. Кстати, за «спиной» сервиса стоит Autodesk, та самая, которая владеет 3Ds Max.
Google+
У многих из вас есть почта от Google. Это значит, что вы автоматически зарегистрированы в социальной сети Google+. Ну а это автоматически означает, что и свой достаточно функциональный онлайн-редактор у вас есть тоже. Он доступен при работе с загруженными в альбомы фотографиями (загрузки из Google+ или Picasa) по кнопке «Изменить». При помощи редактора Google снимки можно кадрировать, поворачивать, отзеркаливать, можно изменять настройки экспозиции и контрастности, насыщенности и резкости.
Для художественной обработки есть 25 фильтров с очень гибкими настройками. На фотографии можно добавлять текст разных шрифтов, при этом, что немаловажно, русский язык не превращается в иероглифы и вопросительные знаки.
Готовый снимок сохраняется в онлайн-альбом Google+. Сохранить изображение оттуда на жесткий диск особого труда не составляет. Сервис работает очень быстро, понятен и прост в освоении, но функционирует только в браузере Сhrome.
Aviary
Aviary — онлайн-редактор, который Yahoo! выбрала для облегчения нужд пользователей Flickr. Любую фотографию, загруженную на этот популярный хостинг, можно обработать через Aviary.
Это англоязычный, предельно лаконичный и функциональный сервис. Как и положено любому простому фоторедактору, имеется подборка из множества эффектов имитации пленки а-ля Instagram. Есть инструменты для локального акцентирования цветом, для полноценного рисования, а также кисти размытия, различные рамочки и инструменты ретуши.
Пару лет назад сервис Aviary больше напоминал Pixlr и был ориентирован на профессиональное использование. Сейчас разработчики пошли по иному пути — редактор портирован на планшеты и телефоны под управлением iOS и Android. Так что единственный способ воспользоваться возможностями Aviary сегодня — это зарегистрироваться во Flickr и отредактировать снимок там. В качестве бонуса можно сэкономить $100 на внешнем диске и получить в пользование 1 ТБ для хранения личной коллекции фотографий.
GFRANQ
Это российский онлайн-редактор, совмещающий в себе возможности Pinterest и Instagram. Сеть ориентирована на хранение, просмотр и обмен снимками. Инструменты обработки GFRANQ максимально просты: присутствует ни много ни мало 48 фильтров, имитирующих пленку и кросс-процесс проявки, имеются впечатляющие возможности по созданию коллажей из нескольких фотографий во всевозможных рамках.
Сервис умеет отправлять изображения во все крупные соцсети и в Twitter. На текущий момент социальная часть GFRANQ набрала больше 1 миллиона пользователей и постепенно охватывает англоязычную аудиторию. А это значит, что ресурс действительно неплохой.
На текущий момент социальная часть GFRANQ набрала больше 1 миллиона пользователей и постепенно охватывает англоязычную аудиторию. А это значит, что ресурс действительно неплохой.
Fotor
Fotor — еще один сервис, который четко дает понять: чтобы пользоваться популярностью, не обязательно обладать функциональностью Photoshop. Иногда достаточно быть просто легким и быстрым. А также позволять применить немного эффектов, без слоев и выделений склеить парочку снимков, добавить текст.
Этот онлайн-редактор может создавать довольно симпатичные открытки из имеющихся шаблонов и подобранных шрифтов. Фильтры постобработки имеют несколько настраиваемых параметров: можно задавать скругленность углов, цвет рамок и многое другое. То есть приложение очень гибкое и при этом совершенно не требующее погружения в механику работы.
Сервис Fotor располагает обширной базой различных украшательств, очков, сердечек и вездесущих усов. Кроме режимов глобальной цветокоррекции, кадрирования и ретуши есть специальные — для создания коллажей и открыток, склейки HDR и ретуширования людей.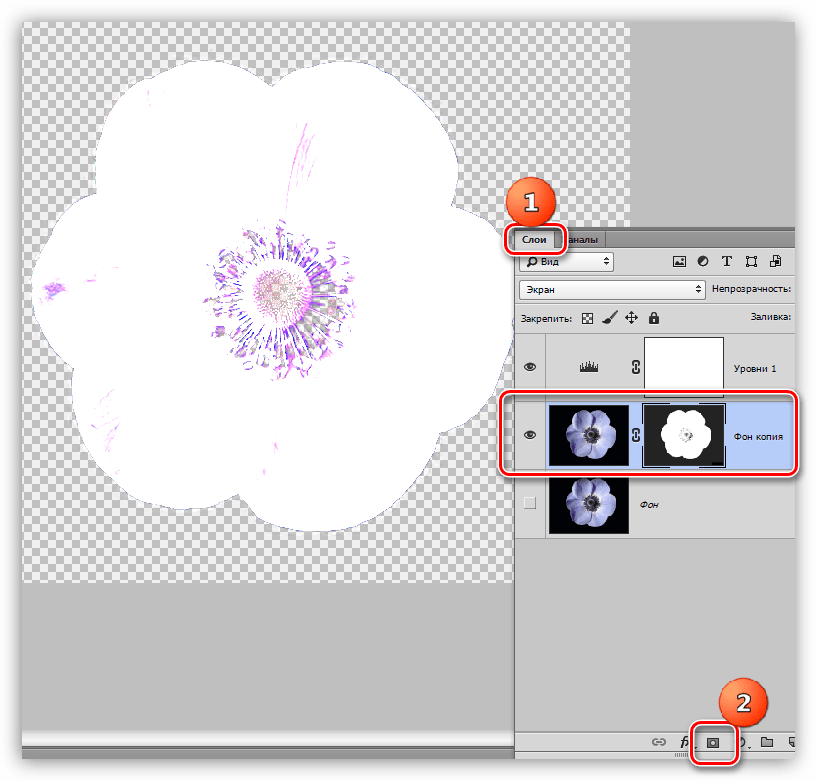 Последний режим включает такие функции, как сглаживание кожи, удаление красных пятен, а также кисти — аналоги liquify для коррекции формы тела.
Последний режим включает такие функции, как сглаживание кожи, удаление красных пятен, а также кисти — аналоги liquify для коррекции формы тела.
Есть даже инструменты для улучшения тона глаз и губ. Это очень простой, но в то же время глубокий и функциональный редактор, не имеющий, правда, русскоязычного интерфейса.
Сервис Background Burner — убираем фон с картинок
Иногда возникают ситуации, когда нужно убрать фон с того или иного изображения. Например, это пригодится для создания фотографий товаров в интернет магазине будь у вас свой небольшой онлайн шоп или же вы торгуете через Ebay/Amazon. Доверия к картинке без фона намного больше, чем если бы публиковали фото на фоне домашнего ковра:) Крупные интернет магазины могут позволить себе нанять профессионального фотографа или вообще заказать услугу создания/наполнения товаров «под ключ». Обычным же пользователям приходится изучать азы фотошопа или искать альтернативные методы. Сервис Background Burner — один из них.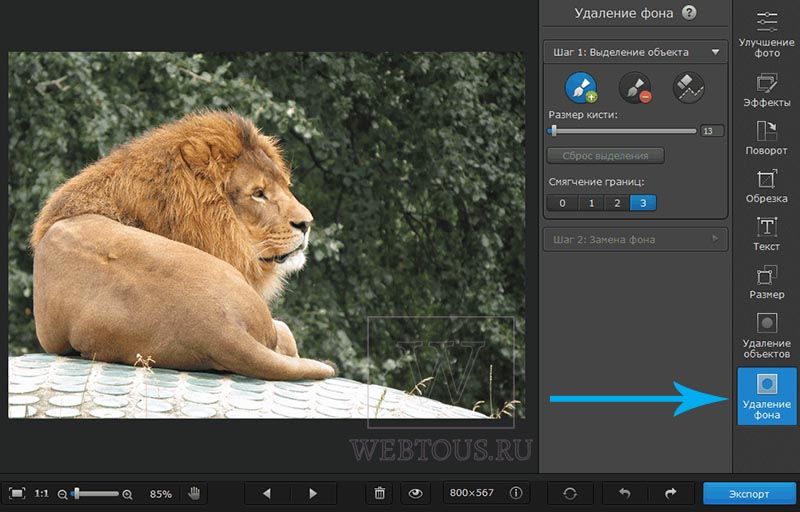
Данный проект позволяет легко убрать фон с картинок, а на выходе вы получаете изображение с прозрачным или белым фоном. Также сервис пригодиться, если вам просто нужно убрать белый фон на фотографии. Весь процесс занимает 3 шага.
- Загрузить изображение: кликаете по кнопке «Choose file» или можете просто перетащить его с рабочего компьютера в специальное поле на главной странице сайта (Drag and Drop Image Here).
- Дальше сервис автоматически обработает вашу картинку и удалит фон. Для этого используются специальные алгоритмы, анализирующие цвета, контуры, фокус, объекты и фон.
- На выходе получаете несколько вариантов изображения после обработки. Выбираете тот, который вам подходит и сохраняете на компьютер как JPG или PNG файл (без фона).
Для того чтобы результат получился максимально качественным рекомендуется выбирать изображения с контрастным фоном и объектом. Если после обработки вы не нашли идеального результата, выбираете наиболее приближенную к нему картинку и кликаете по кнопке «Touch Up«.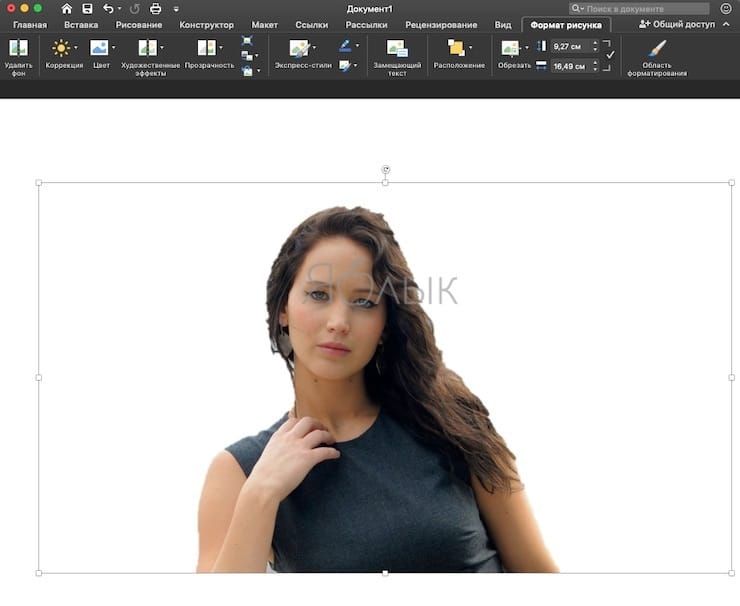 Во всплывающем окне откроется специальный инструмент для редактирования изображения.
Во всплывающем окне откроется специальный инструмент для редактирования изображения.
Красным цветом отмечаете область, которую нужно удалить с картинки. Зеленым — наоборот оставить. Для обеих инструментов есть возможность выбрать меньший/больший размер кисти. Также можно приблизить изображение или отменить какое-то действие. По мере применения вами тех или иных инструментов результирующая картинка будет меняться. После окончания работы можете сохранить фотку.
Получилось неплохо. К сожалению, только третья моя попытка была столь «однозначной». До этого минут 10 провозился с двумя другими картинками, но адекватного результата так и не добился. Не зря говорят, что лучше всего брать контрастный цвет фона и объекта. А когда появляются разные тени и плавные цветовые переходы, работать, конечно сложнее. Встроенный механизм корректировки слегка грубоват, т.к. из-за желтой полосы не видно четкой границы между удаляемым фоном и объектом. В таких случаях, наверное, без фотошопа не обойтись. Тем не менее, для простых картинок с четко выраженным объектом Background Burner работает хорошо.
Тем не менее, для простых картинок с четко выраженным объектом Background Burner работает хорошо.
Бесплатный онлайн фоторедактор
Быстро фильтруйте фотографии, изменяйте размер или редактируйте их. Неограниченное использование без водяных знаков. Никаких приложений или плагинов не требуется.
Редактировать фотографии стало просто
Фоторедактор Canva чрезвычайно легко использовать. В нем нет ни сложных инструментов, ни запутанного интерфейса – только простые и понятные инструменты, которые преобразят вашу фотографию. Просто перетащите фотографию в редактор, чтобы начать.
Отфильтруйте и настройте
Улучшите свои фото за один щелчок мыши при помощи фильтров. В наших настраиваемых фильтрах можно поменять яркость, контраст и насыщенность, чтобы получить именно тот результат, который вам нужен. Забудьте о плохом освещении и других часто встречающихся проблемах — фоторедактор Canva быстро исправит их.
Кадрировать и изменить размер
С помощью простой функции перетаскивания вы можете обрезать и изменить размер фотографии за считанные секунды.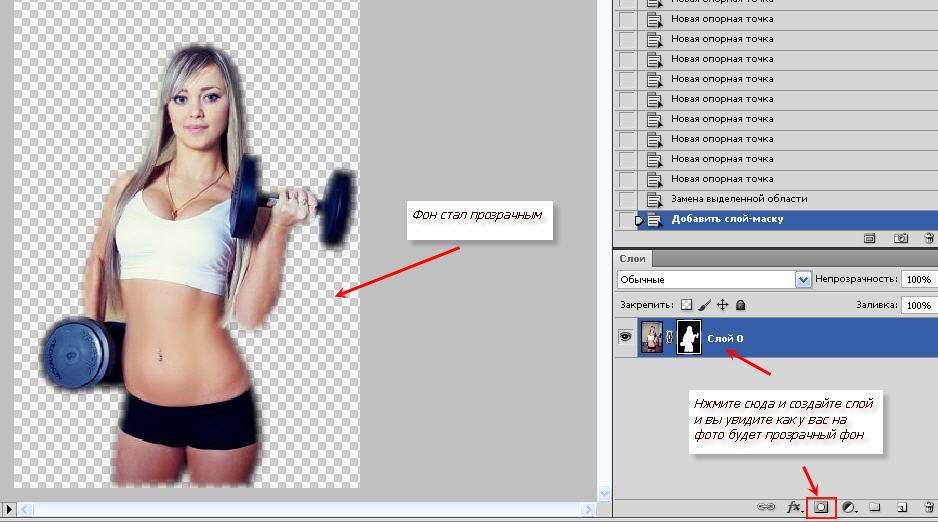 Вы также можете выбрать размер пикселей или изменить соотношение сторон. И все за несколько щелчков мыши.
Вы также можете выбрать размер пикселей или изменить соотношение сторон. И все за несколько щелчков мыши.
Как отредактировать фотографию за пять простых шагов
Получите профессиональный результат за считанные минуты.
1. Загрузить
Загрузите и перетащите свою фотографию в редактор
2. Обрезать
Обрежьте или измените размер вашей фотографии, чтобы получить нужный размер
Измените настроение вашей фотографии при помощи фильтра
4. Настроить
Отрегулируйте яркость, насыщенность и контраст
Как удалить фон с картинки или фото без фотошопа онлайн
Если вы искали способ легко и быстро удалить фон с изображения на своём компьютере, то для этого есть множество разных программ и онлайн-сервисов. С их помощью редактировать фотографии станет намного проще. Ниже мы расскажем о некоторых из них.
Как удалить фон с картинки через remove.bg
remove.bg – бесплатная программа, которая позволяет редактировать фон изображений, в том числе и удалять его полностью. Она доступна для macOS, Windows и Linux.
Она доступна для macOS, Windows и Linux.
Программа автоматически убирает фон с любых изображений. Вы даже можете загружать сразу несколько изображений или папок одновременно, если у вас их много. Можно оставлять фон прозрачным или же сразу заливать его каким-либо цветом. Кроме того, перед сохранением результата вы можете выбрать разрешение.
Программа сэкономит время, которое вы потратите на удаление фона с картинки через фотошоп. Единственный недостаток программы заключается в том, что без подключения к интернету она не работает. Тем не менее, со своей задачей она справляется отлично. Ниже мы на примере покажем, как использовать программу.
Шаг 1: Скачайте и установите программу. Когда вы запустите программу, она потребует ввести ключ API, который вы получите после регистрации. Нажмите кнопку Get started.
Шаг 2: На следующем экране нажмите Get API Key, чтобы открыть сайт регистрации. Здесь же вы можете выбрать папку, в которую будут сохраняться результаты.
Здесь же вы можете выбрать папку, в которую будут сохраняться результаты.
Шаг 3: На открывшемся сайте пройдите регистрацию. Можно использовать учётную запись Facebook или почтовый ящик.
Шаг 4: После регистрации вам будет доступно редактирование одного HD-изображения (до 4 Мб) и 50 обычных изображений в месяц. Если вам этого мало, можно купить дополнительный доступ или же оформить подписку. Чтобы получить ключ API, нажмите Read the API docs > Get API Key.
Шаг 5: Скопируйте ключ с открывшейся страницы и вставьте его в программу. Нажмите Save.
Шаг 6: Теперь перетяните своё изображение, с которого хотите удалить фон, в окно программы. Выберите прозрачный или цветной фон, а также размер результата. После этого нажмите Start.
Процесс займёт некоторое время в зависимости от того, сколько фотографий вы получили. Результат будет сохранён в выбранную вами ранее папку.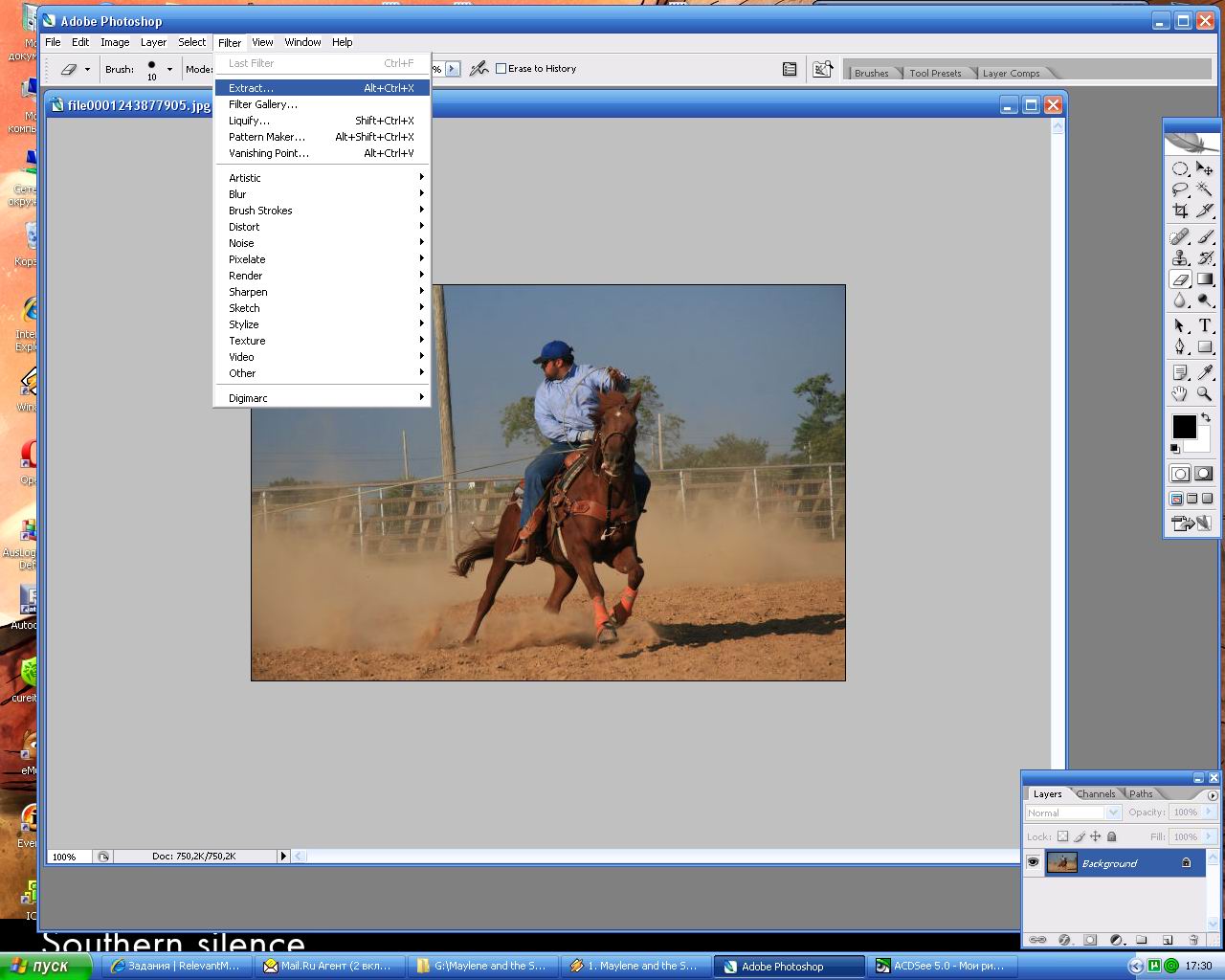 Ниже вы можете видеть примеры результатов:
Ниже вы можете видеть примеры результатов:
Как видите, работать в программе очень легко и удобно. Теперь вы можете в пару кликов сделать то, на что раньше уходило много времени.
- Программу remove.bg можно скачать бесплатно.
Как удалить фон с картинки онлайн
remove.bg – это не только программа, но ещё и онлайн-сервис для удаления фона с картинок. Работает всё очень просто: вы заходите на сайт, загружаете своё изображение и получаете результат.
Как удалить фон через Background Burner
Это ещё один онлайн-сервис, который автоматически убирает фон с изображений. Вот как им пользоваться:
Шаг 1: Откройте сайт, пролистайте его немного вниз и выберите своё изображений.
Шаг 2: Когда процесс будет завершён, вы увидите несколько вариантов результатов. Если ни один из них вас не устраивает, выберите максимально подходящий и нажмите Touch Up, чтобы вручную отредактировать его.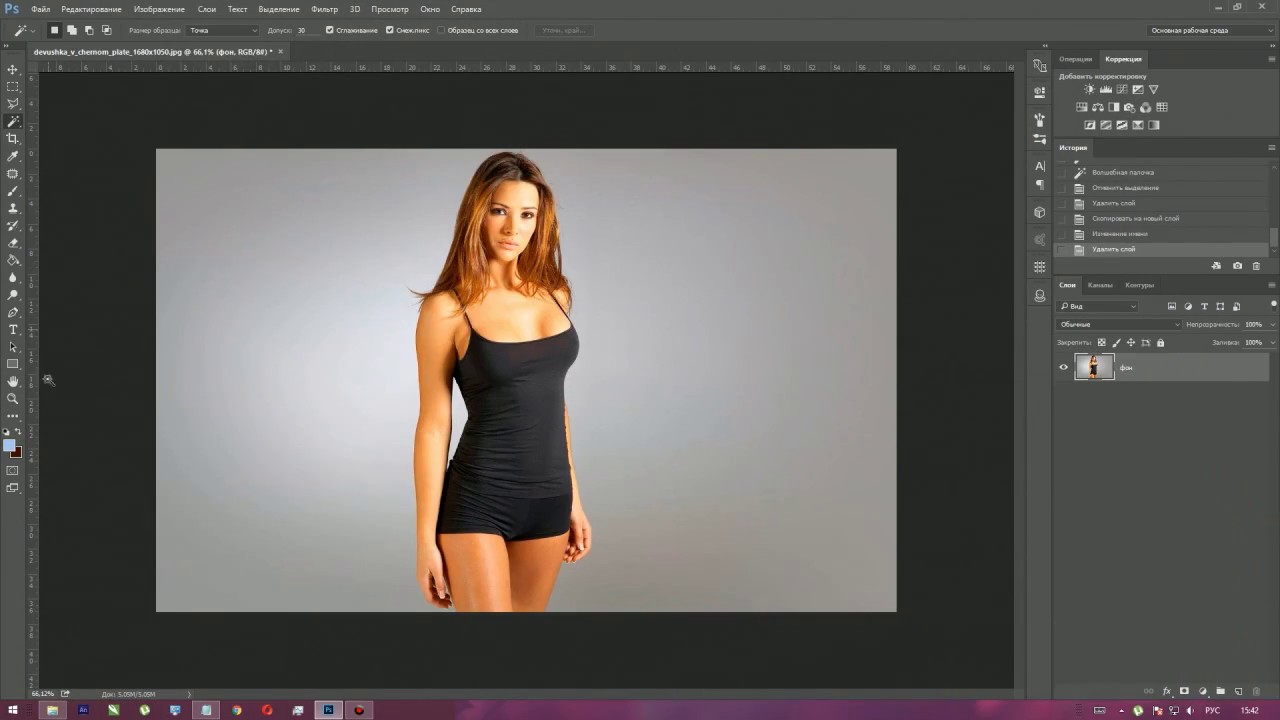
Шаг 3: Здесь вы можете вручную удалить остатки фона с фотографии или вернуть то, чего удалять не надо было. Когда закончите редактирование, и будете довольны результатом, нажмите Finish.
Шаг 4: Можете сохранить свой результат c белым или прозрачным фоном.
Сервис Make Image Transparent
Есть ещё один способ убрать фон с картинки онлайн – это сервис Make Image Transparent. Однако у него есть значительный недостаток – большое количество рекламы. Тем не менее, с работой он справится, и платить вам ни за что не придётся.
Шаг 1: Когда закроете рекламу на сайте, выберите своё изображение.
Шаг 2: С помощью красной кисти убирайте с фотографии фон, с помощью зелёной – возвращайте элементы. Вы также можете использовать различные инструменты, как приближение, отмена и т.п.
Шаг 3: Когда закончите, нажмите красную кнопку в центре экрана. Если вы довольны результатом, сохраните его. Если нет – редактируйте дальше.
Если нет – редактируйте дальше.
На этом всё, надеемся, хотя бы один из вышеупомянутых сервисов вам понравится и значительно облегчит для вас редактирование фотографий.
Оцените пост
[всего: 0 рейтинг: 0]
Смотрите похожее
Как удалить фон онлайн бесплатно и без фотошопа?
Как удалить фон онлайн бесплатно и без фотошопа в один клик? Напишу о способе, подходящем для портретной съёмки.
Вне зависимости от того, хотите ли вы избавиться от фона на свадебной или портретной фотографии, планируете сделать стикер в Telegram, пошутить над коллегой или сделать быстрый монтаж, не требующий высокого качества выделения, вопрос о том, с помощью чего проще всего добиться цели, до сих пор остаётся актуальным.
Использовать для обработки Adobe Photoshop? Отличная идея! Да только вот устанавливать программное обеспечение ради сиюминутного желания — не лучший вариант; фотошоп больше всего подойдёт для крупных проектов.
Так что же делать, если фотошоп вам не нужен, а удалить фон онлайн, да ещё и бесплатно, хочется с минимальными затратами усилий? Например, в один клик?
Выход есть!
Для этого существует нейронная сеть, которая поможет фотографам, дизайнерам и шутникам использовать свою фантазию и рабочее время по-максимуму, ведь её основная задача только в том и заключается, чтобы вырезать людей с фона!
Не обошлось и без минусов.
К сожалению, функционал нейросети на этом и заканчивается, так что удалять фон со всего подряд не получится — это сработает только там, где ИНС обнаружит фигуру или лицо человека.
Зато сам результат если и не выглядит отлично, то весьма хорошо, а самое главное — удаление фона происходит почти мгновенно!
После обрезки фона вы можете сразу сохранить кадр или спокойно закрыть страницу — сайт, на котором происходит удаление фото при помощи нейросети, не хранит ваши фотографии в какой-либо базе данных. Формат сохраняемых фото — png, так что о получении «прозрачного фона» также можно не беспокоиться!
Примеры до и после удаления фона онлайн (без использования фотошопа, всё сделано при помощи нейросети):
Лучше всего удалить фон онлайн удаётся у изображений с нейтральным и контрастным фономПри использовании изображений с однородным фоном, сильно отличающимся по яркости, контрастности и оттенкам от модели, позирующей в кадре, шанс практически идеального удаления заднего плана близок к 100%.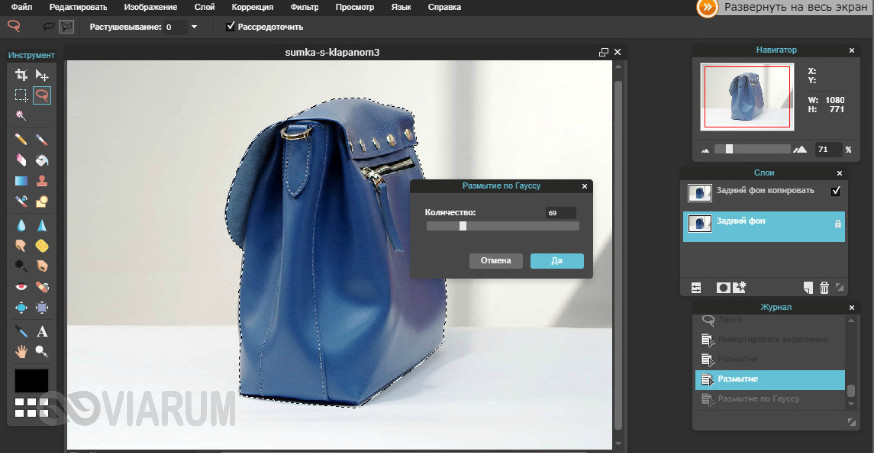
На примере выше листва, практически полностью ушедшая в боке, была убрана не только по контурам платья, но даже с волос и пальцев! Отличный результат!
Здесь удаление фона онлайн при помощи нейросети вышло не столь идеальноВ случае с кадром выше, удаление фона вышло не настолько идеально, хватает и тёмных уголков, и жёстких контуров у линии волос, но в целом, для быстрого монтажа или стикеров и такого результата хватит по глаза.
Предполагаю, проблемы могут быть в первую очередь с пышными причёсками и растрёпанными волосами, для стандартных фотосессий сложностей возникнуть не должно.
Нейронная сеть вырезает людей даже со сложного фона, например, со снимка в полеУдалить фон онлайн бесплатно и без фотошопа у вас получится не хуже, чем на примерах выше, но есть важные нюансы, которые стоит учитывать:
1) Работа с нейронной сетью требует стабильного интернет-соединения;
2) С сайта вы можете сохранить фотографии только в уменьшенном размере (максимум 500px по длинной стороне).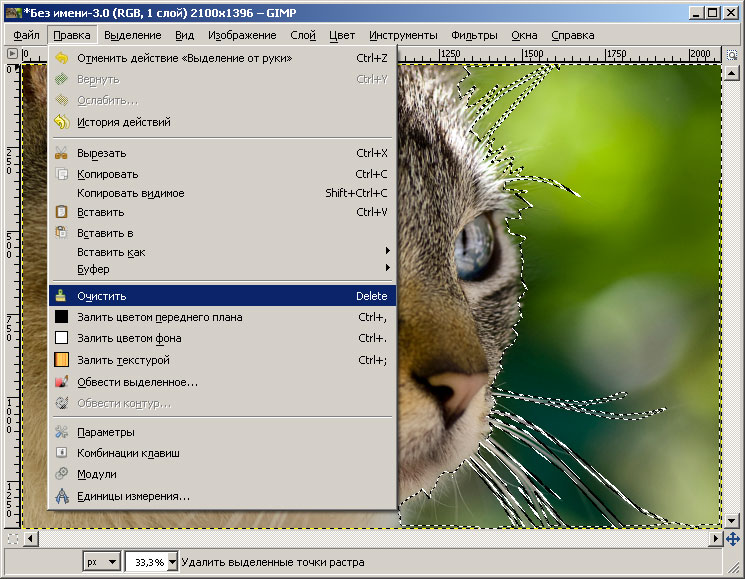
Подойдёт ли это профессиональным дизайнерам?
Наверняка нет. Слишком уж небольшой размер итоговых фото — разве что для создания арта или на фотобаш может сгодиться, да и то с большой натяжкой.
Зато использование нейронной сети открывает огромный простор для творчества и веселья, ведь с её помощью действительно можно не тратить время на создание креатива!
Понравилась статья? Поддержите автора донатом!Делитесь публикацией с друзьями, пишите комментарии и подписывайтесь в Twitter, Boosty, Unsplash, Gumroad, чтобы первыми видеть всё самое интересное!
Если вас заинтересовала тема «фотографии» на моём сайте, вы можете посмотреть на то, как Марчин Награба снимает образы, вдохновлённые славянским язычеством, да не просто, а в стиле фэшн! На мой взгляд, это нереально круто, так что подобным стильным мраком обязательно стоит поделиться)
Как удалить фон с фотографии на iPhone
Для удаления фонового изображения с фотографии раньше требовалось несколько минут или даже часов работы на компьютере в программе Photoshop.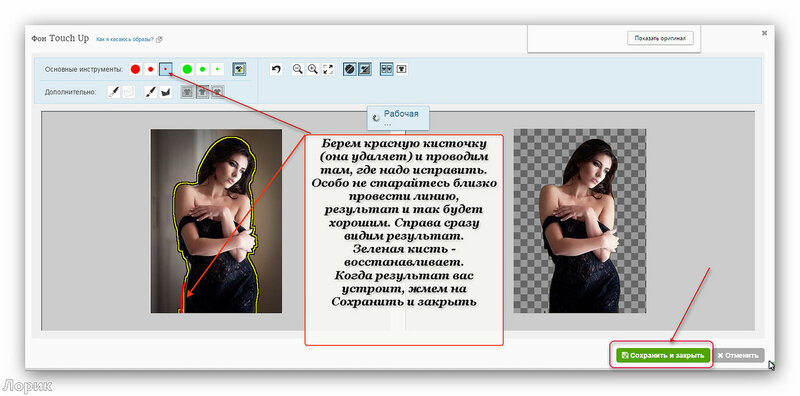 Современные программы и утилиты для iPhone могут повторить это за секунды в автоматическом режиме.
Современные программы и утилиты для iPhone могут повторить это за секунды в автоматическом режиме.
Сейчас расскажем, как быстро и просто удалить фон с любого фото. На фотографии без “задника” можно быстро заменить фон, использовать ее для коллажа или монтажа видео.
? Спасибо re:Store за полезную информацию. ?
Как удалить фон с любого фото
1. Выбираем подходящее приложение из App Store. Подойдет практически любой фоторедактор, но в первую очередь нас интересуют те, где фон удаляется в автоматическом режиме с возможностью ручной корректировки.
▸ PhotoRoom – бесплатно.
Отличный автоматически режим удаления фона, ручная корректировка в большинстве случаев не потребуется. Доступно большое количество бесплатных шаблонов, эффектов и предустановленных фонов для замены. При экспорте в углу фото накладывается небольшой водяной знак.
▸ LightX – бесплатно.
Программа умеет удалять фон в автоматическом режиме, можно вручную корректировать работу алгоритма. Некоторые эффекты доступны после осуществления встроенной покупки.
Некоторые эффекты доступны после осуществления встроенной покупки.
▸ Enlight Photofox – бесплатно.
Мощный фоторедактор с большим количеством предустановленных шаблонов. Некоторые эффекты требуют оплаченной подписки. Нет никаких ограничений экспорта в бесплатной версии.
Можно и вовсе обойтись без приложения и использовать онлайн сервис remove.bg.
2. Загружаем фотографию в выбранное приложение.
3. Находим инструмент для удаления фонового изображения.
Если объект на переднем плане хорошо выделяется, то алгоритмы приложения без труда отделят “задник” в автоматическом режиме. Иногда может потребоваться ручная корректировка.
При помощи кисти и ластика нужно наложить точную маску на стираемые объекты. В большинстве случаев такая корректировка требуется в местах по периметру выделяемого объекта.
4. Когда фон успешно удален, можно сохранить фото с прозрачным слоем для дальнейшей обработки в других программах или прямо в используемом приложении добавить новое фоновое изображение.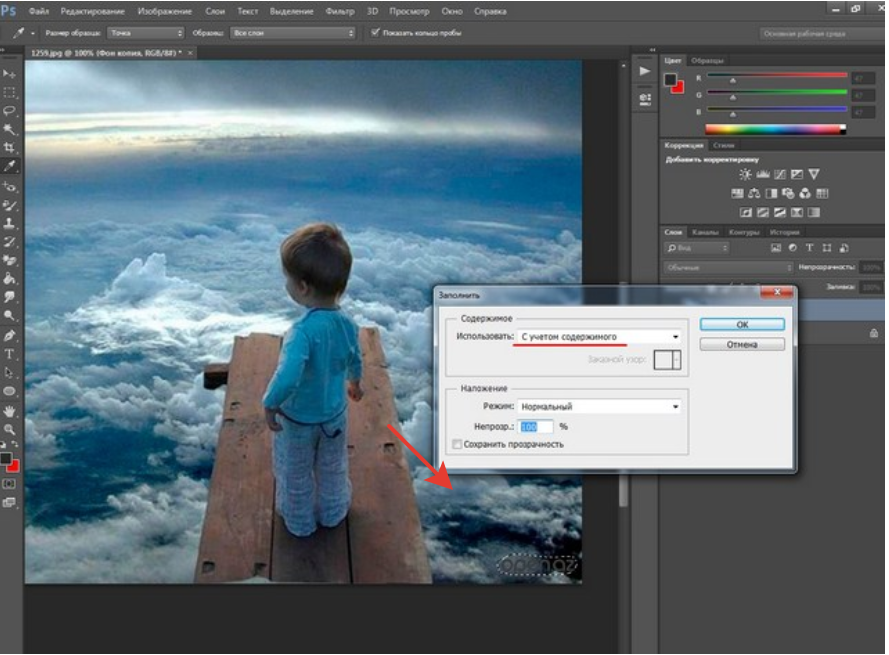
Артём Суровцев
@artyomsurovtsevЛюблю технологии и все, что с ними связано. Верю, что величайшие открытия человечества еще впереди!
- До ←
Выбрали 5 нормальных наушников на 23 февраля.
 Себе не жалко подарить
Себе не жалко подарить - После →
Умер Ларри Теслер, инженер Apple, который создал функции Copy и paste
Как удалить фон на фото или картинки бесплатно, онлайн и автоматически. Сервис remove.bg
Всем привет! В этой статье я хочу поделиться с Вами инструментом, который позволяет удалять фон с картинок и фотографий в один клик.
Мне часто требуется быстро удалить фон с картинки, например, для дизайна сайта или баннера. И я использую сайт remove.bg Этот инструмент прямо в браузере удаляет фон с Вашей картинки и Вы можете скачать ее уже без фона.
Но этот инструмент справляется не со всеми картинками идеально и приходится вносить коррективы. Благо в remove.bg и это предусмотрено. Ну на крайней случай приходиться доделывать все в Photoshop. Все равно это быстрее чем вырезать фон с нуля.
Как вырезать фон у картинки в remove.bg
Заходим на сайт и на главной страницы мы видим кнопу для загрузки картинки, а также ее можно просто перетащит в окно браузера.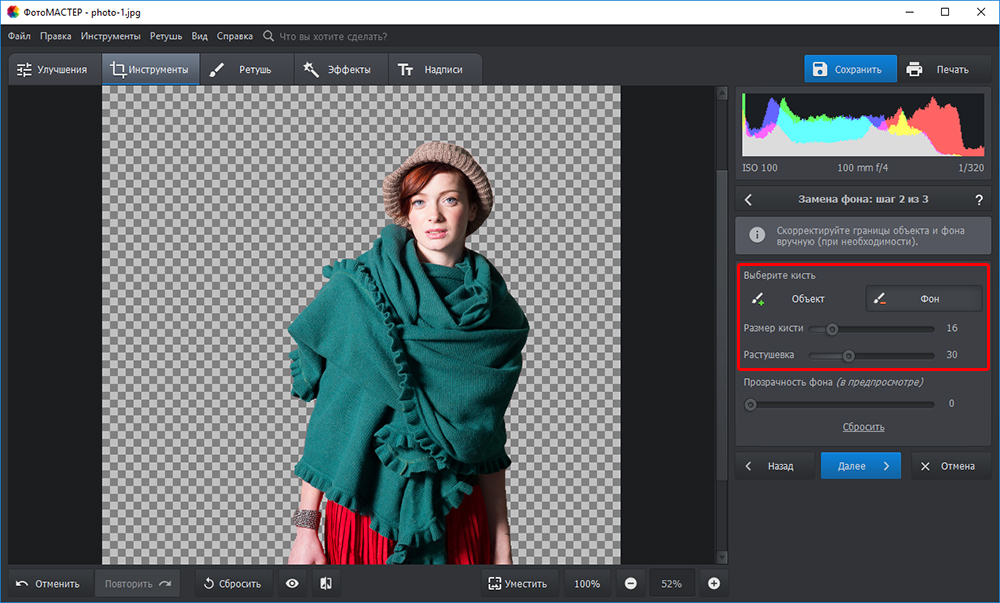
И идет процесс обработки, которая занимает секунду и на выходе мы получаем готовое изображение без фона. Его можно скачать в исходном или в предложенном размере.
Картинка без фонаА также отредактировать. В редакторе можно наложить blur на фон и сделать его размытым. Выбрать другой фон, загрузив свой или выбрать из предложенных.
Редактор фотографии с вырезанным фономОтредактировать вырезанное изображение, удалив не вырезанную часть фона или добавить обратно то что было вырезано.
Вот такой простой и бесплатный инструмент для вырезания фона у изображения.
Видео с подробной инструкцией:
Если Вам понравилась статья, тогда делитесь ей с друзьями в соц. сетях. Подписывайтесь на блог и на мой YouTube канал.
сетях. Подписывайтесь на блог и на мой YouTube канал.
Как удалить человека с фото и воссоздать сложный фон с помощью Инструмента Штамп в Фотошопе
В этом уроке мы будем удалять человека с фото и воссоздавать сложный фоновый пейзаж в Adobe Photoshop при помощи Инструмента Штамп — Clone Stamp Tool (S). Другими словами разберем как пользоваться Инструментом Штамп в Фотошопе.
Шаг 1.
Открываем изображениеОткройте фото “Пожилая пара” и создайне новый слой (Ctrl + Shift + Alt + N) над фоновым.
Шаг 2.
Выбираем инструмент ШтампВозьмите Инструмент Штамп — Clone Stamp Tool (S).
Шаг 3.
Настройка инструмента Штамп
Для лучшего результата при работе с Инструментом Штамп — Clone Stamp Tool (S) важен выбор иточника клонирования – это делается при помощи сочетания клавиш Alt + клик левой кнопкой мыши. Т.е. вы будете рисовать теми пикселями, которые выбрали в качестве источника. Убедитесь, что снята галочка Выровненный (Aligned) в настройках инструмента, и выбрана опция Текущий и нижний слой (Current & Below).
Т.е. вы будете рисовать теми пикселями, которые выбрали в качестве источника. Убедитесь, что снята галочка Выровненный (Aligned) в настройках инструмента, и выбрана опция Текущий и нижний слой (Current & Below).
Шаг 4.
Убираем лишнего человекаТеперь выбирайте подходящие источники клонирования вокруг пожилой женщины и закрашивайте ее Штампом — Clone Stamp Tool (S). На рисунке ниже вы можете видеть источники клонирования, примененные в этом уроке:
Шаг 5.
Промежуточный результатПосле этого шага у вас должно получиться нечто подобное:
Шаг 6.
Особенности работы со ШтампомНе забывайте, что работать со штампом нужно на новом слое на каждой стадии редактирования.
Шаг 7.
Особенности работы со Штампом
На рисунке ниже вы видите некрасивые повторяющиеся узоры (это одна из особенностей работы со Штампом (Clone Stamp), мы исправим это позже.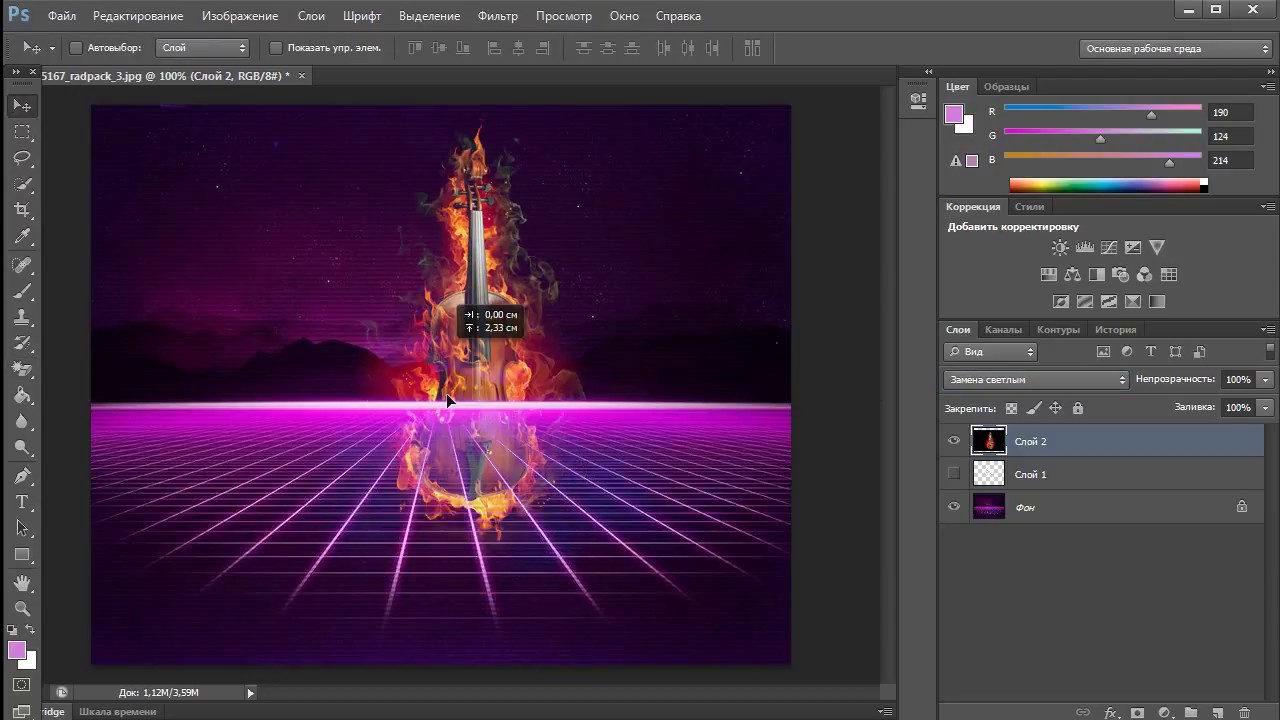
Шаг 8.
Создаем новый слойСоздайте новый слой (Ctrl + Shift + Alt + N), снова возьмите Штамп — Clone Stamp Tool (S) и уберите эти повторяющиеся узоры.
Шаг 9.
Улучшение результатовЗаметьте, что справа от мужчины, на уровне ступней, трава резче, чем трава выше (на уровне колена). Попробуйте достичь такого же результата и слева. Для этого клонируйте области справа и аккуратно рисуйте Штампом слева.
Шаг 10.
Исправление неточностейДалее обратите внимание на цветы: в нашем случае они заканчиваются слишком резко и это выглядит нереалистично. Создайте новый слой (Ctrl + Shift + Alt + N) и клонируйте цветы справа Штампом — Clone Stamp Tool (S).
Шаг 11.
Исправление неточностей
Изображение все еще выглядит нереалистичным, так что далее создайте выделение травы справа от мужчины (с помощью Инструмента Лассо — Lasso Tool (L), затем скопируйте и вставьте Ctrl + C > Ctrl + V на новый слой участок травы.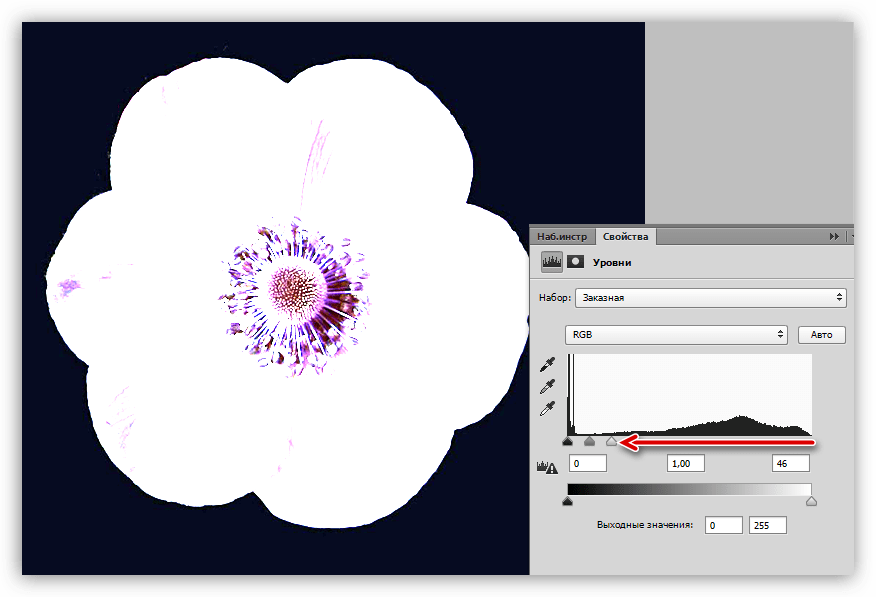 Далее переместите скопированный участок на левую сторону от мужчины (используйте Инструмент Перемещение — Move Tool (V).
Далее переместите скопированный участок на левую сторону от мужчины (используйте Инструмент Перемещение — Move Tool (V).
Шаг 12.
Сглаживаем резкие края травы
Теперь добавьте маску этому слою (кликните левой кнопкой мыши по иконке Добавить маску слоя (Add layer mask) на панели Слои (Layers), возьмите черную мягкую Кисть – Brush Tool (B) и в маске сгладьте резкие края травы.
Повторите процесс копирования разных участков травы, пока у вас не получится красивая натуралистичная трава слева.
Шаг 13.
Финальное изображение.Вот и все – мы убрали не нужный объект с фото и воссоздали фоновый рисунок с помощью инструмента Штамп на фото с помощью Adobe Photoshop (cs5, cs6, cc)
Удалить людей с фото. Как в фотошопе удалить человека с фото. Штамп в фотошопе. Как пользоваться штампом в фотошопе. Инструмент штамп в фотошопе. Инструмент штамп в фотошопе как пользоваться.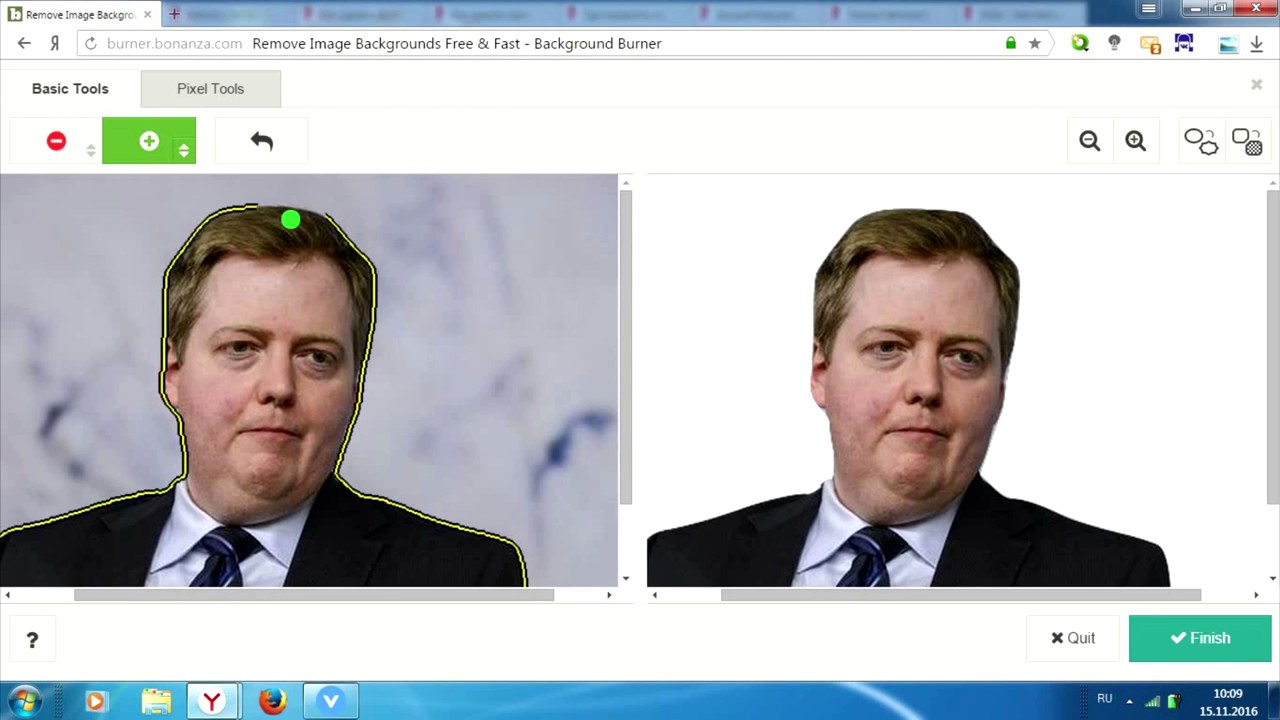 Убрать лишнее с фото. Как убрать с фото лишние предметы. Как убрать лишнее с фото в фотошопе. Photoshop убрать лишних людей на фото.
Убрать лишнее с фото. Как убрать с фото лишние предметы. Как убрать лишнее с фото в фотошопе. Photoshop убрать лишних людей на фото.
Ссылка на источник
Более простой способ удалить фон из фотографий в Интернете
(отлично работает, даже если вы не знаете, как пользоваться Photoshop и другими инструментами)
Благодаря всем доступным сегодня фотографическим ресурсам делать снимки стало проще, чем когда-либо прежде. Сделать снимок так же просто, как нажать кнопку на смартфоне. Вы даже можете применить к результату эффекты и художественные фильтры. И все это отлично подходит для размещения фото в Instagram. Но что, если вам нужно больше? Что делать, если вы хотите загрузить фотографию на серьезный веб-сайт, или прикрепить ее к резюме, или использовать ее в качестве изображения корпоративного профиля? Вам понадобится лучший фон для вашей фотографии.
Здесь вы сталкиваетесь с проблемой: у вашей фотографии плохой или испорченный фон, от которого вам нужно избавиться, но вы не знаете, как работать с Photoshop или GIMP, и даже Picasa для вас слишком.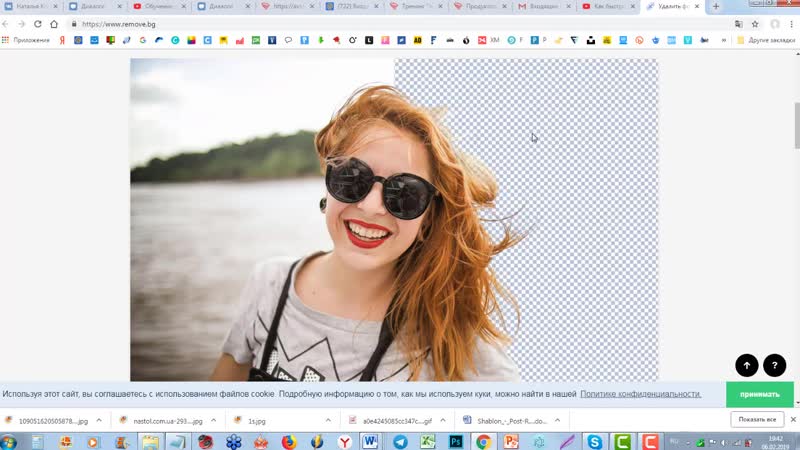 Что делать? Используйте PhotoScissors! Этот онлайн-инструмент для редактирования фотографий удаляет фон изображения в мгновение ока.
Что делать? Используйте PhotoScissors! Этот онлайн-инструмент для редактирования фотографий удаляет фон изображения в мгновение ока.
Вот самый простой способ удалить фон с ваших фотографий:
Откройте PhotoScissors онлайн и нажмите кнопку загрузки. Выберите локальное изображение, для которого нужно удалить фон, и загрузите его.Выполнено!
PhotoScissors может автоматически удалять фон с изображения, но иногда может потребоваться помощь. Когда ваша фотография появится на экране, вы можете точно настроить результат и отметить положение переднего и заднего планов. И это проще, чем кажется. В PhotoScissors для этого есть два инструмента: зеленый маркер и красный маркер. Зеленый маркер обозначает области, принадлежащие объектам переднего плана, а красный маркер обозначает фоновый пейзаж.
Правая часть экрана мгновенно отображает ваши изменения, поэтому вы можете практически мгновенно увидеть изображение с удаленным фоном.
Обратите внимание, что при необходимости вы можете удалить части зеленой или красной разметки с помощью инструмента «Ластик».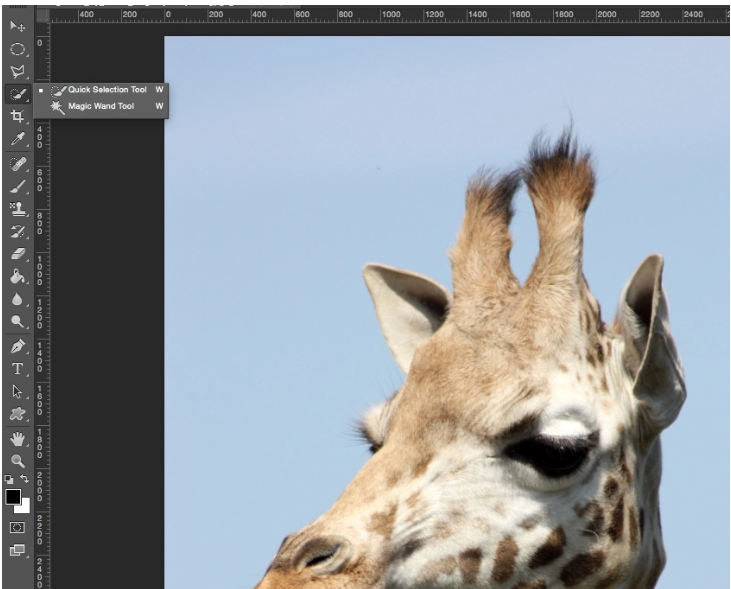
Когда вы закончите, нажмите кнопку «Сохранить» и сохраните результат как файл PNG. Это было легко, правда? Эта функция PhotoScissors позволяет удалить фон с портрета и заменить его прозрачным или однотонным фоном или другим фоновым изображением в целом.
Попробуйте сейчас: загрузить изображение или Скачать PhotoScissorsКак удалить фон в фотошопе 2 способами
Вы когда-нибудь задумывались, как может выглядеть ваша пушистая акита в естественной зимней среде обитания? Или, может быть, как ваш приятный черный кот может выглядеть в неестественной, враждебной среде, например, в конечной зоне стадиона НФЛ?
Хотя в этом футбольном сезоне нам не понадобился Photoshop, чтобы представить себе последнее, в целом Photoshop — это ваш лучший инструмент, чтобы сделать то, что обычно можно только представить, реальностью или, по крайней мере, реальным, как изображение.
Удаление фона в Photoshop открывает путь к некоторым из самых интересных способов использования приложения.
И хотя существуют более сложные и трудоемкие способы избавить объект от скучного фона, есть простой способ, которым можно воспользоваться с помощью инструмента быстрого выбора в Adobe Photoshop CC 2020.
Ознакомьтесь с продуктами, упомянутыми в этой статье:
Adobe Photoshop (от 239,88 долларов США в Adobe)
Macbook Pro (от 1299 долларов США при лучшей покупке)
Microsoft Surface 2 (от 1999 долларов США при лучшей покупке)
Как удалить фон в Photoshop
1. Запустите приложение Photoshop на Mac или ПК. Поднимите изображение, для которого хотите удалить фон, нажав «Файл», а затем «Открыть…» в верхнем меню.
2. Теперь пришло время использовать инструмент быстрого выбора. Значок в виде сплошного прямоугольника, окруженного пунктирной линией, находится на левой панели инструментов, щелкнув правой кнопкой мыши инструмент выбора объекта и щелкнув третий значок.
Инструмент «Быстрое выделение» — не единственный способ изолировать объекты в Photoshop, но это определенно один из самых простых способов. Эмма Уитман / Business Insider
Эмма Уитман / Business Insider
3. Щелкайте по частям, пока не окружите изображение, которое хотите оставить на переднем плане, или ту часть изображения, которая останется после удаления фона. Вы также можете нажать «Выбрать тему» в верхней строке меню «Параметры».
Я отказываюсь от кнопки «Выбрать тему» в целях практики, но, честно говоря, это очень хороший, если не столь же эффективный способ заарканить желаемую тему.Эмма Уитман / Business Insider
4. Увеличьте масштаб, чтобы исправить любые недостатки вокруг объекта. Вы также можете сделать это в режиме «Быстрая маска».
5. Когда вы довольны изображением, которое хотите отделить от фона, щелкните правой кнопкой мыши выделенный объект и выберите «Слой через копию».
Щелкните правой кнопкой мыши и выберите в меню «Слой через копию».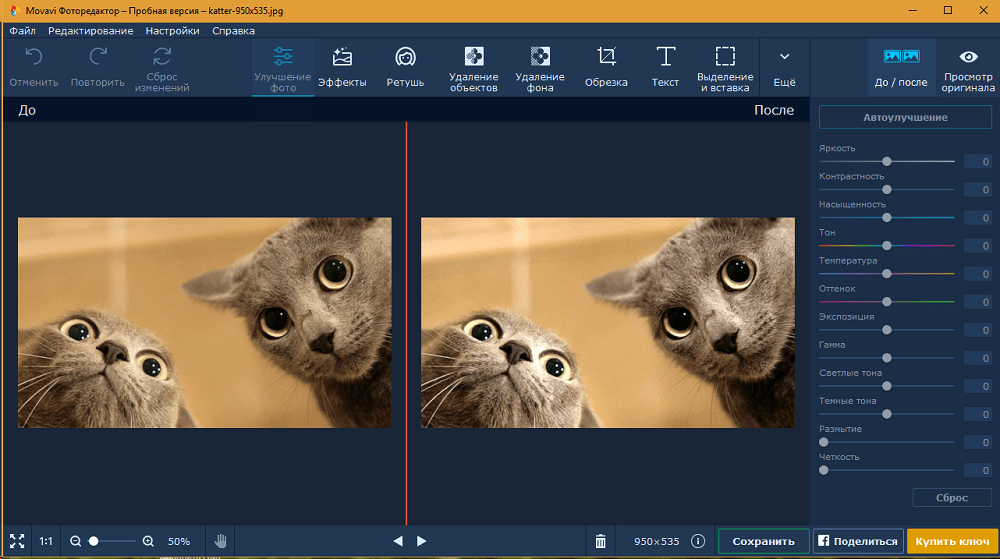 Эмма Уитман / Business Insider
Эмма Уитман / Business Insider
6. Коснитесь значка глазного яблока на панели «Слои» рядом с «Слоем 0», так как он будет вызываться по умолчанию, чтобы убрать фон, в меню в правой части экрана.
В качестве альтернативы, вот более простой способ удалить фон, если вам не нужны почти идеальные поля на объекте
1. Откройте изображение.
2. Создайте новый слой в правой части панели «Слои». Снимите флажок «Слой 1» и выберите слой «Фон» с фотографией в качестве значка в разделе «Слои».»
Создайте новый слой. Эмма Уитман / Business Insider
3. Выбрав этот слой, вы увидите опцию «Удалить фон» на панели «Быстрые действия». Щелкните по нему.
4. Вам может потребоваться нажать двойные стрелки, чтобы «развернуть панели», чтобы увидеть «быстрые действия», если вы находитесь на маленьком экране.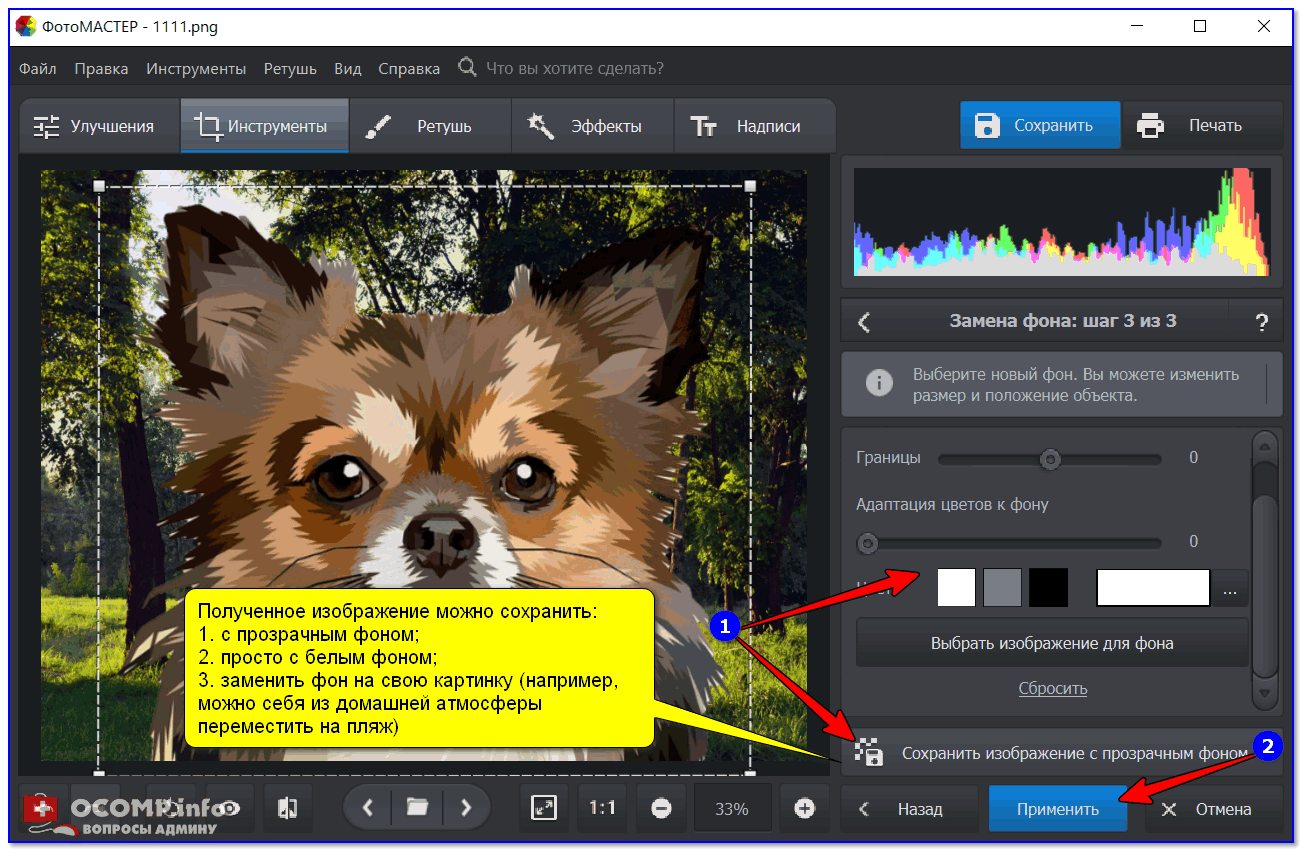
Моя собака-субъект Ру теперь может свободно бродить по Марсу, стадиону Янки или любому другому фону в Общественном достоянии, на который я могу дать ей пощечину, не нарушая законы об авторских правах.Эмма Уитман / Business Insider
Insider Inc. получает комиссию при покупке по нашим ссылкам.
Удалить фон в Photoshop 2020 Online
Удалить фон в Photoshop 2020 Online : Сегодня мы покажем вам технику удаления фона онлайн в Photoshop 2020. Наиболее распространенное редактирование фотографий, необходимое для рекламы и других целей, — это избавление от фона или его замена.
Что касается рекламы, то зачастую это главное. Различные средства рекламы, такие как газет, журналов, модных журналов, каталог, плакаты, флаеры, и т. д., должны были сделать это, прежде чем делать другие виды фотоманипуляций. В течение длительного времени наблюдается быстрый рост продаж через веб-сайтов электронной коммерции. происходит. В результате потребность в удалении или замене фото фона фото продукта возрастает в кратчайшие сроки.
д., должны были сделать это, прежде чем делать другие виды фотоманипуляций. В течение длительного времени наблюдается быстрый рост продаж через веб-сайтов электронной коммерции. происходит. В результате потребность в удалении или замене фото фона фото продукта возрастает в кратчайшие сроки.
В большинстве случаев просто удалить фон недостаточно. Требуется корректировка фотографических поправок, таких как яркость, контраст, уровни и т. Д. Если вам не удается самостоятельно выполнить манипуляцию с изображениями , убедитесь, что вы формально подтвердили, пытается ли компания, занимающаяся манипуляциями с изображениями, делать это тоже. Если вы выберете опытную фирму, занимающуюся графическим дизайном, вы получите некоторые исправления бесплатно. Потому что известная фирма будет пытаться производить простейшие продукты с выгодой.
Открыть изображение Сначала перейдите к файлу и откройте вот стандартное изображение. Сначала мы обрежем его в этой части, а затем просто Ctrl J , а затем разблокируем это.
Сначала мы обрежем его в этой части, а затем просто Ctrl J , а затем разблокируем это.
Удалите этот слой, а затем нажмите Ctrl T , и вы можете увеличить его. После этого нажмите кнопку с галочкой и затем сделайте копию, нажав Ctrl J этого слоя.
Инструменты быстрого выбораВыберите инструмент быстрого выбора или нажмите W с клавиатуры. увеличьте размер, нажав закрывающую скобку и просто выберите изображение модели.
Будьте внимательны при выборе. Так что не упускайте ни одного края изображения модели так тщательно. вы должны выбрать это и выбрать изображение, плюс опция, которую он выберет, и здесь, в области, часть модели.
Если вам нужно, вы можете просто уменьшить процесс, нажав на открытие третьей скобки и просто перетащив в соответствующую область, которую вы хотите выделить. Итак, делайте это все меньше и меньше, как хотите.
Итак, делайте это все меньше и меньше, как хотите.
Эта часть также, если вам нужно, вы можете просто отменить выбор любой области, поместить альтер-масло и удерживать ее, и вы можете отменить выбор любой области, поэтому найдите время, чтобы выбрать модель и область. это сделает вашу фотографию или манипуляцию более реалистичной.Итак, выберите эту часть, снимите выделение с этой, поместите кнопку «Изменить» и снимите выделение с этой части.
Вы можете увеличивать или уменьшать масштаб, если вам это нужно, так вот и увеличьте радиус, чтобы это хорошо и с этой частью изображения. и эта часть, поэтому выделите максимум времени для выбора модели изображения. Это сделает более совершенным для фотографии вот эту часть изображения.
Мы внимательно выберем здесь эту часть, а также эту область и выделенную область.это полная заливка из выделения, здесь есть элемент управления выбором и маской, измените нашу кнопку положения и удерживайте ее , нажмите ее.
Вы потратите время на то, чтобы в актерах хорошо, вот , улучшите Edge, в Photoshop , эти Edge, как волосы и другие вещи. Мы доработаем Edge эти части, так что все настройки будут такими, что радиус будет 7 точек, 9 пикселей, сглаживание будет 35 и растушевка 4.2 .
Контрастный штифт D4 пятнадцать плюс 14, а здесь — маска слоя и эта часть , которую вы хотите улучшить, перетащите край изображения. это поможет вам достичь совершенства. Так что при необходимости можно увеличить радиус.
Край изображения очень важен для выбора, так как он определяет уточнение краев и делает его более реалистичным. Итак, вам потребуется время, чтобы сделать выбор.
Удалить фон и сделать его прозрачным в GIMP Мы собираемся удалить фон с изображения и сделать его прозрачным.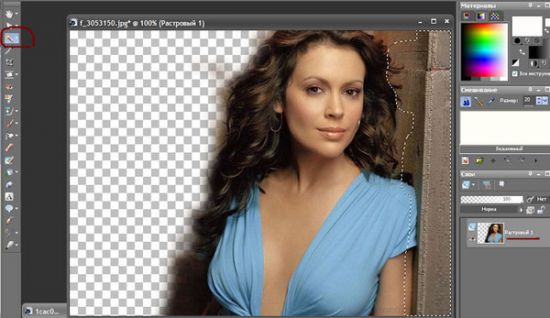 Когда мы открыли GIMP, мы переходим к файлу в строке меню. Затем мы переходим к открытию. Ищем изображение, которое мы хотим использовать, и открываем его.
Когда мы открыли GIMP, мы переходим к файлу в строке меню. Затем мы переходим к открытию. Ищем изображение, которое мы хотим использовать, и открываем его.
Если ваше изображение не помещается в окне, вы можете перейти к просмотру, масштабированию и размещению изображения в окне.Перейдите к слою, прозрачности и нажмите добавить альфа-канал. На панели слоев мы видим, что шрифт изменился с полужирного на нормальный. Это означает, что этот слой теперь может иметь прозрачность .
Хотя мы собираемся удалить фон , сначала мы выберем наш объект. Есть много способов сделать это. Один из самых простых способов — использовать инструмент свободного выбора. Щелкните на панели инструментов, чтобы сделать его активным. Удерживайте Ctrl клавишу и увеличивайте масштаб, вращая колесико мыши.
Мы можем щелкать узел за узлом, чтобы выбрать нашу тему. Но когда у вас есть твердая рука, вы также можете щелкнуть и перетащить, чтобы создать линию. Нажатие клавиши Backspace позволяет нам отменить один или несколько ранее созданных узлов. Затем мы можем просто Продолжать.
Но когда у вас есть твердая рука, вы также можете щелкнуть и перетащить, чтобы создать линию. Нажатие клавиши Backspace позволяет нам отменить один или несколько ранее созданных узлов. Затем мы можем просто Продолжать.
Когда мы нажимаем и удерживаем колесико мыши, курсор превращается в инструмент перемещения. Затем, перемещая мышь, мы можем перемещать изображение.Отпускание колеса мыши снова дает нам свободный инструмент выбора.
Удалить фон в Photoshop 2020 Online : Это перемещение изображения, конечно, также может быть выполнено с помощью полос прокрутки. Обычно лучше оставаться немного внутри границ нашего объекта, когда мы делаем выделение .Выбор волос может быть немного сложным, но позже мы увидим, как мы можем сделать их лучше на этом конкретном изображении.
Когда мы находимся в нижней части изображения, мы можем просто щелкнуть за пределами изображения и перейти на другую сторону. Ради урока мы будем ускорять видео, пока не вернемся к первому узлу.
Ради урока мы будем ускорять видео, пока не вернемся к первому узлу.
Теперь мы щелкаем последний узел над первым узлом. Затем нажимаем Enter или дважды щелкаем выделение, чтобы применить его.
Перейдите к просмотру, увеличьте масштаб и щелкните по размеру изображения в окне. В этом изображении есть несколько областей внутри выделения, которые мы также должны удалить. Перейдите к параметрам инструмента.
В режиме мы нажимаем на третью кнопку, которая вычитается из текущего выделения.Выделите оставшиеся области так же, как вы делали с девушкой и чемоданом.
И снова перемотаем вперед, Нажмите Ctrl + Sift + J , чтобы изображение поместилось в окне. Выберите и нажмите на перо.
Растушевываем линию выделения на 5 пикселей и нажимаем ОК. Таким образом, край нашего выделения не такой жесткий, но выглядит более естественно.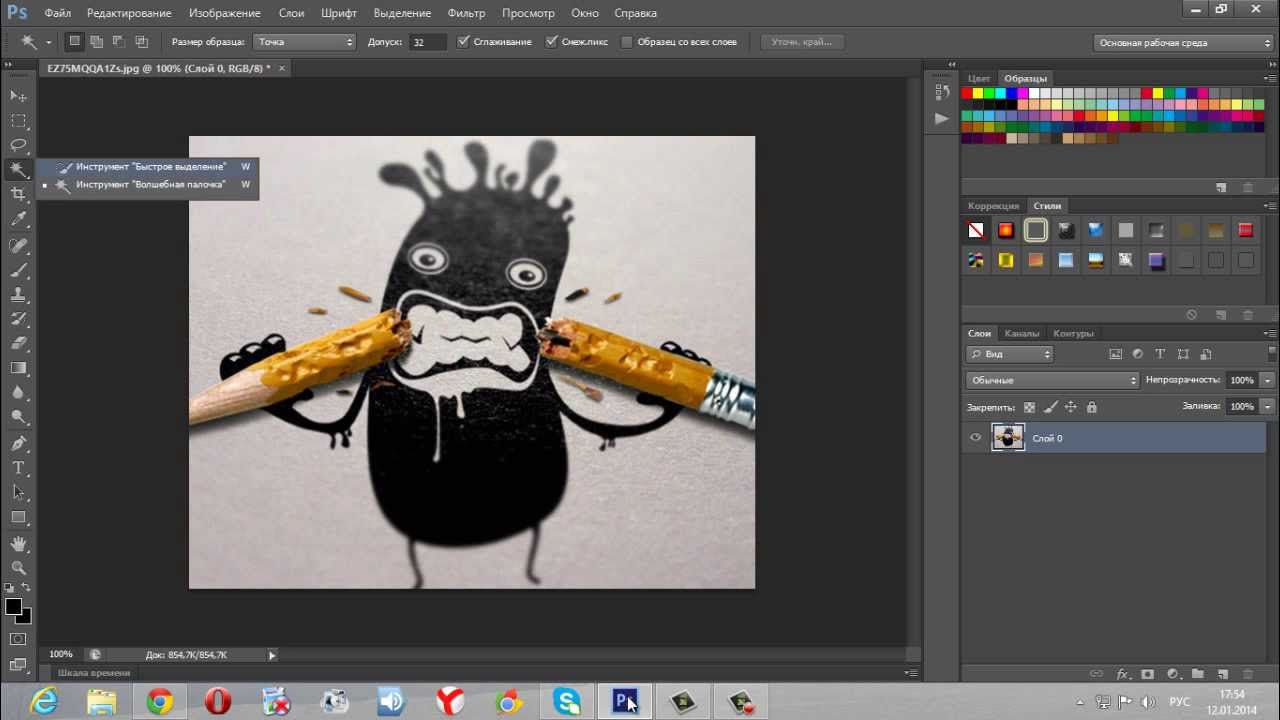 Теперь мы выбрали объект, но мы хотим удалить фон .Перейдите к выбору и нажмите инвертировать.
Теперь мы выбрали объект, но мы хотим удалить фон .Перейдите к выбору и нажмите инвертировать.
Мы видим марширующих муравьев на краю изображения, что выбран фон вместо девушки.
Затем мы переходим к редактированию и нажимаем «Очистить» до удаляем фон . Структура шахматной доски, которую мы видим сейчас, — это прозрачность. Идите, чтобы выбрать и нажмите «Нет», чтобы отменить выделение. Теперь немного поработаем с волосами, чтобы они выглядели более естественно.
Перейдите в панель инструментов и активируйте инструмент размазывания.Затем выбираем щетины щетины 02 . Измените размер примерно на 15 или 20.
Это также зависит от размера нашего изображения. Чем больше изображение, тем больше кисть. Чем меньше изображение, тем меньше кисть. Смазать края волос таким образом, чтобы они выглядели более естественно.
Когда это будет сделано, мы снова перейдем в режим просмотра. Нажмите на увеличение и поместите изображение в окно. Теперь, чтобы закончить, мы собираемся экспортировать наше изображение из GIMP.
Нажмите на увеличение и поместите изображение в окно. Теперь, чтобы закончить, мы собираемся экспортировать наше изображение из GIMP.
Сохранить прозрачный в PNG
Перейдите в файл и нажмите «Экспортировать как».Вопреки тому, что вы ожидали, нам нужно перейти к экспорту или экспорту как, а не к сохранению или сохранению как.
Здесь мы можем найти папку назначения, и здесь мы можем дать ей имя, но пока не нажимаем Enter.
Изображения с прозрачностью всегда нужно экспортировать с расширением PNG , чтобы сохранить прозрачность. Итак, щелкните по выбору типа файла, прокрутите вниз до изображения PNG и щелкните по нему.
Расширение за именем изображения теперь изменено на Png. Вы также можете просто ввести расширение после имени изображения.
Теперь мы можем нажать «Экспорт» и в появившемся диалоговом окне снова нажать «Экспорт».
Сводка
Название статьи
Удалить фон в Photoshop 2020 Online — Удалить фон
Описание
Удалить фон в Photoshop 2020 Online: сегодня мы покажем вам технику удаления фона онлайн в Photoshop 2020.
Автор
Клиент пути отсечения
Имя издателя
Clipping Path Client Inc.
Логотип издателя
Удаление фона из изображения в Photoshop
Попробуй, это работает
Удаление фона с любого изображения может быть трудным и трудоемким, но цель может иметь бесконечные возможности. Этот совет покажет вам, как удалить фон с помощью различных инструментов выделения.
На рисунке ниже мы хотели бы удалить фон, чтобы мы могли добавить более улучшенный фон.
- На панели Layers выберите слой Background .
- Щелкните правой кнопкой мыши на слое Background . Дублировать слой .
 Меню «Параметры панели» также доступно для дублирования слоя . Отображается окно дублирования слоя .
Меню «Параметры панели» также доступно для дублирования слоя . Отображается окно дублирования слоя . - Введите имя в текстовое поле As . Все остальные параметры можно оставить без изменений . Нажмите ОК . Дублирование фона гарантирует, что у вас будет резервная копия вашего оригинала на случай, если что-то пойдет не так .
- Удалите видимость слоя Background , сняв отметку с отметки глаза видимости слоя на панели Layers .
- Выберите инструмент Lasso на панели инструментов Tools . Используя инструмент Лассо, обведите вокруг области, которую нужно сохранить.
Рамка «Лассо» отображается вокруг выбранного элемента. - Чтобы выбрать фон, который необходимо удалить, выберите Инверсный в меню Выбрать .Вокруг фона отображается область «Лассо».

- Нажмите Удалить , чтобы удалить фон. Отобразится сетка прозрачности Photoshop. Нажмите CTRL + D , чтобы отменить выбор фона.
- Дополнительные элементы фона можно удалить, используя любой из инструментов выделения Photoshop, чтобы выделить ненужные области и нажав Удалить . Совет. Инструмент Magic Wand Tool можно использовать для выбора областей фона, которые имеют относительно одинаковый цвет .
- Чтобы добавить фон по выбору, создайте новый слой. Исходный фоновый слой можно оставить как часть изображения с выключенной видимостью .
Загрузите бесплатную версию этого совета в формате PDF.
Acrobat Reader необходим для просмотра версии PDF. Воспользуйтесь ссылкой ниже, чтобы загрузить БЕСПЛАТНУЮ программу Acrobat Reader с веб-сайта Adobe.
Если вы не можете загрузить Adobe Reader или хотите получить альтернативную версию PDF-файла, свяжитесь с нами по телефону (518-786-1181) или электронной почте (support @ microknowledge.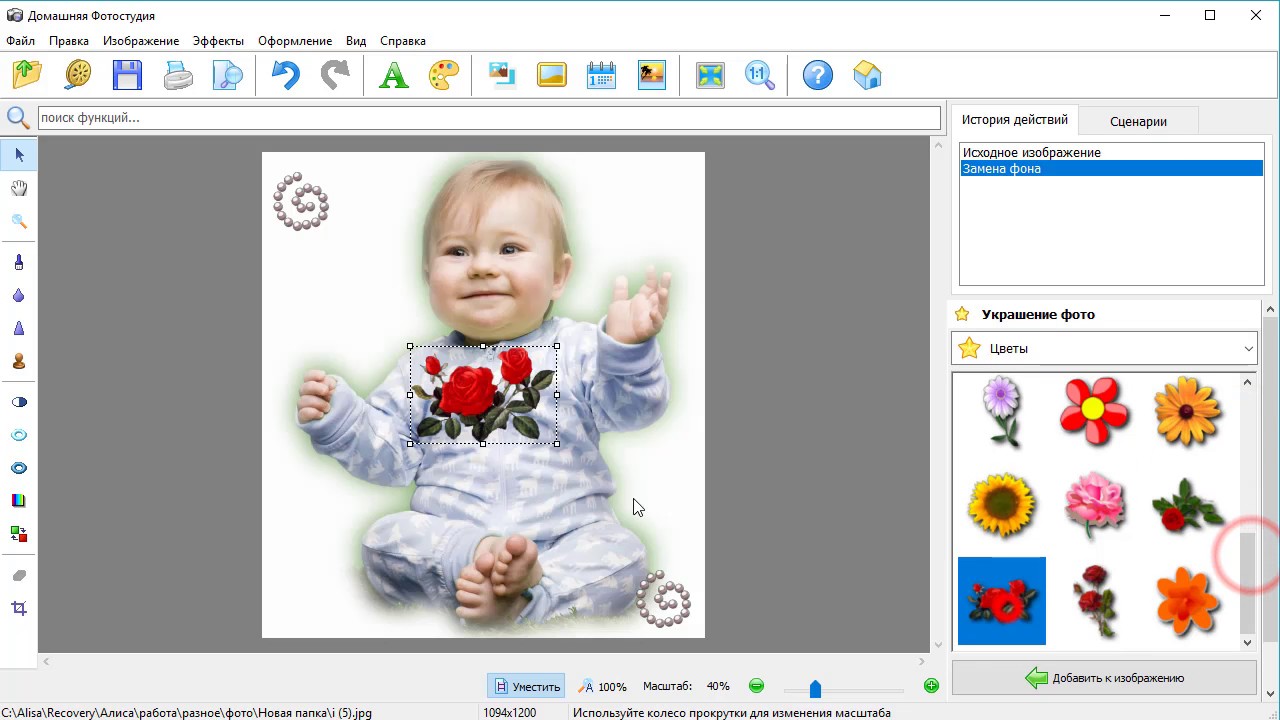 com)
com)
Как удалить фон с фотографий товаров в вашем магазине
Очень популярно среди продавцов электронной коммерции удаление фона со всех фотографий их товаров. Несмотря на то, что отличная фотография продукта изначально имеет нейтральный фон, вырезание фона имеет несколько преимуществ. Удаление фона с фотографий продукта приводит к:
- Меньший размер файла
- Лучшая согласованность между изображениями
- Продукт не отвлекает (даже незначительные)
- Возможность заменить фон чем-то другим
- Более профессиональный вид
- Лучший внешний вид на мобильном телефоне
Также стоит упомянуть, что некоторые онлайн-магазины, такие как Amazon, требуют, чтобы ваши продукты отображались на простом белом фоне.Если вы собираетесь продавать на Amazon или на другом рынке, где есть это требование, лучший способ подготовить изображения — полностью удалить фон.
Этот урок Университета электронной коммерции расскажет обо всем, что касается удаления фона с фотографий с помощью популярных инструментов, таких как Adobe Photoshop, GIMP, Paint.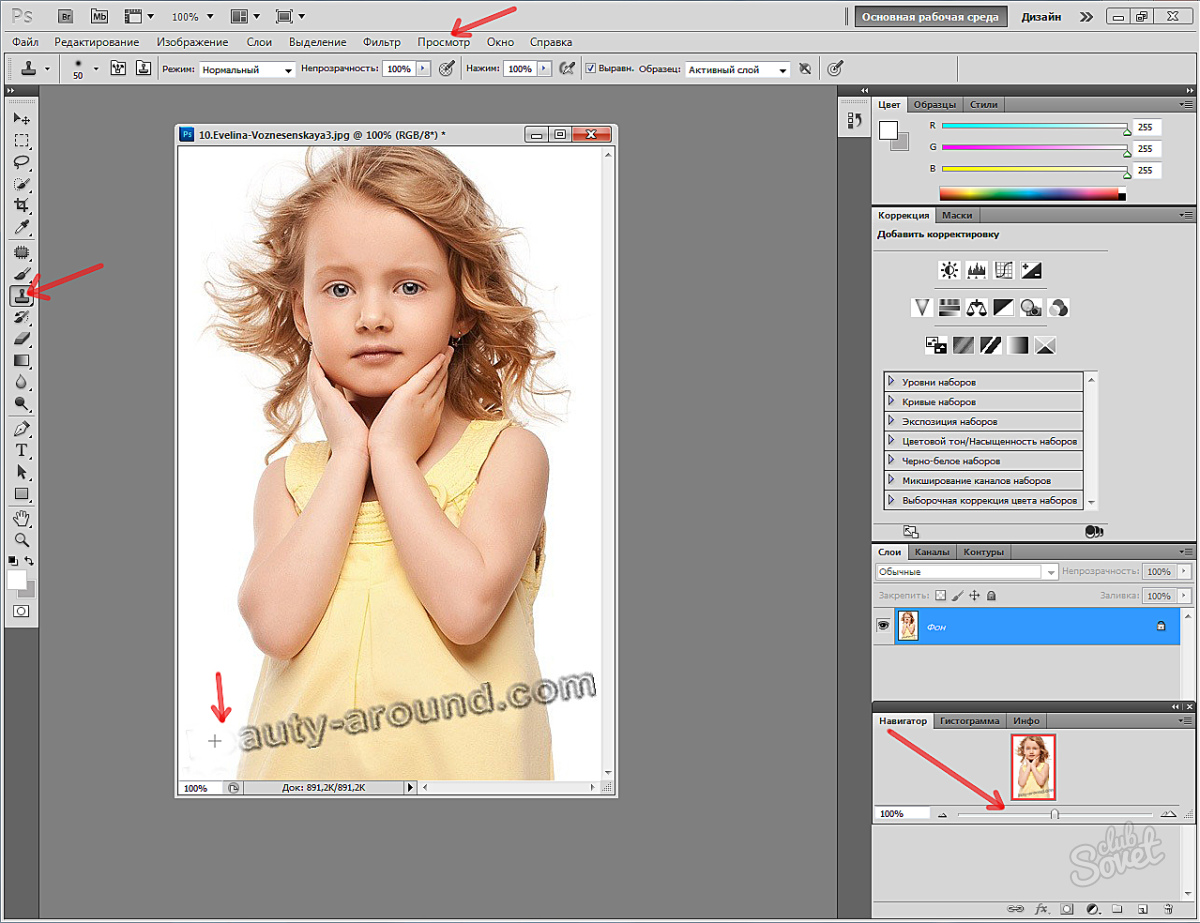 Net и других. Прежде чем мы углубимся в подробности того, как удалить фон с ваших изображений, давайте рассмотрим некоторые основы.
Net и других. Прежде чем мы углубимся в подробности того, как удалить фон с ваших изображений, давайте рассмотрим некоторые основы.
Сохранение краев вашего продукта
При удалении фона с фотографии продукта вы хотите стереть фон полностью, не повреждая края продукта. Есть два основных способа сделать края неправильными: вы можете случайно оставить тонкую линию фона по краям или стереть слишком много и в конечном итоге разрезать изделие. Чтобы лучше понять инструменты, которые вы используете для удаления фона, вы должны понимать, как могут происходить эти ошибки.
Удаление фона может быть трудным , если у продукта есть маленьких кончиков или точек, особенно, если их много, например, перья или волосы. Если некоторые части продукта выглядят блеклыми, будь то из-за того, что продукт имеет некоторую полупрозрачность или из-за бликов от освещения, у вас могут возникнуть проблемы с поиском фактического края продукта на фотографии. Обе эти проблемы могут привести к трудностям при удалении фона без удаления слишком большого или слишком малого количества фона.
Обе эти проблемы могут привести к трудностям при удалении фона без удаления слишком большого или слишком малого количества фона.
В предыдущих уроках этого курса мы объяснили , как настроить студию фотографии продуктов и , как делать снимки ваших продуктов. В этих уроках объяснялось, как настроить очень гладкий фон для ваших изображений, потому что гладкий, простой фон намного легче удалить. Если у вас возникли проблемы с удалением фона с некоторых фотографий из-за таких проблем, как блики камеры или отражения, из-за которых края трудно увидеть, рассмотрите возможность повторной фотосъемки этого продукта с более мягким освещением.
По мере того, как вы работаете над удалением фона из изображений, вам, возможно, придется попробовать несколько раз, прежде чем все будет выглядеть правильно. Большинство доступных инструментов имеют настроек, которые можно настроить, чтобы избежать проблем с краями. Будьте готовы нажать «Отменить» и изменить параметр или два перед повторной попыткой. Всегда работайте с копией своего изображения , чтобы при необходимости можно было начать все сначала.
Всегда работайте с копией своего изображения , чтобы при необходимости можно было начать все сначала.
Общие сведения об инструментах для удаления фона
Существует множество приложений и онлайн-редакторов, которые можно использовать для удаления фона, но почти все они имеют некоторые общие функции. Мы рассмотрим их, чтобы вы знали, что искать, независимо от того, какой редактор изображений вы используете. Фактически, знание этих распространенных инструментов поможет вам выбрать приложение для редактирования, которое лучше всего подходит для вас и ваших продуктов.
Инструмент «Волшебная палочка»
Самый распространенный способ удалить фон с изображения продукта — выделить его и удалить сразу все, а затем использовать более точный инструмент для ретуши небольших участков. Инструмент, используемый для выбора фона, может быть разным, но чаще всего это инструмент Magic Wand.Инструменты могут иметь разные имена в разных программах, но работают одинаково — например, при использовании GIMP инструмент Magic Wand называется инструментом Fuzzy Select.![]()
Инструмент «Волшебная палочка» создает выделение на основе цветового сходства, , поэтому, если вы щелкнете по нему в середине белого поля, он выделит все белое. Есть несколько настроек, которые вы можете изменить, чтобы изменить точность выбора цвета инструментом «Волшебная палочка», хотя эти настройки могут быть доступны не во всех редакторах изображений.
- Допуск влияет на уровень сходства, при котором цвет должен быть включен в выбор. Низкий допуск будет очень строгим при выборе только белого цвета. Более высокий допуск позволит больше различий, поэтому выбор также может включать светлые или средние серые тени. Если допуск слишком высок, вы начнете терять края светлых предметов.
- Смежный — это параметр, который определяет, будет ли Magic Wand выделять весь белый цвет на изображении или только белый, непосредственно касающийся области, в которой вы щелкнули инструментом.Если у вас есть фотография продукта с несколькими небольшими областями фона, снятие флажка «Смежные» позволит вам выбрать их все сразу для удаления.
 Это может быть очень удобно для изображений с волосами (например, на фотографиях с изображением моделей), изделий с кружевом и подобных изображений. Однако, если флажок «Смежный» не установлен, Magic Wand также будет выбирать экземпляры этого цвета на самом продукте, которые вы не хотите удалять.
Это может быть очень удобно для изображений с волосами (например, на фотографиях с изображением моделей), изделий с кружевом и подобных изображений. Однако, если флажок «Смежный» не установлен, Magic Wand также будет выбирать экземпляры этого цвета на самом продукте, которые вы не хотите удалять.
Путем точной настройки параметра допуска вы почти всегда можете создать выделение, которое захватывает весь фон и сохраняет края вашего продукта.Параметр «Смежный» представляет собой полезный ярлык, когда вам нужно удалить фон из множества изолированных областей, но его использование более ситуативно.
Pen Tool
Pen Tool — еще один полезный инструмент, который можно найти почти во всех графических редакторах. Он также называется Path Tool (например, в GIMP), потому что он не работает точно так же, как ручка — он позволяет вам нарисовать векторный контур , который затем можно использовать несколькими способами, включая создание выбор.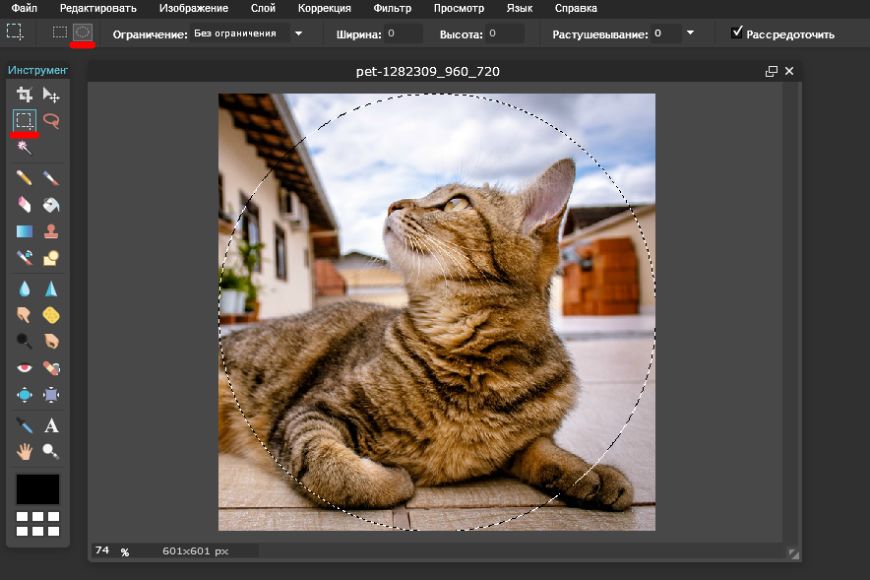 Путь не учитывает отдельные пиксели, что дает вам больше свободы в выборе места его размещения.
Путь не учитывает отдельные пиксели, что дает вам больше свободы в выборе места его размещения.
Рисование пути выполняется не от руки. Вместо этого вы размещаете точки привязки там, где вы хотите, чтобы путь проходил. Рисуя контур по краям продукта, делайте это только внутри краев, а не прямо на них или вне их. Это будет намного проще, если вы увеличите масштаб.
После того, как вы нарисовали свой путь, вы можете преобразовать его в выделение. Сначала ваш товар будет выбран вместо фона, и вы не хотите удалять свой товар! Вместо этого выберите в меню Инвертировать выделение , и вместо этого будет выбран фон.Причина, по которой вы рисуете путь только внутри краев, состоит в том, чтобы компенсировать инвертирование выделения — слегка «слишком узкие» края станут как раз нужного размера. Затем вы можете удалить фон.
Pen Tool также имеет встроенную функцию для создания плавно изогнутых контуров. Немного потренировавшись, вы можете нарисовать полный контур вокруг любого продукта, сохранив естественные края.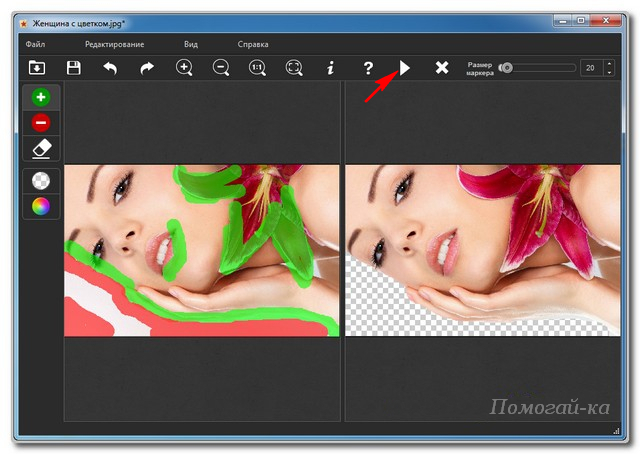 Просто убедитесь, что вы выбрали функцию контура в параметрах Pen Tool.
Просто убедитесь, что вы выбрали функцию контура в параметрах Pen Tool.
Инструмент «Перо» и пути в целом немного сложны для освоения, но чрезвычайно эффективны.Умелое использование инструмента «Перо» обычно приводит к самым профессионально выглядящим изображениям. Щелкните здесь, чтобы получить более подробный урок об использовании инструмента «Перо».
Ластик
Ластик — это всего лишь ластик. Вы можете использовать его для точной настройки краев, с лучшими результатами, если вы увеличите масштаб для более точной работы. Не рекомендуется использовать инструмент «Ластик» на всем фоне просто потому, что это занимает слишком много времени.
Практически каждый редактор изображений, каким бы простым он ни был, включает в себя Eraser.Это гораздо более простой инструмент редактирования.
Другие настройки выделения
Лучший способ избавиться от фона — использовать выделение независимо от того, используете ли вы волшебную палочку, инструмент «Перо» или другой инструмент выделения. Вот еще немного информации о выборе и настройках, которые вы можете изменить, чтобы получить более естественных краев.
Вот еще немного информации о выборе и настройках, которые вы можете изменить, чтобы получить более естественных краев.
Мы уже обсуждали настройки «Допуск» и «Непрерывность» для инструмента «Волшебная палочка», но почти каждый инструмент выделения имеет несколько других настроек, которые можно настроить.Это влияет на реалистичность краев, оставшихся после удаления фона. Если края будут слишком острыми, изделие будет выглядеть неестественно. Если края слишком рыхлые, на внешней стороне изображения будут артефакты фона, что выглядит дешево.
Параметры управления краями в графических программах часто называются сглаживанием, растушевкой или сглаживанием. Сглаживание — это термин для создания реалистичного края путем простого копирования некоторых пикселей с разной прозрачностью для предотвращения неровностей в областях.Растушевка позволяет слегка размыть края. Как правило, сглаживание обеспечивает лучшие и более четкие результаты, чем сглаживание , но оба могут быть полезны в каждом конкретном случае. С другой стороны, сглаживание — это просто название, которое некоторые редакторы изображений используют для обозначения любого из этих методов, поэтому вам, возможно, придется присмотреться, чтобы определить, используется ли сглаживание или растушевка.
С другой стороны, сглаживание — это просто название, которое некоторые редакторы изображений используют для обозначения любого из этих методов, поэтому вам, возможно, придется присмотреться, чтобы определить, используется ли сглаживание или растушевка.
Что происходит при удалении фона?
Удаление фона с изображения, независимо от того, используете ли вы инструмент выделения, ластик или и то, и другое, будет иметь различных результата в зависимости от программного обеспечения и настроек , которые вы используете.
Например, Adobe Photoshop дает вам контроль над фоном. Вы можете выбрать цвет фона в инструменте выбора цвета, а этот цвет будет затем использоваться всякий раз, когда любая часть изображения удаляется или стирается. Если вы выберете белый цвет в качестве цвета фона, а затем удалите фон с вашего изображения, вы получите нужные вам результаты.
Однако есть еще один возможный результат при удалении фона: прозрачность . Вы можете удалить фон и оставить изображение вокруг продукта прозрачным, а не заливать его белым.Затем вы можете поместить продукт поверх другого фона, если вам нужно, например, сделать коллаж.
Вы можете удалить фон и оставить изображение вокруг продукта прозрачным, а не заливать его белым.Затем вы можете поместить продукт поверх другого фона, если вам нужно, например, сделать коллаж.
Различные программы редактирования изображений имеют разные процедуры создания прозрачного фона. Например, в Photoshop одним из способов является выбор «Новый слой из фона » в меню перед началом работы с изображением. Это превращает изображение в слой поверх прозрачного фона, который будет отображаться при стирании вместо цвета фона, выбранного в палитре цветов.Когда фон исчезнет, сохранит файл как PNG для сохранения прозрачности.
Изображение с прозрачным фоном имеет много применений, но некоторые платформы электронной коммерции не могут правильно их отображать. Например, при загрузке прозрачного PNG на Amazon товар будет отображаться на черном фоне, даже если на веб-сайте Amazon белый фон. Таким образом, даже если вам нужны изображения продуктов с прозрачным фоном для различных целей дизайна, вам все равно понадобится простой белый фон для использования на страницах продуктов или на торговой площадке.
Получить обе версии очень просто, потому что вы можете создать обе версии одновременно. Вы должны сначала создать прозрачную версию , а затем поместить за ней белый фон и выполнить «Сохранить как» под другим именем файла, чтобы получить белую версию.
Например, вот один из способов выполнить весь процесс в Photoshop:
- Откройте фотографию продукта и сохраните рабочую копию как файл PSD (это формат Photoshop и может потребоваться, прежде чем вы сможете использовать некоторые из инструменты).
- Выберите в меню «Новый слой из фона ».
- Удалите фон с помощью ваших любимых инструментов, будь то Magic Wand, Pen Tool, Eraser или их комбинация.
- Теперь у вас будет изображение вашего продукта, плавающее на прозрачном фоне. Сохраните файл PSD.
- Щелкните «Сохранить как» (или «Сохранить для Интернета») и выберите формат PNG.
 Теперь у вас есть изображение продукта с прозрачным фоном для использования в других проектах.
Теперь у вас есть изображение продукта с прозрачным фоном для использования в других проектах. - Вернитесь к файлу PSD и выберите в меню «Новый слой». Теперь у вас есть новый слой поверх слоя с изображением продукта.
- Залейте этот новый слой белым цветом , используя Paint Bucket или другой инструмент заливки. Ваш товар исчезнет на мгновение; не волнуйся.
- Посмотрите в поле «Слои», которое обычно находится справа от рабочей области. Вы увидите два слоя: белый и слой с вашим продуктом. Вы можете изменить порядок в этом поле, перетащив слой продукта наверх.
- Теперь у вас есть изображение товара на белом фоне. Сохраните файл PSD еще раз.
- Используя «Сохранить как» или «Сохранить для Интернета», сохраните изображение в удобном для Интернета формате, таком как PNG или JPG.
Существуют и другие методы для этого, но вы должны следовать тем же общим шагам в любой программе, где вы работаете со слоями.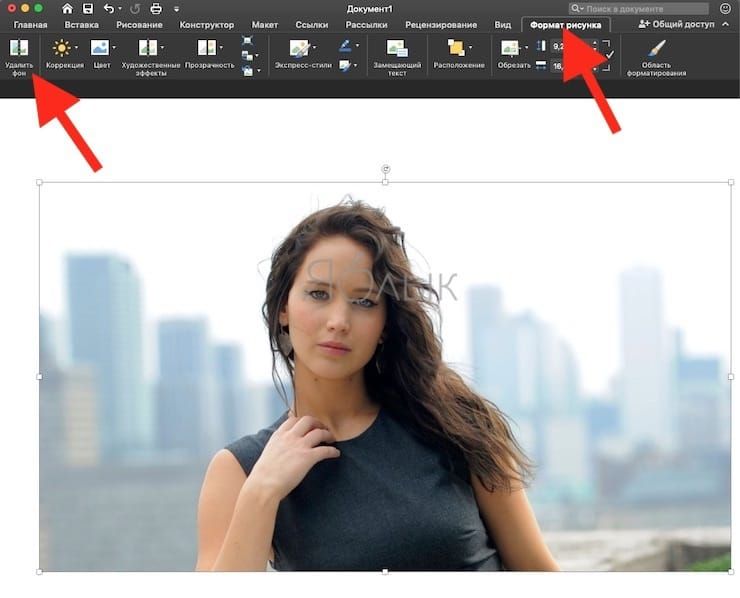 Этот процесс также не принимает во внимание другие правки, такие как обрезка изображения, поэтому не забудьте обрезать и изменить размер всех изображений для единообразия.
Этот процесс также не принимает во внимание другие правки, такие как обрезка изображения, поэтому не забудьте обрезать и изменить размер всех изображений для единообразия.
Рекомендуется сохранять файлы PSD с прозрачным фоном и хранить их для дальнейшего использования. При необходимости вы сможете комбинировать их или добавлять другие фоны.
Выбор программы редактирования изображений
Теперь, когда вы знаете, как работают различные инструменты удаления фона, вы можете использовать эти знания, чтобы решить, какой редактор изображений вы хотите использовать. Учитывайте свой бюджет и способ удаления фона, который вам кажется наиболее удобным.
Некоторые редакторы изображений включают в себя другие инструменты, которые здесь не упоминаются, потому что они не распространены среди приложений для редактирования. Могут быть и другие способы выбора фоновой области для удаления. Например, Mac OSX поставляется с программой просмотра изображений и редактором под названием Preview, , который включает инструмент под названием Instant Alpha. Вы можете использовать это, чтобы щелкнуть и перетащить фон изображения, чтобы выбрать области для удаления.
Вы можете использовать это, чтобы щелкнуть и перетащить фон изображения, чтобы выбрать области для удаления.
При оценке программ редактирования изображений ищет Magic Wand, Pen Tool и Eraser , а также любые специальные методы удаления фона , такие как Instant Alpha.Ищите способность работать со слоями, , как мы описали в примере Photoshop выше. Другой метод достижения прозрачного фона (который затем можно разместить поверх белого) — использование альфа-каналов, , которые доступны в Photoshop, GIMP и других.
Ваш рабочий процесс удаления фона действительно зависит от того, насколько удобно вы используете определенные инструменты и какой процесс вам больше всего нравится. У большинства программ есть несколько способов сделать это, поэтому используйте свой любимый метод.Это руководство может познакомить вас с некоторыми методами и инструментами, но не может сказать вам, какой из них будет наиболее простым и быстрым специально для вас.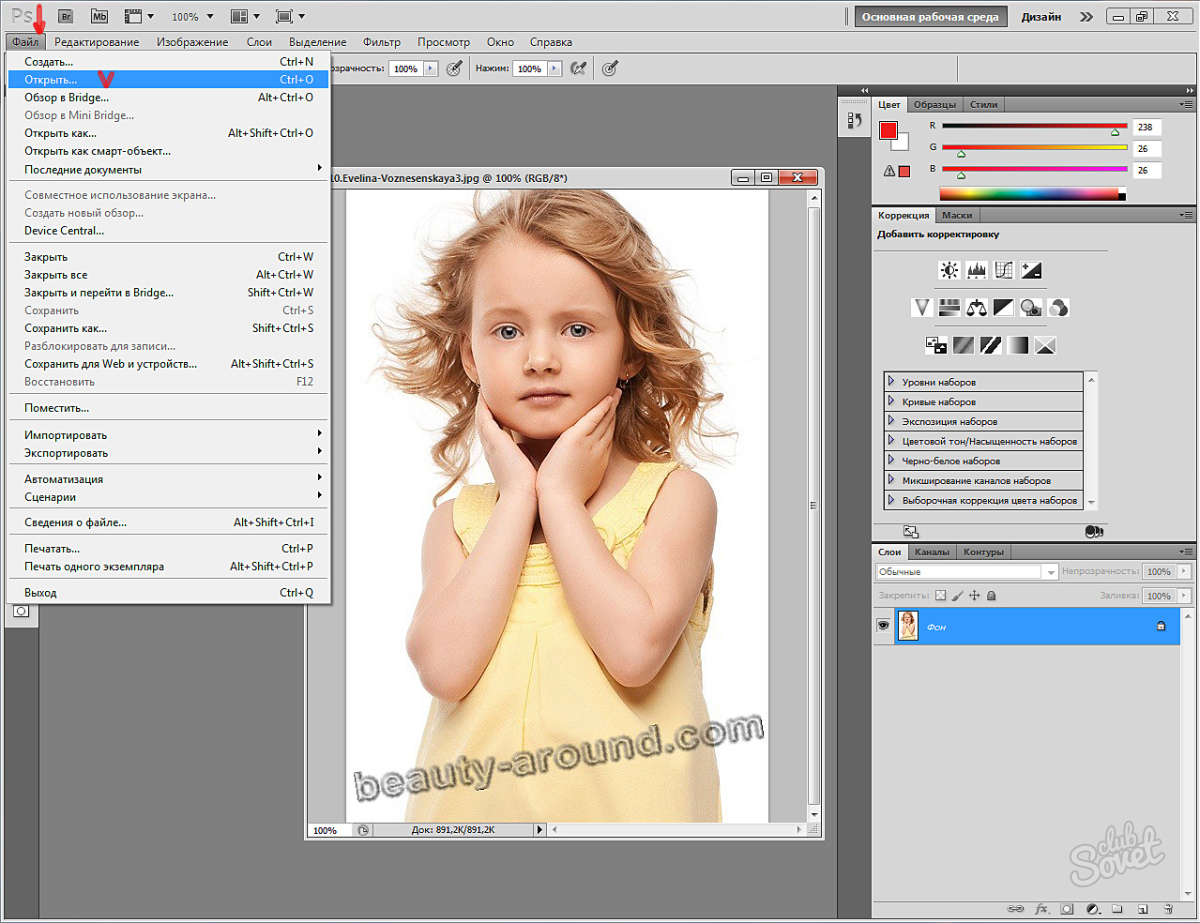 Важны ваши результаты.
Важны ваши результаты.
А теперь ознакомьтесь с нашим списком программ для редактирования графики для удаления фона, ретуши, цветокоррекции, теней и многого другого.
Как удалить или заменить фон в Photoshop
Photoshop — это золотой стандарт программного обеспечения для редактирования фотографий. У него есть возможность быстро подправить старую фотографию или с легкостью создать совершенно новый дизайн, используя как базовые, так и расширенные функции для обслуживания многих пользователей.Один из способов украсить старую фотографию — удалить или заменить фон в Photoshop.
К счастью, Photoshop теперь проще, чем когда-либо, благодаря простому редактированию фотографий, подобному этому. Если вы хотите узнать, как удалить фон в Photoshop, вам нужно будет выполнить следующие простые шаги. Это руководство лучше всего подходит для последней версии Photoshop, но может также работать и для более старых версий.
Удаление фона в Photoshop с помощью инструмента «Ластик для фона» Если вы когда-либо вырезали объект из изображения в Photoshop, вы должны быть знакомы со многими шагами, используемыми для обработки изображений.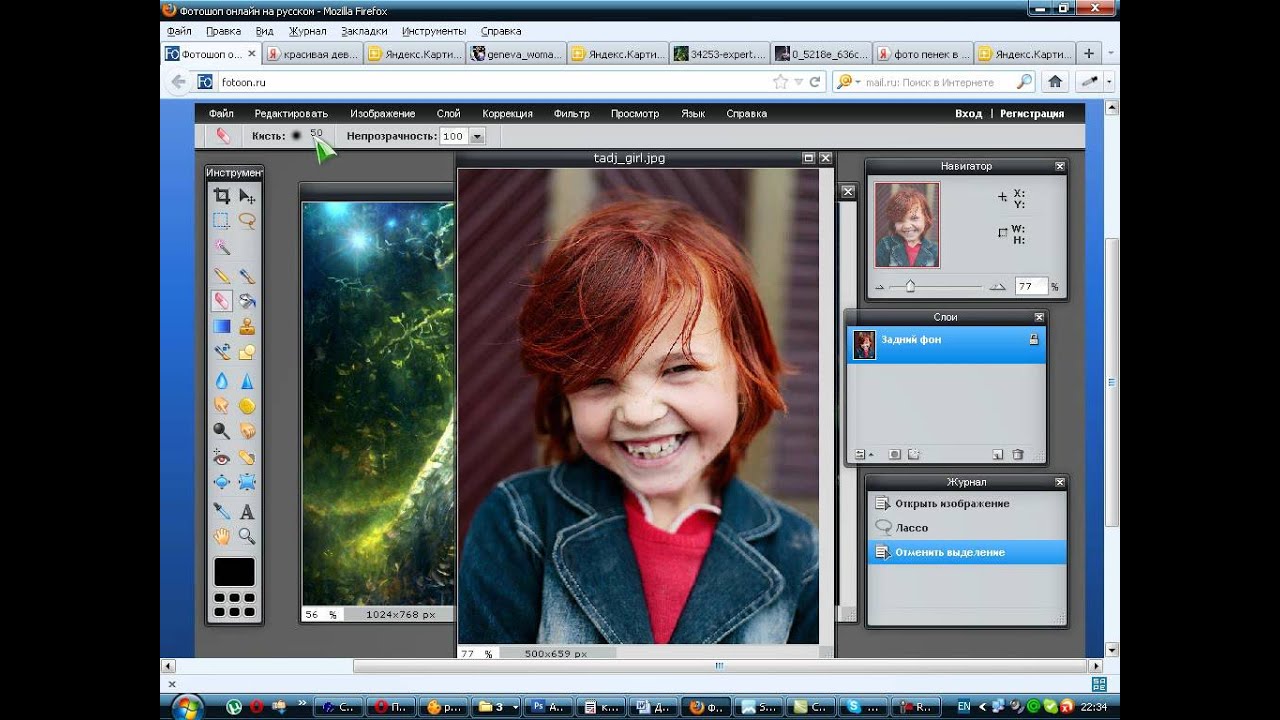 Для фонов можно использовать специальный инструмент Background Eraser , чтобы удалить фон с изображения в Photoshop.
Для фонов можно использовать специальный инструмент Background Eraser , чтобы удалить фон с изображения в Photoshop.
Это наиболее известный метод редактирования фона в Photoshop, который должен работать с более старыми версиями программного обеспечения.
- Этот инструмент является одним из альтернативных инструментов Eraser в меню панели инструментов Photoshop, отображаемом слева. Вам нужно будет нажать и удерживать значок Ластик , затем выбрать инструмент Ластик для фона в раскрывающемся меню.
- Вам необходимо настроить параметры чувствительности, чтобы можно было аккуратно вырезать фон из изображения. Для этого убедитесь, что выбран инструмент Background Eraser , затем щелкните значок настроек в меню вверху. Это предоставит вам раскрывающееся меню, содержащее параметры для управления размером ластика, твердостью и допуском инструмента.

- Одной из наиболее важных настроек, которую необходимо изменить, является процент Допуск , который отображается в верхнем меню.Меньшее значение допуска будет означать, что ластик фокусируется на более плотном наборе цветов, в то время как более высокое значение удалит больше цветов одновременно. Это дает большую (или меньшую) точность, в зависимости от фона и изображения, с которым вы работаете.
- Вы также можете установить значение Sample на Continuous для сложных фонов. Это означает, что цвет, на котором Photoshop фокусируется (и стирает) изменения, когда вы держите и перемещаете ластик по изображению.Если у вас более простое изображение с меньшим количеством цветов, вы можете вместо этого установить значение Discontinuous или Find Edges .
- Когда вы будете готовы приступить к удалению фона в Photoshop, осторожно используйте ластик, чтобы провести кисть между основным объектом изображения (которое вы хотите сохранить) и фоном (который вы хотите удалить). Если настройка верна, это должно начать стирать фон, оставляя объект нетронутым.
Это потребует некоторой ловкости (и, возможно, проб и ошибок) для успешного удаления фона.Если у вас возникли проблемы с более сложным фоном, вы можете предпочесть инструмент Выбрать тему .
Использование инструмента «Выбрать тему» для удаления фона PhotoshopИнструмент Select Subject — недавнее дополнение к набору инструментов Photoshop, которое позволяет вам выбирать фокус изображения. Это обеспечивается встроенной технологией искусственного интеллекта, которая может помочь разделить различные элементы изображения.
Это особенно полезно для удаления фона.Вместо того, чтобы вручную убирать фон, вы можете выбрать основной объект изображения, которое хотите сохранить, чтобы удалить фон позади него.
- Чтобы использовать инструмент «Выбрать тему», убедитесь, что инструмент Выбрать активен в меню панели инструментов Photoshop слева. Нажмите кнопку Select and Mask в верхнем меню.
- В режиме Select and Mask нажмите кнопку Select Subject . Встроенный AI автоматически выберет основной объект изображения, с предварительным просмотром, показанным слева.Измените настройки справа (хотя настройки по умолчанию должны работать для большинства пользователей), затем нажмите OK в правом меню для подтверждения.
После подтверждения фон изображения, обнаруженный инструментом «Выбрать тему», будет удален и заменен белым фоном. Затем вы можете заменить фон по своему вкусу.
Замена фона в PhotoshopВы можете заменить фон изображения в Photoshop, предварительно удалив фон и оставив его прозрачным.Затем вы можете добавить к изображению новый слой, расположенный за основным объектом, чтобы создать новый фон.
Если вы используете инструмент Select Subject , он автоматически создает фоновый слой, который вы можете редактировать или заменять. Это лучший метод для замены фона, но если вы используете ластик Background Eraser или альтернативный метод для удаления фона, вы можете добавить новый фоновый слой аналогичным образом.
- Начните с нажатия Select> Select and Mask , чтобы получить доступ к инструменту Select Subject .Как только вы окажетесь в меню Select and Mask , нажмите Select Subject в верхнем меню.
- Настройки по умолчанию в меню Выбрать тему должны быть приемлемы для большинства пользователей, но вы можете настроить их, если у вас возникнут проблемы. Когда будете готовы, нажмите OK для подтверждения.
- После удаления фона вы можете редактировать или вставлять новый фоновый слой. На вкладке Layers будет указан слой с именем Background .Вы можете, например, выбрать этот слой и использовать инструмент Paint Bucket для замены цвета фона на один цвет.
- Если вы хотите удалить слой, щелкните правой кнопкой мыши слой Фон и выберите параметр Удалить Слой .
- Затем вы можете вставить другое изображение в качестве слоя (сохраненного в буфере обмена), щелкнув Слой> Новый> Слой через копию . Чтобы создать полностью пустой слой, вместо этого нажмите Новый слой .
- Если вы решили вставить изображение в буфер обмена в качестве слоя, вам будет предложено сначала назвать слой. Дайте слою имя (например, New Background ), затем нажмите OK для подтверждения.
- Если вы хотите создать совершенно новый слой, вам также потребуется указать имя для этого слоя. Щелкните OK , чтобы добавить слой.
После этого вы можете управлять новым вставленным слоем. По умолчанию Photoshop должен вставить это в нижнюю часть многослойного холста.Это означает, что фоновый слой будет размещен ниже основного объекта, заменив фон предыдущего изображения.
Затем вы можете внести дополнительные изменения в этот слой (например, изменить цвет или добавить к нему новые элементы) с помощью меню панели инструментов Photoshop слева.
Использование альтернативных инструментов редактирования фотографийЕсли у вас не установлен Photoshop, вы можете удалить фон с фотографии с помощью альтернативного редактора фотографий. Это может быть сложнее, но бесплатный редактор фотографий GIMP с открытым исходным кодом должен уметь выполнять эту работу с помощью инструмента волшебной палочки.
Если вы пользователь Mac, вы можете использовать бесплатный редактор фотографий Mac, например Photoscape X, для удаления фона с фотографии. Если у вас возникли проблемы с Photoshop, GIMP или другим фоторедактором, вы можете использовать онлайн-сервис, например Remove.bg, чтобы удалить его.
Удаление фона из изображения в Интернете без использования Photoshop
Как изменить или удалить фон на фотографии?
Один из наиболее распространенных способов изменить изображение — это удалить или отредактировать фон.Но Photoshop стоит дорого, и многие онлайн-редакторы, которые обычно бесплатны, например Pixlr, требуют, чтобы вы вносили плату за использование функций, необходимых для редактирования фона фотографии.
Однако удалить фон из изображения — это один онлайн-сайт программного обеспечения, который предоставляет инструменты, необходимые для бесплатного удаления и замены фона вашего изображения. Если вы раньше не пользовались сайтом, вот пошаговое руководство по его использованию для изменения фона.
Фотография до и после смены фона с помощью онлайн-редактора фотографий
Вот изображение, используемое в этом руководстве до и после смены фона.Верхнее фото — оригинал.
Чтобы заменить фон, вам нужно вырезать часть изображения, которую вы собираетесь сохранить. Щелкните значок инструмента «Вырез из фото», который выглядит как ножницы.
Теперь нажмите на символ «Загрузить», который выглядит как папка manilla со знаком плюс. Выберите фотографию, которую хотите отредактировать.
Теперь используйте разные кисти, чтобы замаскировать части изображения, которые вы хотите сохранить. Маска — это способ выбора части фотографии, которую вы хотите отредактировать, без фактического удаления какой-либо информации.Маска в этом редакторе становится зеленой — используйте круглую и мягкую кисти нужного размера для изображения, чтобы тщательно замаскировать те части фотографии, которые вы хотите сохранить. Немаскированные (не зеленые) части фотографии станут прозрачными. Вы можете увидеть предварительный просмотр в режиме реального времени в правой части интерфейса.
Если вы по ошибке замаскируете часть изображения, не волнуйтесь. Параметр ластика на самом деле не стирает пиксели; вместо этого он поможет вам удалить части маски, пока вы не получите ее как следует.
Вы можете увидеть предварительный просмотр вашей маски в правой части интерфейса.Если вас что-то не устраивает, используйте кисти или ластик для дальнейшей тонкой настройки работы.
Когда вы будете удовлетворены, нажмите «Сохранить», обозначенную дискетой в синем кружке, чтобы загрузить замаскированное изображение на основной холст.
Теперь ваше фото в маске можно перемещать, масштабировать или поворачивать по вашему желанию.
- Чтобы переместить фотографию, щелкните и перетащите в любое место в пределах ограничивающей границы изображения.
- Чтобы пропорционально масштабировать фотографию, нажмите и перетащите любой угловой маркер.Чтобы растянуть его по вертикали, щелкните и перетащите средний верхний или нижний маркер; чтобы растянуть его по горизонтали, щелкните и перетащите средний левый или правый маркер.
- Чтобы повернуть фотографию, щелкните и перетащите круг над средней верхней ручкой в том направлении, в котором вы хотите повернуть изображение.
Есть два способа добавить новое фоновое изображение:
- Щелкните символ «Фон», изображение заходящего солнца. Нажмите «Ваш фон» и выберите желаемый новый фон.Когда вы это сделаете, вам будет предложено обрезать изображение по размеру холста. По завершении нажмите «ОК, кадрировать».
- Этот второй способ более универсален, поскольку вы не можете изменить положение фона после того, как он установлен. Нажмите на символ «Фото», камера перед изображением пальмы. Когда изображение появится, переместите, поверните и при необходимости измените его размер. Затем нажмите «Назад», оранжевый квадрат за двумя серыми квадратами.
На этом урок завершен, но мне лично нравится добавлять белые тени к переднему изображению.Он создает свечение, имитирующее эффект, создаваемый, когда вы находитесь на улице на солнечном фоне.
Для этого нажмите на символ «Тень», светящийся фиолетовый смайлик. В диалоговом окне «Применить тень» есть три ползунка и поле внизу, где вы можете ввести шестнадцатеричный код цвета, который хотите использовать. (Если вы не знаете шестнадцатеричный код цвета, который хотите использовать, вы можете использовать палитру цветов).
Переместите ползунки, чтобы настроить положение и размер тени, и введите шестнадцатеричный код цвета, который вы хотите использовать.На этом изображении я использую:
- Размытие: 45
- Смещение X: 0
- OffsetY: 0
- Цвет: FFFFFF
Сохраните результат, нажав кнопку «Сохранить» (стрелка, указывающая на жесткий диск). Диалог сохранения представит вам три варианта.
Первый — «Сохранить в Facebook». Если вы введете свой логин Facebook и некоторые разрешения, вы можете загрузить результат прямо в свою учетную запись Facebook.
Второй и третий варианты — сохранить на жесткий диск некачественный jpeg или высококачественный png.После выбора этих параметров вы можете загрузить, щелкнув изображение правой кнопкой мыши и выбрав «Сохранить изображение как».
Это окончательный результат с новым фоном. Поздравляем, вы завершили этот урок о том, как удалить скучный фон и заменить его новым интересным фоном. Если вы хотите, Online Photo Editor также позволит вам добавить больше эффектов, текста и нарисованных от руки линий. Если фотография была сделана при слабом освещении или нуждается в цветокоррекции, «Фотоэффект» особенно полезен.
Посмотрите следующее видео для наглядного пособия
Удачи в редактировании фотографий!
.
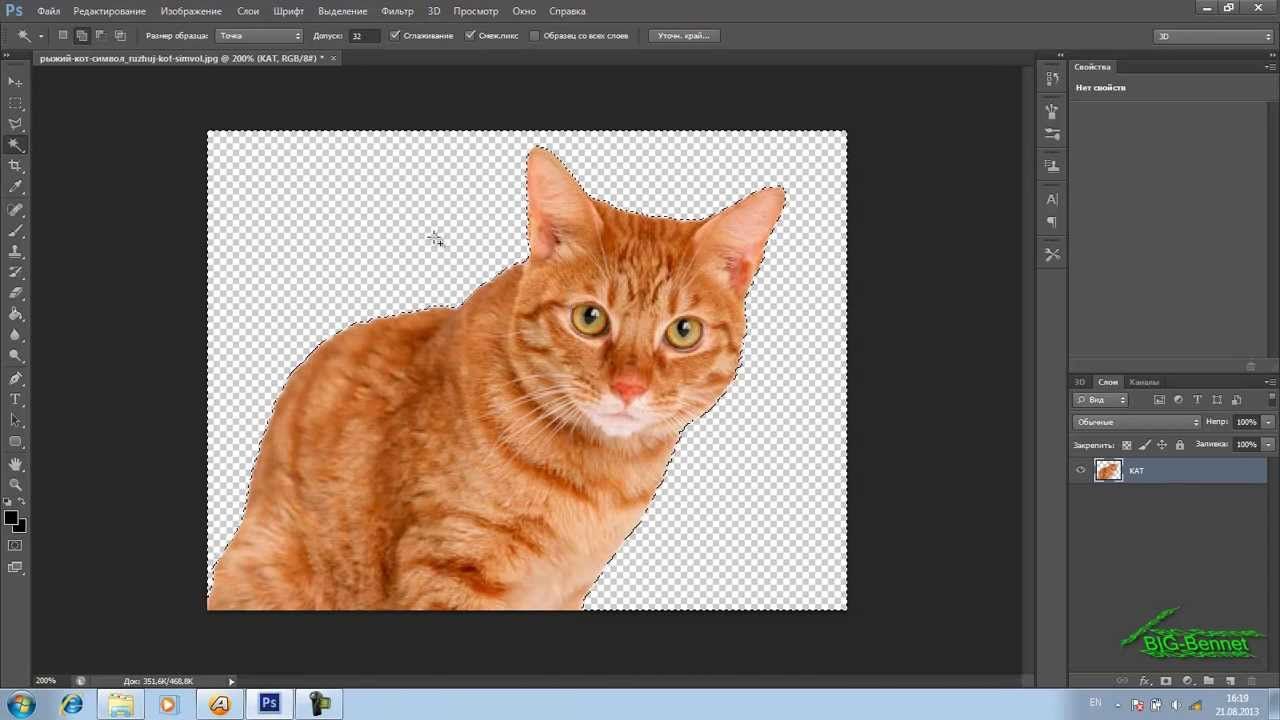
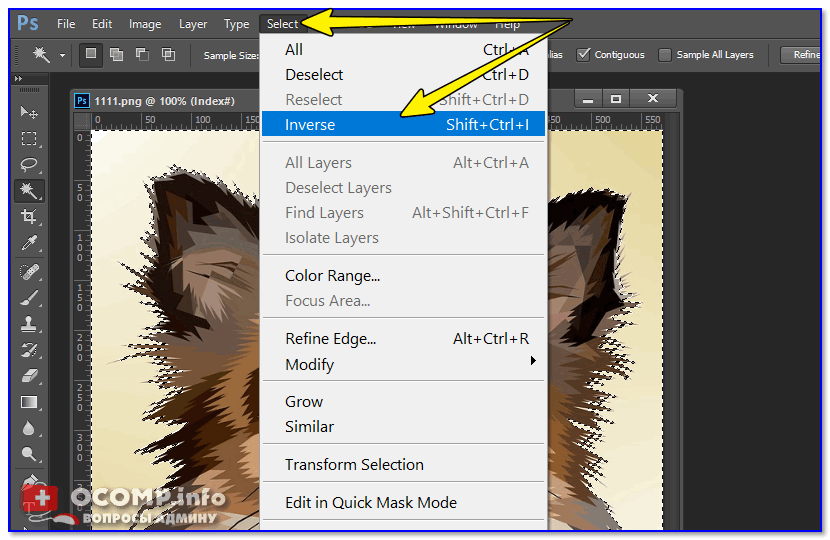
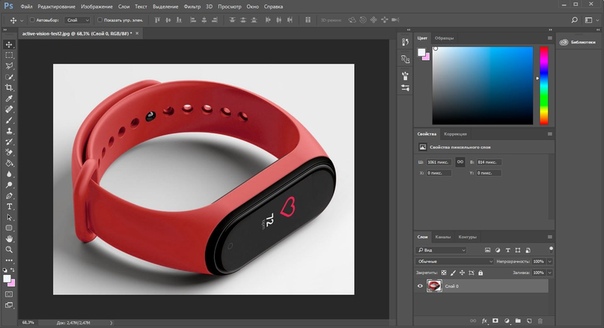
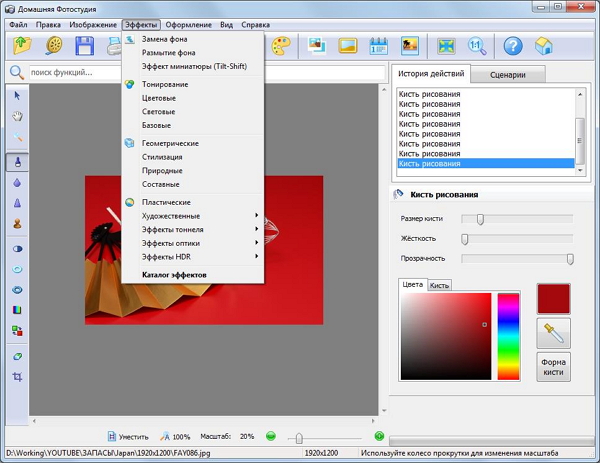 Себе не жалко подарить
Себе не жалко подарить Меню «Параметры панели» также доступно для дублирования слоя . Отображается окно дублирования слоя .
Меню «Параметры панели» также доступно для дублирования слоя . Отображается окно дублирования слоя .
 Это может быть очень удобно для изображений с волосами (например, на фотографиях с изображением моделей), изделий с кружевом и подобных изображений. Однако, если флажок «Смежный» не установлен, Magic Wand также будет выбирать экземпляры этого цвета на самом продукте, которые вы не хотите удалять.
Это может быть очень удобно для изображений с волосами (например, на фотографиях с изображением моделей), изделий с кружевом и подобных изображений. Однако, если флажок «Смежный» не установлен, Magic Wand также будет выбирать экземпляры этого цвета на самом продукте, которые вы не хотите удалять. Теперь у вас есть изображение продукта с прозрачным фоном для использования в других проектах.
Теперь у вас есть изображение продукта с прозрачным фоном для использования в других проектах.