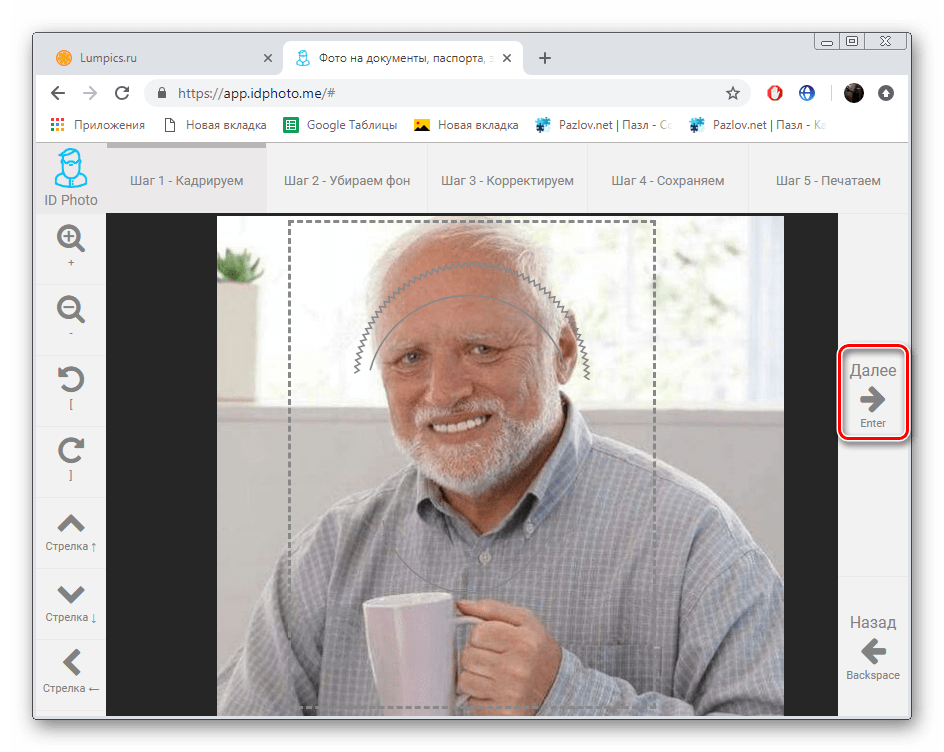Обрезка фотографий без изменения соотношения сторон
Обрезка изображения — это одно из чаще всего выполняемых действий в Photoshop. Оно востребовано настолько часто, что в Photoshop существует специальный инструмент для этого – «Кадрирование».
Одна из самых полезных функций заключается в том, что вы можете легко обрезать фотографии для нужных размеров: 4 на 6, 5 на 7 или 8 на 10. Для этого просто нужно ввести в панели параметров значения высоты и ширины, а затем установить рамку кадрирования, как вам нужно.
Вы, конечно, можете открыть диалоговое окно «Размер изображения», чтобы узнать ширину и высоту фото, а затем произвести математические вычисления, но есть более простой способ — применить редко используемую, но очень полезную команду Photoshop под названием «Трансформация выделения». Именно ее мы и рассмотрим в этой статье.
Вот фотография, с которой я буду работать. Я хочу обрезать изображение ближе к лицу женщины и цветам, которые она держит, но я хочу, чтобы при этом сохранялся тот же формат, что и у оригинала:
Оригинальное фото
Давайте начнем!
Первое, что нужно сделать, это выделить всю фотографию.![]() Перейдите к меню «Выделение» в верхней части экрана и выберите «Все», или используйте сочетание клавиш Ctrl + A (Win) / Command + (Mac). В любом случае будет выделена вся фотография, и вы увидите, что контур выделения совпадает с краями изображения в окне документа:
Перейдите к меню «Выделение» в верхней части экрана и выберите «Все», или используйте сочетание клавиш Ctrl + A (Win) / Command + (Mac). В любом случае будет выделена вся фотография, и вы увидите, что контур выделения совпадает с краями изображения в окне документа:
Выбор контура появляется по всему фотографии в окне документа
При контуре выделения, проходящем по краям фото, вернитесь к меню «Выделение» и на этот раз выберите «Трансформация выделения»:
Перейдите Выделение> Трансформация выделения
Как следует из названия, команда «Трансформация выделения» позволяет нам вносить изменения в сам контур выделения, не затрагивая ничего внутри него. В случае если мы хотим изменить контур и сделать его меньше, пока он не окружит только ту часть изображения, которую мы хотим сохранить, это позволяет нам обрезать все остальное.
Чтобы изменить размер выделения, нажмите и удерживайте клавишу Shift, затем нажмите на любую из опорных точек (маленькие квадраты) в углах выделения и перетащите ее.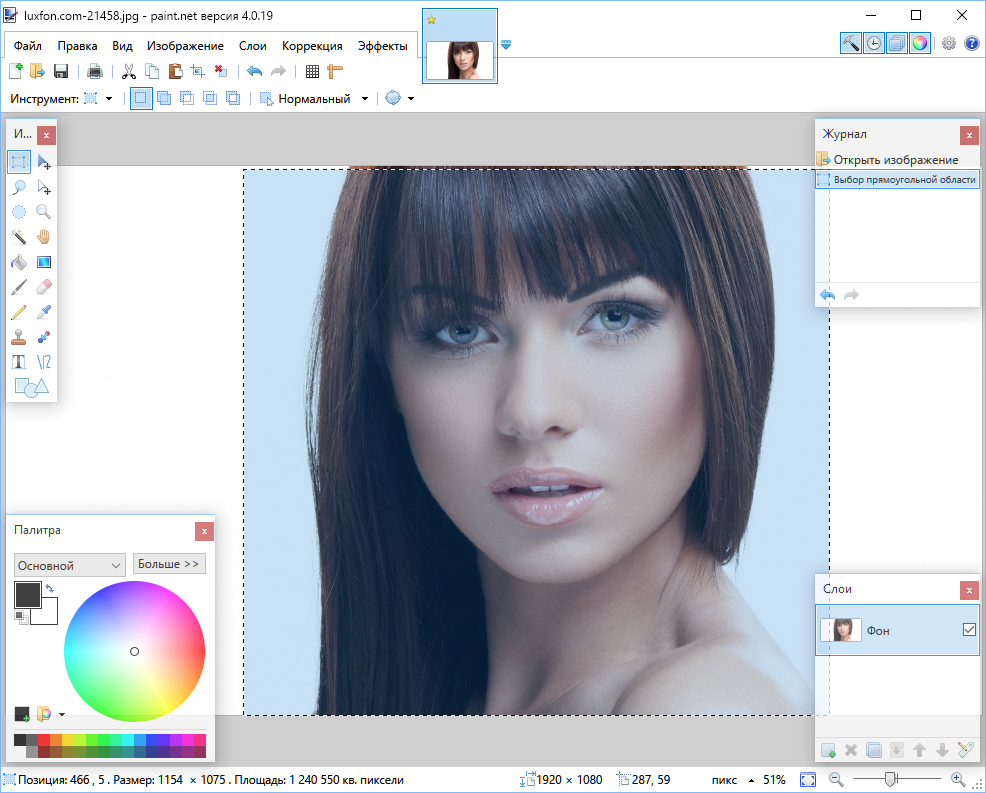 Удерживая нажатой клавишу Shift, мы обеспечиваем такое же соотношение сторон, как у исходного изображения.
Удерживая нажатой клавишу Shift, мы обеспечиваем такое же соотношение сторон, как у исходного изображения.
Вы можете перемещать контур выделения, для этого кликните мышкой в любом месте рамки и, удерживая клавишу, перетащите рамку. Просто не нажимайте маленький символ цели в центре выделенной области, в противном случае вы будете перемещать символ цели, а не область. Перемещайте контур и изменяйте его размеры, пока выделенная область не будет расположена так, как вам нужно:
Удерживая нажатой клавишу Shift, перетащите любой из угловых маркеров, чтобы изменить размер контура выделения, сохраняя при этом соотношение сторон
Когда вы закончите, нажмите Enter (Win) / Return (Mac), чтобы сохранить изменения.
На данный момент все, что нам осталось сделать, это обрезать изображение! Для этого мы можем использовать команду Кадрирование. Перейдите в меню «Изображение» в верхней части экрана и выберите «Кадрирование»:
Перейдите Изображение> Кадрирование
Как только вы выберете «Кадрирование», Photoshop обрежет все, что выходит за пределы выделения, оставив нам обрезанную версию фотографии, в которой сохранены те же пропорции, что и в оригинале:
Соотношение сторон обрезанного изображения остается таким же, как в исходной фотографии
Чтобы удалить контур выделения, либо вернуться в меню выберите «Отключить» или используйте сочетание клавиш Ctrl + D (Win) / Command + D (Mac).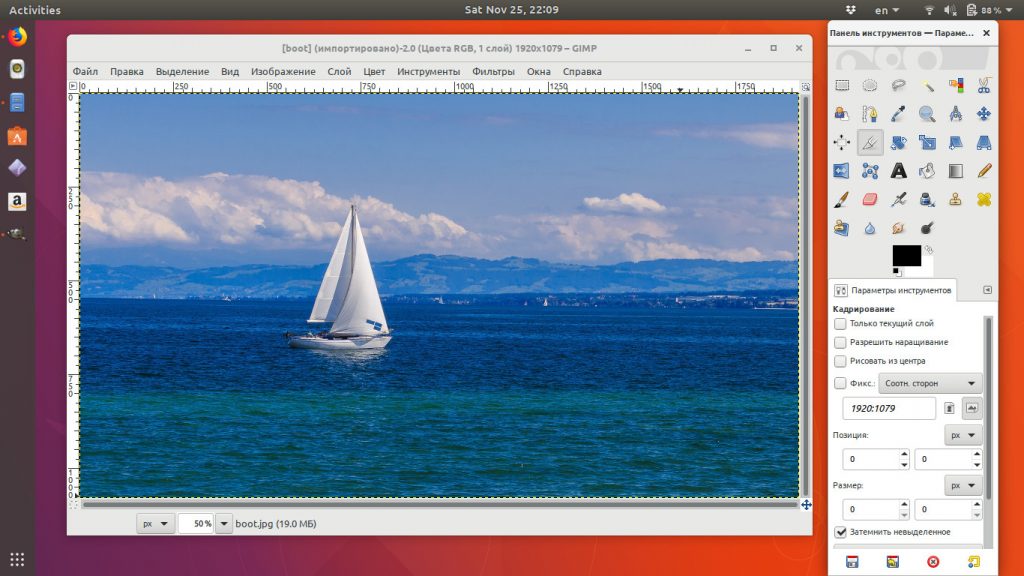
Вот и все! Таким образом, вы можете обрезать фотографию без изменения исходного соотношения сторон!
Вадим Дворниковавтор-переводчик статьи «Cropping Photos Without Changing The Aspect Ratio»
Как обрезать изображения в фотошопе
Плохо составленная фотография часто можно установить прямо в Adobe Photoshop с помощью чего-то такого же простого, как инструмент Crop. Изучите приемы обрезки фотографии, формирования рамки, фокусировки на нужном объекте и даже изменения перспективы сцены.
Благодаря последним версиям Adobe Photoshop CC вы можете даже выровнять наклоненную фотографию, не вычитая никакого содержимого. Подробнее об этом позже. Давайте посмотрим, как использовать инструмент Crop в Photoshop CC 2018.
Как сделать базовый урожай в фотошопе
Инструмент Обрезка в Photoshop CC 2018 предлагает больше возможностей, даже если его основная функция остается неизменной: изменение размера изображения . Основная культура имеет три этапа:
- Выберите инструмент Crop на панели инструментов.
 Границы кадрирования отображаются по краям изображения. Вы также можете использовать
Границы кадрирования отображаются по краям изображения. Вы также можете использовать - Перетащите угловые ручки, чтобы обрезать изображение, или вы можете просто нажать и перетащить в любое место на изображении, чтобы установить обрезку.
границы. Вы также можете указать параметры обрезки на панели управления. - Нажмите Enter, чтобы закончить обрезку.
Примечание. На панели параметров можно включить параметр « Удалить обрезанные пиксели», чтобы удалить все пиксели, находящиеся за пределами области обрезки. Эти пиксели теряются и недоступны для будущих настроек. В качестве альтернативы, не выбирайте параметр, если хотите сохранить пиксели для дальнейших настроек.
Но сила обрезки Photoshop не заканчивается здесь. Фотографы могут применить еще несколько настроек с предлагаемыми опциями обрезки.
Как выпрямить фотографию с контентом
Заполните пропуски, когда вы выпрямляете фотографию, расширяете фотографию за пределы ее нормального размера или слегка поворачиваете изображение.
- Выберите инструмент «Обрезка»> «Панель параметров»> «Контентная информация» . Прямоугольник кадрирования теперь включает в себя все изображение.
- Используйте маркеры вокруг изображения, чтобы выпрямить, повернуть или расширить область изображения. Нажмите на галочку справа, чтобы зафиксировать изменения. Фотошоп разумно заполняет пробелы или лишние области на изображении.
Как обрезать два изображения до одинакового размера
Вы можете быстро обрезать два документа с разными пропорциями до одного размера с помощью инструмента Обрезка. Это самый быстрый способ без сравнения размеров изображения двух фотографий.
- Откройте два изображения рядом и увеличьте их до одинакового процента. Изображение слева — это целевой размер в этом примере.
- Выберите инструмент Crop . Выберите Front Image из списка под шириной — высотой — разрешением. Это помещает ширину, высоту и разрешение изображения в панель параметров.

- Затем выберите второе изображение одним щелчком мыши. Переместите обрезку по желанию и нажмите Enter. Два изображения будут одинакового размера.
Есть и другие приемы, связанные с инструментом обрезки. Но это поможет вам быстро изменить размер и обрезать любую фотографию в Photoshop.
Помогли ли вам дополнительные опции для ретуши фотографий?
Как обрезать фото в Фотошопе | Всё обо всём!
Быстро расскажем и покажем, как обрезать фотографии в Adobe Photoshop.
Adobe Photoshop – это профессиональный инструмент для обработки фотографий и других растровых изображений. Данным редактором пользуются не только фотографы, но также дизайнеры и художники по всему миру. Однако из-за большого количества функций и перегруженного интерфейса новичкам крайне сложно разобраться в этой программе, и у них возникают трудности даже с базовыми возможностями.
Из данной инструкции пользователи узнают, как можно быстро обрезать фотографию в Фотошопе.
Шаг 1. Импорт изображения в Adobe Photoshop
В первую очередь вам необходимо запустить редактор и открыть изображение, которое хотите обрезать. Открыть файл можно несколькими способами:
- Нажать кнопку Открыть на главном экране программы (для версии Adobe Photoshop CC ).
- Нажать на меню Файл и выбрать пункт Открыть .
- Нажать комбинацию клавиш CTRL + O .
В открывшемся окне выбираем изображение и нажимаем кнопку ОК.
Шаг 2. Выбор инструмента для обрезания фотографии в Фотошопе
За обрезку изображений в программе отвечает инструмент Рамка . Найти его можно на панели инструментов, которое располагается слева. Также инструмент можно активировать при помощи кнопки C .
Шаг 3. Обрезка фотографий в Adobe Photoshop
Если вы просто хотите обрезать на фотографии ненужный объект, то будет достаточно потянуть за одну из сторон или углов рамки на изображении до тех пор, пока вас не удовлетворит результат.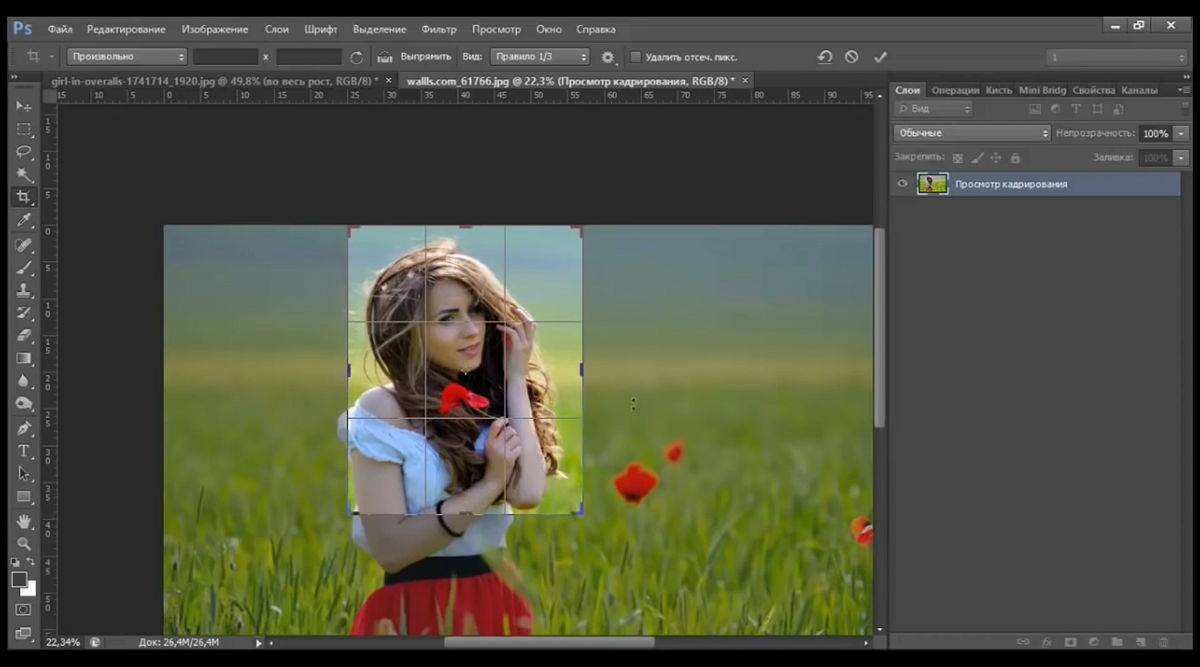 Отсекаемая зона фотографии будет темнее основной, поэтому пользователь может сразу увидеть, какая часть фото не попадет в финальный результат.
Отсекаемая зона фотографии будет темнее основной, поэтому пользователь может сразу увидеть, какая часть фото не попадет в финальный результат.
Выбрав нужный ракурс, необходимо нажать на кнопку в виде галочки в верхней части экрана для применения инструмента. Либо можно нажать на кнопку Enter .
Шаг 4. Настройка параметров инструмента для обрезки фото в Adobe Photoshop
Однако возникают ситуации, когда фотографию необходимо обрезать либо в нужном размере, либо с правильным соотношением сторон. В этом случае на помощь придет панель настроек инструментов, которая располагается в верхней части экрана.
Здесь можно установить параметры для инструмента «Рамка»Здесь можно установить параметры для инструмента «Рамка»
Основные настройки:
- Пропорции. Можно задать пропорции, по которым необходимо произвести обрезание фотографии (16:9, 4:3 и так далее).
 Удобно, если готовите изображение-превью для канала на YouTube или фотографии для печати.
Удобно, если готовите изображение-превью для канала на YouTube или фотографии для печати. - Размер рамки. Здесь можно вручную указать ширину и высоту обрезаемой области, если вам нужна максимальная точность вплоть до пикселя.
- Сетка. Отображение сетки помогает понять, какая часть изображения будет находиться в центре.
- Удалить отсеченные пиксели. Все пиксели, оказавшиеся в зоне отсечения, удаляются со всех слоев.
- С учетом содержимого . Если при обрезке фотографии образуется «пустой» угол или область, то программа автоматически заполнит ее цветом, учитывая содержимое изображения.
Шаг 5. Сохранение обрезанного изображения в Фотошопе
Для сохранения отредактированной фотографии достаточно перейти в меню Файл и выбрать опцию Сохранить или Сохранить как .
Разница между этими пунктами большая: в первом варианте вы перезаписываете исходное изображение , в то время как второй пункт позволяет сохранить обрезанную фотографию в виде отдельного файла.
При сохранении обязательно обращайте внимание на окно Параметры JPEG . В нем можно указать качество конечного изображения!
При максимальном качестве изображение будет четким и достаточно резким, однако вес файла может составлять до нескольких мегабайт. А вот если снизить параметр до «высокого», то оно станет существенно легче, несмотря на практически идеальное качество.
Как обрезать фотографию в фотошопе. Как обрезать фото в фотошопе
Как обрезать фото в фотошопеКак в фотошопе обрезать фотоРубрика: Работа в фотошопе От 23.03.2014
1
Как в фотошопе обрезать фотоКак в фотошопе обрезать фото обычным и более продвинутым способом вы узнаете в данном уроке.

Обрезка фото стандартными способами
Для начала откройте вашу картинку в фотошопе. Самый простой способ – это воспользоваться инструментом “Рамка” (кадрирование, обрезка – в разных версиях программы может называться по разному). Находится он на панели инструментов слева. Всплывающие подсказки, которые появляются при наведении на инструмент не дадут вам запутаться.
Часто бывает так, что удачно обрезать фото не получается, все равно какие-то ненужные части попадают в кадр обрезки.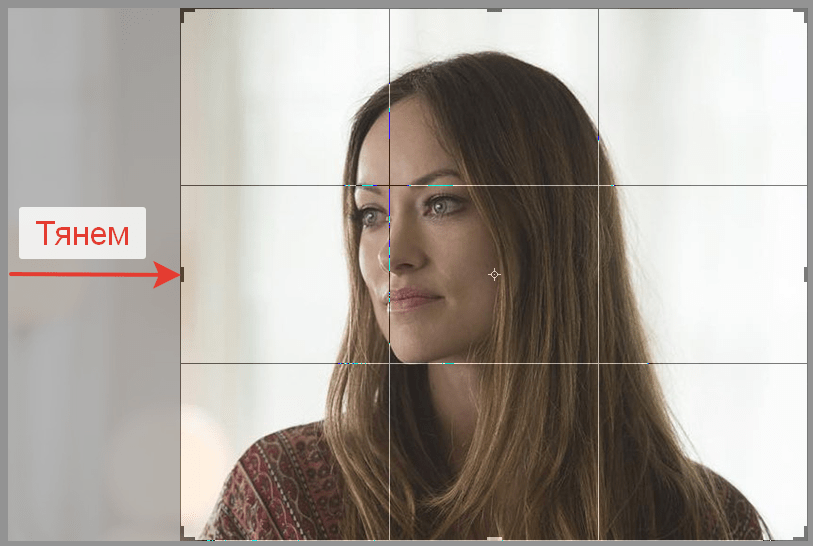
В таком случае мы применим обрезку с поворотом. Снова берем инструмент “Рамка”, подгоняем границы рамки вплотную к лицу девушки и затем подводим указатель к любому маркеру на углах рамки. Указатель примет вид двунаправленной стрелки. Теперь двигая влево-вправо мы поворачиваем рамку обрезки (см. видео).
Обрезаем фотографию в фотошопе более продвинутым способом
Этот способ обрезки даст вам лучшие результаты на многих фотографиях, где есть однородная для глаза структура – вода, земля, небо, стены и т.д. Суть способа заключается в выделении и растягивании частей вашего фото, но только тех частей, где есть подобные структуры. И если вы их растяните – то сторонний зритель просто не заметит данной растяжки и швов. Чтобы понять как использовать данный способ обрезки фотографий в действии – просто посмотрите видеоурок в данной статье, на примере со слонами и вас сразу станет все понятно. В данном случае проще посмотреть на видео, чем объяснять текстом. Если у вас все же остаются вопросы или у вас что-то не получается – пишите в комментариях внизу. Обязательно разберем и поможем.
Чтобы понять как использовать данный способ обрезки фотографий в действии – просто посмотрите видеоурок в данной статье, на примере со слонами и вас сразу станет все понятно. В данном случае проще посмотреть на видео, чем объяснять текстом. Если у вас все же остаются вопросы или у вас что-то не получается – пишите в комментариях внизу. Обязательно разберем и поможем.
Обрезка фотографии или кадрирование — это то, с чем приходится сталкиваться так же часто, как с изменением размера изображения.
Для обрезки изображения в программе Photoshop есть специальный инструмент под названием Crop Tool (Рамка или Кадрирование). Есть также команда Crop.
Иногда нужно просто вырезать какую-то часть изображения, не учитывая размеры. В других случаях необходимо получить картинку определенного размера или пропорций (например: 10х15 см, 600х400 пикселей или в соотношении сторон 3х4).
Простая обрезка
Когда нужно обрезать края фотографии и при этом совершенно не важно, какой формат получится в итоге, применяют инструмент Crop Tool (Рамка или Кадрирование в русской версии).
Откройте исходную фотографию в программе Photoshop.
Выберите на панели инструментов Crop Tool (Рамка или Кадрирование) и выделите область, которую нужно оставить. Все ненужное станет затемненным, степень этого затемнения можно отрегулировать на панели свойств инструмента (под верхним меню).
Маркеры кадрирования и всю область в целом можно передвигать до получения удовлетворительного результата. Чтобы завершить операцию обрезки нажмите Enter на клавиатуре или кликните на галочке в панели свойств инструмента Crop Tool.
Масштаб конечного вырезанного фрагмента на экране может измениться. Програма Photoshop при открытии исходной фотографии подгоняет её масштаб под окно просмотра. После обрезки картинка снова подгоняется под размер окна.
Обрезка под определенный размер.
С помощью инструмента Crop Tool (Кадрирование) можно обрезать фотографии до нужного формата. Для этого в панели опций (свойств инструмента): задают размер будущего изображения. Указать можно в разных единицах измерения: сантиметрах (cm), миллиметрах (mm), пикселях (px).
Подготовка фотографии для печати требует не только опреределенного размера, но и разрешения. Обычно это 300 dpi, что и задают в панели свойств инструмента для обрезки изображений.
Некоторые стандартные размеры фото для печати:
| 9×13 | 89x127mm | 1051x1500px |
| 10×15 | 102x152mm | 1205x1795px |
| 13×18 | 127x178mm | 1500x2102px |
| 15×21 | 152x210mm | 1795x2480px |
| 21×30 | 210x297mm | 2480x3508px |
Размеры снимков с вашей камеры могут отличаться от стандартных. В этом случае при печатании часть картинки обрежется. Готовя фотографии к печати в фотолаборатории, выбирайте стандартные размеры.
Готовя фотографии к печати в фотолаборатории, выбирайте стандартные размеры.
Обрезка с сохранением соотношения сторон
В некоторых случаях конкретный размер картинки не важен, имеет значение лишь соотношение сторон, например 3х4. Обрезка фотографии в заданной пропорции требует предварительного выделения нужной области. Это делается с помощью инструмента . На панели свойств этого инструмента задается параметр Fixed Ratio (Заданные пропорции) и указывается соотношение сторон. Пропорции выделения определяются значениями, введенными в поля Ширина и Высота.
Когда выделение создано, выполняется команда Image (Изображение) > Crop (Обрезка).
Обрезка с поворотом изображения.
В некоторых случаях, помимо вырезания части фотографии, выбранную область необходимо еще и повернуть.
Инструмент Crop Tool (Рамка/Кадрирование) предоставляет возможность сделать это одним действием.
Выделите рамкой область обрезки и переместите курсор за ее пределы. Когда курсор примет вид изогнутой стрелочки поворота, разверните рамку под нужным углом и нажмите Enter.
Когда курсор примет вид изогнутой стрелочки поворота, разверните рамку под нужным углом и нажмите Enter.
Обрезка с исправлением перспективы.
Иногда возникает необходимость обрезать на фотографии всё лишнее, оставив только картину на стене, окно дома или обложку книги. Но этот объект может быть сфотографирован не фронтально, а в перспективе. И в этом случае выручит нструмент Crop Tool (Рамка/Кадрирование).
Выделите приблизительно рамкой область обрезки. Включите на панели свойств галочку Perspective (Перспектива) (эта опция становится активной только после выделения) и перемещайте маркеры рамки так, чтобы они были в углах картины.
Нажмите Enter. Вырезанная часть изображения «развернется» фронтально. Правда при этом возможны некоторые искажения картинки.
Рад видеть вас на просторах моего блога. С вами на связи, Тимур Мустаев. Сегодня поговорим мы с вами на тему связанная с фотошопом. Очень много вопрос возникают у новичков с работой в данном редакторе. Самый часто возникающий вопрос, как в фотошопе обрезать фото.
Самый часто возникающий вопрос, как в фотошопе обрезать фото.
Сегодня я вам расскажу несколько методов, как обрезать фотографию правильно, без потери качества и какие комбинации клавиш будут вам в помощь при обрезке.
И так, давайте начнем.
Мы рассмотрим обрезку по контуру, по размеру и по кругу. Я буду показывать на примере фотошопа версии CS6. То, что я буду показывать, есть в каждой версии данного графического редактора. Я как фотограф, буду учить вас, правильному обрезу, с точки зрения фотоискусства, а это только плюс для вас.
1 способ обрезки по контуру
1. Открываем Photoshop
2. Открываем фотографию
Я вам покажу классический способ открытия. Файл – Открыть или нажать комбинацию клавиш Ctrl+O (латинская буква O, не ноль).
В появившемся дополнительном окне, выберите нужное изображение и нажмите кнопку Открыть .
После чего появится предупреждение, что ваш цветовой профиль не соответствует текущему рабочему пространству.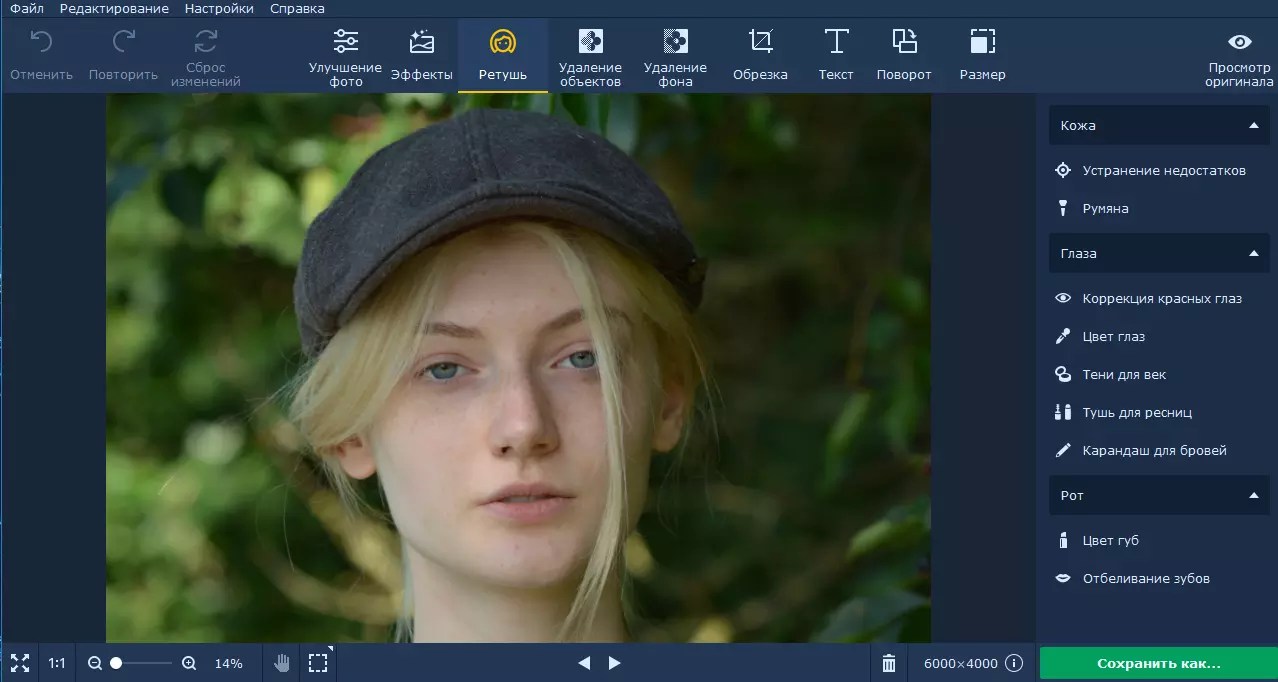 Соглашаемся и нажимаем Ок .
Соглашаемся и нажимаем Ок .
3. Обрезка фотографии
При помощи инструмента «Рамка ». Он располагается в правой части панели инструментов. Выглядит он следующим образом:
После нажатия левой клавишей мышки по данному значку, вкруг фото появится окантовка:
Это говорит о том, что теперь взяв любой элемент окантовка (выделенный красным), можно в ту или иную сторону обрезать фото.
Если вы хотите уменьшать, не меняя пропорции, нажимаем и удерживаем клавишу Shift на клавиатуре, и взявшись за любой элемент окантовки, водим в ту или иную сторону!
В данном случае я взялся мышкой за крайнюю часть и потянул вправо. Таким образом, видно из картинки она уменьшилась. И теперь, чтобы применить обрезание, необходимо нажать клавишу Enter на клавиатуре.
И мы видим, фото обрезалось. Таким образом ведя за любые края, мы можем обрезать фотографию в ту или иную сторону.
Обрезка по размеру
Еще можно обрезать фото по размеру. Для этого после нажатия на значок Рамка , в верхней части редактора вам нужно ввести размер. В моем примере я ввел 560×330 пикселей.
Для этого после нажатия на значок Рамка , в верхней части редактора вам нужно ввести размер. В моем примере я ввел 560×330 пикселей.
Видно, она обрела размер пореза. После чего нажимает Enter на клавиатуре, чтобы применить выбранное действие.
Если вам необходимо порезать под размер 3×4 см. или 10×15 см., тогда добавьте только см.
Обычно, чтобы предать наилучший вид изображения, необходимо знать основы . Существует, так называемое , изображение делится на 9 равных частей, 3×3. В пересечениях этих линий, или на самих линиях, сосредотачивается главный объект, например, глаза, лицо человека, яркий предмет и так далее, то на что вы хотите обратить внимание зрителя.
Не всегда получается при фотографировании, чтобы основной предмет попадал в точку пересечения, или на линию. Он приблизительно находится рядом. Для этого, фотографы используют обрезку по третям. Как это сделать? Все очень просто. Я покажу, на моей же фотографии с собакой.
Для этого необходимо выбрать элемент Рамка .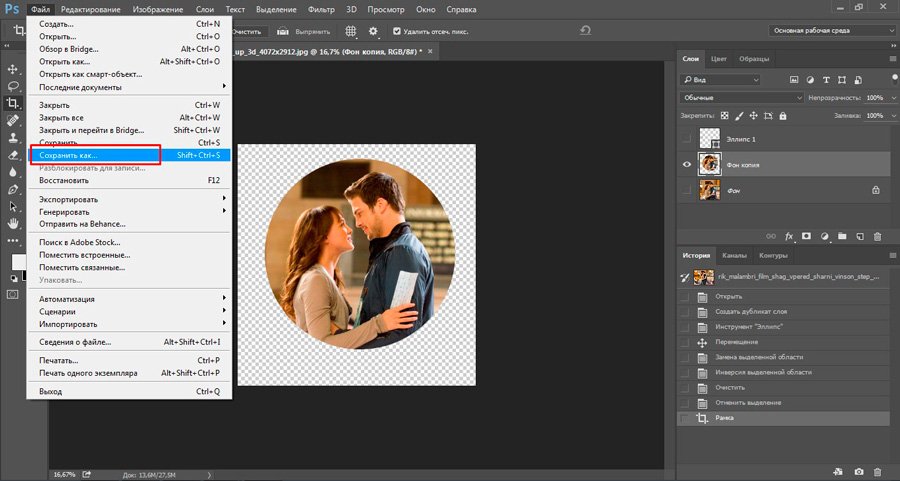 После чего, в верхней части, кликнуть на вкладку вид и выбрать вместо Сетка , Правило 1/3 .
После чего, в верхней части, кликнуть на вкладку вид и выбрать вместо Сетка , Правило 1/3 .
После чего, изображение разделится на девять равных частей.
Теперь мне нужно дать акцент, в моем случае на глаз собаки. Для этого, взяв за крайний бегунок, в пропорциях, я уменьшаю рамку. В точку пересечения он не попадает, зато попадает на линию.
После выбора нужной части нажимаем Enter на клавиатуре. Тем самым мы обрезали изображение, согласно правилу третей!
После чего сохраняем готовое фото.
2 способ обрезки по контуру
Второй способ тоже очень простой и быстрый.
Открываем фотографию, способом, описанным выше. Выбираем инструмент – Прямоугольная область . После чего выделяем нужный элемент.
После чего выбираем инструмент – Рамка , и нажимаем клавишу Enter на клавиатуре 2 раза.
Все, готово. Сохраняем готовый элемент.
Обрезка фотографии по кругу
Еще один способ резки фотографии кругом. Здесь тоже все очень просто. Открываем изображение, выбираем инструмент «Овальная область ». Где ее найти? Она спрятана в инструменте «Прямоугольная область ». Кликнете мышкой по значку Прямоугольная область , и не отпуская ее, появится дополнительные вкладки инструментов. В ней выберите Овальная область .
Здесь тоже все очень просто. Открываем изображение, выбираем инструмент «Овальная область ». Где ее найти? Она спрятана в инструменте «Прямоугольная область ». Кликнете мышкой по значку Прямоугольная область , и не отпуская ее, появится дополнительные вкладки инструментов. В ней выберите Овальная область .
После чего выделите нужный вам участок. Если хотите, чтобы круг был ровным, удерживайте клавишу Shift .
После чего нажмите на инструмент «Перемещение ». Далее кликнете по выделенной части и вставьте на другое место, например, заранее созданный лист.
После чего, у вас вырезанная часть, окажется на новом листе. При необходимости, можете подогнать его по размерам, двигая по крайним квадратикам на вырезанном изображении, для соблюдения пропорций нажимаем Shift . После подгона изображения нажимаем Enter . Получаем готовую картинку. Сохраняем ее.
Примечание. Для создания новой вкладки, нажимаем Файл – Создать .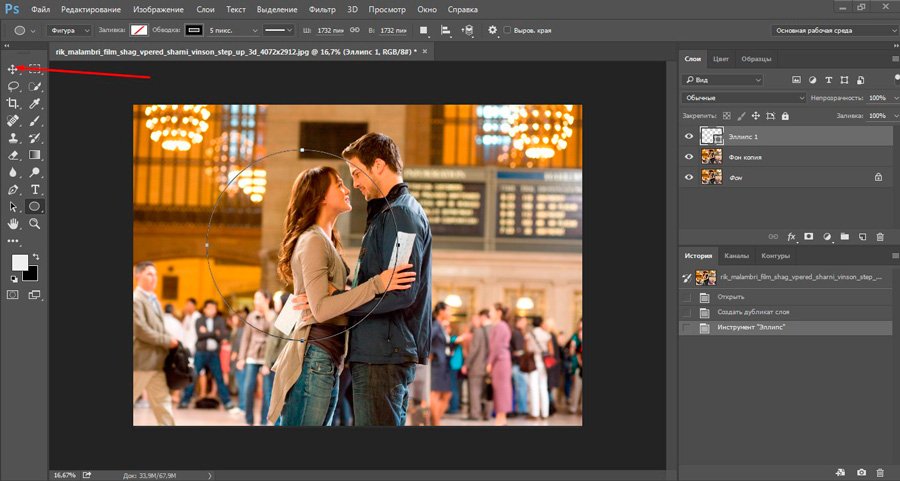 В появившемся окне ставим необходимый вам размер, новой области. Разрешение можете оставить 72 Пикселы/Дюйм.
В появившемся окне ставим необходимый вам размер, новой области. Разрешение можете оставить 72 Пикселы/Дюйм.
Ну вот и все. Согласитесь, все не так уж и сложно. Самое главное знать азы, и все у вас получится.
Напоследок, хочу вам порекомендовать, очень хороший видео курс для начинающих «». Очень существенный, грамотный и простой курс, специально разработан для новичков в Photoshop.
Фотошоп с нуля в видеоформате VIP 3.0
Удачи вам в ваших начинаниях. Заходите еще, сморите другие статьи связанные с обработкой фотографий. Подписывайтесь на обновление блога и делитесь с друзьями в социальных сетях.
Всех вам благ, Тимур Мустаев.
10.02.15 18.2KВ этой статье мы рассмотрим, как можно легко обрезать фотографию до нужного вам размера. Мы будем иметь дело с изменением размера снимка. Рассмотрим, как получить фотографии стандартного размера: 5 на 7, 8 на 10 или 11 на 14 без искажения и того, чтобы все казалось вытянутым и тонким или сплюснутым и толстым.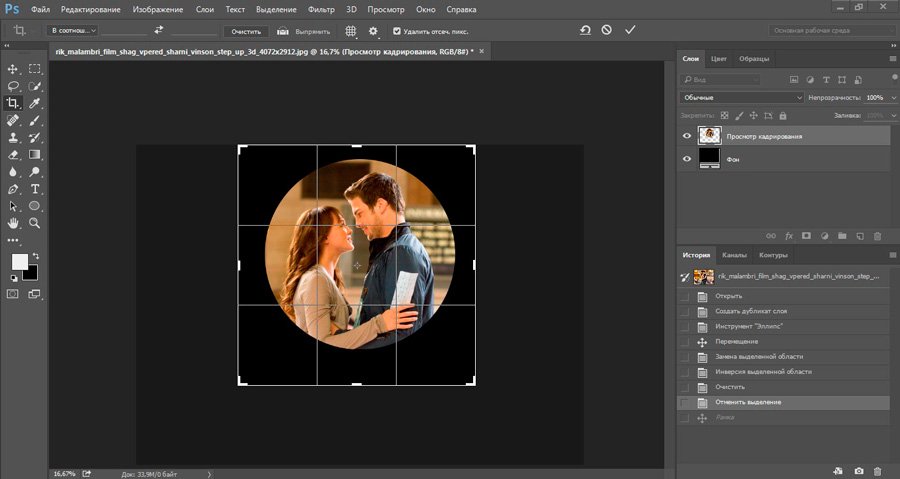
Вот пример проблемы. Я получаю многие фотографии с моего Canon Digital Rebel XT , который имеет разрешение 8 мегапикселей. Вот фотография, которую я сделал с него прошлой зимой:
Оригинальное фото
Теперь, давайте предположим, что я хочу напечатать фотографии в формате 8 на 10. Поскольку фотография была сделана с 8-мегапиксельной камеры, вывести на печать снимок 8 на 10 с качеством профессионального уровня не должно стать проблемой. Давайте посмотрим на длину и ширину этого изображения в пикселях, чтобы мы могли рассчитать каков его общий размер.
Я открываю в Photoshop диалоговое окно «Размер изображения », выбрав его из меню «Изображение ». Если мы посмотрим в раздел «Размеры в пикселях » в верхней части окна, мы увидим, что моя фотография в том виде, в каком я перебросил ее с фотоаппарата, имеет ширину 3456 пикселей и высоту 2304 пикселей:
Диалоговое окно Photoshop «Размер изображения» с указанием размеров фотографии в пикселях
Размер в пикселях может дать нам информацию о том, из скольких пикселей состоит наше изображение, но это не имеет ничего общего с размером изображения при печати. Чтобы просмотреть или изменить размер фотографии на печати, мы должны обратиться к разделу «Размер документа
».
Чтобы просмотреть или изменить размер фотографии на печати, мы должны обратиться к разделу «Размер документа
».
В настоящее время указанные длина и ширина документа говорят о том, что при разрешении в 240 пикселей на дюйм, что является стандартным разрешением для профессионального качества печати, моя фотография будет напечатана в формате 14,4 на 9,6 дюймов. Это, конечно, фото приличного размера, но, скорее всего, я не смогу найти формат бумаги, который бы соответствовал этим размерам.
Давайте посмотрим, что произойдет, если я с помощью диалогового окна «Размер изображения » попытаюсь изменить размер печати фотографии на 8 на 10. Как правило, именно такой формат мы используем при печати. Так как моя фотография имеет альбомную ориентацию (т.е. ширина больше, чем высота ), я на самом деле хочу получить фото 10 на 8.
Поэтому я изменяю значение ширины в разделе «Размер документа
» на 10 дюймов. Я хочу быть уверенным, что при изменении размера пропорции изображения не будут искажены.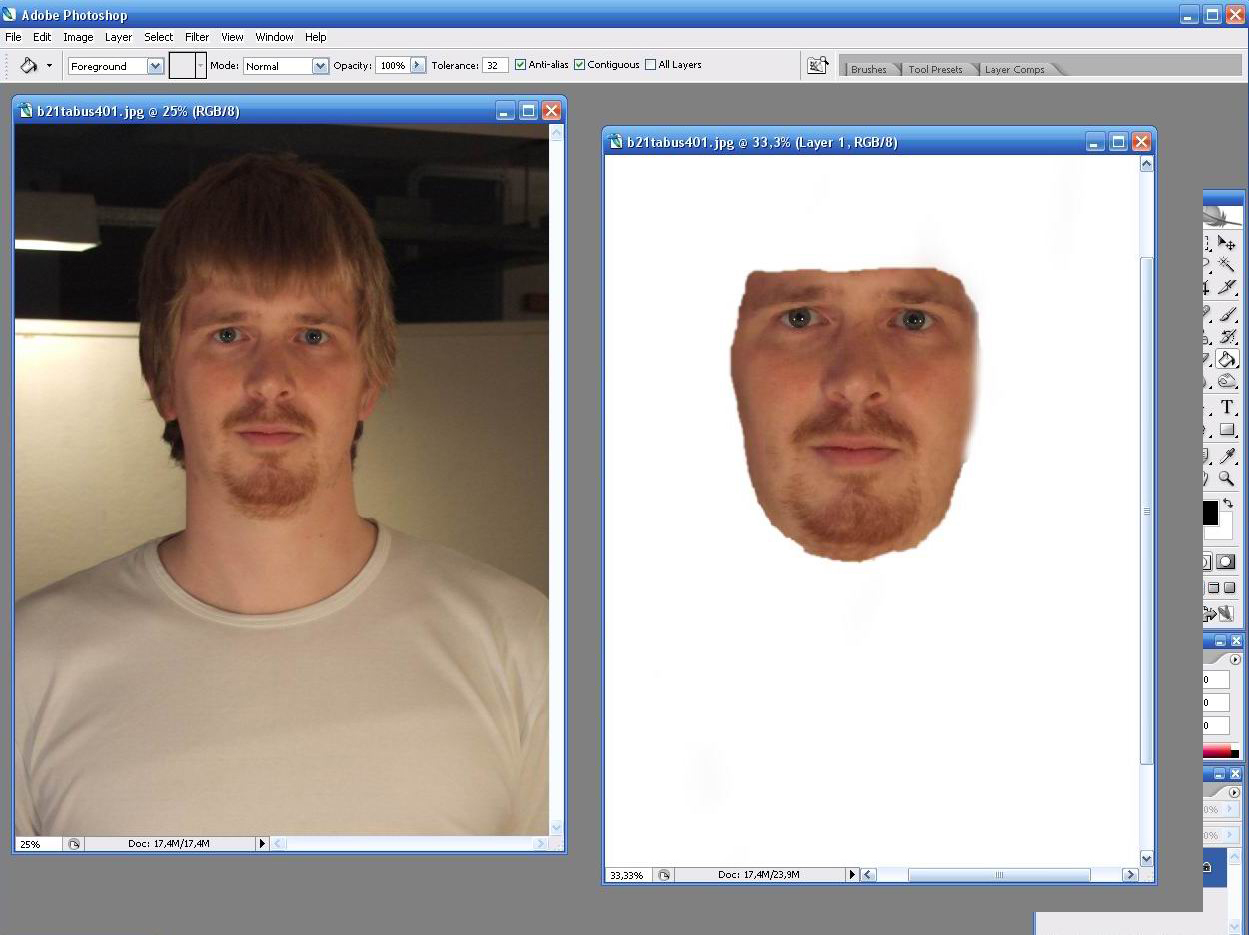 Поэтому я выбираю опцию «Сохранять пропорции
» в нижней части диалогового окна. Вот я изменил значение ширины на 10 дюймов:
Поэтому я выбираю опцию «Сохранять пропорции
» в нижней части диалогового окна. Вот я изменил значение ширины на 10 дюймов:
Изменение размера печати изображения в разделе «Размер документа»
После того, как я изменил ширину моих фото на 10 дюймов, так как опция «Сохранять пропорции » была включена, мы можем видеть на рисунке, что Photoshop сам изменил высоту моих фото на … 6,667 дюймов? Это не правильно. Нам нужен формат 10 на 8, не 10 на 6.667. Хм … Я думаю, мне просто нужно изменить высоту на 8 дюймов:
Изменение высоты изображения в разделе «Размер документа вручную»
Хорошо, сделано. Я изменил высоту фото на 8 дюймов, и теперь в разделе «Размер документа » я вижу, что моя фотография имеет формат … 12 на 8?! Эй, что происходит? Все, что я хочу сделать, это изменить размер печати на 10 на 8. Но если я изменяю значение ширины, тогда высота мне не подходит, и если я изменяю высоту, ширина не та! Как мне изменить размер фотографии на 10 на 8?
Ответ: Никак. По крайней мере, через окно «Размер изображения ». Оригинальные размеры фото не позволят изменить его на 10 на 8 без искажения изображения. Так что же нам делать? Все просто! Мы забываем о диалоговом окне «Размер изображения ».
Вместо этого мы обрежем фотографию в таких размерах, как нам нужно! Для этого мы используем инструмент Photoshop «Кадрирование »!
Шаг 1: Выберите инструмент «Кадрирование»
Первое, что нужно сделать, это выбрать «Кадрирование » в панели инструментов или нажать букву С на клавиатуре:
Выбираем инструмент «Кадрирование»
Шаг 2: Введите точные размеры печати, которые вам нужны, в панели параметров
Если вы посмотрите на панель параметров в верхней части экрана, то при выбранном инструменте «Кадрирование », вы увидите опцию «Ширина и Высота ». Здесь вы можете ввести точные значения ширины и высоты, которые вам нужны.
А также единицы измерения (дюймы, сантиметры, пиксели и т.д. ). Так как я хочу обрезать свое изображение в формате 10 на 8, я ввожу 10 в поле ширины, а дальше «in «, что означает «дюймы «. После этого я ввожу 8 в поле высоты, а затем снова «in «:
Ввод точных значений ширины и высоты в панели параметров
Шаг 3: Перетащите рамку кадрирования
После того, как вы ввели точные размеры, просто кликните внутри изображения и установите рамку кадрирования. Область фотографии внутри рамки останется, а все остальное, что сейчас немного затемнено, будет обрезано. Вы заметите, как при растягивании границ рамки, стороны изменяются пропорционально, так как мы задали точные параметры.
Единственное, что мы можем сделать, это настроить общий размер границы с неизменным соотношением сторон. Для этого нужно потянуть за один из углов рамки. Вы также можете переместить рамку кадрирования в пределах изображения. Для этого нужно переместить курсор внутрь рамки (он примет вид черной стрелки ), а затем нажать и, удерживая нажатой клавишу мыши, перетащить рамку.
Сегодня речь пойдет о том, как обрезать фото в фотошопе cs5 инструментом «Рамка». Не путать! Именно обрезать изображение, а не вырезать деталь и не уменьшить размер с изменением масштаба. Об этом говорилось в других статьях.
Имеем картинку, на которой нас интересует только одна область, например – с собакой. Остальное хотим убрать. И для нас не имеет значения, что размер фотографии уменьшится. Обратим внимание, что теперь размер 1600х1200рх.
Если обрезку нужно провести строго по каким-то определенным границам, выставляем или задаем значения. Если достаточно захватить любую произвольную область, этого можно не делать.
Используем инструмент Рамка на панели инструментов. Активируем его, нажав на значок , или клавишей С на клавиатуре.
Кадрирование без привязки к размерам
Допустим, требуется произвольно кадрировать фото и не имеет значения, какой получится формат.
Зажимаем мышкой в верхнем левом углу выделяемой области и, не отпуская, протягиваем по диагонали. В нижнем правом углу мышку отпускаем. В настройках по умолчанию видимой остается обозначенная часть фотографии, а остальное поле затемняется.
Подведя курсор в видимую часть, ее можно передвигать, выбирая лучшее положение. Когда результат устраивает, нажимаем на клавиатуре Enter, либо делаем двойной щелчок мышкой внутри выделенной области, либо нажимаем галочку в панели опций. Круглый значок рядом с галочкой или нажатие клавиши Esc сбрасывает выделение.
Чтобы фото обрезалось по нужным размерам, задаем в Фотошоп значения или выравниваем границы по направляющим.
Чтобы установить значения, разберемся с настройками.
Настройки инструмента Рамка
Когда инструмент активен, но выделение еще не сделано, панель параметров выглядит так:
Ширина и высота
Чтобы определить область кадрирования произвольно, окошки «Ширина» и «Высота» оставляем пустыми. Когда мы знаем требуемое соотношение параметров, вводим туда цифрами соответствующие значения. То есть, если указать ширину 20, а высоту 10, то прямоугольник будет растягиваться в таком же соотношении – ширина в 2 раза больше высоты.
Нажатие на стрелочки между ними поменяет местами цифры.
Когда какое-то значение установлено, можно выбрать градацию шкалы (см, дюймы, мм и т.д.). Цифры будут переведены в соотношении с новым единицами измерения и их можно просто заменить на нужные.
Изначально единицы измерения установлены те же, что и в градации шкалы Линеек. Как изменить их по умолчанию рассказывается в .
Расширение
Не будем говорить о понятиях расширения – это отдельная тема.
Окошко «Расширение» можно оставить пустым. В этом случае при обрезке сохранится расширение изображения , с которым работаем. Для картинки, которая будет размещаться на сайте, достаточно значения 72 пикс/дюйм. Если она готовится для печатной продукции – нужно знать требования типографии. Чаще это 300 пикс/дюйм.
Сохранение параметров
Если часто приходится устанавливать те же размеры, для удобства их лучше сохранить. Для этого вписываем их в окошки, затем открываем набор параметров инструмента Рамка, нажав на стрелочку рядом с ним (1). Откроется окно, в котором нажимаем стрелочку в кружочке (2). Открывается новое окно, в котором выбираем «Новый набор параметров для инструмента» (3). В следующем выпавшем окошке уже стоит название параметра, которое можно изменить по своему усмотрению. Нажимаем ОК.
Параметр появляется в наборе.
Теперь, когда понадобится установить такие цифры, просто выбираем в наборе этот параметр и его значения впишутся в окошки.
Кнопка «Изображение» вставляет в окошки полный размер открытого файла, а «Удалить», соответственно, удаляет все записи в окошках размеров и расширения.
Другие настройки
Когда область кадрирования уже определена, панель параметров приобретает такой вид:
«Удалить» и «Скрыть»
Кнопки «Удалить» и «Скрыть» работают только в том случае, когда кроме закрепленного фонового слоя есть другие слои, или если фоновый слой не закреплен, то есть снят замочек.
Чтобы обрезать фото в фотошопе, выбирайте значение Удалить.
Ставим значение Скрыть, когда нужно внешнюю область не удалить, а сделать невидимой.
При этом параметр «Перспектива» неактивный.
Тип наложения кадра
Функция «Правило 1/3» делит обозначенную область на 3 части по горизонтали и по вертикали. Такое разделение помогает грамотно расположить детали для правильного визуального восприятия картинки.
- «Сетка» имеет то же назначение, что и «Правило 1/3», но с более мелкой шкалой делений.
- При активном параметре «Нет» деления не отражаются.
Цвет экрана
Если отметить галочкой «Экран» — внешняя область затемняться не будет. Когда Экран не выбран, рядом можно определить цвет затемнения и его непрозрачность по своему усмотрению.
Изменение размера, поворот, перспектива
Увеличиваем масштаб и проверяем привязку границ к направляющим. Обычно они не требуют корректировки. Но при необходимости правки или изменения размера, подводим курсор к границе, и когда он приобретает вид прямой двухсторонней стрелочки, зажимаем мышкой и тянем в нужном направлении. Этот край смещается.
Чтобы растянуть или сузить сразу все стороны, курсор подводим к одному из углов и тянем за него.
Когда стрелочка приобретает изогнутый вид, рамку можно повернуть. При зажатой клавише Shift, вращение производится шагами – от строго горизонтального до строго вертикального положения – 6 шагов.
Центр вращения обозначен внутри рамки . Его можно переместить в любой пункт простым перетягиванием мышкой или при зажатой клавише Alt кликнуть по месту, куда хотите установить центр вращения. Вокруг этой точки изображение будет вращаться.
Если поставить галочку в функции «Перспектива», можно корректировать перспективу, растягивая или сужая мышкой углы рамки .
Еще раз повторим, как обрезать изображение: нажатием клавиши Enter, или двойным щелчком внутри обозначенной области, или нажатием галочки на панели опций .
О том, как обрезать фото в фотошопе при помощи инструментов выделения и функции «Кадрирование», читайте в .
Еще больше полезной информации о рамке Кадрирование версии CS6 смотрите в видео:
Как в Photoshop быстро и профессионально обрезать фотографию по нужным размерам.
Рад видеть вас на просторах моего блога. С вами на связи, Тимур Мустаев. Сегодня поговорим мы с вами на тему связанная с фотошопом. Очень много вопрос возникают у новичков с работой в данном редакторе. Самый часто возникающий вопрос, как в фотошопе обрезать фото.
Сегодня я вам расскажу несколько методов, как обрезать фотографию правильно, без потери качества и какие комбинации клавиш будут вам в помощь при обрезке.
И так, давайте начнем.
Мы рассмотрим обрезку по контуру, по размеру и по кругу. Я буду показывать на примере фотошопа версии CS6. То, что я буду показывать, есть в каждой версии данного графического редактора. Я как фотограф, буду учить вас, правильному обрезу, с точки зрения фотоискусства, а это только плюс для вас.
1 способ обрезки по контуру
1. Открываем Photoshop
2. Открываем фотографию
Я вам покажу классический способ открытия. Файл – Открыть или нажать комбинацию клавиш Ctrl+O (латинская буква O, не ноль).
В появившемся дополнительном окне, выберите нужное изображение и нажмите кнопку Открыть .
После чего появится предупреждение, что ваш цветовой профиль не соответствует текущему рабочему пространству. Соглашаемся и нажимаем Ок .
3. Обрезка фотографии
При помощи инструмента «Рамка ». Он располагается в правой части панели инструментов. Выглядит он следующим образом:
После нажатия левой клавишей мышки по данному значку, вкруг фото появится окантовка:
Это говорит о том, что теперь взяв любой элемент окантовка (выделенный красным), можно в ту или иную сторону обрезать фото.
Если вы хотите уменьшать, не меняя пропорции, нажимаем и удерживаем клавишу Shift на клавиатуре, и взявшись за любой элемент окантовки, водим в ту или иную сторону!
В данном случае я взялся мышкой за крайнюю часть и потянул вправо. Таким образом, видно из картинки она уменьшилась. И теперь, чтобы применить обрезание, необходимо нажать клавишу Enter на клавиатуре.
И мы видим, фото обрезалось. Таким образом ведя за любые края, мы можем обрезать фотографию в ту или иную сторону.
Обрезка по размеру
Еще можно обрезать фото по размеру. Для этого после нажатия на значок Рамка , в верхней части редактора вам нужно ввести размер. В моем примере я ввел 560×330 пикселей.
Видно, она обрела размер пореза. После чего нажимает Enter на клавиатуре, чтобы применить выбранное действие.
Если вам необходимо порезать под размер 3×4 см. или 10×15 см., тогда добавьте только см.
Обычно, чтобы предать наилучший вид изображения, необходимо знать основы . Существует, так называемое , изображение делится на 9 равных частей, 3×3. В пересечениях этих линий, или на самих линиях, сосредотачивается главный объект, например, глаза, лицо человека, яркий предмет и так далее, то на что вы хотите обратить внимание зрителя.
Не всегда получается при фотографировании, чтобы основной предмет попадал в точку пересечения, или на линию. Он приблизительно находится рядом. Для этого, фотографы используют обрезку по третям. Как это сделать? Все очень просто. Я покажу, на моей же фотографии с собакой.
Для этого необходимо выбрать элемент Рамка . После чего, в верхней части, кликнуть на вкладку вид и выбрать вместо Сетка , Правило 1/3 .
После чего, изображение разделится на девять равных частей.
Теперь мне нужно дать акцент, в моем случае на глаз собаки. Для этого, взяв за крайний бегунок, в пропорциях, я уменьшаю рамку. В точку пересечения он не попадает, зато попадает на линию.
После выбора нужной части нажимаем Enter на клавиатуре. Тем самым мы обрезали изображение, согласно правилу третей!
После чего сохраняем готовое фото.
2 способ обрезки по контуру
Второй способ тоже очень простой и быстрый.
Открываем фотографию, способом, описанным выше. Выбираем инструмент – Прямоугольная область . После чего выделяем нужный элемент.
После чего выбираем инструмент – Рамка , и нажимаем клавишу Enter на клавиатуре 2 раза.
Все, готово. Сохраняем готовый элемент.
Обрезка фотографии по кругу
Еще один способ резки фотографии кругом. Здесь тоже все очень просто. Открываем изображение, выбираем инструмент «Овальная область ». Где ее найти? Она спрятана в инструменте «Прямоугольная область ». Кликнете мышкой по значку Прямоугольная область , и не отпуская ее, появится дополнительные вкладки инструментов. В ней выберите Овальная область .
После чего выделите нужный вам участок. Если хотите, чтобы круг был ровным, удерживайте клавишу Shift .
После чего нажмите на инструмент «Перемещение ». Далее кликнете по выделенной части и вставьте на другое место, например, заранее созданный лист.
После чего, у вас вырезанная часть, окажется на новом листе. При необходимости, можете подогнать его по размерам, двигая по крайним квадратикам на вырезанном изображении, для соблюдения пропорций нажимаем Shift . После подгона изображения нажимаем Enter . Получаем готовую картинку. Сохраняем ее.
Примечание. Для создания новой вкладки, нажимаем Файл – Создать . В появившемся окне ставим необходимый вам размер, новой области. Разрешение можете оставить 72 Пикселы/Дюйм.
Ну вот и все. Согласитесь, все не так уж и сложно. Самое главное знать азы, и все у вас получится.
Напоследок, хочу вам порекомендовать, очень хороший видео курс для начинающих «». Очень существенный, грамотный и простой курс, специально разработан для новичков в Photoshop.
Фотошоп с нуля в видеоформате VIP 3.0
Удачи вам в ваших начинаниях. Заходите еще, сморите другие статьи связанные с обработкой фотографий. Подписывайтесь на обновление блога и делитесь с друзьями в социальных сетях.
Всех вам благ, Тимур Мустаев.
Одной из самых востребованных функций при работе с изображениями является обрезка. Она выручает во многих случаях: когда на фото попали лишние объекты, когда нужно сделать изображение подходящим по размеру , а также когда нужно переместить объект с одной фотографии на другую. В общем, обрезка используется в самых разных ситуациях. Именно поэтому каждому пользователю будет полезно в совершенстве овладеть навыками использования этой полезной функции. В этой статье разберёмся, как обрезать фото в Photoshop. Давайте же начнём. Поехали!
Мы расскажем вам, как вырезать определенную часть изображения
Начнём с самого типичного случая, когда необходимо обрезать фотографию до нужного размера. Делается это так. Сначала загрузите фото. Откройте меню «Файл» (File) и выберите пункт «Открыть» (Open). После этого перейдите к панели инструментов и кликните по иконке, соответствующей инструменту «Кадрировать» (Crop). Выделить нужный участок можно при помощи мыши, растянув прямоугольник выделения до подходящей величины. Если вы обозначили его не в том месте, его можно передвинуть, поместив курсор мыши в центр выделения. Чтобы изменить размер рамки, установите курсор в её углу и зажмите левую клавишу мыши, теперь можно свободно трансформировать рамку выделения. В случае, если вы хотите вырезать часть изображения конкретного размера, на панели параметров инструмента вверху вы найдёте две ячейки, в которых можно задать значения ширины и высоты в пикселях. В этом случае прямоугольник выделения всегда будет сохранять заданную пропорцию. После этого нажмите Enter на клавиатуре, или дважды кликните левой кнопкой мыши, чтобы обрезать фотографию.
Выбирайте режим, который вам больше подходит
Далее, можно задать необходимые размеры для уже обрезанного фото. Перейдите в меню «Изображение» (Image) и щёлкните по пункту «Размер холста». В открывшемся окне задайте новые значения ширины и высоты. Справа можно выбрать наиболее удобную единицу измерения.
При корректировке длины и ширины холста, масштаб объектов на снимке остается неизменным
Теперь разберёмся с тем, как в Photospop обрезать фото по контуру. Вам это пригодится, если захотите вырезать объект с одной картинки и вставить его в другую. Перейдите к панели инструментов и выберите инструмент «Перо». Затем на панели атрибутов установите режим «Контуры». Такой режим позволяет выделять контуры с максимальной точностью и детальностью. Увеличьте необходимый фрагмент фотографии для большего удобства. Аккуратно, не торопясь, расставляйте точки по контуру объекта. Этот инструмент позволяет выделить линию изгиба. Для этого нужно поставить курсор на точку, зажать левую кнопку мыши и подвигать точку, чтобы добиться желаемого эффекта. Закончив устанавливать точки, кликните по самой первой из них, чтобы замкнуть цепочку. Щёлкните правой кнопкой мыши и нажмите пункт «Образовать выделенную область» в появившемся диалоговом окне. Задайте значение радиуса растушёвки равным двум пикселям. Также не забудьте отметить птичкой пункт «Сглаживание». Нажмите кнопку «ОК».
Обрезка фотографии или кадрирование — это то, с чем приходится сталкиваться так же часто, как с изменением размера изображения.
Для обрезки изображения в программе Photoshop есть специальный инструмент под названием Crop Tool (Рамка или Кадрирование). Есть также команда Crop.
Иногда нужно просто вырезать какую-то часть изображения, не учитывая размеры. В других случаях необходимо получить картинку определенного размера или пропорций (например: 10х15 см, 600х400 пикселей или в соотношении сторон 3х4).
Простая обрезка
Когда нужно обрезать края фотографии и при этом совершенно не важно, какой формат получится в итоге, применяют инструмент Crop Tool (Рамка или Кадрирование в русской версии).
Откройте исходную фотографию в программе Photoshop.
Выберите на панели инструментов Crop Tool (Рамка или Кадрирование) и выделите область, которую нужно оставить. Все ненужное станет затемненным, степень этого затемнения можно отрегулировать на панели свойств инструмента (под верхним меню).
Маркеры кадрирования и всю область в целом можно передвигать до получения удовлетворительного результата. Чтобы завершить операцию обрезки нажмите Enter на клавиатуре или кликните на галочке в панели свойств инструмента Crop Tool.
Масштаб конечного вырезанного фрагмента на экране может измениться. Програма Photoshop при открытии исходной фотографии подгоняет её масштаб под окно просмотра. После обрезки картинка снова подгоняется под размер окна.
Обрезка под определенный размер.
С помощью инструмента Crop Tool (Кадрирование) можно обрезать фотографии до нужного формата. Для этого в панели опций (свойств инструмента): задают размер будущего изображения. Указать можно в разных единицах измерения: сантиметрах (cm), миллиметрах (mm), пикселях (px).
При выделении инструментом Crop Tool рамка сохраняет заданные пропорции. Ее можно передвигать, увеличивать и уменьшать, но соотношение длины-ширины остается неизменным. Итоговое изображение будет иметь указанные в панели свойств размеры.
Подготовка фотографии для печати требует не только опреределенного размера, но и разрешения. Обычно это 300 dpi, что и задают в панели свойств инструмента для обрезки изображений.
Некоторые стандартные размеры фото для печати:
| 9×13 | 89x127mm | 1051x1500px |
| 10×15 | 102x152mm | 1205x1795px |
| 13×18 | 127x178mm | 1500x2102px |
| 15×21 | 152x210mm | 1795x2480px |
| 21×30 | 210x297mm | 2480x3508px |
Размеры снимков с вашей камеры могут отличаться от стандартных. В этом случае при печатании часть картинки обрежется. Готовя фотографии к печати в фотолаборатории, выбирайте стандартные размеры.
Обрезка с сохранением соотношения сторон
В некоторых случаях конкретный размер картинки не важен, имеет значение лишь соотношение сторон, например 3х4. Обрезка фотографии в заданной пропорции требует предварительного выделения нужной области. Это делается с помощью инструмента . На панели свойств этого инструмента задается параметр Fixed Ratio (Заданные пропорции) и указывается соотношение сторон. Пропорции выделения определяются значениями, введенными в поля Ширина и Высота.
Когда выделение создано, выполняется команда Image (Изображение) > Crop (Обрезка).
Обрезка с поворотом изображения.
В некоторых случаях, помимо вырезания части фотографии, выбранную область необходимо еще и повернуть.
Инструмент Crop Tool (Рамка/Кадрирование) предоставляет возможность сделать это одним действием.
Выделите рамкой область обрезки и переместите курсор за ее пределы. Когда курсор примет вид изогнутой стрелочки поворота, разверните рамку под нужным углом и нажмите Enter.
Обрезка с исправлением перспективы.
Иногда возникает необходимость обрезать на фотографии всё лишнее, оставив только картину на стене, окно дома или обложку книги. Но этот объект может быть сфотографирован не фронтально, а в перспективе. И в этом случае выручит нструмент Crop Tool (Рамка/Кадрирование).
Выделите приблизительно рамкой область обрезки. Включите на панели свойств галочку Perspective (Перспектива) (эта опция становится активной только после выделения) и перемещайте маркеры рамки так, чтобы они были в углах картины.
Нажмите Enter. Вырезанная часть изображения «развернется» фронтально. Правда при этом возможны некоторые искажения картинки.
В этой статье мы рассмотрим, как можно легко обрезать фотографию до нужного вам размера. Мы будем иметь дело с изменением размера снимка. Рассмотрим, как получить фотографии стандартного размера: 5 на 7, 8 на 10 или 11 на 14 без искажения и того, чтобы все казалось вытянутым и тонким или сплюснутым и толстым.
Вот пример проблемы. Я получаю многие фотографии с моего Canon Digital Rebel XT , который имеет разрешение 8 мегапикселей. Вот фотография, которую я сделал с него прошлой зимой:
Оригинальное фото
Теперь, давайте предположим, что я хочу напечатать фотографии в формате 8 на 10. Поскольку фотография была сделана с 8-мегапиксельной камеры, вывести на печать снимок 8 на 10 с качеством профессионального уровня не должно стать проблемой. Давайте посмотрим на длину и ширину этого изображения в пикселях, чтобы мы могли рассчитать каков его общий размер.
Я открываю в Photoshop диалоговое окно «Размер изображения », выбрав его из меню «Изображение ». Если мы посмотрим в раздел «Размеры в пикселях » в верхней части окна, мы увидим, что моя фотография в том виде, в каком я перебросил ее с фотоаппарата, имеет ширину 3456 пикселей и высоту 2304 пикселей:
Диалоговое окно Photoshop «Размер изображения» с указанием размеров фотографии в пикселях
Размер в пикселях может дать нам информацию о том, из скольких пикселей состоит наше изображение, но это не имеет ничего общего с размером изображения при печати. Чтобы просмотреть или изменить размер фотографии на печати, мы должны обратиться к разделу «Размер документа ».
В настоящее время указанные длина и ширина документа говорят о том, что при разрешении в 240 пикселей на дюйм, что является стандартным разрешением для профессионального качества печати, моя фотография будет напечатана в формате 14,4 на 9,6 дюймов. Это, конечно, фото приличного размера, но, скорее всего, я не смогу найти формат бумаги, который бы соответствовал этим размерам.
Давайте посмотрим, что произойдет, если я с помощью диалогового окна «Размер изображения » попытаюсь изменить размер печати фотографии на 8 на 10. Как правило, именно такой формат мы используем при печати. Так как моя фотография имеет альбомную ориентацию (т.е. ширина больше, чем высота ), я на самом деле хочу получить фото 10 на 8.
Поэтому я изменяю значение ширины в разделе «Размер документа » на 10 дюймов. Я хочу быть уверенным, что при изменении размера пропорции изображения не будут искажены. Поэтому я выбираю опцию «Сохранять пропорции » в нижней части диалогового окна. Вот я изменил значение ширины на 10 дюймов:
Изменение размера печати изображения в разделе «Размер документа»
После того, как я изменил ширину моих фото на 10 дюймов, так как опция «Сохранять пропорции » была включена, мы можем видеть на рисунке, что Photoshop сам изменил высоту моих фото на … 6,667 дюймов? Это не правильно. Нам нужен формат 10 на 8, не 10 на 6.667. Хм … Я думаю, мне просто нужно изменить высоту на 8 дюймов:
Изменение высоты изображения в разделе «Размер документа вручную»
Хорошо, сделано. Я изменил высоту фото на 8 дюймов, и теперь в разделе «Размер документа » я вижу, что моя фотография имеет формат … 12 на 8?! Эй, что происходит? Все, что я хочу сделать, это изменить размер печати на 10 на 8. Но если я изменяю значение ширины, тогда высота мне не подходит, и если я изменяю высоту, ширина не та! Как мне изменить размер фотографии на 10 на 8?
Ответ: Никак. По крайней мере, через окно «Размер изображения ». Оригинальные размеры фото не позволят изменить его на 10 на 8 без искажения изображения. Так что же нам делать? Все просто! Мы забываем о диалоговом окне «Размер изображения ».
Вместо этого мы обрежем фотографию в таких размерах, как нам нужно! Для этого мы используем инструмент Photoshop «Кадрирование »!
Шаг 1: Выберите инструмент «Кадрирование»
Первое, что нужно сделать, это выбрать «Кадрирование » в панели инструментов или нажать букву С на клавиатуре:
Выбираем инструмент «Кадрирование»
Шаг 2: Введите точные размеры печати, которые вам нужны, в панели параметров
Если вы посмотрите на панель параметров в верхней части экрана, то при выбранном инструменте «Кадрирование », вы увидите опцию «Ширина и Высота ». Здесь вы можете ввести точные значения ширины и высоты, которые вам нужны.
А также единицы измерения (дюймы, сантиметры, пиксели и т.д. ). Так как я хочу обрезать свое изображение в формате 10 на 8, я ввожу 10 в поле ширины, а дальше «in «, что означает «дюймы «. После этого я ввожу 8 в поле высоты, а затем снова «in «:
Ввод точных значений ширины и высоты в панели параметров
Шаг 3: Перетащите рамку кадрирования
После того, как вы ввели точные размеры, просто кликните внутри изображения и установите рамку кадрирования. Область фотографии внутри рамки останется, а все остальное, что сейчас немного затемнено, будет обрезано. Вы заметите, как при растягивании границ рамки, стороны изменяются пропорционально, так как мы задали точные параметры.
Единственное, что мы можем сделать, это настроить общий размер границы с неизменным соотношением сторон. Для этого нужно потянуть за один из углов рамки. Вы также можете переместить рамку кадрирования в пределах изображения. Для этого нужно переместить курсор внутрь рамки (он примет вид черной стрелки ), а затем нажать и, удерживая нажатой клавишу мыши, перетащить рамку:
Перемещение рамки кадрирования с помощью инструмента «Кадрирование»
Шаг 4: Нажмите Enter / Return, чтобы обрезать изображение
Когда вы установите нужные размеры и положение рамки кадрирования, просто нажмите Enter (Win ) / Return (Mac ), чтобы обрезать изображение:
Нажмите Enter (Win) / Return (Mac), чтобы обрезать изображение
Именно так я обрезал свое изображение в формате 10 на 8, не искажая его. Если мы вернемся в диалоговое окно «Размер изображения», мы увидим, что в нем теперь значатся размеры документа ширина — 10 дюймов и высота 8 дюймов:
Изображение можно будет распечатать в формате 10 на 8
Вот и все! Именно так вы можете легко обрезать изображение до любого размера!
Перевод статьи «Cropping Photos To Specific Frame Sizes In Photoshop » был подготовлен дружной командой проекта
Кто-то из нас под обрезкой фотоснимка подразумевает уменьшение его размера, а кто-то, говоря об обрезке фотографии, имеет в виду то, что хочет оставить только определённую его часть, то есть какой-то фрагмент снимка, а остальное обрезать.
Давайте рассмотрим способы работы с фото, которые назовём одним общим словом обрезка. Делая эту самую обрезку, будем использовать различные инструменты.
Итак, у нас есть такая вот фотография:
В Фотошоп эта фотография стала слоем. Наличие значка «Замок» говорит нам о том, что слой (фото) блокировано программой во избежание случайной порчи. Чтобы мы могли спокойно фоткой заниматься нам нужно это замочек удалить, то есть слой (фотоснимок) разблокировать. Давайте схватим замочек мышкой и перетащим в корзинку:
Ну вот, теперь мы можем с фотографией делать всё что пожелаем:
Хотя в рабочем окне мы и видим одну фотографию, а в окошке слоёв только один слой, на самом деле это не так. Под фотографией с розами прячется холст, который в окне слоёв не отражается. Чтобы в этом убедиться, нам нужно переключиться на режим «Перемещение-Трансформирование». Щёлкнем мышкой по значку «Стрелка» для активизации этого режима:
Затем схватим фото мышкой и потянем в какую-нибудь сторону для того чтобы скрывающийся холст увидеть:
Если мы сейчас сохраним фото в его же первоначальном формате JPG, то есть в том формате котором фотоснимок был до того как оказался в Фотошоп, то фото таким неприглядным и останется, да к тому же с белом фоном и того же первоначального размера:
Так что, если мы выражаем словом «Обрезка» своё желание просто уменьшить размер фотографии, то функция трансформирования в этом случае нам не подойдёт:
Удовлетворить такое своё желание мы можем с помощью специальной опции «Изменить изображение…». Для вызова окошка регулировки размера изображения, нам нужно нажать кнопку верхнего меню «Изображение» и в открывшемся списке опций выбрать опцию «Размер изображения» или же заменить все эти действия простым нажатием сочетания указанных клавиш Alt+Ctrl+I:
В появившемся окошке с одноимённым названием установки размера изображения мы и делаем свои настройки:
Вносить свой параметр мы можем начать сразу же по синему выделению данных ширины фотографии. С изменением данных ширины фотоснимка одновременно (автоматически) будет изменяться и его высота. Например, внесём свой параметр ширины равный 600 пикселям. Без всяких щелчков мышью сразу же набираем на клавиатуре число «600»:
Мы видим, что одновременно меняются данные высоты. Расставим галочки так, как на картинке выше и жмём кнопку «Ок». Ну вот, фото и уменьшилось:
Вместе с фото уменьшился и прячущийся под ней холст — несущая фото платформа.
Если, говоря самим себе об обрезке фотографии, мы имеем в виду и желаем оставить лишь какой-то фрагмент фото, а остальную часть отсечь (совсем удалить), то в этом случае нам нужно воспользоваться инструментом для кадрирования — «Рамка»:
С помощью этого инструменты мы делаем выделение той части фотоснимка, которую хотим оставить. Выделенный этим инструментом фрагмент фотографии остаётся прежним (оригинальным), а то, что в скором времени будет отсечено (обрезано) немного затемняется.
После выбора инструмента «Рамка» в панели инструментов, мы наводим курсор мыши на фото и, нажав и удерживая левую кнопку мыши, начинаем делать выделение нужной области.
Предположим, что мы хотим оставить только бутоны роз. Выделим их. Подтверждением идущего процесса будет наличие пунктирных линий:
Как только мы выделим нужную область, то отпустим левую кнопку мыши. Мы видим, что выделенный фрагмент захватили маркеры, с помощью которых мы можем отрегулировать область выделения в высоту и в ширину, а также изменить область выделения в целом (угловые маркеры), сохраняя пропорции:
Если нужно, то мы можем сместить область целиком, схвати её мышкой или управляя кнопками-стрелками клавиатуры:
Закончив регулировку фрагмента с помощью выделения нам не обязательно обращаться к пункту верхнего меню «Изображение» для вызова перечня опций, в котором выбрать опцию «Кадрировать»:
Достаточно просто нажать клавишу «Enter»:
Теперь сохраним обновлённое фото.
Самый простой способ обрезать слой в Photoshop
В этой статье мы узнаем самый простой способ обрезать слой в Photoshop. Инструмент кадрирования в Photoshop сбивает с толку новых пользователей, потому что он обрезает весь холст, а не один слой. Если вы хотите обрезать слой в Photoshop, есть два способа сделать это — преобразовать слой в смарт-объект и использовать маску слоя.
Когда я работал профессиональным фотографом, Photoshop был очень важной частью моего рабочего процесса.
Это универсальное приложение, которое можно использовать для корректировки изображений, для простой постобработки файлов RAW, а также для создания творческих коллажей и цифровых картин, сочетающих реальность с воображением.
Обрезая слои независимо, вы можете легко создавать плакаты, заменять части изображения и разрабатывать макет для фотоистории. Так что давайте сразу же научимся это делать.
1. Перейдите на смарт-объект и используйте инструмент кадрирования.
Шаг 1: Откройте или создайте многослойный проект в Photoshop.Когда вы открываете изображение в Photoshop, по умолчанию используется фоновый слой. Дважды щелкните этот фоновый слой, чтобы открыть диалоговое окно нового слоя. Дайте этому слою имя или просто нажмите Enter, чтобы принять имя по умолчанию. Кроме того, вы можете перетащить все свои изображения в открытый проект, и каждое из них станет новым слоем. У вас будет возможность изменить размер каждого изображения перед его добавлением.
Шаг 2: Теперь щелкните правой кнопкой мыши слой, который необходимо обрезать. Убедитесь, что вы щелкнули правой кнопкой мыши за пределами миниатюры слоя, и появится меню.
Шаг 3: Выберите «Преобразовать в смарт-объект» в этом меню. Как только вы нажмете на него, в правом нижнем углу миниатюры слоя появится новый значок. Это показывает, что слой теперь является смарт-объектом.
Шаг 4: Дважды щелкните миниатюру слоя. Откроется новая вкладка только с этим слоем.
Шаг 5: Обрежьте изображение с помощью обычного инструмента кадрирования. Сочетание клавиш — C.
Шаг 6: Сохраните с помощью CTRL + S (Windows) или CMD + S на Mac, закройте вкладку с помощью CTRL + W (Windows) или CMD + W (Mac), и вы вернетесь к основному проекту.
Шаг 7: В основном проекте слой смарт-объекта, который вы выбрали, теперь обрезан в соответствии с тем, что вы делали на другой вкладке.
Шаг 8: Повторите это для любого количества слоев, которые вам нужно обрезать.
Совет: Вы можете отменить это перемещение внутри основного проекта, но вы не можете снова открыть слой для настройки кадрирования. После сохранения обрезка эффективно удаляет обрезанную область, если вы не отмените процесс.
2. Обрезка с использованием маски слоя
Шаг 1: Откройте или создайте многослойный проект, как описано ранее.
Шаг 2: Выберите слой, который нужно обрезать.
Шаг 3: Используйте такой инструмент, как выделение или лассо, чтобы создать выделение вокруг области, которую вы хотите сохранить.
Шаг 4: Убедитесь, что нужный слой все еще выделен. Теперь щелкните значок маски, который выглядит как круг внутри прямоугольника. Все, что находится за пределами сделанного вами выделения, будет скрыто маской. Теперь вы можете изменять размер и положение обрезанного слоя по мере необходимости.
Примечания: Помните, что вы всегда можете инвертировать свой выбор, прежде чем сделать его маской, нажав SHIFT + CTRL + I в Windows или SHIFT + CMD + I на Mac. Результирующая маска в конечном итоге скроет область, которую вы изначально выбрали. Вы также можете легко настроить кадрирование позже, изменив само выделение. Вот как это сделать:
A: Выберите маску, которую вы хотите настроить. Вы можете сделать это, щелкнув миниатюру маски, которая находится рядом с миниатюрой вашего слоя.
B: Теперь щелкните на панели свойств.Если он уже открыт, вы увидите параметры, как только выберете маску. Чтобы добавить панель свойств в рабочее пространство, перейдите в меню «Окно»> «Свойства».
C: Параметр «Растушевка» добавляет к маске мягкие края. Параметр плотности регулирует непрозрачность скрытых областей за маской. Опция уточнения откроет новое диалоговое окно с дополнительными элементами управления. Это полезно, если у вас сложный выбор и вы хотите выполнить точную настройку. Последний вариант полезен для сложных областей, таких как вырезание волос на заднем плане.
Примечание: Перед тем, как применить маску, саму выделенную область также можно отредактировать для изменения маски с помощью любого инструмента выделения, такого как лассо, многоугольник или область выделения. Вот шаги, которые вам нужно будет выполнить:
A: Перейдите в меню «Выбрать»> «Выбрать повторно» или нажмите SHIFT + CTRL + D (Windows), SHIFT + CMD + D (Mac). Это активирует выделение, определяющее форму маски. Вы увидите чередующуюся черную и белую линию выделения. Интересный факт: эта линия называется «марширующими муравьями», потому что именно так она выглядит во время движения!
B: Теперь вы можете использовать любой инструмент выделения, упомянутый ранее, для добавления или вычитания областей из вашего выделения.Вы увидите варианты изменения инструмента на панели «Параметры». Эту панель можно открыть из меню «Окно» («Окно»> «Параметры»). Вы можете добавить к существующему выделению, вычесть из него, пересечь его или создать новое выделение. Чтобы изменить режимы при использовании инструмента, просто удерживайте нажатой клавишу SHIFT, чтобы добавить к выделению, или удерживайте нажатой клавишу ALT (Windows) Option (Mac), чтобы вычесть из выделения. Вы увидите крошечный символ x или + или — вокруг инструмента, чтобы показать, на что он настроен в данный момент.
3.Обрезать слой в готовую форму
Шаг 1: Щелкните и удерживайте инструмент формы и выберите произвольную форму или нажмите SHIFT + U на клавиатуре, пока не будет активирован инструмент произвольной формы.
Шаг 2: На панели «Параметры» вы увидите раскрывающееся меню для выбора произвольной формы. Вы также можете импортировать свои собственные формы из этого меню, щелкнув небольшой значок шестеренки и выбрав функцию «Импорт фигур».
Шаг 3: Щелкните и перетащите, чтобы нарисовать выбранную форму на холсте.Новый слой-фигура создается автоматически, чтобы удерживать эту фигуру.
Шаг 4: Теперь на панели слоев переставьте слои так, чтобы слой изображения находился над слоем произвольной формы.
Шаг 5: Наконец, щелкните правой кнопкой мыши слой, который необходимо обрезать. Убедитесь, что вы щелкнули правой кнопкой мыши за пределами миниатюры слоя, и появится меню. Выберите «Создать обтравочную маску», чтобы обрезать изображение до нужной формы.
Совет: Примечание. Этот метод не работает со смарт-объектами.Растрируйте слой перед применением скопированной формы. Чтобы независимо настроить маски и слои, щелкните значок цепочки между миниатюрами слоя и маски. Это отключит связь между маской и самим слоем, что позволит вам свободно перемещать и преобразовывать каждый по мере необходимости.
Резюме
На мой взгляд, самый простой способ обрезать слой в Photoshop — это преобразовать слой в смарт-объект. Дважды щелкнув слой, чтобы открыть его во вкладке, его можно легко обрезать с помощью инструмента «Кадрирование» в Photoshop.
После сохранения редактирования новую вкладку можно безопасно закрыть, а слой будет обновлен для отображения новой обрезанной версии внутри исходного проекта.
Однако, если вы хотите создать пользовательскую форму обрезки для более сложных задач, использование маски слоя — лучший вариант для обрезки слоев. Это также самый быстрый способ обрезать слой в Photoshop даже для простых обрезков по сравнению с методом на основе смарт-объектов. Параметр маски слоя также можно настраивать бесконечно, так что вы можете настроить его по своему усмотрению.
Надеюсь, это ответит на все ваши вопросы об обрезке слоя в Photoshop.
Я рекомендую вам поиграть с этими методами, чтобы полностью ознакомиться со всеми возможностями. Если у вас есть еще вопросы, напишите мне сообщение в Instagram или оставьте здесь комментарий. Будьте уверены, что я отвечу на все присланные мне вопросы в меру своих возможностей.
Как обрезать несколько изображений в Photoshop
Мы будем использовать действие для изменения размера и кадрирования изображений.
Мы начнем с создания двух папок для хранения исходных и обрезанных изображений, копирования изображений в папку «ИСТОЧНИК», записи действия для изменения размера и обрезки изображения, и, наконец, изменения размера и обрезки изображений сразу с помощью File> Automate> Batch команда.
Приступим!
Окончательный результат
Видео: как обрезать несколько изображений в Photoshop.
Посмотрите видео с подробными инструкциями и используйте письменные инструкции для быстрого ознакомления.Если вам понравилось это видео, я настоятельно рекомендую вам подписаться на мой канал на YouTube — PhotoEffect .1. Создайте две папки
Запустите проводник Windows, затем создайте папку, нажав кнопку «Новая папка» вверху.
Появится новая папка с синим выделенным текстом.
Введите новое имя для этой папки (например, «ИСТОЧНИК»), затем нажмите Enter.
Создайте две папки.
Одна папка для исходных изображений (вы можете назвать ее «ИСТОЧНИК») и другая для обрезанных изображений (назовите ее «ОБРЕЗАННАЯ»).
Нажмите кнопку «Новая папка». Введите новое имя для этой папки (например, «ИСТОЧНИК»), затем нажмите Enter. Создайте две папки («SOURCE» и «CROPPED»).2. Скопируйте исходные изображения в папку «ИСТОЧНИК»
Используйте панель навигации слева, чтобы перейти к месту на вашем компьютере, где у вас есть изображения.
Выберите те, которые хотите добавить в новую папку.
Чтобы выбрать более одного изображения, удерживайте левую клавишу Ctrl на клавиатуре.
Удерживая нажатой клавишу Ctrl, щелкните каждый файл, который хотите добавить.
Выбрав изображения, щелкните любое из них правой кнопкой мыши.
В появившемся меню выберите Копировать.
Теперь вернитесь к только что созданной папке «ИСТОЧНИК».
Дважды щелкните папку «ИСТОЧНИК», чтобы переместиться внутрь нее.
Вы должны увидеть справа сообщение «Эта папка пуста».
Щелкните правой кнопкой мыши в любом месте большой белой области и в меню выберите «Вставить».
Изображения будут скопированы и вставлены в папку «ИСТОЧНИК».
Удерживая нажатой клавишу Ctrl, щелкните каждый файл, который хотите добавить. Щелкните правой кнопкой мыши и выберите «Копировать» в появившемся меню. Вернитесь в папку «ИСТОЧНИК». Щелкните правой кнопкой мыши в любом месте большой белой области и в меню выберите «Вставить». Изображения добавлены в папку «ИСТОЧНИК».3. Создайте действие для изменения размера и кадрирования изображений
Выберите Windows> Действия или Alt + F9 , чтобы открыть панель действий.
Теперь откройте изображение, выбрав Файл> Открыть .
Щелкните значок «Создать новое действие» на панели «Действия».
В диалоговом окне «Новое действие» под названием «Действие« Изображения-Обрезка »выберите Действия по умолчанию, затем нажмите кнопку« Запись ».
Кнопка «Начать запись» на панели «Действия» станет красной.
Откройте панель действий, нажмите Alt + F9. Откройте изображение. Щелкните значок «Создать новое действие» на панели «Действия». Откроется диалоговое окно «Новое действие».Действие названо «Изображения-Обрезка», установлено Действия по умолчанию. Щелкните кнопку записи. Кнопка «Начать запись» на панели «Действия» станет красной.4. Выполните операции по изменению размера изображения
Выберите «Изображение »> «Размер изображения» , чтобы выполнить операции по изменению размера изображения.
В диалоговом окне «Размер изображения» введите новые значения «Ширина» и «Высота», затем нажмите «ОК».
Выполните операции по изменению размера изображения.5. Выполните операции по кадрированию изображения
Возьмите инструмент «Кадрирование» на панели инструментов и выполните операции по кадрированию изображения.
На панели параметров выберите 1×1 (квадрат).
Вы можете перетащить мышь, чтобы переместить обрезанную область, затем нажмите Enter или кнопку «Применить».
Возьмите инструмент «Кадрирование» на панели инструментов. На панели параметров выберите 1×1 (квадрат). Вы можете перетащить мышь, чтобы переместить обрезанную область, затем нажмите Enter или кнопку «Применить».6. Сохраните изображение
Выберите Файл> Сохранить как , чтобы сохранить обрезанное изображение в папке «Обрезанное».
В диалоговом окне «Сохранить как» перейдите к папке «Обрезанные», в которой вы хотите сохранить файл.
Введите имя в текстовое поле «Имя файла».
Нажмите «Сохранить», чтобы сохранить изображение.
7. Остановить запись
Остановите запись, нажав кнопку «Остановить воспроизведение / запись», затем закройте изображение.
Откройте папку «Обрезанные».
Вы можете просто удалить обрезанное изображение.
Остановите запись, нажав кнопку «Остановить воспроизведение / запись», затем закройте изображение. Откройте папку «Обрезанные». Вы можете просто удалить обрезанное изображение.8. Начните обрезку нескольких изображений
Перейдите в Файл> Автоматизация> Пакетная обработка .
В диалоговом окне «Пакетная обработка» выберите ранее созданные действия для кадрирования изображений.
Выберите папку с исходными изображениями.
Выберите папку назначения.
Установите флажок «Переопределить действие Сохранить как команду».
Введите имя файла. Выберите имя документа и расширение.
Нажмите ОК.
Подождите, пока Photoshop завершит изменение размера и кадрирование изображений. Вы можете увидеть результаты в папке «Обрезанные».
Выберите действия для обрезки изображений, которые вы создали ранее. Выберите папку с исходными изображениями. Выберите папку назначения. Установите флажок «Переопределить действие Сохранить как команду». Введите имя файла. Выберите имя документа и расширение. Щелкните ОК. Вы можете увидеть результаты в папке «Обрезанные».Это учебник по фотоэффекту, и я только что показал вам, как обрезать несколько изображений одновременно в Photoshop.Если у вас есть какие-либо вопросы или комментарии относительно этого руководства, просто добавьте их в раздел ниже. Спасибо.
Как обрезать и выпрямлять изображения
Если вы пытаетесь научиться редактировать изображения с помощью Adobe Photoshop и не знаете, с чего начать и где закончить, тогда вы находитесь в нужном месте. Я начал писать обо всех деталях руководств по Photoshop на веб-сайте Offshore Clipping Path, и сегодня настал день, чтобы научиться обрезать и выпрямлять изображения.
На сайте блога Offshore Clipping Path уже есть несколько обновленных руководств о том, как редактировать изображения с помощью Adobe Photoshop.Сегодня я расскажу о том, как обрезать и выпрямлять изображения с помощью Photoshop.
Возможно, вам также будет интересно узнать:
— Техника изменения размера изображения в Photoshop
— Техника создания и использования обтравочных масок в Photoshop
Если вы работаете в фотоиндустрии, вы должны знать, что все изображения никогда не будут идеально сняты с первого раза, и у большинства из них есть некоторые недостатки. Наличие дополнительных краев, чем необходимо, — очень распространенная проблема.
Чтобы избежать подобных проблем, вам нужно воспользоваться инструментом Photoshop Cropping Tool.
А как это работает?
Учебное пособие: как обрезать и выпрямить изображение в PhotoshopВыполните следующие действия, если хотите научиться кадрировать и выпрямлять изображение в Photoshop
.Шаг 1. Откройте файл изображения с помощью Adobe Photoshop
Откройте изображение в Photoshop, щелкнув> Файл в строке меню. Затем нажмите> Открыть .
Шаг 2. Выберите инструмент «Кадрирование»
Выберите инструмент «Кадрирование» на панели инструментов в Photoshop или ( нажмите C )
*** Не включайте «Удалить обрезанные пиксели», если хотите вернуться к своему изображению.
Шаг 3. Выбор области обрезки
Отметьте область изображения, которую вы хотите обрезать. Края квадратной рамки (которая появится после выбора инструмента кадрирования) гибкие и могут быть зафиксированы. Чтобы сохранить прежнее соотношение, переместите указатель мыши, нажимая кнопку Shift
.Шаг 4. При необходимости отрегулируйте арию кадрирования
Отрегулируйте края коробки до нужного размера.Чтобы пропустить соотношение, вы можете переместить указатель мыши из любого места, избегая углов
Шаг 5. Перетащите рамку
После выбора, при необходимости, вы можете перетащить рамку в нужном направлении, чтобы получить максимальное совершенство
Шаг 6: Поверните выделенную арию
Поместите указатель мыши во внешний угол коробки, и вы найдете указатель мыши с двусторонним узором. Теперь переместите указатель в любом направлении, чтобы повернуть рамку и выпрямить изображение. Кроме того, выровняйте изображение с полями, которые вы видите при кадрировании.Вы можете использовать эту функцию, чтобы сделать любое изображение идеальным по горизонтали.
Шаг 7. Обрезка изображения
Когда вы будете удовлетворены своим выбором, нажмите кнопку ввода, обрежьте файл и сохраните его.
Техника применима к Adobe Photoshop PS6.
Однако иногда обрезка не так проста, как эта. Иногда у вас будут изображения, на которых вы не можете применить эту технику, и вам придется использовать альтернативные методы, чтобы ваши работы были успешно выполнены.
Применение другой техники [Лучше всего подходит для Photoshop CC]Здесь я поделюсь еще одной техникой, которую вы можете применить с Adobe Photoshop CC для кадрирования и корректировки изображений.
Шаг 1. Откройте файл изображения с помощью Adobe Photoshop CC
.Как и раньше, откройте изображение в Photoshop, щелкнув> Файл в строке меню. Затем нажмите> Открыть.
Шаг 2. Выберите инструмент «Обрезка» и используйте инструмент «Выпрямление».
После выбора инструмента кадрирования вы увидите параметр (Выпрямить) в строке меню.Чтобы сделать изображение правильно горизонтальным, поместите инструмент на изображение и перетащите его в нужном направлении.
Шаг 3. Перетащите рамку для максимального совершенства
Затем перетащите рамку обрезки в дополнительную зону, где вы хотите заполнить изображение для более четкого обзора.
Шаг 4. Используйте Content-Aware для исправления пиксельного зазора
После выбора изображения с дополнительными пикселями просто нажмите на опцию «Content-Aware» в верхней строке меню. Затем нажмите кнопку Enter, чтобы обрезать отмеченную область [ N.B: Вы найдете эту опцию только в Adobe Photoshop CC ]. Photoshop автоматически заполнит лишние пиксели вашего изображения и сделает его полностью свежим
Чтобы получить коэффициент кадрирования, отличный от значения по умолчанию, выполните следующие действия:
Шаг 5. Исправьте соотношение сторон изображения
Нажмите на опцию «Соотношение» в верхнем левом углу и выберите нужное соотношение для вашего изображения.
Шаг 6: При необходимости измените коэффициент
На этом этапе вы можете изменить коэффициент обрезки инструмента обрезки только с помощью указателя мыши.Не нужно нажимать кнопку Shift вдоль
Шаг 7. Исправьте по горизонтали или по вертикали
Чтобы изменить положение (с горизонтального на вертикальное), нажмите кнопку аэро (отмечена красным) на верхней панели инструментов
Шаг 8: Сохраните изображение
Если вы, наконец, удовлетворены функциями «Выпрямление» и «кадрирование», нажмите кнопку ввода. Затем сохраните изображение, и все готово…
Надеюсь, эта статья поможет вам понять, как правильно обрезать и выпрямлять изображения с помощью Adobe Photoshop.Если у вас есть какие-либо вопросы по редактированию фотографий, оставьте комментарий ниже, и я хотел бы ответить на них как можно скорее.
Также не забудьте поделиться статьей, если она будет вам полезна.
Удачного обучения, народ!
Как использовать инструмент кадрирования в Photoshop
Изучите первые шаги редактирования фотографий с помощью этого важного руководства по инструменту кадрирования в Photoshop. Кроме того, откройте для себя более продвинутые функции, чтобы развить свои навыки редактирования.
Изображение обложки через FabrikaSimf
Как один из основных приемов обработки фотографий, инструмент кадрирования является основной функцией Adobe Photoshop.Он простой и понятный, но он также включает в себя множество более глубоких функций для точной настройки или изменения размеров, формы и содержимого ваших изображений.
Сначала мы рассмотрим основные функции инструмента кадрирования. Затем мы рассмотрим несколько способов использования его для более сложных техник.
Остановка, кадрирование и вращение
Обрезка — это намеренное изменение размеров и размеров всего изображения. Простой и одноэтапный способ изменить эффект изображения — это обрезать его не так, как оригинал.Обрезка позволяет отредактировать объект (или его отсутствие) на внешних границах, таким образом приближая края к предпочтительной точке обзора.
Используйте инструмент «Обрезка», чтобы:
- Удалите лишнее пространство, отвлекающее от точки фокусировки
- Увеличьте масштаб, чтобы усилить композицию и выделить объект
- Измените форму или ориентацию, чтобы создать другую композицию
Разумное использование кадрирования — это первый способ добавить эффектности вашим изображениям. Короче говоря, умелая техника обрезки требует опыта и практики.Но мы можем использовать некоторые основы, а также некоторые функции Photoshop, чтобы упростить кадрирование и получить отличные результаты.
Базовая обрезка
Если у вас есть изображение, в котором много чего происходит, вы можете обрезать его, чтобы больше сфокусироваться на одном из объектов. Давайте начнем с открытия изображения в Photoshop и нажатия C на клавиатуре, чтобы выбрать Crop Tool . Это вызывает другое меню в строке Options вверху.
Для максимальной очистки и общего удобства использования я предпочитаю использовать этот полноэкранный режим: Вид> Режим экрана> Полноэкранный режим с панелью меню
Изображение через everst
Настройки и параметры обрезки
По углам изображения (уменьшите масштаб, если углы не видны) есть ручки.Щелкните и перетащите любой из них, чтобы уменьшить рамку обрезки. Затем возьмите остальные, чтобы настроить рамку обрезки на объекте. Вы также можете щелкнуть и перетащить изображение внутри этого поля.
Иногда вам нужно обрезать до определенного соотношения сторон, например, если вы создаете изображение для публикации на Facebook с заданными размерами. Щелкните раскрывающееся меню « Ratio » и выберите один из множества полезных предустановок. Вы также можете ввести определенные значения в поля справа от меню.Это заблокирует рамку кадрирования на это соотношение при настройке.
Чтобы выбрать наложение для облегчения композиции, щелкните значок сетки. Вы видите эти варианты.
Для большинства проектов опция «Правило третей» поможет вам разместить предметы в наиболее приятной композиции. Другие варианты помогают с разными типами композиции. Диагональ и Треугольник помогают размещать объекты на изображениях под углом, например горы или другой естественный рельеф.Вы также можете немного пошутить и использовать Golden Spiral , если вы используете концептуальные или сложные изображения.
Если ваше изображение большое и с высоким разрешением, как это, вы можете обрезать его, чтобы выделить небольшой объект. Чтобы зафиксировать урожай, нажмите Return / Enter . Если вы хотите начать все сначала, нажмите Escape .
Совет. В приведенных выше параметрах можно выбрать или отменить выбор Удалить обрезанные пиксели . Если этот параметр отмечен, вы навсегда удалите части изображения за пределами области кадрирования при фиксации.Если этот флажок не установлен, вы будете работать с своего рода предварительным просмотром или временным рабочим пространством. Размер изображения не изменится, если вы не удалите его навсегда.
Расширенное кадрированиеОбрезка и изменение размера с учетом содержимого
Вы можете обрезать изображение в обратном направлении, чтобы обрезка была больше, чем область исходного изображения. Вы можете заменить пустое пространство цветом фона или переднего плана, или вы можете выбрать Content Aware в меню параметров выше.
Это действительно отличная, а иногда и безумная функция Photoshop. Он «построит» замещающее изображение на основе информации о пикселях, прилегающих к выбранной области. В некоторых случаях он легко создает фон там, где его не было. В других случаях это выглядит глючно и странно (или замечательно). Поэкспериментируйте с этой функцией, но, как правило, чем меньше беспорядка программа использует для заполнения пустого пространства, тем реалистичнее она будет выглядеть. Content Aware рекомендуется для пустого неба или других гладких участков или просто использовать его в небольших количествах.
Вот что происходит, когда мы повторно расширяем уже обрезанное изображение с установленным флажком Content Aware:
Выпрямить
Изображение можно выпрямить по нарисованной линии. Это может быть удобно при работе с искаженным изображением. Щелкните опцию Straighten на панели параметров. Затем нарисуйте на фотографии структуру, которую вы хотите изобразить как прямую. Photoshop отрегулирует изображение, чтобы выровнять его с этой линией.
1. Найдите кривое изображение
2.Щелкните значок «Выпрямить» и перетащите путь, который нужно отрегулировать. Вы увидите предварительный просмотр, когда отпустите кнопку мыши.
3. Нажмите Enter / Return, чтобы зафиксировать
Изображение через guteksk7
Обрезка перспективы
Для исправления искажений и модификации перспективы это инструмент, альтернативный стандартному инструменту кадрирования. Чтобы получить к нему доступ, нажмите и удерживайте инструмент «Обрезка» на панели инструментов, затем выберите инструмент «Обрезка перспективы » .Нарисуйте область урожая. Затем используйте углы для настройки перспективы вместо самой области обрезки.
Отрегулируйте углы так, чтобы линии сетки приближались к объектам на изображении или совпадали с ними. Например, на этом изображении я хочу уменьшить перспективный угол, то есть растянуть верхнюю часть изображения, чтобы оно выглядело менее искаженным, поэтому я потяну углы внутрь. Когда я нажимаю Return / Enter для фиксации, углы будут привязаны к исходному положению, растягивая изображение вверху и уменьшая эффект перспективы.
Обрезка — один из самых простых и полезных методов редактирования фотографий. С его помощью можно полностью изменить композицию фотографии всего за несколько шагов, и это особенно полезно, когда вы создаете изображения, для которых необходимо задать определенные размеры.
Узнайте о тенденциях в области творчества на основе данных от Shutterstock.
См. Отчет
Хотите больше? Ознакомьтесь с нашими руководствами по инструментам, советами по дизайну и учебными пособиями, чтобы расширить свои знания.
Как кадрировать до точных размеров пикселей в Photoshop
Стенограмма видео
Привет, я Фил Стил. Одна проблема, которая возникает постоянно, когда вы готовите фотографии для использования в Интернете, — это как обрезать их до точного размера в пикселях. Скажем, например, веб-сайт хочет, чтобы вы загрузили фотографию размером ровно 800 x 600 пикселей. Как получить фотографию именно такого размера? Есть много способов сделать это, и большинство из них разочаровывают, трудны и требуют много времени. Но есть также простой одношаговый трюк для этого, и это то, что мы собираемся рассмотреть в этом видео.
Вот как обычно возникает эта проблема. Допустим, вы хотите сделать новую обложку для своей страницы в Facebook, а Facebook предлагает вам загрузить фотографию размером точно 851 x 315 пикселей. Так как же, черт возьми, сделать фотографию именно такого размера? Очевидно, что это работа для Photoshop, и нам, скорее всего, нужно будет обрезать изображение в Photoshop. Если вы уже прошли мой курс по основам Photoshop, то вы знаете, как мы кадрируем фотографии. Вы используете инструмент кадрирования прямо здесь, на палитре инструментов, и когда вы нажимаете на него, он дает вам эти маленькие ручки, которые вы можете перетаскивать внутри изображения, и вы можете сделать подходящий выбор из той части, которая, по вашему мнению, является тем, что вы хотите, тогда вы можно нажать Enter, чтобы обрезать его.Выглядит неплохо, но проблема в том, что не тот размер. Посмотрим, какой будет размер. Это 1163 x 366 — очевидно, это не годится. Обычно первое, что вы думаете о попытке, это: «Ну, я просто изменю размер фотографии, и, поскольку она должна быть шириной 851 пиксель, я просто сделаю это». Итак, я перехожу в меню «Размер изображения» и собираюсь изменить его, сделав его 851. Я изменил его размер до 851 пикселя в ширину. Проблема, однако, в том, насколько он высокий? Позвольте мне проверить размер. Ну, теперь его высота всего 268 пикселей, а мне нужно 315, поэтому я ничего не могу поделать, обрезая его дальше, чтобы добавить больше пикселей.Это был тупик.
Давайте вернемся и попробуем еще раз. Я собираюсь это исправить. Хорошо, теперь я вернулся к той первой обрезанной версии, и теперь у меня есть блестящая идея на этот раз: вместо того, чтобы сначала устанавливать ширину, я сначала установлю высоту, так как она более чем достаточно широкая. Итак, давайте попробуем это. Я собираюсь перейти к размеру изображения, и я собираюсь сделать вместо 366, я собираюсь сделать его 315. Итак, теперь это правильная высота, но давайте посмотрим. Теперь это правильная высота, но она слишком широкая, она составляет 1001 пиксель.Но мы можем справиться с этим, мы можем обрезать это. Самый простой способ сделать это — использовать команду «Размер холста», которая просто обрежет его до нужного нам размера. Я собираюсь вернуться в меню изображения, выбрать размер холста, и это уже правильная высота, поэтому мне просто нужно изменить ширину на 851. Я сделаю это. Теперь у меня есть несколько вариантов: оставить его по центру и обрезать с обеих сторон? Или он будет обрезать левую сторону или обрезать правую сторону? Я думаю, что оставлю его по центру и позволю равномерно обрезать с обеих сторон.К сожалению, если вам не нравятся эти три варианта, вам не повезло, потому что это тупой инструмент. Так что давай сделаем это. Теперь посмотрим, что у нас есть … у нас есть изображение 851 x 315. Это то, что мы хотели. К сожалению, это не совсем та часть фотографии, которую я хотел использовать, потому что мне пришлось использовать этот тупой инструмент размера холста, а также потребовалось много времени и много неудобных маленьких шагов, чтобы добраться сюда.
К счастью, есть способ получше. Лучший способ позволяет вам сделать все за один шаг, выбрав именно ту часть фотографии, которую вы хотите.Так что давайте вернемся и начнем сначала. Хорошо, вот мы вернулись к нашей исходной фотографии и на этот раз сделаем все правильно. Мы собираемся начать с выбора инструмента «Обрезка», и вы увидите, когда вы это сделаете, здесь на панели инструментов есть несколько полей — здесь есть небольшое поле, здесь и поле здесь. Их не очень легко увидеть, если в них нет чисел, и если вы не видите то же самое, что и я, проверьте это небольшое раскрывающееся меню и убедитесь, что там написано « Ширина x высота x разрешение », это настройка, которую вы хотеть.Вот уловка. Если вы знаете, как это сделать, вы можете ввести здесь точные размеры в пикселях и Photoshop или Обрезать точно до этих размеров в пикселях. Но есть небольшая загвоздка. Я собираюсь ввести: 851, а теперь я собираюсь ввести «px», что означает пиксели, а в следующем поле я собираюсь ввести 315 и «px», что означает пиксели. Это маленькое «px» абсолютно необходимо, потому что, если вы не набираете его, иногда по умолчанию используются дюймы или сантиметры или другие сумасшедшие вещи. Но если вы набираете пиксели, он знает, что вы имеете в виду пиксели.Я не знаю, почему Adobe просто не сделала пиксели одним из вариантов в этом маленьком раскрывающемся меню прямо здесь, а не пиксели на дюйм, пиксели на сантиметр … как насчет только пикселей? Потому что это дало бы нам понять, что это возможно. Но почему-то они ожидают, что вы научитесь набирать «px», чтобы получить пиксели. Если вы напечатаете это, все будет хорошо. Теперь вы видите, когда я перетаскиваю ручки, они сохраняют нужное мне соотношение. Это всегда будет 851 x 315, и тогда остается лишь выбрать ту часть фотографии, которая, на мой взгляд, идеально подходит для моих целей.Позвольте мне немного повозиться, чтобы получить ту роль, которую, как мне кажется, я хочу. Скажем прямо здесь, а затем я нажимаю Enter, и он обрезает его. Теперь проверим размер. Вот оно, это точно 851 x 315, и это именно та часть фотографии, которую я хотел использовать, и я сделал все за один шаг.
Здесь важно понимать, что Photoshop действительно делает двухэтапный процесс за кулисами. Во-первых, это обрезка фотографии до указанной вами области. Затем выполняется повторная выборка фотографии, чтобы она соответствовала указанным вами размерам в пикселях.Так что это кадрирование плюс повторная выборка, и это важно иметь в виду по двум причинам. Во-первых, как всегда, после передискретизации вы можете захотеть повысить резкость фотографии. Мы говорили о том, почему вы увеличиваете резкость фотографий после передискретизации, в моем курсе по основам Photoshop, поэтому я не буду повторять все это здесь. Если вам нужно напомнить об этом, вы можете проверить курс. Вторая причина иметь в виду повторную выборку заключается в том, что если вы выберете действительно небольшую область, вы должны знать, что она будет повышена до указанных размеров, и тогда она может быть размытой.Позвольте мне показать вам, что я имею в виду. Я вернусь. Теперь предположим, что я выбрал действительно крошечный участок моей фотографии. Возможно, я просто хотел вот этот маленький кусочек прямо здесь, и теперь, если я его кадрирую, вы можете увидеть, что сделал Photoshop. Он фактически увеличил дискретизацию и интерполировал между существующими пикселями, потому что там не было достаточно пикселей, чтобы сделать фотографию 851 x 315, поэтому он увеличил дискретизацию маленького крошечного и заполнил лишние пиксели, и он получился размытым и зернистым, как результат. Поэтому будьте осторожны, используя этот метод и выбирая очень маленькую область фотографии.Это не ограничение Photoshop, это просто природа изображений на основе пикселей. Если вы хотите знать все о Photoshop и редактировании фотографий, вы можете посмотреть мой онлайн-курс «Основы Photoshop для фотографов». Это курс для начинающих, призванный научить вас работать с Photoshop и использовать его как профессионал в кратчайшие сроки. Вы можете проверить это на моем сайте SteeleTraining.com.
Зачем нужно кадрировать фото? Преимущества кадрирования изображения
При редактировании изображений вы должны выполнить решающий шаг: кадрирование изображения.Каждая программа имеет инструмент кадрирования, который позволяет обрезать или полностью удалять края изображения.
Хотя не каждое изображение требует кадрирования, визуальное воздействие и композицию любого изображения можно значительно улучшить, если вы кадрируете фотографию профессионально .
Введение
В полиграфии, дизайне и фотографии под кадрированием понимается удаление нежелательных областей с фотографического или иллюстрированного изображения.
Как правило, вы можете кадрировать фотографию, чтобы удалить ненужный объект или нерелевантные детали из изображения, изменить соотношение сторон изображения или улучшить общую композицию изображения.
Изображения могут быть обрезаны для увеличения основного объекта на изображении и для дальнейшего уменьшения угла обзора, когда объектив камеры не может достичь желаемого увеличения. .
Обрезка изображения считается одним из очень немногих действий редактирования, разрешенных в фотожурналистике.
Каковы преимущества урожая?
После обрезки изображения пиксели удаляются из изображения. Если после кадрирования полученное изображение выглядит неровным или неровным, вам нужно отменить действие и обрезать меньшую часть области.
Обрежьте изображение с гораздо большей областью вокруг объекта при съемке с более высоким разрешением.
Когда вы кадрируете фотографию , вы всегда должны работать с копией, а не с исходным изображением. Некоторые программы редактирования изображений автоматически открывают или сохраняют вашу работу в виде копии.
Если при работе с исходным изображением вы ошиблись и сохранили изображение, то изменения будут постоянными.
Однако, если вы сохранили исходное изображение как отдельный файл, вы можете начать процесс снова, используя дубликат.
Преимущества обрезки изображений:
- Улучшить общую композицию
- Концентрация на предмете
- Удалить слишком много визуальной информации
- Сосредоточьтесь на переосмыслении объекта
- Изменить ориентацию
- Изменить соотношение сторон
Улучшить общую композицию
Создание изображений — это искусство.Очень важно улучшить внешний вид в целом. Усовершенствование композиции, следуя правилу третей, обычно добавляет динамизма.
При использовании Adobe Photoshop для редактирования изображений инструмент Crop Tool разбивает изображения на сетку 3 × 3 ; правило вступает в силу.
Таким образом, кадрированное изображение становится более возбуждающим, стильным и интересным. дает выдающийся результат.
Сосредоточьтесь на предмете
Помимо улучшения композиции, увеличение объекта для увеличения является распространенной причиной кадрирования изображений.
Если вы кадрируете фотографию, она увеличит предметы внутри, что улучшает увеличение фотографии , позволяя вам сконцентрироваться на объекте .
Опять же, камера со встроенным увеличением увеличивает размер объекта, что приводит к получению четкого изображения.
Удалить слишком много визуальной информации
Часто слишком много визуальной информации в изображении отвлекает . Он не может привлечь внимание объекта, что приводит к мысленному отбрасыванию и игнорированию изображения.
Это не гигантская задача — сосредоточиться на главном объекте, чтобы убрать все отвлекающие факторы или нежелательные элементы.
Удаление неправильных совмещений или аннулирования случайных объектов, мешающих объектам в кадре удерживает ваше внимание к основному предмету.
Сосредоточьтесь на переосмыслении предмета
Фокусировка очень важна для переосмысления объекта , поскольку она делает несколько вещей. Помогает вырезать пустое пространство с любой стороны изображения .
Плюс, он работает в среде , так как большая часть намеренно оставлена свободной и недействительной . Изображение становится более красноречивым и помогает привлечь внимание, если вы правильно кадрируете фотографию.
Вот почему обрезка изображения помогает значительно улучшить внешний вид .
Изменить ориентацию
Изменение ориентации изображения удобно , если вы хотите повернуть изображение на 90 градусов влево или вправо или просто отразить его для перевернутого просмотра.
Когда вы кадрируете фотографию, кажется неудобным удалять определенную часть, которую вы хотите вырезать. В таком случае, почему вы не понимаете ориентацию изображения?
Вот почему вам необходимо переориентировать изображение с вертикальной рамкой, которое подчеркивает возбуждающее настроение, в изображение с горизонтальной рамкой для устойчивости и спокойствия.
Изменить соотношение сторон
Чтобы сделать изображение совместимым с устройствами или платформами, действительно важно изменить соотношение сторон.
Причина изменения соотношения сторон является обязательной из-за соотношения между шириной экрана объекта и пустым пространством вокруг него.
Современные цифровые камеры оснащены сенсорами камеры, , которые определяют размерность соотношения сторон изображения. Итак, важно кадрировать изображение, изменяя соотношение сторон.
Долго!
Хотя обрезка для изменения размера изображения может помочь вам улучшить общее изображение , никогда не уменьшайте размер файла изображения.Следуйте инструкциям фотопринтера по минимальному количеству пикселей, что важно для получения хорошего изображения.
Для того, чтобы добился удовлетворительных результатов из кадрированных изображений , , подумайте о том, чтобы заручиться помощью профессиональной службы редактирования изображений .
Получите бесплатную пробную версию
TradeXcel Graphics Limited предлагает услуги качественного редактирования изображений и графического дизайна как крупным, так и небольшим компаниям.
Специалисты по редактированию изображений в TradeXcel Graphics обладают обширным опытом в , как кадрировать фотографии в Photoshop . Кроме того, они обладают дальновидностью при работе с несколькими другими методами редактирования изображений.
Ищете дополнительную информацию? Свяжитесь с нами.
Как обрезать изображение с помощью Photoshop CC
Привет, ребята, я Вайбхав, и в этой статье я собираюсь обсудить, как кадрировать в Photoshop CC.В прошлый раз я обсуждал создание драматического черно-белого портретного эффекта в Photoshop, который рекомендуется использовать для студийных и модных фотографов. Определенно, кадрирование — один из наиболее часто используемых методов определения центра притяжения на фотографии. Плохой урожай или отсутствие урожая могут испортить вашу фотографию, в то время как хороший урожай придает больше совершенства вашей фотографии.]
Фондовая: http://stockproject1.deviantart.com/art/Beautiful-Child-13029951-196825161
Выбор кадра Инструмент все, что вам нужно, это снова и снова нажимать shift + C , пока не дойдет до . Вы также можете выбрать его на панели инструментов (левая).
После выбора инструмента кадрирования вы можете увидеть 8 маркеров по краям изображения. 4 по углам и еще 4 по бокам. Эти ручки являются новыми в Photoshop CC и позволяют сэкономить время при кадрировании изображений. Просто перетащите ручку и нажмите введите / возврат , и ваша обрезка будет сделана.
Примечание: Если вы хотите внести некоторые изменения в фотографию, например, удалить человека, заменить лицо улыбающимся лицом, добавить человека, поменять местами фон или что-нибудь еще, просто дайте мне знать.Я могу сделать это за вас с минимальными затратами. Вы можете нанять меня, чтобы я отредактировал вашу фотографию.ПОЛУЧИТЬ БЕСПЛАТНУЮ ДЕМО
[Чтобы обрезать фотографию, просто перетащите ручку в соответствии с вашими требованиями, и ваша фотография будет обрезана. Если вы думаете, что сделали ошибку, нажмите ctrl + Z / cmd + Z , чтобы отменить последнее действие. Черная часть, которую вы видите, называется щитом. Он обозначает область, которую нужно обрезать.
Вы можете сделать гораздо больше с помощью инструмента кадрирования в Photoshop CC.Сначала позвольте мне представить вам панель параметров «Инструмент кадрирования»
Ограниченное и неограниченное кадрирование
Ограниченное кадрирование позволяет кадрировать фотографию только с определенным соотношением сторон. Означает, что соотношение высоты и ширины изображения всегда будет постоянным. Позвольте мне показать вам пример.
Предположим, я поставил ограничение 1 x 1 (квадрат), что означает, что соотношение между высотой моего изображения и шириной моего изображения всегда будет равно единице. Это означает, что моя ширина всегда будет равна моей высоте.Затем Photoshop отрегулирует маркер кадрирования таким образом, чтобы высота моего изображения всегда была равна высоте моего изображения.
В приведенном выше примере вы можете видеть, что ширина равна высоте. Я показал вам пример ограниченного урожая 1 x 1. Точно так же у нас есть много других предустановок обрезки, доступных в Photoshop, например 4 x 5, 8,5 x 11 и т. Д. Если вы не видите желаемый набор настроек, вы можете нажать «размер и разрешение» для настраиваемого ограниченного кадрирования. Просто введите нужные ширину, высоту и разрешение, а затем нажмите ОК.Вы также можете сохранить это как свой пресет, установив флажок «Сохранить как пресет для кадрирования».
В основном ограниченное кадрирование используется при печати изображения. Предположим, вы хотите распечатать одну из своих фотографий в рамке 5 x 7. Затем вы можете использовать ограниченное кадрирование 5 x 7 для кадрирования фотографии таким образом, чтобы соотношение сторон кадрированного фото было 5 x 7.
Прямая противоположность ограниченному кадрированию — неограниченное кадрирование. Выбирая этот вариант, вы получаете полную свободу выбора инструмента кадрирования. В отличие от ограниченного кадрирования, вы можете кадрировать фотографию с любым размером.
Примечание: Если вы хотите внести некоторые изменения в фотографию, например, удалить человека, заменить лицо улыбающимся лицом, добавить человека, поменять местами фон или что-нибудь еще, просто дайте мне знать. Я могу сделать это за вас с минимальными затратами. Вы можете нанять меня, чтобы я отредактировал вашу фотографию.ПОЛУЧИТЬ БЕСПЛАТНУЮ ДЕМО
Повернуть рамку кадрирования между книжной и альбомной ориентацией
Этот параметр помогает изменить ориентацию кадрирования с книжной на альбомную и наоборот.Вы можете увидеть ниже два изображения для лучшего понимания.
ПРЯМОЙ
Используется для выравнивания фотографии. Если у вас есть изображение, и вы хотите наклонить его, вы можете использовать этот инструмент. Вам просто нужно перетащить мышь в соответствии с вашими требованиями, и Photoshop наклонит ваше изображение.
Обратите внимание, что большая часть вашего изображения будет обрезана после того, как вы выпрямите его.
ПРОСМОТР
Это помогает нам обрезать изображение. Обычно я использую «правила трети», при которых при кадрировании отображаются 2 горизонтальные и 2 вертикальные линии.
ДОПОЛНИТЕЛЬНАЯ ДЕЙСТВИЯ ОБРЕЗКИ
Использовать классический режим: Если вы использовали Photoshop CS5 или более старую версию в прошлом и считаете, что кадрирование в Photoshop CS6 несколько затруднено, вы можете вернуться к старому методу обрезки, повернув эта опция включена.
Auto Center Preview: При включении этого параметра Photoshop автоматически помещает неэкранированные области в центр окна.
Показать обрезанную область: Если отключить эту функцию, Photoshop не будет отображать область, которая будет обрезана.
Enable Crop Shield: Включив эту функцию, Photoshop затемнит область (щит), которая будет обрезана.
Цвет: Определяет цвет щита.
Непрозрачность: Определяет непрозрачность экрана.
УДАЛЕНИЕ ОБРЕЗАННЫХ ПИКСЕЛЕЙ
Эта функция является новой в Photoshop CS6.В старой версии, когда вы кадрируете фотографию, обрезанная область исчезает навсегда. Но в Photoshop CS6 вы можете восстановить ранее обрезанную область. Я настоятельно рекомендую отключить «удаление обрезанных пикселей» при обрезке изображения, потому что никто не знает, что произойдет в будущем, и если вам понадобятся кадрированные пиксели, вы можете легко это сделать.

 Границы кадрирования отображаются по краям изображения. Вы также можете использовать
Границы кадрирования отображаются по краям изображения. Вы также можете использовать 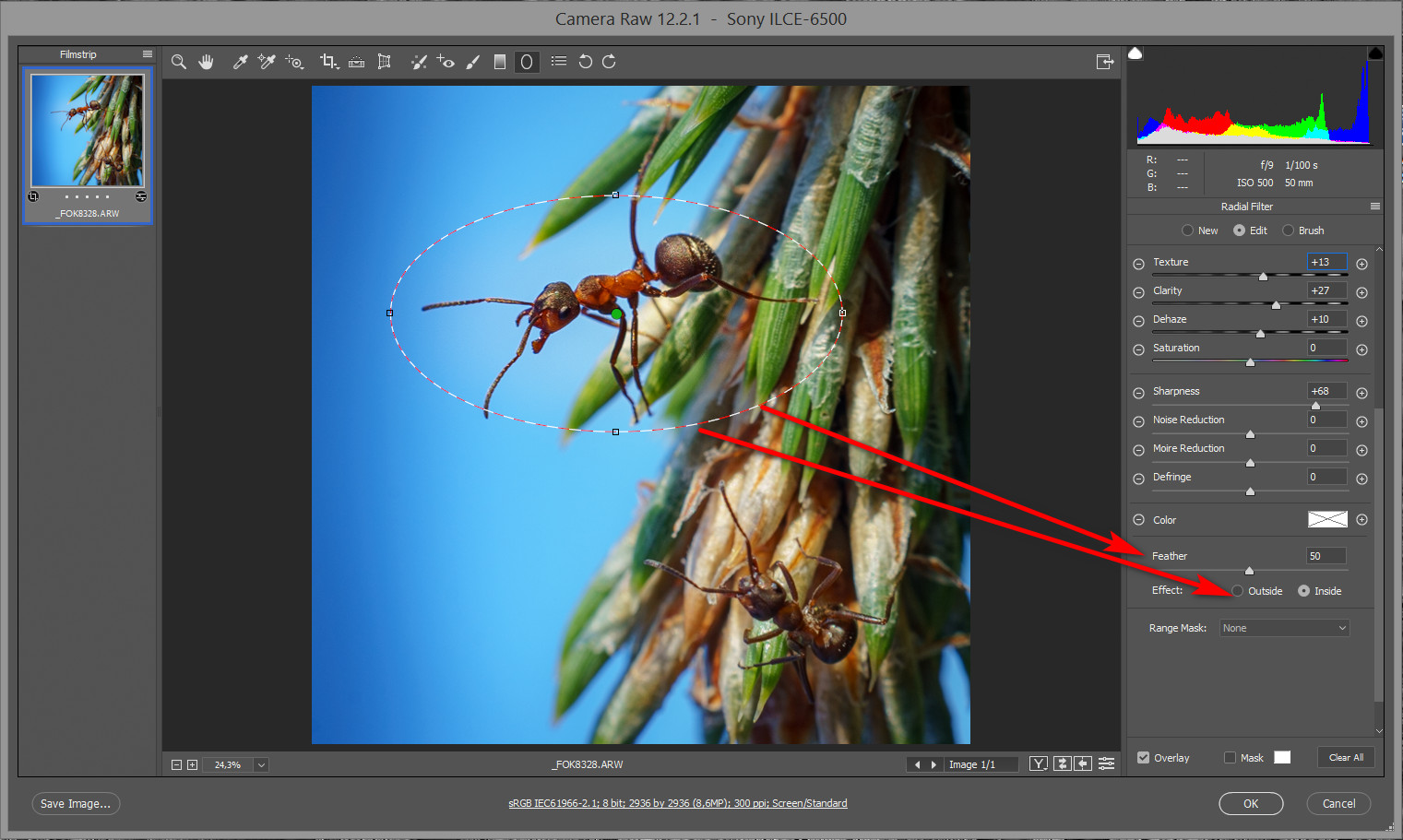
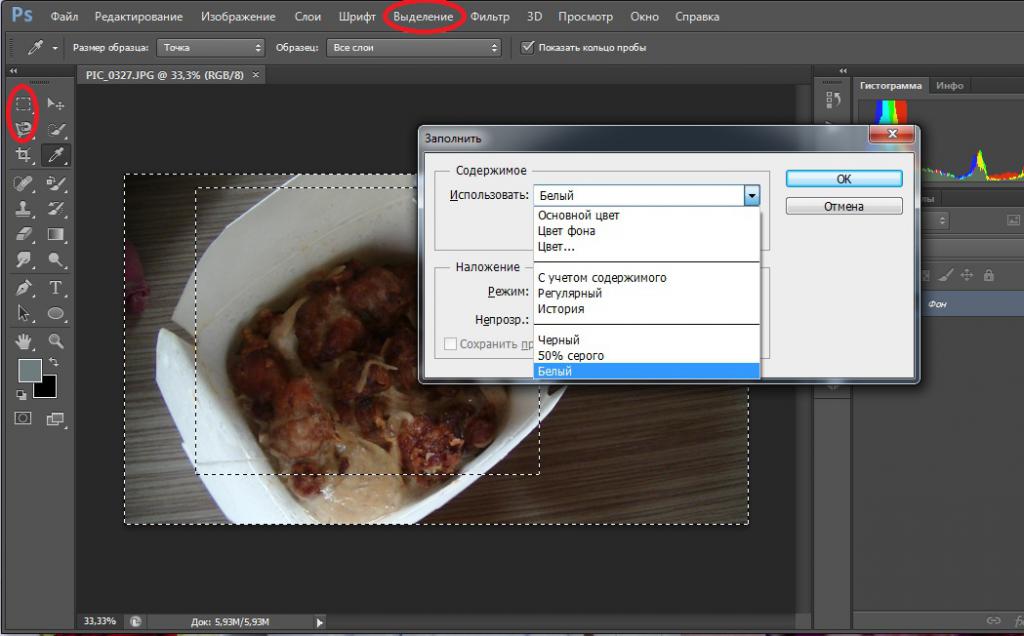 Удобно, если готовите изображение-превью для канала на YouTube или фотографии для печати.
Удобно, если готовите изображение-превью для канала на YouTube или фотографии для печати.