Сделать надпись на фото онлайн
Текст следует вводить не в сам документ, а в специальное окно ввода. После того, как Вы набрали нужный текст, он появляется в документе и будет обведён синей рамкой:
Примечание. Вы можете использовать собственные шрифты, загруженные в Ваш компьютер. Добавлять их никуда не надо, они автоматически появляются в выпадающем списке в окне ввода текста. см. рис. выше.
Весь текст, находящийся в синей рамке, Вы можете редактировать, а именно, изменить размер, цвет, стиль (курсив, жирный и т.д.) и семейство шрифта. Кроме того, можно изменить положение текста в документе:
После того, как надпись готова, нажмите на кнопку «Да».
Справа в окне браузера имеется панель слоёв, на которой отобразится новый текстовый слой, его название будет соответствовать тексту, содержащемуся в надписи. Здесь Вы можете применить к тексту стиль слоя и изменить его непрозрачность:
На примере я показал текст со стилями слоя «Тень» (Drop Shadow) и «Внутренняя тень» (Inner Shadow):
А теперь, давайте рассмотрим, как вставить текст в режиме онлайн на фотографию.
Вставляем надпись на фото онлайн
Прежде всего нам необходимо открыть эту фотографию в онлайн-редакторе. Затем активируем инструмент «Текст», как описано выше, и вводим или копируем нужный текст в окно ввода.
После этого текстовая строка может появится в произвольно месте нашей фотографии, но это не беда, положение текста легко изменить с помощью мыши.
После того, как мы задали нужное расположение, выберем семейство шрифтов, зададим цвет и стиль.
Надпись на фото обычно делается неброской, поэтому в палитре слоёв уменьшаем её непрозрачность. Для красоты можно применить стиль слоя, на рисунке у меня задана «Тень»:
Ну и, как я писал выше, вы можете растрировать текст, т.е. преобразовать векторное изображение в обычное, растровое и работать с текстом. как с отдельной картинкой.
Для того, чтобы растрировать текст, следует кликнуть правой клавишей мыши по слою в панели слоёв и выбрать строку «Растрировать слой».
Для сохранения изображения кликаем по вкладке, расположенной в левом верхнем углу окна браузера Файл —> Сохранить изображение, в открывшемся новом окне клик на кнопку «Да»
Убираем надпись с фотографии онлайн.
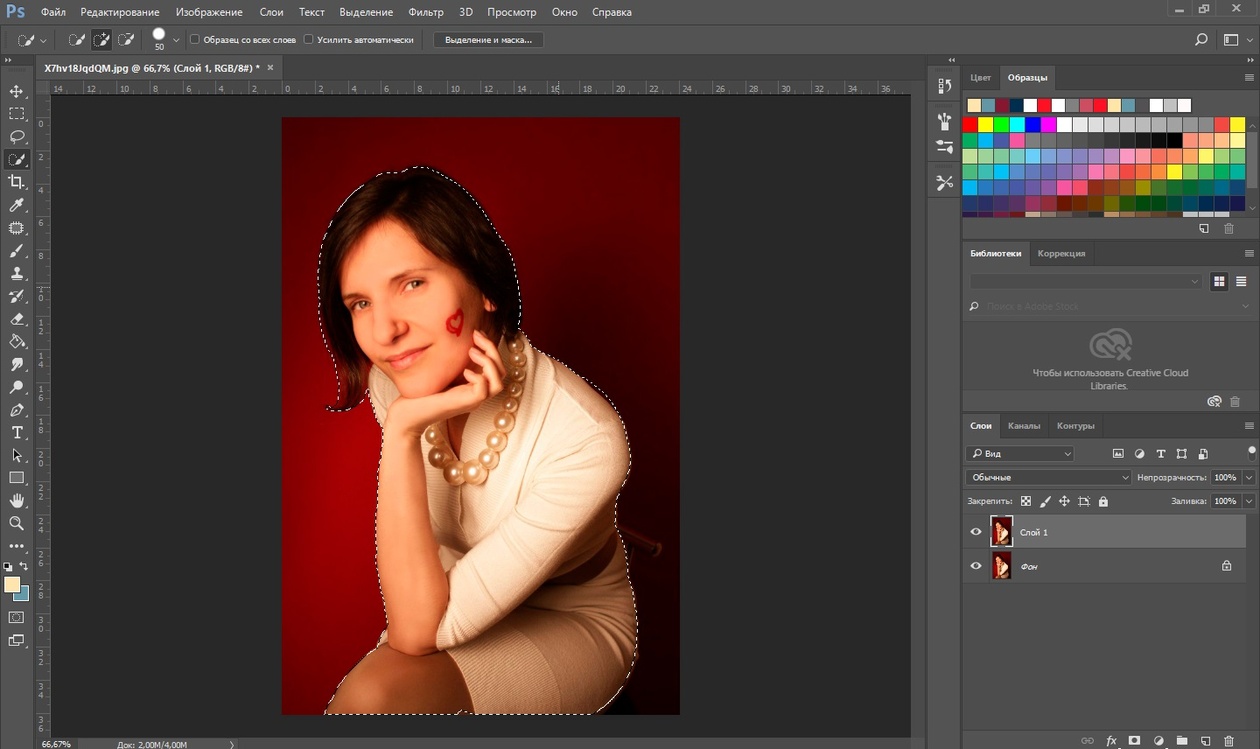 Как можно убрать надпись с картинки в фотошопе самыми простыми способами? Как удалить надпись в фотошопе
Как можно убрать надпись с картинки в фотошопе самыми простыми способами? Как удалить надпись в фотошопеИнструкция
Рассмотрим самый простой вариант убирания надписи с фотографии. Допустим, что надпись на гладкой, равномерно окрашенной поверхности, в частности на черной автобусной остановки. Фон под надписью равномерный, поэтому, не мудрствуя лукаво, мы совершим две простые манипуляции. Манипуляция первая. Найдите в палитре инструментов пипетку и ткните ею в какую-нибудь точку фона поближе к надписи, чтобы определить нужный нам цвет. Действие второе – выберите на палитре инструментов кисть, подберите нужные размер и мягкость, цвет настраивать не нужно, он у нас уже определен. Закрасьте надпись недлинными штрихами кисти. Следите за тем, чтобы штрихи сливались с фоном. Если в какой-то части изображения мазки кисти становятся заметными, нужно подкорректировать цвет кисти еще раз при помощи пипетки. Меньше чем за минуту вы сможете надпись бесследно.
Но это лишь единичный и самый просто случай убирания надписи с фотографии.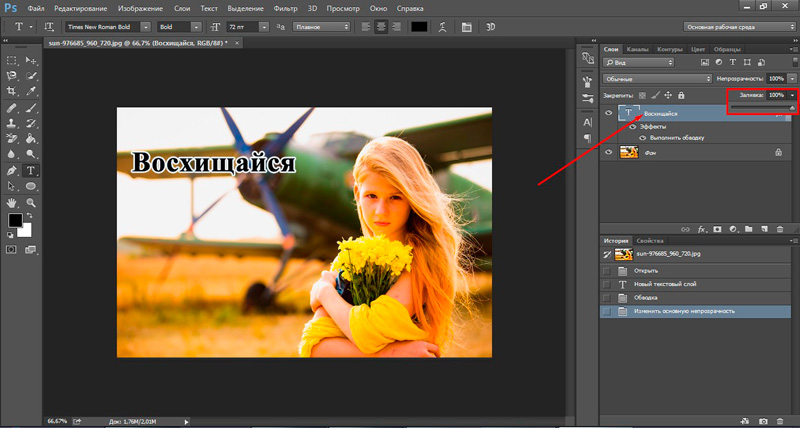 Гораздо чаще встречаются изображения с наложенной на большую часть фото полупрозрачной надписью. Иногда авторы таким образом пытаются предотвратить свои работы от копирования, это их полное право, учиться удалять копирайт мы не будем. Но иногда такие надписи ставятся просто так, попробуем убрать одну из них.
Гораздо чаще встречаются изображения с наложенной на большую часть фото полупрозрачной надписью. Иногда авторы таким образом пытаются предотвратить свои работы от копирования, это их полное право, учиться удалять копирайт мы не будем. Но иногда такие надписи ставятся просто так, попробуем убрать одну из них.
Предупреждаю сразу, работа эта нелегкая, в какой-то мере даже ювелирная. Для убирания надписи вам понадобятся Штамп и Лечащая кисть, и то и другое скрывается на панели инструментов за значками с изображением печати и пластыря соответственно. Чем меньше диаметр и прозрачность рабочего инструмента при работе со штампом, тем более качественным получится удаление. Зажмите клавишу ALT и щелкните мышкой на фоне рядом с надписью, запоминая фрагмент фото, который вы будете клонировать штампом. Передвиньте курсор мыши на надпись и, зажав левую клавишу мыши, мелкими штрихами начинайте убирать надпись, по необходимости выбирая более подходящие участки фона. При относительной однородности фона можно воспользоваться лечащей кистью, но более сложный рисунок требует тщательной и кропотливой работы со штампом.
Часто красивые фотографии портят надписи. Однако этот недочет можно исправить с помощью программы Photoshop. В ней есть множество различных инструментов, благодаря которым можно стереть текст на любом изображении. Сделать это сможет даже новичок, не обладающий профессиональными навыками. Расскажем, как в фотошопе убрать надпись с картинки.
Архивная кисть
Процесс удаления будет зависеть от того, какой по сложности текст нужно убрать. Так, если надпись располагается где-то внизу и буквы небольшого размера, то удалить их будет очень просто.
Для этого нужно придерживаться следующего алгоритма:
- Запустить программу Photoshop и загрузить в нее фото, которое нужно исправить.
- Далее выбрать инструмент «Архивная кисть» и сделать кадрирование изображения, вырезав тот фрагмент, где располагается цифра или надпись.
- Минусом такого способа является то, что после удаления текста, картинка станет меньше, но часто это никак не влияет на ее качество.

Использовать несколько инструментов
Важно!
Если текст на фото располагается в центре или на значительной части изображения, то просто так обрезать его уже не получится.
Чтобы удалить надпись в этом случае, можно использовать и другие способы. Расскажем, как в фотошопе убрать надпись с картинки еще одним способом, и написать свою.
Работа заключается в следующем:
- Возьмите любой инструмент, с помощью которого можно сделать выделение. Удобнее всего использовать «Лассо», желательно прямоугольной формы.
- С помощью выбранного инструмента обвести область вокруг текста. При этом необходимо располагать выделение как можно ближе к буквам. В таком случае результат получится аккуратным.
- После того, как нужная область будет выделена, кликнуть правой кнопкой мыши, выбрав в открывшемся меню пункт «Выполнить заливку».
- Затем в окне напротив надписи «Содержание» выбрать пункт «С учетом содержимого» и нажать клавишу ОК либо Enter на клавиатуре.

Такой способ удаления текста отлично подходит в случаях, когда фон на фото более-менее однородный. Но часто на месте удаленного текста появляются недочеты и смазывания.
Их легко убрать надпись с картинки в фотошопе с помощью инструмента «Восстанавливающая кисть»:
- В настройках инструмента нужно выбрать жесткость примерно 20-25%, чтобы сделать переход более плавным.
- Установите нужный размер кисти.
Чтобы удалить появившиеся точки или неровности на фотографии, которые остались после текста, нужно нажать клавишу Alt и, удерживая ее, кликнуть левой кнопкой мыши по тому месту на рисунке, которое будет замещать появившиеся недочеты.
Старайтесь в качестве области-донора выбирать такие места, которые по оттенку очень похожи на то, которое нужно исправить.
Теперь вы знаете, как убрать надпись в фотошопе с картинки и добавить свою.
Алгоритм действий:
- Открыть изображение, с которым нужно работать, в Фотошопе.

- На панели инструментов выберите «Штамп». Для работы лучше использовать мягкую кисть.
- Создание дубликата фонового слоя. Для этого просто перетащите последний вниз окошка со слоями на значок «Создать новый слой». Или просто нажмите комбинацию клавиш Ctrl+J.
- Расположите курсор мыши в той области, которая больше всего схожа с фоном, где располагается текст. Выбранная область станет источником, с помощью которого текст будет удален.
- Отпустив клавишу Alt, просто кликайте левой кнопкой мыши по тексту. Он будет замещаться источником. При выполнении работы нужно обращать внимание на освещение на фото.
- Продолжайте работу до тех пор, пока не будет убран полностью весь текст.
Совет!
Свет в месте-исходнике должен располагаться в таком же направлении, как и в области, которую нужно исправить.
Чтобы получился качественный результат, не стоит спешить. Если текст занимает слишком много места на фото, то может потребоваться много времени для его полного удаления.
Есть эффектная фотография, но не получается ее использовать из-за мешающей надписи? Можно выйти из положения, воспользовавшись функциями программы Photoshop. Существует несколько способов, как в Фотошопе убрать надпись с картинки. Применить их сможет даже человек, который ранее никогда не пользовался программой.
Заливка
Это самый простой вариант, как убрать надпись в Фотошопе с картинки. Он сработает, если текст расположен на относительно однородном, не детализованном фоне. У него не должно быть резких переходов между тонами. Небо, размытый лес, стена – надписи с подобными «задниками» легко удаляются при помощи заливки.
Пошаговая инструкция:
- В левой панели выбрать «Лассо». При нажатии на кнопку высвечивается три вида лассо, достаточно кликнуть на первый.
- Обвести мышкой или стилусом графического планшета область, на которой находится надпись. Лучше делать это как можно ближе к контуру самих букв.
- Появится пунктирная линия, означающая, что текст выделен.
 Необходимо нажать на выделение правой кнопкой мыши и выбрать из всплывающего меню пункт «Выполнить заливку».
Необходимо нажать на выделение правой кнопкой мыши и выбрать из всплывающего меню пункт «Выполнить заливку». - Появится дополнительное окно. В нем в верхней строке настроек нужно выставить опцию «С учетом содержимого». Так программа будет заливать выделенную область не просто цветом. Она постарается воссоздать ту текстуру и цветовую гамму, которая представлена на ближайшем фоне.
Если использовать «Заливку» на однородных частях изображения, результат получится эффектным. Не будет заметно, что изображение прошло через дополнительные манипуляции.
Обратите внимание!
Если удалить вотермарку с картинки, защищенной авторскими правами, а затем использовать ее в коммерческих целях, можно попасть под суд. Не стоит пользоваться изложенными в данной статье советами для кражи контента.
Восстанавливающая кисть
Этот способ, позволяющий убрать надпись с картинки в Фотошопе, схож с предыдущим. Отличие состоит лишь в том, что инструмент «Восстанавливающая кисть» больше подходит для картинок с высокой детализацией. Если грамотно подойти к процессу, то получится восстановить текстуру ветвей деревьев, сложный узор и т. п.
Если грамотно подойти к процессу, то получится восстановить текстуру ветвей деревьев, сложный узор и т. п.
Алгоритм действий:
- Выбрать соответствующий инструмент на панели.
- Из нескольких вариаций кисти необходимо выбрать точечную, поскольку она восстанавливает изображение бережнее всего.
- В верхней панели, напротив опции «Тип», нужно выставить «С учетом содержимого». Размер кисти подбирается под буквы. Хорошо, если он примерно соответствует толщине линии шрифта.
- Следует аккуратно, по одной выделять буквы кистью, зажимая левую кнопку мыши. Достаточно отпустить кнопку, и выделенная область автоматически восстановится.
Для справки!
Область выделения будет выглядеть на несколько тонов темнее.
Удаление слоев
Этот метод пригодится, если изображение в PSD. Это формат файлов самого Фотошопа.
Удаление текста при помощи растрирования делается в пару кликов:
- Открыть файл.
 В правой части просмотреть список слоев. Возможно, надпись, добавленная автором, расположена на отдельном слое. Так зачастую и случается.
В правой части просмотреть список слоев. Возможно, надпись, добавленная автором, расположена на отдельном слое. Так зачастую и случается. - Выбрать слой, на котором расположен текст. Нажать «Удалить».
Методика не сработает с файлами формата JPG и тому подобными.
Бывает, что хочет добавить собственный текст вместо удаленного.
Как убрать надпись с картинки и написать свою в Фотошопе:
- Воспользоваться любым из вышеперечисленных способов для удаления текста.
- Нажать на инструмент «Текст». Это значок с большой буквой Т в левой вертикальной панели.
- Кликнуть по тому месту изображения, на котором хочется видеть текст. Появится графа. В нее нужно ввести надпись.
В дальнейшем надпись можно видоизменять. В окне справа пользователь может увеличить или уменьшить размер, сменить шрифт, цвет и положение.
Совет!
Фото с надписью лучше сохранять в формате PSD. Тогда в дальнейшем можно будет удалить текст, просто выделив его в программе.
Так благодаря самым простым функциям Фотошопа можно качественно восстановить изображение или добавить свою надпись. В редких случаях, если текст занимает слишком много пространства, эффект от заливки или восстанавливающей кисти может оказаться слишком низкокачественным. Но и в таком случае не стоит отчаиваться: растрирование поможет справиться с проблемой.
Необходимость убрать с изображения надпись может возникнуть как при обработке снимка с автоматически проставленной датой, так и при реставрации старого отсканированного фото. Для этой цели подойдут такие инструменты Photoshop, как Clone Stamp, Patch или Spot Healing Brush.
Вам понадобится
Инструкция

 Включив в настройках опцию Source, обведите найденный фрагмент и перетащите его на буквы. Если граница наложенной заплатки пересечется с линиями, образующими надпись, на картинке получится эффект наподобие растекшейся акварели, поскольку заплатка в этой области будет подстраиваться под цвет шрифта.
Включив в настройках опцию Source, обведите найденный фрагмент и перетащите его на буквы. Если граница наложенной заплатки пересечется с линиями, образующими надпись, на картинке получится эффект наподобие растекшейся акварели, поскольку заплатка в этой области будет подстраиваться под цвет шрифта.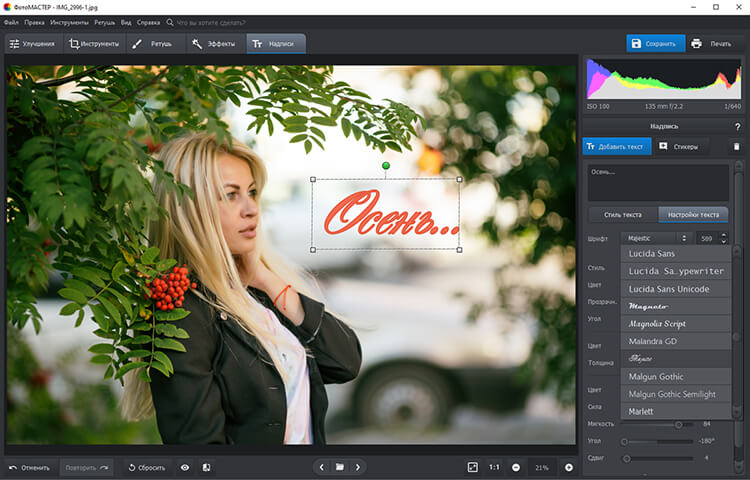 Сделать это вам поможет опция Sample all layers, включенная в настройках инструмента.
Сделать это вам поможет опция Sample all layers, включенная в настройках инструмента.Некоторые фотографии дозволено было бы назвать примерно безупречными. «Примерно» – так как при просмотре на заднем плане обнаруживается внезапно некая надпись, крепко отвлекающая взор от основных героев изображения. Самым лучшим методом возращения надобных акцентов фотографии, будет убирание надписи в графическом редакторе Фотошоп.
Инструкция
1. Разглядим самый легкой вариант убирания надписи с фотографии. Возможен, что надпись исполнена на гладкой, равномерно окрашенной поверхности, в частности на черной стене автобусной остановки. Фон под надписью равномерный, следственно, не мудрствуя коварно, мы совершим две примитивные манипуляции. Манипуляция первая. Обнаружьте в палитре инструментов пипетку и тыкните ею в какую-либо точку фона поближе к надписи, дабы определить необходимый нам цвет. Действие второе – выберите на палитре инструментов кисть, подберите надобные размер и мягкость, цвет настраивать не надобно, он у нас теснее определен. Закрасьте надпись недлинными штрихами кисти. Следите за тем, дабы штрихи всецело сливались с фоном. Если в какой-то части изображения мазки кисти становятся невидимыми, значит надобно подкорректировать цвет кисти еще раз при помощи пипетки. Поменьше чем за минуту вы сумеете удалить надпись бесследно.
Фон под надписью равномерный, следственно, не мудрствуя коварно, мы совершим две примитивные манипуляции. Манипуляция первая. Обнаружьте в палитре инструментов пипетку и тыкните ею в какую-либо точку фона поближе к надписи, дабы определить необходимый нам цвет. Действие второе – выберите на палитре инструментов кисть, подберите надобные размер и мягкость, цвет настраивать не надобно, он у нас теснее определен. Закрасьте надпись недлинными штрихами кисти. Следите за тем, дабы штрихи всецело сливались с фоном. Если в какой-то части изображения мазки кисти становятся невидимыми, значит надобно подкорректировать цвет кисти еще раз при помощи пипетки. Поменьше чем за минуту вы сумеете удалить надпись бесследно.
2. Но это лишь единичный и самый примитивно случай убирания надписи с фотографии. Значительно почаще встречаются изображения с наложенной на крупную часть фото полупрозрачной надписью. Изредка авторы таким образом пытаются недопустить свои работы от копирования, это их полное право, учиться удалять копирайт мы не будем. Но изредка такие надписи ставятся легко так, испробуем убрать одну из них.
Но изредка такие надписи ставятся легко так, испробуем убрать одну из них.
3. Предупреждаю сразу, работа эта нелегкая, в какой-то мере даже ювелирная. Для убирания надписи вам потребуются Штамп и Лечащая кисть, и то и другое скрывается на панели инструментов за значками с изображением печати и пластыря соответственно. Чем поменьше диаметр и прозрачность рабочего инструмента при работе со штампом, тем больше добротным получится удаление. Зажмите клавишу ALT и щелкните мышкой на фоне рядом с надписью, запоминая фрагмент фото, тот, что вы будете клонировать штампом. Передвиньте курсор мыши на надпись и, зажав левую клавишу мыши, мелкими штрихами начинайте убирать надпись, по необходимости выбирая больше подходящие участки фона. При относительной однородности фона дозволено воспользоваться лечащей кистью, но больше непростой рисунок требует тщательной и заботливой работы со штампом.
4. Если вы трудились дюже опрятно, то от надписи на фотографии не останется в буквальном смысле слова ни следа.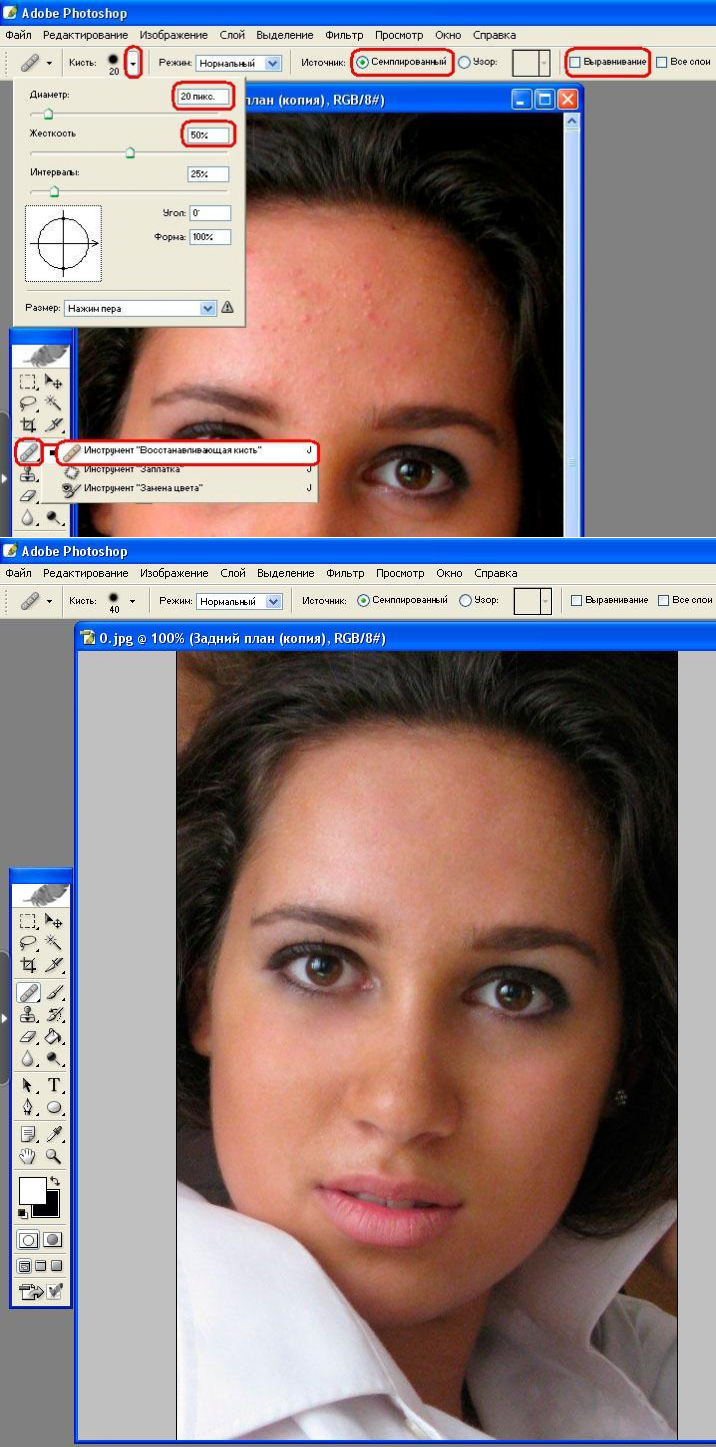 Но все-таки не забывайте, надпись на фотографию ставится с какой-то определенной целью, скажем с целью охраны авторских прав. И даже если у вас получилось всецело убрать авторский знак, прав на применение изображения этим самым вы не получите.
Но все-таки не забывайте, надпись на фотографию ставится с какой-то определенной целью, скажем с целью охраны авторских прав. И даже если у вас получилось всецело убрать авторский знак, прав на применение изображения этим самым вы не получите.
Изредка случается такое, что вам весьма надобна прекрасная тематическая фотография, которую вы обнаружили в интернете – но по каким-то причинам эта фотография перечеркнута водяным знаком в виде полупрозрачного текста, напоминающего каждым об авторских правах на фотографию и предотвращающего ее нелегальное применение. Тем не менее, вы можете избавиться от такого полупрозрачного текста, дабы применять фотографию по назначению.
Инструкция
1. Для этого загрузите фотографию в Adobe Photoshop и опрятно выделите все силуэты текста на водяном знаке. Для выделения используйте маску, Pen Tool либо Lasso Tool. Позже того как выделение будет сделано, продублируйте его на новейший слой, нажав на выделенной области правой клавишей мыши и предпочтя опцию Layer via Copy.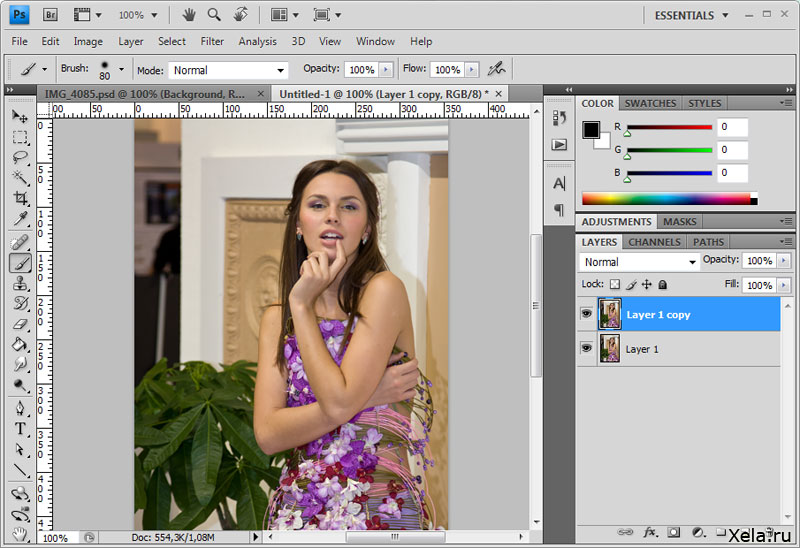 Также вы можете легко продублировать слой, нажав опцию Duplicate Layer.
Также вы можете легко продублировать слой, нажав опцию Duplicate Layer.
2. Измените режим смешивания слоев – в случае различного яруса прозрачности текста вам могут подойти различные режимы. Подбирайте тот режим смешивания (Blending Mode), при котором текст будет всецело отсутствовать на изображении – скажем, Multiply.
3. Текст исчезнет, а цвета на его месте будут максимально соответствовать тем, которые обязаны быть на подлинной фотографии в данных местах. Тем не менее, в некоторых областях цвета могут отличаться – в этом случае выделите необходимую область и продублируйте ее на новейший слой, позже чего объедините данный слой с нижним, предпочтя опцию в палитре слоев Merge Down.
4. На панели инструментов выберите опцию Smudge и мягкой кистью старательно размойте места цветовых переходов, дабы сделать их неприметными.
5. Вторично выделите обособленный текстовый слой и сотрите те фрагменты надписи, которые совпадают по цветам с фотографией позже метаморфозы режима наложения слоев. Оставшиеся фрагменты, которые отличаются по цвету от начальной фотографии, вновь обработайте, изменяя режимы смешивания слоев до тех пор, пока итог вас не устроит.
Оставшиеся фрагменты, которые отличаются по цвету от начальной фотографии, вновь обработайте, изменяя режимы смешивания слоев до тех пор, пока итог вас не устроит.
6. Используйте инструменты Burn и Dodge для затемнения и осветления некоторых фрагментов изображения.
Видео по теме
Обыкновенные и привычные каждому фотографии не неизменно удовлетворяют обладателей – всякому время от времени хочется разместить свое изображение на морской берег либо на улицы прекрасного города. Даже если в действительности у вас нет такой вероятности, вы можете заменить фон своей фотографии в Adobe Photoshop, доподлинно изобразив за своей спиной всякий пейзаж. Сделать это дозволено двумя различными способами.
Инструкция
1. Откройте в Фотошопе надобную фотографию и для начала продублируйте слой Background (Duplicate Layer). Разблокируйте фон овый слой, двукратно щелкнув на пиктограмме замочка слева от иконки слоя. Если контур фигуры на фотографии довольно ровный, и не имеет слишком трудных и многогранных силуэтов, выберите на панели инструментов Magnetic Lasso Tool.
Если контур фигуры на фотографии довольно ровный, и не имеет слишком трудных и многогранных силуэтов, выберите на панели инструментов Magnetic Lasso Tool.
2. Кликните левой клавишей мыши на всякий точке силуэта фигуры на фотографии , и начинайте старательно вести линию по контуру. Узлы выделенного силуэта будут механически притягиваться к силуэту, следственно для применения данного инструмента надобно, дабы фигура была контрастной по отношению к фон у.
3. Время от времени корректируйте направление линии щелчками мыши. Объедините концы линии, замкнув силуэт выделения, и позже этого нажмите комбинацию клавиш Ctrl+Shift+I, либо откройте меню Select и выберите функцию Inverse.
4. Выделение инвертируется, и сейчас вам довольно нажать Delete, дабы фон исчез, и в вашем распоряжении осталась только человеческая фигура, которую дозволено разместить на всякий иной фон . Если вы подметили оставшиеся фон овые области, сотрите их ластиком (eraser tool).
5. Инструмент Magnetic Lasso Tool не подходит для применения в тех случаях, когда изображение имеет трудный силуэт – скажем, когда нужно выделить из основного фон а совместно с фигурой развевающиеся волосы либо пышную прическу. В этом случае выберите на панели инструментов Background Eraser Tool – ластик, дозволяющий стирать фон овое изображение. Параметр Tolerance установите на 25% и подберите надобный размер кисти.
6. Опрятно сотрите ластиком фон вокруг фигуры, выделяя трудные силуэты. Всецело ликвидировав фон овый рисунок, скопируйте фигуру человека на новейший слой и используйте ее для фотомонтажа.
Видео по теме
Бывают случаи, когда фотографию , которая могла бы украсить ваш фотоальбом либо блог, портит расположенная на ней надпись . Безусловно, дозволено поискать иную фотографию. А дозволено легко удалить надпись.
Вам понадобится
- Графический редактор “Photoshop”
- Фотография, с которой надобно удалить надпись
Инструкция
1. Откройте фотографию в “Photoshop”. Это дозволено сделать через меню “File” («Файл»), пункт “Open” («Открыть»). Можете применять сочетание клавиш “Ctrl+O”.
2. Выберите инструмент “Clone Stamp Tool” («Штамп») в палитре “Tools” («Инструменты»). Эта палитра по умолчанию находится в левой части окна программы. Можете применять «жгучую клавишу» “S”.
3. Укажите источник клонирования. Наведите указатель курсора на участок фотографии, вольный от надписи, но находящийся рядом с ней и при нажатой на клавиатуре кнопке “Alt” щелкните левой кнопкой мыши. При этом указатель курсора изменит свой вид на круг с перекрестием.
4. Наведите указатель курсора на часть надписи, которая находится ближе каждого к указанному ранее источнику клонирования, отпустив кнопку “Alt”. Щелкните левой кнопкой мыши. Часть надписи закрашена. Испробуйте закрасить остальную часть надписи, зажав левую кнопку мыши. Крестик, тот, что возникает рядом с указателем, курсора показывает, с какого места на фотографии копируются пиксели, которыми вы закрываете надпись.Если итог выглядит неестественно, отмените последнее действие через палитру “History” («История»). Эта палитра находится в средней правой части окна программы. Наведите указатель курсора на действие, расположенное над последним и щелкните правой кнопкой мыши.Выберите новейший источник клонирования и закрасьте остаток надписи.
5. Сбережете фотографию. Воспользуйтесь командой “Save” либо “Save As” («Сберечь» либо «Сберечь как») меню “File” («Файл»).
Полезный совет
В процессе работы дозволено перенастраивать параметры инструмента “Clone Stamp Tool” («Штамп»). Для доступа к настройкам щелкните левой кнопкой мыши по треугольнику около панели “Brush” («Кисть»), которая по умолчанию расположена в верхней левой части окна программы, под основным меню. У инструмента “Clone Stamp Tool” («Штамп»), дозволено регулировать два параметра: “Master Diameter” («Диаметр») и “Hardness” («Жесткость»). Оба параметра настраиваются при помощи ползунков. Также дозволено ввести числовые значения параметров в поля над ползунками. Если надпись, которую нужно удалить, расположена на однотонном фоне, увеличьте диаметр кисти. Тогда работа пойдет стремительней. Если же надпись находится на фоне со большинством мелких, отличающихся по цвету деталей, выберите кисть малого диаметра и почаще меняйте источник клонирования. Это увеличит время работы, но дозволит добиться отличного итога.Для комфорта работы с мелкими деталями фотографии увеличьте масштаб фотографии. Для этого перетащите налево ползунок в палитре “Navigator” («Навигатор»). Можете примитивно ввести с клавиатуры числовое значение в поле, расположенное слева от ползунка палитры. Алый прямоугольник в палитре «Навигатор» показывает область фотографии, которая видна в окне открытого документа. Поменять эту область дозволено, передвинув алый прямоугольник.
Если надписи ярлыков на рабочем столе операционной системы Windows непрерывно имеют одноцветную фоновую заливку и выглядят так, как словно ярлыки непрерывно выделены, то повод этому может быть спрятана в неправильных настройках ОС. Таких настроек, могущих повлиять на неимение прозрачности фона надписей, в системе существует несколько.
Инструкция
1. Запустите компонент «Свойства системы» вашей операционной системы – щелкните правой кнопкой мыши ярлык «Мой компьютер» на рабочем столе и выберите в контекстном меню строку «Свойства». Альтернативный метод запуска этого компонента – воспользоваться сочетанием «жгучих клавиш» win + pause.
2. Нажмите кнопку «Параметры», помещенную на вкладке «Добавочно» в окне компонента. Кнопок с этой надписью там несколько – вам надобна та из них, которая помещена в разделе «Быстродействие».
3. Выставьте отметку рядом с надписью «Специальные результаты», если эта установка еще не подмечена. В перечне результатов, помещенном ниже, разыщите и выставьте метку в чекбоксе строки «Отбрасывание теней значками на рабочем столе». Нажмите кнопку «OK», дабы зафиксировать сделанные метаморфозы.
4. Если таким методом убрать фон под надписями ярлыков не получится, то при применении ОС Windows XP, дозволено предпочесть пункт «Свойства» в контекстном меню, появляющемся позже щелчка правой кнопкой мыши по пространству рабочего стола, свободному от ярлыков.
5. Откройте окно «Элементы рабочего стола», щелкнув по кнопке «Настройка рабочего стола» на вкладке «Рабочий стол».
6. Перейдите на вкладку «Веб» открывшегося окна и уберите флажок у надписи «Закрепить элементы рабочего стола». Позже этого снимите все метки в чекбоксах перечня, находящегося ниже надписи «Веб-страницы».
7. Нажмите кнопки «OK» в обоих открытых окнах с установками свойств экрана, дабы зафиксировать внесенные метаморфозы.
8. Удостоверитесь, что в системе не применяется режим повышенной контрастности, если фоновая заливка под надписями ярлыков все еще присутствует. Доступ к соответствующей настройке дозволено получить через панель управления – ссылка на нее размещена в основное меню Windows на кнопке «Пуск». Запустив панель, кликните надпись «Особые вероятности».
9. Щелкните ссылку «Настройка контрастности текста и цвета экрана», размещенную в секцию «Выберите задание». После этого уберите отметку рядом с надписью «Высокая контрастность» и зафиксируйте метаморфозы нажатием кнопки «OK».
Видео по теме
При создании коллажей зачастую появляется надобность заменить задний план изображения либо переместить стержневой элемент на новейший фон. Adobe Photoshop предлагает для этой операции несколько методов.
Инструкция
1. Если основный фрагмент дюже трудной формы, может быть проще выделить фон вокруг него. Нажмите Q, дабы перейти в режим редактирования стремительной маски, либо используйте эту опцию на панели инструментов. Грубой кистью черного цвета закрасьте фон, тот, что собираетесь удалить. Вы увидите, что изображение покрывается прозрачной пленкой красного цвета – защитной маской.
2. Если вы нечаянно задели стержневой фрагмент, поставьте цветом переднего план а белый и проведите кистью по участку, с которого необходимо снять маску. Когда фон будет закрашен, нажмите еще раз Q, дабы возвратиться в типичный режим. Вы удостоверитесь, что вокруг основного элемента возникло выделение.
3. Есть иной метод. Подметьте на панели инструментов Magnetic Lasso Too («Магнитное лассо»). Щелкните мышкой в всякий точке на силуэте объекта и ведите курсор по абрису. Если элемент по цвету сливается с фоном, в трудных местах щелкайте по объекту, дабы инструмент отличал оттенки. Дозволено увеличить значение Frequency («Частота») – частоты расстановки узелков, дабы вернее определить форму объекта. Дабы отменить ложный шаг, нажмите Backspace.
4. Дозволено применять иной инструмент из группы «Лассо» – Lasso Tool. Точность выделения будет зависеть только от вас – у этого инструмента нет трудных настроек. Зажмите левую клавишу мыши и обведите объект.
5. Инструмент Pen («Перо») непрост в применении, но с его подмогой дозволено делать дюже точную обводку. Щелкните мышкой в всякий точке на границе между объектом и фоном и обведите стержневой фрагмент ломаной линией из коротких отрезков.
6. После этого выберите на панели инструментов Direct Selection Tool («Управление выделением») и щелкните по обводке. Подцепите мышкой контрольный узелок и, перемещая его, измените силуэт выделения. Вновь активируйте «Перо» и щелкните правой клавишей по силуэту обводки. Выберите команду Make Selection («Сделать выделение»).
7. Позже того как вы выделили объект любым из этих инструментов, инвертируйте выделение Ctrl+Shift+I и нажмите Delete либо Backspace, дабы удалить фон.
Надобность убрать с изображения надпись может появиться как при обработке снимка с механически проставленной датой, так и при реставрации ветхого отсканированного фото. Для этой цели подойдут такие инструменты Photoshop, как Clone Stamp, Patch либо Spot Healing Brush.
Вам понадобится
- – программа Photoshop;
- – изображение.
Инструкция
1. Откройте картинку с надпись ю в Photoshop, воспользовавшись опцией Open меню File. Если буквы либо цифры, которые необходимо убрать с изображения, расположены на одноцветном ровном фоне без шума и фактуры, особенных усилий от вас не понадобится. Применив сочетание Shift+Ctrl+N, добавьте новейший слой поверх картинки и, включив инструмент Brush, закрасьте знаки цветом фона.
2. Дабы не ошибиться с выбором оттенка, кликните по примеру основного цвета в нижней области палитры инструментов. Наведите указатель курсора на фрагмент изображения, расположенный рядом с надпись ю, и кликните по нему.
3. В удалении некрупных надписей с многоцветных фонов может подмогнуть фильтр Median. Сделайте копию картинки комбинацией клавиш Ctrl+J и примените Median к полученному слою, открыв настройки при помощи опции Median группы Noise меню Filter. Отрегулируйте радиус фильтра так, дабы линии, составляющие надпись , исчезли. При этом силуэты остального рисунка основательно расплывутся, но в вашем распоряжении остался начальный вариант картинки, это дозволено поправить.
4. Применив опцию Hide All группы Layer Mask меню Layer, уберите под маску итоги использования фильтра. Увеличьте масштаб изображения и закрасьте маску в области надписи белым цветом.
5. Если на картинке найдется подходящий участок, которым дозволено закрыть надпись либо ее фрагмент, примените к слою с копией начального изображения инструмент Patch Tool. Включив в настройках опцию Source, обведите обнаруженный фрагмент и перетащите его на буквы. Если граница наложенной заплатки пересечется с линиями, образующими надпись , на картинке получится результат подобно растекшейся акварели, от того что заплатка в этой области будет подстраиваться под цвет шрифта.
6. В Photoshop CS5 дозволено попытаться убрать надпись при помощи инструмента Spot Healing Brush. Для его использования добавьте в файл прозрачный слой и, если опция Content-Aware отключена в настройках инструмента, включите ее. Задействовав опцию Sample all layers, закрасьте надпись выбранной кистью на новом слое. В больше ранних версиях Photoshop инструмент Spot Healing Brush не неизменно правильно редактирует огромные участки изображения.
7. Если часть надписи не поддается удалению при помощи других инструментов, включите Clone Stamp Tool, увеличьте масштаб просмотра картинки и закройте надпись пикселями, скопированными с окружающих участков изображения. Clone Stamp умнее использовать не к начальной картинке, а к прозрачному слою, лежащему над ней. Сделать это вам поможет опция Sample all layers, включенная в настройках инструмента.
8. Обнаружьте область изображения, фрагментом которой дозволено закрыть прилегающий участок надписи, и щелкните по ней, зажав Alt на клавиатуре. Отпустив кнопку, закрасьте буквы. Для приобретения добротного итога на трудных фонах работайте кистью небольшого диаметра и почаще снова определяйте источник клонирования.
9. Сберечь поправленное изображение в файл jpg вам поможет опция Save As меню File.
Графический редактор Adobe Photoshop предоставляет очаровательную вероятность для работы с текстом. Все надписи дозволено оформить по собственному вкусу: предпочесть размер, жанр, цвет шрифта, применить разные результаты. Дабы надписи отличались оригинальностью, нужно знать тезисы работы с текстом.
Вам понадобится
Инструкция
1. Сделайте в редакторе Photoshop новейший холст либо откройте теснее имеющееся изображение. Выберите на панели инструментов кнопку «Текст» либо нажмите на клавиатуре жгучую клавишу [T] для создания горизонтальной надписи. Для ввода текста по вертикали выберите инструмент «Вертикальный текст», он обозначается как [?T].
2. По умолчанию инструмент «Текст» создает новейший слой, на котором и будет вводиться надпись. Также при выборе данного инструмента возникает панель форматирования текста. Если рассматривать ее слева направо, то первой идет кнопка [Т] с двумя стрелками, она меняет направление надписи. Дальше следуют поля с выпадающими списками, с их поддержкой дозволено предпочесть: жанр шрифта, его признаки, размер, метод сглаживания. Вы можете задать необходимые параметры либо до ввода текста, либо теснее позже, но тогда вам нужно выделить свою надпись.
3. Дабы задать параметры для выравнивания текста на холсте, воспользуйтесь следующими тремя кнопками с обозначением строк. В редакторе предусмотрена вероятность выравнивания надписи по левому и правому краю, а также по центру.
4. Для того дабы предпочесть цвет шрифта, щелкните кнопку в виде прямоугольника, залитого каким-нибудь цветом. Так вы откроете дополнительное окно, в котором дозволено либо предпочесть необходимый оттенок на палитре, либо задать личные параметры в режиме RGB, CMYK, HSB либо Lab.
5. Кнопка с буквой «Т» над дугой дает вероятность предпочесть метод искажения текста. Щелкните по ней, дабы открыть новое диалоговое окно. В выпадающем списке поля «Жанр» выберите надобный вариант отображения надписи: аркой, дугой и так дальше, задайте параметры для искажения текста по основным осям координат.
6. Также к тексту дозволено применить всякие результаты, доступные для обыкновенного изображения. Откройте вкладку «Жанры» и выберите подходящий вам метод оформления надписи либо же задайте эти настройки независимо, двукратно кликнув левой кнопкой мыши по наименованию слоя на панели навигации. В открывшемся окне вы сумеете наложить такие результаты, как тень, свечение, текстура, тиснение и другие.
Видео по теме
Обратите внимание!
Дабы преобразовать надпись в обыкновенное изображение, воспользуйтесь командой «Растрировать текст».
Полезный совет
Клик правой кнопкой мыши по слою с надписью вызывает выпадающие меню с основными функциями обработки текста. Также в нем доступна опция проверки орфографии.
Простой онлайн-редактор фото вместо Фотошопа 💻
Термин “графический редактор” традиционно ассоциируется с большими установочными программами — Фотошопом и его аналогами. Однако такое количество инструментов, как правило, нужно только фотографам и профессиональным дизайнерам. На место такого софта пришли веб-сервисы, обладающие гораздо более ограниченным набором возможностей, но, тем не менее, позволяющие создавать изображения профессионального уровня.
Одним из первых и самых популярных подобных платформ является Canva. Сервис доступен в веб-версии, а также в виде приложений для iOS и Android. Работа в нем и аналогичных редакторах строится по принципу конструктора. Нарисовать что-то с нуля здесь не получится, однако можно “собрать” нужный документ, презентацию, открытку или баннер из готовых частей, а также просто выбрать готовый шаблон из тысяч доступных вариантов и изменить его под свои нужды.
Создаем рисунок рабочего стола
Рассмотрим практический пример создания изображения, с которым каждый пользователь ПК сталкивается каждый день — обои рабочего стола. Из соответствующей инструкции после регистрации бесплатного аккаунта пользователь сразу попадает в макет с оптимальными размерами для HD-экрана 1920x1080px.
Сверху будет видна панель инструментов, которые доступны на данный момент (зависит от выбранного элемента — своя для текста, фотографии, цветных фигур и т.д.), а слева — коллекцию готовых шаблонов, из которых можно выбрать тот, который станет основой ваших обоев. Как и в случае с другими форматами дизайнов, шаблоны разделены на тематические группы — обои на осеннюю тему, на тему пляжа, космоса, минималистичные фоны и т.д. Выбор производится одним кликом на понравившийся вариант.
Ретушируем фото
Что можно сделать дальше? Дальше начинается редактирование по элементам. В данном примере можно выделить полупрозрачный треугольник слева и скорректировать его оттенок, а также степень прозрачности вверху справа. Нажав на фотографический фон, можно открыть вкладку «Фильтры», которые работают так же, как в Инстаграмме, и поэкспериментировать с ними.
Добавляем и меняем текст
Переходим к редактированию текста, войдя во вкладку «Текст». Здесь можно выбрать готовый текстовый блок, но в связи с тем, что далеко не все шрифты в них подойдут для русского языка, можно добавить пустое текстовое поле и вписать желаемый текст. Если, как в нашем случае, текст уже есть в изображении — выделите его, и в верхней панели станут видны доступные элементы редактирования.
Конечно, это шрифты (все шрифты с поддержкой русского выделены в особый список), изменение размера, цвета, стиля, выравнивания, а также межбуквенного, межстрочного интервалов и степени прозрачности.
Используем собственные фото
Чтобы преобразить собственное фото, войдите во вкладку «Загрузки» и выберите нужные файлы на компьютере, чтобы загрузить в редактор (или перетащите их в пустое серое поле вкладки). Теперь их можно будет использовать в любое время и с любого компьютера. Добавьте их в макет простым перетаскиванием — фото автоматически наложится поверх дефолтного. Дальше его можно так же отредактировать с помощью фильтров и настроек фотографий.
Скачиваем изображение
Нажмите на стрелку справа и выберите нужный формат. В данном случае подойдет формат PNG или JPEG, сохраняющий высокое качество картинки. Для других форматов (например, визиток или презентации) лучше выбирать PDF или — в случае, если вы хотите отправить файл в типографию — “PDF высокое качество”. Фон готов!
Другие полезные функции Canva:
- Интеграция с Facebook — если у вас есть аккаунт в этой социальной сети и вы выкладываете туда фотографии, то можно подключить профиль к профилю Canva и сразу использовать эти снимки в редакторе, без скачивания и повторной загрузки.
- Встроенный каталог стоковых фото и клипартов. Если собственного фотоарихва недостаточно, в поисковую строку редактора можно ввести нужное слово и выбрать подходящее фото или иллюстрацию. Некоторые из них бесплатны.
- Автоматическое создание графиков по данным. Выберите тип графика (круговая диаграмма, столбики, кривая линия и т.д.), введите данные, которые хотите визуализировать, и редактор сам построит график с нужным распределением секторов или пропорциональной высотой столбиков / изменений кривой.
Выводы:
Для тех, у кого нет амбиций профессионального дизайнера и кто хочет тратить время на освоение Фотошопа, Canva может стать настоящим спасением. Сервис позволяет окружить себя персональными иллюстрациями, которых не будет у ваших друзей и коллег. Редактор устроен очень просто и вряд ли подойдет тем, кто любит покопаться в бесконечных настройках и инструментах.
Плюсы
- Хороший дизайн можно создать за несколько минут благодаря редактируемым шаблонам.
- Простой интерфейс — навыки в работе с Фотошопом и другими инструментами не требуется.
- Позволяет создавать практически любые документы и форматы: от этикетов на бутылки до пригласительных на свадьбу.
- Функциональные мобильные версии позволяют делать практически все то же, что и десктоп-редактор.
Минусы
- Поиск по шаблонам с главной страницы сайта не всегда интуитивен.
- Шрифтов с поддержкой русского могло бы быть гораздо больше.
- Требуется компьютер с большим объемом оперативной памяти, если хотите избежать “торможения” браузера.
Сделать красивый заголовок онлайн. Как сделать красивый текст в фотошопе
Если у Вас есть свой сайт/блог или Вы занимаетесь созданием музыкальных вирусных открыток, то наверняка не один раз задавались вопросами:
Как привлекательно оформить текст?
Как сделать красивую подпись в статье, на форуме или в письме?
Как создать красивый блестящий текст? !
Конечно, есть различные программы для создания красивого текста. Например, Фотошоп . Замечательная программа!
В ней можно создавать свои уникальные шедевры: от картинок до надписей, простых и анимированных. И даже «горящий текст «! Как раз, я сейчас осваиваю эту программу и как-нибудь поделюсь с Вами новым опытом.
Но, Фотошоп не у всех есть. К тому же, программа платная. Да и чтобы освоить её, нужно хорошенько потрудиться.
Раньше, чтобы красиво оформить текст , я пользовалась программой Power Point. Мне очень она нравится. В ней столько возможностей, даже не перечислить! Но, это уже отдельная тема, и даже не одна статья.
Вот такая красивая надпись — мой логотип для вирусных музыкальных открыток выполнена в обычной программе Power Point !
Также, можно найти (при запросе через любой поисковик: Яндекс, Гугл и др.) готовые красивые блестящие надписи и заголовки праздников.
Но, чтобы выделяться в интернете, нужно создавать что-то свое, особенное и тем самым ярко выделяться в толпе!
Скажите, вот Вы хотите научиться быстро и легко, без всяких программ создавать красивый текст для сайта и подписи в письмах, на форумах ?! А также яркие, блестящие надписи для оформления музыкальных открыток ?
Это можно сделать буквально за минуту! Не верите?! Я познакомлю Вас с чудо-генератором онлайн по созданию красивого текста и Вы будете делать это на раз, два!
Если Вам нужно создать в Microsoft Word не подотчетный документ, в соответствии с определенными правилами, а, например, сделать открытку или предупредительную надпись, тогда в данной статье мы разберемся, как красиво оформить текст в Ворде.
Для этого достаточно просто изменить размер букв и выбрать подходящий шрифт, можно использовать один из готовых стилей WordArt, или же самостоятельно выбрать цвет, эффект и прочее для текста, чтобы он смотрелся на листе интересно и привлекал внимание.
Все скриншоты я делала в Ворде 2010, но если у Вас установлен Word 2007, 2013 или 2016, тогда данные рекомендации Вам подойдут.
Как сделать красивую надпись
Начнем с того, что добавим в документ необходимое поле. Перейдите на вкладку «Вставка» и выберите «Надпись» – «Простая надпись» .
На странице появится вот такое поле. Удалите напечатанное в примере, нажав «Delete» на клавиатуре, и наберите то, что нужно Вам.
Затем выделите написанные слова и перейдите на вкладку «Главная» . Раскройте выпадающий список со шрифтами, и подберите тот, который Вам больше всего подходит.
Обратите внимание, что некоторые шрифты применяются только к словам, написанным на английском. Так что ищите в списке такой шрифт, который подойдет и к русским словам.
В примере, как видите, выбранный шрифт подходит только к английским словам.
Чтобы изменить цвет букв, нажмите на маленькую стрелочку возле кнопки «Цвет текста» и кликните по тому, который больше всего подойдет. Если нужного цвета в представленных нет, тогда нажмите «Другие цвета» , или же выберите градиентную заливку.
Кнопка позволит выбрать один из готовых вариантов оформления. Также можете сами подобрать нужный вид текста, нажимая на поля «Структура» , «Тень» , «Отражение» , «Свечение» , и выбирая нужное из развернувшегося списка.
Чтобы убрать границы для созданного блока, нажмите на нее правой кнопкой мышки, в контекстном меню выберите «Контур фигуры» , затем «Нет контура» .
Все те функции, которые мы рассмотрели выше, применимы не только для напечатанного в блоке. Ими получится воспользоваться и для того, что Вы просто напечатаете на листе.
А теперь давайте разберемся, что еще используется, для красивого оформления напечатанных в блоке слов.
Выделите сам блок и перейдите на появившуюся вкладку «Средства рисования» – «Формат» , именно на ней есть все те кнопочки, которые мы рассмотрим дальше.
На данной вкладке кнопки в группе «Стили фигур» применяются к рамке: заливка, пунктирная рамка и прочее. В группе «WordArt» все кнопочки используются для изменения теста. Давайте рассмотрим все по порядку.
Для блока надписи можно использовать любой готовый стиль. Для изменения цвета контура или заливки, разверните доступные варианты и выберите нужные.
Обратите внимание, что если у Вас из выпадающих списков будет выглядывать немного надписи, как в примере, то наведя курсор на любой из вариантов, получится увидеть, как все изменится.
Если хотите, нажмите и сами выберите подходящий цвет. Здесь можно выбрать цвет, которого нет в палитре – «Другие цвета заливки» , или рисунок, градиент или текстуру в качестве заливки.
Для блока с надписью можно изменить и «Контур фигуры» – то есть рамку. Подберите для нее цвет, толщину или измените линию на прерывистый пунктир.
Теперь перейдем к словам и посмотрим, что можно сделать с ним. Как и в случае с рамкой, для текста так же применим один из готовых стилей.
Кнопка «Заливка текста» позволит поменять цвет букв.
Чтобы выбрать контур, нажмите соответствующую кнопку. Здесь можно не только подобрать цвет, но и толщину или изменить штрихи.
Чтобы слова выглядели более эффектно, примените различные варианты анимации. Нажмите на аналогичную кнопку, затем выберите, что именно хотите использовать, например, «Отражение» . Дальше, из выпадающего списка, определитесь с подходящим вариантом.
Если нужно, чтобы текст был какой-нибудь необычной формы, тогда выберите пункт «Преобразовать» . В открывшемся списке будут различные варианты искривления.
Как красиво написать текст
Единого шаблона, который бы использовался для этого, сделать не получится. Поскольку вкусы у всех разные, и создается подобный текст для разных целей. Так что, экспериментируйте, кликайте по кнопкам, которые я описала выше, и смотрите, как будут меняться слова.
На сайте есть несколько статей, во время написания которых получался интересный вид текста.
В статье, результат был такой.
Если нужно , тогда прочтите статью, перейдя по ссылке.
О том, можете прочесть в данной статье. Результат получился такой:
Если нужно, можете скачать с Яндекс.Диска Вордовский файл: https://yadi.sk/i/A_7MFbG23Kbyj5 , в котором будут все упомянутые выше примеры, в том числе и по кругу и на картинке. Вам останется просто напечатать свой текст.
Надеюсь, все понятно, и теперь Вы сможете сделать красивый текст в документе Ворд, который будет привлекать внимание.
Приветствую Вас в данной статье! Как Вам такие красивые надписи? Это графический текст.
Не плохо да? И это не фотошоп, а тем более не какие-то специальные шрифты. Ну да, может и шрифты, которые сервис преобразует в графический текст и переносит на изображение. А нам остаётся лишь задать ему надпись, выбрать стиль и скачать на компьютер. Можно ещё при желании подкорректировать.
Такие фигурые надписи хорошо притягивают внимание зрителя. Вы же сразу обратили внимание на эту картинку? Скорее всего, так как в первую очередь при просмотре чего-либо задействуется зрение. Мы обращаем внимание на что-то красочное, даже если этот обьект находится не в центре поля нашего зрения. Боковое зрение тоже улавливает яркие краски. Потом уже переводим взгляд на этот обьект и включается интеллект, чтоб прочитать, что там написано.
Где использовать эти надписи
Да где угодно! Такие графический текст можно использовать для поздравительных открыток, заголовков подписных страниц или электронных книг, указания авторства на изображении или видео, при создании баннеров.
В общем, везде куда только фантазия укажет. Главное не пересолить, так что из-за текста основной картинки не будет видно.
Ладно, переходим к делу.
Создаем красивые надписи
Вот сам сервис на котором и будем креативить с текстом.
Для начала выбираем шаблон шрифта. Их здесь много, на любой вкус и цвет. Можем пролистать все страницы в поиске подходящего шаблона, но это займёт уйму времени. В таком случае идём в категории в конце страницы и выбираем нужный нам стиль. Остальное можем поменять в настройках, если нужно.
Теперь и страниц с шаблонами стало стало поменьше. Выбираем шаблон. Можно даже перед тем, как кликнуть по шаблону прописать свой текст, чтоб увидеть как он будет смотреться в разном стиле.
Я вставил два слова, одно из которых на английском языке. Дело в том что не все шрифты, которые находятся в базе сервиса подходят для кириллических символов. То-есть для наших букв. Это на скрине с шаблонами заметно.
Если всё в порядке, шаблон подходит, тогда скачиваем на компьютер. Зацепите левой клавишей мышки картинку и перетяните с браузера на рабочий стол или в папку. При этом хоть икартинка сохранится в формате «PNG » за надписью будет белый фон.
Прозрачный фон для текста
Для того чтобы сделать фон прозрачным перейдите в редактор.
На вкладке «Фон » отметьте тип: «Прозрачный » Теперь жмите красную кнопку справа и сохраняйте изображение простым перетягиванием.
Вот так всё просто. А наложить красивую надпись на фотографию либо на другое какое-то изображение можно с помощью бесплатной программы FastStone Image Viewer или Picasa . Это очень классные программы и я в них постоянно работаю. Рекомендую их установить себе.
Редактируем графический текст
Обратите внимание, что в графическом редакторе есть ещё несколько вкладок с инструментами.
Текст — Здесь можем заменить или добавить текст, увеличить размер шрифта (ограничено), поставить другой шрифт.
Лого — В этой вкладке мы меняем основной цвет текста. Он может быть зарисован сплошным цветом либо под текстуру (узор) или градиент (градиент, это набор нескольких цветов плавно переходящих с одного в другой). Так же в тексте есть контур, который так же как и основной текст можно увеличить и закрасить.
Получается очень даже не плохо. Если в будущем наш логотип, синего цвета, будет наложен на изображение в котором тоже преобладает синий цвет, тогда контур выделит его от заднего фона, и его чётко будет видно.
Тень — Этот инструмент позволяет отобразить логотип так, как будто он парит в воздухе и от него падает тень. Её тоже можно подправить на своё усмотрение. То-есть сдвинуть в разные стороны горизонта и вертикали. Настроить размытость и затенённость.
Фон — я думаю и так понятно что это значит. Текст будет наложен на цветное изображение, но как я выше показывал, можем задний фон сделать прозрачным. Но в таком случае сохранять логотип нужно в формате «PNG» так как другие форматы не поддерживают прозрачность фона. Выставить формат можно во вкладке «Образ »
На этом всё ребята. Видите, как просто сделать надписи на картинке. Да, возьмите на вооружение ещё пару сайтиков по этой теме.
http://x-lines.ru
https://cooltext.com
Анимированные блестящие тексты
http://gifr.ru/glitter
А если знаете ещё какие-то крутые сервисы по созданию таких графических текстов, пишите в комментариях. Всем будет интересно знать.
CS6 можно не только создавать рисунки или ретушировать фотографии. В нём доступна работа с текстом. И не с обычными символами, которые есть и в Microsoft Word. Фотошоп ведь графический редактор — в нём можно сделать надпись с оригинальным дизайном. Хотя стандартные печатные знаки в утилите тоже есть. Разберитесь, как повернуть текст в Фотошопе, добавить к нему эффекты или текстуры, выбрать размер, форму. И вообще, как взаимодействовать с символами в данной программе.
В Фотошопе часто приходится сталкиваться с работой с текстом
Вы можете оформить открытку, листовку или поздравление, добавить красивый шрифт к фотоколлажу, создать ему обводку или тень, придать объём, освещение, градиент. Так у вас получится уникальный и привлекательный набор символов.
Для начала надо разобраться, как вставить текст . После этого уже можно с ним что-то делать.
- Создайте новый рисунок. Или откройте картинку, к которой хотите добавить подпись.
- На панели слева найдите кнопку в виде заглавной буквы «T». Если навести на неё курсор, появится всплывающая подсказка «Горизонтальный» или «Вертикальный».
- Щёлкните по ней правой кнопкой мыши. Выберите направление надписи.
- Кликните на место, куда надо добавить символы. Или выделите область, в которой они должны располагаться.
- Следует написать то, что вам нужно.
- Если вы щёлкнули в произвольном месте, границы текста будут «растягиваться» по мере ввода. Можете переносить строки, нажимая Enter. Если выделяли область, придётся менять размеры рамки вручную.
- Чтобы расширить поле для печати, «потяните» мышью за маркеры на этой границе. Они будут активны, если нажата кнопка «T».
- Чтобы переместить блок с текстом, нажмите на пиктограмму в виде чёрного курсора и перекрестья. Она находится на панели слева. Обычно в самом верху. После этого просто перетащите объект. Это аналогично перемещению ярлыков в Windows .
Сделать что-то с любым объектом можно лишь в том случае, если выделен слой, на котором он находится. Список всех слоёв отображён справа снизу. Чтобы поработать с одним из них, кликните на соответствующий пункт.
Редактирование
В Photoshop CS6 есть средства для редактирования надписей. Можно выбрать красивый шрифт, способ начертания, размер, цвет, выравнивание. Настройки появятся на верхней панели, если выделить слой с буквами и нажать на «T».
- Чтобы изменить каллиграфию, кликните на выпадающий список слева вверху. Появятся все шрифты, которые есть у вас на компьютере. Рядом с названием находится пример того, как будут выглядеть знаки. Можете скачать новые наборы символов, если не хватает предустановленных. Их надо вставить в папку «Шрифты», в которую можно войти через Пуск — Панель управления. И при следующем запуске Photoshop они появятся в списке. Каллиграфия имеет формат.TTF или.OTF.
- Чтобы поменять оттенок знаков, надо их выделить и нажать на прямоугольник вверху. Он того же цвета, что и текст. Эта кнопка открывает палитру. Можно задать оттенок вручную, перемещая ползунок по шкале и подбирая яркость. Можно ввести параметры в виде цифр. А можно сразу написать название цвета, если оно вам известно. Оно выглядит, как код из цифр и латинских символов. Для акцентирования внимания на надписи создайте обводку другого оттенка.
- Чтобы перевернуть строку, нажмите ни иконку в виде буквы «T» с маленькими стрелочками. Она тоже находится наверху.
- Размер задаётся в выпадающем списке, в котором отображены числа с припиской «пт» (этот параметр измеряется в пикселях или пунктах — сокращённо «пт»).
- Для выстраивания по линии используйте кнопки «Выключка слева», «Выключка справа», «Выключка по центру». Это аналог опций «Выравнивание по левому краю», «Выравнивание по правому краю».
- Чтобы изменить начертание, выделите фрагмент надписи и кликните по нему правой кнопкой мыши. В контекстном меню будут пункты «Псевдополужирный» и «Псевдокурсивный».
- Там же можно настроить сглаживание: чёткое, насыщенное, плавное, жёсткое.
Чтобы применить изменения нажмите на галочку на верхней панели. Чтобы вернуть изначальное форматирование — на зачёркнутый круг.
Подобные опции доступны практически в любом текстовом процессоре. Их недостаточно для создания дизайнерских надписей. Однако это основа, без которой невозможно работать с символами. В Photoshop есть и другие инструменты. Самое время разобраться, как сделать красивый текст в Фотошопе CS6.
Деформация
На верхней панели есть кнопка «Деформация». Она отображена в виде искривлённой буквы «T» и полукруга. К этой же настройке можно перейти, если нажать правой кнопкой мыши на имя слоя. В выпавшем меню будет строчка «Деформировать текст».
В открывшемся окне в поле «Стиль» выберите, как должна отображаться строка: дугой, аркой, волной, рыбой, пузырём. Так можно сделать неординарное оформление.
Эффекты
Самое сложное и разнообразное меню — это «Эффекты». В нём можно задать огромное число параметров. Настройки подробные — доступны даже незначительные детали. Веб-дизайнеры, используя эти опции, создают уникальные и удивительные творения.
Покажем возможности эффектов на конкретном примере. Вот как сделать обводку текста в Фотошопе CS6:
- Кликните на слой с надписью правой кнопкой мыши.
- Выберите «Параметры наложения».
- В списке слева найдите пункт «Создать обводку» или что-то подобное. Нажмите на него и отметьте его маркером.
- Там можно задать оттенок рамки, ширину, положение (снаружи, внутри, из центра), прозрачность, режим наложения.
- Чтобы изменить фактуру нажмите на список «Тип». Будет выбор между «Цвет», «Градиент» и «Узор».
- Градиент — это несколько оттенков . Изображение с ним переходит из одного цвета в другой. То есть в одной части рисунка будет насыщенный синий, в другой — светло-фиолетовый. Можно даже оформить обводку в виде радуги.
- Узор — это текстура. Перейдите к данному пункту — появится пример рисунка. Нажмите на стрелочку рядом с ним, указывающую вниз — там буде выбор между разными изображениями. В появившемся меню кликните на ещё одну стрелочку, направленную вбок. Откроется меню, в котором можно выбрать наборы стилей — в каждом своя коллекция текстур. Доступна загрузка новых узоров — они должны иметь формат.PAT.
Написать предложение и добавить к нему рамку — это самое простое. В меню эффектов можно наложить градиент и узор на сам текст, добавить к нему глянец, тиснение, освещение, тень. У каждой функции много внутренних параметров. К примеру, в разделе «Тень» есть размер, угол наклона, смещение и даже эффект шума (похож на телевизионную рябь).
Можете поэкспериментировать с настройками. При изменении какой-то опции результат сразу отобразиться на картинке. В утилите есть список уже готовых эффектов. Он находится во вкладке «Стили». В них все параметры уже выставлены.
Профессиональные дизайнеры и художники работают сразу с несколькими слоями. Например, копируют надпись, делают прозрачной, добавляют освещение и накладывают на изначальные буквы. Потом опять дублируют, используют другие атрибуты, и снова помещают поверх предыдущих символов. Получается многослойная структура. Эффекты совмещаются.
Объём
Написать красивый текст можно и по-другому. Создать из него объёмные фигуры.
- Выберите слой. Не выделяйте область с надписью.
- Нажмите на «3D» в строке меню.
- Если у вас есть какая-то модель в виде 3D-файла, можете загрузить её и использовать.
- Чтобы сделать объёмный объект из самой надписи, наведите курсор на «Новая сетка из градаций серого». В данном меню очень скудный выбор характеристик.
- Параметр «Новая структура из слоя» преобразует весь слой. Он складывается в фигуру, как лист бумаги. В этом разделе много объектов: пирамида, конус, цилиндр, шар, куб и тому подобное.
Для создания 3D-текста лучше использовать меню эффектов. Можно поменять освещение, добавить тени — и полученная надпись будет выглядеть правдоподобно и естественно. Среди готовых стилей тоже есть объёмные.
Готовые эффекты
Текстовые эффекты можно скачать из сети. С ними вы сможете сделать удивительную надпись без всяких усилий. Создавать её с нуля, несомненно, интереснее. И конечный результат получается именно таким, какой вам нужен. Но вдруг вам подойдёт один из существующих дизайнов.
Неоновые вывески, отражения, буквы из лент, металла, дерева, песка и даже мороженого. Просто введите в любом поисковике «Текстовые эффекты для Photoshop CS6» и просмотрите несколько сайтов. Возможно, желаемый шрифт уже кем-то создан, и вам незачем делать его самостоятельно.
Стили распространяются в файлах.psd (их часто упаковывают в архивы RAR или ZIP). Это не надстройка или плагин, а изображения, которые можно редактировать. Там уже настроены все нужные цвета и эффекты. Достаточно открыть рисунок в Фотошопе и вставить свой текст. Копируйте и добавляйте его в другие картинки.
В некоторых стилях могут использоваться шрифты, которых нет у вас. Перед загрузкой эффекта проверьте, поставляется ли с ним файл с нужной каллиграфией. Или посмотрите, какой там набор символов (если эта информация есть в описании) и установите его заранее.
Если не хотите искать дополнительные шрифты, но вам понравился стиль, можете смело его качать. При открытии файла Фотошоп предупредит, что в его базе нет нужной каллиграфии, и заменит её на свою. Потом выберите любой набор символов из тех, что уже есть в программе.
Можно понять, как написать текст в Фотошопе и отредактировать его. Однако в утилите множество разнообразных текстур, стилей, эффектов, числовых параметров, в которых легко запутаться. Чтобы изучить программу и запомнить все её функции потребуется время. Но сделать интересную и необычную подпись сможет каждый. Для этого не надо досконально разбираться в Photoshop. Также в сети доступны уже готовые стили. В них эффекты уже расставлены. Достаточно вписать свой текст.
Как написать текст на картинке онлайн. Используем Пикслр Эдитор
Как написать текст на картинке в Фотошоп? В статье рассмотрим аналог Фотошопа Пикслр Эдитор, который позволяет это сделать. С помощью этого ресурса вы сможете добавить не только текст на картинку, но и различные эффекты.
Новая версия фоторедактора Pixlr Editor онлайн на русском 2021 годаЗдравствуйте, друзья! Раньше на блоге были опубликованы статьи о фоторедакторе Пикслр Эдитор. Но теперь, они устарели, поскольку сервис обновился. Появилась новая версия фоторедактора Pixlr Editor 2021 года, который вы можете использовать бесплатно и в любом браузере.
Данный фоторедактор имеет похожие функции Фотошопа, с помощью которых можно обрабатывать изображения, применять к ним разные эффекты. С помощью Пикслр, есть возможность сделать уникальные изображения, которые пригодятся для заработка через Интернет, публикаций и других целей.
Далее рассмотрим, как написать текст на картинке в Фотошоп. В этом нам поможет сервис Пикслр Эдитор.
к оглавлению ↑Pixlr Editor онлайн на русском, что изменилось в версии 2021Что изменилось в новом фоторедакторе Pixlr Editor? Рассмотрим кратко новые возможности ресурса:
- Можно создавать изображения и накладывать на них различные цвета, эффекты.
- Доступна возможность редактирования картинок.
- Есть различные фильтры, которые используются для изменения цветов и коррекции изображений.
- Имеется инструмент для написания текста и установки его на картинку с применением новых эффектов.
- Используются некоторые функции Фотошопа, например, ретушь, волшебная палочка, лассо, пластичность и так далее.
- Созданные картинки сохраняются на сервисе, пока не закроете браузер.
- Есть функция печати картинок через принтер.
- Разработчики сервиса внедрили дополнительную библиотеку эффектов, которая помогает приукрасить изображение.
Кроме основных возможностей сервиса, можно добавлять слои на картинку, накладывать изображение, добавлять градиент, фильтры и многое другое.
к оглавлению ↑Пикслр Эдитор, эффекты при написании текстов на фото и картинкахСервис Пикслр Эдитор имеет много эффектов при написании текстов на изображениях. Перечислим несколько эффектов, и после этого перейдем к практике:
- добавляет разные стили, например, круг, контур, тень;
- использует формат – зазор между строчками, зазор между буквами;
- можно сделать круглый текст или выровнять;
- библиотека эффектов позволяет изменить цвет картинки и текста на нем;
- вы можете поворачивать текст на картинке, изменять угол поворота;
- позволяет выбрать шрифт и добавить его на текст.
Это основные эффекты, которые сервис Пикслр в данный момент предоставляет.
к оглавлению ↑Как написать текст на картинке в Фотошоп, используем Пикслр ЭдиторТеперь рассмотрим, как написать текст на картинке в Фотошоп Пикслр Эдитор. Для начала запустите онлайн фоторедактор в браузере по ссылке – «pixlr.com/ru» (скрин 1).
Далее нажмите «Создать новое» и установите необходимые размеры для изображения, либо выберите внизу варианты размеров. Кроме этого, можно написать название картинки, установить фон, выбрав предварительно цвет из палитры. Затем нажимаете кнопку «Создать», чтобы появился фон (скрин 2).
Далее кликните по функции «T» слева, чтобы активировать поле для написания текста. По умолчанию будет написано – «Напишите здесь собственный текст». Вы можете удалить эту надпись клавишей «Delete» и прописать свой текст, например, «Привет, учимся работать в программе». Это предложение можно изменить при помощи эффектов, которые разберем далее.
к оглавлению ↑Как написать текст на картинке в Фотошоп онлайн с эффектамиВ качестве изменения текста нам будут помогать эффекты стилей и цвета. Чтобы их применить, выделяете левой кнопкой мыши написанный текст на картинке (скрин 3).
Далее используйте раздел «Заполнить» вверху сервиса и выбираете цвет. После этого текст поменяется на другой цвет.
Теперь, сделаем текст радугой. Для этого нажмите на раздел стили и проведите ползунок в правую сторону (скрин 4).
После этого вы увидите, как предложение изменяет свое положение. Кроме этого эффекта, здесь можно применить функции контур, сделать прозрачный текст, изменить размер, шрифт, добавить тень и так далее.
Более подробно по работе с новым сервисом Пикслр Эдитор смотрите в видео:
к оглавлению ↑ЗаключениеВ данной статье рассмотрен вопрос, как написать текст на картинке в Фотошоп. Для этого мы использовали сервис Пикслр с новыми возможностями. Вы можете так же загрузить на ресурс другую картинку и наложить на нее текст. Это позволит повысить уникальность картинки и использовать ее в Интернете.
Спасибо за внимание!
С уважением, Иван Кунпан
Ссылки на статьи по Фотошопу:
Как работать в Фотошоп онлайн, Адоб Фотошоп Экспресс, Оверпринт в Фотошопе, фон мятой бумаги, как установить плагины в Фотошоп.
Просмотров: 1053
Пишем текст на заднем плане
Мы видим этот эффект каждый день на обложках журналов. Изображение моделей, атлетов, политических деятелей и других известных людей располагают поверх какого либо текста, как-бы накладывая на название журнала. В этом уроке Фотошоп мы увидим, как простое использование слоёв делает использование этого эффекта невероятно лёгким!
Вот фотография, которую я буду использовать для этого урока.
Итак начнём.
Шаг 1: Добавьте Ваш текст.
Выберите инструмент Текст (T).
Для текста выберите шрифт, размер и цвет на Ваше усмотрение, затем щёлкните в окне документа и добавьте Ваш текст. Я напечатал слово «Baseball» и добавил к нему несколько стилей слоя.
Заметьте, текст перекрывает изображение и, если мы посмотрим на палитру слоёв, то увидим, что слой с текстом располагается над слоем с бейсболистом.
Шаг 2: Выберите слой Заднего плана.
Нажмите на слое Заднего плана в палитре Слоёв, чтобы сделать его активным.
Шаг 3: Выделите область наложения.
Для этого эффекта, я хочу, чтобы игрок бейсбола появился перед словом » Baseball «. Так как текст будет мешать нам выделить нужную область, давайте на время отключим слой с текстом нажав на изображение глаза слева от текста в палитре слоёв.
Я упоминал, что хочу, чтобы игрок бейсбола появился перед текстом, но так как текст перекрыл только верхнюю часть игрока, нет никакой необходимости выделять бейсболиста полностью. Выделите верхнюю часть бейсболиста любым удобным для Вас инструментом (Lasso (Лассо), Magnetic Lasso (Магнитное Лассо) и т. д.). Я выбрал область из вершины его шлема вниз к его талии. Я могу игнорировать остальную его часть, так как она попадает ниже текста.
Шаг 4: Скопируйте выделенную область.
Скопируйте выделенную область на новый слой нажав Ctrl+J.
Ничего кажется не изменилось, но если мы посмотрим на палитру слоёв, то видим, что выделенная область была скопированна на новый слой («Слой 1») между слоем текста и слоем заднего плана.
Отключите слой Заднего плана нажав на глазик слева, и Вы увидите только слой с выделенной областью верхней половины бейсболиста. Шахматная доска вокруг него — это способ программы Фотошоп представить прозрачность, означая, что на слое нет ничего иного. Затем обратно включите видимость Заднего плана.
Шаг 5: Включите слой с текстом.
Нажмите на изображении глаза, чтобы включить слой с текстом. В настоящий момент текст будет всё ещё перед изображением, но мы устраним это на следующем шаге.
Шаг 6: Перетащите слой 1 выше слоя с текстом.
Нажмите на Слое 1 левой кнопкой мышки и, не отпуская её, перетащите его над Слоем Текста.
Теперь наш текст находится за бейсболистом. Вот, что у нас получилось.
Автор: Steve Patterson
Перевод: Владимир Нестеров
Ссылка на источник
Учащиеся делятся лайфхаками с домашкой для онлайн-школы
Пользователи соцсетей показывают лайфхаки для школьников и студентов, как быстро сделать конспект на дистанционном обучении. Помогут фотошоп или другие графические редакторы, программа, переводящая печатный текст в рукописный, или же Microsoft Office Word. Ведь современные методы образования требуют современных способов хитрить с домашкой.
Школы, высшие и средне-специальные учебные заведения в России с конца марта из-за пандемии коронавируса перешли на дистанционное обучение. Удалённое образование стало настоящим вызовом как для многих педагогов, так и для их подопечных, однако некоторые ученики нашли в новом режиме плюс: возможность чаще отлынивать от домашней работы. И один из способов, создание фейкового рукописного текста, стал особенно популярным в соцсетях. Ведь учителя теперь проверяют домашнюю работу с помощью фотографий, так что проворачивать подобные аферы стало куда проще.
Один из самых распространённых в соцсетях лайфхаков предполагает использование сайта по переводу печатного текста в рукописный. Портал даёт возможность скачать картинку с готовым результатом, которую затем нужно вставить в графический редактор на заранее сделанный снимок чистого тетрадного листа. Небольшая редактура заставит итоговую работу выглядеть более правдоподобно.
недоживая
[ОФИГЕТЬ]
недоживая
Гайд с использованием вышеприведённого сайта довольно часто встречается в видео в TikTok.
@imanbekovaalinaПомогло?? ##рекомендации ##конспект ##помощь ##рек ##дистанционноеобучение♬ Tik Tok Челлендж — SLAVA MARLOW
Но у этого метода есть существенный минус — невозможность сделать похожий почерк (сайт предполагает выбор лишь трёх вариантов написания). Для тех, кто не против потратить немного больше времени, чтобы шалость удалась на отлично, подойдёт способ с фотошопом. Автор опубликованного ниже ролика советует сделать фотографии чистых тетрадных листов и загрузить их в программу, после — найти, скачать и установить в редактор шрифт, похожий на нужный почерк.
Текст конспекта или задания попросту копируется в «фш», минимальные правки (выбор шрифта, цвета ручки и так далее) — и всё готово.
@qzexxНадеюсь кому-нибудь поможет) ##лайфхак ##фотошоп ##photoshop ##конспект ##учеба ##дз ##обучение ##помощь ##рекомендации ##хочуврекомендации ##рек ##врекомендации♬ You — Petit Biscuit
Провернуть лайфхак можно и со старым добрым Microsoft Office Word. Принцип схожий — найти нужный шрифт, наложить на текст изображение тетрадного листа, подредактировать. Правда, дополнительных действий, применяя этот способ, придётся совершить немного больше.
@s0vas0vaНе благодарите ##учеба ##конспекты ##лайфхак♬ My Heart Went Oops — Tiagz
Пользователи MacBook могут создать конспект по такой же схеме в редакторе Pages.
@prostoinal##переписка ##флексимсBICFlex ##лайфхак ##дистанционноеобучение♬ оригинальный звук — prostoinal
Сделать рукописный текст подобным образом также возможно на смартфоне.
@maybe_i_am_black_babyтелефонная версия ##конспекты ##дистанционноеобучение♬ Внутри Лапенко 3 серия — diisuf09
По такому же принципу реально разобраться с домашней работой, предполагающей не просто написание конспекта, а выполнение упражнений, ведь решебники в Сети никто не отменял. Если готовые задания можно скопировать в виде текста, схема та же, что и выше. А как быть, если решения представлены в виде фотографий тетрадных листов, тиктокеры тоже показали.
@kombo_vomboНе болейте❤##коронавирус##дистанционноеобучение ##лайфхак ##рек ##школьныелайфхаки ##picsart ##матеша♬ Луна не знает пути — Тайпан, Agunda
@malllllllllllllЛайфхуки##карантин ##школьныелайфхаки ##рек♬ Gordon Ramsay (feat. Jhonny Flames) — HL Wave
Находчивости школьников и студентов остаётся только удивляться, но, помимо возможности водить за нос учителей, у дистанционного обучения есть масса других недостатков. Каких, ранее рассказали в соцсетях и на Reddit подростки. Может показаться удивительным, но многие из них по-настоящему скучают по обычной школе.
Впрочем, тяжело приходится и родителям, особенно тем, чьи отпрыски учатся в начальных классах. Челлендж с онлайн-уроками оказался для некоторых настолько непосильным, что они отказываются от удалённого образования. Но люди не могут их винить.
20 самых полезных фоторедакторов с функцией ввода текста
Сегодня у всех есть смартфоны в кармане, и почти все люди любят снимать на камеру свои лучшие моменты жизни. Приложение или программное обеспечение для редактирования текста для фотографий могут быть лучшим средством для того, чтобы вы запомнили эти моменты на всю жизнь. Вы нажимаете фотографии с любого устройства, такого как Android, iPhone или камера ноутбука. На онлайн-рынке доступно множество приложений и программного обеспечения, которые позволяют вам писать лучший текст на фотографиях в соответствии с вашими потребностями.В этой статье мы поделимся лучшими фоторедакторами с функцией написания текста для разных операционных систем.
Часть 1. 5 лучших фоторедакторов с функцией ввода текста для Windows
Wondershare Fotophire Editing Toolkit — один из лучших графических редакторов с программным обеспечением для работы с текстом, доступным для ОС Windows. Это очень простое в использовании приложение для компьютера, и каждый может использовать его без каких-либо технических знаний.Это настольное программное обеспечение поставляется с фоторедактором, фоторезаком и фото-ластиком, так что, наконец, мы можем сказать, что это полноценная программа для редактирования фотографий. Это программное обеспечение для Windows можно бесплатно загрузить напрямую по официальной ссылке выше. Вы можете попробовать, и они купят платную версию программного обеспечения.
Плюсы
- • Автоматически определять фон фотографий и изменять их.
- • Удалите водяные знаки с изображений.
Минусы
- • Пробная версия действует ограниченное количество дней.
- • Mac-версия программы не разрабатывается.
Wondershare PixStudio предоставляет вам возможность редактировать изображения в режиме онлайн без какой-либо установки, а также вы можете бесплатно получить высококачественный вывод и больше функций для написания текста. Эта программа довольно проста в использовании по сравнению с Photoshop, и вы можете потрясающе редактировать свое изображение даже без графических навыков.Wondershare PixCut — лучший онлайн-набор инструментов для редактирования фотографий в качестве альтернативы Photoshop и программным редакторам. А если вы искали более мощные функции, вы также можете получить на них доступные цены.
Плюсы
- • Разрешить добавление большого количества функций написания текста.
- • Удобный для начинающих инструмент перетаскивания.
Минусы
- • Не разрешайте публикацию в социальных сетях.
Как редактировать фото с функцией ввода текста
Шаг 1 : Перейдите в PixStudio и выберите целевой дизайн. Если бы я собирался опубликовать свою фотографию в Instagram, я мог бы выбрать Instagram Post.
Шаг 2 : Выберите свой модный шаблон.
Шаг 3 : Загрузите изображение, в которое вы хотите добавить текст, а затем можете приступить к созданию своего изображения.
Шаг 4 : Закончив дизайн, вы можете бесплатно скачать и опубликовать его в социальных сетях.
3. Фотобумага
Fhotoroom — очень популярное приложение для Windows 10, которое предлагает очень интересные функции для редактирования изображений. Этот редактор изображений с программным обеспечением для написания текста позволяет вам редактировать надписи на изображениях большего размера, а также вы можете редактировать высококачественные фотографии размером до 41 МБ.Он поддерживает насыщенность, контраст, обрезку и контраст.
Плюсы
- • Работайте с фотографиями большего размера, чтобы редактировать и писать на них текст.
- • Поставляется с множеством функций редактирования фотографий для персонализации фотографий.
Минусы
- • Это приложение неудобно для пользователя.
- • Качество отредактированных фотографий не на должном уровне.
4.Фоторедактор | Полярр
Приложение Polarr Photo Editor — еще один фоторедактор с функцией ввода текста. Это приложение очень полезно и доступно в магазине Windows бесплатно. Это приложение позволяет настраивать высоту, ширину, ширину лица, высоту носа и т. Д. Ваших фотографий. С помощью этого приложения вы также можете легко редактировать и загружать свои собственные персонализированные водяные знаки. Polarr — это очень маленькое и очень мощное приложение для редактирования фотографий, доступное размером 50 МБ.
Плюсы
- • Поддерживает мобильные устройства и окна.Работает с помощью мыши и касания обоих.
- • Более 100 высококачественных фильтров для редактирования фотографий.
Минусы
- • Программное обеспечение не так часто работает и показывает черный экран.
- • В приложении есть регулируемые фильтры.
5. Редактор изображений для ПК
PC Image Editor — это бесплатный редактор изображений с текстовым программным обеспечением, помогающий редактировать изображения и добавлять к изображениям любимый текст.Это абсолютно бесплатная программа, и вы также можете редактировать изображения в Windows 10. Это хорошая альтернатива предустановленным приложениям в вашей системе с гораздо большим количеством функций.
Плюсы
- • Быстрое и эффективное программное обеспечение с множеством функций.
- • Поддерживает также сканирование фотографий.
Минусы
- • Это программное обеспечение поддерживает очень мало форматов файлов.
- • Качество вывода изображений не идеальное.
После того, как вы опробовали все эти фоторедакторы с функциями написания текста, ваши фотографии могут стать более значимыми. Здесь мы представляем еще один новый продукт от Wondershare. Он называется Fotophire Slideshow Maker, вам нужно всего 3 простых шага, чтобы закончить слайд-шоу с этими значимыми фотографиями. Эта мощная программа может предоставить вам десятки шаблонов на ваш выбор, таких как Свадьба, Память, Дети, Праздники, День рождения и т. Д.Просто посетите его официальный веб-сайт: https://photo.wondershare.com/slideshow-maker.html
Создатель слайд-шоу Wondershare Fotophire
- Персонализируйте свое слайд-шоу с помощью более 180 шаблонов
- Добавьте 75 встроенных треков или выберите музыку с локального компьютера в слайд-шоу
- Сохраните или поделитесь своим слайд-шоу в социальной сети одним щелчком мыши
- 3 супер простых шага для создания слайд-шоу из фотографий или видео
Часть 2.5 лучших программ для редактирования фотографий с функцией ввода текста для Mac
1. Предварительный просмотр
Preview — это официальное приложение от Apple, встроенное в Mac OS, поэтому пользователям Mac не нужно искать дополнительный редактор фотографий Mac с приложениями для написания текста. Приложение Preview — это не просто средство просмотра фотографий, даже его инструмент разметки позволяет легко добавлять текст на фотографии. Он также позволяет добавлять к изображениям дополнительные элементы, такие как цвет и размер.
Плюсы
- • Быстрое и эффективное программное обеспечение с множеством функций.
- • Поддерживает также сканирование фотографий.
Минусы
- • Это программное обеспечение поддерживает очень мало форматов файлов.
- • Качество вывода изображений не идеальное.
2. GIMP
GIMP для Mac — бесплатное приложение для Mac OS, позволяющее редактировать фотографии и писать текст на устройствах Mac. Это приложение представляет собой бесплатный инструмент, доступный бесплатно и в основном похожий на Photoshop.Если вы хотите найти любое приложение без ежемесячной подписки или ценника, то GIMP — лучший вариант для вас.
Плюсы
- • Доступны регулярные обновления.
- • Вы можете расширить приложение, используя сторонний инструмент, разработанный для Adobe Photoshop.
Минусы
- • Установка сложна.
- • Пользовательский интерфейс не очень удобен для пользователя.
3. Редактор Pixlr
Pixlr Editor — это полнофункциональный редактор изображений с приложением для работы с текстом для операционной системы Mac, позволяющий редактировать фотографии и писать на них свой личный текст. Вы можете загружать фотографии из своей системы в этом приложении, и как только фотографии будут загружены, вы увидите интерфейс редактирования фотографий, как в Photoshop. Это приложение очень легко использовать для тех, кто знаком с Photoshop, благодаря тому же интерфейсу, что и у приложения.
Плюсы
- • Это бесплатное приложение для редактирования фотографий с открытым исходным кодом.
- • Инструмент истории доступен там, чтобы отменить действия.
Минусы
- • Нет поддержки клиентов.
- • Проблема с надоедливой рекламой при редактировании фотографий.
4. Фоторедактор Fotor
Приложение Fotor Photo Editor доступно для операционной системы Mac для загрузки и установки на Mac.Приложение Fotor поможет вам редактировать фотографии с такими функциями, как сглаживание, клонирование, удаление эффекта красных глаз. Исправление дефектов, изменение формы или удаление морщин. Итак, наконец, это приложение, которое позволяет вам делать все, что вы хотите, чтобы ваши фотографии были красивыми. Инструменты приложения Make также могут помочь вам редактировать макияж фотографий. В качестве плюса он также поддерживает добавление текста на фотографии.
Плюсы
- • Бесплатное приложение для фотографий доступно более чем в 70 странах по всему миру.
- • Поддерживает редактирование фотографий в пакетном режиме, а не по одной.
Минусы
- • Вы должны заплатить, чтобы сохранить отредактированные фотографии.
- • Полные функции приложения доступны только в профессиональной версии.
5. Послание
Редактор фотографий Byword с приложением для написания текста для Mac позволяет редактировать фотографии на самом Mac.Это приложение для редактирования фотографий очень простое в использовании, поэтому вам просто нужно запустить его, а затем начать писать текст на своих фотографиях. Это приложение дает вам возможность добавлять фотографии с вашего компьютера, DropBox или учетной записи iCloud. Таким образом, вы можете легко импортировать фотографии из любого места, где захотите. С помощью этого приложения вы также можете мгновенно публиковать отредактированный контент на tumblr, Blogger, Evernote или WordPress из самого приложения.
Плюсы
- • Вы можете добавлять фотографии несколькими способами редактирования.
- • Вы также можете синхронизировать фотографии или текстовые документы с устройствами iPhone, iPad или Mac.
Минусы
- • Отправляя отредактированные изображения или текстовый документ в Everynote, WordPress доступен только в версии Pro.
- • Pro версия приложения стоит очень дорого.
Часть 3. 5 лучших приложений для редактирования фотографий с функцией ввода текста для Android
1.Word Swag — Классные шрифты, цитаты
Word Swag — это редактор изображений с текстовым приложением, разработанным для устройств Android и iOS. Это приложение позволяет редактировать фотографии напрямую на устройствах Android и iOS, поэтому вам не нужно переносить фотографии на компьютер для редактирования и добавления текста на фотографии. Редактирование текста на фотографиях занимает всего несколько секунд, что намного меньше, чем в Photoshop. Это приложение позволяет вам создавать собственные красивые цитаты на ваших фотографиях.
Плюсы
- • Вы можете использовать это приложение, чтобы делать красивые фотографии с индивидуальным текстом для публикации в Twitter, Instagram, Tumblr.
- • Вы можете написать свои собственные слова в дизайнерском стиле.
Минусы
- • Приложение недоступно бесплатно, даже если вы не можете его попробовать.
- • Часто выдает ошибку во время выполнения при попытке добавить текст на фотографии.
2. Фонто — текст на фотографиях
Phonto — еще один хороший редактор фотографий с приложением для написания текста для Android, который может одновременно редактировать и писать текст на фотографиях.Приложение Phonto также доступно для устройств iOS, так что вы можете получить его для устройств iOS в магазине приложений. Приложение Phonto также дает вам возможность установить дополнительные шрифты, если вас не устраивают предварительно установленные шрифты приложения. Вы также можете повернуть или изменить цвет текста.
Плюсы
- • Вы можете использовать это приложение, чтобы делать красивые фотографии с индивидуальным текстом для публикации в Twitter, Instagram, Tumblr.
- • Вы можете написать свои собственные слова в дизайнерском стиле.
Минусы
- • Приложение недоступно бесплатно, даже если вы не можете его попробовать.
- • Часто выдает ошибку во время выполнения при попытке добавить текст на фотографии.
3. PicLab — фоторедактор
PicLab — это приложение для редактирования фотографий, которое предлагает широкий спектр функций и кроссплатформенное приложение. Это приложение полностью совместимо с устройствами Windows, Android и iOS.Он предлагает вам широкий спектр простых в использовании функций. Встроенные функции этого приложения позволяют вам делать все, например изменять размер, вращать или регулировать непрозрачность фотографий. Благодаря всем этим функциям он также поддерживает написание текста на фотографиях.
Плюсы
- • Вы редактируете фотографии, выбирая из замечательной коллекции лучших дизайнеров.
- • Он также позволяет добавлять тень к изображениям.
Минусы
- • Всегда вылетает всякий раз, когда вы собираетесь закончить редактирование фотографий.
- • Люди не могут находить изображения в альбоме с помощью этого приложения.
4. Snapseed
Snapseed — очень профессиональный редактор изображений с текстовым приложением для ОС Android. Это приложение доступно в игровом магазине бесплатно с набором функций. Доступно множество различных инструментов, включая все основные инструменты, такие как кисть, структура, перспектива и многие другие. В приложении доступно множество других функций, которые вы можете попробовать, просто установив его из игрового магазина без каких-либо затрат.
Плюсы
- • Он также поддерживает файлы RAW, чтобы открывать и редактировать их.
- • Это позволяет удалить ненужные части с фотографий.
Минусы
- • Размер приложения очень велик и занимает много внутренней памяти на вашем Android.
- • Это заставляет пользователей просматривать приложение.
5. PicsArt Photo Studio: Создание коллажей и редактор изображений (бета)
PicsArt Photo Studio — это наиболее часто устанавливаемый редактор фотографий с приложением для написания текста для ОС Android.Это приложение полностью совместимо с Android 4.0.3 или более поздней версией Android. Миллионы пользователей использовали это приложение для создания красивых картинок и добавления красивого текста на фотографии. Это приложение отлично подходит для создания потрясающих изображений, которые можно размещать в социальных сетях и делиться с друзьями или семьей.
Плюсы
- • В приложении есть тысячи премиальных наклеек.
- • В платной версии вы можете получить возможность редактирования изображений без рекламы.
Минусы
- • В новой версии приложения разработчики усложняют его использование.
- • Всегда дает уведомление, чтобы купить приложение с тарифами.
Часть 4. 5 лучших приложений для редактирования фотографий с функцией ввода текста для iPhone
1. TouchRetouch
TouchRetouch, как говорится в названии этого приложения, может придать вашим фотографиям совершенно другой вид.Вы можете получить его в магазине приложений для iOS по разумной цене 1,99 $. Вам просто нужно запустить приложение; загрузите фотографии, затем нажмите на ту часть фотографии, которую хотите отредактировать. С фотографий легко удаляются царапины и поверхностные изломы.
Плюсы
- • Удалите ненужные вещи со всех ваших фотографий.
- • Вы также можете удалить штамп с фотографий с помощью этого приложения.
Минусы
- • Недоступно бесплатно, чтобы попробовать приложение.
- • Сбои так много раз.
2. Просветите
Enlight — еще одно приложение для iOS, совместимое с iPhone и iPad. Это приложение можно загрузить и установить на iPhone или iPad, заплатив 3,99 доллара США. Это очень мощное приложение с очень удобным интерфейсом, которым может пользоваться каждый. Он есть как с основными, так и с расширенными функциями.
Плюсы
- • Отменить изменения одним смахиванием.
- • Добавляйте настраиваемый текст к фотографиям на самом iPhone несколькими нажатиями.
Минусы
- • Размер приложения составляет 104,9 МБ, и оно занимает много места на iPhone.
- • Цена немного завышена.
3. Мебель
Mextures известен как лучшее приложение для добавления текста к изображениям и редактирования фотографий. В этом приложении доступно несколько уникальных функций, которые позволяют добавлять световые блики, текстуры и зерна к вашим фотографиям всего за несколько секунд.Эти функции недоступны в других приложениях для редактирования изображений. Это приложение позволяет вам вносить изменения в фотографии, которые вы редактируете, в режиме реального времени, и вы можете легко предварительно просмотреть эти изменения.
Плюсы
- • Доступны такие мощные инструменты, как оттенок, баланс белого и экспозиция.
- • Вы можете отменить изменения, сделанные до 30 шагов.
Минусы
- • Иногда происходит сбой при попытке редактировать более 20 фотографий вместе.
- • Нет возможности перемещать различные текстуры по экрану.
4. VSCO
VSCO — это редактор фотографий, а также приложение для написания текста, которое позволяет очень легко добавлять текст на изображения. VSCO доступен в разных версиях. Две версии этого приложения бесплатны, но платная версия стоит 19,99 $, что очень много по сравнению с любым другим приложением.
Плюсы
- • Вы можете добавлять текст к изображениям.
- • Для ознакомления вы можете использовать бесплатную версию приложения.
Минусы
- • Годовое членство в приложении очень велико и достигает 19,99 $.
- • Размер приложения очень большой.
5. Prisma Photo Editor
Prisma Photo Editor — это приложение для iPhone и iPad, доступное в магазине приложений. Приложение Prisma использует искусственный интеллект для редактирования ваших фотографий или выполнения каких-либо действий.Это приложение очень простое в использовании, которое позволяет превратить ваши фотографии в памятные моменты на всю жизнь.
Плюсы
- • Добавьте текст на свои фотографии.
- • Вы можете получить потрясающие фотоэффекты.
Минусы
- • Возможностей не так много по сравнению с другими приложениями.
- • Пробная версия не предназначена для тестирования приложения.
Вывод:
Это несколько лучших программ для редактирования изображений и приложений с функцией написания текста.Эти приложения работают нормально, но не все идеально, у каждого приложения или программного обеспечения есть разные проблемы, которые могут быть связаны с качеством, размером приложения или чем-то еще. Если вы используете Wondershare Fotophire Editing Toolkit, вы можете получить все, что хотите, и бесплатно попробовать это приложение. Это полностью удобное приложение, и вы можете легко редактировать фотографии, удалять ненужные элементы с фотографий или вырезать ненужные части с фотографий.
Лучший бесплатный онлайн-способ добавления текста к фотографии (Mac / Windows / Android / iPhone)
Сводка
Как добавить текст к фотографии? В этом посте показаны бесплатные, онлайн и профессиональные способы добавления текста на фотографии.Хотите ли вы добавить текст к фотографии на ПК с Windows 10/8/7 или Mac с помощью Adobe Photoshop / Lightroom или напрямую отредактировать изображение на портативном устройстве Android / iOS, таком как Galaxy S8 / S7 / S6 / S5 / S9, Note 9/8 / 7, iPhone 6/7/8 / X / XS / 11/12, iPad и другие, подробные решения представлены здесь.
Похоже, что у людей есть большая потребность редактировать картинку и добавлять текст к фотографии. Но знаете ли вы, как наложить текст на изображение с хорошими эффектами?
В настоящее время у вас есть больше возможностей снимать фотографии или загружать изображения с помощью камеры на свой мобильный телефон или публиковать изображения в Интернете.Но перед публикацией в Instagram или других социальных приложениях, таких как Facebook, совершенно необходимо добавить к фотографиям тексты разных стилей и эффектов, чтобы лучше выразить себя.
Добавить текст к фото
Хорошо, что множество приложений для добавления текста могут помочь вам вставить текст в изображение. Этот пост покажет вам различные методы добавления текста к фотографии на ПК с Windows, Mac, телефоне Android и iPhone. Вы можете сразу перейти к конкретной части в соответствии с вашими потребностями.
Часть 1. Добавление текста к фотографии на Mac и ПК с Windows 10/8/7
Когда дело доходит до редактирования изображения на компьютере, вам сразу приходит в голову множество профессиональных программ, таких как Adobe Photoshop и Lightroom.В первой части мы покажем вам, как с помощью этих инструментов добавить текст к картинке на ПК с Windows и Mac.
Добавление текста к фотографии с помощью Photoshop
Если вы хотите добавить текст к изображению или выполнить какое-либо другое редактирование в Adobe Photoshop, вы должны сначала загрузить подходящую версию Photoshop на свой компьютер. Затем вы можете выполнить следующие шаги, чтобы написать нужные слова на изображениях.
Шаг 1 Запустите Adobe Photoshop
Запустите Adobe Photoshop на вашем компьютере.Здесь мы возьмем для добавления текста к фотографиям в Adobe Photoshop CS6 в качестве примера. Если вы используете другую версию PS, действия будут аналогичными.
Шаг 2 Загрузить фото
Когда вы входите в основной интерфейс, вы можете щелкнуть File в строке меню, а затем выбрать Open из раскрывающегося списка, чтобы загрузить файл изображения. Фактически, в большинстве версий PS вам разрешено импортировать файл, напрямую перетаскивая его в интерфейс.
Шаг 3 Добавьте текст к фотографии
На левой панели инструментов вы должны выбрать инструмент добавления текста, инструмент Horizontal Type .Щелкните значок T , а затем щелкните свою фотографию. Теперь вы можете вводить текст или писать предложения. Вы можете нажать Esc на клавиатуре или щелкнуть первый инструмент Move , чтобы выйти из текстового поля. После этого текст добавляется к фото.
Шаг 4 Отредактируйте текст и настройте эффекты
Являясь одним из самых мощных программ для редактирования изображений, Photoshop предоставляет множество параметров для настройки добавляемого текста, таких как шрифт, размер шрифта, выравнивание, полужирный шрифт, цвет и т. Д.
Если вы хотите отредактировать текст, вы должны сначала щелкнуть инструмент Тип , а затем щелкнуть конкретный текст, чтобы выбрать цель. Вы можете нажать Ctrl + T , чтобы настроить угол изображения. Кроме того, вы можете использовать функцию Layer Style , чтобы придать тексту более яркие эффекты.
Если вы хотите изменить расположение добавленных текстов, вы можете нажать на инструмент Move на левом элементе управления.
Шаг 5 Экспорт и сохранение изображения
После добавления текста к фотографии вы можете нажать Файл > Сохранить , чтобы экспортировать и сохранить это изображение на вашем компьютере.Кроме того, вы можете нажать Ctrl + Shift + S , чтобы напрямую экспортировать его. Всплывающее окно поможет вам выбрать подходящий выходной формат и папку назначения.
изображений Photoshop пропали до сохранения? Получите здесь решение для получения файла Photoshop.
[Лучший способ] Профессиональное текстовое приложение для добавления текста к фотографии
С помощью первого метода вы можете легко написать слова на картинке в Photoshop. Хотя для большинства пользователей Adobe Photoshop и Lightroom слишком дороги.Более того, если вам нужно больше стилей текста, PS или LR по-прежнему не лучший выбор.
Чтобы дать вам еще больше фантастических стилей текста, мы представляем вам отличное приложение для добавления текста в фото — Создатель слайд-шоу. Вы можете бесплатно скачать его и воспользоваться следующим руководством, чтобы преобразовать текст в изображение.
Шаг 1 Запустите приложение для добавления текста
Дважды щелкните кнопку загрузки выше, чтобы бесплатно загрузить, установить и запустить это мощное программное обеспечение для добавления текста на свой компьютер.
Шаг 2 Добавьте изображения
Щелкните большой значок + , чтобы загрузить изображения, к которым вы хотите добавить текст.Вы можете импортировать все изображения за раз, а затем добавлять к ним тексты по отдельности.
Шаг 3 Добавьте текст к фотографии
Это полнофункциональное приложение для добавления текста оснащено 10 фантастическими темами. Фактически, этот инструмент в основном используется для создания слайд-шоу. Но это отличный способ добавлять текст к изображениям.
Щелкните пункт Текст справа, и вы увидите, что здесь предлагается множество стилей текста, включая все типы 3D-шрифтов. С их помощью вы можете легко добавить фантастические текстовые эффекты к окончательному изображению.Вы можете настраивать эффекты и стили каждого добавленного слова.
Шаг 4 Экспорт изображения на компьютер
Как мы упоминали выше, это программное обеспечение в основном используется для создания слайд-шоу видео. Таким образом, добавляя текст к фотографии, вы также можете получить стиль движения. Но при предварительном просмотре эффектов вы можете просто щелкнуть значок Snapshot , чтобы быстро сохранить изображение на ПК с Windows 10/8/7 / XP.
Выходное изображение будет сохранено в любом популярном формате, таком как JPG, PNG, BMP, TIF, TIFF, ICO, DIB, JFIF, EMF, GIF и так далее.Он также имеет возможность легко добавлять текст к видео.
Вот видео о создании слайд-шоу для вас. Щелкните его, чтобы проверить.
Часть 2: Бесплатные способы добавления текста к фотографии (Интернет-приложения)
Во многих случаях вам нужно добавить текст только к одной фотографии или нескольким изображениям. В этом случае вам не нужно покупать профессиональное программное обеспечение для редактирования изображений, такое как Adobe Photoshop или Lightroom.
Если вы предпочитаете добавлять текст к фото бесплатно , вы можете обратиться к некоторым онлайн-приложениям.Если вы решите использовать онлайн-приложения для бесплатного написания текста на изображениях, вам не нужно беспокоиться о том, какую операционную систему вы используете, Windows 10/8/7 / XP или Mac OS. В этой части перечислены 5 онлайн-приложений, из которых вы можете выбрать.
BeFunky
https://www.befunky.com/
BeFunky всегда будет первой рекомендацией, когда вы ищете отличное приложение для добавления текста в фото-приложение . Он содержит множество мощных и полезных функций редактирования изображений, позволяющих редактировать изображения и добавлять к ним новые эффекты.
Вы можете использовать BeFunky как профессиональное приложение для работы с текстовыми сообщениями, чтобы выполнять различную работу по редактированию. Он предлагает множество шрифтов в Text Editor , что гарантирует, что вы легко найдете подходящий стиль, соответствующий вашим потребностям.
По сравнению с Photoshop или Lightroom, BeFunky более мощный, если все, что вам нужно, — это добавить текст к фотографии. Он разработан с функциями редактирования текста премиум-класса. Например, вы можете добавить цвет фона к тексту, использовать контур текста, применить обтекание текстом, изменить размер и повернуть добавленные слова и так далее.
ДОБАВИТЬ
https://addtext.com/
На самом деле, ADDTEXT — лучший выбор для добавления подписей к фотографиям, создания собственных мемов, создания великолепно выглядящих плакатов и многого другого. Это не самое мощное приложение. Но он может помочь вам максимально просто разместить текст на изображении. Теперь мы просто опишем несколько шагов, чтобы показать вам, почему ADDTEXT — лучший вариант.
Шаг 1 Перейдите на https://addtext.com/ и щелкните Компьютер или Галерея , чтобы загрузить файлы изображений.Вы также можете напрямую перетаскивать фотографии в интерфейс.
Шаг 2 После загрузки вы можете ввести слова в текстовое поле. Здесь вы можете выбрать Style , Size и Color .
Шаг 3 Вы можете перемещать и корректировать добавленный текст в соответствии с вашими потребностями. Затем нажмите кнопку Download or Share , чтобы сохранить отредактированное изображение на вашем компьютере.
Picfont
https://picfont.com/
Picfont — еще одно простое в использовании онлайн-приложение для текстовых сообщений, которое может помочь вам добавить текст к фотографии.Помимо написания слов на изображении, он также позволяет вам создать новое изображение и добавить свои подписи. Он содержит множество популярных текстовых моделей, которые вы можете использовать. Кроме того, вы можете легко выбрать шрифт, размер, цвет и другие эффекты. С помощью этого онлайн-приложения вы можете бесплатно добавлять текст к фотографии.
Помимо бесплатных онлайн-приложений для текстовых сообщений, указанных выше, вы также можете перейти на следующие два веб-сайта, чтобы текстовые изображения были текстовыми.
FotoJet
https://www.fotojet.com/features/photo-editor/add-text.html
Двигатель
https: // www.fotor.com/features/text.html
Часть 3: Как добавить текст к фотографии на Android / iPhone
Благодаря улучшенным функциям камеры, разработанным на последних моделях Android и iPhone, вы можете легко снимать все больше и больше красивых фотографий. Хотя перед тем, как поделиться ими в Instagram или Facebook, редактирование является одной из необходимых частей.
К счастью, в Google Play и App Store есть много приложений, которые могут помочь вам добавлять текст к фотографиям на телефоне Android, например Samsung Galaxy S9 / S8 / S7 / S6 / S5, Note 9/8/7/6, LG, Sony и Устройство iOS, такое как iPhone / iPad / iPod.
Добавить текст к фотографии (приложение для добавления текста для Android)
Если вы пользуетесь телефоном Android и хотите добавить текст к фотографии, вы можете попробовать это приложение. Добавить текст в телефон можно легко найти и установить из Google Play. Для написания текстов предлагается множество шрифтов.
Кроме того, вы можете изменять размер, цвет и настраивать различные эффекты. Это простой способ добавлять примечания к снимкам экрана.
Текст на фото (приложение для текстовых изображений для Android)
Text on Photo — отличное приложение для добавления текста и подписей к фотографиям.Он позволяет создавать мемы с пользовательскими текстами, добавлять изогнутые тексты, добавлять воздушные шары и другие интересные эффекты и так далее. С помощью этого приложения для добавления текста вы можете легко перемещать положение текста, изменять цвет, шрифт и размер текста.
Photo Collage Editor (текстовое приложение для Android)
Photo Collage Editor — это более мощное приложение для текстовых сообщений, которое имеет больше функций для редактирования изображений. Он предлагает множество макетов рамки или сетки для использования. Вы можете писать текст на изображении и легко менять пропорции коллажа.
Более того, этот мощный редактор фотографий также предоставляет множество фильтров, которые помогут вам настроить эффекты изображения. После бесплатного добавления текста к фотографии он позволяет напрямую делиться файлами изображений в Instagram, Facebook, Twitter, WhatsApp и других социальных приложениях.
Phonto — Текст на фотографиях (текстовое приложение для iPhone / iPad)
Если вы пользователь iOS и хотите добавить текст на телефон, вы можете положиться на Phonto. Phonto — это простое в использовании приложение для текстовых изображений, которое может помочь вам в работе.В этом приложении на выбор предлагается более 400 шрифтов. Более того, вам предоставляется полный контроль над шрифтом, размером, цветом, положением текста и т. Д.
Phonto снабжен множеством элементов, таких как воздушный шар, прямоугольник, звезда, сердечко и т. Д., Чтобы обеспечить вывод изображения, которое вам действительно нравится. Он может работать как лучшее приложение для редактирования фотографий, которое поможет вам добавлять текст или подписи к изображениям. После редактирования вы можете легко поделиться ими в Facebook, Twitter и Instagram.
Over Edit & Add Text to Photos (приложение для добавления текста для iPhone / iPad)
Хотите превратить ваши фотографии в великолепную графику? Вы должны попробовать это приложение.Over Edit разработан с лаконичным и дружелюбным интерфейсом, который позволяет очень просто добавлять текст к фотографии. Он содержит тысячи шаблонов, графики и шрифтов на ваш выбор.
Это бесплатное приложение для текстовых сообщений дает вам удобный способ редактировать изображения. Вы можете свободно выбирать шрифт, эффекты наложения, фильтры и другие интересные эффекты. Но вы должны знать одну вещь: это приложение не является полностью бесплатным, для некоторых расширенных функций вам необходимо приобрести профессиональную версию, чтобы получить их.
Прочитав эту страницу, вы должны научиться добавлять текст к фотографии.Если вы хотите написать несколько слов на изображениях на своем компьютере или предпочитаете напрямую снимать и редактировать фотографии на мобильном телефоне, вы можете получить здесь подходящие приложения для текстовых сообщений. Пожалуйста, оставьте нам сообщение в комментарии, если у вас есть лучшая рекомендация.
Что вы думаете об этом сообщении?
Отлично
Рейтинг: 4.8 / 5 (на основе 142 голосов)
Как редактировать текст в изображении JPEG в Photoshop Учебное пособие по Photoshop
www.psd-dude.comУзнайте, как редактировать текст в изображении JPEG с помощью Photoshop. Обычно текст в изображении нельзя редактировать, но есть несколько хитростей, чтобы заменить текст новым. Я буду использовать выделение текста в технике Photoshop , чтобы добавить новый текст к изображению JPEG.
ТвитнутьЕдинственный способ редактировать текст в JPG — это закрасить его и добавить новый текст.Невозможно редактировать текст в файле JPG.
Вы можете написать свое имя на изображении или написать вдохновляющую цитату.
Посмотрим, как это сделать!
Как редактировать текст на изображении с помощью Photoshop?
В этом уроке я покажу вам быстрый и элегантный способ редактирования текста в изображении JPEG в Photoshop. Я просто добавлю цвет фона для текста с помощью инструмента Rectangle Tool .
Итак, это изображение в формате JPEG с текстом, который нельзя редактировать.
Как видите, текст и изображение объединены, поэтому текст нельзя редактировать.
Чтобы заменить текст, вы можете выделить текст над текстовой областью и использовать Content Aware Fill , чтобы скрыть текст. Вы также можете использовать инструмент Clone Stamp Tool .
Затем вы можете добавить еще один текст с помощью инструмента Type Tool .
Цвет фона для текста
Использование Content Aware Fill или Clone Stamp Tool может занять некоторое время.Так что гораздо более простое решение — добавить цвет фона для текста.
Вы можете использовать этот экшен Highlight Text in Photoshop , чтобы добавить цвет фона для текста. Вы получите эффект выделения текста.
Итак, используйте инструмент Type Tool , чтобы добавить еще один текст. Добавьте текстовые слои в одну строку.
Щелкните текстовый слой, который вы хотите выделить, и запустите действие «ВЫДЕЛЕНИЕ ТЕКСТА» . Вы можете выбрать простой прямоугольник или разные типы лент.Смотрите изображения предварительного просмотра для более подробной информации.
Теперь вы знаете , как редактировать текст на изображении с помощью Photoshop . Итак, вот изображение до и после с отредактированным / замененным текстом.
Совет: Если вы хотите добавить свой логотип или текст поверх фотографий при создании портфолио фотографа, вот отличная статья о том, как добавить водяной знак на фотографии онлайн и бесплатно с помощью MockoFun.
Лучшие (и худшие) бесплатные приложения для добавления текста к фотографиям
Если ваша лента в Instagram похожа на мою, то она полна невероятных полупрофессиональных фотографов с отличным вкусом в мебели, людей, у которых всегда есть бюджет на поздний завтрак, и, конечно же, собак (которых, очевидно, никогда не может быть достаточно).
Еще одна вещь, которую вы заметите, если ваш канал в Instagram похож на мой, — это обилие мотивационных цитат поверх фотографий заката. Философы из Instagram и тренеры по мотивации Pinterest могут быть полезны — иногда мне действительно нужно напоминать об этом неоспоримом факте:
Но как люди добавляют текст к своим изображениям? Какие бывают типы текстовых редакторов фотографий? Если вы хотите начать создавать свои собственные вдохновляющие публикации в Instagram, мы опробовали несколько бесплатных фоторедакторов приложений, которые позволяют добавлять текст к изображениям без фотошопа.
Быстрый
Quick было первым мобильным приложением, которое я попробовал из магазина приложений и имело солидный рейтинг. В приложении было 16 бесплатных шрифтов, и после того, как я изменил размер моего изображения и выбрал цитату из нашей собственной Сью Брайс, я начал скользить между ними, чтобы выбрать лучший. Первое, что я заметил, будучи экспертом в социальных сетях, — это довольно крупный логотип, который я мог удалить только в том случае, если бы заплатил за приложение. В целом шрифты были отличными, было легко перемещаться между ними, чтобы увидеть, какие из них подходят цитате / изображению, а внесение базовых корректировок, таких как размещение и цвет, было простым.
Рейтинг: 4 из 5
Делайте красивые фотографии и развивайте свой бизнес — менее чем за 20 долларов. Купите все классы CreativeLive Photo & Video сегодня.
Фото-надписи
При первом открытии я был очень впечатлен фото-надписью. Он дает возможность сделать снимок, а не вставить только сохраненное изображение, И это позволяет вам выбрать свой размер. В то время как в Quick я был ограничен квадратом, в Photo-Lettering меня не ограничивали, и он также предлагал множество инструментов для редактирования.
Мое волнение было недолгим, как только я вошел в суть процесса. Конечно, с помощью Photo-Lettering логотип не появляется на фотографии автоматически, и вы можете легко изменить цвет текста. Но что разочаровало, так это то, что само приложение предлагает только 4 стиля шрифтов (хотя вы можете приобрести дополнительные стили шрифтов за определенную плату).
Рейтинг: 3 из 5
После фото
Без логотипа! Множество бесплатных стилей шрифтов! Легко использовать! Это может быть святым Граалем приложений для редактирования фотографий для вдохновляющих публикаций в Instagram.Он также доступен на ios и android, так что вы можете использовать его на iphone, droid и ipad!
Оценка: 5 из 5! Идеальный!
PicLab
Вначале о главном: это приложение дает вам возможность использовать одну фотографию ИЛИ коллаж, чтобы у вас были дополнительные возможности. При этом это приложение напоминало Quick — логотип все еще есть, но чтобы противостоять этому негативу, есть ТОННА отличных шрифтов на выбор. Фактически, у PicLab было лучшее разнообразие трендовых шрифтов, которые я видел во время моего теста (а удаление водяного знака обойдется вам всего в 1 доллар).
Рейтинг: 4 из 4 = 5
InstaQuote
Ненавижу это приложение. Мало того, что было очень мало вариантов шрифта, но и когда я нажимал одно из слов, он случайным образом менял цвет. Вкупе с неприятным логотипом это приложение не было достойным самородка мудрости Сью Брайс, который я использовал, потому что на самом деле оно не давало мне того, что я хотел.
Делайте красивые фотографии и развивайте свой бизнес — менее чем за 20 долларов. Купите все классы CreativeLive Photo & Video сегодня.
Оценка: 1 из 5. 0, если бы я мог.
Шрифт Candy
После разочарования и разочарования, которое испытал InstaQuote, я был осторожно оптимистичен в отношении Font Candy. Хотя были те же старые неприятности, с которыми я научился жить в этом упражнении (так много рекламы для видеоигр, о которой я никогда не слышал), само приложение было простым в использовании и имело удобное текстовое поле, чтобы помочь вам добавить разные шрифты. Логотип был достаточно сдержанным на изображении, которое я выбрал, чтобы он был едва заметен, и можно было выбрать разные шрифты (не только Helvetica), которые идеально соответствовали настроению моей вдохновляющей цитаты Сью Брайс.Твердое приложение, полностью воспользуюсь снова.
Рейтинг: 4 из 5
Не все бесплатные приложения созданы одинаково, но большинство из них довольно хорошо передают ваше сообщение. Найдите тот, который предлагает стили шрифтов, цвета фона и элементы дизайна, которые соответствуют вашему вкусу, а затем приступайте к редактированию своих вдохновляющих цитат уже сегодня!
Делайте красивые фотографии и развивайте свой бизнес — менее чем за 20 долларов. Купите все классы CreativeLive Photo & Video сегодня.
Как использовать Photoshop Text Tool для добавления текста
Основы Photoshop Text Tool
Вы можете использовать «текст» при проектировании в Photoshop разными способами.
Итак, возьмем фотошоп «Текст» с панели инструментов.
Если щелкнуть и удерживать инструмент «Текст», можно увидеть различные типы инструментов для текста, такие как «Инструмент горизонтального типа», «Инструмент вертикального типа», «Инструмент маски горизонтального типа» и «Инструмент маски вертикального типа». Но чаще всего мы будем использовать «Инструмент горизонтального типа».
Теперь просто нажмите на холст и увидите, что на панели слоев создается пустой текстовый слой.
Позвольте мне набрать «Guru99.com (бесплатное онлайн-образование)».
Чтобы выделить текст, просто дважды щелкните текстовый слой.
Посмотрите здесь, на панели параметров, некоторые параметры для изменения текста.
1) Здесь вы можете изменить стили шрифта выделенного текста. Существует огромный список стилей шрифтов.
2) Здесь вы можете задать некоторые эффекты обычного шрифта, такие как «Полужирный», «Курсив» и «Обычный».
3) С помощью этой опции мы можем установить размер шрифта. Вы можете щелкнуть и перетащить этот значок, чтобы увеличить или уменьшить размер шрифта.
4) Вот несколько вариантов настройки шрифта.
5) Щелкните этот значок, чтобы открыть панель «персонажей».
Панель символов
Панель символов содержит все настройки для текста. Мы также можем получить эту панель в меню «окно».
На этой панели у нас есть те же параметры, что и в «панели параметров», и гораздо больше параметров, таких как «кернинг», «отслеживание», «масштаб по вертикали», «масштаб по горизонтали», «цвет шрифта» и многие другие параметры, которые у вас есть. в этой панели, чтобы изменить ваши тексты.
Теперь выделите текст двойным щелчком по текстовому слою и нажмите CTRL + T, чтобы «показать преобразование».
Текст можно перетаскивать и масштабировать без разрушения.
Обратите внимание на размер шрифта текста, а затем уменьшите масштаб текста. когда вы нажимаете Enter, вы можете видеть, что размер шрифта текста также изменился.
Вы можете масштабировать текст вверх и вниз, как с изображением, но при этом не терять качество после масштабирования, как на изображении. Потому что, когда мы масштабируем текст, это не передискретизация текста, а изменение размера текста, чтобы его можно было масштабировать без разрушения.
Теперь, если вы хотите изменить стиль шрифта, выделите текст и откройте этот список стилей шрифта. Вы можете выбрать любой стиль шрифта из этого списка. И если вы хотите проверить все стили шрифтов один за другим, просто щелкните имя стиля шрифта и оставьте его выделенным, затем начните нажимать клавиши со стрелками вверх и вниз, чтобы изменить все стили шрифтов один за другим.
Трекинг и кернинг
Давайте поговорим о трекинге и кернинге. трекинг означает интервал между двумя символами, а кернинг означает интервал между двумя строками.
Позвольте мне изменить цвет этого слова, чтобы вы могли четко видеть разницу при изменении значения отслеживания.
Но сначала мы изменим отслеживание для всей строки, щелкнув и перетащив этот значок.
Вы также можете установить интервал отслеживания между двумя отдельными символами. для этого просто щелкните между этими двумя словами и поместите туда курсор, и ярлык для изменения значения отслеживания — просто удерживайте клавишу ALT и нажимайте клавиши со стрелками влево и вправо, чтобы увеличить или уменьшить пространство.
Вы можете использовать тот же ярлык, если хотите изменить интервал во всей строке.
Мы также можем масштабировать наш текст по горизонтали и вертикали, изменяя значения в параметрах «Масштаб по вертикали» и «Масштаб по горизонтали».
Текст на пути
Итак, теперь давайте поговорим о тексте на пути.
Позвольте мне нарисовать фигуру в виде контура, чтобы мы могли поместить на нее текст.
Теперь просто посмотрите на курсор. когда он находится в области холста за пределами контура, он выглядит как обычный курсор текстового инструмента, но когда я держу его над контуром, он изменится.И этот измененный курсор указывает, что ваш текст будет придерживаться этого пути.
Теперь щелкните по этому пути, и вы сможете ввести свой текст, следуя по этому пути.
Также вы можете определить начальную и конечную точки текста на пути.
Итак, выделите текст, затем нажмите и удерживайте клавишу CTRL, затем поместите курсор в начало текста. Вы можете увидеть измененный курсор, теперь щелкните здесь и перетащите курсор, чтобы вы могли видеть две разные точки.
Этот маленький крестик указывает, что это начальная точка текста, а маленький символ точки указывает, что это конечная точка текста. Так что вы не можете выйти из этой ограниченной области.
Вы можете изменить эти точки, удерживая клавишу CTRL, затем щелкнув и перетащив их.
Вы можете переворачивать текст вокруг контура вверх и вниз, перемещая курсор внутрь и из области контура, но продолжая удерживать клавишу CTRL.
Мы также можем сделать это на простом контуре, нарисованном инструментом «Перо».так что давай проверим.
Возьмите инструмент «Перо» и нарисуйте простой путь.
Теперь возьмите текстовый инструмент, щелкните путь и начните печатать.
И вы видите здесь, у вас есть те же особенности, что мы видели ранее в тексте поверх контура формы.
Настройка стиля шрифта
Теперь поговорим о настройке стиля шрифта.
Я хочу сказать, что каждый раз стиль шрифта не может дать вам именно то, что вы хотите. Поэтому в некоторых случаях вам нужно взять некоторые тексты и изменить их в соответствии с вашими требованиями.
Это можно сделать, преобразовав текст в путь.
Позвольте мне ввести слово «Guru99». Затем щелкните правой кнопкой мыши текстовый слой на текстовой панели и выберите «Создать рабочий контур».
Он преобразует ваш текст в путь, который вы можете легко изменить.
Выключите текстовый слой и посмотрите, как он образует контур вокруг текста.
И посмотрите, здесь, в «панели контуров», создается рабочий контур. Сначала сохраните.
Теперь, если вы хотите изменить траекторию, просто возьмите инструмент «Перо», выберите несколько контрольных точек, которые вы хотите переместить, и установите их должным образом, так что дизайн у вас в голове.
Вы должны удерживать клавишу CTRL, затем щелкнуть и перетащить любую контрольную точку так, как вы хотите.
Вы можете увидеть, как я изменил шрифт и создал новый дизайн. Если я думаю, что работаю только со стилем шрифта, чтобы получить свой результат, тогда он не будет всегда успешным. какое-то время мы должны изменить текст в соответствии с нашим требованием.
Итак, вот некоторые особенности текстов в следующем видеоуроке, мы поговорим о «фильтрах».
Pixelmator Pro
Баланс белого
Быстро измените настроение изображения, сделав все цвета теплее или холоднее, или используйте баланс белого ML на основе машинного обучения, чтобы автоматически исправить баланс белого на снимках с нежелательными цветовыми оттенками.
Легкость
Используйте параметр «Яркость», чтобы улучшить освещение на снимках. Поднимите тени и выделите светлые участки, чтобы выявить скрытые детали. Отрегулируйте яркость, чтобы улучшить слишком яркие или слишком темные фотографии. Или увеличьте контраст, чтобы выделить цвета, текстуры и объекты на снимках.
Оттенок и насыщенность
Сдвиньте все цвета изображения по цветовому спектру, сделайте цвета богаче и ярче или отрегулируйте их яркость.В настройках «Оттенок и насыщенность» также есть кнопка «Авто», которая позволяет делать фотографии более яркими и яркими, используя возможности революционного машинного обучения.
Цветовой баланс
Измените баланс всех цветов на фотографии, отрегулировав интенсивность красного, зеленого, синего, голубого, пурпурного и желтого.
Выборочный цвет
Регулировка «Выборочный цвет» позволяет легко настраивать точные цветовые диапазоны изображения, такие как синий, желтый или зеленый, не затрагивая другие цвета.Он имеет 8 отдельных цветовых диапазонов, разделенных в соответствии с цветовым спектром.
Уровни
Levels — отличная настройка практически для любой фотографии, поскольку она разработана так, чтобы быть универсальной и простой в использовании. Таким образом, вы можете быстро улучшить наиболее важные аспекты фотографии, такие как яркость, контраст и цвета, в одном месте.
Кривые
Коррекция «Кривые» — одна из самых мощных при редактировании изображений, позволяющая настраивать практически все аспекты освещения и цветов на снимках с невероятным уровнем глубины и точности.
Заменить цвет
Используйте настройку «Заменить цвет», чтобы заменить любой цвет в изображении любым другим. Вы можете выбрать цвет, который хотите заменить, и его замену любым способом. Например, с помощью встроенной палитры цветов для выбора цвета прямо из изображения или с помощью собственного окна «Цвета».
Затухание
Смойте контрасты на фотографии, чтобы придать ей блеклый вид.
Черно-белое
Благодаря ряду опций, которые помогают выявить контрасты, текстуры, освещение и тени в ваших черно-белых фотографиях, настройка «Черно-белый» позволяет создавать прекрасные черно-белые фотографии даже из цветных фотографий.
Цветной монохромный
Используйте эффект «Цветной монохром», чтобы преобразовать все цвета изображения в оттенки одного цвета.Вы также можете смешать новый монохром с исходным изображением с помощью параметра «Интенсивность».
сепия
Мгновенно придайте фотографии состаренный винтажный вид, изменив все цвета на оттенки сепии.
Смеситель каналов
Смешайте баланс красного, зеленого и синего цветовых каналов для создания ярких цветовых эффектов на ваших изображениях.
Инвертировать
Регулировка «Инвертировать» мгновенно инвертирует все цвета изображения в их противоположные цвета.
Пользовательский LUT
Преобразуйте внешний вид изображения с помощью файла LUT — предустановки цвета, созданной в Pixelmator Pro или другом приложении для редактирования изображений, видео или графики.
Виньетка
Добавьте художественную виньетку вокруг фотографий, чтобы создать ретро-образ или привлечь внимание к вашим объектам.
Заточка
Регулировка резкости позволяет быстро сделать все детали на фотографии более четкими за счет увеличения общей резкости.
Зерно
Добавьте немного естественной зернистости пленки для имитации аналоговой пленки на цифровых фотографиях.
Как добавить подпись непосредственно к изображению в файле JPEG | Малый бизнес
Дэвид Уидмарк Обновлено 30 января 2021 г.
Картинка может сказать тысячу слов, но для деловых целей картинки сами по себе оставляют слишком много места для воображения. Когда вам нужно добавить подпись, название вашей компании или любые другие детали к фотографии, вам не нужно вкладывать средства в новое приложение или нанимать графического дизайнера.На вашем телефоне, планшете или ноутбуке уже есть инструменты, необходимые для добавления текста к изображению.
Добавление подписей к фотографиям на мобильных устройствах
Если у вас есть устройство Android, используйте приложение Google Фото для добавления подписей. Откройте фотографию и нажмите значок «Редактировать» внизу. В нижней части экрана прокрутите меню «Предложения», «Обрезать», «Настроить» и другие параметры и выберите «Еще». Нажмите «Разметка», а затем нажмите значок «Текст». Введите текст, выберите цвет и нажмите «Готово». Затем перетащите подпись из центра изображения вниз или в любое другое положение, которое вам нужно.
Если у вас iPhone или iPad, используйте приложение Apple Photos для добавления подписей. Откройте фотографию, выберите «Изменить» и коснитесь значка «Еще» (…). Выберите «Разметка», нажмите значок «+» и выберите «Текст». Когда на фотографии появится текстовое поле, дважды коснитесь его, чтобы поднять клавиатуру. Введите заголовок и используйте параметры в нижней части экрана, чтобы изменить шрифт, цвет и размер. Перетащите подпись в нужное место и нажмите «Готово».
Добавление текста к фотографиям в Windows 10
Если у вас Windows 10, используйте Microsoft Paint для добавления текста к изображению.Щелкните фотографию правой кнопкой мыши в проводнике Windows и выберите «Microsoft Paint». Затем щелкните значок текстового поля «A» в разделе «Инструменты» на ленте. Введите нужный текст и настройте его размер, цвет и стиль шрифта. Чтобы переместить текстовое поле, поместите курсор на его границу и перетащите его.
Вы можете использовать множество других редакторов изображений, включая Photoshop, PaintShop Pro и бесплатное программное обеспечение GIMP, все из которых предоставляют вам больше возможностей для выбора цветов и стилей шрифтов. Любой редактор фотографий, который работает со слоями, дает вам возможность добавлять эффекты к подписям, например делать их полупрозрачными водяными знаками или добавлять к ним тени или эффекты свечения.
Лучшие онлайн-редакторы для подписей
Используйте один из нескольких замечательных онлайн-редакторов фотографий, таких как Canva, AddText и Picfont, чтобы добавить подпись к фотографии. Преимущество использования онлайн-редактора фотографий для добавления текста заключается в том, что это быстро и легко, независимо от того, какой компьютер вы используете. По предлагаемым функциям Canva может соперничать с некоторыми фоторедакторами премиум-класса.




 Необходимо нажать на выделение правой кнопкой мыши и выбрать из всплывающего меню пункт «Выполнить заливку».
Необходимо нажать на выделение правой кнопкой мыши и выбрать из всплывающего меню пункт «Выполнить заливку». В правой части просмотреть список слоев. Возможно, надпись, добавленная автором, расположена на отдельном слое. Так зачастую и случается.
В правой части просмотреть список слоев. Возможно, надпись, добавленная автором, расположена на отдельном слое. Так зачастую и случается.