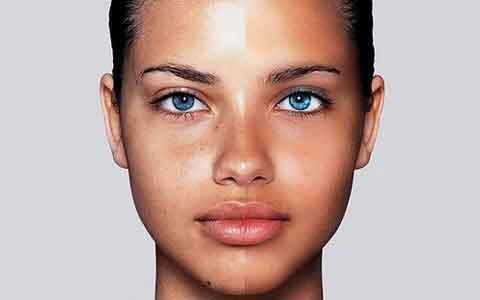Как заменить лицо в Фотошопе: пошаговая инструкция
Нередко для фотомонтажей используется Adobe Photoshop, но эта программа сложная, и требует установки на ПК, занимая немало места. Так что использование онлайн-сервисов гораздо удобнее. В этой статье расскажем, как заменить лицо в Фотошопе онлайн, чтобы все выглядело естественно и весьма натурально. Пройдем основные этапы работы – вырезка, вставка объекта, масштабирование, и цветокорректировка с текстурой.
Открыть Photoshop онлайн
Как заменить лицо в Фотошопе онлайн
При наложении замены фрагмента на фотографии желательно, чтобы оба изображения были схожи по графическим характеристикам. Портреты желательно выбирать в фас, со схожими параметрами освещенности и размерами в пикселях. Чем больше схожих характеристик, тем более реалистичным получится фото.
Процесс замены лица будет состоять из нескольких последовательных шагов.
- Подбор подходящих фотографий.
- Вырезка и вставка лица в нужную картинку.
- Цветокорректировка.
- Текстура и масштабирование.
Для начала выделите на выбранной фотографии лицо, и поместите его на вторую картинку. Вырезать из исходного файла можно инструментом «Контур», при этом не обязательно проводить точную линию, все можно откорректировать в дальнейшем.
Теперь на боковой панели возьмите инструмент «Перемещение», и перетащите его на вторую картинку, куда оно будет вставляться. Чтобы оно было установлено окончательно, нажмите
Теперь следует подогнать его размер под конечный файл. Для этого используйте инструмент «Масштаб», Найти его можно на вкладке «Редактирование/Трансформация». Здесь же находятся опции по изменению наклона.
Обратите внимание! Чтобы получить идеальное изображение при замене лица в Фотошоп онлайн, используйте маски слоя, и накладывайте их поочередно.
Как сделать корректировку лица онлайн в Фотошопе
Начнем с границ контура, который образовался при вставке объекта в картинку. Все границы можно растушевать инструментом
- Добавьте корректирующий слой через меню «Слои/Новый корректирующий слой».
- Перейдите в пункт «Яркость/Контрастность».
- Обработайте имеющееся изображение по цветовому балансу.

- Выберите пункт «Насыщенность», здесь можно менять в большую или меньшую сторону.
- Создайте следующий корректирующий слой с уровнями.
- Создайте обтравочную маску, и отработайте кривые и вибрации.
- Для создания фототеней в левом меню выберите инструмент «Осветлитель». Чтобы не испортить полученное изображение, для него также создайте новый слой.
- В окончании создайте новый слой палитры, и залейте его серым цветом, используя горячие клавиши «Shift-F5». Используйте здесь
Как наложить текстуру на лицо в Фотошоп онлайн
Для придания реалистичности готовому изображению, элемент текстуры следует взять с основной фотографии. Для этого на блоке слоев перейдите на «Фон», выделите фрагмент и установите его на слой, расположенный под серым. Переместить ее можно горячими клавишами «Ctrl-T».
Переместить ее можно горячими клавишами «Ctrl-T».
Теперь можно свести все слои на палитре. Для этого используйте опцию «Объединить». Применить ее можно, выделив курсором верхний слой, зажать «Shift», и довести до нижнего. Горячие клавиши «CTRL-E»
Как убрать лицо в Фотошопе
Самое популярное приложение для работы с фотографиями — фотошоп, открывает нам безграничное количество возможностей для редактирования. В этой статье мы рассмотрим возможность убрать лицо с фото. Делается это достаточно просто и разными способами. Давайте рассмотрим несколько примеров, для того, чтоб вы имели представление и сами довольно быстро смогли повторить такой урок.
Размываем лицо в фотошопе
Для первого урока мы используем инструмент «Размытие» для придания лицу такого эффекта. Делается это довольно просто и каждый из нас сможет это сделать за считанные минуты.
Для начала вставляем нужную нам фотографию в программу:
- Первый способ: Это можно сделать банальным перетаскиваем фотографии в пустую область программы
- Второй способ:это Файл — Открыть — Выбираем фотографию и жмём «Открыть».
Далее выбираем инструмент «Размытие» слева на панеле инструментов:
После активации инструмента в верхней части экрана нам нужно выставить ползунок «Интенсивность» на 100%:
После этого мы простым нажатием левой кнопки на лице нужной нам фотографии, размываем его.
Каждый клик увеличивает уровень размытия. После первого «прохода» по всему лицу, нажимаем еще раз и проходимся дополнительно.
В какой-то момент вы достигните предела размытия и получите вот такой результат:
Лицо все еще видно и чтоб как-то его убрать совсем, делаем следующее:
- Слева выбираем инструмент «Штамп» (или нажимаем кнопку S)
- Зажимаем клавишу Alt и кликаем на место где лоб
- После чего проходимся по всему лицу, чтоб затереть его полностью.

- В итоге получаем следующий результат:
Вырезаем лицо в фотошопе
Если вам нужно именно вырезать лицо, чтоб его убрать, тогда нам потребуется тщательная работа непосредственно со средствами выделения и вырезания.
Лицо будет убрано с активного слоя, после чего можно подставлять другое или просто оставить как есть.
Для того, чтоб убрать лицо по средствам вырезания, делаем следующее:
- Выбираем инструмент «Лассо» (или жмём кнопку L)
- Аккуратно обводим контур лица, нажимая левую кнопку мыши
- Получится примерно так:
- И нажимем кнопку «Delete» на клавиатуре.
- После чего например можно вставить другое лицо и немного заретушировать.
Заключение
Как можно видеть, способов убрать лицо в фотошопе достаточно много. Каким из них пользоваться, выбирать именно вам. Напишите в комментариях, что именно вы хотите сделать с лицом и мы поможем вам сделать это. Будем рады любым комментариям.
youtube.com/embed/LSa9PdbVQMk» frameborder=»0″ allow=»accelerometer; autoplay; encrypted-media; gyroscope; picture-in-picture» allowfullscreen=»»/>
как вставить лицо в картинку с помощью Photoshop
Инструкция
Откройте меню Edit и выберите пункт Free Transform. Меняйте вставленного лица, чтобы оно пропорционально поместилось на новом объекте с фотографией. Возможно, его придется слегка сузить, возможно — расширить или наклонить. Убедитесь, что черты лица на новом облике смотрятся реалистично и пропорционально.
Чтобы цвет и фактура кожи у человека-оригинала и его нового лица не отличались друг от друга, воспользуйтесь командами цветокоррекции и изменения яркости. Для слоя с обновленным лицом выберите в меню Layer пункт New Adjustment Layer, и в нем — Hue\Saturation. Отметьте галочкой появившуюся Use Previous Layer to Create Clipping Mask и вручную подправьте параметры яркости и насыщенности цветов. Для коррекции яркости создайте новый слой и добивайтесь в нем натуральности .
Внесите последние коррективы. Возьмите ластик (Eraser Tool), подберите подходящий размер и мягкость, а затем сотрите в области вставленного лица все лишнее. Должны остаться только основные отличительные черты, форма же головы остается той, на которую вы вставили новый облик.
Видео по теме
Источники:
- как фотошопе меня лица
- ДЛЯ НАЧИНАЮЩИХ: Фотомонтаж, вставка фото в готовые шаблоны
Тот, кто делает первые шаги в изучение «Фотошопа », нередко сталкивается с проблемой. Есть папка с изображениями и есть программа, но непонятно, как соединить одно и другое. Как вставить картинку в программу? Есть несколько способов, но мы рассмотрим самый простой.
Вам понадобится
- компьютер, программа Adobe Photoshop, файл с изображением
Инструкция
Существуют десятки различных способов, позволяющих избавиться от лишнего фона на картинке или на фотографии.
Вам понадобится
Инструкция
Откройте фотографию, с которой будете вырезать лицо. Лучше всего, если контуры лица будут достаточно четкими и контрастными по отношению к фону. Затем выберите на инструментов Rectangular Lasso Tool — прямоугольное лассо. Оно позволит аккуратно и точно выделить контур лица и вырезать его с ненужного фона.
Увеличьте масштаб как в два раза, чтобы не пропустить малейших деталей выделения, и начинайте шагами выделять изображение с линий прямоугольного лассо. Когда контур будет замкнут, щелкните по замыкающей точке, и вы увидите, как на появилась выделенная (Select). Нажав на нее правой кнопкой, выберите в появившемся контекстном меню пункт Layer via Copy и скопируйте лицо на новый слой.
Теперь при помощи инструмента перемещения вы можете перетаскивать лицо на любой другой фон.
Кроме того, можно использовать и другой способ извлечения выделенной области с фона — после окончания выделения инвертируйте изображение (Ctrl+Shift+I), выделение перейдет на области фона, окружающие ваше лицо. Нажмите клавишу Delete, и фон будет полностью удален.
Видео по теме
Обратите внимание
Вопрос: Подскажите, как вырезать фотографию в фотошоп CS3 в виде круга или овала?Ответ: в списке инструмента выделения вымерите круг. что бы выделить круг, зажимайте Shift.
Полезный совет
В этом уроке Вы узнаете, как нарисовать круг в фотошопе за несколько секунд. Создайте новый документ (Ctrl + N). Выберите инструмент Эллипс (Ellipse Tool) (U) в режиме фигур. Зажмите клавишу Shift и создайте круг на холсте. В этом случае Вы могли контролировать размер круга мышью.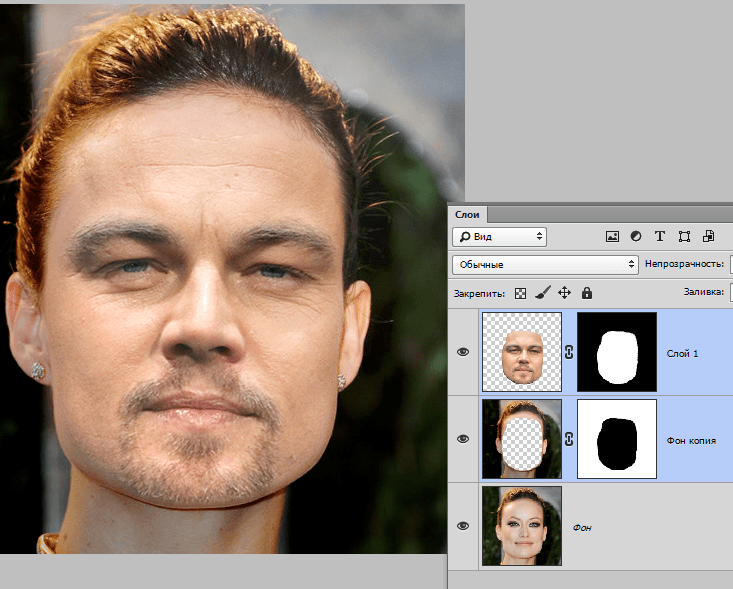
Заменить лицо в фотошопе не очень сложно, но затем такая фотография может стать основой для многих разнообразных работ.
Вам понадобится
- программа Adobe Photoshop
Инструкция
Откройте в обе , с которыми хотите . Желательно чтобы лица, с которыми вы работали как можно меньше отличались от друга по ракурсу, освещенности, цветовому колориту. Увеличьте нужный вас фрагмент при помощи инструмента Zoom Tool. Нужно вырезать то
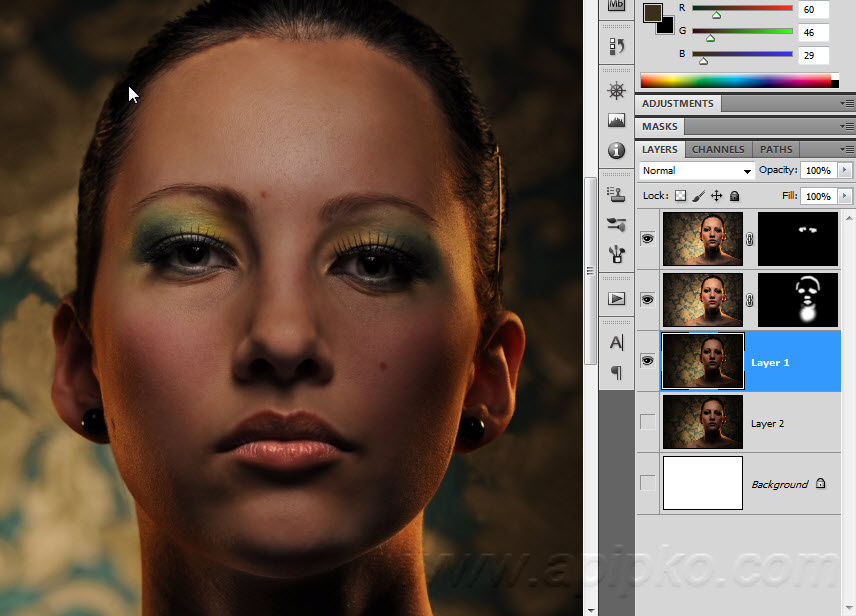 Если вы закрасили что-то лишнее, то, не выходя из режима Quick Mask, поменяйте цвета с черного на и внесите . Менять цвета и таким образом закрашивать-исправлять можно много раз.
Если вы закрасили что-то лишнее, то, не выходя из режима Quick Mask, поменяйте цвета с черного на и внесите . Менять цвета и таким образом закрашивать-исправлять можно много раз.Выйдите из режима Quick Mask (внизу на панели инструментов под иконками цветов значок справа). У вас будет выделена вся фотография, кроме лица. Инвертируйте выделение Select – Inverse. Скопируйте лицо на новый слой: кликните правой кнопкой мыши внутри выделенной области, из выпадающего меню выберите Layer via Copy. В палите Layers кликните правой кнопкой мыши по слою с лицо м и из выпадающего меню выберите Duplicate Layer. В появившемся диалоговом окне выберите из выпадающего списка нужный нам файл. Нажмите ОК.
Выберите инструмент Move Tool и передвиньте им только что вставленное лицо туда, где оно должно быть. Можно его повернуть при помощи команды Edit – Transform – Rotate.
Если цвета на основной фотографии и на добавленном лице немного отличаются, то активируйте слой с лицо м и воспользуйтесь командой Image – Adjustments – Match Color.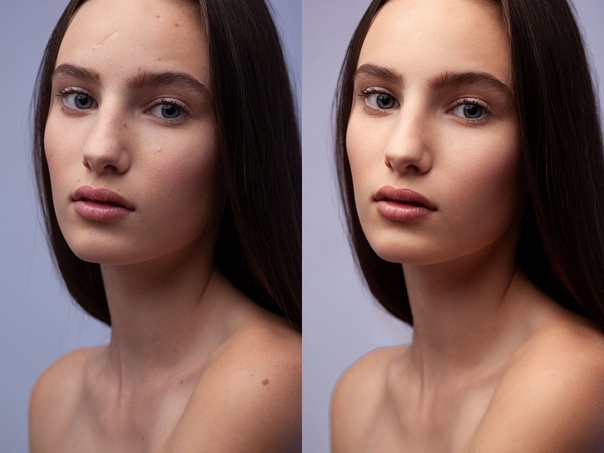 В появившемся диалоговом окне в Source выберите название документа, с которым сейчас работаете, Layer – слой, с которого хотите взять цвета. Нажмите ОК.
В появившемся диалоговом окне в Source выберите название документа, с которым сейчас работаете, Layer – слой, с которого хотите взять цвета. Нажмите ОК.
Видео по теме
Фотоиндустрия стремительно развивается, поэтому не странно, что каждому хочется получить качественные фотографии. Их обработка стала особенно популярной благодаря социальным сетям. Ранее приходилось пользоваться специальным программным обеспечением, в котором не всегда просто разобраться из-за навигации, поэтому нет ничего странного, в том, что многие хотят вставить лицо в фото онлайн бесплатно. Для этого можно воспользоваться нашим сервисом, который предоставляет самые разные возможности для обработки снимков. Поверьте, не так много ресурсов позволяют проделать множество манипуляций с фотографиями.
На нашем сайте также представлен широкий выбор .
Принципы работы
Перед тем как вставить лицо онлайн бесплатно в любое изображение, нужно учитывать несколько моментов во время предварительной обработки:- формат фотографии должен быть качественным;
- делать снимок можно не на дорогую технику, но если используется телефон – нужно убедиться, что лицо хорошо видно;
- перед тем как вставить лицо в шаблон онлайн бесплатно, нужно определиться с цветовой гаммой, дизайном.

Чтобы сделать фотомонтаж онлайн бесплатно, вставить лицо в картинку достаточно просто:
- зайти на наш сервис;
- выбрать соответствующий раздел;
- подобрать нужные фотошаблоны;
- загрузить фото;
- сохранить изображение на компьютере.
Хотите прикрепить ? Сделайте это на best-photoshop .
Преимущества
Фотомонтаж – это один из способов вставить лицо в картинку онлайн без регистрации и бесплатно. Теперь каждый может почувствовать себя звездой, которая снимается для обложек журналов, визуализировать мечты об отдыхе на побережье экзотического острова, представить хотя бы на минутку, каково быть героем известного фильма.
Теперь каждый может почувствовать себя звездой, которая снимается для обложек журналов, визуализировать мечты об отдыхе на побережье экзотического острова, представить хотя бы на минутку, каково быть героем известного фильма.При работе нужно корректировать цветовую гамму, яркость и контрастность изображения. Работа достаточно сложная и занимает не один час, но если вставить лицо в фото онлайн бесплатно, то можно избежать этого процесса, так как сервис предлагает разные фильтры для предварительной обработки.
Если говорить о преимуществах использования подобных ресурсов, то их несколько:
- доступны без регистрации;
- различные фотошаблоны;
- простой интерфейс;
- понятная навигация;
- на одном ресурсе доступен полноценный фоторедактор.

Интернет-сервисы предполагают использование самых разных устройств, в том числе телефонов и планшетов, ведь никаких системных требований нет. Теперь сделать красивое фото всего за несколько минут получиться даже у тех, кто ранее никогда ничем подобным не занимался. К тому же такой снимок станет отличным подарком для родных и близких. Его не нужно использовать только в социальных сетях, а можно распечатать и повесить на стену.
Выбирайте фотомонтаж и получайте красивые изображения, не прикладывая особых усилий.
Инструкция
Запустите Adobe Photoshop (автор использует русифицированную версию CS5) и откройте два файла: в формате PSD (документ «») и фотографию, на которой изображено нужное лицо . Для этого кликните «Файл» > «Открыть» > выберите необходимые > «Открыть».
Переключитесь на фотографию с лицом. На панели инструментов выберите «Прямоугольная область» и рамкой выделите место вокруг головы. Контур примет вид так называемых «шагающих муравьев» – границы выделения на манер простенькой гирлянды замерцают поочередно чёрными и белыми . Выберите инструмент «Перемещение», кликните на контуре и перетяните его на другой файл – PSD-шаблон.
Выберите инструмент «Перемещение», кликните на контуре и перетяните его на другой файл – PSD-шаблон.
Шаблон по умолчанию уже имеет несколько слоев. Как минимум область лица и задний план. Чуть более сложные шаблоны имеют больше двух слоев. Это могут быть головные уборы, шарфы, зонтики и прочие элементы, которые могут находиться вокруг головы. Переместите слой с вырезанным на втором шаге инструкции лицом за подобные слои.
Найдите в правом нижнем углу программы панель «Слои», щелкните на слой с лицом (если он по каким-то причинам не выделен) и перетяните его ниже обозначенных слоев с дополнительными элементами. Если в шаблоне только пустая область вместо головы, перетяните только ниже основного слоя.
Если лица не совпадают с шаблоном, их можно изменить. Выделите слой с физиономией, а затем нажмите «Редактирование» > «Трансформирование» > «Масштабирование». Вокруг лица появится рамка. Перемещая ее стороны и углы, соотнесите лицо с размерами . Чтобы вращать рамку вокруг оси, активируйте соответствующий режим: «Редактирование» > «Трансформирование» > «Поворот».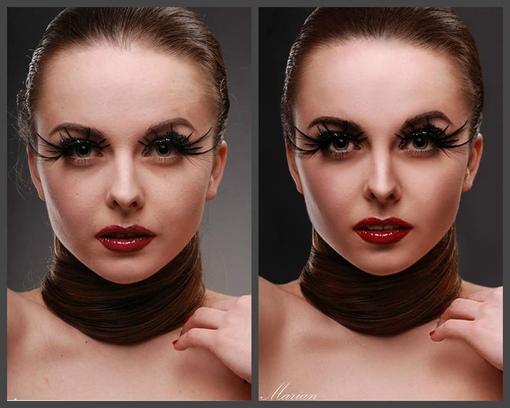 Возьмитесь за край рамки и поверните ее в нужную вам сторону. Чтобы изменения вступили в силу, нажмите «Enter».
Возьмитесь за край рамки и поверните ее в нужную вам сторону. Чтобы изменения вступили в силу, нажмите «Enter».
Для сохранения результата нажмите «Файл», затем «Сохранить как», в поле «Тип файлов» выберите JPEG, укажите путь и кликните «Сохранить».
Источники:
- как вставить лицо в рамку
- УРОКИ ФОТОМОНТАЖА, РАБОТА С ШАБЛОНАМИ, АЗЫ
Кто не мечтает хотя бы на мгновение стать звездой, примерить чужой элегантный наряд или оказаться, скажем, на вручении премии Оскар? Все это звучит забавно, но совсем нереалистично. Но если немного поколдовать в фотошопе, то можно вполне оказаться на месте любой знаменитости. Научившись подставлять лицо с любой вашей фотографии на готовые картины, чужие фотоработы и другие изображения, вы сможете создавать интересные и оригинальные коллажи, которые, несомненно, привлекут внимание друзей и окружающих.
Вам понадобится
Инструкция
Чтобы вырезать свое лицо с , воспользуйтесь инструментом Lasso Tool и обведите его примерно по контуру. Затем скопируйте выделенный объект с лицом и скопируйте на картину-оригинал.
Затем скопируйте выделенный объект с лицом и скопируйте на картину-оригинал.
Следующим шагом будет подгонка размера получившегося под размер лица на картине. Для этого выберите в разделе Edit пункт Free Transform и редактируйте формы и размеры лица по своему усмотрению, пока оно не станет пропорциональным фигуре на картине.
В параметрах слоя, на котором вырезанное и уменьшенное лицо, установите значение прозрачности (Opacity) на 70-72%. Поместите фрагмент с лицом поверх лица на картине и мягким ластиком сотрите лишние части , выходящие за пределы оригинала. После того, как лицо приобрело аккуратные черты, установите прозрачность слоя на прежний уровень.
Важный элемент в наложении лица на картину – это цветокоррекция, без которой полученное изображение не будет реалистичным и красивым. Выберите в разделе Image пункты Adjustment и Levels, и начинайте править уровни, подгоняя цвет лица под цветовую гамму общей оригинальной картины. После того, как результат вас устроит, нажмите в том же разделе меню кнопку Color Balance.
Выправить цвета недостаточно, потребуется сгладить фактуру лица на фото так, чтобы она соответствовала фактуре основы. Если лицо должно быть более гладким и ровным, скопируйте его слой и примените к нему фильтр Gaussian Blur со не более 5 . Далее с помощью ластика поправьте недочеты в лице: сделайте глаза, брови и губы более четкими. После этого коллаж можно смело назвать готовым.
Для того чтобы сделать шедевр из фотографии, не обязательно быть мастером. В интернете имеется огромное количество готовых рамок для Photoshop практически на любой вкус, включая тематические: строгие и деловые, красочные детские, для свадебных фотографий и т.д. Используя одну из них и потратив всего несколько минут, вы можете создать из фотографии просто конфетку.
Вам понадобится
- Adobe Photoshop 7 или выше.
Инструкция
Откройте сначала исходное изображение, а затем файл с рамкой. Для этого последовательно перетащите их иконки в рабочую область Photoshop или откройте традиционно с помощью меню («Файл» –> «Открыть»).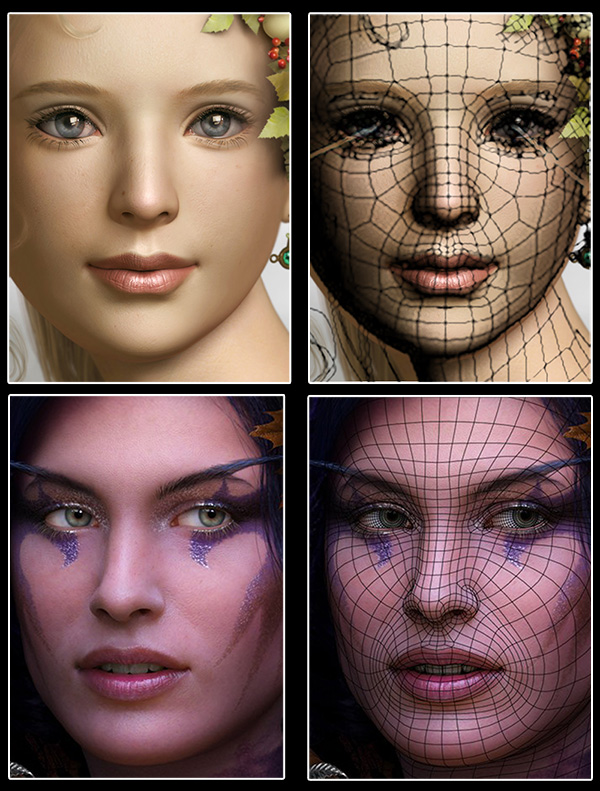
Фотография не вставится в автоматически. Вместо этого оба изображения откроются в независимых окнах. Поэтому рамку нужно перенести на изображение вручную. Для этого выделите и скопируйте ее в буфер обмена. В меню «Выделение» нажмите «Все», затем перейдите в меню «Редактирование» и нажмите на пункт «Скопировать».
Закройте окно с рамкой – оно больше не понадобится.
В окне с фотографией зайдите в меню «Редактирование», найдите пункт «Вставить» и нажмите на него. При этом рамка появится на холсте поверх исходной фотографии.
Как правило, фотография окажется , поскольку шаблоны рамок делают в высоком разрешении и большого размера (с запасом). Поэтому рамку следует сделать меньше. В меню «Редактирование» нажмите «Свободная трансформация». Вокруг рамки появится обводка черного цвета с управляющими маркерами. Если потянуть за один из них, изображение можно увеличить или сделать меньше. Используя управляющие маркеры, сделайте так, чтобы рамка целиком вошла в кадр, нажмите «Ввод». Чтобы сохранить пропорции изображения во трансформации, удерживайте клавишу «Shift».
Чтобы сохранить пропорции изображения во трансформации, удерживайте клавишу «Shift».
Затем откадрируйте фотографию так, чтобы лицо хорошо вписывалось в рамку . Выберите ее в панели слоев (F7). Затем перейдете в режим «Свободная трансформация» как в предыдущем шаге и откадрируйте фотографию так как это необходимо. Нажмите «Ввод».
Чаще всего холст изображения бывает большего размера, чем это необходимо. Обрежьте все лишнее. Для этого склейте слои ( в меню «Слой»), выберите инструмент «Рамка» (С) и с его помощью выделите только нужную область. Часть изображения, которое не войдет в «рамку », будет автоматически удалено.
Видео по теме
Полезный совет
Примечание: никогда не пытайтесь увеличивать фотографию под размер рамки. Фотография при растягивании может сильно потерять в качестве, и результат будет выглядеть недостойно. Всегда уменьшайте рамку.
В интернете можно найти массу оригинальных шаблонов , с помощью которых вы можете увидеть себя, своих друзей или родственников в любой роли – в костюме средневекового рыцаря или в платье светской дамы. С помощью шаблона вы можете примерить на себя любой костюм и любое окружение, и для того чтобы вставить в шаблон свое лицо или лицо своего друга, вам нужны только начальные знания программы Adobe Photoshop.
С помощью шаблона вы можете примерить на себя любой костюм и любое окружение, и для того чтобы вставить в шаблон свое лицо или лицо своего друга, вам нужны только начальные знания программы Adobe Photoshop.
Инструкция
Попробуйте популярный бесплатный сайт www.loonapix.com . Выберите в меню на главной странице язык и перейдите в раздел «Эффект с лицом », нажав кнопку «Встроить лицо». На новой странице вам будет предложено загрузить свое фото, или указать ссылку на вашу в интернете. Используйте качественный снимок, где вы изображены анфас. После загрузки фото выберите из нескольких категорий. Отрегулируйте положение, яркость и цветовую гамму вашего снимка с помощью кнопок меню и сохраните полученный результат.
Можно использовать еще один аналогичный -сервис www.faceinhole.com . Не смотря на то, что ресурс англоязычный, с ним не вызовет трудностей, поскольку интерфейс прост и понятен. Вам нужно шаблон в одной из категорий, зачтем в самом шаблон е нажать кнопку Upload и загрузить свое фото с . После этого отрегулируйте положение и размер снимка, чтобы совпали все , подберите цвет и яркость и сохраните фотографию, нажав кнопку Save. При желании вы сможете сразу же опубликовать фото в одной из социальных сетей.
После этого отрегулируйте положение и размер снимка, чтобы совпали все , подберите цвет и яркость и сохраните фотографию, нажав кнопку Save. При желании вы сможете сразу же опубликовать фото в одной из социальных сетей.
Пакет редакторских программ от Adobe, в частности известная программа «Фотошоп», позволяет не только творить чудеса и создавать шедевры. Есть ряд распространенных задач, которые регулярно возникают перед дизайнерами, фотографами, редакторами. Одна из таких задач — вставка человеческих лиц в шаблон с костюмов для печати на документы.
Инструкция
Шаблоны женских костюмов, платьев, мужских классических «троек» с разными галстуками и сорочками можно найти как на платных фотостоках (Shutterstock.com, istock.com), так и на бесплатных ресурсах (Allpolus.com, Photoshop-shablon.ru, Olik.ru). Скачайте файл в формате psd (стандартный для «Фотошопа»), представляет набор графических элементов, приспособленных для редактирования и расположенных на разных слоях.
Откройте Adobe Photoshop. Если у вас еще нет этой программы, вы можете установить условно-бесплатную версию (будет работать 30 дней) с сайта Adobe.com.
Если у вас еще нет этой программы, вы можете установить условно-бесплатную версию (будет работать 30 дней) с сайта Adobe.com.
Выберите в меню раздел «Файл», пункт «Открыть» и откройте в разных окнах шаблон костюма и фотографию с человеком, лицо которого требуется добавить в коллаж.
Сначала вырежьте лицо . Для этого воспользуйтесь инструментами Zoom («Увеличение», для детализации), Magnetic Lasso («Магнитное лассо», необходимо для выделения области лица) и Lasso (для коррекции выделения). Инструмент Move понадобится для захвата и переноса лица. Слой с перенесенным лицом автоматически создастся «Фотошопом» на коллаже.
Подгоните размеры. Для этого используйте инструмент Free Transform («Свободная трансформация»). Зажмите клавишу Shift при трансформации — это позволит сохранить пропорции.
Скрыть ненужные слои (с галстуком, сорочкой или фоновым узоров) вы можете, кликнув по «глазу» слева от элемента палитры Layers («Слои»). Если нужно не убрать элемент целиком, а оставить его значимую часть (например, спрятать часть галстука под костюм), переместите один слой под другой. Слой, располагающийся в самом верху палитры Layers, отображается целиком.
Слой, располагающийся в самом верху палитры Layers, отображается целиком.
В конце работы сохраните результат. Нажмите Save as… из меню «Файл». Стандартный формат сохранения фотографий — jpeg.
Видео по теме
Вся деятельность и жизнь современного человека тесно связана с новыми технологиями, прежде всего, с компьютером и Интернетом. Конечно, с их помощью мы не только работаем, но и расслабляемся.
Графическое приложение Adobe Photoshop для многих дизайнеров и фрилансеров является основным инструментом заработка. Для людей не столь искушенных это один из способов интересно провести свободное . Создание необычных визуальных может стать любимым хобби, к тому же, собственноручно изготовленный или – это прекрасный подарок.
Зачем нужны шаблоны Adobe Photoshop?
Если вы знакомы с основными понятиями программы Фотошоп, создать оригинальный презент не составит никакого труда. Приложение позволяет работать с шаблонами, которые можно найти на просторах Всемирной сети в готовом виде. Таким образом, необязательно быть профессиональным дизайнером, чтобы создать яркий календарь или необычную открытку. Достаточно знать, как правильно вставить в Фотошоп. Этот навык пригодится и владельцам собственных интернет-страниц – с помощью шаблонов их можно украсить и сделать оригинальными и запоминающимися. Даже на базе совершенно обычного шаблона вы сможете сделать сайт с нестандартным дизайном, нужно только приложить фантазию.
Таким образом, необязательно быть профессиональным дизайнером, чтобы создать яркий календарь или необычную открытку. Достаточно знать, как правильно вставить в Фотошоп. Этот навык пригодится и владельцам собственных интернет-страниц – с помощью шаблонов их можно украсить и сделать оригинальными и запоминающимися. Даже на базе совершенно обычного шаблона вы сможете сделать сайт с нестандартным дизайном, нужно только приложить фантазию.
С помощью шаблонов для Фотошопа можно создавать удивительно красивые и необычные графические композиции, которые практически невозможно отличить от настоящих постановочных фотографий. Вы можете поэкспериментировать с собственным фото или сделать сюрприз близкому человеку – поверьте, такой подарок запомнится надолго. Возможно, вам кажется, что правильно вставить шаблон в Фотошоп трудно. В таком случае можно дать вам только один совет – попробуйте сделать это. Вы убедитесь, что в редактировании фотографий и создании потрясающе красивых «картин» на самом деле нет ничего сложного.
Как правильно вставить шаблон в Фотошоп
- Прежде всего, нужно найти подходящий шаблон. Существует несколько таких файлов, но самым распространенным и удобным является png. В Интернете огромное количество ресурсов, где можно найти оригинальные шаблоны для Фотошопа.
- Загрузите шаблон и откройте его в программе Рhotoshop.
- Одновременно откройте и фото, которое хотите вставить (нужно учитывать ракурс по отношению к скачанному шаблону).
- Возможно, будет необходимо поменять размер фото – или уменьшить его. Для этого следует выбрать в главном меню Изображение – Размер изображения, затем поменять значение ширины, при этом высота поменяется. Нажмите Да.
- С помощью инструмента «Перемещение» необходимо перетащить фотографию на шаблон левой клавишей мыши.
- Также левой клавишей в панели слоев меняем местами фото и шаблон – нужно, чтобы фотография была под шаблоном.
- Теперь нужно подогнать лицо в вырез шаблона, а затем сохранить новую (Файл – Сохранить как) в формате jpeg/jpg.

У многих пользователей сети интернет есть блоги и даже персональные сайты. Чтобы повысить популярность развлекательного сайта, можно применить метод раскрутки под названием «сарафанное радио». Этот метод заключается в том, что посетители делятся впечатлениями от увиденного друг с другом.
Видео по теме
Фотомонтаж открывает перед вами тысячи новых возможностей по работе со своими фотографиями и фотографиями друзей и знакомых. В интернете можно найти сотни разнообразных шаблонов для фотомонтажа, как детских, так и взрослыx, и вы легко можете научиться работать с ними, помещая в готовые шаблоны свои фотографии. Итак, как же работать с готовым шаблоном?
Вам понадобится
Инструкция
Многих пользователей в первую пугает то, что при попытке открыть скачанный шаблон в psd, они не видят ничего, пустого серого поля. Скорее всего, в шаблоне просто все слои. Нажмите клавишу F7 или включите слои вручную, напротив каждой строчки в окне со списком слоев поставьте значок глаза одним щелчком мыши.
Когда все слои , и вы видите готовый шаблон с пустым местом для лица, можете фотографию, с которой будете работать. Подберите фото так, чтобы положение головы и ее ракурс были близкими к ракурсу и положению головы на шаблоне. Чем меньше вы будете корректировать положение лица вручную, тем реалистичнее будет изображение.
Выберите любой инструмент для выделения — Lasso Tool или Rectangular Marker, выделите лицо с небольшой зоной вокруг него, а затем скопируйте на новый слой. Перетащите вырезанное лицо на окно с шаблоном.
Чтобы лицо выглядело пропорциональным фигуре на фото в шаблоне, откройте команду Free Transform и, зажав Shift для сохранения пропорций, уменьшите его до нужного размера. Затем, поместите слой с лицом среди других слоев шаблона так, чтобы все слои легли друг на друга правильно. Например, если в шаблоне головной убор, то его слой должен находиться поверх нового слоя с лицом, чтобы головной убор перекрывал его. Слой с костюмом, в свою очередь, тоже должен перекрывать ваше изображение.
Убедитесь, что лицо поместилось в шаблон и выглядит достоверно. Если же этого не произошло, снова откройте команду Free Transform и подтяните элементы шаблона друг к другу, или наоборот отдалите их друг от друга, чтобы создать иллюзию реалистичности.
Чтобы довести фотографию до финального , уберите все лишние элементы выделения вокруг лица, если они присутствуют. Для этого добавьте к слою с лицом быструю маску (Add Layer Mask), а затем черной кистью аккуратно закрасьте все лишние области, они окажутся скрытыми.
Видео по теме
Современные технологии позволяют скрасить наши будни в буквальном смысле слова. Интернет заполнен многочисленными шаблонами и фоторамками, используя которые, можно преобразить любую свою фотографию, порадовать близких и знакомых, сделать сюрприз имениннику на праздник. А программа Adobe Photoshop позволяет это сделать без особых усилий. Итак, как же вставить свое фото в шаблон фотошопа?
Инструкция
Расположите слой с вашим изображением после основного слоя с шаблоном.
Выберите инструмент в виде пунктирного прямоугольника (Rectangular Marquee Tool), затем щелкнув по выберите « » (free transform) и удерживая клавишу Shift стрелками подгоните размер изображения под нужный вам ( Shift позволяет сохранить правильные пропорции при изменении ее размера).
Удалите лишнее изображение при помощи инструмента «стирательная резинка».
Сгладьте края изображения при помощи инструмента «капля» — ваша картинка готова!
Видео по теме
Обратите внимание
Обратите внимание: работаем только с активным слоем. Чтобы активировать другой слой, щелкните на нем один раз справа во вкладке слои (layers) и тогда уже редактируйте изображение. Чтобы отменить действие используйте комбинацию клавиш Ctrl+Alt+Z либо в верхнем меню «правка – шаг назад» (Edit – Undo).
В сети существует большое количество разных сервисов, в которых можно вести собственный блог. Одним из популярных в России и за рубежом таких сервисов является Blogger – он дает большие возможности для развития своего блога, его оформления и дизайна, а управлять блогом в системе Blogger способен даже начинающий пользователь. Если вы хотите быстро и легко создать оригинальный и яркий дизайн своего блога, попробуйте загрузить и установить на сайт шаблон оформления страницы.
Если вы хотите быстро и легко создать оригинальный и яркий дизайн своего блога, попробуйте загрузить и установить на сайт шаблон оформления страницы.
Инструкция
Найдите в сети шаблон , подходящий вам по тематике и , а затем создайте блог для экспериментов, чтобы не смущать аудиторию своего действующего блога, если новый шаблон окажется неудачным – например, деформирует структуру
Почувствовать себя в образе любимого артиста, перенестись в прошлое или будущее, примерить на себя красивый наряд — не проблема благодаря современным компьютерным технологиям. Подставить лицо в картинку можно при помощи «Фотошопа» или специального приложения.
Как подобрать подходящие картинки
В интернете можно найти готовые шаблоны для подстановки лиц. На них изображены люди, у которых на месте лиц специально оставляется свободное место. Такие шаблоны напоминают стенды с проймами для лиц, в которых так любят фотографироваться туристы.
Но как вставить в картинку свое лицо, если невозможно найти подходящий шаблон? В таком случае можно выбрать любую фотографию с достаточно большим разрешением и самостоятельно сделать из нее шаблон, вырезав область лица. С фотографиями и картинками работать сложнее, чем с шаблонами. Тем не менее даже начинающий пользователь «Фотошопа» может справиться с этой задачей, если запасется терпением.
Выбирая свое фото, лицо с которого будет подставлено на место чужого, убедитесь в следующем:
- лицо видно полностью в анфас;
- фотография является достаточно крупной;
- на лицо не падают тени, оно не прикрыто волосами: лучше использовать фото, где челка и локоны убраны назад, а контур лица отчетливо просматривается.
При несоответствии фото этим критериям подстановка окажется намного сложнее.
Как вставить в картинку лицо при помощи «Фотошопа»
Это несложно. Перед тем как вставить в картину лицо, убедитесь, что у вас установлен «Фотошоп» или другой графический редактор с аналогичным набором инструментов. Он будет необходим для подстановки лица в готовый шаблон или обычную фотографию. Вам потребуются навыки работы со слоями и набором инструментов «лассо», также следует уметь регулировать яркость, контраст и другие параметры изображения.
Если вы не обладаете опытом работы с Photoshop, расстраиваться не нужно. Все действия достаточно просты, вы можете отработать их в процессе редактирования первой же фотографии. Немного терпения и аккуратности — вот и все, что необходимо для начала работы!
Первые шаги
Перед тем как вставить в картину лицо, откройте файл с исходным изображением и свою фотографию. На своем фото аккуратно обведите лицо при помощи «лассо» либо «волшебной палочки». Палочка выделяет области, имеющие примерно одинаковый уровень заливки, поэтому ее необходимо использовать несколько раз, придерживая нажатой кнопку Shift. Не расстраивайтесь, если граница получилось неровной: впоследствии этот дефект будет поправлен. Главное, чтобы область лица была выделена полностью.
Скопируйте выделенный участок и вставьте его в нужную картинку. При этом будет создан новый слой, содержащий только ваше лицо.
Теперь необходимо заняться фоном. Для этого выберите в списке слоев фоновый и при помощи уже знакомых инструментов выделения обведите область вокруг лица, на месте которого должно появиться ваше. Этот участок необходимо скопировать и вставить на новый слой, который окажется выше других. Данная процедура создаст контур, который будет обрамлять ваше лицо, поэтому важно быть очень аккуратным: выделяйте крупные локоны и пряди волос полностью, чтобы они выглядели естественно.
Теперь можно подставить лицо в картинку на нужное место. Оно должно находиться на промежуточном слое: перекрывать исходное лицо, но при этом частично закрываться волосами, которые вы скопировали на самый верхний слой.
Регулирование размера и наклона
Как вставить в картину лицо, чтобы оно выглядело естественно? В первую очередь необходимо позаботиться о том, чтобы оно полностью соответствовало оригиналу по размерам и наклону. Добиться этого соответствия можно при помощи «свободной трансформации». Этот инструмент позволяет перемещать объект, менять его размер и наклон. Перемещение можно производить мышью или при помощи стрелок на клавиатуре. Регулировать размер и наклон следует при помощи мыши. Чтобы при изменении размера сохранялись пропорции, держите нажатой кнопку Shift.
Этот шаг потребует немного терпения: лицо должно идеально соответствовать шаблону.
Создание идеального обрамления
Чтобы обрамление лица было естественным, потребуется немного почистить границы между слоями при помощи «лассо». В контекстном меню этого инструмента есть панель, которая позволяет немного размыть края. Поэкспериментируйте с этой опцией и установите уровень размывки, при котором лицо будет выглядеть максимально естественно. Это действие необходимо производить с верхним слоем, на котором находятся волосы. Дополнительно можно использовать кисть событий с размытым краем.
Регулирование яркости и контраста
Как вставить в фотографию лицо, если фото существенно отличается от шаблона по уровню яркости, является недостаточно насыщенным или имеет другой оттенок? Необходимо заметить, что идеальное соответствие вашей фотографии шаблону — это скорее исключение, чем норма.
Менять яркость, насыщенность и другие параметры необходимо всегда. Для этого в меню «Изображения» есть специальные разделы, и с их содержимым нужно поэкспериментировать. Регулируйте положения ползунков яркости, контраста и насыщенности до тех пор, пока не добьетесь идеального соответствия. В том же меню можно найти раздел, позволяющий менять тон. Например, если изображение имеет зеленоватый оттенок, можно понизить уровень зеленого.
Все описанные действия желательно производить со слоем, на котором находится ваше лицо. Но можно менять параметры и у исходной картинки. Для этого необходимо выделить два слоя: верхний (с волосами) и фоновый.
Сохраните готовый результат в файле формата «Фотошоп». Не следует объединять слои: возможно, в дальнейшем вы захотите внести дополнительные поправки.
Как вставить в картину лицо? Легкий способ
Как вставить в фотографию лицо, если нет возможности или желания работать в «Фотошопе»? В подобной ситуации можно использовать специальное приложение. Вставить лицо в картинку тогда будет еще проще. Такие приложения широко представлены в интернете: как для компьютеров, так и для мобильных устройств. Также есть сервисы, которые позволяют проводить эту процедуру прямо в браузере.
Чтобы воспользоваться таким приложением, дополнительные программы устанавливать не потребуется. В них присутствует небольшой набор опций: только самое необходимое для достижения конкретной цели. Некоторые функции, которые в «Фотошопе» приходится делать вручную, специализированные приложения выполняют автоматически.
Тем не менее у хорошего приложения должна быть возможность вручную поправить то, что программа сделала некорректно. Например, лицо может оказаться слишком крупным или смещенным вниз. В таком случае вы легко внесете свои поправки при помощи мыши.
Подстановка лица в картинку — это увлекательное занятие, при помощи которого можно создать оригинальную открытку или плакат, развлечься самому и порадовать друзей.
Лицо с обложки : Daily Culture
С того самого момента как изобрели фотографию, человек пытается улучшить её качество. В конце XX века, с момента появления программы Photoshop, фотографии чаще теряют свою индивидуальность. Искусство обрабатывать снимки всё больше набирает обороты, и в идеальной картинке не остается почти ничего от реальности.
На сегодняшний день Photoshop и звёзды шоу-бизнеса — одна из популярных тем пользователей интернета. Но главная проблема не в исправленных аватарах в соцсетях, а в том, что от навязанных идей и эталонов красоты, не соответствующих действительности, у людей развиваются комплексы.
Что самое интересное, к обработке фотографий звёзды по большей части относятся как к производственной необходимости.Photoshop настолько плотно вошёл в индустрию рекламы, что увидеть лицо с обложки, не обработанное — просто нонсенс. Но так, например, Кейт Бланшетт потребовала оставить свои фотографии естественными для обложки журнала Intelligent Life, который судя по названию, предназначен для читателей думающих, а не праздно разглядывающих модные новинки. Звезда экрана, 42-летняя актриса попросила дизайнеров журнала не скрывать её морщины и припухлости под глазами. Акцент на обложке был сделан на то, что Кейт Бланшетт не киноактриса, а главным образом театральный босс.
Без программы Photoshop свои фотографии выкладывали такие звёзды шоу-бизнеса, как Ким Кардашьян, Кейт Хадсон, Бритни Спирс. Так, в 2010 году американская певица Мадонна дала свое разрешение на выкладывание необработанных фотографий в интернет для рекламы бренда Louis Vuitton. На снимках были видны и мешки под глазами, и поры, и глубокие морщины.
Дива Деми Мур несколько раз засветилась в скандалах с фотошопом. В 2010 году большую волну обсуждений вызвало её появление на развороте журнала W Magazine Korea. Публика была возмущена тем, что голова была Деми Мур, а тело принадлежало польской топ-модели Ани Рубик. Доказательством этого была фотография модели в том же наряде и той же позе.
Некоторые мастера фотошопа ретушируют фотографии знаменитостей, даже не спрашивая. Например, Киру Найтли очень раздражает и одновременно смешит увеличение размера её бюста на постерах. А на фотографиях Синди Кроуфорд в начале карьеры, после того как она отказалась удалять свою знаменитую родинку, эту изюминку попросту убирали с помощью программы Photoshop. Мнение модели не учитывалось, поэтому родинку и множество других мнимых дефектов всегда удаляли.
Сайт Buzz Feed провёл эксперимент с самыми обычными пятью девушками и с помощью программы Photoshop превратил их в моделей с обложки. Профессиональный фоторедактор Франческа Линг показала, что стандартные обложки глянцевых журналов далеки от действительности. На фотографиях у девушек удалены морщины, высветлена кожа, где скорректированы все части тела. Но самое интересное: девушки в один голос сказали, что они неестественны и выглядят как куклы, и что их настоящая внешность им нравится больше!
У всех людей разное отношение к красоте и к современному искусству фотографии. Каждый сам решает, стоит ли скрывать свою естественную красоту и есть ли вообще в этом смысл…
Чтобы наглядно продемонстрировать, как же в мире моды и шоу-бизнеса происходят подобные перевоплощения, предлагаем вам взглянуть на фотографии модных икон «до» и «после» обработки. Но всё же в заключение от себя добавим, что как бы хорошо программа Photoshop не улучшала снимки, в реальной жизни придётся научиться воспринимать себя таким, каким вас создала природа.
Кристина Монахова
Как выделить лицо в Фотошопе? — TemplateMonster
Photoshop — это инструмент, помогающий работать с изображениями и обрабатывать их. Даже psd шаблоны сайтов позволяют использовать Фотошоп для работы с фотографиями.
Если вы хотите скрыть лицо в Photoshop, чтоб сохранить конфиденциальность человека, или просто добавить крутой эффект, вы можете сделать это всего за несколько кликов.
Шаг 1. Откройте изображение в Photoshop, выберите инструмент lasso (найдите в левой колонке слева, второй сверху) и выделите область, которую вы хотите замостить.
Как выделить лицо в Фотошопе? Вы можете сделать это, удерживая инструмент лассо с помощью левой кнопки мыши и рисуя круг вокруг лица человека.
Шаг 2. После того, как область выбрана, перейдите в верхнюю панель навигации и нажмите Фильтры->Пикселизация->Мозаика.
Шаг 3. Вы увидите всплывающее меню, в котором внизу будут указаны размеры ячеек в квадратах. Чем выше число, тем больше будут пиксели, которые Photoshop также позволяет просматривать.
Созданное изображение использует размер ячейки размером 15, но можно выбрать и другие параметры. Чем больше изображение, тем больше размер ячейки, который вам придется использовать. Теперь вы знаете, как замазать лицо в фотошопе и в результате получите:
Другой способ скрыть лицо в Photoshop?
Если вам не нравится внешний вид фильтра пикселизации, вы можете, например, вырезать лицо. Из этого вытекает вопрос: «Как вырезать лицо в фотошопе?». Воспользуемся уже известным инструментом лассо.
- Выберите «Масштаб» на панели инструментов, а затем щелкните на изображение и увеличьте его, пока не появится вся область, которую вы хотите вырезать.
- Выберите инструмент Lasso из панели инструментов, а затем щелкните и перетащите указатель мыши по краям области, которую вы хотите вырезать (как в Шаге 1 выше). Не отпускайте кнопку мыши, пока вы не обозначите начальную и конечную точки контура. Весь процесс контурного выделения должен выполняться одним движением, не отпуская кнопку мыши. Если объект состоит из прямых линий, используйте вспомогательный инструмент Polygonal Lasso. Для объектов с высокой контрастностью используйте вторичный инструмент Magnetic lasso, поскольку он автоматически создает точки привязки при перемещении курсора мыши вокруг объекта.
- Отпустите кнопку мыши после завершения выделения. Для инструментов Polygonal и Magnetic Lasso присоедините последнюю опорную точку к первой.
4. Нажмите «Редактировать» в строке меню, а затем «Копировать».
5. Выберите «Файл»->«Создать»->«Буфер обмена» в раскрывшемся меню предустановки и «ОК».
6. Нажмите «Редактировать» в строке меню, а затем «Вставить». Это поместит скопированный объект на новый холст. Дважды щелкните «Фоновый слой» на палитре «Слои» и «ОК». Выберите правой кнопкой мыши фоновый слой и нажмите «Удалить».
Это только малая часть того, что можно сделать с помощью Photoshop. Но кроме простых редактирований изображений, данный инструмент активно применяется при создании сайтов. Так, некоторые макеты сайтов могут настраиваться именно через Фотошоп, а не работу с кодом.
Лицо в облаках как сделать в фотошопе
Пошаговая инструкция в картинках
Adobe Photoshop CC 2019
Для такой фотографии настройки все индивидуальны, я просто покажу принцип её создания. Открываем сразу фото с облаками и лицом девушки.
Выделяем голову девушки любым удобным для вас способом, я использовал инструмент “Быстрое выделение”. Сильно стараться выделять не обязательно.
Сверху на панели переходим в “Выделение” – “Выделение и маска”, но прежде чем нажать на “Выделение и маска” зажимаем клавишу “Shift”
У нас открываются настройки “Уточнить край”
- Ставим галочку “Умный радиус”
- Подбираем радиус
- Проводим по краям прически убирая лишнее с фотографии
- Выводим в “Новый слой со слой-маской”
В панели слоёв выбираем с начала “Чёрно-белое”, потом “Инвертировать”.
Зажимаем кнопку “Ctrl” и выделяем три верхних слоя кликая кнопкой левой мыши по ним, далее кликаем по слоям кнопкой правой мыши и выбираем “Преобразовать в смарт-объект”.
Перетаскиваем нашу фотографию в фотографию с НЕБОМ, с помощью инструмента “Перемещение” зажимая кнопку левой мыши.
Нажимаем на сочетание клавиш “Ctrl+T” (свободное трансформирование), зажимаем клавишу Alt (чтобы не терять пропорции изображения), тянем за уголки увеличивая или уменьшая изображение. Кнопка “Enter” – применить трансформирование.
Выбираем режим наложения “Экран”
Сверху на панели переходим в “Фильтр” – “Размытие” – “Размытие по Гауссу”
Не много размываем 2-4 пикселя
- Кликаем два раза по слою кнопкой левой мыши.
- В параметрах наложения переходим в градиент серого.
- Зажимаем кнопку “Alt” и кликаем по ползунку тем самым разъединяя его на два, осветляем серые тона.
- Делаем тоже самое как под цифрой три, только затемняем серые тона.
Подбираем оттенки и нажимаем “ОК”.
- В панели слоёв нажимаем на маску.
- Ставим чёрный цвет и мягкую кисть.
- Непрозначность и степень нажатия кисти подбирайте сами, у меня по сто процентов стоит.
- Проходим кистью по всем участкам, которые считаете не нужными (Шея, клочки волос), придавая фотографии более реалистичный вид.
Можно размыть ещё раз по Гауссу, всё зависит от полученного результата.
- Копируем слой сочетанием клавиш Ctrl+J
- Кликаем два раза кнопкой левой мыши по “Размытию по Гауссу”.
- Подбираем радиус размытия.
- И уменьшаем непрозрачность слоя до 30-50 %
Как создать портретный эффект маски в Photoshop
В данном руководстве я расскажу вам, как создать эффектную иллюзию портрета. Руководство охватывает простые техники, которые я использовал, чтобы создать маску на основе фотографии собственного лица. Давайте приступим!
1. Создайте фоновый градиент
Шаг 1
Создайте новый документ с учетом данных характеристик.
Шаг 2
Активируйте инструмент Gradient Tool (G). Вам необходимо кликнуть и удержать Paint Bucket Tool, чтобы увидеть его.
Затем кликните на длинный прямоугольник градиента в верхнем левом углу, чтобы откорректировать цвета.
Шаг 3
В Gradient Menu кликните под длинным прямоугольником где-то посередине и остановитесь.
Это должно выглядеть вот так:
Шаг 4
Двойной клик на ведре с краской слева, чтобы открыть меню выбора цвета. Введите #18ecf6 внизу и нажмите ОК.
Шаг 5
Введите другие значения: #e3e3e3 посередине и #544540 справа. Ваш градиент должен выглядеть вот так:
Шаг 6
Наконец, расширьте точки посередине ближе к концам (маленькие кружочки под шкалой).
Шаг 7
Перетащите градиент из верхнего правого угла в левый нижний угол, и у вас получится что-то вроде этого:
2. Расположение модели
Теперь, когда вы настроили фон, вам необходимо поместить фото модели и приготовиться к ее редактированию.
Шаг 1
Откройте файл с моделью и разместите в документе. Назовите его Model.
Шаг 2
Теперь пришло время отделить модель от фона. Чтобы сделать это, используйте инструмент Quick Selection Tool (W) и установите вашу кисть на 35 пикселей.
Начните отделять тело модели от фона. Если отделение прыгает, и вы захватываете немного фона, просто вычистите его, удерживая кнопку Alt/Option и кликая на изображение.
Шаг 3
После того, как вы полностью отделили модель, нажмите на Refine Edge вверху изображения.
Скопируйте эти настройки в меню Refine Edge. Убедитесь, что View стоит на On Layers. По сути, это выводит слой с маской и лучшими краями.
Перед тем, как вы нажмете ОК, убедитесь, что зона волос выбрана правильно. Выбор волос бывает сложным, поэтому убедитесь в наилучшем выборе, используя настройки указанные ниже, и немного закрасьте область около внешнего края волос. Вы увидите, что выборка волос стала более детализированной.
Ваша модель должна быть похожа на это. Примечание: Refine Edge Tool экспортирует слой Model с маской и сделает оригинальный слой Model невидимым.
3. Создание маски
У нас есть фон и готовая модель, поэтому следующим шагом будет создание маски.
Шаг 1
Скопируйте слой с копией модели, нажав Command/Ctrl-J.
Правый щелчок мышки на новом слое, выбирайте Apply Layer Mask.
Шаг 2
Используя инструмент Pen Tool (P), начинайте вытягивать контуры маски. Я решил начать с нижней части челюсти и проложить путь вокруг головы ко лбу.
Не спешите с этой частью, убедитесь, что линии красивые и гладкие. Это маска, поэтому она должна быть идеальной.
Добавьте хорошую кривую линию на лбу, используя знания линии роста волос. Если вам необходимо удалить точку, удерживайте Alt/Option и нажмите на точку. Это позволит сделать «разрыв» на вашем пути, так что вы сможете сделать углы более жесткими, если это необходимо.
После того, как ваш путь перешел за линию лба, вы практически закончили с формой маски. Завершите путь, зарисовывая область вокруг руки и обратно вокруг нижней части челюсти, как показано на рисунке.
Шаг 3
Правый щелчок в любом месте по изображению, выбираем Make Selection.
Далее нажимаем М, опять правый щелчок и в этот раз выбираем Layer Via Copy. Назовите новый слой Mask и удалите слой под ним, из которого вы скопировали.
Шаг 4
С выбранным слоем Mask нажмите Command/Ctrl-T, чтобы преобразовать этот слой. Поверните его немного, перетаскивая один из углов, и опустите его, как показано. После того, как он станет в нужном месте, нажмите клавишу Enter.
Шаг 5
Далее мы собираемся добавить немного света в начало маски, чтобы она выглядела как пластик. Нажмите на кнопку FX в нижней части панели Layers и выберите Bevel and Emboss.
Введите данные настройки и нажмите ОК.
Шаг 6
Время для создания отверстия, через которое пройдет струна. Создайте маску для этого слоя, нажав на кнопку mask в нижней части панели Layers.
Выберите инструмент Brush Tool (B) и сделайте кисть немного жестче с этими настройками. Убедитесь, что Opacity на 100% и цвет переднего плана черный.
Нарисуйте небольшой прямоугольник, как показано. Вы должны увидеть слой под ним.
Шаг 7
Маска идет вдоль красиво, однако нам необходимо удалить немного волос с краев маски. Выбрав слой с маской, удерживайте кнопку Command/Ctrl и кликните на иконке слоя. Это выберет внешний край всего слоя.
Нажмите S, чтобы активировать Clone Stamp Tool. Скопируйте эти настройки для кисти и сделайте opacity на 70%.
Чтобы клонировать штамп, начните с выбора гладкой области лба (как показано ниже), удерживая клавишу Alt/Option. Вы заметите, курсор изменится, просто нажмите на область, которую вы хотите клонировать. Далее, отпустите Alt/Option, нажмите на область, которую вы хотите клонировать далее. Повторяйте, пока область не будет красивой и гладкой.
Шаг 8
Далее нам необходимо придать глубину маске и сделать ее более реалистичной. Начните с выбора инструмента Rectangle Marquee Tool (M), перетащив прямоугольник на верхний край лба вот так:
Правый щелчок и выбирайте Layer Via Copy. Назовите этот слой Depth.
Далее щелчок на иконке Layer и выбирайте Clear Layer Style. Это позволит вам избавиться от Bevel и Emboss, которые здесь нам не понадобятся.
Разместите этот слой под слоем Mask.
Нажмите Command/Ctrl-T и переместите этот слой немного выше, справа от слоя Mask.
Используйте инструмент Eraser для удаления избытков по краям.
Наконец, выберите инструмент Burn и убедитесь, что он установлен на midtones, а Opacity составляет 30%. Выжигайте края постепенно, пока они не будут выглядеть, как на фото ниже.
Шаг 9
Последнее, что нам необходимо сделать, создать тень для маски. Источник света находится с правой стороны на фотографии, таким образом, тень будет падать влево. Создайте новый слой, назовите его Маска Shadow и переместите его ниже слоя Depth.
Используя тот же прием, что и ранее, удерживайте Command/Ctrl и кликните на иконке слоев. Это даст вам выбор всего слоя. Переместите выделение вниз и влево.
Убедитесь, что выбран слой с тенью маски и заполните это выделение черным. Вы легко это сделаете, выбрав черный цвет для переднего плана и нажав Alt-Delete. Снимите выделение, нажав Command/Ctrl-D.
Далее мы добавим Gaussian Blur к тени.
Добавьте маску к этом слою.
Последний шаг – убрать лишнюю тень, которую мы создали. Используя инструмент Brush, создайте кисть средней жесткости с параметром opacity на 100% и зарисуйте области, которые вам не нужны. По сути, единственная область, которая нам нужна, слева от маски. Я включил фотографию, на которой показана эта область (отображена в красном цвете).
4. Корректировка
Мы приближаемся к концу. Все, что нам необходимо, откорректировать несколько вещей перед завершением работы. Нам потребуется убрать лишнюю одежду в некоторых местах и брови с лица за маской.
Шаг 1
Начните с выбора маски на слое Model и удаления одежды на руке и пальца на заднем плане. Убедитесь, что у вас черная кисть и параметр Opacity 100%.
Следующее, сделайте то же самое со слоем маски, удаляя области вокруг руки и линию челюсти.
Шаг 2
Последний штрих для модели – удаление бровей за маской. Это создаст эффект, что за маской «человек без лица».
Используя мягкую кисть, клонируйте область над бровями, чтобы она была красивой и гладкой.
5. Создание струны
Пора заканчивать! Все, что осталось, создать струну для маски.
Шаг 1
Создайте новый слой выше остальных и назовите его String. Используя инструмент Pen Tool (P), нарисуйте красивую линию, как показано. Я решил, что лучше всего начать с задней части головы и перейти к отверстию для струны. Не забудьте протянуть ее сквозь пальцы.
Шаг 2
Правый щелчок, выбирайте Stroke Path.
Появится всплывающее меню. Выберите Brush. Это создаст штрих с текущими настройками вашей кисти. При необходимости, отмените и измените свою кисть по отображаемым ниже настройкам. Вернитесь в меню штриха, нажав P и правую кнопку мыши, как только ваша кисть была установлена.
Шаг 3
Создайте маску в слое String и почистите небольшую область около пальца. Еще одно место, которому потребуется маскировка, находится около отверстия для струны.
В заключении
Ну вот, все получилось! Вы успешно завершили урок и создали потрясающую иллюзию портрета. После изучения техник работы с масками, ознакомьтесь с пером и другими инструментами, которые вы можете применять к другим фото и будущим проектам. Экспериментируйте с фото, включая типографику, и пробуйте работать с моделями под разным углом.
Автор статьи : Tutsplus
Перевод статьи : Sayhi
Читайте также : Урок по рисованию пропеллера в Adobe Illustrator
Photoshop Face Off
Фильтр «Акцентированные края» увеличивает поля между областями разного цвета. Вы можете отрегулировать степень преувеличения, изменив регулятор яркости краев, но в этой процедуре вы будете использовать команду «Затухание», чтобы приглушить результаты. 1 В палитре «Слои» выберите слой «Листья». Убедитесь, что вы выбрали сам слой, а не корректирующий слой.2 Выберите «Фильтр» gt «Мазки кистью» gt «Акцентированные края». Нажмите «ОК», чтобы принять настройки по умолчанию в диалоговом окне «Акцентированные края». Это …
Строго говоря, команда Despeckle, вероятно, входит в подменю Filter Blur. Он размывает выделение, в то же время сохраняя его края. Идея состоит в том, что нежелательный шум наиболее заметен в непрерывных областях изображения.На практике этот фильтр почти полностью противоположен фильтру «Резкость краев». Команда Despeckle ищет в изображении края, используя значение, эквивалентное пороговому значению Unsharp Mask Threshold, равному 5. Затем она игнорирует края …
Выберите Filter Render 3D Transform, чтобы открыть окно, показанное на рисунке 11-44. Окно 3D-преобразования — это не просто диалоговое окно, а отдельная среда редактирования, оно содержит множество инструментов и область предварительного просмотра, в которой вы можете рисовать и оценивать эффект.Всего существует дюжина инструментов, но они имеют немного больше смысла, если рассматривать их как членов пяти основных категорий, перечисленных в следующих разделах. Как и стандартные инструменты Photoshop, вы можете выбирать инструменты 3D-преобразования с клавиатуры …
Вы могли заметить, что все описанные мною техники настраивают изображения для раскрашивания в режиме RGB.Однако для профессиональной офсетной печати файлы должны быть в режиме CMYK. Фактически, многие колористы предпочитают раскрашивать непосредственно в режиме CMYK. Вы конвертируете изображение в CMYK до или после раскраски? Это горячо обсуждаемая тема среди колористов. RGB означает красный, зеленый и синий, три канала, на которые делятся все цвета. RGB — это основной цветовой режим компьютеров, позволяющий …
Uivid Light и Linear Light — два очень похожих режима наложения, поэтому я решил включить их вместе.Оба режима увеличивают контраст, но Vivid Light сочетает в себе эффекты Color Burn и Color Dodge, а Linear Light объединяет эффекты Linear Burn и Linear Dodge. Windows Alt + Shift + V Mac Option + Shift + Vivid Light — это повышающий контраст режим наложения, который сочетает в себе эффекты Color Burn и Color Dodge. Если смешанный цвет темнее средне-серого, Яркий …
1 Сохраните иллюстрацию и выберите Photoshop EPS в меню «Формат».(См. Раздел «Сохранение файлов» на странице 446.) 2 В диалоговом окне «Параметры EPS» выберите нужные параметры и нажмите «ОК». Предварительный просмотр. Создает изображение с низким разрешением для просмотра в целевом приложении. Выберите TIFF, чтобы поделиться файлом EPS между системами Windows и Mac OS. 8-битный предварительный просмотр обеспечивает лучшее качество отображения, но больший размер файла, чем 1-битный предварительный просмотр. Примечание. Чтобы использовать опцию предварительного просмотра JPEG в Mac OS, у вас должен быть установлен QuickTime ….
Часть I Подключение Photoshop, ImageReady и After Effects 1 Глава 1 Базовая анимация ImageReady, анимация и стили слоев 3 Превращение слоев Photoshop в кадры 4 Палитра анимации в ImageReady 5 Экспорт файлов анимации из ImageReady Безболезненная анимация до анимации в ImageReady 9 Применение Глубина и реалистичность в анимации 13 Свет в движении Тень от листьев 18 Узор в движении Rolling Eye 21 Глава 2 Слои Photoshop и After Effects 27 Основные передачи слоев Перенос слоев с помощью…
В Photoshop есть несколько способов выбора цветов. Палитра «Образцы» (показанная на следующем рисунке) содержит предварительно определенные блоки цветов, упорядоченные в библиотеках в соответствии с цветовым режимом, использованием или стилем. Библиотека по умолчанию, которая загружается при первом запуске Photoshop, содержит 122 цвета из всего цветового спектра CMYK, но, возможно, это не самая полезная палитра для многих дизайнеров.Photoshop поставляется с несколькими другими вариантами, которые, вероятно, более подходящими, в том числе следующие …
Причина, по которой Photoshop стал таким мощным и популярным редактором изображений, заключается в том, что он позволяет вам работать с серией слоев во время редактирования или создания ваших изображений. То, как эти слои взаимодействуют друг с другом, регулируется режимами наложения Photoshop.Режимы наложения впервые появились, когда слои были введены в Версии 3, но их более раннее происхождение связано с возможностями наложения программных инструментов. Но как часто нужно использовать режимы наложения Насколько они полезны в Photoshop …
Еще одним способом выбора цветов в Photoshop является использование цветовой палитры, показанной на рисунке 4-11. Цветовая палитра удобна, она всегда под рукой и не перегружает ваш экран, как диалоговое окно «Палитра цветов».Честно говоря, это инструмент, который я использую чаще всего для выбора цветов в Photoshop. Рисунок 4-11 Цветовая палитра, как она выглядит обычно (вверху) и с выбранной опцией Web Color Sliders (внизу). Рисунок 4-11 Цветовая палитра в обычном виде (вверху) и с ползунками Web Color …
Photoshop записывает каждую выполняемую вами задачу в изображение на палитре «История».Эта запись событий, называемых состояниями, позволяет легко увидеть, какие изменения произошли, а также инструменты или команды, которые вы использовали для внесения изменений. Палитра History, также показанная на рисунке 26, отображает до 20 состояний и автоматически обновляет список для отображения последних выполненных задач. Список содержит название инструмента или команды, использованной для изменения изображения. Вы можете удалить состояние на палитре истории …
В Adobe ImageReady вы можете создавать анимацию из одного изображения с помощью анимированных файлов GIF.Анимированный GIF — это последовательность изображений или кадров. Каждый кадр немного отличается от предыдущего кадра, создавая иллюзию движения при быстром просмотре кадров. Вы можете создать анимацию несколькими способами. С помощью кнопки «Дублировать текущий кадр» на палитре «Анимация» для создания кадров анимации, а затем с помощью палитры «Слои» для определения состояния изображения, связанного с каждым …
Мое самое большое разочарование в фильтре «Добавить шум» состоит в том, что вы не можете указать размер отдельных пятнышек шума.Как ни крути, шум бывает только квадратами размером в 1 пиксель. Вам может прийти в голову, что вы можете увеличить шумовые точки на слое, применив фильтр «Максимум» или «Минимум». Но на практике это просто заполняет изображение, потому что между пикселями шума недостаточно места для размещения точек большего размера. К счастью, Photoshop предоставляет несколько альтернатив. Один …
Смешивание базового слоя с его точной, но перевернутой копией приводит к полностью белому изображению. перевернутая копия изображения приведет к эффекту рисования линий. Color Dodge, таким образом, позволяет вам создать свой собственный фильтр Find Edges, который в некоторой степени вы можете потом точно настроить, увеличив размытие. После его применения вы можете…
Соляризация — это процесс, который, как и метод ретикуляции, обсуждаемый в следующем разделе, начался как катастрофическая ошибка, которую некоторые фотографы вскоре приняли в качестве творческой техники. Соляризация, пользующаяся огромной популярностью как средство придания психоделического вида фотографиям рок-групп в конце 60-х, продолжает жить в Photoshop как творческий инструмент. Флагманский редактор изображений Adobe предлагает несколько различных способов создания эффектов соляризации, и я собираюсь показать вам их все.Но сначала немного …
У вас есть четыре инструмента выделения рамкой, хотя обычно вы будете использовать только два из них. На рис. 8-6 показаны инструменты выделения рамкой вместе с конфигурацией панели параметров каждого инструмента. Рис. 8-6. Инструменты выделения Marquee бывают четырех видов, два из которых вкусные. Рис. 8-6. Инструменты выделения Marquee бывают четырех видов, два из которых вкусные.Вы перетаскиваете очень полезные инструменты «Прямоугольная область» и «Эллиптическая область», чтобы сделать выбор. Щелкните и перетащите в любом направлении, чтобы сделать свой выбор. После …
Если вы действительно хотите злоупотребить цветами в изображении RGB или CMYK, нет ничего лучше, чем замена одного цветового канала другим для получения впечатляющих эффектов. На цветной пластине 4-4 показано несколько примеров применения к изображению RGB.В первом примере я использовал микшер каналов, чтобы заменить красный канал синим. Я сделал это, установив выходной канал на красный, изменив значение красного на 0 процентов, а значение синего на 100 процентов. В результате получилась зеленая женщина, плывущая в зеленом море под пурпурным небом ….
Теперь, когда вы познакомились с анимацией по ключевым кадрам, пришло время немного усложнить задачу.Простой цикл ходьбы кажется достаточно легким, просто поставьте одну ногу перед другой, но вам нужно помнить, что нужно махать противоположной рукой, и в цикл ходьбы входит много вторичных движений, которые делают ходьбу правдоподобной, например, покачивание бедрами. и подъем и опускание плеч. Еще одно ключевое преимущество использования двуногого тела Макса заключается в том, что он понимает все эти сложные вторичные движения и может …
Говоря о младенцах, мы благодарим нашу замечательную дочь Шарлотту.Ее миссия до сих пор, кажется, состоит в том, чтобы научить старика тому, что в жизни есть гораздо больше, чем работа. Ей это удается. Спасибо моей маме за то, что она всегда поддерживала меня в стремлении к искусству. Она всегда следила за тем, чтобы я получал все необходимое для рисования каждый год на Рождество. Я предполагаю, что она планирует продолжить традицию со своей новой внучкой, намек намек. Спасибо Гаррику Вебстеру за предисловие к этому …
Обычно, когда вы сохраняете файл GIF или PNG-8, который имеет полупрозрачные пиксели в исходном изображении, эти пиксели смешиваются с выбранным вами матовым цветом, чтобы стать полностью непрозрачным.Вот как вы можете имитировать мягкий край с помощью файла GIF или PNG-8, используя матовый цвет, который совпадает с цветом фона вашей веб-страницы. Но если цвет вашего фона не является сплошным, например, с узором или фотографическим фоном, выбор матового цвета может быть затруднен, потому что края становятся очевидными, когда …
Стиль игры определяет почти все компоненты модели персонажа.Одним из наиболее распространенных игровых стилей, в которых используется создаваемый нами тип персонажа, является FPS, что означает, что игрок смотрит и контролирует ход игры глазами персонажа игрока. Если вам трудно различить термины «первый», «второй» и «третий» с точки зрения игрового процесса, вот как это работает. От первого лица вы, игрок, фактически находитесь в игре, как если бы вы взяли на себя управление главного героя …
Удаление ненужных изображений может занять много времени и разочаровать, но это также может быть очень приятным (после того, как вы закончите).Это кропотливая, требовательная, а иногда и сложная работа. Например, на рисунках 1 и 2 показано одно и то же изображение до и после того, как оно претерпело следующие изменения. Файл TIFF был сохранен как файл Photoshop PSD. Инструменты выделения использовались для создания отдельных слоев для фона, фона и свечей. Слой свечей продублирован, как страховка всего в …
Photoshop предлагает один дополнительный фильтр в подменю «Фильтр шума», который называется «Пыль и царапины».Этот фильтр предназначен для удаления частиц пыли, волос, царапин и других дефектов, которые могут сопровождать сканирование. Фильтр предлагает два варианта: Радиус и Порог. Пока оскорбительное несовершенство меньше или тоньше, чем значение радиуса и достаточно отличается от своих соседей, чтобы соответствовать значению порога, фильтр удаляет пятно или линию и интерполирует между пикселями …
Хотя точечный свет, как и «Яркий свет» и «Линейный свет», является режимом наложения, увеличивающим контраст, он ведет себя немного по-другому.Хотя вы можете использовать точечный свет для повышения контраста, поскольку, по сути, точечный свет представляет собой комбинацию режимов затемнения и осветления, он больше подходит для создания специальных эффектов. Windows Alt + Shift + Z Mac Option + Shift + Z Мы можем быстро перейти к простому самосмешиванию Pin Light, так как их применение не дает результата. Даже если вы примените размытие по Гауссу, эффект будет незначительным или совсем отсутствует …
После всего этого разговора об инструменте перемещения и клавише Ctrl у вас может возникнуть вопрос, что произойдет, если вы перетащите выделение с помощью рамки, лассо или жезла.Ответ заключается в том, что вы перемещаете контур выделения независимо от изображения. Этот прием, который я использовал ранее в этой главе на шагах по удалению элемента из изображения, служит еще одним средством для управления неточными контурами выделения. Это также позволяет имитировать одну часть изображения внутри другой части изображения или внутри …
Adobe Gamma — это служебная программа для Windows (входит в состав Photoshop CS2), которую вы можете использовать для калибровки монитора и создания профиля, который будет использовать ваш компьютер.Версия Adobe Gamma для Mac была доступна в предыдущих версиях Photoshop и больше не включена в Photoshop CS2. Вместо этого пользователи Mac могут использовать Apple Display Calibrator Assistant, находящийся в папке «Системные настройки». Для достижения наилучших результатов дайте монитору прогреться в течение 30 минут перед началом калибровки …
Меззотинт — это особый полутоновый узор, который заменяет точки случайным узором из закрученных линий и червоточин.Фильтр Mezzotint в Photoshop — попытка имитировать этот эффект. Хотя не совсем удачные варианты истинного мезотинтирования могут быть должным образом реализованы только как функции печати PostScript, а не как функции фильтрации, они все же поддаются довольно интересным интерпретациям. Сам фильтр прост. Вы выбираете Filter Pixelate Mezzotint, выбираете эффект …
1 Выберите File Automate Contact Sheet II.2 В разделе «Исходная папка» нажмите «Выбрать» (Mac OS) или «Обзор» (Windows), чтобы указать папку, содержащую изображения, которые вы хотите использовать. Выберите «Включить все подпапки», чтобы включить изображения во все подпапки. 3 В разделе «Документ» укажите размеры, разрешение и цветовой режим для контрольного листа. Выберите «Свести все слои», чтобы создать контрольный лист со всеми изображениями и текстом на одном слое. Снимите флажок «Свести все слои», чтобы создать контрольный лист с каждым изображением …
Как и любая типичная программа для Windows или Mac, Bridge поставляется с полным набором меню, предлагающим практически все функции, которые вы хотите выполнять (кроме, возможно, приготовления кофе).Например, если вы хотите открыть изображение, щелкните миниатюру, выберите FileOOpen и вуаля. Вы также можете просто дважды щелкнуть миниатюру, чтобы открыть документ. Часто у вас есть много способов выполнять одни и те же или похожие функции в Bridge и, если уж на то пошло, в Photoshop. Функции, которые вы выбираете из других частей …
Photoshop позволяет запускать действия для всей папки изображений.Это может значительно сократить время производства. Вы можете изменить размер папки изображений, деинтерлейсинг нескольких снимков экрана или удалить синий оттенок из группы неправильно экспонированных фотографий. Все, что вам может понадобиться сделать с одним изображением, вы можете сделать с несколькими. Adobe Media Gallery Условный режим Изменение Fit Image-Merge на HDR Photomerge Шаг 1. Чтобы применить действие к группе изображений, поместите эти изображения в одну папку. Шаг 2 ….
При сканировании хочется полениться.Вместо того, чтобы класть каждую фотографию по одной на планшет сканера, зачастую проще загрузить планшет. Photoshop CS добавляет команду «Обрезать и выпрямить фотографии», которая создает отдельные файлы из нескольких изображений за одно сканирование. Выполнение команды «Обрезать и выпрямить фотографии» Шаг 1. Отсканируйте несколько изображений прямо в Photoshop или откройте составное сканирование. Конкретные инструкции по сканированию см. В руководстве пользователя сканера для общего сканирования …
Есть много разных способов ускорить рабочий процесс в Photoshop.У вас есть несколько встроенных вариантов и даже несколько сторонних вариантов. Чтобы найти правильный, нужно понимать каждую из них. Инструменты автоматизации Photoshop могут значительно сэкономить время, и большинство профессионалов в области видео находят их довольно простыми в использовании. Существует четыре основных категории методов автоматизации Adobe Media Gallery … Изменение условного режима … Подогнать изображение … Объединить в HDR … Photomerge … Действия. Действия дают возможность …
Распространенной практикой является отправка клиенту нескольких фотографий на рассмотрение.Ранее мы исследовали динамическую фотогалерею, давайте взглянем на более статичный вариант, называемый контактным листом. Традиционно было принято создавать контактный лист из рулонов пленки. Это сделано для того, чтобы фотограф или клиент могли выбрать изображения для печати в полном размере. Этот шаг был сделан как для удобства, так и для экономии средств. Профессиональный видеорегистратор может использовать контактные таблицы, чтобы сэкономить время и деньги. Автор …
Добро пожаловать в мир IDG Books Worldwide.IDG Books Worldwide, Inc., является дочерней компанией International Data Group, крупнейшего в мире издателя компьютерной информации и ведущего мирового поставщика информационных услуг в области информационных технологий. IDG была основана более 30 лет назад Патриком Дж. Макговерном, и сейчас в ней работает более 9000 человек по всему миру. IDG издает более 290 компьютерных публикаций в более чем 75 странах. Более 90 миллионов человек читают один или несколько IDG …
Вот несколько основных истин о пикселях, которые вам действительно нужно знать.Хотя чтение следующего раздела, вероятно, не улучшит вашу личную жизнь, не позволит вам поговорить с мертвыми или дать вам выигрышный номер лотереи, это поможет вам понять, что происходит с вашим изображением, когда вы работаете с ним в Photoshop. i Каждый пиксель может быть ровно одного цвета. Этот цвет может изменяться при редактировании или изменении изображения, но каждый пиксель полностью состоит из одного цвета, такого понятия как двухцветный пиксель не существует. Рисунок …
Не знаю, как вы, но когда я думаю о зигзагах, я думаю о мультяшных молниях, извивающихся змеях, которые рисуют все, что попеременно меняет направление вдоль оси, например букву Z.Фильтр ZigZag действительно объединяет цвета в зигзагообразные узоры, но делает это радиально, что означает, что зигзаги исходят из центра изображения, как спицы в колесе. В результате получается серия концентрических волн. Если вам нужны параллельные зигзаги, обратите внимание на фильтры Ripple и Wave, …
Переключение между приложениями позволяет использовать полные наборы функций обоих приложений при подготовке графики для Интернета или других целей, сохраняя при этом оптимизированный рабочий процесс.1 На панели инструментов Photoshop нажмите кнопку «Перейти к ImageReady» (nv). Файл 01Start.psd откроется в ImageReady. Вы можете переключаться между Photoshop и ImageReady для передачи изображения между двумя приложениями для редактирования, не закрывая или не выходя из исходного приложения ….
Перед началом этого урока восстановите настройки приложения по умолчанию для Adobe Photoshop.См. Раздел Восстановление настроек по умолчанию на стр. 5. Вы начнете урок с просмотра готового файла урока, чтобы увидеть изображение, которое вы создадите, исследуя инструменты выбора в Photoshop. Если появится уведомление с вопросом, хотите ли вы изменить настройки цвета, нажмите Нет. 2 Выберите File gt Open и откройте файл 04End.psd, расположенный в папке Lessons Lesson04 на жестком диске. Проект представляет собой …
Начнем с основных цветовых режимов, доступных в Photoshop Bitmap и Grayscale.Режим Grayscale предлагает 256 оттенков серого в диапазоне от белого до черного, тогда как режим Bitmap использует только два значения цвета для отображения черно-белого изображения (см. Примеры на рисунках 4.4 и 4.5). Обратите внимание на огромную разницу в качестве. Изображение в градациях серого имеет плавный переход между значениями, тогда как растровое изображение — нет. Однако есть несколько способов преобразовать в режим Bitmap, …
Помимо возможности определять собственные цвета в палитре цветов, вы также можете выбирать из предустановленных таблиц процессов и образцов, если вы знакомы с их использованием.Вы можете выбрать одну из следующих цветовых систем. ANPA-Color Цветовая схема, используемая в основном при печати газет. ANPA (Американская ассоциация газетных издателей) в 1992 году стала Американской газетной ассоциацией (NAA). DIC Color Guide Цветовая схема, разработанная японской химической группой Dainippon Ink and Chemicals, Inc., которая также …
Плашечные цвета — это специальные предварительно смешанные чернила, используемые вместо чернил триадных (CMYK) или в дополнение к ним.Для каждого плашечного цвета требуется отдельная пластина на прессе. (Поскольку для лака требуется отдельная пластина, он также считается плашечным цветом.) Информацию о печати пластин с плашечными цветами см. В разделе Печать цветоделения на стр. 483. Если вы планируете напечатать изображение с помощью плашечных цветов, вам необходимо: создать точечные каналы для хранения цветов. Чтобы экспортировать точечные каналы, сохраните файл в формате DCS 2.0 …
Немного по-другому, потому что фотографы обычно работают в RGB или черно-белом режиме.И на самом деле цифровые фотографы в основном работают в RGB, потому что, хотя мы можем создавать многоразовые космические аппараты и иметь спутники GPS, вращающиеся в космосе, поэтому игроки в гольф здесь, на Земле, знают, как далеко от их гольф-кары до лужайки, по какой-то причине создавая Цветной струйный принтер, который печатает приличную черно-белую печать, по-видимому, все еще недоступен для нас. Не заставляйте меня заводить. Во всяком случае, эта глава не …
Некоторые коммерческие принтеры высокого класса используют печатающие устройства Scitex для цветоделения изображений и других документов.Photoshop может открывать изображения, оцифрованные с помощью сканеров Scitex, и сохранять отредактированные изображения в формате Scitex CT Continuous Tone. Поскольку для передачи изображений с ПК на накопитель Scitex вам необходимо специальное оборудование, вы, вероятно, захотите проконсультироваться с техническим специалистом местного сервисного бюро Scitex перед сохранением в формате CT. Технический специалист может предпочесть, чтобы вы отправляли изображения в …
Обсуждаемые до сих пор форматы очень интересны, и все они выполняют свои собственные нишевые цели.Но два формата JPEG и TIFF — это звезды цифровых изображений. Вы будете использовать эти форматы чаще всего из-за их выдающихся возможностей сжатия и почти универсальной поддержки среди графических приложений. Формат JPEG назван в честь создателей Joint Photographic Experts Group. JPEG является наиболее эффективным и важным форматом сжатия, доступным в настоящее время, и его стоимость составляет …
Часто тень добавляется к объекту для создания размерности.Объект кажется парящим, а тень кажется естественной его частью. После того, как вы сохраните файл в экспортируемом формате, чтобы перенести его в программу макета страницы, тень не будет выглядеть прозрачной на любом фоне, который вы указали в программе макета страницы. Другими словами, в Photoshop вы можете указать тени, как она влияет на слой (слои) под тенью. Но как только файл будет …
Когда вы создаете маску в оттенках серого, в вашем распоряжении есть два варианта. Вы можете создать маску, которая скрывает содержимое слоя, готовое для раскрытия нижележащего содержимого, или маску, которая показывает все, что готово для скрытия нижележащего содержимого.Оба имеют свое применение в схеме вещей. Маски работают по тому принципу, что там, где маска черная, она скрывает контент непосредственно под ней, где маска белая, она показывает контент прямо под ней, где маска представляет собой оттенок черного и белого, это …
Если вы создаете дизайн, содержащий элементы с четкими, определенными контурами, и вам нужно скрыть его части, вместо добавления маски в градациях серого попробуйте добавить векторную маску.Векторные маски можно редактировать бесконечно, и они не увеличивают размер файла, как это делают маски в оттенках серого. Вы также можете использовать их вместе с маской оттенков серого для создания маски с мягкими и жесткими краями. При необходимости векторные маски также можно преобразовать в маску оттенков серого. Чтобы добавить векторную маску к активному слою, который делает …
Импорт графики в Motion — простой процесс.Движение дает вам точный контроль над тем, как импортировать многослойный файл PSD. Шаг 2. Перейдите к файлу, который хотите импортировать, затем нажмите «Импорт». Откроется диалоговое окно «Выбрать слой для импорта». Шаг 3. Выберите команду во всплывающем меню «Имя слоя». а. Объединенные слои Все слои файла Photoshop импортируются в один объект. б. Все слои Создается новый слой, который вкладывается в текущий выбранный слой в Motion. Каждый слой …
Создайте новый документ Photoshop и нарисуйте свои фигуры.Я использовал некоторые формы листьев, которые поставляются с инструментом Photoshop Custom Shape Tool (u), и поместил каждую форму на отдельный слой, чтобы я мог легко перемещать их позже. Создавая фигуры, убедитесь, что они не выходят за рамки документа. Бесшовные мозаичный фон, используемый на веб-сайте. Бесшовные мозаичный фон, используемый на веб-сайте.
Photoshop богат инструментами и техниками для создания и улучшения изображений.После того, как изображение размещено, вы можете скрывать и изменять объекты для создания специальных эффектов. При использовании в сочетании с другими относительно простыми методами, такими как слияние слоев или дублирование слоев, результаты могут быть впечатляющими. Изменение определенных областей внутри слоя Вы можете использовать специальные функции слоя для изменения всего изображения или одного слоя изображения. Например, предположим, что у вас есть изображение с объектами …
Маски используются для выборочного блокирования частей слоя.В отличие от видимости (которая контролирует, включен или выключен весь слой) или непрозрачности (которая влияет на весь слой постепенно или частично), маски можно использовать для выборочного скрытия или отображения частей слоя без изменения других областей. В Photoshop есть два типа масок: слойные и векторные. Маски слоя состоят из пикселей, а векторные маски — из контуров. Оба являются отдельными объектами, которые связаны со слоями, которые они маскируют ….
Стили и настройки слоев великолепны, потому что они обеспечивают гибкость в процессе композитинга.Вы всегда можете вернуться и настроить по мере развития вашей композиции. На каком-то этапе вашего процесса вы можете создавать составные слои, которые содержат коллекции работ, которые вы создали из нескольких слоев. Поскольку составной слой представляет собой совокупность работы на нескольких слоях, вы теряете возможность редактировать параметры, которые, возможно, вам нравились раньше. Однако преимущество агрегирования …
Коттонвуд на реке Мерсед весной Линхоф Монорельсовая камера, установленная на штативе, объектив 210 мм с желтым фильтром, Kodak PlusX, 10 секунд f 16, сканирование мокрым способом на барабанном сканере ScanView, дающее 100 МБ файла с пониженной дискретизацией до 2400 x 1920 пикселей, 4 .4 МБ в оттенках серого. tif Фил Бард сделал снимок, показанный на рис. 18.1, в 1986 году в долине Йосемити, штат Калифорния. Это изображение является результатом нескольких манипуляций с контрастом исходного сканирования и в основном закончено, за исключением того факта, что, по словам Фила, …
Вы можете использовать параметры наложения для создания полупрозрачного шрифта. Для этого создайте текстовый слой и примените любые стили слоя, которые захотите.Например, стиль Satin можно использовать для затемнения шрифта, а стиль Pattern Overlay можно использовать для создания эффекта узора. В диалоговом окне «Стиль слоя» перетащите ползунок «Установить непрозрачность эффекта» влево и просмотрите предварительный просмотр, пока не получите желаемую степень прозрачности. Любые фоновые изображения за шрифтом будут отображаться как заливка …
Окна зданий отражают окружающий мир и искривляют свет, проходя сквозь них (преломление).3D-программа, такая как Autodesk VIZ, может точно рассчитать отражение и преломление окружающей среды, используя трудоемкий процесс визуализации, называемый трассировкой лучей. К счастью, вам не нужно долго ждать в Photoshop, потому что вы можете разумно имитировать эти оптические явления, вставляя фотографические изображения в глянцевые поверхности изображения. В этом разделе вы познакомитесь с методами …
Теперь вы создадите еще один слой на основе материала и заполните его узором из вашей пользовательской библиотеки.Давайте применим узор красного дерева с вертикальными волокнами к столешнице, окружающей раковину, и горизонтальный узор красного дерева, окружающий печь. Чтобы применить два разных шаблона, нам нужна линия перехода на слое с линиями. 1. Создайте новый слой (нажмите Shift + Ctrl + N). В диалоговом окне «Новый слой» введите «Вертикальное зерно красного дерева», придайте слою красный цвет и нажмите «ОК». Заполните правую часть полосы …
Хотя несовершенная кожа и морщины являются частью жизни, фотографов и ретушеров обычно просят ограничить их размерностью X.К счастью для занятых профессионалов, Photoshop упрощает задачу. Чтобы сгладить кожу, выполните следующие действия: 1. Выделите участки кожи с помощью инструментов выделения или команды «Выбрать диапазон цветов». 2. Скопируйте выделенную область на новый слой Ctrl + J (Windows), (Mac OS). 3. Примените фильтр «Пыль и царапины» или «Медиана» (оба находятся в …
).Вы можете использовать инструменты на панели инструментов, чтобы создать область, которую вы хотите замаскировать.Вы можете применить маску к выделению или применить маску ко всему, кроме выделения. Вы также можете растушевать выделение (контролировать мягкость его краев), вводя значения пикселей в текстовое поле «Растушевка» на панели параметров. Термин маска берет свое начало в печати. Традиционно маска представляла собой непрозрачный материал или ленту, которая использовалась для блокировки области изображения, которую вы не хотели печатать. После добавления маски слоя …
Шаг 2 Выберите разрешение экрана и настройки качества цвета 4 Шаг 3 Проверьте наличие и установите обновления 5 Шаг 4 Восстановите настройки до значений по умолчанию 5 Шаг 5 Установите предпочтения 6 Шаг 6 Сброс инструментов и палитр 10 Шаг 7 Организуйте свои палитры и управляйте ими 10 Шаг 8 Персонализируйте свое рабочее пространство 12 Шаг 9 Выберите тип строки состояния 14 Шаг 2 Размер окна приложения Photoshop 16 Шаг 5 Организуйте окна документов 17 Шаг 6 Просмотр только то, что вы хотите просмотреть 18 Шаг 7 Отображение нескольких представлений одного и того же…
До сих пор в этой технике вы рассматривали три различных способа создания черно-белых линий или рисунков тушью из фотографий. Вы также рассмотрели несколько способов изменить характер этих линий и преобразовали один из них в эскиз, похожий на маркер. Теперь вы собираетесь раскрасить в цвет только что созданный темный набросок. Хотя использовать эту технику рисования несложно, ее нужно делать правильно, и вам нужно хорошо понимать, почему их три…
Итак, History Brush может быть действительно полезным. Но что насчет другого? Кисть для истории искусства — это попытка имитировать эффекты естественных медиа. Вы развертываете его так же, как Историческую кисть. Вы также заметите расширенные функции на панели параметров, которые влияют на форму штрихов, а также на допуск и стиль. Конечный результат может отличаться, но официальная позиция заключается в том, что вы можете создавать картины по фотографиям.Это часто бывает полезно для фонов, но инструмент «Художественная кисть» — нет …
1 На палитре «История» щелкните левый столбец состояния или снимка, чтобы использовать его в качестве источника для инструмента «Кисть истории искусства». Значок кисти появляется рядом с состоянием исходной истории. 2 Выберите инструмент кисти для истории искусств — ‘. 3 Выполните следующие действия на панели параметров. Выберите кисть и установите параметры кисти.(См. Раздел Работа с кистями на странице 228.) Укажите режим наложения и непрозрачность краски. (См. Раздел Настройка параметров для инструментов рисования и редактирования на странице 241.) Выберите параметр в меню «Стиль», чтобы …
Даже с использованием лучших инструментов ретушь фотографий, чтобы они выглядели совершенно естественно, — это искусство и требует некоторой практики. Критически изучите свое изображение скалолаза, чтобы убедиться, что какие-либо участки вашей работы с лечебной кистью или инструментами для заплат стали слишком однородными или гладкими, чтобы эта область больше не выглядела реалистичной.Вы исправите это сейчас с помощью другого инструмента. Инструмент «Кисть истории» похож на инструмент «Штамп клонирования». Разница между ними в том, что вместо использования определенной области изображения как …
Щелкните изображение bottle-before.tif, чтобы сделать его активным документом, если это еще не сделано. Выберите Layer New Layer (Shift + Ctrl + N), чтобы открыть диалоговое окно New Layer.Введите Paint Layer в поле Name и нажмите OK, чтобы создать новый прозрачный слой для рисования. Чтобы скопировать черновой набросок в документ bottle-before.tif, щелкните документ bottle-dark-strokes.tif, чтобы сделать его активным. Затем щелкните миниатюру фонового слоя в палитре слоев, удерживая нажатой клавишу Shift, и перетащите его на …
Возможно, вы слышали о профессиональных фотографах, использующих аэрограф для минимизации или устранения недостатков на лицах или объектах.В Photoshop эффект имитирует технику фотографа, применяя постепенные тона к изображению. Аэрография создает размытый эффект по краям пикселей. Эффект аэрографа находится на панели параметров и на палитре кистей. Вы можете применить эффект аэрографа с любым размером кончика кисти, используя инструмент Brush Tool, History Brush Tool, Dodge Tool, Burn Tool и Sponge …
Не ненавидьте, когда вы открываете фотографию и понимаете, что либо вспышка сработала, когда этого не должно было быть, либо вы были слишком близко к объекту, чтобы использовать вспышку, и они полностью сгорели, либо вы просто не имеете права на то, чтобы использовать вспышку. не используйте вспышку, и вспышку следует отобрать у вас с применением силы.даже если для этого придется оторвать ее от корпуса камеры. Вот быстрое решение, позволяющее убрать вашу фотографию с кладбища вспышек, сохранив при этом вашу репутацию и детали камеры в целости и сохранности. Откройте фотографию, которая есть …
Если вы случайно нажали Ctrl + S (Windows), + S (Mac OS), когда хотели выбрать все или хотели нажать другую комбинацию клавиш, не отчаивайтесь и не бросайте клавиатуру через комнату.Еще не все потеряно. Чтобы отменить любой косвенный ущерб Выберите предыдущее состояние истории в палитре истории, сделайте сохранение, а затем выберите последнее состояние истории, чтобы вернуться туда, где вы были до случайного сохранения, это одна из веских причин для выбора Разрешить нелинейную историю в параметры палитры истории ….
Инструмент «Кисть истории» позволяет нарисовать копию одного состояния или снимка изображения в текущем окне изображения.Этот инструмент делает копию или образец изображения, а затем рисует им. Например, вы можете сделать снимок изменения, внесенного с помощью инструмента рисования или фильтра. После отмены изменения изображения вы можете использовать инструмент кисти истории, чтобы выборочно применить изменение к областям изображения. Если вы не выберете объединенный снимок, инструмент кисти истории будет рисовать из слоя в …
Набор инструментов содержит инструменты выбора, инструменты рисования и редактирования, поля выбора цвета переднего и заднего плана и инструменты просмотра.В этом разделе представлен набор инструментов и показано, как выбирать инструменты. По мере прохождения уроков вы узнаете больше о конкретных функциях каждого инструмента. 1 Чтобы выбрать инструмент, щелкните его на панели инструментов или нажмите сочетание клавиш для инструмента. Например, чтобы использовать сочетание клавиш для выбора инструмента масштабирования, нажмите Z. Затем вы можете нажать M для переключения …
Чтобы добавить немного цвета в изображение, мы собираемся использовать Историческую кисть, чтобы закрасить орнамент обратно в изображение, используя снимок насыщенных цветов.Это не только добавляет цвета, но и устраняет всю зернистость, которая была помещена в орнамент при смешивании слоев. Чтобы выбрать снимок с насыщенными цветами для рисования, щелкните поле активации снимка рядом с снимком в верхней части окна History, как показано на рисунке 4.16. Щелчок по этому окну устанавливает состояние истории в качестве источника …
Шаг 4 Уменьшите симметрию 191 Шаг 5 Измените голубое небо на темно-оранжевый цвет заката 192 Шаг 6 Сделайте окончательные цветовые и тональные изменения 193 Шаг 1 Откройте файл 196 Шаг 2 Смягчите изображение 196 Шаг 3 Затемните изображение 197 Шаг 4 Сделайте окончательным настройка цвета и тона 197 Подход с фильтром «Найти края» к созданию рисунка линий 200 Шаг 1 Откройте файл и удалите цвет 201 Шаг 2 Найдите края и создайте линии 201 Шаг 3 Удалите некоторые линии и сделайте остальные черными 201 Шаг 4 Очистите рисунок 201 Плакат …
Прежде чем вы сможете начать рисовать, вы должны выбрать инструмент «Историческая кисть», выбрать подходящий размер и стиль кисти, выбрать подходящий режим наложения и уровень непрозрачности, а также установить исходное состояние истории. После того, как вы это сделаете, вы можете приступить к рисованию на слое краски. Поскольку слой краски находится ниже слоя с эскизом, краска не будет мешать черновому эскизу.Щелкните инструмент «Историческая кисть» (Y) на палитре «Инструменты». Нажмите кнопку выбора набора настроек кисти на панели параметров, которая является вторым блоком кисти из …
Рисование с помощью инструмента «Кисть истории» дает результаты, аналогичные перетаскиванию с помощью ластика при перетаскивании с помощью Option или выборе параметра «Стереть в историю» ластика. Просто перетащите кистью истории, чтобы нарисовать исходное состояние, указанное на палитре истории.Вы также можете изменить непрозрачность штрихов с помощью параметра «Непрозрачность» на панели параметров. Но кисть истории имеет два преимущества перед ластиком. Во-первых, вы можете воспользоваться режимами кисти. Выбрав другой режим кисти из Режима …
Независимо от того, насколько тщательно вы чистите сканер и отпечатки, некоторым пятнам пыли почти всегда удается вырваться из сети.Следующий прием удаляет пятна пыли и небольшие царапины, не повреждая детали. 2. Затем примените Filter Noise Dust amp Scratches. 3. Установите Порог на 0, а затем увеличивайте Радиус, пока не увидите, что пятна пыли начинают исчезать. Вы можете сделать вывод, наблюдая за окном документа или окном прокси. Чтобы сравнить предварительный просмотр до и после, …
Организация фотографирования людей перед стеной или на заднем фоне с ровным цветом и текстурой упрощает определение того, какие части изображения являются фигурными, а какие — шлифованными.Как правило, легко организовать людей, которые будут стоять на нейтральном фоне во время фотографирования, чтобы получить особую честь стать частью вашего окружения. Начнем с грубого разделения фигуры и фона с помощью инструмента «Извлечь». 1. Откройте файл WomanStanding.psd с прилагаемого компакт-диска. Это …
Не знаю, как вы, но я думаю, что элемент управления Luminance Smoothing получил награду Photoshop Cool Name за корректировки.Яркость — это интересное слово для начала, но когда вы объединяете его со сглаживанием, вы звучите для ваших друзей впечатляюще технично и артистично. То, что он делает, даже лучше. Сглаживание яркости уменьшает один из двух типов шума, который может появиться в шуме изображения, содержащемся в областях оттенков серого. Все сенсоры цифровых фотоаппаратов издают какой-то шум. Это не шум …
Шум можно количественно определить как данные о нежелательной яркости или цвете, также известные как отношение сигнал / шум цветности.Шум в основном проявляется на изображениях, сделанных с помощью потребительских фотоаппаратов, но обычные фотоаппараты также подвержены ему. Он может проявляться в виде случайных цветных узоров, наиболее заметных в светлых областях, таких как небо, и темных областях, таких как тени. Шум является побочным продуктом ряда факторов. Это можно отнести к теплу, выделяемому датчиками, близости фотосъёмок, маленьких сенсоров, слишком набитых …
ВPhotoshop есть несколько фильтров, которые можно использовать практически для любого изображения, чтобы улучшить или усовершенствовать его.Например, большинству фотографий нужно хотя бы немного повысить резкость, чтобы улучшить детализацию изображения. В некоторых случаях вы хотите уменьшить видимые детали изображения в областях, чтобы скрыть дефекты, или, возможно, вы размываете фон, чтобы привлечь больше внимания к объекту вашего снимка. В Photoshop CS2 есть пара новых фильтров, которые вам пригодятся для коррекции искажения объектива и …
Об этом Как написана эта книга Часть I Краткое знакомство с основной частью II Простые улучшения цифровых изображений 3 Часть III Создание произведений искусства в части IV Power Photoshop Часть V Часть соглашений, используемых в этой книге Значки, используемые в этой книге Как пользоваться этой книгой Часть I Быстрый переход к базовому обучению 7 Глава 1 Добро пожаловать в Photoshop 9 Изучение Adobe Для чего предназначен Photoshop Другие вещи, которые вы можете делать с помощью Photoshop Если у вас нет специализированного программного обеспечения. Просмотр частей и процессов Photoshop. Обзор основных функций…
Часть I Использование Photoshop для подготовки к веб-дизайну и дизайну для печати Глава 1 Настройка Photoshop для веб-дизайна Глава 2 Настройка Photoshop для печати Глава 3 Введение содержимого Глава 4 Использование Photoshop в качестве инструмента макета веб-страницы Часть II Использование Photoshop для создания веб-графики и графического дизайна для печати Глава 5 Использование выделений и Глава 6 Использование главы 7 Использование текста Глава 8 Рисование и Глава 9 Использование любимых творческих эффектов Часть III Использование Photoshop для создания веб-графики и печати графики Глава 10 Нарезка и…
Нарезка веб-дизайна в соответствии с макетом страницы 357 Настройка параметров вывода 360 Выбор лучшего формата файла для задания 362 Использование размывания для сглаживания краев в файлах GIF и PNG-8 374 Управление цветами в файлах GIF и PNG-8 376 Оптимизация прозрачной веб-графики 378 Использование дизеринга прозрачности при размещении прозрачного GIF или PNG-8 на узорчатом фоне 378 Использование взвешенной оптимизации 380 Оптимизация по размеру файла 382 Связывание фрагментов для одновременной оптимизации нескольких фрагментов 382 Использование Photoshop ImageReady to…
Многие цифровые камеры позволяют выбирать различные настройки разрешения. Эти настройки могут быть в пиксельных размерах, например 1024 x 768, или в стандартах графического отображения, таких как VGA (видеографический массив, обычно 640 x 480) и XGA (расширенный графический массив, обычно 1024 x 768). Настройки могут даже иметь общие термины, такие как Fine, Hi и Basic. Чтобы понять, какие настройки разрешения предлагает ваша камера, обратитесь к документации производителя.В зависимости от типа камеры производитель может …
В дополнение к маске прозрачности, которая сопровождает каждый слой, кроме фона, вы можете добавить маску к слою, чтобы сделать определенные пиксели в слое прозрачными. Теперь вы можете спросить: «Разве простое стирание частей слоя не сделает эти части прозрачными?» Конечно же, да.И я спешу добавить, что с вашей стороны это было проницательно. Но когда вы стираете, вы удаляете пиксели навсегда. Вместо этого, создавая маску слоя, вы делаете пиксели временно прозрачными. Вы можете вернуть …
Назначение фильтра «Размытие с фильтром» Интеллектуальное размытие — размытие низкоконтрастных частей изображения с сохранением краев. Таким образом, вы можете уменьшить зернистость фотографий, дефекты и артефакты, не повредив реальные края изображения.(Если вы знакомы с параметром Filter Pixelate Facet, вам может быть полезно знать, что Smart Blur, по сути, является настраиваемой версией этого фильтра.) Двумя ключевыми параметрами в диалоговом окне Smart Blur (см. Рис. 10-30) являются радиус и порог. ползунки. Как и все радиусы …
Профили качества дают очень небольшой сдвиг цвета при использовании относительного колориметрического метода цветопередачи.Но ни один профиль не может полностью разрешить печать непечатаемых цветов, то есть цветов вне гаммы. Цвета вне гаммы просто не могут быть воспроизведены вашим отпечатком на целевой бумаге — разберитесь с этим. Если у вас возникли проблемы с печатью с профилями, вам следует поработать над устранением цветов вне гаммы вручную. 1 Отобразите цвета вне гаммы, выбрав View gt Gamut Warning. Как показано, пиксели, которые …
Палитра — это диапазон цветов, которые цветовая система может отображать или печатать.Цвет, который может отображаться в моделях RGB или HSB, может быть вне гаммы и, следовательно, непечатаемым для ваших настроек CMYK. (См. Цветовые гаммы (Photoshop) на странице 91.) Photoshop автоматически объединяет все цвета в гамму при преобразовании изображения в CMYK. Но вы можете определить цвета вне гаммы изображения или исправить их вручную перед преобразованием в CMYK. В режиме RGB вы можете идентифицировать цвета вне гаммы в …
Большинство снимков, которые мы делаем, сознательно или неосознанно, мы делаем в лоб.В этом режиме задняя часть камеры параллельна плоскости нашего объекта, поэтому все элементы объекта, сверху вниз и из стороны в сторону, находятся примерно на одинаковом расстоянии от пленки или цифрового датчика. Проблемы начинаются, когда вы наклоняете камеру вверх или вниз, чтобы сфотографировать, скажем, дерево, высокое здание или памятник. Наиболее очевидное решение — отступить достаточно далеко, чтобы сделать снимок более длинным …
С новой популярностью цифровых однообъективных зеркальных фотоаппаратов (SLR) акцент на объективы и их эффекты увеличился.Каждый хочет получить сжатый вид, характерный для длинных телеобъективов, или имитировать волнение, которое можно получить, увеличивая объектив во время экспозиции. Но не каждый цифровой фотограф оснащен камерой со сверхдлинным зумом, и те, кто заплатил за цифровую зеркальную фотокамеру, не всегда могут позволить себе купить каждый объектив, который они хотят иметь. Линзы очень классные, но можно …
При сохранении файла используйте формат, который лучше всего подходит для ваших задач.Некоторые форматы изменяют ваши пиксели во время преобразования, в то время как другие сжимают ваше изображение для экономии места. Их называют форматами с потерями, потому что после сохранения изображения оно никогда не будет прежним. Другие форматы оставляют вашу информацию нетронутой, поэтому их называют без потерь. Другие форматы файлов совместимы с другими режимами изображения, программами или даже другими компьютерными платформами. Чтобы не усложнять, вот …
Цифровые фотоаппараты обычно дороже аналогов.Однако помните, что вы можете обойтись разрешением камеры всего 2,1 мегапикселя. Удобство, предлагаемое цифровой камерой, может помочь вам уложиться в срок. Устранение (и стоимость) проявки и сканирования делает их жизнеспособным выбором для профессионалов видео. Я рекомендую вам добавить к своему оборудованию для видеопроизводства цифровую фотокамеру, которая пригодится как в полевых условиях, так и в офисе. Если вы …
Фоторедактор Photoshop Express в App Store
С ЛЕГКОСТЬЮ УЛУЧШАЙТЕ, ТРАНСФОРМИРУЙТЕ ФОТОГРАФИИ И ДЕЛИТЕСЬ СВОИМИ ФОТОГРАФИЯМИ.
Получайте удовольствие и легко редактируйте, ретушируйте, коллаживайте и комбинируйте фотографии для получения высококачественных снимков. Создавайте фотографии, которые помогут вам выделиться в социальных сетях с помощью мощных преобразований в одно касание. Раскройте свой творческий потенциал на ходу с Photoshop Express — быстрым и простым редактором фотографий, которым пользуются миллионы.
Photoshop Express предоставляет полный набор бесплатных фотоэффектов и функций редактирования. Персонализируйте свой опыт с помощью границ и текста, улучшайте цвета и изображения, создавайте коллажи из изображений, вносите быстрые исправления и улучшайте моменты, достойные публикации.
ФОТО ФИЛЬТРЫ И ЭФФЕКТЫ
• Обработайте одну часть изображения, оставив остальную часть нетронутой с помощью выборочного редактирования.
• Легко удаляйте или заменяйте фон вашего изображения с помощью автоматических и умных вырезок.
• Комбинируйте фотографии, чтобы творчески преобразить ваше изображение.
• Добейтесь эстетики своей мечты с помощью наших фильтров Looks: Очарование, Матовый, Черно-белый, Портрет, Двухцветный и другие.
• Улучшите свою фотографию одним касанием с помощью новых наложений, включая блики, боке и капли дождя.
• Удалите все нежелательные элементы с фотографий, чтобы создавать фотографии, готовые к публикации, с помощью Advanced Healing.
• Изучите цветовую температуру, яркость и другие эффекты с помощью простого ползунка регулировки.
• Удалите туман с помощью функции «Dehaze» для получения четких, насыщенных деталями пейзажа.
RETOUCH
• Отрегулируйте угол наклона головы или ориентацию лица в несколько касаний.
• Удалите пятна и сделайте кожу гладкой для безупречного результата.
• Превратите свое селфи в карикатуру с помощью забавных ползунков, которыми вы можете поиграть.
• Ретушируйте лицо с помощью ползунков, распознающих форму и черты лица.
ПОТРЯСАЮЩИЕ ФОТО КОЛЛАЖИ
• Создавайте забавные и уникальные фотоколлажи, добавляя готовые фоны, градиенты и макеты.
• Используйте функцию «Передача стиля», чтобы легко применить одинаковый внешний вид ко всем изображениям в коллаже.
• Выделите цветовые темы с помощью инструмента Pop-Color Tool, чтобы получить этот вау-эффект.
• Дайте волю творчеству с помощью функции создания альбомов или фотоколлажей.
ДОБАВИТЬ ГРАНИЦЫ И ТЕКСТ
• Настраивайте стикеры, мемы и подписи по своему вкусу.
• Добавьте забавный текст к своим фотографиям с помощью широкого набора шрифтов, цветов и элементов управления прозрачностью.
• Выведите свои фотографии на новый уровень с помощью рамок, соответствующих цвету фотографий, или уникальных рамок.
• Точная настройка размещения текста с помощью настроек панорамирования, масштабирования и поворота.
• Легко добавляйте водяные знаки, добавляя собственный текст или логотипы.
БЫСТРЫЕ ИСПРАВЛЕНИЯ
• Обрезайте, выпрямляйте, поворачивайте и переворачивайте фотографии, чтобы их можно было опубликовать.
• Используйте параметры автоматической фиксации для настройки контрастности, экспозиции и баланса белого одним касанием.
• Снова откройте закрытые глаза одним касанием, чтобы сделать идеальный снимок.
• Сделайте акцент на своем объекте с помощью простых виньеток.
APPLY BLUR
• Сдвигайте фокус на определенные элементы и смешивайте фон с помощью Radial Blur.
• Улучшайте изображения и создавайте движения с помощью функций полного размытия.
УДАЛИТЬ ШУМ
• Сгладьте зернистость или уменьшите цветовой шум для кристально чистых изображений.
• Повышайте резкость деталей, чтобы ваши фотографии выглядели наилучшим образом.
ПЕРСПЕКТИВНАЯ КОРРЕКЦИЯ
• Мгновенно исправляйте искаженные изображения с помощью автоматических настроек.
• Исправьте искаженные углы камеры с помощью Transform Tool.
Photoshop Express теперь включает в себя все лучшие инструменты из Photoshop Mix и Photoshop Fix, включая сжижение, умные вырезки и слои, сглаживание с распознаванием лиц и многое другое. Лучшая в своем классе технология лечения Adobe распознает черты лица для гладкой, но реалистичной отделки.
СЕЙЧАС СОХРАНИТЬ В формате PNG
• Теперь вы можете сохранять подробные высококонтрастные изображения в формате PNG. Это идеально подходит для цифровых фотографий и изображений с прозрачным фоном, которые можно накладывать на другие изображения.
Photoshop Express создан компанией Adobe, гордыми создателями семейства Photoshop.
Условия использования Adobe:
Вам должно быть не менее 13 лет, и вы соглашаетесь с условиями и политикой конфиденциальности Adobe.
http://www.adobe.com/go/terms_linkfree
http://www.adobe.com/go/privacy_policy_linkfree
Обучение работе с Photoshop Lunacore — Урок «Украсьте лицо» (часть 1/7)
Этот урок Photoshop покажет вам, как украсить лицо. Исправления, которые мы собираемся сделать, сделают лицо другим, но в то же время мы избегаем того, чтобы результаты выглядели неестественно, как мы обычно видим в других уроках Photoshop.Конечно, лицо, над которым мы собираемся работать, не будет выглядеть так же, когда мы закончим, но мы внесем только необходимые и тонкие изменения. Мы будем использовать Photoshop для исправления кожи, удаления пятен и морщин, отбеливания и исправления зубов, исправления волос, исправления бровей, увеличения четкости глаз и обрезки и повышения резкости изображения на последних этапах.
Я не только покажу вам, как украсить лицо, но также внесу предложения, которые могут быть полезны для других проектов.Я также объясню, как использовать некоторые из задействованных инструментов, и покажу вам, как работать неразрушающим способом (щелкните здесь, чтобы узнать больше о неразрушающем редактировании в нашем руководстве по Photoshop). Вы также можете прочитать мою статью о цифровой фотолаборатории.
Учебное пособие написано для Photoshop 7 и более поздних версий, но некоторые из методов, показанных в этом учебном пособии или приведенных советах, также могут быть полезны для тех, кто использует более старые версии Photoshop.
Мы собираемся использовать следующее изображение:
Вы можете получить большую оригинальную версию (596кБ) по праву нажав на эту ссылку Девушка и выбор (при использовании Windows) Сохранить Target As… (Примечание: расчетное время загрузки на модем составляет 2 минуты). Этот файл большего размера — тот, который мы собираемся использовать в этом руководстве, а не предварительный просмотр выше.
На следующем изображении показаны все этапы этого руководства, чтобы у вас было общее представление о том, как мы собираемся отретушировать фотографию:
Важно знать: если вы хотите быстро перейти на шаг, просто двигайтесь наведите курсор мыши на описание конкретного шага, пока курсор не изменится в руку (при использовании Windows), а затем нажмите левую кнопку мыши.
Есть несколько вещей, о которых вы должны помнить, когда хотите украсить портреты;
- Важно откалибровать монитор
- Избегайте отражений или яркого света на экране монитора.
- Тщательно проанализируйте изображение перед тем, как начать, и определите, что вы хотите исправить.
- Планируйте заранее; что вы собираетесь исправить в первую очередь, какие методы или инструменты вы собираетесь использовать.
- Работа с большими изображениями (больше пикселей — лучше)
- Избегайте изображений, которые сильно повреждены сильным сжатием с потерями, например Jpeg.Предпочтительно работать с форматами без потерь, такими как TIFF, RAW, PSD и т. Д. (Форматы без потерь всегда содержат исходные данные, пиксели или цвет не теряются). В этом уроке мы собираемся использовать изображение Jpeg, чтобы показать вам, что мы столкнемся с проблемой, когда захотим раскрасить шарф.
- Увеличьте как можно больше, потому что это позволяет работать очень точно, и это очень важно, потому что мы хотим, насколько это возможно, избежать того, чтобы изображение выглядело отретушированным.
- Постоянно проверяйте свой прогресс, выключая / включая слой с вашими исправлениями, потому что так легче увидеть, когда вы зашли слишком далеко.Также убедитесь, что вы регулярно проверяете свое изображение на 100% (1: 1).
- Назовите ваши слои. Почему это так важно? Это потому, что иногда у нас есть слои, на которых у нас есть только очень маленькие исправления для глаз, рта, зубов и т. Д., Которые нельзя распознать, просто взглянув на миниатюру слоя. Это может привести к ошибкам, разочарованию и потере времени.
- Зафиксируйте каждый готовый слой. Это сделано для того, чтобы мы не вносили исправления в неправильный слой и не обнаружили, что уже через несколько дней или недель будет уже слишком поздно.
- Старайтесь работать как можно больше неразрушающим образом (учебник Photoshop по неразрушающему редактированию)
- Очень важно работать медленно и терпеливо. Будьте критичны и не бойтесь все испортить. Если вы работаете без разрушения, ошибки можно будет легко исправить даже через несколько дней.
- Изучите наиболее важные методы навигации (учебник Photoshop по общей навигации). Это не только позволяет работать быстрее, но и эффективнее.Вы заметите, что это повысит качество ваших исправлений.
- Всегда начинайте с глобальной коррекции света и цвета и заканчивайте правильной обрезкой и повышением резкости, если необходимо.
Перед ретушированием фотографии важно откалибровать монитор, если мы еще этого не сделали. Есть несколько способов откалибровать монитор, и наиболее распространенный способ — использовать Adobe Gamma, утилиту, которая поставляется со всеми последними версиями Photoshop.Я не буду вдаваться в подробности того, как вы можете откалибровать свой монитор, но я хотел бы поделиться с вами некоторыми ссылками, которые объясняют, как использовать этот инструмент:
Adobe: Использование Adobe Gamma в Windows
Adobe: Настройка монитора для управления цветом (файл Acrobat PDF — 1,78 МБ)
Компьютерная темная комната: калибровка и определение характеристик монитора
Важно установить на мониторе по крайней мере точку черно-белого (ч / б). В прошлом я писал статью, в которой объяснялось, как это сделать (на самом деле это довольно просто): Monitor B&W Point
Чего мы пытаемся избежать, устанавливая точку черно-белого изображения, так это того, что экран нашего монитора будет слишком ярким или слишком темным.Все очень просто; если у нас есть детали в самых ярких или самых темных областях изображения, мы хотим видеть их. Это также позволяет избежать серьезных сюрпризов, когда мы решаем напечатать наши изображения.
Также важно, чтобы мы знали, как быстро увеличивать / уменьшать масштаб, перемещать холст, как довольно быстро сравнивать отретушированную часть изображения с оригиналом и т. Д. Вот почему я советую вам прочитать учебник Photoshop по общим Навигация, которая подробно объясняет, как ориентироваться наиболее эффективным способом.Я предполагаю, что вы понимаете, что я имею в виду, когда пишу, например, в этом руководстве: «Увеличьте масштаб до 200%».
Очень важно знать следующее; довольно часто я говорю о размерах кистей, будь то инструмент Clone Stamp Tool, Patch Tool, Brush Tool и т. д., и часто я рекомендую конкретный размер кисти. Помните, что вы можете изменить размер или жесткость кисти в любое время, используя следующие сочетания клавиш;
Ярлык | ||
[ | Уменьшить размер кисти | |
] | Увеличить размер кисти | |
Shift + [ | Уменьшить жесткость кисти (более мягкий край) | |
Shift +] | Увеличить жесткость кисти |
Запомните эти ярлыки, они сэкономят вам много времени и побудят вас чаще менять кисть, а взамен вы добьетесь лучших результатов.
Теперь давайте начнем с нашего руководства и перейдем к следующей странице.
Простая очистка и ретушь кожи в Photoshop с помощью Patch Tool
Когда фотографируешь детей, нет ничего идеального.
Во время редактирования я всегда замечаю царапины, пятна, слюни или даже крошки на их лицах.
Есть много методов удаления недостатков, но мой любимый — инструмент Photoshop Patch Tool. Я использую это средство как для детей, так и для взрослых.Мне нравится, что он сохраняет текстуру кожи, выглядит чистым и естественным, а не пластичным и размытым.
Инструмент Patch Tool (сочетание клавиш J) работает аналогично исцеляющей кисти, но работает не с кистью, а с выделением, которое вы определяете.
Вы можете использовать сам инструмент patch, чтобы выбрать область, которую необходимо исправить или удалить. Затем вы перетаскиваете внутреннюю часть выделения в область изображения — например, на чистую кожу — которую можно использовать для исправления исходного выделения.
Инструмент позволяет предварительно просмотреть, какие пиксели будут клонированы в ваш выбор. Как только вы отпустите кнопку мыши, Photoshop проанализирует оба выделения и объединит их, чтобы исцелить область.
Чтобы полностью удалить пятно или царапину, остановитесь на этом, или иногда может потребоваться дополнительный патч, чтобы полностью удалить царапину.
Патч можно также использовать для смягчения кожи, складок и морщин. После того, как вы сделаете патч, вы обесцветите выделение (используя сочетание клавиш command + shift + F).Это откроет диалоговое окно затухания, в котором вы сможете изменить непрозрачность патча.
Для линий смеха на детских лицах я обычно устанавливаю довольно низкую непрозрачность, около 30% или около того. Для взрослых, в зависимости от серьезности или глубины морщин, я увеличиваю непрозрачность примерно до 60%.
Вы не хотите полностью удалять линии и тени на лице, потому что это изменит контур лица человека.
Патч-инструмент помогает устранить отвлекающие элементы на коже, быстро и легко естественным образом разглаживая и сохраняя текстуру.Это мой наиболее часто используемый инструмент в Photoshop; Я использую его на каждом лице, которое редактирую.
Как превратить лицо в мощный текстовый портрет в Photoshop
Вы видели типографские портреты известных деятелей, таких как Мухаммед Али, Стив Джобс, Джон Леннон, Одри Хепберн и т. Д., Но знаете ли вы, как их создать? Марти из Blue Lightning TV покажет вам, как превратить фотографию в яркий текстовый портрет в этих изящных уроках Photoshop ниже.
1.
2.
3.
4.
5.
6.
Надеюсь, они пригодились. Поделитесь этим постом с другим дизайнером и выскажите свое мнение в комментариях ниже.
Не пропустите:
- Как что-нибудь вырезать в Photoshop
- 60 блестящих иллюстраций в негативном пространстве Автор Noma Bar
- Как люди реагируют на разные цвета
- JPEG, GIF или PNG? Какой формат файла следует использовать при сохранении изображений
- 15 терминов дизайна, которые ошибаются большинством дизайнеров (шрифт vs.Шрифт, прозрачность или заливка и т. Д.)
- 24 полезных совета по дизайну, которые помогут вам создать лучший логотип
Как добавить текстуру на кожу в Photoshop
В этом уроке Photoshop я покажу вам, как можно смешать текстуру с кожей. Мы будем использовать несколько простых приемов, чтобы даже новички могли следовать этому руководству.
Окончательное изображение
Подробности руководства
- Программа : Photoshop CS3 +
- Приблизительное время завершения : 40 минут
- Сложность : Начинающий
Ресурсы
Шаг 1
Открыть файл «Женщина».Используйте инструмент Quick Selection tool , чтобы выделить весь белый цвет вокруг лица женщины.
Шаг 2
Добавьте маску слоя к слою с женщиной ( Layer> Layer Mask> Reveal All ). Нажмите D , чтобы установить цвета по умолчанию, и щелкните один раз на маске слоя, чтобы выбрать ее. Теперь нажмите Alt + Backspace , чтобы залить выделение черным. Теперь должно быть видно только лицо.
Шаг 3
Создайте новый слой ( Ctrl + Shift + Alt + N ) и перетащите его ниже слоя с женщиной.Выберите инструмент градиента и с черным и белым в качестве цветов переднего плана и фона (нажмите D , чтобы установить их цвета переднего плана и фона на черный и белый) создайте градиент, как показано ниже. Вы можете удерживать Shift при перетаскивании с помощью инструмента градиента, чтобы он оставался идеально вертикальным.
Шаг 4
Откройте файл «Текстура1». Выделите все ( Ctrl + A ) и скопируйте ( Ctrl + C ).
Вернитесь к своему документу и вставьте текстуру ( Ctrl + V ).Удерживая Alt, щелкните между слоем текстуры и слоем женщины, чтобы закрепить текстуру на слое женщины.
Шаг 5
Измените режим наложения слоя текстуры на Умножьте .
Шаг 6
Добавьте маску слоя к слою текстуры ( Layer> Layer Mask> Reveal All ). Возьмите мягкую кисть и нарисуйте черным в маске слоя глаза, рот и шею.
Шаг 7
Дублируйте слой текстуры (щелкните по нему, чтобы выбрать его, и нажмите Ctrl + J ) и перетащите его, как показано ниже.
Шаг 8
Щелкните маску слоя и залейте ее черным цветом. С помощью черной кисти откройте только нижнюю левую сторону шеи (как показано ниже).
Шаг 9
Снова продублируйте слой текстуры и на этот раз переместите его вверх и вправо.В маске слоя покажите только нижнюю часть шеи, сначала залейте маску черным, а затем закрасьте белым цветом области, которые вы видите.
Шаг 10
Создайте новый слой и закрепите его на слоях текстуры ниже. Выберите инструмент клонирования и возьмите образец где-нибудь в области над левым глазом женщины (с ее точки зрения). Склонируйте брови.
Шаг 11
Откройте файл «Текстура2». Выделите все и скопируйте.Вставьте текстуру в свой документ. Обрежьте слой текстуры на слой клона глаза ниже и уменьшите непрозрачность до 79%.
Шаг 12
Измените режим наложения только что вставленной текстуры на Multiply . Добавьте слой-маску и с помощью черной кисти закрасьте глаза, чтобы замаскировать их.
Шаг 13
Откройте файл «Текстура3». Скопируйте все и вставьте в наш документ. Измените режим наложения на Overlay и уменьшите непрозрачность до 48%.
Шаг 14
Добавьте маску слоя к только что вставленной текстуре и залейте ее черным цветом. С помощью белой кисти нарисуйте лицо женщины в маске слоя , чтобы раскрыть его.
Шаг 15
Создайте корректирующий слой Curves ( Layer> New Adjustment Layer> Curves ) и используйте настройки, показанные ниже, чтобы увеличить контраст и яркость.
Шаг 16
Создайте корректирующий слой оттенка / насыщенности (слой > новый корректирующий слой> оттенок / насыщенность ) и используйте настройки, показанные ниже, чтобы изменить цвет и увеличить насыщенность.
Готово!
Надеюсь, вы узнали несколько полезных приемов и получили удовольствие от этого урока.
10 руководств по управлению лицами в Photoshop
Об авторе: Брайан Моррис пишет для блога PsPrint Design & Printing. PsPrint — это компания, занимающаяся коммерческой полиграфией в Интернете. Подпишитесь на PsPrint в Twitter @PsPrint и Facebook.
Даже самые искусные покупатели фотографий могут столкнуться с трудностями при редактировании лиц.Как убрать недостатки, не потеряв сути портретного объекта? Как вы превращаете лица животных в человеческие? Есть руководство по фотошопу для преобразования лиц животных и людей. В любом случае, следующие 10 руководств по Photoshop предлагают отличные советы и рекомендации по созданию идеальных лиц на фотографиях.
1. Осветление и осветление глаз в Photoshop
Говорят, глаза — зеркало души. Вот способ осветлить и осветлить глаза, чтобы они действительно выделялись.
Источник2. Уменьшение морщин в Photoshop
Морщины могут добавить характера, но иногда их нужно уменьшить, чтобы объект выглядел наилучшим образом. В этом уроке Photoshop показано, как незаметно стирать линии и морщины, не делая вид объекта искусственно измененным.
Источник
Дополнительное руководство: как уменьшить лицо в Photoshop
Вы когда-нибудь слышали фразу «камера добавляет десять фунтов?» Во время фотосессии может пойти не так, как надо, и объект будет казаться тяжелее, чем есть на самом деле.Может быть, освещение было выключено, ракурс плохой или поза объекта съемки была нелестной. Но есть простой способ исправить эти ошибки и подчеркнуть естественную красоту объекта съемки.
Источник
3. Удаление пятен и прыщей в Photoshop
Угри — это факт жизни многих подростков, но есть быстрый и простой способ избавиться от них и придать объекту съемки свежий, новый вид!
Источник
4. Сглаживание и смягчение кожи в Photoshop
Иногда неправильное освещение может сделать кожу резкой и резкой.Вот отличный совет, как сделать кожу максимально красивой в условиях плохого освещения.
Источник
5. Изменение оттенка кожи в Photoshop
Тени и плохое освещение могут сделать кожу людей темнее, чем она есть на самом деле. В этом уроке Photoshop подробно рассказывается, как изменить тон кожи, чтобы она выглядела более естественной и сбалансированной.
Источник
6. Применение виртуального макияжа в Photoshop
Если вы хотите, чтобы ваш объект выглядел экзотично, этот урок Photoshop покажет вам, как добавить виртуальный макияж.
Источник
7. Цифровая обработка носа в Photoshop
Когда пластическая операция недоступна, вы всегда можете сделать своему объекту пластику носа в Photoshop. В этом уроке вы узнаете, как сделать нос более симметричным с чертами лица объекта в целом.
Источник
8. Отбеливание зубов в Photoshop
Узнайте, как использовать Photoshop для быстрой и легкой полировки жемчужно-белого цвета в этом прекрасном руководстве.
Источник
9. Аэрография кожи в Photoshop
Многие люди хотят свести к минимуму появление веснушек и пятен на коже.В этом уроке Photoshop показано, как сделать это всего за несколько щелчков мышью.
Источник
10. Знойные глаза в фотошопе
Превратите красные глаза в знойные с помощью этого замечательного урока по коррекции и улучшению глаз в Photoshop.
Источник
.