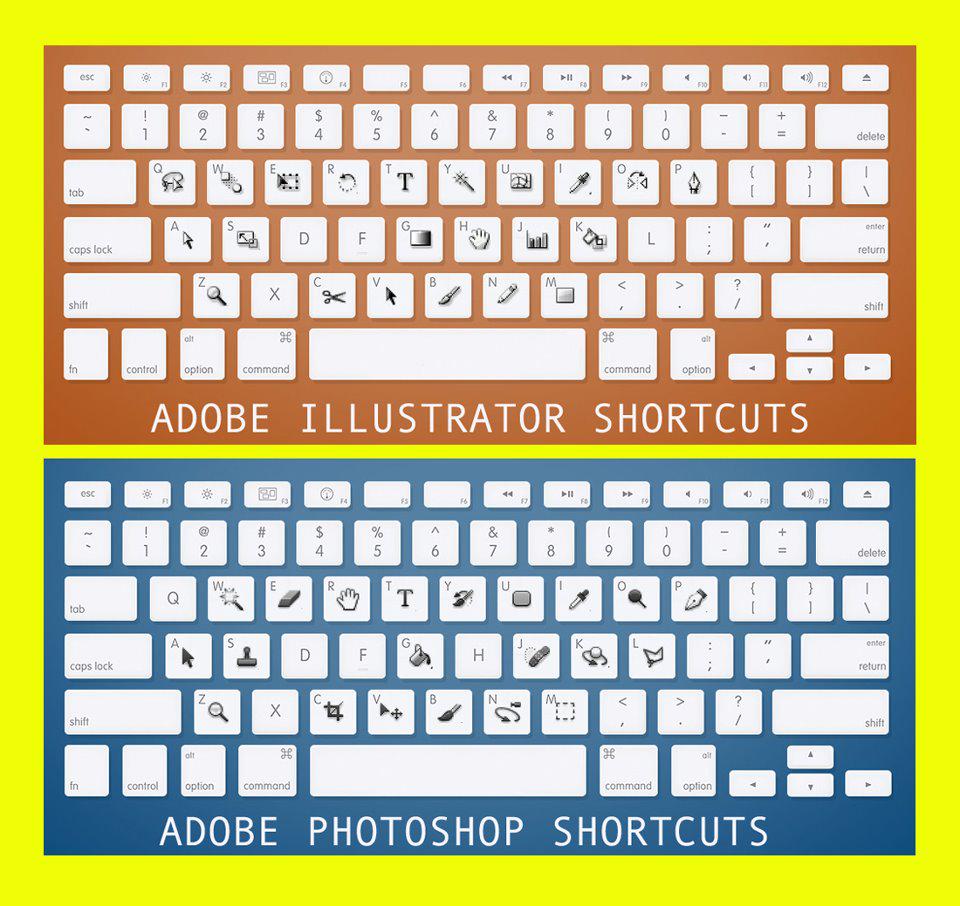Сочетания клавиш Adobe Photoshop 101: Самые полезные команды
Вы всегда можете рассказать про Photoshop
насколько мало они касаются своей мыши. Вы можете знать все, что нужно знать о пользовательском интерфейсе Photoshop. Тем не менее, если вы, по крайней мере, немного знакомы с сотнями клавиатурных команд, находящихся прямо у вас под рукой, вы всегда будете терпеть неудачу.
До сих пор это так. Ниже приведен список команд клавиатуры Photoshop, которые вы, безусловно, должны знать. Никто не говорит, что вы должны запомнить их все, заметьте. Регулярно практикуйтесь, и вы научитесь им быстрее. И добавьте эту страницу в закладки, чтобы вы всегда могли вернуться быстро!
Хотя я не утверждаю, что знаю все сочетания клавиш в Photoshop, есть некоторые, без которых я просто не могу жить. Вот они:
- Основные сочетания клавиш
- Командные клавиши интерфейса пользователя
- Команды быстрого доступа кисти
- Сочетания клавиш цвета
- Команды быстрого доступа к слою
- Преобразование быстрых клавиш
Основные сочетания клавиш
Основные команды позволяют пользователям быстро исправлять простые ошибки.
Ctrl + Z: Отмените одно действие в вашем проекте.
Ctrl + Alt + Z: Отмените несколько действий в вашем проекте.
Командные клавиши интерфейса пользователя
Команды пользовательского интерфейса (UI) влияют на интерфейс Photoshop и список окон.
Tab: Удаляет все диалоговые окна из вашего окна Photoshop. Вы также можете переключаться между экранами разных размеров, нажимая F ключ.
Щелкните правой кнопкой мыши [фон рабочего пространства]: Изменить фон рабочего пространства по умолчанию. Щелкните правой кнопкой мыши фон и выберите один из следующих параметров (по умолчанию темно-серый).
Alt + Reset: В диалоговом окне, удерживая клавишу Alt, вы измените опцию «Отмена» на «Сброс». Нажмите на кнопку Сброс, чтобы сбросить любые изменения Вы сделали в окне.
Горячая клавиша Shift + Tool: Чтобы быстро выбрать инструменты и элементы подменю инструментов, удерживайте клавишу «Shift» и нажмите горячую клавишу инструмента. Не уверен, что это значит? Ознакомьтесь с нашим списком горячих клавиш для инструмента Photoshop.
Не уверен, что это значит? Ознакомьтесь с нашим списком горячих клавиш для инструмента Photoshop.
Ctrl + Scroll [колесо мыши]: Используйте эту команду, чтобы сместить артборд. Ctrl + прокрутка вверх переместит ваше правление Ctrl + прокрутка вниз сместит его влево.
Ctrl + Tab: Эта команда перебирает вкладки слева направо. Для циклического перемещения справа налево нажмите Ctrl + Shift + Tab. Это все равно что перемещаться между вкладками в вашем браузере.
Команды быстрого доступа кисти
Команды кисти позволяют пользователям быстро изменять различные аспекты кисти.
Не забывайте, что вы можете создавать свои собственные кисти Photoshop
тоже для максимальной режущей способности!
[ или же ]: Уменьшает или увеличивает размер кисти.
{ или же }: Увеличивает или уменьшает жесткость кисти.
Caps Lock: Использование этой команды изменит курсор вашей кисти с предварительного просмотра кисти на перекрестие.
Сочетания клавиш цвета
Команды цвета позволяют пользователям внедрять цвета в свои рисунки, используя свои клавиатуры.
D: Устанавливает цвета переднего плана и фона по умолчанию (черный и белый).
Alt + Backspace: Заполняет выделение или слой цветом переднего плана.
Ctrl + Backspace: Заполняет выделение или слой цветом фона.
ИКС: Переключайтесь между цветами переднего плана и фона.
Команды быстрого доступа к слою
Расслоение — это один из самых важных, если не самый важный аспект Photoshop. Вот почему эти сочетания клавиш Photoshop являются одними из самых полезных.
Цифровые клавиши (1, 2, 3…): Выбор определенного слоя и нажатие цифровой кнопки автоматически отрегулирует непрозрачность этого слоя («1» = 10% непрозрачности, «2» = 20%, «3» = 30% и т. Д.).
Быстрый выбор двух чисел изменит непрозрачность слоя на нажатый процент (непрозрачность 3 и 4 даст 34% непрозрачности).
Shift + клик [панель слоев]: Чтобы выбрать несколько слоев на панели «Слои», выберите один слой, удерживайте клавишу «Shift» и выберите другой слой. Эта команда выберет все слои между первым и вторым выбранными слоями.
Ctrl + клик [панель слоев]: Чтобы выбрать более одного слоя на панели «Слои», нажмите и удерживайте клавишу Ctrl, щелкая отдельные слои.
Ctrl + J [панель слоев]: Чтобы дублировать слой на панели «Слои», выберите слой и нажмите Ctrl + J на клавиатуре.
Ctrl + Новый слой [панель слоев]: Удерживайте Ctrl и нажмите кнопку «Новый слой», чтобы добавить новый слой под выбранным в данный момент слоем. Чтобы добавить новый слой над текущим выбранным слоем, удерживайте сдвиг а также щелчок на ваше Новый слой кнопка.
Ctrl + Shift + Alt + E: Скопируйте и вставьте все видимые элементы на вашей художественной доске в новый слой.
Ctrl + Thumbnail Нажмите [панель слоев]: Чтобы автоматически выбрать границы слоя, удерживайте клавишу Ctrl и щелкните миниатюру слоя на панели «Слои».
Shift + «+» или «-» [панель слоев]: Переключение между параметрами смешивания на панели слоев.
Преобразование быстрых клавиш
Инструмент преобразования позволяет пользователям изменять размер и наклонять слои по желанию.
Ctrl + T: Выбирает ваше изображение слоя и позволяет изменить его размер. Чтобы исказить вместо изменения размера, удерживайте Ctrl после того, как ваше изображение было выбрано, и перетащите маркеры окружающих квадратов.
Alt + Shift + Drag: Изменение размера изображения в центре.
Shift + Drag [Transform tool]: Изменение размера изображения с сохраненным соотношением размеров.
Сочетания клавиш Photoshop дают вам силу
Практикуйте эти сочетания клавиш Photoshop один раз, потом снова, потом снова. Это единственный способ запомнить их все (и начать свое путешествие с начинающего пользователя Photoshop).
Это единственный способ запомнить их все (и начать свое путешествие с начинающего пользователя Photoshop).
эксперту). Это лишь небольшой выбор доступных ярлыков — проверьте официальный репозиторий сочетаний клавиш Adobe, если вы мне не верите.
Однако лучше всего работать с этими командами: поскольку программное обеспечение Adobe работает в тандеме друг с другом, вы сможете использовать большинство этих клавиатурных команд (где они применяются) с другим программным обеспечением Adobe.
Там нет предела тому, что вы можете сделать с Photoshop
, Даже если вы освоили учебное пособие в учебном пособии, освоение команд клавиатуры Photoshop сэкономит ваше время. Более того, это избавит вас от усилий, связанных с кавернозным пользовательским интерфейсом Photoshop. Попробуйте это и дайте мышке передохнуть!
Какие сочетания клавиш Photoshop вы используете чаще всего? Дайте нам знать в комментариях ниже!
Кредит изображения: Yaruta / Depositphotos
Горячие клавиши в Фотошопе (Adobe Photoshop)
Пример HTML-страницы
Чем лучше мы осваиваем ту или иную программу, тем быстрее становится наша в ней работа. Хорошая скорость в работе позволяет быть креативнее и свободнее выражать свои идеи. Важную роль в процессе ускорения рабочего процесса играют горячие клавиши, которые нужно не просто запомнить, но и ввести в привычку. Сегодня мы собрали полезные горячие клавиши для Photoshop.
Хорошая скорость в работе позволяет быть креативнее и свободнее выражать свои идеи. Важную роль в процессе ускорения рабочего процесса играют горячие клавиши, которые нужно не просто запомнить, но и ввести в привычку. Сегодня мы собрали полезные горячие клавиши для Photoshop.
Сочетания клавиш помогают экономить секунды на каждом действии в Adobe Photoshop, что в итоге складывается в часы. Чем меньше времени вы тратите на техническую работу с программой, тем больше времени остается у вас на творческие решения и действия. Пользование клавиатурой становится автоматическим, пальцы привыкают, а мозг освобождается от большой части работы. В конце концов мы хотим чтобы Photoshop работал на нас, а не мы работали на Photoshop.
- Ctrl + N — новый документ
Shift + Ctrl + N — новый слой
Ctrl + O — открыть документ
- Ctrl + A — выделить все
Ctrl + C — копировать
Ctrl + V — вставить
Ctrl + D — снять выделение
Ctrl + Shift + I — инвертировать выделение
Ctrl + X — вырезать
- Ctrl + S — сохранить
Shift + Ctrl + S — сохранить как…
Alt + Shift + Ctrl + S — сохранить для web
- Ctrl + Z — вернуть назад
Alt + Ctrl + Z — вернуть на несколько шагов назад
Shift + Ctrl + Z — вернуть на шаг вперед
Ctrl (-) — уменьшение изображения
Ctrl (+)
Alt + Ctrl + 0 — натуральный размер изображения
- B — кисть
E — ластик
H — или — (пробел) — рука
L — лассо
M — выделение
P — перо
T — текст
V — перемещение
S — штамп
- D — установить цвета черный/белый (сброс по умолчанию)
X — поменять цвета местами (хорошо помогает при рисование скетчей)
Ctrl + BackSpase — залить фон цветом
- ] — уменьшает размер кисти
[ — увеличивает размер кисти
- Tab — убирает боковые панели
Ctrl + T
Ctrl + R — включить/отключить линейку
Ctrl + ‘ — включить/отключить сетку
Ctrl + U — окно цвет/насыщенность
Ctrl + Shift + U — обесцветить изображение
Ctrl + E — слить слой с нижним слоем
Shift + Ctrl + E — слить все слои
Ctrl + J — копирует активный слой
Ctrl + I — инвертировать цвета
Также вы можете настроить стандартные горячие клавиши по своему вкусу. Для этого найдите в меню Edit > Keyboard Shortcuts/Редактировать>Клавиатурные сокращения
Для этого найдите в меню Edit > Keyboard Shortcuts/Редактировать>Клавиатурные сокращения
Команды: |
||||
| Файл > | ||||
| Новый… | Ctrl+N | |||
| Открыть… | Ctrl+O | |||
| Открыть как… | Alt+Ctrl+O | |||
| Создать дубликат… | Alt+Shift+Ctrl+D | |||
| Закрыть | Ctrl+W | |||
| Закрыть все | Alt+Ctrl+W | |||
| Сохранить | Ctrl+S | |||
Сохранить как. .. .. |
Shift+Ctrl+S Alt+Ctrl+S |
|||
| Alt+Shift+Ctrl+S | ||||
| Сценарии > Обзор… | Alt+Shift+Ctrl+O | |||
| Информация о файле… | Alt+Shift+Ctrl+I | |||
| Печать… | Ctrl+P | |||
| Выход | Ctrl+Q | |||
| Редактирование > | ||||
| Отменить/Повторить | ||||
| Шаг вперед | Shift+Ctrl+Z | |||
| Шаг назад | Alt+Ctrl+Z | |||
| Восстановить | F12 Shift+F12 |
|||
| Вырезать | Ctrl+X F2 |
|||
| Копировать | Ctrl+C F3 |
|||
| Shift+Ctrl+C | ||||
| Вклеить | Ctrl+V F4 |
|||
| Вклеить в | Shift+Ctrl+V | |||
Выполнить заливку выделения.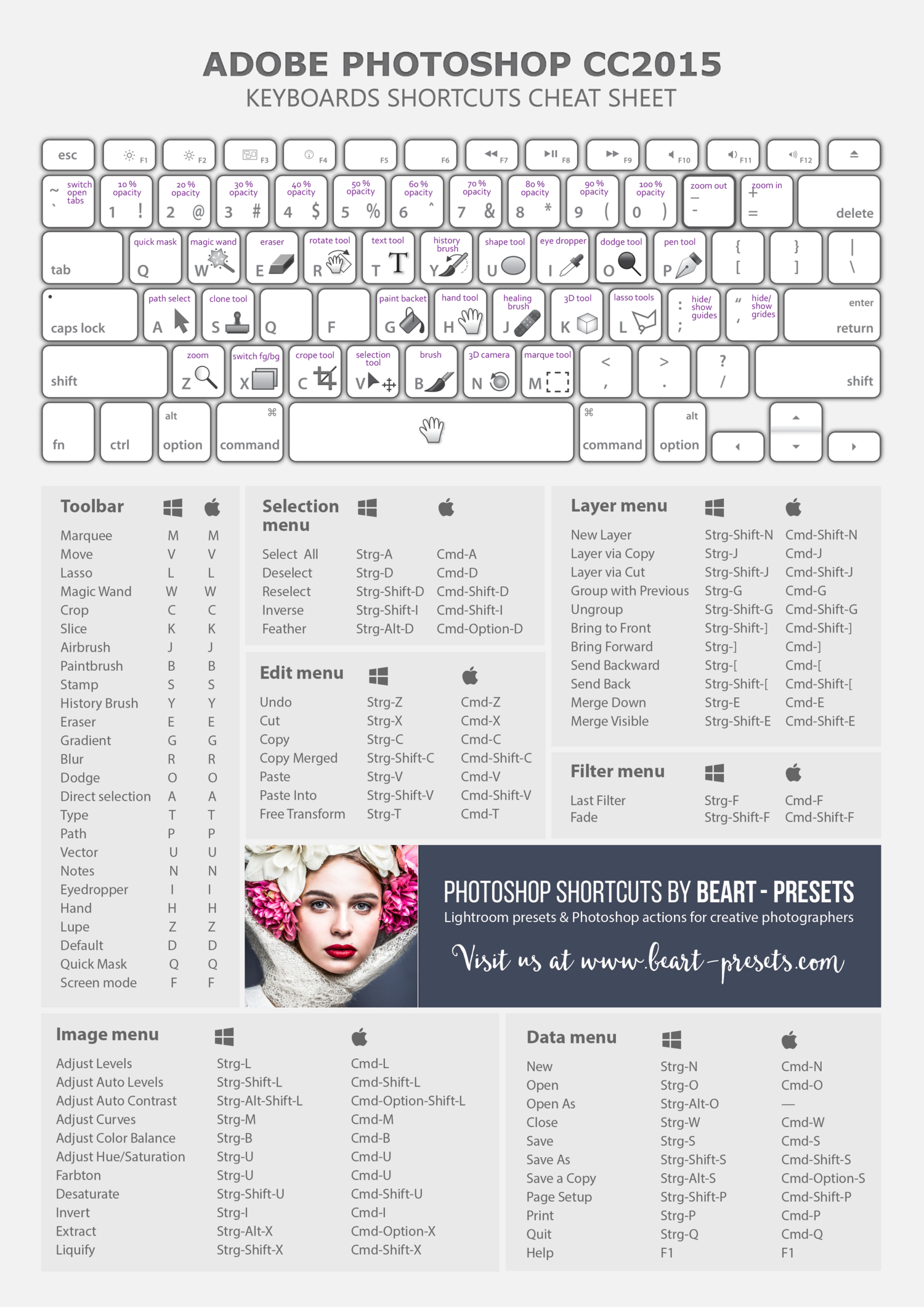 |
Shift+F5 | |||
| Выполнить обводку выделения… | Ctrl+F5 | |||
| Настройка цветов… | Shift+Ctrl+K | |||
| Установки > | ||||
| Основные… | Ctrl+K | |||
| Изображение > | ||||
| 90° по часовой | Alt+Shift+Ctrl+> | |||
| 90° против часовой | Alt+Shift+Ctrl+< | |||
| Трансформирование > | ||||
Свободное трансформирование. .. .. |
||||
| Кадрировать | Alt+Shift+Ctrl+X | |||
| Масштабирование с учетом содержимого (=Восстановить) | Alt+Shift+Ctrl+C | |||
| Изменить размер > | ||||
| Изображения… | Alt+Ctrl+I | |||
| Холста… | Alt+Ctrl+C | |||
| Улучшение > | ||||
| Автотон (=Автоматическая тоновая коррекция) | Shift+Ctrl+L | |||
| Автоконтраст | Shift+Ctrl+A | |||
| Автоцвет | Shift+Ctrl+B | |||
| Настройка светотеней > | ||||
Уровни. .. .. |
Ctrl+L | |||
| Уровни с последними установками | Alt+Ctrl+L | |||
| Кривые… | Ctrl+M | |||
| Кривые с последними установками | Alt+Ctrl+M | |||
| Тени/Света… | Shift+Ctrl+H | |||
| Тени/Света с последними установками | Alt+Shift+Ctrl+H | |||
| Коррекция цвета > | ||||
Цветовой тон/Насыщенность. .. .. |
Ctrl+U | |||
| Обесцветить | Shift+Ctrl+U | |||
| Микширование каналов… | Shift+Ctrl+M | |||
| Микширование каналов с последними установками | Alt+Shift+Ctrl+M | |||
| Инверсия | Ctrl+I | |||
| Заменить цвет… | Shift+Ctrl+R | |||
| Заменить цвет с последними установками | Alt+Shift+Ctrl+R | |||
| Слой > | ||||
| Новый > | ||||
Слой. .. .. |
Shift+Ctrl+N | |||
| Слой (без диалога) | Alt+Shift+Ctrl+N | |||
| Скопировать на новый слой | Ctrl+J | |||
| Вырезать на новый слой | Shift+Ctrl+J | |||
| Новый корректирующий слой > | ||||
| Яркость/Контрастность | Alt+Shift+Ctrl+B | |||
| Уровни | Alt+Shift+Ctrl+L | |||
| Цветовой тон/Насыщенность | Alt+Shift+Ctrl+U | |||
| Создание/отмена обтравочной маски | Ctrl+G Alt+Ctrl+G |
|||
| Монтаж (=Расположить) > | ||||
| Поверх остальных | Shift+Ctrl+] | |||
| Перенести вверх | Ctrl+] | |||
| Перенести вниз | Ctrl+[ | |||
| Ниже остальных | Shift+Ctrl+[ | |||
| Объединить слои | Ctrl+E | |||
| Объединить видимые | Shift+Ctrl+E | |||
| Склейка (Копирование всех видимых слоев в новый слой) | Alt+Shift+Ctrl+E | |||
| Выполнить сведение | Alt+Shift+Ctrl+F | |||
| Выделение > | ||||
| Все | Ctrl+A | |||
| Отменить выделение | Ctrl+D | |||
| Выделить снова | Shift+Ctrl+D | |||
| Инверсия | Shift+Ctrl+I Shift+F7 |
|||
| Все слои | Alt+Ctrl+A | |||
Уточнение края. .. .. |
Alt+Ctrl+R | |||
| Модификация > Растушевка… | Shift+F6 Alt+Ctrl+D |
|||
| Трансформировать выделенную область… | Shift+Ctrl+T | |||
| Сохранить выделенную область… | Alt+F5 | |||
| Загрузить выделенную область… | Alt+F6 | |||
| Фильтр > | ||||
| Последний применённый фильтр | Ctrl+F | |||
| Просмотр > | ||||
| Параметры цветопробы > | ||||
Заказной (= Цветопроба) . .. .. |
Shift+Ctrl+P | |||
| Увеличение | Ctrl++ Ctrl+= |
|||
| Уменьшение | Ctrl+- | |||
| Показать во весь экран | Ctrl+0 | |||
| Реальный размер | Ctrl+1 Alt+Ctrl+0 |
|||
| Показать > | ||||
| Границы выделения | Ctrl+H | |||
| Сетку | Ctrl+’ | |||
| Направляющие | Ctrl+; | |||
| Линейки | Ctrl+R | |||
| Закрепить направляющие | Alt+Ctrl+; | |||
| Окно > | ||||
| Инфо | F8 | |||
| Гистограмма | F9 | |||
| История отмен | F10 | |||
| Слои | F7, F11 | |||
| Инструменты | F6 | |||
| Помощь > | ||||
| Справка по Photoshop Elements | F1 | |||
Инструменты: |
||||
| Перемещение | V | |||
| Прямоугольная область | M | |||
| Овальная область | M | |||
| Лассо | L | |||
| Прямолинейное лассо | L | |||
| Магнитное лассо | L | |||
| Быстрое выделение | Q | |||
| Волшебная палочка | W | |||
| Пипетка | I | |||
| Рамка | C | |||
| Точечная восстанавливающая кисть | J | |||
| Восстанавливающая кисть | J | |||
| Удаление эффекта «красных глаз» | Y | |||
| Кисть | B | |||
| Карандаш | N | |||
| Замена цвета | B | |||
| Штамп | S | |||
| Узорный штамп | S | |||
| Ластик | E | |||
| Фоновый ластик | E | |||
| Волшебный ластик | E | |||
| Градиент | G | |||
| Заливка | K | |||
| Размытие | R | |||
| Резкость | R | |||
| Палец | R | |||
| Осветлитель | O | |||
| Затемнитель | O | |||
| Губка | O | |||
| Горизонтальный текст | T | |||
| Вертикальный текст | T | |||
| Маска горизонтального текста | T | |||
| Маска вертикального текста | T | |||
| Выделение контура (=Выделение фигуры) | A | |||
| Прямоугольник | U | |||
| Прямоугольник с закругленными краями | U | |||
| Эллипс | U | |||
| Многоугольник | U | |||
| Линия | U | |||
| Произвольная фигура | U | |||
| Рука | H | |||
| Масштаб | Z | |||
| Основной и фоновый цвет по умолчанию | D | |||
| Переключение между основным и фоновым цветом | X | |||
| Закрепление/отпускание прозрачных пикселов | / | |||
| Уменьшение размера кисти | [ | |||
| Увеличение размера кисти | ] | |||
| Уменьшение твёрдости кисти | { | |||
| Увеличение твёрдости кисти | } | |||
| Предыдущая кисть | , | |||
| Следующая кисть | . |
|||
| Первая кисть | ||||
| Последняя кисть | > | |||
Горячие клавиши в PhotoShop
Использование клавиатурных сокращений, значительно облегчает, ускоряет и позволяет эффективнее работать в этой программе. Советуем Вам сохранить и распечатать эти сокращения.
Работа с файлами Adobe Photoshop
- Ctrl+N — New Document — Новый документ
- Ctrl+O — Open — Открыть
- Ctrl+W / Ctrl+F4 — Close — Закрыть
- Ctrl+Shift+O — File Browse — Пролистать
- Ctrl+Shift+W — Close All — Закрыть Все
- Ctrl+Shift+K — Color Settings — Настройки Цвета
- Ctrl+Alt+N — New Document (with Last Settings) — Новый документ (С последними настройками)
- Ctrl+Shift+Tab — Next Document — Следующий документ
- Ctrl+Alt+O — Open As — Открыть как
- Ctrl+Shift+P — Page Setup — Установки страницы
- Ctrl+K — Preferences — Предпочтения
- Ctrl+Alt+K — Preferences (Last Used) — Предпочтения (Последние)
- Ctrl+P — Print — Печать
- Ctrl+Alt+Shift+P — Print One Copy — Печатать одну копию
- Ctrl+Alt+P — Print Options — Печать с предпросмотром
- Ctrl+Tab — Previous Document — Предыдущий документ
- Ctrl+Q — Quit — Выход
- Ctrl+S — Save — Сохранить
- Ctrl+Shift+S — Save As — Сохранить как
- Ctrl+Alt+S — Save As (Copy) — Сохранить как копию
- Ctrl+Alt+Shift+S — Save for Web — Сохранить для Web
- F12 — Revert — Вернуть
Работа с инструментами Adobe Photoshop
- A — Path Component Selection Tool — Выделение пути
- B — Paintbrush Tool — Кисть/Карандаш
- C — Crop Tool — Кадрирование
- D — Default Colors — Основные цвета и цвета подложки по умолчанию
- E — Eraser Tool — Ластик
- G — Gradient Tool — Градиент/Заливка
- H — Hand Tool — Рука
- I — Eyedropper Tool — Пипетка
- J — Healing Brush / Patch Tool — Лечащая кисть/Замена цвета/Вставка
- K — Slice Tool — Срез
- L — Lasso Tool — Лассо
- M — Marquee Tool — Прямоугольник/Эллипс
- N — Notes Tool — Заметки
- O — Dodge / Burn / Sponge Tool — Осветление/Затемнение/Губка
- P — Pen Tool — Перо
- Q — Standard / Quick Mask Mode — Стандартный/Режим быстрой маски
- R — Blur / Sharpen / Smudge Tool — Размытие/Резкость/Палец
- S — Clone Stamp Tool — Штамп
- T — Type Tool — Текст
- U — Shape Tool — Прямоугольник/Эллипс/Полигон/Линия/Форма
- V — Move Tool — Перемещение
- W — Magic Wand Tool — Волшебная палочка
- X — Switch Colors — Переключить основные цвета и цвета подложки
- Y — History Brush Tool — Историческая/Узорная кисть
- Z — Zoom Tool — Лупа
- [ — Decrease Brush Size — Уменьшить размер кисти/инструмента
- ] — Increase Brush Size — Увеличить размер кисти/инструмента
- Shift+[ — Decrease Brush Softness by 25% — Уменьшить твердость кисти на 25%
- Shift+] — Increase Brush Hardness by 25% — Увеличить твердость кисти на 25%
- < — Previous Brush — Предыдущая кисть
- > — Next Brush — Следующая кисть
- Shift+< — First Brush — Первая кисть
- Shift+> — Last Brush — Последняя кисть
- 1-0 — Tool Opacity 10-100% — Твердость инструмента от 10 до 100%
- + — Add Shape — Добавить форму
- — — Subtract Shape — Вычесть форму
- Shift+A — Cycle Path Comp.
 — Переключение инструментов прямого выделения
— Переключение инструментов прямого выделения - Shift+B — Toggle Paintbrush / Pencil Tools — Переключение кисти и карандаша
- Shift+E — Cycle Eraser Tools — Переключение ластиков
- Shift+G — Toggle Gradient / Paint Bucket Tools — Переключение градиента и заливки
- Shift+ I — Cycle Eyedropper / Sampler / Measure — Переключение пипетки и выбора цвета
- Shift+J — Toggle Healing Brush / Patch Tool — Переключение лечащей кисти и вставки
- Shift+K — Toggle Slice / Slice Select Tools — Переключение среза и выбора среза
- Shift+L — Cycle Lasso Tools — Переключение между видами лассо
- Shift+M — Toggle Rect. / Elliptical Marquee — Переключение между прямоугольником и эллипсом
- Shift+N — Toggle Notes / Audio Annotation Tools — Переключение между видами заметок
- Shift+O — Cycle Dodge / Burn / Sponge Tools — Переключение между осветлением, затемнением и губкой
- Shift+P — Toggle Pen / Freeform Pen Tools — Переключение между видами пера
- Shift+R — Cycle Blur / Sharpen / Smudge Tools — Переключение между размытием, резкостью и пальцем
- Shift+S — Toggle Clone / Pattern Stamp Tools — Переключение между видами штампа
- Shift+U — Cycle Shape / Line Tools — Переключение между эллипсом, прямоугольником, линией и др.

- Shift+Y — Toggle History / Art History Brush — Переключение между исторической и узорной кистями
Работа со слоями в Фотошопе
- Ctrl+Shift+N — New Layer — Новый слой
- Ctrl+Alt+Shift+N — New Layer (without Dialog Box) — Новый слой (без диалогового окна)
- Alt+ ] — Ascend through Layers — Переключение между слоями (вверх)
- Alt+ [ — Descend though Layers — Переключение между слоями (вниз)
- Ctrl+Shift+ ] — Bring Layer to Front — Переместить слой наверх
- Ctrl+G — Group with Previous — Создать клип-маску
- 1-0 — Layer Opacity 10-100% — Прозрачность слоя от 10 до 100%
- Ctrl+J — Layer via Copy — Копировать слой
- Ctrl+Alt+J — Layer via Copy (with Dialog Box) — Копировать слой (с диалоговым окном)
- Ctrl+Shift+J — Layer via Cut — Копирование слоя через вырезание
- Ctrl+E — Merge Down (Linked / Grouped) — Слить с нижним
- Ctrl+Shift+E — Merge Visible — Объединить с видимым
- Ctrl+Alt+Shift+E — Merge Visible to Active Layer — Оттиск видимых
- Ctrl+ [ — Move Layer Down — Переместить слой ниже
- Ctrl+ ] — Move Layer Up — Переместить слой выше
- Alt+Shift+ [ — Select Bottom Layer — Выбрать нижний слой
- Alt+Shift+ ] — Select Top Layer — Выбрать верхний слой
- Ctrl+Shift+ [ — Send Layer to Back — Переместить слой вниз
- Ctrl+Alt+E — Stamp Down — Сбросить оттиск
- Ctrl+Alt+Shift+E — Stamp Visible — Оттиск видимых
- Ctrl+Shift+G — Ungroup Layers — Разгруппировать
Горячие клавиши в Photoshop
Понимаю, что тема не очень актуальна, но все же в качестве справки и дополнения к материалам сайта, статья о горячих клавишах в фотошопе. Вызов инструментов и команд с клавиатуры — непременный атрибут работы в компьютерном софте, а особенно важно это становится в графических программах, когда необходимо довести до автоматизма наиболее часто выполняемые действия, в целях не только экономия времени, но и для удобства работы в программе.
Вызов инструментов и команд с клавиатуры — непременный атрибут работы в компьютерном софте, а особенно важно это становится в графических программах, когда необходимо довести до автоматизма наиболее часто выполняемые действия, в целях не только экономия времени, но и для удобства работы в программе.
Универсальный, стандартный список горячих клавиш для ФШ:
Ctrl + A — выделить ВСЕ
Ctrl + C — копировать
Ctrl + V — вставить
Ctrl + N — создать новый документ
Shift + Ctrl + N — создать новый слой
CTRL + O — Open (Открыть)
CTRL + ALT + O — Open As (Открыть как)
CTRL + SHIFT + P — Page Setup (Параметры страницы)
Ctrl + S — сохранить
Shift + Ctrl + S — сохранить как…
Alt + Shift + Ctrl + S — сохранить для Web
Ctrl + Z — отмена последнего действия. Повторное нажатие отменяет отмену — эта комбинация клавиш позволяет переключаться между двумя последними состояниями изображения.
Alt + Ctrl + Z — вернуть на несколько шагов назад
Shift + Ctrl + Z — вернуть на шаг вперед
Ctrl (-) — уменьшение изображения
Ctrl (+) — увеличение изображения
Alt + Ctrl + 0 — натуральный/реальный размер изображения
Вызов часто используемых инструментов:
B — кисть
E — ластик
H — рука (то же действие выполняет «пробел»)
L — лассо
M — выделение
P — перо
T — текст
V — перемещение
D — установить цвета черный/белый
X — меняет местами цвета Foreground и Background(в первую очередь, используются при работе с маской)
Левая и правая квадратные скобки -[ — уменьшает размер кисти (Width ),
] — увеличивает размер кисти,а если эти клавиши нажимать вместе с клавишей Shift, то это даст нам изменение жесткости кисти (Hardness)
Ctrl + T — Free Transform
Ctrl + D — снять выделение
Ctrl + U — окно Hue/Saturation
Ctrl + Shift + U — обесцветить изображение
Ctrl + E — слить слой с нижним слоем
Shift + Ctrl + E — слить все слои в один
Ctrl + I — инвертировать цвета
Ctrl + Shift + I — инвертировать выделение
Ctrl + Shift + L — Auto Levels (Автоуровни)
F6 — Отобразить/скрыть палитру Color (Цвет)
Ctrl + B — Color Balance
CTRL + ALT + B — Color Balance, прежняя установка
Ctrl + M — Curves (Кривые)
CTRL + ALT + M — Curves, последние установки
Ctrl + X или F2 — Cut (Вырезать)
CTRL + SHIFT + U — Desaturate (Уменьшить насыщенность)
CTRL + Q или ALT + F4 — Exit (Выйти)
CTRL + ALT + D или SHIFT + F6 — Растушевать выделенную область
SHIFT + Backspace или SHIFT + F5 — Fill (Заливка)
CTRL + 0 — Fit on Screen (По размерам экрана)
CTRL + G — Сгруппировать с предыдущим слоем
CTRL + SHIFT + G — Разгруппировать слои
CTRL + SHIFT + E — Merge Visible (Слияние видимых слоев)
CTRL + E — Merge Down (Слияние с нижележащим слоем)
Горячие клавиши при работе со слоями:
F7 — Отобразить или спрятать палитру Layers (Слои)
Alt + щелчок на изображении глаза в палитре Layers — Просмотреть отдельный слой
Создать новый слой и установить параметры смешивания (Blend) — Alt+щелчок на значке страницы внизу палитры Layers , или Ctrl+Shift+N
Создать новый слой и обойти установку параметров смешивания (Blend) — Щелчок на значке страницы внизу палитры Layers , или Ctrl+Shift+Alt+N
Ctrl + J — Клонировать выделение в новый слой
Ctrl + Shift + J — Преобразовать выделение в новый слой, удалив его из фонового слоя
Ctrl + A, Ctrl + J — Дублировать слой в новый слой
Alt + ] — На один слой вверх
Alt + [ — На один слой вниз
Shift + Alt + ] — Перейти на верхний слой
Shitt + Alt + ( — Перейти на нижний слой
Shitt + Alt +щелчок правой кнопкой на изображении любым инструментом — Перейти на слой, содержащий указанное изображение
Ctrl + щелчок на имени слоя в палитре Layers — Преобразовать маску прозрачности слоя в контур выделения
Ctrl + Shift +щелчок на имени слоя в палитре Layers — Добавить маску прозрачности слоя в контур выделения
Ctrl + Alt +щелчок на имени слоя в палитре Layers — Вычесть маску прозрачности из выделения
Переместить целый слой — Перетаскивание инструментом перемещения, или <Ctrl>+перетаскивание другим инструментом
Ctrl + ] — Переместить слой на один уровень вперед
Ctrl + Shift + ] — Переместить слой на передний план
Ctrl + [ — Переместить слой на один уровень назад
Ctrl + Shift + [ — Переместить слой назад, расположив перед фоновым слоем
Связать слой с активным слоем — Щелчок перед именем слоя
Разорвать связь между слоем и активным слоем — Щелчок на значке цепочки перед именем слоя
Разорвать связи всех слоев с активным слоем — <Alt>+щелчок на значке кисти перед именем активного слоя
Редактирование опции смешивания для слоя — Двойной щелчок на имени слоя в палитре Layers
Shift + Alt + буква — Активизировать режим смешивания
<Shift>+<+> или <Shift>+<-> при активном инструменте выделения — Смена режимов смешивания
Shift + Alt + N — Вернуться в режим нормального смешивания
Ctrl + E — Объединение слоя со следующим
Ctrl + Shift + E — Объединение всех видимых слоев
Ctrl + Alt + E — Клонировать содержимое слоя в следующий слой
Ctrl + E — Объединение связанных слоев
Ctrl + Alt + E — Клонировать содержимое связанных слоев в активный слой
Ctrl + Shift + Alt + E — Клонировать содержимое всех видимых слоев в активный слой
Alt +щелчок на горизонтальной прямой в палитре Layers, или Ctrl + G — Сгруппировать соседние слои
Alt +щелчок на пунктирной прямой в палитре Layers, или Ctrl + Shift + G — Разгруппировать соседние слои
От Ctrl + 1 до Ctrl + 5 в диалоговом окне Effects — Переключение между эффектами слоя
Щелчок правой кнопкой мыши на [ f ] в палитре Layers — Переключение между эффектами слоя вне диалогового окна
Редактирование эффекта слоя — Двойной щелчок на [ f ] в палитре Layers
Alt +команда Layers>Effects — Заблокировать эффект определенного слоя
Ctrl + щелчок на значке страницы внизу палитры Layers — Создать слой настройки
Ctrl + Shift + S — Сохранить «плоскую» копию изображения со слоями
Комбинации горячих клавиш действительно разнообразны, более того — их можно создать самостоятельно и добавить в свой постоянный рабочий список.
 Как это сделать?
Как это сделать? < Ctrl + Shift + Alt + K > — это комбинация позволяет просмотреть перечень горячих клавиш, которые в данный момент уже можно применять в работе с фотошоп, а также внести свою собственную.
Смотрите также:
Похожие статьи:
Не пропустите:
У Вас недостаточно прав для добавления комментариев.
Регистрируемся,а потом можно будет писать.
Уроки фотошоп. Горячие клавиши для Фотошопа
Просто нажимаем необходимое сочитание клавиш на клавиатуре и быстро получаем доступ к нужным инструментам и командам — согласитесь ведь это очень удобно, экономит драгоценное время и увеличивает скорость работы в программе.
Их также еще называют клавиатурные сокращения фотошоп (сочетания клавиш / быстрые клавиши / комбинации клавиш). Если комбинации клавиш не работают, возможно вы рабоатет с русской раскладкой клавиатуры, попробуйте переключиться на английскую раскладку.
Если нажать и не отпускать при запуске программы комбинацию клавиш ALT+SHIFT+CTRL , то откроется окошко в котором можно будет сбросить все настройки программы на начальные — это иногда очень помогает, если вдруг программа начинает работать не стабильно.
Так же сразу же после установки, будет полезно зайти в настройки программы, нажимаем CTRL+K и вносим необходимые настройки, к примеру можно поменять цвет интерфейса (лично мне очень не нравится черный цвет, я выбираю светлый интерфейс) и множество других настроек.
А какие горячие клавиши для Adobe Photoshop используете вы? Пожалуйста, напишите об этом в комментариях к статье.
Список горячих клавиш фотошош
Для работы с файлами:
CTRL + N — Создать новый файл
CTRL + W — Закрыть Файл…
CTRL + O — Открыть файл…
CTRL + SHIFT + S — Cохранить как…
Масштабирование
CTRL + “-“
— Уменьшить масштаб изображения
CTRL + “+”
— Увеличить мастаб изображения
CTRL + 0 — изображение на весь экран
Alt + CTRL + 0 — Натуральный размер изображения
CTRL + 1 — масштаб 100%, увеличение изображения до реальных размеров
Палитры/Панели:
F5 — Палитра настрое Кисти
F7 — Палитра Слои
Для работы с открытыми документами и слоями:
TAB — Скрыть/Показать все панели. Очень удобно когда не хватает места при работе с открытыми документами.
F — Смена режима экранного отображения, попробуйте понажимать несколько раз.
DELETE
— Удалить содержимое области или весь слой.
CTRL + A
— Выделить все, выделяется весь открытый документ
CTRL + C
— Копировать (в буфер обмена копируется выделенная область или слои)
CTRL + V
— Вставить (в документ вставляется объект из буфера обмена)
CTRL + R — Показать/скрыть линейку
CTRL + D — Снять выделение
CTRL + H — Скрыть/Показать все вспомогательные элементы
SHIFT + CTRL + N — Создается новый слой
CTRL + G
— Объединить выбранные слои в группу.
CTRL + E
— Слить слой с нижним слоем
SHIFT + CTRL + E
— Объединить (слить) все слои в один
ALT + SHIFT + CTRL + E — Позволяет объединить все слои в один слой, но остальные слои не сливаются.
CTRL + T — Свободная трансформация выделенного слоя или выделения
Для коррекции света и цвета:
CTRL + L — Окно Уровни.
CTRL + U — Окно Цветовой тон/Насыщенность.
CTRL + B
— Окно для правки Цветового баланса.
CTRL + Shift + U
— Обесцветить изображение, быстрый перевод изображение в черно-белый вариант.
CTRL + I
— Инвертируются цвета.
CTRL + Shift + I
— Инвертируется выделение.
Горячие клавиши для отмены действий
Ctrl + Z
— Отменить последнее действие
ALT + CTRL + Z
— Вернуться на несколько шагов назад, вплоть до первого шага в истории
Shift + CTRL + Z
— Вернуться на шаг вперед
Для работы с инструментами:
B
— Инструмент Кисть
E
— Инструмент Ластик
Q
— Активирует режим Быстрой маски
H
— Инструмент Рука. Так же, для ее активации так же при работе с любым инструментом, можно нажать клавишу ПРОБЕЛ и пока не отпустите, можно будет работать Рукой)
L
— Инструмент Лассо
M
— Инструмент Выделение
P
— Инструмент Перо
T
— Инструмент Текст
V
— Инструмент Перемещение
Размер и жесткость Кисти:
[ — Уменьшает размер кисти
] — Увеличивает размер кисти
SHIFT + [ — Нажатие этой комбинации клавиш, уменьшает жесткость кисти на 25%
SHIFT + ] — Нажатие этой комбинации клавиш, увеличивается жесткость кисти на 25%
Для работы с цветами и заливкой:
D — Устанавливает цвета: основной цвет — черный / цвет фона — белый
X — Меняет цвета местами: меняются местами основной и цвет фона.
ALT+BACKSPACE — Заливка области или всего слоя фоновым цветом
SHIFT+BACKSPACE — Заливка области или всего слоя основным цветом
Вы также можете назначить свои горячие клавишы в Adobe Photoshop , для этого идем в меню «Редактирование » и выбираем пункт «Клавиатурные сокращения… » (или нажимаем сочетание клавиш — ALT+SHIFT+CTRL+K ).
«Шпаргалка полезных сочетаний клавиш Фотошопа в PDF-формате»
Шпаргалка полезных сочетаний клавиш Фотошопа в PDF-формате, доступных в Adobe Photoshop. Шпаргалка была создана Кеннет Сетцзер специально для сайта Smashing Magazine и его читателей.
По размеру шпаргалка величиной с коврик для мышки. В ней представлена обычная стандартная клавиатура компьютера. Сочетания клавиш Photoshop перечислены для каждой кнопки с помощью значка программы, каждый значок нарисован на отдельной клавише. Красным выделено действие, которое будет выполнено если, нажать клавишу в комбинации с клавишей Ctrl. Например, при нажатии на клавишу «т» в Photoshop будет активирован инструмент Горизонтальный текст , а если нажать комбинацию клавиш Ctrl + T, то можно будет использовать инструмент трансформации.
Конечно же, вы можете использовать эту PDF-шпаргалку для всех ваших проектов абсолютно бесплатно и без каких-либо ограничений. Однако, Вы не можете продавать её, сдавать в аренду, использовать для публичного использования. Пожалуйста, уважайте труд автора, ставьте ссылку на эту статью, если вы хотите распространять шпаргалку.
Читайте также…
магия горячих клавиш (hotkeys) – Zencoder
В этом обзоре мною собраны описания “горячих” клавиш в Photoshop.
Если быть более точным — здесь описаны “горячие” клавиши, которые необходимы для повседневной работы верстальщика в этой программе. О преимуществах использования hotkeys мне кажется, не стоит даже упоминать.
Они значительно ускоряют и упрощают работу в Photoshop. Конечно, перед этим необходимо их заучить — это единственная трудность. Но как только сочетания клавиш будут запомнены, результаты на практике будут сразу видны. Это можно ощутить на собственном опыте.
Описания приемов работы с “горячими” клавишами собраны мною постепенно, по частям. Те “секреты”, которые я узнавал в своей работе с программой Photoshop, я постепенно объединял в данном небольшом руководстве, которое можно скорее назвать памяткой верстальщика в Photoshop.
Горячие клавиши панели инструментов Photoshop
С левой стороны рабочего окна Photoshop имеется плавающая панель инструментов, которая является незаменимым способом выбора нужного набора инструментов.
Если нужно вырезать часть изображения — пользуемся инструментом “Рамка”, выделить нужный слой или группу слоев — инструмент “Перемещение”, определить цвет определенного слоя — инструмент “Пипетка”.
Этот список я продолжать не буду. Описание всех инструментов Photoshop в Интернете хоть отбавляй и созданы они куда более красочно и подробно.
Я остановлюсь на другом моменте. Для каждого инструмента на этой панели имеется “привязанная” к нему “горячая клавиша”. С помощью этих hotkeys выбирать или переключаться между инструментами панели можно очень быстро.
Не говоря уже об удобстве. Ниже приведу список таких “горячих клавиш” панели инструментов, применительно к работе верстальщика:
- “Перемещение” — V
- “Прямоугольная область” — M
- “Рамка” — C
- “Пипетка” — I
- “Горизонтальный текст” — T
- “Рука” — H
- “Масштаб” — Z
Стоит только упомянуть, что выбор инструментов на панели с помощью “горячих клавиш” возможно производить при английской раскладке клавиатуры. Другими словами, “горячие клавиши” должны быть латинскими.
Запомнить эти немногочисленные сочетания очень просто. Они являются сокращениями от английского названия соответствующих инструментов:
- V — MoVe
- M — Marquee
- C — Crop
- I — Invert
- T — Transform
- H — Hand
- Z — Zoom
Особенность работы с инструментом “Текст”
При верстке шаблона сайта из PSD-макета одним из моментов является работа со шрифтами. То есть, когда дело доходит до передачи и оформления шрифтов через правила CSS.
Для точного соответствия шаблона сайта PSD-макету необходимо однозначно знать все свойства шрифтов, использованных дизайнером при создании макета. Это семейство шрифтов, насыщенность шрифта, его размер и цвет.
Естественно, для этого нужно воспользоваться инструментом “Текст”. Но имеется один момент. Например, стоит задача определить свойства шрифтов, расположенных в разных блоках макета, подряд.
То есть, сперва один шрифт, затем другой, потом третий и так далее. При выборе одного шрифта и определения его свойств инструмент “Текст” как бы “зависает” (говорю своими словами, как понимаю и как вижу). Если вы выделили этот шрифт, то затем не сможете определить другой. Для этого необходимо “сбросить” запомненное инструментом “Текст” состояние.
Выполняется это просто. Для этого нажимаем клавишу Esc. Инструмент “Текст” выходит из “запомненного” состояния, но остается активированным. Теперь можно выделять следующий шрифт и определять его параметры. Используя клавишу Esc, можно легко и быстро узнать свойства всех шрифтов макета за один шаг.
Горячие клавиши при работе со слоями
Несколько моментов, связанных с работой со слоями. А именно, при объединении и выделении слоев.
Имеется объект макета, состоящий из нескольких слоев. Давайте покажем, из каких именно он состоит:
[][1]Несколько слоев изображения в PhotoshopПервоначально необходимо удостовериться, что именно эти слои отвечают за прорисовку данного изображения. Для этого в Photoshop имеется очень удобное сочетание горячей клавиши Alt и левой кнопки мыши (ЛКМ). Нажимаем и держим зажатой клавишу Alt.
А затем щелкаем ЛКМ на значке “глаза” напротив слоя “Layer 5”. При этом все остальные слои макета отключаются и мы видим только то изображение (точнее — слои), которое “рисует” данный слой:
[][2]Отключенные слои PhotoshopЭто чрезвычайно удобный способ отключения ненужных слоев. Чтобы вернуть назад в “как было”, поступаем точно также. Опять нажимаем и держим зажатой клавишу Alt и кликаем по “глазику” напротив слоя “Layer 5”. Все остальные слои автоматически возвращаются в исходное состояние, при этом слой “Layer 5” также остается активным.
Вернемся к предыдущему шагу, когда “лишние” слои у нас были отключены. У нас имеются только два слоя, оставшихся после действий Alt + ЛКМ. Нам нужно объединить (свести) все оставшиеся слои в один, чтобы потом можно было сохранить изображение одним файлом.
Выделяем два оставшихся слоя. Для этого зажимаем клавишу Ctrl и левой кнопкой мыши (ЛКМ) последовательно выделяем каждый из слоев, кликая одинарным щелчком мыши на этих слоях.
Объединяем выделенные слои. Тут еще проще — для этого служит сочетание “горячих” клавиш Ctrl + E. Нажимаем их и видим результат:
[][3]Сведенный в один слойТеперь можно сохранять полученное изображение как обычно, через “Файл — Сохранить для Web и устройств” с помощью длинного сочетания клавиш Alt + Shift + Ctrl + S. Также стоит упомянуть, что при работе со слоями всегда можно вернуться назад, нажав стандартную комбинацию клавиш Ctrl + Z.
На этом все. Думаю, данный небольшой обзор будет пополняться описаниями тех возможностей, о которых я пока не знаю на данный момент.
На этом все.
photoshop
сочетаний клавиш в Photoshop | PhotoshopSupport.com
Купить. Скачать. Создавать. Получите Adobe Photoshop прямо сейчас в магазине Adobe.
Учебные пособия и видеоролики по Photoshop CS4 можно найти на странице учебных пособий по Photoshop CS4.
Попробуйте перед покупкой . Загрузите любой продукт Adobe и получите бесплатную 30-дневную пробную версию .
Сочетания клавиш Photoshop — Советы и ресурсы
В этом уроке я покажу вам, как использовать Photoshop CS и CS2 для изменения сочетаний клавиш, как сохранять наборы настраиваемых сочетаний клавиш и как распечатать свои индивидуальные наборы.Если у вас более ранняя версия Photoshop, в конце руководства вы найдете несколько полезных советов и список сайтов, с которых вы можете загрузить коллекции ярлыков Photoshop в формате PDF.
Как изменить сочетания клавиш Photoshop (только CS и CS2)
Чтобы создать свои собственные сочетания клавиш в Photoshop CS или CS2, перейдите в меню редактирования и выберите Сочетания клавиш . Диалоговое окно «Сочетания клавиш» служит редактором сочетаний клавиш и включает все команды, поддерживающие сочетания клавиш.
Чтобы изменить сочетания клавиш, вам необходимо создать новый набор сочетаний клавиш, нажав кнопку Новый набор клавиш (значок, который нужно щелкнуть, находится непосредственно слева от значка корзины). Затем вам будет предложено назвать и сохранить набор ярлыков. Теперь выберите заголовок в раскрывающемся меню слева, в котором написано Ярлыки для . Это позволяет вам просматривать все команды Photoshop в меню Application Menus , в меню палитры или в Tools .
После того, как вы выбрали заголовок, вы можете выполнить поиск по содержанию, чтобы найти команду, которую вы хотите изменить или создать ярлык. Команды, для которых уже есть ярлыки, будут указаны в меню. Вы можете изменить их, если хотите, щелкнув ярлык, введя новый ярлык и нажав Принять в правом верхнем углу диалогового окна.
Чтобы создать совершенно новый ярлык, щелкните пустое место рядом с командой меню и введите ярлык, который вы хотите использовать.Чтобы сохранить его, нажмите кнопку Добавить ярлык .
Самая сложная часть здесь — найти комбинацию клавиш, которая еще не взята. Даже у команды «Сочетание клавиш» есть сочетание клавиш (это Shift-Option-Command-K для Mac и Shift-Alt-Ctrl-K для Win).
Как удалить ярлыки из команды или инструмента
Выберите Правка> Сочетания клавиш . В диалоговом окне «Сочетания клавиш» выберите команду или имя инструмента, ярлык которого вы хотите удалить, а затем щелкните Удалить ярлык .
Как удалить набор сочетаний клавиш
Выберите Правка> Сочетания клавиш . Во всплывающем меню Set выберите набор ярлыков, который вы хотите удалить. Затем щелкните значок Delete (или кнопку Delete Shortcut ) и OK , чтобы закрыть диалоговое окно.
Создание настраиваемых рабочих пространств для конкретного проекта (только CS2)
Photoshop позволяет создавать настраиваемые рабочие пространства, отображающие только те палитры, которые вам нужны для конкретного проекта, а в CS2 новое настраиваемое рабочее пространство также может включать один из ваших наборов сочетаний клавиш.
Выберите «Окно »> «Рабочая область»> «Сохранить рабочую область ». Параметр указан в Capture . Просто нажмите Keyboard Shortcuts , и активный набор будет сохранен в новом настроенном рабочем пространстве.
Контекстно-зависимые меню (они живут в вашей мыши …!)
Помимо использования сочетаний клавиш, вы также можете получить доступ ко многим командам с помощью контекстно-зависимых меню. В контекстно-зависимых меню отображаются только команды, относящиеся к активному инструменту, выделению или палитре.Чтобы отобразить контекстное меню, щелкните правой кнопкой мыши (Win) или щелкните, удерживая нажатой клавишу «Control» (Mac), в окне или палитре документа.
Например, если у вас есть файл со слоями, щелчок по документу таким образом вызовет контекстное меню, заполненное параметрами слоя. Это избавит вас от необходимости использовать всплывающее меню палитры.
Сохраните их, распечатайте, изучите
Чтобы распечатать сочетания клавиш, перейдите в Edit, Keyboard Shortcuts and click Summarize .Photoshop сохранит ваши ярлыки в HTML-документ, который можно открыть в любом текстовом редакторе или веб-браузере. Оттуда вы можете распечатать копию для справки. Милая.
Ярлыки Photoshop 6 и ярлыки Photoshop 7
Хотя возможность создания собственных ярлыков доступна только в последних версиях, не отчаивайтесь. В более ранних версиях многие команды уже имеют собственные ярлыки, установленные в программе. Чтобы узнать больше об этом, перейдите в Справка > Справка Photoshop , чтобы открыть страницы справки Photoshop.
В Photoshop 7 или более ранней версии вы можете найти команды быстрого доступа в оглавлении меню «Справка» в левой части страницы. Просто прокрутите вниз до самого низа. Macintosh и Windows имеют собственный индекс и предлагают несколько разные сочетания клавиш для одних и тех же команд. Щелкните любой из заголовков, и вам будет предоставлен список доступных ярлыков.
Поскольку страницы справки запускаются в браузере, у вас также есть возможность распечатать эти страницы для использования в качестве справочного руководства.
Получите бесплатные PDF-файлы с сочетаниями клавиш Photoshop …
Эксперт по Photoshop Тревор Моррис предлагает ассортимент бесплатных PDF-файлов с сочетаниями клавиш Photoshop. Вы найдете следующее:
Adobe Photoshop CS3
– Шпаргалка по сочетаниям клавиш (6 июля 2007 г.)
Все сочетания клавиш организованы на четыре страницы, по меню, а также в алфавитном порядке по клавишам.
— Предварительные настройки сочетаний клавиш (23 июня 2007 г.)
Этот файл сочетаний клавиш (KYS) включает десятки дополнительных сочетаний клавиш для часто используемых команд (все они задокументированы в приведенной выше шпаргалке).Инструкции по установке включены в ZIP-файл.
Сочетания клавиш для Photoshop CS2 — PDF
— Сочетания клавиш Photoshop CS2 сгруппированы по четырем страницам, по командам меню и по клавишам (в алфавитном порядке).
— Версия для Mac вышеуказанных сочетаний клавиш Photoshop CS2.
— Сочетания клавиш Photoshop CS2 (KYS), настройки меню (MNU) и файлы рабочего пространства, содержащие множество дополнительных сочетаний клавиш. 100% совместим со стандартными сочетаниями клавиш. Все подробно описано в приведенном выше PDF.
Сочетания клавиш для Photoshop CS — PDF
— Сочетания клавиш Photoshop CS разделены на две страницы (идеально подходят для ламинирования в качестве двустороннего справочника). Страница 1 организована по командам, страница 2 — по клавишам.
— Версия для Mac вышеуказанных сочетаний клавиш Photoshop CS.
— Файл сочетаний клавиш Photoshop CS (KYS), содержащий множество дополнительных сочетаний клавиш. 100% совместим со стандартными сочетаниями клавиш. Все ярлыки доступны в приведенном выше PDF-файле.
Сочетания клавиш для Photoshop 7 — PDF
— Сочетания клавиш Photoshop 7 разделены на две страницы (идеально подходят для ламинирования в качестве двустороннего справочника).Страница 1 организована по командам, а страница 2 организована по клавишам.
— Версия для Mac вышеуказанных сочетаний клавиш Photoshop 7.
Ярлыки для Photoshop 6 — PDF
— Двухстраничные сочетания клавиш в Photoshop 6.
— Двухстраничные сочетания клавиш в Photoshop 6 для Mac.
Сочетания клавиш для Photoshop 5 — PDF
— Сочетания клавиш в Photoshop 5.x. Страница 1 организована по клавишам, а страница 2 организована по командам.
Бесплатная палитра инструментов по умолчанию с сочетаниями клавиш (PS CS3)
Ниже вы также найдете график из главы 2 Библии каналов и масок Photoshop CS3.Это палитра инструментов по умолчанию в Photoshop CS3 (со всеми отображаемыми всплывающими элементами вместе с их сочетаниями клавиш). Палитра инструментов Photoshop CS3 отображает значки 22 различных инструментов в высокой вертикальной палитре. Некоторые значки инструментов расширяются, открывая доступ к невидимым инструментам, в результате чего общее количество инструментов достигает 58, плюс образцы краски, значки быстрой маски и режимы просмотра. Щелкните маленькую черную стрелку в правом нижнем углу значка инструмента, чтобы отобразить дополнительные связанные инструменты во всплывающем меню.Спасибо нашим друзьям из Wiley за бесплатную главу и бесплатную таблицу палитры инструментов. А вот прямая ссылка на графику таблицы палитр инструментов Photoshop CS3 по умолчанию, чтобы вы могли распечатать ее.
Сочетания клавиш для Adobe Bridge и Camera Raw 3
Сочетания клавиш для Adobe Bridge и Camera Raw 3 доступны в PhotoshopNews (любезно предоставлено Яном Лайонсом, Computer-Darkroom).
Power Shortcuts PDF-файлы с сайта Adobe Evangelists
Есть несколько бесплатных PDF-файлов Photoshop Shortcuts от Джулианн Кост и Дэниела Брауна, которые вы можете загрузить с сайта Adobe Evangelists.Ищите:
Photoshop CS2 — Power Shortcuts
Из PDF: «В Photoshop CS2 многие сочетания клавиш для меню приложений, меню палитры и инструментов можно настроить с помощью редактора сочетаний клавиш. Хотя в этом документе упоминаются некоторые из более распространенные редактируемые сочетания клавиш, он также обеспечивает дополнительные функции, доступные только с помощью модификаторов клавиатуры, которые нельзя изменить с помощью редактора сочетаний клавиш «.
Чтобы упорядочить документ, он разделен на следующие 6 категорий: палитра инструментов, перемещение по рабочей области, ярлыки палитры, Adobe Bridge, Camera Raw и сумка для захвата (все остальное).
Вы также найдете Power Shortcuts для Photoshop CS и Photoshop 7, а также некоторые другие действительно полезные вещи.
Time To Control-W (Mac: Command-W) Этот учебник
В Photoshop так много «скрытых» функций, к которым можно получить доступ только с помощью ярлыков, что, я думаю, разработчики программного обеспечения специально добавили их в качестве небольших вознаграждений. устроить охоту за сокровищами для тех из нас, кто найдет время, чтобы глубже погрузиться в эту удивительную программу.
Теперь пойдите и изучите сочетания клавиш, потому что, как говорит Тревор Моррис, «сочетания клавиш могут не только повысить эффективность работы в Photoshop, но даже предоставить вам функции, которые могут быть недоступны никакими другими средствами.«
И не забудьте создать ярлык для развлечения. Это важно!
Работа со слоями в Photoshop CS2
Узнайте, как работать со слоями в Photoshop CS2, в том числе как выбирать контент на слое, как для выбора нескольких слоев и создания групп слоев.
Работа с текстом в Photoshop CS2
Узнайте, как изменить размер предварительного просмотра шрифта, работать с ограничивающей рамкой и использовать интеллектуальные направляющие для выравнивания текстовых слоев в Photoshop CS2 .
Советы и приемы для начинающих
Эти советы и приемы Photoshop для начинающих относятся к некоторым из наиболее распространенных вещей, которые вы будете делать в Photoshop, и их изучение сэкономит вам много времени в будущем.
Работа со сценариями Photoshop
В этом руководстве показано, как установить сценарии Photoshop и работать с ними, а также приведены ссылки на бесплатные сценарии Photoshop, которые можно загрузить.
Блог Photoshop предлагает последние новости Photoshop и цифровой фотографии, обновления программного обеспечения, советы и руководства, а также случайные мысли от художника-графика, цифрового фотографа и эксперта по Photoshop Дженнифер Эппл.
Photoshop CS5 и Photoshop CS5 Extended — лучшие предложения от Adobe
Adobe Photoshop CS5 предоставляет революционные возможности, которые помогут вам создавать впечатляющие изображения. Уточните свой
изображения с помощью переработанных инструментов фотографии для удаления шума, добавления зернистости и создания высокодинамичных
диапазон (HDR) изображений. Получите точные результаты при выборе сложных элементов. Удалите любой элемент изображения и
увидеть, как пространство заполняется почти волшебным образом.Рисуйте мазками с естественной текстурой и реалистичными цветовыми переходами. Узнайте больше о Photoshop CS5.
Программа Adobe Photoshop CS5 Extended поможет вам создавать идеальные изображения для печати, Интернета и видео. Наслаждайтесь ультрасовременным редактированием, композитингом, и возможности рисования в стандартном Photoshop CS5, а также высокая производительность благодаря кроссплатформенной поддержке 64-бит. Также создайте 3D-экструзии для логотипов, графики и анимированной графики; редактировать 3D-объекты с помощью расширенных инструментов; а также создавать и улучшать контент, основанный на движении.Узнайте больше о Photoshop CS5 Extended.
Найдите варианты обновления до CS5 и предложения Creative Suite 5 в Adobe Store . Ознакомьтесь с ценами на CS5 в британской валюте в магазине Adobe UK Store. Посетите страницу специальных предложений Adobe, чтобы узнать о последних предложениях. Сэкономьте 80% на Adobe Student Editions. Попробуйте перед покупкой — загрузите бесплатную пробную версию Photoshop CS5.
Adobe Creative Suite 5 Design Premium
Adobe Creative Suite 5 Design Premium ПО предоставляет вам свежие новые инструменты для творчества, а также
с возможностью быстрее воплощать идеи в печати и создавать интерактивный контент без написания
код.Plus Design Premium интегрируется с онлайн-сервисами Adobe CS Live для максимального увеличения
время разработки за счет оптимизации критически важных задач, не связанных с проектированием.
Adobe Creative Suite 5 Design Premium сочетает в себе Adobe InDesign CS5, Photoshop CS5 Extended, Illustrator CS5, Flash CS5 Professional, Dreamweaver CS5, Fireworks CS5 и Acrobat Pro с дополнительными инструментами и услугами. Загрузите бесплатную 30-дневную пробную версию CS5 Design Premium.
Учебные пособия по Photoshop CS5 и ресурсы CS5
В нашем Центре ресурсов Photoshop CS5 вы найдете бесплатные учебные пособия по Photoshop CS5 и загрузку бесплатной пробной версии Photoshop CS5.В нашем центре ресурсов Photoshop CS4 можно найти бесплатные учебные пособия по Photoshop CS4.
Эксклюзивная скидка 15% на все плагины Topaz — используйте код купона PHOTOSHOPSUPPORT — включает в себя пакеты и обновления
Введите наш эксклюзивный код купона PHOTOSHOPS во время процесса проверки в Lab мгновенная скидка 15% на любой продукт Topaz, включая наборы и обновления.
Плагины Topaz Labs Photoshop специально разработаны для расширения творческого набора инструментов фотографа за счет использования мощных разработок в области технологий обработки изображений.Фотографы во всем мире теперь пользуются преимуществами творческих эффектов экспозиции, художественного упрощения, уникального манипулирования краями и первоклассного шумоподавления, предлагаемого в продуктах Topaz. Пакет плагинов для Photoshop Topaz — это сверхмощный пакет плагинов для Photoshop, который включает в себя следующие продукты Topaz:
Topaz Adjust
Создавайте потрясающие и динамичные изображения с помощью этого уникально мощного плагина, который обладает возможностями, подобными HDR, и улучшает экспозицию, цвет и деталь.
Topaz Detail
Трехуровневый плагин настройки детализации, который специализируется на улучшении микроконтрастности и резкости без артефактов.
Topaz ReMask
Самая быстрая и эффективная программа для маскирования и извлечения с уточнением маски в один клик.
Topaz DeNoise
Подключаемый модуль для высококачественного шумоподавления, который удаляет большинство шумов и цветовых шумов, сохраняя при этом максимальную детализацию изображения.
Topaz Simplify
Обеспечивает творческое упрощение, художественные эффекты и акцентирование линий для легкого единственного в своем роде искусства.
Topaz Clean
Управляйте глубиной деталей ваших изображений с помощью обширных инструментов сглаживания, управления текстурой и улучшения краев.
Topaz DeJPEG
Значительно улучшает качество веб-изображений и других сжатых фотографий.
Узнайте больше о комплекте плагинов Topaz для Photoshop. Загрузите бесплатную пробную версию.
Эксклюзивное программное обеспечение onOne Купон на 15% мгновенную скидку
Введите наш эксклюзивный код купона на скидку — PSSPPT06 — во время процесса оформления заказа в onOne Software, чтобы получить мгновенную скидку 15% на любой продукт onOne.Это включает в себя подлинные фракталы и их потрясающий набор плагинов для Photoshop.
Новый Plug-In Suite OnOne решает шесть наиболее частых проблем, с которыми фотографы сталкиваются в Photoshop. Этот пакет был удостоен награды «Выбор редактора» журнала American Photos Magazine за лучшее программное обеспечение для редактирования изображений. Набор подключаемых модулей включает:
Genuine Fractals Pro известен как фотографам, так и полиграфистам за его изящество в увеличении изображений до более чем десятикратного их исходного размера при сохранении резкости и детализации, с которых вы начали.Считайте это отраслевым стандартом изменения размера изображений.
Mask Pro используется для удаления твердых частиц, таких как волосы, дым и стекло, с сохранением мелких деталей. Вы выбираете, какие цвета оставить, а затем закрашиваете то, что вам не нужно.
PhotoTools Pro объединяет сотни высококачественных фотоэффектов в один удобный плагин. Это быстро и легко. Придает вашим фотографиям профессиональный вид.
PhotoFrame Pro позволяет улучшить ваши фотографии с помощью сотен таких дизайнерских эффектов или просто вставить изображение в готовый макет в Photoshop, Lightroom или Aperture.
FocalPoint помогает контролировать фокусировку и минимизировать визуальный шум. Привлекайте внимание к определенным точкам на изображениях, используя эффекты выборочной фокусировки, глубины резкости и виньетки.
PhotoTune позволяет сравнивать изображения бок о бок и легко корректировать цвета и улучшать их. PhotoTune оптимизирует динамический диапазон, цвет и резкость вашего изображения без необходимости знать все сложные элементы управления в Photoshop, такие как уровни и кривые.
Просто введите наш эксклюзивный код купона на скидку — PSSPPT06 — во время оформления заказа в onOne Software, чтобы получить мгновенную скидку в размере 15% на любой продукт onOne.
Nik Software Мгновенная скидка 15% — Эксклюзивный купон 15%
Введите код эксклюзивного купона — NIKPSS — во время оформления заказа в Nik Software для получения мгновенной скидки 15% на любой продукт Nik Software . Этот эксклюзивный код купона на скидку можно применить ко всем последним плагинам Nik Software Photoshop, включая Silver Efex Pro, Color Efex Pro, Viveza, Sharpener Pro и Dfine.
Color Efex Pro
52 фотографических фильтра с более чем 250 эффектами для изображений профессионального качества.
Полностью оригинал. Совершенно незаменим.
Nik Software Color Фильтры Efex Pro — лучшие фотографические фильтры для цифровой фотографии. Отмеченные наградами фильтры Color Efex Pro широко используются многими современными профессиональными фотографами по всему миру для экономии времени и получения результатов профессионального уровня. Независимо от того, выберете ли вы Complete Edition, Select Edition или Standard Edition, вы получите традиционные стилизирующие фильтры, которые предлагают практически безграничные возможности для быстрого и простого улучшения и преобразования изображений.
Запатентованная технология U Point обеспечивает полный контроль для выборочного применения улучшений без необходимости использования каких-либо сложных масок, слоев или выделений. Управляйте цветом, светом и тональностью ваших изображений и создавайте уникальные улучшения с профессиональными результатами. С помощью 52 фильтров и более 250 эффектов в Color Efex Pro вы можете выполнять высококачественное ретуширование, цветокоррекцию и бесконечное количество творческих улучшений ваших фотографий. Загрузите бесплатную пробную версию.
Viveza
Самый мощный инструмент для выборочного управления цветом и светом в фотографических изображениях без необходимости сложных выделений или масок слоев.
Два самых важных фактора в создании отличных фотографий — это цвет и свет. Овладение искусством выборочного исправления или улучшения каждого из них теперь возможно для каждого фотографа без необходимости использования сложных масок или выделения или знания Photoshop на уровне экспертов. Благодаря интеграции отмеченной наградами технологии U Point, Viveza является самым мощным и точным инструментом для управления светом и цветом на фотографических изображениях.
U Point управляемые точки контроля цвета, размещаемые непосредственно на цветах или объектах изображения (таких как небо, кожа, трава и т. Д.), открывают простые в использовании элементы управления, которые фотографы могут использовать для быстрой настройки яркости, контрастности или цвета за долю времени, необходимого для других инструментов. С Viveza вы потратите больше времени на съемку фотографий и сэкономите часы на редактировании изображений. Загрузите бесплатную пробную версию.
Silver Efex Pro
Полная мощность и контроль для создания черно-белых изображений профессионального качества с помощью одного удобного инструмента.
Silver Efex Pro от Nik Software — это самый мощный инструмент для создания черно-белых изображений профессионального качества из ваших фотографий.Впервые вся передовая мощность и контроль, необходимые для профессиональных результатов, были объединены в одном удобном инструменте.
Обладая запатентованной технологией Nik Software U Point для выборочного управления тональностью и контрастностью изображения, Silver Efex Pro включает расширенные алгоритмы обработки изображений для защиты от нежелательных артефактов, обширную коллекцию эмулированных типов черно-белой пленки, регулируемый селектор тонирования для добавления традиционные методы тонирования, более 20 предустановленных стилей одним щелчком мыши и современный механизм воспроизведения зерна, который помогает создавать черно-белые изображения высочайшего качества из ваших цветных изображений, предоставляя больше свободы для экспериментов.Загрузите бесплатную пробную версию, чтобы использовать Silver Efex Pro.
Введите наш эксклюзивный код купона на скидку — NIKPSS — во время оформления заказа в Nik Software, чтобы получить мгновенную скидку 15%. Этот эксклюзивный код купона на скидку можно применить ко всем последним плагинам Nik Software Photoshop, включая Silver Efex Pro, Color Efex Pro, Viveza, Sharpener Pro и Dfine.
Плагин Photoshop Masking Fluid Mask — эксклюзивная мгновенная скидка
4 1/2 из 5 звезд обзора Fluid Mask на MacWorld начинается с того, что этот плагин Photoshop упрощает извлечение фона, «и далее рекомендует последнюю версию, заявляя, что» Fluid Mask — очень эффективный инструмент для отделения объектов от их фона.Он предлагает множество полезных функций для решения практически любого сложного изображения, от тонких волос до сложной листвы. Онлайн-видеоуроки и интерактивные обучающие семинары помогают упростить процесс обучения ».
Наши друзья из Vertus, разработчики плагина Fluid Mask Photoshop, создали специальную эксклюзивную скидку на PhotoshopSupport.com. Перейдите на нашу страницу Fluid Mask, чтобы получить специальную информацию. , эксклюзивная ссылка со скидкой
Fluid Mask разработана для фотографов, редакторов изображений, графических дизайнеров и всех тех, кто серьезно относится к редактированию цифровых изображений.Благодаря оптимизированному интерфейсу и рабочему процессу Fluid Mask мгновенно показывает ключевые края изображения и предоставляет комплексные простые в использовании инструменты, которые работают с труднодоступными краями и сложными областями, такими как деревья и решетки. Fluid Mask также сохранит всю важную информацию о краях для вырезания профессионального качества. Перейдите на нашу страницу Fluid Mask для получения дополнительной информации.
Онлайн-библиотека обучения lynda.com — просмотр бесплатных видеоклипов
Подписки на Lynda.com Онлайн-библиотека обучения обеспечивает доступ в любое время к десяткам тысяч видеоуроков по Photoshop, Illustrator, Dreamweaver, веб-дизайну, цифровым изображениям, 3D, цифровому видео, анимации и многим другим темам. Просматривайте бесплатные видеоклипы.
Менее чем за доллар в день участники имеют возможность оставаться в курсе событий и сохранять навыки, изучать инновационные и продуктивные методы, а также обретать уверенность и конкурентоспособность — и все это в своем собственном темпе. Премиум-подписки включают файлы упражнений инструкторов, чтобы участники могли следить за точными примерами на экране.Клиенты учатся в своем собственном темпе и могут останавливать, перематывать и воспроизводить сегменты так часто, как это необходимо. Посмотреть несколько бесплатных видеоклипов (высокое разрешение).
Знаете ли вы, что в Photoshop можно создать целый веб-сайт?
SiteGrinder Плагин Photoshop — мгновенное создание сайтов
В мире веб-дизайна и разработки часто существует строгое разделение труда. Творческие профессионалы склонны придерживаться области Photoshop, в то время как тем, кто хорошо разбирается в написании сценариев, предоставляется задача реализовать свою работу.В самом деле, эти два царства сильно отличаются друг от друга, и любой из нас, даже смутно знакомый с ними, может легко подтвердить.
По сути, Photoshop — это дизайнерская студия без ограничений, предлагающая художнику, казалось бы, бесконечный набор творческих возможностей. С другой стороны, HTML, CSS, Java и тому подобное следуют строгим правилам взаимодействия, требующим от разработчика принятия во внимание любого количества эзотерических проблем, чтобы гарантировать правильное отображение дизайна в сети.
Превратите Photoshop в полноценный инструмент для веб-дизайна
SiteGrinder стремится преодолеть этот разрыв между дизайном и разработкой. По сути, SiteGrinder превращает Photoshop в простой в использовании и полнофункциональный инструмент веб-дизайна. С SiteGrinder у дизайнеров теперь будет свобода полностью дать волю своему творчеству, а затем, не пропуская ни секунды, перенести свои проекты в Интернет. SiteGrinder объединяет эстетические аспекты с практическими соображениями и представляет собой удивительно мощный инструмент, который станет фантастическим дополнением к набору уловок любого веб-дизайнера.Версии разблокируемой демоверсии SiteGrinder для Mac OS X и Windows доступны для скачивания.
Основные навыки Photoshop CS4 — Авторы: Марк Галер и Филип Эндрюс
Наполненный красивыми изображениями, Photoshop CS4 Essential Skills проведет вас через проектную прогрессивную учебную программу, чтобы вы могли развить все необходимые навыки. творчески и профессионально улучшайте фотографии с помощью Photoshop CS4. Если вы начинающий профессионал или студент, изучающий фотографию, цифровую обработку изображений или дизайнерскую графику, вы будете поражены потрясающими результатами, которых вы можете достичь.DVD предоставляется бесплатно.
Серия фотографий Essential Skills от Focal Press уникально предлагает структурированный опыт обучения для фотографов всех возрастов, включающий как основную теорию, так и множество бесценных практических и практических проектов — все от самых талантливых практикующих фотографов / педагоги в мире.
Прочтите 2 бесплатных примера глав:
Советы по ретушированию кожи в Photoshop CS4
Преобразование смарт-объектов в Photoshop CS4
Дополнительные уроки по Photoshop CS4 можно найти на нашей странице руководств по Photoshop CS4.
Прочтите 2 бесплатных примера глав из версии Adobe Photoshop CS3:
Регулировка экспозиции в Adobe Camera Raw CS3
Учебное пособие по Photoshop CS3 High Dynamic Range
Найти больше книг по Adobe Photoshop на Amazon.com
Найти все последние бестселлеры по Photoshop по сниженным ценам на Amazon.com.
5 сочетаний клавиш Photoshop, которые должен выучить каждый
Мои 5 самых любимых сочетаний клавиш в Photoshop
Всем нравится делать дела быстро, и эти советы помогут вам.
Когда вы посмотрите настоящую работу Photoshop Pro, вы заметите, что они максимально используют сочетания клавиш. В то время как менее опытный пользователь Photoshop копается в меню, профессионал нажимает клавиши и выполняет задачи быстро и эффективно. Нет ничего необычного в том, чтобы опередить компьютер на пару нажатий клавиш. Как узнать все это? Это руководство — хорошее место для начала. Кроме того, если вы посмотрите и прочитаете мои уроки здесь, в PhotoshopCAFE, вы найдете множество ярлыков и советов в каждом уроке.Я писал колонку советов для журнала Photoshop User Magazine каждый месяц в течение примерно 14 лет и за это время выучил несколько советов. Я ничего не скрываю, и я очень рад поделиться ими с вами. Посмотрите это видео, чтобы увидеть в действии несколько моих фаворитов, и я также добавлю несколько сюда. Я постараюсь вернуться и постоянно обновлять эту страницу. Не стесняйтесь добавлять свои любимые в комментарии, делать закладки и делиться этой страницей со всеми, кого вы знаете 🙂
Mac против Windows
Клавиши одинаковы на обоих, но есть небольшая разница в некоторых клавишах, поэтому я пишу такие вещи, как Alt / Option.
Windows — Mac
- Alt = Option
- Ctrl = Cmd
- Щелчок правой кнопкой мыши = Control
- Backspace = Delete
Клавиши-модификаторы
Alt / Option: Предлагает альтернативных функций , например как создание маски, заполненной черным по сравнению с белым.
Ctrl / Cmd: используется вместе с другими клавишами, запускает такие инструменты, как кривые и т. Д.
Shift: инструмент ограничения. Сохраняет пропорции при масштабировании, ограничивает движение и т. Д.
Некоторые полезные горячие клавиши
- Ctrl / Cmd + T = Свободное преобразование
- Ctrl / Cmd + Backspce / Delete = Залить фоновым цветом
- Alt / Option + Backspce / Delete = Залить с Цвет переднего плана
- Ctrl / Cmd + J = Копировать слой
- Ctrl / Cmd + M = Кривые
- Ctrl / Cmd + L = Уровни
- Q = Быстрая маска
- 6 сбросить цвет переднего плана / фона
- Ctrl / Cmd + D = отменить выбор
- Ctrl / Cmd + Shift + Alt / Option + E = Создать составной слой
- Ctrl / Cmd + G = Создать группу
См. больше советов здесь
Спасибо за проверку.
Рад видеть вас здесь, в CAFE
Colin
«Create Don’t Steal»
25 очень полезных сочетаний клавиш Photoshop
Работа с Photoshop может занять довольно много времени как для новичков, так и для начинающих. опытные пользователи. Поработав какое-то время с Photoshop, вы обнаружите, что часто используете одни и те же элементы меню или кнопки палитры. В Photoshop имеется примерно 690 сочетаний клавиш. Вот несколько ярлыков для пользователей Photoshop, которые значительно улучшат эффективность редактирования при использовании этого программного обеспечения.Я часто использую Photoshop для создания значков, логотипов и т. Д. Для дизайна веб-сайтов, и я считаю, что этот набор ярлыков экономит у меня много времени при использовании Photoshop.
Сочетания клавиш Photoshop
1. Уменьшить размер кисти — [
Уменьшает размер кисти на один размер.
2. Увеличить размер кисти -]
Увеличивает размер кисти на один размер.
3. Цвета переднего плана и фона по умолчанию — D
Сбрасывает цвет переднего плана / фона на настройку цвета по умолчанию — черный и белый.
4. Снять выделение — Ctrl + D
Отменяет выделение всего, что выбрано.
5. Объединить слои — Ctrl + E
Объединяет все слои в один.
6. Новый слой — Ctrl + Shift + N
Создает новый слой.
7. Новый слой с помощью копирования — Ctrl + J
Создает новый слой, который является копией слоя, выбранного в палитре слоев.
8. Отправить назад — Ctrl + [
Отправляет слой за другим слоем.
9. На задний план — Ctrl + Shift + [
Отправляет слой в нижнюю часть палитры слоев.
10. Отменить / повторить — Ctrl + Z
С помощью этой функции вы можете отменить / повторить последнюю выполненную функцию.
11. Выбрать все — Ctrl + A
Выбирает все на одном слое или изображении.
12. Инструменты «Кисть / Карандаш / Замена цвета» — B
Выбирает кисть, карандаш, инструмент замены цвета в зависимости от того, какой инструмент вы выбрали в меню кистей.
13. Инструменты «Градиент / Заливка» — G
Выбирает инструмент «Градиент» или «Заливка» в зависимости от того, какой инструмент вы выбрали в меню градиента.
14. Ластик / Ластик фона / Волшебный ластик — E
Выбирает ластик, ластик фона или волшебный ластик в зависимости от того, какой инструмент вы выбрали в меню ластика.
15. Сохранить как — Ctrl + Shift + S
Доступ к функции «Сохранить как».
16. Сохранить — Ctrl + S
Доступ к функции сохранения, которая позволяет быстро сохранять свою работу по мере продвижения.
17. Увеличение масштаба — Ctrl + + / Ctrl + Пробел
Вы можете использовать эту комбинацию клавиш для быстрого увеличения изображения.
18. Уменьшение масштаба — Ctrl + — / Alt + Пробел
Вы можете использовать эту комбинацию клавиш для быстрого уменьшения масштаба изображения.
19. Шаг назад (история) — Ctrl + Alt + Z
Позволяет сделать шаг назад, используя файл истории.
20. Пластика — Ctrl + Shift + X
Позволяет быстро получить доступ к фильтру пластификации.
21. Все панели (показать / скрыть) — вкладка
Это позволяет вам скрыть / показать все панели, то есть цвет, историю, палитры кистей и т. Д. Это отличная функция для вас, когда вы хотите увидеть свое изображение без палитр. показ.
22. Размер изображения — Ctrl + Alt + I
Открывает окно изменения размера изображения. Этот ярлык отлично подходит, когда вам нужно быстро изменить размер большого количества изображений.
23. Инвертировать — Ctrl + I
Этот ярлык инвертирует ваш выбор.
24. Сетка (показать / скрыть) — Ctrl + ‘
Показать / скрыть сетку поверх вашего изображения. Функция сетки отлично подходит, когда вам нужно идеально выровнять элементы или объекты.
25. Меню кривой — Ctrl + Alt + Shift + M
Вам может потребоваться дополнительный набор рук для использования этого ярлыка, но он пригодится, когда вам нужно получить доступ к меню кривой.
Не стесняйтесь оставлять свои любимые ярлыки Photoshop в разделе комментариев ниже.
Photoshop CC 2017: полное руководство по сочетаниям клавиш
Вы уже давно пользуетесь Photoshop и заметили, что мышь занимает так много времени, чтобы выполнять небольшие задачи, которые могут быть выполнены за миллисекунды с помощью клавиатуры. Вы не сможете достичь мастерства в Photoshop, если не познакомитесь с горячими клавишами Adobe Photoshop. Вы можете просматривать, редактировать и суммировать сочетания клавиш в диалоговом окне «Сочетания клавиш».Photoshop позволяет просматривать список всех ярлыков и редактировать / создавать ярлыки. Диалоговое окно «Сочетания клавиш» представляет собой редактор сочетаний клавиш и содержит все команды, которые создают резервные копии сочетаний клавиш.
Для вас крайне важно понимать, как настроить, выбрать правильные инструменты, использовать инструмент «Кисть», использовать инструмент выделения, использовать различные параметры наложения, управлять слоями и объектами и сохранить свою работу на будущее. Вот полное руководство по сочетаниям клавиш в Adobe Photoshop:
Как установить
- Control + Alt + i (Command + Option + i) = изменить размер изображения.
- Control + Alt + c (Command + Option + c) = отрегулировать размер холста.
- Control + + (Command + +) = Увеличение.
- Control + — (Command + -) = Уменьшение.
Как правильно выбрать инструменты
- v = указатель
- w = волшебная палочка
- m = прямоугольная область
- l = лассо
- i = пипетка
- c = обрезка
- u = Прямоугольник
- t = Горизонтальный тип
- b = Кисть
- y = Кисть истории
- j = Точечная восстанавливающая кисть
- g = Градиент
- a = Выбор пути
- h = Рука
- r = Повернуть вид
- p = Pen
- s = Clone Stamp
- o = Dodge
- z = Инструмент масштабирования
- d = Цвета переднего плана и фона по умолчанию
- x = Переключить цвета переднего плана и фона
- q = Редактировать в режиме быстрой маски
Как использовать инструмент «Кисть»
Примечание: Если вы хотите внести некоторые изменения в фотографию, например, удалить человека, поменять лицо улыбающимся лицом, добавить человека, поменять местами e фон или что-нибудь еще, просто дайте мне знать.Я могу сделать это за вас с минимальными затратами. Вы можете нанять меня, чтобы я отредактировал вашу фотографию.ПОЛУЧИТЬ БЕСПЛАТНУЮ ДЕМО
- , или. = Выберите предыдущий или следующий стиль кисти.
- Shift +, или. = Выберите первый или последний использованный стиль кисти.
- Caps Lock или Shift + Caps Lock (Caps Lock) = Показать точное перекрестие кистей.
- Shift + Alt + p (Shift + Option + p) = переключить опцию аэрографа.
Как использовать инструмент Marquee Tool
Примечание: Если вы хотите внести некоторые изменения в фотографию, например, удалить человека, заменить лицо улыбающимся лицом, добавить человека, поменять местами фон или что-нибудь еще , просто дай мне знать.Я могу сделать это за вас с минимальными затратами. Вы можете нанять меня, чтобы я отредактировал вашу фотографию.ПОЛУЧИТЬ БЕСПЛАТНУЮ ДЕМО
- Control (Command) = переключение между инструментом Slice и Slice Selection.
- Shift + перетаскивание = рисовать квадратный срез.
- Alt + перетаскивание (Option + перетаскивание) = рисовать от центра кнаружи.
- Shift + alt + перетаскивание (Shift + option + перетаскивание) = рисовать квадратный фрагмент от центра наружу.
- Пробел + перетаскивание = изменение положения фрагмента при его создании.
Как использовать различные параметры наложения
- Shift + + или — = Циклический переход между режимами наложения.
- Shift + Alt + n (Shift + Option + n) = нормальный режим
- Shift + Alt + i (Shift + Option + i) = растворить
- Shift + Alt + k (Shift + Option + k) = затемнить
- Shift + Alt + g (Shift + Option + g) = осветлить
- Shift + Alt + m (Shift + Option + m) = умножить
- Shift + Alt + o (Shift + Option + o) = Overlay
- Shift + Alt + u (Shift + Option + u) = Hue
- Shift + Alt + t (Shift + Option + t) = Saturation
- Shift + Alt + y (Shift + Option + y) = Яркость
Как для управления слоями и объектами
- Control + a (Command + a) = Выбрать все объекты
- Control + d (Command + d) = Отменить выбор всех объектов
- Shift + Control + i (Shift + Command + i) = Выберите инверсию выбранных объектов
- Control + Alt + a (Command + Option + a) = Выбрать все слои
- Control + Shift + E (Command + Shift + e) = объединить все слои 9051 4
- Alt +.(Option +.) = Выбрать верхний слой
- Alt +, (Option +,) = Выбрать нижний слой
- Alt + [ИЛИ] (Option + [ИЛИ]) = Выбрать следующий уровень ниже или выше
- Control + [ИЛИ ] (Command + [OR]) = Переместить целевой слой вниз или вверх
- Control + Shift + [OR] (Command + Shift + [OR]) = Сдвинуть слой вниз или вверх
- Shift + Control + n (Shift + Command + n) = сформировать новый слой
- Control + g (Command + g) = сгруппировать выбранные слои
- Control + Shift + g (Command + Shift + g) = разгруппировать выбранные слои
- Control + e (Command + e) = Объединить и сгладить выбранные слои
- Control + Shift + Alt + e (Command + Shift + Option + e) = Объединить все слои в новый слой поверх других слоев.
- Control + t (Command + t) = преобразовать ваш объект, который содержит изменение размера и поворот.
Как сохранить свою работу на потом
- Control + Shift + s (Command + Shift + s) = Сохранить вашу работу как…
- Control + Shift + Alt + s (Command + Shift + Option + s ) = Сохранить для Интернета и устройств.
И это все ярлыки, которые вы когда-либо будете использовать в Photoshop. Узнайте, что происходит с Photoshop в TrickyPhotoshop.
Примечание: Если вы хотите внести некоторые изменения в фотографию, например, удалить человека, заменить лицо улыбающимся лицом, добавить человека, поменять местами фон или что-нибудь еще, просто дайте мне знать.Я могу сделать это за вас с минимальными затратами. Вы можете нанять меня, чтобы я отредактировал вашу фотографию.ПОЛУЧИТЬ БЕСПЛАТНУЮ ДЕМО
| В | Инструмент перемещения |
| M | Инструмент «Прямоугольная область» Инструмент «Эллиптическая область» |
| L | Инструмент «Лассо» Инструмент «Многоугольное лассо» Инструмент «Магнитное лассо» |
| Вт | Инструмент «Волшебная палочка» Инструмент быстрого выбора |
| С | Инструмент для обрезки урожая |
| С | Инструмент для нарезки ломтиков |
| С | Инструмент выбора фрагмента |
| Я | Пипетка |
| Я | Инструмент Color Sampler |
| Я | Инструмент линейки |
| Я | Инструмент для заметок |
| Я | Счетчик * |
| Дж | Инструмент «Точечная восстанавливающая кисть» |
| Дж | Инструмент Healing Brush |
| Дж | Патч-инструмент |
| Дж | Инструмент красных глаз |
| B | Кисть |
| B | Карандаш |
| B | Инструмент для замены цвета |
| S | Инструмент Clone Stamp |
| S | Инструмент для узорчатого штампа |
| Y | Инструмент History Brush tool |
| Y | Инструмент «Кисть для истории искусства» |
| E | Ластик |
| E | Ластик для фона |
| E | Волшебный ластик |
| G | Инструмент градиента |
| G | Ведро с краской |
| O | Инструмент Dodge |
| O | Инструмент для прожига |
| O | Губка |
| п. | Инструмент «Перо» |
| п. | Инструмент Freeform Pen |
| Т | Инструмент для горизонтального набора |
| Т | Инструмент вертикального типа |
| Т | Инструмент маски горизонтального текста |
| Т | Инструмент маски вертикального типа |
| А | Инструмент выбора пути |
| А | Инструмент прямого выбора |
| U | Инструмент «Прямоугольник» |
| U | Инструмент «Прямоугольник со скругленными углами» |
| U | Инструмент эллипса |
| U | Инструмент «Многоугольник» |
| U | Инструмент «Линия» |
| U | Инструмент «Произвольная форма» |
| К | Инструмент «Поворот 3D» |
| К | Инструмент 3D Roll |
| К | Инструмент для 3D панорамирования |
| К | Инструмент 3D Slide |
| К | Инструмент 3D-масштабирования |
| N | Инструмент 3D Orbit |
| N | Инструмент 3D Roll View |
| N | Инструмент 3D-панорамирования |
| N | Инструмент 3D Walk View |
| N | Инструмент 3D Zoom |
| H | Инструмент ручной |
| R | Инструмент «Повернуть вид» |
| Z | Инструмент масштабирования |
| Инструмент «Горизонтальный текст» + Control + Shift + L.C. или | По левому краю. центр. или вправо |
| Инструмент «Вертикальный текст» + Control + Shift + L. C. или R | Выровняйте по верху. центр. или снизу |
| Ctrl + Shift + X | Выберите 100% масштаб по горизонтали |
| Control + Shift + Alt + X | Выберите 100% вертикальный масштаб |
| Control + Shift + Alt + A | Выбрать Авто вперед |
| Ctrl + Shift + Q | Выберите 0 для отслеживания |
| Ctrl + Shift + J | Выровнять абзац.по левому краю выравнивает последнюю строку |
| Ctrl + Shift + F | Выровнять абзац. оправдывает все |
| Control + Shift + Alt + H | Включение / выключение переноса абзацев |
| Control + Shift + Alt + T | Включение / выключение композитора для одной / каждой строки |
| Ctrl + Shift + | Уменьшить или увеличить размер шрифта выделенного текста на 2 пункта или пикселя |
| Alt + стрелка вниз или стрелка вверх | Уменьшение или увеличение интерлиньяжа на 2 точки или пикселя |
| Shift + Alt + стрелка вниз или стрелка вверх | Уменьшить или увеличить сдвиг базовой линии на 2 пункта или пикселя |
| Alt + стрелка влево или стрелка вправо | Уменьшение или увеличение кернинга / трекинга 20/1000 ems |
| F1 | Начать справку |
| F2 | Вырезать |
| F3 | Копия |
| F4 | Паста |
| F5 | Показать / скрыть панель кистей |
| F6 | Показать / скрыть панель цвета |
| F7 | Показать / скрыть панель слоев |
| F8 | Показать / скрыть информационную панель |
| F9 | Показать / скрыть панель действий |
| F12 | Отменить |
| Shift + F5 | Заливка |
| Shift + F6 | Выбор перьев |
| Shift + F7 | Обратный выбор |
| B | Инструмент Edge Highlighter |
| G | Инструмент для заливки |
| Я | Пипетка |
| С | Инструмент для очистки |
| Т | Инструмент для коррекции краев |
| Вт | Инструмент для прямой деформации |
| R | Инструмент для реконструкции |
| С | Инструмент для вращения по часовой стрелке |
| S | Сморщивающий инструмент |
| B | Инструмент для раздувания |
| O | Инструмент для толкания влево |
| M | Инструмент для зеркала |
| Т | Инструмент для турбулентности |
| Ф. | Инструмент Freeze Mask |
| Д | Инструмент Thaw Mask |
| Вкладка | Перебирайте элементы управления справа сверху |
| Shift + Tab | Переключитесь между элементами управления справа снизу |
| Пробел | Временно активировать Ручной инструмент |
| Alt | Изменить отмену на сброс |
| ] или [ | Уменьшает или увеличивает размер кисти |
| Контроль + 0 | Вставить в окно |
| Контроль + + (плюс) | Увеличить |
| Control + — (дефис) | Уменьшить |
| Инструмент Alt + Edge Highlighter / Eraser | Переключение между инструментом Edge Highlighter и инструментом Eraser |
| Управление с помощью инструмента Edge Highlighter выбран | Включить умное выделение |
| Alt + Delete | Удалить текущее выделение |
| Управление + Удалить | Выделить изображение целиком |
| Удерживая нажатой клавишу «Shift», щелкните инструмент «Заливка» | Заливка области переднего плана и извлечение предварительного просмотра |
| Control-drag | Переместить маску, когда выбран инструмент Edge Touchup |
| Alt-перетащить | Добавить непрозрачность, когда выбран инструмент «Очистка» |
| X | Переключение параметров меню «Показать при предварительном просмотре» между «Исходным» и «Извлеченным» |
| Shift + X | Включите инструменты «Очистка» и «Ретушь по краям» перед предварительным просмотром |
| Ф. | Циклический переход по меню дисплея при предварительном просмотре сверху вниз |
| Shift + F | Циклический переход по меню дисплея при предварительном просмотре снизу вверх |
| Стрелка вниз / Стрелка вверх в текстовом поле размера кисти | Уменьшить / увеличить размер кисти на 1 |
| Стрелка влево / стрелка вправо с ползунком размера кисти | Уменьшить / увеличить размер кисти на 1 |
| 0-9 | Установить силу инструмента «Очистка» или «Подкрашивание краев» |
| Alt + инструмент | Обратное направление для раздувания.Pucker. Нажмите влево. и зеркальные инструменты |
| Удерживайте нажатой клавишу Alt при предварительном просмотре с помощью инструмента «Реконструкция». Displac | Непрерывная выборка искажения |
| Стрелка вниз / Стрелка вверх в размере кисти. Плотность. Pressu | Уменьшить / увеличить размер кисти на 2. или плотность. давление. темп. или турбулентный джиттер на 1 |
| Стрелка влево / Стрелка вправо с размером кисти.Плотность. П | Уменьшить / увеличить размер кисти на 2. или плотность. давление. темп. или турбулентный джиттер на 1 |
| Control + Z | Повторить последний шаг |
| Контроль + D | Удалить текущий выбор |
| Control + Z | Отменить ход выбора |
| Контроль + G | Сгенерировать или сгенерировать заново |
| Shift + Alt + выбор | Пересечь с текущим выделением |
| X | Переключить вид: исходный / сгенерированный шаблон |
| Дом | Перейти к первой плитке в истории плиток |
| Конец | Перейти к последней плитке в истории плиток |
| Стрелка влево.Страница вверх | Перейти к предыдущей плитке в истории плиток |
| Стрелка вправо. Страница вниз | Перейти к следующей плитке в истории плиток |
| Удалить | Удалить текущую плитку из истории плиток |
| Стрелка вправо. Стрелка влево. Стрелка вверх. или Стрелка вниз | Выбор смещения при просмотре исходного |
| Shift + стрелка вправо.Стрелка влево. Стрелка вверх. или вниз | Увеличить смещение выделения при просмотре исходного |
| Щелкните фильтр, удерживая нажатой клавишу «Alt» | Применить новый фильтр к выбранному |
| Щелкните треугольник раскрытия, удерживая нажатой клавишу «Alt» | Открыть / закрыть все треугольники раскрытия информации |
| Контроль | Изменить кнопку отмены на значение по умолчанию |
| Alt | Изменить кнопку отмены на сброс |
| Control + Z | Отменить / Вернуть |
| Ctrl + Shift + Z | Шаг вперед |
| Ctrl + Alt + Z | Шаг назад |
| Ctrl + Alt + R | Откройте диалоговое окно «Уточнить край» |
| Ф. | Цикл (вперед) по режимам предварительного просмотра |
| Shift + F | Цикл (назад) по режимам предварительного просмотра |
| X | Переключение между исходным изображением и предварительным просмотром выделенной области |
| п. | Переключить опцию предварительного просмотра (вкл. И выкл.) |
| Shift + Control + Alt + B | Открыть диалоговое окно «Черно-белое» |
| Стрелка вверх / Стрелка вниз | Увеличить / уменьшить выбранное значение на 1% |
| Shift + стрелка вверх / стрелка вниз | Увеличить / уменьшить выбранное значение на 10% |
| Щелкните и перетащите изображение | Изменить значения ближайшего ползунка цвета |
| Z | Инструмент масштабирования |
| H | Инструмент ручной |
| Я | Баланс белого |
| S | Инструмент Color Sampler |
| С | Инструмент для обрезки урожая |
| А | Инструмент для правки |
| B | Инструмент для удаления пятен |
| E | Инструмент для удаления эффекта красных глаз |
| К | Регулирующая кисть |
| G | Инструмент для градуированного фильтра |
| Ctrl-перетащите | Кисть для изменения размера |
| Ctrl + Shift-перетащите | Регулировка пера |
| Alt | Временно переключитесь в режим стирания для инструмента «Регулирующая кисть».или переключитесь в режим редактирования в режиме стирания для корректирующей кисти |
| N | Переключиться на новую настройку в режиме редактирования или стирания инструмента «Корректирующая кисть» или градуированного фильтра |
| M | Переключить автоматическую маску |
| Y | Маска переключения |
| В | Переключатель для инструмента корректирующей кисти |
| В | Переключить наложение для градуированного фильтра.Инструмент для удаления пятен. или инструмент для удаления красных глаз. |
| L | Повернуть изображение влево |
| R | Повернуть изображение вправо |
| Контроль + + (плюс) | Увеличить |
| Control + — (дефис) | Уменьшить |
| Контроль | Временно переключитесь на инструмент «Увеличить» (не работает, если выбран инструмент «Выпрямление».Если активен инструмент кадрирования. временно переключается на инструмент выпрямления.) |
| Alt | Временно переключитесь на инструмент «Уменьшить» и измените кнопку «Открыть изображение» на «Открыть копию», а кнопку «Отмена» — на «Сброс». |
| п. | Переключить предварительный просмотр |
| Ф. | Полноэкранный режим |
| Сдвиг | Временно активируйте инструмент «Баланс белого» и измените кнопку «Открыть изображение» на «Открыть объект».(Не работает, если активен инструмент «Кадрирование».) |
| Щелкните первую точку; Щелкните дополнительный указатель, удерживая нажатой клавишу Shift, | Выберите несколько точек на панели «Кривые» |
| Щелкните при предварительном просмотре, удерживая клавишу Control | Добавить точку к кривой на панели «Кривые» |
| Клавиши со стрелками | Переместить выбранную точку на панели «Кривые» (1 шт.) |
| Стрелка Shift | Перемещение выбранной точки на панели «Кривые» (10 единиц) |
| Контроль + R | Открыть выбранные изображения в диалоговом окне Camera Raw из Bridge |
| Shift + двойной щелчок по изображению | Открыть выбранные изображения из Bridge, минуя диалоговое окно Camera Raw |
| Alt-drag Exposure.Восстановление. или Черные слайдеры | Отображение выделения, которое будет обрезано в предварительном просмотре |
| O | Предупреждение об отсечении светового пятна |
| U | Предупреждение об отсечении теней |
| Щелкните правой кнопкой мыши | Контекстное меню (Не работает при щеточной настройке) |
| Ctrl + K | Настройки Camera Raw |
| Ctrl + Alt (в открытом состоянии) | Удаляет настройки Adobe Camera Raw |
| Контроль + M | Открыть диалоговое окно «Кривые» |
| + (плюс) | Выбрать следующую точку на кривой |
| — (минус) | Выбрать предыдущую точку кривой |
| Щелкните точки, удерживая клавишу Shift, | Выберите несколько точек на кривой |
| Контроль + D | Отменить выбор точки |
| Выберите точку и нажмите Удалить | Чтобы удалить точку на кривой |
| Клавиши со стрелками | Переместить выбранную точку на 1 единицу |
| Shift + клавиши со стрелками | Переместить выбранную точку на 10 единиц |
| Ползунки точки черного / белого, удерживая нажатой клавишу Alt | Показать блики и тени, которые будут обрезаны |
| Щелкните изображение, удерживая клавишу Control | Установите точку на составной кривой |
| Shift + Ctrl + щелчок по изображению | Установите точку на кривых канала |
| Щелкните поле, удерживая нажатой клавишу «Alt» | Переключить размер сетки |
| Z | Инструмент масштабирования |
| X | Zoom 2x (временный) |
| H | Инструмент ручной |
| Пробел | Инструмент для переключения на ручной (временный) |
| Контроль + + (плюс) | Увеличить |
| Control + — (дефис) | Уменьшить |
| Control + 0 (ноль).Дважды щелкните Инструмент «Рука» | По размеру |
| Дважды щелкните инструмент масштабирования | Увеличение до центра при 100% |
| ] | Увеличение размера кисти (инструменты «Кисть. Штамп») |
| [ | Уменьшить размер кисти (Инструменты «Кисть. Штамп») |
| Shift +] | Увеличьте жесткость кисти (Brush.Штамповые инструменты) |
| Shift + [ | Уменьшить жесткость кисти (Инструменты «Кисть. Штамп») |
| Control + Z | Отменить последнее действие |
| Ctrl + Shift + Z | Повторить последнее действие |
| Контроль + D | Отменить выбор всего |
| Контроль + H | Скрыть выделение и плоскости |
| Клавиши со стрелками | Переместить выделение на 1 пиксель |
| Shift + клавиши со стрелками | Переместить выделение на 10 пикселей |
| Контроль + C | Копия |
| Control + V | Паста |
| Ctrl + Shift + T | Повторить последний дубликат и переместить |
| Ctrl + Alt + T | Создать плавающее выделение из текущего выделения |
| Control-drag | Заполните выделение изображением под указателем |
| Ctrl + Alt-перетаскивание | Создать копию выделения как плавающее |
| Alt + Shift для поворота | Ограничить выбор поворотом на 15 ° |
| Щелкните плоскость, удерживая клавишу Control | Выбрать плоскость под другой выбранной плоскостью |
| Control-drag | Создать плоскость под углом 90 градусов относительно родительской плоскости |
| Backspace | Удалить последний узел при создании плоскости |
| Дважды щелкните инструмент Создать плоскость | Создайте полную плоскость холста.квадрат к камере |
| Ctrl + Shift + H | Показать / скрыть измерения (только Photoshop Extended) |
| Контроль + E | Экспорт в файл DFX (только Photoshop Extended) |
| Ctrl + Shift + E | Экспорт в файл 3DS (только Photoshop Extended) |
| Shift + + (плюс) или? (минус) | Циклический переход между режимами наложения |
| Shift + Alt + N | Нормальный |
| Shift + Alt + I | Растворять |
| Shift + Alt + Q | сзади (только кисть) |
| Shift + Alt + R | Clear (только кисть) |
| Shift + Alt + K | Темнее |
| Shift + Alt + M | Умножить |
| Shift + Alt + B | Затемнение цвета |
| Shift + Alt + A | Линейный прожиг |
| Shift + Alt + G | Светлее |
| Shift + Alt + S | Экран |
| Shift + Alt + D | Цвет Dodge |
| Shift + Alt + W | Линейный Додж |
| Shift + Alt + O | Накладка |
| Shift + Alt + F | Мягкий свет |
| Shift + Alt + H | Жесткий свет |
| Shift + Alt + V | Яркий свет |
| Shift + Alt + J | Линейный свет |
| Shift + Alt + Z | Пин светильник |
| Shift + Alt + L | Жесткий микс |
| Shift + Alt + E | Разница |
| Shift + Alt + X | Исключение |
| Shift + Alt + U | оттенок |
| Shift + Alt + T | Насыщенность |
| Shift + Alt + C | Цвет |
| Shift + Alt + Y | Яркость |
| Губка + Shift + Alt + D | Обесцвечивание |
| Губка + Shift + Alt + S | Насыщенные |
| Инструмент Dodge / Инструмент затемнения + Shift + Alt + S | Dodge / Burn Shadows |
| Инструмент Dodge / Инструмент затемнения + Shift + Alt + M | Полутона Dodge / Burn |
| Инструмент Dodge / Инструмент затемнения + Shift + Alt + H | Dodge / Burn основные моменты |
| Shift + Alt + N | Установите режим наложения на «Порог» для растровых изображений.Нормальный для всех остальных изображений |
| Любой инструмент выделения (кроме одиночного столбца и одиночного | Переместить маркер при выборе? |
| Любой инструмент выделения + перетаскивание с нажатой клавишей Shift | Добавить в подборку |
| Любой инструмент выделения + перетаскивание с нажатой клавишей Alt | Вычесть из выделения |
| Любой инструмент выделения (кроме инструмента быстрого выбора) + | Пересечь выделенную область |
| Перетаскивание с нажатой клавишей Shift | Установить рамку квадратом или кругом (если не активны никакие другие выделения)? |
| Alt-перетащить | Нарисовать рамку из центра (если не активны никакие другие выделения)? |
| Shift + Alt-перетаскивание | Ограничить форму и нарисовать рамку из центра? |
| Контроль (кроме Hand.Кусочек. Дорожка. Форма. или | Инструмент «Переключить на перемещение» |
| Alt-перетащить | Переключиться с инструмента «Магнитное лассо» на инструмент «Лассо» |
| Щелчок с удержанием Alt | Переключиться с инструмента «Магнитное лассо» на инструмент «Многоугольное лассо» |
| Enter / Esc или Control +. (период) | Применение / отмена операции Магнитного лассо |
| Инструмент «Перемещение» + выделение, удерживая нажатой клавишу «Alt»? | Переместить копию выделения |
| Любой выбор + стрелка вправо.Стрелка влево. Стрелка вверх. | Переместить область выделения на 1 пиксель |
| Инструмент «Перемещение» + стрелка вправо. Стрелка влево. Стрелка вверх. или | Переместить выделение на 1 пиксель |
| Control + стрелка вправо. Стрелка влево. Стрелка вверх. или Сделайте | Переместить слой на 1 пиксель, когда на слое ничего не выделено |
| Магнитное лассо + [или] | Увеличение / уменьшение ширины обнаружения |
| Инструмент «Обрезка» + Enter или Esc | Принять обрезку или выйти из обрезки |
| / (косая черта) | Включение и выключение защитного экрана |
| Инструмент «Линейка» + конечная точка, удерживая нажатой клавишу «Alt» | Сделать транспортир |
| Направляющая при перетаскивании с нажатой клавишей Shift | Привязка к отметкам линейки (кроме случаев, когда флажок Просмотр> Привязка не установлен) |
| Направляющая при удерживании Alt | Преобразование между горизонтальной и вертикальной направляющей |
| Инструмент прямого выбора + нажатие клавиши Shift | Выберите несколько точек привязки |
| Инструмент прямого выбора + щелчок с нажатой клавишей Alt | Выбрать весь путь |
| Перо (любой инструмент «Перо»).Выбор пути или прямой выбор | Дублировать путь |
| Контроль | Переключиться с выбора пути. Ручка. Добавить точку привязки. Удалить точку привязки. или инструменты преобразования точки. к инструменту прямого выбора |
| Alt | Переключиться с инструмента «Перо» или инструмента «Произвольное перо» на инструмент «Преобразовать точку», когда указатель находится над точкой привязки или точки направления |
| Инструмент Магнитное перо — двойной щелчок | Закрыть путь |
| Инструмент «Магнитное перо» + двойной щелчок, удерживая клавишу «Alt» | Замкнуть траекторию с отрезком прямой |
| Любой инструмент рисования + Alt или инструмент любой формы + Alt (e | Пипетка |
| Инструмент «Пипетка» + щелчок с нажатой клавишей «Alt» | Выбрать цвет фона |
| Инструмент «Пипетка» + Shift | Инструмент для отбора проб цветов |
| Инструмент «Выбор цвета» + щелчок с нажатой клавишей «Alt» | Удаляет образец цвета |
| Shift + + (плюс) или? (минус) | Циклический переход между режимами наложения |
| Alt + Backspace.или Control + Backspace | Заливает выделение / слой цветом переднего плана или фона |
| Control + Alt + Backspace | Заливки из истории |
| Shift + Backspace | Отображает диалоговое окно «Заливка» |
| / (косая черта) | Включение / выключение блокировки прозрачных пикселей |
| Любой инструмент рисования + нажатие клавиши Shift | Соединяет точки прямой |
| Alt | Преобразование от центра или отражение |
| Сдвиг | Ограничение |
| Контроль | Искажение |
| Введите | Применить |
| Control +.(точка) или Esc | Отмена |
| Ctrl + Alt + T | Бесплатное преобразование с дублированием данных |
| Control + Shift + Alt + T | Снова преобразовать с повторяющимися данными |
| Тип, удерживая нажатой клавишу Control, когда выбран слой типа | Переместить шрифт на изображении |
| Shift + стрелка влево / стрелка вправо или стрелка вниз / стрелка вверх | Выберите 1 символ влево / вправо или на 1 строку вниз / вверх.или 1 слово влево / вправо |
| Щелкните мышью, удерживая нажатой клавишу «Shift» | Выбрать символы от точки ввода до точки щелчка мыши |
| Стрелка влево / Стрелка вправо. Стрелка вниз / стрелка вверх. или Co | Перемещение на 1 символ влево / вправо. 1 строчка вниз / вверх. или 1 слово влево / вправо |
| Щелкните мышью, удерживая нажатой клавишу «Shift» | Создайте новый текстовый слой.когда текстовый слой выбран на панели «Слои» |
| Дважды щелкните. тройной щелчок. четырехкратный щелчок. или qu | Выберите слово. линия. пункт. или рассказ |
| Контроль + H | Показать / скрыть выделение для выбранного типа |
| Контроль | Отобразить ограничивающую рамку для преобразования текста при редактировании текста.или активируйте инструмент «Перемещение», если курсор находится внутри ограничительной рамки |
| Удерживая нажатой клавишу Control, перетащите маркер ограничивающей рамки | Масштабировать текст в ограничивающей рамке при изменении размера ограничительной рамки |
| Пробел-перетащить | Перемещение текстового поля при создании текстового поля |
| Контроль | Переключение между инструментом «Срез» и инструментом «Выбор фрагмента» |
| Перетаскивание с нажатой клавишей Shift | Нарисуйте квадратный срез |
| Alt-перетащить | Нарисовать от центра к краю |
| Shift + Alt-перетаскивание | Нарисуйте квадратный срез от центра к краю |
| Пробел-перетащить | Перемещение среза при создании среза |
| Щелкните правой кнопкой мыши фрагмент | Открыть контекстное меню |
| Удерживая нажатой клавишу «Alt», нажмите кнопку «Создать» | Установить параметры (кроме Действия.Анимация. Стили. Кисти. Наборы инструментов. и панели Layer Comps) |
| Щелчок, удерживая Alt, кнопка «Удалить» | Удалить без подтверждения (кроме панели «Кисти») |
| Shift + Enter | Применить значение и оставить текстовое поле активным |
| Канал, удерживая нажатой клавишу Control. слой. или эскиз пути. | Загрузить как выделение |
| Ctrl + Shift + щелчок по каналу.слой. или путь thum | Добавить в текущий выбор |
| Control + Alt-щелчок по каналу. дорожка. или эскиз слоя | Вычесть из текущего выбора |
| Control + Shift + Alt-щелчок по каналу. дорожка. или Laye | Пересечь с текущим выделением |
| Вкладка | Показать / скрыть все панели |
| Shift + Tab | Показать / скрыть все панели, кроме панели инструментов и панели параметров |
| Выберите инструмент и нажмите Enter | Панель параметров выделения |
| Shift + стрелка вверх / стрелка вниз | Увеличение / уменьшение единиц на 10 во всплывающем меню |
| Щелкните, удерживая Alt, галочку рядом с командой. | Включите команду и все остальные выключите. или включает все команды на |
| Щелчок с удержанием Alt | Включить текущий модальный элемент управления и переключить все остальные модальные элементы управления |
| Alt + двойной щелчок действие или набор действий | Изменить действие или параметры набора действий |
| Дважды щелкните записанную команду | Диалоговое окно параметров отображения для записанной команды |
| Control + двойной щелчок по действию | Воспроизвести все действие |
| Щелкните треугольник, удерживая Alt, | Свернуть / развернуть все компоненты действия |
| Нажмите кнопку воспроизведения, удерживая клавишу Control | Воспроизвести команду |
| Нажмите кнопку «Новое действие», удерживая клавишу «Alt» | Создать новое действие и начать запись без подтверждения |
| Удерживая нажатой клавишу Shift, щелкните действие / команду | Выбрать смежные элементы одного типа |
| Удерживая нажатой клавишу Control, щелкните действие / команду | Выбрать отдельные элементы одного типа |
| Alt + 3 (красный).4 (зеленый). 5 (синий) | Выберите канал для настройки |
| Ctrl + 3 (красный). 4 (зеленый). 5 (синий) | Выберите отдельные каналы на панели «Каналы» |
| Alt + Ctrl + 3 (красный). 4 (зеленый). 5 (синий) | Загрузить отдельный канал как выбранный |
| Alt + 2 | Выберите композитный канал для настройки |
| Ctrl + 2 | Выбрать композитный канал на панели каналов |
| \ (обратная косая черта) | Переключение масок слоя или смарт-фильтров |
| Удерживать \ (обратная косая черта) | Временно просмотреть состояние предыдущего корректирующего слоя |
| = (равно) / — (минус) | Выбрать следующую / предыдущую точку на кривой (для настройки кривых) |
| Ctrl + 1 | 100% вид |
| Ctrl + Tab | Перейти к следующему документу |
| Shift + Control + Tab | Перейти к предыдущему документу |
| Удалить или Backspace | Удалить слой |
| Щелкните второй кадр, удерживая нажатой клавишу «Shift» | Выбрать / отменить выбор нескольких смежных кадров |
| Щелкните несколько кадров, удерживая клавишу Control | Выбрать / отменить выбор нескольких несмежных кадров |
| Alt + команда «Вставить кадры» из всплывающего окна «Панель» m | Вставить с использованием предыдущих настроек без отображения диалогового окна |
| Пробел | Начать воспроизведение шкалы времени или панели анимации |
| Alt + щелкните отображение текущего времени вверху- | Переключение между временным кодом и номерами кадров (просмотр текущего времени) |
| Alt + щелчок | Развернуть и свернуть список слоев |
| Удерживайте нажатой клавишу Shift при нажатии кнопки Next / Pre | Перейти к следующей / предыдущей целой секунде на шкале времени |
| Удерживайте нажатой клавишу Shift при перетаскивании текущего | Увеличить скорость воспроизведения |
| Удерживайте нажатой клавишу Control при перетаскивании курсора | Уменьшить скорость воспроизведения |
| Перетаскивание с нажатой клавишей Shift | Привязать объект (ключевой кадр.текущее время. слой в точке. и так далее) до ближайшего объекта на шкале времени |
| Alt-перетаскивание (первый или последний ключевой кадр в выделении) | Масштабирование (равномерное распределение по сжатой или увеличенной длине) выбранной группы из нескольких ключевых кадров |
| Стрелка влево или страница вверх | Задняя рама |
| Стрелка вправо или страница вниз | Вперед на один фрейм |
| Shift + стрелка влево или Shift + Page Up | Назад десять кадров |
| Shift + стрелка вправо или Shift + Page Down | Вперед десять кадров |
| Дом | Перейти к началу шкалы времени |
| Конец | Перейти в конец шкалы времени |
| Shift + Home | Перейти в начало рабочей области |
| Shift + конец | Перейти в конец рабочей области |
| Стрелка вверх | Перейти к точке входа текущего слоя |
| Стрелка вниз | Перейти к точке выхода текущего слоя |
| Shift + стрелка вверх | Назад на 1 секунду |
| Shift + стрелка вниз | Вперед 1 секунда |
| Esc | Вернуть повернутый документ в исходную ориентацию |
| Alt + Shift | Показать источник клонирования (накладываемое изображение) |
| Alt + Shift + клавиши со стрелками | Источник клона подталкивания |
| Alt + Shift + | Повернуть источник клона |
| Alt + Shift + [или] | Масштабирование (увеличение или уменьшение размера) Источник клонирования |
| Кисть, удерживая нажатой Alt | Кисть для удаления |
| Кисть двойного щелчка | Переименовать кисть |
| Alt + щелкните правой кнопкой мыши + перетащите | Изменить размер кисти |
| Alt + Shift + правый щелчок + перетаскивание | Уменьшить / увеличить мягкость / жесткость кисти |
| .(запятая) или. (период) | Выбрать предыдущий / следующий размер кисти |
| Shift +. (запятая) или. (период) | Выбрать первую / последнюю кисть |
| Caps Lock или Shift + Caps Lock | Отображение точного перекрестия для кистей |
| Shift + Alt + P | Переключить опцию аэрографа |
| Нажмите, удерживая Alt, кнопку «Сохранить выделение как канал» | Установить параметры для кнопки «Сохранить выделение как канал» |
| Удерживая нажатой клавишу Control, нажмите кнопку «Создать новый канал» | Создать новый спот-канал |
| Цветовой канал, удерживая нажатой клавишу «Shift» | Выбрать / отменить выбор нескольких цветовых каналов |
| Щелчок по альфа-каналу, удерживая клавишу Shift, | Выбрать / отменить выбор альфа-канала и показать / скрыть как наложение рубилита |
| Дважды щелкните миниатюру альфа- или точечного канала | Параметры канала отображения |
| ~ (тильда) | Переключение составной маски и маски в градациях серого в режиме быстрой маски |
| Щелчок, удерживая Alt, цвет на цветной полосе | Выбрать цвет фона |
| Щелчок правой кнопкой мыши по цветной полосе | Меню цветовой шкалы дисплея |
| Щелкните цветную полосу, удерживая нажатой клавишу «Shift» | Переключитесь между вариантами цвета |
| Alt + новый снимок | Создать новый снимок |
| Дважды щелкните имя снимка | Переименовать снимок |
| Ctrl + Shift + Z | Переход вперед по состояниям изображения |
| Ctrl + Alt + Z | Переход назад по состояниям изображения |
| Щелкните состояние изображения, удерживая Alt, | Дублировать любое состояние изображения.кроме текущего состояния |
| Alt + Clear History (во всплывающем меню панели History) | Окончательно очистить историю (без отмены) |
| Щелкните значок пипетки | Изменить режимы считывания цвета |
| Щелкните значок перекрестия | Изменить единицы измерения |
| Нажмите, удерживая Alt, кнопку Create New Layer Comp | Создать новую композицию слоя без поля «Новая композиция слоя» |
| Двойной щелчок по композиции слоя | Открыть диалоговое окно «Параметры компоновки слоев» |
| Дважды щелкните название композиции слоя | Переименовать в строке |
| Щелкните мышью, удерживая нажатой клавишу «Shift» | Выбрать / отменить выбор нескольких композиций смежных слоев |
| Щелчок при нажатой клавише Control | Выбрать / отменить выбор нескольких несмежных композиций слоев |
| Удерживая нажатой клавишу Control, щелкните миниатюру слоя | Загрузить прозрачность слоя как выделение |
| Удерживая нажатой клавишу Control, щелкните эскиз маски фильтра | Загрузить маску фильтра как выделение |
| Контроль + G | Группировать слои |
| Ctrl + Shift + G | Разгруппировать слои |
| Ctrl + Alt + G | Создать / снять обтравочную маску |
| Control + Alt + A | Выбрать все слои |
| Ctrl + Shift + E | Объединить видимые слои |
| Щелкните кнопку «Новый слой», удерживая клавишу «Alt» | Создайте новый пустой слой с диалоговым окном |
| Нажмите кнопку «Новый слой», удерживая нажатой клавишу «Control» | Создать новый слой под целевым слоем |
| Alt +.(период) | Выбрать верхний слой |
| Alt +. (запятая) | Выбрать нижний слой |
| Shift + Alt + [или] | Добавить к выбору слоя на панели «Слои» |
| Alt + [или] | Выбрать следующий уровень вниз / вверх |
| Control + [или] | Переместить целевой слой вниз / вверх |
| Control + Shift + Alt + E | Объединить копии всех видимых слоев в целевой слой |
| Выделите слои, которые нужно объединить.затем Control + | Объединить слои |
| Control + Shift + [или] | Переместить слой вниз или вверх |
| Alt + команда слияния вниз из всплывающего меню панели | Копировать текущий слой в слой ниже |
| Alt + Merge Visible команда из всплывающего окна Panel | Объединить все видимые слои в новый слой над текущим выбранным слоем |
| Щелкните значок глаза правой кнопкой мыши | Показать / скрыть только этот слой / группу слоев или все слои / группы слоев |
| Щелкните значок глаза, удерживая клавишу Alt | Показать / скрыть все остальные видимые в данный момент слои |
| / (косая черта) | Переключить блокировку прозрачности для целевого слоя.или последняя примененная блокировка |
| Эффект / стиль слоя двойным щелчком | Измените эффект / стиль слоя. варианты |
| Alt-двойной щелчок по слою эффект / стиль | Эффект / стиль скрытого слоя |
| Дважды щелкните слой | Изменить стиль слоя |
| Удерживая нажатой клавишу «Shift» щелкните эскиз векторной маски | Отключить / включить векторную маску |
| Дважды щелкните миниатюру маски слоя | Открыть диалоговое окно «Параметры отображения маски слоя» |
| Удерживая нажатой клавишу «Shift» щелкните миниатюру маски слоя | Включение / выключение маски слоя |
| Удерживая нажатой клавишу «Shift» щелкните эскиз маски фильтра | Включение / выключение маски фильтра |
| Удерживая Alt, щелкните миниатюру маски слоя | Переключение между маской слоя / составным изображением |
| Щелкните эскиз маски фильтра, удерживая нажатой клавишу Alt | Переключение между фильтрующей маской / составным изображением |
| \ (обратная косая черта).или Shift + Alt-щелчок | Включение / выключение режима рубилита для маски слоя |
| Дважды щелкните миниатюру текстового слоя | Выбрать все типы; временно выберите инструмент «Текст» |
| Щелкните, удерживая Alt, линию, разделяющую два слоя | Создание обтравочной маски |
| Дважды щелкните имя слоя | Переименовать слой |
| Дважды щелкните эффект фильтра | Изменить настройки фильтра |
| Дважды щелкните значок смешивания фильтров | Отредактируйте параметры наложения фильтра |
| Нажмите кнопку «Новый набор слоев», удерживая нажатой клавишу «Control» | Создать новый набор слоев ниже текущего слоя / набора слоев |
| Нажмите кнопку «Новый набор слоев», удерживая нажатой клавишу «Alt» | Создайте новый набор слоев с помощью диалогового окна |
| Нажмите кнопку «Добавить маску слоя», удерживая нажатой клавишу «Alt» | Создать маску слоя, которая скрывает все / выделение |
| Удерживая нажатой клавишу Control, нажмите кнопку «Добавить маску слоя» | Создать векторную маску, которая показывает всю область пути |
| Control + Alt-щелчок по кнопке Добавить маску слоя | Создать векторную маску, которая скрывает все или отображает область контура |
| Щелкните правой кнопкой мыши группу слоев и выберите Group Property | Показать свойства группы слоев |
| Щелкните мышью, удерживая нажатой клавишу «Shift» | Выбрать / отменить выбор нескольких смежных слоев |
| Щелчок при нажатой клавише Control | Выбрать / отменить выбор нескольких несмежных слоев |
| Control + щелчок по имени пути, удерживая Shift | Добавить путь к выделению |
| Control + щелчок по имени пути, удерживая Alt | Вычесть путь из выделения |
| Control + Shift + Alt-щелчок по имени пути | Сохранить пересечение траектории как выделение |
| Ctrl + Shift + H | Скрыть путь |
| Щелчок по кнопке Alt | Установить параметры заливки контура передним планом |
| Щелчок по кнопке Alt | Цветная кнопка.Обводка контура кистью |
| Щелчок по кнопке Alt | Кнопка. Загрузить путь как кнопку выбора. |
| Щелчок по кнопке Alt | Сделать рабочий контур с помощью кнопки выбора. и |
| Щелчок по кнопке Alt | Кнопка «Создать новый путь» |
| Щелкните в пустой области панели | Создать новый образец из цвета переднего плана |
| Образец, удерживая нажатой клавишу Control | Установить цвет образца в качестве цвета фона |
| Образец, удерживая нажатой клавишу Alt | Удалить образец |
| Shift + Ctrl + M | Запишите измерение |
| Контроль + D | Отменяет выбор всех измерений |
| Контроль + A | Выбирает все измерения |
| Shift + Control + H | Скрыть / показать все измерения |
| Backspace | Удаляет результат измерения |
| Клавиши со стрелками | Сдвинуть измерение |
| Shift + клавиши со стрелками | Сдвиг измерения с шагом |
| Ctrl + стрелка влево / вправо | Увеличить / сократить выбранное измерение |
| Shift + Ctrl + стрелка влево / вправо | Увеличить / сократить выбранное измерение с шагом |
| Ctrl + стрелка вверх / вниз | Повернуть выбранное измерение |
| Shift + Ctrl + стрелка вверх / вниз | Поворот выбранного измерения с шагом |
| К | Включить инструменты для работы с 3D-объектами |
| N | Включить инструменты 3D-камеры |
| Alt + Ctrl + X | Скрыть ближайшую поверхность |
| Alt + Shift + Ctrl + X | Показать все поверхности |
| Щелкните правой кнопкой мыши — инструмент «Изменения перетаскивания» | Повернуть (инструмент 3D-объект) |
| Щелчок правой кнопкой мыши — изменения в инструменте «Слайд» | Рулон (инструмент 3D-объект) |
| Щелкните правой кнопкой мыши — изменения в инструменте «Орбита» | Перетащите (инструмент 3D-объект) |
| Щелчок правой кнопкой мыши — Изменения в инструменте Roll | Слайд (инструмент 3D-объект) |
| Щелкните правой кнопкой мыши — масштабирование по плоскости Z | Масштаб (инструмент 3D-объект) |
| Щелкните правой кнопкой мыши — инструмент «Изменения перетаскивания» | Орбита (инструмент камеры) |
| Щелчок правой кнопкой мыши — изменения в инструменте «Слайд» | Roll (Camera Tool) |
| Щелкните правой кнопкой мыши — изменения в инструменте «Орбита» | Панорама (инструмент камеры) |
| Щелчок правой кнопкой мыши — Изменения в инструменте Roll | Прогулка (инструмент камеры) |
| Z | Инструмент масштабирования |
| H | Инструмент ручной |
| Вт | Инструмент уровня окна |
| Контроль + A | Выбрать все кадры |
| Контроль + D | Отменить выбор всех кадров, кроме текущего |
| Клавиши со стрелками | Переход по фреймам |
| Control + Tab | Перебирает открытые документы |
| Shift-Control-W | Закройте файл в Photoshop и откройте Bridge |
| Q | Переключение между стандартным режимом и режимом быстрой маски |
| Ф. | Переключение (вперед) между стандартным режимом экрана.Режим развернутого экрана. Полноэкранный режим. и полноэкранный режим со строкой меню |
| Shift + F | Переключение (назад) между стандартным режимом экрана. Режим развернутого экрана. Полноэкранный режим. и полноэкранный режим со строкой меню |
| Пробел + F (или щелкните правой кнопкой мыши фон холста и выберите | Переключить (вперед) цвет холста |
| Пробел + Shift + F | Переключить (назад) цвет холста |
| Двойной щелчок Ручной инструмент | Подогнать изображение в окно |
| Дважды щелкните инструмент масштабирования | Увеличить 100% |
| Пробел | Переключиться на инструмент «Рука» (когда не в режиме редактирования текста) |
| Перетаскивание с нажатой клавишей Shift | Одновременное панорамирование нескольких документов с помощью ручного инструмента |
| Control + пробел | Переключиться на инструмент увеличения |
| Alt + пробел | Перейти к инструменту уменьшения масштаба |
| Пробел-перетащить | Перемещение области масштабирования при перетаскивании с помощью инструмента масштабирования |
| Shift + Enter в процентах масштабирования панели навигатора b | Применить процент масштабирования.и оставьте активным поле процента масштабирования |
| Удерживая нажатой клавишу «Control», перетащите курсор на предварительный просмотр на панели «Навигатор» | Увеличить указанную область изображения |
| Удерживая нажатой H, щелкните изображение и удерживайте d | Временное увеличение изображения |
| Пробел-перетаскивание. или перетащите поле области просмотра в навигаторе | Прокрутка изображения ручным инструментом |
| Page Up или Page Down | Прокрутка вверх или вниз на 1 экран |
| Shift + Page Up или Page Down | Прокрутка вверх или вниз на 10 единиц |
| Начало или конец | Переместить вид в верхний левый или нижний правый угол |
| \ (обратная косая черта) | Включить / выключить маску слоя как рубилит (маска слоя должна быть выбрана) |
Как установить сочетания клавиш Photoshop в GIMP
Учитывая давнее мировое господство Adobe и текущую шумиху вокруг недавнего объявления Affinity о готовящихся версиях своего программного обеспечения для Windows, легко забыть, что есть еще одно приложение, которое может удовлетворить потребности большого числа фотографов, особенно тех, кто занимается Linux.
Это приложение — GIMP. Однако одна из проблем с GIMP — это сочетания клавиш, особенно если вы уже привыкли работать с Photoshop или другим приложением, в котором по умолчанию настроены аналогичные сочетания клавиш.
В этом видео ютубер Райли Брандт показывает нам, как быстро и легко настроить сочетания клавиш Photoshop в GIMP.
Как объясняет Райли, мы можем самостоятельно редактировать сочетания клавиш с помощью собственных настроек сочетаний клавиш GIMP, но команд очень много, и потребуется очень много времени, чтобы пройти и перенастроить все.
К счастью для нас, добрый пользователь freeshell.org проделал за нас всю тяжелую работу, разобрался со всеми ярлыками и создал для нас этот удобный скрипт.
Файл работает в Linux, Mac и Windows, единственная разница заключается в том, куда вы помещаете файл, чтобы GIMP мог его прочитать. Для Linux и Mac папка одинакова независимо от того, какую версию или дистрибутив операционной системы вы используете. Для Windows есть небольшие отличия для тех, кто все еще работает с Windows XP.
- Для Linux / Mac: ~ / gimp-2.8
- Windows XP: C: \ Documents and Settings \ {your_id} \. Gimp-2.8
- Windows Vista / 7/8/10: C: \ Users \ {your_id} \. Gimp-2.8
Тогда просто запустите GIMP, и все готово. Все сочетания клавиш Photoshop, которые вы знаете и любите, теперь доступны в GIMP.
Используете ли вы GIMP как часть рабочего процесса? Какие еще приложения вы используете вместе с ним? Какие плагины вы используете чаще всего? Дайте нам знать об этом в комментариях.
Быстрее и лучше — лучшие сочетания клавиш Photoshop
Не будем слишком драматичными, но сочетания клавиш могут — и будут — изменить вашу жизнь. Ладно, может, в конце концов, это немного излишне драматично, но я не шучу. Учитывая, сколько времени некоторые из нас проводят перед гипнотическим свечением экрана компьютера, имеет смысл включить в наш рабочий процесс что-то, специально предназначенное для сокращения части этого времени — по крайней мере, части, затрачиваемой на редактирование и пост-продакшн.Я не могу помочь вам с часами, которые вы тратите на Facebook, Pinterest, пасьянсы или видео с кошками, но я могу помочь вам нарисовать линию на песке, когда дело доходит до Photoshop.
Могу сказать, что вы настроены скептически. Я имею в виду, сколько времени нужно, чтобы перетащить указатель мыши в меню инструментов и щелкнуть инструмент кадрирования, верно? Хотя я на самом деле никогда не отсчитывал время, я могу гарантировать, что это больше, чем время, необходимое для нажатия «C» на клавиатуре. Или «T» для инструмента «Текст» или «B» для инструмента «Кисть».Хотя каждый инструмент или команда в Photoshop доступны с помощью мыши, почти столько же доступно и с помощью простых сочетаний клавиш. Возможно, вы не всегда помните, где что-то появляется в раскрывающемся меню, но как только вы научились сочетанию клавиш, вы вряд ли его забудете.
Позвольте мне начать с того, что в этой статье рассматриваются не все сочетания клавиш в Photoshop. Это не только заняло бы слишком много времени и места, но и было бы слишком устрашающим.Это будет одна из тех статей, которые вы добавляете в избранное / закладки, чтобы вернуться и прочитать позже, но вы никогда этого не делаете. Вместо этого я действительно хочу показать вам, как многие из самых основных функций Photoshop работают с сочетаниями клавиш. Когда я впервые начал изучать их несколько лет назад, я клянусь, это было похоже на расставание облаков и пение ангелов.
Одна кнопка, несколько ярлыков
Важно помнить, что практически каждая клавиша содержит несколько сочетаний клавиш. Например, простое нажатие клавиши «D» вернет цвета переднего плана / фона к их настройкам по умолчанию, но удерживание клавиши Ctrl ( Command на Mac) и нажатие той же клавиши «D» отменит выбор любого выбор, сделанный вами в открытом изображении.И хотя «M» вызовет инструмент Marquee, Ctrl + M откроет диалоговое окно Curves. Видишь, к чему я клоню?
Все нанесено на карту
На изображении ниже показано более 60 сочетаний клавиш, многие из которых я использую почти каждый день. Мы также сделали удобную версию в формате PDF, которую вы можете скачать и сохранить. Даже если вам не терпится погрузиться в дела, не пытайтесь изучить все сразу. Сойдете с ума. Вместо этого поищите инструменты и команды, которые, как вы знаете, регулярно используете, и начните с них.Изучение ярлыков для выбора инструментов — отличное место для начала.
Не забудьте меню
Точно так же, как многие команды, которые вы используете в Photoshop, расположены в раскрывающихся меню в верхней части экрана, там же вы найдете множество сочетаний клавиш. Как вы можете видеть на этом снимке экрана, если у команды есть сочетание клавиш, она отображается рядом с командой в меню. Это почти всегда будет несколько комбинаций клавиш. Например, Alt + Ctrl + C открывает диалоговое окно «Размер изображения», а Shift + Ctrl + S вызывает окно «Сохранить как».
Один из моих самых любимых… Действительно
Какой бы разработчик ни создал этот ярлык, не простой смертный, и я всегда в долгу перед ним. Как часто вы вносили изменения в диалоговое окно — кривые, оттенок / насыщенность, уровни и т. Д. — и получали менее чем желаемый результат? Это все время случается, правда? Вместо того, чтобы нажимать «отменить», повторно открывать диалоговое окно и начинать заново, в следующий раз просто удерживайте нажатой клавишу Alt и наблюдайте, как кнопка «отменить» волшебным образом превратится в кнопку «сбросить» .Этот ярлык, вероятно, является самым экономичным ярлыком для всей программы.
А как насчет Lightroom?
Мы усердно работаем над созданием обширной карты клавиатуры для Lightroom, потому что, как и Photoshop, Lightroom также полон отличных сочетаний клавиш. На самом деле вы найдете экран справки с почти 40 из них, войдя в меню справки Lightroom и нажав Develop Module Shortcuts . Неудивительно, что сочетание клавиш Ctrl + / также вызовет список.Также, как и в Photoshop, многие ярлыки появятся в раскрывающихся меню рядом с их командами.
Заключение
Если вы еще не использовали сочетания клавиш в Photoshop, сейчас отличное время для начала. Если да, возможно, вы не используете их в полной мере. В любом случае, потратив немного времени на изучение ярлыков, вы получите большие дивиденды в будущем, сэкономив немало времени, которое вы можете потратить на Facebook, Pinterest, пасьянсы или видеоролики о кошках.
У вас есть любимое сочетание клавиш? Поделитесь с нами в комментариях.
.
 — Переключение инструментов прямого выделения
— Переключение инструментов прямого выделения