Как размыть задний фон на фото в Фотошопе CC или CS6
О том, как размыть фон на фотографии, должен знать каждый, кто хочет стать продвинутым пользователем Фотошопа.
Именно поэтому этот урок целиком будет посвящен этой теме. Мы рассмотрим 2 вида размытия: радиальное и лучеобразное.
Что ж, начнем!
Размытие заднего фона в Photoshop
Для начала откроем изображение, которое хотим обработать. Мы выбрали для работы фотографию обворожительной актрисы – Коби Смолдерс.
Мы будем размывать весь задний фон на фотографии, т.е. все, что за окном.
Выделяем и копируем задний фон фотографии
Приступаем к отделению части изображения, которую не будем трогать, от области, которую размоем позже.
- В панели инструментов выбираем инструмент “Быстрая маска”:
- В палитре цветов обязательно поставьте основным цветом “Черный”, а в качестве фонового цвета выберите “Белый”.
- Затем берем инструмент “Кисть”
и закрашиваем ту часть, которую не хотим размывать (закрашенная часть та, что окрашена красным оттенком).
- Затем, после выделения необходимой области, снова кликаем на панели инструментов на “Быструю маску”. Таким образом программа создаст выделение области, которая НЕ была окрашена в красный цвет:
- Остается воспользоваться комбинацией горячих клавиш CTRL+J, тем самым скопировав выделенную область (задний фон) на отдельный слой:
Размываем фон двумя способами
- Радиальное размытие. Выбираем новый слой с задним фоном на панели слоев и выбираем в главном меню “Фильтр” -> “Размытие” -> “Радиальное размытие”.
В нашем случае мы в настройках выбираем: количество – 15, метод – линейный, качество – хорошее:
Результат радиального размытия заднего фона: - Размытие по Гауссу. Этот метод размытия нам нравится больше. По крайней мере для заднего фона он идеально подходит. Переходим опять к главному меню и выбираем “Фильтр” -> “Размытие” -> “Размытие по Гауссу”.

Появится окно с настройками, которые в каждом случае будут индивидуально. Все зависит от того, какую степень размытости вы хотите получить. У нас параметры таковы:
После применения размытия получаем такой вот отличный вариант размытия благодаря Фотошопу:
На этом наш урок подошел к концу. Мы все делали достаточно быстро. Если уделить больше времени тщательному выделению, то и результат получится куда лучше. До встречи в наших следующих уроках!
Как размыть фон в «Фотошопе» красиво?
Размытие фона часто делает снимок более эффектным и выразительным. Особенно, если на заднем фоне присутствует много отвлекающих объектов. Они мешают зрителю понять, что на фотографии главное. Лучше всего добиться эффекта размытия в процессе съемки. Но если сделать это не удалось, стоит узнать, как размыть фон в фотошопе. Фоторедактор позволяет добиться интересного результата. Но обработанный снимок все же не будет выглядеть также натурально, как при естественном размытии.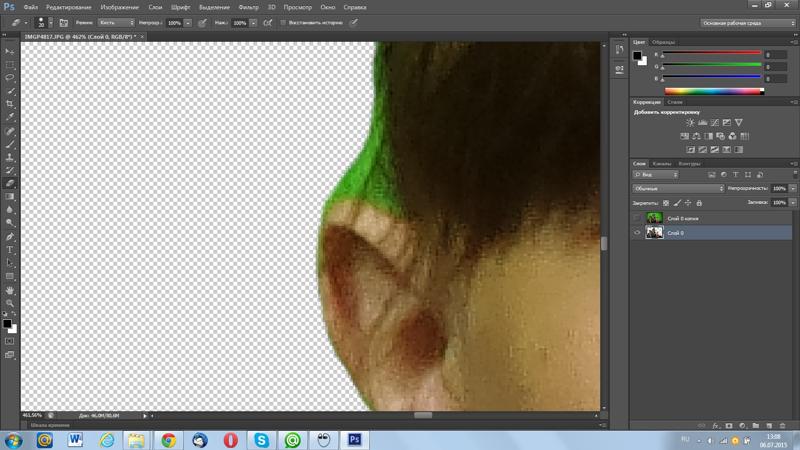
Что такое Photoshop
Фотошоп – это универсальный инструмент, позволяющий создавать новые изображения и редактировать отснятый материал. Он подходит для работы профессиональных фотографов и любителей, которым достаточно минимальных функций программы. Например, кадрирования фотографии, улучшения цвета или чистки лица. Кроме того, фотошоп активно используется веб-мастерами. Ведь он дает практически неограниченные возможности в работе с компьютерной графикой.
Фотошоп предназначен для работы с растровыми изображениями. То есть цифровыми изображениями, состоящими из пикселей (точек, имеющих разный цвет).
Растровыми являются все фотографии, снятые на цифровые камеры, а также баннеры и картинки, созданные для сайтов. Сейчас большая часть изображений относится к растровым, а значит, может видоизменяться в программе фотошоп.
Фотошоп появился раньше многих современных фоторедакторов – в 1987 году. Но первоначально имел другой название. Ее создатель – студент Мичиганского университета Томас Нолл, назвал ее Display.
Несмотря на обилие фото редакторов, фотошоп до сих пор пользуется наибольшей популярностью.
Он позволяет доводить снимки до совершенства, используя различные корректирующие слои и маски, менять цвет предметов на фото, делать из проблемной кожи идеальную, создавать 3D модели, размывать фон, придавать картинке сказочный и совершенно нереальный вид благодаря дополнительным плагинам и фильтрам. И это лишь малая часть возможностей программы Photoshop.
При первом знакомстве с фотошопом может показаться, что разобраться в многообразии инструментов под силу только профессионалу. Но понемногу изучая азы, разбираясь в панелях инструментов и различных меню, можно добиться отличного результата.
Зачем нужно размывать фон
Размытия фона еще называют боке. Многие выбирают объективы, ориентируясь на красоту боке. Это очень распространенный в кино и фотографии прием. Он позволяет придать динамичности, сделать акцент на главном, избавиться от лишнего, оставить недосказанность, чтобы зритель сам включил фантазию, решая, что скрывается за размытым фоном.
- Акцент на главном. Порой важно выделить из толпы конкретного человека или обратить внимание зрителя на модель среди большого количества прохожих. Например, такое часто случается при фотосъемке в выходной в каком-нибудь городском парке. Лишние люди испортят весь замысел, сведут на нет планы. Естественное боке в фотошопе помогут решить эту проблему;
- Избавление он мусора или некрасивого заднего плана. Часто даже в живописных местах оказывается много мусора или сам фон абсолютно непригоден для съемки. Если есть возможность, лучше сменить локацию. Но если портрет нужно сделать здесь и сейчас, можно просто размыть фон.
- Отображение скорости. Снимая движущиеся объекты, многие фотографы используют проводку. Чтобы этого достичь, они фотографируют на достаточно длинной выдержке и перемещают фотоаппарат, вслед за проезжающим, пролетающим или пробегающим объектом. При этом предмет или человек оказываются четкими, а фон – размытым. Это придает снимку динамики, заставляет зрителя запомнить его.

- Простор для воображения зрителя. Объект на размытом фоне может выглядеть загадочно. Особенно, если в кадре есть много огней, игра света и тени. Так даже обычный портрет может стать немного сказочным и нереальным;
- Помощь новичкам. Если в первое время после покупки фотоаппарата начинающий фотограф еще не знаком с правилами композиции или не может правильно скомпоновать объекты в кадре, можно попробовать размыть фон. Но приемом не стоит увлекаться. Если использовать его на всех фотографиях, они будут выглядеть однообразными и неинтересными.
Пошаговый процесс размытия фона
В фотошопе есть разные способы размытия фона. Эффект достигается многими инструментами. Только в меню фильтр, есть больше 10 различных вариантов. Рассмотрим один из них.
В первую очередь следует открыть фотошоп и нужную фотографию.
В начале работы нужно создать копию оригинала. Это можно сделать несколькими способами:
- Открыть меню «Слои» и подменю «Создать дубликат слоя»;
- Нажать на клавиатуре комбинацию клавишь CTRL+J;
- Или переместить иконку слоя на иконку создания нового.

При работе с любыми эффектами в фотошопе, в том числе и с размытием, лучше создавать копию основного слоя.
Следует кликнуть по верхнему слою. Затем зайти в меню «Фильтр», в выпадающем меню выбрать «Размытие», далее «Рызмытие по Гауссу».
Если полностью размыть фон, а человека или предмет оставить резким, фото может потерять реалистичность. Важно имитировать съемку с широко открытой диафрагмой и небольшой глубиной резкости. Этого можно добиться при помощи плавного перехода от размытия к резкости.
Для этого следует выбрать радиус размытия от 5 до 10 пикселей. Затем нажать «ОК».
Далее повторно создать дубликат слоя и вновь выполнить те же шаги. Только на этот раз радиус размытия должен быть больше. Если в первый раз он был 5 пикселей, сейчас можно увеличить до 8. Если 10 пикселей, то примерно до 12-13.
Затем в третий раз создать дубликат слоя, применить размытие, выбрав радиус немного больше предыдущего. Насколько большое размытие выбрать, зависит от размера исходной фотографии.
После этих действий получится совершенно четкий оригинал и 3 копии с разной степенью размытия, которая с каждым разом все увеличивается.
Сейчас важно добиться плавного перехода от максимального до минимального размытия при приближении к главному объекту. Он должен быть абсолютно резким.
Необходимо добавить маску к верхнему слою. Ее можно найти в нижней части панели слоев. Она третья слева-направо.
Чтобы получить плавный переход далее необходимо открыть инструмент «Градиент». Он находится в левой вертикальной панели фотошопа. Среди нескольких видов градиента следует выбрать переходящий от белого к черному. Его необходимо наложить на фотографию сверху вниз. Так наиболее размытый слой будет виден только в верхней части снимка. Далее он будет плавно переходить в следующий менее размытый.
Далее следует перейти к следующей копии слоя. На ней градиент применяется не с верхней части изображения, а с его середины.
При этом главный объект тоже оказывается размытым.
Далее к папке следует добавить маску. Она будет работать со всеми слоями, которые в ней находятся. При помощи черной кисти следует закрасить главный предмет в кадре. Для чистоты работы, лучше увеличить его до 100 процентов. При необходимости можно менять размер и другие параметры кисти.
Вот и все. Получилось естественное боке.
Теперь необходимо зайти в меню «Слои» (в верхней панели фотошопа) и выбрать подменю «Объединить слои».
После этого можно сохранять фотографию.
Размытие – красивый и интересный прием.
Если фон оставляет желать лучшего, а при съемке его не удалось размыть, можно воспользоваться фотошопом. Есть несколько способов, которые делают задний план нерезким. Выполнив определенный алгоритм действий, можно получить естественное изображение, на котором в зоне резкости находится только главный объект. Однако если есть возможность, лучше сразу снимать на открытой диафрагме, чтобы не терять время на обработку каждого снимка в программе Photoshop.
Как размыть фон в Фотошопе
Как правильно размыть задний фон? Этим вопросом задаются многие начинающие пользователи Photoshop. Но, все очень просто. Есть 3 основных способа как размыть фон в фотошопе, с которым познакомимся чуть ниже.
Как сделать размытый фон в фотошопе при помощи маски
Начну с самого простого и быстрого способа. Предупреждаю сразу, этот метод очень топорный и подойдет не во всех случаях, но все же он присутствует и им можно пользоваться.
Для того чтобы размыть задний фон в Фотошоп, можно сделать следующее:
- Делаем две копии фотографии с которой будем работать.

- Background (фон) размываем.
- На верхний слой фотки накладываем маску и проявляем все, что не должно быть размыто.
На примере Ford Focus покажу что из этого может получиться.
Шаг 1. Создание копии фотографии.
Здесь все просто, либо нажмите правой кнопкой мыши на название слоя и выберите пункт «Создать дубликат слоя», либо перенесите слой с оригиналом на листик с загнутым концом.
У нас получилось два слоя (не стал их переименовывать, чтобы не тратить время): слой 1 и слой 1 копия.
Шаг 2. Размытие в движении.
Исходя из того, что у нас на фотографии автомобиль, думаю применить фильтр «Размытие в движении». Должно классно получится.
Выбираем нижний слой, переходим в фильтры и выбираем пункт «Размытие в движении».
В настройках фильтра, методом подбора, установил значения: угол 240, а смещение 54 пикселя.
Важно! В вашем случае настройки могут не совпадать. Ориентируйтесь на свой вкус.
После размытия, моя фотография стала такой.
Отлично! Появился эффект движения машины. Осталось самое легкое.
Шаг №3. Накладываем маску и проявляем автомобиль.
В этом пункте, требуется сделать четким автомобиль, при этом оставив размытие заднего фона. Воспользуемся слоем-маска. Для этого, активируем верхний слой и в нижней части окна, выбираем «Слой-маска». В разделе слоев, рядом с фотографией, появится маска.
Напомню!! Слой-маска работает по принципу: белый цвет, проявляет картинку под маской, черный цвет, закрашивает картинку под маской.
Исходя из того, что нам нужно оставить только автомобиль, выходит нужно залить маску черным цветом, а сам автомобиль, обвести белым. В моем случае получилась вот такая красота:
Экспериментируйте и найдите вариант оформления по вашему вкусу, а я перехожу к следующему способу.
Как размыть задний фон в фотошопе по Гауссу
При помощи диафрагмы, фотографы размывают задний фон своих фотографий, дабы выделить главный объект. При должном опыте, этот эффект смотрится очень здорово. Кроме того, размытие заднего фона может потребоваться в случаях неудачной композиции.
При должном опыте, этот эффект смотрится очень здорово. Кроме того, размытие заднего фона может потребоваться в случаях неудачной композиции.
Размытие по Гауссу, идеально поможет сделать быстрое и красивое размытие. Но есть одна проблемка, эффект наложится на всю картинку.
Поэтому, наша первоочередная задача, вырезать основной объект или те объекты, которые не должны быть под воздействием фильтра. Чтобы аккуратно вырезать объект, я воспользуюсь одной из идей, рассказанной в статье «Как вырезать задний фон в Photoshop», где описал целых 6 возможных способов.
Шаг №1. Создаем копию слоя основной фотографии.
На этом пункте останавливаться не буду, так как здесь все ясно, разбирались выше.
Шаг №2. Вырезаем объекты, которые не будут размыты.
При помощи инструмента «Быстрое выделение», обвожу объекты, которые останутся не тронутыми.
Опять же, в моем случае, объекты выделились очень даже сносно, а поэтому, никаких доработок не требуется. Вам же может понадобится доработать выделение при помощи функции «Уточнить край».
Шаг №3. Создаем слой-маска.
Наши объекты выделены, а значит можно создать слой-маску. Нажимаем внизу слоев кнопку «Создать слой-маска» и получаем вырезанных персонажей.
Шаг №4. Удаляем главных персонажей с основной фотографии.
Теперь нужно вырезать главных персонажей с основной фотографии, чтобы при размытии не получить головной боли в виде ореолов или ненужных мазков.
- Нажимаем клавишу
Ctrlи кликаем по маске. Произойдет выделение. - Активируем нижний слой фотографии (тот, который будем размывать).
- Переходим в «Выделение» → «Модификация» → «Расширить» , и расширяем выделенную область примерно на 5 — 15 пикселей.
- Далее, нажимаем
Shift+F5, либо переходим в «Редактирование» → «Выполнить заливку».
Все что нужно сделать, это изменить параметр «Содержание», где нужно установить значение «С учетом содержимого». Нажимаем «Ok».
Временно отключим вырезанные объекты, чтобы насладиться сиюминутным результатом.
Что произошло? Photoshop, путем копирования соседних пикселей, закрасил выделенную область.
Как по мне, очень красиво. Остался только фон и ничего больше. То что видны неточности, нас не должно интересовать, в конечном результата, все будет шикарно.
Шаг №5. Размытие по Гауссу.
Моя цель, акцентировать внимание на персонажах, и максимально размыть задний фон, поэтому, выбираем нижний слой (тот с которого удалили объекты и будем размывать).
Переходим в «Фильтр» → «Размытие» → «Размытие по Гауссу».
С настройками поиграйтесь. Все зависит исключительно от вашего воображение. Я поставил размытие 5, мне этого вполне хватает.
После нажатия «Ok», получился вот такой фон.
Меня вполне устраивает, поэтому перехожу к заключительному шагу.
Шаг №6. Придаем естественности композиции.
Дело в том, что в момент размытия, на фотографии произошло сглаживание всех пикселей и картинка стала не естественно ровная, без какой либо ряби. Это не правильно и этот нюанс требуется устранить.
Это не правильно и этот нюанс требуется устранить.
Перейдем в «Фильтр» → «Фильтр камера Raw». В появившемся окне, нас интересует вкладка «Эффекты». При помощи ползунков, увеличьте количество зерна на картинке.
Нажимаем «Ok» и включаем отображение скрытых ранее главных персонажей нашей композиции.
Очень красиво, не правда ли? Но и это еще не все. в Фотошопе есть еще один классный фильтр.
Размытие фона в фотошопе фильтром Наклон — Смещение
Если нужно размыть задний фон целиком, то здесь уже все ясно, мы разобрались как это делается, а что если мы хотим сделать эффектное, красивое размытие, уходящее в даль?
Как вы уже догадались, с данным эффектом справится фильтр «Наклон — Смещение» и давайте не будем тянуть, а сразу перейдем к делу.
Шаг №1. Создание дубликата слоя.
Снова создаем дубликат оригинала. Именно на него, в дальнейшем, наложим эффект.
Шаг №2. Вырезание объекта, не требующего размытия.
В данном случае, как мне показалось, легче всего было вырезать объект при помощи «Пера», поэтому активируем инструмент и обводим главного персонажа.
Ну и чтобы не тянуть, сразу добавляем слой-маска, тем самым получая вырезанного с background`а солдата.
Шаг №2. Удаляем главных персонажей с основной фотографии.
Если забыли как это делается, напомню.
- Нажимаем Ctrl и кликаем по слой-маске. Происходит выделение.
- Переходим в «Выделение» → «Модификация» → «Расширить» и устанавливаем значение от 5 до 10 пикселей.
- Выбираем слой, который будем размывать. Как вы помните, с него нужно удалить нашего главного персонажа, поэтому переходим в «Редактирование» → «Выполнить заливку».
Очень здорово. То что нам нужно, но до этого момента вы все должны были знать, самое интересное будет дальше.
Шаг №3. Добавляем фильтр «Наклон — смещение».
Советую слой, который будем размывать, преобразовать в смарт-объект, чтобы была возможность редактировать его. Сделать это можно нажав на нужном слое правой кнопкой мыши и выбрав пункт «Преобразовать в смарт-объект».
Далее, включите отображение главного персонажа, чтобы сразу видеть результат от примененного фильтра.
Выбираем фоновый слой и применяем к нему фильтр «Наклон — смещение» (в моей версии Photoshop, он находится «Фильтр» → «Галерея размытия» → «Наклон — Смещение»).
Фильтр очень простой и нужно знать всего несколько вещей:
- Центральная часть (где установлен кружок с точкой). Область расположенная между двумя сплошными линиями. Эта часть будет в фокусе.
- Градиент размытия. Снизу и сверху от сплошных линий, имеются пунктирные линии. В области между пунктирной линией и сплошной линией, будет создан градиент от изображения с фокусом, к размытому изображению.
- Размытие. Самые крайние области, указывающие на явное размытие.
Расположите уровни таким образом, чтобы это нижняя часть фотографии была в фокусе, а верхняя размыта. После этого, настройке параметр размытия. У меня получилось вот так:
Поиграйте с настройками и нажмите «Ok».
Шаг №4. Добавление зернистости.
Помните, в предыдущем разделе говорил про неестественность слишком сглаженной фотографии? В этом случае снова придется прибегнуть к фильтру camera Raw и добавить зерна.
На этом все, работа с фотографией завершена. Теперь у меня фотография имеет глубину и мне это очень нравится.
Понравился урок? Оцени статью. А я подумаю что еще интересного можно предложить для изучения.
Загрузка…Как в фотошопе сделать фото с размытым задним фоном.
Поделиться статьёй:
Кроме резкости и детализации для получения уникального запоминающегося снимка можно использовать другие приемы, к примеру, противоположный эффект – размытие и нерезкость отдельных деталей. Такой подход позволит сделать акцент на центральной фигуре всей композиции, добавит эмоциональной окраски, движения, объема в снимок, внесет немного загадочности в историю. С помощью правильных настроек камеры, несложных приемов и возможностей графического редактора можно сделать размытый фон, передний план, виньетку по контурам фотографии, контраст резкости отдельных элементов и смазанности отдельных деталей.
Содержание статьи:
Размытие фона на снимке можно сделать тремя способами:
- Использовать возможности объектива, максимально открытую диафрагму, минимальную ГРИП и другие настройки оборудования;
- Инструмент «Размытие» графического редактора Adobe Photoshop и его варианты;
- Мобильные приложения и возможности камеры смартфонов;
Для профессионального фотографа недостаточно будет «мощности» мобильных приложений. Лучше использовать первые 2 способа по отдельности или в комбинации. Любой из перечисленных вариантов потребует от вас знаний и понимания процесса. Рассмотрим каждый из них подробнее.
Лучше использовать первые 2 способа по отдельности или в комбинации. Любой из перечисленных вариантов потребует от вас знаний и понимания процесса. Рассмотрим каждый из них подробнее.
Объектив камеры для размытия фона
Технические характеристики камеры и матрицы не повлияют на возможность размыть отдельные детали, за этот момент будет отвечать объектив. Лучше взять светосильный объектив, с ним будет проще выполнить остальные обязательные условия для получения красивого боке.
Боке – оптический эффект на фотографии, размытие отдельных элементов, источников света, а также художественные блики и отсветы на снимке, составляющие гармоничную картину с остальными деталями. Боке – интересный инструмент, придающий фото сказочное настроение, добавляющий привлекательность объектам и фону изображения.
При настройках камеры для получения размытого фона нужно обратить внимание на следующие важные параметры:
- Cтепень открытия диафрагмы;
- Расстояние до объекта;
- Фокусное расстояние;
- ГРИП;
- Режим макро-съемки.

Параметры диафрагмы. Для получения размытого фона необходимо максимально сузить расстояние, где будут находиться объекты в фокусе, чтобы передний план и фон не попадали в него. Так достигается размытие или нерезкость на снимке. Для этого выбираем режим ручной настройки и выставляем максимально возможное в данной ситуации открытие створок диафрагмы. В цифрах значение будет наоборот маленьким – f /1.8, к примеру. В этом случае, расположив точку фокусировки на объекте съемок, вы автоматически переведете детали далеко позади него в зону нерезкости. Чем сильнее открыта диафрагма и значение f меньше, тем больше предметов вокруг объекта будут размытыми.
Глубина Резко Изображаемого Пространства, или ГРИП. По сути, это и есть тот параметр, ради которого подбираются другие настройки. ГРИП – участок, котором все объекты резкие, остальные получаются размытыми. Если говорить проще, на определенном расстоянии от фотографа находится воображаемая линия начала зоны резкости, чуть дальше – линия окончания.
Дальность и протяженность ГРИП зависит от фокусного расстояния объектива, удаленности фотографа и степени открытия диафрагмы. При уменьшении значения f, то есть раскрытии диафрагмы ГРИП сужается, как и при увеличении фокусного расстояния. Чтобы получить максимально размытый фон – уменьшайте зону резкости.
Фокусное расстояние. Если говорит грубо, то параметр отвечает за резкость объекта при приближении. Чем выше значения фокусного расстояния у объектива, тем дальше может быть расположен объект. Стандартные штатные объективы находятся в диапазоне 18-50мм.Для создания размытого фона понадобится максимально длиннофокусная оптика, способная приблизить сильно удаленный объект, сузив при этом ГРИП до минимальных значений. Это даст отличное равномерное размытие и переднего плана и отдаленных участков.
Расстояние от фотографа до объекта. Размытый фон дает максимальное приближение объекта съемок к камере и удаление его от фона. Находясь на близком расстоянии, объектив выдает минимальные значения ГРИП, при раскрытой диафрагме и максимальном фокусе. Причем передний план не будет уже так смазываться, а сзади все объекты будут максимально размыты. К примеру, для получения четкого портрета на нерезком фоне, расстояние до модели от стандартного «полтинника» должно быть 2-3 метра, а фон удален не менее чем на 7-10 метров. Тогда не понадобятся дополнительные манипуляции со снимком для достижения искомого эффекта.
Причем передний план не будет уже так смазываться, а сзади все объекты будут максимально размыты. К примеру, для получения четкого портрета на нерезком фоне, расстояние до модели от стандартного «полтинника» должно быть 2-3 метра, а фон удален не менее чем на 7-10 метров. Тогда не понадобятся дополнительные манипуляции со снимком для достижения искомого эффекта.
Режим макро-съемки среди стандартных настроек камеры дает возможность сфокусироваться на объекте, расположенном в непосредственной близости от объектива. Он позволяет автоматически фокусироваться на предмете, не беря во внимание задний фон и окружающие объекты. Для начинающего фотографа в условиях предметной съемки его можно использовать, но портретная и пейзажная все равно потребуют от вас знания вышеперечисленных параметров.
Как сделать размытый фон в Фотошопе?
Вторым способом получить размытый фон является использование программы – Adobe Photoshop даже в стандартной оболочке без плагинов. В базовые инструменты вложены и эффекты размытия, и слои, и разнообразные кисти.
За основу берется любая фотография объекта с фоном, открывается в программе. Можно сделать размытие двумя способами:
- Инструмент «Магнитное лассо».
- Слои и инструмент «Размытие».
Магнитное лассо подходит для небольших объектов с плавными краями, его нужно выделить, используя точки. Затем размыть фон через соответствующий инструмент, исключая выделенную область.
Второй способ сложнее, но эффективнее, особенно, если выделяемый объект имеет неровные края, множество деталей и выделить его точками ровно достаточно сложно. Первым делом мы копируем слой сочетанием клавиш «Ctrl+J» или созданием нового слоя. Если все сделано правильно, то справа в колонке слои появится копия исходной картинки. Работу проводить нужно с копией, на нее и накладывается эффект.
Во вкладке «Фильтры», расположенной на верхней панели, в ниспадающем списке находим «Размытие». Там есть несколько вариантов, отличаются он направленностью «мазков», расположению размытого участка и так далее.
Для равномерного заполнения изображения подходит эффект «Размытие по Гаусу», в его настройках можно изменить интенсивность и радиус с помощью соответствующих кнопок на панели. Если полученный результат устраивает, то принимаем его и продолжаем работу со слоем.
Во вкладке «Слои» — «Слой-маска» выбирает пункт «Показать все». Если все сделано правильно, размытый снимок будет выделен белым прямоугольником в списке слоев. Далее берем подходящую кисть и начинаем аккуратно стирать слой с размытием в тех местах где изображение должно получится резким. То есть убираем до исходного снимка. Используя разные кисти по размеру, форме, жесткости, получаются разные художественные эффекты, ограниченные только вашей фантазией. Где кистью не прошлись, там останется размытие.
После завершения оформления, необходимо слои соединить, для этого в меню выбираем пункт «Слои», в ниспадающем списке выбираем «Выполнить сведение», две картинки становятся одной, теперь можно сохранять и использовать дальше по назначению.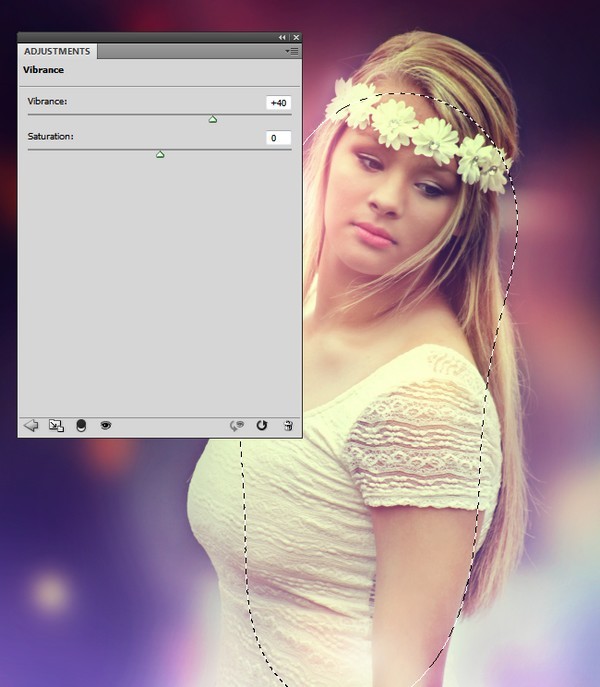
Таких действий будет достаточно, чтобы размыть любую часть снимка, можно делать несколько уровней, повторять процесс не один раз, чтобы добиться эффекта многослойного размытия. Со временем опыт позволит создавать все более смелые картинки и сочетания, используя прием «Слои» или любые другие.
Размытый фон с помощью смартфона
Создатели смартфонов, планшетов, а также разработчики приложений не стоят на месте и в плане обработки снимков, полученных с мобильных устройств. Для обеих ОС разработаны варианты штатных настроек, бесплатных и платный программ, устанавливаемых на все известные модели телефонов. Обработка снимков с использованием размытого фона также присутствует во многих из них. Эффект нерезкости или смазанного фона можно создать в момент съемки или на уже готовые фотографии.
- В первом случае в процессе фокусировки на объекте можно выбрать направление, интенсивность и местоположение размытия, чаще всего настраивается его зависимость от размера и местоположения снимаемого предмета.
 Для этого предусмотрены кнопки, выводимые в меню камеры. Минусом такого варианта является снижение качества снимка и невозможность потом привести его в исходный вид.
Для этого предусмотрены кнопки, выводимые в меню камеры. Минусом такого варианта является снижение качества снимка и невозможность потом привести его в исходный вид. - Во втором случае сохраняется кадр в обычном режиме, а потом приложение предлагает варианты его оформлении и редактирования. Таки редакторы автоматически предустановленны в сети Instagram при добавлении снимка в аккаунт, вы получаете доступ к инструментам для работы с фотографией. Либо настройки сохраняются в памяти телефона вместе с исходным снимком и могут быть использованы в любых других целях.
Конечно же такие изображения не подходят для широкоформатной печати и используются в основном для домашнего просмотра и для размещения в социальных сетях. Но рост их популярности не мог не сказаться и на фотографии в целом. Множество приложений созданы специально для активных блогеров, для любителей выложить красивые снимки в сеть, для сбора отметок «like». К фотографии, как искусство, такой подход уже не относится.
Приложения для смартфона:
- Camera MX предлагает отличный набор функций для получения снимков полупрофессионального уровня. Пользователи могут воспользоваться фильтрами, ручными настройками, всевозможными инструментами для обработки;
- Z Camera предлагает вам использовать различные фильтры в момент съемки, а также редактировать их из галереи.
- Google Camera устанавливается на смартфонах некоторых моделей и доступна для скачивания. Приложение позволяет использовать камеры телефонов на уровне хороших фотоаппаратов, обрабатывать снимки сразу и создавать коллажи.
- BestMe Selfie Camera дает возможность посмотреть эффекты для съемки и подобрать интересный вариант в режиме реального времени. Отлично приложение для любителей качественных селфи.
- Cymer предлагает фильтры и наклейки, подписи и различные инструменты для изменения цвет волос, глаз, одежды, а также интуитивно понятный интерфейс при создании коллажей.
- Footej Camera – приложение для желающих всегда иметь под рукой крутую камеру. Оно позволяет снимать в RAW-формате и настраивать параметры для съемок, как в настоящем фотоаппарате.
- Candy Camera, созданное специально для прекрасной половины человечества, помешанной на селфи-снимках. Тут можно наложить различные эффекты, картинки, стикеры, собрать коллаж или даже сделать себе макияж.
Данные приложения доступны для ОС Android, но и для владельцев яблочных смартфонов производители создали немалое количество различных помощников. Конечно, установив их на смартфон, вы его не сделаете хорошей камерой с оптикой, но получить сносные снимки для размещения в соц. сетях их будет вполне достаточно.
Подводим итоги темы
Размытый фон в фотографии – отличный художественный прием, подходящий и для профессиональных снимков, и для любительских. Создать его можно двумя способами: в процессе съемки и с помощью работы над готовым снимком. В первом случае потребуется:
- Длиннофокусный объектив;
Максимально открытая диафрагма;
Минимальное расстояние до объекта съемок;
Максимальное расстояние до фона за объектом.
Для получения более качественного снимка без помех, нужно использовать штатив. Конечно если режим съемок позволяет фотографу оставаться на одном месте какое-то время. Выбирайте такую ситуацию, чтобы можно было снимать на максимальном приближении без потери качества. Такая хитрость позволит отдалить фон и сфокусироваться на объекте, остальное станет нерезким, как и задумано.
Степенью открытия диафрагмы и расстоянием до объекта можно регулировать еще и интенсивность размытия. Закрытие створок увеличит резкость фона, тоже самое будет, если подойти поближе к предмету съемок или модели.
Размытие фона – отличный инструмент для акцентирования внимания зрителя на важных деталях, снижения влияния на общую картину фоновых элементов, не всегда гармонично вписывающихся в идею фотографа. Особенно это касается репортажной и уличной съемки, когда люди, машины и многочисленные детали создаю много шума на снимке.
Поделиться статьёй:
Размыть задний фон в фотошопе cs6. Как размыть фон в «Фотошопе» красиво? Применение эффекта размытия
При съемке фотографии, если максимально открыть диафрагму, можно достичь интересного эффекта — главный объект, за счет размытия фона, становится как бы отделенным от него. Более подробно об этом написано в моей статье про . Но в некоторых случаях, например если у объектива не была широко открыта диафрагма или и объект и фон находятся близко друг к другу и далеко от фотографа, они получаются одинаково резкими. Чтобы это исправить и сделать снимки более выразительными, мы можем размыть фон в Photoshop. Это относительно несложно сделать, но нужно иметь хотя бы начальное представление о применении и в Фотошопе.
В качестве примера возьмем фотографию девушки, сделанную на Фотофоруме. Диафрагма объектива была открыта максимально — до F4.0, при фокусном расстоянии 105 мм. Но это значение, при достаточно большом расстоянии до объекта съемки, не позволило сильно размыть фон и фотография получилась не очень интересной т.к. детали фона отвлекают внимание на себя.
Попробуем улучшить ее, размыв для этого фон. Схема действий будет следующей: откроем фотографию в Photohop, затем скопируем слой, после этого применим размытие к копии и «закроем» маской фигуру, чтобы был виден нижний слой, т.к. она должна остаться резкой.
Итак, начнем. Открываем фотографию в Фотошопе, у нас есть один слой, собственно она. Чтобы скопировать этот слой переходим в меню «Layer » («Слой «), выбираем «New » («Новый «) и «Layer via Copy » («Слой через копирование «) или просто нажимаем Ctrl+J на клавиатуре. У нас появился второй точно такой же, как начальный слой.
Программа автоматически переместила нас на верхний слой. Именно на нем мы и будем делать размытие. Заходим в меню «Filter » («Фильтры «), находим пункт «Blur » («Размытие «) и выбираем «Gaussian Blur » («Гаусово размытие «).
В окошке есть всего один ползунок, который меняет степень размытия. Можно остановиться на любом значении, которое кажется подходящим, при этом мы смотрим только на фон, ведь размытие с основного объекта съемки мы потом полностью уберем. После того, как мы выбрали нужное значение, применяем размытие.
Теперь нам нужно добавить маску к размытому слою, чтобы «проявить» девушку. В меню «Layer » («Слой «), находим «Layer Mask » («Маска слоя «) и выбираем «Reveal All » («Показать все «). Ничего не изменилось, но справа от слоя появился белый прямоугольник.
Выбираем на палитре слева инструмент кисть , наверху в панели инструмента нам нужно изменить параметр «Hardness » («Жесткость «) кисти, это делается для того, чтобы при рисовании по маске у нас не было резких краев при переходе от одного слоя к другому. Значение можно поставить от 20 до 40%, чем больше, тем жесче края и грубее будет переход.
Теперь начинаем закрашивать фигуру девушки на фотографии, при этом она становится резкой, это появляется нижний слой. Если где-то закрасили лишнее, то ничего сташного, нужно просто выбрать слева белый цвет и аккуратно исправить проблемный участок.
Некоторую сложность будут представлять элементы платья на фотографии справа внизу. Их нужно аккуратно обрисовывать кисточкой небольшого диаметра, работа кропотливая, но иначе эффект получится неестественным.
В результате у нас получится примерно такой результат. На мой взгляд вариант с размытым в Фотошопе фоном смотрить лучше.
З ачем размывать фон? Причины могут быть самые разные. Иногда надо подчеркнуть объект в центре фото. Иногда фон нелицеприятный и тогда размытие является спасением. В каждом отдельном случае может быть свой резон размывать фон.
Рассмотрим на примере фотографии памятника два способа размытия фона в программе Фотошоп русскоязычной версии СS-4.
Размытие фона в фотошопе
Способ №1
1. После открытия картинки применить инструмент Лассо. Обвести фон по контуру, замкнув его.
2. К выделенной области применить такую последовательность: Фильтр — Размытие – Размытие по Гауссу. Выставить параметр радиуса на 2,1 пикселя или любой другой по вашему усмотрению. Нажать ОК.
3. Снять выделение сочетанием клавиш Сtrl + D.
4. Можно было бы так и оставить, но очень уж бросаются в глаза границы между размытыми и неразмытыми областями.
Поэтому воспользуемся инструментом «Размытие».
Установим кисточку нужного размера и пройдемся по всей границе. Теперь сохраним полученный результат.
Способ №2
1. После открытия картинки применить инструмент Быстрая маска. Щелкнуть по кнопке быстрой маски. Затем кликнуть по кисти, заодно подобрав нужный размер кисти. Начать обводить потихоньку кистью вокруг памятника для того чтобы выделить фон. Места, где мы проводим, приобретут красный налет. Так мы знаем, где уже прошлись кистью.
2. После того, как мелкие детали обведены, можно увеличить кисть и за 1-2 секунды также обработать оставшуюся область фона.
Снять быструю маску нажатием буквы Q или на ту же кнопку. Инвертировать: Сtrl + Shift + I. Теперь можно повторить операцию с фильтром из первого способа, начиная со 2 пункта: то есть снова включить Фильтр — Размытие – Размытие по Гауссу – радиус 2,1 пикселя. Получится приблизительно такой же результат.
Вообще, главное, что нужно понять в системе размытия, это то, что для начала следует выделить ту область, которую хотим размыть, а затем применить к ней фильтр. А для выделения в фотошопе существует несколько различных методик. Две из них мы только что рассмотрели.
Зачастую идеальная фотография — та, которая не отвлекает внимание от главного объекта съемки. Отличного фокуса можно добиться, увеличив диафрагму или используя специальный объектив; однако есть ряд хитростей, с помощью которых обычную фотографию можно превратить в произведение искусства. Все, что нужно, — это Photoshop.
В статье представлены самые простые и эффективные ответы на вопрос о том, как размыть фон в «Фотошопе». CS6 — англоязычная версия программы, в которой выполнены все перечисленные фотоманипуляции.
Зачем нужен размытый фон?
Четкий и богатый деталями фон может испортить отличный снимок, поскольку внимание зрителей будет отвлекаться на то, что происходит «за кадром». Правильно размытый задний план способен мгновенно привлечь взгляды к главному объекту съемки, находящемуся в фокусе. Умение эффектно приглушить второй план особенно важно для спортивных или концертных снимков, где толпа и реквизит часто «засоряют» композицию.
Использование специальных объективов и максимально увеличенной диафрагмы, конечно, обеспечит лучшее качество снимка, но иногда фотографу все равно приходится прибегать к помощи «Фотошопа», чтобы не потерять перспективный кадр, а наоборот — «выжать» из него все возможное.
Как размыть фон в «Фотошопе»?
«Фотошоп» — очень дружелюбная программа с богатым выбором инструментов и действий. Работа с задним фоном может занять от нескольких минут до нескольких часов, в зависимости от того, насколько сложным должен быть в результате второй план.
С помощью всего одного слоя и одного фильтра возможно создать однородное размытие заднего плана, одновременно оставив в фокусе желаемый объект. Этот легкий и быстрый способ четко делит снимок на два плана — первый и второй, не оставляя никаких переходов.
В случае, когда необходим комплексный фон, то есть несколько задних планов и элементов фокуса, работа над снимком будет долгой и кропотливой. Но для современных версий программы, то есть CS6 и выше, нет практически ничего невозможного.
Несколько простых вариантов размытия фона
Быстрого и абсолютно однородного размытия фона можно добиться за несколько шагов. Существует три очень простых способа, как сделать задний фон размытым в «Фотошопе», не прибегая к множеству слоев и совершенно минуя работу с масками.
Такое размытие, пусть простое и эффектное, все же далеко не идеальное, поскольку пространство снимка теряет часть своего реализма и глубины. Перечисленные способы больше подходят для любительского редактирования и отлично справятся с поставленной задачей — размыть задний фон.
Фильтр Iris Blur
Первый и самый легкий способ — использовать фильтр Iris Blur. Он одновременно выводит в фокус выбранный объект и размывает остальную часть снимка. Преимуществом этого метода является скорость и качество результата, среди недостатков стоит отметить форму фокуса, которая может быть только кругом или эллипсом.
Фильтр Iris Blur позволяет выбрать в эллиптический фокус всего один элемент или часть снимка, замывая и смазывая оставшийся фон. Размер фокуса и радиус размытия очень легко изменяется и контролируется. Также существует возможность настроить плавный переход между четкими и размытыми участками фотографии.
Пошаговая инструкция
Следующие шаги детально описывают, как размыть задний фон в «Фотошопе CS6» с помощью фильтра Iris Blur («Размытие диафрагмы»):
- Необходимо открыть файл в «Фотошопе» и снять блокировку слоя, дважды кликнув на его иконку, в выплывающем окне нажать Ok.
- Далее нужно выбрать необходимый фильтр в главном (верхнем) меню программы «Фотошоп», повторяя следующие шаги: Filter -> Blur -> Iris Blur. Фотография открывается в новом меню, которое предлагает выбрать точку фокусировки и радиус размытия с помощью передвижного эллипса.
- При настройке фокуса нужно, чтобы центр эллипса, обозначенный кругом, был в самом центре главного объекта фотографии. После того как фокус выбран, можно регулировать размеры и даже форму эллипса, переворачивая или вытягивая в стороны его края.
- С внутренней стороны эллипса находятся четыре точки, позволяющие регулировать переход от фокуса к размытию.
- На боковой панели под надписью Iris Blur находится бегунок, контролирующий уровень размытия — чем ниже значение, тем четче фон.
- Настроив все параметры, необходимо нажать Ok, и снимок готов.
Инструмент Blur
Второй способ — прибегнуть к помощи инструмента Blur и «закрасить» им фон. Использование инструмента «Размытие», возможно, является самым простым способом ответа на вопрос о том, как размыть фон в «Фотошопе». Для работы с ним нужен всего один слой, которым может стать оригинал фотографии.
Основные преимущества этого способа — простота и скорость, однако не стоит недооценивать и возможность контролировать не только радиус, но и участки размытия. Недостатками инструмента «Размытие» являются грубость и некая топорность конечного результата.
Детальное описание
Следуя нескольким представленным ниже шагам, можно очень просто разобраться с тем, как размыть фон в «Фотошопе» удобно и быстро, тем самым улучшив снимок:
- Нужно загрузить выбранное фото в «Фотошоп» и снять блокировку слоя.
- На панели инструментов (слева) необходимо выбрать Blur, он обозначен значком капли.
- Панель настроек, находящаяся сверху, под главным меню программы, позволяет выбрать размер кисти и интенсивность размытия (Strength).
- Настроив все параметры работы инструмента, нужно провести кистью по той части фона, которую необходимо размыть.
- Размер кисти и интенсивность размытия можно менять по мере приближения к объекту фокуса, также можно поэкспериментировать с инструментом Blur и размыть фон неравномерно.
Работа с двумя слоями
Третий способ — создать два слоя, один из которых послужит размытым фоном, а другой станет объектом фокуса. Плюсами этого способа являются простота применения и возможность выделить несколько объектов фокуса фотографии. Отрицательные моменты использования этого метода — непрофессиональность и «дешевый» вид конечного результата.
Однако для новичков это еще один простой способ, который подскажет, как сделать фон размытым в «Фотошопе» почти так же легко, как и с инструментом Blur. Для этого нужно открыть фото в программе Photoshop и дублировать основной слой, нажав по нему правой клавишей и выбрав опцию Duplicate layer. Это создаст два рабочих слоя. Для легкости работы можно переименовать верхний слой, назвав его «фон».
Подробное описание
Последующая инструкция пошагово объясняет, как сделать фон размытым в «Фотошопе», используя всего два слоя:
- Выделяем верхний слой на боковой панели справа.
- Выбираем подходящий фильтр размытия из галереи: Filter -> Blur -> фильтр на выбор. Для быстрого и непринужденного эффекта лучше использовать Gaussian Blur. В итоге получится полностью размытая фотография.
- Для того чтобы выделить объект фокуса, нужно выбрать ластик (Eraser) на панели инструментов и, отрегулировав его размер, стереть часть верхнего слоя над той частью фото, которая должно быть четко сфокусированной.
- Корректируя размеры и прозрачность ластика, можно создать сложный и по-разному размытый фон.
- В конце необходимо соединить оба слоя в один, для этого в главном меню нужно выбрать Layer и затем нажать на Flatten image.
Эти способы идеально подходят для новичков, только начинающих знакомиться с «Фотошопом». Они отвечают на частые вопросы о том, как размыть задний фон в «Фотошопе» быстро и красиво. Помимо вышеперечисленного, существует еще масса возможностей превратить простое фото в глубокий и комплексный снимок с несколькими точками фокуса и сложными задними планами.
Есть ряд сложных способов, требующих много времени и мастерства, но при этом они показывают, как сделать задний фон размытым в «Фотошопе», не теряя качества и прибавив артистизм.
К сожалению, обычные компакты и смартфоны чаще всего не умеют создавать красивое боке. Это объясняется тем, что в таких устройствах встроена матрица меньшего размера. Что же делать владельцам бюджетных фотоаппаратов? Можно порекомендовать им — воспользоваться программой Фотошоп, где сделать размытый фон не составляет труда. Нужна лишь соответствующая практика, которую вы сейчас получите.
Как размыть задний фон в Фотошопе?
Сперва нужно уточнить, что для размытия заднего фона подходит не каждая фотография. Лучше всего подобрать снимок, на котором ноги человека не видны, как и близко расположенные предметы. В нашем случае человек стоит на фоне леса, этот кадр для обработки подходит идеально. Если бы на переднем плане фотографии также присутствовал куст или дерево, то возникли бы большие сложности.
Сразу же вы должны запомнить, что нужный эффект достигается при помощи функции «Размытие по Гауссу». Если его применить к любому снимку, то сложится ощущение, что фотограф забыл сфокусировать свою камеру. Но нам нужно понять, как размыть фон в Фотошопе, а не всё изображение. Поэтому первоначально следует выделить объект, остающийся в зоне резкости. Для этого предназначены несколько способов. Самый простой заключается в использовании инструмента «Магнитное лассо». Если вы уже умеете им пользоваться (в одном из прошлых уроков мы подробно рассказывали о его работе) — это очень хорошо. Если же навыков вам не хватает, то придется попотеть. Но в данном уроке мы лишь кратко коснемся данного способа. В первую очередь стоит рассказать о том, как можно получить размытый задний фон при помощи маски. Для новичка это сложно, но зато результат получается впечатляющий. На обработку одной фотографии у вас может уйти 15-20 минут.
Размытый фон в Фотошопе CS5
Для начала необходимо создать копию существующего слоя. Это делается в панели «Слои». Просто откройте данную палитру и нажмите сочетание клавиш Ctrl+J. Ещё можно перетащить слой «Фон» на кнопку «Создать новый слой». Это также приведет к появлению его копии.
Новоявленный слой нужно размыть. Как сказано выше, для этого используется фильтр «Размытие по Гауссу». Он находится по пути «Фильтр-Размытие-Размытие по Гауссу». Регулировка фильтра осуществляется при помощи перетаскивания ползунка, влияющего на радиус размытия. Ориентируйтесь в этот момент на задний фон. Он должен быть размыт так, будто вы делали снимок зеркальной камерой при широко раскрытой диафрагме. Не переборщите, иначе картинка будет выглядеть не реалистично. Если изменения на фотографии не отображаются, то поставьте галочку напротив пункта «Просмотр». Так создается размытый фон в Фотошопе CS5 более поздних версиях.
Когда степень размытия вас устроит — жмите кнопку «OK». Теперь к данному слою нужно применить слой-маску. Для этого перейдите по пути «Слои-Слой-маска-Показать все». Никаких внешних изменений после нажатия на этот пункт вы не заметите. Зато в панели «Слои» вы увидите белый прямоугольник.
А сейчас начинается самое сложное. Маски в Фотошопе позволяют убрать действие примененного фильтра с указанных областей. Поэтому нужно указать программе, что человек на фото должен остаться резким. Для этого придется его полностью закрасить черным цветом. Это сложно, поэтому увеличьте масштаб картинки до 100%.
Выберите черный цвет, после чего перейдите к инструменту «Кисть». Жесткость выставьте на уровне 20%. Диаметр же зависит от разрешения вашей фотографии и размеров человека. Когда диаметр вас устроит — начинайте рисовать черным цветом по объекту съемки.
Сделать размытый фон в Фотошопе
Постепенно нужно сделать всю фигуру человека резкой. Не страшно, что вы будете слегка заходить за его края. В любой момент вы можете нажать латинскую клавишу X. Это сменит черный цвет на белый. Теперь останется лишь пройти кистью по тем местам, которые нечаянно стали резкими. Действие фильтра тут же к ним применится.
Пройдитесь белым цветом по контуру человека. Вы должны добиться того, чтобы не была резкой даже частичка заднего фона. Можете для точности уменьшить размер кисти и увеличить масштаб картинки до 200-300%.
Большая часть работы готова: сделать размытый фон в Фотошопе у нас уже получилось. Но вокруг человека сейчас имеется своеобразный ореол с его размытым контуром. От него нужно избавиться. Для этого используется инструмент «Штамп».
Сведите оба слоя в один. Для этого перейдите по пути «Слои-Выполнить сведение». Фоновый слой необходимо разблокировать. Для этого дважды щелкните по нему в панели «Слои» и присвойте ему какое-нибудь название. Далее задействуйте инструмент «Штамп». Поставьте нажим на уровне 10%. Остается лишь убрать все имеющиеся артефакты. Как работать этим инструментом — вы уже должны знать. Если это не так, то Photoshop всё вам объяснит. Если вкратце, то данный инструмент копирует одну область картинки в другое место. Область, которую необходимо скопировать, выбирается путем нажатия клавиши Alt и левой кнопки мыши. Затем щелкните рядом с контуром человека, чтобы на нём появился штамп в виде скопированной окружности. Не забудьте отрегулировать диаметр кисти, иначе вы рискуете сильно залезть на фигуру человека или провозиться слишком долго.
На выходе у нас получается весьма неплохое изображение. У некоторых может сложиться впечатление, что оно получено при помощи хорошего объектива и зеркальной камеры. Но на самом деле достаточно лишь приглядеться, как станут заметны некоторые артефакты. Избавиться от них поможет только очень кропотливая обработка фотографии, которая иногда занимает целый час. Именно поэтому опытные фотографы используют качественную светосильную оптику. Лучше потратить приличную сумму, но затем сэкономить большое количество времени.
Как размыть фон в Фотошопе CS6?
Что касается второго способа размытия заднего фона в Фотошоп, то он очень похож на первый. Тоже создается копия фонового слоя, а разблокированный фоновый слой размывается вышеуказанным методом. Затем вы должны перейти к верхнему слою и выделить человека любым удобным способом. Чаще всего для этого используется инструмент «Магнитное лассо». Затем остается лишь инвертировать выделение и наслаждаться результатом. Так тоже можно размыть фон в Фотошопе CS6 и более поздних версиях графического редактора.
На этом наш урок подходит к концу. Сегодня вы освоили ещё одно полезное умение, которое затем можно применять практически к любому портретному снимку. Теперь вы знаете как размыть задний фон в Фотошопе, что должно сделать ваши фотографии только лучше.
Как размыть фон в Фотошопе?
Всем привет. На связи Сергей.
Если у вас есть какие-то красивые фотки и вы хотите размыть фон в Фотошопе, чтобы сместить акцент на определённом объекте или человеке, то эта инструкция вам однозначно поможет. Я буду делать фон размытым на одной из своих фотографий. Повторяйте за мной и у вас всё получится!
Поехали!
Размываем фон в Фотошопе
Запускаем Фотошоп. Нажимаем меню Файл – Открыть и выбираем на компьютере фотку, фон которой нужно размыть.
Вот такой замечательный снимок выбрал я:
Следующим шагом выбираем какой-нибудь инструмент выделения. Один из лучших – это Перо. Но выделять им объект сложно, и чтобы ускорить процесс я буду использовать инструмент Магнитное лассо.
Выбираем инструмент и начинаем выделять объект, который не нужно будет в дальнейшем размывать. С помощью Магнитного лассо нужно кликнуть в том месте объекта, где он на границе с фоном, например, в области головы. Создаётся точка и мы начинаем обводить людей.
Таким образом нам нужно полностью выделить объект. Мы ведём мышкой вокруг этих людей и инструмент автоматически создаёт точки. Если вдруг где-то он накосячит, то мы вручную можем создать точку кликнув левую кнопку мыши или удалить лишнюю нажав Delete на клавиатуре.
После того, как мы выделим объект, я предлагаю сразу его чуток под корректировать. Жмём меню Изображение – Коррекция – Уровни.
В новом окне левый ползунок передвигаем на 2 – 15 пунктов в право, а правый передвигаем влево также на 2 -15 пунктов, в зависимости от фотографии.
На данный момент у нас выделены вот эти человечки. Но так как мы будем размывать фон, нам нужно выделить именно природу. Поэтому жмём меню Выделение – Инверсия.
И всё! Теперь выделен фон.
Чтобы в Фотошопе размыть фон нужно воспользоваться фильтрами. Жмём меню Фильтр – Размытие – Размытие по Гауссу.
В открывавшемся окне настраиваем радиус. Ставим примерно цифру 7. Главное не переусердствуйте, иначе фото получится не естественным. В общем, увеличивайте радиус и сразу смотрите конечный результат. Смотрите на сколько сильно размывает фон.
На данный момент у меня получилось вот так:
Но это ещё не всё. Здесь нужно ещё внести некоторые поправки. Давайте возьмём инструмент Лупа и приблизим фотографию. Нужно обратить внимание на границу, где заканчивается человек и начинается размытый фон. Там могут быть не обработанные участки на подобии вот этого:
Исправить такие маленькие косяки очень просто. Выбираем инструмент Размытие и несколько раз проводим по тому месту, которое осталось не размытым.
Так поступаем со всем со всей фотографией. Находим проблемные участки и размываем их вручную.
Теперь смотрим что стало, после того, как получилось размыть задний фон в Фотошопе, и что было до начала работы:
Получилось красиво.
Конечно, можно было и сильнее размыть фон, но тогда у нас фото было бы менее естественное. Например вот так:
Но, в любом случае выбор за вами. Если хотите размыть фон в Фотошопе, как можно сильнее, то экспериментируйте, возможно на вашем фото это получится красиво.
Удачи!
Интересные статьи по теме:
Добавляем в Фотошоп эффект размытого фона / Creativo.one
В этом уроке я научу вас создавать эффект размытого фона без светящихся ореолов вокруг основного объекта композиции. Сперва мы воспользуемся инструментом Select and Mask (Выделение и маска), чтобы создать идеальное выделение основного объекта и вырезать его. Затем применим к фону фильтр Field Blur (Размытие поля).
Скачать архив с материалами к уроку
Шаг 1
Открываем рабочее фото через меню File – Open (Файл – Открыть). Чтобы у нас осталась резервная копия неотредактированного фото, комбинацией клавиш Ctrl+J дублируем оригинальный слой.
Называем копию «Размытие» и отключаем видимость оригинального слоя нажатием на значок глаза рядом с названием слоя.
Шаг 2
Для начала нам нужно создать точное выделение модели на фото. Для этого мы воспользуемся инструментом Pen Tool (P) (Перо). Я не тратил время на выделение волос, потому что позже мы отдельно займемся доработкой этого участка.
Шаг 3
Далее, не удаляя выделение, берем Quick Selection Tool (W) (Быстрое выделение). Если вы пользуетесь версией Photoshop CC 19.1, то на верхней панели появится кнопка Select and Mask (Выделение и маска). Нажимаем на нее, чтобы открыть панель с параметрами выделения.
Если вы используете Photoshop CS6, то сперва применяем маску к слою с выделением, затем кликаем правой кнопкой по маске и выбираем Refine Mask (Уточнить маску). В результате у вас откроется окно почти с такими же настройками, как в Select and Mask (Выделение и маска).
Шаг 4
Открыв окно Select and Mask (Выделение и маска), выбираем инструмент Refine Edge Brush Tool (R) (Уточнить края) и проводим им по волосам, чтобы удалить фон. Как это работает? Инструмент проводит вычисления и определяет, где фон, а где детали модели.
Обратите внимание, что я не сохранил мелкие торчащие волоски. Вместо этого я заранее их удалил. Позже я напишу урок, в котором подробнее расскажу, как вырезать волосы и что делать с мелкими волосками. А пока давайте сосредоточимся на текущем уроке.
После работы инструментом, у вас должен получиться результат, как показано ниже.
Ниже вы можете сравнить результаты до и после использования Select and Mask (Выделение и маска).
Не закрываем окно с настройками Select and Mask (Выделение и маска) и опускаемся вниз до настроек Output Settings (Настройки экспорта). В меню Output To (Вывод в) выбираем New Layer with Layer Mask (Новый слой со слоем-маской). Это значит, что результат выделения будет отображен на отдельном слое с маской. Если хотите, можете активировать опцию Decontaminate Colors (Очистить цвета), чтобы убрать цветовые искажения.
После нажатия ОК на панели слоев появится еще один слой «Размытие копия» с маской.
Шаг 5
Теперь у нас есть идеально вырезанный объект, и мы можем заняться фоном. Для начала повторно выделяем модель, зажав клавишу Ctrl и кликнув по миниатюре маски на панели слоев.
Затем выбираем слой «Размытие»:
После этого переходим Select – Modify – Expand (Выделение – Модификация – Расширить):
Шаг 6
В открывшемся окне вводим 5 пикселей, чтобы расширить выделенную область на это значение. Расширение выделения позволит нам избежать свечения вокруг объекта.
После расширения выделения переходим Edit – Fill (Редактирование – Выполнить заливку) и в меню Content (Содержание) выбираем Content-Aware (С учетом содержимого). Настраиваем остальные параметры:
Шаг 7
Если отключить копию слоя «Размытие», то вы увидите, что человек практически полностью исчез. Photoshop клонировал разные участки фото и просто заполнил ими выделенную область.
Кликаем правой кнопкой по слою «Размытие» и выбираем Convert to Smart Object (Преобразовать в смарт-объект). Также не забудьте включить видимость копии слоя «Размытие».
Далее применяем Filter – Blur Gallery – Field Blur (Фильтр – Галерея размытия – Размытие поля).
Шаг 8
Теперь мы должны настроить фильтр. Сначала в центре документа добавляем две опорные точки (просто кликаем мышкой в том месте, где хотим добавить точку). Это создаст плавное размытие от верхней центральной границы документа к его центру. На панели справа устанавливаем Blur (Размытие) на 32 пикселя.
Если вы хотите размыть весь фон, то будет достаточно одной точки. Обратите внимание, что для каждой точки мы отдельно устанавливаем степень размытия.
Еще раз кликаем по документу, чтобы добавить вторую точку. Этой точкой мы указываем место, после которого размытие исчезает. Программа размоет участок только между этими двумя точками. Если размыть нижнюю часть фона, то результат получится не очень красивый. Поэтому устанавливаем размытие второй точки на 0 пикселей.
Шаг 9
Посмотрите ниже на результат размытия. Как видите, вокруг модели нет свечения:
Не забывайте, что фильтр Field Blur (Размытие поля) мы применяем к слою «Размытие». Не применяйте его к слою «Размытие копия».
Шаг 10
Если приблизить картинку, то мы увидим, что на фоне отсутствует легкий шум, который есть на модели.
Выбираем слой «Размытие» и переходим Filter – Camera Raw (Фильтр – Camera Raw).
На вкладке Effects (Эффекты) (значок fx) есть настройки Grain (Зерно). Просто тянем за ползунки, чтобы установить Amount (Величина), Size (Размер) и Roughness (Неровность), как показано ниже.
И получаем вот такой финальный вариант:
Автор: Bunty Pundir
Источник: www.psdstack.com
Как размыть фон фотографии в Photoshop
В этом уроке Photoshop показано, как сделать смешанное размытие фона, чтобы вы могли показать все тело и сделать фон реалистичным, без ореолов.
Это очень реальный и естественный эффект. Хотя существует множество руководств по размытию фона на фотографии, большинство из них либо срезают ступни, либо имеют странный ореол по краям.
(Нажмите, чтобы подписаться на наш канал на YouTube, чтобы получить больше уроков).
Этот урок Photoshop требует немного дополнительной работы, чтобы получить гораздо лучший и более реалистичный результат. возможно, на 30% больше усилий для улучшения внешнего вида на 300%.
Я покажу вам, как создать градиентное размытие фона. Это уменьшит визуальный беспорядок. Это делает фотографию более качественной и выделяет объект съемки.
Шаг 1
Мы начнем с этой фотографии, которую я взял из Adobe Stock.
Шаг 2
- Первое, что нам нужно сделать, это вырезать нашу тему. Возьмите инструмент быстрого выбора.
- Сделайте приблизительный выбор вокруг нашего объекта. Полезно перевыделить, а затем использовать клавишу Alt или Option, чтобы вернуться и просто выбрать те области, которые мы только что перевыделили и которые может быть довольно сложно получить.
Шаг 3
- Выберите «Выделение»> «Маска».
- Возьмите маленький инструмент, похожий на волосатую щетку.
- Обойдите край волос, потому что вы хотите выделить край волос и сделать его немного лучше. Подберите некоторые из этих распущенных волосков и немного фона.
- Вы можете использовать ползунок прозрачности, чтобы проверить, есть ли какие-то области, которые вы, возможно, упускаете и хотите лучше охватить.
Нажмите на инструмент «Показать кромку» и увеличивайте радиус, пока не начнете видеть кромку.
Отключите Show Edge, и теперь вы увидите, что выбор улучшился.
Выберите параметр «Новый слой с маской слоя». Затем нажмите ОК.
Шаг 4
- Скройте на данный момент наш женский слой, щелкнув значок маленького глаза на панели слоев.
- Выберите фон.
- Ctrl / Cmd Щелкните маску скрытого слоя, чтобы загрузить ее выделение, даже если вы сейчас работаете с фоном.
- Мы собираемся расширить выбор для более плавного результата.
Шаг 5
Выберите Select> Modify> Expand
10 пикселей должно быть хорошо.
Шаг 6
А теперь мы просто хотим заполнить выделение с учетом содержимого, поэтому нажмите Shift Delete / Shift Backspace (Windows).
Выберите Content Aware. Щелкните ОК.
Нажмите Ctrl D, чтобы снять выделение.
Теперь вы сможете увидеть фото без нашего объекта. Здесь и там могут остаться маленькие кусочки и остатки — и это прекрасно.Он не обязательно должен быть идеальным по пикселям, потому что вы все равно собираетесь его размыть. И это именно то, о чем идет наш следующий шаг…
Шаг 7
Теперь мы размыем фон, и это не повлияет на нашу женщину, потому что она находится на отдельном слое. Кроме того, мы не собираемся образовывать «ореолы» по краям, потому что мы использовали Content Aware для лечения этих краев.
- Сделайте слой с женщиной снова видимым, чтобы мы могли видеть результат во время работы.
- Убедитесь, что фоновый слой по-прежнему выбран.Затем перейдите в Фильтр> Галерея фильтров> Размытие поля. Поле для глубины резкости.
Шаг 8
- Вы увидите булавку, представленную маленьким кружком. Используя указатель мыши на этом круге, вы можете решить, насколько вы действительно хотите его размыть.
- Если мы хотим размыть все изображение, 1 булавка подойдет, однако область на переднем плане вокруг ее ног будет выглядеть странно. Он просто не будет хорошо вписываться в остальную часть фотографии. По этой причине вам необходимо создать вторую точку.
- Создайте вторую точку, щелкнув мышью. Установите размытие. В этом случае вы хотите установить его на ноль. Нажмите клавишу Ctrl или Command.
- Удерживайте Cmd / Ctrl + двойной щелчок, и это приведет к нулю.
Photoshop размывает между этими двумя точками.
- Затем вы можете настроить степень размытия, выбрать первую булавку и перетащить круг или использовать ползунок. Если вам ничего не нужно, уберите его полностью. Если вы хотите, чтобы фон был полностью туманным, поставьте его на максимум.
8. Когда вы найдете идеальное размытие, просто нажмите OK, чтобы применить. эффект, который вы только что создали.
Надеюсь, вам понравился этот урок.
Подпишитесь на нашу рассылку, и вы не пропустите ни одного урока.
Добавить комментарий. Какие ваши любимые техники, которые вы любите делать? Кроме того, что бы вы хотели узнать? Позвольте мне знать в комментариях ниже.
Я хочу поблагодарить Adobe Stock за поддержку этого видеоурока. Узнайте, как вы можете стать соавтором, а также получите несколько бесплатных изображений Adobe Stock.
Если вы хотите стать акционером; Вы также можете разместить свои собственные фотографии, видео и иллюстрации и получить небольшой дополнительный доход. См. Информацию здесь
Получите 10 бесплатных изображений из Adobe Stock
Спасибо за проверку!
Colin
В этом уроке Photoshop показано, как сделать смешанное размытие фона, чтобы вы могли показать все тело и сделать фон реалистичным, без ореолов.
Как размыть фон в Photoshop с помощью размытия объектива
Изоляция объекта — один из самых востребованных эффектов в фотографии. Это одна из основных причин (наряду с возможностью снимать при слабом освещении и резкостью), по которой кто-то даже подумал бы о покупке этих дорогих быстрых простых чисел. Бесспорно, нет никакой замены, чтобы получить это прямо в камере. Но в большинстве случаев мы оказываемся в далеко не идеальных ситуациях. Будь то то, что мы не можем позволить себе дорогостоящее быстрое простое вычисление, или что мы просто не могли подойти достаточно близко к предмету.И именно тогда Photoshop потенциально может спасти положение. В этой статье , мы рассмотрим основные концепции того, как наши линзы достигают желаемого «боке», и используем Photoshop для получения аналогичных результатов. Прежде чем продолжить, я рекомендую вам ознакомиться со статьей о боке и о том, как получить максимальное боке.
Поскольку объект находится далеко от фона, на всем протяжении есть даже размытие.Взгляните на изображение выше. Кремовое размытие фона прямо из камеры. Изображение было снято в условиях, близких к идеальным, когда объект находился относительно близко, а фон находился довольно далеко от объекта.Что еще более важно, весь фон равномерно размыт. Теперь сравните изображение выше с изображением ниже:
NIKON D750 @ 500 мм, ISO 1000, 1/400, f / 5,6Это изображение имеет различные уровни размытия. Вы можете увидеть небольшое размытие в траве переднего плана, а фон позади тигра переходит в более выраженное размытие по мере увеличения расстояния от фокальной плоскости. Большинство из нас в конечном итоге размывают весь кадр с одинаковой величиной. Это одна из самых распространенных ошибок, которые делают люди, когда размывают фон в посте.Photoshop не может точно определить расстояние между конкретным пикселем по отношению к тому, что находится в фокусе. Вам нужно указать Photoshop, какие пиксели находятся рядом, а какие — далеко. Итак, размытие фона в Photoshop состоит из трех последовательных шагов:
- Во-первых, нам нужно сделать выделение. Это практически первый шаг в большинстве случаев, когда мы редактируем любое изображение в Photoshop. Выбор обычно делается либо с помощью маски слоя, либо с использованием альфа-канала. Помните, что когда вы видите прикрепленную к слою маску слоя, белые отображаются, а черные скрываются.
- Мы должны указать Photoshop, какие пиксели ближе к фокусу, а какие — далеко. Это делается путем создания карты глубины.
- Фактически мы выполняем размытие с помощью инструмента Lens Blur. Помните, что размытие линзы применяется непосредственно к выбранному слою. После того, как это сделано, его нельзя изменить, что делает его разрушительной формой применения размытия. Поэтому всегда делайте привычкой дублировать слой, прежде чем продолжить, и если размытие выходит из-под контроля кое-где, вы всегда можете настроить его, используя непрозрачность по отношению к исходному слою, используя маски слоя.
Взгляните на изображение выше. Объект находился довольно далеко от меня, а фон был сравнительно ближе к объекту, что делало все резким. Другими словами, нет предметной изоляции. Каждый раз, когда мы решаем размыть фон изображения, первостепенное значение имеет понимание изображения.
Например, на изображении выше, если я попытаюсь полностью размыть листья, окружающие объект, я получу только искусственно выглядящее изображение.Я бы сделал больше, если бы в конечном итоге размыл весь фон одинаково. Итак, первый шаг — решить, насколько реально возможно размытие, не делая изображение «пластичным», а вторым шагом будет решить, какая часть изображения получит, насколько размытым будет пост. Другими словами, решение , сколько слишком много, будет одним из наиболее важных факторов, которые создают или портят изображение.
Создание выделения
Выбор области изображения для локального редактирования — одна из самых сложных задач в Photoshop.Как всегда в Photoshop, есть несколько способов сделать выделение. В этой статье я объясню два варианта выбора. Первый — выбрать и изолировать объект самостоятельно, что в большинстве случаев бывает удобно. Другой — применить градиент выделения от фокальной плоскости. Мы используем последний метод, когда на изображении уже присутствует определенная степень изолированности объекта.
Инструмент быстрого выбора
Это один из самых распространенных инструментов в Photoshop. Вы можете использовать его, щелкнув опцию выбора инструмента на панели инструментов (выделенной красным) на иллюстративном рисунке ниже:
При наведении курсора на изображение вы можете увидеть указатель мыши со знаком «+» в центре.Щелкните рядом с границей внутри объекта и перетащите указатель мыши по области, которую хотите выделить. Вы можете видеть марширующих муравьев вокруг выбранной области, и выделение суммируется по мере того, как вы перемещаетесь по нему.
Photoshop делает выделение, используя контраст между соседними пикселями. Он ищет четко определенные границы, чтобы сделать выбор. Иногда, если нет четких границ, Photoshop в конечном итоге выбирает часть фона. Вы всегда можете нажать Alt (на ПК) или Option (на Mac), чтобы убрать ненужное выделение.Когда вы нажимаете Alt / Option, вы можете увидеть, что символ «+» внутри указателя мыши изменится на «-». На иллюстративном изображении вы можете увидеть сделанный мной выбор. Это Сова и ветка, на которой она отдыхает, очевидно, лежащие в одной фокальной плоскости.
Теперь, когда у меня есть изолированный выбор объекта, я не могу просто размыть остальное. Существует проблема. Взгляните на иллюстративное изображение ниже, чтобы понять, как будет выглядеть результат, если я просто выделю, а остальное размыту.Вы можете видеть, что объект на самом деле выглядит «скопированным». Это потому, что выделение резкое, т. Е. Слишком большой контраст между фоном и границей объекта, из-за чего он выглядит вырезанным. Я собираюсь показать вам, как решить эту проблему, улучшив края.
Как я уже упоминал ранее, край объекта, который находится рядом с размытым фоном, придает изображению неестественный вид. Если мне удастся смягчить границы (края) объекта, я смогу сделать его более естественным.Опция «Уточнить край» инструмента быстрого выбора (выделена красным на изображении ниже) приходит на помощь в таком сценарии.
После того, как вы нажмете кнопку Refine Edge , появится новое окно, и изображение будет изменено. Вы можете заметить, что выбранная область видна, а все остальное становится черным. Чтобы края были гладкими, мне нужно выбрать подходящую мягкую кисть и навести указатель мыши на края. Теперь вы можете увидеть разницу между гладкими краями (выделены зеленым на изображении ниже) и резким выделением (выделено красным), которое было сделано ранее.
Окно опций «Уточнить края»Как упоминалось ранее, размытие применяется непосредственно к слою, и, поскольку используется маска, преобразование ее в смарт-объект не сработает. После того, как вы сделали выделение и уточнили края, всегда полезно создать копию слоя с маской. Вы можете сделать это в самом окне уточнения краев, используя параметр «Новый слой с маской слоя» в разделе вывода. Теперь этот слой и прикрепленная к нему маска будут картой глубины, т.е., он сообщит Photoshop, какие пиксели изображения используются для отметки плоскости фокуса.
Параметры вывода для сделанных выделенийРазмытие фона с помощью Lens Blur
После того, как выделение сделано с уточненными краями, следующим шагом будет использование выделения в качестве плоскости фокуса для создания карты глубины. Теперь у меня есть слой с маской (выделение). Выделив слой, перейдите в пункт меню Filter -> Blur -> Lens Blur. Появится окно размытия линзы.
Примечание: Убедитесь, что выбран слой, а не маска слоя.Поскольку это фильтр, результат применяется непосредственно к выбранному слою.
Окно размытия объектива- В окне размытия объектива первая опция, которую вы увидите, — это раздел предварительного просмотра. Это изменяет только предварительный просмотр размытия объектива, применяемого в окне размытия объектива. В зависимости от размера изображения применение размытия линзы требует времени. Поэтому всегда рекомендуется выбирать «быстрее».
- Ниже предварительного просмотра находится карта глубины. Мы уже сделали маску слоя, которая определяет карту глубины, то есть выделение (белые) в маске слоя становится плоскостью фокуса.Убедитесь, что в источнике выбран параметр Layer Mask (выделен синим).
- Далее идет фокусное расстояние размытия (выделено фиолетовым). Этот параметр указывает Photoshop либо размыть выделение, либо размыть все, кроме выделения. Вы можете лучше понять это, выбрав «Инвертировать». Для этого изображения я подумал, что фокусное расстояние около 38 сработало довольно хорошо. По мере увеличения фокусного расстояния размытия можно увидеть, что пиксели, расположенные ближе к фокальной плоскости, претерпевают меньшее размытие, чем пиксели, находящиеся дальше от нее.
- Под картой глубины находится опция Iris. Вы увидите раскрывающийся список под названием shape (выделен оранжевым) . Эта опция используется для определения формы размытия. Например, если у меня есть блоки размытых бликов на заднем плане, выбор шестиугольника в форме приведет к отображению шестиугольных бликов. Другими словами, он имитирует эффекты, создаваемые лепестками диафрагмы.
- Ниже находится радиус (выделен зеленым) , определяющий апертуру. Меньшее значение соответствует широко открытой диафрагме, а большее значение соответствует меньшей диафрагме.
- Параметр «Кривизна» определяет кривизну лепестков диафрагмы, а параметр «Вращение» ниже указывает угол кривизны.
- Световые блики, отмеченные красным на иллюстративном изображении, служат для определения зеркальных бликов. Этот параметр используется, чтобы сообщить Photoshop, хотим ли мы выделить какие-либо блики. Раздутый свет без деталей кажется в целом размытым. Параметр «Порог» дает максимальное значение яркости пикселя, который должен быть отброшен в виде зеркальных бликов.Когда дело доходит до выделения светлых участков, этот параметр работает аналогично «Наложить-если». Например, если я выберу значение 200, каждый пиксель ярче 200 будет размыт.
- Последний раздел — Шум . Всегда помните, что когда мы применяем размытие, шум на изображении тоже размывается. Если у вас шумное изображение, размытие фона также приведет к размытию шума, не повлияв на шум в фокусе. Иногда это дает результаты, которые выглядят неестественно. Эта опция используется для подавления шумоподавления.Фактически, Photoshop делает то, что обычно делает, а затем добавляет немного шума. Используйте этот ползунок, чтобы сопоставить шум в области, которая находится в фокусе.
- Теперь, когда вы нажимаете кнопку «ОК», к изображению применяется соответствующее размытие. Но похоже, что размытие к слою не применяется. Это связано с тем, что маска слоя прикрепляется к изображению с выделением только фокальной плоскости. Таким образом, все, кроме фокальной плоскости, замаскировано. Удалите маску слоя, щелкнув правой кнопкой мыши на маске слоя и выбрав Удалить маску слоя .
Применение градиента выделения
Как упоминалось ранее, использование одной и той же техники не помогает для всех изображений. Первый шаг — понять изображение и затем соответствующим образом применить размытие. Очевидно, что каждое изображение требует своего собственного алгоритма размытия. Позвольте мне объяснить на другом примере, где размытие должно быть градиентом. Вернемся к изображению тигра:
В предыдущем примере я выбрал только объект и размыл все остальное. Такой подход вряд ли сработает для этого изображения.В фокусе можно увидеть немного песка и травы, которые находятся довольно близко к объекту. Это выглядело бы искусственно, если бы мы размыли все, кроме тигра, поскольку плоскость фокуса выходит за пределы объекта. Для этого выбор всей плоскости работает, как показано на иллюстративном изображении ниже. Я выбрал мягкую кисть и провел кистью по всей плоскости фокуса:
Затем вся плоскость фокуса выбирается в маске слоя с помощью мягкой кисти.Сделав это выделение, я повторяю ту же процедуру, что и в предыдущем примере.Результатом является изображение, показанное ниже. Я просто упустил одну маленькую деталь. Передний план не был выбран на карте глубины . В результате трава внизу размыта, а часть ноги тигра также включена, что делает ее совершенно неестественной. Поскольку размытие было применено к выбранному слою в качестве фильтра, его нельзя изменить. Вот почему всегда рекомендуется делать копию слоя перед применением фильтров. Вы можете сделать это, выбрав слой и нажав Control / Command + J.Теперь, когда у меня есть источник (карта глубины) как новый слой с маской, я всегда могу добавить маску слоя и замаскировать неподходящие области текущего слоя.
Заключение
В этой статье о том, как размыть фон с помощью размытия объектива в Photoshop, мы поняли факторы, которые необходимо учитывать при размытии фона при постобработке. Это только один из многих способов размыть фон с помощью Photoshop. Есть и другие фильтры, такие как Lens Blur, а именно, Gaussian Blur, Field Blur и Tilt-Shift Blur.Мы расскажем об этом в следующих статьях. Если есть какие-либо вопросы или вы хотите узнать о каких-либо конкретных вариантах, пожалуйста, запишите их в разделе комментариев, и я постараюсь ответить на них как можно скорее.
Как размыть фон в Photoshop
Бекки Килимник
Есть ряд причин, по которым вы захотите узнать, как размыть фон фотографии в Photoshop.Во-первых, фотография продукта с размытым фоном помогает продукту выделиться. Кроме того, фотографии с размытым фоном (или фотографии, сделанные с малой глубиной резкости) выглядят более профессионально, потому что до недавнего времени эффект мог быть достигнут только с помощью необычных объективов и опытного фотографа.
Может быть, легко получить идеальное размытие для фона снимков вашего продукта с помощью камеры, но если вы не можете выполнить повторную съемку, вы можете сделать это в Photoshop. Ниже мы покажем вам, как размыть фон в Photoshop, чтобы ваша точка фокусировки сияла.
Как создать размытие фона в Photoshop
- Настройте слои
- Работа с предметным слоем
- Работа с фоновым слоем
- Применить размытие
- Получите окончательное изображение
Шаг 1. Настройте слои
Чтобы получить эффект бесшовного размытого фона, мы конвертируем нашу фотографию в два слоя: один слой для объекта и один слой для фона. В этом руководстве мы предполагаем, что вы работаете со сплющенным однослойным изображением, например, JPG.
Откройте фотографию продукта в Photoshop и перейдите на панель «Слои» (если вы не видите панель «Слои», вы можете получить к ней доступ, выбрав Windows> Слои в раскрывающемся меню в верхней части окна приложения).
Руководство по инструментам Photoshop CC 2020 для новичков
Дублируйте фоновый слой и назовите слой «Тема». Теперь у вас должен быть слой Subject поверх фонового слоя.
Шаг 2: Работа со слоем темы
Находясь на уровне темы, выберите инструмент Magic Wand Tool на панели инструментов и нажмите кнопку Select Subject в верхней части экрана.
После того, как вы выбрали продукт или модель, вернитесь на панель «Слои» и щелкните значок «Добавить маску слоя» в нижней части панели.
Наконец, отключите видимость фонового слоя, щелкнув значок глаза рядом с фоновым слоем.
Инструмент «Выбрать объект» довольно хорош, но вам может потребоваться более резкая и точная граница в некоторых областях вашего объекта.
Щелкните маску изображения в слое темы.
Выберите инструмент «Кисть» на панели инструментов и используйте его для добавления или вычитания областей изображения к объекту. Чтобы «закрасить» те части объекта, которые должны быть видны, установите цвет переднего плана на белый. Чтобы «стереть» области объекта, установите черный цвет переднего плана.При необходимости вы можете отрегулировать ширину и жесткость кисти, используя параметры в верхней части окна приложения.
Шаг 3. Работа с фоновым слоем
Когда вы довольны тем, как выглядит ваш объект сам по себе, , оставаясь на слое «Тема», выберите Select> Load Selection… из раскрывающегося меню в верхней части окна приложения.
Выберите «Маска темы» во всплывающем окне и нажмите ОК .
Выбрав тему, отключите видимость для слоя темы и щелкните фоновый слой. Щелкните значок глаза рядом с фоновым слоем, чтобы включить видимость.
Мы собираемся немного расширить края выделения, чтобы убедиться, что мы не собираем пиксели объекта в нашем выделении. Выберите Select> Modify> Expand из раскрывающегося меню в верхней части окна приложения.
Появится всплывающее меню с вопросом, насколько вы хотите расширить выбор.Правильная сумма будет зависеть от размера вашего изображения; в этом примере мы устанавливаем выделение на 20 пикселей. Для , а не для установите флажок «Применить эффект на границах холста».
После того, как объект выбран на фоновом слое, нажмите клавишу BACKSPACE (УДАЛИТЬ на Mac) на клавиатуре.
Если ваш фоновый слой все еще заблокирован, появится всплывающее меню с вопросом, чем вы хотите заполнить пустое пространство. Выберите Content Aware рядом с Contents.
Если фоновый слой не заблокирован, выберите Правка> Заливка в раскрывающемся меню вверху экрана вместо удаления выделения. Затем выберите Content Aware . Теперь вы можете отменить выбор.
Шаг 4: примените размытие
Чтобы добиться наиболее реалистичного размытия фона в Photoshop, мы не можем просто применить равномерное размытие ко всему фону. Вместо этого мы будем работать с инструментом под названием Field Blur.
Чтобы получить доступ к окну «Размытие поля», выберите «Фильтр »> «Галерея размытия»> «Размытие поля» в раскрывающемся меню в верхней части окна приложения.
Используя инструмент «Размытие поля», вы можете управлять размытием в различных областях фотографии, помещая булавки в эти области и затем регулируя размытие вправо.
По умолчанию в середине изображения есть булавка.
В этом конкретном изображении мы хотим, чтобы сам фон был более размытым (где мы могли видеть здания вдалеке), мы хотим, чтобы области, ближайшие к камере, были слегка размыты, и мы хотим, чтобы области изображения были рядом с модель должна быть четкой.
Итак, на изображении в качестве примера мы размещаем контакты соответственно:
Затем с правой стороны мы можем настроить размытие этих областей с помощью ползунка с надписью «Размытие».
Чтобы настроить размытие, выберите размещенную булавку, щелкнув по ней мышью. Затем сдвиньте ползунок «Размытие» вправо, чтобы увеличить размытие, и влево, чтобы уменьшить размытие. Повторите со всеми булавками.
Когда вы будете довольны размытым изображением, нажмите OK вверху экрана.
Шаг 5: Окончательное изображение
Включите видимость слоя «Тема», чтобы увидеть окончательное изображение. Если вы все сделали правильно, это должно выглядеть довольно гладко.
Освойте больше техник Photoshop
В Photoshop вы можете многое сделать, чтобы выделить фотографии ваших товаров и привлечь больше покупателей. Получите дополнительные навыки с помощью этих руководств по Photoshop.
Иногда редактирование фотографий может быть утомительным и отнимающим много времени, отвлекая вас от более важных частей бизнеса.В таком случае вы можете передать все редактирование на аутсорсинг в свою виртуальную дизайн-студию.
Бекки Килимник
Bio: Имея более чем 18-летний опыт работы в качестве графического дизайнера, Бекки увлечена тем, что помогает людям улучшать их контент, осваивая программное обеспечение для обработки изображений.Бекки работала с различными издательствами в сфере образования в США и Великобритании и преподавала дизайн в шести университетах.
Стильное размытие фона в фотографии в Photoshop, приемы размытия поля
Размытие фона фотографии — отличный способ уменьшить беспорядок на фотографии, а также имитировать объектив с большим отверстием диафрагмы. Это добавляет небольшую глубину резкости и размывает фон. Это также обычно называется боке.Ранее я создавал простые уроки о том, как размыть фон фотографии в Photoshop, а также о том, как добавить размытие боке к фотографии. Мы не будем повторять их здесь, а создадим творческое размытие фона, используя два разных вида размытия, а один инструмент. Давайте начнем.
(Нажмите, чтобы подписаться на наш канал на YouTube, чтобы получить больше уроков).
BTW, Ctrl / Cmd означает Ctrl в Windows, Cmd на Mac. Alt / Option — это Alt в Windows или Option на Mac.Некоторые люди могут спросить (люди всегда спрашивают), почему бы просто не сделать снимок с правильным объективом?
Неполный список причин, почему вам нужно размывать фон в Photoshop (Можете ли вы сказать, что я много имею дело с троллями на YouTube?)
- У меня нет дорогих линз.
- Подержанная GoPro, камера наведи и снимай, камера 360 и т. Д.
- Я дизайнер, это фото, которое мне дали (99% времени для дизайнеров).
- Мне нужно было закрыть диафрагму вниз, потому что она была слишком яркой и у меня не было нейтрального фильтра (здесь не помогает даже дорогой объектив).
- Если хотите, укажите свою причину.
Создание реалистичного размытия фона в Photoshop
Я начал с этой фотографии из Adobe Stock
Шаг .1
Нажмите Ctrl / Cmd + J , чтобы дублировать фон
2. Выберите объект Инструмент «Выделение» или «Быстрый выбор»
3. Если вы используете Photoshop 2019 или новее, нажмите кнопку «Выбрать тему» в верхней части строки меню.
Если вы работаете в Photoshop CS6-2018, сделайте выделение с помощью инструмента «Быстрое выделение».
Вы должны увидеть марширующих муравьев вокруг пары.
4. Используйте инструмент выбора объекта, чтобы очистить выделение. Удерживайте клавишу alt / option , чтобы получить минусовое выделение для удаления областей из выделения.
Как только ваш выбор будет готов, пора двигаться дальше. Обратите внимание, что выделение не обязательно должно быть удаленно хорошим рядом с землей, так как эта область не будет размыта.
5. Нажмите кнопку Layer Mask на панели слоев, чтобы поместить выделение в маску.
Теперь мы собираемся подготовить изображение, чтобы не было ореолов вокруг размытия, так как это выглядит плохо.
Вот пример того, чего мы хотим избежать.
Если вы делали это раньше, ничего страшного. Теперь вы знаете, и у вас будет лучший способ сделать это в будущем. (Ура PhotoshopCAFE для настоящих техник, которые работают в реальном мире)
6. Выберите фоновый слой
Если выделение еще не активно, удерживайте Ctrl / Cmd и щелкните маску слоя, чтобы загрузить выделение.
Щелкните глаз слева от верхнего слоя, чтобы скрыть вырез.
7. Выберите Выбрать> Изменить> Развернуть
Небольшого количества, например 3, достаточно. Мы просто хотим сделать выделение немного больше, чем края людей.
Нажмите ОК
8. Нажмите Shift + Delete в Mac / Shift + Backspace в Windows
Откроется диалоговое окно заполнения
Выберите Content Aware в раскрывающемся списке «Содержимое»
Нажмите OK
Выбранная область закрашена, она не обязательно должна быть близкой к идеальной, если края выглядят хорошо.Это предотвратит расширение краев и добавление этого ореола при размытии фона.
(Если вы не видите результат, скройте верхний слой)
9. Нажмите Cmd / Ctrl + D, чтобы выключить выделение.
10, Сделайте верхний слой снова видимым, чтобы вы видели людей. Убедитесь, что вы все еще работаете над нижним слоем.
Выберите «Фильтр»> «Галерея размытия»> «Сдвиг при наклоне».
11. Переместите булавку вниз в ту область, которую вы хотите сохранить резкой и в фокусе, где находятся ступни.
Установите верхнюю и нижнюю линии, перетаскивая их. Все это объясняется в видео.
Теперь у нас есть размытие, поднимающееся вверх, а другое — опускающееся. Вращайте кольцо посередине, чтобы увеличить или уменьшить степень размытия.
Пока не нажимайте ОК.
12. Теперь давайте добавим дополнительное размытие слева.
Еще в галерее размытия установите флажок «Размытие поля». Да, в этом инструменте вы можете сделать более одного размытия одновременно.
Щелкните по словам; Размытие поля, активирует элементы управления размытием поля.
13. Вы увидите булавку, отрегулируйте ее, чтобы изменить степень общего размытия.
Мы хотим смешать размытие и получить красивую резкую фотографию.
Нажмите на фото, чтобы добавить вторую булавку. Удерживая Ctrl / Cmd + Double — щелкните на булавке, чтобы установить размытие на ноль.
Все, что находится справа от булавки, будет четким, все между двумя контактами будет постепенно размываться.
Нажмите «ОК», чтобы применить.
В качестве последнего штриха я хотел исправить тона изображения.(Вы можете увидеть как на видео)
Выделите все слои. Щелкните правой кнопкой мыши и выберите «Преобразовать в смарт-объект». Это позволяет нам применять и настраивать все сразу.
Фильтр> Camera Raw
Это настройки, которые я сделал в ACR. (Как использовать Adobe Camera Raw)
И, ка-бум Вот финальное изображение. Хороший эффект, да?
Надеюсь, вам понравился учебник этой недели.
Каждую неделю я изучаю бесплатное руководство, вы можете просмотреть их все здесь. Если вы не хотите пропустить ни одно из моих руководств по Photoshop, присоединяйтесь к 100 000 человек в нашем информационном бюллетене и получите здесь бесплатные дополнения Photoshop на сумму 150 долларов.
Если вам нужны мои советы по Photoshop, подписывайтесь на нас в Instagram, Facebook и Twitter. Подпишитесь на наш канал Youtube здесь, чтобы смотреть видео и прямые трансляции Photoshop
До встречи в CAFE
Colin
PS, Если вы действительно хотите повысить свои навыки, ознакомьтесь с моими курсами здесь.
Как размыть фон в Photoshop
, Алек Драгган, 6 декабря 2019 г.
Многие отличные изображения используют разделение фона или размытый фон в качестве инструмента композиции.Хотя вы можете добиться этого эффекта на камере во время фотографирования, вы можете добавить его к уже снятому изображению. Если фон вашего изображения отвлекает, его можно решить с помощью размытия! Итак, как лучше всего размыть фон в фотошопе?
Вы можете попробовать добавить эффект размытия к фону изображения в Photoshop по нескольким причинам. Вот некоторые из способов, которыми эффект размытия может улучшить ваши изображения:
- Нарисуйте фокус на отдельном объекте
- Обеспечьте более мечтательный или более творческий вид
- Создайте слои и размеры
- Исправьте непреднамеренные детали переднего плана или фона
Эта статья покажет вам два разных метода достижения размытого фона в Photoshop.Попробуйте поэкспериментировать с обоими методами и даже объедините некоторые элементы из обоих, чтобы работать над вашими изображениями. Практика вашей техники поможет вам лучше и быстрее применять ее в будущих проектах редактирования.
Фото Ak N Cakiner через UnsplashВ этом руководстве будут рассмотрены:
- Различные варианты размытия фона в Photoshop
- Эффекты размытия фона в Photoshop
- Шаги по размытию фона в Photoshop
Если у вас его нет тем не менее, вы можете скачать Photoshop с сайта Adobe.В рамках плана Adobe Creative Cloud вы получаете Photoshop и Lightroom всего за 9,99 долларов в месяц.
Параметры размытия фона в PhotoshopКак и многие эффекты редактирования, существует несколько различных параметров размытия фона в Photoshop. Мы рассмотрим некоторые из них в этом руководстве и кратко поговорим о некоторых других. Два основных метода достижения этого эффекта включают применение Gaussian Blur к вашим фотографиям, а затем использование различных инструментов маскирования для сдерживания эффекта размытия.
Но все редактируют в Photoshop по-своему, поэтому есть и другие методы достижения размытия. Многие из них требуют использования обширной программы Photoshop Blur Gallery . Чтобы получить доступ к галерее размытия, перейдите в Фильтры >> Галерея размытия . Там вы найдете набор различных типов фильтров размытия, каждый из которых обладает собственным уникальным подходом к размытию.
Когда вы применяете фильтр размытия ко всему изображению, он часто влияет на все изображение. Но затем вы можете использовать некоторые другие инструменты Photoshop, чтобы удалить размытие с выбранных частей изображения.Например, вы можете использовать инструмент Eraser Tool для удаления размытия с вашего основного объекта, или вы можете использовать комбинацию Layer Masks и инструментов выделения, таких как инструмент Lasso Tool .
На самом деле инструмент «Лассо» — лишь один из нескольких инструментов выделения Photoshop. Инструмент выделения объекта может лучше подойти, в зависимости от вашего изображения. Чтобы получить доступ к инструменту выбора объекта, нажмите Shift + W , затем просто перетащите инструмент по объекту, который хотите выделить.
Используя новую изящную технологию искусственного интеллекта, Photoshop автоматически сделает выбор за вас! Иногда это не идеально, поэтому вам, возможно, придется отретушировать выделение с помощью инструмента «Лассо». Но это хорошее начало!
Фото Джейкоба Саппа через UnsplashУмение выбирать объекты с помощью инструментов выделения Photoshop поможет вам только в долгосрочной перспективе. Многие техники редактирования — даже самые простые — требуют использования инструментов выделения. Например, инструменты выделения могут упростить применение эффектов осветления и затемнения, поскольку они помогают изолировать участки и объекты от остальной части изображения.
Использование маски слоя для разделения фонаМаски слоя обеспечивают основу для многих методов редактирования в Photoshop. Этот инструмент позволяет вам применять изменения и корректировки слоя только к части вашего изображения. Эти локальные настройки могут помочь вам изолировать определенные области фотографии, тогда как глобальные настройки, сделанные без маски слоя, применяются ко всему изображению.
Так зачем использовать маски слоя для размытия фона? Ну, маски слоя помогают нам контролировать, где появляется размытие.С помощью Layer Masks мы можем применить размытие ко всей фотографии, а затем выбрать точку фокусировки, чтобы отобразить без размытия.
Опять же, как и многие другие операции в Photoshop, мы могли бы выполнить эту задачу двумя способами. Мы можем складывать наши слои так, чтобы слой размытия находился сверху, а затем замаскировать область исходным передним планом. Или мы могли бы сделать наш сфокусированный объект слоем самого высокого уровня и замаскировать фон, чтобы выявить размытое изображение.
Маски слоя — фантастический инструмент, и вы должны использовать их при редактировании фотографий! В конечном итоге они сократят ваше время редактирования, и с ними довольно легко работать после некоторой практики.
Разделение фона фотографии в PhotoshopРазделение фона может потребовать больших усилий, но, к счастью, в Photoshop есть несколько инструментов, значительно облегчающих этот процесс. Для очень технических методов ознакомьтесь с этим руководством. В противном случае, давайте перейдем к делу.
Первым шагом к отделению объекта от фона и переднего плана является выбор объекта. Как упоминалось выше, новый инструмент Object Selection Tool ( W ) — отличная отправная точка, когда дело доходит до создания выделения вашего объекта.
После того, как вы создадите базовое выделение вашего объекта с помощью инструмента Object Selection Tool , вы можете использовать другие инструменты выделения Photoshop, чтобы улучшить его. Здесь в игру вступают такие инструменты, как Lasso Tool и Quick Selection Too l. Инструмент «Быстрое выделение» работает лучше всего, когда объект и фон резко контрастируют друг с другом.
По мере экспериментирования вы обнаружите, что у каждого инструмента выбора есть свои сильные и слабые стороны. Поиграйте с ними, пока не найдете правильную комбинацию для своего изображения.
Фото Чарльза Постио через UnsplashПосле того, как вы изолировали весь объект, вам нужно переместить его на отдельный слой. Когда вы это сделаете, вы сможете редактировать фон и тему отдельно. Таким образом, вы сможете детально разделить слои.
Чтобы увидеть, как это делается шаг за шагом с изображениями, читайте дальше!
Эффекты размытия фона в PhotoshopПрежде чем мы перейдем к уроку, важно понять потенциальные побочные эффекты размытия фона в изображении.Также важно понимать, как вы должны думать о применении этой техники, а также о том, как Photoshop на самом деле манипулирует изображениями.
Как Photoshop создает размытый фон?Как мы упоминали ранее, Photoshop предлагает несколько различных типов параметров размытия или фильтров. При размытии фона вы в первую очередь будете использовать фильтр Gaussian Blur . Найдите Размытие по Гауссу , щелкнув Фильтр >> Размытие >> Размытие по Гауссу.
Это размытие, созданное и названное в честь математика и физика Карла Фрейдриха Гаусса, создает плавный эффект на вашем изображении. Photoshop управляет этим размытием, используя уравнение Гаусса, которое вычисляет максимально плавное размытие для вашей фотографии.
В зависимости от вашей фотографии вы можете вместо этого применить Photoshop Motion Blur . Вы применяете «Размытие в движении» таким же образом, перейдя к Фильтр >> Размытие >> Размытие в движении . Но Motion Blur отличается от Gaussian Blur тем, что имитирует размытие, создаваемое движением или панорамированием.Таким образом, эффект, который он приносит, более случайный и менее плавный, чем размытие по Гауссу.
Фото Марка де Йонга через UnsplashВам следует применить Motion Blur , если вы хотите создать у основного объекта ощущение движения. Фактически, этот фильтр размытия может даже сделать ваши изображения такими, как если бы вы их снимали при панорамировании с объектом. Конечно, количество размытия в движении, которое вы применяете к своему изображению, будет определять, насколько быстро объект будет двигаться.
Почему вы должны использовать размытие по Гауссу в Photoshop?Размытие по Гауссу дает наиболее естественный эффект размытия в Photoshop, который лучше всего подходит для размытия фона.Кроме того, размытие по Гауссу снижает визуальный шум, поскольку смешивает шум с другими цветными пикселями, чтобы шум был менее заметен. Общее сглаживание и размытие делают его отличным инструментом для редактирования фона.
Другие типы размытия, такие как Среднее или Размытие в движении , будут давать разные эффекты, которые хорошо работают с конкретными изображениями, требующими определенных результатов. Размытие по Гауссу дает наиболее стандартное размытие.
Хотя вы можете использовать размытие по Гауссу для получения расфокусированного фона, имейте в виду, что это не будет точно имитировать эффект камеры.Например, это размытие не может дать эффекта боке , когда дело доходит до более яркого света. Также нет простого способа имитировать хроматическую аберрацию, типичную для объективов с большой апертурой, с фильтрами размытия. Если вам интересны эти эффекты, лучше всего работать над ними в камере.
Когда следует использовать эффект размытого фона?
Если на вашей фотографии есть насыщенный фон, который может отвлекать зрителей от основного объекта, рассмотрите возможность использования эффекта размытого фона.
Как мы упоминали ранее, есть два способа добиться размытого фона на фотографиях.Вы можете создавать размытый фон прямо в камере, когда делаете снимок, отрегулировав фокусное расстояние вашего объектива . Более длинное фокусное расстояние и более широкая диафрагма будут означать наибольшее разделение в ваших изображениях и, следовательно, наибольшее количество размытия.
Однако вы не всегда сможете делать снимки с такими идеальными настройками. Другой основной вариант добавления размытия — это использование Photoshop для редактирования размытия изображений после того, как вы их сделали.
Если вы хотите попробовать добиться размытого фона в камере, прочтите наше руководство о том, как управлять малой глубиной резкости на ваших фотографиях.
Но, если вы готовы добавить размытый фон в пост-продакшн, давайте посмотрим, как это можно сделать в Photoshop.
Шаги по размытию фона в Photoshop
Конечно, чтобы начать редактирование, вам нужно открыть изображение в Photoshop. Это изображение, которое мы будем использовать в этом руководстве:
Теперь нам нужно продублировать наш слой изображения, чтобы мы могли начать редактирование без постоянного изменения исходного изображения.
Чтобы создать дубликат слоя, просто щелкните правой кнопкой мыши слой изображения, а затем выберите опцию Дублировать слой .Вы также можете дублировать слой, используя сочетание клавиш Command / Control + J .
Затем выберите дубликат слоя, который будет лежать поверх слоя «Фон», и перейдите в меню « Filter» Blur ». Там вы найдете более 10 вариантов размытия на выбор. Мы рекомендуем использовать эффект Gaussian Blur , как объяснялось ранее в этом руководстве.
Затем вам нужно будет установить радиус размытия. Чем больше число радиуса, тем более размытым будет фотография.Для этого урока я выберу радиус размытия равным 10. В данном случае это число совершенно произвольно; Мне просто понравилось, как это выглядело!
В зависимости от размера вашего изображения степень размытия радиуса может меняться. Для типичного изображения подойдет любое значение от 3 до 15 пикселей, в зависимости от желаемой интенсивности размытия.
Нажмите «ОК», и Photoshop применит размытие по Гауссу к дублированному слою.
Теперь, когда мы размыли изображение, мы можем работать над прояснением объектов.В зависимости от вашего изображения вы можете захотеть, чтобы один или несколько объектов были резкими, поэтому внимательно выполните следующие шаги!
Мы можем использовать один из двух различных методов, чтобы сфокусировать объект вашего изображения. Давайте рассмотрим эти разные варианты по очереди.
Для первого метода потребуется инструмент Eraser Tool . Вы можете использовать ластик Photoshop, чтобы удалить размытие с той части изображения, которую вы хотите сфокусировать. Отрегулируйте непрозрачность и жесткость инструмента Brush Tool , чтобы наилучшим образом захватить края объекта.
Опуская кисть ластика Жесткость и Непрозрачность позволяет легко скрыть любые ошибки! Эти настройки также приведут к менее заметному градиенту разделения между объектом и фоном, что типично для широкоугольного объектива. Для телеобъектива рассмотрите возможность сохранения более жесткого градиента между размытием и фокусировкой.
Использование Zoom Tool с этим подходом редактирования поможет вам улучшить края вашего редактирования. При редактировании от руки с помощью инструмента Eraser Tool может быть трудно увидеть, насколько точны ваши стирания на расстоянии.Найдите время, чтобы увеличить масштаб и все убрать.
Второй вариант немного сложнее, но в целом дает гораздо лучшие результаты.
Этот второй подход требует использования инструментов выделения Photoshop, которых существует несколько. Попробуйте каждый из различных методов выделения, описанных ранее, а также тех, которые я использовал в этой части урока, чтобы найти то, что лучше всего подходит для вашей фотографии.
Для изображения, с которым я работаю, я выбрал инструмент Lasso Tool , чтобы выделить объект вокруг объекта.В этом случае мы можем использовать инструмент Magnetic Lasso Tool , чтобы выбрать центральный цветок, который является нашим основным объектом.
Я просто воспользуюсь инструментом, чтобы обвести края цветка. Выбрав тему, не забудьте закрыть выделение, щелкнув первую исходную точку.
Как видите, оба метода редактирования выглядят одинаково. В зависимости от масштаба вашего проекта вы можете комбинировать эти методы и выбрать более реалистичный или творческий путь. В любом случае, убедитесь, что вы сохранили файл Photoshop, чтобы вы могли вернуться к своему проекту!
Наконец, сведите изображение, чтобы легко сохранить его в формате JPEG.Сглаженные изображения сохраняются в файлы изображений меньшего размера, что упрощает их совместное использование в Интернете. Если вы планируете опубликовать свою правку в Интернете, убедитесь, что профиль изображения — sRGB, и подумайте о добавлении водяного знака для защиты вашей работы.
Теперь вы успешно добились эффекта размытого фона в Photoshop! Давайте посмотрим на результаты до и после. Вы можете настроить значения размытия, чтобы уменьшить ваши результаты, или вы можете сделать все возможное! Тебе решать.
Мы надеемся, что эта статья помогла вам узнать, как добиться размытого фона с помощью Photoshop.Если вы также используете Adobe Lightroom, ознакомьтесь с нашим руководством по 117 бесплатным пресетам Lightroom, которые вам обязательно понравятся. Или, чтобы добиться противоположного эффекта, прочтите, как повысить резкость изображений в Photoshop.
Если вам понравилась эта статья, подпишитесь на нас в Facebook и Twitter, чтобы получить больше уроков по Photoshop, советов по фотографии и информации о WordPress!
Используете WordPress и хотите получить Envira Gallery бесплатно?
Envira Gallery помогает фотографам создавать красивые фото и видео галереи всего за несколько кликов, чтобы они могли продемонстрировать и продать свои работы.
Как размыть фон в Photoshop
Яркий фон может испортить фотографию. К счастью, с помощью Photoshop можно уменьшить шум на фоне и вместо этого добавить размытие. Когда вы это сделаете, вы дадите объекту нужный фон. Вы также можете удалить лиц незнакомцев, целых толп, торговых марок или других нежелательных или отвлекающих элементов с помощью размытия фона в Photoshop.
Научиться размывать фон в Photoshop несложно, если следовать инструкциям.Есть несколько шагов, и руководство будет полезно, особенно если вы не знаете, как использовать диафрагму на цифровой зеркальной камере или если вы используете свой телефон для захвата изображений.
Что доступно в галерее размытия?
Размытие фона в Photoshop — настолько популярное средство редактирования, что в приложении есть несколько различных инструментов для пользователей. Одним из фаворитов является размытие по Гауссу в программе Photoshop , названное в честь математика, разработавшего формулу размытия.Этот инструмент Photoshop размывает все изображение, или вы можете использовать его для определенных мест.
Другие варианты более конкретны. Вы можете использовать iris blur , чтобы выделить точку фокусировки на изображении. Также есть размытие в движении, которое добавляет на фото вид движения. Размытие в движении — забавный инструмент, который можно использовать, когда фокус изображения перемещается в профиль , а не прямо на изображение. В Photoshop также есть опция размытия, которая сглаживает области, которые могут иметь случайное размытие на заднем плане.
Есть еще одна опция Photoshop, которую некоторые пользователи путают с эффектом размытия. Если вы используете Smudge для получения эффекта размытия, вы неправильно его используете. Smudge фактически перемещает пиксели изображения. Размытие происходит за счет сглаживания пикселей. Размытие создает неаккуратный вид, а инструмент размытия смягчает изображение.
Зачем использовать размытие по Гауссу?
Когда вам нужно размыть фон в Adobe Photoshop, самый быстрый инструмент — это размытие по Гауссу. Фильтр был назван в честь Карла Фридриха Гаусса, немецкого математика, который разработал формулу линейного фильтра.
Вы используете его для уменьшения шума изображения в Photoshop и создания эффекта размытия на исходном изображении. В некоторых случаях вы можете улучшить размытие с помощью инструмента кисти или изменить степень размытия.
Этот инструмент галереи , также можно использовать для смягчения краев вместо инструмента, называемого «Нерезкое маскирование». Некоторые параметры размытия фильтра работают путем сортировки пикселей, чтобы получить желаемый вид, но Гаусс использовал формулу, которая включала умножения и добавления .Результат более естественный и может выглядеть довольно красиво, как если бы кусок пергамента накладывался на исходный объект.
Знакомство с маской слоя
Ключевым элементом при создании размытого фона является использование маски слоя . Всегда разумно работать со слоями при выполнении любой работы в Photoshop, чтобы защитить исходную фотографию . Когда вы используете маску слоя, вы скрываете слой полностью или частично. Редактор может использовать маску слоя для стирания, удаления или редактирования части фотографии без постоянного редактирования или удаления ее.
Если вы размываете фон в Photoshop, маска слоя позволяет защитить целостность исходного изображения на переднем плане. Это позволяет вам создать составную фотографию или вырезать части , которые вы хотите использовать позже.
Маска слоя бывает трех цветов: черный , белый и серый . Вы рисуете это. Черный цвет скроет слой , серый частично скрывает его, а белый показывает слой.Все, что вы делаете с маской слоя, можно стереть в любой момент процесса редактирования.
Отделить задний план от переднего
Одним из наиболее важных шагов в этом процессе является использование слоев для отделения элемента переднего плана от фона галереи размытия фильтра. В галерее есть несколько инструментов, но лучший из них — в Photoshop 2020 — Select Subject — который использует искусственный интеллект для определения предмета.
Если у вас более старая версия Photoshop, вы можете использовать Pen , Magnetic Lasso , Magic Wand или Quick Selection .Вы должны щелкнуть инструмент в зависимости от сложности изображения. После того, как выделил элемент переднего плана, вы всегда должны сохранять его как новый слой и давать ему имя, которое легко запомнить: например, «объект переднего плана».
Вы также должны создать дубликат оригинала на слое, которое вы можете назвать « фон ». Это будет слой, который вы размываете. В конце концов, вы поместите слой объекта переднего плана на задний слой.Это еще не все, хотя
Работая с изображением переднего плана, вам нужно будет нажать ОК на новой маске слоя, чтобы удалить фон. Затем, нажмите ОК на объект переднего плана и задний план, чтобы соединить их как одно целое. Маска слоя затемнит фон на изображении переднего плана, размывая фоновый слой и завершая работу.
Почему нужно размывать фон в Photoshop?
Есть несколько хороших причин, по которым – размывают спину.Одна из самых популярных идей — привлечь больше внимания к объекту на переднем плане. Например, портреты часто имеют размытый фон, чтобы не отвлекаться от человека на фото .
Некоторым людям также нравится создавать размытие с помощью кисти, чтобы сделать фотографию приятной. Эффект размытия можно художественно использовать для изменения глубины резкости. Помимо изменения глубины резкости, его также можно использовать для создания движения, противоположного размытию объекта.
Если вы используете маску слоя для создания эффекта размытия, вы можете поиграть с галереей размытия и посмотреть, какие параметры у вас есть. С помощью маски слоя вы можете удалить все, что вам не нравится, чтобы вернуть исходное изображение.
Шаги по размытию фона с помощью Photoshop
Создание размытого фона выполняется в несколько этапов. Не забывайте создавать слои по мере выполнения шагов, чтобы сохранить исходную фотографию. Чтобы слои и маски слоев были разделены, дайте им имена, которые вы запомните, щелкнув мышью для их создания.
Шаг 1. Опишите тему
Чтобы начать работу с изображением , щелкните, чтобы открыть фотографию в рабочем пространстве . Затем сделайте копию, чтобы не испортить фотографию. Затем выберите инструмент, позволяющий выделить ту часть изображения, которая должна оставаться четкой и резкой. Используемый вами инструмент будет зависеть от имеющейся у вас версии Photoshop: Magnetic Tool, Lasso, Pen или опции Select Subject AI.
Если у вас более старая версия Photoshop , терпеливо обведите объект.Если у вас есть опция «Уточнить край» в меню, используйте ее для создания точного контура .
Шаг 2. Создайте новый слой и используйте черную краску
Выделив объект, создайте новый слой. Затем нажмите на черную краску, чтобы заполнить ее. Ваш объект должен быть полностью черным с заметным контуром . Дайте этому слою имя, которое вы запомните.
Шаг 3. Создайте еще один слой и используйте инструмент «Градиент»
Создайте еще один новый слой.Затем, чтобы помочь вам с размытием, используйте инструмент Gradient Tool , чтобы создать маску слоя. Все в черной части градиента останется четким . Серый цвет показывает переход, а белый — часть изображения, которая будет размыта. Щелкните, чтобы сохранить слой.
Шаг 4. Запишите свои действия и увеличьте размер пикселя
Это полезный шаг, который нужно щелкнуть, если вам нужно создать резервную копию и сделать что-то снова. На панели действий щелкните белую карточку.Затем перейдите в меню «Изображение» и нажмите , нажмите размер , чтобы изменить его на большую ширину, например 5000. Это позволит вам крупным планом увидеть изменения, которые вы собираетесь внести.
Шаг 5. Объединение, скрытие и размытие
Чтобы сделать всю фотографию размытой, выберите ее все. Затем в меню «Правка» выберите «Копировать объединенное». Создайте новый канал и вставьте в него свой холст. Вернитесь к своим слоям, чтобы скрыть маски. Затем вам нужно будет выбрать фоновый слой и создать дубликат.Затем выберите желаемое размытие.
Шаг 6. Очистите изображение переднего плана
Если вы обнаружите, что изображение переднего плана выглядит искусственно на недавно размытом фоне, вы можете это исправить. Выберите свою первую маску, затем увеличьте ее минимум на 10 пикселей . Затем создайте еще один новый фоновый слой. Отфильтруйте размытие с помощью Gaussian Blur и посмотрите на пикселей вокруг вашего изображения переднего плана.
Вы можете смягчить края и сделать изображение более естественным, выбрав слой и добавив некоторого контраста в подменю Select и Modify .Используйте опцию Contract и установите его на 15 пикселей. Затем нажмите , удалите , и размытие исчезнет со смешанными естественными краями на объекте.
Шаг 7. Последние штрихи на изображении
Мягкие, плавные края, вероятно, по всему изображению. Вы должны использовать другую маску, чтобы скрыть размытие по изображению и выявить гладкие края. Скройте вторую маску, затем создайте новую маску для первого слоя. Щелкните, чтобы сохранить изображение и удалить параметр записи.Если фотография выглядит так, как вы хотите, значит, все готово.
Рисование поверх фона
Есть некоторые версии Photoshop, в которых пользователи должны закрашивать фон. Вы будете использовать цвет, который сообщает маске, что делать. Итак, вы создадите новую маску слоя и нарисуете белый, черный или серый цвет. Цвета помогут вам распознать , что происходит с размытием.
Как быстро размыть фон в Photoshop
Многие шаги по размытию слоя могут занять много времени.Если у вас есть простой элемент, который нужно вырезать на фотографии, создайте слой и вырежьте его. Отложите в сторону . Затем создайте еще один слой из исходного изображения. Размыть всю картинку. Затем поместите вырезанное изображение на размытое фото, перетащив его в рабочую область.
Затем используйте инструмент кисть с малым радиусом, чтобы смягчить края вокруг объекта переднего плана. Если у вас есть время, попробуйте использовать другие ограничения, чтобы придать объекту более естественный вид на фоне размытия. Это быстрое размытие может быть не идеальным, но это быстрый способ изменить фотографию.
Photoshop получил собственный портретный режим для размытия фона
Последнее обновление Photoshop представило новый бета-инструмент под названием «Размытие по глубине», который позволяет выбирать различные точки фокусировки и размывать фон фотографий после того, как они были сделаны.
Подобно Photoshop, эквивалентному портретному режиму вашего смартфона или приложениям, подобным Focos, он работает, создавая карту глубины вашей фотографии, которая затем позволяет вам играть с искусственной глубиной резкости, чтобы создать впечатление фотографии, сделанной с помощью супер- яркий объектив с постоянным фокусным расстоянием.
Эта функция появилась как часть майского обновления Photoshop 2021, поэтому вам необходимо установить обновление, чтобы получить доступ к новому инструменту. После обновления вы найдете «Размытие глубины» в меню «Фильтр»> «Нейронные фильтры» в постоянно растущем списке бета-фильтров Photoshop.
Этот биллинг «бета», безусловно, кажется оправданным, исходя из первых результатов, которые мы видели с помощью Depth Blur, которое, похоже, изо всех сил пытается полностью идентифицировать объекты в кадре и может ошибаться с фокальной плоскостью.
Тем не менее, существует, по крайней мере, множество способов редактировать эффект, с инструментом, предоставляющим ползунки для силы размытия, фокусного диапазона и фокусного расстояния, а также возможность регулировать дымку, теплоту и яркость.
Небольшой предварительный просмотр вашей фотографии также позволяет вам щелкнуть в любом месте изображения, чтобы добавить точку фокусировки (например, на чье-то лицо), что означает, что вы можете затем настроить виртуальную глубину резкости вокруг этой точки.
Установите флажок «Карта глубины вывода», и вы также можете загрузить слой карты глубины, который затем можно использовать для применения других эффектов, таких как размытие линзы. Чтобы увидеть все это в действии, ознакомьтесь с отличным обзором PiXimperfect ниже.
Для бета-версии или хуже
Инструмент «Размытие по глубине», безусловно, только начинается, и, поскольку это облачный фильтр, для применения эффектов может потребоваться некоторое время.Но нет никаких сомнений в том, что он должен быстро улучшиться и стать удобным средством экономии времени для некоторых правок.
Вы можете создавать те же эффекты уже в Photoshop, используя маски слоев и фильтры, такие как Gaussian Blur, но это может занять время, если у вашего объекта есть подробный контур (например, если у него есть перья или волосы). Таким образом, наличие такого автоматизированного инструмента, безусловно, может стать быстрой отправной точкой для редактирования и в конечном итоге может оказаться достаточно хорошим, чтобы сделать всю работу за вас.
Фотографы обычно предпочитают достигать глубины резкости в момент съемки, регулируя диафрагму объектива, но бывают случаи, когда это невозможно или у вас нет объектива, необходимого для получения этого прекрасного боке.
Инструмент «Размытие по глубине» также показывает, насколько быстро Photoshop внедряет методы редактирования фотографий с ИИ, благодаря которым в последние годы смартфоны становятся все более мощными инструментами для фотографии.
Применение этих вычислительных эффектов к файлам гораздо большего размера, снятым зеркальными или беззеркальными камерами, требует значительного объема обработки (поэтому в вашем корпусе Canon или Nikon нет встроенного портретного режима), поэтому для Photoshop имеет смысл предлагаем их на этапе постобработки.





 Если фон оставляет желать лучшего, а при съемке его не удалось размыть, можно воспользоваться фотошопом. Есть несколько способов, которые делают задний план нерезким. Выполнив определенный алгоритм действий, можно получить естественное изображение, на котором в зоне резкости находится только главный объект. Однако если есть возможность, лучше сразу снимать на открытой диафрагме, чтобы не терять время на обработку каждого снимка в программе Photoshop.
Если фон оставляет желать лучшего, а при съемке его не удалось размыть, можно воспользоваться фотошопом. Есть несколько способов, которые делают задний план нерезким. Выполнив определенный алгоритм действий, можно получить естественное изображение, на котором в зоне резкости находится только главный объект. Однако если есть возможность, лучше сразу снимать на открытой диафрагме, чтобы не терять время на обработку каждого снимка в программе Photoshop.
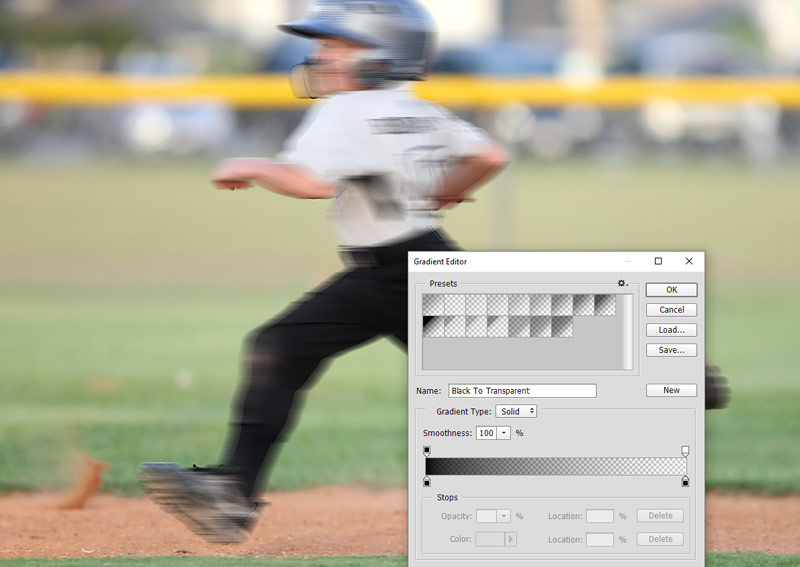

 Для этого предусмотрены кнопки, выводимые в меню камеры. Минусом такого варианта является снижение качества снимка и невозможность потом привести его в исходный вид.
Для этого предусмотрены кнопки, выводимые в меню камеры. Минусом такого варианта является снижение качества снимка и невозможность потом привести его в исходный вид.