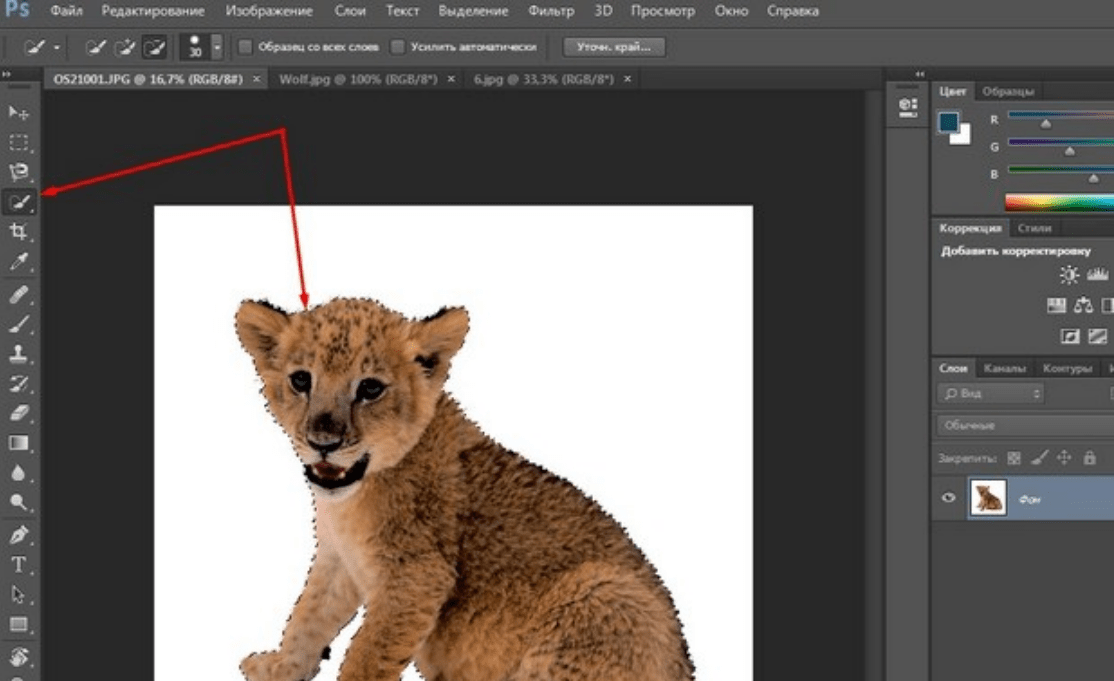Два способа вырезать сложный объект в фотошопе.
Основной задачей, с которой сталкиваются дизайнеры и фотографы в программе фотошоп является вырезание сложных объектов. Для многих пользователей Photoshop данная задача превращается в настоящую проблему, поскольку чем сложнее объект, тем сложнее его вырезать. Существует множество различных способов вырезания сложных объектов в фотошопе, один из которых я продемонстрировал в одном из своих прошлых уроков, а именно, как вырезать сложный объект в фотошоп с помощью маски слоя. Если вы не ознакамливались с данным уроком, то советую его посмотреть, данный способ хоть и сложноват, но достаточно эффективен и его можно использовать в старой версии Photoshop CS6.
В данном уроке я продемонстирую два других способа вырезания сложных объектов, один из которых очень простой, но применим не во всех случаях, другой более сложный, но им можно воспользоваться в большинстве случаев.
Вырезание сложного объекта с помощью параметров наложения слоя
Данный способ очень простой, но повторюсь, что он применим не во всех случаях.
На первый взгляд, кажется, что достаточно просто вырезать это дерево инструментом «Волшебный ластик», но на самом деле это не так. «Волшебным ластиком» мы можем удалить небо с облаками, но во первых данный инструмент «съест» края объекта (дерева, травы, людей), а во вторых с помощью данного инструмента просто не возможно хорошо вырезать все просветы между кеток дерева и травы.
Это изображение в полном размере, а так же изображение для другого способа вы можете скачать по ссылке в блоке «Материалы к уроку», расположенному в правом столбце.
1. Открываем изображение программой фотошоп и в панели слоев, где отображается слой с открытым изображением снимаем с него блокировку, т.е. убираем замочек кликнув по нему левой кнопкой мыши.
Если у вас блокировка слоя не снимается данным способом (замочек не пропадает) и вы не знаете как разблокировать данный слой, ознакомьтесь с уроком «Как разблокировать слой в фотошопе».
2. После разблокировки слоя кликаем по нему правой кнопкой мыши и в открывшемся меню выбираем «Параметры наложения».
Далее, в открывшемся окне, в параметрах «Наложение если» выставляем цвет, который необходимо удалить, в данном случае — синий.
Выбрав данный параметр мы сможем удалить все синие оттенки с данного изображения. Именно поэтому данный способ подходит не во всех случаях, к примеру, если объект имеет зеркальную поверхность и отражает окружающие предметы, то таким способом не получится вырезать данный объект.
3. Выбрав синий цвет, корректируем масштаб удаления синих оттенков с помощью верхнего ползунка, до необходимого результата.
Для того, чтобы удаление синих тонов было более мягким можно разбить ползунок на две части и более точно настроить параметры наложения, для этого необходимо удерживая клавишу «Alt» кликнуть по ползунку левой кнопкой мыши.
Добившись необходимого результата, применяем полученные параметры, кликнув «Ок» в верхнем правом углу данного окна настроек. В результате будет видно, что задний фон (небо) у изображения пропал и в панели слоев у слоя с изображением появится иконка в виде двух наложенных друг на друга квадратов.
В результате будет видно, что задний фон (небо) у изображения пропал и в панели слоев у слоя с изображением появится иконка в виде двух наложенных друг на друга квадратов.
Теперь, можно данное изображение наложить на любой другой фон, создадим под слоем с изображением новый слой и зальем его градиентом, тем самым убедимся, что объект (дерево) вырезан с фона неба со всеми мельчайшими деталями (просветами между веток).
4. Но, это еще не все, хотя изображение и можно накладывать на другие слои и фоны, оно еще не вырезано окончательно с фона неба, а просто скрывает его наложением. В окне слоев видно, что у слоя изображения имеется фон неба, так же, если попытаться выделить слой с деревом, удерживая клавишу «Ctrl» и кликнув по нему левой кнопкой мыши, мы увидим, что выделяется не дерево, а все изображение вместе со скрытым фоном.
Для того, чтобы окончательно избавиться от фона необходимо преобразовать слой с изображением в «смарт-объект», кликнув по нему правой кнопкой мыши и выбрав в меню «Преобразовать в смарт-объект».
В результате, иконка, символизирующая наложение, пропадет у слоя с деревом, на изображении самого слоя будет видно, что у него нет фона и при выделении данного слоя будет выделяться только вырезанный объект (дерево, люди, трава).
Таким образом, можно быстро вырезать сложный объект с фона изображения, но при условии, что объект не отражает окружающий мир и не содержит оттенков удаляемого фона.
Вырезание сложного объекта с помощью цветовых каналов
Давайте рассмотрим второй способ вырезания сложного объекта, который посложнее в применении чем первый, но более эффективен и применим к объектам с отражениями, бликами и оттенками удаляемого фона.
Для работы я взял изображение улицы города, с которого мы так же будем удалять небо. Заметьте, что здания имеют синие оттенки, аналогичные цвету неба, поэтому первым способом удалить небо не получиться, так как вместе с ним будут удалены все фрагменты зданий аналогичного (синего) оттенка.
Для демонстрации результата я вырезал объект первым способом (с помощью параметров наложения слоя) и получилось вот такое безобразие.
Теперь давайте вырежем объект с помощью цветовых каналов и посмотрим на разницу.
1. Открываем изображение программой фотошоп, как и в первом случае разблокируем слой с изображением, если он заблокирован.
2.
В результате будет выделен выбранный канал, а остальные отключены, о чем символизирует значок глаза у синего канала и отсутствие данного значка у остальных каналов.
3. Теперь необходимо создать копию выбранного синего канала, с которой мы и будем далее работать. Для этого кликаем правой кнопкой мыши по синему каналу и в появившемся меню выбираем «Создать дубликат канала».
После этого, выбираем (выделяем) для дальнейшей работы данный дубликат, нажав комбинацию клавишь, в данном случае «Ctrl + 6».
В результате мы выбрали сделанный дубликат синего канала, с которым будем работать, остальные каналы отключились.
4. Теперь в верхнем меню выбираем «Изображение» — «Коррекция» — «Уровни».
В появившемся окне настроек уровней выбираем набор «Заказная», канал «Синий копия», выставляем ползунки примерно как на скриншоте ниже (нужно отрегулировать их так, чтобы не пропали элементы зданий) и нажимаем «Ок».
5. В верхнем меню выбираем «Изображение» — «Внешний канал».
В открывшемся окне настроек внешнего канала выбираем наложение — «Линейный затемнитель», выставляем настройки, как на скриншоте ниже и жмем «Ок».
В результате данных действий получаем вот такой результат.
6. Теперь необходимо закрасить всю область объекта черным цветом, которая в дальнейшем будет вырезана. Нужно чтобы вся вырезаемая область была черной, без каких-либо белых фрагментов, иначе данные фрагменты будут тоже вырезаны.
Для начала воспользуемся инструментами «Затемнитель» и «Осветлитель», чтобы обработать мелкие деьали объекта.
Берем в левой панели инструментов «Затемнитель» и проходим им все края объектов, особенно зданий, чтобы лучше проявить образ объекта. Потом берем осветлитель и удаляем ненужные элементы, в данном случае темное пятно в верхнем правом углу.
Последним делом берем инструмент «Кисть», устанавливаем черный цвет и закрашиваем ей все элементы вырезаемой области.
В результате должен получиться следующий результат:
7. Теперь, для того чтобы вырезать объект необходимо сделать инвервию слоя. Для этого в верхнем меню выбираем «Изображение» — «Коррекция» — Инверсия».
В результате, объект стал белым, а задний фон черным.
8. Теперь выделяем объект, для этого удерживая «Ctrl» кликаем по копии синего канала левой кнокой мыши, в результате объект должен выделиться курсивной обводкой. Далее переходим во вкладку «Слои», выделяем слой с изображением, кликнув по нему левой кнопкой мыши и накладываем на него маску, кликнув по иконке в нижней части панели слоев.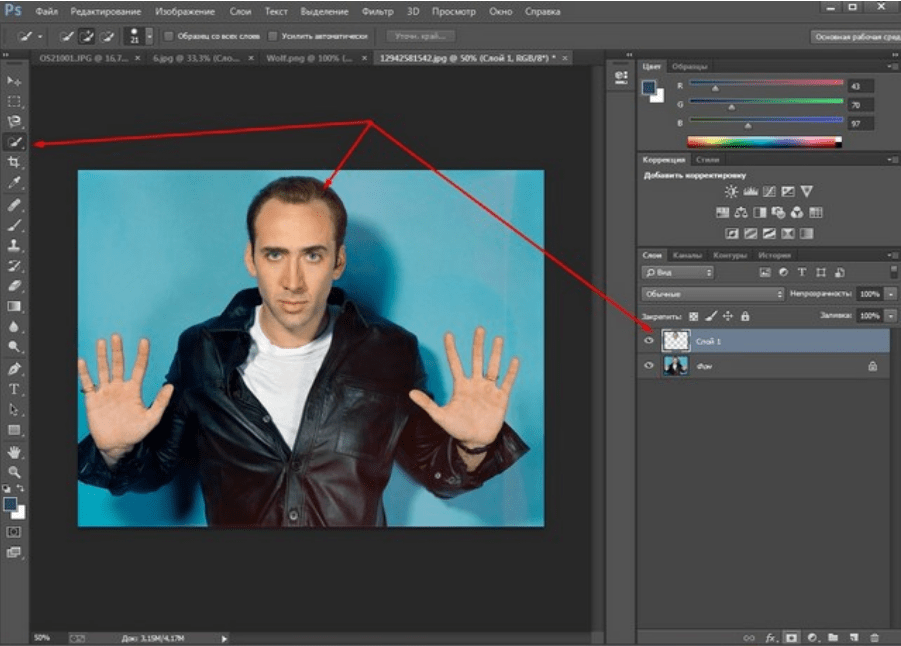
В результате получаем вырезанный объект.
Таким образом, мы с помощью цветового канала вырезали объект с фона. Данный способ сложнее первого, но позволяет вырезать практически любой сложный объект.
Как вырезать объект в фотошопе.
способов вырезания очень много.
Я расскажу как мне удобно вырезать.
1. Открываем нужную картинку.
Файл-открыть
2. Выбираем на панели инструментов магнитное лассо.
Вырезаем очень грубо, ведём инструментом вокруг розы. Когда дойдёте до того места, откуда начали вырезать, кликните левой кнопкой мыши 2 раза, чтобы круг замкнулся и появилась пунктирная линия.
3. Наведите курсор на розу и правой кнопкой мыши выберите Вырезать на новый слой.
У нас появилось 2 слоя. Роза и задний фон.
4. Удаляем задний фон.
Наводим на нужный слой и кликаем правой кнопкой мыши. Выбираем Удалить слой.
5. Теперь убираем дефекты на нашей картинке.
Теперь убираем дефекты на нашей картинке.
(лишний фон вокруг розы)
Инструмент Фоновый ластик (этот инструмент хорошо подходит, если фон отличается по цвету от вырезаемого объекта. Если нет, то подойдёт обычный ластик, а не фоновый.)
Правой кнопкой мыши кликаем на розу и выбираем параметры нашего ластика.
Размер и жёсткость. В данном случае жёсткость лучше вообще убрать. (бегунок смещаем влево)
Размер ластика выбирается индивидуально, к каждой картинке разный.
Теперь увеличиваем картинку и стираем лишний фон.
Готово.
Но контур картинки получился очень резким. Если вы будете вырезать человека и монтировать его на новый фон, он не будет выглядеть реалистично. Поэтому край нужно немного размыть.
6. Выбираем инструмент Ластик.
Выбираем нужные параметры (не выбирайте очень крупный размер ластика)
Жёсткость можно прибавить.
Увеличиваем изображение и обрабатываем край картинки.
Увеличить изображение можно так.
Удерживаем клавишу Alt и одновременно крутим колёсико мыши.
Для мелких деталей, уменьшаем размер ластика и ещё увеличиваем изображение.
Картинка готова.
Нужно её обязательно сохранить, если в дальнейшем она вам понадобится.
7. Сохраняем именно в таком виде, без заднего фона.
В формате PNG.
Файл-сохранить как…
Выбираем папку, подписываем картинку и выбираем формат. PNG
Потом в любое время вы можете поместить вырезанную картинку на другой фон.
Сохраните картинку обязательно в PNG, на случай, если у вас зависнет комп во время работы, (это, к сожалению, бывает часто при работе в фотошопе. Данная программа очень требовательна к ресурсам компьютера) вам не придётся вырезать её заново.
Теперь (для примера) поместим нашу розу на другой фон.
Открываем нужные картинки
Файл-открыть
Инструмент Перемещение (самый первый на панели) и просто перетаскиваем картинку с розой.
Часто бывает что на другом фоне заметны дефекты, убираем их ластиком (то что мы не заметили ранее, когда вырезали).
Теперь сохраняем картинку в формате JPEG.
Файл-сохранить как…- JPEG
Удачи!
Автор урока Инесса.
Копирование урока разрешается только при наличии активной ссылки на наш сайт!
Как вырезать объект в Фотошопе
Очень часто в работе с Фотошопом требуется вырезать какой-либо объект из исходного изображения. Это может быть как предмет мебели или часть ландшафта, так и живые объекты – человек или животное. В этом уроке познакомимся с инструментами, применяемыми при вырезании, а также немного попрактикуемся.
Вырезаем объекты в Фотошопе
Данный материал мы разобьем на две части. В первой познакомимся с инструментами, которыми можно пользоваться для выделения и последующего вырезания, а во второй попрактикуемся в использовании наиболее эффективного из них.
Инструменты для выделения
Инструментов, пригодных для того чтобы вырезать изображение в Фотошопе по контуру, несколько.
Быстрое выделение
Данный инструмент отлично подходит для выделения объектов с четкими границами, то есть тон на границах не смешивается с тоном фона.
Волшебная палочка
Волшебная палочка применяется для выделения пикселов одного цвета. При желании, имея однотонный фон, например, белый, можно его удалить, применив этот инструмент.
Лассо
Один из самых неудобных, по мнению автора, инструментов для выделения и последующего вырезания элементов. Чтобы эффективно использовать «Лассо», необходимо иметь (очень) твердую руку либо графический планшет.
Прямолинейное лассо
Прямолинейное лассо подойдет в случае необходимости выделить и вырезать объект, имеющий прямые линии (грани).
Магнитное лассо
Еще один «умный» инструмент Фотошопа. Напоминает по своему действию «Быстрое выделение».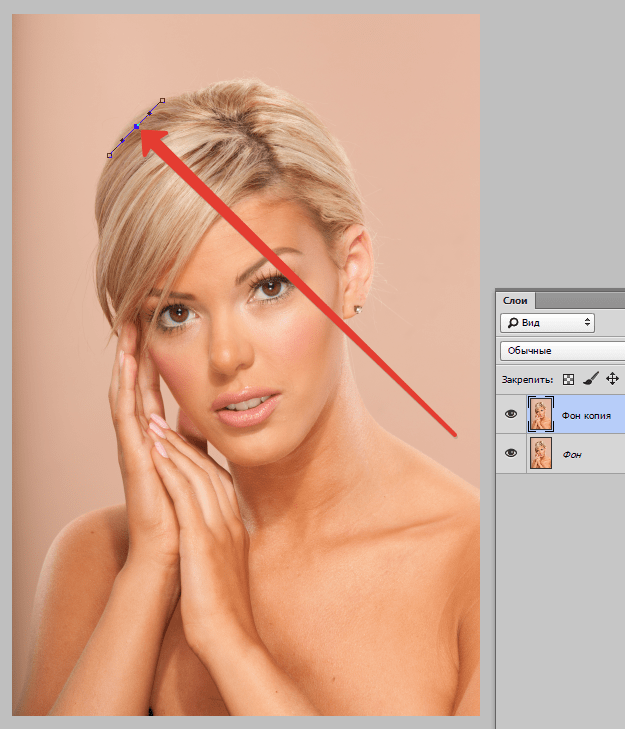 Отличие заключается в том, что «Магнитное лассо» создает одну линию, которая «прилипает» к контуру объекта. Условия успешного применения такие же, как и при «Быстром выделении».
Отличие заключается в том, что «Магнитное лассо» создает одну линию, которая «прилипает» к контуру объекта. Условия успешного применения такие же, как и при «Быстром выделении».
Перо
Наиболее гибкий и удобный в работе инструмент. Применяется на любых объектах. При вырезании сложных объектов рекомендуется использовать именно его.
Практика
Первые пять инструментов можно использовать интуитивно и наобум (получится-не получится), а Перо требует от фотошопера определенных знаний. Именно поэтому мы решили показать вам, как пользоваться этим инструментом. Это верное решение, так как учиться нужно сразу правильно, чтобы потом не переучиваться.
Читайте также: Инструмент Перо в Фотошопе — теория и практика
Итак, открываем в программе фотографию модели. Сейчас мы будем отделять девушку от фона.
Читайте также: Загружаем картинку в Фотошоп
- Создаем копию слоя с исходным изображением и приступаем к работе.

- Берем инструмент «Перо» и ставим опорную точку на изображении. Она будет являться как стартовой, так и конечной. В этом месте мы замкнем контур по завершении выделения.
Примечание: К сожалению, курсора на скриншотах видно не будет, поэтому постараемся максимально подробно описать все на словах.
- Как видим, в обоих направлениях у нас находятся скругления. Сейчас научимся их обходить «Пером». Пойдем вправо. Для того чтобы скругление получилось максимально плавным, не стоит ставить много точек. Следующую опорную точку ставим на некотором удалении. Здесь вы должны сами определить, где примерно заканчивается радиус.
Например, здесь:
- Теперь получившийся отрезок необходимо выгнуть в нужную сторону. Для этого ставим еще одну точку в середине отрезка.
- Далее зажимаем клавишу CTRL, беремся за эту точку и тянем ее в нужную сторону.

- По завершении выделения кликаем внутри полученного контура правой кнопкой мыши и выбираем пункт контекстного меню «Образовать выделенную область».
Радиус растушевки устанавливаем 0 пикселей и нажимаем «ОК».
Получаем выделение.
В данном случае выделен фон и его можно сразу удалить, нажав на клавишу DEL, но мы продолжим работу.
- Инвертируем выделение, нажав сочетание клавиш CTRL+SHIFT+I, тем самым перенеся выделенную область на модель.
- Затем выбираем инструмент «Прямоугольная область».
Ищем кнопку «Уточнить край» на верхней панели.
- В открывшемся окне инструмента немного сгладим наше выделение и сместим край в сторону модели, поскольку внутрь контура могли попасть мелкие участки фона.
 Значения подбираются индивидуально. Устанавливаем вывод в выделение и нажимаем «ОК».
Значения подбираются индивидуально. Устанавливаем вывод в выделение и нажимаем «ОК». - Подготовительные работы закончены, можно вырезать девушку. Нажимаем сочетание клавиш CTRL+J, тем самым скопировав ее на новый слой.
Результат нашей работы:
Это основной прием в выделении сложных участков изображения. Таким же образом обходим весь объект (девушку). Если, как в нашем случае, объект обрезан (снизу), контур можно вынести за пределы холста.
Вот таким (правильным) способом можно вырезать объект, которым в нашем примере выступил человек, в Фотошопе.
Мы рады, что смогли помочь Вам в решении проблемы.Опишите, что у вас не получилось. Наши специалисты постараются ответить максимально быстро.
Помогла ли вам эта статья?
ДА НЕТКак вырезать человека в Фотошопе
Раньше, было популярно фотографироваться в студии, чтобы потом фотограф обработал Ваши фотографии и заменил задний фон. Сейчас Вы можете сделать все это самостоятельно. Все, что потребуется: цифровое фото, компьютер и программа Adobe Photoshop.
В статье мы рассмотрим, как вырезать человека из фото в Фотошопе, а затем вставить его на другое изображение. Если Вы захотите, можно также сделать черно-белое изображение из цветного. Перейдя по ссылке, Вы сможете ознакомиться со статьей на данную тему.
Если Вы захотите, можно также сделать черно-белое изображение из цветного. Перейдя по ссылке, Вы сможете ознакомиться со статьей на данную тему.
Для примера возьмем две фотографии. С первой вырежем сидящего мужчину и вставим его на другой фон, для фона будем использовать второе фото.
Начнем мы с того, как вырезать фото в Фотошопе. Для того чтобы это сделать, нужно сначала правильно выделить человека. Существует несколько способов выделения в Фотошопе, при этом используются различные инструменты. Прочтите статью, перейдя по ссылке, и выберите тот, который больше всего подходит к человеку, которого нужно вырезать с фотографии.
Если на фото девушка с развивающимися волосами, или у парня волосы торчат в разные стороны, прочтите: как выделить волосы в Фотошопе.
Открываем изображение с мужчиной. На Панели инструментов выбираем «Quick Selection Tool» (Быстрое выделение). Теперь нужно выделить человека на фото.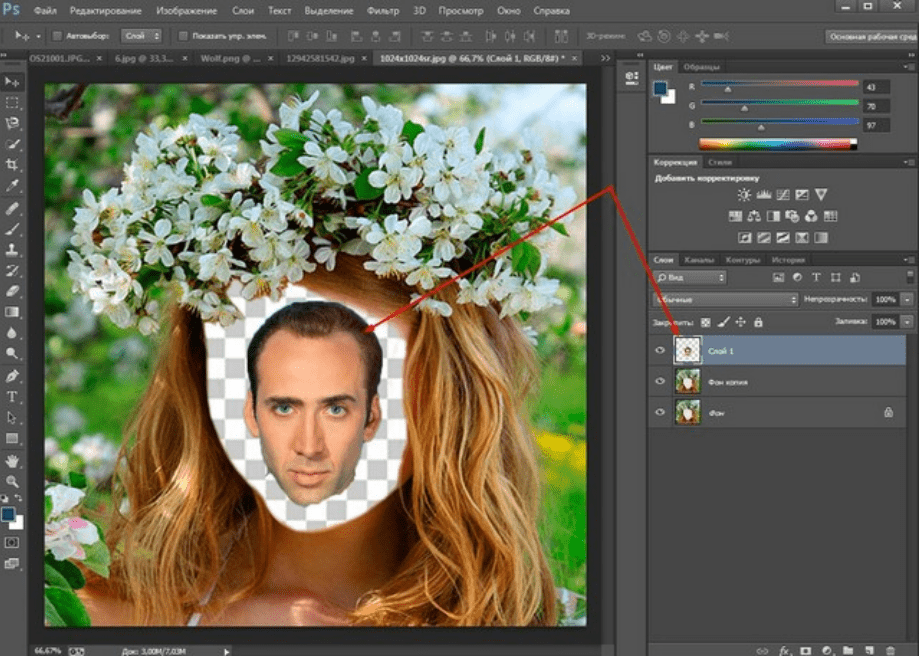 Для этого, кликаем по нему мышкой, выделенная область будет отмечена пунктирной линией, и после каждого клика она будет расширяться.
Для этого, кликаем по нему мышкой, выделенная область будет отмечена пунктирной линией, и после каждого клика она будет расширяться.
Если у Вас выделился лишний фон, нажмите «Alt» и кликните по этой области, чтобы вычесть ее из выделения. Можно нажать и на кисточку с минусом в настройках инструмента. Также выбирайте подходящий размер для кисти выделения.
После того, как мужчина на фото будет полностью выделен, переходим к палитре слоев. Здесь нужно разблокировать фоновый слой. Кликаем по нему два раза мышкой. В следующем диалоговом окне ничего менять не нужно, нажмите «ОК». После этого, замочек напротив слоя «Background» (Фон) исчезнет.
Если этого не сделать, вырезанный человек на фото будет отображаться на белом фоне. Нам же нужен прозрачный фон, чтобы можно было вставить человека на другую фотографию.
Теперь инвертируем выделение: нажмите клавиши «Ctrl+Shift+I». Это мы делаем для того, чтобы на фото был выделен не сам человек, а фон вокруг него.
Это мы делаем для того, чтобы на фото был выделен не сам человек, а фон вокруг него.
Нажимаем клавиши «Ctrl+X». Таким образом, мы вырезали человека из фото в Фотошопе. Черные и белые клеточки означают, что он находится на прозрачном фоне. Вы можете сохранить человека на прозрачном фоне в Фотошоп, а затем вставить его на любое другое изображение.
Итак, мы перешли ко второй части статьи. Давайте заменим фон для фото в Фотошопе.
Открываем фотографию или изображение, которое будет использоваться в качестве нового фона. В примере это горы. На Панели инструментов выбираем «Move Tool» (Перемещение) и перетаскиваем его на фото с вырезанным человеком.
Переходим на палитру слоев и помещаем слой с новым фоном в самый низ: перетащите его, используя мышку.
Из-за того, что два фото были разного разрешения, размер изображения гор очень большой, по отношению к вырезанному человеку. Применим к изображению свободное трансформирование.
Применим к изображению свободное трансформирование.
На палитре слоев выделяем мышкой слой, на котором размещена фотография гор, в примере это «Layer 1», и нажимаем комбинацию «Ctrl+T». Появится рамка с маркерами вокруг изображения. Для уменьшения размера фото, потяните мышкой за любой маркер. Чтобы не нарушить пропорции, нажмите и удерживайте при этом клавишу «Shift».
Давайте таким же способом уменьшим и размеры мужчины. Но теперь на палитре слоев, выделите слой, на котором находится вырезанный человек.
В результате, у нас получилось такое изображение.
Как видите, вырезать человека из фото в Фотошопе, а затем заменить фон на фотографии, не так уж и сложно. Попробуйте несколько раз, и будет получаться все лучше и лучше.
Оценить статью: Загрузка… Поделиться новостью в соцсетях
Об авторе: Олег Каминский
Вебмастер. Высшее образование по специальности «Защита информации». Создатель портала comp-profi.com. Автор большинства статей и уроков компьютерной грамотности
Высшее образование по специальности «Защита информации». Создатель портала comp-profi.com. Автор большинства статей и уроков компьютерной грамотности
Как в фотошопе вырезать человека с фона. Как вырезать фон в фотошопе: легкий и быстрый способ
Этот урок пригодится тем, кто собирается заняться коллажами или же модным в нашем современном мире «искусством» фотомонтажа, и, конечно же тем, кому нужно вырезать какую-нибудь картинку, например, для своего будущего логотипа. После этого урока у вас не должно возникнуть трудностей и вы будете справляться с данной задачей за считанные минуты, даже при работе со сложным разноцветным фоном.
Шаг 1: Выделение
В зависимости от того, какой сложности у вас фон, который необходимо удалить, мы будем выделять либо вожделенный объект, либо ненавистный фон.
Если фон у вас монотонный, как в нашем случае, то гораздо проще выделить его, не так ли? Для этого выбираем инструмент «Волшебная палочка» (Magic tool) и кликаем по фону. Если сразу все не выделилось, то не унываем и, зажав на своей клавиатуре SHIFT, кликаем волшебной палочкой в оставшиеся области фона.
Если сразу все не выделилось, то не унываем и, зажав на своей клавиатуре SHIFT, кликаем волшебной палочкой в оставшиеся области фона.
Если же фон у вас разноплановый, как на фотографии, или же вам нужно вытащить объект из другого коллажа, то придется попотеть, выделяя сам объект. На помощь вам придут различные лассо и «Быстрое выделение» («Lasso tool» etc + «Quick selection tool»).
Рис. 1. На изображении красным цветом выделены все инструменты выделения, которые вам могут понадобиться
Шаг 2: Удаляем фон
В других уроках вас попросят создать копию слоя и удалить фоновый слой (который с замочком), но не даром же мы прошлый урок посвятили изучению инструментов! Так что нам на помощь придет «Фоновый ластик» (Background eraser tool). Выбираем ластик побольше и тщательно удаляем весь фон, не боясь зацепить нужный нам элемент картинки/фотографии. На этом, по идее, все заканчивается, но посмотрите дополнение.
Рис. 2. С помощью «фонового ластика» удаляем фон
Шаг 3: Дополнение, шаг не обязательный
Бывает так, что на взгляд вам кажется, будто вы всё стерли. Но как бы не так: разные кусочки фона затаились и ждут, когда можно будет вам помешать. Чтобы этого избежать мы рекомендуем вам создать фоновый слой с заливкой, которая была бы контрастна фону, который вы удаляете, таким образом вы увидите все его кусочки, который не удалось стереть с первого раза и избавитесь от них раз и навсегда.
Но как бы не так: разные кусочки фона затаились и ждут, когда можно будет вам помешать. Чтобы этого избежать мы рекомендуем вам создать фоновый слой с заливкой, которая была бы контрастна фону, который вы удаляете, таким образом вы увидите все его кусочки, который не удалось стереть с первого раза и избавитесь от них раз и навсегда.
Рис. 3. Создаем «слой заливку»
Рис 4. После создания слоя заливки мы увидим зоны, которые не стерли ластиком и сможем без проблем удалить их
P.S. В «Дополнении» можно уже использовать любой ластик, только предварительно выберите нужный вам слой, так как слой заливка, после его создания будет выбран по умолчанию. После того, как вы стерли всё необходимое, смело удаляйте слой с заливкой.
Раньше, было популярно фотографироваться в студии, чтобы потом фотограф обработал Ваши фотографии и заменил задний фон. Сейчас Вы можете сделать все это самостоятельно. Все, что потребуется: цифровое фото, компьютер и программа Adobe Photoshop.
В статье мы рассмотрим, как вырезать человека из фото в Фотошопе, а затем вставить его на другое изображение. Если Вы захотите, можно также сделать черно-белое изображение из цветного . Перейдя по ссылке, Вы сможете ознакомиться со статьей на данную тему.
Для примера возьмем две фотографии. С первой вырежем сидящего мужчину и вставим его на другой фон, для фона будем использовать второе фото.
Начнем мы с того, как вырезать фото в Фотошопе . Для того чтобы это сделать, нужно сначала правильно выделить человека. Существует несколько способов выделения в Фотошопе , при этом используются различные инструменты. Прочтите статью, перейдя по ссылке, и выберите тот, который больше всего подходит к человеку, которого нужно вырезать с фотографии.
Если на фото девушка с развивающимися волосами, или у парня волосы торчат в разные стороны, прочтите: как выделить волосы в Фотошопе .
Открываем изображение с мужчиной. На Панели инструментов выбираем «Quick Selection Tool»
(Быстрое выделение). Теперь нужно выделить человека на фото. Для этого, кликаем по нему мышкой, выделенная область будет отмечена пунктирной линией, и после каждого клика она будет расширяться.
Теперь нужно выделить человека на фото. Для этого, кликаем по нему мышкой, выделенная область будет отмечена пунктирной линией, и после каждого клика она будет расширяться.
Если у Вас выделился лишний фон, нажмите «Alt» и кликните по этой области, чтобы вычесть ее из выделения. Можно нажать и на кисточку с минусом в настройках инструмента. Также выбирайте подходящий размер для кисти выделения.
После того, как мужчина на фото будет полностью выделен, переходим к палитре слоев. Здесь нужно разблокировать фоновый слой. Кликаем по нему два раза мышкой. В следующем диалоговом окне ничего менять не нужно, нажмите «ОК» . После этого, замочек напротив слоя «Background» (Фон) исчезнет.
Если этого не сделать, вырезанный человек на фото будет отображаться на белом фоне. Нам же нужен прозрачный фон, чтобы можно было вставить человека на другую фотографию.
Теперь инвертируем выделение: нажмите клавиши «Ctrl+Shift+I»
. Это мы делаем для того, чтобы на фото был выделен не сам человек, а фон вокруг него.
Нажимаем клавиши «Ctrl+X» . Таким образом, мы вырезали человека из фото в Фотошопе. Черные и белые клеточки означают, что он находится на прозрачном фоне. Вы можете сохранить человека на прозрачном фоне в Фотошоп , а затем вставить его на любое другое изображение.
Итак, мы перешли ко второй части статьи. Давайте заменим фон для фото в Фотошопе .
Открываем фотографию или изображение, которое будет использоваться в качестве нового фона. В примере это горы. На Панели инструментов выбираем «Move Tool» (Перемещение) и перетаскиваем его на фото с вырезанным человеком.
Переходим на палитру слоев и помещаем слой с новым фоном в самый низ: перетащите его, используя мышку.
Из-за того, что два фото были разного разрешения, размер изображения гор очень большой, по отношению к вырезанному человеку. Применим к изображению свободное трансформирование.
На палитре слоев выделяем мышкой слой, на котором размещена фотография гор, в примере это «Layer 1»
, и нажимаем комбинацию «Ctrl+T»
. Появится рамка с маркерами вокруг изображения. Для уменьшения размера фото, потяните мышкой за любой маркер. Чтобы не нарушить пропорции, нажмите и удерживайте при этом клавишу «Shift»
.
Появится рамка с маркерами вокруг изображения. Для уменьшения размера фото, потяните мышкой за любой маркер. Чтобы не нарушить пропорции, нажмите и удерживайте при этом клавишу «Shift»
.
Давайте таким же способом уменьшим и размеры мужчины. Но теперь на палитре слоев, выделите слой, на котором находится вырезанный человек.
В результате, у нас получилось такое изображение.
Как видите, вырезать человека из фото в Фотошопе, а затем заменить фон на фотографии, не так уж и сложно. Попробуйте несколько раз, и будет получаться все лучше и лучше.
Оценить статью:В пятой части нашего руководства будет присутствовать толика волшебства. С помощью масок в Фотошопе мы отправим девушку в беспечный полет)
Для этого воспользуемся парой фотографий, которые мы сделали с замечательной девушкой Викой в далеком уже 2010 году.
Откройте фотографии девушки и снимок неба в Фотошопе. Нам нужно будет вырезать фигуру Вики с одного фото, руку с зонтиком с другого, перенести их на снимок неба и совместить.
Часть первая. Фигура девушки.
Иногда проще всего выделить объект с помощью инструмента Быстрое выделение (Quick Selection). Эта кисть выделяет пиксели, оказавшиеся под ней, и распространяет выделение на схожие области. Каждый мазок кисти добавляет к текущему выделению новую область или вычитает, в зависимости от режима, который переключается кнопками на верхней панели.
Но еще удобней использовать клавиатуру. По умолчанию кисточка работает в режиме «плюс», когда выделение добавляется. Чтобы убрать лишнее выделение, достаточно удерживать нажатой клавишу Alt, а чтобы из «минуса» переключить в «плюс», нажмите и удерживайте Shift.
Галочка Усилить автоматически улучшает контуры выделения, на основе алгоритмов инструмента «Уточнить край», что делает контуры выделенной области более гладкими.
Отобразим фотографию во весь экран и с помощью Быстрого выделения выделим фон, поскольку так проще. После чего инвертируем выделение Ctrl+Shift+I, теперь у нас выделена девушка.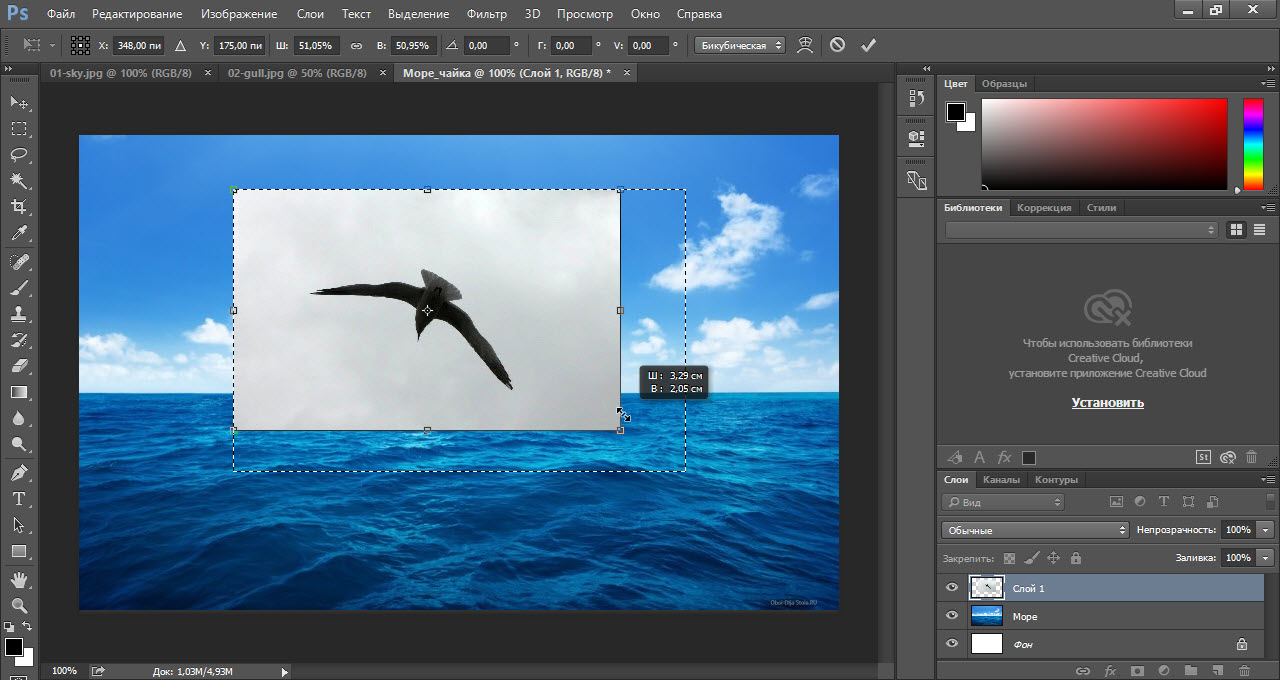
Увеличим фотографию и, уменьшив кисточку, аккуратно пройдемся по краям фигуры, добиваясь как можно более точного выделения.
Кисть, при уточнении краев объекта, должна рисовать по объекту, но не выходить за его пределы, поскольку все, что попадает в круг кисти в режиме «плюс», будет добавлено к выделению, после чего выделение распространится на схожие области. Немного потренировавшись, вы поймете, как это работает.
Оперативно менять размер кисточки можно с помощью клавиш квадратных скобок ] — увеличивает размер кисточки, [ — уменьшает.
Пройдемся по всему контуру девушки, уточняя края выделения, за исключением волос. После чего в палитре слоев нажмем кнопку Добавить маску .
По ее нажатию выделение превратится в маску, и фон станет прозрачным, что нам и требовалось. Чтобы результат был более наглядным, создадим новый слой, зальем его черным цветом и положим под слой с девушкой. Оценивать аккуратность удаления фона, удобней на контрастной подложке.
Теперь нам нужно доработать маску, чтобы контуры тела и волос были более чистыми. Для этого воспользуемся инструментом, который мы рассматривали в — Уточнить край маски.
Дважды щелкните по миниатюре маски в палитре слоев, и в открывшейся панели Свойства нажмите кнопку Край маски .
В появившемся окне , воспользуемся инструментом Обнаружение краев . Для четких контуров нужно выбирать небольшой радиус в 1 — 4 пикс, для мягких, пушистых или полупрозрачных краев нужно выбирать большой радиус, вплоть до максимального 250 пикселей. Галочка «Умный» радиус заставляет инструмент самому опредялять ширину границы в пределах указанного радиуса.
Для того, чтобы улучшить контуры тела и платья девушки, установим радиус 2 пикс. Режим просмотра выберем На слоях , и с помощью галочки Показать оригинал оценим работу инструмента.
Четкие края должны выглядеть довольно неплохо. Осталось проработать волосы. Для этого воспользуемся кнопкой Кисть и прорисуем те области, где нужно дополнительно уточнить края маски, то есть волосы. А чтобы было видно, где рисовать, выберем режим просмотра Показать слой .
Для этого воспользуемся кнопкой Кисть и прорисуем те области, где нужно дополнительно уточнить края маски, то есть волосы. А чтобы было видно, где рисовать, выберем режим просмотра Показать слой .
Указывая область волос с помощью кисточки постарайтесь не залезать без необходимости на четкие контуры (тело, платье), чтобы края маски в тех местах остались четкими.
Чтобы оценить результат, снова переключитесь в режим На слоях , когда уточнение контуров волос будет завершено, нажмите ОК внизу этого окна.
Теперь еще раз посмотрим маску слоя, для чего нажмите клавишу Alt и щелкните по миниатюре маски в палитре слоев. У вас должно получиться примерно так:
Как видите, некоторые участки бликов на лице и на волосах стали полупрозрачными (светло серые участки на маске). Поэтому возьмем белую кисточку и аккрутно прорисуем те места, которые должны быть непрозрачны.
Получилось неплохо, но остался участок неба за спиной девушки.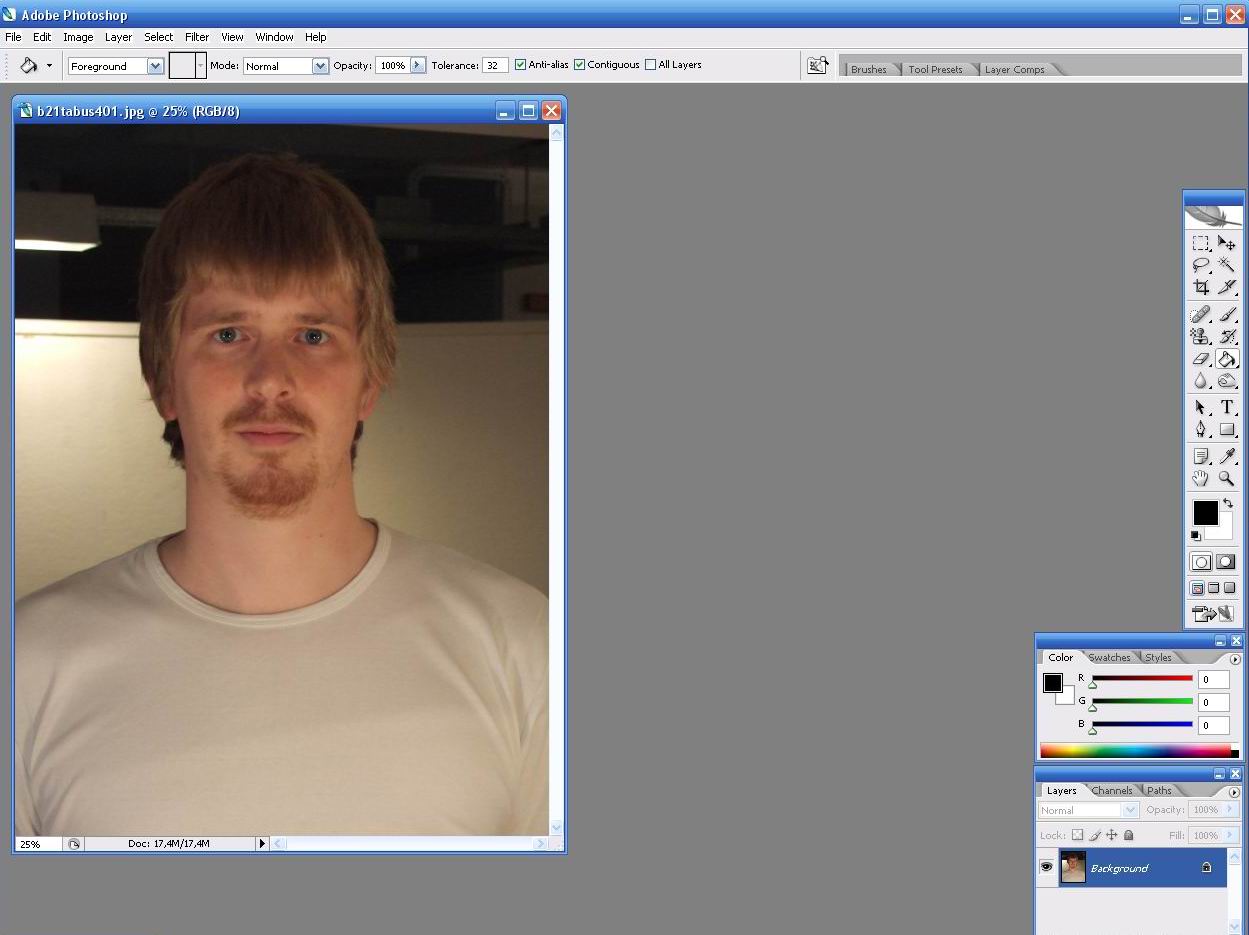
Чтобы от него избавиться, используем следующй прием. Скопируем наш слой с девушкой (Ctrl+J). Удалим маску (в палитре слоев перетащите ее миниатюру на кнопку корзины). Возьмем кисть Быстрое выделение и выделим участок неба за спиной девушки.
На верхней панели инструментов выделения есть кнопка Уточнить край , нажмем ее. Подберем радиус обнаружения краев, поэксперементируем с настройкой Умный радиус и получим такой результат.
Нажимаем Ок. Теперь у нас выделен участок неба за спиной девушки. Верхний слой нам больше не понадобится, и его можно удалить. Переходим к нашей маске. Чтобы отобразить ее в черно-белом виде, нажмем Alt и кликнем по миниатюре маски в палитре слоев. Нужная нам область (неба) выделена, поэтому просто заливаем ее черным цветом (нажимаем клавишу D и Ctrl + Backspace). Готово!
Подобный прием для доработки Масок можно использовать многократно, прорабатывая отдельные участки.
Теперь девушка у нас аккуратно отделена от фона и ее нужно перенести на фотографию неба. Для этого возьмем инструмент Перемещение (черная стрелка) и, щелкнув на изображении, перетащим его на вкладку снимка с небом, при этом фото неба отобразится на экране, после чего перетащим девушку в эту фотографию и только потом отпустим кнопку мыши.
Для этого возьмем инструмент Перемещение (черная стрелка) и, щелкнув на изображении, перетащим его на вкладку снимка с небом, при этом фото неба отобразится на экране, после чего перетащим девушку в эту фотографию и только потом отпустим кнопку мыши.
Часть вторая. Зонтик.
Для начала кадрируем фотогрфию, поскольку рука нам понадобится, обрежем снимок примерно на уровне локтевого сустава. Для отделения зонта от неба воспользуемся инструментом «Цветовой диапазон». Идем в меню: Выделение — Цветовой диапазон и получаем довольно простой инструмент.
Этот инструмент позволяет выделить детали на основе их цвета. Выбор цвета удобней всего производить с помощью трех кнопок: Пипетка -выбирает цвет, Пипетка + добавляет новый цвет, Пипетка — вычитает новый цвет. Используете также движок Разброс, чтобы настроить диапазон выделенных цветов. В пункте Просмотр можно выбрать «В градациях серого», так вместо изображения будет показана черно-белая маска, что довольно удобно.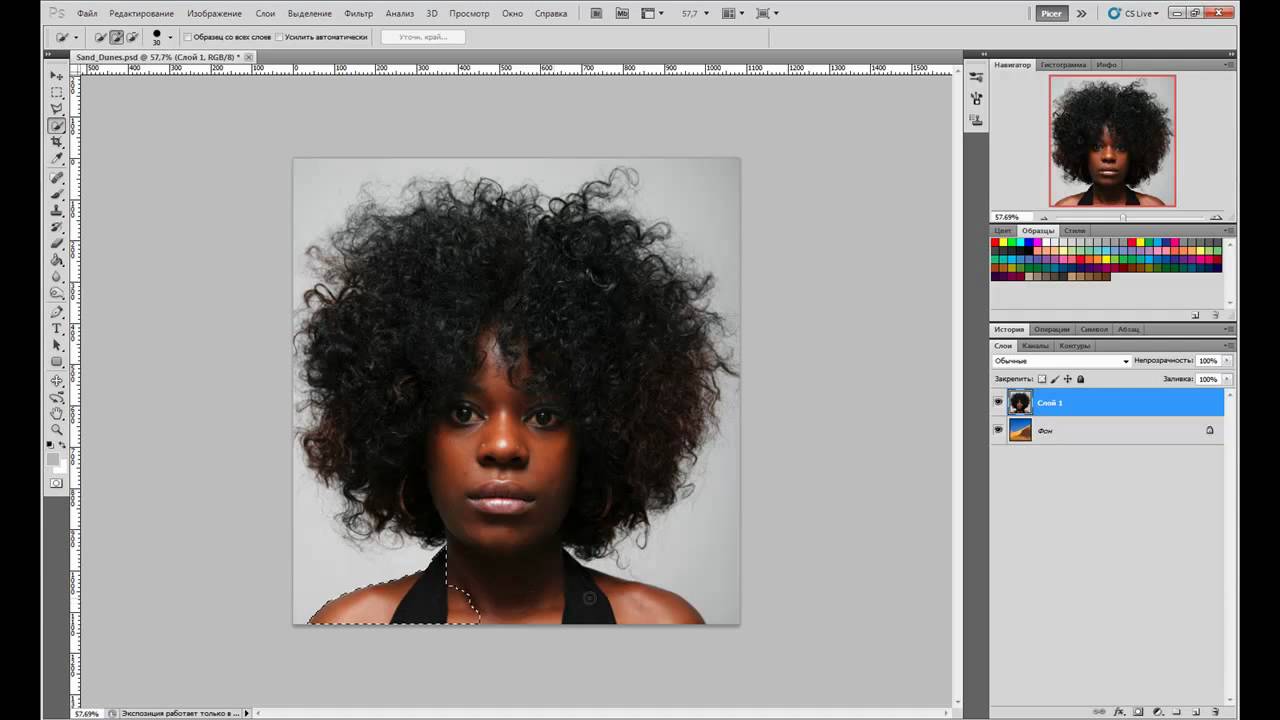
Таким образом, выделить зонт очень просто. Нажмите Пипетку, щелкните по небу в изображении или области предпросмотра. Затем нажмите кнопку Пипетка + и сделайте еще несколько щелчков по разным углам неба. После чего настройте движок Разброс , так чтобы зонт был полностью черным, а фон – полностью белым. Включите галочку Инвертировать и нажмите кнопку ОК.
Таким образом, мы получим точное выделение зонта. В палитре слоев нажимаем кнопку Добавить маску , и фон становится прозрачным. Если в маску попала часть волос, то просто закрасьте этот участок черной кисточкой.
После этого перетащите зонтик на фотографию неба так же, как мы делали это с девушкой.
Часть третья. Сборка.
Для начала нам нужно подогнать размеры всех деталей сюжета и совместить их друг с другом. Для этого воспользуемся командой Свободная трансформация . В палитре слоев выбирите слой с девушкой и нажмите Ctrl+T. При этом по краям слоя появится рамка с узелками — маркерами трансформации.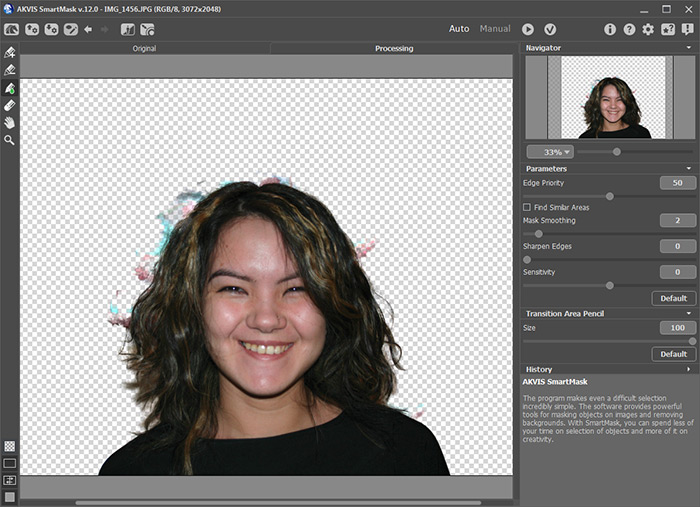
Потяните за угловой маркер и уменшите размер девушки, вписывая ее в небо. Для сохранения пропорций нажмите и удерживайте клавишу Shift. Другой вариант сохранить пропорции изображения — на верхней панели инструмента Свободная трансформация нажать кнопку цепочка, которая свяжет высоту и ширину картинки.
После того, как вы подобрали размер для девушки, нажмите клавишу Enter или кнопку Галочка на верхней панели инструмента. Затем повторите то же самое для слоя с рукой и зонтиком.
В случае с зонтом нам нужно не только подогнать размер изображения, но и повернуть его. Для этого расположите курсор за пределами рамки и,когда он превратится в изогнутую стрелку, вращайте изображение. Иногда удобно изменить центр вращения, например перенести его в начало руки рядом с локтевым суставом. Для этого передвиньте центральный маркер на новое место, теперь картинка будет вращаться вокруг указанной вами точки.
После всех трансформаций по краям изображений может возникнуть полупрозрачный контур.
Чтобы от него избавиться, нужно отобразить маску (Alt + клик по иконке маски) и закрасить черным края маски.
Теперь осталось срастить руку! Включая и выключая видимость слоя с зонтиком, определите, где вы хотите сделать переход одного слоя в другой. Затем мягкой черной кисточкой сотрите в маске начало и конец руки в двух слоях. У вас должно получится что-то подобное.
Часть четвертая. Яркость и контраст.
Дело почти сделано, осталось лишь настроить яркость и контраст всех деталей. Над слоем с девушкой создадим корректирующий слой Кривых и с помощью «замкнем» его на нижний слой. При этом Кривая будет воздействовать только на девушку не затрагивая небо.
Поздравляю, теперь вы немного волшебник!)
Подведем итоги:
- Инструмент Быстрое выделение отлично подходит для вырезания объектов и создания масок .
- Команда Уточнить край позволяет быстро и качественно доработать маску объекта.

- Инструмент Цветовой диапазон – простой способ выделить объект по его цвету, например, для вырезания объектов по принципу «хромакей».
Вырезать, отделить или извлечь что-либо в каком бы то ни было графическом редакторе, — все это, по сути, синонимы одной процедуры, которая заканчивается изоляцией выделенного объекта. Поэтому такие задачи, как вырезать объект в «Фотошопе» или отделить предмет от фона, практически сводятся к выделению. Изоляция выделенной области не составит особого труда, если не считать таковой копирование выделения на новый слой (Ctrl+J) или перетаскивание вырезанного фрагмента на другой документ. В последнем случае важно не забыть нажать на кнопку инструмента «Перемещение» в самом верху панели инструментов.
Выделение выполняют либо вручную, когда контур обводят пером, кистью или «набрасывают лассо», либо автоматически, используя «Волшебную палочку» или «Волшебный ластик». Кроме того, для выделения используют цветовые каналы, маски, некоторые фильтры и даже специальные плагины.
Выделение простых объектов
Выбор инструмента зависит от сложности контура выделяемого предмета. Например, проблему с тем, как вырезать лицо в «Фотошопе» (если оно не очень «помято»), можно решить, применив для выделения обычное или прямолинейного (Polygonal) «Лассо», или «Быструю маску», или «Перо» (очень трудоемко).
Если с лассо все понятно, то при использовании быстрой маски (Quick selection tool), кнопка вызова которой расположена в самом низу панели инструментов, есть некоторые нюансы.
Быстрая маска
Во-первых, можно полностью закрасить лицо черной кистью, либо, подобрав размер, аккуратно обвести контур, залив его затем черным из ведерка (инструмент «Заливка»). Погрешности поправляются белой кистью.
Нанеся маску, снова щелкаем по кнопке быстрой маски — и выделение готово. Но отмечено не лицо, а все то, что вне маски, поэтому выделение нужно инвертировать (Выделение > Инверсия) и перенести на новый слой (Ctrl+J) или перетащить в другой документ.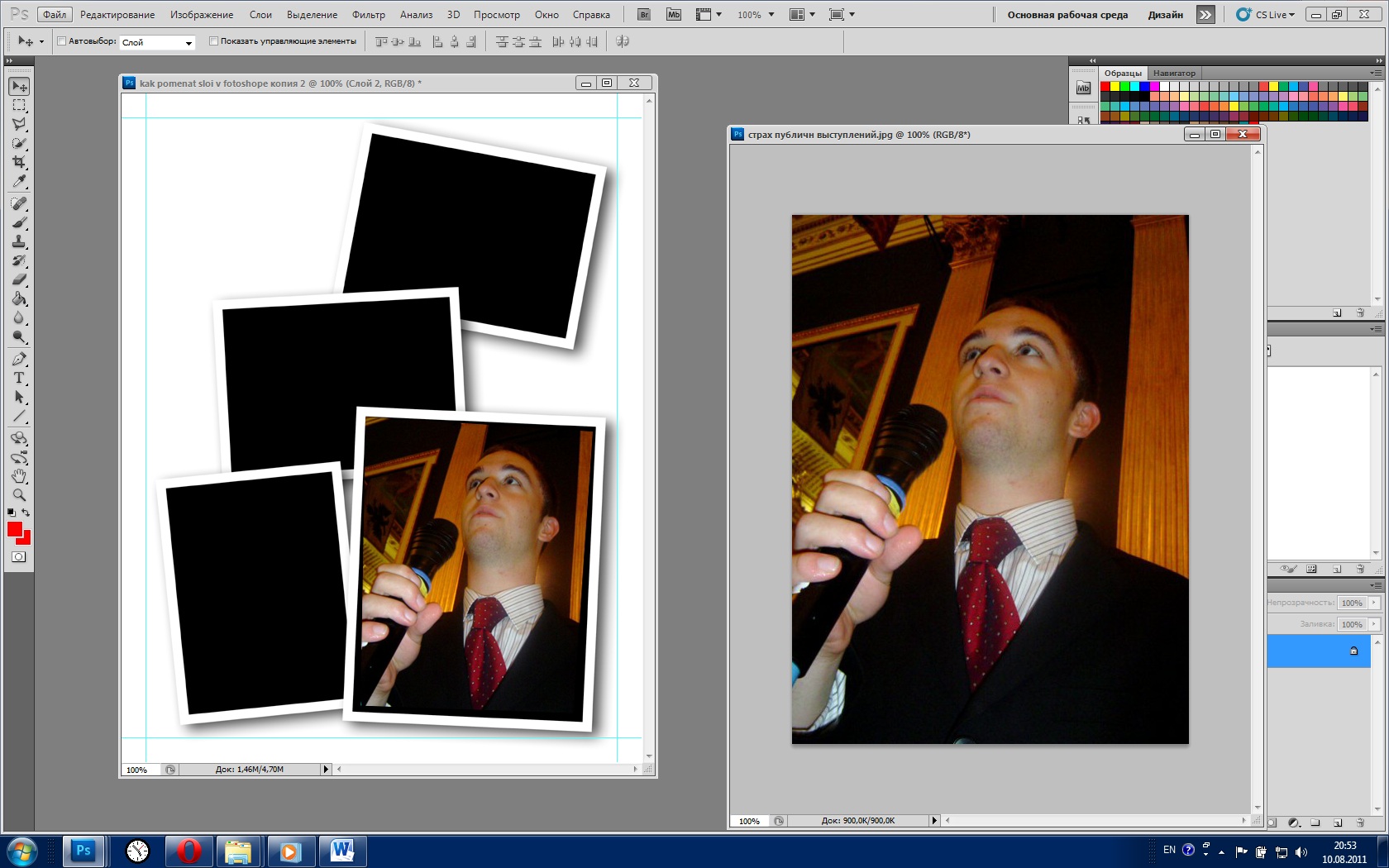 Можно обойтись и без инверсии, просто удалив выделенный фон, а затем с помощью инструмента «Рамка» (Crop Tool) обрезать изображение до нужных размеров.
Можно обойтись и без инверсии, просто удалив выделенный фон, а затем с помощью инструмента «Рамка» (Crop Tool) обрезать изображение до нужных размеров.
Быстрое выделение
Лицо мы вырезали, но если кому-то интересно, как вырезать человека в «Фотошопе» целиком (а это тоже несложная задача), следует знать, что в этом случае оптимальным вариантом для выделения представляется напарник «Волшебной палочки» — инструмент «Быстрое выделение» (Quick Selection).
Этот инструмент обладает собственной кистью с настраиваемыми параметрами, которая, анализируя под собой заданный при щелчке мышью цвет, по мере перемещения вдоль контура автоматически выделяет смежные цвета. Чем контрастнее граница между фигурой человека и фоном, тем лучше результат.
Лассо с магнитом
Хорошо справится с фигурой человека и «Магнитное лассо» (Magnetic Lasso), которое распознает линию максимального отличия в контрасте, яркости или цвете, и буквально прилипает к ней, так что справиться с такой простой задачей, как вырезать объект в «Фотошопе», подобному лассо просто, особенно если граница между предметом и фоном достаточно контрастная.
Выделение сложных объектов
Рассмотренные выше средства можно использовать и для объектов со сложными контурами, но для таких случаев чаще применяют инструмент «Перо», цветовые каналы или, что еще лучше, команду «Извлечь» (Extract) в меню «Фильтр» (Filter). Если у кого-то нет такого фильтра, его можно запросто скачать в сети, уложив затем файл в папку Plugins установочного пакета программы.
Как вырезать изображение в «Фотошопе»? Для этого часто используют инструмент «Свободное перо» (Freeform Pen), которым обводят контур, как карандашом, но для сложных объектов лучше использовать простое.
Создав (и обязательно замкнув) контур объекта, по нему щелкают правой кнопкой и выбирают команду «Образовать выделенную область», после чего вам предложат указать радиус растушевки и функцию сглаживания, а если открыть панель контуров (Окно > Контуры), можно будет выбрать «Загрузить контур как выделенную область» без всяких условий, щелкнув по иконке с пунктирным кружочком.
Особое выделение
Некоторые пользователи, в том числе и профессионалы высокого полета, решая вопросы с тем, как вырезать в «Фотошопе» что-либо, независимо от сложности извлекаемого объекта, остаются верными инструменту «Перо» (Pen Tool).
Создав из последовательно проставляемых опорных точек замкнутый контур предмета, по нему щелкают правой кнопкой мыши и выбирают команду «Образовать выделенную область», затем, выставив (если нужно) радиус растушевки, жмут OK.
Самое главное преимущество «Пера» — его высокая точность, поскольку этот инструмент умудряется выбирать часть пикселя, избавляя последующее выделение от зубчатых краев. «Перо» просто делает прозрачной часть пикселя вне выделения.
Указанным инструментом, конечно, можно выделить все, хватило бы терпения и умения, тем более что для точного оконтуривания можно увеличивать изображение по максимуму. Но если вы озабочены тем, как вырезать волосы в «Фотошопе», лучше инструмента, чем фильтр Extract, не найти, хотя многие могут поспорить с этим утверждением.
Извлечение выделений
Заходим в меню «Фильтр» и щелкаем по строке Extract. В роскошном диалоговом окне фильтра выбираем слева вверху главный инструмент Edge Highlighter (наподобие фломастера) и обводим объект таким образом, чтобы интересующая нас граница оказалась внутри линии «фломастера», толщина которой (Brush Size) и цвет (Highlight) задаются на панели инструментов справа. Если ошиблись, поможет ластик (Eraser Tool), а также команда отмены действия (Ctrl+Z). Если поставить галочку в чекбоксе Smart Highlighting («Хитроумное выделение»), программа станет точнее определять границу, да и линия будет тоньше. Но если вы задаетесь вопросом о том, как вырезать человека в «Фотошопе», это делать не обязательно.
Выполнив обводку, выбираем слева вверху «Ведерко» (Fill Tool). Щелкнув внутри контура, заливаем его краской, тем самым указывая программе, что именно нужно оставить, удалив остальное. Только после этого кнопка OK «оживет», и можно будет подтвердить завершение процедуры, а затем убедиться в безупречности результата.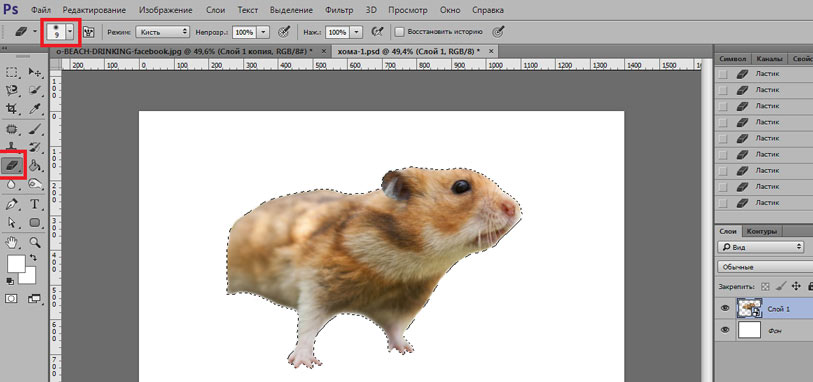
Наверняка найдутся особо любознательные пользователи, которые могут задуматься над тем, как вырезать в «Фотошопе» сложный объект, не прибегая к помощи стандартных инструментов, и один из таких неординарных способов связан с цветовыми каналами.
Вырезаем с помощью цветовых каналов
Суть метода заключается в определении наиболее контрастного для выделяемого объекта канала (вкладка «Каналы»/Channels на панели слоев) и последующей обработке изображения с целью проявления мельчайших деталей контура.
Определив подходящий канал (часто это синий), нужный слой дублируют, а затем уже на копии (в зависимости от особенностей конкретного изображения) используют одну из корректирующих яркость функций («Кривые», «Уровни», «Яркость/контраст») для получения максимально контрастной границы выделяемого объекта, предельно затемняя его (вплоть до черного) на усиленно осветляемом фоне. Можно использовать инструменты затемнения/осветления, а также черную и белую кисти для деталей.
Достигнув желаемого результата, щелкаем на слое дубликата канала по миниатюре изображения с клавишей Ctrl, переходим в режим RGB, возвращаемся на вкладку «Слои» к готовому выделению и удаляем фон (Delete).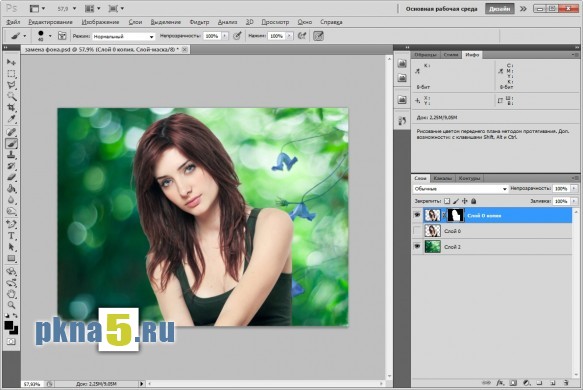 Можно под вырезанный объект подложить темный фон и поработать над контуром, перейдя в «Слои» и выбрав команду «Обработка слоев», где убрать кайму и удалить ореолы (черный или белый).
Можно под вырезанный объект подложить темный фон и поработать над контуром, перейдя в «Слои» и выбрав команду «Обработка слоев», где убрать кайму и удалить ореолы (черный или белый).
Вырезаем, уточняя край
Многие пользователи не зря интересуются, как вырезать в «Фотошопе CS6», потому что, начиная с версии CS5, редактор обжился потрясающей функцией «Уточнить край» (Refine Edge), которая доступна в меню «Выделение» при активном выделении объекта. Кроме того, вы увидите такую кнопку крайней справа на панели настроек, если включите любой из инструментов выделения.
Эта функция способна довести до ума любое выделение. Настройки «уточнителя» просты и понятны.
Выбрав на свой вкус вид (View) границы между фоном и объектом, переходим к настройкам ее обнаружения. Если выбрать «Умный радиус» (Smart Radius), программа сама разберется с характером выделения и откорректирует его по своим соображениям. В сложных случаях лучше положиться на интеллект «Умного радиуса», которого вполне хватает, чтобы легко решить вопрос о том, как вырезать изображение в «Фотошопе».
Ползунком настройки «Радиус» (Radius) определяется размер ширины зоны уточнения (в пикселях), которая зависит от разрешения картинки и детальности контура.
В группе настроек края (Adjust Edge) названия функций («Сгладить»/Smooth, «Растушевка»/Feather, «Контрастность»/Contrast и «Сместить край»/Shift Edge) говорят сами за себя.
Уточняющие край инструменты («Уточнить радиус/Refine radius toolи ластик «Стереть уточнение»/Erase Refinements Tool) открываются кнопкой с иконкой кисточки.
Проводим заостренной на нужный лад кисточкой по проблемному участку (недостаточно детализированному), и программа послушно разберется с ним, а если переусердствует, вмешается ластик.
В выпадающем списке «Вывод в» (Output To) нам предлагают выбрать удобный вид представления результата, но нас интересует вариант «Выделение», потому как вырезать в «Фотошопе» объект можно только предварительно его выделив.
Щелкнули OK, удалили фон (вырезали объект), положили на новую основу, а объект «украшен» неприглядной бахромой непонятной расцветки? Выделяем его снова (Ctrl+клик по миниатюре изображения), вызываем окно Refine Edge и выбираем «Очистить цвета» (Decontaminate Color).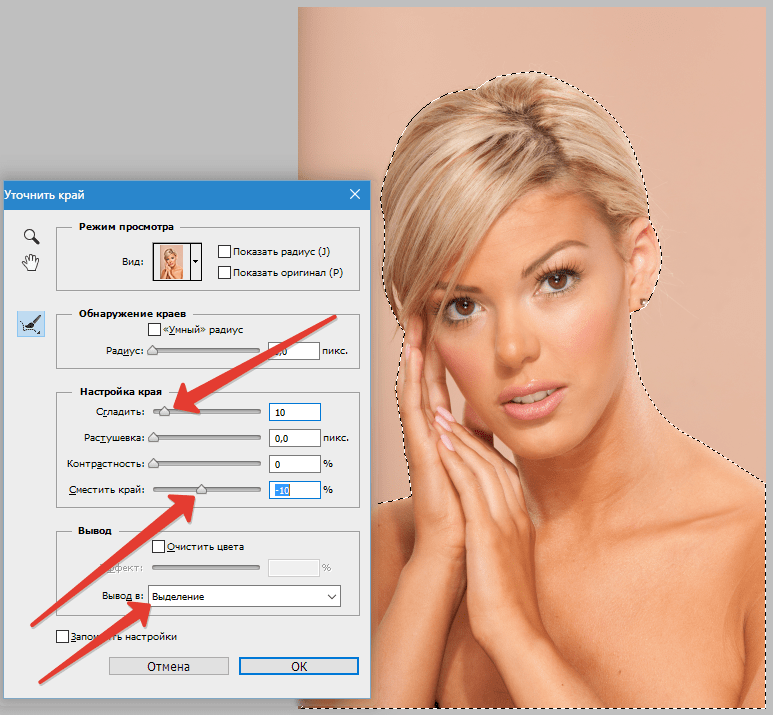 В ответ «Фотошоп» уберет (во всяком случае, постарается) цветную бахрому, перекрасив столько пикселей, сколько вы ему укажете ползунком «Эффект» (Amount).
В ответ «Фотошоп» уберет (во всяком случае, постарается) цветную бахрому, перекрасив столько пикселей, сколько вы ему укажете ползунком «Эффект» (Amount).
Многие юзеры, которым нужно просто обрезать изображение, используют прямоугольное выделение или обтравочную маску, но это не самое рациональное решение, так как вырезать фото в «Фотошопе» можно с помощью инструмента кадрирования «Рамка» (Crop Tool), для чего он, собственно, и придуман.
Обрезаем по рамке
Включив инструмент кадрирования «Рамка» (Crop tool), на изображении растягивают мышкой рамку нужного размера и щелкают по галочке на панели настроек вверху справа (с подсказкой «Выполнить кадрирование») либо нажимают Enter. Рамка будет растягиваться из той точки, в которой вы щелкнете крестиком курсора. Затем ее можно растягивать/сжимать, взявшись мышкой за уголки или бока, но перемещать или наклонять не получится, зато можно двигать и вертеть само изображение.
Картинки для сайта
Одержимый желанием побыстрее создать свой собственный сайт, иногда пользователь не в силах устоять перед попавшимся потрясающим psd-макетом, скачивает его, с нетерпением открывает, и вдруг застывает в недоумении, обнаружив, что не знает, как вырезать в «Фотошопе» элементы дизайна.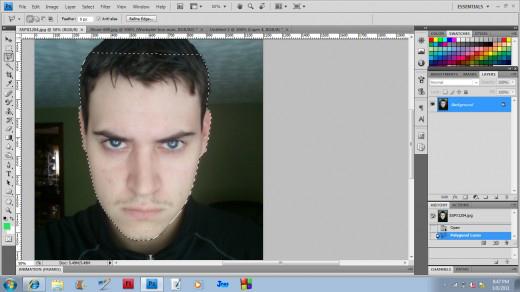
Допустим, нам нужно вырезать прямоугольный объект (логотип, шапку, рисунок и т.д.). Если элемент состоит из двух и более слоев, выделяем их одновременно в палитре (с нажатой клавишей Ctrl), объединяем (Ctrl+E), а затем, включив инструмент «Прямоугольная область», аккуратно создаем вокруг объекта точное выделение.
Теперь идем в меню «Редактирование» и выбираем либо «Скопировать» (если один слой), либо «Скопировать совмещенные данные» (если слоев несколько). Далее создаем новый документ (Файл > Создать), переходим в «Редактирование» и щелкаем по строке «Вставить». Осталось выбрать «Сохранить для Web» и продолжить в том же духе.
1 голосЗдравствуйте, дорогие друзья! Все мы знаем, что любая информация становится более интересной и запоминающейся, если её снабдить картинками. Задумайтесь на минуту, что вы помните лучше – яркие картинки или монотонный текст? Отсюда и вывод, что без фото никуда.
Но теперь технологии шагнули далеко вперёд. Каждый сможет подкорректировать фото, сменить фон, что-то убрать, а что-то добавить.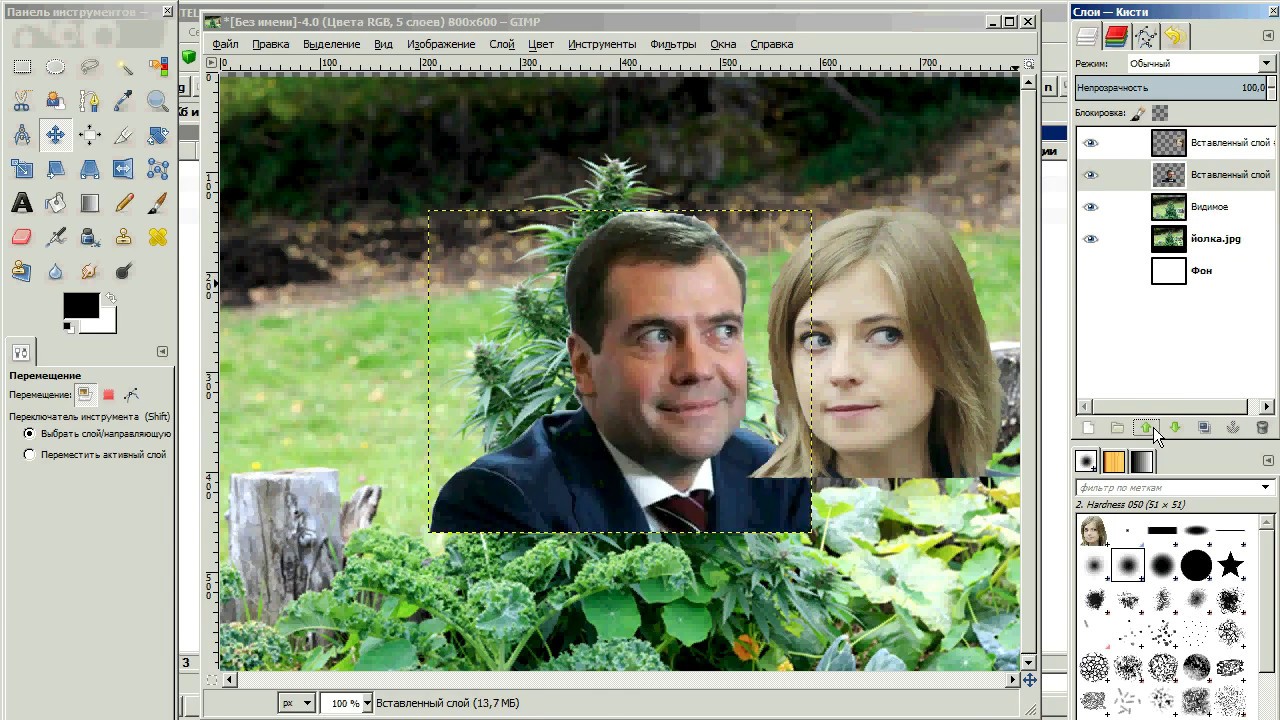 Я расскажу, как вырезать в фотошопе сложный объект, и провести с ним дальнейшие манипуляции. Для всех этих операций вам потребуется программа Фотошоп, я работаю в версии Photoshop CC, повторять за мной вы сможете в любой версии графического редактора.
Я расскажу, как вырезать в фотошопе сложный объект, и провести с ним дальнейшие манипуляции. Для всех этих операций вам потребуется программа Фотошоп, я работаю в версии Photoshop CC, повторять за мной вы сможете в любой версии графического редактора.
Самое главное – внимательно и методично делать, то что я опишу далее. И пусть вас не пугает сложность задачи – она решаема. А при определённой сноровке, вы сможете проделывать всё это с закрытыми глазами за пару минут.
Я познакомлю вас только с некоторыми возможностями программы, и это малая часть того, что можно сделать про помощи неё. Фотошоп имеет массу инструментов для профессиональной обработки изображений, если вам будет интересно изучить его поглубже, рекомендую обратить внимание на курс Зинаиды Лукьяновой «Фотошоп с нуля в видеоформате ».
Вы научитесь создавать коллажи и презентации, курсы подойдут как новичкам, так и более уверенным пользователям. Помимо этого, вы сможете поработать с мастером в режиме онлайн.
От слов к делу
Итак, давайте приступим. Вам необходимо фото с изображением человека, можете взять свою фотографию, а можете для практики найти любую другую в интернете, главное, чтобы на ней присутствовал человек. Лучше использовать для работы изображение хорошего качества. Вам будет приятнее и удобнее воспринимать качественную картинку, а процесс работы доставит удовольствие.
Сперва открываем фотографию, которая нам нравится. Заходим в фотошоп, нажимаем в верхнем меню «файл – открыть». Выбираем изображение. У меня вот такая яркая и позитивная девушка на голубом фоне.
Чтобы приступить к работе, необходимо активировать фоновый слой. Нажимаем на нём правой кнопкой мыши, затем кликаем на «Слой из заднего плана».
В данном окошке кликаем «ок» и двигаемся дальше.
Иногда вместо этих операций используется магнитное лассо, которое находится на панели инструментов. Кликаем на него, увеличиваем масштаб картинки, и обводим контур вручную. Этот процесс более трудоёмкий, его лучше использовать, когда задний план состоит из сложных деталей. В нашем случае можно обойтись тем инструментом, который я описал выше.
Этот процесс более трудоёмкий, его лучше использовать, когда задний план состоит из сложных деталей. В нашем случае можно обойтись тем инструментом, который я описал выше.
После того, как мы выделили фон, правой клавишей мыши жмём по изображению и выбираем «Инверсия выделенной области».
Теперь необходимо проработать мелкие детали. Особенно это касается волос. Иногда новички забывают об этих мелочах, и конечный результат выглядит неестественно. Чтобы такого не случилось, выбираем на верхней панели команду «Уточнить край».
Появится окошко, режим просмотра, выбираем «На чёрном», не пугайтесь! Просто так будут видны все мелкие огрехи, от которых мы и будем избавляться. Выбираем инструмент «Уточнить радиус» (иконка кисти). Изменяем её размер, мне удобнее работать на 3, обводим контур модели.
Обводим весь контур и переходим к настройкам края. У нас имеется 4 пункта, можете попробовать каждый из них, а я выбираю только «сгладить», чтобы смягчить стыки краёв, и «контрастность», для регулировки чёткости. Тут самое главное не перестараться, иначе мы вернёмся к исходнику.
Тут самое главное не перестараться, иначе мы вернёмся к исходнику.
В выплывающем меню вывода картинки выбираем «Вывод на новый ». Можно конечно вывести сразу на новый слой, но у меня есть некоторые детали, я хочу их проработать, выбираю слой с маской, жму «Ок».
До заветного результата осталось совсем немного. Активируем слой маску, просто на неё нажимаем. Берём жёсткую кисть и меняем цвет на чёрный. Изображение увеличиваем и прорисовываем. У меня есть мелкие голубые артефакты, их я и буду убирать.
Вот что у нас получилось. Сейчас можно сохранить изображение без фона. Точнее говоря, наша модель будет . Просто заходим в меню «файл», сохранить как, выбираем формат PNG, и не забываем галочку «прозрачность». Я всё это проделывать не буду, мне нужно поместить девушку на новый фон.
Мне захотелось поместить эту барышню на обложку модного журнала, вы можете выбрать любое фото, какое вам захочется. Открываем картинку, как делали это на первом этапе, перетаскиваем девушку на изображение. Лучше конечно, скопировать слой с моделью клавишами Ctrl+C и наложить (вставить) на наш фон CTRL+V. Вот и результат.
Лучше конечно, скопировать слой с моделью клавишами Ctrl+C и наложить (вставить) на наш фон CTRL+V. Вот и результат.
Бояться ненужно
Все мы люди, у всех руки, ноги и голова. И если я могу проделать все эти манипуляции с фотографией, то и вы сможете обязательно! Я знаю, как это, когда смотришь на интерфейс программы и просто не понимаешь, для чего всё это нужно. Первое впечатление всегда пугает, но не стоит идти у него на поводу.
Изучайте программу, она даст вам уйму возможностей, о которых вы и не подозреваете. Photoshop удобен для дизайнеров и иллюстраторов, всех, кто хоть как-то сталкивается с визуальным искусством. Я надеюсь, что моя статья подтолкнёт вас развиваться дальше в этом направлении, а тем более, что интерфейс программы рассчитан на простого пользователя, пара уроков, и вы полюбите этот графический редактор.
На этом я заканчиваю, до новых встреч! Подписывайтесь на мой блог, рассказывайте о нём друзьям.
Как вырезать человека в фотошопе
В этом уроке для новичков я расскажу о том, как вырезать человека в фотошопе.
У многих из нас есть фотографии, на которых мы особенно хорошо получились, и все бы хорошо, если бы не лишние люди на фотографии.
От посторонних предметов и людей на фото можно легко избавиться в фотошопе в случае необходимости.
Сегодня мы посмотрим как вырезать человека в фотошопе на фотографиях разной сложности.
Однородный фон
Самый простой из случаев, когда вырезание человека и последующая ретушь фона требует минимума усилий – это случай, когда человек находится на однородном фоне.
Открываем фотографию – Ctrl+O.
Допустим, нам необходимо убрать с фотографию полненькую девушку на заднем плане (вторую справа).
План действий таков: аккуратно обводим девушку, делаем выделение, заливаем на новом слое выделение цветом фона.
Открываем палитру слоев F7, сейчас в палитре только один слой.
Создадим дубликат слоя – Ctrl+J (либо щелкаем по иконке нового слоя внизу палитры слоев), и будем работать с копией, не затрагивая оригинал редактированием.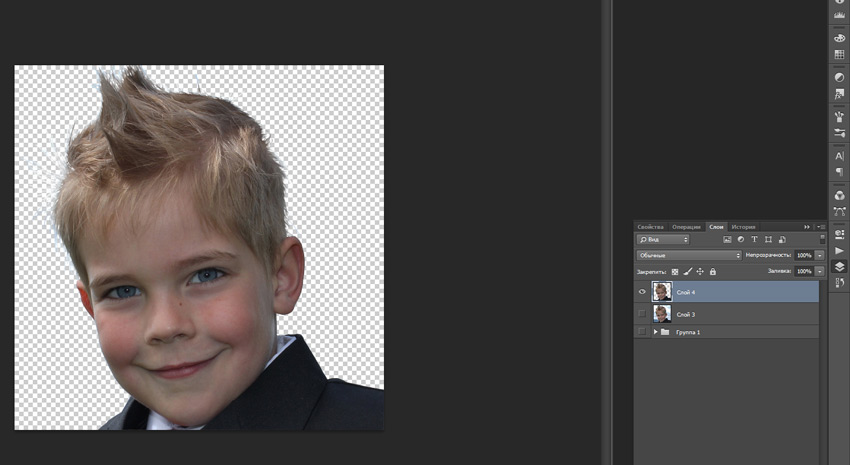
Берем инструмент перо Pen Tool(P), обводим по контуру девушку.
Приближаем изображение «Ctrl +» /отдаляем «Ctrl -».
Чтобы перемещаться по приближенному изображению, зажимайте пробел и «рукой» двигайте холст.
Если поставили лишнюю точку — отмените действие сочетанием клавиш Ctrl+Alt+Z.
Ставьте точки и, не отпуская клавиши мыши, вытягивайте направляющие, чтобы в дальнейшем легко редактировать контур, добиваясь плавности линий.
Не ставьте точки слишком часто, достаточно добавлять их только при изменении направления движения контура.
Точное совпадение обводки и контура нужно лишь в местах соприкосновения девушки с другими объектами (людьми), там, где вокруг девушки только фон, можете смело выходить за пределы контура.
После того, как вы замкнули контур, вы все еще можете добавлять или убирать точки с помощью инструментов, находящихся в одном подменю в инструмента Pen Tool. Чтобы раскрыть подменю, щелкните правой кнопкой по инструменту.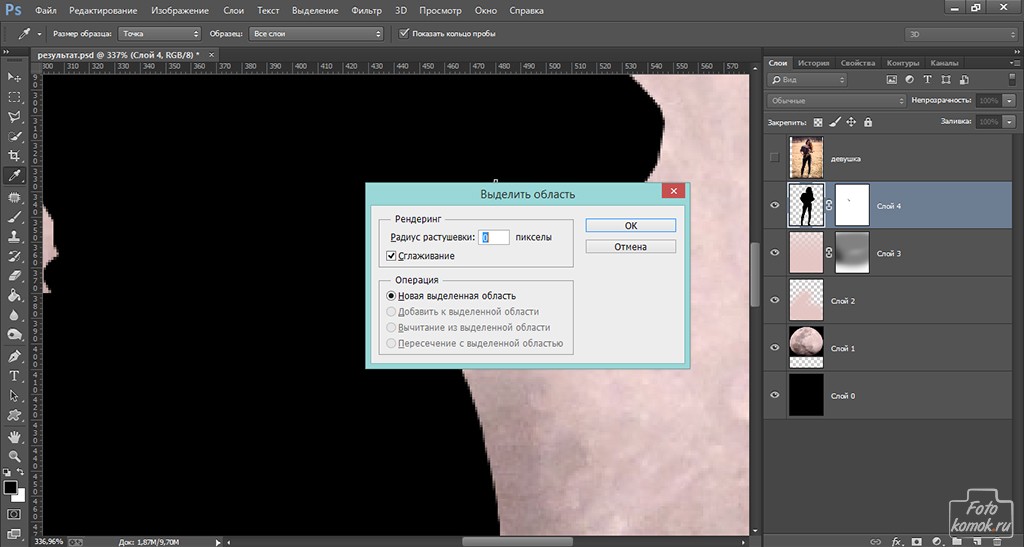
Чтобы менять направление и характер контура с помощью касательных, выделяйте точки по одной инструментом Direct Selection Tool (Стрелка) (A) и двигайте касательные.
Когда редактирование контура будет завершено, щелкните правой кнопкой по выделению и выберите в контекстном меню «Образовать выделенную область» (MakeSelection).
Не снимая выделения, создайте новый слой – Ctrl+Shift+N.
Выберите инструмент Paint Bucket Tool (Заливка)(G), зажмите Alt и возьмите образец цвета с фона.
Кликните мышкой внутри выделения, чтобы залить его цветом фона.
Вот что у нас получилось на этом этапе
Теперь осталось только немного сгладить переходы, так как фон, хоть и однороден по цвету, в разных местах освещен по-разному.
Сливаем верхний слой с предыдущим — находясь на слое с заливкой, нажимаем Ctrl+E.
Берем Healing Brush Tool (Восстанавливающая кисть). Этот инструмент позволяет накладывать друг на друга фрагменты изображения, с учетом нижнего слоя, то есть не просто вставляет скопированный из другого места фрагмент на новое место, но и смешивает пиксели нижнего и верхнего слоев.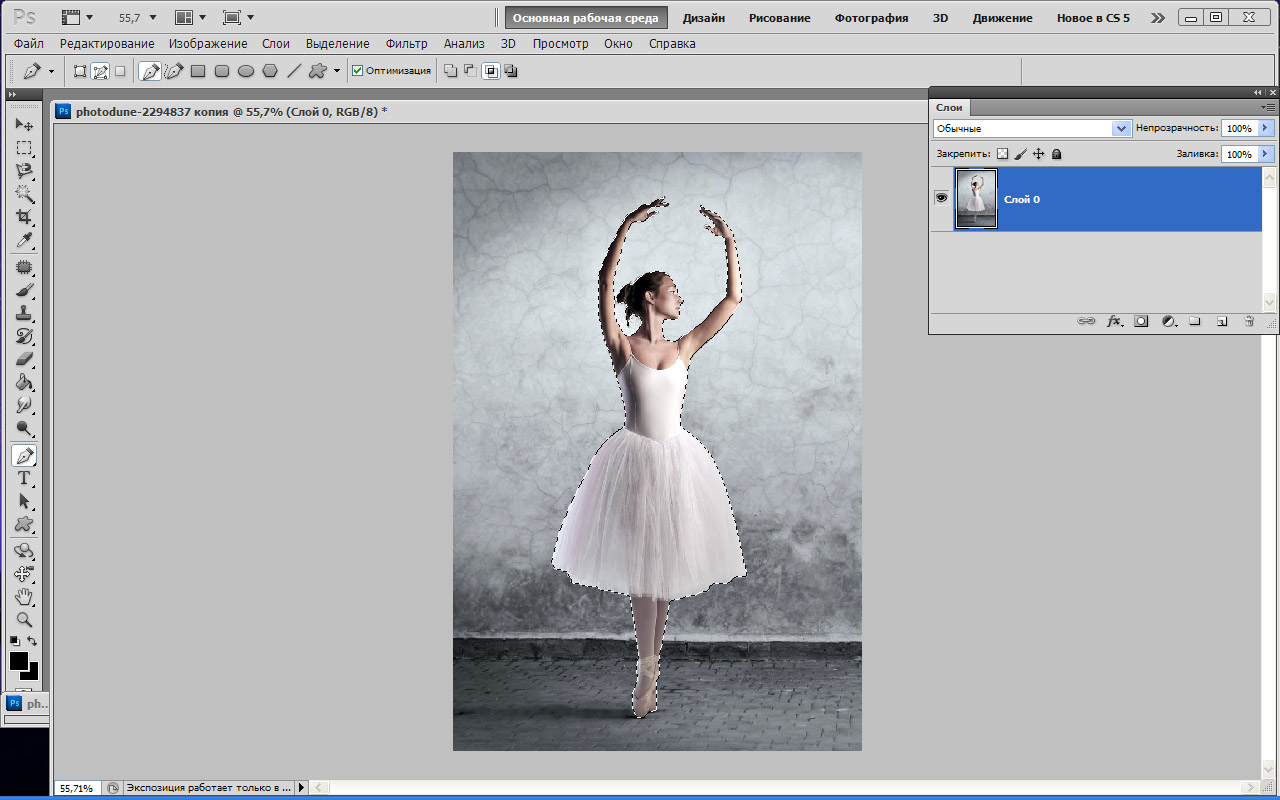
Зажимаем Alt , берем образец фона, рядом с областью, которую необходимо замаскировать. Маскируем шов, кликая по нему мышкой.
Поле того, как фон готов, еще немного доведем до ума картинку.
На руке у оставшейся девушки остались розовые рефлексы от платья вырезанной подруги.
Создадим новый слой Ctrl+Shift+N.
Берем кисть BrushTool, рисуем по краю головы и руки зеленые рефлексы (я выделила тенью то, что нарисовала для наглядности). Особо не стараемся, потом можно будет поправить.
Теперь немного размоем края. Заходим в Filter – Blur –Gaussian blur.
Ставим такой радиус размытия, чтобы сгладить эффект от рефлексов.
Я поставила 4px.
Стираем резинкой с мягкими краями Eraser Tool (E) лишнее.
Готово:
Однородный фон встречается на фотографиях нечасто, гораздо чаще встречаются разные виды неоднородного фона.
Давайте посмотрим как вырезать человека в фотошопе в этом случае.
Неоднородный фон
Это случай, когда фон по своей текстуре неоднороден, его невозможно просто заполнить одним цветом, однако часто на фотографии есть повторяющиеся элементы, которые можно вставить на место вырезанного человека.
Открываем другую фотографию – Ctrl+O.
Будем пытаться вырезать крайнюю справа девушку.
Для того, чтобы заполнить ее место будем копировать целые фрагменты фона вокруг девушки, а затем немного их видоизменим, для того, чтобы избавиться от повторяющихся элементов.
В палитре слоев – F7, делаем дубликат слоя Ctrl+J.
Выделяем область справа от девушки, для этого возьмем инструмент Rectangular Marquee Tool (Прямоугольная область)(M).
Щелкаем правой кнопкой по выделению, в появившемся контекстном меню выбираем «Layer via copy» (Скопировать на новый слой).
На панели инструментов выбираем черную стрелку – инструмент перемещения Move Tool (V).
Передвигаем скопированный фрагмент изображения на место девушки.
Совмещаем края фрагмента таким образом, чтобы рисунок совпадал с нижним слоем.
Зажимаем Alt, курсор превратится в двойную стрелку.
Начинаем перемещать фрагмент изображения на место рядом с уже установленным фрагментом, чтобы полностью закрыть человека, когда вы отпустите клавишу мыши вы получите копию фрагмента.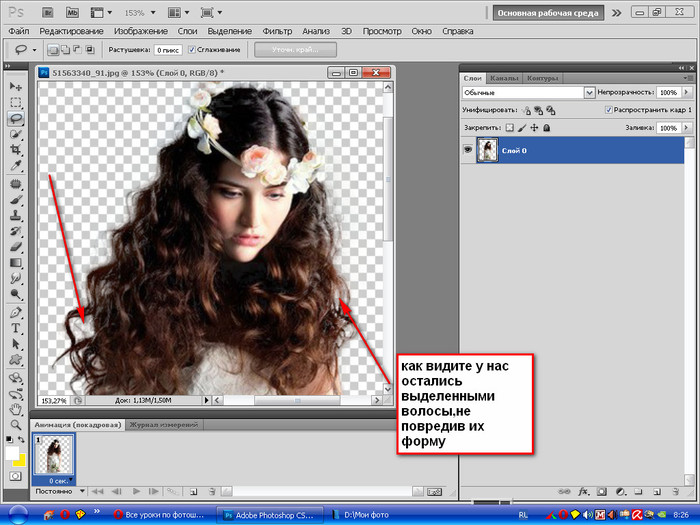
Нажмите Ctrl+T (Свободная трансформация), чтобы подогнать края изображения по рисунку, вокруг изображения появятся квадратные маркеры.
Двигайте изображение за маркеры, чтобы изменить его размер. Чтобы сохранить пропорции изображения, зажимайте Shift при трансформации.
Вы можете поворачивать изображение, при активном инструменте свободная трансформация, подведя курсор к углу изображения и дождавшись, пока курсор превратится в полукруглую стрелку. По этого просто удерживайте нажатой левую клавишу мышки поворачивайте изображение в нужную сторону.
Выделяем верхний слой, нажимаем Ctrl+E, чтобы слить слой с нижним, теперь оба слоя с копией фрагмента у нас слиты в один.
Остался еще кусочек стопы, для него также необходимо скопировать фрагмент.
Возвращаемся на второй слой — копию исходника.
Выделяем небольшой фрагмент бревна и воды рядом со стопой с помощью Rectangular Marquee Tool (Прямоугольная область)(M).
Зажимаем Alt, передвигаем его на место, где у нас остался кусок ноги, чтобы продолжить рисунок.
Мне потребовалось два раза скопировать фрагмент, чтобы закрыть ногу.
Снимаем выделение — Ctrl+D.
Выделяем верхний слой, нажимаем Ctrl+E, чтобы слить все слои с нашими манипуляциями. В итоге в палитре остается два слоя: исходник и объединенный слой со скопированными фрагментами.
Работаем на втором слое.
Теперь нужно убрать следы вмешательства: замаскировать и сгладить швы, разнообразить дублированные элементы, кое-где доработать фон.
Вот что у нас есть на данном этапе: девушку мы с фотографии вырезали, но везде остались следы обработки и неаккуратные фрагменты. Я обвела места, которые больше всего бросаются в глаза и которые нужно устранить первым делом. Я забыла обвести отражение вырезанной девушки на воде, его тоже необходимо убрать.
Начнем с удаления отражения.Для этого воспользуемся одной хитрой функцией.
С помощью инструмента Polygonal Lasso Tool (Многоугольное лассо) (L) выделяем область с отражением, чем меньше она будет, тем лучше, поэтому не захватывайте много лишнего фона в выделение.
Как только замкнули контур, нажимаем сочетание клавиш Shift+F5.
В выпадающем меню выбираем параметры заливки «Content-Aware» (С учетом содержимого). Этот умный инструмент появился в Adobe Photoshop начиная с версии CS5. Он позволяет маскировать области, анализируя изображение вокруг. В случае необходимости можно сделать заливку несколько раз, выделяя разные области.
Посмотрим что получилось:
Таким же способом я обрабатываю верхнюю часть изображения. Только в этом случае я воспользуюсь другим инструментом выделения — Elliptical Marquee Tool (Овальная область) (M). Вы можете выбирать разные инструменты выделения в зависимости от ситуации или пользоваться одним.
Делаю заливку с учетом содержимого — Shift+F5. Получается вот что:
Снижаем Opacity (Непрозрачность) верхнего слоя вверху палитры слоев до 50%, чтобы увидеть нижний слой.
Берем ластик Eraser Tool(E), выбираем кисть большого диаметра с мягкими краями, стираем резкие границы фона, оставляя фрагмент изображения над нижним слоем, и не позволяя нижнему изображению проявиться.
Восстанавливаем непрозрачность слоя до 100%.
Делаем дубликат слоя-исходника- Ctrl+J.
Выделяем самый верхний слой, сливаем с дубликатом, который создали шагом ранее — Ctrl+E.
Дальше работаем инструментом Healing Brush Tool (Восстанавливающая кисть)(J).
Сначала создадим выделение с помощью Polygonal Lasso Tool (Многоугольное лассо), чтобы не смазать края объектов. Работаем внутри выделения.
Берем образец фона с помощью Alt, и заполняем фрагменты, которые нуждаются в корректировке. При необходимости немного размываем часть фрагментов, для достижения однородности фона с помощью инструмента Blur Tool (Размытие).
Немного затемняем области, которые высветлились после применения восстанавливающей кисти.
Берем инструмент Burn Tool (Затемнитель), стандартную круглую кисть с размытыми краями, ставим «Экспонирование» примерно на 48%. Усиливаем краевой контраст между фоном и бревном.
Последние штрихи я сделал инструментом заплатка Path Tool (J), он работает почти как лейкопластырь, но с его помощью можно заполнять большие области другими фрагментами, при этом сразу «примеряя» их. Просто выделите область, которую хотите заполнить другой текстурой и перемещайтесь мышкой по изображению, пока не найдете подходящий фрагмент, отпускайте мышь и выделение заполнится новой текстурой с учетом подложки.
Просто выделите область, которую хотите заполнить другой текстурой и перемещайтесь мышкой по изображению, пока не найдете подходящий фрагмент, отпускайте мышь и выделение заполнится новой текстурой с учетом подложки.
Заплаткой я восстановила нижний край бревна и недостающую текстуру дерева, а также немного подретушировала фон.
Вы можете сочетать восстанавливающие инструменты в любой последовательности и любых сочетаниях, в фотошопе можно прийти к решению задачи разными способами, главное понимать принцип работы различных инструментов и их возможности.
В самом конце обработки я применила фильтр, для увеличение резкости изображения: Filter — Filter Gallery — Paint Daubs (Фильтр -Галерея фильтров — Масляная живопись). Ставим в обоих настройках (размер кисти и резкость) 1.
Вот что получилось у меня в конечном итоге:
В этом уроке мы узнали как вырезать человека в фотошопе. Надеюсь, вам понравился урок!
Как вырезать человека в фотошопе. Как вырезать изображение и вставить на другой фон в фотошопе
Сейчас есть масса графических редакторов.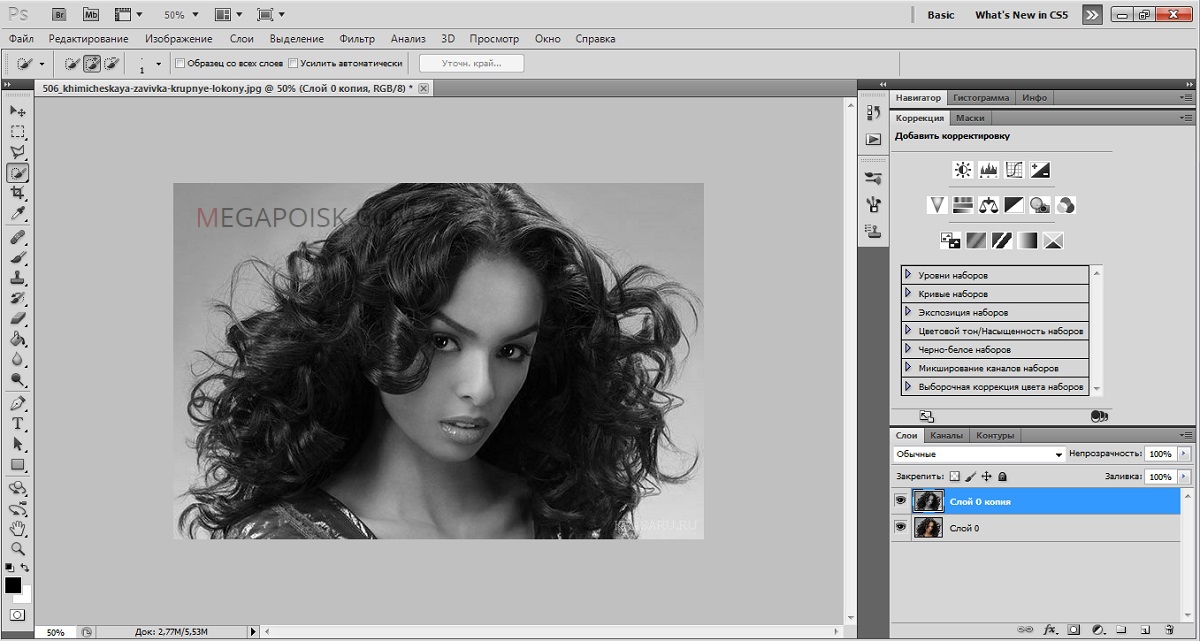 Некоторые платные, а некоторые находятся в свободном доступе и абсолютно бесплатны. Я расскажу о том как можно вырезать изображение используя самую известную и распространённую программу Photoshop.
Некоторые платные, а некоторые находятся в свободном доступе и абсолютно бесплатны. Я расскажу о том как можно вырезать изображение используя самую известную и распространённую программу Photoshop.
Программа очень функциональна и богата различными инструментами и фильтрами. Одно и тоже действие можно произвести совершенно различными путями. Поэтому каждый дизайнер может выбрать удобный для себя способ.
Сегодня мы разберём как можно вырезать изображение и наложить его на другой фон различными способами, а также рассмотрим плюсы и минусы каждого из них.
Для начала небольшое отступление. Для того чтобы было понятно о чём пойдёт речь несколько слов о том как происходит работа в фотошоп.
Мы можем открыть уже имеющееся изображение или создать новое. После этого у нас становятся активными инструменты и опции меню для редактирования.
Нам следует обратить внимание на окошко со слоями. Здесь будут происходить основные перестановки и перегруппировки слоёв. Нам постоянно надо будет выделять различные слои. На это стоит обратить внимание!
На это стоит обратить внимание!
В том случае если у вас что не копируется, не выделяется, не редактируется и т.д. то возможно у вас просто не выделен нужный слой. Для того чтобы выделить нужный слой, вам просто нужно найти его в окошке под названием Слои (Layers) и сделать его активным, щёлкнув по нему мышью.
Также мы можем скрыть слой, сделав его невидимым или заблокировать его чтобы избежать незапланированной правки.
1. Ластик.
Пожалуй самый простой способ освободить лишнее пространство не только в тетради, но и в фотошопе. Этот инструмент можно вызвать клавишей E.
Сам по себе ластик довольно неуклюж, но его модификации — «Фоновый ластик» и «Волшебный ластик» при аккуратном использовании и хорошем исходном изоражении могут принести неплохие результаты.
Фоновый ластик стирает «фон», т.е. область с которой вы начали использование ластика когда нажали левую кнопку мыши. Остальную область фоновый ластик автоматически распознаёт как более значимую и не стирает её пока вы слишком на неё не влезли.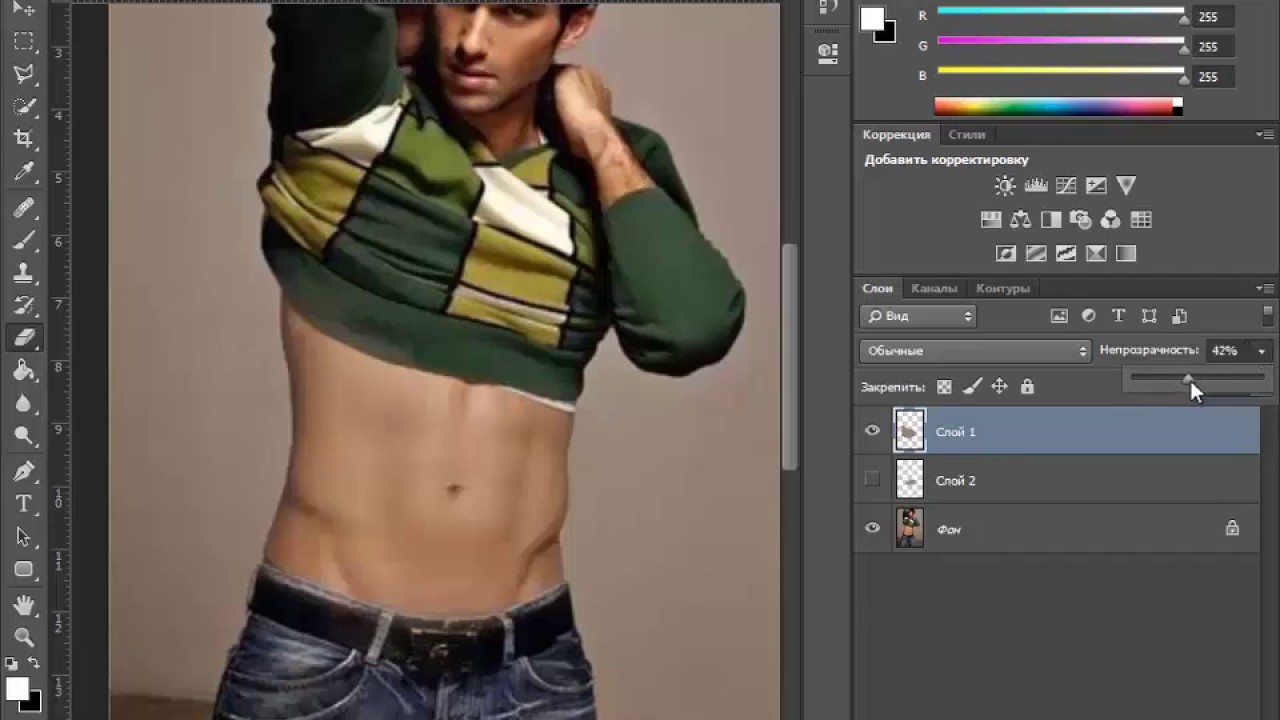
Инструмент «Волшебный ластик» работает по принципу «Волшебной палочки». Ещё один инструмент который мы рассмотрим чуть ниже. Выделяются пикселы схожие по цвету и яркости.
Для того чтобы понять как они работаю стоит попробовать каждый инструмент из этой серии.
С помощью этих инструментов можно выделять более сложные по форме изображения. Из минусов данного инструмента стоит отметить что вырезать слишком сложные формы проблематично. Это связано во первых с тем что информация о выделяемой области храниться в буфере временной памяти и если выделение слишком сложное то у вас просто может не хватить оперативной памяти, в этом случае выделенный вами путь просто пропадёт, а вы получите сообщение об ошибке. Во вторых если вы случайно кликнете два раза мышкой вместо одного то ненароком замкнёте выделение раньше чем нужно.
Выделение с помощью лассо подойдёт для вырезания изображений средней сложности. После того как мы выделили часть изображения мы можем его редактировать или вырезать на следущий слой нажав Ctrl + C, а затем Ctrl + V.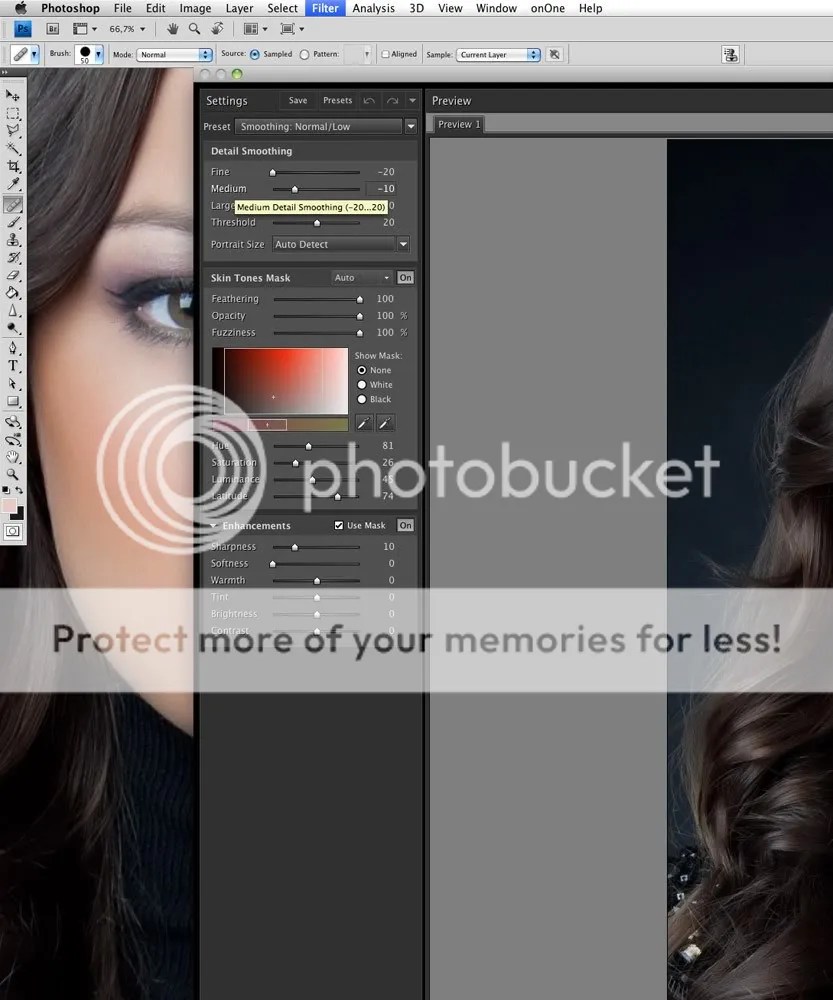 Работа с областями выделенными с помощью лассо не отличается от работы с прочими выделениями.
Работа с областями выделенными с помощью лассо не отличается от работы с прочими выделениями.
Если мы выберем инструмент «Волшебная палочка» то сможем настроить параметры выделения для него. Для того чтобы избежать ненужных белых пикселей по краям тёмного изображения вам стоит поэкспериментировать с настройками параметра «Допуск». Чтобы выделение было более сглаженным стоит включить «Сглаживание». Для того чтобы выделялись пикселы со всех слоёв вашего изображения нужно поставить галку на пункте: «Образец со всех слоёв».
Инструмент быстрое выделение может очень выручить если изображение довольно контрастное. Иногда можно добавить изображению контрастности, для того чтобы затем воспользоваться быстрым выделением, но это не всегда даёт положительный эффект. В целом, в комбинации с другими методами выделения даёт неплохой эффект.
5. Маска.
Инструмент под названием слой-маска в AdobePhotoshop я считаю одним из самых ценных в этом графическом пакете.
С помощью него мы можем очень быстро безболезненно избавиться от ненужных пикселов. Избавление от ненужных пикселов будет безболезненным по той простой причине, что слой-маска позволяет нам без труда вернуть всё на место.
Избавление от ненужных пикселов будет безболезненным по той простой причине, что слой-маска позволяет нам без труда вернуть всё на место.
Для того чтобы добавить к изображению слой-маску нам нужно всего-лишь сделать активным нужный слой, а затем щёлкнуть по иконке «Добавить слой маску», которая находиться на окошке со слоями.
Теперь справа от нашего изображения мы видим маску. Если слой-маска полностью залит чёрным цветом то наше изображение слева абсолютно прозрачно, т.е. мы фактически его не видим вообще. Если наша маска окрашена в белый цвет, то мы соответственно видим слой к которому применена маска.
Для того чтобы редактировать маску нам нужно сделать её активной, т.е. щёлкнуть по ней в окне со слоями.
6. Быстрая маска.
Режим быстрой маски можно включить в панели инструментов (на рис_3 выделен жёлтым прямоугольником), либо нажав клавишу Q.
Активировав режим быстрой маски вы можете выделить необходимую область используя различные инструменты заливки.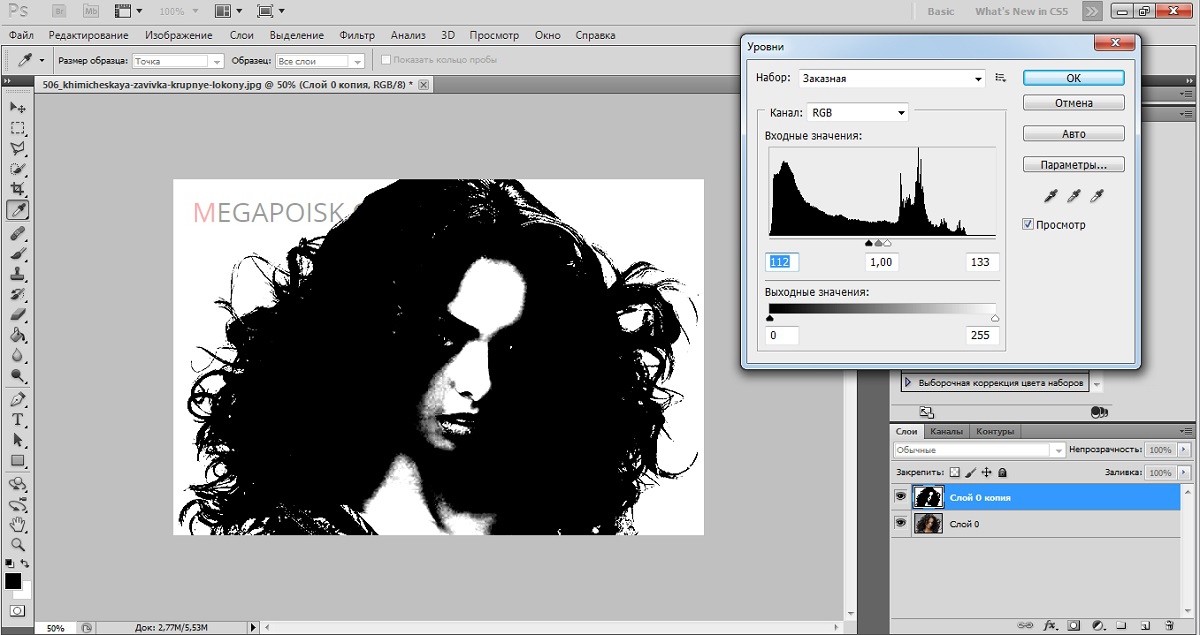 После того как мы активировали быструю маску мы можем заливать наше изображение только одним красным цветом, при этом от интенсивности заливки будет зависеть то как будет выделен объект. Суть быстрой маски заключается в том что выделено будет то изображение, которое было закрашено красным цветом (цвет заливки можно изменить забравшись в настройки программы).
После того как мы активировали быструю маску мы можем заливать наше изображение только одним красным цветом, при этом от интенсивности заливки будет зависеть то как будет выделен объект. Суть быстрой маски заключается в том что выделено будет то изображение, которое было закрашено красным цветом (цвет заливки можно изменить забравшись в настройки программы).
Выбрав инструмент перо (горячая клавиша P) мы создаём форму которую в дальнейшем можем легко отредактировать или экспортировать в другую программу, к примеру в Иллюстратор.
После того как мы обвели по контуру наш объект, нам нужно закрыть границы контура для последующего корректного выделения и редактирования. Затем переходим в окошко для работы с контурами и нажимаем два раза на наш контур, после чего появляется диалоговое окно с предложением назвать наш рабочий контур именем «Контур 1», соглашаемся и жмём Оk.
Теперь для того чтобы выделить область этой формы нам нужно зажать клавишу Ctrlи щёлкнуть мышью по изображению этого контура в окне работы с контурами.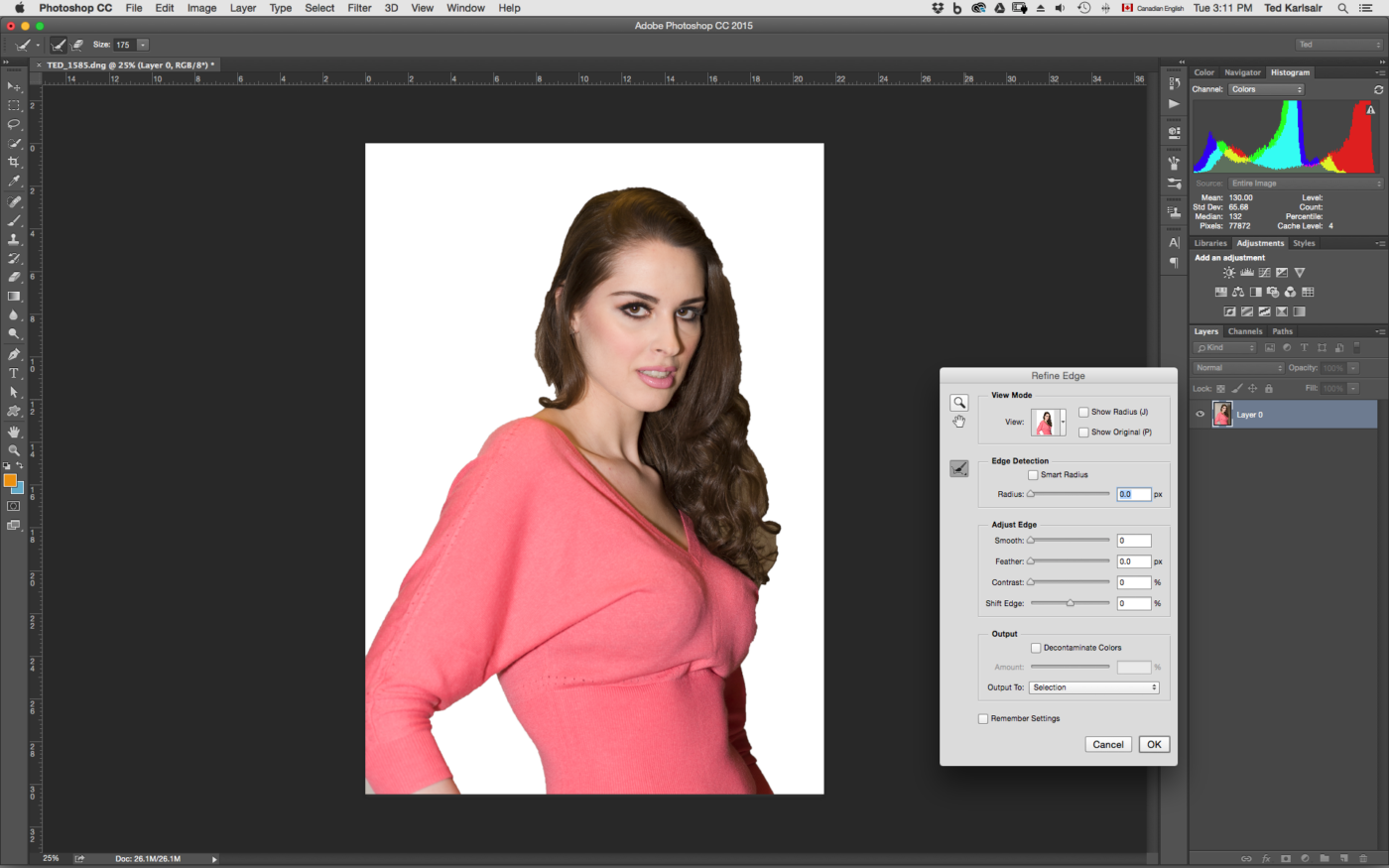 После того как наш контур выделился мы можем с ним работать как с обычным выделением.
После того как наш контур выделился мы можем с ним работать как с обычным выделением.
8. Комбинированный.
Мы рассмотрели далеко не все инструменты, которые помогут вам выделить часть изображения в фотошопе, для того чтобы вырезать его.
Но из личного опыта могу сказать что часто наилучшим будет комбинированное использование различных методов.
Об авторе: s00vРаньше, было популярно фотографироваться в студии, чтобы потом фотограф обработал Ваши фотографии и заменил задний фон. Сейчас Вы можете сделать все это самостоятельно. Все, что потребуется: цифровое фото, компьютер и программа Adobe Photoshop.
В статье мы рассмотрим, как вырезать человека из фото в Фотошопе, а затем вставить его на другое изображение. Если Вы захотите, можно также сделать черно-белое изображение из цветного . Перейдя по ссылке, Вы сможете ознакомиться со статьей на данную тему.
Для примера возьмем две фотографии. С первой вырежем сидящего мужчину и вставим его на другой фон, для фона будем использовать второе фото.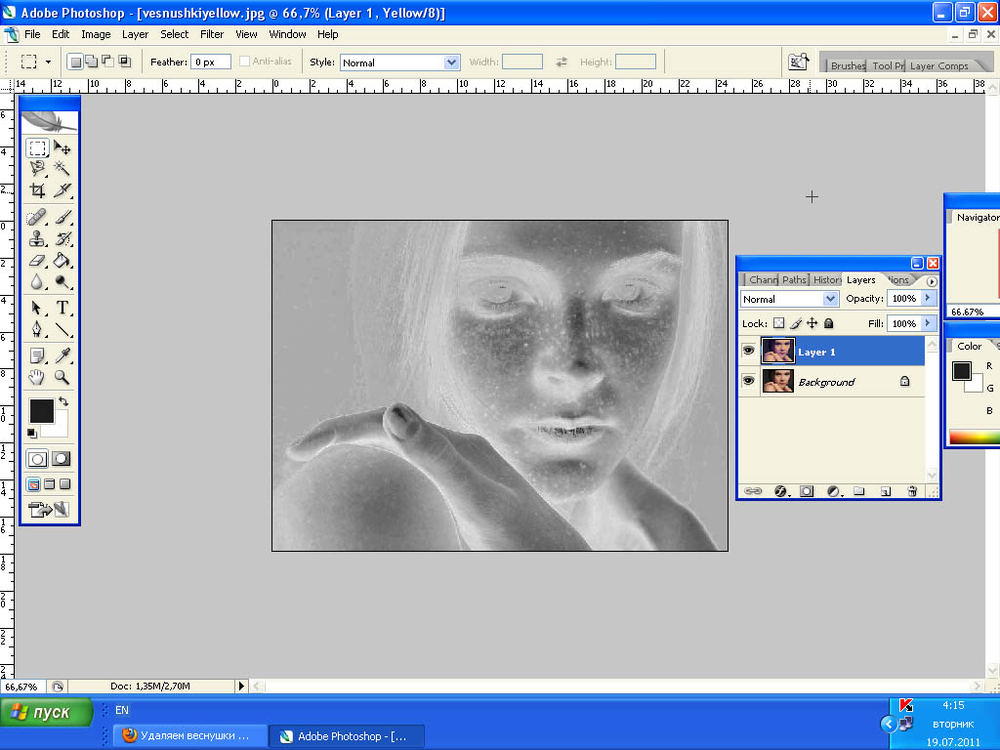
Начнем мы с того, как вырезать фото в Фотошопе . Для того чтобы это сделать, нужно сначала правильно выделить человека. Существует несколько способов выделения в Фотошопе , при этом используются различные инструменты. Прочтите статью, перейдя по ссылке, и выберите тот, который больше всего подходит к человеку, которого нужно вырезать с фотографии.
Если на фото девушка с развивающимися волосами, или у парня волосы торчат в разные стороны, прочтите: как выделить волосы в Фотошопе .
Открываем изображение с мужчиной. На Панели инструментов выбираем «Quick Selection Tool» (Быстрое выделение). Теперь нужно выделить человека на фото. Для этого, кликаем по нему мышкой, выделенная область будет отмечена пунктирной линией, и после каждого клика она будет расширяться.
Если у Вас выделился лишний фон, нажмите «Alt»
и кликните по этой области, чтобы вычесть ее из выделения. Можно нажать и на кисточку с минусом в настройках инструмента. Также выбирайте подходящий размер для кисти выделения.
После того, как мужчина на фото будет полностью выделен, переходим к палитре слоев. Здесь нужно разблокировать фоновый слой. Кликаем по нему два раза мышкой. В следующем диалоговом окне ничего менять не нужно, нажмите «ОК» . После этого, замочек напротив слоя «Background» (Фон) исчезнет.
Если этого не сделать, вырезанный человек на фото будет отображаться на белом фоне. Нам же нужен прозрачный фон, чтобы можно было вставить человека на другую фотографию.
Теперь инвертируем выделение: нажмите клавиши «Ctrl+Shift+I» . Это мы делаем для того, чтобы на фото был выделен не сам человек, а фон вокруг него.
Нажимаем клавиши «Ctrl+X» . Таким образом, мы вырезали человека из фото в Фотошопе. Черные и белые клеточки означают, что он находится на прозрачном фоне. Вы можете сохранить человека на прозрачном фоне в Фотошоп , а затем вставить его на любое другое изображение.
Итак, мы перешли ко второй части статьи. Давайте заменим фон для фото в Фотошопе .
Открываем фотографию или изображение, которое будет использоваться в качестве нового фона. В примере это горы. На Панели инструментов выбираем «Move Tool» (Перемещение) и перетаскиваем его на фото с вырезанным человеком.
Переходим на палитру слоев и помещаем слой с новым фоном в самый низ: перетащите его, используя мышку.
Из-за того, что два фото были разного разрешения, размер изображения гор очень большой, по отношению к вырезанному человеку. Применим к изображению свободное трансформирование.
На палитре слоев выделяем мышкой слой, на котором размещена фотография гор, в примере это «Layer 1» , и нажимаем комбинацию «Ctrl+T» . Появится рамка с маркерами вокруг изображения. Для уменьшения размера фото, потяните мышкой за любой маркер. Чтобы не нарушить пропорции, нажмите и удерживайте при этом клавишу «Shift» .
Давайте таким же способом уменьшим и размеры мужчины. Но теперь на палитре слоев, выделите слой, на котором находится вырезанный человек.
В результате, у нас получилось такое изображение.
Как видите, вырезать человека из фото в Фотошопе, а затем заменить фон на фотографии, не так уж и сложно. Попробуйте несколько раз, и будет получаться все лучше и лучше.
Оценить статью:Многие владельцы стареньких компьютеров задаются вопросом, как вырезать в Фотошопе CS5. Ведь более свежая версия графического редактора требует мощные ресурсы. Отчаиваться таким людям не стоит. Вырезать объекты можно даже в самых старых версиях программы. Действия для этого нужно совершить примерно те же, какие требуются при установленной новейшей версии Photoshop.
Мы будем совершать все операции в Adobe Photoshop CC. Но повторять за нами можно практически в любой версии графического редактора. Результат должен быть идентичным. Сперва мы попробуем поработать с изображением трех яблок на черном фоне. Мы вырежем эти фрукты, переместив их в левый нижний угол.
Заметьте, мы специально подобрали картинку с черным фоном. На этом примере легко понять работу функции вырезания. Если объект переместить, то пустующее место должно быть чем-то заполнено. Обычно «дыра» заполняется фоновым цветом. В нашем случае в качестве фонового нужно выбрать черный цвет. Тогда результат будет идеальным. Для выбора цвета обратите внимание на левую часть программы Adobe Photoshop. Под иконками инструментов находится пара разноцветных квадратиков. Первый отвечает за основной цвет, а второй за фоновый. Кликните по второму и найдите в отобразившейся палитре черный цвет.
На этом примере легко понять работу функции вырезания. Если объект переместить, то пустующее место должно быть чем-то заполнено. Обычно «дыра» заполняется фоновым цветом. В нашем случае в качестве фонового нужно выбрать черный цвет. Тогда результат будет идеальным. Для выбора цвета обратите внимание на левую часть программы Adobe Photoshop. Под иконками инструментов находится пара разноцветных квадратиков. Первый отвечает за основной цвет, а второй за фоновый. Кликните по второму и найдите в отобразившейся палитре черный цвет.
Мы уже вплотную приблизились к ответу на вопрос, как вырезать в Фотошопе CS6 или любой другой версии графического редактора. Сейчас программе нужно указать, что именно мы хотим вырезать. В нашем случае это три яблока. Но указать — это не кликнуть в определенной части картинки. Этим мы просто укажем на отдельный пиксель, из множества которых состоит изображение. Объект необходимо выделить.
Для выделения в Photoshop можно использовать разные инструменты. Для выделения человека или других сложных объектов обычно задействуется инструмент «Магнитное лассо». К нему мы перейдем чуть позже, в следующих частях урока. Здесь же можно обойтись инструментом «Быстрое выделение». Дело в том, что яблоки находятся на контрастном фоне. Да и сами они состоят лишь из нескольких цветов. Поэтому графический редактор легко сможет самостоятельно отделить эти фрукты от фона.
Для выделения человека или других сложных объектов обычно задействуется инструмент «Магнитное лассо». К нему мы перейдем чуть позже, в следующих частях урока. Здесь же можно обойтись инструментом «Быстрое выделение». Дело в том, что яблоки находятся на контрастном фоне. Да и сами они состоят лишь из нескольких цветов. Поэтому графический редактор легко сможет самостоятельно отделить эти фрукты от фона.
После выбора инструмента «Быстрое выделение» курсор превратится в круг с крестиком в центре. Теперь вы можете щелкать по объекту, пока выделенными не окажутся все три яблока. Сложности могут возникнуть с темными областями. Если вы случайно выделили фон, то щелкните по нему левой кнопкой мыши при зажатой клавише Alt. Ещё при выделении может потребоваться уменьшение размера кисти. Это делается в верхней части программы. На выделение всех трех яблок у вас должны уйти буквально 30 секунд.
Ещё в верхней части программы присутствует кнопка «Уточнить край». Нажмите её, а в выскочившем диалоговом окне поставьте галочку около пункта «Умный радиус».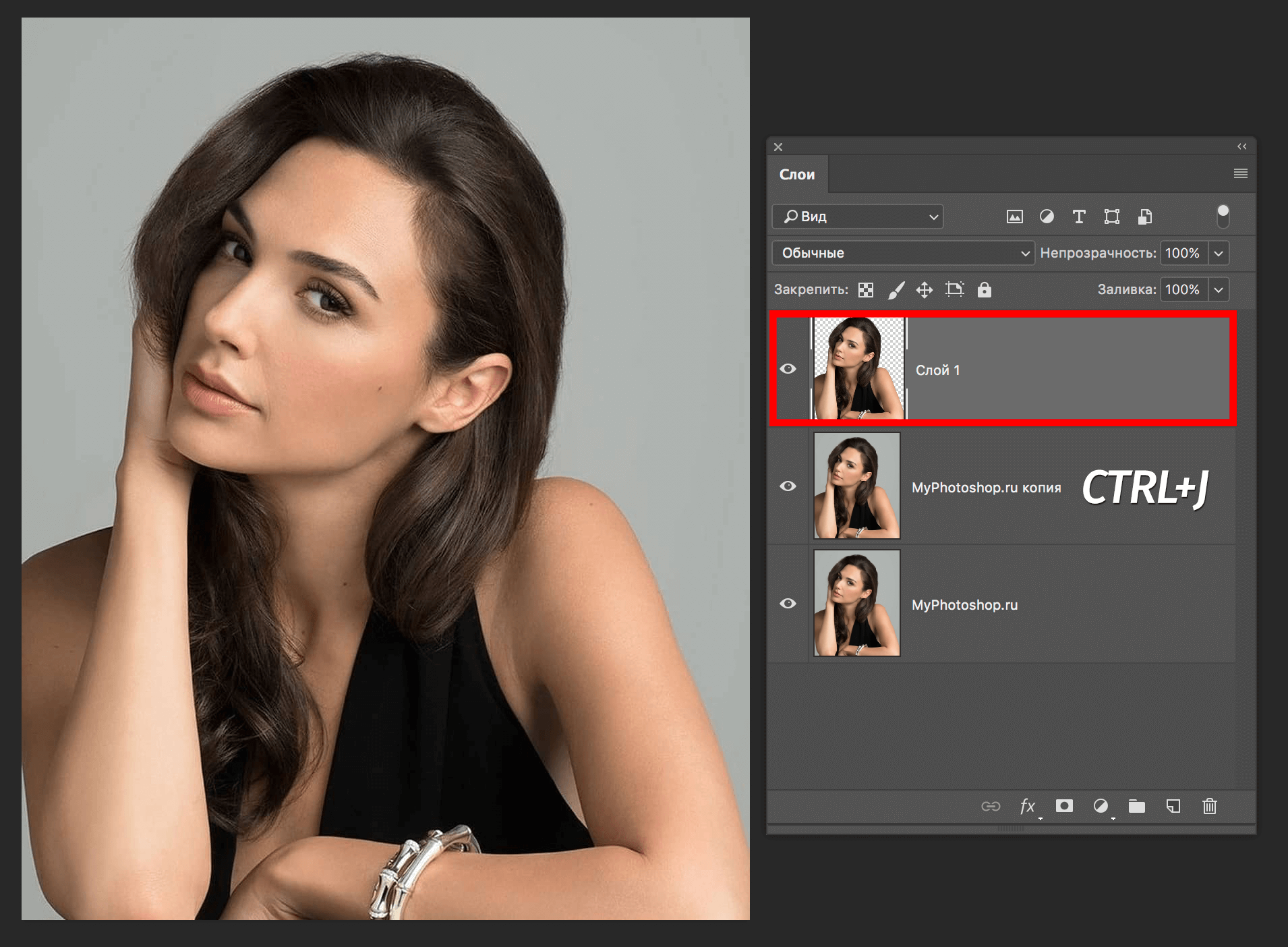 Ползунок «Радиус» нужно передвинуть вправо до значения 7-10 пикселей. Остальные ползунки трогать не стоит. Когда результат устроит — нажмите кнопку «OK».
Ползунок «Радиус» нужно передвинуть вправо до значения 7-10 пикселей. Остальные ползунки трогать не стоит. Когда результат устроит — нажмите кнопку «OK».
Далее всё очень просто. Выберите инструмент «Перемещение». Соответствующая иконка находится в самом верху левой части рабочего окна. Затем наведите курсор на выделенные яблоки. Зажмите левую кнопку мыши и перетащите их в левый нижний угол. К сожалению, результат вас не устроит. Как бы вы не уточняли выделение, следы от контура яблок могут остаться.
Теперь вернитесь к любому инструменту из группы выделения. Щелкните по яблокам правой кнопкой мыши. В появившемся контекстном меню выберите пункт «Вырезать на новый слой». Затем раскройте панель «Слои». Щелкните здесь по глазу, расположенному около нового слоя. Как правило, он имеет название «Слой 1». Это действие приведет к временному сокрытию яблок из вида. Отображаться будет лишь фоновый слой.
Теперь нужно стереть остатки контуров от яблок. Делается это при помощи инструмента «Ластик».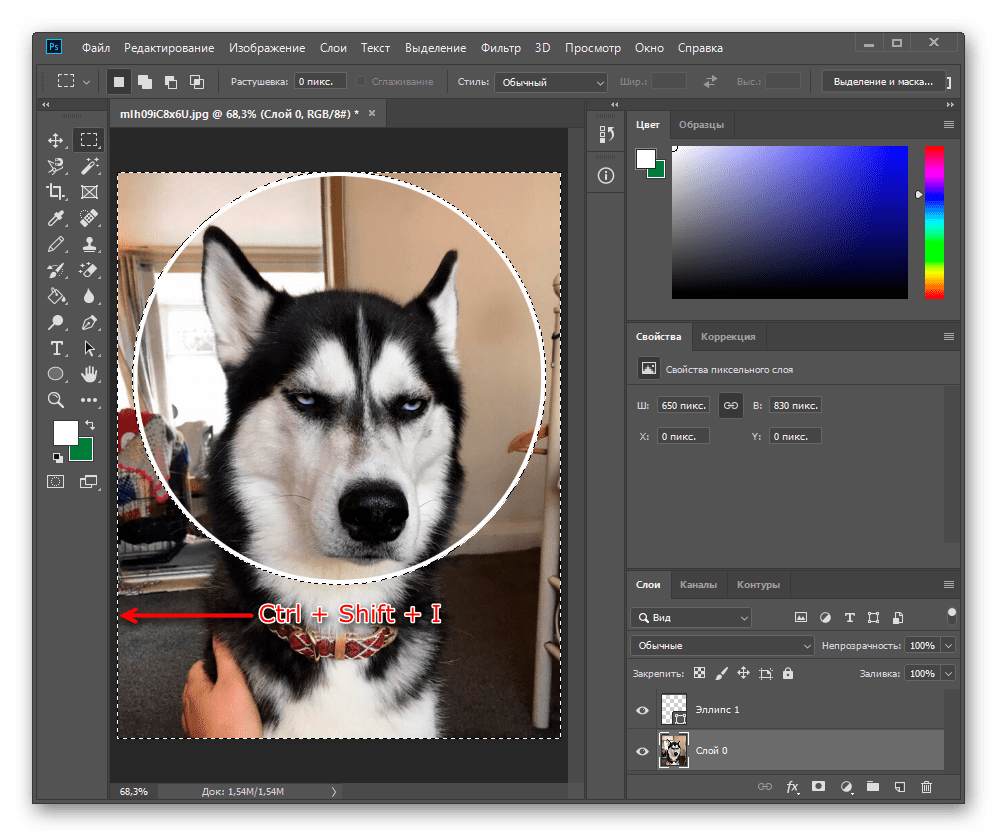 Размер кисти увеличьте посильнее, чтобы справиться с задачей как можно быстрее. Затем начните водить курсором (теперь он представляет собой обычный круг) при зажатой левой кнопке мыши. Постепенно ни одного следа от яблок не останется, фон станет полностью черным.
Размер кисти увеличьте посильнее, чтобы справиться с задачей как можно быстрее. Затем начните водить курсором (теперь он представляет собой обычный круг) при зажатой левой кнопке мыши. Постепенно ни одного следа от яблок не останется, фон станет полностью черным.
Остается лишь вернуться в панель «Слои» и включить отображение слоя с фруктами. Результат получился идеальным. Теперь вы должны забыть о вопросе, как вырезать в Фотошопе тот или иной объект. Но для закрепления материала мы всё-таки перейдем от яблок на черном фоне к более сложной фотографии. Ведь нужно понимать о том, что вырезать объект можно не только для его перемещения по имеющемуся изображению. Возможна его вставка и на совсем другой картинке.
Как вырезать объект из фона и вставить в Фотошопе?
Давайте теперь попробуем понять, как вырезать объект из фона в Фотошопе, но при этом фон будет очень сложным, а объект нужно вставить в другом изображении. В качестве примера возьмем фотографию молодого человека, за которым находится трава и лесная чаща.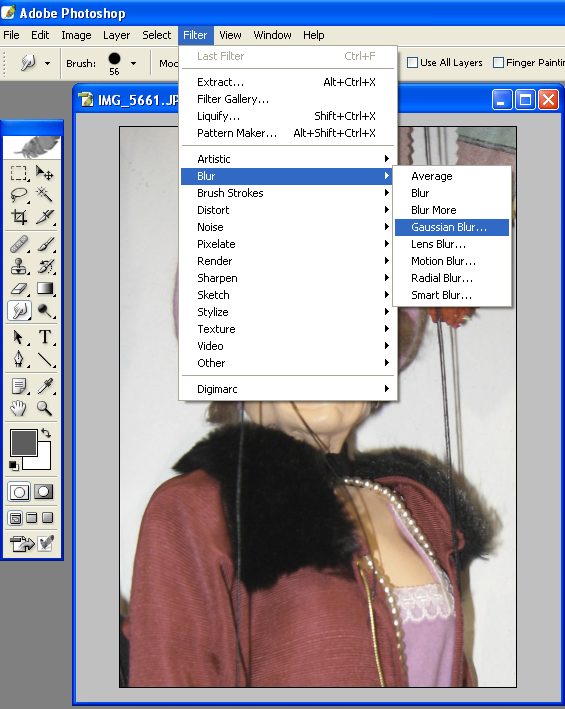
Как и в предыдущем случае, человека сначала нужно выделить. Но с помощью «Быстрого выделения» это сделать невозможно. Вы потратите слишком много времени, а результат получится с большой долей вероятности плачевным. Поэтому на сей раз задействуйте инструмент «Магнитное лассо».
Работает данный инструмент очень просто. Увеличьте масштаб изображения до 100-процентного. Затем кликните по контуру человека. Появится первый маркер. Далее ведите курсор по вдоль контура, вслед за этим будут появляться следующие маркеры. Чем более резкое изображение — тем лучше будет результат. Если контрастность и четкость фотографии далеки от идеала, то автоматически маркеры могут расставляться неправильно. В этом случае попробуйте их ставить принудительно при помощи щелчков левой кнопкой мыши. Только не сделайте случайно двойной щелчок, это приведет к автоматическому соединению последнего маркера с первым. Для перемещения по увеличенному изображению используйте зажатие клавиши «Пробел».
Постепенно вы доберетесь до первого маркера, после чего по контуру человека побежит пунктирная линия.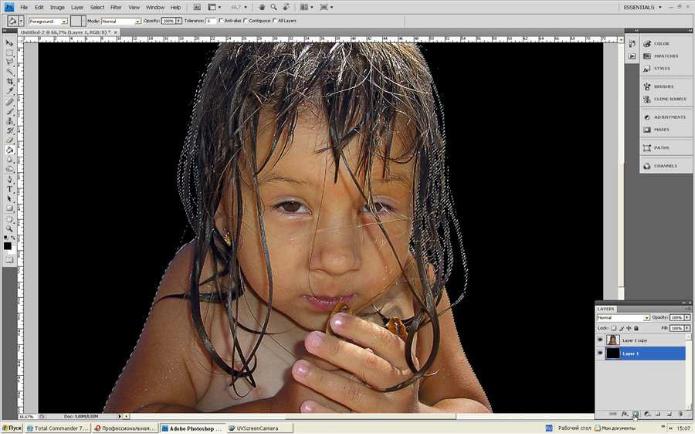 Но, как вы видите, в нашем случае выявилась одна проблема. Выделенной оказалась и область между левой рукой и животом человека, в которой проглядывается трава с цветами.
Но, как вы видите, в нашем случае выявилась одна проблема. Выделенной оказалась и область между левой рукой и животом человека, в которой проглядывается трава с цветами.
Эту область легко можно удалить из выделения. Для этого продолжайте использовать инструмент «Магнитное лассо». Зажмите клавишу Alt, после чего щелкните левой кнопкой мыши по контуру ненужной области. Затем выделите этот контур привычным образом.
Как вырезать изображение в Фотошопе?
Теперь вам нужно понять, как вырезать изображение в Фотошопе — ведь сейчас движение человека ни к чему не приведет, нам нужно вставить его на совсем другой картинке, получив новый фон. Делается это очень просто, но давайте сначала уточним выделение при помощи уже знакомой кнопки «Уточнить край». Теперь нужно произвести более внимательную работу в выскочившем диалоговом окне. Яблоки — это простейший предмет. Контур человека более объемный. Нужно постараться избавиться от всех артефактов, иначе они будут сильно заметны.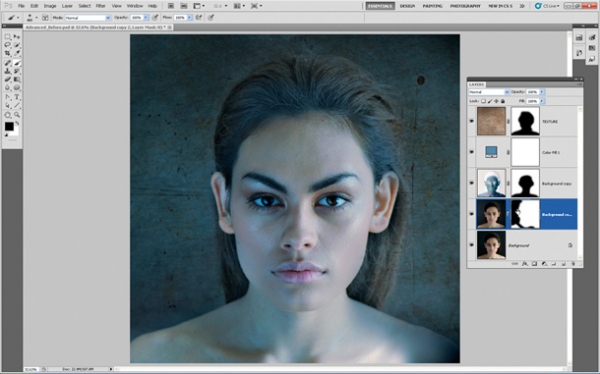
Обязательно следует поставить галочку около пункта «Умный радиус». Величину радиуса необходимо увеличить. В нашем случае потребовалось увеличить размер радиуса до пяти пикселей. У вас же это значение может быть другим, так как всё зависит от точности изначального выделения и разрешения фотографии. Также потребовалось 100-процентное сглаживание. Для уничтожения артефактов можно попробовать увеличить растушевку. Но лишь до одного или даже половины пикселя. Когда результат вас устроит — нажмите кнопку «OK».
Когда вы это сделаете — вас вернут к изображению с выделенным человеком. Именно сейчас нужно вырезать объект съемки. Для этого щелкните по нему правой кнопкой мыши. В контекстном меню необходимо выбрать пункт «Вырезать на новый слой». Обратите внимание, человек получил некоторый 3D-эффект. В некоторых случаях такой эффект выглядит очень интересно. Вам же сейчас нужно перейти в панель «Слои». Здесь вы увидите новый слой, содержащий в себе эффект съемки.
Теперь нужно вырезать объект и вставить его в Фотошопе, но уже на другой картинке.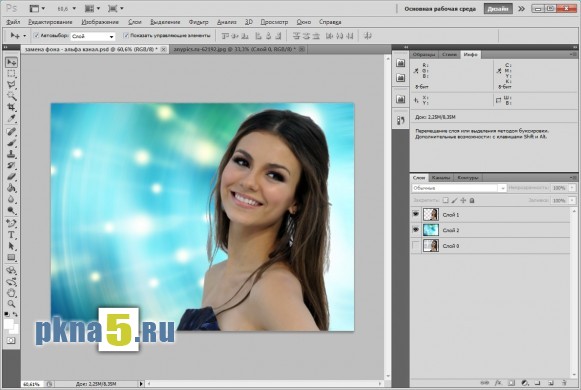 Делается это методом обычного перетаскивания. Для начала откройте новую картинку при помощи Adobe Photoshop. Вернитесь к фотографии с человеком. В панели «Слои» наведите курсор на слой с человеком. Щелкните левой кнопкой мыши и удерживайте её. Теперь перетащите этот слой прямо на открытую только что картинку.
Делается это методом обычного перетаскивания. Для начала откройте новую картинку при помощи Adobe Photoshop. Вернитесь к фотографии с человеком. В панели «Слои» наведите курсор на слой с человеком. Щелкните левой кнопкой мыши и удерживайте её. Теперь перетащите этот слой прямо на открытую только что картинку.
Получившегося результата можно добиться и другим способом. Он пригодится для тех людей, у которых картинки открываются в виде вкладок. Когда слой выбран — перейдите по пути «Редактирование>Вырезать». А на новом изображении следует перейти по пути «Редактирование>Вставить». Итог будет тот же.
Из-за несоответствия разрешений фотографий человек появился на картинке очень большой. Его нужно уменьшить. Для этого выберите любой инструмент из группы выделения и щелкните по человеку правой кнопкой мыши. В контекстном меню нажмите на пункт «Свободное трансформирование».
Вокруг фигуры человека появится рамка с несколькими маркерами. С их помощью можно вращать объект и изменять его размеры. Уменьшить человека можно при помощи угловых маркеров. Но не забудьте зажать клавишу Shift, иначе пропорции высоты к ширине сохраняться не будут. Ещё данный режим позволяет перемещать объект. Для этого разместите курсор ближе к его центру, после чего зажмите левую кнопку мыши. В нужном месте кнопку следует отпустить. Когда результат всех изменений вас устроит — совершите двойной щелчок левой кнопкой мыши по человеку.
Уменьшить человека можно при помощи угловых маркеров. Но не забудьте зажать клавишу Shift, иначе пропорции высоты к ширине сохраняться не будут. Ещё данный режим позволяет перемещать объект. Для этого разместите курсор ближе к его центру, после чего зажмите левую кнопку мыши. В нужном месте кнопку следует отпустить. Когда результат всех изменений вас устроит — совершите двойной щелчок левой кнопкой мыши по человеку.
Как вырезать фотографию в Фотошопе?
Материал на тему «Как вырезать фотографию в Фотошопе» вы явно усвоили, но есть ещё пара деталей, о которых догадается не каждый человек. Вырезанный объект не всегда подходит для выбранного фона. Мы специально подобрали для фона яркий снимок, поэтому солнечное освещение на человеке не делает картинку нереальной. Снимок с ночным небом для фона уже не подошел бы. Или пришлось бы очень долго работать над слоем, содержащим в себе фигуру человека. Потребовалось бы изменение её тональности, уменьшение яркости и совершение прочих действий, касаться которых мы пока не будем.
Также при максимальном масштабе вы можете обнаружить разные артефакты на контуре человека. Если уточнение краев сработало не очень хорошо, то будут видны кусочки травы и прочие элементы. Избавиться от них можно при помощи инструмента «Ластик». Нужно лишь правильно подобрать размер кисти, чтобы случайно не стереть и самого человека.
На этом уроке у нас получилось вырезать и вставить в Фотошопе небольшой объект и результат получился неплохим. Дальше вы можете создать полноценный коллаж. Рекомендуем вам попробовать вставить другие объекты. Например, какую-нибудь табличку, а на ней сделать интересную надпись. Одним словом, всё зависит от вашей фантазии.
Вы должны знать, что вырезать можно и не только выделенный объект. Если вы активно создаете какой-нибудь коллаж, то все элементы представляют собой отдельные слои. Например, в виде отдельного слоя создается текстовая надпись. Её можно вырезать точно так же, как написано выше. В виде отдельных слоев создаются фигуры, линии и прочие элементы.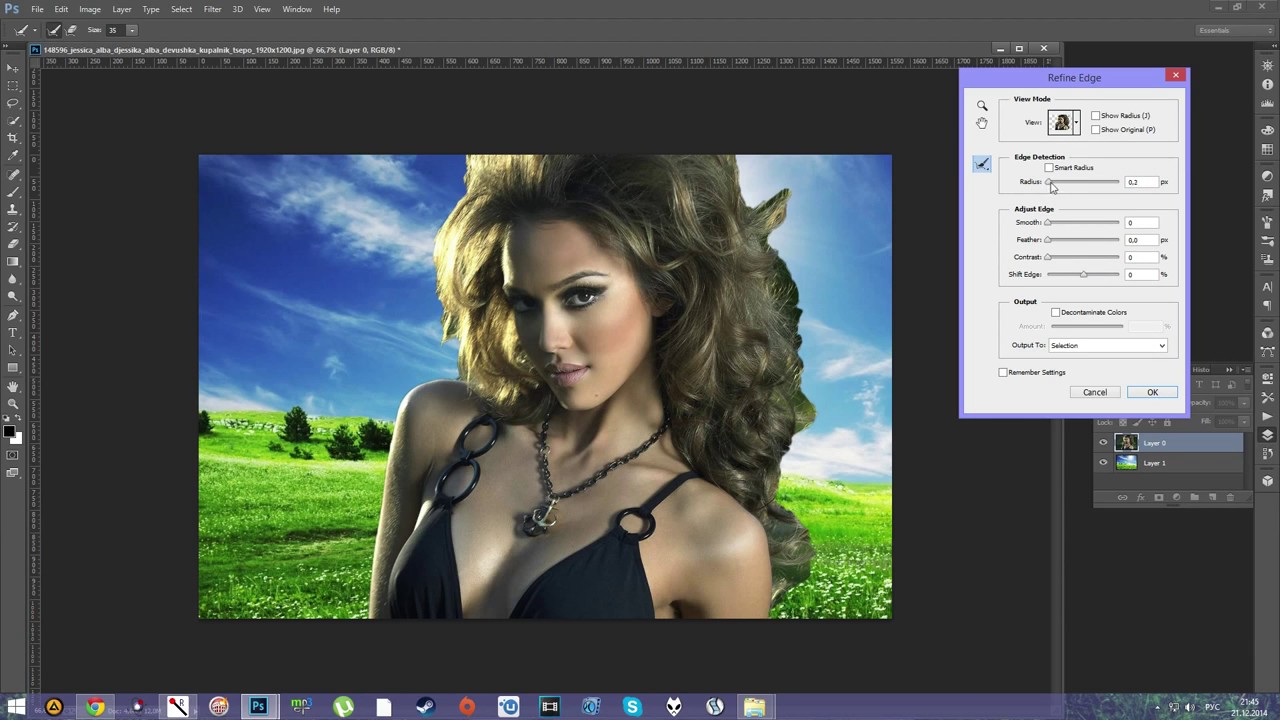 Даже заливку можно организовать на новом слое. И всё это можно вырезать, копировать, изменять… Одним словом, возможности Фотошопа безграничны!
Даже заливку можно организовать на новом слое. И всё это можно вырезать, копировать, изменять… Одним словом, возможности Фотошопа безграничны!
Как вырезать фото в Фотошопе?
Давайте на некоторое время вернемся к вопросу о том, как вырезать фото в Фотошопе, ведь некоторым людям интересно, сколько времени уходит на все эти действия. Если запомнить все операции, то всё будет зависеть от скорости выделения. Если вырезать какое-нибудь яблоко или апельсин, то эту операцию можно совершить всего за полминуты. С человеком же всё сложнее. Его контур сложен. А если это девушка с развевающимися волосами… Но в любом случае на выделение и вырезание должно уходить не больше трех-пяти минут. Начинающие пользователи могут потратить чуть больше времени.
Никогда не забывайте использовать кнопку «Уточнить край»! Её нажатие позволяет улучшить выделение. Пробуйте увеличивать растушевку. Но в некоторых случаях её лучше оставить на нулевом уровне.
Также не забывайте правильно подбирать изображение для нового фона.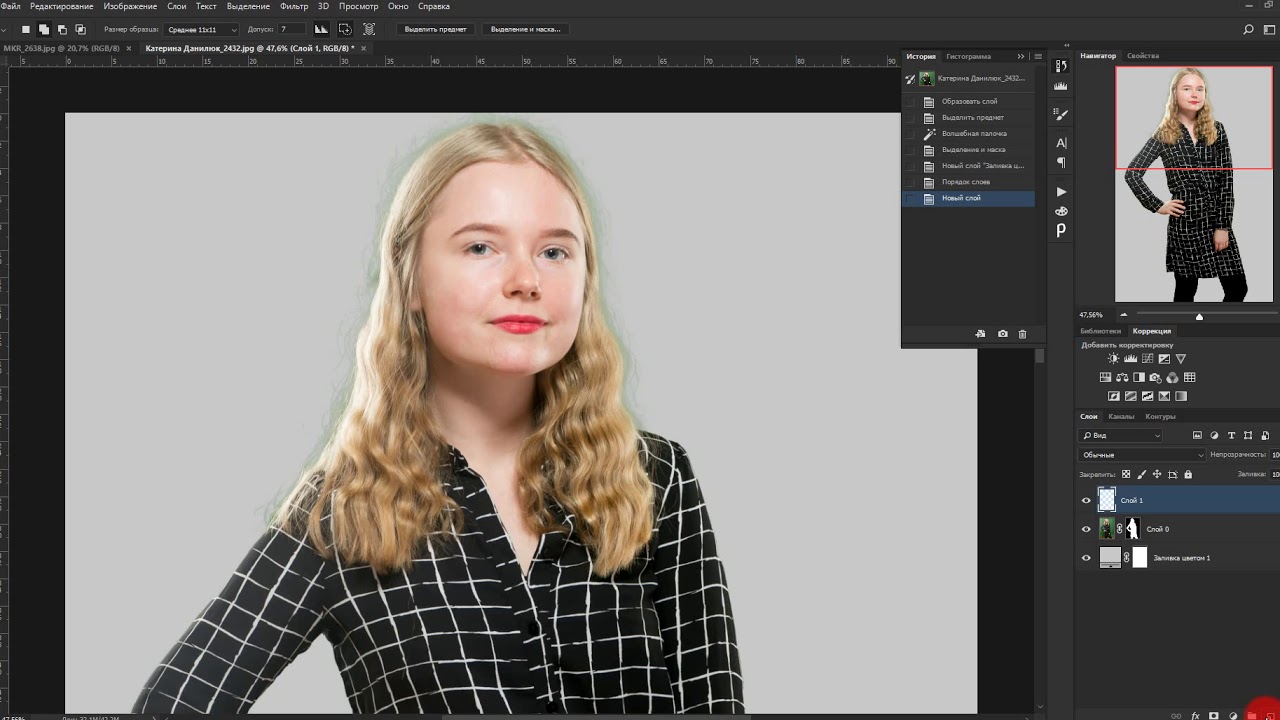 В случае работы над коллажем можно задействовать встроенные в Adobe Photoshop функции, позволяющие создать фон с нуля. Для этого просто перейдите по пути «Слои>Новый слой-заливка>Узор». Изначально в программу Photoshop внедрено не самое большое число узоров. Но вы легко сможете скачать дополнительные наборы в Интернете. В будущем вам это обязательно пригодится. Ну а что касается работы с коллажем, то слой с узором нужно будет перенести вниз. Делается это, как несложно догадаться, в панели «Слои».
В случае работы над коллажем можно задействовать встроенные в Adobe Photoshop функции, позволяющие создать фон с нуля. Для этого просто перейдите по пути «Слои>Новый слой-заливка>Узор». Изначально в программу Photoshop внедрено не самое большое число узоров. Но вы легко сможете скачать дополнительные наборы в Интернете. В будущем вам это обязательно пригодится. Ну а что касается работы с коллажем, то слой с узором нужно будет перенести вниз. Делается это, как несложно догадаться, в панели «Слои».
Как вырезать картинку из фона в Фотошопе?
Ещё некоторых людей интересует, как вырезать фон в Фотошопе — обычно данная операция требуется для замены фона. Ведь не обязательно переносить человека на новую картинку. Иногда достаточно вырезать имеющийся за ним фон, подставив затем новый. И человека перемещать по изображению никто не запретит, ведь вокруг него будет пустое пространство.
Давайте вернемся к нашему молодому человеку, находящемуся перед лесом. Вернитесь к тому моменту, когда мужчина оказывается выделен.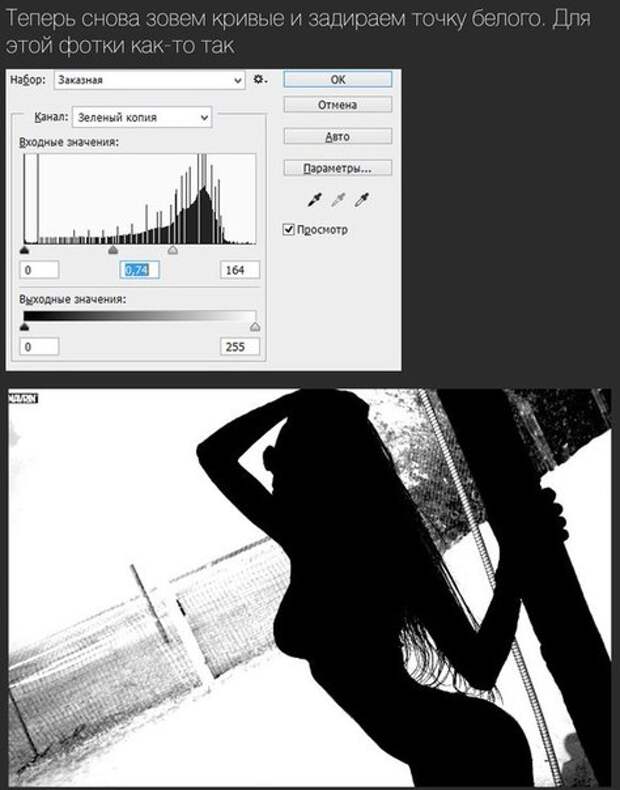 Вновь уточните края, чтобы затем не возникли лишние артефакты. Теперь осталось лишь вырезать фон. Для этого перейдите по пути «Выделение>Инверсия». Вы сразу заметите, что теперь выделению подверглось абсолютно всё, за исключением объекта съемки. Дальнейшие действия понятны — нужно лишь совершить переход по пути «Редактирование>Вырезать». Или нажать сочетание клавиш Ctrl+X. Советуем запомнить это сочетание, именно оно отвечает за совершение нужной вам операции.
Вновь уточните края, чтобы затем не возникли лишние артефакты. Теперь осталось лишь вырезать фон. Для этого перейдите по пути «Выделение>Инверсия». Вы сразу заметите, что теперь выделению подверглось абсолютно всё, за исключением объекта съемки. Дальнейшие действия понятны — нужно лишь совершить переход по пути «Редактирование>Вырезать». Или нажать сочетание клавиш Ctrl+X. Советуем запомнить это сочетание, именно оно отвечает за совершение нужной вам операции.
Фон тут же окрасится в выбранный вами фоновый цвет. Для перемещения человека используется уже упоминавшийся нами инструмент, который так и называется — «Перемещение». Но предварительно перейдите в панель «Слои» и совершите двойной щелчок по слову «Фон». Переименуйте данный слой, иначе его перемещение вам запретят. Заметим, что лучше совершить данную операцию сразу после инверсии выделения. Но тогда никакого черного цвета вы не увидите, удаленный фон просто станет прозрачным.
На этом наш урок подходит к концу и теперь вы знаете, как вырезать в Фотошопе картинку. Данная операция реализована в графическом редакторе очень просто. Как уже было сказано выше, вырезать вы можете любой выделенный объект или даже целый слой. Более того, вырезать можно даже группу слоев или целую папку. Но эта возможность требуется только опытным пользователям Adobe Photoshop, творения которых состоят из гигантского количества слоев.
Данная операция реализована в графическом редакторе очень просто. Как уже было сказано выше, вырезать вы можете любой выделенный объект или даже целый слой. Более того, вырезать можно даже группу слоев или целую папку. Но эта возможность требуется только опытным пользователям Adobe Photoshop, творения которых состоят из гигантского количества слоев.
Инструкция
Если фон достаточно однородный, удобно использовать Magic Wand Tool («Волшебную палочку»). На панели свойств настройте нужное значение параметра Tolerance («Допуск»). Чем ниже это значение, тем избирательнее действует инструмент. Щелкните мышкой по изображению – «волшебная палочка» выделит смежные области фона. Если предстоит выделить несколько областей, используйте кнопку Add to selection («Добавление выделения») на панели свойств. Чтобы отменить операцию выделения, нажмите Ctrl+Z.
Если предстоит выделить объект с размытыми краями – например, пышную прическу или пушистую шерсть – можно выбрать инструмент Background Eraser Tool («Фоновый ластик»). Он выглядит, как оптический прицел: кружок с крестиком. Наведите курсор так, чтобы крестик оказался над внешней линией выделяемого объекта. Зажмите левую клавишу мыши и, не отпуская, обводите фрагмент.
Он выглядит, как оптический прицел: кружок с крестиком. Наведите курсор так, чтобы крестик оказался над внешней линией выделяемого объекта. Зажмите левую клавишу мыши и, не отпуская, обводите фрагмент.
Инструмент удалит рисунок под крестиком. Если меняется рисунок фона, опять щелкните левой клавишей мыши, чтобы дать инструменту новый образец удаляемого цвета. Чтобы увеличить рисунок, используйте инструмент Zoom («Лупа»). Для перемещения объекта применяется Hand («Рука»).
Нажмите D, чтобы установить цвета по умолчанию. Перейдите в режим редактирования быстрой маски. Удобнее всего для этого нажать Q. Если вам требуется выделить объект с размытыми границами, выберите мягкую кисть, с четкими – твердую. Начинайте закрашивать фрагмент. Вы увидите, что он покрывается прозрачной красной пленкой – защитной маской.
Когда закрасите объект полностью, нажмите Q еще раз. Вокруг этого элемента изображения появится выделение. Нажмите Ctrl+Shift+I, чтобы инвертировать выделение, и нажмите Delete или Backspace для удаления фона.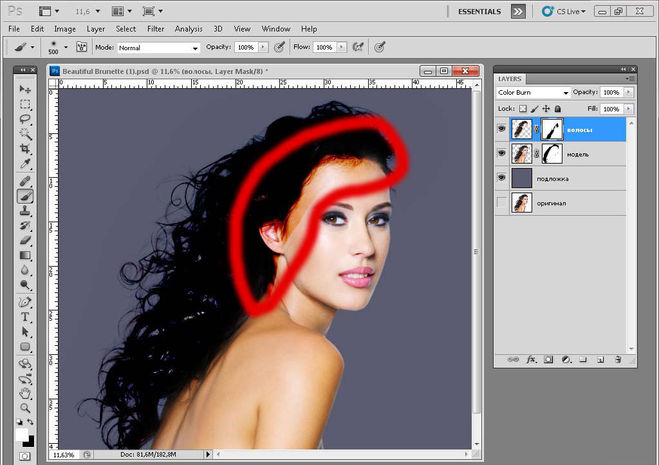
Если после удаления фона вокруг объекта осталась кайма, в меню Layer («Слой») в группе Matting («Обработка краев») выберите опцию Remove Black Matte («Удалить черную кайму») или Remove White Matte («Удалить белую кайму»). Команда Defringe («Убрать кайму») удаляет любую кайму указанной ширины.
Нередко для редактирования фотографии или создания фото-коллажа автору фото может потребоваться перенести изображение человека на новый фон. Однако, когда объект имеет сложный контур, например, если нужно вырезать фигуру человека с развевающимися волосами, привычные методы вырезания объекта с фона (например, Lasso Tool) могут не подойти. В этом случае вам поможет простая методика вырезания сложного объекта в фотошопе.
Инструкция
Загрузите нужную фотографию со сложным контуром с множеством полутонов, а затем кликните на палитру каналов (Channels). Поочередно нажимайте на все каналы, имеющиеся в палитре, чтобы определить, является самым контрастным. Обычно таковым оказывается синий канал (Blue).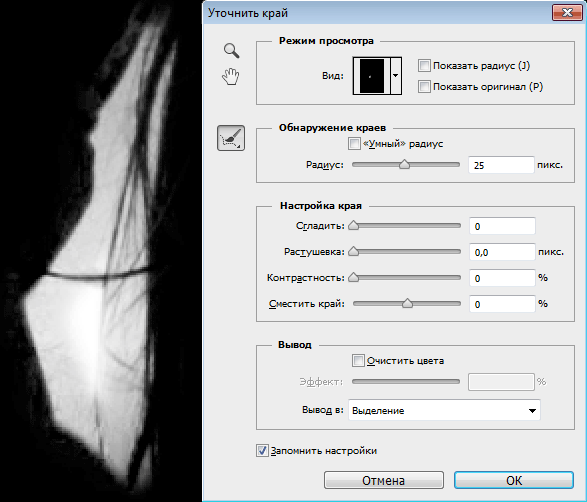
Скопируйте синий канал, перетащив его вручную на иконку с изображением чистого листа, после чего, оставаясь на копии канала, выберите на панели инструментов опцию Dodge (осветлитель) и установите подходящий диапазон светимости и экспозицию в 100%.
На копии синего канала аккуратно обведите инструментом осветлителя фон, не касаясь контура объекта, который вам нужно вырезать. Уменьшите экспозицию осветлителя до 15-30% и, увеличив масштаб изображения, обведите осветлителем контур объекта, особенно внимательно и осторожно обрабатывая проблемные фрагменты контура (например, волосы). Для таких областей уменьшите размер осветлителя до минимума, чтобы не потерять нужных деталей фотографии.
Проект класса— Вырежьте человека и поместите его в другое изображение в Photoshop
. Итак, пришло время классного проекта. Мы возьмем девушку, которую мы сделали раньше, с помощью инструмента быстрого выбора. Вместо того, чтобы копировать и вставлять его, мы собираемся добавить эту маску слоя сюда.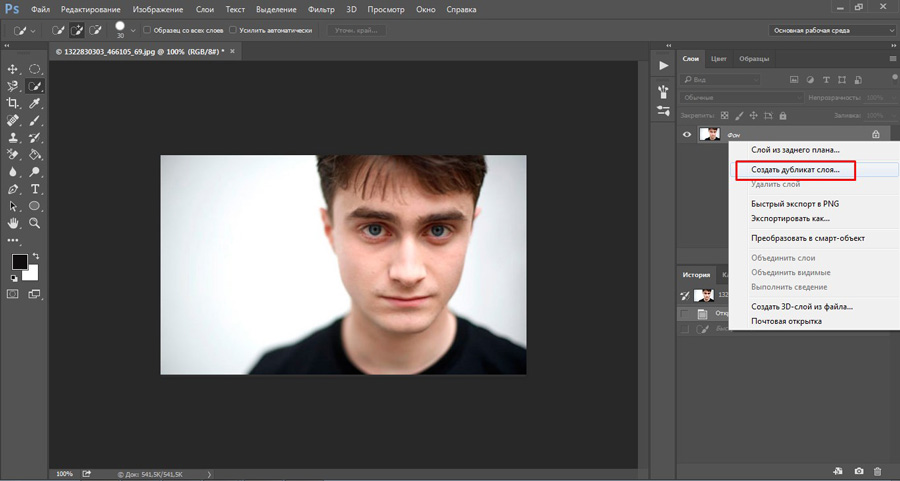 Как только у вас будет маска для нее, я хочу, чтобы вы нашли фон. Я нашел эту траву, я не хочу, чтобы вы ее использовали. Вы можете использовать траву, я не буду знать, но я бы хотел, чтобы вы пошли и нашли другой фон.Используйте что-то вроде Google Images, чтобы найти фон, на котором вы можете разместить ее, или используйте Unsplash, чтобы найти фон. Затем я хочу, чтобы вы поместили их в изображение, а затем мы собираемся использовать инструмент Burn Tool, чтобы попытаться разместить их там с небольшим количеством тени.
Как только у вас будет маска для нее, я хочу, чтобы вы нашли фон. Я нашел эту траву, я не хочу, чтобы вы ее использовали. Вы можете использовать траву, я не буду знать, но я бы хотел, чтобы вы пошли и нашли другой фон.Используйте что-то вроде Google Images, чтобы найти фон, на котором вы можете разместить ее, или используйте Unsplash, чтобы найти фон. Затем я хочу, чтобы вы поместили их в изображение, а затем мы собираемся использовать инструмент Burn Tool, чтобы попытаться разместить их там с небольшим количеством тени.
Опять же, я использовал траву, можете использовать все, что захотите. В моей книге, чем страннее, тем лучше. Я использовал супер простую траву, не очень интересную, Дэн, давай. Теперь есть один инструмент, который вы еще не использовали, он называется Burn Tool для тени.Я собираюсь продолжить просмотр этого видео и показать вам, как я его создал, чтобы у вас были инструменты, которые можно было бы запустить и выполнить свой классный проект. Когда закончите, не забудьте поделиться им со мной. Я бы хотел увидеть, что ты сделал. Убери это, Дэн.
Я бы хотел увидеть, что ты сделал. Убери это, Дэн.
Итак, я буду использовать «07» и «08». Итак, давайте сделаем это вместе, и вы можете посмотреть на меня, а затем использовать свое собственное фоновое изображение. Вы даже можете использовать свою собственную модель. Теперь один небольшой совет: он отлично работает для этого изображения, просто не используя ничего, кроме инструмента быстрого выбора.Что вы можете сделать, так это включить «Автокоррекцию». Что он делает, так это то, что дает лучшее преимущество. Однако это занимает намного больше времени, поэтому, если у вас есть … посмотрите это, я собираюсь щелкнуть и перетащить их по кучу, а затем отпустить. Там это заняло доли секунды, но это суперский Mac. Если у вас действительно старый, что бы ни было наоборот для супер-пупера, если ваш ноутбук и есть тот ноутбук, вы можете обнаружить, что он даже не стоит того, потому что выбор занимает так много времени, поэтому я собираюсь оставить он выключен, потому что он сделал достаточно тонкий выбор.
Базовые вещи, пойду и исправлю через секунду. Этот, мы должны быть немного … потратить немного больше времени на выполнение. Почему? Потому что это происходит на другом фоне. Помните, когда мы помещаем Type позади него, это довольно простительно, когда вы что-то копируете и вставляете на его собственный фон. Все выглядит хорошо, так что теперь увеличим масштаб. «Command +», «Control +» на ПК. Я просто собираюсь стучать по шнуркам. Я хочу включить автокоррекцию? Давай сделаем это.Хватай подошву там. Но каждый раз, когда я щелкаю, мучительно медленно. Итак, что я могу сделать, так это давайте вместе займемся сложным делом, мы уже делали это в прошлом уроке. Итак, что мы сделаем, я получу редактор, чтобы ускорить мой болезненный медленный процесс выбора, и увидимся, как только я сделаю свой выбор.
На самом деле, быстро, прежде чем вы это сделаете, если вы смотрите это видео отдельно, без более крупного руководства, единственное, что вам нужно знать, это удерживать клавишу «Alt» на ПК или клавишу «Option».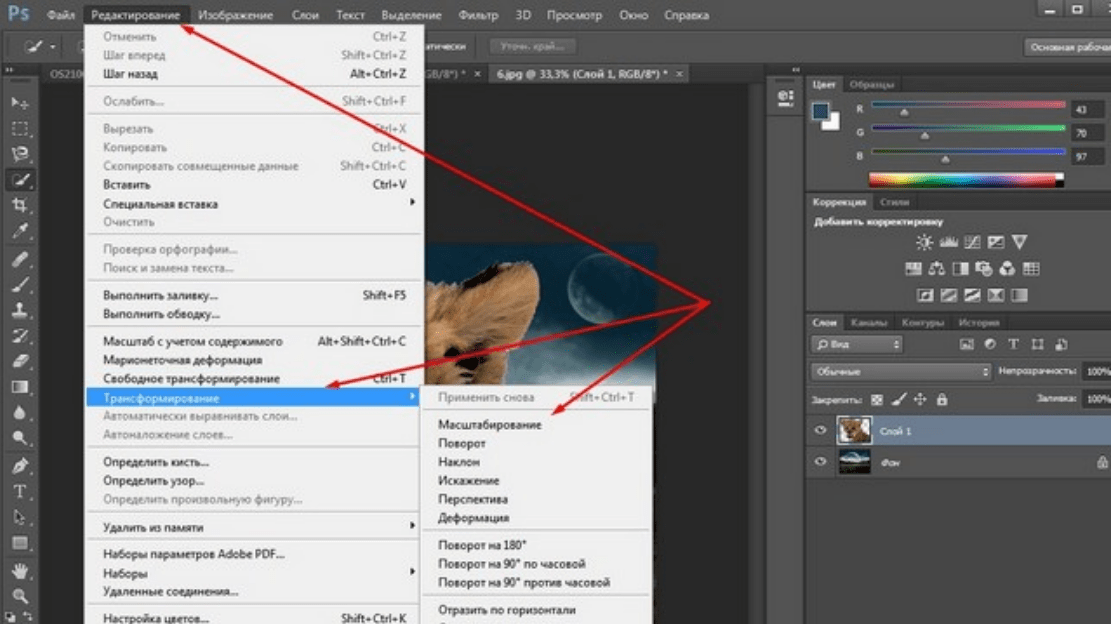 на Mac и просто нажмите на то, что вы не хотите выбирать. Вы можете сказать, что я этого не хотел.Я просто щелкаю, держу и рисую. Уходи Хорошо, супер быстрое время.
на Mac и просто нажмите на то, что вы не хотите выбирать. Вы можете сказать, что я этого не хотел.Я просто щелкаю, держу и рисую. Уходи Хорошо, супер быстрое время.
Я вернулся, это достаточно хороший выбор. Помните, что теперь я собираюсь не копировать и вставлять на другой. Я собираюсь использовать свою новую супер-сладкую технику Layer Mask. И все, что я делаю, это нажимаю кнопку. Вы видите, там все черные кусочки. Скройте фон, и белое пятно будет видно сквозь ее тело. Возьмите инструмент «Перемещение», нажмите, удерживайте, перетащите, перетащите, перетащите. Свою ставлю на «Быстрый выбор 08».Итак, вы нашли свою предысторию. Самое сложное в поиске фона — это правильно угадать перспективу. Так что, вероятно, вам придется провести много проб и ошибок, чтобы найти правильный фон.
Еще я собираюсь преобразовать ее, она немного большая. Я собираюсь уменьшить масштаб. Я использую «Command T» или «Control T» на ПК. Это совершенно похоже на — Я смотрю на это. Где она правдоподобно выглядит на этой траве? Вы можете возразить: «Ни за что, Дэн. «Это ужасный пример. У меня буквально один глаз закрыт, и я вроде как высовываю язык. Да, примерно там. Примерно там, нажмите« Return ». Итак, что я собираюсь сделать, так это показать вам небольшой классный трюк, чтобы как бы начать немного больше смешивать фон.
«Это ужасный пример. У меня буквально один глаз закрыт, и я вроде как высовываю язык. Да, примерно там. Примерно там, нажмите« Return ». Итак, что я собираюсь сделать, так это показать вам небольшой классный трюк, чтобы как бы начать немного больше смешивать фон.
Итак, с выбранным «Фоновым слоем» мы собираемся использовать нечто, называемое «Инструмент затемнения». Теперь он здесь, это парень, Burn Tool. По умолчанию это будет похоже на эту маленькую педаль.Щелкните и удерживайте его, и возьмите «Инструмент записи». Инструмент затемнения сделает вещи темнее, инструмент осветления, чтобы вы знали, делает вещи светлее, но затемнитель хорош для имитации теней. Возьмем Burn Tool и изменим размер кисти. Я должен сделать свой намного больше. На самом деле я оставлю это там. Я подумал: «Почему он становится больше?» Это цель на вашем экране, если я нажму «Caps Lock» на клавиатуре, она снова превратится в круг, который я могу увеличивать и уменьшать. Некоторым людям просто нравится использовать в качестве цели фиксацию заглавных букв вместо того, чтобы видеть эту большую кисть, но если вы действительно заблудились, когда вы новичок, проверьте фиксацию заглавных букв, может быть так.
Насколько большой? Я собираюсь поставить свой, вы можете видеть здесь, около 500, теперь бросьте это. У нас будет 500, и у нас будет жесткость «0». Это просто означает, что вы видите там какой-то значок, это нечеткий край. Если я поднимусь до 100, вы увидите, что у него действительно четкий резкий край. Я хочу, чтобы тень имела приятные мягкие края. Выбран «Фоновый слой», выбран «Затемнитель». И в моем случае Mid Tone будет работать. Экспозиция, поиграйте с ней, вот какая темнота получается.Это будет зависеть от вашего изображения, если у вас довольно темный фон, вам, возможно, придется поработать с тенями. Если это достаточно светлый фон, поработайте с бликами, просто поэкспериментируйте с этими тремя.
Все, что я собираюсь сделать, это просто покрасить. Я щелкаю, удерживаю и перетаскиваю мышь. Вы видите, просто медленно наращиваем. Возможно, вам придется немного уменьшить экспозицию, чтобы она не была такой агрессивной. Я собираюсь поднять свой, чтобы вы могли видеть, что я делаю.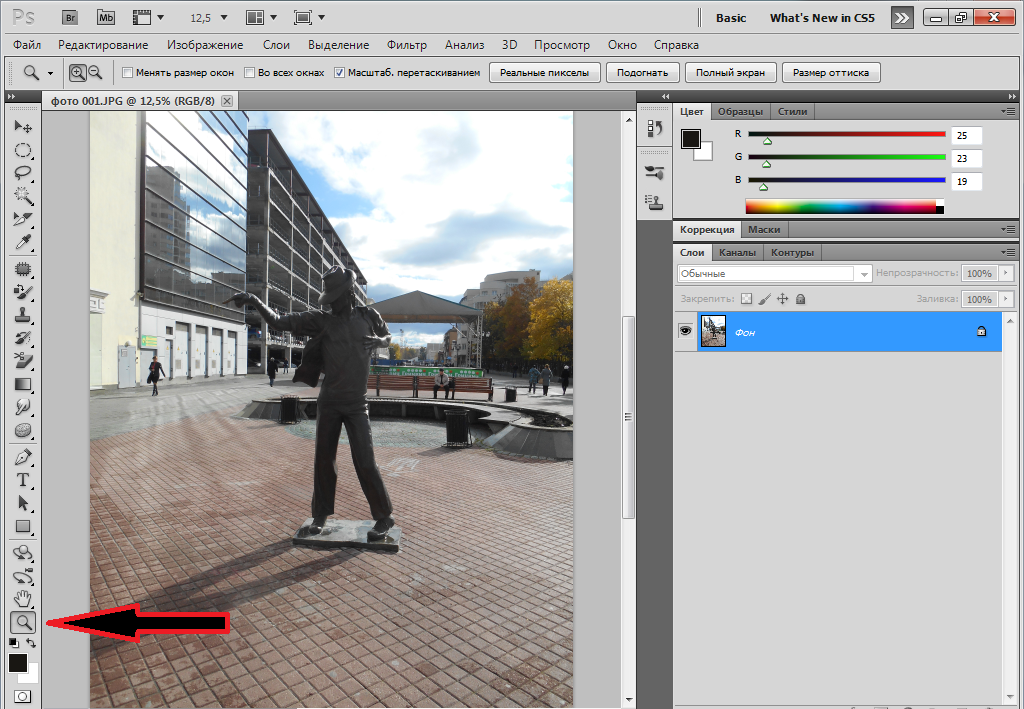 Когда вы работаете, вы можете работать немного вне пределов досягаемости.Я сделаю кисть немного меньше. Так что будут фрагменты, где кажется, что она касается земли, и фрагменты, где это не так. По сути, я просто пытаюсь отбросить ее тень. Я достаточно этим доволен. Все в порядке.
Когда вы работаете, вы можете работать немного вне пределов досягаемости.Я сделаю кисть немного меньше. Так что будут фрагменты, где кажется, что она касается земли, и фрагменты, где это не так. По сути, я просто пытаюсь отбросить ее тень. Я достаточно этим доволен. Все в порядке.
То, что он должен был сделать, — это продублировать фон, так что у меня получилась испорченная версия со всеми тенями, и версия, которая не испорчена. Под разрушенным я имею в виду добавление к нему тени. Поэтому перед тем, как начать, убедитесь, что вы продублируете этот слой и, возможно, назовете тот, который называется Shadow Layer, чтобы вы могли включать и выключать его и смотреть, как вы это сделали.Я собираюсь схитрить с помощью магии редактирования.
Вы вернулись, такое супер фантастическое редактирование, я должен был сделать это вначале, но есть мой оригинальный слой, я работал над слоем тени, это его дубликат, но смотрите, я могу включать и выключать его сейчас же. Что вы можете обнаружить, если вы переборщите с ядром, вы также можете уменьшить непрозрачность теневого слоя. Смотри, когда я его опускаю. Вы также можете вернуть его в тон. Так всегда бывает, всегда заходишь слишком далеко. Вы не знаете, что зашли слишком далеко, пока не зашли слишком далеко.Итак, ползунок непрозрачности с оригиналом позади него — действительно хороший способ отменить его или переместиться назад.
Смотри, когда я его опускаю. Вы также можете вернуть его в тон. Так всегда бывает, всегда заходишь слишком далеко. Вы не знаете, что зашли слишком далеко, пока не зашли слишком далеко.Итак, ползунок непрозрачности с оригиналом позади него — действительно хороший способ отменить его или переместиться назад.
Еще кое-что, что мы можем сделать — я покажу вам в этом случае, мой в порядке, это Уровни. Мы сделали это в предыдущем уроке. Помните, когда мы копировали и вставляли ту обувь, она была не совсем такой — черный и светлые участки не совсем то же самое. То же самое будет и с этим слоем 01. Я даже собираюсь дважды щелкнуть «Layer 01», сделаю все особенным и назову этот слой «Модель».Выбрав его, я перейду к «Корректировки», а затем воспользуюсь «Уровнями». Помните этот вариант здесь? Это говорит о том, что я хочу, чтобы слои влияли только на слой чуть ниже, щелкните по нему. Это означает, что когда я экспериментирую с этим, это влияет только на этот слой модели. Я собираюсь сейчас просто повозиться.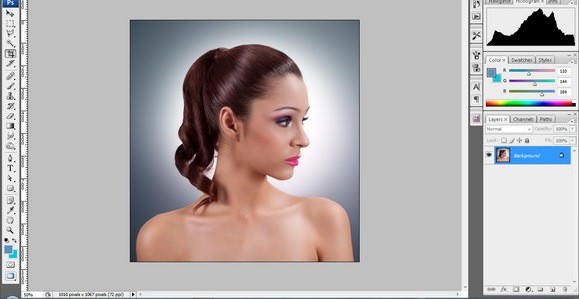 Я не хочу, вероятно, слишком много играть с этим, потому что у меня все в порядке, но я знаю, что в вашем примере вы можете обнаружить огромную разницу в том, какими будут цвета от одного фона к этой модели.
Я не хочу, вероятно, слишком много играть с этим, потому что у меня все в порядке, но я знаю, что в вашем примере вы можете обнаружить огромную разницу в том, какими будут цвета от одного фона к этой модели.
Итак, теперь пора заняться поиском собственного фона.Может быть, правильно понимаешь перспективу. Скопируйте и вставьте девушку со слоем-маской, я хочу увидеть слой-маску. Вы можете поделиться им с помощью одной из двух вещей. Вы можете просто сохранить JPEG, загрузить его и поделиться им, или, что вы можете сделать, вы можете отправить снимок экрана. Я собираюсь немного увеличить масштаб. Теперь, если я сделаю снимок экрана, вы можете показать мне свои уровни и маску слоя, чтобы я знал, что вы не обманываете. На Mac это «Command-Shift-4». Command-Shift-4 дает вам эту маленькую цель, вы можете просто перетащить рамку, готово, готово.Это даст вам изображение на вашем рабочем столе, которым вы можете поделиться. Если вы работаете на ПК, вы нажимаете «Print Screen» и, я думаю, что-то с ним делаете.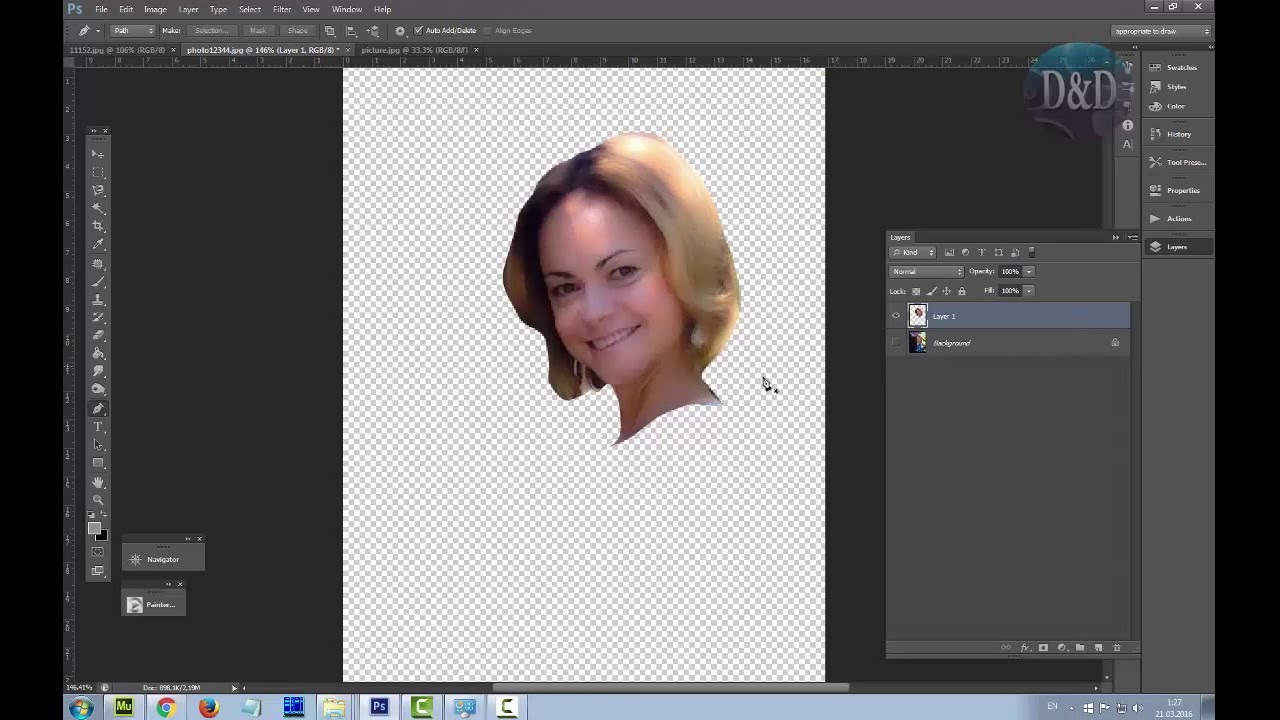 Возможно, вам придется посмотреть, что делает Windows с точки зрения снимков экрана. Прошло немного времени с тех пор, как я работал на машине с Windows. В противном случае просто выполните «Файл», «Сохранить как JPEG», и я верю вам на слово.
Возможно, вам придется посмотреть, что делает Windows с точки зрения снимков экрана. Прошло немного времени с тех пор, как я работал на машине с Windows. В противном случае просто выполните «Файл», «Сохранить как JPEG», и я верю вам на слово.
А теперь проявите творческий подход к тому, где — я положил его на траву — это похоже на: «Это довольно просто, Дэн, ничего особенного.«Это не обязательно должно быть суперреалистичным, это техника, мы учимся. Вы можете сойти с ума, или вы можете пойти очень просто, как я, на траве. Хорошо, классный проект окончен, давайте перейдем к следующему видео.
Как подстричь волосы в Photoshop
Стрижка волос в Photoshop может быть очень утомительной и трудоемкой, а выбор метода зависит от объекта, разрешения и цветовых контрастов. В этом уроке мы покажем вам чистый и эффективный метод маскировки волос в Photoshop с использованием цветового канала.Мы также проиллюстрируем, каким критериям должна соответствовать фотография, чтобы вы не тратили много времени и усилий на ее редактирование только для того, чтобы обнаружить, что вырезание того не стоит.
Если вы хотите остричь волосы, есть несколько методов, обеспечивающих чистый и естественный результат. В принципе, можно вырезать любое изображение, а значит, и любой тип волос. При взвешивании различных вариантов вырезов следует учитывать, сколько времени и усилий требуется для каждого из них и какой метод лучше всего подходит для данной фотографии.Мы проанализируем следующий пример, чтобы проиллюстрировать, каким предварительным требованиям изображение должно соответствовать, чтобы эффективно вырезать волосы на заднем плане.
Критерии изображения, обеспечивающие эффективное вырезание
Характеристики фотографии:
- Размеры исходной фотографии: 2000 x 2100 пикселей
- Разрешение: 300 dpi
- Относительно темный фон
- Сильный акцент на модели и отсюда очень размытый фон
Оценка:
Сильный фокус на модели и высокое разрешение позволяют предположить, что на этой фотографии можно добиться правильного результата вырезания.Но у человека относительно темные волосы, и деревянные ворота на заднем плане тоже очень темные. Поэтому создание достаточного контраста между волосами и фоном для правильной стрижки волос — сложная и трудоемкая задача с этим предметом.
Характеристики фотографии:
- Размеры исходной фотографии: 4600 x 3400 пикселей
- Разрешение: 300 dpi
- Высокий контраст между передним планом и фоном
- Видно много отдельных волосков
Оценка :
Вы сразу видите, что на этой фотографии есть хороший контраст между человеком и фоном.Разрешение также было бы идеальным для стрижки волос. Проблема с этим объектом заключается в том, что видно много отдельных волосков, и Photoshop не может распознать и вырезать каждый из них. Следовательно, маскировка будет возможна в разумные сроки за счет потери большого количества отдельных волосков.
Характеристики:
- Размеры оригинальной фотографии: 3700 x 2500 px
- Разрешение: 300 dpi
- Спокойный простой фон
- Высокий контраст между передним планом и фоном
Оценка:
контраста между человеком и фоном достаточно для удачного результата вырезания.Разрешение тоже адекватное, ни передний, ни задний план никак не размыты. Кроме того, здесь не так много одиночных волосков, что делает объект идеальным для маскировки волос.
Фотография должна соответствовать следующим критериям для максимально чистой и эффективной стрижки волос:
- Высокое разрешение
- Резкий контраст между вырезанным объектом и фоном
- Маскируемый элемент имеет хороший цветовой контраст фон
- Не слишком много отдельных волосков видно
Помните: невозможно сохранить каждый волоск в процессе стрижки.
Стрижка волос с использованием цветового канала в Photoshop
Шаг 1. Выберите цветовой канал с максимальной контрастностью
Этот объект уже имеет достаточный контраст и, следовательно, обеспечивает наилучшие предпосылки для стрижки волос. Чтобы Photoshop мог распознавать отдельные волоски, вам нужно увеличить контраст как можно больше. Черно-белое фото имеет оптимальный контраст. Таким образом, все, что должно быть видно как край выделения в Photoshop, должно быть окрашено в черный цвет, а все, что вы хотите вырезать — белым.
Чтобы получить этот результат, сначала перейдите на панель каналов рядом с слоями. В зависимости от цветового режима вашей фотографии на этой панели отображаются отдельные цвета, из которых состоит ваша фотография. В этом примере изображение находится в режиме RGB, и вы видите красный, зеленый и синий цветовые каналы. Щелкните отдельные цветовые каналы и выберите канал с наилучшим контрастом между объектом и фоном. Обычно это Синий канал . Щелкните этот канал, удерживая левую кнопку мыши нажатой, перетащите ее на значок «Дублировать слои» в правом нижнем углу, чтобы создать копию цветового канала .
Копия канала необходима, потому что вы не хотите работать непосредственно в канале синего цвета и изменять исходную фотографию. Это невозможно с скопированным цветовым каналом, поскольку исходная фотография по-прежнему состоит из других цветовых каналов — красного, зеленого и синего.
Шаг 2: Используйте настройку «Уровни» для корректировки тонального диапазона и контрастности.
Чтобы еще больше увеличить контраст, нажмите «Изображение»> «Коррекция»> «Уровни». Откроется окно, в котором вы можете установить треугольные черно-белые ползунки для настройки теней (темные области изображения) и светлых участков (светлых областей изображения).Переместите левый ползунок вправо, пока элемент, который вы хотите вырезать, не станет максимально черным. Возьмем, к примеру, завиток ориентации на вашем объекте и перетащите ползунок так далеко вправо, чтобы завиток стал полностью черным, но промежутки между волосками не размылись.
Используйте окно «Уровни», чтобы сделать фон ярче, пока он не станет полностью белым, с помощью правого ползунка. Убедитесь, что ваша точка ориентации сохранена как можно лучше.
Шаг 3: Исправление белых областей и создание выделения
Затем выберите Brush Tool.Установите черный цвет переднего плана и закрасьте все оставшихся белых областей объекта с помощью мыши. Теперь объект должен быть полностью черным, а фон, который вы хотите вырезать, как можно более белым. Теперь щелкните скопированный цветовой канал, с которым вы работаете, чтобы создать выделение , удерживая нажатой клавишу Ctrl. Это момент, когда Photoshop распознает края и контуры объекта.
Шаг 4: Создайте маску слоя
Теперь из панели «Каналы» вернитесь на панель «Слои» и щелкните значок «Создать маску слоя» в правом нижнем углу.Теперь вы видите полную противоположность желаемому результату. Это связано с тем, что Photoshop скрывает все черные области и показывает все белые области после применения маски слоя. Вы можете отменить эту маску слоя , используя сочетание клавиш Ctrl + I. Теперь вы видите свой объект без или на прозрачном фоне.
Шаг 5: Добавьте новый слой и залейте его цветом
Чтобы проверить результат вырезания, создайте новый слой и залейте его любым цветом с помощью инструмента «Заливка». В этом примере мы рекомендуем темный цвет, например темно-коричневый.Убедитесь, что новый слой находится ниже слоя с вырезанным объектом в режиме просмотра слоев, чтобы он не перекрывался новым слоем.
Шаг 6: Исправьте вырезанные области
В этом примере вы можете видеть, что все еще видны белых областей прежнего фона . Два других инструмента Photoshop позволяют вам настроить этих областей на вашем изображении, это инструмент Dodge и инструмент Burn на левой панели инструментов. Инструмент затемнения позволяет еще больше затемнить уже темные области, а инструмент «Осветление» — осветлить существующие светлые области.Оба инструмента дополнительно позволяют изменять тени , , полутона , или светов, области изображения. Этот выбор доступен в верхнем меню диапазона для обоих инструментов.
В этом примере мы собираемся удалить только светлую область в нижней правой части изображения. Для этого область необходимо затемнить с помощью инструмента Burn . Правая область темнее вырезанного человека. Следовательно, вы должны установить инструмент Burn на Shadows в верхнем меню.Теперь, удерживая левую кнопку мыши, закрасьте эту область, чтобы удалить оставшийся фон.
Наконец, вы можете внести дополнительные коррективы в волосы, которые вы остригли. В этом примере мы видим легкую серую дымку , которую также необходимо затемнить. Опять же, для этой цели мы используем инструмент Burn. Установите область редактирования на Midtones . Наведите указатель мыши на подстриженные волосы, пока дымка не исчезнет. Обязательно работайте осторожно. Если вы будете многократно перемещаться по одной и той же области, она может стать зернистой, и вы также можете случайно удалить волосы.
Имейте в виду, что каждое изображение требует собственных настроек и корректировок, чтобы вырезать волосы. Шаги, показанные выше, должны быть адаптированы к соответствующему изображению, пока вы не получите удовлетворительный результат.
Источники:
Медиа-дизайнер Кристоф Ульрих.
Как сделать фон прозрачным в Photoshop
Узнайте, как сделать фон прозрачным в Photoshop, и откройте для себя более быструю альтернативу в редакторе Shutterstock.
Есть много способов вырезать объект или удалить фон из изображения. Многие начинают с фотошопа. Два популярных метода маскирования в Photoshop используют инструменты выделения, такие как Magic Wand, Lasso и режим Select и Mask. Между тем, режим быстрой маски использует кисть для рисования фона.
Эти методы можно использовать для более сложного удаления фона, но иногда требуется быстрый и простой вариант для удаления фона. Если вы ищете бесплатную и простую альтернативу Photoshop, мы покажем вам, как Shutterstock Editor может помочь вам сделать фон прозрачным за несколько простых шагов.
Метод 1. Инструменты и маски выделения
Шаг 1. Использование инструмента Magic Wand Tool
Выберите инструмент Magic Wand Tool в окне «Инструменты». Начните с 20% Допуск в меню Параметры .
При необходимости измените допуск, чтобы добавить новые области к выделению.Вы можете добавить к выделению с помощью Magic Wand, удерживая Shift и щелкая в другой области. Вы можете вычесть из выделенного, удерживая Опция и щелкнув область, которую не хотите включать.
Шаг 2. Используйте инструмент «Лассо» для точной настройки выделения
Когда у вас есть грубый выбор объекта или фона, используйте инструмент Lasso для точной настройки краев. Удерживайте Shift и перетащите, чтобы добавить к выделению.
Существует три варианта инструмента «Лассо». Вы найдете их, нажав и удерживая лассо в меню «Инструменты»:
- Лассо — Щелкните и перетащите курсор, чтобы нарисовать выделение от руки.
- Polygonal Lasso — Создание многоугольной области выделения путем добавления точек к форме выделения.
- Магнитное лассо — автоматическое добавление к выделению путем обводки области.
На изображении выше обратите внимание, как выделение переходит в сумку. Я использовал Лассо, удерживая Shift , и нарисовал небольшую область, чтобы заново выделить этот край. Чтобы зафиксировать выделение, убегающее от мешка, я удерживаю Option и делаю то же самое, чтобы удалить эту область выделения.
Шаг 3. Использование панели «Выделение и маска» для уточнения выделения
Когда вы будете удовлетворены грубым выбором, нажмите кнопку Select and Mask в меню параметров в верхней части экрана.Или нажмите Command + Option + R , чтобы открыть окно.
Поиграйте с настройками Global Refinement, чтобы получить более плавный выбор.В разделе Global Refinements начните со следующих настроек для большого изображения с высоким разрешением:
- Smooth : 3
- Feather : .3px
- Shift Edge : -20
Это сделает выделение более плавным, смягчит края и слегка сузится, чтобы уменьшить любое отражение фона.Вот что я имею в виду:
Если вы застряли, лучше всего нажать Отмена и исправить выбор вручную, используя Magic Wand или Lasso, а затем вернуться в окно Select and Mask.
Шаг 4. Создайте маску слоя для удаления фона
В Output Settings внизу окна Select and Mask выберите Layer Mask из списка. Окно закроется, а слой с вашим объектом будет иметь маску, скрывающую фон.Затем вы можете активировать или деактивировать маску, щелкнув правой кнопкой мыши значок маски слоя в окне «Слои».
Когда маска слоя активирована, фон становится прозрачным.Метод 2: Быстрая маска
В этом методе используется инструмент Quick Mask в Photoshop. Это способ быстро создать маску с помощью кисти. Подобно рисованию на маске слоя, вы будете переключать цвета переднего плана, чтобы добавить или удалить из маски.
Активируйте быструю маску с помощью кнопки, расположенной в нижней части окна «Инструменты».
Включите / выключите режим быстрой маски в нижней части панели инструментов или просто нажмите Q.Затем активируйте инструмент кисти (B) . В режиме быстрой маски в палитре отображаются только два цвета: черный, используемый для скрытия содержимого, и белый, используемый для отображения содержимого. Идея состоит в том, чтобы закрасить фон — ту часть, которую вы хотите удалить — черным цветом. Область, которую вы закрашиваете, станет красной.
В режиме быстрой маски области, которые вы закрашиваете, станут красными, показывая вам выделение.Совет: Чтобы сделать большие выделения быстрее, используйте кисть большого размера и щелкните один раз в качестве отправной точки в области, которую нужно исключить.Затем, удерживая Shift, щелкните следующую точку. Это заполнит пространство между ними по прямой линии.
Чтобы сделать маску более детальной, просто увеличьте масштаб и уменьшите размер кисти, чтобы закрасить или округлить меньшие углы и кривые.Теперь вы можете переключаться между режимом быстрой маски и стандартным режимом редактирования, нажимая Q на клавиатуре. Это покажет вам живой выбор.
Если вы хотите продолжить работу, просто нажмите Q, чтобы вернуться в режим быстрой маски и продолжить работу.Когда вы довольны выбором, нажмите кнопку «Добавить маску слоя» в нижней части окна «Слои», чтобы замаскировать фон.
Альтернативы удалению фона в Photoshop
Если вам нужно выполнить только базовые задачи дизайна, такие как удаление фона, Photoshop может не подойти. Это дорого и сложно научиться. Вот несколько простых в использовании альтернатив:
- Powerpoint имеет инструмент под названием Remove Background , который запускает вас с выбора объекта переднего плана, замаскированного от фона.У вас также есть возможность добавлять или удалять определенные части.
- Бесплатные веб-сайты — Существует множество бесплатных приложений и веб-сайтов, которые позволяют пользователям вручную удалять фон. Хотя они могут быть простыми в использовании, к минусам относятся проблемы с надежностью и точностью, а также отсутствие безопасности системы.
- Shutterstock Editor — средство удаления фона в редакторе позволяет легко вырезать формы и элементы из изображения. Со всеми другими инструментами дизайна в приложении вы можете создать профессиональный дизайн за половину шагов и с гораздо меньшими хлопотами.
Как удалить фон в редакторе
Shutterstock Editor — отличная альтернатива всему вышеперечисленному — мощный бесплатный инструмент для редактирования с новой функцией удаления фона.У вас есть не только прямой доступ ко всей библиотеке изображений Shutterstock и тщательно подобранным коллекциям, вы также можете настроить лицензионное изображение перед загрузкой.
Если вы следовали описанному выше методу быстрой маски, это будет проще простого. Если вы сочли его слишком техническим, вы будете счастливы, что этот инструмент так же прост, как перетаскивание курсора. С помощью трех простых шагов вы быстро удалите фон с любого изображения:
- Найдите и выберите изображение
- Используйте инструмент «Удалить фон»
- Загрузите лицензионное изображение
Чтобы начать работу, откройте редактор в своем браузере.Найдите и выберите изображение, затем нажмите Удалить фон в разделе Инструменты изображения в правой части окна.
Хорошее маленькое изображение собачки через Пола СтивенаПросто нажмите кнопку — Удалить и закрасьте фон. Это уберет фон. Чтобы настроить выделение, нажмите + Добавить и закрасьте объект, который хотите сохранить. Уменьшите размер кисти с помощью ползунка Размер кисти , чтобы получить более подробную информацию, или увеличьте его, чтобы блокировать большие участки за раз.
В желтой области отображается предварительный просмотр того, что будет удалено.Между каждым шагом программа будет настраиваться и показывать вам результаты. Часть, которую нужно удалить, будет выделена желтым цветом. Когда вас устраивает предварительный просмотр, просто нажмите Применить .
Теперь вы можете загрузить полностью лицензированное изображение с удаленным фоном, чтобы использовать его где угодно. Убедитесь, что вы сохранили его как PNG, чтобы сохранить прозрачность.
Для получения дополнительных уроков и техник продолжайте читать:
Обложка фонового изображения через FabrikaSimf , изображение кошелька через Creative Lab
вырезать изображение в Photoshop | Photo Cutout Tutorial 2020
Cut Out Image Photoshop:
Photoshop — популярное программное обеспечение для изменения изображения по своему усмотрению.Вы можете выполнить свое желание, регулируя качество изображения, форму, фон, удаляя и перемещая объекты по-разному.
Здесь не только закончено, с помощью некоторых простых приемов вы можете вырезать / вырезать изображение, что именно вы хотите изменить или удалить из изображения.
В этой теме я собираюсь обсудить важный навык — «Вырезать объект или человека из изображения с помощью Photoshop».
Обзор вырезанного изображения в Photoshop:
Вырезание изображения в Photoshop означает отделение объекта или человека от фона.Однако возможен и обратный результат. Это означает, что этот метод эффективен при удалении нежелательных элементов с изображения.
Подробнее: как отменить выбор в Photoshop | Как заменить цвет в Photoshop
Короче говоря, это метод, который делает ваше изображение более эффективным и красивым, изменяя его компоненты. Существуют различные методы вырезания изображения в фотошопе. Однако в основном это помогает вырезать разные части изображения с помощью разных инструментов.
Доступно несколько эффективных инструментов, таких как ластик для фона, инструмент «Перо», инструмент быстрого выбора и т. Д.
Например,
Если вам нужно изменить фон, который содержит сплошной цвет, с помощью простого объекта, вы можете легко используйте инструменты «Лассо» и «Волшебная палочка», но в некоторых других случаях, которые очень сложны, вы можете использовать инструменты «мас» или «перо», которые лучше, чем лассо и волшебный инструмент.
Почему Photoshop — лучшая программа для вырезания чего-либо из изображения?
За последние десятилетия Photoshop стал самой популярной программой для редактирования изображений среди профессионалов.Есть бесчисленное множество причин использовать его. Однако я перечислил три основные причины (указанные ниже).
- Photoshop включает инструменты для любого контекста. Следовательно, он включает в себя лучшие инструменты для управления «процессом» вырезания изображения. Кроме того, используя комбинацию различных инструментов, вы никогда не найдете таких эффективных инструментов ни в каком другом программном обеспечении.
- Доступно множество методов, которые дают вам возможность работать очень быстро и точно.
- Даже вы можете сохранять в различных форматах, таких как PNG, JPG, TTF, Gif, Tiff, Photoshop Pdf, Targa и т.д., после вырезания объекта из изображения.
- В противном случае, благодаря этим преимуществам, вы можете редактировать эти изображения с помощью другого программного обеспечения.
В Photoshop вы должны найти лучший результат для управления «процессом» вырезания изображения с помощью комбинации различных инструментов.
Такой инструмент вы никогда не найдете ни в одном другом программном обеспечении. Хотя этот метод также дает вам лучшую возможность сделать все хорошо Очень быстро и точно.
Таким образом, для создания идеального изображения за счет снижения практических затрат фоторедакторы любой компании в фотоиндустрии могут использовать это программное обеспечение.
Cutout Tools Briefing: Для редакторов изображений очень важны инструменты вырезания, чтобы вырезать что-либо из этого изображения.
в этом смысле я собираюсь рассказать о трех инструментах, которые известны как лучшие инструменты в фотошопе.
Этот инструмент позволяет идеально вырезать любой объект из изображения. В программе Adobe Photoshop есть так много инструментов, которые вы видели, но инструмент «Перо» — это только один инструмент, который может обеспечить самый четкий процесс вырезания среди всех них.
Рядом с ним находится обтравочный контур. Какой процесс лучше всего подходит для вырезания изображения с настройкой различных цветов. Некоторое время из-за того, что редактор многоцветных изображений сталкивается с трудностями при изменении различных частей изображения, но инструмент «Перо», работающий по траектории, может легко решить такие проблемы.
Инструмент быстрого выбора очень полезен, особенно для дизайнеров. Впервые представлена в фотошопе. Этот инструмент не ограничивается выбором цвета и текстуры, но также автоматически покрывает узор изображения, в результате вы можете изменить любой объект и фон с помощью этого инструмента.
Однако не думайте, что им очень легко пользоваться, как если бы вы просто вырезали и миновали другое место, прежде чем использовать этот инструмент, вы должны иметь опыт использования этого инструмента, но это правда, намного лучше, чем волшебный инструмент.
Это наиболее распространенный и простой процесс удаления фона изображения.
Этот инструмент доступен в стандартной панели инструментов «Ластик». При нажатии на панель инструментов появится этот раздел, и курсор превратится в круг.
Это похоже на кисть. перед использованием этого курсора вы можете настроить размер этого круга по своему желанию. Инструмент «Ластик фона» просто удаляет цвет, окружающий изображение.
Какие инструменты лучше из трех и почему?
Без сомнения, это общий вопрос для всех, но это правда, что на этот вопрос нет конкретного ответа, потому что у каждого инструмента есть свой собственный, особенно для разного назначения в зависимости от другой ситуации, но если вы думаете как профессиональный фоторедактор, тогда вы Есть разница между тремя инструментами, где «Перо» лучше всего подходит для вырезания объекта из изображения.
Напротив, я не думаю, что важно объяснять преимущества и недостатки трех инструментов, но мало кто обнаружил ограничение трех инструментов для вырезания объекта из изображения
Как выполнить обтравочный контур в Фотошоп?
Инструмент «Перо» — один из лучших вариантов для вырезания объекта из изображения в фотошопе, но новичкам с ним также сложно работать точно, и этот инструмент также используется для очистки жестких краев.
Хотя это нелегко понять, как только вы научитесь им пользоваться, он станет для вас полезным инструментом.
Здесь, в этом уроке, я собираюсь описать лучший способ вырезать объект из изображения.
Вырезание изображения в Photoshop Шаг 1: Способ запуска этого начального процесса На первом этапе вы просто открываете желаемое изображение с рабочего стола, используя опцию файла в Photoshop.
В противном случае вы можете открыть его с помощью сочетания клавиш. Например, Ctrl + O или дважды щелкните пустую страницу фотошопа.
Шаг 2: Использование инструмента «Перо» для рисования линии
- На «Панели инструментов» Photoshop необходимо выбрать инструмент «Перо» или нажать [P] для сочетания клавиш.
После выбора инструмента «Перо» выберите угловую точку автомобиля для начала линии рисования, чтобы создать путь. - Когда вы найдете область кривой, но не о чем беспокоиться, просто используйте «Alt» для создания формы. Просто перетащите линию и используйте «Alt», чтобы создать форму в области кривой автомобиля. Инструкции приведены ниже в углу фар автомобиля.
- В этот момент вы не думаете о совершенстве, просто проложите путь, охватывающий форму области контура, щелкнув ту же точку, с которой вы начали.
- Теперь завершите свой путь, что именно вы хотите пройти, но помните одну вещь: не делайте слишком много очков для завершения всего пути.
Когда вы уточнили форму области кривой во время процесса рисования, это нормально, но некоторое время из-за сложностей это невозможно получить идеальную форму, когда вы рисуете линию с помощью инструмента «Перо». В этой ситуации вы должны выполнить несколько инструкций.
- Нажмите правую кнопку Инструмент выбора пути, вы найдете «Прямой путь выбора» и активируете этот термин.
- Теперь для уточнения формы просто увеличьте ее сначала с помощью кнопки быстрого доступа «Alt» + кнопка курсора.
- После выполнения этого шага просто перетащите точку в соответствии с желаемым положением, измените угол кривой. В первый раз это может быть сложно, но после нескольких тренировок все пройдет.
Шаг 4: Как исправить кривую в сложной области
Этот процесс не так прост, но сложен.Когда вы собираетесь перетащить точку в трудном месте, где было видно много кривых. В этой ситуации просто используйте несколько приемов, которые приведены ниже, давая пояснения, включая изображения:
- Как вы можете видеть зеркало ухода. Во время перетаскивания точка не перекрывает исправление кривой должным образом. Итак, для восстановления этой штуки, прежде всего, перейдите к инструменту «Перо» и нажмите правую кнопку, где вы найдете + (инструмент «Добавить точку привязки»).
- После выбора этой точки просто нажмите на ту точку, где вы хотите изменить форму, и добавив эту точку, вы получите новую точку.
- Теперь щелкните еще раз инструмент прямого выбора для исправления кривой или с помощью + add archer point вы также можете решить вашу проблему.
Завершение изображений показано ниже:
Шаг 5: Как завершить траекторию После полного завершения перетаскивания точки установите точку за пределами изображения.
Изображение, приведенное ниже для лучшего понимания:
Шаг 6: Выберите путь для окончательного процесса
- На этих шагах вы должны перейти на панель пути, и вы найти «рабочий путь» После этого нужно преобразовать в выделение и маску.
- Удерживая Ctrl (для Windows), щелкните рабочий путь на панели «Контуры».
- См. Марширующую область на этом изображении
Теперь удерживайте кнопку «Alt» для создания перевернутой маски
После завершения всего процесса этого урока вы увидите идеальный вырез с чистым края объекта, как вы видите на картинке.
Вырезание изображения в фотошопе всегда требует терпения и навыков. Что бы ни вырезать, человек или объект можно сделать в Photoshop.Надеюсь, эта статья поможет вам в расследовании.
Как сделать вырез из бумаги в Adobe Photoshop
Это похоже на вырезку из бумаги, но от начала до конца это сделано в цифровом виде. Мы покажем вам, как создать этот эффект с помощью Adobe Photoshop
Эффект вырезания из бумаги пытается создать вид нескольких наложенных друг на друга слоев бумаги, чтобы создать глубину в дизайне. Резка бумаги оказалась очень универсальной техникой в рекламе, всплывающих книгах и изготовлении масок.Это прекрасный пример того, как с помощью простейших инструментов, таких как бумага, скальпель, клей и ножницы, можно создавать впечатляющие и очень сложные произведения искусства.
Техника проста, но в реальном мире требует значительного ручного труда и соответствующих материалов. Здесь мы покажем вам , как создать тот же вид полностью в цифровом виде, используя только Photoshop :
Как создать эффект вырезания из бумаги в Photoshop
1.Нарисуйте основную фигуру. Используйте инструмент Pen , чтобы создать желаемые формы. Вы можете создать несколько букв или базовых многоугольников. Что бы вы ни решили, попробуйте использовать в композиции несколько элементов и добавить им немного цвета.
2. Добавьте тень. Ключ к эффекту вырезания из бумаги лежит в тенях, которые мы используем, чтобы придать дизайну глубину. Чтобы добавить внешние тени к любой из фигур, дважды щелкните слой, содержащий фигуру, и откроется панель, чтобы придать ей стиль.Выберите опцию Drop Shadow . Отрегулируйте настройки, чтобы добиться желаемого эффекта. Наконец, снимите флажок Global Light .
3. Поиграйте с внутренней тенью. Вы также можете поиграть с Inner Shadow на некоторых элементах центральной части вашей композиции, чтобы добиться большего ощущения трехмерности, улучшая эстетику традиционного вырезания из бумаги.
4. Отрегулируйте тени. Для большей детализации вы можете редактировать тень отдельно от слоя заливки.Для этого перейдите в меню Layer , затем в Layer Style и выберите опцию Create Layer . Теперь на панели слоев у вас будет два слоя: один с формой и один с падающей тенью. Вы можете использовать ластик, чтобы редактировать и удалять части тени, которые вам не нужны на изображении.
5. Создайте текстуру зернистой бумаги. Секрет успеха вашего цифрового вырезания из бумаги кроется в фактуре. Создайте новый слой, поместите его поверх композиции и залейте серым цветом.Затем перейдите в меню Фильтр и найдите параметр Добавить шум .
6. Чтобы создать текстуру бумаги на вашем изображении , выберите слой с серым цветом и выберите вариант стиля Soft Light . И , вуаля, , готово. Вы можете поиграть и поэкспериментировать с этой техникой на всевозможных иллюстрациях.
9 лучших бесплатных веб-сайтов для вырезанных людей в формате PNG — archisoup
Попытка найти подходящих людей или людей в формате png для архитектурного проекта (часто находящегося под давлением) может быть очень трудоемким процессом, особенно когда они должны быть размещены и получили правильное освещение и цвет, чтобы они вписались в рисунок.
В сочетании с правильными инструментами презентации вырезанные люди создают иллюстративное повествование и предоставляют зрителю связь и связь с местом и пространством.
Очевидно, что очень важно, как человек вписывается в среду изображений, и есть много руководств (например, видео ниже), которые помогут вам в этом. Однако это выбор человека и действия, которые он выполняет, которые действительно оживляют изображение.
… и это включает отображение всего спектра этнических групп и культур.
Здесь мы собрали лучшие веб-сайты, которые, как нам кажется, предоставляют полный и разнообразный спектр вырезанных людей в формате png (бесплатно), в различных стилях и с различной графикой.
Знание того, где можно быстро найти нужные вырезы, означает, что вы можете сосредоточиться на том, чтобы тратить больше времени на размышления о том, как расположить изображение и как лучше всего передать историю вашего проекта…
Приведенные ниже ресурсы предоставляют широкий круг людей, идущих, сидя, стоя и группами, все в формате png (фотошоп) с возможностью перетаскивания.
www.nonscandinavia.com
Как упоминалось на их веб-сайте, «цель NONSCANDINAVIA — предоставить студентам-архитекторам доступ к базе данных бесплатных изображений PNG в высоком разрешении, которые отражают разнообразие во всех его формах». Он направлен на то, чтобы предоставить вырезанных людей, которые «НЕ СКАНДИНАВСКИЕ», и, следовательно, обеспечивает альтернативу нескольким более крупным сайтам и доступным базам данных, таким как представленный ниже Skalgubbar.
Они справедливо считают, что «визуализация должна отражать людей внутри и вокруг объекта и должна проецировать будущее, в котором ценится разнообразие и принятие всех людей.«Что в большинстве случаев требует тщательного отбора людей, которые подходят для вашего проекта и его контекста, не существует универсального решения для всех… и не все из Скандинавии!
www.architecturepeople.com
«Архитектурные люди» предоставляют огромное количество вырезанных людей, которые делают практически любую деятельность, о которой вы только можете подумать, с разных точек зрения, в широком диапазоне настроек и условий освещения.
В отличие от многих других веб-сайтов они предоставляют вырезанных в формате png людей со всех сторон, идущих, стоящих и сидящих, в том числе трудно найти воздушные перспективы, виды в плане и снимки снизу, смотрящие вверх.
www.skalgubbar.se
Skalgubbar не нуждается в особом представлении, поскольку это один из самых популярных доступных сайтов с вырезками, и, как предполагает nonscandinavia.com, он полон скандинавской молодежи и «модных» людей. делать всевозможные интересные вещи, которые в сочетании с другими сайтами здесь — отличный ресурс, который стоит знать.
www.mrcutout.com
Mr Cut Out предлагает множество бесплатных и платных вырезов, которые включают в себя людей, транспортные средства, объекты, растительность, животных, небо и передний план в формате PNG, поэтому, хотя это и не совсем бесплатно, есть есть из чего выбирать.
www.escalalatina.com
Вдохновленный и во многом похожий на SKALGUBBAR с его скандинавскими персонажами, Escalalatina представляет собой растущую коллекцию вырезок латиноамериканцев с открытым исходным кодом.
www.justnotthesame.us
«Just not the same» — это большой набор изображений в формате png, вырезанных людьми из всех слоев общества и в любое время года, а также вырезы с высоким разрешением в своем магазине.
www.jugaadrender.in
Следуя тенденции вырезанных по этническим и культурным мотивам людей, Jugaad является бесплатным ресурсом для индийского окружения.
www.cutoutmix.com
Смесь для кроя «способствует художественному и экспериментальному подходу к удивительному миру силуэтов для архитектурных и дизайнерских проектов». Предлагая альтернативный способ обойти любое потенциальное нарушение авторских прав, полностью удалив идентичность вырезанного фрагмента.
Это постоянно растущий ресурс с бесплатным каталогом и индивидуальным сервисом, отвечающим определенным требованиям при ходьбе / сидении / стоянии.
www.clipped.io
Clipped — это сообщество по обмену изображениями, стремящееся стать крупнейшей в мире базой данных вырезанных изображений в формате PNG. Используемое вместе с указанными выше веб-сайтами, это последний и последний вырезанный ресурс в нашем списке.
Наслаждайтесь!
Выбрать тему и удалить фон в Photoshop
Узнайте, как использовать команды «Выбрать тему» и «Удалить фон» в Photoshop CC 2020, чтобы быстро удалить фон с фотографий, и какой из них дает наилучшие результаты!
Автор Стив Паттерсон.
Photoshop теперь включает не одну, а две команды, которые могут автоматически выбирать основной объект вашего изображения и изолировать его от фона. Одна из этих команд — Select Subject , впервые представленная в CC 2018 и теперь значительно улучшенная в CC 2020.А другой — Remove Background , который является новым в CC 2020. Обе функции Select Subject и Remove Background будут анализировать ваше изображение, искать основной объект и выбирать его. И оба полностью автоматические. Просто выберите команду, и Photoshop сделает всю работу!
Значит ли это, что в Photoshop теперь есть две команды, выполняющие одно и то же? Хотя они звучат похоже, между ними есть одно важное различие. Select Subject рисует выделение, а затем оставляет за вами решать, что делать с этим выделением.Другими словами, Photoshop говорит: «Хорошо, вот ваш выбор. Теперь делайте с ним все, что хотите». Но Remove Background делает еще один шаг вперед. Он рисует то же выделение, что и «Выбрать тему», но затем продолжает и фактически удаляет фон.
В этом уроке мы рассмотрим, как можно использовать любую из этих команд для удаления фона с фотографии, и почему «Выбрать тему» на самом деле может быть проще, даже если «Удалить фон» быстрее. Я также покажу вам, как новый инструмент выбора объекта можно использовать для исправления любых проблемных областей, в том числе как использовать этот инструмент в рабочей области Photoshop «Выделение и маска».
Для продолжения вам понадобится Photoshop CC 2020 или более поздней версии.
Приступим!
Загрузите это руководство в виде готового к печати PDF-файла!
Настройка документа
Для этого урока я буду использовать это изображение из Adobe Stock. Мы начнем с изучения того, как удалить человека из фона с помощью Select Subject, а затем сравним результаты с Remove Background:
Исходное фото. Предоставлено: Adobe Stock.
Где найти Выбрать тему и удалить фон
«Выбор темы» и «Удалить фон» могут быть похожими по своим функциям, но способ доступа к ним в Photoshop отличается.Это потому, что есть много способов выбрать «Выбрать тему», но только в одном месте вы найдете «Удалить фон». И даже тогда это будет не всегда.
Панель «Свойства»
Одно место, где вы найдете команду «Выбрать тему», и — только место, где вы найдете «Удалить фон», — это панель свойств Photoshop . Но для того, чтобы любая из этих команд появилась на панели «Свойства», сначала необходимо выбрать стандартный пиксельный слой на панели «Слои».
Обратите внимание на мою панель «Слои», что изображение в настоящее время находится на фоновом слое. И хотя фоновый слой технически является пиксельным, это не то же самое, что и стандартный пиксельный слой. Фоновые слои на самом деле являются лишь фоном документа:
Панель «Слои», показывающая изображение на фоновом слое.
И если мы посмотрим на панель «Свойства», то здесь отсутствуют пункты «Выбрать тему» и «Удалить фон». Обычно они появляются в меню Quick Actions .Но поскольку у меня не выбран стандартный слой пикселей, ни одна из команд недоступна:
На панели «Свойства» отсутствуют«Выбрать тему» и «Удалить фон».
Преобразование фонового слоя в стандартный слой
Чтобы исправить это, просто преобразуйте фоновый слой в стандартный пиксельный слой, щелкнув значок замка :
Разблокировка фонового слоя.
Photoshop переименовывает слой с «Фон» на «Слой 0», что означает, что теперь это стандартный слой:
Фоновый слой теперь является стандартным.
На панели свойств появляются кнопки Select Subject и Remove Background :
Параметры «Удалить фон» и «Выбрать тему».
Как использовать Select Subject для удаления фона
Итак, теперь, когда изображение находится на стандартном пиксельном слое, я попробую выбрать человека и удалить фон с помощью команды Photoshop Select Subject. Затем мы попробуем то же самое, используя команду «Удалить фон», чтобы сравнить результаты.
Применение команды «Выбрать тему»
Использовать Select Subject очень просто. Просто нажмите кнопку Select Subject :
Щелкните «Выбрать тему» на панели «Свойства».
Photoshop анализирует изображение в поисках объекта, и через несколько секунд появляется контур выделения.
Результат будет зависеть от вашего имиджа. Но в моем случае первоначальный выбор выглядит неплохо. Контур появляется только вокруг человека, а фон не включен:
Первоначальный результат с помощью Select Subject.
Ищу проблемы с выделением
Однако, если я увеличу масштаб, чтобы внимательнее рассмотреть начальное выделение, мы увидим, что в Select Subject пропущена часть мужской шляпы. Повышенная яркость в этой области из-за падающего на нее солнца, вероятно, оттолкнула его:
Select Subject пропустил пятно.
Использование инструмента выбора объекта для добавления недостающей области
Но даже если выбор не идеален, это не означает, что «Выбрать тему» не сработало.Он по-прежнему выполнял большую часть работы за нас и давал нам отличную отправную точку. Photoshop включает в себя множество других инструментов выделения, которые мы можем использовать для решения любых проблем. В этом случае отлично подойдет инструмент выбора объекта (новый в CC 2020).
Я выберу Object Selection Tool на панели инструментов:
Выбор инструмента выбора объекта.
Затем на панели параметров я изменю инструмент Mode с Rectangle на Lasso , чтобы я мог нарисовать от руки выделение вокруг отсутствующей области:
Установка режима выделения на Лассо.
Поскольку я хочу добавить недостающую область к существующему выделению, я нажимаю клавишу Shift на клавиатуре. Затем, удерживая нажатой клавишу, я обведу контур отсутствующей части шляпы. Не нужно быть точным. Просто оставайтесь рядом, но за пределами области вам нужно добавить:
Добавление к выделению с помощью инструмента выбора объекта.
Когда я отпускаю кнопку мыши, Photoshop анализирует область внутри контура в поисках всего, что должно быть включено в выделение.И через несколько мгновений недостающая часть шляпы добавляется.
Вы также можете вычесть области из выделенной области с помощью инструмента выделения объектов, нажав и удерживая клавишу Alt (Win) / Option (Mac) на клавиатуре, когда вы перетаскиваете их:
Добавлена область, пропущенная для выбора темы.
Окончательный результат выбора темы
И теперь, используя комбинацию Select Subject и Object Selection Tool, выделение выглядит хорошо:
Окончательный результат с помощью Select Subject.
Как убрать фон
Конечно, если нашей целью было удалить фон, мы еще не закончили. Несмотря на то, что Select Subject действительно нарисовал выделение вокруг человека на фотографии, это не помогло удалить его с фона. Поэтому, если мы хотим удалить фон, нам нужно сделать это самим. И один из способов — преобразовать выделение в маску слоя.
На панели «Слои» щелкните значок Добавить маску слоя :
Щелкните значок «Добавить маску слоя».
И точно так же пропадает фон:
Фон удаляется после добавления маски слоя.
Почему пропал фон? Это потому, что Photoshop преобразовал наше выделение в маску слоя, как показано на миниатюре маски слоя на панели «Слои». Белая область на маске — это наш объект, который остается видимым, в то время как черные области вокруг него скрыты от глаз.
И это по крайней мере один способ удалить объект с фона с помощью команды Выбрать тему:
Выделение было преобразовано в маску слоя.
Загрузите это руководство в виде готового к печати PDF-файла!
Как использовать команду «Удалить фон»
До сих пор мы видели, что Select Subject автоматически выбирает основной объект на фотографии, но удаление фона — это дополнительный шаг, который мы должны сделать сами. Затем давайте посмотрим, что произойдет, когда мы попробуем команду «Удалить фон».
Восстановление исходной фотографии
Сначала я верну свое изображение обратно в исходное состояние, перейдя в меню File в строке меню и выбрав Revert :
Переход к файлу> Вернуть.
Это восстанавливает весь образ:
Еще раз исходное изображение.
Преобразование фонового слоя в стандартный слой
Он также восстанавливает фоновый слой на панели «Слои», что мешает нам видеть кнопки «Выбрать тему» и «Удалить фон» на панели «Свойства». Чтобы вернуть их, я еще раз разблокирую фоновый слой, щелкнув его значок замка :
Разблокировка фонового слоя.
Применение команды «Удалить фон»
Использовать «Удалить фон» так же просто, как использовать «Выбрать тему».Просто нажмите кнопку Удалить фон на панели свойств:
Нажатие кнопки «Удалить фон».
Photoshop снова анализирует изображение в поисках главного объекта, и через несколько секунд мы видим результат.
Но на этот раз вместо того, чтобы просто поместить контур выделения вокруг человека на фотографии, команда «Удалить фон» пошла дальше и фактически удалила фон:
Первоначальный результат при использовании «Удалить фон».
Как работает удаление фона
Способ работы «Удалить фон» заключается в том, что он фактически использует «Выбрать тему» для обнаружения и выбора вашего объекта, а затем принимает это выделение и автоматически преобразует его в маску слоя.Так что «Удалить фон» — это не совсем отдельная команда. Это больше похоже на расширение или расширенную версию Select Subject.
На панели «Слои» мы видим маску слоя, которая была автоматически создана командой «Удалить фон»:
Маска слоя, созданная с помощью функции «Удалить фон».
Проблема с удалением фона
В этот момент вы можете спросить: «Если удаление фона делает всю работу за нас, а выбор темы выполняет только половину работы, зачем кому-то использовать Выбрать тему для удаления фона? Почему бы просто не использовать команду« Удалить фон »?» И здесь возникает проблема с командой «Удалить фон».
Помните, когда Select Subject пропустил часть мужской шляпы? Что ж, если мы увеличим изображение после выполнения команды «Удалить фон», угадайте, что? Удалить фон тоже пропустил:
ВRemove Background пропущена та же область, что и Select Subject.
И вот в чем проблема. С помощью Select Subject было легко добавить недостающую область к выделению до того, как фон был удален с помощью инструмента выбора объекта. Но как это сделать сейчас, когда фона уже удалены, удалены, а область все еще отсутствует?
К счастью, решение простое.Чтобы исправить проблемы с маской слоя, мы можем использовать рабочее пространство Photoshop Select и Mask . Что касается Photoshop CC 2020, рабочее пространство «Выделение и маска» включает тот же инструмент выделения объектов, который мы использовали ранее!
Использование выделения и маски для добавления недостающей области
Вот как можно использовать инструмент «Выбор объекта» в рабочем пространстве «Выделение и маска» для восстановления недостающей части изображения после применения команды «Удалить фон».
Шаг 1. Выберите маску слоя
Сначала на панели «Слои» убедитесь, что выбрана миниатюра маски слоя :
Выбор маски слоя.
Шаг 2: Откройте выделение и маску
Затем на панели свойств нажмите кнопку Select and Mask :
Щелчок по кнопке «Выбрать и замаскировать».
Изображение открывается в рабочем пространстве Photoshop Select and Mask (или «пространстве задач», как Adobe любит его называть):
Рабочее пространство «Выделение и маска».
Шаг 3. Установите вид «Луковая кожа» и уменьшите прозрачность
Чтобы просмотреть все изображение и увидеть недостающие части, установите View Mode в правом верхнем углу на Onion Skin :
Установка вида «Луковая кожа».
А затем понизьте прозрачность примерно до 30 процентов :
Понижение значения прозрачности.
Это позволяет слабо видеть области, скрытые маской слоя. И если я увеличу изображение мужской шляпы, то теперь мы сможем увидеть недостающую часть:
Проверка изображения на наличие недостающих частей объекта.
Шаг 4. Выберите инструмент выбора объекта
На панели инструментов слева от рабочего пространства выберите Object Selection Tool :
Выбор инструмента выбора объекта.
Шаг 5. Установите режим «Лассо»
На панели параметров выбора и маски установите для инструмента Mode значение Lasso , чтобы вы могли рисовать выделение от руки:
Установка режима выделения на Лассо.
Шаг 6. Нарисуйте контур вокруг отсутствующей области
Затем просто щелкните и перетащите контур вокруг отсутствующей части изображения.
Нет необходимости удерживать Shift при перетаскивании на этот раз, потому что инструмент выбора объекта в рабочем пространстве «Выделение и маска» по умолчанию установлен в режим «Добавить в выделение» .Но если вам нужно удалить область из выделения, вам все равно нужно удерживать Alt (Win) / Option (Mac) при перетаскивании.
Вот таскаю недостающую часть шляпы:
Перетаскивание недостающей области с помощью инструмента выбора объекта.
Отпустите кнопку мыши, и недостающая область будет добавлена. Мы знаем, что это было добавлено, потому что эта область становится полностью видимой, в то время как остальная часть фона (область, все еще скрытая маской) остается частично прозрачной:
Добавлена область, отсутствующая в маске слоя.
Шаг 7. Выведите выделение как маску слоя
Наконец, в правом нижнем углу рабочего пространства «Выделение и маска» установите для параметра « Output To » значение Layer Mask . Это заменит существующую маску слоя на новую, которая теперь включает недостающую область.
Вы также можете выбрать New Layer with Layer Mask , если хотите, чтобы исходная версия и новая версия находились на отдельных слоях, но проще просто перезаписать оригинал, поскольку он нам действительно не нужен:
Установка параметра Output на Layer Mask .
Шаг 8. Закройте рабочее пространство «Выделение и маска»
Щелкните OK, чтобы закрыть рабочее пространство «Выделение и маска». Вернувшись в наш документ, недостающая часть шляпы была восстановлена, и теперь у нас есть тот же результат, что и при удалении фона с помощью команды Select Subject:
Окончательный результат с использованием «Удалить фон» плюс «Выделение» и «Маска».
Сводка: выберите тему против удаления фона
Команды «Выбрать объект» и «Удалить фон» в Photoshop CC 2020 можно использовать для быстрого выбора объекта и удаления фона с фотографии.Разница между ними заключается в том, что Select Subject требует, чтобы вы вручную удалили фон после того, как он нарисовал выделение, тогда как Remove Background выбирает ваш объект , а удаляет фон одним щелчком мыши.
Тем не менее, хотя «Удалить фон» происходит быстрее, «Выбрать тему» упрощает и делает более интуитивно понятным поиск и устранение проблем с выделением до того, как фон будет удален.


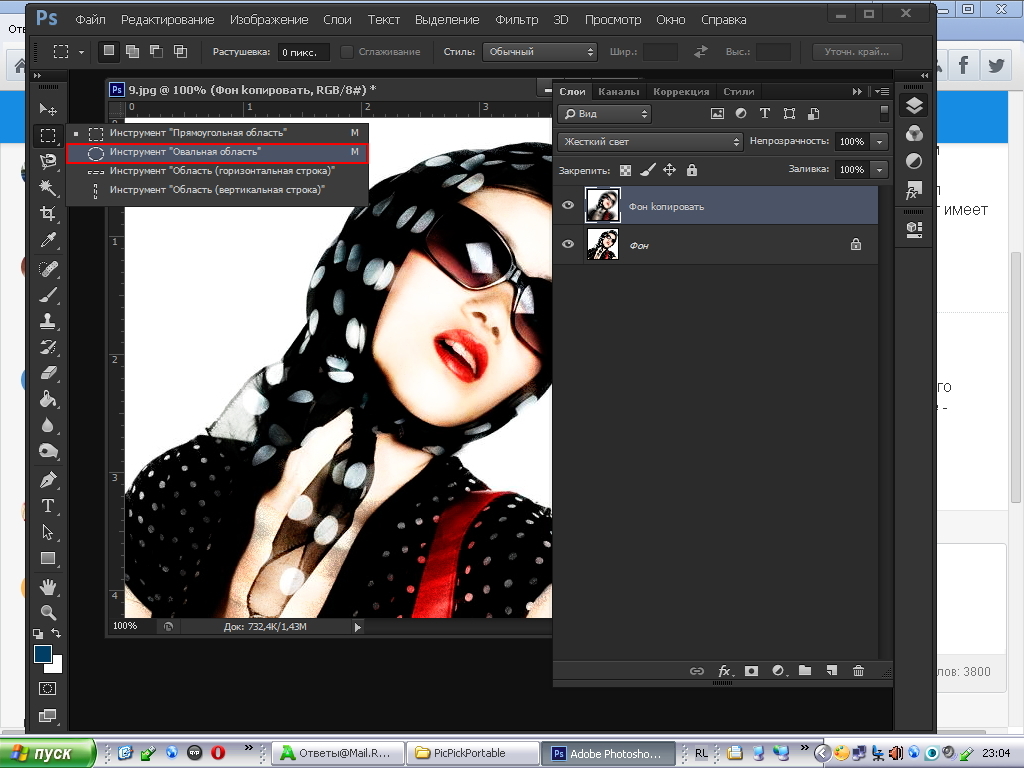
 Значения подбираются индивидуально. Устанавливаем вывод в выделение и нажимаем «ОК».
Значения подбираются индивидуально. Устанавливаем вывод в выделение и нажимаем «ОК».