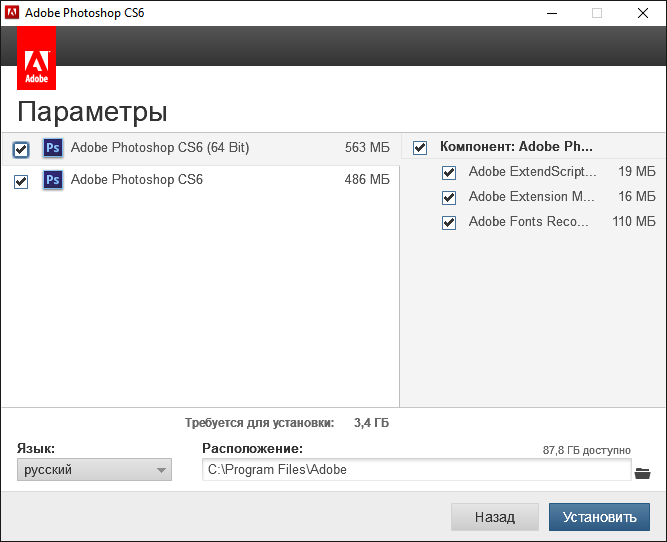Как установить плагин в Фотошоп?
В фотошопе можно создавать самые разнообразные эффекты. Опытный мастер фотошопа может преобразить обычную фотографии, сделав ее неотразимой. Создать различные спецэффекты удается благодаря последовательному применению различных фильтров и настроек. Иногда количество применяемых таких фильтров настолько велико, что можно очень легко запутаться. Для облегчения работы по созданию различных спецэффектов создаются специальные фильтры, которые в заданном порядке и с необходимыми параметрами создают необходимый эффект.
Любой пользователь может самостоятельно установить плагин в Фотошоп и использовать для своих целей уже готовы фильтры. Чаще всего фильтры создаются в виде одиночного файла с расширением *.8bf. Иногда можно встретить в интернете инсталляционные плагины, которые самостоятельно устанавливаются в фотошоп. Далее мы более подробно будем рассматривать, как установить плагин в фотошоп.
К счастью, мучатся над вопросом, как установить плагин в фотошоп не приходится, потому что это настолько же просто сделать, как переписать файл из одной папки в другую, ведь именно так в большинстве случаев и устанавливается плагин в фотошоп.
Для примера разберем два варианта установки плагинов в фотошоп. Как уже говорилось ранее, в большинстве случаев плагин фильтра предоставляется в видео отдельного файла с расширением *.8bf. Чтобы в таком случае установить плагин в фотошоп, необходимо просто переписать данный файл в папку фотошопа, в которой находятся все имеющиеся фильтры. Адрес папку будет, скорее всего, следующим: «c:\\Program Files\\Adobe\\Adobe Photoshop CS5\\Plug-ins\\Filters\\».
В случае же, если плагин представлен установочным файлом, необходимо его установить, но при этом указать для установки папку с плагинами вашего фотошопа: «c:\\Program Files\\Adobe\\Adobe Photoshop CS5\\Plug-ins\\». Иногда такие плагины не позволяют выбирать папку для установки, в этом случае установить плагин в фотошоп необходимо будет вручную. Для этого необходимо все файлы, которые были записаны в определенную папку после установки плагина, скопировать и поместить в папку «Plug-ins».
Встречается также плагины в виде архивов с набором файлов и папок. В этом случает также необходимо вручную установить плагин в фотошоп простым перенесением всех файлов из архива в папку «c:\\Program Files\\Adobe\\Adobe Photoshop CS5\\Plug-ins\\» вашего фотошопа.
В этом случает также необходимо вручную установить плагин в фотошоп простым перенесением всех файлов из архива в папку «c:\\Program Files\\Adobe\\Adobe Photoshop CS5\\Plug-ins\\» вашего фотошопа.
После такой установки плагинов в фотошоп и перезапуска самой программы Фотошоп, все установленные фильтры будут доступны в меню «Фильтр» и готовы к использованию.
Скачивая различные плагины для Фотошопа с незнакомых сайтов, нужно быть внимательнее и ответственно отнестись к состоянию своей антивирусной программы во избежание заражения компьютера различными вирусами. Вам необязательно знать, как найти вирус на сайте. Хороший антивирус сам сообщит вам о наличии подозрительных действий со стороны сайта, порекомендует не посещать его или вообще заблокирует доступ к нему.
Также интересные статьи на сайте chajnikam.ru:
Установка Kaspersky Internet Security 2013
Как установить photoshop cs5?
Как установить шрифт в фотошоп windows 7?
Как подгрузить в фотошоп шрифты и кисти?
Как установить плагины в Photoshop CC 2019 2021
Adobe Photoshop, пожалуй, один из лучших инструментов для редактирования изображений. Он заполнен до краев множеством удобных функций, которые вы можете использовать для редактирования или создания удивительных изображений.
Он заполнен до краев множеством удобных функций, которые вы можете использовать для редактирования или создания удивительных изображений.
Но знаете ли вы, что вы можете установить плагины, чтобы еще больше расширить их возможности? Ну, теперь вы делаете. В Photoshop включена поддержка сторонних плагинов, которые позволяют вам гораздо больше работать с программным обеспечением. Вы можете добавить поддержку для большего количества типов файлов, использовать удивительные фильтры и даже получить доступ к некоторым функциям, которые помогут вам оптимизировать рабочий процесс.
И если вы не знаете, как установить плагины в Photoshop, то вы попали по адресу. Я покажу вам два разных способа установки плагинов в Photoshop CC 2019.
Также на
Как сделать потрясающие баннеры YouTube в Photoshop
Скачать плагины Photoshop
Прежде чем мы приступим к установке плагинов, давайте сначала поговорим о том, где вы можете найти упомянутые плагины.
Посетите Adobe Exchange
Adobe Exchange перечисляет хороший выбор платных и бесплатных плагинов. Библиотека варьируется от уникальных фильтров до плагинов, которые интегрируют библиотеки стандартных фотографий прямо в программное обеспечение.
Загрузка плагинов оттуда довольно проста, просто выберите плагин, который вы хотите загрузить, нажмите кнопку Free / Buy, и плагин будет автоматически установлен в Photoshop. Просто, правда? Теперь перейдем к плагинам, которые вы скачиваете со сторонних сайтов.
Установите плагины Photoshop
Плагины, загруженные с других веб-сайтов, доступны либо в виде исполняемых файлов, либо в виде сжатых ZIP-файлов. В зависимости от типа файла вы можете установить их двумя различными способами:
В зависимости от типа файла вы можете установить их двумя различными способами:
Установите плагин Photoshop, используя исполняемый файл
Выполните следующие простые шаги для установки плагинов с использованием исполняемых файлов:
Шаг 1: убедитесь, что Photoshop не работает на вашем компьютере. Теперь запустите исполняемый файл, чтобы открыть мастер установки.
Шаг 2: Нажмите Далее, а затем согласитесь с лицензионным соглашением в следующем окне.
Шаг 3: установите флажок в следующем окне, чтобы выбрать, какую версию плагина вы хотите установить, и нажмите «Далее».
Поскольку я использую 64-разрядную версию Windows, я выбрал 64-разрядную версию. Но в зависимости от конфигурации вашего компьютера, вам может потребоваться выбрать 32-битную версию.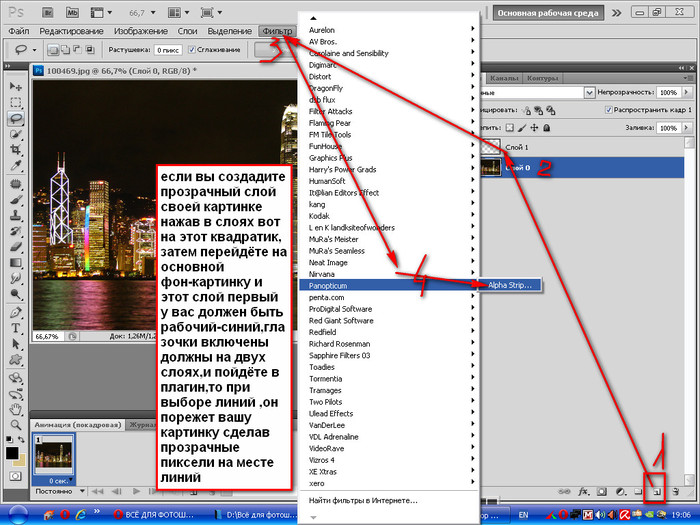
Шаг 4: Выберите папку назначения, в которую вы хотите установить плагин, и нажмите «Далее».
Шаг 5. Наконец, нажмите «Установить», и после завершения установки нажмите «Готово», чтобы завершить установку.
Теперь запустите Photoshop, и ваш недавно установленный плагин появится в одном из пунктов меню (в зависимости от типа установленного вами плагина).
Поскольку я установил фильтр, плагин появляется в нижней части меню «Фильтр».
Подавляющее большинство плагинов теперь поставляется с мастером установки, поэтому вы, скорее всего, воспользуетесь этим методом для установки плагина. Однако, если у плагина нет исполняемого файла, вы можете использовать следующий метод, чтобы установить его в Photoshop.
Установите плагин Photoshop из сжатого Zip-файла
Выполните следующие простые шаги для установки плагинов из Zip-файлов:
Шаг 1: Извлеките содержимое Zip-файла в папку.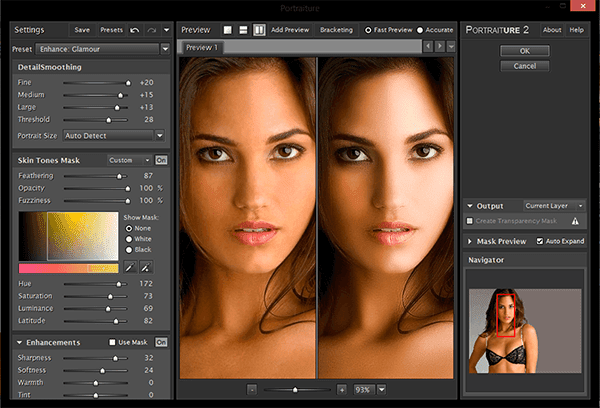
Шаг 2. Скопируйте файл плагина и вставьте его в папку плагинов Photoshop. Папка находится в Program Files или в том месте, где вы установили Photoshop в своей системе.
Шаг 3: Перезапустите Photoshop, и плагин должен появиться в одном из пунктов меню, в зависимости от типа установленного вами плагина. Еще раз, так как я установил фильтр, плагин появляется в нижней части меню Filter.
Упомянутые выше методы должны работать без помех, если вы используете Adobe Photoshop CC 2019, в случае, если вы используете более старую версию Photoshop, вам, возможно, придется выполнить дополнительный шаг при установке плагинов.
В старых версиях Photoshop вам сначала нужно будет предоставить ему разрешение на установку сторонних плагинов. Для этого перейдите в меню «Правка» и выберите «Плагины» в настройках.
В окне плагинов установите флажок рядом с «Дополнительные плагины», а затем установите плагины. Этот диалог не включен в последнюю версию Photoshop.
Также на
# Фоторедактирование приложений
Нажмите здесь, чтобы увидеть нашу страницу приложений для редактирования фотографийУстановите плагины в Photoshop прямо сейчас
Далее: Если вы изо всех сил пытались работать с текстом в Photoshop, ознакомьтесь со следующей статьей, чтобы узнать, как вы можете манипулировать текстом и работать с ним в Photoshop, как эксперт.
Как ставить плагин в фотошоп.
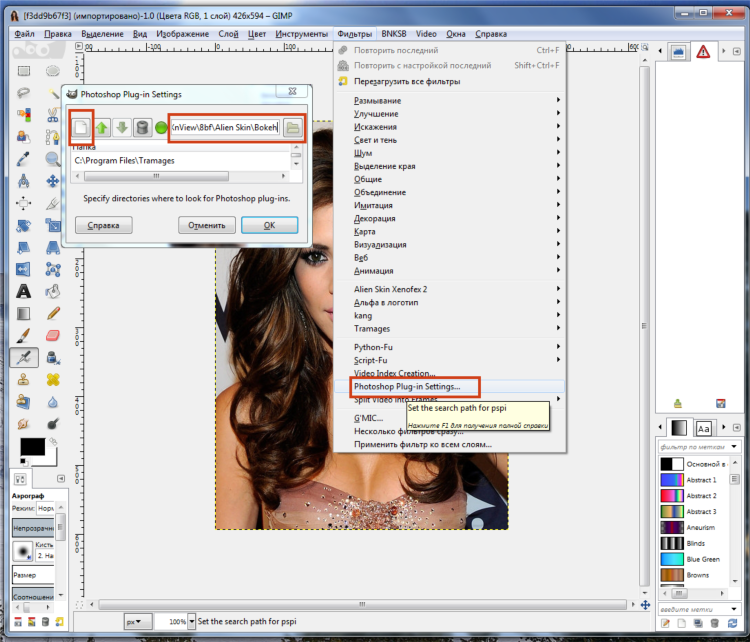 Как установить плагин в «фотошоп», или о дополнительных возможностях программы.
Как установить плагин в «фотошоп», или о дополнительных возможностях программы.Если вы начинающий дизайнер, фотограф или просто балуетесь программой Фотошоп, то наверняка слышали о таком понятии, как «Плагин для Фотошопа» .
Давайте же разберемся что это такое, для чего они нужны и как ими пользоваться.
Плагин — это отдельная программа, которая создана сторонними разработчиками специально для программы фотошоп. Другими словами, плагин — это небольшая программа, предназначенная для расширения возможностей основной программы (фотошоп). Плагин подключается непосредственно к фотошопу путем внедрения дополнительных файлов.
Зачем нужны плагины в фотошопе
Плагины нужны для расширения функционала программы и ускорения работы пользователя. Некоторые плагины расширяют функционал программы Фотошоп, к примеру плагин ICO Format, который мы и рассмотрим в данном уроке.
С помощью данного плагина в фотошопе открывается новая возможность — сохранять картинку в формате ico, что не доступно без данного плагина.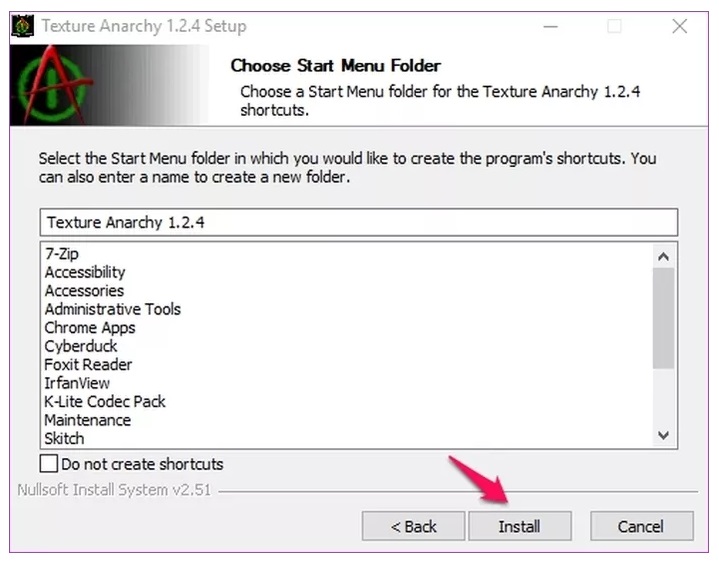
Другие же плагины могут ускорить работу пользователя, к примеру плагин, добавляющий на фото (картинку) эффекты света. Он ускоряет работу пользователя, поскольку достаточно просто нажать на кнопку, и эффект будет добавлен, а если делать это в ручную, то займет достаточно много времени.
Какие бывают плагины для фотошопа
Плагины для фотошопа принято делить на художественные и технические .
Художественные плагины добавляют различные эффекты, о чем говорилось выше, а технические предоставляют пользователю новые возможности.
Плагины так же можно разделить на платные и бесплатные, естественно, что платные плагины качественнее и удобнее, но стоимость некоторых плагинов бывает очень даже серьезной.
Как устанавливать плагин в фотошоп
Плагины в фотошоп в большинстве случаев устанавливаются просто, путем копирования файла (файлов) самого плагина в специальную папку установленной программы Фотошоп.
Но бывают и плагины, которые сложны в установке, и необходимо произвести ряд манипуляций, а не просто копировать файлы. В любом случае, ко всем плагинам Фотошопа прилагаются инструкции по установке.
В любом случае, ко всем плагинам Фотошопа прилагаются инструкции по установке.
Давайте рассмотрим, как установить плагин в Фотошопе CS6, на примере бесплатного плагина ICO Format .
Вкратце о данном плагине: при разработке сайта веб-дизайнеру требуется сделать фавиконку — это такая маленькая картинка, отображаемая во вкладке окна браузера.
Иконка должна иметь формат ICO , а Фотошоп в стандартной комплектации не позволяет сохранять изображение в данном формате, данный плагин и решает эту задачу.
Распакуйте из архива скачанный плагин и поместите данный файл в папку Plug-ins, расположенную в корневой папке установленной программы Фотошоп, стандартная директория: Program Files/Adobe/Adobe Photoshop/Plug-ins (у автора другая).
Обратите внимание, что комплект может состоять из файлов, предназначенных для операционных систем разной разрядности.
При данной процедуре Фотошоп не должен быть запущен. После копирования файла плагина в указанную директорию запускаем программу и видим, что появилась возможность сохранять изображение в формате ICO , а значит, что плагин успешно установлен и работает!
Таким способом устанавливаются почти все плагины в Фотошопе. Существуют и другие дополнения, которые требуют установки, аналогичной установке программ, но для них обычно существуют подробные инструкции.
Существуют и другие дополнения, которые требуют установки, аналогичной установке программ, но для них обычно существуют подробные инструкции.
Функционал данной программы настолько огромен, что ему посвящаются целые книги, проводятся семинары, устраиваются платные курсы. И одна из самых значимых функций данного редактора — возможность самостоятельно расширять параметры системы. Сегодня мы будем рассматривать такой вопрос: «Как установить плагин в фотошоп?»
Справка
Прежде чем приступить к непосредственной инструкции, разберемся с определениями. Вы когда-нибудь имели дело с плагинами? Если да, то можете пропустить этот абзац. Плагин — это специальный модуль, который позволяет расширить стандартный функционал программы. То есть он подключается в данном случае к редактору и добавляет новые возможности. В программе «Photoshop» под плагинами чаще всего предполагаются фильтры. Установленный «Фотошоп» с нуля имеет недостаточный набор средств. Но, возможно, некоторым пользователям достаточно и стандартного комплекта фильтров. В любом случае будет полезно узнать, в фотошоп, чтобы в дальнейшем данный вопрос не поставил вас в тупик.
В любом случае будет полезно узнать, в фотошоп, чтобы в дальнейшем данный вопрос не поставил вас в тупик.
Инструкция
В первую очередь нужно скачать плагины на свой компьютер. В Интернете в свободном доступе сейчас находятся тысячи разнообразных фильтров. Вы можете скачать их с любого портала. Как только плагин будет у вас на компьютере, его необходимо скопировать в нужную директорию. Если вы изменяли стандартное расположение управляющих файлов программы «Photoshop», то, возможно, адрес будет различаться.
- Копируем плагин в Для этого нажмите на него правой кнопкой мыши и найдите пункт «копировать». Либо используйте комбинацию клавиш Ctrl + C.
- Ищем управляющую папку программы. Заходим в «Мой компьютер», открываем «локальный диск», ищем папку «Program Files». Так мы попадаем в место, где находится большинство «Photoshop» должен быть в папке «Adobe», где нам надо зайти в «Adobe Photoshop CS» (здесь будет стоять цифра, означающая версию вашего редактора).
 Заходим в «Plugins», где находим «Filters». Именно в этой папке располагаются все фильтры.
Заходим в «Plugins», где находим «Filters». Именно в этой папке располагаются все фильтры. - Нажимаем ПКМ по свободной области окна и выбираем «вставить». Либо используем комбинацию клавиш Ctrl + V.
Дополнительные сведения
Фильтры «Photoshop» имеют расширения файлов «.8BF». В некоторых операционных системах потребуется дополнительное подтверждение операции. Чтобы проверить работоспособность фильтров, нужно открыть программу и в верхней панели выбрать вкладку «фильтры». Пользовательские дополнения всегда появляются в конце списка. Если у вас установлена версия «Photoshop CS6», то адрес плагинов будет такой: «Adobe-Adobe Photoshop CS6-Required-Plug-Ins-Filters». В некоторых случаях расположение фильтров может различаться в зависимости от операционной системы.
Заключение
Вопрос: «Как установить плагин в «Фотошоп?» — часто задается на различных форумах и сайтах. Поэтому он иногда выносится отдельно и хранится как заметка для новичков.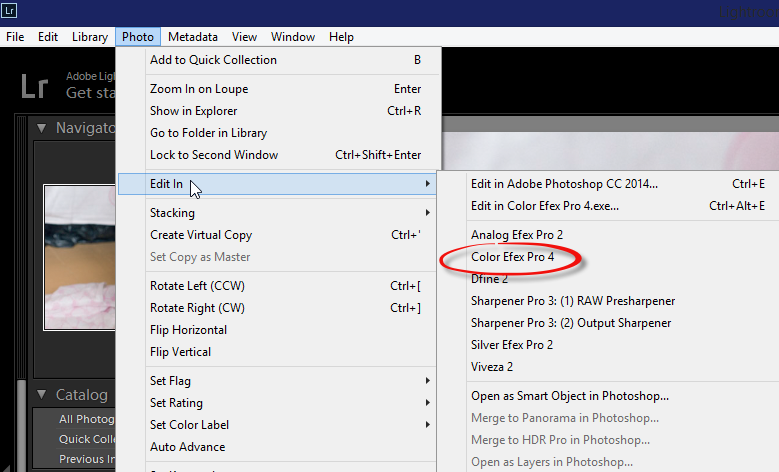 Надеюсь, вам она не понадобится, и вы поняли из этой статьи, как установить плагин в фотошоп. Если вам показалось, что предоставленной информации оказалось мало, то воспользуйтесь дополнительными источниками. Например, посмотрите видеоуроки, которые находятся в бесплатном доступе.
Надеюсь, вам она не понадобится, и вы поняли из этой статьи, как установить плагин в фотошоп. Если вам показалось, что предоставленной информации оказалось мало, то воспользуйтесь дополнительными источниками. Например, посмотрите видеоуроки, которые находятся в бесплатном доступе.
Как установить плагин в Фотошопе?
Наряду со стандартными инструментами редактора «Adobe Photoshop», вы можете устанавливать и использовать дополнительные плагины . Применение пользовательских плагинов значительно расширяет возможности редактора, делая его еще более гибким и полезным. В этом уроке мы рассмотрим, как установить плагин для редактора «Adobe Photoshop».
В сети Интернет находится огромное количество плагинов для редактора «Adobe Photoshop», доступных для свободного пользования. В нашем случае мы используем уже загруженный на компьютер плагин для расширения возможностей фильтров. Скопируем его в буфер обмена. Для этого необходимо кликнуть на файле плагина правой кнопкой мыши и в появившемся контекстном меню выполнить команду «Копировать».
После чего необходимо обратиться к системной папке, в которой установлена программа. Для этого откройте меню «Компьютер» и откройте локальный диск, на который происходит инсталляция программ. В нашем случае программа установлена по умолчанию и занимает место в системной папке на «Локальном диске «С».
После чего откроем папку «Program files».
Здесь необходимо открыть папку «Adobe» и после чего раскрыть содержимое папки «Adobe Photoshop».
Эта папка является системной и содержит в себе все управляющие файлы программы «Adobe Photoshop». Все дополнения в виде плагинов устанавливаются в папку «Plug-ins», раскройте ее.
Здесь необходимо раскрыть содержимое папки «Filter», поскольку все фильтры, установленные в программе, хранятся именно в этой папке.
После чего кликните по свободной области окна открытой папки правой кнопкой мыши и в появившемся контекстном меню выполните команду «Вставить». Вы также можете воспользоваться сочетанием клавиш «Ctrl+V».
После выполнения данных действий плагин будет установлен. Теперь осталось только запустить редактор «Adobe Photoshop», открыть или создать в нем изображение, а после чего найти и применить установленный плагин на вкладке «Фильтр». Заметьте, что установленные плагины будут отображаться в нижней части списка раскрывающейся вкладки «Фильтр».
Теперь осталось только запустить редактор «Adobe Photoshop», открыть или создать в нем изображение, а после чего найти и применить установленный плагин на вкладке «Фильтр». Заметьте, что установленные плагины будут отображаться в нижней части списка раскрывающейся вкладки «Фильтр».
Таким образом, вы сможете быстро установить плагин для редактора «Adobe Photoshop», существенно расширив его возможности, и тем самым сделав работу в редакторе еще более удобной и интересной.
(0)| 1. | Как убрать прыщи в Фотошопе? | 4:50 | 0 | 93954 | |
| 2. | Как изменить цвет глаз в Фотошопе? | 2:27 | 4 | 29169 | |
| 3. | Как изменить цвет волос в Фотошопе? | 3:39 | 1 | 141646 | |
| 4. | Как изменить фон в Фотошопе? | 4:21 | 6 | 296529 | |
5. | Как сделать фотографию черно-белой в Фотошопе? | 4:09 | 1 | 20056 | |
| 6. | Как обрезать фотографию в Фотошопе? | 3:09 | 1 | 103562 | |
| 7. | Как установить плагин для Фотошопа? | 3:09 | 0 | 41226 | |
| 8. | Как добавить кисти в Фотошоп? | 2:29 | 0 | 19117 | |
| 9. | Как вырезать объект или человека в Фотошопе? | 4:22 | 2 | 189704 | |
| 10. | Как сделать кожу идеальной в Фотошопе? | 4:35 | 0 | 88285 | |
| 11. | Как установить шрифты в Фотошоп? | 3:03 | 0 | 54786 | |
| 12. | Как создать новый слой в Фотошоп? | 1:54 | 0 | 27210 | |
13. | Как сделать Gif-анимацию в Фотошопе? | 4:05 | 0 | 152641 | |
| 14. | Рисуем зомби в Photoshop | 3:34 | 5 | 19533 | |
| 15. | Как сделать скриншот? | 1:39 | 0 | 17208 | |
Все профессиональные фотографы, а также просто любители фотографировать активно используют приложение Фотошоп для корректировки своих творений. Большинство людей, пользующихся , создают для удобной работы дополнительные фильтры.
Установка стандартных фильтров не требует много усилий и проста в своём осуществлении. Внимание: инструкция для полных новичков! 🙂
Установка фильтров со стандартным плагином (очень подробно)
1. Прежде всего, необходимо скачать на свой ПК файл с нужным вам фильтром или плагином (можете поискать ) . Если скачанный файл оказался упакованным в архив, необходимо извлечь из него файлы и узнать какой у них формат.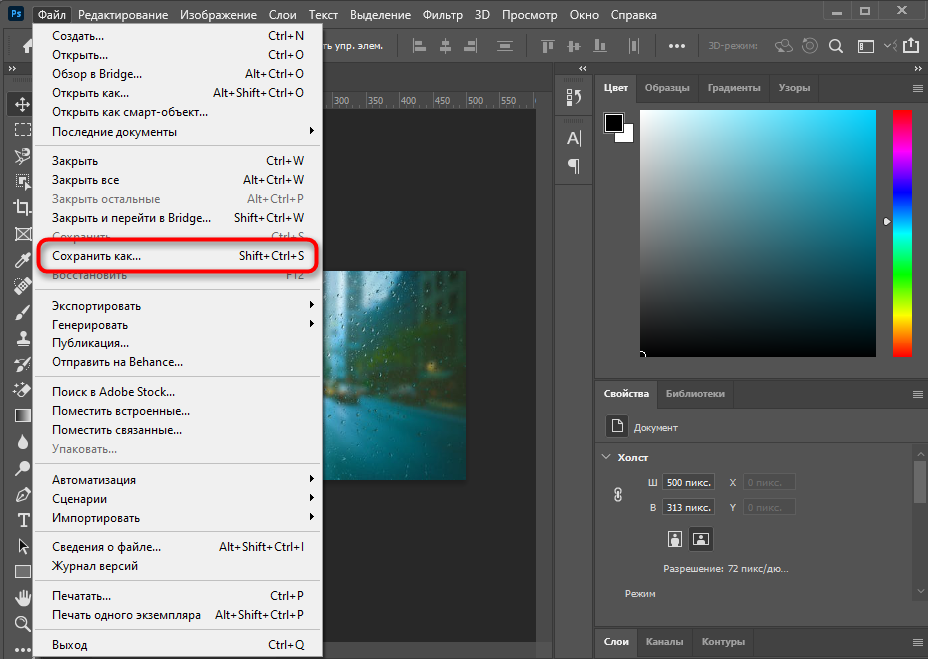
Расширение, помогающее Фотошопу распознавать плагины – 8bf . Если ваш файл такого формата, просто скиньте его в папку, где находятся плагины графического редактора.
2. Для того чтобы добраться до необходимой папки, нужно кликнуть правой кнопкой мыши по ярлыку рабочего стола или по графе в меню запуска программы Photoshop. После открытия контекстного меню кликнуть на графу «Свойства », после этого запустится новая вкладка, в нижнем левом углу будет видна кнопка «Расположение файла ». Необходимо кликнуть по ней и «Проводник » откроет вам папку с графическим редактором.
3. В открывшемся списке найдите папку Plug-Ins , где находятся все фильтры и скиньте в неё папку или плагин с расширением.8bf . При запуске программа автоматически просканирует этот каталог.
Если во время сохранения плагина, программа была открытой, то просто перезапустите её и установленный плагин начнёт свою работу.
4. Необходимо помнить, что фильтры, созданные крупными компаниями, распространяются с инсталляторами, тогда файл, который вы сохранили, будет с расширением . exe . Устанавливается плагин такого расширения как и любые другие исполняемые файлы. Для этого просто нажмите на него два раза, и мастер установки выполнит свою работу.
exe . Устанавливается плагин такого расширения как и любые другие исполняемые файлы. Для этого просто нажмите на него два раза, и мастер установки выполнит свою работу.
Некоторые инсталляторы автоматически определяют, где находится нужная папка, и скидывают в неё файл плагина. Есть также инсталляторы, работающие в диалоговом режиме и требующие разрешения для каждого действия. После того, как загрузка будет завершена, перезапустите программу и смело начинайте работу с новыми фильтрами.
Установка нестандартных фильтров
Помимо, стандартных фильтров в Photoshop используются и нестандартные инструменты. Они, как правило, созданы мелкими разработчиками. Эти инструменты являются неофициальными, но очень сильно расширяют возможности Фотошопа. Для установки нестандартных инструментов есть два способа.
1-ый способ : если программа Фотошоп установлена с настройками по умолчанию, то скачанный файл размещают по пути: Program Files\Adobe\Adobe Photoshop\Plug-Ins\Filters .
Для того, чтобы фильтр начал работать, необходимо перезапустить программу.
2-ой способ : нужно найти папку Adobe Photoshop , с помощью правой кнопки мыши открыть пункт «Найти » и ввести для поиска расширение – *8bf . В результате поиска вам откроются все файлы с данным расширением. Обычно они хранятся в папке Plug-ins\Filters . Найдите эту папку и вложите в неё все нужные файлы. Все вновь установленные фильтры появятся при запуске программы. Также поступают, устанавливая другие инструменты.
Удачной работы с программой!
Как установить в фотошоп плагины, шрифты, кисти, градиенты.
Как установить плагин в фотошоп.Плагины для фотошоп, это те же дополнительные фильтры для разных целей, качественно убрать шумы, для ретуши или для дизайнерских приемов, загнуть уголки слоя например, созданы облегчить работу дизайнера или фотографа. Бывают разные, посложнее и попроще.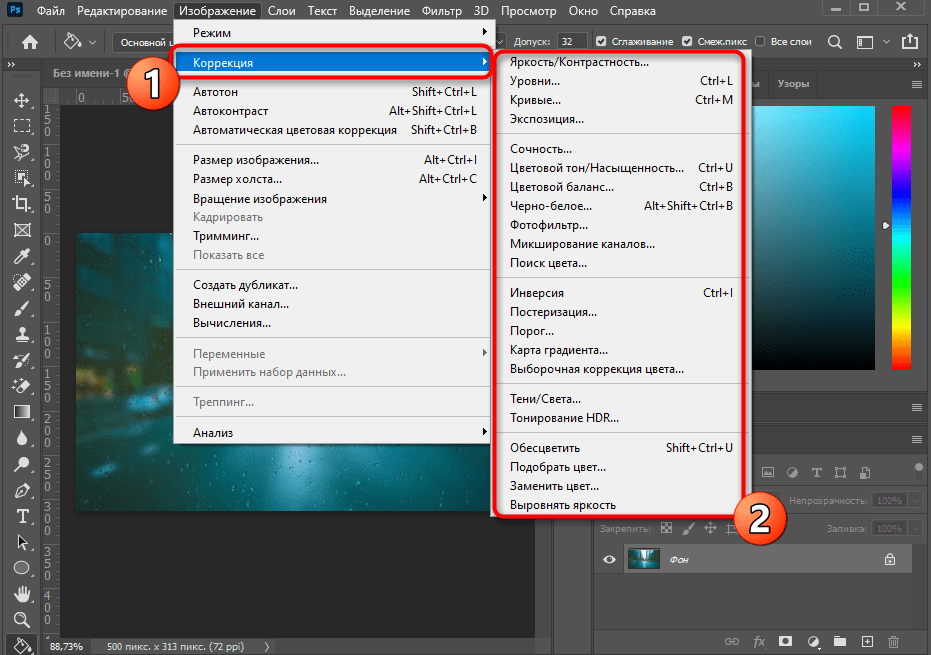
Установка.
Если плагин посложнее, то обычно он требует установки и имеет установочный фаил с расширением exe, устанавливается как любая программа, часто прилагается инструкция. Устанавливаются плагины как правило в папку C:\Program Files\Adobe\Adobe Photoshop CS5\Plug-ins\, если установится непонятно куда, просто перетащите, что установилось в эту папку.
Плагин попроще, без всяких установок перетаскивается туда же — C:\Program Files\Adobe\Adobe Photoshop CS5\Plug-ins\Filters, только в зависимости от плагина в папки Filters или File-Formates и т.д.
При перезагрузке программы ими можно пользоваться. Появятся в панели Filters/Фильтры в самом низу.
Некоторые плагины, не работают в разных версиях программы. Например, плагин для CS2 может не работать в более новых версиях CS3 и выше.
Как установить градиенты в фотошоп.1. Скачиваете градиенты. Тип фаила градиент GRD. Устанавливаете (просто вставляете) в папку. C:\Program Files\Adobe\Adobe Photoshop CS5\Presets/Gradients
Потом, перезапустив фотошоп, открываете в программе вкладку градиенты, они появятся там и кликаете в списке нужные.
2. Второй способ установить градиенты.
Кликаете в панели меню Edit – Preset manager – в строке Preset type выбираете из списка Gradients, откроется окошко, ищем файл градиентов на своем компьютере, выбираем его и жмем Load (загрузить) . Загрузятся и появятся в списке.
Можно открыть Preset manager не через Edit… а др путем, через список градиентов как на скриншоте .
Как установить кисти в фотошоп.1.Установка кистей точно так же как и гарадиента . Берем скаченный фаил с кистями и вставляем в папку C:\Program Files\Adobe\Adobe Photoshop CS5\Presets/Brushes. Расширение фаила кисти – abr. После перезагрузки программы кисти появятся в списке. При выборе, вы можете набор кистей менять на другой нажав ОК ( тогда в пользовании будет только один конкретный набор) или добавлять к общим кистям в конец списка нажав Append. Потом сбрасывать по умолчанию если нужно. Reset brushes.
2.Второй способ добавить кисти.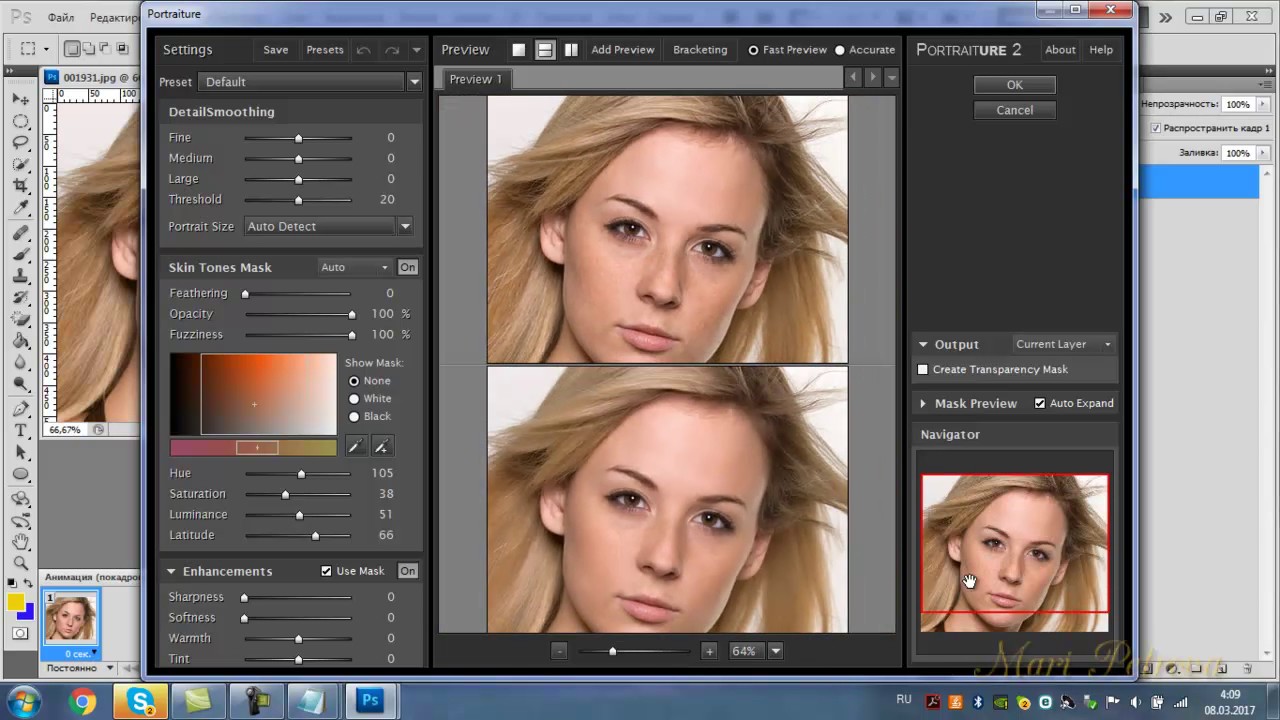 Так же как и градиенты через Preset manager. Edit – Preset manager – строка Preset Type выбираем из списка brushes. Загрузятся и появятся в списке.
Так же как и градиенты через Preset manager. Edit – Preset manager – строка Preset Type выбираем из списка brushes. Загрузятся и появятся в списке.
Можно открыть Preset manager не через Edit… а др. путем, через список кистей как на рисунке.
Как установить шривты в фотошоп.Шрифты устанавливаются непосредственно на ваш компьютер через панель управления, не в программу фотошоп. Потом они будут доступны в других программах использующих шрифты. Таких как Word например.
Кликаете: Пуск – Настройка – Панель управления – Папка Шрифты. Переносите файлик со шрифтами туда.
Как установить плагин в фотошоп для получения новых возможностей?
Автор Дмитрий Костин На чтение 4 мин. Опубликовано
Доброго всем времени суток, дорогие друзья и уважаемые читатели моего блога. Ни для кого не секрет, что фотошоп — это просто офигительная программа. А знаете чем фотошоп еще хорош, кроме того, что он весь такой замечательный? Да хотя бы потому что его функционал не ограничен рамками установленной программы. Вы в любой момент можете установить кисти и другие специальные дополнения, благодаря которым вы сможете этот функционал расширить.
Вы в любой момент можете установить кисти и другие специальные дополнения, благодаря которым вы сможете этот функционал расширить.
Такие дополнения называются плагинами и это действительно очень полезная штука. На сегодняшний момент существует уже целая куча таких дополнений и многие уже не представляют себе этот графический редактор без них. Кстати в своей прошлой статье я как раз показывал как ставить плагин формата, чтобы мы могли сохранять изображения в формат ICO.
В общем к чему я клоню? Сегодня я вам расскажу, как установить плагин в фотошоп, а то работать с ними нам все равно придется, а у многих это вызывает недоумение.
Важно! При установке плагинов фотошоп не должен быть открыт .
Копирование файла в директорию
Часто скачиваемые дополнения распространяются как отдельные небольшие файлы в формате BF8. Это и есть нужный нам формат плагинов. Чтобы его поставить вам нужно скопировать этот файл, после чего идти в директорию, где у вас установлен фотошоп, например C:\Program Files\Adobe\Adobe Photoshop 2015\Plug ins\Required\Filters (ну это в случае с фильтром) или Required\File formats (Если дело касается форматов, как в прошлой статье). Также вы можете видеть и другие каталоги в этой директории.
Также вы можете видеть и другие каталоги в этой директории.
В общем к какому типу этот относится, туда и запихивайте. В принципе на большинстве сайтов, откуда вы будете загружать эти фишки, есть описания. Так что я думаю не пропадете.
Инсталляция плагина
Во многих случаях, когда мы загружаем какой-нибудь плагин из интернета, то он предстает перед нами в виде обыкновенного установочного файла. И теперь всё, что нам нужно сделать — это соглашаться со всем и ждать пока установка закончится.
Только все таки смотрите путь, куда все это устанавливается. Важно, чтобы сам Plug-in устанавливался туда же, куда мы копировали файл в предыдущем примере. Просто в некоторых установщиках автоматически находится путь, а в некоторых надо прописывать самому. Надеюсь вам всё понятно? В случае чего обращайтесь.
Ну а теперь собственно и переходим к пожинанию плодов. Зайдите в фотошоп, откройте какую-либо фотографию и переходите в меню «Фильтр». Вы видите? Внизу появилась новая позиция.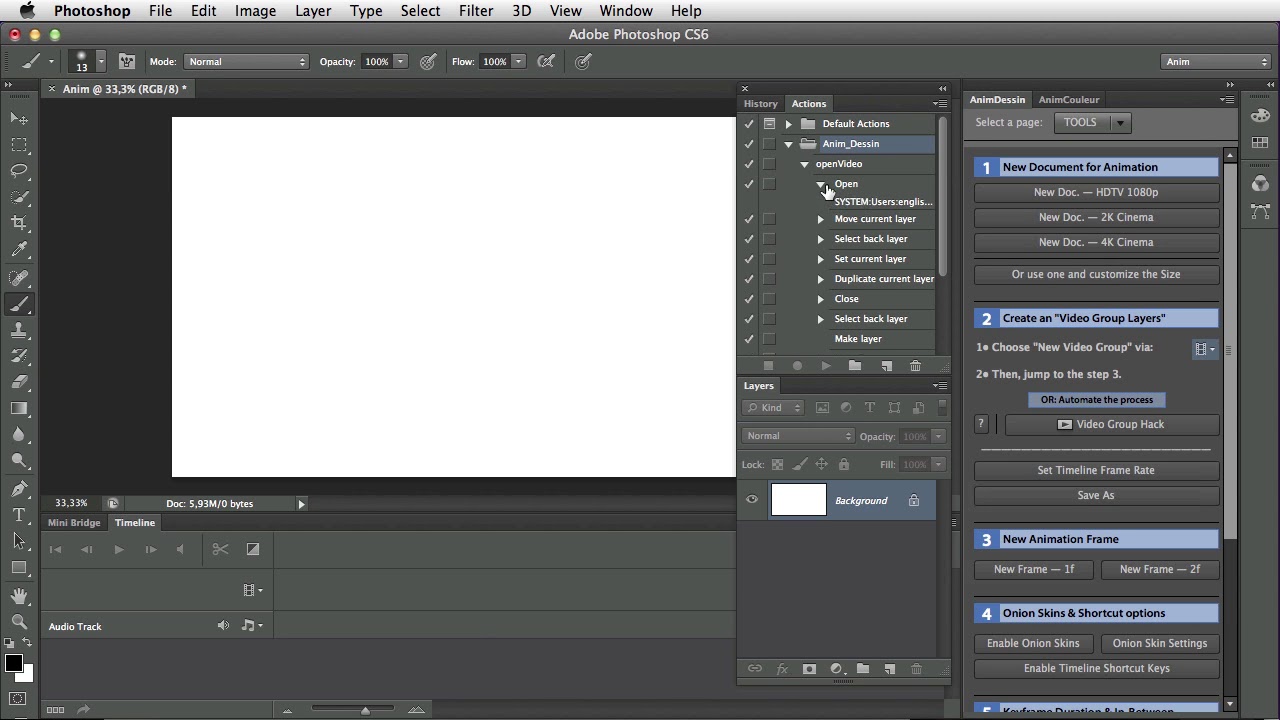 Давайте наведем на нее. Опа. Это и есть тот самый плагин Скетч-мастер, который я установил в этом примере.
Давайте наведем на нее. Опа. Это и есть тот самый плагин Скетч-мастер, который я установил в этом примере.
Давайте выберем его и посмотрим, работает ли он вообще. И как видим всё отлично работает, двигая ползунки мы изменяем это фото. В общем кайфец. Так что по образу и подобию вы сможете устанавливать и другие плагины.
Единственное, что в данном примере я поставил демо-версию этого плагина, поэтому по всей фотографии будут видны небольшие прямоугольники с надписью «DEMO». Но это не беда. В интернете можно найти множество хороших и бесплатных фильтров и эффектов.
Ну а на этом моя небольшая статейка закончена. Надеюсь, что теперь вам понятно как и куда складывать плагины. Ну а если вы хотите знать фотошоп на зубок, то обязательно посмотрите этот видеокурс. Уроки здесь просто отличные и всё рассказано понятным и человеческим языком. В общем очень рекомендую к изучению.
А на этой веселой ноте я с вами прощаюсь. Не забываем подписываться на обновления моего блога, чтобы всегда бы ть в курсе всего интересного. И конечно я буду рад видеть вас и в других моих статьях. Удачи вам и пока-пока!
И конечно я буду рад видеть вас и в других моих статьях. Удачи вам и пока-пока!
С уважением, Дмитрий Костин.
Как установить плагин для Photoshop? | Вип кладовка «Оnlinemid»
Загружаем плагины в фотошоп
Многие меня спрашивают как загружать плагины в фотошоп.
Рассказываю:
Разные плагины устанавливаются по-разному.
Это зависит от их содержания и сложности.
• Варинат А рассказывает как устанавливать простые(единичные) плагины.
• Варин Б описывает установку более сложных на примере популярного плагина «Alien Skin Xenofen 2»
[Вариант А]
_____________________________________________________________________
1. Скачиваете плагин (чаще всего они помещены в архив), открываете архив (если ваш плагин находится в нем), вытаскиваете оттуда плагин.
2. Открываем на своем компьютере Локальный диск C (у вас может быть D или E, или другая буква, в зависимости от винды)
Находим здесь папку Program Files или ту папку, в которой у вас размещен фотошоп (обычно он сохраняется в эту папку)
Увеличить изображение
Увеличить изображение
Увеличить изображение
Увеличить изображение
И пихаем наш плагин в эту последнюю папку Filters.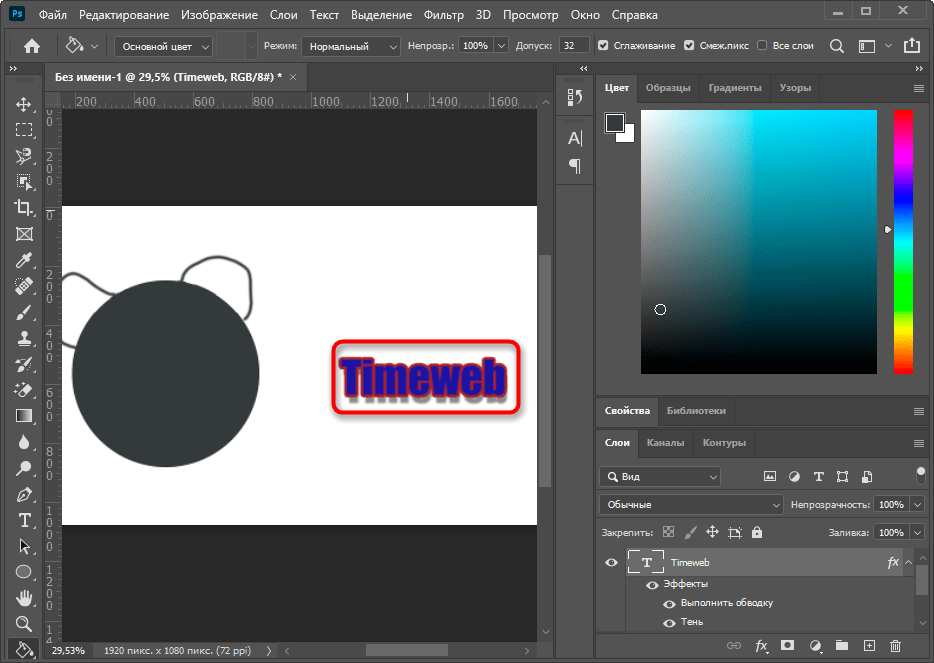 Вот и все, теперь ваш плагин будет среди других в фотошопе в разделе «Фильтр»
Вот и все, теперь ваш плагин будет среди других в фотошопе в разделе «Фильтр»
[Вариант Б]
_____________________________________________________________________
Рассмотрим второй вариант на примере плагина «Alien Skin Xenofen 2»
скачать его можно здесь: https://disk.yandex.ua/d/gC7qKOpBroDg7A
После скачивания, открываете архив.
Ищите текстовый файл «CRACK (ключ)» и копируете в нем серийный номер.
Затем находите установщик «Setup»
Нажимаете на него, открывается окно установки, дойдя до пункта с тремя свободными графами, вы вставляете в третью графу серийный номер, а в первые две можете писать все, что угодно.
Все для Фотошоп клипарты, шаблоны, уроки и многое другое
Секретные схемы заработка
Узнаем как правильно установить плагин в Фотошоп: инструкция для новичков
«Photoshop» является общепризнанным лидером среди всех графических редакторов. Функционал данной программы настолько огромен, что ему посвящаются целые книги, проводятся семинары, устраиваются платные курсы. И одна из самых значимых функций данного редактора — возможность самостоятельно расширять параметры системы. Сегодня мы будем рассматривать такой вопрос: «Как установить плагин в фотошоп?»
Функционал данной программы настолько огромен, что ему посвящаются целые книги, проводятся семинары, устраиваются платные курсы. И одна из самых значимых функций данного редактора — возможность самостоятельно расширять параметры системы. Сегодня мы будем рассматривать такой вопрос: «Как установить плагин в фотошоп?»
Справка
Прежде чем приступить к непосредственной инструкции, разберемся с определениями. Вы когда-нибудь имели дело с плагинами? Если да, то можете пропустить этот абзац. Плагин – это специальный модуль, который позволяет расширить стандартный функционал программы. То есть он подключается в данном случае к редактору и добавляет новые возможности. В программе «Photoshop» под плагинами чаще всего предполагаются фильтры. Установленный «Фотошоп» с нуля имеет недостаточный набор средств. Но, возможно, некоторым пользователям достаточно и стандартного комплекта фильтров. В любом случае будет полезно узнать, как установить плагин в фотошоп, чтобы в дальнейшем данный вопрос не поставил вас в тупик.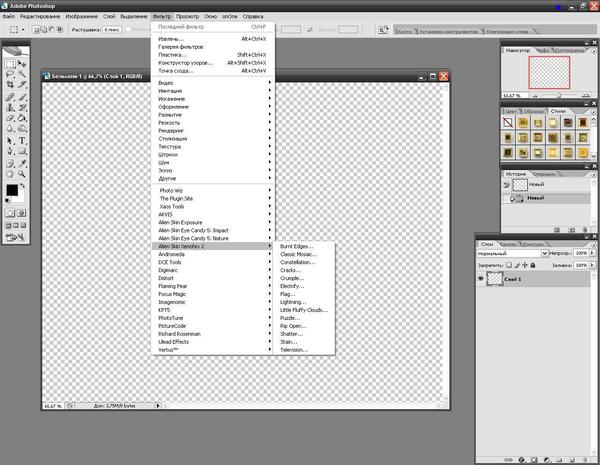
Инструкция
В первую очередь нужно скачать плагины на свой компьютер. В Интернете в свободном доступе сейчас находятся тысячи разнообразных фильтров. Вы можете скачать их с любого портала. Как только плагин будет у вас на компьютере, его необходимо скопировать в нужную директорию. Если вы изменяли стандартное расположение управляющих файлов программы «Photoshop», то, возможно, адрес будет различаться.
- Копируем плагин в буфер обмена. Для этого нажмите на него правой кнопкой мыши и найдите пункт «копировать». Либо используйте комбинацию клавиш Ctrl + C.
- Ищем управляющую папку программы. Заходим в «Мой компьютер», открываем «локальный диск», ищем папку «Program Files». Так мы попадаем в место, где находится большинство установленных программ. «Photoshop» должен быть в папке «Adobe», где нам надо зайти в «Adobe Photoshop CS» (здесь будет стоять цифра, означающая версию вашего редактора). Заходим в «Plugins», где находим «Filters». Именно в этой папке располагаются все фильтры.

- Нажимаем ПКМ по свободной области окна и выбираем «вставить». Либо используем комбинацию клавиш Ctrl + V.
Дополнительные сведения
Фильтры «Photoshop» имеют расширения файлов «.8BF». В некоторых операционных системах потребуется дополнительное подтверждение операции. Чтобы проверить работоспособность фильтров, нужно открыть программу и в верхней панели выбрать вкладку «фильтры». Пользовательские дополнения всегда появляются в конце списка. Если у вас установлена версия «Photoshop CS6», то адрес плагинов будет такой: «Adobe-Adobe Photoshop CS6-Required-Plug-Ins-Filters». В некоторых случаях расположение фильтров может различаться в зависимости от операционной системы.
Заключение
Вопрос: «Как установить плагин в «Фотошоп?» — часто задается на различных форумах и сайтах. Поэтому он иногда выносится отдельно и хранится как заметка для новичков. Надеюсь, вам она не понадобится, и вы поняли из этой статьи, как установить плагин в фотошоп.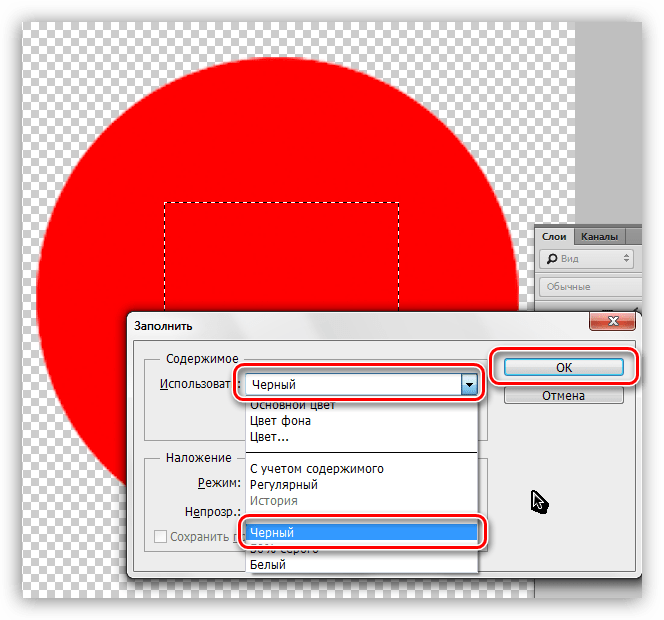 Если вам показалось, что предоставленной информации оказалось мало, то воспользуйтесь дополнительными источниками. Например, посмотрите видеоуроки, которые находятся в бесплатном доступе.
Если вам показалось, что предоставленной информации оказалось мало, то воспользуйтесь дополнительными источниками. Например, посмотрите видеоуроки, которые находятся в бесплатном доступе.
в Руководстве по установке Photoshop В Photoshop 2021
Photoshop — один из самых полезных инструментов для редактирования изображений, но у него бесчисленное множество поклонников. Несмотря на обширные возможности, которые Adobe Photoshop предоставляет пользователю; Мир дизайна 2D и 3D изображений настолько обширен, что пользователям нужно больше инструментов.
В связи с этим Adobe добавила функции в различные версии Photoshop, чтобы пользователи могли устанавливать плагины или плагины в Photoshop 2020 или других версиях. Добавление плагинов в разные версии Photoshop почти одинаково, а установка разных плагинов занимает очень мало времени.
Фактически, многие плагины Photoshop поставляются с установочным файлом, так что пользователь может автоматически добавить плагин в Photoshop 2020 или более старые версии, запустив установочный файл. Однако некоторые плагины не имеют файла автоматической установки и должны быть добавлены в Photoshop вручную. Эти плагины могут включать фильтры, шаблоны и даже новые шрифты. Далее мы рассмотрим, как установить плагин в Photoshop 2020 или более старых версиях.
Однако некоторые плагины не имеют файла автоматической установки и должны быть добавлены в Photoshop вручную. Эти плагины могут включать фильтры, шаблоны и даже новые шрифты. Далее мы рассмотрим, как установить плагин в Photoshop 2020 или более старых версиях.
Что касается плагина, убедитесь, что он совместим с версией Photoshop.Фактически, использование плагина, разработанного для новых версий Photoshop, может вызвать ошибки в более старых версиях или может быть не включено в той версии Photoshop, с которой вы работаете.
Установить плагин в Photoshop 2021
После загрузки желаемого плагина, если у плагина не было режима автоматической установки, используйте следующие методы.
Установить плагин в Photoshop 2020 вручную
Первый способ
1. Загрузите плагин и, если он сжат, распакуйте его.
2. В Photoshop (как показано ниже) перейдите в раздел «Файл» на панели инструментов в верхней части программы и нажмите «Обзор» в разделе «Сценарии».
3. Перейдите в папку, в которой находится плагин. Выберите файл с именем Installer. jsx из папки. Если в папке такого файла не было, следует использовать второй способ.
4. После успешной установки плагина появится сообщение с просьбой закрыть приложение Photoshop и снова запустить его.Закройте приложение и откройте его снова.
5. Теперь вы можете найти и запустить свой плагин из раздела Windows в разделе «Расширения». На изображении ниже вы можете увидеть, как получить доступ к подключаемому модулю после его установки в Photoshop 2020.
Второй метод
Этот метод используется в тех случаях, когда установщик. jsx по какой-либо причине недоступен в папке плагина. Этот метод отнимает немного времени, но мы постарались изложить вам шаги простым языком, чтобы процесс установки плагина в Photoshop 2020 или других его версиях мог быть выполнен как можно быстрее и проще.Выполните следующие действия, чтобы установить плагин в Photoshop 2020 вручную:
1. Загрузите нужный файл плагина. Если он был сжат, распакуйте его.
Загрузите нужный файл плагина. Если он был сжат, распакуйте его.
2. Перейдите в папку плагинов и скопируйте содержимое папки с именем Manual_ Installation.
3. Если вы используете Photoshop CC версии 2014–2018 или более новые версии:
- На Mac скопируйте папку в:
/ Library / ApplicationSupport / Adobe / CEP / extensions /
- On Windows 7, 8 или 10 скопируйте 64-разрядную версию папки в:
/ C: / ProgramFiles (x86) / CommonFiles / Adobe / CEP / extensions
- В Windows 7, 8 или 10, Для 32-битной версии скопируйте папку по этому адресу:
/ C: / ProgramFiles / CommonFiles / Adobe / CEP / extensions
4.Если вы используете Photoshop CC:
- На Mac скопируйте папку в:
/ Library / ApplicationSupport / Adobe / CEPServiceManager4 / extensions /
- В Windows 7, 8 или 10 скопируйте 64-разрядную версию папки по адресу:
/ C: / ProgramFiles (x86) / CommonFiles / Adobe / CEPServiceManager4 / extensions
- В 32-разрядной версии Windows 7, 8 или 10 скопируйте папку по этому адресу:
/ C: / ProgramFiles / CommonFiles / Adobe / CEPServiceManager4 / extensions
5. Теперь, если Photoshop открыт, закройте его и снова запустите. Теперь вы можете найти и запустить свой плагин в разделе Windows, опция «Расширения». На изображении ниже вы можете увидеть, как получить доступ к плагину после его установки в Photoshop 2020.
Теперь, если Photoshop открыт, закройте его и снова запустите. Теперь вы можете найти и запустить свой плагин в разделе Windows, опция «Расширения». На изображении ниже вы можете увидеть, как получить доступ к плагину после его установки в Photoshop 2020.
Как обновить или удалить плагин в Photoshop 2020
Может быть несколько причин для удаления плагинов; Например, с последним обновлением Photoshop некоторые плагины столкнулись с проблемами и работают не так хорошо, как раньше, или вы могли найти лучший плагин с большим количеством функций.
В таких случаях плагин можно удалить; Конечно, чтобы обновить или обновить плагины, вам необходимо удалить текущую версию плагина, а затем установить новую версию.
Обновите или удалите плагин в Photoshop 2020 (если вы использовали Installer. Jsx)
Если вы хотите обновить плагин, вы должны сначала удалить текущую версию из Photoshop. Для этого выполните следующие действия:
1. Откройте Photoshop, перейдите в раздел «Файл» на панели инструментов в верхней части программы и выберите «Обзор из сценариев».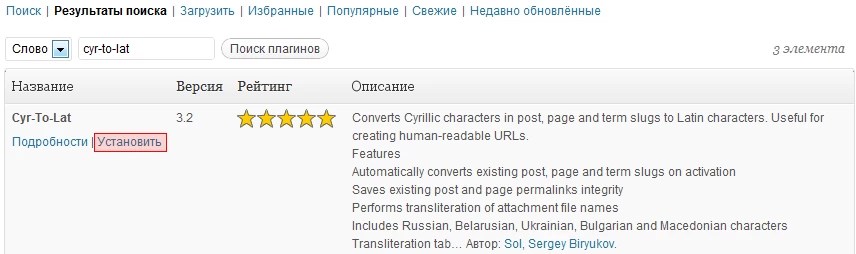
۲. Теперь найдите установщик. jsx из папки с файлами обновлений и запустите его. Если вы хотите удалить только плагин, запустите установщик. jsx из папки установки плагина, которую вы использовали ранее, чтобы удалить плагин из программы.
3. Программа отправит вам сообщение о том, что для установки обновления необходимо сначала удалить плагин из программного обеспечения Photoshop.
4. После завершения действий по удалению закройте программу Photoshop и снова запустите ее.
5.Снова перейдите в «Файл» на панели инструментов в верхней части программы и выберите «Обзор из сценариев».
6. Будет установлена новая версия плагина. Получив сообщение о том, что плагин полностью установлен, закройте программное обеспечение Photoshop и снова запустите его, чтобы получить доступ к плагину.
Обновите или удалите плагин в Photoshop 2020 (если вы установили его вручную)
Порядок обновления плагина вручную немного отличается. Вы должны удалить старые файлы и скопировать новые из папки, в которую вы ранее поместили файлы, связанные с плагином. Предположим, вы уже установили плагин Delicious Retouch 4 в прошлом. Следуйте инструкциям ниже, чтобы удалить плагин и установить новую версию.
Предположим, вы уже установили плагин Delicious Retouch 4 в прошлом. Следуйте инструкциям ниже, чтобы удалить плагин и установить новую версию.
1. Сначала необходимо удалить папку, связанную с плагином, с адреса, по которому он был установлен. Основываясь на приведенном нами примере, вы установили плагин Delicious Retouch 4. С этой учетной записью папку DeliciousRetouch5 следует удалить из места установки.
2. Если вы используете Photoshop CC версии 2014–2018 или более новые версии:
- На Mac найдите и удалите папку по этому адресу:
/ Library / ApplicationSupport / Adobe / CEP / extensions /
- В Windows 7, 8 или 10 найдите и удалите 64-разрядную версию папки по этому адресу:
/ C: / ProgramFiles (x86) / CommonFiles / Adobe / CEP / extensions
- In Windows 7, 8 или 10, 32-разрядная версия, найдите и удалите папку по этому адресу:
/ C: / ProgramFiles / CommonFiles / Adobe / CEP / extensions
3. Если вы используете Photoshop CC:
Если вы используете Photoshop CC:
- На Mac найдите и удалите папку по этому адресу:
/ Library / ApplicationSupport / Adobe / CEPServiceManager4 / extensions /
- В Windows 7, 8 или 10 найдите и удалите 64-битную версию папки по этому адресу:
/ C: / ProgramFiles (x86) / CommonFiles / Adobe / CEPServiceManager4 / extensions
- В 32-битной версии Windows 7, 8 или 10, найдите и удалите папку по этому адресу:
/ C: / ProgramFiles / CommonFiles / Adobe / CEPServiceManager4 / extensions
4.Теперь, когда файл старой версии был удален, скопируйте и вставьте файлы новой версии в папку, в которой вы находитесь.
5. Если Photoshop открыт, закройте его и снова запустите. Теперь вы можете найти и запустить свой плагин в разделе Windows в разделе «Расширения».
Лучшие бесплатные и платные плагины Photoshop 2020
Используя предоставленное руководство, вы узнаете, как установить плагин в Photoshop 2020 или его различных версиях. Следующим шагом будет знакомство с лучшими плагинами Photoshop 2020.
Следующим шагом будет знакомство с лучшими плагинами Photoshop 2020.
Лучшие бесплатные плагины для Photoshop 2020
1. Camera Raw
Плагин Camera Raw используется для редактирования необработанных изображений, но также можно редактировать изображение в форматах JPEG или TIFF. Этот плагин позволяет делать все в Photoshop и не требует использования Lightroom; Такие вещи, как регулировка контрастности, белого света, теней, светов и многое другое.
Ссылка для скачивания
2. Pexels
Плагин Pexels содержит тысячи изображений, поэтому вы можете использовать их, не выходя из Photoshop.Все изображения бесплатны, и их использование не нарушает законы об авторских правах.
ссылка для скачивания
3. ON1 Effects
Подумайте о плагине, который включает в себя десятки предустановок, и одним щелчком мыши вы можете применить к изображению красивый фильтр. Плагин ON1 Effects поможет вам за очень короткое время превратить желаемое изображение в желаемое состояние. В плагин ON1 Effects включены фильтры, от черно-белых эффектов до кинематографических.
В плагин ON1 Effects включены фильтры, от черно-белых эффектов до кинематографических.
Ссылка для скачивания
4.Layers Control 2
Плагин Layer Control 2 помогает сохранять и упорядочивать различные слои, созданные вами при редактировании изображения. Такой плагин может сократить время многих процессов редактирования изображений.
ссылка для скачивания
Лучшие плагины Photoshop 2020
1. Aurora HDR
Если вы хотите создавать изображения с эффектом HDR, не пропустите плагин Aurora HDR. Одна из функций этого плагина — сделать конечное изображение максимально естественным.
Ссылка для покупки
2. Focus
Используя плагин Focus, вы можете выбрать нужные объекты изображения и размыть остальные элементы, включая фон. Все шаги делает искусственный интеллект, а вы выбираете только желаемую тему.
Ссылка для покупки
3. Палитра цветов при наведении указателя мыши
Плагин средства выбора цвета при наведении курсора RH поможет вам выбрать нужные цвета. Вы можете выбрать нужный цвет из широкого диапазона цветов.
Вы можете выбрать нужный цвет из широкого диапазона цветов.
Ссылка для покупки
4. Noiseless
Подключаемый модуль Noiseless помогает уменьшить шум изображения. Этот плагин — один из лучших доступных инструментов для улучшения качества изображений, записанных в условиях низкой освещенности.
Ссылка для покупки
***
Если вы думаете, что есть бесплатный или платный плагин, который не упоминается в статье, упомяните его в разделе комментариев и поделитесь его функциями с другими участниками Zomit.
Справка UberPlugins / Как установить расширение Photoshop
Установите расширение с помощью установщика.jsx файл
- Загрузите файлы расширений по ссылке в покупке и распакуйте их.
- Запустите Photoshop (для пользователей Windows: щелкните правой кнопкой мыши значок PS, выберите « Запуск от имени администратора »).
- Перейдите в меню Файл> Сценарии> Обзор .
 ..
.. - Выберите файл installer.jsx из загруженной папки.
- Следуйте инструкциям.
- Перезапустите Photoshop .Вы найдете расширение в Window> Extensions> extension_name .
Попробуйте использовать следующий дополнительный метод установки, если у вас нет файла installer.jsx или если у вас возникла ошибка установки и вы не видели расширение в меню Windows> Расширения после перезапуска Photoshop.
Дополнительные методы установки
Ручная установка
- Загрузите файлы расширений по ссылке в покупке и распакуйте их.
- Перейдите в папку РУЧНАЯ УСТАНОВКА .
- Скопируйте содержимое папки в папку, соответствующую вашей версии Creative Cloud. Вам необходимо создать папку, если она не существует.
Если у вас Photoshop CC 2014, CC 2015, CC 2015. 5, CC 2017 или более поздней версии:
5, CC 2017 или более поздней версии: - Mac OS:
/ Библиотека / Поддержка приложений / Adobe / CEP / extensions / - Windows x64:
C: / Program Files (x86) / Common Files / Adobe / CEP / extensions / - Windows x32:
C: / Program Files / Common Files / Adobe / CEP / extensions /
- Mac OS:
/ Библиотека / Поддержка приложений / Adobe / CEPServiceManager4 / extensions / - Windows x64:
C: / Program Files (x86) / Common Files / Adobe / CEPServiceManager4 / extensions / - Windows x32:
C: / Program Files / Common Files / Adobe / CEPServiceManager4 / extensions /
- Mac OS:
- Перезапустите Photoshop .Вы найдете расширение в Window> Extensions> extension_name .

Установите расширение с помощью ZXP и Anastasiy’s Extension Manager
- Загрузите файлы расширений по ссылке в покупке и распакуйте их.
- Загрузите и установите Extension Manager Анастасия.
- Запустите Extension Manager Анастасия.
- Нажмите кнопку Установить .
- Перейдите к загруженному файлу ZXP .
- Следуйте инструкциям.
- Перезапустите Photoshop . Вы найдете расширение в Window> Extensions> extension_name .
Установите расширение с помощью ZXP и ZXPInstaller
- Загрузите файлы расширений по ссылке в покупке и распакуйте их.
- Загрузите и установите ZXPInstaller.
- Запустите ZXPInstaller.
- Перетащите загруженный файл ZXP в ZXPInstaller.
- Когда ZXPInstaller сообщает, что установка завершена, расширение установлено.
- Перезапустите Photoshop . Вы найдете расширение в Window> Extensions> extension_name .
Установите расширение с помощью ZXP и Adobe Extension Manager
Этот метод доступен только для Photoshop CC и CC 2014.Adobe удалила поддержку Extension Manager в CC 2015.
- Загрузите файлы расширений по ссылке в покупке и распакуйте их.
- Загрузите и установите Adobe Extension Manager CC.
- Запустите Adobe Extension Manager CC.
- Нажмите кнопку Установить .
- Перейдите к загруженному файлу ZXP .
- Следуйте инструкциям.
- Перезапустите Photoshop . Вы найдете расширение в Window> Extensions> extension_name .
Filters for Photoshop — Как установить
Как установить дополнительные фильтры в Photoshop (32 бит)
Есть два метода установки:
- Установщик — некоторые плагины, совместимые с Photoshop, имеют установщик, который проведет вас через процесс.
- Copy — вам необходимо скопировать файлы (.8BF) в подпапку Plug-Ins папки Photoshop. Например, для Photoshop CS он обычно находится по адресу: Program Files \ Adobe \ Adobe Photoshop CS \ Plug-Ins (для Windows) или Applications \ Adobe Photoshop CS \ Plug-Ins (для Mac OS). Если вы установили Photoshop в любой в другом месте вы должны найти там папку Plug-Ins. В следующий раз, когда вы запустите Photoshop, плагины будут доступны в меню «Фильтр» (или «Автоматизировать»).
СОВЕТЫ:
- Вы можете классифицировать фильтры по разработчикам или задачам. Просто создайте новую папку внутри папки Plug-Ins и поместите в нее файлы. Однако список плагинов в меню Photoshop (в разделе «Фильтр») выглядит иначе, чем список в папке Plug-Ins. В меню Photoshop плагины обычно классифицируются разработчиком.
- Вы можете установить свои фильтры плагинов в любую папку за пределами Photoshop, вы можете выбрать дополнительную папку плагинов в настройках Photoshop.Вызовите команду «Редактировать» в Windows или Photoshop для Mac OS, затем -> Настройки -> Плагины и рабочий диск. Выберите папку дополнительных плагинов, затем используйте кнопку. Выберите, чтобы выбрать папку или каталог из списка.
- Вы можете установить свои фильтры плагинов в любую папку за пределами Photoshop, вы можете выбрать дополнительную папку плагинов в настройках Photoshop. Вызовите команду «Редактировать» в Windows или Photoshop для Mac OS, затем -> Настройки -> Плагины и рабочий диск.Выберите папку дополнительных плагинов, затем используйте кнопку. Выберите, чтобы выбрать папку или каталог из списка.
- Дополнительные фильтры отображаются непосредственно в главном меню Photoshop «Фильтр», но некоторые плагины появляются в меню «Автоматизация».
- Если проблемы остались — см. Пример установки: http://akvis.com/en/photoshop-tips/install-plugins.php
Как установить дополнительные фильтры в Photoshop (64 бит)
- Если вы используете Photoshop CS4 / CS5 64 bit на Win 64 bit Скопируйте файлы с окончанием _64.8bf в папку Plugins Photoshop CS4 / CS5. Например: C: \ Program Files \ Adobe \ Adobe Photoshop CS5 (64 бит) \ Plug-ins \
- Если вы используете Photoshop CS4 / CS5 32 бит на Win 64 бит Скопируйте файлы с окончанием .8bf в папку Plugins Photoshop CS4 / CS5. Например: C: \ Program Files (x86) \ Adobe \ Adobe Photoshop CS5 \ Plug-ins \
СОВЕТЫ:
- Если вы установите папку дополнительных плагинов в Photoshop (с помощью команды Edit -> Preferences -> Plug-Ins), чтобы добавить путь к папке с плагинами в Photoshop 32 bit на Windows 64 bit, вы можете получить сообщение об ошибке от Photoshop о том, что он не знает такого файла.Бывает, если в папке установлен 64-битный плагин. 32-разрядный Photoshop пытается загрузить его, но не может распознать. Не большая проблема, но получать сообщение об ошибке каждый раз при запуске Photoshop очень раздражает. Чтобы удалить это сообщение об ошибке, просто удалите 64-разрядный файл из папки, используемой в качестве папки дополнительных модулей в настройках Photoshop. Если вы используете 32-битный Photoshop, вам не нужны 64-битные файлы.
- Если проблемы остались — см. Пример установки: http: // akvis.com / en / photoshop-tips / install-plugins-64bit.php
Как установить Adjust AI как плагин Photoshop
Если вы являетесь пользователем Adobe Photoshop и используете Photoshop 2015 или новее, плагины для нашего текущего набора программ должны автоматически устанавливаться при установке программ Topaz Labs. В некоторых случаях этого может не произойти. В этой статье объясняются различные способы установки подключаемого модуля Adobe Photoshop для Adjust AI.
Инструкции для других хост-программ
Установка подключаемого модуля Photoshop CS6
Установка подключаемого модуля Lightroom
Установка подключаемого модуля Photoshop Elements
Как установить Adjust AI как плагин Photoshop *
Плагин PhotoshopAdjust AI должен автоматически устанавливаться в меню «Фильтр» Photoshop на совместимых устройствах Mac и Windows.Если это не так, следующие инструкции могут быть применимы к разным пользователям:
Особые примечания об устройствах M1 / Apple Silicon
Установите вручную плагин Adjust AI Photoshop на Mac
Установите плагин Adjust AI Photoshop вручную в Windows
Особые примечания об устройствах M1 / Apple Silicon
ПРИМЕЧАНИЕ
Текущий плагин Adjust AI НЕ является родным для M1. Вам нужно будет запустить Photoshop в Rosetta, чтобы использовать этот плагин с исходным Photoshop M1.Плагин не появится, пока вы этого не сделаете, даже если он был установлен правильно. Вы можете автоматически запустить Photoshop через Rosetta, перейдя в раздел «Get Info», щелкнув правой кнопкой мыши значок Photoshop и выбрав флажок «Run With Rosetta».
Установите плагин Adjust AI Photoshop вручную на Mac
Шаг 1:
Закройте Photoshop и перейдите в Приложения >> Topaz Labs LLC> Topaz Adjust AI. Щелкните правой кнопкой мыши значок приложения Topaz Adjust AI и выберите Показать содержимое пакета >> Содержание >> Ресурсы >> PS_Plugins.Затем скопируйте файл с именем TopazAdjustAI.plugin
Шаг 2:
Вставьте файл подключаемого модуля (TopazAdjustAI.plugin) по одному или нескольким из следующих путей, в зависимости от места установки Photoshop:
Установки для конкретных версий будут названы с Photoshop и годом версии следующим образом:
/ A pplications / Adobe Photoshop 2021 / Plug-ins
/ Applications / Adobe Photoshop 2020 / Plug-ins
и т. д.
Shared Creative Cloud (Photoshop CC) подключаемый модуль должен быть установлен здесь:
/ Library / Application Support / Adobe / Plug-Ins / CC
Образец см. На изображении ниже.
–
Pro Совет:
Вы можете перейти по определенному пути, открыв новое окно Finder, и открыть панель «Перейти к панели», удерживая CMD (Command) + Shift + G
Шаг 3:
Закройте все программы, откройте Photoshop и проверьте, настроен ли ваш плагин сейчас в разделе «Фильтр».
Установите плагин Adjust AI Photoshop вручную в Windows
Если вы открываете меню «Фильтр Photoshop» и не видите ссылку «Настроить AI» в Topaz Labs, следующие шаги позволят вам вручную проверить наличие файла подключаемого модуля и при необходимости установить его.
ПРЕДУПРЕЖДЕНИЕ: Если на вашем компьютере установлено несколько версий Adjust AI, вы захотите удалить старую версию. Установка двух плагинов Photoshop для Adjust AI может вызвать неправильное поведение и помешать правильному открытию или работе Adjust AI.
Шаг 1:
Определите, какая версия Photoshop у вас установлена. Вот где вы найдете их для различных версий Photoshop:
Photoshop CC (общее расположение Creative Cloud): C: \ Program Files \ Common Files \ Adobe \ Plug-ins \ CC \
Photoshop 2021 (для конкретной версии): C: \ Program Files \ Adobe \ Adobe Photoshop 2021 \ Plug-ins \
Photoshop 2020 (для конкретной версии): C: \ Program Files \ Adobe \ Adobe Photoshop 2020 \ Plug-ins \
Photoshop 2019 (для конкретной версии): C: \ Program Files \ Adobe \ Adobe Photoshop 2019 \ Plug-ins \
Photoshop 2018 (для конкретной версии): C: \ Program Files \ Adobe \ Adobe Photoshop 2018 \ Plug-ins \
Photoshop CC 2015.5: C: \ Program Files \ Common Files \ Adobe \ Plug-ins \ CC \
Photoshop CC 2015: C: \ Program Files \ Adobe \ Adobe Photoshop CC 2015 \ Plug-ins \
Photoshop CC 2014 : C: \ Program Files \ Adobe \ Adobe Photoshop CC 2014 \ Plug-ins \
Photoshop CC 2013: C: \ Program Files \ Adobe \ Adobe Photoshop CC \ Plug-ins \
Photoshop CS6: C: \ Program Files \ Adobe \ Adobe Photoshop CS6 (64-разрядная версия) \ Plug-ins
Примечание о версиях Photoshop после 2018 года
Для Photoshop 2018 и более поздних версий на вашем компьютере могут быть папки Creative Cloud для конкретных версий и общие папки Creative Cloud.В этих случаях вам может потребоваться установить ярлыки плагинов для обеих папок, если вы не уверены, какую версию Photoshop вы действительно открываете на своем компьютере.
Шаг 2:
После того, как вы нашли свою папку, вы захотите проверить, не установлен ли у вас ярлык плагина для рассматриваемой программы.
Ярлыки будут выглядеть примерно так. Ярлык Adjust AI будет иметь вид tltopazadjustaips_x64. В этом примере вы можете видеть, что плагин НЕ установлен и должен быть установлен.
Если этот ярлык здесь и ваш плагин не работает, вы захотите его удалить.
Шаг 3:
Перейдите в папку плагина Adjust AI, чтобы создать копию ярлыка. Вы можете найти его здесь: C: \ Program Files \ Topaz Labs LLC \ Topaz Adjust AI \ PS_Plugins_x64
Вы должны увидеть этот файл: tltopazadjustaips_x64
Щелкните файл правой кнопкой мыши и выберите «Создать ярлык»:После создания ярлыка вы захотите переместить этот файл из папки Adjust AI и вставить его в папку Photoshop, в которой вы изначально проверяли наличие файлов плагинов на шаге 2.
Шаг 4:
Убедитесь, что оба параметра Adjust AI и Photoshop закрыты. Затем снова откройте Photoshop, загрузите изображение и проверьте, отображается ли Adjust AI в меню Filter> Topaz Labs
.【решено】 Как установить плагины фотошопа
Как установить плагины в Photoshop CC?
Шаги
- Извлеките подключаемый модуль , который вы скачали.
- Скопируйте плагин файлов, которые вы извлекли.
- Откройте папку Adobe.
- Перейдите в папку плагина .
- Вставьте извлеченную папку плагина в папку « Plugins ».
- Запустите Adobe Photoshop .
- Протестируйте установленные плагины .
Где находятся плагины Photoshop?
Shared Creative Cloud РасположениеКроме того, подключаемый модуль Camera Raw расположен в общей папке подключаемых модулей , которые Photoshop , Adobe Bridge и Photoshop Elements имеют общий доступ: Жесткий диск / Библиотека / Поддержка приложений / Adobe / Плагины / [ номер версии Photoshop ] / Форматы файлов.
Почему я не могу определить произвольную форму в Photoshop?
Выберите путь на холсте с помощью инструмента «Прямое выделение» (белая стрелка). Define Custom Shape должен активироваться для вас. Вам нужно создать «слой формы » или «рабочий путь», чтобы иметь возможность определить пользовательскую форму . Я столкнулся с той же проблемой.
Как открыть файл DDS в Photoshop?
После установки подключаемого модуля откройте Photoshop и щелкните «Фильтр».Выберите NvTools> NormalMapFilter, чтобы открыть окно, показанное непосредственно ниже. Это окно включает в себя множество опций для файлов DDS с по открыть в Photoshop .
Может ли gimp открывать файлы DDS?
GIMP , редактор изображений с открытым исходным кодом , не поддерживает редактирование файлов DDS по умолчанию, но установка подключаемого модуля GIMP DDS делает программу DDS совместимой.
Какие программы могут открывать файлы DDS?
Вы, , можете открывать файлы DDS с помощью различных редакторов изображений, включая XnViewMP (мультиплатформенный), Windows Texture Viewer (Windows), dotPDN paint.net (Windows) и Apple Preview (входит в состав macOS). Вы можете также просматривать изображения DDS с помощью GIMP (мультиплатформенный), IrfanView (Windows) и Adobe Photoshop с определенными плагинами.
Может ли блендер открывать файлы DDS?
Да, Blender открывает . dds файлы , хотя Cycles в настоящее время имеет ошибку в 2.79, где некоторые. dds текстуры изображения не могут быть видны в визуализированном окне просмотра или в конечном изображении, вместо этого отображается розовая текстура.Этот может быть решен путем преобразования изображения в другой формат , например.
Как преобразовать файл DDS?
Как конвертировать файлы DDS в PNG онлайн?
- Загрузить DDS — файл . Нажмите кнопку «Выбрать файл », чтобы выбрать файл dds на вашем компьютере. Размер файла DDS не может превышать 100 Мб.
- Преобразование DDS в PNG. Нажмите кнопку « Convert », чтобы начать преобразование .
- Загрузите ваш PNG. Когда процесс преобразования будет завершен, вы сможете скачать файл PNG .
Как преобразовать DDS в JPG?
Как преобразовать DDS в JPG
- Загрузить dds -файл (ы) Выберите файлы с компьютера, Google Диска, Dropbox, URL или перетащив их на страницу.
- Выберите «в jpg » Выберите jpg или любой другой формат, который вам нужен в результате (поддерживается более 200 форматов)
- Загрузите jpg .
Как использовать DDS Converter 2?
Преобразование текстур Oblivion DDS в файлы Photoshop
- Дважды щелкните значок на рабочем столе под названием « DDS Converter 2 »
- Измените «Формат ввода» на «DirectDraw Surface (*. dds ) »
- Измените« Формат вывода »на« Photoshop (* .psd) »
- Перейдите к файлам DDS , выберите один или несколько и нажмите кнопку« Конвертировать ».
Как преобразовать BMP в DDS?
Как конвертировать BMP в DDS
- Загрузить bmp -файл (ы) Выберите файлы с компьютера, Google Диска, Dropbox, URL или перетащив их на страницу.
- Выберите «до dds » Выберите dds или любой другой формат, который вам нужен в результате (поддерживается более 200 форматов)
- Загрузите ваш dds .
Как редактировать изображения DDS?
Откройте файл DDS в GIMP.Запустите GIMP на своем компьютере и перейдите к файлу DDS , который вы хотите открыть, щелкнув «Файл», затем выбрав «Открыть» и перейдя к месту нахождения файла на жестком диске. Теперь у вас должна быть возможность открывать, просматривать, редактировать и сохранять файлов DDS в вашей установке GIMP.
Можно раскрашивать открытые файлы DDS?
Плагин DDS FileType, который позволяет Paint .NET в открывать и сохранять некоторые из форматов, представленных в DirectX 10 и более поздних версиях.Этот плагин идет в комплекте с Paint .NET 4.2.
Где я могу разместить плагины для рисования?
TinyPNG — Поддержка плагина Photoshop
Это раздел поддержки TinyPNG и TinyJPG Photoshop плагин с инструкциями по установке, дополнительной помощью, советами и трюки. Вы также всегда можете скачать ваш плагин , лицензия и счет-фактура снова.
Инструкции по установке Mac
Установка плагина на macOS довольно просто.Страница загрузки предлагает вам два файла. Один файл содержит плагин, а другой файл — вашу лицензию. Вы будете необходимо скопировать оба файла в папку плагинов Photoshop, как показано ниже.
Вы получите ссылку на страницу загрузки по электронной почте. Загрузите два файла.
Откройте Finder и перейдите к установке Adobe Photoshop. папка. Папка по умолчанию — Macintosh. HD / Applications / Adobe Photoshop … Здесь вы найдете папку под названием Плагины .
Откройте второе окно Finder и перейдите в папку «Загрузки». Выбирать и TinyPNG-JPG.license , и TinyPNG-JPG.plugin и перетащите эти два файла в папку Плагины папка.
Плагин установлен.
Использование плагина на Mac
После того, как вы установили плагин, вы можете начать использовать его для сохранения сжатые файлы JPEG и PNG с помощью Adobe Photoshop.
Перезапустите Photoshop и откройте файл изображения .Проверять чтобы убедиться, что он установлен в режим RGB, CMYK, лабораторный или в градациях серого.
В меню файла нажмите Файл> Экспорт> TinyPNG и TinyJPG … .
Заметили сочетание клавиш на скриншоте? Продолжайте читать, если вы хотите использовать плагин как профессионал!
Появится диалоговое окно плагина с предварительным просмотром из ваше сжатое изображение PNG. Вы можете ввести в файл имя и при желании изменить масштаб изображения или расположение папки.Нажмите Сохранить , и готово!
Инструкции по установке Windows
На странице загрузки предлагается установщик Windows и файл лицензии. Ты потребуется запустить установщик, а затем вручную скопировать файл лицензии в папку плагинов Photoshop, как показано ниже.
После покупки плагина вы получите ссылку на страницу загрузки. Здесь можно скачать как установщик и файл лицензии.
Запустите установщик.Это скопирует плагин в ваш Photoshop CS5, CS6, CC, CC 2014, CC 2015, CC 2017, CC 2018, Программные папки CC 2019 или CC 2020.
Если вы используете антивирусный сканер, например Avast Business Antivirus или AVG AntiVirus и возникли проблемы с установкой, вам может потребоваться временно отключить это.
Используйте Explorer, чтобы скопировать файл TinyPNG-JPG.license с Загрузите папку в папку с плагинами Photoshop. Папка плагина обычно находится в папке C: \ Program Files \ Adobe \ Adobe Photoshop… \ Плагины .
Если вы используете 64-битную версию Windows, вам может потребоваться скопировать файл лицензии дважды . Photoshop обычно находится в оба Program Files и Program Files (x86) .
Плагин установлен.
Использование плагина в Windows
После того, как вы установили плагин, вы можете начать использовать его для сохранения сжатые файлы PNG с помощью Adobe Photoshop.
Перезапустите Photoshop и откройте файл изображения .Проверять чтобы убедиться, что он установлен в режим RGB, CMYK, лабораторный или в градациях серого.
В меню файла нажмите Файл> Экспорт> TinyPNG и TinyJPG … .
Заметили сочетание клавиш на скриншоте? Продолжайте читать, если вы хотите использовать плагин как профессионал!
Появится диалоговое окно плагина с предварительным просмотром из ваше сжатое изображение PNG. Вы можете ввести в файл имя и при желании изменить масштаб изображения или расположение папки.Нажмите Сохранить , и готово!
Советы и приемы
Ниже вы найдете несколько советов и приемов, которые могут пригодиться при использовании плагина.
Вы можете сохранить часть изображения, создав выборок . Используйте инструмент Marquee Tool , чтобы создайте выделение и выберите File> Export> TinyPNG и TinyJPG . Окно предварительного просмотра теперь покажет это выделение и будет отображаться Экспорт выделенного фрагмента в дно.Нажмите Сохранить , и ваш выбор будет сохранен.
Вы также можете сохранить часть изображения, используя ломтиков . Используйте инструмент Slice Tool , чтобы создать кусочек. Текущий выбранный фрагмент будет обозначен значком желтая граница. При желании дайте слайсу собственное имя, выбрав щелкнув правой кнопкой мыши и выбрав Edit Slice Options … . В имя настраиваемого фрагмента будет использоваться для имени файла вместо имя изображения. Затем выберите File> Export> TinyPNG и Юрий Юрьевич .В окне предварительного просмотра теперь будет отображаться пользовательский фрагмент. и внизу будет указано Экспорт среза .
В Photoshop вы можете добавить сочетание клавиш в плагин. Для этого выберите Edit> Keyboard. Ярлыки … 906 26. Перейдите в меню приложения > Файл> Экспорт> TinyPNG и TinyJPG … и нажмите любимую клавишу комбинация. Например, вы можете нажать ⌘ + ⇧ + P. Photoshop предупредит вас, если комбинация уже занята.
Вам не нужно беспокоиться о цветовых профилях . Изображения автоматически конвертируются в sRGB для максимальной совместимость между браузерами и устройствами.
Вы можете использовать сценарий Photoshop для управления плагин с JavaScript, VBScript или AppleScript. Это очень удобен для работы с изображениями. Используя эту технику мы создали примеры скриптов которые сжимают файлы JPEG и PNG и пример экспорта Layer Comps для оптимизированных изображений.Вы можете скачать скрипты и скопируйте их в папку «Сценарии» в Photoshop. Новое меню элементы появятся в разделе Файл> Автоматизировать и ниже Файл> Скрипты после копирования скриптов в Photoshop.
Плагин поддерживает пакетную автоматизацию . Ты первый нужно будет создать экшен Photoshop, использующий плагин. При создании действия обязательно оставьте предложенный файл название без изменений. Затем вы можете выбрать File> Automate> Партия… . В появившемся диалоговом окне вы можете выберите вновь созданное действие из раскрывающегося списка. Под Source вы можете выбрать папку со всеми изображениями вы хотите сжать. Пункт назначения должен быть установлен на Нет , потому что плагин сохраняет JPEG и PNG файлы в свою папку. Вы можете изменить эту папку в панель действий. Дважды щелкните по нему, чтобы выбрать другой место назначения.
MacOS поддерживает табуляцию в диалогах , но это по умолчанию выключен.Вы можете включить его в Системе Настройки . Перейдите к Клавиатура и нажмите на Ярлыки . Выберите радиокнопку Все элементы управления показаны внизу. После включения вы можете вкладывать через диалоговое окно предварительного просмотра и с помощью пробела нажмите кнопки. Полный доступ с клавиатуры также можно активировать с помощью клавиши комбинация Ctrl + Fn + F7.
Плагин поддерживает RGB, CMYK, лабораторные и оттенки серого изображений. Есть несколько форматов изображений, плагин не поддерживает.Это многоканальные, двухтональные и индексированные файлы изображений. Пункт меню TinyPNG и TinyJPG будет недоступны для этих изображений. Если вы хотите экспортировать это изображение форматы с плагином, вы можете сначала выбрать Изображение> Режим> Цвет RGB и пункт меню TinyPNG и TinyJPG будут снова активен.
Поддерживаются артборды Photoshop . Первый выбор любой артборд или слой внутри артборда в вашем Layers панель. Затем выберите File> Export> TinyPNG. и TinyJPG , чтобы открыть окно предварительного просмотра и сохранить выбранный артборд.
Плагин сжимает изображения офлайн , на вашем собственный компьютер. Никакая информация о вашем использовании не передается и нет требуется подключение к Интернету.
Известные ограничения
Меню Экспорт может быть затенено серым цветом . К исправьте это, вам нужно будет изменить цветовой режим изображения, выбор Изображение> Режим> Цвет RGB и Изображение> Режим > 8 бит / канал . После внесения этих изменений вы должны быть возможность экспортировать изображение с помощью плагина.
Оптимизация изображений JPEG с помощью плагина может результат у немного больший выход , чем у веб-сервис и API. Причина, по которой это может произойти, заключается в том, что в Photoshop доступен только необработанных данных изображения , тогда как веб-сервис и API также знают предыдущий JPEG уровень сжатия.
О покупке
Ваша лицензия действительна для на один компьютер используется многими людьми или несколькими компьютерами используется one человек .Многопользовательские лицензии действительны для несколько компьютеров или несколько пользователи .
Вы можете получить дополнительные лицензии с тем же адрес электронной почты. Просто купите их одну за другой на странице плагина. Будут показаны все плагины на странице загрузки вместе с датой покупки.
В случае возникновения проблем с при покупке , пожалуйста, отправьте нам сообщение. Если ты можешь, укажите адрес электронной почты и последние четыре цифры кредита номер карты, которую вы использовали для покупки.Это помогает нам найти ваш заказать легко.
Вы можете загрузить счет вашей покупки на страницу загрузки плагина. Вы можете следовать этим инструкциям для macOS или Окна чтобы сохранить его как PDF .
Загрузить еще раз
Ищу плагин , лицензию или счет-фактура ? Перейти к вашей панель инструментов, чтобы просмотреть или загрузить их снова.
Системные требования
Плагин предназначен для Photoshop CS5, CS6, CC, CC 2014, CC 2015, CC 2017, CC 2018, CC 2019 и CC 2020.
Плагин Mac совместим с OS X 10.9 (Mavericks), OS X 10.10 (Йосемити), OS X 10.11 (El Capitan), macOS 10.12 (Sierra), macOS 10.13 (High Sierra), macOS 10.14 (Mojave), macOS 10.15 (Catalina) и macOS 11 (Big Sur). Если вы не уверены, какая версия macOS вы бежите, вы легко это узнаете. Щелкните значок Apple в верхнем левом углу экрана и выберите Об этом Mac . А появится диалоговое окно с номером версии macOS посередине. если ты используете Photoshop CS5, убедитесь, что вы запустить CS5 в 64-битном режиме что по умолчанию.
Обратите внимание, что плагин Photoshop не поддерживается в macOS с процессором M1.Плагин для Windows совместим с 32- и 64-разрядными версиями. версии фотошопа. Он поддерживает Windows 7, Windows 8, Windows 8.1 и Windows 10. Если вы не знаете, какая версия Windows, которую вы используете, вы можете щелкнуть правой кнопкой мыши на Компьютер и затем на Properties . В появившемся диалоговом окне версия Windows, которую вы установили.
Инструкции для реселлеров
Плагин Photoshop можно получить с помощью программного обеспечения реселлеры .Если вы являетесь торговым посредником, прочтите следующее инструкции.
Цены, расходы на обслуживание и поддержку
Цена у торгового посредника на плагин Photoshop такая же, как и цена для постоянных клиентов. Специальных скидок для реселлеров нет, договоренности с предпочтительными поставщиками или эксклюзивные контракты с торговыми посредниками. Лучшая поддержка включена в стоимость плагина и там нет обязательных затрат на обслуживание. Клиенты и реселлеры имеют гарантия возврата денег, если товар неудовлетворителен.Нет предложения со скидкой, но иногда мы раздаем скидку, когда компания покупает сразу много плагинов. Например, если реселлер заказывает 20 плагинов, мы можем раздать 1 или 2 плагина бесплатно.
Порядок оплаты
Поддерживаются платежи по кредитной карте и PayPal. Торговые посредники могут использовать та же форма заказа для покупки постоянным клиентам.
Форма заказа запрашивает Личная информация . Здесь Торговый посредник может указать название своей компании-посредника и адрес электронной почты.Квитанция об оплате и счет будут отправлены на этот адрес. Реселлерам из Европейского Союза также необходимо указать свои Номер НДС. Под Платежные реквизиты кредитная карта информация может быть заполнена или опция оплаты через PayPal может быть выбрал.
В качестве альтернативы мы можем обработать заказ вручную, не используя форма заказа. Торговому посреднику необходимо будет отправить заказ на покупку. включая количество плагинов, операционную систему, имя конечного пользователя, адрес электронной почты конечного пользователя, номер кредитной карты, срок действия кредитной карты и номер CVC.Затем мы сможем обработать платеж по кредитной карте на от имени торгового посредника.
Отгрузка и доставка
Торгового посредника просят указать имя и адрес электронной почты конечный пользователь. После покупки ПО и лицензия будут передаются и отправляются в электронном виде конечному пользователю. Это ручной шаг в процессе.
Конечному пользователю будет предоставлен доступ к загрузке на Панель управления Photoshop. Здесь они могут скачать программное обеспечение и лицензию. Он также показывает установку инструкции и позволяет загружать незначительные обновления программного обеспечения в будущее.Программное обеспечение может быть отправлено напрямую по почте, если конечные пользователи трудности с доступом к приборной панели.
Торговый посредник может загрузить счет и просмотреть все предыдущие покупки по их счетам-фактурам щиток приборов.
Будущие обновления подключаемых модулей
Мы постоянно улучшаем подключаемый модуль и логика сжатия. Эти обновления доступны бесплатно по адресу страницу загрузки.
Дополнительная помощь и поддержка
Мы надеемся на дальнейшее улучшение плагина, и ваши отзывы будут очень ценный .Если вам нужна помощь или если вы есть идей по улучшению мы хотели бы услышать ты! Отправьте нам сообщение и возможно, добавьте скриншоты или примеры своих идей. Мы будем работать с вами оттуда.
Плагины AKVIS в Photoshop CC Windows 64 бит
‘; вар endpan = »; var a = »; var enda = »;Плагины AKVIS в Photoshop CC, 64-битная Windows
Иногда после установки плагина он не отображается в Adobe Photoshop .Прочтите инструкции для 64-разрядной версии Windows ниже. (Вы можете найти решение для 32-разрядной версии Win — здесь, для Mac — здесь.)
Чтобы установить плагины в Photoshop на 64-разрядной версии Win, выполните следующие действия:
- Если вы используете 64-разрядную версию Photoshop на 64-разрядной версии Win.
Скопируйте файлы с окончанием _64.8bf из папки AKVIS в Program Files в папку Plugins программы Photoshop.
Например, чтобы добавить плагин Sketch , скопируйте Sketch_64.8bf в папку:
- Photoshop CC 2020, CC 2019, CC 2018, CC 2017, CC 2015.5:
C: \ Program Files \ Common Files \ Adobe \ Plug-Ins \ CC - Photoshop CC 2015:
C: \ Program Files \ Adobe \ Adobe Photoshop CC 2015 \ Плагины - Photoshop CC 2014:
C: \ Program Files \ Adobe \ Adobe Photoshop CC 2014 \ Plug-ins - Photoshop CS6:
C: \ Program Files \ Adobe \ Adobe Photoshop CS6 (64 Bit) \ Plug-ins
Затем снова откройте Photoshop и проверьте, как плагин работает.
- Photoshop CC 2020, CC 2019, CC 2018, CC 2017, CC 2015.5:
- Если вы используете Photoshop 32 бит на Win 64 бит
Скопируйте файлы с окончанием .8bf в папку Plugins Photoshop.
Например, чтобы добавить плагин Sketch , скопируйте Sketch.8bf в папку:
- Photoshop CC 2018, CC 2017, CC 2015.5:
C: \\ Program Files (x86) \ Common Файлы \ Adobe \ Plug-Ins \ CC - Photoshop CC 2015:
C: \ Program Files (x86) \ Adobe \ Adobe Photoshop CC 2015 (32 Bit) \ Plug-ins - Photoshop CC 2014:
C: \ Program Files (x86) \ Adobe \ Adobe Photoshop CC 2014 (32 бит) \ Plug-ins - Photoshop CS6:
C: \ Program Files (x86 ) \ Adobe \ Adobe Photoshop CS6 \ Плагины
Затем снова откройте Photoshop и проверьте, как работает плагин.
- Photoshop CC 2018, CC 2017, CC 2015.5:
Если вы установите Additional Plug-ins Folder для Photoshop 32 bit на Windows 64 bit (через Настройки), вы можете получить сообщение об ошибке от Photoshop о том, что не знает, что вид файла .

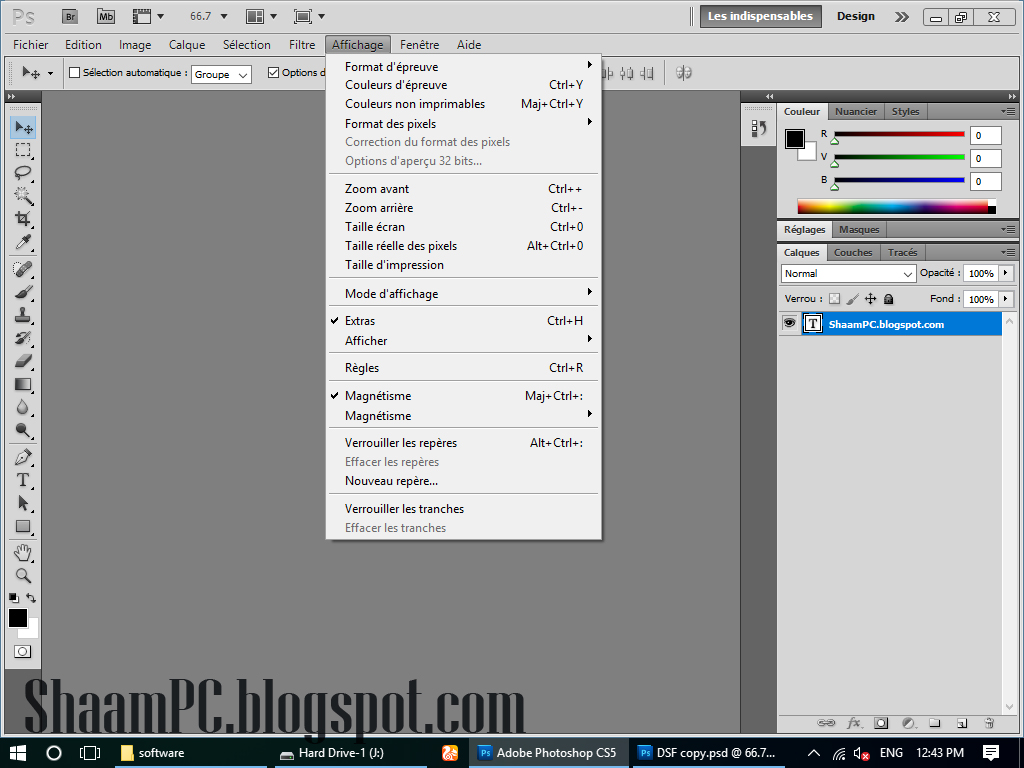 Заходим в «Plugins», где находим «Filters». Именно в этой папке располагаются все фильтры.
Заходим в «Plugins», где находим «Filters». Именно в этой папке располагаются все фильтры.
 ..
.. 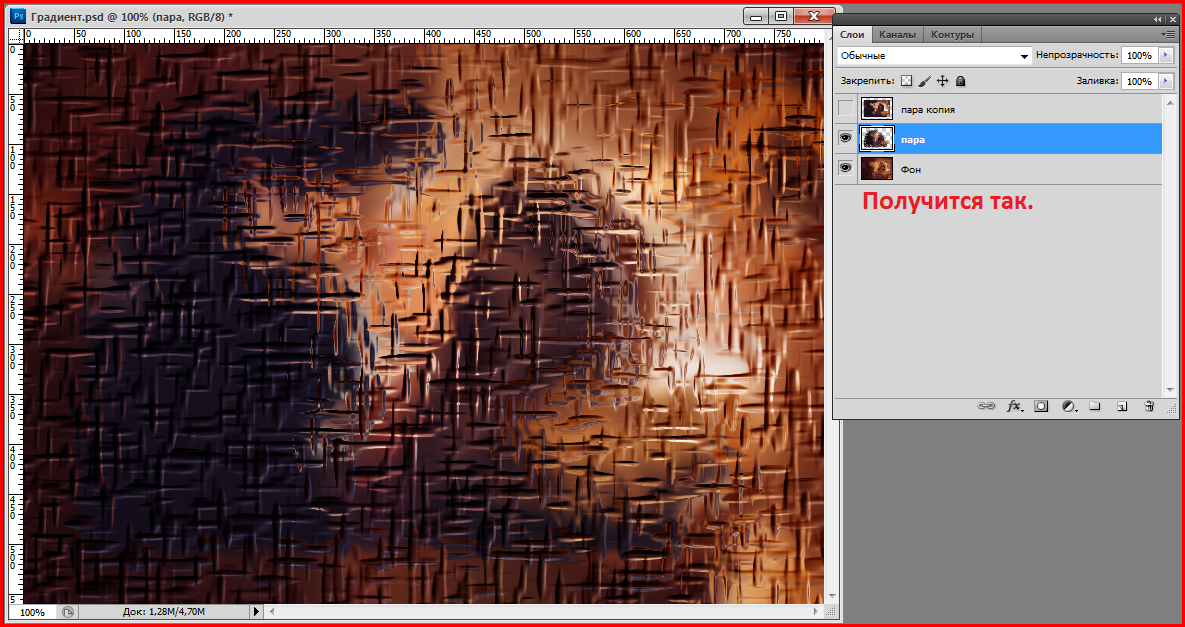 5, CC 2017 или более поздней версии:
5, CC 2017 или более поздней версии: