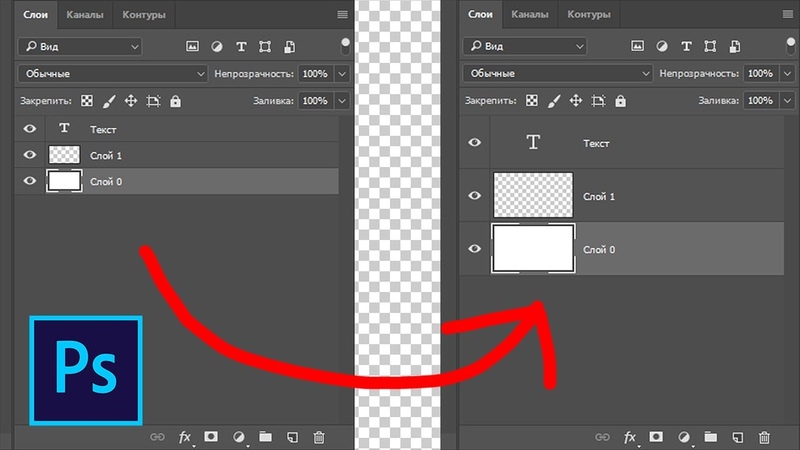Управление параметрами наложения слоя
В середине внизу окна имеются два ползунка в виде черно-белых градиентов. После того, как Вы научитесь ими пользоваться, Вы сможете делать чудеса!
Каждый из ползунков имеет два маркера: черный (слева) и белый (справа).
Что же произойдёт, если мы сдвинем маркеры? Все оттенки, которые окажутся слева от черного маркера, станут прозрачным, все оттенки справа от белого маркера также станут прозрачными. Подробнее:
- Оттенки в этом разделе являются прозрачными, потому что они расположены слева от черного маркера.
- Оттенки в этом разделе являются непрозрачными, потому что они не слева от черного маркера и не справа от белого
- Оттенки в этом разделе являются прозрачными, потому что они справа от белого маркера
Пока маркеры остаются на своих местах, они не создают никакого эффекта. Чтобы увидеть их работу, их надо переместить. Давайте посмотрим, что они могут
Слайдер
«Данный слой»Сначала рассмотрим слайдер «Данный слой» (This Layer). Перетащим чёрный маркер вправо и поглядим, что будет происходить, если перетаскивать маркер вправо, от чёрного к белому:
То же самое произойдёт при перетаскивании белого маркера влево, только серый шар будет становится прозрачным сверху вниз, т.к. белые тона сверху:
Пользователь может поменять маркеры местами, на первый взгляд это создаст непонятную ситуацию — белый маркер указывает, что область непрозрачна, а черный — что прозрачна. На самом деле Photoshop решает данную ситуацию очень просто — когда маркеры меняются местами, они работают точно наоборот . Т.е прозрачная область идёт слева у белого маркера и справа у чёрного маркера:
Сплит маркер
 Таким образом Вы можете сделать переход от непрозрачности к прозрачности плавным:
Таким образом Вы можете сделать переход от непрозрачности к прозрачности плавным:Слайдер
подлежащего слоя (Underlying Layer)Нижний слайдер работает точно так же, но он управляет непрозрачностью верхнего слоя в зависимости от тональности оттенка нижнего слоя.
На рисунке ниже такой эффект получается, потому что блик на шаре круглый и нарастание теней идёт по кругу, а не по прямой, как в первой анимации:
Общее правило наложения для нижнего слайдера:
- Область слоя, лежащего над тёмными оттенками с левой стороны черного маркера является прозрачной
- Область слоя, лежащего над светлыми оттенками с правой стороны белого маркера является прозрачной
Вы также можете разделить любой маркер, чтобы сделать плавные изменения прозрачности:
Изменение непрозрачности текстуры
Я показал механизм работы параметров наложения на примере изменения оттенков серого градиента. Гораздо более интересный эффект получится при смешивании более сложной поверхности.
Вот несколько примеров наложения текстуры ржавчины, можно добиться самых разных и неожиданных результатов:
Кроме того, вместе с изменением параметров наложения можно менять и режимы наложения:
Выше я рассказал о теоретическом аспекте работы с параметров наложения. В следующих материалах я покажу применение параметров наложения на практике.
Photoshop 6: советы и секреты
Компания Adobe широко известна среди профессионалов своими графическими пакетами: выход каждой новой версии становится событием номер один для всех, кто так или иначе связан с созданием и редактированием графических изображений. Эту традицию продолжил и Photoshop 6, закрепив за собой славу лучшего редактора растровой графики на обеих платформах.
Направлением главного удара шестой версии Photoshop стало создание спецэффектов в терминологии программы Layer Style (Satin, Gradient Overlay, Pattern Overlay, Stroke), что вполне закономерно: с момента появления в программе эти инструменты стали одними из самых популярных.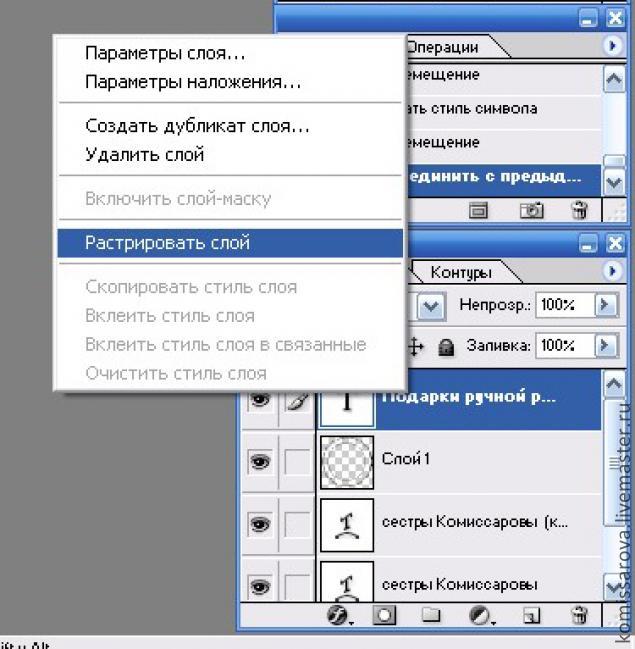
В Photoshop 6 увеличилось не только количество эффектов, но и способов коррекции цветов. К хорошо известным корректирующим слоям — Levels, Curves, Color Balance и Brightness/Contrast, Hue/Saturation и Selective Color — добавился новый, абсолютно оригинальный — Gradient Map.
Gradient Map
По роду работы мне приходится делать макеты с рекламой услуг крупного интернет-провайдера. Фирменный цвет — темно-синий, тема — космос, спутники и все такое. Раньше, чтобы цвета макета были одной цветовой гаммы с фирменными, часто приходилось прибегать к операции Hue/Saturation. Если при этом включить режим Colorize и сдвинуть движок Hue (Оттенок) в область синего (200-240), Photoshop окрасит весь слой в оттенки выбранного цвета. То есть все изображение как бы переводится в grayscale, при этом вместо чисто черного выступает выбранный нами цвет, а белый остается нетронутым — в результате промежуточные оттенки окрашиваются в синие полутона.
| Корректирующий слой Gradient Map позволяет явно указать диапазон цветов, в который будут «втискиваться» все цвета изображения (см. снимок экрана сверху). | |
| Кроме того, он дает возможность управлять перераспределением цветов в этом диапазоне: например, фирменный темно-синий цвет определяется как для темных участков, так и в области полутонов (см. снимок экрана в середине), что, в отличие от Colorize, дает вполне приличный результат (рисунок снизу). | |
И хотя такой подход решает в какой-то мере задачу перевода изображения в определенную цветовую гамму, назвать его удовлетворительным нельзя из-за отсутствия каких-либо дополнительных настроек.
| С помощью режима Colorize все промежуточные оттенки исходного изображения (сверху) можно окрасить в синие полутона |
При необходимости несколько осветлить изображение просто смещаем ползунки в области полутонов влево. Часто используемые настройки можно сохранять. Если немного поэкспериментировать с изображением, например поставить ряд дополнительных настроек для управления цветом в области полутонов, есть шанс добиться интересных результатов — при этом, что важно, коррективы вносятся в любой момент. Разумеется, область распространения Gradient Map, как и любого другого корректирующего слоя, ограничивается маской прозрачности, что дает дополнительную свободу творчеству.
Кроме обычного (Solid), Gradient Map имеет режим Noise, который как разновидность градиентной заливки будет полезен при создании шумоподобных фоновых изображений: в этом случае готовится градиентная заливка, которая состоит из случайным образом выбранных цветов, находящихся в определенном диапазоне. Чтобы ограничить разброс цветов в получаемом цветовом переходе, проще всего выбрать модель HSB и с помощью ползунков указать требуемый диапазон. Для смягчения переходов между отдельными цветами служит параметр Roughness: при значениях, близких к 0, получается обычная растяжка между двумя цветами, при Roughness=100 границы переходов становятся резкими. Наиболее практичны значения, находящиеся в диапазоне 10-35%, поскольку в этом случае не так заметны изменения цветов.
Layer Set
Одним из наиболее значительных нововведений шестой версии Photoshop можно назвать появление групп слоев (Layer Set). Они существенно облегчают работу со сложными макетами, позволяя объединять изображения логически. К тому же ими можно манипулировать как одним объектом: передвигать, трансформировать, менять цвета с помощью корректировочных слоев Adjustment Layers. Причем достаточно всего одного слоя для воздействия на все изображения, находящиеся в составе группы.
Самый простой способ сделать так, чтобы настройки применялись только к конкретным слоям, — объединить их в группу. Для этого свяжите необходимые слои, а затем выполните Layer/Group Linked (или выберите New Set From Linked из всплывающего меню в палитре слоев). Однако тут нужно быть внимательным. Дело в том, что при создании группы Photoshop по умолчанию предлагает режим наложения слоев Pass Through — то есть все слои будут беспрепятственно пропускать сквозь себя все корректировки. Таким образом, если при создании группы нажать «ОК» автоматически, то эффект от корректировочного слоя будет воздействовать на ВСЕ нижележащие слои, вплоть до фонового. Чтобы этого не произошло, нужно выбирать режим Normal — либо на этапе создания группы, либо позже, выбрав его в стандартном списке режимов в панели Layers. Изменяя положение корректировочного слоя в группе, можно воздействовать лишь на выборочные изображения, а чтобы эффект распространялся на все слои в группе, сделайте корректировочный слой самым верхним.
Clipping Path для Layer Set (обтравочные пути для групп слоев)
Группировка слоев оказывает существенную помощь не только для перемещения и коррекции цвета в нескольких слоях сразу. Она позволяет также маскировать сразу все слои, находящиеся в группе, используя для этого всего одну маску прозрачности, что более удобно, чем создавать группы обтравки (Clipping Group). Чтобы задать векторную маску всей группе, нужно сначала создать контур (Create New Work Path), причем именно незаполненный контур, а не фигуру (Create New Shape Layer), которая стоит по умолчанию, а затем в палитре слоев выбрать требуемую группу.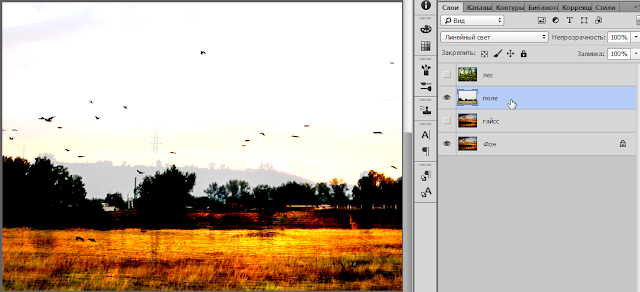 После этого в меню Layer найдите Add Layer Clipping Path (Добавить обтравочный контур к слою) и в появившемся подменю выберите Current Path (Выбранный контур)
После этого в меню Layer найдите Add Layer Clipping Path (Добавить обтравочный контур к слою) и в появившемся подменю выберите Current Path (Выбранный контур)
Все! Передвигается группа слоев вместе с маской стандартным способом — через инструмент Move, если же нужно сместить только маску — используйте Path Component Selection Tool.
Blending Options
Кроме новых типов градиентной заливки в шестой версии появились дополнительные режимы наложения слоев друг на друга, дающие большую гибкость при работе со слоями. Так, если открыть Blending Options (выбрать слой, нажать правую кнопку мыши и во всплывшем списке выбрать Blending Options), то можно увидеть новый раздел — Аdvanced Options, в котором расположены дополнительные настройки для работы со слоями.
Оба новых режима — Shallow и Deep (Advanced Blending/ Knockout) — позволяют использовать любой слой в качестве маски для всех нижележащих слоев, одновременно частично отображая сам этот слой. Степень прозрачности задается положением движка Fill Opacity — чем это значение меньше, тем слой-маска прозрачнее.
| В окне Blending Options появился новый раздел Advanced Options c дополнительными настройками для работы со слоями |
Если макет простой, результат применения Shallow и Deep будет идентичен: все нижележащие слои будут просвечиваться до фона (если фона нет — на пустой прозрачный слой). Отличия между режимами начинаются в том случае, если в макете используются Layer Set или Clipping Group. Shallow работает только в пределах этих конструкций: то есть в том месте, где находится слой-маска, будет частично просвечиваться самый нижний слой в группе, а остальные слои будут полностью прозрачны. Режим Deep гораздо прямолинейнее: он не обращает внимания ни на что и просто создает маску прозрачности для всех нижележащих изображений, позволяя видеть фон в любом слое.
Сфера применения этих режимов довольно широка: для проявки части определенного слоя, скрытого под несколькими изображениями (не нужно создавать маски для каждого), или при цветокоррекции, чтобы эффект не распространялся на определенную часть изображения. Кроме того, Shallow и Deep будут полезны, если нужно употребить текст как маску для слоя. Поскольку в маске текст не может оставаться редактируемым, он сразу же растрируется, что не всегда удобно, а применение к нему режима Shallow позволяет, во-первых, «обойти» эти ограничения программы и, во-вторых, привлекать для текста дополнительные эффекты.
Векторные объекты
С появлением в Photoshop развитых инструментов для работы с векторными путями стало гораздо удобнее использовать их при создании сложных макетов. Скажу по своему опыту: именно с шестой версии я стал активно задействовать вектора в Photoshop, обращаясь ранее для этих целей к Illustrator или CorelDRAW. Наряду с общими улучшениями в новой версии усилилась интеграция с Illustrator, и теперь стало возможным вставлять из него в Photoshop векторные объекты напрямую. Достаточно просто в Illustrator скопировать объект в буфер, переключиться в Photoshop и выбрать команду Paste/Paste As Shape Layer (Вставить как путь). Скопированный объект остается векторным со всеми вытекающими из этого преимуществами. При желании его можно занести в библиотеку — с тем, чтобы потом использовать снова. Для этого векторный путь нужно выделить (перейдя на слой, в котором он находится), а затем выбрать в меню Edit/Define Custom Shape. В появившемся окне диалога объекту желательно дать осмысленное название — тогда потом не придется гадать, отыскивая его в достаточно компактном списке Shapes.
| Режим Shallow дает возможность оставить текст редактируемым и применить к нему дополнительные эффекты |
Определенное удобство при работе с векторными объектами дают настройки в Geometry Options (выберите любой инструмент построения векторных фигур и найдите треугольник рядом с Custom Shape Tool). Среди них особенно стоит отметить привязку границ объекта к пикселам изображения (Snap to Pixels), что наверняка придется по душе многочисленной братии Web-дизайнеров.
Среди них особенно стоит отметить привязку границ объекта к пикселам изображения (Snap to Pixels), что наверняка придется по душе многочисленной братии Web-дизайнеров.
Как видите, шаг вперед по сравнению с предыдущей версией значителен, даже несмотря на то, что в статье была затронута лишь верхушка айсберга, имя которому — Рhotoshop.
Об авторе: Михаил Борисов — независимый автор.
Как использовать режимы наложения слоя в Adobe Photoshop
На курсе Цифровая живопись 101 мы разбираем все инструменты, которыми нужно владеть, чтобы выжать максимум из этого вида живописи. В сегодняшнем уроке я кратко расскажу вам, что такое режимы наложения слоя в Adobe Photoshop и какие из них наиболее полезны для цифрового рисования.
Что такое режимы наложения слоя (Layer Blend Modes)?
Режимы наложения слоя позволяют изменить цвет цифрового изображения в соответствии с выбранным параметром. Так что, если к началу рисования у вас не готова цветовая палитра, эти параметры произведут необходимую коррекцию имеющейся палитры. Их, а также широкий выбор параметров, можно найти в выпадающем меню на панели Слои (Layers).
Режимы наложения слоя
Перед вами описание каждого режима наложения, согласно Adobe.
Имейте в виду:
- Базовый цвет — это исходный цвет изображения.
- Совмещенный цвет — это накладываемый цвет.
- И результирующий цвет — это цвет, полученный в результате наложения.
Обычные (Normal)
Обычные – режим по умолчанию. Именно с него должна начинаться любая ваша работа.
Затухание (Dissolve)
Режим Затухание в случайном порядке замещает пиксели базового цвета совмещенным цветом, создавая эффект сильной пикселизации.
Затемнение (Darken)
Режим Затемнение считывает информацию цвета в каждом канале и выбирает в качестве результирующего либо базовый, либо совмещенный цвет.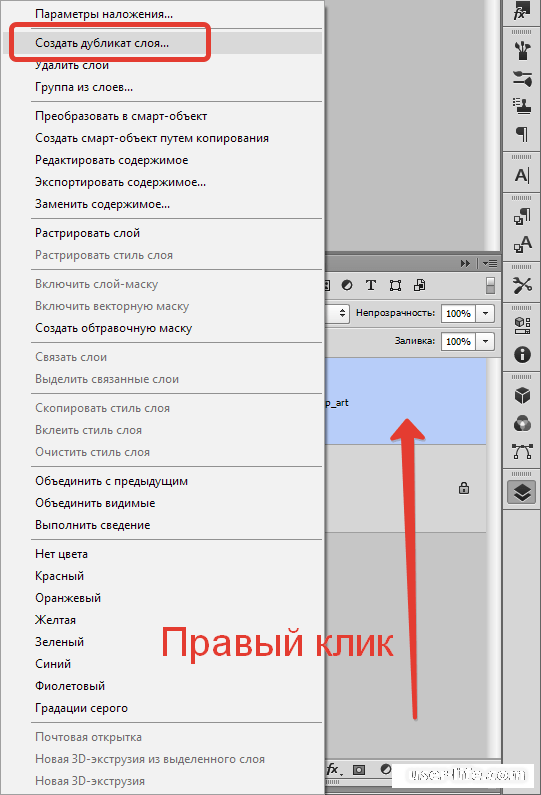
Умножение (Multiply)
Режим Умножение создает более темный результирующий цвет, умножая значения базового цвета на значения совмещенного цвета.
Затемнение основы (Color Burn)
Режим Затемнение основы делает базовые цвета темнее для отражения совмещенного цвета, увеличивая контраст между ними.
Линейный затемнитель (Linear Burn)
Режим Линейный затемнитель снижает яркость базового цвета, делая его темнее для отражения совмещенного цвета.
Темнее (Darker Color)
Режим Темнее сравнивает значения всех каналов для совмещенного и базового цветов и в качестве результирующих отображает цвета с наименьшими значениями.
Светлее (Lighter Color)
Режим Светлее сравнивает общие значения каналов для совмещенного и базового цветов и отображает цвета с наибольшими значениями.
Замена светлым (Lighten)
Режим Замена светлым сравнивает информацию в каждом канале и выбирает в качестве результирующего либо базовый, либо совмещенный цвет в зависимости от того, какой из них светлее.
Экран (Screen)
Режим Экран осветляет изображение, перемножая обратные значения совмещенного и основного цветов.
Осветление основы (Color Dodge)
Режим Осветление основы уменьшает контраст между совмещенным и базовым цветами, осветляя базовый цвет для отражения совмещенного цвета.
Линейный осветлитель (Linear Dodge)
Режим Линейный осветлитель увеличивает яркость базового цвета для отражения совмещенного.
Перекрытие (Overlay)
Режим Перекрытие умножает или осветляет цвета в зависимости от базового цвета. Кроме того, он необходим для цифрового рисования.
Мягкий свет (Soft Light)
Режим Мягкий свет осветляет или затемняет цвета в зависимости от совмещенного цвета.
Жесткий свет (Hard Light)
Режим Жесткий свет осветляет или умножает цвета в зависимости от совмещенного цвета.
Яркий свет (Vivid Light)
В зависимости от совмещенного цвета режим Яркий свет либо уменьшает, либо увеличивает контраст между цветами, затемняя или осветляя их.
Линейный свет (Linear Light)
В зависимости от совмещенного цвета режим Яркий свет либо уменьшает, либо увеличивает яркость цветов, затемняя или осветляя их.
Точечный свет (Pin Light)
Режим Точечный свет используют для придания особого эффекта изображению путем замены цветов в зависимости от совмещенного цвета.
Жесткое смешение (Hard Mix)
Режим Жесткое смешение создает насыщенный цвет, прибавляя RGB значения совмещенного цвета к RGB значениям базового цвета.
Разница (Difference)
В зависимости от того, какой цвет ярче, режим Разница вычитает либо совмещенный цвет из основного цвета в каждом канале, либо наоборот.
Исключение (Exclusion)
Эффект от режима Исключение похож на эффект от режима Разница, но менее контрастен.
Вычитание (Subtract)
Режим Вычитание вычитает совмещенный цвет из основного цвета.
Цветовой тон (Hue)
Режим Цветовой тон комбинирует освещенность (luminosity) и насыщенность (saturation) базового цвета с цветовым тоном (hue) совмещенного.
Насыщенность (Saturation)
Режим Насыщенность комбинирует освещенность и цветовой тон базового слоя с насыщенностью совмещенного.
Цветность (Color)
Режим Цветность делает изображение монохромным, комбинируя освещенность базового цвета с цветовым тоном и насыщенностью совмещенного.
Яркость (Luminosity)
Режим яркость создает эффект противоположный режиму Цветность.
Но зачем мне использовать режимы наложения?
На инструменте «кисть» свет клином не сошелся. Конечно, вы можете научиться всякий раз выбирать идеальный оттенок, но на овладение этой техникой в совершенстве могут уйти годы. Цифровая живопись не похожа на рисование на других носителях. Она позволяет внести в работу значительные изменения всего за секунду, так что позвольте программе вам помочь, а работе — раскрыться.
Многие люди ошибочно принимают эти инструменты за «читерство», но не будьте предвзяты. Если вы отнесетесь к цифровым изображениям как к фото-манипуляциям, вы поймете, что широчайший выбор инструментов находится прямо у вас под рукой.
Если вы отнесетесь к цифровым изображениям как к фото-манипуляциям, вы поймете, что широчайший выбор инструментов находится прямо у вас под рукой.
Применение режимов наложения слоя в рисовании
Итак, для чего именно нужны эти режимы наложения слоя? Рассмотрим самые распространенные ситуации, в которых они как нельзя кстати.
Цвет: база в оттенках серого
Многие цифровые художники сначала рисуют в оттенках серого, чтобы определиться со светотенью. Когда приходит время для превращения черно-белого изображения в цветное, обычно в ход идут режимы наложения слоев.
Чаще всего для этого превращения используют режимы Цветность (Color), Цветовой тон (Hue), Умножение (Multiply), Затемнение основы (Color Burn) или Перекрытие (Overlay). В зависимости от параметра эти настройки позволяют добиться идеального базового цвета для рисунка.
Цвет: изменение цвета
Допустим, вы хотите быстро изменить уже примененный цвет. Поэкспериментируйте с нанесением цвета на участок на новом слое. Вам придется перебрать пару-тройку режимов наложения, чтобы найти наиболее подходящий, но Цветность (Color), Цветовой тон (Hue) и Жесткий свет (Hard Light), как правило, творят чудеса.
Цвет: создаем крутые цветовые схемы и оттенки
Считайте, что это Instagram-фильтр для вашего рисунка. Создайте новый слой и залейте его однотонным цветом с применением одного из этих режимов наложения: Темнее (Darken), Точечный свет (Pin Light), Разница (Difference), Экран (Screen) или Исключение (Exclusion). Выставьте непрозрачность (Opacity) слоя в пределах 0-50% для получения крутого оттенка!
Свет: добавляем тени
Как быстро добавить тени вашему рисунку? Выберите более темное значение базового цвета и примените его с использованием режима Умножение (Multiply). Мгновенно добавьте драматичности любому изображению с помощью небольшой коррекции.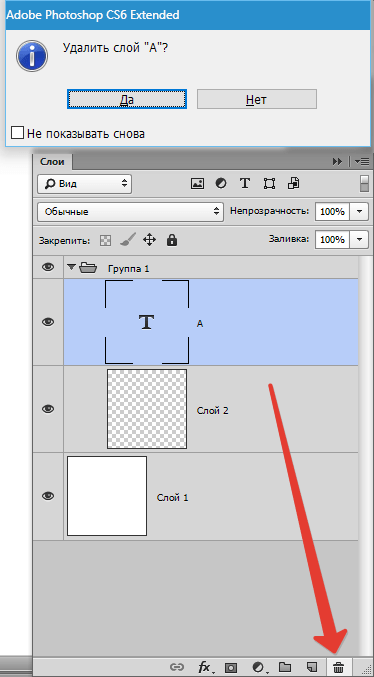
Свет: добавляем свет
Порой вы вдруг понимаете, что ваш рисунок получился слегка темноват. Поиграв с режимами наложения слоя, вы с легкостью можете сделать его светлее. Для мгновенного осветления установите режим Перекрытие (Overlay) и нанесите белый цвет с помощью кисти. Более яркие значения теплых и холодных цветов тоже чудесно работают, придавая рисунку невероятную насыщенность.
Но я новичок, я не могу все это запомнить!
Расслабьтесь и сделайте глубокий вдох. В конце концов, вы имеете дело с безграничным потенциалом Photoshop, поэтому решений для ваших проблем больше одного. Пробы и ошибки – неотъемлемая часть процесса.
Попробуйте так:
Если вы хотите поэкспериментировать с режимом наложения, но не знаете, какой выбрать, примените цвет на холсте и щелкните мышкой по параметру Обычные. Режим наложения выделен? Теперь используйте клавиши-стрелки вверх и вниз для переключения между режимами наложения до тех пор, пока не найдете подходящий.
Заключение
Режимы наложения слоя – одна из многих чудесных хитростей для получения красивых цветовых эффектов в Photoshop. Поэкспериментируйте с различными цветами и возьмите на заметку в качестве будущих референсов. Не успеете моргнуть и глазом, как ваш мысленный органайзер окажется под завязку набит отличными идеями и решениями. Удачи!
Оригинал: Quick Tip: Painting With Layer Blend Modes in Adobe Photoshop
Автор: Melody Nieves
Урок 17. Режимы наложения. Normal (Обычный). Dissolve (Затухание/Растворение). Режимы затемнения._
Вы узнаете:
- Как в режиме Dissolve (Затухание/Растворение) создать фейерверк.
- Как создать тень и улучшить старое фото в режиме Multiply (Умножение).
- Чем отличаются Opacity (Непрозрачность) и Fill (Заливка).
- Как меняя режимы наложения работать инструментом Spot Healing Brush (Точечная восстанавливающая кисть).
- Как в режиме Darken (Затемнение) добавить облака пересвеченному небу.

- Как вытянуть детали в светах и повысить контраст в режиме Color Burn (Затемнение основы) и Linear Burn (Линейный затемнитель).
Урок состоит из следующих разделов:
1. Обучающее видео.
2. Работать с режимами или без…
3. Режим наложения Normal (Обычный).
4. Режим наложения Dissolve (Затухание/Растворение).
5. Создадим эффект фейерверка при помощи Режима Dissolve (Затухание/Растворение).
6. Режимы затемнения.
7. Режим наложения Multiply (Умножение).
8. Создание тени с использованием режима Multiply (Умножение).
9. Восстановление старых фотографий с использованием режима Multiply (Умножение).
10. Рассмотрим в сравнении режимы затемнения.
11. Как меняя режимы наложения работать инструментом Spot Healing Brush (Точечная восстанавливающая кисть).
12. Пример применения режима Darken (Затемнение) для коррекции пересвеченного неба.
13. Пример применения режимов Color Burn (Затемнение основы) и Linear Burn (Линейный затемнитель) для вытягивания деталей в светах.
14. Вопросы.
15. Домашнее задание.
Работать с режимами или без
Режимы наложения слоев это одна из самых важных и удивительных функций в программе Photoshop.
После изучения уроков по режимам наложения, вы поймете, что до этого момента вы совсем не знали Photosop. Не представляли его мощь
и невероятные возможности
в редактировании фотографий
и создании коллажей. С этого момента вы не сможете больше работать без того, чтобы не посмотреть на результат наложения слоя в разных режимах. Сначала Вы будете долго щелкать по разным режимам и удивляться неожиданным изменениям изображения. Затем, опыт и накопленные знания возьмут верх и выбор нужного режима станет для вас очевидным.
Режимы наложения слоев находятся
в выпадающем меню вверху панели Layers(Слои), а также в меню параметров нескольких инструментов рисования (например, кисть, штамп, заливка, градиент…).
Normal (Обычный)
В режиме Normal (Обычный) верхний слой частично или полностью перекрывает нижний.
Если к слою применить эффекты, например, добавить тень, то с уменьшением Opacity (Непрозрачности) эффекты тоже будут терять видимость. Совсем по-другому ведет себя Fill (Заливка): при уменьшении этого параметра слой будет терять видимость,
а эффекты нет.
Dissolve (Затухание/Растворение)
Режим Dissolve (Затухание/Растворение). Этот режим заменяет все полупрозрачные пиксели верхнего (накладываемого) слоя непрозрачными пикселами нижележащего слоя. Рассмотрим пример.
В новом документе создадим два слоя – один белый, другой черный. В обычном режиме (Normal) при уменьшении непрозрачности верхнего черного слоя, изображение станет просто серого цвета. Режим Dissolve (Затухание) при уменьшении непрозрачности дает зернистую структуру. Если установить Opacity (Непрозрачность) на 70 % мы получим зернистую текстуру из черных и белых точек (70% черных и 30% белых). При Opacity (Непрозрачность) = 30% мы получим противоположный эффект.
Создадим эффект фейерверка при помощи Режима Dissolve (Затухание/Растворение).
Создадим новый слой. Выберем кисть под № 192 и нарисуем линии. Меняйте цвет, выбирайте яркие тона. Чтобы рисовать прямые линии кистью, поставьте первую точку, зажмите Shift, и поставьте вторую точку там, где должна закончиться линия.
Измените режим наложения этого слоя на Dissolve (Затухание/Растворение). Уменьшите непрозрачность
и заливку этого слоя.
Если хотите еще экспериментов, войдите
в стили слоя и добавьте внутреннее
и внешнее свечение, настройте параметры по своему вкусу:
Режимы затемнения
Эта секция из пяти режимов отвечает за затемнение изображения.
Multiply (Умножение)
Самый популярный режим Multiply(Умножение). Применяется поканально, и не имеет значения, находится слой выше или ниже.
Применяется поканально, и не имеет значения, находится слой выше или ниже.
Создание тени с использованием режима Multiply (Умножение)
Очень часто этот режим применяется для создания тени.
У нас есть три слоя: зеленый фон, слой с серой тенью и слой со свечой. В обычном режиме тень выглядит как серое пятно.
При переводе слоя с тенью в режим Multiply (Умножение), тень приобретает натуральный вид. Через нее виден нижний слой с текстурой подложки. Уменьшите непрозрачность и примените
к слою с тенью фильтр Размытие по Гауссу. Меню фильтр –Blur (Размытие) –Gaussian Blur (Размытие по Гауcсу). Усилить плотность тени можно копированием слоя. Если результат получится слишком темным, снизьте непрозрачность.
Восстановление старых фотографий с использованием режима Multiply (Умножение)
Для быстрого восстановления блеклых, старых фотографий режим Multiply (Умножение) подходит идеально.
Дублируем фоновый слой и применим к дубликату режим Multiply (Умножение).
Отрегулируйте непрозрачность верхнего слоя. И выполните сведение слоев Ctrl + Shift + E.
Рассмотрим в сравнении режимы затемнения:
Сравните: у нас есть верхний слой с красными буквами на желтом фоне в режиме Normal (Обычный) и нижний зеленый слой.
Normal (обычный). Пиксели верхнего слоя непрозрачны и они полностью закрывают нижний слой.
Darken (Затемнение). Сравнивает два слоя
и проявляет исключительно темные оттенки верхнего слоя на нижнем.
Multiply (Умножение) Затемняет все изображение. Режим можно использовать для затемнения
с помощью наложения изображения самого на себя. Если верхний слой белый – изменений не произойдет.
Color Burn (Затемнение основы) повышает насыщенность, контраст и затеняет. Некоторые цвета будут не естественными.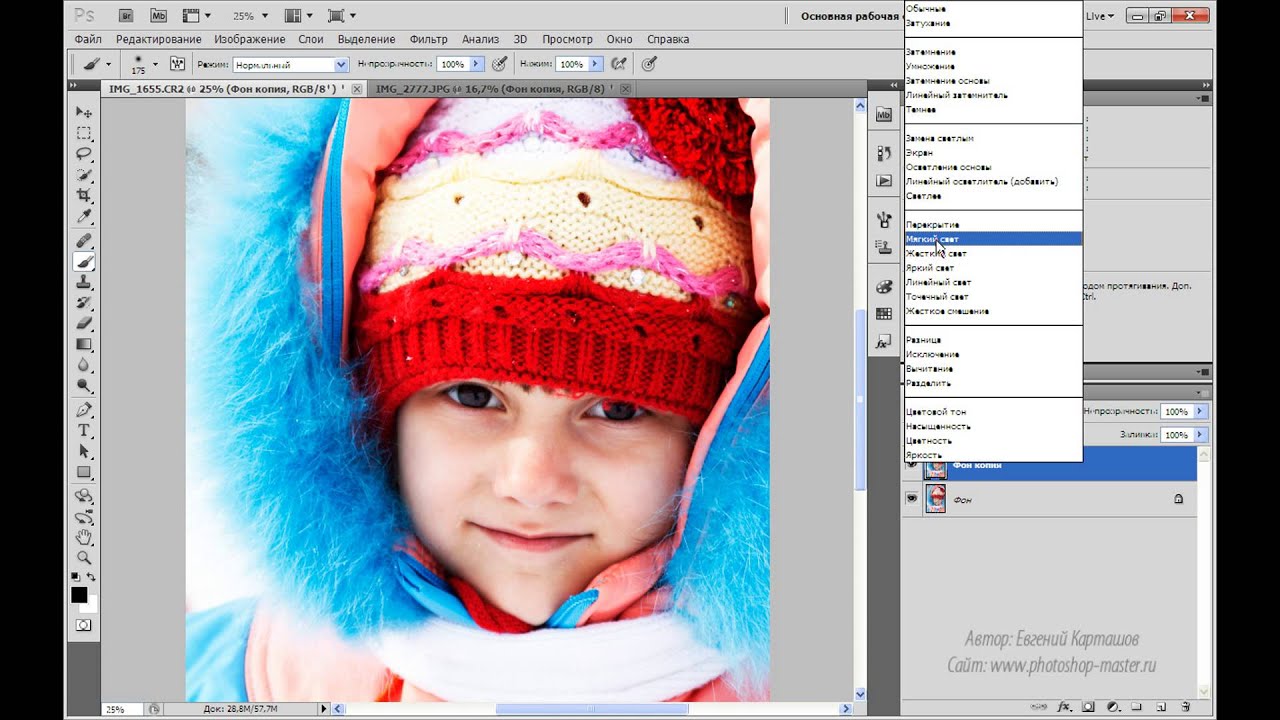 Если к изображению добавить серый слой с небольшим значением непрозрачности, то можно вытянуть детали в светах и повысить контраст. Если верхний слой белый – изменений не произойдет.
Если к изображению добавить серый слой с небольшим значением непрозрачности, то можно вытянуть детали в светах и повысить контраст. Если верхний слой белый – изменений не произойдет.
Linear Burn (Линейный затемнитель) За счет уменьшения яркости затемняется нижний слой.
DarkerColor (Темнее). Появился в CS4.Этот режим похож на Darken (Затемнение), но работает иначе. Цвета верхнего и нижнего слоя сравниваются, и выбирается тот, который темнее. Третий цвет не создается.
Как меняя режимы наложения работать инструментом Spot Healing Brush (Точечная восстанавливающая кисть).
Инструмент Spot Healing Brush (Точечная восстанавливающая кисть) в режиме Darken (Затемнение) удаляет светлые пятна с изображения. Если выбрать режим Lighten (Осветление), то можно удалить темные пятна.
Пример применения режима Darken (Затемнение) для коррекции пересвеченного неба
Посмотрите в видеоуроке пример наложения облаков на пересвеченное небо с применением режима Darken (Затемнение).
Пример применения режимов Color Burn (Затемнение основы) и Linear Burn (Линейный затемнитель) для вытягивания деталей в светах
Также в видеоуроке показан пример вытягивания деталей
в светах при помощи 50% серого слоя и режимов Color Burn (Затемнение основы)
и Linear Burn (Линейный затемнитель).
Вопросы:
1. Изменение, какого параметра в палитре Слои не влияет на стили слоя (тень, тиснение, обводка…)?
– Opacity (Непрозрачность).
– Fill (Заливка).
– Режимы наложения.
– Корректирующие слои.
2. Какой режим наложения при уменьшении непрозрачности дает зернистую структуру?
– Darker Color (Темнее).
– Multiply (Умножение).
– Linear Burn (Линейный затемнитель).
– Dissolve (Затухание).
3. При каком режиме наложения третий цвет не создается, а выбирается более темный из имеющихся?
– Color Burn (Затемнение основы).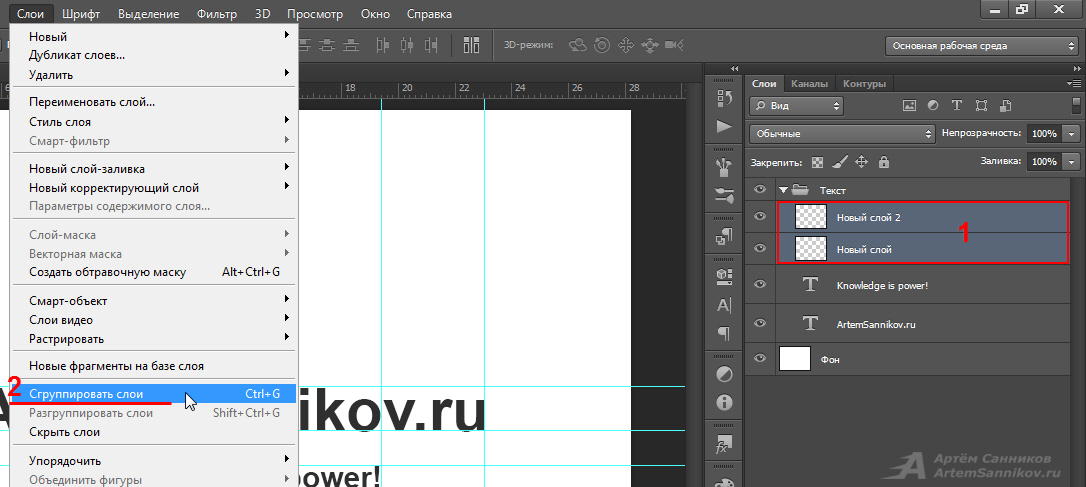
– Darken (Затемнение).
– Darker Color (Темнее).– Multiply (Умножение).
4. Какой цвет слоя не изменяет нижележащий слой при любых затемняющих режимах?
– Белый.– 50 % серый.
– Черный.
– Красный.
Домашнее задание:
- Нарисуйте фейерверк, используя режим наложения Dissolve (Затухание).
- Освежите старую фотографию при помощи режима Multiply (Умножение).
Отзывы и замечания учеников из группы тестирования учебника. Ответы на заданные вопросы добавлены в урок, все замечания учтены и исправлены:
Настя: Урок очень важный (как и все что будут про режимы наложения). Очень понравилось,что режимы разобраны подробно, с примерами на фото. Часто в уроках из сети идет просто описание (что часто непонятно для понимания). Пример с режимом затухания подтолкнул на мысль, что так можно быстро добавить на фото эффект снегопада. В примере с режимом умножение разобрано как делать реалистичной тень-это тоже очень хорошо показывает принцип этого режима и в то же время это урок по созданию тени. Пример с реставрацией старого фото тоже очень полезный и быстрый (особенно значимо уточнение с какими режимами и где работать лечащей кистью).
Жанна : — По уроку… очень-очень нужный и удачный! Я бы его поставила вторым уроком. Замечания: 6.40. ты говоришь красные буквы на желтом фоне… у меня это скорее коричневые на бежевом. Как я понимаю мониторы разные… И у меня монитор не откалиброван. И еще …Это касается всех уроков. Хорошо бы в начале здороваться, а в конце прощаться. В этом уроке так резко наступает конец, что у меня ощущение брошенности рождается.
Зябрева Наталья — Все понятно и доступно, все, что я узнавала «методом тыка», вы систематизировали и описали. Когда создаем эффект фейерверка при помощи режима Затухание (в CS3 он называется Растворение), думаю надо уточнить и чуть подробней написать рисование фейерверка.
..
Елена Ислибаева -Довольно простой урок. Можно добавить, что надо пробовать разные режимы наложения и от полученного результата уже смотреть, что больше нравится.
Панова Светлана — Изучила урок, очень интересный. Написано все понятно. Только вот названия режимов в моей версии фотошопа отличаются.
Нечипоренко Инна — Светочка выполнила 16 урок. осложнений не возникло. Полезный урок очень нужный, по крайней мере для меня.
Надежда Диденко: — Как обычно Надежда прислала много исправлений, вот некоторые из них:
№ 7. — «У нас есть три слоя: зеленый фон, слой с тенью и слой со свечой. В обычном режиме тень серого цвета выглядит как разлитая краска.» — Это не замечание. Просто у меня лично проблемы с тенями, мне было бы вот интересно, как сделался этот вот самый слой с тенью. Хотя я понимаю, что здесь идет речь не о том.
№ 12. Освежите старую фотографию при помощи режима Multiply (Умножение). Свет, старые фотографии делались довольно давно и, естественно, не цифровым фотоаппаратом. Чтобы с ними работать, их вначале нужно отсканировать, а сканер есть не у всех (у меня, к примеру, его нет). Может быть, стоит для выполнения домашнего задания добавить какой-нибудь снимок?
Список режимов наложения фотошопа
Вне зависимости от того чем вы занимаетесь – редактируете фото создаёте различные эффекты или делаете макеты сайтов – понимание того как работают различные режимы наложения слоёв является важной задачей любого пользователя.
Обычная работа с режимами наложения заключается в простом переборе их по списку в надежде на то, что какой-либо из них подойдет для решения вашей задачи. Такой подход подразумевает большие затраты времени связанного с выбором нужного пункта из списка.
При нажатии на первый пункт (Нормальный) откроются все варианты режимов доступные для выбора:
Прокрутка режимов наложения слоёв
Для последовательной прокрутки режимов наложения и оценки их действия на изображение целесообразно использовать сочетание клавиш (это позволит вам сэкономить время). Чтобы осуществить эту процедуру на панели инструментов выберите «Перемещение» (клавиша V)
Чтобы осуществить эту процедуру на панели инструментов выберите «Перемещение» (клавиша V)
Выберите в палитре слоёв интересующий вас слой, зажмите клавишу (Shift) нажимая на клавишу плюс (+) вы будете перемещаться вперед по списку режимов наложения, нажимая (-) назад. При этом название режима будут отобраться в списке, а его действие можно оценить на изображении. Используя этот способ вы намного быстрее подберёте нужный режим нежели последовательно мышкой открывая список и проходя по пунктам.
Горячие клавиши выбора режимов наложения
Прокрутка это не единственный способ изменять режимы наложения. Для этой цели можно использовать сочетания клавиш, ниже представлен список режимов и «горячих» клавиш которые им соответствуют
Совершенно не обязательно запоминать все сочетания клавиш для переключения режимов. Однако те, которые вы используете наиболее часто запомнить всё-таки стоит, это сэкономить вам кучу времени во время работы.
Более подробно о основных режимах наложения слоёв применяемых для редактирования фото вы узнаете из следующего поста на блоге, переходите по ссылке, читайте. Один из способов применения режима «Разница» описан тут
Фотошоп, режимы наложения, как они работают.
Оригинал взят у в bsitnikov
Добрый вечер.
Все нормальные люди в субботу по кабакам сидят, или голых девушек в жж вывешивают, а я решил немного освежить и вашу и свою память, и сделать небольшую справку, что же из себя представляют режимы наложения слоёв в фотошопе.
Итак, приступим.
Режимы наложения разбиты на 6 групп:
Группа Basic (простой) заменяет базовый слой, Darken (затемнение) затемняет базовый слой, Lighten (осветление) освещает его, Contrast (контраст) увеличивает или уменьшает общий контраст, Comparative (сопоставление) инвертирует цвет базового слоя, и режимы HSL (цветовой тон) определяют специфический цветовой компонент.
Готовим две картинки, на которых будем эксперементировать. Карточки я подобрал так, что бы показать одновременно цветную и черно-белую фотографии, а так же решетку из трёх базовых цветов – красного, зеленого и синего. Для примера я специально взял одинаковые фотографии для нижнего и верхнего слоев, ведь фотографы же, как правило обрабатываюм части одного изображения. 😉
Слои расположены так, как и будут расположены в Фотошопе – горизонтальные полоски – нижний (базовый) слой, вертикальные полоски – верхний (наложения) слой.
Далее я буду только менять режим наложения слоёв, ничего больше не трогая и не изменяя. Opacity для верхнего слоя всегда будет 100%.
Приступим.
Basic (простой)
Normal (Обычный)
Понятно, что это обычное состояние слоя. Здесь нет взаимодействия между слоями. Пиксели верхнего слоя непрозрачны и закрывают нижний слой.
Dissolve (Растворение)
Режим похож на наложение прозрачного шума (noise). D случайном порядке удаляются некоторые пиксели активного слоя, что придает эффект пористости или шума. Эффекта не будет, если верхний слой имеет 100% непрозрачность. Для примера прозрачность верхнего слоя установлена 50%.
Darken (затемнение)
Darken (Замена темным)
Сочетает цвета верхнего и нижнего слоев и смешивает пиксели в местах, где верхний слой темнее нижнего. Этот режим проявляет только темные оттенки верхнего слоя на нижнем. Если пиксели верхнего слоя темнее подложки, то они не изменяются, если светлее – то через них виден нижний слой. По каналам результирующая картина складывается из наименее ярких значений пикселей по каждому каналу.
Multiply (Умножение)
Режим накладывает цвета верхнего слоя на цвета нижнего. Происходит умножение цветов верхнего и нижнего слоёв. Яркость результата всегда ниже яркости любого из изначальных изображений. Режим похож на просмотр напросвет двух положеных друг на друга слайдов. Цвет становится гуще, от этого изображение темнеет. Этот режим можно применять для восстановления очень светлых фото, путем дублирования основного слоя и установления верхнему слою режима “Умножение”.
Режим похож на просмотр напросвет двух положеных друг на друга слайдов. Цвет становится гуще, от этого изображение темнеет. Этот режим можно применять для восстановления очень светлых фото, путем дублирования основного слоя и установления верхнему слою режима “Умножение”.
Color burn (Затемнение основы)
Противоположен по действию режиму Color Dodge. Так же основан на инструменте Burn, имитирующего переэкспозицию по всему слою. Затемняет или «прожигает» изображение, используя содержимое верхнего слоя. За счет этого изображение становится значительно насыщеннее по цвету.
Linear burn (Линейный затемнитель)
Использует тот же подход, что и режим Color Burn, затемняя нижний слой, чтобы проявить цвет верхнего слоя, путем уменьшения яркости.
Darker color(Тени)
Похож на режим Darken, за исключением того, что работает на всех слоях сразу, а не на одном. При смешивании слоёв видимыми останутся только темные пиксели.
Lighten (осветление)
Lighten (Замена светлым)
Противоположен по действию режиму Darken. Сочетает цвета верхнего и нижнего слоев и смешивает пиксели в местах, где верхний слой светлее нижнего. Этот режим проявляет только светлые оттенки верхнего слоя на нижнем. Если пиксели верхнего слоя светлее подложки, то они не изменяются, если темнее – то через них виден нижний слой. По каналам результирующая картина складывается из наиболее ярких значений пикселей по каждому каналу.
Screen (Осветление)
Этот режим производит те же вычисления, как и режим “Multiply”, но использует при этом инвертированные значения, чтобы проявить конечный результат. Этот режим осветляет изображение. По действию похож на просмотр слайдов с помощью двух слайд-проекторов, направленных на один экран. Поэтому, собственно, и называется Screen.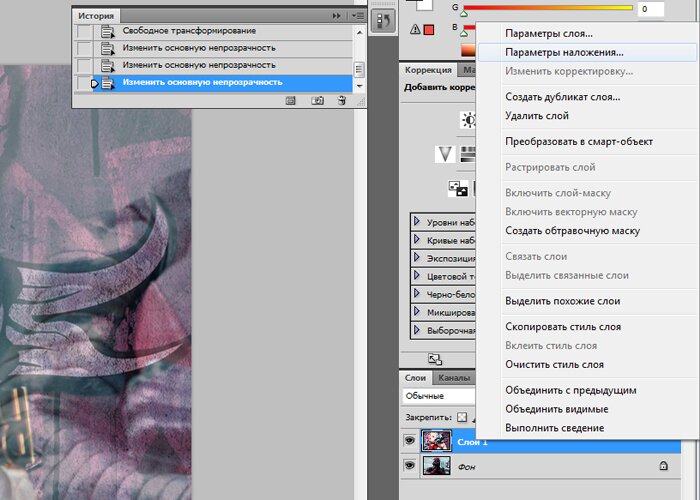 Его можно применять для осветления темных фотографий, путем дублирования и установления верхнему слою режима “Осветление”.
Его можно применять для осветления темных фотографий, путем дублирования и установления верхнему слою режима “Осветление”.
Color dodge (Осветление основы)
Действие режима похоже на Screen, но заметно сильнее в светлых областях за счет проявления более насыщенных и контрастных цветов нижнего слоя. Основан на работе инструмента Dodge, который имитирует недодержку в пленочной фотографии.
Linear dodge (Add) (Линейный осветлитель)
То же самое, что и Color Dodge, но здесь цвета сочетаются путем повышения яркости. Похож на режим Screen, только придает более осветляющий эффект.
Lighter color (Света)
Похож на режим Lighten, только работает со всеми слоями одновременно, вместо одного слоя. При смешивании слоёв видимыми останутся только светлые пиксели.
Contrast (контраст)
Overlay (Перекрытие)
Комбинирует эффект режимов Multiply и Screen, смешивая верхний слой с нижним. Режим зависит от яркости пикселей накладываемых слоёв. Результат осветляется, если яркость пикселей нижнего слоя больше, чем верхнего. Если яркость пикселей нижнего слоя меньше, чем верхнего, то результат затемняется. Хорошо подходит для наложения текстуры на изображение.
Soft light (Мягкий свет)
Похож на режим Overlay, но придает более умеренный эффект. При наложении слоев пиксели светлее 50% нейтрального серого осветляют нижний слой, пиксели темнее 50% нейтрального серого – пропорционально затемняют. В результате нижний слой как бы подсвечивается верхним. Режим похож на Overlay с 50% прозрачности.
Hard light (Жесткий свет)
Противоположный режиму Overlay. Изображение затемняется, если верхний слой темнее, и осветляется, если верхний слой светлее, при этом контрастность будет повышаться.
Vivid light (Яркий свет)
Сочетание режимов Color Burn и Color Dodge. Режим применяет смешивание в зависимости от цвета верхнего слоя.
Режим применяет смешивание в зависимости от цвета верхнего слоя.
Linear light (Линейный свет)
Похож на режим Vivid Light, но с более сильным эффектом. Если верхний слой яркий, то нижний слой будет осветляться, если темный, то затемняться.
Pin light (Точечный свет)
режим смешивает светлые цвета, используя режим Lighten, и темные цвета, используя режим Darken.
Hard Mix (Жёсткое смешивание)
Яркостная составляющая верхнего слоя смешивается с цветовой составляющей нижнего. Создает картинку с ровными тонами, ограниченную в цветах и постеризированную.
Comparative (сопоставление)
Difference (Разница)
Отображает тональную разницу между содержимым двух слоев, удаляя светлые пиксели из какого-либо из слоев. Реверсирует тона и цвета, яркость здесь зависит от разницы пикселей. Суть в том, что яркости пикселей вычитаются друг из друга.
Exclusion (Исключение)
Более мягкая версия режима “Difference”.
HSL (цветовой тон)
Hue (Цветовой тон)
Противоположен режиму Color. цвета верхнего слоя смешиваются с насыщенностью и яркостью нижнего слоя. Комбинирует Hue верхнего слоя и Saturation и Luminance нижнего слоя.
Saturation (Насыщенность)
Цветовая насыщенность верхнего слоя комбинируется с нижним в зависимости от их общей яркостной составляющей. Комбинирует Saturation верхнего слоя с Hue и Luminance нижнего слоя. Уровень насыщенности пикселей нижнего слоя меняется на соответсвующие пиксели верхнего слоя. Предназначено чтобы заставить объект принять цвет или текстуру другого.
Color (Цветность)
Цветовые составляющие верхнего слоя совмещаются с яркостной составляющей нижнего слоя. Комбинирует Hue и Saturation верхнего слоя с Luminance нижнего слоя. Используется только яркость нижнего слоя, а цвет и насыщенность идут от верхнего слоя.
Комбинирует Hue и Saturation верхнего слоя с Luminance нижнего слоя. Используется только яркость нижнего слоя, а цвет и насыщенность идут от верхнего слоя.
Luminosity (Яркость света)
Режим обратный Color. Накладывает яркость верхнего изображения на цветовые составляющие нижнего. Комбинирует Luminance верхнего слоя и Hue и Saturation нижнего слоя. Из верхнего слоя остается только яркость света, а цвет и насыщенность идут от нижнего слоя.
Вот и всё. Удачи в творчестве! =)
Режимы наложения в Фотошоп — Уроки фотошоп и все о фотошоп
Режим наложения (Blending Modes) определяет, каким образом пиксели накладываемого слоя взаимодействуют с пикселями нижележащего слоя. Знание алгоритмов работы режимов наложения значительно облегчает работу в Фотошоп.
Для каждого слоя по умолчанию установлен Нормальный (Normal) режим наложения. В результате содержимое изображение накладываемого слоя полностью перекрывает содержимое нижележащего слоя. В Фотошоп имеется несколько режимов наложения предоставляющих различные варианты наложения пикселей накладываемого слоя на исходный.
Режимы наложения слоя расположены в выпадающем меню в левом верхнем углу палитры слоёв. Режимы наложения также используются инструментами рисования и находятся в выпадающем меню палитры настроек инструмента. Но самым серьезным инструментом режимы наложения становятся при использовании со слоями.
Режимы наложения разбиты на шесть групп:
- Основные (Basic) — заменяют базовые пиксели.
- Затемняющие (Darken) — затемняют базовые пиксели.
- Осветляющие (Lighten) — осветляют базовые пиксели.
- Контрастные (Contrast) — увеличивают контраст базовых пикселей.
- Сравнительные (Comparative) — результат зависит от разницы между слоями.
- Компонентные (HSL) — определяют результат по яркости и цвету между слоями.

Для получения лучшего результата, с некоторыми режимами наложения рекомендуется уменьшать Непрозрачность (Opacity) слоя. Как и с другими инструментами Фотошоп, разобраться с алгоритмами работы режимов наложения поможет только экспериментирование.
Чтобы помочь вам разобраться, как работают режимы наложения в Фотошоп, я подготовил примеры наложения одного изображения на другое в разных режимах. Во всех примерах я буду изменять режим наложения на верхнем слое с изображением в виде цветных градиентных полос. А накладывать его я буду на нижний слой с изображением сталкера.
ОСНОВНЫЕ (BASIC)
Нормальный (Normal) — пиксели верхнего слоя непрозрачны и поэтому полностью перекрывают нижний слой. Только при уменьшении Непрозрачности (Opacity) верхнего слоя мы сможем увидеть нижний слой.
Растворение (Dissolve) — комбинирует верхний слой с нижним добавляя эффект шума. Чтобы увидеть результат необходимо уменьшить Непрозрачность (Opacity) верхнего слоя (на примере ниже — 80%).
ЗАТЕМНЯЮЩИЕ (DARKEN)
Затемнение (Darken) — сравнивает цвета верхнего и нижнего слоёв и смешивает пиксели в местах, где верхний слой темнее нижнего.
Умножение (Multiply) — умножает цвета верхнего слоя с цветами нижнего слоя и создаёт общий результат темнее. Если верхний цвет белый, никаких изменений не произойдёт.
Затемнение основы (Color Burn) — затемняет изображение используя содержимое верхнего слоя и повышает насыщенность цветов. Этот режим даёт сильный эффект, но если верхний слой белый, никаких изменений не произойдёт.
Линейный затемнитель (Linear Burn) — использует тот же подход, что и предыдущий режим, но с более сильным затемняющим эффектом. Так же не произойдёт никаких изменений, если верхний слой белый.
Темнее (Darker color) — похож на режим Затемнение (Darken), за исключением того, что он работает не поканально, а на всех каналах. В результате его применения на накладываемом слое видимыми остаются только те пиксели, которые темнее пикселей нижележащего слоя.
ОСВЕТЛЯЮЩИЕ (LIGHTEN)
Замена светлым (Lighten) — сравнивает цвета верхнего и нижнего слоёв и смешивает пиксели в местах, где верхний слой светлее нижнего.
Осветление (Screen) — производит те же вычисления, что и режим Умножение (Multiply), но использует при этом инвертированные значения, чтобы проявить конечный результат. Осветляет изображение.
Осветление основы (Color Dodge) — осветляет изображение, используя содержимое верхнего слоя и повышает насыщенность цветов. Если верхний слой чёрный, никаких изменений не произойдёт.
Линейный осветлитель (Linear Dodge) — похож на режим Осветление (Screen), производит более сильный эффект осветления. Если верхний слой чёрный, никаких изменений не произойдёт.
Светлее (Lighter color) — похож на режим Замена светлым (Lighten), за исключением того, что он работает не поканально, а на всех каналах. В результате его применения на накладываемом слое видимыми остаются только те пиксели, которые светлее пикселей нижележащего слоя.
КОНТРАСТНЫЕ (CONTRAST)
Перекрытие (Overlay) — при наложении верхнего слоя на нижний, комбинирует эффекты Умножение (Multiply) и Осветление (Screen) в зависимости от яркости пикселей верхнего слоя. Если верхний слой залит 50% серым цветом, эффекта не будет.
Мягкий свет (Soft Light) — похож на режим Перекрытие (Overlay), но создаёт более умеренный эффект. Если верхний слой залит 50% серым цветом, эффекта не будет.
Жёсткий свет (Hard Light) — принцип работы, как у режима Перекрытие (Overlay), но с более сильным эффектом. Тёмные пиксели верхнего слоя затемняются аналогично режиму Умножение (Multiply), а светлые пиксели осветляются аналогично режиму Осветление (Screen). Если верхний слой залит 50% серым цветом, эффекта не будет.
Тёмные пиксели верхнего слоя затемняются аналогично режиму Умножение (Multiply), а светлые пиксели осветляются аналогично режиму Осветление (Screen). Если верхний слой залит 50% серым цветом, эффекта не будет.
Яркий свет (Vivid Light) — в зависимости от яркости пикселей верхнего слоя, затемнение происходит по принципу режима Затемнение основы (Color Burn), а осветление по принципу режима Осветление основы (Color Dodge), но с более сильным воздействием. Если верхний слой залит 50% серым цветом, эффекта не будет.
Линейный свет (Linear Light) — похож на предыдущий режим, но с более сильным эффектом. Если верхний слой залит 50% серым цветом, эффекта не будет.
Точечный свет (Pin Light) — смешивает светлые пиксели верхнего слоя используя режим Замена светлым (Lighten), и тёмные пиксели верхнего слоя используя режим Замена тёмным (Darken). Если верхний слой залит 50% серым цветом, эффекта не будет.
Жёсткое смешение (Hard Mix) — создаёт изображение с ровными тонами, ограниченными цветами и большим количеством пастеризации. Освещённость верхнего слоя накладывается на цвета нижнего слоя.
СРАВНИТЕЛЬНЫЕ (COMPARATIVE)
Разница (Difference) — отображает тональную разницу между двумя слоями. Этот режим обычно используют в технологических целях, а не для прямой обработки исходного изображения.
Исключение (Exclusion) — похож на предыдущий режим, но с менее сильным эффектом.
КОМПОНЕНТНЫЕ (HSL)
Цветовой тон (Hue) — объединяет цветовой тон верхнего слоя с яркостью и насыщенностью нижнего слоя.
Насыщенность (Saturation) — объединяет насыщенность верхнего слоя с яркостью и цветовым тоном нижнего слоя.
Цветность (Color) — объединяет цветовой тон и насыщенность верхнего слоя с яркостью нижнего слоя.
Яркость (Luminosity) — объединяет яркость верхнего слоя с цветовым тоном и насыщенностью нижнего слоя.
Перевод: Владимир Нестеров
Ссылка на источник
Объяснениережимов наложения — Полное руководство по режимам наложения в Photoshop
В этом уроке я дам вам подробное объяснение того, как работают Blending Modes (Blend Modes) в Photoshop.
Возможно, вы работали с режимами наложения в прошлом, и, вероятно, для вас это был скорее экспериментальный процесс.
Цель этого руководства — показать вам, как именно работает каждый Blend Mode , чтобы вам не пришлось так много экспериментировать.
К тому времени, когда вы закончите просмотр этого урока по Photoshop, вы должны хорошо понимать, как работают режимы наложения и какие использовать для получения желаемого эффекта.
Этот урок представляет собой бесплатный образец моего курса «Освоение цвета в Photoshop».
Индекс:
Когда были добавлены режимы наложения в Photoshop?
режимов наложения существуют с 1994 года, когда слои впервые были добавлены в Photoshop 3.0.
19 исходных режимов наложения: Нормальный, Растворение, Затемнение, Умножение, Цвет, Затемнение, Более темный цвет, Осветление экрана, Осветление цвета, Более светлый цвет, Наложение, Мягкий свет, Жесткий свет, Разница, Исключение, Оттенок, Насыщенность, Цвет и Светимость.
В 2002 году Photoshop 7 представил пять режимов наложения вместе с ползунком «Заливка». Linear Dodge (Добавить), Linear Burn, Vivid Light, Linear Light и Pin Light.
В 2003 году Photoshop CS добавил Hard Mix. Вычитание и Разделение были добавлены в Photoshop CS5 в 2010 году.
В настоящее время в Photoshop есть 27 режимов наложения. 30 режимов наложения, если вы включите два дополнительных режима наложения для инструментов рисования (позади и очистить) и дополнительный режим наложения для групп (сквозной).
Режимы наложения или режимы наложения?
Официально они известны как режимы наложения, но вы можете использовать их как синонимы. Я иногда называю их «режимами наложения», поэтому не беспокойтесь о том, какое имя вы используете. Если вы знаете, как они работают!
Непрозрачность и заливка с режимами наложения
19 из 27 режимов наложения ведут себя одинаково при настройке «Заливка» и при настройке «Непрозрачность». Однако восемь режимов наложения дают другой результат при изменении Заливки по сравнению с Непрозрачностью.
Очень важно понимать разницу, потому что этот дополнительный метод смешивания пикселей расширяет возможности режимов наложения. Что еще более важно, наложение имеет тенденцию быть более эстетичным при использовании заливки, а не непрозрачности с этими восемью режимами наложения.
В приведенном ниже примере вы можете увидеть, как изображение с разными значениями яркости и фотография Венеции были смешаны с использованием режима наложения Hard Mix. Для изображения в центре задана непрозрачность 50%, а для изображения справа установлено значение «Заливка» 50%.
Режимы наложения, которые являются частью этой группы из 8, это затемнение цвета, линейное затемнение, осветление цвета, линейное осветление (добавить), яркий свет, линейный свет, жесткое смешивание и различие.
Флажок «Прозрачный слой с фигурами»
8 режимов наложения в этой группе также дают вам дополнительный уровень смешивания, сняв флажок « Transparency Shapes Layer » на панели «Стиль слоя».
В приведенном ниже примере вы можете увидеть, как Linear Light по-разному смешивается, когда снят флажок « Transparency Shapes Layer ».Обратите внимание на то, как края кругов на примере справа переходят по-разному.
База + Смесь = Результат
Вам следует запомнить эти три термина, чтобы понять, как работают режимы наложения.
Цвет « Base » — это исходный цвет изображения.
Цвет « Blend » — это цвет, применяемый с помощью инструмента рисования или редактирования к базовому слою.
Цвет « Результат » — это цвет, полученный в результате смешивания.
Как смешиваются базовый и смешанный цвета, зависит от выбранного вами алгоритма или режима наложения.
Математический режим наложения
Для тех из вас, кто интересуется математикой, лежащей в основе режимов наложения, я создал упрощенное объяснение.
Photoshop использует «стандартизованные» значения для расчета смешения. Значения яркости в математическом режиме наложения варьируются от 0 (черный) до 1 (белый). Однако Photoshop использует значения от 0 (черный) до 255 (белый) для представления значений яркости в RGB.Photoshop должен преобразовать значения, поэтому черный цвет по-прежнему равен 0, а белый становится 1. 50% серого, то есть 128, становится 0,5.
Чтобы преобразовать значение яркости RGB в стандартизованное значение, уменьшите его на 255. Например, разделите 192 (светло-серый) на 255, и вы получите 0,75 (192 ÷ 255 = 0,75).
Математический пример:
A = Стандартизованное значение смешанного слоя
B = Стандартизованное значение базового слоя
Умножить:
AxB = Результат
Осветление цвета:
B ÷ (1-A) = Результат
Adobe предоставляет описания для каждого режима наложения, но не дает математических уравнений, лежащих в их основе.Если вы хотите узнать больше о математике режима наложения, загляните на страницу Википедии о режимах наложения.
Объяснение каждого режима наложения
В приведенных ниже примерах мы объясним каждую из 6 категорий режимов наложения (Нормальный, Темнее, Светлее, Контраст, Инверсия и Компонент), а также все режимы наложения в каждой категории.
Графика в каждом разделе покажет результат каждого режима наложения при 100% непрозрачности, если не указано иное.
Каждый пример содержит два слоя Blend, слой яркости в градациях серого и цветной слой.Фотография Венеции, Италия будет базовым слоем.
Нормальные режимы наложения
В режимах наложения в этой категории нет алгоритмов смешивания пикселей. Вместо этого ползунок «Непрозрачность» управляет переходом между слоями.
Нормальный
«Нормальный» — это режим наложения по умолчанию для слоев Photoshop. Непрозрачные пиксели будут покрывать пиксели непосредственно под ними без применения к ним каких-либо математических вычислений или алгоритмов. Вы, конечно, можете уменьшить непрозрачность слоя, чтобы показать пиксели ниже.
Растворить
Режим наложения «Растворение» также не смешивает пиксели. «Растворение» показывает пиксели ниже только при уменьшении непрозрачности слоя. Пиксели ниже проявляются через шаблон дизеринга (шум), интенсивность которого зависит от прозрачности.
Режимы наложения затемнение
Как следует из названия, режимы наложения в категории «Темнее» сделают цвета «Результат» темнее. Все, что является белым в слое наложения, станет невидимым, а все, что темнее белого, будет иметь некоторый эффект затемнения на пикселях под ним.
Темнее
Режим наложения «Темнее» смотрит на значения яркости в каждом из каналов RGB и выбирает либо основной цвет, либо смешанный цвет в зависимости от того, какой из них темнее.
Проще говоря, этот режим наложения не смешивает пиксели, он сравнивает только базовый и смешанный цвета и сохраняет самый темный из двух. Если смешанный слой и цвет базового слоя совпадают, то изменений нет.
Умножить
Multiply — один из самых популярных режимов наложения в Photoshop.Я уверен, что вы уже пользовались им много раз раньше.
Этот режим наложения умножает яркость основного цвета на смешанный цвет. В результате всегда получается более темный цвет. Белый цвет не вызывает изменений, а черные пиксели остаются.
Multiply может создавать множество различных уровней затемнения в зависимости от значений яркости слоя наложения, что делает его отличным режимом наложения для затемнения изображений или создания теней.
Цветное затемнение
Color Burn — это первый из восьми уникальных режимов наложения в Photoshop, которые по-разному реагируют на изменение непрозрачности по сравнению с заливкой.
Режим наложения «Затемнение цвета» дает более темный результат, чем «Умножение», за счет увеличения контраста между основным и смешанными цветами, что приводит к более насыщенным полутонам и уменьшению яркости. Результат очень похож на эффект, который вы получите при использовании инструмента затемнения для затемнения изображения.
Линейный прожиг
Linear Burn уменьшает яркость основного цвета в зависимости от значения смешанного цвета. Результат темнее, чем Multiply, но менее насыщен, чем Color Burn.Linear Burn также дает самый контраст в более темных тонах, чем любой из других режимов наложения в группе Darker.
Linear Burn смешивается по-другому при настройке «Непрозрачность заливки» по сравнению с настройкой «Непрозрачность».
* Представлено в Photoshop 7.
Более темный цвет
Режим наложения темного цвета очень похож на режим затемнения. Этот режим наложения не смешивает пиксели. Он сравнивает только базовый и смешанный цвета и сохраняет самый темный из двух.
Разница в том, что Darker Color смотрит на совокупность всех каналов RGB, тогда как Darken смотрит на каждый канал RGB индивидуально, чтобы получить окончательное смешивание.
Осветление режимов наложения
Режимы наложения в этой категории и противоположные, или дополнительные цвета из категории Затемнение.
Режимы наложения «Светлее» делают цвета «Результат» ярче. Все, что является черным в смешанном слое, станет невидимым, а все, что ярче черного, будет иметь некоторый эффект затемнения на пикселях под ним.
Светлее
Режим наложения «Осветлить» учитывает основной цвет и цвет наложения и сохраняет тот, который из двух является самым светлым. Если смешанные цвета и базовые цвета совпадают, изменения не применяются. Как и в случае с режимом наложения «Затемнение», при смешивании пикселей функция «Светлее» смотрит на три канала RGB отдельно.
Ознакомьтесь с моим руководством по созданию эффекта отражения стеклянного окна в Photoshop, чтобы увидеть отличный пример того, как можно использовать режим наложения «Осветлить».
Экран
Screen — еще один из самых популярных режимов наложения Photoshop. В результате всегда получается более яркий цвет. Черный цвет не изменяется, а более яркие пиксели остаются.
Screen может производить много разных уровней яркости в зависимости от значений яркости слоя наложения, что делает Screen отличным режимом наложения для повышения яркости изображений или создания бликов.
Цвет Dodge
Color Dodge — третий из восьми специальных режимов наложения, которые при настройке «Заливка» смешиваются иначе, чем при настройке «Непрозрачность».
Режим наложения «Осветление цвета» дает более яркий эффект, чем «Экран», за счет уменьшения контраста между основным и наложенным цветами, в результате чего получаются насыщенные средние тона и яркие блики.
Эффект очень похож на результат, который вы получили бы при использовании Dodge Tool, чтобы сделать изображение ярче.
Linear Dodge (добавить)
Linear Dodge (Добавить) дает аналогичные, но более сильные результаты, чем Screen или Color Dodge. Этот режим наложения просматривает информацию о цвете в каждом канале и увеличивает яркость основного цвета, чтобы отразить смешанный цвет за счет увеличения яркости.Смешивание с черным не дает изменений.
Linear Dodge (Добавить) смешивается по-другому при настройке «Непрозрачность заливки» по сравнению с настройкой «Непрозрачность».
* Представлено в Photoshop 7.
Цвет светлее
Lighter Color очень похож на Lighten. Этот режим наложения не смешивает пиксели. Он сравнивает только базовый и смешанный цвета и сохраняет самый яркий из двух. Разница в том, что Lighter Color смотрит на композицию всех каналов RGB, тогда как Lighten смотрит на каждый канал RGB, чтобы получить окончательное смешение.
Контрастные режимы наложения
Режимы наложения в этой категории представляют собой смесь режимов наложения «Затемнение» и «Светлее». Они создают контраст, осветляя и затемняя результирующие цвета, используя дополнительные режимы наложения для создания наложения.
Photoshop проверяет, являются ли цвета темнее 50% серого или светлее 50% серого. Если цвета темнее 50% серого, применяется затемняющий режим наложения. Если цвета ярче 50% серого, применяется режим наложения осветления.
За исключением Hard Mix, все режимы наложения в этой категории становятся прозрачными на 50% серого.
Накладка
Overlay — еще один из наиболее широко используемых режимов наложения Photoshop. Это комбинация Multiply и Screen, где всегда просвечивает базовый слой. Overlay использует режим наложения экрана с половинной интенсивностью для цветов светлее 50% серого. И режим наложения «Умножение» с половинной интенсивностью для цветов темнее 50% серого. 50% серый становится прозрачным.Также обратите внимание, что «половинная сила» не означает непрозрачность 50%.
Другой способ думать о Overlay — это сдвиг средних тонов. Смешанные темные цвета смещают средние тона к более темным, светлые тона смещают средние тона к более ярким цветам.
Одно из различий между режимом наложения наложения и другими режимами наложения контраста заключается в том, что он производит свои вычисления на основе яркости цветов в базовом слое. Все остальные режимы наложения контраста производят свои расчеты на основе яркости слоя наложения.
Overlay, наряду с Hard Light, является частью первого набора коммутируемых режимов наложения в Photoshop. Набор коммутируемых режимов наложения даст вам тот же результат, когда вы примените один режим наложения к слою наложения, как когда вы примените соответствующий коммутируемый режим наложения к базовому слою, а затем измените порядок слоев на обратный.
Другими словами, если вы примените режим наложения Overlay к слою наложения, вы получите тот же результат, что и при применении режима наложения Hard-Light к базовому слою, а затем измените порядок слоев.
Мягкий свет
Soft Light очень похож на Overlay. Он применяет эффект затемнения или осветления в зависимости от значений яркости, но гораздо более тонким способом. Вы можете думать о Soft Light как о более мягкой версии Overlay без резкого контраста.
Жесткий свет
Hard Light сочетает в себе режимы Multiply и Screen Blending, используя для расчетов значения яркости слоя Blend. Overlay использует базовый слой.
Результаты с жестким светом обычно получаются интенсивными. Во многих случаях вам придется уменьшить непрозрачность, чтобы получить лучшие результаты.
Hard Light звучит так, как будто у него есть что-то общее с Soft Light, но это не так. Это гораздо более тесно связано с Overlay, и оба они являются частью первого набора коммутируемых режимов наложения.
Яркий свет
Вы можете рассматривать Vivid Light как экстремальную версию Overlay и Soft Light. Все, что темнее 50% серого, затемняется, а все, что светлее 50% серого — Светлее.
Vivid Light — один из тех режимов наложения, в которых вы можете настроить непрозрачность, поскольку 100% непрозрачность обычно слишком велика.
Vivid Light — это пятый из восьми режимов наложения, которые дают разные результаты при уменьшении заливки по сравнению с непрозрачностью.
* Представлено в Photoshop 7.
Линейный свет
Linear Light использует комбинацию Linear Dodge Blending для более светлых пикселей и Linear Burn для более темных пикселей.
Как правило, получаются экстремальные цвета, и вы можете использовать ползунки «Непрозрачность» или «Заливка» для их настройки.
Linear Lights смешивается по-другому при настройке «Непрозрачность заливки» по сравнению с настройкой «Непрозрачность».
* Представлено в Photoshop 7.
Пин светильник
Pin Light — это экстремальный режим наложения, который одновременно выполняет режимы затемнения и осветления. Это может привести к появлению пятен или пятен, а также полностью удаляет все полутона.
* Представлено в Photoshop 7.
Жесткий микс
Hard Mix — седьмой режим наложения в группе контрастности и седьмой из 8 специальных режимов наложения.Он применяет наложение, добавляя значение каждого канала RGB в слой наложения к соответствующему каналу RGB в базовом слое.
В результате изображение теряет много деталей, а цвета могут быть только черным, белым или любым из шести основных цветов. Красный, зеленый, синий, голубой, пурпурный или желтый.
Vivid Light — это экстремальный режим наложения, но вы можете использовать Непрозрачность и Заливку, чтобы уменьшить эффект. Заливка, вероятно, будет вашим лучшим вариантом для уменьшения эффекта этого режима наложения, поскольку он обычно дает лучшие результаты, чем непрозрачность.
* Представлено в Photoshop CS.
Инверсионные режимы наложения
Инверсионные режимы наложения ищут различия между базовым слоем и слоем наложения для создания наложения.
Разница
Режимы смешивания «Разница» использует разницу базовых и смешанных пикселей в качестве результирующего перехода.
Белый инвертирует цвета основного слоя. Это тот же результат, что и инвертирование цветов базового слоя при нажатии Command I (ПК: Ctrl I).
Черный Без изменений, в то время как темные оттенки серого дают небольшой эффект затемнения.
Этот режим наложения может быть чрезвычайно полезен для выравнивания слоев с похожим содержимым.
Difference — это восьмой и последний режим наложения, который по-разному реагирует на уменьшение Заливки по сравнению с Непрозрачностью.
Исключение
Exclusion очень похож на Difference. Смешивание с белым инвертирует значения основного цвета, а смешивание с черным не дает изменений.Однако при смешивании с 50% серого получается 50% серого.
Вычесть
В режиме наложения «Вычитание» значения пикселей вычитаются из базового слоя. Этот режим наложения значительно затемняет пиксели за счет уменьшения яркости.
Черный не действует. Только по мере того, как значения наложения становятся ярче, результат становится темнее.
Обратите внимание, что светлые области градиента почти полностью черные, в то время как темные области градиента вызывают минимальные изменения.
* Представлено в Photoshop CS5.
Разделить
Divide производит эффект, обратный вычитанию.
Белый не действует. Только когда значения наложения становятся темнее, результат становится ярче.
Темные области смешанного слоя дают яркие цвета, тогда как светлые области смешанного слоя дают очень небольшое изменение.
* Представлено в Photoshop CS5.
Режимы наложения компонентов
Режимы наложения компонентов используют различные комбинации компонентов основного цвета (оттенок, насыщенность и яркость) для создания наложения.
оттенок
Режим наложения «Цветовой тон» сохраняет яркость и насыщенность базовых пикселей, принимая оттенок смешанных пикселей.
Hue можно использовать для изменения оттенков на слое, сохраняя при этом тона и насыщенность оригинала.
Насыщенность
Режим наложения «Насыщенность» сохраняет яркость и оттенок базового слоя, принимая насыщенность слоя наложения.
Слой смешивания черно-белого также превращает изображение в оттенки серого, потому что ни один из пикселей в слое яркости не имеет насыщенности.
Цвет
Режим наложения цветов сохраняет яркость основного слоя, принимая оттенок и насыщенность слоя наложения. Цвет — идеальный режим наложения для раскрашивания монохромных изображений.
Кроме того, цвет, наряду с режимом наложения яркости, является второй парой коммутируемых режимов наложения.
Если вы примените режим наложения цвета к слою наложения, вы получите тот же результат, что и при применении режима наложения яркости к базовому слою, а затем измените порядок слоев на обратный.
Светимость
Luminosity сохраняет оттенок и насыщенность базового слоя, принимая яркость смешанного слоя.
Прохождение режима наложения
Когда вы выберете группу, вы заметите, что режим наложения по умолчанию не является нормальным. Вместо этого это «Прохождение». Режим сквозного наложения указывает Photoshop, что все слои в группе должны вести себя так, как если бы они были просто частью обычного стека слоев, а не частью группы.Группа используется только как организационный инструмент, и все слои смешиваются, как и следовало ожидать.
Однако, если вы изменили сквозной режим наложения на любой другой, Photoshop сначала смешает слои в группе, а затем смешает полученную композицию со слоями под ней, используя выбранный вами режим наложения.
Это тот же результат, что и объединение всех слоев в группе с последующим применением режима наложения.
По этой причине вы можете использовать его для создания отличных эффектов, особенно при композитинге.Вы можете установить для группы режим наложения «Нормальный», и все корректирующие слои внутри группы будут влиять только на содержимое этой группы.
Режимы наложения с 32-битными изображениями
При работе с 32-битными изображениями доступны только 15 режимов наложения. Это: Нормальный, Растворение, Затемнение, Умножение, Осветление, Линейное осветление (Добавить), Разница, Оттенок, Насыщенность, Цвет, Яркость, Более светлый цвет, Более темный цвет, Разделение и Вычитание.
Коммутируемые режимы смешивания
Есть два набора коммутируемых режимов наложения: Overlay и Hard Light, а также Color и Luminosity.
Набор коммутируемых режимов наложения даст вам тот же результат, когда вы примените один режим наложения к слою наложения, как когда вы примените соответствующий коммутируемый режим наложения к базовому слою, а затем измените порядок слоев на обратный.
Например, если вы примените режим наложения Overlay к слою наложения, вы получите тот же результат, что и при применении режима наложения Hard-Light к базовому слою, а затем измените порядок слоев на обратный.
Сочетания клавиш в режиме наложения
Вы можете изменить режим наложения слоя, щелкнув раскрывающийся список и выбрав нужный из списка.Кроме того, вы можете использовать сочетания клавиш Photoshop для режимов наложения. Нажмите, Shift +, чтобы перейти к следующему режиму наложения. Или Shift — для перемещения вверх по списку.
Если у вас активен инструмент рисования, этот ярлык изменит режим наложения инструмента вместо слоя. Чтобы этого не происходило, возьмите за привычку нажимать клавишу V, чтобы выбрать инструмент «Перемещение», а затем нажимайте Shift + или Shift — для прокрутки режимов наложения.
Если фокус, синий цвет, находится вокруг раскрывающегося меню «Режим наложения», эти сочетания клавиш не будут работать.Просто нажмите Enter или Return на Mac, чтобы удалить фокус из раскрывающегося списка, а затем примените любой ярлык, который хотите.
За исключением двух режимов наложения, добавленных в Photoshop CS5 в 2010 году для «Вычитание и деление», каждый из режимов наложения имеет сочетание клавиш, которое можно использовать для применения к слою.
Однако я не рекомендую изучать их все. Изучите только те, которые вы используете чаще всего. В большинстве случаев я использую только Screen, Multiply, Overlay, Soft Light, Color и Luminously.Это единственные сочетания клавиш для режима наложения, которые я запомнил.
Чтобы выбрать режим наложения, нажмите Alt Shift в Windows или Option Shift на Mac, затем нажмите соответствующую букву, чтобы выбрать режим наложения, который вы хотели бы использовать.
Для быстрого ознакомления с режимами наложения вы можете ознакомиться с моим 8-минутным ускоренным курсом по режимам наложения.
Наложение Photoshop для Google Maps — MapTiler
1. Выберите интересующий вас район
Прокрутите и увеличьте масштаб карты справа или найдите место, указав его.Выберите предпочтительный тип карты (улица / местность / спутник) и используйте ли двойное разрешение.2. Скачать изображение и координаты
Щелкните правой кнопкой мыши ссылку ниже и выберите «Сохранить как» и сохраните изображение на свой компьютер:Изображение с картой
Скопируйте в буфер обмена координаты этого изображения из поля ниже — оно понадобится вам позже для вставки в MapTiler Desktop!
3. Создайте свой собственный слой карты в Adobe Photoshop
С помощью любого программного обеспечения для редактирования графики вы можете легко создать новый слой наложения с точным географическим положением поверх этого изображения базовой карты.Размер загруженного изображения карты можно пропорционально изменить, поэтому вы можете подготовить наложение со значительно более высоким разрешением, чем загруженное изображение — координаты не изменятся. После того, как вы закончите редактирование карты поверх этого слоя, сохраните только новый оверлейный слой как PNG с прозрачностью, покрывающей точно ту же область, что и исходное изображение.
4. Обработайте изображение с помощью MapTiler
Откройте MapTiler Desktop, выберите «Плитка a la Google Maps» и вставьте свой собственный сгенерированный файл PNG с прозрачностью.Чтобы правильно расположить изображение, используйте следующие параметры:
Геопривязка
При запросе «Отсутствует географическая привязка» выберите опцию Укажите ограничивающую рамку (запад, юго-восток, север) и вставьте в диалоговое окно координаты из поля выше на шаге 2.
Система координат
При запросе «Отсутствует система координат» выберите в раскрывающемся списке вариант . Укажите идентификатор из базы данных EPSG / ESRI и введите в поле ввода номер 3857 для EPSG: 3857 и затем нажмите кнопку «Установить». к нему.
Теперь вы можете нажать «Продолжить», оставить параметры вывода по умолчанию и нажать «Визуализировать», чтобы подготовить карту. Вы получите идеально выровненное масштабируемое наложение карты, отображаемое в Google Maps API, которое может быть дополнительно обогащено программированием на JavaScript с маркерами или дополнительными функциями. Те же обработанные фрагменты карты можно использовать для создания собственного мобильного приложения, чтобы показывать пользователям их фактическое положение на нарисованной вами карте.
Использование серого слоя% 50 в Photoshop вместо Dodging and Burning
Каждый раз, когда мы получаем запрос на напечатанную фотографию или работу с нестандартным изображением, мы обычно выбираем Photoshop для тонкой настройки, и одна из наиболее распространенных настроек — выборочное осветление или затемнение областей изображения.Хотя существует несколько инструментов для улучшения всего изображения, работа только с отдельными частями изображения требует немного большей осторожности. Один инструмент, «Осветление и затемнение», получивший свое название от процесса добавления большего или меньшего количества света к экспонированию отпечатка из увеличителя темной комнаты, использует инструмент «Кисть» для осветления или затемнения области изображения. Однако этот инструмент часто может приводить к появлению артефактов и неравномерных переходов внутри изображения. Световые блики могут стать слишком белыми, а тени блокироваться; Чрезмерное использование инструмента может легко привести к потере деталей и в средних тонах.Для менее деструктивного метода с использованием 50% серого слоя в сочетании с инструментом «Кисть» можно выполнить следующие шаги, чтобы внести корректировки, аналогичные осветлению / затемнению для выбранных областей.
Мы используем это изображение из коллекции «Сан-Маркос Daily Record Collection» (из университетских архивов), чтобы проиллюстрировать один из способов внесения локальных корректировок в изображение, осветляя только платья мажореток.
Коллекция фотографических негативов SMDR, [1930-е] [Билли Вятт], SMDR_1930s-1_018
Начните с открытия изображения в Photoshop.На панели инструментов «Слой» убедитесь, что изображение представляет собой единственный заблокированный слой, обычно называемый «Фон». Если вместо этого он обозначен как «Слой 1», щелкните правой кнопкой мыши и выберите «Свести изображение». Затем создайте два новых слоя: Lighten (Осветление) и Darken (Затемнение), используя метод, описанный ниже.- Назовите Светлее
- Цвет: Нет
- Режим: оверлей
- Непрозрачность: 100%
- Установите флажок для заливки нейтральным цветом наложения (50% серого)
- Нажмите ОК
- Назовите Темнее
- Цвет: Нет
- Режим: оверлей
- Непрозрачность: 100%
- Установите флажок для заливки нейтральным цветом наложения (50% серого)
- Нажмите ОК
Создайте новый слой для каждого: Светлее и Темнее
На панели слоев у вас должно быть 3 слоя 1.Фон 2. Светлее 3. Темнее
- Используйте горячую клавишу «B», чтобы выбрать инструмент «Кисть».
- Установите размер кисти, соответствующий изменяемой области.
- Отрегулируйте размер кисти по мере необходимости для различных областей изображения с помощью клавиш быстрого доступа «[]»
- Установите твердость на 50% в качестве отправной точки и при необходимости отрегулируйте.
- Установите непрозрачность инструмента «Кисть» на 12% в качестве отправной точки.
- На верхней панели инструментов отрегулируйте непрозрачность кисти до более низкого процента, чтобы сделать более тонкое изменение, увеличьте процент, чтобы сделать более резкое изменение.(4-15% — разумный диапазон для работы)
- В редких случаях непрозрачность устанавливается выше 30%. Это порог, который обычно слишком быстро изменяет изображение и приводит к заметному снижению качества.
Затемнить / Светлее Изображение
- Убедитесь, что палитра цветов установлена на черный, и белый. Используйте горячую клавишу «X» для переключения между черным и белым.
- Убедитесь, что выбран слой «затемнение» и черный цвет выбран в качестве цвета переднего плана.
- Используйте кисть, чтобы затемнить желаемую область.
- Отрегулируйте размер кисти, непрозрачность и жесткость, если необходимо, для достижения желаемой степени покрытия.
- Когда будут удовлетворены темные области, с помощью мыши выберите слой «Осветлить».
- Измените цвет переднего плана на белый.
- Используйте инструмент «Кисть», чтобы нарисовать желаемый уровень яркости.
- Щелкните инструмент «Глаз» сбоку от слоя, чтобы включать и выключать слой и проверять настройки.
- Если общий эффект корректировки слоя слишком сильный, уменьшите непрозрачность слоя на панели слоев со 100%, чтобы сделать корректировки менее заметными. Удалите слой и попробуйте еще раз, если вас не устраивает.
Коллекция фотографических негативов SMDR, [1930-е годы] [Билли Вятт], SMDR_1930s-1_018; (Оригинал)
Коллекция фотографических негативов SMDR, [1930-е] [Билли Вятт], SMDR_1930s-1_018; (Облегченная версия)
Как установить и использовать наложения в Photoshop — Summerana
Когда вы загрузите новый набор наложений Photoshop для использования в своих изображениях, вы, несомненно, будете рады начать работу.Но если вы никогда раньше не использовали оверлеи, это может показаться более сложной задачей, чем вы ожидали.
С чего начать? Как вы их используете? Здесь мы подробно рассмотрим, как приступить к работе с наложениями Photoshop и не только.
Установка накладок
Давайте начнем с выяснения того, как в первую очередь использовать ваши наложения в Photoshop. На самом деле, нет необходимости вообще ничего устанавливать, если только вы не используете действия, которые выполняют тяжелую работу за вас (тогда вам нужно будет установить эти действия).Наложения работают по размеру изображения, которое вы используете для создания определенного эффекта, и сами являются файлами изображений. Это означает, что вы можете обращаться с ними как с любым другим файлом изображения.
Просто начните с сохранения ваших наложений в папке, которую вы можете легко найти, где, как вы знаете, вы их не забудете.
Вы переносите свои наложения в Photoshop каждый раз, когда хотите их использовать. Это может показаться сложным, но оверлеи Summerana в Photoshop поставляются с набором экшенов Photoshop, который помогает снять весь стресс.
Сначала вам нужно установить экшены Photoshop на панель инструментов действий — не волнуйтесь, если вы не знаете, как это сделать, поскольку мы уже написали руководство по этому вопросу, чтобы помочь вам! Когда они будут готовы, вы можете следовать инструкциям в действиях, чтобы импортировать все.
Конечно, если вы хотите делать что-то самостоятельно, есть способ добавить наложения, не используя для этого действие.
Добавление наложений в Photoshop
Сначала откройте изображение, с которым вы хотите использовать наложение.Теперь перейдите в меню файлов и выберите «Открыть». Выберите здесь свой оверлей и откройте его.
Это перенесет оверлей в новую вкладку. Теперь щелкните изображение и перетащите его. Вы увидите, что верхний слой начинает двигаться, и вы даже можете снять его с экрана. Перетащите его, пока указатель не окажется над именем базового изображения на панели инструментов Photoshop.
Через мгновение Photoshop должен переключиться на отображение вашего основного изображения. Указатель примет вид прямоугольника с пунктирными краями и указателя меньшего размера.Освободите хватку, и накладка встанет на место.
Кроме того, вы также можете использовать опцию «разместить» в меню файла. В этом методе просто выберите оверлей из списка файлов. Когда он появится на вашем изображении, вы можете нажать клавишу ВВОД на клавиатуре, чтобы поместить его на место. Вы также можете сначала переместить его и сделать его меньше или больше в зависимости от ваших потребностей.
Настройка накладок
Теперь, когда у вас есть оверлей в качестве нового слоя на базовом изображении, вы, вероятно, вообще не сможете увидеть свое базовое изображение! Он будет покрыт вашим наложением, потому что оба имеют непрозрачность 100%.
Чтобы изменить это, вы можете уменьшить непрозрачность вашего слоя на панели слоев и / или изменить режим наложения этого наложения. Когда вы уменьшите процентное соотношение или измените режим наложения, вы увидите, как ваше базовое изображение просвечивает.
Создайте новую маску слоя, нажав кнопку, которая выглядит как прямоугольник с круглым отверстием посередине. Это позволит вам вносить изменения в наложенный слой, не удаляя окончательно какую-либо его часть, так что это определенно рекомендуемый вариант!
Рядом с изображением на панели слоев появится белое поле.Щелкните на этом белом поле и убедитесь, что ваш инструмент кисти установлен на черный цвет. Измените непрозрачность и жесткость кисти по своему усмотрению, а затем нарисуйте прямо на своем изображении, где вы не хотите, чтобы наложение просвечивало.
Вы можете использовать этот метод, чтобы сохранить наложение там, где вы хотите. Например, вы можете убрать текстуры с лиц и кожи или сделать так, чтобы наложение неба было видно только там, где оно должно быть.
Вот видео, которое Грейс Памела собрала, чтобы рассказать вам, как именно загружать и использовать ваши наложения Photoshop:
Использование.PNG оверлеи
В обновлении за ноябрь 2017 г. в Photoshop произошел сбой, который означает, что вы не можете использовать файл .png в качестве встроенного оверлея. Есть простой способ обойти это, и если у вас возникнут проблемы с размещением наложений, вы можете попробовать этот метод.
Во-первых, как всегда, откройте базовое изображение. Затем используйте меню «файл» и опцию «открыть», чтобы выбрать изображение.
Теперь, когда ваш оверлей открыт в отдельной вкладке, перейдите в «изображение», а затем в «размер изображения» и совместите его с размерами вашего базового изображения.Затем используйте «выбрать все» и «скопировать», чтобы получить копию оверлея.
Наконец, вернитесь к своему базовому изображению и «вставьте». Он должен появиться как новый слой.
Если это по-прежнему не работает, возможно, вы используете поврежденный оверлейный файл (что обычно означает, что ваш Интернет был прерван в какой-то момент во время процесса загрузки) или формат файла, который не поддерживается Photoshop.
Использование оверлеев для эффекта
Теперь вы знаете, как их использовать, давайте поговорим немного о том, почему! Наложения можно использовать для всех видов эффектов, например для следующих:
- Создается впечатление, что на линзе что-то есть, например капли дождя или блики на линзе
- Добавление нового аспекта к изображению, например замена тускло-серого неба на яркий закат или солнечный день
- Создание эффекта на переднем плане изображения, например снежинок, падающих листьев или лепестков
- Добавление людей или животных в кадр для создания составного изображения, или когда было бы слишком опасно или нереально иметь настоящую вещь на съемочной площадке
Хорошая новость заключается в том, что если вы хотите опробовать любую из этих техник, вы можете отсортировать сотни оверлеев, доступных в членской библиотеке Summerana, которые соответствуют этим темам! Вы можете даже поиграть с бесплатными наложениями, доступными в разделе «Бесплатные ресурсы для фотографий».
Наложенияочень полезны для изменения внешнего вида, настроения и ощущения ваших изображений, а также для создания сцен, которые вы никогда не сможете запечатлеть в реальной жизни. Добавление их в свой репертуар действительно может улучшить вашу игру и может дать вам совершенно новый мир стилей для продажи вашим клиентам.
Использование слоев в Adobe Photoshop CS4
Использование слоев в Adobe Photoshop CS4
Слои — это просто изображения или эффекты, наложенные поверх других изображений или эффектов.Представьте, что вы берете пять листов полиэтиленовой пленки и рисуете на каждом из них небольшой рисунок, а затем складываете листы друг на друга. Пять отдельных картинок станут одной новой картинкой, если вы сложите их вместе. Именно это и есть слой. Используя слои, вы можете добавлять эффекты к изображению, изменять изображение или создавать новое.
Чтобы просмотреть все слои изображения Photoshop, перейдите на панель «Слои». Он сгруппирован с помощью каналов и пути. Если вы его не видите, перейдите в Window> Layers .Рядом со слоями должна быть галочка.
Фоновый слой
Фоновый слой создан для вас в Photoshop. Это слой, который создается каждый раз, когда вы создаете новое изображение или документ — если только вы не создаете новое изображение с прозрачным фоном. Фоновый слой заблокирован. Это означает, что вы не можете его сдвинуть. Однако вы можете рисовать на нем или добавлять к нему изображения.
Фоновый слой помечен и показан на панели «Слои», как показано ниже).
После того, как вы создали дополнительные слои (поверх фонового слоя), вы можете удалить фоновый слой, щелкнув слой на панели слоев, а затем дважды щелкнув мусорное ведро в нижней правой части панели.
Создание слоев
Чтобы создать новый слой для добавления к существующим слоям, щелкните значок «Создать новый слой», расположенный на панели «Слои».
ПРИМЕЧАНИЕ : Вы также можете перейти к Layer> New> Layer .
Теперь вы увидите новый слой на панели слоев.
Создать новый слой с эффектами другого слоя
- Начните с выбора существующего слоя на панели «Слои», щелкнув по нему.
- Перетащите этот слой на кнопку «Создать новый слой» внизу слоя.
Новый слой теперь будет содержать эффекты существующего.
Превратите выделение в новый слой
Сначала выберите область или объект изображения, который вы хотите превратить в новый слой.
Затем перейдите к Layer> New> Layer Via Copy или Layer> New> Layer Via Cut , чтобы скопировать или вырезать выделение; затем вставьте его в новый слой.
Выбор слоев
При работе с отдельными слоями вы можете выбрать их, чтобы упростить работу с ними. Если вы рисуете или настраиваете тон, вы можете работать только с одним слоем за раз.
Слой, над которым вы работаете, называется активным слоем.Активный слой отображается в строке заголовка окна документа. Если вы хотите переместить, выровнять, применить стили или преобразовать слои, вы можете выбрать и работать с более чем одним слоем за раз. Выберите слои на панели «Слои».
Для выбора слоя (-ов):
- Щелкните слой на панели.
- Чтобы выбрать несколько смежных слоев, щелкните первый слой, затем Shift + щелкните последний слой. Если они не являются смежными, щелкните каждый слой на панели, удерживая нажатой клавишу Control.
- Если вы хотите выбрать все слои, перейдите в Select> All Layers .
Чтобы отменить выбор всех слоев, перейдите к Select> Deselect Layers .
На следующем снимке мы выбрали все слои.Канальных уровней
Вы можете связать слои вместе, чтобы они сохранили свои отношения, даже если оба слоя не выбраны. Когда слои связаны вместе, вы можете перемещать или применять преобразование к связанным слоям.Это проще, чем делать по одному слою за раз.
Для связывания слоев:
Выберите слои, которые вы хотите связать, на панели «Слои».
Щелкните значок в нижней части панели.
Чтобы разорвать связь между слоями, просто выберите связанный слой, затем щелкните значок ссылки еще раз.
Когда слои связаны, значок ссылки появится рядом с каждым связанным слоем, как показано ниже.
Удалить слой
Чтобы удалить слой, выберите его, затем щелкните значок в нижней части панели «Слои».Появится диалоговое окно с вопросом, уверены ли вы, что хотите удалить этот слой. Щелкните Да.
Слои блокировки
Когда вы блокируете слои, вы защищаете их содержимое. Photoshop позволяет заблокировать слои полностью или частично. Полностью заблокированный слой нельзя редактировать или изменять, пока он заблокирован. Например, когда вы закончили со слоем, вы можете полностью заблокировать его. Однако вы можете просто частично заблокировать слой, который имеет правильную прозрачность и стили, но все же должен быть размещен на других слоях.
Каждый раз, когда слой заблокирован, справа от слоя на панели «Слои» появляется значок замка. Значок сплошной, если слой полностью заблокирован, и полый, если он заблокирован только частично.
Чтобы полностью заблокировать слой:
· Выберите слой, затем нажмите кнопку «Заблокировать все» на панели «Слои». Опция «Заблокировать все» находится над всеми существующими слоями. Это последний значок в ряду:
Для частичной блокировки слоя:
Выберите слой, затем щелкните один (или несколько) параметров на панели «Слои»:
Заблокировать прозрачные пиксели .Это ограничивает дальнейшее редактирование цветными пикселями в слое.
Заблокировать пиксели изображения . Это делает невозможным изменение пикселей слоя с помощью инструментов рисования.
Блокировка позиции . Это предотвращает перемещение пикселей в слое.
Объединить слои
При объединении двух или более слоев объединенные слои становятся одним слоем.
Для объединения слоев:
· Выберите слои, которые вы хотите объединить.
· Щелкните слои правой кнопкой мыши и выберите «Объединить слои».
Применение предустановленного стиля к слою
Стиль — это просто эффект, который вы применяете к слою. Вы можете создавать свои собственные стили или использовать предустановленные стили, которые вам предоставляет Photoshop.
Чтобы применить предустановленный стиль к слою:
Выберите слой (слои) для применения стиля.
Откройте панель «Стили», выбрав «Окно »> «Стили ».Выберите стиль, который нужно применить, и щелкните его, чтобы применить к выбранным слоям.
Копирование стилей слоя
Чтобы скопировать стиль из одного слоя в другой:
Выберите слой, содержащий стиль, который вы хотите скопировать, на панели «Слои».
Перейдите в Layer> Layer Style> Copy Layer Style .
Теперь выберите слой, на который вы хотите скопировать стиль, затем перейдите к Layer> Layer Style> Paste Layer Style.
Слои заполнения и группировки
Вы можете заполнить слой инструментом «Ведро с краской», узором или цветом.Начнем с изучения того, как использовать инструмент «Заливка» для заливки слоя.
Для заливки слоя с помощью инструмента «Заливка»:
Выберите цвет переднего плана на панели инструментов.
Выберите инструмент «Заливка».
На панели параметров (показанной ниже) выберите, хотите ли вы заливать цвет передним планом или узором.
Выберите режим наложения и непрозрачность краски, затем введите допуск для заливки. Допуск определяет, насколько пиксели должны быть похожи по цвету на пиксели, по которым вы щелкаете.
Для получения более гладких краев щелкните «Сглаживание».
Не выбирайте «Смежные», если вы хотите заполнить все похожие пиксели изображения.
Если вы хотите заполнить пиксели на основе объединенных цветовых данных из всех слоев, установите флажок «Все слои».
Теперь щелкните ту часть изображения, которую хотите заполнить.
На снимке ниже мы выбрали инструмент «Заливка», чтобы применить узор к слою 1. Слой 1 имеет прозрачный фон, поэтому вы можете увидеть (по снимку), как узор, нарисованный на слое 1, влияет на все изображение. .Слои группирования
В изображении или документе, где у вас несколько слоев, может быть полезно организовать их в группы. Создавая группы, вы создаете иерархию слоев. Это также упрощает поиск того, что вы ищете, когда вам нужно редактировать слои. Возможно, вы захотите сгруппировать все слои, содержащие текст, или все группы, содержащие фигуры. Вы легко можете сделать это в фотошопе.
Для группировки слоев:
· Выберите первый слой, который вы хотите сгруппировать, и перетащите его в папку Group в нижней части панели Layers.
· Перетащите все последующие слои в группу, показанную на панели «Слои».
· На снимке выше мы перетащили слой 1 в папку групп, затем перетащили слой 2 в «группу 1».
Теперь вы можете присвоить группе имя, чтобы помнить, какие слои она содержит, как показано ниже. Дважды щелкните группу, чтобы переименовать ее.Режимы наложения, непрозрачность и заливка
Режим наложения, который вы выбираете для отдельных слоев, будет влиять на то, как пиксели выбранных слоев будут смешиваться с другими пикселями изображения.
Чтобы выбрать режим наложения, перейдите на панель «Слои» и выберите слой.
Выберите параметр наложения в меню «Режим наложения».
В нашем примере мы устанавливаем режим наложения для слоя 2. Мы собираемся смешать узор в слое 2 (показано ниже) с сплошным цветом в слое 1 (также показано ниже).
Уровень 1
Уровень 2
ПРИМЕЧАНИЕ: Чтобы просмотреть один слой в рабочей области, убедитесь, что глаз отображается рядом с этим слоем (а не с другим слоем) на панели «Слои».
Из меню мы собираемся выбрать режим смешивания Lighten.
На снимке ниже вы можете увидеть, как режим наложения, который мы выбрали для слоя 2, повлиял на нижележащий слой.
Если бы мы не выбрали режим наложения, наше изображение выглядело бы так:
Непрозрачность
Непрозрачность слоя определяет, как он показывает или скрывает нижележащий слой.
Давайте еще раз посмотрим на снимок нашего изображения, когда мы использовали режим наложения Lighten на нашем слое:Теперь мы можем установить непрозрачность для слоя 2, чтобы показать или скрыть больше слоя 1.Вы устанавливаете прозрачность в процентах с помощью ползунка. Он расположен рядом с меню Blending Modes на панели Layers:
В этом примере мы собираемся раскрыть больше слоя 1, поэтому мы собираемся снизить число до 50 процентов.Заливка
Заливка находится под «Непрозрачностью» на панели «Слои». Заливка влияет на непрозрачность текущего слоя, не затрагивая никакие слои под ним.
Автоматическое смешивание: Новое в CS4
Auto Blend — это новинка Photoshop CS4, но, как и большинство улучшений Photoshop, это очень долгожданный шаг вперед.Когда вы используете Auto Blend, вы можете сшивать или комбинировать изображения и получать плавные переходы в конечном изображении.
Auto Blend работает, применяя маски слоя к каждому слою по мере необходимости. Это маскирует или скрывает переэкспонированные или недоэкспонированные участки. Однако вы можете использовать автоматическое смешивание только для изображений RGB или оттенков серого.
Вы можете использовать Auto Blend для:
· Смешайте несколько изображений сцены, в которой есть разные области в фокусе.
· Создайте композицию, смешав несколько изображений сцены, каждое с разным освещением.
· Соедините разные изображения и создайте панораму.
Для использования Auto Blend:
1. Скопируйте и вставьте изображения, которые вы хотите объединить в один документ или изображение. Каждое изображение должно быть отдельным слоем.
2. Затем выберите слои, которые вы хотите смешать.
3. Выровняйте слои с помощью Auto Align (мы узнаем, как это сделать всего через несколько минут).
4. Когда вы выбрали слои, перейдите в Edit> Auto-Blend Layers .
Вы увидите это диалоговое окно:Панорама объединит перекрывающиеся слои в панорамное изображение.
Stack Images объединит детали в каждой соответствующей области (как показано в примере в диалоговом окне).
Оставьте флажок в разделе «Бесшовные тона и цвета», чтобы настроить цвет и тональность для смешивания, затем нажмите «ОК».
Автоматическое выравнивание
Когда вы выравниваете слои, вы выравниваете их так, чтобы совпадали похожие содержания.Например, вы можете захотеть, чтобы углы слоев совпадали. Вы выравниваете слои так, чтобы создаваемое изображение выглядело так, как вы этого хотите.
Photoshop CS4 выровняет ваши слои с помощью функции автоматического выравнивания.
Вы можете использовать Auto-Align для:
Удалите или замените области изображений с одинаковым фоном. После выравнивания изображений вы будете использовать эффекты смешивания, чтобы объединить части каждого изображения в одно.
Сшивка изображений с перекрывающимся содержимым.
Для использования автоматического выравнивания:
Поместите все изображения, которые вы хотите выровнять, в один документ или изображение. Каждое изображение должно быть разделено отдельным слоем.
Создайте эталонный слой, который Photoshop может использовать в качестве эталона для выравнивания остальных слоев. Создайте опорный слой, заблокировав один слой на панели «Слои».
Выберите слои, которые нужно выровнять, включая опорный слой.
Перейдите в Edit> Auto-Align Layers . Вы увидите это диалоговое окно:Теперь выберите ваши параметры:
Авто означает, что Photoshop анализирует изображение и применяет либо перспективный, либо цилиндрический макет.Он выберет тот, который создаст лучшее изображение.
Перспектива означает, что будет создана композиция с использованием среднего изображения в качестве эталонного изображения. Остальные изображения будут преобразованы любым необходимым образом, чтобы совпадать с любым перекрывающимся содержимым.
Цилиндрический означает, что изображения будут отображаться так, как если бы они находились на развернутом цилиндре. Контент совпадает, и эталонное изображение становится центром изображения.Лучше всего использовать для создания панорам.
Сферический выровняет все изображения с широким полем обзора. Он сферически преобразует все изображения, кроме эталонного изображения, так что содержимое совпадает.
Scene Collage выравнивает слои и сопоставляет содержимое, не изменяя формы.
Reposition Only выравнивает слои и сопоставляет содержимое, но не преобразует никакие слои.
Используйте раздел «Коррекция объектива», чтобы устранить любые проблемы с объективом.
· Удаление виньетки удалит более темные края на изображениях, которые были вызваны дефектным объективом.
· Геометрическое распределение исправит искажения линз, например «рыбий глаз».
После автоматического выравнивания слоев перейдите в Edit> Free Transform , чтобы внести необходимые корректировки, затем объедините или объедините слои.
Создание и изменение текста
Создание и изменение текста — одна из самых простых вещей, которую вы научитесь делать в Photoshop.
Первое, что вам нужно сделать, это активировать слой, который будет содержать текст.
Теперь перейдите на панель инструментов и щелкните инструмент Текст.
Перейдите на панель параметров и установите свои предпочтения для текста, который вы собираетесь создать. Панель параметров текста изображена ниже.Во-первых, выберите, хотите ли вы, чтобы текст шел по изображению горизонтально или вертикально, щелкнув этот значок:
Выберите тип шрифта, который вы хотите использовать, затем, если вы хотите, чтобы он отображался обычным шрифтом, полужирным шрифтом, курсивом и т. Д.
Затем выберите размер шрифта, и если вы хотите, чтобы шрифт был резким, четким, ярким или гладким.Выберите способ выравнивания текста на изображении.
Выравнивает весь текст по левому краю.
Центрирует текст.
По ширине вправо.
Теперь выберите цвет для текста.
Щелкните значок, чтобы придать тексту эффект «деформации» с помощью предопределенных форм: Щелкните, чтобы переключить панель абзацев и символов:Вышеупомянутая панель «Абзац» позволяет задавать отступы и блокировать текст.Это также позволяет Photoshop автоматически переносить текст при переносе от одной строки к другой.
Чтобы добавить текст к изображению:
· Щелкните область изображения, в которую вы хотите добавить текст.
· Начните печатать.
Чтобы изменить текст, который вы только что набрали, просто вернитесь назад, чтобы исправить ошибки, или щелкните внутри текста. Чтобы изменить формат, например тип шрифта, щелкните так, чтобы курсор появился перед первой буквой текста, а затем проведите пальцем по всей части текста, который нужно изменить.
Руководство по стилям слоев Photoshop
стилей слоев Photoshop обеспечивают невероятную универсальность для достижения желаемого результата и могут сэкономить время в реальном времени. Однако при неправильном использовании они могут значительно снизить производительность Photoshop. Узнайте, как извлечь из них максимум пользы, следуя этому простому руководству.
У вас есть 2 основных варианта использования стилей слоев: создавать собственные или использовать заранее определенные. Начнем с первого варианта.
Создание собственных стилей слоев
Для первого варианта вам просто нужно выбрать слой, который не заблокирован. Затем нажмите на маленький символ FX в нижней части панели слоев и выберите эффекты, которые вам нужны.
Конечно, вы можете добавить несколько стилей слоев, установив флажок рядом с каждым эффектом или просто повторив процесс.
Имейте в виду, вы не можете использовать их все сразу, не изменив режим наложения. Например, нельзя включить одновременно Color Overlay и Gradient, потому что первый полностью «закроет» второй.Таким образом, вы увидите только Color Overlay. Если вы хотите их объединить, используйте другой режим наложения для Color Overlay.
Если вы создаете очень красивый стиль, возможно, вы захотите его сохранить. Вы можете сделать это, перейдя на панель стилей , где у вас появится новый курсор — ведро с краской .
Если щелкнуть, появится новое диалоговое окно с запросом имени нового стиля и необходимости включения параметров наложения. Отличная функция для вашего рабочего процесса!
Предустановленные стили
Чтобы использовать предустановленные параметры слоя, вы можете перейти в Window> Styles , и в вашем интерфейсе появится новая панель.Я рекомендую вам закрепить его рядом с панелью путей, чтобы лучше видеть их. Сделайте это, просто удерживая и перетаскивая заголовок вкладки.
Как получить больше предустановленных стилей
Чтобы загрузить больше стилей, просто выполните поиск в Интернете, загрузите их и дважды щелкните файл .asl. Это заставит Photoshop немедленно загрузить ваши новые стили на вашу панель.
В качестве альтернативы вы можете щелкнуть небольшой значок меню в правом верхнем углу панели, чтобы открыть соответствующее меню.Здесь вы можете загрузить новые стили, выбрав только что загруженные файлы .asl. Вы можете сохранить свой набор, вы можете заменить его другим набором или просто сбросить настройки до значений по умолчанию.
Заменить или добавить?
При использовании предустановленных стилей Photoshop, скорее всего, появится сообщение, показанное ниже. Приложение просто означает, что вы будете добавлять новые стили в свою текущую галерею. Если вы нажмете OK , это очистит все предыдущие стили слоя, оставив вам только этот новый набор.
Очистка стилей слоев
Удалить стиль довольно просто: вы просто удерживаете нажатой клавишу Alt , и ваш курсор превратится в ножницы. Затем нажмите на те, которые хотите удалить, и все готово. Имейте в виду, что загрузка слишком большого количества стилей приведет к замедлению работы Photoshop, поэтому всегда держите панель стилей тщательно подобранной.
Ускорьте рабочий процесс
После того, как вы добавили стили слоя к своим объектам, вы можете скопировать их и вставить на другие слои.Имейте в виду, что вы можете скопировать стиль слоя, только если у вас выбран один слой . Если у вас выбрано несколько, у вас не будет этой опции.
Стили слоя также работают с группами. Применяются те же принципы, что и к стилям отдельных слоев, и эти группы могут сэкономить вам немало времени. Отличный совет по дальнейшему увеличению скорости копирования и вставки стилей слоев — удерживать нажатой клавишу Alt при перетаскивании стилей слоя из одной группы в другую. Это работает, только если к принимающему слою или группе не применены стили.
Сжатие списка панели слоев
Иногда вы можете использовать множество эффектов на нескольких слоях, и это может вызвать беспорядок на вашей панели слоев. Сожмите список, выбрав все слои с примененными к ним эффектами и щелкнув стрелку справа от них. Это работает в обоих направлениях: вы можете развернуть все эффекты или скрыть их одним щелчком мыши!
И это все, что есть для наложения стилей в Photoshop. Убедитесь, что вы используете их для ускорения рабочего процесса, но старайтесь не слишком полагаться на них, поскольку они могут сделать вас довольно ленивым.
У вас есть какие-нибудь советы по поводу стилей слоев?
Первые 3 режима наложения Photoshop, которые вам нужно понять
Photoshop может быть чрезвычайно сложным для изучения, но как только вы начнете понимать некоторые из инструментов, которые он может предложить, вы задаетесь вопросом, как вы когда-либо обрабатывали фотографии без него. . Если есть одна область Photoshop, которая одновременно чрезвычайно сбивает с толку, но, тем не менее, чрезвычайно эффективна при правильном использовании, это должен быть набор режимов наложения. Хотя эта статья не охватывает все параметры, доступные в Photoshop, она должна стать хорошей отправной точкой для начала вашего пути к использованию режимов наложения Photoshop.
Режимы наложения в Photoshop: основные сведения для начала
- Режимы наложения Photoshop находятся в раскрывающемся меню в верхней части панели слоев (по умолчанию установлено значение «Нормальный»)
- Есть 27 различных вариантов на выбор, включая стандартный режим наложения «Нормальный».
- Adobe разбила эти 27 режимов наложения по шести различным категориям.
- Нормальный — Содержит режимы наложения, которые фактически не смешивают выбранный слой. (Нормальный показывает слой, а слой растворения по существу просто удаляет пиксели из верхнего слоя, когда вы уменьшаете непрозрачность, этот эффект увеличивается).
- Darken — Эти режимы наложения используют 100% белый в качестве нейтрального, они имеют общий эффект затемнения на изображениях.
- Lighten — Здесь Photoshop использует 100% черный как нейтральный, они имеют общий эффект осветления на изображениях.
- Overlay — В режиме наложения Photoshop смешивает верхний и нижний слои вместе таким образом, чтобы добавить контраст. Эффект от этого меняется в зависимости от непрозрачности слоя и типа выбранного режима наложения.
- Difference — Набор различий можно назвать группой инверсии, поскольку эти параметры режима наложения часто используются либо для отмены цветов слоя под ним, либо для их инвертирования.
- Hue — Здесь Photoshop позволяет вам проявить творческий подход с HSL рассматриваемых слоев.
- Когда вы применяете режим наложения к слою, он принимает эффект данного режима наложения и применяется к слою непосредственно под ним в Photoshop.
Чтобы упростить процесс изучения всех 27 режимов наложения сразу ниже, давайте узнаем о трех наиболее универсальных режимах наложения, которые может предложить Photoshop.
Первые три режима наложения, которые вам необходимо изучить
На всех приведенных ниже примерах фотографий я буду использовать два слоя, чтобы продемонстрировать различные эффекты каждого из трех режимов наложения. Верхний слой — это просто белый, серый и черный слой, а нижний слой — это то же изображение, помещенное под этими тремя цветами.
Белый, серый, черный слой.
Режим наложения Умножение
Этот режим наложения попадает в группу «Темнее» и поэтому 100% белый считается нейтральным. Основная математика, лежащая в основе работы этого режима наложения, заключается в том, что темные пиксели фонового слоя умножаются на пиксели переднего слоя и объединяются. Поэтому в результате вы получите полное затемнение изображения, поскольку темные пиксели в обоих слоях становятся более значительными, а светлые пиксели по существу удаляются.
Как вы можете видеть на 50% сером слое, более темные пиксели серого слоя переднего плана помогают затемнить слой под ним.
Этот режим наложения отлично подходит для создания теней или удаления ярких пикселей с нижележащего слоя. Его можно использовать вместе с корректирующим слоем кривых, чтобы добавить к слою дополнительную темноту. Эффект темного конца кривой может стать действительно полезным при попытке выделить тени или затемнить изображение.
Режим наложения экрана
Как упоминалось выше, группа осветления устанавливает черный цвет как нейтральный, и поэтому, когда мы используем режим наложения экрана, черный слой не имеет никакого эффекта, 100% белого остается белым, а 50% серого находится где-то посередине.
В математическом методе, аналогичном режиму наложения «Умножение», режим наложения экрана умножает светлые пиксели как переднего, так и фонового слоев для достижения окончательного смешивания. Как вы можете видеть в приведенном выше примере, при 50% серого светлые пиксели становятся еще светлее, поскольку яркие пиксели серого слоя умножаются на пиксели слоя под ним.
Таким образом, режим наложения Screen отлично подходит для удаления темноты с изображения или даже может использоваться для создания эффектов мягкого свечения вокруг объекта.
Режим наложения Soft Light
Здесь формула, используемая Photoshop, по сути, является формулой для режимов наложения Multiply и Screen, затем этот эффект делится на два. Это означает, что вы затемняете темные пиксели и осветляете светлые пиксели, а затем делите конечный результат на два (или 50% от полной яркости).В конечном итоге происходит общее увеличение контрастности изображения
.В результате режим наложения «Мягкий свет» — отличный способ добавить изображению немного контраста. Для еще более сильного эффекта используйте режим наложения Overlay.
Один из лучших способов использования этой техники — продублировать слой и применить к нему режим наложения «Мягкий свет».

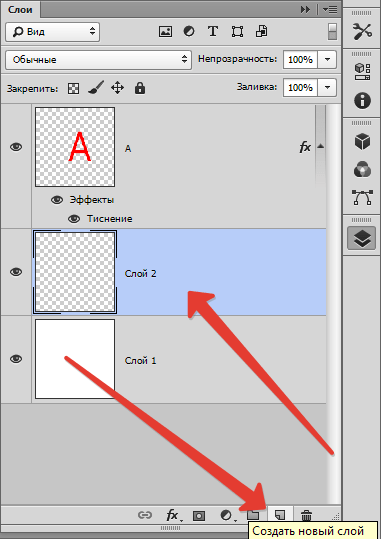
 ..
..