Учимся работать в Photoshop «с нуля»
Это урок для тех, кто СОВСЕМ не знает программу Photoshop!
А программа эта замечательная и очень полезная! ))
Цель данного урока: создать фотографию определеного размера с логотипом Мастера для размещения на Ярмарке.
Дизайнеры создают логотипы на прозрачном фоне для дальнейшего их размещения на фотографиях, но оказалось, что не все знают как потом это сделать.
Для этого нужен Photoshop, установленный на компьютере, логотип на прозрачном фоне, и фото работы. Версия программы в данном случае значения не имеет.
Программа имеет интерфейс на русском и английском языке, поэтому я буду дублировать команды на английском языке , возможно, у кого-то стоит именно такой.
1. Открываем программу, и в меню «Файл» (File) выбираем команду «Создать» (New…).
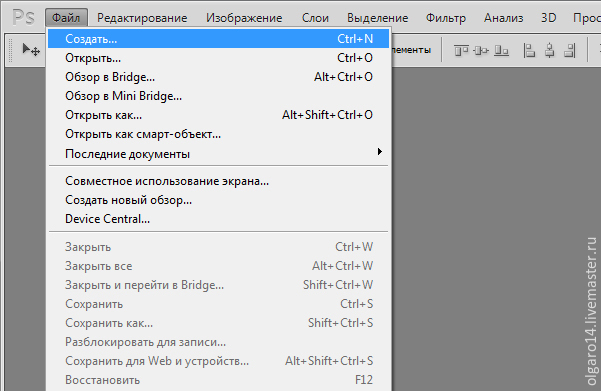
2. Появляется окно Нового документа (New document), вводим цифры как в примере, нажимаем «ОК». Документ создан.
Поясню, зачем создаем новый документ с определенными размерами. Как правило, исходники фотографий имеют большие размеры, чем необходимо для сайта, в кадр попадают «лишние» предметы или слишком много фона. Мы возьмем от фотографии всё самое лучшее, уберем лишний фон, и разместим объекты красиво.
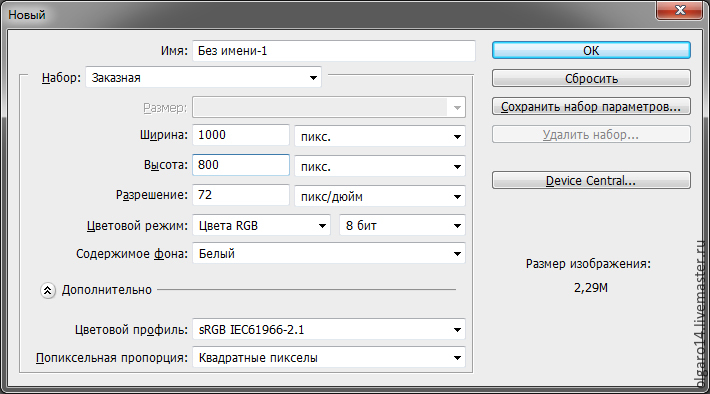
3. Открываем наше фото в программе. В меню «Файл» (File) выбираем команду «Открыть» (Open), находим фото на компьютере.
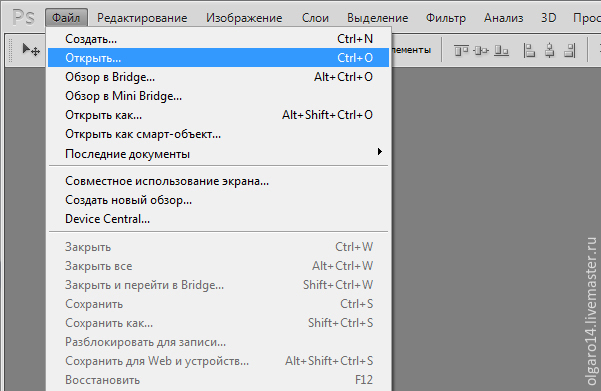
4. Чтобы скопировать фото, его нужно выделить. Делается это с помощью инструмента «рамка». Щелкаем по нему мышкой.
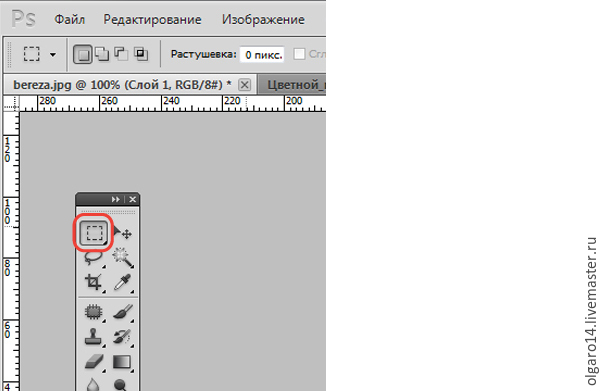
5. Затем щелкаем мышкой в левом верхнем углу фотографии и «протягиваем» рамку по всему изображению. Появляется пунктирная мигающая рамочка—значит, мы выделили объект. Из меню «Редактировать» (Edit) выбираем вкладку «Скопировать» (Copy).

6. Переходим на «Новый документ», который создали (щелкаем по нему мышкой), и выбираем в меню «Редактирование» (Edit), вкладку
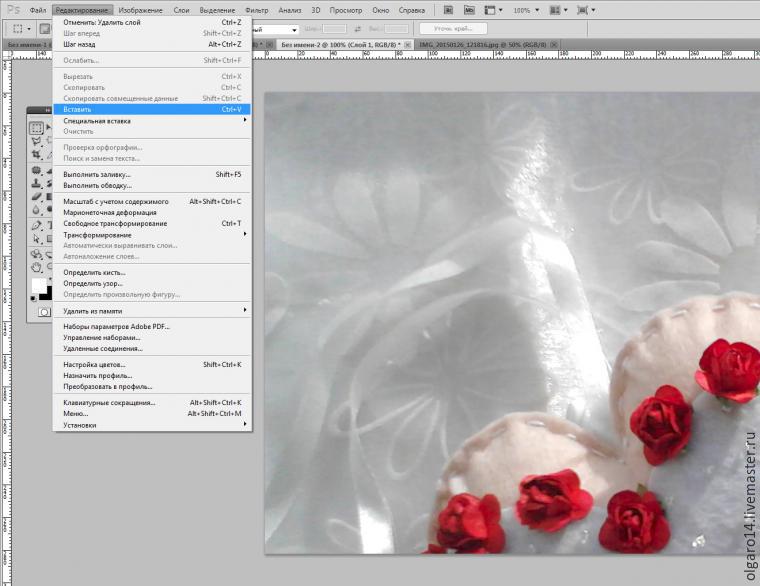
7. Наша фотография гораздо больше нового документа, ее следует уменьшить и разместить так, чтобы объекты находились в самом выигрышном положении. Для этого нажимаем на клавиатуре одновременно клавиши Ctrl+T (инструмент Трансфомирования), вокруг фото появляется рамка.
Обратите внимание, что вы должны находится на слое с фотографией, он выделен синим цветом, это значит, что мы работаем только с ним, такой слой называют
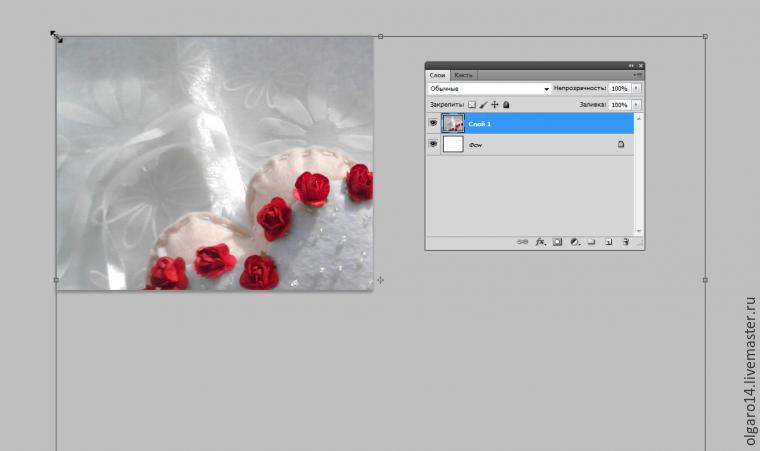
8. Зажимаем клавишу «Shift» (чтобы равномерно произошло уменьшение), и тянем за уголок рамки, до нужного размера. Когда нас устроит размер и размещение объектов в кадре, нажимаем клавишу «Enter».
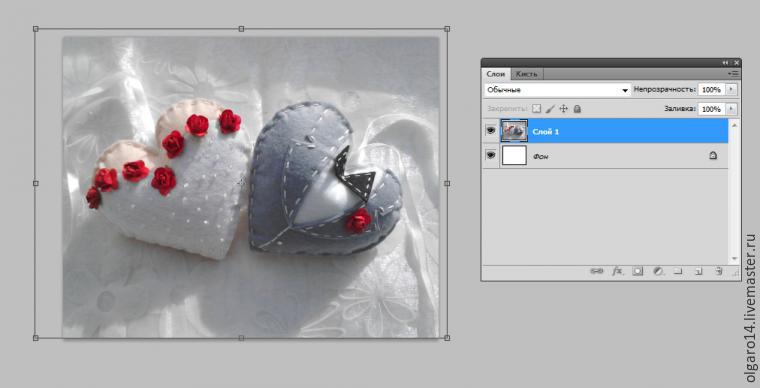
9. Точно также открываем файл с логотипом на прозрачном фоне.

10. Копируем его.
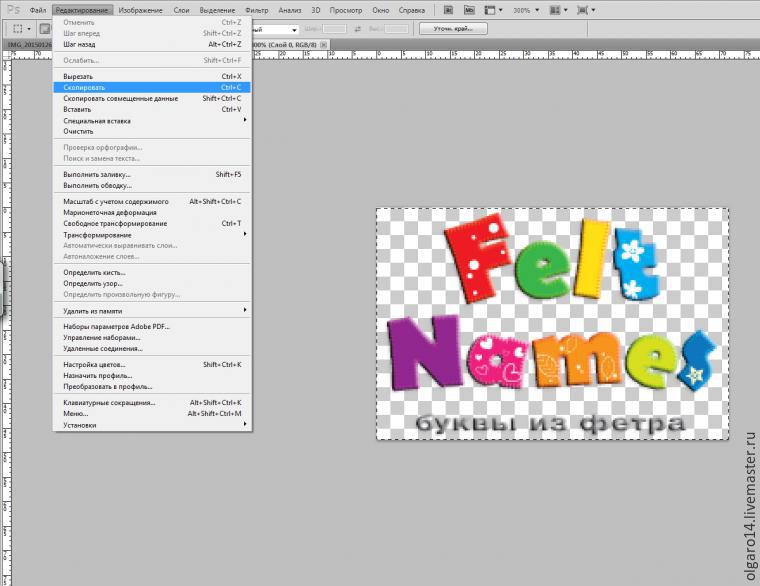
11.


13. У нас получилась фотография с тремя слоями. Нужный нам формат .jpg слои не поддерживает, поэтому их нужно свести в один, выполнив команду «Сведение» (Flatten image). Для этого в палитре «Слои» (Layers) нажимаем на значок

14. В меню «Файл» (File) выбираем команду «Сохранить как» (Save as),присваиваем файлу имя и сохраняем.
15. А вот результат с полупрозрачным логотипом.

Фотография и логотип представлены Ириной Солововой.
Спасибо всем за внимание!
Инструкция по работе в полном редакторе фотошоп онлайн
● Редактировать

- Отменить: Вернуться на шаг назад, иными словами отменить последнее действие.
- Выполнить повторно: Переместиться на шаг вперёд, отменить отменённый шаг.
- Для помощи в работе с отменой/возвратом действий в правом углу окна есть вкладка «Журнал», кликая по строкам с действиями в этой вкладке можно переместиться или вернуться на несколько действий вперёд и назад, вплоть до начального состояния изображения.
- Вырезать Копировать Очистить Вставить: Эти действия понятны любому пользователю компьютера. Если на изображении есть выделенная область, то действия применяются именно к ней.
- Free Transform: Свободное трансформирование, аналогично одноимённой функции в Фотошопе. Позволяет масштабировать, перемещать, вращать вокруг опорной точки (опорная точка по умолчанию всегда находится в геометрическом центре холста, выглядит вот так:

- Free Distort: Искажение, соответствует одноимённой функции в Фотошопе. Позволяет произвольно перемещать углы и стороны картинки, наклонять под разными углами и т.п. Также, если на изображении есть выделенная область, то действия трансформации производятся с ней.
- Применить действия Free Transform и Free Distor можно клавишей Enter, отменить — клавишей Esc.
- Выделить всё: создаёт выдленную область на всём холсте.
- Отменить выделенную область:
- Инвертировать выделение: Меняет местами выделенную и свободную область.
- Последние три пункта вкладки «Редактировать» пока находятся в разработке.
● Изображение

- Размер изображения: Позволит изменить размеры редактируемого изображения в пикселях по ширине и высоте. Причём, размер может изменяться как с сохранением исходных пропорций, так и без, это зависит от проставленной галки у параметра «Сохранять пропорции».
- Размер холста: Холст — это область, на которой можно рисовать или редактировать изображение. С помощью этой функции его можно увеличивать и уменьшать. При уменьшении часть изображения будет отсечена.
- Пункты Повернуть на 180 градусов, Повернуть на 90 градусов по часовой стрелке и Повернуть на 90 градусов против часовой стрелки понятны без комментариев.
- Отразить по вертикали и Отразить по горизонтали: Зеркально отражают изображение.
- Кадрировать: Обрезка изображения, поле кадрирования задаётся с помощью мыши.
● Слои

Сперва разберёмся, что же такое слои в фотошопе?
Понятие «слой» в фотошопе имеет точно такой же физический смысл как и в жизни — это прослойка или пласт, который является составной частью чего-то целого.
В фотошопе, как и в других графических редакторах, это крайне полезная и незаменимая вещь, в какой-то степени слои являются основными рабочими инструментами в онлайн фотошопе. Они позволяют работать с каждым из элементов изображения по отдельности, при этом не затрагивая остальные части изображения. Их можно представить как стопку прозрачных пленок или калек, на каждой из них можно рисовать и если на пленке нет изображения, то сквозь нее можно видеть слои, которые лежат под ней.

Для удобства работы со слоями справа в рабочем окне программы находится вкладки «Слои», она показана на рисунке справа. Активный слой в этой вкладке подсвечен синим. Видимость слоя регламентируется наличием галки справа, для отключения видимости надо снять галку. Слои можно перетаскивать вверх и вниз с помощью мыши. Назначение кнопок внизу панели, слева направо: изменение непрозрачности, включение маски слоя, добавление стилей слоя (внешняя тень, внутренняя тень, скос, внешнее свечение, внутреннее свечение), новый слой, удалить активный слой.
А пока перейдём к пунктам меню «Слои».
- Новый слой: Создаёт новый слой.
- Дублировать слой: Дублирует активный слой и располагает его над активным слоем.
- Удалить слой: Удаляет слой.
- Открыть изображение как слой: Открывает изображение с Вашего компьютера и выводит его в виде слоя, размещая над активным на данный момент слоем.
- Открыть URL изображения как слой и Открыть из библиотеки как слой выполняет такие же действия, как и предыдущий пункт, только изображение берётся со стороннего сайта или онлайн-библиотеки.
- Объединить слои: Объединяет активный слой со слоем, находящимся под ним.
- Объединить видимые слои Объединяет видимые на текущий момент слои документа, во вкладке слоёв они отмечены галкой.
- Переместить слой вверх, Переместить слой вниз Перемещает позицию слоя во вкладке слоёв.
- Стили слоёв Позволят добавлять оформление для слоя, такие как:
- Отбросить тень
- Внутренняя тень
- Скос
- Внешнее свечение
- Внутреннее свечение
- Растрировать слой Конвертирует векторные объекты, например текст, в обычное изображение, состоящее из точек.
- Добавить маску слоя, Удалить маску слоя, Применить маску слоя Работа с масками, аналогично маскам слоя в Photochop.
С остальными пунктами Повернуть слой…, Отразить… вроде всё ясно.
● Коррекция

Этот инструмент дает нам возможность изменять яркость и контрастность изображения, его цветовую насыщенность, тональность, также изменять каждый уровень цвета 3-х основных цветов по отдельности.
Еще одна полезная функция, которая называется Автоматические уровни позволит вам сделать автоматическую коррекцию изображения.
Ниже в меню идет ряд опций с заранее настроенными и изменяемыми параметрами. К примеру, они позволяют сделать из фото негатив или применить к изображению фильтр сепия, для того, чтобы фото стало похожим на старую фотографию в светло- или темно- коричневых тонах.
Интересная опция, которая называется Кросс-процесс. Она придает цифровой фотографии вид «фото из 80-х», т.е сделанных плёночной камерой.
● Фильтр

В данном меню имеется богатый набор всевозможных фильтров для обработки и их наложения на изображение или фото. Причем уже сами названия всех этих фильтров красноречиво скажут нам о том, что будет с изображением, если мы их применим.
● Просмотр

- Приблизить, отдалить Увеличение/уменьшения масштаба отображения рисунка.
- Фактические пиксели Отображение рисунка в реальном размере.
- Показать всё Показ изображения в масштабе по размеру окна.
- Навигатор Отображение/скрытие вкладки навигатора, находящейся в правом верхнем углу окна.
- Слои, Журнал Отображение/скрытие вкладок Слои и Журнал, расположенных в правой части окна.
- Опции Инструментов Отображение/скрытие вкладки с параметрами инструментов, находящейся вверху окна, под главным меню.
- Полноэкранный режим Очень полезная опция. Позволяет расположить рабочее окно редактора по всему окну монитора.
- Изменить место расположения палитры Опция пока находится в разработке.
В левой части окна редактора расположена панель инструментов.
Именно на ней и расположены все самые основные и часто используемые в работе инструменты для работы в онлайн фотошоп.
Функции инструментов схожи с аналогичными в обычном Фотошопе.
Инструкция по фотошопу для начинающих: как пошагово начать работу
Здравствуйте, читатели блога Start-Luck! С вами Андрей Зенков и непреодолимое желание поделиться опытом, ведь когда-то я тоже начинал всё с нуля. Не обошло это и графические редакторы, где с каждым разом получались более качественные изображения для сайтов.
В то время мне не помешала бы инструкция по фотошопу для начинающих. Что может быть лучше разложенной по полочкам информации о главных инструментах редактора? К сожалению, преобладающее число мануалов предполагало хотя бы минимальное владение программой, которого у меня не было.
Пришлось самостоятельно собирать по крупицам основные сведения о фотошопе, но это очень длительный и трудоемкий процесс. Поэтому, собравшись с мыслями, я подготовил для вас краткий обзор графического редактора, которым пользуются веб-дизайнеры всего мира.
В этой статье мы поговорим о том, как можно скачать фотошоп и освоить элементарные принципы работы в программе. Продолжайте читать — и в будущем сможете сделать свой первый дизайн сайта!
Ловись, фотошоп, русскоязычный и без вирусов!
Животрепещущий вопрос всех пользователей: где взять графический редактор на русском? Всё очень просто: при запросе не забудьте уточнить ваши предпочтения в языке интерфейса. Разобраться в оригинальной версии программы, — а особенно новичку, — сложно.
Я предпочитаю скачивать всё через торрент-файлы (либо здесь). Это быстро и удобно. Программа точно отображает скорость и время загрузки. К тому же вы всегда можете отключить назойливую рекламу и наслаждаться тем, как мегабайт за мегабайтом файл скачивается на жёсткий диск.

Установка фотошопа ничем не отличается от других. Дважды кликаем левой кнопкой мыши на exe-файле, выбираем папку, внимательно читаем информацию в каждом окне и лишь после этого нажимаем «Установить». Весь процесс занимает не более двадцати минут.
Обратите внимание, что иногда требуется первый запуск фотошопа от имени администратора. Для этого находим на рабочем столе нужный ярлык, кликаем на него правой кнопкой мыши и выбираем в контекстном меню соответствующий пункт:

Открываем программу и начинаем знакомство с галереей её инструментов.
Встречают по одёжке, а провожают по функционалу
Я работаю в Photoshop CS5. Его возможностей вполне хватает для создания изображений любых размеров. Вы можете опробовать и новые версии редактора: принцип работы одинаков. Запускаем фотошоп и обращаем внимание на левую часть экрана. Именно здесь сосредоточены основные инструменты, без которых веб-дизайнеру не обойтись:

В зависимости от предназначения я классифицирую их по семи категориям.
Выделение
Думаю, по названию всё и так понятно: инструменты этой группы используются для выделения изображения, его части или определенных объектов:

Под номером один скрывается «Перемещение» — основной способ перетаскивания слоев по рабочей области. Цифре два соответствует «Выделение». Маленькая стрелка в нижнем углу значка говорит о скрытых возможностях, которые вызываются правой кнопкой мыши.
Аналогичные функции выполняет «Лассо» под номером три. Им можно выделить область произвольной формы или объект, состоящий из прямых линий. Инструменты четвёртой группы предназначены для оперативного выделения области одного цвета. Советую обращаться к такому способу как можно реже: результат оставляет желать лучшего.
Раскройка и кадрирование
Благодаря этим инструментам изображение обрезается или раскраивается на несколько частей:

Уже известным вам способом можно вызвать контекстное меню для выбора одного из трёх вариантов: Рамки, Раскройки или Выделения фрагмента.
Измерение
Инструменты этой категории — отличная находка для чайников, которые только начинают осваивать программу:

Конечно, они не помогут вам создать шедевр, но сыграют важную роль в организации и упрощении рабочего процесса.
Ретушь
Как вы можете видеть, категория включает в себя не один инструмент. Ими чаще всего пользуются люди, которые пошагово трудятся над ретушью фотографий:

Седьмая и восьмая группы предназначены для редактирования фона изображения, затирания и клонирования объектов и пр.
Ластик под девятым номером приходит на выручку в том случае, когда вам нужно удалить часть слоя, объекта определённого цвета или заднего фона. Впрочем, я рекомендую делать это при помощи маски: так вы сможете вернуться к прежнему результату в любой день.
Инструменты под номерами 10 и 11 не менее полезны. Благодаря им изображение можно размыть, сделать более резким, придать ему сюрреалистичные очертания, осветлить, затемнить или обесцветить.
Рисование
Название группы весьма красноречиво. Благодаря этим инструментам пользователь может почувствовать себя настоящим художником:

Рисуйте произвольные объекты и геометрические фигуры на однотонном или градиентном фоне — в общем, делайте всё, что вашей душе угодно!
Ввод текста
Желающие поработать с созданием надписей используют инструмент под номером 17:

Вы можете разместить текст вертикально или горизонтально, в ограниченном прямоугольнике или же строкой.
3D-объекты
Этими инструментами я никогда не пользовался — ровным счётом как и вспомогательными (под номерами 20 и 21):

Полагаю, что новичку они тоже не понадобятся.
Утро вечера мудренее: подводим итоги
Конечно, для профессиональной работы в фотошопе этой инструкции мало. Могу посоветовать вам отличный видеокурс из 57 уроков для чайников от Екатерины Любимовой — известного мастера онлайн-проекта «Фотошоп-мастер». Начните осваивать программу уже сейчас, ведь даже на любимом хобби можно заработать!

Спасибо за прочтение статьи. Не забудьте поделиться ею в социальных сетях! Не упустить такие же полезные советы поможет подписка на группу ВКонтакте и обновления блога. Желаю удачи!
Как научиться пользоваться фотошопом?
Фотошоп — это профессиональный фоторедактор, обладающий большим арсеналом инструментов и функций для обработки фотографий и создания изображений с нуля. Ключевое слово — профессиональный. Именно поэтому им так тяжело научиться пользоваться.
Чтобы почувствовать уверенность в своих знаниях, большинству понадобиться, примерно, полгода или год затраченного времени. Это с учетом того, что вы будете хотя бы раз в два дня сидеть в программе, читать литературу, изучать уроки и практиковаться.
Не в обиду сказано, но фотошоп может освоить не каждый. Нужно обладать определенной творческой и смышленной головой, чтобы понимать как устроена программа и на каких принципах она построена. Если вам совсем никак не дается, то не стоит продолжать себя мучить, поскольку потеряете уйму драгоценного времени и не достигните больших результатов.
Фотошоп из тех программ и наук, которые надо постигать начиная с теории. Именно она должна помочь понять фундамент, на котором построены все возможности программы. Знакомясь с теорией, вы знакомитесь с устройством редактора: с его панелями, командами, инструментами, фильтрами и так далее. Вся программа строится на свойствах пикселя, цвета, слоев, масок, выделенных областей и тому подобное. Необходимо четко понимать как они устроены и как использовать. Когда теоретические навыки окрепнут, то нужно переходить к практическим примерам.
А что вообще значит научиться пользоваться фотошопом? — Знать как работают все инструменты и команды? — Или все-таки уметь комбинировать и творчески их соединять? Комбинации инструментов увеличивают возможности фотошопа. С опытом, вы научитесь их самостоятельно комбинировать на свой вкус. Появится собственный стиль цветокоррекции, ретуши, применения света и тени, сможете применять идеи именитых мастеров. Совершенство навыков и увеличение своего опыта — это тоже процесс обучения, который тянется долгими годами. Но тем не менее все строится на теории. Поэтому я призываю вас начать именно с нее.
Каждый волен выбрать свой способ самообразования. Я лишь подскажу основные способы как можно научиться пользоваться фотошопом:
Способ 1 Изучить от простого к сложному все азы фотошопа по учебнику (теоретический метод).
Литературы по фотошопу издано сполна. Можно найти в любом крупном магазине учебник по последней версии программы с подробными иллюстрациями. Можно найти и скачать в интернете. А можно зайти на специальные сайты, которые уже представляют из себя такой учебник, как, например, сайт — psand.ru.
Здесь ссылка на качественный онлайн учебник, который способен от А до Я провести любого пользователя в мир фотошопа и научить его свободно ориентироваться во всем множестве иснтрументов и команд. При этом он доступен в онлайн режиме, постоянно дополняется и обновляется, а также совершенно бесплатный.
Способ 2. Видеоуроки на YouTube.
В формате видеоуроков достаточно просто усваивать информацию и самостоятельно повторять действия автора. На YouTube полным полно таких уроков на любые темы.
Но у этого способа есть большой минус. Практически нет такого автора, который бы смог в своих уроках последовательно объяснить новичкам как научиться пользоваться фотошопом. После их просмотра остаются только урывки информации, что потом может напрочь запутать и помешать обучению.
Этот способ, скорее, подходит для опытных пользователей и пригодится для повышения мастерства.
Способ 3. Сравнительно недавно появился новый способ обучения — покупка обучающих видеокурсов по фотошопу.
В отличии от предыдущего способа, авторы видеокурсов делают ставку на последовательность и полноту изложения информации. Такие курсы приносят больше пользы и заметно помогают научиться пользоваться программой.
Это законченный и качественный продукт, поскольку их авторы тратятся на их создание в целях получения прибыли. Они заинтересованы в том, чтобы вы как клиент получили максимум знаний и спокойствие, что не напрасно потратили деньги. Можете быть уверены, что при наличии должного стремления к обучению, они принесут только пользу.
Видеокурсы по фотошопу могут быть полезными как для новичков, так и для опытных пользователей, потому что можно подобрать себе курс, содержащий информацию, повышающую, например, мастерство владения навыками ретуши кожи или создания коллажей.
Способ 4. Самый популярный и классический способ — искать в интернете конкретные уроки и повторять действия автора.
Именно так обучается большинство пользователей. В свое время я тоже начинал с этого. Можно с легкостью найти сайт, который содержит уроки фотошопа, выбрать себе подходящий по сложности, а затем повторять все то, что расписал автор урока. Для наглядности всегда прилагаются иллюстрации каждого шага.
Минус в том, что, как правило, новичок бездумно повторяет действия автора, не понимая что и для чего он делает. В итоге, он не может самостоятельно применить тот или иной прием или инструмент. Чтобы преуспеть в этом способе, необходимо вгрызаться зубами в каждый шаг и пытаться понять и запомнить что и для чего делает автор. Но, опять же, без должной теоретической подготовки порой выполнить эту рекомендацию будет непросто.
Способ 5. Король всех способов, причем в любой сфере — «метод тыка».
Признайтесь, кто не прибегал к этому методу! Едва ли, купив новую вещь или установив программу, сначала хочется все посмотреть и разобраться самостоятельно. А уже потом, если сложно или что-то не получилось, пользуемся инструкциями.
С фотошопом будет также. Причем если пользователь обладает твердыми навыками пользования компьютером, творческую натуру и проницаемость, то, может быть, этот способ принесет свои первоначальные плоды. В остальных случаях, лучше не беритесь, только отпугнет. Берите сразу инструкции.
Пожалуй, это основные способы, которые могут помочь обучиться программе фотошоп. Нет ничего не возможного, было бы желание и здоровье. Успешного обучения!
Заметили ошибку в тексте — выделите ее и нажмите Ctrl + Enter. Спасибо!
Интерфейс программы фотошоп
Обучение нужно начать с самого первого этапа — знакомство с интерфейсом программы фотошоп. В этом уроке я покажу из каких основных частей состоит программа, как они называются и для чего нужны. В последующих статьях мы будем более детально говорить о каждой из них.
Какой бы версией фотошопа вы не пользовались, интерфейс, примерно, будет оставаться неизменным. Я буду показывать на примере Photoshop CS5.
Для большей наглядности, я записал видеоурок и продублировал его текстовой версией (кому как нравится):
Текстовая версия
На скриншоте ниже я отметил все основные части, из которых состоит программа.
Кликните, чтобы увеличить
Если вы посмотрите на верхнюю часть окна, то увидите Панель управления. Через нее осуществляется доступ к командам главного меню, а также управление интерфейсом. Для удобства пользователей, панель управления объединила в себе все части и элементы управления. Перечислять все команды я не буду. Мы будем планомерно в течении всего учебника по фотошопу обращаться к тем или иным командам, тем самым постепенно учиться в них ориентироваться.
Отмечу, что по сравнению со старыми версиями программы (до CS5), имеются определенные изменения, в частности появились кнопки запуска Adobe Bridge и ее укороченной версии, выполненной в виде дополнительного модуля — Mini Bridge. Очень полезная программа, рекомендую почитать мои обзоры о принципах работы.
Правее вы можете видеть другую кнопку – «Просмотреть вспомогательные элементы», при помощи нее на рабочей зоне фотошопа можно разместить сетки, линейки и направляющие. Эти инструменты играют немаловажную роль в облегчении работы с изображениями.
Далее, справа видим кнопку «Масштаб» — она, понятное дело, меняет размер изображения, находящегося в вашем рабочем пространстве. За ней идет кнопка «Упорядочить документы», нажав на нее, вы поменяете расположение изображений относительно рабочего пространства. Последняя кнопка – Режимы экрана. Она позволяет выбрать различные варианты для просмотра ваших изображений.
В данной версии программы также были внесены поправки и в окно для выбора Рабочей среды. Вы найдете специальные сборники инструментов по отдельным видам работ с изображениями. Ее предназначение – выбор наиболее частых параметров работы для определенного вида изображений для достижения более эффективных результатов как при работе обычными фотографиями, так и при создании анимации и 3D-графики. Для переключения между рабочими средами, достаточно нажать на кнопку и выбрать необходимый режим.
Чуть ниже панели управления находится Панель параметров (атрибутов). Тут все традиционно, т.е. содержимое панели зависит от того какой инструмент работы вы выбрали. С каждым новым инструментом состав панели параметров будет изменяться. Возьмете, например, инструмент «Текст», и в панели отобразятся такие параметры как: шрифт, размер шрифта, его местоположение, цвет и тд. Нажмете, например, инструмент «Кисть», панель покажет такие параметры кисти как: режим рисования, непрозрачность, нажим и тд.
Еще ниже, уже под панелью параметров, находится панель с вкладками. С помощью этих вкладок вы можете переключаться между загруженными фотографиями.
По центру находится Рабочая зона/рабочее пространство. Это та зона, про которую я уже упомянул выше. В данной зоне как раз и ведется работа с вашими изображениями. А слева от это зоны располагается Панель инструментов. В ней вы найдете все инструменты, которые можно применять для редактирования изображения. О каждом из них я расскажу отдельно.
Справа от рабочего пространства находится Область палитр. На данной панели находятся все элементы необходимые для различных манипуляций с изображениями. Все палитры, словно конструктор, можно собирать в отдельные блоки. По своему усмотрению, вы можете менять содержание этих блоков: можно поменять размер и местонахождение элементов на экране, скомпоновать эту панель на свой вкус и предпочтения.
Совет
Нажмите Tab чтобы скрыть все панели фотошопа и максимально освободить себе рабочее пространство. Выход из данного режима – повторное нажатие на Tab. А если нажать Shift+Tab, то можно скрыть только область панелей, при этом панель с инструментами, а также панель атрибутов останутся висеть. Выход из данного режима аналогичный.
И последнее, внизу под рабочей областью, маленькая полосочка – это Строка состояния. Она дает дополнительную информацию, которую также можно выбрать из выпадающего меню, кликнув по ней. Например, выберите «объем файла» и тогда можно следить за «весом» изображения.
Вот из таких основных частей состоит интерфейс фотошопа. Рекомендую внимательней посмотреть и все запомнить, потому что в последующих моих уроках, да, и уроках других авторов, используются эти же наименования. Вам нужно четко понимать о чем идет речь и куда смотреть.
Заметили ошибку в тексте — выделите ее и нажмите Ctrl + Enter. Спасибо!

