Патч Инструмент в Фотошопе | Как работает Patch Tool в Photoshop?
Для чего конкретно инструмент Patch?
Инструмент исправления используется для ретуширования или восстановления поврежденных фотографий. Он находится в составе целебных кистей инструментов. Вы также можете использовать его для удаления компонентов из вашего изображения. Он предлагает эффективный способ исправить любую большую или маленькую часть изображения. У инструмента «Кисть исцеления» есть сходства, так как инструмент «Заплата» также сопоставляет цвет, текстуру и освещение выбранной области с источником. В этой теме мы собираемся узнать о Patch Tool в Photoshop.
Разница в том, что в отличие от кисти, она работает только на основе выбора. Одним из аспектов инструмента исправления является то, что он дает немного другой результат, так как вы используете его несколько раз. Вы можете легко работать с большими областями изображения с отличными результатами. Можно клонировать или дублировать части фотографии, используя режим назначения вместе с инструментом исправления. Мы обсудим, как это сделать, далее в статье. Кроме того, пользователи также могут использовать прозрачные или шаблонные параметры.
Мы обсудим, как это сделать, далее в статье. Кроме того, пользователи также могут использовать прозрачные или шаблонные параметры.
Хотя некоторые из них могут использоваться не очень часто, все же полезно знать об этой опции. До выпуска Photoshop CS6 не было возможности работать с пустыми слоями с помощью инструмента исправления. Поэтому пользователям пришлось дублировать слои, а затем работать с изображениями. В Photoshop CS6 появилась новая функция, учитывающая содержание, которая может улучшить результаты в сочетании с инструментом исправления. Таким образом, инструмент исправления стал более эффективным и полезным, чем более ранние версии.
Где находится инструмент Patch?
Инструмент «Патч» можно выбрать на панели инструментов под инструментом «Целительная кисть». Это третий в ряду.
Как работает инструмент Patch?
- Прежде всего, вам нужно выбрать область после выбора инструмента исправления. Его функциональность похожа на инструмент лассо, если вы уже знакомы с ним.

- Далее вам просто нужно навести курсор и перетащить в любом направлении.
- Выбрав режим источника или назначения на панели параметров, вы можете найти предварительный просмотр изображения при перетаскивании.
- Как только вы отпустите кнопку мыши, Photoshop будет равномерно смешивать пиксели таким образом, чтобы соответствовать исходному состоянию фотографии. Если вам нужно отменить выбор, используйте сочетание клавиш: Ctrl + D в Windows и Cmd + D в Mac.
Вы должны быть осторожны при выборе объекта, так как даже крошечная граница может значительно повлиять на результат.
Для удаления нежелательных элементов из изображения
Вы также можете использовать инструмент исправления в обычном режиме, чтобы быстро и легко удалять объекты с изображения. Тем не менее, это не гарантирует 100% результат всегда. Также убедитесь, что вы не работаете с исходным слоем. Используйте дублированный слой BG или пустой слой. Примечание. Для определения выделения можно использовать любой инструмент выделения, кроме инструмента исправления.
Ниже приведен пример удаления объекта с помощью инструмента исправления.
Шаг 1: Перейдите в меню «Файл» и выберите «Открыть». После этого вы увидите всплывающее окно, как на картинке ниже.
Шаг 2: Далее вам нужно выбрать изображение, которое вы хотите переработать
Шаг 3: После того, как изображение откроется, выберите нежелательную область на изображении, используя инструмент исправления
Шаг 4. С помощью инструмента «Патч» переместите выделенную область так, чтобы она соответствовала фону, который вы хотите видеть, как показано на рисунке ниже.
Теперь вы увидите, что часть изображения с галькой была полностью удалена.
Клонированные части изображения
Давайте посмотрим, как мы можем дублировать части изображения с помощью инструмента исправления.
В приведенном ниже примере мы дублировали красный шарик для крикета и добавили новый
Давайте посмотрим, как сделать это поэтапно
Шаг 1: сделайте выбор вокруг мяча для крикета
Шаг 2: На панели параметров выберите пункт назначения
Шаг 3: С помощью инструмента «Патч» переместите выделение на позицию.
Выберите радио-кнопку назначения, чтобы клонировать или скопировать определенное поле. С помощью патча инструмент копирует изображение. Но края могут стать неровными. Есть лучший метод с превосходными результатами. Сделав выбор, нажмите Ctrl + Alt + T в Windows и Cmd + Alt + T на Mac. Это активирует бесплатный инструмент преобразования. После этого переместите выделение на новое место. Чтобы заставить его работать, нажмите на флажок или вы можете нажать клавишу ввода. Вы все равно заметите инструмент выбора, поскольку пунктирная линия видна. Теперь вам нужно навести курсор мыши на выделенную область, затем слегка переместить область и отпустить курсор. Это сделает окружающие пиксели лучше смешанными.
Patch Tool в контентно-зависимом режиме
Существует еще один метод использования инструмента свободного преобразования с активным режимом назначения в инструменте исправления. Инструмент исправления можно использовать как в обычном, так и в контентно-зависимом режиме.
Вывод
Patch tool — эффективный инструмент в Photoshop, используемый для восстановления поврежденных изображений до их первоначального состояния. Вы также можете клонировать вещи из изображений в соответствии с вашими потребностями. После освоения это очень простой метод для работы с изображениями. Независимо от площади фотографии вы можете работать с большими или маленькими деталями. При условии, что у вас есть область в качестве источника на изображении. Надеюсь, вы нашли эту статью полезной для понимания нового инструмента в Photoshop.
При условии, что у вас есть область в качестве источника на изображении. Надеюсь, вы нашли эту статью полезной для понимания нового инструмента в Photoshop.
Рекомендуемые статьи
Это руководство по Patch Tool в Photoshop. Здесь мы обсудили, как Patch Tool работает в Photoshop и его шаги со скриншотами. Вы также можете просмотреть наши другие предлагаемые статьи, чтобы узнать больше —
- Введение в Photoshop
- Как использовать Eraser Tool в Photoshop?
- Пипетка в фотошопе
- Инструмент Прямоугольник в Фотошопе
- Инструмент выделения в Illustrator
- Лассо Инструмент в Фотошопе
- Photoshop Mixer Brush Tool | Шаги для использования
- Инструмент «Пипетка» в Illustrator с коррекцией цвета
После установки Adobe Photoshop пропал и не работает интернет
Заметил проблему, когда после установки программы Adobe Photoshop или Adobe Premiere перестает работать интернет. Уже несколько раз приходилось давать рекомендации по решению этой проблемы в комментариях к другим статьям.
Случается это как правило после установки программ, которые были загружены с торрентов или других сомнительных сайтов. Ну и сами программы естественно не лицензионные. Как я понимаю, интернет перестает работать именно по этой причине. Те программы и скрипты, которые как бы активируют эти продукты, делают какие-то изменения в сетевых настройках Windows, после чего пропадает доступ к интернету. Или автоматически устанавливается какое-то вредоносное или рекламное ПО, что в свою очередь тоже может блокировать работу интернет-соединения. Иногда это связано с настройками брандмауэра, или прокси-сервера.
Проблемы с доступом в интернет после установки программ от Adobe
Если вы установили Фотошоп и после этого перестал работать интернет, то скорее всего были изменены сетевые настройки.
Чаще всего возникает одна из следующих проблем или ошибок:
В этих статьях собраны решения, которые в большинстве случаев помогают избавится от неполадок с доступом к интернету после установки этих программ.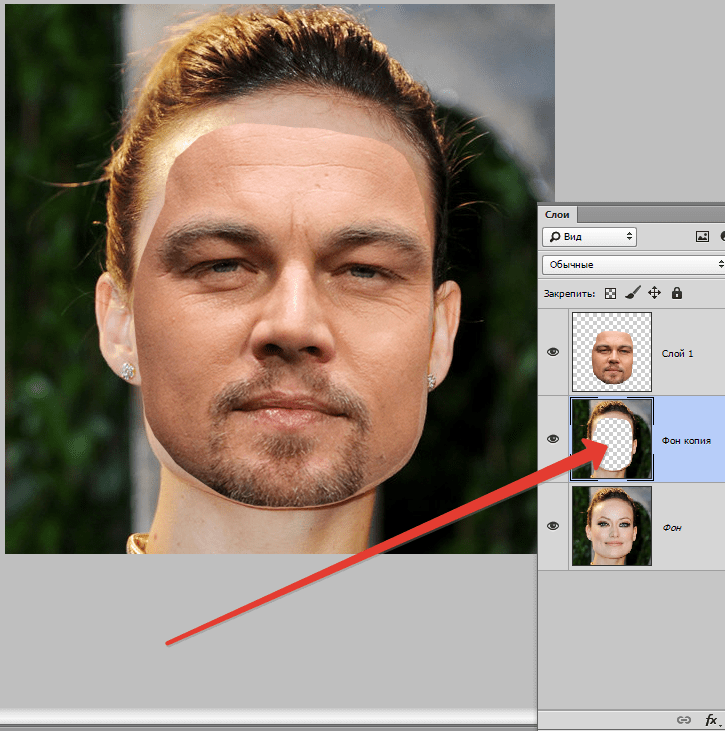
Проверка системы антивирусными утилитами
Есть много хороших антивирусных утилит, которые очень эффективно борются с подобными проблемами. Они бесплатные. Я рекомендую проверить компьютер с помощью Malwarebytes AdwCleaner. Нужно только скачать утилиту с официального сайта (первый сайт в результатах поиска), запустить ее и нажать кнопку «Запустить проверку».
Можно еще использовать AVZ, Dr WEB CureIt!.
Чистим реестр
Обновление: этим решением поделились в комментариях к статье браузер не открывает страницы, а интернет есть и Скайп работает. Появились отзывы, что данное решение помогло избавиться от проблем с подключением к интернету в браузере Chrome после установки Adobe Premiere Pro.
- Нужно зайти в реестр. Сочетание клавиш Win+R, команда regedit, Ok.
- Откройте ветку HKEY_CURRENT_USER \ SOFTWARE \ Policies \ Google \ Chrome
- Удалить там все записи или ветку «Chrome».
 Автор решения рекомендует удалять все что связанно с прокси и все параметры значение которых установлено не по умолчанию. Но в интернете есть информация, что в этой ветке реестра можно удалить все записи.
Автор решения рекомендует удалять все что связанно с прокси и все параметры значение которых установлено не по умолчанию. Но в интернете есть информация, что в этой ветке реестра можно удалить все записи. - Откройте ветку HKEY_CURRENT_USER \ SOFTWARE \ Policies \ Google \ Chrome
- Удалите полностью ветку «Chrome» или все записи в ней.
После этого перезагрузите компьютер и проверьте как работает браузер Chrome.
Сброс настроек брандмауэра Windows
Запустите Брандмауэр защитника Windows. Это можно сделать через панель управления, через поиск в Windows 10, или нажав сочетание клавиш Win+R и выполнив команду firewall.cpl.
Слева нажмите на пункт «Восстановить значения по умолчанию».
Нажимаем на кнопку «Восстановить значения по умолчанию» и подтверждаем свое действие.
Перезагрузите компьютер и проверьте работу интернет-соединения.
Проверка настроек прокси
Более подробно об этом я писал в статье как отключить прокси-сервер в Windows.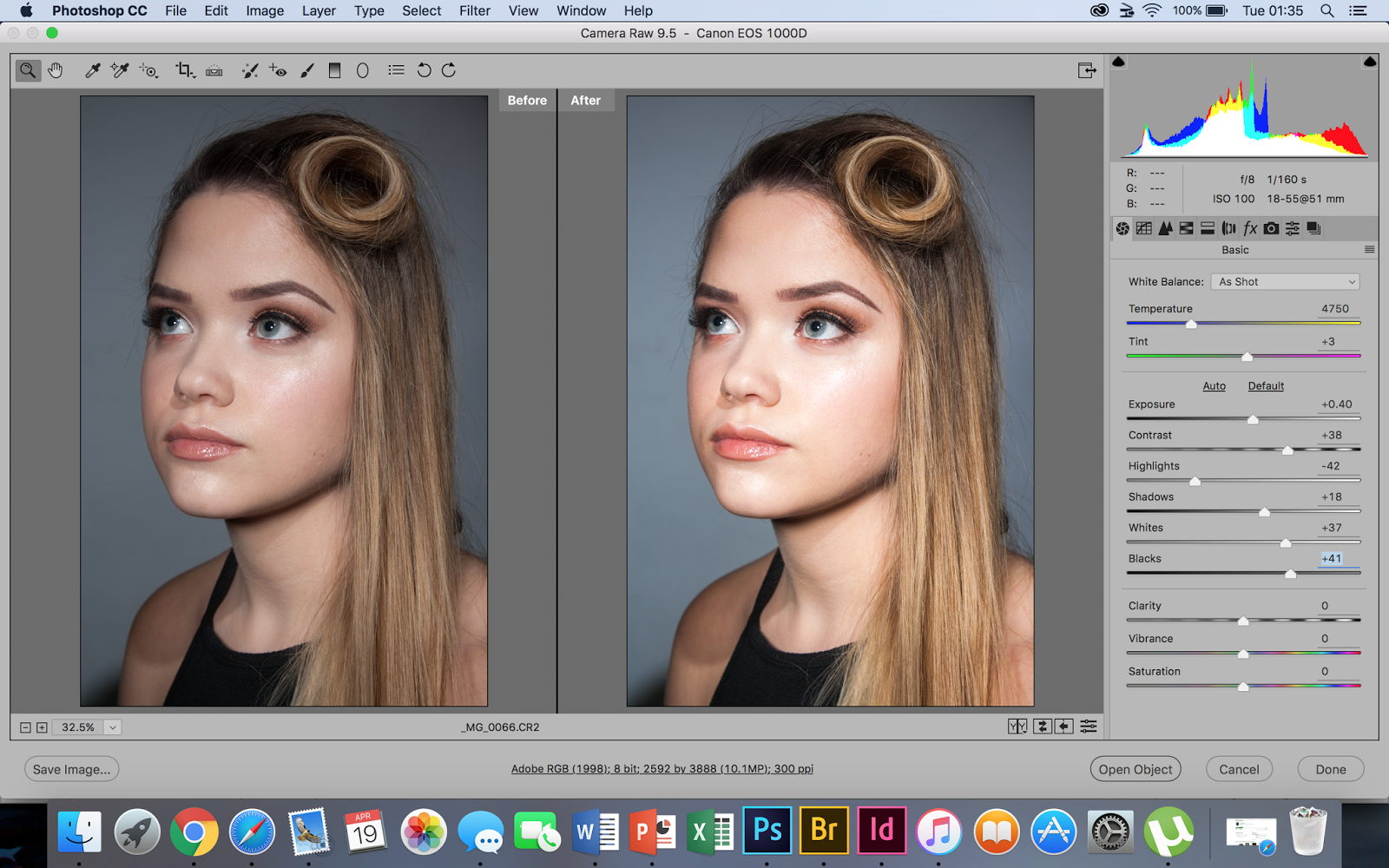
В Windows 10 это можно сделать в параметрах, в раздел «Сеть и Интернет» на вкладке «Прокси сервер». Возможно, программное обеспечение которое было установлено вместе с тем же Фотошопом изменило настройки прокси-сервера, из-за чего интернет не работает.
Отключите настройки прокси, как на скриншоте выше.
Еще я рекомендую выполнить сброс настроек сети. У нас на сайте есть инструкция для Windows 10 и отдельная инструкция для Windows 7 и 8.
В некоторых случаях можно применить еще несколько решений. Если у вас точно такая же ситуация и вам не удалось решить ее с помощью тех решений, о которых я рассказывал выше, тогда подробно опишите свою проблему в комментариях и я постараюсь вам помочь. Ну и не забывайте делиться собственным опытом и новыми решениями.
Тормозит и медленно работает Photoshop? Несколько секретов для ускорения. Тормозит фотошоп, что делать
Большинство программ для обработки фотографий очень требовательны к ресурсам компьютера, а наш любимый Photoshop – просто лидер по “прожорливости”.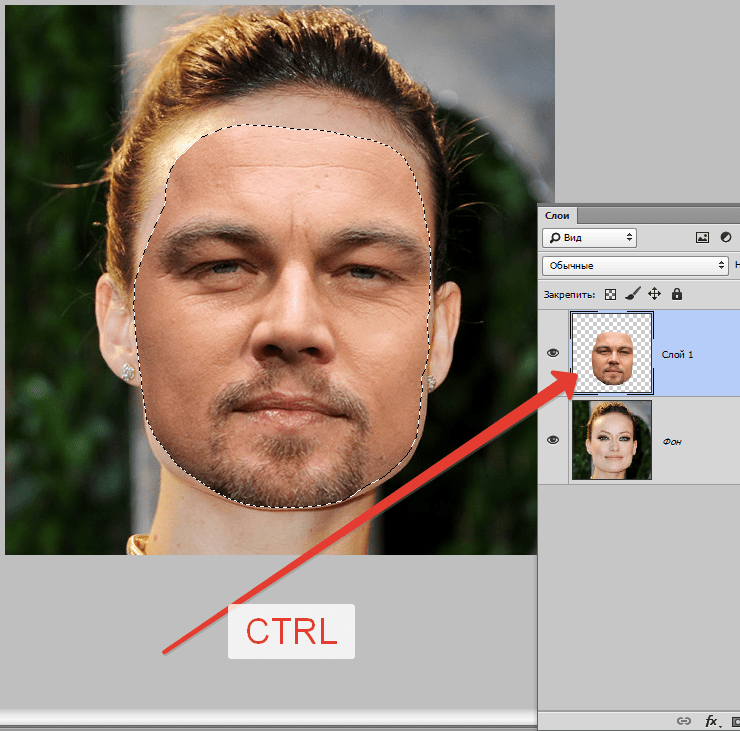
Даже если вы не работаете с огромными tiff-файлами и не делаете сложную обработку с десятками слоев, Photoshop все равно можно заставить работать быстрее.
Мы составили список простых и эффективных способов ускорить работу Photoshop.
1. Настройка памяти
Как вы понимаете, чем больше памяти выделено для работы Photoshop, тем быстрее работает программа.
В настройках памяти указана доступная программе память, то есть не весь объем имеющейся памяти, а свободная память, которая может быть выделена конкретно для фотошопа.
По умолчанию фотошоп использует 70% доступной памяти.
Для большинства пользователей 32-битной версии фотошопа 70% достаточно для нормальной работы. Если вам нужно больше, попробуйте добавлять по 5% и следите за индикатором эффективности (о нем читайте чуть ниже). Для 32-битной версии использование 100% доступной памяти может вызвать проблемы.
Для изменения объёма выделенной памяти зайдите в (Windows) Edit > Preferences > Performance или (Mac OS) Меню Photoshop > Preferences > Performance.
По возможности стоит использовать 64-битную версию фотошопа, которая позволяет выделить до 100% памяти для вашей работы.
2. Файл подкачки
Когда программа работает с большим количеством информации и эта информация не помещается в оперативную память, программа начинает записывать данные в “файл подкачки” на жесткий диск. То есть файл исполняет роль оперативной памяти.
Проблема файла подкачки в том, что запись данных на жесткий диск происходит медленнее, чем в оперативную память. Кроме того, ваша операционная система так же сохраняет свои данные в файл подкачки, а это дополнительно нагружает жесткий диск работой.
Оптимальный вариант – это использовать для файла подкачки отдельный физический диск. Идеальный вариант – использование SSD дисков, которые по своей скорости в разы быстрее своих HDD аналогов. Но даже использование обычных HDD уже разгрузит основной диск, который будет занят только работой ОС.
Выбор жесткого диска для файла подкачки находится в том же меню (Windows) Edit > Preferences > Performance или (Mac OS) Меню Photoshop > Preferences > Performance.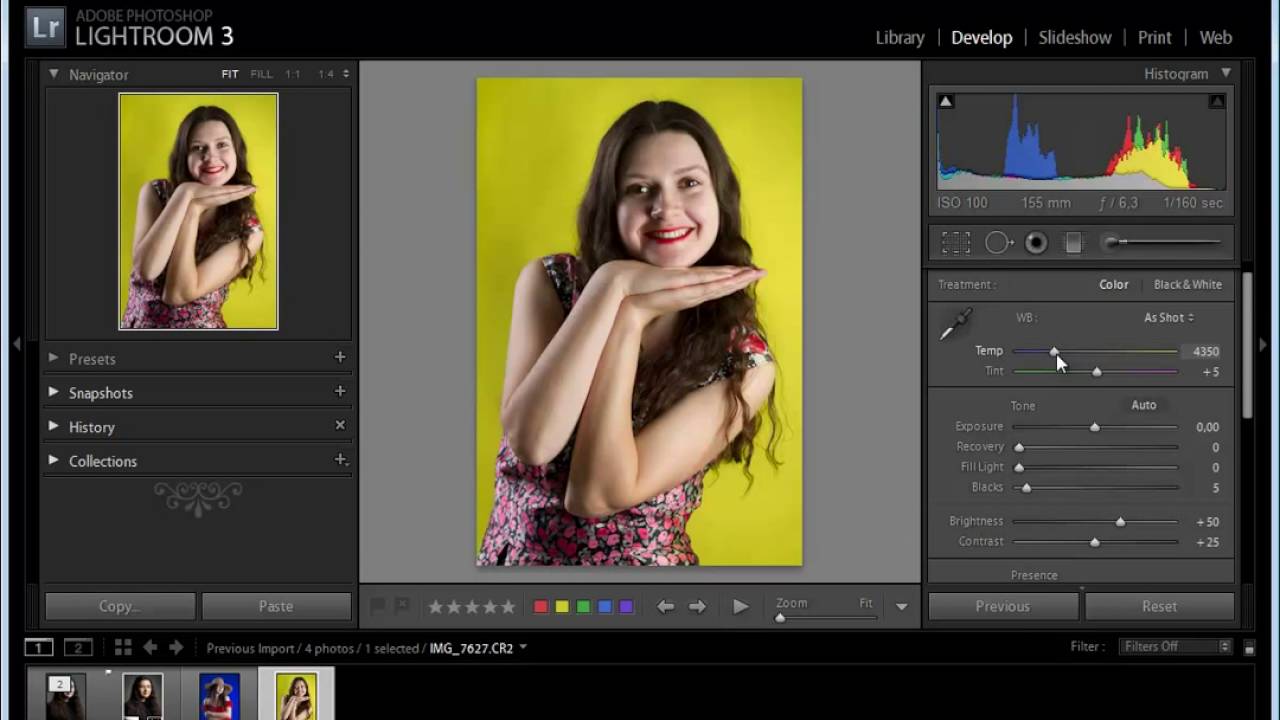
3. Настройки истории и кэш
Эта панель настроек находится в меню (Windows) Edit > Preferences > Performance или (Mac OS) Меню Photoshop > Preferences > Performance.
Cache Levels
Фотошоп использует кэш для того, чтобы быстро отображать изображение.
Если вы работаете с небольшими файлами, размером 1280×1024 точек и большим количеством слоев (50 и больше), установите значение кэша на 2.
Если работаете с большими файлами, размером 10 Мп и больше, ставьте значение больше 4.
Большее значение уровней кэша ускоряет процесс просмотра.
Cache tile size – отвечает за объём данных, которые фотошоп обрабатывает за один раз. Большие значения ускоряют общие операции над изображением, например, увеличение резкости. Меньшие значения быстрее работают, когда вы изменяете небольшие участки изображения, например работаете кистью.
History States
Каждая операция сохраненная в истории и увеличивает “файл подкачки”. Соответственно, чем меньше данных вы будете хранить в истории, тем меньше места будет занимать фотошоп.
Соответственно, чем меньше данных вы будете хранить в истории, тем меньше места будет занимать фотошоп.
Если вы всегда работаете в копии вашего слоя, достаточно оставить в истории десять последних действий.
GPU Settings
Photoshop CS4 и CS5 используют возможности вашей видеокарты для ускорения отображения изображения. Для того, чтобы фотошоп получил доступ к ресурсам видеокарты, она должна поддерживать стандарт OpenGL и иметь минимум 128 мегабайт памяти.
Для доступа к ресурсам вашей видеокарты просто поставьте галку. И для максимального использования возможностей советуем вам обновить драйвер вашей видеокарты.
После настройки основных параметров работы, мы можем перейти к общим советам по оптимизации работы Photoshop.
4. Следите за индикатором эффективности
Индикатор эффективности покажет вам, когда фотошоп исчерпает доступную память и начнет сохранять данные в файл подкачки.
Для отображения индикатора нажмите стрелку под вашим изображением и выберете Efficiency.
Значения ниже 90-95% говорят о том, что фотошоп использует файл подкачки и, соответственно, это тормозит систему, показывая таким образом, что нужно выделить больше памяти в настройках фотошопа или добавить оперативной памяти в ваш компьютер.
5. Закрывайте неиспользуемые окна
В Photoshop CS4 и CS5 окна с документами используют больше памяти, чем в предыдущих версиях. Большое количество открытых документов сильно тормозит работу и может привести к сообщению о недостатке памяти.
В Mac OS существует функция Application frame (меню Window > Application Frame), по умолчанию она отключена. Если решите её использовать, помните, она также загружает память.
6. Уменьшите количество узоров и кистей для фотошоп
Кисти для фотошоп, узоры и стили слоев заметно нагружают систему. Причем каждый из них нагружает по чуть-чуть, а в итоге система забита барахлом, которое редко используется.
Чтобы посмотреть узоры в фотошоп, зайдите в меню Edit > Preset Manager и выбирете Preset Type > Patterns (узоры) или Brushes (кисти).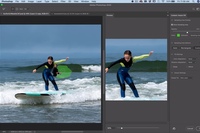
7. Отключите превью слоев и каналов
В слоях, каналах и путях фотошоп показывает небольшие превью содержимого. Соответственно, чем больше слоев, тем больше памяти уходит на их содержание.
Для уменьшения или отключения превью зайдите в Panel Options и отключите превью.
8. Работайте с изображениями с глубиной цвета 8 бит
Фотошоп может работать с 8-, 16- и 32-битными изображениями. Однако, как показывает практика, для задач, не связанных с профессиональной цветокоррекцией и подготовкой к печати, вполне достаточно работать с 8-битными изображениями.
Перевести файл в 8 бит можно через меню Image > Mode > 8 Bits/Channel. Это сразу уменьшит размер файла, а соответственно и нагрузку на компьютер в два раза.
9. Отключите превью для шрифтов
Когда вы выбираете шрифт в фотошоп, вы сразу видите как будет выглядеть данный шрифт. Если вы этим не пользуетесь, эту функцию можно отключить.
(Win) меню Edit > Preferences > Type (Windows) или (Mac OS) меню Photoshop > Preferences > Type и снимите галку с пункта “Font Preview Size”.
10. Уменьшите размер файла
Если вы делаете файл для интернета и вам не нужны большие размеры, можете смело уменьшать ваши файлы до 3000 пикселей по длинной стороне и работать над ними дальше.
Уменьшить фото можно через меню Image > Image Size.
11. Сброс временных данных
Панель истории и буфер обмена хранят в себе массу данных. Для сброса данных зайдите в меню Edit > Purge и выберите Undo, Clipboard, Histories, или All. Соответственно, будут сброшены данные по отмене действий, буфер обмена, история или всё сразу.
Будьте внимательны, эту команду нельзя отменить.
12. Продуманная работа со слоями
Слои – это фундамент работы в фотошоп, но они увеличивают размер файла и объем занимятой памяти. Если вы произвели все нужные работы, объединяйте слои. Для этого выделите нужные слои, щелкните на них правой кнопкой мыши и выберите Merge Layers.
Для объединения всех имеющихся слоев зайдите в меню Layer > Flatten Image.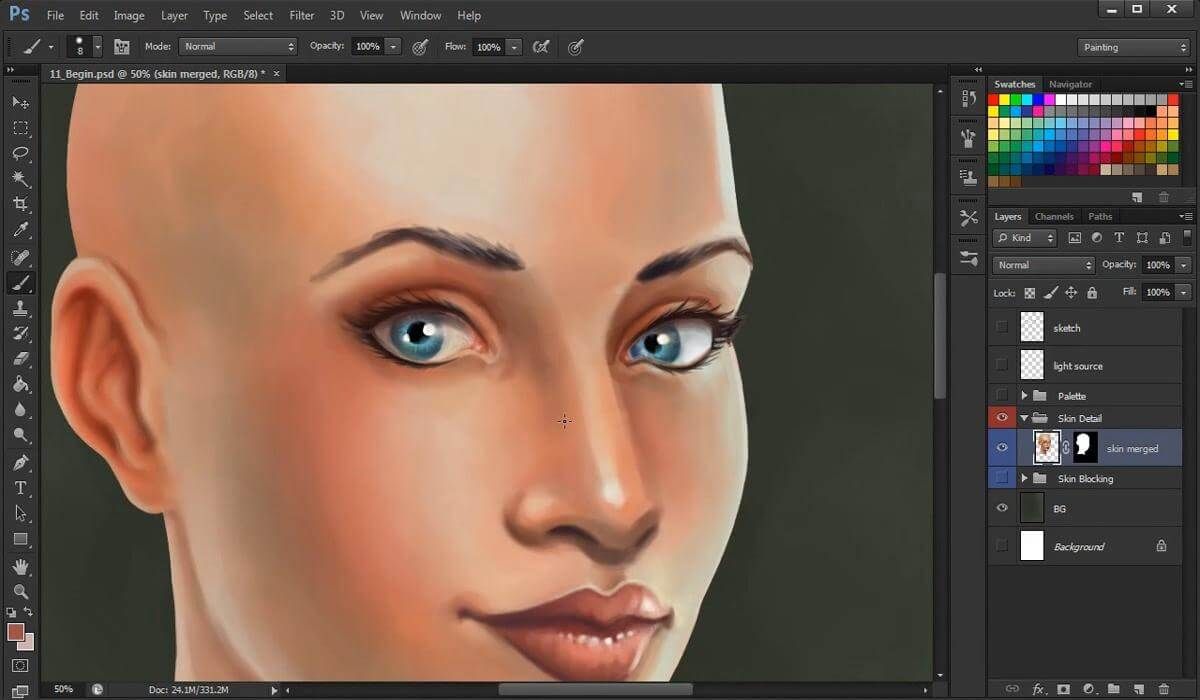
Создание Smart Objects сэкономит вам место на диске и увеличит скорость работы. Выберите слой, щелкните правой кнопкой мыши и выберите Convert To Smart Object.
12+1. Не экспортируйте изображение в буфер обмена
Дело в том, что при копировании данных в буфер обмена Photoshop CS4 копирует туда данные в формате PICT, а Photoshop CS5 в формате TIFF. Представляете себе, какие это объёмы данных и потеря производительности. Копирование будет работать в пределах программы, то есть изображение не будет скопировано за пределы программы.
Если не копируете данные за пределы программы, отключите эту функцию: меню (Windows) Edit > Preferences > General или (Mac OS) Photoshop > Preferences > General -> отключите Export Clipboard.
Надеемся, эти советы помогут вам оптимизировать вашу работу в Photoshop.
Проблема крайней медлительности Photoshop может таиться в нехватке аппаратных ресурсов ПК — оперативной памяти, видеокарты. Наиболее действенный метод избежать нежелательных «торможений» и зависаний программы — добавить или поменять комплектующие, однако не всегда есть средства или время на это.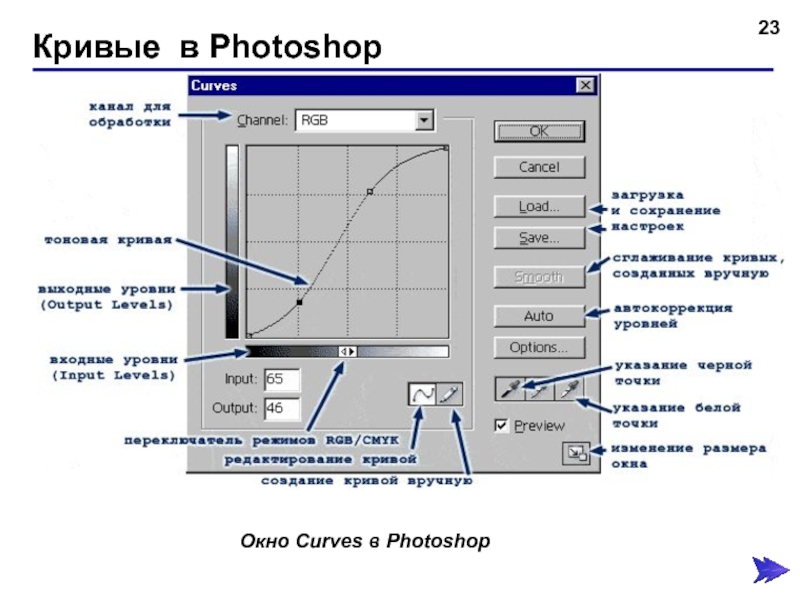 Поэтому давайте рассмотрим способы «ускорения» и оптимизации Adobe Photoshop . Начнем с признаков, с которыми вы столкнетесь при нехватке аппаратных ресурсов ПК.
Поэтому давайте рассмотрим способы «ускорения» и оптимизации Adobe Photoshop . Начнем с признаков, с которыми вы столкнетесь при нехватке аппаратных ресурсов ПК.- Adobe Photoshop работает очень медленно или начинает значительно замедляться при выполнении каких-либо действий и операций.
- Окна и меню не открываются или открываются очень медленно.
- Редактированные изображения пропадают или изменения происходят через длительное время.
- Указатель мыши меняется на песочные часы при наведении на окна или меню.
- Появляются сообщения об ошибках, например: Программа выполнила недопустимую операцию и будет закрыта.
- Все эти признаки указывают на то, что пора задуматься об апгрейде или, по крайней мере, оптимизировать настройки Photoshop и Windows.
С апгрейдом все ясно — идете в магазин и покупаете новые комплектующие, давайте перейдем к оптимизации Photoshop и настройкам Windows.
Способы оптимизации Adobe Photoshop
Все операции, выполняемые пользователем при работе с AdobePhotoshop , хранятся в оперативной памяти вашего ПК, либо во временных файлах кэша(cashe ) на жестком диске.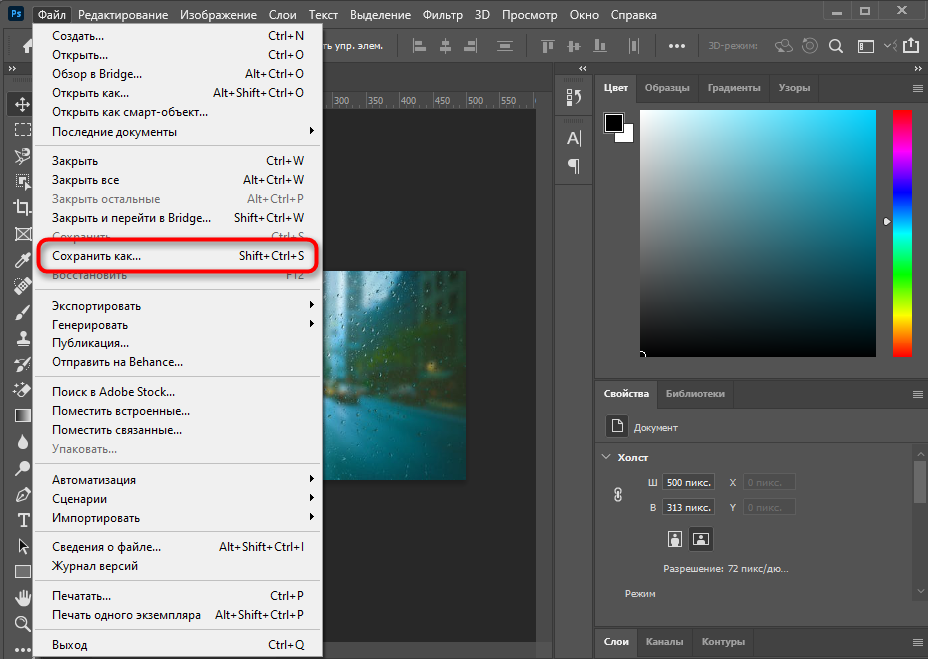
Чем сложнее операция — тем большее количество памяти потребуется на ее кэширование (запоминание служебной информации ). Например, для отмены тех или иных изменений в файле Photoshop используется информация о действии из кэша. Если вы готовы пожертвовать подобными функциями во благо быстродействия программы — кэш можно снизить или отключить вовсе.
Войдите в меню Edit — Preferences — Memory & Image Cashe и установите значение Cashe level 2 . Это сократит объем памяти, используемой для кэширования изображений, тем самым, ускорив работу Photoshop .
Для увеличения производительности Photoshop установите параметр Physical Memory Usage в значение 50% или 75%. Данный параметр выделит больше физической памяти для работы в графическом редакторе, благодаря чему будет повышена скорость работы в нем.Еще одним методом ускорения работы Adobe Photoshop является снижение аппаратного ускорения средствами самой операционной системы.
Уменьшите или уберите Аппаратное ускорение средствами Windows.
 Для этого зайдите в Пуск — Панель управления — Экран . Найдите вкладку Параметры и нажмите кнопку Дополнительно . Перейдите на вкладку Диагностика и уменьшите или отключите Аппаратное ускорение , потянув за бегунок. Применяйте настройки и перезагружайте компьютер.
Для этого зайдите в Пуск — Панель управления — Экран . Найдите вкладку Параметры и нажмите кнопку Дополнительно . Перейдите на вкладку Диагностика и уменьшите или отключите Аппаратное ускорение , потянув за бегунок. Применяйте настройки и перезагружайте компьютер.Причиной крайне медленной работы Adobe Photoshop может являться неисправность драйвера видеокарты либо крайне низкая производительность видеокарты. Во втором случае поможет, разве что, замена видеоадаптера на более современный и мощный. Для начала, попробуйте обновить или переустановить драйвер видеокарты. Возможно, проблема будет устранена.
Изначально Adobe Photoshop использует 70% доступной памяти.
Меньшее значение ускоряет работу при редактировании небольших по размеру изображений с большим количеством слоев.
Можно выбрать предустановленные варианты настроек кэширования и размера фрагментов в зависимости от целей, используя соответствующие кнопки выбора.
Вэб-дизайн/дизайн пользовательского интерфейса :
Web / UI Design
2 ;
128 Кб .
По умолчанию/фотографии :
Default / Photos
Уровней кэша (Cache Levels): 4 ;
Размер фрагмента кэша (Cache Tile Size): 1024 Кб .
Огромные размеры в пикселях :
Huge Pixel Dimensions
Уровней кэша (Cache Levels): 6 ;
Размер фрагмента кэша (Cache Tile Size): 1024 Кб .
Рабочие диски (Scratch Disks)
При недостатке оперативной памяти, а также для хранения ряда необходимых для работы временных файлов Фотошоп использует пространство обычного жесткого HDD диска или твердотельного SSD накопителя. Аналогично «Файлу подкачки » в Windows .
Идем через меню: Редактирование — Настройки – Рабочие диски ().
Выбираем один или несколько дисков, на которых точно будет свободное место для работы программы (несколько ГБ ).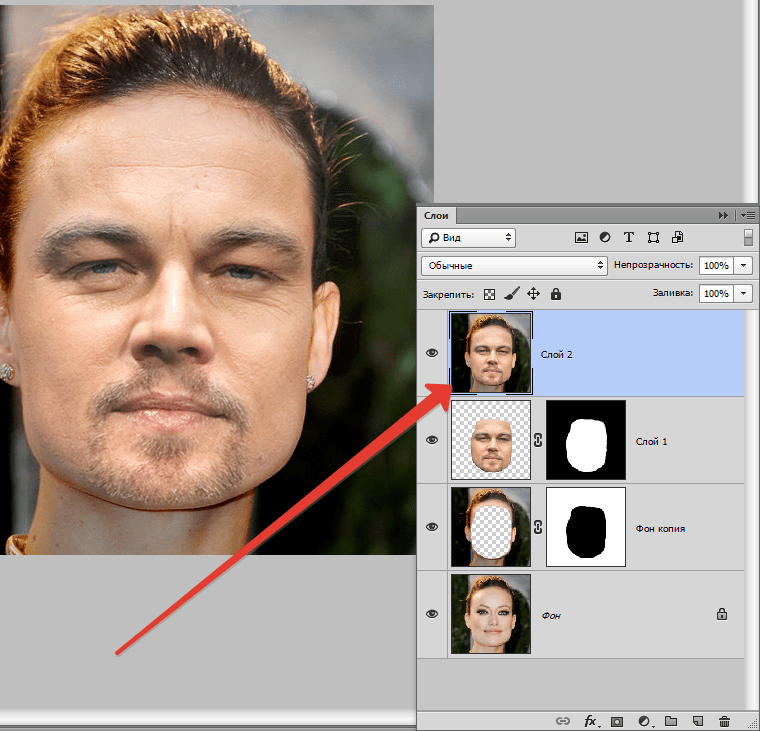 Если есть SSD диск, лучше иметь на нем свободное пространство и выбирать для Фотошопа именно его, т.к. SSD диски значительно быстрее HDD .
Если есть SSD диск, лучше иметь на нем свободное пространство и выбирать для Фотошопа именно его, т.к. SSD диски значительно быстрее HDD .
Настройки графического процессора (Graphics Processor Settings)
Современные версии Photoshop используют ресурсы видеокарт для более быстрого отображения и обработки изображения.
Примечание: фотошопу необходимо, чтобы видеокарта поддерживала стандарт OpenGL 2.0 и имела от 512 мб видеопамяти (рекомендуется от 2 ГБ ).
Для активации нужно просто поставить галочку на соответствующем пункте в настройках производительности: Редактирование — Настройки — Производительность ().
Отключите миниатюры для слоев, каналов, контуров
Примечание: если понадобятся миниатюры, их можно будет вернуть обратно. Для максимальной скорости можно убрать показ большинства миниатюр из вышеперечисленных наборов или уменьшить их размеры.
Отключение или уменьшение миниатюр для наборов
Для наборов кистей, образцов, градиентов, стилей, узоров, контуров, фигур .
Миниатюры наборов отключаются или изменяются одинаково.
Рассмотрим на примере отключения миниатюр для наборов кистей .
Переходим через меню: Редактирование — Наборы — Управление наборами ().
Выбираем необходимый «Тип набора » (Preset Type), в нашем примере «Кисти » (Brushes), жмем на кнопку в правой верхней части окна и выбираем из верхней части списка нужный способ отображения.
При проблемах с производительностью не держите в своем Фотошопе большое количество дополнений, стирайте все ненужное, иначе захламленность будет влиять на скорость загрузки наборов (на маломощных устройствах).
Уменьшайте размер изображения, с которым работаете
Если не нужно слишком высокое разрешение при работе с текущим изображением, смело уменьшайте его размер: это значительно ускорит работу программы.
Для уменьшения изображения используется команда: Изображение — Размер изображения ().
Изменяйте глубину цвета на 8 бит
Если не идет работа по профессиональной коррекцией цвета или подготовка изображения для печати, можно использовать режим 8 бит/канал , это значительно ускорит работу программы и в 2 раза уменьшит размер файла изображения.
Для этого перейдите через меню: Изображение — Режим — 8 бит/канал ()
Закрывайте лишние окна в Фотошопе, множество открытых и неиспользуемых изображений будет лишней нагрузкой для программы.
Для освобождения оперативной памяти стоит следить за лишними открытыми программами в операционной системе.
В Фотошопе есть возможность сбросить из памяти все временные данные, для этого нужно перейти через меню «Редактировать – Удалить из памяти » () и выбрать соответствующий пункт, например «Все » (). Эту операцию нельзя отменить , учитывайте это.
Контролируйте количество слоев, слишком большое их количество, может негативно влиять на производительность программы.
При возможности, создавайте слои разумно, группируйте (выделить нужные и нажать Ctrl+G ), если допустимо, объединяйте слои .
Отключение слоев перед сохранением, позволит уменьшить размер .psd файла, это может быть полезно для хранения и передачи через сеть.
Если вы не работаете с буфером обмена вне Фотошопа, т.е. вам не нужно переносить, например, скопированные участки изображений (или другие данные) из Фотошопа в другую программу — отключите настройку «Экспорт буфера обмена » (Export Clipboard). Это несколько улучшит производительность.
Для этого перейдите в Редактирование — Настройки — Основные ( / Ctrl+K ) и уберите галочку с пункта «Экспорт буфера обмена » (Export Clipboard).
После этих операций, Фотошоп точно станет работать быстрее.
. (следующая страница учебника) ⇒
Работа с большими изображениями предъявляет особые требования к производительности программы, особенно если вы используете функции HDR, Photomerge, 3D-объеты или видеослои. Данный урок по фотошопу я дам вам пару советов по оптимизации и ускорению работы фотошопа. Итак, приступим!
1. Используемая память
Фотошоп – это изначально 64-битная программа, и способна задействовать настолько большой объем памяти, какой только вы способны ей предоставить. Больший объем оперативной памяти, используемой при работе с большими изображениями, способен значительно ускорить работу программы. По умолчанию фотошоп использует около 70% доступной оперативной памяти, но вы всегда можете изменить этот параметр, зайдя в меню Редактирование > Установки > Производительность (Preferences > Performance). Внесенные здесь изменения вступят в силу только после перезапуска программы. Увеличение объема используемой оперативной памяти – наиболее эффективный способ увеличения производительности программы.
Данная шкала наглядно показывает, какую часть из доступной оперативной памяти использует фотошоп.
2. Рабочие диски
Когда в процессе работы вы выходите за пределы выделенной оперативной памяти, компьютер испытывает дополнительную нагрузку. В этом случае дополнительное дисковое пространство можно обеспечить, добавляя какие-либо внешние накопители в качестве рабочих дисков. При этом приоритетность дисков можно задавать при помощи стрелок в соответствующем окне настроек производительности. Добавляя рабочие диски, следует учитывать следующие факторы:
— SSD-приводы обычно более производительны, чем обычные HDD- приводы
— внутренние приводы накопителей предпочтительнее и быстрее внешних
Если вы используете внешние накопители, то лучше работать и интерфейсом USB 3.0, Firewire или Thunderbolt.
В этом окне можно назначать и задавать приоритет рабочих дисков.
3. Индикатор эффективности
Вы можете отслеживать эффективность работы фотошопа при помощи специального индикатора в строке состояния в нижней части окна программы. Для этого нужно поставить галочку на соответствующем пункте контекстного меню строки состояния. Эффективность, при этом, будет отображаться в процентном соотношении, где значение 100% соответствует максимальной эффективности. С целью повышения эффективности можно, к примеру, уменьшить количество слоев и смарт-объектов, что, в свою очередь, ведет к потере прежней недеструктивности рабочего процесса.
После того, как вы откроете в фотошопе какой-либо документ, в нижней части окна программы появится строка состояния.
4. Управление уровнями кэша и историей
В кэше сохраняется версия вашего рабочего изображения с низким разрешением, которая легко и быстро перерисовывается. Всего существует 8 различных уровней кэша, и чем больше из них задействовано, тем большее время требуется фотошопу для открытия файла. При этом, большее количество уровней кэша обеспечивает более быструю работу фотошопа после того, как документ будет открыт.
Чтобы открыть окно настройки данных параметров, пройдите во все то же меню Установки > Производительность (Preferences > Performance). При работе с небольшими изображениями с большим количеством слоев (например, вэб-дизайн) используйте режим “Небольшие, многослойные” (Tall and Thin). А при работе над большими иллюстрациями с малым количеством слоев (цифровой рисунок, фоторетуширование) задействуйте режим “Большие, мало слоев” (Big and Flat). Во всех остальных случаях лучше использовать набор настроек по умолчанию.
Большое значение истории действий так же ведет к снижению производительности. Данный параметр может быть изменен в диапазоне 1-1000. Для недеструктивной работы вполне достаточно величины 5. Если же вы художник, и часто используете в работе кисть, то лучше задать сохранение в памяти примерно 100 последних действий.
5. Уменьшение разрешения
Бывает очень полезно заранее определить назначение вашего конечного изображения, прежде чем приступить к работе над ним в фотошопе. Если вы знаете, что ваше изображение будет использовано на вебсайте, шириной всего 600 пикселей, то нет смысла работать с 20-мегапиксельным изображением. Поэтому, прежде чем применять фильтры, коррекцию и стили слоя, следует соответствующим образом уменьшить размер изображения.
6. Закрытие неиспользуемых документов
Совершенно очевидно, что несколько одновременно открытых документов замедляют работу фотошопа. Следите за тем, чтобы эффективность работы программы составляла не менее 100% (данный параметр отображается в строке состояния в нижней части окна программы).
7. Фоновое и автоматическое сохранение
Данные настройки доступны в меню Установки > Обработка файлов (Preferences > File Handling). Если вы активируете опцию Сохранения в фоне (Save in Background), вы можете не прерывать работу над документом, а ход процесса сохранения будет отображаться в строке состояния. Деактивация данной опции автоматически отключит и автосохранение. В процессе сохранения происходит обращение к рабочему диску, и при дефиците дискового пространства возможно заметное уменьшение производительности. Здесь же можно задать периодичность сохранения в диапазоне от сохранения каждые 5 минут, до сохранения каждый час.
8. Удаление истории
Всю историю операций и любой другой информации, содержащейся в буфере обмена вы можете удалить, пройдя в меню Редактирование > Удалить из памяти > Все (Edit > Purge > All). Данная операция особенно полезна, если у вас задано сохранение длинной последовательности действий, а так же если в процессе работы вы неоднократно копировали большие изображения. То есть, если в процессе работы был выделен и скопирован какой-то элемент, он “застревает” в буфере обмена и занимает определенный объем оперативной памяти.
9. Отключение панелей предпросмотра и миниатюр
В целях дельнейшего повышения быстродействия рекомендуется так же отключить отображение иконок предпросмотра на палитрах Каналов (Channels), Слоев (Layers) и Контуров (Paths). Отключение иконок предпросмотра несколько ускорит работу программы, но сделает отыскание нужных слоев, если вы плохо систематизируете их на палитре слоев. Если же вы аккуратно группируете ваши слои и присваиваете им значимые имена, то трудностей с нахождением нужного слоя даже не видя миниатюры, возникнуть не должно.
10. Оптимизация работы со слоями
Прежде все включите отображение размера документа в строке состояния. Первое значение при этом будет показывать размер файла, который он примет при растрировании, второй – его текущий размер. Текущий размер, как правило, значительно превышает размер предполагаемого растрированного файла.
Следует так же учитывать, что корректирующие слои очень удобны в использовании, но при этом они значительно увеличивают размер файла. Можно уменьшить размер файла за счет растрирования слоев, но данное изменение является необратимым, и вы можете утратить результаты своей недеструктивной работы.
В меню Файл > Сценарии (File > Scripts) вы можете найти несколько опций, которые помогут вам уменьшить размер файла, не прибегая к тотальному растрированию:
— Удалить все пустые слои (Delete All Empty Layers)
— Выполнить сведение всех эффектов слоя (Flatten All Layer Effects)
— Выполнить сведение всех масок (Flatten All Masks)
Есть несколько способов, используя которые можно заставить работать Фотошоп быстрее и отзывчивее. Большинство из них известно пользователям этого продукта, такие как настройка производительности через соответствующий пункт меню. Есть и такие, о которых большинство пользователей не в курсе и которые помогут снять периодические подтормаживания. В этой статье хочу показать, как можно выставить эти настройки в самой программе и что нужно сделать на уровне ОС, для повышения производительности Photoshop-a. Это первая статья, в которой понятным языком описано, какие параметры в пункте меню Производительность за что отвечают.
Настройка производительности фотошопа
Пункт меню Редактирование — Установки — Производительность — Использование памятиВыставляем значения для памяти на максимум, если помимо Фотошопа, больше ничего не запущено и запускаться не будет. Никаких браузеров, медиа-проигрывателей, редакторов и прочего. Если предполагается запуск еще приложений, то передвигайте ползунок до 70%-80%. В принципе другие программы смогут использовать память отведенную ФШ, при условии что она им не используется. Но PhotoShop просто будет иметь приоритет над ней. И при необходимости вытеснит данные из занятой области.
Кстати, убедиться сколько у вас на ПК или ноутбуке установлено памяти, можно в свойствах системы. Это без учета файла подкачки.
Для счастливых обладателей Windows XP и у которых установлено 3 и более Гб памяти, нужно добавить в скрытом файле, который располагается на диске C C:\boot.ini вот такое значение /3GB (выделено жирным). Это значение позволяет для одного запущенного процесса использовать вместо двух, аж три гигабайта. Пример как это сделано у меня:
В том же окне, раздел Рабочие диски .
Если в пк установлено два физических ЖД, это почти идеальный вариант. Тогда выставляйте галочку напротив того диска, где не установлена ОС и сам Фотошоп. Указанный диск должен быть по возможности свободным, т.е. места должно быть достаточно и так же он должен быть дефрагментирован.
Если физический диск один, а логических два и более, то указывайте для успокоения совести тот, на котором не расположен файл подкачки. Но никаких преимуществ это не даст.
Так же рекомендую в Диспетчере устройств — в разделе Дисковые устройства — убедиться, что у вас включено кэширование записи.
И не лишним будет напомнить, что все диски которые задействует Фотошоп, должны быть дефргаментированы. Это позволит не ухудшить производительность при записи данных на диск.
В том же окне, раздел История и Кэш .
История действий — сильно влияет на потребление памяти при бездумном выставлении параметров. На скриншоте указано значение равное 25. Это значит, что можно откатиться на 25 шагов назад. Хорошо если это не большие изменения. А если каждое изменение относится к огромному изображению с высоким разрешением, то помимо быстрой оперативной памяти, Фотошоп начнет использовать для хранения изменений медленный файл подкачки. Поэтому каждый пользователь должен выставить это значение самостоятельно, в зависимости от качества изображений с которым производится работа.
Уровень кэша — данные значения зависят от размера используемого изображения. Чем меньше рабочее изображение, тем ниже можно использовать значение кэша. Соответственно чем выше разрешение — тем выше можно использовать значение кэша.
Указанные значения соответствуют изображению в процентном соотношении:
- 1 = 66.67%
- 2 = 50.00%
- 3 = 33.33%
- 4 = 25.00%
- 5 = 16.67%
- 6 = 12.50%
- 7 = 08.33%
- 8 = 06.25%
Все они хранятся в памяти. При открытии документа, например с кэшем выставленным в 8, ФШ должен 8 раз обработать изображение и сформировать в памяти 8 его уменьшенных копий. И после открытия документа, масштабируемость будет проходить намного шустрее.
В том же окне, раздел Настройки графического процессора
Иногда на не которых компьютерах, не доступен переключатель Включить отрисовку Open GL . Как на первом скриншоте. Данную проблему можно исправить, добавив в реестр два значения DWORD и перезапустив Photoshop:
HKEY_CURRENT_USER\Software\Adobe\Photoshop\11.0
AllowOldGPUS со значением 1
DisallowOpenGLWindows со значением 0
После данных манипуляций, переключатель Включить отрисовку Open GL будет доступен.
Переходим в Дополнительные параметры и выставляем значения как указано на скриншоте:
- Синхронизация по вертикали — если не стабильная частота кадров, то проводится синхронизация с частотой дисплея, для более плавного отображения и устранения разрывов. Может вызывать дополнительную нагрузку.
- Ускорение интерактивного 3D — увеличивает отклик мыши при работе с 3D-фигурами. Если при нажатии кнопок мыши возникают проблемы с отображением объектов, то данный параметр лучше отключить.
- Принудительно применить билинейную интерполяцию — заставляет видеокарту выполнять моделирование и сглаживание, даже если она не поддерживает эти функции для определенных типов изображения.
- Дополнительная отрисовка — на видеокарту перекладываются определенные задачи, например настройка цвета, преобразование глубины, наложение тонов HDR и эффект «шахматной доски», за счет чего и получается прирост в производительности.
- Использовать для показа изображения — потребление памяти видеокарты увеличивается вдвое, для отображения основного изображения, при работе с несколькими изображениями, крупными изображениями или крупными 3D-моделями. Этот параметр доступен только для видеокарт с объемом ОЗУ от 512 МБ.
- Настройка цвета — Если наблюдаются проблемы с отображением цвета, так называемые артефакты, то данный параметр поможет от них избавиться.
Как работает инструмент волшебная палочка в фотошопе
Главная » Разное » Как работает инструмент волшебная палочка в фотошопеКак работать с инструментом Волшебная палочка в фотошопе
Инструмент Волшебная палочка обладает поистине волшебным эффектом в работе, связанной с созданием выделенной области. В этой статье Вы узнаете, что это за инструмент и как им нужно пользоваться в программе фотошоп. Но прежде, чем вы начнете обучение, настоятельно рекомендую сначала разобраться с тем, что такое выделение и выделенная область, поскольку не зная основы, будет трудно понять принцип работы этого инструмента.
Теперь обратите внимание на панель инструментов, а точнее на местоположение Волшебной палочки.
Она соседствует с другим подобным инструментом — Быстрое выделение. Горячая клавиша вызова — W. Напомню, что по желанию можно изменить эти горячие клавиши (о том как это сделать читайте здесь).
Для чего может понадобиться Волшебная палочка
С помощью нее можно одним щелчком мыши выделить большой кусок области, содержащий близкие по оттенку пиксели. В отличие от Быстрого выделения, палочкой сразу анализируется все изображение, что ускоряет работу.
Ей удобно выделять сложные участки изображений, где не подобраться другими инструментами из-за большого количества углов и маленьких объектов (например, когда нужно выделить небо над городом).
В зависимости от параметров, о которых я буду говорить ниже, пиксели цветов выделяются либо только смежные друг к другу (то есть соприкасающиеся), либо вообще все пиксели заданного оттенка, не зависимо от того, где они расположены на изображении.
Иногда между пикселями, которые хочется выделить, есть достаточно большая разница. Такие пиксели не будут выделяться. Чтобы заставить фотошоп обратить на них внимание, придется менять значение Допуска (ниже я подробно расскажу о том, что это такое).
Как создать выделенную область при помощи Волшебной палочки
Я выбрал картинку, в которой, допустим, нужно отделить фон от привидения. Как видите, привидение тесно связано с фоном общим цветом — зеленым. Разница только в оттенках. Но даже такой разницы достаточно, чтобы считать эти цвета контрастными.
Кстати, если присмотреться, то можно увидеть небольшое дополнительное зеленое свечение вокруг привидения. Когда я в первый раз использую волшебную палочку, то оно не будет выделено, так как оно достаточно контрастное фону. Итак, беру инструмент и просто нажимаю кнопку мыши в любом месте фона:
Лишнее зеленое свечение нужно добавить к выделенной области. Для этого зажмите и удерживайте клавишу Shift. Затем кликаем по зоне, отмеченной зелеными стрелками. Если наоборот умудрились навыделять лишних пикселей, тогда нужно их вычесть. Для этого удерживайте зажатой клавишу Alt и кликайте по местам, которые не нужно было выделять. Подробнее о добавлении и вычитании, а также о пересечении выделенных областей смотрите в этой статье.
Теперь можно переключиться на инструмент Быстрое выделение и немного подправить контуры. В итоге можно добиться такого результата:
Весь процесс занял не больше одной минуты. Если посидеть подольше и сделать все более аккуратно, тогда и результатом вы будете более чем довольны.
Таким образом, Волшебная палочка значительно упрощает и расширяет ваши возможности по работе с выделением объектов в фотошопе.
Панель параметров
Панель параметров инструмента совсем не сложная и вам будет просто в ней разобраться.
Элемент 1. Набор параметров
В этом меню можно создавать, а затем и загружать свои собственные комбинации настроек инструмента. У меня есть статья, где подробно описал для чего это надо и как научиться делать такие наборы — Управление наборами в фотошопе.
Элемент 2. Вспомогательные кнопки для создания выделенной области
С их помощью можно принудительно самому добавлять или вычитать необходимые пиксели из выделенной области. Также есть режим пересечения для отдельных редких случаев. Подробный принцип действия с примерами расписал в этой статье.
Элемент 3. Допуск
На этом параметре остановлюсь подробнее, поскольку он один из основных, который вам придется использовать, работая с Волшебной палочкой.
Итак, кликая палочкой на изображении, мы всегда попадаем в пиксель, содержащий определенный цвет. Фотошоп анализирует этот пиксель, а затем выделяет другие похожие по цвету. Так вот параметр Допуск сообщает фотошопу в каких рамках он должен искать похожие пиксели.
Если поставить допуск, например, 15, то фотошоп будет выделять пиксели на 15 тонов темнее и 15 тонов светлее того цвета, в который вы попали.
Для примера возьму зеленый градиент. Как вы знаете, градиент — это плавный переход от одного цвета в другой. Я выбрал переход от темно-зеленого к светлому, то есть каждый новый столбец пикселей отличается от предыдущего на 1-2 тона. Теперь кликну Волшебной палочкой в середину. Фотошоп отобразит вот такую область выделения:
Казалось бы, что разница между цветами совершенно не значительная, но этот градиент дает четко понять как устроен параметр Допуска.
Если увеличить значение параметра, то количество охватываемых оттенков будет расти, либо наоборот, если уменьшить. Сравните как увеличилась область выделения, если я введу значение допуска 30.
Элемент 4. Сглаживание
Оставьте данный параметр включенным, чтобы хоть немного смягчать края выделенной области. Если вам требуются очень четкие края, отключите его.
Элемент 5. Смежные пиксели
Данный параметр заставляет инструмент выделять примыкающие друг к другу пиксели. При отключении данного параметра, выделяются все близкие по цвету пиксели независимо от того, где они находятся.
Элемент 6. Образец со всех слоев
Если в документе несколько слоев, а вы оставите этот параметр отключенным, будут учитываться только пиксели активного слоя и игнорировать пиксели на других слоях. Если вы включите этот параметр, будет анализироваться всё изображение и выделяться все близкие по цвету пиксели независимо от того, на каком слое они находятся.
Элемент 7. Уточнить край
Это неотъемлемый спутник для выделения. Нажав на эту кнопку, появится окно в котором можно ввести более точные и детальные параметры для выделения. Подробнее об этом окне и всех его возможностях читайте в статье — диалоговое окно Уточнить край.
Расширение выделенной области
Иногда инструмент Волшебная палочка создает почти идеальную выделенную область, и вам остается только добавить несколько драгоценных пикселов. Если такое случится, это означает, что неуловимые пиксели чуть-чуть светлее или темнее, чем позволяет настройка допуска инструмента.
Вот, что можно сделать:
- Выберите команду меню Выделение — Смежные пиксели, чтобы расширить выделенную область, охватив все пиксели подобных цветов, прилегающие к ней.
- Выберите команду меню Выделение — Подобные оттенки, чтобы выделить пиксели подобного цвета по всему изображению, даже если они не касаются исходной выделенной области.
Примечание
Поскольку в основе расчетов обеих этих команд лежат настройки допуска инструмента, вы можете отрегулировать их чувствительность, корректируя значение на панели параметров. Вы также можете запустить эти команды несколько раз, чтобы получить желаемую выделенную область.
Заметили ошибку в тексте — выделите ее и нажмите Ctrl + Enter. Спасибо!
Как использовать инструмент «Волшебная палочка» в Photoshop (шаг за шагом)
Photoshop предлагает своим пользователям так много способов ретуширования фотографий, что некоторые инструменты выделения остаются незамеченными. Magic Wand Tool — один из таких инструментов.
Но инструмент Magic Wand может оказаться полезным для изменения цвета и внешнего вида вашего фона.
Давайте подробнее рассмотрим, как можно использовать инструмент выбора волшебной палочки в ваших интересах.
Что такое волшебная палочка?
Инструмент «Волшебная палочка» — это инструмент выделения.Это позволяет вам быстро выбирать области ваших изображений и вносить в них независимые изменения. Чаще всего его используют для выбора сплошного фона и цветных областей. Он также не работает, например, с изображением с отчетливым градиентом или размытыми элементами.
Вы также можете поменять местами фон на фотографии, не перемещая и не изменяя объект изображения. Это очень полезно для фотосъемки продуктов или фотографий из электронной коммерции.
В отличие от инструмента «Быстрое выделение», он выбирает пиксели на основе сходства цвета и тона изображения.Вместо того, чтобы искать четкие границы, инструмент «Волшебная палочка» ищет на холсте похожие оттенки, чтобы составить выделение.
Щелкните по части изображения с помощью инструмента Magic Wand. Photoshop сопоставит пиксели с пикселями из другой части изображения, которая определена как совпадающая. Вы можете использовать панель параметров для дальнейшего уточнения того, как Photoshop ищет эти пиксели.
Параметры инструмента Magic Wand
Уровень допуска
«Допуск» увеличивает или уменьшает чувствительность значений яркости данного цвета.Чем выше число, тем выше диапазон значений яркости, которые будут включены в выборку.
По умолчанию установлено 32, но вы можете подняться до 255.
Например, если вы выберете значение 50, это означает, что Photoshop выберет значения яркости на 50 оттенков ярче и темнее, чем область, на которой вы щелкнули.
Измените это значение на 100, и это количество удвоится.
Если вы хотите выбрать только точное значение тонов, по которым вы щелкнули, вы можете выбрать 0 для значения допуска.
смежные
Смежный определяет, будут ли выбранные пиксели располагаться рядом друг с другом. Это позволит вам ограничить выбор определенной областью или выбрать множество областей на изображении одним щелчком мыши.
Анти-псевдоним
Когда вы выбираете сглаживание, Photoshop сглаживает края вашего выделения. Он смягчает переход цвета между выделенной областью и остальной частью фотографии. Этот вариант работает и с другими инструментами выделения, доступными в Photoshop.Это делает выделенные области реалистичными и плавно переходящими.
Как использовать инструмент «Волшебная палочка» для выделения на основе цвета
Этот инструмент особенно полезен для изображений с равномерно окрашенным фоном. Вы также можете использовать его для изображений, в которых представлено много определенного тона.
На изображении ниже я хотел изменить фон на что-то более яркое и драматичное. Я хочу цвет, который бы хорошо контрастировал с цветком.
Чтобы использовать инструмент Magic Wand, выберите его на панели инструментов Photoshop. Вы можете найти его под инструментом быстрого выбора. Вы также можете нажать W для ярлыка.
Щелкните область, чтобы выбрать образец цвета.
На панели параметров выберите настройки для Допуск , Непрерывный и Anti Alias.
Щелкните цвет на изображении, чтобы сделать свой выбор.
Выберите> Sample All Layers , если вы хотите выбрать похожие цвета на всех видимых слоях.Снимите флажок, если вы хотите брать сэмпл только из текущего слоя.
На изображении маргаритки Волшебная палочка довольно хорошо выбрала область для изменения, обозначенную «марширующими муравьями». Все, что находится в этой области, будет включено в выборку.
Этот выбор можно дополнительно уточнить, удерживая клавишу> Alt / Option (сложение) или клавишу> Shift (вычитание) и перетаскивая выделение.
После того, как вы сделали свой выбор, нажмите> Ctrl / Cmd + D , чтобы отменить выбор и настроить уровень допуска.
Опять же, если вы увеличите Допуск, Photoshop выберет гораздо более широкий диапазон цветов. Все области, которые могли быть пропущены при первоначальном выборе, теперь будут включены. Кроме того, если вы включите «Смежные», Photoshop будет выбирать только из связанных областей.
Для изображения ромашки соответствующий уровень допуска был 100.
После того, как вы сделали свой выбор, нажмите
.Быстрое выделение в Photoshop
На панели параметров щелкните один из параметров выбора: «Создать», «Добавить в», «Вычесть из» или «Пересечь с выделенным фрагментом». Новый вариант по умолчанию, если ничего не выбрано. После первоначального выбора параметр автоматически меняется на Добавить в
.Добавить к выделенному: Удерживая клавишу Shift, выберите «Добавить к выделенному» на панели параметров, затем нарисуйте новый прямоугольник или лассо вокруг отсутствующей области. Повторите этот процесс для всех недостающих областей, которые вы хотите добавить к выделению.
Вычесть из выделенного: Есть два варианта вычитания из выделенного:
- Используйте параметр «Вычесть из выделенного» на панели параметров.
- Отключите параметр «Вычитание объекта» на панели параметров.
- Удерживайте клавишу Option (Mac) / Alt (Win) или выберите «Вычесть из выделенного» на панели параметров, затем нарисуйте точный прямоугольник или лассо вокруг границы области, которую вы хотите вычесть из выделения.
- Используйте опцию «Вычитание объекта» на панели опций
Вычитание объекта особенно полезно при удалении фоновых областей внутри текущего выделения объекта.Вы можете рассматривать опцию «Вычитание объекта» как эквивалент инвертированного выделения объекта. Итак, вы можете нарисовать грубое лассо или прямоугольник вокруг области, которую нужно вычесть. Включение большего количества фона в область лассо или прямоугольника дает лучшие результаты вычитания.
- Включите параметр «Вычитание объекта» на панели параметров.
- Удерживайте клавишу Option (Mac) / Alt (Win) или выберите «Вычесть из выделенного» на панели параметров, затем нарисуйте грубый прямоугольник или лассо вокруг области, которую вы хотите вычесть из выделения.
Как использовать инструмент «Волшебная палочка» в Photoshop
В Photoshop есть различные способы сделать выделение, а также различные причины, по которым вы хотите сделать выделение. Вы можете удалить что-то с его фона, заменить небо или просто применить редактирование к одной части кадра, но не к другой. Некоторые инструменты выбора лучше подходят для определенных задач, чем другие, однако, какой инструмент вы используете, также может зависеть от вашего вкуса. В этой серии уроков мы дадим краткий обзор всех предлагаемых инструментов выбора, показывая вам, для чего они могут использоваться и как их настраивать.
Это четвертая часть нашей серии статей, в которой мы рассмотрим инструмент Magic Wand. Вы можете прочитать предыдущие части здесь:
Как это работает
Инструмент «Волшебная палочка» ищет пиксели одного цвета и тона. Это означает, что он отлично подходит для выбора больших, сплошных цветных блоков, но при работе с изображениями, где разница между цветом и тоном не так очевидна, как может показаться, инструмент Magic Wand — не лучший инструмент. Однако, сделав несколько незначительных изменений, вы увидите, что это может быть полезным инструментом, который нужно знать, как использовать.Как пользоваться
Инструмент просто работает, когда вы щелкаете в области, которую хотите выбрать. Например, в примере с выделением вокруг черного прямоугольника мы щелкнули в середине черной части фигуры.Как отрегулировать
Чтобы сделать инструмент более полезным, отрегулируйте Допуск, который вы можете найти на панели параметров в верхней части экрана.Допуск сообщает Photoshop, сколько пикселей необходимо выбрать того же цвета, что и то, что вы щелкнули, и оттенков, которые темнее или светлее на любое число, которое вы ввели в поле «Допуск».Поэтому, если вы наберете 100, Photoshop выберет любые пиксели, которые на 100 оттенков светлее и до пикселей, которые на 100 оттенков темнее.
| Вверху: выбор «Сломан» до внесения каких-либо корректировок. |
| Вверху: То же изображение с полным выделением. (Допуск скорректирован) |
Смежный автоматически выбирается Photoshop, но этот параметр останавливает выделение любых пикселей, попадающих в выбранный вами диапазон допуска, если между ними есть пиксель, который не попадает в диапазон.
Чтобы объяснить это, взгляните на нашу форму. Есть две черные секции, разделенные белой линией. Мы хотим выделить обе черные области, поэтому мы выбираем инструмент Magic Wand и щелкаем по левой, но, поскольку отмечен флажок Смежный, Photoshop выбирает только фигуру слева, поскольку белые пиксели в центре мешают правой черной форме становиться часть выбора. Снимите флажок «Смежный», и обе фигуры теперь становятся частью выделения, когда мы нажимаем на левую фигуру.
Сглаживание помогает сгладить выделение, и, установив флажок «Образец всех слоев», вы сообщаете Photoshop, что хотите, чтобы он включил все слои документа в выделение.Не устанавливайте его, и он просто выделит слой, который вы выбрали.
Четыре формы, расположенные слева от одной и той же панели параметров, позволяют вам корректировать свой выбор, но после того, как вы использовали первый вариант (Новое выделение), Photoshop автоматически выберет вторую (Добавить в выделение), как вы хотите продолжайте добавлять части изображения, пока все, что вы хотите выделить, не будет вокруг бегающих муравьев.
Итак, если смотреть слева направо на формы: первый вариант позволяет вам создать новое выделение, а второй вариант, «Добавить в выделение», позволяет вам расширять / добавлять только что созданное выделение.Третий вариант, «Вычесть из выделенного», позволяет вам удалить часть выделения, а последний вариант, «Пересечь с выделением», будет смотреть на исходное выделение, а затем на новое выделение, которое вы только что сделали, и сохранит выделение только там, где обе настройки перекрываются или пересекаются.
Наконец, есть Refine Edge, который предоставит вам меню параметров, с помощью которых вы можете дополнительно настроить границу вашего выбора. Это также позволяет просматривать выделение на фоне различных масок и фона.
Поддержите этот сайт, сделав пожертвование, купив членство Plus или совершив покупки у одного из наших аффилированных лиц: Amazon UK, Amazon США, Amazon CA, ebay UK, WEX
Использование этих ссылок не требует дополнительных затрат, но поддерживает сайт, помогая сохранить бесплатный доступ к ePHOTOzine, спасибо. .Знакомство с Adobe Photoshop (и как это работает)
Итак, вы думаете изучить Photoshop?
Это очень мощный инструмент, идеально подходящий для:
- Редактирование и обработка фотографий
- Цифровое искусство
- Дизайн для печати, Интернета или социальных сетей
Что ж, я потратил немного времени, чтобы собрать все это вместе, чтобы вы могли получить общее представление о том, как работает Photoshop, и многое другое. общие подходы к его использованию.
Обратите внимание: следующие ссылки содержат партнерские ссылки, с которых я получаю комиссию при покупке.Эти ссылки не влияют на вашу покупную цену, и я бы рекомендовал эти продукты в любом случае!
Вот видео — Знакомство с Photoshop
Я собрал видео, в котором подробно рассказывается о том, что такое Photoshop и как он работает.
Расслабьтесь, это видео длится больше часа!
У меня также есть несколько примечаний ниже о том, что я освещаю в видео, вместе с отметкой времени, чтобы вы могли переходить к определенным областям в самом видео.
Обратите внимание: Воспроизводя любые видео на этой странице, вы тем самым даете согласие на использование файлов cookie YouTube.
Подпишитесь на мой канал на YouTube здесь
Если у вас нет копии Adobe Photoshop, вы можете подписаться на нее здесь.
Не забудьте заглянуть на нашу страницу ресурсов Photoshop для получения дополнительных руководств и информации по использованию Photoshop.
Что на видео
Это видео охватывает многое и длится некоторое время — 1 час 17 минут!
Итак, я решил немного разбить вещи, чтобы вы могли сесть и посмотреть все это целиком или перескочить в определенные области, если хотите.
Итак, пожалуйста, просмотрите ниже некоторую информацию о различных главах видео, и я буду добавлять сюда ресурсы со временем.
Создание нового документа (1:48)
Это не так просто, как многие думают.
Да, вы можете перейти в «Файл» -> «Новый», но что вам нужно? Прежде всего, размер изображения будет зависеть от того, что вы ищете.
Изображения в социальных сетях должны быть в «пикселях» и RGB Color . В этом посте у меня есть полный список размеров изображений для платформ социальных сетей. Он может предоставить вам размеры, необходимые для начала работы.
Если вы работаете в режиме печати, лучше всего использовать в миллиметрах или дюймах. Некоторые распространенные размеры (в зависимости от вашей страны) перечислены ниже:
- A0 841 мм X 1189 мм
- A1 594 мм X 841 мм
- A2 420 мм X 594 мм
- A3 297 мм X 420 мм
- A4 210 мм X 297 мм
- A5 148 мм X 210 мм
- A6 105 мм X 148 мм
- Половина буквы 5.5 x 8,5 дюйма
- Letter 8,5 x 11,0 дюйма
- Legal 8,5 x 14,0 дюйма
- Junior Legal 5,0 x 8,0 дюйма
- Ledger / Tabloid 11,0 x 17,0 дюйма
Цвет для печати немного сложнее.
Если вы решите поработать над фотографией (даже если для печати), я бы все равно использовал RGB и конвертировал в CMYK позже. Но если вы занимаетесь графическим дизайном или печатаете канцелярские товары / флаеры, я бы использовал цвет CMYK.
Вам также может потребоваться образование по выпуску за обрез и полям, чтобы эффективно создавать печатные дизайны в Photoshop или любой другой программе для дизайна.
Изучение интерфейса и инструментов (9:55)
Это часть видео, в которой рассказывается о том, как устроен интерфейс Photoshop, с объяснением и изучением левой панели инструментов «наведи и снимай», различных окон настройки и основных параметров инструментов.
Вот некоторые области:
- Как работают инструменты и слои (16:30) — дополнительная информация ниже
- Как работают инструменты (26:52)
- Масштабирование и поворот (31:42) — см. Специальный видеоролик здесь
- Импорт изображений & файлы в изображение (33:23)
- Инструменты выделения (34:20)
- Добавление и редактирование текста (38:54)
- Изучение дополнительных кистей и инструментов (49:25)
- Регулировка цвета и света (1 : 00: 53)
- Фильтры и эффекты (1:05:59)
Слои — очень важная часть работы Photoshop. Слои позволяют накладывать изображения друг на друга и при необходимости выбирать разные способы их объединения. После того, как вы обернете голову вокруг слоев, вы научитесь структурировать и защищать множество областей изображения в фотошопе, чтобы их было легче редактировать в будущем.
Важно понимать слои, если вы хотите эффективно использовать Photoshop.
Остальные инструменты помогут вам рисовать и создавать на самом изображении / холсте.Охвачено несколько основных областей (в списке точек выше), которые будут основными инструментами, открывающими возможности того, чего вы можете достичь с помощью Photoshop.
Обрезка и изменение размера изображений (51:10)
Размер вашего изображения зависит от холста (рабочей области), над которым вы работаете в Photoshop. Здесь вы можете узнать не только о том, как изменить размер изображения, но и о том, как кадрировать с помощью различных функций, чтобы упростить жизнь.
Это позволит вам получить больший контроль над конечным файлом, который вы экспортируете из Photoshop, чтобы убедиться, что он правильно настроен для любых целей, для которых он вам нужен.
Параметры меню «Вид» и «Окно» (1:08:56)
В этой главе вы можете больше контролировать, какие панели инструментов и представления доступны вам в интерфейсе Photoshop.
«Вид» в верхнем меню идеально подходит для настройки того, что вы видите на своем изображении / холсте во время работы. От увеличения и уменьшения масштаба, изменения свойств цвета, отображаемого на вашем мониторе, или даже добавления направляющих и отображения других областей, таких как линейки или базовые панели инструментов.
«Окно» гораздо менее общее и более конкретное. Здесь вы можете напрямую включать и выключать различные панели инструментов и докеры, одну за другой. Вы также можете организовать макет своего рабочего места здесь.
Использование «History» (1:11:11)
Photoshop выходит за рамки простых функций «Отменить» и «Повторить», но добавляет к ним панель истории.
Вы можете просмотреть свою историю до конкретных шагов в своей работе и пропустить нажатие «отменить» 20 раз, чтобы добраться до них. Вы также можете сделать снимки истории и отложить их на потом, чтобы создать более гибкую временную шкалу для изучения того, что вы сделали.
История — отличная и удобная функция, которая поможет вам выявить ошибки и проблемы, особенно если вы будете активно использовать ее во время работы.
Сохранение и экспорт (1:13:11)
Для работы в Photoshop вам понадобятся два файла:
- Редактируемый файл Photoshop (.PSD)
- Последний файл, который вы экспортируете и используете.
Почему? Редактируемые файлы Photoshop довольно большие и не очень удобны для использования на веб-сайтах, в социальных сетях или в печати.Но при этом все ваши слои и возможности редактирования остаются неизменными.
Поэтому всегда следует сохранять PSD-файл Photoshop для дальнейшего использования или редактирования. Просто перейдите в файл и нажмите «Сохранить» или «Сохранить как», чтобы сохранить PSD-файл Photoshop, который вы сможете редактировать позже.
Затем вам нужно будет экспортировать файл для практического использования. Это может быть простой JPG или PNG для использования в Интернете или PDF для печати. Существует огромное количество других форматов и опций для экспорта файлов для использования.Эти файлы не так легко редактировать, и в большинстве случаев они сглаживают изображение (удаляя слои), делая невозможным открытие резервной копии и реорганизацию (вот почему также хорошо сохранить PSD).
Вот некоторые из основных вариантов экспорта изображения:
- «Сохранить» или «Сохранить как» — выберите формат из раскрывающегося списка и сохраните копию таким образом.
- «Экспорт» -> «Быстрый экспорт как PNG» — Быстрое сохранение файла PNG, возможно, с прозрачным фоном
- «Экспорт» -> «Экспорт как» — Сохранить как JPG, PNG, GIF или SVG-файл с некоторыми основными параметрами.
- «Экспорт» -> «Сохранить для Интернета (устаревшая версия)» — рекомендуется для сжатия файлов для Интернета в форматах JPG, PNG, WBMP или Gif (полное описание см. В этом видео).
Вот что я рекомендую:
- Интернет / социальные сети — Используйте JPG для фотографий без прозрачного фона, PNG для прозрачного изображения (или если оно меньше, чем JPG).
- Печать — PDF-файл с настройками высокого качества и разрешением 300+ dpi или ppi.
Вышеупомянутое — это то, с чем придется работать большинству людей, но, как всегда, есть исключения. «Сохранить» / «Сохранить как» или «Экспорт» имеют более конкретные форматы, доступные, если они вам тоже нужны.
Теперь у вас есть основы для начинающих.
Я рекомендую немного поиграть с фотошопом.
Придумайте несколько проектов и не торопитесь, работая над ними. Также не забудьте заглянуть на нашу страницу ресурсов Photoshop, чтобы получить дополнительные уроки и информацию, которые вы можете использовать для дальнейшего расширения своих знаний по использованию Photoshop.
Если у вас нет копии Adobe Photoshop, вы можете подписаться на нее здесь.
В остальном, я надеюсь, вы нашли это полезным. Если у вас есть какие-либо вопросы о Photoshop, оставьте комментарий ниже, и я постараюсь помочь.
Удачного дня и спасибо, что заглянули!
Основы Adobe Photoshop: инструменты и навигация
Начало работы
Photoshop обычно выпускает новую версию каждый год. Однако все версии CC (2013-2018), C6 (2012), C5 (2010-2011) и C4 (2008-2009) имеют похожие интерфейсы, поэтому, если вы изучите какой-либо из них, вы, вероятно, сможете работать со всеми остальными. .
При открытии Photoshop вы попадаете на главный экран, известный как рабочее пространство . Он содержит несколько строк меню, панелей параметров, панели инструментов и дополнительных окон (палитр) с различными функциями и командами. На большей части экрана вы увидите изображение, над которым работаете. Photoshop позволяет изменять рабочее пространство и сохранять индивидуальную конфигурацию.
Чтобы открыть любой файл, вы можете просто перетащить его или открыть из меню «Файл», а затем нажать «Открыть» или «Создать», если вы хотите создать файл с нуля.По умолчанию файлы сохраняются как документы Photoshop (файлы .PSD). Однако вы можете сохранять в разных форматах, таких как JPG, TIFF или PNG.
Открыв файл, вы можете увеличивать и уменьшать масштаб с помощью колесика мыши и перемещаться по нему, щелкая и перетаскивая. Эти два инструмента также можно найти в нижней части панели инструментов.
слоев являются фундаментальными в Photoshop. Слои похожи на прозрачные листы, которые вы размещаете поверх основного изображения, и вы можете создавать различные объекты поверх каждого из них.Это позволяет вам редактировать один конкретный элемент, не влияя ни на что другое. Например, вы можете создавать разные тексты и цвета, не изменяя ни единого пикселя вашего базового изображения.
Слоями можно управлять из палитры в правом нижнем углу рабочего пространства. Когда вы вставляете изображение, оно будет заблокировано по умолчанию. Чтобы отредактировать его, вам нужно перейти на палитру и дважды щелкнуть слой, чтобы разблокировать его. Это может расстроить новых пользователей, потому что, если слой заблокирован, а вы не заметили, инструменты редактирования не будут работать с ним.Вы также можете заблокировать определенные слои, чтобы предотвратить случайное изменение объектов.
Мы можем получить доступ к рабочим инструментам с разных полос в рабочем пространстве. Строки меню включают «Файл», «Редактировать», «Изображение», «Справка» и другие. Они группируют несколько команд, таких как «сохранить как» или «отменить», и позволяют получить доступ к инструментам, не показанным на панели инструментов.
Панель инструментов группирует большинство общих функций в зависимости от их основного использования.
Инструменты выбора расположены в верхней части панели инструментов.Это:
- Move.
- Marquee: вы можете щелкнуть и перетащить, чтобы выбрать элементы внутри поля выбора. Существуют разные формы коробок.
- Лассо: позволяет выбирать элементы внутри многоугольника, щелкая по экрану.
- Быстрый выбор: выделяет области с похожими характеристиками при щелчке и перетаскивании на чертеже.
- Волшебная палочка: выбирает все пиксели с похожими характеристиками в области, по которой щелкнули мышью.
- Обрезать: Обрезка рисунка до выбранной формы.
- Пипетка: выбирает цвет, по которому вы щелкаете.
Инструменты ретуширования и рисования невероятно универсальны и позволяют изменять изображения.
- Кисти и карандаши: основные инструменты рисования.
- Лечебные инструменты: несколько специальных кистей для исправления деталей и недостатков, таких как прыщи или красные глаза.
- Инструменты клонирования штампа: копирует раздел и заменяет им другую область.
- Ластики: различные кисти для удаления частей изображения.
- Размытие, резкость и растушевка — это специальные кисти для смягчения или усиления частей изображения.
- Dodge, Burn и Sponge — это специальные кисти для затемнения, осветления или насыщения цветов.
Векторные инструменты:
- Перо с различными вариантами рисования векторов.
- Инструмент для создания текста.
- Селектор пути для выбора векторов.
- Инструмент рисования многоугольника.
Только эти собственные элементы являются векторными.
Каждый инструмент на панели инструментов открывает панель параметров с различными возможными настройками. Панель параметров по умолчанию расположена под строками меню.
Базовое редактирование
Изменение размера и разрешения — это простой, но полезный инструмент редактирования. Это можно сделать, выбрав «Размер изображения» в строке меню «Изображение». В появившемся диалоговом окне вы можете изменить количество пикселей, разрешение и соотношение сторон изображения.
Еще одна популярная модификация — регулировка яркости и контрастности.Это используется, например, если у вас очень темное изображение и вы хотите сделать его более четким. Для этого перейдите в строку меню «Изображение», затем «Настройки» и «Яркость и контраст».
Замена цветов изображения также является базовой и полезной модификацией для настройки изображений. Доступ к нему можно получить через строку меню «Изображение», затем «Настройки» и «Заменить цвет».
Теперь, когда вы знаете основные инструменты, вы можете поиграть с ними и поразить себя всеми возможностями.
Краткое содержание урока
Photoshop — это программа для редактирования графики, разработанная Adobe Systems.Он работает с растровыми изображениями или сетками, состоящими из множества пикселей. Главный экран — это рабочее пространство , которое содержит панель инструментов, строки меню, панели параметров и палитры.
Большинство основных инструментов находятся на панели инструментов , включая векторные инструменты, инструменты выделения, такие как выделение и волшебная палочка, а также инструменты рисования и ретуширования, такие как инструменты лечения, а также кисти для размытия и резкости. Каждый открывает панель опций с дополнительными возможностями.
К другим инструментам можно получить доступ из строк меню , включая такие функции, как изменение размера и разрешения, замена цвета и регулировка яркости.Photoshop использует слоев , что позволяет работать с каждым элементом отдельно.
Adobe представляет упрощенный Photoshop в Интернете
Adobe представляет Photoshop и Illustrator в Интернете, позволяя вносить изменения в документы, размещенные в облаке, без необходимости их загрузки и открытия приложения.
Это увлекательный шаг вперед для этих двух программ, но на данный момент он очень маленький: это не полнофункциональные версии Photoshop и Illustrator — или даже близко к ним.Вы можете перемещаться по слоям, оставлять аннотации и комментарии, а также вносить базовые изменения, используя такие инструменты, как ластик, точечная лечебная кисть и лассо для выделения. Но вам все равно придется открыть приложение для любых существенных изменений.
«Мы не добавляем все функции в первый же день, но мы действительно хотим разблокировать все те основные изменения, которые сейчас лучше всего делать в браузере с кем бы вы ни работали», — Скотт Бельски, главный директор по продукту Adobe, сказал в нашем подкасте Decoder . Бельски описывает веб-версию Photoshop как «легкий уровень редактирования», который работает с «настоящими файлами PSD».
Adobe Illustrator в Интернете. Изображение: AdobeЭти функции являются одной из главных тем сегодняшних анонсов Adobe: упрощение совместной работы людей с помощью сервисов Creative Cloud. Цель Photoshop и Illustrator в Интернете — упростить людям, с которыми вы делитесь файлами для просмотра (клиенту, редактору, другу), работу над настройками вместе с вами.Раньше они могли делать аннотации и комментарии к документу. Но теперь, если им дадут разрешение, они также смогут вмешаться и внести некоторые базовые изменения.
Adobe также добавляет панель в Photoshop для настольных ПК для просмотра комментариев, оставленных людьми. И он добавляет на свой веб-сайт новый центр, позволяющий командам организовывать ресурсы и создавать совместные доски настроений.
Вы должны быть подписчиком Creative Cloud, чтобы использовать Photoshop в Интернете, который будет доступен в виде бета-версии с сегодняшнего дня.Illustrator для Интернета запускается как бета-версия, доступная только по приглашениям, и регистрация начинается с сегодняшнего дня.
В Photoshop добавлено несколько других новых функций. Инструмент выбора объекта в приложении становится еще более мощным, показывая, что именно он может автоматически выделять, когда вы наводите курсор на объекты в своей сцене. Есть также новые нейронные фильтры: ландшафтный микшер позволяет вам ремикшировать вашу сцену с другим сеттингом или сезоном; а новые фильтры передачи цвета и гармонизации позволяют применить внешний вид одного изображения или слоя к другому.Adobe также заявляет, что улучшила прошлогодний фильтр Depth Blur (в основном версия портретных режимов Photoshop) для создания «более естественного размытого фона».
23 новых урока Photoshop для изучения творческих приемов | Учебники
Уроки Photoshop могут улучшить ваши навыки работы в New Photoshop CC. Изучите удивительных манипуляций с фотографиями с расширенными функциями Adobe Photoshop с помощью этих руководств Adobe Photoshop CC .Сегодня мы собрали самые подробные уроки Photoshop, чтобы узнать от базовых до продвинутых приемов и приемов, с этими двадцатью тремя полезными уроками, которые преподают отраслевые эксперты.
Вам также могут быть интересны следующие современные статьи по теме.
Неограниченные загрузки
Более 1500000+ шрифтов, мокапов, бесплатных материалов и материалов для дизайна
Создание потрясающих фотоэффектов с помощью Photoshop CC
Изучите творческое проектирование, обработку и ретуширование фотографий советов и приемов с потрясающими учебными пособиями по Photoshop, каждое учебное пособие по Photoshop полезно как для начинающих, так и для опытных пользователей.Все уроки созданы талантливыми графическими дизайнерами со всего мира. Взгляните на эти новые учебные пособия Photoshop CC и посмотрите, насколько эти учебные пособия могут помочь в знании этих методов.
Составной органический дым и текстуры в уроке Photoshop
В этом уроке Артурас Петкявичюс покажет вам быстрые и простые техники, начиная от инструмента Деформация и заканчивая обтравочными масками и корректирующими слоями для создания потрясающего финального изображения.
Ссылка на учебное пособие
Создание уникальных эффектов ржавчины и повреждений в Adobe Photoshop
В этом руководстве рассматривается один аспект этого более крупного проекта, а именно создание пользовательских эффектов ржавчины и повреждений.Потому что, когда вы топаете по городу в своем гигантском костюме робота, избивая огромных инопланетных существ. Вы можете рассчитывать на несколько ударов. Ваш комбинезон не будет безупречным!
Ссылка на учебное пособие
Преобразование мужского портрета в темного волшебника в уроке Photoshop
В этом уроке я покажу вам шаги, которые я предпринял, чтобы превратить мужской портрет в темного волшебника в Photoshop. Мы будем использовать некоторую текстуру голого металла и стандартные изображения огня, а также ряд методов настройки изображения, чтобы сформировать этот эффект.
Ссылка на учебное пособие
Учебное пособие по созданию абстрактных и фантастических фото
В этом уроке вы узнаете, как создавать абстрактные и фантастические фотоманипуляции с эффектами иммерсивности, трехмерности и излучения! Вы узнаете, как работать со смарт-фильтрами в Photoshop и использовать их, создавать собственные кисти из молнии, быстрые и простые приемы работы и многое другое! Затем дополните его темными или цветными эффектами, как хотите.
Ссылка на учебное пособие
Как создать эффект акварельной живописи в Photoshop
В этом уроке мы узнаем, как создать эффект акварельной живописи в Photoshop из любой фотографии с помощью пары фильтров и режимов наложения.С этим эффектом лучше всего работает изображение с сильным контрастом и насыщенными цветами. Кроме того, этот эффект удаляет мелкие детали изображения, поэтому убедитесь, что вы этого хотите, прежде чем применять этот эффект.
Ссылка на учебное пособие
Как создать эффект двойной экспозиции в Photoshop
Следуйте этому пошаговому руководству, чтобы самостоятельно создать эффект двойной экспозиции. Мы объединим две существующие фотографии вместе с помощью простых техник обрезки и маскирования.
Ссылка на учебное пособие
Узнайте, как применить 2 ретро-эффекта к вашим фотографиям
В этом уроке Photoshop я покажу вам, как создать два хороших ретро-эффекта, используя корректирующие слои, кисть и текстуру.
Ссылка на учебное пособие
Создайте этот символический готический композит в Photoshop
Из этого туториала Вы узнаете, как сделать готическую и символическую фотоманипуляцию. Я покажу вам основы Photoshop, такие как создание ночи или создание света и тени. Вы можете прочитать дополнительные советы по фотоманипуляциям и узнать, как сделать живую татуировку!
Ссылка на учебное пособие
Создание крутых неоновых эффектов в Photoshop CC
В этом уроке Тони Ариаван дает пошаговое руководство по созданию этого образа с использованием простых ресурсов и инструментов Photoshop.Он показывает, что вам не нужны особо продвинутые инструменты для создания высокотехнологичного внешнего вида: иногда более простые инструменты, применяемые с осторожностью и умением, могут иметь гораздо больший эффект.
Ссылка на учебное пособие
«Ленивый» способ рисовать пикселями в Adobe Photoshop
В этом уроке я покажу вам самый ленивый способ создать правдоподобный полупиксельный рисунок — возможно, не самый совершенный и четкий, но тот, который не ограничит вашу творческую свободу при тщательном построении.
Ссылка на учебное пособие
Как создать текстовый эффект дыма в Photoshop
В этом уроке мы узнаем, как создать текстовый эффект дыма в Photoshop всего за несколько простых шагов.Мы будем использовать инструмент Smudge Tool, чтобы текст выглядел как дым.
Ссылка на учебное пособие
Как создать реалистичный текстурированный мокап логотипа в Photoshop CC
В этом уроке я покажу вам несколько удобных приемов реалистичного создания макета логотипа на текстурированной поверхности. Мы будем использовать функции «Каналы» и «Карта смещения» в Photoshop, чтобы управлять плоскими цифровыми изображениями и плавно наносить их на шероховатую поверхность для максимального реализма.
Ссылка на учебное пособие
Изучите передовые методы создания коллажей в Photoshop
Конкретные техники, которые вы узнаете, будут заключаться в том, как указать источник света и применить реалистичное освещение и тени к объектам, а также как использовать тонкие эффекты, такие как обработка цвета, текстуры и корректирующие слои, чтобы придать определенное настроение окончательному изображению.
Ссылка на учебное пособие
Как создать пользовательский интерфейс пиксельной игры в Adobe Photoshop
Ссылка на учебное пособие
Как создать эффект движущегося фото на неподвижном изображении
В этом уроке мы узнаем, как создать эффект движущегося фото в неподвижном изображении, чтобы оно выглядело так, как будто объект на изображении движется. Эффект можно создать всего за 5 минут, если вы освоите используемые здесь инструменты.
Ссылка на учебное пособие
Учебное пособие по обработке фотографий «Red Dream»
В этом уроке я покажу вам, как создать красивую сцену поля, используя различные техники обработки фотографий.Вы будете работать со смешиванием, ретушью, настройкой цвета, созданием световых эффектов, работой с группами и многим другим.
Ссылка на учебное пособие
Создайте концепт-арт по борьбе с алкоголем с помощью Photoshop
В этом уроке я покажу вам, как создать антиалкогольный концепт-арт, используя ряд техник фотоманипуляции. Вы будете работать со смешиванием, маскированием, извлечением изображений, освещением, раскрашиванием и т. Д.
Ссылка на учебное пособие
Нарисуйте красивый портрет животного с помощью кистей в уроке Photoshop
Это произведение было создано для мероприятия Tiger Translate в Таиланде, выставки и концерта, организованных пивным брендом, чтобы продемонстрировать работы многообещающих музыкальных и визуальных художников.Работы Исэ были размещены на баннерах в зоне отдыха на мероприятии.
Ссылка на учебное пособие
Как создать фотоэффект обесцвечивания в стиле ретро в Photoshop CS6
В этом уроке я покажу вам, как создать фотоэффект обесцвечивания в стиле ретро в Photoshop CS6.
Ссылка на учебное пособие
Создайте плакат, вдохновленный фильмом — Наследие Борна
Создайте плакат с полосой-маской, как на плакате фильма «Наследие Борна» в Photoshop CS6.Это простое руководство, подходящее для новичков, покажет вам, как создать этот плакат, используя только методы неразрушающего редактирования.
Ссылка на учебное пособие
Создание модного цифрового коллажа в Adobe Photosop CS6
Из этого урока вы узнаете, как использовать различные инструменты в Adobe Photoshop CS6 для смешивания модной фотографии с абстрактными формами, а также как использовать корректирующие слои и маски для объединения цветовой палитры и композиции иллюстрации. Включен многослойный PSD-файл.- См. Больше на: http://designstacks.net/create-fashion-inspired-digital-collage-in-adobe-photosop-cs6#sthash.BNbauiDL.dpuf
Ссылка на учебное пособие
Как создать сюрреалистичную сцену с рыбой в пастельных тонах в Photoshop
В этом уроке я покажу вам, как создать фэнтезийную сцену с рыбой, используя различные техники обработки фотографий. Вы узнаете, как объединить разные стоковые изображения в единую сцену, используя смешивание, настройку цветов, маскирование и кисть. Вы также узнаете, как сосредоточиться на деталях, работать с освещением, управлять слоями и многое другое.
Ссылка на учебное пособие
51 Работа в Фотошопе | Indeed.com
Навыки редактирования фотографий и графического дизайна помогут вам в самых разных сферах деятельности. Узнав больше о вакансиях, которые соответствуют навыкам работы с программным обеспечением, таким как Adobe Photoshop, вы сможете сделать более осознанный выбор в отношении своей карьеры. В этой статье мы описываем Photoshop и перечисляем 51 работу, в которой вы можете использовать навыки Photoshop.
Что такое Adobe Photoshop?
Adobe Photoshop — это программа для редактирования фотографий, которая используется для создания графики и улучшения фотографий.Фотографы, графические дизайнеры и другие профессионалы могут использовать Photoshop для создания визуальных эффектов, соответствующих их предпочтениям или бренду. Пользователи также могут редактировать видео и создавать анимацию с помощью программного обеспечения, что делает Photoshop востребованным навыком для людей, делающих многие творческие карьеры.
Лучшие вакансии с Photoshop
Навыки с Photoshop могут сделать вас конкурентоспособным кандидатом на многие должности, в том числе:
Средняя зарплата по стране: 14,67 долларов в час
Основные обязанности: Учитель Photoshop занимается обучением студентов о принципах графического дизайна и программном обеспечении.Они могут планировать уроки, назначать классные работы и ставить оценки. Учителя могут использовать свои знания Photoshop для наставничества и поощрения учеников.
Связано: Узнайте о том, как стать учителем
Средняя зарплата по стране: 16,99 долларов в час
Основные обязанности: Художники-постановщики управляют командой сотрудников для создания графики для нескольких клиентов. Они могут использовать Photoshop для разработки печатной, цифровой и рекламной графики, такой как улучшенные или фантастически редактируемые изображения.Художник-постановщик наблюдает за несколькими кампаниями вместо того, чтобы сосредоточиться на деталях дизайна.
Средняя заработная плата по стране: 17,32 доллара в час
Основные обязанности: Фотограф снимает людей, места или товары с помощью такого оборудования, как камеры, объективы, штативы и фонари. Они могут использовать Photoshop для улучшения качества своих фотографий и добавления эффектов. Многие фотографы работают на фрилансе, поэтому помимо фотографии у них могут быть еще и маркетинговые и административные обязанности.
Средняя зарплата по стране: 2530 долларов в месяц
Основные обязанности: Фоторедактор руководит командой фотографов, которые делают фотографии в соответствии со стилем и предпочтениями публикации. Они также координируют с руководителями дизайнеров и арт-директорами вопросы планирования и стилизации фотографий. Фоторедакторы могут использовать программное обеспечение, такое как Photoshop, для создания желаемых эффектов на изображениях. Они также могут решить, какие изображения опубликовать, и помочь с размещением фотографий в публикации.
Средняя зарплата по стране: 3 079 долларов в месяц
Основные обязанности: Видеоредактор использует необработанные видеоматериалы, графику, аудио и звуковые эффекты для создания качественных видеороликов. Они могут использовать программное обеспечение для редактирования фотографий, такое как Photoshop, для создания графики и графических эффектов для использования в видео. Видеоредакторы также могут сотрудничать с другими для создания видео в желаемом клиентом стиле.
Средняя зарплата по стране: 3155 долларов в месяц
Основные обязанности: Художники-графики работают с клиентами над созданием цифрового искусства для печатных материалов и веб-сайтов.Они могут поддерживать связь с другими сотрудниками и клиентами, чтобы обсудить стиль, цвет и шрифт графики. Художник-график также может координировать создание своих дизайнов на таких предметах, как футболки.
Средняя зарплата по стране: 3 267 долларов в месяц
Основные обязанности: Веб-дизайнер планирует и создает веб-страницы, которые удовлетворяют потребности клиента, при этом соблюдая принципы дизайна. Они могут тестировать веб-сайты для клиентов, чтобы убедиться в их качестве. Веб-дизайнеры также могут писать и редактировать содержимое веб-страниц.Они могут использовать Photoshop для настройки изображений для веб-сайта среди других задач.
Связано: Узнайте, как стать веб-дизайнером
Средняя зарплата по стране: 3340 долларов в месяц
Основные обязанности: Графические дизайнеры работают с клиентами для создания логотипов и графики, которые соответствуют предпочтениям клиента в визуальном стиле . Они используют программное обеспечение, такое как Photoshop, чтобы помочь им в создании графики и редактировании фотографий. Графический дизайнер также может работать с клиентами для разработки визуальных стилей в таких элементах, как шрифты, цвета и фотографии.
Связано: Узнайте, как стать графическим дизайнером
Средняя зарплата по стране: 3532 доллара в месяц
Основные обязанности: Веб-мастер поддерживает веб-сайты, оборудование и программное обеспечение для клиентов. Они могут использовать Photoshop, чтобы помогать создавать веб-сайты и редактировать их в соответствии с потребностями своих клиентов. Веб-мастера также могут использовать кодирование, создавать программы и настраивать веб-службы. Они также могут использовать языки сценариев, такие как Javascript, для создания и обновления веб-сайтов.
Средняя заработная плата по стране: 41 475 долларов в год
Основные обязанности: Помощник редактора поддерживает редакционную деятельность компании. Они могут писать и редактировать копию. Они также могут использовать программное обеспечение, такое как Photoshop, для создания рекламной графики для компании. Помощники редактора могут работать в различных отраслях, включая издательское дело и журналистику.
11. Координатор по маркетингуСредняя заработная плата по стране: 45 176 долларов в год
Основные обязанности: Координаторы по маркетингу разрабатывают, внедряют и управляют маркетинговыми кампаниями для увеличения продаж компании или клиента.Они могут использовать Photoshop для создания привлекательной графики для социальных сетей и электронных писем. Они также управляют маркетинговой командой и анализируют результаты маркетинговой кампании.
Подробнее: Узнайте о том, как стать координатором по маркетингу
12. Специалист по связям с общественностьюСредняя зарплата по стране: 49 668 долларов в год
Основные обязанности: Специалист по связям с общественностью продвигает общественное мнение компании через сообщения в социальных сетях и пресс-релизы.Специалист по связям с общественностью может использовать Photoshop для создания графики для печатных материалов компании, маркетинга и социальных сетей. Они также могут планировать и реализовывать кампании, чтобы помочь компании создать желаемую репутацию.
Средняя зарплата по стране: 4 378 долларов в месяц
Основные обязанности: Дизайнеры мультимедиа работают с клиентами, чтобы визуально передавать информацию в графике и анимации. Они могут создавать небольшие примеры своей работы, называемые макетами, чтобы клиенты могли просматривать их и оставлять отзывы.Дизайнер мультимедиа может использовать программное обеспечение, такое как Photoshop, для создания изображений и анимации.
14. Стратег по социальным сетямСредняя зарплата по стране: 56 394 долларов в год
Основные обязанности: Стратеги в социальных сетях планируют и проводят кампании в социальных сетях для компании или клиента. Они могут использовать программное обеспечение для графического дизайна, такое как Photoshop, для создания изображений для публикации в социальных сетях. Работа специалиста по социальным сетям может поддержать усилия по цифровому маркетингу и поисковой оптимизации.
Подробнее: Узнайте, как стать менеджером в социальных сетях
Средняя зарплата по стране: 69 338 долларов в год
Основные обязанности: Дизайнер создает визуально привлекательные продукты, используя сочетание типографики, иллюстраций, макетов и фотографии для передачи информации. Они могут использовать программное обеспечение, такое как Photoshop, для создания концептуальных и окончательных дизайнов для своих клиентов. Дизайнеры также могут помочь в разработке рекламных кампаний и кампаний по связям с общественностью.
Средняя зарплата по стране: 75 616 долларов в год
Основные обязанности: Арт-директор курирует визуальные элементы рекламной кампании или публикации. Они могут использовать программное обеспечение для редактирования фотографий, такое как Photoshop, для создания концептуальной графики в процессе разработки. Арт-директора также могут управлять командой дизайнеров, которые создают графику. Арт-директор может выбрать лучшие фотографии и графику для публикации или рекламной кампании.
Связано: Узнайте, как стать арт-директором
Средняя зарплата по стране: 76 883 доллара в год
Основные обязанности: Веб-разработчики создают веб-сайты и приложения для использования на настольных компьютерах, мобильных устройствах и планшетах.Они могут использовать языки программирования, такие как HTML, CSS, Javascript и другие языки программирования, чтобы помочь им в создании веб-сайтов. Веб-разработчик может использовать программное обеспечение, такое как Photoshop, для создания графики для приложений. Веб-разработчики также выполняют текущее обслуживание и устранение неполадок веб-сайтов.
Связано: Узнайте о том, как стать веб-разработчиком
18. Дизайнер пользовательского интерфейсаСредняя зарплата по стране: 85 876 долларов в год
Основные обязанности: Дизайнер пользовательского интерфейса ориентируется на пользователя как на они создают и тестируют веб-сайты для использования на разных устройствах.Они могут работать с дизайнерами пользовательского интерфейса для создания интуитивно понятных и привлекательных для пользователей интерфейсов. Дизайнер пользовательского интерфейса может использовать такое программное обеспечение, как Photoshop, для создания и редактирования визуальных элементов, анимации и видео для веб-сайтов.
Средняя зарплата по стране: 92 760 долларов в год
Основные обязанности: Цифровые дизайнеры планируют и разрабатывают графику для цифровых и печатных средств массовой информации, таких как электронные письма, реклама, анимация, видеоигры и мобильные приложения.Цифровой дизайнер может использовать Photoshop для концептуализации и создания визуальных эффектов для своих клиентов. Они также могут помочь в создании веб-сайтов, требующих таких навыков, как HTML, CSS и Javascript.
Средняя зарплата по стране: 100 681 доллар в год
Основные обязанности: Креативный директор управляет творческими процессами рекламных кампаний компании или клиента. Они могут использовать программное обеспечение, такое как Photoshop, для концептуализации дизайна перед началом производства. Креативные директора также могут использовать свой творческий опыт для обучения и развития команды сотрудников.
Связано: Узнайте, как стать креативным директором
21. Дизайнер пользовательского интерфейсаСредняя зарплата по стране: 102 112 долларов в год
Основные обязанности: Дизайнер пользовательского интерфейса тесно сотрудничает с пользователем дизайнер интерфейсов для исследования, тестирования и создания интуитивно понятных для пользователей веб-сайтов. Они могут использовать Photoshop для создания визуальных эффектов, которые помогают привлекать пользователей к веб-сайтам, мобильным приложениям и программному обеспечению. Дизайнеры пользовательского интерфейса также могут работать с клиентами, чтобы найти дизайн и интерфейсы в соответствии с их предпочтениями.
Связано: Узнайте о том, как стать дизайнером пользовательского опыта
Средняя зарплата по стране: 108 849 долларов в год
Основные обязанности: Front-end разработчики работают над созданием веб-сайтов, учитывая дизайн, удобство использования, мобильную оптимизацию и структура сайта. Они могут использовать программное обеспечение, такое как Photoshop, для создания графики и макетов для своих веб-сайтов. Интерфейсный разработчик должен хорошо разбираться в поисковой оптимизации, HTML, CSS, Javascript и jQuery и использовать языки программирования, такие как Java или Python.
Связано: Узнайте, как стать Front End разработчиком
Средняя зарплата по стране: 132 311 долларов в год
Основные обязанности: Директор по дизайну наблюдает за процессом проектирования для клиента или компании, используя свой опыт для принятия решений по элементам дизайна для публикации или клиента. Директора по дизайну могут использовать Photoshop для визуализации своих дизайнерских идей, создания макетов или досок для визуализации и создания графики. Они также могут управлять командой дизайнеров и сотрудничать с отделами маркетинга и продаж внутри компании.
Другие задания Photoshop, которые следует рассмотреть
Вот еще 28 заданий с компонентом Photoshop, которые вы можете проверить:
Карьеры, использующие Photoshop | Работа
Барбара Рубен Обновлено 30 июня 2018 г.
Хотите скрасить улыбку на фотографии или стереть надоедливое детское фото, которое бомбит ваше селфи? Программа Adobe Photoshop способна превратить обычные картинки в шедевры. А знание всех его аспектов может помочь вам найти работу во многих областях, от фотографии до графического дизайна.Вот некоторые из наиболее распространенных профессий, требующих глубокого знания Photoshop.
Фотография
Photoshop значительно расширил творческий диапазон профессиональных фотографов, снимают ли они свадьбу или преследуют дикую природу, чтобы сделать идеальный снимок. Photoshop может помочь фотографам исправить плохое освещение, удалить тени, улучшить цвет и кадрировать снимок, чтобы сосредоточиться на одном аспекте фотографии.
Фотографы также могут добавлять элементы к своим фотографиям с помощью Photoshop.Кто-то пропустил штатное фото? Фотограф, обладающий навыками Photoshop, может сфотографировать пропавшего человека и легко интегрировать его в фотографию.
Графический дизайн
Графические дизайнеры создают визуальные продукты для печати и цифровых технологий в различных областях, от газет до связей с общественностью. Они могут создавать книги, журналы, листовки или плакаты. Использование Photoshop расширяет возможности дизайнера для использования фотографий в своей работе и делает их более привлекательными.Графические дизайнеры могут использовать функцию слоев Photoshop для добавления или удаления элементов из фотографии. Photoshop также позволяет дизайнерам включать текст в фотографию.
Графическому дизайнеру может быть поручено разработать логотип компании и включить его в фотографию с помощью Photoshop. Или фотография может не соответствовать размеру доступного места в публикации. Дизайнер может скопировать часть фона с фотографии и добавить ее в дополнительное пространство, чтобы сделать фотографию достаточно большой.
Веб-дизайн
Хотя работа графических дизайнеров может быть в сети, веб-дизайнеры создают веб-сайт, на котором эта работа появляется. Потому что Photoshop может гораздо больше, чем просто манипулировать фотографиями; программа может упростить веб-дизайн. Веб-дизайнеры могут использовать сетки Photoshop, чтобы разметить основы страницы, и использовать предварительно заданные параметры документа, чтобы упростить процесс создания страниц.
Реклама
Дизайнеры используют Photoshop для создания рекламных кампаний, которые помогают брендировать продукт.Photoshop может помочь создать сплоченную кампанию по продаже продукта на нескольких платформах, используя свои инструменты для создания логотипов и значков, которые могут появляться в печатной рекламе в журналах, на упаковке продукта и во всплывающей рекламе на веб-сайтах.
Photoshop позволяет дизайнерам рекламы поднять свой творческий потенциал на новый уровень. В одной рекламе, созданной с помощью Photoshop, спортивная обувь Adidas спускается с неба в виде молнии, а цвета и изображения взрываются от обуви. В рекламе Dell изображено множество спортсменов, вырывающихся из ноутбука.
Редактирование видео
Photoshop применим не только к неподвижным фотографиям и рисункам. Программа также может использоваться для редактирования видео, от обрезки клипов до добавления переходов, таких как постепенное появление и исчезновение. Видеоредакторы, которые занимаются производством рекламы и обучающими онлайн-курсами, также могут добавлять музыку и текст к видео.
Преподавание
При выполнении всех заданий, в которых используется Photoshop, учащиеся и будущие сотрудники должны учиться у экспертов основам использования программы.Некоторые могут преподавать определенный класс Photoshop в средней школе или колледже, или более общие классы цифрового искусства или фотографии, которые включают Photoshop как часть более широкого курса. Другие могут преподавать Photoshop в рамках программы непрерывного образования в классе или онлайн.
Знакомство с панелью истории — Академия ретуширования
Панель историиПанель истории — это инструмент, который создает хронологический вид сверху вниз всего, что вы делаете во время рабочего сеанса в Photoshop.Чтобы получить доступ к панели истории, выберите Window> History, или щелкните вкладку History Panel , если она уже активирована в вашем рабочем пространстве (выделено на избранном изображении выше).
История состоянийКаждое ваше движение, от мазков кисти до выделения, записывается и называется Состояние истории или Состояние для краткости , , и каждое состояние отображается на панели. Мы можем использовать этот список Исторических состояний для, как я люблю говорить, «путешествия во времени» без необходимости использования конденсатора магнитного потока.
Когда мы сердито спамим наш crtl + Z (Windows) или ⌘ + Z (Mac) после того, как мы допустили ужасную ошибку, мы фактически возвращаемся от штата к штату к тому времени, когда мы были счастливы с нашей работой, и из этого предыдущего состояния мы можем начать все сначала. Более продуманный, робкий и альтернативный подход — щелкнуть конкретное состояние в самом списке панели истории и продолжить оттуда. Однако давайте посмотрим правде в глаза, мы все любим спамить наши ярлыки « ctrl + Z », и это неплохо!
СВЯЗАННЫЙ: Как установить предпочтения и использование памяти для максимальной производительности
По умолчанию последняя версия Photoshop CC2015.5 отслеживает 50 состояний истории. Однако это число может быть изменено в Performance Preferences с минимального 1 до максимального 1000. Хотя может показаться логичным увеличить количество состояний для более безопасного рабочего процесса, важно отметить, что больше History Состояние означает, что требуется больше RAM и Scratch Disks места. Это может сильно повлиять на общую производительность Photoshop. Подробнее об оптимизации параметров производительности здесь.
СнимкиPhotoshop забудет все состояния, кроме предопределенного числа, установленного в настройках . Поэтому, если вы хотите сохранить определенное состояние перед его потерей, вы можете сделать снимок . Количество снимков, которые вы можете сделать, не ограничено, и их можно использовать по-разному.
Выше мы видим снимки с несколькими версиями исходного изображения. Мы можем пролистывать каждую версию, работая над ними индивидуально, не теряя прогресса и не влияя на другие.
Пример : Допустим, мы довольны своим изображением, но все же хотим опробовать новую технику цветокоррекции. Чтобы не потерять прогресс, мы можем сделать снимок, сохранив текущее состояние как есть. Теперь, когда у нас есть снимок, мы можем продолжить работу над изображением, не опасаясь потерять предыдущее состояние, которым мы были довольны. Если нам нравятся новые изменения, мы можем просто продолжить работу с новым снимком и удалить предыдущий, или мы можем создать новый документ из снимка.
Чтобы создать снимок, просто выберите состояние и щелкните значок снимка в правом нижнем углу панели истории, или щелкните правой кнопкой мыши выбранное состояние и нажмите «Новый снимок…».
Меню, вызываемое правой кнопкой мыши (в центре) и значки (внизу) панели истории.
Историческая кистьКисть истории используется для рисования в предыдущих состояниях истории. Мы можем установить, из какого состояния мы хотим брать образец кисти, установив флажок рядом с предыдущим состоянием, к которому мы хотели бы вернуться.Мы также можем использовать это со снимками.
С предыдущим состоянием истории, выбранным на панели истории, я смог отменить розовые мазки кисти, закрасив их с помощью кисти истории.
Неразрушающее ретушированиеБольшинство ретушеров очень мало полагаются на панель истории или снимки. Вместо этого мы предпочитаем использовать Layer Masks — они позволяют нам исправить ошибку, никогда не касаясь исходного слоя изображения. Это то, что мы называем неразрушающим ретушированием .Мы никогда не изменяем и не уничтожаем исходные пиксели нашего изображения, что очень важно, если мы хотим получить наилучшие возможные конечные результаты.

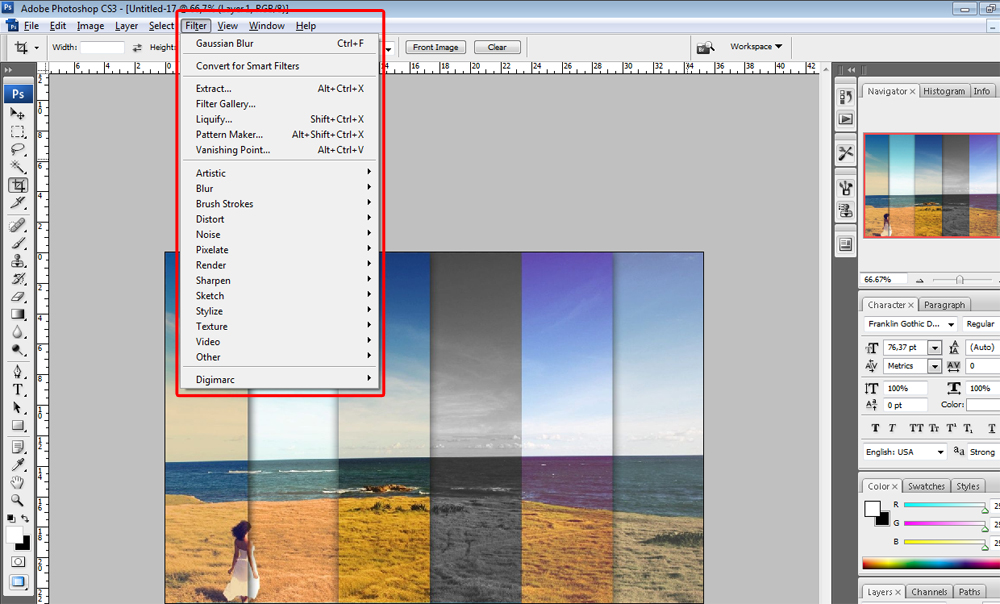
 Автор решения рекомендует удалять все что связанно с прокси и все параметры значение которых установлено не по умолчанию. Но в интернете есть информация, что в этой ветке реестра можно удалить все записи.
Автор решения рекомендует удалять все что связанно с прокси и все параметры значение которых установлено не по умолчанию. Но в интернете есть информация, что в этой ветке реестра можно удалить все записи.