от простого к сложному. Часть 101. Как сделать изображение динамичным
6 — 2006Марго Григорян
В последней версии Adobe Photoshop CS2 появилось несколько новых фильтров Blur. В этом уроке мы уделим им самое пристальное внимание, создав с их помощью динамичную иллюстрацию-коллаж.
1 Чтобы получить более динамичный фон, мы будем использовать два изображения. Поскольку тема нашей иллюстрации — люди в движении, то фотографии секундомера и циферблата часов будут очень кстати.
2 Фотография секундомера уже в достаточной степени размыта, поэтому ее мы трогать не будем. К изображению циферблата применим фильтр Box Blur с радиусом в 5 пикселов.
3 Выделяем целиком изображение циферблата, копируем и помещаем поверх изображения секундомера.
4 Фотографию циферблата теперь можно закрыть. В панели управления Layers изменяем режим наложения слоя на Screen и снижаем непрозрачность (Opacity) до 50%.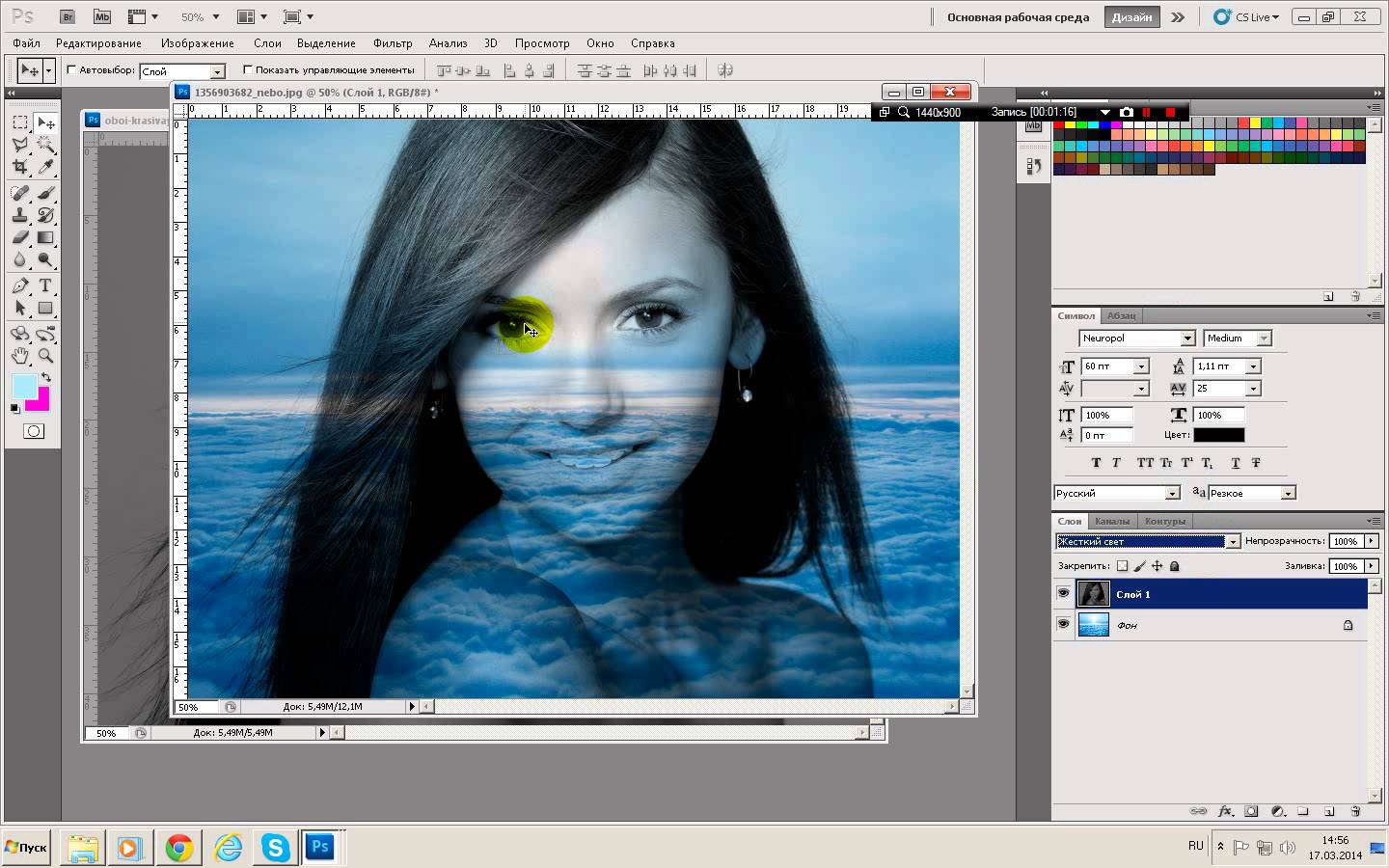
5 Инструментом Move Tool передвигаем слой с циферблатом по своему усмотрению и кадрируем изображение инструментом Crop Tool, избавившись от ненужных пустых участков.
6 Объединяем оба слоя (меню Layer > Flatten Image). Поскольку режим наложения Screen создает необычные цветовые сочетания, может понадобиться их корректировка после объединения слоев. Для этого открываем диалоговое окно Selective Color (меню Image > Adjustments > Selective Color) и настраиваем цвета по своему усмотрению.
7 Итак, фон готов. Теперь открываем изображения людей, которые собираемся использовать для создания иллюстрации. Идеально, если фотографии сделаны на контрастном фоне — так будет легче отделить от него фигуры людей. Можно использовать как цветные, так и черно-белые фотографии.
8 С помощью инструмента Magnetic Lasso Tool отделяем фигуры людей от фона.
9 Необходимо сделать контуры выделения более мягкими. Для этого для начала входим в режим быстрой маски, нажав клавишу Q.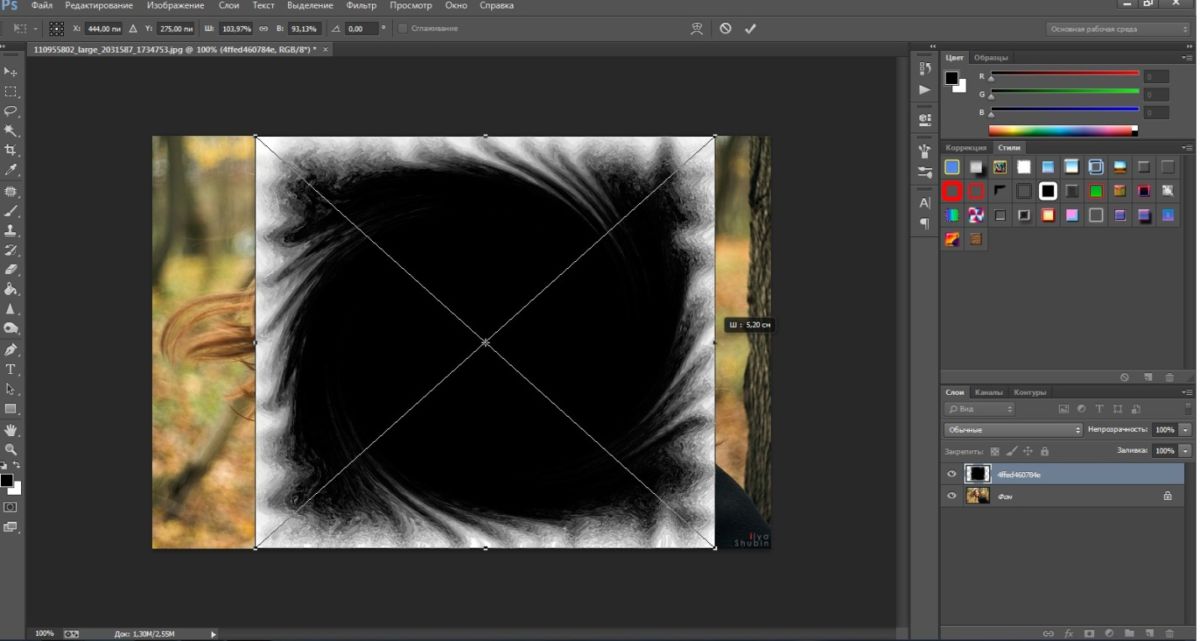
10 Применяем к изображению фильтр Gaussian Blur с радиусом размытия в 3-5 пикселов.
11 Копируем выделенную фигуру и помещаем ее в новый слой нашего основного изображения.
12 Пока что можно не беспокоиться о масштабе и расположении фигур относительно фона — этим мы займемся после того, как все фигуры людей будут перенесены в основное изображение. Для каждой фотографии с фигурой повторяем действия, описанные выше.
13 Теперь начинаем постепенно располагать фигуры по своему усмотрению. Для этого, выбрав в панели управления Layers слой, передвигаем фигуру на нужное место инструментом Move Tool.
14 Наметив предварительную композицию иллюстрации, займемся перемещением слоев, чтобы фигуры нужным образом перекрывали одна другую. В панели управления Layers просто меняем порядок слоев по своему усмотрению.
15 Теперь самое время заняться масштабом. Фигуры переднего плана необходимо оставить крупными, а более дальние сделать помельче.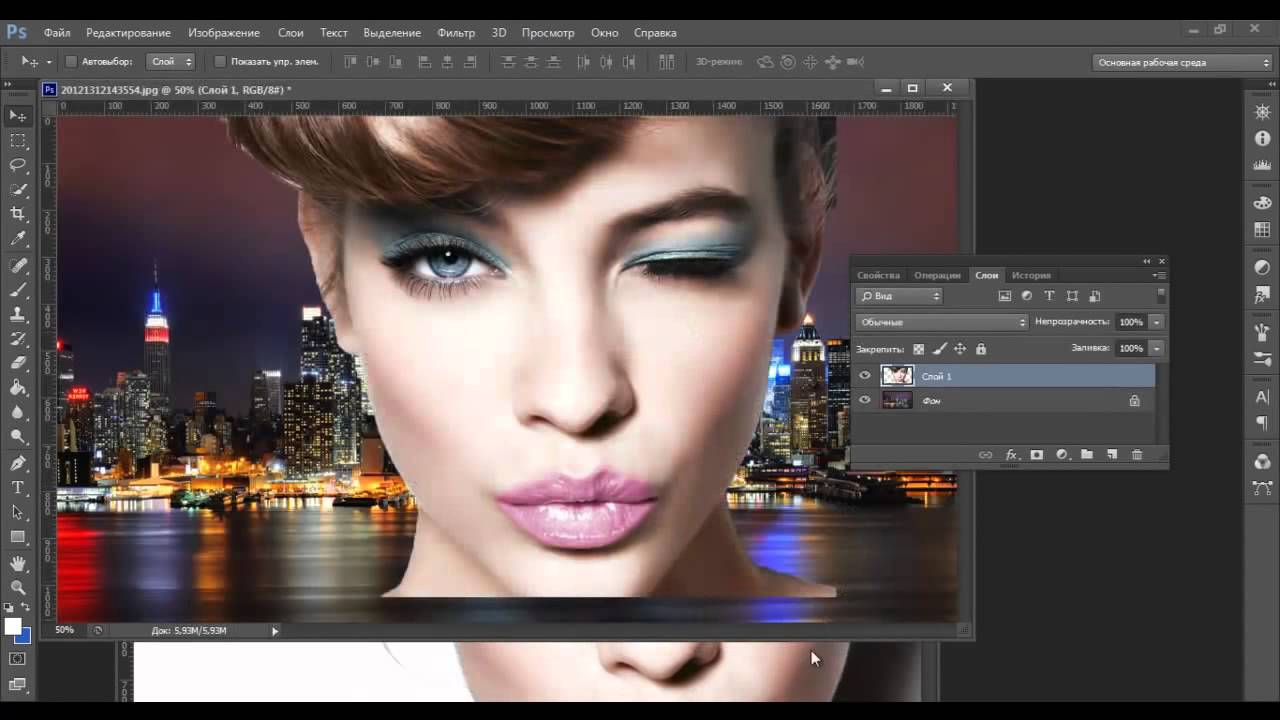 Для этого выбираем необходимый слой, вызываем опцию Fee Transform (Ctrl+T или меню Edit > Free Transform). Затем в строке параметров инструмента вверху экрана нажимаем пиктограмму Maintain aspect ratio и там же изменяем масштаб фигуры в процентах.
Для этого выбираем необходимый слой, вызываем опцию Fee Transform (Ctrl+T или меню Edit > Free Transform). Затем в строке параметров инструмента вверху экрана нажимаем пиктограмму Maintain aspect ratio и там же изменяем масштаб фигуры в процентах.
16 Таким же образом изменяем масштаб остальных фигур, где это необходимо.
17 Наконец, можно приступить к фильтрам Blur. Сначала — фигуры переднего плана. Дублируем слой с фигурой, а к оригинальному слою применяем фильтр Motion Blur, установив параметры размытия по своему усмотрению.
18 Теперь большой мягкой кистью стираем границы верхнего слоя по направлению движения размытия. В результате черты лица останутся четкими, но появится динамика. Режим наложения слоя меняем на Multiply.
19 Проделываем то же самое с несколькими другими (но не всеми!) фигурами, варьируя параметры размытия.
20 Теперь подобным же образом дублируем слои, а после размытия стирая границы верхнего слоя применяем фильтр Radial Blur к нескольким другим фигурам.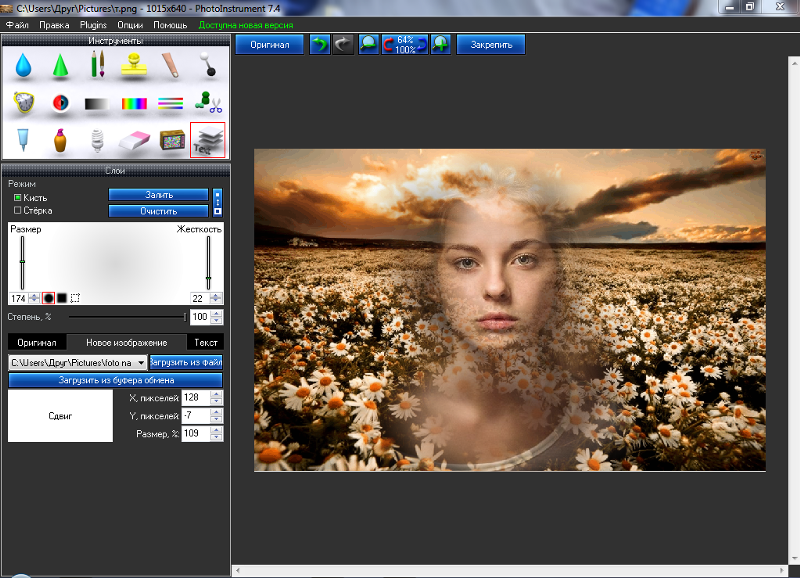
21 К одной из фигур заднего плана применяем фильтр Box Blur, предварительно продублировав слой. Как и прежде, стираем границы верхнего, четкого слоя.
22 Сохранив последовательность действий, применяем к другой фигуре заднего плана фильтр Surface Blur, а затем стираем границы верхнего слоя.
23 Ну и, наконец, последняя, самая дальняя фигура. К ней применяем фильтр Gaussian Blur, также продублировав слой и стерев границы.
24 Последние штрихи: когда эффекты применены ко всем слоям, можно слегка подправить композицию там, где это необходимо. Инструментом Move Tool передвигаем фигуры и фон до тех пор, пока не получим нужный результат.
25 Можно изменить режим наложения некоторых слоев на Multiply, Overlay или Screen — это придаст изображению глубину.
26 Одну из дальних фигур переводим в черно-белый режим (меню Image > Adjustments > Desaturate), предварительно объединив оба слоя (Ctrl+E).
27 В завершение в панели управления Layers объединяем все слои командой Flatten Image.
КомпьюАрт 6’2006
3 способа смешать два изображения вместе в фотошопе
В этом уроке я покажу вам три простых способа смешать два изображения в Photoshop! Мы начнем с самого простого способа наложения изображений, используя опцию «Непрозрачность» на панели «Слои». Затем мы рассмотрим, как получить более интересные и креативные результаты, используя режимы наложения слоев в Photoshop. И, наконец, мы узнаем, как плавно смешать два изображения, используя маску слоя. Я также включу краткий совет в каждый из трех разделов, чтобы ускорить рабочий процесс и получить наилучшие результаты. Я буду использовать
Значение непрозрачности
Параметр « Непрозрачность» находится в правом верхнем углу панели «Слои».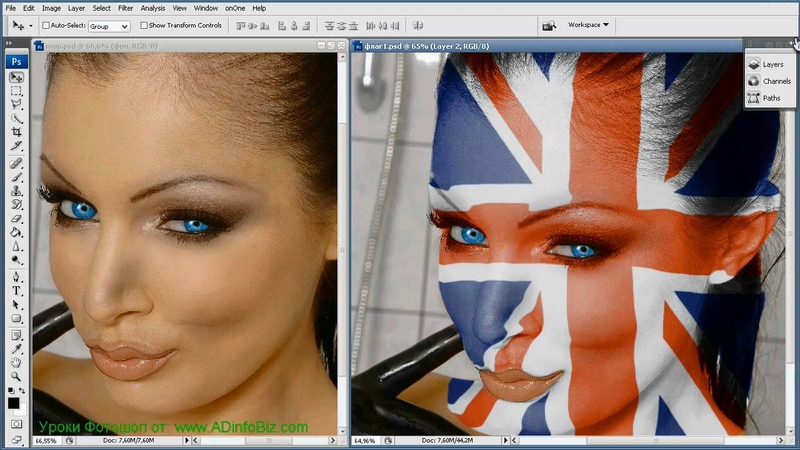
Параметр «Непрозрачность» по умолчанию равен 100%.
Значение «Непрозрачность» контролирует уровень прозрачности слоя. Просто понижая значение, мы делаем слой более прозрачным, позволяя просвечивать часть изображения под ним. Чем больше мы уменьшаем непрозрачность, тем больше верхнее изображение будет переходить в нижнее. Я уменьшу непрозрачность со 100% до 75%:
Понижение непрозрачности верхнего слоя до 75%.
Это означает, что теперь мы смешиваем 75% изображения в верхнем слое с 25% изображения в нижнем слое. И здесь мы видим, что женщина начинает сливаться с пляжной фотографией:
Результат с непрозрачностью верхнего слоя уменьшен до 75%.
Если бы я хотел еще больше отодвинуть ее на задний план, я мог бы просто еще больше снизить значение непрозрачности. Я уменьшу это до 30%:
Установка значения непрозрачности до 30 процентов.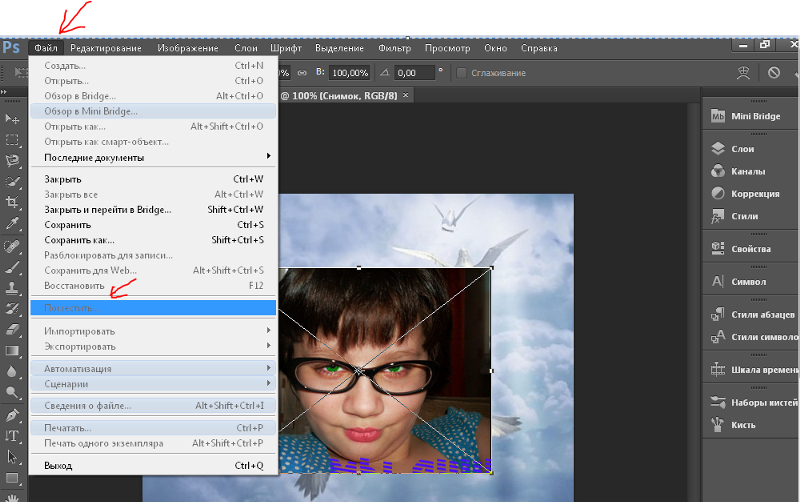
При непрозрачности 30% мы видим только 30% верхнего изображения и 70% нижнего изображения, создавая хороший эффект смешивания. Вы захотите отрегулировать значение непрозрачности, необходимое для ваших изображений:
Результат с непрозрачностью верхнего слоя на 30%.
Совет: установка значения непрозрачности с клавиатуры
Вот быстрый совет, чтобы ускорить ваш рабочий процесс. Вы можете изменить значение непрозрачности слоя непосредственно с клавиатуры. Нажмите 1 для 10%, 2 для 20%, 3 для 30% и так далее. Быстро нажмите две цифры, одну за другой, чтобы получить более конкретные значения (например, 2, а затем 5 для 25%). Вы также можете нажать 0 для 100% непрозрачности или быстро нажать 0 дважды для 0%.
Способ 2: режимы смешивания слоев
Второй способ, которым мы рассмотрим смешивание двух изображений, — использование режимов наложения слоев в Photoshop . Режимы наложения отлично подходят для смешивания любых двух изображений, но особенно полезны для наложения текстуры на фотографию.
Первое изображение. Фото предоставлено: Adobe Stock.
Я смешаю портрет с этим изображением текстуры :
Второе изображение. Фото предоставлено: Adobe Stock.
Опять же, если мы посмотрим на панель «Слои», мы увидим каждое изображение на отдельном слое. Портрет находится на фоновом слое, а текстура на слое над ним:
Панель «Слои» снова показывает каждое изображение на отдельном слое.
Опция смешанного режима
Опция смешивания.
Нажмите на слово «Normal», чтобы открыть меню с большим количеством различных режимов смешивания на выбор. Мы не будем здесь подробно останавливаться на них, но я подробно расскажу о наиболее важных из них в моем уроке « Основные режимы наложения». Тремя наиболее популярными и полезными режимами наложения, которые вы хотите попробовать, являются « Умножение» , « Экран» и « Наложение» . Режим Multiply blend создает эффект затемнения, Screen создает эффект осветления, а Overlay смешивает два слоя для увеличения общей контрастности:
Мы не будем здесь подробно останавливаться на них, но я подробно расскажу о наиболее важных из них в моем уроке « Основные режимы наложения». Тремя наиболее популярными и полезными режимами наложения, которые вы хотите попробовать, являются « Умножение» , « Экран» и « Наложение» . Режим Multiply blend создает эффект затемнения, Screen создает эффект осветления, а Overlay смешивает два слоя для увеличения общей контрастности:
Результат с режимом наложения, установленным на Multiply (слева), Screen (в центре) и Overlay (справа).
Результаты, которые вы получите в различных режимах наложения, будут полностью зависеть от ваших изображений. В моем случае я получаю лучший результат, используя режим наложения Soft Light :
Изменение режима наложения на Soft Light.
Как и в режиме наложения Overlay, Soft Light смешивает два изображения таким образом, что повышает общую контрастность. Разница в том, что Soft Light производит более тонкий и естественный эффект:
Разница в том, что Soft Light производит более тонкий и естественный эффект:
Результат с режимом наложения текстурного слоя установлен на Soft Light.
Еще один режим наложения, который действительно хорошо работает с этими двумя изображениями, — это разделение :
Изменение режима наложения на Разделить.
Разделить — это один из менее известных и редко используемых режимов наложения в Photoshop. Но с этими двумя изображениями эффект на самом деле выглядит довольно круто:
Эффект смешивания с установленным слоем текстуры.
Сочетание режимов наложения с непрозрачностью слоя
После того, как вы выбрали режим наложения, вы можете точно настроить результат, отрегулировав непрозрачность слоя, как мы видели ранее. Я оставлю режим наложения текстурного слоя установленным на Divide и уменьшу непрозрачность со 100% до 50%:
Оставьте режим смешивания установленным на Разделить и уменьшите непрозрачность до 50%.
И вот результат:
Комбинирование режима наложения с более низкой непрозрачностью дает менее интенсивный эффект.
Совет: как переключаться между режимами наложения с клавиатуры
Вот еще один быстрый совет, который поможет ускорить рабочий процесс и упростить работу с режимами наложения. Вы можете переключаться между различными режимами наложения Photoshop прямо с клавиатуры. Нажмите букву V, чтобы быстро выбрать инструмент Move . Затем нажмите и удерживайте клавишу Shift и используйте клавиши « плюс» ( + ) и « минус» ( — ) для перемещения вверх или вниз по списку. Это позволяет вам быстро опробовать различные режимы наложения, чтобы найти тот, который работает лучше всего.
Способ 3: использование маски слоя
Третий способ, которым мы рассмотрим смешивание двух изображений в Photoshop, и, безусловно, самый популярный способ, это использование маски слоя .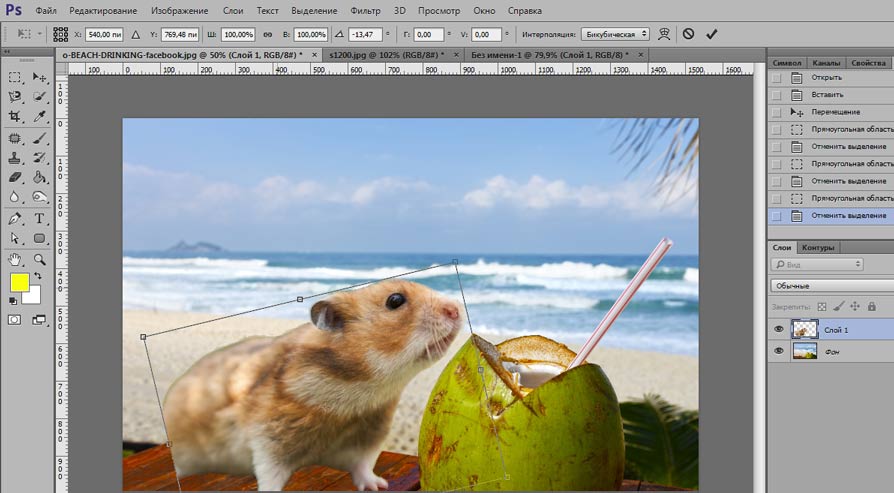 В отличие от параметра непрозрачности слоя или режимов наложения, которые смешивают целые изображения в целом, маски слоев позволяют нам точно определять, где два изображения смешиваются вместе. С помощью масок слоев мы можем многое сделать, больше, чем мы могли бы охватить в одном уроке. Итак, здесь мы просто изучим основы.
В отличие от параметра непрозрачности слоя или режимов наложения, которые смешивают целые изображения в целом, маски слоев позволяют нам точно определять, где два изображения смешиваются вместе. С помощью масок слоев мы можем многое сделать, больше, чем мы могли бы охватить в одном уроке. Итак, здесь мы просто изучим основы.
Вот первое изображение, которое я буду использовать:
Первое изображение. Фото предоставлено: Adobe Stock.
И вот второе изображение :
Второе изображение. Фото предоставлено: Adobe Stock.
Снова глядя на панель «Слои», мы видим каждую фотографию на отдельном слое. Фотография одуванчика находится на фоновом слое, а девушка на «Слой 1» над ним:
Каждая фотография находится на отдельном слое.
Добавление маски слоя
Чтобы добавить маску слоя, сначала убедитесь, что выбран верхний слой. Затем щелкните значок « Добавить маску слоя» в нижней части панели «Слои»:
Нажав значок Добавить маску слоя.
Слой маска миниатюры появляются рядом с предварительным просмотром миниатюры слоя:
Новый эскиз маски слоя.
Как работает маска слоя
Маски слоя управляют прозрачностью слоя, как мы видели в опции «Непрозрачность» на панели «Слои». Но хотя параметр «Непрозрачность» влияет на прозрачность всего слоя в целом, маска слоя позволяет добавлять разные уровни прозрачности к разным частям слоя. Другими словами, мы можем использовать маску слоя, чтобы показать некоторые области, скрывая другие, делая маски слоев идеальными для смешивания изображений.
Они работают с использованием черного и белого. Любая часть слоя, где маска слоя заполнена белым, остается видимой. И любая часть слоя, где маска заполнена черным, скрыта. Давайте посмотрим, как мы можем быстро смешать наши два изображения, рисуя черно-белый градиент на маске слоя.
Выбор инструмента Градиент
Выберите инструмент «Градиент» на панели инструментов:
Выбор инструмента Градиент.
Выбор черного, белого градиента
Выбрав инструмент «Градиент», перейдите на панель параметров и нажмите стрелку вниз рядом с образцом градиента:
Нажав на стрелку рядом с образцом градиента.
В палитре «Градиент» выберите « Черный, белый градиент», дважды щелкнув его миниатюру (третий слева, верхний ряд):
Выбор черного, белого градиента.
Смешивание двух изображений вместе
Убедитесь, что маска слоя, а не само изображение, выбрана, нажав на миниатюру маски слоя. Вы должны увидеть рамку выделения вокруг него:
Нажав на миниатюру, чтобы выбрать маску слоя.
Затем нажмите на изображение и вытяните черно-белый градиент. Помните, что черный будет скрывать эту часть слоя, а белый покажет. В моем случае я хочу, чтобы левая сторона фотографии (часть с девушкой) была видимой, поэтому левая сторона маски должна быть белой. Я хочу, чтобы правая сторона была скрыта, а значит, правая сторона маски должна быть черной. Так как градиент начнется с черного и закончится белым, я нажму на правую сторону изображения и перетащу горизонтально влево. Нажмите и удерживайте клавишу Shift при перетаскивании, чтобы двигаться прямо через:
Так как градиент начнется с черного и закончится белым, я нажму на правую сторону изображения и перетащу горизонтально влево. Нажмите и удерживайте клавишу Shift при перетаскивании, чтобы двигаться прямо через:
Рисование черно-белого градиента на маске слоя справа налево.
Когда вы отпускаете кнопку мыши, Photoshop рисует градиент на маске слоя и смешивает две фотографии вместе. Здесь мы видим девушку с верхнего изображения, смешивающуюся с одуванчиками с нижнего изображения. Если вас не устраивает первый результат, просто нарисуйте еще один градиент на маске, чтобы повторить попытку:
Две фотографии теперь смешиваются вместе.
Просмотр маски слоя
Если мы посмотрим на миниатюру маски слоя на панели «Слои», то увидим, где был нарисован градиент. Черная область справа — это то место, где верхнее изображение скрыто в документе, позволяя просвечивать фотографию на слое фона. А в белой области слева верхнее изображение остается видимым:
Миниатюра маски слоя, показывающая градиент.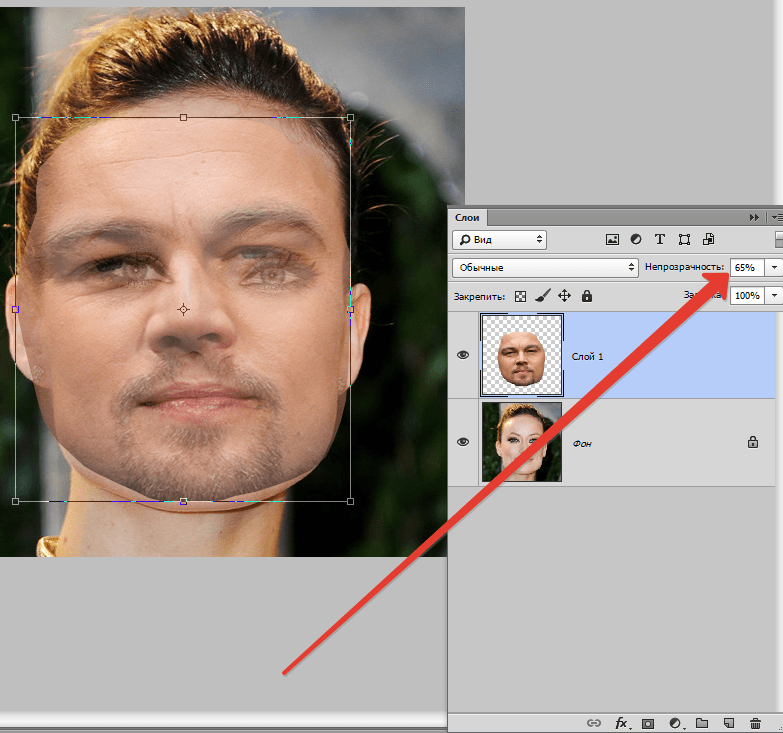
Мы также можем просмотреть саму маску слоя в документе. Если вы нажмете и удержите клавишу Alt (Win) / Option (Mac) на клавиатуре и нажмете на миниатюру маски слоя, вы переключите свой вид в документе с изображений на маску слоя. Это облегчает понять, что именно происходит. Опять же, черная область справа — это то место, где верхний слой скрыт от глаз, а белая область слева — то, где он виден.
Но обратите внимание на серую область посередине, где градиент постепенно переходит от черного к белому. Эта область создает плавный переход между двумя слоями, позволяя им плавно смешиваться друг с другом. Чтобы переключить вид с маски слоя обратно на изображения, снова нажмите и удерживайте нажатой клавишу «Alt» (победа) / «Option» (Mac) и щелкните миниатюру маски слоя на панели «Слои»:
Градиент от темного до светлого в середине — это то, что позволяет двум изображениям плавно смешиваться друг с другом.
Совет: как включить или выключить маску слоя
Вот краткий совет по работе со слоями масок.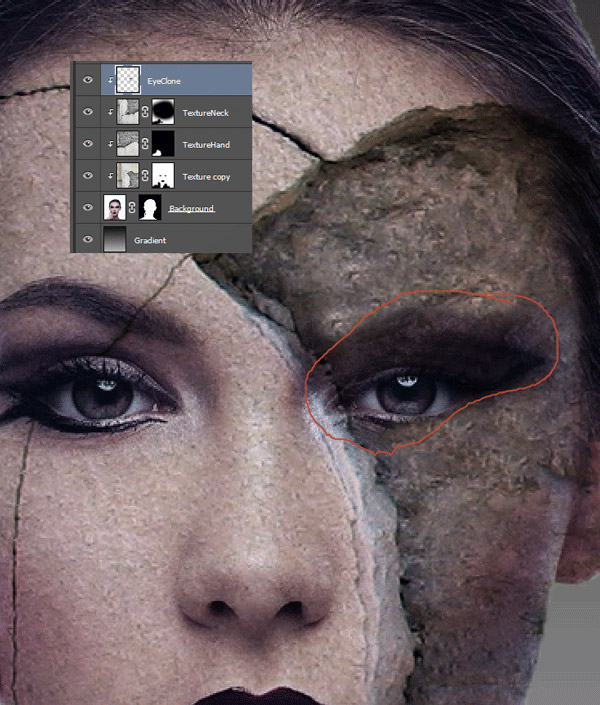 Вы можете включить или выключить маску слоя, нажав и удерживая клавишу Shift и щелкнув миниатюру маски слоя на панели «Слои». Нажмите на миниатюру один раз, чтобы временно отключить маску и просмотреть весь слой. Красный значок «X» появится на миниатюре, сообщая, что маска отключена. Удерживайте Shift и снова щелкните по миниатюре, чтобы снова включить маску слоя:
Вы можете включить или выключить маску слоя, нажав и удерживая клавишу Shift и щелкнув миниатюру маски слоя на панели «Слои». Нажмите на миниатюру один раз, чтобы временно отключить маску и просмотреть весь слой. Красный значок «X» появится на миниатюре, сообщая, что маска отключена. Удерживайте Shift и снова щелкните по миниатюре, чтобы снова включить маску слоя:
Удерживайте Shift и щелкните миниатюру, чтобы включить или выключить маску слоя.
И там у нас это есть! Это быстрый взгляд на то, как смешать два изображения вместе, используя опцию непрозрачности слоя, режимы наложения слоя и маску слоя в Photoshop! Чтобы узнать больше о смешивании изображений с масками слоев, см. Наш учебник « Маски слоев и градиенты» . Используйте наше Руководство по обучению слоям, чтобы узнать больше о слоях Photoshop, или посетите наш раздел Основы Photoshop для получения дополнительных руководств! И не забывайте, что все наши учебники по Photoshop теперь доступны для скачивания в формате PDF !
Как наложить текстуру на фотографию · Мир Фотошопа
Конечный результат:
Ресурсы урока:
Шаг 1
Откройте фотографию поля в Фотошопе.
Шаг 2
Откройте первую текстуру, которую Вы хотите наложить на фотографию, в Фотошопе. Выделите её (Ctrl + A) и перенесите в основной документ (Ctrl + C / Ctrl + V).
В режиме Free Transform (Ctrl + T) растяните текстуру на весь холст.
Шаг 3
Установите режим наложения Multiply.
Чтобы уменьшить затемнение, уменьшите непрозрачность до 41%.
Шаг 4
У нас получился неплохой результат, но теперь изображению не хватает яркости и насыщенности. Смените режим наложения текстуры на Soft Light (это легкая версия режима Overlay) и верните 100% непрозрачность. Посмотрите, насколько цвета стали ярче и богаче.
Шаг 5
Выключите текстуру «texture1», кликнув на иконку глаза.
Вставьте другую текстуру в наш документ.
Установите режим наложения Screen и уменьшите непрозрачность до 38%. У фотографии появился старый и изношенный вид.
Шаг 6
Попробуйте инвертировать цвета текстуры (Ctrl + I).
Шаг 7
Попробуем ещё одну текстуру — старую бумагу.
Установите режим наложения Vivid Light и уменьшите заливку до 63%.
Шаг 8
Чтобы сохранить цвета оригинального изображения, обесцветьте текстуру (Ctrl + Shift+ U).
Шаг 9
Давайте попробуем ещё один режим наложения — Hard Mix. Он даёт сильное повышение насыщенности и яркости цвета. Уменьшите заливку до 58%. Можете попробовать другие режимы наложения и посмотреть, что у Вас получится.
Шаг 10
Сейчас Вы увидите, как добавить текстуру, используя исходное изображение. Выключите все слои текстуры. Создайте копию фонового слоя (Ctrl + J).
Активируйте режим наложения Free Transform (Ctrl + T), кликните правой кнопкой мыши на холсте и выберите пункт Flip Horizontal.
Шаг 11
Установите режим наложения Overlay. Можно заметить, что получился интересный эффект. Симметрию мы исправим на следующем шаге.
Шаг 12
Добавьте маску к копии слоя фотографии.
На маске примените фильтр Clouds (Filter ? Render ? Clouds). Симметрия у изображения пропадет. Дополнительно можете закрасить лишние участки при помощи кисти.
Совмещаем фотографии с разной выдержкой
Наверняка вы неоднократно слышали и сами практиковали технику смешения экспозиций, когда фотографии, снятые с разными экспозициями объединяются в фоторедакторе. А как насчет фотографий, снятых на разных выдержках?
Для создания этой фотографии мы объединили два снимка, снятых при выдержках разной длины: одна короткая и другая длинная, тем самым мы отобразили в едином образе сию секундное действие и акцентировали внимание на его длительность.
Эта фотография велосипедиста была сделана с использованием внешней вспышки. Требовалась короткая выдержка, поэтому мы установили выдержку 1/250. Велосипедист и передний фон получились резкими и хорошо освещенными, тогда как на заднем плане многие детали были потеряны.
Для следующего снимка длина выдержки была выставлена на 15 секунд, чтобы запечатлеть более детально задний план и размытие, образованное проезжающим мимо грузовиком.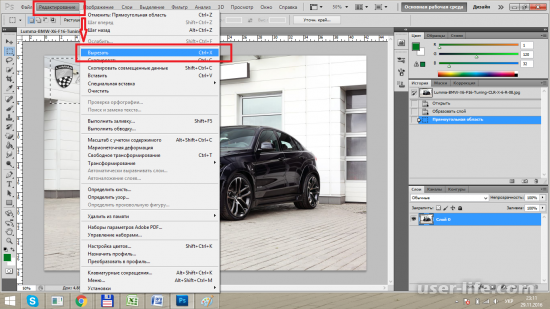 Снимать необходимо со штатива, так как положение фотоаппарата для обоих снимков должно быть неизменным.
Снимать необходимо со штатива, так как положение фотоаппарата для обоих снимков должно быть неизменным.
Все, что нам необходимо – это совместить два кадра в одном. Но для начала внесем некоторые коррекции в Camera Raw, чтобы цвета и тон обоих изображений совпадали. Далее мы перейдем в Photoshop, оперировать мы будем в основном со слоями-масками и инструментами выделения.
Эти техники универсальны и пригодятся вам в самых разных областях обработки фотографий.
1. Исправляем цветовой тонДля начала сохраните и откройте наши исходные изображения. Так как файлы записаны в формате RAW, фотографии автоматически откроются в Camera Raw. Выбираем фотографию с велосипедистом и в правом столбце настроек выставляем следующие значения: для Exposure +0.50, для Contrast +19, для Highlights -23, для Shadows +72 и для Clarity +31.
2. Открываем оба изображенияВыделяем второе изображение и на глаз корректируем Баланс Белого (White Balance).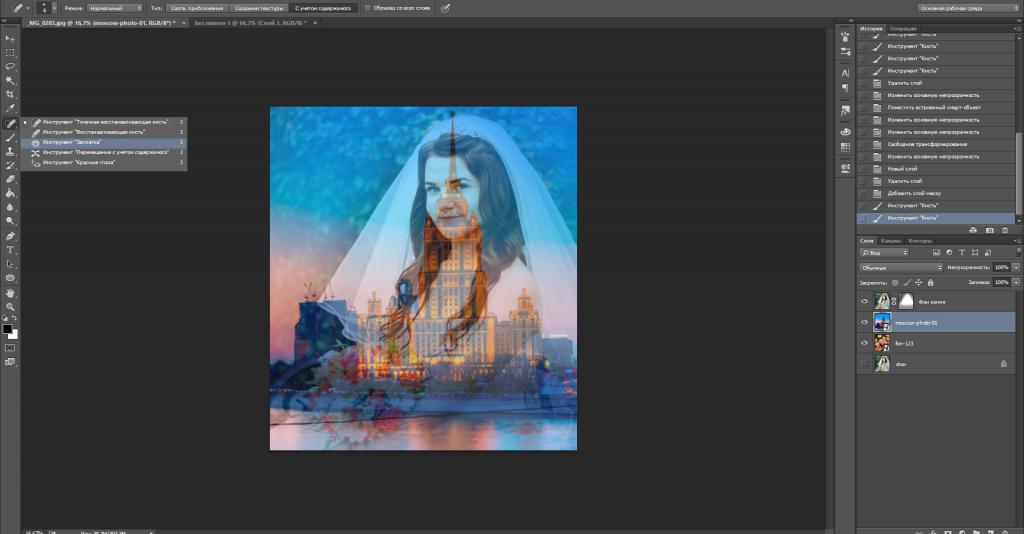 Далее установите Clarity на значении +38. Нажимаем на кнопку Выделить все (Select All) в верхнем левом углу и, удерживая клавишу Shift, кликаем по кнопке Открыть Объект (Open Object), чтобы открыть фотографии в Photoshop в виде смарт-объектов.
Далее установите Clarity на значении +38. Нажимаем на кнопку Выделить все (Select All) в верхнем левом углу и, удерживая клавишу Shift, кликаем по кнопке Открыть Объект (Open Object), чтобы открыть фотографии в Photoshop в виде смарт-объектов.
Переходим ко второму снимку, в панели слоев кликаем по изображению правой кнопкой мыши, делаем дубликат слоя (Duplicate Layer) и переводим его в смарт объект (Convert to Smart Object).
4. Выравниваем слоиСейчас получившиеся слои не выровнены, поэтому мы выровняем вручную. Для этого снижаем Непрозрачность слоя до 50 %. Нажимаем комбинацию клавиш Ctrl/Cmd+T, чтобы запустить свободное трансформирование, а затем перемещаем рамку и меняем ее размер, чтобы оба кадра максимально соответствовали друг другу или же вводим следующие значения X:4155.90px, Y: 2521.19px, W: 107.98%, H: 107.98%, Angle: 0.72°.
5. Добавляем заполняющую маскуЧтобы применить трансформацию нажимаем на клавишу Enter, затем непрозрачность верхнего слоя меняем снова на 100%.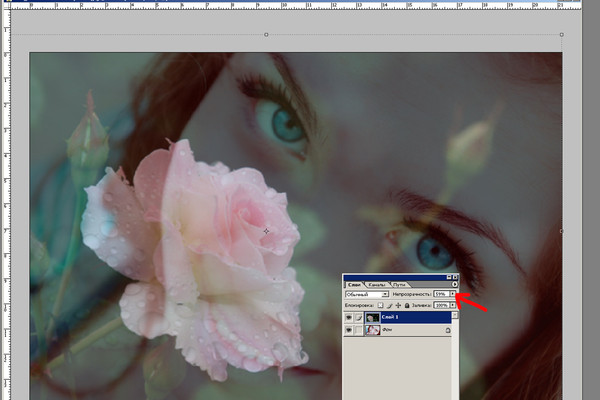 Нижний слой перетаскиваем поверх верхнего. Далее, удерживая клавишу Alt, кликаем по иконке Добавить Слой Маску (Add Layer Mask) в панели слоев, чтобы добавить черную маску, которая полностью скроет верхний слой.
Нижний слой перетаскиваем поверх верхнего. Далее, удерживая клавишу Alt, кликаем по иконке Добавить Слой Маску (Add Layer Mask) в панели слоев, чтобы добавить черную маску, которая полностью скроет верхний слой.
В панели инструментов выбираем мягкую Кисть. Нажимаем клавишу D, чтобы поменять ее цвет на белый. Затем начинаем прорисовывать область, где должен находиться велосипедист. Этот этап не обязательно выполнять точно и кропотливо.
7. Проверяем маскуПродолжайте вырисовывать передний план на верхнем слое с помощью белой кисти. Мы прорисовываем примерно до середины дороги. Чтобы проверить, все ли участки прокрашены, зажимаем клавишу Alt и кликаем по миниатюре слоя-маски, чтобы переключить вид слоя.
8. Корректируем теньЕсли вы нечаянно закрасили области, которые вы хотели бы оставить скрытыми под маской, то нажмите клавишу X, чтобы переключить цвет с белого на черный и прокрасьте эти участки черным. Тень от велосипеда получилась немного неестественной, поэтому, вооружившись черной кистью с непрозрачностью 30%, мы постепенно закрашиваем ее дальнюю часть.
Тень от велосипеда получилась немного неестественной, поэтому, вооружившись черной кистью с непрозрачностью 30%, мы постепенно закрашиваем ее дальнюю часть.
В панели слоев выделите миниатюру верхнего слоя, именно слоя, а не маски. Затем в панели инструментов выберете инструмент Быстрое Выделение (Quick Selection). Этим инструментом прорисуйте голову и тело велосипедиста, чтобы сделать выделение. Чтобы изменять размер кисточки используйте клавиши ] и [.
10. Корректируем выделение
Продолжайте рисовать, чтобы выделить руль и верхнюю часть велосипеда. Если вы допустили ошибку и выделили лишнее, то удерживая клавишу Alt, проведите инструментом по этому участку. Далее нажимаем на кнопку Refine Edge (Уточнить край), которая расположена в опциях инструмента, и выставляем следующие значения: Radius 1.9, Smooth 7 и Shift Edge -25. В графе Output to выбираем Selection.
11. Приводим в порядок края
Идем в Select – Invert (Выделение — Инверсия), чтобы инвертировать выделение.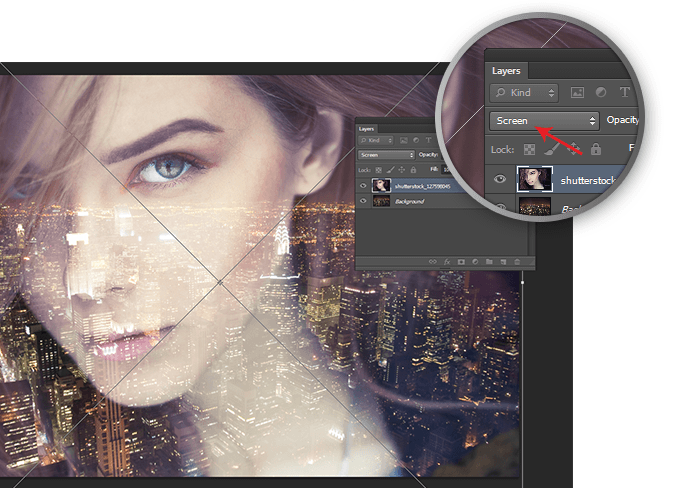 Таким образом, любые изменения будут применяться ко всем областям, кроме изначально выделенных, т.е. велосипедиста и самого велосипеда. Теперь в панели слоев выделяем иконку маски верхнего слоя, берем кисть черного цвета и рисуем по маске, очищая слой по границам выделения и не затрагивая при этом велосипедиста.
Таким образом, любые изменения будут применяться ко всем областям, кроме изначально выделенных, т.е. велосипедиста и самого велосипеда. Теперь в панели слоев выделяем иконку маски верхнего слоя, берем кисть черного цвета и рисуем по маске, очищая слой по границам выделения и не затрагивая при этом велосипедиста.
12. Прорисовываем детали
Чтобы убрать выделение нажимаем комбинацию клавиш Ctrl/Cmd+D, затем приближаем руль на изображении. Продолжаем работать попеременно то белым, то черным цветом, чтобы прорисовать все детали. Быстро сменять цвета можно нажатием клавиши X.
13. Добавляем градиент
Правый нижний угол выглядит несколько ярко, поэтому мы откорректируем эту часть в Camera Raw. Переводим слой с велосипедистом в Camera Raw. В панели инструментов выбираем градиентный фильтр (Graduated filter) и проводим линию градиента из нижнего правого угла к центру. Устанавливаем значение экспозиции -1.65 и нажимаем Ok.
14. Уменьшаем насыщенность
Если сравнивать начальные фотографии с велосипедистом и без, то на последней дорога выглядит слишком желтой, поэтому выбираем слой с дорогой и снова переходим в Camera Raw.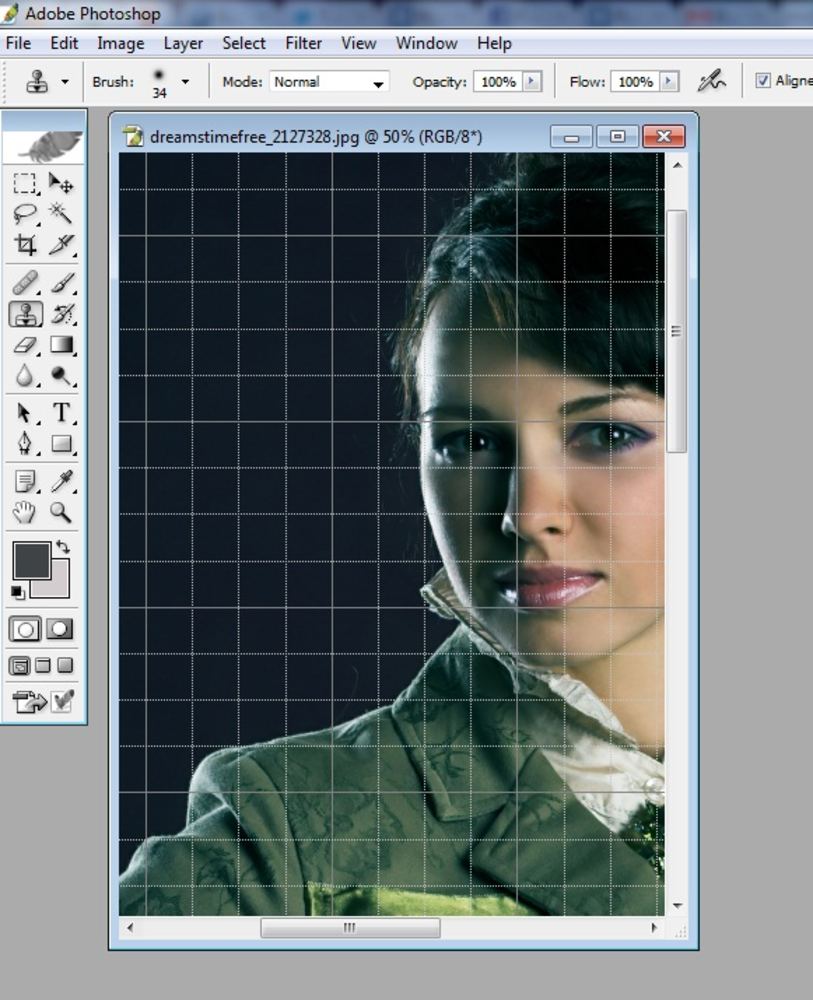 Выбираем инструмент Корректирующая кисть (Adjustment brush) и рисуем поверх дороги, затем выставляем для закрашенной области следующие значения: Saturation to -44, Exposure -0.20 и Clarity to +15. Нажимаем OK.
Выбираем инструмент Корректирующая кисть (Adjustment brush) и рисуем поверх дороги, затем выставляем для закрашенной области следующие значения: Saturation to -44, Exposure -0.20 и Clarity to +15. Нажимаем OK.
15. Создаем новый слой
Удерживая клавишу Alt кликаем по иконке создания нового слоя в панели слоев, чтобы получить доступ к дополнительным опциям Нового слоя. Назовем слой ‘Dodge Burn’, режим наложения поменяем на Overlay (Перекрытие), напротив появившейся строки ‘Fill with Overlay-neutral colour’ ставим галочку. Нажимаем Ок, затем выбираем инструмент Кисть. Устанавливаем черный цвет и непрозрачность 10%.
16. Применяем технику Dodge / burn
По слою ‘Dodge Burn’ рисуем черной кистью, чтобы затемнить какие-то области фотографии, например, углы, лицо велосипедиста, складки на вещах и так далее. Нажимаем на клавишу X, чтобы переключить цвет кисти на белый и дальше прорисовываем те части, которые хотели бы сделать светлее, например, задний фон, блики на лице.
17. Корректируем цвета
Создаем новый корректирующий слой Уровни (Levels). Меняем канал на синий, затем на нижней полосе перетаскиваем ползунки так, чтобы получились значения 7 и 240. Меняем канал на красный и слайдер, отвечающий за среднюю точку перемещаем до значения 0.85, а слайдер, отвечающую за белый цвет до 240.
18. Кадрируем фотографию и увеличиваем резкостьНажимаем комбинацию клавиш Ctrl/Cmd+Shift+Alt+E, чтобы объединить все слои в один, далее кликаем по получившемуся слою правой кнопкой мыши и преобразуем его в смарт-объект (Convert to Smart Object). Далее переходим во вкладку Filter – Other – High Pass (Фильтр — Другое — Цветовой контраст). Устанавливаем радиус 2px и нажимаем Ok. Режим наложения выбираем Overlay. В завершение инструментом Crop Tool (Кадрирование) делаем фотографию немного меньше.
Автор: jmeyer
Накладываем эффект на портретное фото
Портрет с эффектом смотрится интересно, особенно если это оригинальный стильный эффект. Именно такой мы научимся накладывать в фотошопе.
Именно такой мы научимся накладывать в фотошопе.
Вы наверное видели уже этот интересный эффект, он обычно на музыкальных обложках дисков или пластинок. Сегодня мы создадим такой же эффект используя обтравочные маски и режим наложения.
Многократная композиция на примере создает единый образ. Этот урок фотошопа позволяет раскрыть методику создания такого эффекта на фото.
Шаг 1
Найдите подходящую фотографию в интернете или используйте свою. Приоритет будут иметь фотографии с однотонными фонами.
Обрежьте под нужный размер с помощью инструмента Рамка (Crop Tool)
Шаг 2
Добавляем яркость и контраст. Для этого воспользуйтесь Уровнями (Levels) — Изображение — Коррекция — Уровни. Настройки как у меня или на глаз.
Шаг 3
На данной фотографии дырка в ухе. Я решил избавиться от нее. Мне помог инструмент Точечная Восстанавливающая Кисть (Spot Healing Brush).
Шаг 4
Далее следует избавиться от фона. Выделите фон, в данном случае я использовал инструмент Волшебная Палочка (Magic Wand)
Шаг 5
После того как выделение будет готово воспользуйтесь функцией Уточнить края (Refine Edge) — она будет сверху на панели. Настройте функцию так, чтобы удалить края. В любом случае вы можете ориентироваться на настройки внизу картинки. Функция очень полезна.
Шаг 6
Создать новый слой и залейте его серым цветом. Слой должен быть ниже чем изображение с человеком.
Шаг 7
Теперь необходимо найти в инете картинку с лесом. Я нашел такую. Можете её использовать. Правда в уроке она маленького размера.
Шаг 8
Поместите изображение над человеком. Зажмите CTRL и кликните на слой с человеком, получится выделение. Создайте маску слоя для портрета.
Шаг 9
Создайте обтравочную маску для слоя с лесом. В итоге изображение леса будет действовать только на портрет. Вы можете перемещать слой при этом изображение не будет выходить за края портрета.
Выберите слой который содержит маску слоя с портретом, скопируйте его — CTRL+J.
Обесцветим портрет — CTRL+SHIFT+U.
Шаг 11
Открываем Уровни (Levels) и делаем изображение более темным. После этого применяем функцию Цветовой Тон/Насыщенность, чтобы сделать синеватым цветом портрет. Все настройки на скриншоте.
Шаг 12
Кликаем правой кнопкой на портрет и выбираем пункт меню Применить Слой Маску. Режим наложения Экран (Screen)
Готово!
13 фоторедакторов, которые вам обязательно пригодятся
Исследования Software Advice показали, что лучшим способов оптимизации постов в Facebook являются изображения.
Но что это значит для вас как для рекламодателей?
Вам необходимо стать визуальными.
Как же это сделать, обладая небольшими дизайнерскими навыками и скромным бюджетом?
Да легко!
Представляем лучшие инструменты для работы с картинками, которые помогут вам создать запоминающийся визуальный контент.
Они отобраны в соответствии с тремя критериями:
— простота использования
— соотношение эффективности и приемлемых затрат
— возможность создания уникального бренда
Итак, 13 необходимых вам инструментов для работы с картинками:
Если вы хотите создавать уникальные изображения за минуту, инструмент Relay вам подходит.
Это самое новое и самое быстро раскручивающееся приложение в этом списке. У него есть всё, что вы ищете, от простейших шаблонов и заготовок до элементов и макетов профессионального уровня.
Всё время пытаетесь соответствовать требованиям к параметрам картинок для разных социальных сетей? Нет проблем. Вам больше не придётся об этом волноваться. Вы сможете создавать картинки для твитов или обложек Facebook по щелчку.
Relay делает процесс очень простым. Вместо того, чтобы тратить время на добавление, удаление элементов, манипуляции с графическими макетами, вы просто выбираете цвета, макет, шрифт, чтобы создать уникальную визуально привлекательную картинку.
Что вы получите, если попробуете создать комбинацию из картинки и текста с помощью Word Swag App? Фантастический визуальный контент, который обязательно привлечёт внимание пользователей.
Word Swag, приложение iPhone, позволяет вам легко дополнить фото вдохновляющей или мудрой цитатой.
Благодаря более 290000 картинок, фонов и шаблонов создание уникального изображения никогда не было проще.
Выбор картинки и добавление текста занимает считанные секунды, а результат выглядит так, будто вы потратили много часов, создавая слои, передвигая элементы и выбирая идеальный шрифт.
Все любят вдохновляющие и мотивирующие цитаты, поэтому ими часто делятся. Но если вы действительно хотите повысить заинтересованность аудитории, поместите цитату на притягивающий взгляд фон.
QuotesCover – это лучший выбор для тех, кто ищет инструмент для создания визуальных версий цитат в высоком разрешении за короткое время. Приложение обладает большим набором шаблонов, фонов и шрифтов, которые помогут создать и популяризировать ваш графический контент.
Но что самое главное, в приложении есть большой выбор цитат, которые вы можете использовать. Выберете цитату из библиотеки, добавьте фон, соответствующий параметрам соцсети макет – и вы готовы опубликовать пост.
Если вы используете Photoshop, вы знаете, что эта не та программа, в которой можно разобраться за одну ночь. У приложения Pixlr похожий, но значительно упрощённый интерфейс, научиться пользоваться этой версией гораздо проще.
С Pixlr вы можете редактировать как уже существующие фото, так и создавать новые графические объекты с помощью черновиков. Вам предоставляется огромная свобода в выборе привычного размера изображения, вы также можете загружать свои шрифты и делать многое другое.
Но помните, что это не Relay или Canva, и вы не найдёте в приложении заготовленных шаблонов, так что убедитесь, что у вас есть дизайнерские навыки.
Pixlr является онлайн-инструментом, но вы также можете установить его как мобильное приложение.
Ищете самый быстрый способ, чтобы превратить ваши мысли в графический контент? Recite – вот ваше решение!
Recite не предлагает большое количество заманчивых опций. Приложение выполняет одну простую функцию – мгновенно превращает ваши слова в изображение, которым можно поделиться.
Добавьте текст, просмотрите варианты, выберите дизайн и опубликуйте изображение в вашей любимой социальной сети.
Если вам кажется, что Photoshop слишком сложен, а Recite – слишком ограничен, возможно, PicMonkey – это то, что вы ищите.
Интерфейс удобен для пользователей, вы можете добавлять текст к изображениям, рисовать границы, вставлять графики, выбирать фильтры и создавать коллажи – и всё это за минуту.
С того мгновения, как вы зайдете в приложение, вы поймёте, что редактирование изображений может быть очень простым и наглядным.
Skitch является одним из самых широко известных и давно используемых инструментов для работы с картинками.
Созданное той же командой, что и Evernote, приложение позволяет делать снимки и скриншоты, затем редактировать их и добавлять аннотацию.
Если вы работаете в команде, использование этого инструмента поможет вам сделать обсуждение проектов наиболее эффективным.
Если вы тратите большое количество времени на тренинги и презентации, вы точно оцените то, как легко рисовать стрелки, обращающие внимание слушателей на ключевые моменты, обводить важные данные и добавлять инструкции на изображение.
Если вам необходимо поделиться изображением, вы можете опубликовать его в Facebook, Twitter, iMessage и email. Кроме того, вы можете использовать приложение на своём мобильном устройстве.
Adobe Post – это новое приложение в этой сфере, которое сразу же завоевало себе репутацию одного из самых впечатляющих инструментов для визуального маркетинга. Если вам никогда не хотелось быть дизайнером и у вас нет никаких специальных навыков, этот инструмент создан для вас.
Нужно создать изображение для Facebook? Откройте приложение, выберите макет, добавьте элементы или текст. Вы можете всячески модифицировать предложенные заготовки так, чтобы конечный результат соответствовал вашему бренду.
C Over вы можете превратить своё мобильное устройство в компактную дизайнерскую студию. Фоторедактор позволяет добавлять текст, выбирать фон, шрифт, сохранять изображение или сразу же публиковать его в соцсетях. Вы можете использовать этот инструмент, чтобы превращать свои мысли в привлекающую взгляд рекламу для социальных медиа.
Приложение, доступное для Android и iPhone, очень просто в использовании и даёт пользователям возможность проявить свои дизайнерские навыки. Меняйте, редактируйте, адаптируйте и проектируйте, чтобы создавать классные изображения, подписанные фото, визуализированные идеи, поздравительные открытки и многое другое.
Цвет является важным элементом хорошего дизайна. Pictaculous поможет вам выбрать наиболее подходящий цвет.
Pictaculous является генератором цветовой палитры, куда вы можете загрузить своё изображение, например, логотип или скриншот домашней страницы вашего сайта, который подберёт подходящую цветовую палитру за несколько секунд.
Как только вы загружаете картинку, программа предлагает несколько цветовых схем, идеально дополняющих изображение.
В программе также содержатся универсальные коды цветов, которые вы можете использовать в любом инструменте, где можно применять шестнадцатеричные коды.
С Pictaculous вам никогда не придётся волноваться о том, как подобрать правильные цвета и оттенки.
С Aviary можно создавать привлекающие внимание картинки за несколько секунд. Удобный интерфейс приложения делает его очень простым и доступным в использовании, а возможность добавлять к изображению рамки и стикеры делает приложение функционально-полным.
Aviary – это простой инструмент для работы с картинками, который подходит как для iOS, так и для Android, который позволит вам создавать рамки, добавлять эффекты и адаптировать картинки для Facebook.
Устали видеть один и тот же контент на Facebook? Если вам необходимы свежие идеи, Tangent – то, что вы ищите.
С Tangent вы можете взять скучную и унылую картинку и превратить её в своего рода искусство.
В этом приложении вам предоставляется выбор из 44 уникальных макетов и 66 шаблонов, которые можно использовать как дополнительные слои, каждый из которых добавляет глубины и интереса даже обычному фото.
Плюс вы можете масштабировать изображение, вращать, менять его позицию так, как вам того захочется.
Придайте цвета вашему изображению с помощью огромной цветовой палитры приложения.
Все маркетологи, работающие в сфере социальных медиа, осознают важность визуального контента для рекламы.
Также не является секретом и то, что для привлечения максимально большой аудитории, необходимо использовать оригинальный визуальный контент. Как же создавать визуально привлекательный контент снова и снова?
Canva – ответ на этот вопрос.
Canva – прекрасный инструмент для создания привлекающих внимание изображений всего за несколько минут. Вам не нужно быть дизайнером или уметь пользоваться Photoshop, чтобы начать работать в этой программе.
Canva предлагает шаблоны, соответствующие размеру вашего последнего поста на Facebook, поэтому вам больше не придётся волноваться о размере изображений.
Множество шаблонов, шрифтов, размеров и других элементов позволят вам создать качественный визуальный контент, который заметят и которым поделятся.
20 лучших приложений для редактирования фотографий для мобильных устройств
Каждый день публикуется более 350 миллионов фотографий в Facebook и 95 миллионов фотографий в Instagram. Когда мы делимся фотографиями с семьей и друзьями, мы хотим, чтобы они хорошо выглядели. Вот почему приложения, позволяющие редактировать фотографии, стали очень популярными.
Существует множество приложений, в которых есть инструменты для редактирования фотографий, такие как фильтры, яркость, виньетка и кадрирование, но бывает сложно решить, какие из них лучше.На мой взгляд, вот 20 лучших приложений для редактирования фотографий, которые вам стоит подумать о загрузке.
Adobe Photoshop Express (iOS / Android / Windows Phone)
Adobe Photoshop Express имеет множество расширенных инструментов редактирования и фильтров, встроенных в приложение для редактирования фотографий. В Photoshop Express есть инструменты управления, такие как кадрирование, выпрямление, поворот, отражение, цвет, удаление эффекта красных глаз, оттенок, яркость и баланс белого.В Photoshop Express также есть такие фильтры, как Vibrant, Superpunch и Glow. Кроме того, к фотографиям можно добавлять границы и рамки.
Adobe Photoshop Express также имеет дополнительные пакеты, такие как Adobe Looks Pack и Adobe Advanced Pack. В Advanced Pack есть такие опции, как шумоподавление и DeFog (только для Windows Phone 8 и iOS). И есть функция Photoshop Mix, которая позволяет объединить несколько фотографий в одно изображение. Поддерживаются необработанные фотографии, поэтому вы можете импортировать и редактировать фотографии в необработанных форматах.
AutoDesk Pixlr (iOS / Android / Windows / Mac)
AutoDesk Pixlr — бесплатное приложение для редактирования фотографий, которое содержит более 2 миллионов комбинаций эффектов, наложений и фильтров. Используя Pixlr, вы можете создавать фотоколлажи с различными вариантами макета, фона и интервалов. Есть функция Auto Fix, которая уравновешивает цвет. И несколько фотографий можно накладывать и смешивать вместе.
Фотографии можно стилизовать карандашными рисунками и тушью.Чтобы улучшить селфи, вы можете удалить пятна, красные глаза и отбелить зубы. И вы можете добавлять подписи и накладывать фотографии с текстом.
Камера + ( iOS )
Camera + имеет множество сложных инструментов для редактирования фотографий, таких как сенсорная экспозиция и фокус. Есть режим съемки со стабилизатором, который поможет вам делать резкие фотографии и увеличивать до 6x. Одна из лучших функций Camera + — это четкость, которая позволяет выполнять интеллектуальные настройки для улучшения фотографий даже в условиях низкой освещенности.В Camera + встроено множество сюжетных режимов, таких как «Еда», «Закат», «Ночь», «Портрет» и «Пляж», чтобы делать снимки с оптимальными настройками.
При съемке фотографий с помощью Camera + я бы рекомендовал использовать функцию «Уровень горизонта», поскольку она помогает предотвратить искажение снимков. Camera + также имеет множество границ, которые вы можете выбрать, чтобы подправить фотографии. Некоторые из других инструментов Camera + включают эффекты («Гранж», «Так эмо» и т. Д.), Чистку кистью, наслоение, баланс белого, удаление эффекта красных глаз одним касанием, виньетку и тон.
Camera360 ( iOS / Android / Windows )
Приложение Camera360 / Фото предоставлено PinGuo Inc.
Camera360 имеет более 700 миллионов пользователей по всему миру. Это приложение особенно популярно в Азии и было одобрено несколькими знаменитостями. В приложении Camera360 доступно более 200 фильтров. И вы можете добавить творчества к своим фотографиям, используя эффекты живых лиц и стикеры.
Темная комната (iOS)
Darkroom — это приложение для редактирования фотографий, в котором есть все навороты, которые вы ожидаете, а также многое другое. Помимо возможности обрезать, осветлять, насыщать, затемнять и добавлять фильтры, вы также можете настраивать кривые, цвета и тона. Приложение Darkroom также имеет бесконечную историю отмен и поддержку настраиваемых фильтров.
Одной из лучших функций приложения Darkroom является возможность редактировать фотографии без необходимости их импорта.А если есть определенные фотографии, к которым вы хотите быстро получить доступ, вы можете добавить их в избранное.
Darkroom доступен для бесплатной загрузки, но в нем есть несколько покупок внутри приложения. Например, функции «Портреты», «Пейзажи» и «Ч / б» стоят 1,99 доллара каждая.
FaceTune (iOS, Android, Windows)
FaceTune определенно является незаменимым приложением для редактирования фотографий. FaceTune был разработан, чтобы помочь вам улучшить селфи и портреты.Я определенно мог использовать это приложение, когда учился в старшей школе, для моего ежегодника и фотографий с выпускного вечера.
FaceTune может расширить улыбку и осветлить зубы. Его также можно использовать для удаления прыщей и пятен, а также для осветления темных кругов под глазами. Кроме того, он также может удалять эффекты красных и белых глаз.
Замена седины на другой цвет и заполнение залысин — это легкая задача с FaceTune. Вы также можете использовать FaceTune для уточнения линий подбородка, изменения формы носа, добавления цвета губам и нанесения румян и теней для век.
Шрифт Candy ( iOS )
Как следует из названия, Font Candy — это приложение для редактирования фотографий, которое позволяет накладывать креативные подписи шрифтов на ваши фотографии. Если у вас есть писательский блок, вы можете выбрать предустановленные высказывания в приложении. Font Candy также имеет инструменты масштабирования и обрезки, которые вы можете использовать. Как показывают скриншоты, это приложение может пригодиться для создания рекламных материалов и свадебной графики.
Flickr (iOS / Android)
Flickr является одним из самых популярных сообществ профессиональных фотографов с 2004 года. Yahoo! приобрела Flickr в 2005 году, что позволило фото-социальной сети увеличить свой рост. Сейчас на Flickr опубликовано более 12 миллиардов фотографий. А Flickr предлагает всем своим пользователям 1 ТБ бесплатного хранилища. Мобильное приложение Flick позволяет редактировать фотографии, добавлять фильтры и обрезать изображения из фотопленки.
Существует профессиональная версия Flickr, которая предлагает расширенную статистику по вашим фотографиям, просмотр без рекламы, инструмент для автоматической загрузки на рабочий стол, годовую подписку на Adobe Photoshop CC и Lightroom CC и несколько других небольших льгот. Профессиональная версия Flickr стоит 5,99 долларов в месяц или 49,99 долларов в год.
Google Фото (iOS / Android)
Google Фото — это бесплатное неограниченное хранилище фото и видео, которое возникло из Google+ и эволюционировало из Picasa.Google Фото также тесно интегрирован с Google Диском.
Фотографии с разрешением до 16 мегапикселей и видео с разрешением до 1080p можно бесплатно загружать в Google Фото. Однако более качественные фотографии и видео занимают ваше пространство на Google Диске.
После загрузки фотографий Google позволяет пользователям искать людей, места, даты и тематику их фотографий. Например, вы можете выполнить поиск по запросу «пляж во Флориде», и он найдет фотографии, соответствующие этому запросу.
Когда вы нажимаете на значок карандаша на фотографии, приложение переходит в режим редактирования.Оттуда вы можете настроить эффекты Light, Color, Pop и Vignette. В Google Фото также есть фильтры, инструменты кадрирования и поворота. Еще одна полезная функция заключается в том, что Google Фото позволяет просматривать каждый отдельный снимок при загрузке фотографий в режиме серийной съемки. Фотографии могут быть восстановлены в исходное состояние, если позже вы решите, что вам не нравятся правки.
Instagram (iOS / Android)
Instagram — одно из самых популярных мобильных приложений для обмена фото и видео с более чем 500 миллионами пользователей.Фотографии в Instagram можно публиковать как в частном, так и в открытом доступе.
Instagram предлагает множество фильтров на выбор, и есть несколько инструментов редактирования, которые вы можете использовать, например: регулировка / обрезка, осветление, контраст, структура, теплота, насыщенность, цвет, выцветание, световые эффекты, тени, виньетка, наклон, сдвиг и резкость.
Facebook приобрел Instagram за 1 миллиард долларов еще в 2012 году и с тех пор интегрировал свою рекламную платформу с социальной сетью для мобильных фото.
Litely (iOS)
ПриложениеLitely — это приложение для редактирования фотографий, созданное фотографом по имени Коул Райз, который известен созданием фильтров в Instagram, таких как Amaro, Hudson, Sierra, Sutro и Rise.С помощью приложения Litely вы можете настроить кадрирование, экспозицию, резкость и настраиваемое виньетирование. В магазине 66 предустановок, и в будущих обновлениях будут добавлены новые наборы.
Microsoft Selfie (iOS)
Microsoft создала надежное приложение для улучшения фотографий для iOS под названием Microsoft Selfie. Microsoft Selfie учитывает возраст, пол, тон кожи, освещение и несколько других переменных для улучшения ваших селфи.Одна из лучших функций приложения Microsoft Selfie называется Intelligent Portrait Enhancement, которая исправляет фотографии одним щелчком мыши. В условиях недостаточного освещения автоматически включается режим Denoise, который снижает шум за счет использования серийных снимков. И есть функция автоматической экспозиции, которая корректирует фотографии с подсветкой.
PicsArt (iOS, Android, Windows)
PicsArt — одно из моих самых любимых мобильных фото-приложений, потому что оно имеет массу функций.На данный момент PicsArt был загружен более 300 миллионов раз, и его можно использовать для редактирования фотографий, создания коллажей и рисования. Он также имеет встроенную социальную сеть для обмена фотографиями. Некоторые из инструментов, которые он имеет, включают кадрирование, перспективу, растяжение, сдвиг наклона, художественные фильтры, границы, маски, текст, блики и пузыри речи. PicsArt можно загрузить бесплатно, но он приносит доход за счет продажи дополнительных инструментов, таких как любовные цитаты, шрифты для татуировок и рамки для дня рождения.
Prisma (iOS / Android)
Prisma — это мобильное приложение, которое превращает ваши фото и видео в искусство, вдохновленное стилями Ван Гога, Мунка, Пикассо и Левитана. Вы просто делаете фото или видео во время использования приложения или выбираете его из своей фотопленки и выбираете фильтр. Prisma использует алгоритмы глубокого обучения для применения каждого творческого фильтра к фотографиям и видео. У Primsa более 30 стилей, и с тех пор, как она была выпущена летом, она была загружена десятки миллионов раз.
Фоторедактор Aviary (iOS / Android)
ФоторедакторВ приложении Aviary есть фильтры, наклейки, рамки и несколько других инструментов для редактирования.Более 1500 эффектов вольера бесплатны. Как и FaceTune, Aviary позволяет легко стирать пятна и отбеливать зубы. Что мне нравится в Photo Editor от Aviary, так это то, что он интегрирован с Behance, онлайн-сервисом портфолио, который поддерживает профессионалов творческой фотографии.
Репикс (iOS / Android)
РепиксRepix — это приложение для редактирования фотографий, которым пользуются более 15 миллионов человек. Repix имеет более 25 кистей с эффектами и 16 фильтров.Также есть более 10 кадров на выбор. Плюс есть инструменты редактирования, такие как регуляторы яркости и насыщенности. А еще есть такие творческие эффекты, как блики и постеризация.
Retromatic (iOS)
ПриложениеПриложение Retromatic позволяет легко придать вашим фотографиям темы в стиле ретро с широким спектром наклеек и эффектов. В приложении доступно более 18 ретро-фильтров, 17 графических тем и 70 ретро-стикеров.
Snapseed (iOS / Android)
Snapseed — это приложение для редактирования фотографий, которое Google приобрела в 2012 году. Snapseed имеет 25 инструментов, включая кадрирование, поворот, перспективу, кисть, баланс белого и виньетку. Snapseed поддерживает возможность редактирования файлов RAW DNG.
Одна из моих любимых функций Snapseed — Lens Blur, которая добавляет к изображениям эффект боке. И есть функция гламурного свечения, которая хорошо подходит для модных съемок и портретов.Некоторые из других фильтров включают HDR Scape, Drama, Grunge, Grainy Film, Vintage, Retrolux, Noir и Black and White. Snapseed также поддерживает фреймы. И вы можете добавить фокус глазам и добавить освещение для лица.
Триграфия (iOS)
Trigraphy — это приложение, которое превращает ваши фотографии в абстрактное искусство. Trigraphy имеет 11 эффектов, более 20 текстур и 74 предустановленных фильтра. Plus Trigraphy позволяет экспортировать фотографии размером до 4096 x 4096 пикселей.Некоторые из фотографий, сделанных с помощью этого приложения, выглядят так, как будто они должны быть в музее!
VSCO (iOS / Android)
VSCO — это приложение, которое поддерживает расширенные элементы управления камерой и сообщество редактирования фотографий. С VSCO вы можете публиковать изображения и журналы, а также курировать контент в своем профиле. VSCO имеет ряд предустановок, инструментов и фильтров.
В чем разница между VSCO и Instagram? VSCO не имеет социальных компонентов, таких как «лайки» и «комментарии» к фотографиям.VSCO, кажется, более предпочтителен в качестве приложения для портфолио профессиональных фотографов. В описании приложения VSCO говорилось: «Поскольку красивые изображения важнее социального влияния, на платформе отсутствует количество подписчиков, комментариев и лайков».
Что вы думаете об этих 20 приложениях для редактирования фотографий? Вы использовали что-нибудь из этого? Есть ли другие приложения, не упомянутые в этой статье, которые вам нравятся? Пожалуйста, оставьте комментарий!
Как использовать наложения в Photoshop для творчества ваших фотографий
Если вы ищете ответ на вопрос «как впервые использовать наложения в Photoshop», прочтите эту статью и узнайте, как добавить акварель Наложение Photoshop на ваши фотографии естественно и быстро.Этот простой урок Photoshop поможет любому ретушеру фотографий создавать художественные фотоэффекты с помощью наложений в Photoshop.
Наложения Photoshop для фотографов
Что такое наложения Photoshop?
Наложения Photoshop при редактировании цифровых фотографий используются для определения фотографий и текстур фотографий (туман, листья, перо, лепестки, снег, дождь, солнечные блики и т. Д.), Которые добавляются к фотографии в качестве дополнительного слоя в формате JPEG или PNG. .
Раньше, если фотографам нужно было добавить дополнительную текстуру к фотографии, им приходилось тратить на это много времени.Они просто создавали эффекты с помощью передержки, царапания негативов, использования наждачной бумаги и даже окрашивания фотобумаги.
В настоящее время каждый может перетаскивать наложения Photoshop, помещать их на изображение и настраивать их с помощью режимов наложения и прозрачности для достижения различных эффектов. Независимо от целей фотосъемки и стиля фотографии, вы обязательно найдете шаблоны наложения фотографий по своему вкусу, нужны ли вам цветы, огни боке, снег, наложения закатного неба и даже волосы на лице.
Как наложения влияют на ваши изображения?
экшенов и наложений Photoshop изменят ваши фотографии, усиливая монотонную картинку или даже значительно улучшая ее с помощью слоев и текстур. Если вы хотите добавить красивый эффект тумана, солнечных лучей или падающего снега, вы найдете наложение Photoshop почти для всех изображений.
Как начать?
Изучая использование наложений в Photoshop, необязательно создавать собственную текстуру, чтобы начать рабочий процесс.На самом деле, вы можете найти множество готовых и бесплатных наложений и текстур Photoshop в Интернете. Рекомендуется выбирать текстуры с подходящим разрешением. Вы должны понимать, что текстура 200 пикселей / 72 точек на дюйм не подойдет для изображений 3200 пикселей / 300 точек на дюйм.
Как использовать наложения в Photoshop Урок
ШАГ 1. Выберите фотографию, которую хотите отредактировать, с помощью наложений Photoshop. Желательно выбрать портрет или картинку, где есть много места для демонстрации портретных эффектов Photoshop.Так картинка будет красивее.
ШАГ 2. Откройте изображение, к которому вы хотите применить наложение. Загрузите и сохраните изображение акварели на свой компьютер. Примечание. Выберите понравившийся оверлей. Если он не вписывается в цветовую схему, вы можете улучшить его с помощью инструмента «Цветовой тон / насыщенность» и изменить его цветовой тон.
ШАГ 3. Поместите текстуру в Photoshop на слой, просто перетащив ее на нужную фотографию.
ШАГ 4. Выберите режим наложения Hard Light.
ШАГ 5. Добавьте маску, выберите мягкую черную кисть Photoshop, установите значение Flow на 15%, чтобы текстура не удалялась слишком сильно. После этого слегка нарисуйте область, где вы хотите, чтобы текстура имела меньшую интенсивность, например, лицо и руки.
ШАГ 6. Если вы хотите вернуть область, переключите кисть на белый цвет, это позволит вам вернуть ту часть наложения, которую вы удалили.
ШАГ 7. Если вам нужно осветлить какой-либо элемент, вы можете создать корректирующий слой и сделать кривую, как показано на скриншоте, добавить маску, инвертировать ее (стать черным), а затем с помощью белой мягкой кисти закрасьте те места, где нужно осветлить фото. Вы можете сделать это с помощью затемнения.
Наложение дополнительных настроек Photoshop
Установка наложений Photoshop
Наложения — это файлы изображений, которые вы используете при редактировании фотографий, добавляя необходимые эффекты к исходному изображению.Это могут быть волшебные крылышки, пузыри или красивое небо. Поскольку любые наложения Photoshop представляют собой отдельные файлы изображений, они не устанавливаются в программе. Вам следует скачать разные варианты и сохранить их в том месте, где их будет легко найти.
Поиск и перемещение накладок
Одним из первых шагов в руководстве по использованию наложений в Photoshop CC является их загрузка и сохранение в нужном месте. Бывали ли случаи, когда вы загружали понравившиеся вам наборы оверлеев, но не знаете, где находится папка для загрузки? Как правило, его можно найти в папке «Последние загрузки».Если файл с оверлеями заархивирован, его нужно разархивировать. После этого щелкните папку правой кнопкой мыши и выберите «Копировать» или «Переместить». Затем перенесите свои новые накладки туда, где вы легко найдете их в будущем.
Дополнительные настройки наложения
Непрозрачность слоя может быть установлена для дальнейшего уточнения вашего приложения наложения. Если есть какие-то части, которые вы не хотите показывать, применяя маску слоя, вы можете очистить или стереть их. Затем убедитесь, что вы выбрали маску слоя.Следующим шагом будет выбрать кисть на панели инструментов и сделать передний план черным. Закрасьте все места, которые вы хотите очистить. Теперь вы знаете, как использовать наложения в Photoshop, и готовы улучшать свои фотографии!
Чтобы создать невероятное фото, не нужно учиться применять наложения или заменять фон. Обратитесь к специалистам по ретушированию фона как к команде FixThePhoto и получите профессиональные результаты по цене от 5 долларов за фотографию.
10 лучших наложений Photoshop
Осенние листья Наложения для Photoshop
ПОДРОБНЕЕ
Осень — прекрасное время для фотосессий.Однако не всегда удается запечатлеть на своих фотографиях красивые падающие листья. Не расстраивайся! Предлагаю взять невероятный набор накладок с плавающими листьями, подготовленный сервисом FixThePhoto. Узнайте, как использовать наложение листьев в Photoshop, получите эту коллекцию, и вы сможете добавить этот потрясающий эффект к своим осенним фотографиям. Этот набор наложений подходит для различных типов изображений, таких как пейзажные фотографии или портреты.
Наложения Photoshop Белые перья
ПОДРОБНЕЕ
Ваши снимки приобретут невероятную атмосферу легкости и волшебства, если при редактировании фотографий использовать перьевые накладки для PS.В этом наборе есть огромное количество оттенков, которые можно добавить к вашим изображениям. Вы сможете сделать свои фотографии нежными и романтичными, мечтательными и сказочными, когда поймете, как использовать наложения в Photoshop. Более того, перьевой фон придает изображениям некую выразительную глубину. Эту коллекцию накладок можно использовать для детских, свадебных фотосессий или для романтической съемки пары. Он поможет вам запечатлеть искренние эмоции и чувства пары, передать их счастье и радость, отобразить развитие их отношений.Не применяйте эту коллекцию к фотографиям с белым фоном, но вам будет полезно узнать, как использовать наложения в Photoshop, если фон черный.
Накладки для Photoshop с лепестками роз
ПОДРОБНЕЕ
Цветы всегда ассоциируются с любовью и романтикой, поэтому многие фотографы используют их при съемке для достижения желаемого эффекта. Если у вас нет возможности использовать живые цветы, узнайте, как использовать наложения в элементах Photoshop, и примените этот параметр, чтобы получить невероятные фотографии.Добавив падающие лепестки роз к фотографиям, вы сохраните фокус на своем объекте, а другие детали изображения не потеряют своей значимости. Используйте этот оверлей для улучшения свадебных снимков, на фотосессиях ко Дню святого Валентина и при обработке снимков пар. Эти удивительные накладки придадут вашим фотографиям тепла и нежности; сделайте их прекрасным напоминанием о счастливых минутах.
Накладки для Photoshop с солнечными бликами
ПОДРОБНЕЕ
Вы знаете, как использовать наложения в Photoshop и сделать из ваших фотографий настоящий шедевр цифрового искусства? Если да, выберите эти накладки с солнечными бликами, чтобы создавать захватывающие изображения.Золотое солнышко будет отлично смотреться на фотографиях разного типа и обязательно поможет удовлетворить запросы ваших покупателей.
Наложения Photoshop снежный день
ПОДРОБНЕЕ
Фотосъемка на белом снегу — непростая задача для любого фотографа, потому что белая отражающая поверхность вызывает много беспокойств. Как сделать фото на заснеженном фоне и что делать, если вы запланировали фотосессию, но на улице нет снега? Получите эти наложения Photoshop для фотографов и добавляйте снежинки к своим изображениям всего за несколько кликов.Они отлично подходят для новогодних снимков и семейной фотосессии. Помните, что для получения идеального зимнего вида вам необходимо выполнить дополнительные действия со слоями: трансформировать, изменять и дублировать слои снега, пока не получите желаемый результат.
Накладки для Photoshop «День дождя»
ПОДРОБНЕЕ
Съемка под дождем — не самое приятное дело. К тому же никогда нельзя быть уверенным в результате: попадете ли вы в нужные капли, косые струи дождя или неудачные распыления.Однако вы всегда можете улучшить внешний вид снимков, добавив эффект дождя, применив одно из фото наложений Photoshop. Вы можете выбрать несколько вариантов: от небольшого дождя до настоящего ливня. Мой совет по использованию наложений в Photoshop: эффекты дождя подходят не для всех типов фотографий, поэтому с портретами нужно быть осторожным.
Наложения Photoshop мыльные пузыри
ПОДРОБНЕЕ
Хотите добавить немного веселья к своим фотографиям? Вам нужны изображения со светом и пузырьками воздуха, но вы боитесь их беспорядка и хаоса? Эти накладки станут отличным дополнением к вашим портретным фотографиям.Вы также можете применить различные варианты пузырьковых наложений для фотографий свадьбы, животных, дня рождения и детей. Узнайте больше о том, как использовать экшены и наложения в Photoshop, и всего за несколько кликов вы получите прекрасные фотографии. Примечание: для таких наложений больше всего подойдут фото с мягким монохромным фоном. Эффект от наложения пузырьков невероятный. Они могут придать вашим изображениям более глубокий смысл благодаря своей символике.
Наложения для Photoshop с бабочками
ПОДРОБНЕЕ
Многие заказчики хотят получить шикарные фото с бабочкой или даже целой группой этих красивых насекомых.Но реализовать эти запросы в реальной жизни не так-то просто. Фотография может быть испорчена расплывчатым видом бабочки, либо насекомое окажется на снимке не в том месте. Однако все эти проблемы можно решить, если вы научитесь использовать наложения в Photoshop. Применяя к своим фотографиям набор наклеек с бабочками, вы достигнете желаемой цели за несколько секунд. Этот набор может стать отличным решением для милых детских фото и романтических свадебных альбомов. Получите больше полезных советов о том, как добавить бабочек к исходным изображениям и применить различные наложения Photoshop.
Наложения для Photoshop в туманный день
ПОДРОБНЕЕ
Хотите наполнить свои фотографии тайной и загадочной атмосферой? Вам нужен туман, но вы просто не можете дождаться подходящей погоды для съемки? Загрузите набор туманных наложений Adobe Photoshop и добавьте драматизма своим изображениям. Всего несколько простых шагов, и с помощью этого фильтра вы сможете не только сделать фото загадочным, но и скрыть небольшие недостатки фона.Вы можете использовать наложения тумана с различными настройками формы и стиля практически для любого типа фотографии. Узнайте больше об этих туманных фильтрах, а также о том, как использовать наложения фейерверков в Photoshop CC. Примечание: добавьте эффект тумана к своим фотографиям животных или природы, если вам кажется, что они выглядят неинтересно и непривлекательно. После редактирования изображения с использованием этих наложений изображения будут похожи на те, что вы видели в National Geographic. Если вы хотите получить потрясающие приглашения или открытки на Хэллоуин, этот набор идеально подходит для ваших нужд.
Наложения Photoshop с эффектом дыма
ПОДРОБНЕЕ
Эти дымчатые накладки помогут вам добиться самых разных результатов: от мечтательных и романтических фотографий до мрачных и темных изображений. Созданные с помощью естественного дыма, эти фильтры обеспечат вам реалистичный эффект. Они подходят как для цветных, так и для черно-белых фотографий. Убедитесь, что вы знаете, как использовать наложения в Photoshop, и начните использовать этот замечательный эффект.
Применение наложений Photoshop и простой альтернативы Photoshop при ретушировании фотографий позволяет не только ускорить темп работы, но и получать невероятные изображения. Благодаря самостоятельно созданным, а также загруженным платным и бесплатным наложениям Photoshop вы можете добавлять в свои фотографии элементы, которые очень сложно получить при реальной съемке.
Как удалить беспризорные волосы в Photoshop
Учебное пособие по удалению двойного подбородка по Photoshop
Как установить экшены Photoshop
15 лучших бесплатных наборов наложений Photoshop
Не нужно много фотосессий, прежде чем вы поймете, что вы можете Чтобы подготовиться к вашему выступлению в качестве фотографа, всегда будут те неожиданные сюрпризы и вещи, которые вы просто не сможете контролировать в день съемки.Вот почему наличие солидного арсенала наложений Photoshop в вашем наборе инструментов может полностью изменить правила игры.
Этот неожиданный элемент — одна из вещей, которые делают фотографию такой интересной и увлекательной, но это также может быть действительно сложной задачей, если у вас есть особый вид. Даже если вы профессионал, освоивший тонны руководств по Photoshop , наложения могут быть полезным ярлыком и даже помочь вам добиться взглядов, которые было бы действительно сложно создать в противном случае.
Бесплатные наложения фотографий могут помочь вам изменить внешний вид скучного изображения, добавить элементы погоды и природы, которые вы не можете контролировать в день съемки, сделать так, будто вы использовали другой объектив, и многое другое. полезные вещи в сеансе редактирования, которые обязательно понравятся вашему клиенту!
Предоставление изображений, максимально приближенных к тому, что задумал ваш клиент, — отличный способ привлечь больше фотографов и заработать деньги как фотограф.Даже если у вас уже есть тонна предварительных настроек Photoshop или Lightroom , которые вы любите использовать, получение бесплатных наложений Photoshop поможет вам внести те незначительные изменения или даже серьезные изменения, которые могут потребоваться в вашей фотографии, когда вы будете работать с публикацией. Самое приятное, что они могут быть полезны даже перед вашей следующей большой съемкой: если вы будете делать снимки с определенными наложениями Photoshop, вы действительно сможете максимально использовать их и обмануть любого, кто смотрит на ваше изображение, думая, что это боке. эффект или снежная сцена — настоящая сделка.
Никогда раньше не использовали наложения Photoshop? Без проблем! Они очень удобны в использовании, и, прежде чем переходить ко всем потрясающим бесплатным наложениям Photoshop для фотографов, мы дадим вам несколько советов, которые помогут вам сразу же добавить эти бесплатные наложения фотографий в рабочий процесс.
Как использовать наложения Photoshop
Итак, что же такое наложение Photoshop? Полезно думать о бесплатных наложениях фотографий как о дополнительном слое, добавляемом к вашему изображению. Этот слой изменит внешний вид, цвет, текстуру или содержимое слоя под ним, которым является ваша фотография.Они чем-то похожи на фильтры, но часто имеют нечто большее, чем простой фильтр, поскольку могут гораздо больше, чем просто влиять на цветовые тона фотографии.
Загрузите несколько бесплатных наложений Photoshop для фотографов
Хотя фильтр можно создать непосредственно в Photoshop и сохранить там как действие Photoshop, которое вы можете использовать или даже продать , наложение Photoshop на самом деле представляет собой отдельный файл изображения . Это означает, что когда вы найдете свои наложения Photoshop для бесплатной загрузки, вы, вероятно, захотите создать на своем диске специальную папку только для наложений Photoshop и переместить ее туда.Таким образом, вы будете знать, где получить к нему доступ каждый раз, когда захотите его использовать.
Перейдите к фотографии, которую вы редактируете. После того, как вы найдете несколько потрясающих бесплатных наложений для фотографий для своего проекта, запустите Photoshop и откройте изображение, которое вы хотите редактировать, с помощью новых наложений.
Размещение наложений с бесплатными фотографиями. В Photoshop выберите «Поместить» в меню «Файл» и выберите наложение, с которым хотите работать. Это откроет бесплатное наложение фото как отдельный слой существующей фотографии, так что вы можете начать играть с ним, чтобы заставить его смешаться с вашим изображением.Вы, вероятно, захотите немного переместить новый слой, чтобы найти лучшее положение для вашего проекта, поэтому сделайте это и нажмите Enter, чтобы зафиксировать положение вашего нового слоя.
Настройте свой режим наложения: лучший режим наложения для редактирования наложений Photoshop — «Экран». Экран имитирует эффект многократной экспозиции одного кадра, что близко к тому, к чему мы здесь стремимся.
Выберите непрозрачность: это будет сильно варьироваться в зависимости от того, какие бесплатные наложения Photoshop вы используете.Например, вы можете захотеть, чтобы наложение солнечных бликов было тонким, используя низкую непрозрачность. Но если вы добавляете фото-наложение с падающими листьями, слишком большое уменьшение непрозрачности будет выглядеть фальшивым.
Добавить маску. Добавление маски слоя не обязательно для каждого экземпляра, но это позволит вам заблокировать части вашего наложения Photoshop, где вы не хотите, чтобы наложение влияло на ваше изображение. Вы можете захотеть, чтобы эти листья падали в одной части изображения, но не прямо перед лицом вашего объекта!
А теперь давайте рассмотрим несколько потрясающих бесплатных наложений Photoshop для фотографов!
Наложение боке
Популярный тип бесплатного наложения в Photoshop — это надежное наложение боке.Это потому, что эффект боке может быстро превратить вашу фотографию из обычного снимка в профессиональное всего за несколько кликов. Некоторые объективы отлично справляются с созданием эффекта боке, позволяя расфокусировать некоторые фоновые источники света, но если ваш объектив не справляется с этой задачей, не беспокойтесь. Для этого есть накладка!
Эти десять бесплатных накладок с эффектом боке от Fix The Photo помогут вам поднять портреты на новый уровень, усиливая цвета, создавая наложение света боке и делая изображение ярче.Поскольку в комплект входят бесплатные наложения фотографий разных размеров и оттенков, вы сможете найти тот, который лучше всего подходит для вашего конкретного проекта.
Вы определенно захотите поиграть с непрозрачностью этих наложений, поскольку зачастую тонкость является ключевым моментом, когда дело доходит до наложения боке.
Эти наложения для Photoshop можно бесплатно загрузить с сайта Shutterstock — еще один замечательный ресурс, полный причудливых наложений с эффектом боке, которые можно использовать, чтобы придать своим проектам эффектный блеск. В нем даже есть несколько других забавных инструментов, таких как файлы Photoshop с наложением блеска, которые идеально подходят, если вы хотите получить действительно праздничный или праздничный вид на ваших финальных изображениях.
Хотите сделать GIF или движущееся изображение? Накладки с эффектом боке с призмой Rocketstock уникальны тем, что они были созданы с использованием настоящих призм в студии, а не отрисованы в цифровом виде. Форма источников света боке варьируется в зависимости от того, какая призма использовалась для их создания, и они предназначены для видео, поэтому вы можете использовать их в проектах, связанных с движением!
Color Overlays
Хотя вы можете создать простое наложение цвета в Photoshop самостоятельно, создав новый слой, добавив к нему цвет и отрегулировав непрозрачность, бесплатные загружаемые наложения Photoshop в цветовой категории позволяют делать гораздо больше играя с различными цветовыми эффектами.
Этот тип цветного наложения, как и в этом потрясающем пакете наложения градиента от Graphics Fuel , может сделать ваше изображение действительно современным и коммерческим. Если вы хотите добиться яркого и яркого эффекта, эта бесплатная загрузка оверлеев Photoshop дает вам массу возможностей поиграть.
Эти винтажные накладки от Fix The Photo не являются простыми цветными наложениями — они также добавляют текстуру. Но с точки зрения цветовых эффектов, это отличный способ придать вашим изображениям именно тот возврат, который может потребоваться на вашем концерте.Если вы снимаете на цифровом изображении и хотите добиться эффекта пленки, эти цветные наложения — отличный способ сделать это!
Sky Overlays
Именно здесь наложения становятся действительно интересными. Если вы пейзажный фотограф или, может быть, снимаете несколько портретов на открытом воздухе, наложение неба в Photoshop может помочь вашему окончательному изображению выглядеть по-настоящему сказочно. Есть масса потрясающих бесплатных наложений неба для Photoshop.
Эти бесплатные накладываемые изображения неба из Modern Market посвящены облакам.Вы сможете создать эффект яркого дневного снимка или розового вечернего сияния в зависимости от того, какое наложение неба вы выберете.
Все мы знаем, что если вы снимаете в городе, то камера может запечатлеть очень мало видимых звезд. Если вы не любитель ночной фотографии pro, небо на большинстве ваших снимков, вероятно, выглядит темным. Вот где на помощь приходят эти бесплатных накладок ночного неба ! С некоторыми реалистично выглядящими вариантами, а также с еще несколькими кинематографическими наложениями на выбор, ваше ночное небо вот-вот будет заполнено звездами.
Вы можете получить одни из лучших наложений неба бесплатно на Ai Download , с этим потрясающим закатным небом, наложенным на Photoshop бесплатно.
Вы определенно захотите использовать маску слоя при их применении и поиграть с положением наложения Photoshop, но как только вы освоите его, вам понравится то, как получаются эти наружные фотографии с помощью несколько потрясающих бесплатных фото наложений.
Наложения узоров
Бесплатные наложения Photoshop для фотографов также можно использовать для добавления узоров и текстуры к изображениям.Иногда вы можете получить эти эффекты, выполнив пресет Lightroom , но наложения — хороший ярлык. Наложения узоров Photoshop включают в себя такие вещи, как эффекты дерева, эффекты бумаги и наложения зерна пленки для Photoshop. Параметры Photoshop наложения текстур можно использовать, чтобы ваше изображение выглядело зернистым и состарившимся, помогая вам получить аналоговый вид, даже если вы снимали на свою надежную зеркальную камеру.
Эти 30 бесплатных наложений Photoshop для фотографов от Retro Supply Co помогут вам получить очень интересные изображения (если только вы не переусердствуете!)
Ищете наложения на пленку для Photoshop? Ознакомьтесь с этой потрясающей коллекцией из 30 бесплатных текстур пыли для пленки .Опять же, когда дело доходит до наложения узоров и текстур, меньше значит лучше, но получайте удовольствие, создавая убедительно винтажные образы с этими бесплатными наложениями для фотографий!
Сезонные наложения
Когда дело доходит до съемки времен года, погода не всегда ведет себя так, как вам хочется. Возможно, вы стремитесь к тому золотому осеннему сиянию, но вместо этого все выглядит влажным и мертвым. Здесь на помощь приходят сезонные накладки!
Снежные наложения для фотошопа.
Если вы ищете наложение снега для Photoshop, есть несколько отличных вариантов. Этот бесплатный набор для наложения снега превратит ваши изображения в убедительную зимнюю страну чудес с помощью нескольких щелчков мышью! Конечно, лучше, если на вашем снимке уже есть снег, чтобы сделать его правдоподобным.
Накладки дождя для Photoshop.
Даже если вы запечатлели настоящий дождь на своем изображении, использование этих бесплатных наложений фотографий может улучшить то, что вы уже сняли, и помочь вам улучшить настроение ваших изображений.Оцените эти бесплатных накладок с дождем для вашего следующего проекта.
Наложения тумана для Photoshop.
Наложение тумана — суперэффективный способ сделать ваше изображение мгновенно угрюмым и загадочным. С этими бесплатными накладками на туман у вас есть 20 вариантов на выбор, поэтому вы обязательно найдете наложение, которое хорошо сочетается с вашим изображением.
Если вы фотограф , занимающийся семейным портретом, , вам понравится несколько рождественских наложений для бесплатных вариантов Photoshop в вашем наборе инструментов.Этот набор Рождественский оверлей дает вам десять бесплатных опций, которые совсем не банальны. От праздничного боке до нежного снегопада — в нем есть все бесплатные рождественские наложения для Photoshop, которые вам понадобятся.
Световые накладки для Photoshop
Световые накладки Free Photoshop, вероятно, будут одними из наиболее часто используемых накладываемых изображений в Photoshop. Это потому, что все, от портретов до фотографий продуктов и фотографий на открытом воздухе, обычно может выиграть от какого-либо бесплатного наложения света.
Наложения Light Leak Overlays для Photoshop.
Наложения утечки света очень популярны, потому что они привносят в ваше изображение то аналоговое качество, которое мы все знаем и любим. Эта потрясающая коллекция 80 накладок со свободными утечками света имеет широкий спектр эффектов утечки света, поэтому нетрудно создать убедительный, тонкий эффект. Если вы хотите сделать что-то более драматичное, например, яркую полосу на изображении, вы тоже найдете это здесь!
Этот набор из 120 световых накладок включает больше вариантов наложения утечки света, но также имеет несколько вариантов боке, отражения и тонкого свечения для действительно широкого диапазона возможных эффектов.
Теперь, когда вы вооружены большим количеством бесплатных наложений Photoshop, чем у вас будет время для работы, ваши возможности для создания уникальных изображений практически безграничны. Убедитесь, что вы загрузили несколько избранных в свое онлайн-портфолио !
У вас еще нет онлайн-портфолио? Не беспокоиться. Их очень легко создавать, если вы используете мощный онлайн-редактор для портфолио , который делает за вас большую часть тяжелой работы. Все, что вам нужно сделать, это загрузить свои лучшие изображения (теперь у вас их будет масса, когда вы знаете все об использовании наложений), написать несколько интересных и незабываемых описаний для своей работы и поделиться ими со всем миром.
Если вы действительно не знаете, что делать в первую очередь, ознакомьтесь с нашим руководством по , как создать веб-сайт с фотографиями . Убедитесь, что вы ищете конструктор веб-сайтов, который предлагает бесплатную пробную версию , чтобы вы могли действительно протестировать функции и темы перед тем, как совершить покупку.
Еще одна особенность, о которой следует помнить, если вы много работаете с клиентами, — это встроенная платформа для проверки клиентов . Это действительно помогает иметь возможность ходить с клиентом туда и обратно в одном месте и показывать им доказательства по ходу дела, а не ждать, пока вы доставите свои изображения, чтобы узнать, что им что-то не нравится.
Хотите больше советов по Photoshop? Читай дальше!
61 Уроки Photoshop, которые поразят вас
71 Абсолютно великолепные кисти Photoshop
Лучшие экшены Photoshop для фотографов
Руководство по глубине Adobe Photoshop Mix: Новички
Вы когда-нибудь делали снимок своим мобильным телефоном, который, как вы знаете, действительно будет выглядеть потрясающе после редактирования? Мы все были там.И все мы знаем загвоздку: нам нужно перенести фотографии с нашего устройства на ПК, а затем открыть, вероятно, две-три программы для редактирования и уточнения, и только после этого мы сможем загрузить их в Instagram. Все это для изображения кажется довольно трудоемким, и обычно мы просто теряем мотивацию для редактирования изображения.
Дело в том, что Adobe Photoshop Mix для мобильных устройств предоставляет возможности редактирования Adobe CC прямо у вас под рукой. Перво-наперво:
Что такое Adobe Photoshop Mix?
Adobe Photoshop Mix позволяет вырезать и комбинировать элементы из различных изображений, смешивать слои и придавать желаемый вид на вашем iPhone, iPad или устройстве Android — все это совместимо с Photoshop и Lightroom.
Давайте начнем с краткого обзора того, как создать веселую и простую композицию фотографий в Photoshop Mix, которую можно быстро завершить без использования Photoshop или Lightroom.
Следуйте этому руководству со скриншотами, которые помогут вам в этом процессе.
Как создавать потрясающие фотографии с помощью Adobe Photoshop Mix
Шаг 1. Загрузите Adobe Photoshop Mix
Загрузите приложение Adobe Photoshop Mix с сайта Adobe (доступно для iOS и Android) и перенесите свои потрясающие навыки редактирования в фотошоп на свое мобильное устройство.
Связанные: 10 лучших приложений для редактирования видео для Android
Шаг 2. Создайте новый фотокомпозит в Photoshop Mix
Запустите приложение на мобильном устройстве, войдите в систему, если еще не делали этого раньше.
Коснитесь значка (+) в правом нижнем углу, чтобы создать новый проект. Вы можете выбрать фотографии со своего устройства или сделать быстрый снимок с помощью камеры устройства , а затем нажать на открытый файл, чтобы добавить его в качестве фона.
Вы можете изменять размер, вращать и перемещать импортированный файл с помощью жестов. Считая холст своим мейнфреймом, ущипните его внутрь или наружу, чтобы изменить размер, а также вращайте двумя пальцами одновременно. Дважды коснитесь изображения, чтобы восстановить исходный формат.
Вы также можете использовать опцию кадрирования из меню, чтобы изменить размер и повернуть файл вручную.
На рисунке 1: 1a, запуск Mix. 1b, Импорт файла. 1c, выбрано фоновое изображение.
Рисунок 1
Шаг 3. Объедините фотографии с помощью нескольких операций импорта
Чтобы добавить еще одно изображение в композицию, коснитесь миниатюры (+) и перейдите к устройству / камере .Выберите желаемую фотографию и нажмите, чтобы открыть файл.
Чтобы изолировать объект новой фотографии (дерево для этого урока) от фона, нажмите Вырезать и пальцем или стилусом прокрутите часть изображения, которую вы хотите сохранить. Чтобы сделать обратный выбор, коснитесь Добавить в режим Вычесть и прокрутите области, которые вы хотите удалить.
Края выреза уточняются автоматически, но вы можете поэкспериментировать с другими параметрами выреза, чтобы внести дополнительные изменения — например, «Авто», «Растушевка» и «Края».Чтобы отменить или повторить операцию, коснитесь изогнутой стрелки в верхнем меню.
По завершении коснитесь галочки.
Советы: Все ваши изменения неразрушающие. Вы можете вернуться к Cut Out в любое время, чтобы добавить или удалить области импортированного файла, пока вы не будете удовлетворены желаемым результатом.
Рисунок 2: 2a, импортирован второй файл. 2b, вырежьте предмет / дерево. 2c, расположил дерево на заднем плане.
Рисунок 2
Шаг 4. Смешайте изображения вместе
Коснитесь миниатюры (+) , чтобы добавить третий слой / изображение.Используйте жесты сжатия, чтобы масштабировать и вращать фотографию.
Коснитесь миниатюры слоя с птицами, чтобы выбрать его, а затем коснитесь Blend в строке меню. Переместите ползунок справа налево и наоборот, чтобы поиграть с непрозрачностью изображения, пока не добьетесь желаемого эффекта.
В этом примере я установил режим наложения для фотографии пеликанов на Умножение , что соответствует фону смешивания изображения с остальной частью композиции. Это выскакивает из птицы и делает ее более заметной.Вы можете поэкспериментировать с различными режимами наложения, чтобы получить подходящий эффект.
Когда закончите с изменениями, нажмите на галочку.
На рисунке 3: 3a, изображение птиц импортировано. 3b применил режим Multiply, чтобы птичка появилась в небе.
Рисунок 3
Шаг 5. Объедините больше объектов в фотографию
ПРИМЕЧАНИЕ. В приложении недавно была улучшена функция, что позволяет добавлять максимум четыре уровня на любых устройствах Android для уточнения, что раньше было доступно только на устройствах iPhone и iPad.
Повторите шаги 2, 3 и 4, добавляя больше объектов к вашему основному фону / изображению. Каждый раз, когда вы добавляете фотографию в Photoshop Mix, создается слой, который можно легко редактировать, приклеивая к одному слою.
Чтобы удалить ненужный слой, коснитесь миниатюры слоя и выберите Очистить на всплывающем ползунке.
Совет: если вы не уверены, оставить ли слой, вернитесь к режиму смешивания и уменьшите непрозрачность до нуля. Вы всегда можете увеличить непрозрачность, если позже передумаете.
Рисунок 4: 4a, показаны все 3 слоя / изображения. 4b, удаляет слой.
Рисунок 4
Шаг 6. Отправьте композит в Lightroom
Примечание. Adobe Photoshop Mix предлагает расширенные возможности обработки изображений в простом в использовании мобильном приложении, которое позволяет легко делиться своей работой. Полная интеграция с Adobe Creative Cloud означает, что вы можете работать с другими настольными приложениями, такими как Photoshop и Lightroom. В этом уроке я по-прежнему буду использовать приложение для Android-устройств, такое как Lightroom.
Adobe Photoshop Lightroom имеет мощные инструменты для дальнейшего улучшения вашей композиции Photoshop Mix — в основном для баланса белого, цветокоррекции и резкости изображения.
Убедитесь, что вы подключены к сети Wi-Fi, коснитесь «Поделиться» в правом верхнем углу и коснитесь Сохранить в Lightroom .
Когда вы запускаете Lightroom, ваш композит откроется в Lightroom как полный многослойный файл. Затем вы можете изучить приложение, пройдя через меню — от обрезки и изменения размера изображения до повышения резкости изображения, установки правильной экспозиции, регулировки значений контрастности и выделения, использования доступных предустановок и многого другого.Все это у вас под рукой.
После того, как вы добьетесь желаемых эффектов и настройки, вы можете сохранить файл на своем устройстве, чтобы бесплатно разместить его на своей любимой платформе социальных сетей, например Instagram. Просто коснитесь значка общего доступа в правом верхнем углу и коснитесь ОК, чтобы сохранить его на своем устройстве, где перед сохранением вы можете выбрать одно из двух качеств: от до 2048 пикселей до наивысшего доступного качества .
На рис. 5: 5a, отправка составного файла в Lightroom.5b, запустил Lightroom и импортировал композит, сохраненный из Photoshop Mix. 5c, установка значений экспозиции, контраста и яркости.
Рисунок 5
Рисунок 6: Заключительная работа!
Заключение
Если вы выполнили эти шаги и в итоге получили великолепный шедевр, не стесняйтесь поделиться своими достижениями в комментариях ниже!
Читать далее: бесплатное приложение Adobe Photoshop Camera будет запущено в 2020 году
Еще — Adobe Premiere Rush запускает для телефонов Android
1000+ фото наложений для потрясающих фотоэффектов
Вы ищете новые способы улучшить вашу фотографию? Наложения фотографий — это быстрый способ превратить ваши изображения в творческие произведения искусства.Они позволяют добавлять текстуры и элементы, такие как туман, эффекты боке и молнии, которых изначально не было. К счастью для вас, мы составили список из более чем 1000 наложений для потрясающих фотоэффектов, каждый из которых гарантирует, что ваши творческие соки текут!
1. 250 Наложение фотографий неба
Хотите сделать свои фотографии максимально индивидуальными, аутентичными и органичными? С помощью наших 250 накладываемых изображений неба вы можете легко и быстро придать своим фотографиям желаемый уникальный вид! Небо это предел!
2.Sky Builder для Photoshop
Sky Builder состоит из 5 тщательно подготовленных коллекций гармонизирующих элементов для создания нестандартного неба в Photoshop. Идеально подходит для всех, кому нужен фотореализм и полный контроль над каждым элементом неба.
3. Наложенные изображения молнии
Мы предлагаем вам 11 ярких световых накладок и 44 текстуры грозового неба для ваших потрясающих презентаций! Мы предоставляем вам впечатляющие изображения в формате .JPG, которые демонстрируют удивительную сложность электричества в атмосфере.
Получить этот продукт4. Накладки Magic Wand
Представляем Magic Wand Overlays, фантастический набор оверлеев с мистическими огнями, чтобы добавить характер и глубину вашим графическим проектам!
5. Настоящие снежные накладки
20 новых эффектов наложения снега, просто поместите прозрачный файл .PNG на свое искусство, фотографию, фон или другой проект и наслаждайтесь!
6. 100 наложений ночного неба
Простые в использовании, эти накладки идеально подходят для съемки того яркого звездного неба или мерцающей полной луны, которые вы искали во время собственной фотосъемки, и гарантируют потрясающий результат после съемок на открытом воздухе.
7. Кисти и стили «Пузырьковые наложения»
Супер набор кистей и цветовых стилей пузырьковых наложений для создания коллажей, фотоальбомов, открыток, страниц альбома для вырезок.
8. 100 Silver Lights Наложенные фото
Серебряный набор накладок для фотографий с освещением в атмосферном серебряном стиле боке. Они очень удобны в использовании!
9. Золотые сатиновые накладки для фотографий
Сделайте заявление с этой коллекцией из 44 динамических наложений на фото Gold Satin!
10.Накладки противотуманные
Туман, туман, дымка… какую бы текстуру вы ни предпочли, ваши изображения погрузятся в таинственный вихрь частиц и вуали. Вы можете ожидать наложения с эффектом почти боке, погружающим все вокруг в сон, сумерки, забвение и фантазию.
11. 75 Плавающие фото наложения пыли
Добавьте драматизма своей работе с этими великолепно аутентичными слоями плавающей пыли.
12. Наложенные фото с блестками
Мы рады предложить вам 60 картинок с ослепляющим морем ослепительных световых точек всех цветов радуги! Вы можете ожидать галактические световые полосы, светящиеся туманности и красочные взрывы мерцающих частиц.
13. 50 накладки из осенних листьев
Набор наклеек Falling Autumn Leaves, лучший для осенних картинок.
14. Противопожарные накладки
Эти 56 изображений в формате .JPG и текстуры искр, огня и пламени — настоящие топки для действительно горячей композиции! Зажгите пылающий ад на своих фотографиях с помощью Photoshop или зажгите мягкое свечение.
15. 50 винтажных оверлеев + бонус
Vintage Overlays — это набор из 50 прозрачных текстур .PNG, которые можно использовать в различных проектах, таких как плакаты, фотографии, иллюстрации, типографское искусство, открытки, флаеры, футболки и многое другое.
16. 100 Накладки Sun Flare Haze
Этот набор накладок из солнца, бликов и дымки позволит вам вложить настоящую солнечную энергию в свои фотоработы. Используйте их для добавления солнечных лучей, бликов и дымки всякий раз, когда вам нужен свет для сверхурочной работы.
17. Пастельные накладки неба
Sky overlays позволяют превратить ваши фотографии в произведения искусства, имитируя одну из самых популярных художественных техник — пастель. Зерна пигмента отражают свет, создавая эффект чистоты и цветовой вибрации.
18. Наложения закатного неба
Миллиарды точек света, бесконечные пространства, сотни цветовых оттенков и яркости: откройте для себя очарование Вселенной, добавив на свои фотографии наложения заката.
19. Реалистичные наложения дождя
20 реалистичных наложений с эффектом дождя — Коллекция изолированных декоративных текстур, которые помогут вам добавить реалистичный эффект дождя к вашим фотографиям и произведениям искусства!
20. Наложение фотографий весенних солнечных лучей
Прощай, снег.Дни становятся теплее, а солнце дольше не светит. Это прекрасное время для любви.
21. Накладки с эффектом тумана
50 реалистичных наложений с эффектом тумана — это небольшой волшебный набор, который может улучшить вашу работу, фотографию или произведение искусства с помощью реалистичного эффекта тумана.
22. 60 Наложение фотографий «Мечтательное небо»
Проявите творческий подход с наложением фотографий «Мечтательное небо» и оживите свои изображения! Благодаря такому множеству различных наложений на выбор, включая радугу и закат, вы обязательно найдете эффект, который вам понравится.
23. Наложение фотографий с эффектом блеска
Глиттер отличный, подбирать нет. Эти наложения фотографий с эффектом блеска упрощают создание взрывов из бумаги и пластика или улучшение существующего снимка.
24. 60 Наложений романтического неба
Если вы когда-нибудь хотели иметь больший контроль над результатами ваших съемок на открытом воздухе, то этот набор романтических наложений неба даст вам именно это.
25. 100 накладываемых фото фейерверков
Хотите добавить яркости своей вечеринке? Сделайте это одним движением запястья с моим огромным набором взрывных накладок фейерверков — все, что вам нужно для вау-фактора!
26.Накладки на фото лепестков цветов
Коллекция из 20 наложений с фотографиями лепестков цветов, которые можно добавить к вашим рисункам и фотографиям.
27. 100 фото наложений с эффектом боке
Добавьте блеска своим изображениям с помощью этих простых в использовании фото наложений с эффектом боке! Благодаря множеству цветов и композиций, а также желто-белому эффекту боке они обязательно привлекут внимание и улучшат вашу работу.
28. Эффекты наложения сбоев
Эти текстуры наложения глитчей имеют высокое разрешение и могут стать отличным дополнением к любому проекту.Используйте их в качестве текстур для открыток, приглашений, баннеров, шаблонов, листовок или в качестве наложений для фотографий и произведений искусства.
29. 100 перекрытий утечки света
Получите максимум удовольствия от ваших закатов и съемок на открытом воздухе с помощью этой коллекции накладок с утечками света. Простые в использовании, они гармонируют с вашими фотографиями, создавая тот поразительный луч света, который вам нужен снова и снова.
30. Наложение фото на свет лампы
Хотите осветить свои фотографии? Эти просветляющие накладки позволят вам избежать неприятностей, создав темные, мерцающие, мерцающие или теплые светильники в ваших композициях!
31.Накладки с бабочками
Полон жизни или нет? Для ваших композиций это уже не вопрос! Отправляйтесь в красочное приключение в сопровождении великолепных бабочек, которые помогут вам искусно дополнить снимок живым и оживленным миром.
32. Наложение фотографий брызг воды
Наслаждайтесь этими 32 наложениями с высоким разрешением, которые позволяют добавлять реалистичные брызги воды на ваши изображения и дизайн!
33. Наложение текстур радуги
Добавьте радугу к своей цифровой фотографии для создания волшебных пейзажей, морских пейзажей и портретов.Создайте идеальный эффект радуги и сочетайте с другими 20 высококачественными текстурами для создания впечатляющих фотографий.
34. Реалистичные дымовые накладки Photoshop
Великолепная коллекция из 56 реалистичных наложений дыма для Photoshop, чтобы ваши фотографии приобрели новый шарм, артистизм и эмоциональность.
35. Свадебные арт-накладки с эффектом боке
Эта коллекция свадебных художественных фото-наложений с эффектом боке оригинальна, уникальна и предназначена для свадебных, модных и портретных фотографов от новичков до профессионалов.
36. Наложения неба с длинной выдержкой
Long Exposure Sky Overlays — это коллекция потрясающих текстур, изображающих бесконечное живописное небо и создающих безмятежную атмосферу!
37. Накладки с конфетти и кисти PS
Хотите добавить яркости своей вечеринке? Сделайте это одним движением запястья с моим огромным набором наклеек с конфетти — все, что вам нужно для вау-фактора!
38. Наложение фотографий падающих лепестков роз
Проявите творческий подход с этими наложенными фотографиями с падающими лепестками роз и оживите свои изображения! Эти простые в использовании наложения идеально подходят для романтических или свадебных фотосъемок и гарантируют отличный результат после съемок на открытом воздухе.
39. Винтажные старые фотоэффекты наложения и экшены
Великолепная коллекция из 44 старинных наложений с эффектами старых фотографий, которые сделают ваши фотографии новым шармом, артистичностью и эмоциональностью.
40. Накладки из белого перья
Presenting White Feather Overlays, красивый набор, идеально подходящий для создания потрясающих эффектов на ваших изображениях!
41. Сверхсветовые наложения для фотографий
Превратите обычные фотографии в особенные с помощью этих сверхлегких фото наложений!
42.Наложения фотографий травы и цветов
Представляем очаровательную подборку текстур с высоким разрешением, состоящую из газонов, цветов и туфель!
43. 110 наложений на фото лепестков цветов
Как будто фантастические лепестки празднуют галактический фестиваль кружения и танцев, эти 55 текстур одиночных лепестков заставят ваши фотографии расцвести! Используйте эти очаровательные наложения для портретов, пейзажных снимков, рекламных листовок и композиций.
44. Накладываемые на фотографии праздничные огни
Сделайте ваши поздравления еще более индивидуальными и личными.Для этого мы предлагаем вам использовать эти двадцать отличных изображений праздничных огней в высоком разрешении, чтобы создать фантастически очаровательные сцены.
45. Эффекты и действия наложения оптических бликов
Подходит как для новичков, так и для профессионалов. Отличные результаты на цветных и черно-белых фотографиях.
46. Винтажные фоны и накладки
Получите эту новую потрясающую коллекцию из 50 винтажных наложений и фонов! Сделайте винтажный образ с чем угодно!
47.Накладки на утечки ретро-света
Добавьте ретро-световые эффекты к своим фотографиям с помощью этой коллекции из более чем 40 реалистичных наложений с утечками света.
48. Наложение фотографий дымовой бомбы
Представляем Наложения Дымовой Бомбы, фантастический набор из 30 фото наложений! Будь то дымчатые портреты, туманные надписи или мистические произведения искусства — этот фантасмагорический пакет идеально подходит для создания уникальных и выразительных эффектов!
49. Эффекты наложения звездного неба и действия PS
Это премиальный набор высококачественных наложенных текстур, с помощью которых вы сможете добавить к любой ночной фотографии очарования и завораживающего звездного неба.
50. Накладки на сценическое освещение
Представляем накладки с сценическим освещением!
51. Наложения северного сияния
Наложения «Северное сияние» украсьте свои фотографии, композиции, брошюры, плакаты и листовки с эффектом мерцающего неба. Эти 45 захватывающих изображений полярного ночного неба с высоким разрешением осветят ваши проекты всего за несколько кликов!
52. Дождь для фотографий
Представление наложений дождя для фотографии с использованием реального фотоматериала для достижения фотореалистичных деталей для наложения слоев дождя, оптимизированного для использования в Adobe Photoshop.
53. Накладываемые на фото солнечные блики
Наши яркие, насыщенные темы помогут вам создавать профессиональные фотографии и быстро и легко добавлять различные эффекты к вашим фотографиям. Просто примените их к изображению, установите режим наложения и готово!
54. Наложения с плохим эффектом фотокопии
Великолепная коллекция из 28 плохих эффектов фотокопии, чтобы ваши фотографии приобрели новый шарм, артистичность и эмоциональность.
55. Наложение фотографий с крыльями феи
С легкостью добавьте волшебную пыль и крылья феи в свои композиции с помощью этой красивой коллекции оверлеев!
56.Накладки, пропускающие естественный свет,
Великолепная коллекция из 99 утечек естественного света, чтобы ваши фотографии приобрели новый шарм, артистичность и эмоциональность.
57. Эффекты наложения дождя
Великолепная коллекция из 26 эффектов наложения дождя, чтобы ваши фотографии приобрели новый шарм, артистичность и эмоциональность.
58. Наложения фотографий торнадо
Добавьте колорит катастрофы и создавайте выразительные композиции с пакетом из 12 накладок торнадо! Эффектные вихри торнадо создают замечательную атмосферу, дополняя ваши фотографии своеобразной ноткой опасности.
59. Наложения фотографий из черной ткани
Обеспечьте идеальный баланс с этими 44 динамичными накладками для фотографий из черной ткани.
60. Наложения фотографий динозавров Vol. 2
Добавьте приключений, опасностей и азарта к своим композициям с помощью этих потрясающих наложений с фотографиями динозавров — Том 2!
61. 20 наложений на рождественские фото
Художественные, зимние и конечно же рождественские иллюстрации теперь доступны. К вашим услугам снежинки разной формы, чтобы определить, что лучше всего подходит для вашего проекта.
62. Накладки на праздничные гирлянды
Струнные огни ассоциируются с праздником, и эти накладки могут эффективно и легко добавить их к вашим изображениям!
63. Накладные блики на объектив Pro Photography
Великолепная коллекция из 49 Pro Photography Lens Flare, чтобы ваши фотографии приобрели новый шарм, артистизм и эмоциональность.
64. Эффект выгорания пленки и наложения зерна и действия
Великолепная коллекция из 52 наложений Film Burn & Grain, чтобы ваши фотографии приобрели новый шарм, артистизм и эмоции.
65. Естественный эффект боке
Великолепная коллекция из 49 наложений Natural Bokeh, которые сделают ваши фотографии новым шармом, артистичностью и эмоциональностью.
66. Модные накладки на фото с боке
Вы, наверное, уже поняли, что текстуры боке удобны для создания вашего дизайна. Им можно украсить любые масштабные работы и небольшие изображения или просто придать им привлекательный вид.
Мы надеемся, что эти более 1000 фото наложений помогли вам улучшить ваши изображения и создать потрясающие эффекты.Если у вас есть какие-либо собственные предложения, мы будем рады услышать о них в комментариях ниже!
6 малоизвестных вещей, которым фотографы могут научиться с помощью инструмента «Кадрирование» — D&M Imaging
Photoshop CS6 представил параметры наложения для инструмента кадрирования, и те же наложения есть в последней версии Photoshop и Lightroom. Но история возможностей наложения инструмента обрезки столь же убедительна и стара, как правило третей. Однако некоторые фотографы и дизайнеры, похоже, мало об этом знают.
6 вариантов наложения для инструмента обрезки
Для выполнения запустите Photoshop CS6, CC или Lightroom 5. Затем откройте изображение. В Photoshop в меню Инструменты выберите инструмент Обрезка . Затем при необходимости установите соотношение сторон изображения, затем щелкните параметры наложения в раскрывающемся меню инструмента Crop . Здесь вы увидите шесть вариантов наложения, из которых вы можете выбрать. В Lightroom 5 в модуле Develop выберите оверлей Crop .Перейдите к Tools > Crop Guide Overlay и выберите один из 6 вариантов наложения для инструмента кадрирования.
Это правило третей, сетка, диагональ, треугольник, золотое сечение, золотая спираль. Сегодня вы узнаете, что представляют собой эти накладки. Я уверен, что вы знакомы с Правилом третей , так что это хорошее место для начала.
Возвращение к Правилу третей
Самый известный принцип композиции — Правило третей .Это один из первых принципов фотографии, который усваивают изучающие фотографию. Правило третей помогает нам составлять изображения, когда мы представляем сетку, разделенную на девять равных частей. Сетка состоит из двух равноотстоящих горизонтальных и вертикальных линий. Важные элементы в нашей сцене должны быть размещены вдоль этих линий или их пересечений. Теоретически вы получите более сбалансированный образ.
Ниже вы можете увидеть фотографию, которую я сделал в Швейцарии. В режиме реального времени на задней панели моей камеры отображается сетка Правило третей .Это позволило мне точно скомпоновать изображение так, как я хотел. Деревья находятся на пересечении верхней горизонтальной и второй вертикальной линий. Вторая горизонтальная линия проходит прямо над деревянным забором.
Принцип правила третей впервые был упомянут в письменной форме художником Джоном Томасом Смитом в его книге 1797 года «Замечания о сельских пейзажах».
Выпрямление с помощью сетки
Наложение Grid подходит к делу. В сочетании с инструментом Crop он помогает вам более точно выпрямлять изображения.Эта стандартная сетка Grid отлично подходит для кадрирования архитектурных изображений. Обратите внимание на неровность моего изображения. Здесь наложение Grid позволяет мне сопоставить горизонтальные и вертикальные линии с линиями, найденными в здании. Чтобы повторно кадрировать и выпрямить изображение, просто возьмите изображение за углы и поверните.
Повторное кадрирование с наложением по диагонали
Здесь мы видим ромбовидную форму посередине. Я использовал его, чтобы изменить композицию этого изображения, поместив лошадь в центр фотографии.Наложение Diagonal помогло мне повернуть и повторно кадрировать это изображение так, чтобы рука человека находилась на той же диагональной линии, что и подковы лошади. Я считаю, что это создало баланс в финальной композиции.
Золотой треугольник
Золотой треугольник , , также известный как возвышенный треугольник, очень похож на Золотую спираль , о которой мы вскоре поговорим. В блоге Crisp Photoworks я нашел замечательное объяснение, которое поможет вам наглядно представить это правило.
Вот как это работает. Представьте себе центральную линию, разрезающую изображение пополам от одного угла до другого. Затем представьте, что вы проводите линию под углом 90 градусов от каждого угла к центральной линии, которая разрезает ваше изображение пополам. В итоге у вас будет четыре треугольника. Цель состоит в том, чтобы заполнить один из этих треугольников, чтобы создать интересную композицию.
Ниже представлен снимок легендарного фотографа Анри Картье-Брессона. Ради демонстрации я перевернул его изображение. Извините Б. Обратите внимание, как тень разрезает изображение пополам.Это была его центральная линия. Затем Брессон поместил объект в верхний треугольник. Наложение Triangle в Photoshop помогает нам добиться подобной композиции.
Мастер золотого сечения
Картье-Брессон был мастером применения золотого сечения в своих фотографиях. Если вы можете найти в Интернете какой-либо из его документальных фильмов, посмотрите их. А пока вот отрывок, в котором Брессон говорит о золотом сечении.
Брессона упорно трудился, чтобы реализовать золотую пропорцию, 1.618, в его фотографии, также известные в мире искусства как «Божественная пропорция». По мнению сторонников этой техники, золотое сечение приводит к гармоничным пропорциям, которые можно найти где угодно в природе, даже на наших лицах.
Я открыл одно из изображений Брессона в Photoshop и использовал наложение кадрирования Golden Ratio . Две вертикальные линии почти идеально подходят над торцами двух стен. Обратите внимание, как девушка обрамлена посередине.
Золотая спираль
Вы найдете золотые спирали в природе, например, в ракушках Наутилуса и спиральных галактиках.И да, вы найдете их в другом примере из фотографии Брессона. В фотографии спиральная форма привлекает внимание и ведет взгляд к определенной точке. Распознавание его на месте и фотографирование дает игривые результаты на финальной фотографии.
Но постойте, в искусстве НЕТ правил!
Я слышу тебя. Но это не правила. Это просто гиды, которые могут улучшить композицию наших фотографий. Многие из нас пришли из стиля, противоположного таким подходам.Фотография не шаблонная, но осознанность может быть полезной.
Картье Анри-Брессон был мастером композиции и часто, казалось, играл по этим правилам. Но он их тоже сломал. Некоторые говорят, что чтобы нарушить правила, их нужно знать. Обрезка изображений при постобработке с помощью этих шести наложений может помочь нам увидеть мир по-другому, когда мы снимаем на месте
Вы когда-нибудь использовали параметры наложения инструмента обрезки?
Adobe не зря ввела эти наложения.Мы можем использовать их, чтобы улучшить и понять композицию. Или мы можем просто игнорировать их. Много раз я повторно кадрировал свои изображения в Photoshop, желая, чтобы я вообще мог снимать именно так. Это меня многому научило.
Как насчет вас? Вы когда-нибудь использовали какие-либо из этих вариантов наложения инструмента обрезки в Photoshop или Lightroom? Дайте нам знать в поле для комментариев ниже. Ура
Вам понравилась эта статья?Как добавить наложения изображений в Premiere Pro Exports
Ускорьте редактирование с помощью настраиваемых наложений изображений и предустановок экспорта.
Будь то ошибка в логотипе, водяной знак или пользовательская рамка, наложения изображений в видеопроекте довольно распространено. Однако если вы экспортируете много видео, добавление изображений к каждому видео может быть утомительным и трудоемким. В Adobe Premiere Pro есть простой способ быстро добавлять наложения изображений.
Допустим, я создаю видео для канала о погоде. Каждую неделю мне нужно публиковать несколько коротких видеоклипов в различных социальных сетях, включая Facebook и Instagram.Важно, чтобы я поддерживал брендинг на этих платформах с помощью ошибок в логотипах для каждого видео. Однако из-за разнообразия форматов и соотношений сторон добавление наложений изображений может занять очень много времени.
Давайте подробнее рассмотрим, как автоматизировать этот процесс.
Добавить изображение
Причина, по которой этот метод добавления наложений изображений является настолько быстрым, заключается в том, что вы добавляете наложение во время экспорта. Когда у меня будет готовый видеоряд, я выберу File> Export> Media .Откроется диалоговое окно «Параметры экспорта». Справа у меня есть несколько вкладок, чуть ниже основного раздела настроек экспорта. Я выбираю Effects , а затем устанавливаю флажок Image Overlay . Теперь я нажимаю на раскрывающееся меню Applied и выбираю изображение.
Настройте параметры
Это первое изображение будет использоваться как ошибка логотипа. Я хочу, чтобы он был в левом нижнем углу экрана. Сначала в разделе Позиция я выберу Внизу слева .Затем я масштабирую изображение до желаемого размера. Я могу дополнительно настроить изображение с помощью элементов управления Offset X, Y . Поскольку это ошибка логотипа, я хочу, чтобы он был красивым и сливался с фоном. Для этого я могу снизить непрозрачность ниже 50.
Сохранить предустановку экспорта
Если я действительно хочу сэкономить время, я могу создать пресет экспорта, который автоматически добавит наложения. Для этого мне нужно будет нажать кнопку Save Preset справа от раскрывающегося меню Presets.Когда появится диалоговое окно Choose a Name , я поставлю флажок «Сохранить настройки эффектов». Какие бы настройки наложения изображений я ни установил, они будут автоматически применяться к будущим экспортам с использованием этого набора настроек.
Создание пользовательских наложений в Photoshop
Если я не хочу корректировать положение своего логотипа каждый раз для каждого отдельного экспорта, я могу создать собственный оверлей в Photoshop. Для этого я просто создам новый документ Photoshop с разрешением 1920 × 1080 и разместим логотип подходящего размера именно там, где я хочу.При сохранении изображения важно выбрать удобный для прозрачности формат файла, например PNG.
Так чего же вы ждете? Пришло время автоматизировать рабочий процесс с помощью настраиваемых наложений изображений и предустановок экспорта.
Интересуют треки, которые мы использовали для этого видео?
Ищете другие видеоуроки? Проверьте это.
.