Как поменять цвет глаз в Фотошопе
Если вы хотите усилить интенсивность натурального цвета глаз, изменить его на абсолютно другой, или сделать эффект радужного цвета глаз – этот урок поможет вам!
Вы научитесь изменять цвет глаз в Adobe Photoshop с возможностью последующего редактирования.
Шаг 1.
Шаг 1.Откройте исходное изображение в Photoshop. Добавьте Слой > Новый корректирующий слой > Цветовой тон/Насыщенность (Layer > New Adjustment Layer > Hue/Saturation) и установите значения: Цветовой тон (Hue) 180; Насыщенность (Saturation) -65.
Шаг 2.
Шаг 2.Если для корректирующего слоя не создалась маска слоя (Layer Mask), добавьте ее, кликнув на иконку Добавить маску слоя (Add layer mask) внизу панели Слои (Layers).
Залейте (Alt + Delete) маску слоя черным цветом, чтобы скрыть эффект корректирующего слоя.
Шаг 3.
Шаг 3.Теперь добавьте Слой > Новый корректирующий слой > Уровни (Layer > New Adjustment Layer > Levels) и усильте контраст, перетянув черный ползунок на 15, а белый на 180. Затем кликните иконку Обтравочная маска (Clipping Mask), чтобы применить этот корректирующий слой только к нижележащему слою.
Шаг 4.
Шаг 4.Дважды кликните левой кнопкой мыши по корректирующему слою Цветовой тон/Насыщенность (Hue/Saturation)
Примените стиль Наложение градиента (Gradient Overlay) со следующими настройками:
— режим наложения Цветность (Color)
— снимите галочку Размыть (Dither)
— Непрозрачность (Opacity): 65%
градиент радужный
— снимите галочку Обратить (Reverse)
— Стиль (Style): Угол (Angle)
— поставьте галочку Выровнять со слоем (Align with Layer)
— Угол (Angle): 90
— Масштаб (Scale): 100%
Шаг 5.
 Финальное изображение.
Финальное изображение.Так как этот метод использует гибкие техники редактирования, вы всегда сможете изменить цвета и контраст в будущем, не начиная весь процесс с самого начала.
Ссылка на источник
Обработка фотографий. Изменение цвета глаз в фотошопе
В понедельник я писал о небольшой задачке по обработке фотографии в фотошопе. Нужно было самым простым и быстрым способом изменить цвет глаз девушки на фотографии.
Посмотрим, какие варианты решения прислали вы, а потом я расскажу, какой способ обработки выбрал я.
Вообще для любой задачи по обработке в фотошопе существуют десятки вариантов решения и спорить о том, какой из них лучше и удобнее — дело не благодарное. Каждый работает так, как ему удобно и привычно.
Поэтому я просто коротко прокомментирую ваши варианты обработки цвета глаз.
Alexx предложил такой вариант:
В быстрой маске мягкой кистью выделяем глаза (без зрачка). В новом слое это выделение заливаем тем цветом, которого должны быть глаза. Ставим непрозрачность этого слоя от 5 до 10 и все…
В новом слое это выделение заливаем тем цветом, которого должны быть глаза. Ставим непрозрачность этого слоя от 5 до 10 и все…
Главный недостаток этого способа в том, что тут сложно подобрать точный цвет глаз. Так как заливаем мы одним цветом, но после изменения непрозрачности он станет уже другим. И цвет приходится выбирать с учетом этого изменения, а это не очень удобно.
Ars предложил интересный способ:
Как самый простой способ изменения цвета глаз, предложил бы так как я обычно делаю(используется фотошопе, любой версии):
1) переходим в “режим быстрой маски” (клавиша Q)
2) магкой круглой кистью рисуем по фотографии глаза, зону радужки
3) меняем кисть на черную (клавиша Х, в режиме маски черный стирание, белый — закрашивания), удаляем из маски зону зрачков
4) Выходим из режима редактирования быстрой маски (клавиша Q), видим что наша зона выделана “муравьями”, не забываем сделать инвертирование выделения (клавиши CTRL+Shift+i).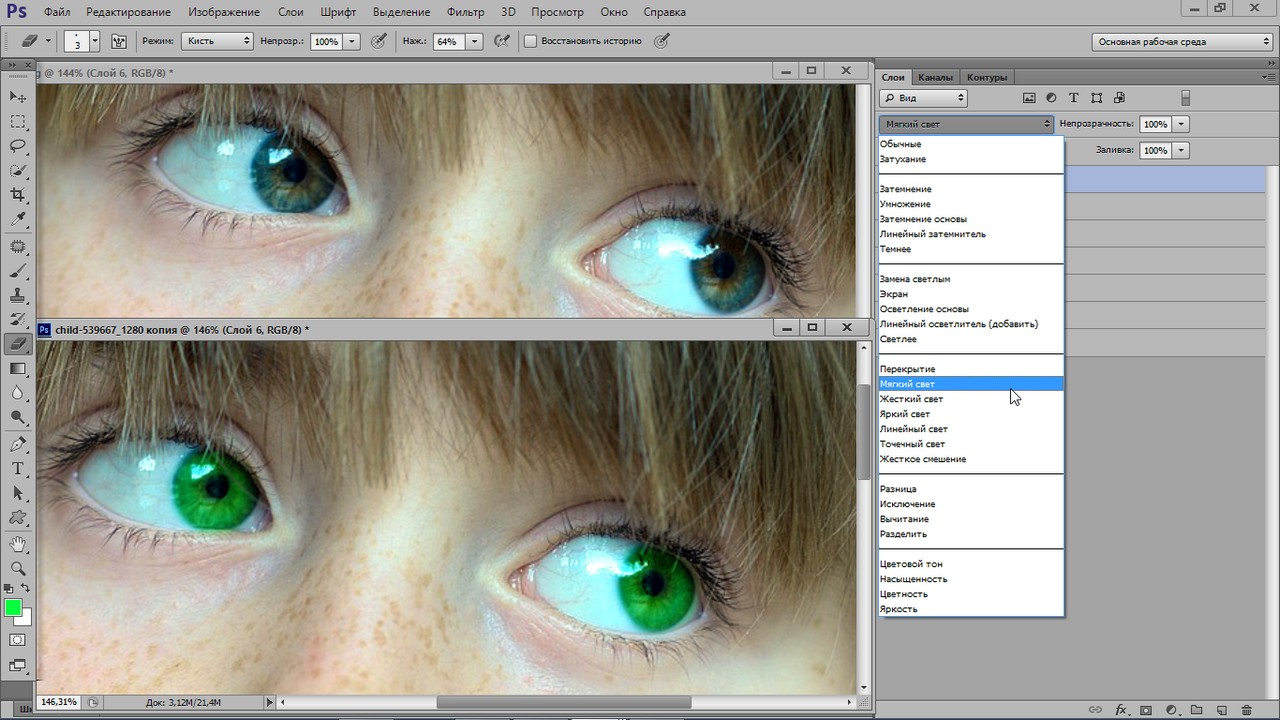
5) дальше добовляем заполняющий слой, а именно заполняющий слой цветом(new fill color). Выбираем нужный оттенок для глаз.
6) меняем свойство наложения этого слоя в закладке слоев на Soft Light. Для коррекции оттенка цвета глаз, дважді клацаем на слой с заполняющим цветом и меняем цвет и оттенок.
Плюс этого способа, это то что вы ничего не делаете с самим изображением, а только с настраиваемым слоем — заполняющим цветом через маску, которыую вы можете всегда подправить, подтереть/дорисовать/разблюрить и заменить в любой момент цвет. А в режиме наложения слоя SoftLight не нарушается яркость, а только меняется цвет.
Способ хороший, хотя, на мой взгляд, не самый быстрый. Но внимания определенно заслуживает, особенно если вы привыкли работать с масками.
Дмитрий и Катя предложили простой и быстрый способ:
Перекрасить кистью. Кисть в режиме Hue (или Color). Цвет взять на рубашке.
У этого способа есть один недостаток — «нарисовать» цвет кистью на радужке глаза довольно сложно для неопытного человека.
Keeper написал свой вариант решения задачи по выравниванию цвета глаз:
Скопировать один глаз, вставить на новый слой. Переместить его на место первого, поставить режим наложения в Color и затереть ненужные области=)
Очень оригинальный способ, жаль только что окрасить оба глаза в новый цвет им не получится, да и обработка таким способ займет больше времени.
Из всех вариантов, которые вы прислали, лично мне ближе всего способ от Nonparel:
Я бы сделал так… Аккуратно выделяем глаза девушки, копируем на новый слой. Дальше жмем ctrl+U (Hue/Saturation), отмечаем галочку Colorize и подбираем нужный цвет радужки. Можно удалить зрачок с нового слоя, чтобы оставить исходный нетронутым. После этого еще можно изменить прозрачность нового слоя, чтобы добиться оптимального результата.
Единственный момент, который мне не понятен в способе Nonparel — зачем копировать глаза девушки на новый слой? Можно просто сделать Hue/Saturation через корректирующий слой.
Собственно теперь пора рассказать о моем варианте решения этой задачи.
На мой, взгляд этот способ самый простой и быстрый, но одновременно он дает возможность корректировки, если она понадобится.
1. Выделяем глаза девушки
2. Создаем корректирующий слой Hue/Saturation
Это даст нам простор в корректировки. Например, если надо будет сделать цвет глаз менее насыщенным достаточно будет изменить opacity (непрозрачность) корректирующего слоя.
3. Ставим галку рядом с Colorize и подбираем нужный нам цвет глаз.
Вот и все. Если вы случайно выделили лишнюю область вокруг глаз, ее легко убрать с помощью History Brush:
Ставим History Brush на шаг до Hue/Saturation
И «рисуем» History Brush по лишним областям
И видео того как это можно сделать
Eye Color Changer -Face Makeup
Вы хотите, чтобы глаза выглядели более красиво?
Ну, это приложение может помочь вам, он добавляет различные магические фотографий ученик эффект может изменить свой цвет глаз.
Используя технологию распознавания лиц, которая может автоматически определить местоположение глаз, легко!
======== WHAT USERS SAID:( has over 10 million users!!)
This app is very good. So many cool different eye colours to select, i love it. And you can also edit your pictures by adding text, cropping, removing blemishes and even teeth whitening!
This wil blow your mind [5 stars] [BY Princesses Cece] (us store)
I LOVE this app as soon as I pressed that change the eye color button it blew my mind.$$$$ this is not a money waster app it is a cool and fun app I LOVE IT!!!!!!!this is massive
Pretty accurate! [5 stars] [BY durkadurkaboo] (us store)
I’ve always wondered what I would look like with different colored eyes and this app does a really good job. You can easily size your pupils and see a vary of different colors.
Thank you so much [5 stars] [BY Smanthar]
Never tried anything so easy and no need to go to photo shop and spend a big amount of money to get eye colour changed in photes its just so good and natural looking i ould love and actually be hounered to give this aap a 5 star because it is truly worth the time and in 2 mins once you use the aap your eye colour will so beautiful in any photo depending which colour unchoose and how much u want it to show up Looooovveeee iiittttt. ..
..
Trop bien !! [5 stars] [BY Ty_chlo] (fr store)
Elle est trop bien. Bien sur qu’on peux enregistrer les photo et le résultat est parfait
Очень классной приложение [5 stars] [BYMadya55] (ru store)
Мне очень понравилось приложение! Это именно то, что я так давно хотела. Советую всем, кто хочет удивить своих друзей и тем кто любит делать необычные фотки. Еще это приложение поможет выбрать цветные линзы ( если кто-то не может определиться с цветом, который ему (ей) подойдет )
======== ===========
ОСНОВНЫЕ ХАРАКТЕРИСТИКИ:
— Цвет глаз чейнджер
— 70 + красивых шаблонов ученик!
— Возможность настроить прозрачность каждого эффекта
— Автоматически находит положение глаз
— Регулируемый размер глаз
— Высокое качество изображения поддержка
— Простой в использовании интерфейс
-. Поделиться с все ваши любимые SNS Инструменты после редактирования фотографий (Facebook, Twitter, ВКонтакте, КИК, Wechat, Tumblr, электронная почта).
Как изменить цвет глаз в фотошопе.
 Самый простой способ | Профессия Фотограф 📷
Самый простой способ | Профессия Фотограф 📷Фотошоп очень сложная и комплексная программа, которая хороша тем, что схожих результатов можно добиться абсолютно разными способами. Так способов изменить цвет глаз я знаю как минимум 4-5. Но сегодня расскажу о самом простом и быстром.
Итак, для начала нам нужна фотография.
Фотография автораФотография автора
Далее необходимо разобраться с каким инструментом мы будем работать. Для этого урока я решил остановиться на корректирующем слое Цветовой тон / Насыщенность (HUE/Saturation).
Мы будем работать именно с корректирующим слоем и маской. Всё предельно просто.
Создаем упомянутый выше корректирующий слой. Делается это тут:
Если у вас в интерфейсе нет такого окна, то найти его можно, перейдя в меню Окно->КоррекцияЕсли у вас в интерфейсе нет такого окна, то найти его можно, перейдя в меню Окно->Коррекция
После создания нового корректирующего слоя у нас получится следующая картина в слоях:
Ну и сам инструмент выглядит так:
Далее всё очень просто. Сдвигая ползунок «Цветовой тон» влево или вправо мы будем менять цвет всей фотографии. Иногда, особенно если цвет глаз не насыщенный, стоит поставить галочку «Тонирование» и, кроме «Цветового тона» прибавить еще и «Насыщенность».
Сдвигая ползунок «Цветовой тон» влево или вправо мы будем менять цвет всей фотографии. Иногда, особенно если цвет глаз не насыщенный, стоит поставить галочку «Тонирование» и, кроме «Цветового тона» прибавить еще и «Насыщенность».
На этой фотографии я именно так и сделаю. Приближусь к глазам модели и подвигаю ползунки (напомню, что изначально глаза модели голубого цвета)
Не обращаем внимания ни на что, кроме самих глаз. Я решил, что хочу сделать глаза фиолетового цвета.
Далее в «Слоях» выбираем белый прямоугольник (это маска слоя) на слое Цветовой тон / Насыщенность
Нажимаем сочетание клавиш CTRL+I, чтобы инвертировать маску. Она станет черной, и действие нашего корректирующего слоя пропадет под черной маской.
Теперь выбираем кисть белого цвета — инструмент кисть это англ. клавиша B.
Чтобы сбросить цвет кисти на белый жмём клавишу D.
Кисть должна быть с мягким краем. Жмем на любом месте изображения на правую кнопку мыши и в окне меняем жесткость на 0%
Подбираем размер кисти под ширину радужки и рисуем белым цветом в нужных местах.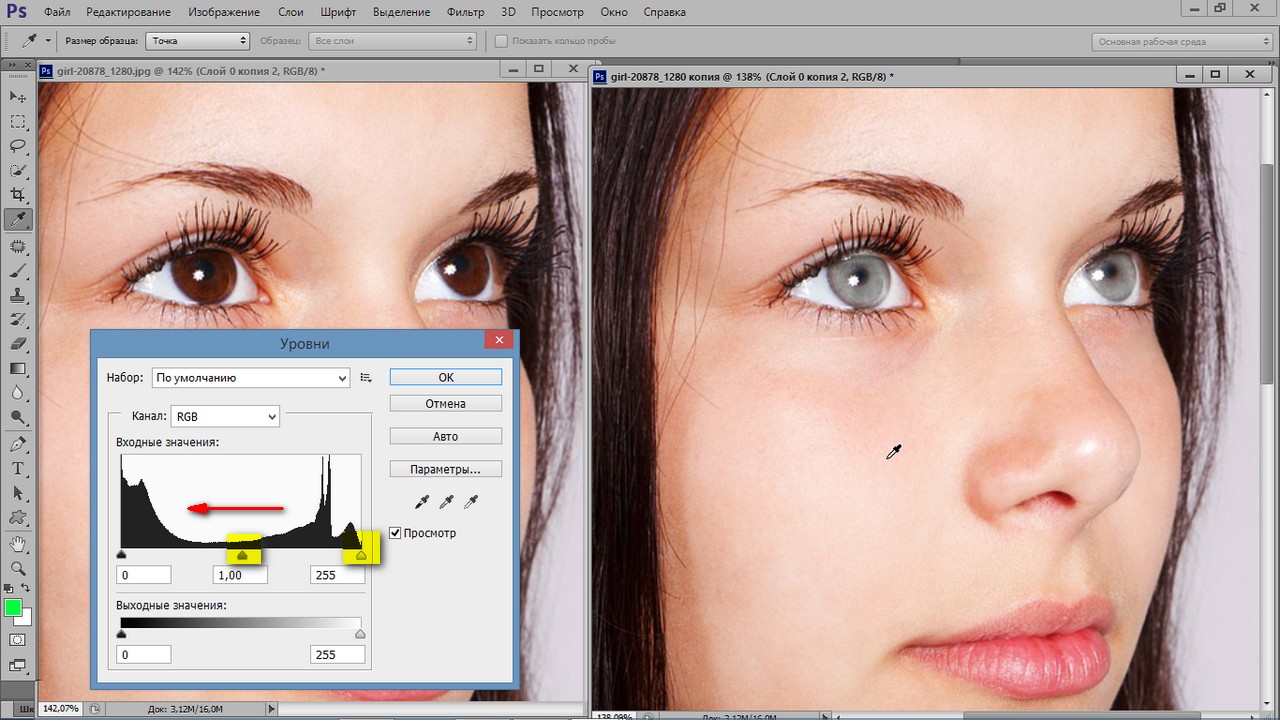
Всё готово. Теперь вы умеете менять цвет глаз в фотошопе.
Плюс данного метода заключается в том, что мы можем вернуться к выбору цвета и изменить «Цветовой тон» на любой другой и нам не придется заново прорисовывать радужку.
А еще если мы ошиблись с обрисовкой радужки, то можем нажать на англ. клавишу Х и прорисовать черным цветом по маске слоя. Черный будет скрывать действие корректирующего слоя. Белый проявлять.
Это сделано на четырех корректирующих слоях.Это сделано на четырех корректирующих слоях.
Подпишитесь на канал и оцените статью, если вам понравилось! Спасибо, что дочитали до конца. Удачи!
Как изменить цвет глаз на фото – самый простой способ
5 способов изменить цвет глаз
Иногда для оформления своей задумки и создания определенного образа необходимо изменить цвет глаз. Также человек может просто захотеть посмотреть на себя с другими оттенками радужки. Не обязательно покупать линзы, есть возможность обработать портрет в программах для редактирования фото.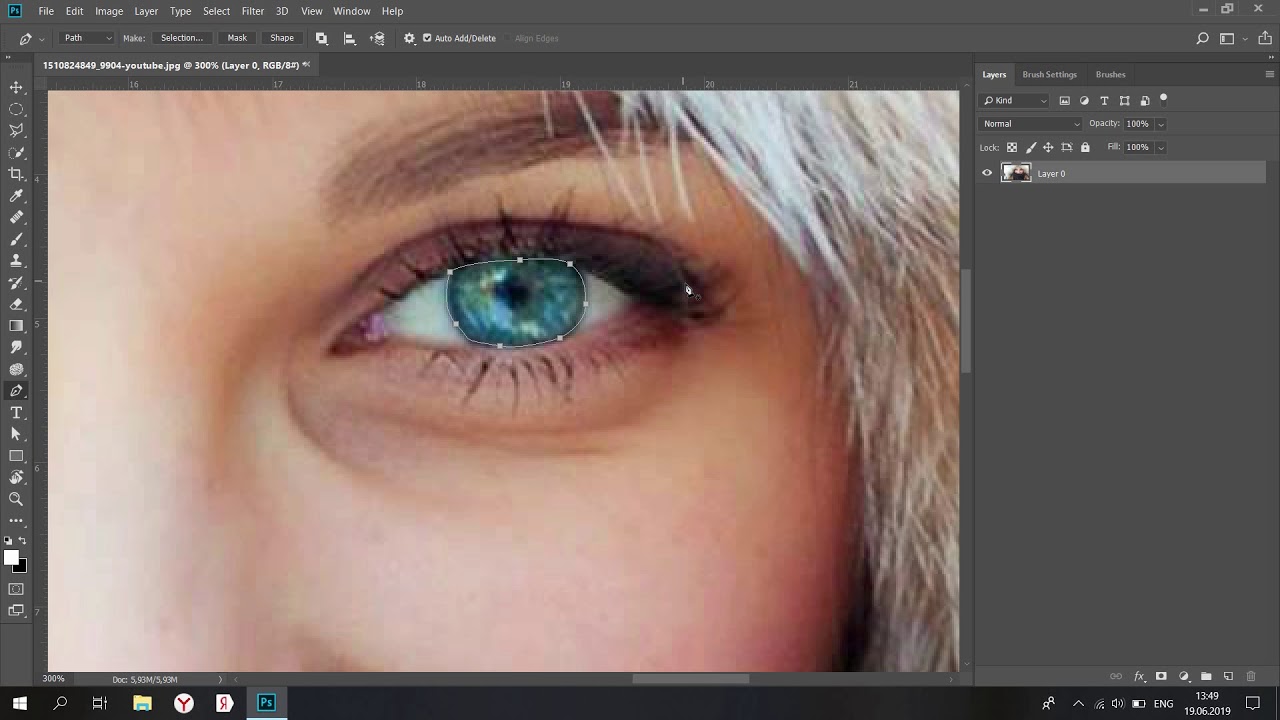 В этой статье мы расскажем, где можно изменить цвет глаз и как это сделать максимально быстро и качественно.
В этой статье мы расскажем, где можно изменить цвет глаз и как это сделать максимально быстро и качественно.
Способ 1. ФотоМАСТЕР
Самый удобный софт для изменения оттенка радужки. Программа предлагает множество инструментов для ретуши портретов, обработки пейзажных, архитектурных фотографий. ФотоМАСТЕР позволяет настраивать экспозицию, делать цветокоррекции, выполнять автоматическое и ручное улучшение, а также замену фона.
Как можно поменять цвет глаз в приложении? Это не займет много времени и не требует специальных навыков. Выполните несколько простых действий:
- Скачайте редактор с сайта и запустите установочный файл.
Во время инсталляции потребуется выполнить стандартные действия: ознакомьтесь с пользовательским соглашением, укажите папку, создайте ярлык на рабочем столе.
В стартовом меню нажмите «Открыть фото», укажите путь к нужному файлу. С помощью кнопок «+» и «-» настройте масштаб так, чтобы глаза были хорошо видны.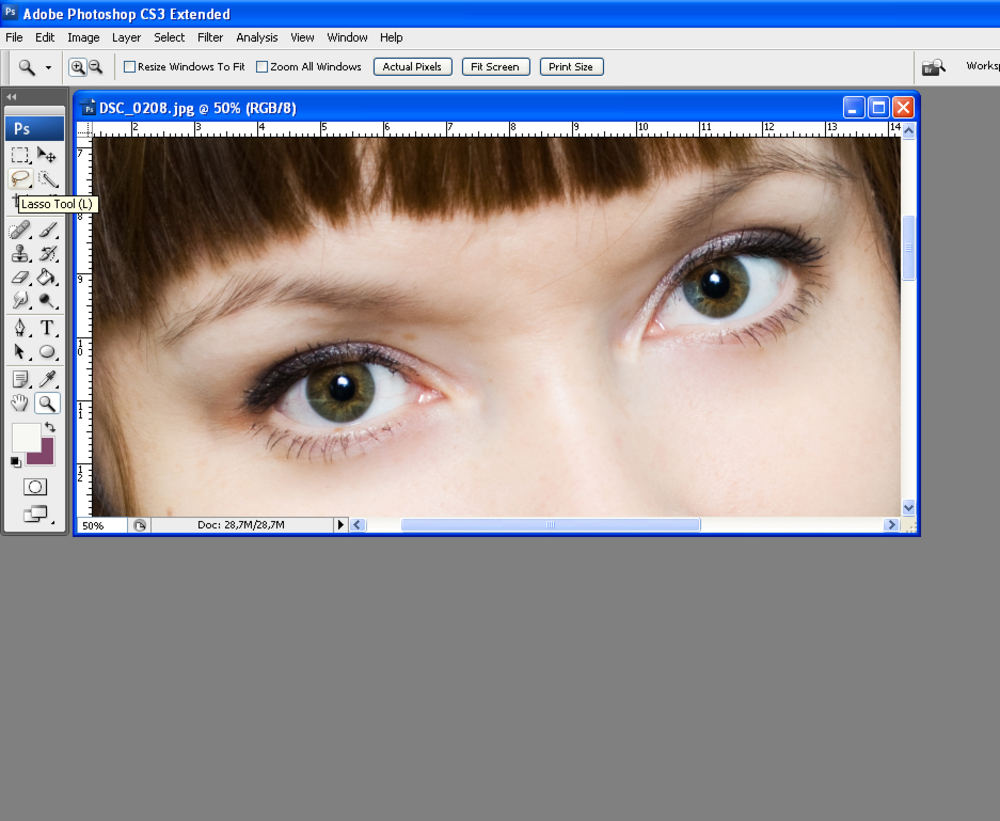
Загрузите изображение
- Перейдите в раздел «Ретушь» и выберите «Корректор».
Настройте размер, степень растушевки и прозрачности кисти. Выделите один глаз и измените «Цветовой тон». Оттенок радужки будет меняться. Чтобы он был более естественным, уменьшите значение насыщенности и установите на -10 или меньше.
Перекрасьте один глаз
Если хотите, настройте экспозицию, контрастность, свет и тени. После завершения коррекции выделите второй глаз. К нему будут автоматически применены все параметры.
Замените цвет второго глаза
Вы можете продолжить редактирование фотографии или экспортировать результат на компьютер. Для сохранения итоговой работы нажмите «Файл» —> «Быстрый экспорт», выберите формат, укажите папку и настройте качество.
Сохраните готовое фото
Улучшайте качество фотоизображений за считанные минуты!
С программой ФотоМАСТЕР вы сможете не только с легкостью менять цвет глаз на фото, но и в целом ощутимо улучшить качество изображения:
✓ Настраивать экспозицию, контрастность, баланс белого, темные и светлые участки. С помощью этих функций недоэкспонированные или пересвеченные кадры не будут проблемой.
С помощью этих функций недоэкспонированные или пересвеченные кадры не будут проблемой.
Настройте освещение
✓ Делать цветокоррекцию с помощью настройки оттенков, кривых, тонирования или эффектов. Вы сможете использовать ручные параметры или автоматические улучшения.
Цветокоррекция
✓ Кадрировать изображение, задавать точной размер, поворачивать и исправлять искажения.
Кадрируйте изображение
✓ Автоматически заменять фон у фотографии: можно скрыть задний план и установить любой оттенок из палитры, изображение из галереи или с компьютера.
Легко заменяйте фон
✓ Делать ретушь портретов: сглаживать кожу, убирать красноту, добавлять блики, скрывать несовершенства, изменять черты лица и фигуру.
Сделайте ретушь
✓ Добавлять привлекательные надписи, оригинальные стикеры или рамку. Обрамления можно выбирать из встроенной коллекции или загрузить свои.
Обрамления можно выбирать из встроенной коллекции или загрузить свои.
Украсьте снимок рамкой
✓ Работать с популярными форматами: JPEG, PNG, GIF, TIFF, BMP и другими.
Это самый удобный и простой инструмент для настройки снимков. С ним больше ни один кадр не нужно будет удалять из-за дефектов или искажений. Скачайте фоторедактор, чтобы изменить цвет глаз и исправить любые недостатки изображения!
Попробуйте прямо сейчас!
Для Windows 7, 8, 10, XP, VistaСпособ 2. Adobe Photoshop
Функциональное приложение для качественной обработки фотографий, которое включает в себя более 70 инструментов для ручной настройки. С его помощью вы сможете работать со слоями, производить цветокоррекцию, ретушировать фотопортреты и многое другое. Но стоит помнить, что это профессиональная программа, которая требует определенных навыков или времени на обучение. Также она практически не предлагает автоматических функций.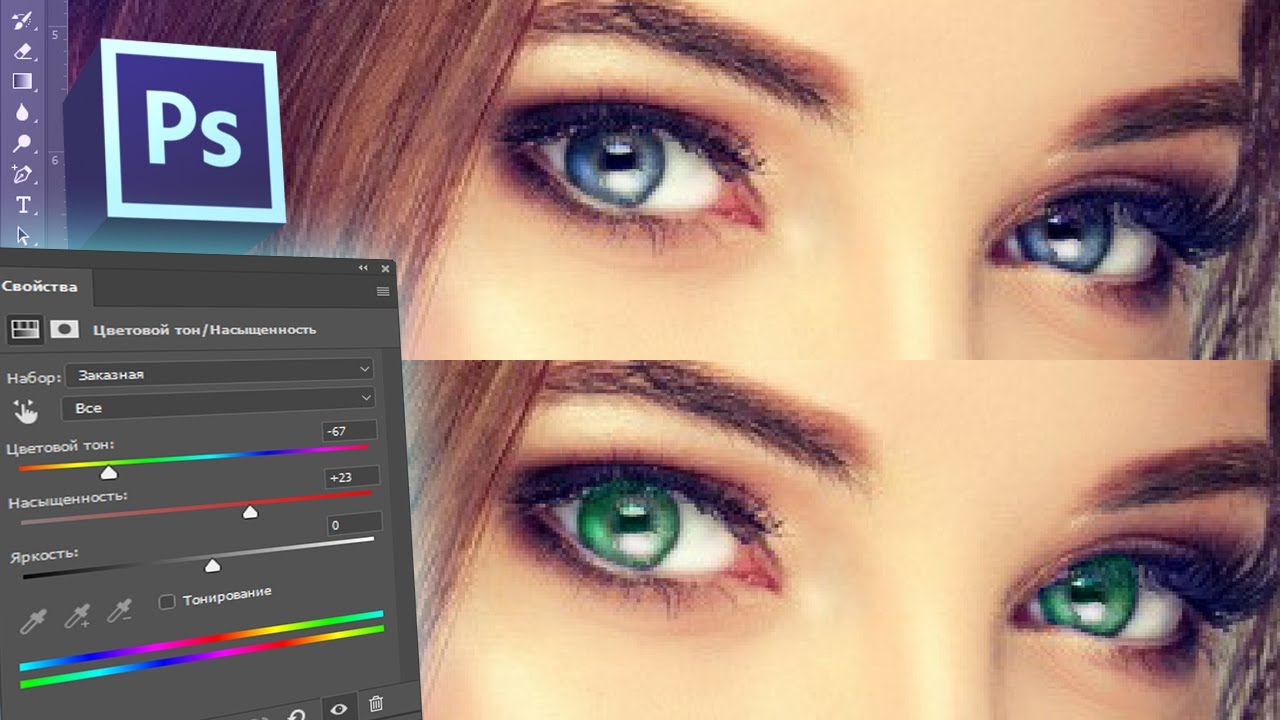
Программа позволяет изменить цвет глаз с помощью нескольких инструментов. Следуйте инструкции ниже для достижения результата:
- Загрузите приложение на компьютер.
- Откройте изображение, на котором хорошо видно лицо.
- Используйте «Лассо», чтобы выделить радужку.
- Поменяйте оттенок радужки.
- На правой панели возможна настройка эффекта.
- Если необходимо, настройте результат, используя маску.
Перейдите на сайт разработчика и скачайте установочный файл.
Также важно, чтобы фото не было размытым. Увеличьте картинку. Вы можете сделать это с помощью инструмента масштабирования, который находится на левой панели.
После того, как вы выберете первый глаз, вы можете сразу выделить второй, для этого удерживайте клавишу Shift на клавиатуре.
Самый простой способ изменить цвет глаз на фото с помощью Photoshop — это использовать цветовой тон. Нажмите в верхней части меню «Слои» — «Новый корректирующий слой». Выберите «Цветовой тон/Насыщенность».
Для начала поставьте галочку рядом с опцией «Тонирование». С помощью ползунка измените тон. Затем установите значение насыщенности от 10 до 15. В разделе «Слои» выберите другой режим наложения. Лучше всего установить «Цветность».
С помощью ползунка измените тон. Затем установите значение насыщенности от 10 до 15. В разделе «Слои» выберите другой режим наложения. Лучше всего установить «Цветность».
Выделите ее и используйте черную кисть, чтобы стереть эффект, а белую — чтобы вернуть его.
Изменение цвета глаз в Adobe Photoshop
Лучше всего этот вариант работает на светлых оттенках. Можно ли изменить карий цвет глаз? В данном случае нужно перед началом работы добавить яркости радужке с помощью инструмента «Осветление» или корректирующего слоя «Яркость и контрастность».
ПО Adobe Photoshop подходит только профессионалам: оно требует специальных навыков, и его можно использовать только по подписке, которая стоит 598 р. в месяц.
Способ 3. Adobe Lightroom
Фоторедактор, позволяющий поменять цвет глаз и произвести качественную цветокоррекцию изображений. Также в нем можно делать базовую ретушь портретов, применять пресеты из интернета, использовать точечную коррекцию кадров.
Также в нем можно делать базовую ретушь портретов, применять пресеты из интернета, использовать точечную коррекцию кадров.
В первую очередь Adobe Lightroom используется профессиональными фотографами для цветовой обработки. В нем можно изменить оттенок глаз на любой фотографии, но результаты будут разными. Все зависит от исходного тона вашей модели. Софт лучше всего работает на светлых оттенках.
Как можно изменить цвет глаз? Выполните несколько простых действий:
- Установите приложение на ПК, загрузив его с официального сайта.
- Импортируйте фотоснимок в программу.
- Используйте другую кисть и выберите цвет.
- Экспортируйте результат в любом удобном формате.
Откройте инструмент «Кисть», сбросьте все настройки и убедитесь, что автоматическая маска отключена. Уменьшите насыщенность до 0, потому что сначала необходимо сделать картинку черно-белой. Прокрасьте глаза кистью, чтобы они стали серыми.
Раскрасьте радужку и отрегулируйте оттенок и насыщенность. Вы также можете поиграть с контрастностью, яркостью, четкостью и другими ползунками, если необходимо.
Кликните правой кнопкой мыши по картинке внизу и выберите нужное действие.
Изменение цвета глаз в Adobe Lightroom
Способ 4. GIMP
Есть еще один вариант, в каком приложении изменить цвет глаз. GIMP — софт для базового редактирования картинок и создания векторной графики. Он позволит производить цветокоррекцию, настраивать экспозицию, исправлять искажения, удалять дефекты.
Чтобы настроить оттенок, необходимо выполнить следующие шаги:
- Бесплатно скачайте редактор с официального сайта.
- Загрузите фотографию в софт.
- Чтобы изменить цвет глаз на картинке, создайте дубликат слоя и полностью удалите насыщенность, чтобы изображение стало серым.
- Обязательно увеличьте масштаб вокруг радужной оболочки, чтобы убедиться, что ни один цвет не просачивается в зрачок.
Затем добавьте маску черного и с помощью мягкой белой кисти закрасьте глаза, сделав их серыми. Перейдите в «Цвета» — «Раскрасить». Перемещайте ползунок влево и вправо, чтобы переключаться между различными вариантами.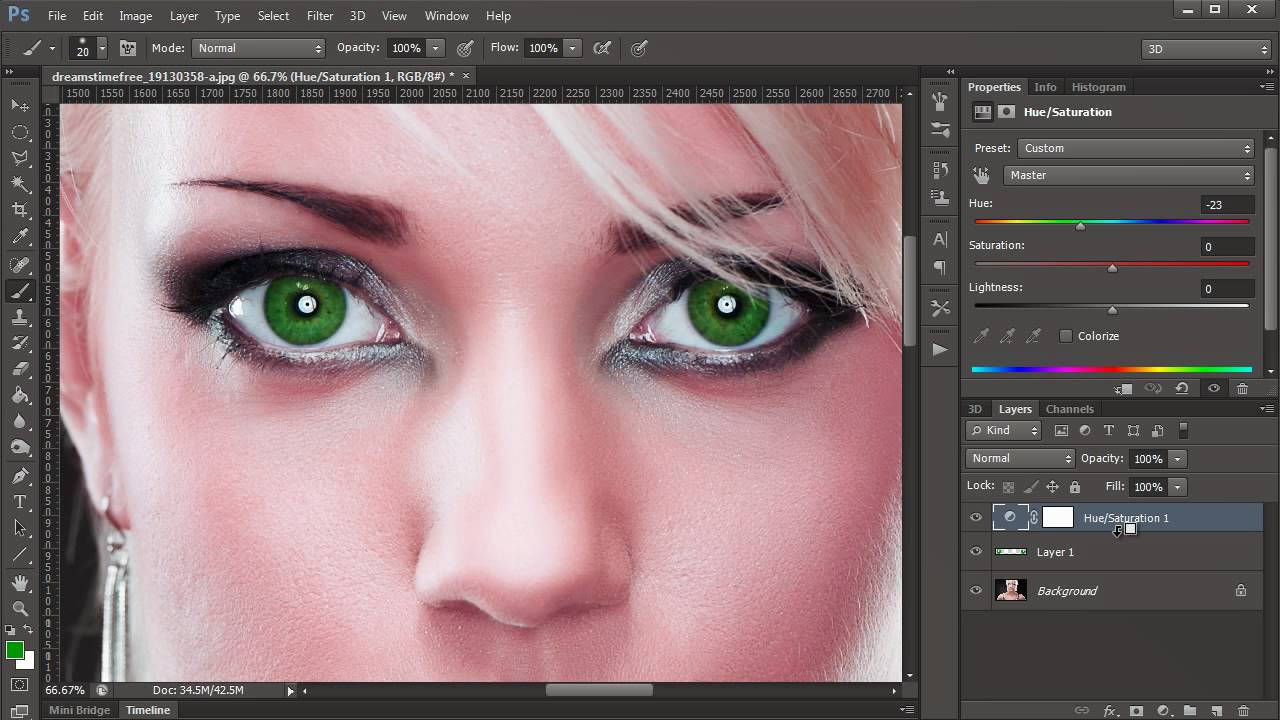 Вы заметите, что глаза вашего объекта меняется по мере того, как вы это делаете. Просто выберите желаемый и нажмите «ОК».
Вы заметите, что глаза вашего объекта меняется по мере того, как вы это делаете. Просто выберите желаемый и нажмите «ОК».
Если это произошло, используйте «Ластик», чтобы удалить нежелательный оттенок в черном.
Изменение цвета глаз в GIMP
Способ 5. LunaPic
LunaPic — это онлайн-программа, позволяющая поменять цвет глаз. В ней также можно обрабатывать фотографии, рисовать, применять фильтры и эффекты, создавать анимацию. Сервис есть только на английском языке.
Функция изменения глаз хорошо работает только на компьютере, в мобильной версии это сделать не получится. Следуйте инструкции, чтобы получить качественный результат.
- Перейдите на сайт и загрузите фотографию.
- Изменяем цвет глаз. Для этого нажмите «Edit» — «Crop Image».
- Повторите для другого глаза.
Укажите тип выделения «Circle».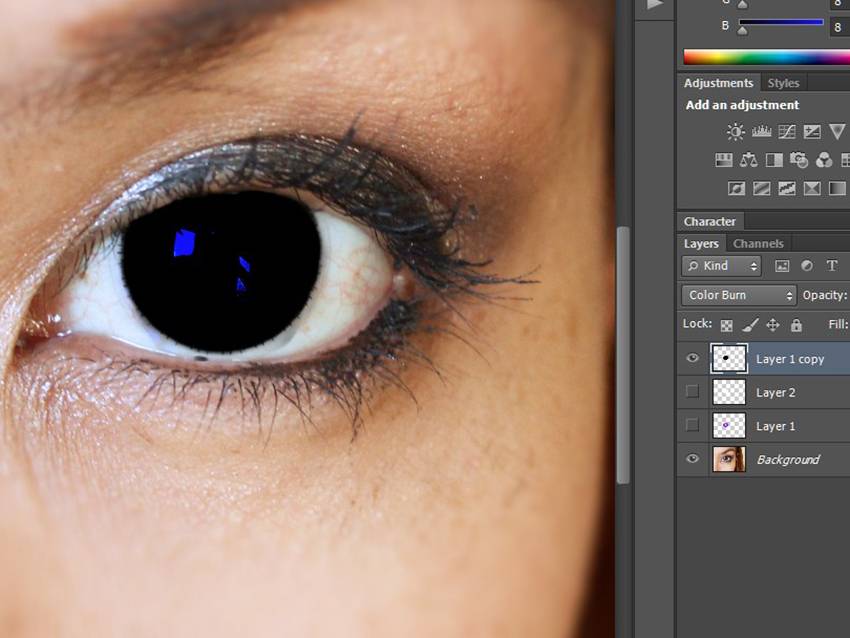 Выделите одну радужку. Кликните на кнопку «Color Tint» и подберите нужный оттенок. Примените результат.
Выделите одну радужку. Кликните на кнопку «Color Tint» и подберите нужный оттенок. Примените результат.
Изменение цвета глаз в LunaPic
Заключение
Теперь вы знаете, в какой программе поменять цвет глаз. Лучшим вариантом будет приложение ФотоМАСТЕР. Оно предлагает удобный интерфейс на русском языке, который подходит начинающим пользователям. Обработка изображений в софте не займет много времени: большинство функций автоматизировано и не требует специальных навыков. С помощью утилиты можно не только настроить оттенок радужки, но и произвести ретушь, цветокоррекцию, исправить искажения, скрыть нежелательные детали, применить готовые эффекты. Скачайте фоторедактор прямо сейчас!
Как изменить цвет глаз в фотошопе — бесплатный онлайн урок
Эта статья точно придется по вкусу прекрасному полу. Нет более непостоянных созданий. Денно и нощно стремящихся перекроить свою внешность любым способом. И не всегда эти способы безопасны для здоровья. Многие девушки мечтают избавиться от природного цвета глаз и идут на всевозможные ухищрения, одним из которых являются линзы. Эта статья поможет страждущим разобраться, действительно ли вам стоит отказываться от того, чем щедро вознаградила природа.
И не всегда эти способы безопасны для здоровья. Многие девушки мечтают избавиться от природного цвета глаз и идут на всевозможные ухищрения, одним из которых являются линзы. Эта статья поможет страждущим разобраться, действительно ли вам стоит отказываться от того, чем щедро вознаградила природа.
Программа фотошоп поможет не только кардинально изменить цвет глаз но и подобрать необходимые оттенок, сколь необычным он бы ни был. Я покажу вам приемы, с помощью которых сможете не только перекрасить глаза, но и сохранить узор радужки и цвет зрачка. Существует множество способов для достижения этого эффекта, но все они имеют один единственный недостаток – следы фотошопа уж очень заметны на фото. Поэтому, усилий нам придется приложить чуть больше, а результат мы получим чуть лучше.
Жертвой моих сегодняшних экспериментов станет голубоглазая Эмилия Кларк. Обладательница прекрасных каштановых волос и ярких голубых глаз. Посмотрим, пойдут ли Эмилии карие глаза.
Выбираем инструмент «Овальная область» и выделяем радужку глаза.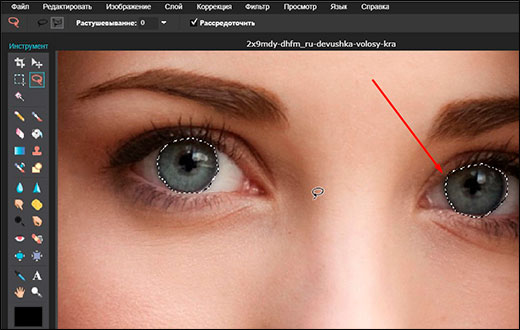
Кликом по левой клавиши мышки вызываем выпадающий список, в котором ищем команду «скопировать на новый слой».
Сейчас я покажу вам два возможных способа изменения цвета глаз. Вы можете использовать как оба, так и один из них.
На верхней панели ищем вкладку изображение – коррекция – варианты».
В открывшемся диалоговом окне нажимаем области «Темнее», «Больше желтого» и «Больше красного» дабы добиться коричневого оттенка глаз. Для вашего удобства сверху имеется сравнение исходного изображения и результата.
Вот, что у меня получилось.
Все, что заходит на линию ресниц, стираем ластиков, который найдем на боковой панели инструментов. Мой вам совет – воспользуйтесь увеличением, дабы аккуратно выполнить работу.
Как видите, мы добились того чего хотели. Перекрасили глаз в коричневый цвет. При должной старательности можно было бы добиться нужного оттенка и остановиться на этом. Но я предпочла показать вам еще один способ и уже с помощью него сделать натуральный цвет.
Создаем новый слой. Берем мягкую кисть и делаем пару кликов по глазу, выбрав цвет #170101. И переходим к окну слоев, где меняем режим наложения на мягкий свет. Вот что имеем в итоге.
На мое усмотрение получилось несколько темновато. Поэтому я уменьшу непрозрачность слоя до 50 процентов.
Как вы, наверное, заметили, когда мы работали кистью, область покраски была гораздо больше, чем нам требовалось. Сейчас мы могли бы стереть ее ластиком, но я не буду этого делать. Ибо в нашем конкретном случае она не заметна. Единственное место, где я воспользуюсь ластиков – это зрачок.
Теперь повторите те же манипуляции со вторым глазом. Все! Мы научились изменять цвет глаз в фотошопе. Довольно просто, не так ли? Давайте теперь сравним изображения. Исходное и получившееся.
Как использовать Photoshop для изменения цвета глаз на фотографиях — Макинтош
Вы когда-нибудь видели фотографию друга в Фейсбуке, где они появляются с идеальными голубыми или зелеными глазами, даже если вы знаете, что у них другой цвет глаз? Что ж, хотя это может показаться работой профессионалов Photoshop, на самом деле довольно просто изменить цвет ваших глаз на фотографиях с помощью Photoshop.
Просто следуйте этому уроку, и вы быстро станете экспертом. Готов? Что ж, откройте фото в Фотошопе и начнем!
Когда у вас есть изображение, с которым вы хотите работать, это будет вашим фон изображение, как показано на Слои панель в правом нижнем углу окна Photoshop.
Естественно, рисование глаз вашего изображения — самый быстрый путь. Но если вы сделаете это, вы будете выполнять деструктивное редактирование навсегда изменив свой база образ. Поэтому вместо этого сначала нужно создать новый слой на Слои панель для работы, на тот случай, если вы передумаете и захотите вернуть фотографию в исходное состояние.
Итак, чтобы создать новый слой, просто перейдите к Слои панели и нажмите на значок сложенной заметки, чтобы создать новую.
Если вы чувствуете, что глаза на вашем изображении слишком малы для работы, вы можете увеличить их, нажав команда +Сочетание клавиш на вашем Mac.
Когда у вас будет хороший обзор глаз / глаз, над которыми вы хотите поработать, выберите Brush Tool на панели инструментов слева от Photoshop. Затем перейдите к значку Brush Tool в верхней части окна Photoshop.
Там вы найдете несколько вариантов для настройки вашей кисти. Для этого конкретного урока я рекомендую выбрать «плоскую» кисть со 100% твердостью, как показано на рисунке ниже.
Затем, в нижней части левой панели инструментов, нажмите на верхний цветной квадрат, чтобы выбрать основной цвет, который вы хотите применить к глазу.
После этого используйте клавиши квадратных скобок на клавиатуре, чтобы отрегулировать размер кисти, чтобы сделать ее настолько маленькой, насколько это возможно. После этого убедитесь, что выбран новый слой на Слои панель и тогда начни рисовать на глаз медленно, покрывая всю его область.
Ничего страшного, если вы не сделаете идеальную работу на этом этапе, просто делайте так, как можете.
Далее в верхней части Слои щелкните раскрывающееся меню (показано ниже) и выберите среди всех доступных фильтров Мягкий свет фильтр.
Как только вы это сделаете, вы увидите, как резко меняется цвет глаз. Причина этого заключается в том, что этот фильтр позволяет фоновому слою (который в данном случае является основным изображением) проходить через новый слой, создавая вид смешивание эффект в процессе, который позволяет сохранить большую часть деталей каждого глаза.
Если вы понимаете, что оставили некоторые пустые места во время рисования глаза, просто вернитесь к новому слою и закончите рисовать его.
И там у вас есть это. Не стесняйтесь использовать эту технику не только на глазах, но и где угодно на ваших изображениях.
Изменить цвет глаз в Photoshop [для начинающих]
Когда нужно изменить цвет глаз на фотографии? Изменение цвета глаз обычно выполняется для удовольствия или для улучшения, выделения и выделения сообщения, которое следует передать зрителю.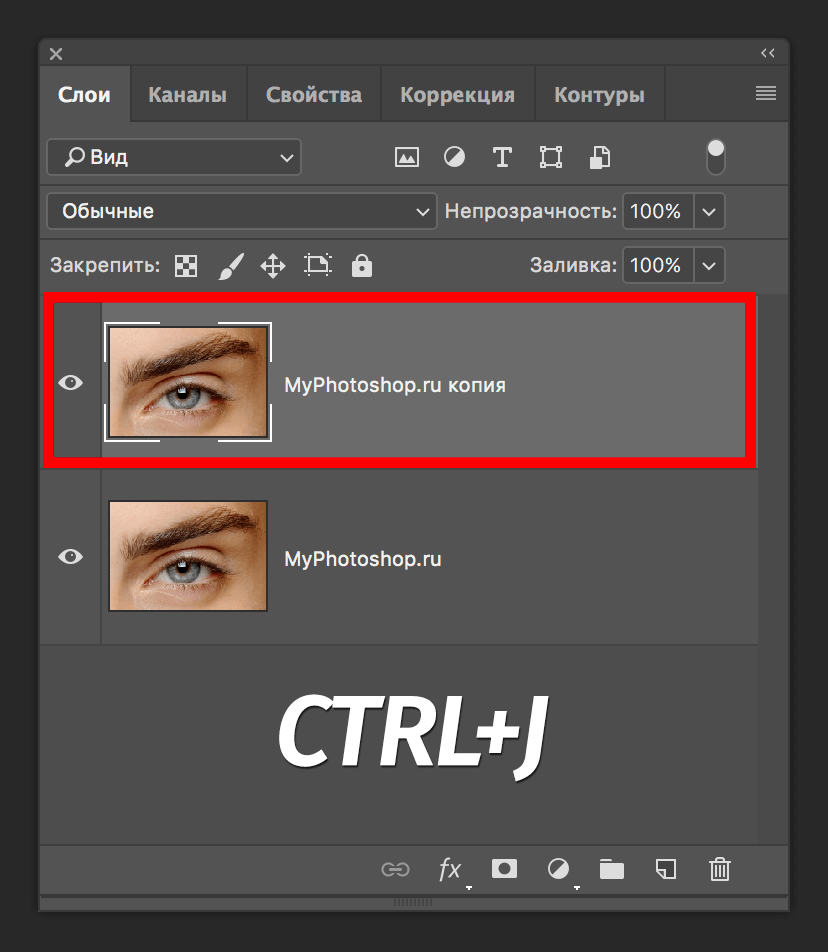 Глаза волшебные. Страницы, которые отображаются глазами, удерживают внимание. Глаза на фотографиях подсознательно запускают механизм у мужчин, говорящий им опередить их — живое существо, хотя это происходит со страницы в Интернете.
Глаза волшебные. Страницы, которые отображаются глазами, удерживают внимание. Глаза на фотографиях подсознательно запускают механизм у мужчин, говорящий им опередить их — живое существо, хотя это происходит со страницы в Интернете.
Инструменты, которые можно установить на телефон, недостаточно хороши. Многие инструменты с фильтрами Instagram предлагают эту опцию, но они недостаточно точны и не настраиваются. Действуйте по принципу «или можно или нельзя».
Для каждой серьезной работы и достижения наилучшего результата используйте инструмент для цифровой обработки изображений. Некоторые из наиболее известных:
- Adobe Photoshop
- GIMP
- Krita
Что я здесь пишу?
Это инструкция по изменению цвета глаз в Photoshop с использованием масок оттенка / насыщенности , кистей и режима наложения .Это руководство может сопровождать любого новичка без предварительных знаний в области обработки цифровых изображений.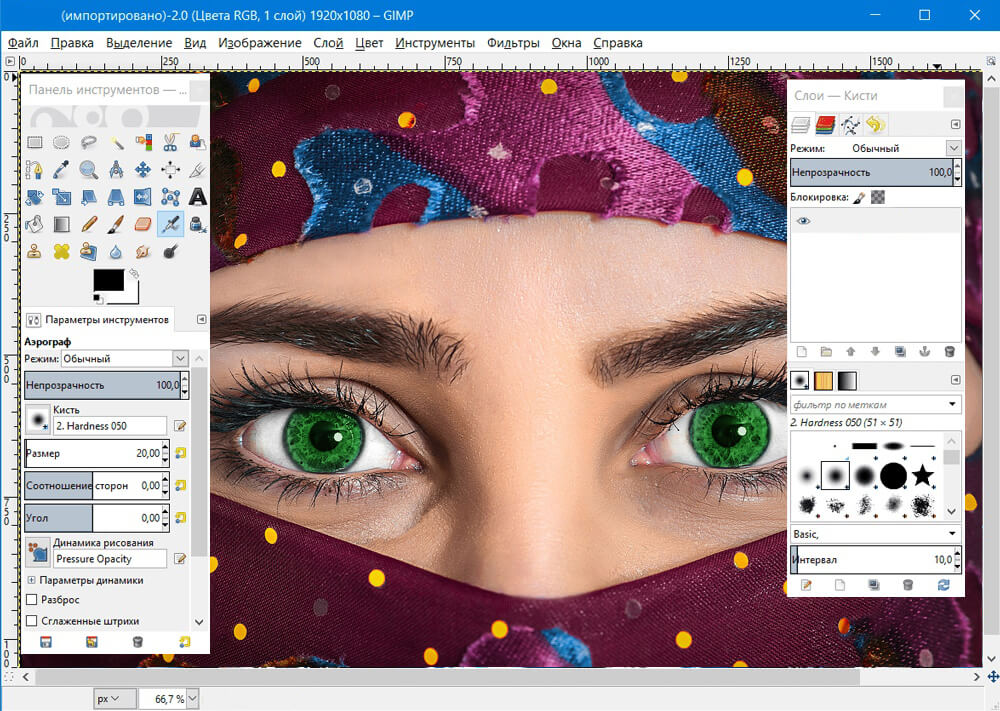 Если мы изучим руководство, результат будет сопоставим с фотографиями, которые вы видите в модных журналах или на веб-сайтах, поэтому, пожалуйста, прочтите внимательно.
Если мы изучим руководство, результат будет сопоставим с фотографиями, которые вы видите в модных журналах или на веб-сайтах, поэтому, пожалуйста, прочтите внимательно.
Выберите более крупных, ярких и четких снимков, сделанных камерой или более качественным телефоном. Лучшее качество исходного изображения гарантирует хорошее качество конечного продукта.
Фотографии, на которых глаза расположены на слишком далеко от или в оттенке , сложно выполнить изменение цвета глаз. Это не невозможно, но это безвкусно, потому что в этом случае нужно подчеркнуть глаза и добавить яркого цвета, чтобы они были заметны.
Постарайтесь, чтобы глаза выглядели как можно более естественными и со всеми деталями, которые в противном случае есть (не закрывайте). Можно окрасить глаза и в неестественный цвет, но посмотрите на количество цвета и набор хайлайтера наиболее естественным образом.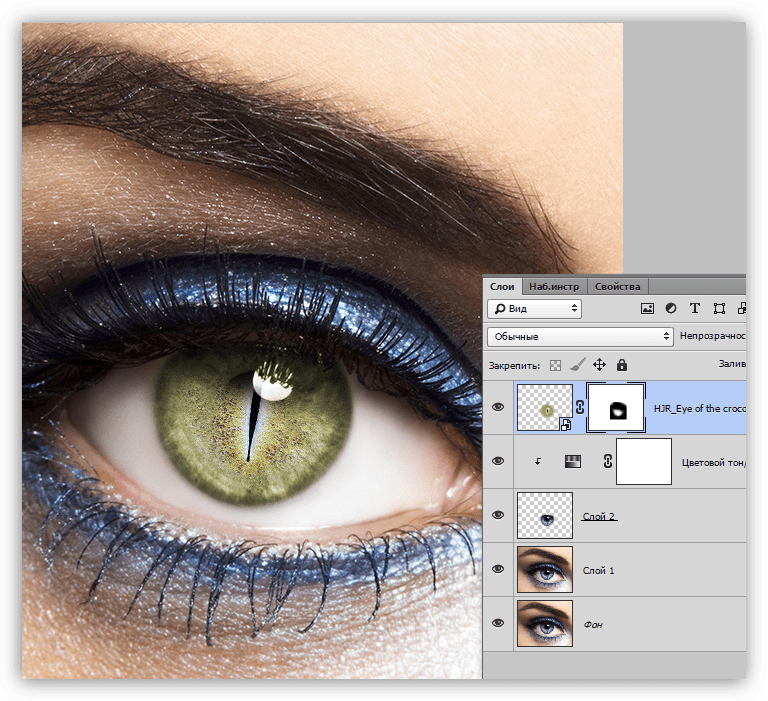 Опять же, это зависит от окружающей среды, освещения и качества изображения. Постоянное повторение и практика того, чего нельзя избежать, если вы хотите быть хорошими в том, что делаете.
Опять же, это зависит от окружающей среды, освещения и качества изображения. Постоянное повторение и практика того, чего нельзя избежать, если вы хотите быть хорошими в том, что делаете.
Изменение цвета глаз с помощью маски оттенка / насыщенности
Откройте фотографию, на которой есть глаза, цвет которых вы хотите передать. Перейдите в File-Open или используйте комбинацию клавиш (нажмите их одновременно) Ctrl + O . В открывшемся окне найдите фотографию и откройте ее.
Качество этой манипуляции зависит от качества изображения.Зависит от положения, размера и воздействия на глаза. Если глаза темные или в тени, многие изменения могут оказаться контрпродуктивными, если они будут отклоняться от окружающей среды и условий освещения, преобладающих на изображении.
Используйте инструмент Zoom , чтобы увеличить изображение до такой степени, чтобы вы могли легко работать с такими деталями, как глаза. Сочетание клавиш для этого инструмента — клавиша Z .![]()
Достаточно, когда изображение такого размера, чтобы детали глаза были полностью видны:
Сделать копию изображения — это комбинация клавиш клавиатуры Ctrl + J (никогда не вносить изменения в оригинал).В Слоях палитра появится в новом слое, и вы можете дать имя рабочей копии или любое другое описательное имя.
Прежде всего, установите для параметров Foreground и Background значения по умолчанию. Достаточно сделать сочетание клавиш — кнопка D . Цвета по умолчанию (черный и белый) можно увидеть на изображении ниже.
Щелкните Установите новый слой заливки или корректирующий слой . Он находится под палитрой слоев:
В появившемся меню выберите Hue / Saturation :
В слоях палитры появится новый слой (маска), а на панели инструментов откроются параметры для настройки нового слоя. .Если прямо сейчас вы проверите раскрашивание, вы увидите, что изменение цвета происходит во всем изображении (вы можете попробовать).![]() Далее необходимо, чтобы изменение было видно только глазам. Если вы отметили опцию Colorize , снимите ее сейчас.
Далее необходимо, чтобы изменение было видно только глазам. Если вы отметили опцию Colorize , снимите ее сейчас.
Щелкните значок Layer Mask Thumbnail или на белой поверхности — прямоугольник в маске Hue / Saturation в палитре слоев:
Используйте комбинацию клавиш на клавиатуре Ctrl + Backspace для заливки маски черным цветом:
Почему? Пока маска белая, как и в начале, все изменения, которые мы работаем в слое Hue / Saturation , будут отражены на всем изображении.Теперь, когда маска черного цвета, все, что мы делаем на этом слое, не будет видно, если вы не сделаете маленькие прорези для глаз. И мы так и сделаем. Именно там, где есть радужная оболочка на фотографии, мы создадим области, в которых будут видны изменения. Вот как это сделать:
Поверните Brush Tool (сочетание клавиш — кнопка B). Изменения кисти будут видны после того, как вы начнете настраивать цветовой баланс маски оттенка / насыщенности.
Отрегулируйте размер кисти так, чтобы правильный размер занимал область радужной оболочки глаза.Возможно, лучше всего воспользоваться кистью Soft Round (попробуйте ее, пока не поймете, как она работает, потому что нет острых краев).
Установите размер кисти, чтобы она точно покрывала радужную оболочку глаза. Если кисть перемещается к верхнему или нижнему веку, не обращайте внимания на эту деталь, и я объясню, как ее решить. Итак, пусть кисть (ее круг) повторяет линию радужной оболочки.
Теперь замените положение цвета переднего плана и фона с помощью тостера X или щелкните стрелку на панели инструментов (см. Изображение ниже).Вначале выставляем значения по умолчанию кнопкой D .
Щелкните по одному на каждый глаз кистью, которую вы выбираете и настраиваете. Если вы хорошо поработали на панели слоев в маске оттенка / насыщенности, на маскирующем слое появятся две точки (именно там, где вы щелкнули по глазам):
Любые изменения, с которыми вы сейчас работаете, будут видны только цвета. к глазам. Все остальные детали остаются без изменений. Теперь щелкните значок слоя (см. Рисунок ниже), чтобы открыть настройки.
к глазам. Все остальные детали остаются без изменений. Теперь щелкните значок слоя (см. Рисунок ниже), чтобы открыть настройки.
Если мы еще раз проверим опцию раскрашивания, вы увидите изменение в глазах.Перемещая ползунки «Оттенок», «Насыщенность» и «Яркость», вы найдете правильный оттенок краски, который хотите нанести на глаза.
Попробуйте несколько разновидностей. Сбросьте настройки, нажав кнопку «Восстановить настройки по умолчанию», если вас не устраивает, и повторите попытку.
А теперь займемся теми деталями, которые из-за округлости кисти превышают верхнее или нижнее веко.
Щелкните значок слоя, чтобы открыть параметры для установки цвета. Установите Lightness на +100.
Щелкните еще раз на маске Hue / Saturation в палитре слоев. Несколько минут назад мы используем кисть, чтобы изменения цвета были видны только в глазах. Таким же образом мы уменьшим эффект, выходящий за пределы границ.
Выберите инструмент «Кисть», снова измените положение переднего плана и цвета фона, нажав X . Здесь вы также можете уменьшить размер кисти. Аккуратно проведите кистью по тем частям, где вы не хотите видеть изменение цвета (веко).
Здесь вы также можете уменьшить размер кисти. Аккуратно проведите кистью по тем частям, где вы не хотите видеть изменение цвета (веко).
Для уточнения этой части цвета переднего плана и фона. Когда вы перетаскиваете кисть, когда цвет переднего плана белый, будет видимый эффект и любые изменения, которые вы произвели в маске оттенка / насыщенности. Пока цвет переднего плана черный, куда бы вы ни перетаскивали кисть, эффект не будет виден. Когда черной кистью проведите по веку, эффект исчезнет и то, чего мы хотим добиться в этой области.
Слегка обработайте все части, чтобы получить эффект, видимый только на поверхности радужной оболочки глаза.
Лично я предпочитаю иметь дело вокруг, чтобы вы могли видеть темную линию, окружающую радужную оболочку (изображение ниже). Вы не обязаны, но можете попробовать посмотреть, что произойдет. Все детали зависят от качества самого изображения, яркости и цвета глаз.
Щелкните значок слоя, чтобы открыть параметры для установки цвета.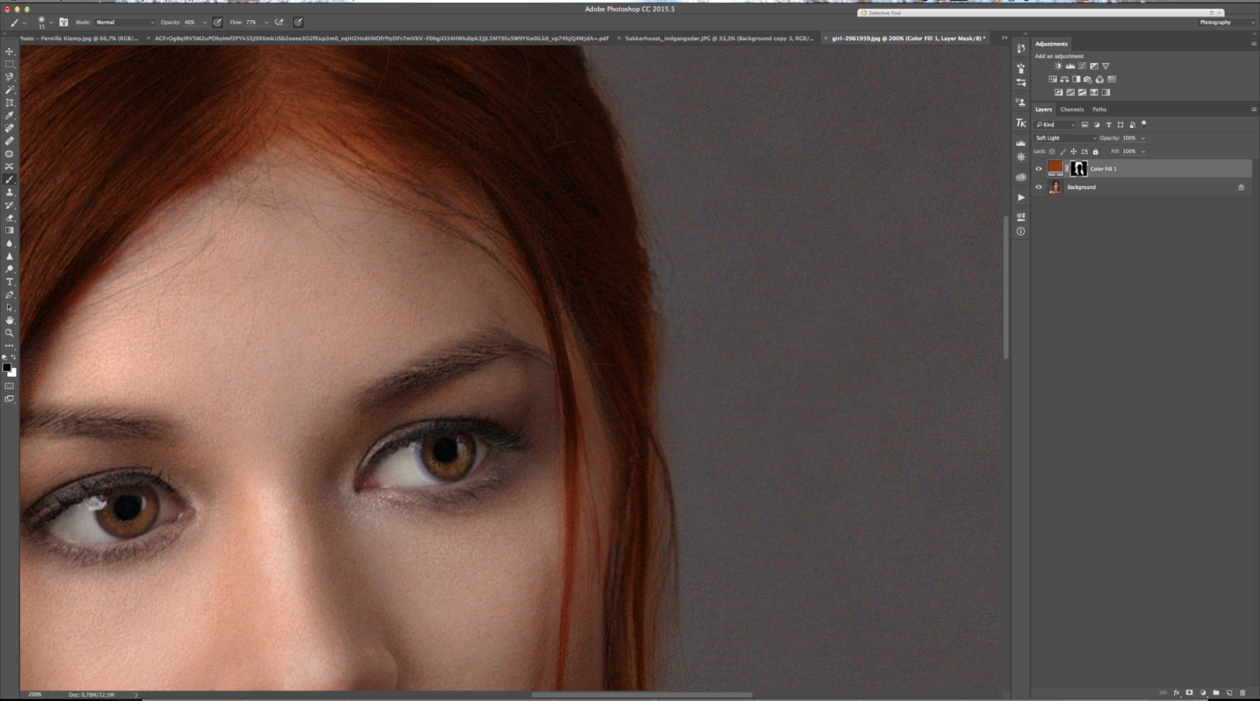 Lightness Вернуться к значениям по умолчанию (0-ноль).
Lightness Вернуться к значениям по умолчанию (0-ноль).
Эксперимент и практика. Объедините значения всех трех ползунков (оттенок, насыщенность, яркость) с включенной опцией Colorize.
Не переусердствуйте с цветом и силой действия. Старайтесь, чтобы все было натуральным и чистым. Постарайся вести себя хорошо.
Давай попробуем что-нибудь еще. Щелкните меню режима наложения. В раскрывающемся меню выберите Overlay .
Какой бы цвет вы ни выбрали ранее, он будет иметь более естественный и красивый оттенок. Два изображения ниже являются идентичными примерами, которые я поместил выше, но с одним отличием — включен режим наложения Overlay.
То же и с зеленым.
Таким же образом можно обработать и другие изображения. Его удобно сочетать с другими деталями изображения глаза, волосами или фоном:
Когда вы закончите работу, сохраните изображение, выбрав «Файл», «Сохранить как».
Это руководство не требует значительных знаний в Photoshop, но некоторые базовые знания (импорт фотографий, которые являются инструментами, работа со слоями) не являются лишними. Если вы все еще не знаете, что делать, мы можем написать об этом в комментариях ниже или через страницу контактов.Если у вас есть изображение, к которому вы хотите применить изменение цвета глаз, и у вас нет Photoshop, я сделаю это. Дай мне знать.
Если вам понравилось это руководство, прочтите и узнайте, как ретушировать лицо на фотографии с помощью этого текста: Руководство для начинающих по ретушированию фотографий лица в Photoshop.
| Цвет глаз легко изменить, скажем, с зеленого на синий. Хотя есть и другие способы сделать это, я обнаружил простой, но эффективный метод с использованием инструмента «Кисть для красных глаз» в Photoshop.  Элементы.Инструмент «Кисть для красных глаз» отлично подходит для избавления от красного цвета;
однако красный
Инструмент «Кисть для глаз Элементы.Инструмент «Кисть для красных глаз» отлично подходит для избавления от красного цвета;
однако красный
Инструмент «Кисть для глаз» — это на самом деле скрытый инструмент для замены цвета, и он отлично подходит для изменения цвета чего угодно. Брать посмотрите на этот пример. Вот что я сделал, чтобы изменить цвет глаз:
|
Как изменить цвет глаз в Photoshop
Мы можем изменить цвет глаз на изображении с помощью цветового баланса, настроив свойства Shadow, Midtones и Highlights.
Сначала сделайте выделение по глазному яблоку.
Вы можете использовать свой любимый инструмент выделения.
В этом уроке я сделаю выделение с помощью Pen Tool.
Затем мы меняем путь на выделение.
И последний шаг — изменить цвет с помощью цветового баланса.
 Если вам понравилось это видео, я настоятельно рекомендую вам подписаться на мой канал Youtube — PhotoEffect .
Если вам понравилось это видео, я настоятельно рекомендую вам подписаться на мой канал Youtube — PhotoEffect .1. Откройте фотографию.
После открытия приложения Photoshop выберите «Файл»> «Открыть» или с помощью сочетания клавиш Ctrl + O откройте окно «Открыть».
Найдите и щелкните свою фотографию, а затем нажмите кнопку «Открыть».
Откройте фото.
3. Выберите инструмент «Перо».
Теперь выберите инструмент «Перо» на панели инструментов.
Выберите «Путь» на панели параметров, расположенной под строкой меню.
Мы будем использовать Pen Tool, чтобы создать контур на глазном яблоке, а затем преобразовать его в выделение.
Инструмент «Перо».
Выберите путь.
4. Создайте контур в глазном яблоке.
Пожалуйста, щелкните край глазного яблока, чтобы проложить путь вокруг него.
Конец пути должен совпадать с началом пути.
Создайте контур на глазном яблоке.
5. Измените путь к выделенному.
Щелкните правой кнопкой мыши и выберите «Сделать выбор».
Щелкните правой кнопкой мыши и выберите «Сделать выделение».
6. Создайте корректирующий слой «Цветовой баланс».
Выберите «Слой»> «Новый корректирующий слой»> «Цветовой баланс».
Цветовой баланс.
7. Измените цвета с помощью свойств регулировки цветового баланса.
В окне «Свойства цветового баланса» есть раскрывающееся меню, содержащее три параметра: «Тень», «Средние тона» и «Света».
Вы можете перетащить ползунок, чтобы изменить цвет глазного яблока на нужный.
Эти настройки будут различаться в зависимости от фотографий и желаемого цвета глаз.
Отрегулируйте цветовой баланс в окне свойств цветового баланса.
Вот результат:
Как изменить цвет глаз в фотошопе.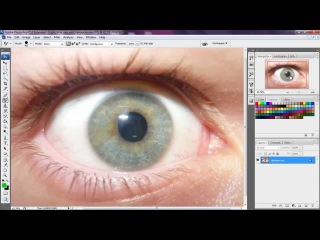
Это урок по фотоэффекту, и я только что показал вам, как изменить цвет глаз в Photoshop. Если у вас есть какие-либо вопросы или комментарии относительно этого руководства, просто добавьте их в раздел ниже. Спасибо.
Как изменить цвет глаз в Photoshop
Измените цвет глаз, гладкую текстуру кожи и многое другое. Узнайте, как редактировать портреты естественно и творчески.
Портретная фотография кажется довольно простым видом искусства, в котором нет места для творчества. Однако с помощью правильных инструментов редактирования вы можете создавать уникальные фотографии. Воспользуйтесь этими советами для тонкого, но эффективного редактирования портрета.
Идеи для улучшения вашего портрета.
- Эксперимент с цветом глаз: Глаза нас привлекают от природы. Так почему бы не поиграть с цветом глаз объекта съемки? Вы можете добавить блеска, контраста или даже полностью изменить цвет глаз для создания жуткого эффекта.
 Для этого выделите область глаз с помощью пера в Adobe Photoshop, а затем добавьте корректирующий слой оттенка. Поиграйте с ползунком цвета, пока не получите желаемый тон.
Для этого выделите область глаз с помощью пера в Adobe Photoshop, а затем добавьте корректирующий слой оттенка. Поиграйте с ползунком цвета, пока не получите желаемый тон. - Сгладьте края: Программное обеспечение для редактирования фотографий, такое как Photoshop, также позволяет легко подправить и разгладить любые пятна или морщины с помощью Spot Healing Brush.
- Играйте с градиентами: Инструмент «Градиент» в Photoshop может полностью изменить внешний вид вашего портрета, добавив слой атмосферного цвета различных оттенков.Этот инструмент производит поразительный эффект при применении к правильной настройке фотосессии, например, на открытом воздухе, подчеркивая естественные цвета и добавляя ощущение неземкости.
- Попробуйте двойную экспозицию: Техника двойной экспозиции позволяет создавать невероятно творческие портретные интерпретации. При съемке с двойной экспозицией вы накладываете фотографию поверх своего портрета, чтобы добавить элемент дальнейшей интриги или индивидуализации.
 Пейзажные фотографии особенно хорошо подходят для этой крутой техники.
Пейзажные фотографии особенно хорошо подходят для этой крутой техники.
Попробуйте сами.
Независимо от того, меняете ли вы цвет глаз или комбинируете изображения, этап редактирования портретной фотографии обеспечивает безграничный творческий потенциал. Узнайте, что вы можете сделать в Photoshop для всех ваших потребностей в редактировании портретов. И получите больше профессиональных советов по постановке и съемке, продолжая совершенствовать свое мастерство.
Измените цвет глаз в Photoshop за 1 минуту
Привет, добро пожаловать в еще одну 1-минутную серию. Сегодня я покажу вам, как изменить цвет глаз в Photoshop за 1 минуту.Да, несколько лет назад я написал учебник по этой теме. Учебник был довольно большим, и вы не можете использовать его, чтобы изменить цвет глаз всего за 1 минуту. Вот почему я привожу вам этот урок.
Был хороший спрос на 1-минутные серии, и многие люди просят меня создать несколько 1-минутных серий. Некоторые из них просили меня написать статью о том, как изменить цвет глаз в Photoshop. Другие меняют небо, меняют тон кожи и т. Д. Всего за 1 минуту. Я написал некоторые из них в своей 1-минутной серии.Мне еще нужно написать много из них. Итак, добавьте страницу в закладки, чтобы вернуться позже.
Некоторые из них просили меня написать статью о том, как изменить цвет глаз в Photoshop. Другие меняют небо, меняют тон кожи и т. Д. Всего за 1 минуту. Я написал некоторые из них в своей 1-минутной серии.Мне еще нужно написать много из них. Итак, добавьте страницу в закладки, чтобы вернуться позже.
Прежде чем я начну обучение, позвольте мне показать вам окончательное и исходное изображение.
До
После
Шаг 1 — Выберите глаза
Самый первый шаг — выбрать глаза. Я собираюсь использовать инструмент Elliptical Marquee Tool. Я использую инструмент Elliptical Marquee Tool, потому что глаза круглые и какой инструмент лучше, чем инструмент Elliptical Marquee. Но если вам неудобно, вы можете использовать другие инструменты, такие как инструмент быстрого выбора.
Примечание: Если вы хотите внести некоторые изменения в фотографию, например, удалить человека, заменить лицо улыбающимся лицом, добавить человека, поменять местами фон или что-нибудь еще, просто дайте мне знать. Я могу сделать это за вас с минимальными затратами. Вы можете нанять меня, чтобы я отредактировал вашу фотографию.
Я могу сделать это за вас с минимальными затратами. Вы можете нанять меня, чтобы я отредактировал вашу фотографию.ПОЛУЧИТЬ БЕСПЛАТНУЮ ДЕМО
Пожалуйста, Shift + M снова и снова, пока не активируется инструмент Elliptical Marquee. Мы собираемся выбрать оба глаза одновременно. Итак, нам нужно активировать инструмент «Добавить в выделение», который означает, что ваш старый выбор не будет отменен, как только вы сделаете новый выбор.
Удерживая нажатой Shift , начните выделять по одному глазу за раз. Вы можете удерживать Пробел , если хотите переместить выделение. Выберите оба глаза.
Примечание: Если вы хотите внести некоторые изменения в фотографию, например, удалить человека, заменить лицо улыбающимся лицом, добавить человека, поменять местами фон или что-нибудь еще, просто дайте мне знать. Я могу сделать это за вас с минимальными затратами. Вы можете нанять меня, чтобы я отредактировал вашу фотографию.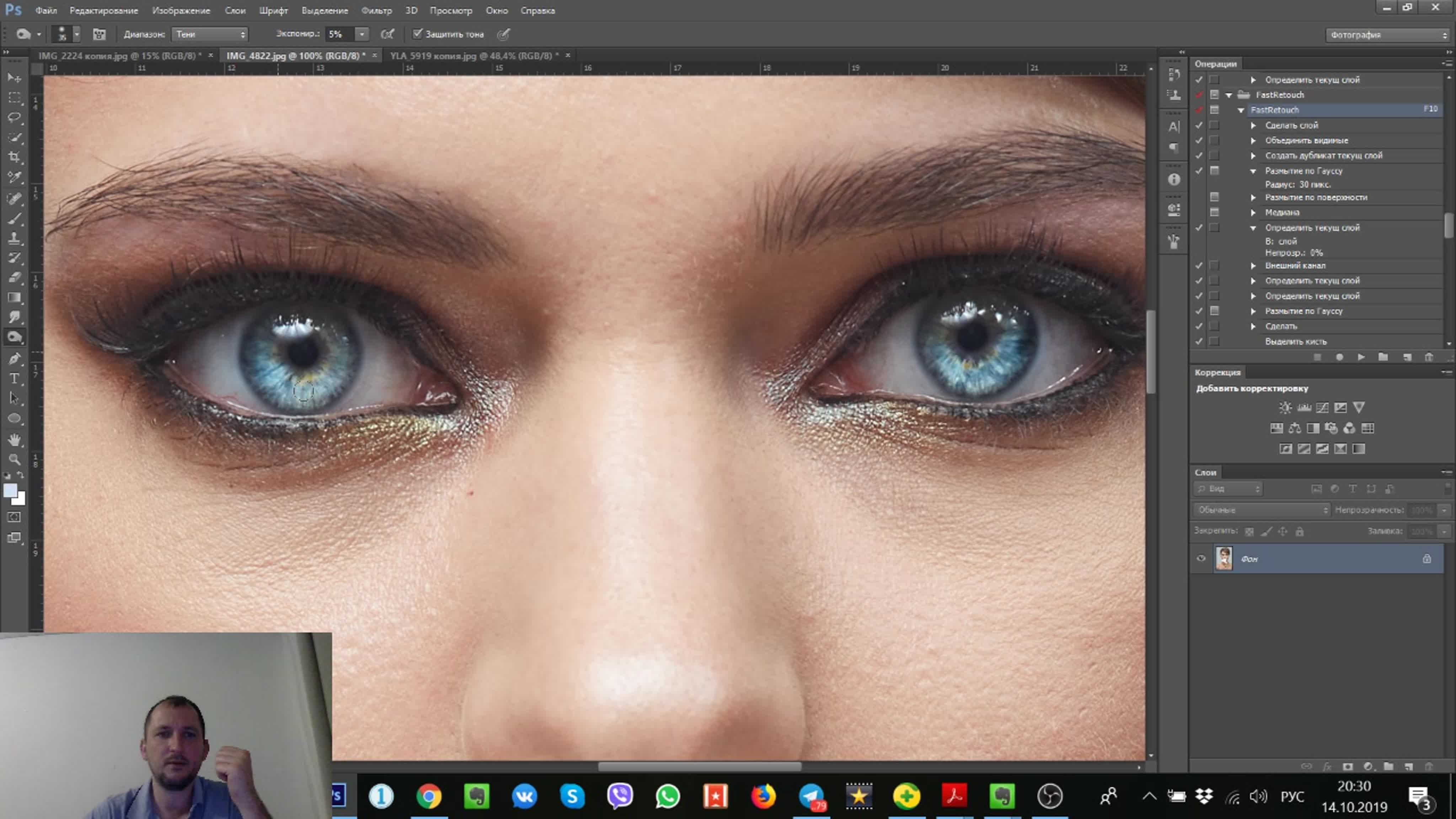
ПОЛУЧИТЬ БЕСПЛАТНУЮ ДЕМО
Шаг 2 — Измените цвет глаз в Photoshop
Теперь мы собираемся изменить цвет глаз.
Перейдите в Layer> New Adjustment Layer> Hue / Saturation.
Сначала нажмите «Раскрасить». Он раскрасит изображение (в нашем случае раскрасит выделение).
Теперь поиграйте с ползунками, чтобы получить желаемый цвет.
Оттенок — Он изменит цвет
Насыщенность — Он увеличит насыщенность цвета, то есть станет более ярким или менее ярким
Яркость — Он сделает цвет более ярким или темным
С помощью этих трех ползунков вы можете сделать любой цвет.
Шаг 3 — Точная настройка выделения
На шаге 1 мы допустили несколько ошибок при выборе. Выбор был не идеальным. Теперь мы это исправим.
Увеличьте изображение, чтобы четко видеть глаза.
Активировать инструмент «Кисть». Щелкните маску слоя. Сделайте цвет переднего плана черным.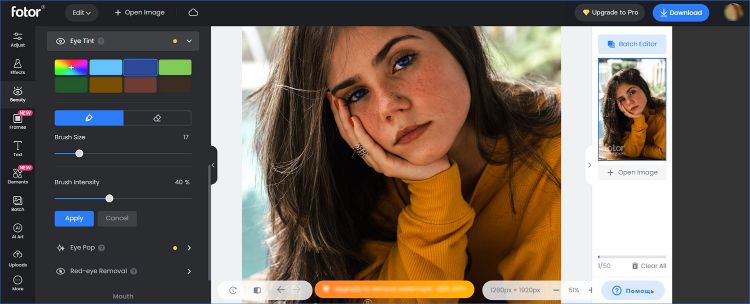 Теперь начните закрашивать область, где вам не нужен синий цвет. Я выделил некоторые области на изображении ниже.
Теперь начните закрашивать область, где вам не нужен синий цвет. Я выделил некоторые области на изображении ниже.
Вот и все, ребята!
Убедитесь, что вы используете предложенное ниже предложение.
Примечание: Если вы хотите внести некоторые изменения в фотографию, например, удалить человека, заменить лицо улыбающимся лицом, добавить человека, поменять местами фон или что-нибудь еще, просто дайте мне знать. Я могу сделать это за вас с минимальными затратами. Вы можете нанять меня, чтобы я отредактировал вашу фотографию.ПОЛУЧИТЬ БЕСПЛАТНУЮ ДЕМО
Как изменить цвет глаз в Photoshop
Простое редактирование портретов — одна из тех вещей, которыми славится Photoshop. Одна из этих простых настроек, которые можно внести в портреты, — это изменение цвета глаз объекта.
Хотя этот процесс имеет тенденцию давать лучшие результаты при незначительной корректировке цвета глаз, вы можете попробовать внести более значительные корректировки, чтобы увидеть, как это будет выглядеть! Что хорошего в этом методе, так это то, насколько он быстрый и неразрушающий, а также высокий уровень, на котором он дает реалистичный эффект.
Этот учебник должен хорошо работать с большинством версий Photoshop и с большинством компьютеров, но важно отметить, что если вы хотите начать работу с программой на еще более профессиональном уровне, вам следует учитывать факторы, упомянутые в этом статья, которую мы подготовили, о том, какие компьютеры лучше всего подходят для редактирования фотографий.
Примечание: у нас также есть статья, в которой объясняется все, что вам нужно знать о красных глазах. и как исправить фотошоп и при фотографировании.
Открыв Photoshop, очевидно, первое, что вам нужно сделать, это открыть изображение, которое показывает объект глаза ясно. Это может быть животное или человек. Например, в этом уроке мы использовали эту фотографию Victor Freitas из Pexels и (для другого примера, показанного на баннере) фотографию Subin из Pexels .
Чтобы открыть изображение, перейдите в верхней части экрана к Файл> Открыть и выберите соответствующее изображение из ваших файлов.
2: Добавьте новый корректирующий слой «Кривые», выбрав «Слой»> «Новый корректирующий слой»> «Кривые» и сделав временную резкую коррекцию.Теперь нам нужно разобрать маски слоя. Это важная особенность Photoshop, так как в сочетании с корректирующими слоями они позволяют нам вносить коррективы только в определенные части изображения, которые мы определяем.
Итак, чтобы упростить этот процесс, мы начнем с временной радикальной корректировки, чтобы мы могли более четко видеть, какие области нам нужно сделать видимыми с помощью маски слоя.
Давайте добавим новый корректирующий слой кривых, щелкнув значок Adjustment Layer внизу окна Layers (как показано ниже). В появившемся меню выберите Curves .
В качестве альтернативы, вы можете перейти в верхней части экрана к Layer> New Adjustment Layer> Curves.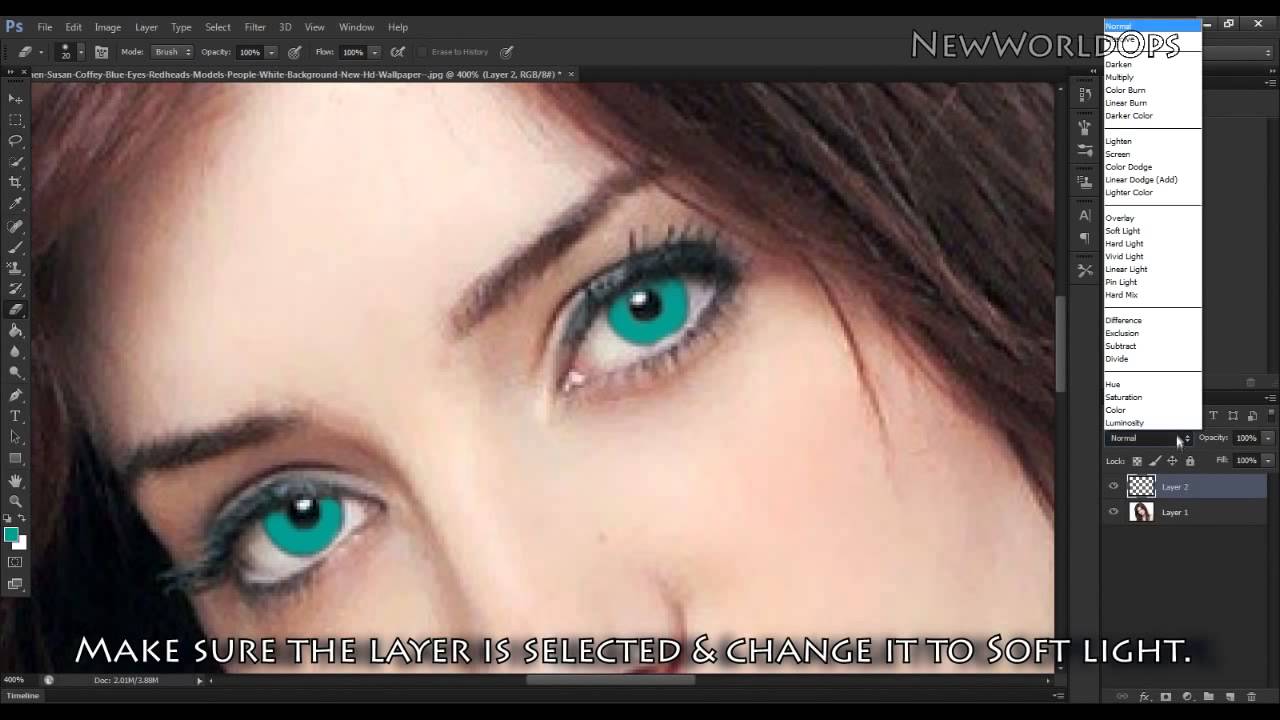
Теперь, когда у нас есть корректирующий слой, мы можем пойти дальше и сделать слишком резкую настройку. Давайте перетащим кривую в верхний левый угол или, на самом деле, куда хотите, если она внесет существенные изменения.
Чтобы еще раз прояснить, это не повлияет на наш окончательный результат, поэтому чем он радикальнее, тем лучше, поскольку этот шаг предназначен исключительно для целей облегчения нашей видимости на более поздних этапах процесса. Слои Окно белым прямоугольником.Щелкните по нему, чтобы выделить его, и нажмите Ctrl + I [Win] / Cmd + I [Mac], чтобы инвертировать его.
Это должно сделать прямоугольник черным, указывая на то, что маска теперь делает эффект корректирующего слоя временно невидимым.
4: Щелкните маску, чтобы сделать ее активной, и закрасьте глаза белым цветом При работе с масками слоя черный цвет делает области невидимыми, а белый делает области видимыми. Итак, поскольку мы хотим, чтобы любые корректировки, которые мы производим, отображались только на глазах, мы хотим, чтобы маска слоя была черной везде, кроме глаз, которые мы хотим закрасить в белый цвет.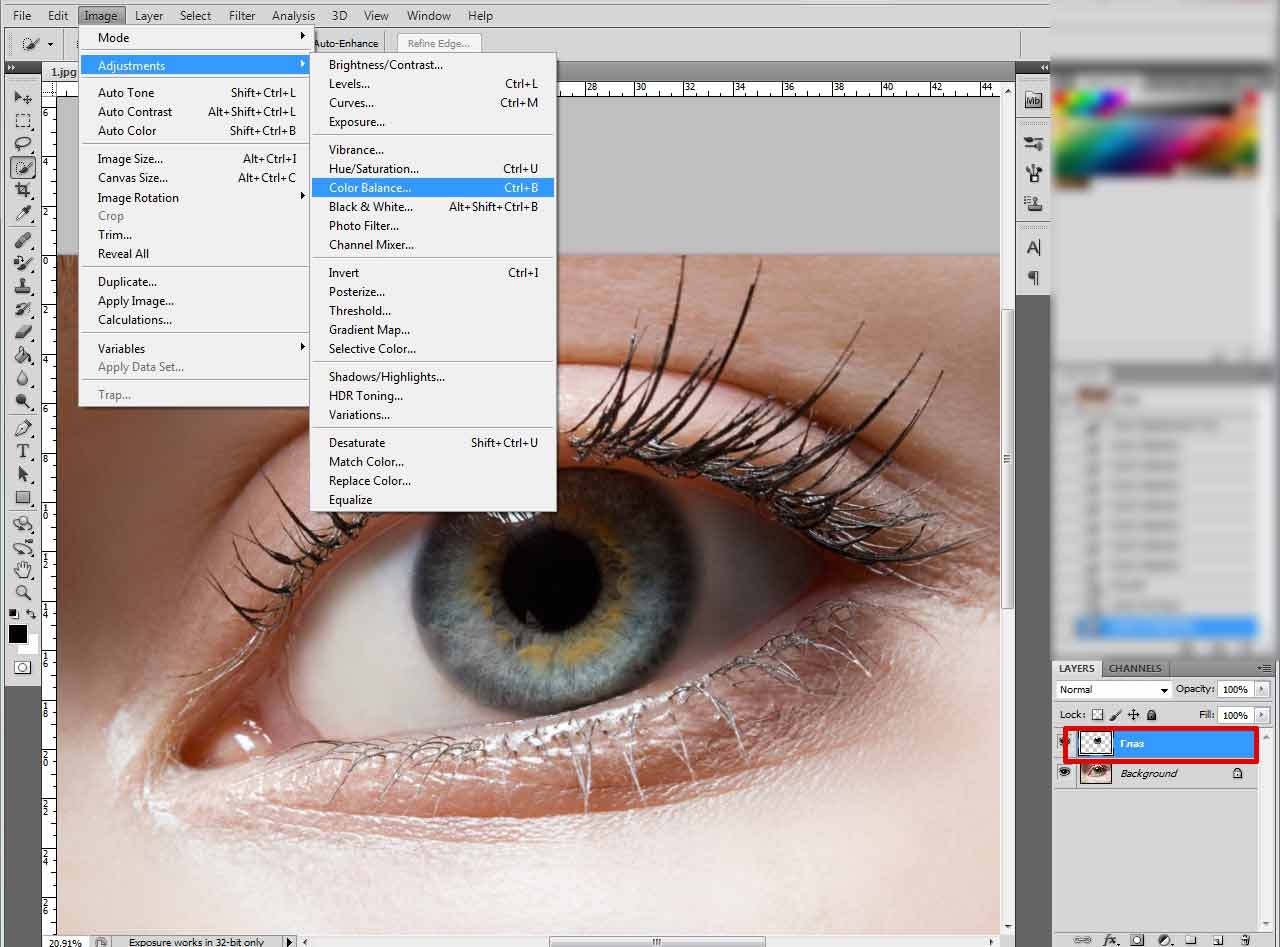
Итак, на панели инструментов в левой части экрана выберите Brush Tool , как показано ниже.
Это должно открыть меню вверху, где вы должны установить Hardness на 100%, установить Opacity на 100%, выбрать круглую кисть и установить Color к белому.
Вы можете изменить размер кисти, используя квадратные скобки — [и] — чтобы сделать его меньше или больше, соответственно.
Теперь просто закрасьте глаза белой кистью, переключившись на черную кисть, чтобы снова сделать все области невидимыми, если вы случайно закрасили область, которая не закрывает глаза.
5: Дважды щелкните маску в окне слоев, чтобы открыть ее на панели свойств / маски и отрегулируйте ползунок растушевки, чтобы смягчить края маски Вы должны заметить, что на этом этапе у нас есть маска, которая делает корректировки видимыми только на глазах, но имеет довольно резкие края. Это привело бы к нереалистичному эффекту, если бы мы изменили цвет глаз.
Это привело бы к нереалистичному эффекту, если бы мы изменили цвет глаз.
Мы можем размыть или смягчить края нашей маски, дважды щелкнув маску слоя нашего корректирующего слоя (показанного прямоугольником в окне слоев ). Откроется окно свойств . Здесь отрегулируйте ползунок растушевки, чтобы смягчить края маски, пока вы не будете удовлетворены.
6: Нажмите кнопку сброса (изогнутая стрелка) в окне кривых, чтобы отменить резкую корректировкуПосле того, как наша маска слоя отсортирована, мы теперь можем сбросить кривую, чтобы отменить радикальные корректировки, которые мы внесли в изображение.Итак, давайте щелкнем по значку корректировки на корректирующем слое в окне слоев (как показано ниже).
Откроется окно Curves , в котором вы захотите щелкнуть значок изогнутой стрелки в нижней части панели, чтобы сбросить кривую и восстановить неотредактированное состояние изображения.
7: Щелкните раскрывающийся список RGB в верхней части панели кривых и слегка отрегулируйте значения каждого из цветовых каналов, чтобы изменить цвет глаз Один из лучших способов реалистичного изменения цветов в пределах Photoshop должен использовать цветовых каналов в окне кривых . Что замечательно в них, так это то, что они позволяют нам настраивать только основные цвета, сохраняя целостность исходного цвета и обеспечивая реалистичный эффект.
Что замечательно в них, так это то, что они позволяют нам настраивать только основные цвета, сохраняя целостность исходного цвета и обеспечивая реалистичный эффект.
Их можно выбрать в окне кривых , , которое должно быть уже открыто с предыдущего шага. Итак, в окне выберите раскрывающийся список RGB в верхней части панели и выберите любой из появившихся цветов. В нашем случае мы сначала выбрали Зеленый .
Затем просто поиграйте, внося тонкие корректировки в каждый из цветовых каналов, чтобы увидеть, как это влияет на цвет глаз.Чтобы изменить цветовой канал, над которым вы работаете, снова перейдите в раскрывающийся список RGB и выберите другой цвет из списка.
Продолжайте делать это, пока не будете довольны результатом!
Вот и все! Теперь вы должны знать, как изменить цвет глаз объекта в Photoshop и как сделать это реалистично для достижения наилучшего результата.
Хотите узнать больше о том, как добиться этого эффекта? Затем посмотрите это видео, в котором подробно рассказывается, как изменить цвет глаз с помощью корректирующих слоев оттенка / насыщенности .
Об авторе Betchphoto
Очарованный миром цифровых технологий и особенно увлеченный всем, что связано с творчеством, Мартин — фотограф-любитель и специалист по цифровому маркетингу, имеющий более чем 10-летний опыт работы с Adobe Photoshop. Ознакомьтесь с его страницей о нем здесь
Это сообщение может содержать партнерские ссылки.
Изменить цвет глаз в Photoshop Express «Wonder How To
Как к
: Измените цвет глаз в Photoshop самым простым способом В этом видео Джессика показывает нам, как изменить цвет глаз с помощью Photoshop.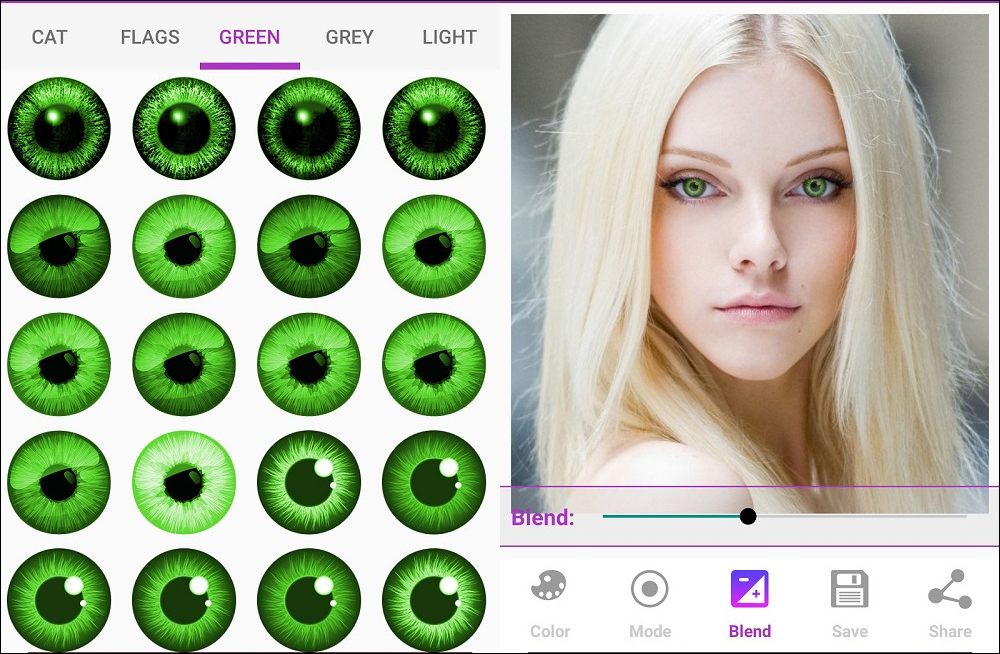 Сначала откройте Photoshop на своем компьютере. Откройте изображение и увеличьте масштаб изображения, чтобы вам было хорошо видно. Затем добавьте новый слой или «Ctrl + J». Там, где написано «нормально», измените это на цвет. T … больше
Сначала откройте Photoshop на своем компьютере. Откройте изображение и увеличьте масштаб изображения, чтобы вам было хорошо видно. Затем добавьте новый слой или «Ctrl + J». Там, где написано «нормально», измените это на цвет. T … больше
Как к
: Изменить цвет глаз с помощью Adobe Photoshop CS5 Заинтересованы в изменении цвета глаз в Adobe Photoshop CS5? Это просто! И это руководство научит вас всему, что вам нужно знать.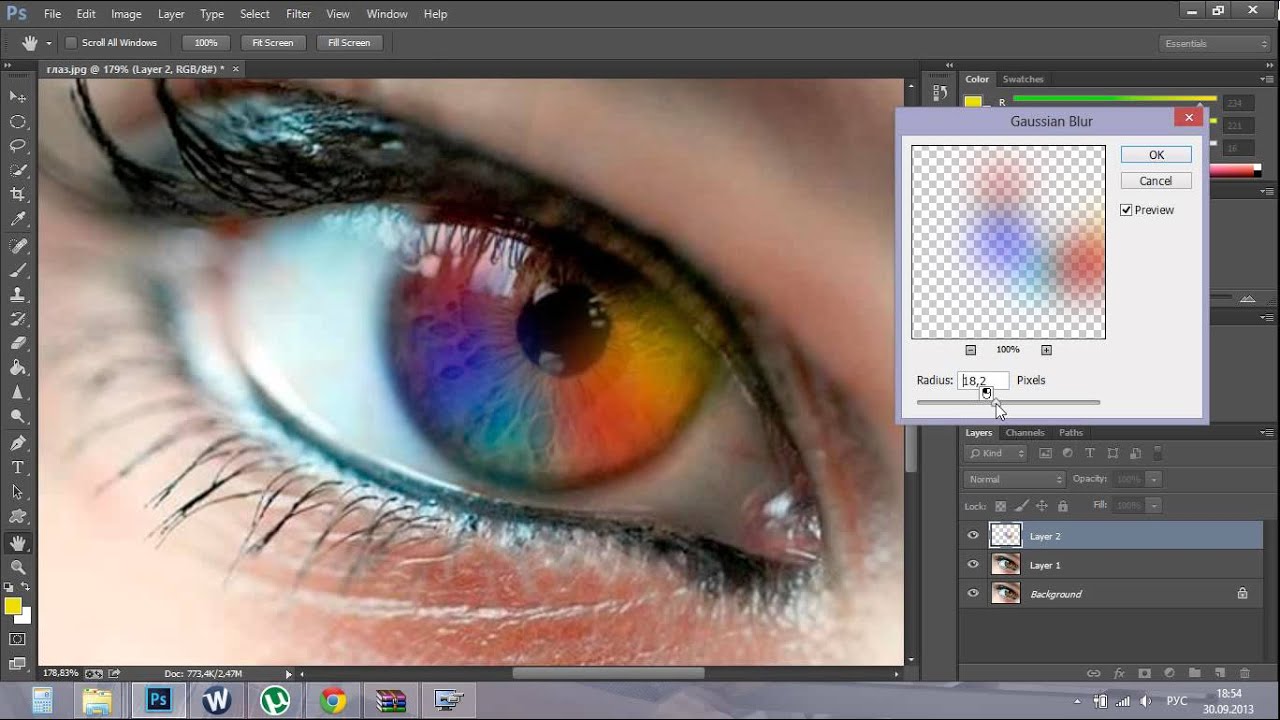 Независимо от того, являетесь ли вы новичком в популярном программном обеспечении Adobe для редактирования растровой графики или опытным профессионалом, просто желающим лучше познакомиться с … подробнее
Независимо от того, являетесь ли вы новичком в популярном программном обеспечении Adobe для редактирования растровой графики или опытным профессионалом, просто желающим лучше познакомиться с … подробнее
Как к
: Используйте разные способы изменения цвета глаз в Photoshop Арья показывает зрителям, как приготовить простую миску овсянки.Для начала положите пару ложек стального овса в миску среднего размера. Добавьте желаемые приправы, такие как корица, кардамон, кориандр и мускатный орех. Затем вы наливаете в таз горячую воду и ставите ее в микроволновую печь … подробнее
Добавьте желаемые приправы, такие как корица, кардамон, кориандр и мускатный орех. Затем вы наливаете в таз горячую воду и ставите ее в микроволновую печь … подробнее
Как к
: Изменение цвета глаз людей в Photoshop CS4 Вы когда-нибудь мечтали, чтобы у вас были глаза разного цвета? Или, если на то пошло, хотелось, чтобы у Ванессы Хадженс были глаза другого цвета? Изменить настоящий цвет глаз сложно и дорого, но этот видеоурок покажет вам, как изменить цвет глаз на фотографии. ..более
..более
Как к
: Измените цвет глаз с помощью PhotoshopНа сайте TutVid есть отличный учебник по Photoshop.Следуйте этому короткому руководству и узнайте, как изменить цвет глаз. Найдите фотографию того, кого хотите использовать. Лучше всего это работает, если глаза яркие и хорошо заметные. Сначала создайте новый слой. Затем используйте инструмент выбора эллипса и … подробнее
Как к
: Незаметно измените цвет глаз в Photoshop Яник Шовен продолжает свою онлайн-фотошколу этим видео о том, как изменить цвет глаз в Photoshop.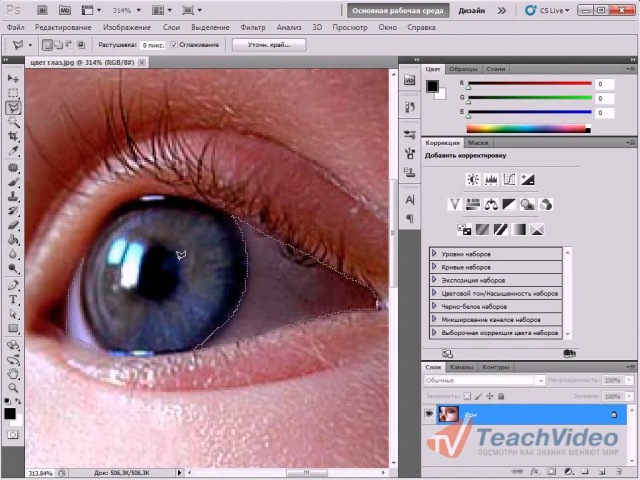 Яник делает эту сложную программу простой, поскольку он показывает, какие именно шаги нужно предпринять, чтобы добиться реалистичного изменения цвета в глазах человека. Он создает слой, который … подробнее
Яник делает эту сложную программу простой, поскольку он показывает, какие именно шаги нужно предпринять, чтобы добиться реалистичного изменения цвета в глазах человека. Он создает слой, который … подробнее
Как к
: Изменить цвет глаз с помощью Photoshop Это семиминутное и трехсекундное обучающее видео на YouTube, загруженное пользователем ranash29195, инструктирует аудиторию «Изменить цвет глаз в Photoshop». Обучаются два метода: использование маски оттенка / насыщенности или маски изменения цвета. Инструктор использует ясный и лаконичный л … подробнее
Обучаются два метода: использование маски оттенка / насыщенности или маски изменения цвета. Инструктор использует ясный и лаконичный л … подробнее
Как к
: Изменить цвет глаз в Photoshop В этом видео показано «Как изменить цвет глаз в Photoshop CS3». Сначала откройте изображение глаза, которое вы хотите изменить.Теперь выберите инструмент «Кисть», нажав «B», или выберите его на панели инструментов. Убедитесь, что на переднем и заднем плане должны быть установлены черно-белые цвета. Теперь установите «Режим быстрой маски» … подробнее
Убедитесь, что на переднем и заднем плане должны быть установлены черно-белые цвета. Теперь установите «Режим быстрой маски» … подробнее
Как к
: Измените цвет глаз с помощью Photoshop Tut Teacher показывает, что если вы собираетесь редактировать много изображений, полезно научиться изменять цвет глаз в Photoshop.Зайдите в Photoshop и откройте «человеческий глаз», увеличьте масштаб, и это даст больше места для работы.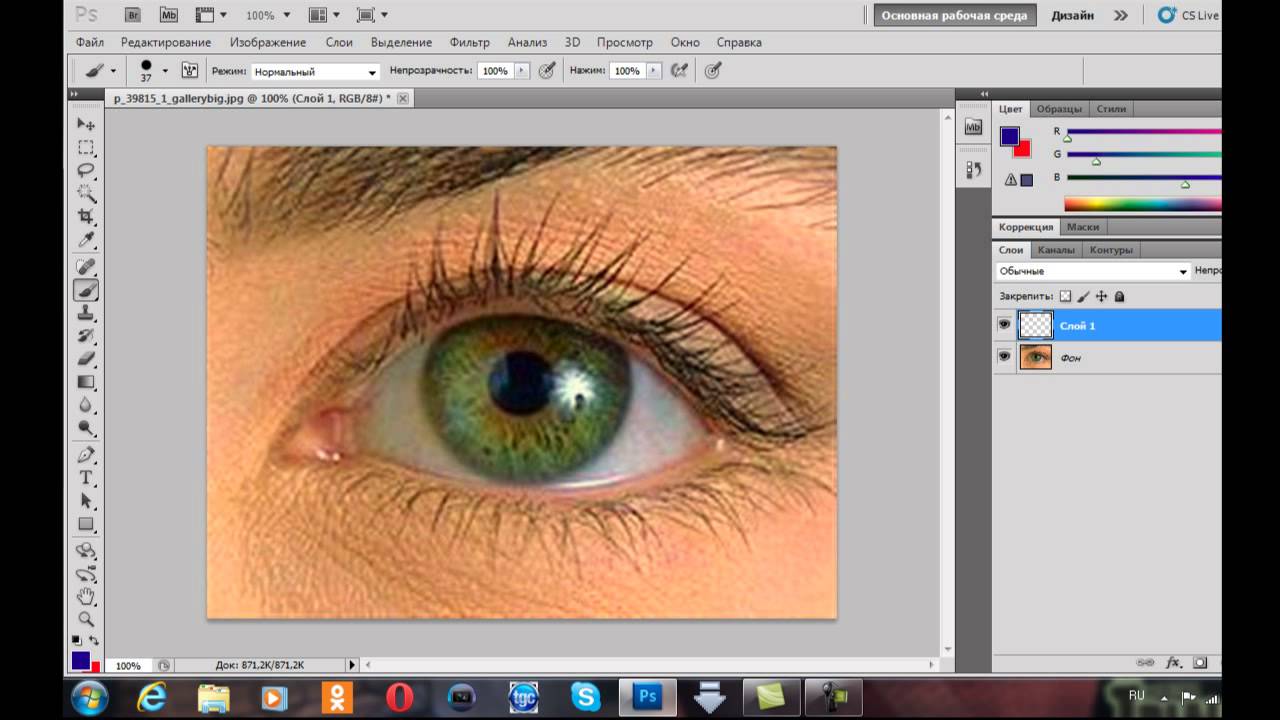 Сначала перейдите к инструменту лассо, нажмите и удерживайте. Вы можете щелкнуть и нарисовать … больше
Сначала перейдите к инструменту лассо, нажмите и удерживайте. Вы можете щелкнуть и нарисовать … больше
Как к
: Измените цвет волос или глаз с помощью быстрых масок в Photoshop Из этого туториала Вы узнаете, как изменить цвет глаз / волос человека с помощью функции быстрой маски в Photoshop.Сложность: Легко Предварительные знания: Инструмент «Кисть и область» Это руководство было создано в Adobe Photoshop CS3, другие версии могут отличаться по формату от этого видео. -монтажный
-монтажный
Как к
: Измените цвет глаз с помощью PhotoshopВ этом видеоуроке зрители узнают, как изменить цвет глаз с помощью Adobe Photoshop.Начните с выбора инструмента Магнитное лассо и создайте выделение вокруг глаза. Чтобы создать второе выделение без потери первого, удерживайте клавишу Shift. Теперь перейдите в Image, нажмите … подробнее
Как к
: Измените цвет глаз человека с помощью Photoshop Изменить цвет глаз можно очень быстро с помощью Photoshop и этого удобного видео. После использования инструмента выделения по вашему выбору, чтобы очертить глаз (в этом видео используется инструмент «Перо») с небольшим растушевкой, просто измените оттенок глаза. На видео показано, как это сделать б … подробнее
После использования инструмента выделения по вашему выбору, чтобы очертить глаз (в этом видео используется инструмент «Перо») с небольшим растушевкой, просто измените оттенок глаза. На видео показано, как это сделать б … подробнее
Как к
: Изменить цвет глаз в Photoshop Очень быстрый способ изменить цвет глаз в Adobe Photoshop.После того, как вы проделаете это один или два раза, это займет у вас не более 30 секунд.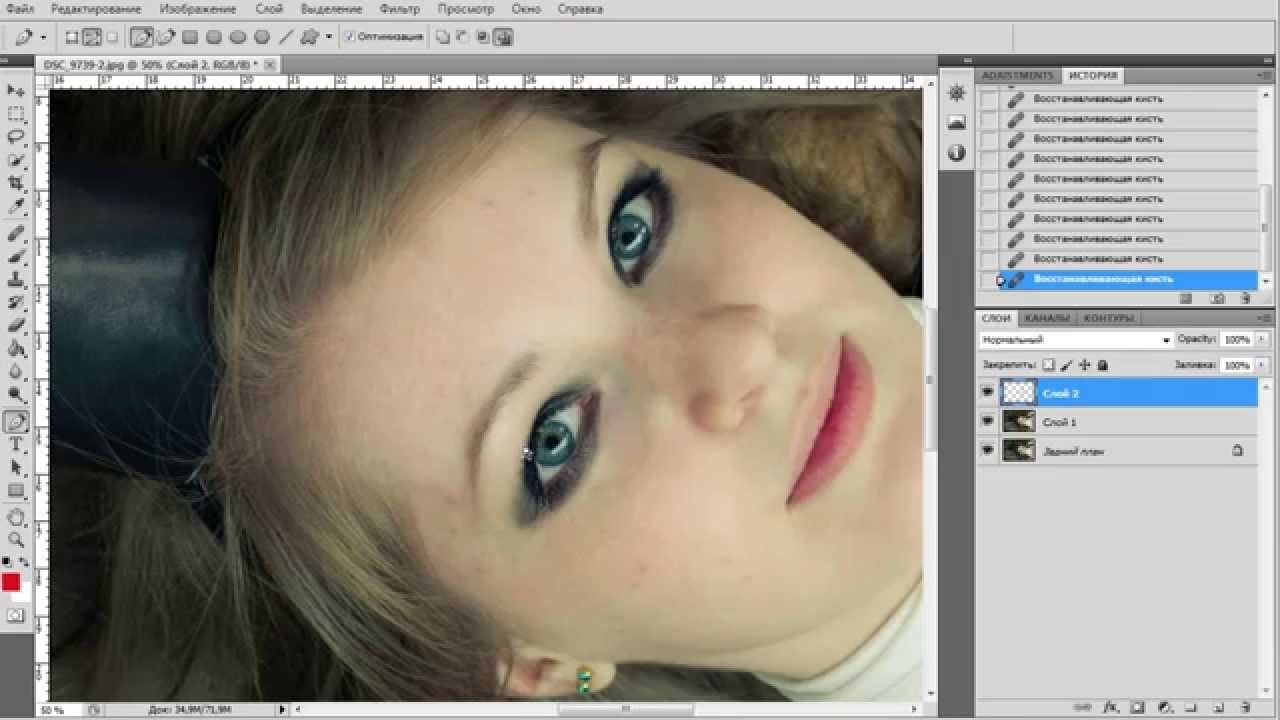 Видео: .
Видео: .
Как к
: Изменить цвет волос в Photoshop CS3Попадаете на работу в художественный отдел редакции? Они могут заставить вас поменять цвет одежды, глаз и / или волос модели на нескольких фотографиях… так что лучше изучите эту тему сейчас! В следующем видео вы узнаете, как превратить брюнетку в полноценную блондинку с … подробнее
Как к
: Изменение цвета волос человека в Photoshop Photoshopuniverse покажет вам, как изменить цвет волос человека в PhotoShop. Вы можете добиться этого, используя корректирующие слои оттенка и насыщенности и настроив их на раскрашивание. Установите насыщенность около 50%. Вернитесь к фоновому слою и выберите цветовую гамму, выберите части … подробнее
Вы можете добиться этого, используя корректирующие слои оттенка и насыщенности и настроив их на раскрашивание. Установите насыщенность около 50%. Вернитесь к фоновому слою и выберите цветовую гамму, выберите части … подробнее
Как к
: Измените цвет глаз с помощью Photofiltre Зачем тратить деньги на цветные контакты, если вы можете изменить цвет глаз с помощью программы Photofiltre? Фотофильтр является бесплатным, и вы можете изменить цвет глаз до любого желаемого оттенка, выполнив несколько простых шагов.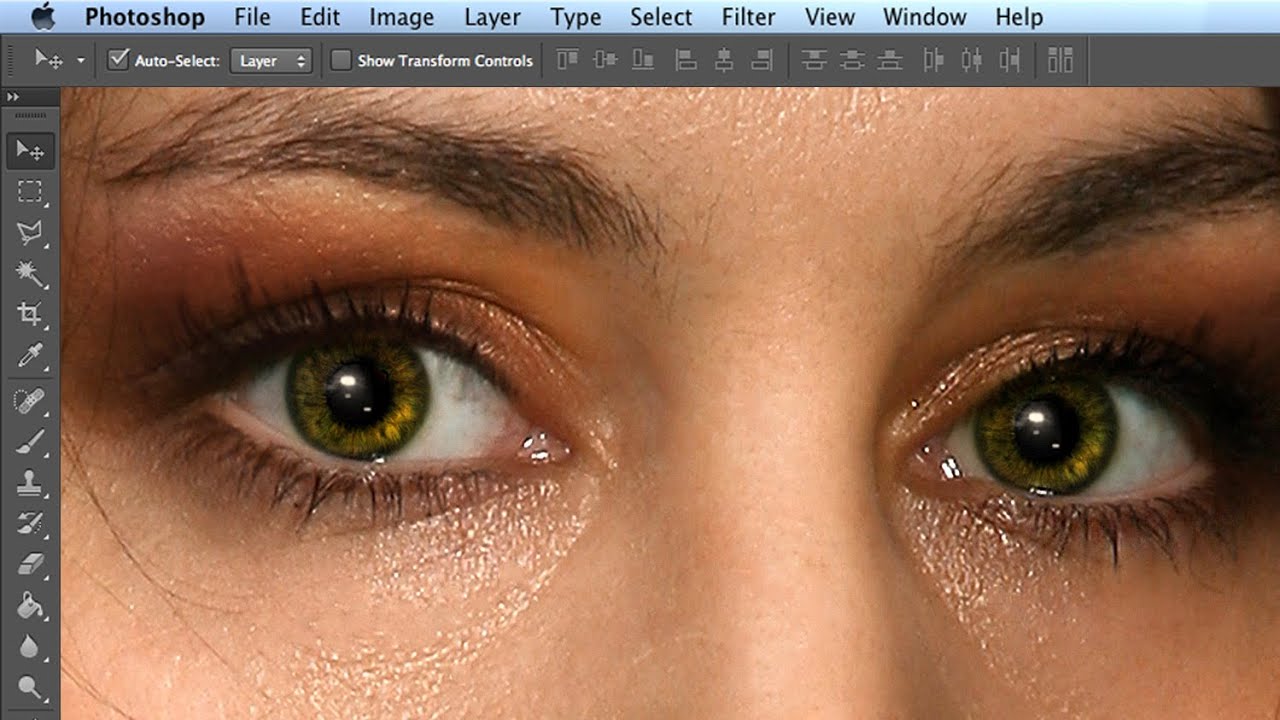 Посмотрите это видео, чтобы узнать, как сделать гляделки зелеными, … еще
Посмотрите это видео, чтобы узнать, как сделать гляделки зелеными, … еще
Как к
: Измените цвет глаз с помощью Adobe Photoshop CS4 В этом обучающем видео вы узнаете, как изменить цвет глаз с помощью Adobe Photoshop.Сначала откройте изображение, продублируйте фоновое изображение. Увеличьте масштаб одного из глаз и выберите инструмент «Перо». Установите его на пути. Теперь обойдите радужную оболочку глаза. Это не обязательно должно быть идеально … еще
Это не обязательно должно быть идеально … еще
Как к
: Цифровая обработка цвета глаз в Adobe Photoshop Из этого видео вы узнаете, как изменить цвет глаз или убрать эффект красных глаз в Adobe Photoshop.Во-первых, чтобы изменить цвет глаз, вы должны войти в Adobe Photoshop, открыть фотографию, выбрать инструмент масштабирования и увеличить изображение рядом с глазом. Воспользуемся первым инструментом и нарисуем круг глаза. …более
…более
Как к
: Управление цветом глаз в Adobe Photoshop CS3 или CS4 Это видео проведет вас через процесс, который вы можете использовать в Adobe Photoshop CS3 или CS4 для изменения цвета глаз человека.Пользователь компьютера показывает, как сначала выбрать только радужную оболочку глаза, указывая, какие кнопки панели инструментов использовать. Затем вы должны приблизить . .. еще
.. еще
Как к
: Используйте эффект поп-цвета в Photoshop ExpressВ этом руководстве по программному обеспечению показано, как использовать эффект поп-цвета в Photoshop Express.Этот инструмент — отличный способ мгновенно превратить ваши фотографии в потрясающие изображения с помощью Photoshop Express, веб-приложения, использующего технологии Flex или Flash.
Как к
: Регулировка цвета глаз в Adobe Photoshop CS3 Это видео о том, как изменить цвет глаз.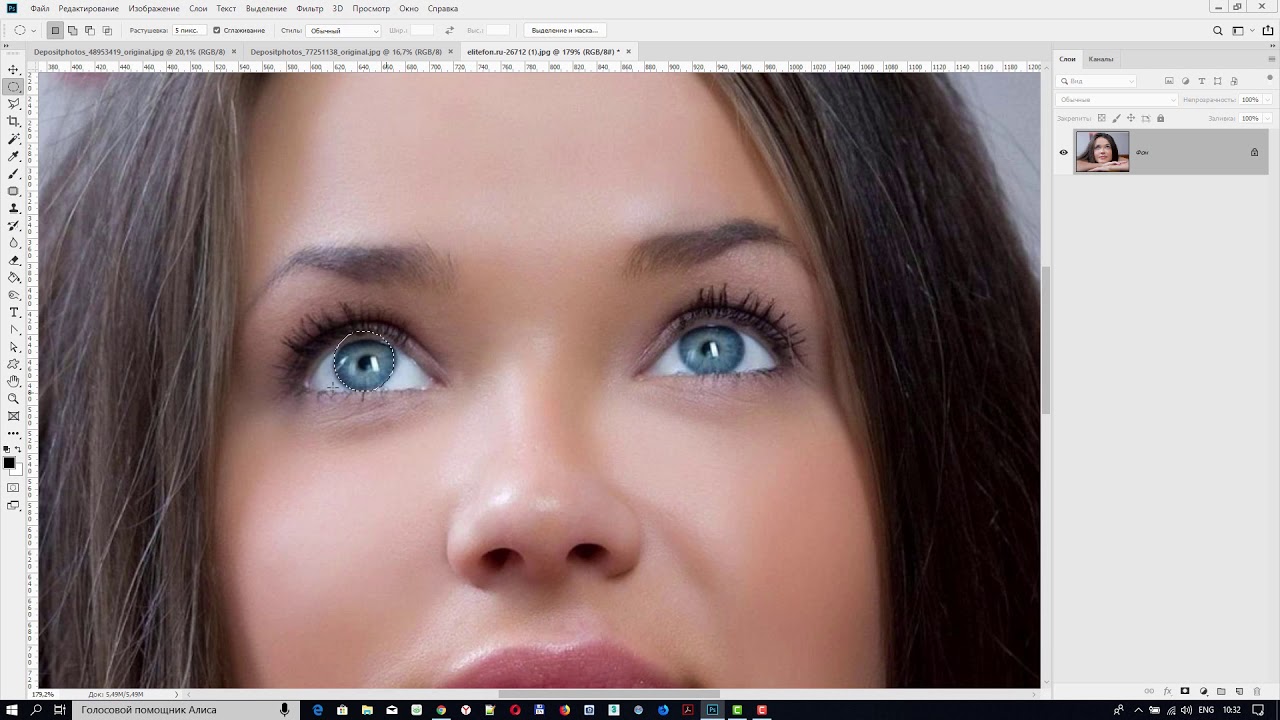 Первое, что нужно сделать, это загрузить картинку, на которой вы хотите изменить цвет глаз. Следующий шаг — увеличить глаз, над которым вы хотите работать. Просто нажмите кнопку «D» на клавиатуре и нарисуйте … подробнее
Первое, что нужно сделать, это загрузить картинку, на которой вы хотите изменить цвет глаз. Следующий шаг — увеличить глаз, над которым вы хотите работать. Просто нажмите кнопку «D» на клавиатуре и нарисуйте … подробнее
Как к
: Изменение цвета объекта в Photoshop В этом видео показано три способа изменить цвет объекта в Photoshop.Первый метод — это оттенок и насыщенность.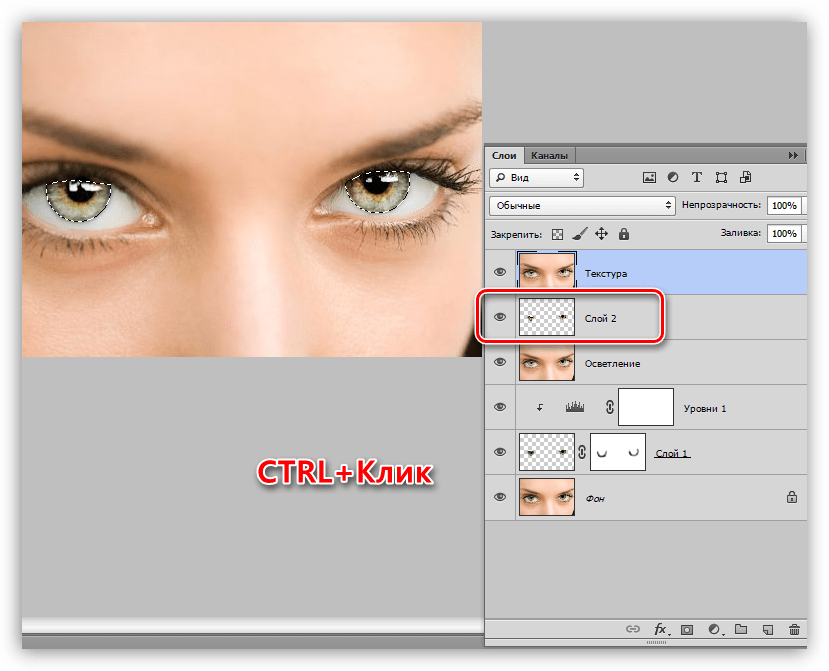 Перейдите в «Изображение» и «Настройки» и выберите «Оттенок / Насыщенность» или нажмите Ctrl + U как ярлык. Зайдите в Edit и выберите цвет, который хотите изменить. При выборе ко … подробнее
Перейдите в «Изображение» и «Настройки» и выберите «Оттенок / Насыщенность» или нажмите Ctrl + U как ярлык. Зайдите в Edit и выберите цвет, который хотите изменить. При выборе ко … подробнее
Как к
: Изменить цвет автомобиля в Photoshop Creative Ice Design описывает, как изменить цвет автомобиля в фотошопе.В руководстве показан простой и быстрый способ изменить цвет. * Откройте изображение автомобиля в фотошопе. * Затем перейдите в меню изображение / настройки / заменить цвет. При нажатии на всплывающее окно открывается. * Нажмите … подробнее
* Затем перейдите в меню изображение / настройки / заменить цвет. При нажатии на всплывающее окно открывается. * Нажмите … подробнее
Как к
: Избавьтесь от красных глаз в Photoshop В этом видео мы узнаем, как избавиться от красных глаз с помощью Photoshop.Убедитесь, что у вас открыт Photoshop с изображением вверх, и вы готовы к работе. Во-первых, с левой стороны вы найдете инструмент «лечебная кисть» (который находится на 7 инструментов сверху вниз), нажмите на него и . .. подробнее
.. подробнее
Как к
: Сделай крутые зеленые глаза в PhotoshopВ этом видео мы учимся делать зеленые глаза в фотошопе.По этому видео изменить цвет глаз и сделать красивые глаза очень просто. Сначала мы увеличиваем глаз и с помощью инструмента «Карандаш». Подбираем границу глаза. Затем щелкаем правой кнопкой мыши по … подробнее
Как к
: Легко меняйте фон в Photoshop Из этого урока вы узнаете, как легко улучшить объект, изменив его фон. Изменяя фон фотографии, вы можете разместить объект в новых интересных местах и улучшить цвет его кожи и глаз с помощью правильной цветовой палитры. Follow the i … ещё
Изменяя фон фотографии, вы можете разместить объект в новых интересных местах и улучшить цвет его кожи и глаз с помощью правильной цветовой палитры. Follow the i … ещё
Как к
: Сделайте разноцветный глаз в Photoshop В этом уроке объясняется, как создать эффект разноцветных глаз.Сначала откройте изображение в Photoshop и разблокируйте слой. Выделите глаз с помощью лассо, магнитного лассо или пера.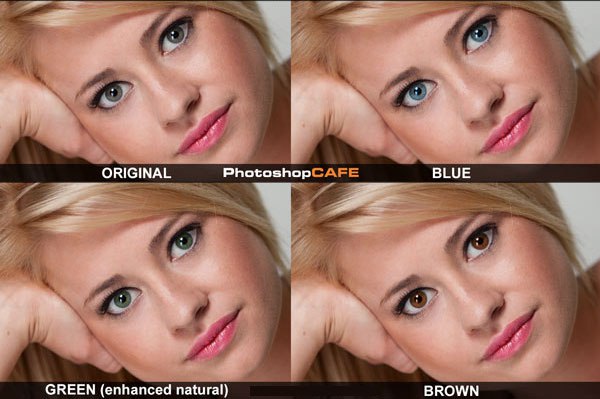 Если вы используете инструмент «Перо», как в учебнике, щелкните правой кнопкой мыши и выберите m … подробнее
Если вы используете инструмент «Перо», как в учебнике, щелкните правой кнопкой мыши и выберите m … подробнее
Как к
: Управление глазами в Photoshop CS3 Из этого туториала по программному обеспечению вы узнаете, как использовать инструменты уровней в Adobe Photoshop CS3 для создания завораживающего эффекта глаз.Вы можете использовать этот метод Photoshop, чтобы изменить цвет глаз или сделать глаза добрыми, злыми и т. Д.
Д.
Как к
: Создание эффекта разноцветного текста в Paint Shop Pro 8 Ознакомьтесь с этим «Сочным учебником», чтобы узнать, как создать эффект разноцветного текста в Paint Shop Pro 8.Paint Shop Pro (PSP) — это редактор растровой графики, а позже в этой серии — редактор векторной графики для компьютеров под управлением операционной системы Microsoft Windows. Paint Shop Pr .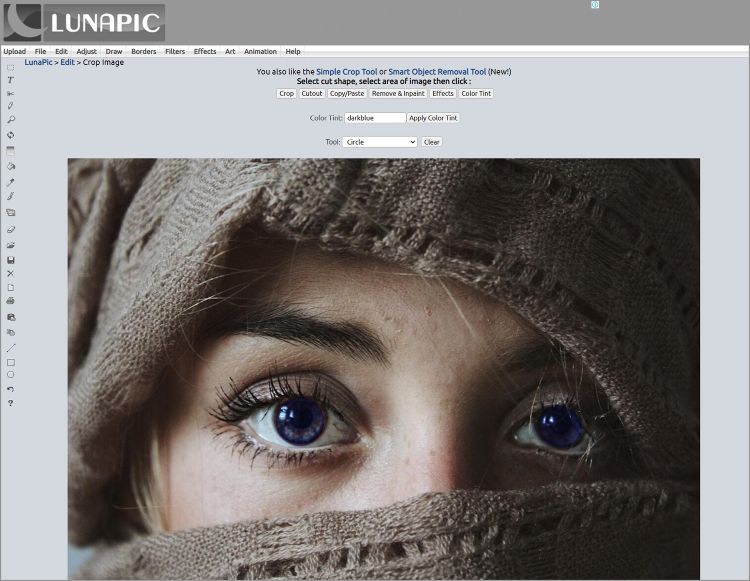 .. больше
.. больше
Как к
: Нарисуйте Человека-паука черным цветом в PhotoshopВ этом видеоуроке зрители узнают, как нарисовать черного Человека-паука в Adobe Photo-shop.Начните с рисования фигуры Человека-паука, а затем отсканируйте ее. Теперь извлеките чернила с белой страницы. Затем смените чернила с черных на белые. Сделайте фон черным. Затем залейте энт … подробнее
Как к
: Сделайте частичное черно-белое фото в Photoshop В этом видео мы узнаем, как сделать фотографию частично черно-белой с помощью PhotoShop. Сначала откройте программу и откройте изображение, которое вы хотите изменить. Теперь щелкните правой кнопкой мыши над слоем и выберите дубликат «слоя». Теперь щелкните над значком глаза, чтобы скрыть … еще
Сначала откройте программу и откройте изображение, которое вы хотите изменить. Теперь щелкните правой кнопкой мыши над слоем и выберите дубликат «слоя». Теперь щелкните над значком глаза, чтобы скрыть … еще
Как к
: Накрасьте глаза цифровыми тенями для век В этом видео мы узнаем, как нанести тени на изображение с помощью PhotoShop.Сначала откройте программу и откройте свою картинку.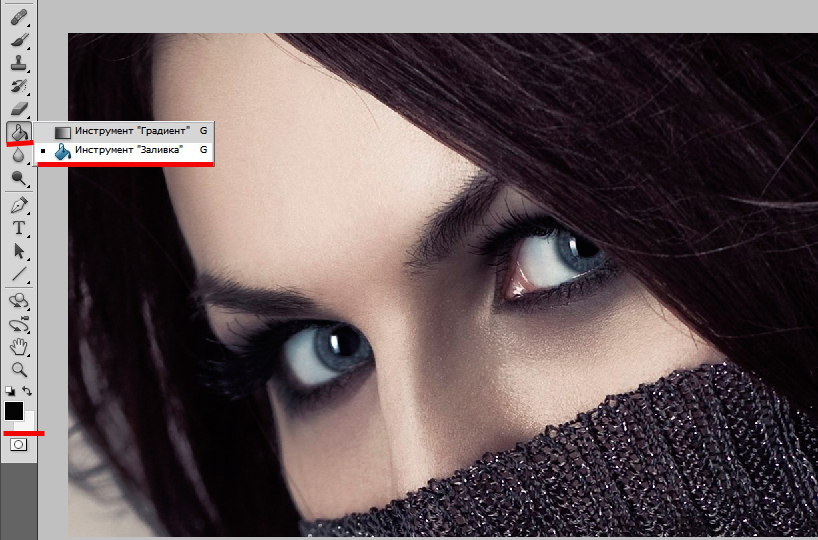 Щелкните слой, затем снова щелкните слой. На новом слое установите режим наложения «Умножение». Сделайте непрозрачность 50% и выберите цвет. Затем выберите … подробнее
Щелкните слой, затем снова щелкните слой. На новом слое установите режим наложения «Умножение». Сделайте непрозрачность 50% и выберите цвет. Затем выберите … подробнее
Как к
: Ретушь изображения в Photoshop CS4 В этом видео рассказывается, как отретушировать фотографию с помощью Photoshop CS4.Первый шаг — получить фотографию, которую вы хотите отредактировать, желательно с изображением лица человека.![]() Затем создайте новый слой, дублирующий фон, перейдите к размытию по Гауссу, затем перейдите к жесткому свету для вашего л … подробнее
Затем создайте новый слой, дублирующий фон, перейдите к размытию по Гауссу, затем перейдите к жесткому свету для вашего л … подробнее
Как к
: Нанесите тени на кого-нибудь в Photoshop CS3 и CS4 В этом видео рассказывается, как нанести на кого-то тени для век в Photoshop CS3 и CS4.1. Сначала откройте Photoshop CS3 или CS4 и откройте изображение, на которое вы хотите нанести тени для век.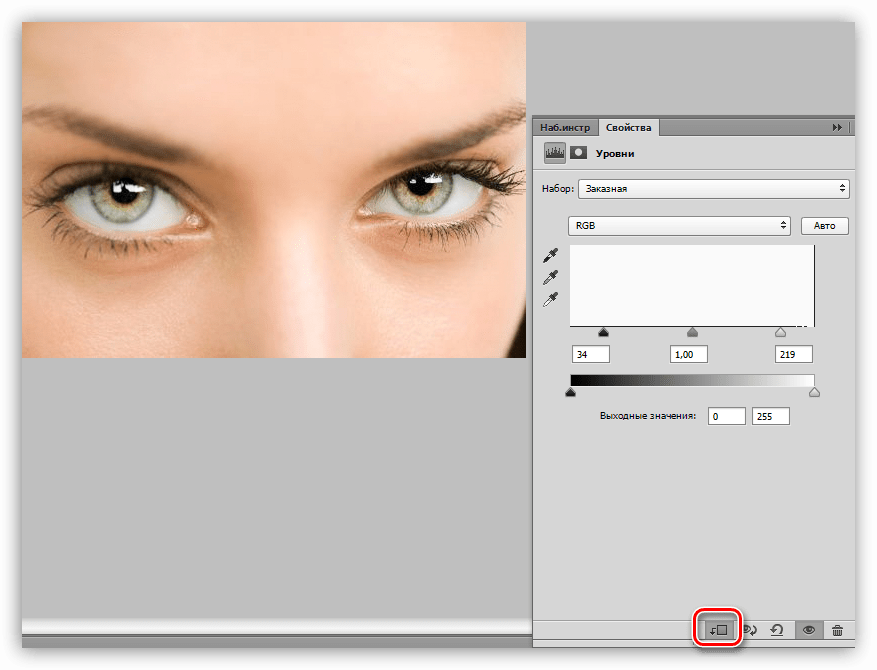 2. Создайте новый слой через меню «Слой» — >> выберите «Новый» или щелкните значок слоя. Затем Zoom t … подробнее
2. Создайте новый слой через меню «Слой» — >> выберите «Новый» или щелкните значок слоя. Затем Zoom t … подробнее
Как к
: Нарисуйте милую аниме русалку Это видео-урок, показывающий своей аудитории, как нарисовать аниме-русалку.Первый шаг в рисовании аниме-русалки — собрать все необходимое. Для этого рисунка вам понадобится программа типа фотошоп. Затем вы можете открыть программу. Для начала вам нужно будет открыть новый Wi-Fi … подробнее
Для начала вам нужно будет открыть новый Wi-Fi … подробнее
Как к
: Поменять местами лица с помощью Photoshop CS4 Из этого видео вы узнаете, как менять лица местами с помощью Photoshop.Сначала найдите два изображения, которые хотите поменять местами. Выберите инструмент лассо и обведите лицо на первом изображении. Скопируйте и вставьте его во второе изображение. Отсюда выровняйте глаза к лицу.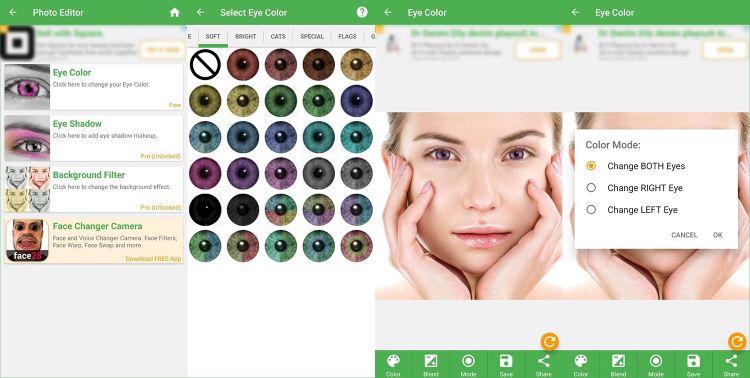 Далее вы … еще
Далее вы … еще
Как к
: Изменить оттенок кожи в PhotoshopС Adobe Photoshop на вашем компьютере очень легко изменить или отрегулировать оттенок кожи человека на цифровой фотографии.В процессе используются некоторые базовые инструменты выбора и настройки цвета, и это интересный способ сделать лицо друга тошнотворно зеленым или уменьшить эффект наложения … подробнее
Новости
: Создание произведений искусства на устройстве iOS, часть 5: Фотография Для iPhone существует бесконечное количество приложений для фотографий — это, пожалуй, одна из самых популярных арен для разработчиков приложений.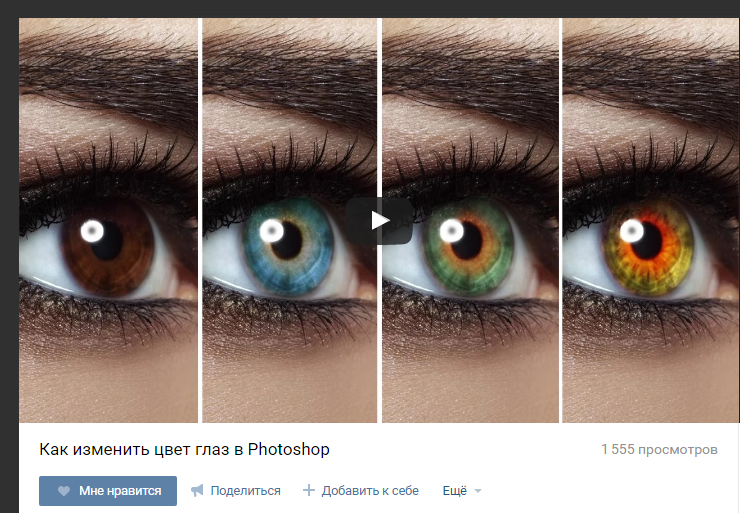 Мы рассмотрели несколько вопросов в раздаче по вторникам, но ничего исчерпывающего. Было бы упущением не упомянуть двух самых популярных лидеров — Hipstamatic (… подробнее
Мы рассмотрели несколько вопросов в раздаче по вторникам, но ничего исчерпывающего. Было бы упущением не упомянуть двух самых популярных лидеров — Hipstamatic (… подробнее
Новости
: Итак, вы только что купили фотошоп.Что теперь? Фотошоп. Это похоже на гору, на которую нужно взобраться. Вы можете подняться на вершину, усердно работая, никогда не сдаваясь, или вы можете просто подняться на полпути вверх и обогнуть склон горы и все же добраться до другой стороны. Не каждому нужно быть гуру Photoshop или ниндзя-пиксельным карателем. T … больше
Не каждому нужно быть гуру Photoshop или ниндзя-пиксельным карателем. T … больше
Новости
: Как создавать удивительные веб-страницы с использованием базового HTML ВВЕДЕНИЕ В этом мире Интернета почти каждый хочет создать свое собственное веб-присутствие, разместив собственный блог, статьи, фотографии, видео, обзоры и т. Д. И т. Д.Но некоторые люди выбирают свой собственный путь и решают иметь что-то большее! Что это? Это веби . .. еще
.. еще
Как к
: Большой счет простыми двухбуквенными словами в Scrabble Независимо от того, в какую словесную игру вы играете, будь то Scrabble или один из его почти однородных аналогов, таких как Lexulous, Wordfeud или Words with Friends, один из самых простых способов оставаться на вершине своего оппонента — это знать все два допустимых: буквенные слова, в которые можно играть.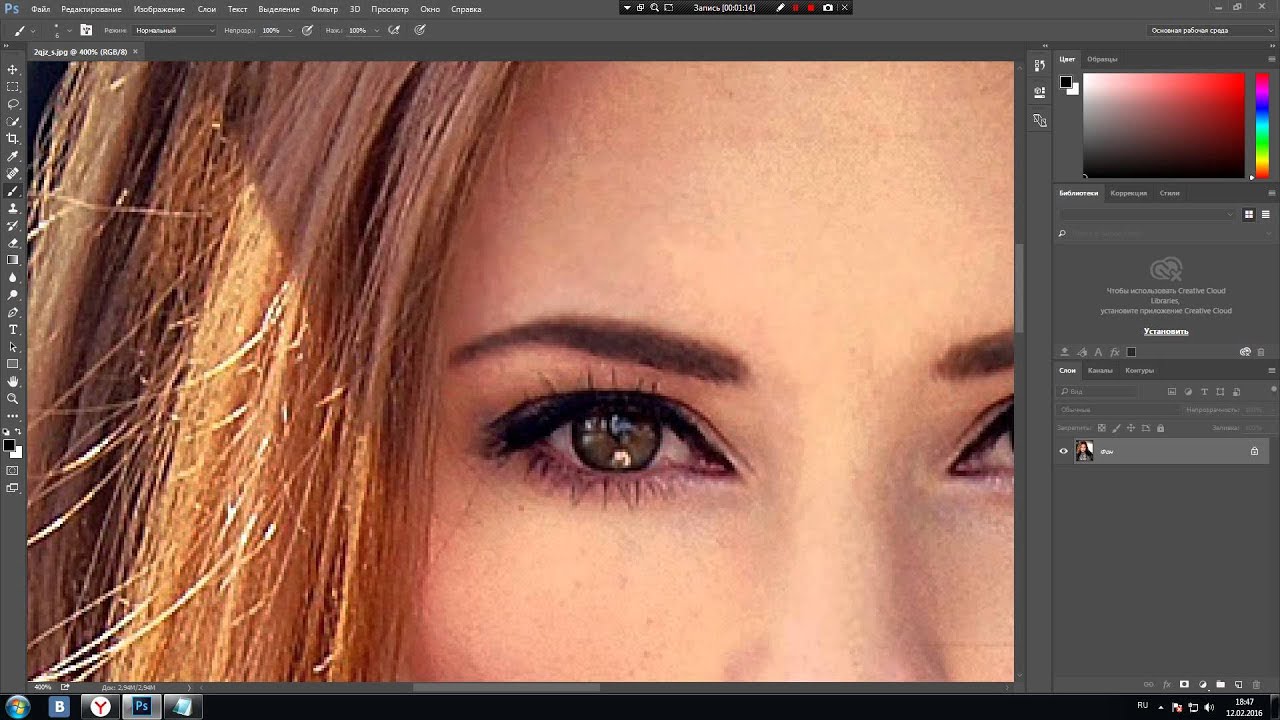 Ты н … еще
Ты н … еще
Как к
: Выбрать правильный цвет?Добро пожаловать! Сегодня я хотел бы поделиться несколькими советами по выбору правильного цвета.Итак, если вы не знаете, какого цвета должна быть ваша сегодняшняя одежда, или какой цвет вы должны выбрать для стен вашей комнаты, пожалуйста, следуйте моим советам. Шаг 1. Определите правильный цвет … подробнее
.

 Ты можешь
выберите любой цвет, который хотите.
Ты можешь
выберите любой цвет, который хотите. Для этого выделите область глаз с помощью пера в Adobe Photoshop, а затем добавьте корректирующий слой оттенка. Поиграйте с ползунком цвета, пока не получите желаемый тон.
Для этого выделите область глаз с помощью пера в Adobe Photoshop, а затем добавьте корректирующий слой оттенка. Поиграйте с ползунком цвета, пока не получите желаемый тон. Пейзажные фотографии особенно хорошо подходят для этой крутой техники.
Пейзажные фотографии особенно хорошо подходят для этой крутой техники.