Уменьшить и увеличить фото онлайн
Представим, что для вас стал актуальным вопрос о том, как изменить размер картинки без фотошопа? Вы при этом в интернете, и вам необходимо обрезать фото или картинку для анкеты. Вы правильно поступите, если сидя у компьютера, или с планшетником, или со смартфоном в руках, зайдете на сайт.
Ведь на этом ресурсе можно воспользоваться приложением по обрезке фото онлайн. Обращаем внимание на то, что приложение поддерживает форматы gif, bmp, jpg, png. Оно находится в блоке «Работа с изображениями» под названием «Обрезка изображений».
И, выполняя здесь несложные операции, мы изменяем размер изображения. Ведь, как и все прочее в рамках сервиса, данное приложение очень просто в использовании. Оно предоставляет возможность получить качественный результат очень быстро.
Мы с его помощью изменяем размер фото. Мы обрезаем его. А для этого необходимо всего-то произвести загрузку нужного изображения, выбрать нужный для обрезки фрагмент и нажать клавишу «Вырезать», предварительно получив информацию о размерах будущей картинки.
Какие еще возможности предоставляет приложение
Когда мы изменяем размер фото онлайн, то это вовсе не означает, что весь процесс, который занимает считанные секунды, сводится к тому, чтобы просто обрезать картинку онлайн.
Тот, кто работает с изображением, может еще потратить дополнительно (но буквально считанные) секунды, чтобы при необходимости повернуть фото или отразить его зеркально. Но и этим все вовсе не ограничивается. Можно также добавить красивые эффекты или рамку. И всего-то требуется сделать несколько кликов.
Нет ничего удивительного в том, что пользователями сайта являются люди самых разных профессий, возраста и даже увлечений. Все потому, что некоторые предпочитают не искать нужное им приложение на разных интернет-ресурсах. А указанный онлайн-сервис тем и хорош для многих, что в нем сосредоточены самые разные, но часто используемые приложения.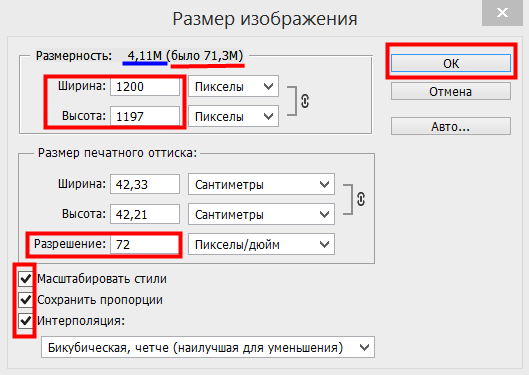
И многие из числа тех, кто проводят массу времени в мировой паутине (в том числе и для того, чтобы
Сервис к тому же бесплатный. Его можно использовать при подготовке фото и музыки для блогов и сайтов. Ко всему нет необходимости в загрузке файлов, установке и последующем обновлении программ.
Это положительно оценивает и тот, кто занимается профессионально фотографией, и тот, для кого проводить время с фотоаппаратом – просто большое увлечение. Ведь на сайте есть для них подходящее приложение. Например, для того, кто мучается вопросом,
Зачем нужна такая функция
Причина, по которой тот или иной пользователь интернета вынужден искать для применения фоторедактор онлайн, может быть разной. Но, как показывает опыт, обычно это вызвано именно необходимостью быстро изменить размер фото.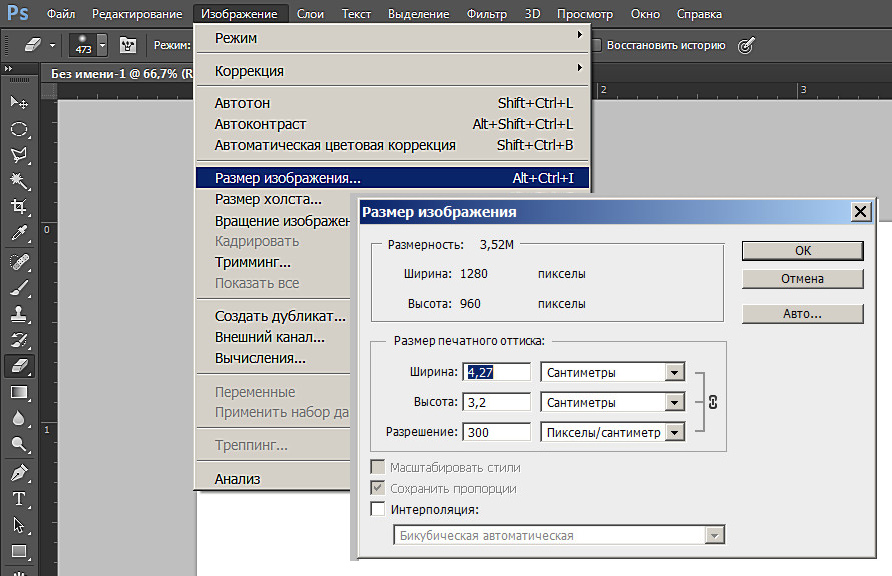
И это обычно бывает так. Допустим, кому-то необходимо загрузить редактируемое изображение на сайт. К примеру, как аватарку «ВКонтакте». Как правило, на большинстве ресурсах в глобальной сети для изображений, которые заливают на сервис, предусмотрено ограничение по его габаритам. А это в конкретном случае означает, что необходимо изменить размер фото онлайн.
Без этого никак не обойтись. Однако ограничение предусмотрено не только для габаритов. Ограничение распространяется также и на вес изображения. То есть проблема требует такого решения, когда нужно уменьшить фото. А это очень просто сделать, используя фоторедактор онлайн.
А вот к функции «увеличить фото» прибегают тогда, когда необходимо увеличить размеры изображения. Также как и уменьшение фото, эта функция находит применение, когда кто-то очень часто обрабатывает изображение.
Для более детальной характеристики популярного сервиса следует упомянуть и про такую «фишку», как фотографии в стиле Instagram. То есть с данном случае сервис предоставляет возможность не только  Причем мы говорим про те случаи, когда у вас при себе нет мобильного устройства и аккаунта в Инстаграм.
Причем мы говорим про те случаи, когда у вас при себе нет мобильного устройства и аккаунта в Инстаграм.
Уверяем, что на персональном компьютере заниматься обработкой фотографий намного удобней и приятней. Функция «фото в стиле Инстаграм» действует точно так же, как и обрезка фотографий онлайн. Это означает следующее: вам необходимо загрузить фотографию, наложить эффекты и потом сохранить на свой компьютер. Так, в частности, можно сделать эффект старой фотографии из обычного снимка.
Отзывы
| нормально |
| Fretyyj |
| Класс! |
| легко и просто, c меня лайк)) |
| просто супер !!! спасибо! |
| Спасибо большое!!! |
| Сайт топ! Спас меня от тупых программ) |
| Супер! |
Спасибо,очень удобно и просто.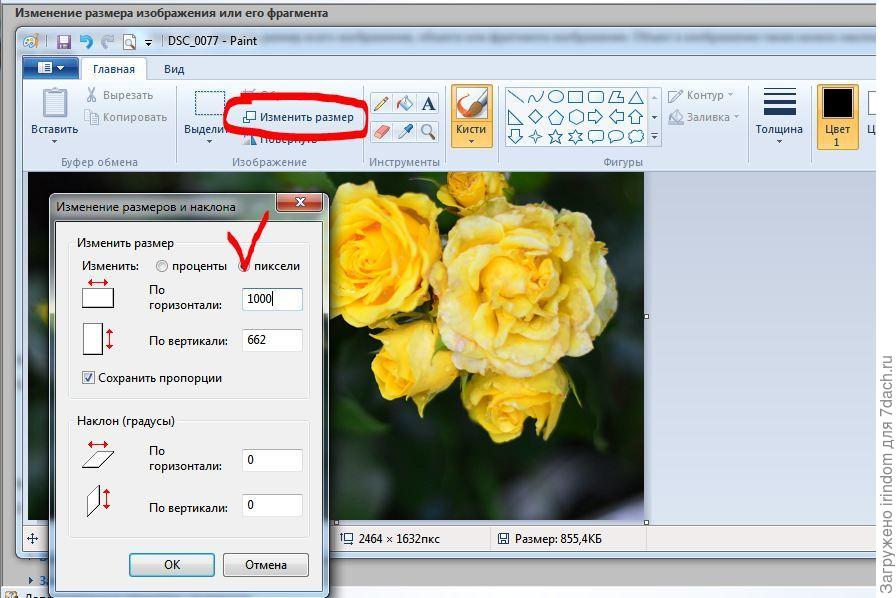 |
| спасибо большое за сайт все удобно советую |
Другие сервисы
Как изменить размер изображения в Photoshop CC для web
Итак, открываем изображение в Photoshop, и, прежде всего, неплохо было бы создать дубликат документа, чтобы, в случае чего, у нас всегда был под рукой нетронутый оригинал. Для этого идём по вкладке главного меню Изображение —> Создать дубликат (Image —> Duplicate), после чего мы получаем копию документа, с ней и будем работать.
Теперь открываем диалоговое окно «Размер изображения» (Image Size) через вкладку «Изображение» (Image), либо нажатием клавиш Ctrl+Alt+I.
О работе в новом диалоговом окне размера изображения Photoshop CC, его новом интерфейсе и опциях подробно рассказывается здесь.
Как я уже говорил в начале урока, изменение размера изображений для электронной почты или веб-сайта как правило, означает его уменьшение в пикселях, так как большинство цифровых камер в наши дни делают фотографии слишком большие (надо сказать, огромные) для отправки по электронной почте или загрузки на веб-сайте.
Это также означает, что мы должны изменить количество пикселей в изображении, процесс, известный как передискретизация или ресамплинг (Resampling).
Начальная информация о файле
В верхней части диалогового окна «Размер изображения», справа от окна предварительного просмотра, находится начальный размер файла в мегабайтах (М) и пикселях (пикс. или PX в англ.)
Здесь мы видим, что моя фотография в настоящий момент занимает 5,88 мегабайт в памяти моего компьютера и имеет размер в пикселях 1282 на 1603:
Опция ресамплинга
Когда мы изменяем размер самого цифрового изображения методом добавления или удаления пикселей (или, иными словами, изменение его пиксельных размеров), этот метод известен под названием — изменение частоты дискретизации, перередискретизация или ресамплинг.
Мы будем снижать количество пикселей в изображении для уменьшения линейного размера файла (с меньшее количеством пикселей будет означать также и меньший размер файла в мегабайтах). Как я уже говорил, изменения количества пикселей называется ресамплингом изображения, поэтому первое, что нам нужно сделать, это убедиться, что опция «Ресамблинг ( Resample) включена (флажок в чекбоксе проставлен). Она должна быть включена по умолчанию, но если это не так, то кликните по чекбоксу, чтобы флажок появился:
Как я уже говорил, изменения количества пикселей называется ресамплингом изображения, поэтому первое, что нам нужно сделать, это убедиться, что опция «Ресамблинг ( Resample) включена (флажок в чекбоксе проставлен). Она должна быть включена по умолчанию, но если это не так, то кликните по чекбоксу, чтобы флажок появился:
Выбор метода ресамплинга
Справа от опции «Ресамплинг» находится выпадающее меню выбора метода ресамплинга (или, на техническом языке известный как «метод интерполяции»), этот метод указывает Photoshop, как анализировать и перерисовать пиксели:
Различные методы ресамплинга дадут разные результаты, какие-то лучше, какие-то хуже — в зависимости от того, повышаете или понижаете Вы количество пикселей в изображении.
Хорошей новостью является то, Вам особо не нужно знать о различных тонкостях интерполяции пикселей изображения т.к., оставив эту опцию в автоматическом режиме, Photoshop сам подберёт метод наиболее оптимального ресамплинга.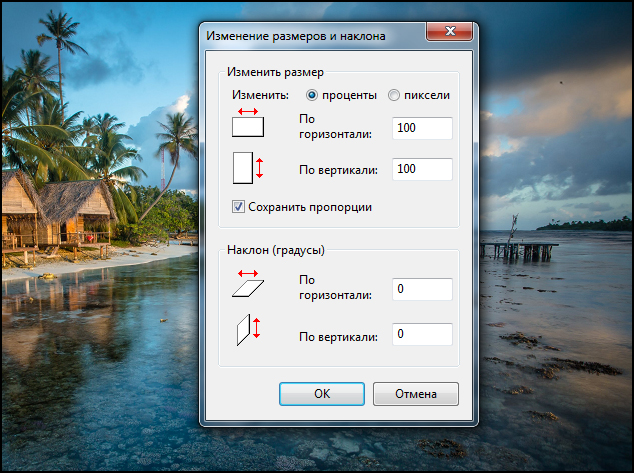 Но всё же давайте посмотрим. что же нам предложено кроме автоматического метода.
Но всё же давайте посмотрим. что же нам предложено кроме автоматического метода.
Для понижения разрешения изображения, что мы, скорее всего, будем делать при подготовки изображения для отправки по электронной почте или публикации на веб-сайте, оптимальным способом является «Бикубический с уменьшением» (Bicubic Sharper reduction). Вы можете выбрать его сами, если вы хотите, но если вы просто оставите значение «Автоматически», Photoshop автоматически выберет «Бикубический с уменьшением», когда он обнаружит, что Вы понижаете разрешение изображения, так что на самом деле нет необходимости его менять:
Выбор единиц измерения документа
Далее, поскольку мы имеем дело с пикселями изображения, нужно проставить эти единицы и в диалоговом окне, если они не были установлены ранее:
Сохранение пропорций сторон изображения
Чтобы уменьшить количество пикселей в изображении, все, что нужно сделать, это ввести новые значения пикселей в поля «Ширина» (Width) и «Высота» (Height).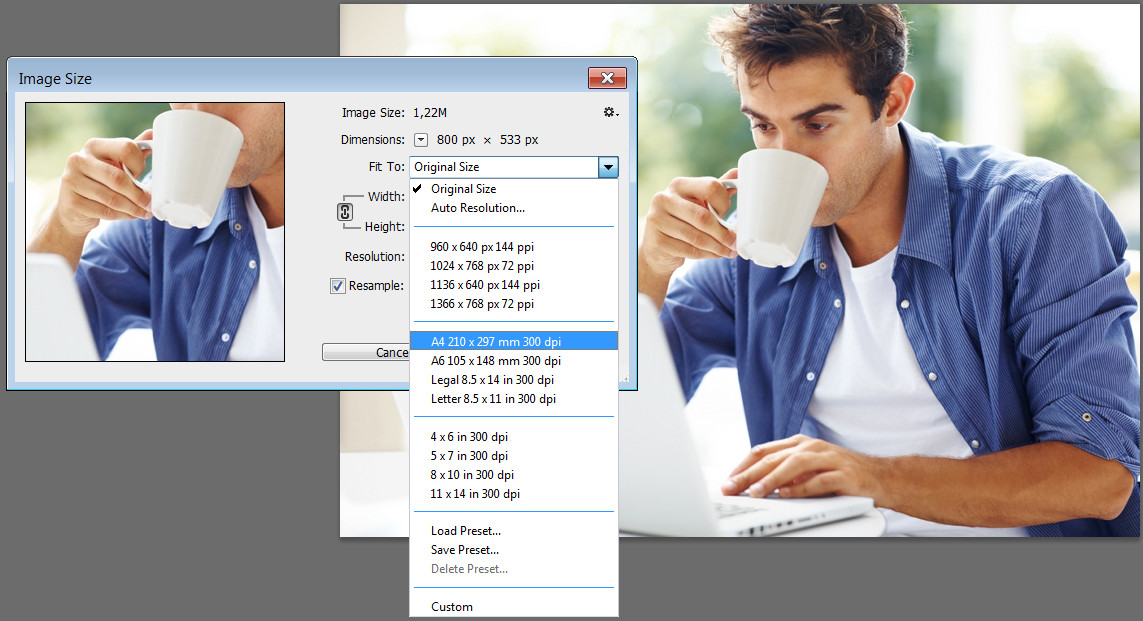 Но прежде чем это сделать, если посмотрите слева от полей ввода «Ширины» и «Высоты», увидите расположенный там значок связки. Это константа соотношения сторон документа, и при его выборе (он выбран по умолчанию), ширина и высота изображения связаны друг с другом, а это означает, что если мы вводим новое значение ширины, Photoshop автоматически изменит значение высоты на соответствующее, и наоборот, чтобы сохранить пропорции исходного изображения. Если вы нажмете на этот значок, чтобы снять данную опцию, вы сможете ввести новые значения ширины и высоты независимо друг от друга, но при этом появляется опасность исказить форму и внешний вид изображения. В большинстве случаев, эта опция должна быть активной:
Но прежде чем это сделать, если посмотрите слева от полей ввода «Ширины» и «Высоты», увидите расположенный там значок связки. Это константа соотношения сторон документа, и при его выборе (он выбран по умолчанию), ширина и высота изображения связаны друг с другом, а это означает, что если мы вводим новое значение ширины, Photoshop автоматически изменит значение высоты на соответствующее, и наоборот, чтобы сохранить пропорции исходного изображения. Если вы нажмете на этот значок, чтобы снять данную опцию, вы сможете ввести новые значения ширины и высоты независимо друг от друга, но при этом появляется опасность исказить форму и внешний вид изображения. В большинстве случаев, эта опция должна быть активной:
Вводим собственные значения ширины и высоты
Единственное, что осталось сделать, это установить новые размеры в пикселях.
Для передачи по электронной почте нужно знать, что типичный размер компьютерного монитора равен 1920 x 1080 пикселей или меньше, так что для того, чтобы наше изображение поместилось на типичном дисплее, нам нужно ввести новую ширину не более 1920 пикселей и новую высоту не более 1080 пикселей..jpg)
Хотя некоторые фотосайты, типа Flickr, позволяют отображать изображения больше, чем 1920 x 1080, так что ширина и высота зависит от того, куда Вы отправляете фото.
Для сайта фотографии, как правило, делаются ещё меньше, для того, чтобы они уместились на страничке. Например, ширина изображения, размещённого на этом сайте, не может быть более 720 пикс.
Предположим, что мне надо задать ширину изображения в 700 пикс., для этого мне надо просто ввести это значение в поле «Ширина», и Photoshop автоматически подбирает новое значение высоты для поддержания исходных пропорций фотографии. В моём случае, он задал 875 пикселей:
Если теперь посмотреть на размер изображения в мегабайтах и пикселях в верхней части окна, можно убедится, что размер в пикселях уменьшился с оригинальных 1282 на 1603 до 700 на 850 пикселей, а размер в мегабайтах сократился с 5,88 до 1,75. Важно отметить, что тот что 1,75 мегабайта — это место, занимаемое несжатым файлом в Photoshop на компьютере, и когда позже Вы будете сохранять уменьшенное изображение как JPEG или PNG, размер файла будет ещё значительно уменьшен:
То же произойдёт, если Вы введёте значение не ширины, а высоты, Photoshop так же уменьшит ширину изображение и вес файла.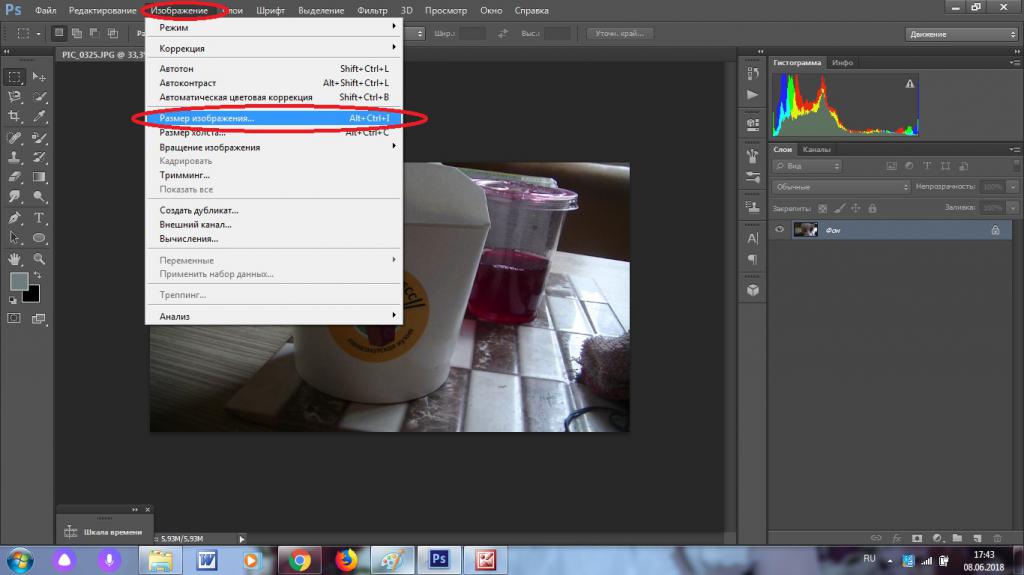
Значения разрешения
Если Вы посмотрите на строку с «Разрешением» картинки, то заметите, что независимо от новых значений ширины и высоты разрешение осталось прежним, у меня это 72 пикс./дюйм:
При изменении размера изображений для передачи по электронной почте или публикации на веб-странице или другого какого-либо вывода на компьютерный монитор, менять разрешение не имеет смысла, т.к. значение разрешения используется только в мире печати. Оно сообщает принтеру, сколько пикселей в изображении печатать внутри каждый дюйм бумаги, но не влияет на то, как выглядит изображение на экране. При просмотре изображений на любой виде монитора, единственное, что имеет значение, это размер картинки в пикселях, и так как мы здесь изменяем размер именно для этого, мы можем игнорировать значение разрешения.
Теперь осталось только сохранить картинку в виде популярных форматов PNG или JPG, но эта уже тема другой статьи.
Как изменить размер изображения в онлайн фотошопе Adobe Photoshop Express Editor!
Когда требуется изменить размер фотографии или в целом любого изображения мы привыкли обращаться за этим к программе Photoshop, потому что там это сделать легко и просто. К примеру, в том же встроенном в Windows графическом редакторе Paint это качественно сделать не очень просто, как и в других редакторах. Но и ставить себе на компьютер громоздкую и тем более платную программу Фотошоп только лишь ради того, чтобы иногда менять размер фотографий или выполнять ещё ряд простейших действий, смысла никакого нет. Ведь простые действия над изображениями можно сделать и в различных онлайн-редакторах. Тем более что обычному пользователю часто требуется именно изменить размеры фотографии пропорционально или отрезать часть с какой-либо стороны, чтобы, к примеру, загрузить в качестве аватарки на каком-то сайте в интернете. В этой статье я покажу как это можно сделать онлайн-редактор Adobe Photoshop Express Editor, который является официальным сервисом от компании Adobe, выпускающей всем известный фотошоп.
К примеру, в том же встроенном в Windows графическом редакторе Paint это качественно сделать не очень просто, как и в других редакторах. Но и ставить себе на компьютер громоздкую и тем более платную программу Фотошоп только лишь ради того, чтобы иногда менять размер фотографий или выполнять ещё ряд простейших действий, смысла никакого нет. Ведь простые действия над изображениями можно сделать и в различных онлайн-редакторах. Тем более что обычному пользователю часто требуется именно изменить размеры фотографии пропорционально или отрезать часть с какой-либо стороны, чтобы, к примеру, загрузить в качестве аватарки на каком-то сайте в интернете. В этой статье я покажу как это можно сделать онлайн-редактор Adobe Photoshop Express Editor, который является официальным сервисом от компании Adobe, выпускающей всем известный фотошоп.
Как изменить размер изображения через онлайн фотошоп Adobe Photoshop Express Editor.
Открыть бесплатный онлайн-редактор Фотошопа можно ссылке:
Открыть Adobe Photoshop Express Editor
Внизу страницы кликните по ссылке Start the Editor.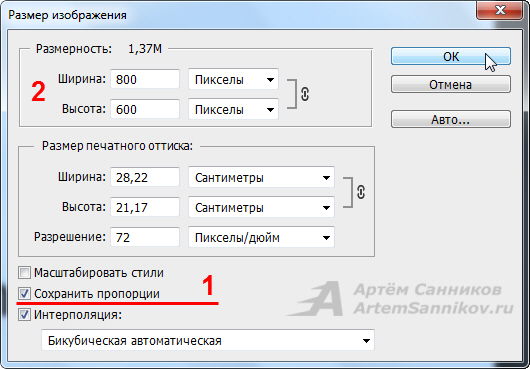
В открывшемся окне нажмите Upload Photo для выбора с компьютера изображения, которое вы будете редактировать.
В следующем окне нажмите Upload, после чего откроется проводник Windows, где вам нужно выбрать то изображение, которое будете редактировать.
Онлайн-редактор Adobe Photoshop Express Editor позволяет загружать только изображения в формате JPG и JPEG.
После загрузки изображения откроется сам редактор Adobe Photoshop Express Editor с вашим изображением.
Основы управления онлайн-редактором Adobe Photoshop Express Editor.
Все разделы, т. е. функции редактора, при помощи которого вы можете изменять ваше изображение, расположены слева (1).
Когда вы будете редактировать изображение, вам, скорее всего, потребуется возможность отмены последнего действия. Для этого служит кнопка Undo (2), а кнопка Redo (3) – повторение возврат последнего действия.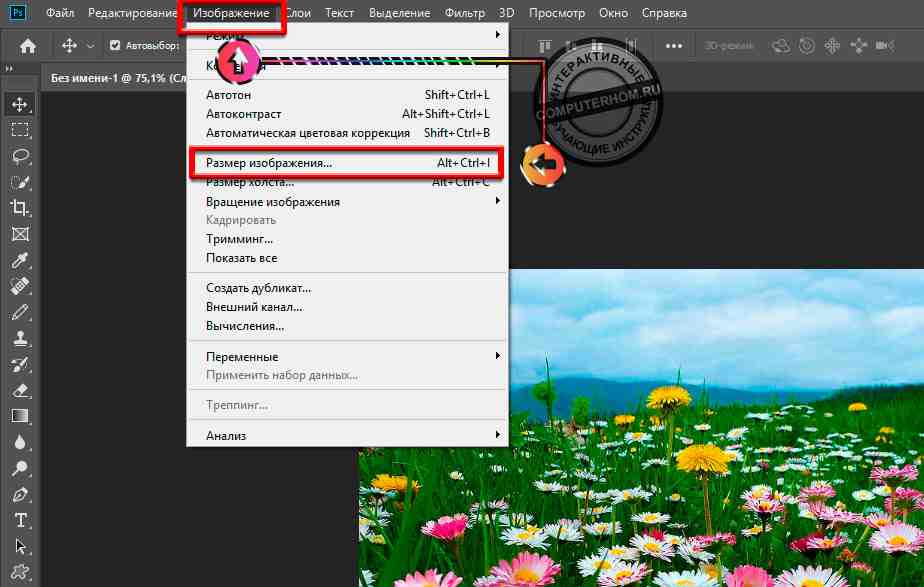
Если требуется полностью отменить все действия, которые вы проделали над изображением и вернуть его к оригинальному виду (на момент загрузки), то нажмите Reset (4).
Иногда удобнее редактировать изображение в полноэкранном режиме. Чтобы в него перейти, нажмите кнопку №5.
Обрезка изображения, поворот на 90 градусов, отражение по горизонтали и вертикали.
Если вам нужно обрезать изображение, то вам нужно открыть инструмент Crop&Rotate (1). В нём вам нужно выбрать пропорции обрезки (2). Например, вы можете обрезать изображения, не сохраняя пропорции изображения, выбрав свободный режим Freeform, а можете выбрать определённые пропорции, например, 4×6. И остаётся вам потянув за появившиеся края изображения (3), обрезать его.
Если непонятно, что за пропорции имеются в виду, при обрезании изображения просто выберите один из вариантов и попробуйте обрезать изображение. Затем выберите другой вариант и снова опробуйте. Так вы сразу поймёте разницу.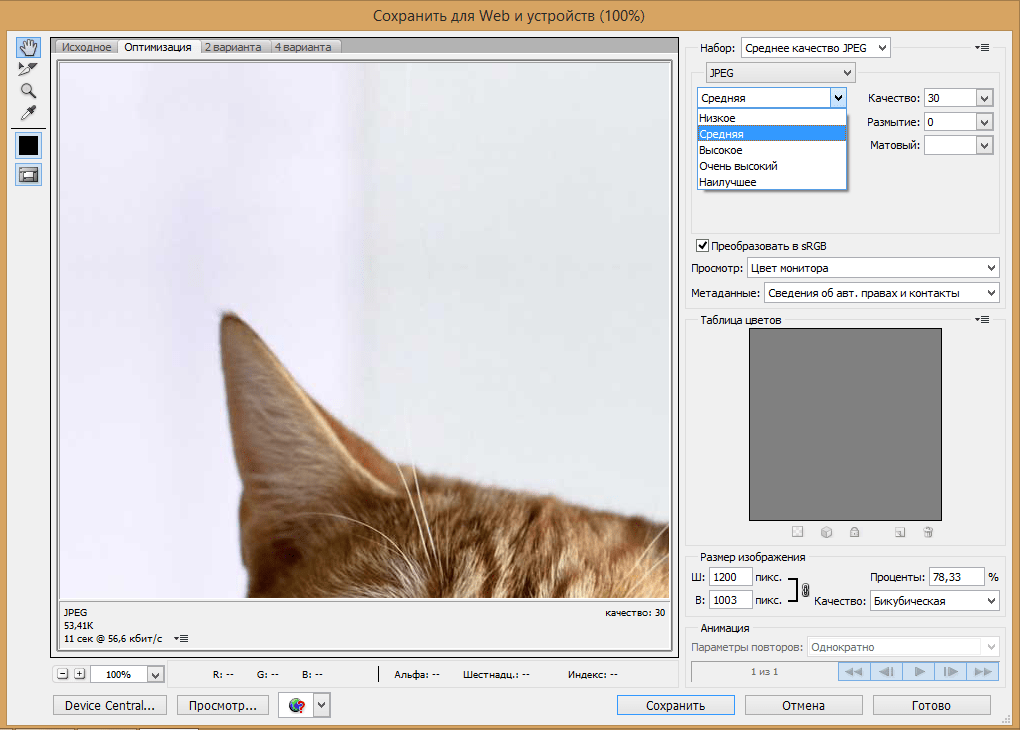
В этом же разделе Rotate&Flip вы можете ещё перевернуть изображение на 90 градусов влево / вправо (1), а также отразить его по горизонтали и вертикали (2).
Опция Straighter (3) позволяет расположить изображение под углом.
Пропорциональное изменение размера изображения
Если вам нужно изменить размер изображения, сохранив при этом пропорции, т. е. не искажая его. То воспользуйтесь разделом Resize (1).
В нём вы можете выбрать один из готовых вариантов изменения размера (2), например, чтобы изображение подходило для загрузки на сайт, для отправки по EMail. Нажав на один из вариантов, изображение сразу изменит размер в соответствии с выбранным режимом.
Но лучше задавать размер самостоятельно. Для этого нажмите Custom (3), задайте вручную новое значение ширины изображения (Width) в пикселях (4) и высота изменится автоматически пропорционально введённой вами ширине.
Сохранение результата
Чтобы сохранить отредактированное изображение на компьютер, нажмите Done в правом нижнем углу.
Затем нажимаете кнопку Save (1). Появится строчка, где вы можете указать имя для сохраняемого файла (2), после чего нажмите маленькую кнопку Save (3).
Заключение
В онлайн фотошопе Adobe Photoshop Express Editor помимо наиболее часто востребованных действий, таких как обрезка, поворот изображения, изменение размера, можно также быстро накладывать на изображение различные эффекты, настраивать цвета, освещение, накладывать текст и многое другое.
Если на компьютере не стоит фотошоп или другой полнофункциональный графический редактор, а требуется быстренько изменить размер фотки или обрезать её, то такой вот онлайн фотошоп как Adobe Photoshop Express Editor — вполне хорошее, быстрое и бесплатное решение вопроса!
Как быстро изменить размер фотографии онлайн
- Как изменить размер онлайн
- Как изменить размер изображения в Adobe Photoshop
Нужно оптимизировать фотографии для публикации на сайте, в соцсетях или онлайн-магазине? Не обязательно использовать сложные графические редакторы — это можно сделать в онлайн-программах за несколько секунд. Подготовили список лучших ресурсов.
Подготовили список лучших ресурсов.
Как изменить размер онлайн
Все инструменты в нашем списке бесплатные и удобные: специальных навыков для работы в них не требуется. Чем отличаются онлайн-конвертеры, расскажем ниже.
Resizeimage
Сервис позволяет одновременно работать только с одним фото. Загрузите файл до 100 мегабайт или 100 мегапикселей в форматах JPEG, PNG, GIF или BMP. Приступайте к редактуре, если это необходимо: обрежьте, поверните на 90 или 180 градусов. Затем введите желаемую ширину и высоту или отметьте в процентах, на сколько хотите масштабировать картинку. Осталось выбрать формат, в котором хотите сохранить изображение.
Picresize
На сайт можно загрузить одновременно до 100 снимков, а процесс оптимизации очень простой. В базе Picresize — множество инструментов для редактуры: картинку можно повернуть, отразить зеркально и добавить спецэффекты. После этого выберите изменение масштаба в процентном отношении или в пикселях.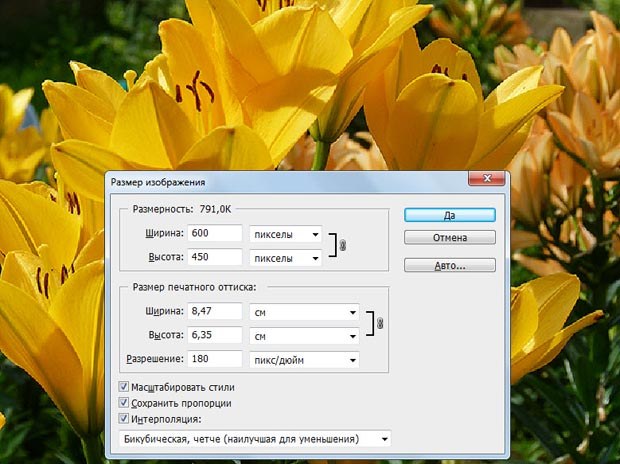 Если вы работаете с большим количеством файлов одновременно, сервис предложит сохранить их в zip-формате.
Если вы работаете с большим количеством файлов одновременно, сервис предложит сохранить их в zip-формате.
Simpleimageresizer
Сайт поддерживает пять форматов (JPEG, JPG, PNG, BMP и GIF), а его функционал очень скромный. Загружать картинки только можно по одной, а других возможностей, кроме изменения размера, нет.
Imageresizer
Мощный ресурс выполнит любую задачу: изменит размер, обрежет, сожмет и увеличит картинку. Вы можете задать новое соотношение сторон и повернуть снимок. Imageresizer одновременно работает с 20 файлами JPG или PNG.
Internetmarketingninjas
Нужны иллюстрации для соцсетей? Сервис создаст изображение для профиля или обложки в Facebook, Twitter, Google+, форумов (предлагается несколько вариантов), а также фавикон для сайта. Работает с форматами JPG, PNG, GIF и ICO.
Befunky
Еще один сервис, специализирующийся на фотографиях для соцсетей. Файлы можно адаптировать под обложку YouTube-канала, профиля в Facebook или блога без потери качества. А встроенный фоторедактор поможет усовершенствовать снимки: откорректировать оттенки, добавить спецэффекты, текст, графику и многое другое.
А встроенный фоторедактор поможет усовершенствовать снимки: откорректировать оттенки, добавить спецэффекты, текст, графику и многое другое.
Shopify
Инструмент будет особенно интересен тем, у кого есть онлайн-магазин на платформе Shopify: теперь вы сможете создать иллюстрации и сразу загрузить их в свой профиль. Также ресурс подойдет для оптимизации фото под соцсети или электронную рассылку. Для этого нужно добавить изображения (максимальное количество — шесть) и выбрать один из трех предлагаемых квадратных размеров: большой, средний или маленький.
Birme
Гибкий и простой в использовании конвертер позволяет отредактировать цветовую гамму картинки, а затем масштабировать или обрезать ее, вручную установив параметры. Одновременно можно работать только с одним файлом.
Photoresizer
Сайт с обширным инструментарием предлагает сначала отредактировать фото: повернуть, отразить зеркально, добавить текст или рисунок. Затем выберите нужные параметры, в том числе для Facebook, Twitter или Instagram, и загружайте готовый файл. Также можете сразу отправить его по электронной почте или поделиться в соцсетях.
Также можете сразу отправить его по электронной почте или поделиться в соцсетях.
Bulkresizephotos
Преимущества сервиса — в интуитивно понятном меню, возможности редактировать сразу несколько файлов и конвертировать их в JPEG, PNG или WEBP. Осталось указать желаемые пропорции — и скачать готовые картинки.
Iloveimg
Простой и удобный ресурс с самыми необходимыми функциями: изменением, сжатием или обрезкой фото в форматах JPG, PNG, SVG или GIF. При необходимости загрузите сразу несколько картинок и задайте для них новые параметры высоты и ширины.
Compressor
Мощный инструмент уменьшит до 90% размера любого снимка с сохранением качества. Сайт поддерживает четыре формата: JPEG, PNG, GIF и SVG. Удобный интерфейс с двигающимся по фото ползунком и демонстрацией процента сжатия помогает сориентироваться в качестве, которое вы получите.
Imagecompressor
Онлайн-оптимизатор комбинирует алгоритмы, чтобы максимально сжать любое изображение. Одновременно можно загрузить до 20 картинок JPEG и PNG. Управляя шкалой, настройте желаемое качество.
Как изменить размер изображения в Adobe Photoshop
Графический редактор содержит максимальный набор инструментов для работы с изображениями. Масштабировать, обрезать, повернуть фото, откорректировать цвета или добавить спецэффекты можно в несколько простых шагов.
Заключение
Чтобы изображения работали на ваш бренд, придерживайтесь простых правил:
- Перед размещением снимков в онлайн- или офлайн-пространстве сначала изучите требования к формату и масштабу. Слишком большие картинки мешают быстрой загрузке страницы, а слишком маленькие при растягивании выглядят размыто.
- Особое внимание уделите логотипу. Эмблема как главный визуальный символ бренда должна отлично выглядеть и на крошечном фавиконе, и на огромном билборде. Чтобы без проблем масштабировать лого, создайте его не только в растровом, но и в векторном форматах.
- Помните, что ваши снимки должны соответствовать фирменному стилю. Для этого разработайте руководство по типу снимков (сюжетные, портретные, макросъемка и т.д.), цветовой гамме, фильтрам, обработке, калибровке. Визуальная составляющая должна транслировать настроение бренда, как и все остальные элементы айдентики.
Редактор блога компании Logaster, контент-маркетолог. Эксперт по веб-маркетингу и брендированию. Умеет писать просто о сложном. По ее статьям можно построить успешный бренд и начать успешное продвижение в интернете.
Как изменить размер фото онлайн
Мы подробно расскажем про способ, как быстро изменить размер фотографии онлайн, не используя фотошоп.
Для этого не нужно устанавливать никаких программ себе на компьютер или телефон. Достаточно воспользоваться бесплатным онлайн фоторедактором pixlr, который имеет большие возможности для редактирования фотографий, порой не уступая великому и могучему фотошоп.
В данном уроке вы сможете:
- Уменьшить размер фотографии
- Увеличить размер фотографии
- Сохранить или отправить полученную фотографию
Шаг 1. Запустить фоторедактор онлайн
Открыть его здесь — https://pixlr.com/editor/
Внимание! Фоторедактор не требует регистрации и установки, а также абсолютно бесплатен.
Если вам нет нужды знакомится с редатктором и вы опытный пользователь, то вам можно не читать эту статью. О том, какие преимущества имеет редактор и какими функциями он наделен, знать необязательно, для того, чтобы только изменить размер фото. Для нашей задачи вам понадится 2 минуты вашего времени.
Так выглядит редактор:
Шаг 2. Загрузить изображение
Все очень просто — вы загружаете изображение, нажав на соответствующую кнопку в стартовом окне, которое появляется при запуске редактора.
Второй способ — это открыть через меню Файл — Открыть изображение (CTRL+O)
Найдите на компьютере нужную фотографию и нажмите открыть, фотография появится в редакторе.
Если фотография хранится на облаке или в соцсетях (Вконтакте, Одноклассники), то вы можете просто загрузить её по конкретному адресу (URL), воспользовавшись этой функций. Это прагматичный и быстрый способ, т.к. не надо сохранять фотографию себе на компьютер или телефон.
Шаг 3. Изменить размер фото
Когда фотография открыта в фоторедакторе вы можете:
- Уменьшить фото
- Увеличить фото
Чтобы задать нужный размер изображение, нажмите меню Изображение — Размер изображения…
В этом окне вы можете задать новый размер фотографии в пикселях. Вы можете сохранить пропорции, вводя новое значение ширины, высота автоматически подстроится под новое значение.
Если вы хотите задать свой размер ширины и высоты, тогда отключите галочку — Сохранить пропорции.
Задав новые параметры, нажмите на кнопку Да.
На экране будет видно, что размер фото изменился, теперь можно сохранять.
Шаг 4. Сохранить
Выберите пункт меню Файл — Сохранить или CTRL+S на клавиатуре.
Далее, вы можете задать для фото параметры:
- Имя файла
- Формат (JPEG — оптимален для большинства фотографий)
- Качество
Стандартные настройки вполне сгодятся, если вам не нужно сильно оптимизировать фотографию, например, для соц сетей или отправки по почте друзьям.
Помните! Чем больше вы качество установите, тем больше будет размер файла. Параметр размер файла отображается в правом нижнем углу кона.
На этом всё, я показал, как изменить размер фото.
Автор урока — Сергей Любарский
Если вы нашли ошибку/опечатку, пожалуйста, выделите фрагмент текста и нажмите Ctrl+Enter.
Изменить размер изображений онлайн | ResizePixel
Зачем изменять размер изображения?
При отображении или публикации изображения онлайн нам часто требуется изменить размер изображения чтобы оно полностью поместилось на экране средства просмотра или для изменения размера файла. В частности, может потребоваться уменьшить изображение при отправке в качестве вложения электронной почты или размещения на веб-сайте. Социальные платформы, такие как Facebook и Instagram с собственными ограничениями на размер изображения, также не являются исключением в этом отношении.
Теперь важно понимать, как изменить размер фотографии без потери качества. Технически, изменение размера изменяет информацию о пикселях. Например, когда ширина и высота изображения уменьшаются, любая избыточная информация о пикселях удаляється. Чтобы увеличить изображение, программа изменения размера изображения должна добавить новые пиксели на основе исходных пикселей, что приводит к размытому изображению. Таким образом, суть изменения размера изображения без потери качества состоит в том, чтобы сделать снимок с самым высоким разрешением и уменьшить его размер.
Изменяйте размер изображений онлайн с ResizePixel
Существует большое разнообразие программного обеспечения для редактирования изображений со всеми видами функций, такими как 3D-рендеринг, обработка изображений с помощью искусственного интеллекта и т. д. Почти все эти инструменты предлагают базовые функции редактирования изображений, включая изменение размера изображений. Однако современное программное обеспечение может быть дорогим и трудным в использовании из-за потребности в обучении. Для большинства пользователей, ищущих бесплатное и простое в использовании приложение для изменения размера фотографий онлайн, ResizePixel может быть решением.
Приложение ResizePixel предоставляет простой, но мощный сервис для изменения размера изображения в пикселях. Вы можете изменить размер PNG, JPG, GIF, WEBP, TIFF и BMP изображений с удобной опцией сохранения исходного соотношения сторон. Чтобы сделать файл изображения еще меньше, попробуйте изменить размер изображения в КБ/МБ. Измените размер изображения онлайн всего за несколько кликов, не устанавливая дополнительного программного обеспечения, и все в одном!
Как изменить размер изображения?
- Чтобы изменить размер изображения онлайн, загрузите изображение с вашего устройства на веб-сайт ResizePixel.
- После этого введите новую ширину и высоту в пикселях, к которым нужно изменить размер изображения.
- Примените новый размер и скачайте окончательное изображение на странице загрузки.
Бесплатно и безопасно
ResizePixel — бесплатное приложение для изменения размера фотографий, где простота является важной функцией. Это простой в использовании, адаптированный к смартфонам и безопасный сервис для изменения размера фотографий без ущерба для конфиденциальности. Мы не собираем и не распространяем загруженные фотографии третьим лицам.
Как изменить размер картинки в фотошоп и онлайн программе Pixlr Блог Ивана Кунпана
Как изменить размер картинки в фотошоп или другой программе? Такой вопрос задают многие читатели. Делается это просто, но многие люди не знают, как это сделать, какие инструменты использовать для данной работы. В этой статье будет показано три варианта и каждый вариант интересен и полезен по своему.
Зачем изменять размер изображения онлайн или в программе?Здравствуйте друзья! Если Вы занимаетесь заработком через Интернет, либо ведете свой сайт (блог), создаете обложки, работаете с фотографиями, то Вам не обойтись без работы с изображениями в различных программах. Работа с картинками бывает разной. Вы можете сделать их черно белыми, можете насытить цветами, можете наложить их друг на друга, можете сделать на них надписи.
Но самой распространенной работой является обрезка и изменение размеров картинок. Итак, зачем изменять размер изображения онлайн или в программе? Допустим, у Вас есть сайт (блог) и Вам нужно вставить в статью картинку. Если возьмете любую свою фотографию или сделаете скриншот с экрана, то изображение будет очень большим. Так для статьи или для книги нужна картинка размером 700-800 пикселей, а фотография с хорошего фотоаппарата имеет разрешение около 5000 пикселей.
Использование больших изображений на сайте приведет к тому, что он будет долго открываться, особенно, на мобильных устройствах. В целом такие картинки Вам навредят. Вы не сможете накладывать изображения друг на друга без изменения их размеров. Бывает так, что Вам нужно вставить фото на страницу в Word с текстом. Таких ситуаций бывает много. Поэтому Вам нужно знать, как изменить размер картинки в фотошоп или в другой программе. Именно этим мы и займемся в следующем разделе статьи.
к оглавлению ↑Как изменить размер картинки в фотошопИтак, изменение размеров картинок является самым распространенным видом деятельности при работе с изображениями. Эта работа самая простая и ее можно делать в любом графическом редакторе. Их великое множество, начиная от встроенной программы Paint, и заканчивая Photoshop. В этой части статьи мы разберемся, как изменить размер картинки в фотошоп за минуту, а то и быстрее.
Итак, если у Вас установлена программа Photoshop (фотошоп), для начала открываем ее. Далее перетаскиваем нужную нам картинку из папки компьютера в программу фотошоп и нажимаем в верхней панели управления кнопку «Изображение». После нажатия появляется всплывающий список, где нужно выбрать «Размер изображения», нажимаем на эту надпись. Появляется окно, где нам нужно прописать ширину или высоту уменьшенного изображения (смотрите скрин).
Обратите внимание, что в нижней части окна стоит галочка в чек боксе «Сохранить пропорции». Эту галочку убирать не следует, иначе изображение может получиться растянутым. О том, как изменить размер картинки в фотошоп, подробно показано в прилагаемом видео в этом разделе статьи:
После изменения размеров изображения, Вам нужно нажать кнопку «Ок», изображение будет теперь нужного Вам размера. Теперь его нужно сохранить на компьютер. Если Вас устраивает полученный формат, то Вы идете в верхнюю панель управления и нажимаете «Файл» и «Сохранить как». Если Вы хотите сделать изображение из формата PNG, формат JPEG, то нужно выбрать «Файл» и «Сохранить для Web». Открывается новое окно, где Вы выбираете нужное расширение картинки и сохраняете ее. На этом работа закончена.
к оглавлению ↑Изменить размер изображения онлайн без потери качества просто
В этом разделе статьи мы рассмотрим, как изменить размер картинки в фотошоп онлайн, то есть, в онлайн программе Pixlr. Эта программа является тем же фотошопом, только она находится на облаке. Ее не нужно покупать, не нужно устанавливать на компьютер и не нужно в ней регистрироваться. Мне нравится в ней работать. На блоге есть несколько статей, которые Вы можете прочитать, статьи можно найти через поле «Поиск по блогу».
Чтобы изменить размер изображения онлайн без потери качества, нам сначала нужно открыть программу Pixlr. Если Вы еще не работали в этой программе, то Вам нужно набрать в любом браузере слово Pixlr и выбрать Pixlr Editor (редактор). Можете перейти по этой ссылке [urlspan]https://pixlr.com/editor/[/urlspan].
О том, как изменить размер картинки в фотошоп онлайн (в программе Pixlr), подробно показано в прилагаемом ниже видео, но несколько слов о работе скажу в тексте. Для начала открываем программу и загружаем картинку. Для этого нужно нажать кнопку «Загрузить изображение с компьютера», всплывает окно, выбираете нужную картинку и нажимаете кнопку «Открыть».
После загрузки картинки видим внизу ее размер. Чтобы изменить размер фото онлайн, нам нужно нажать в верхней панели управления «Изображение» и выбрать «Размер изображения». Открывается небольшое окно, где мы проставляем нужный нам размер. Галочку «Сохранить пропорции» оставляем и нажимаем кнопку «Да».
Чтобы сохранить полученную картинку, нажимаем «Файл» и «Сохранить». Теперь выбираем формат изображения, можем изменить его название, меняем качество изображения и нажимаем кнопку «Да». Нам предлагается папка для сохранения картинки. Как видите, все просто!
к оглавлению ↑Как увеличить размер фото без потери качества, без программКак известно, уменьшая картинку, качество не теряется, а вот, наоборот, при его увеличении, качество сильно ухудшается. Бывают ситуации, когда Вам нужно увеличить все изображение или его часть. Например, Вы сделали фото небольшого объекта, например, цветочка. Вы хотите сделать картинку цветочка на весь экран. Но как увеличить размер фото без потери качества?
Все можно сделать достаточно просто. Для этого мы используем встроенный в Windows 7 просмотрщик изображений. Если у Вас другая система, не беда, можно использовать любой графический редактор, где есть возможность увеличения изображения.
Для начала открываем нужное нам изображение в программе для просмотра картинок. Далее ползунком увеличиваем нужный нам объект – пчелу, цветок, муравья и так далее. Все подробности показаны в прилагаемом ниже видео. Увеличивать нужно аккуратно. Если Вы увидите, что появляются квадратики цифровой фотографии, то дальше увеличивать не нужно, иначе фото будет некачественным.
Если увеличенное фото нормальное, Вам нужно сделать его скриншот любым скриншотером. Мной используется либо программа Joxi, либо скриншотер от Яндекса. Полученный скриншот подгоняете по размеру и сохраняете в отдельную папку. Как видите, делается все просто и очень быстро. Качество теряется незначительно.
к оглавлению ↑ЗаключениеВ данной статье мы рассмотрели вопрос, как изменить размер картинки в фотошоп, в программе Pixlr, а также как изменить размер фото онлайн без потери качества в обычном просмотрщике от Windows. Теперь Вы сможете быстро и просто менять размеры своих изображений, сможете вставлять их в статьи именно те картинки, которые подходят. Теперь Вы сможете заранее готовить отдельные картинки для создания сложных изображений с помощью слоев. Будут вопросы, задавайте в комментариях. Удачи Вам!
С уважением, Иван Кунпан.
P.S. Если Вы хотите найти в Интернете картинки и фото высокого качества, можете посмотреть статьи на блоге, там есть ссылки на сервисы:
Просмотров: 1434
12 самых простых инструментов для изменения размера изображения онлайн бесплатно
Фотографии вашей компании имеют решающее значение для завоевания доверия клиентов и увеличения продаж. В одном исследовании 91% потребителей заявили, что они предпочитают визуальный контент статической текстовой информации. . Вот почему важно использовать красивые, качественные фотографии, размер которых соответствует вашему сайту и платформам социальных сетей.
Если у вас нет опыта графического дизайна, не волнуйтесь. Есть десятки бесплатных инструментов для изменения размера изображений в Интернете.Кроме того, мы создали курс товарной фотографии, который поможет вам делать потрясающие фотографии товаров только на свой телефон. Хорошее использование изображений может привлечь больше трафика и доходов, в то время как неправильное использование изображений может убить ваши продажи. Надеюсь, инструменты, которые мы упомянем, помогут вам создать правильные изображения для ваших цифровых объектов.
В этой статье мы обсудим 12 основных инструментов, которые помогут вам бесплатно изменить размер изображений в Интернете. Вы можете использовать эти ресурсы для фотографии продуктов в списках магазинов, изображений в блогах, изображений профилей и сообщений в социальных сетях и т. Д.Помните, что вы не можете использовать одно изображение, не изменив его размер, на всех онлайн-каналах. Например, Facebook, Instagram и Twitter имеют разные размеры изображений, за которыми вам нужно следить. К счастью, с помощью этих инструментов настроить размеры изображения очень просто.
Не ждите, пока это сделает кто-то другой. Возьмите на работу себя и начните командовать.
Начни бесплатно 1. Бесплатное изменение размера изображения: BeFunkyBeFunky — отличный бесплатный инструмент для изменения размера изображений, который предлагает множество опций.Вы можете изменить размер изображения по ширине или высоте или по процентной шкале. Например, если вы знаете, что вам нужно, чтобы ваша фотография была шириной 500 пикселей, вы можете ввести это в поле «Ширина». Он автоматически выберет высоту, чтобы изображение не искажалось.
Если вы хотите выбрать ширину и высоту самостоятельно, просто снимите флажок «Заблокировать соотношение сторон». Будьте осторожны, так как это может ухудшить качество фотографии при изменении соотношения сторон.
Вы можете бесплатно выбрать базовое изменение размера и редактирования фотографий.Если вам нужны дополнительные возможности, вы можете перейти на BeFunky Premium за определенную плату. Это даст вам доступ к таким параметрам, как фотофильтры и эффекты, ретуши, рамки, текст и многое другое.
Подходит для: Быстрое и простое изменение размера фотографий.
2. Массовое изменение размера изображения: B.I.R.M.E
B.I.R.M.E. расшифровывается как «Пакетное изменение размера изображения стало проще». Это средство массового изменения размера изображений может помочь вам изменить размер нескольких изображений одновременно, вместо того, чтобы делать их одно за другим.Вы также можете добавить рамку к каждой фотографии. Просто выберите желаемую толщину в пикселях.
Одна из лучших особенностей B.I.R.M.E. заключается в том, что вы можете предварительно просмотреть фотографии, чтобы знать, как они будут выглядеть. Это может ускорить и упростить процесс редактирования.
Подходит для: Одновременное изменение размера нескольких изображений.
3. Изменить размер изображения в Интернете: Бесплатный оптимизатор изображений и фотоЭтот инструмент для изменения размера изображения позволяет придать вашим цифровым изображениям идеальный размер.Созданный Shopify Free Image & Photo Optimizer позволяет добавлять фотографии (максимум 6), перетаскивая их в интерфейс инструмента или загружая их со своего устройства. Затем вы выбираете, до каких размеров вы хотите изменить размер изображений. Доступны следующие варианты: Компактный (1024 * 1024 пикселей), Средний (2048 * 2048 пикселей) и Большой (4472 * 4472 пикселей).
Инструмент довольно прост в использовании. Здесь нет сложных настроек, и вы можете быстро изменять размеры изображений в разных размерах. Независимо от того, изменяете ли вы размер для обновления в социальных сетях, информационного бюллетеня или изображения продукта для интернет-магазина, простое и быстрое изменение размера изображения делает работу удобной.
Подходит для: Быстрое изменение размеров изображений в различных размерах.
4. Изменение размера нескольких изображений: изменение размера изображения в ИнтернетеЭтот простой инструмент для изменения размера изображений отлично подходит, если вы находите некоторые онлайн-средства изменения размера изображений запутанными или сложными в использовании. Есть только один вариант: выберите одну или несколько фотографий, а затем выберите ширину, которую вы хотите, чтобы все они были. Минимум — 16 пикселей, максимум — 1024 пикселя.
Online Image Resize автоматически изменит все фотографии на указанную вами ширину.Затем вы можете редактировать отдельные файлы, обрезая, вращая, зеркально отображая или изменяя размер. Когда вы закончите, вы можете загрузить их по отдельности или все вместе в ZIP-файле. Сладкий!
Подходит для: Простое изменение размера изображения.
5. Изменение размера изображений для социальных сетей: инструмент для изменения размера изображений в социальных сетяхSocial Image Resizer Tool — отличный инструмент для всех ваших потребностей в изображениях в социальных сетях. После загрузки фотографии появляется раскрывающееся меню, в котором вы можете выбрать, для чего вы хотите использовать фотографию.
Варианты включают:
- Фото обложки Facebook
- Фото обложки и профиля для LinkedIn, Twitter и Google
- Миниатюры Pinterest и Instagram и изображения лайтбоксов
- Обложка канала YouTube и пользовательские миниатюры видео
- И многое другое
Вы просто выберите нужный вариант, и инструмент позволит вам обрезать и изменять размер изображения до тех пор, пока оно не будет соответствовать размерам по вашему выбору.
Примечание: максимальный размер файла составляет 2 МБ.Если исходная фотография больше, вы можете сначала использовать другой инструмент изменения размера или сжатия изображений, чтобы уменьшить ее размер до 2 МБ, а затем использовать Social Image Resizer, чтобы сделать ее подходящего размера для социальных сетей. Продолжайте читать, чтобы узнать больше об инструментах для компрессоров.
Подходит для: Изменение размера изображений для социальных сетей.
6. Free Image Resizer: Simple Image Resizer
Они не лгали, когда назвали это «Simple Image Resizer.”Чтобы использовать этот инструмент, выберите изображение, выберите, хотите ли вы изменить размер на основе размеров (пикселей) или процентов, выберите количество пикселей или процентное число, а затем нажмите« Изменить размер ».
Чтобы конечный результат не получился искаженным или странно выглядящим, убедитесь, что вы вводите только одно измерение. Это заставит инструмент сохранить одинаковые пропорции.
Вы можете сделать фото только меньше, но не больше. Но важно отметить, что увеличение изображения приведет к ухудшению качества. Так что вы все равно должны попытаться избежать этого.
Примечание: этот инструмент также позволяет изменять размер изображений в различные форматы. Например, вы можете конвертировать изображения JPG в файлы PNG с помощью этого инструмента.
Подходит для: Простое изменение размера изображения и преобразование изображений в файлы различных типов.
7. Изменение размера изображений для социальных сетей: Photo ResizerЭтот инструмент похож на Social Image Resizer Tool (№ 5 в этом списке), потому что он помогает вам изменять размер изображений для социальных сетей, таких как Facebook, Twitter и Instagram.Однако вариантов меньше.
Photo Resizer также предлагает дополнительные инструменты, аналогичные Microsoft Paint. Вы можете вращать или переворачивать изображение, а также рисовать на фотографии или рисовать круги или прямоугольники. Эти функции могут быть полезны, когда вы хотите привлечь внимание посетителя к определенной части фотографии. Вы также можете добавить текст, например подпись или заголовок.
Параметр «Резкость» в раскрывающемся меню «Инструменты» может помочь сделать размытое изображение более четким, улучшив качество изображения.
Подходит для: Изменение размера изображений для социальных сетей.
8. Изменение размера нескольких изображений: I Love IMG
I Love IMG — еще один инструмент для изменения размера нескольких изображений, который упрощает этот процесс. Загрузите все свои изображения сразу, а затем выберите, хотите ли вы изменить размер в пикселях или в процентах.
Параметр «По пикселям» предлагает полезную функцию — флажок с надписью «Не увеличивать, если меньше». Например, вы хотите, чтобы все фотографии были шириной 800 пикселей. Если некоторые из ваших фотографий имеют ширину 700 пикселей, они не станут больше.Это предотвращает их размытость и пикселизацию, поэтому вы получаете высококачественные изображения для использования на своем веб-сайте.
Подходит для: Одновременное изменение размера нескольких изображений.
9. Бесплатное изменение размера изображения: ResizePixelЭто еще один простой и понятный инструмент, который также позволяет изменять размер изображений. Выберите ширину и высоту в пикселях, затем выберите, хотите ли вы, чтобы окончательное изображение было сжато без потери качества, или измените размер изображения в килобайтах или мегабайтах.Вы также можете конвертировать файлы в JPG, PNG, GIF, WEBP, TIFF, BMP или просто оставить их без изменений.
Имейте в виду, что режим автоматического сжатия уменьшит размер изображения без видимой потери качества. Если вам нужен больший контроль над размером файла, вы можете уменьшить изображение до килобайт или мегабайт. Стоит отметить, что размер изображения важен, потому что тяжелые изображения могут замедлить время загрузки вашего веб-сайта, тем самым снижая коэффициент конверсии.
Подходит для: Простое изменение размера изображения.
10. Массовое изменение размера изображения: массовое изменение размера фотографийМассовое изменение размера — это просто и удобно. Меню находится в левой части экрана, и экран будет меняться в зависимости от вашего выбора. Возможные варианты: масштабирование в процентах, самая длинная сторона, ширина, высота и точный размер.
«Самая длинная сторона» означает, что вы можете выбрать заданное количество пикселей для самой длинной стороны каждой фотографии. Например, вы выбрали 800 пикселей. Фотографии с альбомной / горизонтальной ориентацией будут иметь новую ширину 800 пикселей.Фотографии в портретной / вертикальной ориентации будут иметь высоту 800.
Этот параметр полезен, если у всех фотографий разный макет.
Подходит для: Массовое изменение размера изображения.
11. Изменение размера изображения Facebook: Изменение размера для FacebookResize for Facebook — это простой онлайн-инструмент для изменения размера и публикации фотографий на Facebook. По умолчанию платформа социальных сетей отображает ваше изображение в небольшом размере, а иногда изменяет размер самой фотографии, чтобы она соответствовала требуемым размерам.Однако, если оставить задачу Facebook, изображения часто выглядят не лучшим образом. Изменяя размер изображений с помощью этого инструмента перед их загрузкой, вы точно знаете, как они будут выглядеть.
С помощью Resize for Facebook вы также можете загружать новые изображения прямо в свой профиль. Сделать это довольно просто: выберите изображение, нажмите кнопку «Изменить размер», получите адрес электронной почты для мобильных загрузок из Facebook и напишите заголовок для своего изображения. Инструмент поддерживает изображения размером до 6 мегабайт, что означает, что вы также можете загружать изображения с цифровой камеры.
Подходит для: Изменение размера фотографий для Facebook.
12. Бесплатное изменение размера изображения: Crello
Crello — это мощный инструмент в области изменения размера фотографий в Интернете. Вы можете использовать его для изменения размера фотографии в формате JPEG, PNG или JPG. Инструмент предлагает изменение размера для различных иллюстраций блогов, социальных сетей, рекламы или формата печати — просто выберите тот, который вам нужен в предустановленном меню. Кроме того, вы можете вручную ввести размеры окончательного изображения в дюймах, сантиметрах или пикселях.
Этот инструмент также упрощает изменение размера изображений. Вам просто нужно загрузить изображение в Crello, вставить его на пустую страницу и выбрать «Изменить размер» в правом верхнем углу интерфейса инструмента. Знакомиться с Crello легко, особенно для пользователей Canva, поскольку он знаком с инструментом графического дизайна.
Подходит для: Одновременное изменение размера изображений для различных цифровых каналов.
Как изменить размер изображения без потери качества в ИнтернетеПри использовании бесплатных инструментов изменения размера изображения вы можете обнаружить, что качество изображения хуже.Это можно увидеть, когда фотография становится размытой, пиксельной или искаженной. Важно убедиться, что используемый вами инструмент не снижает качество изображения. Это может повредить работе вашего магазина.
Для многих бесплатных инструментов, которые вы можете найти в Интернете, приоритетом будет поддержание высокого качества. Это можно увидеть в некоторых из рассмотренных нами инструментов, которые спросят вас, какого качества вы хотите получить окончательное изображение, по шкале от «низкого до высокого» или до 100%.
Например, бесплатное изменение размера изображения B.I.R.M.E. имеет этот параметр «настройки качества», который позволяет отображать изображения со 100% качеством. Мы рекомендуем использовать эту опцию для файлов меньшего размера.
Вы также можете найти в Интернете инструменты сжатия изображений, которые помогут изменить размер изображений. Например, бесплатные инструменты для изменения размера изображения I Love IMG и Simple Image Resizer, которые мы обсуждали выше, имеют возможность сжатия изображения.
Optimizilla и Compressor.io — два других замечательных онлайн-инструмента для сжатия изображений. Optimizilla позволяет сжимать несколько изображений, в то время как Compressor.io сжимает по одному.
Как изменить размер изображения в Photoshop
Если у вас есть Photoshop, это идеальный способ изменить размер изображения. Это быстро и легко, а у вас больше контроля над процессом. Даже если у вас нет Photoshop, вы можете подписаться на двухнедельную бесплатную пробную версию, чтобы узнать, как использовать Photoshop и стоит ли это вложений для вашей компании.
Вот пошаговое руководство по изменению размера изображения в Photoshop:
1.В меню выберите Файл → Открыть. Выберите изображение, размер которого хотите изменить.
2. В меню выберите Изображение → Размер изображения. Если у вас есть фотография определенной ширины или высоты, введите число в поле «Ширина» или «Высота». Затем Photoshop автоматически выберет другой номер, чтобы изображение не искажалось (как и другие инструменты, которые мы обсуждали выше).
В раскрывающемся списке рядом с полями Ширина и Высота вы также можете выбрать Процент, если вы хотите изменить размер изображения таким образом.Например, 80% или 150% от размера исходного изображения. По завершении нажмите ОК.
3. В меню выберите Файл → Сохранить, и все готово.
Если вы хотите научиться пользоваться Photoshop, у нас есть Руководство по Photoshop для начинающих.
Обзор: Image Resizer ToolsХотя это легко упустить из виду, обеспечение правильного размера и качества изображения является одной из важнейших составляющих вашего присутствия в Интернете.Качественные фотографии создают положительное впечатление о вашей компании. В некоторых случаях фотографии могут быть отличием нового клиента от человека, который сразу же покидает ваш сайт.
В Интернете есть десятки бесплатных инструментов для изменения размера изображений. Даже если у вас нет опыта, вы можете найти быстрое и простое средство изменения размера изображения, которое сделает эту работу за несколько кликов. Если у вас более высокий уровень навыков, вы можете использовать инструмент с большим количеством настраиваемых параметров или узнать, как изменить размер изображения в Photoshop.
Подводя итог, если вы ищете:
Простой инструмент для изменения размера изображения, вы можете выбрать из BeFunky, Online Image Resize, Simple Image Resizer, ResizePixel, Free Image & Photo Optimizer, Crello.
Инструмент для изменения размера изображения для социальных сетей, вы можете выбрать один из следующих инструментов: Social Image Resizer Tool, Photo Resizer, Resize for Facebook.
Изменяя размер нескольких изображений одновременно, вы можете выбрать один из следующих вариантов: B.I.R.M.E, I Love IMG, Массовое изменение размера фотографий.
Начните сегодня же, оптимизируя свои фотографии и делая свой веб-сайт красивым и привлекательным для посетителей.
У вас есть рекомендации по бесплатному изменению размера изображений или массовому изменению размера изображений, которые мы не перечислили в этой статье? Мы будем рады услышать ваше мнение в комментариях ниже.
Хотите узнать больше?
12 самых простых инструментов для изменения размера изображения онлайн бесплатно
Фотографии вашей компании имеют решающее значение для завоевания доверия клиентов и увеличения продаж.В одном исследовании 91% потребителей заявили, что они предпочитают визуальный контент статической текстовой информации. . Вот почему важно использовать красивые, качественные фотографии, размер которых соответствует вашему сайту и платформам социальных сетей.
Если у вас нет опыта графического дизайна, не волнуйтесь. Есть десятки бесплатных инструментов для изменения размера изображений в Интернете. Кроме того, мы создали курс товарной фотографии, который поможет вам делать потрясающие фотографии товаров только на свой телефон.Хорошее использование изображений может привлечь больше трафика и доходов, в то время как неправильное использование изображений может убить ваши продажи. Надеюсь, инструменты, которые мы упомянем, помогут вам создать правильные изображения для ваших цифровых объектов.
В этой статье мы обсудим 12 основных инструментов, которые помогут вам бесплатно изменить размер изображений в Интернете. Вы можете использовать эти ресурсы для фотографии продуктов в списках магазинов, изображений в блогах, изображений профилей и сообщений в социальных сетях и т. Д. Помните, что вы не можете использовать одно изображение, не изменив его размер, на всех онлайн-каналах.Например, Facebook, Instagram и Twitter имеют разные размеры изображений, за которыми вам нужно следить. К счастью, с помощью этих инструментов настроить размеры изображения очень просто.
Не ждите, пока это сделает кто-то другой. Возьмите на работу себя и начните командовать.
Начни бесплатно 1. Бесплатное изменение размера изображения: BeFunkyBeFunky — отличный бесплатный инструмент для изменения размера изображений, который предлагает множество опций.Вы можете изменить размер изображения по ширине или высоте или по процентной шкале. Например, если вы знаете, что вам нужно, чтобы ваша фотография была шириной 500 пикселей, вы можете ввести это в поле «Ширина». Он автоматически выберет высоту, чтобы изображение не искажалось.
Если вы хотите выбрать ширину и высоту самостоятельно, просто снимите флажок «Заблокировать соотношение сторон». Будьте осторожны, так как это может ухудшить качество фотографии при изменении соотношения сторон.
Вы можете бесплатно выбрать базовое изменение размера и редактирования фотографий.Если вам нужны дополнительные возможности, вы можете перейти на BeFunky Premium за определенную плату. Это даст вам доступ к таким параметрам, как фотофильтры и эффекты, ретуши, рамки, текст и многое другое.
Подходит для: Быстрое и простое изменение размера фотографий.
2. Массовое изменение размера изображения: B.I.R.M.E
B.I.R.M.E. расшифровывается как «Пакетное изменение размера изображения стало проще». Это средство массового изменения размера изображений может помочь вам изменить размер нескольких изображений одновременно, вместо того, чтобы делать их одно за другим.Вы также можете добавить рамку к каждой фотографии. Просто выберите желаемую толщину в пикселях.
Одна из лучших особенностей B.I.R.M.E. заключается в том, что вы можете предварительно просмотреть фотографии, чтобы знать, как они будут выглядеть. Это может ускорить и упростить процесс редактирования.
Подходит для: Одновременное изменение размера нескольких изображений.
3. Изменить размер изображения в Интернете: Бесплатный оптимизатор изображений и фотоЭтот инструмент для изменения размера изображения позволяет придать вашим цифровым изображениям идеальный размер.Созданный Shopify Free Image & Photo Optimizer позволяет добавлять фотографии (максимум 6), перетаскивая их в интерфейс инструмента или загружая их со своего устройства. Затем вы выбираете, до каких размеров вы хотите изменить размер изображений. Доступны следующие варианты: Компактный (1024 * 1024 пикселей), Средний (2048 * 2048 пикселей) и Большой (4472 * 4472 пикселей).
Инструмент довольно прост в использовании. Здесь нет сложных настроек, и вы можете быстро изменять размеры изображений в разных размерах. Независимо от того, изменяете ли вы размер для обновления в социальных сетях, информационного бюллетеня или изображения продукта для интернет-магазина, простое и быстрое изменение размера изображения делает работу удобной.
Подходит для: Быстрое изменение размеров изображений в различных размерах.
4. Изменение размера нескольких изображений: изменение размера изображения в ИнтернетеЭтот простой инструмент для изменения размера изображений отлично подходит, если вы находите некоторые онлайн-средства изменения размера изображений запутанными или сложными в использовании. Есть только один вариант: выберите одну или несколько фотографий, а затем выберите ширину, которую вы хотите, чтобы все они были. Минимум — 16 пикселей, максимум — 1024 пикселя.
Online Image Resize автоматически изменит все фотографии на указанную вами ширину.Затем вы можете редактировать отдельные файлы, обрезая, вращая, зеркально отображая или изменяя размер. Когда вы закончите, вы можете загрузить их по отдельности или все вместе в ZIP-файле. Сладкий!
Подходит для: Простое изменение размера изображения.
5. Изменение размера изображений для социальных сетей: инструмент для изменения размера изображений в социальных сетяхSocial Image Resizer Tool — отличный инструмент для всех ваших потребностей в изображениях в социальных сетях. После загрузки фотографии появляется раскрывающееся меню, в котором вы можете выбрать, для чего вы хотите использовать фотографию.
Варианты включают:
- Фото обложки Facebook
- Фото обложки и профиля для LinkedIn, Twitter и Google
- Миниатюры Pinterest и Instagram и изображения лайтбоксов
- Обложка канала YouTube и пользовательские миниатюры видео
- И многое другое
Вы просто выберите нужный вариант, и инструмент позволит вам обрезать и изменять размер изображения до тех пор, пока оно не будет соответствовать размерам по вашему выбору.
Примечание: максимальный размер файла составляет 2 МБ.Если исходная фотография больше, вы можете сначала использовать другой инструмент изменения размера или сжатия изображений, чтобы уменьшить ее размер до 2 МБ, а затем использовать Social Image Resizer, чтобы сделать ее подходящего размера для социальных сетей. Продолжайте читать, чтобы узнать больше об инструментах для компрессоров.
Подходит для: Изменение размера изображений для социальных сетей.
6. Free Image Resizer: Simple Image Resizer
Они не лгали, когда назвали это «Simple Image Resizer.”Чтобы использовать этот инструмент, выберите изображение, выберите, хотите ли вы изменить размер на основе размеров (пикселей) или процентов, выберите количество пикселей или процентное число, а затем нажмите« Изменить размер ».
Чтобы конечный результат не получился искаженным или странно выглядящим, убедитесь, что вы вводите только одно измерение. Это заставит инструмент сохранить одинаковые пропорции.
Вы можете сделать фото только меньше, но не больше. Но важно отметить, что увеличение изображения приведет к ухудшению качества. Так что вы все равно должны попытаться избежать этого.
Примечание: этот инструмент также позволяет изменять размер изображений в различные форматы. Например, вы можете конвертировать изображения JPG в файлы PNG с помощью этого инструмента.
Подходит для: Простое изменение размера изображения и преобразование изображений в файлы различных типов.
7. Изменение размера изображений для социальных сетей: Photo ResizerЭтот инструмент похож на Social Image Resizer Tool (№ 5 в этом списке), потому что он помогает вам изменять размер изображений для социальных сетей, таких как Facebook, Twitter и Instagram.Однако вариантов меньше.
Photo Resizer также предлагает дополнительные инструменты, аналогичные Microsoft Paint. Вы можете вращать или переворачивать изображение, а также рисовать на фотографии или рисовать круги или прямоугольники. Эти функции могут быть полезны, когда вы хотите привлечь внимание посетителя к определенной части фотографии. Вы также можете добавить текст, например подпись или заголовок.
Параметр «Резкость» в раскрывающемся меню «Инструменты» может помочь сделать размытое изображение более четким, улучшив качество изображения.
Подходит для: Изменение размера изображений для социальных сетей.
8. Изменение размера нескольких изображений: I Love IMG
I Love IMG — еще один инструмент для изменения размера нескольких изображений, который упрощает этот процесс. Загрузите все свои изображения сразу, а затем выберите, хотите ли вы изменить размер в пикселях или в процентах.
Параметр «По пикселям» предлагает полезную функцию — флажок с надписью «Не увеличивать, если меньше». Например, вы хотите, чтобы все фотографии были шириной 800 пикселей. Если некоторые из ваших фотографий имеют ширину 700 пикселей, они не станут больше.Это предотвращает их размытость и пикселизацию, поэтому вы получаете высококачественные изображения для использования на своем веб-сайте.
Подходит для: Одновременное изменение размера нескольких изображений.
9. Бесплатное изменение размера изображения: ResizePixelЭто еще один простой и понятный инструмент, который также позволяет изменять размер изображений. Выберите ширину и высоту в пикселях, затем выберите, хотите ли вы, чтобы окончательное изображение было сжато без потери качества, или измените размер изображения в килобайтах или мегабайтах.Вы также можете конвертировать файлы в JPG, PNG, GIF, WEBP, TIFF, BMP или просто оставить их без изменений.
Имейте в виду, что режим автоматического сжатия уменьшит размер изображения без видимой потери качества. Если вам нужен больший контроль над размером файла, вы можете уменьшить изображение до килобайт или мегабайт. Стоит отметить, что размер изображения важен, потому что тяжелые изображения могут замедлить время загрузки вашего веб-сайта, тем самым снижая коэффициент конверсии.
Подходит для: Простое изменение размера изображения.
10. Массовое изменение размера изображения: массовое изменение размера фотографийМассовое изменение размера — это просто и удобно. Меню находится в левой части экрана, и экран будет меняться в зависимости от вашего выбора. Возможные варианты: масштабирование в процентах, самая длинная сторона, ширина, высота и точный размер.
«Самая длинная сторона» означает, что вы можете выбрать заданное количество пикселей для самой длинной стороны каждой фотографии. Например, вы выбрали 800 пикселей. Фотографии с альбомной / горизонтальной ориентацией будут иметь новую ширину 800 пикселей.Фотографии в портретной / вертикальной ориентации будут иметь высоту 800.
Этот параметр полезен, если у всех фотографий разный макет.
Подходит для: Массовое изменение размера изображения.
11. Изменение размера изображения Facebook: Изменение размера для FacebookResize for Facebook — это простой онлайн-инструмент для изменения размера и публикации фотографий на Facebook. По умолчанию платформа социальных сетей отображает ваше изображение в небольшом размере, а иногда изменяет размер самой фотографии, чтобы она соответствовала требуемым размерам.Однако, если оставить задачу Facebook, изображения часто выглядят не лучшим образом. Изменяя размер изображений с помощью этого инструмента перед их загрузкой, вы точно знаете, как они будут выглядеть.
С помощью Resize for Facebook вы также можете загружать новые изображения прямо в свой профиль. Сделать это довольно просто: выберите изображение, нажмите кнопку «Изменить размер», получите адрес электронной почты для мобильных загрузок из Facebook и напишите заголовок для своего изображения. Инструмент поддерживает изображения размером до 6 мегабайт, что означает, что вы также можете загружать изображения с цифровой камеры.
Подходит для: Изменение размера фотографий для Facebook.
12. Бесплатное изменение размера изображения: Crello
Crello — это мощный инструмент в области изменения размера фотографий в Интернете. Вы можете использовать его для изменения размера фотографии в формате JPEG, PNG или JPG. Инструмент предлагает изменение размера для различных иллюстраций блогов, социальных сетей, рекламы или формата печати — просто выберите тот, который вам нужен в предустановленном меню. Кроме того, вы можете вручную ввести размеры окончательного изображения в дюймах, сантиметрах или пикселях.
Этот инструмент также упрощает изменение размера изображений. Вам просто нужно загрузить изображение в Crello, вставить его на пустую страницу и выбрать «Изменить размер» в правом верхнем углу интерфейса инструмента. Знакомиться с Crello легко, особенно для пользователей Canva, поскольку он знаком с инструментом графического дизайна.
Подходит для: Одновременное изменение размера изображений для различных цифровых каналов.
Как изменить размер изображения без потери качества в ИнтернетеПри использовании бесплатных инструментов изменения размера изображения вы можете обнаружить, что качество изображения хуже.Это можно увидеть, когда фотография становится размытой, пиксельной или искаженной. Важно убедиться, что используемый вами инструмент не снижает качество изображения. Это может повредить работе вашего магазина.
Для многих бесплатных инструментов, которые вы можете найти в Интернете, приоритетом будет поддержание высокого качества. Это можно увидеть в некоторых из рассмотренных нами инструментов, которые спросят вас, какого качества вы хотите получить окончательное изображение, по шкале от «низкого до высокого» или до 100%.
Например, бесплатное изменение размера изображения B.I.R.M.E. имеет этот параметр «настройки качества», который позволяет отображать изображения со 100% качеством. Мы рекомендуем использовать эту опцию для файлов меньшего размера.
Вы также можете найти в Интернете инструменты сжатия изображений, которые помогут изменить размер изображений. Например, бесплатные инструменты для изменения размера изображения I Love IMG и Simple Image Resizer, которые мы обсуждали выше, имеют возможность сжатия изображения.
Optimizilla и Compressor.io — два других замечательных онлайн-инструмента для сжатия изображений. Optimizilla позволяет сжимать несколько изображений, в то время как Compressor.io сжимает по одному.
Как изменить размер изображения в Photoshop
Если у вас есть Photoshop, это идеальный способ изменить размер изображения. Это быстро и легко, а у вас больше контроля над процессом. Даже если у вас нет Photoshop, вы можете подписаться на двухнедельную бесплатную пробную версию, чтобы узнать, как использовать Photoshop и стоит ли это вложений для вашей компании.
Вот пошаговое руководство по изменению размера изображения в Photoshop:
1.В меню выберите Файл → Открыть. Выберите изображение, размер которого хотите изменить.
2. В меню выберите Изображение → Размер изображения. Если у вас есть фотография определенной ширины или высоты, введите число в поле «Ширина» или «Высота». Затем Photoshop автоматически выберет другой номер, чтобы изображение не искажалось (как и другие инструменты, которые мы обсуждали выше).
В раскрывающемся списке рядом с полями Ширина и Высота вы также можете выбрать Процент, если вы хотите изменить размер изображения таким образом.Например, 80% или 150% от размера исходного изображения. По завершении нажмите ОК.
3. В меню выберите Файл → Сохранить, и все готово.
Если вы хотите научиться пользоваться Photoshop, у нас есть Руководство по Photoshop для начинающих.
Обзор: Image Resizer ToolsХотя это легко упустить из виду, обеспечение правильного размера и качества изображения является одной из важнейших составляющих вашего присутствия в Интернете.Качественные фотографии создают положительное впечатление о вашей компании. В некоторых случаях фотографии могут быть отличием нового клиента от человека, который сразу же покидает ваш сайт.
В Интернете есть десятки бесплатных инструментов для изменения размера изображений. Даже если у вас нет опыта, вы можете найти быстрое и простое средство изменения размера изображения, которое сделает эту работу за несколько кликов. Если у вас более высокий уровень навыков, вы можете использовать инструмент с большим количеством настраиваемых параметров или узнать, как изменить размер изображения в Photoshop.
Подводя итог, если вы ищете:
Простой инструмент для изменения размера изображения, вы можете выбрать из BeFunky, Online Image Resize, Simple Image Resizer, ResizePixel, Free Image & Photo Optimizer, Crello.
Инструмент для изменения размера изображения для социальных сетей, вы можете выбрать один из следующих инструментов: Social Image Resizer Tool, Photo Resizer, Resize for Facebook.
Изменяя размер нескольких изображений одновременно, вы можете выбрать один из следующих вариантов: B.I.R.M.E, I Love IMG, Массовое изменение размера фотографий.
Начните сегодня же, оптимизируя свои фотографии и делая свой веб-сайт красивым и привлекательным для посетителей.
У вас есть рекомендации по бесплатному изменению размера изображений или массовому изменению размера изображений, которые мы не перечислили в этой статье? Мы будем рады услышать ваше мнение в комментариях ниже.
Хотите узнать больше?
12 самых простых инструментов для изменения размера изображения онлайн бесплатно
Фотографии вашей компании имеют решающее значение для завоевания доверия клиентов и увеличения продаж.В одном исследовании 91% потребителей заявили, что они предпочитают визуальный контент статической текстовой информации. . Вот почему важно использовать красивые, качественные фотографии, размер которых соответствует вашему сайту и платформам социальных сетей.
Если у вас нет опыта графического дизайна, не волнуйтесь. Есть десятки бесплатных инструментов для изменения размера изображений в Интернете. Кроме того, мы создали курс товарной фотографии, который поможет вам делать потрясающие фотографии товаров только на свой телефон.Хорошее использование изображений может привлечь больше трафика и доходов, в то время как неправильное использование изображений может убить ваши продажи. Надеюсь, инструменты, которые мы упомянем, помогут вам создать правильные изображения для ваших цифровых объектов.
В этой статье мы обсудим 12 основных инструментов, которые помогут вам бесплатно изменить размер изображений в Интернете. Вы можете использовать эти ресурсы для фотографии продуктов в списках магазинов, изображений в блогах, изображений профилей и сообщений в социальных сетях и т. Д. Помните, что вы не можете использовать одно изображение, не изменив его размер, на всех онлайн-каналах.Например, Facebook, Instagram и Twitter имеют разные размеры изображений, за которыми вам нужно следить. К счастью, с помощью этих инструментов настроить размеры изображения очень просто.
Не ждите, пока это сделает кто-то другой. Возьмите на работу себя и начните командовать.
Начни бесплатно 1. Бесплатное изменение размера изображения: BeFunkyBeFunky — отличный бесплатный инструмент для изменения размера изображений, который предлагает множество опций.Вы можете изменить размер изображения по ширине или высоте или по процентной шкале. Например, если вы знаете, что вам нужно, чтобы ваша фотография была шириной 500 пикселей, вы можете ввести это в поле «Ширина». Он автоматически выберет высоту, чтобы изображение не искажалось.
Если вы хотите выбрать ширину и высоту самостоятельно, просто снимите флажок «Заблокировать соотношение сторон». Будьте осторожны, так как это может ухудшить качество фотографии при изменении соотношения сторон.
Вы можете бесплатно выбрать базовое изменение размера и редактирования фотографий.Если вам нужны дополнительные возможности, вы можете перейти на BeFunky Premium за определенную плату. Это даст вам доступ к таким параметрам, как фотофильтры и эффекты, ретуши, рамки, текст и многое другое.
Подходит для: Быстрое и простое изменение размера фотографий.
2. Массовое изменение размера изображения: B.I.R.M.E
B.I.R.M.E. расшифровывается как «Пакетное изменение размера изображения стало проще». Это средство массового изменения размера изображений может помочь вам изменить размер нескольких изображений одновременно, вместо того, чтобы делать их одно за другим.Вы также можете добавить рамку к каждой фотографии. Просто выберите желаемую толщину в пикселях.
Одна из лучших особенностей B.I.R.M.E. заключается в том, что вы можете предварительно просмотреть фотографии, чтобы знать, как они будут выглядеть. Это может ускорить и упростить процесс редактирования.
Подходит для: Одновременное изменение размера нескольких изображений.
3. Изменить размер изображения в Интернете: Бесплатный оптимизатор изображений и фотоЭтот инструмент для изменения размера изображения позволяет придать вашим цифровым изображениям идеальный размер.Созданный Shopify Free Image & Photo Optimizer позволяет добавлять фотографии (максимум 6), перетаскивая их в интерфейс инструмента или загружая их со своего устройства. Затем вы выбираете, до каких размеров вы хотите изменить размер изображений. Доступны следующие варианты: Компактный (1024 * 1024 пикселей), Средний (2048 * 2048 пикселей) и Большой (4472 * 4472 пикселей).
Инструмент довольно прост в использовании. Здесь нет сложных настроек, и вы можете быстро изменять размеры изображений в разных размерах. Независимо от того, изменяете ли вы размер для обновления в социальных сетях, информационного бюллетеня или изображения продукта для интернет-магазина, простое и быстрое изменение размера изображения делает работу удобной.
Подходит для: Быстрое изменение размеров изображений в различных размерах.
4. Изменение размера нескольких изображений: изменение размера изображения в ИнтернетеЭтот простой инструмент для изменения размера изображений отлично подходит, если вы находите некоторые онлайн-средства изменения размера изображений запутанными или сложными в использовании. Есть только один вариант: выберите одну или несколько фотографий, а затем выберите ширину, которую вы хотите, чтобы все они были. Минимум — 16 пикселей, максимум — 1024 пикселя.
Online Image Resize автоматически изменит все фотографии на указанную вами ширину.Затем вы можете редактировать отдельные файлы, обрезая, вращая, зеркально отображая или изменяя размер. Когда вы закончите, вы можете загрузить их по отдельности или все вместе в ZIP-файле. Сладкий!
Подходит для: Простое изменение размера изображения.
5. Изменение размера изображений для социальных сетей: инструмент для изменения размера изображений в социальных сетяхSocial Image Resizer Tool — отличный инструмент для всех ваших потребностей в изображениях в социальных сетях. После загрузки фотографии появляется раскрывающееся меню, в котором вы можете выбрать, для чего вы хотите использовать фотографию.
Варианты включают:
- Фото обложки Facebook
- Фото обложки и профиля для LinkedIn, Twitter и Google
- Миниатюры Pinterest и Instagram и изображения лайтбоксов
- Обложка канала YouTube и пользовательские миниатюры видео
- И многое другое
Вы просто выберите нужный вариант, и инструмент позволит вам обрезать и изменять размер изображения до тех пор, пока оно не будет соответствовать размерам по вашему выбору.
Примечание: максимальный размер файла составляет 2 МБ.Если исходная фотография больше, вы можете сначала использовать другой инструмент изменения размера или сжатия изображений, чтобы уменьшить ее размер до 2 МБ, а затем использовать Social Image Resizer, чтобы сделать ее подходящего размера для социальных сетей. Продолжайте читать, чтобы узнать больше об инструментах для компрессоров.
Подходит для: Изменение размера изображений для социальных сетей.
6. Free Image Resizer: Simple Image Resizer
Они не лгали, когда назвали это «Simple Image Resizer.”Чтобы использовать этот инструмент, выберите изображение, выберите, хотите ли вы изменить размер на основе размеров (пикселей) или процентов, выберите количество пикселей или процентное число, а затем нажмите« Изменить размер ».
Чтобы конечный результат не получился искаженным или странно выглядящим, убедитесь, что вы вводите только одно измерение. Это заставит инструмент сохранить одинаковые пропорции.
Вы можете сделать фото только меньше, но не больше. Но важно отметить, что увеличение изображения приведет к ухудшению качества. Так что вы все равно должны попытаться избежать этого.
Примечание: этот инструмент также позволяет изменять размер изображений в различные форматы. Например, вы можете конвертировать изображения JPG в файлы PNG с помощью этого инструмента.
Подходит для: Простое изменение размера изображения и преобразование изображений в файлы различных типов.
7. Изменение размера изображений для социальных сетей: Photo ResizerЭтот инструмент похож на Social Image Resizer Tool (№ 5 в этом списке), потому что он помогает вам изменять размер изображений для социальных сетей, таких как Facebook, Twitter и Instagram.Однако вариантов меньше.
Photo Resizer также предлагает дополнительные инструменты, аналогичные Microsoft Paint. Вы можете вращать или переворачивать изображение, а также рисовать на фотографии или рисовать круги или прямоугольники. Эти функции могут быть полезны, когда вы хотите привлечь внимание посетителя к определенной части фотографии. Вы также можете добавить текст, например подпись или заголовок.
Параметр «Резкость» в раскрывающемся меню «Инструменты» может помочь сделать размытое изображение более четким, улучшив качество изображения.
Подходит для: Изменение размера изображений для социальных сетей.
8. Изменение размера нескольких изображений: I Love IMG
I Love IMG — еще один инструмент для изменения размера нескольких изображений, который упрощает этот процесс. Загрузите все свои изображения сразу, а затем выберите, хотите ли вы изменить размер в пикселях или в процентах.
Параметр «По пикселям» предлагает полезную функцию — флажок с надписью «Не увеличивать, если меньше». Например, вы хотите, чтобы все фотографии были шириной 800 пикселей. Если некоторые из ваших фотографий имеют ширину 700 пикселей, они не станут больше.Это предотвращает их размытость и пикселизацию, поэтому вы получаете высококачественные изображения для использования на своем веб-сайте.
Подходит для: Одновременное изменение размера нескольких изображений.
9. Бесплатное изменение размера изображения: ResizePixelЭто еще один простой и понятный инструмент, который также позволяет изменять размер изображений. Выберите ширину и высоту в пикселях, затем выберите, хотите ли вы, чтобы окончательное изображение было сжато без потери качества, или измените размер изображения в килобайтах или мегабайтах.Вы также можете конвертировать файлы в JPG, PNG, GIF, WEBP, TIFF, BMP или просто оставить их без изменений.
Имейте в виду, что режим автоматического сжатия уменьшит размер изображения без видимой потери качества. Если вам нужен больший контроль над размером файла, вы можете уменьшить изображение до килобайт или мегабайт. Стоит отметить, что размер изображения важен, потому что тяжелые изображения могут замедлить время загрузки вашего веб-сайта, тем самым снижая коэффициент конверсии.
Подходит для: Простое изменение размера изображения.
10. Массовое изменение размера изображения: массовое изменение размера фотографийМассовое изменение размера — это просто и удобно. Меню находится в левой части экрана, и экран будет меняться в зависимости от вашего выбора. Возможные варианты: масштабирование в процентах, самая длинная сторона, ширина, высота и точный размер.
«Самая длинная сторона» означает, что вы можете выбрать заданное количество пикселей для самой длинной стороны каждой фотографии. Например, вы выбрали 800 пикселей. Фотографии с альбомной / горизонтальной ориентацией будут иметь новую ширину 800 пикселей.Фотографии в портретной / вертикальной ориентации будут иметь высоту 800.
Этот параметр полезен, если у всех фотографий разный макет.
Подходит для: Массовое изменение размера изображения.
11. Изменение размера изображения Facebook: Изменение размера для FacebookResize for Facebook — это простой онлайн-инструмент для изменения размера и публикации фотографий на Facebook. По умолчанию платформа социальных сетей отображает ваше изображение в небольшом размере, а иногда изменяет размер самой фотографии, чтобы она соответствовала требуемым размерам.Однако, если оставить задачу Facebook, изображения часто выглядят не лучшим образом. Изменяя размер изображений с помощью этого инструмента перед их загрузкой, вы точно знаете, как они будут выглядеть.
С помощью Resize for Facebook вы также можете загружать новые изображения прямо в свой профиль. Сделать это довольно просто: выберите изображение, нажмите кнопку «Изменить размер», получите адрес электронной почты для мобильных загрузок из Facebook и напишите заголовок для своего изображения. Инструмент поддерживает изображения размером до 6 мегабайт, что означает, что вы также можете загружать изображения с цифровой камеры.
Подходит для: Изменение размера фотографий для Facebook.
12. Бесплатное изменение размера изображения: Crello
Crello — это мощный инструмент в области изменения размера фотографий в Интернете. Вы можете использовать его для изменения размера фотографии в формате JPEG, PNG или JPG. Инструмент предлагает изменение размера для различных иллюстраций блогов, социальных сетей, рекламы или формата печати — просто выберите тот, который вам нужен в предустановленном меню. Кроме того, вы можете вручную ввести размеры окончательного изображения в дюймах, сантиметрах или пикселях.
Этот инструмент также упрощает изменение размера изображений. Вам просто нужно загрузить изображение в Crello, вставить его на пустую страницу и выбрать «Изменить размер» в правом верхнем углу интерфейса инструмента. Знакомиться с Crello легко, особенно для пользователей Canva, поскольку он знаком с инструментом графического дизайна.
Подходит для: Одновременное изменение размера изображений для различных цифровых каналов.
Как изменить размер изображения без потери качества в ИнтернетеПри использовании бесплатных инструментов изменения размера изображения вы можете обнаружить, что качество изображения хуже.Это можно увидеть, когда фотография становится размытой, пиксельной или искаженной. Важно убедиться, что используемый вами инструмент не снижает качество изображения. Это может повредить работе вашего магазина.
Для многих бесплатных инструментов, которые вы можете найти в Интернете, приоритетом будет поддержание высокого качества. Это можно увидеть в некоторых из рассмотренных нами инструментов, которые спросят вас, какого качества вы хотите получить окончательное изображение, по шкале от «низкого до высокого» или до 100%.
Например, бесплатное изменение размера изображения B.I.R.M.E. имеет этот параметр «настройки качества», который позволяет отображать изображения со 100% качеством. Мы рекомендуем использовать эту опцию для файлов меньшего размера.
Вы также можете найти в Интернете инструменты сжатия изображений, которые помогут изменить размер изображений. Например, бесплатные инструменты для изменения размера изображения I Love IMG и Simple Image Resizer, которые мы обсуждали выше, имеют возможность сжатия изображения.
Optimizilla и Compressor.io — два других замечательных онлайн-инструмента для сжатия изображений. Optimizilla позволяет сжимать несколько изображений, в то время как Compressor.io сжимает по одному.
Как изменить размер изображения в Photoshop
Если у вас есть Photoshop, это идеальный способ изменить размер изображения. Это быстро и легко, а у вас больше контроля над процессом. Даже если у вас нет Photoshop, вы можете подписаться на двухнедельную бесплатную пробную версию, чтобы узнать, как использовать Photoshop и стоит ли это вложений для вашей компании.
Вот пошаговое руководство по изменению размера изображения в Photoshop:
1.В меню выберите Файл → Открыть. Выберите изображение, размер которого хотите изменить.
2. В меню выберите Изображение → Размер изображения. Если у вас есть фотография определенной ширины или высоты, введите число в поле «Ширина» или «Высота». Затем Photoshop автоматически выберет другой номер, чтобы изображение не искажалось (как и другие инструменты, которые мы обсуждали выше).
В раскрывающемся списке рядом с полями Ширина и Высота вы также можете выбрать Процент, если вы хотите изменить размер изображения таким образом.Например, 80% или 150% от размера исходного изображения. По завершении нажмите ОК.
3. В меню выберите Файл → Сохранить, и все готово.
Если вы хотите научиться пользоваться Photoshop, у нас есть Руководство по Photoshop для начинающих.
Обзор: Image Resizer ToolsХотя это легко упустить из виду, обеспечение правильного размера и качества изображения является одной из важнейших составляющих вашего присутствия в Интернете.Качественные фотографии создают положительное впечатление о вашей компании. В некоторых случаях фотографии могут быть отличием нового клиента от человека, который сразу же покидает ваш сайт.
В Интернете есть десятки бесплатных инструментов для изменения размера изображений. Даже если у вас нет опыта, вы можете найти быстрое и простое средство изменения размера изображения, которое сделает эту работу за несколько кликов. Если у вас более высокий уровень навыков, вы можете использовать инструмент с большим количеством настраиваемых параметров или узнать, как изменить размер изображения в Photoshop.
Подводя итог, если вы ищете:
Простой инструмент для изменения размера изображения, вы можете выбрать из BeFunky, Online Image Resize, Simple Image Resizer, ResizePixel, Free Image & Photo Optimizer, Crello.
Инструмент для изменения размера изображения для социальных сетей, вы можете выбрать один из следующих инструментов: Social Image Resizer Tool, Photo Resizer, Resize for Facebook.
Изменяя размер нескольких изображений одновременно, вы можете выбрать один из следующих вариантов: B.I.R.M.E, I Love IMG, Массовое изменение размера фотографий.
Начните сегодня же, оптимизируя свои фотографии и делая свой веб-сайт красивым и привлекательным для посетителей.
У вас есть рекомендации по бесплатному изменению размера изображений или массовому изменению размера изображений, которые мы не перечислили в этой статье? Мы будем рады услышать ваше мнение в комментариях ниже.
Хотите узнать больше?
Free Image Resizer Tool — легко обрезать, изменять размер и редактировать изображения в Интернете
Что такое средство изменения размера изображения?Средство изменения размера изображения — это программный инструмент, который легко изменяет размеры изображения.Его можно использовать для увеличения или уменьшения размера изображений. Но важно отметить, что изображение нельзя увеличить, не жертвуя хотя бы частью его качества. Чтобы добиться наилучших результатов с помощью онлайн-инструментов для изменения размера изображений, делайте изображения меньше, а не больше.
Если вам нужно изображение большего размера, мы рекомендуем сделать новую фотографию или создать новое изображение большего размера. Тогда вы легко сможете уменьшить его до необходимого размера.
Как изменить размер изображений в Интернете с помощью нашего бесплатного инструментаНаш бесплатный онлайн-инструмент для изменения размера изображений чрезвычайно прост в использовании.И вам не нужно быть участником ClickFunnels, чтобы получить к нему доступ.
Просто выберите на своем компьютере файл изображения, размер которого вы хотите изменить (в настоящее время мы поддерживаем типы файлов jpg, jpeg, png), выберите новые размеры вашего изображения и нажмите «Изменить размер».
Мы изменим размер вашего изображения как можно ближе к указанным вами размерам, сохраняя при этом качество и целостность изображения.
Загрузите новое изображение, и все готово!
И возвращайтесь в любое время — наш инструмент на 100% бесплатный 🙂
Как изменить размер изображений для любой платформыКаждая онлайн-платформа предъявляет разные требования к размерам изображений.Например, обложка Facebook должна иметь размер 820 x 312. И эскиз в Instagram должен иметь размер 161 x 161. Список можно продолжить — LinkedIn, Tumblr, Twitter и YouTube имеют свои собственные требования к размеру.
Мы знаем, что это может быстро запутать.
Итак, мы создали наш бесплатный онлайн-инструмент для изменения размера изображений, который автоматически изменяет размер вашего изображения до правильных размеров для любой конкретной платформы.
В раскрывающемся списке «Размер» вы увидите множество различных вариантов.
Просто выберите платформу и тип изображения, которые вы пытаетесь оптимизировать, а мы сделаем все остальное.
Как изменить размер изображения в Photoshop и сохранить для использования в Интернете
Идет загрузка.Если вы хотите увеличить или уменьшить размер изображения, Photoshop позволяет невероятно легко изменить размер фотографии.
В графическом редакторе Adobe это можно сделать двумя способами, и выбор процесса зависит от результатов, которых вы хотите достичь.
Один метод просто позволяет вам настраивать размеры без значительного влияния на качество, цветовой профиль или информацию, связанную с каждым файлом.
Другой особенно полезен для всех, кто создает контент для Интернета. Помимо изменения высоты и ширины изображения, он также удаляет метаданные из фотографии и немного снижает качество, тем самым уменьшая размер файла и позволяя ему быстрее загружаться в браузере.
Вот как сделать и то, и другое.
Как изменить размер изображения в Photoshop
1. Откройте приложение Photoshop и нажмите «Файл» в верхней строке меню, а затем «Открыть…», чтобы выбрать изображение. Если вы используете Mac, вы также можете перетащить изображение на значок Photoshop, чтобы быстро запустить приложение с нужным файлом.
2. Нажмите «Изображение» в верхней строке меню, а затем «Размер изображения…»
Чтобы просто настроить размер изображения, вы можете сделать это с помощью «Изображение» в верхней части строки меню.Кристина Ляо / Business Insider3. Появится окно, в котором вы можете настроить ширину и высоту вашего изображения в пикселях или процентах.
Если вы предпочитаете масштабировать в процентах, просто щелкните синее поле со стрелками рядом с «пикселями», и вы можете выбрать «процент».» Кристина Ляо / Business Insider 4. Нажмите «ОК», как только вы внесете желаемые изменения.5. Чтобы сохранить изменения, нажмите «Файл», а затем «Сохранить» или «Сохранить как…». Первый сохраняет исходный файл, а второй позволяет сохранить как исходный, так и новый файл.
6. Если вы нажали «Сохранить как…», появится всплывающее окно, в котором вы можете выбрать место, в котором вы хотите сохранить изображение.После того, как вы выбрали место на вашем компьютере для сохранения фотографии, нажмите «Сохранить».
Как изменить размер изображения в Photoshop для Интернета
1. Откройте приложение Photoshop и нажмите «Файл» в верхней строке меню, а затем «Открыть…», чтобы выбрать изображение. Если вы используете Mac, вы также можете перетащить изображение на значок Photoshop, чтобы быстро запустить приложение с нужным файлом.
2. Щелкните «Изображение» в верхней строке меню, а затем «Сохранить для Интернета и устройств…»
3. Появится окно, в котором вы можете настроить ширину и высоту вашего изображения в пикселях или масштабировать в процентах. Для Интернета обычно требуется установить разрешение 72 точек на дюйм.
«Сохранить для Интернета» также позволяет масштабировать изображения в пикселях или процентах.Вы также можете настроить качество и убедиться, что ваша фотография находится в цветовом профиле RGB. Кристина Ляо / Business Insider4. После внесения изменений нажмите «Сохранить».
5. Появится другое окно, в котором вы можете выбрать место для сохранения изображения. После того, как вы выбрали место на вашем компьютере для сохранения фотографии, нажмите «Сохранить».«
Как изменить размер изображения в Photoshop
Изменение размера изображения любого типа — это важный навык, который полезен практически всем, в частности, всем владельцам и администраторам веб-сайтов. Как администратор, вы должны убедиться, что все обновлено и работает без сбоев. Безусловно, одна из самых больших проблем, с которыми вы можете столкнуться, — это оптимизация вашего сайта. Вы хотите, чтобы страница загружалась быстро, чтобы не повышать показатель отказов.Что может серьезно снизить время загрузки страницы, так это изображения, особенно если вы используете неправильный размер.
Допустим, вы установили ширину страницы 1300 пикселей. В этом случае вам не следует загружать изображения, ширина которых превышает значение, которое вы установили для страницы в целом. Браузер должен будет изменить их размер самостоятельно, что приведет либо к медленной загрузке страницы, либо даже к неправильной загрузке. Чтобы избежать проблем с оптимизацией, лучше всего научиться изменять размер изображений в Adobe Photoshop.Это действительно простая задача, которая избавит вас от многих хлопот. Фактически, это, наряду с увеличением разрешения ваших фотографий, является важным элементом набора навыков каждого блоггера и администратора WordPress.
Есть три основных способа изменить размеры ваших изображений: изменение размера , обрезка и изменение размера холста . Теперь мы покажем вам, как использовать каждый из этих трех методов.
Как изменить размер изображений в Photoshop
Мы начнем, очевидно, с открытия файла изображения.Изменение размера изображений в Adobe Photoshop начинается из меню в верхней части экрана. Идите вперед и выберите Изображение> Размер изображения . Во вновь открывшемся диалоговом окне вы сможете изменить разрешение изображения, а также установить желаемые размеры.
Вы можете изменить размер изображения в пикселях или дюймах, в зависимости от вашего предпочтения. Использование пикселей имеет больше смысла, если вы изменяете размер изображения для использования в Интернете, а дюймы более удобны, если вы изменяете размер для печати.
Если вы хотите, чтобы сохранила исходные пропорции изображения, не забудьте выделить значок Ссылка .
Чтобы изменить размер изображения, измените размеры в Ширина или Высота поле . Если вы включили значок Link , изменив один, другой будет автоматически и пропорционально регулироваться.
Еще одна важная вещь, о которой вы не должны забывать, — это параметр Resample Image .Вы должны использовать его, когда хотите изменить количество пикселей в вашем изображении. Чем больше пикселей, тем лучше качество, поэтому, если вы увеличиваете размер изображения, вы, вероятно, захотите оставить этот параметр включенным. В противном случае, когда вы изменяете размер изображения, вы просто растягиваете текущие пиксели до большего размера, делая ваше изображение размытым.
Добавив пиксели к изображению, вы сделаете его более резким (так называемое повышение дискретизации ), а, удалив пиксели, вы снизите его качество (понижение дискретизации ).
Если вы хотите, чтобы разрешение в пикселях оставалось неизменным независимо от размера изменяемого изображения, не забудьте снять отметку с опции Resample Image .
Когда вы закончите изменение размера, нажмите OK.
Как обрезать изображения в Photoshop
Обрезка позволяет нам удалить с изображений определенные области, которые нам больше не нужны или которые мы не хотим отображать. Чтобы сделать это в Photoshop, откройте файл изображения, который вы хотите отредактировать, выберите инструмент Crop на панели инструментов в левой части экрана.После того, как вы нажмете на значок, границы кадрирования появятся по краям вашего изображения. Следующее, что вам нужно сделать, это подвести курсор к любому из маркеров кадрирования. Вы можете щелкнуть по ним левой кнопкой мыши, а затем перетащить их, чтобы изменить размер рамки обрезки. При этом вы сможете увидеть внутри рамки кадрирования ту часть изображения, которая не будет обрезана.
Не забудьте выбрать параметр Удалить обрезанные пиксели на панели параметров в верхней части экрана.Это приведет к безвозвратному удалению всех пикселей, оставшихся за пределами области обрезки. Но если вы хотите их сохранить, просто снимите этот флажок.
Чтобы сохранить внесенные изменения, нажмите кнопку Сохранить на панели параметров .
Как изменить размер холста в Photoshop
Если вы хотите добавить дополнительное пространство вокруг фотографии, вы должны изменить размер холста , на котором размещается изображение. Благодаря этому у вас будет больше места для добавления дополнительных деталей и декоративных элементов, поскольку размер самого изображения не изменится.
Из в меню Изображение выберите Размер холста опцию . В диалоговом окне вы сможете увидеть текущий размер вашего холста. Есть два способа изменить его размер. Один из них — просто ввести новые размеры в поля Ширина и Высота поля . Или вы можете поставить отметку в поле Relative . Это позволит вам указать, сколько пикселей вы хотите добавить или удалить с холста.
Когда вы будете довольны размером холста, нажмите OK , чтобы применить изменения.
Оптимизация изображений для Интернета требует много работы. Но если вы хотите, чтобы ваш сайт загружался быстрее и полностью реагировал, вам нужно быть осторожным с размерами изображений. Если вы используете WordPress, то, вероятно, знакомы с опцией изменения размера фотографий, которую эта CMS предлагает по умолчанию. Но вы должны знать, что если вы решите использовать его, вы измените только размер изображения, которое будет отображаться на вашем сайте.С другой стороны, сам файл сохранит свои исходные размеры, что может по-прежнему вызывать проблемы с оптимизацией. Всегда лучше создавать и загружать правильно оптимизированные фотографии с самого начала. Теперь, когда вы знаете, как изменять размер изображений в Photoshop, примените эти знания на практике и сделайте несколько красивых и быстрых страниц!
Изменить размер PNG онлайн | Resizing.app
Вам нужен серьезный инструмент для регулярного изменения размера изображений PNG? Начните использовать изменение размера.приложение сейчас!
Как изменить размер изображения PNG
На рынке существует множество различных инструментов для этой цели: платные и бесплатные, позволяющие изменять размер изображений PNG онлайн, и те, которые могут работать локально на вашем компьютере; многие из них имеют ограниченное количество функций, в то время как другие, такие как Photoshop, могут быть универсальным инструментом для всего, что можно сделать с изображениями и фотографиями.
Если вы не любите искать и устанавливать какое-либо дополнительное программное обеспечение, отличная новость для вас — Windows и macOS также имеют встроенные параметры изменения размера PNG.Ниже вы можете прочитать, как изменить размер изображений PNG с помощью онлайн-инструментов и встроенных опций вашей операционной системы.
Обратите внимание на , что в большинстве случаев вам придется начинать с изображения, которое намного больше, поэтому при изменении размера оно не будет размытым.
Как изменить размер PNG с помощью Resizing.app
Resizing.app — один из самых удобных бесплатных инструментов, доступных сегодня в Интернете, если вы хотите изменить размер изображений PNG в Интернете всего за несколько простых шагов.
- Найдите расширение приложения Resizing в Интернет-магазине Chrome или перейдите на нашу домашнюю страницу и нажмите кнопку «Добавить в Chrome», чтобы добавить инструмент в свой веб-браузер Chrome; регистрация не требуется.Кроме того, вы можете настроить свои изображения онлайн, используя интерфейс веб-сайта инструмента.
- Перетащите изображение в интерфейс.
- В раскрывающемся меню «Изменить размер» введите желаемую высоту и ширину.
- При необходимости выберите уровень оптимизации.
- Выберите PNG в раскрывающемся меню под «Сохранить как» и вуаля! Ваше изображение готово к загрузке на ваш компьютер.
Ознакомьтесь с нашим руководством о том, как изменить размер изображений PNG без потери качества.
Изменение размера изображения в Photoshop
- Перейдите на официальный сайт Photoshop и запустите бесплатную 7-дневную пробную версию.
- Загрузите и установите программное обеспечение на свой компьютер.
- Откройте файл и щелкните вкладку «Изображение» на верхней панели инструментов, затем выберите «Размер изображения».
- Убедитесь, что значок ссылки включен для пропорционального масштабирования.
- При необходимости измените ширину и высоту.
- Щелкните OK и сохраните с новым именем файла, чтобы сохранить исходное изображение.
Некоторые из лучших инструментов для изменения размера изображений для вас в 2020 году.
Как изменить размер изображений PNG в macOS
- Перейдите в режим предварительного просмотра и откройте файл в меню «Файл».
- Выберите «Инструменты» в верхнем меню и нажмите «Настроить размер».
- Щелкните или установите флажок рядом с «Масштабировать пропорционально», чтобы сохранить пропорции, прежде чем вводить новые значения в поле «Размеры изображения».
- Нажмите «Сохранить», когда закончите редактировать размер.
Изменение размера изображений PNG в Windows 10
- Перейдите в Paint и откройте файл в раскрывающемся меню.
- Щелкните инструмент «Изменить размер» в середине раздела «Изображение» на вкладке «Главная», чтобы изменить изображение.
- Если вы не знаете точное количество пикселей по вертикали и горизонтали, которое вам нужно, нажмите «Процент», чтобы соответствующим образом уменьшить изображение (например, введите 75%, если вы хотите уменьшить его до 3 ⁄ 4 от текущего размера).
- Чтобы пропорционально изменить размер изображения, нажмите «Сохранить соотношение сторон» в разделе изменения размера.
- Когда вы будете удовлетворены размером, нажмите ОК.
Что такое PNG
Файл PNG или переносимой сетевой графики — это формат цифрового изображения, обычно используемый для веб-сайтов. Когда дело доходит до сжатия изображений, когда данные преобразуются так, чтобы занимать меньше места, чем исходный файл, формат PNG использует сжатие без потерь или минимальную потерю качества по сравнению со сжатием с потерями в формате JPG (объединенная группа экспертов по фотографии).
Томас Бутелл известен как человек, который разработал PNG в 1995 году, когда самым популярным форматом файлов изображений для Интернета был формат обмена графикой (GIF).Формат PNG появился как альтернатива GIF после того, как компания UNISYS, владеющая патентом на так называемый метод сжатия LZW для GIF, решила потребовать лицензию на свой формат файла.
ПопулярностьPNG объясняется простотой использования, особенно когда вам нужна определенная часть изображения в исходных цветах, а остальная часть остается прозрачной. Это делает его идеальным форматом для изображений, таких как логотипы, которые часто необходимо размещать поверх другого изображения.
Почему нужно изменять размер файлов PNG
Формат PNG — лучший выбор, когда вам нужно отредактировать изображение несколько раз, поскольку изображения JPEG претерпевают потерю поколений во время повторного редактирования и сохранения.
Однако вам часто требуется изменять размер изображений PNG; они имеют больший размер файла из-за более высокого разрешения, из-за чего веб-сайты загружаются дольше, а электронные письма отправляются дольше.
.