Авторские права и личные данные на фотографии (Copyright)
В верхней части диалогового окна, вы увидите ряд вкладок с названиями, это вроде «Описание» (Description), IPTC, Данные камеры (Camera Data), и т.д. Каждая вкладка представляет собой категорию метаданных, и каждая категория имеет свою собственную панель в диалоговом окне «Сведений»:
Все вместе эти данные принято называть «метаданными». Давайте определим, что принято считать метаданными:
Метаданные представляет собой набор стандартизированных сведений о файле, например, имя автора, разрешение, цветовое пространство, авторские права и ключевые слова к фото. Например, большинство цифровых камер внедряют некоторые основные сведения об изображении в файл изображения, такие как высота, ширина, формат файла и время снимка. Метаданные можно использовать для ускорения рабочего процесса и организации файлов.
В большинстве случаев, метаданные остаются в файле даже тогда, когда изменяется формат файлов (например PSD на JPG).
Метаданные также остаются, когда файлы помещаются в документ Adobe или другой проект.
Для наших целей понадобится одна единственная категория метаданных, расположенных в первой (левой) вкладке диалогового окна, это «Описание» (Description), она открывается первой по умолчанию, если по каким-то причинам она не открыта, кликните по ней:
Панель «Описание» содержит поля для ввода всей нашей информации, это имя автора, описание изображения, ключевые слова, чтобы помочь людям найти изображение в поиске, данные об авторских правах, и т.д. Самое первое поле в верхней части списка, Название документа (Document Title) , не так уж и важно, но всё таки Вы можете ввести имя файла изображения. В моём случае, пускай это будет «photo_HDR».
Поле, Автор (Author), расположенное под «Названием документа» является гораздо более важным для авторских данных. Здесь вы вводите своё имя как имя автора изображения.
Ниже находится поле Авторский заголовок (Author Title). Здесь обычно указывается должность лица, сделавшего фото, или просто оставьте это поле пустым. Все, что Вам действительно нужно, это Ваше имя в поле «Автор».
Здесь обычно указывается должность лица, сделавшего фото, или просто оставьте это поле пустым. Все, что Вам действительно нужно, это Ваше имя в поле «Автор».
Далее, введите описание изображения в поле «Описание» (Description). Постарайтесь как можно более точно и кратко передать содержимое изображения.
Ниже расположено поле «Ключевые слова» (Keywords). Это также важное поле, потому что, используя ключевые слова, пользователям намного проще найти изображение в поиске. Кроме того, по ключевым словам гораздо проще найти нужное изображение в Adobe Bridge. Ключевое слово может быть фактически состоять из одного, двух или нескольких слов, разделённых запятыми или точкой с запятой.
Вот как выглядит теперь диалоговое окно у меня:
Далее идет статус наличия авторского права (Copyrighted). По умолчанию он установлен на значение «Неизвестно» (Unknown). Нажмите на слово «Неизвестно» (Unknown), или на маленькую стрелку справа от слова, и выберите строку «Защищён авторскими правами» (Copyrighted) из открывшегося списка.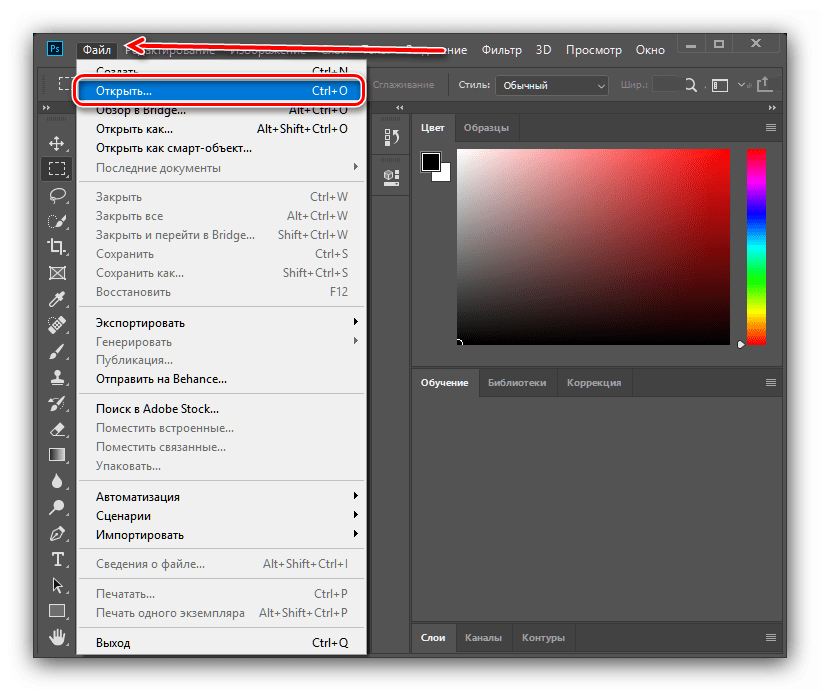
После того как вы выбрали пункт «Защищён авторскими правами», введите информацию об авторских правах в поле Уведомление об авторских правах (Copyright Notice). Обычно сюда включается символ авторского права ©, дата и Ваше имя.
Последней, но не менее важной является информация об интернет-ресурсе автора (URL-адрес). Введите сюда адрес своего веб-сайта или домашней странички, которую может посетить зритель, чтобы больше узнать об авторе. После ввода URL можно нажать кнопку справа от поля, чтобы убедиться, что вы ввели адрес сайта правильно:
После того как вы ввели всю информацию и убедились, что все данные верны, нажмите на OK кнопку в нижнем правом углу диалогового окна, чтобы его закрыть и сохранить информацию.
Чтобы окончательно внедрить новую информацию в файл изображения, необходимо сохранить изображение, через вкладку главного меню Файл —> Сохранить (File —> Save).
В следующий раз, когда Вы вновь откроете это изображение в Photoshop, и откроете диалоговое окно «Сведения о файле» (File Info), вы увидите всю Вашу информацию об авторских правах и контактах.
Внимание! При сохранении для Web необходимо в списке Метаданные (Metadata) выбрать какую-либо строку, кроме «Не показывать» (None).
Как открыть файл CSF? Расширение файла .CSF
Что такое файл CSF?
Полное имя формата файлов, которые используют расширение CSF: Content Sealed Format. Формат Content Sealed Format был разработан Informative Graphics. 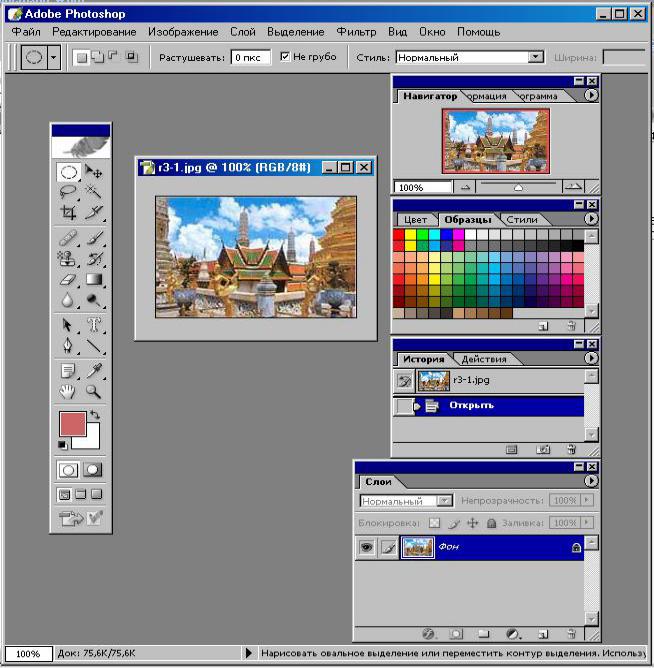 Пользователям рекомендуется использовать Adobe Photoshop программное обеспечение для управления CSF файлами, хотя 1 другие программы также могут обрабатывать этот тип файлов. Программное обеспечение Adobe Photoshop было разработано Adobe Systems Incorporated, и на его официальном веб-сайте вы можете найти дополнительную информацию о файлах CSF или программном обеспечении Adobe Photoshop.
Пользователям рекомендуется использовать Adobe Photoshop программное обеспечение для управления CSF файлами, хотя 1 другие программы также могут обрабатывать этот тип файлов. Программное обеспечение Adobe Photoshop было разработано Adobe Systems Incorporated, и на его официальном веб-сайте вы можете найти дополнительную информацию о файлах CSF или программном обеспечении Adobe Photoshop.
Программы, которые поддерживают CSF расширение файла
Программы, которые могут обрабатывать CSF файлы, следующие. Файлы с суффиксом CSF могут быть скопированы на любое мобильное устройство или системную платформу, но может быть невозможно открыть их должным образом в целевой системе.
Как открыть файл CSF?
Причин, по которым у вас возникают проблемы с открытием файлов CSF в данной системе, может быть несколько. Что важно, все распространенные проблемы, связанные с файлами с расширением CSF,
 Процесс быстрый и не требует участия ИТ-специалиста. Ниже приведен список рекомендаций, которые помогут вам выявить и решить проблемы, связанные с файлами.Шаг 1. Скачайте и установите Adobe Photoshop
Процесс быстрый и не требует участия ИТ-специалиста. Ниже приведен список рекомендаций, которые помогут вам выявить и решить проблемы, связанные с файлами.Шаг 1. Скачайте и установите Adobe PhotoshopНаиболее распространенной причиной таких проблем является отсутствие соответствующих приложений, поддерживающих файлы CSF, установленные в системе. Наиболее очевидным решением является загрузка и установка Adobe Photoshop или одной из перечисленных программ: Adobe Acrobat. В верхней части страницы находится список всех программ, сгруппированных по поддерживаемым операционным системам. Одним из наиболее безопасных способов загрузки программного обеспечения является использование ссылок официальных дистрибьюторов. Посетите сайт Adobe Photoshop и загрузите установщик.
Если проблемы с открытием файлов CSF по-прежнему возникают даже после установки Adobe Photoshop, возможно, у вас устаревшая версия программного обеспечения.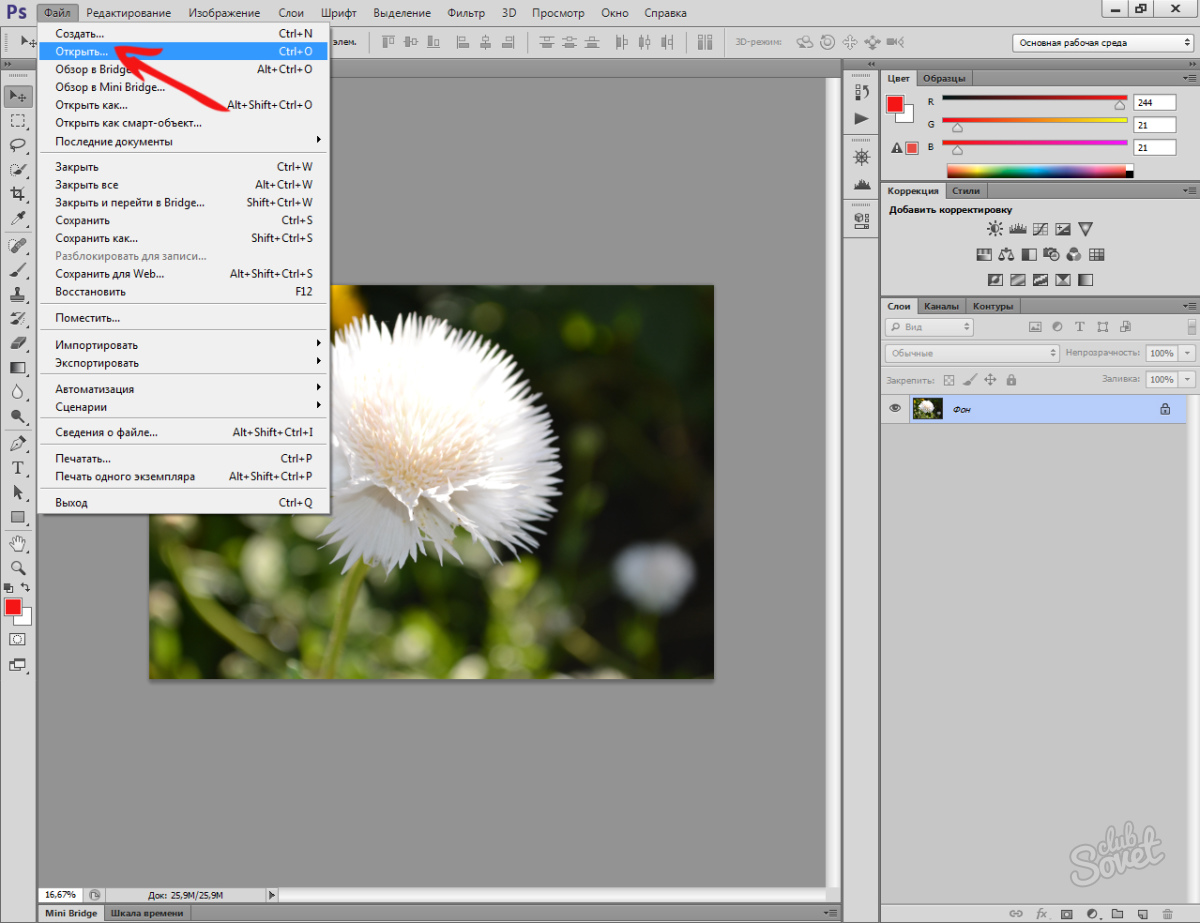 Проверьте веб-сайт разработчика, доступна ли более новая версия Adobe Photoshop. Разработчики программного обеспечения могут реализовать поддержку более современных форматов файлов в обновленных версиях своих продуктов. Это может быть одной из причин, по которой CSF файлы не совместимы с Adobe Photoshop. Все форматы файлов, которые прекрасно обрабатывались предыдущими версиями данной программы, также должны быть открыты с помощью Adobe Photoshop.
Проверьте веб-сайт разработчика, доступна ли более новая версия Adobe Photoshop. Разработчики программного обеспечения могут реализовать поддержку более современных форматов файлов в обновленных версиях своих продуктов. Это может быть одной из причин, по которой CSF файлы не совместимы с Adobe Photoshop. Все форматы файлов, которые прекрасно обрабатывались предыдущими версиями данной программы, также должны быть открыты с помощью Adobe Photoshop.
После установки Adobe Photoshop (самой последней версии) убедитесь, что он установлен в качестве приложения по умолчанию для открытия CSF файлов. Процесс связывания форматов файлов с приложением по умолчанию может отличаться в деталях в зависимости от платформы, но основная процедура очень похожа.
Выбор приложения первого выбора в Windows
- Нажатие правой кнопки мыши на CSF откроет меню, из которого вы должны выбрать опцию Открыть с помощью
- Нажмите Выбрать другое приложение и затем выберите опцию Еще приложения
- Последний шаг — выбрать опцию Найти другое приложение на этом.
 .. указать путь к папке, в которой установлен Adobe Photoshop. Теперь осталось только подтвердить свой выбор, выбрав Всегда использовать это приложение для открытия CSF файлы и нажав ОК .
.. указать путь к папке, в которой установлен Adobe Photoshop. Теперь осталось только подтвердить свой выбор, выбрав Всегда использовать это приложение для открытия CSF файлы и нажав ОК .
Выбор приложения первого выбора в Mac OS
- Щелкните правой кнопкой мыши на файле CSF и выберите Информация.
- Откройте раздел Открыть с помощью, щелкнув его название
- Выберите подходящее программное обеспечение и сохраните настройки, нажав Изменить все
- Если вы выполнили предыдущие шаги, должно появиться сообщение: Это изменение будет применено ко всем файлам с расширением CSF. Затем нажмите кнопку Вперед», чтобы завершить процесс.
Если вы выполнили инструкции из предыдущих шагов, но проблема все еще не решена, вам следует проверить файл CSF, о котором идет речь. Проблемы с открытием файла могут возникнуть по разным причинам.
Проблемы с открытием файла могут возникнуть по разным причинам.
Если случится так, что CSF инфицирован вирусом, это может быть причиной, которая мешает вам получить к нему доступ. Рекомендуется как можно скорее сканировать систему на наличие вирусов и вредоносных программ или использовать онлайн-антивирусный сканер. Если файл CSF действительно заражен, следуйте инструкциям ниже.
2. Проверьте, не поврежден ли файлВы получили CSF файл от другого человека? Попросите его / ее отправить еще раз. В процессе копирования файла могут возникнуть ошибки, делающие файл неполным или поврежденным. Это может быть источником проблем с файлом. При загрузке файла с расширением CSF из Интернета может произойти ошибка, приводящая к неполному файлу. Попробуйте загрузить файл еще раз.
3. Убедитесь, что у вас есть соответствующие права доступаСуществует вероятность того, что данный файл может быть доступен только пользователям с достаточными системными привилегиями.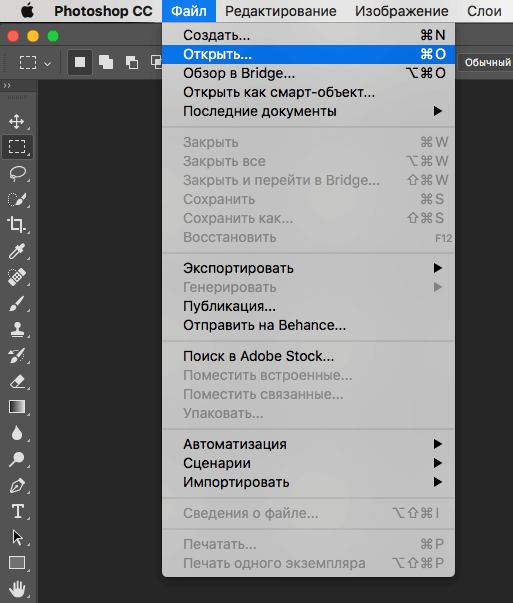 Переключитесь на учетную запись с необходимыми привилегиями и попробуйте снова открыть файл Content Sealed Format.
Переключитесь на учетную запись с необходимыми привилегиями и попробуйте снова открыть файл Content Sealed Format.
Если система перегружена, она может не справиться с программой, которую вы используете для открытия файлов с расширением CSF. В этом случае закройте другие приложения.
5. Убедитесь, что у вас установлены последние версии драйверов, системных обновлений и исправленийПоследние версии программ и драйверов могут помочь вам решить проблемы с файлами Content Sealed Format и обеспечить безопасность вашего устройства и операционной системы. Возможно, файлы CSF работают правильно с обновленным программным обеспечением, которое устраняет некоторые системные ошибки.
Как открыть автосохраненный файл в фотошопе
Фоновое сохранение и автосохранение в Photoshop CS6 / Creativo.one
В версии программы Photoshop CS6 появились две новых функции, предназначенных для улучшения качества нашей работы и уменьшения числа досадных прерываний и пауз. Первая из этих двух функций называется фоновое сохранение (Background Save), и она позволяет нам сохранять наш файл, не прерывая работы с изображением. Вторая, более важная функция называется автосохранение (Auto Save). Ее задача заключается в последовательном сохранении резервных копий изображения в течение определенных временных промежутков. Таким образом, даже если в программе произойдет сбой во время вашей работы, вы ничего не потеряете, а сможете восстановить файл и продолжить работу с того места, где вы закончили. В этом уроке мы рассмотрим, как работают эти новые функции.
Первая из этих двух функций называется фоновое сохранение (Background Save), и она позволяет нам сохранять наш файл, не прерывая работы с изображением. Вторая, более важная функция называется автосохранение (Auto Save). Ее задача заключается в последовательном сохранении резервных копий изображения в течение определенных временных промежутков. Таким образом, даже если в программе произойдет сбой во время вашей работы, вы ничего не потеряете, а сможете восстановить файл и продолжить работу с того места, где вы закончили. В этом уроке мы рассмотрим, как работают эти новые функции.
Фоновое сохранение (Background Save)
Если вы уже давно работаете в программе Photoshop, то знаете, что чем больше слоев мы добавляем на документ, тем больше становится размер файла. Возможно, вы также знаете, что чем больше размер файла, тем больше времени требуется программе, чтобы сохранить вашу работу в этом файле. При работе с версией программы Photoshop CS5 и более ранними версиями сохранение большого по объему файла приводило к вынужденному перерыву, потому что программа переставала адекватно работать по мере того, как файл сохранялся. Вы ничего не могли сделать с изображением и должны были ждать, пока не завершится процесс сохранения. Благодаря новой функции «Фоновое сохранение», появившейся в версии Photoshop CS6, эта проблема решена.
Вы ничего не могли сделать с изображением и должны были ждать, пока не завершится процесс сохранения. Благодаря новой функции «Фоновое сохранение», появившейся в версии Photoshop CS6, эта проблема решена.
Ниже представлено изображение, которое я открыл в версии CS6:
Изображение, открытое в программе
Если мы посмотрим в левую нижнюю часть окна документа, то увидим, что текущий размер файла составляет 121 МБ. Это довольно небольшой размер для файлов программы Photoshop:
Размер файла отображен в левой нижней части окна документа
Если мы посмотрим на панель слоев, то увидим, что в данный момент мой документ содержит только один слой, из-за чего размер файла относительно маленький:
Панель слоев в версии программы Photoshop CS6.
Сохранять файл небольшого размера, как наш, не проблематично. Процесс сохранения происходит так быстро, что он практически не заметен. Когда же мы начинаем работать с файлами размером сотни мегабайт и больше, тогда функция «Фоновое сохранение» может оказаться очень полезной.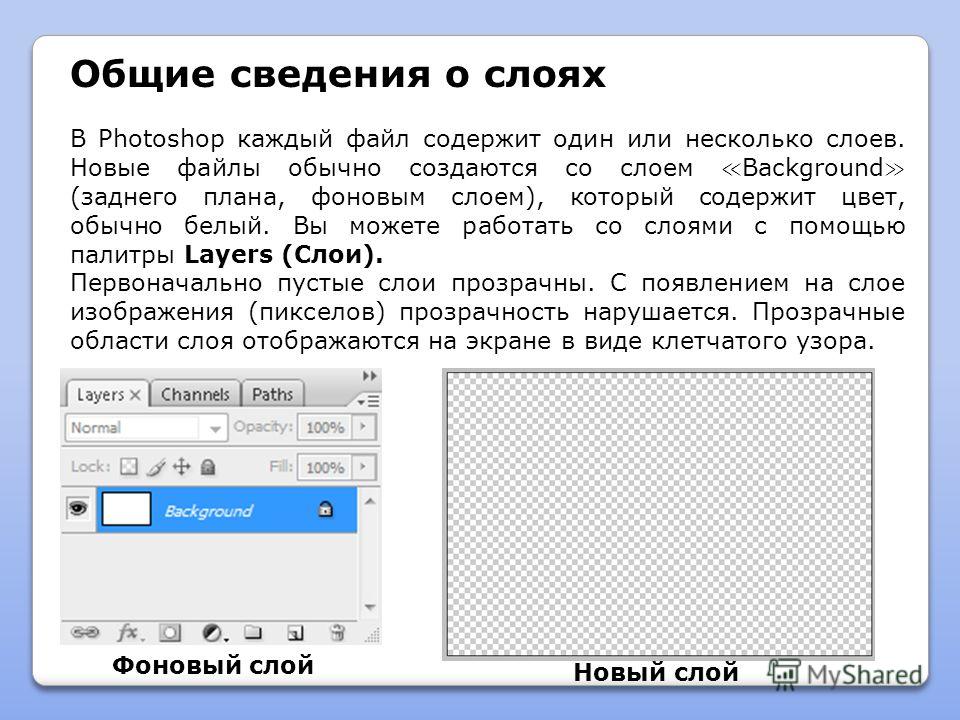
Чтобы показать, как работает данная функция, я быстро увеличу размер файла, создав копии моего изображения. Для этого я несколько раз нажму сочетание клавиш Ctrl+J (Win) / Command+J (Mac). Каждый раз при нажатии клавишной комбинации я создаю новую копию исходного слоя с изображением. Ниже можно увидеть, что теперь мой документ содержит восемь слоев – исходный слой «Фон» (Background) с изображением и семь его копий, расположенных над ним:
Теперь документ содержит 8 слоев
Если мы снова посмотрим в левую нижнюю часть окна документа, то увидим, что размер файла увеличился с 121 МБ до 967,9 МБ:
После создания копий изображения размер файла значительно увеличился
Сохранение файла такого большого размера займет какое-то время, и, как я уже упоминал, в версии Photoshop CS5 и более ранних версиях нам бы пришлось ждать без возможности совершения каких-либо действий, пока процесс сохранения не завершится. Давайте посмотрим, что произойдет, когда я сохраню файл в версии Photoshop CS6. Для этого я перейду в раздел «Файл» (File) в строке меню в верхней части экрана и выберу пункт «Сохранить» (Save):
Давайте посмотрим, что произойдет, когда я сохраню файл в версии Photoshop CS6. Для этого я перейду в раздел «Файл» (File) в строке меню в верхней части экрана и выберу пункт «Сохранить» (Save):
Выбираем Файл > Сохранить (File > Save)
Первое отличие версии CS6 состоит в том, что программа теперь отображает нам степень завершения процесса сохранения с помощью нескольких индикаторов хода процесса. Первый индикатор можно увидеть в заголовке файла в верхней части окна документа, где ход процесса сохранения выражается с помощью процентного соотношения. В нашем случае программа уведомляет нас, что процесс сохранения завершен на 34%:
Первый индикатор хода процесса расположен в заголовке файла в верхней части окна документа
Второй индикатор можно найти в левой нижней части окна документа, и он является более наглядным для нас, поскольку отражает процесс сохранения не только в виде процентного соотношения, но и в виде знакомой синей шкалы индикатора процесса:
Ход процесса сохранения отображается и как процентное соотношение, и как шкала индикатора процесса в левой нижней части окна документа
Наряду с появлением этих индикаторов хода процесса, которые делают интерфейс программы еще нагляднее, основная польза функции «Фоновое сохранение», как видно из названия, заключается в том, что процесс сохранения теперь происходит полностью в фоновом режиме.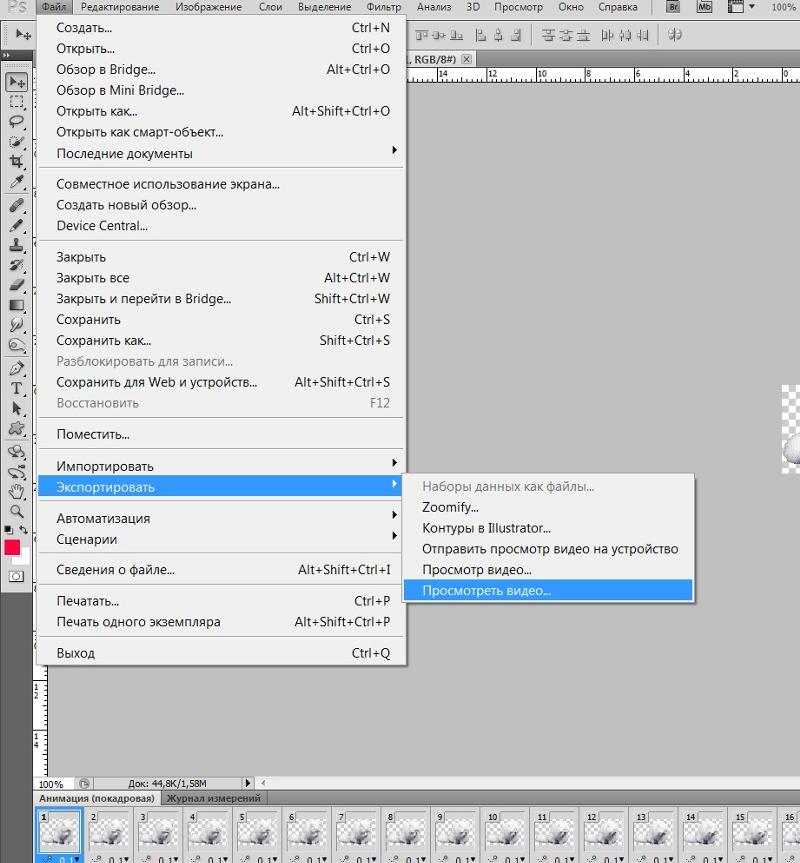 Что же это значит? Это означает, что наша работа в программе больше не будет прервана процессом сохранения файлов большого размера, и мы сможем продолжать работать с изображением, даже когда оно будет сохраняться!
Что же это значит? Это означает, что наша работа в программе больше не будет прервана процессом сохранения файлов большого размера, и мы сможем продолжать работать с изображением, даже когда оно будет сохраняться!
В качестве примера в нашем случае я начал переводить мое изображение в черно-белый цвет (добавив новый черно-белый корректирующий слой), в то время как индикаторы хода процесса в верхней и нижней части окна документа свидетельствуют о том, что процесс сохранения завершен только на 51%.
Функция «Фоновое сохранение» позволяет нам даже переключаться на другое изображение и работать с ним, пока исходное изображение находится в процессе сохранения. В версии Photoshop CS5 и более ранних версиях такое было невозможно:
Используя функцию «Фоновое сохранение», мы можем продолжать работать, в то время как программа сохраняет файл. Мы можем даже переключиться для работы с другим изображением, пока исходное изображение сохраняется
Автосохранение (Auto Save)
Вторая, еще более значительная функция, появившаяся в версии программы Photoshop CS6, — это автосохранение. Несмотря на то, что Photoshop считается надежной и основательной программой, всегда существует вероятность ее аварийного отказа или сбоя. Когда это происходит, нам часто приходится начинать работу заново, поскольку все совершенные действия с изображением пропадают. По крайней мере, так случалось при работе с Photoshop CS5 и более ранними версиями программы.
Несмотря на то, что Photoshop считается надежной и основательной программой, всегда существует вероятность ее аварийного отказа или сбоя. Когда это происходит, нам часто приходится начинать работу заново, поскольку все совершенные действия с изображением пропадают. По крайней мере, так случалось при работе с Photoshop CS5 и более ранними версиями программы.
Функция «Автосохранение» позволяет сохранять резервные копии изображения в течение определенных промежутков времени, поэтому если программа зависнет, мы сможем восстановить файл и продолжить работу с того места, где закончили.
Задать временные промежутки для сохранения резервных копий можно в пункте «Обработка файлов» раздела «Установки». Для этого на компьютере с операционной системой Windows перейдите в раздел «Редактирование» (Edit) в верхней части экрана, выберите пункт «Установки» (Preferences) и далее — «Обработка файлов» (File Handling). Для операционной системы Mac нужно выбрать раздел «Фотошоп» (Photoshop), далее — «Установки» и «Обработка файлов» (File Handling):
Выберите раздел «Редактирование» > «Установки» > «Обработка файлов» или «Фотошоп» > «Установки» > «Обработка файлов» (Edit > Preferences > File Handling (Win) or Photoshop > Preferences > File Handling (Mac))
В данном разделе вы увидите параметр «Автоматически сохранять информацию о восстановлении каждые» (Automatically Save Recovery Information Every), где по умолчанию установлено 10 минут.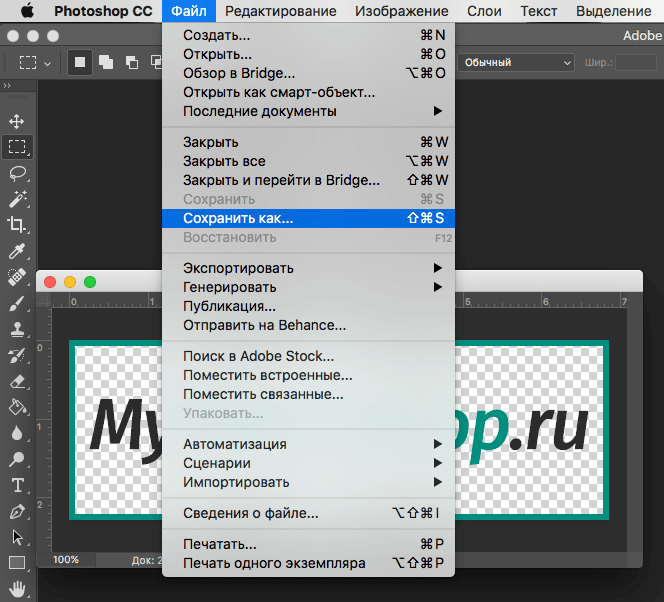 Это означает, что каждые 10 минут программа сохраняет резервную копию вашего файла. Вы можете уменьшить промежуток до 5 минут, как я сделал в нашем случае, или увеличить промежуток сохранения резервной копии до одного часа, если по натуре вы игрок и любите рисковать (также возможно установить интервалы в 15 и 30 минут):
Это означает, что каждые 10 минут программа сохраняет резервную копию вашего файла. Вы можете уменьшить промежуток до 5 минут, как я сделал в нашем случае, или увеличить промежуток сохранения резервной копии до одного часа, если по натуре вы игрок и любите рисковать (также возможно установить интервалы в 15 и 30 минут):
Мы можем задать интервалы для сохранения информации в 5, 10, 15 или 30 минут. Также возможен выбор интервала в 1 час
Важно обратить внимание, что программа Photoshop сохраняет информацию не в исходном файле (что было бы очень плохо). Информация для восстановления хранится в отдельном резервном файле. Если вдруг программа зависнет, пока вы работаете с изображением, просто откройте ее заново, и она автоматически откроет резервную копию, которая была сохранена последней. В этой копии будет вся информация о работе с изображением, которую вы успели сделать до момента автоматического сохранения (предполагается, что вы работали с программой в течение длительного времени, и хотя бы одна резервная копия файла успела сохраниться).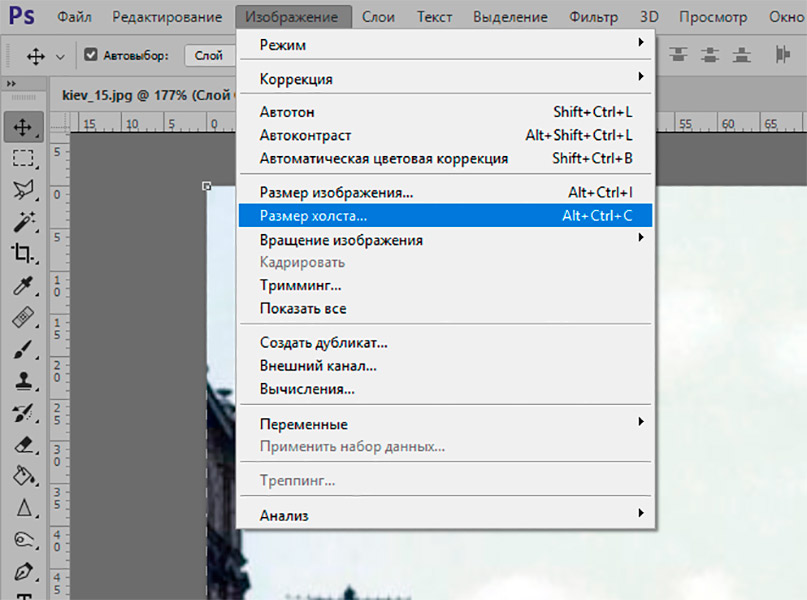 Вы будете знать, что это резервная копия файла, потому что программа добавит слово «Восстановлено» (Recovered) к названию файла (это отразится в заголовке документа в верхней части окна):
Вы будете знать, что это резервная копия файла, потому что программа добавит слово «Восстановлено» (Recovered) к названию файла (это отразится в заголовке документа в верхней части окна):
Программа добавляет слово «Восстановлено» к названию резервной копии, чтобы ее можно было отличить от исходного файла
И вот мы закончили! Мы вкратце рассмотрели новые функции недавно появившейся версии программы Photoshop CS6! Посетите наш раздел «Основы программы Photoshop» для знакомства с другими уроками или рассмотрите темы, которые вас интересуют!
Автор: Стив Паттерсон
Перевод: Ксения Руденко
Автовосстановление и Фоновое сохранение в Adobe Photoshop — ФотоТелеграф
В фотошопе есть две удобные функции, с использованием которых пользователь может работать над изображениями на отрываясь от работы. Первая – это «Сохранить в фоне», которая позволяет сохранение файлов в фоновом режиме, не требуя от пользователя никаких действий. Вторая, Автосохранение, с помощью которой Photoshop сохраняет резервную копию файла с определённым интервалом, и в случае сбоя программы с утерей файла во время работы над ним, его можно восстановить и продолжить с ним работу.
Вторая, Автосохранение, с помощью которой Photoshop сохраняет резервную копию файла с определённым интервалом, и в случае сбоя программы с утерей файла во время работы над ним, его можно восстановить и продолжить с ним работу.
Давайте рассмотрим обе функции поподробней.
Если вы работаете в фотошопе то знаете, что по мере наложения слоёв на изображения, его вес растёт. Соответственно, чем больше файл весит, тем больше времени требуется Adobe Photoshop для его сохранения. Во время сохранения файла пользователю поневоле необходимо делать паузу, так как программа тратит все ресурсы на сохранение файла большого размера, и её работа становится медленной и нестабильной, она подвисает. Необходимо дождаться завершения сохранения.
В результате работы функции Фонового сохранения, этого больше не наблюдается в фотошопе, Изображения сохраняются в фоновом режиме, без участия пользователя или прерывания работы. Пользователь не ощущая процесса получает результат.
Вторая, ещё более важная и удобная функция – это Автосохранение (Автовосстановление). Хотя Photoshop за всё время существования стал очень надёжной и качественной программой, всегда существует шанс на то, что что-то пойдёт не так, и в результате сбоя программы или системы будет утерян файл и большой объём времени и работы. В таком случае пользователю приходится начинать всё с начала.
Хотя Photoshop за всё время существования стал очень надёжной и качественной программой, всегда существует шанс на то, что что-то пойдёт не так, и в результате сбоя программы или системы будет утерян файл и большой объём времени и работы. В таком случае пользователю приходится начинать всё с начала.
Функция автоматического сохранения позволяет Фотошопу сохранять копию файла с регулярным интервалом на случай сбоя или закрытия программы без сохранения. Закрытый файл можно восстановить и продолжить работать с места его последнего автоматического сохранения. Интервал автоматического сохранения пользователь может установить вручную.
Для этого достаточно перейти в закладку Редактирование / Установки / Обработка файлов.
В открывшемся окне настроек вы увидите раздел «Параметры сохранения файла», где напротив функции «Автоматически сохранить информацию о восстановлении» можно установить интервал восстановления.
По умолчанию установлено – каждые 10 минут. Есть возможность выбрать интервал времени от 5-ти минут до 1 часа.
Стоит отметить, что Photoshop не перезаписывает основной файл. Автосохранени происходит в другой файл, который сохраняется отдельно. Создаётся, как бы его резервная копия по адресу:
C:\Users\Имя пользователя \AppData\Roaming\Adobe\Adobe Photoshop CS6\AutoRecover
В случае непроизвольного закрытия программы, после повторного открытия Photoshop он должен открыть именно файл автоматически сохранённой копии, последнюю его версию.
Если этого не произойдёт. Пользователь может самостоятельно перейти в указанную выше папку и открыть нужную ему копию файла.
Если функция автосохранения файлов не была настроена на момент сбоя программного обеспечения или неожиданных проблем, которые стали причиной утери файла, то для его восстановления необходимо воспользоваться программой восстановления удалённых изображений.
Программа для восстановления удалённых фотографий Hetman Photo Recovery, восстановит удалённые или утерянные изображения формата PSD, PNG или JPG.
Просто запустите программу и просканируйте с её помощью носитель из которого было утеряно изображение.
Программа позволяет установить формат искомого для восстановления изображения, что значительно упрощает задачу пользователю. Кроме множества прочих, также доступен .psd и .psb форматы.
Понравилась статья? Подпишитесь на канал, чтобы быть в курсе самых интересных материалов
Подписаться[Легкость] 4 Методы восстановления несохраненных файлов Photoshop в Windows
Как пользователь Photoshop, вы когда-нибудь теряли файл Photoshop, потому что не сохранили его? Как и многие пользователи, вы можете случайно закрыть Photoshop, не сохраняя обрабатываемый файл Photoshop, или Photoshop CC / CS внезапно зависнет, поэтому вы не сможете найти несохраненный файл.
В таком случае, как мы можем вернуть несохраненные файлы Photoshop обратно? Во-первых, вы должны проверить автоматически сохраненные Adobe Photoshop CS4 / CS5 / CS6, CC 2015 / 2017 / 2018. Если вы не можете восстановить несохраненные файлы или файлы Photoshop с помощью автосохранения, есть также Программа для восстановления файлов Photoshop это поможет вам восстановить несохраненные файлы Photoshop и восстановить удаленные файлы Photoshop после аварии
1. Восстановить несохраненные файлы Photoshop с помощью открытой вкладки «Последние»
Чтобы восстановить файлы Photoshop в этой ситуации, нажмите на Отправьте на вкладке Photoshop CS6 или более низкой версии и найдите Открыть недавний вариант. После наведения мыши на Открыть недавний опцию, вы сможете увидеть файл обрабатывается и Дважды щелкните открыть несохраненный файл Photoshop.
2. Восстановите поврежденный файл Photoshop с помощью Photoshop Auto Recovery Tool
Если вы настроили автосохранение и планируете часто сохранять файлы в Photoshop, то восстановление файлов Photoshop не так уж сложно. Вы можете легко восстановить несохраненные файлы, прочитав следующую операцию:
Перейти к: Системный диск (C 🙂 / Пользователи / ваше имя пользователя / AppData / Роуминг / Adobe Photoshop / Автообновление. (конкретный путь немного в разных версиях Photoshop)
Тогда вы найдете файлы Photoshop, которые вы хотите.
3. Спасение потерянных файлов Photoshop после сбоя из папки Temp
При работе с файлами Photoshop Photoshop использует временные папки для сохранения текущей работы. Это сделано для того, чтобы уменьшить нагрузку обработки, накладываемую приложением на оперативную память. Даже в случае сбоя Photoshop эти файлы все еще существуют в папке Temp. Точнее, до тех пор, пока Photoshop не будет корректно завершен, на компьютере будут временные файлы Adobe Photoshop.
К счастью, эти разбитые файлы .psd в папке Temp могут иногда выступать в качестве резервной копии, которую можно использовать для восстановления файла Photoshop после сбоя. Используйте следующие шаги, чтобы восстановить файл Photoshop из временной папки:
Перейти к: Системный диск (C:) / Пользователи / ваше имя пользователя / AppData / Local / Temp
Наконец, переименуйте расширение файла из .tmp в .psd / .psb / .pbb соответственно, чтобы добиться восстановления файла Photoshop
4. Восстановите несохраненные / удаленные файлы Photoshop с помощью программы восстановления данных
Вы можете восстановить файлы Photoshop, самым безопасным и простым способом является использование FoneLab Data Retriever, Даже новички могут легко восстановить удаленные или потерянные файлы из Photoshop, SD-карты, жесткого диска и т. Д.
Кроме того, программное обеспечение также может восстановить Word, Excel, Audios, Фотографии, Видеои другие типы данных.
Luanch FoneLab Data Retriever, Выбрать Фото товара в качестве требуемого типа файла и выберите место для удаления файла Photoshop. Затем нажмите Сканирование и начать сканирование целевого драйвера быстро.
Предоставить пользователям два режима: Быстрое сканирование а так же Глубокий анализ, Когда диск отсканирован, вы можете просмотреть файл Photoshop в папке изображений. Если вы не можете найти нужный файл Photoshop, вы можете продолжить Глубокий анализ Режим.
После Глубокий анализнайти удаленный или несохраненный файл Photoshop в Фото товара и установите флажок в списке файлов. Затем нажмите Восстанавливать Кнопка для завершения процесса восстановления. Затем вы можете получить несохраненный файл Photoshop обратно.
5. Как включить функцию автоматического резервного копирования
Photoshop:
Чтобы выполнить восстановление файла Photoshop из Автосохранение папку, вы должны сначала проверить, включена ли эта опция в Photoshop CC или CS6.
Чтобы проверить, Автосохранение в фотошопе, нажмите кнопку Редактировать Вкладка, а затем выберите Настройки внизу, а теперь выберите Общее и найти Обработка файлов Вкладка слева.
в Отправьте Управляемость раздел, установите каждый флажок Параметры сохранения файла, Выпадающее меню позволяет увеличить или уменьшить интервал автоматического сохранения. Этот метод восстанавливает файл Photoshop после сбоя только при включенном автосохранении на фотографии.
Жесткий диск:
Вы можете сохранить файл резервной копии на внешнем устройстве хранения или использовать утилиту резервного копирования Windows для резервного копирования файла Photoshop. Windows создает теневую копию файла и сохраняет ее в качестве точки восстановления. Все, что вам нужно сделать, это включить эту функцию. Проверьте, включено ли восстановление системы. Чтобы включить его, выполните следующие действия:
- К Панель управления и нажмите на Защита системы.
- Под Настройки защитыубедитесь, что настройка ON.
Если вы хотите восстановить потерянные данные с мертвого жесткого диска, вы можете обратиться к как восстановить данные с мертвого жесткого диска в Windows.
Заключение
Чтобы восстановить несохраненный файл Photoshop, FoneLab Data Retriever является правильным выбором для вас.
Это программное обеспечение гарантирует безопасность данных, когда вы восстанавливаете потерянные файлы, оно не сохраняет эти данные на своем сервере.
Просто загрузите его на свой компьютер и посмотрите, можно ли восстановить ваши документы.
Если у вас есть другие вопросы о восстановлении несохраненных файлов Photoshop и альтернативах, вы можете поделиться более подробной информацией в комментариях.
Статьи по теме:
Оставьте свой комментарий и присоединяйтесь к нашему обсуждению Please enable JavaScript to view the comments powered by Disqus.Photoshop CS6 — фоновое и автоматическое сохранение
Теперь я добавлю в палитру несколько копий фонового изображения, т.е. как-бы имитирую процесс редактирования. Мы видим, что размер файла увеличился с 70,2 до 912,8 Мб:
Сохранение такого большого файла, как я уже говорил, займёт некоторое время, и в версиях Photoshop CS5 и более ранних, мы, по существу, были лишены возможности продолжать работу, пока процесс сохранения не закончится.
Для запуска сохранения нажмём на комбинацию клавиш Ctrl+S и посмотрим, что происходит в Photoshop CS6 во время этого процесса. Первым признаком изменений в новой версии является срока состояния в правом верхнем окне документа отображающая прогресс сохранения в процентах, вторым признаком — полоса индикации внизу документа:
Хотя эти индикаторы являются хорошим новым дополнением к интерфейсу, реальная польза новой функции, как следует из названия, состоит в том, что процесс сохранения происходит полностью в фоновом режиме. Это означает, что наш процесс работы с документом не будет прерван программой во время процедуры сохранения больших файлов.
Ниже я привожу пример, на котором мы можем видеть, что я начал работать над черно-белой конверсией изображения (путем добавления черного/белого корректирующего слоя ), и хотя индикаторы в верхней и нижней части окна документа показывают, что запущен процесс сохранения и в данный момент находится на стадии завершения 37%, я по прежнему могу работать с корректирующем слоем, что было невозможно в Photoshop CS5 и ранних версиях:
Автосохранение (Auto Save) в Photoshop CS6
Второй, еще более значительной (она же и наиболее ожидаемая) новой функцией в Photoshop CS6 является автосохранение. Хотя сейчас Photoshop превратился в весьма стабильную и продуманную программу, всегда имеется вероятность сбоя программы или самого компьютера. Если сбой всё-таки происходит, мы практически всегда в конечном итоге теряем результат работы, что заставляет нас начинать обработку с нуля.
Функция Auto Save заставляет программу регулярно создавать резервные копии документа, так что, в случае сбоя или зависания мы можем восстановить файл и продолжать работу с того места, на котором случился сбой.
Периодичность автосохранения задана по умолчанию и равна 10 минутам, но мы можем изменить этот параметр через вкладку меню Редактирование —> Установки —> Обработка файлов (Edit —> Preferences —> File Handling):
Резервный файл хранится в папке C:\Users\Имя_Пользователя\AppData\Roaming\Adobe\Adobe Photoshop CS6\AutoRecover и имеет расширение PSB.
Примечание. При корректном закрытии документа и корректном завершении работы программы резервный файл из этой папки автоматически удаляется.
Если во время работы у Photoshop произошёл сбой, просто заново запустите Photoshop и он автоматически откроет последнюю сохраненную резервную копию (при условии, конечно, что вы работали достаточно долго для того, чтобы программа успела сделать хотя бы одну резервную копию). Вы поймёте, что открыта именно резервная копия, т.к. Фотошоп в имя файла вставит слово «восстановлено»(Recovered), имя файла отображается в верхней части окна документа. Пример, востановленный файл lux-fon.psd:
Функция автоматического восстановления файла в фотошопе
Производители офисных и графических программ, в последние годы активно внедряют функцию автоматического сохранения и восстановления файлов. Что это за функция и зачем она нужна?
Во время работы c изображением или PSD документом Adobe Photoshop, пользователь случайно может закрыть программу не сохранившись или программа самостоятельно закроется в результате сбоя или ошибки, компьютер может отключиться в результате скачка электричества или сбоя операционной системы. Во время повторного открытия файла программа не предложила восстановить последнюю версию файла.
Это довольно распространённая ситуация, которая приводит к утере готового материала и, как результат, драгоценного времени которое было проведено за работой над ним.
Существует несколько вариантов, с помощью которых можно восстановить данные. Это восстановление последней автоматически сохранённой версии файла, из резервной копии, или с помощью функции автоматического восстановления. В некоторых случаях не обойтись без сторонних программ для восстановления файлов фотошоп и других изображений.
Функция автоматического сохранения
В описанной выше ситуации, лучшим решением проблемы будет использование функции автоматического сохранения информации программы фотошоп. С её помощью можно избежать утери важного PSD или любого другого формата изображения.
Чтобы настроить данную функцию сделайте следующее:
Откройте Adobe Photoshop и перейдите в меню Редактирование — Установки — Обработка файлов
В открывшемся меню Установки, перейдите в раздел Обработка файлов
В подразделе Параметры сохранения файла установите параметры автоматического сохранения информации о восстановлении.
Сохранить в фоне – данная функция даст возможность программе сохранять файл в автоматическом режиме, не сообщая пользователю об этом.
Автоматически сохранять информацию о восстановлении – функция позволяет установить периодичность сохранения от 5 минут до одного часа.
Функция автоматического восстановления
После настройки функции автоматического сохранения, Adobe Photoshop будет сохранять копию информации о файле для восстановления с указанной периодичностью.
В случае сбоя или закрытия программы все восстановить автосохранённый файл можно следующим образом:
Перейдите в папку AutoRecover с автосохранёнными копиями файлов Adobe Photoshop:
C:\Users\Имя пользователя \AppData\Roaming\Adobe\Adobe Photoshop CS6\AutoRecover
Откройте .psd или .psb соответствующего файла
Примечание
Папка AutoRecover по умолчанию в Windows скрыта. Для того, чтобы в неё перейти необходимо активировать функцию отображения скрытых файлов и папок.
Программы для восстановления файлов фотошоп
Если функция автосохранения файлов не была настроена на момент сбоя программного обеспечения или неожиданных проблем, которые стали причиной утери файла, то для его восстановления необходимо воспользоваться программой для восстановления файлов PSD.
Программа для восстановления удалённых фотографий Hetman Photo Recovery, восстановит удалённые или утерянные изображения формата PSD, PNG или JPG.
Просто запустите программу и просканируйте с её помощью носителя, из которого было утеряно изображение.
Программа позволяет установить формат искомого для восстановления изображения, что значительно упрощает задачу пользователю. Кроме множества прочих, также доступен .psd и .psb форматы.
Заметили ошибку в тексте — выделите ее и нажмите Ctrl + Enter. Спасибо!
Как восстановить файлы Photoshop
Можете ли вы восстановить несохраненный документ photoshop в creative cloud? Вы можете восстановить удаленные или потерянные PSD файлы самостоятельно? Проблема с PSD возникает при работе с различными плагинами или надстройками, или большими файлами. В результате проблемы начинаются, когда пользователь забывает сохранить изменения или просто случайно удаляет файлы.
Включите функцию автосохранения
Вы не можете предотвратить ошибку или сбой программного обеспечения, но вы можете подготовиться к возможным проблемам. Стоит самим регулярно сохранять файлы, но лучше настроить функцию автосохранения Photoshop.
Чтобы включить и настроить эту функцию, откройте Adobe Photoshop и перейдите в эту вкладку:
Редактирование>Установки >Обработка файлов (Edit —> Preferences —> File Handling):
С помощью этой функции в Photoshop вы сможете установить периодичность автосохранения файлов и выполнять восстановление файлов Photoshop при возникновении проблем.
Восстановление несохраненных файлов Photoshop
Если вы правильно настроили функцию автосохранения, при запуске Adobe Photoshop после сбоя программного обеспечения, он предложит вам восстановить последний файл автосохранения.
Вы можете перейти непосредственно в папку Photoshop Auto Recovery и все сохраненные файлы, такие как PSD или PSB можно будет найти там. Как найти эти файлы? Давайте посмотрим:
Диск (C:)/Пользователи/*имя пользователя*/AppData/Roaming/Adobe Photoshop (CS6 или CC)/AutoRecover
Если сохраненные или резервные файлы скрыты, вы можете перейти к просмотру/параметрам в Проводнике и во вкладке «Вид» включить отображение скрытых файлов. Затем вы сможете выбрать нужные файлы и сохранить их в безопасном месте.
Восстановление удаленных или потерянных файлов PSD
Если вы не активировали автосохранение для сохранения файлов photoshop при случайном удалении, то вам стоит воспользоваться программой для восстановления файлов Photoshop.
EaseUS Data Recovery Wizard с лёгкостью справится с восстановлением потерянных или удаленных файлов Photoshop. Наша программа также поддерживает и более сложные случаи восстановления файлов, такие как восстановление файлов Lightroom и многое другое. Восстановление всего за несколько минут, просто попробуйте!
Блог Джулианны Кост | Семь советов по сохранению и экспорту в Photoshop
Вот семь быстрых советов по сохранению и экспорту файлов в Photoshop CC:
1) Сохранение в фоновом режиме
Сохранение в фоновом режиме включено по умолчанию и позволяет продолжить работу в Photoshop при выборе «Сохранить файл» или «Сохранить как» путем сохранения файла в качестве фона. задача. Примечание: эту функцию можно отключить в разделе «Настройки»> «Обработка файлов», чтобы повысить производительность, например, при автоматизации PS.
2) Автосохранение
Автосохранение может помочь восстановить изменения, внесенные в открытый документ, если ваш компьютер выйдет из строя до того, как вы успели сохранить.Чтобы выбрать временной интервал автосохранения, выберите «Настройки»> «Обработка файлов» и выберите нужный вариант из списка. Примечание: эту функцию также можно отключить в разделе «Установки»> «Обработка файлов» для повышения производительности при выполнении действий и т. Д.
3) Сохранение файлов в исходных папках
По умолчанию при выборе «Сохранить как» Photoshop автоматически «сохраняет как» в том же месте, что и оригинал. Чтобы сохранить файлы в другом месте (например, в «обработанной папке»), выберите «Настройки»> «Обработка файлов»> и отключите «Сохранить как в исходную папку».
4) Закройте все файлы в Photoshop.
Option — щелчок (Mac) | Alt-нажатие кнопки закрытия файла (Win) проинструктирует Photoshop закрыть все открытые документы, однако Photoshop спросит, хотите ли вы сохранить каждый файл, прежде чем он закроет его. Если вы знаете, что вы либо хотите сохранить все, либо не сохранять все, вы можете обойти диалоговое окно, выбрав Файл> Закрыть все (вместо Файл> Закрыть), и, когда вас спросят, хотите ли вы сохранить изменения, включите параметр Применить ко всем, чтобы сохранить все документы без дополнительных запросов.
5) Сохранение файлов с максимальной совместимостью
Чтобы сохранить многослойный файл Photoshop с предварительным просмотром высокого разрешения для использования другими приложениями (например, Lightroom), Photoshop необходимо создать «сплющенную» версию изображения и сохранить эта сплющенная версия в файле. Чтобы Photoshop автоматически сохранял сведенную версию, установите для параметра «Установки»> «Обработка файлов»> «Максимизировать совместимость файлов PSD и PSB» значение «Всегда». Примечание. Если вам когда-нибудь понадобится открыть плоскую (составную) версию многослойного документа, выберите «Файл»> «Открыть», перейдите к изображению и удерживайте Option + Shift (Mac) | Alt + Shift (Win) и нажмите Открыть.Появится диалоговое окно с сообщением «Вместо этого читать составные данные?» Щелкните ОК для подтверждения. Примечание: этот ярлык также работает при открытии файлов PSD в ОС.
6) Требование пароля для открытия документа
Сохранение документа в формате Photoshop PDF позволяет использовать дополнительные параметры безопасности. Выберите «Сохранить как», выберите Photoshop PDF и выберите параметры безопасности PDF слева. Назначьте желаемые ограничения для файла, такие как пароли и разрешения на открытие и печать.
7) Экспорт файлов
Поскольку сохранение файлов и экспорт файлов идут рука об руку, я подумал, что также включу этот эпизод из 3, 2, 1, Photoshop! Три способа экспорта в Photoshop CC.Посмотрите его и узнайте, как экспортировать целые документы, несколько монтажных областей, а также отдельные слои и группы слоев.
.
Восстановление файлов Adobe Photoshop (.psd)
Прочтите о настройке функции автосохранения и использовании автоматического восстановления файлов Adobe Photoshop . Давайте посмотрим на программы для восстановления удаленных изображений .psd. Adobe Photoshop — очень надежное программное обеспечение, но, как и другие программы, оно может сталкиваться с ошибками и сбоями, которые не обязательно вызваны его собственными внутренними причинами, но довольно часто действиями пользователя .
Это случается при работе с различными плагинами или надстройками или большими файлами.Как правило, проблемы начинаются, когда пользователь забывает сохранить изменения, внесенные в файл. Веря в надежность программы, люди часто не сохраняют файлы регулярно.
Содержание:
Включение функции автосохранения
Вы не можете предотвратить программную ошибку или сбой, но можете подготовиться к возможным проблемам. Вы можете время от времени сохранять файл, но лучше настроить функцию автосохранения в Photoshop.
Если вы включите эту функцию, время автосохранения по умолчанию будет 10 минут.Однако за 10 минут можно сделать многое, поэтому лучше установить минимальный период времени — 5 минут.
Примечание: программа позволяет установить период времени автосохранения от 5 до 60 минут.
Чтобы включить и настроить эту функцию, откройте Adobe Photoshop и перейдите на эту вкладку: Редактировать / Настройки / Обработка файлов
В открывшемся окне установите флажки рядом с «Сохранить в фоновом режиме. и «Автоматически сохранять информацию для восстановления» и установить желаемый интервал времени.
Функция «Сохранить в фоновом режиме» позволяет программе автоматически сохранять файлы, не отвлекая вас от работы.
Автоматическое восстановление
Если вы правильно настроили функцию автосохранения, вы запустите Adobe Photoshop после сбоя или зависания программного обеспечения, и он предложит вам восстановить последний автоматически сохраненный файл. Но так бывает нечасто.
В этом случае перейдите в папку на диске C:, где Photoshop хранит файлы автосохранения в формате PSB (который по сути является тем же файлом PSD, поддерживающим большой размер файла, который можно открыть в Photoshop).
Вы можете найти эту папку по пути:
C: \ Users \ Имя пользователя \ AppData \ Roaming \ Adobe \ Adobe Photoshop CS6 (или СС) \ AutoRecover
Перейдите туда, и вы найдете Файл PSB для автоматического восстановления последней автоматически сохраненной копии файла Adobe Photoshop.
Примечание: не спешите открывать этот файл, так как Photoshop удалит его сразу после открытия. Вот почему лучше создать копию файла автовосстановления перед его открытием или сохранить как новый образ при открытии.
Папка AppData
По умолчанию операционная система обрабатывает папку AppData, в которой автоматически сохраняются файлы Adobe Photoshop, как скрытую папку. Поэтому не беспокойтесь, если после того, как вы перейдете по указанному выше пути, вы не увидите папку. Просто настройте параметры Windows, чтобы отображать скрытые файлы и папки.
Для этого откройте Панель управления и перейдите в Параметры проводника .
После этого перейдите на вкладку «Просмотр» и включите опцию «Показывать скрытые файлы, папки и диски» .
Программа для восстановления файлов .psd
Если функция автосохранения не была настроена во время неожиданного сбоя или программного сбоя, который привел к потере файла, такой файл можно восстановить с помощью специального программного обеспечения для восстановления данных, поддерживающего формат файла .psd .
Есть лишь несколько продуктов, которые могут помочь вам восстановить этот конкретный тип файлов. Однако, работая с Hetman Photo Recovery, у вас не возникнет трудностей с восстановлением цифровых изображений в любом формате.
.
| Имя и описание | Имя файла | Путь |
| Общие настройки Предпочтения — Содержит все настройки, установленные в диалоговом окне «Настройки». | * Adobe Photoshop [версия] Prefs.psp | Users / [имя пользователя] / AppData / Roaming / Adobe / Adobe Photoshop [версия] / Adobe Photoshop [версия] Настройки |
| Действия — содержит список всех действий, загруженных на панель Действия. | Действия palette.psp | Users / [имя пользователя] / AppData / Roaming / Adobe / Adobe Photoshop [версия] / Adobe Photoshop [версия] Настройки |
| Кисти — Содержит список всех кистей, загруженных в панель «Кисти». | Brushes.psp | Users / [имя пользователя] / AppData / Roaming / Adobe / Adobe Photoshop [версия] / Adobe Photoshop [версия] Настройки |
| Настройки Camera Raw — содержит все настройки, установленные в диалоговом окне «Настройки Camera Raw». | Adobe Camera Raw [версия] Prefs | Пользователи / [имя пользователя] / AppData / Roaming / CameraRaw / Настройка HKEY_CURRENT_USER / Software / Adobe / Camera Raw / [версия] Инструкции по сбросу настроек Camera Raw: См. Сброс настроек Camera Raw. |
| Настройки цвета — (Управление цветом) | Color Settings.csf | Users / [имя пользователя] / AppData / Roaming / Adobe / Adobe Photoshop [версия] / Adobe Photoshop [версия] Настройки |
| Настройки контуров — Содержит список всех определенных пользователем контуров, созданных в диалоговом окне «Стиль слоя». | Contours.psp | Users / [имя пользователя] / AppData / Roaming / Adobe / Adobe Photoshop [версия] / Adobe Photoshop [версия] Настройки |
| Пользовательские настройки цвета — (Управление цветом) | Userdefined.csf | Users / [имя пользователя] / AppData / Roaming / Adobe / Color / Settings |
| Пользовательские настройки цветопробы — (Управление цветом) | Userdefined.psf | Users / [имя пользователя] / AppData / Roaming / Adobe / Color / Settings |
| Custom Shapes — содержит список всех фигур, загруженных на панель Shapes. | CustomShapes.psp | Users / [имя пользователя] / AppData / Roaming / Adobe / Adobe Photoshop [версия] / Adobe Photoshop [версия] Настройки |
| Стили типов по умолчанию — | Default Type Styles.psp | Users / [имя пользователя] / AppData / Roaming / Adobe / Adobe Photoshop [версия] / Adobe Photoshop [версия] Настройки |
| Больше не показывать — Содержит список диалогов, которые вы видели, и отметьте опцию «Больше не показывать». | dnsa.json | Users / [имя пользователя] / AppData / Roaming / Adobe / Adobe Photoshop [версия] / Adobe Photoshop [версия] Настройки |
| Параметры эффекта — Содержит настройки, используемые в диалоговом окне «Стиль слоя». | Prefs.psp эффектов | Users / [имя пользователя] / AppData / Roaming / Adobe / Adobe Photoshop [версия] / Adobe Photoshop [версия] Настройки |
| Настройки экспорта как — содержит последние использованные настройки, использованные в диалоговом окне «Экспорт как». | export-as-settings.json | Users / [имя пользователя] / AppData / Roaming / Adobe / Adobe Photoshop [версия] / Adobe Photoshop [версия] Настройки |
| Фильтры и эффекты — Содержит последние использованные настройки в диалоговом окне фильтра. | Adaptive Wide Angle Prefs.psp Dicom Prefs.psp Filter Gallery Prefs.psp Lens Blur Prefs.psp Lens CorrectionPrefs.psp Liquify Last Mesh.psp Liquify Prefs.psp VanishingPoint Prefs.psp Oil Paint Prefs.psp | Users / [имя пользователя] / AppData / Roaming / Adobe / Adobe Photoshop [версия] / Adobe Photoshop [версия] Настройки |
| Настройки градиентов — Содержит список всех градиентов, загруженных на панель «Градиенты». | Gradients.psp | Users / [имя пользователя] / AppData / Roaming / Adobe / Adobe Photoshop [версия] / Adobe Photoshop [версия] Настройки |
| Настройки сочетаний клавиш — Содержит пользовательские настройки в диалоговом окне «Сочетания клавиш».(Примечание. Флажки «Использовать устаревшие версии» сохраняются в общих настройках.) | * Keyboard Shortcuts.psp * Keyboard Shortcuts Primary.psp | Users / [имя пользователя] / AppData / Roaming / Adobe / Adobe Photoshop [версия] / Adobe Photoshop [версия] Настройки |
| Флаг окончания запуска — сохраняет время, в течение которого Photoshop запускается. | LaunchEndFlag.psp | Users / [имя пользователя] / AppData / Roaming / Adobe / Adobe Photoshop [версия] / Adobe Photoshop [версия] Настройки |
| Профили линз — созданы с помощью программного обеспечения Lens Profile. | [Имя файла] .lcs Файлы адаптивного профиля объектива: [Имя файла] .wac | Users / [имя пользователя] / AppData / Roaming / Adobe / LensCorrection / 1.0 / Settings |
| Параметры компьютера — Содержит подмножество конкретных параметров оборудования, таких как графический процессор, размеры плиток кэша и т. Д. | * MachinePrefs.psp | Users / [имя пользователя] / AppData / Roaming / Adobe / Adobe Photoshop [версия] / Adobe Photoshop [версия] Настройки |
| Параметры настройки меню — Содержит пользовательские настройки в диалоговом окне «Меню». | * Menu Customization.psp * Menu Customization Primary.psp | Users / [имя пользователя] / AppData / Roaming / Adobe / Adobe Photoshop [версия] / Adobe Photoshop [версия] Настройки |
| Последние использованные размеры новых документов — Содержит список недавно использованных размеров документов в диалоговом окне «Новый документ». | * MRU New Doc Sizes.json | Users / [имя пользователя] / AppData / Roaming / Adobe / Adobe Photoshop [версия] / Adobe Photoshop [версия] Настройки |
| Последние использованные кисти — Содержит список последних использованных кистей на панели «Кисти». | MRUBrushes.psp | Users / [имя пользователя] / AppData / Roaming / Adobe / Adobe Photoshop [версия] / Adobe Photoshop [версия] Настройки |
| Последние использованные градиенты — Содержит список последних использованных градиентов на панели «Градиенты». | MRUGradients.psp | Users / [имя пользователя] / AppData / Roaming / Adobe / Adobe Photoshop [версия] / Adobe Photoshop [версия] Настройки |
| Последние использованные образцы — | Загруженные шаблоны занимают много памяти.В настоящее время недавно использованные шаблоны не сохраняются между сеансами. | |
| Последние использованные стили — | Загруженные стили занимают много памяти. В настоящее время недавно использованные шаблоны не сохраняются между сеансами. | |
| Последние использованные образцы — Содержит список последних использованных образцов на панели «Образцы». | MRUSwatches.psp | Users / [имя пользователя] / AppData / Roaming / Adobe / Adobe Photoshop [версия] / Adobe Photoshop [версия] Настройки |
| Размеры нового документа — Содержит список загруженных пользователем предварительных настроек нового документа. | Новые размеры документов. Json | Users / [имя пользователя] / AppData / Roaming / Adobe / Adobe Photoshop [версия] / Adobe Photoshop [версия] Настройки |
| Формат OpenEXR Открыть настройки — Содержит последние использованные настройки в диалоговом окне OpenEXR. | Формат OpenEXR Открыть Pref.psp | Users / [имя пользователя] / AppData / Roaming / Adobe / Adobe Photoshop [версия] / Adobe Photoshop [версия] Настройки |
| Оптимизированные цвета — Содержит список созданных пользователем предварительных настроек таблицы цветов в Save for Web. | [Имя файла] .act | Users / [имя пользователя] / AppData / Roaming / Adobe / Adobe Photoshop [версия] / Adobe Photoshop [версия] Настройки / Оптимизированные цвета |
| Оптимизированные настройки вывода — Содержит список предварительно заданных пользователем настроек оптимизированных параметров вывода в Сохранить для Интернета. | [Имя файла] .iros | Users / [имя пользователя] / AppData / Roaming / Adobe / Adobe Photoshop [версия] / Adobe Photoshop [версия] Настройки / Оптимизированные настройки вывода |
| Оптимизированные настройки — Содержит список созданных пользователем предварительных настроек оптимизированного формата файла в Сохранить для Интернета. | [Имя файла] .irs | Users / [имя пользователя] / AppData / Roaming / Adobe / Adobe Photoshop [версия] / Adobe Photoshop [версия] Настройки / Оптимизированные настройки |
| Пути — содержит путь к приложению Photoshop и папку подключаемых модулей для конкретной версии. | † Adobe Photoshop [версия] Пути | Пользователи / [имя пользователя] / AppData / Roaming / Adobe / (раздел реестра Windows) HKEY_CURRENT_USER / Software / Adobe / Photoshop / [версия] |
| Паттерны — Содержит список всех паттернов, загруженных на панель Узоров. | Patterns.psp | Users / [имя пользователя] / AppData / Roaming / Adobe / Adobe Photoshop [версия] / Adobe Photoshop [версия] Настройки |
| Кэш подключаемого модуля — | PluginCache.psp | Users / [имя пользователя] / AppData / Roaming / Adobe / Adobe Photoshop [версия] / Adobe Photoshop [версия] Настройки |
| PSErrorLog — Содержит журнал, когда Photoshop обнаруживает программную ошибку. | PSErrorLog.txt | Users / [имя пользователя] / AppData / Roaming / Adobe / Adobe Photoshop [версия] / Adobe Photoshop [версия] Настройки |
| Флаг завершения работы — Сохраняет время, необходимое для выхода из Photoshop. | QuitEndFlag.psp | Users / [имя пользователя] / AppData / Roaming / Adobe / Adobe Photoshop [версия] / Adobe Photoshop [версия] Настройки |
| Недавно использованные оптимизации — Содержит список недавно использованных пользователем оптимизированных параметров вывода в «Сохранить для Интернета». | Недавно использованные оптимизации.irs | Users / [имя пользователя] / AppData / Roaming / Adobe / Adobe Photoshop [версия] / Adobe Photoshop [версия] Настройки |
| Пресеты Repousse — Содержит список созданных пользователем пресетов Repousse. | RepoussePresets.psp | Users / [имя пользователя] / AppData / Roaming / Adobe / Adobe Photoshop [версия] / Adobe Photoshop [версия] Настройки |
| Сохранить для веб-настроек — Содержит все настройки, установленные в диалоговом окне «Сохранить для Интернета». | Сохранить для Web Prefs.psp | Users / [имя пользователя] / AppData / Roaming / Adobe / Adobe Photoshop [версия] / Adobe Photoshop [версия] Настройки |
| Sniffer Out — Содержит информацию о видеокартах для вашей системы, а также об установленных драйверах видеокарты. | † sniffer-out.txt | Users / [имя пользователя] / AppData / Roaming / Adobe / Adobe Photoshop [версия] / Adobe Photoshop [версия] Настройки |
| Стили — Содержит список всех стилей, загруженных на панель «Стили». | Styles.psp | Users / [имя пользователя] / AppData / Roaming / Adobe / Adobe Photoshop [версия] / Adobe Photoshop [версия] Настройки |
| Swatches — Содержит список всех образцов, загруженных на панель Swatches. | Swatches.psp | Users / [имя пользователя] / AppData / Roaming / Adobe / Adobe Photoshop [версия] / Adobe Photoshop [версия] Настройки |
| Настройки сторонних плагинов — | (варьируется) | (варьируется) Информацию о расположении папок для подключаемых модулей, см. В разделе «Расположение папок». Для получения справки по сторонним надстройкам, см. Сторонние надстройки для Adobe Photoshop. |
| Параметры настройки панели инструментов — Содержит определенные пользователем настройки в диалоговом окне панели инструментов. | * Настройка панели инструментов Primary.psp * Настройка панели инструментов.psp | Users / [имя пользователя] / AppData / Roaming / Adobe / Adobe Photoshop [версия] / Adobe Photoshop [версия] Настройки |
| Предварительные настройки инструмента — Содержит определенные пользователем предварительные настройки инструмента. | ToolPresets.psp | Users / [имя пользователя] / AppData / Roaming / Adobe / Adobe Photoshop [версия] / Adobe Photoshop [версия] Настройки |
| Предпочтения интерфейса пользователя — Содержит предпочтения, относящиеся к интерфейсу, настройке яркости, единицам измерения и т. Д. | * UIPrefs.psp | Users / [имя пользователя] / AppData / Roaming / Adobe / Adobe Photoshop [версия] / Adobe Photoshop [версия] Настройки |
| Темп. Веб-кэша — содержит настройки, используемые главным экраном, поиском и панелью обучения. | * (папка) | Users / [имя пользователя] / AppData / Roaming / Adobe / Adobe Photoshop [версия] / Adobe Photoshop [версия] Настройки / web-cache-temp |
| Настройки рабочего пространства — Содержит список загруженных и / или измененных рабочих пространств (файлов psw). | * Prefs.psp рабочей области | Users / [имя пользователя] / AppData / Roaming / Adobe / Adobe Photoshop [версия] / Adobe Photoshop [версия] Настройки |
| Рабочие пространства — Содержит любые пользовательские рабочие пространства, которые были сохранены. | [Имя рабочего пространства] .psw | Users / [имя пользователя] / AppData / Roaming / Adobe / Adobe Photoshop [версия] / Adobe Photoshop [версия] Настройки / WorkSpaces |
| Рабочие пространства (измененные) — Содержит любые изменения, внесенные в любое рабочее пространство по умолчанию или пользовательское рабочее пространство. | Select and Mask.psw | Users / [имя пользователя] / AppData / Roaming / Adobe / Adobe Photoshop [версия] / Adobe Photoshop [версия] Настройки / WorkSpaces (изменено) |
Как сделать фон прозрачным в Photoshop
Узнайте, как сделать фон прозрачным в Photoshop, и откройте для себя более быструю альтернативу в редакторе Shutterstock.
Есть много способов вырезать объект или удалить фон из изображения. Многие начинают с фотошопа. Два популярных метода маскирования в Photoshop используют инструменты выделения, такие как Magic Wand, Lasso, а также режим Select и Mask. Между тем, режим быстрой маски использует кисть для рисования фона.
Эти методы можно использовать для более сложного удаления фона, но иногда вам нужен быстрый и простой вариант для удаления фона. Если вы ищете бесплатную и простую альтернативу Photoshop, мы покажем вам, как Shutterstock Editor может помочь вам сделать фон прозрачным за несколько простых шагов.
Метод 1. Инструменты и маски выделения
Шаг 1. Использование инструмента Magic Wand Tool
Выберите инструмент Magic Wand Tool в окне «Инструменты».Начните с Допуск 20% в меню Опции .
Измените допуск по мере необходимости, чтобы добавить новые области к выделению.Вы можете добавить к выделению с помощью Magic Wand, удерживая Shift и щелкая в другой области. Вы можете вычесть из выделенного, удерживая Option и щелкнув область, которую не хотите включать.
Шаг 2. Используйте инструмент «Лассо» для точной настройки выделения
Когда у вас есть грубый выбор объекта или фона, используйте инструмент Lasso для точной настройки краев.Удерживайте Shift и перетащите, чтобы добавить к выделению.
Существует три варианта инструмента «Лассо». Вы найдете их, нажав и удерживая лассо в меню «Инструменты»:
- Лассо — Щелкните и перетащите курсор, чтобы нарисовать выделение от руки.
- Polygonal Lasso — Создание многоугольной области выделения путем добавления точек к форме выделения.
- Магнитное лассо — Автоматическое добавление к выделению путем обводки области.
Обратите внимание на изображение выше, как выделение переходит в сумку. Я использовал Лассо, удерживая Shift , и нарисовал небольшую область, чтобы заново выделить этот край. Чтобы исправить выделение, убегающее от мешка, я удерживаю Option и делаю то же самое, чтобы удалить эту область выделения.
Шаг 3. Используйте панель «Выделение и маска» для уточнения выделения
Когда вы будете довольны своим грубым выбором, нажмите кнопку Select and Mask в меню Options в верхней части экрана.Или нажмите Command + Option + R , чтобы открыть окно.
Поэкспериментируйте с настройками Global Refinement, чтобы получить более плавный выбор.В разделе Global Refinements начните со следующих настроек для большого изображения с высоким разрешением:
- Smooth : 3
- Feather : .3px
- Shift Edge : -20
Это сделает выделение более плавным, смягчит края и слегка сузится, чтобы уменьшить любое отражение фона.Вот что я имею в виду:
Если вы застряли, лучше всего нажать Отмена и исправить выбор вручную с помощью Magic Wand или Lasso, а затем вернуться в окно Select and Mask.
Шаг 4. Создайте маску слоя для удаления фона
В Output Settings внизу окна Select and Mask выберите Layer Mask из списка. Окно закроется, а слой с вашим объектом будет иметь маску, скрывающую фон.Затем вы можете активировать или деактивировать маску, щелкнув правой кнопкой мыши значок маски слоя в окне «Слои».
Когда активирована маска слоя, фон становится прозрачным.Метод 2: Быстрая маска
В этом методе используется инструмент Quick Mask в Photoshop. Это способ быстро создать маску с помощью кисти. Подобно рисованию на маске слоя, вы будете переключать цвета переднего плана, чтобы добавить или удалить из маски.
Активируйте быструю маску с помощью кнопки в нижней части окна «Инструменты».
Включите / выключите режим быстрой маски в нижней части панели инструментов или просто нажмите Q.Затем активируйте инструмент кисти (B) . В режиме быстрой маски на палитре отображаются только два цвета: черный, используемый для скрытия содержимого, и белый, используемый для отображения содержимого. Идея состоит в том, чтобы закрасить фон — ту часть, которую вы хотите удалить — черным цветом. Область, которую вы закрашиваете, станет красной.
В режиме быстрой маски области, которые вы закрашиваете, станут красными, показывая вам выделение.Совет: Чтобы сделать большие выделения быстрее, используйте кисть большого размера и щелкните один раз в качестве отправной точки в области, которую нужно исключить. Затем, удерживая Shift, щелкните следующую точку. Это заполнит пространство между ними по прямой линии.
Чтобы сделать маску более детальной, просто увеличьте масштаб и уменьшите размер кисти, чтобы закрасить или округлить меньшие углы и кривые.Теперь вы можете переключаться между режимом быстрой маски и стандартным режимом редактирования, нажимая Q на клавиатуре.Это покажет вам живой выбор.
Если вы хотите продолжить работу, просто нажмите Q, чтобы вернуться в режим быстрой маски и продолжить работу.Когда вы довольны выбором, нажмите кнопку «Добавить маску слоя» в нижней части окна «Слои», чтобы замаскировать фон.
Альтернативы удалению фона в Photoshop
Если вам нужно выполнить только базовые задачи дизайна, например удаление фона, Photoshop может не подойти.Это дорого и сложно научиться. Вот несколько простых в использовании альтернатив:
- Powerpoint имеет инструмент под названием Remove Background , который начинает с выбора объекта переднего плана, замаскированного от фона. У вас также есть возможность добавлять или удалять определенные части.
- Бесплатные веб-сайты — Существует множество бесплатных приложений и веб-сайтов, которые позволяют пользователям вручную удалять фон. Хотя они могут быть простыми в использовании, к минусам относятся проблемы с надежностью и точностью, а также отсутствие безопасности системы.
- Shutterstock Editor — Средство удаления фона в редакторе позволяет легко вырезать формы и элементы из изображения. Со всеми другими инструментами дизайна в приложении вы можете создать профессиональный дизайн за половину шагов и с гораздо меньшими хлопотами.
Как удалить фон в редакторе
Shutterstock Editor — отличная альтернатива всему вышеперечисленному — мощный бесплатный инструмент для редактирования с новой функцией удаления фона. У вас есть не только прямой доступ ко всей библиотеке изображений Shutterstock и тщательно подобранным коллекциям, вы также можете настроить лицензионное изображение перед загрузкой.
Если вы следовали описанному выше методу быстрой маски, это будет несложно. Если вы сочли его слишком техническим, вы будете счастливы, что этот инструмент так же прост, как перетаскивание курсора. С помощью трех простых шагов вы быстро удалите фон с любого изображения:
- Найдите и выберите изображение
- Используйте инструмент «Удалить фон»
- Загрузите лицензионный образ
Чтобы начать работу, откройте редактор в своем браузере. Найдите и выберите изображение, затем щелкните Удалить фон в разделе Инструменты изображения в правой части окна.
Хорошее маленькое изображение собачки через Пола СтивенаПросто нажмите на кнопку — Удалить и закрасьте фон. Это уберет фон. Чтобы настроить выделение, нажмите + Добавить и закрасьте объект, который хотите сохранить. Уменьшите размер кисти с помощью ползунка Размер кисти , чтобы получить более подробную информацию, или увеличьте его, чтобы блокировать большие участки за раз.
В желтой области отображается предварительный просмотр того, что будет удалено.Между каждым шагом программа будет настраиваться и показывать вам результаты. Часть, которую нужно удалить, будет выделена желтым цветом. Когда вас устраивает предварительный просмотр, просто нажмите Применить .
Теперь вы можете загрузить полностью лицензированное изображение с удаленным фоном и использовать его где угодно. Убедитесь, что вы сохранили его как PNG, чтобы сохранить прозрачность.
Для получения дополнительных уроков и техник продолжайте читать:
Обложка фонового изображения через FabrikaSimf , изображение кошелька через Creative Lab
.X-Rite в России
Ник Майнор (Nick Minore)
Знаете ли вы, когда ваш каталог Lightroom автоматически записывает XMP данные? XMP файл является дополнительным файлом, содержащим метаданные исходного изображения. Когда Lightroom вносит изменения в качестве RAW файл, сам RAW файл остается неизменным. Дополнительный файл создается, чтобы сообщать программам-редакторам, что изменилось в изображении.
«Adobe Extensible Metadata Platform (XMP) представляет собой технологию маркировки файлов, которая позволяет вставлять метаданные в сами файлы в процессе создания контента.» — Adobe
По умолчанию, Lightroom не генерирует файлы XMP автоматически.
Что хранится в файлах XMP
- Имена файлов
- Метаданные
- Ключевые слова
- Информация об авторских правах
- Правки
- Изменения файлов, и т.д …
Почему они вам не нужны
Lightroom по сути своей является базой данных и, таким образом, хранит всю эту информацию в файле каталога. Если вы используете только Lightroom, то и вправду вам не нужно создать все эти дополнительные файлы.
Почему вам нужно, чтобы они были
Ваши правки и метаданные, сохраняемые в Lightroom, на самом деле не влияют на RAW файл. Он остается нетронутым, потому что Lightroom является неразрушающим программным обеспечением. Если по какой-либо причине каталог поврежден (и у вас нет резервной копии файла каталога), вы просто потеряете все внесенные изменения. Только когда вы экспортируйте изображение, Lightroom вносит все правки и изменения в окончательное изображение.
Кроме того, если вы используете другие приложения, где вы оценивайте или редактируйте фотографии, такие, как Photo Mechanic или Adobe Bridge, запись XMP позволяет программам обмениваться информацией.
Как генерировать файлы XMP автоматически
Из окна Catalog Settings (доступ через меню Lightroom на Mac, меню Edit на Windows), выберите вкладку Metadata. Убедитесь, что установлен флажок рядом с «Automatically write changes into XMP». По умолчанию этот флажок не установлен. И это все… всего один флажок.
Это изменение не имеет обратной силы, поэтому если вы хотите записать файлы XMP для всей вашей библиотеки, выберите папку All Photos и нажмите Command-A или Control-A, чтобы выбрать все фотографии, а затем выберите Metadata > Save Metadata to Files.
Когда вы работаете с Adobe Camera Raw, Photoshop автоматически создает файл XMP для каждого изображения. Я не знаю, почему Lightroom не делает это автоматически, но думаю, что проверка того, записывает ли Lightroom все изменения в XMP, является хорошей практикой. Осторожности никогда не бывает слишком много.
Оригинальная статья: https://photofocus.com/2016/05/29/automatically-generate-xmp-files-in-lightroom/
Отображение сведений о файле в окне документа
Полоса состояния расположена в нижней части каждого окна документа и отображает полезные сведения, такие как текущий масштаб и объем файла активного изображения, а также краткие инструкции по использованию активного инструмента.
Полоса состояния расположена в нижней части каждого окна документа и отображает полезные сведения, такие как текущий масштаб и объем файла активного изображения, а также краткие инструкции по использованию активного инструмента. В строке состояния также показаны сведения Version Cue, если сервер Version Cue включен.
Примечание. Также можно просмотреть сведения об авторских правах и авторе, добавленные в файл. Эти сведения включают стандартную информацию о файле и водяные знаки Digimarc. Photoshop автоматически сканирует открытые изображения и находит водяные знаки с помощью внешнего модуля «Digimarc Detect Watermark». Если водяной знак обнаружен, Photoshop отображает символ авторского права на заголовке окна изображения и обновляет поля авторского права в диалоговом окне «Сведения о файле».
- Щелкните треугольник на нижней границе окна документа.
Параметры просмотра сведений о файле при включенном сервере Version Cue
- Выберите параметр просмотра из всплывающего меню.
Примечание. Если включен сервер Version Cue, выберите пункт в подменю «Показать».
- Version Cue
- Отображается статус рабочей группы Version Cue документа, например: открыт, нерегулируемый, не сохранен и так далее. Этот параметр доступен только в том случае, если включен сервер Version Cue.
- Размеры документа
- Сведения о количестве данных в изображении. Число слева означает размер изображения при печати, который примерно равен размеру сохраненного, сведенного файла формата Adobe Photoshop. Число справа означает приблизительный размер файла, включая слои и каналы.
- Профиль документа
- Имя цветового профиля, используемого в изображении.
- Размеры документа
- Размеры изображения.
- Шкала измерений
- Масштаб документа.
- Размеры рабочих дисков
- Сведения о количестве оперативной памяти и объеме рабочего диска, необходимых для обработки изображения. Число слева означает количество памяти, используемой в настоящий момент программой для отображения всех открытых изображений. Число справа означает полный объем ОЗУ, выделяемый для обработки изображений.
- Эффективность
- Процент времени, затраченного на выполнение операции, по отношению ко времени чтения или записи на рабочий диск. Если это значение меньше 100%, Photoshop задействует рабочий диск, что приводит к замедлению работы.
- Хронометраж
- Количество времени, затраченного на выполнение последней операции.
- Текущий инструмент
- Название активного инструмента.
- 32-битная экспозиция
- Параметр для настройки предварительного просмотра на мониторе компьютера HDR-изображений, содержащих 32 бита на канал. Этот ползунок доступен, только если в окне документа открыто HDR-изображение.
Дополнительные разделы справки
Как восстановить файл фотошопа
Восстановление файлов Adobe Photoshop (.psd)
Читайте, как настроить функцию автосохранения и воспользоваться автовосстановлением файлов в Adobe Photoshop. Рассмотрим программы для восстановления удалённых .psd изображений. Adobe Photoshop – это очень надёжное программное обеспечение, но как и другие программы оно подвержено сбоям в работе и ошибкам, которые не обязательно зависят от самой программы, а чаще от пользователя.
Такое случается во время работы с разнообразными плагинами или надстройками, изображениями очень большого размера. И как правило неожиданно, когда пользователь не сохранил внесённые в файл изменения. Веря в надёжность программы, пользователи часто не имеют привычки регулярно сохранять файл.
Содержание:Пользователь не может предотвратить ошибку или сбой программного обеспечения, но к нему можно заблаговременно подготовиться. Файл можно регулярно сохранять, но лучше настроить функцию автосохранения Photoshop.
По умолчанию, если активировать данную функцию, время автосохранения установлено на каждые 10 минут. Но за 10 минут можно сделать много работы и поэтому лучше устанавливать минимально допустимое значение – 5 минут.
Примечание: программа позволяет установить интервал автоматического сохранения файла в промежутке от 5 минут до 60 минут.
Чтобы включить и настроить указанную функцию откройте Adobe Photoshop, перейдите в закладку: Редактирование / Установки / Обработка файлов
В открывшемся окне, поставьте галочки напротив «Сохранять в фоне» и «Автоматически сохранять информацию о восстановлении», а также установите желаемый промежуток времени.
Функция «Сохранить в фоне», позволит программе осуществлять автосохранение в фоновом режиме, не отрывая пользователя от работы.
Автоматическое восстановление
В случае осуществления правильной настройки функции автосохранения, открывая Adobe Photoshop после сбоя или зависания программы, он должен предложить восстановить последнюю версию автоматически сохранённого файла. Но часто этого по каким-то причинам не происходит.
В таком случае, перейдите в папку на диске :C, в которой Photoshop сохраняет версии документов для автоматического восстановления в формате PSB (это тот же PSD файл, который поддерживает файлы большого размера и может быть открыт с помощью Фотошопа).
Данную папку можно найти по следующему пути:
C:\Users\Имя пользователя\AppData\Roaming\Adobe\Adobe Photoshop CS6 (или СС)\AutoRecover
Зайдите в неё, и вы обнаружите PSB файл для автоматического восстановления последней автосохранённой версии файла Adobe Photoshop.
Примечание: не спешите открывать данный файл, так как сразу же после его открытия, Photoshop удалит его. Поэтому лучше создать копию файла автовосстановления перед открытием или уже открыв обязательно сохранить как новое изображение.
Папка AppData
По умолчанию в операционной системе установлено, что папка AppData в которую осуществляются автосохранения файлов Adobe Photoshop – скрытая. Поэтому если вы её не увидите по указанному выше адресу, не пугайтесь. Просто настройте в Windows отображение скрытых файлов и папок.
Для этого, откройте Панель управления и перейдите в меню Параметры проводника.
После этого, перейдите в закладку Вид и активируйте функцию «Показывать скрытые файлы, папки и диски».
Программы для восстановления .psd файлов
Если функция автосохранения файлов не была настроена на момент сбоя программного обеспечения или неожиданных проблем, которые стали причиной утери файла, то для его восстановления необходимо воспользоваться программой для изображений, с поддержкой формата .psd.
Не многие программы помогут восстановить именно данный специфический формат. Но работая с Hetman Photo Recovery в пользователя не возникнет трудностей с восстановлением цифровых изображений любого формата.
Функция автоматического восстановления файла в фотошопе
Производители офисных и графических программ, в последние годы активно внедряют функцию автоматического сохранения и восстановления файлов. Что это за функция и зачем она нужна?
Во время работы c изображением или PSD документом Adobe Photoshop, пользователь случайно может закрыть программу не сохранившись или программа самостоятельно закроется в результате сбоя или ошибки, компьютер может отключиться в результате скачка электричества или сбоя операционной системы. Во время повторного открытия файла программа не предложила восстановить последнюю версию файла.
Это довольно распространённая ситуация, которая приводит к утере готового материала и, как результат, драгоценного времени которое было проведено за работой над ним.
Существует несколько вариантов, с помощью которых можно восстановить данные. Это восстановление последней автоматически сохранённой версии файла, из резервной копии, или с помощью функции автоматического восстановления. В некоторых случаях не обойтись без сторонних программ для восстановления файлов фотошоп и других изображений.
Функция автоматического сохранения
В описанной выше ситуации, лучшим решением проблемы будет использование функции автоматического сохранения информации программы фотошоп. С её помощью можно избежать утери важного PSD или любого другого формата изображения.
Чтобы настроить данную функцию сделайте следующее:
Откройте Adobe Photoshop и перейдите в меню Редактирование — Установки — Обработка файлов
В открывшемся меню Установки, перейдите в раздел Обработка файлов
В подразделе Параметры сохранения файла установите параметры автоматического сохранения информации о восстановлении.
Сохранить в фоне – данная функция даст возможность программе сохранять файл в автоматическом режиме, не сообщая пользователю об этом.
Автоматически сохранять информацию о восстановлении – функция позволяет установить периодичность сохранения от 5 минут до одного часа.
Функция автоматического восстановления
После настройки функции автоматического сохранения, Adobe Photoshop будет сохранять копию информации о файле для восстановления с указанной периодичностью.
В случае сбоя или закрытия программы все восстановить автосохранённый файл можно следующим образом:
Перейдите в папку AutoRecover с автосохранёнными копиями файлов Adobe Photoshop:
C:\Users\Имя пользователя \AppData\Roaming\Adobe\Adobe Photoshop CS6\AutoRecover
Откройте .psd или .psb соответствующего файла
Папка AutoRecover по умолчанию в Windows скрыта. Для того, чтобы в неё перейти необходимо активировать функцию отображения скрытых файлов и папок.
Восстановление файлов Adobe Photoshop (.psd) – ФотоКто
Такое случается во время работы с разнообразными плагинами или надстройками, изображениями очень большого размера. И как правило неожиданно, когда пользователь не сохранил внесённые в файл изменения. Веря в надёжность программы, пользователи часто не имеют привычки регулярно сохранять файл.
Активируйте функцию автоматического сохранения
Пользователь не может предотвратить ошибку или сбой программного обеспечения, но к нему можно заблаговременно подготовиться. Файл можно регулярно сохранять, но лучше настроить функцию автосохранения Photoshop.
По умолчанию, если активировать данную функцию, время автосохранения установлено на каждые 10 минут. Но за 10 минут можно сделать много работы и поэтому лучше устанавливать минимально допустимое значение – 5 минут.
Примечание: программа позволяет установить интервал автоматического сохранения файла в промежутке от 5 минут до 60 минут.
Чтобы включить и настроить указанную функцию откройте Adobe Photoshop, перейдите в закладку: Редактирование / Установки / Обработка файлов
В открывшемся окне, поставьте галочки напротив «Сохранять в фоне» и «Автоматически сохранять информацию о восстановлении», а также установите желаемый промежуток времени.
Функция «Сохранить в фоне», позволит программе осуществлять автосохранение в фоновом режиме, не отрывая пользователя от работы.
Автоматическое восстановление
В случае осуществления правильной настройки функции автосохранения, открывая Adobe Photoshop после сбоя или зависания программы, он должен предложить восстановить последнюю версию автоматически сохранённого файла. Но часто этого по каким-то причинам не происходит.
В таком случае, перейдите в папку на диске :C, в которой Photoshop сохраняет версии документов для автоматического восстановления в формате PSB (это тот же PSD файл, который поддерживает файлы большого размера и может быть открыт с помощью Фотошопа).
Данную папку можно найти по следующему пути:
C:\Users\Имя пользователя\AppData\Roaming\Adobe\Adobe Photoshop CS6 (или СС)\AutoRecover
Зайдите в неё, и вы обнаружите PSB файл для автоматического восстановления последней автосохранённой версии файла Adobe Photoshop.
Примечание: не спешите открывать данный файл, так как сразу же после его открытия, Photoshop удалит его. Поэтому лучше создать копию файла автовосстановления перед открытием или уже открыв обязательно сохранить как новое изображение.
Папка AppData
По умолчанию в операционной системе установлено, что папка AppData в которую осуществляются автосохранения файлов Adobe Photoshop – скрытая. Поэтому если вы её не увидите по указанному выше адресу, не пугайтесь. Просто настройте в Windows отображение скрытых файлов и папок.
Для этого, откройте Панель управления и перейдите в меню Параметры проводника.
После этого, перейдите в закладку Вид и активируйте функцию «Показывать скрытые файлы, папки и диски».
Программы для восстановления .psd файлов
Если функция автосохранения файлов не была настроена на момент сбоя программного обеспечения или неожиданных проблем, которые стали причиной утери файла, то для его восстановления необходимо воспользоваться программой для изображений, с поддержкой формата .psd.
Не многие программы помогут восстановить именно данный специфический формат. Но работая с Hetman Photo Recovery в пользователя не возникнет трудностей с восстановлением цифровых изображений любого формата.
Источник: https://hetmanrecovery.com/ru/recovery_news/recovery-adobe-photoshop-files-psd.htm
Устранение неполадок при восстановлении файлов в Photoshop
Во-первых, следует определить, ограничено ли повреждение одним файлом или распространяется на несколько, чтобы снизить потенциальный ущерб данных.
Если поврежден только один файл, возможно, на компьютере произошел сбой, который вы не заметили или решили, что он не связан с данным файлом.
Если повреждено несколько файлов, ищите определенные закономерности:
- Распространяется ли повреждение только на файлы в одном местоположении (папка, жесткий диск, сеть или съемный носитель)?
- Были ли файлы созданы или изменены примерно в одно и то же время?
- Были ли какие-либо изменения в компьютере во время последнего изменения файлов?
- Проявляется ли повреждение файлов при их печати так же, как при их просмотре на экране?
Если вы видите закономерность, которая указывает на то, что файлы связаны с общим оборудованием, проверьте кабели, попробуйте другой разъем или используйте другой жесткий диск, или же попробуйте применить жесткий диск вместо сетевого.
Если файлы были повреждены недавно и не имеют ограничений по времени, возможно, модуль ОЗУ функционирует неправильно.
Если вы добавили на компьютер программное обеспечение примерно в то же время, в которое произошло повреждение изображений, возможно, имеется проблема с приложением или обновлением. Проверьте наличие обновлений для программного обеспечения или наоборот проверьте, не были ли приложения недавно обновлены, или отключите конкретные приложения. Изредка случается так, что антивирусное программное обеспечение, программы для резервного копирования или приложения для управления шрифтами вносят изменения в файлы до их сохранения, что вызывает повреждение.
Если повреждение изображений проявляется только на экране (не распространяется на распечатанные материалы), обновите драйвер дисплея. Если в результате не удается устранить проблему, свяжитесь с производителем своей видеокарты.
В Windows см. руководство по общей диагностике Windows, в котором приведены инструкции по удалению временных файлов и отключению всех служб и элементов автозагрузки операционной системы. В нем также содержатся сведения о том, как отключить сторонние внешние модули в Photoshop, удерживая нажатой клавишу Shift сразу же после запуска Photoshop.
Для Mac OS — см. руководство по общей диагностике Mac OS, в котором приведены инструкции по восстановлению разрешений для диска и отключению элементов автозагрузки операционной системы. В нем также содержатся сведения о том, как отключить сторонние внешние модули в Photoshop, удерживая нажатой клавишу Shift сразу же после запуска Photoshop.
Что такое EXIF данные цифровой фотографии
Такая, казалось бы, простая вещь, как цифровая фотография, на самом деле, не так уж и проста. Мало того, что она состоит из мельчайших частичек – пикселей, так еще и внутри фотографии можно зашифровать большущую кучу скрытых данных. Стандарт, шифрующий эти, так называемые метаданные, получил название EXIF (англ. Exchangeable Image File Format).
Конечно, речь не идет о скрытых посланиях и тайных переписках, хотя можно и это устроить… Прежде всего стандарт EXIF используется для сохранения и просмотра различных характеристик фотографии, ее параметров, показателей, сведений об авторстве и объекте фотосъемки, а также много еще какой информации. То есть метаданные нужны только с точки зрения информационной составляющей, а значит можно обойтись и без них.
Возможность сохранять и просматривать метаданные фотографий используют множество программ. Если используете ОС Windows, то скорее всего вы уже сталкивались с EXIF данными. Нажмите правой кнопкой мыши на любой фотографии, в появившемся меню выберите в самом низу пункт «Свойства».
Далее, хоть у всех и разная версия Windows, но смысл одинаковый: найдите и нажмите на кнопку/вкладку «Подробно». Откроется таблица, где будет отображена информация, разделенная на условные категории: «Описание», «Источник», «Изображение», «Камера», «Улучшенное фото», «Файл». Те сведения что отобразились во всей этой таблице — это и есть ни что иное как EXIF данные.
Опустите правый ползунок свойств и посмотрите как много всяких разных метаданных может быть у фотографии. Уверен в вашем примере большая часть строчек будут пусты, поскольку их нужно заполнять самостоятельно. А вот категория «Камера», возможно, будет заполнена — ее автоматически заполняет фотоаппарат или смартфон.
Это не исчерпывающий список возможных метаданных. Просто разработчики Windows посчитали, что такой таблицы будет достаточно, чтобы затронуть основные информационные аспекты фотографии. На самом деле таких данных может быть намного больше! Причем весь этот объем можно разделить на две группы: основные и дополнительные.
К основным параметрам я отношу те группы данных, что будут считываться в любой программе и устройстве, способном заглянуть в закрома фотографии. К таким данным нужно отнести: сведения о файле, описание, авторские права, информация о изображении, данные о камере и условиях снимка. Это означает, что какой бы вы программой не воспользовались, она всегда покажет вам как минимум эту информацию.
К дополнительным параметрам я отношу данные, с которыми будут работать только отдельно взятые программы. Например, фотошоп может создать вкладку «История» и вести в нее протокол редактирования фотографии. Сохраняйте фото, открывайте снова спустя время, хоть на другом компьютере, но обязательно через фотошоп, и вы можете всегда увидеть какие метаданные сохранены во вкладке «История». Но если попытаетесь заглянуть в EXIF с помощью, например, Gimp, то этой вкладки уже не обнаружите.
Этим пользуются многие серьезные программы. Например, с помощью EXIF данных Adobe Bridge строит систему фильтрации и сортировки фотографий, добавляя ключевые слова, создавая рубрики и логические обобщения. Это позволяет с легкостью отыскать нужные изображения среди десяток тысяч.
EXIF данные могут быть изменяемыми и неизменяемыми.
Изменяемые, в свою очередь, можно разделить еще на два подвида:
— редактируемые человеком, например, самому указать автора снимка, а позже удалить и написать новое имя;
— редактируемые программой, например, когда вы сохраняете фотографию в фотошопе, программа сама добавляет тег, что фото было изменено в фотошопе версии такой-то. Сами вы прописать или удалить этот тег не сможете (если только через специальный софт, но это уже другая история), а вот если пересохранить фотографию в фотошопе другой версии, то тег будет вновь изменен в части версии, например было CS5, а стало CS6.
Неизменямые данные записываются программами и устройствами без вашей воли и намертво остаются вместе с этой фотографией, например, разрешение картинки, формат файла, дата создания, данные камеры.
Зачем и как использовать EXIF данные?
- Прежде всего это очень удобная запись информации о снимке, ну не вести же в блокноте записи с какой выдержкой вы сделали тот или иной снимок! Все записано удобно в файлик, когда понадобится, открыли, посмотрели, вспомнили.
- Это доказательство вашего авторства снимка, если вы введете всю необходимую информацию о себе.
- На счет блокнота, я не далек от истины. Вы также можете открывать нужную фотографию и вписывать туда нужную для вас информацию. Оно будет там надежно храниться и никуда не денется. Но напоминаю, что просматривать ее придется, через ту же программу.
- Вам понравилось/не понравилось качество сделанного снимка? — Проанализируйте данные в категории «Камера». Там вы узнаете при каких условиях и настройках фотоаппарата был сделан этот снимок. Восхитились/нашли ошибку — получили бесценный опыт.
- Профессиональные обозреватели изображений, как, например, Adobe Bridge, осуществляют сортировку и фильтрацию больших масс фотографий по EXIF метаданным.
- Передайте любовное послание человечку, или зашифруйте секретные данные и вывезите/перешлите их из страны =))
Важно заметить, что разные форматы изображений по разному шифруют EXIF данные, из-за чего бывают ограничения по объему метаданных, например, PNG файлы почти ничего в себе не сохраняют, зато формат JPG использует по полной все «мета»возможности.
Как открыть EXIF данные в фотошопе
Откройте фотографию в фотошопе, выберите Файл – Сведения о файле (File Info) или нажмите Alt+Shift+Ctrl+I, появится информационное окно:
Обратите внимание на нижний левый угол. Там красуется логотип организации, разработавшей это информационное окно «Powered By XMP». У меня есть подозрения, что это ни что иное как расширение для фотошопа, от сторонней организации. Скорее всего оно универсальное, но слегка адаптированно под нужды фотошопа. Иначе я никак не могу объяснить почему тут показываются вкладки видео-, аудиоданных и Flash-содержимое, ведь эти форматы не поддерживаются фотошопом. Также тут есть очень интересная вкладка DICOM — обработка и передача цифровой информации в медицине. Там можно указать имя пациента, дату рождения, информацию о враче и лечении… Зачем это надо для рядовых пользователей фотошопа? Может быть, дефект перевода? — Непонятно…
Расскажу лучше о самых важных вкладках:
- Описание. Содержит ключевые свойства объекта: название документа, автор, описание, рейтинг, указание на защиту авторскими правами, а также дата создания/изменения фотографии, формат, и ряд других параметров.
- IPTC (англ. International Press Telecommunications Council), переводится как международный совет по прессе и телекоммуникациям. Метаданные данной категории относятся к авторским правам. В данной категории указываются данные о самом авторе, о фотографии, о содержимом этого фото, а также дополнительная информация, например, об условиях использования данного снимка.
- IPTC Extension. Информация данной категории также описывает авторские права, но в этом блоке идут подробные описания содержимого снимка: о человеке/объекте/предмете или месте изображенном на фото; или месте, где происходила съемка; отдельным пунктом идет описание модели (в смысле человек), участвующей в фотосессии, ведь модель также защищена авторскими правами; и многое другое. Фотография этот бизнес и весьма высокодоходный. И бизнес этот должен быть юридически защищен. Для тех, кто этим серьезно занимается, весь представленный объем данных для заполнения должен быть очень полезным, особенно в наше время, когда идет сплошное воровство и нарушение авторских прав.
- Данные камеры. Об этом пункте я уже не раз упоминал. Отмечу, что фотошоп почему-то выводит очень мало информации о камере. Меня это сильно удивляет.
- Исходный файл. А это уже ближе к сущности фотошопа. Укажите здесь информацию о первоначальном виде снимка. После проделанных над ней манипуляций в фотошопе, она может измениться до неузнаваемости. Данные, что вы ввели, не дадут забыть о том, что было важно помнить об исходнике.
- История. Отображает суммарный протокол истории редактирования изображения. По умолчанию такая функция отключена. Чтобы фотошоп вел запись перейдите в настройки фотошопа: Редактирование — Установки — Основные. В низу поставьте галочку История изменений, а затем выберите способ ведения истории как Метаданные. О том, что такое запись в текстовый файл я писал в этой статье. Еще ниже выберите какой объем данных должен протоколироваться. Если выбрать подробно, фотошоп будет указывать все, вплоть до координат мыши, где был произведен клик.
Как редактировать EXIF в фотошопе?
Как уже было сказано выше, фотошоп позволяет просматривать и редактировать EXIF-данные. Для этого нажмите комбинацию клавиш Alt+Shift+Ctrl+I, или выберите команду Файл — Сведения о файле (File Info).
Откроется окно, в котором каждое из представленных полей можно заполнять необходимой информацией. Закончив ввод данных нажмите кнопку ОК. Но это еще не значит, что данные сохранены. Обязательно нужно будет еще сохранить саму редактируемую фотографию Файл — Сохранить. Только после этого, данные будут доступны для просмотра в любой программе, поддерживающей это действие.
Как удалить EXIF-данные онлайн?
Удалить EXIF-данные тоже не составит труда. Во-первых, это можно сделать, используя стандартный инструмент ОС Windows. Откройте свойства фотографии, перейдите во вкладку Подробно, затем выберите команду Удаление свойств и личной информации.
В следующем окне поставьте галочку Удалить следующие свойства для этого файла, и жмите на кнопку Выделить все (или проставьте сами галочки, если хотите удалить выборочно).
Во-вторых, существует масса небольших приложений для компьютера по удалению таких данных. Кстати такой способ предпочтительнее, когда необходимо обработать одновременно много фотографий. Из таких программ можно выделить, например, EXIFCleaner.
В-третьих, в интернете полно онлайн-сервисов по работе с EXIF-метаданными. Их преимущество в том, что не придется ничего устанавливать на компьютер. Один раз сделал эту операцию и забыл.
Из минусов отмечу скорость работы — она напрямую зависит от возможностей вашего интернет-тарифа.
Пример сайта для удаления EXIF онлайн — IMGonline.com.ua.
Заметили ошибку в тексте — выделите ее и нажмите Ctrl + Enter. Спасибо!
Информация о файле Photoshop — Добавление контактной информации к вашим фотографиям
Автор Стив Паттерсон.
Нельзя отрицать, что Интернет сблизил нас всех и сделал наш мир намного меньше. Приятно жить в эпоху, когда кто угодно и где угодно может мгновенно поделиться своими цифровыми фотографиями с семьей и друзьями или, если захотят, с миллионами совершенно незнакомых людей, просто отправив их фотографии по электронной почте или загрузив их на личные или социальные веб-сайты.
Если вы профессиональный фотограф, который зарабатывает на жизнь вашими изображениями или использует их для привлечения новых клиентов, загрузки их в Интернет для всеобщего обозрения недостаточно. Вам также необходимо убедиться, что ваша контактная информация и информация об авторских правах включена в каждое изображение, чтобы любой желающий мог увидеть, кому принадлежит фотография и как связаться с вами для получения более подробной информации.
К счастью, как мы узнаем в этом уроке, команда Photoshop File Info позволяет легко встраивать эту информацию непосредственно в сам файл изображения, поэтому независимо от того, куда его путешествие по киберпространству может привести, ваша контактная информация и информация об авторских правах будут перемещаться. прямо вместе с ним.
Загрузите это руководство в виде готового к печати PDF-файла!
Вот фотография, которую я открыл в Photoshop, и хочу загрузить ее в Интернет:
Исходное изображение.
Однако, прежде чем я это сделаю, я хочу добавить к изображению свои контактные данные и информацию об авторских правах. Самый простой способ сделать это — воспользоваться командой Photoshop File Info , к которой мы можем перейти, перейдя в меню File в строке меню в верхней части экрана и выбрав File Info :
.Перейдите в Файл> Информация о файле.
Откроется диалоговое окно «Информация о файле». Детали, добавленные к изображению, такие как наше имя и информация об авторских правах, известны как метаданные , что означает просто «дополнительная информация» о чем-то. В данном случае это дополнительная информация о нашем изображении. Есть много-много (и много!) Метаданных, которые можно включить в файл изображения, поэтому, если вы посмотрите вверху диалогового окна, вы увидите ряд вкладок с такими именами, как Описание, IPTC, Данные камеры и так далее.Каждая вкладка представляет отдельную категорию метаданных, и каждая категория имеет свою собственную панель в диалоговом окне «Информация о файле». Вы можете щелкать вкладки для переключения между панелями (обратите внимание, что здесь я использую Photoshop CS5. Если вы используете Photoshop CS3 или более раннюю версию, вы не увидите вкладки. Вместо этого названия категорий появятся в списке в левой части диалогового окна):
Диалоговое окно «Информация о файле». Каждая вкладка вверху представляет отдельную категорию метаданных (информации).
Для наших целей здесь единственная категория метаданных, о которой нам нужно беспокоиться, — это самая первая, Описание .Щелкните вкладку в верхнем левом углу, чтобы выбрать его (или щелкните его имя вверху списка слева от диалогового окна, если вы используете Photoshop CS3 или более раннюю версию):
Выберите категорию «Описание».
Панель «Описание» содержит поля для ввода всей нашей важной информации, такой как наше имя, описание изображения, ключевые слова, которые помогут людям найти изображение при поиске, сведения об авторских правах и т. Д. Самое первое поле вверху списка, Document Title , не очень важно, но вы можете захотеть ввести имя файла вашего изображения.В моем случае имя файла — «HDR_9185», но, конечно, ваше почти наверняка будет другим:
Введите имя файла для вашего изображения в поле «Название документа».
Под полем «Заголовок документа» находится гораздо более важное поле Автор . Здесь вы вводите свое имя как автора изображения. Ниже находится поле Author Title . Я обычно ввожу «Фотограф», если я был человеком, который на самом деле делал фотографию, но вы можете ввести другое название должности или просто оставить поле пустым, если хотите.Все, что вам действительно нужно, это ваше имя в поле «Автор»:
Введите свое имя в поле «Автор». Поле Author Title необязательно.
Затем введите описание изображения в поле Описание . Постарайтесь быть как можно более подробным, так как описание может помочь людям найти ваше изображение:
Дайте вашему изображению содержательное описание.
Затем перейдите к полю Ключевые слова . Это также очень важно, потому что если дать изображению значимые ключевые слова, людям будет намного проще его найти при поиске фотографий, содержащих один или несколько из этих предметов.Это также значительно упростит вам поиск изображения в Adobe Bridge. Введите точку с запятой или запятую после каждого ключевого слова, чтобы отделить их друг от друга. Ключевое слово может состоять из двух или более слов (например, «старый сарай» или «высокий динамический диапазон»):
Используйте значащие ключевые слова для описания содержания вашего изображения.
Далее идет опция Copyright Status . По умолчанию установлено значение Неизвестно. Щелкните слово Неизвестно или маленькую стрелку справа от слова и выберите Защищено авторским правом из появившегося списка.Имейте в виду, что просто заявить, что ваше изображение защищено авторским правом, — это не то же самое, что подать заявку на получение законного авторского права, но обычно этого достаточно, чтобы большинство честных людей не могли использовать изображение без вашего разрешения:
Измените параметр «Статус авторских прав» на «Защищено авторским правом».
После того, как вы выбрали «Защищено авторским правом», введите информацию об авторских правах в поле Уведомление об авторском праве . Обычно вы хотите включить символ авторского права, за которым следует год, а затем ваше имя.Чтобы добавить символ авторского права, на ПК нажмите и удерживайте клавишу Alt и введите 0169 на цифровой клавиатуре вашей клавиатуры. На Mac это еще проще. Просто удерживайте клавишу Option и нажмите на клавиатуре букву G :
Введите информацию об авторских правах в поле «Уведомление об авторских правах».
Последнее, но не менее важное, это поле Copyright Info URL . Введите URL-адрес веб-сайта, который вы хотите, чтобы люди посещали, чтобы узнать больше о вас и вашей работе.После того, как вы ввели URL-адрес, рекомендуется нажать кнопку Перейти к URL-адресу справа от поля, чтобы убедиться, что вы правильно ввели адрес веб-сайта:
Введите URL-адрес веб-сайта, который люди должны посетить, чтобы узнать о вас больше.
После того, как вы ввели всю свою информацию и дважды проверили все, чтобы убедиться, что все правильно, нажмите кнопку OK в правом нижнем углу диалогового окна «Информация о файле», чтобы закрыть его и принять информацию. :
Щелкните OK, чтобы принять информацию.
Чтобы навсегда встроить новую информацию в файл изображения, нам нужно сохранить изображение, что мы можем сделать, перейдя в меню Файл и выбрав Сохранить . Как только он будет сохранен, вы можете закрыть его. В следующий раз, когда вы повторно откроете изображение в Photoshop и откроете диалоговое окно «Информация о файле» («Файл»> «Информация о файле»), вы увидите всю свою контактную информацию и информацию об авторских правах, отображаемую в полях:
Выберите «Файл»> «Сохранить», чтобы навсегда прикрепить информацию к файлу изображения.
И вот оно! Вот как легко добавить к изображению контактную информацию и информацию об авторских правах с помощью команды «Информация о файле» в Photoshop!
Adobe Photoshop | Photometadata.org
Загрузить PDF
Посмотреть видеоурок по Photoshop CS3
Посмотреть видеоурок по Photoshop CS4
Добавить метаданные на самом деле довольно просто, если вы понимаете, как использовать различные поля. Давайте посмотрим, как добавить метаданные к изображению с помощью диалогового окна File> File Info в Photoshop.Как только вы это сделаете, информация отправится вместе с файлом, куда бы она ни пошла.
Photoshop и другие приложения Creative Suite используют новый стиль формата метаданных под названием XMP. Платформа XMP поддерживает множество различных типов метаданных и встроена в приложения, входящие в состав Adobe Creative Suite. Эти метаданные XMP могут храниться в стандартных файлах изображений, но они также могут находиться в дополнительных файлах XMP при добавлении информации в форматы файлов Raw, такие как файлы Nikon NEF или Canon CR2.
Схема метаданных XMP, используемая в Photoshop, содержит поля ядра IPTC, а также несколько других. Важная особенность полей IPTC Core заключается в том, что их поддерживает большое количество других приложений для обработки изображений. Информация, вводимая в «Информация о файле», также синхронизируется и сохраняется в изображениях с помощью Photoshop в более старом формате метаданных — модели обмена информацией IPTC (IIM), который по-прежнему используется еще большим количеством приложений.
В версиях Photoshop от CS до CS3 диалоговое окно «Информация о файле» включает в себя ряд панелей, к которым можно получить доступ при нажатии из списка имен в левой части диалогового окна. CS4 , вместо этого, имеет серию из вкладок с именами в верхней части диалогового окна. Для простоты мы используем термин «панель ». Пользователи CS4 должны принять во внимание, что это относится к вкладке .
При просмотре изображения, снятого цифровой камерой, вы можете щелкнуть панели данных камеры (1 и 2) и просмотреть такие детали, как марка и модель камеры, диафрагма, настройки выдержки и многое другое (включая широту и долготу в камерах). оснащены или подключены к устройству GPS). CS4 имеет одну вкладку «Данные камеры», в которой объединены старые разделы «Данные камеры 1» и «2». Цифровые камеры автоматически генерируют эту информацию при каждом спуске затвора. Они хранят эти данные в области метаданных Exif (Exchangeable Image File) цифрового файла.
На панели Origin вы можете перечислить такую информацию, как географическое положение (город, штат / провинция и страна), а также такие вещи, как источник изображения, способ присвоения изображения, заголовок ( сокращенный заголовок) и другие специализированные инструкции.Для получения подробной информации о том, как заполнить эти поля, см. Руководство по полям метаданных фотографий или загрузите руководство пользователя IPTC.
Вы могли заметить, что во многих полях панели справа отображается маленький черный треугольник. Это всплывающие диалоговые окна MRU (наиболее недавно использованные), которые могут ускорить ввод данных. Когда вы нажмете на треугольник, вы увидите короткий список терминов, недавно введенных в диалог. Щелчок по значению в списке вводит это значение в поле, избавляя от необходимости вводить слова и беспокоиться о правильном написании слов.
После заполнения полей, которые вы собираетесь использовать, нажмите кнопку OK , чтобы закрыть диалоговое окно «Информация о файле». Чтобы добавить эту информацию в файл , вы также должны выполнить команду «Сохранить» или «Сохранить как» для этого файла, , иначе любая новая добавленная информация будет потеряна. (Обратите внимание, что вы можете получить доступ к информации о файле в Photoshop только для встраивания информации в файлы JPEG, TIFF и PSD. Если вы попытаетесь открыть файл DNG или Raw, он откроется в Adobe Camera Raw, который обрабатывает файл перед ним. открывается в Photoshop, где вы можете получить доступ к панели информации о файле.)
Вы обнаружите, что процесс заполнения полей метаданных для ряда изображений очень повторяющийся, даже утомительный, и вскоре вы скажете себе: «Должен быть способ лучше!» Вы были бы правы.
| .PSD | Документ Adobe Photoshop | ||||||
| .ABR | Файл кистей Adobe Photoshop | ||||||
| .ACB | Файл Adobe Photoshop Color Book | ||||||
| Файл пользовательского фильтра Adobe Photoshop | |||||||
| .ACO | Файл образцов цветов Adobe Photoshop | ||||||
| .ACT | Файл таблицы цветов Adobe | ||||||
| .ACV | Файл кривых Photoshop | . | Файл параметров Adobe Photoshop Duotone | ||||
| .AHS | Файл растрового изображения Adobe | ||||||
| .AHU | Файл Adobe Photoshop HSL | ||||||
| .AI | Файл Adobe Illustrator | ||||||
| .ALV | Файл уровней Adobe Photoshop | ||||||
| .AMP | Файл карты кривых Adobe Photoshop | ||||||
| .AMS | Adobe Monitor Setup File | Файл чернил Adobe Photoshop | |||||
| .ARW | Изображение цифровой камеры Sony Alpha Raw | ||||||
| .ASL | Стиль Photoshop | ||||||
| .ASR | Файл Adobe Photoshop Scratch | ||||||
| .AST | Таблица цветоделения Adobe | ||||||
| .ASV | Файл выборочного цвета Adobe Photoshop | ||||||
| .ATF | Файл функции передачи Photoshop | ||||||
| .ATN | Файл действий Photoshop | Photoshop. | Adobe Photoshop Variations File | ||||
| .AXT | Adobe Photoshop Extract File | ||||||
| .BLW | Adobe Photoshop Black and White Presets File | ||||||
| .BMP | Растровое изображение | ||||||
| .CHA | Смесь каналов Photoshop | ||||||
| .CIN | Растровый файл Kodak Cineon | ||||||
| .CR2 | Canon Raw CR | 9018 Canon Raw Image File 9018 Файл изображения CIFF | |||||
| .CSF | Файл настроек цвета Adobe | ||||||
| .CSH | Файл пользовательских форм Photoshop | ||||||
| .DCM | Изображение DICOM | ||||||
| .DCP | Adobe DNG Camera Profile | ||||||
| .DCS | Desktop Color Separation File | ||||||
| .DIB | Device Independent Bitmap File | ||||||
| .DNG | Digital Negative Image File | Файл обмена цифровыми изображениями | |||||
| .EAP | Файл экспозиции Adobe Photoshop | ||||||
| .EPR | Файл предустановок Photoshop AME | ||||||
| .EPS | Инкапсулированный файл PostScript | ||||||
| .EXR | Изображение OpenEXR | ||||||
| .FFF | Изображение Hasselblad RAW | ||||||
| .FFO | Adobe Photoshop XML Файл информации о файле02Adobe Photoshop XML | 9018 Файл графики||||||
| .GIF | Файл графического формата обмена | ||||||
| .GRD | Файл градиента Photoshop | ||||||
| .HDR | Файл изображения высокого динамического диапазона | ||||||
| .HDT | Файл предустановок тонирования Photoshop HDR | ||||||
| .HEIC | Высокопроизводительный формат изображения | ||||||
| .ICC | Профиль ICC | ||||||
| .ICM | Профиль цвета изображения. Файл значков | ||||||
| .IIQ | RAW-изображение Phase One | ||||||
| .IMG | GEM Image | ||||||
| .IROS | Adobe Save For Web Settings File | ||||||
| .IRS | Adobe Сохранить для веб-настроек | ||||||
| .J2C | Кодовый поток JPEG 2000 | ||||||
| .JP2 | Файл основного изображения JPEG 2000 | ||||||
| .JPG | JPEG Image | . | Stereo JPEG Image | ||||
| .JXR | JPEG XR Image | ||||||
| .KDC | Kodak Photo-Enhancer File | ||||||
| .KMZ | Google Earth Placemark File | Файл сочетаний клавиш Adobe Photoshop | |||||
| .MD0 | Файл кэша метаданных Adobe Photoshop | ||||||
| .MNU | Файл настройки меню Adobe Photoshop | ||||||
| .MOS | Leaf камеры .MRW | Файл необработанного изображения Minolta | |||||
| .MTL | Файл библиотеки шаблонов материалов OBJ | ||||||
| .NEF | Изображение RAW в электронном формате Nikon | ||||||
| .ORF | Файл Olympus RAW | ||||||
| .P3E | Файл настроек Photoshop Repousse | ||||||
| .P3L | Файл предустановок Adobe Photoshop Light | ||||||
| .P3M | 9018 Файл предустановок материала Adobe Photoshop 9018 | Файл предустановок параметров визуализации Adobe Photoshop | |||||
| .PAT | Файл шаблона | ||||||
| .PBM | Portable Bitmap Image | ||||||
| .PCT | Файл изображения | ||||||
| .PCX | Файл растрового изображения Paintbrush | ||||||
| .PDD | Adobe PhotoDeluxe Image | ||||||
| Portable Document Format File. Файл формата документа | |||||||
| .PEF | Электронный файл Pentax | ||||||
| .PGM | Портативное изображение серой карты | ||||||
| .PICT | Файл изображения | ||||||
| .ПЛАГИН | Adobe Photoshop Plug-in | ||||||
| .PMG | Файл панорамной композиции Adobe Photoshop Photomerge | ||||||
| .PNG | Portable Network Graphic | ||||||
| .PPM | Portable Pixmap File Image PS | PostScript-файл | |||||
| .PSB | Формат больших документов Photoshop | ||||||
| .PSDC | Adobe Photoshop Cloud Document | ||||||
| .PSF | Файл настроек цветопробы Photoshop | ||||||
| .PSP | Файл настроек Photoshop | ||||||
| .PXR | Файл изображения Pixar | ||||||
| .RAF | Файл изображения Fuji RAW 9018 9018 9018 9018 Файл данных изображения | ||||||
| .RLE | Растровое изображение с кодировкой длины серии | ||||||
| .SCT | Файл непрерывных тонов Scitex | ||||||
| .SHC | Файл контуров Adobe Photoshop | ||||||
| Файл настроек Adobe Photoshop Shadow / Highlight | |||||||
| .SRF | Изображение Sony RAW | ||||||
| .STA | Файл статистики изображения Adobe Photoshop Match Color | ||||||
| .TB0 | Эскиз Adobe Photoshop | ||||||
| .TGA | Targa Graphic | ||||||
| .TIF | Файл изображения с тегами | ||||||
| .TPL | Файл предустановок Adobe Photoshop | ||||||
| .U3D | Универсальный 3D-файл | ||||||
| .WBMP | Беспроводной файл растрового изображения | ||||||
| .X3F | SIGMA X3F Camera RAW File | ||||||
| .ZVT 2 | 9018 Масштабирование Метаданные к вашим изображениям в Photoshop Что может быть интереснее метаданных? Ладно, почти все остальное. Однако, если вам нужно будет найти изображение позже, чтобы выиграть большой фотоконкурс или выполнить задание, метаданные могут оказаться бесценными. Проще говоря; данные, описывающие другие данные. Мета — это префикс, который в большинстве случаев использования информационных технологий означает «лежащее в основе определение или описание». Метаданные обобщают основную информацию о данных, которая может упростить поиск и работу с конкретными экземплярами данных. Данные, такие как ключевые слова, например; голубое небо, самолет, интерьер, кабина экипажа и т. д. Это также может быть заголовок, описание, теги, информация о фотографе, информация об авторских правах, и вы даже можете указать свой веб-сайт в метаданных каждого файла изображения.Таким образом, важная информация, которую вы хотите сохранить с этим изображением, будет встроена в сам файл. Он доступен для поиска, что значительно упрощает поиск вашего изображения, например, «Годзиллы перед заснеженными горами» (см. Изображение выше). Без этой доступной для поиска информации вам может потребоваться некоторое время, чтобы найти понравившуюся фотографию, если вы вообще найдете ее до крайнего срока. Если вы потратите несколько минут на добавление метаданных после загрузки изображения, это может значительно упростить вашу жизнь в будущем. Существуют разные способы добавления метаданных в зависимости от вашего программного обеспечения для редактирования изображений. В этом примере мы будем использовать Adobe Bridge.
Метаданные для ГодзиллыКлючевые слова, которые были добавлены к этому изображению: Годзилла, Юта, снег и горы. Могли быть добавлены и многие другие ключевые слова. Вам решать, насколько информативным вы хотите быть.Введите запятую или разделитель между каждым словом, чтобы обеспечить успешный поиск. В этом примере также показан заголовок: «Годзилла!» И описание, объясняющее, что «Надувная лодка Jumbo Godzilla, кажется, спускается с заснеженных гор». Включение веб-сайта, подобного тому, что мы сделали в этом примере, может побудить потенциального клиента посмотрите на другие свои работы. Это действительно так просто и не займет много времени, но это дисциплина, к которой нужно немного привыкнуть. Что еще?Теперь, когда вы добавили дополнительную информацию к изображениям, вы можете сохранить отредактированные версии, и все эти метаданные останутся там. Но остерегайтесь ужасной опции «Сохранить для Интернета» в Photoshop. Стремясь сделать ваши файлы как можно меньше, он рассматривает все метаданные как «бесполезный материал» и удаляет каждый их бит (каламбур) из ваших уменьшенных файлов изображений. Так что это не доказательство от дурака. Если вы фотографируете для такого агентства, как AP, Getty Images, Wireimage и т. Д., У них могут быть конкретные метаданные, которые они хотели бы, чтобы вы предоставили вашим фотографиям, поэтому уточняйте у них, прежде чем добавлять метаданные. Если вы отправляете изображения для участия в фотоконкурсе, неплохо было бы иметь дополнительную информацию о метаданных, встроенную в ваши файлы изображений.Первоначально это займет немного больше времени, но метаданные могут быть вашим другом. Никогда больше не тратьте часы на поиск конкретной фотографии. Photoshop — Информация о фото — Добавление комментариев к изображениям в Photoshop 6Ваши исследования на чердаке открывают прекрасное изображение семьи в тонах сепии на картонной основе: ребенок с лунным лицом на опрятных коленях у Мамаса, гордый папа в своем лучшем воскресном костюме. Имя фотографа выбито в правом нижнем углу. Это призовая находка. За исключением того, что вы не имеете ни малейшего представления, кто эти люди. Несмотря на развитие цифровых фотоаппаратов последних десятилетий, мы, люди, не изменились. Мы до сих пор думаем, что хорошо запомнили изображения дней навсегда, и посмотрим правде в глаза: были ленивы, и мы откладывали маркировку и систематизацию фотографий, часто на годы. Если у вас есть цифровая камера, у вас, вероятно, на жестком диске скопились мегабайты изображений. Если вы добросовестно, вы датировали папки и, возможно, даже назвали файлы описательными. Но если вы хотите заархивировать свои лучшие изображения для потомков, мы рекомендуем аннотировать их с помощью функции «Информация о файлах» Photoshops. Функция «Информация о файле» изначально предназначалась для профессиональных фотографов и художников-графиков, отправляющих файлы в газеты и издательства. Он предоставляет стандартный метод описания файлов изображений в форматах TIF (Tagged Image File Format), JPG (Joint Photographic Experts Group) и EPS (Encapsulated PostScript). Вы также можете комментировать изображения в собственном формате PSD Photoshops. Введите такую информацию, как подписи, ключевые слова и фото, и другое стороннее программное обеспечение может прочитать эту информацию.Некоторые программы, например операционные системы Windows, даже смогут выполнять поиск по добавленным вами данным. Просто сделай это Откройте одну из ваших любимых фотографий в Photoshop. В меню «Файл» выберите «Сведения о файле». Набор полей по умолчанию предназначен для написания заголовка. В верхней части окна вы видите раскрывающееся меню для выбора различных наборов полей, включая ключевые слова и авторские права. Всего шесть наборов полей. Поля подписи дают вам достаточно места для ввода подробной подписи к фотографии.Вы также можете указать автора подписи, составить заголовок и добавить специальные инструкции. Это поможет, если вы используете полные имена людей и мест на фотографии, опишите событие или физическую сцену и укажите дату (минимум месяц и год). После того, как вы заполнили поля заголовка, нажмите OK. Закройте файл. Чтобы узнать, насколько полезны примечания к фотографиям, попробуйте выполнить поиск с помощью функции поиска файлов Windows. Перейдите в меню «Пуск» Windows и выберите «Найти», «Файлы или папки».В поле «Содержит текст» введите определенную фразу, которую вы ввели в заголовок. Настройте поисковую систему Windows на поиск нужного диска. Затем нажмите «Найти». Прочие аннотации Есть и другие варианты аннотирования изображений. Откройте изображение еще раз и выберите «Файл», «Информация о файле». Для перемещения между наборами полей используйте кнопки «Далее» и «Назад». Ключевые слова. Перейти к набору полей Ключевые слова.Введите слово или фразу в верхнем поле. Щелкните Добавить. Чтобы удалить или заменить ключевые слова, сначала выделите их. К сожалению, вы не можете создать глобальный список ключевых слов для ваших фотографий в Photoshop 6.0. Чтобы термины в вашей коллекции были единообразными, вы можете создать отдельный текстовый файл. Категории и кредиты. Эти два набора представляют наибольший интерес для профессиональных фотографов. Категории представляют собой трехзначные коды, используемые Associated Press; Поле «Кредиты» — это формальный способ записать имя фотографа, его титул и профессиональную принадлежность. Происхождение. Этот набор полей удобен для описания исторических фактов об изображении — даты и места съемки и т. Д. Авторские права и URL. Щелкните «Пометить как защищенное авторским правом», и в строке заголовка изображений появится символ авторского права. Кроме того, вы можете ввести официальное уведомление об авторских правах и URL-адрес (единый указатель ресурсов), если дополнительную информацию о фотографии можно найти на веб-сайте. Массовая аннотация Если у вас есть группа фотографий, которые требуют одинаковых аннотаций, вы можете сэкономить немного времени.Добавьте аннотацию к одной фотографии, нажмите кнопку «Сохранить» в диалоговом окне «Сведения о файле» и введите имя файла с расширением .FFO. Обязательно сохраните файл FFO в той же папке, что и фотографии. Затем используйте кнопку «Загрузить» или «Добавить», чтобы прикрепить файл FFO к любой фотографии в группе. Практический подход Сначала у вас может возникнуть соблазн добавить слишком много комментариев. Но наиболее практичный подход — выработать привычку писать подробные подписи ко всем своим лучшим фотографиям.Для оптимальной возможности поиска мы рекомендуем использовать полные имена и согласованный формат даты. Обязательно укажите событие, место и любые интересные объекты, которые появляются на картинке. И потратьте больше времени на уход за своей коллекцией фотографий. Можете выкинуть какие-нибудь картинки? Они расположены в интуитивно понятных папках? Наконец, подумайте о том, чтобы скопировать вашу недавно обновленную коллекцию на компакт-диск. Ваши потомки будут вам благодарны. . идей из научного сообществаВключение метаданных в изображения — часто забываемая, но важная практика.Лучшие методы работы с метаданными требуют, чтобы вы указали информацию об авторских правах и авторстве вашего изображения. Однако варианты включения ключевых слов и описания помогают электронному читателю понять ваше изображение, а также помогают привлечь внимание поисковых систем. В этом руководстве я расскажу, как добавить метаданные к изображениям в Adobe Photoshop, создать шаблон метаданных для вас или вашей организации в программах Adobe, а также обрисую некоторые передовые методы добавления метаданных. Для начала откройте изображение, над которым вы работали.Мое изображение — это изображение, которое я редактировал на Pexels.com с лицензией Creative Commons 0, что означает, что я могу редактировать его, не приписывая никому. Таким образом, это изображение идеально подходит для использования в блоге, таком как Commons Knowledge. Чтобы узнать больше о лицензиях Creative Commons и другую информацию о лицензировании, перейдите на страницу ресурсов Creative Commons от Scholarly Commons. Итак, вот мое отредактированное изображение, которое я готов разместить в Интернете. Но прежде мне нужно добавить свои метаданные. Вам нужно будет перейти в File -> File Info на верхней ленте. «Информация о файле» будет довольно близко к нижней части списка файлов.После того, как вы откроете «Информация о файле», появится следующая всплывающая форма. Это форма, в которой вы будете записывать свои метаданные.Эта форма может показаться немного сложной из-за всех параметров, но есть вероятность, что вам не придется заполнять их все — например, нет необходимости заполнять поле «Данные камеры», если вы работаете с изображением. это не фотография. Кроме того, есть несколько повторяющихся полей, которые автоматически заполнят вашу информацию, если вы заполните их один раз. Может быть сложно определить, что вам следует или не следует писать для своих метаданных. Из всех ресурсов в Интернете я предпочитаю PhotoMetaData.org для вопросов, которые могут у меня возникнуть. У них есть полезный глоссарий, который включает термины метаданных и объясняет, как следует заполнять различные поля. Наиболее важные поля — хотя, конечно, не поля , а только поля , — которые вы должны заполнить, — это описание (иногда называемое заголовком в другом программном обеспечении), ключевые слова и статус авторских прав.Думайте об описании как о коротком сообщении о том, что представляет собой фотография. Для этого изображения я написал: «Абстрактное изображение с черным фоном, состоящее из линий и точек, с текстом« Мое изображение »». Ключевые слова в блоге похожи на теги. Здесь я написал: «Аннотация; Абстракция; Изобразительное искусство; Учебник по метаданным ». Просмотрите форму, включая вкладки в левом столбце, и заполните всю необходимую информацию. Когда вы закончите, ваша форма должна выглядеть примерно так: Я просмотрел и добавил информацию в «Origin» и «IPTC».Когда вы закончите, нажмите «ОК». Это все, что нужно для добавления метаданных! Тем не менее, это не должно быть концом. Допустим, вы много работали, добавляя информацию о себе / своем учреждении, и вам не нужно снова ее заполнять. Или у вас есть серия похожих фотографий, у которых будут одинаковые метаданные. Хорошие новости! Вы можете легко сохранить свои метаданные в виде шаблона XMP, который затем можно будет импортировать в любой документ Adobe, который у вас есть. Итак, допустим, я хотел сохранить эту форму, чтобы использовать ее позже.Я снова открою свой экран «Информация о файле». Внизу экрана я нажимаю «Шаблон», затем «Экспорт». Оттуда я перехожу к этому экрану сохранения: Важно сохранить файл как файл XMP и дать ему описательное имя, которое вы поймете в будущем. В данном случае я просто называю свой шаблон «Мой шаблон изображения», потому что я больше не буду его использовать, но если вы тот, кто часто пользуется продуктами Adobe, вы захотите будущее.Представьте себе файл, полный имен файлов «TEMPLATE1» и «TEMPLATE2» — было бы невозможно понять, что делать дальше! Итак, после сохранения шаблона вы можете закрыть экран информации о файле. Теперь предположим, что у меня есть другое изображение, для которого я хочу использовать те же метаданные, как это отредактированное мной изображение другого изображения с лицензией Creative Commons 0, на этот раз от Pixabay. Это правда: я люблю собак.Теперь я перехожу на экран «Информация о файле» и снова нажимаю «Шаблон». Однако на этот раз я выберу «Импорт.«Из моего списка шаблонов XMP я выберу My Image Template.xmp, шаблон, который я сохранил из другого моего изображения. После этого появится всплывающее окно: .В большинстве случаев вы сохраняете средний вариант, который выбирается автоматически. Но используйте свое лучшее суждение о своем изображении и о том, какие метаданные вы хотите использовать. После того, как вы нажмете ОК, в полях отобразится та же информация, что и в шаблоне! Очевидно, эти метаданные не имеют ничего общего с изображением, которое я редактировал, но это просто для примера.Наличие шаблонов, которые может использовать каждый в вашей организации, особенно полезно, потому что даже если изображения отличаются, у вас всегда будут единые Уведомление об авторских правах, Автор, Местоположение и т. Д. Вот и все! Если у вас есть какие-либо другие вопросы о метаданных, не стесняйтесь заходить в Scholarly Commons, открытый с 9:00 до 18:00, с понедельника по пятницу! СКРЫТЫЙ сценарий Photoshop, создающий письменные учебные пособияВ этом уроке вы узнаете о малоизвестной функции Photoshop, известной как « History Log », которая позволит вам отслеживать все изменения, которые вы вносите в фотографию. Этот сценарий в основном позволяет автоматически создавать письменные пошаговые инструкции. Эта функция полезна, если вам нужно вести учет ваших правок для клиента, в юридических целях или просто напоминать вам об изменениях, которые вы применили к изображению. Как вы, возможно, уже знаете, Photoshop всегда отслеживает ваши правки. Вы можете увидеть, что Photoshop отслеживает, на панели истории (в разделе «Окно »> «История »). Проблема с панелью «История» заключается в том, что вы можете видеть только те общие базовые шаги, которые вы применили. В данном случае «Уровни», «Вибрация» и «Умная резкость». Но вы не получите конкретной информации о настройках или параметрах, которые были применены к этим корректировкам. Кроме того, вы не можете экспортировать эти исторические состояния в виде текста. Если вы хотите отслеживать все шаги и настройки, которые вы внесли в файл, вам необходимо включить малоизвестную функцию под названием History Log . Как использовать журнал истории в PhotoshopЖурнал истории — это текстовая история изменений, которые вы внесли в изображение.Другими словами, Photoshop отслеживает все вносимые вами изменения и сохраняет их в виде текста. Все, что вам нужно сделать, это включить эту функцию, а все остальное вы предоставите Photoshop! Вот три основных шага, которые помогут вам начать работу с журналом истории . Шаг 01 — Включение журнала историиОткройте панель настроек, нажав Ctrl K (Mac: команда K). На вкладке History Log установите флажок History Log. Шаг 02 — Решите, где сохранить журнал истории ШагиВ разделе « Сохранить элементы журнала в » вы можете решить, где сохранять записанные шаги, которые отслеживаются в журнале истории. МетаданныеВы можете сохранить текстовую информацию журнала истории в самом файле изображения в метаданных. Имейте в виду, что хранение множества операций редактирования в метаданных файла увеличивает размер файла. Если вам нужно доказать, что метаданные файла никоим образом не были изменены, вы можете использовать Adobe Acrobat для цифровой подписи файла. Текстовый файлВы можете сохранить журнал в отдельном текстовом файле.Выбор этой опции вызывает окно «Сохранить как», где вы можете дать текстовому файлу имя и решить, где его сохранить на вашем компьютере. ОбаПараметр «Оба» позволяет сохранять журнал истории как в метаданных изображения, так и в отдельном текстовом файле. Шаг 03 — Выберите уровень детализации журнала историиВ разделе « Редактировать элементы журнала » необходимо выбрать уровень детализации журнала истории. Только сеансыЗаписывает каждый раз, когда вы запускаете Photoshop или закрываете его, а также каждый раз, когда вы открываете или закрываете файлы.Имя файла также включается в журнал истории. Этот параметр не содержит информации о внесенных вами изменениях. «Сеансы» — полезная настройка для отслеживания времени. Но имейте в виду, что с этой настройкой журнал истории не будет записывать активность. Только время открытия и закрытия. КраткийConcise включает информацию из параметра «Сеансы», а также текст, который отображается на панели «История» рядом с состоянием «История». Только базовое описание шагов, но никаких подробностей об используемых настройках или опциях. ДетальныйЗаписывает ту же информацию, что и параметр «Краткое», а также дает вам полную историю всех изменений, внесенных в ваше изображение. Включая настройки, используемые параметры и расположение файлов. Информация, отображаемая с помощью этого параметра, очень похожа на текст, который отображается на панели действий, когда вы открываете действие для просмотра шагов. Как просмотреть журнал шаговСохранив журнал истории, вы сможете увидеть изменения, внесенные в файл.Вы можете просмотреть журнал истории как минимум двумя способами. Просмотр файла журнала внешней историиЧтобы просмотреть внешний текстовый файл, просто перейдите в папку, в которой вы сохранили файл, и дважды щелкните по нему. Откроется текстовый файл, и вы увидите подробную информацию о внесенных вами изменениях. Просмотр журнала истории в Medata файла в PhotoshopИз Photoshop вы можете увидеть информацию о метаданных любого файла. Если журнал истории сохранен в метаданных файла, перейдите в Файл> Информация о файле , а затем выберите вкладку Photoshop. |

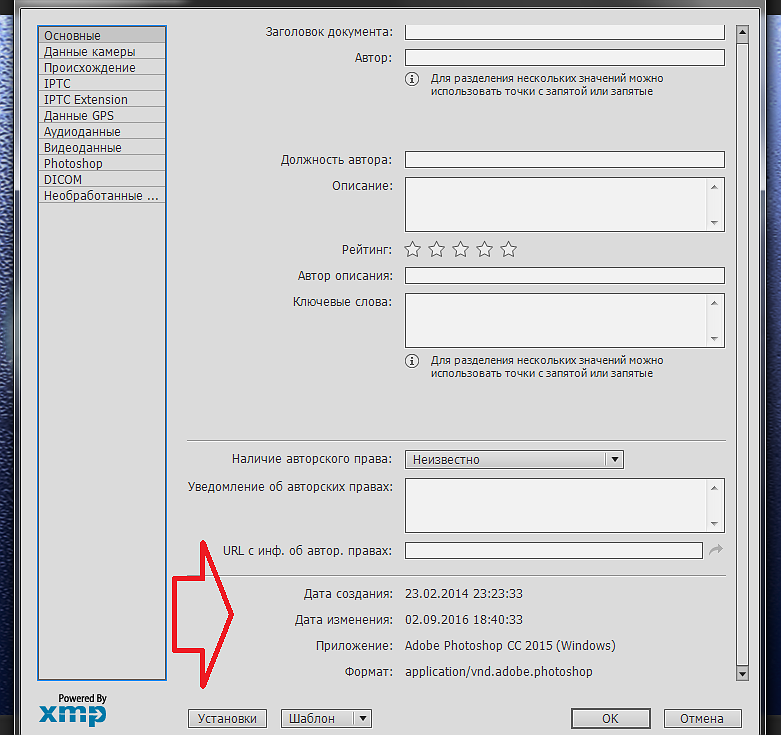
 .. указать путь к папке, в которой установлен Adobe Photoshop. Теперь осталось только подтвердить свой выбор, выбрав Всегда использовать это приложение для открытия CSF файлы и нажав ОК .
.. указать путь к папке, в которой установлен Adobe Photoshop. Теперь осталось только подтвердить свой выбор, выбрав Всегда использовать это приложение для открытия CSF файлы и нажав ОК .