как далеко можно зайти в погоне за совершенством
Группа в сообществе Reddit с говорящим названием «Инстаграм и реальность» раскрывает жестокую правду об идеальных фотографиях в соцсетях. Особенно этим грешат всякие «звезды Инстаграма» и «селебрити». Они вываливают на своих подписчиков кучу картинок, на которых предстают красавцами и красавицами, — а на деле это наглый фотошоп!
Помимо обязательного фотошопа, в дело идут любые ухищрения – правильные позы, скрывающие толстые бока, глубокий вдох, отклячивание пятой точки и пр.
Чтобы создать фотографию в духе «а вот и я, только что проснулась», необходимо убить несколько часов на макияж, а потом добавить все вышеперечисленное (льстящую позу, фотошоп…) Удивительно, что кто-то на это ведется!
Но как, как им это удается?!
А вот так…
Вы посмотрите, как похорошел! И мускулатура откуда-то появилась сразу, и вообще заматерел
Только вот на самом деле чувак выглядит вот так
С одной стороны, соцсети вроде бы дают возможность наблюдать за повседневной жизнью известных людей, этим и интересны. Но чаще всего аккаунты звезд ведут не они сами, а их помощники. И правды вы там не увидите
Не верь глазам своим!
Понятно, что снимок рекламный и что здесь есть постобработка. Но можно же было хотя бы не допускать таких явных косяков?
Тут вообще нет слов, честно говоря
Неужели это один и тот же человек…
Губные филлеры для Инстаграма VS папарацци
Кайли Дженнер: кадр из Инстаграма и скриншот тв-программы за один и тот же день!
Слушайте, ну так выгнуться – это прямо особое искусство
Мда… Тут убавить, там прибавить
Тот неловкий момент, когда твоя бровь просвечивает сквозь шапку
Такое прекрасное тело, что даже Колизей и ограда моста искорежились от влечения
Мелания Трамп: официальный портрет и реальность
Какие удивительные пропорции!
Фотошоп – источник вечной молодости
А вот это что-то новенькое! Мы что, уже теперь и линий на руках стесняемся?
Слой краски может скрыть многое. Очень многое…
Очень многое…
Нормальная такая разница: Instagram VS Youtube
Вообще, конечно, для начала нужно удостовериться, что твои друзья тоже фотошопят снимки. Иначе может получиться неудобненько
Безупречная матовая кожа бывает только в фотошопе
Фотография в Инстаграме и скриншот телеинтервью с разницей в две недели
Снимок в собственном Инстаграме и снимок у кого-то, где ее протэгировали. Надо ли говорить, что тэг был убран моментально?
Хочешь похудеть на 20 кг? Спроси меня как!
Из той же серии
Настолько явный фотошоп, что даже говорить не о чем
Лицо в Инстаграме и лицо на красной дорожке
Отдельное непонимание вызывают люди, которые и без фотошопа выглядят неплохо. Вот зачем им этот нереальный глянец, после которого их и узнать-то можно с трудом?
Смотрите также: «Когда познакомился с ней в интернете»: как выглядят красотки из Instagram в реальной жизни
Источник
А вы знали, что у нас есть Instagram и Telegram?
Подписывайтесь, если вы ценитель красивых фото и интересных историй!
Отфотошопленные: как в реальности выглядят голливудские звезды
Многие звезды агитируют своих подписчиков любить себя такими, какие они есть. Но в реальности, эти самые знаменитости нещадно себя фотошопят. Да порой настолько, что мама родная не узнает.
Популярная звезда социальных сетей Ким Кардашьян давно прославилась своей пятой точкой. Звезда не признает, что регулярно «вкачивает» дополнительные объемы в попу, но на фотографии видно, насколько ужасно это выглядит в жизни. Мало того, Ким еще и ретуширует свои неровности, сглаживая кожу и выравнивая цвет. Таким навыкам ретуши позавидуют даже профессионалы.
Сестра Ким, Кайли Дженнер, одна из богатейших женщин мира, тоже не брезгует фотошопом. Только она еще обожает использовать тонну косметики. Очевидно, что звезда знает свои выгодные ракурсы, поэтому ее профессиональные снимки выглядят безупречно. Но вот в жизни Кайли — совершенно обычная и ничем не цепляющая девушка.
Но вот в жизни Кайли — совершенно обычная и ничем не цепляющая девушка.
Возможно, Кайли так хорошо выглядит с макияжем только потому, что знает о секретах топового визажиста: 5 советов по макияжу от Гоар Аветисян, которые будут полезны каждой.
Не брезгует фотошопом даже Наоми Кэмпбелл. На снимке «черная пантера» заключила в объятия популярную певицу Билли Айлиш. Только вот незадача: на снимке, опубликованном Наоми, нос модели значительно уже, чем на фото, опубликованном Билли. Также модель немного убрала жирный блеск лица. Хоть Кэмпбелл и не так рьяно редактирует свои снимки, но принятием своей внешности тут и не пахнет.
К слову, талию и бедра модель совсем не редактирует, вероятно потому, что она выглядит отменно: Личный шеф-повар Наоми Кэмпбелл раскрыл секрет ее стройной фигуры.
Высокооплачиваемая модель Белла Хадид тоже обрабатывает снимки даже для рекламных кампаний. Белла немного улучшила свои черты лица, сделав их более точеными, и немного скорректировала свою фигуру. Хоть это все мелочи, но зачем и без того худые модели себя меняют?
Многие поклонники расстраиваются, когда видят отфотошопленные снимки, ведь получается, что звезды и модели показывают себя только с лучших сторон, ракурсов и после тщательной обработки. Попахивает обманом.
А вот российские звезды не стесняются того, что улучшают свое тело: Фанаты Риты Дакоты и Айзы Анохиной показали, как выглядят сделанные попы звезд в жизни.
Кто из звезд пользуется фотошопом
Миранда Керр, Кендалл Дженнер и другие знаменитости, которые жить не могут без Facetune и Photoshop.
Даже у самых красивых женщин мира есть искушение приукрасить реальность, а именно — свои изображения. Поправляя нос, сужая талию и убирая «блером» жирный блеск, королевы инстаграма порой теряют над собой контроль. Рассказываем про знаменитостей, которые злоупотребляют фотошопом, собирая при этом щедрый урожай лайков.
Миранда Керр
Бывший ангел Victoria’s Secret и обладательница идеальных форм Миранда Керр тоже любит использовать Facetune, чтобы отредактировать свою и без того идеальную фигуру. Фанаты уже много раз писали в комментариях фразу: «Миранда, зачем?», но модель продолжала уменьшать себе талию и бедра. И хотя в последнее время Керр крайне редко публикует фото в откровенных нарядах или купальниках, на смену фильтрам фотошопа пришли фильтры «Снэпчата».
Фанаты уже много раз писали в комментариях фразу: «Миранда, зачем?», но модель продолжала уменьшать себе талию и бедра. И хотя в последнее время Керр крайне редко публикует фото в откровенных нарядах или купальниках, на смену фильтрам фотошопа пришли фильтры «Снэпчата».
Дженнифер Лопес
Дженнифер Лопес — один из ярких примеров женщин, которые выглядят на 15 лет моложе своих лет. И хотя Джен часто попадает в объективы папарацци, демонстрируя идеальный пресс и подтянутые бедра, в своих инстафото звезда стремится к еще большему перфекционизму и часто использует фотошоп на своих снимках в социальных сетях. В результате «едут» стены, а морщины стираются вместе с чертами лица.
Кендалл Дженнер
Кендалл Дженнер — еще одна обладательница идеальной фигуры, но даже с такими данными она находит в себе изъяны. Как еще объяснить частое злоупотребление фотошопом? На одних снимках в социальных сетях Дженнер корректирует себе и без того идеальный живот, а на других — изгибы талии. Фанаты остаются в недоумении.
Ким Кардашьян
О любви к фотошопу Ким Кардашьян давно ходят легенды. Говорят, звезда может долгое время редактировать очередной снимок. Кардашьян всегда добивается нужного эффекта, ведь все ее снимки в инстаграме выглядят абсолютно идеально.
Мэрайя Кэри
«Привет, фотошоп» — один из самых частых комментариев под фотографиями Мэрайи Кэри. Но звезда этого совершенно не стесняется, продолжая редактировать каждый новый снимок, как в последний раз. И, кажется, тот факт, что певица похудела на 30 килограммов, ее совершенно не останавливает: с помощью ретуши она продолжает «сужать» себя вдвое.
Линдси Лохан
Линдси Лохан — самый неопытный пользователь фотошопа в нашем списке.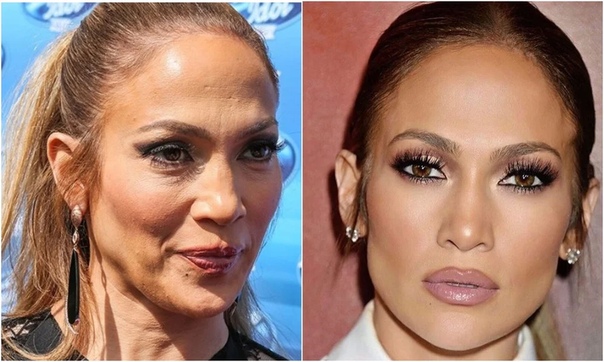
Виктория Лопырева
Виктория Лопырева — одна из самых ярких девушек российского шоу-бизнеса. Она часто делится с подписчиками новыми снимками, где прослеживаются следы фотошопа. Поклонники в недоумении: Лопырева и в реальной жизни выглядит настолько идеально, что улучшать уже нечего. Но нет предела совершенству.
Бейонсе
Западная пресса сбилась со счета, перечисляя количество раз, когда фанаты Бейонсе обвиняли ее в использовании фотошопа. А певица, в свою очередь, всегда оказывалась непреклонной, находя оправдания каждый раз: то яхта пошатнулась, поэтому нога выглядит неровной, то асимметричный бокал, а не использование фоторедактора.
Как звезды используют фотошоп: Настя Каменских, Светлана Лобода, Анна Седокова, Вера Брежнева, Ани Лорак
Знаменитости, которые ежедневно предстают перед широкой публикой, прикладывают массу усилий для того, чтобы совершенствовать себя и казаться лучше. Безусловно, занятия спортом, различные бьюти-процедуры и строгий подбор гардероба делают их неотразимыми, но ведь предела совершенству, как мы знаем, не существует.
Артисты, телеведущие, музыканты и актеры, как правило, готовы прибегать к любым способам, чтобы казаться еще лучше, красивее и обаятельнее. Устранять мелкие (или не очень) дефекты своей внешности – задача не из легких, если речь идет о реальных достижениях. Зачастую, когда нужно срочно исправить какой-либо изъян (пусть даже совершенно несущественный) на помощь приходит знаменитый фотошоп. Звезды настолько привыкли быть безупречными, что даже на личных страницах в социальных сетях то и дело попадаются на вранье о своей внешности.
OBOZREVATEL предлагает подборку украинских знаменитостей, которые не прочь «приукрасить действительность» с помощью неумелого редактирования собственных фото.
Ани Лорак, Светлана Лобода, Настя Каменских, Вера Брежнева, Анна Седокова и другие украинки, обладающие яркой внешностью, бесспорно являются примерами для подражания. Но так ли они идеальны, как думают многие поклонники? Внимательные фаны неоднократно уличали их в конфузах из-за неумелого использования фотошопа.
Ани ЛоракУкраинская красавица Ани Лорак для многих – эталон женственности, элегантности и утонченности. Несмотря на то, что в 2018 году Каролине (настоящее имя певицы. – Ред.) исполнилось 40 лет, она по-прежнему выглядит довольно молодо и свежо. Вот только сотни ее фанатов то и дело замечают поразительные изменения во внешности, в особенности на снимках, которые артистка публикует в социальных сетях. Многие акцентируют внимание на том, что Ани увлеклась пластическими операция (которые, к слову, заметно изменили ее черты лица), другие же смеются над явно «отфотошопленными» стройными ногами и неестественно тонкой талией. Собственно, размытые контуры частично подтверждают любовь «Дивы» к графическим редакторам.
Светлана ЛободаЕще одну знаменитую украинку Светлану Лободу фанаты высмеяли в сети из-за «отфотошопленной» фотографии, на которой были видны сразу несколько «ляпов. На снимке отчетливо заметно, что артистка с помощью неумелой ретуши попыталась сделать свои и без того стройные ноги еще тоньше. Однако, вместо ожидаемого эффекта Лобода получила волну критики и массу насмешек: ее ноги получились разной толщины, а пол, на котором стояла певица, буквально «поплыл» (контуры плитки явно искривлены).
Еще один пример фотошопа снимков Светланы – обложка журнала GQ, правда в этом случае, скорее всего, «шедевр» принадлежит не самой исполнительнице, а невнимательным ретушерам. Очевидно, они попытались убрать несколько выпирающий живот Лободы (за несколько месяцев до этого артистка родила ребенка), но тень на изображении не позволила скрыть маленький изъян.
Вера Брежнева36-летняя экс-вокалистка женского поп-коллектива «ВИА Гра», а ныне – супруга знаменитого продюсера Константина Меладзе Вера Брежнева обладает практически идеальными внешностью и фигурой. Ни для кого не секрет, что артистка много работает над собой, тщательно следит за питанием и ведет активный образ жизни. Казалось бы, зачем ей ретушировать снимки, на которых она и без того выглядит безупречно? Но даже она несколько раз «попадалась»: на одном из снимков, которые артистка опубликовала в сети, заметен размытый и немного искривленный контур оголенной ноги.
Ни для кого не секрет, что артистка много работает над собой, тщательно следит за питанием и ведет активный образ жизни. Казалось бы, зачем ей ретушировать снимки, на которых она и без того выглядит безупречно? Но даже она несколько раз «попадалась»: на одном из снимков, которые артистка опубликовала в сети, заметен размытый и немного искривленный контур оголенной ноги.
Также ранее певица попыталась скрыть небольшой животик, но внимательные фолловеры вмиг увидели «подвох».
Анна СедоковаЕще одна знаменитая экс-«ВИА Гра» по праву заслужила звание «королевы фотошопа»: Анна неоднократно попадала под критику фолловеров в Instagram за ретушь снимков (иногда весьма неумелую). Так, помимо того, что звезда зачастую «худеет» с помощью графических редакторов, она еще и «дорисовывает» себе подтянутые мышцы. Смотрится смешно.
Настя КаменскихУкраинскую поп-диву, которая восхищает публику своей аппетитной фигурой также обвиняли в «обмане» публики. Артистку уличили в уменьшении бедер, однако это, пожалуй, самое «безобидное» применение ретуши на фото из этой подборки.
«Тот случай, когда вся лента в спорте… А бедра приходится фотошопить», – упрекнули Настю возмущенные комментаторы.
Отметим, что российские знаменитости также являются любителями графических редакторов. Как и звезды мирового масштаба. Среди них – секс-бомба Анна Семенович, балерина Анастасия Волочкова, телеведущая Лера Кудрявцева и, конечно же, американская звезда Ким Кардашьян. Предлагаем ознакомиться с яркими и курьезными примерами:
Как сообщал OBOZREVATEL, недавно австралийская блогерша и фитнес-модель Тэмми Хемброу поделилась с поклонниками пикантным фото в бикини. Снимок привел в замешательство пользователей сети, которые обвинили девушку в обмане и использовании фотошопа. Так, в центре внимания оказалась не стройная фигура Тэмми, а сам бассейн. Точнее, плитка позади девушки, которая по мнению фанатов, странным образом изгибалась.
|
|
Кто из звезд не может жить без ретуши
Анна Семенович — знатная умелица поработать над своими формами
Фото: Личная страничка героя публикации в соцсети
Им всем немного за 20-30 лет, они давно признаны красавицами, у кого-то есть реальные титулы «Мисс Россия», у кого-то спутники-миллионеры, кто-то настолько прославился благодаря своему эффектному телу, что все статусы королев красоты ничто по сравнению с званием главного секс-символа страны.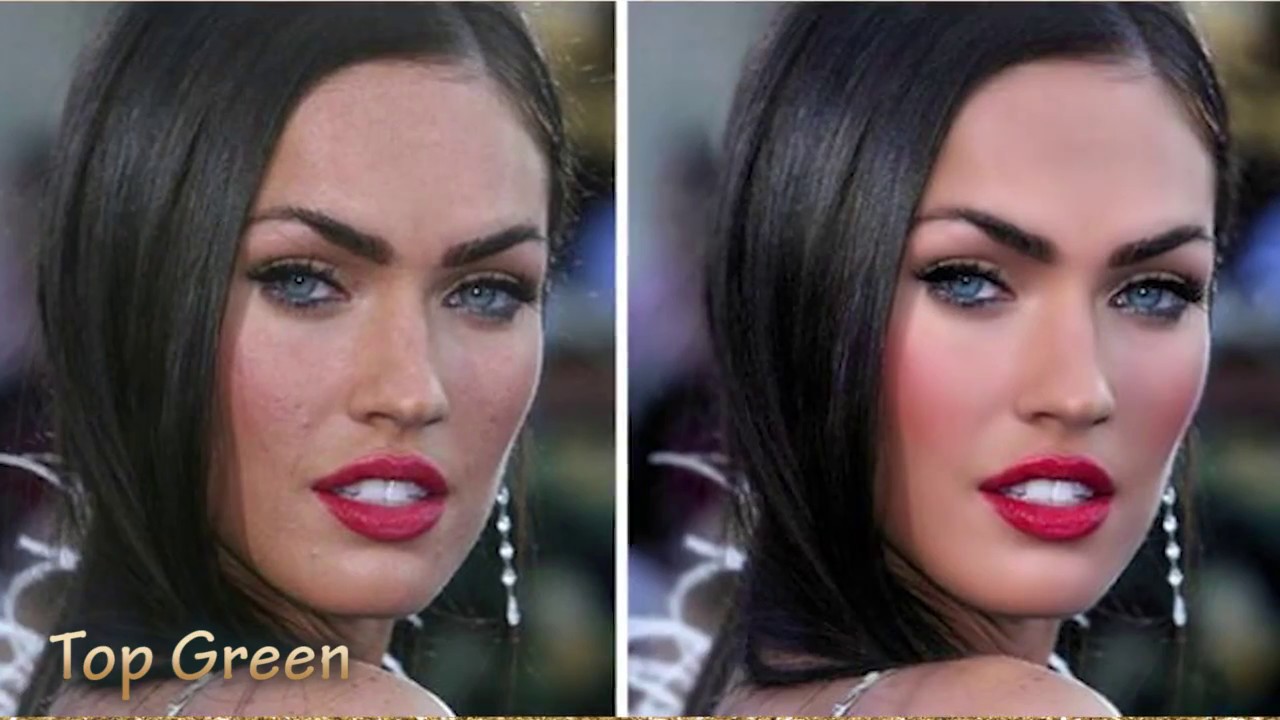
Речь пойдет о безусловных красавицах российского шоу-бизнеса, которые и так хороши, но почему-то жить не могут без фотошопа. Их страсть к самосовершенствованию в фоторедакторе порой доходит до абсурда — девушки становятся мишенями для насмешек. Но, судя по всему, фотофильтры стали их наркотиком — эти знаменитости с трудом обходятся без ретуши.
Алена Шишкова известна как модель, обладательница третьего места на национальном конкурсе красоты «Мисс Россия-2012», а еще как бывшая девушка рэпера Тимати и мать его дочери. Модели 25 лет и она выглядит безупречно просто потому, что ей всего 25 лет. Более того, отец ее ребенка настолько обеспечен, что Алена Шишкова может себе позволить круглосуточно сидеть в салонах красоты и делать селфи. Но Алена работает моделью, чем очень гордится. У нее действительно хорошо получается — ее точеная фигура и красота фарфоровой куколки украсит любой, даже самый бездарный наряд. Тем более Инстаграм Шишковой с 6 миллиона фолловеров сам по себе отличный плацдарм для заработка на рекламе. Алена подсадила своих фанатов на ежедневные фото. На многих из них блондинка выглядит абсолютно нереально.
Девочки, если вы ещё не нашли купальник, который подчеркнёт всю сексуальность вашей фигуры, то вам к @ninel.swimwear они просто Нереальные! У них большой выбор актуальных моделей и цветов этого сезона Сделайте подарок себе и своим подругам к 8 марта Лично я уже имею несколько крутых моделей и полностью готова к пляжному сезону
Фото:
Хотя увидеть снимки Шишковой практически без мейкапа на ее страничке можно. Она даже видео выкладывала.
Но самую настоящую Алену недавно показала ее свекровь (или несостоявшаяся свекровь) Симона Юнусова. Наверное, на снимке с дочкой Шишкова выглядит не так, как привыкли ее подписчики в Инстаграм, потому что девушка еще не отошла ото сна и немного отекшая.
Наверное, на снимке с дочкой Шишкова выглядит не так, как привыкли ее подписчики
Фото: Личная страничка героя публикации в соцсети
А вот какое фото появилось на страничке Шишковой.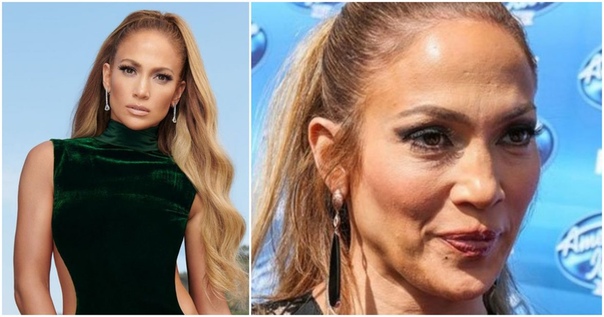
Фото:
Анна Семенович — знатная умелица поработать над своими формами. Но не только в спортзале, но в любимом фотошопе. Сколько пользователи соцсетей смеялись на певицей, которая делала свою талию настолько несоразмерной, что выглядела комично?
Но Аня так подсела на фильтры, что ее уже ничем от них не отучишь.
Домой…….., а зачем ?………….. Кто знает ? фото @gvozd купальник от @oksana_ruslanova #анясеменович #счастьевнутринас #Балисказочное #отдых #позитивщики
Фото:
Фото в купальнике очень соблазнительно, но в его реальность никто не поверил.
Ах как хочется вернуться на Бали Сегодня отличный день, всем хорошего настроения и продуктивной рабочей недели #анясеменович #отличныйдень #солнце #счастьевнутринас #позитивщики фото @gvozd
Фото:
А так талия 38-летней Семенович выглядит в Инстаграмах ее поклонников.
День города #Карпинск #аннасеменович #семенович #Краснотурьинск
Фото:
Анастасия Решетова звезда начинающая. Хотя последние пару-тройку лет о 22-летней брюнетке только и говорят, ведь она девушка самого популярного рэпера страны Тимати. Модель в 2014-м даже завоевала титул первой «вице-Мисс-Россия» пару лет назад. Она настоящая русская красавица. Фигура — отпад. Неслучайно ее сравнивают с Ким Кардашьян с приставкой «русская».
Эту фотографию возлюбленная Тимати выложила после одной из премий гламурного журнала.
Я стала инфлюенсером по версии глянца GLAMOUR @glamour_russia ! Спасибо за признание концепции моего бренда и моей книги Сегодня я проснулась другой продуктами которые повлияли должным образом на мою аудиторию !
Фото:
А вот таким снимок был изначально.
Анастасия Решетова, Яна Рудковская, Ани Лорак, Наталья Рудова, Светлана Устинова, Аврора, Ханна, Натали Неведрова и другие гости и победители премии журнала @glamour_russia #glamourinfluencers2018 в эксклюзивном фоторепортаже Гудиз goodiez.ru! Уже на сайте. Фото: @ivanponomarenkoru Редактор: @chernikka #glamour #анастасиярешетова #янарудковская #анилорак #натальярудова #светланаустинова #ханна
Фото:
Анастасию тут же подняли на смех в сети. И теперь есть вопросы ко всем остальные ее фото с Инстаграме — народ уже не верит в их реальность.
И теперь есть вопросы ко всем остальные ее фото с Инстаграме — народ уже не верит в их реальность.
Одной из самых опытных королев красоты была и остается 34-летняя Виктория Лопырева. Она в далеком 2003-м году (15 лет назад!) завоевала титул «Мисс Россия». Выглядела Вика тогда иначе. И фотошоп тогда не был так популярен. Сегодня она очень изменилась. Лопырева популярна и успешна не только как модель, она — посол чемпионата мира по футболу, она девушка Николая Баскова. И вот так она выглядит на снимках в своем Инстаграме.
Вечер 8-ого Марта в Кремле — концерт друзей и fashion show @valentinyudashkin_officialpage V @rr_photo
Фото:
А так на фото в соцсети поклонницы, где талия немного объемнее и цвет лица естественнее.
Я всегда в полёте пересматриваю фото, перечитываю статьи, пишу что-то новое, переслушиваю интервью. Сегодня решила выложить фото с Викторией Лопыревой @lopyrevavika из закулисья показа @valentinyudashkin_officialpage в Кремле. Все потому, что давно хочу снять её для нашего журнала. Даже вопросы составила Ну и ещё она папе моему нравится #викториялопырева #лопырева
Фото:
А на недавнем снимке с Кристиной Романовой, возлюбленной олигарха Владислава Доронина, Лопырева откровенно переборщила с фотокоррекцией своей талии.
Attending the @amfar gala supporting research and funding to putting an end to the global aids epidemic #BeEpic #amfarnewyork
Фото:
Ну а те, кто помнит Викторию во времена победы на «Мисс Россия», напоминают об этом и другим.
Виктория Лопырева 2008-2018 год Как было лучше? #викториялопырева #лопырева #тогдаисейчас #времяидет #музыка #кино #шоубизнес #шоубиз #новости #новостизвезд #новостизвёзд #лайки #популярно #популярное #интересно #знаменитости #звезды #селебрити #слухи #сплетни #папарацци #подпишись
Фото:
Завершит наш список Виктория Боня. 38-летняя модель, бывшая звезда «Дом-2» и экс-возлюбленная ирландского миллионера Алекса Смерфита, которому родила дочь, над собой работала по-настоящему.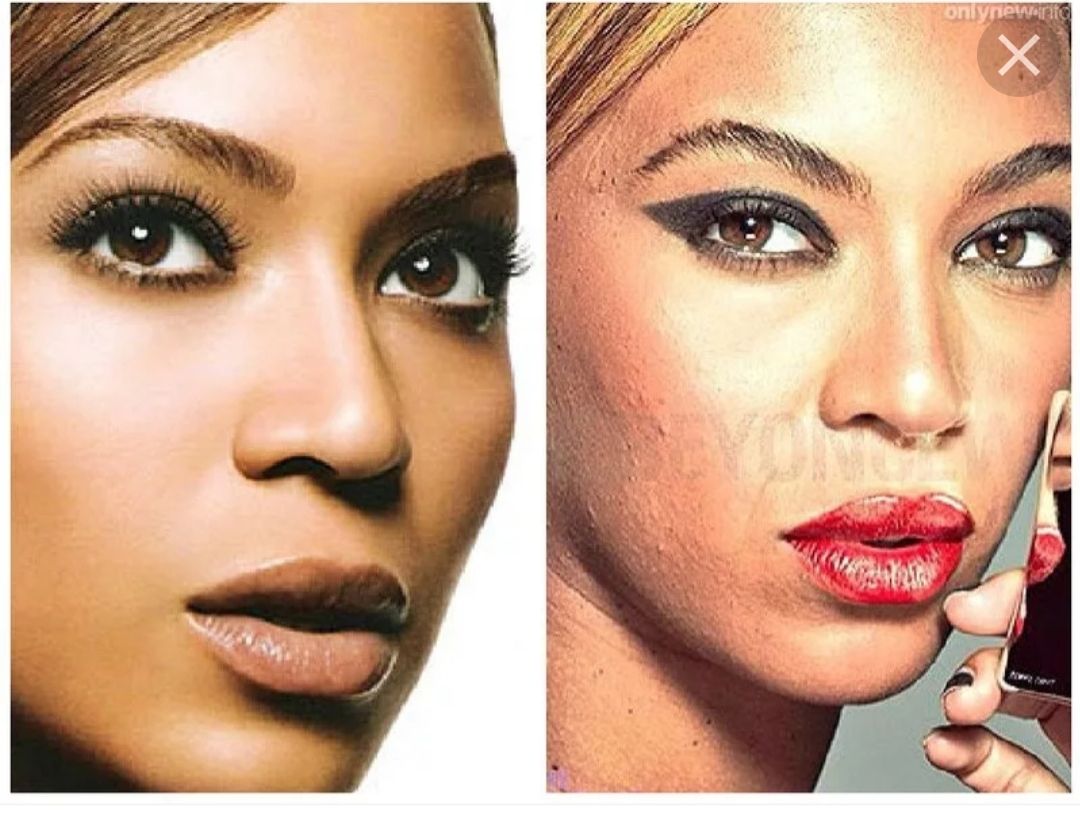 Виктория правильно питается, постоянно занимается йогой и спортом, регулярно наводит красоту в салонах и т. д. Но без фотошопа не обходится и она.
Виктория правильно питается, постоянно занимается йогой и спортом, регулярно наводит красоту в салонах и т. д. Но без фотошопа не обходится и она.
Вот какая она стройняшка без намека на животик в своем Инстаграме.
Another beautiful day in #paradise Photo by @e.freyer_photo #palmtrees #beach #thailand #instagram Когда я голодная, я очень злая… это как раз тот самый момент @e.freyer_photo словил кадр, когда я хотела съесть банан но после того, как я на него глянула, он сразу же убежал
Фото:
А на фото с поклонником нехороший ракурс моментально раскрыл все карты.
#ВикторияБоня
Фото:
И в Каннах она выглядела ослепительно.
I got lots of questions about my jewelry @maisonvitale from last night #redcarpet event. Pink gold with diamonds by @maisonvitale I just love to see pictures in details… here is come close up shots Обожаю смотреть фотографии с красных дорожек в деталях, на мой взгляд они самые интересные! Почему-то у нас так не снимают… а вот на западных мероприятиях без этого никуда! намёк нашим драгоценным фотографам))
Фото:
Но снимки с ее странички немного отличаются от тех, которые выкладывали другие люди.
Фестиваль дарит интересные встречи! #festivaldecannes #cannes71 #filmfestival #викториябоня @victoriabonya #красота #star #
Фото:
Как говорится, нет предела совершенству.
Что с лицом и ягодицами? Позорный фотошоп русских звезд (19 ФОТО)
Вот кого жизнь точно ничему не учит, так это звезд, увлеченных Инстаграмом и фотошопом. Подписчики регулярно ловят их на чрезмерном редактировании снимков и стыдят. Но звездам все нипочем. Смотрите в свежей галерее Anews, кого из наших звезд уличили в безобразной ретуши.
Виктория Лопырева и уплывшие ягодицы
От внимательных подписчиков в Инстаграме ничего не утаишь. Даже если решила чуть-чуть подкорректировать форму пятой точки. Модель Виктория Лопырева похвасталась недавно фотографией из парижского отеля. На снимке блондинка позирует на балконе на фоне Эйфелевой башни. Вид — глаз не оторвать.
На снимке блондинка позирует на балконе на фоне Эйфелевой башни. Вид — глаз не оторвать.
посмотреть в Instagram
Виктория Лопырева, Инстаграм https://img.anews.com/media/gallery/121900876/915238218.jpg
Несмотря на злобные комментарии, удалять фото Виктория не стала. Многие сочли реакцию правильной — лучше не признаваться и до конца стоять на своем.
Виктория Дайнеко и непослушные бедра
Певица Виктория Дайнеко убила сразу двух зайцев. Во-первых, девушка до глубины души поразила подписчиков вязаными трусами с высокой талией. Артистка продемонстрировала необычное белье в домашней фотосессии.
Виктория Дайнеко, Инстаграм https://img.anews.com/media/gallery/121900876/859409381.jpg
А во-вторых — привлекла внимание подозрительно похудевшими бедрами. Большинство подписчиков певицы не поверили в преображение. Многим форма ног Виктории показалась странной. Фолловеры тут же решили — певица намудрила с фотошопом.
Виктория Дайнеко, Инстаграм https://img.anews.com/media/gallery/121900876/738853996.jpg
Светлана Лобода и лишние пальцы
Если большинство звезд позорятся с фотошопом, чрезмерно используя ретушь, Светлана Лобода смогла опростоволоситься по-другому. Певица показала обложку к треку «Новый Рим», на которой предстала с собственной ногой в руках. Подписчики смелый образ оценили, а еще — насчитали на ноге шесть пальцев.
посмотреть в Instagram
Недавно похожим образом на шести пальцах подловили ведущую Ксению Бородину, показавшую отретушированную до безобразия фотографию с пляжа.
Подробнее об этом: «Кузнечик-гуманоид». Наши звезды, которых подвел фотошоп (23 ФОТО)
Маша Малиновская и лакированная кожа
Вечно молодая Маша Малиновская не устает дразнить подписчиков фотографиями, излучающими задорную юность.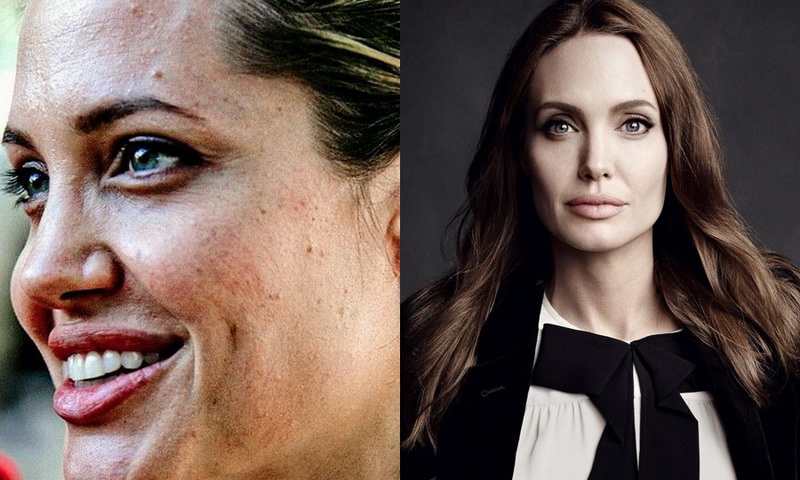 Стоит признать: на снимках ведущая выглядит потрясающе. Идеальная кожа, подтянутая фигура, грудь 25-летней модели… Только фолловеры все равно недовольны. Говорят, сплошной обман и ретушь.
Стоит признать: на снимках ведущая выглядит потрясающе. Идеальная кожа, подтянутая фигура, грудь 25-летней модели… Только фолловеры все равно недовольны. Говорят, сплошной обман и ретушь.
Критику подписчики Маши подкрепляют сравнениями с неотретушированными снимками. Недавнее студийное фото Малиновской возмутило фолловеров «неприкрытым пластиком». По мнению подписчиков, на теле Маши не осталось ни сантиметра без фотошопа.
А так ведущая выглядит на более естественных фотографиях.
Маша Малиновская, Инстаграм https://img.anews.com/media/gallery/121900876/358205823.jpg
Дмитрий Дибров и «хиппующий дед»
Чаще всего звезды сами себя подставляют, чрезмерно редактируя снимки. Но случается, конфузы происходят по вине близких, как это вышло с телеведущим Дмитрием Дибровым.
Супруга Дмитрия Полина опубликовала в своем Инстаграме хорошо отретушированный снимок мужа. До такой степени хорошо, что с фото на пользователей смотрел 40-летний парень, а не 60-летний Дибров.
Дмитрий Дибров, Инстаграм https://img.anews.com/media/gallery/121900876/480777695.jpg
Подписчики Полины не смогли пройти мимо резко помолодевшего Диброва. Фолловеры едко подметили, что девушка знатно перестаралась с фотошопом.
«Вот это отфотошопила!».
«Такой смешной…дедушка».
«Причесочка п*пец, ужас, старый дряблый».
Но ярче всех отреагировала на фотошопное преображение Дмитрия Диброва блогер Лена Миро. Звезда ЖЖ не стала скупиться на выражения и назвала ведущего «хиппующим дедом».
Блогер сравнила два снимка Диброва: из Инстаграма жены и со светского мероприятия. Посыл Лены сводился к тому, что на двух фото — два разных человека.
«Это — дед, старый хиппующий дед, вусмерть обколотый филлерами. Его обмякшее, женоподобное лицо лично мне говорит о низком содержании тестостерона в организме. Неудивительно: Диброву — 60. Его жене Полине — 30».
Не согласиться с претензиями блогера сложно. Ведь на снимках, которых не касалась кисть фотошопа, Дмитрий Дибров действительно практически неузнаваем.
Дмитрий Дибров, РИА Новости/Екатерина Чеснокова https://img.anews.com/media/gallery/121900876/194079645.jpg
Яна Рудковская и фотошоп высшего пилотажа
Продюсер Яна Рудковская неустанно следит за чистотой своего Инстаграма и жестко контролирует каждый снимок. Например, на недавней совместной фотографии с сыном Гном Гномычем Яна предстала настоящей Барби — куклой с неузнаваемым лицом.
посмотреть в Instagram
«Слишком мощный фотошоп. В этом нет необходимости. У Яны Рудковской оригинальное и запоминающееся лицо, а получилось обычное миловидное, каких тысячи».
«Ну совсем не ты, наша любимая старушка».
А вот случай, похожий на историю Дмитрия Диброва. Подписчики обвинили Яну в использовании фотошопа из-за ее собственной невнимательности. Все произошло после благотворительного вечера Baby Love Ball, организованного самой Рудковской и моделью Натальей Водяновой. По окончании мероприятия Яна опубликовала в Инстаграме хорошо отретушированный снимок с Натальей.
Яна Рудковская, Наталья Водянова, Инстаграм Яны Рудковской https://img.anews.com/media/gallery/121900876/139755537.jpg
Публикуя снимок, Яна не учла, что точно такую же фотографию опубликовала на своей странице Наталья. Только вот Водянова показала снимок как есть — без ретуши. Подписчики Рудковской не могли не заметить разницы.
На отретушированном снимке Яна выглядит гораздо моложе и стройнее — продюсер не поленилась подкорректировать цвет лица, убрать морщины и сделать руки тоньше.
Яна Рудковская, Наталья Водянова, Инстаграм Натальи Водяновой https://img.anews.com/media/gallery/121900876/891883607.jpg
Ани Лорак и пластик на щеках
А недавно за слишком пластиковое лицо упрекнули певицу Ани Лорак. Артистка показала в Инстаграме снимок в белоснежном костюме, пожелав подписчикам душевного вечера. Увы, не все фолловеры оценили подход Ани к ретуши — сказали, много чего сгладила, стала неестественной, почти куклой.
Артистка показала в Инстаграме снимок в белоснежном костюме, пожелав подписчикам душевного вечера. Увы, не все фолловеры оценили подход Ани к ретуши — сказали, много чего сгладила, стала неестественной, почти куклой.
посмотреть в Instagram
Это не первый промах певицы с фото-редактором. Ранее Ани уже ругали за излишнюю полировку лица. Поклонники рекомендовали Лорак не усердствовать с фильтрами, превращая себя в восковую куклу с блестящими щеками.
Ани Лорак, Инстаграм https://img.anews.com/media/gallery/121900876/875675697.jpg
Любовь Успенская и пластмассовая Сердючка
На те же грабли уже в который раз наступает королева городского романса Любовь Успенская. Певица предстала перед фолловерами в Инстаграме в чрезвычайно помпезном образе. В сияющем коротком платье, с тюрбаном на голове и фотошопом на лице.
Любовь Успенская, Инстаграм https://img.anews.com/media/gallery/121900876/504707756.jpg
Подписчики певицы похвалили за точеную фигуру, но тут же упрекнули за пластиковое лицо. Ко всему прочему, Любовь Залмановну сравнили с Веркой Сердючкой — мол, одно лицо!
Верка Сердючка, Инстаграм https://img.anews.com/media/gallery/121900876/787280519.jpg
Надежда Бабкина и девушка опять
Фотошопное преображение Любови Успенской достойно удивления уровня выпученных глаз. Но и это не предел. Певица Надежда Бабкина Любовь Залмановну по части фотошопа обошла — показала себя, помолодевшую минимум лет на 30.
Надежда Бабкина, Инстаграм https://img.anews.com/media/gallery/121900876/933052140.jpg
Узнать на этом снимке 69-летнюю Надежду Бабкину, разумеется, невозможно. Певица отутюжила абсолютно все морщины, превратившись из пожилой дамы в ухоженную женщину средних лет.
В тему: «Ухоженные тетки». Признаки шика, которые безнадежно старят женщин до 40
Признаки шика, которые безнадежно старят женщин до 40
Для сравнения — Надежда Бабкина в дни, когда лица не касался чудодейственный фотошоп.
Надежда Бабкина, РИА Новости/Григорий Сысоев, Инстаграм https://img.anews.com/media/gallery/121900876/643631639.jpg
Нарваться на жесткую критику подписчиков в Инстаграме можно и без фотошопа. Посмотрите, за какие грешки в разное время нападали на Анну Хилькевич, Полину Гагарину и других наших знаменитостей. Подробнее об этом: Звезды, чьи фото критикуют в Рунете
Как добавить звезды в ночные сцены с помощью Adobe Photoshop
Как добавить звезды в ночные сцены с помощью Photoshop www.sleeklens.com
Здравствуйте,
Сегодня мы рассмотрим, как добавить звезды к изображению с помощью Photoshop.
Иногда вы делаете снимок ночью, и из-за экспозиции вы, к сожалению, теряете две звезды, что очень жаль.
Но не бойтесь, сегодня я покажу вам технику, которая будет работать с любым изображением, большим или маленьким.
Посмотрите наши Экшены Photoshop, если вы ленивы 😉
Итак, давайте посмотрим на это потрясающее изображение, которое я нашел в Google.
Потрясающее изображение с жутким туманом, идущим над скалами, но без звезд по нескольким причинам, облачность, экспозиция и световое загрязнение — это то, о чем вам нужно помнить при съемке таких фотографий.
Слава богу, у нас есть Photoshop в нашем ящике для инструментов, верно !?
Теперь самый простой и простой способ добавить звезды к этому небу — открыть инструмент «Кисть» с очень маленькими настройками и щелкать каждую отдельную звезду по мере продвижения, а затем в конце использовать один из вариантов размытия и, возможно, отпустить немного непрозрачности здесь и там, чтобы что-то изменить, и так далее.
Единственная (и основная) проблема в том, что на это у вас уйдет целая жизнь, а у нас нет такого времени, потому что у нас есть другие фотографии для редактирования!
Итак, мы собираемся создать собственную кисть.
Для этого сначала откройте новый файл (File New) и установите размер файла 500 на 500 пикселей.
Теперь у вас открыт новый файл, нажмите B, чтобы открыть инструмент «Кисть», и жесткой кистью черным цветом щелкните 2 или 3 случайные отметки, как показано ниже.
Как только вы это сделаете, нажмите Edit — Define Brush Preset.
Полезный совет — Быстрый способ использования шаблонов фотографий для Adobe Photoshop
Назовите его и нажмите ОК.
Теперь у нас есть собственная кисть, но она еще не готова к использованию. Если вы попробуете, вы поймете, почему.
Он все еще должен быть откалиброван для того, что он должен делать для нас, вы делаете это, нажимая F5 на клавиатуре, и появляется опция кисти. (Если он не работает, просто проверьте, нажав B, чтобы активировать кисть, и все должно быть в порядке.)
Вам необходимо установить следующие настройки.
Дважды щелкните по Shape Dynamics
Увеличьте размер Jitter до 100 и сделайте то же самое с Angle Jitter (также увеличьте его до 100), что это делает, так это изменение размера по мере того, как вы двигаетесь, и вращает их, чтобы они были разными .
Примечание: чуть ниже Shape Dynamics вы увидите Scattering, вы можете использовать этот инструмент, чтобы увеличить расстояние между точками для более широкого и случайного эффекта.
Еще одна небольшая хитрость — дважды щелкнуть по Transfer и увеличить дрожание непрозрачности, это придаст вашим звездам глубину, сделав некоторые более прозрачными, чем другие, как это было бы, когда вы смотрите на них в реальной жизни.
Теперь щелкните там, где я указал ниже, щелкните New Brush Preset, назовите его и сохраните.
Теперь пора нарисовать звезды, найти свой пресет, нажать на «Белый» и начать рисовать на новом слое с помощью клавиш со скобками [&], чтобы увеличивать и уменьшать размер кисти.
Поработайте немного над этим и не бойтесь использовать свой ластик, чтобы избавиться от звездочек, которые выходят на колени после того, как вы закончите.
Вы также можете сделать это после того, как закончите стереть некоторые области со слишком большим количеством звезд.
Затем мы добавим немного Outer Glow, вы делаете это двойным щелчком по слою, на котором есть звезды, как вы можете видеть под открывшейся панелью, выберите настройки, которые у меня там есть, вы можете поиграть с непрозрачностью и размером, если хотите, так как это может дать вам другие результаты, чем у меня.
В завершение я собираюсь добавить немного размытия, чтобы смешать звезды, перейдите в Filter — Motion Blur.
Установите ползунок расстояния на 1 или 2, подумайте, что этого должно быть достаточно, не стесняйтесь попробовать более высокие настройки.
Вот и все для этого урока, надеюсь, вам понравилось и вы узнали много нового, вы не только научились создавать звезды, но и в качестве дополнительного урока узнали, как создавать наборы кистей 🙂
Рейтинг : 012345 5.00 на основе 1 Рейтинг
Следующие две вкладки изменяют содержимое ниже.Закончив колледж в 2002 году по специальности «Искусство и дизайн», я начал изучать свой путь в области графического дизайна и профессионального постпродакшна. Фрилансер, работающий полный рабочий день с 2011 года.
Самые популярные посты в феврале
Создание реалистичного звездного поля с космической пылью в Photoshop (With Action)
Звездные поля — отличный способ добавить интересный элемент к вашим фото-манипуляциям или цифровым рисункам, и их на удивление легко создать с нуля в Photoshop.Хотя большинство шагов повторяются и могут быть легко добавлены в экшен Photoshop (см. Ниже для загрузки), я рассмотрю каждый из них здесь, чтобы вы поняли, что происходит.
Окончательное изображение
Начало работы
Откройте Photoshop и создайте новый документ размером 2500 пикселей на 1600 пикселей и разрешением 150 пикселей на дюйм . Установите белый фон.
Установите белый фон.
Заливка черным
- В меню Edit выберите Fill
- Выберите Color из Используйте поле со списком
- Выбрать чистый черный (html # 000000)
- Нажать ОК
Шуметь!
- В меню Фильтр выберите Шум -> Добавить шум
- Введите сумму 100%
- Выбрать Gaussian
- Проверить « Монохромный »
- Нажать ОК
Дублируйте слой
- Выберите фон слой на панели слоев
- Дублируйте слой (щелкните правой кнопкой мыши -> Дублировать слой или Ctrl / Cmd + J)
- Скройте новый слой (щелкните глаз)
Размытие первого (фонового) слоя
- Выберите первый (фоновый) слой
- В меню Фильтр выберите Размытие -> Размытие по Гауссу
- Введите сумму 0.5 пикселей
- Нажать ОК
Создание маленьких звезд
- В меню Image выберите Adjustments -> Levels
- В области Входные уровни введите значения 200, 0,42, 255
- Нажать ОК
Создание больших звезд
- Выбрать и включить / показать первый (верхний) слой
- В меню Фильтр выберите Размытие -> Размытие по Гауссу
- Введите значение 2 пикселя
- Нажать ОК
Отрегулируйте уровни больших звезд
- В меню Image выберите Adjustments -> Levels
- В области Входные уровни введите значения 170, 1, 172
- Нажать ОК
Добавьте немного размытия
На этом этапе мы добавим немного больше размытия к большим звездам
- В меню Фильтр выберите Размытие -> Размытие по Гауссу
- Введите радиус 1px
- Нажать ОК
Как добавить звезды в Photoshop
Какими бы хорошими ни были ваши навыки фотографирования, запечатлеть звезды на ночном небе может быть очень сложно, когда вы фотографируете вечером. В этом уроке мы покажем вам пошаговое руководство по добавлению звезд в Photoshop, чтобы ваши изображения были полны красоты, которая была там, когда вы пытались сфотографировать небо.
В этом уроке мы покажем вам пошаговое руководство по добавлению звезд в Photoshop, чтобы ваши изображения были полны красоты, которая была там, когда вы пытались сфотографировать небо.
Первым шагом в процессе является создание нового пустого слоя, который находится на выше исходного слоя изображения . Затем вы должны использовать инструмент «Заливка», чтобы залить вновь созданный слой черным или темно-синим цветом в зависимости от цвета, наиболее близкого к цвету ночного неба на исходном изображении. Затем возьмите фильтр «Добавить шум» и примените его к созданному вами слою.
Вы, вероятно, заметите, что фильтр шума создает неудобные артефакты и пикселизации. Чтобы сгладить эти артефакты изображения, примените фильтр размытия по Гауссу , чтобы ограничить количество, которое каждая шумовая частица распространяется на изображение.
Последний шаг для создания звезд в Photoshop — настроить уровни слоя звезды. Включите настройку уровней на слое, а затем поиграйте с ползунком черной точки и ползунком белой точки, пока ваши звезды не станут реалистичными по сравнению с уровнем освещенности базового слоя изображения.Вы на пути к созданию звезд в Photoshop.
Заставляем звезды сиять
Если вы хотите сделать звезды с помощью Photoshop еще более реалистичными, вам нужно добавить эффект свечения. Затем, когда вы добавите звезды, у каждой будет небольшой ореол света.
Первый шаг в добавлении свечения вашим звездам с помощью Photoshop — это скопировать слой звезд, который вы создали ранее. Вы должны дать этому новому слою описательное имя и поместить его над слоем со звездой в иерархии.Затем вы должны добавить новый фильтр размытия по Гауссу и увеличить уровень размытия по сравнению с тем, что было на предыдущем слое со звездой.
Теперь пора добавить контраст размытым ореолам звезд на новом слое. Используйте инструмент автоконтраст, чтобы выделить свет в звездах .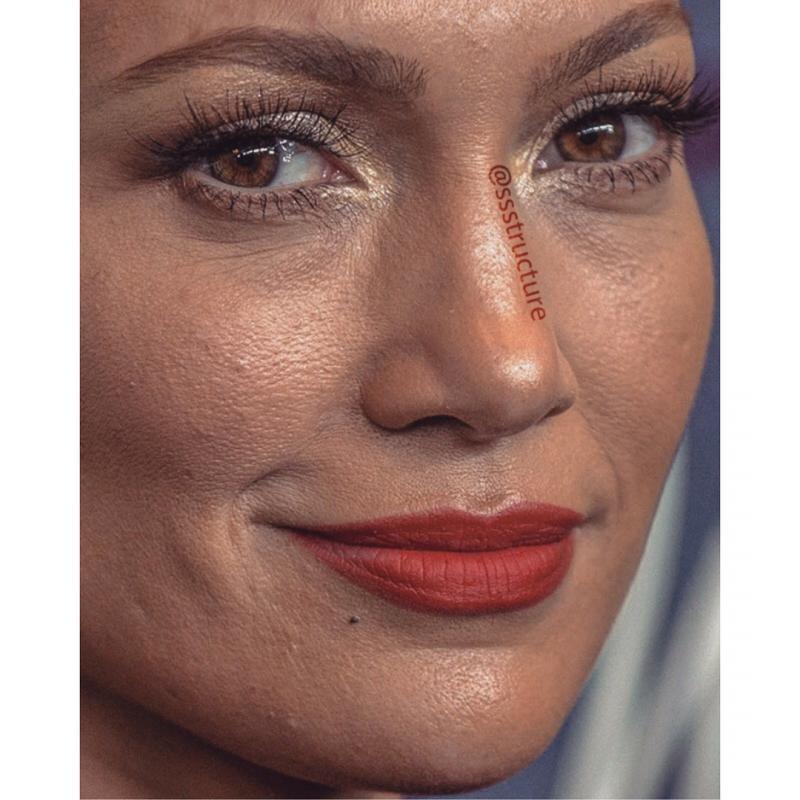 Вам, вероятно, придется вернуться и снова настроить фильтр размытия после операции автоматической контрастности, чтобы получить наилучший эффект.
Вам, вероятно, придется вернуться и снова настроить фильтр размытия после операции автоматической контрастности, чтобы получить наилучший эффект.
Когда вы будете удовлетворены визуальным пространством свечения, вы можете настроить все параметры свечения сразу, отрегулировав непрозрачность слоя свечения .Обязательно внимательно изучите изображение с более высокой степенью непрозрачности, поскольку в конечном продукте артефакты будут более заметными.
Цвет звезды
Звезды Photoshop будут выглядеть наиболее реалистично, если они имеют слегка окрашенные цвета, не зависящие от фильтра шума. Чтобы добавить цвет к вашим звездам с помощью Photoshop, добавьте слой оттенка / насыщенности поверх ранее созданных слоев со звездами. Вы можете сгруппировать эти звездные слои вместе, чтобы все было более организовано.
После того, как вы создали новый слой, отрегулируйте параметры окраски на новом слое до значения оттенка около 220. Затем, установите параметр наложения на цвет . Затем сделайте копию только что созданного слоя оттенка и измените его значение оттенка примерно на 40, чтобы в вашей маске слоя было два эталонных значения оттенка.
Если вы хотите проявить фантазию, вы также можете применить фильтр облаков к маске слоя.Это гарантирует, что цвета переднего плана и фона примерно совпадают. Возможно, вам потребуется увеличить интенсивность фильтра облаков, продублировав его слой или увеличив его насыщенность.
Вы можете просмотреть маску слоя в документе, сделав слой базового изображения невидимым, но оставив видимую звездную группу слоев.
Смешайте звезды с изображением
Хотя это и не является строго обязательным требованием, вы можете смешать звезды со слоем изображения, чтобы общая маска на изображении выглядела более однородной.
Для этого поместите все ваши слои в одну группу слоев , затем измените режим наложения на осветление или растрирование. Lighten сохраняет целостность звездных слоев, тогда как screen сохраняет целостность базового слоя изображения.
После этого добавьте маску слоя ко всей группе слоев , чтобы вы могли редактировать их все сразу с помощью инструмента «Кисть». Есть несколько кистей, которые могут подойти для растушевки. Если вы хотите часто добавлять звезды к изображениям Photoshop, вам следует сделать предварительную настройку кисти в виде звезды с любыми вариантами кисти, которые подходят вам лучше всего.
Когда у вас есть кисть, измените цвет переднего плана на черный или любой другой оттенок исходной заливки слоя со звездой. Затем используйте кисть, чтобы подправить области маски слоя сгруппированных звезд, чтобы скрыть отдельные звезды или уменьшить количество звезд, созданных фильтром шума.
Имейте в виду, что смешивание добавленных звезд приведет к обратному эффекту и создаст блики на участках неба, если на вашем снимке передний план был темным по сравнению со светом ночного неба.Другими словами, если ваше исходное изображение отражало свет в небе, смешение звезд только сделает вид отраженного света более неприглядным.
Если вы допустили ошибку при использовании кисти для смешивания, вы можете попытаться отменить ее, используя базовую функцию отмены. Вы также можете попробовать использовать инструмент повышения резкости над областью, где вы допустили ошибку, но постарайтесь делать это осторожно, чтобы не искажать .
До и после добавления звездочек на изображение
После того, как вы закончите добавлять звезды к своему изображению и все связанные слои и изменения для повышения уровня реализма, вы можете сохранить свое изображение и положить этому конец.
В качестве альтернативы, вы можете увеличить сложность небесных тел на вашем изображении, добавив тонкие облака, чтобы приблизиться к присутствию Млечного Пути. Это особенно полезно, когда вы действительно сфотографировали Млечный Путь только для того, чтобы обнаружить, что его более тонкая красота не была запечатлена на вашей фотографии.
Это особенно полезно, когда вы действительно сфотографировали Млечный Путь только для того, чтобы обнаружить, что его более тонкая красота не была запечатлена на вашей фотографии.
Чтобы создать галактику в Photoshop, используется та же базовая техника, что и в наших уроках по созданию звезд в Photoshop. Единственное существенное отличие состоит в том, что вы должны держать ваши слои ниже непрозрачности, ваши эффекты свечения сильнее, а ваш исходный шумовой эффект менее обильным.
Как удалить звезды в Photoshop (Простое учебное пособие по астрофотографии)
Удаление звезд в Photoshop
Как удалить звезды с вашего астрофотографического изображения
Это очень простой, но мощный метод обработки изображений для астрономических фотографий, потому что вы можете настраивать свой объект дальнего космоса независимо. В этом примере урока я использую Adobe Photoshop CC 2015, но более старые версии Photoshop выполняют эту задачу таким же образом.
Существуют специальные приложения и плагины для астрофотографии, которые могут ускорить этот процесс и могут работать лучше. Однако иногда вам может потребоваться вручную удалить звезды из космической фотографии для получения желаемого вида. Вот как вручную удалить звезды с ваших астрофотографических изображений, используя метод Color Range .
Новый метод: используйте StarNet ++
В этом примере я использую свое изображение туманности Пеликан .Многие астрофотографы скажут, что этот трюк лучше всего работает с туманностями, состоящими из водорода-альфа из-за присущих им маленьких звезд. Для начала вам нужно убедиться, что у вас выбран слой с основным изображением, содержащий ваш объект дальнего космоса и звезды.
Изображение туманности Пеликан и окружающих звезд в программе Photoshop.
Шаг 1.
 Выберите цветовой диапазон
Выберите цветовой диапазонВыбрав слой основного изображения, перейдите к Выберите > Цветовой диапазон в меню Photoshop.Затем появится диалоговое окно, подобное приведенному ниже примеру. Вы хотите убедиться, что для параметра Select: установлено значение Highlights.
Поэкспериментируйте, перетащив ползунки Range и Fuzziness так, чтобы они выбирали как можно больше звезд, не включая слишком много вашей туманности или галактики. Для моего изображения установка ползунка нечеткости на 50% работала лучше всего. Когда вы будете довольны своим выбором, нажмите OK. Вы всегда можете вернуться на вкладку История и попробовать еще раз.
Диалоговое окно «Цветовой диапазон» в Adobe Photoshop.
Шаг 2. Расширьте свой выбор
Далее нам нужно будет убедиться, что этот выбор полностью захватывает каждую звезду. Поскольку первоначальное выделение будет окружать звезды довольно плотно, нам нужно расширить наше выделение с помощью команды Expand . Вы найдете это действие под Select > Modify > Expand .
Затем вы хотите ввести подходящую сумму в зависимости от масштаба вашего изображения.Например, мое изображение имеет размер 1,400 x 931 пиксель , поэтому значения 2 было достаточно. Затем я хотел бы смягчить выделение вокруг звезд, используя Select > Modify > Feather, со значением всего 1 пиксель.
Этот шаг может не потребоваться в зависимости от используемого образа.
Расширение выбора в Adobe Photoshop
Шаг 3. Удалите звездочки!
Теперь, когда мы выбрали звезды, от которых хотели бы избавиться, мы просто нажимаем клавишу Удалить , верно! Это вызовет диалоговое окно Fill , для которого по умолчанию должно быть установлено значение Content-Aware . Не трогая настройки по умолчанию, нажмите OK .
Не трогая настройки по умолчанию, нажмите OK .
Окно Content-Aware Fill в Adobe Photoshop.
Теперь вы должны увидеть совсем другое астроизображение, чем вы начали! Перейдите в меню и щелкните Выберите > Снимите выделение , чтобы просмотреть изображение без марширующих муравьев. Мы очень близки к окончательному изображению без звезд, но нам еще предстоит внести некоторые незначительные изменения.
Туманность Пеликан — без звезд… и с несколькими ореолами.
Шаг 4. Очистите артефакты
Как видите, на этой фотографии есть несколько интересных артефактов, там, где раньше были большие звезды. Чтобы удалить этих нежелательных гостей, в вашем распоряжении есть отличные варианты. Вы можете выполнить эту работу, используя Content-Aware Fill , используя инструмент Lasso Tool для выбора артефактов.
Вы также можете удалить эти предметы, как и я, с помощью инструмента Healing Brush Tool. Оба метода выполнят свою работу, это просто зависит от ваших предпочтений.Эти действия, конечно, изменят фактический состав туманностей.
Для удаления артефактов без нарушения научной точности данных требуется время и внимание к деталям. Я смог создать это изображение моего изображения туманности Пеликан за считанные минуты.
Эта техника удаления звезды существует уже давно и использовалась многими астрофотографами-любителями для создания интересного космического искусства . Этот метод также может помочь при обработке изображения с большим количеством звезд в кадре, чтобы вы могли растянуть данные своей туманности или галактики, не засвечивая все окружающие звезды.
Как исправить размытые звезды в Photoshop и Astrophoto | Small Business
AstroPhoto — это онлайн-дистрибьютор бесплатных высококачественных астрофотографических изображений. Астрофотография — это искусство и техника фотографирования ночного неба. Из-за технологических ограничений изображения звезд часто выглядят несколько размытыми. Хотя достижение идеальной четкости с размытым изображением обычно недостижимо, можно значительно уменьшить размытость звезд с помощью фильтра High Pass в Adobe Photoshop.
Астрофотография — это искусство и техника фотографирования ночного неба. Из-за технологических ограничений изображения звезд часто выглядят несколько размытыми. Хотя достижение идеальной четкости с размытым изображением обычно недостижимо, можно значительно уменьшить размытость звезд с помощью фильтра High Pass в Adobe Photoshop.
Откройте Photoshop и загрузите астрофотографическое изображение, которое нужно настроить.
Откройте панель «Слои», щелкнув меню «Окна» и выбрав «Слои». Появится панель. Вверху панели находится слой с надписью «Фон». Этот слой содержит загруженное вами изображение.
Щелкните правой кнопкой мыши слой «Фон» и выберите «Дублировать слой» из контекстного меню. Photoshop создает новый слой, содержащий загруженное изображение, поверх слоя «Фон», и появляется всплывающее окно с запросом имени слоя.
Дайте новому слою имя в и нажмите «ОК».
Откройте меню «Фильтр» и выберите «Высокий проход» из подменю «Другое». Появится интерфейс фильтра высоких частот. По сути, фильтр высоких частот предназначен для сохранения наиболее контрастных частей изображения при окрашивании всего остального в серый цвет. Затем серый цвет можно отфильтровать с помощью определенного режима наложения.
Переместите ползунок в интерфейсе фильтра высоких частот вправо, просматривая изображение предварительного просмотра.Когда звезды станут четкими и будут видны на сером фоне, остановитесь.
Нажмите «ОК». Photoshop применяет выбранную настройку High Pass к слою.
Откройте раскрывающееся меню слева от меню «Непрозрачность» в верхней части панели «Слои» и выберите «Наложение». Photoshop применяет режим наложения, удаляя серый цвет и придавая звездам гораздо большую четкость. Фильтрация высоких частот в сочетании с режимом наложения «Overlay» удаляет самые слабые части размытия, подчеркивая при этом четкость изображения.
Ресурсы
Советы
- Вы также можете попробовать режимы наложения «Мягкий свет» и «Жесткий свет» для получения немного разных результатов.
 Режим наложения «Мягкий свет» делает изображение менее резким; режим «Жесткий свет» увеличивает резкость. Вы также можете настроить эффект, настроив уровень непрозрачности слоя в верхней части панели «Слои».
Режим наложения «Мягкий свет» делает изображение менее резким; режим «Жесткий свет» увеличивает резкость. Вы также можете настроить эффект, настроив уровень непрозрачности слоя в верхней части панели «Слои». - Может возникнуть соблазн использовать один из фильтров повышения резкости в Photoshop, но они, как правило, вносят шум и зернистость в изображение.Метод High Pass сохраняет плавность изображения.
Writer Bio
Джейсон Сэвидж работает внештатным писателем с 2005 года. Он является автором технических и процедурных документов для различных клиентов, а его журналистские и художественные произведения публиковались в «Monday Magazine», «The Pedestal» и других публикациях. . Сэвидж держит степень бакалавра искусств. на английском языке и B.F.A. в музыке.
Выбор и обработка звезд в PhotoShop
Выбор и обработка звезд в PhotoShopВыбор Звезды в PhotoShop
Следующие советы основаны на PhotoShop версии 6.0, но аналогичные инструменты существовали в версии 5.0, и я считаю, что они все еще присутствуют в версия 7.0.
Почему я хочу выделить все звезды?
Есть много причин выбирать звезды в PhotoShop. Вот некоторые:
Метод: Этот метод определенно не единственно возможный, но мне он нравится своей простотой и отличными результатами. Таким образом, идея состоит в том, чтобы использовать инструмент Dust & Scratches в PS, чтобы удалить сначала звезды, а затем используйте разницу между исходным и беззвездным изображение, чтобы извлечь только звезды.
Вот пошаговое описание:
1. Загрузите исходное изображение. Преобразовать это до 8 бит:
2. Создайте два дубликата изображения (Изображение / Дубликат), вызовите их Copy1 и Copy2.
3. Вызвать фильтры / фильтр шума / пыли и царапин на Copy1.
Увеличивайте радиус, пока все звезды не исчезнут. Затем увеличьте пороговые уровни.
пока изображение не станет нормальным, не размытым и не блочным. Если есть немного
остающийся контур звезды, немного увеличьте радиус, а затем заново отрегулируйте
пороговое значение.:
Затем увеличьте пороговые уровни.
пока изображение не станет нормальным, не размытым и не блочным. Если есть немного
остающийся контур звезды, немного увеличьте радиус, а затем заново отрегулируйте
пороговое значение.:
4. Теперь, когда у нас есть изображение без звезд, вычтите его из оригинал получить просто звезды. Активируйте изображение Copy2 и используйте Image / Apply Image команда. Выберите Copy1 в качестве источника и Subtract в качестве режима наложения:
5. Теперь Copy2 содержит изображение, в основном состоящее из звезд, с возможно, осталось немного светлых частей объекта. Отрегулируйте уровней на Copy1, чтобы остались только звезды: опустите белую точку и поднимите средний ползунок:
6.Теперь изображение звезды готово для выбора звезд. Активируйте исходное изображение и используйте команду Select / Load Selection. Установить Исходный документ для копирования 2:
7. Обычно я немного увеличиваю выбор звезд, используя Выберите / Изменить / Развернуть … и введите 1-2 пикселя. Затем я растушую выделение на величину раскрытия (1-2 пикселя).
8. Теперь вы готовы работать только на звездах! Если вы хотите оперировать вместо звездных объектов просто используйте Select / Inverse команда.Вот результат применения минимального фильтра к исходному изображению только по выбранным звездам:
Вот и все. Как только вы отделите звезды от в остальном открывается много новых возможностей для обработки. Вы можете, например, повысить резкость изображения, не вызывая звездных ореолов. Или вы можете поднять изображение контрастировать без насыщения звезд. Или вы можете [введите свой любимый шаг обработки здесь].
Мне бы хотелось услышать, было ли это полезно для вас, и есть ли у вас другие советы
или уловки, улучшающие этот метод.
Copyright 2003 Paul Каневский
5 невероятно полезных советов по редактированию в Photoshop для астрофотографии
Когда дело доходит до астрофотографии, редактирование изображений так же важно, как и работа в полевых условиях.
Вот 5 советов по использованию Photoshop при редактировании астрофотографии.
Исходя из одного и того же набора данных, качество вашего редактирования может создавать поразительно разные изображения.Photoshop — это последний шаг в процессе редактирования любой астрофотографии.
Снимаете ли вы звездный пейзаж или Андромеду, снимайте с наложением изображений.
Не используйте Photoshop для этой задачи предварительного редактирования. Лучше использовать программное обеспечение, предназначенное для выравнивания астрономических изображений.
Самый распространенный:
- Sequator (Win, бесплатно) или Укладчик звездного ландшафта (Mac OS X, 40 $) для звездного пейзажа;
- Sequator (Win, бесплатно), Deep Sky Stacker (Win, бесплатно), Starry Sky Stacker (Mac OS X, 25 $) или SIRIL (Win, Linux, Mac OS X, бесплатно) для объектов дальнего космоса;
- Registax (Win, бесплатно), Autostakkert (Win, бесплатно) или Lynkeos (Mac OS X, бесплатно) для изображений Луны и планет;
Большинство этих программ просты в использовании и являются бесплатными.Они позволят вам получить наилучшее изображение для начала работы в Photoshop.
Вот как использовать Deep Sky Stacker для астрофотографических изображений.
Если вы такой же фотограф-любитель, как я, скорее всего, вы используете Lightroom. Если у вас есть подписка CC, вы также сможете загрузить Photoshop (вместе с Bridge).
Lightroom — это гораздо более простая и интуитивно понятная программа, чем Photoshop. Но редактирование астрономических изображений требует серьезных манипуляций. Photoshop — ваш лучший вариант после приобретения специального программного обеспечения для редактирования, такого как PixInsight.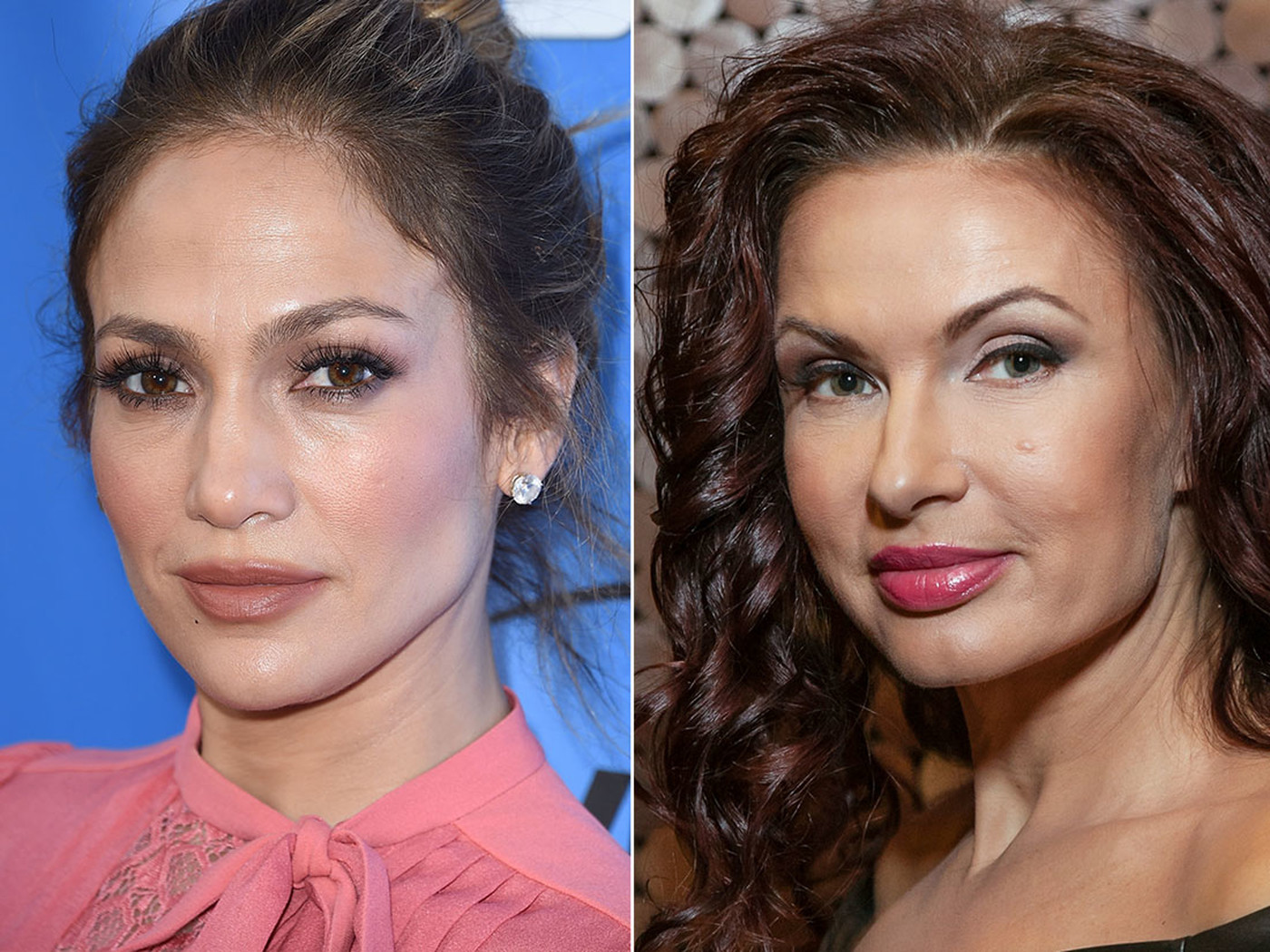
Фактически, многие шаги редактирования лучше всего выполнять с использованием слоев, фильтров и масок. Это мощные инструменты, доступные в Photoshop (или аналогичном программном обеспечении, таком как Affinity Photo и даже Gimp).
Нет недостатка в советах и приемах, которые помогут вам улучшить ваши изображения. Вот 5 из них.
5. Используйте инструмент «Пипетка», чтобы исправить фон
Иногда бывает, что фон вашего изображения испорчен. Он может быть шумным, очень темным, с яркими пятнышками или шумом ходьбы.
100% кадрирование моего изображения галактики M33: обратите внимание, как на фоне видны черные точки, цветной шум и удары (шум ходьбы).С помощью пипетки, используя среднюю выборку 5 × 5, выберите фон вдали от любой звезды или туманности. Используйте участок неба, который должен быть пустым.
Выделите все изображение и скопируйте его. Откройте новый файл из буфера обмена. Это создаст новое изображение того же размера, что и ваше астроизображение.
Используйте инструмент «ведро», чтобы изменить цвет изображения на цвет, выбранный ранее с помощью инструмента «Пипетка».У вас будет красивый, сплошной, однородный цвет.
Теперь используйте фильтр Filter-> Noise-> Add Noise , чтобы добавить искусственный шум в изображение. Поэкспериментируйте с количеством шума и типом (Равномерный или Гауссовский).
Мне нравится добавлять гауссовский монохроматический шум на 2-3%.
Затем скопируйте это изображение и вставьте его как новый слой в исходное изображение. Добавьте его поверх всех существующих слоев и смешайте этот уровень с режимом осветления .
Яркость нового слоя будет влиять на то, насколько он будет сливаться с изображением.
Вы можете использовать уровни, чтобы сделать его достаточно ярким, чтобы заменить большую часть исходного фона. Будьте осторожны, чтобы не удалить туманности и звезды.
Вы также можете использовать непрозрачность уровня для точной настройки того, как он повлияет на ваше изображение. Или вы можете использовать маску, чтобы убедиться, что вы не теряете никаких интересных деталей на изображении.
Улучшение очевидно, как показано на изображении ниже.
4. Исправьте градиент с помощью подключаемого модуля Gradient Xterminator
После того, как вы сложите изображения, у вас появится градиент яркости по всему изображению. Это будет происходить из-за светового загрязнения и / или лунного света.
Отличный и простой способ удалить этот вид градиента — купить и запустить плагин RC-Astro Gradient Xterminator для Photoshop. Если вы увлекаетесь астрофотографией и пользуетесь Photoshop, это абсолютно необходимо.
Плагин очень прост в использовании.С помощью инструмента лассо выберите область, которую вы хотите сохранить, обычно DSO. Затем инвертируйте выделение.
Запустите плагин из меню Filter-> RC-Astro-> GradientXterminator , чтобы выровнять яркость. Это уберет градиент.
Настройки по умолчанию работают как шарм. Возможно, вам придется запустить его пару раз, если ваш градиент особенно силен.
Исходное изображение показывает градиент яркости в направлении стрелки.Вы также можете использовать плагин для балансировки цвета фона. Я предпочитаю делать это с помощью слоя регулировки баланса белого.
3. Используйте слой настройки баланса белого для получения более естественных цветов
Баланс белого установить непросто. Не существует нейтрального цвета, который мы можем выбрать для его установки.
После растягивания гистограммы мое изображение галактики M33 выглядит не очень естественно.
Вы можете использовать Camera Raw ( Filter-> Camera Raw Filter… ) и инструмент «пипетка», чтобы сэмплировать область темного пустого неба.Я обнаружил, что чаще всего получаю слишком холодный баланс белого.
Я предпочитаю использовать слой регулировки баланса белого. Следя за гистограммой, установите цветовой канал для отображения.
Порядок действий следующий:
- Создайте снимок изображения (cmd + alt + Shift + e на Mac) и добавьте слой регулировки баланса белого;
- Убедитесь, что гистограмма отображает цветовой канал;
- Начните перемещать ползунки для баланса белого, оставляя немного синего и красного видимыми слева и справа от основного пика на гистограмме.
Вам может потребоваться несколько раз исправить баланс белого во время редактирования. Некоторые шаги могут изменить это.
На изображении ниже показана разница между балансом белого, полученным в Camera RAW, и процедурой.
2. Уменьшение хроматической аберрации в Adobe Camera Raw
В линзах и телескопах, в которых нет стекла ED, вокруг звезд может появиться хроматическая аберрация (CA).
Чем ярче звезды, тем сильнее хроматическая аберрация.
Люди говорят, что Lightroom и Camera RAW в основном эквивалентны. Одно из отличий заключается в том, что Camera RAW не имеет пипетки для выборки CA, что позволяет программному обеспечению исправить это.
В Camera Raw это нужно делать вручную. Возможно, вам будет сложно полностью удалить CA.
Быстрое исправление начинается с дублирования слоя как нового. Он применяет мягкое размытие по Гауссу до тех пор, пока CA не смешается с окружающей средой.
Последний шаг — смешать слой с предыдущим, используя режим наложения Color.Это уменьшит количество видимых CA.
Вы можете поиграть с непрозрачностью и масками, чтобы сохранить лучшие цветовые детали в вашем DSO и в областях, свободных от CA.
Сравнение до (вверху) и после (внизу).1. Сделайте ваши изображения яркими с помощью этого последнего твика Photoshop
Иногда финальному изображению не хватает яркости.
Туманность Пламя Звезды в Возничего.

 Режим наложения «Мягкий свет» делает изображение менее резким; режим «Жесткий свет» увеличивает резкость. Вы также можете настроить эффект, настроив уровень непрозрачности слоя в верхней части панели «Слои».
Режим наложения «Мягкий свет» делает изображение менее резким; режим «Жесткий свет» увеличивает резкость. Вы также можете настроить эффект, настроив уровень непрозрачности слоя в верхней части панели «Слои».