Как поменять цвет глаз в Фотошопе
Если вы хотите усилить интенсивность натурального цвета глаз, изменить его на абсолютно другой, или сделать эффект радужного цвета глаз – этот урок поможет вам!
Вы научитесь изменять цвет глаз в Adobe Photoshop с возможностью последующего редактирования.
Шаг 1.
Шаг 1.Откройте исходное изображение в Photoshop. Добавьте Слой > Новый корректирующий слой > Цветовой тон/Насыщенность (Layer > New Adjustment Layer > Hue/Saturation) и установите значения: Цветовой тон (Hue) 180; Насыщенность (Saturation) -65.
Шаг 2.
Шаг 2.Если для корректирующего слоя не создалась маска слоя (Layer Mask), добавьте ее, кликнув на иконку Добавить маску слоя (Add layer mask) внизу панели Слои (Layers).
Залейте (Alt + Delete) маску слоя черным цветом, чтобы скрыть эффект корректирующего слоя.
Шаг 3.
Шаг 3.Теперь добавьте Слой > Новый корректирующий слой > Уровни (Layer > New Adjustment Layer > Levels) и усильте контраст, перетянув черный ползунок на 15, а белый на 180. Затем кликните иконку Обтравочная маска (Clipping Mask), чтобы применить этот корректирующий слой только к нижележащему слою.
Шаг 4.
Шаг 4.Дважды кликните левой кнопкой мыши по корректирующему слою Цветовой тон/Насыщенность (Hue/Saturation)
Примените стиль Наложение градиента (Gradient Overlay) со следующими настройками:
— режим наложения Цветность (Color)
— снимите галочку Размыть (Dither)
— Непрозрачность (Opacity): 65%
градиент радужный
— снимите галочку Обратить (Reverse)
— Стиль (Style): Угол (Angle)
— поставьте галочку Выровнять со слоем (Align with Layer)
— Угол (Angle): 90
— Масштаб (Scale): 100%
Шаг 5.
 Финальное изображение.
Финальное изображение.Так как этот метод использует гибкие техники редактирования, вы всегда сможете изменить цвета и контраст в будущем, не начиная весь процесс с самого начала.
Ссылка на источник
Обработка фотографий. Изменение цвета глаз в фотошопе
В понедельник я писал о небольшой задачке по обработке фотографии в фотошопе. Нужно было самым простым и быстрым способом изменить цвет глаз девушки на фотографии.
Посмотрим, какие варианты решения прислали вы, а потом я расскажу, какой способ обработки выбрал я.
Вообще для любой задачи по обработке в фотошопе существуют десятки вариантов решения и спорить о том, какой из них лучше и удобнее — дело не благодарное. Каждый работает так, как ему удобно и привычно.
Поэтому я просто коротко прокомментирую ваши варианты обработки цвета глаз.
Alexx предложил такой вариант:
В быстрой маске мягкой кистью выделяем глаза (без зрачка). В новом слое это выделение заливаем тем цветом, которого должны быть глаза. Ставим непрозрачность этого слоя от 5 до 10 и все…
В новом слое это выделение заливаем тем цветом, которого должны быть глаза. Ставим непрозрачность этого слоя от 5 до 10 и все…
Главный недостаток этого способа в том, что тут сложно подобрать точный цвет глаз. Так как заливаем мы одним цветом, но после изменения непрозрачности он станет уже другим. И цвет приходится выбирать с учетом этого изменения, а это не очень удобно.
Ars предложил интересный способ:
Как самый простой способ изменения цвета глаз, предложил бы так как я обычно делаю(используется фотошопе, любой версии):
1) переходим в “режим быстрой маски” (клавиша Q)
2) магкой круглой кистью рисуем по фотографии глаза, зону радужки
3) меняем кисть на черную (клавиша Х, в режиме маски черный стирание, белый — закрашивания), удаляем из маски зону зрачков
4) Выходим из режима редактирования быстрой маски (клавиша Q), видим что наша зона выделана “муравьями”, не забываем сделать инвертирование выделения (клавиши CTRL+Shift+i).
5) дальше добовляем заполняющий слой, а именно заполняющий слой цветом(new fill color). Выбираем нужный оттенок для глаз.
6) меняем свойство наложения этого слоя в закладке слоев на Soft Light. Для коррекции оттенка цвета глаз, дважді клацаем на слой с заполняющим цветом и меняем цвет и оттенок.
Плюс этого способа, это то что вы ничего не делаете с самим изображением, а только с настраиваемым слоем — заполняющим цветом через маску, которыую вы можете всегда подправить, подтереть/дорисовать/разблюрить и заменить в любой момент цвет. А в режиме наложения слоя SoftLight не нарушается яркость, а только меняется цвет.
Способ хороший, хотя, на мой взгляд, не самый быстрый. Но внимания определенно заслуживает, особенно если вы привыкли работать с масками.
Дмитрий и Катя предложили простой и быстрый способ:
Перекрасить кистью. Кисть в режиме Hue (или Color). Цвет взять на рубашке.
У этого способа есть один недостаток — «нарисовать» цвет кистью на радужке глаза довольно сложно для неопытного человека.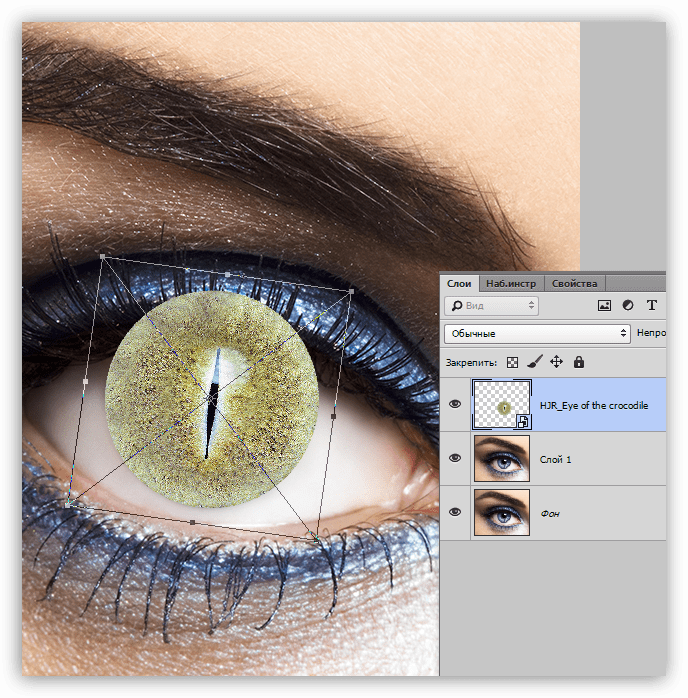 А на исправление случайного мазка кисти уйдет время и получается, что способ этот (для новичков фотошопа) совсем не быстрый.
А на исправление случайного мазка кисти уйдет время и получается, что способ этот (для новичков фотошопа) совсем не быстрый.
Keeper написал свой вариант решения задачи по выравниванию цвета глаз:
Скопировать один глаз, вставить на новый слой. Переместить его на место первого, поставить режим наложения в Color и затереть ненужные области=)
Очень оригинальный способ, жаль только что окрасить оба глаза в новый цвет им не получится, да и обработка таким способ займет больше времени.
Из всех вариантов, которые вы прислали, лично мне ближе всего способ от Nonparel:
Я бы сделал так… Аккуратно выделяем глаза девушки, копируем на новый слой. Дальше жмем ctrl+U (Hue/Saturation), отмечаем галочку Colorize и подбираем нужный цвет радужки. Можно удалить зрачок с нового слоя, чтобы оставить исходный нетронутым. После этого еще можно изменить прозрачность нового слоя, чтобы добиться оптимального результата.
Единственный момент, который мне не понятен в способе Nonparel — зачем копировать глаза девушки на новый слой? Можно просто сделать Hue/Saturation через корректирующий слой.
Собственно теперь пора рассказать о моем варианте решения этой задачи.
На мой, взгляд этот способ самый простой и быстрый, но одновременно он дает возможность корректировки, если она понадобится.
1. Выделяем глаза девушки
2. Создаем корректирующий слой Hue/Saturation
Это даст нам простор в корректировки. Например, если надо будет сделать цвет глаз менее насыщенным достаточно будет изменить opacity (непрозрачность) корректирующего слоя.
3. Ставим галку рядом с Colorize и подбираем нужный нам цвет глаз.
Вот и все. Если вы случайно выделили лишнюю область вокруг глаз, ее легко убрать с помощью History Brush:
Ставим History Brush на шаг до Hue/Saturation
И «рисуем» History Brush по лишним областям
И видео того как это можно сделать
Как изменить цвет глаз в фотошопе: шаг за шагом
youtube.com/embed/bnrjCh3JGnU» frameborder=»0″ allow=»autoplay; encrypted-media» allowfullscreen=»»/>
В этом уроке я покажу вам, как изменить цвет глаз в Photoshop, используя корректирующий слой Hue / Saturation! Независимо от того, знаете ли вы, какой цвет глаз вам нужен, или вы просто хотите поиграть и поэкспериментировать, корректирующий слой Hue / Saturation делает изменение цвета глаз легким, быстрым и увлекательным! И поскольку мы будем работать с корректирующим слоем, мы не будем вносить постоянные изменения в изображение. У вас останется оригинальная неотредактированная версия с оригинальным цветом глаз, даже после того, как мы закончим.
Я буду использовать
Шаг 4: Добавьте корректирующий слой Hue / Saturation
Чтобы изменить цвет глаз, мы будем использовать корректирующий слой Hue / Saturation. На панели «Слои» щелкните значок « Новый заливочный или корректирующий слой» :
Нажав на значок «Новый слой заливки» или «Корректирующий слой».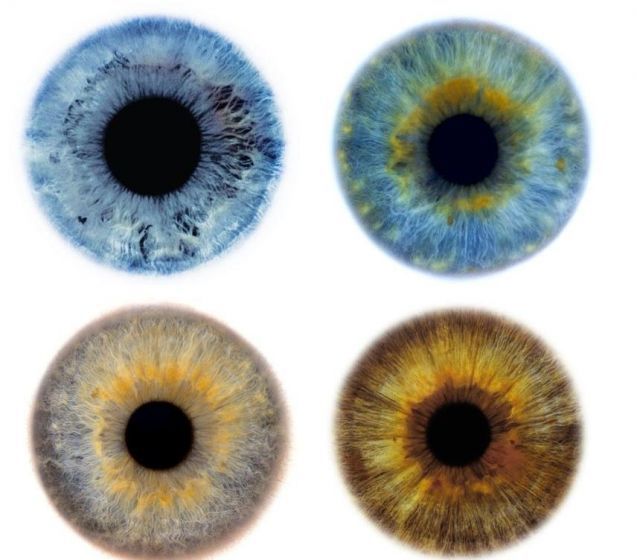
Выберите Hue / Saturation из списка:
Выбор корректирующего слоя Hue / Saturation.
Шаг 5: выберите опцию «Colorize»
Элементы управления и параметры корректирующего слоя «Тон / Насыщенность» отображаются на
Выберите «Colorize» в нижней части панели свойств.
Как только вы выберите Colorize, глаза человека станут красными. Красный, вероятно, не тот цвет, который вам нужен, поэтому мы узнаем, как его изменить следующим образом:
Глаза мгновенно меняют цвет, хотя красный не лучший выбор.
Шаг 6: выбери новый цвет глаз с помощью ползунка оттенка
Чтобы выбрать другой цвет для глаз, перетащите ползунок « Оттенок» . «Оттенок» — это то, что большинство из нас считает самим фактическим цветом, и перетаскивая ползунок слева направо, вы переключаетесь между всеми цветами радуги, переходя от красного слева на оранжевые и желтые, зеленые, синие, magentas, и так далее, вплоть до красного справа. Вы увидите изменение цвета глаз на изображении при перетаскивании ползунка. Я установлю для моего оттенка значение около 200 для приятного синего цвета, но, конечно, вы можете выбрать любой нужный вам цвет:
Вы увидите изменение цвета глаз на изображении при перетаскивании ползунка. Я установлю для моего оттенка значение около 200 для приятного синего цвета, но, конечно, вы можете выбрать любой нужный вам цвет:
Выберите новый цвет глаз, перетаскивая ползунок Оттенок.
Вот как выглядит новый цвет глаз. Цвет слишком интенсивный, поэтому мы исправим это следующим образом:
Результат после перетаскивания ползунка Hue.
Шаг 7: понизьте насыщенность нового цвета
Выбрав новый цвет глаз с помощью ползунка Оттенок, перетащите ползунок « Насыщенность» влево, чтобы уменьшить интенсивность, пока цвет не станет более естественным. Значение насыщенности от 10 до 15 обычно работает хорошо:
Понижение насыщенности нового цвета глаз.
Вот мой результат после понижения насыщенности:
Цвет глаз теперь выглядит менее интенсивным и более естественным.
Шаг 8: измени режим смешивания на цвет
На панели «Слои» корректирующий слой «Цветовой тон / Насыщенность» расположен над изображением на фоновом слое. На данный момент, корректирующий слой в режим наложения устанавливается на Normal, а это значит , что это влияет не только цвет глаз , но и их яркость. Чтобы изменить только цвет, измените режим смешивания с Normal на Color :
На данный момент, корректирующий слой в режим наложения устанавливается на Normal, а это значит , что это влияет не только цвет глаз , но и их яркость. Чтобы изменить только цвет, измените режим смешивания с Normal на Color :
Изменение режима наложения корректирующего слоя на Цвет.
Разница может быть незначительной, но вы должны увидеть больше оригинальных деталей в глазах после перехода в режим смешивания цветов . В моем случае глаза теперь выглядят немного ярче, чем при режиме смешивания Normal:
Результат после изменения режима наложения на Color.
Шаг 9: выбери маску слоя
Отличительной особенностью корректирующих слоев в Photoshop является то, что они включают в себя встроенную маску слоя , и независимо от того, знали мы это или нет, мы использовали маску слоя с тех пор, как добавили корректирующий слой Hue / Saturation. Photoshop использовал наш первоначальный инструмент Lasso Tool, чтобы создать для нас маску, и мы видим миниатюру маски слоя на панели «Слои».
Обратите внимание, что миниатюра заполнена в основном черным, только с двумя крошечными областями белого. Черный представляет области, где корректирующий слой Оттенок / Насыщенность не влияет на изображение. Другими словами, эти области все еще показывают свой первоначальный цвет. Две маленькие белые области — это выделения, которые мы сделали вокруг глаз с помощью Lasso Tool. Это единственные области изображения, которые окрашиваются корректирующим слоем.
Также обратите внимание, что миниатюра имеет белую рамку выделения вокруг нее. Граница говорит нам, что маска слоя в настоящее время выбрана. Если вы не видите границы вокруг миниатюры, нажмите на миниатюру, чтобы выбрать маску:
Убедитесь, что маска слоя выбрана.
Шаг 10: выбери инструмент Brush Tool
Если ваш первоначальный выбор инструмента Лассо не был идеальным (мой, конечно, не был), возможно, часть вашего нового цвета распространяется на белые части глаз и, возможно, также на веки. Если мы внимательно посмотрим на один из глаз на моей фотографии, мы увидим немного синевы по краям радужной оболочки, простирающейся в белые области и немного в веки:
Часть нового цвета распространяется на прилегающие территории.
Чтобы очистить эти области, все, что нам нужно сделать, это нарисовать маску слоя. Выберите инструмент Photoshop Brush Tool на панели инструментов:
Выбор инструмента «Кисть».
Шаг 11: установите цвет переднего плана на черный
Чтобы скрыть цвет вокруг радужной оболочки, нам нужно нарисовать черным . Photoshop использует наш цвет переднего плана в качестве цвета кисти, и мы можем видеть наши текущие цвета переднего плана и фона в цветовых образцах в нижней части панели инструментов. Нажмите букву D на клавиатуре, чтобы сбросить цвета переднего плана и фона по умолчанию. Это установит цвет переднего плана на белый, а цвет фона на черный:
Образцы цветов переднего плана (вверху слева) и фона (внизу справа).
Затем нажмите букву X на клавиатуре, чтобы поменять цвета, сделав цвет переднего плана (и цвет кисти) черным:
Цвет переднего плана теперь установлен на черный.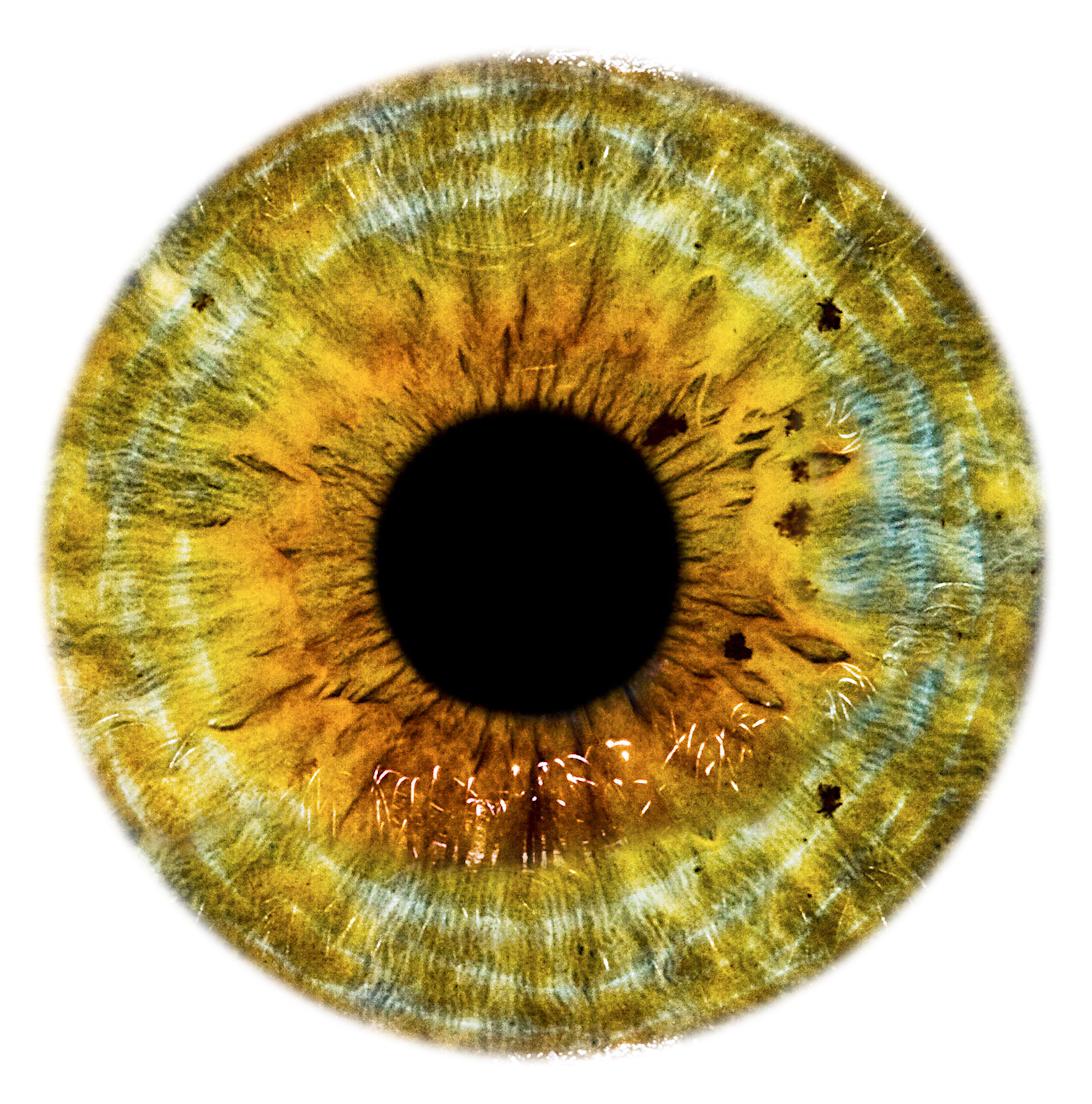
Шаг 12: Нарисуй вокруг радужной оболочки в каждом глазу
Нарисуйте вокруг радужной оболочки в каждом глазу, чтобы очистить любые проблемные зоны. Для достижения наилучших результатов используйте маленькую кисть с мягким краем. Вы можете отрегулировать размер кисти с клавиатуры, несколько раз нажав левую клавишу скобки ( [ ), чтобы уменьшить размер кисти, или правую клавишу скобки ( ] ), чтобы увеличить ее. Чтобы изменить жесткость кисти, нажмите и удерживайте клавишу Shift, одновременно нажимая левую клавишу скобки, чтобы сделать края кисти более мягкими. Удерживая клавишу Shift, одновременно нажимая правую клавишу скобки , края станут жестче.
Поскольку мы рисуем на маске слоя, а не непосредственно на самом изображении, мы не видим цвет кисти при рисовании. Вместо этого новый цвет глаз исчезает из областей, которые мы закрасили:
Картина с черным по краям радужки.
Мы также не хотим, чтобы цвет появлялся внутри зрачка (темный центр глаза), поэтому измените размер кисти, если необходимо, и закрасьте зрачок внутри зрачка, чтобы удалить цвет из этой области. Как только вы закончите с первым глазом, переместите другой глаз и очистите его:
Рисуя цвет внутри зрачка.
Исправление ошибок
Если вы ошиблись и случайно закрасили некоторые цвета радужной оболочки, нажмите клавишу X на клавиатуре, чтобы поменять местами цвета переднего плана и фона. Это установит ваш цвет переднего плана на белый . Нарисуйте белым цветом область, чтобы восстановить цвет. Затем нажмите X еще раз, чтобы установить цвет переднего плана обратно на черный и продолжить рисование.
Сравнение нового цвета глаз с оригиналом
Чтобы сравнить новый цвет глаз с исходным цветом, отключите корректирующий слой «Оттенок / Насыщенность», щелкнув его значок видимости на панели «Слои»:
Нажав на значок видимости.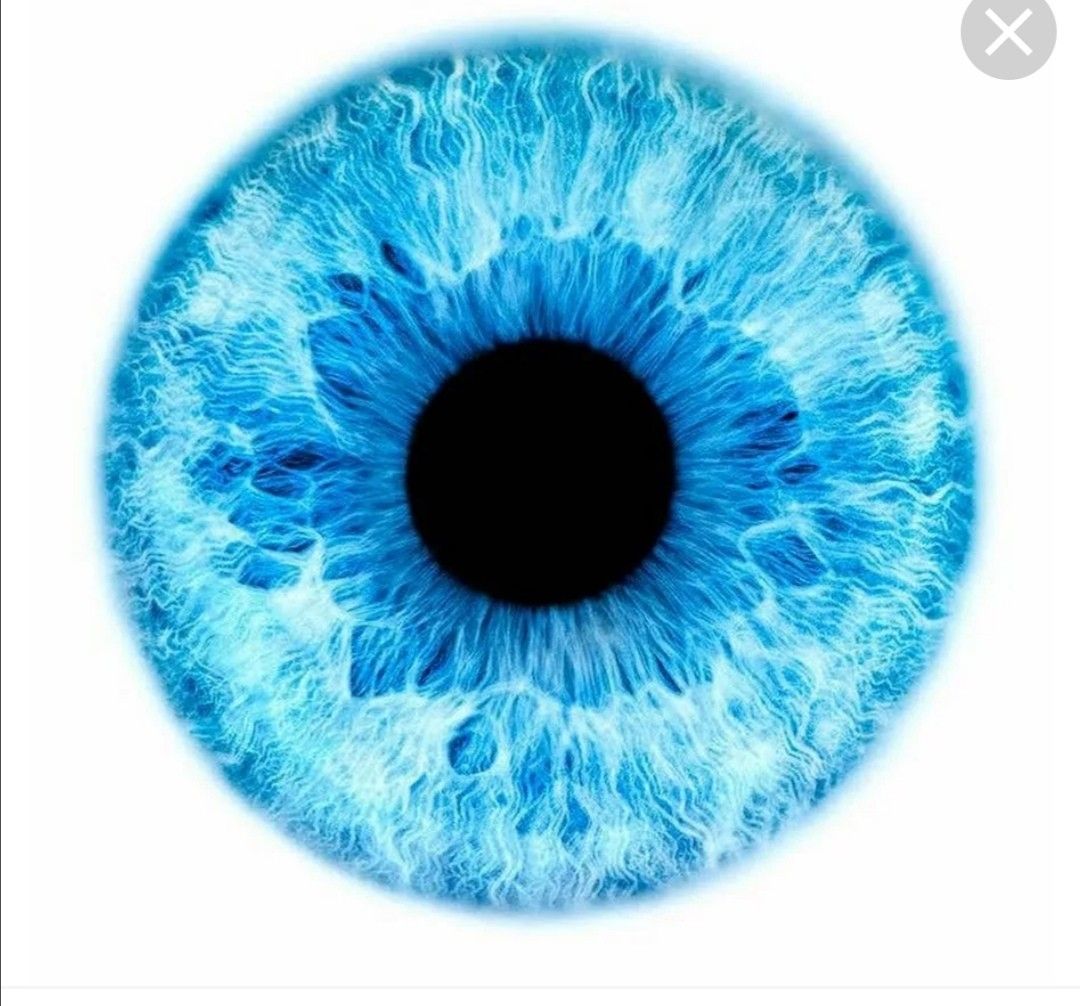
При отключенном корректирующем слое первоначальный цвет глаз снова появляется:
Оригинальный цвет глаз.
Снова щелкните значок видимости, чтобы снова включить корректирующий слой и увидеть новый цвет глаз:
Новый цвет глаз.
И там у нас это есть! Вот как легко изменить цвет глаз на изображении, используя корректирующий слой Hue / Saturation в Photoshop! Ищете похожие уроки? Узнайте, как осветлить и осветлить глаза , или попробуйте наш эффект Radial Zoom Enhanced Eyes ! Посетите наш раздел « Ретуширование фотографий » для получения дополнительных уроков по редактированию изображений!
Как изменить цвет глаз в фотошопе — бесплатный онлайн урок
Эта статья точно придется по вкусу прекрасному полу. Нет более непостоянных созданий. Денно и нощно стремящихся перекроить свою внешность любым способом. И не всегда эти способы безопасны для здоровья. Многие девушки мечтают избавиться от природного цвета глаз и идут на всевозможные ухищрения, одним из которых являются линзы. Эта статья поможет страждущим разобраться, действительно ли вам стоит отказываться от того, чем щедро вознаградила природа.
Эта статья поможет страждущим разобраться, действительно ли вам стоит отказываться от того, чем щедро вознаградила природа.
Программа фотошоп поможет не только кардинально изменить цвет глаз но и подобрать необходимые оттенок, сколь необычным он бы ни был. Я покажу вам приемы, с помощью которых сможете не только перекрасить глаза, но и сохранить узор радужки и цвет зрачка. Существует множество способов для достижения этого эффекта, но все они имеют один единственный недостаток – следы фотошопа уж очень заметны на фото. Поэтому, усилий нам придется приложить чуть больше, а результат мы получим чуть лучше.
Жертвой моих сегодняшних экспериментов станет голубоглазая Эмилия Кларк. Обладательница прекрасных каштановых волос и ярких голубых глаз. Посмотрим, пойдут ли Эмилии карие глаза.
Выбираем инструмент «Овальная область» и выделяем радужку глаза.
Кликом по левой клавиши мышки вызываем выпадающий список, в котором ищем команду «скопировать на новый слой».
Сейчас я покажу вам два возможных способа изменения цвета глаз. Вы можете использовать как оба, так и один из них.
На верхней панели ищем вкладку изображение – коррекция – варианты».
В открывшемся диалоговом окне нажимаем области «Темнее», «Больше желтого» и «Больше красного» дабы добиться коричневого оттенка глаз. Для вашего удобства сверху имеется сравнение исходного изображения и результата.
Вот, что у меня получилось.
Все, что заходит на линию ресниц, стираем ластиков, который найдем на боковой панели инструментов. Мой вам совет – воспользуйтесь увеличением, дабы аккуратно выполнить работу.
Как видите, мы добились того чего хотели. Перекрасили глаз в коричневый цвет. При должной старательности можно было бы добиться нужного оттенка и остановиться на этом. Но я предпочла показать вам еще один способ и уже с помощью него сделать натуральный цвет.
Создаем новый слой. Берем мягкую кисть и делаем пару кликов по глазу, выбрав цвет #170101. И переходим к окну слоев, где меняем режим наложения на мягкий свет. Вот что имеем в итоге.
И переходим к окну слоев, где меняем режим наложения на мягкий свет. Вот что имеем в итоге.
На мое усмотрение получилось несколько темновато. Поэтому я уменьшу непрозрачность слоя до 50 процентов.
Как вы, наверное, заметили, когда мы работали кистью, область покраски была гораздо больше, чем нам требовалось. Сейчас мы могли бы стереть ее ластиком, но я не буду этого делать. Ибо в нашем конкретном случае она не заметна. Единственное место, где я воспользуюсь ластиков – это зрачок.
Теперь повторите те же манипуляции со вторым глазом. Все! Мы научились изменять цвет глаз в фотошопе. Довольно просто, не так ли? Давайте теперь сравним изображения. Исходное и получившееся.
Как использовать Photoshop, чтобы изменить цвет глаз на фотографиях
Вы когда-нибудь видели фотографию друга на Facebook, на которой он изображен с идеальными голубыми или зелеными глазами, даже если вы знаете, что у них другой цвет глаз? Что ж, хотя это может показаться работой профессионалов Photoshop, на самом деле довольно просто изменить цвет ваших глаз на изображениях с помощью Photoshop.
Просто следуйте этому руководству, и вы быстро станете экспертом. Готовы? Что ж, открываем фото в фотошопе и приступаем!
Когда у вас будет изображение, с которым вы хотите работать, это будет ваш задний план изображение, как показано на Слои панель в правом нижнем углу окна Photoshop.
Естественно, нарисовать глаза на вашем изображении – это самый быстрый способ. Но если вы сделаете это, вы выполните деструктивное редактирование, навсегда изменив свой основание образ. Вместо этого вам сначала нужно создать новый слой на Слои панель для работы, на всякий случай, если вы передумаете и хотите, чтобы ваша фотография вернулась в исходное состояние.
Итак, чтобы создать новый слой, просто перейдите к Слои панель и щелкните значок свернутой заметки, чтобы создать новую.
Если вы чувствуете, что глаза на вашем изображении слишком малы для работы, вы можете увеличить их, нажав кнопку Команда + сочетание клавиш на вашем Mac.
Как только у вас будет хороший обзор глаза / глаз, над которыми вы хотите работать, выберите инструмент «Кисть» на панели инструментов слева от Photoshop. Затем перейдите к значку Brush Tool в верхней части окна Photoshop.
Там вы найдете несколько вариантов настройки кисти. Для этого конкретного урока я рекомендую вам выбрать «плоскую» кисть со 100% твердостью, как показано на изображении ниже.
Затем в нижней части левой панели инструментов нажмите на верхний цветной квадрат, чтобы выбрать основной цвет, который вы хотите применить к глазу.
После этого с помощью клавиш в квадратных скобках на клавиатуре отрегулируйте размер кисти, чтобы сделать ее настолько маленькой, насколько вы можете работать. После этого убедитесь, что вы выбрали новый слой на Слои панель и затем медленно начинайте рисовать на глазу, покрывая всю его площадь.
Ничего страшного, если вы не справитесь идеально на этом этапе, просто делайте все, что в ваших силах.
Далее в верхней части Слои панели, щелкните раскрывающееся меню (показано ниже) и среди всех доступных фильтров выберите Мягкий свет фильтр.
Как только вы это сделаете, вы увидите, как резко изменится цвет глаз. Причина в том, что этот фильтр позволяет фоновому слою (который в данном случае является основным изображением) проходить через новый слой, создавая своего рода смешивание эффект в процессе, который позволяет сохранить большую часть деталей каждого глаза.
Если вы заметили, что во время рисования глаза оставили несколько пустых мест, просто вернитесь на новый слой и закончите рисовать.
И вот оно. Смело используйте эту технику не только на глазах, но и где угодно на ваших изображениях.
Как фотошоп изменить цвет глаз в
Меняем цвет глаз в Фотошопе
Художественная обработка фотографий включает в себя довольно большое количество операций – от тонирования до добавления на снимок дополнительных объектов или изменение существующих.
Сегодня поговорим о том, как изменить цвет глаз на фотографии несколькими способами, а в конце урока и вовсе заменим текстуру радужки, для того, чтобы сделать выразительные глаза, как у львицы.
Скачать последнюю версию PhotoshopИзменяем глаза в Фотошопе
Для урока нам понадобится исходное фото, навыки и немного фантазии. Фото:
Фантазия есть, а навыки сейчас получим.
Подготовим глаз к работе, скопировав радужку на новый слой.
- Создаем копию фона (CTRL+J).
- Любым удобным способом выделяем радужную оболочку глаза. В данном случае было использовано Перо.
Урок: Перо в Фотошопе – теория и практика
- Еще раз нажимаем CTRL+J, скопировав выделенную радужку на новый слой.
На этом подготовка завершена.
Способ 1: режимы наложения
Самым простым способом изменить цвет глаз является изменение режима наложения для слоя со скопированной радужкой. Наиболее применимыми являются «Умножение», «Экран», «Перекрытие» и «Мягкий свет».
«Умножение» затемнит радужку.
«Экран», наоборот, осветлит.
«Перекрытие» и «Мягкий свет» отличаются только по силе воздействия. Оба этих режима осветляют светлые тона и затемняют темные, в целом немного повышая насыщенность цветов.
Способ 2: Цветовой тон/Насыщенность
Данный способ, как становится понятно из названия, подразумевает применение корректирующего слоя «Цветовой тон/Насыщенность».
Существуют два варианта настроек слоя. Первый – включить тонирование и ползунками добиться нужного цвета.
Обратите внимание на кнопку в нижней части скриншота. Она привязывает корректирующий слой к тому слою, который лежит ниже его в палитре. Это позволяет отображать эффекты только на радужке.
Второй – без включения тонирования. Второй вариант предпочтительнее, поскольку тонирование меняет все оттенки, делая глаз безжизненным.
Способ 3: Цветовой баланс
В этом способе, так же как и в предыдущем, изменяем цвет глаз, используя корректирующий слой, но другой, под названием «Цветовой баланс».
Основная работа по изменению цвета ведется в средних тонах. Регулируя ползунки, можно добиваться совершенно потрясающих оттенков. Не забываем включить привязку корректирующего слоя к слою с радужкой.
Способ 4: замена текстуры радужки
Для этого способа нам понадобится, собственно, сама текстура.
- Текстуру необходимо поместить на наш документ (простым перетягиванием). На текстуре автоматически появится рамка трансформирования, при помощи которой мы ее уменьшим и немного повернем. По окончанию нажмем ENTER.
- Далее нужно создать маску для слоя с текстурой.
- Теперь берем кисть.
Обязательно мягкую.
Цвет должен быть черный.
- Аккуратно закрашиваем по маске лишние участки. «Лишние» это верхняя часть, там, где тень от века, и граница радужки по кругу.
Как видим, исходный цвет глаза сильно отличается от нашей текстуры. Если предварительно изменить цвет глаза на желто-зеленый, то результат получится более естественным.
На этом сегодняшний урок можно считать оконченным. Мы изучили способы изменения цвета глаз, а также научились полностью менять текстуру радужной оболочки. Мы рады, что смогли помочь Вам в решении проблемы. Опишите, что у вас не получилось. Наши специалисты постараются ответить максимально быстро.
Помогла ли вам эта статья?
ДА НЕТКак делается ретушь глаз в Фотошопе
Глаза являются одной из самых выразительных частей лица. Потому не удивительно, что на фото в рекламе или кино именно на глазах нередко делается акцент. Разумеется, что человек с опухшими и потускневшими глазами будет смотреться значительно менее привлекательно. Но что делать, если на вполне удавшейся фотографии ваши глаза выглядят не так, как вам хотелось бы? К счастью, в современном мире это не сложно исправить при помощи такой популярной программы как Adobe Photoshop. В этой статье подробно рассмотрим, как изменить цвет глаз в Фотошопе, сделать их более яркими, убрать синяки и прочее. Давайте разбираться. Поехали!
Давайте разбираться. Поехали!
В этой статье мы расскажем, как отредактировать цвет глаз в Photoshop
Начнём с решения уже несколько потерявшей в наше время актуальность проблемы «красных глаз» на фото, решается она просто. Откройте изображение в Фотошопе и выберите специальный инструмент «Red Eye Tool» (в более новых версиях его функции выполняет «Color Replacement Tool», о том, как его использовать рассказано ниже). Найти его можно слева на панели инструментов либо воспользуйтесь горячей клавишей «J». После того как курсор мыши превратится в крестик, наведите его на красную точку и щёлкните один раз. Проделайте то же самое с другим глазом. Готово. Остаётся сохранить отредактированную фотографию. Перейдите в меню «File» и нажмите «Save As…».
Теперь рассмотрим, как убрать синяки под глазами. Самый удобный и универсальный способ — воспользоваться восстанавливающей кистью (Healing Brush). Всё, что нужно сделать, чтобы избавиться от синяков, — выбрать на панели инструментов «Healing Brush», затем нажать на клавиатуре Alt и выбрать подходящий участок кожи без дефектов на лице. Кликните по этой области, чтобы скопировать её. Отпустите Alt и, зажав левую кнопку мыши, закрашивайте нужные участки. Отпустив кнопку, вы увидите, что закрашиваемый вами фрагмент приобрёл необходимый цвет и фактуру. Также вы можете воспользоваться инструментом заплатка (Patch). Действует он по схожему принципу, только не так мягко. Вставив скопированный фрагмент лица, отрегулируйте прозрачность, чтобы сгладить переходы и сделать их незаметными.
Кликните по этой области, чтобы скопировать её. Отпустите Alt и, зажав левую кнопку мыши, закрашивайте нужные участки. Отпустив кнопку, вы увидите, что закрашиваемый вами фрагмент приобрёл необходимый цвет и фактуру. Также вы можете воспользоваться инструментом заплатка (Patch). Действует он по схожему принципу, только не так мягко. Вставив скопированный фрагмент лица, отрегулируйте прозрачность, чтобы сгладить переходы и сделать их незаметными.
В том случае, если вы решили радикально поменять внешний вид на фото и изменить цвет глаз, вот как это можно сделать. Тут придёт на помощь уже упомянутый выше инструмент «Color Replacement Tool». Сперва нужно выделить зрачок. Сделать это можно при помощи разных видов лассо. Используйте наиболее удобный для вас вариант. Выделенный участок можно подогнать под нужный размер при помощи «Select Transform Selection» и нажмите клавишу Enter.
С помощью Lasso выделите область, цвет которой хотите заменить
Теперь выберите в палитре желаемый цвет.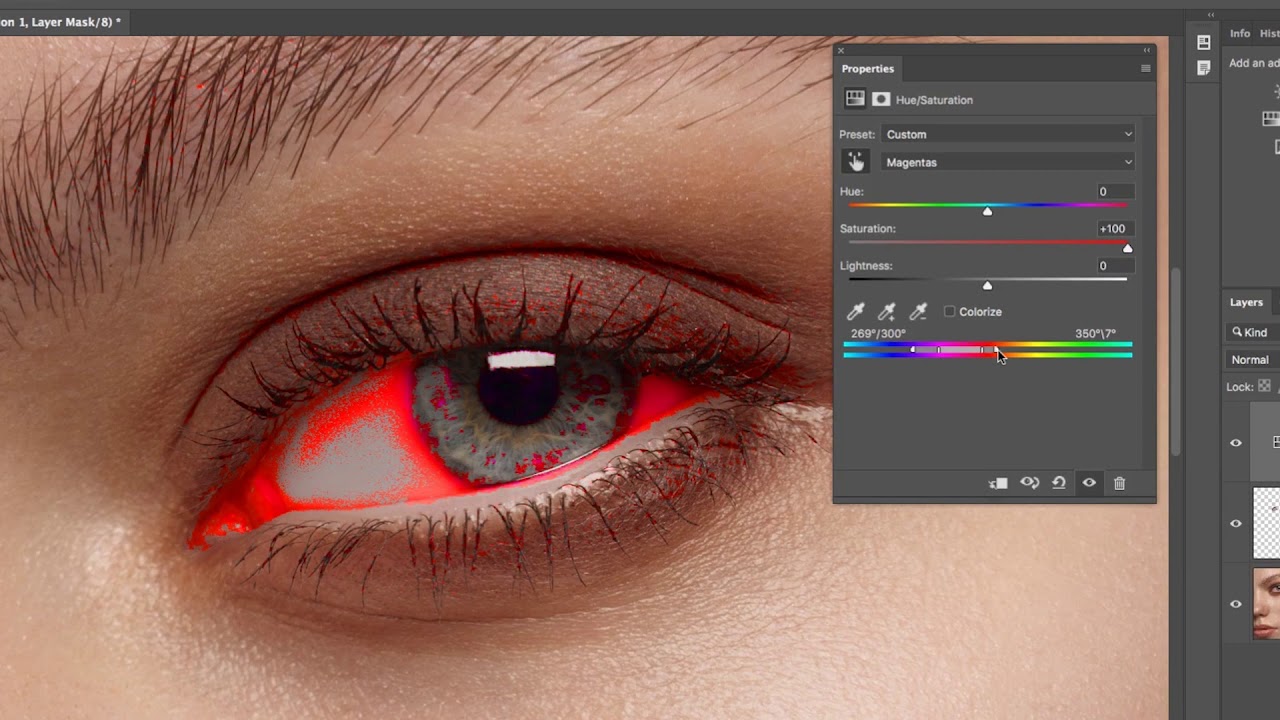 Установив «Color Replacement Tool», начните закрашивать выделенную область. Чтобы не снимать выделение, нажмите клавишу M на клавиатуре, а затем просто перетащите на другой глаз.
Установив «Color Replacement Tool», начните закрашивать выделенную область. Чтобы не снимать выделение, нажмите клавишу M на клавиатуре, а затем просто перетащите на другой глаз.
Существует и другой способ. Сначала так же необходимо выделит зрачок, используя лассо. Не выходите за пределы зрачка на ресницы и веки, иначе результат будет неудовлетворительный. Делается это так:
- Примените «Eliptical Marquee Tool»;
- Зажав Alt, воспользуйтесь «Polygonal Lasso Tool», чтобы вычесть из выделения лишний участок (ресницы или часть века).
Далее перейдите к палитре слоёв и зажмите «create new fill or adjustment layer» для создания нового корректирующего слоя, а затем выберите из выпадающего списка пункт «Color Balance…».
В открывшемся окне изменяйте настройки, чтобы получить необходимый оттенок зрачка. Добившись желаемого результата, выделите созданный корректирующий слой и установите «overlay» в параметрах наложения. Затем снова подвигайте ползунки в настройках цвета, чтобы получить ещё более красивый и натуральный оттенок. Как только подобрали то, что нужно, сохраните изображение и наслаждайтесь полученным результатом.
Как только подобрали то, что нужно, сохраните изображение и наслаждайтесь полученным результатом.
Теперь вы знаете, как изменить цвет глаз или просто сделать их ярче, выразительнее и привлекательнее в программе Adobe Photoshop. Пишите в комментариях, помогла ли вам эта статья, и задавайте любые интересующие вопросы по рассмотренной теме.
Фотошоп: изменяем цвет глаз [Быстрый способ]
Привет, всем. Продолжаю в свободное время изучать потихоньку программу Adobe Photoshop СС (у меня установлена эта версия) и делиться с вами приобретёнными навыками. Сегодня коротенькая статья по этой теме, как быстро изменить цвет глаз в Фотошоп, возможно, кому-то пригодится этот способ в работе онлайн или просто для себя.
Оглавление:
- Как изменить цвет глаз в Фотошопе.
- Видео по теме.
Изменяем цвет глаз за 10 шагов в Adobe Photoshop CC
- 1.
 Шаг — добавляем выбранное фото для изменения в программу Файл => Открыть. Если надо, то увеличьте изображения воспользуйтесь быстрыми клавишами вызова [Ctr +], дальше по тексту буду заключать пояснения по горячим клавишам в квадратные скобки. Я выбрала в качестве отправного фото — карие глаза, цвет буду менять на зелёный. Итак, на фото вверху вы видите слева конечный результат, а справа исходный цвет глаз.
Шаг — добавляем выбранное фото для изменения в программу Файл => Открыть. Если надо, то увеличьте изображения воспользуйтесь быстрыми клавишами вызова [Ctr +], дальше по тексту буду заключать пояснения по горячим клавишам в квадратные скобки. Я выбрала в качестве отправного фото — карие глаза, цвет буду менять на зелёный. Итак, на фото вверху вы видите слева конечный результат, а справа исходный цвет глаз. - 2. Шаг — в панели слоёв (справа) создаём новый слой или нажимаем [Shift + Ctr + N].
- 3. Шаг — на панели инструментов (слева в рабочей области) выбираем «Кисть» [B], при этом жёсткость (твёрдость) ставим от 50-80 %, размер выбираем, исходя из размера изменяемой радужки глаза (цифра 1 и 2).
- 4. Шаг — на панели инструментов, выбираем палитру цветов (цифра 3), ориентируемся на цвет глаз, который вы задумали. Например, я выбираю зелёный.
- 5. Шаг — подводим курсор с кистью к глазу и кликаем, перекрывая нужным цветом радужку глаза (цифра 4).

- 6. Шаг — в верхней панели инструментов выбираем «Фильтр» (цифра 2), далее «Размытие по Гауссу» [Ctr + F] и в новом окне при помощи настроек уменьшаем размытие до тех пор, пока очертание глаза не станет чуть просвечивать.
- 7. Шаг — в палитре слоёв (справа) выбираем пункт «Перекрытие (цифра 3)».
- 8. Шаг — на панели инструментов выбираем инструмент «Ластик» [E] и аккуратно подчищаем лишний цвет вокруг глаза, который выходит за пределы радужки.
- 9. Шаг — кликаем по слою «Фон», в новом окне нажимаем ОК. Нажимаем на слой 1 и [Ctr + E], тем самым объединяя верхний и нижний слой или просто [Shift + Ctr + E] — объединяет все слои сразу.
- 10. Осталось только сохранить готовое изображение на свой компьютер. Файл => Сохранить.
Видео по теме: фотошоп глаз.
Заключение. Друзья, спасибо, за внимание. Как ни крути, а в Internet старый добрый фотошоп действительно бывает незаменим для вебмастеров, с помощью которого можно решать не только базовые задачи по уменьшению размера и веса загружаемых фотографий в блог, но и для изготовления промоматериалов для рекламы, создания лендингов;). Читайте дополнительно по теме фотошоп: Как вырезать и вставить объект в фотошопе.
Как ни крути, а в Internet старый добрый фотошоп действительно бывает незаменим для вебмастеров, с помощью которого можно решать не только базовые задачи по уменьшению размера и веса загружаемых фотографий в блог, но и для изготовления промоматериалов для рекламы, создания лендингов;). Читайте дополнительно по теме фотошоп: Как вырезать и вставить объект в фотошопе.
Статьи по теме:
Спасибо, за репост. Читайте Burzevao.ru.
Замена цвета глаз — пара приёмов
В этом посте я расскажу о простом, но в то же время эффективном способе изменения цвета глаз на фото. Собственно, он подходит не только для этой цели, но и для других случаев, когда требуется замена цвета на каком-либо участке фотографии.
Его использование основано на работе с выделенной областью и создании на её основе корректирующей маски, а также возможности изменения режима наложения слоёв в фотошопе. Давайте приступим непосредственно к работе. Для примера я выбрал вот такое фото девочки с красивыми зелёными глазами.
Цвет её глаз меня вполне устраивает, однако можно провести некоторую коррекцию в сторону придания её глазам большей насыщенности. Чтобы проделать эту операцию мне нужно выделить их. Сделать это можно несколькими различными способами (со временем я расскажу о каждом из них), я буду делать это при помощи быстрой маски. Выберем соответствующую кнопку на панели инструментов (1) далее вооружимся инструментом кисть (2) средней жёсткости и подходящего размера (3).
Используя кисть нужно выделить глаза (те участки на которых предполагается замена цвета)
При работе в режиме быстрой маски выделенные участки окрасятся в красный цвет. Затем нужно снова воспользоваться кнопкой (1) для выхода из этого режима.
Дальше я сохраню выделенную область чтобы можно было использовать её в дальнейшем для замены цвета глаз не повторяя работы по созданию нового выделения. Проделать это операцию можно при помощи команды «Сохранить выделенную область» Которая скрывается в главном меню фотошоп в пункте «Выделение».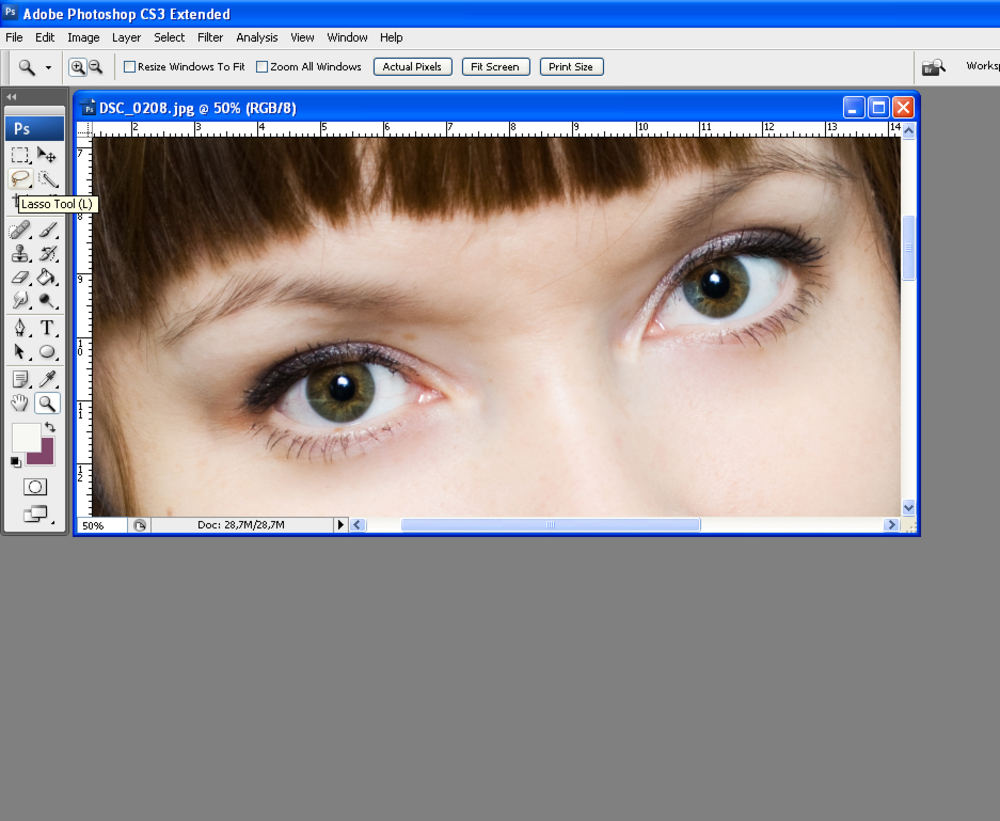
Теперь при активной выделенной области, вернее на её основе, нужно создать корректирующий слой «Цветовой тон/Насыщенность» используя соответствующую кнопку (1) в палитре «Коррекция». В открывшемся диалоге «Свойства» установить флажок «Тонирование» (2) и передвинуть ползунок в сторону зелёного цвета до получения приемлемого результата. В моем случае это значение 79.
Используя этот нехитрый приём вы всегда сможете подкорректировать цвет глаз моделей на ваших фотографиях.
Замена цвета глаз
Теперь непосредственно перейдем к замене цвета глаз я отменяю все ранее проделанные действия при помощи комбинации клавиш (Ctrl+Alt+Z) и загружу ранее сохраненную выделенную область из соответствующего канала и создам новый слой (1) следующим шагом выберу подходящий цвет (я выбрал коричневый для того чтобы получились карие глаза) и при помощи инструмента «Заливка» (2) собственно залью этим цветом выделение на созданном мною новом слое (3). Далее нужно изменить режим наложения слоя (4) на «Мягкий свет». В результате этих манипуляций у меня получились вполне реалистичные карие глаза.
В результате этих манипуляций у меня получились вполне реалистичные карие глаза.
Вот собственно и весь процесс замены цвета глаз на фото, применяйте его на практике, и вы всегда получите нужный вам результат.
Изменить цвет глаз в Photoshop [для начинающих]
Когда нужно изменить цвет глаз на фотографии? Изменение цвета глаз обычно выполняется для удовольствия или для улучшения, подчеркивая и подчеркивая сообщение, которое следует передать зрителю. Глаза волшебные. Страницы, которые отображаются глазами, удерживают внимание. Глаза на фотографиях подсознательно запускают механизм у мужчин, говорящий им опередить их — живое существо, хотя это происходит со страницы в Интернете.
Инструменты, которые можно установить на телефон, недостаточно хороши. Многие инструменты с фильтрами Instagram предлагают эту опцию, но они недостаточно точны и не настраиваются. Действуйте по принципу «или можно или нельзя».
Для каждой серьезной работы и достижения наилучшего результата используйте инструмент для цифровой обработки изображений. Некоторые из наиболее известных:
Некоторые из наиболее известных:
- Adobe Photoshop
- GIMP
- Krita
Что я здесь пишу?
Это инструкция по изменению цвета глаз в Photoshop с использованием масок оттенка / насыщенности , кистей и режима наложения .Это руководство может сопровождать любого новичка без предварительных знаний в области обработки цифровых изображений. Если мы изучим руководство, результат будет сопоставим с фотографиями, которые вы видите в модных журналах или на веб-сайтах, поэтому, пожалуйста, прочтите внимательно.
Качество обрабатываемых фотографийВыберите более крупных, ярких и четких снимков, сделанных камерой или более качественным телефоном. Лучшее качество исходного изображения гарантирует хорошее качество конечного продукта.
Фотографии, на которых глаза расположены на дальше или в оттенке , изменение цвета глаз выполнить сложно. Это не невозможно, но это безвкусно, потому что в этом случае нужно подчеркнуть глаза и добавить яркого цвета, чтобы они были заметны.
Это не невозможно, но это безвкусно, потому что в этом случае нужно подчеркнуть глаза и добавить яркого цвета, чтобы они были заметны.
Постарайтесь, чтобы глаза выглядели как можно более естественными и со всеми деталями, которые в противном случае есть (не закрывайте). Можно окрасить глаза и в неестественный цвет, но посмотрите на количество цвета и набор хайлайтера наиболее естественным образом.Опять же, это зависит от окружающей среды, освещения и качества изображения. Постоянное повторение и практика того, чего нельзя избежать, если вы хотите быть хорошими в том, что делаете.
Изменение цвета глаз с помощью маски оттенка / насыщенности
Откройте фотографию, на которой есть глаза, цвет которых вы хотите передать. Перейдите в File-Open или используйте комбинацию клавиш (нажмите их одновременно) Ctrl + O . В открывшемся окне найдите фотографию и откройте ее.
Качество этой манипуляции зависит от качества изображения. Зависит от положения, размера и воздействия на глаза. Если глаза темные или в тени, многие изменения могут оказаться контрпродуктивными, если они будут отклоняться от окружающей среды и условий освещения, преобладающих на изображении.
Зависит от положения, размера и воздействия на глаза. Если глаза темные или в тени, многие изменения могут оказаться контрпродуктивными, если они будут отклоняться от окружающей среды и условий освещения, преобладающих на изображении.
Используйте инструмент Zoom , чтобы увеличить изображение до такой степени, чтобы вы могли легко работать с такими деталями, как глаза. Сочетание клавиш для этого инструмента — клавиша Z .
Достаточно, когда изображение такого размера, чтобы детали глаза были полностью видны:
Сделать копию изображения — это комбинация клавиш клавиатуры Ctrl + J (никогда не вносить изменения в оригинал).В Слоях палитра появится в новом слое, и вы можете дать имя рабочей копии или любое другое описательное имя.
Прежде всего, установите для параметров Foreground и Background значения по умолчанию. Достаточно сделать сочетание клавиш — кнопка D . Цвета по умолчанию (черный и белый) можно увидеть на изображении ниже.
Цвета по умолчанию (черный и белый) можно увидеть на изображении ниже.
Щелкните Установите новый слой заливки или корректирующий слой . Он находится под палитрой слоев:
В появившемся меню выберите Hue / Saturation :
В слоях палитры появится новый слой (маска), а на панели инструментов откроются параметры для настройки нового слоя. .Если прямо сейчас вы проверите раскрашивание, вы увидите, что изменение цвета происходит во всем изображении (вы можете попробовать). Далее необходимо, чтобы изменение было видно только глазам. Если вы отметили опцию Colorize , снимите ее сейчас.
Щелкните значок Layer Mask Thumbnail или на белой поверхности — прямоугольник в маске Hue / Saturation в палитре слоев:
Используйте комбинацию клавиш на клавиатуре Ctrl + Backspace для заливки маски черным цветом:
Почему? Пока маска белая, как и в начале, все изменения, которые мы работаем в слое Hue / Saturation , будут отражены на всем изображении. Теперь, когда маска черного цвета, все, что мы делаем на этом слое, не будет видно, если вы не сделаете маленькие прорези для глаз. И мы так и сделаем. Именно там, где есть радужная оболочка на фотографии, мы создадим области, в которых будут видны изменения. Вот как это сделать:
Теперь, когда маска черного цвета, все, что мы делаем на этом слое, не будет видно, если вы не сделаете маленькие прорези для глаз. И мы так и сделаем. Именно там, где есть радужная оболочка на фотографии, мы создадим области, в которых будут видны изменения. Вот как это сделать:
Поверните Brush Tool (сочетание клавиш — кнопка B). Изменения кисти будут видны после того, как вы начнете настраивать цветовой баланс маски оттенка / насыщенности.
Отрегулируйте размер кисти так, чтобы правильный размер занимал область радужной оболочки глаза.Возможно, лучше всего воспользоваться кистью Soft Round (попробуйте ее, пока не поймете, как она работает, потому что нет острых краев).
Установите размер кисти, чтобы она точно покрывала радужную оболочку глаза. Если кисть переместится к верхнему или нижнему веку, не обращайте внимания на эту деталь, и я объясню, как это исправить. Итак, пусть кисть (ее кружок) повторяет линию радужной оболочки.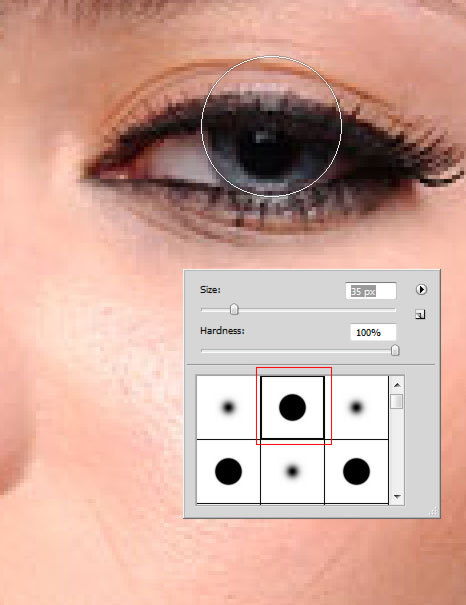
Теперь замените положение цвета переднего плана и фона с помощью тостера X или щелкните стрелку на панели инструментов (см. Изображение ниже).Вначале устанавливаем значения по умолчанию кнопкой D .
Щелкните по одному на каждый глаз кистью, которую вы выбираете и настраиваете. Если вы хорошо поработали на панели слоев в маске оттенка / насыщенности, на маскирующем слое появятся две точки (именно там, где вы щелкнули по глазам):
Любые изменения, с которыми вы сейчас работаете, будут видны только цвета. к глазам. Все остальные детали остаются без изменений. Теперь щелкните значок слоя (см. Рисунок ниже), чтобы открыть настройки.
Если мы еще раз проверим опцию раскрашивания, вы увидите изменение в глазах.Перемещая ползунки «Оттенок», «Насыщенность» и «Яркость», вы найдете правильный оттенок краски, который хотите нанести на глаза.
Попробуйте несколько разновидностей. Сбросьте настройки, нажав кнопку «Восстановить настройки по умолчанию», если вас не устраивает, и повторите попытку.
А теперь займемся теми деталями, которые из-за округлости кисти превышают верхнее или нижнее веко.
Щелкните значок слоя, чтобы открыть параметры для установки цвета. Установите Lightness на +100.
Щелкните еще раз на маске Hue / Saturation в палитре слоев. Несколько минут назад мы используем кисть, чтобы изменения цвета были видны только в глазах. Таким же образом мы уменьшим эффект, выходящий за пределы границ.
Выберите инструмент «Кисть», снова измените положение переднего плана и цвета фона, нажав X . Здесь вы также можете уменьшить размер кисти. Аккуратно проведите кистью по тем частям, где вы не хотите видеть изменение цвета (веко).
Для уточнения этой части цвета переднего плана и фона. Когда вы перетаскиваете кисть, когда цвет переднего плана белый, будет видимый эффект и любые изменения, которые вы произвели в маске оттенка / насыщенности. Пока цвет переднего плана черный, куда бы вы ни перетаскивали кисть, эффект не будет виден. Когда черной кистью проведите по веку, эффект исчезнет и то, чего мы хотим добиться в этой области.
Слегка обработайте все части, чтобы получить эффект, видимый только на поверхности радужной оболочки глаза.
Я лично предпочитаю иметь дело вокруг, чтобы вы могли видеть темную линию, окружающую радужную оболочку (изображение ниже). Вы не обязаны, но можете попробовать посмотреть, что произойдет. Все детали зависят от качества самого изображения, яркости и цвета глаз.
Щелкните значок слоя, чтобы открыть параметры для установки цвета. Lightness Возврат к значениям по умолчанию (0-ноль).
Эксперимент и практика. Объедините значения всех трех ползунков (оттенок, насыщенность, яркость) с включенной опцией Colorize.
Не переусердствуйте с цветом и силой действия. Старайтесь, чтобы все было натуральным и чистым. Постарайся вести себя хорошо.
Давай попробуем что-нибудь еще. Щелкните меню режима наложения. В раскрывающемся меню выберите Overlay .
Какой бы цвет вы ни выбрали ранее, он будет иметь более естественный и красивый оттенок. Два изображения ниже являются идентичными примерами, которые я поместил выше, но с одним отличием — включен режим наложения Overlay.
То же и с зеленым.
Таким же образом можно обработать и другие изображения. Его удобно сочетать с другими деталями изображения глаза, волосами или фоном:
Когда вы закончите работу, сохраните изображение, выбрав «Файл», «Сохранить как».
Если не понимаете, позвоните мне Это руководство не требует значительных знаний в Photoshop, но некоторые базовые знания (импорт фотографий, которые являются инструментами, работа со слоями) не являются лишними. Если вы все еще не знаете, что делать, мы можем написать об этом в комментариях ниже или через страницу контактов.Если у вас есть изображение, к которому вы хотите применить изменение цвета глаз, и у вас нет Photoshop, я сделаю это. Дай мне знать.
Если вам понравилось это руководство, прочтите и узнайте, как ретушировать лицо на фотографии с помощью этого текста: Руководство для начинающих по ретушированию фотографий лица в Photoshop.
2 шага по изменению цвета глаз в Photoshop
Глаза — одна из самых красивых частей человеческого тела. Красивые глаза делают лицо очень привлекательным. Ну, форма глаза имеет значение.Но самое главное — это цвет глаз. Неудивительно, что во время фотосессии модели надевают цветные контактные линзы, чтобы выглядеть более привлекательно. А чтобы иметь красивый цветной глаз без линз, можно обойтись в Photoshop. В этом уроке я расскажу, как изменить цвет глаз в Photoshop.
Учебник очень прост. Все, что нам нужно сделать, это использовать инструмент «Кисть».
Прежде чем я начну, я хочу показать вам начальную и последнюю картинки.
Начальный
Окончательный
Примечание: Если вы хотите внести некоторые изменения в фотографию, например, удалить человека, заменить лицо улыбающимся лицом, добавить человека, поменять местами фон или что-то еще, просто дайте мне знать .Я могу сделать это за вас с минимальными затратами. Вы можете нанять меня, чтобы я отредактировал вашу фотографию.ПОЛУЧИТЬ БЕСПЛАТНУЮ ДЕМО
Давайте начнем
Шаг 1. Возьмите инструмент «Кисть»
В Photoshop есть много способов изменить цвет глаз. Я покажу вам самый быстрый и самый простой.
Возьмите кисть на панели инструментов или нажимайте Shift + B снова и снова, пока она не появится. Уменьшите жесткость до 0%.
Измените цвет переднего плана на цвет глаз.Я собираюсь поменять его на # 0076a3.
Шаг 2 — Измените цвет глаз в Photoshop
Нажмите F7 , чтобы открыть панель слоев. Кроме того, вы также можете открыть его, перейдя в Window> Layers.
Создайте новый слой, нажав Cmd + Shift + N / Ctrl + Shift + N.
Измените режим наложения на Color.
Примечание: Если вы хотите внести некоторые изменения в фотографию, например, удалить человека, заменить лицо улыбающимся лицом, добавить человека, поменять местами фон или что-нибудь еще, просто дайте мне знать.Я могу сделать это за вас с минимальными затратами. Вы можете нанять меня, чтобы я отредактировал вашу фотографию.ПОЛУЧИТЬ БЕСПЛАТНУЮ ДЕМО
Начните чистить глаза.
Если хотите, вы можете сначала выбрать радужную оболочку с помощью инструмента Elliptical Marquee Tool, а затем начать чистку. Я пропускаю это, потому что конечный результат в моем случае был бы почти таким же, и мои руки в значительной степени знают, на сколько им нужно переместить курсор для идеальной окраски.
Проделайте то же самое и со вторым глазом. Второй глаз отсутствует на моем изображении, поэтому мне нужно его пропустить.
Ваше изображение должно выглядеть так.
Я считаю, что синий цвет очень яркий. Итак, я собираюсь уменьшить непрозрачность на панели слоев до 59%.
Вот и все.
И снова последнее фото.
Примечание: Если вы хотите внести некоторые коррективы в фотографию, например, удалить человека, заменить лицо улыбающимся лицом, добавить человека, поменять местами фон или что-нибудь еще, просто дайте мне знать. Я могу сделать это за вас с минимальными затратами.Вы можете нанять меня, чтобы я отредактировал вашу фотографию.ПОЛУЧИТЬ БЕСПЛАТНУЮ ДЕМО
Измените цвет глаз в Photoshop за 1 минуту
Привет, добро пожаловать в еще одну 1-минутную серию. Сегодня я покажу вам, как изменить цвет глаз в Photoshop за 1 минуту. Да, несколько лет назад я написал учебник по этой теме. Учебник был довольно большим, и вы не можете использовать его, чтобы изменить цвет глаз всего за 1 минуту. Вот почему я привожу вам этот урок.
Был хороший спрос на 1-минутные серии, и многие люди просят меня создать несколько 1-минутных серий.Некоторые из них просили меня написать статью о том, как изменить цвет глаз в Photoshop. Другие меняют небо, меняют тон кожи и т. Д. Всего за 1 минуту. Я написал некоторые из них в своей 1-минутной серии. Мне еще нужно написать много из них. Итак, добавьте страницу в закладки, чтобы вернуться позже.
Прежде чем я начну обучение, позвольте мне показать вам окончательное и исходное изображение.
До
После
Шаг 1 — Выберите глаза
Самый первый шаг — выбрать глаза.Я собираюсь использовать инструмент Elliptical Marquee Tool. Я использую инструмент Elliptical Marquee Tool, потому что глаза круглые и какой инструмент лучше, чем инструмент Elliptical Marquee. Но если вам неудобно, вы можете использовать другие инструменты, такие как инструмент быстрого выбора.
Примечание: Если вы хотите внести некоторые изменения в фотографию, например, удалить человека, заменить лицо улыбающимся лицом, добавить человека, поменять местами фон или что-нибудь еще, просто дайте мне знать. Я могу сделать это за вас с минимальными затратами.Вы можете нанять меня, чтобы я отредактировал вашу фотографию.ПОЛУЧИТЬ БЕСПЛАТНУЮ ДЕМО
Пожалуйста, Shift + M снова и снова, пока не активируется инструмент Elliptical Marquee. Мы собираемся выбрать оба глаза одновременно. Итак, нам нужно активировать инструмент «Добавить в выделение», который означает, что ваш старый выбор не будет отменен, как только вы сделаете новый выбор.
Удерживая нажатой Shift , начните выделять по одному глазу за раз. Вы можете удерживать Пробел , если хотите переместить выделение.Выберите оба глаза.
Примечание: Если вы хотите внести некоторые изменения в фотографию, например, удалить человека, заменить лицо улыбающимся лицом, добавить человека, поменять местами фон или что-нибудь еще, просто дайте мне знать. Я могу сделать это за вас с минимальными затратами. Вы можете нанять меня, чтобы я отредактировал вашу фотографию.ПОЛУЧИТЬ БЕСПЛАТНУЮ ДЕМО
Шаг 2 — Измените цвет глаз в Photoshop
Теперь мы собираемся изменить цвет глаз.
Перейдите в Layer> New Adjustment Layer> Hue / Saturation.
Сначала нажмите «Раскрасить». Он раскрасит изображение (в нашем случае раскрасит выделение).
Теперь поиграйте с ползунками, чтобы получить желаемый цвет.
Оттенок — Он изменит цвет
Насыщенность — Он увеличит насыщенность цвета, т.е. станет более ярким или менее ярким
Яркость — Он сделает цвет ярче или темнее
С помощью этих трех ползунков вы можете сделать любой цвет.
Шаг 3 — Точная настройка выделения
На шаге 1 мы допустили несколько ошибок при выборе.Выбор был не идеальным. Теперь мы это исправим.
Увеличьте изображение, чтобы четко видеть глаза.
Активировать инструмент «Кисть». Щелкните маску слоя. Сделайте цвет переднего плана черным. Теперь начните закрашивать область, где вам не нужен синий цвет. Я выделил некоторые области на изображении ниже.
Вот и все, ребята!
Убедитесь, что вы используете предложенное ниже предложение.
Примечание: Если вы хотите внести некоторые изменения в фотографию, например, удалить человека, заменить лицо улыбающимся лицом, добавить человека, поменять местами фон или что-нибудь еще, просто дайте мне знать.Я могу сделать это за вас с минимальными затратами. Вы можете нанять меня, чтобы я отредактировал вашу фотографию.ПОЛУЧИТЬ БЕСПЛАТНУЮ ДЕМО
Как изменить цвет глаз в Photoshop
Мы можем изменить цвет глаз на изображении с помощью цветового баланса, настроив свойства Shadow, Midtones и Highlights.
Сначала сделайте выделение по глазному яблоку.
Вы можете использовать свой любимый инструмент выделения.
В этом уроке я сделаю выделение с помощью Pen Tool.
Затем мы меняем путь на выделение.
И последний шаг — изменить цвет с помощью цветового баланса.
1. Откройте фотографию.
После открытия приложения Photoshop выберите «Файл»> «Открыть» или с помощью сочетания клавиш Ctrl + O откройте окно «Открыть».
Найдите и щелкните свою фотографию, а затем нажмите кнопку «Открыть».
Откройте фото.
3. Выберите инструмент «Перо».
Теперь выберите инструмент «Перо» на панели инструментов.
Выберите «Путь» на панели параметров, расположенной под строкой меню.
Мы будем использовать Pen Tool, чтобы создать контур на глазном яблоке, а затем преобразовать его в выделение.
Инструмент «Перо».
Выберите путь.
4. Создайте контур в глазном яблоке.
Пожалуйста, щелкните край глазного яблока, чтобы проложить путь вокруг него.
Конец пути должен совпадать с началом пути.
Создайте контур на глазном яблоке.
5. Измените путь к выделенному.
Щелкните правой кнопкой мыши и выберите «Сделать выбор».
Щелкните правой кнопкой мыши и выберите «Сделать выделение».
6. Создайте цветовой баланс корректирующего слоя.
Выберите «Слой»> «Новый корректирующий слой»> «Цветовой баланс».
Цветовой баланс.
7. Измените цвета с помощью свойств регулировки цветового баланса.
В окне «Свойства цветового баланса» есть раскрывающееся меню, содержащее три параметра: «Тень», «Средние тона» и «Света».
Вы можете перетащить ползунок, чтобы изменить цвет глазного яблока на нужный.
Эти настройки будут различаться в зависимости от фотографий и желаемого цвета глаз.
Отрегулируйте цветовой баланс в окне свойств цветового баланса.
Вот результат:
Как изменить цвет глаз в фотошопе.
Это урок по фотоэффекту, и я только что показал вам, как изменить цвет глаз в Photoshop. Если у вас есть какие-либо вопросы или комментарии относительно этого руководства, просто добавьте их в раздел ниже.Спасибо.
Как изменить цвет глаз в Photoshop
Простое редактирование портретов — одна из тех вещей, которыми славится Photoshop. Одна из этих простых корректировок, которые можно внести в портреты, — это изменение цвета глаз объекта.
Хотя этот процесс имеет тенденцию давать лучшие результаты при незначительных корректировках цвета глаз, вы можете попробовать внести более значительные корректировки, чтобы увидеть, как это будет выглядеть! Что замечательно в этом методе, так это то, насколько он быстрый и неразрушающий, а также высокий уровень, на котором он производит реалистичный эффект.
Этот учебник должен хорошо работать с большинством версий Photoshop и с большинством компьютеров, но важно отметить, что если вы хотите начать работу с программой на еще более профессиональном уровне, вам следует учитывать факторы, упомянутые в этом статья, которую мы подготовили, о том, какие компьютеры лучше всего подходят для редактирования фотографий.
Примечание: у нас также есть статья, в которой объясняется все, что вам нужно знать о красных глазах. и как исправить фотошоп и при фотографировании.
Открыв Photoshop, очевидно, первое, что вам нужно сделать, это открыть изображение, которое показывает объект глаза ясно. Это может быть животное или человек. Например, в этом уроке мы использовали эту фотографию Victor Freitas из Pexels и (для другого примера, показанного на баннере) фотографию Subin из Pexels .
Чтобы открыть изображение, перейдите в верхней части экрана к Файл> Открыть и выберите соответствующее изображение из ваших файлов.
2: Добавьте новый корректирующий слой «Кривые», выбрав «Слой»> «Новый корректирующий слой»> «Кривые» и сделав временную резкую коррекцию.Теперь нам нужно разобрать маски слоя. Это важная особенность Photoshop, так как в сочетании с корректирующими слоями они позволяют нам вносить коррективы только в определенные части изображения, которые мы определяем.
Итак, чтобы упростить этот процесс, мы начнем с временной радикальной корректировки, чтобы мы могли более четко видеть, какие области нам нужно сделать видимыми с помощью маски слоя.
Давайте добавим новый корректирующий слой кривых, щелкнув значок Adjustment Layer внизу окна слоев (как показано ниже). В появившемся меню выберите Curves .
В качестве альтернативы, вы можете перейти вверху экрана к Layer> New Adjustment Layer> Curves.
Теперь, когда у нас есть корректирующий слой, мы можем пойти дальше и сделать слишком резкую настройку. Давайте перетащим кривую в верхний левый угол или, на самом деле, куда хотите, если она внесет серьезные изменения.
Чтобы еще раз прояснить, это не повлияет на наш окончательный результат, поэтому чем он радикальнее, тем лучше, поскольку этот шаг предназначен исключительно для целей облегчения нашей видимости на более поздних этапах процесса.
3: Щелкните прямоугольник на корректирующем слое в окне «Слои» и нажмите Ctrl + I, чтобы инвертировать маску слояНа корректирующем слое маска слоя по умолчанию указана рядом с его именем в Окно слоев белым прямоугольником.Щелкните по нему, чтобы выделить его, и нажмите Ctrl + I [Win] / Cmd + I [Mac], чтобы инвертировать его.
Это должно сделать прямоугольник черным, указывая на то, что маска теперь делает эффект корректирующего слоя временно невидимым.
4: Щелкните маску, чтобы сделать ее активной, и закрасьте глаза белым цветомПри работе с масками слоя черный цвет делает области невидимыми, а белый делает области видимыми. Итак, поскольку мы хотим, чтобы любые корректировки, которые мы производим, отображались только на глазах, мы хотим, чтобы маска слоя была черной везде, кроме глаз, которые мы хотим закрасить в белый цвет.
Итак, на панели инструментов в левой части экрана выберите Brush Tool , как показано ниже.
Это должно открыть меню вверху, где вы должны установить твердость на 100%, установить непрозрачность на 100%, выбрать круглую кисть и установить цвет к белому.
Вы можете изменить размер кисти, используя квадратные скобки — [и] — чтобы сделать его меньше или больше, соответственно.
Теперь просто закрасьте глаза белой кистью, переключившись на черную кисть, чтобы снова сделать все области невидимыми, если вы случайно закрасили область, которая не закрывает глаза.
5: Дважды щелкните маску в окне слоев, чтобы открыть ее на панели свойств / маски и отрегулируйте ползунок растушевки, чтобы смягчить края маскиВы должны заметить, что на этом этапе у нас есть маска, которая делает корректировки видимыми только на глазах, но имеет довольно резкие края.Это привело бы к нереалистичному эффекту, если бы мы изменили цвет глаз.
Мы можем размыть или смягчить края нашей маски, дважды щелкнув маску слоя нашего корректирующего слоя (показан прямоугольником в окне слоев ). Откроется окно свойств . Здесь отрегулируйте ползунок растушевки, чтобы смягчить края маски, пока вы не будете удовлетворены.
6: Нажмите кнопку сброса (изогнутая стрелка) в окне кривых, чтобы отменить резкую настройкуПосле того, как наша маска слоя отсортирована, мы теперь можем сбросить кривую, чтобы отменить радикальные настройки, которые мы внесли в изображение.Итак, давайте щелкнем по значку корректировки на корректирующем слое в Layers Window (как показано ниже).
Откроется окно кривых , в котором вы захотите щелкнуть значок изогнутой стрелки в нижней части панели, чтобы сбросить кривую и восстановить неотредактированное состояние изображения.
7: Щелкните раскрывающийся список RGB в верхней части панели кривых и тонко настройте значения каждого из цветовых каналов, чтобы изменить цвет глазОдин из лучших способов реалистичного изменения цветов в пределах Photoshop должен использовать цветовых каналов в окне кривых . Что в них хорошего, так это то, что они позволяют нам настраивать только основные цвета, сохраняя целостность исходного цвета и обеспечивая реалистичный эффект.
Их можно выбрать в окне кривых , , которое должно быть уже открыто с предыдущего шага. Итак, в окне выберите раскрывающийся список RGB в верхней части панели и выберите любой из появившихся цветов. В нашем случае мы сначала выбрали Зеленый .
Затем просто поиграйте, внося тонкие корректировки в каждый из цветовых каналов, чтобы увидеть, как это влияет на цвет глаз.Чтобы изменить цветовой канал, над которым вы работаете, снова перейдите в раскрывающийся список RGB и выберите другой цвет из списка.
Продолжайте делать это, пока не будете довольны результатом!
Вот и все! Теперь вы должны знать, как изменить цвет глаз объекта в Photoshop и как сделать это реалистично для достижения наилучшего результата.
Хотите узнать больше о том, как добиться этого эффекта? Затем посмотрите это видео, в котором подробно рассказывается, как изменить цвет глаз с помощью корректирующих слоев оттенка / насыщенности .
Об авторе Betchphoto
Очарованный цифровым миром и особенно увлеченный всем, что связано с творчеством, Мартин — фотограф-любитель и специалист по цифровому маркетингу, имеющий более чем 10-летний опыт работы с Adobe Photoshop. Ознакомьтесь с его страницей о нем здесь
Это сообщение может содержать партнерские ссылки.
Как изменить цвет глаз в Photoshop
При портретной фотографии глаза обычно являются фокусом. Так как же привлечь к ним внимание зрителя? Регулировка цвета глаз — незаметно или резко — может улучшить вашу композицию.(И это просто интересный способ увидеть, как выглядит человек с другим цветом глаз!) Вы удивитесь, насколько это просто.
Какого цвета глаза на самом деле?
Хотя вы можете полностью изменить цвет глаз (например, с голубых глаз на карие), ваша настройка не должна быть такой очевидной. Осветление или затемнение тени тоже могут творить чудеса.
Если вы не эксперт по Photoshop, не волнуйтесь. Этому руководству легко следовать, и вы познакомитесь с некоторыми из наиболее важных инструментов Photoshop, которые необходимы, чтобы научиться изменять цвет глаз в Photoshop
.Шаг 1: Выберите глаз
Для новичка проще всего выбрать глаз с помощью инструмента «Лассо» или «Магнитное лассо».Выбрав один из этих инструментов, щелкните край радужки и склеры (между цветной частью и белой частью глаза). Продолжайте щелкать по кругу, пока не вернетесь к первой точке. Щелкните первую точку, чтобы закрыть выделение.
Для тех, у кого больше практики и контроля в Photoshop, более быстрым способом может быть использование инструмента Elliptical Marquee Tool. С помощью этого инструмента вы просто щелкаете и перетаскиваете, пока не получите нужную форму. Если вы не привыкли использовать этот инструмент, может потребоваться пара попыток и некоторая корректировка.
Шаг 2: Создайте маску
Выделив глаз, перейдите в палитру «Слои» и на нижней панели инструментов выберите «Создать корректирующий слой». Есть три типа корректирующих слоев, которые вы можете использовать для изменения цвета глаз: оттенок / насыщенность, уровни и кривые. Мы пройдем через все три; а пока начнем с оттенка / насыщенности. Новый слой должен быть создан с маской, чтобы изменения происходили только в выбранной вами области.
Шаг 3. Измените цвет с помощью корректирующих слоев и непрозрачности
Как упоминалось выше, существует три корректирующих слоя, которые могут изменять цвет глаз.Вы можете использовать только один, но сочетание всех трех может привести к более реалистичному цвету. Поиграйте с другим слоем, чтобы найти то, что вам нужно.
Оттенок / Насыщенность
Начните с выбора только что созданного корректирующего слоя оттенка / насыщенности. Перемещайте ползунки оттенка и насыщенности, настраивая цвет по вкусу. Ползунок яркости тоже можно отрегулировать, но он довольно быстро размывает цвета. Сохраните освещение для слоев «Уровни» и «Кривые».
Уровни
Создайте еще одну маску, но выберите «Уровни» вместо «Цветовой тон / насыщенность» в качестве корректирующего слоя. Совет от профессионалов: Если вы удерживаете клавишу Option и перетаскиваете маску предыдущего слоя на корректирующий слой «Уровни», она дублирует маску, поэтому вам не придется повторно выбирать глаз.
На палитре «Уровни» выберите для настройки красный, синий или зеленый цвет. В моем примере я просто скорректировал средние тона синего, чтобы сместить цвет. Вы можете сместить один цвет или все цвета.Регулировка теней сделает цвета более темными, а регулировка светлых участков сделает цвета более светлыми.
Кривые
Наконец, попробуйте третий корректирующий слой, выбрав «Кривые». Удерживая клавишу Option, перетащите маску из снова предыдущий слой. Затем отрегулируйте кривые так же, как уровни, — по одному цвету за раз.
Опять же, вы можете вносить коррективы, используя только один из этих корректирующих слоев или все они, регулируя непрозрачность слоя, чтобы уменьшить силу эффекта.
Шаг 4: Уточнить край выделения
Существует большая вероятность, что после внесения некоторых изменений в корректирующие слои вам потребуется обновить маску. Возможно, часть кожи, белки глаза или зрачок изменили цвет вместе с радужной оболочкой. Если вы выберете маску, вы можете вернуться с помощью инструмента «Кисть» и добавить или удалить части маски, чтобы уточнить, какие части изображения меняют цвет.
Дополнительный совет: Белее белые
Вы можете сделать глаза более яркими, используя корректирующий слой «Уровни» или «Кривые», чтобы осветлить белки глаз.Замаскируйте только белую часть глаза и осветите все каналы RGB вместе. Убедитесь, что вы не включили цветную диафрагму в настройку!
Если вы поэкспериментируете с корректирующими слоями, вы обнаружите, что есть еще много способов изменить цвет глаз — это лишь самые быстрые и простые способы.
Как изменить цвет глаз в Photoshop
В этом уроке мы научимся очень простой технике изменения цвета глаз на фотографии с помощью корректирующего слоя «Оттенок / Насыщенность» в Photoshop.
Конечно, есть много способов изменить цвета изображения с помощью Photoshop, но если мы знаем, какой цвет мы хотим использовать или просто хотим поиграть и испытать, корректирующий слой «Оттенок / Насыщенность» позволит вам изменить глаз цвет легко, быстро. Приступим…
В нашем случае мы уже вырезали изображение исключительно и исключительно для этого урока. Но если у нас есть полное изображение лица, первое, что нам нужно сделать, это увеличить масштаб, чтобы работать было удобнее. Мы можем выбрать инструмент «Масштаб» на панели инструментов или нажать клавишу «Z», которая является сочетанием клавиш по умолчанию.
Выберите инструмент «Лассо».
Затем мы должны выделить глаза, чтобы эффект не влиял на другие области изображения. Поэтому воспользуемся инструментом «Лассо». Выберите инструмент «Лассо» на панели инструментов или нажмите клавишу «L» на клавиатуре, чтобы быстро выбрать с помощью сочетания клавиш.
Выбрав инструмент «Лассо», мы перетаскиваем выделение вокруг одного из глаз. Не стоит переживать, если схема подбора не идеальна, так как мы почистим вещи позже. После того, как мы выбрали первый глаз, мы, удерживая клавишу «Shift», рисуем выделение вокруг другого глаза.Удерживая нажатой клавишу «Shift» или «Shift», мы добавим новое выделение к предыдущему, что позволит нам одновременно выделить оба глаза.
Нам не нужны выбранные ученики, поэтому давайте удалим эту часть выбора. Удерживая нажатой клавишу «Alt / Optn», проведите мышью по каждому зрачку с помощью инструмента «Лассо». Он будет удален из выбора, и нам останется только выбранная цветовая зона. Опять же, пока мы не беспокоимся о том, чтобы быть слишком точными.
Добавьте корректирующий слой Hue / Saturation.
Теперь, когда глаза выделены, мы готовы изменить их цвет. Для этого воспользуемся корректирующим слоем «Цветовой тон / Насыщенность». Мы нажимаем на значок «Создать новую заливку или корректирующий слой» в нижней части панели «Слои» (это круг, разделенный по диагонали между черным и белым), затем выбираем Цветовой тон / Насыщенность из появившегося списка корректирующих слоев.
Выберите опцию «Раскраска».
Если мы используем Photoshop CS4 или более позднюю версию, параметры и элементы управления для диалогового окна «Цветовой тон / Насыщенность» появятся внутри панели настроек, которая является новой из CS4, и если мы используем версию CS6, она появится внутри «Характеристики».В Photoshop CS3 и более ранних версиях появляется диалоговое окно «Цветовой тон / насыщенность». Выберите опцию Colorize, щелкнув внутри флажка.
Отрегулируйте «Оттенок», «Насыщенность» и «Яркость».
Чтобы изменить цвет, мы просто настраиваем параметры «Оттенок», «Насыщенность» и «Яркость», перетаскивая их слайды влево или вправо. «Оттенок» изменяет цвет фона, «Насыщенность» изменяет насыщенность цвета, а «Яркость» влияет на общую яркость. Мы должны быть осторожны, чтобы не сдвинуть регуляторы насыщенности или яркости слишком далеко вправо, так как все может быстро стать преувеличенным.Изображение в окне документа будет постоянно обновляться по мере того, как мы перемещаем ползунки, чтобы мы могли видеть предварительный просмотр изменений.
Теперь мы собираемся выбрать инструмент «Кисть» на панели инструментов или нажав клавишу «B». Давайте закрасим маску корректирующего слоя, чтобы улучшить детали. Например, если была закрашена белая часть глаза. Это для того, чтобы края были лучше и естественнее.

