Самые свежие, бесплатные и разные фигуры для Photoshop (Часть 3)
Здравствуйте, дорогие читатели блога. Сегодня снова хочу представить Вам очередную подборку совершенно бесплатных и классных фигур для Photoshop.
Друзья, фигуры это просто находка для дизайнеров, Вы можете изменять размер а качество не ухудшится, это самый огромный плюс. К тому же здесь не мало фигур и это не первая бесплатная подборка.
Так что качайте на здоровье.
Так же рекомендую посмотреть Вам прошлые подборки:
- Скачать 100+ замечательных и бесплатных фигур орнаментов для Photoshop
- 500+ бесплатных Photoshop фигур (Shapes) для Ваших новых проектов
Геометрические фигуры для Photoshop.
Скачать исходники
141 различных фигур для Photoshop
Скачать исходники
Векторные и различные фигуры
Скачать исходники
Много разнообразных медиа фигур для Photoshop
Скачать исходники
Красивые Photoshop фигуры — Red-Faction
Скачать исходники
Классные фигуры разнообразных стрелок для сайта
Скачать исходники
Множество разнообразных фигур орнаментов
Скачать исходники
Разнообразные фигуры для Photoshop сердец
Страница загрузки
Очень красивые фигуры кофейных чашек
Страница загрузки
Несколько Photoshop фигур бумажных скрепок
Страница загрузки
60 классных и коммерческих фигур
Страница загрузки
Классные Photoshop фигуры шестерёнок
Страница загрузки
Несколько фигур не плохих цветов
Скачать исходники
Отличные фигуры для Photoshop флоральных цветков
Скачать исходники
Красивые фигуры ссылок
Страница загрузки
30 Photoshop фигур галочек для сайта
Страница загрузки
Очень красивые фигуры социальных закладок
Страница загрузки
Пнг фигуры для фотошопа.
 Как нарисовать геометрические фигуры в Photoshop четырьмя способами
Как нарисовать геометрические фигуры в Photoshop четырьмя способамиВ фотошопе есть интересный инструмент — «Произвольная фигура» . На практике к этому инструменту редко обращаются, но он все равно обладает рядом интересных особенностей. В этом уроке вы познакомитесь с произвольными фигурами, а также узнаете как самостоятельно добавлять свои наборы таких фигур в фотошоп.
На панели инструментов есть группа однородных инструментов (быстрая клавиша U ). Туда входят: прямоугольник, прямоугольник со скругленными краями, эллипс, многоугольник, линия и произвольная фигура .
На панели атрибутов есть окошечко, где можно выбрать фигуру из числа стандартных. Для этого нужно нажать на маленькую стрелку справа от миниатюры. Посмотрите на скриншоты:
Что такое произвольная фигура?Она представляет из себя векторное изображение, а значит не имеет ограничений по размерам. Поэтому ее можно растягивать сколько угодно без потери качества.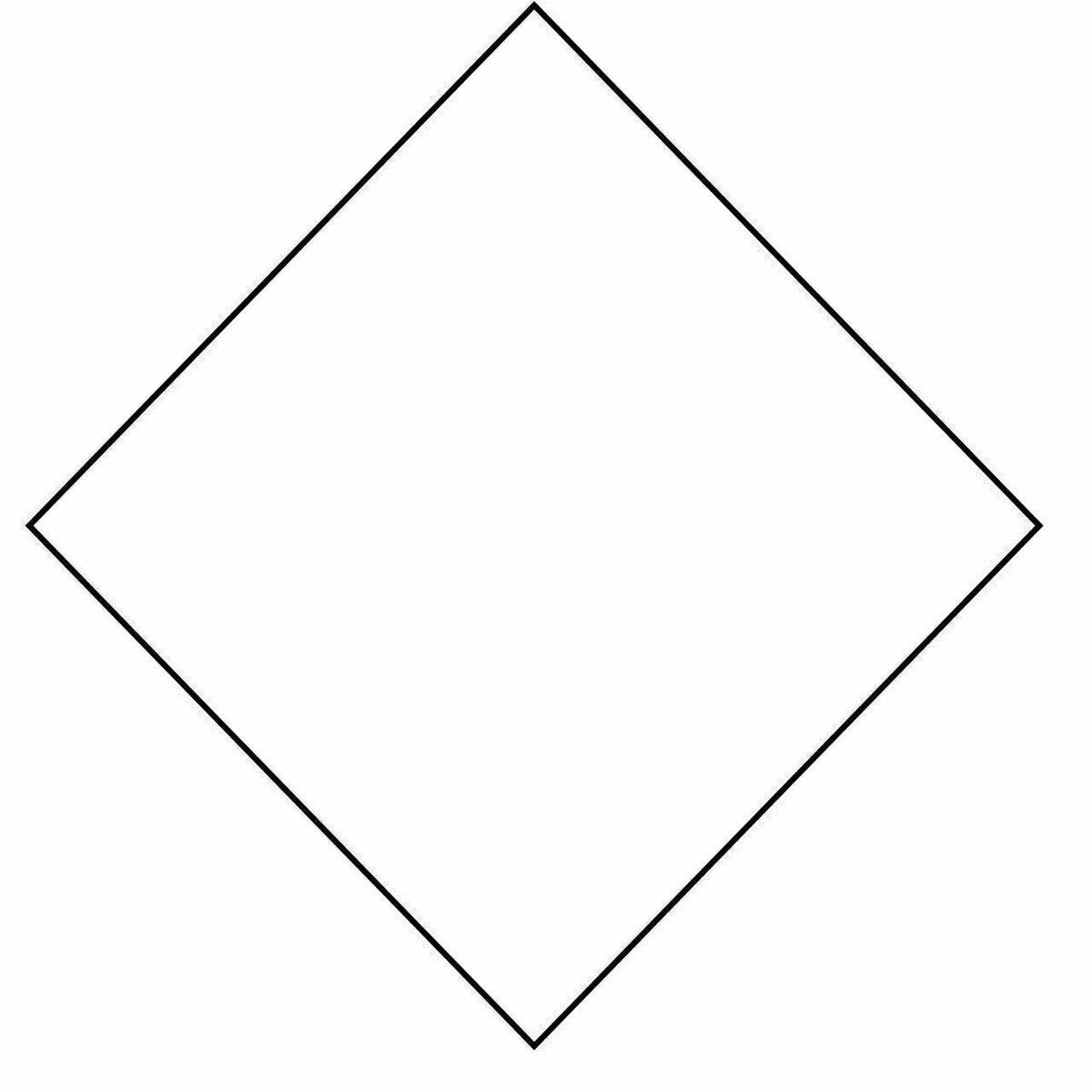
У фигуры нет своего цвета (кроме того, какой мы выберем перед созданием), объема, теней, обводки границ или чего-либо еще. В этом она напоминает кисть, где цвет вы задаете сами, все остальное уже придется дорисовывать самостоятельно.
Как использовать?
Чтобы нарисовать произвольную фигуру, выберите ее из раскрывающегося списка, затем кликните левой кнопкой мыши в вашем открытом документе и ведите мышку в сторону. Вы увидите, что появился контур будущей фигуры. Двигая мышь в разных углах и направлениях, вы регулируете ее размер и форму, т.е. она может быть широкой или узкой. Не забывайте сперва выбрать нужный цвет, а потом уже рисовать.
Зажмите клавишу Shift , чтобы рисовать фигуру идеально ровной, без искажений в какую-либо сторону.
Как установить свои фигуры в фотошоп?
Вы можете самостоятельно установить набор фигур себе в программу. Здесь работают те же принципы, что и, например, с или . Чтобы их установить, во-первых, скачайте себе на компьютер набор с фигурами.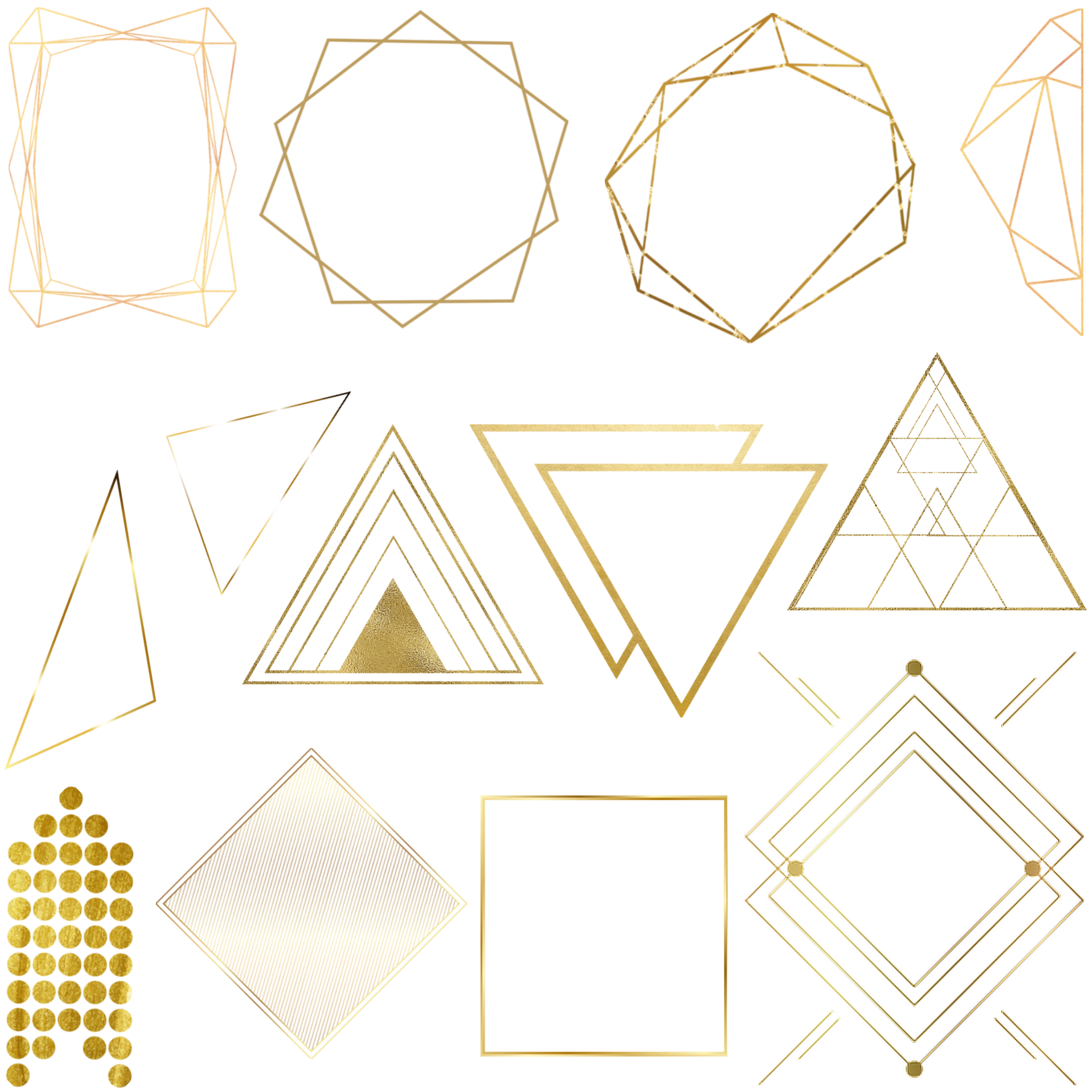 Такие наборы имеют расширение csh .
Такие наборы имеют расширение csh .
После этого, откройте меню фигур. Вы увидите такие 4 команды:
Выбрав «Загрузить…» , откроется диалоговое окно, в котором нужно указать путь до файла с расширением csh, например, так:
Этот набор автоматически добавится в конец списка всех фигур. Допустим, у вас был в списке набор с животными, а вы загрузили стрелочки. В итоге получится список, состоящий из животных и стрелочек.
Выбрав «Заменить…» , будет все тоже самое, за исключением того, что новые фигурки появятся не в конце списка, а полностью заменят собой те, что уже есть. Например, у вас изначально были в списке подгружены наборы с животными и стрелочками, а вы решили открыть с заменой набор орнаментов. В итоге, в списке будут только орнаменты.
А если вы загрузили несколько наборов, удалили какие-либо отдельные фигуры, использовав команду «Удалить…» , вообщем, сделали набор под себя, то можете его сохранить командой «Сохранить произвольные…» .![]()
Последняя команда «Восстановить произвольные…» позволяет все вернуть по умолчанию.
Обратите внимание, что в этом же меню есть огромный список: Животные, Стрелки, Природа, Объекты и т.д. Это стандартные наборы, которые нам любезно предоставили разработчики фотошопа.
Второй способ установки с дополнительным преимуществом
Произвольные фигуры еще можно установить непосредственно в системные файлы фотошопа.
Сделать это немного сложнее, но главный плюс такого способа в том, что ваш набор появится в списке, что я описал выше (Животные, Стрелки, Природа, Объекты и т.д.). В случае, если вы намерены часто пользоваться этим инструментом, то такой способ установки сократит время, и вы сможете выбрать нужный набор в два клика.
Для этого необходимо скопировать файл с расширением csh в системную папку фотошопа «Custom Shapes» , обычно у нее такой адрес: C:\Program Files\Adobe\Adobe Photoshop CS5\Presets\Custom Shapes.
Заметили ошибку в тексте — выделите ее и нажмите Ctrl + Enter . Спасибо!
Добро пожаловать на сайт сайт! Друзья, на нашем сайте вы сможете найти много интересного и полезного для себя, ваших близких и деток. Мы предлагаем огромный ассортимент кистей , рамок , стилей , фигур , иконок и множество других дополнений к вашей фотографии.
Рамки для фотошопа
Особой популярностью пользуются
рамки для фотошопа , с помощью которых вы сможете украсить свою фотографию без всяких усилий.
Вам всего лишь понадобиться найти подходящую рамку, вставить свое фото, которое послужит креативным украшением вашего рабочего места,
либо же семейного альбома. Также, вы сможете создать веселую комнату своего малыша. В этом вам помогут большой выбор
детских рамок .
Такие виды рамок могут освоить даже начинающие пользователи.
Обращаем Ваше внимание на
рамки для свадебных фотографий ,
для семейного фото ,
виньетки ,
для влюбленных ,
«для тебя» ,
поздравления ,
календари ,
Великая Пасха, 23 февраля ,
с Новым годом ,
ко дню рождения ,
ко дню св Валентина .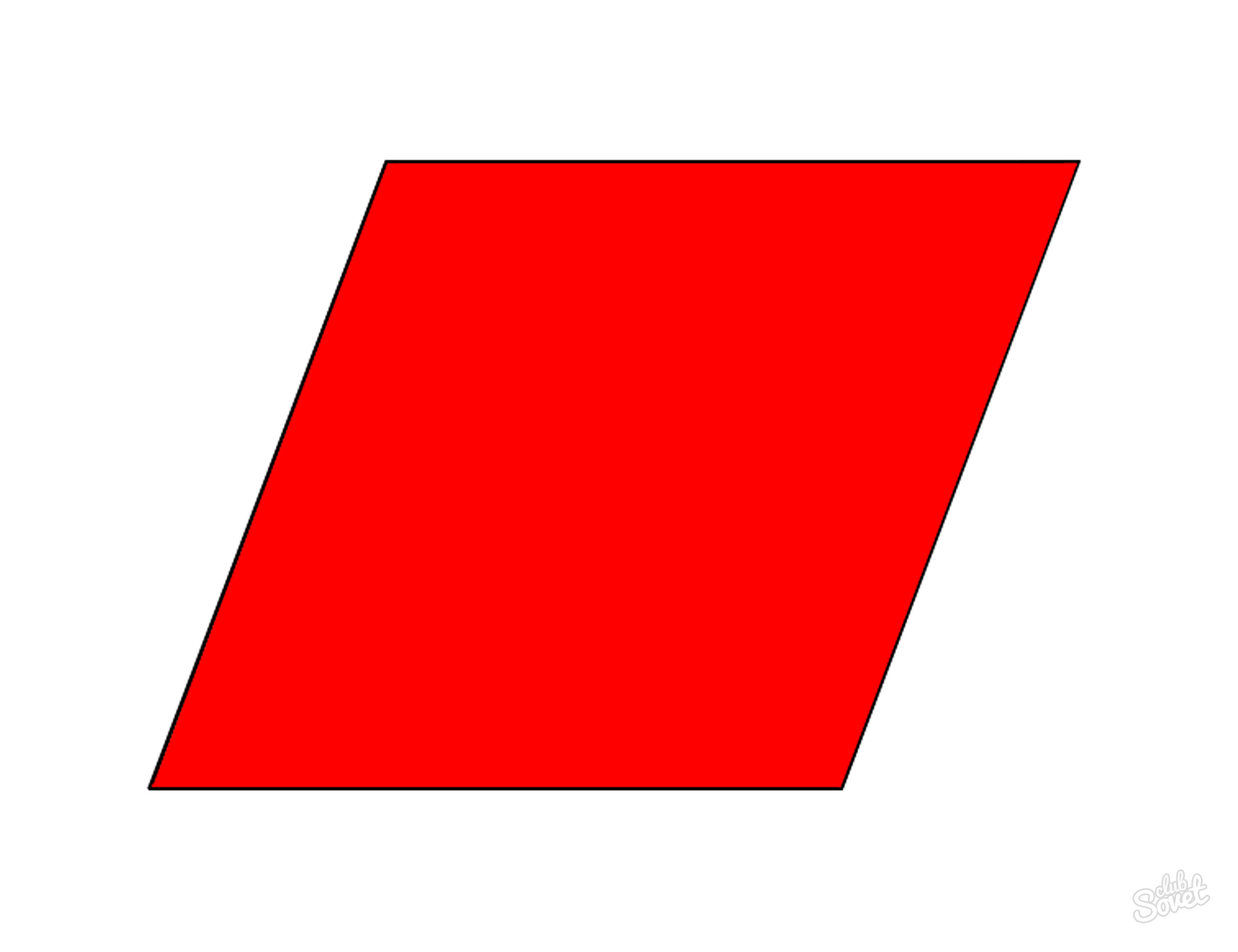
Скачать шаблоны для фотошопа
Настало время говорить о главном разделе нашего сайта — «Шаблоны для фотографий» . В первую очередь, он пользуется популярностью среди девушек разной возрастной категории. Ведь девушка всегда стремиться к шарму и красоте. Именно в данном разделе, дорогие девушки, вы сможете побывать в образе: незнакомки в лунном свете или наоборот, доброй феей. Вам всего лишь понадобится перейти по этой ссылке . Не будем забывать о наших дорогих мужчинах, ведь наш сайт им подготовил так же много интересных шаблонов, в образе которых мужчина себя почувствует: трудолюбивым огородником, мушкетером, рыцарем, летчиком, байкером, ковбоем, королем, железным человеком, немецким офицером, автогонщиком и т. п. И все это
Дорогие пользователи, администрация нашего сайта подготовила сюрприз для ваших деток:
раздел «Шаблоны для детей» .
Ваш ребенок себя почувствует в образе: сладенького зайки, маленького, пирата, утенка, паука, царя, эльфа и т.![]() п.
Быстрее кликайте мышкой и переходите по ссылке и получите море удовольствия.
п.
Быстрее кликайте мышкой и переходите по ссылке и получите море удовольствия.
Наш сайт не стоит на месте, мы постоянно развиваемся, наполняем сайт полезной информацией и конечно же прислушиваемся к мнению пользователей. Все свои замечания и предложения вы сможете оставить в разделе «Обратная связь».. администрация сайта!
Здравствуйте, уважаемые читатели моего блога. Чем легче задача, тем сложнее ее решить в фотошопе. Найдется тысяча статьей про или создание эффекта черных глаз, а вот как нарисовать круг, квадрат или ромб – пойди разберись! Сегодня буду решать эту несправедливость.
Вас ждет исчерпывающая статья про геометрические фигуры для фотошопа – как их нарисовать самостоятельно, какие дополнительные инструменты можно скачать для более эффектного результата, а также много другой не менее интересной и полезной информации.
Рисуем сами
В Adobe Photoshop есть несколько инструментов, которые позволяют нарисовать фигуры. Вот только некоторые из них таят кое-какие секреты. Сейчас я вам о них поведаю. Итак, я Если хотите научиться делать как у меня на рисунке, то рекомендую статью , нет ничего проще, чем сделать такой же.
Итак, в панели инструментов слева вы можете найти прямоугольник, эллипс, многоугольник, линию или произвольную фигуру. Возможно вы не видите дополнительных инструментов, но нашли один из них, просто на долю секунды зажмите левую клавишу мыши или один раз кликните по правой кнопке мыши. Меню с дополнительными фигурами тут же появится.
Для начала я выберу прямоугольник. Как только я закончу рисовать, слева вылезет дополнительное меню. Здесь можно выбрать размер по ширине и высоте, если вам необходимо соблюсти точные размеры. Чуть ниже располагается меню с заливкой самой фигуры – вы можете выбрать без заливки, однотонный цвет, градиент или узор.
Чуть правее располагается меню обводки – вам нужно определить ее ширину и будет ли она присутствовать вообще, захотите и сделайте однотонной, залейте градиентом или, опять же, узором.
Чтобы превратить прямоугольник в квадрат вам нужно зажать кнопку Shift во время рисования фигуры.
Эллипс зажатая кнопка Shift превращает в круг.
Также в списке есть такая фигура как многоугольник. Вы сами определяете число сторон. Вписывать можно любое значение – 3, чтобы вышел треугольник, 7, 10 и так далее.
Линии я не буду уделять особого внимания, с этой штукой не трудно разобраться самостоятельно. Единственное, стоит предупредить, что зажатый Shift делает линию строго вертикальной или горизонтальной.
Произвольная фигура
У нас осталась произвольная фигура. Что это такое?
В самой правой части верхнего меню вы можете увидеть готовые фигуры. Разнообразные стрелки, квадраты, молнии и так далее.
Чтобы используйте сочетание клавиш Ctrl+T.
Как добавить новые
Добавить новые фигуры не составит труда. Очень много бесплатных фигур можно скачать с сайта photoshop-master. ru . Здесь около 400 наборов с фигурами – люди, узоры, пауки, абстракция, машины, стулья, огонь, цветы и многое другое.
ru . Здесь около 400 наборов с фигурами – люди, узоры, пауки, абстракция, машины, стулья, огонь, цветы и многое другое.
Покажу как их устанавливать на примере «Медиа», они мне пригодятся в будущем. Итак, скачиваю файл.
Достаточно подождать 15 секунд. Никакой предварительной регистрации не требуется.
Теперь откройте архив и киньте файл в формате CSH туда, где его можно будет легко отыскать.
Теперь откройте фигуры в программе фотошоп и нажмите на гайку в правой части. В открывшемся списке выберите «Загрузить фигуры».
Теперь отыщите файл, который не так давно разархивировали. Кстати, после того как вы закончите, файл можно будет удалить с компьютера. Он вам больше не понадобится. Все скопировалось в нужную папку.
Вы можете пользоваться фигурами. Не забывайте про заливку, благодаря которой можно менять цвет фигурам, а также обводку.
Помимо фигур, вам могут пригодиться еще и кисти. Их также можно скачать на сайте Photoshop-master .
Их также можно скачать на сайте Photoshop-master .
Загрузить необходимый набор можно точно также, как и при работе с фигурами. Открываете кисти.
Нажимаете на гайку и выбираете «Загрузить».
Поработайте с ними самостоятельно. Здесь нет ничего сложного. Они немного отличаются от фигур.
Google в помощь
Еще один способ нарисовать фигуру, воспользоваться чужими трудами. Вам понадобится Google и его раздел «Картинки». Почему именно он вы узнаете совсем скоро. Чтобы у фигуры был прозрачный фон, и она вписалась в вашу композицию гармонично, требуется . Так и нужно искать: треугольник png, круг, овал и так далее.
Если вы делаете работу для себя, то в принципе, можно было бы пользоваться и Яндексом, но если проект создается в коммерческих целях, то Google очень пригодится. Откройте «Инструменты», далее «Права на использование» и выберете нужный тип – использование или использование и изменение.
Далее открываете картинку, после того как отыскали что-то подходящее. Это важное условие. Рисунок должен располагаться на таком вот квадратно-шашечном фоне. Если он просто белый, то это не png. Разницу вы поймете, когда скачаете. В принципе, нет ничего страшного, чтобы учиться на своих ошибках.
Это важное условие. Рисунок должен располагаться на таком вот квадратно-шашечном фоне. Если он просто белый, то это не png. Разницу вы поймете, когда скачаете. В принципе, нет ничего страшного, чтобы учиться на своих ошибках.
Вот так будет выглядеть PNG. Шашечка заполнилась моим фоном.
Если вы хотите узнать побольше о программе, могу посоветовать вам курс « Photoshop с нуля в видеоформате » . Он подойдет для совсем начинающих. Здесь много полезной информации об инструментах и в каких случаях каждый из них подходит.
В интернете полно уроков, по которым можно учиться, но одно дело слепо повторять за автором и совсем другое осмысленно достигать цели, зная чем для этого придется воспользоваться. Это совершенно другой уровень.
Добро пожаловать на сайт сайт! Друзья, на нашем сайте вы сможете найти много интересного и полезного для себя, ваших близких и деток.
Мы предлагаем огромный ассортимент
кистей ,
рамок ,
стилей ,
фигур ,
иконок и множество других дополнений к вашей фотографии.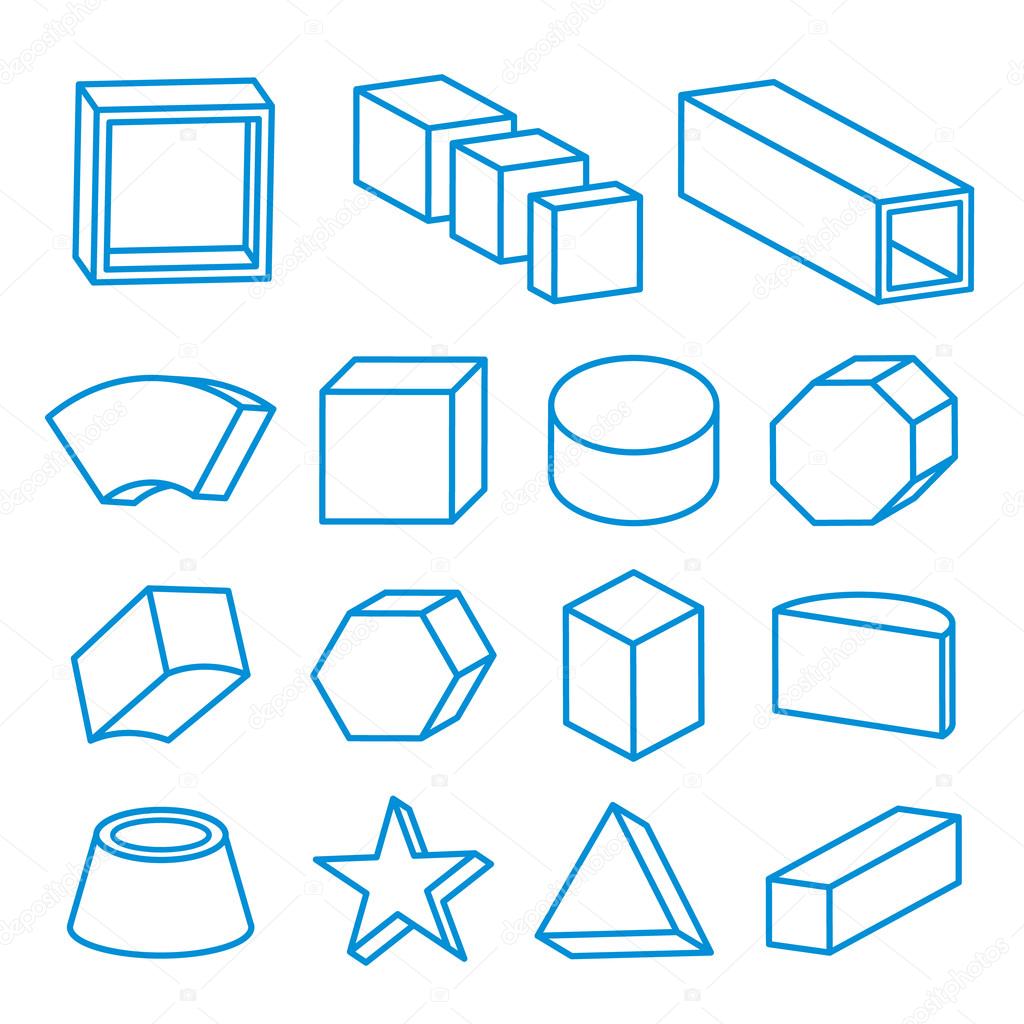
Рамки для фотошопа
Особой популярностью пользуются
рамки для фотошопа , с помощью которых вы сможете украсить свою фотографию без всяких усилий.
Вам всего лишь понадобиться найти подходящую рамку, вставить свое фото, которое послужит креативным украшением вашего рабочего места,
либо же семейного альбома. Также, вы сможете создать веселую комнату своего малыша. В этом вам помогут большой выбор
детских рамок .
Такие виды рамок могут освоить даже начинающие пользователи.
Обращаем Ваше внимание на
рамки для свадебных фотографий ,
для семейного фото ,
виньетки ,
для влюбленных ,
«для тебя» ,
поздравления ,
календари ,
Великая Пасха, 23 февраля ,
с Новым годом ,
ко дню рождения ,
ко дню св Валентина .
Все эти рамки вы сможете скачать по этой ссылке
Скачать шаблоны для фотошопа
Настало время говорить о главном разделе нашего сайта — «Шаблоны для фотографий» .
В первую очередь, он пользуется популярностью среди девушек разной возрастной категории.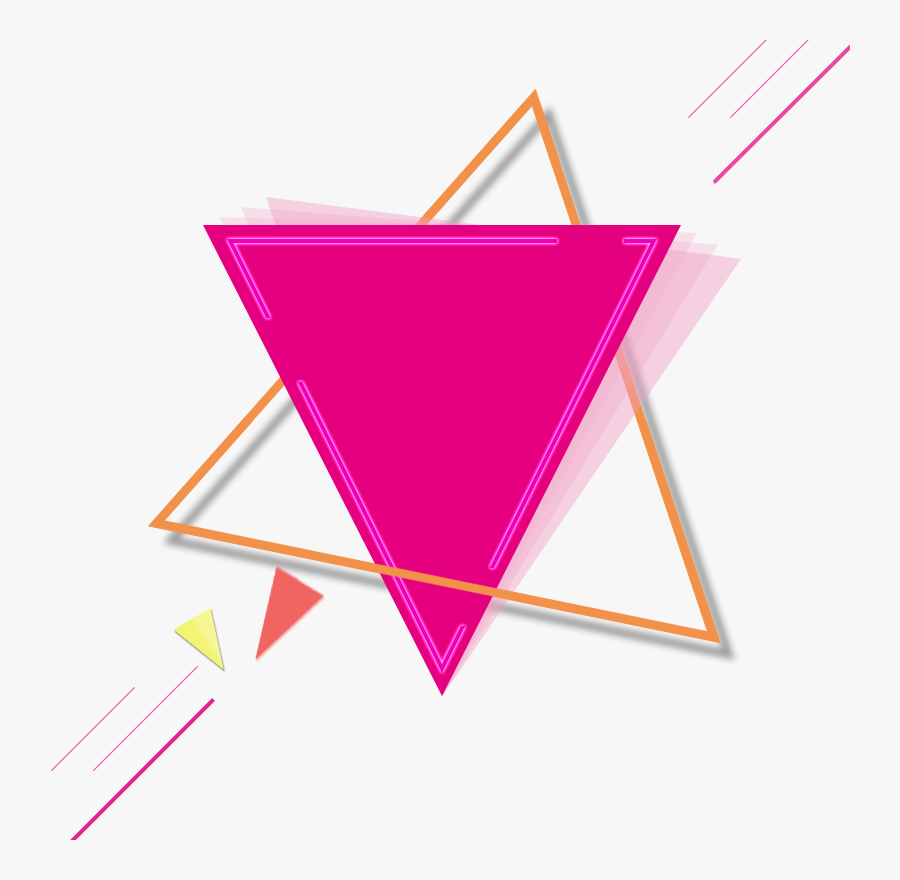 Ведь девушка всегда стремиться к шарму и красоте.
Именно в данном разделе, дорогие девушки, вы сможете побывать в образе: незнакомки в лунном свете или наоборот, доброй феей. Вам всего лишь понадобится перейти по
этой ссылке .
Не будем забывать о наших дорогих мужчинах, ведь наш сайт им подготовил так же много интересных шаблонов, в образе которых мужчина себя почувствует:
трудолюбивым огородником, мушкетером, рыцарем, летчиком, байкером, ковбоем, королем, железным человеком, немецким офицером, автогонщиком и т. п.
И все это совершенно бесплатно , всего лишь нужно нажать на кнопку мыши и
.
Ведь девушка всегда стремиться к шарму и красоте.
Именно в данном разделе, дорогие девушки, вы сможете побывать в образе: незнакомки в лунном свете или наоборот, доброй феей. Вам всего лишь понадобится перейти по
этой ссылке .
Не будем забывать о наших дорогих мужчинах, ведь наш сайт им подготовил так же много интересных шаблонов, в образе которых мужчина себя почувствует:
трудолюбивым огородником, мушкетером, рыцарем, летчиком, байкером, ковбоем, королем, железным человеком, немецким офицером, автогонщиком и т. п.
И все это совершенно бесплатно , всего лишь нужно нажать на кнопку мыши и
.
Дорогие пользователи, администрация нашего сайта подготовила сюрприз для ваших деток:
раздел «Шаблоны для детей» .
Ваш ребенок себя почувствует в образе: сладенького зайки, маленького, пирата, утенка, паука, царя, эльфа и т. п.
Быстрее кликайте мышкой и переходите по ссылке и получите море удовольствия.
Рекомендуем обратить внимание на раздел «Иконки» . Мы предлагаем большой выбор не только «рамок», но и «иконок».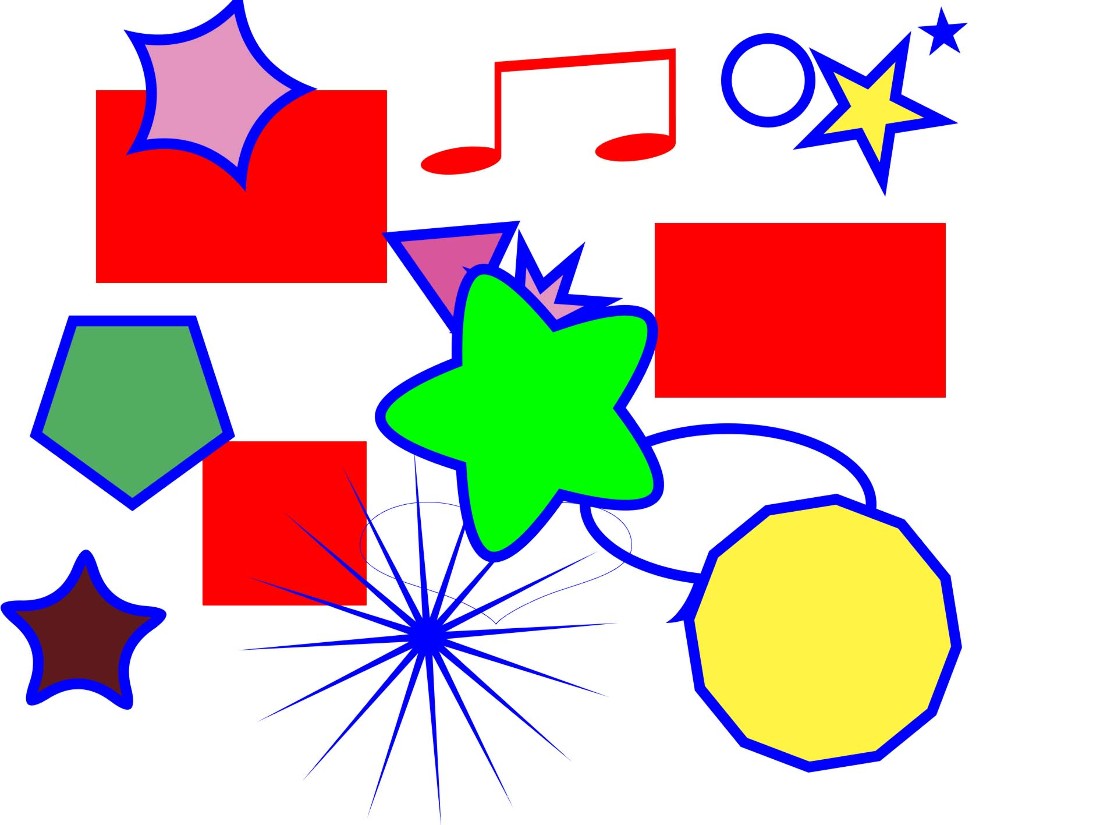 Вы сможете использовать данный раздел в разных в целях — начиная обычным любительским фото и заканчивая масштабным дизайнерским проектом.
Именно у нас вы сможете найти много увлекательного!
Вы сможете использовать данный раздел в разных в целях — начиная обычным любительским фото и заканчивая масштабным дизайнерским проектом.
Именно у нас вы сможете найти много увлекательного!
Наш сайт не стоит на месте, мы постоянно развиваемся, наполняем сайт полезной информацией и конечно же прислушиваемся к мнению пользователей. Все свои замечания и предложения вы сможете оставить в разделе «Обратная связь».. администрация сайта!
Помощь сайту
Понравился сайт? Уроки оказались полезными? Вы можете поддержать проект, просто если скачаете и установите приложение «Фонарик» для Андроид. Приложение написал автор сайта и рассчитывает в дальнейшем публиковать свои приложения. Фонарик управляет светодиодом вспышки фотокамеры телефона, а также включает подсветку экраном на полной яркости.
Преимущества: гибкие настройки. Вы можете задать в настройках, чтобы фонарик сразу включался при запуске приложения и автоматическое включение таймера при запуске приложения. Настройки позволяют отключить блокировку экрана и блокировку фонарика кнопкой включения телефона.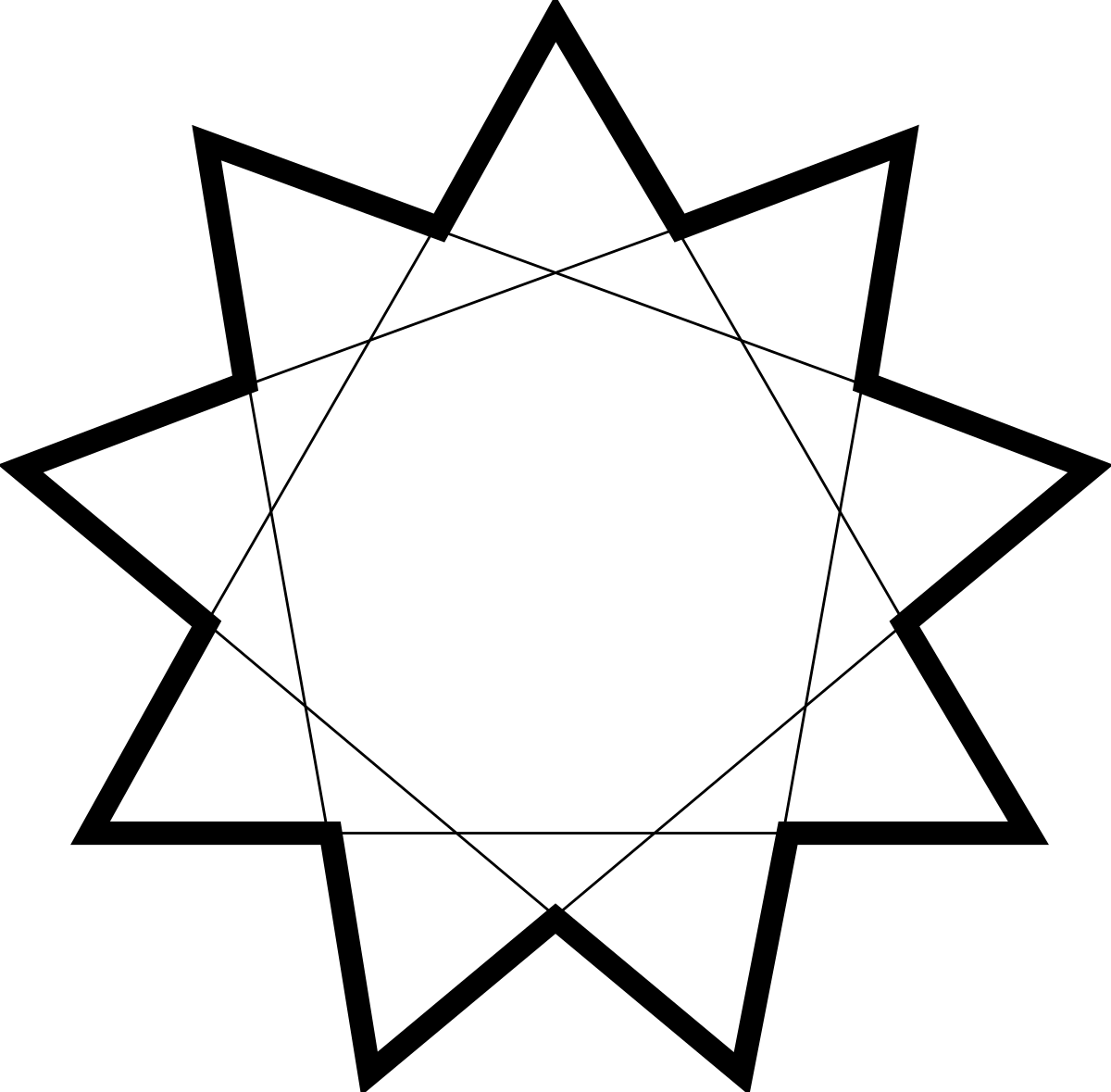 Также вы можете самостоятельно установить время таймера.
Также вы можете самостоятельно установить время таймера.
Если приложение наберёт популярность, это даст стимул автору на создание новых приложений с учётом пожеланий посетителей сайта.
Заранее благодарен, Дмитрий.
QR-код для установки:
Если Вам понравился материал, скажите свое «спасибо», поделитесь ссылками с друзьями в социальных сетях! Спасибо!
Читайте также…
Фигуры в фотошопе: как нарисовать или вставить
Мы говорили о рисовании в Photoshop с помощью карандаша и кисти. Линии от руки — это прекрасно, но часто бывает, что нужно изобразить ровную геометрическую фигуру. Линейки и циркули ушли в прошлое, и теперь сделать это можно с помощью простых инструментов редактора.
Чтобы выбрать один из них, на палитре инструментов нажмите значок Фигуры.
Независимо от того, какой инструмент группы вы выберите, на панели параметров появятся следующие, общие для всех фигур, элементы.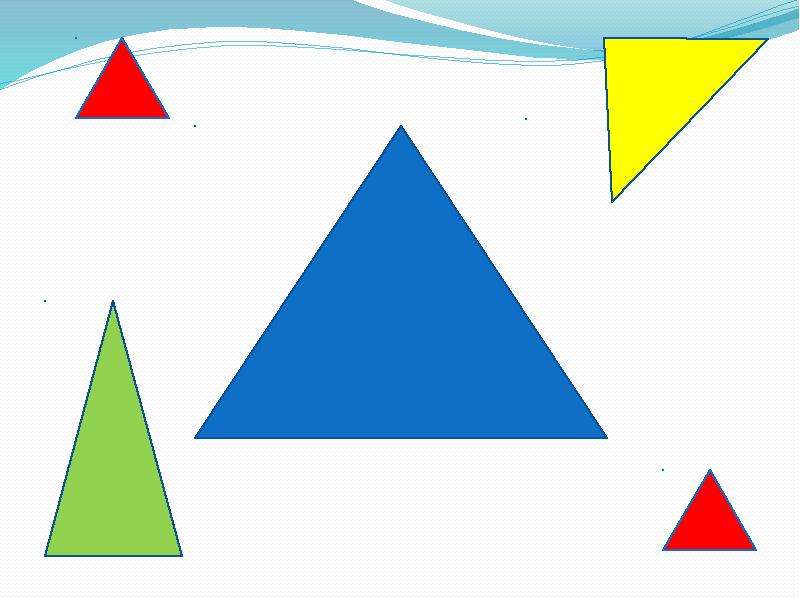
- Режим инструмента выбора. Здесь можно выбрать одно из трёх.
- Фигура. Значение установлено по умолчанию, и при нём создаётся векторная геометрическая фигура на отдельном слое, то есть происходит то, чего вы от инструмента и ждёте.
- Контур. Рисуется контур фигуры без заливки.
- Пикселы. Создаётся не векторная, а растровая фигура.
- Заливка. Позволяет настроить цвет и тип (градиент, штриховку) нарисованной фигуры.
- Обводка. Настройки контура фигуры: толщина, тип, цвет.
- Ширина и высота. Позволяют уточнить размер фигуры, когда непозволительно делать это «на глаз».
Как всегда, создайте новый документ с белым фоном. Остальные параметры можно оставить по умолчанию или выбрать на своё усмотрение.
Прямоугольник
Выберите фигуру Прямоугольник и, чтобы нарисовать его, щёлкните кнопкой мыши на холсте, а затем перемещайте указатель, удерживая при этом кнопку мыши нажатой. Точка, в которой вы щёлкнули, будет углом фигуры.
Точка, в которой вы щёлкнули, будет углом фигуры.
На панели параметров нажмите значок . Откроется окно геометрических настроек.
По умолчанию переключатель установлен в положение Прямоугольник. Если вы установите его в положение Квадрат, то при рисовании всегда будете получать фигуру с одинаковой длиной сторон. Аналогичного эффекта можно добиться и не нажимая флажок: для получения квадрата в процессе рисования прямоугольника достаточно удерживать нажатой клавишу Shift .
Если параметры вашего прямоугольника заранее известны, установите переключатель в положение Заданный размер и в полях укажите требуемые значения. Фигура будет полностью нарисована, как только вы щёлкните на холсте кнопкой мыши.
После установки переключателя в положение Задать пропорции в ставших доступными полях для ввода вы можете указать соотношения сторон создаваемой фигуры.
Флажок От центра позволяет рисовать прямоугольник от центра, а не из крайней точки.
Прямоугольник со скруглёнными углами
Следующий пункт в списке геометрических фигур. Понятно, что от обычного он отличается скруглением на углах. Соответственно, и настройки у этой фигуры и прямоугольника почти идентичны. Радиус скругления можно указать в соответствующем поле панели параметров.
Понятно, что от обычного он отличается скруглением на углах. Соответственно, и настройки у этой фигуры и прямоугольника почти идентичны. Радиус скругления можно указать в соответствующем поле панели параметров.
Эллипс
Параметры совпадают с прямоугольником, только вместо квадрата можно рисовать круг. Для этого в окне настроек геометрии установите флажок в положение Окружность либо во время рисования удерживайте нажатой клавишу Shift .
Многоугольник
С помощью этого инструмента можно нарисовать треугольник, додекаэдр, икосаэдр, звезду или вообще любую фигуру, которая содержит от трёх до ста сторон. Их количество можно задать в поле ввода Стороны, расположенном на панели параметров.
Окно геометрических настроек от предыдущих фигур заметно отличается.
- Радиус. В этом поле задаётся радиус будущего многоугольника.
- Сгладить внешние углы. Если флажок установлен, то углы скруглены, если нет — углы острые, как в классическом многоугольнике.

- Звезда. Установите флажок, если на выходе хотите получить звезду.
- Глубина лучей. Это поле ввода задаёт, насколько длинными будут лучи.
- Сгладить внутренние углы. Установите этот флажок если хотите, чтобы внутренние углы были скруглены, как показано на рисунке ниже.
Линия
Используйте этот инструмент, чтобы создавать по-настоящему прямые линии — от руки их делать просто нецелесообразно. Чтобы добиться максимальной точности, настройте геометрические параметры в соответствующем окне.
- Начало. Если флажок установлен, вместо линии вы получите стрелку, которая будет нарисована в месте, где вы щёлкнули кнопкой мыши.
- Конец. Установите флажок, чтобы стрелка добавлялась в конец линии.
- Ширина. Указывается в процентах по отношению к толщине (её можно задать на панели параметров в одноимённом поле).
- Длина. Считается так же, как и ширина — по отношению к толщине, в процентах.

- Кривизна. Значение указывается в диапазоне от -50% до 50% и определяет, насколько будет изогнута самая широкая часть стрелки. На рисунке изображены стрелки кривизной 0%, 30% и 50% (сверху вниз).
Произвольная фигура
Чтобы не создавать для каждой из десятков оставшихся фигур собственный инструмент, разработчики объединили их здесь. Все элементы панели параметров вам уже знакомы, кроме самого главного — кнопки Фигура, щелчок на которой открывает окно выбора фигур.
Если щёлкнуть на шестерёнке, расположенной в правой части окна, откроется меню дополнительных параметров, содержащее категории фигур.
Благодаря рассмотренным инструментам вы буквально в два щелчка сможете нарисовать огромное количество фигур, на создание которых вручную ушло бы довольно продолжительное время.
Программа Adobe Photoshop широко используется для работы с изображениями , предоставляя действительно широкий спектр возможностей. Большинство пользователей применяют Фотошоп для ретуши фото , но, помимо этого, программа позволяет создавать: рисунки, картины, графику — разной степени сложности. В Photoshop имеется несколько инструментов, предназначенных для создания рисунков. Первым делом необходимо научиться рисовать простейшие элементы вроде треугольников, линий, эллипсов и прочего, так как они используются очень часто при создании разного рода рисунков. В этой статье подробно рассмотрим, как нарисовать в Фотошопе простейшие фигуры. Давайте разбираться. Поехали!
В Photoshop имеется несколько инструментов, предназначенных для создания рисунков. Первым делом необходимо научиться рисовать простейшие элементы вроде треугольников, линий, эллипсов и прочего, так как они используются очень часто при создании разного рода рисунков. В этой статье подробно рассмотрим, как нарисовать в Фотошопе простейшие фигуры. Давайте разбираться. Поехали!
Постигаем азы компьютерной графики
Открыв Adobe Photoshop, обратите внимание на панель инструментов. Чтобы перейти к фигурам, кликните мышкой по иконке в виде прямоугольника. В выплывающем окне вы увидите следующие инструменты:
- «Прямоугольник»;
- «Прямоугольник со скруглёнными углами»;
- «Эллипс»;
- «Многоугольник»;
- «Линия»;
- «Произвольная фигура».
Редактор предлагает несколько классических и произвольных форм
Всего существует три режима рисования:
- Создаётся новая фигура, для которой можно сделать слой-заливку или векторную маску.

- Создаётся контур фигуры и закрашивается каким-либо цветом.
- Пиксельный режим. В этом случае изображения получаются растровыми, а не векторными.
Для каждой выбранной фигуры задаются геометрические параметры, иначе говоря — пропорции. Чтобы нарисовать прямоугольник, выберите соответствующий инструмент, установите необходимые настройки контуров и цвет заливки. А теперь просто установите курсор в той точке листа, с которой хотите начать рисовать. Зажав левую кнопку мыши, растягивайте прямоугольник так, как нужно.
Нет ничего проще, чем провести линию . Для этого применяется одноимённый инструмент.
Для круга используйте клавишу Shift либо меню дополнительных настроек
Перейдём к тому, как нарисовать круг в Фотошопе. Здесь всё происходит аналогичным образом. Выберите инструмент «Эллипс», определитесь с цветом и толщиной контура. Если вы хотите получить круг, а не эллипс, зажмите на клавиатуре клавишу «Shift» либо установите «окружность» в разделе геометрических параметров.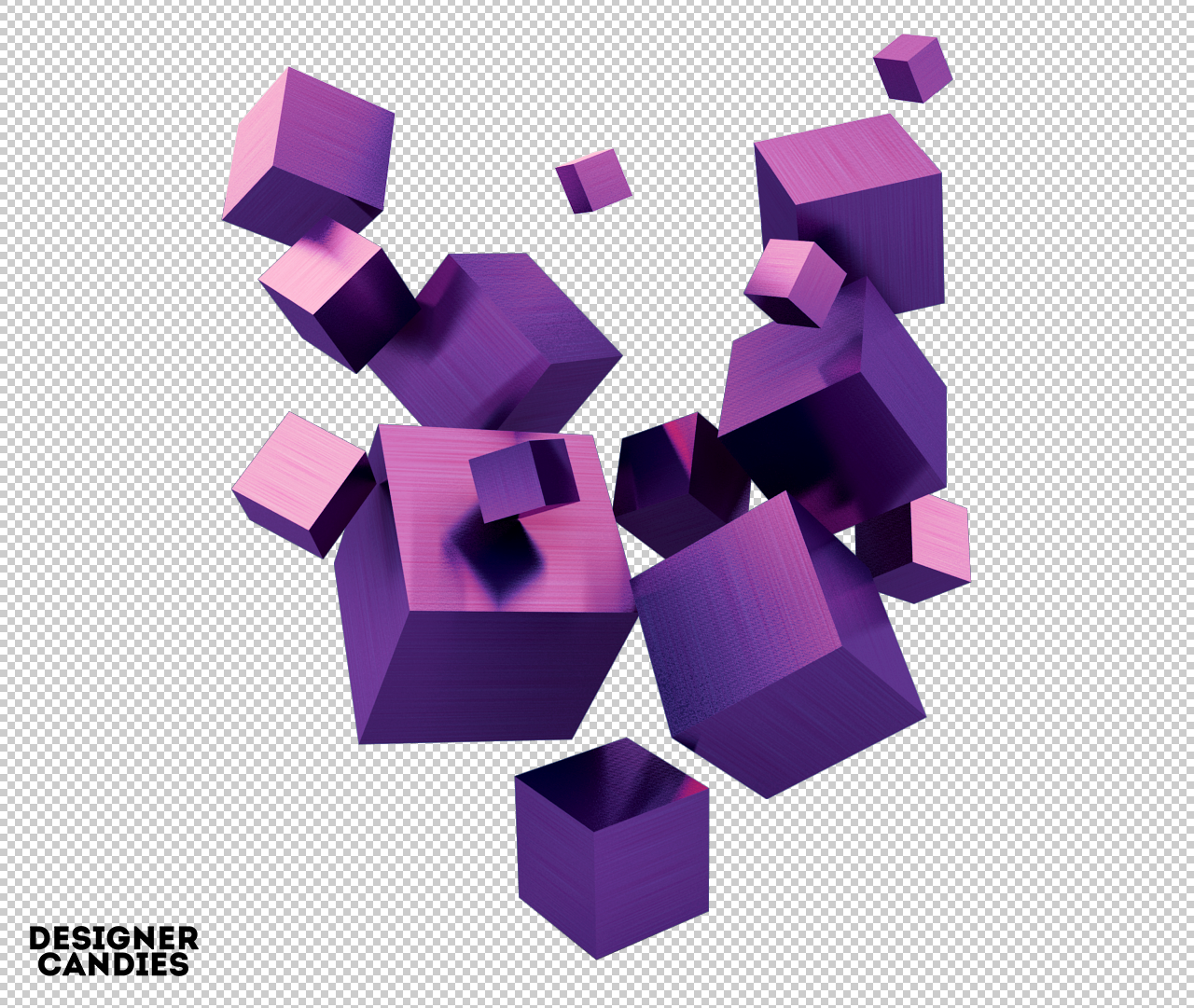
Рисуем красивую композицию стандартными средствами
Теперь давайте разберёмся, как нарисовать треугольник в Фотошопе. В этом случае всё не так очевидно, но при этом нисколько не сложнее. Всё, что нужно — выбрать «Многоугольники» и в маленьком окошке «Sides» задайте количество углов. Соответственно, чтобы получить треугольник, впишите цифру «3». Дальше всё делается точно так же, как в предыдущих случаях. При помощи инструмента «Многоугольник» можно получить фигуру с любым количеством углов. Если необходимо получить прямоугольный треугольник, нарисуйте квадрат, а затем отсеките половину по диагонали.
Стрелки в начале или конце можно задать в свойствах инструмента
Рассмотрим, как нарисовать стрелку в Photoshop. Сделать это можно двумя способами. Первый заключается в том, что нужно выбрать инструмент «Линия», затем в окне параметров отметить, с какой стороны линии будет находится стрелка (в начале, либо в конце), далее нужно задать толщину стрелки в пикселях.![]() Поставьте курсор в нужную точку и начните растягивать линию мышкой. Второй способ — выберите «Произвольная фигура». На верхней панели есть таблица с шаблонами, среди них есть и стрелка.
Поставьте курсор в нужную точку и начните растягивать линию мышкой. Второй способ — выберите «Произвольная фигура». На верхней панели есть таблица с шаблонами, среди них есть и стрелка.
Шаблоны, идущие в обычной комплектации приложения
Теперь вы знаете, как добавить простейшие геометрические фигуры в Photoshop. Как вы можете убедиться нет ничего проще. Пишите в комментариях была ли полезной для вас эта статья и задавайте любые интересующие вопросы по рассмотренной теме.
В прошлом уроке мы научились работать с фигурами и слоями фигур в программе Photoshop. Мы рассмотрели, как с помощью пяти инструментов группы «Фигуры» («Прямоугольник», «Прямоугольник со скругленными краями», «Эллипс», «Многоугольник» и «Линия») добавлять в документ простые прямоугольники и эллипсы, а также рисовать звезды, линии и направляющие стрелки.
Хорошо иметь в программе инструменты, позволяющие рисовать круги и квадраты, но что если нам понадобится изобразить фигуру более сложной формы? Что, если предположим, нам надо добавить сердце на свадебный снимок или приглашение, нарисовать собаку или кошку для логотипа зоомагазина? Как насчет изображения на ваших рисунках цветов, листьев, снежинок, музыкальных нот или значка копирайта?
В действительности, программа Photoshop работает со всеми этими и другими фигурами и позволяет нам добавлять их на изображение с той же легкостью, с какой мы добавляли круги и квадраты.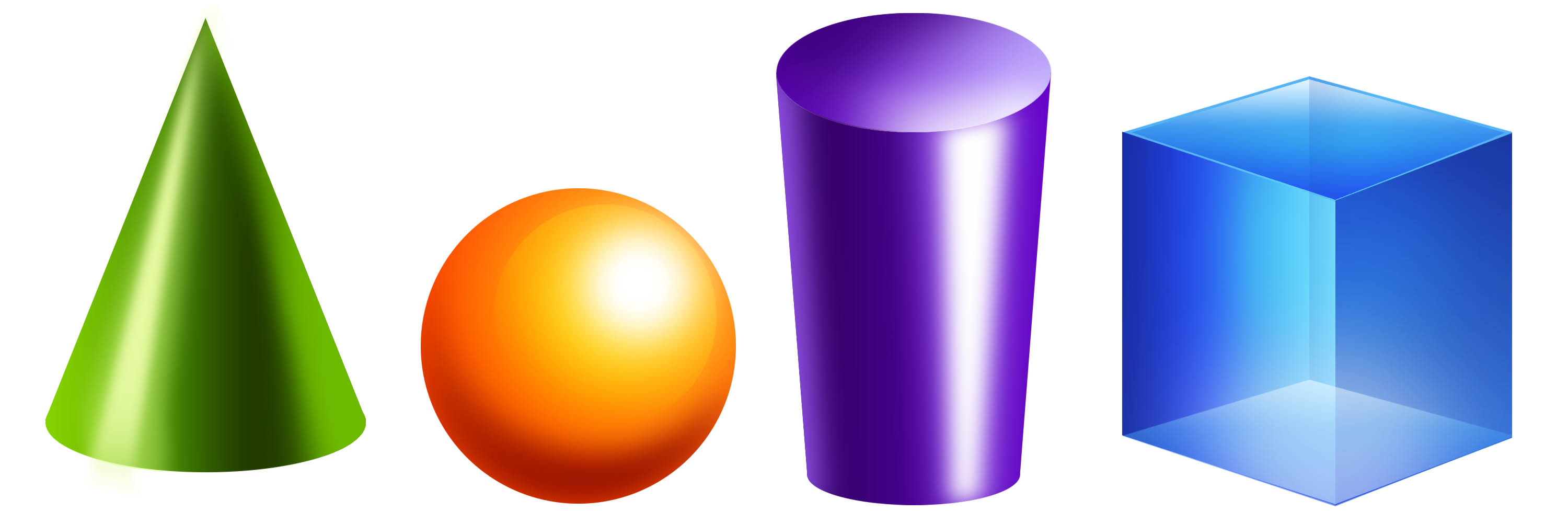 В программе все эти фигуры более сложной формы называются произвольными фигурами, и мы можем их нарисовать, используя инструмент «Произвольная фигура» (Custom Shape Tool), с которым мы познакомимся в этом уроке.
В программе все эти фигуры более сложной формы называются произвольными фигурами, и мы можем их нарисовать, используя инструмент «Произвольная фигура» (Custom Shape Tool), с которым мы познакомимся в этом уроке.
Инструмент «Произвольная фигура»
Инструмент «Произвольная фигура» расположен на панели инструментов в одном разделе с другими инструментами группы «Фигуры». По умолчанию, на экране отображается инструмент «Прямоугольник» (Rectangle Tool), но если вы нажмете на него и удержите кнопку мыши нажатой несколько секунд, то появится всплывающее меню с перечнем других инструментов, которые также доступны в этом разделе. Инструмент «Произвольная фигура» находится в самом низу списка:
Нажмите на значок инструмента «Прямоугольник» и удержите кнопку мыши нажатой, затем из появившегося меню выберите инструмент «Произвольная фигура»
Если у вас уже выбран один из инструментов группы «Фигуры», то вы можете быстро переключиться на инструмент «Произвольная фигура» на панели настроек, где представлены шесть значков, отображающих инструменты группы «Фигуры».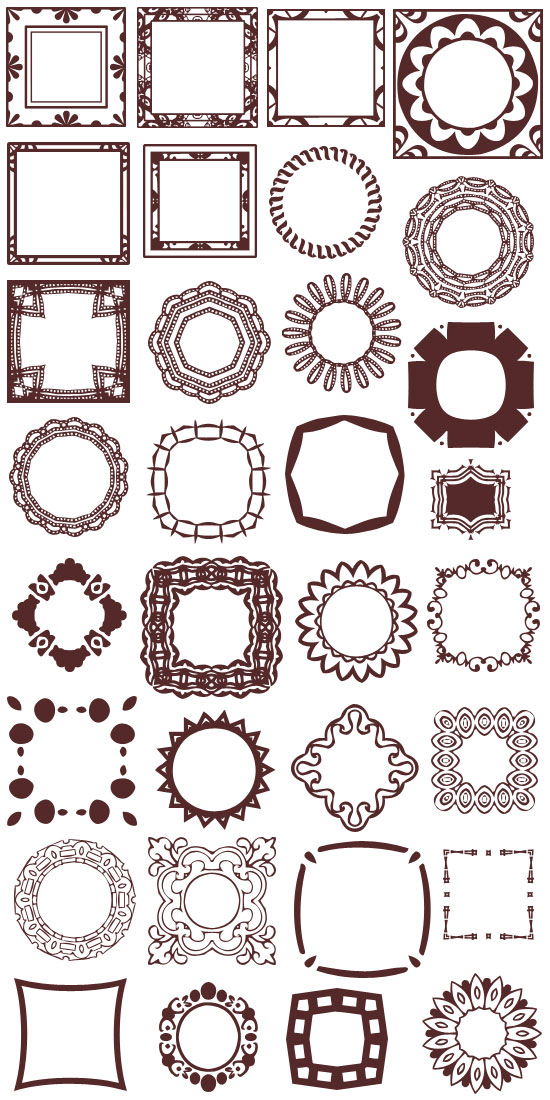 Значок инструмента «Произвольная фигура» — последний справа (он выглядит как клякса):
Значок инструмента «Произвольная фигура» — последний справа (он выглядит как клякса):
Если у вас уже активен другой инструмент группы «Фигуры», то вы можете выбрать инструмент «Произвольная фигура» на панели настроек
Выбор формы произвольной фигуры
После выбора инструмента «Произвольная фигура» нам необходимо определиться с формой фигуры, которую мы хотим нарисовать. На панели настроек справа от значка инструмента «Произвольная фигура» появится окошко предварительного просмотра, где будет отображаться миниатюра фигуры, которая в данный момент выбрана:
Окошко предварительно просмотра отображает выбранную нами произвольную фигуру
Для того чтобы выбрать другую фигуру, нажмите на окошко предварительного просмотра. Это действие приведет к открытию палитры «Произвольные фигуры», где будут представлены все фигуры, доступные в данный момент для выбора. На самом деле программа Photoshop работает с гораздо большим количеством произвольных фигур, чем то ограниченное количество, которое представлено изначально в палитре. Как загрузить в палитру другие произвольные фигуры, мы рассмотрим далее:
Как загрузить в палитру другие произвольные фигуры, мы рассмотрим далее:
Для открытия палитры «Произвольные фигуры» нажмите на окошко предварительного просмотра
Чтобы выбрать фигуру, просто нажмите на ее миниатюру, затем — на клавишу Enter (Win) / Return (Mac) для закрытия палитры. Или дважды щелкните кнопкой мыши по миниатюре фигуры, в результате чего фигура будет выбрана и палитра закроется сама. Я выберу фигуру в форме сердца:
Выбираем фигуру в форме сердца из палитры «Произвольные фигуры»
Выбор цвета для фигуры
После выбора формы фигуры, вам нужно выбрать цвет для нее. Это можно сделать, нажав на значок образца цвета, расположенный справа от слова «Цвет» (Color) на панели настроек:
Нажимаем на значок образца цвета, чтобы выбрать для произвольной фигуры нужный цвет
Программа немедленно откроет цветовую палитру, где мы сможем выбрать нужный цвет. Поскольку я решил нарисовать фигуру в форме сердца, то я выберу красный цвет.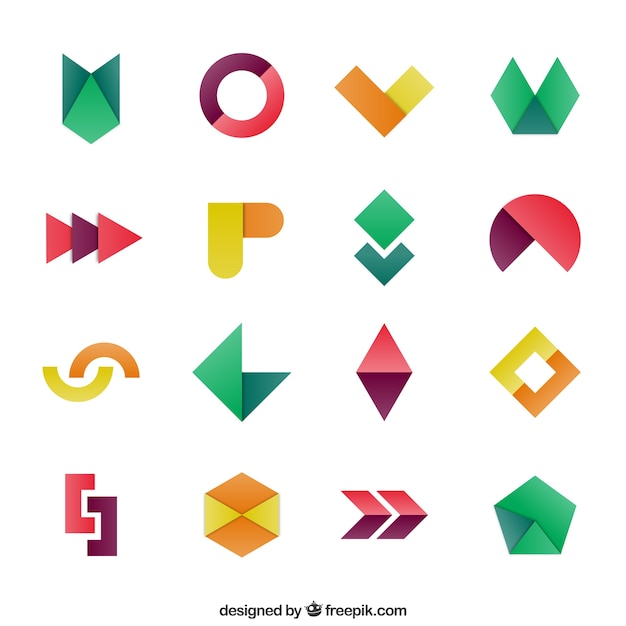 Для закрытия цветовой палитры нажмите ОК, когда выберете нужный цвет:
Для закрытия цветовой палитры нажмите ОК, когда выберете нужный цвет:
Из цветовой палитры выбираем цвет для фигуры в форме сердца
Выбор параметра «Слой-фигура»
Как я уже упоминал в прошлом уроке, программа Photoshop позволяет нам рисовать фигуры трех типов с помощью инструментов группы «Фигуры». Мы можем рисовать векторные фигуры, которые не зависят от разрешения и могут быть масштабируемы без потери качества (такой тип фигур мы бы рисовали в программе Illustrator). Мы можем также рисовать контуры, которые являются лишь очертаниями фигур, или мы можем рисовать пиксельные формы, которые программа заполняет цветными пикселями. В большинстве случаев, мы рисуем векторные фигуры, и чтобы иметь возможность это сделать, нам необходимо выбрать параметр «Слой-фигура» (Shape Layers) на панели настроек. Это первый значок в группе из трех значков, расположенных ближе к левому краю на панели настроек:
Для рисования векторных фигур выбираем параметр «Слой-фигура» на панели настроек
Чтобы нарисовать фигуру, кликните кнопкой мыши в окне документа для определения начальной точки и затем, удерживая кнопку мыши нажатой, протяните курсор мыши по направлению от начальной точки.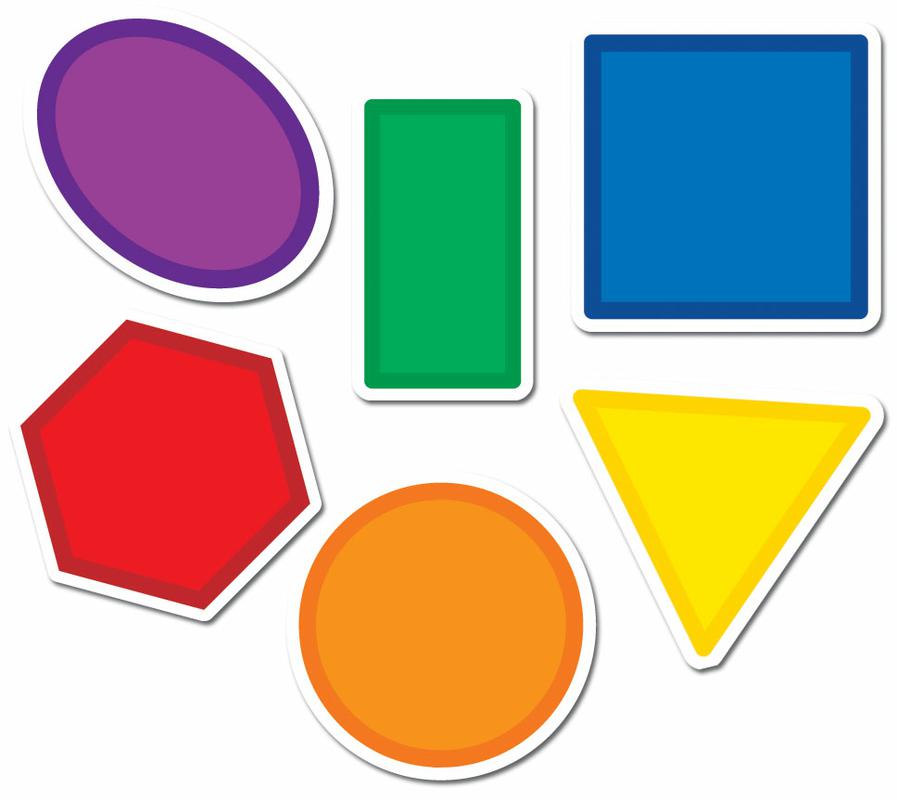 По мере перемещения курсора программа будет отображать вам тонкий контур будущей фигуры:
По мере перемещения курсора программа будет отображать вам тонкий контур будущей фигуры:
Кликните кнопкой мыши для определения начальной точки и затем протяните курсор, чтобы нарисовать фигуру
Отпустите кнопку мыши, чтобы закончить рисовать фигуру, и программа тотчас заполнит фигуру цветом, который вы выбрали на панели настроек:
Программа Photoshop заполнит фигуру цветом, когда вы опустите кнопку мыши
Рисование фигуры с правильными пропорциями
Обратите внимание, что моя фигура в форме сердца выглядит немного искаженной. Она шире и короче, чем я ожидал увидеть. Это случилось из-за того, что по умолчанию программа Photoshop не старается сохранить правильные пропорции (или по-другому форматное соотношение) фигуры в процессе ее изображения. Я нажму сочетание клавиш Ctrl+Z (Win) / Command+Z (Mac) для отмены действия и попробую нарисовать фигуру снова.
Для того чтобы нарисовать фигуру с правильными пропорциями, установите курсор в окне документа и, удерживая кнопку мыши нажатой, начните протягивать курсор и рисовать фигуру, как обычно.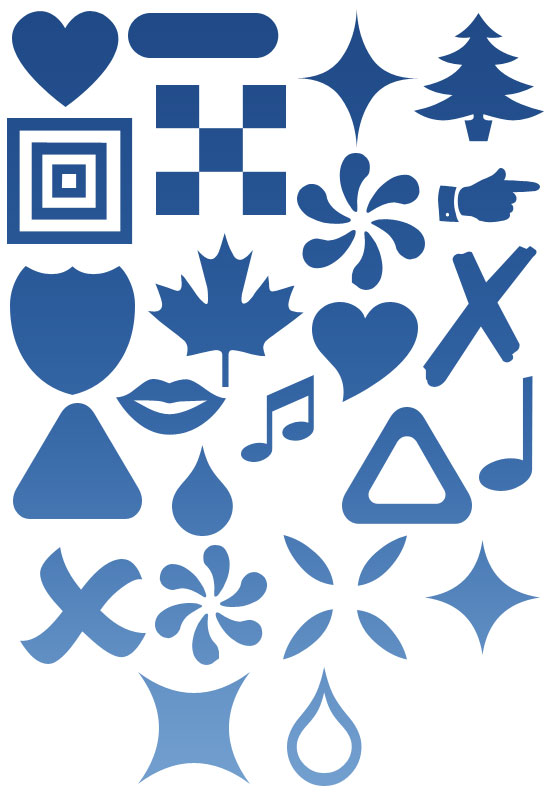 При этом нажмите клавишу Shift и продолжайте ее удерживать нажатой по мере перемещения курсора. Как только вы нажмете (и удержите) клавишу Shift, вы увидите, что контур фигуры приобрел правильные пропорции:
При этом нажмите клавишу Shift и продолжайте ее удерживать нажатой по мере перемещения курсора. Как только вы нажмете (и удержите) клавишу Shift, вы увидите, что контур фигуры приобрел правильные пропорции:
Чтобы нарисовать фигуру с правильными пропорциями, удержите нажатой клавишу Shift при перемещении курсора
Когда размер нарисованной фигуры вас устроит, отпустите кнопку мыши, а затем отпустите клавишу Shift (убедитесь, что вы отпускаете клавишу Shift последней). Программа снова заполнит фигуру выбранным цветом:
Отпускайте клавишу Shift только после того, как вы отпустите кнопку мыши
Я снова нажму сочетание клавиш Ctrl+Z (Win) / Command+Z (Mac) для отмены действия, а затем выберу фигуру другой формы, нажав на окошко предварительного просмотра фигуры на панели настроек для открытия палитры фигур. На этот раз я остановлюсь на изображении музыкальных нот:
Нажимаем на миниатюру музыкальных нот для выбора фигуры
Для того чтобы нарисовать музыкальные ноты, я установлю курсор в окне документа для определения начальной точки и затем, удерживая кнопку мыши нажатой, протяну курсор мыши по направлению от начальной точки.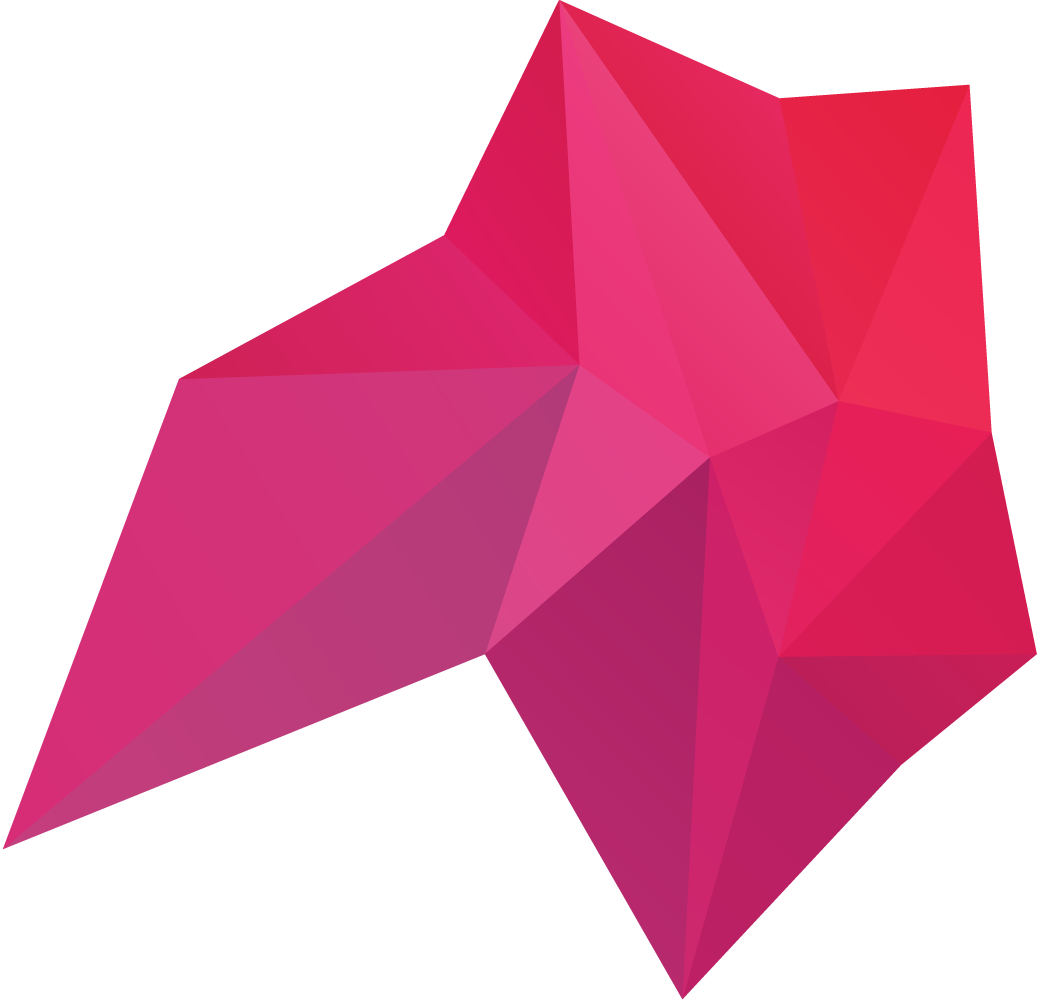 Как только я начну протягивать курсор, я нажму и удержу клавишу Shift для закрепления правильных пропорций фигуры и продолжу рисовать изображение:
Как только я начну протягивать курсор, я нажму и удержу клавишу Shift для закрепления правильных пропорций фигуры и продолжу рисовать изображение:
По мере перемещения курсора я удержу нажатой клавишу Shift , чтобы сохранить правильные пропорции фигуры
Затем я отпущу кнопку мыши, чтобы закончить процесс рисования, и программа Photoshop заполнит фигуру таким же цветом, какой я выбрал для предыдущей фигуры:
Новая фигура заполнится тем же цветом, что и предыдущая
Изменение цвета заливки нарисованной фигуры
Что если я захочу, чтобы моя новая фигура отличалась по цвету от предыдущей? Я мог бы просто выбрать другой цвет на панели настроек перед тем, как рисовать новую фигуру. Однако мы можем также с легкостью изменить цвет уже нарисованной фигуры. Каждая новая нарисованная произвольная фигура располагается на отдельном слое фигур на панели слоев, и каждый слой фигур имеет собственную иконку образца цвета, которая отображает текущий цвет заливки фигуры. Для того чтобы изменить цвет, нужно просто дважды щелкнуть кнопкой мыши по иконке образца цвета:
Для того чтобы изменить текущий цвет фигуры, дважды щелкните по иконке образца цвета слоя фигуры
Программа Photoshop повторно откроет цветовую палитру, где мы сможем выбрать новый цвет. Я выберу фиолетовый цвет:
Из цветовой палитры выбираем новый цвет для фигуры
Нажмите ОК, когда вы будете готовы закрыть цветовую палитру, и таким образом программа Photoshop изменит цвет фигуры для нас:
Мы можем в любой момент изменить цвет векторной фигуры
Загрузка дополнительных наборов фигур
Как я уже упоминал, программа Photoshop работает с гораздо большим количеством произвольных фигур, чем то ограниченное количество, которое предоставлено нам изначально. Нам просто необходимо загрузить дополнительные фигуры в палитру. Мы можем сделать это, открыв палитру фигур на панели настроек и нажав на маленькую стрелку в правом верхнем углу палитры:
Нажимаем на маленькую стрелку в в правом верхнем углу палитры фигур
Это действие приведет к открытию меню с различными параметрами, в самом низу которого будет расположен перечень дополнительных наборов фигур, установленных в программе Photoshop. Каждый из этих наборов является собранием фигур, объединенных общей тематикой, например, «Животные» (Animals), «Музыка» (Music), «Природа» (Nature) и т.д. Некоторые из наборов появились только в версии программы Photoshop CS5 (именно эту версию используя я), но большинство наборов доступны в любых недавних версиях программы:
Все эти дополнительные наборы фигур установлены в программе, но их нужно загрузить в палитру вручную
Если вы знаете, какой набор фигур вам нужно, вы можете его выбрать, нажав на соответствующее название набора в перечне. Однако проще — загрузить все наборы фигур за раз. Мы можем это сделать, выбрав название «Все» (All) в верхней части списка наборов:
Выбираем название «Все» (All) для загрузки всех дополнительных наборов форм
После этого появится диалоговое окно, и вам нужно будет решить — заменить текущие произвольные фигуры новыми или добавить фигуры к имеющимся. Выберите в окне пункт «Добавить» (Append), что позволит вам сохранить изначальные фигуры и добавить к ним новые:
Для загрузки новых фигур при сохранении в палитре изначальных фигур выбираем «Добавить» (Append)
И теперь если мы откроем палитру фигур, нажав на окошко предварительного просмотра на панели настроек, то увидим разнообразные новые фигуры, из которых мы сможем выбрать нужные. Я немного расширил палитру фигур, чтобы было видно больше миниатюр. Для того чтобы просмотреть все миниатюры фигур, воспользуйтесь линейкой прокрутки в правой части палитры:
В палитру фигур теперь загружены все дополнительные фигуры, доступные в программе Photoshop
Ниже представлено несколько примеров фигур, которые мы теперь можем нарисовать в программе:
В палитре фигур теперь отражены все дополнительные фигуры, доступные в программе Photoshop
Несмотря на все разнообразие готовых произвольных фигур, предоставленных в программе, может случиться так, что даже после загрузки всех наборов, мы не сможем найти нужное нам изображение для особого дизайна, над которым работаем. И в таком случае программа Photoshop окажется для нас незаменимым помощником, потому что она позволяет нам самим создавать любую фигуру. Чтобы узнать, как создать собственную коллекцию произвольных фигур, сохранить и в дальнейшем использовать ее, изучите наш урок «Создание собственных произвольных фигур»!
И вот мы закончили! Мы рассмотрели, как с помощью инструмента «Произвольная фигура» можно добавить в документ фигуру сложной формы. В следующем уроке мы изучим, чем отличаются векторные фигуры, контуры и пиксельные формы!
Перевод: Ксения Руденко
Из этого урока вы узнаете обо всех тонкостях, что касается создания произвольных фигур в Фотошоп. Так как материала много, то мы разделим его на 2 части. В первой части вы узнаете, как создается фигура, как превратить её в произвольную фигуру, как вывести её на экран и использовать в нужных целях. Во второй части мы рассмотрим объединение разнообразных фигур в отдельные наборы и их сохранение.
Идея создания урока пришла ко мне в процессе просмотра журнала по скрапбукингу, на страницах которого были готовые шаблоны простых форм. Все эти фигуры были разделены по разным темам и стоили они довольно дорого. Тогда я предположил: «А ведь их можно создать самим в программе Фотошоп и совершенно бесплатно»! Ко всему прочему, вам не обязательно увлекаться скрапбукингом для того, чтобы извлечь пользу из создания собственных произвольных фигур.
Во-первых, создавая фигуры, можно немного повеселиться. А если, создав множество различных фигур, вам удастся их ещё и объединить в отдельный набор, это будет вообще здорово.
Во-вторых, произвольные фигуры можно использовать как элемент декора, оформляя рисунки или для дизайнерского дела.
В-третьих, можно совмещать их с маской, чтобы в итоге получить какую-нибудь забавную фоторамку. Но прежде чем применять, необходимо научиться их создавать. Давайте приступим!
Прежде чем мы начнем, я хочу сделать еще одно отступление. Произвольная фигура создается при помощи инструмента Перо (P), так же их можно создавать, используя инструменты из группы Фигура, например «Эллипс» или «Прямоугольник». Но если вам требуется создать фигуру определенной формы, к примеру, ящики или шины от велосипеда, в этом случае следует использовать Перо (P).
Из этого урока вы узнаете, как создать произвольную фигуру, предварительно обведя предмет на фотографии. Если у вас имеется талант красиво рисовать, это очень хорошо, тогда вы сможете без особого труда нарисовать любую фигуру от руки, не прибегая к обводке предмета. Что же касается меня, то я предпочитаю обводить поскольку таким даром не обладаю.
Произвольная фигура у нас будет в виде милого Пряничного человечка.
1. Выбираем инструмент Перо (P)
Как я уже говорил ранее, произвольные фигуры создаются при помощи инструментов Эллипс или Прямоугольник, но если этими инструментами обвести пряничного человечка, то в лучшем случае он останется без головы. Лучше всего использовать Перо, поэтому выберите его в панели инструментов.
Выбрать его также можно нажатием клавиши P на клавиатуре.
2. Параметр «Слой-фигура» в панели настроек
После выбора инструмента, взгляните на верхнюю панель настроек. В левой части расположена группа из трех значков.
Они показывают, что можно сделать при помощи пера. Значок, расположенный справа, на данный момент окрашен серым цветом. Это говорит о том, что он доступен только тогда, когда мы работаем с инструментами группы «Фигуры» (у пера и инструментов, относящихся к группе «Фигуры», схожи параметры на панели настроек). Иконка, расположенная в середине, необходима для рисования контуров, но в данном случае нам это не нужно. Для рисования фигуры выберите значок слева, отвечающий за параметр Shape Layers (Слой-фигура).
При выборе инструмента Перо опция Слой-фигура в Фотошоп всегда выбрана по умолчанию, поэтому вам не нужно будет её выбирать, но на всякий случай проверьте.
Следует отметить, что нет никакой разницы между рисованием фигур и контуров с помощью пера. И в работе имеются сходства: создание опорных точек, перемещение направляющих линий для создания прямых или изогнутых линий. Независимо от того, что вы создаете контур или фигуру – вначале вы всё равно рисуете контуры. Разница лишь в том, что создавая фигуру, Фотошоп автоматически заполняет контур выбранным цветом в процессе рисования, это позволяет видеть создаваемую фигуру.
На самом деле данная функция немного затрудняет работу. Мы рассмотрим это ниже.
3. Рисуем фигуру
Теперь, когда у нас выбран необходимый инструмент и установлены параметры, мы можем начать обводить Пряничного человечка. Начнем с головы, для этого кликните три раза мышкой, чтобы установить опорные точки вокруг головы. Затем начинайте перетаскивать направляющие линии, чтобы их изогнуть по форме головы.
На скриншоте ниже видно, где я установил опорные точки и как изогнул линии. Как вы видите, у нас возникла проблема, Фотошоп автоматически залил контуры фигуры цветом фона (в данном случае это черный), не позволяя видеть голову Пряничного человечка.
В следующем шаге мы решим эту проблему.
4. Уменьшение непрозрачности
Чтобы Фотошоп не закрашивал изображение в процессе обводки, просто перейдите на панель слоев и уменьшите значение непрозрачности для слоя с создаваемой фигурой. Обратите внимание на панели расположено два слоя: нижний фоновый, на нем расположено исходное изображение человечка, и верхний с создаваемой нами фигурой.
В данный момент выбран слой с фигурой, так как он выделен синим цветом. Просто уменьшите для него непрозрачность примерно до 50%.
Снизив непрозрачность, голова человечка стала видна, в результате можно продолжить работу.
5. Продолжаем выделять объект
Теперь, когда человечек виден через заливку продолжайте работу, пока не вернетесь к начальной опорной точке.
Обратите внимание на маску слоя с фигурой, на ней появилась четкая фигурка.
В обведенный силуэт мы добавим рот, глазки, две пуговицы, галстук в виде бабочки. Здесь возникает вопрос — как добавить дополнительные детали в обведенный силуэт?
6. Выбор инструмента «Эллипс»
Работать начнем с глаз. По идее их можно было бы выделить пером, но так как они круглые, то мы выберем более легкий способ – использование эллипса. Выберите его на панели инструментов, по умолчанию он скрыт за прямоугольником, просто удержите кнопку мыши на прямоугольнике несколько секунд, в итоге появится всплывающее меню, где вы сможете выбрать этот инструмент.
7. Параметр «Вычесть из области фигуры»
После выбора эллипса, посмотрите на панель настроек. Слева расположена группа значков в виде маленьких квадратиков. Они позволяют совершать с фигурами различные действия: добавить к области фигуры, пересечение областей нескольких фигур и вычесть из области. Нас интересует третий значок Subtract from shape area (Вычесть из области фигуры).
8. Извлечение фигур из обведенного силуэта
После выбора опции Вычесть из области фигуры вы можете начать добавлять к человечку мелкие детали с помощью удаления некоторых областей. Начнем мы с создания овала вокруг левого глаза.
Когда вы отпустите кнопку мыши, овальная область вокруг левого глаза вычтется из фигуры, получится отверстие, из которого будет виден глаз
Пряничного человечка, расположенный на нижнем слое.
Повторите те же действия для правого глаза. Для начала нарисуйте овал вокруг правого глаза.
После того, как вы отпустите кнопочку мыши, появится второе отверстие, в котором будет виден глаз исходного изображения.
Пуговицы у Пряничного человечка круглой формы, поэтому для их вырезания я так же буду использовать Эллипс. Для начала нарисуйте овал вокруг первой (верхней) пуговицы.
В результате область возле пуговицы вычтется, появится отверстие, из которого будет видна пуговичка исходного изображения.
То же самое проделайте со второй пуговицей. Эллипсом обведите область вокруг неё.
Отпустите кнопку мыши, и в отверстии появится вторая пуговица.
Обратите внимание на панель слоев. На маске слоя Shape 1 появились по два отверстия для глаз и пуговиц, которые были вырезаны из обведенной формы.
9. Вырезаем оставшиеся детали при помощи пера
Снова переключитесь на Перо, потому что нам осталось добавить к силуэту некоторые детали, которые невозможно выделить при помощи Прямоугольника или Эллипса, в частности это рот и галстук в виде бабочки.
Так как мы выбираем инструмент Перо повторно, то опция Вычесть из области фигуры уже выбрана. Приступаем к обводке, чтобы вырезать их из обведенной фигуры человечка. На скриншоте ниже видны контуры обводки и вырезанные элементы.
Мы подходим к завершению рисования фигурки Пряничного человечка. Нам осталось вырезать волнистые формы сахарной пудры на его руках и ногах. Здесь я так же буду использовать инструмент Перо. Для начала вырежьте волнистую форму на левой руке.
После этого перейдите к трем оставшимся волнистым формам и вырежьте их из силуэта.
Обратите внимание на маску слоя Shape 1, здесь показаны вырезанные формы: галстук в виде бабочки, рот, 4 волнистых формы сахарной пудры.
Фигурка Пряничного человечка готова! При помощи пера мы обвели фигуру человечка, затем, используя опцию Вычесть из области фигуры и инструменты Эллипс и Перо, мы добавили на фигурку дополнительные детали.
10. Увеличение непрозрачности фигуры до 100%
Теперь, когда мы закончили делать обводку отдельных фигур, нет необходимости видеть исходное изображение под обведенным силуэтом. Верните значение непрозрачности до 100%.
Временно скройте исходное изображение (слой Background), кликнув по значку глазка слева от миниатюры слоя. В результате мы будем видеть только обведенную нами фигурку на прозрачном фоне.
Вот, как должна выглядеть фигура Пряничного человечка:
Фигурка готова, но это не конец! Теперь её нам необходимо превратить в произвольную фигуру, чем мы и займемся далее.
11. Определяем форму человечка в произвольную фигуру
Для начала убедитесь, что на панели слоев выбран слой с нашей фигурой, а именно миниатюрка маски. Если она выбрана, то вокруг неё появится белая рамка, в документе вокруг фигуры появится контур. Если ничего этого вы не замечаете, просто выберите эту миниатюрку.
Примечание: если вам нужно скрыть конур самой фигуры, то кликните по миниатюрке ещё раз, чтобы убрать контур.
После того, как выбран нужный слой, зайдите в меню Edit > Define Custom Shape (Редактирование – Определить произвольную фигуру).
В результате откроется окно, в котором будет запрашиваться «имя» для фигуры. Назовем её Gingerbread Man (Пряничный человечек).
После нажатия OK, вы можете использовать произвольную фигуру человечка. Теперь документ, в котором мы создавали нашу фигурку, нам не нужен, можно его закрыть. Далее рассмотрим, где её найти и как применить.
12. Создание нового документа
Создайте новый документ в Фотошоп с параметрами, указанными ниже на скриншоте.
13. Выбор инструмента «Произвольная фигура»
Выберите инструмент Произвольная фигура. По умолчанию всегда отображается инструмент Прямоугольник. Поэтому нажмите и удерживайте на нем кнопку мышки, пока не откроется всплывающее меню. Из списка инструментов выберите Custom Shape Tool (U) (Произвольная фигура).
14. Выбираем нашу фигуру
После выбора инструмента Произвольная фигура, в верней панели настроек кликните по маленькому треугольнику, чтобы раскрыть палитру произвольных фигур. В итоге появится окно, где вы сможете выбрать любую понравившуюся вам произвольную фигуру. Наша фигурка располагается последней. Для её выбора, просто кликните по её миниатюрке.
15. Рисуем фигуру
После того, как вы её выбрали, кликните мышкой в созданном документе, и удерживая кнопку зажатой, переместите мышку в противоположную сторону, чтобы создать фигуру.
Для сохранения пропорций, при создании зажимайте Shift. Если при создании вы зажмете Alt, то фигура будет создаваться от центра. Для изменения её местоположения в процессе создания, зажмите пробел, затем переместите фигуру в нужное место, отпустите клавишу пробела и продолжайте творить. В процессе создания будет виден лишь тонкий контур будущей фигурки человечка.
Когда вы отпустите кнопку мыши, Фотошоп сразу же закрасит фигуру фоновым цветом, в данном случае черным.
В двух оставшихся шагах вы узнаете, как изменить размер и цвет фигур, а так же, как развернуть её в нужном направлении.
16. Изменяем цвет
Не беспокойтесь о цвете фигурки в процессе её создания. Фотошоп автоматически закрасит её фоновым цветом. В случае, если вас не устраивает этот цвет, дважды кликните мышью по миниатюре слоя. Именно по миниатюре слоя, а не по миниатюре маски.
В результате это приведет к открытию палитры цветов, где вы можете выбрать любой цвет. Моя фигура окрашена в коричневый.
После нажатия OK, фигура сразу же окрасится в выбранный вами цвет.
Изменять цвет вы можете, сколько захотите и когда захотите.
17. Изменение размера и местоположения фигуры
Работая с фигурами, вы можете не только изменить цвет. При создании фигур используются не пиксели, а векторы, их преимущество в том,что вы спокойно можете изменять её размер, не теряя качество самого изображения.
Если вы решили изменить размер фигуры, просто выберите на панели слоёв слой с фигурой и нажмите Ctrl + T. Этими действиями откроется рамка трансформации где вы, потянув за любой угловой маркер, сможете изменить размер. Для сохранения пропорций при изменении размера зажимайте Shift. При зажатой клавише Alt размер фигуры будет изменяться от центра.
Если вам нужно повернуть фигуру, сделайте клик за границами рамки свободной трансформации и переместите курсор в любом направлении.
Если вы довольны результатом нажмите Enter, чтобы применить все проделанные изменения.
Вы можете добавить столько копий созданной вами произвольной фигуры, сколько захотите, каждый раз корректируя размер, цвет и местоположение фигур. Каждая созданная копия будет размещаться на отдельном слое. Я добавил несколько фигур человечка разного цвета, размера и наклона. Но независимо от размера у всех фигур сохранились четкие границы и углы.
В абсолютном большинстве случаев вы будете рисовать векторные фигуры. В отличие от пиксельных форм, векторные фигуры являются гибкими, масштабируемыми и не зависят от разрешения изображения, что означает, что мы можем задать им любой желаемый размер, редактировать и масштабировать их столько, сколько нам потребуется, не теряя качества и даже распечатать их в любом размере также без потери качества!
Вне зависимости от того, показаны они фигуры на экране или в печати, края векторных фигур всегда остаются четкими и резкими.
Чтобы убедиться, что вы рисуете векторные фигуры, а не контуры или пиксели, выберите опцию «Фигура» (Shape) из видов режимов инструмента в панели параметров:
Выбор опции «Фигура» (Shape) на панели параметров
Заливка формы цветом
Следующее действие, которое мы, как правило, выполняем после выбора опции «Фигура», это выбор цвета, заполняющего форму, в версии Photoshop CS6 и выше, это делается с помощью клика по полю «Заливка» (Fill) в панели параметров:
Клик по кнопке в панели параметров для открытия диалогового окна свойств заливки фигуры.
Это действие открывает окно, которое позволяет нам выбрать один из четырех различных способов заполнения формы, каждый из которых представлен одним из четырех значков, расположенных вдоль верхней части окна. Назначение значков, начиная с левого края:
- Нет цвета (No Color) — белый прямоугольник с красной диагональной линией, заливка отсутствует
- Чистый цвет (Solid Color) — заливка сплошным цветом
- Градиент (Gradient) — заливка градиентом
- Узор (Pattern) — залива Photoshop-узором (паттерном)
Различные методы заливки формы
Нет цвета (No Color)
Как следует из названия, выбор этой опции оставит форму без заливки, с пустыми пикселями внутри. Для чего это нужно? Ну, в некоторых случаях может понадобится только сам контур. Также, часто нужна только обводка с прозрачными пикселями внутри.
Ниже показан простой пример того, как выглядит форма без заливки цветом. Все, что мы видим — это основной контур формы, который так и называется — «Контур» (Path). Контур отображается только в документе Photoshop, так что при сохранении вашей работы в формате JPEG или PNG, или при печати, контур виден не будет. Чтобы сделать его видимым, мы должны добавить к нему обводку, способы добавления которой мы рассмотрим далее:
Фигура «Прямоугольник» без заливки и обводки.
Чистый цвет (Solid Color)
Чтобы заполнить вашу форму однотонным цветом, выбирайте опцию «Чистый цвет» (Solid Color) вторая иконка слева:
Опция «Чистый цвет» (Solid Color) для заливки фигуры сплошным однотонным цветом
При активной опции, выберите цвет для фигуры, нажав на один из цветовых образцов. Цвета, которые при работе в Photoshop вы недавно использовали, будут отображены выше основных образцов:
Выбор цвета нажатием на образец.
Если нужного вам цвета нет среди представленных образцов,нажмите на значок «Палитра цветов» (Color Picker), расположенный в правом верхнем углу окна:
Клик на значок Color Picker для выбора собственного цвета.
Откроется диалоговое окно палитры цветов, выберите в неё цвет и нажмите OK, чтобы закрыть Color Picker после выбора нужного цвета.
Как видно на рисунке ниже, после этих действий мы имеем такую же форму, только теперь форма имеет цвет:
Фигура, залитая цветом.
Заливка градиентом
Чтобы заполнить вашу форму градиентом, выберите опцию «Градиент» (Gradient). Затем нажмите на одну из миниатюр для выбора предустановленного градиента, или используйте миниатюру полосы градиента, расположенную ниже, для создания своего собственного варианта градиента.
Выбор готового или создание собственного градиента для заливки фигуры.
Вот тот же форма, только теперь она заполнена градиентом:
Форма, заполненная одним из предустановленных градиентов Photoshop.
Заливка узором (Patterns)
Наконец, опция заливки узором позволяет нам заполнить форму одним из предустановленных узоров Photoshop.
Нажмите на одну из миниатюр для выбора узора. Заранее в Photoshop установлено не так много вариантов узоров, выбор, загрузка и установка узора для заливки подробно описаны .
Ниже показана та же форма, на этот раз заполненная узором:
Та же форма, только на этот раз залитая стандартным узором Photoshop.
Если вы не пока уверены, какой цвет, градиент или узор, нужен вашей фигуры, не волнуйтесь. Как мы увидим далее, вы всегда сможете вернуться к редактированию фигуры позже и изменить вид заливки.
Добавление обводки к векторной фигуре
Эта опция появилась в Photoshop, начиная с версии CS6. По умолчанию, Photoshop не будет добавляет обводку к краям фигуры, но добавить её так же просто, как и заливку цветом.
Для добавления обводки, нажмите на соответствующую опцию в панели параметров:
Опция добавления обводки.
Это открывает окно с параметрами, где мы можем выбрать цвет обводки, а также, задать многие другие параметры.
В верхней части окна у нас есть те же самые четыре иконы для выбора типа заливки линии обводки, это «Нет цвета» (No Color), «Чистый цвет» (Solid Color), Градиент (Gradient) и «Узор» (Pattern). По умолчанию выбран вариант «Нет цвета». Я выберу тип «Чистый цвет» (Solid Color). Выбирать и назначать цвет обводки точно таким же образом, как и цвет заливки, о чем рассказано выше.
Изменение толщины обводки
Чтобы изменить толщину обводки, используйте соответствующее поле ввода, расположенное непосредственно справа от прямоугольника образца цвета в панели параметров. По умолчанию, толщина установлена в 3 пт (пункта). Но вы можете задать другие единицы измерения, если нажмёте на это поле ввода правой клавишей мыши, откроется выпадающий список единиц измерения. Я, практически всегда, выбираю пиксели:
Изменение ширины и единиц измерения обводки.
Опция выравнивания краёв (Align Edges)
Правее всех других, в панели параметров расположена опция «Выровнять края». При включении этой функции (она включена по умолчанию) Photoshop приведёт в соответствие положение краёв обводки с пиксельной сеткой, что сделает изображение чётче.
Опция будет активна только при единицах измерения обводки пиксели.
Дополнительные параметры обводки
По умолчанию, Photoshop рисует обводку в виде сплошной линии, но мы можем изменить это, нажав кнопку «Задать тип штриха фигуры» (Stroke Options) на панели параметров:
Кнопка окна выбора дополнительных свойств — выбор штриха обводки — сплошного, пунктирного, точечного и др.
Это открывает окно «Параметры обводки» (Stroke Options). В этом окне мы можем изменить тип линии со сплошной на пунктирную или состоящую из точек. Кроме этого, имеется три дополнительные опции обводки:
Диалоговое окно дополнительных параметров обводки
Опция «Выровнять» (Align) позволяет нам выбрать, будет ли обводка расположена внутри контура, снаружи или посередине.
Следующая опция «Концы» (Caps) работает только в случае, если мы выбрали пунктирную обводку. Мы можем изменить вид концов отрезков.
- штрих заканчивается на границе своей заданной длины и конец имеет прямоугольную форму
- конец имеет полукруглую форму и выступает на половину ширины за границу заданно длины штриха с каждой стороны
- конец имеет прямоугольную форму и выступает на половину ширины за границу заданной длины штриха с каждой стороны
«Углы» (Corners) позволяют изменить вид угла при стыке линий обводки. Угля могут быть острыми (по умолчанию), закруглёнными или скошенными. Эта опция работает, если обводка расположена снаружи или посередине контура. Если обводка внутри контура, углы всегда остаются острыми.
Нажатие на кнопку внизу окна «Другие параметры…» (More Options…) открывает ещё одно окно, где мы можем задать длину штрихов и разрывов между штрихами. Вот пример прямоугольной фигуры с заливкой и пунктирной обводкой с разными длинами штрихов:
Обводка внутри фигуры, в которой используется два типа штриха — отрезок и точка.
Рекомендуем также
Как сделать закругленные края в Photoshop
Создание выделения с помощью закругленных углов в Photoshop — несложная задача. С другой стороны, создание геометрических фигур с закругленными краями также очень просто. Далее мы объясним процесс выполнения обоих действий.
Чтобы сделать выделение с изогнутыми краями, используйте инструмент прямоугольного выделения. Итак, сделайте выделение на изображении.
Сделайте выделениеЗатем перейдите в меню Select, расположенное в верхней части окна. Во всплывающем списке параметров наведите указатель мыши на Modify и сразу же нажмите Feather. Если вы хотите получить доступ к этой функции напрямую, вы можете использовать сочетание клавиш Shift+F6.
Закруглите краяВ панели, которую вы увидите на экране, укажите радиус углов в пикселях. Чем выше выбранное значение, тем больше радиус краев выделения. Нажмите ОК для подтверждения.
Радиус в пикселяхРезультат, как вы можете видеть на следующем снимке экрана, представляет собой выделение с изогнутыми углами.
Выделение с закругленными краямиС помощью этого выделения вы можете создать новый слой, вырезать содержимое и вставить его в другой проект или выполнить любое действие, связанное с выделением содержимого в Photoshop.
С другой стороны, вы также можете без особых сложностей создавать геометрические фигуры со скругленными краями. Для этого выберите инструмент создания прямоугольной формы. Затем увеличьте значение в пикселях рядом со значком изогнутого угла.
Инструмент Геометрические фигурыСразу создайте свою фигуру на холсте обычным способом. Вы сразу увидите, что углы округлые.
Форма с закругленными краямиТеперь обработайте эту форму, как было сделано выше, отметив выделение, изменив цвет фона или применив любой другой эффект, доступный для этого типа объекта.
Язык Русский
О.С. Windows
Лицензия тестирование
СкачатьКак сделать равносторонний треугольник в фотошопе. Как рисовать простые геометрические фигуры в Photoshop
Программа Adobe Photoshop широко используется для работы с изображениями , предоставляя действительно широкий спектр возможностей. Большинство пользователей применяют Фотошоп для ретуши фото , но, помимо этого, программа позволяет создавать: рисунки, картины, графику — разной степени сложности. В Photoshop имеется несколько инструментов, предназначенных для создания рисунков. Первым делом необходимо научиться рисовать простейшие элементы вроде треугольников, линий, эллипсов и прочего, так как они используются очень часто при создании разного рода рисунков. В этой статье подробно рассмотрим, как нарисовать в Фотошопе простейшие фигуры. Давайте разбираться. Поехали!
Постигаем азы компьютерной графики
Открыв Adobe Photoshop, обратите внимание на панель инструментов. Чтобы перейти к фигурам, кликните мышкой по иконке в виде прямоугольника. В выплывающем окне вы увидите следующие инструменты:
- «Прямоугольник»;
- «Прямоугольник со скруглёнными углами»;
- «Эллипс»;
- «Многоугольник»;
- «Линия»;
- «Произвольная фигура».
Редактор предлагает несколько классических и произвольных форм
Всего существует три режима рисования:
- Создаётся новая фигура, для которой можно сделать слой-заливку или векторную маску.
- Создаётся контур фигуры и закрашивается каким-либо цветом.
- Пиксельный режим. В этом случае изображения получаются растровыми, а не векторными.
Для каждой выбранной фигуры задаются геометрические параметры, иначе говоря — пропорции. Чтобы нарисовать прямоугольник, выберите соответствующий инструмент, установите необходимые настройки контуров и цвет заливки. А теперь просто установите курсор в той точке листа, с которой хотите начать рисовать. Зажав левую кнопку мыши, растягивайте прямоугольник так, как нужно.
Нет ничего проще, чем провести линию . Для этого применяется одноимённый инструмент.
Для круга используйте клавишу Shift либо меню дополнительных настроек
Перейдём к тому, как нарисовать круг в Фотошопе. Здесь всё происходит аналогичным образом. Выберите инструмент «Эллипс», определитесь с цветом и толщиной контура. Если вы хотите получить круг, а не эллипс, зажмите на клавиатуре клавишу «Shift» либо установите «окружность» в разделе геометрических параметров.
Рисуем красивую композицию стандартными средствами
Теперь давайте разберёмся, как нарисовать треугольник в Фотошопе. В этом случае всё не так очевидно, но при этом нисколько не сложнее. Всё, что нужно — выбрать «Многоугольники» и в маленьком окошке «Sides» задайте количество углов. Соответственно, чтобы получить треугольник, впишите цифру «3». Дальше всё делается точно так же, как в предыдущих случаях. При помощи инструмента «Многоугольник» можно получить фигуру с любым количеством углов. Если необходимо получить прямоугольный треугольник, нарисуйте квадрат, а затем отсеките половину по диагонали.
Стрелки в начале или конце можно задать в свойствах инструмента
Рассмотрим, как нарисовать стрелку в Photoshop. Сделать это можно двумя способами. Первый заключается в том, что нужно выбрать инструмент «Линия», затем в окне параметров отметить, с какой стороны линии будет находится стрелка (в начале, либо в конце), далее нужно задать толщину стрелки в пикселях. Поставьте курсор в нужную точку и начните растягивать линию мышкой. Второй способ — выберите «Произвольная фигура». На верхней панели есть таблица с шаблонами, среди них есть и стрелка.
Шаблоны, идущие в обычной комплектации приложения
Равносторонний треугольник в фотошопе рисуется при помощи векторных объектов. Можно нарисовать закрашенный треугольник, можно треугольник с рамкой. Выбираем рисование многоугольников (Polygon tool).
Рисование многоугольников (Polygon tool)
Выбираем фигуры (гор. клавиша U ), затем Polygon tool (Инструмент Многоугольник), см. скриншот ниже.
Устанавливаем свойство «Fill Pixels».
Выбираем цвет заливки треугольника (первый цвет в панели инструментов), рисуем мышкой треугольник.
Треугольник с рамкой
Треугольник следует рисовать на новом пустом слое , без какой-либо заливки. Создать новый слой можно одновременным нажатием клавиш Alt + Ctrl + Shift + N .
Устанавливаем значение «Paths» (по-русски пути).
Рисуем мышкой треугольник.
Преобразуем векторный треугольник в выделение (Select), нажатием клавиш Ctrl + Enter .
Закрашиваем выделение (в данном случае белым цветом).
Alt + ← BackSpace — первый выбранный цвет.
Ctrl + ← BackSpace — второй выбранный цвет.
В этой статье вы научитесь рисовать в фотошопе разные виды треугольника: равносторонний, равнобедренный, разносторонний и прямоугольный.
Как нарисовать равносторонний треугольник
У равностороннего треугольника все три стороны равны.
Самый простой вариант нарисовать в фотошопе такой треугольник — с помощью инструмента Многоугольник .
Выберите этот инструмент и на панели настроек сразу укажите количество сторон — 3.
Следующим этапом нужно определиться каким должен быть будущий треугольник: векторной фигурой, растровым со сплошной заливкой или нужен только контур. Рассмотри все варианты.
Векторный треугольник
На панели параметров выберите опцию Слой-фигура .
Теперь можно рисовать и сам треугольник. Во время создания вы будете видеть его границы. Это нужно для того, чтобы рассчитать его размеры. Также, пока не отпустили клавишу мыши, можно его крутить.
Векторный треугольник хорош тем, что можно быстро сменить его цвет, а также безболезненно изменить его размеры без потери качества. Для этого вызовете команду — Ctrl+T .
Чтобы позже превратить его в растровый треугольник, используйте команду .
Растровый треугольник со сплошной заливкой
Получится такой же треугольник, что и примером выше, но он будет сразу в растре.
Для этого на панели параметров нужно выбрать настройку Выполнить заливку пикселов .
Перед созданием такого треугольника, нужно первоначально .
Теперь рисуйте фигуру и она будет как самый обычный элемент растрового изображения.
Как нарисовать контур равностороннего треугольника
Для такой фигуры выберите на панели параметров опцию Контуры .
Рисуйте треугольник. У вас, естественно, получится только его контур. Далее, при этом же выбранном инструменте, сделайте клик правой кнопкой мыши внутри контура. Появится контекстное меню. Выберите команду Образовать выделенную область .
Откроется диалоговое окно. Радиус растушевки оставьте 0. Жмите Ок.
В итоге мы из контура сделали .
Для этого выполните команду Редактирование — Выполнить обводку . Появится окно, в котором укажите толщину линии обводки, а также как она будет проходить относительно пунктирной линии выделения: внутри, по центру, снаружи.
Фотошоп сделал обводку, теперь уберите пунктир выделения, чтобы не мешал — Ctrl+D . Результат:
Как нарисовать равнобедренный треугольник
У равнобедренного треугольника две стороны равны.
Разберем пример, когда нужно нарисовать равнобедренный треугольник заданных размеров. Допустим, основание 300 пикселей и высота 400 пикселей.
Готово
Равнобедренный треугольник по заданным размерам нарисован!
В прямоугольном треугольнике один из углов равен 90 градусов.
Если нужен прямоугольный треугольник с заранее известными размерами, например, размеры катетов 200 и 300 пикселей, то проще всего сделать следующим образом:
Шаг 1
Создайте новый документ в фотошопе с высотой и шириной равными размерам катетов: например, ширина пусть 300 пикселей, а высота 200 пикселей.
Рабочая область в фотошопе всегда прямоугольной формы, поэтому угол в 90 градусов будет уже обеспечен. Две стороны прямоугольника — его катеты. Останется только провести диагональ — это будет гипотенузой.
Шаг 2
Будем действовать по аналогии с примером выше. Берем инструмент Линия и ставим опцию Слой-фигура .
Теперь обводим линией по краям и соединяем две точки по диагонали:
Шаг 3
На палитре слоев опять три слоя-фигуры. Их можно объединить в один слой (команда Объединить слои ).
Готово
Прямоугольный треугольник готов, можно закрасить его в какой-нибудь цвет:
Заметили ошибку в тексте — выделите ее и нажмите Ctrl + Enter . Спасибо!
На первый взгляд, в Adobe Photoshop CS5 нет инструментов для создания треугольника, но только на первый. Даже не совсем длительное знакомство с программой подскажет несколько способов для решения этой задачи. Предлагаем вашему вниманию самый простой из них.
Вам понадобится
- — Русифицированная версия Adobe Photoshop CS5
Инструкция
Adobe Photoshop занимает особое место среди пользователей. Это профессиональный редактор, который имеет огромное количество функций. При их правильном использовании можно осуществить ретушь фотографии, создать графические иллюстрации, объекты 3D и другое. Для новичков будет сложно сразу разобраться в самых простых вещах, например, как нарисовать треугольник в «Фотошопе». Или начинающему, возможно, будет тяжело работать со слоями. В Интернете можно найти огромное множество курсов по «Фотошопу». В них рассказываются о тонкостях работы, они носят образовательный характер.
треугольник?
Существует несколько способов рисования треугольников. Для этого стоит обратить внимание на панель инструментов — все необходимое находится здесь. Сначала нужно понять, как пользоваться инструментами в «Фотошопе». Каждый пункт на панели имеет свою особую функцию. Здесь есть кисти, линии, лупы, волшебные палочки и многое другое. Пользователю стоит обратить внимание на то, что в одной ячейке могут содержаться различные параметры. Например, в ячейке с ластиком можно обнаружить инструменты «Фоновый ластик» и «Волшебный ластик», нажав правой кнопкой мыши на инструмент. Графический треугольник можно нарисовать следующими инструментами, которые будут рассматриваться в статье:
- инструмент «Линия»;
- инструмент «Многоугольник».
С помощью инструмента «Линия»
В «Фотошопе» с помощью линий? Очень просто. Выбираем одноименный инструмент, сверху в меню настроек можно отрегулировать нужные пользователю параметры. К примеру, цвет заливки, цвет контура, толщину линий, толщину обводки и другие пункты.
- Для произвольного треугольника. После выбора параметров проводим первую линию. От конца первой рисуем вторую. Соединяем конец второй и начало первой линии. В меню слоев выделяем три полученные фигуры (Shift + левая кнопка мыши) и нажатием правой кнопки мыши выбираем пункт «Объединить фигуры». Некоторые могли заметить, что в процессе создания треугольника около курсора всплывало небольшое окно с градусами угла и длины линии. Благодаря этой небольшой панели пользователь может регулировать полученный треугольник.
- Для прямоугольного равнобедренного треугольника. Необходимо с помощью зажатой клавиши Shift провести линию. Вторую линию проводим от конца первой, регулируя угол 45/90 градусов при зажатом Shift до тех пор, пока вспомогательные не укажут нужного места остановки. Соединяем эти две линии третьей.
С помощью инструмента «Многоугольник»
Наиболее простая команда для того, чтобы нарисовать треугольник в «Фотошопе». Как говорилось ранее, на панели инструментов в одной ячейке содержится множество разных инструментов. В ячейке, где находился инструмент «Линия», находится «Многоугольник». При его выборе сверху появляется панель редактирования (как это было с «Линией»). Там можно задать нужные параметры. Обязательно следует вписать в поле «Стороны» значение 3.
По умолчанию будет строиться равносторонний треугольник, где все стороны по 60 градусов. Полученную фигуру можно вытягивать и вдавливать, чтобы получить нужную форму. Для этого следует проделать следующий путь «Редактирование» > «Трансформирование контура» > «Масштабирование», или воспользоваться горячей клавишей Shift + T.
Лента Photoshop Фигуры psd csh
Лента Photoshop Фигуры psd cshключевые слова
- Баннеры Ленты
- Лента Photoshop Фигуры
- psd
- csh
- Лента
- Photoshop
- Фигуры
DMCA Contact Us
бесплатная загрузка ( psd csh, 310.16KB )Связанная векторная графика
- Векторные фигуры в Photoshop на Хэллоуин ai eps psd csh
- Геральдический щит герб векторных и Photoshop фигур svg csh
- Эффект металлического текста (стиль слоя Photoshop) psd
- Эффекты освещения в Photoshop psd
- Креативный стиль шрифта Хэллоуина Стили Photoshop psd
- Лента Photoshop Фигуры psd csh
- 5 текстовых стилей Photoshop psd
- Создайте эффект 3D-текста в Photoshop psd
- Коллекция векторных фигур снежинка svg ai eps
- Ленты psd
- Текстовый эффект Photoshop psd
- Блестящие стили текста и графики для Photoshop psd
- Psd неоновый текст с эффектом Photoshop psd
- Векторная коллекция фигур этикетки ai svg eps
- Фильтры Instagram Photoshop psd
- Золотая лента узор векторной графики eps
- Бесплатные шаблоны камуфляжа для Illustrator и Photoshop ai
- Коллекция золотых лент eps
- Абстрактные векторные фигуры фон psd
- 11 видов стилей Photoshop в рождественском стиле psd
- 24 ярких градиента для Photoshop psd
- Шаблон бизнес-брошюры с геометрическими фигурами eps
- Ленты векторов eps svg
- Ошибочные эффекты Photoshop psd
- Бесплатные шаблоны камуфляжа для Illustrator и Photoshop ai
- 21 стиль неонового слоя Photoshop (набор 1) psd
- Сетка бумага бесшовные модели Photoshop и иллюстратора eps pat ai
- Геометрические фигуры узор фона eps
- Винтажные ленты рисованной векторов eps
- Коллекция цветных лент eps
- Бесплатный векторный иллюстратор снежинок и фигуры в Photoshop eps csh
- Элегантная белая визитка с 3d-фигурами eps
- Шаблон бизнес-брошюры с зелеными геометрическими фигурами eps
- Спорт векторные иконки фигур csh psd
- Несколько лент Ленты eps
- Ретро золотые ленты и этикетки Векторный набор ai
- Логотип бренда потери фигуры cdr
- Технологический фон с синими геометрическими фигурами eps
- Шаблон бизнес-брошюры с фигурами синей кривой eps
- Ленты eps
- Бесплатный стиль текста для вечеринки в Photoshop psd
- Коллекция фигур силуэт бабочки svg eps ai
- Photoshop Пользовательские формы оружия csh svg
- Бесплатные шаблоны камуфляжа для Illustrator и Photoshop ai svg
- Абстрактный фон геометрические фигуры векторов материал eps
- Старинные украшения с лентой этикетки вектор eps
- Ленты баннеры ai
- Желейные глянцевые стили Photoshop psd
- Лента с этикетками пустой шаблон вектор eps
- Золотая лента с вектором лаврового венка ai
- Contact Us
Иллюстрированный самоучитель по Adobe Photoshop 7 › Контуры и фигуры › Создание растровой геометрической фигуры [страница — 362] | Самоучители по графическим программам
Создание растровой геометрической фигуры
Также с помощью инструмента для построения фигур можно создать растровую геометрическую область в слое. Это довольно быстрый способ получить точную фигуру без использования контура отсечения слоев.
- Выделите или постройте новый слой. Растровая фигура (pixel shape) не может быть создана в векторном слое (слое фигуры или текстовом слое).
- Выберите цвет.
- Активизируйте инструмент для построения фигуры (клавиша U или комбинация клавиш SHIFT + U). На панели опций поменяйте в случае необходимости тип инструмента, щелкнув по соответствующей кнопке.
- На панели опций щелкните по кнопке Fill pixels (Создать заполненную область) – см. рис. 16.72.
Если вы используете инструмент Rounded Rectangle Tool (Прямоугольник с закругленными углами), укажите величину радиуса; для инструмента Polygon Tool (Многоугольник) задайте число сторон; для инструмента Line (Линия) – толщину линии; а для инструмента Custom Shape Tool (Произвольная фигура) выберите какую-либо фигуру из выпадающего меню.
Выберите значения параметров Layer Style (Стиль слоя), Mode (Режим) и Opacity (Непрозрачность).
- С помощью мыши постройте фигуру в окне изображения. В результате будет создана растровая область (рис. 16.73).
Для изменения растровой области воспользуйтесь кистью, инструментами редактирования, фильтрами и т.д.
Рис. 16.72. Кнопка создания заполненной области
Рис. 16.73. Новая растровая область на палитре Layers
Рис. 16.74. Рисование растровой области в маске слоя
Совет
Чтобы создать растровую геометрическую область в маске слоя, на палитре Layers выделите миниатюру существующей маски слоя и щелкните по кнопке Fill pixels на панели опций р;, а затем с помощью мыши нарисуйте желаемую область (рис. 16.74).
Геометрические фигуры PNG, вектор, PSD и клипарт с прозрачным фоном для бесплатной загрузки
Геометрическая форма в стиле мемфис, основная форма, поп-арт, линия моды
2197 * 2197
Мемфис, линия точки, линия, геометрическая форма, украшение фона
2000 * 2000
Мемфис дизайн геометрические фигуры узоры мода 80 90-е
4167 * 4167
стиль Мемфис мода творчество линия точка линия дизайн плаката
2000 * 2000
Мемфис стиль линия точка линия линия геометрическая форма фон украшение
2000 * 2000
простой узор мемфис мемфис игривый мемфис
2775 * 2775
творческий фантазийный цвет геометрический узор стиль мемфис мода творчество творческая поп геометрия
2000 * 2000
png свободная пряжка Современная геометрическая квадратная граница geometri c форма нерегулярная геометрическая границаSense
2000 * 2000
синяя геометрическая форма с пунктирной линией
1200 * 1200
стиль мемфис точка геометрическая форма фоновое украшение
2000 * 2000
современные абстрактные геометрические формы мемфис вектор
1667 * 1667
элегантная круглая рамка с этикетками с красочными геометрическими фигурами и вектором границы
3333 * 3333
геометрические фигуры векторных узоров
1200 * 1200
наборов геометрических фигур с разноцветными градиентами
1200 * 1200
синий оранжевый диалог геометрическая форма
2000 * 2000
NEW
геометрическая форма мемфиса с прозрачным фоном
5000 * 5000
стиль мемфис линия точка линия геометрическая форма фоновое оформление
2000 * 2000
креативная геометрическая форма рекламного заголовка векторный фон
2500 * 2500
абстрактный красочный фон геометрических фигур
3333 * 3333
пакет геометрических фигур
800 * 800
круговой геометрический узор фон
1200 * 1200
геометрическая форма в абстрактном стиле
1200 * 1200
поле заголовка геометрической формы mbe
2000 * 2000
NEW
геометрическая форма мемфиса с красочными линиями
2500
название креативной геометрической формы
2000 * 2000
стиль Мемфис линия точка линия геометрическая форма фоновое украшение
2000 * 2000
плоский градиент розовый эстетический фон с геометрической формой
2500 * 2500
современный дизайн скоро откроется в красном цвете с геометрическими фигурами
4072 * 4072
акварель цветочная рамка геометрическая форма сохранить дату многоцелевые карты
1200 * 1200
креативные геометрические фигуры с ярким мульти градиентным стилем
1200 * 1200
набор рваной бумаги с лентой 7 различных геометрических форм
4500 * 4500
NEW
геометрическая форма в стиле мемфис
2000 * 2000
набор стеклянных пластин геометрической формы
1400 * 1400
2000 * 2000
творческие пользовательские желтые и черные геометрические фигуры
1200 * 1200
стиль Мемфис линия точка линия геометрическая форма фоновое украшение
2000 * 2000
современные социальные сети нижней трети с темными цветами и геометрией формы ic
4168 * 4168
линия в стиле мемфис точка линия геометрическая форма фоновое оформление
2000 * 2000
NEW
дизайн с красочными геометрическими фигурами мемфиса
2500 * 2500
точка линия геометрическая форма фон украшение
2000 * 2000
круг цвета с геометрической формой
1200 * 1200
набор золотых геометрических фигур коллекция
3333 * 3333
неоновая рамка геометрическая форма сияющая круглая граница
1200 * 1200
геометрия геометрическая форма творческий фон плакат фон украшения
2000 * 2000
цвет геометрической формы заголовок баннер шаблон ppt
1024 * 1369
абстрактный современный фон круг с геометрической формой
1200 * 1200
фиолетовые геометрические фигуры
2000 * 2000
геометрические формы баннер дизайн коллекция для продвижения продаж
4063 * 4063
мемфис стиль линии точка линия геометрическая форма фон украшения
2000 * 2000
торжественное открытие с геометрическими фигурами и динамиками
4093 * 4093
линия в стиле мемфис точка линия геометрическая форма фоновое оформление
2000 * 2000
фон с геометрическими фигурами для черной пятницы
1200 * 1200
геометрические фигуры красочные квадратные формы png
2500 * 2500
3d геометрические фигуры модная рамка
1200 * 1200
современная акварель цветочная рамка с сердцем геометрическая форма ручной рисунок цветок и ветви сохранить дату
3000 * 3000
вода glwo geomet богатые формы цветов с черным контуром polkadots и полосы в стиле дизайна мемфис элементы градиента жидкости png
1200 * 1200
мандала древняя геометрия священный символ духовная геометрическая форма на ультрафиолетовом фоне
4000 * 4000
геометрические фигуры изображения | Бесплатные шаблоны PSD, PNG и вектор
Сохранить в PinterestОпубликовать в FacebookПоделиться в TwitterКак этот дизайн
Скачать
белый фон Геометрические формы треугольника серый и черный минималистичный декор Фон
Формат: ai
Категория: Фоны
Разработано: Supachai_24 46
Сохранить на PinterestПоделиться на FacebookПоделиться в TwitterКак этот дизайнСкачать
Векторный абстрактный красочный фон, созданный из геометрических фигур.
Формат: eps
Категория: Фоны
Разработано: Phaigraphic
Сохранить на PinterestОпубликовать в FacebookПоделиться в TwitterКак этот дизайн
Скачать
Фон абстрактной геометрической формы. Абстрактный фон белого и серого цвета
Формат: ai
Категория: Фоны
Дизайн: Thossawatwork
Сохранить в PinterestПоделиться на FacebookПоделиться в TwitterПодобно этому дизайну
Скачать
Абстрактная геометрическая форма с градиентом формы
Формат фона
1 aiКатегория: Фоны
Разработано: Novendi Dian
Сохранить в PinterestОпубликовать в FacebookПоделиться в TwitterКак этот дизайн
Скачать
Абстрактный современный 3D-фон, минимальная композиция с геометрическими фигурами.
Формат: ai
Категория: Фоны
Разработано: mdalaminabd
Сохранить в PinterestОпубликовать в FacebookПоделиться в TwitterКак этот дизайн
Скачать
Мемфис Красочный горизонтальный фон в формате баннера с
EPS Категория: Фоны
Разработано: tech buddy bangla
Сохранить в PinterestОпубликовать в FacebookПоделиться в TwitterКак этот дизайн
Скачать
Memphis Geometric Shape Advertising Design Background
Формат: ai
Категория: Фоны Дизайн
Novendi Dian
Сохранить в PinterestОпубликовать в FacebookПоделиться в TwitterКак этот дизайн
Скачать
Абстрактный геометрический фон Модный градиент формы
Формат: ai
Категория: Фоны
Разработано: Novendi Dian
Сохранить на
Поделиться в FacebookПоделиться в TwitterКак этот дизайн
Скачать
Abstract White Paper 3d background.Баннер праздничного мероприятия. Геометрические квадратные формы.
Формат: ai
Категория: Фоны
Разработано: mdalaminabd
Сохранить на PinterestОпубликовать в FacebookПоделиться в TwitterКак этот дизайн
Скачать
Абстрактная геометрическая форма с белым тиснением на фоне
Формат: eps
Формат: eps
Разработано: lim_pix
Сохранить в PinterestОпубликовать в FacebookПоделиться в TwitterКак этот дизайн
Скачать
Дизайн распродажи Cyber Monday с креативной геометрической цветовой формой
Формат: ai
Категория: PNG изображения
Дизайн: [ email protected]
Сохранить в PinterestОпубликовать в FacebookПоделиться в TwitterКак этот дизайн
Скачать
Синий фон с абстрактными геометрическими фигурами
Формат: eps
Категория: Фоны
Разработано: Shahenara Begum
Сохранить на Pinterest на FacebookШа re на TwitterКак этот дизайн
Скачать
Абстрактный роскошный фон с геометрическими линиями, формирующими золотой свет.
Формат: ai
Категория: Фоны
Разработано: mdalaminabd
Сохранить на PinterestОпубликовать в FacebookПоделиться в TwitterКак этот дизайн
Скачать
Абстрактный геометрический фон Модный градиент формы
Формат: ps
Формат: psd
Дизайн: alihriday
Сохранить в PinterestОпубликовать в FacebookПоделиться в TwitterКак этот дизайн
Скачать
Фон с абстрактной геометрической формой
Формат: ai
Категория: Фоны
на PinterestПоделиться на FacebookПоделиться в TwitterКак этот дизайн
Скачать
Брошюра дизайн флаера шаблон технологическая конференция геометрические фигуры дизайн макет, год
Формат: ai
Категория: Шаблоны
Дизайн: Zeedoherty
Сохранить на Pinterest на FacebookПоделиться в TwitterКак этот дизайн
Скачать
Абстрактный геометрический фон Модный градиентный узор Форма
Формат: psd
Категория: Фоны
Разработано: alihriday
Сохранить на PinterestОпубликовать на Facebook
Загрузить этот дизайн в Twitter4
Абстрактный фон с волнистыми линиями и геометрическими фигурами
Формат: ai
Категория: Фон
Разработано: medelwardi20
Сохранить в PinterestПоделиться на FacebookПоделиться в TwitterПодобно этому дизайну
Скачать
Динамический геометрический Красочный абстрактный фон 3d формы тени Векторный дизайн
Формат: ai
Категория: Фоны
Дизайн: BayBe543211
Сохранить в PinterestПоделиться на FacebookПоделиться в TwitterКак этот дизайн
Скачать
радужная линия в геометрической форме векторный графический элемент
Формат: ai
Категория: PNG изображения
Дизайн: angyee
Сохранить в PinterestОпубликовать в FacebookПоделиться в TwitterКак этот дизайн
Скачать
Pink Memphis Geometric Shape Advertising Background
Формат: a
Категория: Фоны
Разработано: Novendi Dian
Сохранить в PinterestОпубликовать в FacebookПоделиться в TwitterКак этот дизайн
Скачать
Геометрические фигуры Золотые полосы Фон
Формат: ai
Категория: Фоны Разработано
Сохранить в PinterestОпубликовать в FacebookПоделиться в TwitterКак этот дизайн
Скачать
Шаблон PPT бизнес-плана с черной геометрической формой
Формат: pptx
Категория: PowerPoint
Разработано: Sure
Скачать
Градиент Радуга Геометрические фигуры Фон
Формат: ai
Категория: Фоны
Разработано: mSpartan
Сохранить в PinterestОпубликовать в FacebookПоделиться в TwitterПоделиться в TwitterКак этот дизайн
Современный бизнес фонФормат: eps
Категория: Фоны
Дизайн: Waqas Ilyas
Сохранить в PinterestПоделиться на FacebookПоделиться в TwitterКак этот дизайн
Скачать
Абстрактный градиент геометрических форм фона
Формат: ai Категория: Фоны
Разработано: Ghum 128
Сохранить в PinterestОпубликовать в FacebookПоделиться в TwitterКак этот дизайн
Скачать
Абстрактный оранжевый градиентный геометрический фон.С наложением слоя волнистой формы световой эффект.
Формат: eps
Категория: Фоны
Дизайн: mdalaminabd
Сохранить в PinterestОпубликовать в FacebookПоделиться в TwitterКак этот дизайн
Скачать
Темно-синий современный дизайн обложки. Минимальная композиция с геометрическими фигурами, волнистыми узорами.
Формат: ai
Категория: Фоны
Разработано: mdalaminabd
Сохранить в PinterestОпубликовать в FacebookПоделиться в TwitterКак этот дизайн
Скачать
Геометрический фон с темным перекрытием.С золотыми световыми эффектами геометрических линий.
Формат: ai
Категория: Фоны
Разработано: mdalaminabd
Сохранить в PinterestПоделиться на FacebookПоделиться в TwitterКак этот дизайн
Скачать
Абстрактный красочный фон геометрической формы
Формат:
Формат: ai
Разработано: DD_Designs
Сохранить в PinterestОпубликовать в FacebookПоделиться в TwitterКак этот дизайн
Скачать
Треугольный фон с геометрическими фигурами
Формат: ai
Категория: Фоны
Разработано:
hareна FacebookПоделиться в TwitterКак этот дизайн
Скачать
абстрактный фон геометрический Красочный Динамическая текстура 3d формы тени Векторный дизайн
Формат: ai
Категория: Фоны
Разработано: BayBe543211
Сохранить на PinterestПоделиться на Facebo okПоделиться в TwitterКак этот дизайн
Скачать
Абстрактный роскошный фон с золотыми деталями, геометрическая форма, 3d, векторная иллюстрация
Формат: eps
Категория: Фоны
Разработано: akashartistry20
Сохранить на PinterestПоделиться на FacebookПоделиться TwitterКак этот дизайн
Скачать
Распродажа в Киберпонедельник с Креативной геометрической квадратной неоновой формой
Формат: eps
Категория: PNG Изображения
Разработано: onigiri sound
Сохранить в PinterestПоделиться на FacebookПоделиться в TwitterКак этот дизайн
Скачать
Синий градиентный фон с кривой геометрической линией круглой формы
Формат: ai
Категория: Фоны
Разработано: parvez ahmed
Сохранить в PinterestОпубликовать в FacebookПоделиться в TwitterПодобно этому дизайну
3 Скачать
Формат: ai
Категория: Фоны
Дизайн: mSpartan
Сохранить в PinterestОпубликовать в FacebookПоделиться в TwitterКак этот дизайн
Скачать
Жидкий цветной фон с геометрическими фигурами
Формат
Формат: ai
: Backgrounds
Разработано: DD_Designs
Сохранить в PinterestОпубликовать в FacebookПоделиться в TwitterКак этот дизайн
Скачать
Простая модная геометрическая форма розовый синий контрастный цвет волна точка плакат
Формат: psd
Категория: Шаблоны
Дизайн
автор: Sara
Сохранить на PinterestОпубликовать на FacebookПоделиться в TwitterКак этот дизайн
Скачать
Фон с геометрическими фигурами, фон
Формат: psd
Категория: Фоны
Разработано: mSpartan
Сохранить на
Скачать
Цветные полосы на фоне геометрических фигур
Формат: ai
Категория: Фоны
Разработано: mSpartan
Сохранить в PinterestПоделиться на FacebookПоделиться
Геометрические фигуры градиент ФонФормат: ai
Категория: Фоны
Разработано: mSpartan
Сохранить в PinterestПоделиться на FacebookПоделиться в TwitterКак этот дизайн
Скачать
розовое золото сердце png прозрачная геометрическая форма
Формат:
Категория: PNG изображения
Разработано: skyarts
Сохранить в PinterestПоделиться на FacebookПоделиться в TwitterКак этот дизайн
Скачать
Стиль Мемфис охватывает геометрические формы и динамический дизайн шаблона
Формат: eps
Категория: Фоны 900 04
Разработано: medelwardi20
Сохранить на PinterestОпубликовать в FacebookПоделиться в TwitterКак этот дизайн
Скачать
Роскошный красный бархатный дизайн фона с золотой линией и элегантной геометрической формой
Формат: ai
Категория: Фоны
Дизайн автор: Ultimate_Design
Сохранить в PinterestОпубликовать в FacebookПоделиться в TwitterКак этот дизайн
Скачать
Фон с геометрическими фигурами
Формат: ai
Категория: Фоны
Разработано: mitimuhsina в Facebook
hare
hare TwitterКак этот дизайн
Скачать
Распродажа в Киберпонедельник с креативной геометрической цветной формой
Формат: ai
Категория: PNG Изображения
Разработано: [email protected]
Сохранить в PinterestПоделиться на FacebookПоделиться в TwitterПоделиться
9 0003 СкачатьАбстрактные красочные геометрические фигуры фон свет и тень Фон
Формат: eps
Категория: Фоны
Разработано: lim_pix
Как вам нравятся результаты поиска?
Спасибо за ваш отзыв!
Быстрый способ создания уникальных геометрических фигур в Adobe Illustrator
Зажигайте Adobe Illustrator, дизайнеры! Мы собираемся поделиться суперпростой техникой практически мгновенного создания уникальных геометрических фигур в Adobe Illustrator.
Используя эффекты, существующие в инструменте Adobe Illustrator Distort & Transform , мы покажем вам, как создавать сложные формы, которые можно использовать в проектах брендинга, графическом дизайне, иллюстрациях и многом другом! Давайте сразу перейдем к делу.
Искажение и преобразование → Зигзаг
Чтобы получить крутые формы с острыми или мягкими краями, нарисуйте простой круг, затем примените эффект зигзага в разделе «Искажение и преобразование»:
- Создайте круг с помощью инструмента Ellipse Tool
- Эффект → Искажение и преобразование → Зигзаг (убедитесь, что форма выбрана)
- Перемещайте ползунки, пока не добьетесь желаемого эффекта и конфигурации
Совет для профессионалов: Чередуйте «гладкие» и «угловые» точки внутри зигзага, чтобы получить скругленные или острые края.Переключение между опциями «Относительный» и «Абсолютный» также изменит общую форму фигуры. Продолжайте экспериментировать, пока не получите что-нибудь крутое!
Искажение и преобразование → Сморщивание и раздувание
Чтобы создать выразительные мерцающие звезды и цветочные формы, начните с простого квадрата или круга, а затем примените эффект Pucker & Bloat:
- Создайте идеальный круг или квадрат с помощью инструментов Ellipse / Rectangle
- Эффект → Искажение и преобразование → Сморщивание и раздувание (убедитесь, что форма выбрана)
- Переключите ползунок слева направо, чтобы поэкспериментировать с различными формами
Совет для профессионалов: Переместите ползунок в сторону Pucker, чтобы придать объекту эффект сжатия (отлично подходит для мерцающих звезд).Переместите ползунок в сторону раздувания, чтобы раздувать объекты (например, похожие на цветы образования ниже).
Продолжайте экспериментировать!
С этими двумя инструментами возможности безграничны. Попробуйте поэкспериментировать с разными обводками заливки и наложением слоев на нескольких объектах, чтобы создать еще более динамичные формы. Чтобы помочь вам получить эти творческие соки, вот как другие дизайнеры любят играть с уникальными формами и формами в своих собственных композициях:
- Ссылка на выстрел
- Ссылка на выстрел
Ряд 1: Оксана, Тристан Кромопавиро, Скрипт и печать.Ряд 2: Нино Леквеишвили, Тай, Коди Полсон для Malley Design. Ряд 3: гара Люсия Фам, Гонза Морейра.
БОЛЬШЕ РУКОВОДСТВА ПО ДИЗАЙНУ
Найдите больше историй о процессах в нашем блоге Courtside. Есть предложение? Свяжитесь с [email protected].
Создание типографики с использованием простых геометрических фигур в Photoshop
В этом уроке Photoshop я покажу вам, как создать типографику с помощью простых геометрических фигур в Photoshop.Это простой и увлекательный урок, цель которого — познакомить вас с инструментом Фигура в Photoshop. Попробуй!
PSD-файл этого руководства доступен для покупки в PSD Vault Shop или в VIP-зоне для членов PSD Vault.
Вот предварительный просмотр финального эффекта, который я получил для этого урока: (щелкните, чтобы увеличить)
VIP-членство в PSD Vault
Вы можете скачать PSD-файл для этого руководства через VIP-зону всего за 6 долларов.95 / Месяц (или меньше)! Вы получите не только этот PSD-файл, но и более 100 других PSD-файлов + Дополнительные полезности + Эксклюзивные руководства по Photoshop. Зарегистрируйтесь сейчас и получите эксклюзив 🙂 Узнайте больше о зонах для VIP-членов
Для выполнения этого урока вам потребуются следующие акции:
Гранж-кисти для Photoshop (выберите любую из списка)
Шаг 1
Создайте новый документ размером 1400 * 720 пикселей со светло-серым фоном, используйте большую мягкую белую кисть, чтобы нарисовать точечный свет в центре холста:
Слово, которое мы будем создавать: «МЕТРО». Начнем с буквы «М».
Возьмите инструмент «Прямоугольник» из набора инструментов:
На панели параметров примените следующие настройки для этого черного прямоугольника:
Создайте на нашем холсте следующую фигуру:
Используйте инструмент Free Transform Tool, искажайте прямоугольник до следующей формы, перетаскивая правый нижний угол прямоугольника к центру:
Это форма, которую вы хотите достичь:
Дублируйте этот слой, отразите его по горизонтали и сформируйте следующую форму:
Затем возьмите инструмент Polygon Tool из ящика инструментов:
Примените следующие настройки для инструмента многоугольник на панели параметров:
Создайте форму треугольника, как показано ниже:
Добавьте прямоугольную форму кирки в центре для нашей буквы, и вот результат:
Шаг 2
На этом этапе мы будем работать над буквой «Е».Снова используйте инструмент прямоугольник и снова нарисуйте следующую прямоугольную форму:
Снова используйте инструмент «Прямоугольник», нарисуйте 2 розовых прямоугольника в следующей области:
Добавьте еще один розовый прямоугольник сверху, как показано ниже:
Шаг 3
На этом этапе мы будем работать с буквой «Т». Нарисуйте прямоугольную форму, показанную ниже:
Затем нарисуйте ниже еще одну прямоугольную фигуру, чтобы закончить букву T:
Добавьте треугольную форму за буквой T, установите светло-серый цвет заливки, чтобы выделялась буква «T»:
Шаг 4
На этом этапе мы создаем букву «R».Используйте инструмент прямоугольник, чтобы создать следующую фигуру серого цвета:
Дублируйте этот слой, используйте опцию «Наклон» в инструменте «Свободная трансформация», превратите дублированный слой в следующую форму:
Нарисуйте розовый круг, чтобы закончить букву «R» с помощью «Эллипса»:
Шаг 5
На этом этапе мы будем работать над буквой «О». Нарисуйте круг с черной заливкой, как показано ниже:
Нарисуйте круг поменьше внутри черного круга с розовой заливкой, чтобы сформировать O-образную форму:
Шаг 6
Мы закончим этот текст, добавив несколько эффектов рисования в стиле гранж.Создайте новый слой прямо над фоновым слоем, используйте кисть, которую вы скачали в начале урока, нарисуйте какой-нибудь узор за текстом:
Сгруппируйте все текстовые слои в одну папку, создайте новый слой и установите для него обтравочную маску в этой новой папке:
Нарисуйте немного гранжевого рисунка поверх текста, как показано ниже:
Шаг 7
Этот последний шаг не обязателен.
Для этого текста можно добавить эффект фильтра сжижения.Сгладьте изображение, затем продублируйте фоновый слой. В разделе «Фильтр> Пластика» используйте инструмент «Вращение по часовой стрелке»:
.Со следующими настройками:
Далее я немного скорректировал цвет текстов с помощью корректирующего слоя цветового баланса, и вот мой последний результат: (щелкните, чтобы увеличить)
Вот и все для этого урока! Надеюсь, вам понравится и он будет вам полезен! Если у вас есть какие-либо вопросы о шагах, свяжитесь со мной или оставьте комментарий ниже.Я постараюсь ответить на них.
До следующего раза, хорошего дня!
фигур Photoshop в PhotoshopFreebies — DeviantArt
| Нестандартные формы контрактных печатей МегумиБара 20 13 Бесплатно! Иватоби нестандартные формы МегумиБара 21 год 4 Формы Легилия 64 4 Набор нестандартных форм 30 абстрактных объектов World Madness 33 2 99 форм, вдохновленных социальными сетями измученный 66 9 Очки, ресницы и формы усов МистикЭмма 105 19 Формы Перьев МистикЭмма 147 11 Набор пользовательских фигур в Photoshop с бесплатными рамками Purshue 13 0 БЕСПЛАТНЫЙ значок мяча WorldCup Brasil 2014 МаринаД 9 5 Тортиконы [v0.4] — Бесплатные веб-иконки размером 16 пикселей ToRTeEn 68 9 Пользовательские формы сердца xara24 69 3 Значки нестандартных форм xara24 1,500 57 год Значки и щиты нестандартной формы xara24 621 12 8 каракулей в форме сердца Flordeneu 12 2 50 нестандартных форм Sun PS Shapes4FREE 183 9 12 пользовательских фигур PS для чата Shapes4FREE 667 28 год Отправка пользовательских форм PS по электронной почте Shapes4FREE 123 4 ПУЗЫРЬКИ ДВА Плутос-Глаз 603 35 год Силуэты Векторный электронной коммерции Shapes4FREE 92 10 30-кулинария-PS-векторные фигуры Shapes4FREE 74 8 10 форм для торта PS на заказ Shapes4FREE 92 8 32 пользовательских формы — звезды Shapes4FREE 86 9 16 форм кофейных и чайных чашек Shapes4FREE 194 21 год Катод нестандартной формы КерубийУглы 5 3 |
Геометрические кисти — 349+ Бесплатная загрузка PSD, ABR, векторный формат
Геометрические кисти — настоящее благословение для пользователей фотошопа.Этим пользователям просто нравится, как эти кисти помогают им украсить фотографии с помощью лепки углов. Они также полезны, когда есть необходимость включения границ. Геометрические кисти бывают самых разных геометрических форм. Эти кисти доступны бесплатно и могут быть легко загружены. Имея все основные и правильные геометрические формы, геометрические кисти оснащены расширенными версиями. Эти кисти не только забавны в использовании, но и делают ваши фотографии более захватывающими.У нас накоплен широкий выбор геометрических узоров и дизайнов, которые обязательно вам подойдут.
Если вы хотите использовать геометрические кисти с минимальным набором функций, то те, которые доступны в бесплатной версии, сделают эту работу за вас. Но, если вы хотите заполучить геометрических кистей Photoshop с расширенными функциями, тогда вам пригодятся наши геометрические кисти PSD Free, которые доступны в виде премиум-версии. Тем не менее, вы сможете использовать премиум-версию этих кистей только после того, как вы заплатите заранее фиксированную плату за них.Эти кисти не только улучшат общий вид вашего дизайна, но и позволят вам завершить процесс редактирования, не отнимая много времени и не требуя усилий. Звучит круто, не правда ли?
Придайте привлекательный вид своему изображению или дизайну, отредактировав его с помощью нашего Geometric Brushes Illustrator . Оставьте неизгладимое впечатление на своих клиентов и заказчиков, продемонстрировав свои дизайнерские навыки, применив эти удивительные кисти для Photoshop.Вы также можете увидеть Акварельные кисти .
90 набор геометрических кистей для Photoshop
90 набор геометрических кистей для Photoshop — это набор из множества невероятно удивительных кистей, каждая из которых может сделать ваш следующий проект еще более интересным и привлекательным.
Загрузить сейчас30 кистей с геометрической текстурой
Если вы хотите создать свой дизайн с меньшими затратами времени и без усилий, то наша удивительно хорошо продуманная 30 геометрических кистей придет вам на помощь.
Загрузить сейчасБесплатные декоративные кисти в форме круга
Вы с нетерпением ждете появления геометрических кистей, которые привлекают внимание и имеют круглую форму? Если да, то наша Бесплатные декоративные кисти в форме круга — идеальный выбор для вас.
Загрузить сейчасКисти с геометрическим замешательством
Повысьте красоту и великолепие всех ваших различных проектов, задействовав наши потрясающе выглядящие кисти с геометрическим замешательством .Эти кисти были великолепно разработаны и очень удобны в использовании.
Загрузить сейчас45 абстрактных геометрических кистей
45 абстрактных геометрических кистей — это набор впечатляюще созданных геометрических кистей, который является правильным выбором для тех, кто хочет заполучить геометрические кисти, которые выглядят просто, но элегантно.
Загрузить сейчасКисти Photoshop в стиле ретро со спиралями
Придайте привлекательный вид своему следующему проекту с помощью наших впечатляющих кистей в стиле ретро спирали для Photoshop .Эти кисти созданы для создания привлекательного ретро-образа.
Загрузить сейчас30 кистей с геометрическим рисунком для Illustrator
Независимо от типа вашего следующего проекта, наш ассортимент из 30 кистей с геометрическим рисунком для Illustrator поможет вам создать произведение искусства из вашего следующего дизайна.
Загрузить сейчас80 Кистей с геометрическими формами
80 Кистей с геометрическими формами — это еще одна серия наборов геометрических кистей, которые мы собрали на нашем веб-сайте специально для вас.Возьмите этот удивительный набор геометрической кисти.
Загрузить сейчасКоллекция кистей с орнаментом Бесплатно
Коллекция кистей с орнаментом состоит из 88 великолепно разработанных, чтобы эффективно удовлетворить ваши личные и / или деловые потребности. Каждая из этих кистей выглядит великолепно и удобна в использовании.
Загрузить сейчасНабор полигональных кистей для Photoshop
Добавьте дополнительного очарования и великолепия своему проекту с нашим захватывающим набором полигональных кистей для Photoshop .Эти кисти Photoshop, несомненно, сделают процесс создания дизайна намного веселее и проще для вас.
Загрузить сейчасНабор кистей с геометрическими узорами и декором
Загрузить сейчасНабор кистей с геометрическим рисунком
Загрузить сейчасНабор кистей для Photoshop с геометрическим акварельным узором
Загрузить сейчасНабор кистей с рисованным узором
Загрузить сейчасГеометрия Кисти для Photoshop Symbol
Загрузить сейчасIllustrator’s Ultimate Brush Pack
Загрузить сейчасНабор кистей для Photoshop с 30 геометрическими узлами
Загрузить сейчасКисти Photoshop с кельтскими узлами
Загрузить сейчас30 Designed Geometric Brush Collection
9000Набор геометрических кистей Illustrator
Загрузить сейчасНе теряя много драгоценного времени, сразу же ознакомьтесь с этой потрясающей коллекцией.
Поделиться:
- Нажмите, чтобы поделиться в Facebook (Открывается в новом окне)
- Нажмите, чтобы поделиться в Pinterest (Открывается в новом окне)
- Нажмите, чтобы поделиться в Twitter (Открывается в новом окне)
- Подробнее
- Нажмите, чтобы поделиться в LinkedIn (Открывается в новом окне)
- Нажмите, чтобы поделиться в Reddit (Открывается в новом окне)
- Нажмите, чтобы поделиться в Tumblr (Открывается в новом окне)
- Нажмите, чтобы отправить это другу по электронной почте (Открывается в новом окне)
20 руководств Photoshop и Illustrator по созданию геометрических рисунков — Bashooka
В этом посте я хотел бы поделиться 20 потрясающими уроками Photoshop и Illustrator по созданию геометрического дизайна и рисунков, которые вы можете использовать в своем проекте графического дизайна.Эти уроки показывают нам, как легко создать красивых геометрических дизайнов с помощью инструментов Photoshop , которые позволяют создавать удивительно сложные симметричные дизайны, просто перемещая узлы.
Неограниченное количество загрузок: 600 000+ Шаблоны для печати и материалы для дизайна Объявление Скачать сейчасУзоры — отличный способ добавить текстуру и глубину вашим рисункам. Некоторые из них могут показаться довольно сложными, и мысль о создании одного из них может быть непосильной.Однако вы можете обнаружить, что многие из них не так сложно создать, как кажется.
Узнайте, как создавать привлекательные творческие портреты, используя геометрические формы и настройки цвета Photoshop.
Замечательный учебник, как с помощью этого волшебного приложения создать собственное низкополигональное геометрическое произведение с некоторой помощью Illustrator и Photoshop.
Реализация этого руководства выходит далеко за рамки простого создания плаката.Кроме того, в Illustrator проще создать аналогичный плакат, если вы знакомы с его интерфейсом и работой.
Вам не нужно быть экспертом в Illustrator или Photoshop, чтобы следовать этому руководству, если у вас хороший глаз и достаточно терпения.
С появлением в Illustrator CS6 Создателя узоров стало возможным создавать узоры в различных типах плиток, а не только в квадрате, как раньше.
В этом уроке мы будем использовать некоторые интересные стили, узоры, техники и варианты смешивания, чтобы достичь желаемого результата и соблазнить наших зрителей.
Мы начнем с Illustrator, чтобы построить серию геометрических линий, а затем разрежем изображение в Photoshop, чтобы создать интересную композицию. Затем серия корректировок текстур и кривых поможет придать дизайну модный ретро-стиль с большим количеством обработанных цветов и текстуры.
Как создать супер простые обои с помощью Photoshop и Illustrator. Процесс очень простой, но результат, на мой взгляд, неплохой.
Отличное руководство по показанному эффекту, но также и по работе с PS в целом.Так что в конце урока вы получите еще много информации.
В этом уроке мы поговорим о том, как создать иллюстрированный автопортрет в геометрическом стиле. Мы возьмем свою фотографию в качестве основы для иллюстрации, нарисуем из нее набросок, а затем создадим финальную часть. Давайте начнем!
Мы научимся создавать геометрическую арт-форму любой картины! Процесс довольно прост, если вы готовы потратить время на творчество.
Создайте этот эффект геометрических полосатых линий с помощью специальной кисти Art Brush. Это эффект, который выглядит фантастически, но его довольно легко создать, к тому же это метод, который также можно использовать для создания классных логотипов и типографики.
В этом уроке мы создадим мозаику, состоящую из многоугольников. Бесплатный плагин Scriptographer и наша фантазия помогут нам в этой незамысловатой задаче.
Мы видели довольно много иллюстраций в стиле low poly, это выглядит очень сложной техникой, но Брено Битенкур собрал очень полное руководство по Photoshop, показывающее процесс, включая видео.
В этом уроке он покажет вам, как создать 3D-логотип в Photoshop с помощью инструмента «Многоугольное лассо».
Ниже приведено очень интересное пошаговое руководство по созданию наклеек о том, как создать несколько пользовательских прозрачных виниловых наклеек для ноутбуков, которые будут светиться при размещении на вашем ноутбуке…
Саймон проведет вас через процесс воссоздания плаката, который он назвал «Структура». Мы пройдем все этапы, от концептуализации до воплощения.
Используйте геометрические и органические формы для создания свежей и уникальной симметрии в графическом дизайне.



