Кисть для фотошопа -Рисование / Фотошоп-мастер

Знакомьтесь, Мосолова Светлана – победитель новогоднего конкурса «Когда елки были большими».
803 13

Знакомьтесь, Natalja Meiere – фотограф, мастер коллажей и серебряный призер конкурса «Когда елки были большими».

По мне, конкурсы дают возможность проявиться всем творческим задумкам и фантазии, которую не всегда можно воплотить в настоящей жизни.
239 2

Размещаем подборку с работами наших пользователей. Вы только посмотрите какие работы! Давайте поддержим каждого лайками, отзывами и комментариями.
931 0

Представляем вам новый экспресс-курс «Вдребезги», в котором вы вместе с Еленой Минаковой создадите афишу по мотивам постера к фильму «Стекло».
1037 5
Программы для рисования артов на компьютер

Современный мир меняет все, и любой человек может стать кем угодно, даже художником. Для того, чтобы рисовать, необязательно работать в каком-то специальном месте, достаточно просто иметь на компьютере программы для рисования артов. В этой статье показаны наиболее известные из таких программ.
Любой графический редактор можно назвать программой для рисования артов, хотя не каждый из таких редактор способен угодить вашим желаниям. Именно по этой причине в этом списке будут самые разные программы с разным функционалом. Самое главное, что каждая из программ может стать как отдельным инструментом в ваших руках, так и войти в ваш набор, который вы можете использовать по-разному.
Tux Paint

Этот графический редактор не предназначен для рисования артов. Точнее, он для этого не разрабатывался. Когда его создавали, программисты были воодушевлены детьми, и тем, что именно в детстве мы становимся теми, кто есть сейчас. Эта детская программа имеет музыкально сопровождение, множество инструментов, но не очень хорошо подходит для рисования качественных артов.
Скачать Tux Paint
Artweaver

Эта программа для создания артов очень сильно похожа на Adobe Photoshop. В ней есть всё, что и в фотошопе — слои, коррекции, те же инструменты. Но не все инструменты доступны в бесплатной версии, и это является немаловажным минусом.
Скачать Artweaver
ArtRage
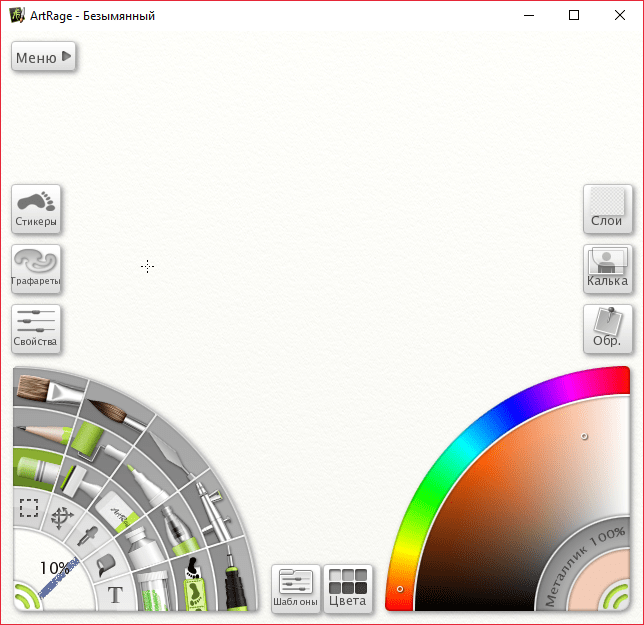
ArtRage является самой уникальной программой в этом сборнике. Дело в том, что программа имеет в себе набор инструментов, который отлично подходит для рисования не только карандашом, но и красками, как масляными, так и акварелью. Причем, нарисованное этими инструментами изображение очень похоже на настоящее. Также в программе имеются слои, стикеры, трафареты и даже калька. Основным плюсом является то, что каждый инструмент можно настроить и сохранить как отдельный шаблон, тем самым, расширяя возможности программы.
Скачать ArtRage
Paint.NET

Если Artweaver была похожа на Фотошоп, то эта программа больше похожа на стандартный Paint с возможностями Фотошопа. В ней имеются инструменты из Paint, слои, коррекция, эффекты и даже получение изображения с камеры или сканера. Плюс ко всему этому, она является полностью бесплатной. Единственный минус в том, что иногда она работает значительно медленнее с объемными изображениями.
Скачать Paint.NET
Inkscape

Эта программа для рисования артов является довольно мощным инструментом в руках опытного пользователя. В ней очень широкий функционал и очень много возможностей. Из возможностей больше всего выделяется преобразование растрового изображения в векторное. Также имеются инструменты для работы со слоями, текстом и контурами.
Скачать Inkscape
GIMP

Этот графический редактор является еще одной копией Adobe Photoshop, но в нем есть несколько отличий. Правда, эти отличия, скорее, поверхностные. Тут тоже имеется работа со слоями, коррекция изображения и фильтры, но есть и трансформирование изображения, причем, доступ к нему осуществляется довольно легко.
Скачать GIMP
Paint Tool Sai

Огромное количество разнообразных настроек инструментов позволяют создать практически новый инструмент, что является плюсом программы. Плюс к этому, можно настраивать непосредственно панель с инструментами. Но, к сожалению, все это доступно лишь один день, а потом придется платить.
Скачать Paint Tool Sai
В наше современное время необязательно уметь рисовать, чтобы создать арт, достаточно просто обладать одной из программ, представленных в этом списке. У них у всех одна общая цель, но практически каждая из них подходит к этой цели по-разному, однако, с помощью эти программ можно создать по-настоящему красивый и уникальный арт. А каким софтом для создания артов пользуетесь вы?
 Мы рады, что смогли помочь Вам в решении проблемы.
Мы рады, что смогли помочь Вам в решении проблемы. Опишите, что у вас не получилось.
Наши специалисты постараются ответить максимально быстро.
Опишите, что у вас не получилось.
Наши специалисты постараются ответить максимально быстро.Помогла ли вам эта статья?
ДА НЕТУроки по фотошопу — Уроки фотошопа на русском

В этом уроке мы рассмотрим создание яркой обоины на рабочий стол. Желаю удачи ))


В этом уроке мы рассмотрим простой способ рисования огня. Подобный метод можно использовать в


В этом уроке я вам расскажу, как я обычно создаю свои работы. Данный урок


На сегодняшнее время многие зарегистрированы в разных соц.сетях и естественно, что каждый хочет выделиться


Предлагаю вашему вниманию интересные и необычные идеи по покраске аниме глаз. Пусть ваш персонаж


В этом уроке мы научимся создавать воду с помощью программы Фотошоп. Надеюсь вам понравится.


Как сделать Бигбар Всем привет! В этом уроке я предлагаю вам научиться делать необычный


В этом уроке мы рассмотрим как с помощью программы фотошопа, нескольких текстур и картинки


Добро пожаловать в этот урок, в котором вы познакомитесь с такими эффектами покраски арта


Обоина из аниме Guilty Crown В этом уроке по фотошопу мы рассмотрим, как сделать


Создание музыкального эффекта И так всем приветики! Сегодня мы рассмотрим в уроке по фотошопу,


И так всем приветики! Сегодня мы рассмотрим в уроке по фотошопу, как создавать волшебный


Создание обоев В этом уроке мы рассмотрим, как создавать аниме обоину на рабочий стол

Как быстро нарисовать задуманного персонажа в Фотошоп / Фотошоп-мастер

Что вы будете создавать
Существует множество методов рисования на планшете. Например, вы можете нарисовать все в оттенках серого, а позже добавить цвет, вы можете применять разные режимы наложения, чтобы создавать карты, как в 3D программах…Но порой бывает, что у вас совершенно нет времени на размышления и планирование. Что, если вы хотите нарисовать что-то быстро, просто для того, чтобы проверить, как выглядит задумка вне вашего воображения?
В этом уроке я покажу, как быстро «слепить» персонажа при помощи цветов и, в основном, одной текстурированной кисти. Весь процесс добавления теней и цвета будет сокращен до нескольких шагов. Так же вы можете создавать какие-то концептуальные рисунки или основу для более проработанной иллюстрации.
1. Определитесь с идеей
Шаг 1
Создайте новый документ. Заполните слой инструментом Заливка  (G) 50%-ым серым цветом. Добавьте новый слой и при помощи нестандартной кисти набросайте несколько вариантов своей идеи. Рисуйте быстро и не переживайте за аккуратность.
(G) 50%-ым серым цветом. Добавьте новый слой и при помощи нестандартной кисти набросайте несколько вариантов своей идеи. Рисуйте быстро и не переживайте за аккуратность.
Кисть для подобных набросков должна быть немного неряшливой и непредсказуемой. Вы также можете попробовать кисти с текстурой гуаши и акрила из этого набора (платно).

Шаг 2
Выберите набросок, который вам больше всего по душе и воспользуйтесь инструментом Lasso  (Лассо) (Q), чтобы скопировать его на новый слой (Control-J). Понизьте Opacity (Непрозрачность) этого слоя и удалите предыдущий.
(Лассо) (Q), чтобы скопировать его на новый слой (Control-J). Понизьте Opacity (Непрозрачность) этого слоя и удалите предыдущий.

Шаг 3
Создайте новый слой, назовите его Lines (Линии). При помощи любой удобной для вас кисти быстро набросайте детали. Это не должен быть идеально аккуратный линейный рисунок, но вы должны быть уверены в том, что вы планируете нарисовать. Удалите предыдущий слой после того, как закончите.

Шаг 4
Понизьте непрозрачность слоя Lines (Линии) примерно до 20%.

2. Создайте основное освещение
Шаг 1
Создайте новый слой под слоем Lines (Линии). При помощи жесткой кисти нарисуйте основную форму одним цветом. Она не должна быть слишком детальной, так как в процессе нанесения теней мы, возможно, изменим края. Назовите слой Base (Основа).

Шаг 2
С этого момента, все новые слои будут обрезаны по слою Base (Основа) (то есть будут обтравочными масками). Чтобы это сделать, зажмите Alt и кликните по линии между слоями, или воспользуйтесь горячими клавишами Control-Alt-G.

Шаг 3
Создайте новый слой (и не забудьте сделать его обтравочной маской), а затем залейте его самым темным цветом тени на вашем рисунке. В данном случае, это темно-синий.

Шаг 4
Создайте новый слой и залейте его цветом областей, на которые попадает окружающий свет. Тут белая шерсть становится голубоватой, когда на нее падает слабый окружающий свет. Назовите слой Ambient (Окружающий).

Шаг 5
Добавьте слой-маску к слою Ambient (Окружающий), а затем залейте маску черным цветом — и слой исчезнет. Затем при помощи текстурированной кисти рисуйте в освещенных местах, оставляя тень в промежутках.

Позднее при помощи мягкой кисти вы сможете смягчить места, где тень практически отсутствует. В общем говоря, ваша цель состоит в том, чтобы сымитировать освещение в пасмурную погоду.

Шаг 6
Добавьте слой-маску к слою Base (Основа) и при помощи разных кистей подкорректируйте форму.

3. Завершите работу с освещением
Шаг 1
Создайте новый слой. Решите, где вы хотите разместить источник света, и какие части персонажа будут, соответственно, освещены. Воспользуйтесь переходным цветом, который будет расположен примерно между цветами света и тени. Обычно это перенасыщенная версия основного цвета. Если вы рисуете кожу или белый мех, то на этом этапе неплохо бы применить эффект подповерхностного рассеивания.

Шаг 2
Создайте новый слой под слоем Base (Основа). Нарисуйте максимально освещенную землю и тень на ней. Это будет вашим образцом яркости.

Шаг 3
Создайте новый слой и добавьте еще света, оставив край переходного цвета.

Шаг 4
Создайте новый слой и завершите работу над освещением при помощи самой яркой версии основного цвета.

Шаг 5
Так как перья очень тонкие, свет проходит их насквозь. Создайте классный эффект, воспользовавшись этим свойством:

Не забудьте осветить участок, расположенный сразу под «светящимися» перьями.

Шаг 6
Создайте новый слой и затените часть тела, расположенную в тени, выбрав цвет чуть посветлее — это будет блик от света, отраженного от земли. При помощи инструмента Eyedropper  (Пипетка) (I) выберите цвет из тех, что уже есть на рисунке, и этим цветом растушуйте переходный цвет для создания «пушистого» эффекта. Постепенно понижайте непрозрачность слоя Lines (Линии), пока необходимость в нем не исчезнет совсем.
(Пипетка) (I) выберите цвет из тех, что уже есть на рисунке, и этим цветом растушуйте переходный цвет для создания «пушистого» эффекта. Постепенно понижайте непрозрачность слоя Lines (Линии), пока необходимость в нем не исчезнет совсем.

4. Последние штрихи
Шаг 1
Создайте новый слой и поработайте над деталями. Будьте внимательны — чем более детализированным будет один элемент, тем более небрежными будут казаться другие части. Важно рассматривать весь рисунок в целом.

Шаг 2
Сейчас самое время воспользоваться популярными «меховыми» кистями, если хотите. Они творят чудеса, если использовать их на персонаже с тенями, выбирая цвет с его тела.
Вы можете создать свою собственную кисть, изучив:

Шаг 3
Создайте новый слой на фоне (под слоем Base (Основа)) и при помощи мягкой кисти нарисуйте белое свечение позади персонажа.

Шаг 4
Создайте новый слой и при помощи той же самой кисти смягчите мех. Возможно, в случае с темной шерстью такой необходимости не возникнет, но на белой шерсти, где присутствует большое количество подповерхностного рассеивания, это будет выглядеть очень хорошо.

Шаг 5
Создайте новый слой и залейте его черным цветом. Нажмите Filter > Noise > Add Noise (Фильтр > Шум > Добавить шум). Отрегулируйте эффект так, чтобы он получился достаточно контрастным.

Шаг 6
Нажмите Filter > Liquify (Фильтр > Пластика). В открывшемся окне выберите инструмент Warp (Деформация) (W), чтобы «размазать» точки, превращая их в линии, что создаст эффект шерсти.

Шаг 7
Измените режим наложения на Overlay (Перекрытие) и понижайте непрозрачность слоя до тех пор, пока эффект не будет выглядеть естественно.

Шаг 8
Создайте новый слой, но на этот раз не делайте из него обтравочную маску. Внесите последние коррективы.

Шаг 9
Вы можете поиграть с фоном, чтобы персонаж на нем выглядел более интересно, но не увлекайтесь, и не переборщите с тенями!

Вот и Все!
Быстро, да? При помощи этого метода вы можете представлять другим свои идеи или прибегать к нему тогда, когда не можете решить, хотите ли вы продолжать работу над иллюстрацией, и визуализировать ее со всеми мелкими подробностями.
Автор: Monika Zagrobelna
Иллюстрации

Знакомьтесь, Мосолова Светлана – победитель новогоднего конкурса «Когда елки были большими».
794 13

Знакомьтесь, Natalja Meiere – фотограф, мастер коллажей и серебряный призер конкурса «Когда елки были большими».
603 9

По мне, конкурсы дают возможность проявиться всем творческим задумкам и фантазии, которую не всегда можно воплотить в настоящей жизни.
238 2

Размещаем подборку с работами наших пользователей. Вы только посмотрите какие работы! Давайте поддержим каждого лайками, отзывами и комментариями.
925 0

Представляем вам новый экспресс-курс «Вдребезги», в котором вы вместе с Еленой Минаковой создадите афишу по мотивам постера к фильму «Стекло».
1035 5
