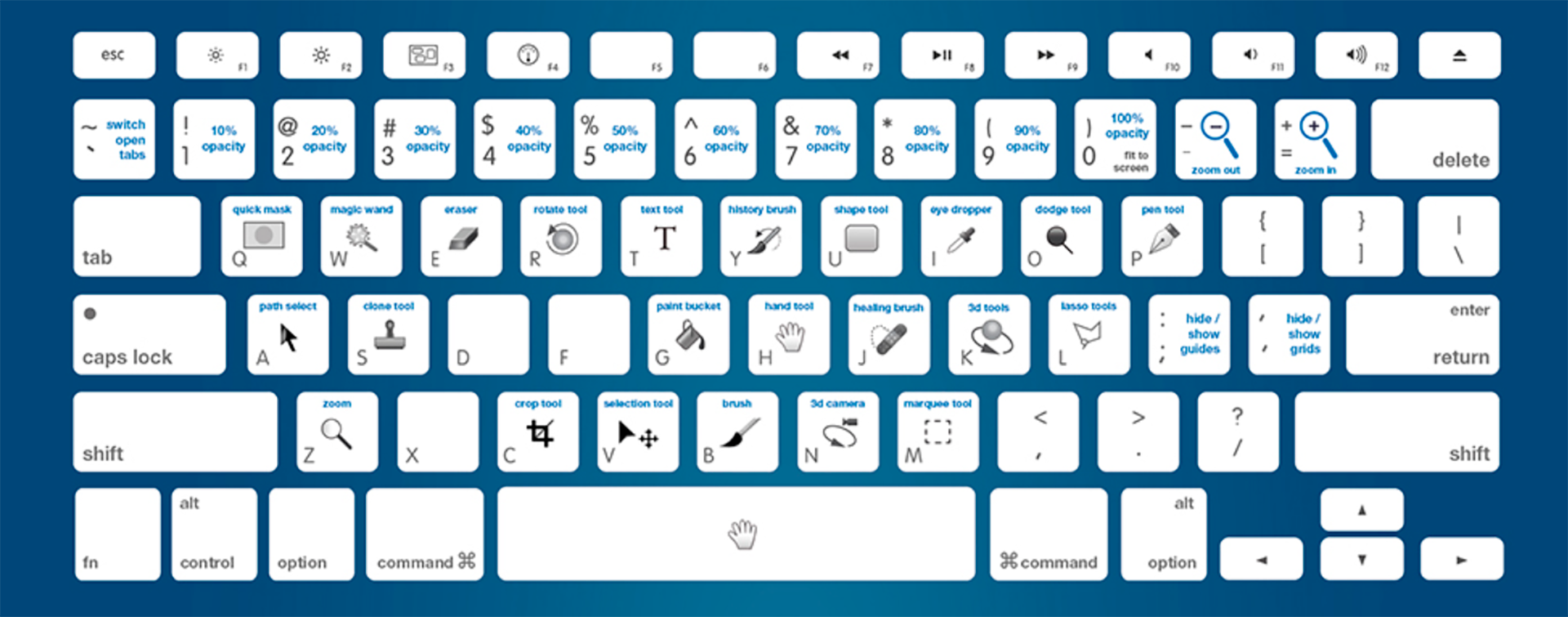Adobe Photoshop — горячие клавиши | RC.Incubator
Здравствуйте. Сегодняшняя статья рубрики «RC.Incubator» призвана облегчить и ускорить работу в самом популярном графическом редакторе — Adobe Photoshop с использованием набора «горячих клавиш». В фотошколе Red Cucumber на курсе ретуши обучаем студентов мастерству обработки фотографий. Также некоторое внимание уделяем комбинациям горячих клавиш, ведь это существенно ускоряет работу. Полный список комбинаций приведен на официальном сайте адоб, и он очень внушительный — на все случаи жизни, но каждый специалист использует свой набор инструментов, а значит только определенный перечень hot keys он держит в голове. Но в любом случае есть «универсальный набор», без которого работа ощутимо затягивается. Уверен, этот материал будет полезен не только студентам курса обработки фотографий, но и более искушенным пользователям фотошопа, а так же профи — ведь удержать всё в голове невозможно. Сохраните к себе в закладки и используйте как шпаргалку.
Исторически так сложилось, что компания Adobe свой продукт выпускает только под два типа операционных систем — Windows и Mac, полностью игнорируя Linux. Не будем сильно углубляться в различия между «форточками» и «яблоками», но основное отличие надо запомнить — на клавиатурной раскладке в Виндовс клавиша «Control» по функционалу соответствует Маковской «Command», «Alt» — «Option» соответственно.
Универсальные клавиши
- «Пробел» — активирует инструмент рука на протяжении всего времени, пока зажата клавиша
- «Ctrl» + «0» — подгоняет изображение под размер экрана
- «Ctrl» + «1» или «Ctrl» + «Alt» + «0» — масштаб изображения оригинальный (100%)
- «Ctrl» + «+» / «-» — при зажатой клавише контрл изменяется масштаб в сторону увеличения / уменьшения
- «Tab» — скрыть/показать панели инструментов
- «Alt» — активирует противоположное свойство выбранного инструмента, но для ряда инструментов имеет специфическое действие
- «[» / «]» — уменьшение / увеличение размера рабочего инструмента (если это предусмотрено)
- «Shift» + «[» / «Shift» + «]» — уменьшение / увеличение жесткости рабочего инструмента — «пятно размытия» (если это предусмотрено)
- «X», «D» — переключение; значение по умолчанию для основного и фонового цвета
- «Ctrl» + «N» — новый документ
- «Ctrl» + «O» — открыть документ
Работа со слоями и масками
- «Ctrl» + «J» — создание слоя путем копирования активного (ных)
- «Ctrl» + «Shift» + «N» — создание нового чистого слоя
- «Ctrl» + «E» — объеденить выделенный(е) слой(и) с предыдущим
- «Ctrl» + «Shift» + «E» — объеденить все видимые слои
- «Ctrl» + «G» — сгруппировать слои
- «Ctrl» + «,» — показать/скрыть выделенный слой
- «\» — включение и выключения «подсветки» слоя маски красным цветом
- «Ctrl» + «I» — инвертировать маску
- «Q» — вызов быстрой маски
- «~» — тильда переключает режимы комбинированной маски и маски оттенков серого в режиме «быстрой маски»
Выделение и трансформирование
- «Ctrl» + «T» — свободное трансформирование
- «Shift» — зажатая клавиша при трансформировании сохраняет пропорции объекта
- «Ctrl» + «A» — выделение всего документа
- «Ctrl» + «D» — снять все выделения
- «Ctrl» + «Shift» + «I» — инвертировать выделение
Выбор инструментов
Информацию о наиболее популярных инструментах и горячих клавишах, вызывающих их будет изложено в отдельной статье.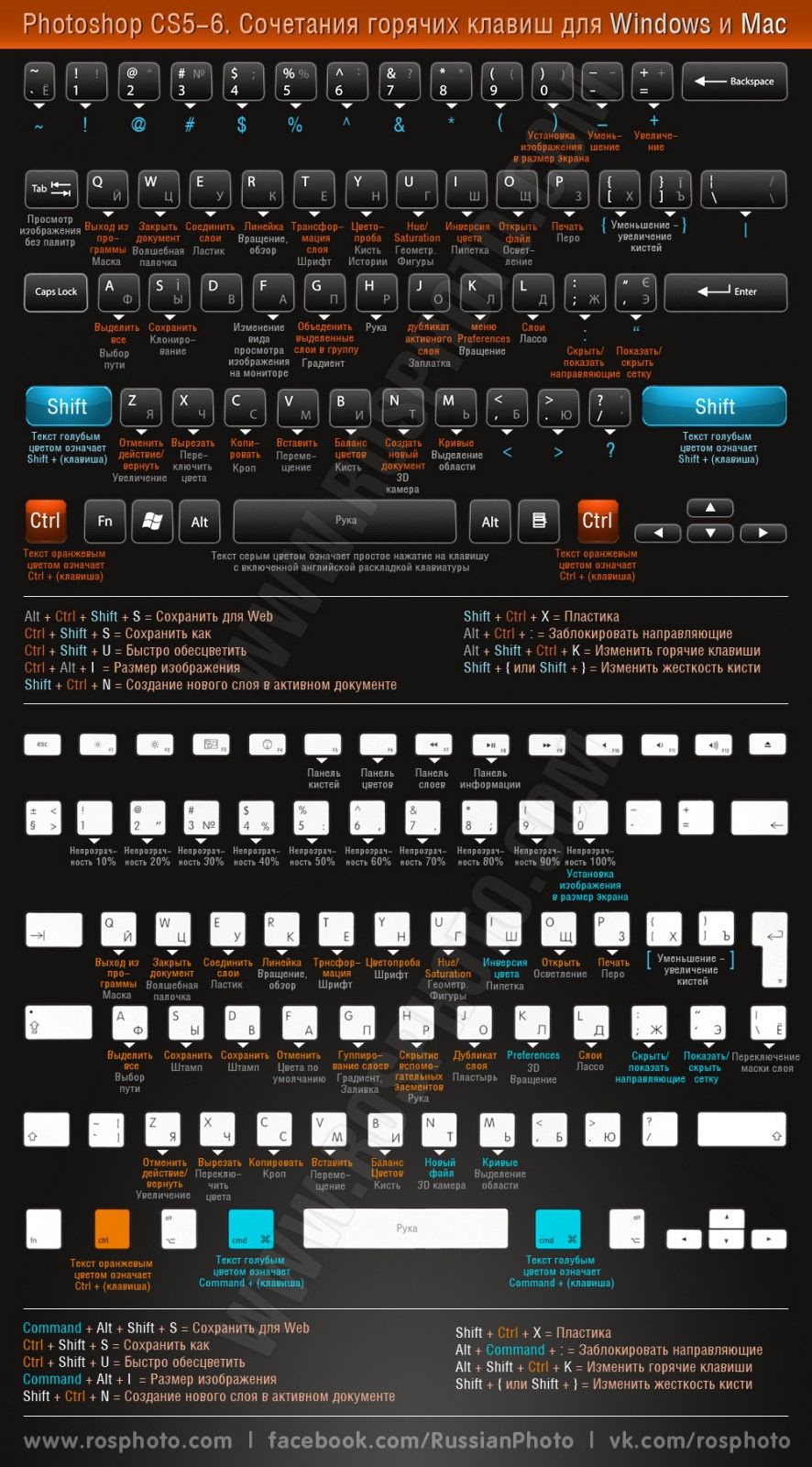 Там немаленький список и для каждого инструмента есть свои «примочки» на которых стоит акцентировать внимание.
Там немаленький список и для каждого инструмента есть свои «примочки» на которых стоит акцентировать внимание.
Надеюсь этот список улучшит комфортность работы, но каждому из вас самостоятельно решать исходя из своих навыков и потребностей, что сюда стоит добавить, а что удалить. Я не включал в этот список популярные и широко известные команды «сохранить», «копировать», «вырезать», «вставить», «отмена последнего действия», и т.д.
Иногда может так оказаться, что горячая клавиша не срабатывает тогда, когда она это должна делать 100%. У меня так иногда тоже случается, причина очень проста — среди описанных комбинаций клавиш есть заветная комбинация, что заставляет переключать язык клавиатуры (Ctrl+Shift или Alt+Shift). Если у вас англоязычная версия фотошоп, то переключение с англ раскладки на рус / укр приводит к несрабатыванию ряда горячих клавиш, верните язык клавиатуры к англоязычному режиму и всё заработает!
Горячие клавиши в Photoshop
При работе на компьютере или ноутбуке можно использовать комбинацию кнопок, с помощью которой можно выполнить одну из команд. Её называют “горячие клавиши”. В различных программах, как правило, эти комбинации повторяют часто используемые функции. Их еще можно найти в меню.
Её называют “горячие клавиши”. В различных программах, как правило, эти комбинации повторяют часто используемые функции. Их еще можно найти в меню.
Горячие клавиши помогают всем пользователям без труда выполнять часто повторяющиеся команды и не тратить при этом много времени.
Для того, чтобы всем было удобно работать в Фотошоп (Adobe Photoshop), там существует очень много подобных горячих клавиш. Практически у каждой функции есть своя соответствующая комбинация.
Вам не нужно пытаться запомнить абсолютно все такие клавиши. Можно просто ознакомится со всеми, и выбрать для себя те, которые будут необходимы для Вас. Ниже опишу самые популярные из них, а как найти другие, расскажу немного позже.
Комбинации, которые наиболее востребованы, при нажатии CTRL одновременно с:
- S – сохранить изменения в файле.
- SHIFT и S – открывает функцию «Сохранить как».
- N – создать новый документ.
- O – открыть документ.

- SHIFT и N – сделать новый слой.
- J – сделать копию слоя, копировать необходимую часть на новый слой.
- G – переместить выделенные слои в определенную группу.
- T – простое трансформирование – удобная функция, которая дает возможность масштабировать, крутить и деформировать объекты.
- D –удалить выделенное.
- SHIFT и I – преобразовать выделенное.
- + (Плюс) или -(Минус) – изменить масштаб в большую или меньшую сторону соответственно.
- A, C, V – выделить полностью весь активный слой, копировать выделенную часть содержимого и вставить его соответственно.
- 0 (Ноль) – подобрать масштаб картинки соответствующий размеру рабочей поверхности.
- Немного отличается от предыдущих, но все же … [ и ] меняют размер диаметра кисточки или какого-либо иного инструмента с диаметром.

Этот набор горячих клавиш необходим для того, чтобы экономить больше времени при работе опытного мастера в Фотошоп. Бывают ситуации, когда Вам нужна определенная функция, а какая комбинация ей подходит Вы не знаете. Тогда есть возможность найти ее во всплывающем меню данной программы.
Но не всем необходимым для Вас функциям подобраны определенные комбинации клавиш. Создатели Photoshop учли и этот факт. Они сделали так, что горячие клавиши можно менять или создавать свои, которые нужны именно для Вашей работы.
Изменить, а также присвоить комбинации можно с помощью раздела под названием «Редактирование – Клавиатурные сокращения», который находится в меню.
Здесь также можно найти все горячие клавиши, которые предусмотрены в данной программе.
Для создания новых горячих клавиш надо выполнить такие действия: кликнуть по необходимому пункту и в строку, которая открылась, ввести комбинацию таким образом, как будто мы ее уже используем, последовательно и при этом удерживая.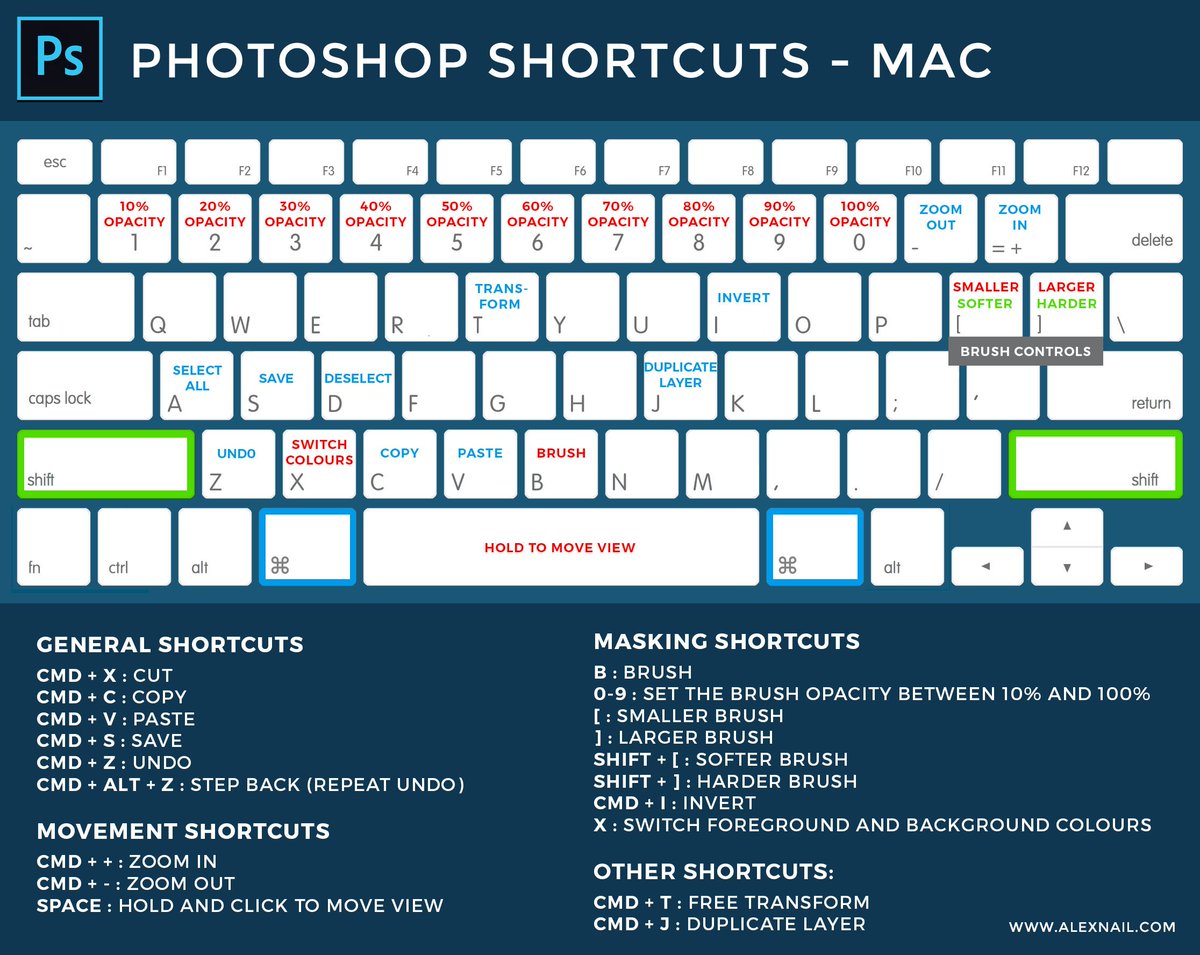
Если созданная комбинация клавиш уже существует, то программа обязательно сообщит про это, выдав соответствующее сообщение. Необходимо будет создавать новую, а если изменяли ту, которая уже есть, нажать соответственно кнопку «Отменить изменения».
Когда работа по созданию новых клавиш будет завершена, необходимо нажать кнопку «Принять», а потом кнопку «ОК».
Здесь описано все, чтоб требуется знать для работы с горячими клавишами обычному пользователю. Изучив их, пользоваться программой будет намного проще, ведь это позволяет выполнять необходимые функции намного быстрее. Это очень удобно и позволит сэкономить много времени.
Горячие клавиши Photoshop
Горячие клавиши Photoshop помогут упростить и сократить время работы.
1. Нажмите Tab, чтобы скрыть панель инструментов и палитры, Shift Tab скроет только палитры.
2. Shift клик по синей верхней полосе у панели инструментов или палитрах, переместит их к боковой границе окна.
3. Двойной клик по верхней синей полосе, в любом окне палитры, свернет ее.
4. Двойной клик по серому фону откроет диалоговое окно для открытия файла, Shift двойной клик откроет браузер Adobe Bridge.
5. Устали от серого фона вокруг изображения? Возьмите инструмент Paint Bucket Tool (Ведро), зажмите Shift клик по серому фону и он сменится любым цветом, который Вы выбрали в качестве цвета переднего плана.
6. Чтобы выбрать все слои, нажмите Alt Ctrl A.
7. Caps Lock сменит Ваш курсор на более четкий крестик.
8. Нажмите клавишу F, и Вы сможете выбрать один из 3х различных режимов экрана, что позволит сделать рабочую область больше.
9. Чтобы нарисовать прямую линию с помощью кисти или карандаша, сделайте один клик в точке начала, затем зажмите Shift клик в точке конца.
10. Нажатый Ctrl превратит любой инструмент в Move Tool (Перемещение), пока удерживаете его.
11. Ctrl Alt клик создаст копию изображения и переместит его по ходу движения мышки.
12. Нажатый Space (Пробел) превратит любой инструмент в Hand Tool (Рука), пока удерживаете его.
13. Ctrl Space клик увеличит масштаб изображения, Alt Space клик — уменьшит.
14. Нажав Ctrl и » » или «-» изменит масштаб изображения в процентах.
15. Если использовать Eyedropper Tool (Пипетка) с нажатой Alt — это позволит взять образец цвета для цвета фона.
16. Инструмент Measure Tool (Линейка), сделайте линию, а затем зажмите Alt и создайте другую линю из конца первой — то Вы определите угол между ними.
17. Ctrl Alt Z и Ctrl Shift Z используйте для отмены и возврата ряда действий.
18. Alt Backspace и Ctrl Backspace зальет изображение цветом переднего плана и фона соответственно. Shift Backspace вызовет диалоговое окно для заливки изображения. Alt Shift Backspace и Ctrl Shift Backspace зальет изображение цветом переднего плана и фона соответственно, но оставив при этом прозрачные места прозрачными.
Alt Shift Backspace и Ctrl Shift Backspace зальет изображение цветом переднего плана и фона соответственно, но оставив при этом прозрачные места прозрачными.
19. Если зажать Alt и вызвать свободную трансформацию с помощью Ctrl T, то трансформация будет производится над копей объекта. Ctrl Shift T повторит любые последние трансформации.
20. Размер холста легко можно увеличить используя инструмент Crop Tool, растяните его за пределы холста и нажмите ОK.
21. Ctrl J создаст копию текущего слоя.
22. Ctrl Shift E сольет все видимые слои в один, Ctrl Shift Alt E сольет копию видимых слоев в один новый слой.
23. При использовании Marquee Tool (Выделение), зажмите Alt, чтобы сделать стартовую точку центром выделенной области.
24. Ctrl D для снятия выделения, Ctrl Shift D для возврата выделения.
25. Когда Вы создаете выделение с помощью инструментов Marquee Tool, зажмите Space, чтобы переместить выделение, отпустите, чтобы продолжить выделять.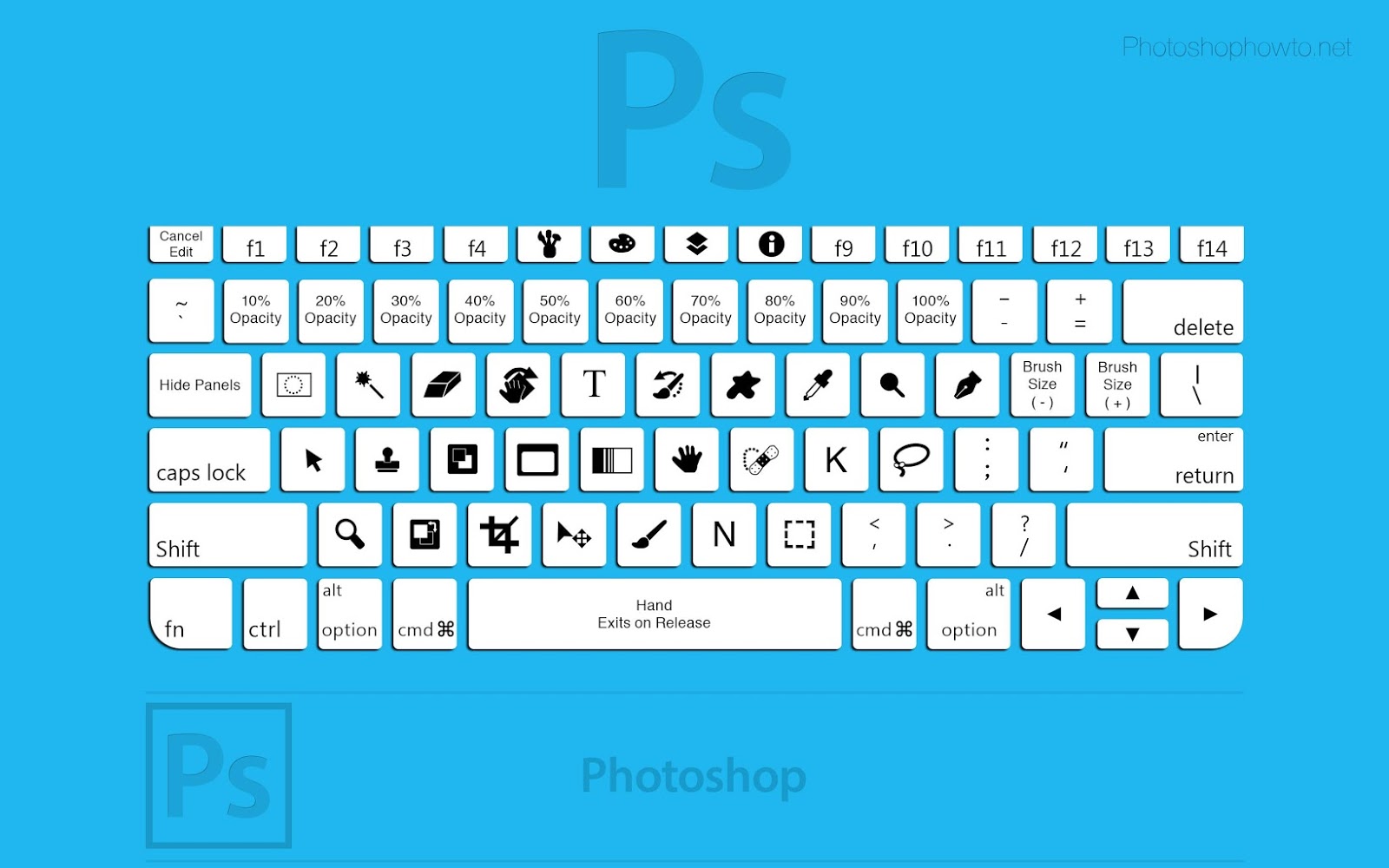
26. Нажав Shift и » » или «-» сменит режим наложения слоя на: Normal, Dissolve, Multiply, Screen, Overlay.
27. Если выбран инструмент Brush или любой другой, прозрачность слоя можно менять нажатием на соответствующую цифру на клавиатуре:
— при нажатии на одну цифру [4=40%]
— для задания более точного % прозрачности [зажмите 7 а затем 2 даст в результате 72%].
28. Зажмите Alt и сделайте клик по значку глаза рядом с иконкой слоя на палитре слоев, чтобы скрыть все остальные слои, кроме текущего.
29. Образец цвета можно взять не только с изображения в Photoshop, но и за пределами программы. Уменьшите окно фотошопа так, чтобы видеть изображение, на котором хотите определить цвет, возьмите инструмент Eyedropper Tool (Пипетка), сделайте клик внутри фотошопа и не отпуская выведите ее за пределы окна.
30. Выберите слой, зажмите Alt и сделайте клик на границе между верхним и текущим слоем, чтобы создать Cliping Mask, т.
31. Удерживая Alt нажмите по кнопке создания нового слоя «Create a new layer» на палитре слоев, чтобы появилось диалоговое окно с настройками для нового слоя.
32. Выберите слой и удерживая нажатой Alt сделайте клик по мусорной корзине на палитре слоев, т.о. слой удалится без лишнего вопроса. Сделайте выделения для прозрачности, где Вы хотите, перейдите на вкладку Channels и нажмите Ctrl клик по кнопке «Create new channel», т.о. создастся альфа-канал только для выделенных областей.
33. File > Automate > Contact Sheet II — создаст небольшие превивьюшки для каждого файла, открытого в данный момент в фотошопе, в отдельном документе в ряд и подпишет их.
34. У инструмента Move Tool в настройках доступна опция автовыделения слоя «Auto Select Layer» в зависимости от места клика.
35. Работая с инструментом Move Tool, нажав Alt Shift клик правой кнопкой мыши по различным объектам изображения, расположенных на различных слоях, позволит выделить все эти слои.
36. Работая с сеткой Grid, потяните за верхний левый угол, где расположены шкалы для Grid, и начало отсчета для них станет в том месте, где Вы отпустите клавишу мыши. Двойной клик в верхнем углу, сбросит точку отсчета в первоначальное положение.
37. Создав путь с помощью инструмента Pen Tool можно скрыть/показать его вновь с помощью комбинации Ctrl Shift H.
38. Управление навигацией с помощью клавиш может быть часто эффективней мышки:
Home = пролистать в верхний левый угол
End = пролистать в правый нижний угол
PageUp = пролистать вверх на одну страницу
PageDown = пролистать вниз на одну страницу
Ctrl PageUp = пролистать влево на одну страницу
Ctrl PageDown = пролистать вправо на одну страницу
Shift PageUp = пролистать вверх на 10 pixel
Shift PageDown = пролистать вниз на 10 pixel
Ctrl Shift PageUp = пролистать влево на 10 pixel
Ctrl Shift PageDown = пролистать вправо на 10 pixel.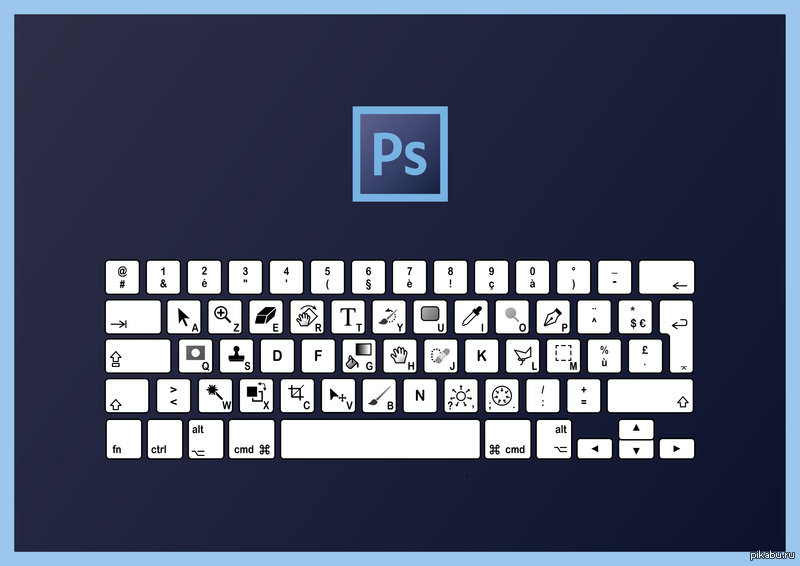
39. Ctrl Tab переключит Вас между различными окнами с изображениями.
40. F12 вернет состояние изображения, которое было при последнем сохранении.
41. Горячие клавиши для Каналов: RGB, CMYK, Indexed colorCtrl «~» = RGB
Ctrl 1 = red
Ctrl 2 = green
Ctrl 3 = blue
Ctrl 4 = other path
Ctrl 9 = other path
Ctrl «~» = CMYK
Ctrl 1 = light green
Ctrl 2 = pink red
Ctrl 3 = yellow
Ctrl 4 = black
Ctrl 5 = other path
Ctrl 9 = other path
Ctrl 1 = Indexed
Ctrl 2 = other path
Ctrl 9 = other path.
42. Удерживая Ctrl Вы можете на палитре Navigator растянуть красный прямоугольник, масштабируя тем самым изображение.
43. Зажмите Alt и сделайте клик на любом шаге в истории, т.о. шаг скопируется.
44. Нажмите Alt и потяните за шаг из одного Action в другой, получите копию действия.
45. В фильтре Lens Flare (Filter > Render > Lens Flare) задать точные координаты можно зажавAlt кликнув по окошку предпросмотра.
В фильтре Lens Flare (Filter > Render > Lens Flare) задать точные координаты можно зажавAlt кликнув по окошку предпросмотра.
46. Удерживая Shift Alt трансформация объекта будет производится пропорционально, из центра.
47. Если у Вас выбран инструмент Move Tool и Вы хотите что-то скопировать, просто зажмите Alt и потяните за изображение. Удерживая Shift Alt, объект легко переместить вдоль направляющих Grid.
48. Если Вы хотите выровнять горизонт или неровные края после сканирования, то возьмите инструмент Measure Tool (Линейка), проведите линию вдоль Вашей кривой, затем идем в Image> Rotate Canvas> Arbitrary, значения угла поворота фотошоп подставит сам, осталось нажать Ок и изображение повернуто.
49. Если Вы создаете что-то в Illustrator’е, скопируйте и вставьте в Photoshop, он спросит в каком виде вставлять: пиксельном либо в Shape.
50. Чтобы отобразить панель Rules, нажмите Ctrl R.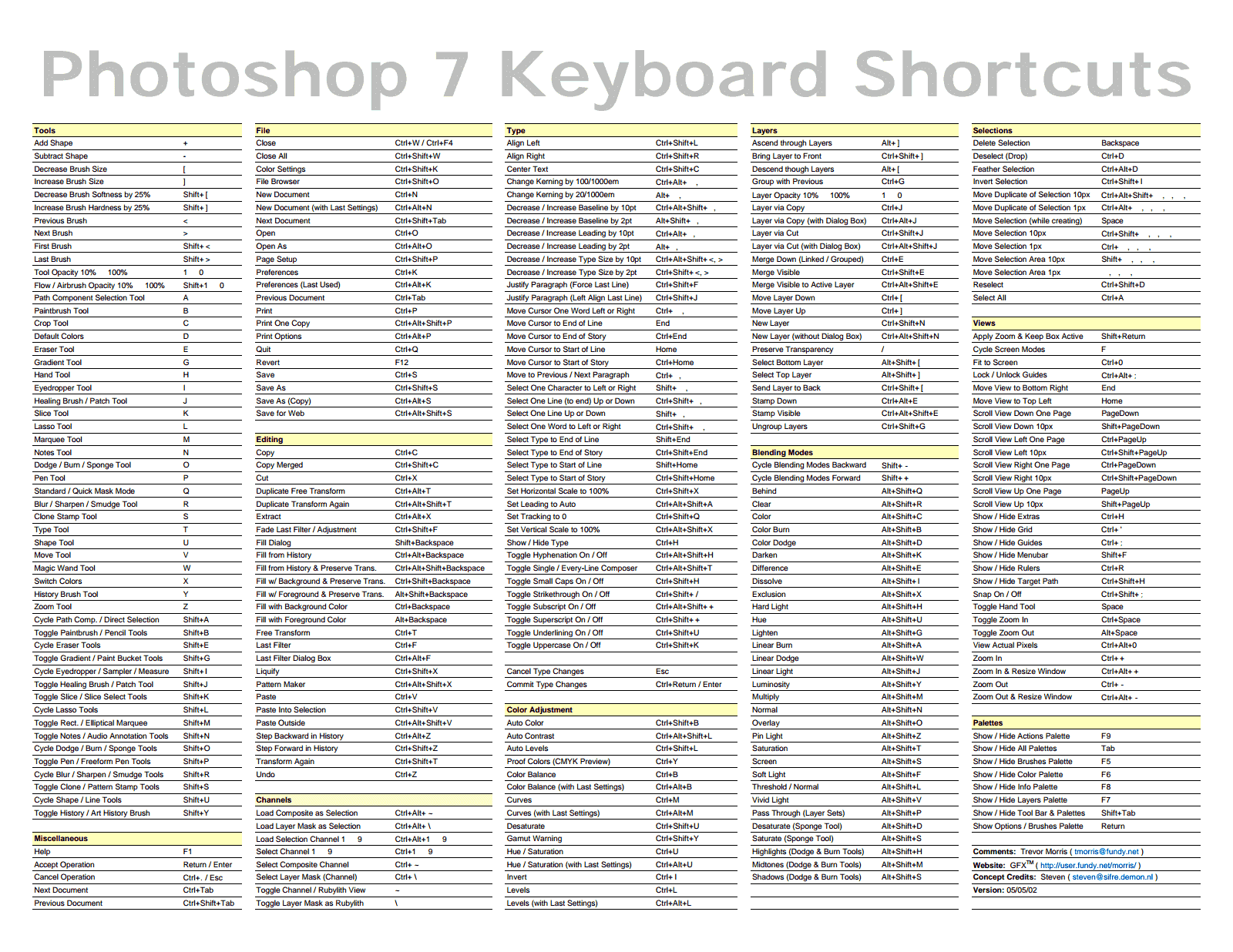
51.Чтобы изображение было четко по центру Ctrl A, Ctrl X, Ctrl V.
52. Ctr E сольет текущий слой с нижележащим.
53. Если выбран инструмент Brush Tool, управлять диаметром кисти можно по средствам кнопок [ и ].
54. Двойной клик по инструменту Zoom Tool вернет масштаб изображения в 100%, а по инструментуHand Tool растянет изображение на область экрана.
55. Работа с текстом:Ctrl H скроет выделение выделенных символов. Если у Вас выделены символы, сделайте клик в строке выбора типа шрифта, и Вы можете использовать стрелки на клавиатуре для выбора типа шрифта.
Alt стрелка влево или вправо изменит отступ между символами на 10. Ctrl Alt стрелка влево или вправо изменит отступ между символами на 100.
56. Ctrl Alt T создаст копию объекта, который Вы хотите трансформировать.
57. Ctrl Alt стрелка вправо, влево, вверх или вниз скопирует текущий слой и сдвинет на 1px.
58. Смените активный слой при помощи Alt [ или ].59. Переместите активный слой вверх или вниз при помощи Ctrl [ или].
60. Чтобы скрыть направляющие Grid, нажмите Ctrl.
61. Ctrl [клавиша плюс] увеличит масштаб изображения, Ctrl [клавиша минус] — уменьшит. Ctrl Alt [клавиша плюс] увеличит масштаб и размер окна, тоже самое для Ctrl Alt [клавиша минус].
62. Используя инструмент Polygonal Lasso Tool, нажмите Backspace, чтобы отменить последний шаг.
63. Нажмите X для переключения цвета переднего плана и фона местами.
64. Нажмите D чтобы сбросить настройки цветов для переднего плана и фона в цвета по умолчанию: черный и белый.
65. Чтобы отобразить палитру с настройками Brushes, нажмите F5.
66. Чтобы отобразить палитру Layers, нажмите F7.
67. Ctrl клик по иконке слоя на палитре слоев создаст выделение содержимого слоя.
68. Если хотите увидеть содержимое маски слоя, то зажмите Alt и сделайте клик по маске слоя.
69. Alt клик по иконке создания маски для слоя создаст черную маску.
70. Когда используете Polygonal Lasso Tool, зажмите Shift, чтобы создать прямые под углом с шагом в 45 градусов.
71. Для лучшей организации слоев — сгруппируйте выделенные, нажав Ctrl G.
72. Ctrl Shift N создаст новый файл, с выводом диалогового окна; Ctrl Shift Alt N создаст новый слой в рабочем файле.
73. Вернемся к кистям, клавиши [ и ] уменьшают и увеличивают диаметр кисти, а Shift [ или ]изменят жесткость кисти.
74. Нажмите Alt, чтобы Burning Tool стал выполнять функцию Dodge Tool, и наоборот.
75. Stamp Tool клонирует участки изображения (Alt клик — для определения участка для копирования). Это также работает, если в фотошоп открыто несколько изображений и Вы можете также клонировать любые участки из других изображений, достаточно лишь расположить изображения в пределах видимости на экране.
76. Ctrl клик по иконке слоя создает выделение объекта на этом слое. Если необходимо выделить более чем 1 объект на нескольких слоях, удерживайте дополнительно еще и Shift.
77. Чтобы объединить палитры в одной, потяните за ярлычок любой вкладки на другую палитру к другим ярлычкам и она переместится.
78. Когда создаете текст, нажатие на Enter создает новую строку, чтобы закончить писать нажмитеCtrl Enter или Enter на цифровой клавиатуре.
79. Вы можете переместить слой на любое другое открытое изображение в фотошоп, т.о. создастся копия слоя. Удерживайте при перетаскивании нажатой Shift и содержимое слоя вставится четко по центру.
80. Создайте новый документ в Photoshop размером 500х500 px, создайте новый слой, возьмите инструмент Brush Tool, кисть возьмите стандартную круглую, любого диаметра и поставьте точку вверху по центру (позиция как в часах у 12). Нажмите Ctrl Alt T, это создаст копию точки и позволит ее трансформировать. Потяните за точку в центре трансформируемого объекта Pivot Point и установите ее четко по центру изображения, вверху впишите угол поворота 30 градусов и нажмите Ок. А теперь трюк…. Нажмите Ctrl Shift Alt T 10 раз и Вы увидите, что получится!
81. Работая с инструментом Move Tool Вы можете выбрать любой слой кликнув по части объекта с нажатым Ctrl.
82. Как выбрать группу слоев не используя палитру слоев? Как выделить один слой мы знаем из пункта 81, а добавить еще один слой в группу можно зажав Ctrl Shift и сделав клик по части объекта, расположенному на другом слое.
Поделиться:
Оставьте свой комментарий!
Добавить комментарий
| < Предыдущая | Следующая > |
|---|
Горячие клавиши Photoshop — 50 способов ускорить работу / Skillbox Media
Горячие клавиши в Photoshop помогают быстро переключаться между инструментами. На то, чтобы найти инструмент в программе с помощью мыши, уходит гораздо больше времени, чем на нажатие определенных клавиш.
В блоке типичных операций Photoshop мало чем отличается от других программ.
Control/Command + N — Создать новый файл.
Control/Command + O — Открыть файл.
Control/Command + S — Сохранить файл в формате PSD.
Shift + Control/Command + S — Сохранить файл как…
Control/Command + Z — Отмена последнего действия.
В случае с Control/Command + Z стоит отметить, что в версии 2019 года Control/Command + Z возвращает на шаг назад в истории.
V — Перемещение/Move Tool.
M — Прямоугольная область/Rectangular Marquee Tool.
L — Лассо/Lasso Tool.
С — Рамка/Crop Tool.
I — Пипетка/Eyedropper Tool.
B — Кисть/Brush Tool.
E — Ластик/Eraser Tool.
O — Осветлитель/Dodge.
P — Перо/Pen Tool.
T — Текст/Horizontal Type Tool.
H — Рука/Hand Tool (то же действие выполняет зажатая клавиша Пробел).
Shift + Control/Command + N — Создание нового слоя.
Control/Command + J — Создание слоя с помощью копирования.
Shift + Control/Command + J — Создание слоя с помощью вырезания.
Control/Command + E — Объединение текущего слоя с нижним слоем.
Shift + Control/Command + E — Объединение всех видимых слоев.
Control/Command + ] — Поднятие выбранного слоя на один уровень.
Control/Command + [ — Перемещение выбранного слоя на один уровень ниже.
Shift + Control/Command + ] — Перемещение выбранного слоя на самый верх.
Shift + Control/Command + [ — Перемещение выбранного слоя в самый конец файла.
Control/Command + Alt + 0 — Просмотр изображения в масштабе 100%.
Control/Command + 0 — Настройка изображения под масштаб экрана.
Control/Command + «+» — Увеличение масштаба изображения.
Control/Command + «–» — Уменьшение масштаба изображения.
Control/Command + D — Сбросить выделение.
Shift + Control/Command + D — Вернуть выделение.
Shift + Control/Command + I — Инвертировать выделение.
Control/Command + Alt + A — Выбрать все слои.
Alt + «.» — Выбрать верхний слой.
Alt + «,» — Выбрать нижний слой.
Shift + Control/Command + C — Выравнивание текста по центру.
Shift + Control/Command + L — Выравнивание текста по левому краю.
Shift + Control/Command + R — Выравнивание текста по правому краю.
Shift + Control/Command + «>» — Увеличение размера текста.
Shift + Control/Command + «<» — Уменьшение размера текста.
Alt/Opt + правая стрелка — Увеличение интервала между буквами.
Alt/Opt + левая стрелка — Уменьшение интервала между буквами.
Control/Command + H — Отображение выделения текстового фрагмента.
В случае с корректирующими слоями горячие клавиши Photoshop применяются гораздо реже. Когда вызываете инструмент сочетанием клавиш, работаете непосредственно со слоем, а когда создаете отдельный корректирующий слой — изменения становятся обратимы, и в любой момент можно исправить изображение или отменить коррекцию.
Control/Command + L — Уровни.
Control/Command + M — Кривые.
Control/Command + B — Цветовой баланс.
Control/Command + U — Цветовой тон/Насыщенность.
Control/Command + Alt + I — Размер изображения.
Control/Command + T — Режим простого трансформирования.
Shift + Control/Command + U — Обесцветить слой или выделенную область.
Shift + Control/Command + L — Автотон.
Alt + Shift + Control/Command + L — Автоконтраст.
Shift + Control/Command + B — Автоматическая цветовая коррекция.
Control/Command + Alt + G — Создать или отменить обтравочную маску.
Можете посмотреть полный список клавиатурных сокращений на сайте Adobe.
Вы можете настроить свои сочетания клавиш в программе. Впервые Abode ввели эту функцию в версии CS, так что все современные версии Photoshop поддерживают эту настройку.
Чтобы попасть в раздел клавиатурных сокращений, нужно зайти во вкладку Редактирование/Edit и выбрать соответствующий раздел в конце списка. Откроется окно, в котором нужно выбрать, в какой из уже существующих наборов вы хотите внести изменения. Как только найдете в списке нужную функцию или инструмент, кликните и введите нужную команду. Не забудьте сохранить изменения.
Настройки клавиатурных сокращений в PhotoshopРассмотренные горячие клавиши Photoshop сильно облегчают работу в программе и ускоряют процесс, но важно понимать, что знание всех сочетаний не сделает из вас профессионала в дизайне, для этого требуется гораздо больше. Придется освоить законы дизайна, основы верстки, типографику, основы редактирования изображений и многое другое. Сделать это с максимальной эффективностью для себя можно с помощью курса «Веб-дизайн с 0 до PRO», опытных наставников и сокурсников.
Горячие клавиши в фотошопе для ускорения работы
Всем привет! Сегодня небольшая заметка по горячим клавишам в фотошопе. Многие я уверен на 100% знакомы с этими комбинациями клавиш. Но для тех, кто не знаком прошу ознакомиться. По большей степени я пишу этот пост для новичков в фотошопе, так как профи ну наверняка их знают и пользуются. А вот тем, кто только начинает изучение photoshop хочу посоветовать, пользоваться горячими клавишами, так как это значительно ускоряет процесс работы.
Да и по сути можно же просто забыть какое-то сочетание клавиш, а заметка об этом всегда сможет напомнить.
В данной заметке описана только часть популярных клавиш в фотошопе, именно та их часть, которой наиболее часто пользуются.
Честно говоря, я долго думал писать эту заметку на сайт или нет, и в итоге решил пусть будет, может, кому пригодится.
- Ctrl + N — новый документ
Shift + Ctrl + N — новый слой
Ctrl + O – открыть документ
- Ctrl + A — выделить все
Ctrl + C — копировать
Ctrl + V — вставить
Ctrl + D — снять выделение
Ctrl + Shift + I — инвертировать выделение
Ctrl + X — вырезать
- Ctrl + S — сохранить
Shift + Ctrl + S — сохранить как…
Alt + Shift + Ctrl + S — сохранить для web
- Ctrl + Z — вернуть назад
Alt + Ctrl + Z — вернуть на несколько шагов назад
Shift + Ctrl + Z — вернуть на шаг вперед
Ctrl (-) — уменьшение изображения
Ctrl (+) — увеличение изображения
Alt + Ctrl + 0 — натуральный размер изображения - B — кисть
E — ластик
H — или — (пробел) — рука
L — лассо
M — выделение
P — перо
T — текст
V — перемещение
S — штамп
- D — установить цвета черный/белый (сброс по умолчанию)
X — поменять цвета местами (хорошо помогает при рисование скетчей)
Ctrl + BackSpase – залить фон цветом
- Tab – убирает боковые панели
Ctrl + T — свободная трансформация
Ctrl + R – включить/отключить линейку
Ctrl + ‘ – включить/отключить сетку
Ctrl + U — окно цвет/насыщенность
Ctrl + Shift + U — обесцветить изображение
Ctrl + E — слить слой с нижним слоем
Shift + Ctrl + E — слить все слои
Ctrl + J – копирует активный слой
Ctrl + I — инвертировать цвета
Узнать все остальные горячие клавиши можно в меню фотошопа: Редактирование > клавиатурные сокращения. Или вызвав горячими клавишами Alt + Shift + Ctrl + K
Вот на этом и все, я постарался разместить в заметке наиболее часто используемые горячие клавиши в фотошопе.
А Вы пользуетесь горячими клавишами в фотошопе?
Все комбинации клавиш в фотошопе. Горячие клавиши в фотошоп
В этой статье вашему вниманию предлагается список наиболее часто используемых горячих клавиш программы Adobe Photoshop СС.
Для удобства клавиатурные сокращения сгруппированы по функциональной принадлежности (общие, работа со слоями, работа с текстом и так далее). К каждой комбинации даны краткие пояснения.
1. Общие клавиши
CTRL+N — создать новый документ. Открывается диалоговое окно, в котором можно задать параметры создаваемого документа.
CTRL+O — открыть. Появляется диалоговое окно выбора файла для открытия в программе.
ALT+SHIFT+CTRL+O — открыть как. Можно изменять атрибуты файла при открытии.
CTRL+K — настройки программы. Открывается диалоговое окно настроек программы. Здесь можно задать основные параметры.
CTRL+P — печать. Открывается диалоговое окно выбора принтера и настройки профилей и параметров печати.
CTRL+Z — отменить
ALT+SHIFT+CTRL+S — сохранить для веб и устройств. Открывается диалоговое окно, в котором можно оптимизировать параметры сжатия и сохранения файла для уменьшения его объема. Обычно применяется для подготовки изображений к размещению на различных веб-ресурсах.
CTRL+A — выделить все. Выделяет содержимое слоя
CTRL+SHIFT+Z — шаг вперед. Переход вперед на одно действие.
CTRL+ALT+Z — шаг назад. Переход назад на одно действие.
CTRL+C или F3 — копировать. Копирует выделенную область в буфер обмена.
CTRL+V или F4 — вставить. Вставляет объект из буфера обмена с созданием нового слоя.
CTRL+X — вырезать в буфер обмена. Из изображения вырезается выделенная область, но не удаляется безвозвратно, а сохраняется в буфере обмена.
CTRL+W или CTRL+F4 — закрыть изображение
CTRL+Q или ALT+F4 — выход из программы.
F — выбор режима отображения окон.
CAPS LOCK — переключение вида курсора между перекрестием и пиктограммой текущего инструмента. Удобно, когда необходимо точное позиционирование инструмента.
TAB — отобразить/скрыть палитры. Удобно использовать, когда необходимо работать с изображением при 100% увеличении, так как изображение можно просматривать на весь экран.
CTRL+ (+)/(-) — увеличение/уменьшение изображения.
CTRL+0 (ноль) — по размеру окна
ALT+CTRL+0 (ноль) — реальный размер
2. Работа со слоями.
SHIFT+CTRL+N — создать новый слой. Открывается диалоговое окно выбора параметров создаваемого слоя.
ALT+SHIFT+CTRL+N — создает слой с установками по умолчанию, без открытия диалогового окна.
F7 — отобразить/скрыть палитру слоев.
ALT+] — перейти на один слой вверх
ALT+ [ — перейти на один слой вниз
SHIFT+ALT+] — добавление верхнего к выделенному слою на панели «Слои»
SHIFT+ALT+ [ — добавление нижнего к выделенному слою на панели «Слои»
CTRL+ J — дублировать слой или скопировать выделенную область на новый слой.
SHIFT+CTRL+J — вырезать выделенную область на новый слой
CTRL+ ] — передвинуть слой вверх в палитре слоев.
SHIFT+CTRL+] — установить слой сверху
CTRL+ [ — передвинуть слой вниз в палитре слоев.
SHIFT+CTRL+ [ — установить слой внизу.
CTRL+E — слияние слоя с нижележащим
SHIFT+CTRL+E — слияние видимых слоев.
ALT+SHIFT+CTRL+E — создать новый активный слой из содержимого всех видимых слоев. Важно, что все слои остаются без изменений.
CTRL+G — создать группу слоев (предварительно слои нужно выделить).
SHIFT+CTRL+G — разгруппировать слои
SHIFT+ALT+буква — активировать режим смешивания. Каждому режиму соответствует определенная буква, как правило, это первая буква названия режима (например Multiply — M, т.е. умножение)
SHIFT+(+) или (-) — смена режимов смешивания (при активном инструменте выделения)
3. Каналы и маски
От CTRL+1 до CTRL+9 — переключение между независимыми каналами цветов и масок.
Создать маску слоя из контура выделения — щелчок на пиктограмме маски внизу палитры слоев
Q — переключение между режимом быстрой маски и обычным режимом
4. Фильтры
CTRL+ALT+F — повтор последнего фильтра с теми же настройками.
CTRL+ щелчок и ALT+ щелчок — масштабирование в окне предварительного просмотра фильтра
ALT+ щелчок на кнопке Cancel — сброс параметров в диалоговых окнах команд (работает практически со всеми командами и фильтрами)
5. Кисти
[ и ] — уменьшить или увеличить диаметр кисти на 25%
Ввод одной цифры при активном инструменте кисть — регулировка непрозрачности кисти с шагом 10.
Быстрый ввод двух цифр — точная регулировка непрозрачности.
Желаю творческих успехов!
3. Двойной клик по верхней синей полосе, в любом окне палитры, свернет ее.
4. Двойной клик по серому фону откроет диалоговое окно для открытия файла, Shift двойной клик откроет браузер Adobe Bridge.
5. Устали от серого фона вокруг изображения? Возьмите инструмент Paint Bucket Tool (Ведро), зажмите Shift клик по серому фону и он сменится любым цветом, который Вы выбрали в качестве цвета переднего плана.
6. Чтобы выбрать все слои, нажмите Alt Ctrl A.
7. Caps Lock сменит Ваш курсор на более четкий крестик.
8. Нажмите клавишу F, и Вы сможете выбрать один из 3х различных режимов экрана, что позволит сделать рабочую область больше.
9. Чтобы нарисовать прямую линию с помощью кисти или карандаша, сделайте один клик в точке начала, затем зажмите Shift клик в точке конца.
10. Нажатый Ctrl превратит любой инструмент в Move Tool (Перемещение), пока удерживаете его.
11. Ctrl Alt клик создаст копию изображения и переместит его по ходу движения мышки.
12. Нажатый Space (Пробел) превратит любой инструмент в Hand Tool (Рука), пока удерживаете его.
13. Ctrl Space клик увеличит масштаб изображения, Alt Space клик — уменьшит.
14. Нажав Ctrl и » » или «-» изменит масштаб изображения в процентах.
15. Если использовать Eyedropper Tool (Пипетка) с нажатой Alt — это позволит взять образец цвета для цвета фона.
16. Инструмент Measure Tool (Линейка), сделайте линию, а затем зажмите Alt и создайте другую линю из конца первой — то Вы определите угол между ними.
17. Ctrl Alt Z и Ctrl Shift Z используйте для отмены и возврата ряда действий.
18. Alt Backspace и Ctrl Backspace зальет изображение цветом переднего плана и фона соответственно. Shift Backspace вызовет диалоговое окно для заливки изображения.Alt Shift Backspace и Ctrl Shift Backspace зальет изображение цветом переднего плана и фона соответственно, но оставив при этом прозрачные места прозрачными.
19. Если зажать Alt и вызвать свободную трансформацию с помощью Ctrl T, то трансформация будет производится над копей объекта. Ctrl Shift T повторит любые последние трансформации.
20. Размер холста легко можно увеличить используя инструмент Crop Tool, растяните его за пределы холста и нажмите ОK.
21. Ctrl J создаст копию текущего слоя.
22. Ctrl Shift E сольет все видимые слои в один, Ctrl Shift Alt E сольет копию видимых слоев в один новый слой.
23. При использовании Marquee Tool (Выделение), зажмите Alt, чтобы сделать стартовую точку центром выделенной области.
24. Ctrl D для снятия выделения, Ctrl Shift D для возврата выделения.
25. Когда Вы создаете выделение с помощью инструментов Marquee Tool, зажмите Space, чтобы переместить выделение, отпустите, чтобы продолжить выделять.
26. Нажав Shift и » » или «-» сменит режим наложения слоя на: Normal, Dissolve, Multiply, Screen, Overlay.
27. Если выбран инструмент Brush или любой другой, прозрачность слоя можно менять нажатием на соответствующую цифру на клавиатуре:
— при нажатии на одну цифру
— для задания более точного % прозрачности [зажмите 7 а затем 2 даст в результате 72%].
28. Зажмите Alt и сделайте клик по значку глаза рядом с иконкой слоя на палитре слоев, чтобы скрыть все остальные слои, кроме текущего.
29. Образец цвета можно взять не только с изображения в Photoshop, но и за пределами программы. Уменьшите окно фотошопа так, чтобы видеть изображение, на котором хотите определить цвет, возьмите инструмент Eyedropper Tool (Пипетка), сделайте клик внутри фотошопа и не отпуская выведите ее за пределы окна.
30. Выберите слой, зажмите Alt и сделайте клик на границе между верхним и текущим слоем, чтобы создать Cliping Mask, т.о. верхний слой будет виден в рамках нижнего, нижний заменяет маску.
31. Удерживая Alt нажмите по кнопке создания нового слоя «Create a new layer» на палитре слоев, чтобы появилось диалоговое окно с настройками для нового слоя.
32. Выберите слой и удерживая нажатой Alt сделайте клик по мусорной корзине на палитре слоев, т.о. слой удалится без лишнего вопроса. Сделайте выделения для прозрачности, где Вы хотите, перейдите на вкладку Channels и нажмите Ctrl клик по кнопке «Create new channel», т.о. создастся альфа-канал только для выделенных областей.
33. File > Automate > Contact Sheet II — создаст небольшие превивьюшки для каждого файла, открытого в данный момент в фотошопе, в отдельном документе в ряд и подпишет их.
34. У инструмента Move Tool в настройках доступна опция автовыделения слоя «Auto Select Layer» в зависимости от места клика.
35. Работая с инструментом Move Tool, нажав Alt Shift клик правой кнопкой мыши по различным объектам изображения, расположенных на различных слоях, позволит выделить все эти слои.
36. Работая с сеткой Grid, потяните за верхний левый угол, где расположены шкалы для Grid, и начало отсчета для них станет в том месте, где Вы отпустите клавишу мыши. Двойной клик в верхнем углу, сбросит точку отсчета в первоначальное положение.
37. Создав путь с помощью инструмента Pen Tool можно скрыть/показать его вновь с помощью комбинации Ctrl Shift H.
38. Управление навигацией с помощью клавиш может быть часто эффективней мышки:
Home = пролистать в верхний левый угол
End = пролистать в правый нижний угол
PageUp = пролистать вверх на одну страницу
PageDown = пролистать вниз на одну страницу
Ctrl PageUp = пролистать влево на одну страницу
Ctrl PageDown = пролистать вправо на одну страницу
Shift PageUp = пролистать вверх на 10 pixel
Shift PageDown = пролистать вниз на 10 pixel
Ctrl Shift PageUp = пролистать влево на 10 pixel
Ctrl Shift PageDown = пролистать вправо на 10 pixel.
39. Ctrl Tab переключит Вас между различными окнами с изображениями.
40. F12 вернет состояние изображения, которое было при последнем сохранении.
41. Горячие клавиши для Каналов: RGB, CMYK, Indexed colorCtrl «~» = RGB
Ctrl 1 = red
Ctrl 2 = green
Ctrl 3 = blue
Ctrl 4 = other path
Ctrl 9 = other path
Ctrl «~» = CMYK
Ctrl 1 = light green
Ctrl 2 = pink red
Ctrl 3 = yellow
Ctrl 4 = black
Ctrl 5 = other path
Ctrl 9 = other path
Ctrl 1 = Indexed
Ctrl 2 = other path
Ctrl 9 = other path.
42. Удерживая Ctrl Вы можете на палитре Navigator растянуть красный прямоугольник, масштабируя тем самым изображение.
43. Зажмите Alt и сделайте клик на любом шаге в истории, т.о. шаг скопируется.
44. Нажмите Alt и потяните за шаг из одного Action в другой, получите копию действия.
45. В фильтре Lens Flare (Filter > Render > Lens Flare) задать точные координаты можно зажавAlt кликнув по окошку предпросмотра.
46. Удерживая Shift Alt трансформация объекта будет производится пропорционально, из центра.
47. Если у Вас выбран инструмент Move Tool и Вы хотите что-то скопировать, просто зажмите Alt и потяните за изображение. Удерживая Shift Alt, объект легко переместить вдоль направляющих Grid.
48. Если Вы хотите выровнять горизонт или неровные края после сканирования, то возьмите инструмент Measure Tool (Линейка), проведите линию вдоль Вашей кривой, затем идем в Image> Rotate Canvas> Arbitrary, значения угла поворота фотошоп подставит сам, осталось нажать Ок и изображение повернуто.
49. Если Вы создаете что-то в Illustrator»е, скопируйте и вставьте в Photoshop, он спросит в каком виде вставлять: пиксельном либо в Shape.
50. Чтобы отобразить панель Rules, нажмите Ctrl R.
51.Чтобы изображение было четко по центру Ctrl A, Ctrl X, Ctrl V.
52. Ctr E сольет текущий слой с нижележащим.
53. Если выбран инструмент Brush Tool, управлять диаметром кисти можно по средствам кнопок [ и ].
54. Двойной клик по инструменту Zoom Tool вернет масштаб изображения в 100%, а по инструментуHand Tool растянет изображение на область экрана.
55. Работа с текстом:Ctrl H скроет выделение выделенных символов. Если у Вас выделены символы, сделайте клик в строке выбора типа шрифта, и Вы можете использовать стрелки на клавиатуре для выбора типа шрифта.
Alt стрелка влево или вправо изменит отступ между символами на 10. Ctrl Alt стрелка влево или вправо изменит отступ между символами на 100.
56. Ctrl Alt T создаст копию объекта, который Вы хотите трансформировать.
57. Ctrl Alt стрелка вправо, влево, вверх или вниз скопирует текущий слой и сдвинет на 1px.
58. Смените активный слой при помощи Alt [ или ].59. Переместите активный слой вверх или вниз при помощи Ctrl [ или].
60. Чтобы скрыть направляющие Grid, нажмите Ctrl.
61. Ctrl [клавиша плюс] увеличит масштаб изображения, Ctrl [клавиша минус] — уменьшит. Ctrl Alt [клавиша плюс] увеличит масштаб и размер окна, тоже самое для Ctrl Alt [клавиша минус].
62. Используя инструмент Polygonal Lasso Tool, нажмите Backspace, чтобы отменить последний шаг.
63. Нажмите X для переключения цвета переднего плана и фона местами.
64. Нажмите D чтобы сбросить настройки цветов для переднего плана и фона в цвета по умолчанию: черный и белый.
65. Чтобы отобразить палитру с настройками Brushes, нажмите F5.
66. Чтобы отобразить палитру Layers, нажмите F7.
67. Ctrl клик по иконке слоя на палитре слоев создаст выделение содержимого слоя.
68. Если хотите увидеть содержимое маски слоя, то зажмите Alt и сделайте клик по маске слоя.
69. Alt клик по иконке создания маски для слоя создаст черную маску.
70. Когда используете Polygonal Lasso Tool, зажмите Shift, чтобы создать прямые под углом с шагом в 45 градусов.
71. Для лучшей организации слоев — сгруппируйте выделенные, нажав Ctrl G.
72. Ctrl Shift N создаст новый файл, с выводом диалогового окна; Ctrl Shift Alt N создаст новый слой в рабочем файле.
73. Вернемся к кистям, клавиши [ и ] уменьшают и увеличивают диаметр кисти, а Shift [ или ]изменят жесткость кисти.
74. Нажмите Alt, чтобы Burning Tool стал выполнять функцию Dodge Tool, и наоборот.
75. Stamp Tool клонирует участки изображения (Alt клик — для определения участка для копирования). Это также работает, если в фотошоп открыто несколько изображений и Вы можете также клонировать любые участки из других изображений, достаточно лишь расположить изображения в пределах видимости на экране.
76. Ctrl клик по иконке слоя создает выделение объекта на этом слое. Если необходимо выделить более чем 1 объект на нескольких слоях, удерживайте дополнительно еще и Shift.
77. Чтобы объединить палитры в одной, потяните за ярлычок любой вкладки на другую палитру к другим ярлычкам и она переместится.
78. Когда создаете текст, нажатие на Enter создает новую строку, чтобы закончить писать нажмитеCtrl Enter или Enter на цифровой клавиатуре.
79. Вы можете переместить слой на любое другое открытое изображение в фотошоп, т.о. создастся копия слоя. Удерживайте при перетаскивании нажатой Shift и содержимое слоя вставится четко по центру.
80. Создайте новый документ в Photoshop размером 500х500 px, создайте новый слой, возьмите инструмент Brush Tool, кисть возьмите стандартную круглую, любого диаметра и поставьте точку вверху по центру (позиция как в часах у 12). Нажмите Ctrl Alt T, это создаст копию точки и позволит ее трансформировать. Потяните за точку в центре трансформируемого объекта Pivot Point и установите ее четко по центру изображения, вверху впишите угол поворота 30 градусов и нажмите Ок. А теперь трюк…. Нажмите Ctrl Shift Alt T 10 раз и Вы увидите, что получится!
81. Работая с инструментом Move Tool Вы можете выбрать любой слой кликнув по части объекта с нажатым Ctrl.
82. Как выбрать группу слоев не используя палитру слоев? Как выделить один слой мы знаем из пункта 81, а добавить еще один слой в группу можно зажав Ctrl Shift и сделав клик по части объекта, расположенному на другом слое.
Оставьте свой комментарий!
Горячие клавиши – комбинация клавиш на клавиатуре, выполняющая определенную команду. Обычно в программах такие комбинации дублируют часто использующиеся функции, доступ к которым можно получить через меню.
Горячие клавиши призваны сократить время при совершении однотипных действий.
В Фотошопе для удобства пользователей предусмотрено использование огромного количества горячих клавиш. Почти каждой функции присвоена соответствующая комбинация.
Все их запоминать не обязательно, достаточно изучить основные, а затем выбрать те, которыми Вы будете пользоваться чаще всего. Приведу наиболее востребованные, а где найти остальные, покажу чуть ниже.
Итак, комбинации:
1. CTRL+S – сохранить документ.
2. CTRL+SHIFT+S – вызывает команду «Сохранить как»
3. CTRL+N – создать новый документ.
4. CTRL+O – открыть файл.
5. CTRL+SHIFT+N – создать новый слой
6. CTRL+J – создать копию слоя или скопировать выделенную область на новый слой.
7. CTRL+G – поместить выделенные слои в группу.
8. CTRL+T – свободное трансформирование – универсальная функция, позволяющая масштабировать, вращать и деформировать объекты.
9. CTRL+D – снять выделение.
10. CTRL+SHIFT+I – инвертировать выделение.
11. CTRL++ (Плюс), CTRL+-(Минус) – увеличить и уменьшить масштаб соответственно.
12. CTRL+0 (Ноль) – подогнать масштаб изображения под размер рабочей области.
13. CTRL+A, CTRL+C, CTRL+V – выделить все содержимое активного слоя, скопировать содержимое, вставить содержимое соответственно.
14. Не совсем комбинация, но… [ и ] (квадратные скобки) изменяют диаметр кисти или любого другого инструмента, у которого этот диаметр есть.
Это минимальный набор клавиш, которым должен пользоваться мастер Фотошопа для экономии времени.
Если Вам необходима какая-либо функция в Вашей работе, то выяснить, какая комбинация ей соответствует, можно, найдя ее (функцию) в меню программы.
Что же делать, если функции, которая Вам нужна, комбинация не присвоена? И здесь разработчики Фотошопа пошли нам навстречу, дав возможность не только менять горячие клавиши, но и назначать свои.
Для изменения или назначения комбинаций переходим в меню «Редактирование – Клавиатурные сокращения» .
Здесь же можно найти все имеющиеся в программе горячие клавиши.
Назначаются горячие клавиши следующим образом: клиаем по нужному пункту и, в открывшемся поле вводим комбинацию так, как если бы мы ее применяли, то есть последовательно и с удержанием.
Если введенная Вами комбинация уже присутствует в программе, то Фотошоп непременно заругается. Нужно будет ввести новую комбинацию или, если меняли существующую, то нажать на кнопку «Отменить изменения» .
По завершению процедуры нажимаем кнопку «Принять» и «ОК» .
Это все, что нужно знать о горячих клавишах рядовому пользователю. Обязательно приучите себя пользоваться ими. Это быстро и очень удобно.
При изучении Фотошоп»а многие настоятельно рекомендуют совместно с основами изучать и горячие клавиши программы, что бы в скором времени довести их до автоматизации. Не которые постоянно задаются вопросом зачем они? а некоторые пользователи и вовсе не представляют что это такое и с чем это едят:). В сегодняшнем уроке мы рассмотрим эти клавиши и ответим на вопросы что? зачем? для чего?. В полной статье я покажу Вам основные горячие клавиши которыми пользуются все, независимо от направления работы в Photoshop. В начале использования программы фотошоп вам может показаться, что быстрые горячие клавиши вам просто не понадобиться! Но, если же вы планируете в дальнейшем работать с photoshop, вы просто обязаны использовать хотябы основные наборы горячих клавиш Фотошоп»а. Они помогают, не побоюсь этой цифры 50% ускорить процесс работы, да да! я считаю именно на половину.
Что такое горячие клавиши?
Горячие клавиши — это сочетание клавиш на клавиатуре, используя которые можно выполнить определенное действие в рамках программы, без помощи мыши.
Их еще называют:
сочетания клавиш, комбинации клавиш, быстрые клавиши, клавиши быстрого доступа, клавиши быстрого вызова, секретные клавиши, клавиатурный ускоритель.
Для чего горячие клавиши?
Горячие клавиши намного значительней ускоряют работу, и увеличивают количество выполняемых действий в Photoshop. В итоге с помощью клавиатурных сокращений можно сохранить документ, открыть, отправить на печать или закрыть программу.
Для более быстрого изучения клавиш быстрого доступа в Adobe Photoshop, пользователи разработали специальные картинки с изображением клавиш на которых изображен инструмент или действие. Например:
Топ 30 набор горячих клавиш
Ctrl+N в adobe photoshop откроется окошко для создания нового документа.
Ctrl+O в adobe photoshop откроется окошко для открытия изображения на вашем компьютере.
Ctrl+S в adobe photoshop откроется окошко для сохранения активного документа.
Ctrl+W в adobe photoshop закроется активный документ.
Alt+Ctrl+W в adobe photoshop закроются все открытые документы.
Ctrl+Q произойдет выход из adobe photoshop.
Ctrl+P то в adobe photoshop откроется окошко для печати данного документа.
Ctrl+J в adobe photoshop будет создана копия данного документа.
Ctrl+A в adobe photoshop будет выделен весь документ.
Ctrl+D выделенная область будет отменена.
Ctrl+Shift+D в adobe photoshop последняя отмененная область снова выделится.
Ctrl+C в adobe photoshop будет скопирована выделенная область.
Ctrl+X в adobe photoshop будет вырезана выделенная область.
Ctrl+V в adobe photoshop будет вставлена выделенная область.
Ctrl+Alt+Z в adobe photoshop будет отменено последние действие.
Ctrl+Shift+Z в adobe photoshop будет восстановлено последние отмененное действие.
Ctrl+Alt+I в adobe photoshop откроется окошко для изменения размера изображения.
Ctrl+U в adobe photoshop откроется окошка для изменения цветового тона и насыщенности для данного изображения.
Ctrl+T в adobe photoshop будет произведено свободное трансформирование.
Ctrl+Shift+K в adobe photoshop откроется окошко для загрузки и настройки цветов.
Alt+Shift+Ctrl+M в adobe photoshop откроется окошко для изменения меню в фотошопе.
Ctrl+Shift+N в adobe photoshop откроется окошко для создания нового слоя.
Del активный слой в adobe photoshop будет удален.
Ctrl+Shift+E то в adobe photoshop сольются все слои в один.
Ctrl+E активный слой объединится с предыдущим слоем.
Если нажать и удерживать клавишу Alt затем покрутить колесико вверх, то масштаб данного изображения увеличится, если покрутить колесико вниз, то масштаб данного изображения уменьшится.
Ctrl+1 изображение в adobe photoshop примет свой естественный размер.
Ctrl+0 изображение в adobe photoshop увеличится во весь экран.
F то в adobe photoshop будет меняться вид просмотра изображения.
1. Стандартный просмотр.
2. Режим просмотра с главным меню.
3. Режим просмотра во весь экран.
Ctrl+R в adobe photoshop отобразится инструмент линейка, при повторном нажатии клавиш Ctrl+R инструмент линейка скроется.
Shift+F5 в adobe photoshop откроется окошко для заливки активного слоя.
Мы надеемся, что вы начнете изучать клавиши для быстрого доступа и ускорения работы в Фотошопе. Это действительно одна из немногих полезных функций, которой пользуются все и везде, даже за рамками Photoshop.
Я хотела бы рассказать вам, какие клавиши на клавиатуре применяются чаще всего при работе в Фотошоп. Использование горячих клавиш поможет существенно увеличить скорость работы в Фотошопе и существенно сэкономить время. Многие комбинации могут быть вам уже известны, а с некоторыми познакомитесь впервые.
Стандартные операции с документами
Ctrl + N — создать новый документ
Ctrl + O — открыть документ, сохранённый на жёстком диске
Escape — отменить любое диалоговое окно
Ctrl + Z — отмена последнего произведённого действия. Повторное нажатие данной комбинации отменяет отмену действия*
Alt + Ctrl + Z — вернуть историю изменений на шаг назад*
Shift + Ctrl + Z — переместиться в истории изменений на шаг вперед
*Начиная с Adobe Photoshop CC 2019 Ctrl + Z возвращает на шаг назад
Вызов часто используемых инструментов:
«B» — кисть
«E» — ластик
«H» — рука (то же действие выполняет зажатая клавиша Пробел)
«L» — лассо
«M» — выделение
«P» — перо
«T» — текст
«V» — перемещение
Работа со слоями
Shift + Ctrl + N — создать новый слой
Ctrl + J — создать слой методом копирования
Shift + Ctrl + J — создать слой методом вырезания
Ctrl + E — объединить слой с нижним слоем
Shift + Ctrl + E — объединить видимые слои
Ctrl + ] — поднять выбранный слой на один уровень
Ctrl + [ — опустить выбранный слой на один уровень
Shift + Ctrl + ] — сделать выбранный слой самым верхним
Shift + Ctrl + [ — сделать выбранный слой самым нижним
Выделение
Ctrl + A — выделить все
Ctrl + D — сбросить выделение
Shift + Ctrl + D — вернуть выделение
Shift + Ctrl + I — инвертировать выделение
зажатая клавиша Alt + выделение — исключить часть выделенной области
зажатая клавиша Shift + выделение — добавить новую область к уже выделенной
зажатая клавиша Alt + щелчок инструментом «Кисть» — выбрать цвет на изображении
Коррекция изображений
Ctrl + L — открыть окно «Уровни»
Ctrl + M — открыть окно «Кривые»
Ctrl + B — открыть окно «Цветовой баланс»
Ctrl + U — открыть окно «Цветовой тон / Насыщенность»
Ctrl + Shift + U — обесцветить изображение
Ctrl + Alt + I — открыть окно «Размер изображения»
Ctrl + T — перейти в режим свободного трансформирования
Ctrl + Alt + G — создать или отменить обтравочную маску
Цвет
Ctrl + I — инвертировать цвета
«D» — установить цвета черный/белый
«X» — поменять цвета местами
Управление масштабом
Ctrl + Alt + 0 — просмотреть изображение в масштабе 100%
Ctrl + 0 — подстроить масштаб изображения под размер окна
Ctrl + «+» — увеличить масштаб изображения
Ctrl + «-» — уменьшить масштаб изображения
Кисти
[ — уменьшить размер кисти
] -увеличить размер кисти
{ — уменьшить жёсткость кисти
} — увеличить жёсткость кисти
«,» — переключиться на предыдущую кисть
«.» — переключиться на следующую кисть
« — переключиться на первую кисть
«>» — переключиться на последнюю кисть
Shift + Alt + P — включить эффекты аэрографа
До встречи в следующем уроке!
Быстрые клавиши для вращения изображения в фотошопе. Горячие клавиши Photoshop
Я хотела бы рассказать вам, какие клавиши на клавиатуре применяются чаще всего при работе в Фотошоп. Использование горячих клавиш поможет существенно увеличить скорость работы в Фотошопе и существенно сэкономить время. Многие комбинации могут быть вам уже известны, а с некоторыми познакомитесь впервые.
Стандартные операции с документами
Ctrl + N — создать новый документ
Ctrl + O — открыть документ, сохранённый на жёстком диске
Escape — отменить любое диалоговое окно
Ctrl + Z — отмена последнего произведённого действия. Повторное нажатие данной комбинации отменяет отмену действия*
Alt + Ctrl + Z — вернуть историю изменений на шаг назад*
Shift + Ctrl + Z — переместиться в истории изменений на шаг вперед
*Начиная с Adobe Photoshop CC 2019 Ctrl + Z возвращает на шаг назад
Вызов часто используемых инструментов:
«B» — кисть
«E» — ластик
«H» — рука (то же действие выполняет зажатая клавиша Пробел)
«L» — лассо
«M» — выделение
«P» — перо
«T» — текст
«V» — перемещение
Работа со слоями
Shift + Ctrl + N — создать новый слой
Ctrl + J — создать слой методом копирования
Shift + Ctrl + J — создать слой методом вырезания
Ctrl + E — объединить слой с нижним слоем
Shift + Ctrl + E — объединить видимые слои
Ctrl + ] — поднять выбранный слой на один уровень
Ctrl + [ — опустить выбранный слой на один уровень
Shift + Ctrl + ] — сделать выбранный слой самым верхним
Shift + Ctrl + [ — сделать выбранный слой самым нижним
Выделение
Ctrl + A — выделить все
Ctrl + D — сбросить выделение
Shift + Ctrl + D — вернуть выделение
Shift + Ctrl + I — инвертировать выделение
зажатая клавиша Alt + выделение — исключить часть выделенной области
зажатая клавиша Shift + выделение — добавить новую область к уже выделенной
зажатая клавиша Alt + щелчок инструментом «Кисть» — выбрать цвет на изображении
Коррекция изображений
Ctrl + L — открыть окно «Уровни»
Ctrl + M — открыть окно «Кривые»
Ctrl + B — открыть окно «Цветовой баланс»
Ctrl + U — открыть окно «Цветовой тон / Насыщенность»
Ctrl + Shift + U — обесцветить изображение
Ctrl + Alt + I — открыть окно «Размер изображения»
Ctrl + T — перейти в режим свободного трансформирования
Ctrl + Alt + G — создать или отменить обтравочную маску
Цвет
Ctrl + I — инвертировать цвета
«D» — установить цвета черный/белый
«X» — поменять цвета местами
Управление масштабом
Ctrl + Alt + 0 — просмотреть изображение в масштабе 100%
Ctrl + 0 — подстроить масштаб изображения под размер окна
Ctrl + «+» — увеличить масштаб изображения
Ctrl + «-» — уменьшить масштаб изображения
Кисти
[ — уменьшить размер кисти
] -увеличить размер кисти
{ — уменьшить жёсткость кисти
} — увеличить жёсткость кисти
«,» — переключиться на предыдущую кисть
«.» — переключиться на следующую кисть
« — переключиться на первую кисть
«>» — переключиться на последнюю кисть
Shift + Alt + P — включить эффекты аэрографа
До встречи в следующем уроке!
Когда вы уже более менее научитесь работать в фотошопе, и у вас появятся заказы (конечно, если захотите зарабатывать на этом), то будете искать способы сэкономить себе время. Ведь, чем быстрее вы сделаете заказ, тем больше сможете сделать других, а чем больше других, тем больше денег. Ну, мою логическую цепочку, я, надеюсь, вы поняли. Итак, для своих читателей, я публикую список «горячих клавиш» в фотошопе!
Заучиваем их на практике, и пользуемся. Действительно, поможет сэкономить Вам время.
1. Общие клавиши.
CTRL+N – создать новый документ. Открывается диалоговое окно, в котором можно задать параметры создаваемого документа.CTRL+ALT+N – создать новый документ с установками по умолчанию
CTRL+O – открыть. Появляется диалоговое окно выбора файла для открытия в программе.
CTRL+ALT+O – открыть как. Можно изменять атрибуты файла при открытии.CTRL+K – настройки программы. Открывается диалоговое окно настроек программы. Здесь можно задать основные параметры.
CTRL+P – печать. Открывается диалоговое окно выбора принтера и настройки профилей и параметров печати.
CTRL+Z – отменить/повторить
CTRL+S – сохранить. Файл сохраняется в том формате, в котором находится в текущий момент.
CTRL+SHIFT+S – сохранить как. Можно выбирать параметры сохранения файла.
ALT+SHIFT+CTRL+S – сохранить для веб и устройств. Открывается диалоговое окно, в котором можно оптимизировать параметры сжатия и сохранения файла для уменьшения его объема. Обычно применяется для подготовки изображений к размещению на различных веб-ресурсах.CTRL+A – выделить все. Выделяет содержимое слоя
CTRL+ALT+S – сохранить копию. Сохраняет копию изображения. К имени файла добавляется слово «копия».
CTRL+SHIFT+Z – шаг вперед. Переход вперед на одно действие.
CTRL+ALT+Z – шаг назад. Переход назад на одно действие.
CTRL+C или F3 – копировать. Копирует выделенную область в буфер обмена.
CTRL+V или F4 – вставить. Вставляет объект из буфера обмена с созданием нового слоя.
CTRL+X – вырезать в буфер обмена. Из изображения вырезается выделенная область, но не удаляется безвозвратно, а сохраняется в буфере обмена.
CTRL+SHIFT+V – вставить в.. То же, но при этом создается маска слоя.
CTRL+W или CTRL+F4 – закрыть изображение
CTRL+Q или ALT+F4 – выход из программы.
F – выбор режима отображения окон.
CAPS LOCK – переключение вида курсора между перекрестием и пиктограммой текущего инструмента. Удобно, когда необходимо точное позиционирование инструмента.
TAB – отобразить/скрыть палитры. Удобно использовать, когда необходимо работать с изображением при 100% увеличении, так как изображение можно просматривать на весь экран.
CTRL+ (+)/(-) – увеличение/уменьшение изображения.
CTRL+0 (ноль) – по размеру окна
ALT+CTRL+0 (ноль) – реальный размер2. Работа со слоями.
SHIFT+CTRL+N – создать новый слой. Открывается диалоговое окно выбора параметров создаваемого слоя.ALT+SHIFT+CTRL+N – создает слой с установками по умолчанию, без открытия диалогового окна.
F7 – отобразить/скрыть палитру слоев.ALT+] – перейти на один слой вверх
SHIFT+ALT+] – перейти на верхний слой
ALT+ [ — перейти на один слой вниз
SHIFT+ALT+ [ — перейти на нижний слой
CTRL+ J – дублировать слой или скопировать выделенную область на новый слой.
SHIFT+CTRL+J – вырезать выделенную область на новый слой
CTRL+ ] – передвинуть слой вверх в палитре слоев.
SHIFT+CTRL+] – установить слой сверху
CTRL+ [ — передвинуть слой вниз в палитре слоев.
SHIFT+CTRL+ [ — установить слой внизу.
CTRL+E – слияние слоя с нижележащим
SHIFT+CTRL+E – слияние видимых слоев.
ALT+SHIFT+CTRL+E – создать новый активный слой из содержимого всех видимых слоев. Важно, что все слои остаются без изменений.
CTRL+G – создать группу слоев (предварительно слои нужно выделить).SHIFT+CTRL+G – разгруппировать слои
SHIFT+ALT+буква – активировать режим смешивания. Каждому режиму соответствует определенная буква, как правило это первая буква названия режима (например Multiply – M, т.е. умножение)
SHIFT+(+) или (-) – смена режимов смешивания (при активном инструменте выделения)3. Каналы и маски.
От CTRL+1 до CTRL+9 – переключение между независимыми каналами цветов и масок.
CTRL+~ — просмотр составного (композитного) цветного изображения.
Создать маску слоя из контура выделения – щелчок на пиктограмме маски внизу палитры слоев
Q – переключение между режимом быстрой маски и обычным режимом4. Фильтры
CTRL+F – повтор последнего фильтра с теми же настройками.
CTRL+ALT+F – то же, но с открытием диалогового окна настроек
CTRL+ щелчок и ALT+ щелчок – масштабирование в окне предварительного просмотра фильтра
ALT+ щелчок на кнопке Cancel – сброс параметров в диалоговых окнах команд (работает практически со всеми командами и фильтрами)
Сначала рассмотрим наиболее нужные и часто применяемые комбинации клавиш в программе Adobe Photoshop CS3 , хотя и в более старых версиях программы они работают. Да и в новых версиях будут работать, потому что, потратив немного времени на запоминание таких комбинаций, в повседневной работе получается сэкономить уйму времени и не отвлекаться от творчества на банальные технические детали.
В конце статьи я приведу стандартную таблицу горячих клавиш. На практике никто не использует их все, но стараться использовать как можно больше комбинаций горячих клавиш желательно. Если нужно от вспышки, то лучше потратить пару секунд на то, чтобы запомнить где на клавиатуре находится кнопка «J «. Поначалу это отвлекает и напрягает, но большинство комбинаций быстро запоминаются и их частое применение делает работу в Photoshop более комфортной и быстрой.
1. На первом месте группа горячих клавиш, которые позволяют убрать с рабочей области программы Photoshop панель Navigator и забыть о ней. CTRL+ALT+НОЛЬ – установить размер документа на 100%, CTRL+ПЛЮС — увеличить размер документа, CTRL+МИНУС – уменьшить размер документа на экране Photoshop . CTRL+НОЛЬ – по размеру экрана.
2. CTRL+S – сохранить текущие изменения документа. Могут отрубить свет, может зависнуть компьютер, может произойти сбой в самой программе Photoshop , особенно, если открыто много больших файлов. Чем чаще сохраняешься, тем спокойнее. А поскольку CTRL+S работает почти во всех программах Windows, привычка часто сохранятся очень правильная.
3. Горячие клавиши CTRL+Z, как и в остальных программах Windows, отменяет последнее действие. Повторное применение CTRL+Z отменит отмену, но не будет отменять еще более ранние действия. Т.е. дизайнер имеет возможность посмотреть несколько раз и сравнить, какой вариант оставить. Если же нужно отменить несколько действий, применяется комбинация CTRL+ALT+Z . Сочетание применения комбинаций CTRL+Z и CTRL+ALT+Z дает возможность отменять и возвращать назад группы отмененных действий, что очень удобно.
4. Если вам нужно нарисовать буклет про детские товары , то слоев в таком PSD-документе будет очень много. Их приходится постоянно перемещать, чтобы влиять на их видимость или для логичной группировки в папки. CTRL+] – поднять слой на 1 уровень вверх, CTRL+[ — опустить слой на 1 уровень вниз. Горячие клавиши CTRL+SHIFT+] поднимают слой на самый верх документа или на самый верх в папке, если слой внутри папки. Аналогично комбинация CTRL+SHIFT+[ опустит текущий слой, папку или группу выделенных слоев в самый низ.
5. Горячие клавиши копирования и вставки из буфера обмена в Photoshop стандартные CTRL+C – скопировать и CTRL+V – вставить. При этом копируется только изображение на текущем слое, попавшее в область выделения. Но есть и приятные расширенные возможности. Комбинация CTRL+SHIFT+C копирует все, что находится в выделенной области, независимо от того, в каком слое находится изображение. А вставка CTRL+SHIFT+V вставляет раннее скопированную графику в выделенную область так, что даже после снятия выделения вставленная картинка не видна за пределами области выделения, которая была при вставке. При этом картинка не обрезается и ее можно перемещать внутри области-маски. По-моему, две последние комбинации горячих клавиш впервые появились в версии Photoshop CS .
6. Копирование и перетаскивание с помощью кнопок клавиатуры имеет ряд преимуществ. Очень удобно выделить изображение и сделать его копию со смещением на 1 пиксель (ALT+СТРЕЛКА ), или же сместить его на 1 пиксель без копирования (CTRL+СТРЕЛКА ). CTRL+SHIFT+СТРЕЛКА смещает изображение на 10 пикселей, ALT+SHIFT+СТРЕЛКА копирует изображение в указанном стрелкой направлении со смещением на 10 пикселей. Эти комбинации горячих клавиш Фотошопа также часто используются для копирования/перемещения выделенных фрагментов изображения, например, чтобы затереть поврежденный фрагмент градиента.
7. Часто в процессе работы в Photoshop часто приходится много раз подряд пользоваться одним и тем же фильтром. Советую не забывать о горячей клавише CTRL+F – повторить действие фильтра. Комбинация экономит много времени, например, когда нужно сделать четче несколько фото – достаточно один раз выбрать и настроить Unsharp Mask , а затем применять действие фильтра ко всем изображениям.
8. Чтобы менять форму и вращать картинку нажмите CTRL+T – переход в режим свободной трансформации активного объекта.
9. Когда слоев слишком много, работать с ними становится неудобно. Помогает объединение в папки или слияние слоев. Комбинация CTRL+E объединяет текущий слой с нижним в один новый слой. CTRL+SHIFT+E объединяет все слои PSD-документа в один.
10. Когда нужно убрать строительные леса и посмотреть на результат работы, нажмите CTRL+H – показать/спрятать направляющие. Если результат работы еще не примет заказчик, повторное применение комбинации вернет направляющие назад.
Таблица с остальными горячими клавишами программы Adobe Photoshop CS3 приведена в статье .
Прежде чем мы продолжим добавлять или изменять горячие клавиши, мы сначала должны выбрать, в какой существующий на данный момент набор ярлыков мы хотим внести изменения. Вы найдете эту опцию в самой верхней части диалогового окна горячих клавиш. По умолчанию, в Photoshop имеется только один набор, который так и называется, «Установки Photoshop по умолчанию» (Photoshop Defaults):
Photoshop позволяет нам создать сочетания клавиш для трёх различных типов, или категорий, это:
- Меню программы (Application Menus) — здесь находятся все варианты для главного меню в верхней части экрана
- Меню панелей (Panels Menus) — здесь находятся варианты для всех панелей
- Инструменты (Tools) — для инструментов, расположенных в инструментальной панели, напр. Лассо (Lasso Tool), Прямоугольная область (Rectangular Marquee Tool), Перо (Pen Tool) и т.д.
Поскольку мы хотим добавить сочетания клавиш для фильтров, выберем категорию «Меню программы» (Application Menus):
Как только Вы выбрали категорию, прокрутите список доступных команд, опций и инструментов в центральной части диалогового окна, пока не найдёте нужный, и кликните по нему. В моем случае, т.к. я хочу назначить клавиши на фильтр «Размытие по Гауссу», я сначала выберу раздел «Фильтры», он соответствует одноимённой вкладке главного меню, дважды кликну по нему левой клавишей мыши, после чего список раскроется, и в нём уже выберу желаемый пункт. Теперь следует один раз кликнуть мышкой по нему, после чего пункт подсветится синим и в нём появится небольшое поле ввода:
Нужно учитывать одну проблему, с которой Вы можете столкнуться. Дело в том, что Photoshop уже использует многие комбинации клавиш, ведь это, в конце концов, огромная программа. К примеру, я захочу ввести уже занятую комбинацию Ctrl+J (это команда сохранения на новый слой). Для ввода собственной комбинации необходимо всего лишь одновременно нажать нужные клавиши на клавиатуре. Итак, я одновременно нажимаю нажимаю Ctrl и J и вижу предупреждение о том, что она уже используется:
На данный момент у меня имеется несколько вариантов. Если я использую эту комбинацию достаточно часто (а я её использую очень часто), то попросту нажму на кнопку «Отменить» и буду искать другую, незанятую комбинацию.
Или же, если я не использую команду сохранения на новый слой на регулярной основе и не против изменения этой комбинации на что-то другое, я могу просто принять изменения, нажав на кнопку «Принять изменения» (Accept). Но в этом случае откроется строка команды сохранения на новый слой, где мне надо ввести или не вводить новую комбинацию.
Но я отменю эту комбинацию клавиш и введу что-нибудь нейтральное. Я нажимаю одновременно клавиши Ctrl, Shift и Q, и вот что я вижу:
Для «Контурная резкость» (Unsharp Mask) я произведу точно такие же действия, только клавиши надо подобрать другие.
Сохранение своего набора горячих клавиш
Итак, на данный момент я создал две новые комбинации и хочу сохранить изменения.
Я хочу сохранить изменения как новый набор, для этого необходимо нажать на кнопку «Сохранить как новый…», откроется диалоговое окно сохранения, где следует ввести имя файла набора, я назвал его скромно «MyMegaSet», и нажать на!Сохранить»:
После этого в диалоговом окне Клавиатурных сокращений активным стал мой новый набор:
Если же я захочу вернуться к набору горячих клавиш по умолчанию, мне нужно всего лишь кликнуть по треугольнику справа от названия и выбрать набор из списка:
Таким образом мы можем создавать пользовательские наборы клавиатурных сокращений и даже привязывать их к различным пользовательским
Панель инструментов, как правило, самая активно используемая панель. Эта панель появляется в левой части экрана при запуске фотошопа. В любой момент работы с программой выделен какой-либо инструмент. Для облегчения работы с палитрой я составила список основных инструментов на русском и английском языках. Также можно подробно прочитать о том, как работает каждый инструмент и как они формируются в группы.
Список инструментов на русском и английском языках
Часто возникает необходимость в быстром переводе терминов панели инструментов на русский язык. Здесь я свела воедино русские и английские названия команд панели инструментов. Также указана и горячая клавиша, с помощью которой можно активировать инструмент.
Маленький черный треугольник в правом нижнем углу значка инструмента обозначает наличие подменю инструментов. Если навести курсор на инструмент, то отобразится всплывающая подсказка с названием инструмента и его функциональной клавишей на клавиатуре.
Все инструменты на палитре инструментов логически можно объединить в пять больших групп. Это группы «Выделение», «Кадрирование», «Ретуширование», «Раскрашивание», «Рисование и Текст». Давайте рассмотрим каждую группу подробнее. Это набор инструментов для CS3 версии программы фотошоп.
1. Группа инструментов «Выделение» (Selection tools)
В этой группе собраны инструменты для выделения областей различных форм, перемещения выделенной области, быстрого и аккуратного выделения областей неправильной формы.
Группа инструментов «Область» (Marquee) служит для выделения прямоугольных, овальных областей, областей из одной строки и одного столбца.
Инструмент «Перемещение» (Move) перемещает выделенные области, слои и направляющие.
Группа инструментов «Лассо» (Lasso) служит для создания нарисованных от руки, многоугольных (с прямыми краями) и «магнитных» (привязанных) областей выделения.
Инструмент «Быстрое выделение» (Quick Selection) позволяет быстро «нарисовать» выделенную область с помощью регулируемого круглого кончика кисти.
Инструмент «Волшебная палочка» (Magic Wand) выделяет области, окрашенные сходным образом.
2. Группа инструментов «Кадрирование» (Crop and slice tools)
Здесь собраны инструменты для усечения изображения и создания фрагментов.
Инструмент «Рамка» (Crop) усекает изображения.
Инструмент «Раскройка» (Slice) создает фрагменты.
Инструмент «Выделение фрагмента» (Slice Select) выделяет фрагменты.
3. Группа инструментов «Ретуширование» (Retouching tools)
С помощью этих инструментов можно удалять дефекты на изображении, Стирать и восстанавливать изображение, регулировать резкость и размытие, тон и насыщенность.
Инструмент «Точечная восстанавливающая кисть» (Spot Healing Brush) удаляет пятна и объекты.
Инструмент «Восстанавливающая кисть» (Healing Brush) устраняет дефекты изображения, закрашивая их образцами или узорами.
Инструмент «Заплатка» (Patch) устраняет дефекты в выделенной области изображения с помощью образца или узора.
Инструмент «Красные глаза» (Red Eye) удаляет красные блики, вызванные фотографированием со вспышкой.
Инструмент «Штамп» (Clone Stamp) служит для рисования с помощью образца изображения.
Инструмент «Узорный штамп» (Pattern Stamp) служит для рисования с помощью части изображения в качестве узора.
Инструмент «Ластик» (Eraser) стирает пикселы и восстанавливает части изображения до состояния на момент последнего сохранения. Более подробно про инструмент «Ластик» можно прочитать в посте « «.
Инструмент «Фоновый ластик» (Background Eraser) путем перетаскивания стирает области изображения до прозрачности.
Инструмент «Волшебный ластик» (Magic Eraser) одним щелчком стирает однотонно окрашенные области изображения до прозрачности.
Инструмент «Размытие» (Blur) смягчает четкие края изображения.
Инструмент «Резкость» (Sharpen) делает более резкими мягкие края изображения.
Инструмент «Палец» (Smudge) размазывает данные на изображении.
Инструмент «Осветлитель» (Dodge) осветляет области изображения.
Инструмент «Затемнитель» (Burn) делает более темными области изображения.
Инструмент «Губка» (Sponge) изменяет насыщенность цвета в области.
4. Группа инструментов «Раскрашивание» (Painting tools)
Здесь собраны всевозможные инструменты для раскрашивания, замены цвета, стилизации изображения.
Инструмент «Кисть» (Brush) наносит мазки кистью. Более подробно про инструмент «Кисть» можно прочитать в посте « «.
Инструмент «Карандаш» (Pencil) рисует линии с четкими краями.
Инструмент «Замена цвета» (Color Replacement) заменяет выбранный цвет другим.
Инструмент «Архивная кисть» (History Brush) рисует копию выбранного состояния или снимок в текущем окне изображения.
Инструмент «Архивная художественная кисть» (Art History brush) рисует стилизованные мазки, имитирующие различные художественные стили, с помощью выбранного состояния или снимка.
Инструменты «Градиент» (Gradient) создают прямолинейные, радиальные, конусовидные, зеркальные и ромбовидные переходы между цветами.
Инструмент «Заливка» (Paint Bucket) заполняет основным цветом области, окрашенные сходным образом.
5. Группа инструментов «Рисование» и «Текст» (Drawing and type tools)
Эта группа содержит инструменты для выделения контура, печатания текста, создания произвольных фигур.
Инструмент «Выделение контура» (Path selection) выделяет фигуры или сегменты, отображая узловые точки, линии направления и точки направления.
Инструмент «Текст» (Type) создает текст на изображении. Более подробно про инструменты для работы с текстом можно прочитать в посте « «.
Инструмент «Текст-маска» (Type mask) создает области выделения в форме текста.
Группа инструментов «Перо» (Pen) позволяет рисовать контуры с гладкими краями.
Группа инструментов «Фигура» (Shape) и инструмент «Линия» рисуют фигуры и линии на обычном слое или слое-фигуре.
Инструмент «Произвольная фигура» (Custom Shape) создает заказные фигуры, выбранные из списка заказных фигур.
Вконтакте
Одноклассники
Google+
| Выбор | |
| Нарисовать выделение из центра | Alt – перетащите выделение |
| Добавить в подборку | Смена |
| Вычесть из выбора | Альтернативный |
| Пересечение с выделением | Shift – Alt |
| Сделать копию выделения с инструментом «Перемещение» | Alt – перетащите выделение |
| Сделать копию выделения, когда не в инструменте «Перемещение» | Ctrl – Alt – перетащить выделение |
| Переместить выделение (с шагом в 1 пиксель) | Клавиши со стрелками |
| Переместить выделение (с шагом 10 пикселей) | Shift – клавиши со стрелками |
| Выбрать все непрозрачные пиксели на слое | Ctrl – щелчок по миниатюре слоя (на панели «Слои») |
| Повторный выбор последнего выбора | Ctrl – Shift – D |
| Выбор пера | Shift – F6 |
| Перемещение выделения при рисовании выделения | Удерживайте клавишу пробела при рисовании выделения |
| Просмотр | |
| По размеру экрана | Дважды щелкните инструмент «Рука» или Ctrl – 0 |
| 100% уровень обзора (фактические пиксели) | Дважды щелкните инструмент Zoom или Ctrl – 1 |
| Увеличить | Ctrl – Пробел – щелкните или Ctrl – Плюс (+) |
| Уменьшить | Alt – Пробел – щелкните или Ctrl – Минус (-) |
| Скрыть / Показать все инструменты и панели | Вкладка |
| Скрыть / показать все панели, кроме панели инструментов и панели параметров | Shift – Tab |
| Цикл между полноэкранными режимами | F |
| Прокрутка изображения влево или вправо в окне | Ctrl – Shift – Page Up / Down |
| Перейти / увеличить часть изображения | Ctrl – перетащите в панель «Навигатор» |
| Включить / выключить маску слоя как рубилит | \ |
| Слои | |
| Создать новый слой | Ctrl – Shift – N |
| Выбрать несмежные слои | Ctrl – щелчок по слоям |
| Выбрать смежные слои | Щелкните один слой, затем щелкните другой слой, удерживая клавишу Shift. |
| Удалить слой | Клавиша удаления (в инструменте перемещения) |
| Просмотр содержимого маски слоя | Alt – щелкните значок маски слоя |
| Временно отключить маску слоя | Щелкните значок маски слоя, удерживая клавишу Shift. |
| Клонировать слой при его перемещении | Alt – перетащить |
| Найти / выбрать слой, содержащий объект | Щелкните правой кнопкой мыши объект с инструментом перемещения |
| Изменить непрозрачность слоя | Клавиши цифровой клавиатуры (с выбранным инструментом перемещения) |
| Цикл вниз или вверх по режимам наложения | Shift – Плюс (+) или Минус (-) |
| Переход к определенному режиму наложения | (с инструментом «Перемещение») Shift – Alt – буква (i.д .: N = Нормальный, M = Умножить. и т. д.) |
| Переключиться на уровень ниже / выше текущего уровня | Alt– [или Alt–] |
| Переместить слой ниже / выше текущего слоя | Ctrl– [или Ctrl–] |
| Тип | |
| Выделить весь текст на слое | Дважды щелкните миниатюру T на панели «Слои» |
| Увеличить / уменьшить размер выделенного текста на 1 пункт | Ctrl – Shift–> или < |
| Увеличить / уменьшить размер выделенного текста на 5 пунктов | Ctrl – Shift – Alt–> или < |
| Увеличение / уменьшение кернинга / трекинг | Alt – стрелка вправо / влево |
| Выровнять текст слева / по центру / справа | Ctrl – Shift – L / C / R |
| Живопись | |
| Залить выделение цветом фона | Ctrl – Backspace |
| Заливка выделенным цветом переднего плана | Alt – Backspace |
| Заливка выделенной области цветом переднего плана с помощью Lock Transparent Pixels | Shift – Alt – Backspace |
| Заполнить выделение исходным состоянием на панели истории | Ctrl – Alt – Backspace |
| Диалоговое окно Display Fill | Shift – Backspace |
| Образец в качестве цвета фона | Alt – щелчок с инструментом «Пипетка» |
| Получить инструмент перемещения | Находясь в любом инструменте рисования / редактирования, удерживайте Ctrl |
| Получить пипетку с малярными инструментами | Альтернативный |
| Изменение непрозрачности краски (при выключенном аэрографе) | Цифровые клавиши |
| Изменение непрозрачности краски (с включенным аэрографом) | Shift – Цифровые клавиши |
| Изменить расход аэрографа (с включенным аэрографом) | Цифровые клавиши |
| Изменить расход аэрографа (при выключенном аэрографе) | Shift – Цифровые клавиши |
| Чтобы получить курсор прицела | В любом инструменте рисования / редактирования включите Caps Lock |
| Уменьшить / увеличить размер кисти | [или] |
| Уменьшить / Увеличить жесткость кисти | Смена– [или Смена–] |
| Переключение между предустановленными щетками | <или> |
| Всплывающая панель Open Brushes | Щелкните правой кнопкой мыши в окне изображения |
| Удалить в исходное состояние панели истории | Альтернативный ластик |
| Цикл вниз или вверх по режимам наложения | Shift – Плюс (+) или Минус (-) |
| Переход к определенному режиму наложения | Shift – Alt – буква (i.например: N = нормальный, M = умножить и т. д.) |
| Создать фиксированную цветовую мишень из диалогового окна | Shift – щелчок в окне изображения |
| Удалить фиксированную цветовую мишень | Alt – щелчок по цели с помощью инструмента Color Sampler |
| Создать новый канал плашечных цветов из текущего выбора | Ctrl – щелчок по кнопке «Новый канал» на панели «Каналы» |
| Перо и контуры | |
| Для использования инструмента «Прямое выделение» при использовании инструмента «Перо» | Ctrl |
| Переключение между инструментами «Добавить привязку» и «Удалить точку привязки» | Альтернативный |
| Переключиться с инструмента «Выбор контура» на инструмент «Преобразовать точку», когда указатель находится над опорной точкой | Ctrl – Alt |
| Чтобы выбрать весь путь с помощью инструмента прямого выбора | Alt – щелчок |
| Преобразовать путь в выделение | Ctrl – щелчок по имени пути (на панели «Пути») |
| Панели | |
| Показать / скрыть панель кистей | F5 |
| Показать / скрыть панель цвета | F6 |
| Показать / скрыть панель слоев | F7 |
| Показать / скрыть информационную панель | F8 |
| Показать / скрыть панель действий | Alt – F9 |
| Открыть Adobe Bridge | Ctrl – Alt – O |
| Разное хорошее | |
| Переключение между открытыми документами | Ctrl – Tab |
| Отменить или повторить операции после последней | Ctrl – Alt – Z / Ctrl – Shift – Z |
| Повторно применить последний использованный фильтр | Ctrl – F |
| Повторно применить последний использованный фильтр, но отобразить диалоговое окно для изменения настроек | Ctrl – Alt – F |
| Временно переключиться на ручной инструмент | Пробел |
| Диалоговое окно сброса | Удерживайте Alt, Отмена превращается в кнопку сброса, нажмите на нее |
| Увеличить / уменьшить значение (в любом поле опции) на 1 единицу | Стрелка вверх / вниз |
| Увеличить / уменьшить значение (в любом поле опции) на 10 единиц | Shift – стрелка вверх / вниз |
| Повторно применить последнее преобразование | Ctrl – Shift – T |
| Измерение угла между линиями (функция транспортира) | После того, как линейка нарисована, удерживайте нажатой клавишу Alt и перетащите конец линии с помощью инструмента «Линейка». |
| Переместить рамку кадрирования / выделения при создании | Удерживайте клавишу пробела при рисовании |
| Привязка к делениям линейки | Удерживайте Shift при перетаскивании |
| Выделить поля на панели параметров (отсутствует для всех инструментов) | Введите |
| Не хватать края объекта при движении | Удерживать управление при перетаскивании |
Сочетания клавиш для Adobe Photoshop → UseTheKeyboard
Инструмент целевой настройки параметрической кривой
Инструмент целевой настройки оттенка
Инструмент целевой настройки насыщенности
Инструмент целевой настройки яркости
Инструмент целевой настройки смешивания оттенков серого
Последний использованный инструмент целевой настройки
Временное переключение из режима «Добавить» в режим «Стирание» для инструмента «Корректирующая кисть» или из режима «Стирание» в режим «Добавить»
Увеличение / уменьшение размера инструмента временной корректирующей кисти
Перо инструмента кисти временной регулировки увеличения / уменьшения
Увеличить / уменьшить поток размера инструмента временной регулировочной кисти с шагом 10
Переход в новый режим из режима добавления или стирания инструмента корректирующей кисти или градуированного фильтра
Инструмент переключения автоматической маски для корректирующей кисти
Переключить отображение маски для инструмента корректирующей кисти
Переключатель для инструмента корректирующей кисти
Временное переключение на инструмент увеличения
Временно переключитесь на инструмент уменьшения масштаба и измените кнопку открытия изображения, чтобы открыть копию
Временно активируйте инструмент «Баланс белого» и измените кнопку открытия изображения, чтобы открыть объект
Переместить выделенную точку на панели кривых на 1 пиксель
Переместить выделенную точку на панели кривых на 10 пикселей
Открыть выбранные изображения в диалоговом окне Camera Raw из Bridge
Предупреждение об отсечении светового пятна
Добавить оценку от 1 до 5 (режим киноленты)
Увеличение / уменьшение рейтинга (режим киноленты)
Добавить красную метку (режим киноленты)
Добавить желтую этикетку (режим киноленты)
Добавить зеленую метку (режим киноленты)
Добавить синюю этикетку (режим киноленты)
Добавить фиолетовую этикетку (режим киноленты)
Удалить настройки Adobe Camera Raw (при открытии)
Сочетания клавиш в Adobe Photoshop 101
Вы всегда можете сказать профессионалу Adobe Photoshop по тому, как мало он прикасается к своей мыши.Возможно, вы знаете все, что нужно знать о пользовательском интерфейсе Photoshop. Тем не менее, если вы хотя бы немного не знакомы с сотнями клавиатурных команд Photoshop, которые находятся прямо у вас под рукой, вы всегда будете терпеть неудачу.
Ниже приводится список клавиатурных команд Photoshop, которые вам необходимо знать. Никто не говорит, что вам нужно запоминать все горячие клавиши Photoshop, заметьте. Регулярно тренируйтесь, и вы выучите их быстрее. И добавьте эту страницу в закладки, чтобы вы всегда могли быстро вернуться, когда вам понадобится что-то освежить.
Ниже приведены сочетания клавиш Adobe Photoshop, которые вам необходимо знать.
Примечание. Вы можете загрузить эти сочетания клавиш в виде PDF-файла ниже.
Основные сочетания клавиш для Adobe Photoshop
Базовые команды позволяют пользователям быстро исправлять простые ошибки.
Чтобы отменить одно действие в вашем проекте:
- Ctrl + Z (Windows)
- Cmd + Z (macOS)
Чтобы отменить несколько действий в вашем проекте:
- Ctrl + Alt + Z (Windows)
- Cmd + Z повторно (macOS)
Z: Доступ к инструменту «Масштаб» с помощью ярлыка «Масштабирование» в Photoshop.
Чтобы отменить выбор Photoshop:
- Ctrl + D (Windows)
- Cmd + D (macOS)
Ярлыки команд пользовательского интерфейса для Adobe Photoshop
Команды пользовательского интерфейса (UI) влияют на интерфейс Photoshop и список окон.Чтобы удалить все диалоговые окна из окна Photoshop:
- Tab (Windows)
- вкладка (macOS)
Вы также можете переключаться между различными размерами экрана, нажимая клавишу F как в macOS, так и в Windows.
Щелкните правой кнопкой мыши [фон рабочего пространства] : Это изменяет фон рабочего пространства по умолчанию как в macOS, так и в Windows.Щелкните фон правой кнопкой мыши и выберите один из следующих вариантов (по умолчанию — темно-серый).
В диалоговом окне удерживание Alt изменит ваш параметр Отменить на параметр Сбросить в Windows. В macOS нажатие Option делает то же самое.
Нажмите кнопку «Сброс», чтобы сбросить все изменения, внесенные вами в окне.
Чтобы быстро выбрать элемент из подменю инструментов на панели инструментов (например, Ластик или Ластик для фона), удерживайте Shift и нажмите горячую клавишу инструмента на Windows или macOS .
Чтобы прокрутить влево до на артборде:
- Удерживайте Ctrl + Scroll Up [колесо мыши] для Windows.
- Удерживайте нажатой Cmd + Scroll Up [колесо мыши] для macOS.
Чтобы прокрутить вправо на артборде:
- Удерживайте Ctrl + прокрутка вниз [колесо мыши] для Windows.
- Удерживайте нажатой Cmd + прокрутка вниз [колесо мыши] для macOS.
Ctrl + Tab : эта команда перебирает вкладки слева направо как для Windows, так и для macOS.
Чтобы циклически перемещаться справа налево, нажмите Ctrl + Shift + Tab в Windows или macOS. Это похоже на перемещение между вкладками в браузере.
Ярлыки команд кисти для Adobe Photoshop
Команды кисти позволяют пользователям быстро изменять различные аспекты кисти.Не забывайте, что вы также можете создавать свои собственные кисти Photoshop для максимальной настройки.
[ или ] : уменьшение или увеличение размера кисти с помощью ярлыка размера кисти (Windows или macOS).
{ или } : увеличивает или уменьшает жесткость кисти как для Windows, так и для macOS.
Caps Lock: Использование этой команды в Windows или macOS изменит курсор кисти с предварительного просмотра кисти на перекрестие.
Ярлыки команд управления цветом для Adobe Photoshop
Цветовые команды позволяют пользователям добавлять цвета в свои работы с помощью клавиатуры.
D : устанавливает цвета переднего плана и фона по умолчанию (черный и белый) в Windows или macOS.
Чтобы залить выделение или слой цветом переднего плана:
- Alt + Backspace (Windows)
- Option + Удалить (macOS)
Чтобы залить выделение или слой цветом фона:
- Ctrl + Backspace (Windows)
- Cmd + Удалить (macOS)
X (Windows или macOS): переключение между цветами переднего плана и фона.
Сочетания клавиш для команд слоя для Adobe Photoshop
Наслоение — один из самых важных, если не самый важный аспект Photoshop. Вот почему эти сочетания клавиш Photoshop одни из самых полезных.
Цифровые клавиши (1, 2, 3 …) : Выбор определенного слоя и нажатие цифровой кнопки (в Windows или macOS) автоматически регулирует непрозрачность этого слоя.Таким образом, «1» = 10% непрозрачности, «2» = 20%, «3» = 30% и так далее.
Быстрый выбор двух чисел изменит непрозрачность слоя на нажатый процент (3 и 4 дадут вам непрозрачность 34%).
Shift + щелчок [панель «Слои»] : чтобы выбрать несколько слоев на панели «Слои» (в Windows или macOS), выберите один слой, удерживайте нажатой клавишу Shift и выберите другой слой.
Эта команда «выбрать все» выберет каждый слой между первым и вторым выбранными слоями.
Чтобы выбрать более одного слоя на панели «Слои», но не все из них:
- Нажмите и удерживайте клавишу Ctrl , щелкая отдельные слои в Windows .
- Нажмите и удерживайте клавишу Cmd , щелкая отдельные слои на macOS .
Чтобы продублировать слой на панели «Слои»:
- Выберите слой и нажмите Ctrl + J на клавиатуре для Windows .
- Выберите слой и нажмите Cmd + J на клавиатуре для macOS .
Чтобы добавить новый слой в Photoshop под текущим выбранным слоем:
- Удерживая Ctrl , нажмите кнопку New Layer в Windows .
- Удерживая Cmd , нажмите кнопку New Layer на macOS .
Чтобы добавить новый слой над текущим выбранным слоем, удерживайте Shift и нажмите кнопку New Layer как в macOS, так и в Windows.
Чтобы скопировать и вставить все видимые элементы на монтажной доске в новый слой:
- Ctrl + Shift + Alt + E (Windows)
- Cmd + Shift + Option + E (macOS)
Чтобы автоматически выбрать границы слоя:
- Удерживая Ctrl , щелкните миниатюру слоя на панели «Слои» в Windows .
- Удерживая Cmd , щелкните миниатюру слоя на панели «Слои» в macOS .
Shift + «+» или «-» [Панель слоев] : переключает режимы наложения на панели слоев как для Windows, так и для macOS.
Сочетания клавиш преобразования для Adobe Photoshop
Инструмент преобразования позволяет пользователям изменять размер и наклон слоев по желанию.
Чтобы выбрать изображение слоя и изменить размер изображения:
- Ctrl + T в Windows.
- Cmd + T в macOS.
Чтобы искажать, а не изменять размер, после выбора изображения удерживайте нажатой клавишу Ctrl (Windows) или Cmd (macOS). Перетащите окружающие квадратные маркеры.
Чтобы изменить размер изображения по центру:
- Alt + Shift + перетащить (Windows)
- Option + Shift + перетаскивание (macOS)
Чтобы изменить размер изображения с сохранением соотношения размеров:
- Shift + перетащите [инструмент преобразования] в Windows.
- Option + перетащите [инструмент преобразования] в macOS.
СКАЧАТЬ БЕСПЛАТНО: Эта шпаргалка доступна в виде загружаемого PDF-файла у нашего партнера по распространению, TradePub. Вам нужно будет заполнить короткую форму, чтобы получить к ней доступ только в первый раз. Загрузите шпаргалку по горячим клавишам Adobe Photoshop.
Шпаргалка по сочетаниям клавиш в Adobe Photoshop
| Ярлык (Mac) | Ярлык (Windows) | Действие | ||||
|---|---|---|---|---|---|---|
| Основные сочетания клавиш | ||||||
| Cmd + Z | Ctrl + Z | Und | ||||
| Cmd + Z (повторно) | Ctrl + Alt + Z | Отмена нескольких действий в вашем проекте | ||||
| Z | Z | Инструмент масштабирования | ||||
| Cmd + «+» | Ctrl + « | Увеличить | ||||
| Cmd +» — « | Ctrl +» — « | Уменьшить | ||||
| Cmd + D | Ctrl + D | Отменить выбор Photoshop | ||||
| H | Ручной инструмент | |||||
| S | S | Инструмент Color Sampler | ||||
| C | C | Инструмент для обрезки | ||||
| G | G | Инструмент постепенного фильтра | ||||
| T | T | Текстовый инструмент | ||||
| Сочетания клавиш пользовательского интерфейса | ||||||
| Вкладка | Вкладка | Удалить все диалоговые окна из окна Photoshop | F | Переключение между размерами экрана | ||
| Щелкните правой кнопкой мыши фон рабочего пространства | Щелкните правой кнопкой мыши фон рабочего пространства | Изменить фон рабочего пространства по умолчанию | ||||
| Опция | Alt | Сброс в диалоговом окне | ||||
| Shift + горячая клавиша инструмента | Shift + горячая клавиша инструмента | Выбор элемента из подменю инструментов на панели инструментов | ||||
| Cmd + прокрутка вверх | Ctrl + прокрутка вверх | прокрутка влево на монтажной области | Cmd + Прокрутка вниз | Прокрутка вправо на монтажной области | ||
| Ctrl + Tab | Ctrl + Tab | Циклический переход по вкладкам | ||||
| Ctrl + Shift + Tab | Ctrl + Shift + Tab | Циклический переход справа налево по вкладкам | ||||
| Сочетания клавиш для команд кисти | ||||||
| [ | [ | Термоусадочная щетка | ||||
| ] | ] | Увеличить кисть | ||||
| {или} | {или} | Колпачок | Увеличить или уменьшить жесткость кистиCaps Lock | Изменить предварительный просмотр кисти на перекрестие | ||
| Инструмент «Пипетка» + Option + щелчок | Инструмент «Пипетка» + Alt + щелчок | Выбрать цвет фона | ||||
| Shift + Option + R | Shift + Alt + R | Инструмент «Очистить кисть» | ||||
| Option + щелчок кисти | Alt + щелчок кисти | Удалить кисть | ||||
| Сделать uble-click имя кисти | Дважды щелкните имя кисти | Переименовать кисть | ||||
| Ярлыки команды цвета | ||||||
| D | D | Установить цвета переднего плана и фона по умолчанию | ||||
| Alt + Backspace | Заливка выделений или слоя цветом переднего плана | |||||
| Cmd + Delete | Ctrl + Backspace | Заливка выделений или слоя цветом фона | ||||
| X | X | Переключение между цвета переднего плана и фона | ||||
| Control + Click Color Bar | Щелкните правой кнопкой мыши Color Bar | Display Color Bar | ||||
| Ярлыки команд слоя | ||||||
| Выберите слой и нажмите цифровую клавишу (1-9 ) | Выберите слой и нажмите цифровую клавишу (1-9) | Отрегулируйте непрозрачность слоя | Shift + щелчок на панели «Слои» | Shift + щелчок на панели «Слои» | Выбор нескольких слоев на панели «Слои» в пределах заданного диапазона | |
| Нажмите и удерживайте клавишу Cmd, щелкая отдельные слои | Нажмите и удерживайте клавишу Ctrl, пока щелчок по отдельным слоям | Выберите несколько отдельных слоев на панели слоев | ||||
| Cmd + J | Ctrl + J | Дублировать слой | ||||
| Удерживая Cmd, нажмите кнопку «Новый слой» | Удерживайте Cmd и щелкните на кнопке «Новый слой» | Добавьте новый слой под текущий выбранный слой | ||||
| Удерживая Shift, нажмите кнопку «Новый слой» | Удерживайте Shift и нажмите кнопку «Новый слой» | Добавьте новый слой над текущим выбранным слоем | ||||
| Cmd + Shift + Option + E | Ctrl + Shift + Alt + E | Скопируйте и вставьте все видимые элементы i к новому слою | ||||
| Удерживайте Cmd и щелкните миниатюру на панели слоев | Удерживайте Ctrl и щелкните миниатюру на панели слоев | Автоматически выбирает границы слоя | ||||
| Shift + «+» или «-» в слоях панель | Shift + «+» или «-» на панели «Слои» | Переключение режимов наложения на панели «Слои» | ||||
| Cmd + Shift + N | Ctrl + Shift + N | Новый слой | ||||
| Cmd + G | Ctrl + G | Сгруппировать слои | ||||
| Cmd + Shift + G | Ctrl + Shift + G | Разгруппировать слои | ||||
| Cmd + Option + A | Ctrl + Option + A | Выбрать все слои | ||||
| Cmd + Shift + E | Ctrl + Shift + E | Объединить видимые слои | ||||
| Команды быстрого доступа | ||||||
| Cmd + T | Ctrl + T 9000 5 | Выберите изображение слоя, чтобы изменить его размер | ||||
| Удерживайте Cmd и перетащите квадратные маркеры | Удерживайте Ctrl и перетащите квадратные маркеры | Искажите изображение вместо изменения его размера после выбора изображения | ||||
| Option + Shift + Перетащите | Alt + Shift + перетащите | Изменить размер изображения по центру | ||||
| Option + перетащить | Shift + перетащить | Изменить размер изображения с сохранением соотношения размеров | ||||
Сочетания клавиш Photoshop дают вам силу
Попрактикуйтесь в использовании этих сочетаний клавиш Photoshop один раз, затем еще раз, затем еще раз.Только так вы их все запомните (и начнете понимать основы Photoshop). Это лишь небольшая часть доступных сочетаний клавиш — проверьте официальные сочетания клавиш Adobe Photoshop, если вы нам не верите.
Лучшее в работе с этими сочетаниями клавиш Photoshop заключается в том, что, поскольку программное обеспечение Adobe работает в тандеме друг с другом, вы сможете использовать большинство этих клавиатурных команд (где они применимы) с другим программным обеспечением Adobe.
Возможности Photoshop практически не ограничены. Даже если вы освоили несколько руководств, изучение сочетаний клавиш Photoshop сэкономит ваше время. А еще лучше, это избавит вас от необходимости разбираться с обширным пользовательским интерфейсом Photoshop. Попробуйте их и дайте мышке передохнуть.
Кредит изображения: Yaruta / Depositphotos
11 удивительных приложений для Android, которые изменят то, как вы используете свой телефонВот самые удивительные приложения для Android, которые ежедневно меняют то, как вы используете свое устройство и взаимодействуете с ним.
Читать дальше
Об авторе Шианн Эдельмайер (136 опубликованных статей)Шианн имеет степень бакалавра дизайна и опыт работы в подкастинге. Сейчас она работает старшим писателем и 2D-иллюстратором.Она занимается творческими технологиями, развлечениями и производительностью для MakeUseOf.
Более От Шианн ЭдельмайерПодпишитесь на нашу рассылку новостей
Подпишитесь на нашу рассылку, чтобы получать технические советы, обзоры, бесплатные электронные книги и эксклюзивные предложения!
Нажмите здесь, чтобы подписаться
Как использовать сочетания клавиш в Photoshop
Что такое сочетания клавиш?
Сочетания клавиш с клавиатурой позволяют ускорить рабочий процесс за счет быстрого доступа к определенным инструментам.Многие люди используют одну руку для ярлыков, в то время как другая рука работает с планшетом, чтобы рисовать и наносить плавные мазки кистью. Если вы ненавидите перемещаться по обширным меню Photoshop, вам стоит начать запоминать несколько простых, но жизненно важных сочетаний клавиш.
Mac против Windows
Сочетания клавиш с клавиатурой включают одновременное нажатие нескольких кнопок без необходимости щелкать по меню или панели инструментов. Последовательность начинается с клавиш команд или управления, в зависимости от того, какая у вас система.Если у вас компьютер Mac, вы нажмете командную кнопку перед сочетаниями клавиш. На ПК с Windows вы сначала нажмете кнопку управления.
Основные ярлыки для запоминания
- Сохранить как: Command или Control + Shift + S
- Отменить: Command или Control + Z
- Шаг назад: Command + Option + Z или Control + Alt + Z
- Ручной инструмент: находясь в другой функции, нажмите пробел для ручного инструмента
- Отменить выбор: Command или Control + D
- Уменьшение или увеличение размера кисти: [или]
- Выбрать все: Command или Control + A
- Обратный: Shift + Command или Control + I
Создание собственных ярлыков
Если вы хотите создать свои собственные сочетания клавиш, вы можете сделать это, открыв меню «Сочетания клавиш» в разделе «Правка».Будьте осторожны при изменении предопределенных пунктов меню. Если бы вы, например, выбрали Control + D для уменьшения размера кисти, вам пришлось бы удалить действие для снятия выделения с помощью этого сочетания клавиш. Вам нужно будет назначить этому параметру другую комбинацию клавиш. Photoshop предупредит вас об изменении, которое может прервать работу другого ярлыка, чтобы вы не ошиблись позже.
Просмотреть текущие ярлыки
Выбрать ярлыки, которые у вас есть в настоящее время, просто, перейдя в меню «Правка» и «Сочетания клавиш», а затем выбрав тип сочетания клавиш, будь то меню приложений, инструменты или меню панели.Это отличный способ увидеть, что вы сохранили, и записать те, которые вам могут понадобиться. Когда вы внесли изменения, также полезно увидеть, что было сохранено. Это убережет вас от нажатия кнопки Shift, когда вы должны нажать control.
При изучении инструментов, кистей и пунктов меню полезно запомнить как можно больше ярлыков. Скорее всего, вам часто понадобятся одни и те же инструменты, поэтому это важная часть изучения Photoshop. Часто бывает полезно распечатать список или сохранить его на стикерах, пока вы не запомните как можно больше ярлыков.
Для получения дополнительных замечательных приемов Photoshop и подробных руководств ознакомьтесь с нашими видеоуроками.
20 сочетаний клавиш Photoshop для фотографов
Сочетания клавишPhotoshop упорядочат рабочий процесс и помогут быстрее добиться отличных результатов. Вы когда-нибудь задумывались, сколько времени вы проводите, нажимая на панели инструментов и редактируя меню в Photoshop? Опрос показывает, что среднее значение составляет 30%!
20 обязательных сочетаний клавиш в Photoshop
Список горячих клавиш Photoshop довольно длинный, но ниже я выбрал самые полезные и широко используемые.Просмотрите эти комбинации клавиш и упростите процесс редактирования изображений.
1. Создание / копирование слоя
Функция «Слои» в Photoshop высоко ценится пользователями, поскольку позволяет им добавлять элементы к изображению и одновременно работать с ними. Исходный файл остается нетронутым.
Если вам нужно добавить новый слой, вы можете использовать сочетания клавиш Photoshop вместо того, чтобы возвращаться в меню «Слои» и повторять процедуру с самого начала. Нажмите Command + Shift + N на клавиатуре Mac или Control + Shift + N , если у вас Windows.Вот и все!
Если вам нужно создать новый слой, который фактически является копией недавно выбранного слоя — нажмите Cmd / Ctrl + J
2. Отменить / повторить
Photoshop известен своей неразрушающей обработкой изображений, которая позволяет отменить любое действие, если результат не соответствует вашим ожиданиям. Если вы просто хотите вернуться на несколько шагов назад, нажмите Cmd + Z (для macOS) или Ctrl + Z (для Windows).
Cmd + Shift + Z или + Ctrl + Shift + Z Сочетания клавиш Photoshop позволяют снова двигаться вперед.
3. Увеличение / уменьшение
Если вам нужно изучить миниатюрные детали на снимке, воспользуйтесь сочетанием клавиш Cmd + Photoshop на Mac или Ctrl + в Windows соответственно. Cmd- / Ctrl- работает наоборот. Однако с помощью прокрутки мыши вы можете выполнить те же действия за считанные секунды. Движение вверх эквивалентно увеличению масштаба, в то время как прокрутка вниз приводит к уменьшению масштаба.
Удерживайте Cmd + 0 (Mac) или Ctrl + 0 (Win), чтобы отобразить изображение на экране.
4. Точечная восстанавливающая кисть / инструмент Clone Stamp
Ретушерышироко используют инструмент Clone Stamp Tool и Spot Healing Brush в Ps, а также есть несколько удобных сочетаний клавиш для клавиатуры Photoshop, которые могут сделать этот процесс еще быстрее. Чтобы активировать инструмент Clone Stamp Tool, нажмите «S» и, чтобы получить доступ к Healing Brush, нажмите «J» .
Чтобы воспользоваться точкой отсчета обоих инструментов, удерживайте Opt (Mac) или Alt (Win), а затем щелкните правой кнопкой мыши.
5. Кисть: размер и жесткость
Кисти в Photoshop помогают выполнять множество задач, например разглаживать кожу, избавляться от прыщиков, наносить маски и многое другое. Чтобы получить доступ к инструменту «Кисть» в кратчайшие сроки, нажмите «B» на клавиатуре.
Нет необходимости останавливать процесс редактирования фотографий, если пришло время изменить размер кисти. Используйте скобки клавиатуры Photoshop ([или]), чтобы сделать его шире или уже.
Подтяжки ({или}) позволяют регулировать жесткость кисти.
6. Изменить непрозрачность
Чтобы определить, какую часть базовой фотографии вы можете видеть через наложенную, вам необходимо изменить непрозрачность фильтров, слоев и эффектов. Изучите рисунок ниже, чтобы увидеть корреляцию между числами и%. Вы можете нажать несколько клавиш одновременно, чтобы получить определенный процент, например 2 и 5 для непрозрачности 25%).
7. Вырезать / Копировать / Вставить
Вероятно, это наиболее частые действия, которые вы выполняете в Photoshop, и есть верный способ сделать их быстрее.Нажмите F2 , чтобы вырезать фото, F3 — чтобы скопировать и F4 — чтобы вставить.
8. Ластик
Есть пиксели, которые вы хотите удалить? Активируйте инструмент «Ластик», нажав на «E» . Вот так просто.
9. Урожай
Независимо от того, насколько вы искусны и как сильно вы пытаетесь кадрировать изображения во время съемки, в большинстве случаев вам не обойтись без инструмента кадрирования в Ps. Нажав кнопку «C» , вы можете быстро получить доступ к меню обрезки, внести все необходимые настройки и перейти к более серьезным изменениям.Чтобы скрыть и показать обрезанную часть, чтобы проверить, все ли вы сделали правильно — нажмите /.
10. Отменить выбор
Когда выделение закончено, и вам нужно отойти от него, вы можете случайно выбрать что-то совершенно другое. Чтобы не терять время, выясняя, что пошло не так, просто используйте полезные ярлыки Photoshop CC.
В данном случае они следующие — Cmd + D (Mac) или Ctrl + D (Windows). Чтобы восстановить последнее выделение, нажмите Cmd + Shift + D (Mac) или Ctrl + Shift + D (Windows).
11. Инструмент «Пластика»
Liquify Tool — незаменимый инструмент, когда вам нужно отретушировать фотографии на профессиональном уровне, особенно фотографии с изображением людей. Используйте комбинацию клавиш Cmd / Ctrl + Shift + X , чтобы получить доступ к фильтру Liquify.
12. Инвертировать маску слоя
Большая часть редактирования изображений в Photoshop связана с использованием масок слоев, поэтому необходимо знать сочетания клавиш Photoshop для инвертирования маски. Просто удерживайте Cmd / Ctrl + I , чтобы сделать это.
13. Замена цвета переднего плана и фона
Еще один полезный прием при работе с масками слоя. Нажмите X , чтобы поменять цвета переднего и заднего планов.
14. Режимы циклического экрана
Режимы экрана отвечают за тип фона, отображаемого за фото и макет интерфейса Ps. В общем, есть нормальный экран, полноэкранный с панелью задач, но без заголовка, и полноэкранный с черным фоном.Переключение между ними возможно с помощью клавиши «F».
15. Переход между вкладками
Если вы работаете над несколькими проектами одновременно, и все они открыты в Photoshop, вы можете легко запутаться. Чтобы предотвратить это и найти нужный проект за считанные секунды, используйте сочетания клавиш Cmd + Tab (Mac) или Ctrl + Tab (Windows) Adobe Photoshop. Чтобы пойти в обратном направлении, нажмите Shift + Cmd / Ctrl + Tab .
16. Переместить слои
Если вы чувствуете, что хотите немного изменить слой в нижней части списка, но сомневаетесь, стоит ли вручную управлять остальными слоями, почему бы не воспользоваться сочетаниями клавиш Photoshop? Cmd + Shift +] на Mac или Ctrl + Shift +] в Windows переместит выбранный слой наверх.
Cmd / Ctrl + Shift + [ приводит к перемещению слоя в нижнюю позицию.
17. Групповые слои
Если вы хотите применить изменения к нескольким слоям одновременно, вы должны сгруппировать их. Для этого пользователям Mac необходимо выбрать необходимые слои и нажать Cmd + G . Владельцы Windows повторяют первый шаг и нажимают сочетание клавиш Ctrl + G . Таким образом, вы можете выбирать, перемещать, маскировать и манипулировать несколькими слоями в целом.
Cmd / Ctrl + Shift + G Сочетания клавиш в Photoshop CC помогают разгруппировать слои.
18. Объединение слоев
ПользователиPs признают, что им часто нужно объединять слои и преобразовывать изображение в один слой. Чтобы облегчить этот процесс, вы можете удерживать Shift + Cmd + E (Mac) или Shift + Crtl + E (Windows).
Чтобы объединить выбранный слой со слоем справа под ним, используйте сочетание клавиш Cmd / Ctrl + E Photoshop. Все выбранные слои будут объединены.
19. Изменить размер изображения
Поскольку различные онлайн-платформы и сайты социальных сетей предъявляют разные требования к размерам фотографий, фотографам часто приходится изменять размер одного и того же изображения несколько раз, сохраняя его высокое качество.Вот тогда и пригодится знание соответствующих сочетаний клавиш Adobe Photoshop. Нажмите Ctrl + Alt + I (Mac) или Cmd + Opt + I (Win), чтобы активировать окно изменения размера фотографии. Введите необходимые значения в диалоговом окне.
20. Сохранить / Сохранить как
Опытные пользователи Photoshop имеют привычку сохранять самые серьезные правки, так как программа может вылететь из строя, и все их усилия будут напрасны. Если вы являетесь постоянным пользователем Mac, вам необходимо запомнить комбинацию клавиш Cmd + S , а владельцам Windows нужно запомнить сочетание клавиш Ctrl + S , чтобы сохранить прогресс, не прерывая редактирование изображения.
Опция «Сохранить как» предназначена для сохранения файла под новым именем вместо исходного. Cmd / Ctrl + Shift + S Ярлыки ускоряют этот процесс.
Как настроить горячие клавиши Photoshop?
Если существующие сочетания клавиш Ps не могут полностью удовлетворить ваши потребности или вы хотите добавить свои собственные комбинации клавиш, поскольку по умолчанию нет ни одного из доступных сочетаний клавиш, следуйте приведенным ниже инструкциям.
1. Откройте окно сочетаний клавиш
Щелкните Правка> Сочетания клавиш или щелкните Alt + Shift + Ctrl + K.Вы увидите диалоговое окно «Сочетания клавиш».
2. Выберите тип ярлыка
Здесь вам нужно выбрать тип ярлыка из раскрывающегося меню «Ярлыки для:».
В меню приложения вы можете настроить сочетания клавиш Photoshop для элементов, расположенных в строке меню.
Меню панели позволяет делать то же самое, но с компонентами меню панели.
Инструменты отвечают за сочетания клавиш для инструментов в наборе инструментов.
Taskspaces позволяет настраивать ярлыки для рабочих пространств Content-Aware Fill, Select и Mask.
3. Выберите ярлык, который хотите изменить
Вы увидите полный список категорий горячих клавиш Photoshop.
Когда вы определились с категорией, которую хотите настроить, щелкните стрелку, чтобы увидеть полный список доступных сочетаний клавиш Adobe Photoshop.
4. Введите новый ярлык
Вы увидите предупреждение, если комбинация клавиш уже назначена другой команде или инструменту. Нажмите «Принять» и подумайте о другом ярлыке для определенной команды / инструмента и удалите предыдущий.
Если вы хотите создать свою уникальную команду, щелкните пустое место рядом с командой. Здесь вы можете ввести свой собственный ярлык.
Совет. Чтобы новый ярлык работал по умолчанию, выберите «Использовать по умолчанию».
5. Сохраните изменения
Когда вы будете удовлетворены обновленным набором сочетаний клавиш Photoshop, нажмите кнопку «Сохранить набор». Если вы изменили набор по умолчанию, откроется диалоговое окно «Сохранить». Введите имя нового набора и нажмите «Сохранить».
Чтобы создать персонализированные ярлыки на основе доступных, нажмите кнопку «Сохранить как». Появится диалоговое окно «Сохранить». Вам необходимо ввести имя в текстовое поле «Имя» и нажать «Сохранить». Вы можете найти новые сочетания клавиш во всплывающем меню.
Взлом быстрых клавиш в Photoshop
Некоторые люди хорошо запоминают новые понятия, а другие не могут похвастаться такой прекрасной памятью. В любом случае, не расстраивайтесь, так как есть полезные приемы, которые позволяют с легкостью использовать сочетания клавиш Photoshop.
1. Крышка клавиатуры Editors Keys
КУПИ СЕЙЧАС КлавиатураPhotoshop помогла тысячам пользователей Ps по всему миру быстрее выучить необходимые комбинации клавиш. Каждая клавиша имеет ярлык, текст и ссылку, чтобы вы могли увидеть, как она может ускорить процесс редактирования изображения. Кроме того, все клавиши относятся к определенным предопределенным цветовым категориям. Еще одним приятным преимуществом этого чехла является то, что он защищает клавиатуру от загрязнения.
2. Клавиши редактора Клавиатура ПК Photoshop CC
КУПИ СЕЙЧАСЭтот предмет отличается от предыдущего не обложкой, а клавиатурой, разработанной с учетом потребностей пользователей Photoshop.Специальная клавиатура Editors Keys для Photoshop CC без проблем работает со всеми версиями Adobe Photoshop CC и обеспечивает быстрый доступ ко всем основным инструментам, поэтому вам не нужно просматривать многочисленные меню и панели инструментов. Он очень тонкий и оснащен 2 дополнительными USB-портами, позволяющими подключать перьевые приводы, мыши и т. Д.
3. Книга горячих клавиш Photoshop
КУПИ СЕЙЧАСКаждый серьезный пользователь Photoshop, стремящийся стать настоящим профессионалом, обязательно должен получить это подробное руководство, содержащее полный список сочетаний клавиш Photoshop.Всего 40 подробных разделов с логически выстроенными ярлыками. Книга охватывает такие темы, как настройка, методы использования и изучение ярлыков и многое другое.
Энн Янг
Привет, я Энн Янг — профессиональный блоггер, Подробнее
Полезные ярлыки Photoshop | Учебное соединение
Ронда Джексон, Adobe Expert / ACI
Многозадачность — король в Photoshop.Будет много раз, когда вам нужно будет выполнять несколько команд одновременно. Возможно, вы увеличиваете масштаб, изменяя размер кисти на клонирование части изображения. Знание того, как использовать ярлыки, позволяет вам это делать.
Я собираюсь рассказать о некоторых быстрых клавишах и дать несколько полезных советов. Команды очень похожи в программном обеспечении Adobe, а также на ПК и компьютерах Mac. На компьютерах Mac вы захотите заменить клавишу Ctrl на клавишу Command; и клавишу Alt с клавишей Option.
Нужно изучить Adobe Photoshop? Почему бы не присоединиться к одному из наших небольших классов в Лос-Анджелесе?
Создание списка ShortCuts
Вы можете создать онлайн-список ярлыков Photoshop.
Для онлайн-листинга
- Выберите «Сочетания клавиш» в нижней части меню «Правка».
- Нажмите кнопку «Суммировать» в правом нижнем углу диалогового окна.
Будет создан файл .html, который откроет окно в вашем интернет-браузере по умолчанию.
Настроить ярлыки
Вы можете настроить сочетания клавиш с помощью сочетаний клавиш в меню «Правка».
- Выберите команду быстрого доступа, которую нужно изменить.
- Щелкните текстовое поле для комбинации клавиш быстрого доступа и введите новую комбинацию клавиш.
- Вы также можете нажать кнопку «Добавить ярлык».
Вот список распространенных ярлыков в меню.
Эти ярлыки предназначены для команд, находящихся в меню «Файл».
(Большинство этих сочетаний клавиш можно использовать в других программах.)
Ctrl + N Открыть новый документ
Ctrl + O Чтобы открыть существующий документ
Ctrl + S Чтобы сохранить документ
Ctrl + W Чтобы закрыть документ
Меню редактирования
Ctrl + Z Отменить последнее действие
Ctrl + C Копировать выделенное
Ctrl + X Вырезать выделенное
Ctrl + V Вставить
Ctrl + T Преобразовать.Это команда для трансформации в фотошопе. Это позволяет вам: вращать, масштабировать и изменять исходную позицию.
Меню слоев
Ctrl + J Дублировать слои. Создание копии исходного слоя изображения в Photoshop — хорошая практика. Это позволяет вам вернуться к исходной точке, если вы передумаете об изменениях.
Ctrl + G Сгруппировать слои. Это хорошо для организации ваших слоев в Photoshop. Вы можете выбрать несколько слоев и использовать этот ярлык для группировки выбранных слоев.
Ctrl + F Объединить. Объединить / объединить выбранные слои
Выбрать меню
Ctrl + A Выбрать все
Ctrl + D Отменить выбор
Меню фильтров
Ctrl + F Последний фильтр
Просмотр меню
Ctrl + + Увеличить
Ctrl + — Уменьшить
Ctrl + 0 По размеру экрана
Ctrl + 1100%
Размер кисти
Многие настройки инструментов в Photoshop имитируют кисть.По сути, вы рисуете на инструменте. Настройки можно изменить, отрегулировав размер или жесткость кисти. Чтобы увеличить размер курсора инструмента, используйте клавишу (левая скобка) [; и для уменьшения размера кисти используйте клавишу] (правая скобка). Размер курсора увеличивается / уменьшается с шагом 10 пикселей.
Панель инструментов
Adobe упростила выбор инструментов на панели инструментов. Вам даже не нужно запоминать комбинацию из двух или трех клавиш.Все ярлыки Панели инструментов состоят из одной буквы. Если вы выбираете инструмент, который вложен в другие инструменты, вы можете циклически переключаться между инструментами, многократно нажимая однобуквенную комбинацию клавиш. Вот односимвольные сочетания клавиш для панели инструментов:
| Инструмент перемещения | В |
| Инструмент масштабирования | Z |
| Инструмент ручной | H или пробел |
| Инструмент для пипетки | я |
| Инструмент «Прямоугольная область» / Инструмент «Эллиптическая область» | м |
| Инструмент «Лассо» / Инструмент «Магнитное лассо» / Инструмент «Многоугольное лассо» | л |
| Инструмент «Волшебная палочка» / Инструмент «Кисть выделения» / Инструмент «Быстрое выделение» | А |
| Инструмент для горизонтальной печати / Инструмент для вертикальной печати | т |
| Инструмент для сельскохозяйственных культур | С |
| Инструмент для правки | -П |
| Инструмент для удаления эффекта красных глаз | Я |
| Инструмент «Точечная восстанавливающая кисть» / Инструмент «Лечебная кисть» | Дж |
| Инструмент Clone Stamp / Инструмент Pattern Stamp | S |
| Инструмент «Ластик» / «Ластик для фона» / Инструмент «Волшебный ластик» | E |
| Карандаш | N |
| Щеточный инструмент | Б |
| Инструмент для ведра с краской | К |
| Инструмент градиента | G |
| Инструмент «Произвольная форма» / Инструмент «Прямоугольник» / Инструмент «Прямоугольник со скругленными углами» / Инструмент «Эллипс» / Инструмент «Многоугольник» / Инструмент «Звезда» / Инструмент «Линия» / Инструмент «Выбор формы» | U |
| Инструмент Blur / Инструмент Sharpen / Инструмент Smudge | R |
Инструмент Sponge / Dodge / Инструмент для прожига | О |
| Показать / скрыть все панели | ВКЛАДКА |
| Цвета переднего плана и фона по умолчанию | D |
| Переключение цветов переднего плана и фона | Х |
3 быстрых шага по изменению сочетаний клавиш в Photoshop
Сочетания клавиш — фантастические инструменты для ускорения рабочего процесса в Photoshop.Однако вы можете обнаружить, что некоторые инструменты, которые вы регулярно используете, не имеют сочетания клавиш.
Например, простой процесс, который я довольно часто использую, — это опция «сгладить изображение» в меню слоев, для которой нет ярлыка, запрограммированного в Photoshop.
Но я нашел способ и хотел бы поделиться им с вами в этом руководстве. Если вы выполните описанный ниже процесс, вы можете настроить сочетание клавиш для сглаживания изображений, используйте этот метод для настройки или изменения сочетания клавиш для любых других параметров меню Photoshop.
3 быстрых шага по изменению сочетаний клавиш в Photoshop
Примечание. Используемое мной сочетание клавиш и снимки экрана взяты из версии Adobe Photoshop CC 2021 для Mac. Windows или другие версии могут выглядеть иначе. Метод изменения сочетания клавиш работает так же, просто измените Command на Ctrl и Option на Alt.
Шаг 1: Откройте настройки сочетания клавиш из верхнего меню Изменить > Сочетания клавиш .Говоря о ярлыках, вы также можете открыть его с помощью сочетаний клавиш Option + Shift + Command + K .
Появится окно «Сочетания клавиш и меню». Вы можете просмотреть ярлыки по категориям, просто нажмите на стрелку рядом с именем, чтобы увидеть раскрывающееся меню.
Например, я хочу добавить ярлык для сглаживания изображения, и он должен быть в категории «Слой», поэтому я нажимаю на Layer , чтобы найти параметр Flatten Image .
На самом деле, есть быстрая инструкция по редактированию сочетаний клавиш внизу окна, но я объясню более подробную информацию в следующих шагах.
Шаг 2: Когда вы найдете параметр, к которому хотите добавить сочетание клавиш, щелкните его, и должно появиться поле типа.
Подсказка: параметр «Сглаживание изображения» должен быть внизу списка меню «Слой».
Шаг 3: Нажмите клавишу или комбинацию клавиш на клавиатуре, которую вы хотите использовать в качестве сочетания клавиш.Например, я нажал Command + F , но появился предупреждающий знак о том, что ярлык уже используется. И это показывает, что это ярлык для Search .
Если вы хотите изменить его, вы можете просто щелкнуть Принять , и исходный ярлык будет заменен новым, созданным вами. Но я предлагаю попробовать другую комбинацию, которая еще не использовалась, чтобы избежать путаницы.
Как насчет Опция + Команда + F ? Выглядит неплохо, не использовался.
Это всего лишь пример. Вам решать, какую комбинацию проще всего запомнить и использовать. Если вас устраивает комбинация, нажмите OK . Вы сможете сразу же использовать ярлык в Photoshop.
Вот и все! Если вы не можете найти параметр инструмента, для которого хотите добавить ярлык, вы можете нажать Добавить ярлык . И наоборот, если есть ярлык, который вам не нравится, вы можете удалить его, нажав кнопку Удалить ярлык .