Как создать в глазах модели блики произвольной формы
В этом уроке мы шаг за шагом разберемся в тонкое искусство захвата бликов на фотографии, а также узнаем, как создавать в глазах модели блики желаемой формы.
Часто говорят, что глаза – наиболее важная деталь портрета. Так что, всякий раз, когда вы снимаете портрет, вы должны искать способы, чтобы привлечь внимание зрителей к глазам модели. Один из таких способов – добавить к ним блики. Эти крошечные отражения света, которые мы видим в глазах человека. Они могут быть небольшими, но даже эти маленькие искры привлекают внимание зрителя и придают изображению больше жизни – почти в каждом хорошем портрете вы обязательно найдете блики в глазах.
Блики порождаются окружающими нас огнями. Их источниками может быть все, что излучает или отражает сильный свет, например, лампы, окна, вспышка или солнце.
Если вы хотите узнать, какое освещение было использовано при съемке портрета, присмотритесь к бликам – они могут вам рассказать многое.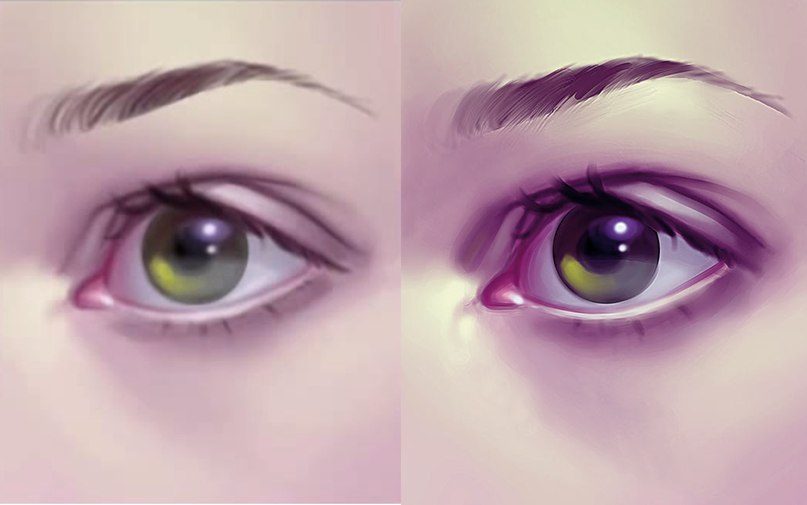
По большей части рассматриваемые вами блики будут квадратными или круглыми, поскольку большинство источников света имеют именно такую форму. Однако, если вы захотите получить более эстетичные и творческие блики, вы легко можете сделать это, просто изменив форму источника освещения.
Вот интересный способ, который вы можете попробовать в домашних условиях: используйте гирлянду для создания необычных бликов. Интересный факт: этот способ был использован для создания нескольких бликов в глазах Галадриэли в фильме Властелин колец фильмы.
Все, что вам для этого понадобится – несколько светодиодных гирлянд, проволочная вешалка и макро- или зум-объектив, который позволяет снимать крупным планом. Сформировав из вешалки любую желаемую форму, и обмотав ее гирляндами, вы можете создать собственные уникальные формы бликов, добавив своим портретам оригинальности.
Смешивание цветовых температур
Цветовая температура света от светодиодных лампочек гирлянды подобна цветовой температуре вольфрамовых ламп. Если вы беспокоитесь о корректном выборе баланса белого, снимайте в RAW, так вы сможете более точно откорректировать баланс белого на стадии постобработки.
Кроме того, вы можете прибегнуть к творческому приему смешивания цветовых температур. На фото выше свет от окна окрасил задний фон синим цветом, благодаря чему он контрастирует с лицом ребенка.
Как создать блики произвольной формы: пошаговое руководство
Согните и сформируйте основу…
Согните кусок проволоки или вешалку, придав ей такую форму, какими вы хотели бы видеть блики (использовать проволочную вешалку для этих целей удобнее потому, что у нее уже есть готовая ручка). Попробуйте создавать простые формы, поскольку из-за малого размера бликов в глазах, рассмотреть сложную форму будет крайне непросто.
Закрепите гирлянду
Сложите гирлянду в несколько раз и закрепите ее на подготовленной проволочной форме при помощи скотча.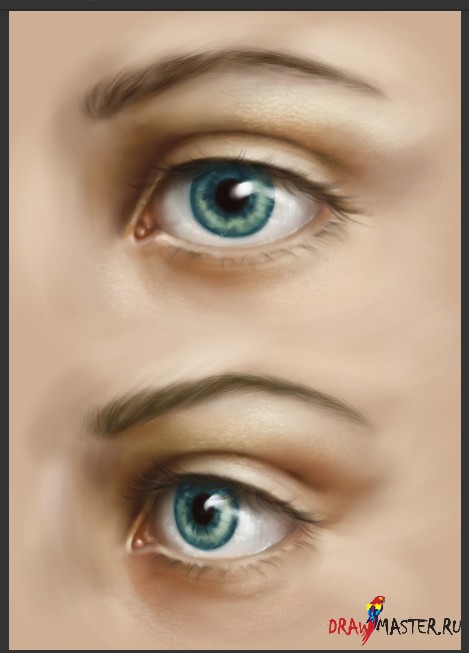
Оговорка о технике безопасности: убедитесь, что вы используете именно светодиодную гирлянду, поскольку светодиоды не нагреваются, в отличие от старых гирлянд с лампочками. И, конечно, будьте осторожны при работе с электропроводкой.
Оцените результат
Включите гирлянду и посмотрите как выглядит ваш импровизированный источник бликов. Сделайте несколько селфи с ним, чтобы оценить: дает ли он такие блики, которые вы хотели получить. Если светодиоды выглядят чересчур разрозненно, уложите их более компактно и сделайте пробные снимки еще раз.
Настройте ISO
Гирлянда даст не слишком интенсивное освещение, так что, возможно, вам потребуется использовать достаточно высокие значения ISO. Один и самых простых способов сделать это – выбрать ручной режим, установить широкую диафрагму (в рассматриваемом примере она составляла f/3.3) и короткую выдержку – не дольше 1/100 сек. А затем выберите режим ISO Авто. Таким образом камера сама подберет значение ISO, в соответствии со степенью освещенности сцены.
Эй! Взгляни на это!
Поднесите ваш импровизированный источник света к модели и поэкспериментируйте с его положением, перемещая источник освещения и отмечая, как различные положения влияют на форму и четкость бликов в глазах модели. Также вы можете попробовать разместить часть гирлянды в углу кадра – это добавит вашей фотографии немного ярких пятен боке.
Сфотографируйте блики
При работе на близком расстоянии вам будет доступна малая глубина резкости (даже на закрытой диафрагме). По этой причине точная фокусировка будет иметь решающее значение, особенно если вы снимаете непоседливого ребенка. Выберите точку фокусировки над ближайшим к вам глазом и убедитесь, что ресницы в фокусе.
Финальный совет
Наиболее естественный угол расположения источника освещения – над лицом модели, даже если она лежит. Так что, располагайте ваш источник выше уровня глаз.
Автор и фото: Джеймс Патерсон
Больше полезной информации и новостей в нашем Telegram-канале «Уроки и секреты фотографии». Подписывайся! Читайте нас на Яндекс.Дзен «Секреты и хитрости фотографии».
Подписывайся! Читайте нас на Яндекс.Дзен «Секреты и хитрости фотографии».
Поделиться новостью в соцсетях
Об авторе: spp-photo.ru « Предыдущая запись Следующая запись »
Урок по Фотошопу: Блики на глазах
Многие знают такой эффект: сверкающие глаза. Он очень моден на ролевых про животных. Да и подходит как и для готического, так и для гламурного авика. И главное сделать его очень просто. Попробуем?1. Открываем наш рисунок. Если надо сделайте нужный размер. Можно, конечно сделать это потом, но тогда сверкать будет не так красиво. Внимание! Старайтесь не нарушать авторские права. Некоторые авторы запрещают делать любые эффекты.
Мой рисунок из Интернета и вроде авторских прав я не нарушаю. Вот он:
2. Открыли.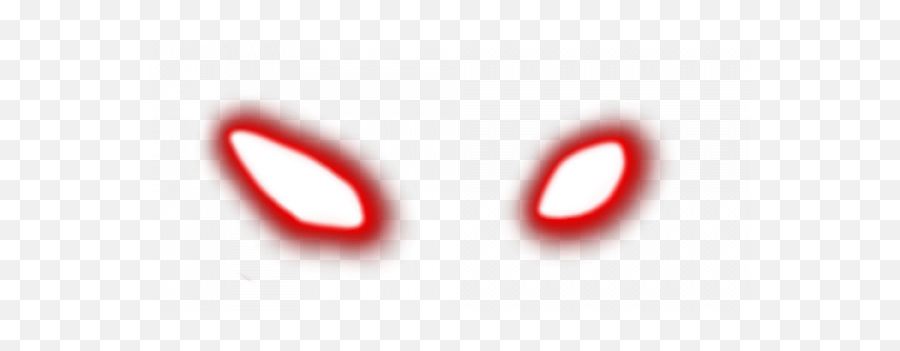 Копируем слой примерно четыре раза. Для этого перетаскиваем слой на кнопку которую я показала:
Копируем слой примерно четыре раза. Для этого перетаскиваем слой на кнопку которую я показала:
3. Теперь снимаем глазики со всех слоёв кроме ВТОРОГО и его делаем рабочим:
4. Теперь нажимаем Filter-Render-Render-Lens Flare (Фильтр-Освещение-Блик)
Ставим крестик на первый глазик и выставляем параметры которые больше подходят к вашей картинке. У меня вот такие:
Советы: Галочку лучше ставить как у меня, на 50-300 mm Zoom. Но вы, конечно можете «поиграть» с картинкой.
И запоминайте какие параметры вы ставите.
4. Делаем слой невидимым, а третий видимым и рабочим. Многие спросят: а как же второй глаз? Ответ очень простой. Второй раз попасть крестиком в наше место будет практически невозможно. Поэтому сперва делаем полностью один глаз, а затем второй. Так идём в тот же фильтр: Filter-Render-Render-Lens Flare (Фильтр-Освещение-Блик) и увеличиваем размер блика. То есть, если у меня был размер 90, я ставлю где-то 120.
5. Когда сделали первый глазик переходим к следующему. Для этого входим в наш фильтр и крестик ставим на второй глазик. Выставляем первые параметры:
6. Так же делаем всё до последнего слоя. Теперь копируем второй слой и перетаскиваем его на верх.
7. Топаем в ImageReady. В окошке Аниматион делаем кадры из слоёв:
Делаем время кадров, которое вам подходит и смотрим, всё ли нас устраивает. Если да, то сохраняем.
Автор: Olya-ZI.
P.S. Есди что, я могу исправить. Надеюсь урок понравится.
Отрисовка глаз в Photoshop
Добрый день, меня зовут Светлана Климова, я занимаюсь фотоартом несколько лет и на сегодняшний день хочу поделиться с вами авторским уроком, в котором я проиллюстрирую технику отрисовки глаз, которой я пользуюсь на примере своей работы «Сумеречная хищница».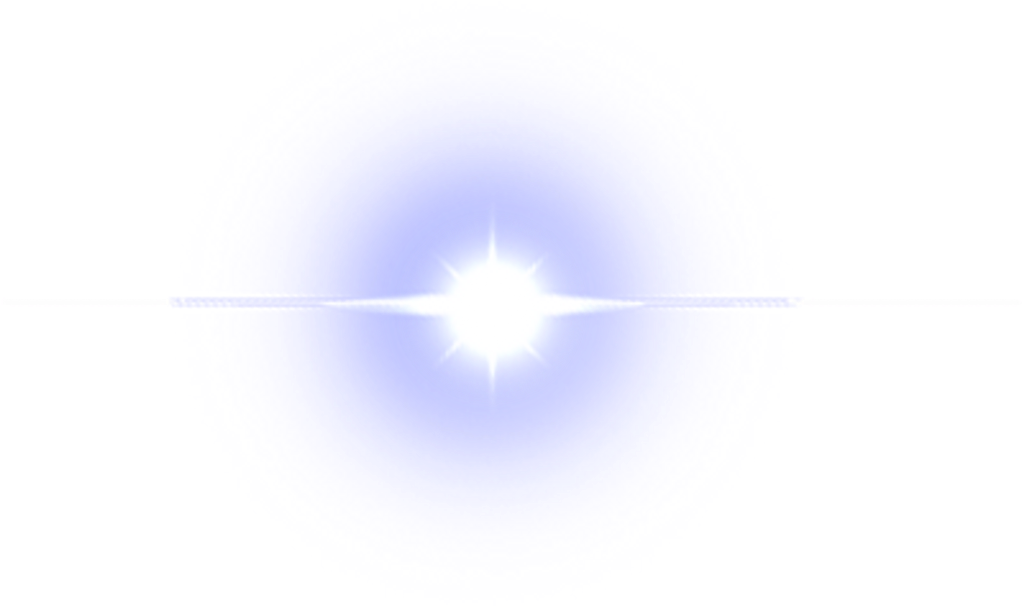
Последовательность этих действий может меняться или дополняться, но это основа, мой устоявшийся алгоритм.
1. Исходник
фотограф Ксюша Папаяни
Я буду добиваться жесткого гипнотического взгляда. По большому счету все это уже заложено в снимке, моя задача — вытащить из него только то, что мне нужно.
2. Ретушь
Делаю дубликат исходника и помещаю его поверх всех слоев, видимость отключаю, он понадобится мне в качестве референса, чтобы не сбиться в светотеневом рисунке.
Перед отрисовкой любое фото должно пройти предварительную подготовку, а именно ретушь. С фотографиями, предназначенными для фотоарта я особенно не церемонюсь, удаляю все, что мне может помешать в дальнейшем: торчащие волоски, ненужные складки, блики и т. д. Не пренебрегаю и размытием, так как текстура кожи теперь у меня будет искусственной. Беру образцы цвета с размытой кожи и мягкой 10% прозрачной кистью, подобно технике лессировки, удаляя пятна, сглаживаю тона.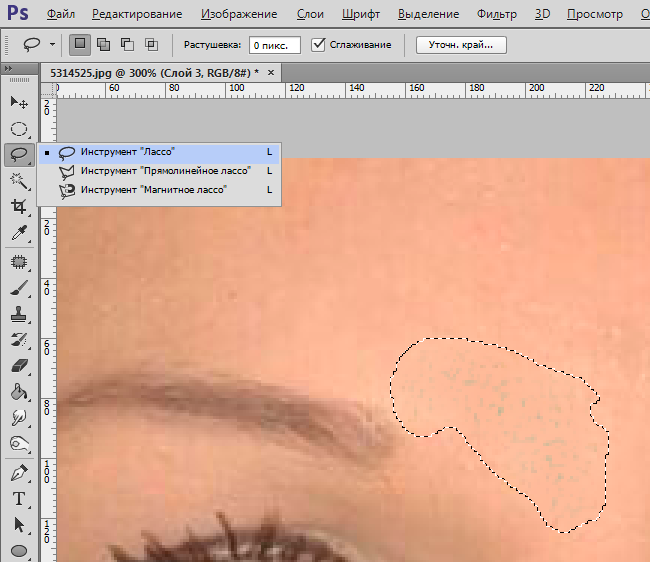
3. Светотени
Два корректирующих слоя CURVES для теней и света.
Для теней кривую опускаю, маску инвертирую и мягкой белой кистью углубляю тени.
Для света кривую поднимаю, маску инвертирую и мягкой белой кистью усиливаю светлые участки на выпуклых местах.
4. Рисунок радужки
Самое милое дело, когда рисунок радужки красив своей естественностью, тогда работа упрощается, и следующий шаг можно пропустить. Но что же делать, если его нет вообще? Можно, конечно, воспользоваться «услугами донора» или, к примеру, готовой кистью, но в данном случае я предпочитаю создать его вручную.
На новом слое делаю круглое выделение, заливаю его черным или белым цветом, добавляю монохромный шум 150% и, затем, радиальное размытие (Amount 100; Zoom; Best). Слою выставляю режим Overlay и дублирую с последующей трансформацией. Слои сливаю, добавляю маску и черной кистью протираю все лишнее.
Слои сливаю, добавляю маску и черной кистью протираю все лишнее.
5. Окрашивание радужки
Корректирующий слой GRADIENT MAP
Окрас зависит во многом от образа. А так как я своей целью поставила добиться подобия кошачьего глаза, и в соответствии с общим тоном работы, выбираю холодную сине-зеленую гамму.
Корректирующий слой HUE / SATURATION
Добавляю теплоты зрачку, немного выходя за его пределы.
6. Макияж
Новый слой для прорисовки теней. Я ограничиваюсь просто коррекцией, но можно поэкспериментировать и с текстурами.
7. Ресницы и брови
Новый слой для рисования ресниц и бровей. Включаю Shape Dynamics и Transfer, размер кисти варьирую в зависимости от размера изображения. Образцы цветов беру с самых темных их участков.
Образцы цветов беру с самых темных их участков.
8. Зрачки и блики
Рисую зрачки и блики попарно на разных слоях, чтобы иметь возможность в любой момент изменить их цвет и загрузить в выделение.
9. Блеск
Новый слой заливаю 100% черным цветом и перевожу в режим Color Dodge. Поочередно загружаю в выделение то зрачки, то блики и белой 10% кистью придаю им блеск. Если нужно подправить — закрашиваю черной. Видимость «бегущих муравьев» в этот момент отключаю Ctrl+H, главное, не забыть после снять выделение Ctrl+D.
10. Прорисовка деталей и коррекция
Создаю новый слой, заливаю 50% серым цветом и перевожу в режим Soft Light. Рисую на нем черной и белой кистью, а не осветлителем и затемнителем, мне так удобней, так как кисть всегда у меня под рукой.
Начинаю придавать объем ресницам, корректирую их форму и прорисовываю синим цветом тени.
11. Цветокоррекция
Данный этап касается не столько глаз, сколько общего вида кожи в концепции работы.
Я добавила холодные рефлексы от фона, текстуру и скорректировала тон кожи, затемнив кривыми, снизив её насыщенность и разбавив однородность цвета при помощи карты градиента.
Для наглядности, палитра слоев выглядит так:
Эти слои я никогда не сливаю, чтобы в любой момент можно было внести изменения.
12. Результат
В заключении я увеличила резкость в области глаз, ресниц и бровей и провела общую цветокоррекцию.
Творческих успехов!
С уважением СВЕТЛАНА КЛИМОВА
Урок писался для продвинутых пользователей Photoshop, увлеченных фотоартом, в качестве обмена опытом.
svklimova.gallery.ru
svetlanaklimova.deviantart.com
Копирование урока без ссылки на автора и данный ресурс запрещено!
Как фотографировать отражение в глазах
Очень эффектными и красивыми выглядят портретные снимки с бликами в глазах моделей, сделанные при разных условиях освещения. Однако еще более интересно, когда в глазах отражаются не блики, а предметы окружающего мира, обладающие какой-либо интересной формой или цветовой гаммой. Из этой статьи Вы узнаете, как создавать необычные фотографии с интересным отражением в глазах. Съемка отражения в глазах занимает считанные минуты, но способна приводить к удивительным результатам.
Что понадобится
Для съемки отражения в глазах модели потребуется следующее:
- Надежный и устойчивый штатив, если Вы фотографируете в одиночку;
- Предмет для отражения;
- Макро объектив (желательно) или камера с режимом макросъемки;
- Хороший источник света (например, окно в яркий солнечный день).

Если Вы выберите предмет, который имеет какое-то личное отношение к модели, то сможете создать более интересное, глубоко личное портретное фотоизображение. Вообще же, лучше всего в качестве такого предмета подбирать объекты с какой-либо отличительной формой или необычной цветовой гаммой. Причем в идеале желательно расположить предмет напротив яркого неба или очень светлого фона, чтобы отражение в глазах получилось более чистым и хорошо различимым.
Процесс съемки
Переходим непосредственно к процессу съемки. Следуйте следующим простым инструкциям:
- Расположите модель рядом с источником света, в частности, у окна, из которого в помещение проникают лучи дневного света.
- Выбранный Вами предмет для отражения должен размещаться сбоку от лица модели, причем он должен «смотреть» прямо на источник освещения, чтобы быть хорошо освещенным.
- Необходимо подобрать такую дистанцию между предметом и моделью, чтобы первый полностью отразился в зрачке.
 Расстояние подбирается экспериментальным путем, оно зависит, в частности, от размеров самого предмета. Если это какой-то небольшой предмет, размером не больше человеческой ладони, то располагать его необходимо, как правило, у самого лица.
Расстояние подбирается экспериментальным путем, оно зависит, в частности, от размеров самого предмета. Если это какой-то небольшой предмет, размером не больше человеческой ладони, то располагать его необходимо, как правило, у самого лица. - Модель должна смотреть чуть в сторону. Необходимо добиться того, чтобы отражение предмета оказалось именно на радужной оболочке глаза.
- Использование макро объектива (например, Nikon 105mm f/2.8 Micro) позволит Вам сфокусироваться на глазах модели с максимально близкого расстояния. Это даст возможность получить более качественные и эффектные снимки отражения. Если Вы хотите получить автопортрет с отражением и используете штатив, то фотоаппарат стоит расположить от себя на дистанции примерно вытянутой руки.
- Рекомендуется установить камеру в режим приоритета диафрагмы, чтобы самостоятельно выбрать апертуру. Скорее всего, Вам понадобится выставить значение диафрагмы где-то в районе f/13. Просто убедитесь в том, что это даст Вам достаточную скорость затвора.
 При необходимости можно немного поднять ISO – до 100 или 200 единиц.
При необходимости можно немного поднять ISO – до 100 или 200 единиц. - Поэкспериментируйте с углами съемки и положением предмета, который Вы собираетесь отразить, по отношению к источнику освещения. Также если имеется такая возможность, попробуйте поменять направление света, следя за тем, как это видоизменяет отражение в глазах модели.
Обработка
При обработке полеченных фото в редакторе, просто скадрируйте их до нужного Вам размера. Зачастую приходится немного подрезать готовые снимки. В ходе обработки изображений можно немного подретушировать их. В частности, стоит немного сгладить морщинки на нижнем веке и сделать более мягкой кожу вокруг глаз. Но не злоупотребляйте средствами обработки, действуйте аккуратно, чтобы не «замылилась» и не потерялась структура кожи лица. В Photoshop для коррекции кожи чаще всего используют два корректирующих слоя типа Curves (один из них высветляет, а другой затемняет участки кожи, которые немного выбиваются из общего ряда) и два слоя, заполненные черным цветом в режиме наложения Color и Soft Ligh. Слой Color чуть обесцвечивает картинку, а слой Soft Light, наоборот, усиливает контраст, делая цветовые различия между отдельными участками кожи более заметными.
Слой Color чуть обесцвечивает картинку, а слой Soft Light, наоборот, усиливает контраст, делая цветовые различия между отдельными участками кожи более заметными.
Кроме того, в процессе постобработки можно скорректировать цветовую гамму кожи вокруг глаз, если цвет кожи по каким-то причинам Вам не нравится. Хотя для того, чтобы избежать подобных проблем, лучше всего правильно настроить баланс белого непосредственно во время съемки. В графическом же редакторе изменить цветовую гамму кожи можно применением слоя с наложением в режиме Color. Из других вариантов обработки Вам может пригодиться способ небольшой корректировки формы нижнего века глаза. Ее можно сделать более рельефной и выразительной с помощью простого инструмента Liquify.
Фотографии с отражением в глазах действительно смотрятся очень эффектно и интересно. Попробуйте один раз отразить какой-либо предмет в глазах модели, и Вы точно не разочаруетесь в результатах. Тем более, что фотографировать отражение в глазах можно не только в помещении, но и на улице в хороший солнечный денек.
3 метода использования эффектов манипуляции с глазами в Photoshop
Фотоснимки являются частью реальности в наши дни. Если вы не переборщите с этим, я думаю, что все в порядке. Большинство людей теперь даже исправляют свои собственные домашние фотографии.
Независимо от того, являетесь ли вы профессиональным дизайнером или фотографом-любителем, некоторые из этих небольших хитростей могут помочь выявить предмет фотографии.
Один из самых сложных аспектов изображения, как для захвата на фотографии, так и для исправления небольших пятен, — это глаза. Глаза часто наслаждаются фокусом наблюдателя, и небольшая деталь может быстро выглядеть неуместной. Часто эти пятна очень похожи на те части картины, которые вы действительно цените. Ваше время — это сообщение.
Ниже приведены три относительно простых способа подправить глаза субъекта изображения, с возрастающей сложностью: устранение красных бликов, уход за сумками под глазами и полное изменение цвета глаз.
Наш исходный образ
В большинстве методов манипуляции с глазами, описанных ниже, то есть, когда это возможно, мы использовали одно и то же исходное изображение: «Яркие глаза» от «Мокра». Изображение можно загрузить бесплатно, и вы можете использовать его, чтобы выполнить следующие действия. Это уже прекрасный снимок, но мы постараемся внести некоторые изменения в глаза и вокруг модели.
В ходе этой статьи мы остановимся только на ее правом глазу. Изображение довольно большое, поэтому вы можете сначала обрезать его. Если вы это сделаете, убедитесь, что хотя бы часть ее лица не повреждена; нам, например, понадобится тон кожи ее щек, чтобы улучшить кожу вокруг глаз.
Исправить красные глаза
Вспышка камеры иногда может быть злой вещью. Ваш объект, вместо того, чтобы быть захваченным во всей его или ее красоте, получает импровизированный макияж глаз. К счастью, красные глаза легко исправить в Photoshop. На самом деле, большинство программ для обработки изображений уже содержат инструмент для устранения эффекта красных глаз.
Инструмент « Красные глаза» расположен ниже инструмента «Восстанавливающая кисть» и «Восстанавливающая кисть». С выбранным инструментом Red Eye Tool на панели инструментов появятся два интересных параметра: Размер зрачка и Темное количество. Видите ли, Photoshop удаляет красные блики, затемняя зрачок. В зависимости от количества бликов и размера зрачка, вы можете попробовать их.
Чтобы убрать красные блики с глаз объекта, просто щелкните мышью в центре красного зрачка. Была ли слишком большая площадь покрыта? Слишком маленький? Отмените последнее действие и измените размер зрачка. Если Red Eye Tool не полностью искоренил блики или зашел слишком далеко, вы смотрите на Darken Amount.
Удалить сумки под глазами
Сумки могут быть преувеличением на этом изображении, скорее, небольшим изменением цвета под глазом. Тем не менее, это может быть улучшено. Процедура та же, что и с серьезными сумками (тот, который следует за костюмом после долгой ночи).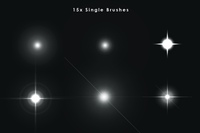
Чтобы исправить обесцвечивание, мы будем использовать Patch Tool . Вы можете найти его под точечной кистью Healing Brush Tool и Healing Brush Tool.
С Patch Tool в руке, выберите область мешков. Вам нужно будет нарисовать область выбора с помощью курсора. Будьте осторожны, чтобы не включать ее ресницы.
Затем, продолжая использовать инструмент Patch Tool, перетащите выделение вниз, чтобы оно было заменено более подходящим тоном кожи. Не волнуйтесь, если края не полностью совпадают. Вы на самом деле не заменяете этот выбор, просто используете образец кожи, чтобы указать Photoshop в правильном направлении.
Когда вы отпускаете мышь, кожа под глазами должна быть исправлена. Так долго, несовершенство. Если бы это было так просто в реальной жизни.
Изменить цвет глаз
Существует несколько различных способов изменения цвета глаз с помощью Photoshop. На мой взгляд, это легче всего сделать с помощью инструмента «Замена цвета» . Это можно найти в инструментах Brush Tool и Pencil Tool.
Это можно найти в инструментах Brush Tool и Pencil Tool.
На панели инструментов измените режим на Изменение оттенка , если это еще не сделано. Замена цвета здесь не поможет.
Измените цвет переднего плана на цвет с тем же оттенком, что и цвет глаз, к которому вы стремитесь. Поскольку нас интересует только оттенок, может быть предпочтительнее выбрать яркий цвет, но это личный выбор.
Осторожно используйте кисть, чтобы закрыть радужную оболочку. Чем больше времени вы вкладываете в отслеживание границ, тем чище он будет выглядеть близко. Если вы не удовлетворены полученным цветом, вернитесь и измените оттенок. Это может занять несколько попыток, пока вы не привыкнете к этому.
Если у вас нет устойчивой руки, вы можете сначала выбрать часть радужной оболочки, которую хотите исправить, с помощью инструмента выбора по вашему выбору. После настройки выбора вы сможете рисовать внутри радужной оболочки, не опасаясь загрязнения кожи или белых глаз.
Будьте осторожны, чтобы не слепо заполнить всю радужную оболочку. Если вы внимательно посмотрите на фотографию выше, часть цвета радужной оболочки — это отражение неба. Если вы хотите сохранить подлинность изображения, оставьте эту часть радужной оболочки или используйте немного другой оттенок, чтобы сохранить впечатление от неповрежденного отражения неба, хотя и на фоне другого цвета. Здесь я просто обошел отражение, так как оно не сильно загрязнено коричневым цветом глаз.
Есть ли у вас какие-либо другие хитрости в работе с глазами? Поделитесь своим опытом Photoshop в разделе комментариев ниже!
Навальный и Фотошоп — Алексей свет Александрович — LiveJournal
Посмотрите внимательно на это фото. Вроде как-то у Навального и жены головы неестественно выглядят, и немного увеличено? Не? :
А теперь посмотрите границу волос жены сверху. А теперь вертикальную границу с лицом Навального. Артефакты сжатия? Не?
А теперь внимательно посмотрите на лицо жены и лица остальных.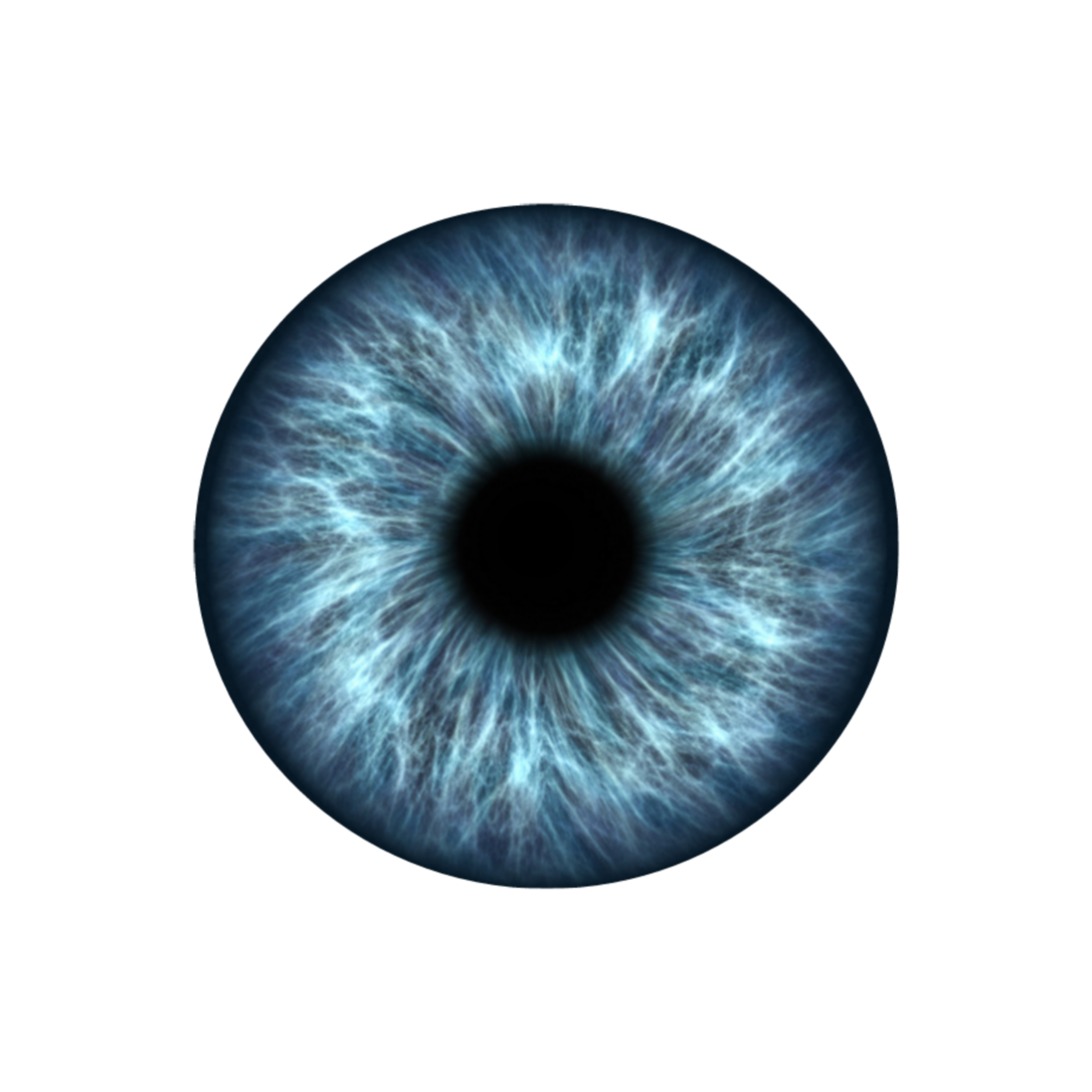 Дети освещены рассеянным светом слева (окно, или что там). Навальный, в принципе, освещен так же, если не учитывать неестественное положение головы. Хотя болезнь — всё может быть.
Дети освещены рассеянным светом слева (окно, или что там). Навальный, в принципе, освещен так же, если не учитывать неестественное положение головы. Хотя болезнь — всё может быть.
А теперь посмотрите, как падает свет на жену. Голова Навального должна была бросить тень не её левую (с нашей точки зрения) сторону лица. Так же правая сторона её лица тоже должна быть в легкой тени от света из окна.
Т.е. если правильно делать, правая сторона должна быть в такой же тени, как у всех, а левая, наоборот, должна быть еще темнее, с градиентом от точки прикосновения с лицом Навального. А здесь свет падает сверху, прямо. И это не точечный свет, тогда были бы блики в глазах.
Далее. Голова жены Навального одинакова по размеру с головой Навального (по расстоянию между глазами, даже больше). Хотя на фото она располагается дальше от объектива камеры, судя по тому, что слева от ее лица (с нашей точки зрения), мы видим волосы на виске Навального, немного залезающие на нее глаза. Но голова жены Навального на самом деле меньше его головы, значительно.
Вот фото его с женой, где она примерно на одном с ним расстоянии до объектива, и даже чуток впереди. Она меньше его. И голова тоже:
Если кратко, то фото лица жены ТОЧНО снято не одновременно и не вместе с остальными. По лицу самого Навального, тоже на это похоже, но тут можно дать скидку на болезнь и неестественное положение головы Навального, а также цвет лица.
Вот какого размера должна быть голова жены Навального, и как примерно должны падать тени на её лице.
Исходное фото (больше) и как должно быть.
Нас где-то дурят.
Как редактировать глаза в Photoshop Elements
[чтобы сделать кисть меньше и] чтобы сделать ее больше.
Щелкните один раз над глазом, чтобы увеличить его. Если глаз кажется слишком большим, нажмите «Вернуть» и уменьшите параметр «Давление кисти» в правой части панели фильтров. Щелкните несколько раз, чтобы глаз расширился. Вы можете обнаружить, что вам нужно щелкнуть как по центру радужной оболочки, так и сбоку, чтобы добиться естественного увеличения в размере.
Здесь главное — тонкость.Вы гонитесь не за чудом, а за улучшением того, что реально. Убедитесь, что ваши глаза не выглядят фальшивыми или неестественной формы, и проверьте всю область вокруг глаз, сравнивая свои данные до и после редактирования.
После того, как глаза расширились, вы должны объединить ваш новый слой с фоновым слоем. Выберите слой Widen Eyes, щелкните правой кнопкой мыши и выберите Merge Down.
Как редактировать глаза в Photoshop Elements: обновить темные круги
Темные круги под глазами можно легко осветлить с помощью инструмента «Штамп клонирования».
Добавьте новый пустой слой (Слой> Новый> Слой) и назовите его «Удаление темного круга». Выберите инструмент Clone Stamp (S). Измените режим наложения Clone Stamp на Lighten и установите его непрозрачность примерно на 30%. Измените размер кисти так, чтобы она была примерно такой же ширины, как и область, которую вы хотите удалить. Клавиша [на клавиатуре делает инструмент меньше, а] — больше.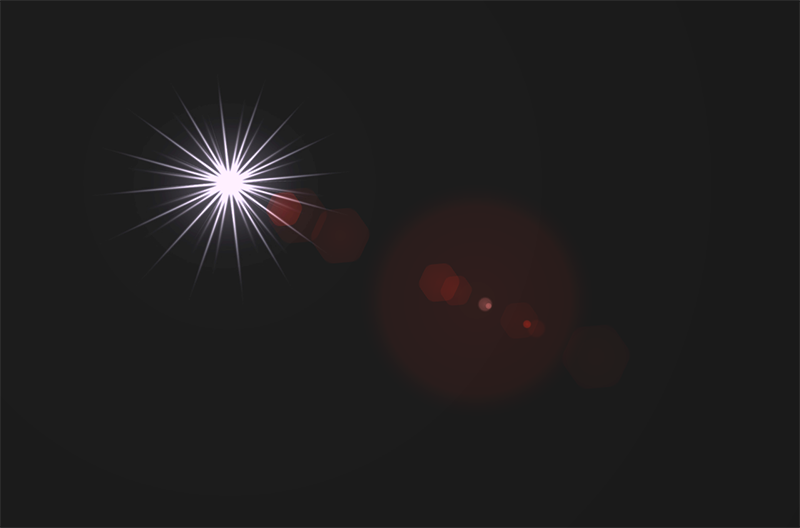
Удерживайте Alt (Mac: Option), чтобы взять образец незатененного участка кожи прямо под темной областью. Место, которое я выбрал, находится под обведенной стрелкой на скриншоте ниже.
Отпустите Alt / Option, щелкните и проведите по темным теням, чтобы осветлить их. При необходимости повторите два-три раза, чтобы добавить дополнительное покрытие.
Часто сбрасывайте область образца для более естественных результатов. Также лучше всего оставить небольшое затемнение под глазами. У всех нас есть некоторая степень затенения и контурирования под глазами — выбирайте естественный, а не плоский, чтобы сохранить подъем скул.
Стреляй в глаза енота
Слишком легко запечатлеть темные глаза на фотографиях, которые мы делаем быстро без идеального освещения или идеального оборудования.К сожалению, мы не можем заставить глаза енота исчезнуть полностью, но мы можем легко их минимизировать.
Начните с дублирования фонового слоя (Слой> Дублировать слой) и назовите новый слой «Осветлить глаза енота». Измените режим наложения на Screen. Удерживая нажатой клавишу Alt (Mac: Option), вы нажимаете кнопку маски слоя, чтобы добавить черную маску.
Измените режим наложения на Screen. Удерживая нажатой клавишу Alt (Mac: Option), вы нажимаете кнопку маски слоя, чтобы добавить черную маску.
Выберите кисть (B) и измените цвет переднего плана на белый (D, X). Установите его непрозрачность на 30% и закрасьте тени, чтобы осветлить их.Нарисуйте 2 или 3 мазка поверх самых темных теней и только один — над более светлыми. Отрегулируйте непрозрачность слоя, чтобы добиться точных результатов.
(Как мой удобный красный наложенный рисунок, который показывает, где я нарисовал на маске слоя? Вот как я это делаю.)
Вылечить налитые кровью глаза
Инструмент штампа клонов снова приходит на помощь, чтобы смягчить покраснение глаз. Эта конкретная техника требует другого режима наложения, чем мы использовали выше.
Как и всю работу с клонированием, вам нужно начать с нового пустого слоя (Layer> New> Layer).Возьмите инструмент Clone Stamp Tool (S) и установите для него режим наложения Нормальный, а Непрозрачность — 100%.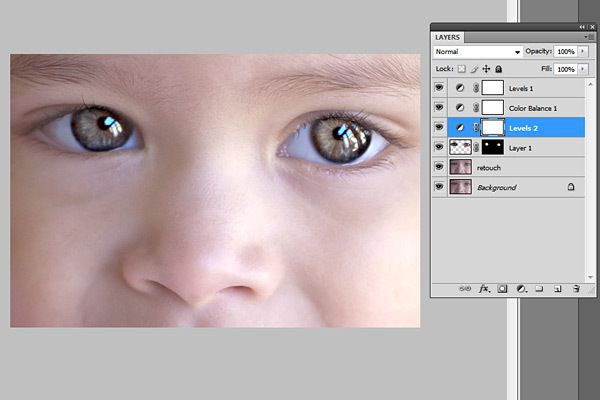
Сделайте инструмент очень маленьким (несколько раз нажмите [на клавиатуре). В этом примере я использовал ширину пикселей 8. Вы хотите, чтобы он был чуть шире сосуда. Удерживая нажатой клавишу Alt (Mac: Option), установите цель для хороших пикселей и щелкните один раз над сосудом, чтобы удалить небольшую область. Если глаза не составляют большую часть вашего изображения, вы не сможете щелкать и перетаскивать, и вам нужно будет сбрасывать эту цель после каждого щелчка.
Ознакомьтесь с The Eyes Have It: Полное руководство по Sparkly & Tack Sharp Eyes, чтобы узнать больше о редактировании глаз в Photoshop Elements.
Как исправить блики на очках в Photoshop CS | Small Business
Если глаза — зеркало души, то блики в очках не позволяют вашим фотографиям отображать души людей, которых вы сфотографировали. Photoshop CS предлагает несколько способов решения этой проблемы. Один из подходов заключается в использовании команды «Уровни» для затемнения бликов до цвета кожи возле очков. Эта команда присваивает новые значения диапазону значений из исходного изображения. Другой подход — закрасить блики с помощью инструмента «Замена цвета», который появился в Photoshop CS. Этот инструмент позволяет заменить элемент оттенка, насыщенности или яркости определенной области на тот же элемент из другой области. Оба упомянутых подхода работают во всех версиях CS.
Эта команда присваивает новые значения диапазону значений из исходного изображения. Другой подход — закрасить блики с помощью инструмента «Замена цвета», который появился в Photoshop CS. Этот инструмент позволяет заменить элемент оттенка, насыщенности или яркости определенной области на тот же элемент из другой области. Оба упомянутых подхода работают во всех версиях CS.
Уровни
Откройте в Photoshop фотографию очков с бликами. Щелкните значок лассо на палитре «Инструменты», чтобы запустить инструмент выделения «Лассо», затем введите число от 5 до 10 в поле «Растушевка» на панели инструментов «Параметры» над холстом.Это число — количество пикселей в контуре выделенной области. Чем выше количество, тем мягче будет край выделения, что приведет к постепенному переходу между яркими и неосвещенными областями изображения.
Щелкните мышью по контуру области изображения с бликами, затем перетащите мышь, чтобы обвести всю область бликов. Отпустите кнопку мыши, чтобы завершить выбор, затем нажмите «Ctrl-L», чтобы запустить команду «Уровни».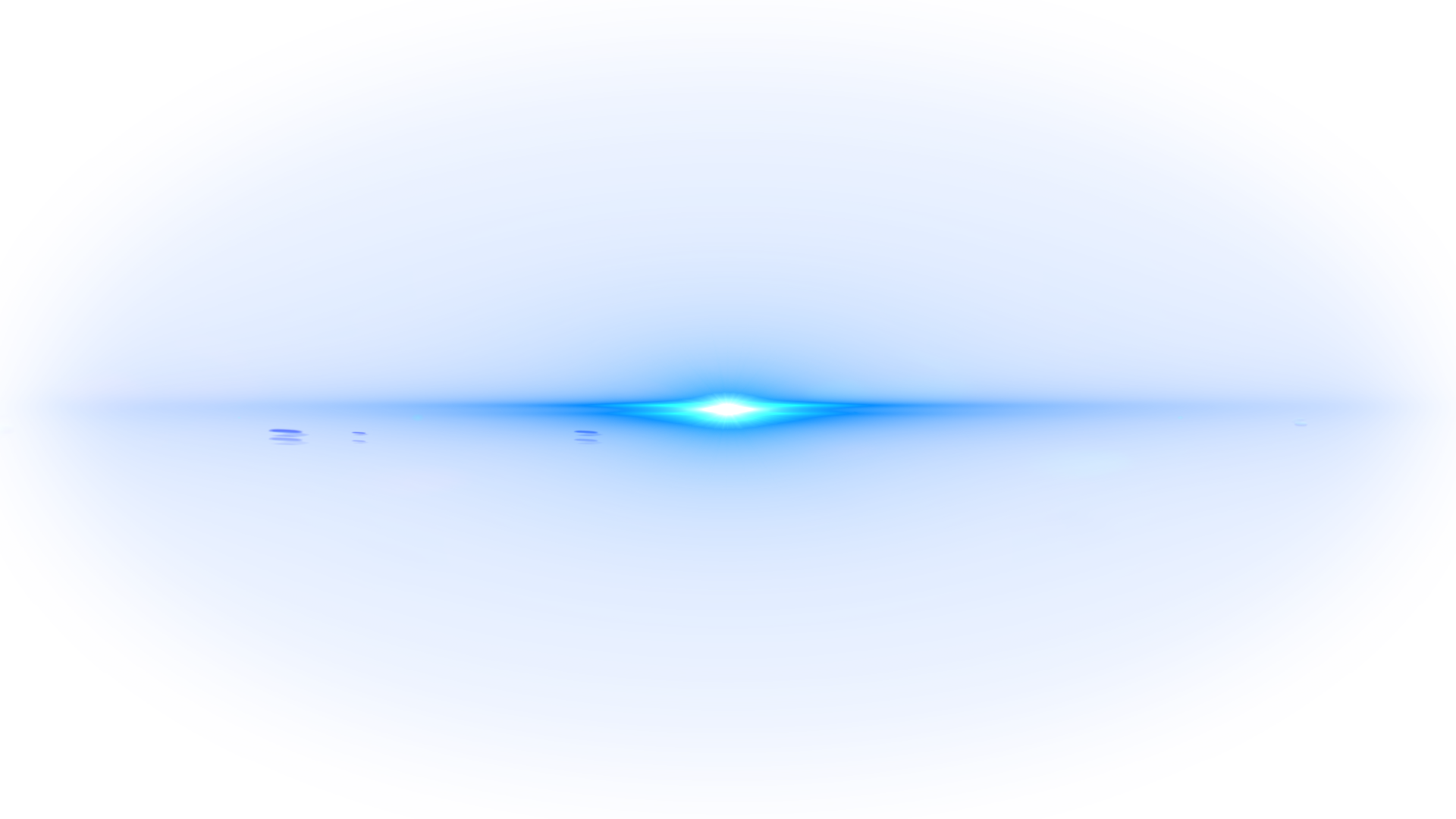
Перетащите крайнюю левую стрелку под гистограммой до тех пор, пока цвет бликовой области не совпадет с цветом кожи вокруг очков.Ось, под которой расположена эта стрелка, представляет диапазон значений на фотографии, причем крайний левый край является чисто черным, а правый — чисто белым. Перемещая элемент управления вправо, вы сопоставляете все более светлые значения исходного изображения с более темными выходными значениями.
Щелкните OK, чтобы завершить настройку значения и завершить коррекцию бликов.
Инструмент для замены цвета
Загрузите фотографию, на которой видны очки с бликами.Щелкните значок палитры «Инструменты» в форме кисти с квадратом над ним, чтобы запустить инструмент «Замена цвета».
Щелкните параметр «Цвет» в элементе управления «Режим» на панели инструментов «Параметры», затем щелкните параметр «Непрерывная выборка» на панели инструментов «Параметры». Эти настройки параметров позволяют заменить диапазон цветов основным цветом.
Нажмите и удерживайте клавишу «Shift», а затем щелкните область кожи за пределами области с бликами. Это загружает цвет в цвет переднего плана для рисования; в этом случае вы нажимаете цвет, которым хотите заменить блики.
Проведите пальцем по небольшой части яркой области, затем выберите другую близлежащую область без бликов. Продолжайте этот процесс отбора проб и раскрашивания до тех пор, пока блики не исчезнут.
Ссылки
Писатель Биография
Даррин Колтов писал о компьютерном программном обеспечении, пока графические программы не пробудили его страсть на всю жизнь стать мастером-дизайнером и рисовальщиком. В настоящее время он намерен пройти подготовку для работы по проектированию персонажей, существ и сред для видеоигр, фильмов и других развлекательных медиа.
Как убрать блики в фотошопе. Устранение эффекта красных глаз с помощью iPhone или iPad Удаление светящихся глаз в Photoshop онлайн
Лечение глаз в фотошопе — самая популярная тема в Интернете среди фотографов. Он является основой ретуши портрета и включает в себя следующие этапы: подавление эффекта красных глаз , изменение цвета глаз , отбеливание глазного яблока, добавление блеска и удаление мешков / синяков под глазами .
Он является основой ретуши портрета и включает в себя следующие этапы: подавление эффекта красных глаз , изменение цвета глаз , отбеливание глазного яблока, добавление блеска и удаление мешков / синяков под глазами .
Все эти действия придают выразительности глазам, если они правильно обработаны. Как я уже сказал, поскольку тема лечения глаз довольно популярна в Интернете, есть много уроков и методик, но все они разбросаны по частям и мне не удалось найти исчерпывающий урок, поэтому я решил сделать его для Собирайте «все в одном» для удобства. Также в данной статье будет рассмотрена техника лечения глаз только стандартными средствами. Adobe Photoshop программы , что избавляет вас от необходимости устанавливать дополнительные плагины.
Как убрать
красные глаза Красные глаза возникают очень часто при использовании вспышек на фотоаппарате. Это связано с тем, что свет от вспышки отражается от глазного дна человеческого глаза, имеющего красный цвет (из-за кровеносных сосудов).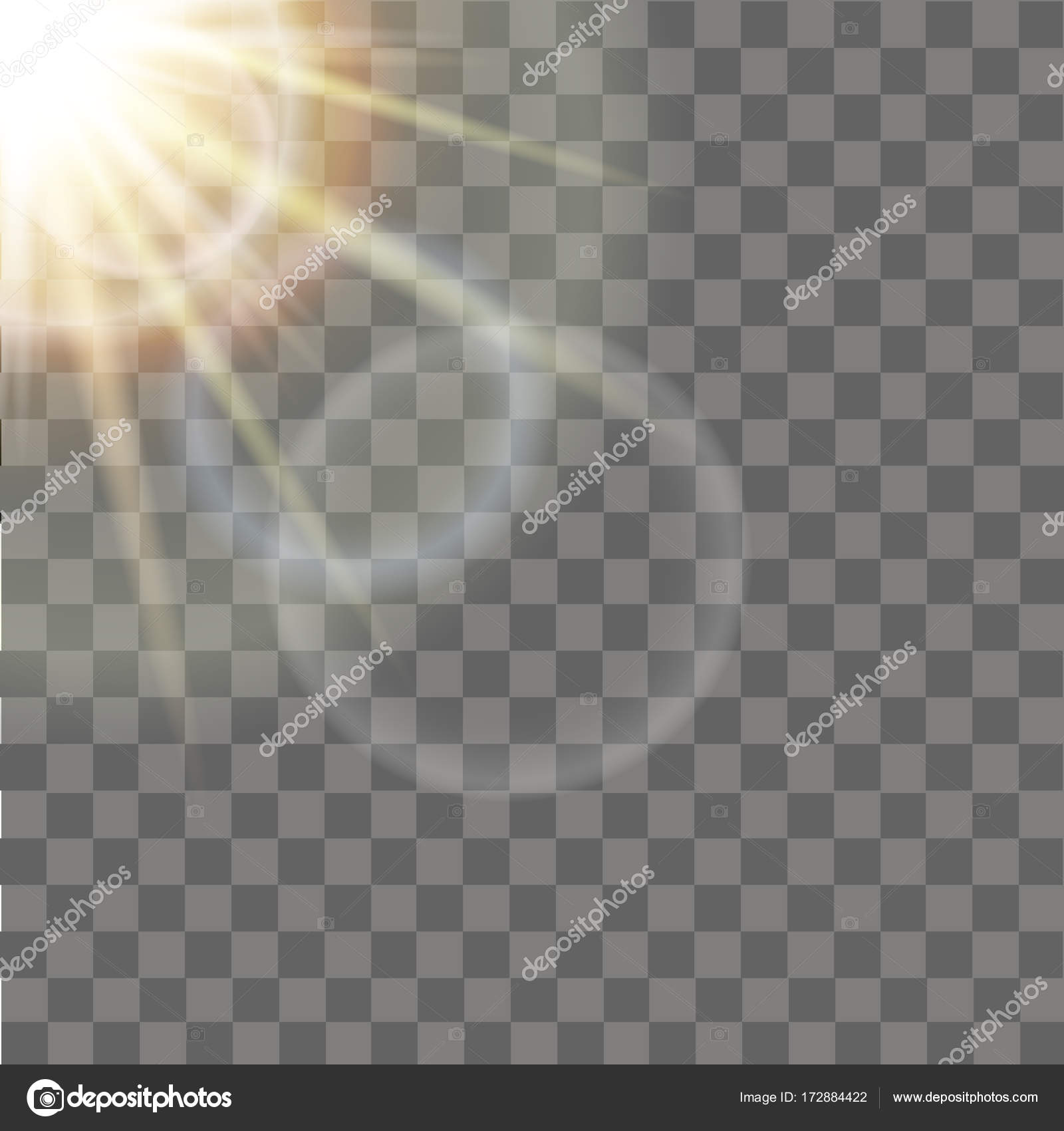 А поскольку вспышка используется при слабом освещении, то обычно зрачки глаза расширены — поэтому красный глаз проявляется максимально заметно.
А поскольку вспышка используется при слабом освещении, то обычно зрачки глаза расширены — поэтому красный глаз проявляется максимально заметно.
Современные зеркальные камеры имеют внутреннее подавление эффекта «красных глаз», а также внешние вспышки, которые имеют поворотную головку или рассеиватель.Но что делать, если у вас недорогой фотоаппарат и на фото очень часто появляется эффект красных глаз? В этом нам поможет замечательный инструмент под названием Инструмент красных глаз … Наши действия:
1. Откройте фотографию в Adobe Photoshop и выберите инструмент Инструмент красных глаз (кнопка J на клавиатуре)
2. Наведите на красный зрачок и нажмите один раз левая кнопка мыши … Если эффект все еще сохраняется, вам необходимо усилить эффект инструмента, увеличив параметры Размер зрачка (Размер зрачка) и Степень затемнения (количество оттенков).
3. Готово! Теперь сравним полученный результат ( наведите курсор на картинку ниже: )
Это самый простой способ, и многие люди его используют для того, чтобы убрать красные глаза . .. Но бывают случаи, когда инструмент Красный глаз, инструмент просто не справляется со своей задачей, как на этой фотографии:
.. Но бывают случаи, когда инструмент Красный глаз, инструмент просто не справляется со своей задачей, как на этой фотографии:
В этом случае нам поможет инструмент Клонировать штамп (кнопка S на клавиатуре). Наши акции:
1.Откройте фотографию в Photoshop и выберите инструмент Clone Stamp Tool.
2. Нажмите клавишу ALT на клавиатуре и не отпускайте , укажите на зрачок правого глаза и нажмите один раз левую кнопку мыши, затем отпустите клавишу ALT. Теперь наведите указатель мыши на красный зрачок и начните «прикрывать» его. После этих действий у нас должно получиться примерно следующее ( наведите на изображение ):
3. Готово! Но иногда бывает, что второй глаз тоже находится под дефектом « красный глаз », поэтому мы используем еще более простой метод.Берем инструмент Lasso tool (клавиша L на клавиатуре) и выделяем красный зрачок. Перейдите к Image -> Adjustments -> Black & White (сочетание клавиш Alt + Shift + Ctrl + B на клавиатуре) и установите первое значение Reds по своему вкусу.
Поскольку для каждого изображения оно будет разным, в данном случае я устанавливаю -150% :
Результат немного хуже, чем при использовании Clone Stamp, но все же лучше, чем был:
Вы можете посмотреть все действия, которые я предпринял, на видео ниже:
как изменить цвет глаз
В фотошопе это очень просто, я уверен, что каждый справится.
ВАЖНО ! Перед началом всегда создавайте копию исходного слоя и работайте только с ним.
Для этого откройте фото в Adobe Photoshop и выделите глаза любым удобным для вас способом. Лично я использовал для выделения режим быстрой маски , для этого нужно нажать на клавиатуре клавишу Q и провести мягкой кистью по глазам. После того, как вы выбрали глаза, снова нажмите кнопку Q , а затем сочетание клавиш Shift + Ctrl + I … Подборка готова, у вас должно получиться примерно так:
Теперь перейдите к Image -> Adjustments -> Цветовой баланс (комбинация Ctrl + B на клавиатуре) и перетащите ползунки по своему вкусу.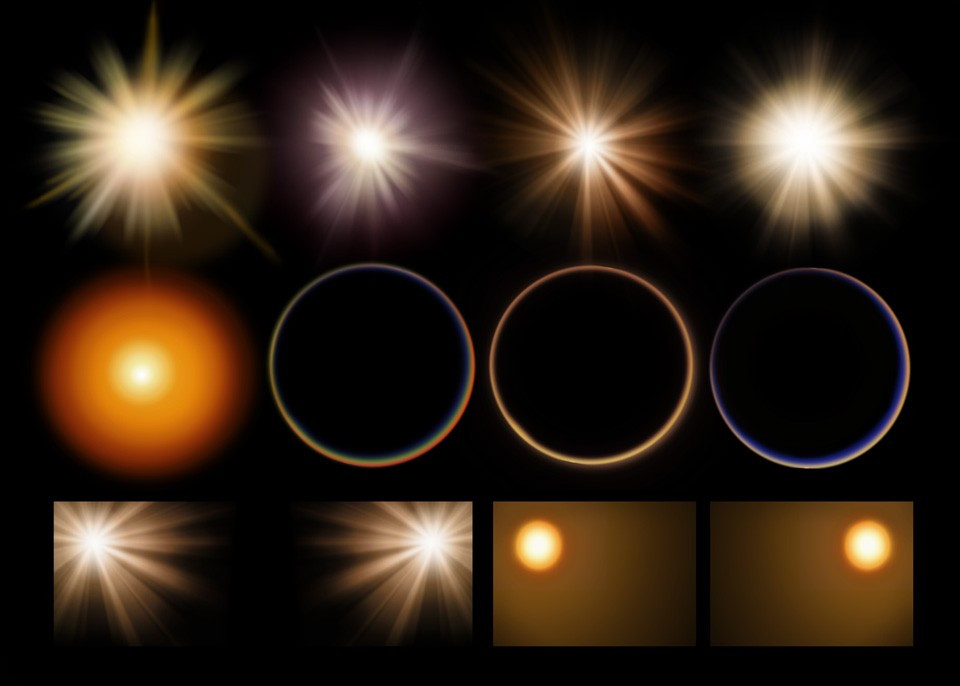 Для этого фото я использовал следующие настройки:
Для этого фото я использовал следующие настройки:
Щелкните ОК. Готово ! Наведите указатель мыши на на изображение, чтобы увидеть, как изменился цвет глаз после наших настроек:
Добавить в
Блеск в глазахОбязательный атрибут ухода за глазами — придание блеска и отбеливание глазного яблока, придает выразительность и необычайную красоту глазам.Нам нужен только один инструмент под названием Dodge tool (кнопка O на клавиатуре).
Откройте фото в фотошопе и нажмите O , в верхнем левом углу на графике Range выставлю Highlights , а на графике Exposure выставил по вкусу, например, ставлю 70%.
Теперь пройдитесь по глазам мягкой кистью. Средство можно наносить на весь глаз, как на зрачок, так и на глазное яблоко, тем самым отбеливая его.Также обычно глазам добавляют немного резкости, чтобы их подчеркнуть. Возьмите инструмент Sharpen tool и в левом верхнем углу установите значение Strenght примерно на 25-40%. (можно и что угодно, главное не переборщить с резкостью), затем мягкой кистью пройдитесь по глазам. Результат должен выглядеть так:
Внимание! Чтобы добиться естественного эффекта, мы можем уменьшить непрозрачность слоя, над которым мы работали, до 70% или даже 50%.Все шаги по изменению цвета глаз и добавлению блеска можно увидеть на видео ниже:
Как убрать
мешки и синяки под глазамиМешки и синяки под глазами — обычная проблема для нас. мы часто не высыпаемся, очень устаем и много работаем, в результате чего они появляются с нами. Но, к счастью, все это легко можно удалить в Photoshop с помощью инструмента Patch Tool. Кстати, эта техника подходит и для удаления морщин с лица.
Откройте фотографию в Adobe Photoshop и возьмите Patch Tool
Нарисуйте выделение вокруг мешков ( синяков, ), затем наводим курсор мыши на выделение и перетаскиваем его на похожую по текстуре часть лица:
Так же повторяем со вторым глазом. Эффект должен выглядеть так:
Главное правильно и аккуратно выделить область и перетащить на подобную текстуру, тогда эффект будет максимально удовлетворительным.Вы также можете посмотреть эту акцию на видео:
/ удалить сосуды
Заключительная часть нашей статьи о лечении глаз — очистка глазного яблока от кровеносных сосудов. Для этого откройте нашу фотографию в Photoshop и возьмите инструмент под названием Точечная лечебная кисть (кнопка J на клавиатуре). В левом верхнем углу задайте для кисти следующие параметры (вы можете изменить под себя, я только что настроил под конкретную фотографию)
И проходим по сосудам кисточкой.Вы увидите, как сосуды исчезают и заменяются текстурой глазного яблока. В результате обработки можно добиться следующего эффекта:
Также, когда фотография небольшая и этот инструмент не помогает, вы можете просто « закрасить сосуды ». Возьмите обычную кисть (кнопка B на клавиатуре), удерживайте ALT и щелкните один раз на глаза, чтобы кисть была цвета глазного яблока, после чего закрашиваем сосуды.Обязательно используйте кисть с мягкими краями, чтобы рисунок выглядел правдоподобнее. Вы также можете установить непрозрачность кисти на 75% или 50%, чтобы она выглядела правдоподобно.
ЗАКЛЮЧЕНИЕ
Надеюсь, статья была для вас полезной, ведь обработка глаз в фотошопе — неотъемлемая часть ретуши портрета. Все действия были выполнены в Adobe Photoshop CS4 , но эти руководства также работают для версий CS3 , CS5 и выше. Если у вас есть вопросы по лечению глаз, вы можете задать их в комментариях к этой статье.
Во время фотосъемки бывают ситуации, когда свет вспышки отражается от кожи человека, и это создает впечатление очень блестящей кожи от жира. Конечно, такой кадр можно переснять, жаль, что не всегда есть такая возможность.
В этом случае поможет простая техника удаления бликов со вспышки с использованием простой техники обработки изображений в Photoshop. Для демонстрации этой техники я выбрал фрагмент фотографии, на котором наиболее четко виден такой дефект:
Техника удаления бликов
Техника, которую я продемонстрирую в этом руководстве, применима к большинству изображений с этими дефектами.Его суть заключается в выборе цвета с нормального (не обнаженного) участка кожи и переносе этого цвета на проблемные участки на лице модели.
Сначала откройте образ, с которым вы будете работать в программе. Используйте кнопку ниже, чтобы создать новый, который мы будем использовать для размещения нормального цвета кожи.
Возьмите пипетку, чтобы взять образец цвета и установить средний размер образца, как показано ниже.
Щелкните «Пипеткой» на неосвещенном участке кожи рядом с проблемным участком.В этом случае выбранный цвет будет установлен как основной.
Нажмите комбинацию клавиш (Shift + F5), чтобы открыть диалоговое окно команды «Заливка». Укажите основной цвет в качестве источника цвета и нажмите ОК.
Слой залит выбранным цветом, соответственно в документе мы не видим ничего кроме него. Вам нужно убедиться, что выбранный цвет нанесен только на участки кожи, подверженные воздействию вспышки.
Выделенные области светлее, чем установленный нами цвет, поэтому, изменив режим наложения этого слоя на «затемнение», цвет останется видимым только в тех областях изображения, которые светлее, чем он, в более темных областях он исчезнет. .Проделаем такую операцию:
Взгляните на мой результат удаления засветки со вспышки. Изображение выглядит вполне достойно, при необходимости можно уменьшить непрозрачность слоя, чтобы работа не выглядела «заплаткой» на лице.
Однако в качестве примера я взял только часть фотографии с дефектом, в «реальной жизни» эффект от этой техники будет распространяться не только на участки кожи, освещенные вспышкой, но и на все участки, которые будет светлее выбранного цвета.В этом случае не отчаивайтесь, «беде» можно помочь, применив маску к слою с цветом.
Инвертируйте маску (Ctrl + I), чтобы цвет не был виден. Теперь возьмите кисть противоположного цвета с мягкими краями и средней непрозрачностью.
Нанесите кисть на проблемные места на фото. Если вы допустили ошибку при работе с кистью, отступите (Ctrl + Z) или измените цвет кисти на противоположный и перейдите не на ту область, восстанавливая маску слоя.Измените размер инструмента во время работы ([) — уменьшить, (]) — увеличить.
Таким образом, используя простую технику, легко удалить блики со вспышки на фотографии.
Glare Яркое пятно отраженного света на освещенной поверхности, которое проявляется как зеркальное отражение мощных источников света. Такими источниками света могут быть, например, солнце, фотографическая вспышка или другие осветительные приборы (рис. 1).
Рис. 1 Солнечная вспышка, которую нужно удалить с фотографии.
На многих фотографиях блики выглядят красиво и являются частью их композиции, но иногда блики необходимо удалить. Это не так просто, как может показаться на первый взгляд. Сложности возникают из-за того, что яркость засветки выходит за пределы тонального диапазона фотографии.
Часто при удалении бликов с фотографии в Photoshop они просто становятся темнее, имитируя однородность поверхности. Такой подход возможен в случаях, когда блики имеют незначительный размер для текстурного рисунка или отражаются от твердой поверхности.
Если поверхность имеет текстуру или узор, детали теряются в бликах, превращаясь в однородное белое пятно. Такое пятно выглядит некрасиво вне зависимости от его яркости. Блики удаляются путем маскировки с помощью инструментов «Штамп» или «Патч», но при этом теряется возможность корректировать границы восстановленной области, ее яркость, форму и расположение.
Самое сложное — это убрать большие блики с объемной сферической поверхности, на которой рисунок имеет изогнутые линии, например на.О том, как это сделать простыми методами программы Photoshop, рассказывается в этой статье.
Как убрать блики и вернуть детали
Если на поверхности есть блики, значит, есть часть поверхности без них. Эту поверхность можно использовать для восстановления деталей, потерянных в передержанной области, а в Photoshop вы можете точно вставить ее вместо бликов, удаленных с фотографии.
При этом остается возможность работать со сменной текстурой на отдельном слое.Это дает преимущество перед обычным копированием в область бликов с помощью инструментов Photoshop «Клонировать штамп» или «Патч».
В качестве примера в программе Photoshop уберем блики с фото на. Итак, по порядку.
Подготовка маски к засветке
Чтобы убрать блики с фотографии, ее нужно локализовать. Это удобно делать с маской. Это позволит точно выделить блик и сделать плавный переход от поверхности материала к зоне блика.
Создадим маску блика, удаленного с фотографии в Photoshop, из копии фонового слоя, которую мы сделаем с помощью кнопок « Ctrl + J » (рис. 2).
Рис.2 Новый слой маски съемного блика.
Чтобы сделать маску для удаления выделения, вам сначала нужно выбрать его. Для этого перейдите в меню программы Photoshop в разделе «Выделение» и выберите пункт «Цветовой диапазон». В одноименном окне внизу установите режим просмотра «Черный фон» (Рис.3).
Рис.3 Окно настройки выделения для удаления выделения.
В режиме «Черный матовый» фотография выглядит как маска слоя, где хорошо видна размытая область засветки (рис. 4).
Рис.4 Съемная засветка на «Черном фоне».
В окне «Цветовой диапазон» переместите ползунок «Рассеивание» и наблюдайте за маской фотографии. Нам нужно получить полный контур блика. Это вызовет другие области фотографии, которые мы затем удалим на маске слоя (рис.4).
После того, как область удаляемого выделения будет четко видна на маске, в окне «Цветовой диапазон» нажмите кнопку «ОК». На фото загрузится выделенная область выделения — «муравейник» (рис. 5).
Рис. 5 Выделенная область для бликов объектива удалена с фотографии.
В этом случае линия выделения будет меньше, чем область выделения на маске, или может не быть вовсе. Программа Photoshop показывает линию области выделения только для ее самой светлой части.Скрытая часть выделения будет видна на маске слоя.
Чтобы создать маску слоя, перейдите к верхнему слою в палитре «Слои» и при активном выделении нажмите третью кнопку слева внизу палитры. Миниатюра маски слоя появится в слое (рис. 6).
Рис.6 Слой-маска для области снимаемого выделения.
Теперь, удерживая нажатой клавишу « Alt », вам нужно щелкнуть по миниатюре маски слоя.Откроется маска слоя, аналогичная представлению «Black Matte». Выберите инструмент «Кисть» и закрасьте все светлые области на маске слоя черным цветом, кроме снимаемого светового пятна (рис. 7).
Рис.7 На маске слоя должна оставаться только область снимаемого выделения.
Откройте палитру «Маски» и используйте ползунок «Растушевка», чтобы размыть блик и убрать его рваные края — около 35 пикселей (рис. 8).
Рис.8 Размытие маски слоя бликов для удаления неровных краев.
После этого щелкните миниатюру слоя, чтобы выйти из маски. Удерживая нажатой кнопку « Ctrl », щелкните миниатюру маски слоя. Появится плавное выделение для удаления выделения (рис. 9).
Рис. 9 Выделенная область снимаемого выделения.
После того, как появится выделение, на палитре «Слои» щелкните значок маски слоя и, удерживая левую кнопку мыши, перетащите его в корзину — нижний левый угол палитры или выключите, нажав кнопку мышь, удерживая нажатой клавишу « Shift ».Лучше оставить на возможное исправление.
Кнопка « Удалить » Удалите область снимаемого выделения, а кнопками « Ctrl + D » снимите выделение. Маска текстуры бликов готова. Перейдем к следующий шаг.
Настройка текстуры
Для начала нужно подготовить слой, на котором мы выберем текстуру, чтобы заполнить область снимаемого блика. Перейдите к фоновому слою и используйте инструмент «Лассо», чтобы выделить объект с текстурой.Подчеркивать точно не нужно. В область выделения должна попадать только текстура (рис. 10).
Рис.10 Выделенный объект перед копированием на новый слой.
Кнопки « Ctrl + J » Скопируйте выделенный объект на новый слой. При этом на слое останется только текстура объекта с выделением (рис. 11).
Рис. 11 Слой с текстурой для съемного блика.
Вам нужно вырезать объект из слоя так, чтобы его границы были видны на фотографии во время трансформации.В противном случае площадь фото нужно будет уменьшить, а это уже работает в меньшем масштабе.
Находясь на новом слое с помощью кнопок « Ctrl + T » Включите режим трансформации. Вокруг объекта на новом слое появится прямоугольная рамка, с помощью которой вы можете трансформировать его и увидеть, где он находится под маской. (Рис.12).
Рис.12 Слой текстуры в режиме трансформации.
Кнопка « V Выберите инструмент« Перемещение »и начните сдвигать слой, корректируя текстуру в бликах до его границ.В нашем примере удобнее перемещать слой по направлению стрелки. Вы можете вращать, сжимать, расширять и изменять его непрозрачность, чтобы точно соответствовать текстуре.
В случае, когда блик большой, не нужно пытаться заполнить его полностью текстурой. Лучше по частям. Для этого найдите лучший способ заполнить блик текстурой (рис. 12) и остановитесь на этом.
В палитре «Слои» перейдите к верхнему слою и нажмите « E ». Выберите инструмент «Ластик».Отрегулируйте его непрозрачность и давление до 20-30% и проведите по границе вставленной текстуры, чтобы сделать ее менее заметной.
Перейдите на верхний слой и используйте « Ctrl + Alt + Shift + E » Создайте общий сплющенный слой. На нем фиксируется результат первой корректировки текстуры для убранных бликов (рис. 13).
Рис.13 Результат подгонки текстуры фиксируется на сплющенном слое.
После выравнивания слоев на фото останется блик меньшего размера.Для того, чтобы его удалить, нужно повторить действия, начиная с создания. Используйте сплющенный слой в качестве фонового слоя. Блики в нашем случае снимаются тремя частями. Для каждой маски, текстуры и сглаженного слоя создайте отдельную папку группы слоев (рис. 14).
Рис.14 Область удаляемого блика заполняется текстурой в три раза.
На некоторых фотографиях блики можно убрать сразу или может потребоваться более трех масок.Это зависит от размера удаляемого блика и от фактурного рисунка. Чем сложнее рисунок, тем меньше площадь заливки текстуры.
На этом настройка текстуры завершена. Переходим к следующему шагу.
Показываем текстуру
После корректировки текстуры в области убранной засветки необходимо выровнять световой рисунок объекта в области засветки и вокруг нее в соответствии с освещенностью всего объекта.
В палитре «Слои» перейдите на верхний слой и используйте « Ctrl + Alt + Shift + E ». Создайте над ним общий сплющенный слой. Выберите для него режим наложения «Умножение» и создайте маску слоя. (третья кнопка внизу палитры слева) (рис. 15).
Рис.15 Общий плоский слой в режиме наложения «Умножение».
Кнопка « B » Выберите инструмент «Кисть». Установите непрозрачность 15%. Кнопки « D » и « X » установите для него основной цвет белый.Нажмите на маску слоя и кнопки « Ctrl + I » Инвертируйте его в черный цвет. Начните рисовать на маске слоя, закрашивая область выделения (рис. 16).
Рис.16 Выравнивание яркости области засветки и вокруг нее.
После затемнения области удаляемого блика выделите его текстуру. Для этого воспользуйтесь кнопками « Ctrl + Alt + Shift + E » Создайте общий сплющенный слой. В меню программы «Фильтры» выберите пункт «Другое» и «Цветовой контраст».В настройках фильтра установите радиус 7 пикселей. (рис.17).
Рис.17 Примените фильтр «Цветовой контраст» к сглаженному слою.
Установите режим наложения для слоя на «Overlay», добавьте маску к слою и инвертируйте ее с помощью кнопок « Ctrl + I ». Выберите «Кисть» с непрозрачностью 20%. Находясь на маске слоя, закрасьте белым цветом выделенную область, раскрывая текстуру материала (рис. 18).
Рис. 18 В области убираемого блика показываем текстуру материала.
На этом процесс удаления бликов с фотографии завершен. Для сравнения на рис. 19 показан фрагмент фотографии с бликом объектива до и после его удаления.
Рис. 19 Область удаляемого блика до и после его удаления.
Весь процесс удаления бликов с фото занял не более 5 минут. При четком понимании всех нюансов этого метода можно очень быстро убрать блики с фотографий.Исходный файл со всеми описанными в статье слоями можно взять.
Что еще убрать с фото в фотошопе, кроме бликов, описано в следующих главах статьи:
На некоторых фотографиях блики — это часть идеи, и они выглядят красиво. На других мешают, а иногда даже портят раму. Их, как и любой другой дефект, можно устранить c. В этой статье мы покажем вам на конкретных примерах, как убрать блики с изображений в редакторе «PhotoMASTER».
Метод первый: настройте блики
Запустим программу и загрузим фото для работы. Попробуем улучшить этот образ:
Фотография «переэкспонирована», поэтому блики от объектива выглядят неестественно. Решим проблему. В разделе «Улучшения» посмотрим на шкалу Highlights. Переместите ползунок в сторону минуса до полного устранения дефекта. Например, ставим максимально возможную отметку -100. Исправлены отражения, фото стало более ярким и объемным:
Обратите внимание: этот метод поможет вам только в том случае, если на фотографии мало бликов.При редактировании портретов с большим количеством бликов, просто настроить блики будет недостаточно — вам понадобятся инструменты «Корректор» и «Клонировать штамп». О них и поговорим дальше.
Способ второй: убрать блики корректором
Откроем портретное фото и перейдем в раздел «Ретушь». С помощью трех кнопок на правой панели выберите параметр «Корректор». Сначала удалите самый большой блик на лбу.
Для этого установите размер кисти 23. Оставьте настройки «Растушевка» и «Непрозрачность» по умолчанию.Нанесите кисть на блик. Настроим параметры выделенной области в меню справа. Установите ползунок «Highlights» на -3, «Shadows» и «Dark» на 100 и «Light» на -67. Таким же образом обработаем остальные блики: на щеках, носу, переносице, под глазами, на подбородке.
Подтвердите изменения, нажав кнопку «Применить». Сравните исходное изображение с улучшенной версией:
Мы приглушили блики, чтобы они больше не бросались в глаза.Если этого оказалось недостаточно, попробуйте третий способ.
Способ третий: «Штамп» + «Корректор» = Идеальное фото
Мы будем использовать ту же фотографию, но на этот раз устраним блики с помощью двух функций. Вернемся в раздел «Ретушь» и выберем инструмент «Клонировать штамп». Установите размер кисти 12, растушевку по умолчанию 100 и уменьшите непрозрачность до 70. Начнем редактирование. Кисточкой нарисуйте блики и возьмите фрагмент с поверхности носа в качестве «донора».
Установите размер кисти 14.9 и перетащите блики на переносицу. На этот раз пиксели будут скопированы со лба, как показано на изображении.
Теперь избавимся от бликов на щеках. Выберем наиболее близкие по тону участки кожи. В этом случае подойдут зона лба и щёк.
Еще прорисовываем подбородок, носогубную складку и мелирование под глазами.
А теперь перейдем к самому большому изюминку — на лбу. Установим размер кисти 34.Давайте шаг за шагом удалим этот блик. Если края стали видны на коже, используйте штамп еще раз и замаскируйте образовавшиеся края. После удаления всех проблемных участков нажмите «Применить».
На фото выглядит намного лучше. Но изображение все еще требует доработки. Воспользуемся опцией «Корректор», которая также представлена в разделе «Ретушь». Установите размер кисти на 56 и непрозрачность на 100. Прокрасьте область лба, где присутствует блик. Теперь исправляем: выставляем значение экспозиции 3, «Тени» 52, «Светлые» -35 и «Темные» 40.
Как избежать бликов на фотографиях в очках
На портрете блики на очках могут испортить фотографию, потому что они закрывают глаза человеку. Узнайте, как избежать бликов и удалить их при постобработке.
Приблизительное время прочтения: 6 минут
Фото любезно предоставлено Canva.Когда вы фотографируете кого-то в очках, вам нужно уделять повышенное внимание из-за возможных бликов.
В портретной фотографии глаза — одна из самых важных частей, потому что они выражают эмоции.Как говорится, глаза — зеркало души.
Связанные : Альбомная и портретная ориентация в фотографии
Если на очках человека появятся блики, вы больше не сможете видеть его глаза. Если вы не знаете, как остановить блики, это может вас расстроить.
Блики возникают, когда источник света отражается от очков. Итак, все дело в углах.
Связанные : Святая Троица линз: 3 линзы, необходимые каждому фотографу
Есть несколько способов избежать этого.При постобработке некоторые инструменты помогают уменьшить или устранить его.
Изменить угол
Фото любезно предоставлено Canva.Если вы видите блики на очках объекта съемки, первое, что вам нужно сделать, это изменить угол обзора.
Итак, рассмотрим, где находится источник света. Оттуда сфотографируйте объект под другим углом, чтобы избежать бликов.
Если вы пытаетесь использовать разные углы, но блики все еще присутствуют, переместите объект. Попробуйте заставить их повернуть или слегка наклонить голову.
Связанные : Лучшие бренды фотоаппаратов в 2021 году
Если вы попросите объект съемки наклонить голову, следите за рамкой. Иногда это решает проблему бликов, но рамка закрывает глаза.
Итак, убедитесь, что нет бликов и рамка не закрывает глаза вашему объекту.
Изменяя ракурс камеры или перемещая объект, вы найдете идеальное место для устранения бликов.
Использовать подсветку
Подсветка означает, что источник света находится позади объекта.
Поскольку ваш объект смотрит на источник света с фронтальным освещением, свет легко отражается от его очков. С подсветкой намного проще сделать портрет без бликов.
Есть две вещи, на которые следует обращать внимание: блики от линз и отражения. Если что-то отражает контровый свет в очки объекта съемки, будут блики.
Кроме того, засветка сзади может привести к блику объектива. Вы можете избежать бликов на линзах, перемещаясь по сторонам, чтобы увидеть, где они исчезают.
Связанные : Значение выдержки в фотографии
Подсветка — простое решение, потому что объекту нужно повернуть только на 180 градусов. Он наиболее эффективен на закате, потому что солнце будет позади вашего объекта.
Имейте в виду, что фоновая подсветка не обязательно должна находиться прямо за объектом. Свет также может быть с любой стороны, если он находится позади них.
При съемке портретов с задней подсветкой вам понадобится немного переднего освещения, чтобы запечатлеть правильную экспозицию.
Можно использовать рефлектор или искусственный свет. Опять же, берегитесь бликов.
Рассеять свет
Фото любезно предоставлено Unsplash.Если вы нашли идеальную композицию, но есть блики, рассеивайте свет.
Можно использовать диффузор, простыню или найти тень под деревьями. Независимо от метода диффузия — отличный способ уменьшить или устранить блики.
Связанные : Матовые или глянцевые фотографии: что лучше для фотопечати?
Самое приятное то, что вы можете сохранить идеальную композицию, которую вы нашли.
Наклоните очки
Еще один способ уменьшить или устранить блики — наклонить очки. Сделайте это чуть-чуть. В противном случае ваш объект будет выглядеть глупо.
Наклон очков аналогичен изменению угла, потому что основной причиной является угол освещения.
По теме : Что такое видоискатель?
Наклоняя очки объекта, вы изменяете угол освещения, что позволяет устранить блики. Это незначительная корректировка, имеющая большое влияние.
Снимите очки
Если у вас проблемы с бликами, самое простое решение — снять очки с объекта съемки.
Будьте осторожны с этим, потому что ваш объект может только «выглядеть как он сам» в очках, и вы не пытаетесь изменить то, кем он является.
Связанные : Что такое форма и форма в фотографии?
Итак, спросите вашего испытуемого, не хотят ли они снять очки. Если они не видят без них, возможно, они могут носить контактные линзы.
Рассматривайте это как последнее средство, поскольку другие методы могут устранить блики.
Удаление бликов при постобработке
Иногда вы не заметите бликов, пока не импортируете фотографии в программу для редактирования. В таком случае не волнуйтесь, потому что вы можете это исправить.
Хотя лучше всего снимать без бликов фотографии с помощью камеры, есть решения, когда дело доходит до постобработки.
Связанные : Как использовать слои в Photoshop
Используете ли вы Lightroom, Photoshop, Luminar или любое другое программное обеспечение для редактирования, вы можете использовать следующие решения для редактирования для удаления бликов:
- Инструмент для удаления пятен .Вы можете удалить блики и заменить их на часть изображения без бликов. Убедитесь, что это выглядит естественно.
- Регулировочная щетка . Если устранение бликов делает изображение нереальным, используйте корректирующую кисть. Вы можете выбрать конкретную точку и настроить экспозицию, контраст и насыщенность, чтобы уменьшить блики.
- Накладной инструмент . В фотошопе под прожиганием понимается затемнение изображения. Инструмент затемнения позволяет затемнить все, что вы используете.
Хотя постобработка является эффективным способом устранения или уменьшения бликов, будьте осторожны, чтобы не переборщить.Цель состоит в том, чтобы ваш портрет оставался реалистичным. Поэтому старайтесь избегать бликов во время съемки.
Заключение
Теперь, когда вы знаете, как избежать и убрать блики, ваши портреты людей в очках станут лучше.
Когда вы снимаете портреты и используете приемы, позволяющие избежать бликов, продолжайте разговор со своим клиентом и дайте ему понять, что вы пытаетесь устранить блики.
Так вы и ваш объект будете на одной странице и почувствуете себя непринужденно.Таким образом, вы получите настоящие портреты без бликов.
Статьи по теме :
Показанное изображение любезно предоставлено Canva.
О Дэвиде Эме
Дэвид Эм — основатель Portraits Refined. Он публикуемый портретный фотограф, который помогает фотографам развивать навыки, делать невероятные фотографии и строить успешный бизнес.
Удаление бликов с очков: как? | Форумы Lightroom Queen
При съемке пейзажей я видел, как поляризаторы меняют общий «тон» изображения.
Это правда, потому что поляризаторы избавляются от части случайно отраженного света… этот свет действительно может изменять тональность в некоторых областях, текстурах и т. д.
В случае портретов / вообще людей поляризации делают то же самое, что и в случае с пейзажами, а это, наоборот, неплохо.
Некоторые микроотражения на коже, из-за которых она выглядит ненасыщенной, переэкспонированной по сравнению с другими в близких областях (например, из-за угла отражения на лице у вас может быть большое и неприятное разнообразие тонов) … другой пример — одежда … текстуры и / или материалы также ведут себя странно в некоторых условиях молнии…
Технически это значит вырезать некоторые отражения, часть отраженного света, вы можете контролировать их количество … иногда это хорошо, иногда вы можете обнаружить, что именно некоторые отражения представляют собой «ловушку» изображения …
Это полезный инструмент, просто нужно попробовать и использовать его с умом.
В заключение я советую вам использовать поляризатор высшего качества.
Хотя поляризация дает некоторые преимущества за счет устранения «плохого» света, таким образом увеличивая насыщенность цвета, насыщенность, контраст и т. Д…. Поляризатор плохого качества может принести больше вреда, чем пользы … (в некоторых случаях очень хорошие линзы, сделанные из отличного стекла и с отличным покрытием, могут быть приглушены плохим фильтром …) В этом случае, если вы это сделаете не иметь очень хорошего поляризатора, выбор его использования — вопрос компромисса.
вы не используете его, когда это не является абсолютно необходимым (жесткий свет, блестящие / отражающие текстуры, сложные текстуры / одежда (не явно отражающая, но на некоторых фотографиях вы можете видеть, что некоторые цвета одежды меняются или, скорее, выглядят «выжженными», плоскими) )
вместо этого, в ситуациях, подобных той, о которой мы здесь говорим, очки, поскольку поляризатор может быть плохим, он решает некоторые серьезные проблемы, не разрушая нетребовательное общее изображение.
Отличные поляризаторы абсолютно необходимы для сложных, цветных, богатых текстур, богатых тонами ситуаций, таких как пейзажная фотография … по сравнению с этим, некоторые люди в студии намного менее сложны, и вы не можете потерять что-то действительно замечательное, не так ли?
Итак, это мой опыт работы с поляризационными фильтрами. Я использую B&W 77, а также гелиопан 82, оба отличные. Я могу сказать то же самое и о более дешевых брендах, за исключением, может быть, некоторых высококачественных Hoya, все еще «более дешевых» от этого производителя, которые я считаю не соответствующими своей потребности (у меня был один 52 и один 58, ни один даже не близок к B&W, Heliopan был совершенно другой лигой. ///)
HD обои: глаз человека, отражение, фотошоп, ресницы, зрачок, зрение
HD обои: глаз человека, отражение, фотошоп, ресницы, зрачок, зрение | Обои Flare глаза человека, отражение, фотошоп, ресницы, зрачок, зрение, HD обои Информация об оригинальных обоях: Размер изображения: 4000x3091px Размер файла: 1.51 МБ WallpaperFlare — это открытая платформа, на которой пользователи могут делиться своими любимыми обоями. Загружая эти обои, вы соглашаетесь с нашими Условиями использования и Политикой конфиденциальности. Это изображение предназначено только для использования в качестве обоев рабочего стола. Если вы являетесь автором и обнаружите, что это изображение используется без вашего разрешения, сообщите нам о нарушении закона США «Об авторском праве в цифровую эпоху», пожалуйста, свяжитесь с нами Выберите разрешение и загрузите эти обоиЗагрузите эти обои в качестве рабочего стола ПК и ноутбука (включая разрешения 720P, 1080P, 2K, 4K, для обычных ПК и ноутбуков HP, Lenovo, Dell, Asus, Acer):
Загрузите эти обои как рабочий стол iMac:
iMac 21.5-дюймовый дисплей со светодиодной подсветкой:
1920×1080Загрузите эти обои как рабочий стол MacBook:
MacBook Air 13 дюймов, MacBook Pro 15.4 «:
Полный размер — 1440×900MacBook Pro с дисплеем Retina 13,3 дюйма, MacBook Air с дисплеем Retina 13 дюймов, MacBook Air 13,3 дюйма (2020, M1):
2560×1600Загрузите эти обои как рабочий стол с двумя мониторами:
Скачать эти обои как рабочий стол с тройным монитором:
Скачать эти обои как рабочий стол для четырех мониторов:
Загрузите эти обои как рабочий стол iPhone или экран блокировки:
iPhone 2G, iPhone 3G, iPhone 3GS:
320 x 480iPhone 4, iPhone 4s:
640 x 960iPhone 5, iPhone 5s, iPhone 5c, iPhone SE:
640×1136iPhone 6, iPhone 6s, iPhone 7, iPhone 8:
750×1334iPhone 6 plus, iPhone 6s plus, iPhone 7 plus, iPhone 8 plus:
1242×2208iPhone X, iPhone Xs, iPhone 11 Pro:
1125×2436iPhone Xs Max, iPhone 11 Pro Max:
1242×2688iPhone Xr, iPhone 11:
828×1792iPhone 12 mini, iPhone 13 mini:
1080×2340iPhone 12, iPhone 12 Pro, iPhone 13, iPhone 13 Pro:
1170×2532iPhone 12 Pro Max, iPhone 13 Pro Max:
1284×2778Загрузите эти обои в качестве рабочего стола телефона Android или экрана блокировки (для обычных телефонов Samsung, Huawei, Xiaomi, Redmi, Oppo, Realme, Oneplus, Vivo, Tecno Android):
Загрузите эти обои как рабочий стол iPad или экран блокировки:
iPad, iPad 2, iPad Mini:
768×1024, 1024×768iPad 3, iPad 4, iPad Air, iPad Air 2, iPad 2017, iPad Mini 2, iPad Mini 3, iPad Mini 4, 9.IPad Pro, 7 дюймов:
2048×1536, 1536×2048iPad Pro 10,5 дюйма:
2224×1668, 1668×2224iPad Pro 11 дюймов:
2388×1668, 1668×2388iPad Pro 12,9 дюйма:
2732×2048, 2048×2732iPad Air 10,9 дюйма:
2360×1640, 1640×2360iPad 10,2 дюйма:
2160×1620, 1620×2160iPad mini, 8,3 дюйма:
2266×1488, 1488×2266Загрузите эти обои в качестве рабочего стола планшета Surface и Android или экрана блокировки:
Похожие обои HD
2048 Икс 1365 px
карие глаза человека, макро, ресницы, зрачок, человеческий глаз1920 г. Икс 1080 px
полутоновая фотография глаза, ресниц, зрачка, зрения человека1920 г. Икс 1080 px
синий глаз, глаза, ресницы, зрачок, часть человеческого тела, зрение, крупный план5456 Икс 3632 px
хрусталик человеческого глаза, зрачок, крупный план, коричневый цвет, ресницы, зрение, сенсорное восприятие3456 Икс 5184 px
Всеобщее достояние Глаз человека крупным планом, красивые глаза, размытие, роговица1920 г. Икс 1200 px
иллюстрация голубого глаза человека, линза, зрачок, ресницы, зрение1920 г. Икс 1080 px
глаз человека, реквием по мечте, ученик, зрение, часть человеческого тела2048 Икс 1365 px
человеческий глаз, макро, глаза, зрачок, радужная оболочка, сенсорное восприятие, зрение1680 Икс 1050 px
голубой глаз человека, глаза, ресница, зрачок, страх, зрение, чувственное восприятие2048 Икс 1365 px
Глаз непарного человека с макияжем, арт, красота, цвета, крупный план1600 Икс 1200 px
человеческий глаз, зрачок, черный, ресницы, девушка, часть человеческого тела, сенсорное восприятие1920 г. Икс 1080 px
глаза, голубые глаза, сетчатка, зрачок, ресницы, макро1920 г. Икс 1080 px
правый глаз женщины, брюнетка, Маркета Строблова, глаза, карие глаза4256 Икс 2832 px
ресницы человека, женщина, ученик, часть человеческого тела, сенсорное восприятие1680 Икс 1050 px
глаз человека, глаза, макро, голубые глаза, ресницы, человеческий глаз, часть тела4541 Икс 3027 px
Всеобщее достояние Левый глаз человека, крупный план, глазное яблоко, бровь, ресница, веко1920 г. Икс 800 px
глаз человека, кино, Научная фантастика, глаза, Бегущий по лезвию, один человек4000 Икс 6000 px
Всеобщее достояние Фотография глаза левого человека в градациях серого, черно-белая фотография, крупный план6400 Икс 4653 px
женский глаз, макро, глаза, ресницы, фото, макияж, тени, Make-up2560 Икс 1600 px
фотография крупным планом глаза человека, психоделический, космос, глаза, Headhunterz5920 Икс 3784 px
Всеобщее достояние человеческий глаз крупным планом, радужная оболочка, зрачок, глаза, макросъемка2480 Икс 1960 г. px
Всеобщее достояние человек с глазом рептилии крупным планом фото, крокодил, глаз крокодила4570 Икс 3047 px
Всеобщее достояние Выборочный фокус голубоглазого человека, снимок левого глаза крупным планом5384 Икс 4000 px
Всеобщее достояние крупным планом фото глаза человека, женский пол, синий, голубой глаз, портрет1920 г. Икс 1080 px
красный нимб фар, иллюстрация глаза, глаза, черный фон1920 г. Икс 1200 px
коричневый и синий человеческий глаз иллюстрация, Научная фантастика, искусство фэнтези1920 г. Икс 1080 px
глазная иллюстрация, цифровое искусство, глаза, произведение искусства, планета, космос, сенсорное восприятие1920 г. Икс 1080 px
синий и черный глаз мяч иллюстрация, стимпанк, 3D, произведение искусства3398 Икс 1235 px
Всеобщее достояние крупный план глаза человека, синий, глаза, человеческий глаз, ресница, зрение1920 г. Икс 1080 px
черно-белые обои с механическим глазом, цифровое искусство, глаза, произведение искусства1920 г. Икс 840 px
женские зеленые глаза, цифровое искусство, крупным планом, Цирилла Фиона Элен Рианнон1920 г. Икс 1080 px
цифровой глаз обои, левый человеческий глаз иллюстрация, абстракция2385 Икс 1234 px
Всеобщее достояние кукла барби зеленые глаза, закрыть, красивая, зрачки, ресницы3840 Икс 2160 px
желтый волк глаза, взгляд, дикий, дикое животное1920 г. Икс 1200 px
зеленый глаз человека, отражение, ресницы, зрение, часть тела3840 Икс 2160 px
синий глаз, глаза, голубые глаза, человеческий глаз, зрение, часть человеческого тела4144 Икс 2480 px
Всеобщее достояние желтый глаз человека, зеленый глаз, крупный план, макро, девушка, молодой, лицо1920 г. Икс 1053 px
Gigabyte Blue Eye, логотип Gigabyte, компьютеры, аппаратное обеспечение, с подсветкой5020 Икс 3347 px
Всеобщее достояние коричневый человеческий глаз, глазное яблоко, макро, лицо, синий, женщина, женщина6000 Икс 4000 px
Всеобщее достояние глаз человека, цвет, цвет, лицо, портрет, скрытый, отражение1920 г. Икс 1080 px
коричнево-черная керамическая чаша, глаза, макро, человек, отражение4912 Икс 2760 px
Всеобщее достояние человек, открывающий правый глаз с голубой радужкой, контактные линзы, кожа1920 г. Икс 1080 px
Земля, глаза, ресницы, звезды, крупным планом, континенты, Африка1920 г. Икс 1080 px
иллюминаты, иллюминаты, всевидящее око, красные глаза5184 Икс 3456 px
Ресницы, Макро, зрачок, капля, вода1920 г. Икс 1080 px
синий глаз человека, произведение искусства, цифровое искусство, глаза, планета, Галактика3840 Икс 2160 px
портретное фото женщины в макияже, фотошоп, женщины, лицо4896 Икс 3264 px
Всеобщее достояние глаз, макро, зрение, человек, радужная оболочка, женщина, взгляд, зрачок, женщины1920 г. Икс 1200 px
человеческий голубой глаз, макросъемка глаза человека, макро, глаза1920 г. Икс 1080 px
зеленый глаз человека, слеза, макро, ресницы, часть тела, зрение


 Расстояние подбирается экспериментальным путем, оно зависит, в частности, от размеров самого предмета. Если это какой-то небольшой предмет, размером не больше человеческой ладони, то располагать его необходимо, как правило, у самого лица.
Расстояние подбирается экспериментальным путем, оно зависит, в частности, от размеров самого предмета. Если это какой-то небольшой предмет, размером не больше человеческой ладони, то располагать его необходимо, как правило, у самого лица. При необходимости можно немного поднять ISO – до 100 или 200 единиц.
При необходимости можно немного поднять ISO – до 100 или 200 единиц.