Искорки в глазах / Фотошоп-мастер
Что больше всего привлекает нас в человеке?
Конечно, глаза! Ведь они, как говорится, зеркало души.
Из этого Фотошоп урока вы узнаете уникальную технику, с помощью которой глаза на вашем фото просто засияют и заискрятся.
Посмотрите на оригинальную фотографию, особенно отметьте глаза:

А вот и финальный результат:

Сразу отметим, что эффекты будут получаться разные. Все зависит от того, какого цвета глаза на вашем фото.
Давайте начнем.
1. Откройте фотографию с пока «простыми» глазками в Фотошопе.
2. Создайте новый слой — нажмите Ctrl+Shift+N
Можете дать название новому слою «Тень»
3. Выделите глаза с помощью инструмента 

Теперь возьмите мягкую черную кисть  подходящего вам размера и прокрасьте ею вдоль выделения, как показано на рисунке. Убедитесь, что вы стоите на слое «тень». Черный цвет будет рисоваться только внутри выделения.
подходящего вам размера и прокрасьте ею вдоль выделения, как показано на рисунке. Убедитесь, что вы стоите на слое «тень». Черный цвет будет рисоваться только внутри выделения.

4. Поменяйте режим смешивания слою «тень» на Multiply (Умножение) и уменьшите прозрачность до 40%.

Нажмите Ctrl+D чтобы снять выделение.
5. Выделите радужную оболочку глаза.

6. Растушуйте выделение на 5 px
Select — Feather — 5 px — OK (Выделение — Растушевка — 5 px)

7. Скопируйте выделение на новый слой, для чего нажмите Ctrl+Alt+J
Убедитесь, что вы стоите на оригинальном слое, когда производите копирование.
Назовите слой с радужной оболочкой «осветлитель»

8. К слою «осветлитель» примените фильтр.
Filter — Sharpen — Unsharp Mask (Фильтр — Резкость — Контурная резкость)
Примените следующие настройки:
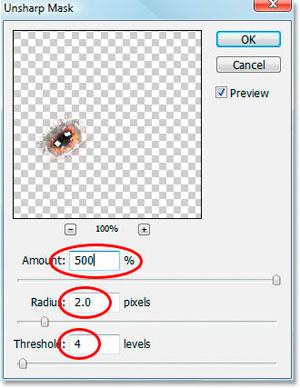
9. Уменьшите прозрачность этого слоя до 50%


10. Теперь добавим блики в правом нижнем углу глаза с помощью инструмента  (осветлитель). Установите такие же настройки (кисть: маленькая, мягкая; диапазон: света)
(осветлитель). Установите такие же настройки (кисть: маленькая, мягкая; диапазон: света)

Начните осветлять — проведите несколько штришков в правом нижнем углу. С каждым новым штришком то место будет становиться все светлее. Не перестарайтесь!

11. Создайте новый слой над слоем «осветлитель».
Назовите его «левый блик»
Установите белый цвет как основной. Возьмите мягкую маленькую кисть. Нарисуйте белые линии по левому краю глаза.

12. Установите этому слою режим Overlay (Перекрытие)
Теперь от этих глазок взгляд оторвать невозможно!

До встречи на www.photoshop-master.ru!
Рисуем реалистичный глаз в Фотошоп / Фотошоп-мастер
Анатомия. На первый взгляд, это кажется просто, тем не менее, это сложная наука. Бич каждого художника — вы не сможете перейти на следующих уровень профессионального мастерства, не имея, по крайне мере, малейшего представления о анатомии. Большинство людей никогда не изучают анатомию, и это ведёт к слабому творческому фундаменту, который оставляет постоянную неуверенность в своих силах и художественных способностях.
Поэтому, будет разумно, уделить немного своего творческого времени на изучение анатомии. На первый взгляд, это может показаться слишком непреодолимым шагом, но если вы разложите всё по полочкам, то изучение анатомии станет весёлым и лёгким для вас!
Итоговый результат

1. Основы: функция и анатомия
Все глаза у людей имеют одинаковую форму и строение: овал с заострёнными краями, веки, ресницы, брови. Вы можете быстро набросать рисунок глаза, и любой человек скажет вам, что это глаз:

На данном скриншоте я покажу вам следующие элементы глаза сверху вниз:
1. Брови: защищают ваши глаза от грязи и капель пота, стекающих с вашего лба.
2. Складки век: создаются веком при закрытии глаза. Складки век формируются в верхней и в нижней части глаза.
3. Фактическое раскрытие глаза: когда формируется овальная форма глаза.
4.
5. Белок глаза: это основной орган глаза.
6. Радужная оболочка: в действительности это мышцы, вы только представьте! Они сжимаются и расширяются, увеличивая или уменьшая поток света, который поступает в глаз к хрусталику.
7. Зрачок: тёмное пятнышко в центре глаза. В действительности, мы видим объекты через зрачок, т.к. через зрачок поступает свет, который формирует картинку внутри глазного яблока.
8. Слезной узелок: на внутреннем уголке каждого глаза. Наши слёзы проступают через слезные узелки, которые имеют розоватый оттенок!
2. Различные Формы Глаз
Хотя набросок глаза, который мы нарисовали выше, признан как человеческий глаз, то форма глаз различается в зависимости от расы, географического положения и даже возраста!
Давайте рассмотрим самый основной критерий: расовый. Если вы посмотрите на фотографии разных народов, то вы обязательно заметите разницу. Давайте рассмотрим несколько основных форм, чтобы увидеть разницу:

3. Различный угол наклона и перспектива
На скриншоте ниже вы можете увидеть различные углы наклона глаза, чтобы продемонстрировать, как меняется форма глаза, в зависимости под каким углом мы смотрим на глаз:

4. Глаза: зеркало души
Мы выражаем массу эмоций через свои глаза. Независимо от формы и разреза наших глаз, мы, как человеческие существа, инстинктивно реагируем на внешние факторы, которые изменяют наших глаза.
Мы косимся, прищуриваемся, мы таращимся в ошеломительном трепете, мы широко раскрываем наши глаза, когда изумлены или когда нам страшно — просто приведём несколько примеров.
Ниже приведены несколько выражений глаз, которые можно уловить простым человеческим глазом. Итак, попробуйте быстро определить каждую выраженную эмоцию, а также набросать черты выражения глаз. Попрактикуйтесь, чтобы потом вы могли добавить больше эмоций к своим персонажам:

5. Рисуем глаз
Теперь у нас есть некоторое представление о большом разнообразии, которое можно получить, использовав один глаз. Итак, давайте продолжим урок и соберём всё вместе.
Пусть будет у вас под рукой тот быстрый набросок, который мы создали ранее, чтобы приступить к созданию художественного продукта и отправиться в путешествие, чтобы стать новым Микеланджело!
Создайте новый документ. Назовите существующий слой «Задний фон», установите цвет переднего план на #dcb6a3, а цвет заднего плана на #963931.
С помощью инструмента Градиент (Gradient Tool (G), цвет градиента от цвета переднего плана к цвету заднего плана, потяните градиент слева направо, чтобы создать градиент телесного цвета. Далее, выберите жёсткую круглую кисть, в настройках Колебание размера (Size Jitter) и Колебание непрозрачности (Opacity Jitter) установите опцию Нажим пера (Pen Pressure), а также установите цвет переднего плана на #000000.
Примечание переводчика: нажмите клавишу (F5), чтобы зайти в настройки кисти. В параметрах Динамика формы (Shape Dynamics) и
Создайте новый слой. Назовите этот слой «Набросок». Нарисуйте базовую форму глаза на свой вкус. Вы можете использовать форму глаза, как на исходном результате или выберите любую форму глаза, которую мы рассмотрели ранее!

6. Выделяем глаз: белок глаза
Шаг 1
Давайте начнём с базовой основы – это с белка глаза.
Несмотря на свое название «белок», глазное яблоко не является чисто белым. Это зависит от оттенков светло-серого, бежевого и красного цвета в зависимости от различных кровеносных сосудов, которые проходят через него.
Чтобы начать с него, создайте новый слой, расположите данный слой между слоем «Задний фон» и слоем «Набросок». Назовите этот слой «Белок глаза». Установите грязно-белый оттенок для кисти # ddc6bc и с помощью жёсткой круглой кисти, прокрасьте базовым цветом по белку глаза.

Шаг 2
Создайте новый слой поверх слоя «Белок глаза», далее, щёлкните правой кнопкой мыши по созданному слою и в появившемся окне, выберите опцию Создать обтравочную маску (Create Clipping Mask) к слою «Белок глаза». Мы используем данный слой для затенения.
Глазное яблоко имеет сферическую структуру, поэтому, в центр всегда будет поступать больше света из-за выпуклой поверхности. И наоборот, тем дальше от центра, тем меньше попадает света из-за век / ресниц, которые создают затенение, поэтому, мы будем использовать тёмные оттенки.
Итак, выберите ещё раз инструмент Кисть (Brush Tool (B), установите жёсткую круглую форму кисти, включите опции Колебание размера (Size Jitter) и Колебание непрозрачности (Opacity Jitter). Отрегулируйте размер кисти по мере необходимости, установите цвет кисти #4f241e. Прокрасьте кистью на обтравочной маске вдоль края глазного яблока, чтобы создать ощущение светотеней и эффекта 3D.

Шаг 3
Выберите оттенок потемнее, например #220b07. Прокрасьте верхнюю часть белка глаза, чтобы усилить тень, которую создаёт верхнее веко и ресницы.

7. Рисуем слезной узелок
Шаг 1
Данный участок глаза не закрыт кожей, поэтому, мы используем более розоватые оттенки. Помните, что нет чёткого разграничения между самим глазным яблоком, плотью и мышцами, которые держат это глазное яблоко, все они реагируют одновременно и соединены вместе. Поэтому, наш розовый оттенок смешается с белком глаза, это вы увидите через минуту.
Установите цвет переднего плана на #853c2e, а цвет заднего плана на #5e2218.
Используя ту же самую кисть, которую вы использовали ранее, прокрасьте внутренний уголок глаза, используя кисть светлого оттенка, а затем добавьте затенение по краям, используя кисть более тёмного оттенка. Также, добавьте несколько штрихов розового цвета на белую область. На скриншоте ниже, вы можете увидеть результат с нашим наброском и без него:

Шаг 2
Далее, установите цвет переднего плана на #d77661, а цвет заднего плана на белый оттенок #ffffff, уменьшите размер кисти. Увеличьте масштаб изображения, чтобы вам было легко работать с деталями световых бликов. Добавьте световые блики на светлые участки – вначале используйте светло-розовый оттенок, а затем добавьте немного белого оттенка в качестве заключительного штриха. Таким образом, мы создадим ощущение влажной среды.

8. Радужная оболочка и зрачок
Шаг 1
Идём дальше. Создайте новый слой. Расположите данный слой между слоем «Белок глаза» и слоем «Набросок». Назовите этот слой «Радужная оболочка».
Установите цвет кисти #6b3826. Нарисуйте кружок в центре глаза, как на наброске

Шаг 2
Глаз с белым зрачком выглядит немного страшно, поэтому, с помощью кисти чёрного цвета, ещё раз прокрасьте кружок в центре глаза, чтобы создать зрачок.

9. Добавляем детали к радужной оболочке
Шаг 1
Пришло время для создания нового слоя! Расположите данный слой поверх слоя «Зрачок». Назовите этот слой «Детали радужной оболочки».
Зрачок и радужная оболочка сливаются друг с другом в белке глаза. Скажем проще- они не могут друг без друга!
Итак, установите цвет переднего плана на #240b02, далее, регулируя размер кисти, прокрасьте по краям зрачка и радужки глаза, чтобы идеально их совместить. Параллельно добавьте затенение на верхнюю часть зрачка, чтобы обозначить область, куда падает тень от верхнего века и ресниц. Не бойтесь зайти немного за края.

Шаг 2
Установите цвет переднего плана на #54382a, а цвет заднего плана на #3f2315. Варьируйте размер кисти вплоть до самого маленького диаметра. Увеличьте масштаб изображения, чтобы вам было удобно наносить светлые и тёмные штрихи поверх коричневой области. Постарайтесь, чтобы штрихи исходили от центра.

Шаг 3
Далее, мы добавим больше деталей к радужной оболочке. Установите цвет переднего плана на #9b643f, а цвет заднего плана на #511f05. Уменьшите размер кисти до всего лишь нескольких пикселей. Нарисуйте небольшие прожилки деталей мышц. Для переключения цветовых оттенков, постоянно нажимайте клавишу ‘X’. Также, не стесняйтесь добавлять свои образцы цветовых оттенков, которые вы можете с лёгкостью отобрать с помощью инструмента Пипетка (Eyedropper Tool (I).

10. Добавляем световые блики
Т.к. наш глаз выглядит немного плоским, давайте добавим немного световых бликов!
Создайте новый слой, расположите данный слой поверх слоя «Детали радужной оболочки». Назовите этот слой «Световые блики». Установите цвет переднего плана на белый оттенок #ffffff. Вначале добавьте светлый блик, а затем более насыщенный блик, создавая расплывчатую большую белую точку. Повторите весь процесс, добавив ещё пару мелких световых блика:

11. Рисуем верхнее веко: изгибы и складки
Давайте отойдём на секунду от глазного яблока, и поработаем над веком, а также над складками кожи вокруг глаза. По своему опыту скажу, что картина выглядит отлично, когда вы можете увидеть её полностью, а не на отдельных фрагментах.
Шаг 1
Итак, создайте новый слой поверх всех остальных слоёв, назовите этот слой «Кожа». Установите тёмно-коричневый оттенок #2c0b02 в качестве цвета переднего плана, и светло-розовый оттенок #d3a594 в качестве цвета заднего плана. Подберите нужный размер кисти, начните прорисовывать вокруг внешнего контура глаза, всегда держите в голове оригинальный набросок.
Начните с тёмного цвета, а затем, нажав клавишу ‘X’, переключитесь на светлый оттенок. Вначале прокрасьте тёмной кистью вокруг глаза, а затем с помощью светлой кисти, аккуратно прокрасьте внутренний уголок глаза, где у нас светлый переход градиента.

Шаг 2
Соблюдая детали нашего исходного наброска, используя тёмно-коричневый оттенок, нарисуйте складку над глазом.

Шаг 3
Далее, установите цвет переднего плана на #2b130d, а цвет заднего плана на #bc8370. Вначале прокрасьте тёмной кистью на внешних краях глаза, а затем с помощью светлой кисти, аккуратно прокрасьте вокруг складок, чтобы контурные линии не выглядели слишком жёсткими. В данной работе мы не используем жёсткие и точные линии, а также контуры, а используем мягкие формы.

Шаг 4
Далее, установите цвет переднего плана на #d5a197, а цвет заднего плана на #fcead8. Дополнительно затушуйте жёсткие линии складок, создав переход от тёмно-розового оттенка к светло-розовому оттенку, постоянно переключая оттенки, нажимая клавишу ‘X’. При необходимости, вы можете также использовать инструмент Осветлитель (Dodge Tool (O), установив мягкую круглую кисть в режиме Света (Highlights), убрав галочку в опции Сохранить оттенки (Protect Tones), чтобы получить яркие световые блики. Не переусердствуйте с осветлением.

12. Рисуем нижнее веко
Шаг 1
Пришло время переключиться на нижнее веко. Мы используем ту же самую технику, что и ранее.
Если вам будет легче рисовать вертикальные линии, то вы может повернуть изображение, для этого идём Изображение – Повернуть холст (Image > Image Rotation) и поверните изображение на 90 градусов. Опять же, это будет зависеть от вас.
Давайте перейдём к созданию нижнего века, установите цвет переднего плана на #9e5b4a, а цвет заднего плана на #fecfbb. Аккуратно прокрасьте нижнюю часть глаза, чтобы совместить с нижним контуром, а затем с помощью светлой кисти, прокрасьте сверху, добавив световые блики.

Шаг 2
Далее, мы проведём коррекцию нижнего века.
Мы будем работать с четырьмя основными цветовыми оттенками: #260f0b , #642e22 , #c88a7c и #eac0a9.
Я предлагаю вам на отдельном слое нарисовать образцы четырёх цветовых оттенков, таким образом, вы сможете легко выбирать нужный цветовой оттенок с помощью инструмента Пипетка (Eyedropper Tool (I).
Вначале давайте проведём ретушь нижнего правого внешнего уголка глаза с помощью деликатных штрихов #260f0b, далее, переместимся к мелкой складке #eac0a9, чтобы добавить светлых оттенков.

Шаг 3
Выберите цвет кисти #d18465. Прокрасьте кистью ниже глаза, как будто вы наносите маскирующий крем. Вы также можете прокрасить верхнюю сторону, если считаете, что это необходимо.
Далее, выберите цвет кисти #eac0a9. Прокрасьте контур нижнего левого уголка глаза, а также слёзный уголок, чтобы добавить световых бликов, как показано на скриншоте ниже. Обратите внимание на второй скриншот – он представлен в виде анимации, чтобы показать вам разницу между предыдущим шагом и этим шагом:


13. Кожа: проводим ретушь
Вся кожа немного похожа на пластмассу, не так ли?
Пришло время исправить это!
Выберите красивый кирпичный цвет, как этот #c54432, аккуратно прокрасьте вокруг век, дополнительно прокрасьте нижнее веко. Не выделяйте их слишком сильно – это не глаз зомби, поэтому, это должен быть не воспалённый глаз. Просто пару нежных мазков кистью, чтобы добавить больше жизни.
Как только вы закончите, поменяйте цвет переднего плана на нежно-фиолетовый оттенок #937fa3, а цвет заднего плана на #b5544d.
Добавьте тени к глазам ближе к нижнему внутреннему уголку глаза. Это должно помочь сделать ваш глаз более естественным и живым!
На данном этапе вы можете добавить другие мелкие детали, как светотени. Опять же, на скриншоте ниже вы можете просмотреть результат в jpg формате, а также анимацию сравнение с предыдущим шагом.
Результат в JPG формате:

Анимированное сравнение:

14. Кожа: добавляем текстурные штрихи
Кожа всё ещё слишком гладкая – давайте немного приправим её!
Установите цвет переднего плана на #f2c8a0, а цвет заднего плана на #b5544d. С помощью кисти «Skin Texture» (Примечание переводчика: кисть Текстура кожи), которую можно скачать с PSD файлом, аккуратно пройдитесь по коже, постоянно нажимая клавишу ‘X’ для переключения оттенков. У вас должна получиться мягкая текстура, как на скриншоте ниже:

15. Рисуем ресницы
Шаг 1
Пришло время создать новый слой и назвать его……конечно же «Ресницы»!
Установите цвет переднего плана на #1a0906. Выберите жёсткую круглую кисть. В настройках кисти в опциях Колебание размера (Size Jitter) и Колебание непрозрачности (Opacity Jitter), выберите режим Нажим пера (Pen Pressure).
Находясь на слое ‘Ресницы’, начните произвольно рисовать ресницы. Ниже приведены несколько пунктов, которые необходимо помнить, когда рисуете ресницы:
1. Ресницы никогда не бывают прямыми. Всегда рисуйте ресницы немного загнутыми.
2. Ресницы расположены в хаотическом порядке. Попробуйте присмотреться к изображению с глазом, где ресницы накрашены тушью: как правило, ресницы прилеплены друг к другу, а также загнуты.
3. Ресницы всегда тоньше на кончиках, чем у корней.

Шаг 2
Далее, мы добавим к ресницам небольшой 3D вид. Установите цвет переднего плана на #e7410e и аккуратно прокрасьте каждый ресничку.

Шаг 3
Далее, мы добавим тени от ресниц на внешний уголок глаза.
Создайте новый слой, назовите этот слой «Тени ресниц». Поменяйте режим наложения для данного слоя на Умножение (Multiply), а также уменьшите значение Заливки (Fill) до примерно 70%. Выберите кисть, которую вы использовали ранее, цвет кисти #1f0b07. Нарисуйте немного ресничек в области нижнего внешнего уголка глаза. Далее, идём Фильтр – Размытие – Размытие по Гауссу (Filter > Blur > Gaussian Blur) и применяем мягкое размытие 1.5 рх.

16. Детали глаза: добавляем тени для глубины
Теперь у нас есть более цельное представление о нашем глазе, давайте вернёмся к глазному яблоку и радужке глаза для проведения ретуши.
Давайте добавим к глазу больше “поп-стиля».
Создайте новый слой, расположите данный слой поверх слоя «Кожа». Поменяйте режим наложения для данного слоя на Умножение (Multiply).
Установите цвет переднего плана на #6f2719 и с помощью кисти, аккуратно прокрасьте нижний уголок глаза, чтобы усилить тени. См. скриншот для сравнения:

17. Детали глаза: радужка глаза
Сравнивая со всем глазом, радужка глаза выглядит всё ещё плоской. Давайте поработаем над этим!
Шаг 1
Выберите маленькую жёсткую круглую кисть. В настройках кисти в опциях Колебание размера (Size Jitter) и Колебание непрозрачности (Opacity Jitter), выберите режим Нажим пера (Pen Pressure). Добавьте несколько лучеобразных штрихов ближе к зрачку, как показано на скриншоте ниже:

Шаг 2
Чтобы создать световой блик, создайте новый слой. Расположите данный слой поверх слоя «Радужная оболочка». Поменяйте режим наложения на Осветление основы (Color Dodge), а также уменьшите значение Заливки (Fill) до примерно 40%.
Далее, установите цвет переднего плана на #f2c7b4 и с помощью кисти, нарисуйте блик, напоминающий полумесяц на нижней части радужки глаза:

Шаг 3
Создайте новый слой поверх слоя «Детали радужной оболочки», поменяйте режим наложения для данного слоя на Осветление основы (Color Dodge), а также уменьшите значение Заливки (Fill) до примерно 30%. Выберите мягкую круглую кисть, установите режим наложения для кисти Растворение (Dissolve). С помощью кисти, аккуратно прокрасьте вокруг радужной оболочки. Далее, объедините данный слой с основным слоем с радужкой (Ctrl+E):

18. Добавляем мелкие детали
Пришло время для заключительных штрихов!
Шаг 1
Вначале мы добавим кровеносные сосуды.
Установите цвет переднего плана на #5e2219. Выберите жёсткую круглую кисть. В настройках кисти в опциях Колебание размера (Size Jitter) и Колебание непрозрачности (Opacity Jitter), выберите режим Нажим пера (Pen Pressure).
Уменьшите размер кисти до 2 px и аккуратно нарисуйте мелкие кровеносные сосуды в уголках глаза поверх белка глаза.

Шаг 2
Далее, мы добавим тени для глубины.
Создайте новый слой, расположите данный слой ниже слоя «Кожа».
Поменяйте режим наложения для данного слоя на Умножение (Multiply), а также уменьшите значение Заливки (Fill) до примерно 80%. Назовите этот слой «Тени».
Установите цвет переднего плана на #3e1408 и с помощью жёсткой круглой кисти, в настройках кисти, используйте только опцию Колебание непрозрачности (Opacity Jitter), прокрасьте кистью по краям белка глаза.
Далее, уменьшите размер кисти до 2 px и с помощью кисти, прокрасьте поверх светового блика на зрачке, чтобы создать ощущение, что верхние ресницы отражаются на зрачке:

Шаг 3
Проблески влажности.
Создайте новый слой, назовите этот слой «Влажность». Расположите данный слой поверх слоя «Кожа».
Далее, установите цвет переднего плана на белый оттенок #ffffff и с помощью кисти, нарисуйте несколько светлых точек вдоль нижнего края белка глаза:

19. Рисуем основу для брови
Шаг 1
Нам также нужно нарисовать бровь, не так ли?
Создайте новый слой, назовите этот слой «Бровь». Расположите данный слой поверх всех остальных слоёв.
Установите цвет переднего плана на #47190b. Выберите жёсткую круглую кисть, в настройках выберите опцию Колебание непрозрачность (Opacity Jitter) и с помощью кисти, нарисуйте грубую форму брови.

Шаг 2
Выберите инструмент Палец (Smudge Tool), в настройках данного инструмента, установите жёсткую круглую кисть, в опции Колебание размера (Size Jitter) установите режим Нажим пера (Pen Pressure). Размажьте Пальцем бровь, чтобы создать текстуру волос:

20. Добавляем детали к брови
Шаг 1
Далее, выберите инструмент Кисть (Brush Tool (B), установите жёсткую круглую кисть, в опции Колебание размера (Size Jitter) установите режим Нажим пера (Pen Pressure). Добавьте волоски к брови:

Шаг 2
Установите цвет переднего плана на #9a3d1e, в опции Колебание непрозрачности (Opacity Jitter) установите режим Нажим пера (Pen Pressure), на несколько пикселей увеличьте размер кисти, а затем добавьте грубые светлые оттенки. Вы можете произвольно наносить штрихи, мягкие, широкие, чтобы добавить разнообразия.

Шаг 3
Последняя деталь, уменьшите размер кисти до 1 или 2 px—и с помощью тонкой кисти, добавьте светлые блики на бровь:

21. Совмещаем бровь с кожей
Наша бровь выглядит отлично, но немного как будто приклеенная. Чтобы исправить это, мы совместить бровь с кожей, для этого, создайте новый слой. Расположите данный слой ниже слоя «Бровь». Поменяйте режим наложения для данного слоя на Умножение (Multiply) или Линейный затемнитель (Linear Burn), в зависимости от ваших предпочтений. Далее, уменьшите значение Заливки (Fill) до примерно 40%. Назовите этот слой «Совмещение брови».
Увеличьте размер кисти, установите цвет переднего плана на тёмный, обесцвеченный коричневый оттенок, как этот #502520, и с помощью данной кисти, прокрасьте вокруг краёв брови. Далее, идём Фильтр – Размытие – Размытие по Гауссу (Filter > Blur > Gaussian Blur). Добавьте эффект мягкого размытия 3–4 px, чтобы получить результат, как на скриншоте ниже:

22. Выборочный шаг: добавляем макияж
Более того, теперь мы можем добавить макияж к нашему глазу!
Я выбрал мягкие оттенки осени #e88f04 и #572013.
Шаг 1
Для оранжевого оттенка, создайте новый слой поверх слоя «Кожа», поменяйте режим наложения для данного слоя на Цветность (Color), и с помощью мягкой круглой кисти, прокрасьте верхнее веко, как показано на скриншоте ниже. Уменьшите значение Заливки (Fill) на своё усмотрение.

Шаг 2
Далее, тени. Создайте новый слой, поменяйте режим наложения для данного слоя на Умножение (Multiply). С помощью мягкой кисти, нарисуйте тени в области уголка глаза. Идём Фильтр – Размытие — Размытие по Гауссу (Filter > Blur > Gaussian Blur), размойте тени, если они на ваш взгляд слишком жёсткие.

Шаг 3
Создайте ещё один новый слой, поменяйте режим наложения для данного слоя на Осветление основы (Color Dodge), а также уменьшите значение Заливки (Fill) до примерно 30%. Установите цвет переднего плана на #f7b283. Вначале выберите мягкую круглую кисть, в настройках кисти, выберите режим Растворение (Dissolve), а затем с помощью кисти, добавьте эффект блеска. Далее, выберите макияжную кисть из набора, который вы скачали и с помощью данной кисти, добавьте текстуру.

Отличная работа, мы завершили урок!
Теперь вы сможете нарисовать свой реалистичный глаз. Надеюсь, что вам понравилось данное путешествие, и вы узнали сегодня что-то полезное!
Итоговый результат

Ссылка на PSD файл урока
Автор: Alice Catrinel Ciobotaru
Кисть для фотошопа — Глаза / Фотошоп-мастер

Размещаем подборку с работами пользователей, каждый из которых достоин статуса Master. Давайте поддержим каждого лайками и отзывами в комментариях.
123 0

В подборке бесплатностей вы найдете iрифт, два шаблона презентаций, коллекция логотипов и графики.
541 3

С 18 по 30 августа подключайтесь на продолжение арт-интерактива «Приключения Ксюши в городе чудес». Мы запускаем 3 и 4 серию!
2939 113

Хотите научиться рисовать арты в стиле фэнтези? Смотрите запись трансляции с digital-художником Ana.rabana.
3702 121
Кисть для фотошопа — Блики / Фотошоп-мастер

Размещаем подборку с работами пользователей, каждый из которых достоин статуса Master. Давайте поддержим каждого лайками и отзывами в комментариях.
130 0

В подборке бесплатностей вы найдете iрифт, два шаблона презентаций, коллекция логотипов и графики.
542 3

С 18 по 30 августа подключайтесь на продолжение арт-интерактива «Приключения Ксюши в городе чудес». Мы запускаем 3 и 4 серию!
2942 113

Хотите научиться рисовать арты в стиле фэнтези? Смотрите запись трансляции с digital-художником Ana.rabana.
3703 121
Добавляем морозный эффект на глаза в Фотошоп 2.0 / Фотошоп-мастер
Перед вами обновлённая версия урока, который выполнен в Photoshop CC2018.
В этом уроке я покажу вам, как придать обычному изображению с глазом морозный эффект с помощью простой техники рисунка и стилей слоя. Итак, давайте приступим!
Итоговый результат:

1. Подготавливаем изображение
Шаг 1
Откройте исходное изображение с глазом в программе Photoshop. С помощью инструмента Кадрирование  (Crop Tool (C)), удалите нижнюю часть изображения с глазом, т.к. нам нужно сфокусироваться только на глазе.
(Crop Tool (C)), удалите нижнюю часть изображения с глазом, т.к. нам нужно сфокусироваться только на глазе.

2. Корректируем кожу
Шаг 1
Добавьте корректирующий слой Цветовой тон / Насыщенность (Hue/Saturation), чтобы немного уменьшить насыщенность цвета кожи. Идём Слой – Новый корректирующий слой – Цветовой тон / Насыщенность (Layer – New Adjustment Layer – Hue/Saturation).

Шаг 2
Далее, добавьте корректирующий слой Цветовой Баланс (Color Balance), чтобы придать коже бледный эффект (у нас же зима, правильно?)

Шаг 3
Добавьте корректирующий слой Кривые (Curves), чтобы немного затемнить изображение. Перейдите на маску корректирующего слоя Кривые (Curves) и с помощью мягкой чёрной кисти скройте коррекцию в средней части изображения, оставив коррекцию видимой только на краях.


Шаг 4
Создайте новый слой, поменяйте режим наложения на Мягкий свет (Soft Light), непрозрачность (opacity) слоя 100%, а также поставьте галочку в окошке Выполнить заливку серым 50% (fill with 50% gray):

Выберите инструмент Осветлитель  / Затемнитель
/ Затемнитель  (Dodge and Burn Tool (O)), в настройках данного инструмента установите Диапазон (Range) на Средние тона (Midtones), Экспонирование (Exposure) примерно на 20-25%, чтобы затемнить область вокруг глаза и добавить яркость на радужку глаза. Вы можете увидеть мой результат обработки кистью при режиме Обычные (Normal) и заключительный результат при режиме Мягкий свет (Soft Light).
(Dodge and Burn Tool (O)), в настройках данного инструмента установите Диапазон (Range) на Средние тона (Midtones), Экспонирование (Exposure) примерно на 20-25%, чтобы затемнить область вокруг глаза и добавить яркость на радужку глаза. Вы можете увидеть мой результат обработки кистью при режиме Обычные (Normal) и заключительный результат при режиме Мягкий свет (Soft Light).


3. Добавляем макияж и меняем оттенок глаз
Шаг 1
Пришло время добавить немножко макияжа. Создайте новый слой и с помощью мягкой кисти, цвет кисти #3f7895, прокрасьте вокруг глаз. Поменяйте режим наложения для данного слоя на Перекрытие (Overlay), непрозрачность (opacity) слоя 100%, а затем с помощью слой-маски скройте эффект на нежелательных участках, в частности, в области глазного яблока.


Шаг 2
Создайте новый слой, поменяйте цвет кисти на #3a5575. Прокрасьте радужную оболочку, не задевая зрачок. Поменяйте режим наложения для данного слоя на Перекрытие (Overlay), непрозрачность слоя 100%:


4. Рисуем снег и льдинки
Шаг 1
Мы подошли к наиболее интересной части урока. Создайте новый слой поверх всех остальных слоёв. Поменяйте цвет кисти на #f0edf1, нажмите клавишу (F5), чтобы поменять настройки данной кисти:



Нарисуйте снег поверх ресниц, чтобы создать морозный эффект. В данном случае, лучше всего использовать планшет, чтобы добавиться реалистичного результата. Можно также использовать для этого инструмент Перо (Pen(P)). Нет необходимости покрывать все ресницы снегом, т.к. это будет выглядеть нереалистично.

Шаг 2
Создайте новый слой, используйте ту же самую кисть, единственное – увеличьте размер кисти. Нарисуйте частицы снега, а также льдинки, застывшие на верхних ресницах и бровях. Варьируйте настройки кисти Нажим пера (pen pressure) во время работы кистью, чтобы частицы снега не выглядели одинаково.

Шаг 3
Создайте новый слой, используйте ту же самую кисть. Произвольно нарисуйте небольшие частички снега рядом с уголком глаза.

5. Придаем реалистичность снегу
Шаг 1
Снежный эффект выглядит плоско, поэтому дважды щёлкните по данному слою, чтобы применить стили слоя. Выберите угол источника света, который подходил бы под освещение на вашем изображении. Свет на изображении поступает сверху слева, поэтому здесь устанавливаем угол на 128:
Примечание переводчика: автор применяет стили слоя к слою, который вы создали в п.4 шаге 3.



Результат должен быть, как на скриншоте ниже.

Шаг 2
Далее, к этому слою, добавьте слой-маску и с помощью мягкой кисти ослабьте эффект, чтобы он выглядел более нежным:

Шаг 3
Чтобы добавить световые блики на застывшие частички снега, используйте мягкую кисть очень маленького размера (примерно 2-3 px). Прокрасьте кистью поверх частичек снега в соответствии с расположением источника света. Поменяйте режим наложения для слоя с бликами на Осветление основы (Color Dodge), непрозрачность (opacity) слоя 100%.

И на этом всё! Надеюсь, что вам понравился этот урок. Удачи, не стесняйтесь выкладывать свои работы! До новых встреч!
Итоговый результат:

Как создать эффект множественных бликов в глазах при портретной съемке | Soohar
Хочу внести свою скромную лепту в подтверждение мнения, что «для качественной съемки хороших портретов не обязательно иметь дорогие осветительные приборы». Этот урок посвящен тому, как сделать блики в фотографии и не просто блики, а множественные блики в глазах модели.
Портрет Тори Трейси, снятый фотографом Юлией Кузьменко McKim
Я довольно долго снимала в студии Dale Heise с использованием прекрасного профессионального осветительного оборудования Profoto. Сейчас Дейл переезжает в новую студию, так что деваться мне некуда и я снимаю, где только удается, используя то, что под рукой. Ниже я постараюсь поделиться идеями оригинального освещения с использованием минимальных имеющихся в распоряжении средств.
Вот что у меня есть в наличии:
- Я все еще снимаю камерой Canon 5D Classic (недавно я обновила ее на Canon 5D Mark II)
- Вспышки: Canon Speedlite 580EX II и Canon Speedlite 430EX II;
- Студийная вспышка Einstein E640 с серебряным параболическим отражателем beauty dish;
- Устройство дистанционного контроля осветителей Elinchrom Skyport Speed Trigger Set;
- Набор отражателей Westcott 5-in-1;
- Несколько супер–устойчивых держателей для ламп и масса разнообразных цветных гелей, которые на самом деле являются просто рулонами цветного целлофана ($3-5 каждый в магазинах типа Hobby Lobby и Michaels, и $1-2 на Amazon).
Я заранее купила коробку белых светодиодов Philips в магазине Target ($ 12) (как те, что на снимке, но тепло-белые), нашла большой кусок картона в гараже и купила лист плотной белой бумаги в магазине Майклс.
Подготовка
Когда приехали наша модель, Тори, и мой помощник — новый фотограф офиса международных программ Шелби, я поручила Тори соорудить приспособление для освещения с помощью светодиодов, картона, ножниц, ленты и нескольких зажимов, а Шелби и я занялись установкой и наладкой на моем MacBook Pro программы Lightroom.
Тори нарисовала круг в центре листа картона и бумаги, скрепленных зажимами, обведя крышку от моего самого большого объектива, и вырезала этот круг, после чего с помощью зажимов закрепила светодиоды на нашу новую белую доску.
Установка и настройка освещения
Когда мы были готовы к съемке, я установила вспышку Einstein слева от себя и отключила вспышку на камере, чтобы можно было использовать только осветительные лампы и должным образом сфокусировать камеру.
Я фотографировала через отверстие в сделанной нами белой доске, на которой были включены все лампочки, и которую Шелби держала у лица Тори. У меня было несколько объективов, которые подходили для съемок в данной ситуации — Canon 24-70mm f2.8, 50 мм f/1.4 и 100mm f/2.8 Macro. Так как светодиодные лампочки были довольно слабыми, то я решила снимать 50мм, подняла ISO аж до 800, и открыла диафрагму f/1.6 (трудно четко сфокусировать объектив на глазах, особенно когда вы так близко к лицу модели, с f/1.4).
Совет: Если вы решили попробовать подобную съемку и создать блики в глазах модели, то подберите более мощные/яркие светодиодные лампы и дополнительный удлинитель, чтобы быть уверенными, что длины шнура хватит для свободного передвижения.
Последние штрихи
Чтобы придать снимку более завершенный вид, я добавила несколько штрихов в Photoshop, и мы получили эти потрясающие портреты с интересными бликами в глазах и магически мягким светом.
Если вы решили воспользоваться моим советом —как сделать блики в фотографии, то можете разместить образцы полученных таким образом портретов в комментариях ниже. Мне было бы очень интересно посмотреть разные варианты использования этого метода.
Автор Юлия Кузьменко (Julia Kuzmenko). Перевод текста Валентина Педченко.
Интересно и по теме:
Рекомендации по постановке света при портретной фотосъёмке
Портрет с одним источником освещения: простая элегантность
Как удалить блики с очков с помощью Photoshop
Как все мы знаем, современная фотография — это не только запечатлеть идеальный момент, но и подправить его, чтобы превратить его в идеальную фотографию. Одним из наиболее распространенных видов редактирования при постобработке является удаление бликов с очков объекта съемки — незначительная деталь, которую трудно избежать при съемке, и которую нужно улучшить за пару минут. Аарон Нейс из Phlearn предлагает отличное руководство по удалению бликов в очках:
Метод, которому преподает Нейс, потребует твердой руки и предыдущих знаний Photoshop, но с небольшой практикой и терпением это может быть очень эффективным способом улучшения изображения.Вы возьмете изображение с очевидным изъяном и превратите его в ошеломляющий.

Исходное изображение. Обратите внимание на явное сияние возле левого глаза объекта.
Удаление бликов с очков в Photoshop
1. Убедитесь, что один из глаз ясен и не имеет отражения. Вы будете использовать изображение одного глаза, чтобы исправить положение другого.
2. Откройте окно Источник клонирования (Окно > Источник клонирования ). В окне «Источник клонирования» выберите Показать наложение , чтобы увидеть, из какой точки выполняется выборка.Кроме того, в том же окне щелкните опцию Flip Horizontal , расположенную слева от ползунка ширины, чтобы изменить ширину клонируемого источника.
3. Выберите инструмент Clone Stamp Tool (ярлык S) и используйте его, чтобы рисовать от одного глаза объекта к другому, используя в качестве источника глаз, который не заслонен бликами.
4. Используйте маску слоя , чтобы скрыть любые части клонированного результата, которые на самом деле не нуждаются в клонировании, — части, которые находятся за пределами фактического бликов.
5. Снова воспользуйтесь инструментом Clone Stamp Tool для точной настройки изображения. В конце используйте непрозрачность 50%, чтобы смешать только что добавленные части изображения и сделать всю область однородной.

Ater. Блики полностью убраны.
Есть ли у вас другие способы устранения бликов в очках? Делитесь ими в комментариях ниже!
.Удаление бликов на очках путем слияния двух изображений
Учебное пособие по Photoshop: Как удалить блики на очках в Photoshop — метод Take Two
Чтобы расширить вчерашний пост об удалении или устранении бликов в очках, я покажу вам «дубль 2» »Метод.
Этот метод включает в себя несколько снимков объекта в очках и без них. Во время фотосъемки делайте снимки как в очках, так и без очков для каждого изображения, которое вы надеетесь использовать там, где вы действительно видите, и не можете избежать бликов с помощью других методов.
В Photoshop вы выберете два снимка для использования — один, где вам нравится изображение, а на объекте есть очки. Это будет ваше основное базовое изображение. Затем выберите фото, на котором вам нравятся глаза. Чем ближе вы к аналогичному положению, ориентации и размеру, тем легче будет это сделать. Вы будете смотреть глазами человека, не носящего очки, и вставлять их в слепящие очки.
Вот два изображения, которые мы будем использовать сегодня (спасибо Crane Photography за предоставленные изображения).


Как видите, фотографии похожи, но угол немного другой. Размер очень близок, так что сделать это будет относительно легко. Первый шаг — выделить глаза с помощью инструмента выделения на фотографии без очков (здесь показаны красным).


Затем перейдите в EDIT — COPY. Перейдите к своему «базовому изображению» и выберите ИЗМЕНИТЬ ВСТАВИТЬ.


Это будет результат, однажды вставленный в эту «базовую» фотографию.Вы будете использовать инструмент перемещения, чтобы расположить глаза как можно ближе к глазам в очках.


Далее вы воспользуетесь командой TRANFORM (используя CTRL + T для ПК или Command + T для Mac). Это вызовет ручки, как показано здесь. Вы можете повернуть изображение и изменить его размер, чтобы оно лучше подходило к глазам в очках. Если у вас возникли проблемы, временно немного уменьшите непрозрачность этого слоя, чтобы вы могли видеть «базовое» изображение — не забудьте вернуть его на 100%, когда закончите с этим шагом.


Щелкните галочку на верхней панели инструментов, чтобы принять изменение. Тогда ваше изображение будет выглядеть так:


Затем нам нужно смешать глаза. Для этого мы используем маску слоя. Нажмите кнопку, показанную на палитре слоев, чтобы добавить маску слоя. 

Вы будете использовать черный цвет, чтобы скрыть края кожи. Помните, что белый цвет открывает (показывает), черный скрывает (прячется). Если вы не знакомы с маскированием, вы можете посмотреть мое видео о маскировке слоев здесь.Когда вы рисуете черным, чтобы частично скрыть верхний слой, он покажет очки. Следите за тем, чтобы не закрасить глаза черным, иначе блики под глазами снова проявятся. Если вы рисуете слишком много, переключитесь на белый цвет в качестве цвета переднего плана и закрасьте задний план. Иди туда и обратно. Вот крупный план фотографии, показанной с маской слоя.


А вот и финальное изображение. Пожалуйста, оставьте комментарий, если вы что-то узнали, у вас есть вопрос или если вы нашли это полезным.


Измените цвет глаз в Photoshop учебник
Изменение цвета глаз в Photoshop. Лучшее руководство по окрашиванию глаз.
© Фотография и учебник Колина Смита
© Create Don’t Steal — Не копируйте и не копируйте это руководство. Если вам это нравится, дайте ссылку на него 🙂
Я очень рад представить вам свой последний урок по Photoshop. В этом уроке я покажу вам лучший способ изменить цвет чьих-либо глаз. Вы можете использовать эту технику на людях или даже на животных.Я собираюсь начать с простого и добавить сложности (и реализма — вы знаете, я ОБОЖАЮ реализм!).
Сначала я сделаю некоторые базовые изменения цвета, а затем покажу вам, как также изменить тона и даже сделать глаза вампира, если вы хотите сойти с ума. Метод, которому я собираюсь научить вас, не просто будет хорошо выглядеть, он будет также эффективным и полностью неразрушающим. В CAFE нас заботят не только потрясающие результаты, но и передовой опыт. Кроме того, я использую Photoshop CC, но это можно сделать в любой версии Photoshop, которая поддерживает корректирующие слои (добавлено в CS4).
Хорошо, хватит звуков рожка, приступим.
Посмотрите видеоинструкцию здесь и прочтите пошаговые инструкции для получения более подробной информации.

Step 1
Это изображение, с которого я собираюсь начать. Это фотография Каллена, которую я снял в своей студии в Лос-Анджелесе. Снято на 5DmkII, для освещения использовались лампы кинофло. Откройте собственное изображение с глазами.

Step 2
Первое, что нам нужно сделать, это настроить все так, чтобы при настройке цветов менялись только глаза.Мы будем использовать корректирующий слой (кривые и маску слоя. Все корректирующие слои поставляются с масками, маска изолирует коррекцию. Поехали …
Нажмите на маленький значок на панели слоев, который открывает корректирующие слои (посередине) внизу панели, кнопка, которая выглядит как полукруглый круг). При нажатии кнопки откроется всплывающее окно. Выберите «Кривые».
Вы увидите эту настройку на панели «Слои» с надписью «Кривые 1. 2 части, регулировка (сетка с S-образной штукой) и белый прямоугольник.Щелкните значок кривой, чтобы изменить настройки корректирующего слоя (кривые), щелкните прямоугольник, чтобы работать с масками.

Шаг 3
Откройте панель «Свойства», если вы используете CC, и панель «Настройки», если вы используете более ранние версии.
(Двойной щелчок по значку кривых тоже поможет).
Возьмите кривую (1) и перетащите ее по диагонали в верхний левый угол. Мы только временно вносим радикальные изменения, так что мы можем делать то, что делаем, во время работы.
Щелкните маску (2) Нажмите Cmd / Ctrl + I, чтобы инвертировать маску. Теперь настройка кривых должна быть скрыта.

Step 4
Нам нужно, чтобы корректировка отображалась только в глазах. Убедитесь, что маска активна. Мы будем рисовать белым цветом, но это позволит проявить корректировку. (а также изолировать только глаза).
Выберите круглую щетку. Установите жесткость 100%. Отрегулируйте размер до того же размера, что и глаза. (нажмите клавиши [или], чтобы отрегулировать размер кисти)
Щелкните глазом на фотографии, чтобы закрасить эту часть маски.В этом случае он показывает чистый белый цвет, потому что я отрегулировал кривую до самого верхнего левого угла. (Если у вас нет чистого белого цвета, это не имеет значения. Это просто индикатор, позволяющий увидеть, где нарисована маска.)

Шаг 4b
Измените цвет кисти на черный.
Закрасьте области глаз, которые перекрывают веки, так, чтобы закрашивалась только форма глаза.
Дважды щелкните маску, чтобы открыть «Маски» на панели «Свойства» (панель «Маска» в CS4-CS6).
Отрегулируйте ползунок растушевки, чтобы край маски стал мягким.
(В более ранних версиях, чем CS4, выберите Фильтр> Размытие> Размытие по Гауссу, чтобы сделать то же самое)

Шаг 5
Нажмите кнопку сброса на панели кривых (выглядит как круглая стрелка внизу панель)
Маски настроены. Все настроено так, что при внесении изменений будут затронуты только глаза (разве вы не любите маски). Мы также сбросили кривые на значения по умолчанию, так что сейчас нет никаких изменений в изображении.

Шаг 6
Использование цветовых каналов в кривых
Вот где мы начинаем немного повеселиться.
Мы собираемся использовать цветовые каналы в кривых, чтобы изменить цвет. Это, безусловно, лучший способ внести подобные изменения в Photoshop.
(Используя кисть с цветовым режимом, на самом деле ее не обрезают, потому что вы не можете управлять тонами, и это также изменит вторичные цвета = поддельные)
На панели кривых щелкните раскрывающийся список вверху, который говорит RGB.Выберите зеленый.
Щелкните по диагональной линии и ОСТОРОЖНО переместите кривую вверх. Немного имеет большое значение. Обратите внимание, мы можем изменить цвет глаз на зеленый. Обратите внимание, что глаз также сохраняет свои вторичные цвета, поэтому он выглядит настоящим. (Если вы начали с другого цвета глаз, и он еще не совсем подходит, держитесь меня, продолжайте)

Шаг 7
Давайте попробуем другой цвет, (Используйте новый корректирующий слой или сбросьте кривая)
Чтобы изменить цвет на синий, выберите синий канал и перемещайте его вверх, пока он не станет вам смотреть прямо.

Шаг 8
Вы также можете внести изменения в составной канал. Это регулирует темноту или свет. Канал whaa? Вы уже использовали это. В раскрывающемся списке выберите RGB.
Давайте посмотрим на настройку кривой тона синего цвета. Это недостающий элемент, чтобы получить нужный нам цвет глаз. Перетащите кривую вниз, чтобы затемнить и получить красивый темно-синий цвет, как глаза Лив Тайлер.

Шаг 9
Вы также можете перетащить кривую вверх, чтобы сделать глаза ярче.В этом случае у нас более обычный светло-синий цвет.

Step 10
Настройка нескольких каналов
Мы сделали глаза коричневыми. Коричневого канала нет! Что делать?
Мы можем настроить s для более чем одного канала (на самом деле часто лучше настроить более одного канала для набора именно того цвета, который вам нужен)
В этом случае я увеличил красный цвет и убрал синий. Выглядит лучше, но все равно не так, давайте займемся другим.

Шаг 11
В раскрывающемся списке выберите RGB
В этом случае я сделал его темнее, перетащив кривую вниз. (Лучше, но все же не идеально для коричневого, оставайтесь со мной, мы доберемся до него)
(у меня также есть руководство, чтобы вы могли посмотреть грунтовку для кривых, если она вам нужна)

Step 12
Хорошо, я обещал вам, реалистичные карие глаза не были у меня.
Вы можете сложить более одного слоя кривой вместе, я объединил полузатохший коричневый цвет, который был ранее, с настройкой зеленого и бинго, теперь у нас есть симпатичная Натали Портман темно-коричневый.

End
Теперь я надеюсь, что вы впитываете это и ухватываете идею. Те же принципы, которые я вам только что показал, позволят вам превратить любой цвет глаз в любой цвет, который вы хотите. Чтобы доказать это, я превратил глаза Каллена в глаза только что накормившего вампира.

заключение
Надеюсь, вам понравился этот урок. Ознакомьтесь с другими бесплатными учителями здесь, в PhotoshopCAFE. Я все время обновляю все старые и добавляю новые.
Если вам это действительно понравилось, вы можете улучшить свои навыки с помощью наших видеоуроков премиум-класса на загрузке или на DVD. Эта поддержка также помогает нам поддерживать свет в CAFE и позволяет мне писать бесплатный контент.
Удачного фотошопа и оставьте комментарий!

Ознакомьтесь с этим руководством: Полное руководство по ретуши глаз в Photoshop

Будьте в курсе событий!
CS6 Superguide
Присоединяйтесь к нашему списку, чтобы получать больше руководств и советов по Photoshop.Получите эксклюзивные обучающие программы, скидки и бесплатные супер-руководства. Никакого спама, весь контент, не чаще одного раза в неделю.
Если вы внесены в наш список, вы получите его бесплатно по электронной почте, как только он станет доступен. Если нет, зарегистрируйтесь сейчас и получите CS6 Superguide бесплатно. Или щелкните изображение ниже.
.
Как удалить эффект красных глаз в Photoshop менее чем за 5 минут
Описание учебника
Вы не поверите, как быстро и легко удалить эффект красных глаз в Photoshop ! Узнайте, как избавиться от эффекта красных глаз в этом бесплатном уроке Photoshop.
Если ваше отличное фото портится яркими красными глазами, не волнуйтесь. В руководстве по устранению эффекта красных глаз мы покажем вам, как быстро удалить эффект красных глаз в Photoshop менее чем за 5 минут.
Проблема
Эффект красных глаз возникает при съемке со вспышкой, расположенной слишком близко к объекту.По этой причине это очень часто случается со вспышками, устанавливаемыми на камеру. Чтобы вообще избежать этой проблемы, попробуйте использовать более крупную вспышку, например, скоростной свет. Или вместо этого сфотографируйте при естественном освещении.
Решение
Щелкните инструмент Spot Healing Brush Tool и спуститесь в нижнюю часть меню, чтобы выбрать инструмент для устранения эффекта красных глаз. Этот инструмент лучше всего работает, когда установлен размер зрачка 50% и величина затемнения 50%. Щелкните и проведите вокруг глаза и отпустите. Вуаля! Вот и все, ребята.
Удалить эффект красных глаз в Photoshop: Урок
Загрузить образцы изображений
СкачатьОткройте образцы изображений в Photoshop
Сначала поместите изображение объекта в Photoshop, выбрав «Файл» и «Открыть»… или перетащив файлы в рабочее пространство.
Использование инструмента «Красные глаза»
Эффект «красных глаз» появляется, когда камера использует резкую вспышку в темноте, направленную на человека. Вспышка излучает свет, который затем попадает прямо в зрачок объекта, отражается от задней части глаз, а затем отражается обратно в камеру.
Чтобы избежать появления на снимках золотых глаз, используйте фонарик или попробуйте отразить вспышку от комнаты, чтобы смягчить освещение. Если окружающая среда по-прежнему слишком темная, попробуйте переместить объект в область с естественным освещением, чтобы предотвратить неестественный эффект красных глаз.
В левой части рабочего пространства найдите панель инструментов.
На панели инструментов найдите инструмент «Точечное лечение», который можно определить по символу в форме пластыря.
Выберите инструмент «Точечное исцеление» с помощью мыши и обратите внимание, что в инструменте «Точечное исцеление» появилось больше выделений.
В нижней части боковой вкладки выберите инструмент «Красные глаза».
Инструмент «Красные глаза» можно узнать по символам плюса и глаз.


Найдите верхнюю часть рабочего пространства.
Установите размер зрачка на 50% и величину затемнения на 50%.
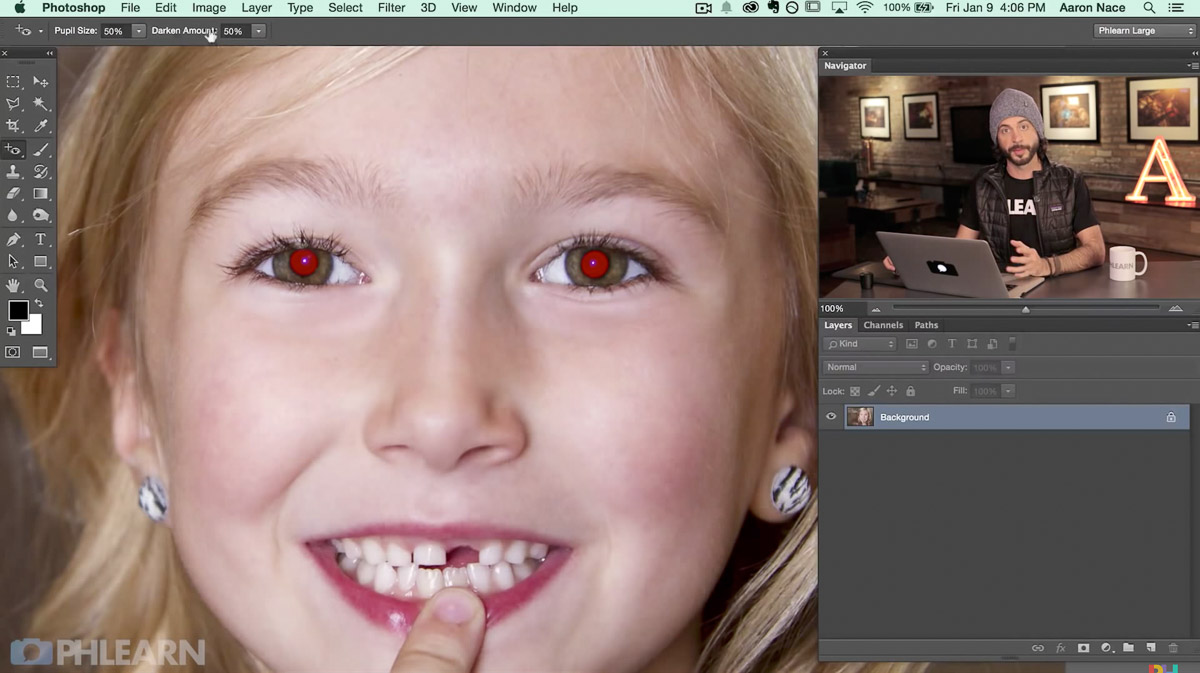
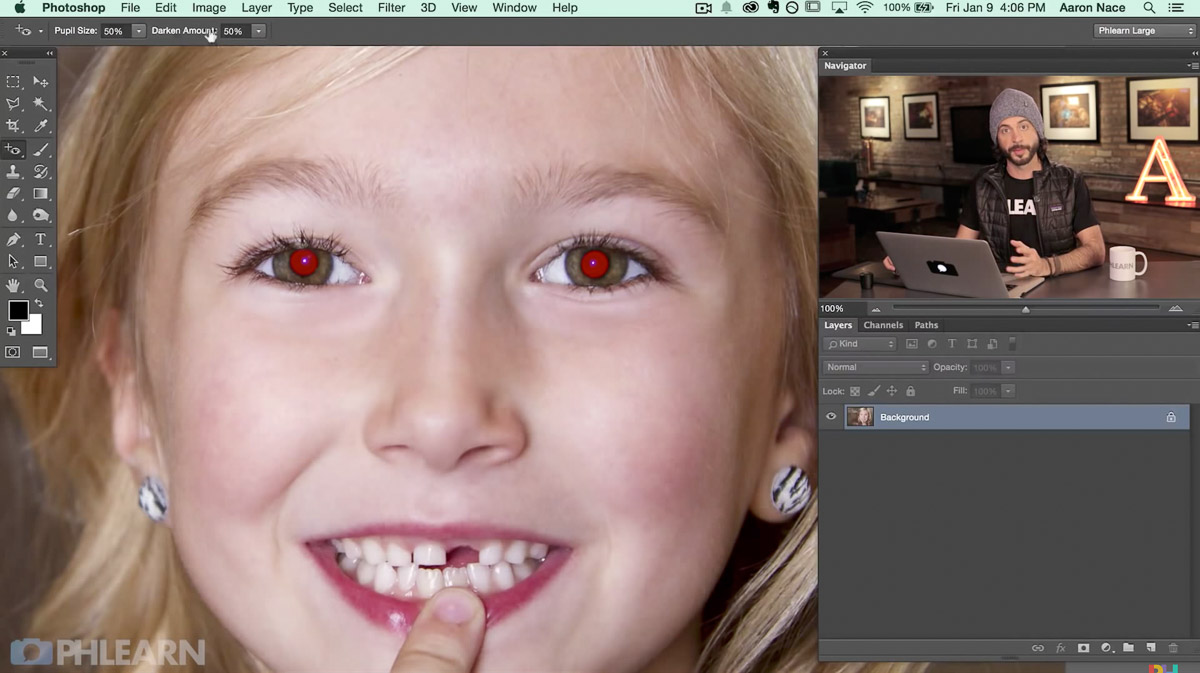
Теперь нажмите и перетащите мышь, чтобы вокруг зрачка образовался квадрат.
Расположите квадрат так, чтобы зрачок находился в центре.
После размещения отпустите мышь.
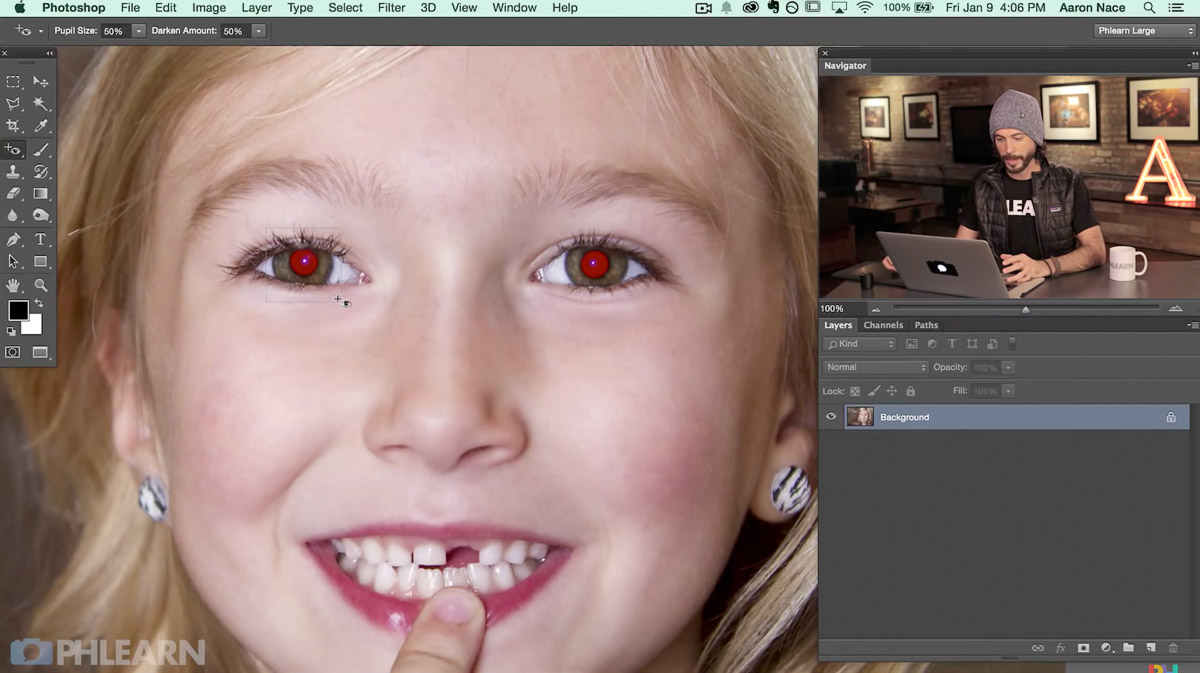
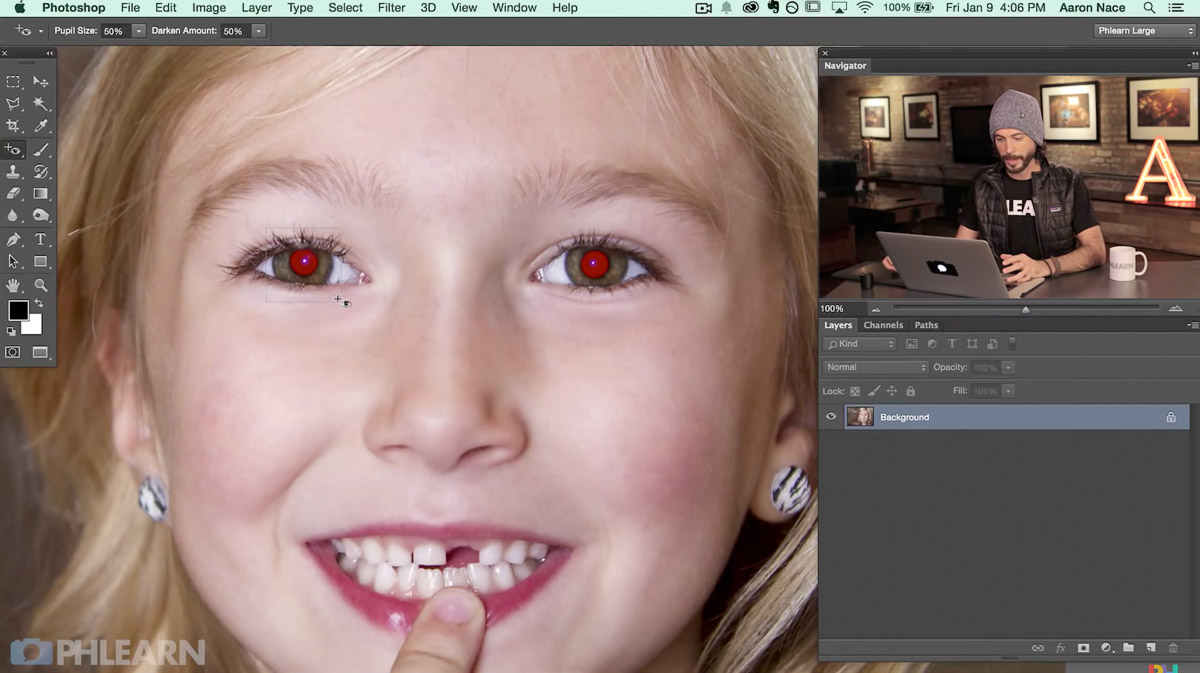
Обратите внимание, как естественное белое пятно заменило золотое пятно в центре глаза.
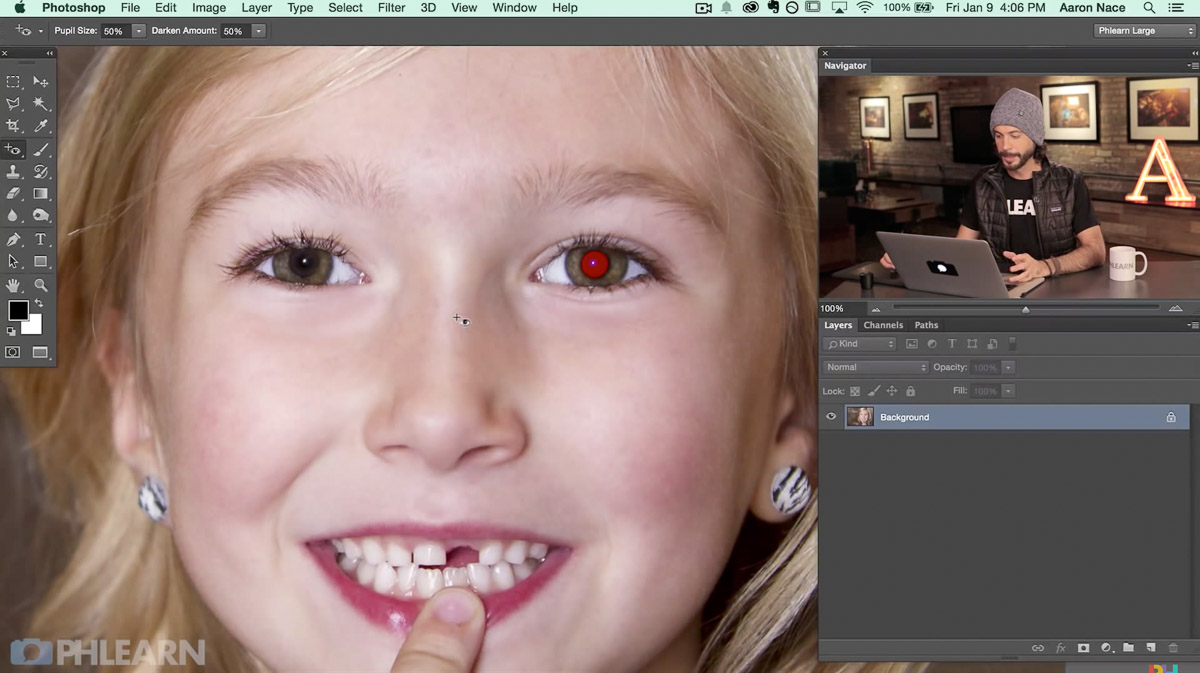
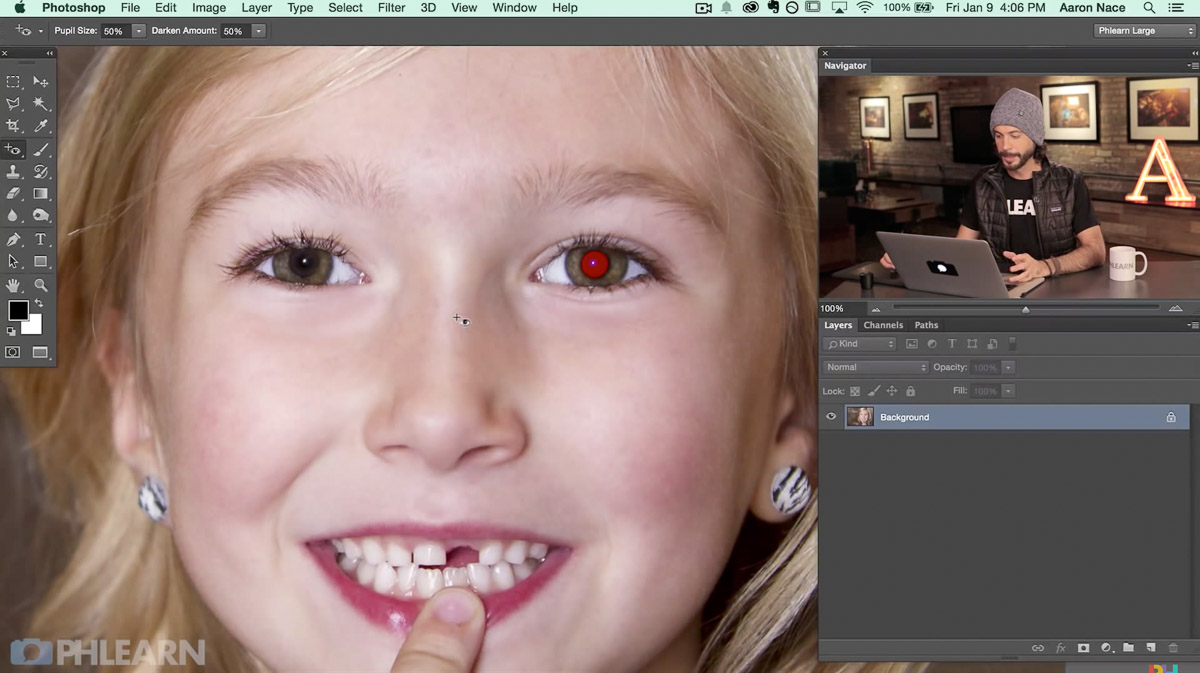
Теперь нажмите и перетащите указатель мыши на другой глаз, используя инструмент «Красные глаза», так что оба золотых глаза теперь белые.
Теперь глаза модели светятся от природы.
Дублирование зуба с помощью инструмента Clone Stamp Tool
Обратите внимание, как на изображении отсутствует зуб объекта. Инструмент Clone Stamp Tool — эффективный инструмент, с помощью которого можно выбрать любую область изображения, которую затем можно многократно дублировать в изображении.
Увеличьте масштаб объекта, чтобы увидеть его зубы, нажав Z на клавиатуре, чтобы выбрать инструмент масштабирования.
Просто щелкните, чтобы увеличить, и Option или Alt, и щелкните, чтобы уменьшить.
Создайте новый слой, нажав Shift + Option + CMD + N или Shift + ALT + CTRL + N на клавиатуре, или найдите символ нового слоя в нижней части панели слоев, который можно определить по квадрату со загнутым углом.
Новый пустой слой появится как слой 1 на панели слоев над фоновым слоем.
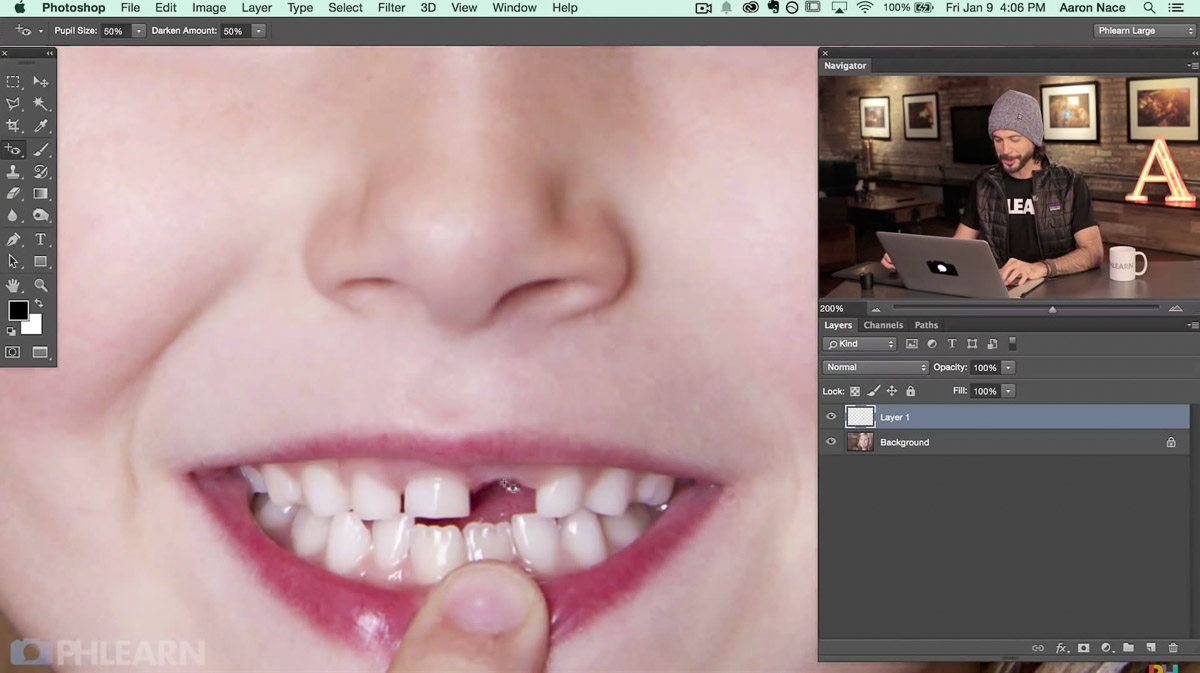
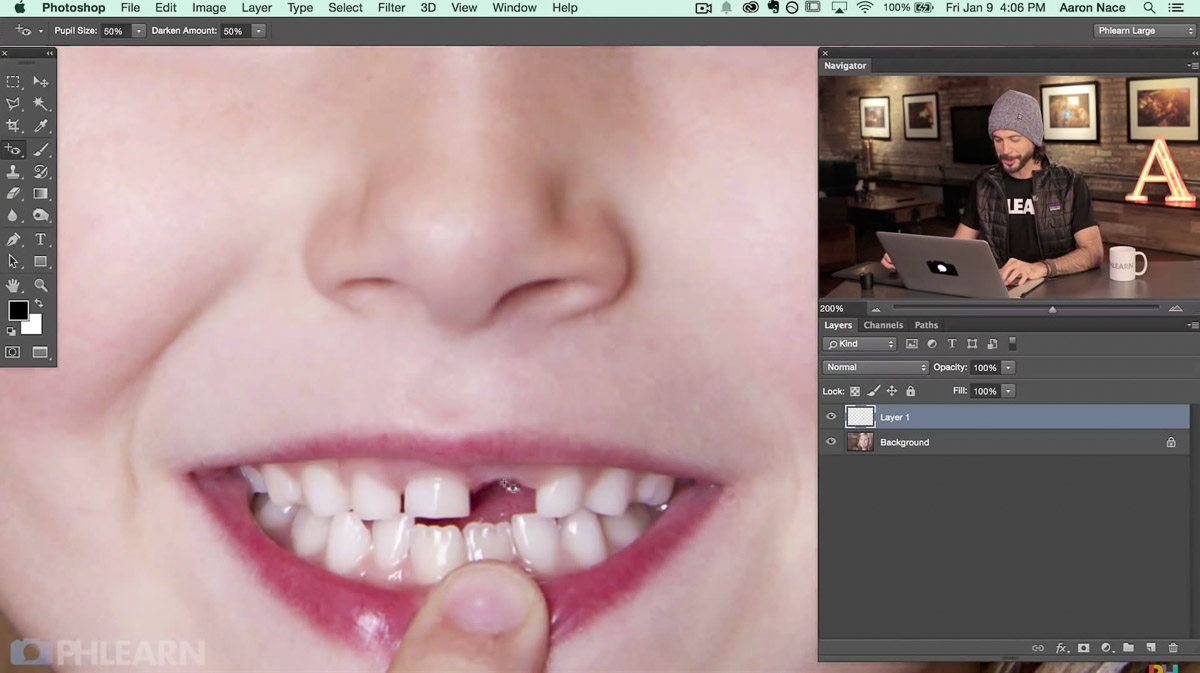
Найдите инструмент Clone Stamp Tool, который находится на панели инструментов в левой части рабочего пространства.
Выберите инструмент Clone Stamp Tool, нажав S на клавиатуре или выбрав символ кисти на панели инструментов.Инструмент Clone Stamp Tool расположен под инструментом Red-Eye Tool, который идентифицируется символом в форме штампа.
Если размер кисти клонирования штампа необходимо увеличить или уменьшить, нажмите [или] на клавиатуре, чтобы изменить размер кисти до желаемого размера.
Наведите указатель мыши на угол зуба, который нужно продублировать.
Когда выбран слой 1, просто удерживайте Option и щелкните угол зуба, чтобы выбрать исходную точку штампа клонирования.
После выбора исходной точки отпустите Option.
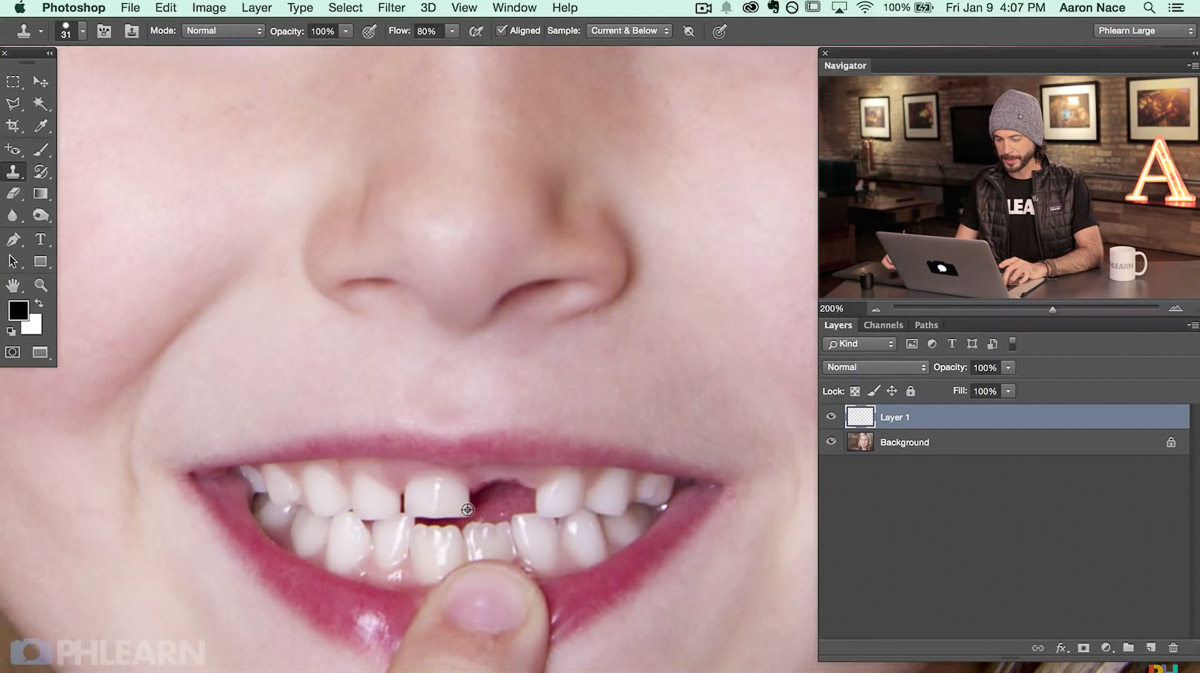
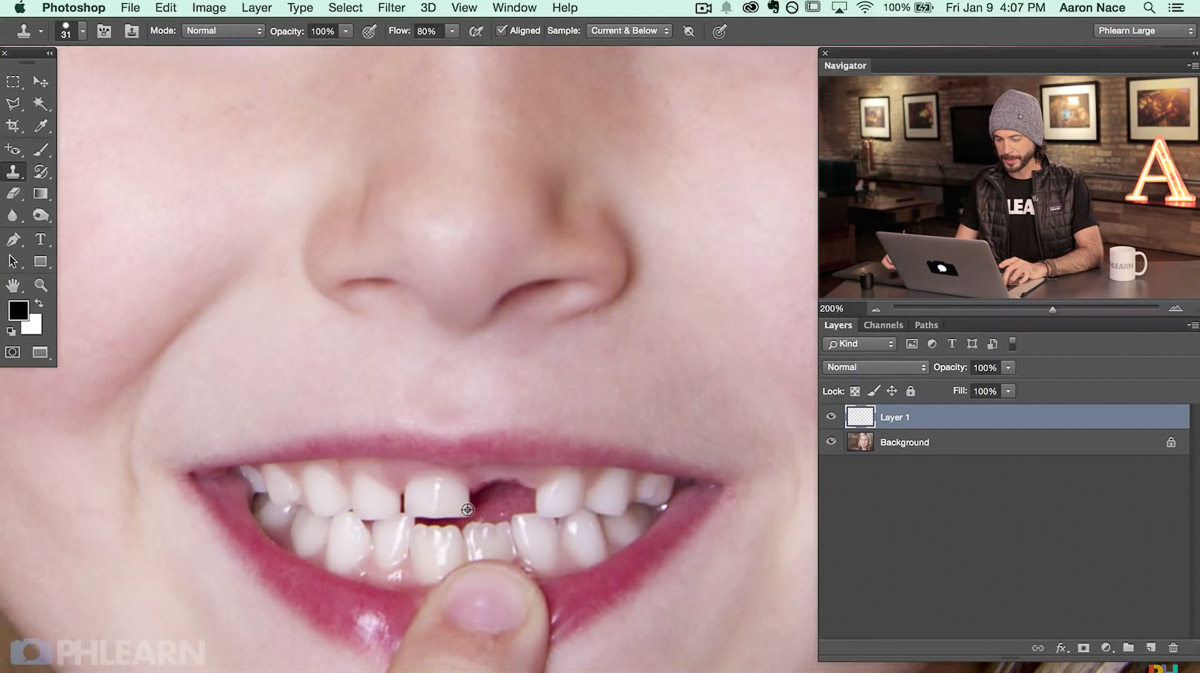
Теперь переместите мышь туда, где отсутствует зуб.
Щелкните и перетащите мышь, чтобы открыть клон выбранного зуба.
По мере движения мыши обратите внимание на то, как исходная точка дублируется.
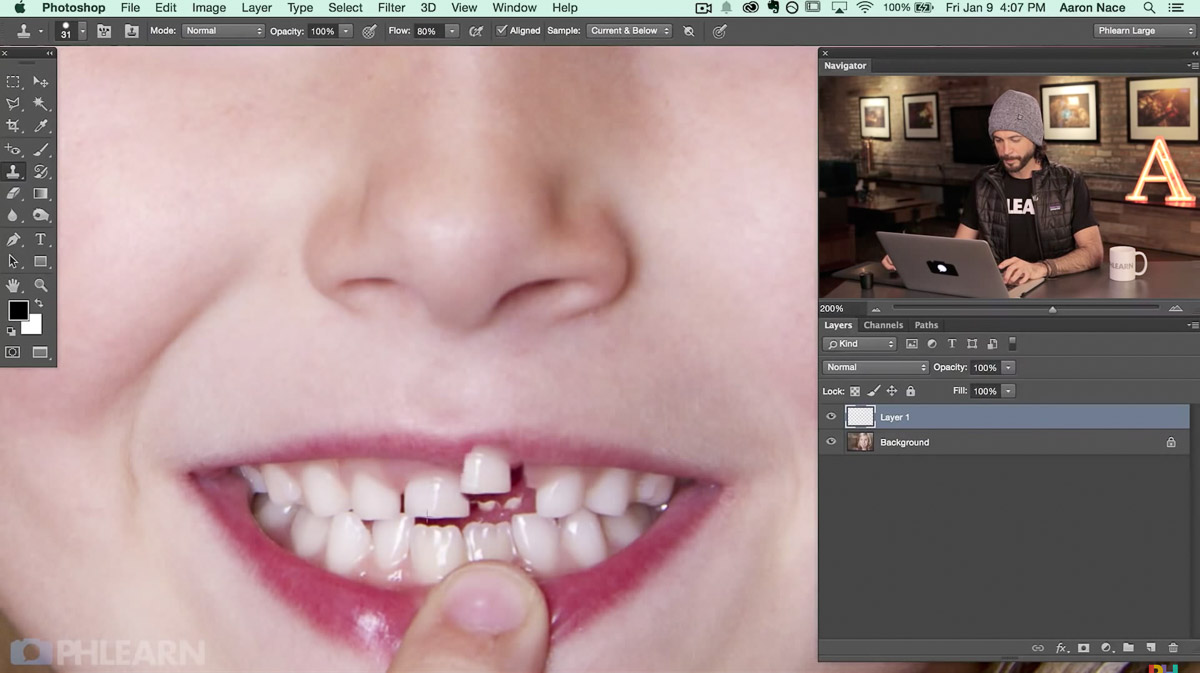
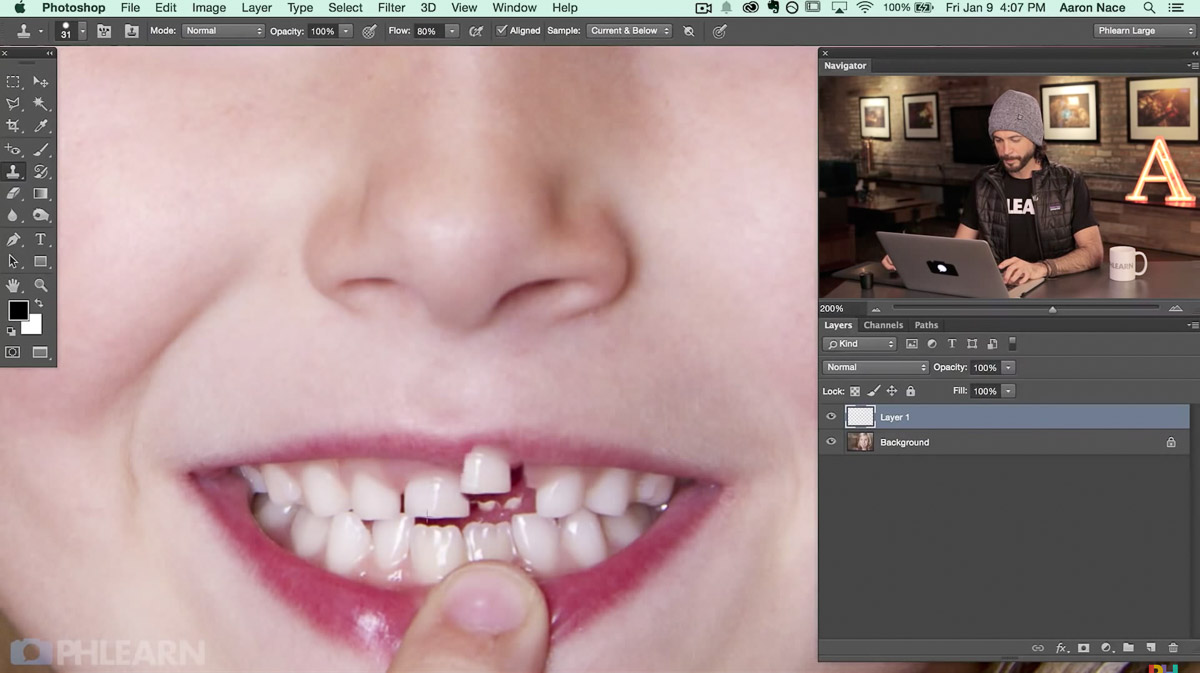
Отразить по горизонтали
Выберите инструмент «Перемещение», нажав V на клавиатуре или выбрав самый первый элемент на панели инструментов, на котором есть четыре стрелки, указывающие в разных направлениях. Этот символ представляет инструмент «Перемещение».
Щелкните и перетащите зуб объекта влево или вправо, пока он не окажется в нужном месте.
Обратите внимание, что клонированный зуб находится на слое 1.
Теперь поместите зуб рядом с желаемой областью.
Выберите опцию «Свободное преобразование», нажав CTRL + T или CMD + T на клавиатуре.
Обратите внимание, что вокруг зуба появится окошко.
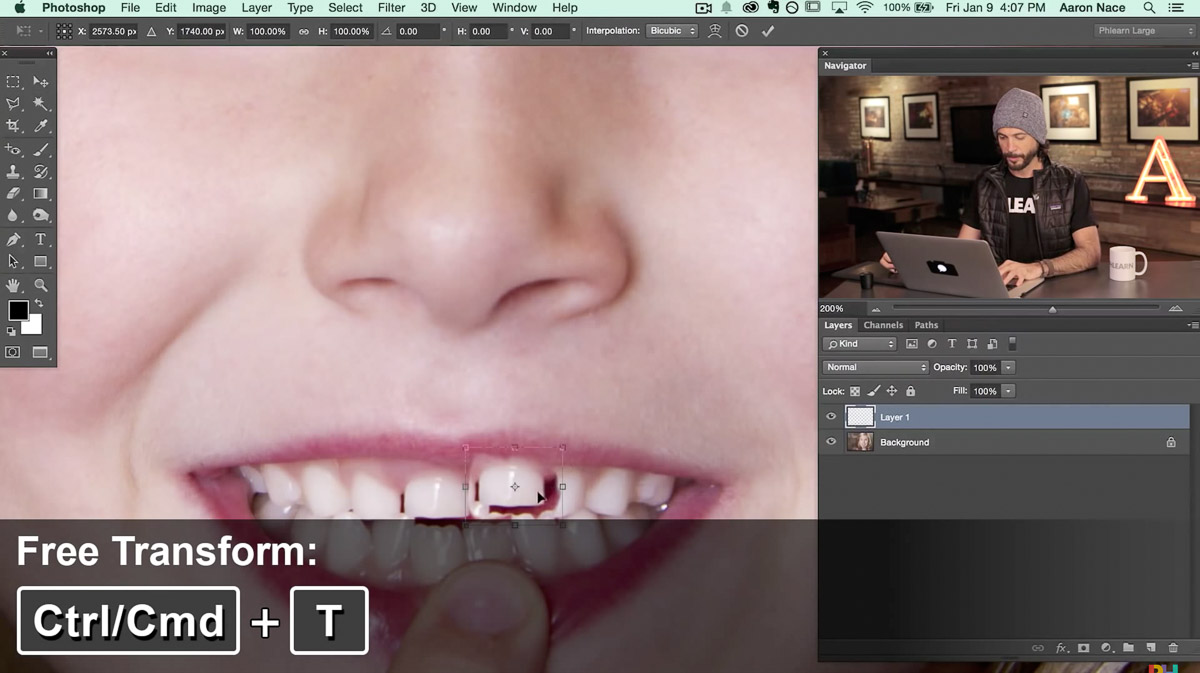
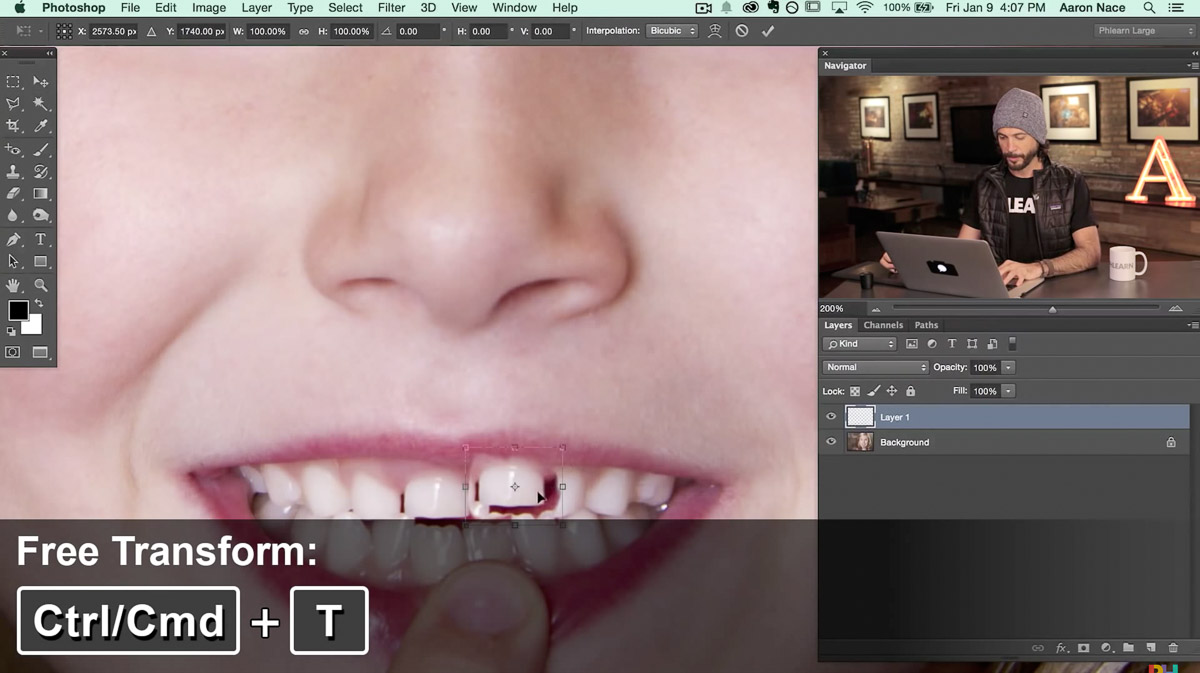
Наведите указатель мыши на зуб и щелкните зуб правой кнопкой мыши.
На боковой вкладке выберите «Отразить по горизонтали».


Обратите внимание, как зуб перевернулся по горизонтали.
Измените режим наложения на Светлее
Обратите внимание, как темные области вокруг выделенного зуба закрывают зубы вокруг него.
Режим наложения «Осветление» — полезный режим наложения, который сделает все темное невидимым и оставит видимыми светлые области.
Найдите панель «Слои» в правой части рабочего пространства.
На панели «Слои» режим наложения для слоя «Детали волос» в настоящее время установлен на «Нормальный».
Измените режим наложения с нормального на светлее.
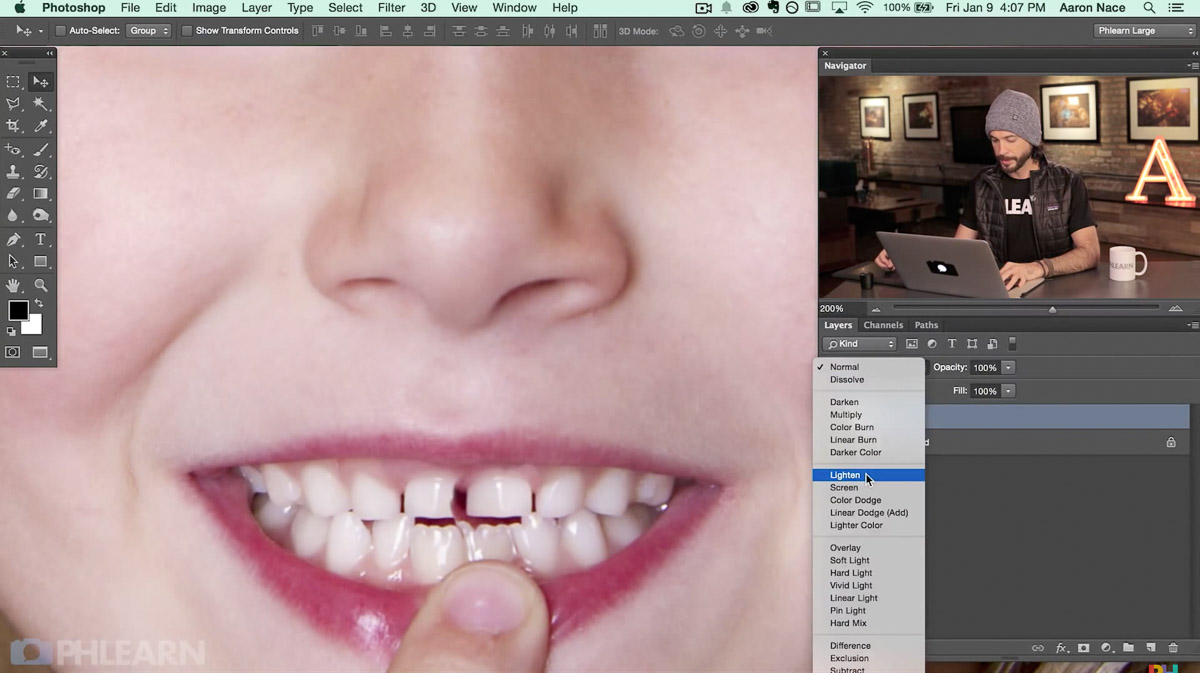
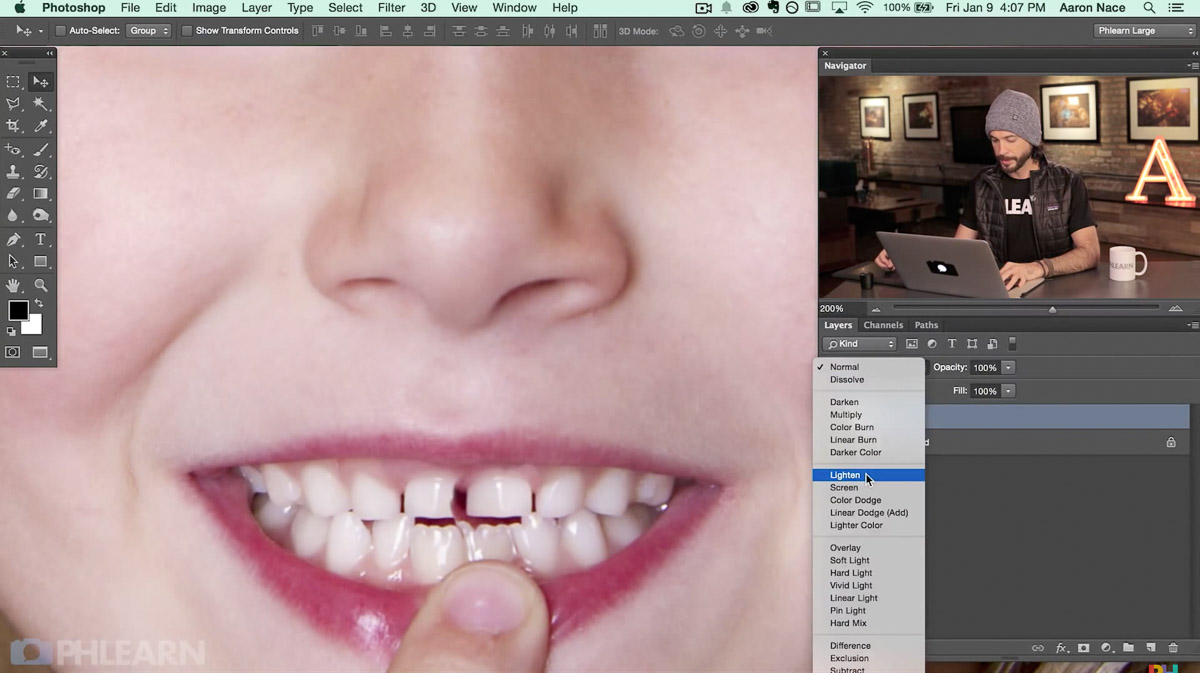
Теперь, используя инструмент «Перемещение», поместите зуб в желаемую область.
Осмотрите область вокруг зуба, чтобы смешение выглядело естественным.
Чтобы удалить любые пятна со слоя клона зуба, используйте инструмент Eraser Tool или маску слоя.
Вариант 1: Растушевка с помощью Eraser Tool
Для использования инструмента «Ластик», расположенного в левой части рабочего пространства, где расположена панель инструментов.Инструмент «Ластик» расположен под инструментом «Штамп», который можно определить по наклоненному наполовину заполненному прямоугольнику.
Выберите инструмент «Ластик», щелкнув или нажав E на клавиатуре.
Просто щелкните и перетащите мышь, чтобы стереть ненужные области.
Стирайте до тех пор, пока зуб не станет естественным.
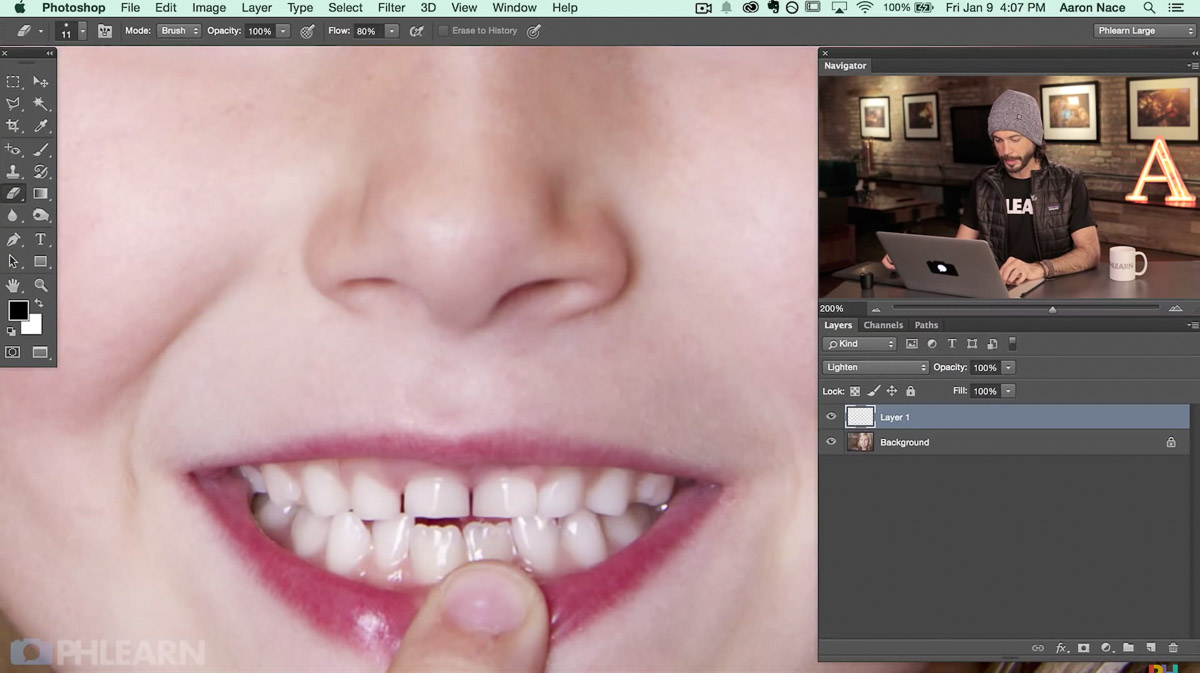
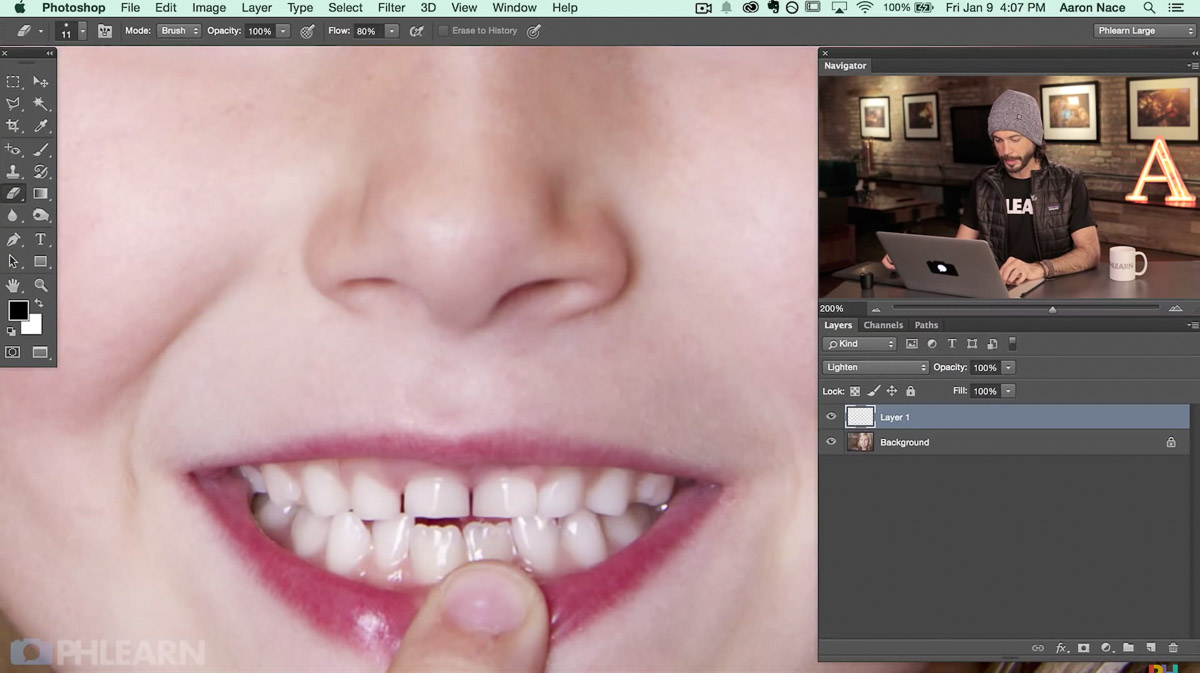
Вариант 2: Смешивание с маской слоя
Чтобы создать маску слоя, найдите нижнюю часть панели слоев.
Когда выбран слой 1, выберите символ с прямоугольником с кружком посередине. Этот символ представляет маску слоя. Слой-маска позволяет в любое время временно стереть или восстановить информацию.
Теперь обратите внимание, как появился белый слой рядом со слоем 1.
Чтобы скрыть нежелательные пятна вокруг зуба, найдите левую сторону рабочего пространства, где расположена панель инструментов.
На панели инструментов инструмент «Кисть» находится под инструментом «Пипетка» и обозначается символом в форме кисти.
Выберите инструмент «Кисть», щелкнув или нажав B на клавиатуре.
Если черный еще не выбран в качестве цвета переднего плана, найдите нижнюю часть панели инструментов.
Обратите внимание на две цветные рамки.
Цвет сверху представляет цвет переднего плана, а цвет под ним представляет цвет фона.
Это кнопка «Цвета переднего плана и фона по умолчанию».
Если цвета не заданы как черный как передний план, как фон и белый, просто щелкните символ или нажмите D на клавиатуре, чтобы применить цвета по умолчанию.
Найдите верхнюю часть рабочего пространства и настройте параметры кисти по своему желанию.
После того, как желаемые настройки кисти выбраны, щелкните мышью и перетащите указатель мыши на нежелательные точки при рисовании черным цветом.
Обратите внимание, как области, закрашенные черным на маске слоя, исчезают.
Чтобы скрытые области маски слоя снова стали видимыми, нажмите X на клавиатуре, чтобы изменить цвет переднего плана на белый.
Просто щелкните мышью и перетащите указатель мыши на нужные области.
Выбрав белый цвет, щелкните мышью и перетащите указатель мыши на желаемую область.
После того, как зуб естественным образом смешается, нажмите Option или ALT и щелкните, чтобы уменьшить масштаб на клавиатуре, чтобы просмотреть готовый продукт.
.