Портативная версия знаменитой на весь мир программы Фотошоп.
Редактор Фотошоп известен практически всем пользователям компьютера. Столь огромная популярность связана с легкостью освоения программы и широким набором возможностей. С ее помощью выйдет, и красные глаза на фотографии устранить, и целый объект вырезать, и многое другое. Но в данном случае пойдет речь о «карманной» версии редактора. Давайте разберемся, как бесплатно скачать Photoshop Portable и какие отличия у него с полноценной программой.
Подробности о Portable Photoshop
И начать, пожалуй, стоит именно с разницей между «карманным» фоторедактором и полноценным. В первом случае программа сразу же готова к использованию, если извлечь ее из архива. А во втором — потребуется процедура инсталляции. С этим и связаны ключевые достоинства и недостатки. Но давайте по порядку.
Главные плюсы
Adobe Photoshop Portable:
- Готовность к использованию без установки.

- Облегченный размер;
- Настройки при закрытии и повторном открытии программы сохраняются и переносятся на другие ПК с флешки;
- Множество доступных и активных torrent файлов в глобальной сети Интернет.
Минусы портативной версии
- Более медленная скорость работы.
- Файлы в формате Фотошоп придется открывать вручную, ведь отсутствует привязка к определенным расширениям (psd и так далее).
Таким образом, данная версия программы заинтересует пользователей, которым нужно редактировать различные изображения в дороге. Переносить ее удобнее всего на USB-flash или съёмном жёстком диске. Но при желании файлы можно скопировать и в память смартфона, чтобы потом их перекидывать на ПК.
Требования к установке
Чтобы обойти заперты «злостных» АДминов и работать в любимом редакторе на рабочем компе, стоит позаботится об установке на USB в домашних условиях. Где сам себе системный администратор.
Где сам себе системный администратор.
Загрузка
Бесплатно скачать Фотошоп Портабл вы можете здесь. Изначально программа запакована в архив, который следует извлечь в отдельную папку. Например, на флешку или съемный жесткий диск, если планируется ее использование на нескольких компьютерах. Для запуска фоторедактора достаточно открыть исполняемый файл Photoshop.exe.
Бесплатно Photoshop CC 2015 Portable торрент
Перед вами новейшая портативная версия популярнейшего графического редактора Adobe Photoshop. Эта версия настоящая находка, потому что она не только не требует установки, но уже и активирована, что избавляет вас от лишних хлопот. Разработчик сборки позаботился о том, чтобы вам было максимально удобно работать в любимом приложении. Это, конечно, не классическая версия Photoshop, но изменения минимальные, очень полезные, а также вы можете не опасаться, что на ваш компьютер будет установлено то, что вам вовсе не нужно.
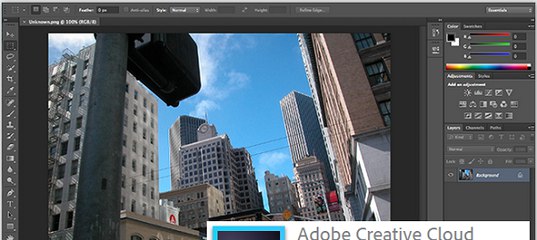
Об особенностях сборки:
• Не требует установки.
• Активация уже проведена.
• Не оставляет следов в реестре.
• Только на русском языке.
• Только x64 Windows.
• Линейка изменена на Проценты.
• Изменение размера изменено на Пиксели.
• Отключены запросы изменения встроенного профиля изображения.
• Отключено предупреждение об удалении слоя.
• Отключено уведомление: «Не было выделено ни одного пикселя».
• Отключена история открытых документов.
• Изменена горячая клавиша инверсии выделенной области с Ctrl + Shift + I на Ctrl + F2.
• Включены Большие миниатюры.
Вырезано:
• Camera Raw.
• Файлы справок.
• Неиспользуемый FaceDetection.
• Реклама EULA.
• Работа с видео файлами.
• Тонны языкового мусора.
Добавлено:
• Добавлены 5 операций (Фильтры для фото) на горячую клавишу F12.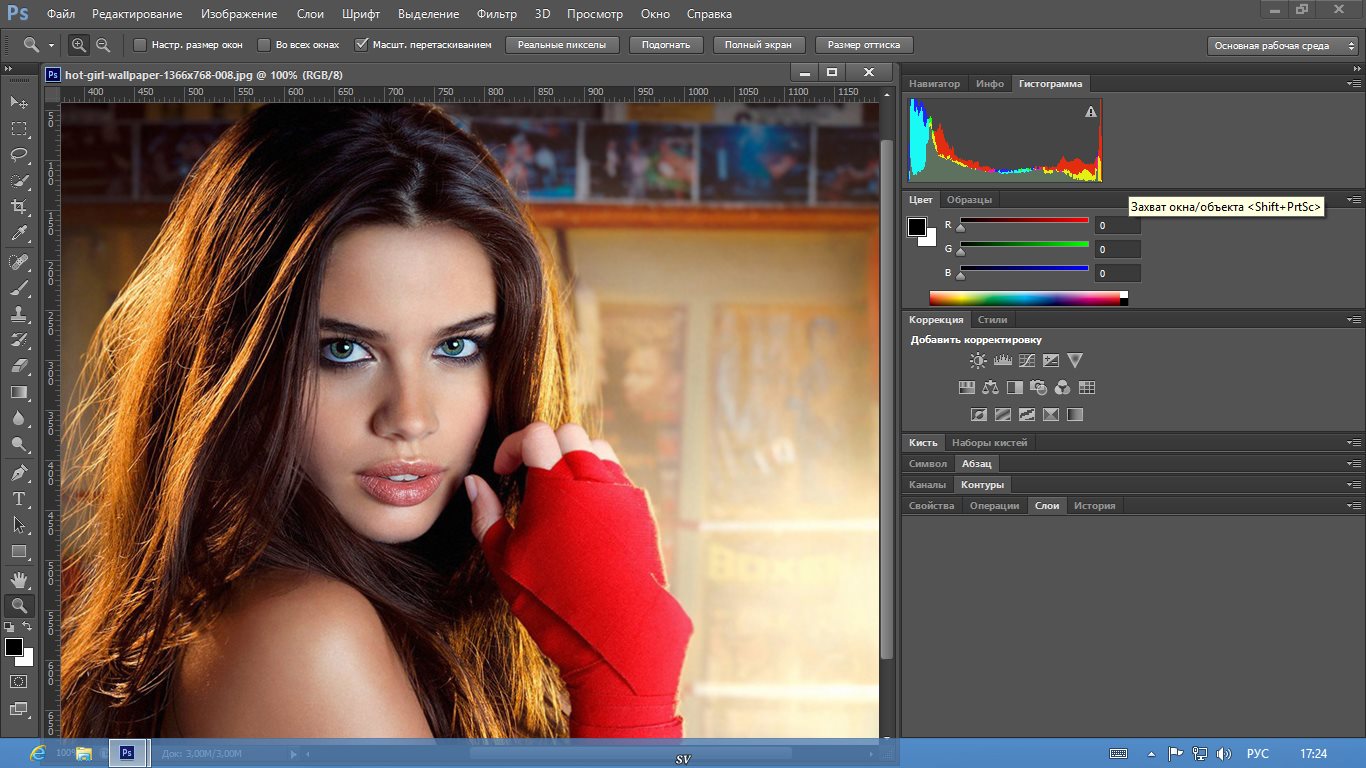
• Добавлена поддержка сохранения иконок в формате .ico (не больше 256 x 256).
• Добавлен плагин Portraiture (вылечен).
Если вы хотите восстановить заводские настройки, то удалите папку Data и три каталога в папке App: AppDataRoaming, AppDataLocal и AppDataLocalLow.
Язык: русский
Активация: не нужна (Portable)
Автор сборки: XpucT
Размер: 729.43 Мб
Скачать торрент бесплатно Adobe Photoshop CC 15.2.2.310 Final Portable:
Photoshop_CC.torrent
Новые возможности в Photoshop CS6 на примере русскоязычной версии
22. Применение обтравочной маски и стилей слоя к группе слоёв
В ранних версиях невозможно было применить обтравочную маску (clipping masks) и стили слоя к группе слоёв. Для этого приходилось преобразовывать группу в смарт-объект. В новом Photoshop CS6 это наконец-то стало доступным:
23. Пунктирная обводка контура
Наконец то в Фотошопе появилась возможность создавать пунктирную и точечную линию! Подробнее об этом читайте в статье Пунктирная рамка и линия в Photoship CS6.
24. Редактирование видео на шкале времени (таймлайн, Timeline)
В новой версии Photoshop,к как и ранее, можно редактировать небольшое видео до 500 кадров. Но в CS6 Вы можете импортировать видео как смарт-объекты и редактировать их на шкале времени. Панель работает подобно аналогичной в программе Adobe Premiere, так что Вы можете анимировать объекты и применять различные фильтры без установки дополнительного программного обеспечения. Конечно, Фотошоп даже с новыми возможностями редактирования видео не может заменить видеоредактор Adobe Premiere, но постепенно всё к этому идёт.
На рисунке отображена небольшая часть возможностей редактирования, перечисление сверху вниз: наложение пиксельного рисунка, применение корректирующего слоя, применение маски слоя:
Также можно применять корректирующие видеоклипы, конвертировать видео в смарт-объект и применять смарт-фильтры и многое другое.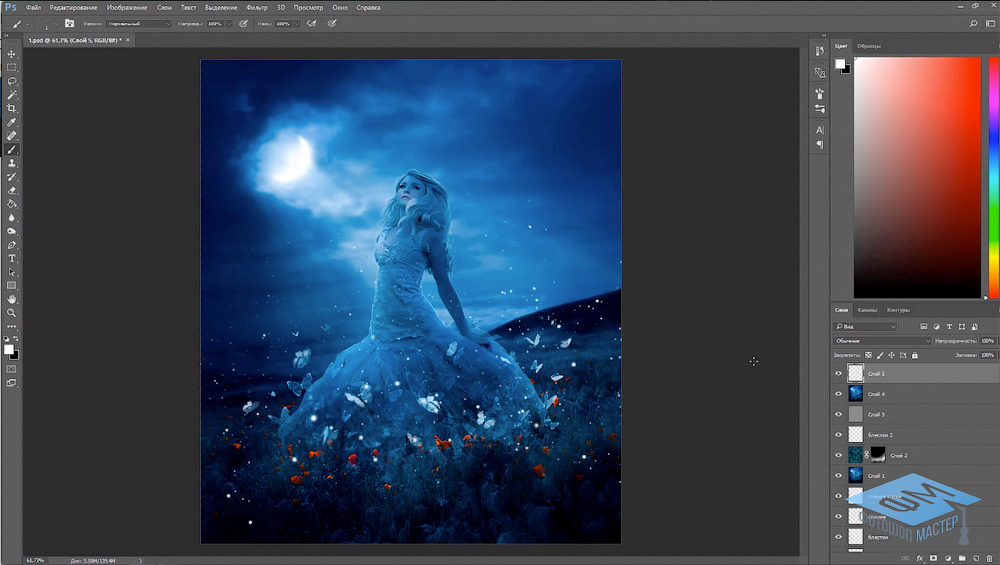
25. Обработка 3D-объектов
Работа с 3D-объектов в CS6 совершенно иная, чем в CS5 и, тем более, CS4. Прежде всего, инструмент «Чеканка» (Repoussé) был заменен (подробнее об этом ниже). Кроме того, капитально изменён интерфейс, теперь он стал похож на интерфейсы 3D программ.
Производительность 3D увеличилась благодаря новому движку Mercury Graphics Engine. Сглаживания поверхностей теперь получаются более естественными. Тени и отражения теперь отображаются в рабочем окне, чтобы их увидеть, не надо прибегать к рендерингу. В отличие от Photoshop CS5 , где выбирать и редактировать одновременно можно только одну поверхность, CS6 позволяет нам редактировать одновременно несколько поверхностей. Это также означает и то, что вы можете перемещать сразу несколько поверхностей.
26. Создание 3D-слоя из текста без растеризации текста
В Photoshop CS5, если вы хотели сделать из обычного текста 3D-текст, необходимо было применять несложный в в использовании инструмент «Чеканка» (Repoussé). Недостаток данного метода был том, что при создании 3D-объекта текст обязательно должен быть растрирован, что означает, что больше изменить или исправить этот текст растрировать текст уже нельзя. В Photoshop CS6 на смену инструменту «Чеканка» пришла целая палитра, которая вызывается правым кликом мыши по 3D-объекту, либо двойным левым кликом по слою в палитре 3D.
Недостаток данного метода был том, что при создании 3D-объекта текст обязательно должен быть растрирован, что означает, что больше изменить или исправить этот текст растрировать текст уже нельзя. В Photoshop CS6 на смену инструменту «Чеканка» пришла целая палитра, которая вызывается правым кликом мыши по 3D-объекту, либо двойным левым кликом по слою в палитре 3D.
1. В палитре слоёв выберите 3D-слой для редактирования
2. Выберите 3D-объект на панели 3D
3. Настройте параметры объекта в панели свойств, см. рис.:
Что нового в Adobe Photoshop 2020? | GraphiCC.ru
Облачные документы — это файлы в собственном облачном формате Adobe, которые можно без труда открывать и редактировать в совместимых приложениях Adobe.
Облачные документы обеспечивают бесшовный доступ к проекту на разных устройствах. Просто подключитесь к Интернету, откройте проект PSD на вкладке Облачные документы начального экрана приложения и продолжайте работу с того места, на котором остановились до этого.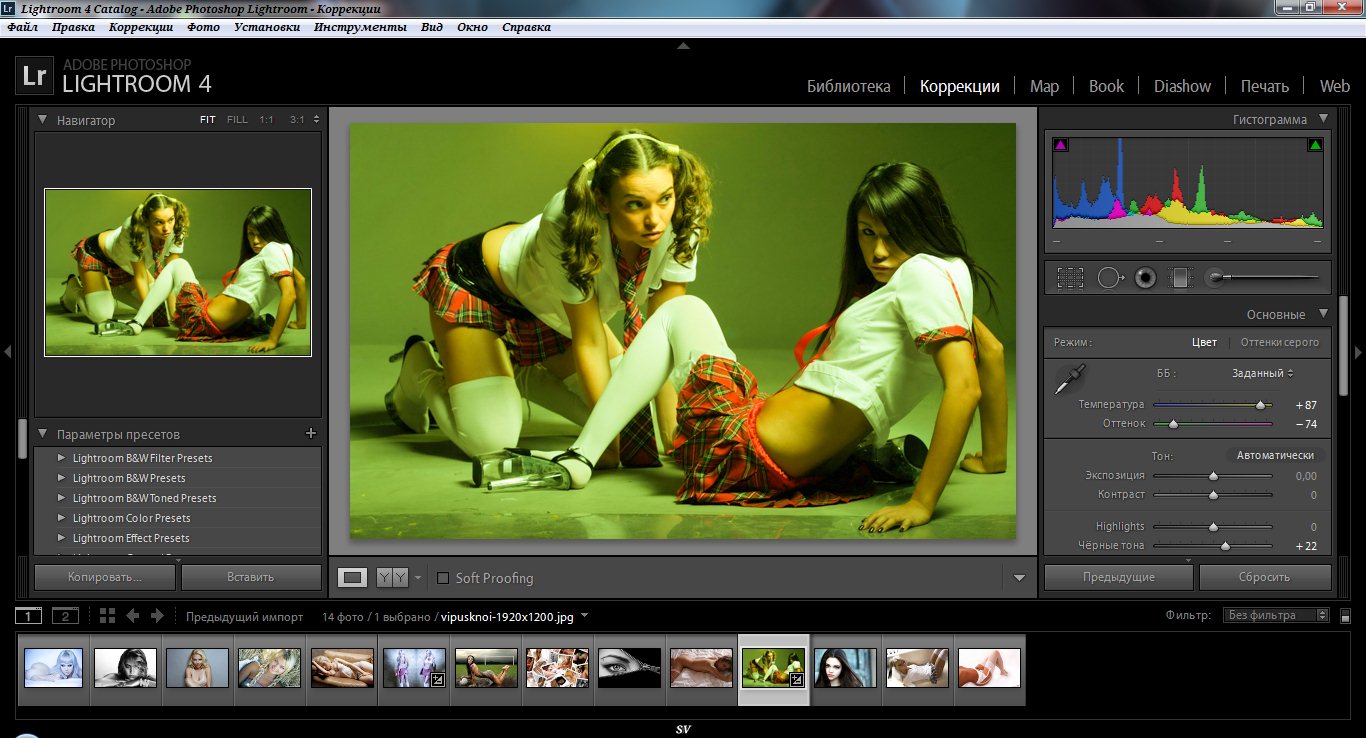
Сохранение творческих проектов в виде облачных документов дает эксклюзивные преимущества.
- Бесшовный доступ к файлам на всех устройствах: открывайте свой проект где угодно — в Photoshop на компьютере или ноутбуке, в Photoshop на iPad и в Adobe Fresco. Работа надежно сохраняется в облаке, которое следует за вами повсюду.
- Использование одного файла в разных продуктах: просто создайте облачный документ в Photoshop на компьютере, а потом работайте с ним в Adobe Fresco или Photoshop на iPad. Или наоборот.
- Поддержание актуальности файлов: при работе с облачными файлами автоматически сохраняется самая последняя версия. Это означает, что вы можете продолжить работу с того места, на котором вы остановились, на любых своих устройствах: сидя за рабочим столом или удобно расположившись на диване.
- Работа в автономном режиме: автономная версия автоматически синхронизируется при повторном подключении к Интернету. Для Photoshop на компьютере работа в автономном режиме не претерпела изменений по сравнению с предыдущими версиями.

Облачные документы, файлы Creative Cloud и другие синхронизируемые файлы относятся к службам Creative Cloud, которые включены в подписку и находятся в хранилище Creative Cloud.
Для получения дополнительных сведений об облачных документах см. следующие ресурсы.
Улучшения наборов настроекНаборы настроек нашли новое воплощение и позволяют абсолютно по-новому организовать рабочий процесс в последней версии Photoshop.
В строке меню выберите Окно > Образцы, Градиенты, Узоры, Фигуры или Стили. Теперь вы получаете следующее.
- Новые современные наборы настроек по умолчанию, такие как градиенты, узоры, фигуры и стили.
- Выделенные панели для градиентов, узоров и фигур.
- Возможность управлять наборами настроек путем организации в группы. Просто перетаскивайте наборы настроек на другие панели или на новое место внутри той же панели.
- Возможность перетаскивать градиенты, узоры, образцы и стили с панели наборов настроек на холст.

- Предварительный просмотр в реальном времени на холсте при выборе набора настроек на панели — возможность сразу оценить результат.
При желании можно открыть знакомые наборы настроек из прежних версий, включив параметр Прежние наборы настроек в контекстном меню панели.
Новый инструмент «Выделение объектов»
На базе технологии Adobe Sensei
Созданный на основе Adobe Sensei новый инструмент Выделение объектов упрощает процесс выделения одного объекта, нескольких объектов или фрагментов объекта в изображении, будь то люди, машины, мебель, животные, одежда и многое другое.
Просто нарисуйте прямоугольную область или лассо вокруг объекта, а инструмент Выделение объектов автоматически выделит нужный объект внутри указанной области, ускоряя процесс выделения объектов со сложными контурами.
Вызвать инструмент Выделение объектов можно в следующих местах:
- с главной панели «Инструменты» приложения в Photoshop, которая находится в одной группе с инструментами Быстрое выделение и Волшебная палочка;
- с панели «Инструменты» в рабочем пространстве Выделение и маска.

Теперь можно пропорционально трансформировать несколько слоев независимо от их типа и без использования клавиши «Shift».
В этом выпуске Photoshop внесены следующие изменения и улучшения в поведение трансформирования.
- Теперь при трансформировании любых типов и объектов слоя по умолчанию выполняется пропорциональное масштабирование, на что указывает кнопка Сохранять пропорции (значок звена цепи) в состоянии «ВКЛ» на панели «Параметры».
- Чтобы изменить поведение трансформирования по умолчанию на непропорциональное масштабирование, просто нажмите кнопку Сохранять пропорции, чтобы выключить ее.
- Теперь нажатие и удерживание клавиши Shift переключает кнопку Сохранять пропорции. Если кнопка Сохранять пропорции включена, при нажатии и удерживании клавиши «Shift» она выключается (и наоборот).
- Теперь Photoshop запоминает последнюю настройку поведения преобразования — пропорциональное или непропорциональное масштабирование.
 Это будет поведение преобразования по умолчанию при следующем запуске Photoshop в следующий раз.
Это будет поведение преобразования по умолчанию при следующем запуске Photoshop в следующий раз.
Как вернуть прежнее поведение трансформирования?
В строке меню выберите Редактирование (Windows)/Photoshop (Mac) > Установки > Основные, а затем выберите Использовать устаревшее поведение при свободном трансформировании
На панели Свойства теперь находится еще больше элементов управления свойствами документа, пиксельного слоя и текстового слоя, благодаря чему больше не нужно открывать разные панели и диалоговые окна. Свойства отображаются в контекстном режиме с учетом выделенного содержимого. Новые Быстрые действия также ускоряют выполнение общих задач. Например, одним щелчком мыши теперь можно удалить фон, выделить объект, находясь в панели свойств пиксельного слоя, или быстро преобразовать слои текста в кадр или фигуру.
| Панель «Свойства» | Добавлено больше свойств на | Добавлены Быстрые действия |
| Свойства документа |
|
|
| Свойства пиксельного слоя |
|
|
| Свойства текстового слоя |
|
|
В этом выпуске Photoshop можно без труда преобразовать смарт-объект в составляющие его слои, не выполняя дополнительных действий.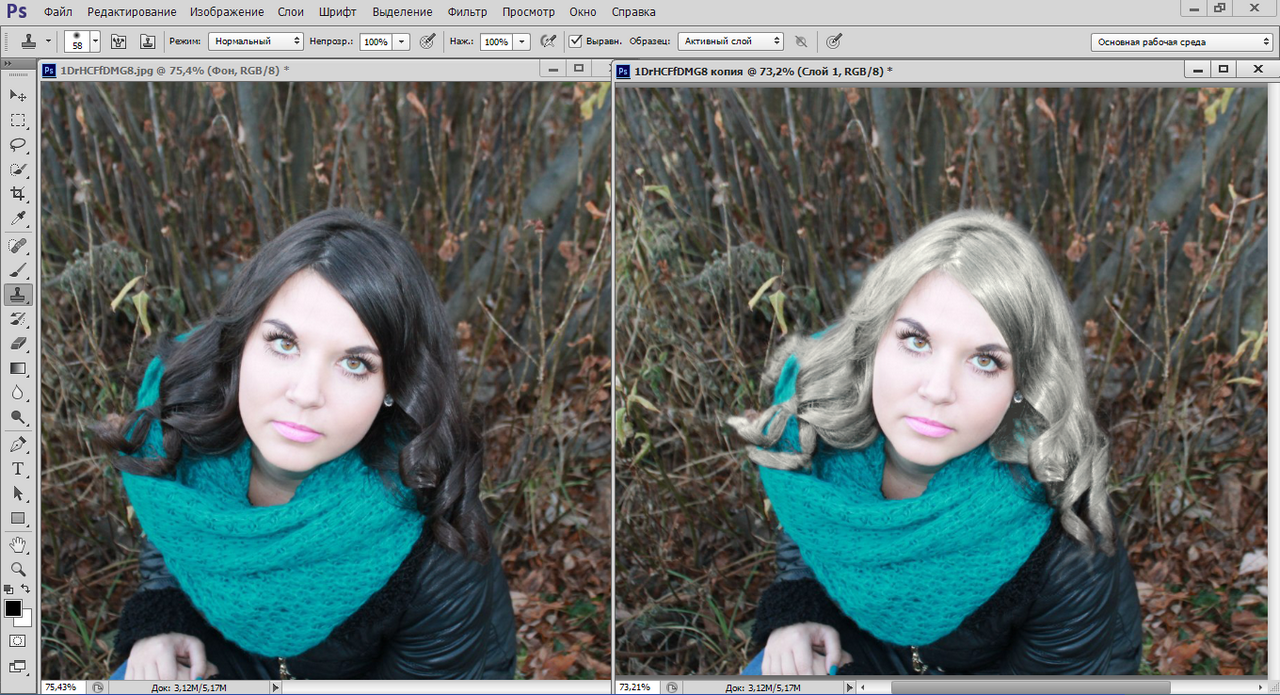
Просто выберите смарт-объект на панели Слои, затем выполните одно из следующих действий.
- Правой кнопкой мыши или удерживая клавишу «Control», щелкните слой смарт-объекта и выберите Преобразовать в слои в контекстном меню.
- В строке меню выберите Слои > Смарт-объекты > Преобразовать в слои.
Усовершенствованный инструмент «Деформация» обеспечивает дополнительные возможности управления креативными деформациями в Photoshop. Просто добавьте контрольные точки в любом месте или разделите изображение на участки с помощью настраиваемой сетки, а затем трансформируйте его, выбирая узлы по одному или сразу по несколько. Инструмент «Деформация» теперь предоставляет следующие возможности.
- Выбирайте новые варианты предустановленные варианты размера сетки: 3 x 3, 4 x 4, 5 x 5.
- Создавайте собственные сетки нужного размера.
- Добавляйте свои собственные линии сетки и узловые точки.

- Удаляйте линии сетки.
- Выделяйте и перетаскивайте несколько узловых точек.
- Отменяйте отдельные шаги редактирования деформации.
Чтобы попробовать, выберите меню Редактирование > Трансформирование > Деформация.
Другие усовершенствования
Стилистические наборы для шрифтов OpenType
В Photoshop доступны стилистические наборы для шрифтов OpenType. Стилистические наборы упрощают доступ к альтернативным глифам шрифта. Теперь можно без труда вызвать меню Наборы стилей на панели Свойства, чтобы применить один или несколько стилистических наборов к тексту.
Чтобы применить стилистический набор в Photoshop:
- Выполните одно из следующих действий.
- Выберите инструмент «Текст» и создайте новый текстовый слой.
- Выберите один или несколько текстовых слоев на панели «Слои».
- Выберите инструмент «Текст», а также конкретный фрагмент текста на текстовом слое.

- Перейдите на панель Свойства (Окно > Свойства).
- Прокрутите панель Свойства вниз до модуля «Параметры инструмента «Текст»». Разверните модуль, если потребуется.
- Щелкните значок «Наборы стилей», чтобы открыть меню.
- Выберите нужный стилистический набор.
Улучшенная заливка с учетом содержимого
В этом выпуске Photoshop добавлено три новых параметра области пробы в рабочее пространство «Заливка с учетом содержимого». Эти параметры можно использовать для определения области пробы в изображении, где Photoshop должен искать исходные пиксели для содержимого заливки.
- Авто: использует содержимое, похожее на содержимое окружающей области заливки.
- Прямоугольная: используйте прямоугольную область вокруг области заливки.
- Заказная: использует область пробы, определенную вручную. Вы указываете, какие именно пиксели использовать для заливки.
Чтобы опробовать новые параметры, откройте изображение и выделите область для заливки.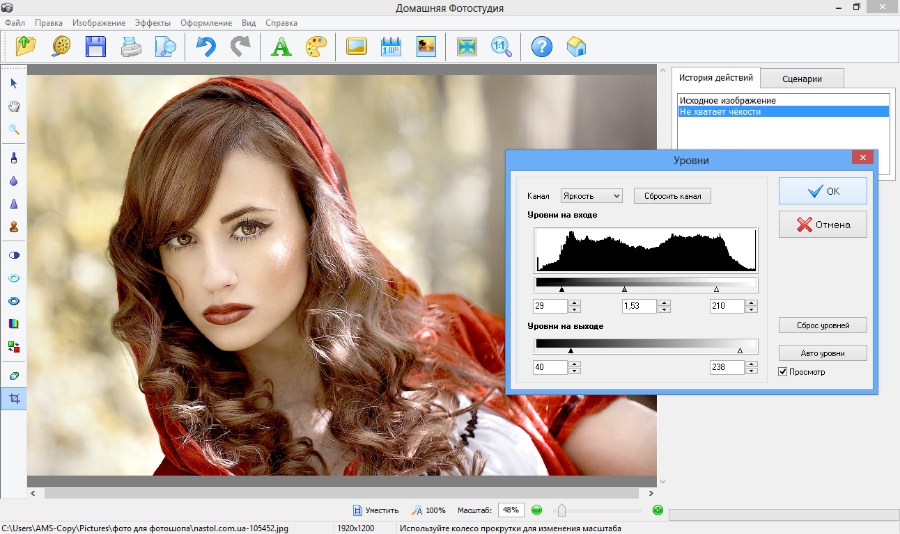 Затем выберите Редактирование > Заливка с учетом содержимого. Параметры области пробы отображаются на панели «Заливка с учетом содержимого» в правой части рабочего пространства.
Затем выберите Редактирование > Заливка с учетом содержимого. Параметры области пробы отображаются на панели «Заливка с учетом содержимого» в правой части рабочего пространства.
Теперь корректировки Кривые и Яркость/Контрастность можно использовать в 32-битных документах, чтобы вносить непосредственные изменения, применять корректирующие слои или смарт-фильтры, что особенно полезно в процессе работы с HDR.
Экран «Новые возможности» в приложении
Теперь можно узнавать о новых возможностях Photoshop прямо в приложении.
Чтобы прочитать обзор новых функций в Photoshop, перейдите на экран Главная, затем щелкните Открыть в приложении справа.
Новые комбинации клавиш
Рисуйте и стирайте той же кистью
Используйте клавишу «тильда» (~) под клавишей «Esc»), чтобы переключаться между рисованием и стиранием одним и тем же кончиком кисти. Эта функция также доступна в виде сенсорного ярлыка в Photoshop на iPad.
Эта функция также доступна в виде сенсорного ярлыка в Photoshop на iPad.Переход к содержимому слоя
На панели Слои щелкните слой, удерживая клавишу «Alt» (Win) или «Option» (Mac), чтобы перейти к просмотру содержимого этого слоя. Для этого также можно использовать команду Просмотр > Масштабировать слои по размеру экрана в строке меню.
Поворот кончика кисти
Теперь можно быстро повернуть кончик кисти, используя клавиши «Стрелка влево» и «Стрелка вправо», когда активен инструмент «Кисть».
- Нажатие клавиши «Стрелка влево» поворачивает кончик кисти на 1 градус против часовой стрелки.
- Нажатие клавиши «Стрелка вправо» поворачивает кончик кисти на 1 градус по часовой стрелке.
- Нажатие клавиш «Shift» + «Стрелка влево» поворачивает кончик кисти на 15 градусов против часовой стрелки.
- Нажатие клавиш «Shift» + «Стрелка вправо» поворачивает кончик кисти на 15 градусов по часовой стрелке.
Кроме того, добавлены установки для начинающего пользователя (Установки > Инструменты > Клавиши со стрелками поворачивают кончик кисти) в диалоговое окно Установки. Эта установка включена по умолчанию.
Эта установка включена по умолчанию.
Поддержка анимированных файлов GIF
Теперь можно сохранять документы Photoshop с кадрами в формате GIF, выбрав Файл > Сохранить как. При сохранении с помощью команды Файл > Сохранить как все параметры, отображаемые в диалоговом окне Параметры сохранения файлов GIF, поддерживаются при записи анимированных файлов GIF.
Улучшенная производительность диалогового окна «Новый документ»
Благодаря улучшениям, внесенным в данный выпуск Photoshop, окно Новый документ (Файл > Создать) теперь открывается практически мгновенно.
Благодаря улучшениями фильтра «Размытие объектива» можно более эффективно использовать данные о глубине в изображении, снятом с помощью камеры. Теперь можно установить фокусную точку, чтобы выбрать, что на изображении будет размыто, а что останется в фокусе. Благодаря улучшениям, связанным с использованием графического процессора, улучшено быстродействие при применении фильтров «Размытие объектива».
Улучшение вкладки «Документы»
В этом выпуске добавлен параметр Закрыть остальные, который позволяет закрывать все открытые документы (закрепленные и незакрепленные окна), кроме активного. Вызвать эту команду можно следующими способами.
- В строке меню выберите Изменить > Закрыть остальные.
- Щелкните вкладку документа правой кнопкой мыши (Win) или удерживая клавишу «Control» (Mac), затем выберите Закрыть остальные в контекстном меню.
- Используйте следующие комбинации клавиш.
- Win: Ctrl + Alt + P
- Mac: Command + Option + P
Теперь можно сохранить вариант композиции слоя в смарт-объекте, чтобы не терять время на настройку каждого варианта вручную. Выберите Окно > Композиции слоев.
- В диалоговом окне Новая композиция слоев добавлен новый параметр Выбор композиции слоев для смарт-объектов.
- В окне Композиции слоев добавлен параметр Включить/выключить выбор композиций слоев для смарт-объектов.

- В нижней части окна Композиции слоев добавлен параметр для обновления выбора композиции слоев смарт-объекта.
Параметр «Универсальный макет» модуля обработки текста
В этом выпуске Photoshop добавлен новый параметр модуля обработки текста, Универсальный макет, который обеспечивает правильное формирование слов азиатской письменности (Индия, Ближний Восток, Юго-Восточная Азия) в документах. Чтобы настроить этот макет в качестве предпочитаемого параметра модуля обработки текста, выберите Редактирование (Win)/Photoshop (Mac) > Установки > Текст, затем выберите Универсальный макет в списке Выберите параметры модуля обработки текста.
В установках можно настроить или отключить автоматическое отображение или отключение главного экрана при запуске Photoshop. Выберите Редактирование (Win)/Photoshop (Mac) > Установки > Основные, затем установите или снимите флажок Автоматически открывать главный экран.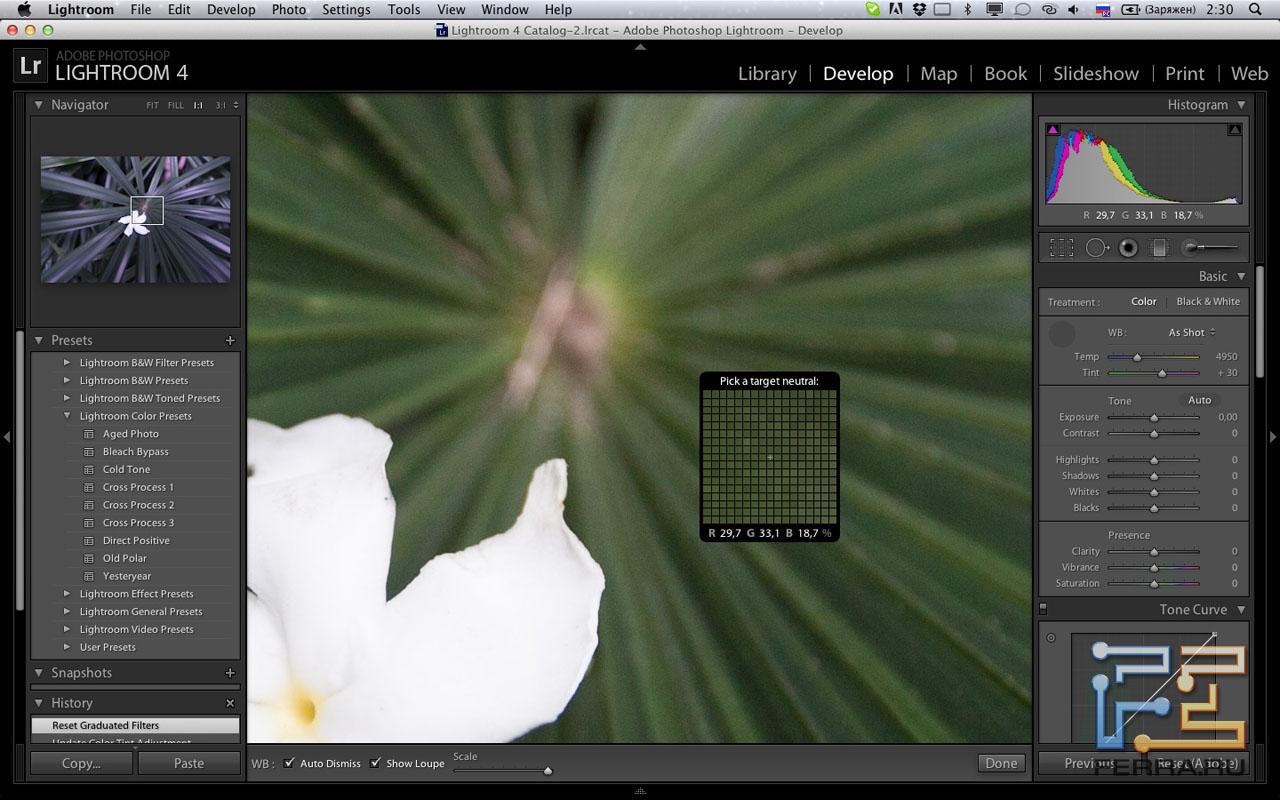
Приложение Adobe Asset Link версии 1.1 теперь доступно в Creative Cloud для корпоративных клиентов и пользователей AEM Assets.
Adobe Asset Link упрощает совместную работу между разработчиками контента и маркетологами в процессе работы над проектом. Это приложение связывает Adobe Experience Manager Assets (AEM Assets) с компьютерными приложениями Creative Cloud (InDesign, Photoshop и Illustrator). Панель Adobe Asset Link позволяет разработчикам контента просматривать и редактировать контент, который хранится в AEM Assets, не выходя из основных приложений, с которыми они лучше всего знакомы.
Изменения
- В дополнение к установке Установки > Общие > Использовать устаревшее поведение при свободном трансформировании добавлен значок для ссылки «Сохранять пропорции» на панели параметров трансформирования, который позволяет быстро переключаться между вызовами (каждый раз, когда выбирается Редактирование > Свободное трансформирование или используется сочетание клавиш CMD/CTRL+T) и запусками (каждый раз при выходе и повторном запуске Photoshop).
 Примечание. При удерживании клавиши SHIFT выполняется противоположное действие в зависимости от состояния значка ссылки «Сохранять пропорции».
Примечание. При удерживании клавиши SHIFT выполняется противоположное действие в зависимости от состояния значка ссылки «Сохранять пропорции». - Инструмент «Выделение объектов» теперь является инструментом по умолчанию в четвертом слоте снизу вместо инструмента «Быстрое выделение». Нажмите и удерживайте Выделение объектов», чтобы отобразились инструменты «Быстрое выделение» и «Волшебная палочка», или нажимайте клавишу «W» для переключения между этими инструментами.
- Наборы настроек, которые входили в предыдущие версии Photoshop, теперь называются «Прежние наборы настроек», их заменили новые наборы настроек. Чтобы загрузить прежние наборы настроек, откройте любое меню панели набора настроек и выберите Загрузить прежние наборы настроек. Примечание.Если не загрузить прежние наборы, могут возникать ошибки при выполнении некоторых действий. Обходное решение.– Загрузка прежних наборов настроек
- Если при запуске отображается ошибка «Рабочий диск заполнен», появляется диалоговое окно, в котором можно выбрать другой рабочий диск, после чего можно продолжить работу.

- Параметр Установки > Общие > Автообновление открытых документов теперь заменен на Установки > Общие > Автообновление открытых документов на базе файлов и определяет, следует ли автоматически повторно считывать открытые документы на базе файлов, обновленные не в Photoshop; облачные документы не затрагиваются этой настройкой.
- Параметр Установки > Общие > Отключить начальный экран заменен на Установки > Общие > Автоматически открывать начальный экран и автоматически открывает начальный экран, когда нет открытых документов.
- Добавлен параметр Настройки > Обработка файлов > Локальный рабочий каталог облачных файлов, который позволяет выбрать локальный каталог для связанных файлов облачных документов.
- ПараметрТекст > Добавление шрифтов из Typekit… изменен на Текст > Получить больше шрифтов из Adobe Fonts.
- Образцы TOYO COLOR FINDER больше не включены в Photoshop по умолчанию.
 Свяжитесь с Toyo Ink, чтобы получить их библиотеки цветов.
Свяжитесь с Toyo Ink, чтобы получить их библиотеки цветов.
Photoshop — Установка и начальные настройки – Roman Ilyin
В этой статье я постарался описать те настройки, которые необходимы для комфортной работы в Photoshop.
Язык интерфейса программы
Photoshop (сейчас актуальна версия CC 2014) теперь является частью пакета Creative Cloud и ставится из оболочки. Creative Cloud — это что-то типа универсального установщика. Устанавливаете его, а он скачивает нужные дистрибутивы и сам устанавливает, следит за обновлениями и т.п. Я настоятельно рекомендую использовать английскую версию, для чего ПЕРЕД началом установки нужно переключить язык в Creative Cloud. Если Вы уже установили русскую версию, просто удалите, переключите язык и поставьте заново.
Preferences — настройки программы.
- на Mac’е: Photoshop > Preferences
- на Windows: Edit > Preferences (Ctrl + K)
Рекомендуется выставить именно такие настройки, но Вы всегда можете изменить их, если понадобится. Я постарался описать, почему нужны именно такие настройки, но местами это сложно для понимания. Остальные настройки (не описанные в статье) можно оставить “как есть” или скопировать мои. Если сомневаетесь, копируйте все настройки.
Я постарался описать, почему нужны именно такие настройки, но местами это сложно для понимания. Остальные настройки (не описанные в статье) можно оставить “как есть” или скопировать мои. Если сомневаетесь, копируйте все настройки.
Preferences > General
На этой вкладке нужно установить режим интерполяции (Image Interpolation) в Bicubic (Best for smooth gradients). Этот режим будет использоваться во всех трансформациях и там где явно не указано. Такой режим интерполяции даёт минимальные искажения при поворотах объектов.
Preferences > Interface
Поставить все цвета фона (три поля) в Medium Gray. Это необходимо для правильного восприятия картинки. Картинка на светлом фоне выглядит темнее, а на темном светлее чем она есть.
Preferences > Performance
Настраиваем производительность. Разрешаем использовать побольше памяти (всю сколько есть), разрешаем хранить МНОГО пунктов History (1000шт, 8 уровней кэша), включаем поддержку нормальных карт (“Graphics Processor Settings” включить галочку Use и в Advanced Settings настроить как показано на картинке ниже).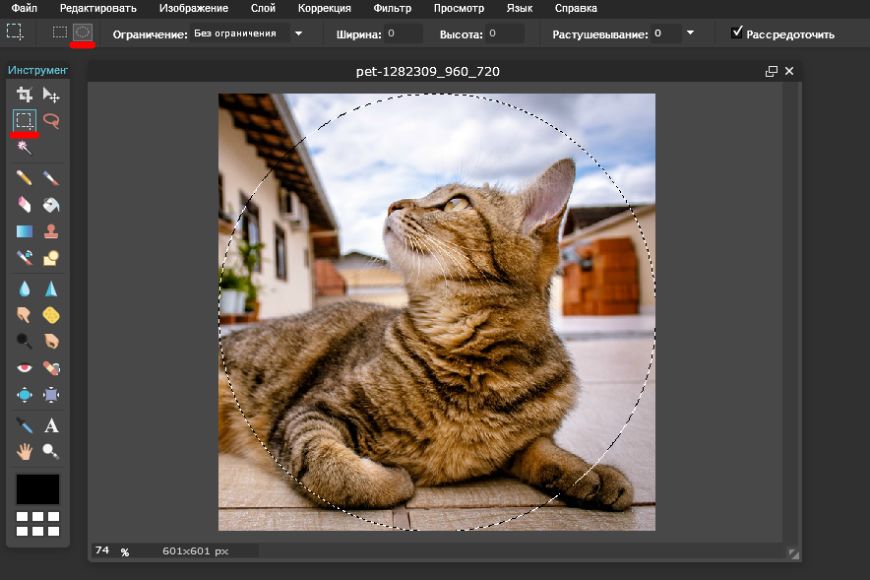 В версиях CS6 и более ранних при увеличении уровней кэша может тормозить, если мало места на винте и слабая машина.
В версиях CS6 и более ранних при увеличении уровней кэша может тормозить, если мало места на винте и слабая машина.
В Advanced settings ставим все галочки, для Retina под MacOSX снимаем галочку Anti-alias Guides and Paths (на винде и без этого работает ок).
Про 30bit Display отдельно описано (вот тут), работает только с 30bit-видеокартами.
Preferences > Scratch Disks
Выбираем диск где будут размещаться временные файлы (лучше отдельный SSD). Во время работы фотошоп создает их несколько десятков гигабайт, так что убедитесь, что места достаточно. Раньше эта настройка была на вкладке Perfomance.
Preferences > Cursors
Инструменты с кистью настроить на нормальное отображение кисти (Normal Brush Tip), чтобы видеть форму кисти. Остальные на точный курсор (Precise), чтобы видеть точку из которой Вы берёте цвет. Во время работы режим курсора Normal/Precise переключается клавишей CAPS LOCK (частый вопрос “Куда делся мой курсор кисти?”). Если Вы не понимаете о чем речь, просто выберите кисть большого радиуса и понажимайте CAPS LOCK.
Если Вы не понимаете о чем речь, просто выберите кисть большого радиуса и понажимайте CAPS LOCK.
Preferences > Units & Rullers
Настроить на отсчет линейных размеров (Rullers) в миллиметрах или пикселях (последнее более актуально для web).
Print resolution выставить в 300PPI (в типографии/фотолабе можно узнать разрешение печати, но обычно 300).
Screen resolution можно посчитать (на этом сайте). Новая версия фотошопа его сама считает, обычно даже правильно. Ставить туда “стандартные 72PPI” НЕ НУЖНО, уже давно нет мониторов с такой плотностью пикселей.
Разрешение (Resolution) — величина, определяющая количество точек (элементов растрового изображения) на единицу длины. Настройки Resolution не критичны, если Вы не планируете печатать изображения, но лучше выставить правильно.
Принципы работы и настройка системы управления цветом (CMS).
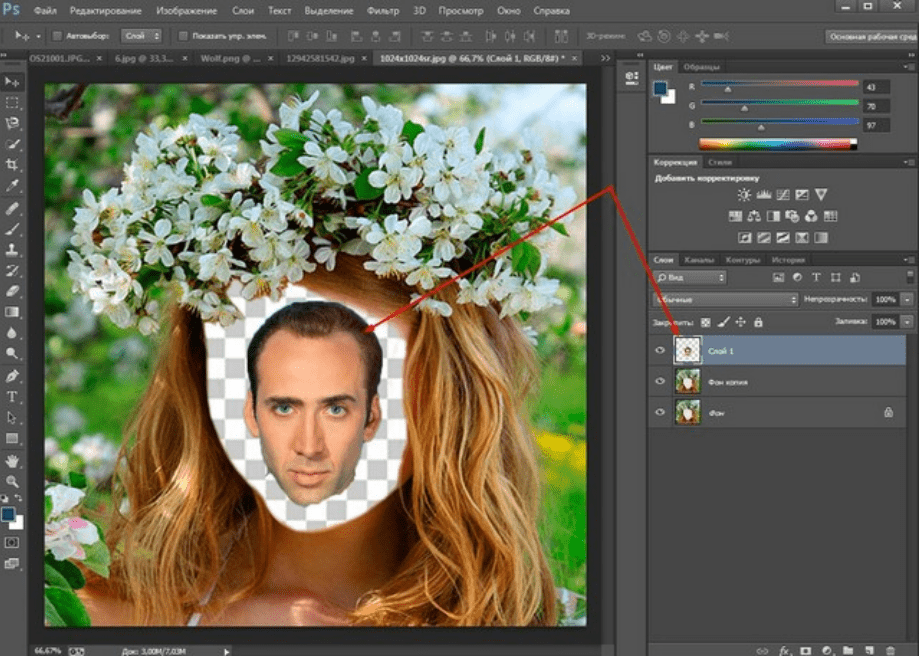
(открыть настройки управления цветом можно тут: Edit > Color Settings, Shift+Ctrl+K)
Правильные настройки CMS нужны, чтобы Вы и остальные пользователи видели картинку одинаково. В большинстве случаев используется цветовое пространство sRGB, поэтому работать рекомендуется именно в нём. Пока Вы не разбираетесь достаточно хорошо в системе управления цветом, рекомендуется выставлять следующие значения:
* В старой версии фотошоп нужно нажать на кнопку “More Options”, чтобы отобразить все настройки (по умолчанию показаны не все).
Working Spaces
· Working Spaces > RGB выбрать профиль sRGB IEC61966-2.1 (Ни в коем случае не нужно ставить тут Monitor Colors!)
· Working Spaces > CMYK выбрать профиль Coated FOGRA39
· Working Spaces > Gray выбрать профиль Gray Gamma 2.2
Color Management Policies
· в Color Management Policies нужно все три поля поставить в Preserve Embedded Profiles, все три галочки Ask When Opening включить.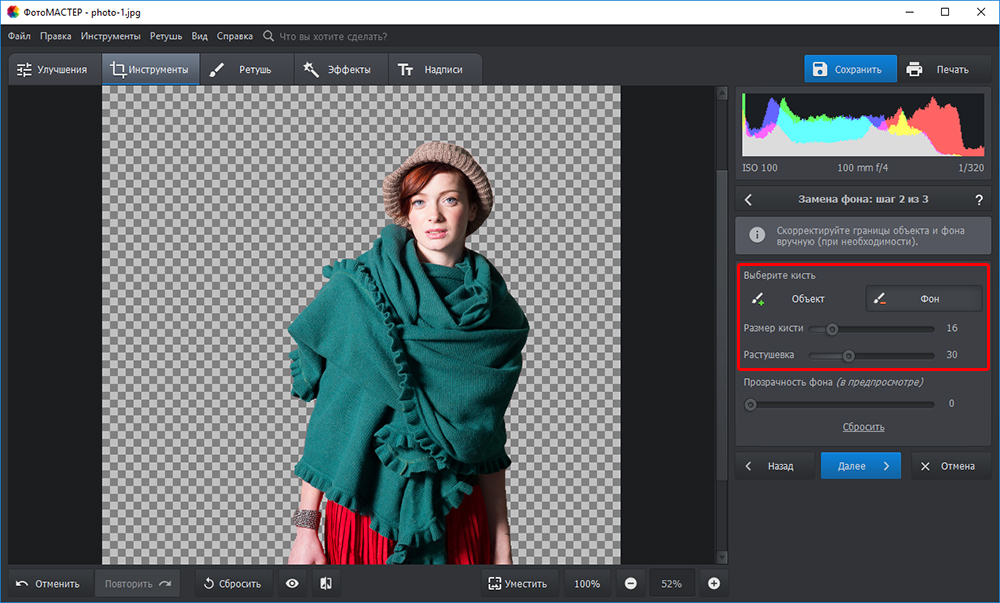
Conversion Options
· Очень важно использовать движок Adobe ACE, а не микрософтовский.
· Intent = Perceptual (в большинстве случаев даёт оптимальный результат, позже будет отдельная статья про режимы приведения вне-охватных цветов)
· Use Black Point Compensation включить
· Use Dither включить
· Compensate for scene-referred profiles включить
Advanced Controls
· Blend RGB Colors Using Gamma = 1.0
· Blend Text Colors Using Gamma = 1.0
Эти настройки крайне важны для тех, кто рисует в фотошопе. Без включенной опции “блендинг в линейной гамме” смешение цветов в фотошопе работает некорректно и цвета получаются “грязными”.
· Должно получиться как на картинке ниже
На этом начальную настройку фотошопа можно считать завершенной.
ПохожееAbstract Art
Описание
Сценарий Abstract Art для графического редактора Adobe Photoshop автоматически создаёт уникальные цветные абстрактные изображения, имеющие одновременную схожесть с техниками жидкого акрила и сухой пастели.
Каждое создаваемое сценарием изображение уникально. Поэтому, применяя в работе сценарий Abstract Art, можно получить любое количество уникальных изображений, которые подходят как для использования в качестве графических материалов при создании дизайна цифровых продуктов, так и в полиграфии, например для интерьерной печати в высоком разрешении.
Установка
Сценарий может использоваться без установки, но при желании может быть установлен в Adobe Photoshop.
В первом случае, для запуска сценария без установки, через меню File > Scripts > Browse… следует вручную выбрать файл Abstract Art.jsxbin.
Этот вариант подходит при разовом или редком использовании сценария.
Если сценарий используется регулярно, предпочтительнее выполнить его установку в Adobe Photoshop, что позволит в дальнейшем вызывать его из меню редактора, повысив удобство работы с ним.
Сценарий устанавливается переносом файла Abstract Art.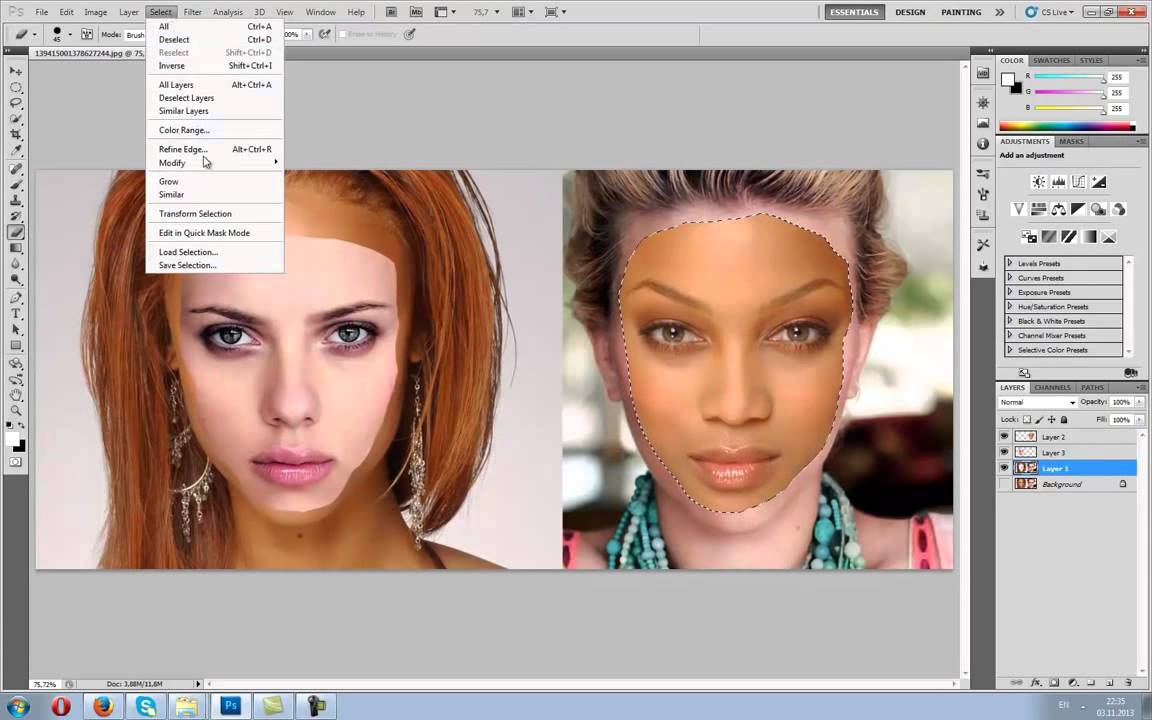 jsxbin в директорию \Presets\Scripts\ внутри директории установки Adobe Photoshop. Например, для операционной системы Microsoft Windows и Adobe Photoshop 2020: C:\Program Files\Adobe\Adobe Photoshop 2020\Presets\Scripts\.
jsxbin в директорию \Presets\Scripts\ внутри директории установки Adobe Photoshop. Например, для операционной системы Microsoft Windows и Adobe Photoshop 2020: C:\Program Files\Adobe\Adobe Photoshop 2020\Presets\Scripts\.
После перезапуска редактора Adobe Photoshop сценарий будет доступен в меню File > Scripts > Abstract Art.
Использование
Перед запуском сценария, в рабочей среде редактора Adobe Photoshop должен быть создан, и быть активным новый документ с цветовой моделью RGB или CMYK, и глубиной цвета 8 бит на канал. Этот документ будет использован сценарием для создания в нём абстрактного изображения. Содержание документа не имеет значения, так как сценарий выполнит сведение слоёв для уменьшения размера файла и повышения производительности.
От размера документа, с которым работает сценарий, зависит как качество конечного результата, так и скорость выполнения сценария: чем размер документа больше, тем выше качество, но ниже скорость выполнения.
Если в Adobe Photoshop перед запуском сценария открыто несколько документов, то сценарий будет использовать текущий активный документ. Если перед запуском сценария документ не создан, работа сценария завершится выводом предупреждения.
Так же сценарием будет выведено предупреждением, если документ представлен в отличной от RGB или CMYK цветовой модели и с глубиной цвета отличной от 8 бит на канал.
После завершения работы сценария в панель истории будет добавлено только одно новое состояние документа: New Abstract Art. Поэтому, если сценарий был запущен по ошибке на документе, над которым велась работа, результат может быть отменён без потери последних действий через историю операций Adobe Photoshop.
Каждое созданное сценарием изображение уникально, поэтому оно не может быть повторено. Для получения изображения, подходящего по преобладающему цвету, распределению цветовых пятен и т.д., следует запускать сценарий до тех пор, пока не будет получен удовлетворяющий требованиям результат. Так же надо учитывать, что результат работы сценария зависит от цветовой модели документа — при использовании цветовой модели CMYK цвета полученного изображения будут темнее.
Так же надо учитывать, что результат работы сценария зависит от цветовой модели документа — при использовании цветовой модели CMYK цвета полученного изображения будут темнее.
После установки Adobe Photoshop пропал и не работает интернет
Заметил проблему, когда после установки программы Adobe Photoshop или Adobe Premiere перестает работать интернет. Уже несколько раз приходилось давать рекомендации по решению этой проблемы в комментариях к другим статьям. После установки Фотошопа интернет может пропасть как в Windows 10, так и в Windows 7 или 8. В этом плане особой разницы нет.
Случается это как правило после установки программ, которые были загружены с торрентов или других сомнительных сайтов. Ну и сами программы естественно не лицензионные. Как я понимаю, интернет перестает работать именно по этой причине. Те программы и скрипты, которые как бы активируют эти продукты, делают какие-то изменения в сетевых настройках Windows, после чего пропадает доступ к интернету. Или автоматически устанавливается какое-то вредоносное или рекламное ПО, что в свою очередь тоже может блокировать работу интернет-соединения. Иногда это связано с настройками брандмауэра, или прокси-сервера.
Или автоматически устанавливается какое-то вредоносное или рекламное ПО, что в свою очередь тоже может блокировать работу интернет-соединения. Иногда это связано с настройками брандмауэра, или прокси-сервера.
Проблемы с доступом в интернет после установки программ от Adobe
Если вы установили Фотошоп и после этого перестал работать интернет, то скорее всего были изменены сетевые настройки.
Чаще всего возникает одна из следующих проблем или ошибок:
В этих статьях собраны решения, которые в большинстве случаев помогают избавится от неполадок с доступом к интернету после установки этих программ. Но если ничего не сработало, то смотрите решения ниже.
Проверка системы антивирусными утилитами
Есть много хороших антивирусных утилит, которые очень эффективно борются с подобными проблемами. Они бесплатные. Я рекомендую проверить компьютер с помощью Malwarebytes AdwCleaner. Нужно только скачать утилиту с официального сайта (первый сайт в результатах поиска), запустить ее и нажать кнопку «Запустить проверку».
Можно еще использовать AVZ, Dr WEB CureIt!.
Чистим реестр
Обновление: этим решением поделились в комментариях к статье браузер не открывает страницы, а интернет есть и Скайп работает. Появились отзывы, что данное решение помогло избавиться от проблем с подключением к интернету в браузере Chrome после установки Adobe Premiere Pro.
- Нужно зайти в реестр. Сочетание клавиш Win+R, команда regedit, Ok.
- Откройте ветку HKEY_CURRENT_USER \ SOFTWARE \ Policies \ Google \ Chrome
- Удалить там все записи или ветку «Chrome». Автор решения рекомендует удалять все что связанно с прокси и все параметры значение которых установлено не по умолчанию. Но в интернете есть информация, что в этой ветке реестра можно удалить все записи.
- Откройте ветку HKEY_CURRENT_USER \ SOFTWARE \ Policies \ Google \ Chrome
- Удалите полностью ветку «Chrome» или все записи в ней.
После этого перезагрузите компьютер и проверьте как работает браузер Chrome.
Сброс настроек брандмауэра Windows
Запустите Брандмауэр защитника Windows. Это можно сделать через панель управления, через поиск в Windows 10, или нажав сочетание клавиш Win+R и выполнив команду firewall.cpl.
Слева нажмите на пункт «Восстановить значения по умолчанию».
Нажимаем на кнопку «Восстановить значения по умолчанию» и подтверждаем свое действие.
Перезагрузите компьютер и проверьте работу интернет-соединения.
Проверка настроек прокси
Более подробно об этом я писал в статье как отключить прокси-сервер в Windows.
В Windows 10 это можно сделать в параметрах, в раздел «Сеть и Интернет» на вкладке «Прокси сервер». Возможно, программное обеспечение которое было установлено вместе с тем же Фотошопом изменило настройки прокси-сервера, из-за чего интернет не работает.
Отключите настройки прокси, как на скриншоте выше.
Еще я рекомендую выполнить сброс настроек сети. У нас на сайте есть инструкция для Windows 10 и отдельная инструкция для Windows 7 и 8.
В некоторых случаях можно применить еще несколько решений. Если у вас точно такая же ситуация и вам не удалось решить ее с помощью тех решений, о которых я рассказывал выше, тогда подробно опишите свою проблему в комментариях и я постараюсь вам помочь. Ну и не забывайте делиться собственным опытом и новыми решениями.
Справка UberPlugins / Как установить расширение Photoshop
Установите расширение с помощью файла Installer.jsx
- Загрузите файлы расширения по ссылке в покупке и разархивируйте их.
- Запустите Photoshop (для пользователей Windows: щелкните правой кнопкой мыши значок PS, выберите « Запуск от имени администратора »).
- Перейдите в меню Файл> Сценарии> Обзор …
- Выберите установщик .jsx из загруженной папки.
- Следуйте инструкциям.
- Перезапустите Photoshop .
 Вы найдете расширение в Window> Extensions> extension_name .
Вы найдете расширение в Window> Extensions> extension_name .
Попробуйте использовать следующий дополнительный метод установки, если у вас нет файла installer.jsx или если у вас возникла ошибка установки и вы не видели расширение в меню Windows> Расширения после перезапуска Photoshop.
Дополнительные методы установки
Ручная установка
- Загрузите файлы расширения по ссылке в покупке и разархивируйте их.
- Перейдите в папку РУЧНАЯ УСТАНОВКА .
- Скопируйте содержимое папки в папку, соответствующую вашей версии Creative Cloud. Вам необходимо создать папку, если она не существует.
Если у вас Photoshop CC 2014, CC 2015, CC 2015.5, CC 2017 или выше:- Mac OS:
/ Библиотека / Поддержка приложений / Adobe / CEP / extensions / - Windows x64:
C: / Program Files (x86) / Common Files / Adobe / CEP / extensions / - Windows x32:
C: / Program Files / Common Files / Adobe / CEP / extensions /
- Mac OS:
/ Библиотека / Поддержка приложений / Adobe / CEPServiceManager4 / extensions / - Windows x64:
C: / Program Files (x86) / Common Files / Adobe / CEPServiceManager4 / extensions / - Windows x32:
C: / Program Files / Common Files / Adobe / CEPServiceManager4 / extensions /
- Mac OS:
- Перезапустите Photoshop .
 Вы найдете расширение в Window> Extensions> extension_name .
Вы найдете расширение в Window> Extensions> extension_name .
Установите расширение с помощью ZXP и Anastasiy’s Extension Manager
- Загрузите файлы расширения по ссылке в покупке и разархивируйте их.
- Скачайте и установите Anastasiy’s Extension Manager.
- Запустите Extension Manager Анастасия.
- Нажмите кнопку Установить .
- Перейдите к загруженному файлу ZXP .
- Следуйте инструкциям.
- Перезапустите Photoshop . Вы найдете расширение в Window> Extensions> extension_name .
Установите расширение с помощью ZXP и ZXPInstaller
- Загрузите файлы расширения по ссылке в покупке и разархивируйте их.
- Загрузите и установите ZXPInstaller.

- Запустите ZXPInstaller.
- Перетащите загруженный файл ZXP в ZXPInstaller.
- Когда ZXPInstaller сообщает, что установка завершена, расширение установлено.
- Перезапустите Photoshop . Вы найдете расширение в Window> Extensions> extension_name .
Установите расширение с помощью ZXP и Adobe Extension Manager
Этот метод доступен только для Photoshop CC и CC 2014.Adobe удалила поддержку Extension Manager в CC 2015.
- Загрузите файлы расширения по ссылке в покупке и разархивируйте их.
- Загрузите и установите Adobe Extension Manager CC.
- Запустите Adobe Extension Manager CC.
- Нажмите кнопку Установить .
- Перейдите к загруженному файлу ZXP .
- Следуйте инструкциям.

- Перезапустите Photoshop . Вы найдете расширение в Window> Extensions> extension_name .
Установка, обновление и устранение неполадок — Изучите PixelSquid
Поддерживаемые платформы
Плагин PixelSquid для Photoshop разработан для работы с Adobe Photoshop CC 2014 и выше как для Mac, так и для Windows. Если вы используете предыдущую версию Photoshop или не используете Photoshop, вы все равно можете загружать прозрачные PNG и многослойные PSD с нашего сайта для использования в своих композициях.
Обновление для Photoshop 2021
Мы переработали плагин, чтобы воспользоваться преимуществами новых функций, доступных только в Photoshop 2021. И старые, и новые плагины могут работать параллельно. Вы найдете старый плагин в Windows | Расширения (устаревшие) | Меню PixelSquid в Photoshop 2021. Для обновления следуйте инструкциям по быстрой установке ниже.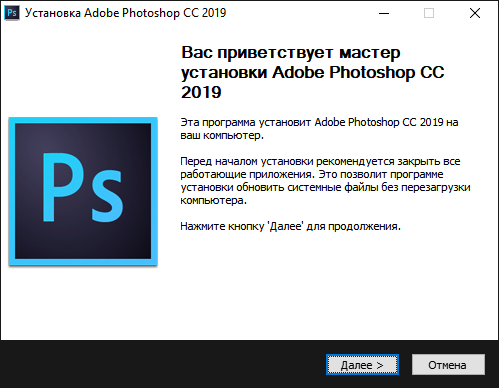
Важно: Хотя плагины могут работать бок о бок, не рекомендуется использовать их оба в одной композиции.Новый плагин может читать слои, созданные в старом плагине, но вы не можете вернуться назад — старый плагин не может читать слои, созданные в новом плагине.
Краткое руководство по установке
Убедитесь, что у вас установлена последняя версия приложения Creative Cloud для настольных ПК.
- Щелкните ссылку на новый плагин:
https://adobe.com/go/cc_plugins_discover_plugin?pluginId=a8c7f65e&workflow=share - При появлении запроса нажмите «Открыть» в приложении Creative Cloud для настольных ПК
- Нажимаем кнопку Install и соглашаемся на установку
- Перейдите в Photoshop и выберите плагины | PixelSquid | Пункт меню PixelSquid
Вы должны быть готовы к работе! Если возникает ошибка или вы не видите подключаемый модуль после перезапуска Photoshop, см. Раздел «Устранение неполадок».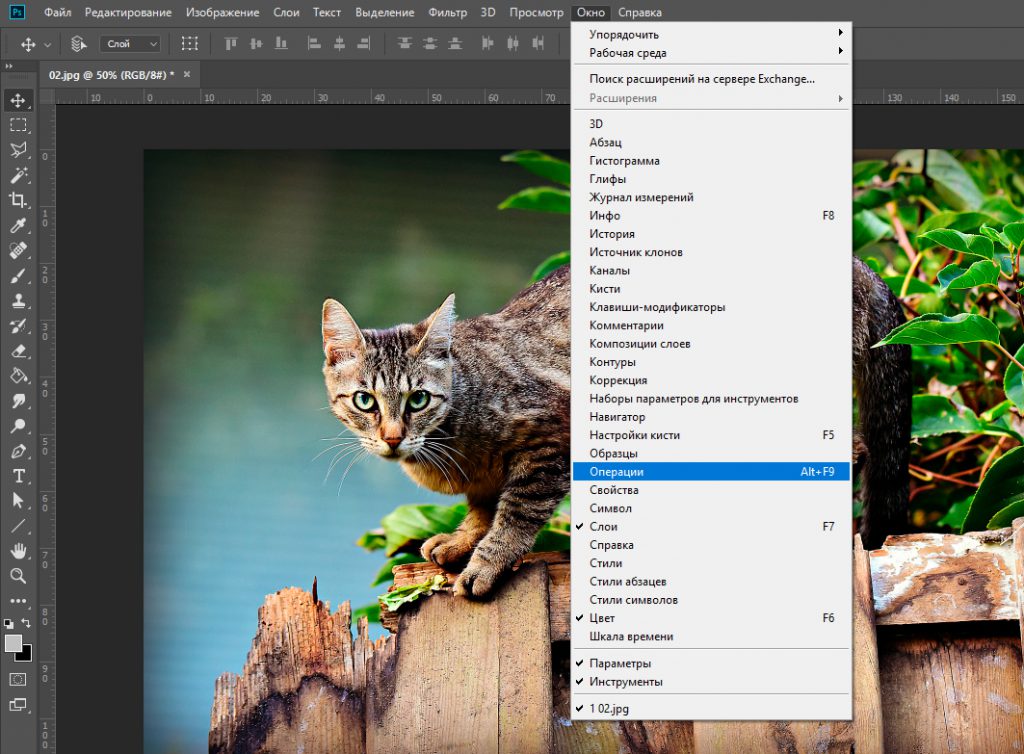
Photoshop CC2018 — Установка CC2020
ПРИМЕЧАНИЕ. Метод установки Adobe Create Cloud доступен только для CC2018 и более поздних версий. Adobe предоставляет способ установки надстроек с помощью своего веб-сайта и настольного приложения Creative Cloud. Чтобы все правильно настроить, может потребоваться некоторое время, но как только это произойдет, это может быть простой способ установки надстроек. В следующих инструкциях изложено наше лучшее понимание того, что необходимо для установки их установщика, и поддержки @ pixelquid.com сделает все возможное, чтобы помочь, если вы застряли, но мы можем направить вас в службу поддержки Adobe, если проблема возникнет на их стороне.
- Убедитесь, что Photoshop закрыт
- Убедитесь, что у вас запущено приложение Creative Cloud для настольных ПК. На Mac вы можете использовать Finder для поиска «Creative Cloud» в своих приложениях (убедитесь, что вы выбрали только «Creative Cloud», а не установочный файл «Creative Cloud Installer»).
 В Windows вы можете использовать меню «Пуск» для поиска «Adobe Creative Cloud».
В Windows вы можете использовать меню «Пуск» для поиска «Adobe Creative Cloud». - После запуска убедитесь, что вы вошли в систему, используя свою учетную запись Adobe Creative Cloud. Выберите меню с шестеренкой в правом верхнем углу и выберите «Настройки…». На вкладке «Общие» должен быть указан ваш Adobe ID или предоставлена возможность входа в систему, если вы в настоящее время не вошли в систему.
- Также убедитесь, что вы включили синхронизацию файлов, выбрав вкладку «Creative Cloud» в настройках, а затем выбрав «Файлы». Вы должны увидеть переключатель «Вкл.», Выбранный под SYNC ON / OFF.
- Перейдите на страницу https://creative.adobe.com/addons/products/12824#.V_2_opMrKRs и выберите «ВОЙТИ» в правом верхнем углу, если вы в настоящее время не вошли в систему. Убедитесь, что вы вошли в систему с теми же учетными данными, которые вы использовали для настольное приложение Creative Cloud. Если вы уже вошли в систему, убедитесь, что имя в правом верхнем углу совпадает с именем в приложении Creative Cloud для настольных ПК.

- Вы должны увидеть синюю кнопку «Установить» под названием подключаемого модуля PixelSquid. Нажмите эту кнопку, и появится сообщение «Надстройка приобретена».На данный момент надстройка еще не установлена, она только что сообщила настольному приложению Creative Cloud, что необходимо установить надстройку.
- Вернитесь в приложение Creative Cloud для настольных ПК и щелкните вкладку «Главная» (если вы находитесь в настройках с шага 2, щелкните стрелку в левом верхнем углу, а затем выберите «Главная». Вы должны увидеть сообщение в разделе «Лента активности» когда плагин установлен.
- Если для вашей установки требуются повышенные привилегии, вы можете получать уведомления вроде «щелкните здесь, чтобы продолжить установку».Когда вы нажмете на них, вам будет предложено ввести пароль. Если вы не нажмете на них, «Лента активности» сообщит об ошибке. Если вы получили сообщение об ошибке, вы можете попробовать установку еще раз, перейдя по адресу https://creative.adobe.
 com/addons/my_addons, найдя подключаемый модуль PixelSquid в списке и нажав «Удалить», а затем выполнив шаги с 5 по 8 снова.
com/addons/my_addons, найдя подключаемый модуль PixelSquid в списке и нажав «Удалить», а затем выполнив шаги с 5 по 8 снова.
Если вы получили сообщение «Плагин PixelSquid был успешно установлен» в «Ленте активности», вы можете открыть Photoshop и активировать плагин, выбрав Окно → Расширения → Меню PixelSquid
Установка для Photoshop CC2017 и более ранних версий
ДляCC2017 и более ранних версий Photoshop требуется специальная версия подключаемого модуля PixelSquid.Эта версия НЕ доступна при установке Adobe Creative Cloud и должна быть установлена вручную. Если вы обновите свою версию Photoshop позже, эта версия подключаемого модуля по-прежнему будет работать с обновленным Photoshop.
Возникли проблемы при установке?
Посетите страницу Adobe «Устранение неполадок надстроек Adobe», чтобы получить помощь по установке надстроек от Adobe.
Если у вас возникли проблемы с установкой через магазин надстроек Adobe Creative Cloud, см. Наши инструкции по установке вручную.
Наши инструкции по установке вручную.
Требования: Для подключаемого модуля требуется Photoshop CC 2014 или более поздней версии. Photoshop CS6 и более ранние версии не поддерживаются подключаемым модулем, но вы все равно можете открывать PixelSquid PNG и PSD в Photoshop, загрузив эти файлы прямо с сайта и открытие в вашей версии Photoshop.
Устранение неполадок (CC2020 и более ранние версии)
Если вы не видите плагин при запуске Photoshop:
Убедитесь, что файлы подключаемого модуля были установлены, проверив, существует ли каталог подключаемого модуля
Mac: / Библиотека / Поддержка приложений / Adobe / CEP / extensions / com.pixelquid.heroplayer
Win: C: \ Program Files (x86) \ Common Files \ Adobe \ CEP \ extensions / com.pixelsquid.heroplayer
Если файлы не существуют:
Mac: Повторно запустите программу установки и убедитесь, что вы выбрали жесткий диск на шаге 2, «Выбор места назначения».
Win: Повторно запустите программу установки и убедитесь, что выбрана правильная версия Photoshop и выполняется установка. Указанный каталог соответствует пути установки Photoshop
Win: Повторно запустите программу установки от имени администратора, щелкнув правой кнопкой мыши значок и выбрав «Запуск от имени администратора».
Если вы используете несколько версий Photoshop (например, CC 2014 и CC 2015)
Установщик Windows позволяет вам выбрать версию Photoshop, в которую вы хотите установить.Убедитесь, что вы выбрали правильную версию, или проверьте, правильно ли она установлена в другой версии.
Если при запуске Photoshop возникает ошибка:
Если в диалоговом окне говорится, что подключаемый модуль неправильно подписан или не может проверить подпись:
В некоторых случаях у установщика Windows возникают проблемы при установке в 64-разрядной версии Windows с помощью Photoshop 15.5 (64-разрядной версии).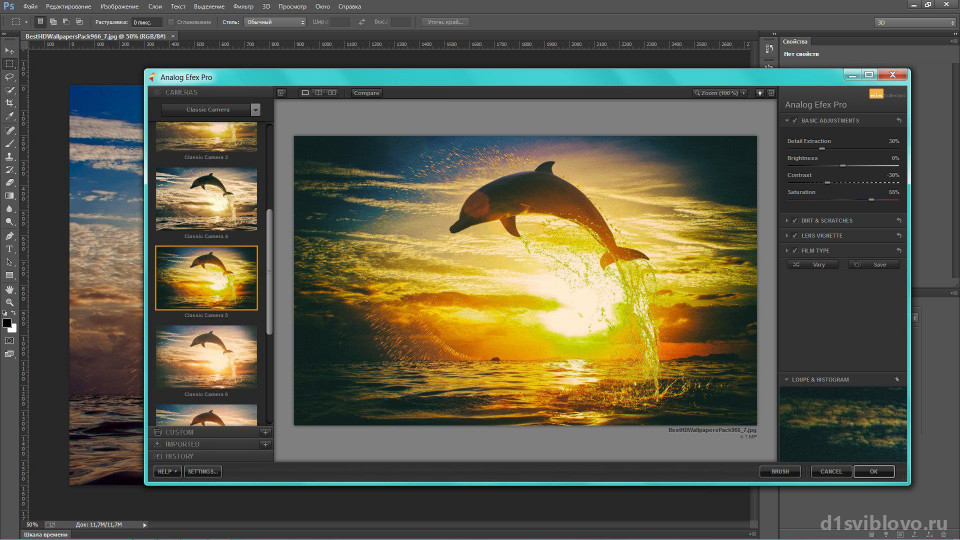 Если вы получили это сообщение об ошибке, сначала очистите старую установку, удалив со своего компьютера следующий каталог:
Если вы получили это сообщение об ошибке, сначала очистите старую установку, удалив со своего компьютера следующий каталог:
Mac: / Библиотека / Поддержка приложений / Adobe / CEP / extensions / com.пикселейquid.heroplayer
Win: C: \ Program Files (x86) \ Common Files \ Adobe \ CEP \ extensions / com.pixelsquid.heroplayer
После удаления каталога следуйте инструкциям по установке надстройки Adobe ниже.
Если при запуске плагина отображается пустое окно:
Если вы используете CC2017 или более раннюю версию, вы должны использовать версию подключаемого модуля для тех версий, которые находятся на странице загрузки подключаемого модуля.
Если при использовании плагина возникла ошибка:
Если вы получили сообщение о том, что вы должны подтвердить свою учетную запись, даже если вы уже подтвердили:
В большинстве случаев это вызвано использованием двух разных адресов электронной почты: одного для веб-сайта и одного для подключаемого модуля. Это может произойти, если вы используете Facebook для входа в систему с одним и адрес электронной почты / пароль для входа в другой. Facebook может иметь неправильный адрес электронной почты, поэтому создается отдельная учетная запись.
Это может произойти, если вы используете Facebook для входа в систему с одним и адрес электронной почты / пароль для входа в другой. Facebook может иметь неправильный адрес электронной почты, поэтому создается отдельная учетная запись.
Самый простой способ решить эту проблему — выйти из надстройки и веб-сайта. Затем повторно войдите в оба, используя тот же метод — либо через Facebook, либо по электронной почте / паролю. Если проблема не исчезнет, свяжитесь с [email protected] с адреса электронной почты, который вызывает проблемы, и мы сможем проверить это за вас.
Если вы получаете слой `blank_600` после выбора объекта из вашего лайтбокса в плагине:
Первое, что нужно попробовать, это использовать пункт меню «Очистить кэш» в плагине, чтобы очистить все старые файлы.После очистки кеша попробуйте повторить операцию. Если проблема не устранена, это может быть связано с тем, что подключаемый модуль не может связаться с нашим сервером для загрузки изображения с высоким разрешением, поскольку оно ограничено настройками брандмауэра или прокси-сервера.
В большинстве случаев вы можете связаться с [email protected], и мы сможем изменить некоторые настройки вашей учетной записи, которые будут использовать другой метод доступа к сайту и будут работать с вашим брандмауэром или прокси-сервером.
Однако в некоторых случаях вам или сетевому администратору может потребоваться разрешить определенные хосты и порты.Мы можем предоставить эту информацию, если вы обратитесь по адресу [email protected]
.Если вы получаете красное сообщение об ошибке «Сбой сети» или «Файл существует»:
Выберите в подключаемом модуле пункт меню «Очистить кэш». Подождите несколько секунд, а затем повторите операцию. Если проблема не исчезнет, попробуйте выбрать пункт меню «Обновить плагин», плагин должен обновиться, а затем снова отобразить галерею лайтбоксов. После завершения попробуйте снова выполнить операцию. Если проблема не исчезнет, обратитесь в службу поддержки @ pixelquid.com
Если у вас возникли проблемы, связанные с подпиской:
Если вы только что подписались, но все еще видите изображения с водяными знаками
Если у вас установлена последняя версия плагина, то после подписки вам просто нужно выбрать слой с изображением PixelSquid с водяными знаками, и он должен обновиться автоматически.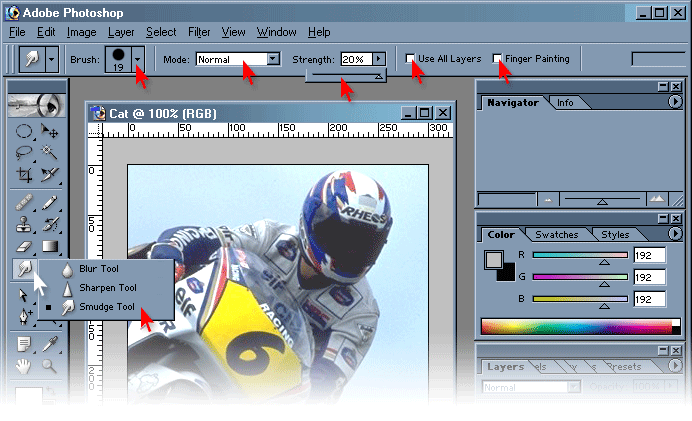 Если этого не произошло или у вас нет последней версии, вы можете повернуть слой на один кадр, а затем вернуться к нужному кадру, и водяной знак должен исчезнуть.
Если этого не произошло или у вас нет последней версии, вы можете повернуть слой на один кадр, а затем вернуться к нужному кадру, и водяной знак должен исчезнуть.
Если водяной знак сохраняется
Выберите пункт меню «Очистить кеш» в меню плагина PixelSquid, а затем выберите «Обновить плагин». После перезагрузки плагина вы можете выбрать слой с водяным знаком и повернуть его на один кадр, а затем назад, и водяной знак должен исчезнуть.
Если вы добавите объект и получите слой с именем «blank_600»
Сначала удалите слой «blank_600», затем выберите пункт «Очистить кеш» в меню PixelSquid. Затем попробуйте снова добавить объект.Если проблема не исчезнет, свяжитесь с [email protected].
Если вы видите наложение, говорящее, что мы предотвращаем обновление этого слоя
Если бы вы использовали PixelSquid во время нашей открытой бета-версии, у вас был бы доступ ко всем нашим объектам без водяных знаков. Если вы в настоящее время не являетесь подписчиком, любые обновления, которые вы вносите в этот слой без водяных знаков, могут привести к его перезаписи версией с водяными знаками.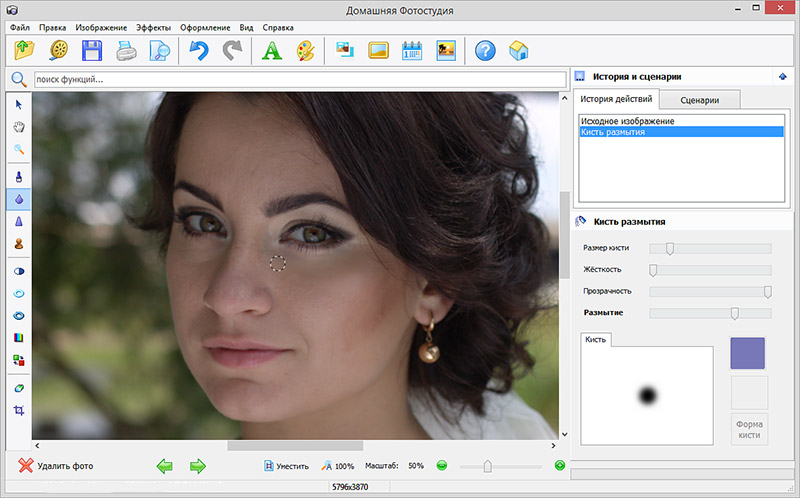 Мы предотвращаем это, не позволяя вам манипулировать этим слоем в плагине (вы все равно можете манипулировать им в Phototshop).Если вы не против использовать версию с водяными знаками, вы можете удалить слой, а затем снова добавить объект с помощью плагина. Если вам нужна версия без водяных знаков, вы можете приобрести подписку или купить объект индивидуально на нашем сайте.
Мы предотвращаем это, не позволяя вам манипулировать этим слоем в плагине (вы все равно можете манипулировать им в Phototshop).Если вы не против использовать версию с водяными знаками, вы можете удалить слой, а затем снова добавить объект с помощью плагина. Если вам нужна версия без водяных знаков, вы можете приобрести подписку или купить объект индивидуально на нашем сайте.
Обновление плагина PixelSquid (CC2020 и более ранние версии)
Если вы установили с помощью нашего установщика, вы можете просто повторно загрузить установщик для своей платформы по адресу https://www.pixelsquid.com/plugin_demo и запустить его снова.
Если вы установили надстройку с помощью установщика надстроек Adobe, то после утверждения новой версии Adobe она должна автоматически обновиться в вашей системе.Возможно, вам потребуется перейти в приложение Creative Cloud для настольных ПК и убедиться, что установка прошла успешно и не требовала повышенных прав. Если это не удалось из-за привилегий, вы можете выполнить шаг 8 в разделе Adobe Add-On Installer.
Если вы не уверены, какой метод вы использовали для установки, вы всегда можете использовать наш установщик для обновления до последней версии.
Тихая установка Adobe Photoshop element 10
Тихая установка Adobe Photoshop element 10
Привет
Я установил Adobe Photoshop Element 10 без автоматической установки.затем устанавливаются следующие продукты.
1. Органайзер элемента 10
2. Adobe Air
3. Справка сообщества Adobe
4. Adobe Photoshop.com Inspiration Browser
5. Adobe Photoshop Element10
Эти 5 продуктов установлено
Но когда я установил приложение с тихим вызовом, то « Adobe Photoshop.com Inspiration Browser » этот продукт не установился.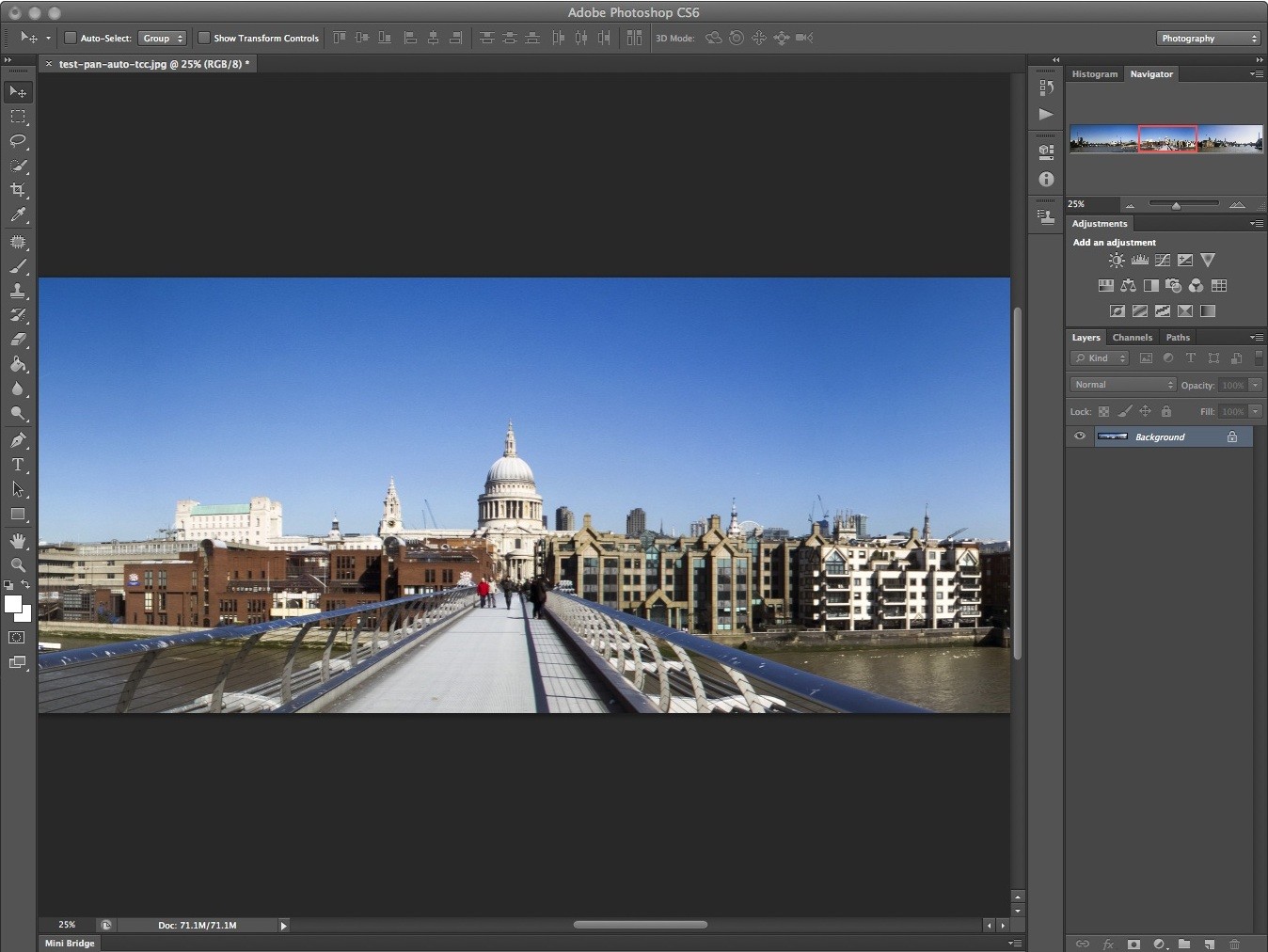
Я установил пакет следующим образом:
1. Создайте файл «application.xml.override»:
2. Вставьте следующий код в Блокнот.
0
Подавить
Подавить
3.Выберите «Файл»> «Сохранить как».
4. Выберите «Сохранить как тип»> «Все файлы».
5. Выберите «Кодировка»> «UTF-8».
6. Введите «application.xml.override» в текстовое поле «Имя файла».
7. Сохраните копию файла в корне папки «Adobe Photoshop Elements 10» и в корне папки «ElementsOrganizer» в папке «Adobe Photoshop Elements 10», скопированной на шаге 1.
8. ( Необязательно) Откройте файл Setup.ini из папки «Adobe Photoshop Elements 10», скопированный на шаге 1 в Блокноте, и измените его следующим образом:
9.Установите для параметра DISABLEEMSFEATURES значение 1. Значение 1 (DISABLEEMSFEATURES = 1) отключает функции членства в Photoshop.com.
Значение 1 (DISABLEEMSFEATURES = 1) отключает функции членства в Photoshop.com.
10. Установите для DISABLEOLSFEATURES значение 1. Значение 1 (DISABLEOLSFEATURES = 1) отключает розничные онлайн-сервисы и отображает доступные образовательные онлайн-сервисы.
11. Сохраните файл Setup.ini и закройте Блокнот.
12. Чтобы начать установку, щелкните правой кнопкой мыши служебную программу командной строки Windows, выберите «Запуск от имени администратора» и перейдите в папку, в которой находится файл Setup.exe.Введите следующую строку с соответствующими изменениями:
Команда установки:
«путь к Setup.exe» / UL% LangCode% / V «СЕРИЙНЫЙ НОМЕР =% серийный номер корпоративной лицензии AOO%»
Итак, укажите, почему Adobe Photoshop.com Inspiration Browser не устанавливается с помощью Тихого вызова.
Заранее благодарны
Шреяш
Ответы (4)
СортировкаСамое популярноеСамое новоеПо дате
Сводка ответа:
Бесплатные онлайн-преимущества и преимущества Plus для Photoshop Elements доступны только в США.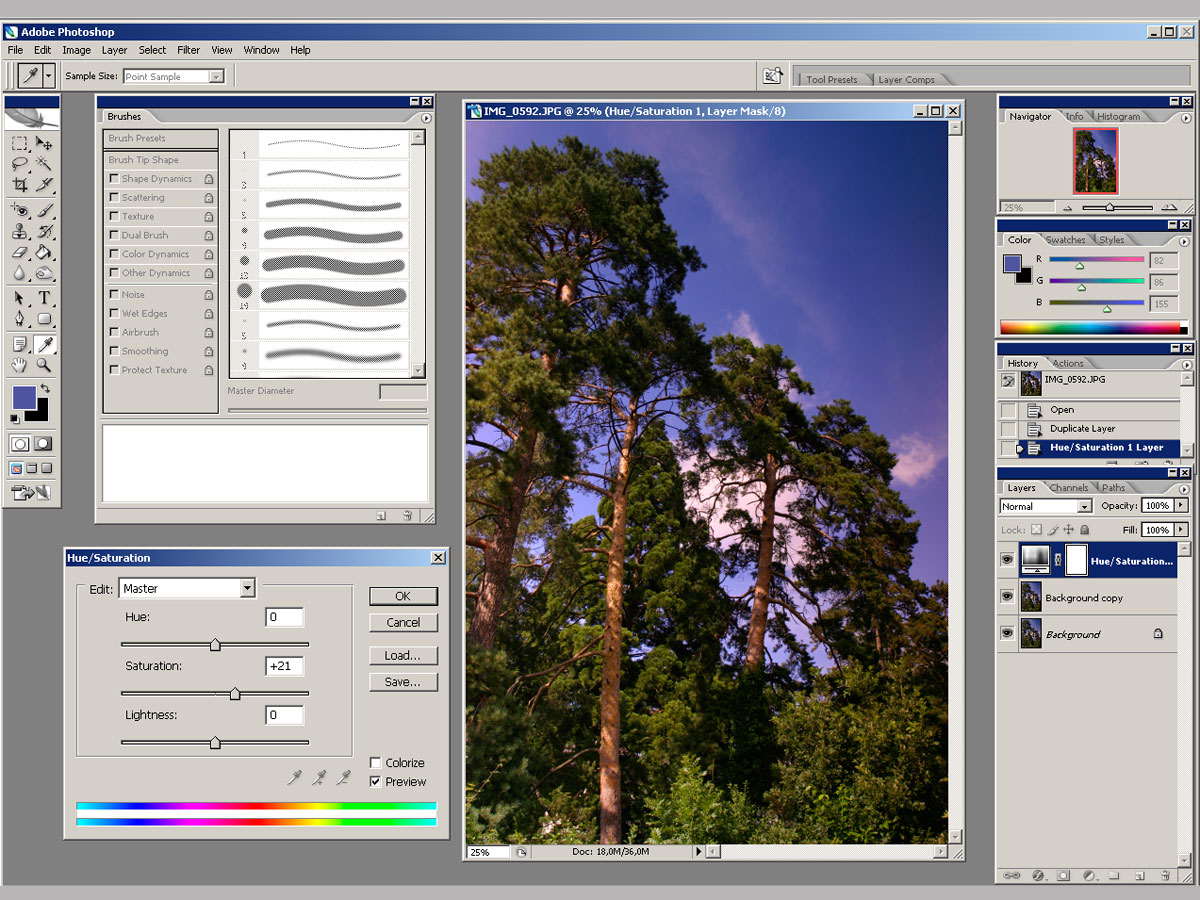 Требуется доступ в Интернет.
http://help.adobe.com/en_US/photoshopelements/using/WS287f927bd30d4b1f-7f40da1412e28ac0819-8000.html
Требуется доступ в Интернет.
http://help.adobe.com/en_US/photoshopelements/using/WS287f927bd30d4b1f-7f40da1412e28ac0819-8000.html
9.Установите для DISABLEEMSFEATURES значение 1. Значение 1 (DISABLEEMSFEATURES = 1) отключает функции подписки Photoshop.com .
10. Установите для DISABLEOLSFEATURES значение 1. Значение 1 (DISABLEOLSFEATURES = 1) отключает розничные онлайн-сервисы и отображает доступные образовательные онлайн-сервисы.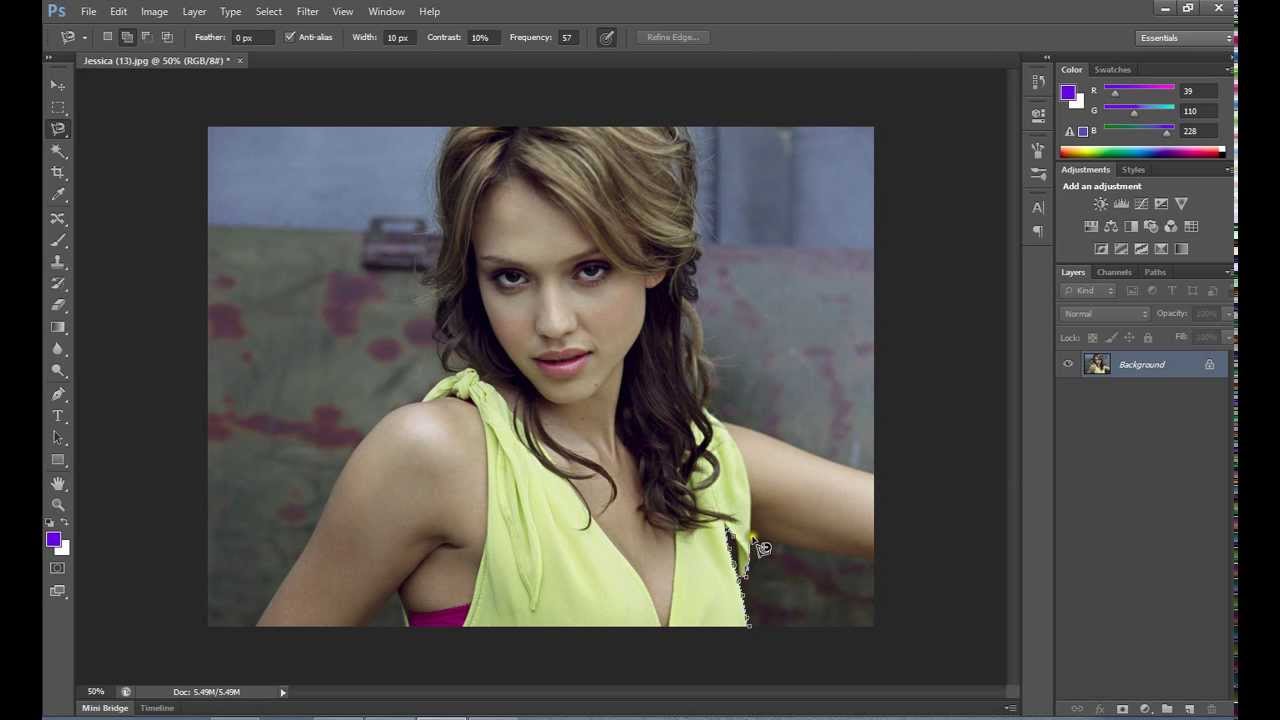
Что делать, если вы установите для них:
- DISABLEEMSFEATURES = 0
- DISABLEOLSFEATURES = 0
AIR устанавливается в автоматическом режиме? Браузер Inspiration является частью AIR
У меня такая же проблема.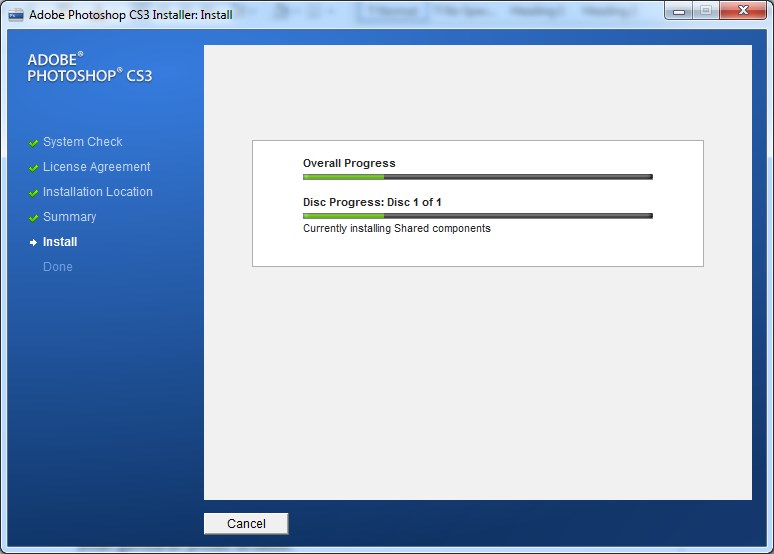 Пожалуйста, дайте мне знать, если у вас есть решение для этого приложения
Пожалуйста, дайте мне знать, если у вас есть решение для этого приложения
Adobe Photoshop.com Вдохновение B
У меня такая же проблема.Пожалуйста, дайте мне знать, если у вас есть решение для этого приложения
Adobe Photoshop.com Вдохновение B
Плагин отсутствует после обновления Photoshop — Поддержка программного обеспечения Exposure
После установки обновления Photoshop ваши надстройки больше не доступны в меню «Фильтры». Это происходит потому, что подключаемые модули не переносятся автоматически при установке новой версии Photoshop.
Это происходит потому, что подключаемые модули не переносятся автоматически при установке новой версии Photoshop.
Загрузите и запустите программу установки для своей версии подключаемого модуля, чтобы добавить ее в новое приложение Photoshop.
Перед тем, как запустить программу установки, запустите новую версию Photoshop и выйдите из нее. Это создает запись, которая позволяет нашим установщикам распознавать новую версию.
Текущие продукты были обновлены для распознавания и установки самых последних поддерживаемых хост-приложений. Скачать обновления
Старые продукты можно установить в новые хост-приложения.Скачайте и запустите установщик. Последние версии установятся без проблем. Если на этапе выбора хоста не отображается новая версия Photoshop, вам необходимо выполнить выборочную установку, описанную далее в этой статье. Старые установщики
Традиционно каждое крупное обновление Photoshop требовало от пользователей переустановки всех своих надстроек до новой версии.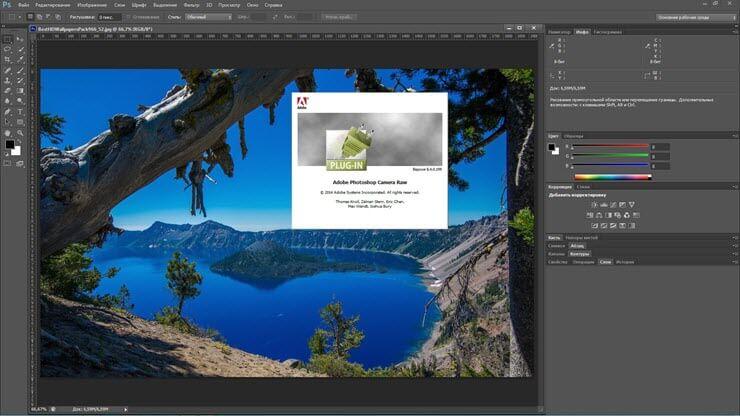 Это связано с тем, что плагины хранились в определенном для версии месте, и их содержимое не перемещается в новые версии.
Это связано с тем, что плагины хранились в определенном для версии месте, и их содержимое не перемещается в новые версии.
Adobe внесла значительные изменения в Photoshop CC 2015.5, которое устраняет необходимость в этой дополнительной работе. Плагины теперь можно хранить в общей папке Creative Cloud. Это загрузит подключаемый модуль для всех установленных версий Photoshop CC, включая Photoshop CC, Photoshop CC 2014, 2015, 2015.5 и будущих версий, таких как CC 2017, когда они будут выпущены.
ВерсииPhotoshop CC, выпущенные после 2015.5, также будут использовать общее расположение Creative Cloud.
Установщикидля Exposure X, Snap Art 4 и Blow Up 3, а также Exposure X Bundle были обновлены для установки в новое общее расположение Creative Cloud.Вам не потребуется переустанавливать для будущих обновлений Photoshop CC. Скачать обновления
Если программа установки не видит обновленную версию Photoshop, запустите новую версию Photoshop и выйдите из нее. Это создает запись, которая позволяет нашим установщикам распознавать новую версию. Снова запустите программу установки, чтобы завершить установку.
Это создает запись, которая позволяет нашим установщикам распознавать новую версию. Снова запустите программу установки, чтобы завершить установку.
Есть два способа установить старые версии продукта в Photoshop CC 2015.5 и более поздние версии. Перед тем, как начать, скачайте установщик для вашего плагина.Старые установщики
Вариант 1: Обычная установка в определенное место для версии
Это простой вариант, но он потребует переустановки для будущих обновлений Photoshop. Загрузите и запустите установщик для вашего плагина. Выберите новую версию Photoshop на этапе выбора хоста. Установщик поместит программу в определенное место для версии Photoshop.
Если программа установки не видит обновленную версию Photoshop, запустите новую версию Photoshop и выйдите из нее.Это создает запись, которая позволяет нашим установщикам распознавать новую версию. Снова запустите программу установки, чтобы завершить установку. Если он по-прежнему не видит новую версию, потребуется выборочная установка, описанная на следующем шаге.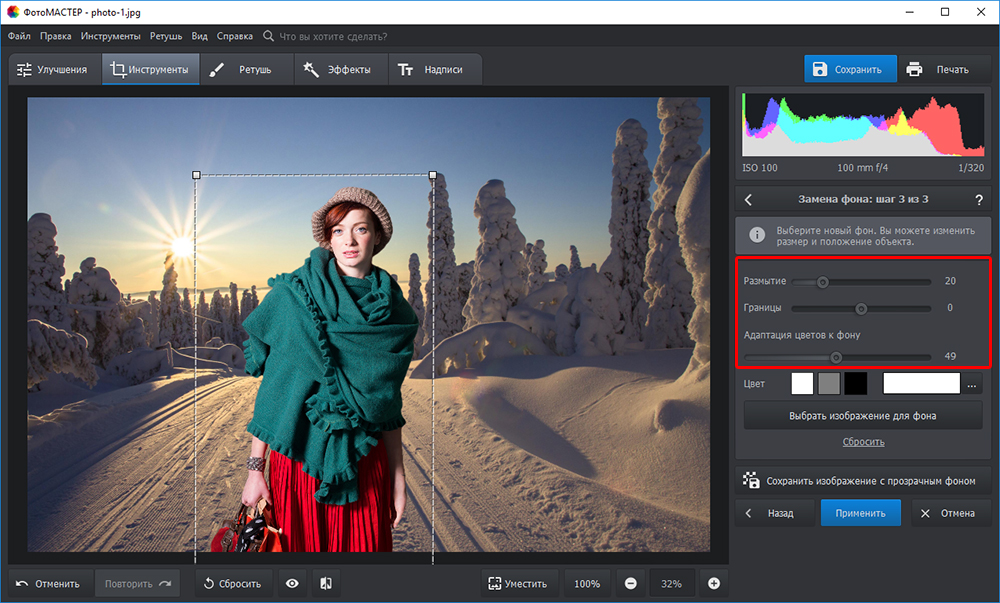
Вариант 2. Выборочная установка в общую папку Creative Cloud
Этот шаг требует немного больше работы, но плагин не нужно переустанавливать после будущих обновлений.
Запустите установщик вашего плагина. На шаге выбора хоста найдите кнопку Custom Install .
Если вы его не видите, нажмите Alt-C (Windows) или Option-C (Mac), чтобы отобразить кнопку.
Щелкните Custom Install .
Выберите Просмотрите и перейдите в общую папку Creative Cloud.
OS X: Macintosh HD / Библиотека / Поддержка приложений / Adobe / Plug-Ins / CC
Windows: C: \ Program Files \ Common Files \ Adobe \ Plug-Ins \ CC
После того, как вы укажете путь к общему расположению, нажмите Продолжить , чтобы завершить установку.
Теперь ваш плагин будет доступен в меню «Фильтры» вашей новой версии Photoshop.
Дополнительная информация от Adobe: Устранение неполадок с подключаемыми модулями Photoshop
Исправьте сломанный Photoshop без повторной установки
Я хочу поделиться очень полезным советом со всеми вами, кто когда-либо хотел бросить свой компьютер через комнату из-за Photoshop по той или иной причине. Это неизбежно, каждый раз в синюю луну программное обеспечение может просто превратить ваш день в сущий ад без всякой очевидной причины.Это может быть что угодно: от палитры слоев, которая не отображается, до пунктов меню, затененных серым, когда их не должно быть. Я хочу показать вам, как быстро решить ваши проблемы, не переустанавливая Photoshop.
На прошлой неделе я был в фотошопе и заметил, что (снимок экрана ниже) все мои кисти выглядят пиксельными. Они не только выглядели пиксельными в палитре кистей, но даже когда я использовал кисти, они даже рисовали так, как будто документ был в режиме растрового изображения, но, конечно, это не так. Я попробовал все под солнцем, чтобы исправить это, и даже позвонил нескольким своим хорошим друзьям-дизайнерам, и они никогда не слышали о таком. Это воссоздание того, как выглядела моя палитра кистей:
Я попробовал все под солнцем, чтобы исправить это, и даже позвонил нескольким своим хорошим друзьям-дизайнерам, и они никогда не слышали о таком. Это воссоздание того, как выглядела моя палитра кистей:
Когда это должно было выглядеть так:
А вот как выглядела кисть, когда я ее использовал:
Когда это должно было выглядеть так:
После некоторого обсуждения с коллегами мы решили, что не помешает попробовать удалить файл настроек Photoshop из моей системы и посмотреть, работает ли это.Ну, я не совсем уверен, где даже найти этот файл, скрытый ли это файл или нет, поэтому я немного поискал. Я наткнулся на ветку на форумах Adobe, которая была находкой.
(* Работает для Photoshop 6x и новее!) Все, что вам нужно сделать, чтобы удалить настройки и начать все заново, это 1) закрыть Photoshop и 2) удерживать Command + Option + Shift (Control + Alt + Shift, ПК) при перезапуске Фотошоп. Это вызывает диалоговое окно, в котором вы можете удалить свой файл настроек, нет необходимости искать его в системных папках.
После того, как я сделал это, моя палитра кистей вернулась в нормальное состояние. Кто бы это подумал! Этот небольшой ярлык может не исправлять каждый сбой , с которым вы сталкиваетесь, но он загружается быстрее, чем повторная установка, поэтому стоит попробовать, если Photoshop действует на вас 🙂
Как установить Adobe Photoshop CC 2020 без ошибок
Как установить Adobe Photoshop CC 2020 без ошибок на ПК с Windows. Следуйте простому пошаговому видео-руководству, чтобы успешно установить Adobe Photoshop CC 2020.
Видеоурок — Adobe Photoshop CC 2020 Руководство по установке ПК
Ниже приведены дополнительные ресурсы, которые могут вам понадобиться
Adobe Photoshop CC 2020 Ссылка
Internet Download Manager — требуется для высокой скорости
UltraISO — требуется для монтирования ISO
WinRAR — требуется для распаковки всех форматов архивов
Итак, вы можете подумать, почему мы выпустили это видео-руководство по установке Adobe Photoshop CC 2020. Ну, не каждый пользователь — компьютерный компьютерщик и опытный технический пользователь. Потому что с каждым днем установка программного обеспечения становится все сложнее. Теперь компании усилили безопасность программного обеспечения. Таким образом, пользователям трудно следовать простому руководству readme для установки программного обеспечения, такого как Adobe Photoshop CC 2020. Поэтому мы создали этот форум, чтобы упростить установку сложного программного обеспечения, такого как Adobe Photoshop CC 2020. Итак, если вы один из тех пользователей, которые просто получил тяжелое программное обеспечение после использования высокой пропускной способности данных, и теперь у них большие проблемы с вопросом, как заставить Adobe Photoshop CC 2020 работать на 100% успешно.
Ну, не каждый пользователь — компьютерный компьютерщик и опытный технический пользователь. Потому что с каждым днем установка программного обеспечения становится все сложнее. Теперь компании усилили безопасность программного обеспечения. Таким образом, пользователям трудно следовать простому руководству readme для установки программного обеспечения, такого как Adobe Photoshop CC 2020. Поэтому мы создали этот форум, чтобы упростить установку сложного программного обеспечения, такого как Adobe Photoshop CC 2020. Итак, если вы один из тех пользователей, которые просто получил тяжелое программное обеспечение после использования высокой пропускной способности данных, и теперь у них большие проблемы с вопросом, как заставить Adobe Photoshop CC 2020 работать на 100% успешно.
Нам известно, что в Интернете можно найти несколько случайных руководств, но наша цель на этом форуме — создать большое сообщество и единую платформу для специалистов по устранению неполадок и отладчиков проблем с ПК.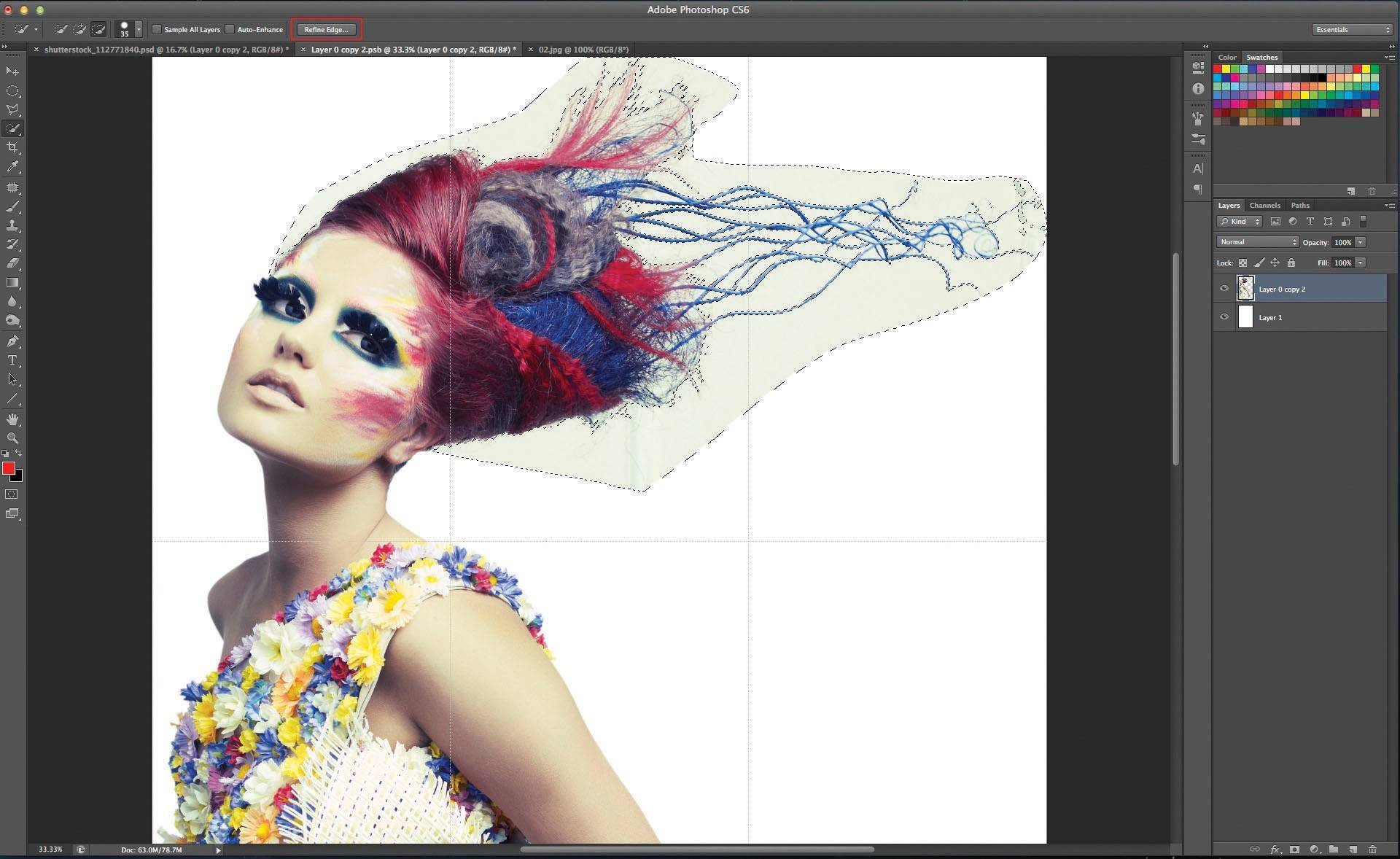 Позже мы также начнем освещать проблемы Mac OS X. Итак, если ваш Adobe Photoshop CC 2020 не запустится после установки . Тогда не волнуйтесь из-за ошибок и проблем Adobe Photoshop CC 2020 . Поэтому, если вы получаете какие-либо ошибки, такие как , Adobe Photoshop CC 2020 вылетает .Или вы получаете Adobe Photoshop CC 2020 перестал работать . Тогда ваши поиски, наконец, окончены. Приведенное ниже простое видео-руководство определенно решит эту проблему, и у вас будет рабочая полная установка Adobe Photoshop CC 2020.
Позже мы также начнем освещать проблемы Mac OS X. Итак, если ваш Adobe Photoshop CC 2020 не запустится после установки . Тогда не волнуйтесь из-за ошибок и проблем Adobe Photoshop CC 2020 . Поэтому, если вы получаете какие-либо ошибки, такие как , Adobe Photoshop CC 2020 вылетает .Или вы получаете Adobe Photoshop CC 2020 перестал работать . Тогда ваши поиски, наконец, окончены. Приведенное ниже простое видео-руководство определенно решит эту проблему, и у вас будет рабочая полная установка Adobe Photoshop CC 2020.
Мы скомпилировали это для новичков и новичков, чтобы выполнить простых шагов для установки Adobe Photoshop CC 2020 . Таким образом, вы не получите сообщение об ошибке, например, о том, что установка Adobe Photoshop CC 2020 повреждена или отсутствуют файлы. Во-вторых, файлы исправлений для Adobe Photoshop CC 2020 также включены в руководство как часть шагов.Во-вторых, ошибка типа Adobe Photoshop CC 2020 is not valid ISO или zip ”и т.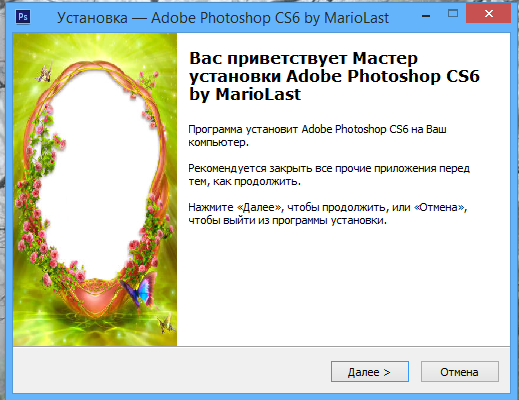 Д. Не появится.
Д. Не появится.
Итак, если вы уже устали искать ответы на ошибки Adobe Photoshop CC 2020 на ПК с Windows , то вы попали в нужное место. Мы поможем вам устранить все неполадки и проблемы с установкой в Adobe Photoshop CC 2020. Если ваш Adobe Photoshop CC 2020 дает сбой после установки. Затем мы расскажем, как исправить сбой Adobe Photoshop CC 2020 после завершения установки.Это поможет вам исправить эту ошибку. Если вы ищете, как установить Adobe Photoshop CC 2020 из файла ISO. Тогда не волнуйся. В приведенном выше видео показано, как установить Adobe Photoshop CC 2020 из файла ISO без записи компакт-диска или DVD. Так что сжигание не обязательно.
По-прежнему, если после выполнения полных шагов ваши проблемы не решены. Тогда оставьте комментарий ниже, и мы поможем вам решить проблему. Потому что мы понимаем ваше разочарование.
Последнее обновление этого сообщения: 4 апреля 2020 г.Поддержка простой установки панели — Shutter.
 ..Evolve
..EvolveEasy Panel совместима с CS6 и CC, а также с Windows и Mac.
Спасибо за загрузку Easy Panel. Причина номер 1, по которой Easy Panel не устанавливается правильно (на это приходится более 95% проблем при установке), заключается в том, что устанавливаемая версия Easy Panel несовместима с пользовательской версией Photoshop.
Например, пользователи Photoshop CC не могут установить Easy Panel из папки CS6.Пользователи Photoshop CCS6 не могут установить Easy Panel из папки с названием «CC».
Не удалось загрузить расширение, потому что оно не было правильно подписано.
Эта ошибка возникает по ряду причин, которые легко устранить.
Но сначала удалите Easy Panel. Сделайте это из Extension Manager или, если вы не использовали Extension Manager, посмотрите соответствующее видео ниже. Эти видео предназначены для Raya Pro, но процесс удаления Easy Panel такой же.
Windows CC 2014/2015:
Mac CC 2014/2015:
Mac CS5, CS6 и CC14
Windows CS5, CS6 и CC14
__________________________________________________
Причины появления ошибки «не подписан»
Причина 1: файл был перенесен на другой компьютер через USB-накопитель или что-то подобное.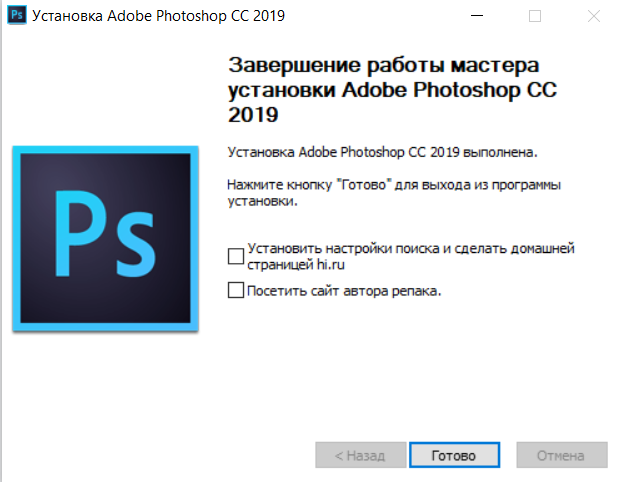 Это аннулирует файл.Вместо этого zip-файл необходимо загрузить прямо из Интернета на компьютер, на который вы хотите его установить.
Это аннулирует файл.Вместо этого zip-файл необходимо загрузить прямо из Интернета на компьютер, на который вы хотите его установить.
Причина 2: файл был разархивирован нестандартно. Некоторые процессы распаковки несовместимы с этим файлом. Для пользователей Windows лучший способ распаковать файл — поместить его на рабочий стол, щелкнуть файл правой кнопкой мыши и выбрать «Извлечь сюда». Встроенная распаковка файла Mac, которая происходит автоматически после загрузки, — лучший способ распаковать файл на Mac.
Причина 3: старая версия не была удалена правильно.Если вы обновляете Easy Panel, но не удалили старую версию полностью, это приведет к сбою установки.
Удаление панели, следуя соответствующему видео выше, и повторная установка, используя инструкции в видео, должны решить эту проблему.
Причина 4: файл был поврежден в процессе загрузки. Пожалуйста, повторно загрузите файл и установите его вручную.
_________________________________________________
Easy Panel не отображается в Windows> Расширения.

Это происходит из-за того, что мы пытаемся установить несовместимую версию Easy Panel в Photoshop. Внимательно посмотрите на свою версию Photoshop и убедитесь, что устанавливаемый файл Easy Panel точно такой же версии.
Некоторые пользователи обнаружили, что определенные версии программ On1 блокируют панели в Photoshop. Если это не помогло, попробуйте отключить On1, чтобы увидеть, решит ли это проблему.
_________________________________________________
Ошибки диспетчера расширений
Если вы получаете указанную выше ошибку, это потому, что Photoshop и Extension Manager не обмениваются данными.Вы можете убедиться в этом, открыв Extension Manager и посмотрев влево, где указано «продукты». Если вы не видите там свою версию Photoshop, значит, эти две программы взаимодействуют некорректно. Повторная установка Photoshop может решить эту проблему или обратиться в службу поддержки Adobe.
Однако по таким причинам у нас есть ручной метод, который представляет собой простой процесс копирования и вставки для установки панели. Вы можете увидеть это в установочном видео, включенном в вашу загрузку.
Вы можете увидеть это в установочном видео, включенном в вашу загрузку.
Если, с другой стороны, ваш Photoshop отображается в разделе «Продукты», то эта ошибка означает, что устанавливаемая вами версия Easy Panel несовместима с вашей версией Photoshop.Пожалуйста, внимательно сравните имя файла с вашей версией Photoshop.
Если у вас есть указанная выше ошибка или что-то подобное (диапазоны могут отличаться в зависимости от устанавливаемого файла), это означает, что устанавливаемая версия Easy Panel несовместима с вашей версией Photoshop. Пожалуйста, внимательно сравните имя файла с вашей версией Photoshop.
_________________________________________________
.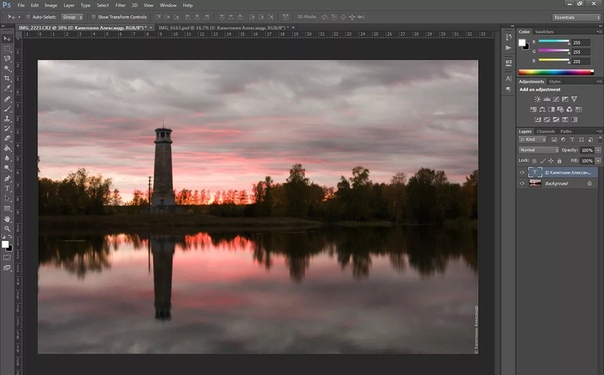

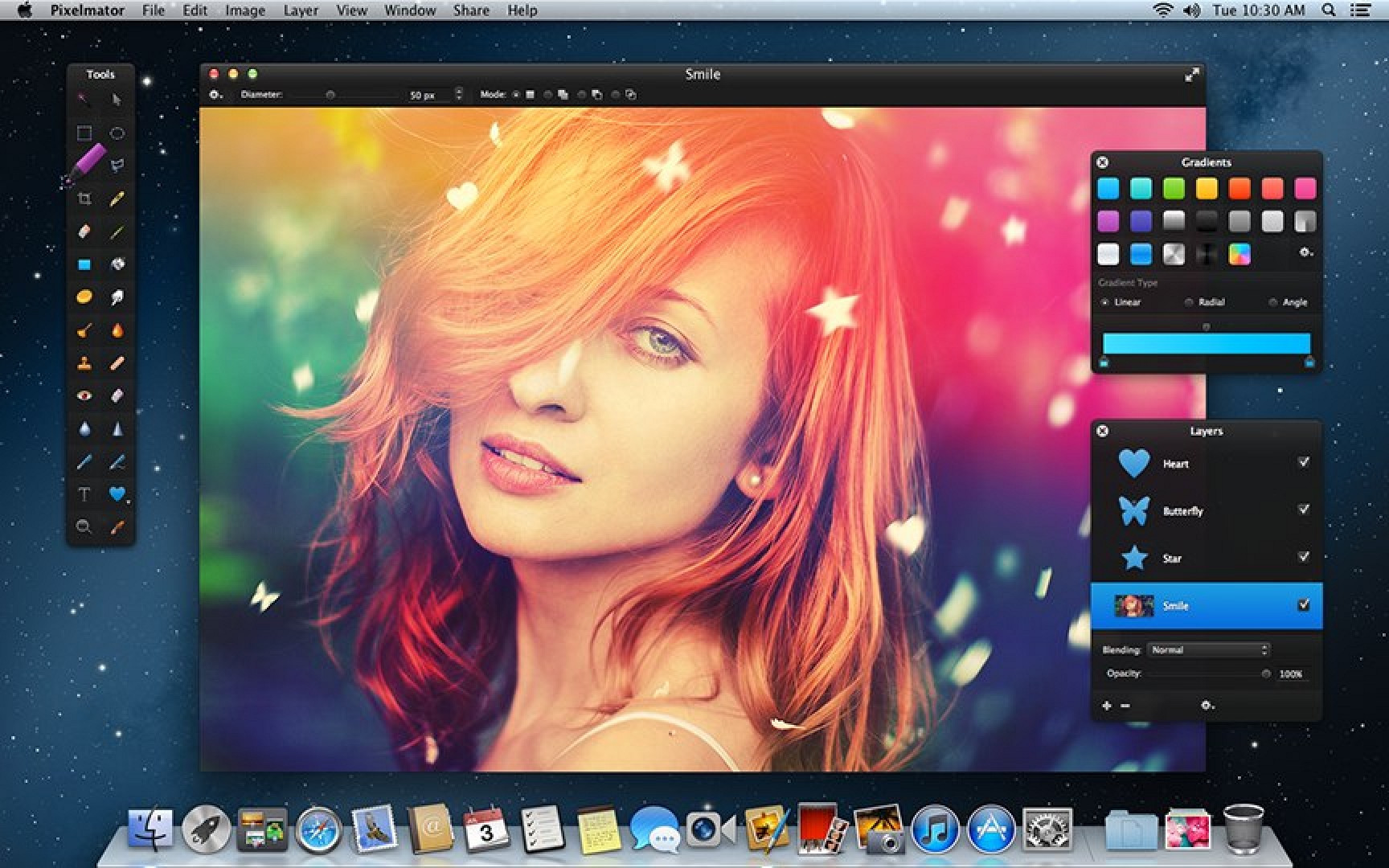


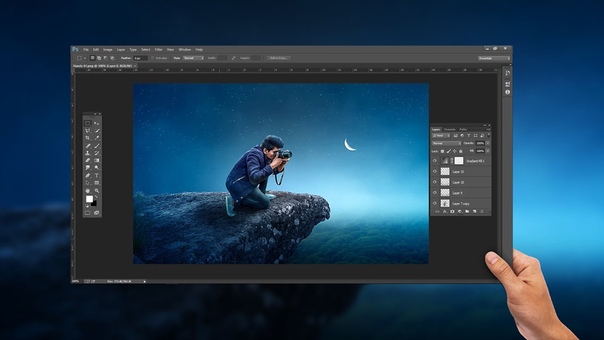
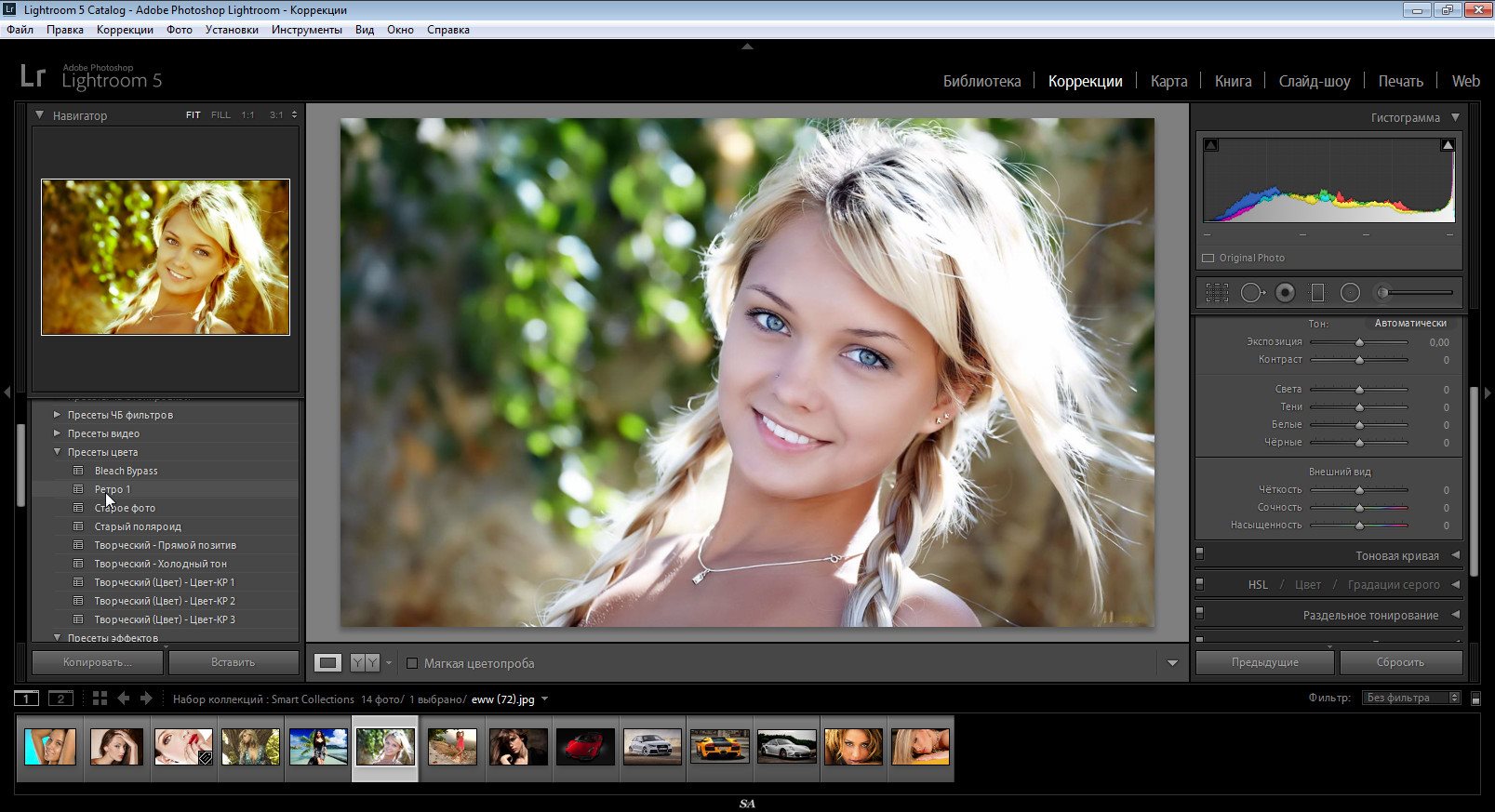 Это будет поведение преобразования по умолчанию при следующем запуске Photoshop в следующий раз.
Это будет поведение преобразования по умолчанию при следующем запуске Photoshop в следующий раз. 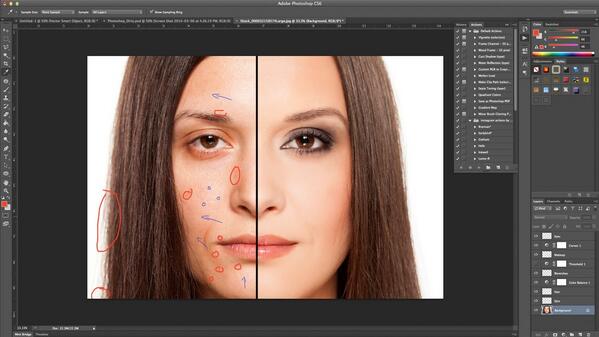
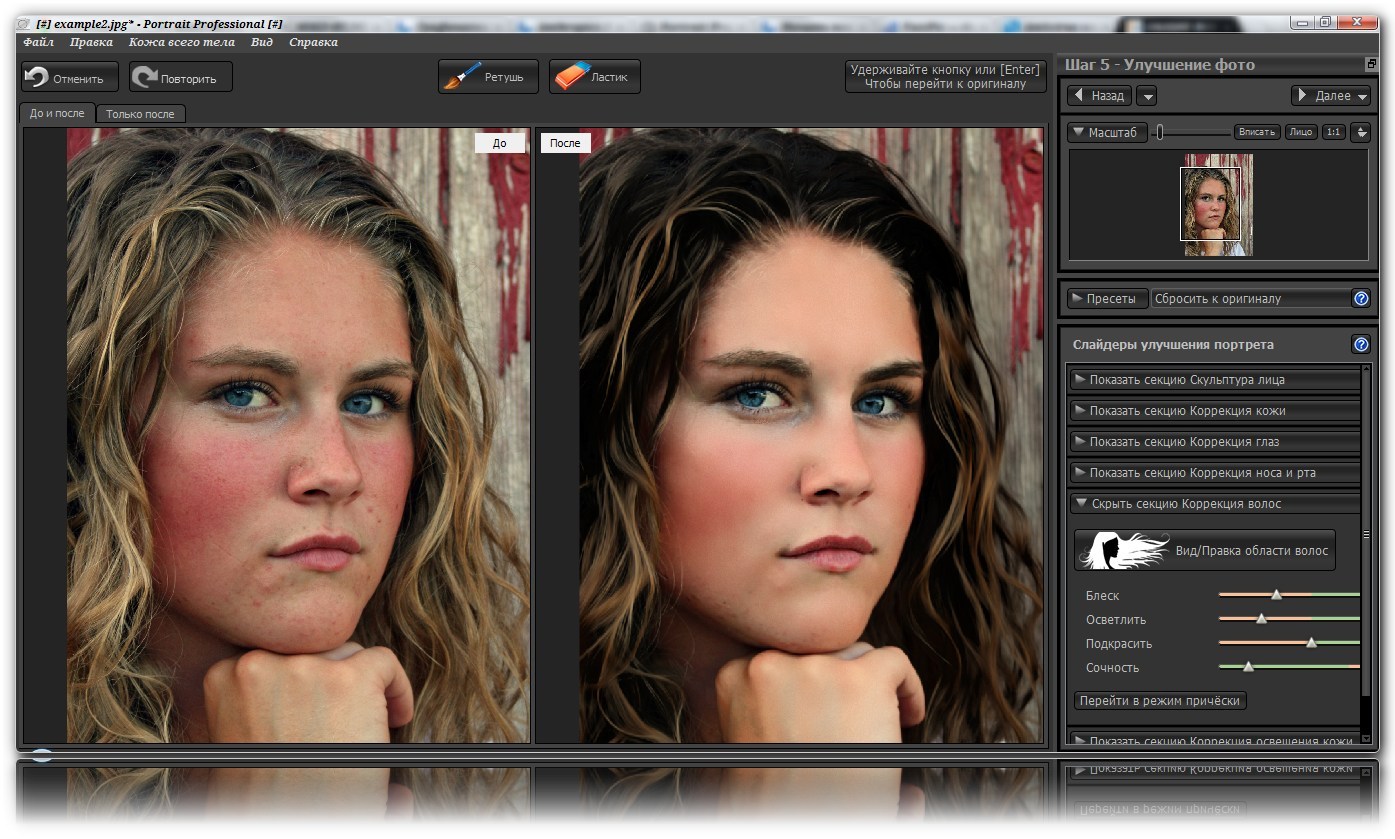
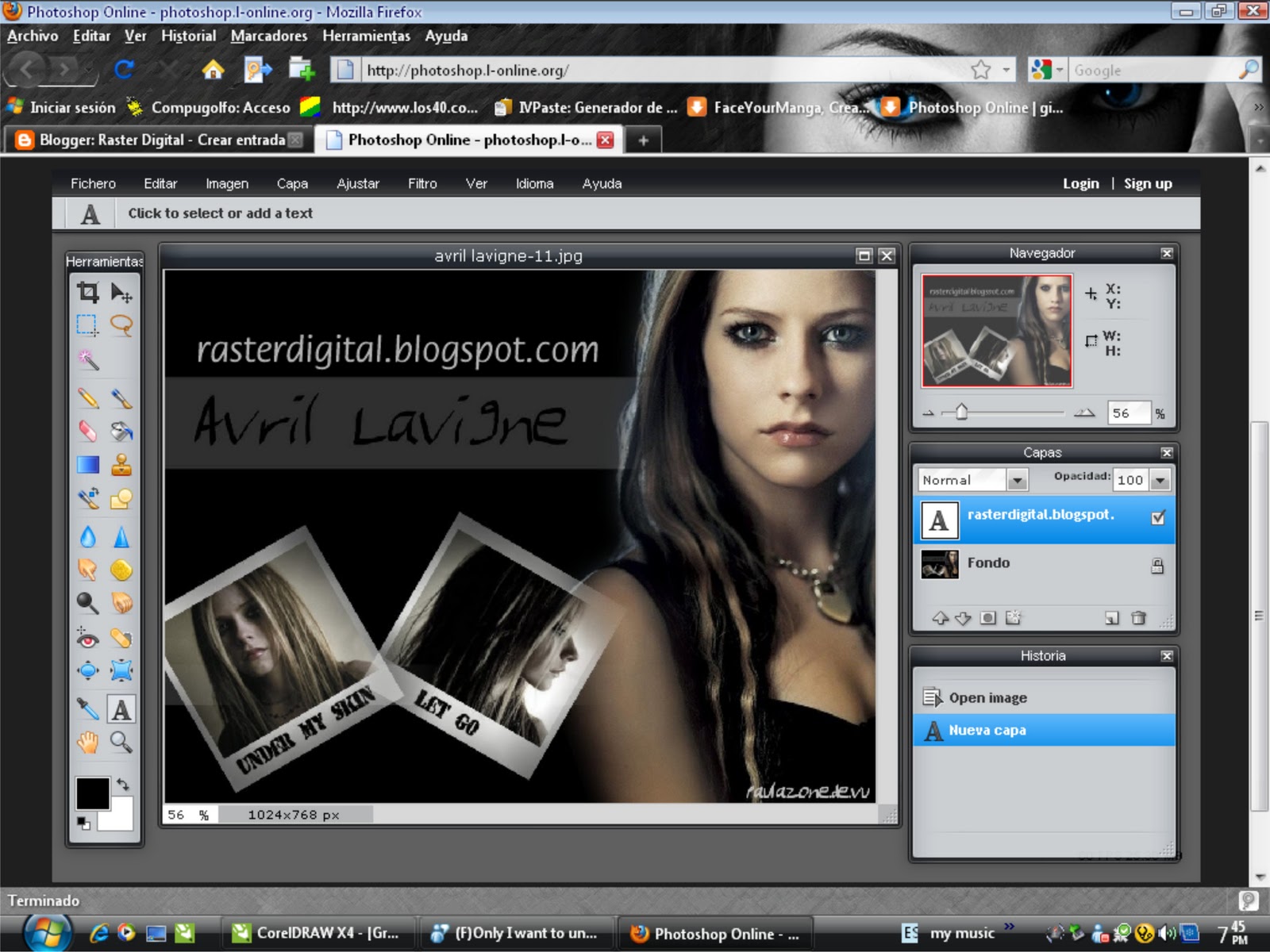 Примечание. При удерживании клавиши SHIFT выполняется противоположное действие в зависимости от состояния значка ссылки «Сохранять пропорции».
Примечание. При удерживании клавиши SHIFT выполняется противоположное действие в зависимости от состояния значка ссылки «Сохранять пропорции».
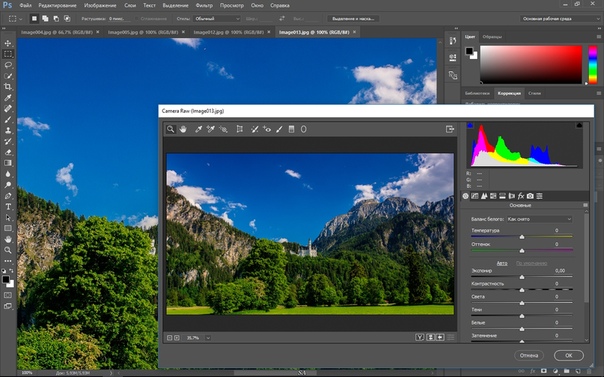 Свяжитесь с Toyo Ink, чтобы получить их библиотеки цветов.
Свяжитесь с Toyo Ink, чтобы получить их библиотеки цветов.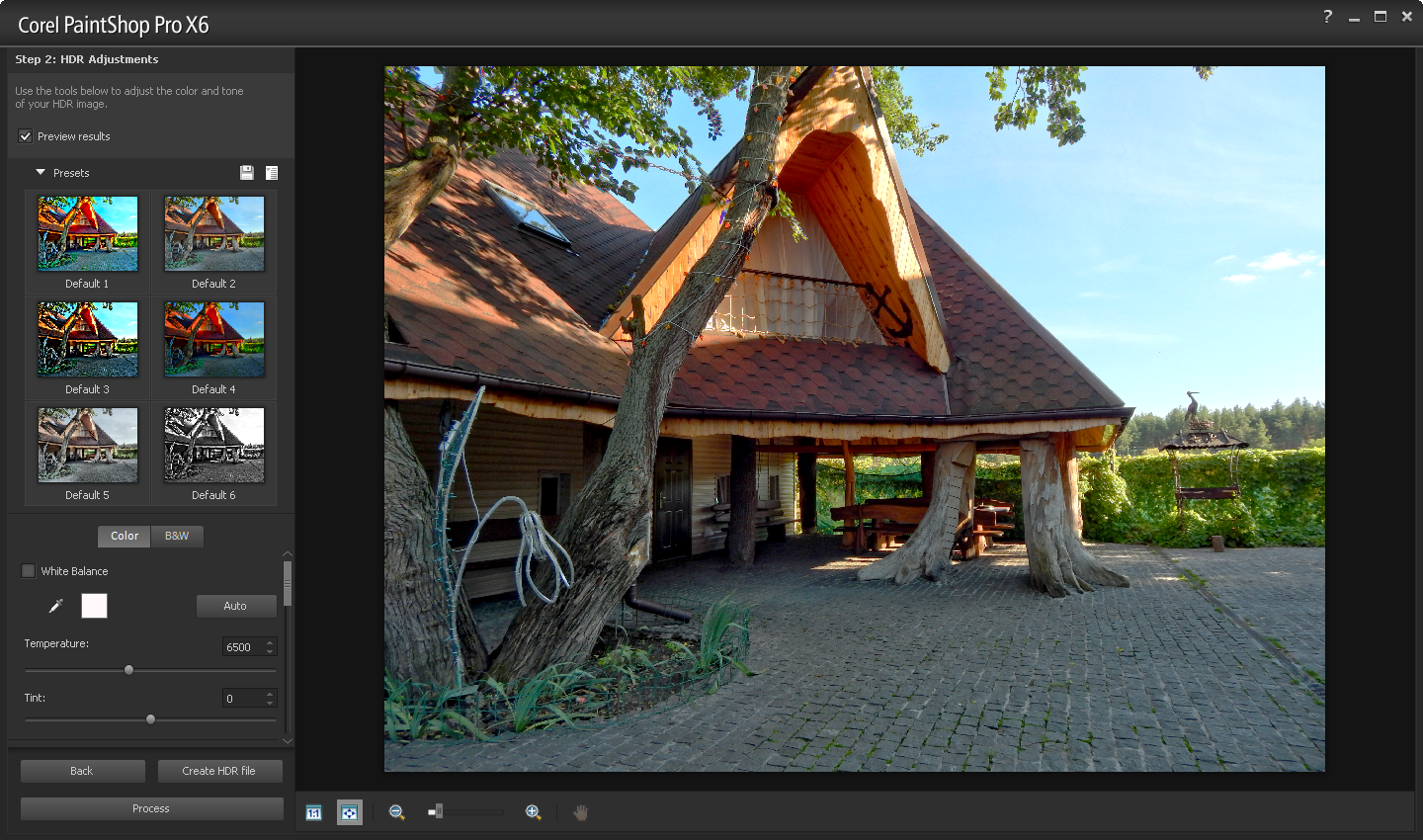 Вы найдете расширение в Window> Extensions> extension_name .
Вы найдете расширение в Window> Extensions> extension_name .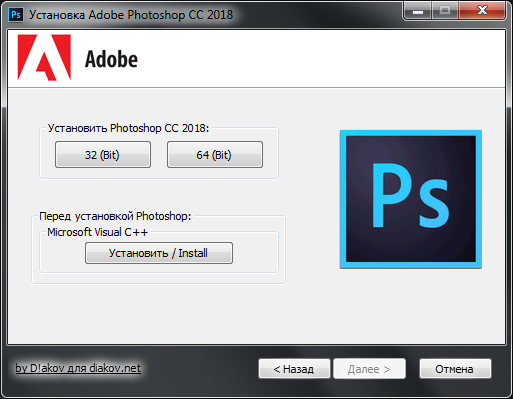 Вы найдете расширение в Window> Extensions> extension_name .
Вы найдете расширение в Window> Extensions> extension_name .


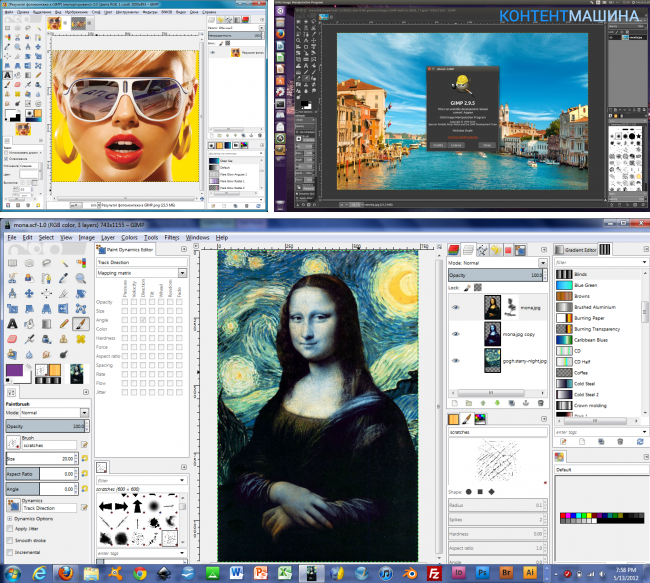 com/addons/my_addons, найдя подключаемый модуль PixelSquid в списке и нажав «Удалить», а затем выполнив шаги с 5 по 8 снова.
com/addons/my_addons, найдя подключаемый модуль PixelSquid в списке и нажав «Удалить», а затем выполнив шаги с 5 по 8 снова.