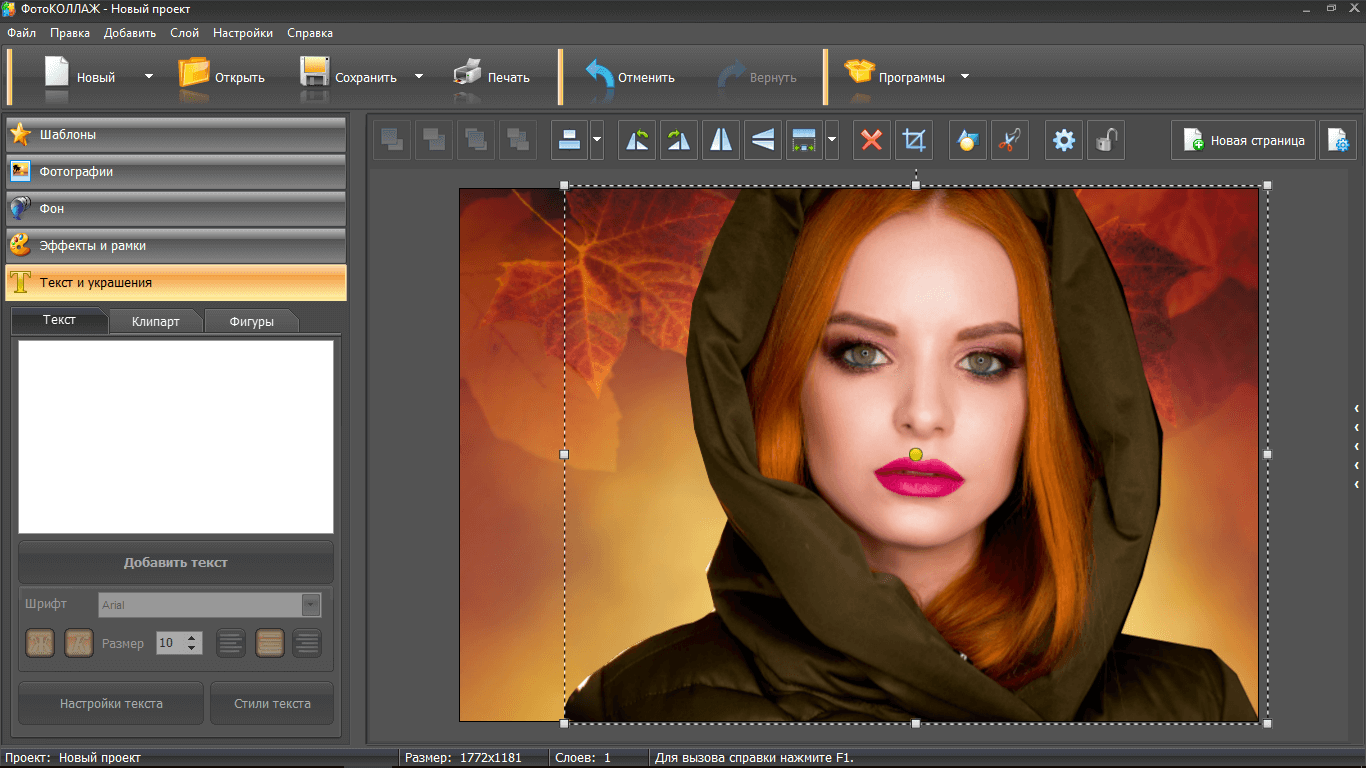Совет 12: Как сделать в Фотошопе в одной картинке несколько
Инструкция
Для того, чтобы произвести склейку двух фотографий, необходимо программу Adobe Photoshop. Установите эту программу – запустите ее и добавьте любые 2 . Желательно, чтобы фотографии были одного размера, это позволит справиться с поставленной задачей. Нажмите меню «Файл» — «Открыть» либо дважды щелкните по свободному месту рабочей . В открывшемся окне выберите 2 файла и нажмите «Открыть».
Выберите любую фотографию и нажмите меню «Выделение» — «Все» (сочетание клавиш «Ctrl+A »). Затем нажмите меню «Редактирование» — «Скопировать».
Теперь вам необходимо создать чистый холст. Для этого нажмите «Файл» — «Новый». Перед вами появится окно – в поле «Установки» выберите «Буфер обмена». Обратите внимание на значения ширины и высоты нового холста. Для того, чтобы уместить 2 фотографии необходимо значение меньшей сторону удвоить в 2 раза (). К удвоенному значению прибавьте еще несколько пикселей, это делается для запаса.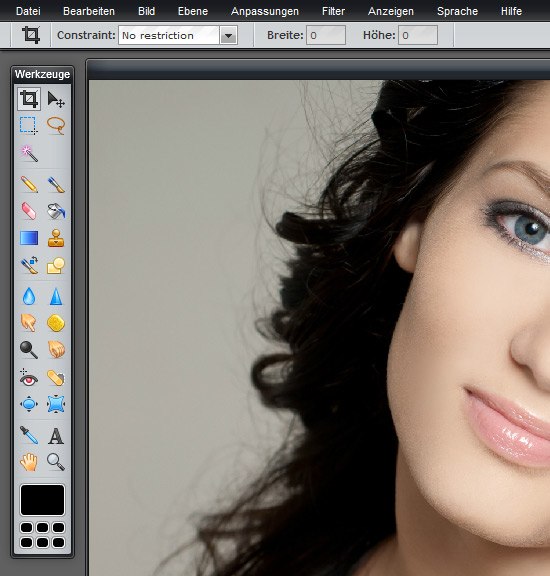
После появления нового холста, скопируйте поочередно содержимое 2 фотографий («Ctrl+A» и «Ctrl+C») и вставьте их на нашу будущую фотографию («Редактирование» — «Вставка» или «Ctrl+V»). Перемещайте скопированные части фотографий для лучшей композиции. Затем сохраните фотографию: нажмите меню «Файл» — «Сохранить как» — в поле «Тип файла» выберите «JPEG» — выберите директорию () для сохранения – нажмите «Сохранить».
Видео по теме
Источники:
- как в фотошопе совместить 2 фотографии
- Склейка сканированных карт с помощью ФОТОШОПА
Умение совмещать две фотографии вам понадобится при создании различных коллажей, интересных фотографий и при праздничном оформлении открыток. Для новичка в пользовании фотошопом эта задача может показаться непростой, но освоив ее, вы с легкостью сможете проявлять фантазию в редактировании фотографий. Если готовы – вперед!
Вам понадобится
- Две фотографии, программа Fotoshop.

Инструкция
Теперь в колонке инструментов слева выберите Move Tool (V) и с помощью него перетащите одно изображение на другое.
В случае, если вам нужно поднять или опустить нижний слой, нажмите сочетание Move Tool (V) и смело двигайте нижнее изображение. Если у вас выскочила , переименуйте нижний слой, нажав Alt и дважды кликнув на Background.
Теперь смешайте ваши слои. Для этого выберите верхний слой и нажмите на кнопку добавления маски слоев. Иконка маски появится напротив выбранного вами слоя, и она будет окрашена в белый цвет.
Открыв настройки градиента, выберите черной-белый цвет, который будет в таблице третьим по счету.
Нажмите Shift и, удерживая, обозначьте место слоями, где ваш градиент должен начаться, и где — закончиться. Если полученный результат вас не удовлетворяет, то нажмите Ctrl+Z и выберите поле смешивания снова.
Теперь можно соединять, вернее, сливать оба слоя в один, для этого выберите Layer 1 и нажмите Ctrl+Shift+Alt+E.
Видео по теме
Источники:
- Alltutorials.ru — уроки Фотошоп.
- совместить несколько фотографий онлайн
Если вам требуется получить из цельного куска видеозаписи несколько небольших частей, которые бы отражали суть всей видеозаписи, лучше всего обратиться к использованию простых и функциональных программ. К таким программам можно отнести абсолютно бесплатный продукт Virtual Dub. Он позволяет разрезать видео не только по ключевым моментам, но и по указанным точкам видео.
Вам понадобится
Инструкция
Большинство пользователей этой программы обычно поступает следующим образом: используя , они ищут начало и конец ключевых фрагментов, а затем вырезают каждый такой фрагмент, что значительно увеличивает время, затраченное на выполнение этой работы. Но разбить видеозапись на кусочки можно без использования ручного поиска ключевых моментов . Любой , который был правильно перекодирован, содержит в себе уже готовые элементы раскадровки.
Любой , который был правильно перекодирован, содержит в себе уже готовые элементы раскадровки.
Нажмите меню «Файл» — выберите пункт «Сохранить сегментированный AVI». В открывшемся окне сохранения файла, не забудьте добавить в соответствующем окошке цифру «1». Каждый сохраненный файл будет иметь ровно 1 кадр. В итоге у вас получится большое количество . Не думайте, что разделила все видео по одному кадру, таких файлов было бы много. Каждый файл имеет разный размер: какой-то файл содержит 1 секунду видео, а какой-то может содержать около 10 секунд видео.
«Кадры решают все», как говорилось в старом советском фильме. Правда, в данной ситуации речь пойдет немного о других кадрах, но которые также имеют прямое отношение к кинематографу. А именно – поговорим о том, как разложить видео по кадрам .
Инструкция
Итак, для начала необходимо запастись терпением и произвести полную ревизию программ, установленных на компьютере и имеющихся на любых внешних носителях с целью нахождения программы Sony Vegas.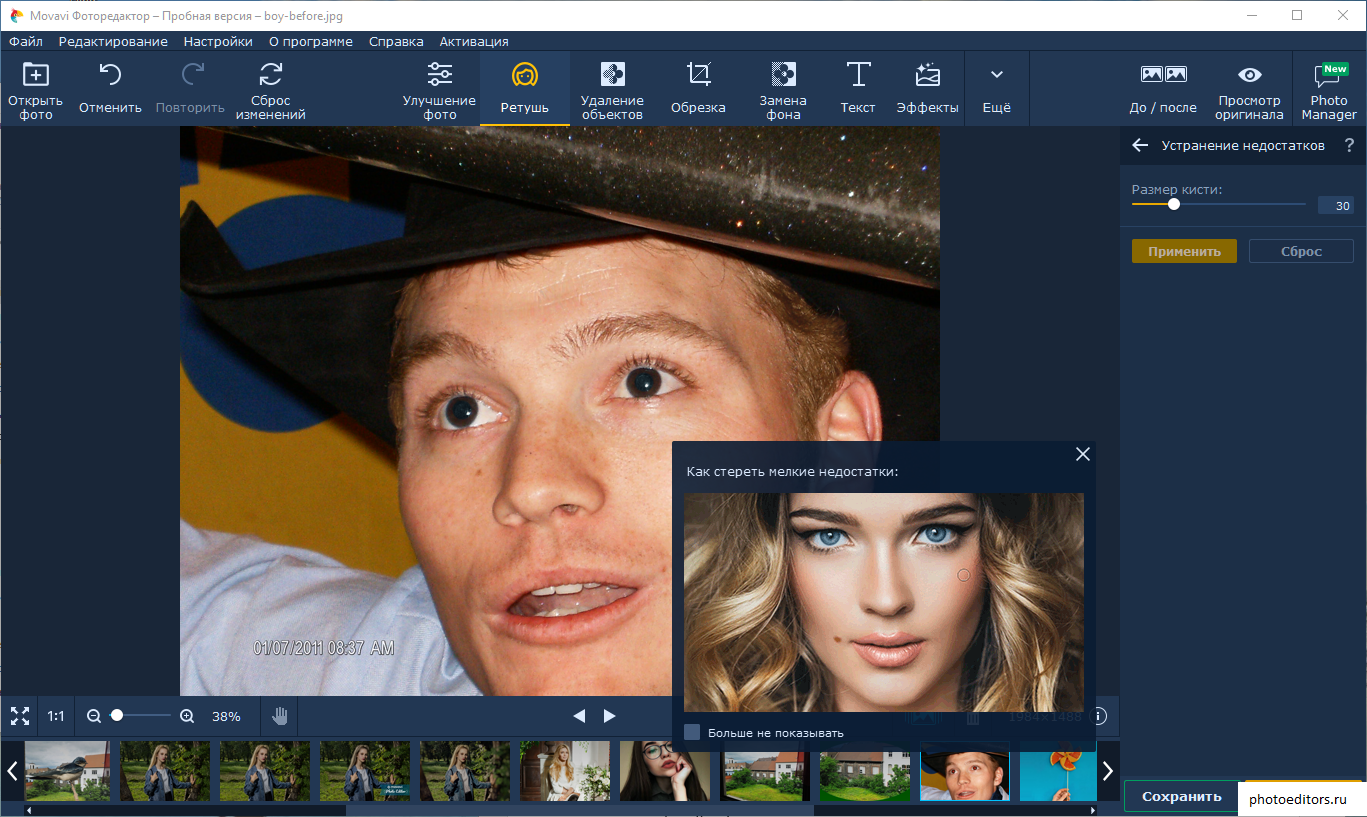
Первая часть выполнена. Программа установлена. Буквально несколько слов о Sony Vegas. Данная является одним из приоритетных видеоредакторов. Благодаря своему интуитивно понятному интерфейсу. Работать с Вегасом может даже . Но перейдем от слов непосредственно к делу.
Запустив программу, можно обнаружить, что окно раскрыто на весь экран. Для упрощения работы следует свернуть появившееся окно хотя бы до половины предыдущего размера. Затем выбираем видеофайл, зажимаем левой кнопкой мыши и перетаскиваем в окно программы до тех пор, пока рядом с курсором не появится маленький знак . Это возвестит о том, что сюда копирование разрешено.
И, наконец, переходим к желаемому, а именно — разложению на кадры. Для этого понадобится навести курсор на данную линию и прокрутить колесиком мыши в разные стороны. Файл будет то сжиматься, то увеличиваться в длине. Наша задача – растянуть видео, дабы отчетливо каждый отдельно взятый кадр. Кликнув по выбранному моменту курсором, можно будет увидеть его на черном экране, который находится над триммером. А после этого с выбранным можно все, что угодно.
Наша задача – растянуть видео, дабы отчетливо каждый отдельно взятый кадр. Кликнув по выбранному моменту курсором, можно будет увидеть его на черном экране, который находится над триммером. А после этого с выбранным можно все, что угодно.
Видео по теме
На многих форумах существует лимит по размещению графий в сообщении. Чтобы обойти этот запрет пользователи объединяют несколько изображений в одно. Этот прием соединения нескольких изображений в одно используется при создании коллажей.
Вам понадобится
- компьютер, программа Adobe Photoshop
Инструкция
Откройте программу Adobe Photoshop .В меню File (файл) выберите команду New ( новый). В выпавшем окне установите значения ширины и высоты нового документа в или . Лучше задать размеры больше, чтобы была возможность попробовать несколько вариантов соединения .
После того, как новый документ создан, вернитесь в меню File и выберите команду Open (открыть). Найдите папку , зажмите клавишу Ctrl и кликните мышкой по тем изображениям, которые вы хотите объединить в одно.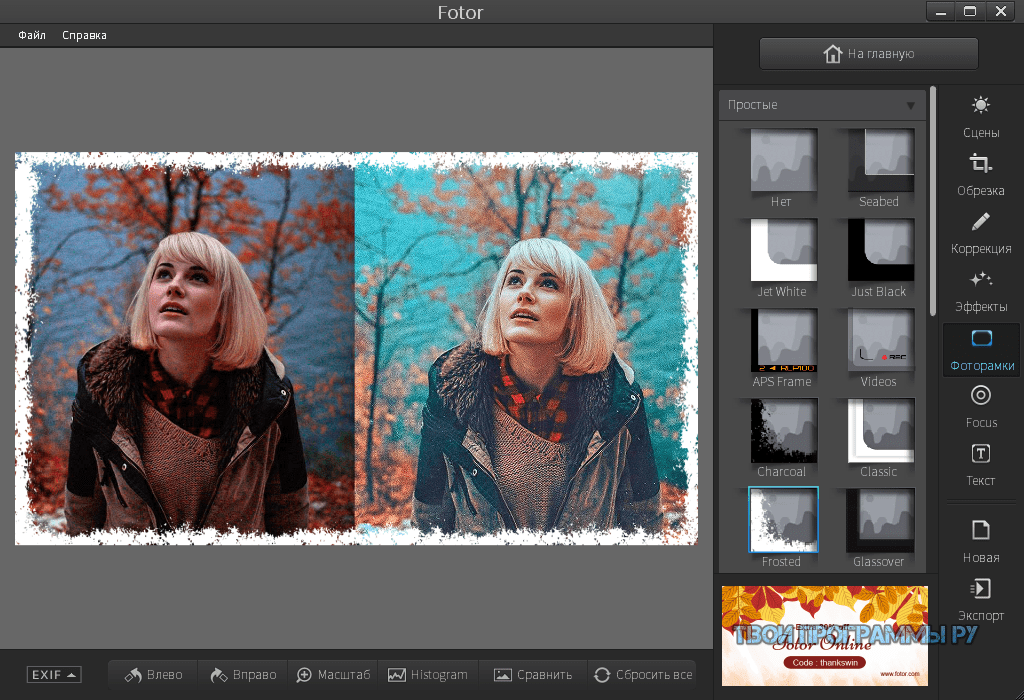 Нажмите «Открыть» в диалоговом окне.
Нажмите «Открыть» в диалоговом окне.
Выберите на панели инструментов слева инструмент Move Tool. Пиктограмма этого инструмента в самом верху панели инструментов и выглядит, как стрелка. Откройте файл, на котором вы будете изображения в одно. Инструментом Move Tool перетащите все изображения на новый файл. Просто зажмите левую клавишу мыши и перетащите изображение на поле нового документа.
Обратите внимание, что у вас получился многослойное изображение. Белый фон и несколько изображений — все на отдельных слоях.
Тем же инструментом Move Tool выберите порядок размещения фотографий. Попробуйте разные варианты и выберите тот, который вас больше устраивает.
Теперь выполните сведение всех слоев в один. Для этого на палитре слоев выберите в выпавшем окне команду Flatten Image (выполнить сведение) или нажмите клавиши Shft+Ctrl+E.
Источники:
- как сделать из многих фото одну
Создание собственных изображений – очень интересное творческое занятие.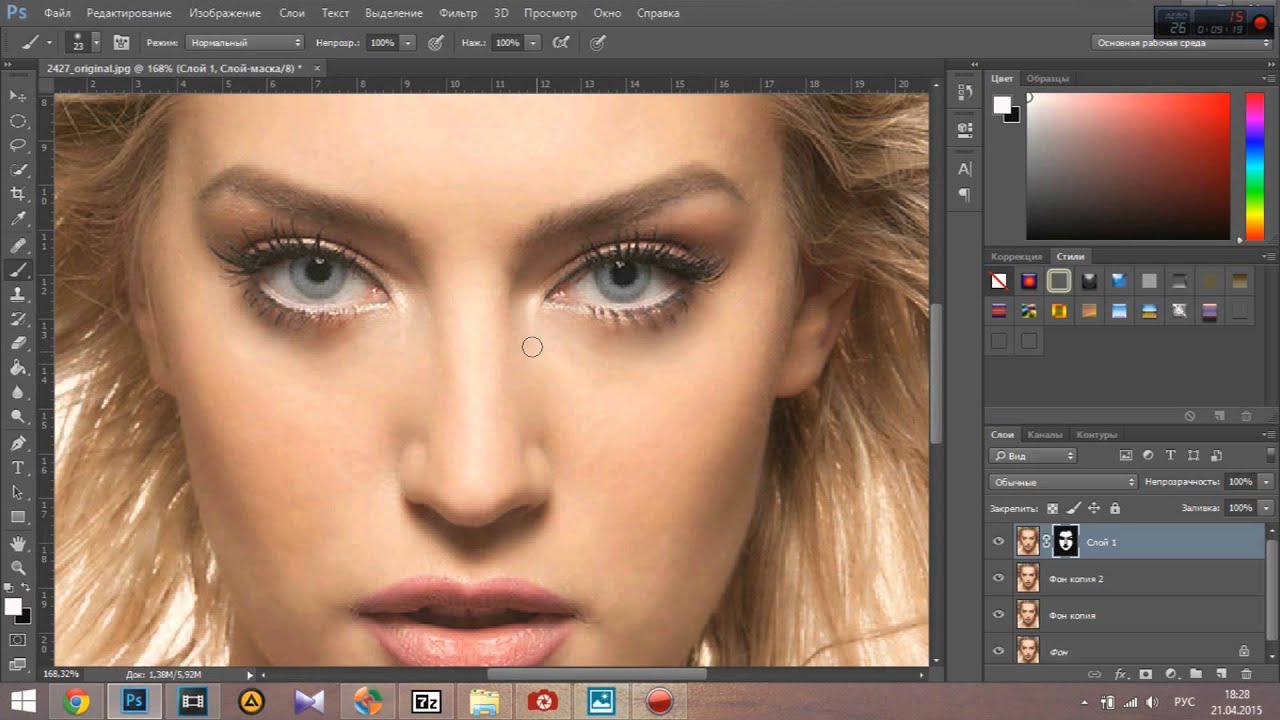
Вам понадобится
Инструкция
Давайте сразу уясним для себя: существует огромное количество ресурсов, позволяющих в режиме « » склеивать, обрезать и проводить другие манипуляции с изображениями. Приведем лишь несколько примеров : http://www.avazun.ru , http://croper.ru , http://www.fanstudio.ru и http://effectfree.ru .
Работать с этими ресурсами достаточно просто, но у всех есть большой недостаток — требуется наличие подключения к сети интернет. Второй минус заключается в том, что после обработки изображения на него автоматически накладывается водный знак с логотипом ресурса.
Рассмотрим совмещения изображений при помощи программы ACDSee. Скачайте и установите ее себе на компьютер. Совершенно не обязательно искать последнюю версию программы. В нашем случае это будет ACDSee 10 Pro.
Откройте оба изображения и запомните их размер.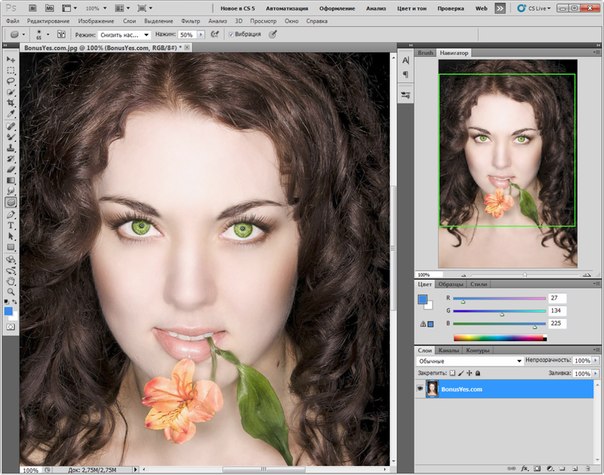 Допустим, что одна фотография имеет разрешение 640х480, а другая – 800х600. Чтобы не терять качество картинки , мы будем размер второй фотографии. Откройте ее с помощью ACDSee.
Допустим, что одна фотография имеет разрешение 640х480, а другая – 800х600. Чтобы не терять качество картинки , мы будем размер второй фотографии. Откройте ее с помощью ACDSee.
Нажмите Ctrl+R. Перед вами откроется меню изменения размера изображения. В поле «Ширина» введите цифры 640, а в поле «Высота» — 480. Нажмите кнопку «Готово» и сохраните изображение.
Откройте первое изображение (оно будет после склейки слева) в ACDSee. Нажмите Ctrl+С. Откройте программу ОС Windows – Paint. Нажмите Ctrl и «-» для удобства просмотра. Переведите курсор на левый нижний угол белого фона. Растяните его как можно шире. Нажмите Ctrl+V для вставки первого изображения.
Откройте второе изображение в ACDSee. Нажмите Ctrl+С. Перейдите Paint и нажмите Ctrl+V. Произойдет второго фрагмента на первый. Нажмите и удерживайте левую кнопку мыши. Перетащите изображение вправо. Добейтесь границ . Сохраните полученный фрагмент.
Операция объединения нескольких изображений в одно, весьма типична для различных задач, связанных с редактированием цифровой растровой графики, например, при создании фотоколлажей. Как правило, комбинирование производится путем последовательного добавления графических фрагментов к базовому изображению. В самом простом случае, как правило, требуется склеить две картинки .
Как правило, комбинирование производится путем последовательного добавления графических фрагментов к базовому изображению. В самом простом случае, как правило, требуется склеить две картинки .
Вам понадобится
- — редактор растровой графики Adobe Photoshop.
Инструкция
Откройте одно из объединяемых изображений в редакторе Adobe Photoshop. Для этого нажмите клавиши Ctrl+O, либо в главном меню выберите пункты «File» и «Open…». Затем в диалоге «Open» перейдите в каталог с файлом, выделите его в списке и нажмите кнопку «Открыть».
Загрузите в редактор второе из объединяемых изображений. Аналогично предыдущему шагу, откройте изображение в новом окне документа.
Выделите фрагмент второй , который должен войти составной частью в результирующее изображение. Для этого воспользуйтесь инструментами выделения. Они активируются соответствующими кнопками инструментальной панели. Выделите большие области при помощи инструментов Rectangular Marquee Tool или Elliptical Marquee Tool. Для выделения областей сложной формы можно использовать инструменты группы Lasso Tool. Можно также воспользоваться быстрой маской, «умным» выделением Magic Wand Tool или быстрым выделением Quick Selection Tool. Для добавления области к существующему выделению, работайте инструментами при нажатой клавише Shift. Аналогично, используйте клавишу Alt для исключения произвольных областей из выделения.
Для выделения областей сложной формы можно использовать инструменты группы Lasso Tool. Можно также воспользоваться быстрой маской, «умным» выделением Magic Wand Tool или быстрым выделением Quick Selection Tool. Для добавления области к существующему выделению, работайте инструментами при нажатой клавише Shift. Аналогично, используйте клавишу Alt для исключения произвольных областей из выделения.
Скопируйте выделенный фрагмент изображения в буфер обмена. Нажмите сочетание клавиш Ctrl+C, либо воспользуйтесь пунктом «Copy» меню «Edit».
Добавьте ранее скопированное в буфер изображение к первой из открытых . Переключитесь в окно документа первого изображения. Нажмите сочетание клавиш Ctrl+V, либо воспользуйтесь пунктом «Paste» меню «Edit».
Трансформируйте и переместите вставленное из буфера обмена изображение для подгонки его размеров и положения к деталям фоновой картинки. Воспользуйтесь пунктами «Scale», «Perspective», «Distort», «Warp», «Rotate», «Skew» раздела «Transform» меню «Edit», либо нажмите сочетание клавиш Ctrl+T для осуществления свободной трансформации.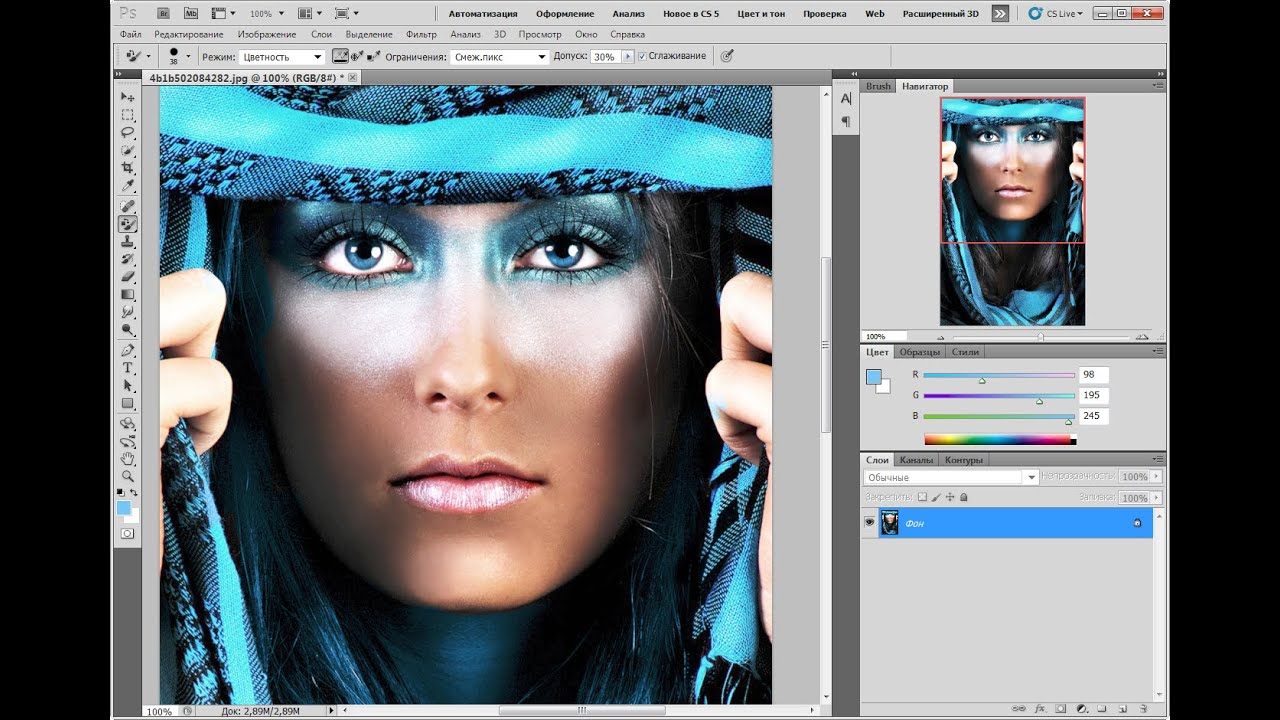
Сохраните совмещенное изображение. Нажмите Alt+Shift+Ctrl+S, либо в меню выберите «File», а затем «Save for Web & Devices». Установите степень сжатия изображения и формат. Нажмите кнопку «Save». Выберите имя и путь для сохранения файла. Нажмите кнопку «Сохранить».
Видео по теме
В современном мире появляются все новые и новые программы, которые могут быть интересны в использовании. Среди них есть множество таких, которые прекрасно подходят для ретуши фотографий и позволяют при этом, например, склеить две фотографии или две картинки.
Вам понадобится
- — программа для ретуши фотографий,
- — фотографии или картинки, которые надо склеить.
Инструкция
Начните, конечно же, с открытия фотографий или картинок, которые нужно склеить. Для начала откройте в одном окне сразу несколько фотографий. Для этого откройте их по отдельности в выбранной вами программе (используя для каждой свое собственное окно). После этого в одном из окон правой кнопкой щелкните /картинке, выберите режим Duplicate layer (Дублировать слой). В появившемся окне в выпадающем списке выберите документ с вашей фотографией/картинкой.
В появившемся окне в выпадающем списке выберите документ с вашей фотографией/картинкой.
Выделите верхний слой и кликните по пиктограмме Add Layer Mask (добавить маску слоя).
Сдвиньте верхний слой чуть-чуть вниз (опять же Move Tool), для того, чтобы процесс был немножечко легче и проще. В дальнейшем это сможет помочь определить длину градиента для вашей маски.
Выберите gradient tool (Заливка градиентом) (G).Причем, настройки градиента должны быть следующими: Mode – normal, Opacity – 100%, нажать надо на самый первый квадратик из 5. После кликните на краешке верхней картинки, зажмите клавишу Shift, и проведите горизонтальную линию от начала верхней картинки, до конца нижней.
Сделайте линию градиента немножко короче для придания резкости и примечательности ваших фотографий/картинок. После этого совместите фотографии/картинки, подняв верхнюю из них. Желательно после этого слить слои, но это не является обязательным. Если вы будете соблюдать все шаги, которые были изложены выше, и выполнять их аккуратно, не торопясь и будете нацелены на хороший результат, у вас обязательно получится качественная работа.
Источники:
- склеить два фото
Соединив в один видеоряд кадры , сделанные при помощи фотоаппарата, можно, при удаче, получить интересное видео в популярном стиле стоп-моушен. Конечно, производство полноценного стоп-моушен ролика – задача не на пять минут, но, сам процесс объединения статичных кадров в видеоряд не особенно сложен.
Вам понадобится
- Программа Adobe Efter Effects
- Серия фотографий
Инструкция
Подготовьте фотографии для импорта в After Effects. Для этого соберите их в одну папку и переименуйте. Названия файлов должны представлять собой порядковые номера кадров в формате 001, 002 и так далее. Если кадры были сняты в том порядке, в котором они должны быть объединены и сохранили названия, автоматически создаваемые при сохранении файла в памяти камеры, можете их не переименовывать. Кадры должны быть одного размера.
Импортируйте кадры в After Effects при помощи команды Import Multiple Files меню File.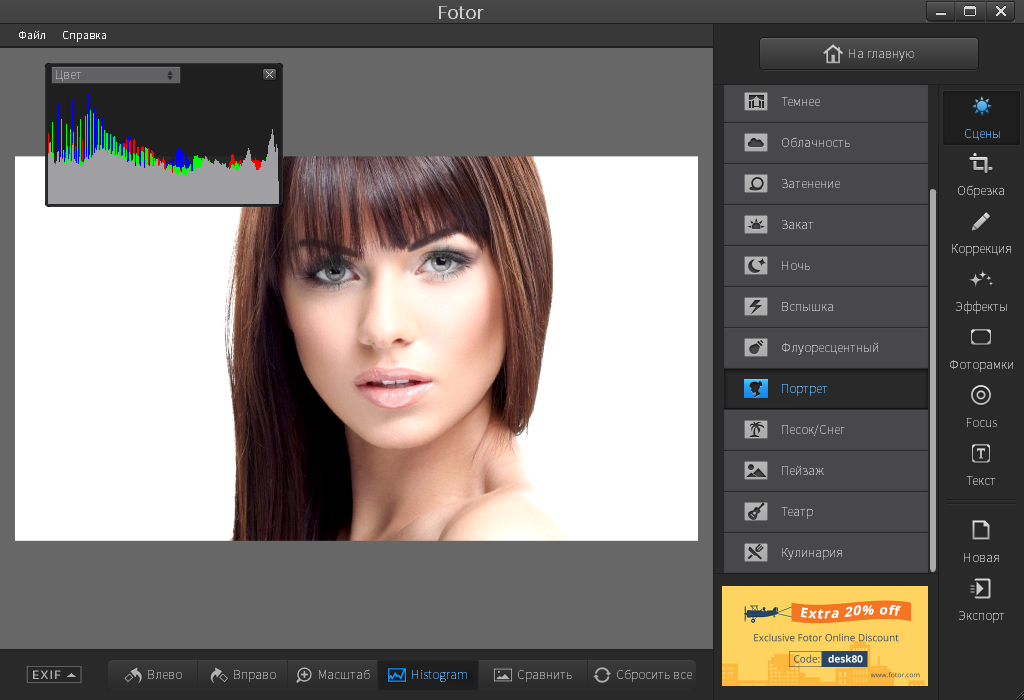 В открывшемся окне выделите первый по порядку кадр, поставьте галочку в чекбоксе JPEG Sequence и нажмите кнопку «Открыть». Нажмите кнопку Done.
В открывшемся окне выделите первый по порядку кадр, поставьте галочку в чекбоксе JPEG Sequence и нажмите кнопку «Открыть». Нажмите кнопку Done.
Перетащите импортированную секвенцию на шкалу времени. Это можно сделать, перетащив секвенцию из палитры Project на палитру Timeline при помощи мыши. Собственно, вот и все. Кадры соединены.
Видео по теме
Источники:
- Анимация в After Effects
Вы привезли из отпуска море приятных впечатлений и столько же коротких видео. Естественно, гораздо удобнее склеить эти видео в один файл и показать все сразу, а не просить друзей подождать, пока вы найдете следующий файл. С задачей склеить несколько avi файлов прекрасно справится любой видео редактор, включая те, которые поставляются в комплекте с камерами.
Вам понадобится
- — Программа MotionDV Studio;
- — файлы avi.
Инструкция
Подготовьте файлы avi для обработки. Для этого соберите их в одну папку.
Загрузите файлы, которые собираетесь склеить, редактор. Чтобы это сделать, кликните левой кнопкой мыши по кнопке Add Folder («Добавить папку»), которая находится в правой верхней части окна программы. В появившемся окне Create new folder («Создать новую папку») щелкните по значку папки в правой части окна. В окне проводника выберите папку, в которую сохранены ваши avi, и щелкните по кнопке ОК.
Чтобы это сделать, кликните левой кнопкой мыши по кнопке Add Folder («Добавить папку»), которая находится в правой верхней части окна программы. В появившемся окне Create new folder («Создать новую папку») щелкните по значку папки в правой части окна. В окне проводника выберите папку, в которую сохранены ваши avi, и щелкните по кнопке ОК.
Добавьте склеиваемые файлы на шкалу времени. Для этого щелкните по кнопке Switch view («Переключить вид»), которая находится в нижней части окна редактора слева от шкалы времени. Теперь каждый из склеиваемых avi будет отображаться одной пиктограммой на шкале времени. При помощи мыши перетащите файлы на шкалу времени. Можете поступить проще: щелкните левой кнопкой мыши по первому файлу, нажмите клавишу Shift и щелкните мышью по последнему файлу. Щелкните левой кнопкой мыши по кнопке Add to edit track, которая находится над шкалой времени в нижней части окна программы.
Вставьте переход между файлами , если считаете нужным. Для того чтобы это сделать, щелкните правой кнопкой мыши по пиктограмме с буквой «Т», которая появилась на стыке двух ваших . Выберите команду Add transition (“Добавить переход»). В открывшемся окне выберите переход, кликнув левой кнопкой мыши по его пиктограмме. Потянув за ползунок под окном Preview, вы сможете увидеть, как будет выглядеть мереход между двумя вашими видео. Перетаскивая ползунок Transition time («Время перехода»), вы можете увеличить или уменьшить продолжительность перехода. Нажмите кнопку ОК.
Выберите команду Add transition (“Добавить переход»). В открывшемся окне выберите переход, кликнув левой кнопкой мыши по его пиктограмме. Потянув за ползунок под окном Preview, вы сможете увидеть, как будет выглядеть мереход между двумя вашими видео. Перетаскивая ползунок Transition time («Время перехода»), вы можете увеличить или уменьшить продолжительность перехода. Нажмите кнопку ОК.
Сохраните видео на жесткий диск своего компьютера. Для этого наведите указатель курсора на кнопку Output в левой части окна программы. В появившемся меню выберите File output. В открывшемся окне настроек сохраняемого файла укажите имя этого файла в поле File name («Имя файла»). В раскрывающемся списке Format («Формат») выберите нужный формат. По умолчанию видео будет сохраняться в ту же папку, где лежат исходные файлы.Нажмите на кнопку File output и дождитесь окончания процесса сохранения файла.
Источники:
- Описание процесса объединения видео файлов в программе VirtualDubMod
Adobe Photoshop способен решать графические задачи практически любой сложности.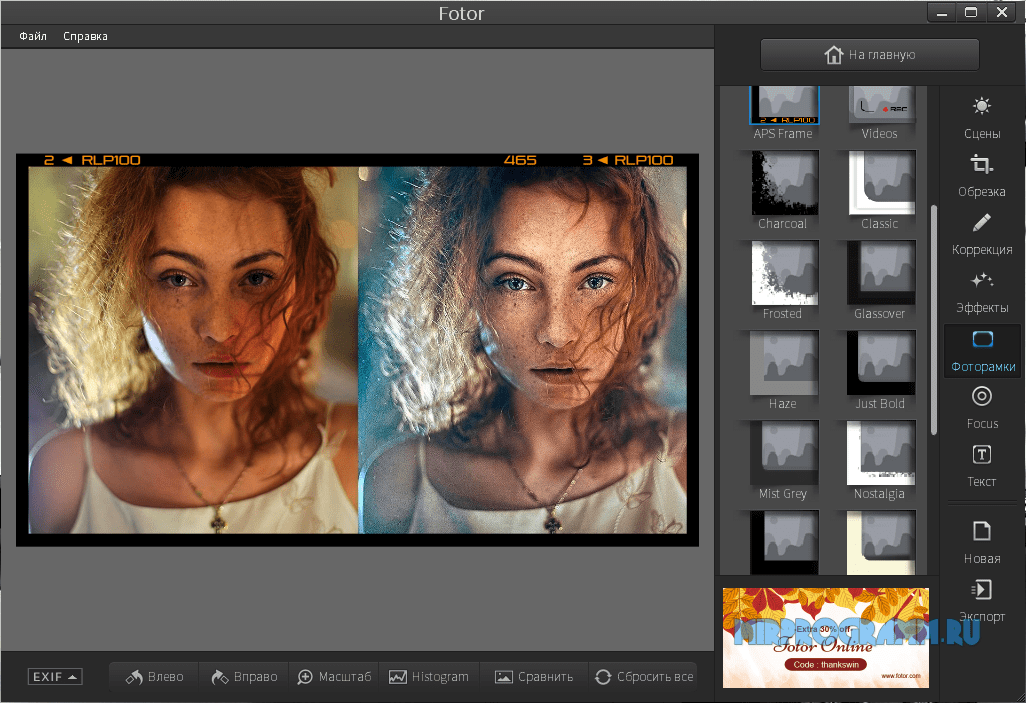 Однако в решении самых простых можно обойтись и без него. К примеру, чтобы склеить два изображения, достаточно ACDSee и Paint.
Однако в решении самых простых можно обойтись и без него. К примеру, чтобы склеить два изображения, достаточно ACDSee и Paint.
Вам понадобится
Инструкция
Запустите ACDsee и откройте в нем необходимые изображения: кликните пункт меню File > Open, выберите файлы и нажмите «Открыть». Размеры картинок должны совпадать, поэтому их нужно подогнать друг к другу.
Узнать и поменять размеры изображения можно через одно и то же меню: выберите фотографию и кликните горячие клавиши Ctrl+R. В появившемся окне активируйте пункт Size in pixels, в поле Width будет указана ширина изображения, а в Height – высота. При помощи этих же настроек можно поменять размеры . Если вы не хотите потерять пропорции изображения, используйте пункт Percentage of original. С его помощью изображение меняется в процентном соотношении. Нажмите Start Resize, а затем Done. В папке, где находится это изображение, появится еще одно, уменьшенное.
Откройте Paint, встроенный в Windows стандартный графический редактор. Для этого нажмите «Пуск» и в командной строке введите paint. Кликните Enter. В правом нижнем углу программы находится ползунок, с помощью которого можно приблизить и изображение, поставьте этот показатель как можно меньше. Возьмитесь за нижний правый край проекта и растяните его пошире, чтобы изображение, которое вы будете в него вставлять, уместилось полностью.
Для этого нажмите «Пуск» и в командной строке введите paint. Кликните Enter. В правом нижнем углу программы находится ползунок, с помощью которого можно приблизить и изображение, поставьте этот показатель как можно меньше. Возьмитесь за нижний правый край проекта и растяните его пошире, чтобы изображение, которое вы будете в него вставлять, уместилось полностью.
Нажмите «Вставить» > «Вставить из», выберите нужное изображение и нажмите «Открыть». Расположите картинку необходимым образом. В Paint отсутствует возможность манипулировать со слоями, поэтому с самого начала расположите изображение в правильном месте. Однако если что-то не получилось, можно использовать горячие клавиши Ctrl+Z (возвращение на шаг назад) и Ctrl+Y (переход на шаг вперед). Снова нажмите «Вставить» > «Вставить из» и загрузите вторую картинку. Расположите ее согласно вашей задумке.
Чудесное изобретение — Adobe Photoshop. В этой программе можно сделать все, на что способна фантазия. Можете создать картинку, на которой вы стоите возле строящейся пирамиды. Или поместите замок на облако. Совмещение нескольких изображений в одном называется аппликацией или коллажем.
Или поместите замок на облако. Совмещение нескольких изображений в одном называется аппликацией или коллажем.
Инструкция
Выберите фон, на который будете накладывать все остальные элементы. Изображение должно быть хорошего качества и разрешения. Откройте фоновую картинку или фотографию программой Adobe Photoshop любой версии. Добавьте следующую картинку и, зажав клавишу Ctrl, перетащите ее на ваш фон.
Возьмите инструмент выделения «волшебная палочка» в левой боковой панели. Кликните левой кнопкой мыши по фону, который хотите удалить. Немного откорректируйте область выделения (увеличением и уменьшением) и удалите ненужную часть картинки, нажав кнопку backspace.
Нажмите на инструмент «ластик», выберите в настройках инструмента небольшую мягкую кисть. Обработайте край вырезанного элемента. Этим же инструментом можно пользоваться для удаления фона. Сначала берите более крупную кисть, для «стирания» большей площади, затем маленькую, чтобы устранить мелкие недочеты и при этом не повредить важную часть изображения.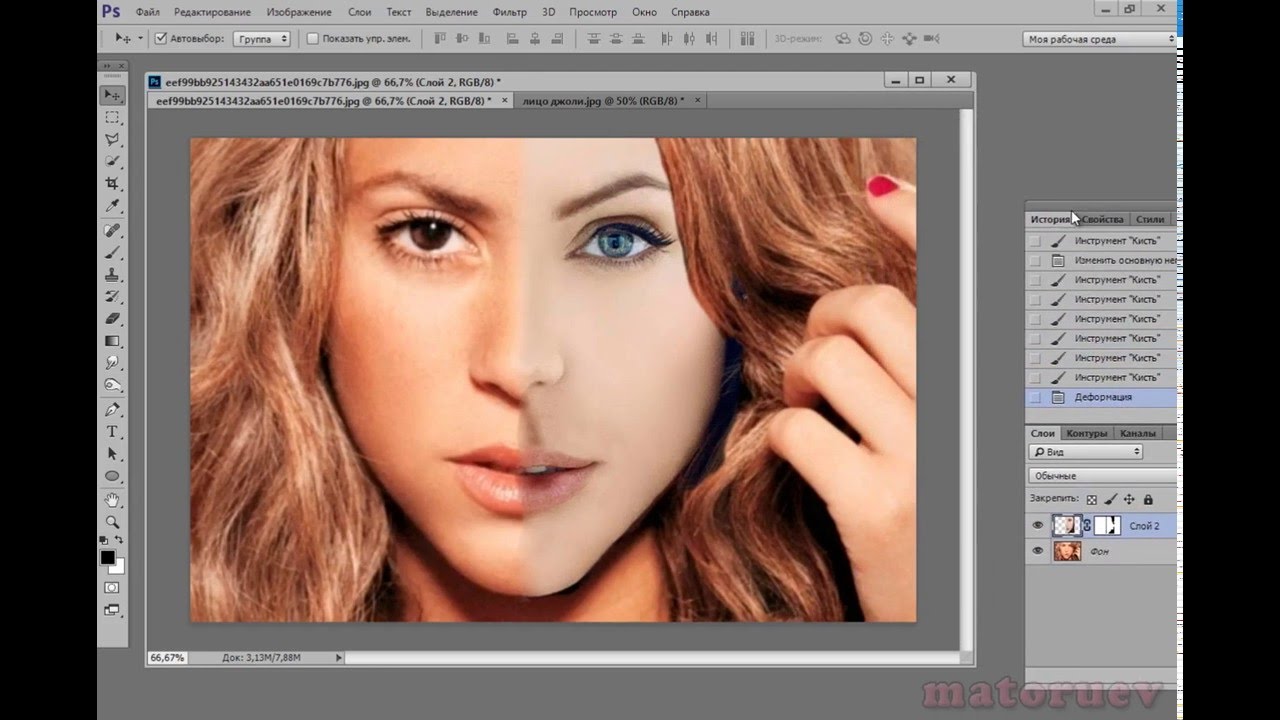
Далее нажмите сочетание клавиш Ctrl+T (трансформация). Увеличьте или уменьшите изображение, трансформируйте в любом направлении. Чтобы не терялись пропорции, зажмите Shift.
То же самое сделайте с другими картинками. Откорректируйте цвет изображения. Нажмите в верхней панели «изображение» — «коррекция» — «цветовой баланс». Подберите цветовую гамму так, чтобы изображение вписывалось более естественно.
Затем откорректируйте яркость и контраст. Для этого нажмите «изображение» — «коррекция» — «яркость и контраст». И, перемещая бегунок влево или вправо, добейтесь желаемого результата.
Добавьте к изображению каких-нибудь эффектов. Например, для планеты сделайте атмосферу. Для этого зайдите в «слои» — «стиль слоя» — «внутренняя тень», «внешнее свечение» и «внутреннее свечение». Поэкспериментируйте с настройками. Сохраняйте свои работы в PSD или PDD формате, чтобы была возможность что-то доработать или переделать. Окончательный результат сохраните в формате JPG.
Не всякий фильм может похвастаться тем, что привлекает к себе внимание с первой и до последней минуты. Хотя если в нем есть пара-тройка впечатляющих сцен, их можно поместить в отдельный файлик и при желании возвращаться именно к ним. Сделать это можно при помощи программы VirtualDubMod.
Хотя если в нем есть пара-тройка впечатляющих сцен, их можно поместить в отдельный файлик и при желании возвращаться именно к ним. Сделать это можно при помощи программы VirtualDubMod.
Вам понадобится
- — программа VirtualDubMod;
- — кодек Xvid.
Инструкция
Скачайте и установите программу VirtualDubMod (ссылка на скачивание находится в конце статьи). Если у вас установлен пакет кодеков K-lite, это значит, что у вас установлен и кодек Xvid, который понадобится вам в работе. Если нет – пройдите по второй ссылке в конце статьи, скачайте архив, затем распакуйте его и скопируйте эти файлы в папку C:WINDOWSsystem32. Чтобы изменения вступили в силу, перезагрузите компьютер.
Запустите VirtualDubMod и нажмите пункт меню Video > Compression. Среди имеющихся в списке кодеков выберите Xvid и нажмите Configure. Кликните по кнопке Target quantizer, тем самым переключившись в режим Target bitrate. Переместите ползунок, который находится ниже, как можно правее.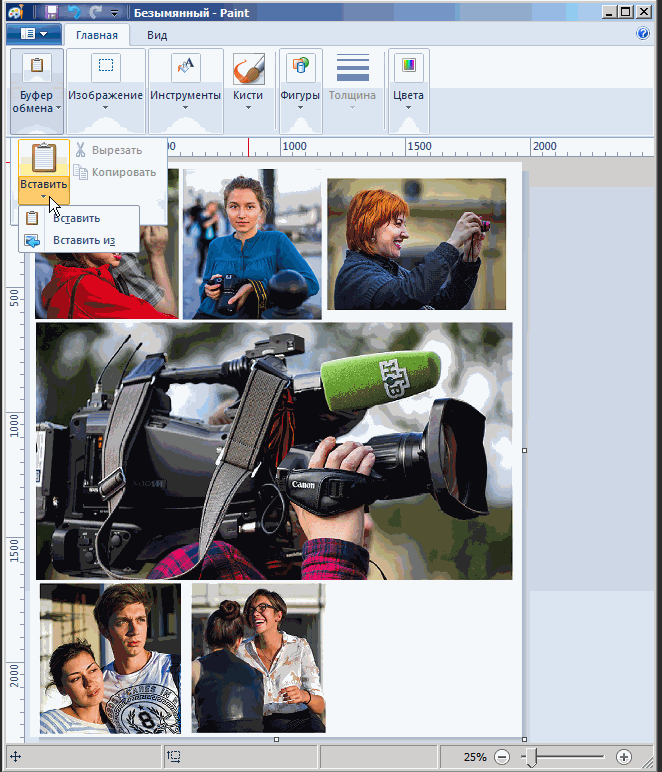 В поле More кликните по кнопке с тем же именем – More. В появившемся окне установите следующие параметры: Motion Search Precision – 6, а в VHQ mode – 4. Остальные параметры оставьте без изменений. Закройте открытые окна, нажав в каждом из них ОК.
В поле More кликните по кнопке с тем же именем – More. В появившемся окне установите следующие параметры: Motion Search Precision – 6, а в VHQ mode – 4. Остальные параметры оставьте без изменений. Закройте открытые окна, нажав в каждом из них ОК.
Нажмите пункт меню File -> Open video file и в появившемся окне выберите необходимый видеофайл. Видео появится в рабочей области программы. Внизу находится маркер, зажмите на нем левой кнопкой мыши и поводите влево-вправо. Как видите, перемещая маркер, вы перемещаетесь относительно продолжительности фильма .
Теперь вырезайте ненужное из фильма . Установите маркер примерно в том месте, которое будет началом ненужного отрезка, а затем клавишами «Влево» и «Вправо» сделайте более точную настройку. Кликните по кнопке Mark in, она изображена в виде половины стрелочки и направлена влево. Тем самым вы обозначили начало отрезка. Теперь переместите маркер в предполагаемый конец, при помощи клавиш «Влево» и «Вправо» настройте его расположение более точно и нажмите на кнопку Mark out (она находится справа от Mark in).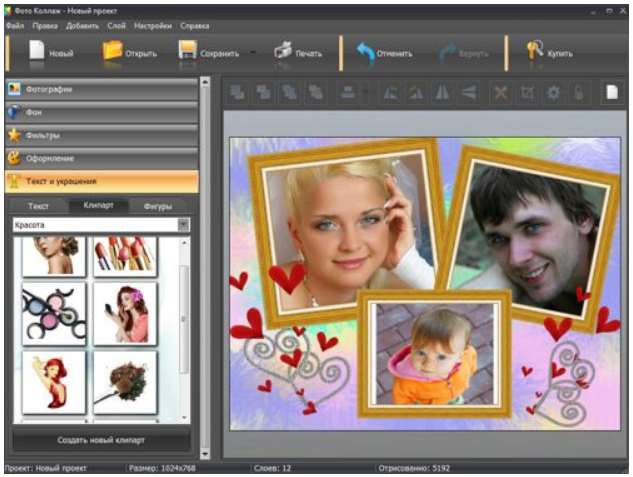 Теперь между двумя этими отметками во временной полосе появится синий отрезок. Нажмите Delete на клавиатуре, чтобы удалить этот сегмент. Совершите эти действия со всеми ненужными отрезками в фильме.
Теперь между двумя этими отметками во временной полосе появится синий отрезок. Нажмите Delete на клавиатуре, чтобы удалить этот сегмент. Совершите эти действия со всеми ненужными отрезками в фильме.
Чтобы сохранить результат, нажмите горячую клавишу F7, в поле «Тип файла» выберите avi, укажите путь и нажмите «Сохранить». Какое-то время будет происходить конвертация, а затем в указанной вами директории появится готовый файл.
Видео по теме
Соединив в оригинальной вариации несколько картинок , можно создать недурный коллаж, который затем не без гордости можно показать друзьям или родственникам. Тем более, что для этого нужно совсем немного: пара-тройка цифровых изображений и некоторые навыки в общении с Adobe Photoshop.
Вам понадобится
Инструкция
Запустите Adobe Photoshop и создайте новый документ: кликните пункт меню «Файл» (File) > «Создать» (New), в полях «Ширина» и «Высота» введите такие параметры, в которые (как вы считаете) поместится будущая композиция из нескольких картинок . Нажмите ОК.
Нажмите ОК.
Откройте : нажмите пункт меню «Файл» (File) > «Открыть» (Open), выберите нужные изображения (используя клавиши Shift и Ctrl) и нажмите «Открыть». Если картинки находятся в разных папках, придется повторить эти действия, для каждой из картинок .
Выберите инструмент «Перемещение» (Move) и перетяните картинки на документ, который вы создали в первом шаге инструкции. По мере их перемещения они могут накладываться друг на друга, но это можно исправить, поэтому пусть вас это не беспокоит.
Переключитесь на документ, в котором находятся все перемещенные картинки. Здесь стоит пояснить, что на данный момент картинки существуют в качестве слоев документа, а не отдельных изображений. Найдите вкладку «Слои», по умолчанию она находится в правом нижнем углу программы, а если она отсутствует, нажмите F7. В ней находится список слоев: фон и картинки, которые вы переместили на этот документ. Чтобы передвинуть определенный слой, сначала выберите его левым кликом мыши в списке слоев, активируйте инструмент «Перемещение» и, зажав левую кнопку мыши на слое уже в самом документе, перетяните в нужное место. Проделайте эту операцию со всеми слоями до тех пор, пока они не выстроятся в нужной композиции.
Проделайте эту операцию со всеми слоями до тех пор, пока они не выстроятся в нужной композиции.
Объедините эти слои. Зажмите Ctrl, кликните по каждому из них в списке слоев, щелкните по ним правой кнопкой мыши и выберите «Объединить слои».
Теперь вам придется подогнать размеры созданной композиции таким образом, чтобы она полностью поместилась в рабочей области документа, и вместе с тем оставался невидимым фон. Для этого создайте новый документ, а в полях «Ширина» и «Высота» укажите примерные параметры, которые примерно должны совпадать с размерами созданной композиции. Нажмите ОК. Переместите композицию в этот документ. Если параметры не подходят, создайте еще один документ, поправив в нем значения «Ширины» и «Высоты» в нужную сторону, а потом вновь переместите в него композицию. И так до варианта, который вы посчитаете подходящим.
Чтобы сохранить картинку, выберите тот документ, размеры которого вы посчитали приемлемыми (разумеется, в нем уже должны находиться соединенные фотографии), и кликните пункт меню «Файл» (File) > «Сохранить как» (Save as). В новом окне укажите путь для сохранения, впишите имя, в поле «Тип файлов» установите Jpeg и нажмите «Сохранить».
В новом окне укажите путь для сохранения, впишите имя, в поле «Тип файлов» установите Jpeg и нажмите «Сохранить».
Видео по теме
Доброго всем времени суток, мои уважаемые читатели! Как всегда с вами Дмитрий Костин, тут всё без изменений). Я вот смотрю, многие интересуются как объединить две фотографию в одну в фотошопе. Просто бывают, что люди хотят сделать сравнение, например ДО и ПОСЛЕ, или что-нибудь еще.
Вы же наверное видели, что когда люди выкладывают свои достижения в похудении, тоже выкладывают объединенные в одну фотографии ДО и ПОСЛЕ. Кстати я тоже так делал, когда писал . В общем сегодня я покажу как это можно легко сделать. Так что хрустните пальцами и поехали!
Хотел рассказать вам самый быстрый способ, но решил, что не стоит повторяться, так как я уже о нем рассказывал в уроке про . Получится так, что у вас будет одна фотография в другой. Лучше сосредоточимся на других способах.
Соединение двух изображений
В этом примере я решил сделать объединение фотографий в стиле «До и после». Вы только не говорите мне, что эти люди не похожи. Это два разных человека). В общем откройте две фотографии в photoshop, а дальше по порядку. Я взял фоточки двух людей: худого и рельефного.
Вы только не говорите мне, что эти люди не похожи. Это два разных человека). В общем откройте две фотографии в photoshop, а дальше по порядку. Я взял фоточки двух людей: худого и рельефного.
- Для начала давайте сделаем изображения одинаковой высоты. Для этого находясь на каждой фотографии в отдельности, зайдите в меню «Изображение» — «Размер изображения» . Посмотрите количество пикселей по высоте. У меня получилось, что у худышки 680 пикселей, а у подкаченного 1329.
- В этом случае лучше уменьшить размер изображения подкаченного до 680 пикселей в высоту, дабы приравнять их и не потерять в качестве. Знаете как это делается? Если нет, то смотрим мою статью про (правда всё и так должно быть понятно). И кстати запомните размер изображения качка по горизонтали. У меня получилось 487.
- Теперь переходите на фотографию худышки и идите опять в меню «Изображение»
, только на сей раз выберете «Размер холста»
. Здесь мы просто увеличим рабочую область без увеличения самой фотки.
 Итак размер фотки худого по горизонтали составляет 453 пикселя. Прибавляем мысленно 487 пикселей (размер по горизонтали фотки качка) и получаем 940. Именно это число мы и пишем в ячейку ширина. Высоту при этом не меняем и оставляем 680.
Итак размер фотки худого по горизонтали составляет 453 пикселя. Прибавляем мысленно 487 пикселей (размер по горизонтали фотки качка) и получаем 940. Именно это число мы и пишем в ячейку ширина. Высоту при этом не меняем и оставляем 680. - Теперь нам нужно выбрать с какой стороны появятся эти новые дополнительные 487 пикселей по горизонтали. Если оставим как есть, то холст увеличится в обоих сторон на 243 и 244 пикселя (487/2). Но мы хотим сделать «До и после», а значит худышка должен быть слева, следовательно пустой кусок холста справа. Тогда в расположении жмем на стрелку влево, чтобы центр сместился левее. также можете выбрать цвет фона, но в нашем случае это не нужно, подойдет любой, так как все равно мы его закроем. Затем нажимаем ОК.
- Видите? Теперь у нас появился огромный кусок белого фона. Теперь переходим на фотографию накаченного, берем инструмент «Перемещение»
, зажимаем левую кнопку мыши на фотографии и перетягиваем на вкладку с фотографией худыша.
- Дело за малым.
 Осталось передвинуть фотографию прямо на белый фон. Мы точно рассчитали ширину и подогнали высоту, так что всё должно встать ровно.
Осталось передвинуть фотографию прямо на белый фон. Мы точно рассчитали ширину и подогнали высоту, так что всё должно встать ровно.
Вот такой незамысловатый и легкий способ совместить два изображения).
Объединение с плавным переходом
Есть еще один интересный эффект, когда переход от одной фотографии к другой осуществляется плавно. Давайте я сделаю это на примере двух животных: льва и сайгака.
- Откройте изображение льва и сайгака в нашем редакторе, но на разных вкладках.
- Перейдите на слой со львом и выберете .
- Теперь выберете и убедитесь, что переход стоит от черного к белому. И теперь этим градиентом проведите линию примерно в середине, как показано у меня на рисунке.
- У вас часть изображения со львом должна закраситься красным оттенком. Отлично. Это нам и нужно. Теперь посмотрите на панель слоев и на наш активный слой со львом. Он основной? Т.е. замочек на нем стоит? Если да, то нажмите на него левой кнопкой мыши, чтобы он исчез, иначе мы просто не сможем редактировать данный слой.

- Теперь уберите режим быстрой маски, нажав на ее значок еще раз. У вас должна будет выделиться часть изображения пунктирной линией. После этого нажмите клавишу DELETE и убедитесь, что содержание стоит «С учетом содержимого»
, затем нажмите ОК. У вас должна убраться правая часть изображения, причем с плавным прозрачным переходом. Только снимите выделение (просто кликните один раз любым инструментом выделения, например прямоугольной областью).
- Теперь переходите на вкладку с сайгаком (блин, смешное все таки животное и название). Желательно сравнять высоту (в пикселях) этих двух изображений, как и в предыдущем примере. Теперь берем инструмент «Перемещение»
и тащим бедного сайгака прямиком ко льву.
- А теперь фокус (шучу, конечно это не фокус). Зажимаем слой с сайгаком на панели слоев (бедное животное, опять мы его зажимаем) левой кнопкой мыши, после чего перетаскиваем его вниз так, что бы он оказался ниже льва.
- Видите, что получилось? Царь зверей и антилопа соединены в единое фото.
 Круто! Можно немного подвигать антилопу с помощью «Перемещения»
. Смотрим. Плавный переход удался. По моему вполне неплохо получилось. Симпатично и ненапряжно.
Круто! Можно немного подвигать антилопу с помощью «Перемещения»
. Смотрим. Плавный переход удался. По моему вполне неплохо получилось. Симпатично и ненапряжно.
Ну в общем как-то так.
Конечно это фотошоп. И еще найдется немало способов, чтобы соединить несколько фоток в одну. Но я думаю, что для начала вам будет вполне достаточно этих способов. Причем в последнем варианте мы не просто связали 2 фотки в одну, а сделали простенький коллаж, т.е. используем несколько разных изображений в одном.
Кстати, если вы хотите делать потрясающие коллажи, то я очень рекомендую вам посмотреть отличный курс по этой тематике . Досконально рассмотрено множество примеров. Из нескольких простых изображений вы научитесь делать просто шедевры, так что вперед!
С уважением, Дмитрий Костин.
Сегодняшний урок в GIMP посвящен объединению двух фотографий (изображений) в одну, используя элементарные команды и инструменты графического редактора.
Например, очень часто при сканировании у вас получается несколько разных изображений одного целого фрагмента (рисунка, страницы, чертежа большого формата). И вам нужно получить цифровой аналог данного эскиза целиком в одном файле, но не может ваш сканер формата А4 отсканировать разворот любимого вами журнала полностью. То после этого нужно склеить разные части фотографии в одну, и тут на помощь вам придет бесплатный графический редактор гимп.
И вам нужно получить цифровой аналог данного эскиза целиком в одном файле, но не может ваш сканер формата А4 отсканировать разворот любимого вами журнала полностью. То после этого нужно склеить разные части фотографии в одну, и тут на помощь вам придет бесплатный графический редактор гимп.
Шаг 1. Открываем изображения «как слои», через меню «Файл-Открыть, как слои» и выбираем с зажатой клавишей Ctrl поочередно наши изображения.
Шаг 2. Для свободы действий, нам необходимо увеличить рабочую зону, т.е. задать новые параметры размера холста. Таким образом, изображения могут свободно поместится в разложенном виде на «холсте». Для этого вызываем меню «Изображение — Размер холста» и вводим новые параметры высоты и ширины.
Затем с помощью инструмента «Перемещение» раздвинем наши слои на холсте
Шаг 3. Выделяем в стопке слоев верхний слой и уменьшаем его непрозрачность до 50%. Таким образом мы обеспечим видимость наложения второго слоя на первый и добьемся лучшего совпадения элементов на изображении. В нашем случае необходимо получить совпадения надписей на фотографии, что мы и делаем с помощью инструмента «Перемещение»
В нашем случае необходимо получить совпадения надписей на фотографии, что мы и делаем с помощью инструмента «Перемещение»
Шаг 4. Нажимаем правой кнопкой мыши по активному верхнему слою и из выпавшего меню нажимаем «Объединить с предыдущем».
Шаг 5. С помощью инструмента «Изображение — Автокадрировать изображение» откадрируем нашу фотографии.
Таким образом, на простом уроке в гимпе мы научились очень быстро объединять 2 фотографии в одну. Помните, здесь представлен только алгоритм возможных действий, которые вам необходимо будет повторить, при редактировании ваших изображений.
Спасибо за внимание!
Инструкция
Запустите Paint и загрузите в него основное фото. Эти операции можно совместить, если кликнуть миниатюру в «Проводнике» или на рабочем столе правой кнопкой мыши, перейти в контекстном меню в раздел «Открыть с помощью» и выбрать строку Paint. Если же вы уже загрузили графический редактор через меню «Пуск», то для вызова диалога открытия в нем нужного файла удобно использовать сочетание клавиш Ctrl + O. Основной считайте ту фотографию, которая должна быть справа или сверху на финальном изображении.
Основной считайте ту фотографию, которая должна быть справа или сверху на финальном изображении.
Добавьте дополнительное пространство на основной фотографии, чтобы разместить на нем второе фото. Сделать это проще всего перемещением узловых точек — они помещены на правой и нижней границах изображения, а также в его правом нижнем углу. Передвигать их можно, зажимая левой кнопкой мыши. Увеличьте ширину или высоту (смотря куда хотите поместить второе фото) с запасом. По окончании процедуры лишнее пространство можно будет убрать этим же способом.
Загрузите вторую фотографию. Для этого раскройте выпадающий список «Вставить» на вкладке «Главная» в меню Paint и выберите команду «Вставить из». В открывшемся диалоге найдите и выделите нужный файл, а затем нажмите кнопку «Открыть». Paint поместит второе фото поверх первого и включит режим его редактирования.
Переместите вторую фотографию в нужное место и установите для него правильные размеры. Двигать выделенное пунктирной рамкой изображение можно, перетаскивая его левой кнопкой мыши, а изменять размеры нетрудно с помощью узловых точек — их в этом случае будет восемь, по четыре в каждом углу и в середине каждой стороны.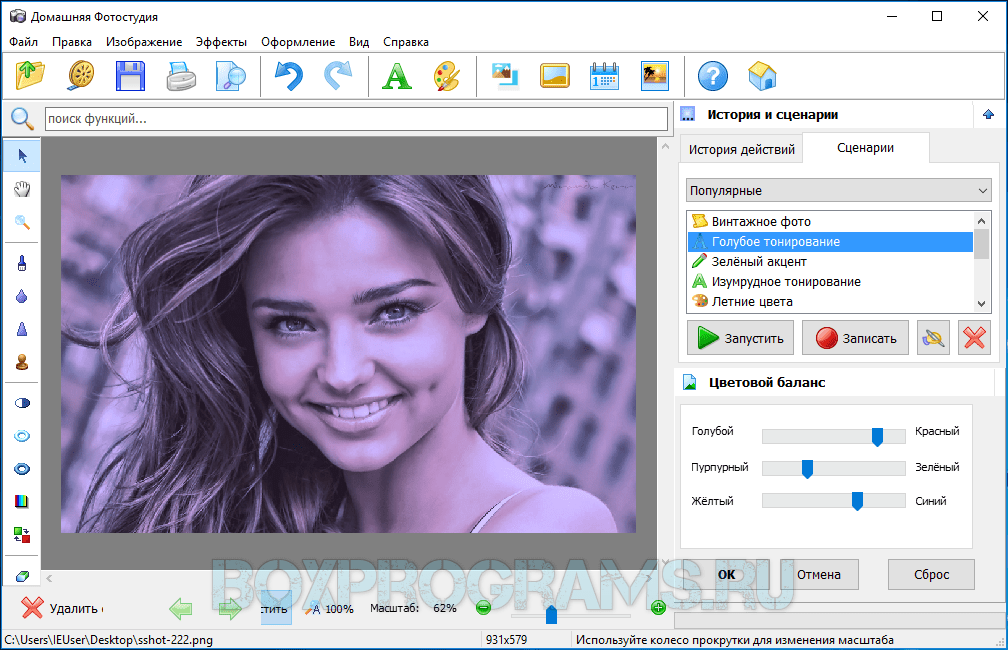
Выключите режим редактирования второй фотографии, кликнув мышкой вне выделенной области, и окончательно подгоните размеры объединенного изображения. После этого сохраните результат работы в файл — диалог сохранения можно вызвать, раскрыв меню приложения щелчком по синей кнопке и выбрав пункт «Сохранить как».
Видео по теме
Связанная статья
Источники:
- соединить 2 фотографии
Вам понадобится
- — Русифицированная версия Adobe Photoshop CS5
Инструкция
Запустите программу и откройте необходимые фотографии : нажмите пункт меню «Файл», затем «Открыть» (или комбинацию клавиш Ctrl+O), если файлы находятся в одной папке, зажмите Ctrl и щелкните по каждому, чтобы выбрать их и кликните кнопку «Открыть». Если фотографии находятся в разных разделах, операцию придется повторить.
Создайте новый документ: нажмите клавиши Ctrl+N, в полях «Ширина» и «Высота» укажите, например, по 1000, а затем кликните кнопку «Создать». Этот документ должен быть большим, чтобы вместить в него все три фотографии . Если 1000 недостаточно, укажите больше значение.
Этот документ должен быть большим, чтобы вместить в него все три фотографии . Если 1000 недостаточно, укажите больше значение.
Переместите на этот документ все ваши фотографии . Активируйте инструмент «Перемещение» (горячая клавиша V), кликните на фотографии и перетяните ее на новый документ. Если расположены вкладочным способом, перетяните фото сначала на вкладку, а затем на сам документ.
Сделайте активным новый документ. На нем должны находиться все три фотографии . Возможно, они будут наложены друг на друга, но это можно исправить. Найдите окно «Слои», а нем вкладку «Слои» (если это окно отсутствует, нажмите F7). Каждый слой здесь (помимо фона) – одна из трех фотографий. Щелчком левой кнопки мыши выберите любой из слоев. У вас должен быть активирован инструмент «Перемещение», но если нет, выберите его. Зажмите левую кнопку мыши в рабочей области документа и переместите активную фотографию в необходимое вам место. Точно таким же образом поступите с оставшимися двумя фото. Если расположение фотографий вас не устраивает, вы в любой момент можете вернуться к вкладке «Слои», выбрать необходимую картинку и вновь ее передвинуть.
Если расположение фотографий вас не устраивает, вы в любой момент можете вернуться к вкладке «Слои», выбрать необходимую картинку и вновь ее передвинуть.
Если фотографии не подходят друг к другу по размерам, выберите слой с любой фотографией и нажмите клавиши Ctrl+T. Таким образом вы вызовите команду свободной трансформации объекта: по сторонам и углам от фотографии появятся маркеры в виде квадратиков. Для изменения размеров фото зажмите Shift (чтобы при этом фотография не пропорции) и один из маркеров, а потом потяните в необходимую вам сторону. Зажмите Ctrl, выберите все три картинки во вкладке «Слои», нажмите правой кнопкой мыши и в появившемся меню выберите «Объединить слои».
Создайте еще один документ и в полях «Ширина» и «Высота» укажите те размеры, которые будут совпадать с размерами слоя на основе трех фотографий, созданного вами в пятом шаге инструкции. С первого раза угадать эти размеры может не получиться, поэтому можно повторить попытку. Когда вы добьетесь необходимого результата, сохраните этот документ: нажмите клавиши Ctrl+Shift+S, выберите путь, в поле «Тип файлов» укажите Jpeg, напишите имя и кликните кнопку «Сохранить».
Видео по теме
Искусство склеивания единого рисунка из отдельных частей называется коллажем. Чтобы из фрагментов старых журналов, обрывков упаковочной бумаги и билетов на трамвай создать гармоничную композицию, достаточно запастись красками, клеем и руководствоваться чувством меры и цвета.
Инструкция
Придумайте сюжет вашего рисунка. Определите идею, которую вы хотите выразить, затем подберите подходящие для этого композицию, форму основных элементов и приблизительную цветовую гамму.
Подготовьте основу для коллажа. Формат листа должен быть достаточно большим, чтобы вместить все задуманные детали. Основное требование к основе – жесткость. Это может быть бумага для акварели или картон, которые вынесут многократное покрытие краской и клеем. Можно использовать цветную подложку или украсить ее силами.
Если вы взяли белую бумагу или картон, наклейте на него обрывки газет, билеты из общественного транспорта, счета из кафе. Расположите эти фрагменты в любом порядке.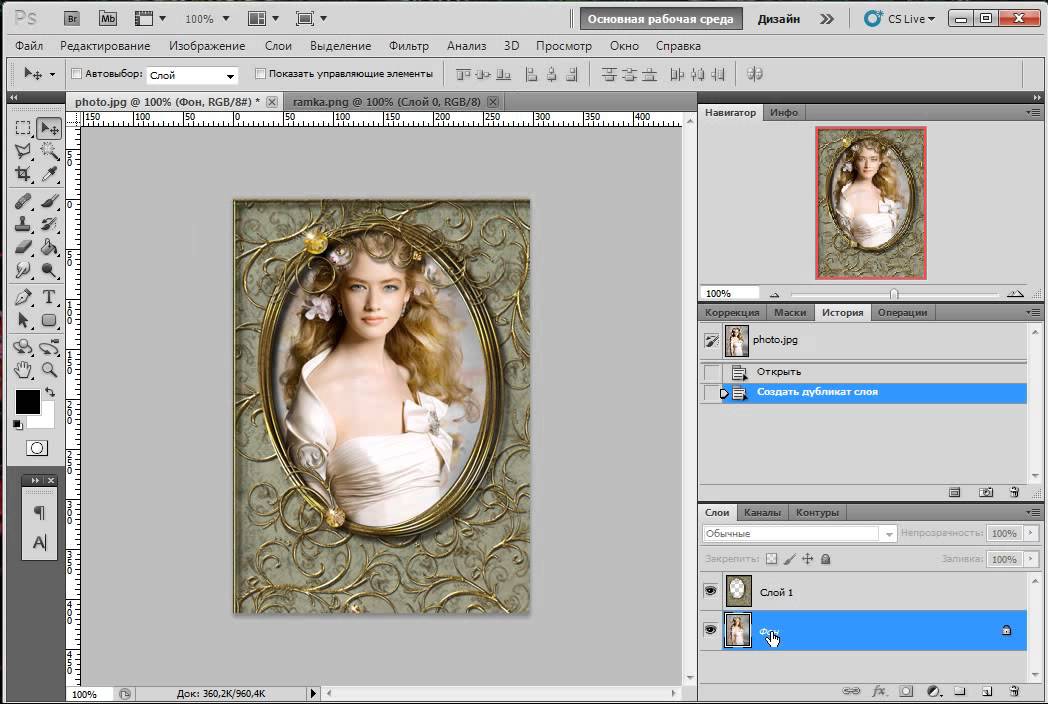 Затем подберите на палитре подходящий для основы коллажа оттенок акрила. Разбавьте его водой и нанесите на бумагу полупрозрачным слоем. Он визуально объединит множество наклеенных элементов.
Затем подберите на палитре подходящий для основы коллажа оттенок акрила. Разбавьте его водой и нанесите на бумагу полупрозрачным слоем. Он визуально объединит множество наклеенных элементов.
Подобным образом соберите на листе кусочки бумаги разной фактуры, толщины, цвета. На лицевой стороне нарисуйте карандашом, гелевой ручкой или тушью любой объект.
Основные элементы рисунка расположите на основе не наклеивая. Проверьте, хорошо ли они сочетаются, не нужно ли менять композицию. Если результат вас устраивает, приклейте детали, смазывая их равномерным слоем клея ПВА или прозрачного универсального клея.
Дополните композицию, наклеив на рисунок засушенные цветы и листья, цветные нитки, бусины.
Видео по теме
Коллаж, состоящий из множества деталей, рисунок, отсканированный по частям, или панораму, состоящую из нескольких снимков, можно собрать в одно изображение при помощи инструментов редактора Photoshop.
Вам понадобится
- — программа Photoshop;
- — файлы с изображениями.

Инструкция
Photoshop позволяет автоматически объединить картинки, имеющие общие фрагменты, при помощи опции Photomerge. Чтобы применить этот способ на практике, кликните по пункту Photomerge, который находится в группе Automate меню File. Нажмите на кнопку Browse в открывшемся окне и выберите файлы, которые нужно склеить.
Если у выбранных картинок отсутствуют совпадающие части, на основе которых программа могла бы их объединить, вы получите уведомление о невозможности автоматической склейки. Впрочем, перетащив превью открытых изображений из верхней области окна Photomerge в среднюю часть, можно вручную наложить одну картинку на другую. При этом изображение, добавленное в окно последним, будет частично замаскировано.
Включив в настройках Photomerge опцию Snap to Image, после нажатия на кнопку ОК вы получите объединенный слой, собранный из нескольких картинок. После выбора пункта Keep as Layers в окне Photoshop откроется изображение, состоящее из нескольких слоев.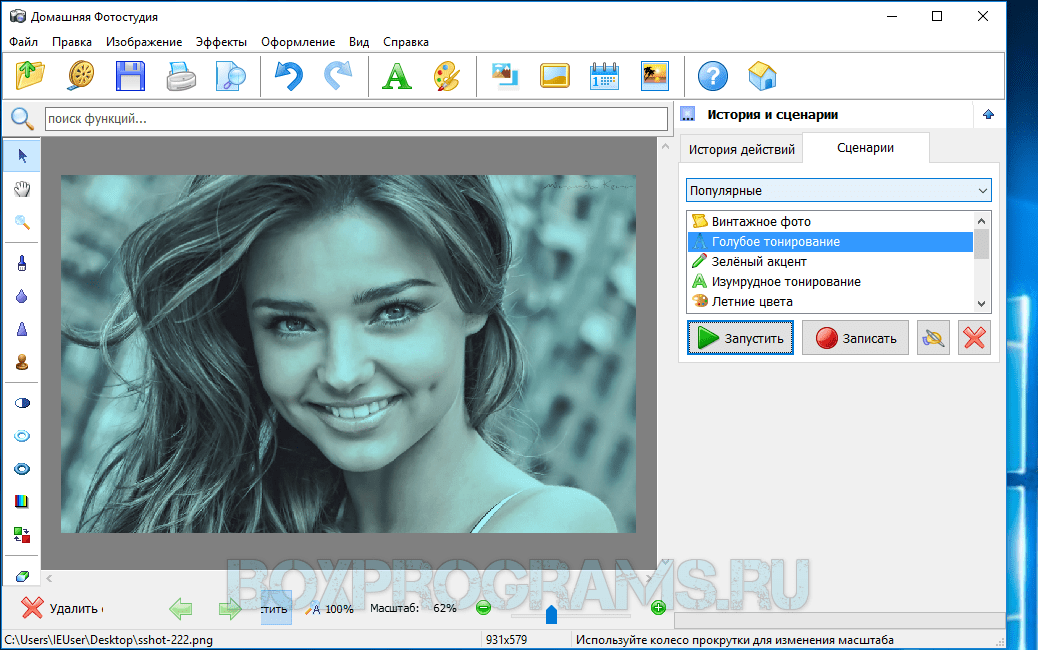
Более трудоемкий способ сборки картинки из разрозненных файлов заключается во вставке фрагментов в один документ, увеличении размера холста и подгонке размеров с применением инструментов трансформации. Загрузите нужные для работы файлы в графический редактор опцией Open меню File.
Если склеиваемые картинки различаются по размеру, вставьте меньшие картинки поверх самой большой. Для этого перейдите к окну файла, предназначенного для вставки, выделите его содержимое сочетанием Ctrl+A и отправьте его в буфер обмена клавишами Ctrl+C. Вставьте скопированное поверх большого изображения сочетанием Ctrl+V.
Инструментом Move Tool передвиньте картинки. Изменить их размер и угол наклона можно при помощи опции Free Transform меню Edit. Если для полного совмещения фрагментов нужно скрыть часть одного из слоев, составляющих изображение, кликните по размещенной в нижней части палитры Layers кнопке Add layer mask. Закрасив черным участок созданной маски, вы сделаете прозрачным фрагмент слоя.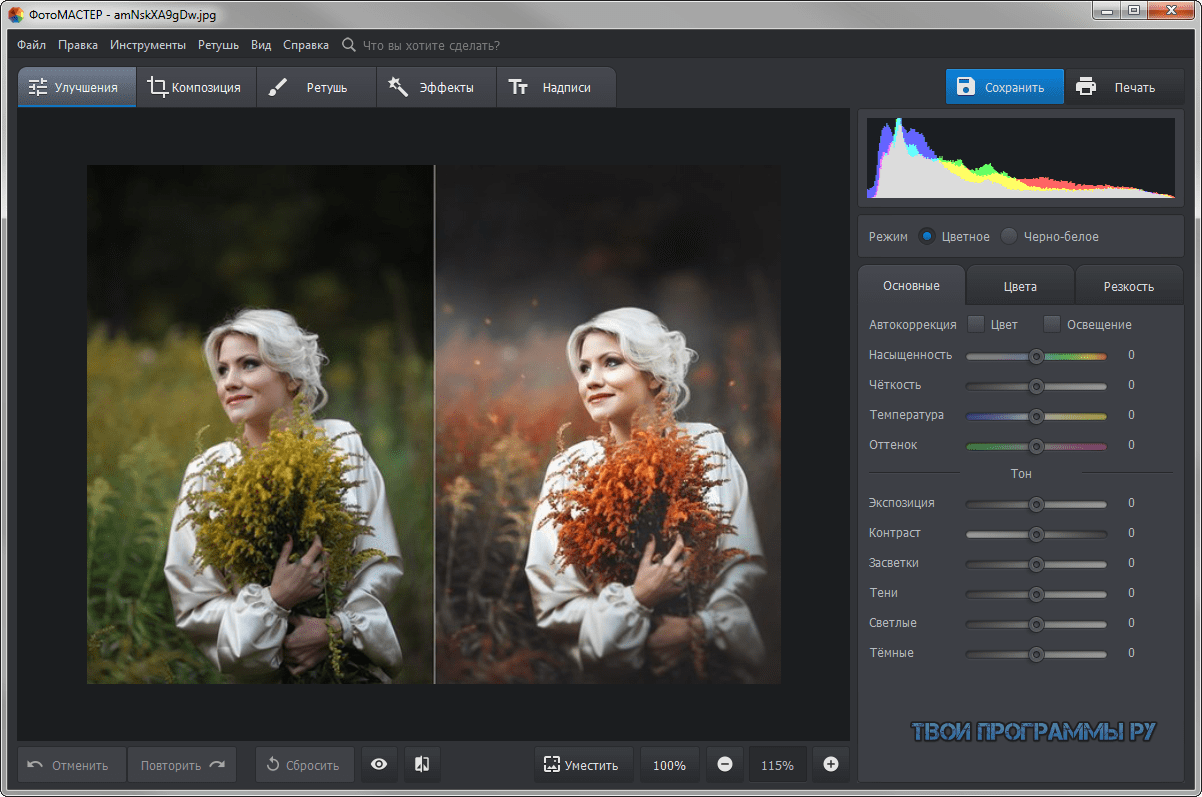 Для работы с маской выберите инструмент Brush.
Для работы с маской выберите инструмент Brush.
Если картинка, составленная из отдельных фрагментов, оказалась больше холста, на котором она собрана, опцией Canvas Size меню Image увеличьте холст. Неровные части краев изображений, расположенных на разных слоях, можно обрезать инструментом Crop.
Для склейки картинок в один слой примените опцию Flatten Image меню Layer. Правда, этим вы лишите себя возможности раздельного редактирования содержимого слоев. Сохранив изображение со всеми слоями и масками опцией Save As меню File в документ формата psd, вы оставите за собой возможность изменения отдельных составляющих картинки. Для загрузки в интернет и просмотра выберите формат jpg.
Видео по теме
Источники:
- Объединение изображения при помощи корректирующих слоев
При создании изделий из фотографий часто требуется навык, как соединить 2 фото. Ранее его можно было изучить, только скачав дорогостоящую программу на компьютер. Потом еще потратить время на освоение малопонятного учебника, и перевод утилиты, ведь все они первоначально были только на английском языке.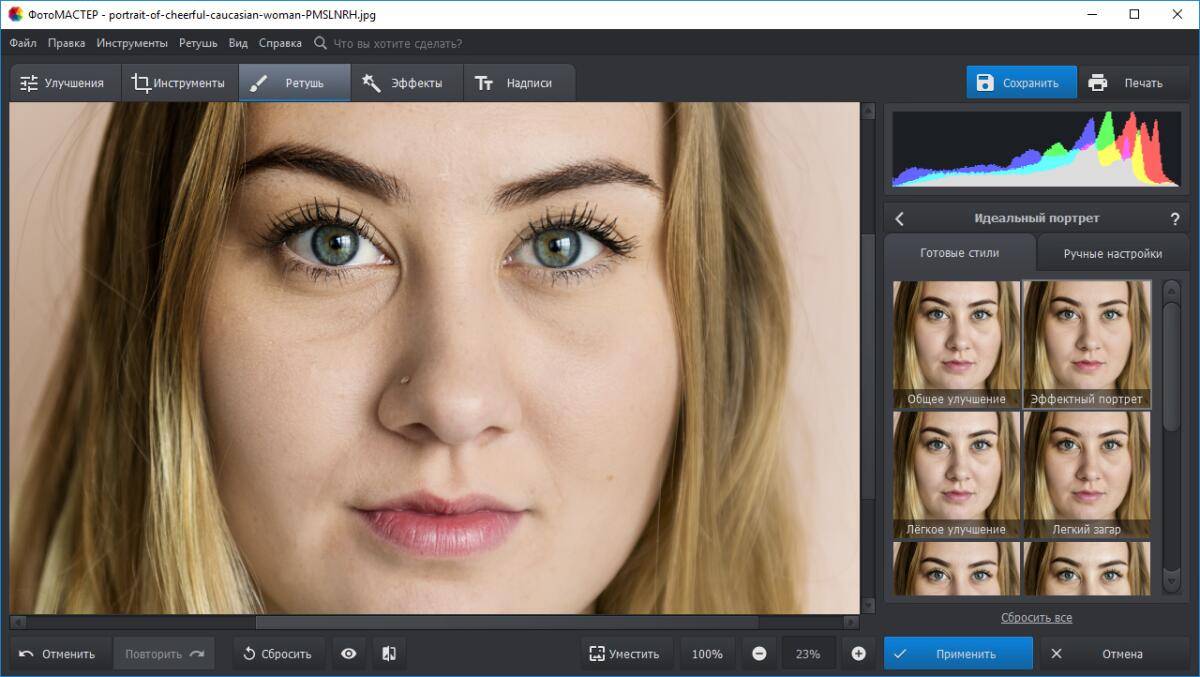
Фоторедактор «Домашняя фотостудия» полностью русифицирован, обладает дружелюбным и понятным пользовательским интерфейсом, а соединение фотографий в одно изображение осуществляется в нем в несколько простых шагов:
Шаг 1. Скачать фоторедактор «Домашняя фотостудия»
Для загрузки утилиты воспользуйтесь специальной кнопкой на странице нашего сайта. Вес дистрибутива составляет 52 Мб. Программа содержит более ста красочных фотоэффектов, и позволяет за короткое время освоить профессиональные навыки редактирования изображений.
Шаг 3. Убрать дефекты и добавить эффекты
Перед тем, как соединить фото, надо убрать дефекты и добавить эффекты. Выберите вкладку «Изображение» и далее «Устранение дефектов». Здесь можно избавить фото от излишней яркости и затененности, устранить дефект красных глаз, добавить четкости и восстановить цветовой баланс. Чтобы применить спецэффекты для изображений, наберите в поисковой строке основного меню «Каталог эффектов», далее перейдите по указанному значению.
Шаг 4. Сохранить фото
Нажмите на иконку синей дискеты в верхней части меню, введите название изображение и формат, сохраните его в памяти вашего компьютера, как обычный файл.
Шаг 5. Добавить новое фото
Шаг 6. Соединить два фото в одно
Нажмите в правой части окна на кнопку «Добавить слой». Утилита предложит несколько вариантов – фотографию, каталог украшений, каталог текстур, каталог фонов, из главного окна редактора. Выберите фотографию. Далее найдите нужное изображение (в данном случае то, что было редактировано ранее) и нажмите «Открыть». На фото появится новая картинка с пунктирной рамкой. Ее можно переместить в любое место и изменить размер. Нажмите «Применить».
Фоторедактор «Домашняя фотостудия» выполнит обработку и соединенные воедино два фото откроются в основном меню. Сохранение осуществляется также, как и для простого фото, включая: нажатие изображение синей дискеты, выбора функции «Сохранить» на вкладке «Файл» или применение комбинации клавиш Ctrl+S.
Точно также осуществляется операция, как соединить несколько фото в одну. При компоновке нескольких изображений рекомендуем вам использовать функцию фигурной обрезки, которая доступна в окне фотомонтажа. Вы можете применить не только квадратную, но и круглую, а также в форме звезды обрезку фото.
Большой интерес для творческого человека представляет коллекция масок, которая тоже доступна в окне фотомонтажа. Нажмите на иконку «Задать маску», и выберите из множества вариантов. Из соединенных изображений можно сделать красивую открытку и отправить ее другу в социальных сетях, читайте статью: . Общайтесь, и обменивайтесь красивыми фото.
App Store: Photo Lab Фоторедактор,эффекты
Photo Lab — лаборатория фотоэффектов и фотоприколов у вас в кармане! Уже более 230 миллионов скачиваний!
Приложение содержит более 800 оригинальных фотошаблонов для создания:
* веселых фотоколлажей и монтажей,
* красивых и стильных фотоэффектов,
* фотомонтажей с заменой лица,
* коллажей для нескольких фото,
* поздравительных открыток,
* а также для добавления красивых рамок на фото.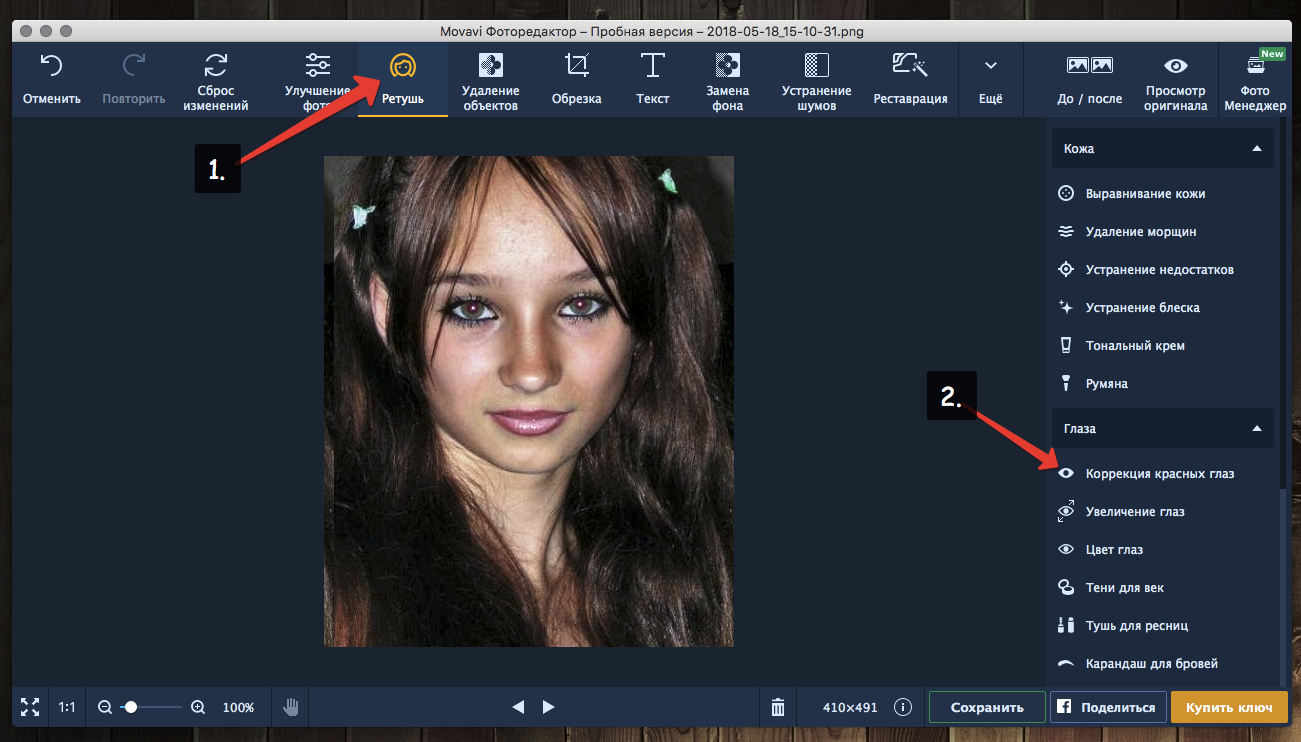
Вас приятно порадует понятный интерфейс фоторедактора и простота создания фотоэффектов. Фото не надо подставлять в шаблон вручную. Вы просто выбираете нужный эффект, монтаж или рамку, потом выбираете фотографию из галереи (или же делаете новую фотографию с помощью камеры телефона) — и уникальный фотоэффект готов!
Среди эффектов Photo Lab имеются:
— Фотомонтажи с автоматической подстановкой лица:
превратите себя или друга в космонавта, средневекового рыцаря, прекрасную фею или опасного гангстера!
— Реалистичные фотоэффекты:
разместите свои фотки в свежем номере газеты, в старинной книге или на рекламном билборде.
— Фотофильтры:
преобразите фото с помощью фильтров имитации живописи, карандашного рисунка, огня, неона и других.
— Эффекты для людей с амбициями:
окажитесь на обложках мировых журналов, таких как Cosmopolitan, Vogue или Playboy!
— Самонадевающиеся головные уборы:
примерьте королевскую корону, шапку Деда Мороза или шикарный кокошник!
— Эффекты для вставки двух и более фото:
поместите на один коллаж себя и свою половинку, или всех друзей сразу.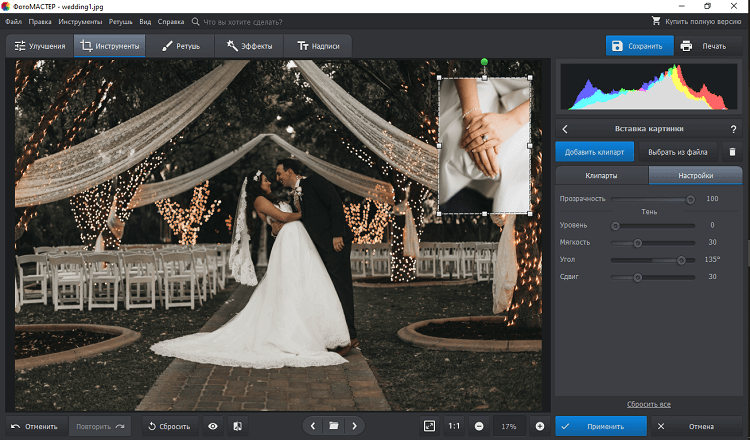
В подавляющем большинстве эффектов предусмотрена возможность подписи результата своим текстом — причем стиль и шрифт текста подобран дизайнерски для каждого шаблона!
Свой фотошедевр вы сможете сохранить в альбом «Фотопленка», запостить в Twitter, Facebook или Instagram, а также отправить в виде сообщения (SMS, MMS или iMessage).
Приложение Photo Lab каждый день получает десятки восторженных отзывов, вот лишь некоторые из них:
“Потрясающе!!!!! Давно так не смеялись!!!!! Фотки получаются классные!!!! Особенно с подменой лица. Правда не хватает четкости к сожалению, но думаю исправятся!!!! Подумываем приобрести версию-про, действительно хорошая и полезная программа!!!!”
Кармесита
“Офигенно *_* Лучший фоторедактор который я когда либо видела. Раньше я пользовалась многими фоторедакторами… А после того как нашла это чудо удалила все за один раз! Пользуюсь им каждый день. Всем советую качать, не пожалеете Респект разработчику”
Гелечка
“Фотолаборатория Это действительно ФОТОЛАБОРАТОРИЯ!!! Я скачала довольно много приложений для фото, но ЭТО, по моему, самое лучшее.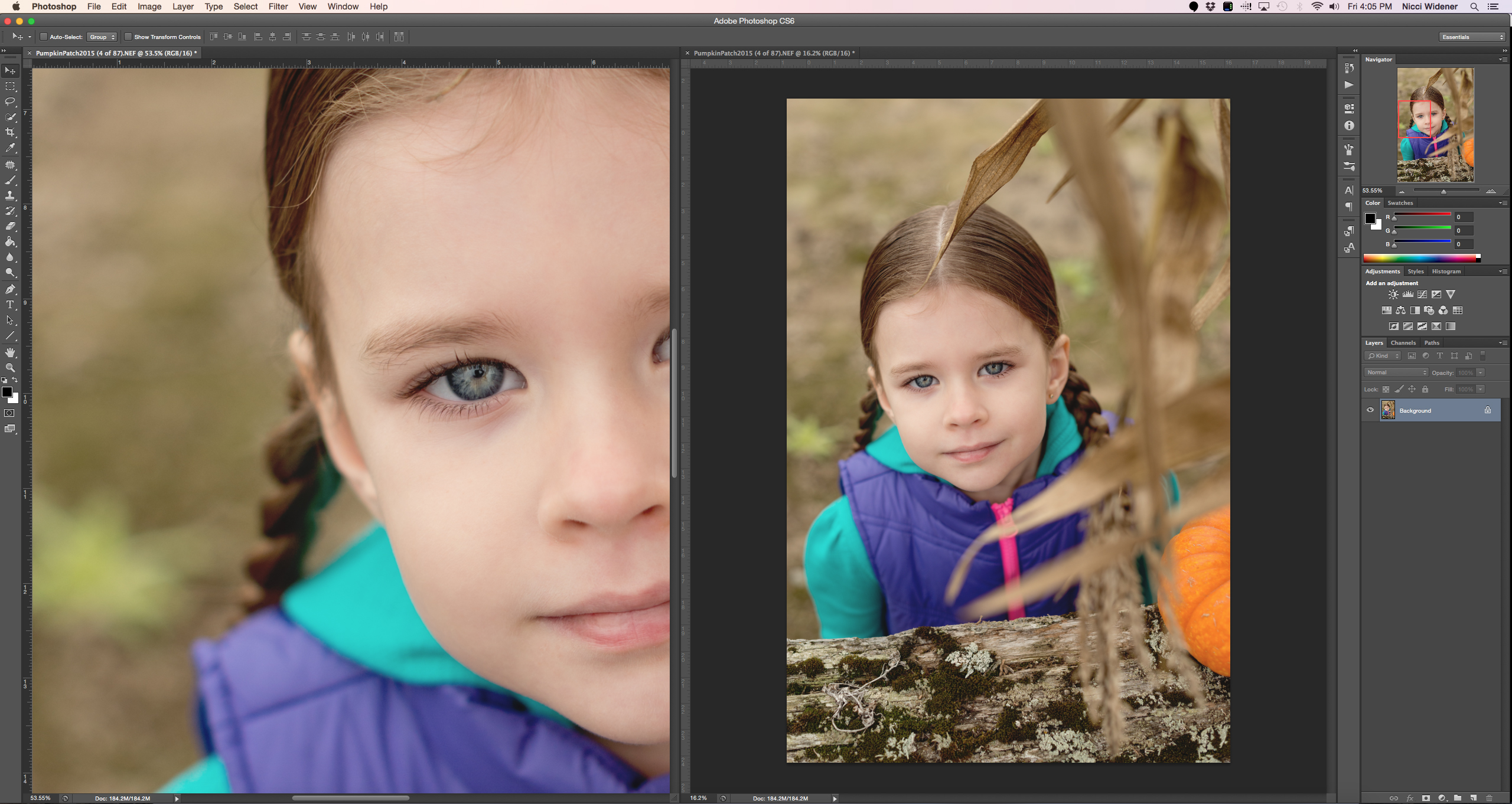 Огромное вам спасибо!”
Огромное вам спасибо!”
Matriona11
“Photo Lab Это просто чудо, а не программа! Столько возможностей, а главное что можно под корректировать тут же. Просто, СКАЧИВАЙТЕ! Я только этой программой и пользуюсь. Спасибо ,Вам, разработчики!”
Зая мая
=============================================
Photo Lab предлагает два варианта подписки на версию PRO:
=============================================
$4.99 в месяц (пробный период — 3 дня)
$19.99 в год
В конце пробного периода автоматически будет активирована подписка по стоимости $4.99 в месяц.
Ваша подписка автоматически обновится за 24 часа до конца каждого периода; стоимость подписки спишется с вашего аккаунта iTunes. Вы можете отменить автоматическую подписку в любой момент в настройках вашей учетной записи, но это не предполагает возврат дненежных средств за неиспользованный период. В случае покупки или отмены подписки во время пробного периода, неиспользованная часть пробного периода не компенсируется.
Photo Lab Terms of Use: http://pho.to/terms/
Photo Lab Privacy Policy: http://pho.to/policy/
Как склеить фото онлайн
В процессе работы с имеющимися изображениями пользователю может понадобиться соединить несколько фото в одно в режиме онлайн. Это может быть создание коллажа, фотомонтаж и другие задачи, вызывающие необходимость склеивания нескольких фото в цельную визуальную композицию. В реализации задуманного ценную помощь окажут специализированные сетевые сервисы, созданные специально для объединения нескольких фотографий.
Особенности сетевых сервисов для соединения IMG
В сети существуют достаточное количество сервисов, позволяющих буквально за пару минут объединить два фото онлайн. Часть таких ресурсов специализируется на создании различных типов коллажей, в которых можно соединять по 5-7 различных фото в одно цельное изображение.
Другие специализируется исключительно на добавление фото друг к другу, обладают простым и удобным интерфейсом.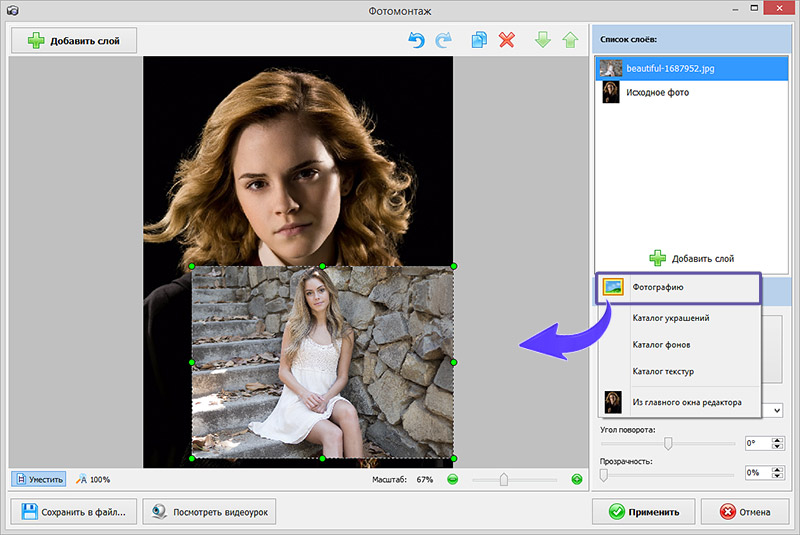
Работа с инструментами по склеиванию изображений строится шаблонным образом. Вы переходите на такой сервис, загружаете на него два (или более фото), определяетесь с рядом настроек, и запускаете процесс добавления. После этого просматриваете полученный результат, и сохраняете его на ПК.
В случае же ресурсов специализирующихся на создании коллажей вам будет необходимо сначала выбрать подходящий шаблон коллажа (или создать его самому), а затем следовать шагам, описанным выше.
Полученный результат обычно не помечается водяными знаками, потому вы можете смело использовать его для различных задач.
Давайте мы пристальнее рассмотрим сервисы для склейки фотографий в режиме онлайн.
Croper.ru – специализированный фоторедактор
Ресурс croper.ru являет собой полифункциональный сетевой фоторедактор, позволяющий выполнять различные операции над фото (обрезка, изменение размера, поворот, автообработка, наложение эффектов и др.). В его функционал входит и склейка пользовательских фото, которую мы и задействуем для наших задач.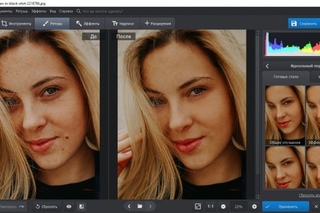
Чтобы воспользоваться функционалом фоторедактора выполните следующее:
Также на нашем сайте разобрано, как обрезать фото по кругу.
Особенностью украинского сервиса imgonline.com.ua является преимущественно текстовый интерфейс, с минимальным включением графической составляющей. Все операции проводятся с помощью выбора необходимых текстовых опций, а уже в самом конце пользователь получает возможность оценить полученный результат.
- Запустите imgonline.com.ua;
- С помощью кнопок «Обзор» загрузите ваши два изображения;
- Определитесь с настройками соединения ваших фото;
- Нажмите внизу на «Ок» для запуска процесса склейки фото онлайн;
- Затем с помощью соответствующего клика откройте или скачайте обработанное изображение.
Возможно вас заинтересует, как из видео сделать фото.
Mycollages.ru – удобное создание коллажей
Сервис предназначен для быстрого и удобного создания коллажей из имеющихся у пользователя фото. Для облегчения процесса ресурс обладает рядом стандартизированных шаблонов, но при желании пользователь может создать и свой.
Для облегчения процесса ресурс обладает рядом стандартизированных шаблонов, но при желании пользователь может создать и свой.
Сервис quickpicturetools.com – умеет выполнять различные простейшие операции при работе с фото – обрезка, добавление текста и рамок к фото, создание на основе фото календаря и другое. Имеется там и функция комбинирования и склейка изображений онлайн, которой мы воспользуемся.
- Перейдите на quickpicturetools.com;
- Нажмите на «Add» и загрузите первое фото на ресурс;
- Вновь нажмите на «Add» рядом в соседней ячейке и загрузите второе фото;
- С помощью опций «Width» (ширина) и «Height» (высота) установите необходимые размеры первого и второго изображения, определитесь с другими настройками;
- Для получения результата выберите «Generate Image» внизу;
- Сохраните результат на ваш PC.
Если вас интересует, как сделать слайд-шоу из фотографий с музыкой, то для вас может быть актуален данный материал.
Photojoiner.net – генерация коллажей на английском онлайн
Сервис photojoiner.net по своему функционалу похож на уже упоминавшийся мной сервис mycollages.ru. Несмотря на англоязычный интерфейс, работа с данным сайтом происходит аналогичным образом.
- Вы переходите на ресурс, выбираете количество ячеек коллажа, жмёте на «Apply».
- С помощью кнопки «Open» загружаете два фото на ресурс, и перетаскиваете их в соответствующие ячейки коллажа.
- Кнопка «Save» служит для сохранения результата.
Заключение
Для склейки нескольких фотографий в одну в режиме онлайн стоит использовать сервисы, перечисленные мной выше. Из перечисленных аналогов хотел бы акцентировать внимание читателя на ресурсе croper.ru, обладающим довольно разнообразным инструментарием для работы с изображениями. В целом же все перечисленные сервисы имеют бесплатный характер, простой и удобный интерфейс, и могут быть рекомендованы для быстрого объединения нужных вам фото онлайн.
Фоторедактор онлайн | Лучшие редакторы фото
Использовать фоторедактор онлайн для усовершенствования старых фото – отличная идея. Кроме того, редактор фото онлайн может сделать лучше и современные снимки – добавить красок, четкости, убрать лишние детали. Приложения помогут сохранить важные моменты в цифровом фотоснимке неизменными. Как выбрать подходящий редактор с большим функционалом, простым и доступным управлением? Программы, способные поддерживать много форматов изображений, сохранять после редактирования высокое качество снимка, доступны для онлайн использования. Далее рассмотрен топ фоторедакторов, расставленных в произвольном порядке, с ознакомительной целью.
Лучшие редакторы фотографий онлайн
Avatan
Приложение доступно для бесплатного пользования на сайте разработчика. Можно использовать изображения, загруженные с жесткого диска компьютера, накопителей, гаджетов, а также из социальных сетей и Интернета. После редактирования измененное фото можно отправить как на накопитель, так и в сеть.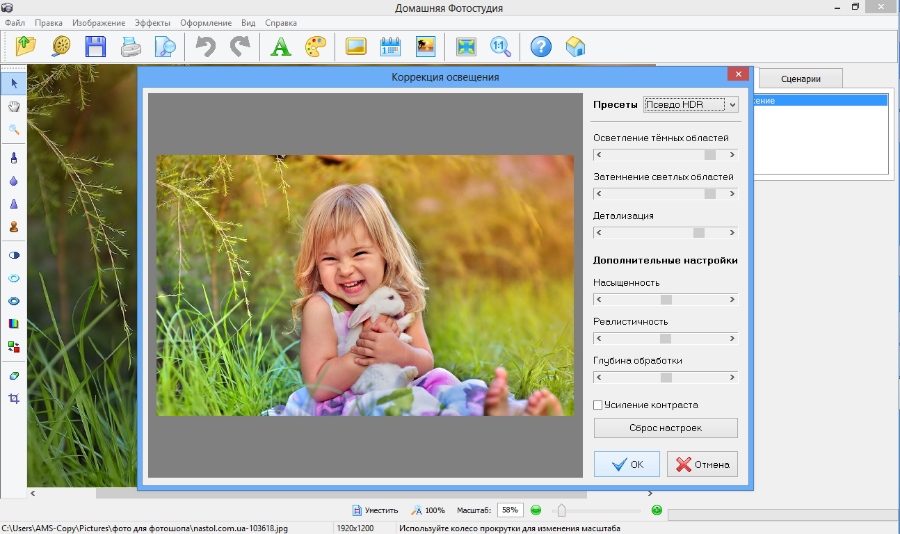 Интерфейс минимизирован, содержит необходимые пункты для редактирования фото – набор стандартных фильтров, позволяющий изменять цвета изображений, эффекты (сепия, винтаж, кинопленка и другие).
Интерфейс минимизирован, содержит необходимые пункты для редактирования фото – набор стандартных фильтров, позволяющий изменять цвета изображений, эффекты (сепия, винтаж, кинопленка и другие).
Особенность – набор наклеек, разработанных для приложения. Для работы с программой не требуется много умений, можно вносить дополнения – собственные фильтры, рамки, наклейки.
PicMonkey
Кроме работы с фотографиями и стандартного набора инструментов, программу можно использовать для графического дизайна, создания коллажей. Редактор позволяет обрабатывать портреты, ретушировать мелкие детали, изменять внешность. Редактирование позволяет создавать клип-арты, наложения, применять шрифт. Присутствуют готовые форматы для социальных сетей.
Lunapic
В приложение можно добавлять фотографии с ПК, загруженные из альбомов социальных сетей, созданные самостоятельно на компьютере картинки, скриншоты видео. В функционал входят конвертирование, изменение размера фото, набор для внесения правок.
По цветовой гамме – набор фильтров, изменение контраста, температуры, яркости, баланса светлый – темный. Программа предлагает возможность улучшить портрет пользователя при помощи набора стандартных инструментов. Кроме того можно создать короткую анимацию, добавить ее на картинку.
Fotor
Один из лучших фоторедакторов на русском языке – Fotor. Приложение можно синхронизировать с учетной записью браузера, благодаря чему сохраненные файлы не занимают место на накопителе, хранятся в облачном хранилище. Фото можно загружать в сеть Интернет, распечатывать на принтере, скачать на накопители.
Кроме стандартных форматов, редактор поддерживает формат HD PDF, что позволяет создавать карты и пригласительные. Фильтры и дополнительные инструменты позволяют отреставрировать старое изображение, добавить ярких цветов, убрать лишние детали. Можно изменять размер картинок, пользоваться функциями дизайна, дополнять фото стикерами, надписями разными шрифтами.
PIXLR
Доступный для использования без регистрации, PIXLR можно установить не только на персональном компьютере, но и на смартфоне. Удобный интерфейс позволяет справиться с редактированием пользователю-новичку, можно исправлять фото, создать открытку, коллаж, буклет.
Удобный интерфейс позволяет справиться с редактированием пользователю-новичку, можно исправлять фото, создать открытку, коллаж, буклет.
Из инструментов – обрезка, изменение масштаба изображения, наложение фильтров, дополнительных фотоэффектов. Цвет, яркость и оттенки меняются вручную или автоматически. Изображению, отдельным деталям можно придать четкости, размытости, придать контраст, затемнить. Возможно отредактировать портрет – изменить цвет волос, глаз, оттенок кожи, устранить мелкие дефекты, добавить дополнительные элементы – стикеры, надписи декоративным шрифтом.
SumoPaint
Sumo Paint – редактор, по интерфейсу и базовым функциям напоминающий Paint в операционной системе Windows. Программа позволяет не только редактировать фото, но и рисовать и совершенствовать изображения. Приложение имеет облачное хранилище для сохранения завершенных, недоработанных проектов для скачивания на компьютер, загрузки в сеть Интернет, печати.
Приложение предоставляет набор способов для изменения цвета, размера, яркости, контраста цифровой фотографии.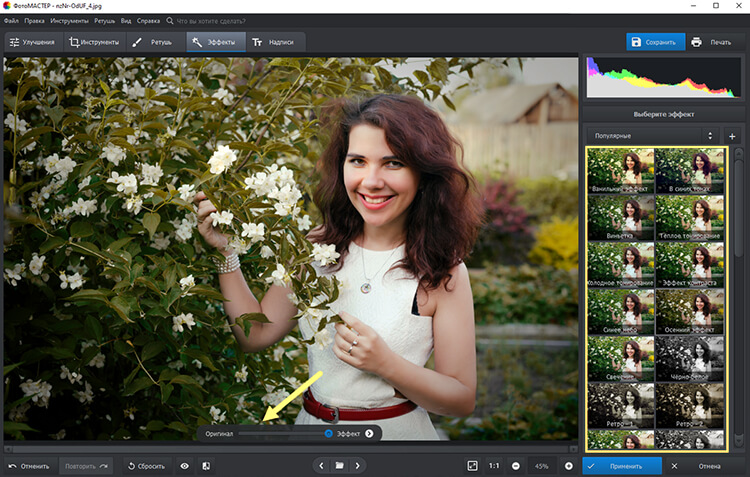 Особенность программы – создание рисунков. Простой интерфейс содержит разделы с красками, кистями, различными фигурами, линиями и прочим для создания цифрового шедевра.
Особенность программы – создание рисунков. Простой интерфейс содержит разделы с красками, кистями, различными фигурами, линиями и прочим для создания цифрового шедевра.
Ribbet
Бесплатный редактор для изменения фото, создания коллажей, подготовки материала для публикации. Для работы приложение предлагает применять эффекты, фильтры, надписи. На картинку можно нанести клип-арт, рамку, сделать тематическое оформление.
Для пользователей приготовлен набор профессиональных функций – уровень, клонирование, кривые. Редактирование портрета усовершенствует внешность, подправит фигуру.
BeFunky
Редактор позволяет вносить изменения без предварительной загрузки фото на компьютер или смартфон. Для использования приложения не нужна регистрация, результаты работ можно сохранять в облачном хранилище. BeFunky имеет много бесплатных макетов для коллажей. Одновременно можно редактировать несколько фото.
Инструменты помогут менять масштаб, улучшать качество изображения.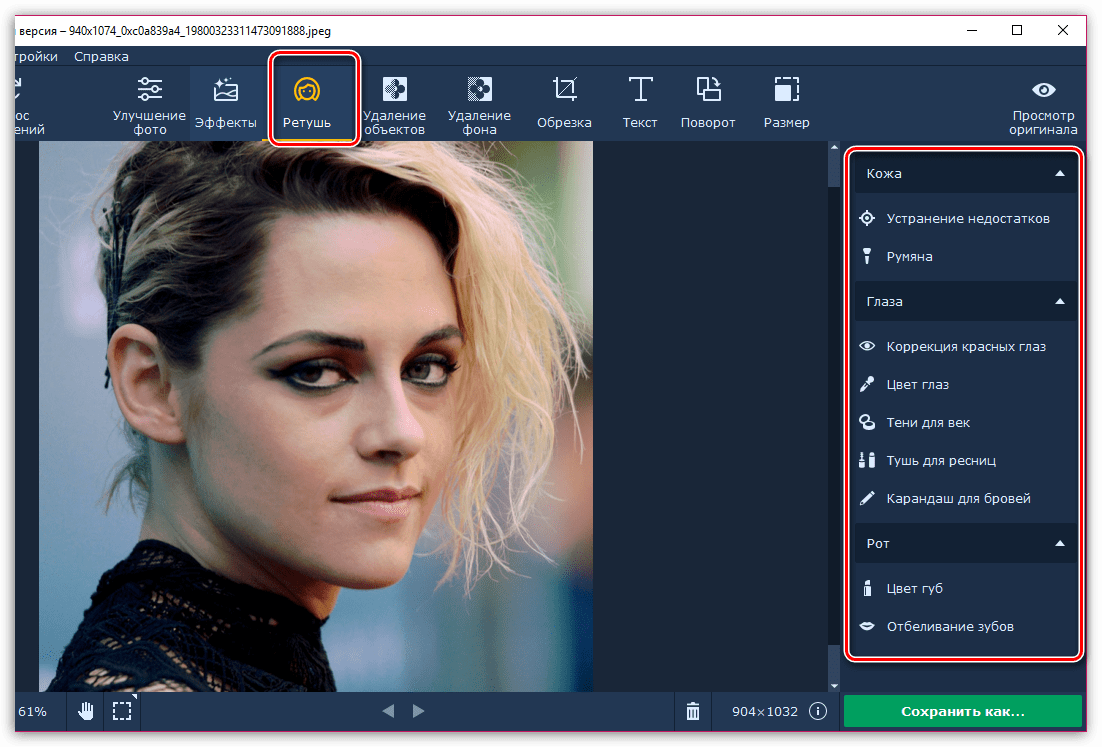 Дополнительные функции добавят красок, выровняют оттенки, сделают детали четкими или размытыми. У программы самый простой интерфейс, потому в работе приложения можно разобраться с первых минут.
Дополнительные функции добавят красок, выровняют оттенки, сделают детали четкими или размытыми. У программы самый простой интерфейс, потому в работе приложения можно разобраться с первых минут.
Ваш фоторедактор не справляется с определенным форматом? Не редактирует черно-белые фото? При изменении масштаба теряется качество изображения? В таком случае стоит попробовать Movavi Picverse.
С помощью программы можно применить много специальных фильтров, эффектов, навести резкость деталей, откорректировать цвета и оттенки. Изменения портрета – улучшение внешности, черт лица, фигуры.
Movavi Picverse может вдохнуть жизнь в потертые черно-белые фото – убрать следы износа и шумы. Повысит качество снимка, сделает его четче.
5 различных методов наложения и наложения фотографий
Наложение фотографий — отличный способ сделать фотографии привлекательными и привлекательными. Подобно методам смешивания двух изображений Enlight, как найти другие фоторедакторы для наложения фотографий вместе? Если вы просто будете искать перекрывающиеся фотографии, вы не сможете найти нужный инструмент.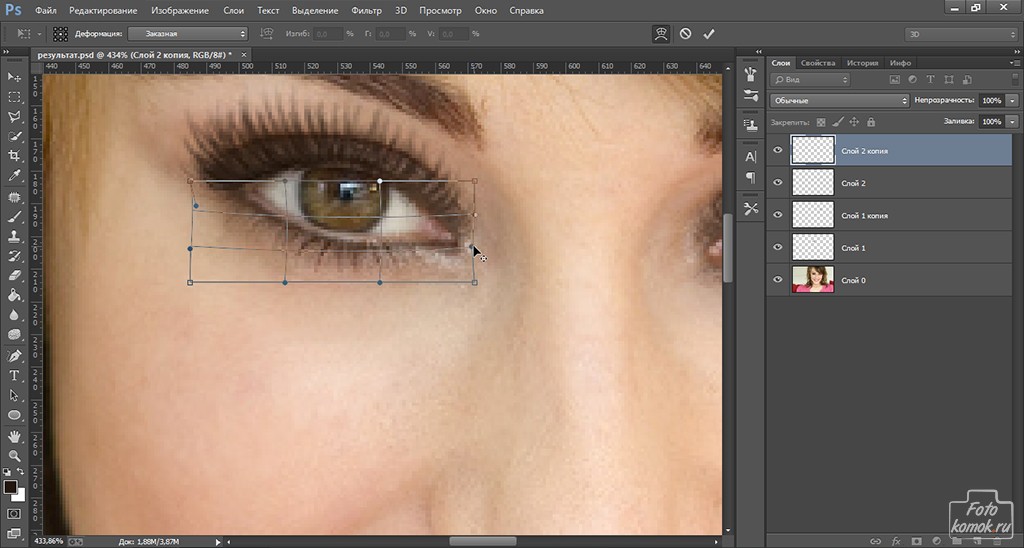
Зачем? Из-за различных методов наложения фотографий или количества фотографий, которые вы хотите смешать, вам следует узнать больше подробностей заранее. Просто ознакомьтесь с информацией из статьи и сейчас выберите желаемую.
Часть 1: как наложить два изображения в Paint на ПК с Windows
Если вам просто нужно смешать два изображения вместе, вы можете использовать предустановку Рисовать для создания перекрывающейся фотографии. это бесплатный редактор фотографий что доступно для Windows 10/8/7. Просто запустите редактор перекрывающихся фотографий по умолчанию и следуйте инструкциям, чтобы поместить изображение на другое изображение.
Шаг 1. Запустите программу Paint на вашем компьютере с Windows. Щелкните меню «Файл» и выберите «Открыть», чтобы загрузить фотографию для наложения. Вы можете открыть два инструмента рисования одновременно.
Шаг 2: Найдите краску для фотографии, которую хотите наложить. Перейдите в «Главная»> «Изображение»> «Выбрать», вы можете вырезать нужную часть наложения в прозрачности с помощью инструментов «Формы выделения».
Шаг 3: Используйте Ctrl + C и Ctrl + V, чтобы наложить вырезанную часть на фоновое изображение. Перетащите квадраты по углам второй фотографии, чтобы настроить ее размер и расположение.
Шаг 4: Если вы хотите сохранить соотношение сторон, вы можете нажать «Shift» на клавиатуре во время изменения размера. После настройки вы можете нажать кнопку «ОК», чтобы подтвердить изменения.
Шаг 5: Выберите «Файл» и выберите «Сохранить как», чтобы экспортировать перекрывающуюся фотографию на свой компьютер. Это самый простой способ объединить два изображения на вашем ПК с Windows.
Часть 2: Как создавать перекрывающиеся фотографии с помощью GIMP на Mac
Есть ли бесплатный способ создания перекрывающихся фотографий на Mac? GIMP для Mac — это редактор перекрывающихся фотографий с открытым исходным кодом, который позволяет легко накладывать прозрачные изображения на изображения. Просто узнайте больше о подробных инструкциях по наложению одного изображения на другое, как показано ниже.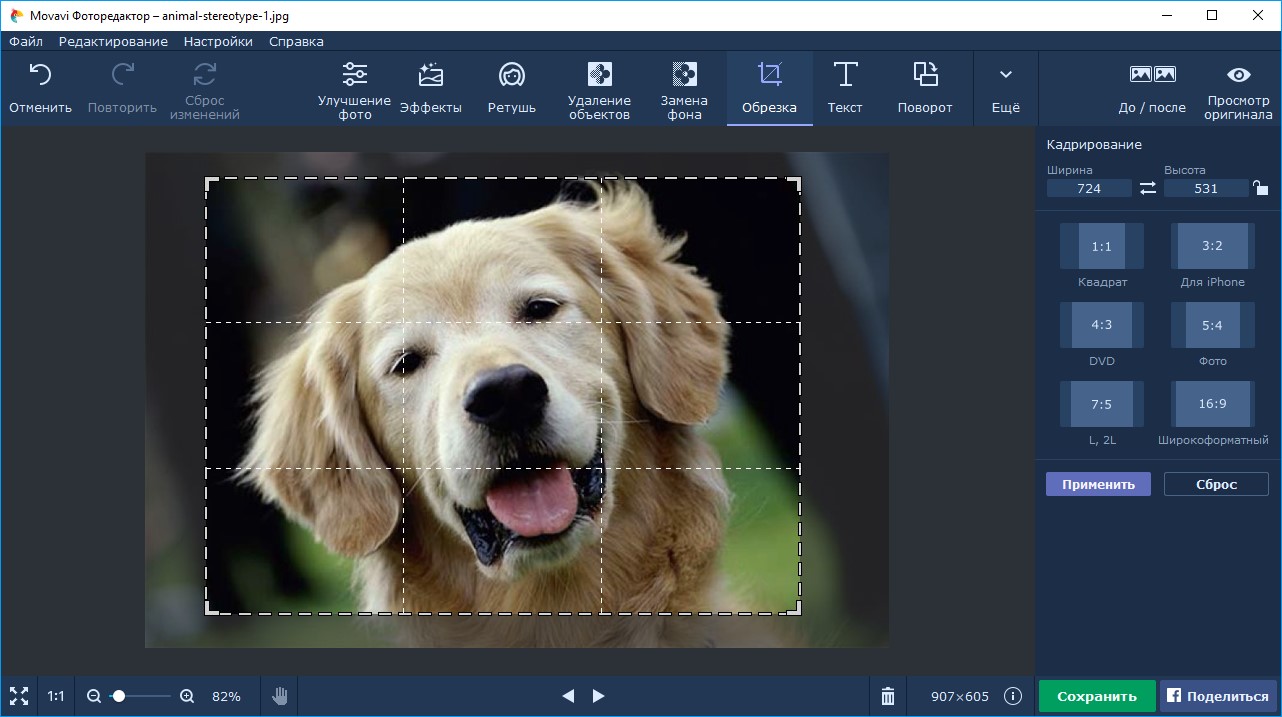
Шаг 1: Откройте фотографии для перекрытия в GIMP для Mac. Выберите фотографию в качестве фона. Перейдите на ленту и выберите «Слой»> «Новый слой».
Шаг 2: После создания нового слоя выберите «Прозрачность» на панели «Тип заливки слоя», чтобы наложить на фотографии прозрачность.
Шаг 3: Перейдите ко второй фотографии, нажмите «Редактировать» и выберите «Копировать».
Шаг 4: Вернитесь к фоновой фотографии. Нажмите на «Редактировать», а затем используйте «Вставить», чтобы вставить второй на новый слой.
Шаг 5: Перейдите к слою на верхней ленте и выберите «Якорный слой». Выберите «Слой»> «Маска»> «Добавить маску слоя…» и выберите «Белый» в поле «Добавить маску слоя».
Шаг 6: Примените радиальный градиент к слою маски с помощью инструмента «Градиент» на панели инструментов. Вы можете неоднократно настраивать параметры и местоположение, чтобы получить удовлетворительное перекрывающееся фото.
Шаг 7. Перейдите в меню «Изображение» на ленте и выберите «Свести изображение», чтобы смешать слои вместе.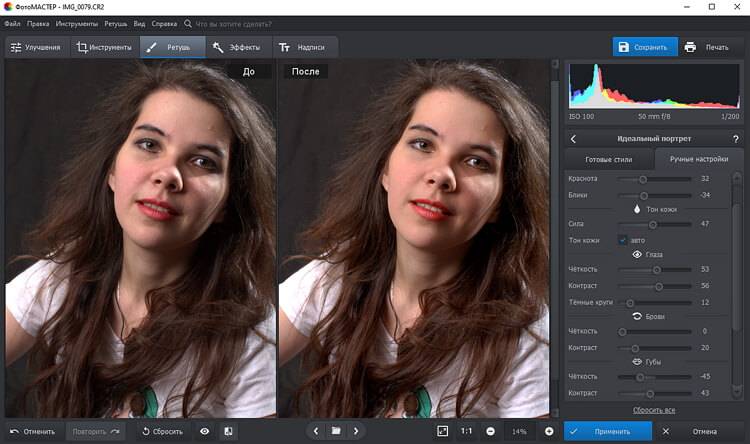 Вы можете выбрать «Выбрать файл»> «Сохранить как…», чтобы сохранить наложенные фотографии на свой Mac.
Вы можете выбрать «Выбрать файл»> «Сохранить как…», чтобы сохранить наложенные фотографии на свой Mac.
Часть 3: Как совместить две фотографии онлайн с помощью Photovisi
В отличие от традиционного метода объединения двух изображений, Photovisi Overlapping Fade — отличный онлайн-инструмент для автоматического наложения нескольких фотографий с прозрачностью. Так же, как и название инструмента, он будет размывать фон для вас, когда вы загружаете фотографии.
Шаг 1. Перейдите на сайт www.photovisi.com в любом браузере. Найдите перекрытие в строке поиска вверху. Он покажет вам все перекрывающиеся фоторамки, такие как Overlapping Fade, Orderly Overlapping Stacks и так далее.
Шаг 2: Выберите параметр «Затухание с перекрытием», который позволяет создавать перекрывающиеся фотографии с прозрачным фоном. Нажмите «Добавить фото», чтобы импортировать фотографии со своего компьютера или из социальных сетей.
Шаг 3: После загрузки фотографии вы можете настроить ориентацию и размер с помощью инструментов со стрелками. Конечно, вы также можете изменить значение «Непрозрачности» в окнах настроек.
Конечно, вы также можете изменить значение «Непрозрачности» в окнах настроек.
Шаг 4: Выберите другие фотографии и повторите настройки. Нажмите «Изменить фон», чтобы добавить фон для перекрывающейся фотографии. Нажмите на «Продолжить», чтобы подтвердить процесс.
Часть 4: 2 метода наложения нескольких фотографий как профессия
Есть ли другой способ наложения нескольких фотографий? Когда вам нужно легко смешать несколько фотографий, вам нужно вместо этого использовать профессиональный редактор перекрывающихся фотографий. Вот два из них, чтобы сделать панорамные фотографии и мозаика фото.
Наложение нескольких фотографий на панорамуКогда вам нужно наложить несколько фотографий в виде панорамы, WidsMob Панорама — это желаемый редактор фотографий с перекрытием, который вы можете принять во внимание. Он способен сшить фото вместе как панорама фото бесшовно.
1. 4 различных метода перекрытия, горизонтальное, вертикальное, 360 ° и мозаичное.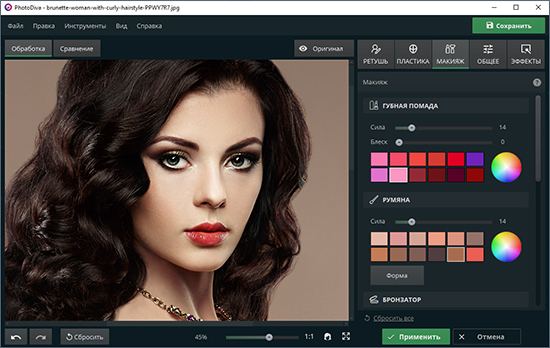
2. Предоставьте как вручную, так и автоматически методы настройки точек наложения.
3. Автоматическая группировка фотографий для панорамы с расширенным алгоритмом наложения.
4. Улучшите перекрывающиеся фотографии с помощью нескольких эффектов и фильтров.
Шаг 1. Импортируйте и выберите накладываемые фотографии
Загрузите и установите на свой компьютер фоторедактор с перекрытием, вы можете запустить программу и импортировать фотографии в программу. После этого вы можете выбрать фотографии, которые хотите наложить.
Шаг 2. Наложение нескольких фотографий на панораму
Выберите режим наложения, например горизонтальный, вертикальный, 360 ° или мозаичный, чтобы наложить несколько фотографий на панораму. Для того, чтобы создать панораму на 360 °, вы должны как минимум сшить более 6 фото.
Шаг 3. Отредактируйте и улучшите перекрывающуюся фотографию
Нажмите кнопку «Точки выравнивания» и перетащите контрольные точки, чтобы отрегулировать положение фотографий.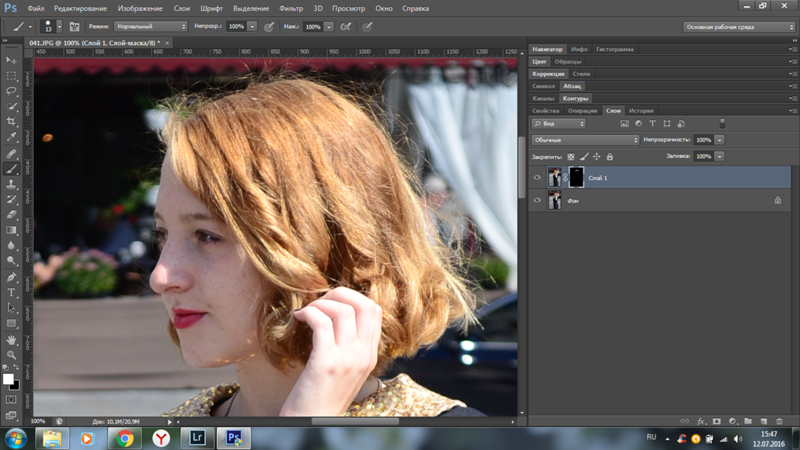 Вы также можете щелкнуть вкладку «Настроить смешение», чтобы легко настроить область перекрытия фотографий.
Вы также можете щелкнуть вкладку «Настроить смешение», чтобы легко настроить область перекрытия фотографий.
Шаг 4. Сохраните или поделитесь перекрывающейся фотографией
Кнопка «Восстановить» позволяет сохранить исходный путь наложения. Нажмите кнопку «Готово», чтобы закончить перекрывающуюся фотографию. Затем вы можете сохранить результат на свой компьютер или поделиться им в Интернете.
Наложение нескольких фотографий на мозаичное фотоКак насчет наложения фотографий в виде мозаики? Если вам нужно создать баннер или обои очень большого размера, вам будет сложно наложить фотографии одну за другой, вы можете использовать WidsMob Montage создать желаемый за один клик.
1. С легкостью накладывайте фотографии на потрясающую мозаику в виде плитки или чересстрочной развертки.
2. Настройте количество столбцов, размер плитки и сопоставьте цвет перекрывающихся фотографий.
3. Создавайте мозаичные фотографии в форматах JPEG и PNG с прозрачным фоном.
4. Сохраните перекрывающиеся фотографии в очень высоком качестве для печати.
Шаг 1. Выберите фотографию в качестве фона
После того, как вы установили WidsMob Montage на свой компьютер, вы можете запустить программу и щелкнуть опцию «Выбрать фон», чтобы загрузить изображение в качестве фона вашей мозаичной фотографии.
Шаг 2. Выберите накладываемые фотографии в качестве плитки
Нажмите кнопку «Выбрать плитки», чтобы импортировать наложенные фотографии. Вы также можете удалить ненужные файлы при загрузке файлов в пакетном режиме. Нажмите кнопку «Далее», чтобы продолжить.
Шаг 3. Создайте перекрывающуюся фотографию в виде мозаики
Отрегулируйте режим наложения, количество наложенных фотографий, их размер и даже цвет. Щелкните опцию «Создать мозаику», с помощью которой вы можете создать перекрывающуюся фотографию в виде мозаичной фотографии.
Заключение
Когда вам нужно создать перекрывающиеся фотографии, вы должны заранее знать различные методы. Если вам просто нужно совместить два изображения вместе, вы можете использовать Paint of Windows, GIMP of Mac или PhotoVisi онлайн, чтобы с легкостью создать нужные файлы. Что касается наложения нескольких фотографий на нужную, WidsMob Panorama и WidsMob Montage — профессиональные методы, которые вы можете принять во внимание.
Как сделать 2 фотографии вместе. Как склеить две фотографии в одну онлайн
Сегодняшний урок в GIMP посвящен объединению двух фотографий (изображений) в одну, используя элементарные команды и инструменты графического редактора.
Например, очень часто при сканировании у вас получается несколько разных изображений одного целого фрагмента (рисунка, страницы, чертежа большого формата). И вам нужно получить цифровой аналог данного эскиза целиком в одном файле, но не может ваш сканер формата А4 отсканировать разворот любимого вами журнала полностью. То после этого нужно склеить разные части фотографии в одну, и тут на помощь вам придет бесплатный графический редактор гимп.
Шаг 1. Открываем изображения «как слои», через меню «Файл-Открыть, как слои» и выбираем с зажатой клавишей Ctrl поочередно наши изображения.
Шаг 2. Для свободы действий, нам необходимо увеличить рабочую зону, т.е. задать новые параметры размера холста. Таким образом, изображения могут свободно поместится в разложенном виде на «холсте». Для этого вызываем меню «Изображение — Размер холста» и вводим новые параметры высоты и ширины.
Затем с помощью инструмента «Перемещение» раздвинем наши слои на холсте
Шаг 3. Выделяем в стопке слоев верхний слой и уменьшаем его непрозрачность до 50%. Таким образом мы обеспечим видимость наложения второго слоя на первый и добьемся лучшего совпадения элементов на изображении. В нашем случае необходимо получить совпадения надписей на фотографии, что мы и делаем с помощью инструмента «Перемещение»
Шаг 4. Нажимаем правой кнопкой мыши по активному верхнему слою и из выпавшего меню нажимаем «Объединить с предыдущем».
Шаг 5. С помощью инструмента «Изображение — Автокадрировать изображение» откадрируем нашу фотографии.
Таким образом, на простом уроке в гимпе мы научились очень быстро объединять 2 фотографии в одну. Помните, здесь представлен только алгоритм возможных действий, которые вам необходимо будет повторить, при редактировании ваших изображений.
Спасибо за внимание!
Обработка фотографий, а тем более соединение их в одну, для многих любителей съемки что-то сложное и невероятное. Кого-то пугает установка новой программы на свой компьютер, кто-то продвигается дальше, но установив необходимое приложение, сталкивается с банальной проблемой незнания его функционала. В любом случае найти выход из положения совсем несложно. В интернете есть множество онлайн-приложений для этих целей, и большинство из них достаточно дружелюбны к начинающим пользователям. Давайте рассмотрим на примере конкретного из них, как соединить несколько фотографий в одну.
Для того чтобы соединить несколько фотографий в одну, можно воспользоваться онлайн-приложением Fotor . Для этого вам понадобится открыть в браузере страничку данного фоторедактора. Тут же, на главной странице сайта, нажимаем на кнопку «Сделать коллаж». После этого у вас должен появиться бегунок загрузки редактора. Кому-то понадобится подождать несколько секунд, кому-то несколько минут. Скорость загрузки прямо пропорционально зависит от скорости интернета. В любом случае вам следует дождаться, пока бегунок достигнет 100% загрузки. После этого вам откроется рабочее поле фоторедактора коллажей. Для соединения нескольких фотографий в одну предусмотрено сразу 2 режима. Это шаблон и funky-коллаж. Они находятся в меню слева. Для начала воспользуемся более простым режимом — шаблон. Выбираем его в меню слева. Чуть правее выставляем количество снимков в коллаже и выбираем понравившийся шаблон. К примеру, снимков у нас будет 4, а шаблон приглянулся пятый. По умолчанию справа уже будут загружены стандартные фотографии. Их мы удаляем, нажав на крестик в правом верхнем углу каждой из них. Далее необходимо загрузить свои фотографии. Для этого нажимаем «Открыть» и выбираем путь к картинкам. В фоторедакторе предусмотрена загрузка как с компьютера, так и из некоторых социальных сетей. Выбираем необходимый вам пункт. В нашем случае это будет загрузка с компьютера. В открывшемся окне находим нужные нам фотографии, выбираем их и нажимаем кнопку «Открыть». Все выбранные фотографии должны появиться в меню справа. Зажав левой клавишей мышки любую из них, перетащите в свободное место шаблона. То же самое проделайте с остальными фотографиями. Таким образом вы должны заполнить все свободное поле. Для тех, кто ленится самостоятельно заполнять шаблон, есть замечательная кнопка справа в меню «Заполнить». Одним ее нажатием вы решите сразу все проблемы. Все фото самостоятельно заполнят шаблон. После того как все фото расставлены по местам, необходимо сохранить коллаж. Для этого над готовыми фото нажимаем на кнопку «Сохранить» и указываем имя файла, его расширение, качество сохранения и место.Склеивание двух или более фотографий в единое изображение – довольно востребованная функция, которая используется в фоторедакторах при обработке картинок. Соединить изображения можно в , однако данная программа довольно сложна для понимания, кроме того, она требовательна к ресурсам компьютера.
Если соединить фотографии нужно на слабом компьютере или вовсе на мобильном устройстве, на помощь придут многочисленные онлайн-редакторы.
Сегодня мы расскажем о самых функциональных сайтах, которые помогут совместить две фотографии. Склейка пригодится в случаях, когда необходимо создать единое панорамное фото из нескольких картинок. Рассмотренные ресурсы полностью на русском языке, поэтому разобраться с ними смогут и рядовые пользователи.
Способ 1: IMGonline
Онлайн-редактор для работы с фото порадует пользователей своей простотой. Нужно лишь загрузить на сайт фотографии и указать параметры их совмещения. Наложение одной картинки на другую произойдет в автоматическом режиме, пользователю остается лишь скачать результат на компьютер.
Если необходимо объединить несколько фото, то первоначально склеиваем две картинки, потом к результату присоединяем третье фото и так далее.
На сайте много дополнительных инструментов, которые помогут получить в свое распоряжение желаемое изображение без необходимости устанавливать и разбираться в функционале Фотошопа. Главное достоинство ресурса – вся обработка происходит в автоматическом режиме без вмешательства пользователя, даже с настройками «По умолчанию» получается достойный результат.
Способ 2: Croper
Еще один ресурс, который поможет соединить одну картинку с другой всего за несколько щелчков мышью. К преимуществам ресурса можно отнести полностью русскоязычный интерфейс и наличие дополнительных функций, которые помогут провести постобработку после склеивания.
Сайт требует стабильного доступа в сеть, особенно если ведется работа с фото в высоком качестве.
Способ 3: Сreate Сollage
В отличие от предыдущих ресурсов, на сайте можно склеивать до 6 фотографий одновременно. Работает Сreate Сollage быстро и предлагает пользователям много интересных шаблонов для склеивания.
Главный недостаток – отсутствие расширенных функций. Если нужно будет дополнительно обработать фото после склеивания, придется загружать его на сторонний ресурс.
Соединение фото занимает несколько секунд, время варьируется в зависимости от размера картинок, с которыми ведется работа.
Мы рассказали о наиболее удобных сайтах для соединения изображений. С каким ресурсом работать – зависит лишь от ваших пожеланий и предпочтений. Если необходимо просто соединить две и более картинки без последующей обработки, отличным выбором станет сайт Сreate Сollage.
Практически каждый начинающий «фоторедактор» пробовал создавать коллажи. Любой коллаж начинается с самого простого действия – соединения двух фотографий в одну. Причем профессионал может сделать это за пару минут, а обычному пользователю придется потратить на создание коллажа несколько часов драгоценного времени. Но всему нужно учиться, ведь каждый профессионал некогда был таким же новичком. Первым делом перейдем к вопросу, как соединить две фотографии в одну.
Собственно говоря, в соединении двух фотографий нет ничего сложного. Соединить две фотки можно как стандартным Paint, так и мощным фоторедактором. Впрочем, можно воспользоваться специальным сервисом или онлайн-фотошопом.
Онлайн-сервисы
Чтобы соединить две фотографии в одну онлайн-сервисом, нужно открыть в браузере сайт http://croper.ru/join . Данный онлайн-сервис позволяет склеивать фотографии прямо в браузере, не устанавливая никаких программ. Для корректной работы сервиса лучше использовать Google Chrome.
Читаем информацию о возможностях сервиса и проходим по ссылке «загрузите файлы».
После чего поочередно загружаем на сервис две фотографии, которые нужно склеить.
Загруженные фотографии отобразятся в верхней части страницы. Кликаем поочередно на обе фотографии. Они переместятся из категории «файлы» в категорию «выбранные». Слева внизу отображены способы склеивания фоток: по вертикали или по горизонтали.
Нажимаем на нужный нам способ и ждем загрузки склеенной фотографии. В браузере отобразится склеенная фотография. Для продолжения работы кликаем по ссылке «Принять».
В новом окне выбираем вкладку «Файлы» и переходим по ссылке «Сохранить на диск».
Скачиваем готовую склеенную фотографию по ссылке «Скачать файл».
Принципы работы всех сервисов по работе с фотографиями одинаковы. Но Кропер хорош тем, что не требует регистрации на проекте.
Соединение фоток с помощью фоторедактора
Большинство обычных пользователей знают только о существовании Фотошопа. Но есть куча других фоторедакторов, среди которых выделяется Paint.Net. Разработанная на базе обычного Paint, модификация представляет собой отличный фоторедактор для начинающих. Разобраться в Paint.Net сможет практически любой пользователь, а русскоязычный интерфейс позволит быстрее освоить азы фотомонтажа.
Соединить две фотографии в одну в Фотошопе или в другой программе так же просто, как и в случае с онлайн-сервисом. Скачиваем модификацию Paint и устанавливаем на компьютер.
Выбираем две фотографии, которые нужно объединить, и кликаем на одной из них правой кнопкой мыши. В контекстном меню переходим по вкладке «Открыть с помощью» и кликаем Paint.Net.
В открывшемся фоторедакторе переходим по вкладке «Изображение» и жмем «Размер полотна».
Откроется новое окошко, в котором нужно задать размеры нового изображения и направление, в котором будет расширяться полотно. В случае, представленном на изображении снизу, вторая фотография будет расположена справа по горизонтали.
Если две фотографии одинакового размера, то стоит увеличить лишь ширину снимка вдвое. Вбиваем новую цифру в окошко «Ширина» и кликаем «ОK».
Редактор увеличит ширину полотна, и в правой части открытого изображения появится «пустое пространство», которое и нужно будет заполнить второй фотографией.
Перетаскиваем вторую фотографию в открытый редактор и после вопроса, что делать с новой картинкой, кликаем «Добавить слой».
После чего выбираем на панели инструментов «Перемещение выбранной области» (синяя стрелочка с плюсом).
Перетаскиваем второе изображение направо, заполняя второй картинкой пустое пространство.
Поздравляем, склеивание фотки при помощи фоторедактора успешно завершено!
Какой выбрать способ – зависит от вас и ваших умений. Но помните: чем меньше Сеть знает о вас, тем лучше!
Далеко не все пользователи компьютеров – продвинутые, поэтому то, что профессионал делает играючи, обычному человеку может быть не по силам. Вряд ли простой «юзер» сможет сделать красочный, оригинальный коллаж или сложный фотомонтаж, например, наложить кому-то макияж или изменить прическу с помощью Фотошопа.
И что же, оставить все эти интересные манипуляции только профессионалам? А вот и нет. Необязательно быть веб-дизайнером, чтобы совершать какие-то несложные действия над фотографиями.
Вам необязательно изучать все тонкости этой профессиональной программы, чтобы сделать что-то оригинальное с ее помощью, достаточно будет ознакомиться только с некоторыми несложными приемами, чтобы порадовать себя красивыми творениями собственных рук. К тому же, существуют облегченные версии Фотошопа , с которыми «чайникам» обращаться проще.
Для начала нужно сказать, что есть множество способов, как это сделать. Здесь мы рассмотрим только два из них: с помощью Photoshop и с помощью простейшей Paint – стандартной программы, которая есть у любого пользователя.
Итак, смело ставьте на свой компьютер Фотошоп, если оперативная память вашего ПК это позволяет (он не кусается).
Мы не будем брать сложные случаи, когда вы, например, слились с кем-то в объятья на фото. Представим, что вам просто нужно расположить на одном листе два разных фото .
Открываем две исходные фотографии, и увеличиваем поле одной из них по ширине или по высоте. Для этого в меню «изображение» нажимаем «размер холста» и увеличиваем ширину или длину (или и то и другое), например, вдвое . В сантиметрах или пикселях, не важно.
В том же окошке под размерами фото нужно выбрать в какую сторону вы будете расширять холст (влево, вправо, вниз или вверх). Вы увидите разбитое на квадраты со стрелочками поле. Допустим, мы увеличиваем холст направо. Для этого нажимаем на крайний левый квадратик во втором блоке. Вспомните ваши навыки по игре в «Тетрис». Нажимаем «ок» и получаем белое поле на фотографии справа.
После этого в инструментах, которые обычно находятся слева, выбираем «перемещение» (второй инструмент сверху – стрелочка).
Наводим курсор на вторую фотографию, захватываем ее и перетаскиваем на белое поле первой.
И вот у нас получилась одно изображение, состоящее из двух фотографий. Далее мы можем задать нужный размер этого изображения (меню «изображение» – «размер изображения») и можно сохранять готовый результат.
Здесь важно, чтобы размеры фотографий были близки. Их, конечно, можно подогнать друг к другу, но при этом вы можете потерять качество.
Можно поступить иначе: наложить одну фотографию на другую, заменив часть композиции первой.
Итак, открываем две фотографии. Выбираем в инструментах самый первый: «прямоугольная область» и выделяем с его помощью изображение, которое собираемся внедрить в основную фотографию (или выделяем только его часть).
Потом выбираем уже знакомый вам инструмент «перемещение» и перетаскиваем выделенную область фото на второе изображение.
Чтобы изменить размер того фото, которое мы наложили сверху, выбираем меню «редактирование» , далее «произвольная трансформация» и уменьшаем или увеличиваем размер до нужного. Готово, можно сохранять или распечатывать.
Если вас все-таки пугает Photoshop или вы просто не хотите его устанавливать, можно воспользоваться более простым графическим редактором – Paint.
С ним вам будет работать проще. Однако качество фото при этом может пострадать, особенно если вы будете менять размер фотографии .
Итак, открываем Paint, создаем новый документ, делаем его нужного размера с помощью стрелочек.
Можно сделать еще проще. Открываем сначала одно изображение, делаем его нужного размера, а сверху накладываем вторую фотографию.
Как видите, нет ничего сложного. Теперь вы обладатель вашего первого, пусть и очень простого, фотоколлажа.
Если вам нужно не просто совместить два фото, а сделать небольшую галерею из нескольких изображений, то есть способ, который упростит эту задачу. Для того, чтобы не добавлять в вашу галерею по одному изображению, а сэкономить время, нужно объединить их по два или по несколько сразу и потом перетаскивать в вашу галерею.
Проще это сделать в Фотошопе. Чтобы склеить большое количество фото в Paint, вам придется попотеть.
В Фотошопе изображение разделяется на слои, если вы накладываете два фото друг на друга, это будет два разных слоя. И если вы попытаетесь перетащить их в другой файл, их нужно будет перетаскивать по одному. Для упрощения задачи нужно слить эти слои. Для этого нажмите меню «Слой» и далее «Выполнить сведение» . И тогда две или несколько фото объединяться в одно.
Конечно, проще поручить эту задачу специалисту, например, заказать красивый коллаж в фотосалоне. Он будет выполнен качественно. Но если вы сделаете его самостоятельно, с любовью, пусть и не очень качественно, то вы, скорее всего, получите больше радости и удовлетворения.
И когда кто-то спросит: «Какая красота! Где заказывали?». Вы с гордостью сможете ответить: «Это моя работа!»
Как сделать коллаж из фотографий онлайн
  для начинающих | интернет | программы
Тема обработки фотографий без фотошопа и других программ, а в бесплатных интернет-сервисах — одна из самых востребованных среди многих пользователей. В этом обзоре — о самых популярных и функциональных сервисах, позволяющих сделать коллаж из фотографий и других изображений онлайн, добавить нужные эффекты, рамки и многое другое. См. также: Лучший фотошоп онлайн на русском языке
Далее представлены сайты, где можно сделать коллаж из фото как на русском языке (сначала поговорим именно о таких редакторах), так и на английском. Все фоторедакторы, которые здесь рассмотрены, работают без регистрации и позволяют не только разместить несколько фотографий в виде коллажа, но и изменить изображения многими другими способами (эффекты, обрезка фото и т.п.)
Вы можете сразу запустить и попробовать сделать коллаж, либо сначала прочитать о возможностях каждого сервиса и уже потом выбрать тот, который подходит для ваших задач. Рекомендую не останавливаться на первом же из перечисленных вариантов, а попробовать все из них, даже если они не на русском (во всем легко разобраться просто попробовав). Каждый из представленных здесь онлайн сервисов имеет свои уникальные функции, которых нет в других и возможно, вы сможете найти именно тот, который будет вам наиболее интересен и удобен.
Обновление 2017. С момента написания обзора более года назад, обнаружилось еще несколько качественных способов сделать коллаж из фотографий онлайн, которые и решено было добавить (все это ниже). Заодно были исправлены некоторые недочеты первоначального варианта статьи. Возможно, вас также заинтересует Perfect Frame — бесплатная программа Windows для создания коллажа из фото, Коллаж в бесплатной программе CollageIt
Fotor.com
Fotor — наверное, самый популярный бесплатный сервис на русском языке, позволяющий легко создавать коллажи из фотографий даже начинающему пользователю.
После открытия сайта и некоторого времени загрузки, для создания коллажа из фотографий вам потребуется выполнить лишь следующие простые действия:
- Добавить свои фотографии (либо с помощью пункта меню «Открыть» вверху, либо кнопкой «Импорт» справа).
- Выбрать необходимый шаблон коллажа. В наличии — шаблоны для конкретного количества фотографий (шаблоны с иконкой «бриллиант» являются платными и требуют регистрации, но и бесплатных вариантов вполне достаточно).
- Добавить в пустые «окна» шаблона ваши фотографии, просто перетаскивая их из панели справа.
- Настроить необходимые параметры коллажа — размеры, пропорции, рамки, цвета и закругление краев.
- Сохранить ваш коллаж (кнопка с изображением «квадратика» вверху).
Однако, стандартное создание коллажей путем размещения нескольких фотографий в сетке — не единственная возможность Fotor, дополнительно в панели слева вы можете найти следующие варианты создания фотоколлажа:
- Художественный коллаж.
- Funky коллаж.
- Фотосшивание (когда требуется разместить несколько фото в одном изображении для, например, распечатки на большом листе и последующего их разделения).
Дополнительные возможности включают в себя добавление наклеек, текста и добавление простых фигур на коллаж. Сохранение готовой работы доступно в хорошем качестве (в зависимости, конечно, от заданного вами разрешения) в форматах jpg и png.
Официальный сайт инструмента создания фотоколлажей — http://www.fotor.com/ru/collage
Коллаж онлайн графическом редакторе Avatan
Еще один бесплатный сервис для редактирования фото и создания коллажа онлайн на русском языке — Avatan, при этом процесс компоновки фото и других изображений также, как и в предыдущем случае не представляет никаких сложностей.
- На главной странице Avatan выберите «Коллаж» и укажите фотографии с компьютере или из социальной сети, которые нужно добавить (можно добавлять сразу несколько фото, также можно будет открыть дополнительные фотографии на следующих этапах, если потребуется).
- Выберите нужный шаблон коллажа с нужным количеством фотографий.
- Простым перетаскиванием добавьте фотографии на шаблон.
- При желании, вы можете изменить цвета и расстояния между фото в ячейках. Также есть возможность задать количество ячеек по вертикали и горизонтали вручную.
- К каждой отдельной фотографии можно применить эффекты на соответствующей вкладке.
- После нажатия кнопки «Готово» вам также будут доступны инструменты по обрезке, повороту, изменению резкости, насыщенности, экспозиции фото (или просто автокоррекция).
- Сохраните готовый коллаж.
После окончания работы с фотоколлажом, нажмите «Сохранить» для сохранения файла jpg или png на компьютере. Бесплатное создание коллажа из фото доступно на официальном сайте Avatan — https://avatan.ru/
Коллаж из фотографий в Pixlr Express
В одном из самых популярных онлайн графических редакторов — Pixlr Express появилась функция создания коллажей из фотографий, воспользоваться которой очень просто:
- Зайдите на сайт https://pixlr.com/express
- Выберите пункт Collage в главном меню
Остальные действия очень просты — в пункте Layout выберите нужный шаблон для нужного вам количества фотографий и загрузите нужные фотографии в каждое из «окон» (нажав по кнопке «плюс» внутри этого окна).
При желании, вы можете изменить следующие настройки:
- Spacing — промежуток между фотографиями.
- Roundness — степень закругленности углов фото
- Proportions — пропорции коллажа (вертикальный, горизонтальный).
- Color — фоновый цвет коллажа.
После завершения базовых настроек будущего изображения, нажмите кнопку Finished.
Перед сохранением (кнопка Save вверху), вы можете изменить рамки, добавить эффекты, наложения, наклейки или текст к вашему коллажу.
При этом, набор эффектов и их сочетаний в Pixlr Express таков, что вы можете потратить немало времени, прежде чем испытаете их все.
MyCollages.ru
И еще один бесплатный сервис для создания коллажей из фото на русском языке — MyCollages.ru, одновременно простой и в достаточной мере функциональный для простых задач.
Не знаю, стоит ли что-то рассказывать о том, как использовать данный сервис: мне кажется, всё понятно уже по содержимому скриншота выше. Просто попробуйте сами, возможно, данный вариант вам подойдёт: https://mycollages.ru/app/
Befunky Collage Maker
Раньше я уже писал про онлайн графический редактор Befunky, но не затрагивал еще одну его возможность. На этом же сайте вы можете запустить Collage Maker для совмещения ваших фотографий в коллаж. Выглядит это как на картинке ниже.
Для добавления фото вы можете нажать кнопку «Add Photos» или просто перетащить их на окно Collage Maker. Для пробы можно использовать уже имеющиеся образцы изображений.
Среди доступных вам возможностей:
- Выбор шаблона для коллажа из разного количества фотографий, настройка собственных шаблонов (или изменPicadiloение размеров в существующих).
- Настройка отступов между фотографиями, произвольное задание размеров итогового файла (его разрешения), закругленные углы на фотографиях.
- Добавление фонов (сплошной цвет или текстура), текста и клипартов.
- Автоматическое создание коллажа из всех добавленных вами фотографий по выбранному шаблону (Autofill).
Готовую работу вы можете напечатать, сохранить к себе на компьютер или загрузить в облачное хранилище.
На мой взгляд, Befunky Collage Maker — простой и удобный сервис, однако, как графический редактор он все-таки предоставляет побольше возможностей, чем как утилита для формирования листа с несколькими фотографиями.
Онлайн коллаж Befunky доступен на официальном сайте http://www.befunky.com/create/collage/
Делаем фотоколлаж в Pizap
Пожалуй, один из самых простых сервисов, где можно сделать коллаж из фотографий — Pizap, несмотря на то, что он не на русском (и рекламы что-то много на нем, но особо не мешает).
Отличительная особенность Pizap — действительно обширное количество доступных уникальных шаблонов коллажей. В остальном работа с редактором аналогична другим подобным инструментам: выбираем шаблон, добавляем фотографии и манипулируем с ними. Разве что дополнительно можно добавить рамки, тени или сделать мем.
Запустить Pizap Collage (дополнительно на сайте есть и просто редактор графики).
Photovisi.com — много красивых шаблонов для компоновки фотографий в коллаж
Photovisi.com — это следующий и, нельзя не отметить, очень качественный сайт, на котором можно бесплатно сделать фотоколлаж по одному из многочисленных шаблонов. Кроме этого, Photovisi предлагает установить расширение для браузера Google Chrome, с помощью которого Вы сможете обрабатывать фотографии даже не заходя на сайт. Переключени на русский язык происходит в меню вверху сайта.
Выбор шаблона для коллажа
Работа в Photovisi не должна вызывать никаких сложностей у пользователя: все происходит в несколько простых этапов:
- Выбор шаблона (фона), на котором вы будете размещать фотографии. Для удобства, множество шаблонов расположены по разделам, таким как «Любовь», «Девушки», «Эффекты» и другим.
- Добавление и обрезка фото, текст и эффекты.
- Сохранение полученного коллажа на компьютер.
Официальный сайт редактора https://www.photovisi.com/
Photocat — простой и удобный онлайн редактор с шаблонами
Следующая прекрасная возможность сделать собственный коллаж из фото с друзьями или семьей — воспользоваться онлайн редактором Photocat. К сожалению, он только на английском языке, но интерфейс и все остальное в этом онлайн-приложении продумано и оформлено достаточно хорошо, чтобы даже не зная ни одного слова из этого языка, у вас получилось легко и непринужденно отредактировать и совместить любые фотографиии.
Очень хороший редактор для создания коллажей Photocat
На Photocat Вы можете:
- Скомпоновать любое количество фотографий от 2-х до 9 в красивый коллаж, используя имеющиеся шаблоны на любой вкус
- Создать фотоколлаж самостоятельно, не используя шаблонов — вы можете свободно перетаскивать фотографии, добавлять скругленные углы, прозрачность, поворот, выбрать красивый фон из имеющихся в наличии, а также задать размер итогового изображения: так, чтобы оно, например, соответствовало разрешению монитора
Несмотря на то, что на Photocat не так много возможностей по добавлению эффектов к фотографиям, для изготовления фотоколлажа этот бесплатный сервис подходит наилучшим образом. Стоит отметить, что если вы зайдете на главную страницу photocat.com, то там вы обнаружите еще два отдельных фоторедактора онлайн, с помощью которых можно не только добавить эффекты, рамки и картинки, обрезать или повернуть фото, но и сделать многое другое: убрать прыщи с лица, сделать зубы белыми (ретушь), сделать себя более худым или увеличить мышцы и многое другое. Данные редакторы достаточно хороши и работа с ними так же проста, как и при создании коллажа из фотографий.
Возможно, где-то в Интернете вы уже встречали упоминание такого сайта для создания коллажа, как Ribbet — теперь он не работает и автоматически перенаправляет как раз на Photocat, о котором я только что кратко рассказал.
Официальная страница для создания коллажей из фотографий: http://web.photocat.com/puzzle/
Loupe Collage
Ну и в завершение, для тех, кто хочет попробовать что-то нестандартное (пусть и без русскоязычного интерфейса) — Loupe Collage.
Работает Loupe Collage следующим образом:
- Вы указываете набор из большого количество фотографий, из которых нужно сделать коллаж.
- Выбираете форму, в виде которой они будут размещены.
- Фотографии автоматически размещаются так, чтобы создать эту форму.
Официальный сайт — http://www.getloupe.com/create
Важное обновление: два рассмотренных далее сервиса работы с фотографиями прекратили своё функционирование на данный момент (2017).
Picadilo
Еще один онлайн сервис, представляющий собой графический редактор и средство для создания коллажей — Picadilo. Тоже достаточно хорош, имеет простой и понятный интерфейс, а также все необходимые для начинающего пользователя возможности.
Для добавления своих фотографий и изображений используйте кнопку «плюс» в главном меню, а если установить отметку «Show sample photos», будут показаны образцы картинок, на которых можно опробовать возможности инструмента.
Выбор шаблона, количества фото, фонового цвета и других настроек спрятан за кнопкой с изображением шестеренки внизу (сам не сразу его обнаружил). Выбранный шаблон вы можете самостоятельно настроить в окне редактирования, меняя границы и размеры фотографий, а также перемещая сами изображения в ячейках.
Присутствуют здесь и стандартные возможности установки фона, расстояния между фото и закругление углов. Сохранение результата доступно в облачное хранилище или на локальный компьютер.
Подробно о Picadilo
Createcollage.ru — простое создание коллажа из нескольких фотографий
К сожалению, серьезных русскоязычных инструментов для создания коллажей на русском языке лично мне удалось только два: те, что описан в предыдущих частях. Createcollage.ru — значительно более простой и менее функциональный сайт.
Все, что позволяет сделать данный сервис — скомпоновать Ваши фотографии в коллаж из трех или четырех фотографий, используя один из имеющихся шаблонов.
Процесс включает в себя три шага:
- Выбор шаблона
- Загрузка фотографий для каждой из позиций коллажа
- Получение готового изображения
В общем-то это все — просто компоновка картинок в одно изображение. Ни дополнительных эффектов, ни рамок наложить здесь не получится, хотя, возможно, для кого-то этих возможностей будет достаточно.
Надеюсь, среди рассмотренных возможностей для создания коллажа онлайн вы найдете ту, которая будет в наибольшей степени отвечать имеющимся требованиям.
Подписаться | Поддержать сайт и автора
А вдруг и это будет интересно:
Лучшие приложения для объединения фотографий на вашем iPhone / iPad 🎯 Аутсорсинг ИТ сегодня
… и сэкономьте свое время
У большинства людей на устройствах одновременно хранятся тонны фотографий, так почему бы не сделать эти фотографии и не сделать из них что-то особенное? Этот список приложений посвящен объединению фотографий, и это означает, что вы можете использовать несколько фотографий в одном проекте в виде коллажа. Внезапно вы можете полностью запомнить эту вечеринку, каникулы, последний день в школе или любое другое событие.
Какой лучший способ объединить фотографии любимых, вашего питомца и вашего лучшего друга?
Получите бесплатно на iPhone и iPad
Языки: английский, французский, немецкий, итальянский, японский, корейский, португальский, русский, упрощенный китайский, испанский, традиционный китайский, вьетнамский
🔥🔥🔥 A + Рейтинг
Вы только что вернулись из идеального отпуска и теперь не можете выбрать, какими фотографиями поделиться с семьей и друзьями? Когда у вас есть приложение Pic Collage , выбирать не нужно.Это позволяет делать эти снимки и добавлять их в шаблон коллажа, чтобы создать что-то особенное, чем вы сможете поделиться в Twitter, Facebook и Instagram. Вы можете добавлять всевозможные фотоэффекты, рамки, наклейки, обрезать фотографии и многое другое. Что касается того, откуда вы можете получить свои фотографии, вы можете импортировать их из Facebook, Instagram и вашей библиотеки фотографий.
- Возьмите все свои любимые фотографии и сделайте из них коллаж
- Добавьте фотоэффекты, рамки, наклейки и закрепите фотографии
- Воспользуйтесь предложенными шаблонами для объединения фотографий
- Импортируйте фотографии из Facebook, Instagram и ваших Библиотека фотографий
- Делитесь фотографиями в Twitter, Facebook и Instagram
Загрузить бесплатно на iOS и Android
🔥🔥 B Рейтинг
Один из самых популярных создателей коллажей, доступных для iOS.Pic Stitch дает вам возможность объединять не только фотографии, но и видео. Пользователи могут выбрать один из 300 макетов коллажей и 15 соотношений сторон. Приложение очень интуитивно понятное и простое в использовании, оно дает возможность добавлять фильтры, музыку и вносить изменения в каждый компонент, просто коснувшись здесь и проведя пальцем по экрану. Интеграция с социальными сетями позволяет пользователям делиться своими окончательными результатами через Facebook, Twitter, Instagram, Path, электронную почту и т. Д.
- Объедините фотографии и / или видео вместе
- Более 300 макетов
- Создайте коллаж с одним из 15 соотношений сторон
- Интуитивно понятный и простой в использовании
- Интеграция с социальными сетями, чтобы поделиться окончательным результатом
Приложение Canva — Фото Монтажный комбайн
Pic Stitch — обзор приложения для создания коллажей №1
Photo Grid — Создание коллажей и редактор эффектов
Бесплатно в App Store для вашего iPhone
🔥🔥🔥 Рейтинг A +!
Если у приложения более 100 миллионов загрузок, значит, разработчики явно что-то понимают.Именно так обстоит дело с приложением Photo Grid. Это дает вам возможность создавать фотоколлажи, которыми вы затем можете поделиться в Instagram. Вместо того, чтобы просто пытаться донести свое сообщение до одного изображения, теперь вы можете добавить несколько. Фактически, вы можете выбирать из более чем 300 различных макетов, когда вы используете различные функции редактирования. Добавьте хэштеги к своим коллажам, тексту, эффекту размытия, стикерам и многому другому.
- У приложения более 100 миллионов загрузок
- Существует более 300 различных макетов, предлагающих большой выбор
- Используйте хэштеги, текст, размытие и наклейки
- Приложение удобное и быстрое в использовании
- Поделиться творения в Instagram
Обзор приложения Photo Grid
Найти бесплатно
🔥🔥🔥 A + Рейтинг
Когда дело доходит до инструментов для редактирования фотографий профессионального качества, в приложении Adobe Photoshop Mix вы найдете множество разнообразных инструментов.Это позволяет быстро и легко улучшать, объединять и удалять разделы фотографий. Вы почувствуете себя настоящим профессионалом благодаря расширенным инструментам редактирования, которые есть в этом приложении. Конечно, всеми вашими результатами можно поделиться в социальных сетях, и вы также можете подключиться к «Creative Cloud», если решите приобрести план. Это приложение предназначено для пользователей, которые хотят выйти за рамки основных возможностей редактирования фотографий.
- Приложение предлагает множество расширенных инструментов редактирования.
- Это предназначено для опытных фотографов и редакторов.
- Результатами можно поделиться в социальных сетях.
- Вы можете сохранить свою работу в Creative Cloud.
- Вы можете отправлять фотографии в Photoshop CC. на рабочем столе
Здесь бесплатно на iOS
🔥🔥🔥 A + Рейтинг
FUSED позволяет легко смешивать фотографии, видео или их комбинацию.Чтобы создать красивое произведение искусства, нужно всего четыре шага. Импортируйте фон и передний план, проведите пальцем по экрану для предварительного просмотра, затем выберите режим наложения, отрегулируйте цвет и примените маскировку, если хотите, а затем экспортируйте или сохраните готовую часть. Пользовательский интерфейс прост в использовании, вы получаете 20 режимов наложения в реальном времени, их легко отправлять прямо на ваши любимые платформы социальных сетей, а инструменты настройки цвета дают вам полный контроль над процессом смешивания.
- Слои фото и видео
- Оптимизировано для iPhone 6 и 6 Plus
- Разнообразные режимы наложения
- Точные параметры редактирования
- Бесплатно с покупками в приложении
Получи бесплатно
🔥🔥🔥 A + Рейтинг
LiveCollage — это фантастический редактор фотографий и создатель коллажей, который вы очень быстро превратите в свое приложение.Вы можете объединить до 16 фотографий с более чем 5000 макетов и сшить фотографии вместе, чтобы создать фотоисторию с помощью стикеров и текста. Вы можете закрепить моменты на настраиваемой доске, превратить свои фотографии в искусство с более чем 500 границами и стилизовать свои снимки с помощью фильтров, инструментов для ретуширования и многого другого. Сделайте свои коллажи настолько простыми или сложными, насколько вам нравится. Уделите каждому несколько секунд или 15 минут; тебе решать!
- Более 1000 макетов
- Более 500 рамок
- Множество наклеек
- Создавайте потрясающие коллажи
- Бесплатное приложение для iPhone для объединения фотографий
InstaCollage Pro — Pic Frame & Pic Caption для Instagram Обзор бесплатного приложения
Получи бесплатно
🔥🔥🔥 A + Рейтинг
Split Pic — еще один инструмент для создания коллажей, который позволяет создавать эффекты клонирования.Вы можете совмещать изображения, настраивать изображения, редактировать и т. Д. У вас также есть доступ к 14 настраиваемым фотофильтрам. Любые незавершенные работы сохраняются автоматически, и вы можете вернуться и поработать над ними или сохранить и поделиться как есть. Вы также можете работать над фотографиями вместе с кем угодно в мире. Вы также получаете доступ к стикерам, дизайнерским эффектам и эксклюзивным произведениям искусства. Вы можете делать фотографии в режиме реального времени или загружать их из фотопленки. Разделите камеру на секции и создавайте потрясающие произведения искусства.
- Множество эффектов и цветных инструментов
- Сотрудничайте с друзьями
- Применяйте наклейки и изображения
- 14 пользовательских фотофильтров
- Бесплатно с покупками в приложении
Обзор приложения Split Pic
Получи бесплатно
🔥🔥🔥 A + Рейтинг
BeFunky — это забавный редактор фотографий, который позволяет вам делать с фотографиями все, что вы хотите.В нем есть большой выбор фотоэффектов и возможностей редактирования, которых вы больше нигде не найдете. Создавайте потрясающие коллажи из девяти фотографий и добавляйте текст, фон и наклейки. У вас есть выбор из огромного количества различных шрифтов, фонов и цветов. Наложите формы и узоры и подкрасьте свои фотографии с помощью средства для устранения недостатков, отбеливателя для зубов, средства для устранения эффекта красных глаз, средства для удаления пятен вспышки и т. Когда вы будете удовлетворены своим творением, поделитесь им с Flickr, Twitter, BeFunky, Facebook, Instagram и / или Tumblr.Или сохраните в Фотопленку, чтобы использовать позже.
- Мощные инструменты редактирования
- Комбинируйте фотографии для создания потрясающих коллажей
- Веселые фотоэффекты
- Используйте лакомства и наклейки
- Бесплатно с покупками в приложении
Обзор приложения BeFunky Photo Editor
Get для iOS или Android
🔥🔥🔥 A + Рейтинг
PicLab — еще один фоторедактор, который позволяет комбинировать фотографии и добавлять к фотографиям широкий спектр иллюстраций, типографики, эффектов, фильтров и т. Д., А затем делиться ими в различных социальных сетях.В настоящее время можно использовать 20 фильтров, и обещано еще больше. Вы можете рисовать на своих фотографиях, создавать забавные коллажи, добавлять изображения и наложения, выбирать стикеры и создавать несколько текстовых слоев. Доступно более 100 форм, наложений, границ, световых бликов и т. Д. Используйте хэштег #PicLab в Twitter и Instagram, чтобы узнать, что создано сообществом.
- Объедините фотографии с вашим iPhone
- Выберите тему
- 20 фотофильтров
- Большая коллекция наклеек, текстур, форм, границ и многого другого
- Бесплатно с покупками в приложении
Ссылка: Положительные и отрицательные отзывы: PicLab — приложение для редактирования фотографий
Загрузить бесплатно
👎 «F» Рейтинг
Соберите свои фотографии и объедините их вместе с красивыми результатами с помощью приложения Pic Jointer.Это позволяет использовать до пяти фотографий в одном коллаже, и вы можете выбрать из более 200 макетов. Каждый из макетов также настраивается. Добавляйте рамки к своим творениям и меняйте фон и цвет. Вы также можете настроить границу рамки. На коллажах нет водяных знаков, и вы можете поделиться своим творением в Tumblr, Twitter, Facebook и Instagram.
- Приложение удобное для пользователя и способствует творчеству
- Есть более 200 макетов на выбор из
- Макеты предлагают настраиваемые соотношения
- Поделитесь своими творениями в Tumblr, Twitter, Facebook и Instagram
- Отрегулируйте границы / рамки с помощью легкость
- Используйте до пяти фотографий одновременно
Обзор приложения Pic Jointer: редактируйте свои фотографии и создавайте потрясающие коллажи с легкостью
Получи бесплатно
👎 «F» Рейтинг
Вы когда-нибудь замечали, что фотография выглядит более законченной и привлекательной, когда вы добавляете к ней рамку? Вы сможете добавить идеальную рамку, а также макет благодаря приложению Framatic.Особенности этого приложения включают в себя 36 различных настраиваемых макетов, 92 эффекта, которые вы можете добавить к своему изображению, 32 различных границы Instagram и 40 шаблонов, которые вы можете использовать в качестве фона. Список инструментов для редактирования можно продолжать и продолжать, и вы даже можете добавить текст в свой коллаж, чтобы завершить его. Конечно, вашей готовой работой можно поделиться во всех самых популярных социальных сетях.
- Существует большое количество настраиваемых макетов на выбор
- Существует 92 различных эффекта
- Результатами можно поделиться в социальных сетях
- Инструменты редактирования удобны, удобны и не требуют инструкций
Обзор приложения Framatic: создавайте потрясающие композиции из картинок в рамкеПоказать комментарии (0)
Если вы из тех людей, которые любят делать много фотографий и у вас есть сотни или даже тысячи изображений на вашем устройстве iOS, то вам обязательно стоит рассмотреть возможность использования одного из приложений из сегодняшнего списка.Ниже приведены некоторые из лучших приложений для организации фотографий для iPhone и iPad, предлагающие всевозможные замечательные функции, которые упростят, чем когда-либо прежде, поддержание аккуратности и аккуратности ваших фотографий.
Получите бесплатно прямо сейчас!
Slidebox — это приложение, которое поможет вам эффективно организовать ваши фотографии и изображения. Быстро удаляйте ненужные фотографии одним движением. Одним нажатием вы можете упорядочить свои фотографии. Целые альбомы можно отправлять по электронной почте. Для использования всех функций этого приложения не требуется настраивать учетную запись или совершать покупки в приложении.Поддержка iCloud, сравнение фотографий и легкое сохранение фотографии в фотопленке вашего iDevice. Нет ничего проще, чем это приложение.
- Бесплатное приложение, внутри приложения покупки не требуются
- Быстро удаляйте фотографии смахиванием
- Отправить по электронной почте целые фотоальбомы
- Не требуется учетная запись или настройка
- Сравнить фотографии, легко сохранять фотографии
Получите это приложение для объединения фотографий бесплатно
Это приложение для объединения фотографий было показано в нескольких крупных СМИ и получило высокую оценку пользователей.Если вы хотите создать фотокнигу из своих фотографий, не ищите дальше. У нас есть приложение для вас. Сделайте свою книгу за считанные минуты и доставьте ее к вашей двери через 4 дня. Выберите 20 фотографий, быстро загрузите, просмотрите свою фотокнигу, и все готово. За одну фиксированную плату вы получаете красивую фотокнигу Mosaic размером 7 × 7 дюймов, в которой ваши фотографии сохранятся и вам будет проще их показывать другим. Кроме того, из этих фотокниг можно подарить прекрасный подарок по любому поводу.
- Очень просто создавать фотокниги
- Выберите 20 фото, Быстрая загрузка, Предварительный просмотр фотокниги
- Прибывает через 4 дня, Красивая упаковка
- Одна фиксированная плата за фотокнигу 7 × 7 дюймов
- Делает замечательные подарки
Получи бесплатно
MIKU — это приложение, которое превращает ваши дефектные фотографии в высококачественные фотографии профессионального качества.Выберите, какие из ваших фотографий нужно отредактировать, загрузите их в это приложение, выберите типы необходимых правок, и в течение 2 часов ваши фотографии будут завершены высококвалифицированными профессионалами. Этот сервис редактирования фотографий отлично подходит для тех из вас, кто хочет создавать безупречные изображения для работы, социальных сетей или для печати. Это очень быстрый и простой процесс, который можно выполнить в любое время дня. С MIKU вам больше не нужно кропотливо пытаться сшить фотографии, просто обратитесь к профессионалу, и он сделает это правильно.
Преимущества MIKU
- Свяжитесь с профессионалами для редактирования изображений;
- Выбирать, загружать и получать отредактированные фотографии в течение 2 часов;
- Удалите все недостатки и изъяны на фотографиях;
- Идеально подходит для профессионалов или тех, кто печатает фотографии;
- Дружелюбное, быстрое и недорогое обслуживание.
Получи бесплатно
Это, пожалуй, самый простой способ отправлять, делиться или получать групповые фотографии вас и ваших друзей.Момент группирует фотографии на основе события или друзей на фотографиях. Затем вы можете отправить момент целиком, кому хотите, или предоставить доступ другим пользователям, чтобы они могли добавлять к этому моменту больше фотографий. Он прост в использовании, отлично подходит для организации фотографий, как вы хотите, и является хорошим инструментом для быстрого поиска по фотографиям. Вы можете сохранять фотографии, которые они добавляют к моменту, прямо на свое собственное iDevice. Создайте слайд-шоу и поделитесь им на FaceBook.
- Удобно для систематизации фотографий событий, мест или людей
- Отправляйте сразу несколько фотографий
- Разрешите другим получать доступ к вашему моменту
- Легко для других делиться фотографиями в данный момент
- Сохраняйте фотографии, которые другие добавляют прямо на ваше iDevice
Получите бесплатно для iOS и Android
F — Рейтинг приложения
Lifecake разработан, чтобы помочь родителям отслеживать особые, случайные или запланированные моменты из жизни своих детей.Наслаждайтесь фотографиями на временной шкале, объединяйте фотографии, добавляйте фотографии из других источников, просматривайте определенный возраст на временной шкале, сравнивайте разные этапы их жизни, находите любой момент их жизни, делитесь слайд-шоу с другими, члены семьи получают автоматические обновления и многое другое. Это бесплатная версия приложения с максимальным ограничением на фото и видео. Есть подписка на неограниченное количество фото и видео.
- Сохраняйте и документируйте жизнь вашего ребенка с помощью фотографий на временной шкале
- Добавляйте фотографии из облачных сервисов или Instagram
- Ищите определенные моменты, сравнивайте возраст
- Делитесь с членами семьи, Предоставляйте доступ членам семьи
- Покупка в приложении для подписка на неограниченное количество фото и видео
Получи бесплатно
Это приложение позволяет сэкономить место на вашем iDevice вместо того, чтобы загружать его тысячами фотографий.Интерфейс простой и элегантный, что делает его легким и приятным в использовании. Некоторые из функций очень впечатляют, например, автоматическое обнаружение дубликатов фотографий, автоматическое обнаружение размытых или несфокусированных фотографий, а также простота удаления фотографий. Приложение, похоже, узнает, чего вы хотите, а что нет, и поможет вам очистить альбом «Фотопленка».
- Умный и простой способ освободить место на диске
- Автоопределение дубликатов фотографий
- Автоопределение размытых или несфокусированных фотографий
- Быстро удаляемые ненужные фотографии
- Оптимизация и уменьшение фотографий
Получи бесплатно
Существует довольно много приложений для хранения фотографий, которые предлагают разумный уровень безопасности, но что немного отличает это приложение, так это то, что оно также предлагает некоторые довольно обширные функции, помимо базовых мер безопасности.Фактически вы можете настроить параметры безопасности в этом случае, создав главную блокировку или указав пароль для отдельных альбомов, которые вы хотите сохранить конфиденциальными. Кроме того, вы можете делиться своими фотографиями в Интернете через сайты социальных сетей и даже синхронизировать файлы в Интернете с помощью Dropbox.
- Простые функции перетаскивания
- Сохранение конфиденциальности определенных альбомов с помощью защиты PIN-кодом
- Простая синхронизация между несколькими устройствами и Dropbox
- Создание файлов резервных копий
- Импортировать неограниченное количество изображений
Получи бесплатно
Получите полный контроль над своими фотографиями с помощью этого приложения.Создавайте собственные папки, чтобы систематизировать фотографии и реализовать эффективный организационный процесс на вашем iDevice. Фактически, вы можете упорядочить свои фотографии еще до того, как сделать снимок. Быстро выбирайте место для фотографии, создавайте несколько категорий в дополнение к уже созданным стандартным и используйте это приложение, даже если у вас нет подключения к Интернету. Это приложение избавит вас от дублирования фотографий, сохранит ваши фотографии даже после удаления приложения и сделает весь процесс приятным.
- Используйте стандартные категории или создайте свои собственные
- Выберите, куда будет помещена фотография, прежде чем даже сделать снимок
- Повышает эффективность организации фотографий
- Нет дубликатов и не удаляет ваши фотографии даже после выхода приложения
- Можно использовать без Подключение к Интернету
Получи бесплатно
Если вам нужно отправлять большие файлы размером до 10 ГБ своим друзьям или семье, это отличное приложение для вас. Просто введите адрес электронной почты получателя и легко перенесите файлы.Приложение было разработано, чтобы упростить работу, и это всегда то, что нам нравится здесь, в Apppicker. Помимо фотографий, вы также можете отправлять видеофайлы, которые вы сняли с помощью своего iDevice. С помощью множества касаний и смахиваний вы можете выполнять множество функций. Кроме того, вы также можете приостановить передачу и возобновить ее в более удобное время, например, когда у вас есть соединение Wi-Fi.
- Отправка фото и видео другим пользователям
- Передача файлов размером до 10 ГБ
- Приостановка и возобновление передачи
- Многочисленные функции касания и смахивания
- Похвалили за простоту
Получи бесплатно
Миллионы пользователей сделали это приложение своим фото и видео менеджером и редактором.Создавать и систематизировать фото- и видеоальбомы очень просто, чтобы лучше организовать все свои мультимедийные файлы. Поддерживается просмотр календаря, исходные данные не изменяются, данные защищены и многие другие функции. Вы можете легко искать в своих файлах, добавлять заметки и теги, публиковать сообщения в социальных сетях, печатать через AirPrint, поддерживать AirPlay, создавать резервные копии файлов через iTunes, редактировать все свои фотографии и многое другое. Это приложение представляет собой прекрасное сочетание организации и редактирования. Есть встроенные покупки для удаления регистрации и для пакета фильтров.
- Управляйте своими видео и фотографиями и редактируйте их
- Многочисленные организационные инструменты и функции
- Исходные данные не изменяются, легко импортировать и экспортировать файлы
- Резервное копирование через iTunes, добавление заметок и тегов, функции поиска
- Покупки в приложении
Получи бесплатно
23snaps — это приложение для онлайн-журналов и обмена фотографиями. Снимайте фотографии, снимайте видео, записывайте воспоминания и делитесь со своим личным списком подписчиков.Это приложение идеально подходит для молодых родителей, чтобы поделиться жизнью с бабушками и дедушками и друзьями. Поскольку загружать могут оба родителя, со временем запись становится прекрасным журналом ключевых моментов жизни вашего ребенка. Поскольку функции включают строгие ограничения на количество подписчиков, это приложение является отличной заменой Facebook и Instagram. Это особенно удобно для детей, чтобы поделиться им с безопасной группой доверенных лиц.
- Приложение социальной сети для обмена фотографиями
- Интернет-журнал
- Отлично для молодых родителей
- Безопасно для детей иметь надежные контакты
- Бесплатное приложение для организации фотографий для iPhone и iPad
Photomyne Pro — Сканер альбомов
Получить за 1 доллар.99
Photomyne позволяет сканировать фотографии и превращать их в живые цифровые записи, которыми вы затем можете поделиться. Приложение простое в использовании и имеет интуитивно понятный интерфейс, и вам даже не нужно вынимать фотографии из альбома, чтобы сканировать их! Вы можете сканировать до четырех бумажных фотографий за один снимок, а приложение может автоматически обрезать и исправлять ваши отсканированные фотографии. Сохраняйте отсканированные фотографии в фотопленку, легко редактируйте цифровые фотографии, отмечайте на фотографиях друзей и родственников и многое другое. Вы можете перемещать фотографии между альбомами, устанавливать обложки и создавать неограниченное количество альбомов.Новые пользователи получают бесплатную 30-дневную резервную копию фотографий.
- Сканирование бумажных фотографий для создания цифровых фотографий
- Публикация в Facebook
- Быстрое сканирование
- Простое управление фотографиями
- Платное приложение с покупкой в приложении для обновления до Premium
FreePrints Photobooks делает создание фотокниги с вашими драгоценными воспоминаниями простым, удобным и увлекательным занятием. Приложение также БЕСПЛАТНО создаст эти фотокниги в мягкой обложке 5 × 7. Все, что вам нужно сделать, это оплатить доставку и погрузку-разгрузку.Кроме того, существуют дополнительные возможности для обновления бесплатных книг, превратив мягкую обложку в твердую, увеличив размер или добавив больше страниц к бесплатному 20-страничному разделу. В этом приложении нет подписок или скрытых комиссий. Вы можете легко создать свою фотокнигу, распечатать и отправить ее в кратчайшие сроки. Это действительно замечательное приложение, и всем, кто хочет создать фотокнигу, следует его серьезно скачать.
- Получите бесплатные фотокниги с фотографиями высокого качества
- Все бесплатные фотокниги требуют оплаты доставки
- Обновите бесплатную стандартную фотокнигу за небольшую плату
- Без подписки или скрытых сборов
- Получите фотокниги в течение нескольких дней
Фоторедактор Photoshop Express в App Store
С ЛЕГКОСТЬЮ УЛУЧШАЙТЕ, ТРАНСФОРМИРУЙТЕ ФОТОГРАФИИ И ПРЕДОСТАВЛЯЙТЕ ВАШИ ФОТОГРАФИИ.
Получайте удовольствие и легко редактируйте, ретушируйте, коллаживайте и комбинируйте фотографии для получения высококачественных снимков. Создавайте фотографии, которые помогут вам выделиться в социальных сетях с помощью мощных преобразований в одно касание. Раскройте свой творческий потенциал на ходу с Photoshop Express — быстрым и простым редактором фотографий, которым пользуются миллионы.
Photoshop Express предоставляет полный набор бесплатных фотоэффектов и функций редактирования. Персонализируйте свой опыт с помощью границ и текста, улучшайте цвета и изображения, создавайте коллажи из изображений, делайте быстрые исправления и улучшайте моменты, достойные публикации.
ФОТО ФИЛЬТРЫ И ЭФФЕКТЫ
• Обработайте одну часть изображения, пока остальная часть остается нетронутой, с помощью выборочного редактирования.
• Легко удаляйте или заменяйте фон вашего изображения с помощью автоматических и интеллектуальных вырезок.
• Комбинируйте фотографии, чтобы творчески преобразить свой образ.
• Добейтесь эстетического результата с помощью наших фильтров Looks: Очарование, Матовый, Черно-белый, Портрет, Двухцветный и другие.
• Улучшите свою фотографию одним касанием с помощью новых наложений, включая блики, боке и капли дождя.
• Удалите любые нежелательные элементы с фотографий, чтобы создавать фотографии, готовые к публикации, с помощью Advanced Healing.
• Изучите цветовую температуру, яркость и другие эффекты с помощью простого ползунка регулировки.
• Удалите туман с помощью функции Dehaze, чтобы получить четкие, насыщенные деталями пейзажи.
RETOUCH
• Отрегулируйте угол наклона головы или ориентацию лица в несколько касаний.
• Удалите пятна и сделайте кожу гладкой для безупречного результата.
• Превратите свое селфи в карикатуру с помощью забавных ползунков, которыми вы можете поиграть.
• Ретушируйте лицо с помощью ползунков, распознающих форму и черты лица.
ПРЕКРАСНЫЕ ФОТО КОЛЛАЖИ
• Создавайте забавные и уникальные фотоколлажи, добавляя готовые фоны, градиенты и макеты.
• Используйте функцию «Передача стиля», чтобы легко применить одинаковый внешний вид ко всем изображениям в коллаже.
• Выделите цветовые темы с помощью инструмента Pop-Color Tool, чтобы получить потрясающий эффект.
• Дайте волю творчеству с помощью функции создания альбомов или фотоколлажей.
ДОБАВИТЬ ГРАНИЦЫ И ТЕКСТ
• Настраивайте стикеры, мемы и подписи по своему вкусу.
• Добавьте забавный текст к своим фотографиям с помощью широкого набора шрифтов, цветов и элементов управления прозрачностью.
• Выведите свои фотографии на новый уровень с помощью рамок, соответствующих цвету фотографий, или уникальных пользовательских рамок.
• Точная настройка размещения текста с помощью настроек панорамирования, масштабирования и поворота.
• Легко добавляйте водяные знаки, добавляя собственный текст или логотипы.
БЫСТРЫЕ ИСПРАВЛЕНИЯ
• Обрезайте, выпрямляйте, поворачивайте и переворачивайте фотографии, чтобы их можно было опубликовать.
• Используйте параметры автофиксации для настройки контрастности, экспозиции и баланса белого одним касанием.
• Снова откройте закрытые глаза одним касанием, чтобы сделать идеальный снимок.
• Сделайте акцент на своем объекте с помощью простых виньеток.
APPLY BLUR
• Сдвигайте фокус на определенные элементы и смешивайте фон с помощью Radial Blur.
• Улучшайте изображения и создавайте движения с помощью функций полного размытия.
УДАЛИТЬ ШУМ
• Сгладьте зернистость или уменьшите цветовой шум для кристально чистых изображений.
• Повышайте резкость деталей, чтобы ваши фотографии выглядели наилучшим образом.
ПЕРСПЕКТИВНАЯ КОРРЕКЦИЯ
• Мгновенно исправляйте искаженные изображения с помощью автоматических настроек.
• Исправьте искаженные углы камеры с помощью Transform Tool.
Photoshop Express теперь включает в себя все лучшие инструменты из Photoshop Mix и Photoshop Fix, включая сжижение, интеллектуальные вырезки и слои, сжижение с распознаванием лиц и многое другое. Лучшая в своем классе технология лечения Adobe распознает черты лица для гладкой, но реалистичной отделки.
СЕЙЧАС СОХРАНИТЬ В формате PNG
• Теперь вы можете сохранять подробные высококонтрастные изображения в формате PNG. Это идеально подходит для цифровых фотографий и изображений с прозрачным фоном, которые можно накладывать на другие изображения.
Photoshop Express создан компанией Adobe, гордыми создателями семейства Photoshop.
Условия использования Adobe:
Вам должно быть не менее 13 лет, и вы согласны с условиями и политикой конфиденциальности Adobe.
http://www.adobe.com/go/terms_linkfree
http://www.adobe.com/go/privacy_policy_linkfree
Online Photo Video Maker — Создание видео из изображений в Интернете
Как создать фото-видео
Узнайте, как объединить фотографии и видео в Интернете за 3 простых шага
Шаг 1. Загрузите свои фотографии
Загрузите все изображения, или видеоклипы, которые вы хотите объединить в видео.Вы также можете проверить библиотеку Typito, полную бесплатных изображений, забавных мелодий и даже видео шаблонов, которые соответствуют вашим потребностям.
Шаг 2. Создание слайд-шоу с изображениями
Измените расположение фотографий и видеоклипов, чтобы создать идеальную последовательность. Редактируйте, обрезайте, обрезайте или изменяйте размер видеоклипов для улучшения композиции. Добавьте музыкальные и текстовые подписи, чтобы придать слайд-шоу фото-видео творческий оттенок.
Шаг 3. Загрузите видео
Сделайте быстрый предварительный просмотр вашего видео и нажмите кнопку экспорта в правом верхнем углу.Ваше фото-видео готово к публикации!
Мгновенно конвертируйте ваши фотографии в видео
С помощью нашего простого в использовании средства создания фото в видео вы теперь можете оставаться на вершине своих видеопроектов — создавать увлекательные фото-видео, слайд-шоу в социальных сетях, собирать фотографии видео, чтобы увековечить особые события или торжества, использовать фотомонтаж, чтобы креативно объявить о выпуске коллекции продукта, и многое другое.
Часто задаваемые вопросы
Могу ли я делать видео из фотографий?
Typito предлагает простой способ превратить ваши любимые изображения и фотографии в видео.Добавьте стилизованный текст, переходы и музыку, чтобы сделать видео с изображениями более привлекательными. Вы можете создать учетную запись на Typito и бесплатно начать работу с нашим онлайн-создателем фото-видео и онлайн-редактором видео.
Как соединить фотографии и видео?
Объедините фотографии и видео в три простых шага.
- Загрузите свои фото и видео
Загрузите все изображения, фотографии или видеоклипы, которые вы хотите объединить в видео. - Редактировать
Редактируйте, обрезайте, обрезайте или изменяйте размер видеоклипов, чтобы создать фантастическое слайд-шоу из фотографий и видео. - Загрузите видео
Сделайте быстрый предварительный просмотр вашего видео и нажмите кнопку экспорта; ваше фото-видео готово к публикации!
Как сделать слайд-шоу с музыкой бесплатно?
Создайте слайд-шоу с Typito
- Загрузите свои фотографии
Создайте учетную запись бесплатно и загрузите все изображения и видеоклипы, которые вы хотите объединить в слайд-шоу. - Создание слайд-шоу
Измените порядок фотографий и видеоклипов, чтобы создать идеальную последовательность. Добавьте музыкальные и текстовые подписи, чтобы придать слайд-шоу творческий оттенок. - Загрузите ваше видео слайд-шоу
Сделайте быстрый предварительный просмотр вашего видео и нажмите кнопку экспорта.
Создатель фото и видео бесплатный?
Совершенно верно! Просто загрузите все изображения и видеоклипы, которые хотите использовать, и вы можете объединить их с невероятным саундтреком для создания фото-видео.Вы также можете быстро создавать видео с помощью настраиваемых шаблонов фото-видео Typito.
Как сделать видео из нескольких изображений?
Вы можете использовать онлайн-редактор фото и видео, чтобы превратить несколько изображений в видео за 4 простых шага:
- Загрузите все фотографии, которые вы хотите использовать для создания видео.
- Добавьте классные наложения, например заголовок, текстовую подпись или даже смайлики.
- Загрузите звуковую дорожку, чтобы добавить фоновую музыку, или выберите дорожку из музыкальной библиотеки Typito.
- Сделайте быстрый просмотр видео и нажмите «Экспорт».
10 лучших приложений для смешивания фотографий для Android и iOS
Мы все видели, как выглядит двойная экспозиция на фотографиях. Все эти захватывающие снимки сделаны с помощью профессионального программного обеспечения.
Но есть ли способ получить такой же результат на вашем мобильном телефоне? Ответ абсолютно положительный!
Существует множество приложений для смешивания фотографий для Android и iOS, с помощью которых вы можете делать сложные снимки. В этих приложениях есть множество функций, благодаря которым ваши снимки будут выглядеть так, как будто они были сделаны профессиональными фотографами.
Если вы хотите продавать свои снимки в Интернете, ознакомьтесь со статьей: 11 лучших приложений для продажи фотографий в Интернете за деньги
Вот список из 10 лучших приложений для смешивания, которые вам стоит попробовать.Взгляни!
Photoblend Photoshop, как редактировать
Начнем с приложения Photoblend. Это приложение, которое позволяет объединить несколько снимков в один.
Начнем с того, что это приложение, ориентированное на двойную экспозицию и не имеющее многих других функций. Тем не менее, в приложении есть множество движков, которые вы можете использовать для микширования снимков. При этом приложение очень простое в использовании, поэтому оно подходит для людей с различными цифровыми навыками.
Здесь ваша цель — отметить отпечатки, которые вы собираетесь смешать, а приложение позаботится обо всем остальном.Как только кадры смешаны, вы можете исправить результат по своему усмотрению. При этом вы можете масштабировать отпечатки и перемещать их. Для этого вы можете смягчить переходы, чтобы они были менее заметными.
При этом вы можете удалить ненужные фрагменты отпечатка. В итоговый проект можно добавить украшения и текст. Есть даже какие-то художественные рамки, например, сова или дерево. Для этого вы можете сделать дизайн из своих снимков или добавить некоторые из коллекции приложения.
Короче говоря, если вам нужен движок смешивания изображений, попробуйте приложение Photoblend.
Вы также можете проверить: 11 лучших приложений для объединения фотографий (Android и iOS)
Adobe Photoshop Mix — вырезание, объединение, создание
Следующее приложение называется Adobe Photoshop Mix, и это приложение для объединения фотографий всеми возможными способами.
Основная цель этого приложения — научить вас создавать сложные дизайны на мобильном телефоне. К нему прилагается все программное обеспечение Adobe, поэтому вы можете легко отправить свой дизайн в другой сервис, когда закончите с этим.
Кроме того, приложение может смешивать ваши отпечатки, используя несколько стилей и техник. При этом приложение позволяет вырезать некоторые части изображения и помещать в него другие изображения. Также возможно чрезвычайно увеличить снимки, чтобы проработать мельчайшие детали.
Также нужно сказать, что приложение сохраняет все результаты как совершенно новые, поэтому оригинальные снимки остаются нетронутыми. Но вы все равно можете поделиться результатами, не загружая их на свой мобильный телефон. Тем не менее, имейте в виду, что для использования приложения вам понадобится Adobe ID.
Подводя итог, если вам нужно приложение для объединения ваших отпечатков, и вам нравятся продукты Adobe, попробуйте это приложение.
Photo Editor для Android ™
Photo Editor — это приложение, которое позволяет создавать фотографии, которые выглядят профессионально.
Помимо объединения изображений, это приложение также может сделать ваши отпечатки пиксельными, нарисованными акварелью и так далее. Есть также некоторые движки, которые могут исправить ручку, на которой были сделаны отпечатки, а также ориентацию экрана.
Что касается двойной экспозиции, приложение делает ее чрезвычайно простой в использовании. Вы можете просто отметить снимки одним касанием, а приложение сделает все остальное. Как только картинки будут соединены вместе, вы можете попробовать различные методы и техники. Есть несколько более сложных методов смешивания, которые делают ваши фотографии супер необычными. При этом вы можете установить размер и точку обзора для всех пальто. Вы также можете исправить точность слоя и добавить к нему текстуры.
В целом, если вы хотите, чтобы сложное приложение смешивало фотографии, попробуйте Photo Editor.
Artful Photo Blend
Artful Photo Blend — это приложение, которое делает ваши снимки более сложными с помощью двойной экспозиции.
Основная цель этого приложения — предоставить вам отличную функциональность, но при этом быть простым в использовании. Таким образом, вам просто нужно выбрать отпечатки, которые вы хотите использовать, и дождаться результата. Все это происходит за вас, и работа над проектом не займет много времени.
Таким образом, в приложении есть распечатки высокого качества, которые вы можете использовать в качестве основы для своего дизайна.Есть такие картинки, как горы, ночной город, закат и все такое. Тем не менее, вы можете попробовать различные методы смешивания, и все их можно редактировать по отдельности.
При этом вы можете увеличивать и уменьшать отпечатки и отражать их. Вы также можете смягчить переходы, чтобы они были менее заметными. При этом вы можете исправить точность каждого отпечатка и улучшить тона.
Вкратце, если вы хотите смешивать фотографии с помощью автономного приложения, попробуйте приложение Artful Photo Blend.
SKRWT
SKRWT — это приложение, которое позволяет вам изменить точку обзора ваших фотографий и протестировать двойную экспозицию.
Это приложение — палочка-выручалочка на все случаи жизни, когда вы перепутали угол выстрела. У него есть различные двигатели, которые могут реконструировать точку обзора вашего выстрела. При этом приложение позволяет сделать коррекцию объектива, чтобы даже испорченные фотографии выглядели великолепно.
Прежде всего, вы можете использовать это приложение для создания более сложных фотографий, смешивая два снимка в один.При этом вам просто нужно определить принт, который вы хотите смешать, и дождаться результата. Далее вы можете изменить результат на свой вкус. Вы можете перемещать отпечатки и увеличивать их размер.
Приложение может изменять оттенки на отпечатках и делать их более сбалансированными. Кроме того, ни один из инструментов приложения не портит качество снимков, так что не беспокойтесь об этом.
Подводя итог, если вам нужна функциональность профессионального программного обеспечения в вашем кармане, попробуйте приложение SKRWT.
Посмотрите также: 7 лучших приложений для фотографий с двойной экспозицией (Android и iOS)
Блендер изображений
Image Blender — это приложение, позволяющее опробовать механизм двойной экспозиции.
Основная цель этого приложения — сделать ваши снимки более сложными. При этом все, что вам нужно сделать, чтобы получить готовый дизайн, — это выбрать принты, которые вы хотите смешать. После этого вы можете по своему желанию доработать все мелкие детали. В приложении даже есть режим мультиэкспозиции, который позволяет вам объединить более двух снимков одновременно.
При этом вы можете увеличивать и уменьшать отпечатки по отдельности и перемещать их. Вы также можете изменить точность каждого отпечатка и добавить к нему текстуры.Тем не менее, вы можете смешивать свои снимки или использовать некоторые из базы приложения. Вы также можете оптимизировать оттенки для каждого курса и изменить точку обзора.
Приложение также позволяет смешивать эффекты и сохранять их как свои собственные для дальнейшего использования. При этом вы можете загрузить логотип своего бренда в приложение, чтобы добавить его одним касанием в следующий раз. То же самое касается водяных знаков и любого текста в целом.
В довершение ко всему, если вы хотите попробовать различные методы смешивания на своих отпечатках, попробуйте приложение Image Blender.
Photofox — Фоторедактор
Photofox — это приложение, позволяющее делать выдающиеся фотографии.
Это приложение дает вам широчайший выбор необычных эффектов, которые стали вирусными в Интернете. В этом приложении было создано множество модных изображений, которые вы видели в Insta. Приложение упрощает работу с двойной экспозицией, поскольку все, что вам нужно сделать, это выбрать снимки. Когда ваш дизайн будет завершен, вы можете углубиться в детали и оптимизировать его по своему усмотрению.
Кроме того, вы можете протестировать множество техник смешивания, чтобы увидеть, какая из них выглядит лучше всего. Вы также можете попробовать более сложные методы смешивания, чтобы ваши отпечатки выглядели как произведение искусства. Вы также можете увеличивать слои, перемещать и отражать их по своему усмотрению.
При этом вы можете установить точку обзора для каждого слоя отдельно. В приложении также есть механизм дисперсии, который может превратить ваши отпечатки в пиксельные. Таким образом, вы можете сделать пикселированными все изображение или только пикселировать некоторые его части.
В заключение, если вы хотите выглядеть модно со своими фотографиями, попробуйте приложение Photofox.
Ultimate Photo Blender / Mixer
Ultimate Photo Blender — это приложение для объединения нескольких снимков в один.
Отличительной особенностью этого приложения является то, что оно позволяет вам объединить более двух изображений одновременно. Интерфейс приложения интуитивно понятен, и вам понадобится всего несколько прикосновений, чтобы получить результат. Как только это будет сделано, вы можете скорректировать весь дизайн по своему усмотрению.
Следует отметить, что в приложении есть огромный выбор фотографий высокого качества, которые вы можете использовать в качестве основы для своих фотографий. Они сделаны профессиональными фотографами и выглядят потрясающе после смешивания. Таким образом, вы можете смешивать только принты или использовать профессиональные в качестве базового покрытия. Вы также можете выбрать способ смешивания и закрыть отпечатки.
При этом вы можете смягчить переходы между снимками и оптимизировать точность для каждого слоя. При необходимости вы также можете стереть некоторые ячейки с изображения.Есть даже движок, который может улучшить качество вашей картинки. При этом вы можете изменять ориентацию экрана и увеличивать отпечатки по своему усмотрению.
В целом, если вам нужен движок для смешивания фотографий друг с другом, попробуйте приложение Ultimate Photo Blender.
Фотоблендер
Как следует из названия, Photo Blender — это приложение, которое объединяет два ваших снимка в один.
Подобно Photofox, этот также охватывает все вирусные и модные эффекты.Таким образом, приложение получает новые обновления каждую неделю, так что вы всегда можете попробовать что-нибудь новенькое. В приложении есть множество предустановок, которые вы можете использовать, чтобы смешивать картинки по-разному. При этом вы можете закрыть отпечатки и изменить их размер по своему усмотрению.
Вдобавок ко всему, в приложении есть множество способов смешивания, которые вы можете попробовать. Эти методы в основном показывают вам, где будет располагаться второй слой, и вы можете увидеть примеры того, как он будет выглядеть. Таким образом, вы можете создать впечатление, что у вас есть близнец на принте или что-то в этом роде.
При этом вы можете изменять переходы отпечатков и улучшать оптимизацию оттенков на каждом слое. Вы можете оценить точность пальто и их размер. Вы также можете попробовать классическую двойную экспозицию, которая просто добавляет одно изображение поверх другого.
По большому счету, если вам нужно приложение для смешивания фотографий, попробуйте Photo Blender.
Вам также может понравиться: 11 бесплатных приложений для создания эскизов фотографий 2020 для Android и iOS
Cymera Camera — коллаж, селфи-камера, редактор изображений
И, наконец, Cymera — это приложение, которое позволяет вам делать сложные профессионально выглядящие отпечатки на вашем мобильном телефоне.
В этом приложении есть все редкие эффекты, о которых вы только можете подумать — от базовой коррекции и двойной экспозиции до косметических инструментов. Также много тематических эффектов, относящихся к праздникам и даже ретро. При этом приложение имеет встроенную камеру, поэтому вы можете видеть, как каждый эффект выглядит вживую.
Следует отметить, что приложение выглядит невероятно стильно, поэтому пользоваться им — одно удовольствие. В приложении также есть мощный инструмент смешивания, который вы можете оптимизировать по своему вкусу. Кроме того, вы можете установить точность слоев и увеличить их.Вы также можете смягчить переходы, чтобы сделать их менее заметными.
При этом вы можете вырезать из отпечатков те части, которые вам не нравятся. Вы даже можете повысить его качество, сделав отпечатки менее или более зернистыми. Кроме того, вы можете оптимизировать оттенки для каждого слоя.
В общем, если вам нужно приложение для объединения снимков, попробуйте приложение Cymera.
Бесплатное объединение видео для объединения видео, фотографий и музыки 2021 2022
Как объединить видео
Online Movie Maker и Video Editor объединяют видео с фотографиями и музыкой бесплатно без регистрации, водяных знаков и загрузки приложений.Это очень просто и занимает совсем немного времени.
1. Добавить файлы
Чтобы добавить файлы для объединения, используйте кнопку загрузки. На компьютерах Microsoft Windows, Apple macOS, Linux — просто перетащите файлы на страницу.
Дополнительно вам доступна уникальная бесплатная коллекция красивых фотографий и приятной музыки для создания красивого фона.
MovieMakerOnline принимает песни, клипы и изображения любых форматов и разрешений — 3gp, ac3, avi, flv, m4a, mkv, mov, mp3, mp4, mpeg, mts, ogg, opus, vhf, vob, wav, webm, webp, wma, wmv и многие другие.
Как добавлять текст и заголовки к видео
2. Объединение
Файлы выстраиваются один за другим и объединяются вместе с автоматическим растягиванием на основной слой.
Перетащите файлы, чтобы установить порядок. Нажимайте, удерживайте и перетаскивайте мобильные телефоны и планшеты с сенсорным экраном, например iPhone и Android
Слои с музыкой, фоном и текстом можно обрезать до основного слоя с помощью параметра « Trim » или растянуть до нужного размера. максимальная продолжительность всех слоев с « Stretch ».
Продолжительность фото и текста
Параметр « Minimum Duration » отвечает за минимальную продолжительность фото и текста.
Чтобы установить продолжительность, переместите ползунок у нижней границы или установите точное значение с помощью кнопки.
Позиция соединения
Чтобы точно объединить видео из разных элементов, включите «Удерживать позицию» и перетащите файл в нужное место.
Для сенсорных устройств, iPhone, Android — нажмите, удерживайте, перетащите.
Объединение видео с переходами
Переходы настраиваются для каждого слоя с помощью параметров «Появление» и «Исчезновение» в настройках слоя сразу после области редактирования. Или отдельно для каждого файла через редактор.
Чтобы отключить переходы, установите для параметра «Длительность» перехода значение 0.
Как объединить видео без переходов
3. Загрузить объединенное видео
Когда параметры объединения для видео установлены, фотографии объединяются с видео и музыку, просто нажмите «Сделать видео».
Процесс слияния достаточно быстрый, но зависит от общего количества файлов, их форматов, разрешений и общего количества графических эффектов.
Как добавить фоновую музыку
Union | Мобильное редактирование изображений | #UnionApp
Объединяйте свои фотографии уникальными и творческими способами.
Синтезируйте то, что вы визуализируете.Некоторые изображения содержат эффекты или элементы из других приложений или художников. Окончательное редактирование было смешано или замаскировано в Union.
Union позволяет объединять фотографии удивительными и мощными способами.С легкостью создавайте наложенные изображения, силуэты и изображения с двойной экспозицией с помощью этого простого в использовании приложения для редактирования фотографий.
Легкое удаление фона.
Мощные функции маскирования предоставляют все инструменты, необходимые для быстрой и простой изоляции объектов и удаления фона на фотографиях.Почистите пальцем или удалите целые участки одним касанием. Union — это лучшая программа для удаления фото-фона!
До свидания, проб и ошибок. Наша уникальная волшебная палочка в реальном времени позволяет коснуться области, которую нужно удалить, а затем настроить порог. Вы сразу увидите обновления! Экономьте время на редактирование — выделение темы просто и легко.
Используя жесткую, мягкую или квадратную кисть, выберите идеальный размер и непрозрачность для выполняемой работы. От подробных сюжетов до требований композитинга с мягкими краями — здесь есть настройки практически для любой ситуации.
Окно «картинка в картинке» всплывает над вашим пальцем, когда вы стираете, давая вам увеличенное изображение, которое не закрывается вашим пальцем.
Изображения переднего и заднего плана можно смешивать вместе с помощью популярных режимов наложения, таких как сложение, умножение, осветление, затемнение, осветление цвета и различие.
Больше никуда идти не надо.Отрегулируйте яркость, контраст, насыщенность и температуру каждого слоя изображения, чтобы они идеально соответствовали друг другу.
Замаскируйте объекты на прозрачном фоне и сохраните в PNG для дальнейшего использования. Используйте сплошной цвет или градиент на любом слое, чтобы создавать уникальные композиции.
С легкостью создавайте эффекты, такие как двойная экспозиция или силуэты. Формы встроенных масок для редактирования графического стиля. Настройте форму и фото-маски с помощью кисти и инструментов Magic Wand.
Как объединить два изображения в один в редакторе Pixlr | Small Business
Стивен Мелендез Обновлено 14 августа 2018 г.
Как и многие инструменты для редактирования изображений, редактор Pixlr позволяет работать с перекрывающимися слоями при редактировании изображений.Когда вы в конечном итоге захотите экспортировать файл и поделиться им с кем-нибудь, вы можете объединить эти слои в одно изображение.
Использование слоев в редакторе Pixlr
Pixlr — это бесплатный редактор фотографий, который вы можете использовать онлайн, посетив его веб-сайт pixlr.com или загрузив в качестве мобильного приложения на смартфон или планшет. Мобильная версия ранее называлась Pixlr Express.
Как бы вы ни использовали программное обеспечение, вы, вероятно, захотите понять, как работает его функция слоев, особенно если вы хотите объединить несколько фотографий.Когда вы создаете или открываете новый файл изображения в Pixlr, он создает новый отдельный слой в существующем файле. Вы можете наложить эти слои один на другой в любом порядке и настроить прозрачность и стили слоев, чтобы объединить их в сложные изображения. Вы даже можете добавлять текстовые слои, чтобы добавлять слова и числа к своему изображению.
Объединить слои в Pixlr
Вы не можете напрямую объединить несколько слоев в один, пока вы работаете со слоями, но вы можете объединить все слои в одно изображение при его экспорте из Pixlr.
Параметры экспорта включают формат PNG, который часто используется в Интернете; Формат JPEG, часто используемый для фотографий с камеры и в Интернете; Формат BMP, часто используемый для печати, но реже встречающийся в Интернете из-за большого размера; или как формат TIFF, формат высокого разрешения, который часто используется дизайнерами, но редко встречается в Интернете. Вы также можете сохранить в формате, специфичном для Pixlr, с расширением .pxd. Это сохраняет слои в ваших файлах, в то время как другие форматы — нет.
Чтобы экспортировать файл и объединить все слои в один, перейдите в меню «Файл», нажмите «Сохранить» и выберите любой формат файла в раскрывающемся меню, кроме PXD.


 Итак размер фотки худого по горизонтали составляет 453 пикселя. Прибавляем мысленно 487 пикселей (размер по горизонтали фотки качка) и получаем 940. Именно это число мы и пишем в ячейку ширина. Высоту при этом не меняем и оставляем 680.
Итак размер фотки худого по горизонтали составляет 453 пикселя. Прибавляем мысленно 487 пикселей (размер по горизонтали фотки качка) и получаем 940. Именно это число мы и пишем в ячейку ширина. Высоту при этом не меняем и оставляем 680.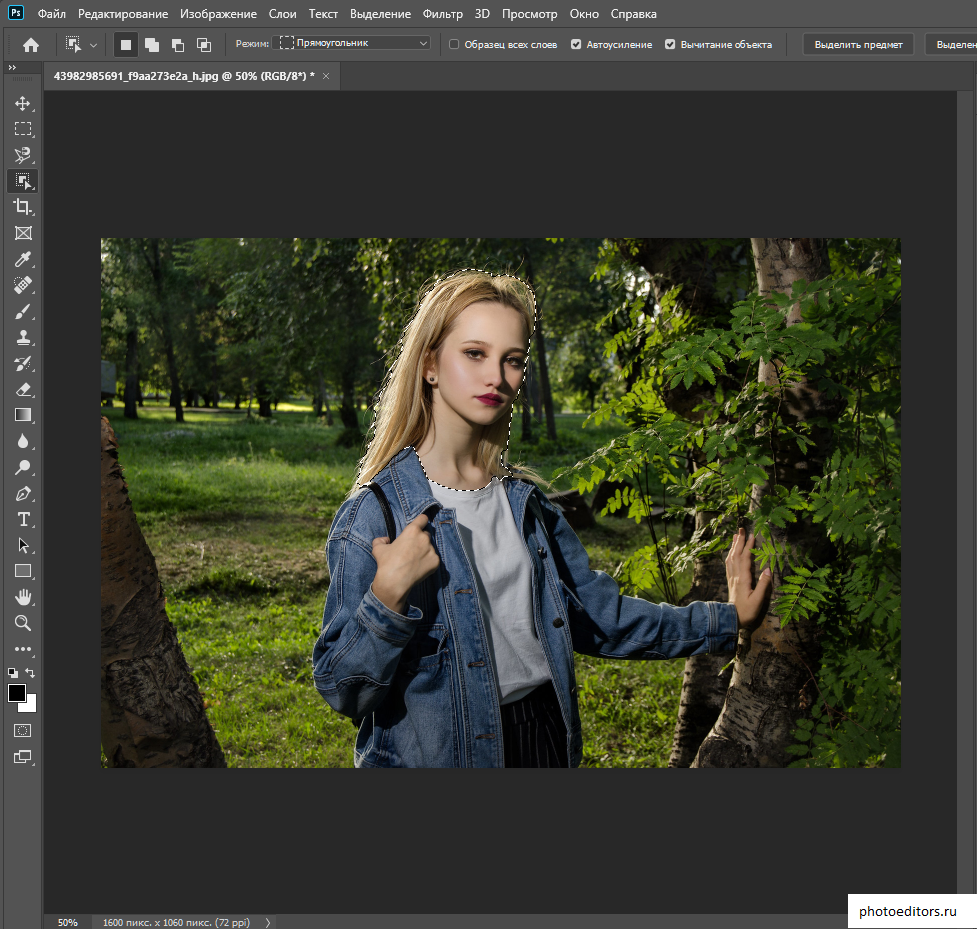 Осталось передвинуть фотографию прямо на белый фон. Мы точно рассчитали ширину и подогнали высоту, так что всё должно встать ровно.
Осталось передвинуть фотографию прямо на белый фон. Мы точно рассчитали ширину и подогнали высоту, так что всё должно встать ровно. 
 Круто! Можно немного подвигать антилопу с помощью «Перемещения»
. Смотрим. Плавный переход удался. По моему вполне неплохо получилось. Симпатично и ненапряжно.
Круто! Можно немного подвигать антилопу с помощью «Перемещения»
. Смотрим. Плавный переход удался. По моему вполне неплохо получилось. Симпатично и ненапряжно.