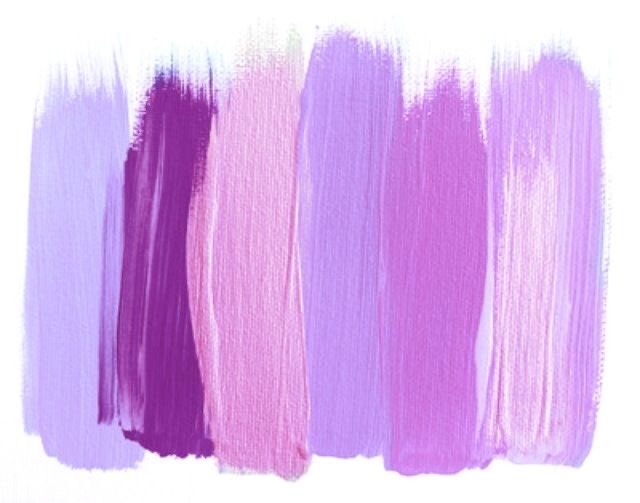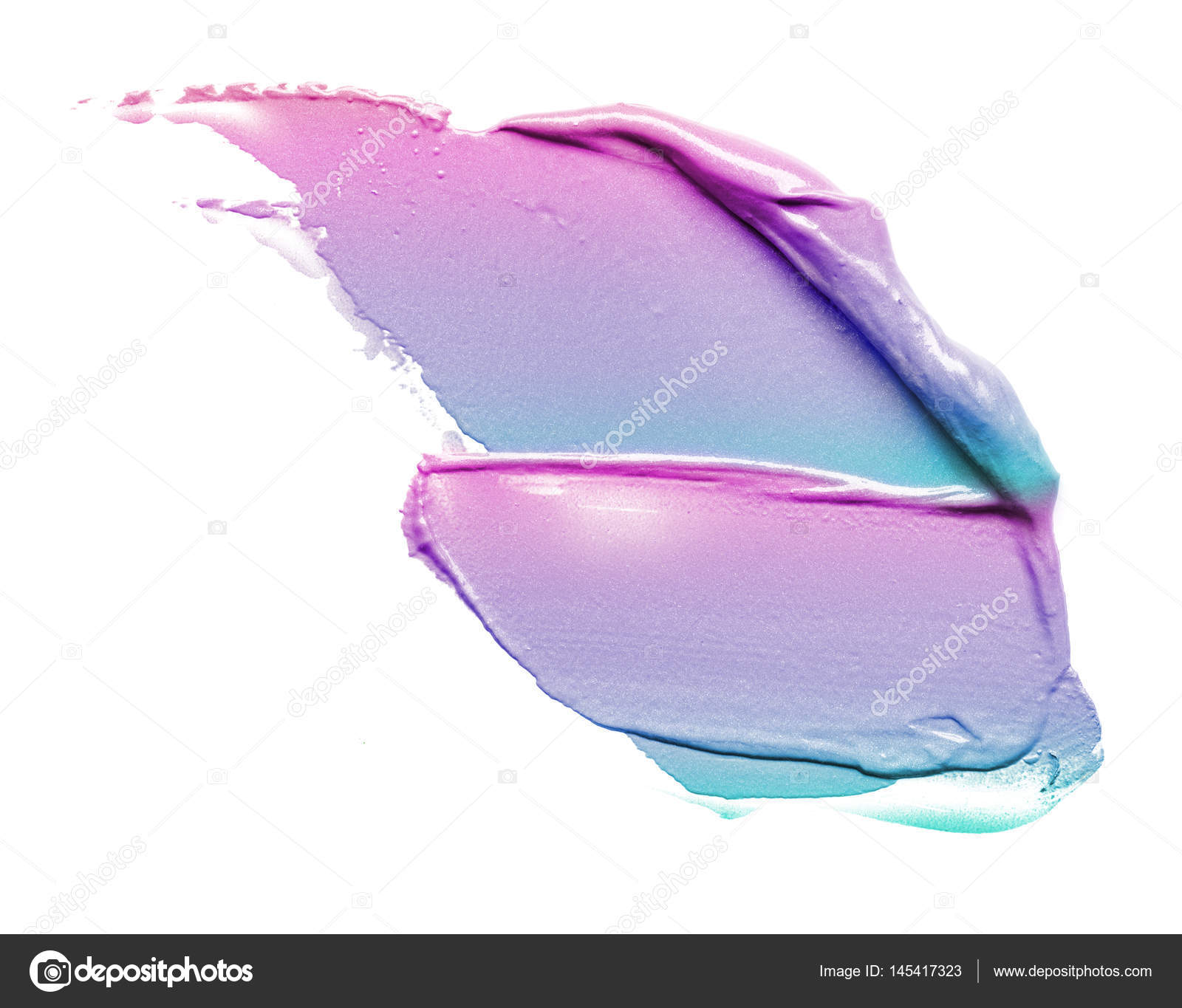Масляные краски на фото приложение
Многие видели в инстаграме оригинальные акварельные штрихи на фото. Это могут быть произвольные линии или целые слова. Как сделать мазки на фото? Давайте разберемся.
Перо художника
Для этого нам потребуется скачать бесплатное приложение Adobe Sketch на айфон или адроид. Программа доступна в официальных магазинах AppStore и Google Play. Что делать после того, как приложение закачалось на телефон?
Как сделать на фото мазки краски:
- Приложение требует регистрации. Вы можете зарегистрироваться через почту или войти с помощью Facebook или аккаунта Гугл.
- После регистрации нужно создать новый проект. Появится запись «Создать новый эскиз» и будет предложено несколько форматов. В зависимости от того, с какого устройства вы сидите, и какая у вас фотография, надо выбрать формат (альбомный, квадратный, книжный и тд).
- Далее появится белый холст. Слева от него будут расположены кисти, с помощью которых можно создавать шедевры.

- С правой стороны вы увидите плюсик в круге. Необходимо его нажать и выбрать вкладку «Слой изображения».
- Откроется фотопленка телефона, из которой нужно выбрать снимок.
- Если ваше изображение немного больше или меньше созданного проекта, его размер можно подкорректировать пальцами.
- Как сделать мазки на фото? Нужно выбрать 4 сверху акварельную кисть с красной каемкой.
- Если на нее тапнуть, то откроется небольшая менюшка с кружочками. Именно в ней можно откорректировать размер мазка, его контрастность, насыщенность, размер и выбрать любой оттенок по желанию.
- Чтобы вам было удобнее рисовать на холсте, нажмите на две стрелочки в правом верхнем углу для полноценного экрана.
- Нарисовать мазок с помощью пальца.
- Если результат вам не понравился, его можно отменить круглой стрелочкой в левом углу.
- Когда результат вас будет полностью устраивать, просто сохраните снимок в фотопленку.

- Вы великолепны!
Будьте самыми стильными! Используйте супер эффекты:
Еще куча лайфхаков, секреты обработки, лучшие фильтры, о том, как сделать радугу на лице, как наложить текст, сделать правильную раскладку на фото собраны в нашей общей статье. Кликайте на картинку!
Теперь вы знаете, где и как сделать мазки на фото как у многих в инстаграме. Добавляйте вашим фото особой уникальности. Пускай они набирают огромное количество лайков.
Спасибо за ваше потраченное время
Ребята, мы вкладываем душу в AdMe.ru. Cпасибо за то,
что открываете эту красоту. Спасибо за вдохновение и мурашки.
Присоединяйтесь к нам в Facebook и ВКонтакте
AdMe.ru собрал для вас несколько простых, но эффективных программ для улучшения и обработки ваших снимков и видео. В списке есть приложения, которые позволяют применять неожиданные и интересные спецэффекты, создавать удивительной красоты фото и даже снимать настоящее кино.
Уже предчувствуем, что некоторые из них увлекут вас не на один час.
Наколдовать фото с двойной экспозицией
Enlight сочетает в себе все базовые функции фоторедакторов — от изменения размеров снимка, коррекции цвета и экспозиции до наложения фильтров и надписей. Также можно «смешивать» несколько фотоснимков, создавая изображения с двойной экспозицией, стилизовать фото под нарисованные маслом картины или скетчи и добавлять рамки.
Получить совершенный кадр
MuseCam – фоторедактор с большим количеством профессиональных инструментов, которые позволяют изменять снимки вручную и доводить их до совершенства. Еще одно достоинство MuseCam — в огромном выборе разнообразных фильтров. Есть две предустановленные коллекции (одна цветная, одна черно-белая), остальные можно купить.
Превратить обычный снимок в психоделический сон
Dreamscope позволяет пользователям загружать изображения и применять интересные фильтры с необычными эффектами. В приложении множество причудливых фильтров (в том числе вдохновленных компьютеризированными кошмарами искусственных нейронных сетей Google), которые превратят ваше фото во что-то совершенно иное.
В приложении множество причудливых фильтров (в том числе вдохновленных компьютеризированными кошмарами искусственных нейронных сетей Google), которые превратят ваше фото во что-то совершенно иное.
Фотографировать в мультипликационном стиле
PaperCamera дает возможность создавать фото в рисованном или мультипликационном стиле. Эффекты можно применить к фото галереи или создавать новые снимки сразу в новом стиле. Если хочется узнать, как выглядел бы ваш мир в мультфильме, вам сюда. Забавно, что даже интерфейс приложения выглядит так, как будто его нарисовали цветными карандашами. Приложение не то чтобы совсем бесплатное, но стоит сущие копейки, поэтому мы решили его сюда включить.
Стилизовать фото под ретроснимки
B&W Film Emulator – это фоторедактор черно-белых фотографий. Он не просто делает снимок черно-белым, но и позволяет увидеть, как бы выглядело загруженное фото, если бы его сняли на ту или иную черно-белую фотопленку, например TRI-X 400 от Kodak или Neopan 400 от Fuji.
Сделать идеальное селфи
B612 – удобный фоторедактор для селфи, позволяющий делать… селфи. И затем обрабатывать фотографии.
«Загримировать» лицо под известного персонажа или поменяться лицом с другом
MSQRD в реальном времени «гримирует» под известного человека, примечательный типаж или животное. Находясь в этом образе, можно записать видеопослание и отправить его друзьям или выложить на всеобщее обозрение в соцсети.
Наложить на фото геометрические эффекты
Defqt изменяет фотографии при помощи многочисленных геометрических эффектов. Среди них — отражение, калейдоскоп, добавление шума, наложение разноцветных геометрических фигур и пятен, похожих на распыленную из баллончика краску, триангулирование и другие. Большинство эффектов доступно бесплатно, другие можно купить.
Почувствовать себя звездой «Золотого века» Голливуда
OldBooth – одно из старейших приложений в App Store по изменению лиц.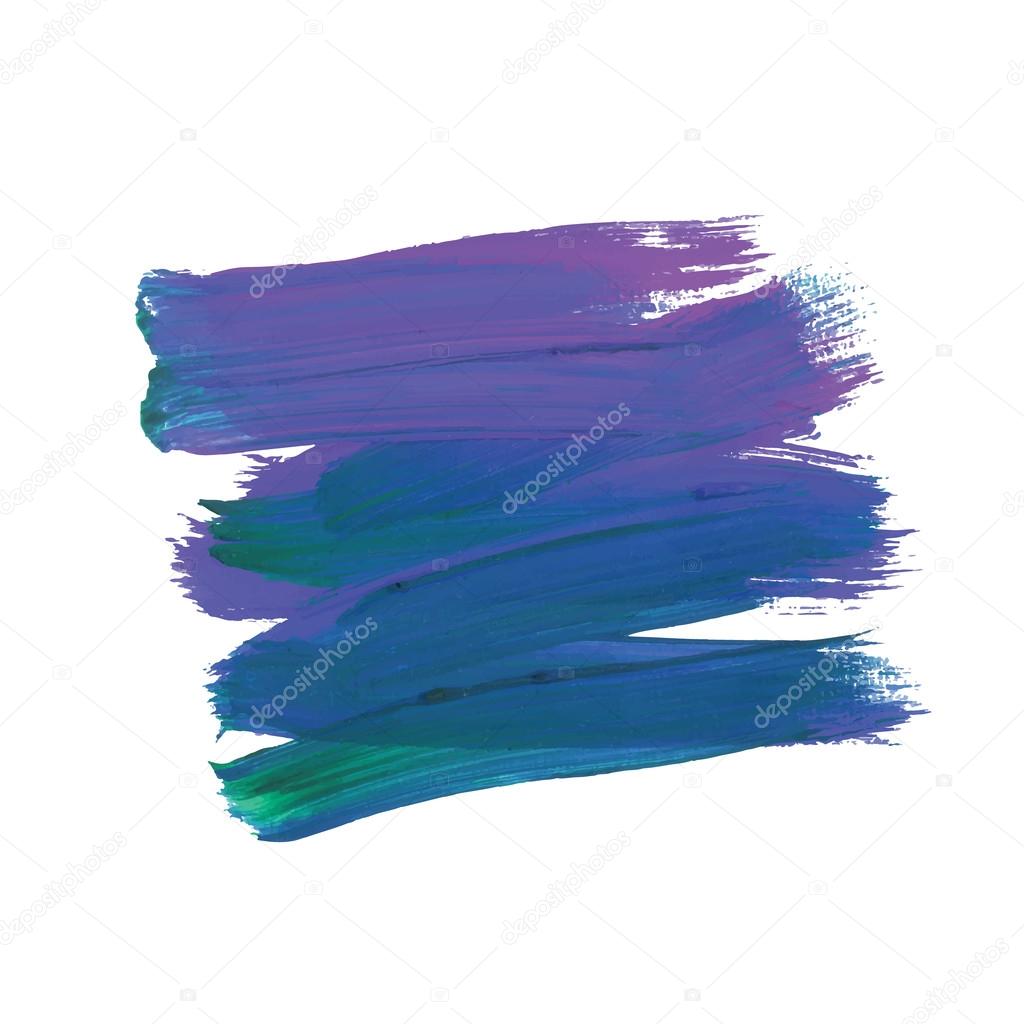 Позволяет превращать фото пользователя в оригинальных ретроперсонажей.
Позволяет превращать фото пользователя в оригинальных ретроперсонажей.
Сделать из фото картину
Prisma – популярное приложение, которое позволяет превратить любую фотографию в живописное произведение в разных стилях.
Похожее:
Мы собрали для вас еще несколько подобных приложений, в каждом из которых можно найти оригинальные фильтры и функции.
Создать красивый клип из обычных видео и фото
Magisto дает возможность создавать короткие фильмы и красочные видеоклипы из видео и фото. В приложении можно добавлять спецэффекты и использовать фильтры, накладывать музыку и делиться видеоклипами в соцсетях. «Умный» автоматический редактор способен самостоятельно проанализировать содержание фото и видео в вашем телефоне и сотворить красивое кино без вашего участия.
Снять старое доброе кино
8mm — отличная «винтажная» камера. Режиссер Малик Бенджеллуль пользовался приложением, когда снимал ленту «В поисках Сахарного Человека», которая в 2013 году получила «Оскар» в категории «Лучший документальный фильм».
Смонтировать профессиональный видеоролик
KineMaster — полнофункциональный профессиональный редактор, который поддерживает несколько слоев видео, изображений и текста, несколько дорожек аудио, позволяет настраивать яркость, контрастность и насыщенность цветов, накладывать видеофильтры и спецэффекты, экспортировать ролики в качестве Full HD и многое другое.
Похожее:
- iMovie – похожий многофункциональный редактор, только для «яблочных» устройств. Кроме прочего, в приложении можно делать ролики в стиле трейлеров к голливудским фильмам. Скачать на App Store.
- VidTrim – приложение попроще, с удобным интерфейсом. Подойдет для тех, кому нужен быстрый результат. Скачать на Google Play.
- AndroVid. Кроме хорошего выбора базовых функций позволяет нарезать одно видео на несколько фрагментов или объединять видеоролики в один.

Превратить видео в ожившее живописное полотно
Artisto – мобильное приложение для художественной обработки видео авторства Mail.Ru Group. Также может обрабатывать фотографии и делать короткие «зацикленные» видео, которые сначала воспроизводятся в нормальном, а потом в обратном направлении (Loop). Сейчас пользователям доступно 17 фильтров.
Получается, кстати, настоящая магия. Вот, полюбуйтесь.
AKVIS OilPaint — программа для имитации масляной живописи. OilPaint позволяет создать картину маслом из фотографии. Особенностью программы является уникальный алгоритм наложения мазков, который наиболее достоверно воспроизводит технику работы кистью.
Создание картины посредством масляных красок — это сложный и длительный процесс. Мы предлагаем вам возможность стать художником и превращать фотографии в картины буквально за несколько минут!
Живопись маслом — одна из самых популярных техник: её история насчитывает уже несколько столетий. Чаще всего масляными красками пишут на льняном или хлопковом холсте. Живопись маслом отличает яркость красок, пластичность мазков, глубина и красочность цветовых переходов, а также естественность и натуральность живописного изображения.
Чаще всего масляными красками пишут на льняном или хлопковом холсте. Живопись маслом отличает яркость красок, пластичность мазков, глубина и красочность цветовых переходов, а также естественность и натуральность живописного изображения.
Техника рисования маслом используется для создания произведений в самых разных стилях (импрессионизм, абстракционизм, фотореализм и др.), в жанрах натюрморт, пейзаж, портрет, историко-бытовая картина.
Приёмы масляной живописи разнообразны. В программе многообразие техник передано широким спектром пресетов, позволяющих имитировать различную манеру наложения красок. Подбирая плотность, фактуру и толщину мазков, можно не только подчеркнуть объём и добиться впечатляющих эффектов, но и изобрести свой собственный стиль рисования.
В OilPaint преобразование фотографии в картину маслом происходит на ваших глазах. Программа создает произведение искусства в технике масляной живописи. Можно усилить эффект ручной работы, добавив дополнительные художественные мазки на край рисунка и отрегулировав поверхность холста. Добавьте текст или водяной знак на изображение, оформите готовую картину в одну из рамок богатой коллекции, которая прилагается к программе.
Добавьте текст или водяной знак на изображение, оформите готовую картину в одну из рамок богатой коллекции, которая прилагается к программе.
Закладка Абстракция позволяет превратить любое изображение в уникальную абстрактную живопись, полную ярких красок и причудливых форм.
Программа предлагает ряд готовых к использованию пресетов. Пакетная обработка позволяет в автоматическом режиме создать множество изображений в стиле масляной живописи.
Дополнительные инструменты ручной доработки полученного результата позволяют нанести завершающие штрихи на готовую картину, усилить или уменьшить эффект на выбранных областях.
AKVIS OilPaint представлен в виде отдельной, самостоятельной, программы (standalone) и в виде плагина (plugin) для графических редакторов AliveColors, Adobe Photoshop, Corel PaintShop Pro и другими. Подробнее — таблица совместимости.
Возможности программы зависят от типа лицензии. Некоторые опции и инструменты доступны только для лицензий Home Deluxe и Business. Во время ознакомительного периода можно попробовать все варианты и выбрать наиболее подходящий. Для получения полной информации смотрите сравнительную таблицу версий и лицензий.
Некоторые опции и инструменты доступны только для лицензий Home Deluxe и Business. Во время ознакомительного периода можно попробовать все варианты и выбрать наиболее подходящий. Для получения полной информации смотрите сравнительную таблицу версий и лицензий.
Программа доступна на русском языке.
Попробуйте программу в течение бесплатного ознакомительного периода!
После установки программа будет работать 10 дней без регистрации.
Пробный период поможет вам оценить все возможности программы.
Фото в живопись — Как легко и бесплатно создать картину маслом по фотографии
Для людей, которые любят фотографировать на смартфон, хорошей идеей будет установка фоторедактора Paint на iPhone или Android. Вы можете предотвратить передачу ненужных фотографий. И поменять фотографию на картину будет легко, ведь ты настоящий художник.
1. Мазок — превратите фотографии iPhone в живописьМазок — один из лучших фоторедакторов iPhone для создания картин с несколькими фотофильтрами. Brushstroke, как и Bonfire, не только превращает фотографии iPhone в акварельные рисунки, но также предоставляет различные стили рисования, цветовые палитры, подписи и выбор поверхности холста. Просто поиграйте с Brushstroke с фотографиями iPhone, чтобы насладиться изображениями в живописном стиле.
Brushstroke, как и Bonfire, не только превращает фотографии iPhone в акварельные рисунки, но также предоставляет различные стили рисования, цветовые палитры, подписи и выбор поверхности холста. Просто поиграйте с Brushstroke с фотографиями iPhone, чтобы насладиться изображениями в живописном стиле.
Когда вам нужно использовать разные кисти Brushstroke для создания картин Ван Гога, Моне, Сезанна или Ренуара, вы выбираете только различные стили рисования, чтобы с легкостью создавать картины.
- Рисовать: Существует более 13 различных групп фотофильтров с различными эффектами рисования. Вы можете нанести художественные рисунки одним щелчком кисти.
- цвет: Более 35 различных цветовых вариантов, вы можете добавлять или удалять различные тени и эффекты мазка кистью, чтобы сделать картины красочными.
- Полотна: Если вам нужно изменить текстуру картин кисти Brushstroke, вы можете использовать различные текстуры, такие как холст, бумага и поверхность.

- Подпись: Подпись — еще одна уникальная особенность Brushstroke. Вы можете подписать шедевр живописи как произведение искусства в разных цветах и позициях.
Существуют и другие параметры для настройки рисования мазка кисти, включая основные функции редактирования и различные размеры рисунков. Brushstroke открывает простые, но элегантные функции дизайна, позволяющие превратить фотографии iPhone в визуализированную картину.
Тест и обзорПо сравнению с бесплатными фоторедакторами для iPhone, Brushstroke стоит 2.99 доллара США, чтобы превратить фотографии iPhone в картины. А делать картины по профессии легко, даже если вы хотите распечатать картины, вы можете оформить заказ на современном оборудовании.
Плюсы
- Существуют различные стили рисования, цветовые палитры и рамки для создания стильной картины.
- Возможность создания собственной цифровой подписи должна быть плюсом, чтобы иметь большой опыт рисования картин.

- Картиной легко поделиться с другими в социальных сетях.
Минусы
- Это не бесплатная программа, и цена за печать может быть немного высокой, чтобы клиенты могли повеселиться.
Если вы все еще не установили последнюю версию Brushstroke, вы можете загрузить приложение Brushstroke для iPhone, чтобы создать стильную картину. Фоторедактор Code Organa поможет вам легко нарисовать картину.
1. Запустите Brushstroke, чтобы создать картину, нажмите левую кнопку, чтобы получить доступ к библиотеке изображений вашего iPhone или iPad. Выберите фотографии iPhone, чтобы превратить их в красивую картину.
2. Мазок предоставляет различные варианты для масштабирования и обрезки изображения соответственно. Вы можете превратить часть изображения в картину или целые изображения.
3. А затем нажмите стрелку вправо в верхнем правом углу Brushstroke, чтобы преобразовать фотографии iPhone в картины. Мазку нужно всего несколько штрихов, чтобы преобразовать изображения в картины.
Мазку нужно всего несколько штрихов, чтобы преобразовать изображения в картины.
4. После того, как ваши фотографии iPhone преобразуются в картины, вы можете применить новые фотофильтры, которые представляют собой другой стильный рисунок. Вы также можете изменить цвета или другие параметры.
5. Если вы хотите, чтобы вся картина выглядела великолепно, вы также можете изменить текстуру фона, например, рисунок, нарисованный на деревянном блоке или листе бумаги.
6. Просто используйте основные функции для дальнейшего редактирования фотографий с яркостью, контрастом, насыщенностью, плотностью, экспозицией и другими функциями, чтобы создать идеальную картину с помощью мазка кисти.
7. Наконец, вы можете поставить цифровую подпись для своей картины. Вы можете сохранить картину или поделиться ею в социальных сетях, как и другие инструменты для редактирования фотографий iPhone.
2. Prisma Photo EditorPrisma это приложение для редактирования фотографий для пользователей iPhone и Android. Вы можете слышать его раньше, в Instagram, Facebook или где-то еще, из-за его высококачественного преобразования фотографий в живопись, использования художественных рекламных фильтров. Вам не нужно выполнять никаких дополнительных операций.
Вы можете слышать его раньше, в Instagram, Facebook или где-то еще, из-за его высококачественного преобразования фотографий в живопись, использования художественных рекламных фильтров. Вам не нужно выполнять никаких дополнительных операций.
Просто импортируйте изображения, а затем примените фильтры в Prisma. Преобразование фотографии в картину на iPhone или Android с одним фильтром может стоить 10 или 20 секунд. Кроме того, вы можете перемещать ползунок интенсивности, чтобы отрегулировать интенсивность фотографии от 0 до 100.
Есть много других функций, которые вы можете получить от Prisma, не только в мгновенном предварительном просмотре и интенсивности. Если вы хотите установить редактор фото-раскраски на iPad, это все равно будет стоить вам 2.99 доллара. Хотя вы уже можете бесплатно конвертировать фотографии в картины на iPhone и Android.
3. Pikazo AI Art for Photo to Painting.Пиказо это редактор фотографий краски с долгой историей. Вы можете не только использовать предлагаемые бесплатные фильтры для настройки изображений на картины, но и применить фильтр персонализации. Это означает, что вы можете создать свой уникальный инструмент для редактирования фотографий в Pikazo, чтобы создавать картины с очевидными характеристиками. В тот момент, когда вы выбираете одно изображение из своей фотогалереи, Pikazo готов предложить вам простые в использовании и хорошо продуманные шаблоны для применения.
Вы можете не только использовать предлагаемые бесплатные фильтры для настройки изображений на картины, но и применить фильтр персонализации. Это означает, что вы можете создать свой уникальный инструмент для редактирования фотографий в Pikazo, чтобы создавать картины с очевидными характеристиками. В тот момент, когда вы выбираете одно изображение из своей фотогалереи, Pikazo готов предложить вам простые в использовании и хорошо продуманные шаблоны для применения.
Выберите предварительно загруженные шаблоны рисования, а затем добавьте настраиваемый рисунок. Позже выберите фильтры в фоторедакторе, чтобы бесплатно создавать картины.
Путевые заметки: новый фоторедактор Adobe Photoshop CS5
29.12.10
Многие из «активно сочувствующих» наверняка помнят чудесную «стену плача» www.dearadobe.com, которая и сейчас доступна в Интернете. Здесь каждый пользователь приложений Creative Suite может оставить свою жалобу на несовершенство продуктов Adobe с предложением улучшить конкретные механизмы и функции. За последний год «Уважаемая Эдоби», кажется, услышала многих. Это можно проверить, просмотрев претензии (по-английски жалобы пользователей смешно назвали — gripes, то есть «ворчания») по любому продукту компании.
Конечно, не стоит думать, что каждый пользовательский «пук» должен был вылиться в соответствующий программистский «ик» — там много и субъективных возмущений, и детских фантазий, и саркастичных колкостей (ну, куда уж без троллей)… Но среди этого словесного мусора есть и дельные мысли, часть из которых оказалась реализованной в Creative Suite 5.
Если говорить в общем, Adobe провела масштабную оптимизацию пакета, за счет которой существенно возросла скорость работы ряда привычных инструментов. В наибольшей степени это относится к Мак-версии CS5, которая была переписана в среде Cocoa, что позволило перевести приложения на 64-разрядные «вычислительные рельсы», сняв уже давно устаревший трехгигабайтный предел на использование оперативной памяти.
Впрочем, увеличение производительности приложений CS5 — это, скорее, обязательный минимум, без которого выпускать новый релиз продукта было бы бессмысленно. Главной фишкой предыдущей версии Creative Suite была комплексная оптимизация временных затрат, которые требовались на выполнение как отдельных составляющих, так и сложных мультимедийных проектов в целом (кстати, упор на мультимедийность прежде всего выражается в усиленной поддержке технологии Flash и добавлении новых продуктов для работы в этой среде).
Что до пятой версии пакета, то с его помощью Adobe попробует решить проблему консолидации членов одной творческой команды, причем вокруг решения глобальной проблемы заказчика, для которого и создается конкретный проект. Например, разработка фирменного стиля теперь будет не просто графическим проектом, а частью продвижения торговой марки, причем на различных программных платформах и физических носителях. Создание, сборка, определение целевой аудитории, распространение, просмотр, анализ и оптимизация — каждый из этих основных этапов работы разработчиков мультимедийного контента в Creative Suite 5 поддерживается соответствующим набором инструментов, локальных и сетевых (в том числе и работающих в среде Интернета).
Впрочем, обо всем следует рассказать по порядку — цикл «Путевых заметок», посвященный Adobe Creative Suite 5, только начинается. И начинается он, разумеется, с самого, пожалуй, популярного среди пользователей приложения, которое является визитной карточкой всего пакета — Photoshop.
«Фотошоп»: чего новенького в инструментах?
При первом запуске свежей версии продукта, конечно, прежде всего начинаешь искать новые фишки в знакомых инструментах. И таких фишек в Adobe Photoshop CS5 довольно много. Скажем, в опциях инструмента Spot Healing Brush Tool появилась поддержка механизма Content-Aware. Этот же механизм доступен в средстве заливки выделенной области слоя (или холста).
Content-Aware помогает автоматически заретушировать область изображения, из которой вырезается, скажем, лишний объект или группа объектов. Фактически «Фотошоп» пытается воссоздать ту часть картинки, которая скрывалась за удаляемым объектом, используя в качестве «исходного материала» участки изображения, расположенные вокруг удаленной области. Работает этот инструмент не всегда идеально — важным условием для хорошего результата должна быть сравнительно равномерная текстура вокруг удаленного фрагмента картинки. Если на обрабатываемом участке имеются, например, детали с переднего и заднего планов, без основательной ручной ретуши не обойтись.
Текстовые слои «Фотошопа» наконец-то обзавелись поддержкой стилей символов и абзацев. Собственно, здесь для вас не будет ничего нового, если вы знакомы с приложениями Illustrator и InDesign, в которых возможность привязки стилей к отдельным фрагментам текстовых блоков имеется уже давно. Здесь принцип тот же — все атрибуты символов и абзацев собраны в двух соответствующих диалоговых окнах, распределенные по категориям. Стили можно назначать выделенным фрагментам текста или переопределять на основе тех же выделенных фрагментов, настроенных вручную.
Еще в Photoshop CS5 новыми «примочками» обзавелись «кистевые инструменты» — Spot Healing Brush Tool, Healing Brush Tool, Brush Tool, Pencil Tool, Color Replacement Tool, Mixer Brush Tool, Clone Stamp Tool, Pattern Stamp Tool, History Brush Tool, Art History Brush Tool, Eraser Tool, Background Eraser Tool, Blur Tool, Sharpen Tool, Smudge Tool, Dodge Tool, Burn Tool и Sponge Tool. Для них на панели свойств отображаются кнопки, которые, перехватывая настройки конкретной кисти, включают стандартную регулировку толщины линии и ее прозрачность за счет силы нажатия пера на поверхность графического планшета.
Окно настройки стиля абзаца во многом похоже на свои аналоги в Illustrator и InDesign
Диалоговое окно выбора цвета в Photoshop CS5 претерпело некоторые изменения — появилась возможность выбора оттенка текущего цвета, но исчезла возможность задания цвета в альтернативных цветовых координатах и HTML-формате
Инструменты художника
Кстати, среди названных выше инструментов упоминался Mixer Brush Tool — новый тип кисти в «Фотошопе». Это своего рода имитация инструмента смешивания красок на палитре художника.
По части рисовальных инструментов Photoshop CS5 обзавелся также интерактивными кистями, которые имитируют реальные кисти, собранные из отдельных ворсинок. При выборе такой кисточки (все через ту же палитру Brushes) «Фотошоп» отображает окно просмотра, в котором показывается модель выбранной кисти и положение ее ворса — в зависимости от силы нажатия на перо, угла его наклона и направления движения по поверхности графического планшета.
Впрочем, не стоит думать, что Photoshop вплотную приблизился к таким «цифровым мольбертам» как Corel Painter. Конечно, многие цифровые художники (и очень-очень неплохие) рисуют именно в «Фотошопе», но по гибкости и натуралистичности художественных инструментов программе Adobe до последней еще далеко. Да и вряд ли разработчики ставят целью конкурирование своего продукта с продуктом Corel.
Поведение интерактивной кисти, от которого зависит форма мазка, помогает отслеживать соответствующее «плавающее окно»
Упрощенное создание HDR
В меню Image > Adjustment появилась новая команда — HDR Toning (по-русски это можно перевести как «HDR-тонировка»). С ее помощью реально быстро настроить диапазон яркости единичного изображения, попутно отрегулировав цветность и выделив детали усилением или ослаблением контраста между различными областями картинки.
В Photoshop CS5 предусмотрено четыре режима HDR-тонировки. Exposure and Gamma полностью идентична команде Exposure (она также сохранилась в меню настройки изображения). В режиме Highlight Compression снижается общая освещенность картинки. Режим Equalize Histogram позволит автоматически настроить изображение на основе исходного состояния гистограммы уровней. Local Adaptation — своего рода режим ручного управления, когда в распоряжении пользователя, кроме девяти регулируемых параметров (затрагивающих выделение границ объектов, тонирование, детализацию и цвет), находится также инструмент кривых с индикацией гистограммы текущего файла или слоя.
Говоря проще, HDR Toning — наиболее гибкое и универсальное средство общей настройки уровня освещенности и цветокоррекции изображения изо всех, какие были в «Фотошопе» за всю историю этого приложения.
Разумеется, средство создания «честных» HDR-изображений, полученных на основе двух и более исходных файлов (снятых с разными значениями экспозиции), тоже никуда не делось. Соответствующая команда по-прежнему находится в меню File > Automate. Правда, к ее названию добавилась приставка Pro, с учетом появления упрощенного аналога.
Content-Aware позволило удалить из оригинального изображения забор и трактор, а HDR Toning сделало картинку более сочной и яркой. На все это ушло минуты две, не больше
Режим Local Adaptation в механизме HDR Toning позволяет наиболее гибко настроить освещенность и цветность исходного изображения, расширив тем самым его «динамический диапазон»
«Умная» деформация
Еще одним замечательным новшеством в Adobe Photoshop CS5 является функция Puppet Warp. Если попробовать классифицировать ее, то это растровый деформатор. Только в отличие от обычного средства трансформации и привычного Warp-искажения, у Puppet Warp гораздо больше точек, относительно которых можно менять местоположение пикселей в пределах одного слоя. При этом таких точек можно выбрать сразу несколько и работать с ними как с ползунками-манипуляторами.
Образно говоря, выделенные точки при работе с Puppet Warp — это «скелет», относительно которого двигаются «пиксельные мышцы» слоя, с которым вы в данный момент работаете. Так можно сравнительно просто изменить, скажем положение конечностей какой-нибудь фигуры человека, животного или вымышленного существа. Другой пример — изображения каких-либо продолговатых эластичных объектов можно хоть на узел завязать. При этом разные участки деформируемого слоя могут перекрывать друг друга в установленном пользователем Z-порядке. Наконец, Puppet Warp позволяет устранять крупные деформации изображения, полученные, например, в панорамных снимках, собранных из отдельных фотографий.
Puppet Warp позволил даже такой короткий кусок веревки практически завязать на узел за считаные секунды
Бочка меда
Кроме уже упомянутых функций и механизмов в Adobe Photoshop CS5 есть и другие новшества. Независимо от того, будут ли они использоваться реже или чаще других инструментов программы, о них тоже стоит написать хотя бы пару-тройку фраз.
• Автоматическая коррекция оптических деформаций. Работает в рамках уже знакомого инструмента Lens Correction. Это средство функционирует за счет данных об оптике различных фотоаппаратов от ряда производителей (Nikon, Canon, Sony и Apple).
• Средство настройки параметров видеоускорения — GPU Utility. Этот механизм тестирует производительность вашей видеокарты при выполнении стандартных манипуляций с изображениями в окне Photoshop. По окончании теста предлагается включить определенный уровень ускорения, который, впрочем, можно изменить и вручную.
• Усовершенствованный диалог настройки масок Refine Mask. Теперь здесь можно выделять контуры объектов в автоматическом режиме, а встроенными кистями добавления и удаления областей маскирования — корректировать созданную маску в ручном режиме. Результат обработки маски можно сохранить в нескольких видах, включая новый слой с маскированной областью исходного слоя.
• Привычные инструменты — такие как кисти, например, — действительно работают заметно быстрее. «Фотошоп» совершенно не тормозит: создается ощущение, что рисуешь не на планшете, а прямо на экране — настолько быстро программа реагирует на движения пера.
• Рецензирование графических проектов при помощи службы Adobe CS Live. При этом привычные заметки (Notes) в приложении сохранились.
• Централизованное управление обновлениями программы через Adobe Application Manager.
• Мелкие, но многочисленные доработки интерфейса программы сэкономят дизайнерам немало ценных секунд.
Ложка дегтя
Как любой продукт, «Фотошоп» не лишен недостатков. Правда, приложению уже достаточно много лет, чтобы можно было назвать какие-то серьезные недочеты в реализации отдельных инструментов. Кое-что, впрочем, нам удалось найти.
• Число вложенных групп слоев по-прежнему ограничено. Правда, уровней вложенности теперь может быть 10, а не 5, как в предыдущей версии приложения.
• Начиная с этой версии Creative Suite, «Фотошоп» (равно как и остальные приложения, входящие в состав пакета) работает на Маках, построенных на основе процессоров Intel — PowerPC-машины более не удовлетворяют системным требованиям программы.
• Интерактивные кисти могут притормаживать, несмотря на оптимизацию обработки и визуализации графических данных.
• Кнопка «Сделать круто» в программе так и не появилась. Всем, кто ждал ее, придется отложить покупку приложения до лучших времен.
Читайте также
| 26.12.2019 |
Параметры динамики кисти в Фотошоп
С помощью «Динамики цвета» можно менять и держать под контролем самые разные параметры цвета у кисти при рисовании этим инструментом. Этот урок даст информацию по последнему, шестому блоку параметров динамики кисти, у которых довольно странное наименование «Другая динамика» (Other Dynamics).
Опции в разделе «Другая динамика», аналогично случаю с «Динамикой цвета», направлены на изменение не формы кисти, а на обеспечение непосредственного контроля за постоянством цвета и процессом его поступления на эскиз (нажимом кисти).
Примечание: для пользователей версии младше Photoshop CS5 отметим, что, начиная с 5 версии программы раздел «Другая динамика» сменил название на «Передача» (Transfer).
Что собой представляют величины «Непрозрачность» и «Нажим» и в чем разница между ними? Чтобы ответить не этот вопрос, прежде всего нужно уточнить, как можно найти эти категории в панели управления инструмента «Кисть».
Панель регулировок
Каждый раз, при подборе в Photoshop кистей, вверху возникает шкала регулировок, меняя которые можно добиться разных характеристик для инструмента. Там же можно увидеть такие опции как «Непрозрачность» (Opacity) и «Нажим» (Flow), они располагаются рядом.
Рис.1.При рисовании кистью становятся доступны регулировки непрозрачности мазка и сила нажатия, от которых будет зависеть яркость цвета.
Непрозрачность
От регулировок этой величины зависит прозрачность получаемого цвета мазка при рисовании. Если выставить значение в 100% (а это значение по умолчанию), то оттиск кисти получится полностью цветной, с высокой покрывающей способностью. Можно будет рисовать без каких-либо просветов. Если сравнивать такое рисование в программе с рисованием физическим, то такой эффект напоминает рисование гуашью.
Если выбрать значение регулировки параметра близким к нулю, то можно рисовать прозрачным цветом, под которым будут видны предыдущие изображения или цвета. При выборе значения между нулем и сто можно получить оттиски полупрозрачного цвета, (такой эффект бывает при рисовании акварелью). Если выбирать более высокие параметры этой регулировки, то можно добиться насыщенных оттисков кисти.
Попробуем нанести краску на фон, используя обычную круглую кисть. Выберем для рисования черный цвет (он легко выбирается переключением цветов в установке фона переднего плана). Изменим регулировку «Интервалов» (Spacing) в шкале «Форма отпечатка кисти» (Brush Tip Shape). Доведем этот параметр до значения в 50%, это даст возможность сделать видимым отдельные мазки кистей. Отпечаток кисти из-за этого будет смотреться неровным и даже рваным. Каждая неровность кисти будет равна одному ее отпечатку. На рисунке можно увидеть произведенные с этими регулировками мазки, при этом, значение непрозрачности кисти было оставлено по умолчанию, т.е. в 100%.
Рис.2.При выбранном параметре непрозрачности по умолчанию мазки черные.
Что будет, если уменьшить «Opacity» до двадцати пяти процентов?
Рис.3.Значение уменьшено до 25 %
На рисунке ниже можно увидеть, что несмотря на выбранный черный цвет мазки серые.
Рис.4.Мазки смотрятся гораздо светлее.
Такой эффект объясняется тем, что при уменьшении параметра «Opacity» через оттиск кисти начинает проступать белый фон слоя. Выбранный параметр в 25% позволяет визуально отобразить лишь 25% цвета мазка и 75% белого фонового цвета.
Можно заметить, что даже в том месте, где кистью рисовали два раза, прозрачность мазка не поменялась. Она будет постоянной величиной, и равна 25% даже в мазках, нанесенных дважды. Не меняется ее уровень и при наложении отпечатков друг на друга. В этом и есть разница между регулировками «Нажим» и «Непрозрачность».
С помощью регулировки «Opacity» можно отрегулировать уровень видимости мазка кисти в общем, а регулируя силу нажима можно управлять уровнем в каждом индивидуальном оттиске кисти.
Способ, которым можно регулировать уровень видимости первого мазка заключается в отпускании кнопки мышки после завершения рисования первого мазка (при рисовании на планшете такой эффект достигается при отрыве пера от планшета) и рисовании второго отдельного мазка сверху.
Рисуем второй мазок, с теми же значениями в 25 %. Он получится такого же светло-серого цвета, но в тех местах, где мазки пересекаются, уровни непрозрачности сольются друг с другом и мазки на экране будут выглядеть темнее.
Рис.5.Места пересечений мазков выглядят более темными из-за того, что смещены их уровни непрозрачности.
Нажим
Попробуем увеличить параметр «Opacity» до 100 %, а степень нажима, напротив, уменьшить до 25%.
Рис.6 Уменьшаем значение параметра «Нажим» до 25%
На нижнем рисунке можно увидеть тот же мазок, выполненный кистью, но параметры нажима при этом равны 25%. Можно наглядно увидеть разницу с предыдущим мазком. Его начало светло-серое, так как фон белого цвета просвечивает сквозь черный, в результате и получается серый. Но в то же время, в тех местах, где оттиски кисти касаются друг друга, цвет гораздо темнее и не такой прозрачный. В местах, где мазок рисуется два раза (это основания петли) цвет более интенсивный.
Рис.7.При регулировке нажима, при наложении отпечатков друг на друга непрозрачность снижена.
Не стоит забывать, что регулировка степени нажима кисти влияет на величину непрозрачности отдельных оттисков. Параметр непрозрачности влияет на уровень постоянства цвета мазка в целом.
Те места мазков, которые при отпечатках соприкасаются друг с другом более темные, чем те, где нет точек соприкосновения. Это происходит из-за того, что уровни прозрачности совмещаются. При уменьшении интервалов между отдельными оттисками (до 13% в шкале регулировки «Динамика формы кисти») и прорисовке еще одного мазка, его степень прозрачности уменьшится, он будет более темный. Значение уровня нажима выставлено на 25%, но так как мазки близко друг с другом и оттиски накладываются, изображение получаются более темными.
Рис.8.Оттиски очень близко друг к другу, точек соприкосновения больше. В результате и мазок получается темнее и менее прозрачным.
При оставлении параметров интервала с теми же значениями и рисовании нового мазка, но с установкой уровня видимости равным 25 %, а с уровнем нажима – 100%, можно увидеть на рисунке постоянный уровень «Opacity» во время оставления мазка. Даже то, что отпечатки теперь ближе расположены друг к другу и больше имеют точек соприкосновения не важны для значения «Opacity», потому что его регулировка влияет на уровень непрозрачности всего мазка.
Рис.9. «Разве отпечатки наложены друг на друга? Неощутимо» – словно говорит параметр «Opacity», оказывая влияние лишь на мазок в целом.
Теперь, когда параметры «Opacity» и «Нажим» рассмотрены – можно заняться изучением этих параметров и механизма их функционирования с инструментом «Кисть».
Другая динамика
Для изменения уровня насыщенности мазка и нажима кисти во время рисования нужно изменить регулировку значений «Opacity» и «Нажима». Для этого нужно выбрать эти значения в разделе «Другая динамика» (Other Dynamics). Этот раздел находится в панели инструмента «Кисть».
Чтобы зайти в регулировки, достаточно нажать мышью прямо на надпись. Откроется доступ к функциям инструментов.
Рис.10.Можно жать прямо на надпись: «Другая динамика» в панели установок кисти.
Примечание: на опциональной панели величина «flow» фигурирует как значение нажима, в то же время, как в панели установок кисти этот термин означает объем краски. Но и в том, и в другом месте эта опция отвечает за контроль количества краски в процессе создания мазков.
После того, как нажатие на надпись произошло, справа возникнет шкала регулировки «Opacity» и «Flow».
Как и в случае других регулировок, настройки динамики кисти также имеют шкалу «Управление» (Control), предлагающую выставление разного уровня прозрачности и количества цвета. Для этого используют нажим кисти и управление опцией «Колебание» (Jitter), с его помощью можно настроить случайную смену нажима кисти и объема цвета.
Рис.11.Значения «Непрозрачность» и «Количество краски», в свою очередь, можно контролировать, и менять значения, передвигая ползунок или выставляя цифры.
Панель опций против панели «Кисть»
Прежде, чем регулировать параметры в разделе «Другая динамика», нужно убедиться, что значения в шкале «Opacity» и «Нажим» равны 100, иначе, можно получить совсем другие результаты от работы. Дело в том, что эти значения зависят от работы друг друга. Например, если выставить уровень непрозрачности в 25 %, то насыщенность отпечатка кисти не будет выше 25%, в независимости от тех значений, которые будут введены в разделе «Другая динамика» Эти характеристики верны и для «Нажима».
Контроль непрозрачности цвета кисти
Чтобы осуществлять контроль постоянства цвета в динамике для инструмента кисть, надо нажать на иконку выпадающего меню. Она расположена строго под бегунком значения «Колебание непрозрачности». Так можно выбрать одну из функций управления – «Переход» (Fade), «Нажим пера» (Pen Pressure), «Наклон пера» (Pen Tilt) или «Копировальное колесико» (Stylus Wheel), (если вместо кисти выбран инструмент «аэрограф»/«перо».)
С помощью параметра «Fade» можно последовательно уменьшать насыщенность цвета, в несколько этапов. Этот параметр – единственный динамический способ контролировать непрозрачность кисти. При этом, планшет для рисования даже не нужен. Если планшет для рисования есть, то надо выбрать «нажим пера» для калибровки кисти.
Рис.12.Используем функцию «Нажим пера», чтобы управлять непрозрачностью цвета
После активации параметра «Нажим пера», чем сильнее будет сила нажатия на электронный стилус, тем более матовым и непрозрачным будет полученный оттиск кисти на экране. Стоит ослабить нажатие – снизится и насыщенность цвета.
Рис.13.На рисунке показано, что в центре мазка степень нажатия на перо была сильнее, и цвет получился насыщеннее. По краям на перо давили меньше – оттенок почти прозрачный.
Контроль количества краски
Опция контроля для значения «Количество краски» действует таким же образом. Нужно нажать на иконку выпадающего меню, расположенного под ползунком значения «Колебание количества краски». В открывшемся окне выбрать одну из тех же опций контроля. – «Переход», «Наклон», «Нажим» пера, «Копировальное колесико».
Попробуем выбрать «Нажим пера».
Рис.14. У параметров «Непрозрачность» и «Количество краски» сходные инструменты управления
При регулировке уровня непрозрачности нажатием пера была заметна разница в уровнях насыщенности по мере того, как отпечатывался мазок. Уровень непрозрачности напрямую зависел от силы нажатия пера. При выборе параметра «Нажим пера» для контроля уровня краски, мазок получится чуть темнее, даже несмотря на то, что сила давления на перо будет такой же. Из-за того, что некоторые отпечатки встречаются, уровни их насыщенности соединяются. В результате цвет становится более ярче, чем с применением нажима пера в значении «Непрозрачность».
Рис.15.Значение «Количество краски» выдает более насыщенный оттенок, чем при тех же условиях (степень нажатия на перо одинакова) значение «Непрозрачность».
Колебание непрозрачности и количества краски
Теперь, можем добавить элемент случайности уровню непрозрачности для кисти или объему краски (или же для обоих параметров сразу). Для этого надо задействовать ползунки «Колебание» (Jitter). Если сдвигать ползунок в сторону, то параметры получатся более разнообразными.
Рис.16.Регулируя ползунки параметра «Колебание непрозрачности» и «Колебание объема краски» можно менять параметры в случайном порядке
Результаты использования ползунков будут похожи, ведь программа методом случайных чисел меняет уровень непрозрачности каждого последующего оттиска кисти.
Разница только в том, что после выбора опции «Колебания» оттиск получается насыщеннее, потому что уровни непрозрачности отпечатков, которые смогли пересечься смешаны.
Внизу можно увидеть оттиски кисти при выставленном значении параметра «Колебания непрозрачности» в 100 %. Видны некоторые оттиски кисти, но в местах касания отпечатков друг с другом уровень непрозрачности неизменен.
Рис.17.Оттиски кисти при выбранном значении параметра «Колебание непрозрачности» в 100%
На рисунке ниже оттиски кисти при параметре «Колебание уровня краски» в 100%. (непрозрачность при этом равна нулю). В этот раз заметны несколько прозрачных областей, гораздо больше насыщенных цветов.
Рис.18.Оттиски кисти при установленном в 100% значении «Колебание количества краски».
На этом серия уроков подошла к концу. Мы рассмотрели, как можно контролировать кисть, менять ее размер, управлять ее текстурой, цветом и непрозрачностью, и все это возможно, с использованием панели «Динамика кисти». Для повтора уроков к ним можно вернуться по ссылкам.
Эффект акварели на фотографии: пошаговая инструкция
Эффект акварели на фотографии
Акварельная живопись — достаточно сложный вид изобразительного искусства. Дело даже не в технике рисования, а в необходимости знаний множества нюансов рисунка акварелью. Воздушные, практически невесомые мазки акварельной краски по сырой бумаге позволяют добиваться уникальных цветовых переходов на картине. Эффект акварели невозможно спутать с другими видами художественной живописи.
Фотография, стилизованная под акварельный рисунок
Рисунки, выполненные акварелью, удивительны. Они завораживают зрителя яркими переливами красок и эффектным полупрозрачным наложением на бумагу. Сложность и уникальность акварельной живописи заключается в том, что высохшие мазки невозможно исправить. Поэтому, если вы решили написать акварельный рисунок, вы должны владеть основными техниками и приемами акварельной и живописи.
К сожалению, не всегда мы имеем на это время. В таком случае гораздо удобнее и проще создать эффект акварели на фотографии. Только представьте, что ваши любимые фотографии превратятся в яркие акварельные рисунки! Эффект акварели на фотографии — достаточно простой способ редактирования изображений.
Каким образом можно получить эффект акварели на фотографии? Графический редактор Домашняя Фотостудия поможет вам в этом. Программа имеет все инструменты для обработки и ретуши фотографий. Редактор оснащен множеством уникальных фильтров для редактирования фото, позволяющих получать эффект гравюры, книжной иллюстрации, карандашный рисунок из фотографии и, конечно же, эффект акварели на фотографии.
Чтобы создать эффект акварели на фотографии, необходимо выбрать раздел меню Эффекты > Художественные > Акварель. Вы можете регулировать яркость получаемого изображения с помощью опции «Яркость и контраст» в меню программы.
Преобразуем снимок в рисунок
Готовый акварельный рисунок из фотографии можно установить в качестве заставки на рабочем столе, напечатать на футболке или просто подарить распечатанное изображение друзьям. Красивый эффект акварели на фотографии оригинально преобразит снимки.
| 23.12.2019 |
Учебное пособие: Кисть для эффектов — это орехи
Кисть для создания эффектов, вероятно, является наиболее недооцененным инструментом PicMonkey. Если вы не знаете, насколько это потрясающе, вы собираетесь это сделать.
Существует три популярных способа использования кисти с эффектом:
Применение эффекта к части исходного изображения.
Применение разных уровней одного эффекта.
Объединение нескольких эффектов в одном изображении.
Так что вам до этого? Если вы хотите добавить цветной всплеск к черно-белому изображению, то вот оно.Каждый из них занимает около минуты или двух, в зависимости от того, насколько вы перфекционист.
В видео выше мы демонстрируем эти шаги для добавления цвета к частям черно-белого изображения:
Выберите черно-белый эффект (мы выбрали инфракрасный, потому что он отлично подходит для пейзажей).
Щелкните значок кисти, чтобы открыть палитру эффекта Paint .
Убедитесь, что вы находитесь на вкладке Исходный .
Нарисуйте исходный цвет снова, используя настройки кисти по вашему выбору.
Оттуда довольно легко рисовать на разных уровнях эффекта с помощью ползунка Brush Strength . Это важно для тонких эффектов. В нашем примере это лучший способ перейти от яркого желтого солнца к инфракрасному переднему плану.
Круто круто, правда? Две взятки проиграли, одна осталась. Вот как можно применять различные эффекты к определенным частям изображения:
Выберите свой первый эффект.
Перед тем, как щелкнуть Применить , щелкните значок кисти, чтобы открыть меню Paint.2а. Вы можете восстановить исходное изображение на вкладке Оригинал или: 2b. Нарисуйте свой эффект на вкладке Эффект (не забудьте отметить Обратный эффект )
Примените свой первый эффект.
Выберите свой следующий эффект.
Повторите шаг 2b. Эффекты перекрытия непредсказуемы, и 2b дает вам лучшее представление о том, где вы можете нарисовать свой эффект на оригинале, а не на другом эффекте.
Примените свой эффект.
Для получения дополнительных эффектов просто повторите все эти шаги. И если вы все скажете: «Это самая крутая вещь на свете, как мне это сделать?» Иди к редактору.
Как использовать кисти для фотографий в PaintShop Pro
- Обучение
- Практические руководства
- Используйте кисти для фотографий
Инструмент «кисть для фотографий» — важный инструмент, который есть в большинстве программ постобработки. Он имитирует традиционный инструмент рисования и позволяет «рисовать» цветами, текстурами, выбранными источниками изображений, эффектами и т. Д. В вашей композиции.Инструмент «кисть» прост и интересен в использовании: от нанесения кисти на изображение и подкрашивания объекта до нанесения яркого цвета по кадру, чтобы выразить свое мнение.
Выбрав кисть, вы можете изменить ее настройки для достижения желаемого эффекта. Вы также можете сбросить настройки кисти до значений по умолчанию. При нанесении краски вы можете отменять и повторять несколько мазков кисти.
1. Установите PaintShop Pro
Чтобы установить программу для редактирования фотографий PaintShop Pro на свой компьютер, загрузите и запустите установочный файл, указанный выше.Продолжайте следовать инструкциям на экране, чтобы завершить процесс установки.
2. Выберите инструмент «Кисть»
На панели инструментов Инструменты выберите инструмент кисти.
3. Выберите цвета переднего плана и фона
На палитре «Материалы» выберите цвета и материалы переднего и заднего планов.
4. Выберите инструмент
На палитре «Параметры инструмента» выберите инструмент в раскрывающемся списке «Предустановки».
5. Выберите кончик кисти
Выберите предустановленный кончик кисти из раскрывающегося списка.
6. Задайте параметры кисти
Укажите параметры кисти, например форму, размер, непрозрачность, жесткость, толщину и поворот.
7. Нанесите кисть
.Выполните одно из следующих действий:
- Чтобы применить цвет или материал переднего плана, перетащите изображение.
- Чтобы применить цвет фона или материал, удерживайте правую кнопку мыши и перетащите изображение.
С помощью инструмента «Аэрограф» вы можете создать цвет в одной области, щелкнув и удерживая мышь в одном месте.Чтобы нарисовать прямую линию, щелкните один раз в начальной точке, нажмите Shift, а затем щелкните конечную точку. Чтобы продолжить прямую линию, перейдите к следующей точке, нажмите Shift, а затем щелкните еще раз.
Загрузите бесплатную пробную версию и начните использовать кисти для фотографий уже сегодня
Инструменты редактирования изображенийPaintShop Pro позволяют быстро и легко использовать кисти для фотографий для добавления текстуры, рисования и других эффектов рисования к вашему изображению.
PaintShop Pro — это больше, чем просто кисти для фотографий
Ознакомьтесь с некоторыми другими функциями редактирования фотографий в Paintshop Pro, например необработанная камера обмениваться фотографиями, использовать фото шаблоны, и больше! Создавайте высококачественные фотографии в забавном и простом в использовании фоторедакторе, чтобы ваши фотографии выделялись больше, чем когда-либо.
Зеркальное отражение изображения Используйте золотое сечение Используйте правило третей Добавить размытие в движенииЗагрузите лучшее решение для использования кистей для фотографий, которое есть
Хотите добавить к изображениям текстуры или классные эффекты кисти? Мы обещаем, что вам понравятся простые в использовании функции кистей для фотографий в PaintShop Pro.Нажмите ниже, чтобы загрузить бесплатную 30-дневную пробную версию и бесплатно использовать кисти для фотографий перед покупкой!
6 приложений для превращения фотографий в картины
Превращение ваших фотографий в произведения искусства позволит вам смешать вашу ленту Instagram или декор стен с неожиданными, привлекательными изображениями. Проявите творческий подход к стилю и цвету, придерживаясь своих любимых предметов и тем. Вам не нужно быть от природы одаренным Пикассо или иметь передовое программное обеспечение для редактирования фотографий, чтобы ваши изображения выглядели живописно.Вместо этого есть несколько приложений, которые вы можете использовать, чтобы добавлять эффекты одним касанием, а затем вносить подробные изменения. Вот шесть наших любимых приложений для превращения фотографий в картины.
1. Adobe PaintCan
Adobe PaintCan не просто применяет живописный эффект к вашим фотографиям; вместо этого он позволяет использовать шесть типов кистей и эффектов для закрашивания изображения. Цвета выбираются автоматически в зависимости от того, где вы рисуете. Вы также можете отменить всю свою работу или использовать ластик, чтобы отменить часть своей работы.
Когда вы впервые поиграете с Adobe PaintCan, вам может показаться, что изображение становится слишком размытым и импрессионистическим. Хитрость заключается в том, чтобы увеличить изображение двумя пальцами. Тогда любая кисть, которую вы используете, покроет меньшую область изображения, что означает, что вы сможете рисовать более детально. В приложении есть несколько образцов фотографий, с которыми можно поиграть, чтобы вы могли поэкспериментировать, прежде чем использовать свои собственные фотографии.
2. Мазок
С помощью Brushstroke вы можете одним касанием применить один из множества живописных эффектов.Есть несколько художественных стилей и цветовых палитр на выбор. Вы также можете превратить свои видео в движущиеся картины.
В более чем 50 пресетов входят абстрактный, акрил, глянец, графитный карандаш, масло и акварель. Выбрав свой стиль, вы можете изменить интенсивность эффекта. Затем настройте цвета и добавьте текстуру фону. Когда вы закончите, подпишите свою работу, прежде чем опубликовать ее в Интернете или распечатать.
Если вы хотите превратить свое изображение в настенное искусство, Brushstroke объединился с CanvasPop, чтобы вы могли заказать распечатки на холсте и отправить их домой.
3. Глазурь
С Glaze ваши фотографии, превращенные в картины, будут выглядеть достаточно реальными, чтобы их можно было потрогать. Вы действительно сможете увидеть многослойную краску, как на настоящей картине. Поскольку многие эффекты Glaze имеют много текстуры, они лучше всего работают с изображениями с контрастными цветами и четкими формами. Есть ряд эффектов, которые можно применить одним касанием. С приложением бесплатно поставляется более 30 стилей, и вы можете разблокировать больше за небольшую плату. Вы также можете складывать стили для создания предустановок.
Пакет Transparency Pack позволяет применять маски для применения эффектов к частям изображения. Вы также можете сохранить прозрачные слои для смешивания. Попробуйте пакет бесплатно. Самое приятное в приложении то, что в нем рассказывается, как использовать его функции, а также есть руководство пользователя и видеотур для получения дополнительной помощи.
4. Prisma Photo Editor
Prisma Photo Editor имеет более 300 фильтров, многие из которых современные и красочные. Это приятное отличие от других приложений для работы с фотографиями, которые склоняются к абстрактному и импрессионистическому.Некоторые фильтры Prisma сохраняют настолько большую часть фотографии, что она выглядит как более четкая и гладкая версия самой себя, с небольшими художественными различиями.
Есть и традиционные живописные эффекты, и Prisma постоянно выпускает новые фильтры. Вы можете подражать стилям величайших художников истории, таких как Дали, Мунк и Пикассо. После применения фильтра используйте ползунки для корректировки и редактирования. Вы можете изменить такие настройки, как контраст, экспозиция и резкость.
5.Запутанный FX
Tangled FX добавляет вашим фотографиям особого эффекта, которого вы не найдете в других приложениях. Изображения выглядят динамичными и дикими после того, как были «обведены», что выдвигает на первый план естественный офорт, волокна, штрихи, завитки и паутину фотографии. Вы заметите детали, формы и движения, которых не видите невооруженным глазом.
Что делает Tangled FX выдающимся приложением, так это то, что в нем нет набора живописных эффектов, а вместо этого он выполняет одну задачу и делает это профессионально.Есть еще 16 стилей на выбор, но все они находятся в этой «запутанной» сфере. Быстро примените выбранный эффект, а затем используйте расширенные настройки, чтобы сделать больше настроек и тонкой настройки. Сохраните свои пользовательские предустановки для упрощения редактирования в будущем.
6. Ватерлог
Подобно Tangled FX, приложение Waterlogue фокусируется на одном типе эффекта. Waterlogue специально предназначен для добавления эффектов акварели к вашим картинам, и в нем есть множество фильтров на выбор.Приложение поставляется с 14 предустановками, и вы можете дополнительно настраивать свои изображения, управляя цветом, контурами пера и влажностью. Поиграйте с эффектами, чтобы сохранить четкость форм или объединить цвета и создать более абстрактное изображение.
Природа эффектов акварели делает их лучшими для пейзажей и натюрмортов. Для пейзажей и уличных сцен попробуйте запечатлеть голубое небо и белые облака — такой контраст особенно хорош в акварели. В Waterlogue нет множества функций редактирования, поэтому вы можете использовать его в сочетании с предпочитаемым вами приложением для редактирования, чтобы вносить дополнительные изменения.
Когда вы узнаете, какие приложения вы будете использовать, чтобы придать фотографиям художественный вид, просмотрите свою фотопленку и найдите изображения, которые, по вашему мнению, были слишком скучными для публикации. Иногда самые простые фотографии выглядят потрясающе, если их обработать живописью. Кроме того, хотя мы рекомендуем вам поэкспериментировать с живописными эффектами на всех ваших фотографиях, те, которые, как правило, выглядят лучше всего, имеют высокий контраст и базовые формы, такие как архитектура, пейзажи и портреты.
Мы будем рады видеть ваши творения! Пометьте свои сообщения в Instagram тегом #mobiography.
Обзор приложения— Мазок — Фото и видео
Начинающим художникам понравится это приложение для iPhone с идеальной картинкойМазок — это новое приложение для iPhone, которое может превратить любую фотографию, хранящуюся на вашем телефоне, в потрясающую, доступную для публикации и настраиваемое произведение виртуального искусства.
Как видите, изображения, созданные мазком кисти, действительно выглядят впечатляюще.
Возможно, это не первое iOS-приложение для преобразования изображения в иллюстрацию, которое мы видели в App Store, но Brushstroke, безусловно, одно из лучших приложений в своем роде.Для начала вам нужно будет либо выбрать изображение из альбома «Фотопленка», либо сделать снимок с помощью камеры iPhone, и после этого Brushwork начнет автоматически «рисовать» картинку, используя выбранное изображение. Процесс занимает несколько секунд, и виртуальное произведение искусства будет создано в кратчайшие сроки; отсюда, однако, может начаться настоящее веселье.
Сильная сторона Brushstroke состоит в том, что он до краев наполнен возможностями настройки. После того, как ваша картина была создана, пользователи могут просматривать приложение и настраивать определенные аспекты своего создания.Варианты включают «Краска», «Цвет», «Холст» и «Яркость». Каждый по-своему стилизует ваше произведение искусства.
Варианты цвета наиболее заметно влияют на готовое изделие.
Параметры окраски включают стили «штриховка», «потертость» и «простой». Переключение между ними меняет технику рисования, используемую для создания вашего окончательного изображения. Выбрать другой стиль рисования так же просто, как провести пальцем по ряду значков и выбрать тот вариант, который вам больше всего нравится; стили можно применить за доли секунды, что позволяет пользователям быстро переключаться между доступными вариантами, чтобы увидеть, какой из них работает лучше всего.
То же самое касается заголовков «Цвет» и «Холст», каждая группа включает набор предварительно настроенных стилей, из которых могут выбирать начинающие художники. Варианты цвета, по-видимому, оказывают более заметное влияние на готовый продукт, поскольку пользователи могут резко ограничить диапазон цветов, развернутый приложением, до оттенков серого, синего и даже черного и белого. Однако на панели «Яркость» пользователям вместо этого предоставляется доступ к механизму ползунка, чтобы обеспечить точный контроль над широким выбором элементов, включая контраст, насыщенность и экспозицию.
Подписать свою работу так же просто, как нарисовать на экране iPhone.
В сочетании с предустановленными параметрами, упомянутыми выше, эта настройка позволяет пользователям невероятно легко создавать удивительно подробные фрагменты работы с помощью мазка кисти. Кроме того, когда вы закончите, вы даже можете добавить виртуальную подпись на свой холст, подписав пальцем экран iPhone.
Если вы чувствуете гордость за свое творение, варианты обмена включают Twitter, Facebook, электронную почту и приложение «Сообщения»; Brushstroke даже интегрируется с CanvasPop, позволяя пользователям покупать свои работы и отправлять их прямо к порогу.О чем еще ты можешь попросить?
В целом, к Brushstroke сложно придраться: сверхразумное приложение делает создание сложных произведений виртуального искусства простой и легкой задачей, и в этом отношении это довольно замечательная программа.
Цена: 2,99 доллара США
Размер: 26,3 МБ
Версия: 1.0.
Платформа: iOS Universal
Разработчик: Code Organa
Brushstroke Review: Художественный фоторедактор
«Благодаря Brushstroke превратить ваши фотографии в прекрасные произведения искусства никогда не было так просто.”
Plus
- Простота использования
- Широкий спектр опций
- Дружественный интерфейс
5,0 Общая оценка
Превратите картинку в картину с помощью этих замечательных приложений
Если вам нравится цифровой искусство и необычные художественные фильтры, которые вы не найдете в Instagram, возможно, вас заинтересует одно из этих приложений, которые могут легко превратить изображение в картину! Магазин приложений телефона предлагает бесчисленное количество приложений, которые предоставляют различные типы приложений для редактирования фотографий , и результаты могут быть ошеломляющими.Упомянутые ниже приложения высоко оценены и оценены как любителями, так и профессиональными пользователями, и многие из них даже предлагают бесплатную загрузку.
Ознакомьтесь со списком ниже, чтобы узнать больше о лучших приложениях для редактирования фотографий и превращения их в великолепные цифровые картины!
Превратите картинку в картину на iOS
Запутанный FX был показан на первой странице App Store в Великобритании, Австралии, Франции, Нидерландах, Ирландии, Новой Зеландии и многих других странах. Это приложение предлагает уникальные эффекты и параметры фильтрации.Он предоставляет множество модных фильтров, которые просты в использовании и могут улучшить внешний вид ваших любимых фотографий. Вы можете поиграть с запутанными штрихами, струнами и завитками! Не стесняйтесь загружать приложение Tangled RX на iOS за 2,99 доллара. Некоторые другие функции, предлагаемые этим приложением, включают:
- Регулярно выпускаются новые эффекты
- Более 15 различных пресетов
- Высокая оптимизация
- Простой обмен в социальных сетях
По мнению многих довольных пользователей, это приложение действительно может превращайте фотографии в великолепные акварельные картины.Вы можете создавать прекрасные произведения акварельного искусства, используя свои любимые фотографии. Они предлагают 14 различных стилей акварели и дополнительные возможности редактирования. Вы можете скачать Waterlogue всего за 4,99 доллара.
Приложение Waterlogue было удостоено престижной награды Tinrocket, присуждаемой MindSea, известной компанией-разработчиком программного обеспечения в Галифаксе, Канада.
Это основные функции:
- Предустановленные стили для настройки акварели путем управления влажностью, контурами пера и цветом
- Экспорт изображений с высоким разрешением
- Управление границами, яркостью и детализацией
- Включает примеры изображений
Если вы хотите, чтобы ваши фотографии были похожи на нарисованные вручную произведения искусства, не смотрите дальше! Brushstroke имеет множество различных стилей рисования — они подходят как для портретных, так и для пейзажных снимков.Приложение очень удобное, и вы можете легко преобразовать свои снимки в произведения искусства.
Это приложение доступно для загрузки для IOS по цене 3,99 доллара США.
Наиболее важные функции:
- Загрузка фотографий из Фотопленки и других альбомов
- Поэкспериментируйте с разными цветовыми палитрами
- Выберите из множества полотен и поверхностей
- Поделитесь своим искусством в Instagram, Twitter и Facebook
- Преобразование превратите ваши видео в искусство с помощью Video Paintings (требуется iPhone 5S, iPad Air, iPod touch 6 или более поздняя версия)
Glaze очень эффективен и ориентирован на пользователей, которые особенно активны в Instagram и Facebook.Он позволяет создавать фотоколлажи, открытки на разные праздники, плакаты с высоким разрешением и цифровые картины и делиться ими в социальных сетях. Вы можете скачать Glaze бесплатно, но они предлагают варианты покупки после загрузки.
Основные функции:
- Создавайте красивые картины без беспорядка
- Создавайте уникальные аватары и изображения профиля
- Сохраняйте изображения с полным разрешением для печати плакатов, до 21 мегапикселя
- Объединяйте результаты с другими приложениями, используя функции прозрачности
Это мощное приложение позволяет конвертировать фотографии в картины в мгновение ока.Он включает в себя множество визуальных эффектов, параметров редактирования и фильтров, которые помогут вам создавать яркие картины. Portrait Painter позволяет вам выбирать между естественным или ярким стилем, настраивать все кисти и инструменты и легко делиться ими в социальных сетях. Вы можете скачать этот удобный инструмент для портретной съемки всего за 2,99 доллара. Другие отличные функции, предлагаемые в этом приложении, приведены ниже:
- Измените оттенок кожи или даже добавьте веснушки для привлекательных портретов
- Выберите пресеты по умолчанию или создайте свой собственный
- Опция печати в приложении
- Проявите творческий подход с графическим и цифровым живопись
Превратите картинку в картину на Android
iPhone — не единственный смартфон, предлагающий удобные приложения для редактирования фотографий — вы можете сделать то же самое на Android! Ниже перечислены лучшие программы редактирования (для превращения изображений в картины!), Которые Android в настоящее время предлагает для загрузки.
Dreamscope предлагает новейшие передовые технологии и использует искусственный интеллект для создания захватывающих произведений искусства с использованием ваших лучших изображений. Dreamscope позволяет превратить ваши селфи или пейзажные фотографии в произведения искусства, напоминающие работы на холсте. Если вы всегда хотели, чтобы ваши изображения имели волшебную атмосферу масляной живописи, Dreamoscope — правильный выбор. Вы можете скачать его бесплатно на Android или iOS — они также предлагают покупки и обновления в приложении.
Via Dreamscopeapp.comЭто творческая платформа, которая предоставляет все инструменты, необходимые для создания персонализированных произведений искусства, которые будут соответствовать вашему уникальному стилю.Befunky позволяет вам создавать искусство из ваших фотографий, создавать коллажи, настраивать, редактировать и изменять размер, ретушировать или удалять фон, а также многое другое. Вы можете скачать его бесплатно для Android или iOS, и они предлагают варианты платных обновлений.
Через Google PlayPrisma известна как приложение номер один от Google. Он использует технологию под названием «нейронный алгоритм», которая представляет собой разновидность искусственного интеллекта, чтобы превратить изображение в картину. Он анализирует загруженную вами фотографию и затем применяет подходящий фильтр.С Prisma вы можете загружать изображения, выбирать различные фильтры и превращать любое изображение в цифровую картину. Другие преимущества этого приложения:
- Новый фильтр каждый день
- Опции для точной настройки ваших работ после применения фильтра
- Сотни художественных стилей на выбор, которые регулярно обновляются, чтобы соответствовать последним тенденции и технологии
По данным магазина Apple, PicsArt — лучший универсальный редактор фотографий и видео для мобильных устройств.Независимо от того, являетесь ли вы редактором изображений впервые или оплачиваемым профессионалом, вам следует рассмотреть возможность использования PicsArt. Он предлагает новейшие и самые модные фильтры для изображений, редактор фона, невероятные параметры ретуши, параметры для добавления текста к фотографиям с выбором шрифтов, инструменты для украшения и многое другое. Он также включает в себя средство для создания наклеек, видеоредактор, инструмент для рисования и средство для создания коллажей. Вы можете скачать PicsArt для iOS или Android бесплатно, но есть также платные обновления, которые включают дополнительные инструменты и фильтры.
Это дополнительные приложения PicsArt, которые вы можете загрузить:
- PicsArt GIF — это средство для создания наклеек, которое позволяет создавать собственные GIF-файлы и наклейки.
- PicsArt Photo — Эта платформа предлагает различные инструменты и эффекты для редактирования видео, а также фотографий.
- PicsArt Color — Это приложение идеально подходит для рисования и рисования.
Эта мобильная платформа побуждает пользователей создавать персонализированные произведения искусства всего двумя простыми прикосновениями пальца.Pikazo позволяет вам раскрыть своего внутреннего художника, превращая ваши любимые изображения в картины. Вы можете использовать либо готовые дизайны и стили (их сотни), либо создавать свои собственные дизайны.
Pikazo также обладает уникальной функцией, которой в настоящее время нет в подобных приложениях. Это позволяет вам делиться своими работами с другими художниками и получать полезные отзывы.
Через Google PlayПо мнению многих пользователей, это приложение является самым лучшим с точки зрения фотофильтров и эффектов.Вы можете выбирать из множества вариантов и делиться результатами с друзьями на всех платформах. Вы можете бесплатно скачать DeepArt и приобрести обновления в приложении, если вам действительно нравится это приложение. Доступны загрузки как для iOS, так и для Android. Приложение также предлагает следующие параметры:
- Быстрая обработка изображений почти в реальном времени
- Более 50 фильтров от известных художников
- Общение с другими художниками
Это приложение полностью интуитивно понятно и простое в использовании.Вы можете использовать его для преобразования любой фотографии в мультфильм, как следует из названия. CartoonFace также предлагает большое количество фильтров и параметров редактирования, которые помогут вам создавать выдающиеся произведения искусства. Вы можете бесплатно скачать его в магазине приложений и при желании приобрести обновления в приложении. Доступны загрузки как для iOS, так и для Android.
Основные характеристики:
- Потрясающие функции автофокуса
- Десятки художественных эффектов, таких как рисование карандашом, масляная живопись, эффекты popart
- Публикация в социальных сетях
Последние мысли
Единственное, что вам осталось после прочтения этой статьи сделайте так, чтобы ваши творческие соки текли!
Начните изучать свой список любимых фотографий, выберите красивую, а затем творчески преобразите ее.Мощность и художественный охват загружаемых приложений продолжает расти с каждым днем, поэтому полезно время от времени изучать новые приложения. Вы можете узнать, как будет выглядеть ваш мир глазами разных художников. В наши дни даже известные цифровые художники (не только влиятельные лица в Instagram) используют приложения для некоторых своих работ, и они не стесняются признаться в этом.
Не бойтесь превратить фотографию в картину, загрузив одно из этих приложений — вариантов на выбор более чем достаточно! Изучите широкий спектр функций и фильтров и, конечно же, получите удовольствие от процесса.
Дополнительная литература:
- 10 приложений для редактирования фотографий, которые должны быть на вашем телефоне
- На ваше рассмотрение: 5 совершенно бесплатных приложений для редактирования фотографий
- 5 приложений для редактирования изображений, которые понравятся каждому мобильному фотографу
- Обзор кинематографа Pro Firstlight Photography App
- 7 лучших фотографических приложений 2020 года
5 советов по использованию инструмента Lightroom Adjustment Brush Tool
Один из самых полезных инструментов Lightroom спрятан в верхней части панели Develop под довольно странно выглядящим значок, похожий на волшебную палочку из Гарри Поттера.Щелкнув этот значок корректирующей кисти, вы получите доступ ко многим макро-масштабным изменениям и правкам, доступным на некоторых других панелях разработки, но позволяет вам управлять ими на микроуровне. Это фантастический инструмент для редактирования отдельных частей изображения, а не всего изображения, но понять, как его использовать, может быть немного сложно.
Вот пять моих любимых советов и приемов по использованию инструмента Lightroom Adjustment Brush, и, надеюсь, некоторые из них будут вам полезны, когда вы исследуете, как использовать его для собственного редактирования.
1. Используйте параметры кисти A / B для переключения между разными типами кистей
Мы с женой много лет рисовали в нашем доме. От холлов до проходов и спален мы потратили на покраску больше времени и денег, чем я когда-либо думал, прежде чем мы стали домовладельцами. Один из самых ценных уроков, который мы усвоили, заключается в том, что для разных видов рисования требуются разные кисти. Иногда вам нужен большой валик, а иногда и маленький.Иногда вам понадобится двухдюймовая угловая кисть, а иногда — небольшая поролоновая. У каждой кисти свое предназначение, и все они необходимы для правильного выполнения задачи по рисованию.
Тот же принцип действует и в Lightroom, и вам часто требуется несколько кистей, чтобы внести необходимые коррективы в данное изображение. Эту проблему легко решить, переключаясь между кистями A и B в нижней части панели Adjustment Brush.
Кисть A выделяется по умолчанию, когда вы щелкаете на панели «Корректирующая кисть», что означает, что любые настройки размера, растушевки, потока, маски и плотности, которые вы используете, будут автоматически применены к этой кисти.Когда вы нажимаете Brush B, вы можете использовать совершенно другой набор параметров, а затем переключаться между двумя кистями, просто нажимая A и B. В приведенном выше примере кисть A небольшая, со средней растушевкой и скоростью потока. Кисть B больше, с гораздо меньшей скоростью потока и без автоматической маски, что делает ее более подходящей для крупномасштабного редактирования, тогда как кисть A лучше подходит для точной настройки определенных частей изображения. Установка двух разных кистей — отличный способ ускорить рабочий процесс редактирования, поскольку вам не нужно постоянно изменять параметры одной кисти, и вы можете мгновенно переключаться между кистями, нажимая клавишу косой черты (/).
Я использовал большую кисть для фона и кисть меньшего размера для лепестков цветов, и смог легко переключаться между ними, чтобы быстро получить нужные мне правки.
2. Создание пользовательских наборов эффектов кисти
Если кисти A / B похожи на выбор различных физических кистей в хозяйственном магазине, то предварительные настройки эффекта кисти похожи на выбор разных типов красок. В Lightroom есть несколько различных предустановок, доступных по умолчанию, с такими названиями, как «Основные моменты», «Температура» и «Отбеливание зубов».«Эти предустановки — это просто значения по умолчанию, которые, по мнению Lightroom, будут хорошо работать для выполнения определенных задач, таких как регулировка экспозиции, добавление контраста или уменьшение шума. Вы можете увидеть, как они работают, просто взглянув на ползунки, когда вы переходите от одной предустановки к другой.
Эти пресеты по своей сути не делают ничего особенного, они просто настраивают различные ползунки по-разному. Вы также можете создавать свои собственные предустановки для выполнения уникальных задач.
Прелесть этих предустановок в том, что вы можете добавлять новые, которые подходят вашему рабочему процессу.Вы никогда не будете выбирать только из дюжины цветов при выборе того, как покрасить комнату в своем доме, и при этом вы не должны быть вынуждены оставаться в пределах существующих предустановок в Lightroom. Чтобы добавить свои собственные предустановки, отрегулируйте ползунки по своему усмотрению, щелкните имя существующей предустановки, чтобы раскрыть список, и выберите «Сохранить текущие настройки как новую предустановку». Дайте название своей новой коллекции настроек ползунка, и теперь вы можете выбрать ее в любое время вместе с остальными предустановками.
Например, я обнаружил, что на многих моих портретах мне нужно увеличивать резкость кистью, уменьшая при этом шум, поэтому я создал пресет именно для этого. У меня также есть настраиваемые пресеты для сглаживания кожи и отбеливания зубов, которые немного отличаются от набора по умолчанию, который использует Lightroom, и очень удобно переключаться на эти кисти, когда мне нужно, вместо того, чтобы настраивать ползунки с нуля каждый раз.
3. Добавление цвета к кисти
Я начал эту статью с аналогии, сравнивая инструмент «Корректирующая кисть» в Lightroom с буквальной кистью для рисования, но некоторые люди не понимают, что на самом деле вы можете использовать этот инструмент точно так же, как кисть для рисования, чтобы добавить цвет к своим изображениям.Рядом с нижней частью цветовой панели находится прямоугольная рамка с большим X сквозь нее, и если вы нажмете на нее, вы увидите палитру с пипеткой, которую вы можете использовать, чтобы придать мазкам кисти немного цвета.
После того, как вы применили цвет, инструмент Lightroom Adjustment Brush теперь работает так же, как кисть в любом стандартном приложении для рисования на вашем компьютере. Он применяет любые эффекты, которые вы уже используете, такие как экспозиция, четкость или насыщенность, одновременно рисуя в указанном вами цвете.На следующем рисунке я использовал эту технику, чтобы добавить тонкие всплески цвета на лицо ребенка, но вы также можете использовать ее для гораздо более крупных правок, таких как изменение цвета цветов или изменение глаз на портрете.
4. Используйте автоматическую маску, чтобы ограничить кистью определенные области
Одна из самых неприятных частей инструмента Adjustment Brush заключается в том, что, в отличие от обычных кистей, он имеет только одну форму: круг, что может создать небольшую проблему при редактировании фотографий с жесткими линиями и углами.Как ограничить редактирование кисти определенной областью? Ключ к этому лежит в функции автоматической маски, которая, если она отмечена, пытается сохранить все изменения кисти в местах на изображении, которые похожи на то, где вы начали рисовать. На следующем рисунке я использовал некоторые пользовательские настройки кисти, включающие блики и четкость, а затем щелкнул функцию автоматической маски, чтобы сохранить эти изменения только в пределах лепестков, а не в окружающих областях.
Простой способ убедиться, что автоматическая маска делает то, что вы хотите, — это навести указатель мыши на черную точку, которая появляется в том месте, где вы начали рисовать кистью при редактировании (нажмите клавишу H, если вы ее не видите).Затем вы увидите красное наложение, которое точно показывает, где были применены ваши правки для этой конкретной кисти, и, как вы можете видеть ниже, они были ограничены точной областью, которую я хотел, лепестками цветов. Этот тип точности очень труден без опции Auto Mask, но одним нажатием кнопки Lightroom позволяет вам очень легко сделать, как, вероятно, предупреждал учитель в детском саду много лет назад, раскрасить линии внутри линий.
5. Изменение размера кисти, сброс настроек и исправление ошибок
В инструменте «Кисть» так много полезных элементов, что довольно сложно разложить все до пяти точек.Таким образом, вот еще несколько советов и приемов, которые я нашел весьма полезными, и вы тоже можете.
- Используйте колесо прокрутки мыши, чтобы быстро изменить размер кисти. Для более точной настройки вы можете щелкнуть числа в параметрах кисти, которые обозначают размер, растушевку, поток и плотность, и увеличить или уменьшить их с помощью клавиш со стрелками на клавиатуре. Чтобы перемещаться вверх и вниз с шагом десять, удерживайте клавишу [Shift], одновременно нажимая стрелку вверх или стрелку вниз.
- После того, как вы добавили определенный набор правок, нажмите «Создать» в правом верхнем углу панели «Кисть», чтобы создать новую кисть, но обратите внимание, что все ваши ползунки и настройки остаются неизменными.Чтобы сбросить все параметры до значений по умолчанию, удерживайте нажатой клавишу alt (опция на Mac), и вы увидите, что метка Эффект вверху изменится на Сброс. Нажмите на нее, и все будет сброшено на ноль, и вы сможете приступить к созданию нового набора правок. Карандаши
- имеют ластики, но исправить ошибки при рисовании кистями и пигментом не так-то просто. К счастью, инструмент «Кисть» в Lightroom имеет функцию, которая делает его намного более похожим на его аналог из дерева и графита в реальном мире, и позволяет исправлять ошибки так же просто, как нажимать кнопку.Нет, я не говорю о Edit> Undo. Если вы смахиваете некоторые правки и понимаете, что сделали одну или две ошибки, нажмите и удерживайте клавишу Alt (опция на Mac), и ваша кисть мгновенно переключится в режим ластика. Теперь, как и при использовании резинового конца карандаша, щелчок и чистка удаляют все изменения, которые вы внесли в фотографию с помощью текущей кисти. Если вы использовали несколько разных кистей для редактирования на одной фотографии, ваши правки будут ограничиваться любой кистью, выбранной в данный момент, и вы также можете настроить параметры ластика, такие как размер, растушевка и так далее.
Как я уже упоминал ранее, с инструментом «Корректирующая кисть» достаточно трюков, чтобы заполнить несколько статей, но на этом я остановлюсь и вместо этого попрошу вас рассказать о ваших любимых советах и скрытых функциях. Оставляйте свои мысли в разделе комментариев ниже, и я уверен, что узнаю кое-что из вашего опыта!
Превратите фотографии в картины — 10 приложений (БЕСПЛАТНО и платно)
Вы когда-нибудь хотели сделать фотографию похожей на картину? К счастью, в 2021 году появится множество отличных приложений, которые превращают фотографии в картины всего за несколько кликов!
В этом руководстве представлены 8 лучших приложений для смартфонов iOS и Android, которые применяют стили рисования к вашим любимым фотографиям.
(Мы также добавили несколько отличных продуктов для пользователей компьютеров Mac и Windows.)
Готовы превратить свои фотографии в произведения искусства с новейшим эффектом акварели или масляной живописи?
Давайте нырнем!
Лучшие телефонные приложения для превращения фотографий в картины в 2021 году
Если вы когда-нибудь задумывались, как бесплатно превратить картину в картинку, на самом деле есть несколько отличных приложений для iPhone и Android, которые могут вам помочь.
Для загрузки некоторых приложений требуется небольшая плата, а другие бесплатны, но требуют оплаты за дополнительные функции.
Давайте посмотрим на лучшие варианты.
1. Brushstroke (iOS)Brushstroke — это приложение для iPhone, которое идеально подходит для превращения ваших фотографий в уникальные произведения искусства. Мазком можно быстро и легко выбрать изображение, а приложение автоматически запустит преобразование.
В дополнение к этому Brushstroke предлагает широкий выбор фильтров и творческих приложений, которые вы применяете к своим фотографиям. Таким образом, вы каждый раз будете добиваться действительно уникального внешнего вида.
Фильтры для цвета, холста и эффектов представлены в виде значков, которые вы проводите пальцем, чтобы просмотреть, и нажмите, чтобы добавить.
Для подлинного художественного опыта Brushstroke представляет пустой раздел, в котором вы можете использовать сенсорный экран и подписать свое имя под картиной при завершении процесса преобразования фотографии в искусство.
Закончив создание, вы можете поделиться своей картиной прямо в социальных сетях. Brushstroke — один из лучших продуктов в магазине приложений для iOS.
2.Glaze (iOS)Приложение Glaze для iOS уже несколько лет присутствует в App Store, но это все еще впечатляющее приложение для рисования фотографий на iPhone.
Glaze предоставляет пользователям полный набор инструментов для редактирования изображений для применения стилей рисования к фотографиям и точной настройки результатов.
Его лучшая особенность — то, что вы можете создавать свои собственные стили, смешивая существующие стили глазури в режиме Мастерской. Затем все, что вам нужно сделать, это применить стиль рисования к своей фотографии и другим фотографиям в фотопленке.
А для поистине художественного опыта вы можете редактировать свои портретные фотографии в портретной ориентации и ваши альбомные снимки в альбомной ориентации.
Пользовательский интерфейс и меню Glaze очень интуитивно понятны и обеспечивают простую навигацию от начала до конца. В конце концов, это простой инструмент для изучения того, как сделать фотографию похожей на картину.
3. Waterlogue (iOS)Существует множество различных сред для создания искусства — карандаш, уголь, пастель, акрил и масло.Но, безусловно, одним из самых завораживающих является использование акварели для воплощения искусства в жизнь.
К счастью, Waterlogue для iPhone — это приложение, которое делает огромную работу по превращению ваших фотографий в акварельные произведения искусства.
Приложение Waterlogue предлагает множество различных инструментов. Существует несколько предустановок стилей акварельной живописи, которые позволяют получить базовый вид ваших фотографий.
Кроме того, вы можете настроить уровень детализации, размер файла, яркость и, наконец, то, как выглядит готовая граница.
В приложении Waterlogue очень легко ориентироваться, а пользовательский интерфейс прост с большими значками, которые делают очевидным ваш следующий шаг в процессе.
Это, наверное, мое самое любимое приложение из всех, и мне понравилось использовать его, чтобы преобразовать некоторые из моих фотографий путешествий в картины, подобные приведенному выше. Мне особенно нравится, как облака сливаются с голубым небом над зданием.
4. Portrait Painter (iOS)Portrait Painter — это приложение для iPhone, которое позволяет превратить ваши портретные снимки в великолепные картины.
Он доступен на всех основных мобильных и настольных платформах и очень популярен для имитации нарисованных портретов.
Пользовательский интерфейс прост и включает инструмент эллипса для маскировки областей. С помощью эллипса вы управляете деталями мазков в обозначенном пространстве.
Рендеринг мазков очень реалистичен и дает реалистичные картины маслом и акрилом.
Наконец, выберите лакокрасочную поверхность так, чтобы готовый продукт воспроизводил типы холста.
Когда вы будете удовлетворены созданным стилем рисования, вы можете поделиться своими изображениями прямо в социальных сетях для всего мира.
5. Tangled FX (iOS)Tangled FX — это приложение для iPhone, которое превращает даже самые нелюбимые фотографии в уникальные, похожие на краски холсты.
Приложение использует простой пользовательский интерфейс и предлагает 16 предустановок для превращения ваших фотографий в нарисованные сцены. Tangled FX имеет большой набор эффектов. Мне особенно нравятся эффекты волокна, которые используют существующие линии на фотографии для создания волокнистой текстуры по всей сцене.Вот пример приложения в действии, для завершения которого потребовалось всего несколько секунд.
Хотя этот вид может быть не для всех, он, несомненно, уникален, и многие найдут по крайней мере несколько изображений в галерее своих смартфонов, достойных этой трансформации. .
Tangled FX может отображать фотографии в исходном собственном формате HD. Кроме того, приложение масштабирует более мелкие изображения перед процессом преобразования, чтобы обеспечить более подробную информацию.
Как и многие из этих приложений, Tangled FX обеспечивает гибкость, позволяющую делиться готовыми работами с онлайн-контентом и их сообществом.
6. Prisma (Android и iOS)Prisma — замечательное приложение, доступное для Android и iOS. Несколько лет назад оно даже получило награду App Store «Приложение года».
Это неудивительно, учитывая, что Prisma предлагает более 300 фильтров для рисования и художественного стиля, которые позволяют бесчисленным количеством способов трансформировать ваши фотографии. Здесь так много выбора, что вы можете потратить весь обеденный перерыв на редактирование и преобразование одной фотографии в нарисованный шедевр.
Тем не менее, как только вы освоите Prisma и найдете свои любимые пресеты, вы, скорее всего, будете придерживаться стилей, которые вам больше нравятся.Но выбор на этом не заканчивается, поскольку Prisma выпускает новый фильтр каждый день.
Особенность, которую Prisma предлагает по сравнению с другими приложениями, — это возможность превращать ваши фотографии в картины, которые соответствуют стилю историй самых известных художников. Добавьте стиль, например Дали или даже Пикассо, к своему селфи, чтобы стильно обновить аватарку.
Навигация по приложению проста благодаря продуманной системе меню. Это мощный инструмент для iPhone, который создает произведение искусства одним щелчком экрана.
7. PicsArt (Android и iOS)PicsArt — одно из приложений для iPhone и Android, которое предоставляет полный набор инструментов для редактирования фотографий на ходу.
PicsArt невероятно популярен, и на сегодняшний день его скачали ошеломляюще. Кроме того, помимо фильтров, параметров текста, создания коллажей и наклеек, он также имеет возможность превращать изображения из вашей фотопленки в картины.
С помощью PicsArt вы можете сделать стандартное селфи и использовать любой из инструментов создания эффекта холста, чтобы добавить нарисованные вручную и нарисованные элементы вокруг и поверх фотографии.
Несмотря на то, что это очень всеобъемлющее и функциональное приложение, есть много вариантов, которые можно прокрутить, чтобы получить желаемые эффекты. Часто случается с приложениями, которые делают все это — не большой минус, но если вы хотите превратить фотографию в картину, есть более простые варианты.
8. Adobe Paint Can (iOS)Adobe — это нарицательное имя комплексных инструментов редактирования изображений для настольных и мобильных устройств, которые они разрабатывают для фотографов и создателей визуальных эффектов.
Adobe Lightroom и Photoshop сразу покажутся знакомыми, если вы имели какое-либо отношение к фотографии. Оказывается, Adobe также создает отличные приложения для редактирования фотографий на ходу.
Adobe Paint Can, приложение для iPhone, не является исключением, поскольку оно предлагает очень хорошо продуманное и выполненное мобильное приложение. Paint Can предоставляет вам возможность использовать существующие предустановки или вручную настроить размер кистей и различные стили, которые вы можете добавить к своему изображению.
Лучшая часть приложения Adobe Paint Can — это то, что вы можете тратить столько времени, сколько хотите, на преобразование фотографии в картину..
Кроме того, вы можете преобразовать только часть вашего изображения в нарисованный рендер, сохранив детали вашей фотографии в других областях.
Хотя он доступен только для iOS, пользователям iPad понравится использовать его на большом экране или с Apple Pen.
Бесплатное программное обеспечение для рабочего стола для превращения фотографий в картины
Если вам интересно, как превратить фотографию в картину в Интернете с помощью компьютера, существует ряд бесплатных сайтов, которые позволяют добавлять реалистичные стили рисования ко всему, что вы загружаете .
Кроме того, большинство популярных программных инструментов для редактирования фотографий включают в себя своего рода фильтр портретной живописи, который дает тот эффект перехода от фотографии к рисунку, который вам нужен.
Вот два рекомендуемых варианта.
Adobe Online Photo To Painting ConvertorAdobe разрабатывает программное обеспечение для управления фотографиями и графическими элементами и их редактирования. Они являются лидером отрасли, предлагающим такие известные программные инструменты, как Photoshop и Lightroom.Adobe предоставляет несколько бесплатных инструментов для редактирования, в том числе Online Photo To Painting Converter — часть платформы Adobe Photoshop Express.
Если у вас есть какая-либо из версий Lightroom или Photoshop, вы также можете преобразовать свои фотографии в картины с помощью программного обеспечения — но это совсем другое руководство.
Бесплатный конвертер — это простое приложение. Загрузите файл JPEG или PNG на веб-сайт, а затем щелкните набор инструментов Art Effects. Затем вы выбираете масляную живопись, мультфильм, раскрашивание, поп-арт или стилизацию.Также есть список эффектов, каждый из которых показывает предварительный просмотр вашего изображения с примененным эффектом.
Вы регулируете интенсивность эффекта, так как некоторые из них изначально сильные. Осталось только загрузить готовую картину.
Хотя это бесплатная услуга, вам необходимо создать учетную запись Adobe для доступа к ее функциям — так что это не совсем без дополнительных условий.
Tuxpi Photo EditorTuxpi — это бесплатный онлайн-редактор фотографий, предлагающий ряд инструментов для редактирования фотографий, включая добавление рамок к существующим изображениям.
Если вы хотите использовать компьютер для редактирования фотографий, добавления текста и применения ряда фильтров, нет ничего проще.
Загрузите свое изображение и примените любой из 60 инструментов для редактирования фотографий. Tuxpi позволяет вам накладывать несколько эффектов друг на друга. Например, обесцветьте края фотографии, затем примените фотографию для рисования и вставьте ее в рамку. Кроме того, предварительный просмотр каждого изменения загружается в течение нескольких секунд.
Скачайте и поделитесь в социальных сетях, чтобы показать друзьям, насколько вы умны.
Несмотря на то, что Tuxpi — это весело, нет никакой настройки силы эффектов, размера кисти или маски. Вот кадры до и после с помощью Tuxpi — я очень доволен результатом.