Раскладки фотокниг (PSD)
Если вы самостоятельно верстаете фотокниги в Photoshop, используйте PSD-раскладки для правильной верстки.
Скачать раскладки фотокниг в PSD.
Сверстанный макет альбома можно одним кликом загрузить в шаблон «Ваш дизайн — развороты» или «Ваш дизайн — страницы» и отправить на печать.
Как пользоваться раскладками
Для каждого формата есть две раскладки — «разворот» и «твердая обложка». Для верстки мягкой обложки нужно использовать файл «разворот».
Мягкую обложку нужно разрезать посередине на две части — фронт и оборот.
Если вы верстаете не разворотами, а страницами, и используете шаблон «Ваш дизайн — страницы», то каждый разворот также нужно разрезать на две части.
Твердая обложка загружается целиком.
Разметка разворота
- Внешние направляющие — это вылеты 5 мм, они будут обрезаны.
- Внутренние направляющие — это безопасная область, которая гарантированно не будет обрезана.

- В районе корешка отмечена опасная область, пробиваемая пружиной (для альбомов на пружине). Для переплета на скрепке опасная область в корешке не такая большая. В случае твердой обложки страницы немного заворачиваются в области корешка, как у любой книги. У панорамных альбомов такой проблемы нет.
- Старайтесь не размещать существенные элементы (например, лица) на сгибе даже в панорамных альбомах.
Разметка твердой обложки
- Внешние направляющие — это загибы 15 мм, они будут загнуты внутрь обложки и заклеены белыми форзацами.
- Внутренние направляющие — это безопасная область, которая гарантированно не будет загнута. Фото должно либо целиком попадать в безопасную область, либо уходить за загибы.
- В центре размечен корешок 10 мм. Корешок может быть тоньше или толще в зависимости от количества страниц, поэтому желательно верстать твердую обложку целиком, не выделяя корешок в дизайне.

- Сбоку от корешка размечены отстав 10 мм и область фальцовки 5 мм.
Как создать фотокнигу в 5 шагов
Нет ничего проще чем создать свою фотокнигу. Для этого нужно только установить програму Photoshop и, в принципе, все. Если Вы переживаете по поводу знаний программы Adobe Photoshop, то напрасно. Эта статья поможет Вам легко и быстро смакетировать будущий альбом.
Итак, прежде всего нам нужно скачать и установить программу Adobe Photoshop. После того как скачали и установили, можно приступать к созданию фотокниги.
Думаю, Вы уже определились с форматом будущей фотокниги. На страницах сайта нужно скачать шаблоны (например, на странице технические шаблоны внизу представлены все технические требования)
Шаг 1
Открываем шаблон разворота в Photoshop
Шаг 2
Отлично! Теперь у нас есть полотно, на котором мы будем творить.
Сейчас мы будем делать страницы книги. Для этого из всех фотографий выбираем только те, которые Вы хотите видеть на первом развороте. Лучше всего эти фотографии сразу же скопировать в папку «Разворот 1». А фотографии, которые будут видны после перелистывания страницы, — поместить в папку «Разворот 2» и т.д. В одной папке может быть столько файлов с фотографиями, сколько разворотов имеет ваша фотокнига.
Шаг 3
Приступаем к созданию первого разворота. Заходим в меню «Файл» → «Поместить» и выбираем нужную нам фотографию.
Шаг 4
Теперь творим. Фотография открывается сразу же в редакторе, который позволяет изменять ее размеры. Как мы хотим видеть эту фотографию: одну фотографию на две страницы (левая и правая сторона шаблона) или же нет? Давайте сделаем одну на весь разворот фотокниги.
Тогда нам нужно немного ее увеличить, чтобы она заполняла все поле шаблона. Чтобы сохранить пропорции фото либо зажимаем кнопку Shift и тянем за уголки фото, либо кликаем на иконку цепочки, как показано на рисунке выше.
Шаг 5
Итак, первый разворот у нас уже готов. Его нужно сохранить. Идем в меню «Файл» → «Сохранить как». Называем файл «01», что означает первый разворот.
На рисунке ниже показаны параметры, которые должны быть выставлены: тип файла — jpeg, напротив цветового профиля установлена галочка.
А теперь разместим несколько фотографий на одном развороте.
Повторяем шаги 1-4, описанные выше. Обратите внимание, что голубая линия в шаблоне означает место изгиба разворота, в этом месте книга будет сложена пополам. Таким образом нам легко определить, что разместить на правой стороне, а что — на левой.
На втором развороте я размещу 2 фотографии. Но они будут занимать не все пространство шаблона, поэтому нужно сделать заливку. Для этого создаем новый слой (обратите внимание, что слой должен находится под фотографиями – его можно перетащить мышкой вниз под другие слои) и заливаем нужным цветом.
Если нас все устраивает – сохраняем разворот (Шаг 5).
А теперь поработаем непосредственно с фотографией.
Бывает такое, что хочется фотографию немного изменить. Например, изменить яркость/контраст. В этом случае в панели «Слои» кликаем по иконке «Создать новый корректирующий слой или слой-заливку»
Выбираем любой вариант корректирования фото (например, «Яркость/Контрастность…»):
Применяем выбранный тип корректирования для конкретной фотографии. Для этого нажимаем кнопку «Alt» и нажимаем на слой корректирования (в нашем примере это слой «Яркость/Контрастность…»). Теперь изменения будут применены только для фотографии ниже:
Для того, чтобы теперь изменить яркость, необходимо дважды кликнуть на миниатюру слоя:
Меняем положение ползунков и подбираем отображение изображения:
Что еще можно сделать с изображением – это осветлить его. Для этого в панели «Слои» кликните по иконке «Создать новый корректирующий слой или слой-заливку» и выберите «Уровни»:
Все последующие действия по осветлению фото – такие же, как и для смены яркости/контрастности.
Также вы можете оформить изображение (в рамку, добавить тени или другое), кликнув правой кнопкой мыши по необходимой фотографии и выбрав «Параметры наложения»:
Вот так собственными руками можно создать такой шедевр, как фотокнига.
Главное – не бойтесь! У вас все получится.
Технические размеры для фотокниг
| Формат | Дообрезной размер, мм | Послеобрезной размер, мм | Разрешающая способность, dpi | |||
| Обложки | Разворота | Подворота обложки верх-низ | Подворота обложки лево-право | Разворота | ||
| 15×20 | 384х240 | 306х203 | 20,5 | (72-K’)/2 | 300х197 | 300 |
| 18×13 | 450х170 | 365х127 | 20,5 | (71-K’)/2 | 356х127 | 300 |
| 20×15 | 477х193 | 400х156 | 20,5 | (71-K’)/2 | 394х150 | 300 |
| 20×20 | 477х240 | 400х203 | 20,5 | (71-K’)/2 | 394х197 | 300 |
| 20×28 | 477х305 | 400х270 | 20,5 | (71-K’)/2 | 394х260 | 300 |
| 25×25 | 577×292 | 500×254 | 20,5 | (71-K’)/2 | 494х247 | 300 |
| 28×20 | 647х240 | 570х203 | 20,5 | (71-K’)/2 | 560х197 | 300 |
| 30×30 | 677х345 | 600х305 | 20,5 | (71-K’)/2 | 594х297 | 300 |
| 40×30 | 890×345 | 810×305 | 20,5 | (76-K’)/2 | 800×298 | 300 |
| Оборудование, используемое для печати фотокниг на фотобумаге в твердой обложке — | ||||||
| K’ — Корешки для книг на фотобумаге в твердой обложке | ||||||||||
| Кол-во разворотов без картона | 10-15 | 16-20 | 21-25 | 26-30 | 31-35 | 36-40 | 41-45 | 46-50 | 51-55 | 56-60 |
| Размер корешка, мм | 9 | 12 | 14 | 16 | 18 | 20 | 22 | 24 | 26 | 28 |
| Кол-во разворотов c картоном | 10-12 | 13-15 | 16-17 | 18-20 | 21-22 | 23-25 | 26-27 | 28-30 | ||
| Размер корешка, мм | 14 | 16 | 18 | 20 | 22 | 24 | 26 | 28 | ||
| W, H — дообрезные размеры обложки, Z — подворот обложки верх-низ, V — подворот обложки лево-право | ||||||||||
Для того, чтобы оценить на мониторе своего компьютера, как будет выглядеть напечатанное изображение,
вы можете воспользоваться нашими профилями бумаг для разных машин. При подготовке изображения к печати
конвертировать его в профиль машины не требуется. Использование профилей при обработке изображения возможно лишь
в режиме Proof Colors (экранная цветопроба). В настоящее время мы принимаем файлы в цветовом пространстве sRGB.
Использование других цветовых пространств (AdobeRGB, ProPhotoRGB, ColorMatchRGB, AppleRGB и прочих), приведет к
значительному искажению цвета при печати.
При подготовке изображения к печати
конвертировать его в профиль машины не требуется. Использование профилей при обработке изображения возможно лишь
в режиме Proof Colors (экранная цветопроба). В настоящее время мы принимаем файлы в цветовом пространстве sRGB.
Использование других цветовых пространств (AdobeRGB, ProPhotoRGB, ColorMatchRGB, AppleRGB и прочих), приведет к
значительному искажению цвета при печати.
Важно понимать, что использование профилей для предварительного просмотра возможно только на откалиброванном мониторе!
Инструкция по использованию профилей:
1. Для того, чтобы оценивать результат будущей печати с помощью профилей, ваш монитор должен быть
калиброван и характеризован. Результатом калибровки и характеризации является ICC-профиль, подключённый в качестве
профиля монитора в вашей операционной системе.
2. Скачайте требуемый профиль печати (в зависимости от машины и материала).
3. Добавьте этот профиль в список профилей вашей операционной системы. Windows XP, Vista, win7. Профили
располагаются в директории: C:\WINDOWS\system32\spool\drivers\color . Для добавления профиля также можно кликнуть
на нём правой кнопкой и в открывшемся меню выбрать «установить профиль». Для Mac OS X профили располагаются в
директории: Library/ColorSync/Profiles; Mac OS 9 и ниже профиль достаточно поместить в System Folder, тогда он
попадёт в ColorSynk автоматически.
4. С помощью режима Proof Colors («экранная цветопроба») в Adobe Photoshop вы можете оценить,
как будет выглядеть ваше изображение на будущем отпечатке. Для этого в меню View — Proof Setup — Custom выберите
нужный профиль. Убедитесь, что помечены галочками Preview и Use Black Point Compensation. Проследите за тем,
чтобы галочка Preserve RGB Numbers не была отмечена. В качестве алгоритма Rendering Intent выберите Perceptual
— это оптимальный режим для большинства типов изображения. Теперь это уже близко к тому, что получится в печати.
Однако контраст монитора выше конраста отпечатка. Компенсировать яркость белой точки на мониторе можно с помощью
галочки Simulate Paper Color. Режим Simulate Paper Color предусмотрен для одновременного сравнения отпечатка и
изображения на мониторе. Мы не рекомендуем использовать этот режим без организации специального просмотрового
места и специальной калибровки монитора с его учетом. Обеспечить условия для одновременного сравнения —
достаточно сложная и дорогостоящая задача, чаще используемая в полиграфическом производстве и имеющая мало смысла
для работы с фотографией. Если вы все же хотите использовать режим Simulate Paper Color, помните, что в первый
момент после его включения изменение изображения покажется чрезмерным. Этого не стоит пугаться — адаптация зрения
наступает, как правило, в течение нескольких минут. Вы можете сохранить выбранные установки кнопкой Save, готовый
пресет будет доступен в View — Proof Setup.
Теперь это уже близко к тому, что получится в печати.
Однако контраст монитора выше конраста отпечатка. Компенсировать яркость белой точки на мониторе можно с помощью
галочки Simulate Paper Color. Режим Simulate Paper Color предусмотрен для одновременного сравнения отпечатка и
изображения на мониторе. Мы не рекомендуем использовать этот режим без организации специального просмотрового
места и специальной калибровки монитора с его учетом. Обеспечить условия для одновременного сравнения —
достаточно сложная и дорогостоящая задача, чаще используемая в полиграфическом производстве и имеющая мало смысла
для работы с фотографией. Если вы все же хотите использовать режим Simulate Paper Color, помните, что в первый
момент после его включения изменение изображения покажется чрезмерным. Этого не стоит пугаться — адаптация зрения
наступает, как правило, в течение нескольких минут. Вы можете сохранить выбранные установки кнопкой Save, готовый
пресет будет доступен в View — Proof Setup. Переключаться между режимом Soft Proofing и обычным отображением
можно горячими клавишами CTRL+Y. В режиме Proof Colors с подключённым профилем выбранного материала будут
соответствующим образом отображены те элементы изображения, цвет которых в печати будет воспроизведён некорректно,
например, интенсивно-синяя вода в подводной съёмке или пылающий закат. Как правило, внегамутные (выходящие за
пределы охвата) цвета становятся более тусклыми. Это связано с тем, что при воспроизведении изображения на
устройстве с меньшим охватом системы управления цветом подбирают альтернативные, но всё-таки отличные от исходных
цвета. Если передача таких цветов окажется критичной, можно подкорректировать их доступными средствами Adobe
Photoshop, например Curves, Hue/Saturation, Selective Color и т.д. Будьте умерены в коррекциях, не пытайтесь
в режиме Proof Colors добиться исходного отображения файла — это невозможно. Использование режима Proof Colors
рекомендовано компанией Adobe опционально, т.
Переключаться между режимом Soft Proofing и обычным отображением
можно горячими клавишами CTRL+Y. В режиме Proof Colors с подключённым профилем выбранного материала будут
соответствующим образом отображены те элементы изображения, цвет которых в печати будет воспроизведён некорректно,
например, интенсивно-синяя вода в подводной съёмке или пылающий закат. Как правило, внегамутные (выходящие за
пределы охвата) цвета становятся более тусклыми. Это связано с тем, что при воспроизведении изображения на
устройстве с меньшим охватом системы управления цветом подбирают альтернативные, но всё-таки отличные от исходных
цвета. Если передача таких цветов окажется критичной, можно подкорректировать их доступными средствами Adobe
Photoshop, например Curves, Hue/Saturation, Selective Color и т.д. Будьте умерены в коррекциях, не пытайтесь
в режиме Proof Colors добиться исходного отображения файла — это невозможно. Использование режима Proof Colors
рекомендовано компанией Adobe опционально, т. е. в большей степени информативно. Вносить коррекции при просмотре
в режиме экранной цветопробы рекомендуется только в случае крайней необходимости. Для большинства ситуаций этого
делать не требуется. Особенно не стоит дополнительно повышать в этом режиме насыщенность — помните, все изображения
будут автоматически отконвертированы в цветовой охват печати. Таким образом возможности цветопередачи при печати
используются максимально, в том числе по насыщенности цвета.
е. в большей степени информативно. Вносить коррекции при просмотре
в режиме экранной цветопробы рекомендуется только в случае крайней необходимости. Для большинства ситуаций этого
делать не требуется. Особенно не стоит дополнительно повышать в этом режиме насыщенность — помните, все изображения
будут автоматически отконвертированы в цветовой охват печати. Таким образом возможности цветопередачи при печати
используются максимально, в том числе по насыщенности цвета.
5. При сохранении файла проследите, чтобы в диалоге Save As была установлена галочка ICC Profile,
т.е. изображение сопровождалось профилем того пространства, в котором оно существует. Как правило, это Adobe RGB
или sRGB, значительно реже — ProPhoto RGB, ColorMatch RGB, Apple RGB и другие. Вы можете создавать изображения и
работать с ними в любом RGB-пространстве, которое считаете оправданным. Однако важно понимать, что охват
большинства мониторов много меньше охвата широких пространств, таким образом визуализация изображений не всегда
корректна. Использование широких пространств (наиболее распространённым из которых является Adobe RGB)
рекомендуется пользователям, достаточно хорошо разбирающихся в вопросах управления цветом, или использующих
мониторы, охват которых сходен с Adobe RGB. Остальным, во избежание ошибок цветопередачи, рекомендуется
базировать свою работу на пространстве, которое используется по умолчанию в большинстве программ и фотокамер —
sRGB. В том числе это пространство задано по умолчанию в Adobe Photoshop. Категорически не рекомендуется
использовать в качестве рабочего пространство монитора, т.к. соответствующий профиль необходим только для
отображения картинки на конкретном мониторе (ни для чего более). Использование профиля монитора в качестве
рабочего пространства графического файла может повлечь значительные проблемы цветопередачи. Если файл не
сопровождается профилем, согласно международным стандартам vip.photomax.ru считает такой файл соответствующим
пространству sRGB.
Использование широких пространств (наиболее распространённым из которых является Adobe RGB)
рекомендуется пользователям, достаточно хорошо разбирающихся в вопросах управления цветом, или использующих
мониторы, охват которых сходен с Adobe RGB. Остальным, во избежание ошибок цветопередачи, рекомендуется
базировать свою работу на пространстве, которое используется по умолчанию в большинстве программ и фотокамер —
sRGB. В том числе это пространство задано по умолчанию в Adobe Photoshop. Категорически не рекомендуется
использовать в качестве рабочего пространство монитора, т.к. соответствующий профиль необходим только для
отображения картинки на конкретном мониторе (ни для чего более). Использование профиля монитора в качестве
рабочего пространства графического файла может повлечь значительные проблемы цветопередачи. Если файл не
сопровождается профилем, согласно международным стандартам vip.photomax.ru считает такой файл соответствующим
пространству sRGB.
Фотокнига своими руками
Что такое фотокнига? Технически — напечатанные страницы, сшитые между собой, с хорошей обложкой. Но что несет в себе собственное фотокнига? Это не только напечатанный фотоальбом, это намного больше. Сделана «с душой» книга отражает духовное состояние, эмоции, традиции, неповторимый дизайн делает книгу эксклюзивной и самой любимой. Давайте почувствуем себя творцами, внесем в свою жизнь новые краски, создадим свой маленький яркий мир! 🙂
Выбор формата фотокниги
С чего начать? Мы уже знаем, где печатать свой неповторимый шедевр, а это самое главное. Поэтому начинать работу нужно с выбора типа и формата печатной книги. Сейчас существует 2 вида фотокниг — printbook (напечатанные на цифровой машине страницы, качественный бюджетный вариант) и photobook (евроальбом премиум класса, напечатанные на фотобумаге развороты, что потом наклеиваются на итальянский термокартон)
Определились? Хорошо. Теперь закачиваем с сайта шаблоны, соответствующие размеру и типу фотокниги.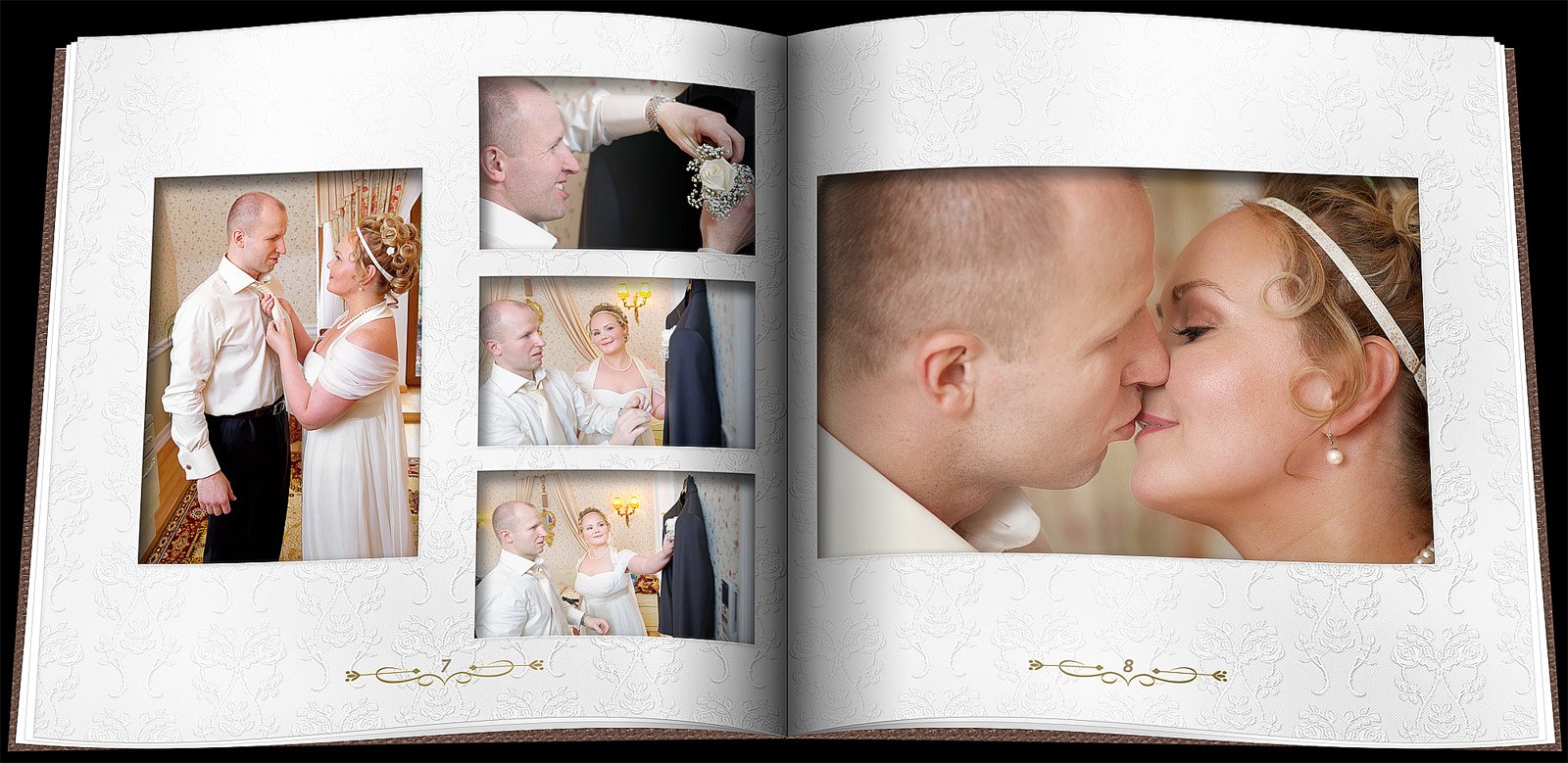 Найти их можно здесь , а для выбора нужных, напротив формата нажимаем + (как на рисунке ниже)
Найти их можно здесь , а для выбора нужных, напротив формата нажимаем + (как на рисунке ниже)
Установка профиля
Во-первых, хорошо бы настроить монитор под печать. Для этого:
1. Заходим сюда и закачиваем тест файл и профиль Xerox 700DCP (рисунок ниже)
2. Устанавливаем профиль. У нас загрузился файл DCP700_170_280.icc Кликаем правой кнопкой мыши, выбираем «Установить профиль»
3. Открываем в фотошопе тест файл мы закачали. (Его бумажную копию можно заказать у менеджера.
4. Дальше заходим в «View—Proof setup—Custom» или «Просмотр—Вариант цветопробы—Заказной» указываем профиль, который загрузили (DCP700_170_280), и «метод рендеринга — перцепциональный», или «Rendering Intent — Perceptual». Нажимаем «ОК».
(Выставив галочку на «имитировать цвет бумаги» цвета станут чуть бледнее, и более правдоподобными на напечатанный тест)
5.Теперь направляемся «View—Proof Colors» или «Просмотр—Цветопроба»
Готово! Теперь Ваш монитор будет отображать цвета так, как они будут напечатаны. Надо только сравнить тест файл с его бумажной копией, чтобы настроить яркость монитора.
Надо только сравнить тест файл с его бумажной копией, чтобы настроить яркость монитора.
Создаем фотокнигу
Я продемонстрирую дальнейшую работу на некоторых собственных книгах, но сначала, давайте определяться с содержанием и идеей книги. Интересно, когда книга информативна, тоесть содержит не только фото, но и текст, интересные памятные мелочи, что «живут» где-то в шкафу, в ящике воспоминаний)). Тоесть билет в кино или школьная записка, или обложка от конфеты или целая и склеенная скотчем фотография. Есть у Вас такие мелочи? А сканер или фотоаппарат есть?
Итак, открываем в фотошопе (я использую версию Adobe Photoshop CS4, но для создания фотокниги подойдут и старшие версии) шаблон правой страницы. В моем случае, формат 20х20. Это будет наша первая страница.
Теперь нам надо выбрать стиль в котором будем работать. Тоесть мягкие пастельные романтические оттенки или ярко-веселые. Здесь надо опираться на идею и содержание книги, на фотографии которые будут использоваться, а также на собственное видение. Традиционно, детские книжки делают яркими и жизнерадостными, свадебные — в мягких тонах, но здесь Вы сами решаете что и как лучше.
Традиционно, детские книжки делают яркими и жизнерадостными, свадебные — в мягких тонах, но здесь Вы сами решаете что и как лучше.
Давайте выбирать фон, на котором разместим фото и текст. Здесь есть где «разгуляться»:) Это может быть фон с фотографии, фон-текстура ткани, бумаги, дерева, фон природы, сооружения, однотонный фон, градиентный и т.д. На просторах Интернета можно найти много интересных фонов и элементов для оформления фотокниг.
Если хотите добавить текстуру на фон, воспользуйтесь фильтром «текстуризатор». Напомню, что текстуру можно добавить на уже готовый любой фон.
Здесь можно разместить текст о каком-то событие или о ком книга, и небольшую фотографию. А также, если книга делается в подарок для близкого человека, можно подписать его от своего имени, добавить поздравления.
Открываем фотографию, которая будет на первой странице, дальше ctrl + a (выделяем изображения), ctrl + с (копируем его, переходим на файл с первой страницей, и ctrl + v (вставляем изображение). Аналогично вставляем фон, элементы, рамки … Чтобы изменить размер элементов, пользуемся комбинацией клавиш ctrl + T, или «Редактирование» — «трансформирование» — «масштабирование». Напомню, что текст можно написать выбрав инструмент «tape tool» или «текст», а редактировать его лучше выбрав меню «window-paragraph» или «окно-абзац».
Аналогично вставляем фон, элементы, рамки … Чтобы изменить размер элементов, пользуемся комбинацией клавиш ctrl + T, или «Редактирование» — «трансформирование» — «масштабирование». Напомню, что текст можно написать выбрав инструмент «tape tool» или «текст», а редактировать его лучше выбрав меню «window-paragraph» или «окно-абзац».
Когда готова первая страница, советую разрабатывать разворот (стор2-3) вместе. Тогда вы увидите сразу как он будет выглядеть в книге. Для этого мы делаем следующее:
— качаем с сайта технические требования к макету:
— здесь читаем полезную информацию относительно размеров страницы. Например формат 20х20 в действительности является 214мм на 207мм.
— нам нужно сделать новый файл разворот, и он будет в 2 раза шире, т.е. 428мм на 207 мм:
— выбираем: «файл – новый», и вписываем данные как на рисунке:
— дальше, чтобы точно поставить направляющие, как указано в технических требованиях, выставляем линейки
— по ним уже выставляем направляющие линии (надо кликнуть по линейке и потянуть направляющую не отпуская левую клавишу мыши).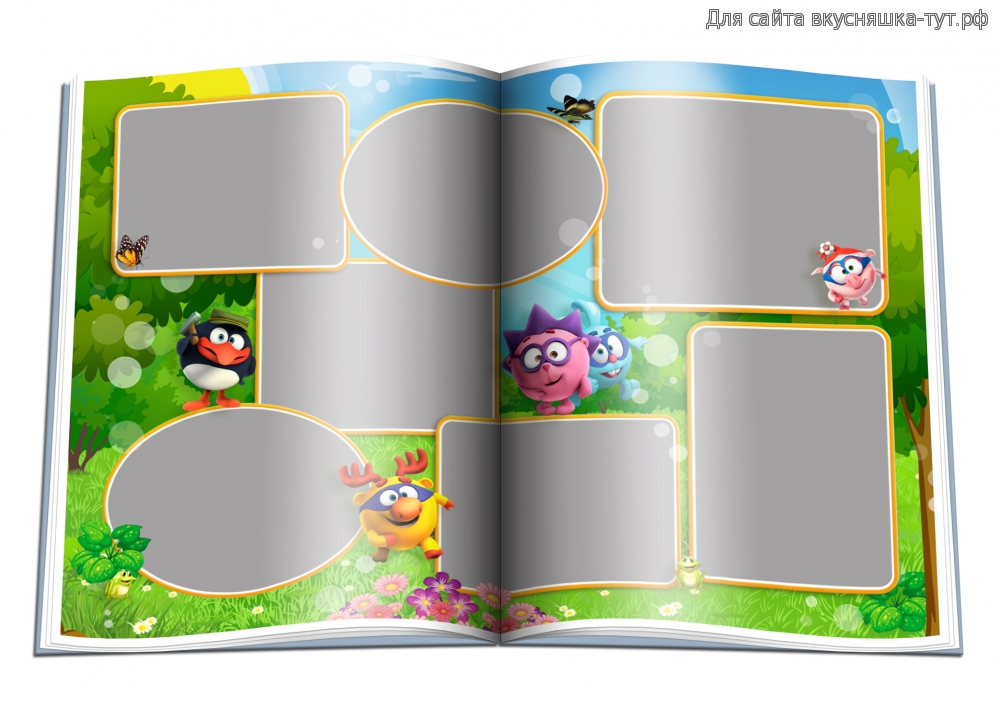 Эти линии не выводятся на печать, а служат ориентиром. Вот так будет выглядеть наш будущий разворот:
Эти линии не выводятся на печать, а служат ориентиром. Вот так будет выглядеть наш будущий разворот:
Теперь начинаем творить 🙂
Как видите, ничего слишком сложного в разработке такого разворота нет. Текстурный фон, клипарт (пергамент и сердце), текст, фото в рамке, и 2 фото вырезаны по контуру и несколько освещены.
После того, как наш разворот будет полностью готовым, его нужно правильно разрезать. Как именно, сейчас расскажу.
Выберите инструмент «Crop Tool» или «Рамка» и впишите точные значения для обрезки. В нашем случае это 214 мм ширина, 207 мм высота и 300 пикс на дюйм. Проверьте, чтобы ширина и высота были указаны именно в миллиметрах, как на рисунке:
Сейчас ведем инструментом «рамка» с правого верхнего угла вниз середины.
И нажимаем «Enter»
Далее сохраняем эту картинку под именем «02.jpg», в окошке «История» возвращаемся на шаг назад.
и вырезаем уже не левую страницу а праву, сохраняем ее под именем «03.jpg».
Аналогично разрабатываем следующие развороты:
Здесь: фон текстура, фото в рамках — 5 шт. , приятные отсканированные мелочи: сердце и стихотворение (листок со стихотворением обрабатывался плагином «crumple» для эффекта помьятости, заметьте, что его нет в стандартных фильтрах фотошопа, поэтому он должен быть загруженным и установленным отдельно). Также здесь размещены фигурные тени от элементов, текст и клипарт: лента.
, приятные отсканированные мелочи: сердце и стихотворение (листок со стихотворением обрабатывался плагином «crumple» для эффекта помьятости, заметьте, что его нет в стандартных фильтрах фотошопа, поэтому он должен быть загруженным и установленным отдельно). Также здесь размещены фигурные тени от элементов, текст и клипарт: лента.
Поехали дальше, следующий разворот:
Здесь тот самый фон, фото в рамках, край одной фотографии подогнуть плагином для фотошопа «Page curl pro» (также устанавливается отдельно), сердце — отсканированная памятная мелочь. Ленту, которой сшит пергамент не долго нарисовать, но если хватает на это времени, можно поискать аналогичную в бесплатные клипарты на просторах Интернета. Также на этом развороте применен прием «выход из кадра».
Таким образом продолжаем нашу работу, и очень скоро мир увидит новый шедевр — Ваш шедевр, Вашу собственную книгу! 😉
Полностью просмотреть макеты этой книги можно здесь
Еще хочу поделиться некоторыми идеями в разработке фотокниг.
Для малышей лучшим подарком была бы фотокнига-сказка, где герои — близкие люди. Это сказка которую могут читать вслух взрослые, а сам малыш рассматривать яркие картинки о себе, друзей, родственников, домашних животных, также там могут быть самые любимые игрушки малыша и многое другое. Пример такой книги полностью можно посмотреть здесь
Наиболее трудоемким работой здесь является написание самого текста сказки, но оно того стоит!:)
Другой вариант «лайт»: если у ребенка есть любимая книга сказка, можно поместить малыша в уже готовую книгу. Сканируем книгу с рисунками, добавляем на готовые макеты фото ребенка и книга готова:)
Если книга — подарок на День Рождения, неплохо было бы отвести несколько страниц в конце для поздравлений родственников, друзей, близких людей.
Относительно обложки. Макет шаблона мы скачали с сайта, а дальше конструируем его аналогично разворотов. Помните, что правая часть — это передняя часть обложки, а левая — задняя. Обложка — это лицо Вашей книги, поэтому она должна разрабатываться тщательно. Здесь следует обратить внимание на то, чтобы важные элементы не заходили за направляющие линии в макете. Также важен выбор фотографии для обложки, ее следует отретушировать, сделать немного ярче.
Здесь следует обратить внимание на то, чтобы важные элементы не заходили за направляющие линии в макете. Также важен выбор фотографии для обложки, ее следует отретушировать, сделать немного ярче.
Помните, что правая часть — это передняя часть обложки, а левая — задняя. Обложка — это лицо Вашей книги, поэтому она должна разрабатываться тщательно. Здесь следует обратить внимание на то, чтобы важные элементы не заходили за направляющие линии в макете. Также важен выбор фотографии для обложки, ее следует отретушировать, сделать немного ярче.
Напомню, что сейчас есть возможность печатать на форзацах (страницах, приклеенных к обложке из внутренних сторон) Разрабатываются страницы-форзацы по тем же макетах как и другие страницы (первый — левая страница, второй — права). На них хорошо было бы разместить пожелания, или подписи, или «залить» текстурой обложки … Это дело вкуса. Эти файлы-форзацы должны быть соответственно названы: передний форзац — f1.jpg, задний-f2.jpg. Все файлы страниц должны быть названы соответственно 01. jpg, 02.jpg, 03.jpg …… 24.jpg … и т. д.
jpg, 02.jpg, 03.jpg …… 24.jpg … и т. д.
Успехов Вам в создании собственных книг!
Технические размеры фотокниг Премиум — Москва
Чтобы подготовить изображения для фотокниги в Photoshop и других графических редакторах, вам нужно пользоваться дообрезными размерами. В таблице указаны размеры для фотокниг с базовым количеством разворотов. Если страниц будет больше, то корешок книги станет шире. В этом случае советуем вам рассчитать размер корешка по формуле. В таблице есть специальные обозначения:
- n — количество разворотов (страниц)
- К — корешок
В обычных фотокнигах Принтбук страницы вклеиваются в обложку, поэтому корешок увеличиваться не будет.
Обычные фотокниги Принтбук оформляются постранично, а Принтбук Премиум и Принтбук ROYAL — целыми разворотами (1 разворот = 2 страницы). Чтобы узнать размеры одной страницы для книги Премиум или ROYAL, разделите параметр «Длина» на 2. Например, дообрезной размер 400х203 фотокниги Премиум для постраничной книги будет равен 200х203
Форматы
Дообрезной размер (мм.
 )
)Послеобрезной размер (мм.)
Корешок
(К, мм.)*DPI
Развороты
Обложки
Развороты
Обложки
Принтбук Премиум в твёрдой персональной фотообложке 15х20
306х203
373х240
300х197
320х203
5,4 + 0,39*n
300
18х13
365х127
432.6х170
356х127
394.6х132
5,4 + 0,48*n
300
20х15
400х156
466х193
395х150
413х154
5,4 + 0,39*n
300
20х20
400х203
464х235
394х197
410х203
5,4 + 0,39*n
300
20х28
400х270
464х305
394х260
410х265
5,4 + 0,39*n
300
28х20
570х203
635х243
560х195
580х205
5,4 + 0,39*n
300
25х25
500х254
565х285
494х247
510х255
5,4 + 0,39*n
300
30х30
600х305
665х345
594х297
606х304
5,4 + 0,39*n
300
Принтбук Премиум в мягкой персональной фотообложке15х10
310х102
334х102
300х102
324х102
7+0.
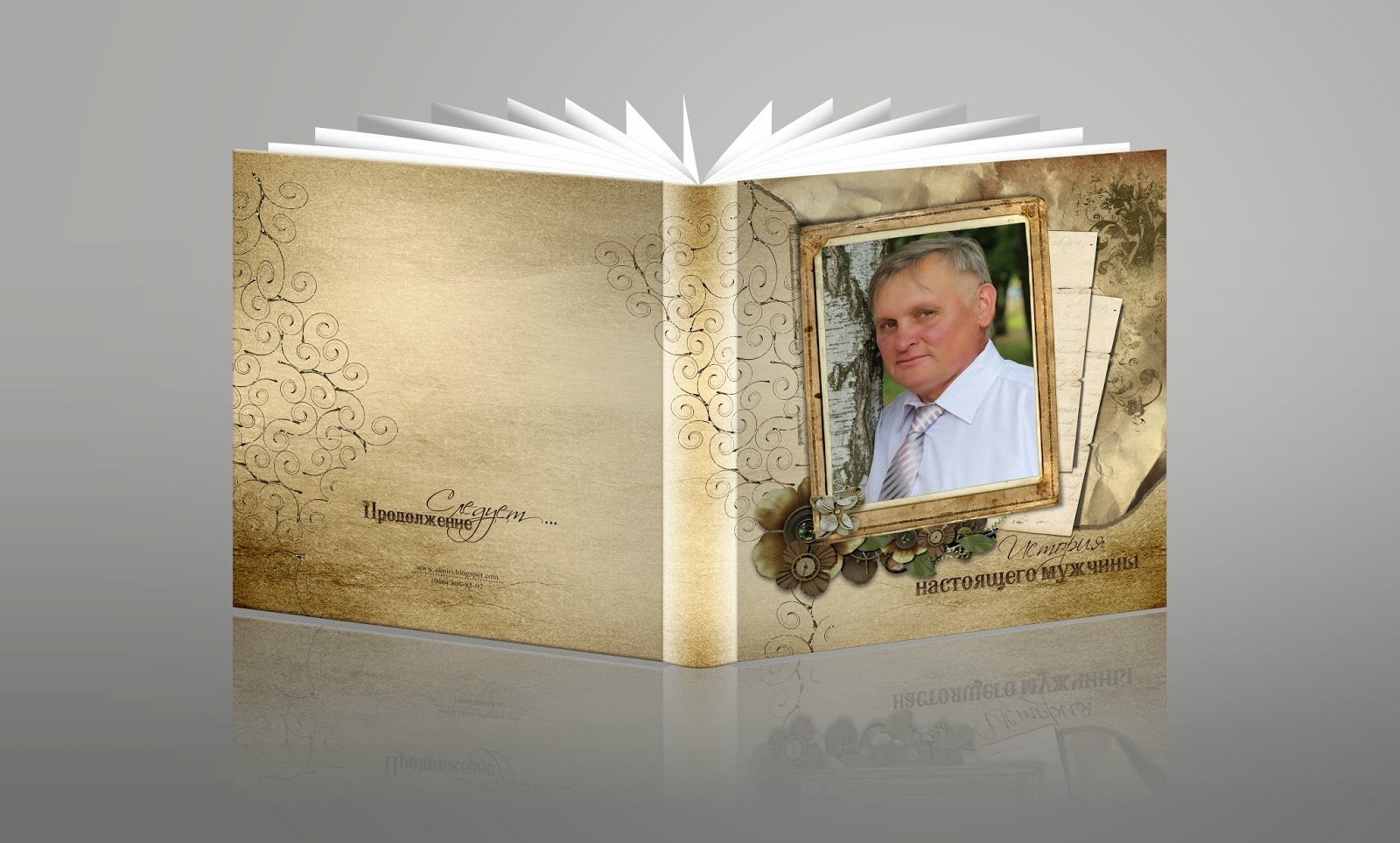 55(n-10)
55(n-10)300
18х13
370х127
394х127
356х127
380х127
7+0.55(n-10)
300
15х20
306х203
321х203
300х197
310х197
0,39*(n+1)
300
20х20
400х203
415х203
390х195
400х195
0,39*(n+1)
300
Планшеты Премиум20х20
400х203
464х235
394х197
410х203
5,4 + 0,39*n
300
20х28
400х270
464х305
394х260
410х265
5,4 + 0,39*n
300
28х20
570х203
635х243
560х195
580х205
5,4 + 0,39*n
300
 Заполните её фоном, но не размещайте важные объекты. Подробнее об этом можно почитать тут.
Заполните её фоном, но не размещайте важные объекты. Подробнее об этом можно почитать тут.Индивидуальный дизайн фотокниги на заказ
Хотите создать ваш первый собственный печатный фотоальбом? Переживаете о том, что дизайн фотокниги на заказ может дополнительно отяготить ваш бюджет? Ваши сомнения совершенно напрасны. С этой задачей вы справитесь самостоятельно, используя инструменты популярных дизайн-редакторов.
Графика для фотокниг он-лайн
Как оформить фотокнигу? Есть масса графических программ, позволяющих отредактировать снимки и создать дизайн-макет будущего альбома, с учетом требований ваших печатников. Это и Adobe Photoshop, требующий специальных знаний, и более простые онлайн-разработки, процесс работы с которыми больше напоминает создание презентаций – FotoFusion, Creative Photos Home, Albomix и другие.
Готовые альбомы стилей и клипарты для фотокниг
В основе вашего творчества – использование готовых шаблонов для фотокниг, предлагаемых онлайн-сервисами для создания фотоальбомов.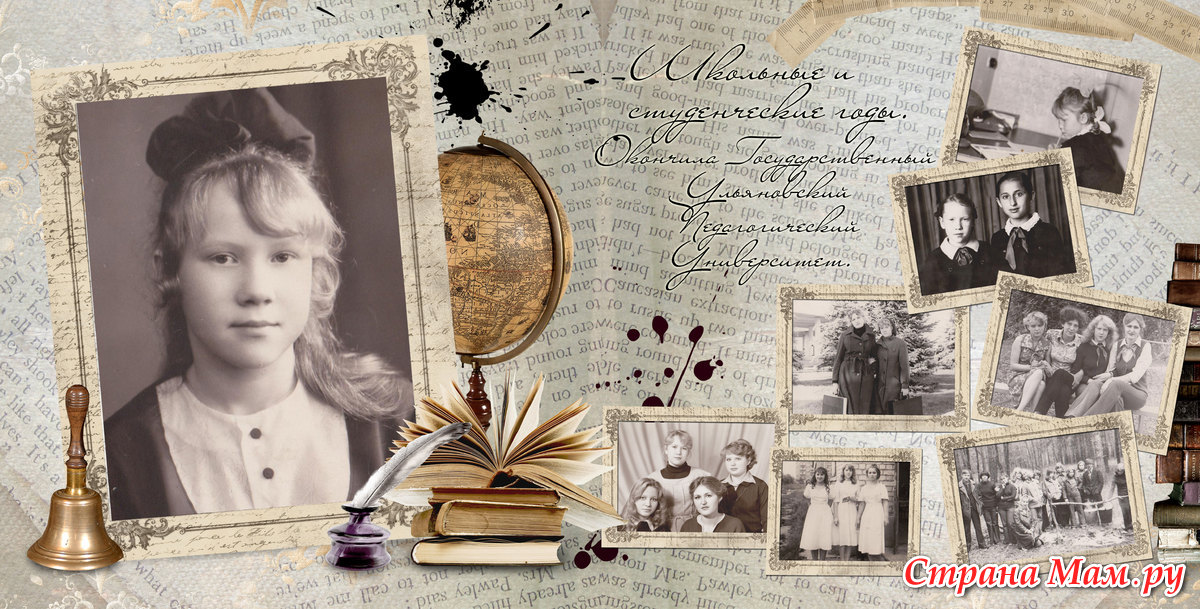 Это полноценные стильные пакеты, включающие не только разнообразные подложки, но также подборки декоративных элементов (клипарты), и рамки, украшалки. Вы точно знаете, как сделать фотокнигу, если у вас есть подборка снимков, объединенных общей тематикой. «Лав Стори», «Детский», «Первый класс», «Семейная история», «Наша свадьба», «Отпуск» и даже «Мои рецепты» — в редакторе есть множество вариантов для любой, даже самой экзотичной книги. Можно взять готовый шаблон, а можно разработать собственный, используя базовые элементы, подобно конструктору. Дерзайте!
Это полноценные стильные пакеты, включающие не только разнообразные подложки, но также подборки декоративных элементов (клипарты), и рамки, украшалки. Вы точно знаете, как сделать фотокнигу, если у вас есть подборка снимков, объединенных общей тематикой. «Лав Стори», «Детский», «Первый класс», «Семейная история», «Наша свадьба», «Отпуск» и даже «Мои рецепты» — в редакторе есть множество вариантов для любой, даже самой экзотичной книги. Можно взять готовый шаблон, а можно разработать собственный, используя базовые элементы, подобно конструктору. Дерзайте!
Продуманные технические решения
Вам не обязательно быть полиграфистом: дизайн фотокниг в режиме он-лайн хорош еще и тем, что вы работаете с готовой разметкой. Четкая, хорошо заметная сетка не позволит вам даже в творческом порыве выйти за пределы области печати. Все графические элементы разработаны профессионалами – они органично впишутся в выбранный вами стиль. Вы можете вращать снимки, перемещать их и растягивать – пользуйтесь всеми возможностями редактора.
Внимание на лицо
Помимо шаблонов основных страниц, вы можете выбрать шаблон обложки – с готовыми фонами, титульными шрифтами и парадными рамками. Не сомневайтесь, у вас все получится сделать самостоятельно – легко и с удовольствием. Ведь мало что может быть приятнее, чем разбирать яркий ворох напоминающих о лете, путешествиях или значимых моментах снимков.
Мы поможем реализовать самые креативные из ваших фото-идей. Звоните прямо сейчас!
Альбомикс – ваш яркий союзник в творческих начинаниях!
Печать фотокниг · Мир Фотошопа
Доставка курьером по Москве
Стоимость курьерской доставки по Москве в пределах МКАД составляет 300 р., и происходит на следующий день после готовности Вашего заказа. При готовности Вашего заказа отдел доставки свяжется с Вами по указанному телефону и уточнит удобное время и место доставки.
Самовывоз в Москве
Бесплатно в рабочие дни с 10 до 18 часов по адресу Москва, Смоленская набережная, д. 2 (см. на Яндекс.Картах).
2 (см. на Яндекс.Картах).
У меня, как наверное, и у многих, накопилось большое количество фотографий, которые очень хотелось оформить в фотокнигу. Но, как обычно бывает, все руки не доходили. Осуществить мою мечту мне помог «Мир Фотошопа».
Создать фотокнигу оказалось не сложно: нужно только подобрать фотографии, оформить листы фотокниги в специальном редакторе и заказать ее печать. Для своей фотокниги я выбрала размер 380×260 мм, 36 листов. Ждала я свою фотокнигу с огромным нетерпением — было безумно интересно, какой она будет. На почту за фотокнигой идти не пришлось — курьер принес ее на дом.
Скажу сразу: фотокнига оправдала все мои ожидания на все 100%: твердый переплет, глянцевые листы, яркие фотографии и хорошо раскрывающиеся страницы. Кстати, я уже подбираю фотографии для следующей фотокниги 🙂
— Татьяна, Липецк
Комментарий «Мира Фотошопа»:
Татьяна, спасибо! Сейчас мы уже не работаем с редактором, поэтому книги можно оформить в любой программе, сохранить в PDF и прислать макет по почте или через форму на сайте.
1. Описание
PDF может быть написан из любой графической программы путем экспортирования, если такая функция имеется в редакторе (Indesign, Illustrator, Corel Draw), либо путем печати на виртуальный pdf-принтер (Photoshop), например doPDF (http://www.dopdf.com/ru/), в результате работы которого также получается pdf-файл.
Количество страниц в книге может быть в диапазоне от 36 до 150.
2. Файл на страницы
Файл на страницы – многостраничный или несколько одностраничных PDF-файлов, которые содержит в себе изображения всех страниц фотокниги с первой до последней в правильном порядке. Формат файла рассчитывается по следующей формуле: Ширина файла = 5мм + Ширина Фотокниги + 5мм. Высота файла = 5мм + Высота Фотокниги + 5мм. То есть, если мы работаем с книгой 300х200 мм, то ширина файла = 5+300+5=310, а высота файла = 5+200+5 = 210. Таким образом размер pdf-файла 310х210мм. Образующаяся пятимиллиметровая рамка вокруг изображения называется «Вылет» и необходим дизайнерам для качественной подготовки файла в печать.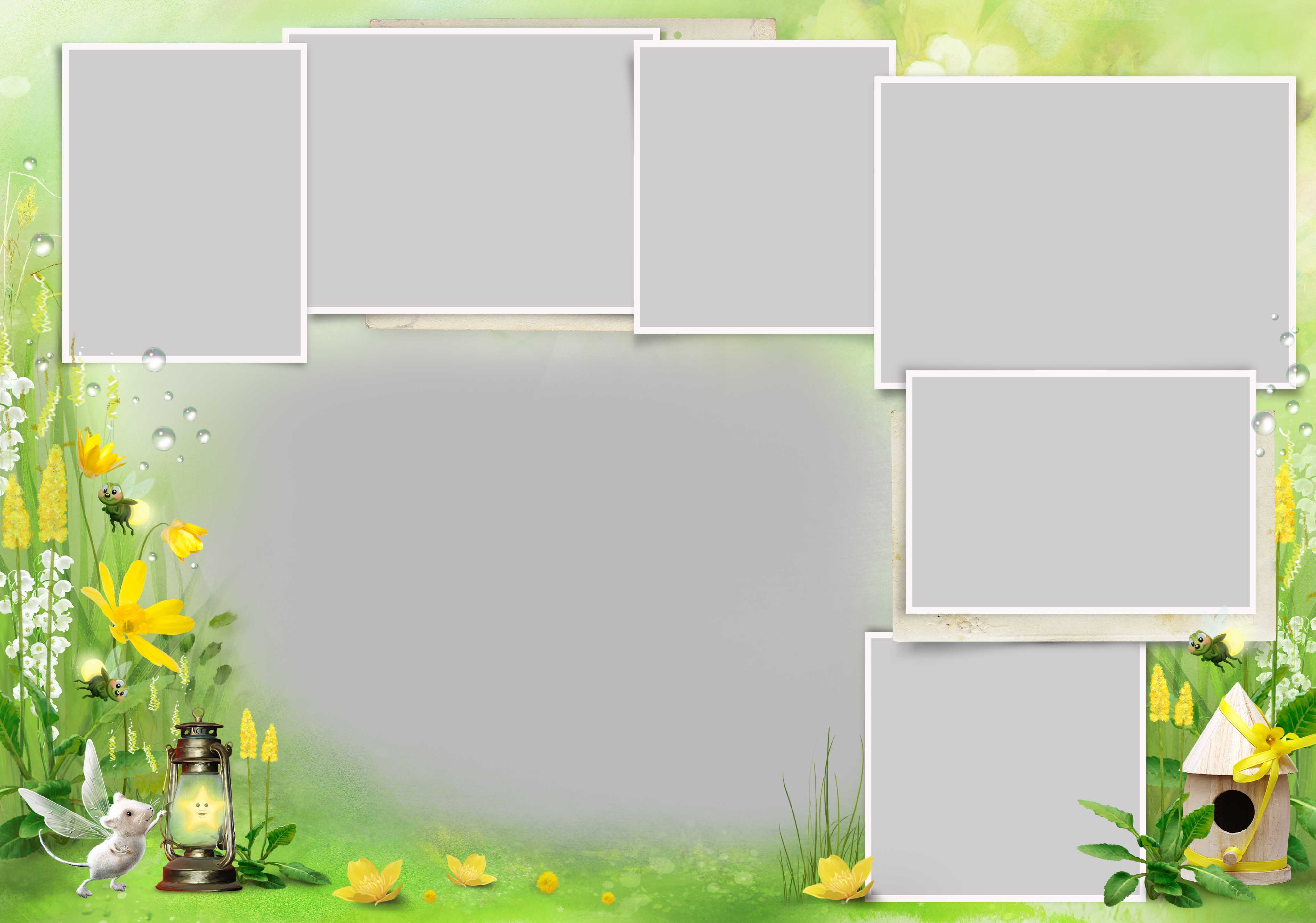
3. Вылеты, для чего они нужны
Вылеты (в полиграфии) — это припуски к ширине и высоте фотокниги, т.е. дополнительные части изображения, выходящие за формат. При резке отпечатанных страниц будущей фотокниги на оборудовании нож может уйти от линии реза (по ГОСТу — 0,3 мм). Но даже при погрешности в 0,1–0,2 мм вдоль линии реза останется тонкая полоска белой бумаги, что, несомненно, испортит вид фотокниги. Для того чтобы обойти эти технологические трудности и делают вылеты. Идея в том, что при резке нож проходит не по белой бумаге, а по изображению (фон, край фотографии). Таким образом на готовой фотокниге не появляется белых полосок незапечатанной бумаги.
4. Файл на обложку
Файл на обложку — одностраничный PDF-файл, который содержит изображение разворота обложки. Под разворотом понимается слитное изображение передней стороны обложки, задней стороны обложки и корешка книги.
- Корешок книги зависит от количества страниц и рассчитывается по формуле:
- Корешок = ОКРУГЛВВЕРХ (кол-во страниц*0,075+5) мм.

- Расстав = 8 мм
- Клапан = 17 мм (подгибаемая часть обложки)
- Ширина стороны обложки = ширина книги
- Высота стороны обложки = высота книги + 6
- Ширина обложки = Клапан + ширина стороны обложки + Расстав + Отстав + Расстав + ширина стороны обложки + клапан
- Высота обложки = Клапан + высота стороны обложки + клапан
Например, если мы делаем обложку к книге 300х200 мм, в которой будет 50 страниц, то:
- Корешок = ОКРУГЛВВЕРХ (50*0,075+5) = ОКРУГЛВВЕРХ (8,75) = 9мм
- Ширина обложки = 17+300 + 8 + 9 +8 + 300 + 17 = 659мм
- Высота обложки = 17 + 200 + 17 = 234мм
- Таким образом размер файла обложки 659х234 мм.
Оборот у обложки фотокниги всегда остается белым, поэтому его делать не надо.
5. Технические параметры PDF-файлов
- Версия lidf – 1.3
- Компрессия – не ниже 300dlii
- Не преобразовывать цвета
- Не включать красочные профили
- Преобразование прозрачности – с высоким разрешением
6.
 Создание PDF-файла в Adobe Indesign и Adobe Illustrator
Создание PDF-файла в Adobe Indesign и Adobe IllustratorМеню создания нового файла в Adobe Indesign. Вводим количество страниц, ширину и высоту фотокниги, а также не забываем указать вылет (bleed) по 5 мм с каждой стороны.
Меню создания нового файла в Adobe Illustrator.
Меню экспорта в PDF файл одинаковое для обоих программ
7. Создание PDF-файла в Adobe Photoshop
Меню создания нового файла отличается от предыдущих вариантов тем, что вылеты уже включены в формат файла
После создания нового файла можно направляющими сразу очертить печатное поле и зону вылета
Для создания PDF-файла воспользуемся виртуальным принтером doPDF.
В настройках Print Setup указываем наш размер изображения, в данном случае 310х210 мм и разрешение 250, после чего нажимаем Ок и Print.
Adobe Photoshop — photobooks.pro
Содержание страницы
Если вы загружаете отдельные изображения , просто загрузите свои файлы в фотогалерею (файлы 300dpi sRGB JPG) и используйте Book Designer или Book Machine.
Приведенные ниже инструкции являются практическими рекомендациями, которые соответствуют нашим спецификациям PDF при использовании Photoshop и Acrobat Pro для загрузки полного документа PDF с помощью мастера PDF. Особая благодарность Стивену Линхарту за его отличную работу по составлению этого документа.
Предполагается некоторый опыт работы с Acrobat Pro и Photoshop.Приведены особенности Photoshop и Acrobat в Mac OS, но команды очень похожи в Windows.
Для получения некоммерческих услуг такого же качества посетите нашу страницу Presto Photo Adobe Photoshop !
Шаг 1: Размер страницы
Каталог, который вы будете использовать, включая полную обрезку. Используйте размер PDF Upload Dimensions и подготовьте страницы в Photoshop с этим размером и 300 dpi. Включите обрезку, даже если ни одно из ваших изображений не размывается. Если вы планируете выставить свою книгу на продажу, подготовьте ее для самой большой книги, которую вы сделаете доступной. Пропорции книг — квадратная, книжная или альбомная. Например, если вы выставляете на продажу 12-дюймовую квадратную книгу, мы также предложим ее квадратные размеры 10, 8,5, 5 и 3,5 дюйма. Аналогичные отношения применимы к книжным книжкам с портретной и альбомной ориентацией.
Пропорции книг — квадратная, книжная или альбомная. Например, если вы выставляете на продажу 12-дюймовую квадратную книгу, мы также предложим ее квадратные размеры 10, 8,5, 5 и 3,5 дюйма. Аналогичные отношения применимы к книжным книжкам с портретной и альбомной ориентацией.
В каталоге продукции указано, сколько будет обрезано по краям. Избегайте 1/4 дюйма на каждом краю в качестве дополнительной зоны безопасности (в дополнение к обрезке). Важно, чтобы эта область не содержала важного содержимого, такого как текст.
Шаг 2. Левая и правая страницы
Подготовьте шаблоны для левой и правой страниц. Добавьте как минимум 1/4 дюйма дополнительной безопасности в желобе страницы. Эту область будет трудно увидеть в складке. Если возможно, добавьте больше защиты в желобе.Левая страница находится в левой части книги когда он открыт. Промежуток левой страницы находится на правой стороне. Для страницы, обращенной вправо, желоб находится слева.
Почти во всех книгах страница 1 будет страницей, обращенной вправо. Но для календарей это будет левая страница. Вы можете назвать это верхней страницей, потому что календарь связан сверху кольцом. Итак, первая страница — это верхняя страница, а ее желоб — внизу. Первая страница календаря находится на внутренней стороне обложки.
Но для календарей это будет левая страница. Вы можете назвать это верхней страницей, потому что календарь связан сверху кольцом. Итак, первая страница — это верхняя страница, а ее желоб — внизу. Первая страница календаря находится на внутренней стороне обложки.
Подготовьте шаблоны левых и правых страниц в Photoshop с размерами страниц из ШАГА 1 и зонами безопасности из ШАГА 2. Создайте зоны безопасности на их собственном слое. Вы можете сделать этот слой черным и установить прозрачность на 20%. Обязательно отключите этот слой перед подготовкой PDF-файлов.
Шаг 3. Цветовая гамма
Наш сервис работает лучше всего, если вы отправляете файлы в цветовом пространстве sRBG. Но это также помогает ограничить ваши цвета более узким цветовым пространством для печати. Вы можете сделать это, подготовив изображения в цветовом пространстве принтера InkJet, а затем преобразовав их в sRGB перед преобразованием в PDF. Сохраняйте настройку меню как Изображение> Режим> RGB на протяжении всего процесса. Мы не ожидаем, что вы отправите файлы CMYK, и в этом случае это не сработает. Преобразование ваших шаблонов в цветовое пространство вашего настольного принтера с помощью команды «Правка»> «Преобразовать в профиль» — хороший способ получить цветовое пространство, которое можно хорошо распечатать.Затем конвертируйте в sRGB перед сохранением в формате PDF.
Мы не ожидаем, что вы отправите файлы CMYK, и в этом случае это не сработает. Преобразование ваших шаблонов в цветовое пространство вашего настольного принтера с помощью команды «Правка»> «Преобразовать в профиль» — хороший способ получить цветовое пространство, которое можно хорошо распечатать.Затем конвертируйте в sRGB перед сохранением в формате PDF.
Шаг 4: Подготовьте свои страницы
Конечно, это самый важный шаг, но на самом деле он не является частью этого руководства. Помогает, если ваши страницы соответствуют стандартизированному формату, потому что вы можете сэкономить усилия, скопировав существующую (левую или правую) страницу, чтобы начинать каждую новую страницу. Но, возможно, ваша книга совершенно дикая и полна вариаций. Этот шаг должен включать любые номера страниц, которые у вас будут. Сохраняйте каждую страницу после ее создания. Делайте резервные копии. Если у вас много текста, сохраните копию в текстовом редакторе или текстовом процессоре и сделайте там корректуру.
Затем преобразуйте цветовой профиль в sRGB. Преобразовать в профиль
находится в меню «Правка». Преобразование в «sRGB IEC61966-2.1» с параметрами преобразования, установленными на Adobe (ACE), «Относительный колориметрический» и «Использовать компенсацию точки черного». Для достижения наилучшего качества важно НЕ использовать Dither или Flatten. Также пора обрезать изображение, чтобы никакие элементы не выходили за пределы области изображения. Выберите> Все, затем Изображение> Обрезать.
Шаг 5: Сохранение отдельных страниц в формате PDF
Когда все страницы будут готовы, следующим шагом будет сохранение каждой страницы в формате PDF.Этот процесс состоит из множества очень конкретных шагов, которые необходимо выполнить, чтобы получить наилучшие результаты. Во-первых, не забудьте скрыть слои обрезки и безопасной области, а также любые другие слои шаблона. Также убедитесь, что есть фоновый слой, заполняющий всю область изображения. Сделайте это перед сохранением исходной версии Photoshop каждой страницы. Это также хорошее время для запуска средства проверки орфографии в Photoshop. На этом этапе также может быть полезно убедиться, что ваши слои расположены в последовательном порядке. Если у вас всегда есть фон, затем изображение, затем текст (или любой другой согласованный порядок), это может помочь позже, если вы хотите изменить все свои страницы с помощью сценария или действия.
Это также хорошее время для запуска средства проверки орфографии в Photoshop. На этом этапе также может быть полезно убедиться, что ваши слои расположены в последовательном порядке. Если у вас всегда есть фон, затем изображение, затем текст (или любой другой согласованный порядок), это может помочь позже, если вы хотите изменить все свои страницы с помощью сценария или действия.
Теперь вы готовы использовать меню «Сохранить как» для сохранения в формате Photoshop PDF (выберите Photoshop PDF во всплывающем окне «Формат» в диалоговом окне «Сохранить»). У вас есть полный контроль над деталями сохранения PDF-файла. Первый шаг — это настройки в самом диалоге сохранения. Слои должны быть включены, как и встроенный профиль. Все слои изображения будут свернуты в один слой изображения. Но текст и векторные объекты сохранятся.
Затем вы увидите диалоговое окно настроек PDF (оно находится после диалогового окна «Сохранить» и перед фактическим сохранением файла).Создайте набор настроек с параметром «Совместимость», установленным на Acrobat 6 (PDF 1. 5), параметром «Сохранить возможности редактирования в Photoshop» ВЫКЛЮЧЕНО, для сжатия — «Максимальное качество JPEG» и «Преобразовать 16-битное в 8-битное». Все настройки безопасности должны быть отключены. Понижающая дискретизация должна быть до 300 точек на дюйм.
5), параметром «Сохранить возможности редактирования в Photoshop» ВЫКЛЮЧЕНО, для сжатия — «Максимальное качество JPEG» и «Преобразовать 16-битное в 8-битное». Все настройки безопасности должны быть отключены. Понижающая дискретизация должна быть до 300 точек на дюйм.
Шаг 6: Создайте каплю для сохранения страниц как Pdf
Поскольку вам нужно выполнять ШАГ 5 для каждой страницы, и каждый раз, когда вы вносите изменения, полезно иметь каплю Photoshop, которая сделает это за вас.Сначала создайте новое действие, используя палитру Действия в меню Windows, запишите все части ШАГА 5 (от преобразования в sRGB до сохранения в формате PDF) как действие, которое сохраняет файл на месте, но с расширением.pdf расширение. Затем используйте File> Automate> Create Droplet, чтобы создать каплю, которая выполняет только что выполненное действие.
Когда у вас будут готовы все файлы Photoshop, выделите их все и перетащите на каплю. Это откроет Photoshop и сохранит каждый файл в формате PDF. На этом этапе это помогает перетащить все новые файлы PDF в их собственную папку.
На этом этапе это помогает перетащить все новые файлы PDF в их собственную папку.
Шаг 7. Объедините все страницы PDF в один документ
Запустите Acrobat Pro. Выберите «Файл»> «Объединить»> «Объединить файлы в один PDF-файл».Вам понадобится единый PDF-файл, а НЕ PDF-портфолио. В диалоговом окне «Объединение файлов» нажмите кнопку «Добавить файлы» и добавьте все свои страницы PDF. Вы можете сделать это за один шаг, щелкнув левой кнопкой мыши, удерживая нажатой клавишу «Shift», чтобы выбрать сразу все файлы в диалоговом окне открытия файла. Используйте кнопку «Параметры», чтобы включить все параметры и установить для параметра «Размер файла» наибольший размер.Когда вы нажимаете кнопку «Объединить файлы», он создает файл с именем Binder.pdf в папке, где находятся ваши файлы PDF. Binder.pdf — это первый полный файл вашей книги со всеми внутренними страницами.
Шаг 8: Подготовьте свой PDF-файл
Сначала вы хотите с помощью Acrobat сохранить ваш Binder.pdf как Postscript. Это можно сделать в Acrobat Pro, выбрав «Файл»> «Сохранить как». Установите описательное имя файла. Установите формат Postscript. Установите для параметров Postscript значение по умолчанию для параметра «Независимость от устройства». Теперь сохраните файл рядом с Binder.pdf. Важно использовать новое имя, а не «Binder», чтобы не писать поверх Binder.pdf, когда вы превращаете файл .ps обратно в .pdf.
Это можно сделать в Acrobat Pro, выбрав «Файл»> «Сохранить как». Установите описательное имя файла. Установите формат Postscript. Установите для параметров Postscript значение по умолчанию для параметра «Независимость от устройства». Теперь сохраните файл рядом с Binder.pdf. Важно использовать новое имя, а не «Binder», чтобы не писать поверх Binder.pdf, когда вы превращаете файл .ps обратно в .pdf. Теперь откройте Acrobat Distiller.Вам понадобится предустановка для использования этого веб-сайта. Это можно сделать с помощью «Настройки»> «Редактировать настройки Adobe PDF». На вкладке «Общие» установите для параметра «Совместимость» значение Acrobat 6 (PDF 1.5). На вкладке «Изображения» установите «Даунсэмплинг» на 300 точек на дюйм, чтобы не снизить качество изображений. Установите сжатие на JPEG и качество на максимальное. На вкладке «Шрифты» вставьте все шрифты, но вы можете выбрать «Подмножество», когда процент используемых символов меньше 100%, поскольку при этом каждый шрифт будет включаться только один раз, поэтому вы не получите несколько подмножеств одного и того же шрифта.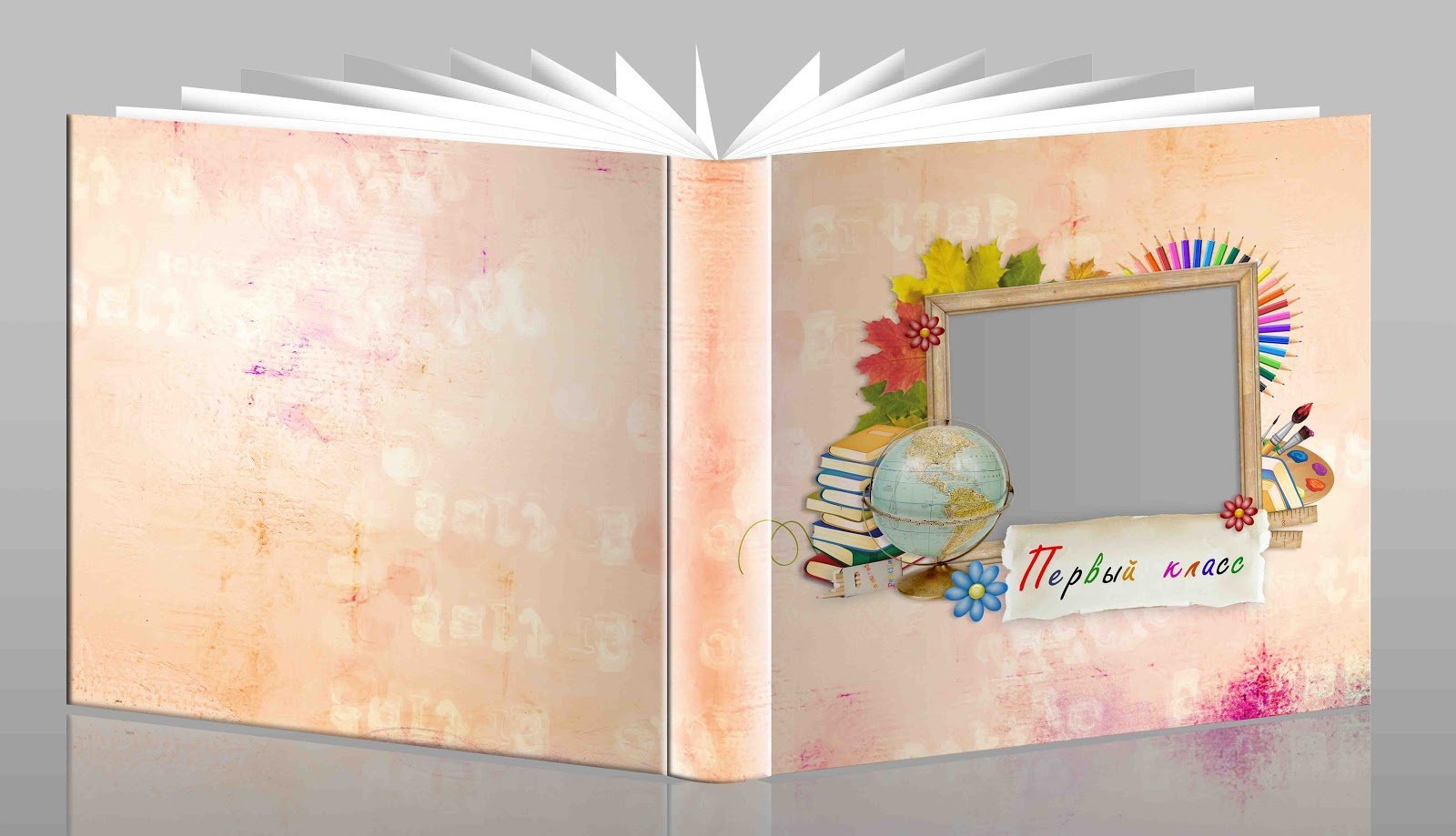 На вкладке «Цвет» вы хотите, чтобы «Файл настроек» был «Нет», а «Управление цветом» оставило цвета без изменений и сохранило намерение рендеринга. Это обеспечит вам лучшую цветопередачу. Вам не нужны никакие настройки на вкладках Advanced или Standards.
На вкладке «Цвет» вы хотите, чтобы «Файл настроек» был «Нет», а «Управление цветом» оставило цвета без изменений и сохранило намерение рендеринга. Это обеспечит вам лучшую цветопередачу. Вам не нужны никакие настройки на вкладках Advanced или Standards.
Теперь сохраните этот набор настроек под новым именем, а затем перетащите файл .ps в Acrobat Distiller. Это создаст новый PDF-файл, который будет в вашей папке рядом с вашим файлом .ps. Чтобы проверить готовность этого файла, откройте его в Acrobat и воспользуйтесь инструментом «Дополнительно»> «Предварительная проверка».В диалоговом окне «Предпечатная проверка» выберите «Цифровая печать (цветная)» и «Проанализируйте файл». Если вы видите зеленую галочку и слова «Проблем не найдено», ваш файл готов.
Шаг 9: Создание обложки
Для достижения наилучших результатов обложка должна быть отдельным файлом; либо одно обтягивающее изображение, либо одно изображение для лицевой стороны и одно для оборотной стороны. Вы готовите эти файлы, используя тот же процесс, который вы используете для создания тела вашей книги, но с двумя отличиями: 1) вы получаете размеры в пикселях с веб-сайта ПОСЛЕ загрузки основного документа,и 2) вы можете пропустить ШАГ 7.
 Убедитесь, что вы НЕ пропустите ШАГ 8.
Убедитесь, что вы НЕ пропустите ШАГ 8.Если вы хотите выставить свою книгу на продажу или сделать ее в твердом переплете, обязательно подготовьте файл, в котором используется линия обрезки твердого переплета, показанная на странице «Параметры обложки», после того, как вы загрузите свою книгу. тело PDF. Каждый PDF-файл в твердой обложке подойдет для мягкой обложки, но НЕ каждый PDF-файл в мягкой обложке подойдет для твердой обложки.
Если ваша книга книжная или альбомная, или если она квадратная и размером 8,5 дюймов или меньше, лучше всего подойдет обложка с оберткой, потому что нет проблем с точным выравниванием области корешка.
Если вы делаете квадратную книгу размером более 8,5 дюймов, подготовьте переднюю и заднюю обложки. Ваша задняя обложка не будет напечатана на больших книгах, поэтому вы можете оставить ее пустой или сделать неважной. Для больших квадратных книг (если вы планируете сделать их доступными для продажи или
хочет вариант с меньшей версией) подготовьте переднюю обложку для книги в твердом переплете 8,5 дюйма. Уменьшение размера обложки 8,5 дюйма для этикетки или выреза на больших книгах будет выглядеть хорошо, но если масштабировать маленькую метку до отметки 8.5-дюймовая обложка приведет к низкому качеству. Оценивайте центрирование текста на квадратной обложке на основе вкладки Full Wrap Cover, а не вкладки Die Cut Cover.
Уменьшение размера обложки 8,5 дюйма для этикетки или выреза на больших книгах будет выглядеть хорошо, но если масштабировать маленькую метку до отметки 8.5-дюймовая обложка приведет к низкому качеству. Оценивайте центрирование текста на квадратной обложке на основе вкладки Full Wrap Cover, а не вкладки Die Cut Cover.
Для профессионального вида избегайте корешкового текста на изображениях. программное обеспечение точно размещает корешок текста и регулирует его в зависимости от типа переплета (например, твердые переплеты имеют более широкие корешки). Вы можете ввести текст корешка на шаге 2 мастера PDF.
Наконец, ваши обложки должны быть с сохранением как 300 dpi Файлы sRGB JPEG .Поскольку обложки могут быть изменены (масштабирование или изменение положения для твердой / мягкой обложки), все обложки перед печатью преобразовываются в общий формат RGB jpeg. Загрузка PDF-файла не дает никаких результатов и фактически переключает управление растеризацией на программное обеспечение, в отличие от точно настроенного управления, которое есть в Photoshop.
Шаг 10: Получите учетную запись FTP
Использование FTP для загрузки изображений — более надежный метод загрузки больших файлов. Это упростит и ускорит процесс создания книг из больших файлов PDF с тяжелой графикой. И снова отдельное спасибо Стивену Линхарту.
Adobe Photoshop — photobooks.pro
Содержание страницы
Если вы загружаете отдельные изображения , просто загрузите свои файлы в фотогалерею (файлы 300dpi sRGB JPG) и используйте Book Designer или Book Machine.Приведенные ниже инструкции являются практическими рекомендациями, которые соответствуют нашим спецификациям PDF при использовании Photoshop и Acrobat Pro для загрузки полного документа PDF с помощью мастера PDF. Особая благодарность Стивену Линхарту за его отличную работу по составлению этого документа.
Предполагается некоторый опыт работы с Acrobat Pro и Photoshop. Приведены особенности Photoshop и Acrobat в Mac OS, но команды очень похожи в Windows.
Для получения некоммерческих услуг такого же качества посетите нашу страницу Presto Photo Adobe Photoshop !
Шаг 1: Размер страницы
Каталог, который вы будете использовать, включая полную обрезку. Используйте размер PDF Upload Dimensions и подготовьте страницы в Photoshop с этим размером и 300 dpi.Включите обрезку, даже если ни одно из ваших изображений не размывается.Если вы планируете выставить свою книгу на продажу, подготовьте ее для самой большой книги, которую вы сделаете доступной. Пропорции книг — квадратная, книжная или альбомная. Например, если вы выставляете на продажу 12-дюймовую квадратную книгу, мы также предложим ее квадратные размеры 10, 8,5, 5 и 3,5 дюйма. Аналогичные отношения применимы к книжным книжкам с портретной и альбомной ориентацией.
В каталоге продукции указано, сколько будет обрезано по краям.Избегайте 1/4 дюйма на каждом краю в качестве дополнительной зоны безопасности (в дополнение к обрезке). Важно, чтобы эта область не содержала важного содержимого, такого как текст.
Шаг 2. Левая и правая страницы
Подготовьте шаблоны для левой и правой страниц. Добавьте как минимум 1/4 дюйма дополнительной безопасности в желобе страницы. Эту область будет трудно увидеть в складке. Если возможно, добавьте больше защиты в желобе.Левая страница находится в левой части книги когда она открыта, желоб на левой странице находится с правой стороны.Для страницы, обращенной вправо, желоб находится слева.
Почти во всех книгах страница 1 будет правой. Но для календарей это будет левая страница. Вы можете назвать это верхней страницей, потому что календарь связан сверху кольцом. Итак, первая страница — это верхняя страница, а ее желоб — внизу. Первая страница календаря находится на внутренней стороне обложки.
Подготовьте шаблоны левой и правой страниц в Photoshop с размерами страниц из ШАГА 1 и зонами безопасности из ШАГА 2.Сделайте зоны безопасности на отдельном слое. Вы можете сделать этот слой черным и установить прозрачность на 20%. Обязательно отключите этот слой перед подготовкой PDF-файлов.
Шаг 3. Цветовая гамма
Наш сервис работает лучше всего, если вы отправляете файлы в цветовом пространстве sRBG. Но это также помогает ограничить ваши цвета более узким цветовым пространством для печати. Вы можете сделать это, подготовив изображения в цветовом пространстве принтера InkJet, а затем преобразовав их в sRGB перед преобразованием в PDF.Сохраняйте настройку меню как Изображение> Режим> RGB на протяжении всего процесса.Мы не ожидаем, что вы отправите файлы CMYK, и в этом случае это не сработает. Преобразование ваших шаблонов в цветовое пространство вашего настольного принтера с помощью команды «Правка»> «Преобразовать в профиль» — хороший способ получить цветовое пространство, которое можно хорошо распечатать. Затем конвертируйте в sRGB перед сохранением в формате PDF.
Шаг 4: Подготовьте свои страницы
Конечно, это самый важный шаг, но на самом деле он не является частью этого руководства. Помогает, если ваши страницы соответствуют стандартизированному формату, потому что вы можете сэкономить усилия, скопировав существующую (левую или правую) страницу, чтобы начинать каждую новую страницу.Но, возможно, ваша книга совершенно дикая и полна вариаций. Этот шаг должен включать любые номера страниц, которые у вас будут.Сохраняйте каждую страницу после ее создания. Делайте резервные копии. Если у вас много текста, сохраните копию в текстовом редакторе или текстовом процессоре и сделайте там корректуру.
Затем преобразуйте цветовой профиль в sRGB. Преобразовать в профиль
находится в меню «Правка». Преобразование в «sRGB IEC61966-2.1» с параметрами преобразования, установленными на Adobe (ACE), «Относительный колориметрический» и «Использовать компенсацию точки черного».Для достижения наилучшего качества важно НЕ использовать Dither или Flatten. Также пора обрезать изображение, чтобы никакие элементы не выходили за пределы области изображения. Выберите> Все, затем Изображение> Обрезать.
Шаг 5: Сохранение отдельных страниц в формате PDF
Когда все страницы будут готовы, следующим шагом будет сохранение каждой страницы в формате PDF. Этот процесс состоит из множества очень конкретных шагов, которые необходимо выполнить, чтобы получить наилучшие результаты.Во-первых, не забудьте скрыть слои обрезки и безопасной области, а также любые другие слои шаблона. Также убедитесь, что есть фоновый слой, заполняющий всю область изображения.Сделайте это перед сохранением исходной версии Photoshop каждой страницы. Это также хорошее время для запуска средства проверки орфографии в Photoshop. На этом этапе также может быть полезно убедиться, что ваши слои расположены в последовательном порядке. Если у вас всегда есть фон, затем изображение, затем текст (или любой другой согласованный порядок), это может помочь позже, если вы хотите изменить все свои страницы с помощью сценария или действия.
Теперь вы готовы использовать меню «Сохранить как» для сохранения в формате Photoshop PDF (выберите Photoshop PDF во всплывающем окне «Формат» в диалоговом окне «Сохранить»).У вас есть полный контроль над деталями сохранения PDF-файла. Первый шаг — это настройки в самом диалоге сохранения. Слои должны быть включены, как и встроенный профиль. Все слои изображения будут свернуты в один слой изображения. Но текст и векторные объекты сохранятся.
Затем вы увидите диалоговое окно настроек PDF (оно находится после диалогового окна «Сохранить» и перед фактическим сохранением файла). Создайте набор настроек с параметром «Совместимость», установленным на Acrobat 6 (PDF 1.5), параметром «Сохранить возможности редактирования в Photoshop» ВЫКЛЮЧЕНО, для сжатия — «Максимальное качество JPEG» и «Преобразовать 16-битное в 8-битное».Все настройки безопасности должны быть отключены. Понижающая дискретизация должна быть до 300 точек на дюйм.
Шаг 6: Создайте каплю для сохранения страниц как Pdf
Поскольку вам нужно выполнять ШАГ 5 для каждой страницы, и каждый раз, когда вы вносите изменения, полезно иметь каплю Photoshop, которая сделает это за вас.Сначала создайте новое действие, используя палитру «Действия» в меню Windows, запишите все части ШАГА 5 (от преобразования в sRGB до сохранения в формате PDF) как действие, которое сохраняет файл на месте, но с расширением .pdf. Затем используйте File> Automate> Create Droplet, чтобы создать каплю, которая выполняет только что выполненное действие.
Когда у вас будут готовы все файлы Photoshop, выделите их все и перетащите на каплю. Это откроет Photoshop и сохранит каждый файл в формате PDF. На этом этапе это помогает перетащить все новые файлы PDF в их собственную папку.
Шаг 7. Объедините все страницы PDF в один документ
Запустите Acrobat Pro. Выберите «Файл»> «Объединить»> «Объединить файлы в один PDF-файл». Вам понадобится единый PDF-файл, а НЕ PDF-портфолио. В диалоговом окне «Объединение файлов» нажмите кнопку «Добавить файлы» и добавьте все свои страницы PDF.Вы можете сделать это за один шаг, щелкнув левой кнопкой мыши, удерживая нажатой клавишу «Shift», чтобы выбрать сразу все файлы в диалоговом окне открытия файла. Используйте кнопку «Параметры», чтобы включить все параметры и установить для параметра «Размер файла» наибольший размер.Когда вы нажимаете кнопку «Объединить файлы», он создает файл с именем Binder.pdf в папке, где находятся ваши файлы PDF. Binder.pdf — это первый полный файл вашей книги со всеми внутренними страницами.
Шаг 8: Подготовьте свой PDF-файл
Сначала вы хотите с помощью Acrobat сохранить ваш Binder.pdf как Postscript.Это можно сделать в Acrobat Pro, выбрав «Файл»> «Сохранить как». Установите описательное имя файла. Установите формат Postscript. Установите для параметров Postscript значение по умолчанию для параметра «Независимость от устройства». Теперь сохраните файл рядом с Binder.pdf. Важно использовать новое имя, а не «Binder», чтобы не писать поверх Binder.pdf, когда вы превращаете файл .ps обратно в .pdf.Теперь откройте Acrobat Distiller. Вам понадобится предустановка для использования этого веб-сайта. Это можно сделать с помощью «Настройки»> «Редактировать настройки Adobe PDF». На вкладке «Общие» установите для параметра «Совместимость» значение Acrobat 6 (PDF 1.5). На вкладке «Изображения» установите «Даунсэмплинг» на 300 точек на дюйм, чтобы не снизить качество изображений. Установите сжатие на JPEG и качество на максимальное. На вкладке «Шрифты» вставьте все шрифты, но вы можете выбрать «Подмножество», когда процент используемых символов меньше 100%, поскольку при этом каждый шрифт будет включаться только один раз, поэтому вы не получите несколько подмножеств одного и того же шрифта. На вкладке «Цвет» вы хотите, чтобы «Файл настроек» был «Нет», а «Управление цветом» оставило цвета без изменений и сохранило намерение рендеринга. Это обеспечит вам лучшую цветопередачу.Вам не нужны никакие настройки на вкладках Advanced или Standards.
Теперь сохраните этот набор настроек под новым именем, а затем перетащите файл .ps в Acrobat Distiller. Это создаст новый PDF-файл, который будет в вашей папке рядом с вашим файлом .ps. Чтобы проверить готовность этого файла, откройте его в Acrobat и воспользуйтесь инструментом «Дополнительно»> «Предварительная проверка». В диалоговом окне «Предпечатная проверка» выберите «Цифровая печать (цветная)» и «Проанализируйте файл». Если вы видите зеленую галочку и слова «Проблем не найдено», ваш файл готов.
Шаг 9: Создание обложки
Для достижения наилучших результатов обложка должна быть отдельным файлом; либо одно обтягивающее изображение, либо одно изображение для лицевой стороны и одно для оборотной стороны. Вы готовите эти файлы, используя тот же процесс, который вы используете для создания тела вашей книги, но с двумя отличиями: 1) вы получаете размеры в пикселях с веб-сайта ПОСЛЕ загрузки основного документа,и 2) вы можете пропустить ШАГ 7. Убедитесь, что вы НЕ пропустите ШАГ 8.
Если вы хотите выставить свою книгу на продажу или сделать ее в твердом переплете, обязательно подготовьте файл, в котором используется линия обрезки в твердом переплете, показанная на странице «Параметры обложки» после того, как вы загрузите свое тело PDF.Каждый PDF-файл в твердой обложке подойдет для мягкой обложки, но НЕ каждый PDF-файл в мягкой обложке подойдет для твердой обложки.
Если ваша книга книжная или альбомная, или если она квадратная и размером 8,5 дюймов или меньше, лучше всего подойдет обложка с оберткой, потому что нет проблем с точным выравниванием области корешка.
Если вы делаете квадратную книгу размером более 8,5 дюймов, подготовьте переднюю и заднюю обложки. Ваша задняя обложка не будет напечатана на больших книгах, поэтому вы можете оставить ее пустой или сделать неважной.Для больших квадратных книг (если вы планируете сделать их доступными для продажи или
хочет вариант с меньшей версией) подготовьте переднюю обложку для книги в твердом переплете 8,5 дюйма. Уменьшите обложку 8,5 дюйма для этикетки или выреза на больших книгах будет выглядеть хорошо, но масштабирование маленькой этикетки до размера 8,5-дюймовой обложки приведет к низкому качеству. Оцените центрирование текста на квадратной обложке на основе вкладки Full Wrap Cover, а не вкладки Die-cut Cover.
Чтобы изображение выглядело профессионально, избегайте корешкового текста в изображениях.Программа точно размещает корешок текста и регулирует его в зависимости от типа переплета (например, у твердых обложек корешок шире). Вы можете ввести текст корешка на шаге 2 мастера PDF.
Наконец, ваши обложки должны быть сохранены как файлы sRGB JPEG с разрешением 300 dpi . Поскольку обложки могут быть изменены (масштабирование или изменение положения для твердой / мягкой обложки), все обложки перед печатью преобразовываются в общий формат RGB jpeg. Загрузка PDF-файла не дает никаких результатов и фактически переключает управление растеризацией на программное обеспечение, в отличие от точно настроенного управления, которое есть в Photoshop.
Шаг 10: Получите учетную запись FTP
Использование FTP для загрузки изображений — более надежный метод загрузки больших файлов. Это упростит и ускорит процесс создания книг из больших файлов PDF с тяжелой графикой. И снова отдельное спасибо Стивену Линхарту.
Adobe Photoshop — photobooks.pro
Содержание страницы
Если вы загружаете отдельные изображения , просто загрузите свои файлы в фотогалерею (файлы 300dpi sRGB JPG) и используйте Book Designer или Book Machine.Приведенные ниже инструкции являются практическими рекомендациями, которые соответствуют нашим спецификациям PDF при использовании Photoshop и Acrobat Pro для загрузки полного документа PDF с помощью мастера PDF. Особая благодарность Стивену Линхарту за его отличную работу по составлению этого документа.
Предполагается некоторый опыт работы с Acrobat Pro и Photoshop. Приведены особенности Photoshop и Acrobat в Mac OS, но команды очень похожи в Windows.
Если вам нужны некоммерческие услуги такого же качества, посетите наш Presto Photo Страница Adobe Photoshop !
Шаг 1: Размер страницы
Каталог, который вы будете использовать, включая полную обрезку. Используйте размер под названием . Размер загрузки PDF и подготовьте страницы в Photoshop с таким размером и разрешением 300 точек на дюйм. Включите обрезку, даже если ни одно из ваших изображений не выходит за край.Если вы планируете выставить свою книгу на продажу, подготовьте ее для самой большой книги, которую вы сделаете доступной. Соотношения книг квадратные, книжная или альбомная ориентация. Например, если вы продаете квадратную книгу размером 12 дюймов, мы также предложим ее и размером 10 дюймов, 8.Размеры квадрата 5 дюймов, 5 дюймов и 3,5 дюйма. Аналогичные соотношения применимы к книжкам с книжной и альбомной ориентацией.
Каталог продукции показывает, сколько будет обрезано по краям. Избегайте 1/4 дюйма на каждом краю в качестве дополнительной зоны безопасности ( в дополнение к обрезке) важно, чтобы эта область не включала важный контент, такой как текст.
Шаг 2: Левая и правая страницы
Подготовьте шаблоны для левой и правой страниц. Добавьте не менее 1/4 дюйма дополнительных безопасность в желобе страницы.Эту область будет сложно увидеть в складке. Если возможно, добавьте больше безопасности в желоб.Левая страница находится в левой части книги, когда она открыта. Промежуток левой страницы находится на правой стороне. Для страницы, обращенной вправо, желоб находится слева.
Почти во всех книгах страница 1 будет правой. Но для календарей это будет левая страница. Вы можете назвать это верхней страницей, потому что календарь связан сверху кольцом. Итак, первая страница — это верхняя страница, а ее желоб — внизу.Первая страница календаря находится на внутренней стороне обложки.
Подготовьте шаблоны левых и правых страниц в Photoshop с размерами страниц из ШАГА 1 и зонами безопасности из ШАГА 2. Создайте зоны безопасности на их собственном слое. Вы можете сделать этот слой черным и установить прозрачность на 20%. Обязательно отключите этот слой перед подготовкой PDF-файлов.
Шаг 3. Цветовая гамма
Наш сервис работает лучше всего, если вы отправляете файлы в цветовом пространстве sRBG. Но это также помогает ограничить ваши цвета более узким цветовым пространством для печати.Вы можете сделать это, подготовив изображения в цветовом пространстве принтера InkJet, а затем преобразовав их в sRGB перед преобразованием в PDF.Сохраняйте настройку меню как Изображение> Режим> RGB на протяжении всего процесса. Мы не ожидаем, что вы отправите файлы CMYK, и в этом случае это не сработает. Преобразование ваших шаблонов в цветовое пространство вашего настольного принтера с помощью команды «Правка»> «Преобразовать в профиль» — хороший способ получить цветовое пространство, которое можно хорошо распечатать. Затем конвертируйте в sRGB перед сохранением в формате PDF.
Шаг 4: Подготовьте свои страницы
Конечно, это самый важный шаг, но на самом деле он не является частью этого руководства. Помогает, если ваши страницы соответствуют стандартизированному формату, потому что вы можете сэкономить усилия, скопировав существующую (левую или правую) страницу, чтобы начинать каждую новую страницу. Но, возможно, ваша книга совершенно дикая и полна вариаций. Этот шаг должен включать любые номера страниц, которые у вас будут.Сохраняйте каждую страницу после ее создания. Делайте резервные копии. Если у вас много текста, сохраните копию в текстовом редакторе или текстовом процессоре и сделайте там корректуру.
Затем преобразуйте цветовой профиль в sRGB. Преобразовать в профиль
находится в меню «Правка». Преобразование в «sRGB IEC61966-2.1» с параметрами преобразования, установленными на Adobe (ACE), «Относительный колориметрический» и «Использовать компенсацию точки черного». Для достижения наилучшего качества важно НЕ использовать Dither или Flatten. Также пора обрезать изображение, чтобы никакие элементы не выходили за пределы области изображения. Выберите> Все, затем Изображение> Обрезать.
Шаг 5: Сохранение отдельных страниц в формате PDF
Когда все страницы будут готовы, следующим шагом будет сохранение каждой страницы в формате PDF.Этот процесс состоит из множества очень конкретных шагов, которые необходимо выполнить, чтобы получить наилучшие результаты.Во-первых, не забудьте скрыть слои обрезки и безопасной области, а также любые другие слои шаблона. Также убедитесь, что есть фоновый слой, заполняющий всю область изображения. Сделайте это перед сохранением исходной версии Photoshop каждой страницы. Это также хорошее время для запуска средства проверки орфографии в Photoshop. На этом этапе также может быть полезно убедиться, что ваши слои расположены в последовательном порядке. Если у вас всегда есть фон, затем изображение, затем текст (или любой другой согласованный порядок), это может помочь позже, если вы хотите изменить все свои страницы с помощью сценария или действия.
Теперь вы готовы использовать меню «Сохранить как» для сохранения в формате Photoshop PDF (выберите Photoshop PDF во всплывающем окне «Формат» в диалоговом окне «Сохранить»). У вас есть полный контроль над деталями сохранения PDF-файла. Первый шаг — это настройки в самом диалоге сохранения. Слои должны быть включены, как и встроенный профиль. Все слои изображения будут свернуты в один слой изображения. Но текст и векторные объекты сохранятся.
Затем вы увидите диалоговое окно настроек PDF (оно находится после диалогового окна «Сохранить» и перед фактическим сохранением файла).Создайте набор настроек с параметром «Совместимость», установленным на Acrobat 6 (PDF 1.5), параметром «Сохранить возможности редактирования в Photoshop» ВЫКЛЮЧЕНО, для сжатия — «Максимальное качество JPEG» и «Преобразовать 16-битное в 8-битное». Все настройки безопасности должны быть отключены. Понижающая дискретизация должна быть до 300 точек на дюйм.
Шаг 6: Создайте каплю для сохранения страниц как Pdf
Поскольку вам нужно выполнять ШАГ 5 для каждой страницы, и каждый раз, когда вы вносите изменения, полезно иметь каплю Photoshop, которая сделает это за вас.Сначала создайте новое действие, используя палитру Действия в меню Windows, запишите все части ШАГА 5 (от преобразования в sRGB до сохранения в формате PDF) как действие, которое сохраняет файл на месте, но с расширением.pdf расширение. Затем используйте File> Automate> Create Droplet, чтобы создать каплю, которая выполняет только что выполненное действие.
Когда у вас будут готовы все файлы Photoshop, выделите их все и перетащите на каплю. Это откроет Photoshop и сохранит каждый файл в формате PDF. На этом этапе это помогает перетащить все новые файлы PDF в их собственную папку.
Шаг 7. Объедините все страницы PDF в один документ
Запустите Acrobat Pro. Выберите «Файл»> «Объединить»> «Объединить файлы в один PDF-файл».Вам понадобится единый PDF-файл, а НЕ PDF-портфолио. В диалоговом окне «Объединение файлов» нажмите кнопку «Добавить файлы» и добавьте все свои страницы PDF. Вы можете сделать это за один шаг, щелкнув левой кнопкой мыши, удерживая нажатой клавишу «Shift», чтобы выбрать сразу все файлы в диалоговом окне открытия файла. Используйте кнопку «Параметры», чтобы включить все параметры и установить для параметра «Размер файла» наибольший размер.Когда вы нажимаете кнопку «Объединить файлы», он создает файл с именем Binder.pdf в папке, где находятся ваши файлы PDF. Binder.pdf — это первый полный файл вашей книги со всеми внутренними страницами.
Шаг 8: Подготовьте свой PDF-файл
Сначала вы хотите с помощью Acrobat сохранить ваш Binder.pdf как Postscript. Это можно сделать в Acrobat Pro, выбрав «Файл»> «Сохранить как». Установите описательное имя файла. Установите формат Postscript. Установите для параметров Postscript значение по умолчанию для параметра «Независимость от устройства». Теперь сохраните файл рядом с Binder.pdf. Важно использовать новое имя, а не «Binder», чтобы не писать поверх Binder.pdf, когда вы превращаете файл .ps обратно в .pdf.Теперь откройте Acrobat Distiller.Вам понадобится предустановка для использования этого веб-сайта. Это можно сделать с помощью «Настройки»> «Редактировать настройки Adobe PDF». На вкладке «Общие» установите для параметра «Совместимость» значение Acrobat 6 (PDF 1.5). На вкладке «Изображения» установите «Даунсэмплинг» на 300 точек на дюйм, чтобы не снизить качество изображений. Установите сжатие на JPEG и качество на максимальное. На вкладке «Шрифты» вставьте все шрифты, но вы можете выбрать «Подмножество», когда процент используемых символов меньше 100%, поскольку при этом каждый шрифт будет включаться только один раз, поэтому вы не получите несколько подмножеств одного и того же шрифта.На вкладке «Цвет» вы хотите, чтобы «Файл настроек» был «Нет», а «Управление цветом» оставило цвета без изменений и сохранило намерение рендеринга. Это обеспечит вам лучшую цветопередачу. Вам не нужны никакие настройки на вкладках Advanced или Standards.
Теперь сохраните этот набор настроек под новым именем, а затем перетащите файл .ps в Acrobat Distiller. Это создаст новый PDF-файл, который будет в вашей папке рядом с вашим файлом .ps. Чтобы проверить готовность этого файла, откройте его в Acrobat и воспользуйтесь инструментом «Дополнительно»> «Предварительная проверка».В диалоговом окне «Предпечатная проверка» выберите «Цифровая печать (цветная)» и «Проанализируйте файл». Если вы видите зеленую галочку и слова «Проблем не найдено», ваш файл готов.
Шаг 9: Создание обложки
Для достижения наилучших результатов обложка должна быть отдельным файлом; либо одно обтягивающее изображение, либо одно изображение для лицевой стороны и одно для оборотной стороны. Вы готовите эти файлы, используя тот же процесс, который вы используете для создания тела вашей книги, но с двумя отличиями: 1) вы получаете размеры в пикселях с веб-сайта ПОСЛЕ загрузки основного документа,и 2) вы можете пропустить ШАГ 7.Убедитесь, что вы НЕ пропустите ШАГ 8.
Если вы хотите выставить свою книгу на продажу или сделать ее в твердом переплете, обязательно подготовьте файл, в котором используется линия обрезки твердого переплета, показанная на странице «Параметры обложки», после того, как вы загрузите свою книгу. тело PDF. Каждый PDF-файл в твердой обложке подойдет для мягкой обложки, но НЕ каждый PDF-файл в мягкой обложке подойдет для твердой обложки.
Если ваша книга книжная или альбомная, или если она квадратная и размером 8,5 дюймов или меньше, лучше всего подойдет обложка с оберткой, потому что нет проблем с точным выравниванием области корешка.
Если вы делаете квадратную книгу размером более 8,5 дюймов, подготовьте переднюю и заднюю обложки. Ваша задняя обложка не будет напечатана на больших книгах, поэтому вы можете оставить ее пустой или сделать неважной. Для больших квадратных книг (если вы планируете сделать их доступными для продажи или
хочет вариант с меньшей версией) подготовьте переднюю обложку для книги в твердом переплете 8,5 дюйма. Уменьшение размера обложки 8,5 дюйма для этикетки или выреза на больших книгах будет выглядеть хорошо, но если масштабировать маленькую метку до отметки 8.5-дюймовая обложка приведет к низкому качеству. Оценивайте центрирование текста на квадратной обложке на основе вкладки Full Wrap Cover, а не вкладки Die Cut Cover.
Для профессионального вида избегайте корешкового текста на изображениях. программное обеспечение точно размещает корешок текста и регулирует его в зависимости от типа переплета (например, твердые переплеты имеют более широкие корешки). Вы можете ввести текст корешка на шаге 2 мастера PDF.
Наконец, ваши обложки должны быть с сохранением как 300 dpi Файлы sRGB JPEG .Поскольку обложки могут быть изменены (масштабирование или изменение положения для твердой / мягкой обложки), все обложки перед печатью преобразовываются в общий формат RGB jpeg. Загрузка PDF-файла не дает никаких результатов и фактически переключает управление растеризацией на программное обеспечение, в отличие от точно настроенного управления, которое есть в Photoshop.
Шаг 10: Получите учетную запись FTP
Использование FTP для загрузки изображений — более надежный метод загрузки больших файлов. Это упростит и ускорит процесс создания книг из больших файлов PDF с тяжелой графикой. И снова отдельное спасибо Стивену Линхарту.
12×12 Шаблон детской фотокниги, Первый год ребенка, фото новорожденного B — AS Pretty Paperie | Шаблоны Photoshop | DIY шаблоны | Редактируемые шаблоны | Интернет-шаблон
: ВЫ ПОЛУЧИТЕ:—————————————-
— Этот альбом был разработан с использованием разворотов — 11 разворотов = 22 страницы
— (1) Дизайн обложки (передняя и задняя) трех размеров: 12×12, 10×10 и 8×8 с разрешением 300 dpi.
— (11) Действие изменения размера страницы Photoshop (развороты) — изменение размера страниц 12×12 до 10×10 или 8×8
— Полностью многослойная и настраиваемая
— Обрезанные маски, названия шрифтов и инструкции включены
— Совместимость с CS + и Photoshop Elements 6+
— Спецификации книг Millers Lab LayFlat Press
: ПОЖАЛУЙСТА, ОБРАТИТЕ ВНИМАНИЕ:
————————————— —
Вам потребуются базовые знания Adobe Photoshop CS + или Elements 6 и новее, чтобы вносить изменения в шаблоны.
Эта фотокнига была разработана с использованием спецификаций Millers Lab. Вы также можете распечатать на Mpix.com или в любой другой лаборатории. Перед печатью проверьте свою лабораторию на наличие обрезков и обрезков. Aodtod Design Muse не несет ответственности за ошибки печати.
Фотографии не включены в загрузку.
: ДОСТАВКА:
—————————————-
— Этот шаблон это мгновенная загрузка.
— Вы получите электронное письмо от Etsy со ссылкой для скачивания в течение 15 минут после обработки покупки.
— Вы сможете загрузить файлы .zip, содержащие ваши шаблоны.
— Пожалуйста, проверьте и свой ящик для спама.
: ИСПОЛЬЗУЕТ:
—————————————-
— Конструкции могут продавать вашим клиентам только в печатном виде или в формате JPEG.
— Запрещается передавать или перепродавать приобретенные в цифровом виде файлы psd (исходный файл psd).
— Покупая любой файл в этом магазине, вы принимаете условия.
—————————————-
Красивые фотографии любезно предоставлены Sally Cavanaugh Photography
Если у вас есть вопросы или вам нужна поддержка, свяжитесь с нами.Мы ответим вам в течение 24 часов.
Спасибо, что посетили наш магазин (◕‿◕✿)
Photoshop предоставляет полный набор инструментов для редактирования цифровых изображений и создания макетов. Вы можете изменять размер, улучшать, корректировать цвета и размещать свои фотографии в наших шаблонах AsukaBook прямо в Photoshop. Подготовка Photoshop1. Запустить Photoshop2. Открыть настройки цвета (Mac: Cmd + Shift + K; ПК: Mac или Ctrl + Shift + K) 3. Убедитесь, что рабочее пространство RGB соответствует цветовому пространству ваших изображений, которые вы будете использовать для своего дизайна. (Adobe RGB или sRGB) 4. «Сохранить встроенные профили» для цветов RGB, CMYK и серого Скачать пустые шаблоны AsukaBook предоставляет пустые шаблоны Photoshop, которые обеспечивают полную свободу дизайна.Каждый набор шаблонов и шаблон в этом наборе настраиваются специально с учетом соответствующего размера, DPI, цветового профиля, наименования и руководств для отдельного типа продукта, размера, отделки и т. Д. Не забудьте загрузить правильные шаблоны для желаемого продукта. и не изменяйте спецификации шаблона во время проектирования. Если в любое время вы передумаете относительно какой-либо из изначально выбранных деталей продукта, загрузите новые соответствующие шаблоны и перенесите на них свой дизайн. Шаблоны дизайна в Photoshop
Сохраните файлы дизайнаКогда ваши макеты будут завершены, вы захотите создать в своей клиентской папке две отдельные папки для разработанных файлов: одну для основных файлов, PSD, файлов и другую для файлов шаблонов JPEG. Сохраняйте файлы в форматах PSD и JPEG в соответствующих папках. Настройки файла JPEG1. Нажмите «Сохранить как …» в меню «Файл» 2. Перейдите в папку JPEG соответствующего клиента 3. Оставьте имя файла как есть! ВАЖНО! 4. Выберите формат JPEG из раскрывающегося списка форматов 5. Установите флажок рядом с «Встроить цветовой профиль (AdobeRGB или sRGB)» 6. Нажмите «Сохранить» 7. Enter качество 11 8. Выберите оптимизированный базовый уровень формат 9. Нажмите ОК Загрузите файлы JPEG и разместите заказ1. Войдите в свою учетную запись2. Нажмите кнопку «ЗАГРУЗИТЬ ФАЙЛЫ JPEG» 3. Следуйте инструкциям по загрузке файлов 4. После загрузки вы можете разместить заказ или сохранить файлы в своей учетной записи, чтобы сделать заказ позже. Если вы сохраните свои файлы, вы найдете их на главной странице своей учетной записи. Вы можете синхронизировать эти файлы с бесплатной системой проверки и заказать их, когда будете готовы. Нажмите ЗДЕСЬ, чтобы подробнее узнать, как разместить заказ. |
Как легко сделать свою персонализированную фотокнигу
Фотографии — невероятный инструмент для сохранения воспоминаний в материальной форме. Он не только запечатлевает ваши самые ценные моменты, но и сохраняет настроение, независимо от того, когда вы на него смотрите. Фотоальбомы — это то место, где мы храним нашу коллекцию фотографий. В современном технологически прогрессивном мире есть много причин для создания фотокниги. Они позволяют вашим близким и семье вспоминать ваши особенные моменты на долгие годы.Создавая фотокнигу, вы убедитесь, что ваши памятные моменты выдержат испытание временем. Поскольку фотоальбомы запечатлевают и сохраняют моменты жизни, они делают фантастические возможности для подарков. Они предлагают уникальное окно в ваши особенные моменты (свадьба, день рождения и т. Д.) Для ваших друзей и семьи. Вы можете настроить и адаптировать альбом к индивидуальности и стилю получателя. Приправьте его забавными фонами, рамками для фотографий и наклейками. Лучшие фотоальбомы на заказ предлагают необычные варианты дизайна.
Преимущества программного обеспечения для создания фотоальбомов для различных отраслей промышленности
Постоянно растущая популярность платформ социальных сетей, которые в большей степени ориентированы на изображения, добавила потребности в программном обеспечении для создания фотокниг для различных отраслей, таких как пищевая промышленность, мода, туризм и розничная торговля, и это лишь некоторые из них.Излишне упоминать, что эти отрасли, а также некоторые другие в значительной степени полагаются на такие сети, как Pinterest и Instagram, для связи со своими целевыми клиентами.
Программа для создания фотоальбомовс возможностями настройки позволяет компаниям удивительным образом улучшить создание бренда и увеличить продажи. Использование профессионально выглядящих фотографий не только выделяет бизнес, но и повышает доверие к ним и позволяет создать надежную стратегию в социальных сетях, которая работает.
Программа для создания фотокниг
Итак, как вы можете создать свой собственный персональный альбом с фотографиями? Что ж, благодаря удобству и популярности Интернета для печати теперь вы можете настраивать и проектировать практически все, что только возможно.Существует множество вариантов инструментов для создания онлайн-фотоальбомов. И они предлагают вам следующие особенности и функции в случае персонализации / настройки
Редактируемые шаблоны
Редактируемые шаблоны позволяют авторам проявлять гибкость и создавать любой шаблон так, как они хотят. Он также действует как центр, из которого вы можете управлять каждой функцией шаблона (макет, структура, исходное содержимое) и каждым компонентом в шаблоне. Он более настраиваемый, поскольку дает вам контроль над тем, что автор может видеть и использовать на странице.Это включает в себя определение того, доступны ли компоненты для редактирования, каковы свойства дизайна страницы / компонентов, вы можете выбрать, как контент будет отображаться на экранах различных устройств. Вы даже можете скрыть его на маленьком экране.
Загрузка и редактирование фотографий
Помогает извлечь максимум из вашей коллекции фотографий. Вы можете загружать фотографии из социальных сетей, таких как Instagram и т. Д. Он также предоставляет вам расширенные инструменты для редактирования фотографий, такие как обрезка, изменение размера, поворот, фотографические эффекты.Это также помогает поддерживать разрешение печати с помощью предупреждения о разрешении изображения, если разрешение загруженного изображения ниже требуемого для печати.
Макеты страниц
Эта функция позволяет создавать страницы с помощью редактируемых текстовых полей и полей для фотографий. Вы можете использовать заранее разработанный макет или создать свой собственный, соответствующий вашему выражению лица. Клиенты могут персонализировать свой альбом, используя любой тип макета.
Вы также контролируете, сколько безопасного запаса вы можете поместить в свой альбом.Вы также можете настроить параметры передней и задней обложки в дополнение к обрезке, обрезке и полям
Фоны
Он предлагает невероятную коллекцию фоновых изображений / тем, которые помогут потребителю выразить все чувства, к которым они стремятся, с помощью специальной фотокниги. Обширная коллекция позволяет клиенту максимально ярко наполнить страницы своей историей.
Отображение цен в реальном времени
С помощью этой функции вы можете получить ориентировочную стоимость своего заказа в режиме реального времени при разработке карты, в зависимости от дизайна карты, материала, используемого в карте, размера заказа, типа отделки.Вы даже можете запросить предварительное предложение без разработки самой карты, просто указав материал, который будет использоваться, тип отделки и размер заказа.
Вот видео этого программного обеспечения, которое позволит вам проектировать:
Сводка
Все эти специальные программы для дизайна альбомов дают вам свободу создавать фотоальбом / книгу, которая наилучшим образом соответствует вашему видению. Вы можете выбирать из множества готовых шаблонов для дизайна и макета, и если они не попадут в цель, вы можете создать дизайн с нуля.С растущим спросом в Интернете на коммерцию печатной продукции (который, по оценкам, вырастет до 1,3 миллиарда долларов к 2022 году), создание индивидуального продукта (например, фотоальбома) стало намного доступнее, чем десять лет назад. И статистика говорит сама за себя, это не преходящая тенденция, а новая площадка в области настройки и коммерции печати.
Использование плагина Saal Digital в InDesign / Photoshop
С помощью подключаемого модуля Saal Digital у вас есть возможность автоматически создавать шаблоны макетов непосредственно в InDesign или Photoshop и использовать их в качестве основы для вашего дизайна наших фотопродуктов.
Это позволяет быстро и легко создавать профессиональные шаблоны со всеми важными параметрами для производства. Сюда входят точные размеры документа, область обрезки, а также предварительно установленные рекомендации для корешка и области сгиба в обложках фотокниг
Плагин содержит шаблоны для следующих продуктов:
- Фотокниги
- Фотокнига XT
- Настенные украшения
- Мягкая обложка
Как вариант, вы можете скачать готовые шаблоны (PSD / ID): для обоев и обложек фотокниг или внутренних страниц, но шаблон предназначен только для определенного формата, включая номер страницы.Вы более гибки с плагином.
Настройка подключаемого модуля для InDesign: | Настройка подключаемого модуля для Photoshop: |
Затем откроется окно с подключаемым модулем Saal Digital. | Затем откроется окно с плагином Saal Digital. |
После того, как вы выбрали свой продукт, просто нажмите Обложка / Внутренние страницы | После того, как вы выбрали свой продукт, просто нажмите Обложка / Внутренние страницы |
Обратите внимание (в случае экспорта в PDF): В поле экспорта PDF в разделе «Метки и обрезки» установите флажок «Использовать настройки интерфейса документа».
Всю дополнительную информацию о правильной подготовке данных можно найти здесь.
.



