Отбор фотографий для ретуши
Отбор фотографий для ретуши. Что лучше — выбрать самим или доверить это фотографу? Многие мои клиенты, к сожалению, предпочитают выбирать фото сами. Почему «к сожалению»? Сейчас объясню)
Отбор фотографий после съёмки — один из важнейших этапов. У многих фотографов слабое портфолио просто потому, что они не умеют грамотно отбирать фото. Отбраковывают классные кадры, выбирают не очень. И получается довольно посредственная съёмка. Хотя могла бы быть очень даже неплохой, если бы он просто выбрал другие фотографии. Очень важно знать композицию, как работает свет, видеть нюансы позировок, понимать как фото будет выглядеть после ретуши. Этому надо учиться и много снимать, чтобы грамотно отбирать фото.
Что же происходит, когда человек выбирает свои фото сам?
У каждого есть черты, которые ему в себе не нравятся. Очень часто бывает так, что эти мелочи заметны только нам самим, а окружающие даже не обращают внимание или не считают их «недостатками». Часто люди отбраковывают хорошие кадры из-за этих мелочей. Например, фото крутое, но не нравится на нём носогубная складка. И человек выбирает фото похуже по свету, построению кадра, но без носогубки. А я могу просто убрать эту носогубную складку в фотошопе и получится отличный кадр) Или, может быть, он вообще не видит, что свет плохо упал…
Я, как фотограф, смотрю на фото в целом. На композицию, позу, свет, вижу общую картину. Обычный человек просто не может увидеть и учесть все эти мелочи.
Плюс ко всему, на исходниках видны все мелкие детали, которые в жизни совершенно незаметны. Все маленькие морщинки, складочки, волоски, неровности кожи. Поверьте, на исходниках Вы выглядите гораздо хуже, чем в реальной жизни. Поэтому их просмотр при выборе фото снижает самооценку и значительно уменьшает Вашу радость, которую Вы испытаете, когда получите готовые отретушированные фотографии.
Если Вы очень принципиальны в этом вопросе, то я, конечно же, дам Вам возможность отобрать фото для ретуши. Но учитывайте, пожалуйста, что те фото в моём портфолио, которые Вам понравились (ну, раз Вы заказали съёмку именно у меня 😋) — я отбирала сама. Поэтому я очень прошу моих дорогих и любимых клиентов доверять мне, моему вкусу и позволить выбрать фото мне 🙏🏼 Поверьте, Вы не пожалеете))
Форматы необработанных файлов изображений: NEF, ORF, ARW
Вы можете открыть JPEG почти любой графической программой. С RAW сложнее, но этот формат дает гораздо больше возможностей для постобработки.
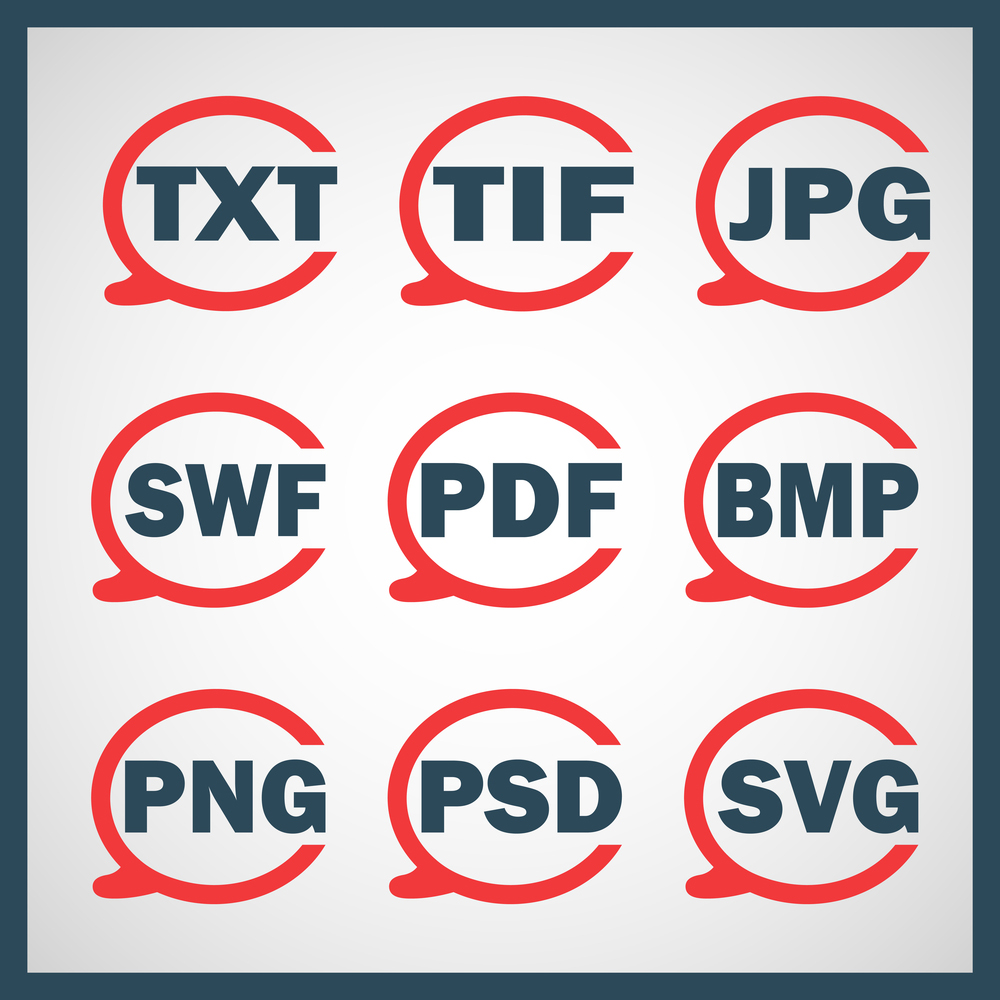
Что такое файл NEF?
Файл NEF — это изображение в формате RAW, используемое Nikon. NEF означает Nikon Electronic Format. Когда вы делаете фотографию, используя параметр RAW, этот файл получает расширение файла NEF. В отличие от других, у Nikon есть только одно расширение, в то время как у Canon, как минимум, три.
При предварительном просмотре на компьютере изображений в электронном формате Nikon (файл NEF) может возникнуть проблема. Вам нужно специализированное программное обеспечение, которое поставляется от производителя камеры или ПО для редактирования от третьих лиц.
Файл NEF моделируется после TIFF (формат файла изображения с тегами). Этот формат предназначен для высококачественных изображений. В отличие от JPEG, это не формат с потерями, поэтому при использовании качество не теряется.
Как преобразовать файл NEF в JPEG?
Преобразование файла NEF в JPEG — достаточно простой процесс с правильными инструментами. Самое главное, что вам нужно, это программное обеспечение, которое может читать файл NEF.
Для преобразования можно использовать Adobe Lightroom так же, как и Adobe Photoshop, который может быть чуть сложнее. Так как файл NEF является необработанным изображением, Photoshop принудительно откроет Camera RAW (конвертер необработанных файлов). Это необходимый процесс перед открытием. Lightroom использует Camera RAW как часть процесса импорта. Обе эти программы позволяют импортировать, редактировать, а затем сохранять или экспортировать файл NEF в JPG. Их можно сохранить также как TIFF, PNG или даже GIF. То же работает и для форматов ORF и ARW, которые будут описаны далее.
Как открыть файл NEF?

Photoshop дает фотографам и редакторам возможность обработать изображение в формате NEF перед конвертированием. Camera RAW (окно в процессе установки) позволяет настроить фотографию перед Photoshop. После любых изменений вам нужно нажать Open Image, чтобы использовать его там. Потом вы можете редактировать свое изображение в преобразованном формате PSD.
Как открыть файл NEF в Windows 10?
Файл NEF не открывается автоматически в Windows 10. Вам потребуется пакет кодеков камеры Microsoft, который позволит использовать расширения файлов других производителей. Существует не так много программ, которые позволяют просмотреть или открыть файлы NEF. Программное обеспечение Nikon CaptureNX2 или ViewNX 2 доступно, но только последнее бесплатно. Можно использовать Pics.io для использования в Интернете.
Для мобильных устройств Snapseed и Adobe Photoshop Express — два приложения, которые можно использовать для файлов NEF. Они работают как для iOS, так и для Android.
Что такое файл ORF?
Формат файла ORF — это необработанное изображение, снятое цифровой камерой Olympus (формат файла RAW в настройках камеры).
Он обладает свойствами, аналогичными форматам файлов TIFF, которые сохраняют много данных из снятой сцены. Для сравнения: ORF-файл содержит 12 или более бит на пиксель, JPEG содержит только 8.
Как открыть файл ORF?
Первое, что вы должны знать, — некоторые расширения ORF не являются цифровыми файлами Olympus. Фильтр нежелательной почты, используемый Microsoft Exchange Server, также использует расширение ORF.
Есть несколько вариантов открытия файла ORF. Лучший вариант — использовать Olympus Viewer. Владельцы Olympus могут получить его бесплатно. Работает в ОС Mac и Windows: просто введите серийный номер камеры, и все готово. Существует еще программа Olympus Master, которая выпускалась с цифровыми камерами Olympus до 2009 года. Если она у вас, то будет работать с более старыми, а также новыми форматами файлов ORF. Еще есть Olympus Studio, но она работает только с камерами E-1 — E-5. Вы можете получить ее, связавшись с поддержкой Olympus.
Стандартные Adobe Photoshop, Photoshop Elements и Lightroom также работают с ORF.
Чтобы открыть файлы ORF в Windows может понадобиться пакет кодеков. Mac, в свою очередь, не должен доставлять хлопот. Если у вас по-прежнему возникают проблемы, лучше всего конвертировать изображения в формат DNG (Digital Negative) — так будет больше возможностей для использования.
Файл ORF или JPEG?
Выбор всегда зависит от того, какие у вас планы на фото. Однако, все же любой файл необработанных изображений обычно лучше, чем JPEG, потому что он содержит больше информации. Файл ORF в формате RAW имеет гораздо более высокое качество, поскольку содержит больше данных.
Что такое файлы ARW?
Файл ARW — это файл формата RAW, используемый исключительно цифровыми камерами Sony Alpha. Типы файлов ARW содержат много данных, позволяющих редактировать изображения более прогрессивно. Для захвата сцен в формате файла RAW ARW необходимо установить цифровую камеру Sony в положение RAW в разделе Image and Quality меню.
Вы можете столкнуться с трудностями при просмотре или открытии изображений в формате ARW как и со всеми форматами необработанных файлов. Ведь вы не можете конвертировать файл, если не знаете какой это тип файла? Поэтому нужно специализированное программное обеспечение, чтобы читать файл ARW и конвертировать его. Редакторы и другие специальные программы от производителей камер помогут открыть файл этого формата.
Как открыть файл ARW?
Чтобы открыть файл ARW понадобятся программы для редактирования, такие как Photoshop Elements или GIMP. Фотошоп сложнее, чем альтернативные варианты. Как и для всех вышеописанных форматов файлов, нужно использовать Camera RAW, чтобы иметь возможность полностью редактировать изображение. Нажмите Open Image в Camera RAW, чтобы использовать его в Adobe Photoshop. После этого можно будет редактировать изображение.
Lightroom открывает необработанные фотографии без каких-либо подсказок. Вы можете открыть файл ARW с помощью Microsoft Windows Photos и Windows Live Photo Gallery. Возможно придется установить Sony RAW Driver для их работы. Пользователи Mac могут просматривать эти файлы с помощью Preview.
Если у вас возникли проблемы, можно использовать веб-сайт RAW.pics.io, который позволит просматривать и редактировать изображения. Можно, кроме того, преобразовать их в DNG (Digital Negative).
Какие программы использовать для открытия файлов ARW?
Есть и другие способы для открытия и преобразования файлов ARW, помимо фоторедакторов. Adobe DNG Converter, — это бесплатный инструмент для Mac и Windows, который позволяет конвертировать их в DNG. Вы также можете использовать бесплатный конвертер файлов, такой как ARW Viewer.
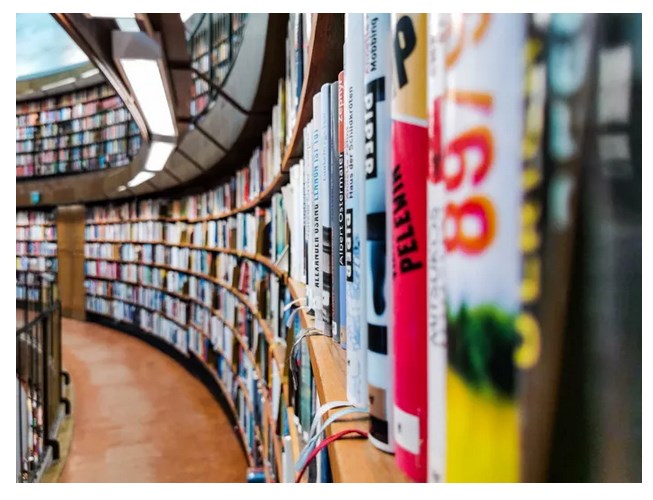
Заключение
Необработанные изображения обычно лучше, чем JPEG, потому что эти файлы содержат гораздо больше данных из снятой сцены. Если вы планируете редактировать изображения, используйте RAW и соответствующие форматы для конкретной камеры.
Последовательность обработки фотографий

Kohl Christensen на гребне волны в ветреный день. Оаху, Гавайи.
Несколько лет назад, снимая серфинг на больших волнах, я получил замечательную фотографию профессионального серфингиста Kohl Christensen, оседлавшего гигантскую гору воды на северном побережье Оаху, Гавайи.
Обычно при съемке серфинга нужно запечатлеть четкую волну без какой-либо лишней пены, портящей вид самой воды. На этой фотографии, в такой безумный и ветреный день, серфингисты пытались поймать любую достойную волну и та, которую оседлал Kohl, оказалась очень интересной благодаря поднимающемуся сзади потоку воды. Брызги, разлетающиеся с верхушки, вместе с растрепанным видом волны создали отличный кадр.
Фотография была сделана на Nikon D4 с объективом AF-S NIKKOR 200-400mm ƒ/4G ED VR II, который я установил на огромный штатив Gitzo с головкой Wimberley. Снимок был умышленно запечатлен с фокусным расстоянием около 290 мм, чтобы показать огромные волны и разместить серфингиста в контексте с окружением. В тот день я сделал около 3000 фото и этот кадр значительно выделяется на фоне других. Apple даже выбрала его для продвижения передового на то время 27-дюймового iMac с 5К Retina-дисплеем. Снимок появился на сайте в роли фонового изображения для рабочего стола iMac, показывая высокое качество монитора. Поэтому, если вам кажется, что вы где-то видели это фото, теперь вы знаете где именно.
Важность статьи
Когда сделан RAW-снимок, процесс завершен только на половину. Я говорю это на своих курсах, а также пишу об этом в своей электронной книге о цифровом процессе работы с фотографиями — A Professional Photographer’s Workflow: Using Adobe Lightroom and Photoshop. Постобработка занимает примерно 40-50% времени, которое я трачу на каждое фото. То, как обрабатывается снимок, имеет огромное влияние на то, как он воспринимается.
Я не говорю о каких-то безумных или невероятных изменениях. Суть в том, что для блестящего изображения, которое выглядит будто в день съемки, нужно приложить усилия при постобработке. Это довольно короткая статья, покрывающая много тем, поэтому я не могу рассказать ни о работе каждого слайдера в Lightroom, ни о мелких коррекциях в Photoshop. Если вам интересна полная история, она есть в книге.
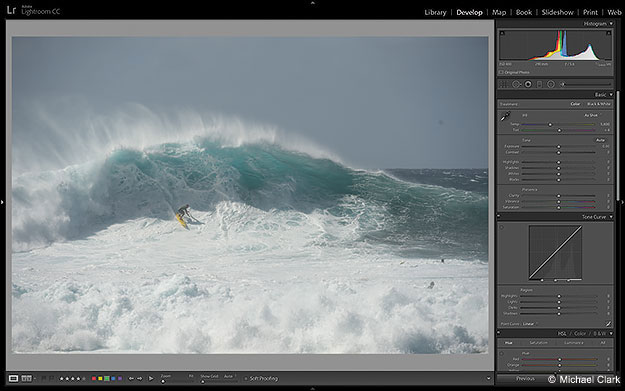
Рисунок 1. Так выглядел снимок сразу после импорта в Lightroom. Необработанные RAW-фотографии обычно очень скучные. Конкретно это фото было сделано в нейтральном цветовом режиме, когда настройки контраста и насыщенности камеры устанавливаются на самый низкий уровень, чтобы сохранить блики и получить базовое изображение с максимальным динамическим диапазоном для постобработки
Как вы можете видеть на Рисунке 1, когда фотография только импортируется, она выглядит скучной и размытой. Для этого есть несколько причин. Одна из них – 150 метров дымки из-за брызг океана между мной и серфингистом, а вторая – я специально перевел камеру в режим RAW с настройками нейтрального цвета и контраста, чтобы не засвечивать контрастные блики.
В качестве небольшой заметки хочу сказать – если вы хотите получить аккуратный и правильный цвет, то при постобработке лучше иметь откалиброванный, первоклассный монитор и хорошо продуманное рабочее место. Я откалибровал свой монитор Eizo CG243W, который отображает 98% цветового пространства Adobe RGB, а также демонстрирует идеальную точность от края до края, при помощи специального устройства X-Rite i1Photo Pro 2. По моему опыту, Eizo и NEC производят самые лучшие мониторы, подходящие для фотографов.
Поскольку мы хотим визуально корректировать снимок, это – ключевой шаг в любом цифровом рабочем процессе и один из самых важных аспектов цифровой фотографии. Я бы даже сказал, что правильное управление цветом важнее, чем объектив или камера, используемая при съемке. Если вы на мониторе отображаются неправильные цвета, то обработка изображений – обычная трата времени.
При работе с фотографиями я обычно пытаюсь придать им то ощущение, которое видел своими глазами. Следовательно, я честно регулирую баланс белого, тона, контраст и общий вид кадра до того, как начинаю думать о добавлении градиентных фильтров или виньеток, помогая зрителю увидеть смысл снимка. Сейчас я также хочу сказать, что не считаю себя фотожурналистом. В некоторых ситуациях, когда нужен более журналистский снимок, я не добавляю и не убираю что-либо постороннее.
Однако, для большинства моих работ, обычно используемых в коммерческой рекламе, я вношу небольшие коррекции, чтобы помочь направить взгляд в нужное мне место. Вы уже наверняка заметили, что на переднем плане этой фотографии плавают два других серфингиста. Они отвлекают от главного героя в кадре, поэтому я убрал их при помощи Lightroom.
Коррекции в Lightroom
Цель работы с Lightroom – вернуть контраст и насыщенность снимка, а также отрегулировать цветовой баланс. На Рисунке 2 можно увидеть, как я перешел в модуль Обработка (Develop), максимально расширив фотографию, и растянул правую панель, чтобы слайдеры не так скакали и можно было выполнить тонкие коррекции. В правом верхнем углу у меня всегда включена Гистограмма и по мере работы я по очереди прохожу по всем разделам правой панели.
Если баланс белого выглядит правильно, я обычно пропускаю слайдеры секции ББ (White Balance) и сразу перехожу к Тону (Tone) и Расширенным коррекциям (Presence) в разделе Основные (Basic). Причина, по которой я пропускаю баланс белого – Тон и Расширенные коррекции все равно на него повлияют и, если я сразу же кинусь его регулировать, потом придется возвращаться и повторно вносить коррекции после работы с другими слайдерами секции Основные. В нашем примере я оставил исходный баланс белого, так как все выглядело довольно хорошо и ничего больше не потребовалось.
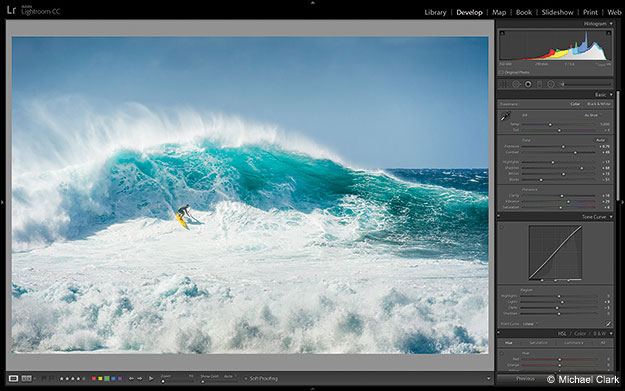
Рисунок 2. Это тот же снимок после некоторых изменений в модуле Обработка. Можно заметить коррекции, которые я сделал для слайдеров раздела Основные и Тоновой кривой (Tone Curve), повысив контраст и насыщенность.
На Рисунке 2 видно, что я слегка осветлил фотографию, переместив слайдер Экспозиции (Exposure) на значение +0.70, а также значительно поднял Контраст (Contrast) – на целых +49. В целом, при работе со слайдерами Тона, я слегка корректирую блики и тени при помощи соответствующих слайдеров. Для нашего снимка я немного затемнил светлые участки, а слайдер Тени (Shadows) перетянул вправо, значительно проявив жесткие тени, так как в определенной мере волна подсвечивается послеполуденным солнцем.
Слайдеры Белые (Whites) и Чёрные (Blacks) используются для установки конечных точек гистограммы. Я пытаюсь растянуть гистограмму, чтобы на снимке присутствовал полный тональный диапазон цветов. Это значит, что точка черного и точка белого будут находится на краях гистограммы, либо, как в нашем случае, в такой позиции, чтобы снимок выглядел нормально.
Для моей работы и для создания наилучшего возможного качества нужно заканчивать каждый снимок в Photoshop, так как важно иметь возможность очень точно установить точки черного и белого при помощи корректирующего слоя Уровни (Levels). По моему опыту, устанавливать их в Lightroom довольно сложно и все равно не получится настолько аккуратный результат, как при работе с Photoshop, отчасти из-за гибридного цветового пространства, используемого в Lightroom, и частично из-за отсутствия в нем коррекции Уровней.
Когда слайдеры Whites и Blacks были настроены, я добавил немного Четкости (Clarity), затем совсем капельку Сочности (Vibrance), сделав фотографию более яркой и насыщенной. Я всегда использую слайдер Сочность вместо Насыщенности (Saturation). Vibrance – нелинейный слайдер. Это означает, что он подчеркивает ненасыщенные оттенки сильнее, чем те, которые уже достаточно сочные. Это помогает уравнять насыщенность всех цветов снимка.
Единственное жесткое и короткое правило, которого я придерживаюсь при обработке – не поднимать слайдер Насыщенность выше +15. Если вы зайдете дальше, то получите цвета, которые очень сложно (если вообще возможно) передать.
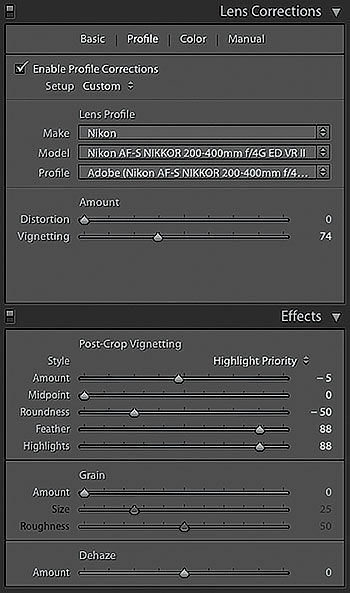
Рисунок 3. В секции Коррекция объектива (Lens Corrections) я поставил галочку Включить профиль коррекции (Enable Profile Corrections) и Удалить хроматические аберрации (Remove Chromatic Aberrations) на вкладке Цвет (Color) (на скриншоте это не показано). Я также добавил небольшую виньетку, чтобы помочь направить взгляд на серфингиста.
Я добавил немного контраста полутонам, используя слайдеры Светлые (Lights) (+9) и Темные (Darks) (-5) секции Тоновая кривая. Я не вносил правки в HSL/Цвет/Оттенки серого (HSL/Color/B&W), Раздельное тонирование (Split Toning) или Детализацию (Detail). Обратите внимание, что в секции Детализация я оставил исходные значения слайдеров Резкость (Sharpening). На этом этапе рабочего процесса мне нужна только резкость снимка.
Поскольку у нас нет возможности описать процесс работы с резкостью в полном объеме, я вкратце расскажу о трех шагах: резкость снимка, креативная резкость и итоговая резкость. Первая применяется, чтобы противодействовать сглаживающему фильтру, который расположен перед сенсором большинства камер и слегка размывает изображение, избавляясь от таких цифровых артефактов, как муар. Креативная резкость используется, чтобы выделить определенный участок фотографии. Последняя применяется после того, как снимок полностью обработан и нужно изменить его размер для определенных целей, например, генерирования маленького JPEG или подготовки к печати.
В секции Коррекция объектива я установил галочку Включить профиль коррекции на вкладке Профиль (Profile), затем перетянул слайдер Дисторсии (Distortion) на 0, чтобы снимок выглядел более естественно. Также я перетянул слайдер Виньетирование (Vignetting) немного влево, сохранив часть виньетки, создаваемой объективом. На вкладке Цвет я установил галочку Удалить хроматические аберрации, избавившись от крошечного количества аберраций на фотографии. В секции Эффекты (Effects) я добавил легкое виньетирование. Это можно заметить на Рисунке 3.
Возвращаясь к верхней части правой панели, я использовал инструмент Удаление пятен (Spot Removal Tool), убрав следы пыли, расположенные в небе над серфингистом. Также я добавил три раздельных Градиентных фильтра (Graduated Filter), отрегулировав яркость неба и пены на переднем плане фотографии. В общем, я часто использую Градиентные фильтры, чтобы направлять взгляд на субъект. Эти фильтры почти незаметны и, если бы вы не знали о них, то никогда бы не догадались, что я умышленно направляю ваш взгляд на серфингиста. Виньетка и Градиентные фильтры – две части креативного подхода, который я использую для работы с тонами фотографии.
На это мои коррекции в Lightroom заканчиваются. Как я уже говорил, для меня критически важно перенести снимок в Photoshop и продолжить работу там, ведь тогда, как минимум, я могу выполнить коррекции Уровней или другие правки, которые трудно сделать в Lightroom. При экспорте снимка из Lightroom, я выбираю полноразмерный PSD в 16-битном формате с разрешением 300 ppi и цветовым пространством ProPhoto RGB без добавления резкости.
Коррекции в Photoshop
Моя цель при работе с Photoshop – создать мастер-файл, который останется в цветовом пространстве ProPhoto RGB. После этого я смогу конвертировать его в любое другое цветовое пространство, если мне это понадобится, и вносить нужные коррекции на любой случай жизни. Я добавляю все правки при помощи корректирующих слоев и дублирования. В конце я сохраняю PSD-файл со всеми слоями вместе с RAW-снимком.
При открытии снимков в Photoshop они иногда становятся слегка туманными. Это можно исправить при помощи корректирующего слоя Уровни (Levels Adjustment Layer). Именно это – первое, что я делаю в Photoshop (Рисунок 4). Так как мы теперь работаем в нормализованном ProPhoto RGB цветовом пространстве, я могу очень точно регулировать точки гистограммы. Обычно я размещаю точки белого и черного на краях, чтобы получить полный тональный диапазон.
Конечно, все зависит от конкретной фотографии. При работе с фотографией, сделанной в туманный день, такой подход ослабит туман, а это не всегда выглядит хорошо. В нашем случае я перетянул крайний правый слайдер Уровней с 255 до 245, чтобы он едва касался правого края гистограммы. Это делает цвет пены ближе к идеально белому и, если учитывать, что во время съемки она действительно выглядела идеально белой, такая коррекция имеет смысл. Что касается черного ползунка в крайнем левом углу гистограммы, я переместил его с 0 до 25. Обратите внимание – я слегка не дотянул его до начала гистограммы. В противном случае волна в правой части кадра выглядела бы слишком темной.
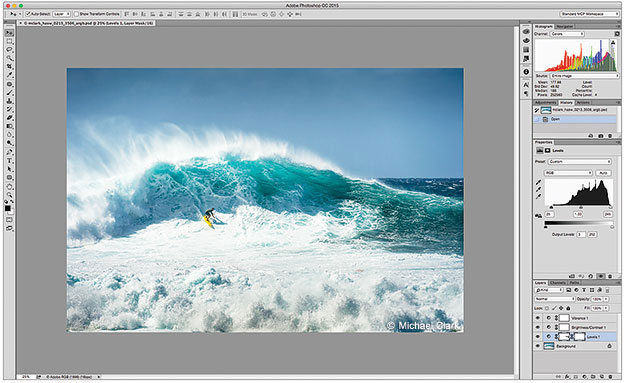
Рисунок 4. Работая с Photoshop, я добавил корректирующий слой Уровни с маской. Он позволил очень точно отрегулировать гистограмму, а при помощи маски я расширил динамический диапазон снимка, ослабив эффект в участках, которые поддались клиппингу из-за Уровней. Я также добавил слой Яркость/Контраст (Brightness/Contrast Adjustment Layer) и Вибрация (Vibrance).
Следующая коррекция, которую я выполняю – слой Яркость/Контраст, благодаря которому снимок становится немного светлее. По моим экспериментам, изменение яркости при помощи корректирующего слоя Brightness/Contrast имеет немного другой результат, чем тот, который получается, если двигать средний слайдер Уровней.
Последний корректирующий слой – Вибрация. Я перетянул слайдер на значение +20, вернув утраченную из-за Уровней насыщенность. По моему опыту, если вносить значительные изменения при помощи слоя Уровни, это часто сокращает насыщенность цвета. Вернуть ее можно при помощи небольшой коррекции с Vibrance.
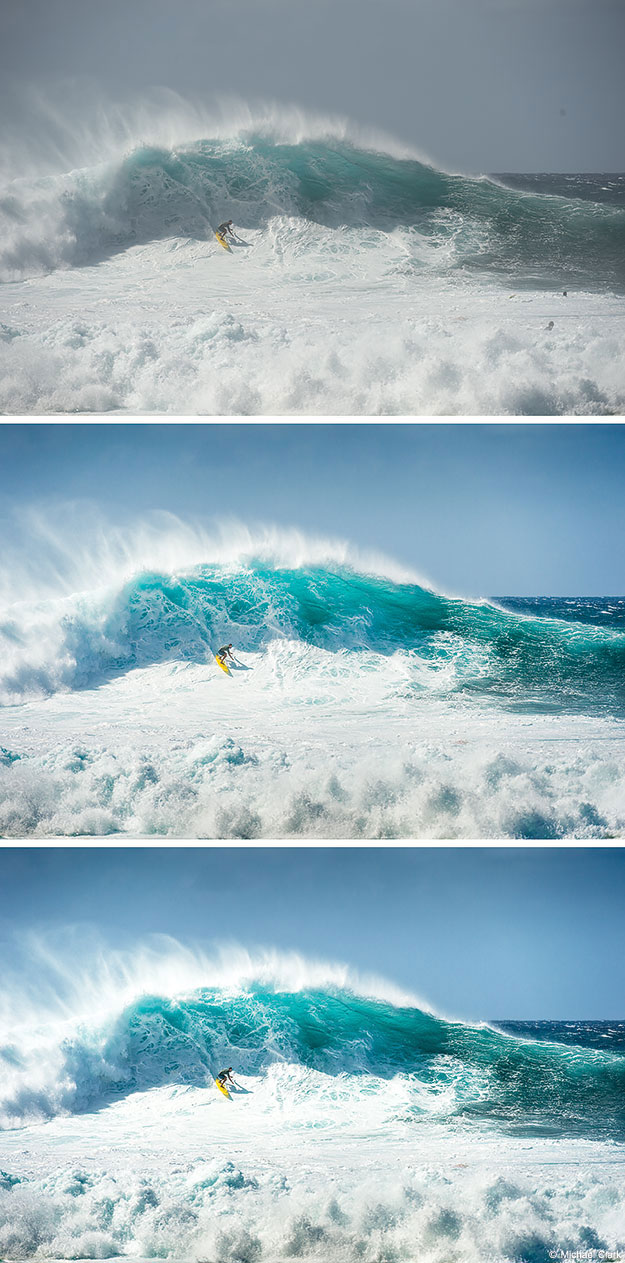
Здесь вы можете видеть всю эволюцию фотографии от начала до конца. Самое верхнее фото – сразу же после импорта в Lightroom. Второе – результат коррекций с Lightroom. Последний снимок – после обработки в Photoshop.
Вот и все. Сейчас снимок готов к выпуску, его можно конвертировать в любое цветовое пространство и отправить клиентам. Конечно, у меня много другой работы при конвертировании в Adobe RGB и регулировании гистограммы, чтобы важные блики не поддавались клиппингу, но это уже совсем другая история. Я никогда не отправляю никому фотографии в ProPhoto RGB, только Adobe RGB или sRGB, если нужно использовать ее в сети. Перед отправкой клиенту я обычно печатаю снимок на Ilford Gold Fibre Silk (моя любимая бумага), либо на Epson Proofing Paper Semimatte просто чтобы убедится, что его бумажная версия выглядит хорошо.
Как видите, фотография прошла долгий путь постобработки. Это весьма привычно для снимков серфинга с пляжа, когда между мной и субъектом большое расстояние и морская пена. Большая часть моих фото не выглядят тусклыми и бесцветными при импорте в Lightroom. Надеюсь, что этот пример показал, как можно оживить фотографию и как много работы обычно требуется даже при базовой обработке.
Автор: Michael Clark
Уроки обработки фотографий в Фотошопе

В новой подборке бесплатностей мы собрали: макет для презентации, шаблон листовки, коллекцию иконок, стоковое фото.
165 1

Если вы сомневаетесь подойдет вам курс, если остались вопросы о том, как будет проходить обучение, то смотрите трансляцию с автором курса Инной Гревцевой.
300 0

Размещаем подборку с работами пользователей со статусом PRO и MASTER. Давайте поддержим каждого лайками, отзывами и комментариями.
1627 38

Любите рисовать? Пришло время раскрыть свой потенциал. 16 марта стартует второй поток онлайн-курса «Основы коммерческой иллюстрации 2.0». Подключайтесь!
294 0

В этой статье мы подробно расскажем какие проблемы решает графический планшет, как его выбрать и не разочароваться, в чем разница между моделями начального и профессионального уровня.
1056 10
