Добавляем фото в HTML документ — Как создать сайт
Добавляем фотографию на HTML-страницу
Урок №5Добавляем фото в HTML-документ
В этом уроке, мы рассмотрим способ добавления фотографии на HTML-страницу.
Так как наша статья, из прошлого урока, рассказывала о снежном барсе, то и фотография будет его:
Вам нужно скопировать эту фотографию к себе на Рабочий стол, делается это так:
- нажмите правой кнопкой мыши по фотографии
- затем по строке: Сохранить изображение как…
Сохраните фото на Рабочий стол
На Рабочем столе у вас уже есть файл index.html, теперь там есть и фотография снежного барса, файл irbis.jpg
Для того чтобы вставить фото в HTML-страницу, существует тег <img>, у этого тега есть свойство (атрибут) src=" ", значением которого выступает адрес фотографии:
<img src="адрес фотографии">
Где:<img> — тег, который указывает что здесь будет фотография,
src=" " — свойство тега <img>, которое указывает на адрес фотографии,адрес фотографии — значение свойства src=" ", адрес фотографии. Так как файлы index.html и irbis.jpg находятся в одной папке, а именно на Рабочем столе, то для того чтобы указать адрес файла irbis.jpg, достаточно просто написать его имя irbis.jpg
<img src="irbis.jpg">
Вставив этот код под заголовком <h2> </h2>, наш HTML-документ будет выглядеть так:
<html> <head> <title>Страница о снежном барсе</title> </head> <body> <h2>Снежный барс</h2> <img src="irbis.jpg"> <p> Снежный барс (ирбис, ак барс) - крупное хищное млекопитающее из семейства кошачьих. Обитает в горных массивах Афганистана, Бирмы, Бутана, Индии, Казахстана, Киргизстана, Китая, Монголии, Непала, Пакистана, России, Таджикистана и Узбекистана. Ирбис отличается тонким, длинным, гибким телом, относительно короткими лапами, небольшой головой и очень длинным хвостом. Длина снежного барса вместе с хвостом составляет 200-230 см, вес до 55 кг. Окраска меха светлая, дымчато-серая с кольцеобразными или сплошными тёмными пятнами.</p> <p> Охотится снежный барс, в основном, на горных козлов и баранов, также в его рационе встречаются кабаны, фазаны и даже суслики. В силу труднодоступности местообитания вида, ирбисы до сих пор остаются малоизученными. Однако по приблизительным оценкам их количество варьируется в районе около 10 тысяч особей. По состоянию на 2013 год, охота на снежных барсов повсеместно запрещена.</p> </body> </html>
Сохраните изменения в Блокноте, нажав на клавиатуре Ctrl + S или Файл > Сохранить.
Откройте файл index.html
Читать далее: Используем CSS в HTML-документе
Дата публикации поста: 7 февраля 2016
Дата обновления поста: 15 октября 2014
Навигация по записям
Как добавить изображение в фотоальбом
Как добавить изображение в фотоальбом
Добавлять изображения в фотоальбом можно сразу после установки модуля. Однако, если вы планируете структурировать добавляемые изображения по категориям, рекомендуем сначала создать структуру категорий, а потом вернуться к добавлению фотографий и изображений.
В данной инструкции мы рассмотрим:
- Добавление изображений из панели управления
- Обычное добавление
- Пакетная загрузка
- Добавление ZIP-архивом
Пакетная загрузка, загрузка ZIP-архива и обычное добавление происходят на страницах сайта. Для добавления изображений такими способами требуется соответствующее право у группы пользователя.
Добавление изображений из панели управления
Данный способ подойдет в том случае, если вы собираетесь добавить небольшое количество изображений.
Зайдите в панель управления и выберите модуль «Фотоальбомы» из списка:
На открывшейся странице нажмите на кнопку «Добавить»:
Откроется страница добавления изображений:
Страница в зависимости от настроек модуля может иметь различные поля, которые можно условно разделить на: «Основное», «Дополнительные поля», «SEO-настройки», «Фильтры» и «Опции»
Основное
- Категория. Поле является обязательным для заполнения. Сразу после установки в модуле есть две категории: «Мои фотографии» и «Моя семья». Их названия могут быть изменены на странице управления категориями. За вывод названия и URL категории изображения отвечают переменные $CAT_NAME$ и $CAT_URL$.
- Название фотографии. Отображается в списке фотографий, а также на странице фотографии. Кроме того, по названию фотографии можно выполнять поиск. Название изображения можно вывести с помощью переменной $PHOTO_NAME$.
- Краткое описание. Отображается под названием фотографии и выводится в шаблоне с помощью переменной $PHOTO_DESCR$. Максимальная длина устанавливается в настройках модуля и может иметь значение от 500 до 1000 символов.
- Фотография. Поле для загрузки изображения по ссылке или из папки на компьютере. Изображение будет помещено в папку на сайте /_ph/. В шаблонах изображение может быть показано несколькими способами с помощью переменных $PHOTO$, $PHOTO_URL$, $FULL_PHOTO_URL$, $FULL_PHOTO_DIRECT_URL$, $THUMBNAIL_URL$. Подробнее об этих переменных вы можете прочитать в инструкции «Управление дизайном модуля «Фотоальбомы».
Дополнительные поля
Необходимо включить в настройках дополнительные поля. Всего можно подключить до 5 дополнительных полей, в которых допускается хранение произвольной текстовой информации. На платных тарифах можно подключить «Пользовательские дополнительные поля», максимально доступно до 30 полей.
Фильтры
Поля для ввода значений фильтрации появляются после создания фильтров. В них указываются значения фильтров, по которым изображение будет показываться в каталоге.
С помощью специальной инструкции вы сможете научиться создавать свои фильтры и редактировать существующие.
Опции
- Автор материала, которым может быть любой зарегистрированный пользователь. Если оставить поле пустым, то автором станет пользователь с ID, равным 1.
- Получать уведомления о комментариях. Опция позволит получать комментарии на email, указанный в профиле автора материала.
- Теги (через запятую). Слова или словосочетания, которыми можно охарактеризовать изображение. Теги указываются через запятую и участвуют в поиске материалов на сайте. Указав значение тега в поиске, можно найти все материалы, содержащие данный тег.
- Сохранять оригинал изображения. Оригинальная фотография будет сохранена, даже если она превышает установленные в настройках значения (по умолчанию 1600×1600 пикселей).
- Порядок вывода материала. Число от 0 до 255, которое устанавливает порядок вывода материала в списке. Чем меньше число, тем выше материал в перечне на главной странице модуля или в категории. Опция отображается, если в настройках выбрана пользовательская сортировка.
- Материал недоступен для просмотра (премодерация). Включает/отключает возможность просмотра материала пользователями. При включении данной опции материал после добавления неактивен (скрыт). При этом в шаблоне можно узнать, что материал неактивен, с помощью переменной $NOT_ACTIVE$.
- Комментирование. Включает/отключает возможность оставлять комментарии к статье. Данная настройка появляется только тогда, когда отключено соц. комментирование, и в настройках модуля статей выключена опция «Комментирование».
SEO-настройки
После оплаты пакета услуг «Оптимальный», «Магазин» или «Максимальный» становятся доступными SEO-настройки:
- URL материала. Латиница в нижнем регистре (a-z). В URL не рекомендуется использование слов, присутствующих в названиях папок раздела «Инструменты» / «Файловый менеджер».
- Title. Используется для кода $SEO_TITLE$. Рекомендуемая длина — 60 символов.
- Мета Description. Используется для кода $SEO_DESCRIPTION$. Рекомендуемая длина — 160 символов.
- Мета Keywords (через запятую и пробел). Используется для кода $SEO_KEYWORDS$.
Примечание: Возможность изменения URL материалов в модуле «Фотоальбомы», доступна только при редактировании материала. Такова особенность изменения урл в данном модуле.
Когда будет готово, нажмите на кнопку «Добавить», и новое изображение появится в списке:
Обычное добавление
Данный способ подойдет в том случае, если вы собираетесь добавлять до 10 изображений.
Перейдите на страницу добавления изображений (/photo/0-0-0-1) с помощью ссылки «Добавить фотографию»:
Или с помощью соответствующего пункта в панели инструментов:
Если в качестве загрузчика по умолчанию используется «Мультизагрузчик», то переключитесь в режим обычного добавления:
Появится форма добавления изображения:
Когда нужно загрузить несколько изображений, нажмите на кнопку со значком «+». Появится форма для добавления еще одного изображения:
За один раз можно добавить до 10 изображений.
Чтобы изображения были опубликованы на сайте, нажмите на кнопку «Добавить».
Пакетная загрузка
Перейдите на страницу пакетной загрузки изображений (/photo/0-0-0-1-2) с помощью ссылки «Добавить фотографию»:
Или с помощью соответствующего пункта в панели инструментов:
Если в качестве загрузчика по умолчанию используется «Стандартный», то переключитесь в режим «Мультизагрузка»:
Появится форма добавления изображения:
Перетащите изображения из папки на компьютере в область «Фотографии» или укажите их с помощью кнопки «Выбрать».
Нажмите на кнопку «Загрузить»:
Затем с помощью кнопки «Далее» заполните информацию об изображениях:
Чтобы пропустить добавление информации, нажмите на кнопку «Пропустить все» и подтвердите загрузку:
После добавления вы можете продолжить загрузку или перейти к альбому (категории) с фотографиями:
Максимальное количество фотографий, добавляемых за одну загрузку, регулируется настройкой и может принимать значения от 1 до 100.
Добавление ZIP-архивом
Перейдите на страницу пакетной загрузки изображений (/photo/0-0-0-1-1) с помощью ссылки «Добавить фотографию»:
Или с помощью соответствующего пункта в панели инструментов:
Переключитесь в режим «Добавление ZIP-архивом»:
Главное отличие данного способа загрузки заключается в том, что для добавления изображений потребуется указать zip-архив на компьютере или удаленном сервере:
После нажатия кнопки «Добавить» во всплывающем окне появится информация о добавленных изображениях:
Как добавить изображение в фотоальбом
Как добавить фото в Одноклассники на свою страницу
Отснятыми фотографиями очень хочется поделиться с друзьями и родственниками, а социальная сеть Одноклассники предоставляет необходимый функционал для выполнения задуманного. Разберемся, как добавить фото в Одноклассники на свою страницу, используя компьютер или мобильное устройство.
Добавление фотографий с компьютера
Чтобы добавить снимки с какого-то мероприятия необходимо действовать следующим образом:
- Войти в социальную сеть.
- Перейти в раздел «Фото». Ссылка на него расположена слева, под аватаркой.
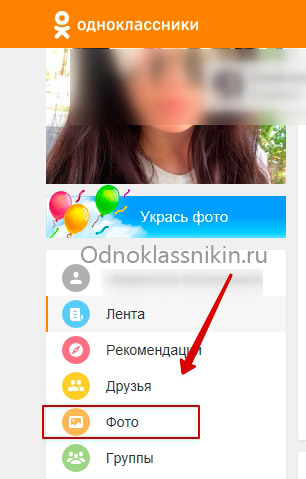
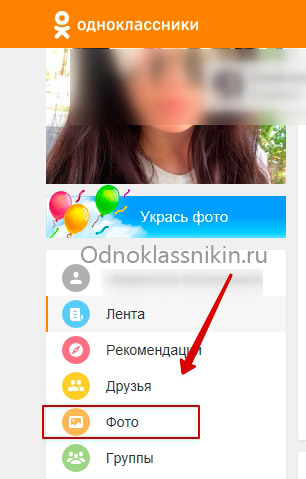
- Кликнуть по надписи «Создать новый альбом».
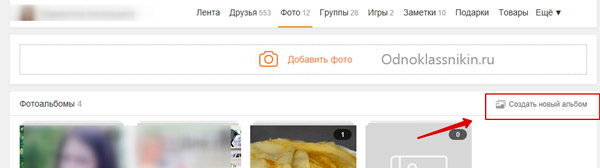
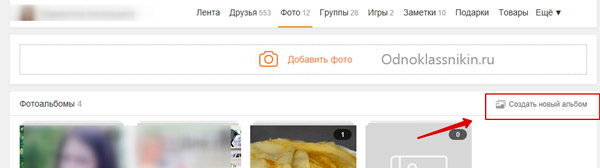
- Указать его название и права доступа для других пользователей: альбом может быть виден вообще всем или определенной группе друзей.
- Нажать «Сохранить».
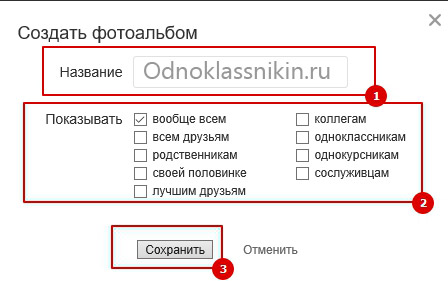
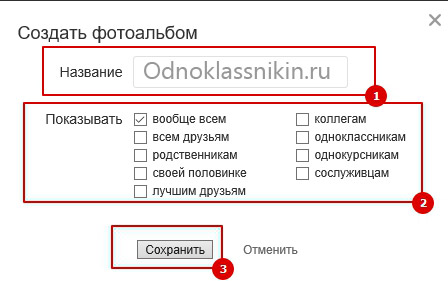
- Отобразится пустая страница альбома, где следует кликнуть по ссылке «Добавить фото».
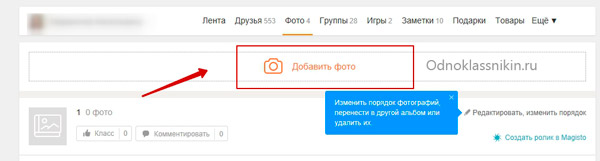
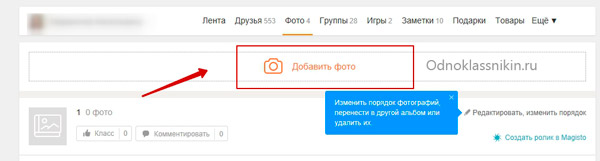
- В появившемся окне проводника отыскать папку, в которой находятся фотографии.
- Дважды кликнуть по изображению, чтобы немедленно загрузить его в соцсеть или зажать левую кнопку мыши и выбрать несколько файлов для множественной загрузки.
- Кликнуть по кнопке «Открыть», если был сделан множественный выбор картинок.
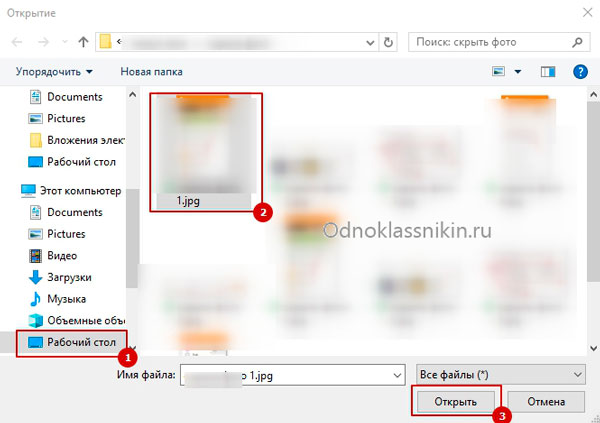
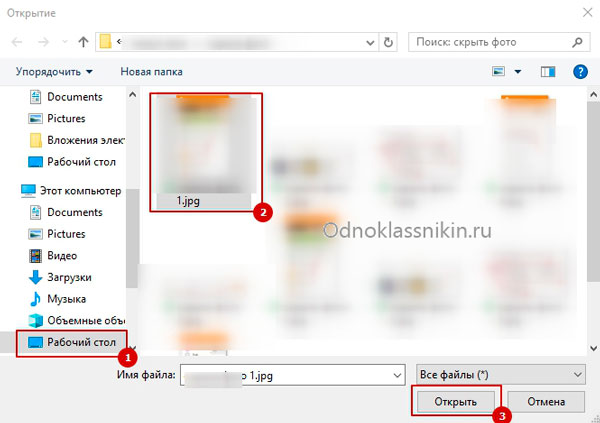
Дождаться окончания загрузки на сервера Одноклассников.
Если требуется добавить главную фотографию профиля, следует выполнить такие действия:
- Открыть главную страницу сайта.
- Навести курсор на аватарку.
- Нажать на ссылку «Сменить фото».
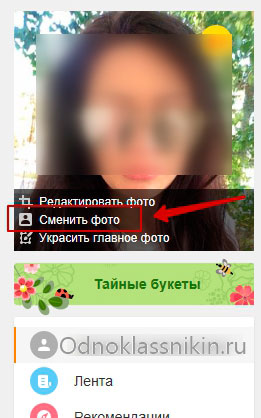
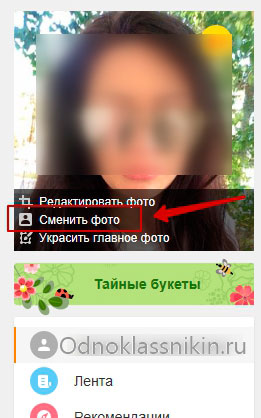
- Кликнуть на надпись «Выбрать фото с компьютера», расположенную вверху страницы.
- Выбрать изображение в проводнике Windows и дважды кликнуть по нему левой кнопкой мыши.
- Дождаться загрузки.
- Выбрать область картинки, которая будет отображаться в профиле.
- Нажать «Установить».
Фотография будет добавлена в качестве главной, а в ленте отобразится новости о смене аватарки.
Добавление фотографий с мобильного устройства
Для загрузки изображений в мобильной версии сайта необходимо:
- Вызвать боковое меню и перейти в раздел «Фото».
- Выбрать вкладку «Мои фото».
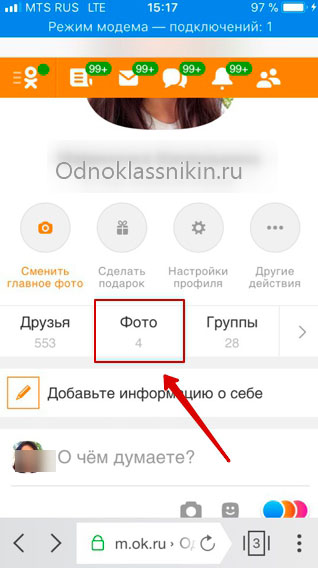
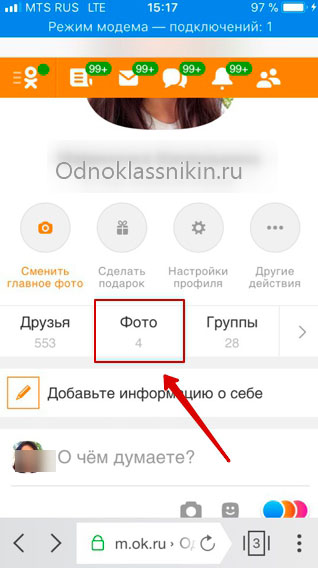
- Нажать кнопку «Добавить фото».
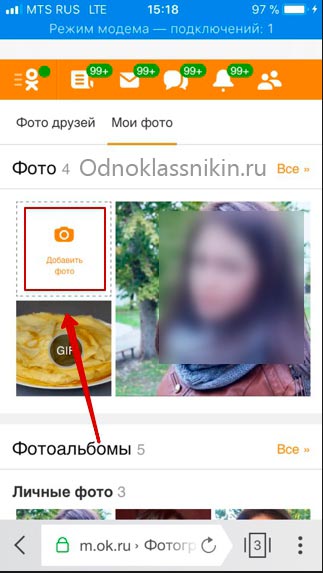
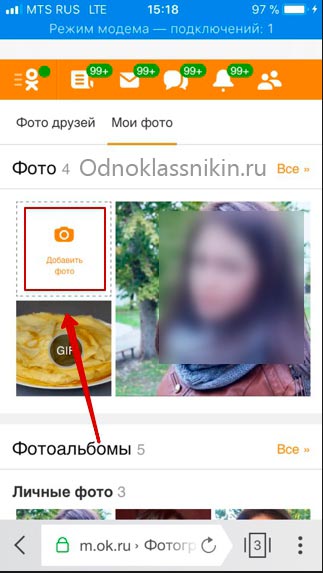
- Откроется галерея смартфона. Для выбора изображения следует нажать на него и удерживать до появления галочки.
- Тапнуть по клавише «Готово».
- Дождаться окончания выгрузки.
Если Одноклассники используются через официальное приложение, то порядок действий будет следующим:
- Перейти в раздел «Фото».
- Нажать значок «+», расположенный в нижнем правом углу.


Изначально система отобразит все изображения с памяти телефона, однако их список можно сократить, указав отдельную папку (например, «camera»). Чтобы выбрать снимок для загрузки достаточно нажать на него пальцем, аналогично производится выбор нескольких файлов.
- Выбрать альбом на Одноклассниках для загрузки — строка выбора находится вверху страницы.
- Нажать «Загрузить».
Если требуется сменить главное фото профиля – достаточно его открыть, нажать на изображение и выбрать пункт «Выбрать фото». Дальнейшие действия схожи с добавлением снимков в альбом.
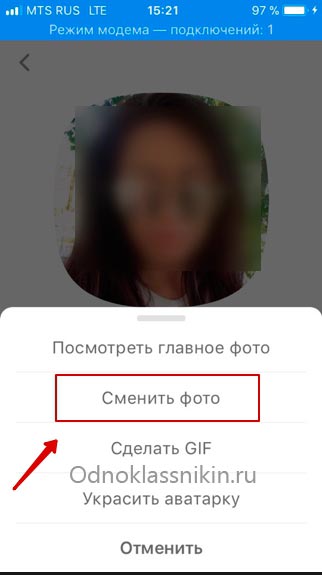
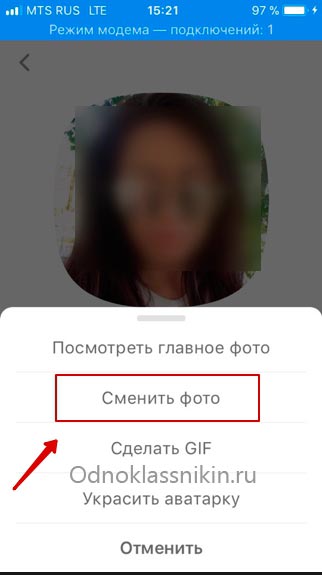
Проблемы при загрузке фотографий
В некоторых случаях при загрузке изображений на Одноклассники возникают неполадки. Рассмотрим наиболее распространенные из них:
- Засорившийся кеш. В процессе использования сайта, в памяти компьютера собираются временные файлы. Их большое скопление может вызывать сбои в работе браузера, а как следствие и самой соцсети. Решением станет очистка cookies: нажать комбинацию клавиш Ctrl+Shift+Del, отметить соответствующие строки и удалить данные. После выполнения операции потребуется произвести повторный вход в Одноклассники.
- Сбой в работе Adobe Flash Player. Плеер используется для отображения мультимедийных данных и может оказывать влияние на выгрузку фотографий в соцсеть. Проблема устраняется его переустановкой: посетить официальный сайт, скачать установочный пакет, запустить его на компьютере и следовать инструкциям. По окончании процесса, браузер следует перезапустить.
- Низкая скорость подключения или нестабильное соединение с интернетом. Эта проблема чаще всего случается при использовании мобильного интернета – в места с плохим покрытием, скорости выгрузки будет недостаточно, что приведет к прерыванию процесса. В итоге придется повторить загрузку заново или произвести ее в месте с лучшим сигналом.
- Сбой браузера. Неполадка решается перезапуском обозревателя или его переустановкой.
- Конфликт дополнений браузера. Различные расширения, такие как, например Ad Block, могут конфликтовать между собой или с сайтом Одноклассников. Следует отключить наиболее сомнительные из них и повторить попытку.
Представленные в статье рекомендации помогут разобраться с процессом загрузки фотографий в социальную сеть. Выполнить задуманное можно как с компьютера, так и мобильного телефона. Большинство возникающих проблем решаются перезапуском программы или ее переустановкой.
«Как добавить фотографию в инстаграм через компьютер?» – Яндекс.Знатоки
Я обычно добавляю фотографии в свой инстаграм с помощью специального расширения браузера Chrome. Уверена, что в других браузерах существуют аналогичные расширения, ведь инстаграм – весьма популярная социальная сеть. Работает это расширение во всех версиях ОС Windows и даже на Mac.
Кстати, для раскрутки своего инстаграма я использовала сервисы, которые есть, например, по этому адресу https://otzyvmarketing.ru/best/servisy-dlya-raskrutki-instagram/. Расширение, о котором идет речь, можно найти здесь https://chrome.google.com/webstore/category/extensions.
После того как вы установите расширение, нужно будет выбрать операционную систему iOS или Android и зайти в инстаграм. Вы увидите обычную мобильную версию этой соцсети, где есть вожделенная иконка для загрузки фотографии и добавления текста.
В магазине расширений нужно ввести в поиске следующую фразу Desktop for Instagram. Вы найдете соответствующее расширение.
Чтобы использовать расширение, нажимайте на камеру инстаграма, которая появляется в мобильной версии. Автоматически запускается расширение, которое появится в новой вкладке.
Чтобы комфортно работать с социальной сетью Instagram, нужно будет ввести данные своего аккаунта и благополучно в него войти.
Приложение достаточно удобное. В центре можно найти экран, стилизованный под экран мобильника и обычный для смартфонов набор кнопок. Многие параметры можно настраивать прямо на этой странице. Также можно поделиться снимком в других социальных сетях или открыть фото на весь экран.
Для добавления фотографии в Instagram нужно нажать на знак камеры, который находится в верхнем углу слева. Также можно просто нажать на знак «+», который располагается внизу экрана посредине.
После этого быстро появится проводник, с помощью которого можно будет выбрать на компьютере фотографию, предназначенную для выкладки в инстаграм.
Дальше можно поступать как обычно: накладывать на фото фильтры, добавлять описание. В конце нужно будет опубликовать фотку и текст.
У этого метода есть некоторые недостатки. С его помощью невозможно загрузить видео, а фото можно добавить только по одной штуки. Кроме того, нельзя добавить смайлики в текст – они не отображаются.
Еще более простой способ добавить фото в инстаграм – использовать для этого режим отладки хрома. Нажмите на клавиши Ctrl+Shift+i. Появится панель отладки. Зайдите на сайт инстаграма и перейдите в режим смартфона. Перезагрузите страницу. После этого вы увидите вожделенную кнопку для добавления фотографий.
Как добавить фото ВКонтакте с компьютера

Добавление различных изображений – одна из основных возможностей социальной сети ВКонтакте. Администрация как следует позаботилась о любителях фотографий, из-за чего на сайте можно загружать совершенно любые фото, без каких-либо ограничений, в том числе и по количеству.
Также данная соц. сеть предоставляет вам дополнительные возможности при закачивании изображений на сайт. В частности, это касается встроенного редактора фотографий, обладающего множеством полезных эффектов, способных приглянуться буквально любому человеку.
Добавляем фото ВКонтакте
На сегодняшний день добавление изображений на сайт социальной сети VK происходят через стандартный интерфейс.
- Войдите на сайт ВКонтакте, введя свои регистрационные данные, и перейдите через главное меню к разделу «Фотографии».
- В верхней правой части страницы отыщите кнопку «Добавить фотографии».
- Далее откроется окно загрузки, где вам необходимо перейти в папку с загружаемым изображением.
- Для загрузки кликните один раз на выбранную картинку и нажмите кнопку «Открыть».
- Если вам требуется загрузить сразу несколько изображений, то выделите все загружаемые фотографии через зажатую левую клавишу мыши и щелкните «Открыть».
- Дождитесь окончания загрузки выбранных картинок.
- После всех проделанных действий вы можете добавить описание к загруженным изображениям и опубликовать их на своей странице.
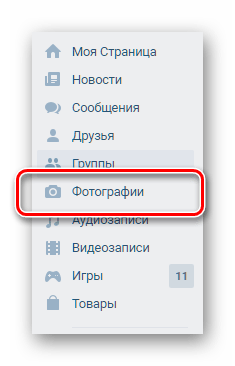


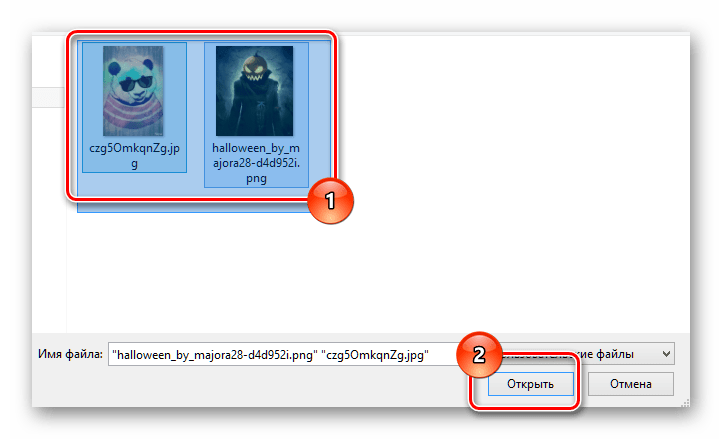
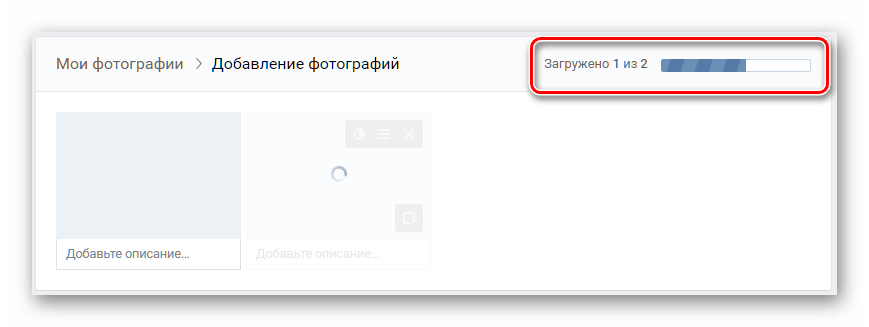
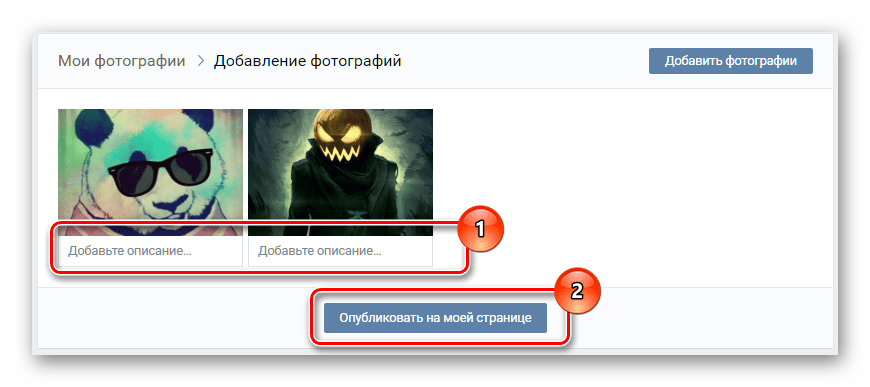
Теперь загрузку фото во ВКонтакте можно считать успешно оконченной. Однако, несмотря на это, есть еще один метод добавления изображений в данную социальную сеть также через стандартный функционал.
Такой способ может быть интересен пользователям, которым крайне важна правильная сортировка загружаемых картинок, так как в процессе загрузки желательно создать новый альбом.
- Через главное меню перейдите к разделу «Фотографии».
- Сверху справа отыщите кнопку «Создать альбом» и нажмите на нее.
- Введите название и описание нового фотоальбома, а также выставьте желаемые настройки приватности.
- Нажмите кнопку «Создать альбом», чтобы подтвердить добавление нового альбома.
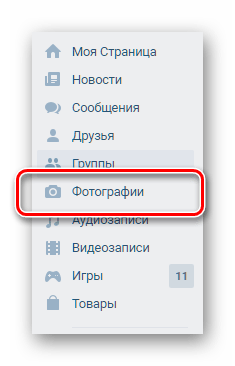

Все зависит исключительно от ваших предпочтений и фантазии.


Для добавления новых картинок придерживайтесь ранее описанной инструкции, начиная от нажатия на кнопку «Добавить фотографии».
Кроме прочего, вы можете выполнить загрузку, перетащив нужные фотографии в окно браузера с открытым альбомом.
- Перейдите в папку с добавляемыми изображениями и выделите их.
- С помощью зажатой левой клавиши мыши перетащите фото в окно интернет-обозревателя и отпустите.
- Дождитесь окончания загрузки изображений.
- Далее вы можете добавить описание добавленным картинкам.
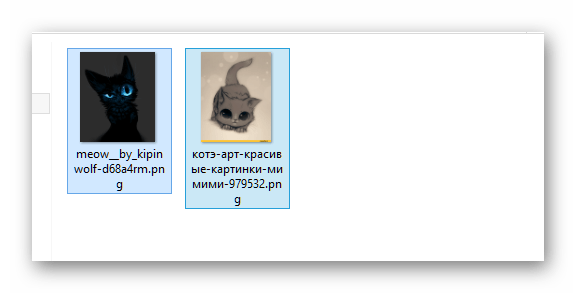
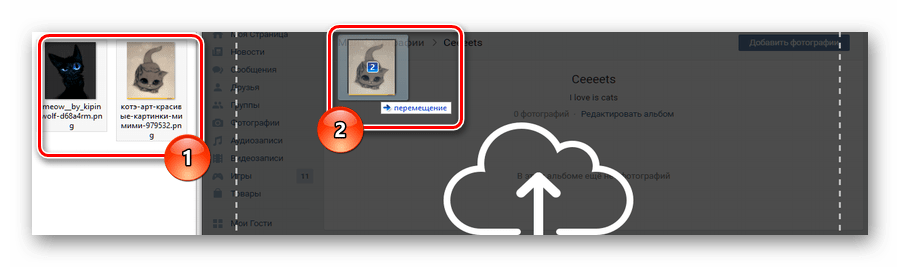
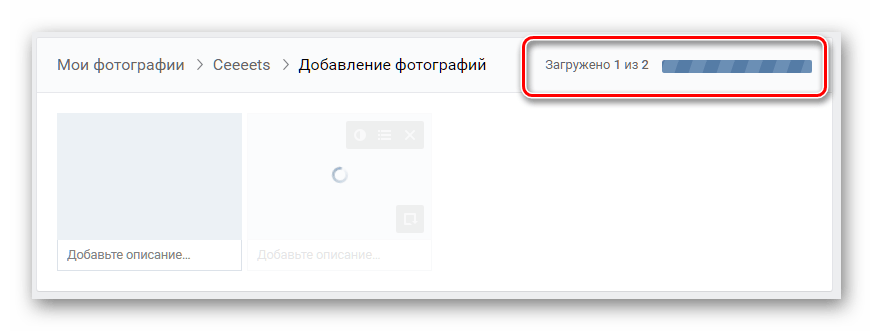
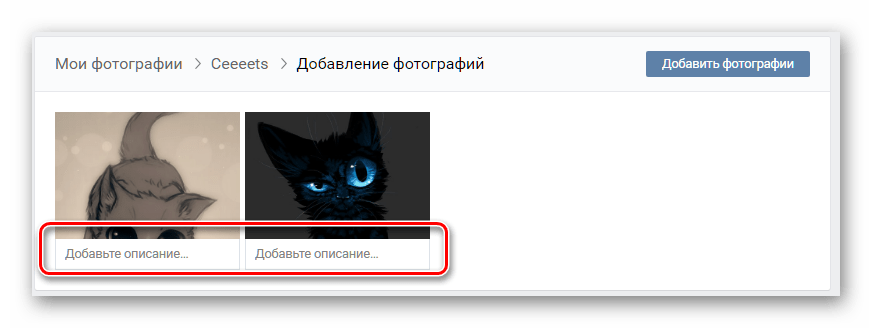
В зависимости от выставленных для альбома настроек приватности, загруженные фотографии появятся у вас на странице.
ВКонтакте предоставляет своим пользователям внутренний редактор фотографий с большим количеством различных, интуитивно понятных функций.
- Для того, чтобы отредактировать фото с помощью ранее упомянутых эффектов, вам нужно открыть желаемую картинку и отыскать блок управления фотографией.
- Наведите курсор мыши на пункт «Еще» и в раскрывающемся списке выберите «Фоторедактор» или «Эффекты», в зависимости от ваших предпочтений.
- В обоих случаях после редактирования не забывайте нажимать кнопку «Сохранить».
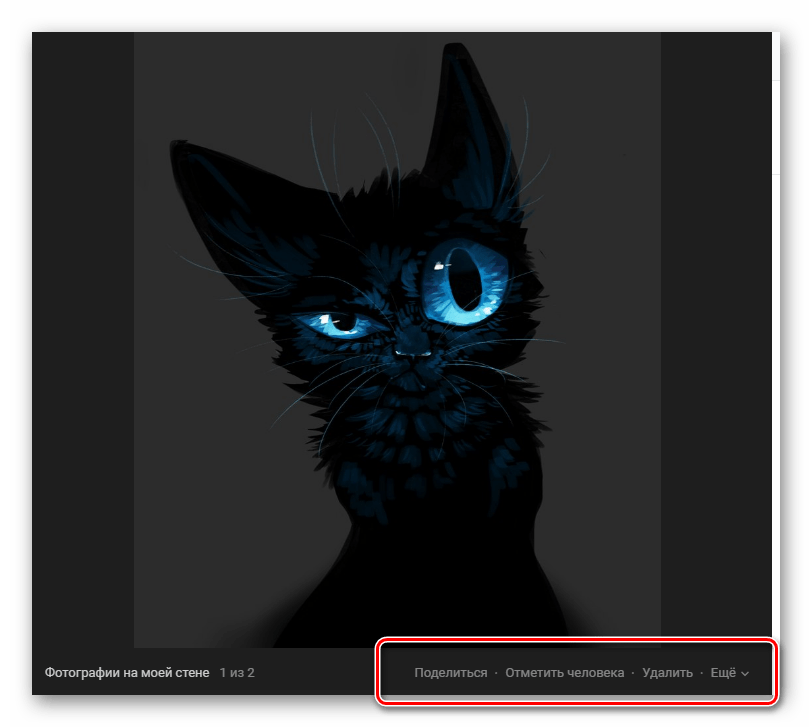
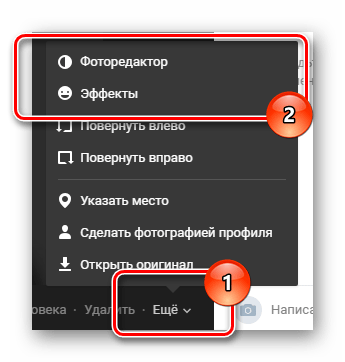

Как видно, весь процесс загрузки фотографий ВКонтакте не займет у вас много времени и сил. Для успешного добавления главное придерживаться общих правил пользовательского соглашения социальной сети VK.com.
Желаем вам удачи в добавлении картинок на сайт ВК!
 Мы рады, что смогли помочь Вам в решении проблемы.
Мы рады, что смогли помочь Вам в решении проблемы. Опишите, что у вас не получилось.
Наши специалисты постараются ответить максимально быстро.
Опишите, что у вас не получилось.
Наши специалисты постараются ответить максимально быстро.Помогла ли вам эта статья?
ДА НЕТКак добавить фотографии в Instagram с компьютера
Добавить фото в Инстаграм с компьютера можно через браузер или приложение, доступное в магазине для Windows 10.
Добавление фото в Инстаграм с браузера
Самый простой вариант, как в Инстаграме добавить фото через компьютер – воспользоваться эмуляторами в популярных браузерах.
Вариант 1: Google Chrome
Инструкция:
- Откройте в браузере сайт Instagram.com, пройдите авторизацию.
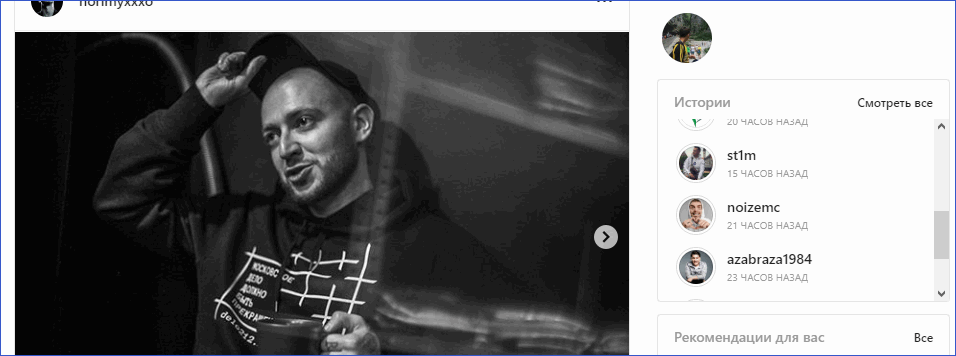
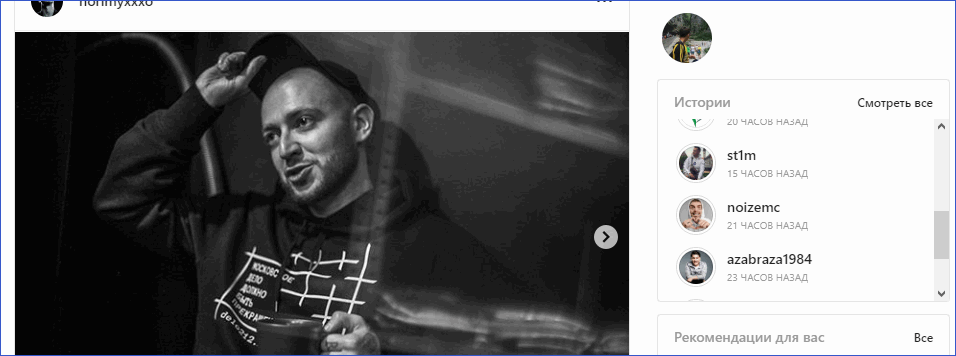
- Нажмите одновременно кнопки: Ctrl+Shift+I (англ. i), откроется режим разработчика.
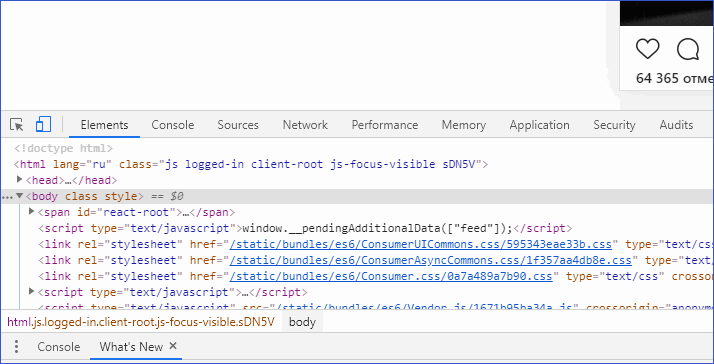
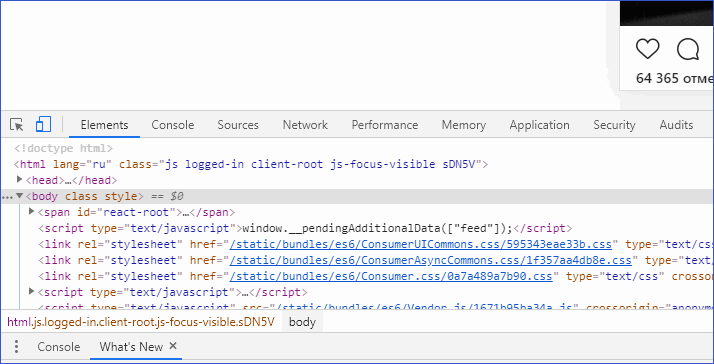
- Чтобы перевести окно приложения в вид смартфона нужно в левом верхнем углу открывшейся панели нажать на изображение мобильного устройства.
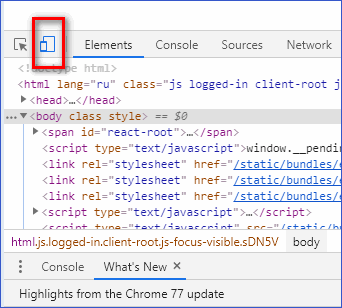
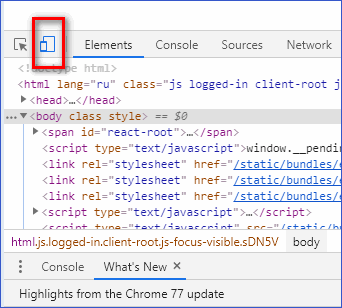
- Сверху нажмите на кнопку Responsive, выберите любое мобильное устройство из списка.
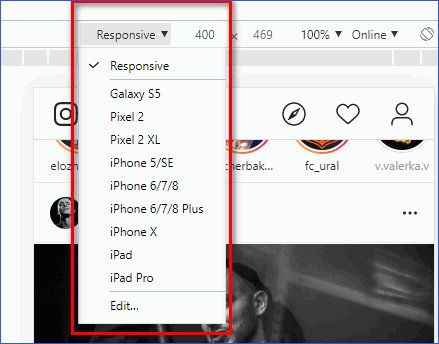
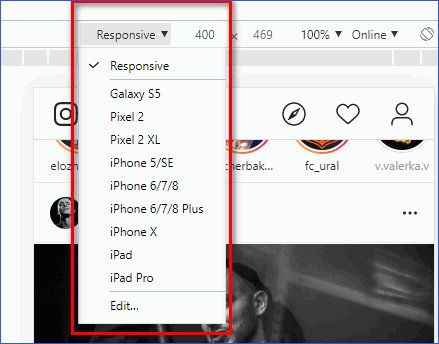
- Нажмите клавишу F5, чтобы обновить страницу.
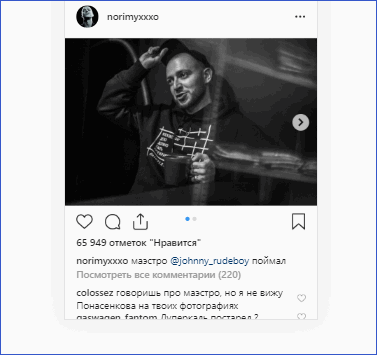
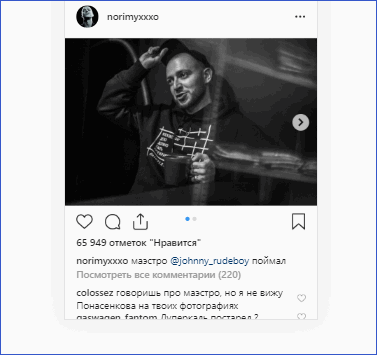
Важно: в это время режим разработчика должен оставаться открытым.
- После обновления появятся кнопки, которые актуальны для мобильного приложения.
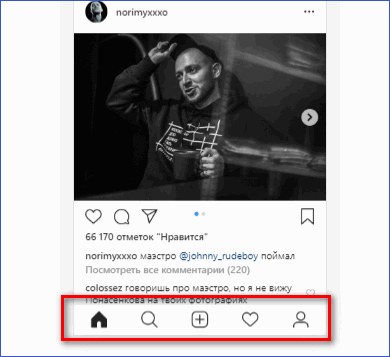
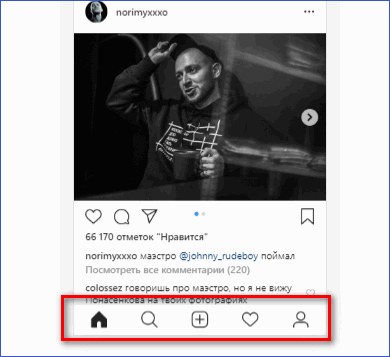
- Нажмите на кнопку с изображением «+», чтобы начать загрузку фотографий или видеоматериалов.
- Откроется стандартное окно Windows, где выбирается фотография, хранящаяся в памяти компьютера.
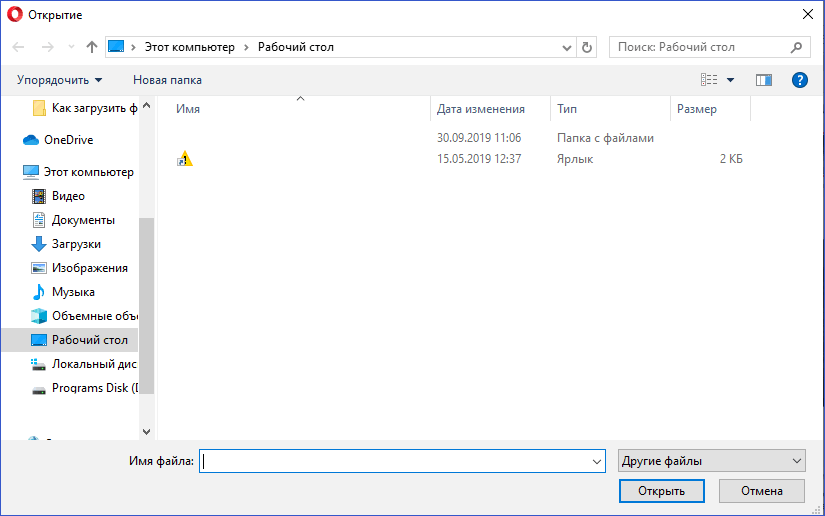
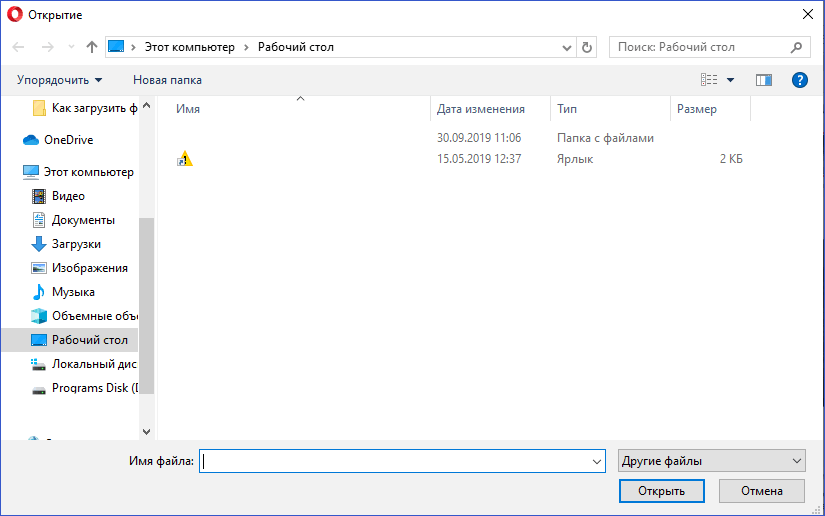
- Фотография загружается в эмулятор для дальнейшей загрузки в ленту.
Остается отредактировать ее, добавить геопозицию, описание, применить фильтр и нажать кнопку «Опубликовать».
Вариант 2: Mozilla Firefox
Добавить фото с компьютера можно через Mozilla Firefox:
- Повторите первые 2 пункта из предыдущей инструкции.
- Нажмите на изображение мобильного устройства в правом верхнем углу окна разработчика.
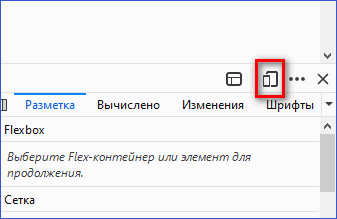
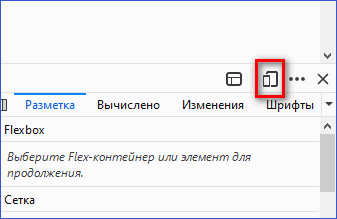
- Сверху нажмите на кнопку «Адаптивный» и выберите любое мобильное устройство.
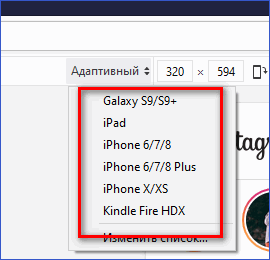
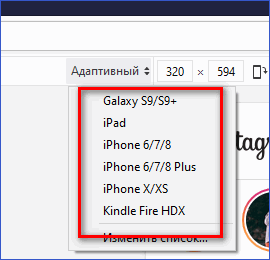
- Не закрывая основное окно, нажмите кнопку F5 и дождитесь обновления страницы.
- Нажмите на значок «+», чтобы начать процесс загрузки фотографии.
Проведите необходимые манипуляции и нажмите «Опубликовать».
Вариант 3: Opera
Интерфейсы режима разработчика в браузерах Opera и Chrome аналогичны.
Использование онлайн-сервисов
Функционал таких сервисов направлен не только на загрузку фотографий, но и на раскрутку аккаунта. Сайт будет самостоятельно загружать материал через определенный промежуток времени.
Но, чтобы запостить фотку через подобные ресурсы, придется купить подписку или довольствоваться ограниченным набором возможностей.
Также требуется указать логин и пароль от аккаунта социальной сети, чтобы бот смог выкладывать материалы без участия владельца страницы.
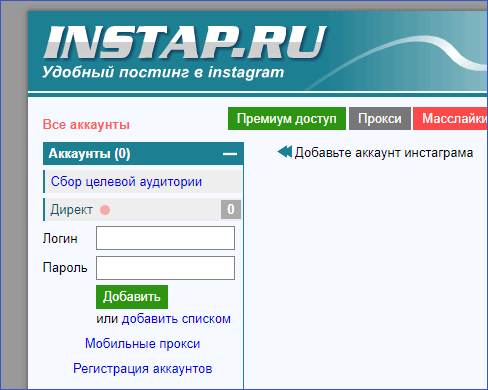
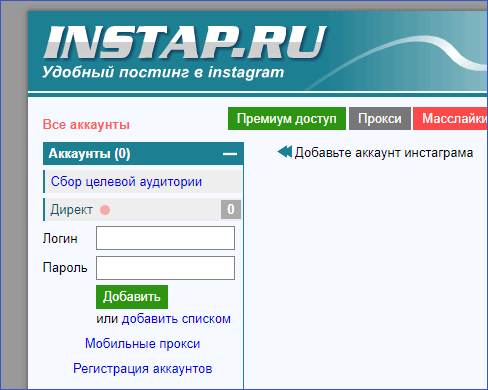
Это не самый безопасный способ загрузки материалов с компьютера, поэтому подробно рассматривать его не стоит.
Приложение в магазине Windows 10
Пользователям Windows 10 легче остальных загрузить фото с ноутбука в Инстаграм, для этого в официальном магазине есть приложение для доступа к социальной сети.
Инструкция:
- Откройте приложение, пройдите авторизацию.
- В левом верхнем углу найдите кнопку с изображением фотоаппарата.
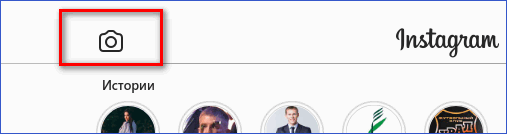
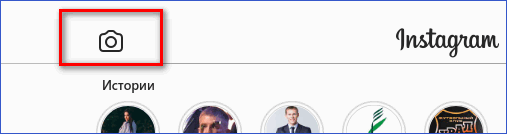
- Предоставьте разрешение на использование устройств.


- Сверните окно с приложением, откройте папку «Альбом камеры», найти ее можно в «Изображения». Перенесите туда фотографии для загрузки в Инстаграм.
- Разверните приложение, выберите материал для загрузки. Нажмите «Далее».
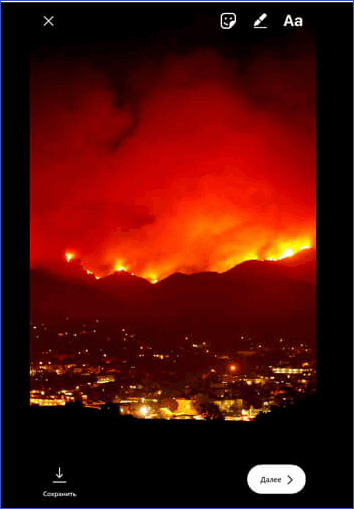
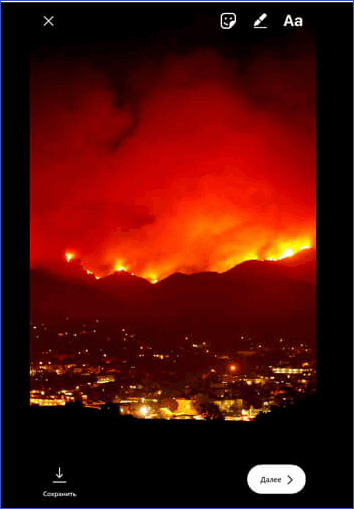
- Добавьте фильтры и подпись, кликните по кнопке «Опубликовать».
Так через приложение добавляются истории, загрузить материалы в профиль не получится.
Чтобы выложить видеоролики или фотографии в Инстаграм через компьютер не обязательно использовать сторонние программы или онлайн-сервисы.
