Добавление фотографий и файлов в OneDrive
Вы можете добавлять файлы в OneDrive различными способами, а затем получать к ним доступ, где бы вы ни находились.
С помощью веб-сайта OneDrive
В зависимости от используемого веб-браузера вы можете загружать файлы размером 250 ГБ размером. (Это ограничение за одного файла, а не итог.)
Примечание: Для переноса больших файлов или большого количества файлов рекомендуется добавлять их в OneDrive, а не на веб-сайт с помощью кнопки «Отправить».
-
На веб-сайте OneDriveвойдите с помощью учетной записи Майкрософт, а затем перейдите в папку, в которой вы хотите добавить файлы.
-
Выберите Добавить.
-
Выберите файлы, которые вы хотите добавить, и нажмите кнопку

Советы:
-
Вы также можете перетаскивать файлы из проводника или Mac Finder прямо в файлы на OneDrive веб-сайте.
-
В браузере Google Chrome или Microsoft Edge также можно выкладывать папки, используя параметр Папка в меню Добавить, или перетаскивать их на веб-сайт.
-
Узнайте, как упорядочивать и искать фотографии в OneDrive.
Использование проводника или Mac Finder для копирования или перемещения файлов в OneDrive
Файлы можно копировать и перемещать между папками в OneDrive или из других папок на компьютере. (Если переместить файлы из других папок на компьютере в папку OneDrive, вы удалите их со своего компьютера и добавите в OneDrive.)
Если вы хотите не перемещать элемент, а скопировать его, щелкните файл или папку правой кнопкой мыши и выберите «Копировать», откройте папку OneDrive (или вложенную папку) и щелкните правой кнопкой мыши > В этом случае в OneDrive.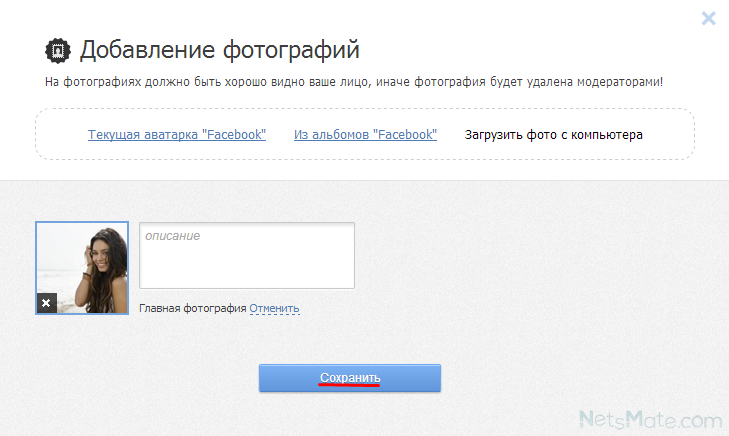
Чтобы переместить файл с помощью проводника Windows, перетащите файлы из списка файлов в области справа в OneDrive в левой области.
Чтобы переместить файл с помощью Mac Finder, перетащите файлы из списка файлов в области справа в OneDrive в левой области (если в списке OneDrive «Избранное»). Через некоторое время Finder отключит показ существующих OneDrive и папок в правой области, и вы сможете перетащить файл во вложенную папку.
В Windows 10
В новых экземплярах Windows 10 у многих пользователей в качестве расположения по умолчанию задано хранилище OneDrive, а не компьютер. Это означает, что у вас будет доступ к файлам с любого устройства, подключенного к Интернету, и они не пострадают в случае поломки компьютера. Вы можете в любой момент изменить параметр, определяющий расположение для сохранения по умолчанию. Узнайте, как выбрать расположение для хранения или перемещения файлов в OneDrive.
В Windows 8.1 или Windows RT 8.1
Файлы и папки на компьютере можно автоматически добавлять в OneDrive, не переходя на веб-сайт OneDrive. Размер файлов, добавляемой OneDrive этом случае, не может 250 ГБ размера. (При входе с помощью рабочей или учебной учетной записи максимальный размер составляет 15 ГБ).
Автоматическое сохранение в OneDrive
Вы можете сохранять файлы Microsoft Office (например, документы Word или листы Excel), PDF-файлы и другие документы непосредственно в OneDrive. Если на вашем компьютере есть встроенная камера, вы можете автоматически сохранять копии снятых фотографий в OneDrive. Чтобы убедиться, что автоматическое сохранение включено, проверьте параметры OneDrive.
-
Проведите пальцем от правого края экрана и нажмите Параметры, а затем выберите пункт Изменение параметров компьютера.

-
Для документов выберите OneDrive,а затем по умолчанию включите сохранение документов в OneDrive.
-
Для фотографий выберите «Камера»и «Отправка фотографий хорошего качества», а для копирования с более высоким разрешением выберите «Отправить фотографии наилучшего качества».
Перемещение файлов и фотографий в OneDrive с помощью приложения OneDrive
При перемещении файлов вы удаляете их со своего компьютера и добавляете в OneDrive.
-
Выберите стрелку рядом с OneDrive«Этот компьютер».

-
Перейдите к файлам, которые вы хотите переместить, и проведите пальцем вниз по ним или щелкните их правой кнопкой мыши, чтобы выделить их.
-
-
Выберите стрелку рядом с папкой «Этот компьютер OneDrive перейдите к папке на OneDrive.
-
Проведите пальцем от верхнего или нижнего края экрана к верхней или нижней части экрана или щелкните правой кнопкой мыши, чтобы открыть команды приложения, а затем выберите команду «Вировать».
С помощью классического приложения OneDrive
Если вы используете операционную систему Windows 7, Windows Vista или компьютер Mac, вы можете установить бесплатное классическое приложение OneDrive для автоматической передачи файлов и папок в OneDrive.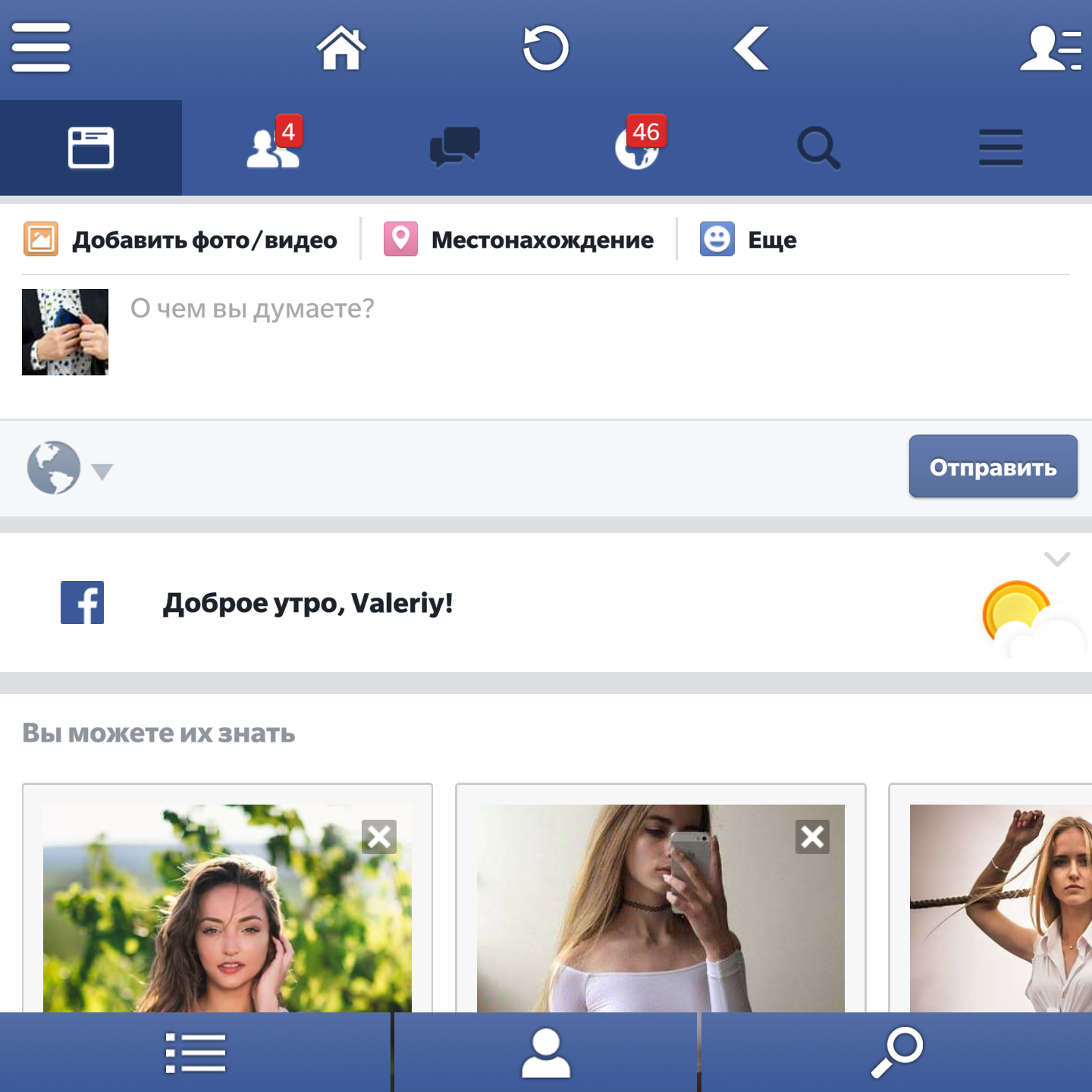
С помощью мобильного приложения
Вы можете отправлять файлы в OneDrive с помощью мобильного приложения OneDrive для Android, iOS или Windows Phone. Дополнительные сведения об этом см. в указанных ниже статьях.
Из Microsoft Office или Microsoft 365
Не закрывая документ Office, в меню Файл выберите пункт Сохранить как, а затем — OneDrive и укажите папку, в которую хотите сохранить файл.
Примечания:
-
Корпорация Майкрософт может ограничивать количество файлов, передаваемых в службу OneDrive в течение месяца.
-
Соблюдайте авторские права и внимательно относитесь к материалу, который вы публикуете в Интернете.
 Незаконное копирование материалов или предоставление доступа к ним нарушает Соглашение об использовании служб Майкрософт.
Незаконное копирование материалов или предоставление доступа к ним нарушает Соглашение об использовании служб Майкрософт.
Дополнительные сведения
Добавление фотографий и видео из приложения «Фото» в проект iMovie
Добавление фотографий и видео на iPhone или iPad
При создании нового проекта iMovie приложение предложит добавить материалы из медиатеки приложения «Фото».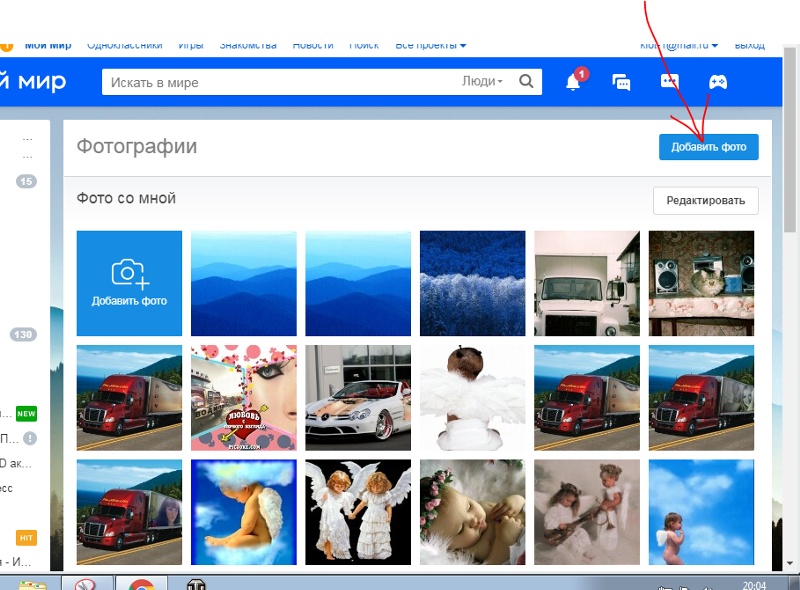
- Откройте проект iMovie, прокрутите шкалу времени таким образом, чтобы указатель воспроизведения (белая вертикальная линия) отображался там, куда требуется добавить изображение или видеоролик.
- Нажмите кнопку добавления медиафайлов , затем укажите, где хранится нужная фотография или видеоролик. Например, если фотография или видеоролик находится в медиатеке приложения «Фото», нажмите «Моменты», «Видео», «Фото» или «Альбомы».
- Выберите нужную фотографию или видеоролик, затем нажмите кнопку «Добавить в проект» .
- При добавлении фотографии она отображается на шкале времени в течение 3–6 секунд в зависимости от длительности переходов до и после фотографии. Вы можете обрезать фотографию на шкале времени, чтобы сократить или увеличить время ее отображения в результирующем видео.
Добавление фотографий и видео на компьютере Mac
Для добавления в проект iMovie фотографий и видеороликов из медиатеки приложения «Фото» используется медиабраузер iMovie.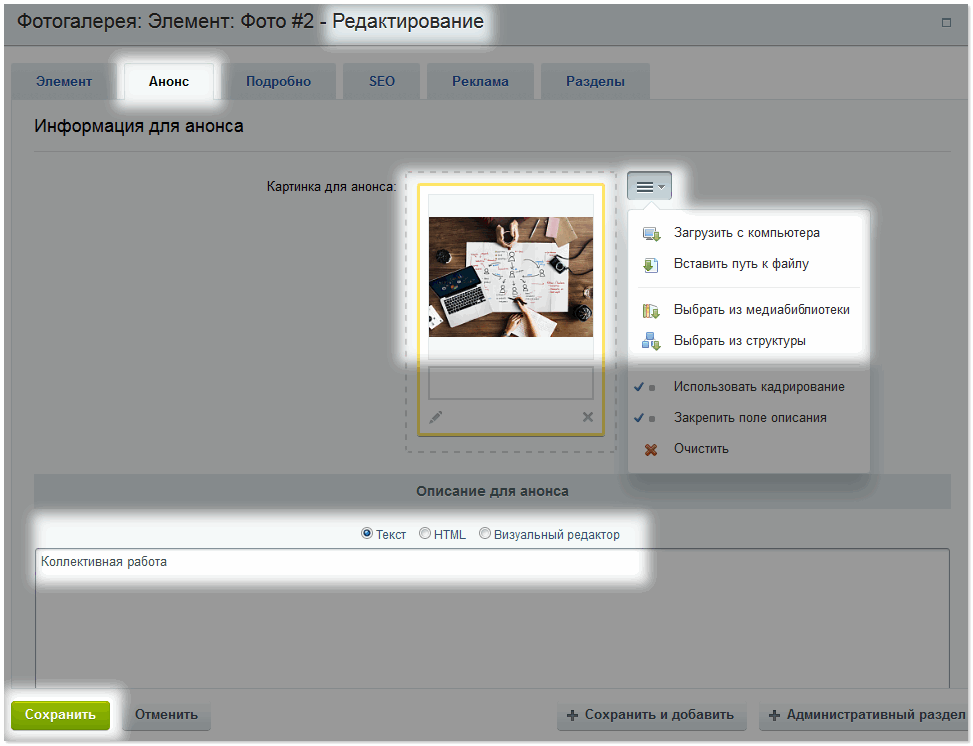
Использование медиабраузера iMovie
Медиабраузер iMovie позволяет просматривать материалы, хранящиеся в медиатеке приложения «Фото», и добавлять их в проект iMovie:
- На левой боковой панели окна iMovie выберите «Фотографии».
- Щелкните всплывающее меню в верхней части окна медиабраузера, чтобы выбрать категорию содержимого: «Мои альбомы», «Альбомы», «Годы», «Коллекции», «Моменты» или «Места».
- Найдя нужную фотографию или видеоролик, перетащите их на шкалу времени проекта. При добавлении фотографии она отображается на шкале времени в течение 3–6 секунд в зависимости от длительности переходов до и после фотографии. Вы можете обрезать фотографию на шкале времени, чтобы сократить или увеличить время ее отображения в результирующем видео.
- Чтобы заменить существующий клип, перетащите фотографию или видео на клип, который требуется заменить, затем выберите один из вариантов замены.

Если в списке нет медиатеки приложения «Фото», возможно, медиатека приложения «Фото» не была назначена системной медиатекой фотографий. Также можно перетаскивать в проект iMovie фотографии и видеоролики из приложения «Фото» или из Finder.
Перетаскивание фотографий и видеороликов в проект iMovie на компьютере Mac
Перетаскивание из Finder: перетаскивайте видеоролики и фотографии прямо на шкалу времени проекта iMovie.
Перетаскивание из приложения «Фото»:
- Фотографии: перетаскивайте прямо на шкалу времени проекта iMovie.
- Видеоролики: перетащите видеоролик из приложения «Фото» на Рабочий стол, а затем перетащите видеоролик с Рабочего стола на шкалу времени проекта iMovie.
Если перетащить видеоролик из приложения «Фото» непосредственно на шкалу времени iMovie, он будет отображаться в проекте как фотография.
Дата публикации:
Добавление фотографий и роликов в видео проект
Прежде чем приступить к видеомонтажу, добавьте в локальную библиотеку видеоролики, которые будете использовать для создания фильма. Чтобы научиться добавлять в проект музыкальные или иные звуковые файлы, загляните в раздел Добавление звуковых файлов в проект.
-
Чтобы добавить в проект фотографию или видеоролик, нажмите на значок папки в верхнем левом углу вкладки Фото/Видео. Примечание: файлы также можно добавлять в проект, просто перетаскивая их в область миниатюр фрагментов проекта. В этой области вы найдете все файлы, добавленные в локальную библиотеку программы. Локальная библиотека хранит использующиеся в текущем проекте файлы. Если вам понадобятся файлы из предыдущего проекта при создании нового, кликните по кнопке с изображением циферблата на вкладке «Фото/Видео».

- Чтобы добавить на шкалу времени фотографию или видеоролик, нажмите на миниатюру соответствующего файла в области фрагментов. Выделив миниатюру, нажмите на зеленую стрелку на панели инструментов «Фото/Видео», чтобы поместить файл на шкалу времени проекта. Файлы также можно добавлять на шкалу времени, просто перетаскивая их туда из локальной библиотеки.
- Чтобы наложить картинку на видео, разместите её в параллельной дорожке НАД блоком вашего видео в проекте. Представьте себе дорожки как слои, которые склеиваются снизу вверх.
-
Обычно накладываемая картинка занимает всю область кадра. Не забывайте, что для любого визуального элемента вы можете изменить размер и позиционирование выделенного фрагмента проекта в кадре, работая мышкой с рамками выделения в области предварительного просмотра.
 Говоря проще, вы можете мышкой уменьшить наложенную картинку и передвинуть в угол кадра, тогда основное видео займёт оставшуюся площадь.
Говоря проще, вы можете мышкой уменьшить наложенную картинку и передвинуть в угол кадра, тогда основное видео займёт оставшуюся площадь.
- Рекомендуем всегда сохранять файл проекта с помощью меню «Проект — Сохранить как…». Это позволит вам в любое время вернуться к редактированию, выбрав нужный проект в меню «Проект — Недавние…»
- Чтобы сохранить проект как видеофайл, всопользуйтесь кнопкой «Сохранить видео» или меню «Проект — Сохранить как видеофайл…»
- Чтобы было понятнее, мы сняли для вас видео, демонстрирующее, как накладывать картинки на видео:
Добавляем фото и видео в проект Bolide Movie Creator
Мнение пользователя
Bolide Movie Creator — Рекомендую
«С программой все отлично, спасибо! Приобретал ее в основном для монтажа слайдшоу из домашней фотоколлекции и роликов с видеорегистратора.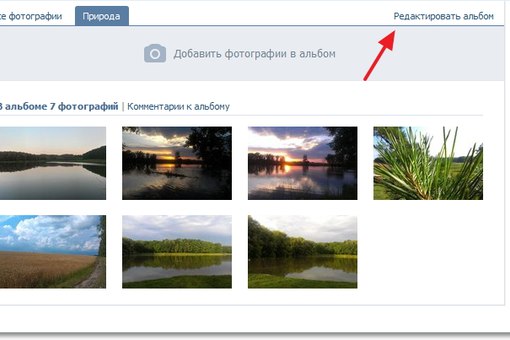 «
«
Скворцов Михаил — Оценка: 4.5 —
Сохраненные фотографии вконтакте. Добавление фото с телефона
Сегодня каждый смартфон оснащен цифровой камерой, поэтому все больше снимков делаются именно на телефон. Используя приложение для iPhone или Android, очень удобно загружать изображения в ВК прямо с мобильного телефона.
Чтобы добавить свое фото через телефон в ВК есть несколько способов:
- прикрепить картинку к записи на стене,
- загрузить из галереи на вашем устройстве.
После этого сервис перейдет к той папке устройства, в которой хранятся картинки. Отметьте одну или несколько из них и нажмите галочку в правом верхнем углу.
Чтобы добавить фото с телефона к посту, пройдите по вкладке «Новая запись» и напишите несколько строк или пару популярных хештегов.
Теперь нажмите по иконке с фотоаппаратом и отметьте от 1 до 10 снимков, которые должны присутствовать в записи.
Таким же образом можно прикрепить фотоизображения к своим комментариям в группах или сообществах.
Изображения можно загрузить в существующий альбом. Для этого перейдите в раздел «Фотографии» в выпадающем меню слева. Выберите вкладку «Альбомы» и откройте нужный. Далее нажмите на крестик в правом верхнем углу. Система предложит либо выбрать существующее изображение из галереи, либо сделать снимок.
Добавить фото со смартфона, не заходя в приложение
После этого устройство выдаст список приложений, через которые вы можете отправить эту фотографию в интернет или людям из ваших контактов. Кликните по значку социальной сети «ВКонтакте». Далее выберите, куда вы хотите загрузить изображение:
- в альбом,
- на стену,
- в документы.
Также вы можете отправить картинку личным сообщением себе или кому-нибудь из друзей.
Фотоизображения в ВК можно дублировать из Instagram. Для этого необходимо в настройках привязать свой аккаунт, указав логин и пароль от профиля. Теперь, когда вы выкладываете записи в Instagram, активируйте ссылку ВК и посты будут дублироваться в эту социальную сеть.
Теперь, когда вы выкладываете записи в Instagram, активируйте ссылку ВК и посты будут дублироваться в эту социальную сеть.
Мы уже не раз писали о том, что для хранения своих фото в ВК лучше использовать альбомы. Почему? Это просто: например, если вам нужно скрыть фотографии, это вы можете сделать в настройках альбома. По отдельности загруженные фотографии скрыть не получится.
Сегодня мы поговорим о том, как перенести фотографии из одного альбома в другой и как их перенести в альбом, если они были загружены на стену.
Итак, начнем с последнего. Допустим, что вы загрузили некоторые изображения на стену вне альбома, а теперь решили скрыть их от чужих глаз. Что нужно сделать?
Заходим в «Мои фотографии».
Здесь видим список альбомов. Выбираем «Фотографии на моей стене». Наводим на него курсор мыши, после чего появится значок карандаша. Нажимаем на него.
Вы увидите список загруженных фотографий. Нажмите на кнопку «Поместить в альбом».
Затем выбираете альбом из предложенных. Фотография будет успешна перемещена.
Теперь поговорим о том, как перемещать фотографии из одного альбома в другой. В этом случае все еще проще.
Заходим в альбом и находим нужное изображение.
Нажимаем на него. В правой части окна есть кнопка «Действия», кликните на нее и появится меню. В этом меню выберите «Перенести в альбом».
Как видите, ничего сложного.
Если вы только создали аккаунт в популярной социальной сети «ВКонтакте», то, скорее всего, захотите, чтобы вас смогли найти друзья и родственники. Следовательно, вам нужно знать, как добавить фото «В Контакте», ведь благодаря им пользователь поймет, что он нашел именно того человека, которого искал.
Кроме того, у вас будет возможность создавать различные тематические альбомы. Например, вы провели отпуск на каких-нибудь живописных островах и сделали много красивых фотографий. Загрузите их на сервер и добавьте в специально созданный альбом — другие пользователи также смогут полюбоваться завораживающими видами, а, возможно, примут решение свой отпуск провести там же, где побывали вы.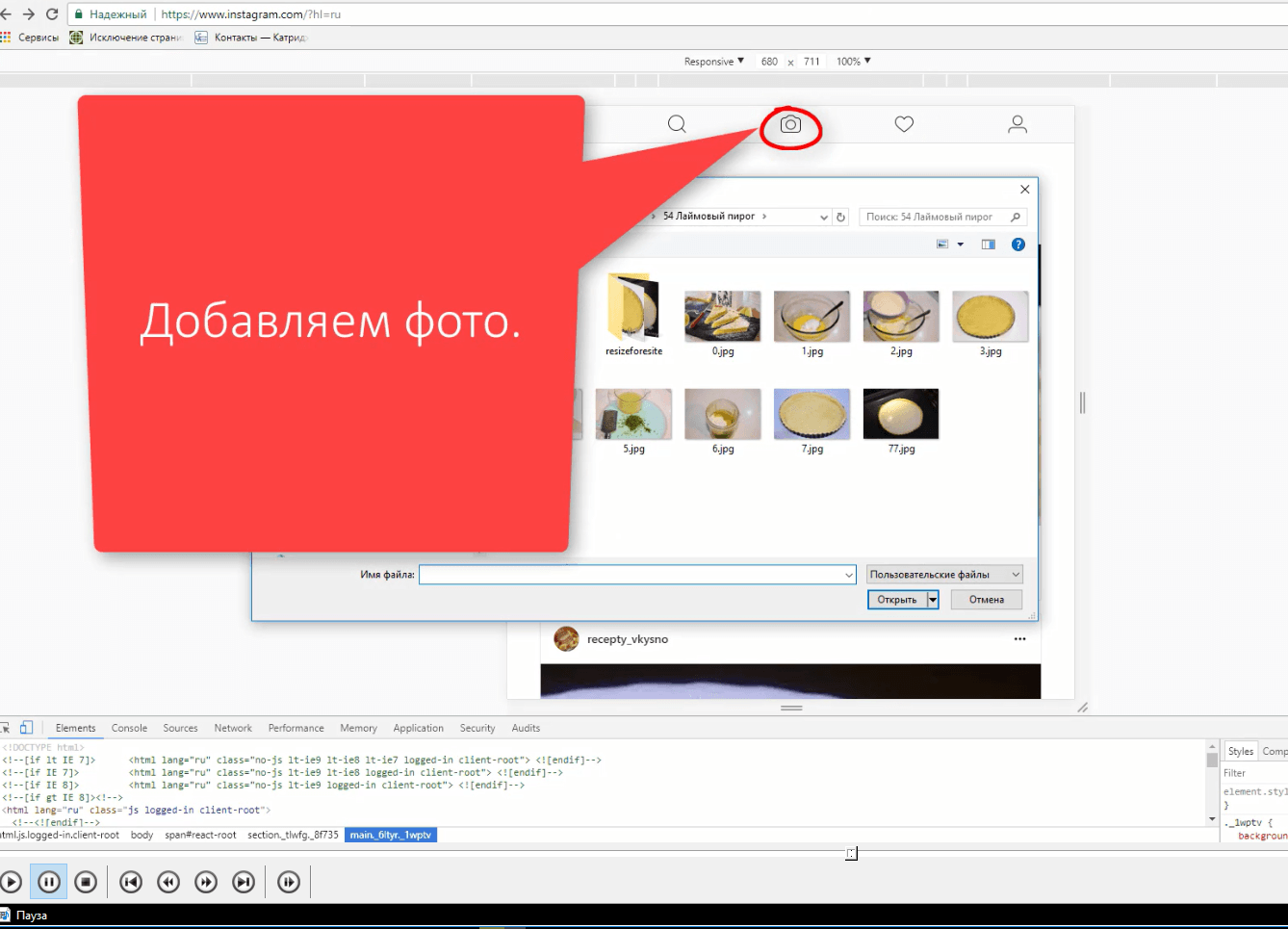
И это лишь один пример, на самом деле вы можете добавлять фотографии, сделанные на праздниках, в походах, в командировках, в общем, любые фото, которые хотели бы показать другим пользователям.
Как добавить фото в «ВК». Первый способ
Итак, если вы начинающий «юзер» интернета, зарегистрировавшийся в социальной сети «ВКонтакте», то, возможно, вы еще не знаете, как загружать на этот сайт свои фотографии. В действительности сделать это очень просто, нужно всего лишь воспользоваться одним из способов. Сейчас рассмотрим первый из них.
Откройте вашу страничку «ВК» и обратитесь к разделу «Мои фотографии», который можно найти в меню слева. Теперь, если есть необходимость, создайте новый альбом, кликнув соответствующую ссылку. После этого зайдите в только что созданный альбом и нажмите кнопку «Добавить новые фотографии». Выберите на вашем устройстве подходящие снимки и нажмите «Энтер».
Заключительный этап — сделайте описание для фотографий (по желанию) и укажите, кто сможет их просматривать и комментировать.
Вот и все! Теперь вам известно, как добавить фото «В Контакте», а, значит, вас легко узнают друзья и близкие.
Как загрузить фотографии на сайт «ВК». Второй способ
Второй вариант, позволяющий добавлять снимки на вашу страничку в данной «социалке», немного проще. К тому же вы можете случайно удалить раздел «Мои фотографии» из меню, следовательно, первый способ вам не подойдет.
Итак, чтобы загрузить фото для «ВК», необходимо на странице вашего профиля, под информацией о пользователе, кликнуть по ссылке «Добавить фотографии». Теперь выберите снимки, которые хотели бы загрузить, после чего кликните кнопку «Открыть». Сделайте описание к фото и настройте доступ.
Стоит отметить, что в этом случае загруженные фотографии будут автоматически добавляться на вашу «Стену». Если вам без разницы, то можете оставить все как есть. Если же вы не хотите, чтобы фото были размещены на стене, то есть возможность удалить их.
Как изменить фотографию профиля (аватарку)
Безусловно, для того чтобы вас смогли узнать другие пользователи социальной сети «ВКонтакте», необходимо установить фото профиля. Сделать это очень легко.
Сделать это очень легко.
Справа от меню вы увидите пустую область, в которой вам нужна кнопка «Поставить фотографию». Кликните по ней, откроется окно, где у вас будет два варианта дальнейших действий:
загрузить изображение с устройства, нажав соответствующую кнопку;
сделать моментальное фото, если у вас установлена веб-камера.
Когда фотография загрузится, понадобится отрегулировать ее отображение и сохранить изменения.
Теперь вы имеете представление о том, как добавить фото «В Контакте» и установить его в качестве аватарки.
Заключение
Безусловно, опытный пользователь, прочитав эту статью, не найдет для себя ничего нового. Однако если вы начинающий «юзер», то, скорее всего, вам данная информация пригодится.
Теперь, когда вы узнали как добавить фото «В Контакте», родственники и друзья не ошибутся во время поиска вашей странички в социальной сети. Кстати, в качестве изображения профиля рекомендуется устанавливать именно ваше фото, ведь картинка, например, с животным может ввести в заблуждение человека, который вас ищет.
Уважаемый читатель, вот мы и подошли к тому моменту, когда обойтись имеющимися стандартными средствами социальной сети ВКонтакте уже нельзя. Вспомним, что в предыдущих статьях сайта , посвященных редактированию фото ВК, мы уже научились:
При этом удалять одновременно большое количество фоток в ВКонтакте мы еще не умеем. Этому вопросу будет посвящено несколько следующих статей – пошаговых инструкций нашего ресурса. Но при удалении большого числа картинок или фоток не обойтись без использования приложения «Перенос фото 3.5»
ВАЖНО: перенос фото из сохраненных в другие альбомы выполняется непосредственно с помощью данного приложения!
Зачем нужно приложение? Для ответа на вопрос необходимо понять, что удалить десятки, сотни и тысячи фотографий одновременно можно только при помощи удаления альбомов, в которых те располагаются. Кроме того, некоторые системные альбомы вообще нельзя удалить. Значит, алгоритм наших действий по удалению большого числа фото сводится к следующему:
1. Создаем новый альбом.
Создаем новый альбом.
2. Переносим в новый альбом все фото в ВК, которые нужно удалить.
3. Удаляем новый альбом, вместе со всеми ненужными фотографиями в нем.
Как раз для быстрого переноса фотографий между разными альбомами, нам и потребуется приложение «Перенос фото 3.5». О том, как работает это приложение, мы и будем говорить в настоящей пошаговой инструкции.
Приложение ВК для переноса фотографий: пошаговая инструкция по использованию
1. Входим в личный профиль пользователя ВК (вводим логин и пароль для входа ВКонтакт).
2. Переходим на страницу приложения «Перенос фото 3.5» по ссылке:
Примечание : помощь по работе приложения можно найти по ссылке: http://vk.com/app3231070?w=page-1003231070_44230814
3. Жмем на кнопку «Запустить приложение»:
4. Попадаем в рабочий интерфейс программы, где все достаточно очевидно. Здесь мы видим 2 поля, в первом из которых нужно указать, откуда переносить фото, а во втором – куда помещать фото из первого альбома-источника.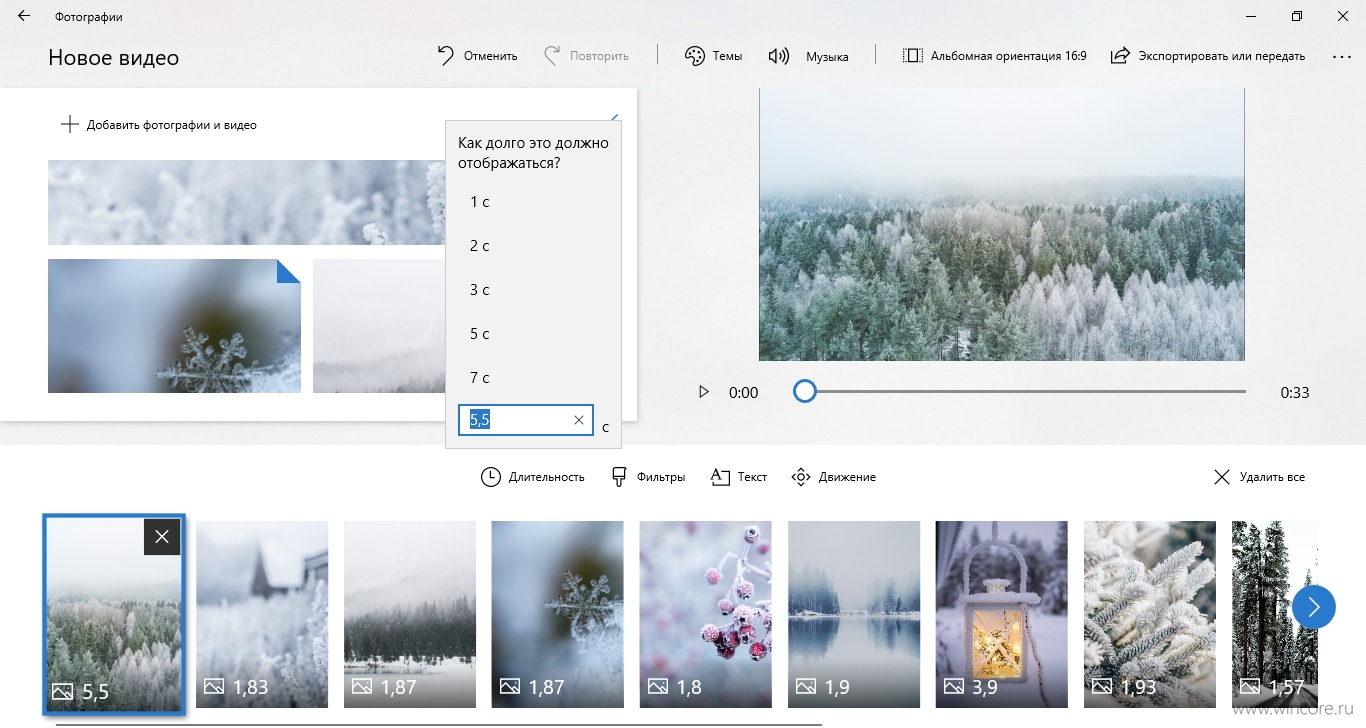 Если нуждаетесь в дополнительных разъяснениях, жмите опцию «Помощь».
Если нуждаетесь в дополнительных разъяснениях, жмите опцию «Помощь».
В выпадающих списках можно найти все ваши альбомы, включая системные:
5. Рассмотрим простейшую задачу – перенесем две фотографии из «Альбома №1» в «Альбом №2». Это самый простой пример, руководствуясь которым вы научитесь переносить одновременно десятки и сотни фотографий между разными альбомами.
5.1. Выбираем в поле «Откуда» — «Мои Альбомы» — «Альбом №1», а в поле «Куда» — «Мои Альбомы» — «Альбом №2»:
При выборе альбома в поле «Откуда» приложение «Перенос фото 3.5» отображает миниатюры тех фото, которые находятся в нем, что и видно на скриншоте. Мы отчетливо видим, что в Альбоме №1 лежит 3 фотографии.
Примечание : на скриншоте выше видно, что одна фотография здесь уже выделена – о чем свидетельствует красная рамка около фото.
5.2. Кликаем мышкой по тем фотографиям, которые нужно перенести из Альбома №1 в Альбом №2, и фотографии подсвечиваются красной рамкой выделения:
5. 3. После выбора фотографий, которые требуется перенести в Альбом №2 (альбом «КУДА переносим»), жмем кнопку «Переместить».
3. После выбора фотографий, которые требуется перенести в Альбом №2 (альбом «КУДА переносим»), жмем кнопку «Переместить».
По завершении процесса переноса мы видим, что в Альбоме№1 осталось одно фото, два других перемещены в Альбом№2.
ВАЖНО: читатель должен понять суть процедуры переноса фото, не вникая в названия папок, в названия альбомов. У всех эти альбомы будут называться по-разному, а Альбом №1 и Альбом №2 нами взяты лишь в качестве примера, чтобы было понятно, как переносить фото между разными альбомами! Поймите суть:
— мы указываем, откуда хотим перенести фото;
— мы указываем, куда хотим перенести фото;
— мы указываем (выделяем) конкретные фото (некоторые или все сразу), которые хотим перенести в другой альбом;
— мы жмем на кнопку «Переместить».
Аналогичным образом переносим все другие фотографии из ЛЮБЫХ альбом, включая системные альбомы вроде «Сохраненные фото», «Фотографии с моей страницы», «Фотографии со мной». Переносить фото в ВК при помощи приложения «Перенос фото 3.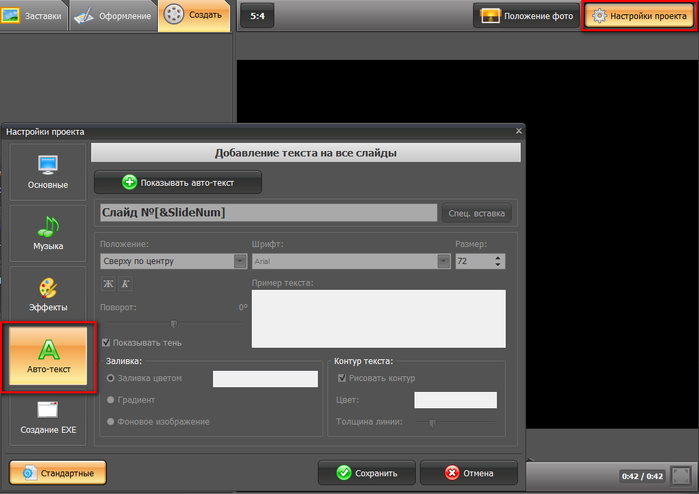 5» можно ОТОВСЮДУ, в т.ч. даже из ваших групп и сообществ пользователей.
5» можно ОТОВСЮДУ, в т.ч. даже из ваших групп и сообществ пользователей.
Именно это приложение мы и будем использовать в следующей пошаговой инструкции нашего сайта, чтобы удалить большое количество фотографий из разных альбомов, включая системные альбомы ВК, удалять и редактировать которые обычными способами нельзя.
В социальной сети Вконтакте очень много фотографий. У вас есть возможность любую найденную картинку, сохранить к себе на страницу. Чтобы потом просматривать или использовать. Для этих целей существует специальный альбом — «Сохраненные фотографии» .
Сейчас мы научимся с ним работать.
Что такое сохраненные фотографии
Это изображение, которое вы сохранили к себе на страницу. Располагается оно в специальном альбоме. Вы можете просматривать его, отправлять друзьям, редактировать и удалять.
Для просмотра перейдите на свою страницу, откройте раздел «Фотографии» , и найдите альбом «Сохраненные фотографии» .
Добавление и удаление
Представим ситуацию, когда вы нашли интересную фотку на странице у пользователя. Откройте ее для просмотра. Теперь в нижней части окна щелкните на ссылку «Сохранить к себе»
.
Откройте ее для просмотра. Теперь в нижней части окна щелкните на ссылку «Сохранить к себе»
.
Данное изображение будем отправлено к вам в альбом.
Чтобы удалить ее, откройте для просмотра. В нижней части окна доступна ссылка «Удалить» (см. ).
Как скрыть сохраненные фотографии Вконтакте
По умолчанию, любой гость вашей страницы может просмотреть этот альбом. Для того чтобы ограничить к нему доступ, перейдите к настройкам страницы.
Здесь откройте вкладку «Приватность» (см. ), и найдите блок «Кто видит список моих сохранённых фотографий» . В выпадающем меню выберите нужный пункт.
Если вы хотите, чтобы никто не имел доступа к фоткам, выберите пункт «Только я» .
Сохраненные фотографии с телефона
Запустите приложение, найдите и откройте нужную фотку. В правом верхнем углу экрана откройте меню, и нажмите «Сохранить в альбом» .
Заключение
Теперь вы знаете, как добавлять интересные изображения, для последующего просмотра. С этим инструментом вы не потеряете красивые фотки, и всегда сможете держать их под рукой.
С этим инструментом вы не потеряете красивые фотки, и всегда сможете держать их под рукой.
Вопросы?
Вконтакте
10 сайтов, чтобы добавить удивительные эффекты для ваших фотографий
За прошедшие годы вы должны были стать опытным пользователем Photoshop, если хотите добавить удивительные эффекты к вашим фотографиям.
Это больше не так. Распространение таких приложений, как Instagram, позволило любому превратить даже самое обыденное изображение в то, чем Ансель Адамс мог бы гордиться.
Но обширная библиотека фильтров Instagram недоступна для пользователей настольных компьютеров; Он в первую очередь предназначен для использования на мобильных платформах. К счастью, существует множество сайтов и веб-приложений, которые могут помочь .
Вот 10 из лучших.
Добавление «сдвига наклона» к фотографии позволяет ввести 3D-эффект, благодаря которому плоские изображения выглядят так, как будто они выпадают из страницы. Этот процесс стал обычным явлением в 1960-х годах и сейчас широко используется профессиональными фотографами.
Этот процесс стал обычным явлением в 1960-х годах и сейчас широко используется профессиональными фотографами.
Процесс в два раза. «Наклон» регулирует ориентацию плоскости фокуса, а «сдвиг» перемещает местоположение объекта фотографии.
Звучит сложно? Если вы делаете процесс вручную, это так. Но TiltShiftMaker позволяет вам развернуть технику с помощью нескольких простых кликов.
У Ribbet есть две ключевые функции: добавление фильтров и эффектов и создавать коллажи.
На выбор предлагается более 30 эффектов, в том числе стандартные параметры, такие как «Сепия», «Смягчение» и «Виньетка», а также некоторые более причудливые концепции, такие как «Серебряный экран», «Fireside» и «Focal Black and Белый «.
Функция коллажей предлагает множество макетов и дизайнов, идеально подходящих для создания доски памяти для праздника или семейного собрания.
Вы также можете добавить наклейки и текст к вашим изображениям.
Pixlr прославился как простая в использовании альтернатива Photoshop подходит именно , и теперь он стал одним из самых популярных наборов для редактирования фотографий в Интернете.
Компания предлагает обширный портфель программного обеспечения, но если вы хотите добавить эффекты Photoshop-esque, вам нужно придерживаться Pixlr Editor. Вы найдете множество вариантов, аналогичных аналогам Photoshop, а также некоторые уникальные, такие как «Glamour Glow» (ниже), «Mimic HDR» и «Night Vision».
Версии приложения доступны как для Android, так и для iOS. И поскольку это веб-приложение, оно также является отличным способом добавления эффектов к изображениям, сохраненным в Chromebook.
Rollip специализируется на Instagram-подобных эффектах. Есть более 80 вариантов на выбор, и использование сайта совершенно бесплатно.
Просто выберите свой эффект, загрузите свою фотографию и дайте веб-приложению сделать свое дело. Возможности редактирования постфильтра ограничены; Вы можете добавить текст и изменить границу, но немного больше.
Нажмите Загрузить, если хотите сохранить свое творение на жесткий диск.
Вы любите наклеивать собачьи языки и кроличьи уши на фотографии своих друзей? Давай; Вы можете сделать лучше, чем это!
Как следует из названия, PhotoFaceFun упакован с эффектами и наложениями для портретов и селфи. Диапазон от известного (как мое изображение «Надежды» ниже) до смешного (кто действительно хочет добавить свое лицо к капюшону Ferrari ?!).
Диапазон от известного (как мое изображение «Надежды» ниже) до смешного (кто действительно хочет добавить свое лицо к капюшону Ferrari ?!).
Есть сотни стилей на выбор. Хотите наложить свое лицо на рождественскую безделушку? Легко. Поставить лицо своего партнера на задний план показа мод? Нет проблем.
Предпосылка PhotoFunia такая же, как и у PhotoFaceFun, за исключением того, что она специализируется на использовании целых фотографий, а не только вашего лица.
В приведенном ниже примере вы можете видеть, что я поместил одну из моих солнечных праздничных фотографий на рекламный щит лыжного склона. Интересное сопоставление, я уверен, вы согласитесь.
Как и PhotoFaceFun, вы можете применять сотни фонов и концепций.
Pictonize прост в использовании; загрузите свою фотографию, выберите желаемый эффект и вуаля.
Сами эффекты делятся на четыре категории; Крутые эффекты, эффекты формы, эффекты уровней и эффекты оттенков серого.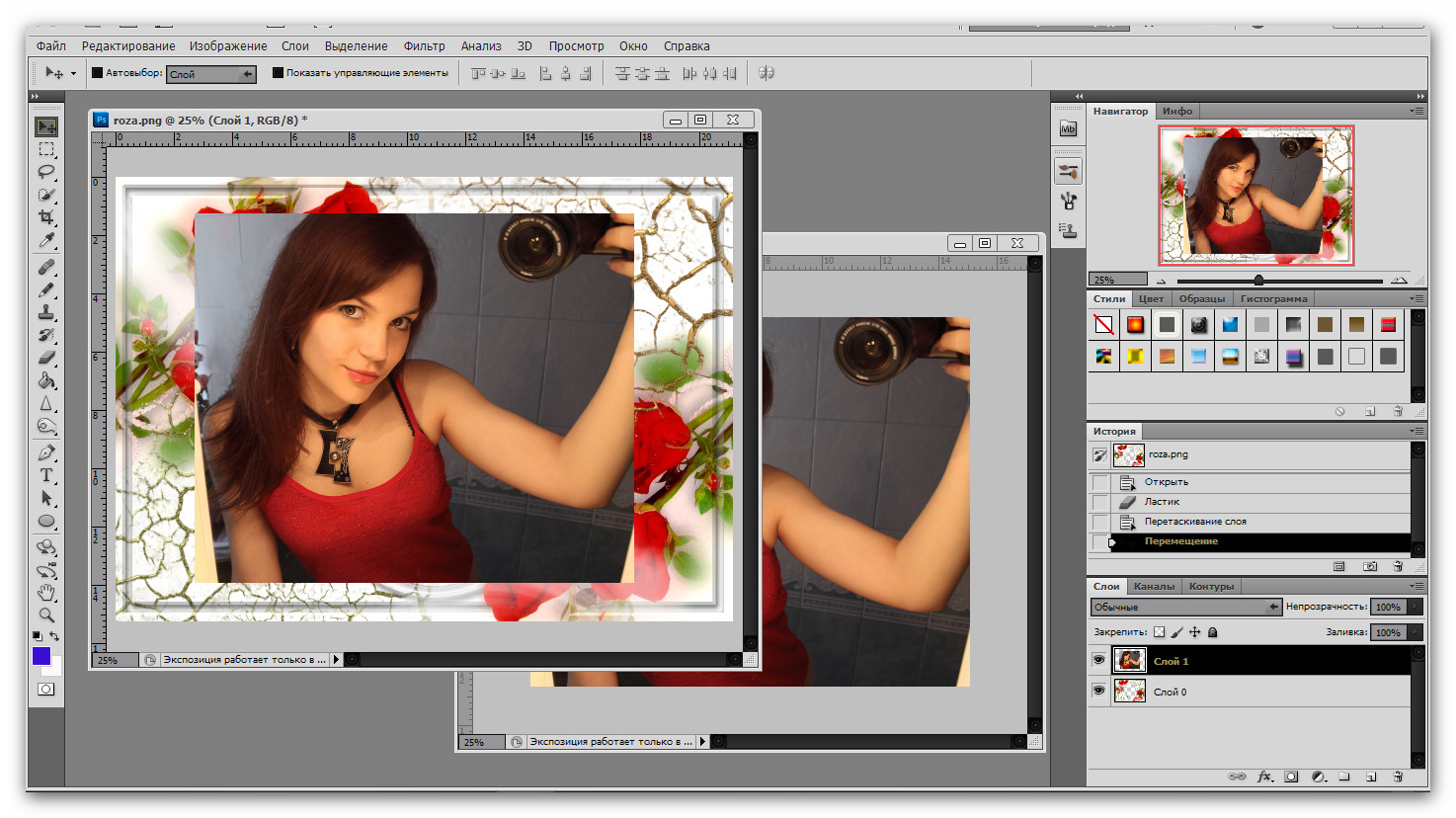 Каждая из четырех категорий имеет на выбор около 500 эффектов, что дает вам почти 2000 уникальных фильтров, которые вы можете применить.
Каждая из четырех категорий имеет на выбор около 500 эффектов, что дает вам почти 2000 уникальных фильтров, которые вы можете применить.
На моем примере изображения вы можете видеть, что я использовал изображение с футбольного матча, на который я ходил, затем применил цвета команды в полоску поверх.
BeFunky позволяет создавать модные эффекты для ваших фотографий, а не обычные тарифы «Смягчить», «Прохладный» и т. Д.
Существуют инструменты для превращения вашего изображения в мультфильмы, картины импрессионистов, изображения в стиле поп-арт и многое другое.
К сожалению, изображения идут с водяным знаком в левом нижнем углу. Тем не менее, легко обойти эту проблему, вставив снимок на холст большего размера перед его загрузкой, или отредактировав его в Photoshop после загрузки конечного продукта.
Glitter Photo — это то, что заставляет вещи искриться. Это идеальный инструмент для людей, которые хотят добавить блеск и гламур к своим фотографиям в социальных сетях.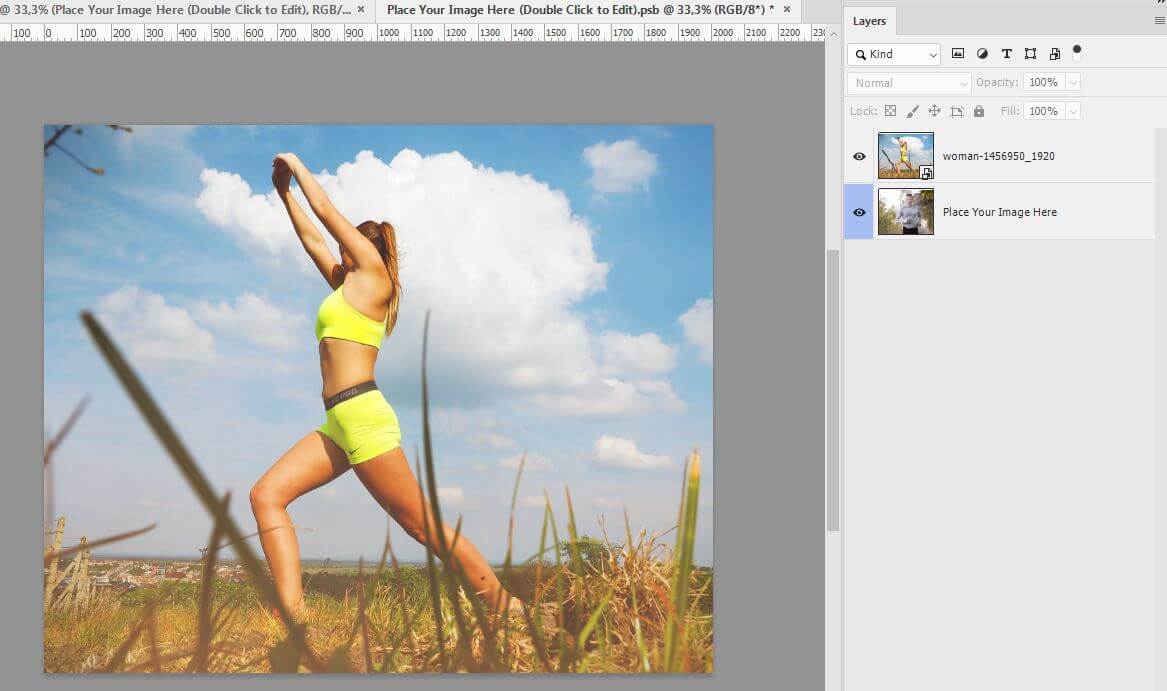 Вы можете добавить как блестящий текст, так и фоновые эффекты.
Вы можете добавить как блестящий текст, так и фоновые эффекты.
Блестящие эффекты могут быть загружены в виде статического изображения или сохранены в виде файла GIF, если вы хотите включить анимацию.
Если блеск вам не подходит, есть также множество регулярных эффектов, которые вы можете попробовать.
Я закончу список с PhotoMania. У этого есть тонны интересных эффектов, подобных вы можете добавить к своим снимкам, но я включил его в статью специально для инструмента создания электронных карт.
Варианты электронной карты подразделяются на праздники, времена года и особые дни, такие как Хэллоуин и Пасха. В каждой категории вы можете выбрать различные дизайны, границы и темы.
Версия приложения также доступна для Android, iOS и Chrome.
Какие веб-приложения вы используете?
Я показал вам десять моих любимых веб-приложений для добавления фильтров и эффектов к вашим фотографиям, но теперь ваша очередь.
На какие сайты вы направляетесь, когда хотите поднять ваши снимки? Вы обычно используете какой-либо из моих выборов?
Как всегда, вы можете оставить свои советы и предложения в поле для комментариев ниже.
Изображение предоставлено: wavebreakmedia через Shutterstock.com
Добавление изображений на автоматическую разметку в PowerPoint :: think-cell
С помощью think-cell можно выполнять поиск в каталогах изображений Getty Images и Unsplash. Затем можно вставить лучший результат на слайд и обрезать его при необходимости. Размер и позиция изображения меняются автоматически в зависимости от других элементов think-cell на слайде.
- 18.1
- Вставка стоковой фотографии
- 18.2
- Преобразование изображения
- 18.3
- Обрезка изображения
- 18.4
- Изменение размера и размещения изображения
18.1 Вставка стоковой фотографии
think-cell поддерживает просмотр и вставку стоковых фотографий из Unsplash и Getty.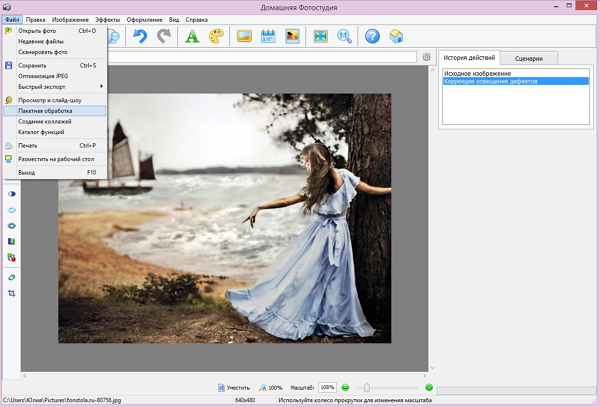 Чтобы вставить стоковую фотографию, выберите Стоковое изображение в меню Элементы.
Чтобы вставить стоковую фотографию, выберите Стоковое изображение в меню Элементы.
18.1.1 Unsplash
Чтобы вставить стоковую фотографию из бесплатного каталога Unsplash, выберите Unsplash в диалоговом окне Вставить стоковое изображение. После ввода условий поиска в диалоговом окне появятся результаты.
Просто нажмите на одну из фотографий, и изображение будет добавлено на слайд.
18.1.2 Getty Images
Если у вас есть учетная запись Getty Images, вы можете просмотреть и вставить стоковые фотографии из этой службы. Выберите Getty Images в диалоговом окне Вставить стоковое изображение. Если вы еще не предоставили think-cell доступ к учетной записи Getty Images, откроется запрос на авторизацию. Нажмите Предоставить доступ и введите данные учетной записи. think-cell не сохраняет их, а использует только маркер доступа, предоставленный Getty для этой цели.
После ввода условий поиска в диалоговом окне появятся результаты.
Просто нажмите на одну из фотографий, и изображение будет добавлено на слайд.
18.1.3 Canto
Если у вас есть учетная запись Canto, вы можете просмотреть и вставить стоковые фотографии из этой службы. Выберите Canto в диалоговом окне Вставить стоковое изображение. Если вы еще не предоставили think-cell доступ к учетной записи Canto, откроется запрос на авторизацию. Нажмите Предоставить доступ и укажите данные своей учетной записи.
После ввода условий поиска в диалоговом окне появятся результаты. Просто нажмите на одну из фотографий, и изображение будет добавлено на слайд.
18.2 Преобразование изображения
Вы можете преобразовать фигуры из точечных рисунков в элементы think-cell, выбрав изображение и нажав Преобразовать изображение в формат think-cell в меню ≡. think-cell будет учитывать это изображение при автоматическом размещении интеллектуальных текстовых полей, потоков процессов и таблиц.
18.3 Обрезка изображения
Вы можете использовать часть целого изображения в презентации. Для этого можно легко обрезать изображение, перетащив черные маркеры.
- Выберите изображение, которое хотите обрезать.
- Нажмите на один из маркеров обрезки на одной из сторон или в углу. На необрезанном изображении они будут расположены рядом с белыми маркерами изменения размера, поэтому выберите черные маркеры обрезки. Обратите внимание, что если навести указатель на маркеры изменения размера, указатель изменится на двустороннюю стрелку, а если навести указатель на маркеры обрезки, он изменится на черный символ обрезки.
- Перетаскивайте маркер обрезки, пока только желаемая часть изображения не будет затенена. Затененная часть изображение будет обрезана, когда вы отпустите кнопку мыши.
Вы всегда можете восстановить исходное изображение, снова используя маркеры обрезки.
18.4 Изменение размера и размещения изображения
Размер и позиция изображения меняются автоматически в зависимости от других элементов think-cell на слайде. Вы можете прикрепить его к другим элементам, переместить и дублировать, как описано в разделе Текстовые поля.
Чтобы изменить автоматически определенные размер и позицию изображения, удерживайте клавишу Ctrl и перетащите его в нужное положение, используя символы замка (см. разделУстановка фиксированного размера или позиции элементов).
Хватит использовать стоковые фотографии: смотрите, как добавление реальных фотографий улучшает конверсию
Да, стоковые фотографии высокого качества. Но они выглядят слишком идеальными.
Исследования показали, что они часто игнорируются людьми. Они заставляют посетителей просматривать сайт, но не использовать его. Только реальные или соответствующие изображения привлекают посетителей.
И это именно то, что нынешнее исследование подчеркивает.
Компания
Harrington Movers является транспортной компанией, которая работает в Нью-Йорке и Нью-Джерси. На своем лендинге они используют общий стоковый образ пары в качестве иллюстрации своего предложения, как показано на странице ниже:
Эксперты, разрабатывающие гипотезу сплит-тестирования для компании Harrington Movers, обратили внимание на то, что это изображение никак не соотносится с самим сервисом и с их торговым предложением, перевозки из Нью-Йорка во Флориду.
Тест
Эксперты использовали Визуальный Оптимизатор веб-сайта, чтобы сделать быстрый тест для проверки актуальности изображений. Две альтернативные версии с различными изображениями были против страницы выше.
Первая версия показывала фотографию сотрудников компании Harrington Movers. Вторая версия отображала изображение грузовика компании. Чтобы подчеркнуть брендинг, оба эти изображения включали логотип компании.
Вот две версии:
Результат
Обе версии показали результат намного лучше, чем исходный вариант. Тест работал в течение трех месяцев. Первая версия с изображением сотрудников компании показывает улучшение на 45,45%, второй вариант с изображением грузовика с улучшением на 45,05% по сравнению с оригиналом.
Вы можете увидеть сравнения изображений ниже:
Основные выводы этого теста:
- Прекратите использование стоковых фотографий. Они выглядят, как подделка и уменьшают доверие на вашем сайте.
- Используйте изображения, которые наилучшим образом представляют ваш товар или услугу.
 Например, T-Mobile использовал образ прекрасной леди, которая разговаривает по телефону на их сайте. Но изображение было раздражающим для пользователей, которые не могли рассмотреть изображение самого телефона на их сайте. Через некоторое время компания изменила изображения на сайте на крупные фотографии самого телефона. Поэтому, убедитесь, что вы показываете людям именно то, что они ожидают от вашего продукта или услуги, чтобы подтолкнуть их в воронку конверсии. Когда Exact Target провели сплит-тестирование более уместного изображение на своей целевой странице, они увеличили их коэффициент конверсий на 40.18%.
Например, T-Mobile использовал образ прекрасной леди, которая разговаривает по телефону на их сайте. Но изображение было раздражающим для пользователей, которые не могли рассмотреть изображение самого телефона на их сайте. Через некоторое время компания изменила изображения на сайте на крупные фотографии самого телефона. Поэтому, убедитесь, что вы показываете людям именно то, что они ожидают от вашего продукта или услуги, чтобы подтолкнуть их в воронку конверсии. Когда Exact Target провели сплит-тестирование более уместного изображение на своей целевой странице, они увеличили их коэффициент конверсий на 40.18%. - Не стесняйтесь использовать образы ваших сотрудников. Многие сайты преуменьшают силу человеческого прикосновения. Люди предпочитают иметь дело с людьми, а не с лендингами. Если вопросы конфиденциальности, нежелание работников мешают вам добавить реальные фотографии на своем сайте, разрешите их. Увеличение конверсии будет вознаграждением за ваши старания.
- Должны быть веские причины для использования изображения.
 «Это выглядит красиво» — не считается аргументом.
«Это выглядит красиво» — не считается аргументом. - Использование стоковых фотографий, не всегда неприемлемая мера, если вы сделаете небольшую доработку, то они могут принести вам ощутимую пользу, но все же не стоит забывать, что любые изменения должны тестироваться.
Источник
Добавляйте заголовки, подписи и многое другое к фотографиям с помощью приложения «Фото» на Mac
Вы можете отображать название, которое вы назначаете фотографиям, метаданные (информацию о каждой фотографии, например ее название или имя файла) и значки, которые определяют, была ли фотография отредактировал, добавили ключевые слова и многое другое.
Значок | Значение | ||||||||||
|---|---|---|---|---|---|---|---|---|---|---|---|
Фотография отредактирована. | |||||||||||
К фотографии добавлены ключевые слова. | |||||||||||
Местоположение фотографии указано на карте. | |||||||||||
Фотография отмечена как избранное. | |||||||||||
Элемент представляет собой видеоролик, замедленный или замедленный клип. | |||||||||||
Исходная фотография хранится в другом месте (не в библиотеке фотографий на вашем Mac). | |||||||||||
Исходная фотография была сделана как фотография с расширенным динамическим диапазоном (HDR), которая объединяет три фотографии, сделанные с разной экспозицией. | |||||||||||
Исходная фотография была сделана в формате RAW. Значок отображается как JPEG + RAW, когда фотография была сделана как фотография RAW, которая включает версию в формате JPEG. | |||||||||||
Товар является живым фото. | |||||||||||
Элемент представляет собой живое фото, настроенное для отскока. | |||||||||||
Элемент Live Photo установлен на Loop. | |||||||||||
Это Live Photo с длинной выдержкой. | |||||||||||
Предмет — портретная фотография. | |||||||||||
Добавление фотографий и видео из приложения «Фото» в проект iMovie
Добавьте фотографии и видеозаписи из своей библиотеки фотографий в проект iMovie на Mac, iPhone, iPad или iPod touch.
Добавление фото и видео на iPhone или iPad
При создании нового проекта iMovie вам будет предложено добавить контент из библиотеки фотографий приложения «Фото». Вы также можете добавить контент из библиотеки фотографий после создания своего проекта:
Вы также можете добавить контент из библиотеки фотографий после создания своего проекта:
- В открытом проекте iMovie прокрутите шкалу времени, чтобы указатель воспроизведения (белая вертикальная линия) появился там, где вы хотите добавить изображение или видеоклип.
- Коснитесь кнопки «Добавить мультимедиа», затем коснитесь места, где хранится фотография или видео. Например, если фотография или видео находится в библиотеке фотографий приложения «Фото», нажмите «Моменты», «Видео», «Фото» или «Альбомы».
- Нажмите фото или видео, которое хотите добавить, затем нажмите кнопку «Добавить в проект».
- Если вы добавили фотографию, она появится на шкале времени вашего проекта в течение 3–6 секунд, в зависимости от продолжительности переходов до и после фотографии. Вы можете обрезать фотографию на шкале времени, чтобы она отображалась в видео в течение более короткого или длительного периода времени.
Добавление фото и видео на Mac
Чтобы добавить фотографии и видео из библиотеки фотографий приложения «Фото» в проект iMovie, используйте браузер в iMovie.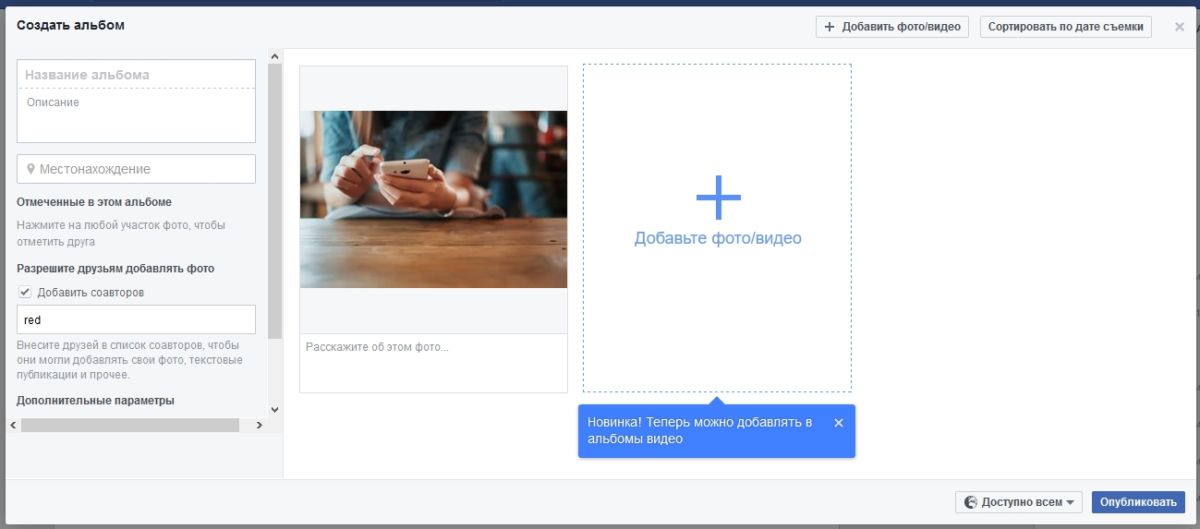
Использование браузера в iMovie
Вы можете просматривать и добавлять контент из библиотеки фотографий приложения «Фото» в iMovie:
- На левой боковой панели окна iMovie выберите «Фотографии».
- Щелкните всплывающее меню в верхней части браузера, чтобы выбрать категорию содержимого — «Мои альбомы», «Альбомы», «Годы», «Коллекции», «Моменты» или «Места».
- Когда вы найдете фотографию или видео, которые хотите использовать, перетащите их на шкалу времени вашего проекта. Если вы добавите фотографию, она появится в вашем проекте на 3–6 секунд, в зависимости от продолжительности переходов рядом с фотографией. Вы можете обрезать фотографию на шкале времени, чтобы она отображалась в видео в течение более короткого или длительного периода времени.
- Чтобы заменить существующий клип, перетащите фотографию или видео на клип, который вы хотите заменить, затем выберите один из вариантов замены.

Если фотографий нет в списке библиотек, ваша библиотека фотографий не может быть обозначена как системная библиотека фотографий. Вы также можете перетащить фотографии и видео из Finder или приложения «Фото» в свой проект iMovie.
Перетащите фотографии и видео в проект iMovie на Mac
Перетащите из Finder: перетащите видео или фотографии прямо на шкалу времени вашего проекта iMovie.
Перетащите из приложения «Фото»:
- Фотографии: перетащите прямо на шкалу времени вашего проекта iMovie.
- Видео: перетащите из приложения «Фото» на рабочий стол, затем перетащите видео с рабочего стола на временную шкалу проекта iMovie.
Если вы перетащите видео прямо из приложения «Фото» на шкалу времени iMovie, оно появится в вашем проекте как неподвижное изображение.
Дата публикации:
Добавьте фотографию своего профиля в Microsoft 365
Вы можете добавить или изменить фотографию своего профиля в Microsoft 365 из Office.com, или при использовании приложений Microsoft 365 на вашем компьютере или в браузере на вашем телефоне. Ваша фотография будет отображаться везде, где есть круг с фотографиями профиля в Microsoft 365.
Чтобы добавить фото профиля в Microsoft 365 для бизнеса
Найдите фотографию, которую хотите использовать, и сохраните ее на своем компьютере, OneDrive или другом месте, куда вы можете добраться. Фотография должна быть меньше 4 МБ и может быть в формате PNG, JPG или.gif файл.
Войдите в Microsoft 365 со своей рабочей или учебной учетной записью на сайте office.com.
Выберите кружок в правом верхнем углу страницы, на котором показаны ваши инициалы или значок человека.

На панели Мои учетные записи выберите кружок, в котором показаны ваши инициалы или значок человека.Измените свою фотографию во всплывающем окне.
Примечание: Если вы или ваш ИТ-администратор уже добавили фотографию профиля, она появится в круге. Вы можете оставить эту фотографию или изменить ее, следуя инструкциям.
Админы: Как добавлять фото от имени пользователей
Если вы являетесь администратором Microsoft 365, вы можете использовать центр администрирования Exchange или Windows PowerShell для добавления фотографий от имени пользователей.
Используйте центр администрирования Exchange
Перейдите в центр администрирования Microsoft 365, а затем откройте центр администрирования Exchange.

Выберите собственное фото профиля, а затем выберите Другой пользователь .
Выберите пользователя, которого хотите обновить, затем выберите OK .
В разделе «Учетная запись» выберите Изменить информацию .
Выбрать Изменить .
Найдите фотографию, которую хотите загрузить, выберите ее, а затем выберите Сохранить .
Используйте Windows PowerShell
Для изменения фотографии пользователя также можно использовать командлет PowerShell Set-UserPhoto.
 Например:
Например:Set-UserPhoto «имя пользователя» -PictureData ([System.IO.File] :: ReadAllBytes («C: \ Users \ Administrator \ Desktop \ photo.jpg «))
Добавьте фотографии на свой веб-сайт и в приложение — Справка — Joy
Хотя полноценные профессиональные помолвочные фотографии могут быть не для всех, есть вероятность, что у вас и вашего любимого останется много воспоминаний, которыми вы захотите поделиться со своими гостями перед самой свадьбой.
Добавление фотографий через веб-сайт
Чтобы добавить фотографии из этих воспоминаний на свой сайт Joy, сначала перейдите в панель администратора и щелкните значок Фото .
Если вы уже загрузили обложку, просто нажмите на знак «+», чтобы добавить дополнительные изображения.
Если вы только начинаете и вам нужно добавить свою первую фотографию обложки, вы найдете удобную подсказку и ссылку на средство поиска изображений.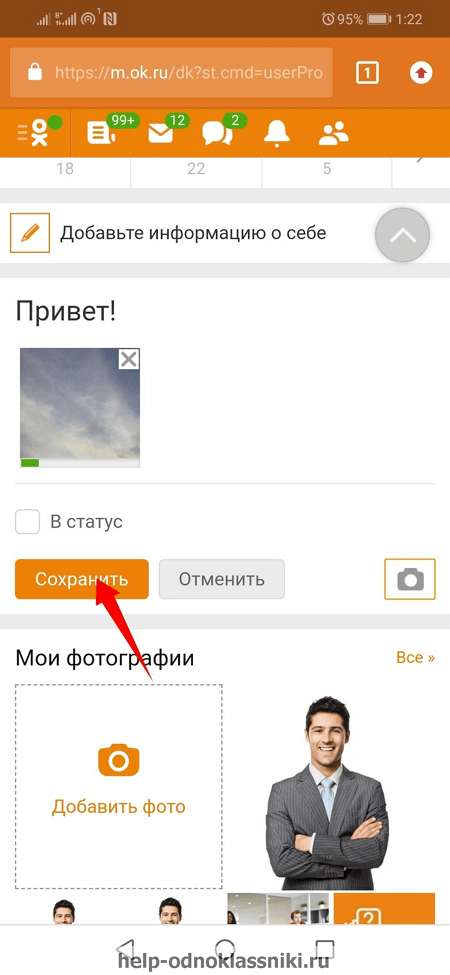 Щелкните по нему, и вы увидите следующее окно:
Щелкните по нему, и вы увидите следующее окно:
Вы можете получать изображения прямо из любого основного источника, о котором мы только могли подумать, например, Facebook, Instagram, Unsplash и Flickr. Ознакомьтесь с нашими статьями об изменении, выравнивании и редактировании фотографий обложки здесь.Вы можете узнать о загрузке потрясающих и профессиональных фотографий с Unspalsh здесь.
Загрузить фотографии через приложение
Откройте приложение Joy App и выберите событие. На нижней панели инструментов вы увидите значок фотографии, нажмите на него, а затем на знак плюса на следующей странице. У вас будет возможность добавить фотографии из камеры, фотопленки или опубликовать сообщение
.Фотографии, добавленные через мобильное приложение, появятся на вкладке «Фото событий» на странице «Моменты».
Такие функции, как цвет и шрифт, безусловно, помогают настроить ваш веб-сайт и приложение, но эти фотографии, по нашему скромному мнению, являются самой красивой частью Joy..png) Так что загружайте столько, сколько хотите, и покажите своим гостям, как выглядит настоящая любовь.
Так что загружайте столько, сколько хотите, и покажите своим гостям, как выглядит настоящая любовь.
Чтобы удалить эти фотографии, ознакомьтесь с нашим справочным документом «Удалить / Удалить фотографии».
Остались вопросы?Спросите нас напрямую! Нажмите на черно-белое облачко чата в правом нижнем углу этой страницы, чтобы задать нам свои вопросы, или вы можете написать нам по адресу [email protected]. Вы получите дружеский ответ от кого-нибудь из нашей команды! 🙂
Добавление фотографий
Фотографии — неотъемлемая часть любого веб-сайта.С Clover вы можете легко добавлять, редактировать и заменять фотографии в любой области вашего сайта. Лучше всего то, что ваши фотографии автоматически оптимизируются, чтобы отлично смотреться на сетчатке или дисплеях с высоким разрешением.
com/video/123262977?color=ffffff&title=0&byline=0&portrait=0″ allowfullscreen=»» data-service=»vimeo»/>
Добавление фотографий
Шаг 1 — Щелкните область фотографии на своем сайте. Вы попадете в редактор фотографий . Шаг 2 — Нажмите кнопку «Добавить фото» и выберите файл на своем компьютереВы также можете перетаскивать фотографии со своего рабочего стола прямо в фотоальбом
Шаг 3 — После загрузки файла перетащите фотографию с верхней панели в область фотографий Шаг 4 — Переместите и измените размер фотографии по мере необходимости Шаг 5 — Когда закончите, нажмите СохранитьПомните:
- Чтобы добавить слайд-шоу, вам необходимо редактировать раздел галереи.В нашей статье раздела галереи есть больше информации!
- Вы можете добавить ссылку с любого фото.

Удаление фотографий
Шаг 1 — Щелкните область фотографии на своем сайте. Вы попадете в редактор фотографий. Шаг 2 — Щелкните фотографию в области фотографий. Шаг 3 — Нажмите кнопку «Удалить» или «Backspace» на клавиатуре. Фотография будет удалена!Добавление фоновых изображений
Шаг 1 — Добавьте на свой сайт текст и фотографию, список или раздел для пожертвований и перетащите его в нужное место на странице Шаг 2 — В расширенном режиме щелкните раздел, а затем щелкните значок шестеренки Шаг 3 — Щелкните последнюю вкладку, чтобы изменить настройки фона Шаг 4 — Выберите фотографию из своих файлов или перетащите ее со своего рабочего стола Шаг 5 — По завершении нажмите «Сохранить»Проблемы с загрузкой фотографий
Обычно для фотографий важно, чтобы размер изображения не превышал 400 КБ (чем меньше, тем лучше).
 Вот несколько полезных советов по устранению неполадок:
Вот несколько полезных советов по устранению неполадок:Удалите все символы, которые могут быть в вашем имени файла, например *! @ () И т. Д.
Попробуйте очистить кеш в браузере
Попробуйте использовать другой браузер, например Chrome, Firefox или Safari
Попробуйте использовать другой компьютер или другую сеть для доступа и загрузки содержимого на свой сайт Clover.
Добавление фотографий и изображений в электронную почту
Создание и отправка электронных писем с мультимедийным содержанием может помочь разбить текст на части и рассказать свою историю.
Но найти идеальное изображение не всегда легко. Благодаря нашей интеграции с Unsplash вы можете просматривать бесчисленное количество бесплатных изображений и загружать их прямо в свою электронную почту.
Продолжайте читать, чтобы узнать все о блоке изображений в редакторе электронной почты и о том, как сделать дизайн электронного письма незабываемым.
Как добавить блок изображения к своему электронному письму
Независимо от того, начинаете ли вы работать с одним из наших шаблонов электронной почты или создаете новое электронное письмо с нуля, вы можете легко добавить блок изображения в свой дизайн.
Наведите указатель мыши на элемент в своем электронном письме Flodesk и щелкните значок плюс (+) над или под текущим элементом. Затем выберите блок Image из списка опций.
Как загрузить фото в блок изображений?
Щелкните заполнитель изображения на главном экране, а затем на правой боковой панели, у вас есть три варианта для добавления фотографии или изображения.
Если вы хотите загрузить фотографию со своего компьютера, щелкните поле Загрузить изображение .
Просмотрите свой компьютер и выберите изображение размером менее 2000 пикселей в каждом измерении и в следующих форматах: PNG, JPEG или GIF.
Вы также можете просматривать бесплатные изображения на Unsplash и загружать их в электронное письмо. Просто нажмите кнопку Добавить фото с Unsplash . Эта опция также доступна в Макетах!
Просто нажмите кнопку Добавить фото с Unsplash . Эта опция также доступна в Макетах!
И последнее, но не менее важное: вы даже можете добавить изображение в формате GIF прямо из Giphy, если нажмете кнопку Добавить GIF из Giphy .
Чтобы узнать больше о добавлении GIF-файлов в электронные письма, прочтите «Могу ли я добавить GIF-изображения в электронное письмо?».
Как настроить блок изображения
Регулировка ширины изображения
После того, как вы загрузили свою фотографию, вы можете изменить размер изображения с помощью быстрого масштабирования на правой боковой панели.Максимальная ширина 600 пикселей.
Свяжите свою фотографию с веб-адресом
Щелкните меню Ссылка .
Введите или вставьте URL-адрес в указанную область.
Ваше изображение будет ссылаться на этот веб-адрес, когда подписчики нажмут на фото в вашем электронном письме.
Прикрепите файл к изображению
Вы можете не только добавить URL-ссылку к изображению, но также можете добавить вложение.
В отличие от обычных писем, прикрепленный файл не будет физически прикреплен к письму.
Вместо этого он размещен на серверах Flodesk, и ваши подписчики могут получить к нему доступ через выделенный URL-адрес, щелкнув изображение. Поэтому, если вы не хотите использовать Google Диск или DropBox, чтобы делиться подарком со своими подписчиками, это один из простых способов сделать это.
Нажмите Прикрепите файл и Загрузите файл в формате PDF или zip размером менее 10 МБ. Он также работает с аудиофайлами!
Как вывести два или более изображения подряд
Иногда одного изображения недостаточно, чтобы рассказать вашу историю.Если вы хотите добавить два или более изображения рядом друг с другом, щелкните меню Блок .
В разделе «Сетка и соотношение сторон» вы можете выбрать отображение 2, 3 или 4 изображений подряд.
И вы также можете установить, должны ли они быть вертикальными, горизонтальными или квадратными.
Каждое изображение может быть связано с уникальным URL-адресом, или вы можете прикрепить к изображениям разные файлы в этой настройке.
А теперь добавьте несколько визуальных эффектов с остановкой прокрутки в свои электронные письма! Нам не терпится увидеть, что вы создадите дальше.
Подведем итоги!
Вы можете добавить фотографии в формате PNG или JPEG и изображения в формате GIF в блок изображений Image , загрузив их со своего компьютера.
Или просмотрите бесчисленное количество бесплатных GIF-файлов Giphy и изображений Unsplash, чтобы сделать дизайн электронной почты еще более привлекательным.
Дополнительная информация:
Как добавить текст к фотографиям
Итак, вам нужно добавить текст к фотографиям, но вы не знаете, как выделить их? T представьте это как ваш 101 для быстрого создания потрясающих изображений в социальных сетях и рекламной графики.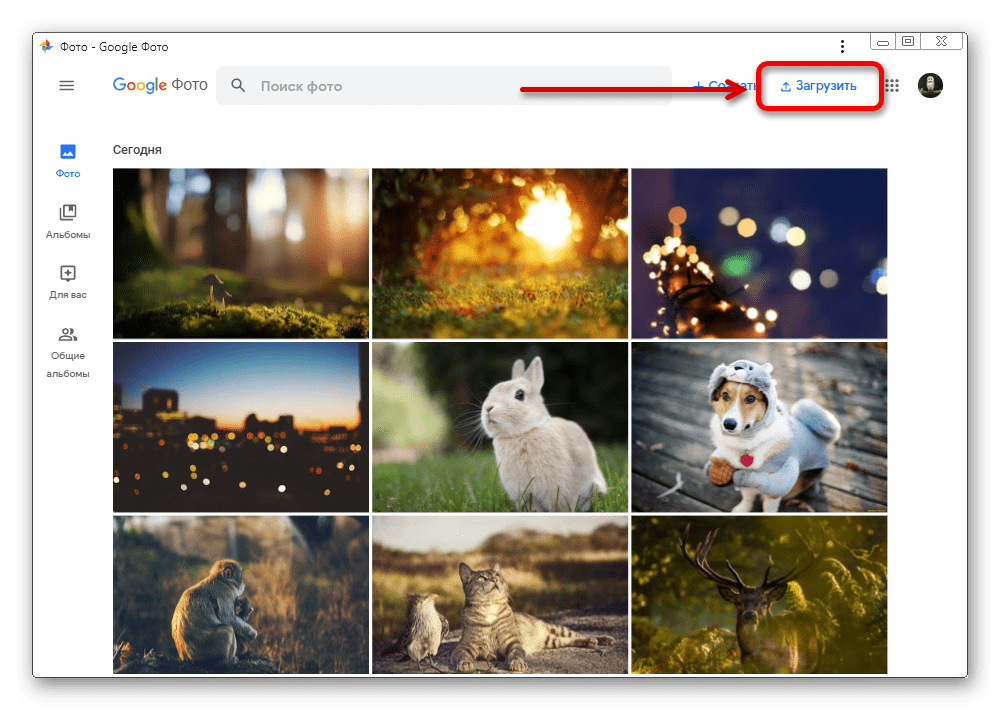
В этом посте мы расскажем о 5 простых способах добавления текста к фотографиям. Создавать визуальные эффекты легко, если вы знаете, как с легкостью накладывать текст на изображение!
Изображения мощные. Они привлекают наше внимание, заставляют нас чувствовать и побуждают к действию… будь то лайкнуть, прокомментировать или поделиться, или, может быть, что-то большее.
Простое слово или фаза на изображении может мгновенно добавить контекст и преобразовать сообщение визуального элемента. Это может быть, чтобы рассказать нам, как что-то сделать, вдохновить нас, мотивировать или побудить нас щелкнуть, чтобы получить больше. Какой бы ни была причина добавления текста к изображениям, вы хотите, чтобы он выделялся.
Давайте рассмотрим 5 способов добавления текста к фотографиям, чтобы ваши визуальные творения были впечатляющими:
5 ПРОСТЫХ СПОСОБОВ ДОБАВИТЬ ТЕКСТ К ФОТОГРАФИЯМ
1. Используйте формы для обрамления текста Простые формы Например, прямоугольники можно использовать для создания блочных наложений на изображение. Это обеспечивает основу для вашего текста. Это делает ваш текст на фотографиях «популярным».
Это обеспечивает основу для вашего текста. Это делает ваш текст на фотографиях «популярным».
Вы также можете немного уменьшить прозрачность формы.Это позволяет лишь намек на фон, проступающий сквозь фигуру, для профессионального эффекта.
Вот несколько примеров:
2. Контрастность текстаКонтраст правил , когда дело касается дизайна. Это помогает выделить важные части вашего текста. Он также говорит нам, на чем сосредоточиться.
Мы можем добиться контраста с элементами светлого и темного, с цветом или с формой, размером и текстурой … и с текстовыми эффектами (см. # 5 для получения дополнительной информации), где цвет вашего шрифта должен контрастировать с эффектом, который вы используете ( т.е. падающая тень, свечение).
Любой эффект или цвет текста, который вы выбираете, должны контрастировать (и выделяться) на фоне.
Когда вы сделаете это правильно, вы будете на пути к созданию потрясающего текста поверх изображений, привлекающего внимание!
Но не волнуйтесь, если вы используете Easil, наши шаблоны и инструмент текстовых эффектов подтолкнут вас в правильном направлении с нужной степенью контрастности.
Если вы выбираете собственные шрифты для наложения на изображение, учитывайте индивидуальность шрифта и настроение, которое вы хотите создать в окончательном изображении.
Роскошные, модные шрифты не подходят для объявления о распродаже, но они будут потрясающе выглядеть для некоторых официальных мероприятий и приглашений.
Показательный пример: вот объявление о выгодной продаже:
.. и вот вся прелесть официального объявления:
Оба привлекают внимание, согласны? Убедитесь, что изображение и шрифт работают в гармонии. Если вы застряли в попытках найти хорошую комбинацию, руководствуйтесь шаблонами, к которым у вас есть доступ в вашем графическом инструменте.Например, в Easil наши дизайнеры берут на себя всю тяжелую работу по выбору сочетаний шрифтов, поэтому вы можете быть уверены, что объединяете два шрифта, которые должны быть вместе. Использование шаблонов гарантирует, что ваш дизайн будет потрясающим!
ГОРЯЧИЙ СОВЕТ: Если вы хотите изменить комбинацию шрифтов при добавлении текста к фотографиям, следуйте некоторым идеям из этого поста, в том числе:
- Выберите гладкий, простой, минималистичный шрифт, если у вас загруженный фон .
 Поэкспериментируйте со шрифтами, если у вас простой простой фон.
Поэкспериментируйте со шрифтами, если у вас простой простой фон. - Полужирный шрифт лучше всего подходит для изображений с высокой детализацией. Более светлые или тонкие шрифты лучше всего подходят для прозрачного фона или плоских цветов.
- Слегка размывайте фон, чтобы шрифты выделялись — это особенно хорошо работает, если фон детализирован.
Используя предварительные настройки фильтров в Easil, вы можете изменить внешний вид фоновых изображений одним щелчком мыши.
Поиграйте с ползунками фильтра на панели действий.Это покажет вам предварительный просмотр того, как ваш текст может отличаться от изображений с такими параметрами, как размытие, контраст, оттенки серого и насыщенность.
Вот несколько примеров:
В этом первом примере размытие фона приводит к появлению текста:
Во втором примере это фильтр под текстом, который делает его всплывающим:
Поздравляем, вы только что добавили текст ( и немного дизайнерской магии) к вашим фото!
5.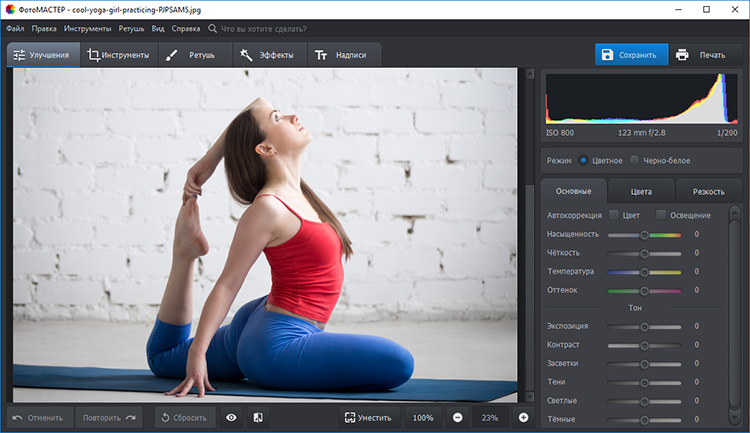 Используйте потрясающие текстовые эффекты
Используйте потрясающие текстовые эффекты Текстовые эффекты, такие как тени (и наш любимый эффект «свечения»), могут быть непростыми, если вы не используете какой-либо инструмент, который может вам помочь.
При правильном использовании эти эффекты улучшают дизайн и придают ему вау-фактор. При неправильном использовании они могут быть неприятными, властными или просто дрянными!
Вы можете попробовать сделать это в одиночку с такими эффектами, как падающие тени — используя светлые и темные, контрастные цвета, размытие и целый ряд уловок, чтобы ваш текст выглядел великолепно. Но на самом деле, если вы не разбираетесь в дизайне, ОЧЕНЬ сложно сделать так, чтобы ваше изображение работало.
Вместо этого … попробуйте наш инструмент текстовых эффектов.Чтобы создать потрясающие текстовые эффекты, требуется вся работа наугад. Вот он в действии для добавления текста к фотографиям с помощью тени:
И вот он в действии для добавления текста к фотографиям с нашим крутым эффектом «свечения» (мы говорили, что нам нравится наш инструмент свечения уже?)
Как видите, когда у вас есть отличный инструмент, текстовые эффекты, такие как тень и свечение, могут стать огромным преимуществом при добавлении текста к фотографиям… на ура!
А ты?
Вы создаете изображения, в которые нужно добавить текст к фотографиям? Попробуйте воспользоваться некоторыми из этих советов и расскажите, как это помогает!
.




 Незаконное копирование материалов или предоставление доступа к ним нарушает Соглашение об использовании служб Майкрософт.
Незаконное копирование материалов или предоставление доступа к ним нарушает Соглашение об использовании служб Майкрософт.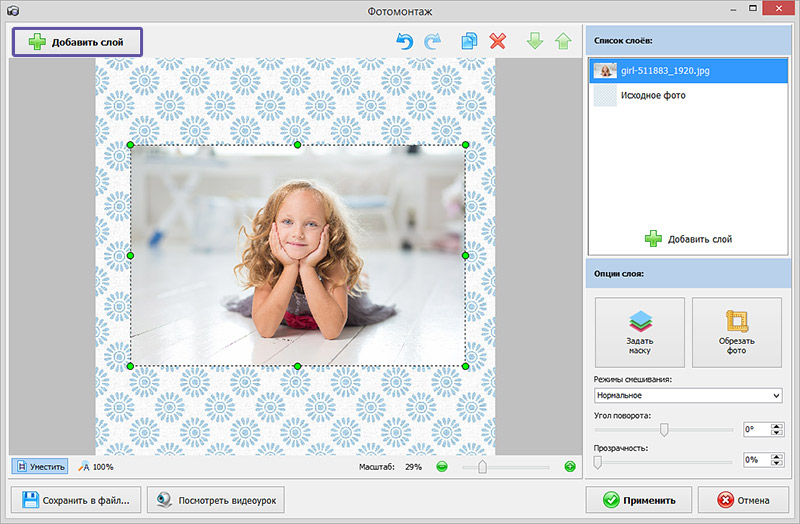

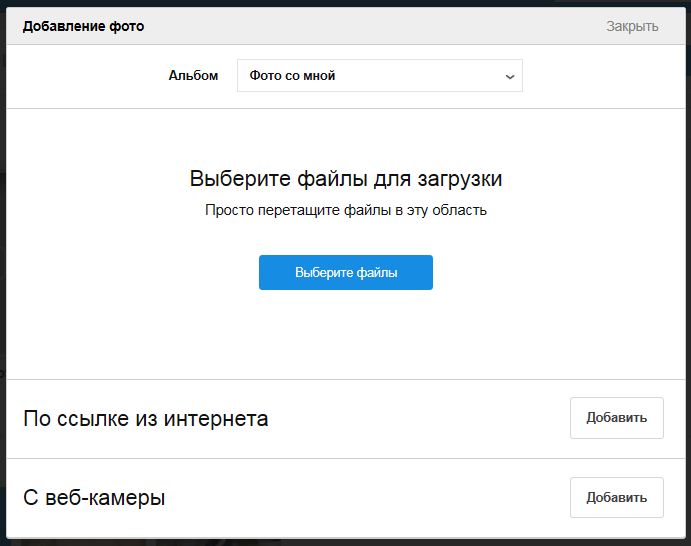 Говоря проще, вы можете мышкой уменьшить наложенную картинку и передвинуть в угол кадра, тогда основное видео займёт оставшуюся площадь.
Говоря проще, вы можете мышкой уменьшить наложенную картинку и передвинуть в угол кадра, тогда основное видео займёт оставшуюся площадь.
 Например, T-Mobile использовал образ прекрасной леди, которая разговаривает по телефону на их сайте. Но изображение было раздражающим для пользователей, которые не могли рассмотреть изображение самого телефона на их сайте. Через некоторое время компания изменила изображения на сайте на крупные фотографии самого телефона. Поэтому, убедитесь, что вы показываете людям именно то, что они ожидают от вашего продукта или услуги, чтобы подтолкнуть их в воронку конверсии. Когда Exact Target провели сплит-тестирование более уместного изображение на своей целевой странице, они увеличили их коэффициент конверсий на 40.18%.
Например, T-Mobile использовал образ прекрасной леди, которая разговаривает по телефону на их сайте. Но изображение было раздражающим для пользователей, которые не могли рассмотреть изображение самого телефона на их сайте. Через некоторое время компания изменила изображения на сайте на крупные фотографии самого телефона. Поэтому, убедитесь, что вы показываете людям именно то, что они ожидают от вашего продукта или услуги, чтобы подтолкнуть их в воронку конверсии. Когда Exact Target провели сплит-тестирование более уместного изображение на своей целевой странице, они увеличили их коэффициент конверсий на 40.18%.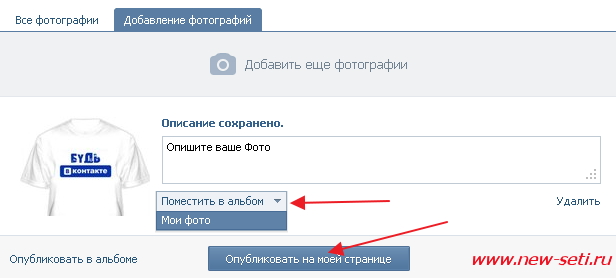 «Это выглядит красиво» — не считается аргументом.
«Это выглядит красиво» — не считается аргументом.
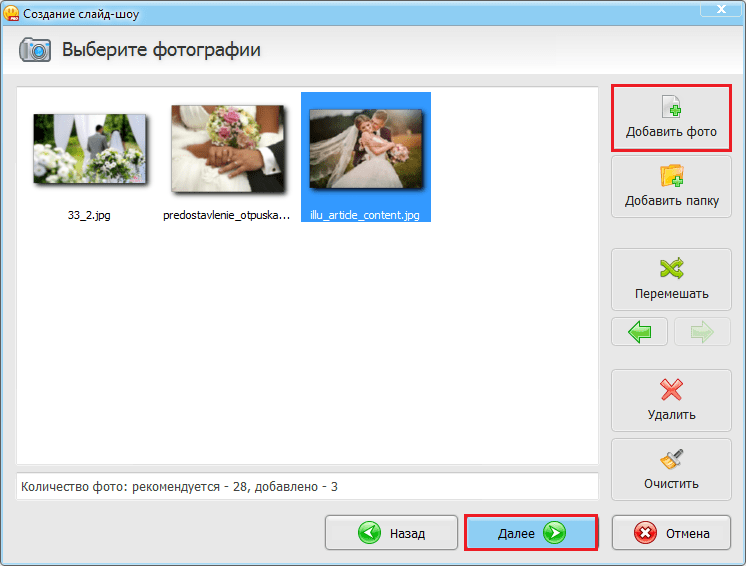
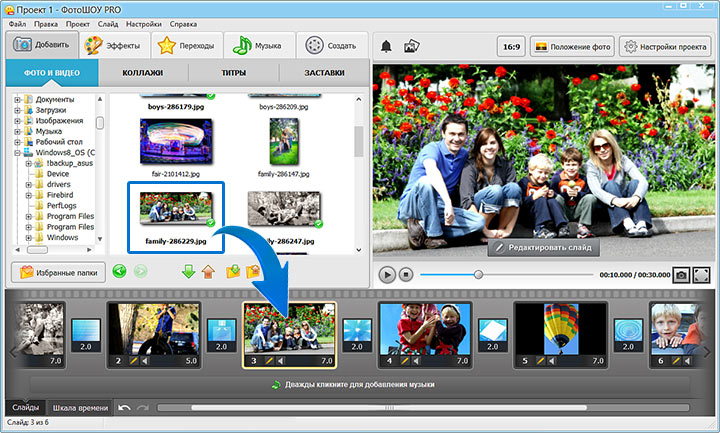

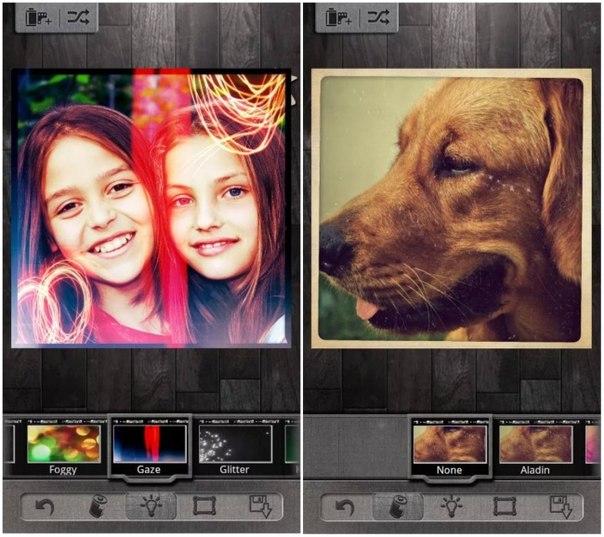 Например:
Например: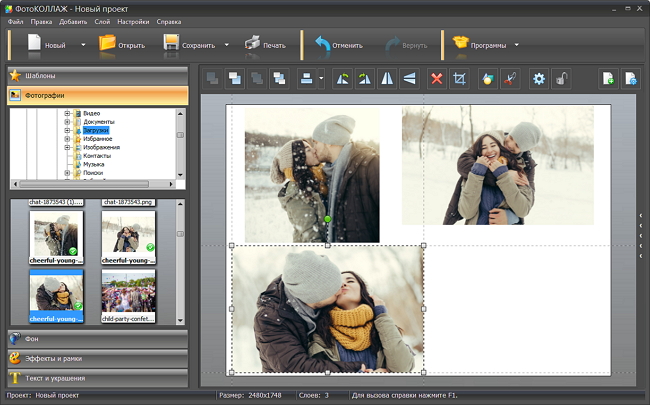
 Поэкспериментируйте со шрифтами, если у вас простой простой фон.
Поэкспериментируйте со шрифтами, если у вас простой простой фон.