Sochnofoto- онлайн сервис фотопечати, широкоформатной печати, изготовления фотосувениров, фотокниг и календарей
Какие точные размеры ваших форматов?
| 10×15 | 2:3 | 102 | 152 |
| 11×15 | 3:4 | 114 | 152 |
| 13×18 | 2:3 | 127 | 178 |
| 15×20 | 3:4 | 152 | 203 |
| 15×21 | A5 | 152 | 210 |
| 15×23 | 2:3 | 152 | 228 |
| 20×30 | 2:3 | 203 | 305 |
| 21×30 | A4 | 210 | 305 |
| 30×40 | 3:4 | 305 | 406 |
| 30×45 | 2:3 | 305 | 457 |
| 40×40 | 1:1 | 400 | 400 |
| 40×60 | 2:3 | 400 | 600 |
| 40×120 | 1:3 | 400 | 1200 |
| 60×60 | 1:1 | 600 | 600 |
| 60×80 | 3:4 | 600 | 800 |
| 60×90 | 2:3 | 600 | 900 |
| 60×120 | 1:2 | 600 | 1200 |
| 80×120 | 2:3 | 800 | 1200 |
| 90×120 | 3:4 | 900 | 1200 |
| 100×100 | 1:1 | 1000 | 1000 |
Как узнать каким форматом я могу напечатать файл?
| 1 Mpix | 1280х960 | до 10х15 |
| 2 Mpix | 1600х1200 | до 15×21 |
| 3 Mpix | 2048х1536 | до 20×30 |
| 4 Mpix | 2272х1704 | до 30х45 |
| 5 Mpix | 2592х1944 | до 30х45 |
| 6 Mpix | 3072х2048 | до 40х60 |
| 8 Mpix | 3264х2448 | до 60х80 |
Как узнать размер моего файла?
Зависит от того, при помощи какой программы вы просматриваете файлы.
Почему на отпечатках часть исходного изображения иногда отсутствует?
Потому, что пропорции исходного файла не соответствуют пропорциям выбранного формата печати. Такие изображения можно печатать двумя способами:
- Вписать в формат – к изображению будут добавлены белые поля. Этот иногда называют «Печать с полями».
- Заполнить формат— исходное изображение будет автоматически масштабировано так, что бы заполнить весь отпечаток, часть изображения сверху и снизу будет обрезано. Этот способ называют «Печать без полей».
Чтобы вы понимали, как будет выглядеть отпечаток, мы специально показываем в онлайн-редакторе превью всех ваших фото
Печать фотографий большого размера, формата в Москве
Интерьерная широкоформатная пигментная фотопечать выставочного качества Ultrachrome HD
Предлагаем пигментную печать фотографий больших форматов с расширенным цветовым охватом на комплексах Epson SureColor (Япония).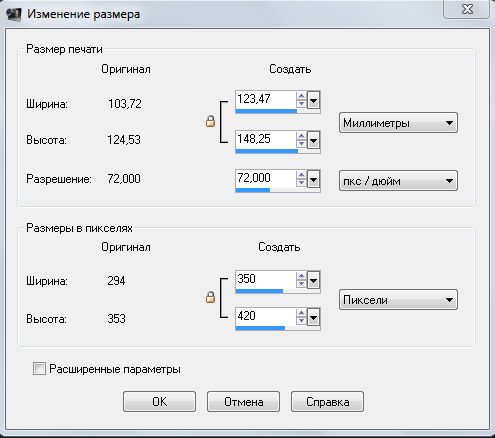 В фотолаборатории Сканим.рф Вы можете напечатать большие изображения размером от 30х40 до 60х280см. Печать фотографий большого размера – идеальный вариант для создания неповторимого стиля в интерьере. У нас возможно распечатать снимки не только на премиальной фотобумаге Premium Professional – мы работаем и с натуральным льняным холстом, акварельной бумагой, самоклеющейся виниловой пленкой, бэклитом и пенокартоном.
В фотолаборатории Сканим.рф Вы можете напечатать большие изображения размером от 30х40 до 60х280см. Печать фотографий большого размера – идеальный вариант для создания неповторимого стиля в интерьере. У нас возможно распечатать снимки не только на премиальной фотобумаге Premium Professional – мы работаем и с натуральным льняным холстом, акварельной бумагой, самоклеющейся виниловой пленкой, бэклитом и пенокартоном.
Печать фотографий больших форматов в Сканим.рф
Печать фотографий большого размера выполняется с применением современных высокотехнологичных материалов и профессиональной печатной техники японского производства – EPSON SureColor (Япония) с расширенным цветовым охватом, с использованием только оригинального японского пигмента UltraCrome HD.
В нашей фотолаборатории можно заказать печать фотографий больших форматов в неограниченном количестве. Вы будете приятно удивлены высокой скоростью нашей работы и демократичными расценками за оказываемые услуги.
Широкоформатная печать UltraChrome HD
| Размер печати | Premium 260г Матовая / Глянцевая | Бумага FineART Акварель | Наклейка Матовый винил | Холст FineART Без подрамника | Холст FineART На подрамнике | Фото на пенокартоне 5мм* KAPA-Fix / ArtFoam |
|---|---|---|---|---|---|---|
| А4 21×30* | 245р | 245р | 250р | 252р | 950р | 350р / 350р |
| 30×40* | — | 468р | 360р | 480р | 1650р | 585р / 485р |
| А3 30×45* | 290р | 526р | 399р | 540р | 1950р | 670р / 500р |
| 40×40* | 440р | 624р | 480р | 640р | 810р / 650р | |
| 40×50* | 500р | 780р | 600р | 800р | 2100р | 1000р / 800р |
| А2 40×60* | 590р | 936р | 720р | 960р | 2450р | 1170р / 990р |
| 50×60* | 800р | 1170р | 900р | 1200р | — | 1500р / 1300р |
| 50×70* | 875р | 1365р | 1050р | 1400р | 3500р | 1750р / 1575р |
| 50×75* | 940р | 1465р | 1125р | 1500р | — | 1878р /1750р |
| 60×60 | 950р | 1404р | 1080р | 1440р | — | 1800р /1620р |
| 60×80 | 1200р | 1872р | 1440р | 1920р | — | 2400р /2160р |
| А1 60×90 | 1350р | 2100р | 1620р | 2160р | — | 2700р /2430р |
| Печать других размеров, м2 | 2850р/м2 | 3900р/м2 | 3000р/м2 | 4500р/м2 | — | 5000р / 4000р /м2 |
Сумма минимального заказа – 100р. Возможна срочная широкоформатная печать в присутствии клиента (наценка +50%)
Возможна срочная широкоформатная печать в присутствии клиента (наценка +50%)
Возможно вас заинтересует
Обратите внимание:
Максимальная ширина нашей печати составляет 60 см, что позволяет натянуть холст на подрамник в 50 см по узкой стороне.
Ждём вас в наших лабораториях на Таганской и в Коньково!
Звоните: +7 (495) 971-971-2
Как разрешение изображения влияет на качество печати: Photoshop Tutorial
В этом уроке по Photoshop мы рассмотрим, как разрешение изображения влияет на качество печати .
Вы когда-нибудь загружали изображение из Интернета, а затем распечатывали его, чтобы получить результаты, которые были, ну, в общем, меньше, чем вы ожидали? Изображение выглядело великолепно на экране вашего компьютера, но когда вы печатали его, оно либо печаталось размером с почтовую марку, либо печаталось прилично, но выглядело размытым или «блочным»? Виновником является 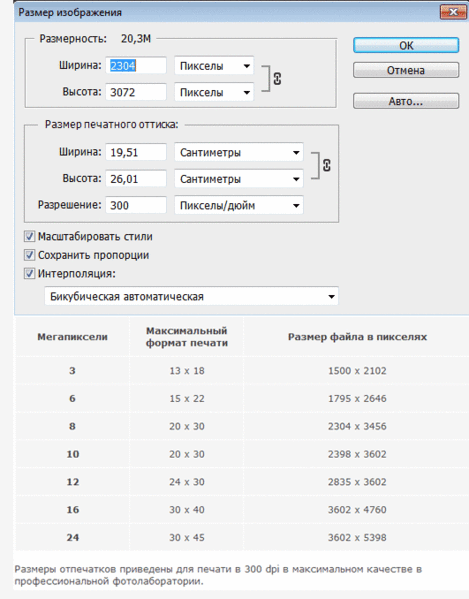
На самом деле, это не совсем справедливо сказать. Разрешение изображения не было специально настроено, чтобы сделать вашу жизнь несчастной, когда вы печатали свою интернет-фотографию. Проблема заключалась просто в том, что большинство фотографий в Интернете имеют очень малые
Итак, что вы можете сделать, чтобы фотографии, загруженные из Интернета, выглядели столь же высококачественными при печати, как фотографии, сделанные вами на цифровой камере? Ответ — абсолютно ничего. В большинстве интернет-изображений просто недостаточно пикселей, чтобы позволить им печатать с высоким качеством, по крайней мере, без печати в размере почтовой марки, то есть.
Прежде всего, давайте отвлечемся от темы загрузки изображений из Интернета, поскольку нам действительно не следует делать это в любом случае без разрешения владельца авторских прав, и рассмотрим разрешение изображения в целом. Я расскажу об этом более подробно в учебнике « Разрешение изображения», «Размеры в пикселях» и «Размер документа» , но давайте сделаем краткий обзор.
Термин «разрешение изображения» означает, сколько пикселей вашего изображения поместится внутри каждого дюйма бумаги при печати. Очевидно, что поскольку ваша фотография имеет фиксированное количество пикселей, чем больше из них вы сжимаете внутри каждого дюйма бумаги, тем меньше будет изображение на бумаге. Аналогичным образом, чем меньше пикселей вы печатаете на дюйм, тем больше будет изображение на бумаге. Количество пикселей, которые будут напечатаны на дюйм, называется 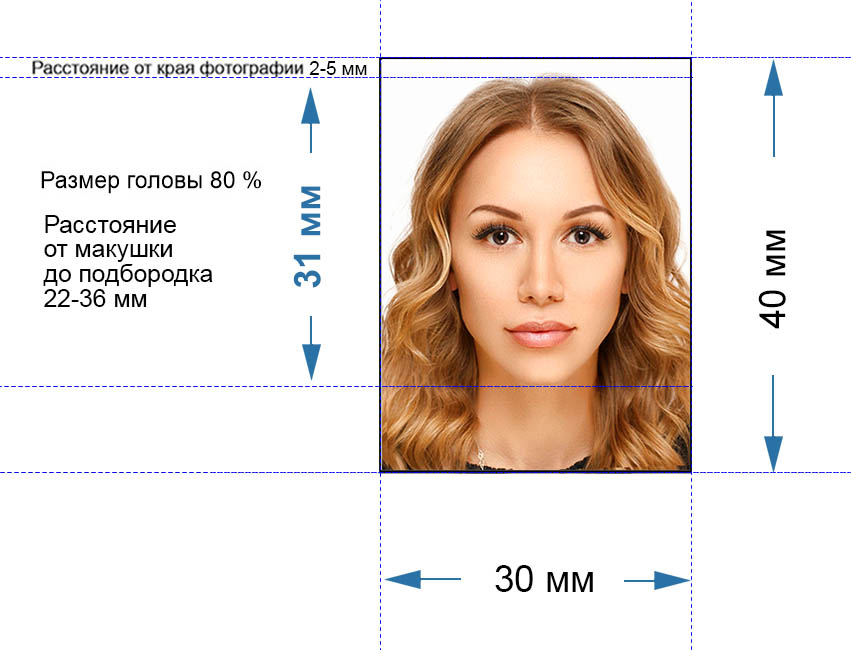 Это не имеет никакого отношения к тому, как ваше изображение появляется на экране вашего компьютера, поэтому изображения, которые вы загружаете из Интернета, обычно выглядят на экране гораздо больше и качественнее, чем при печати.
Это не имеет никакого отношения к тому, как ваше изображение появляется на экране вашего компьютера, поэтому изображения, которые вы загружаете из Интернета, обычно выглядят на экране гораздо больше и качественнее, чем при печати.
Давайте использовать фотографию в качестве примера:
Нелестное фото лошади.
Я не могу удержаться от смеха каждый раз, когда вижу эту фотографию лошади, которую я сделал, когда однажды катался по сельской местности. Обычно этот конь стоит гордым, могущественным, полным грации и достоинства, но я, кажется, поймал его в довольно нелестное мгновение. Он стоит под странным углом, у него на волосах свисает кусочек соломы, и он, кажется, находится в процессе пережевывания пищи. Или это, или он отчаянно пытается улыбнуться мне. В любом случае, так как этот парень уже смущен, как и я за то, что сделал эту замечательную фотографию, давайте использовать это изображение в качестве примера.
Сначала давайте посмотрим, что Фотошоп может рассказать нам о текущем размере этой фотографии. Я зайду в меню « Изображение» в верхней части экрана и выберу « Размер изображения» , в котором откроется диалоговое окно «Размер изображения» с соответствующим названием:
Я зайду в меню « Изображение» в верхней части экрана и выберу « Размер изображения» , в котором откроется диалоговое окно «Размер изображения» с соответствующим названием:
Диалоговое окно Image Size показывает нам текущий размер фотографии.
Диалоговое окно «Размер изображения» разделено на два основных раздела: размеры в пикселях вверху и размер документа непосредственно под ним. В разделе «Размеры в пикселях» указывается количество пикселей на изображении. Раздел «Размер документа» сообщает нам, насколько большим будет изображение на бумаге, если мы его распечатаем. Если мы посмотрим на раздел «Размеры в пикселях» , то увидим, что эта фотография имеет ширину 1200 пикселей и высоту 800 пикселей., Это может звучать как много пикселей (1200 x 800 = 960 000 пикселей!), И это, безусловно, было бы, если бы мы отображали это изображение на экране компьютера. Фактически, при разрешении 1200 x 800 он может быть слишком большим, чтобы полностью поместиться на вашем экране! Но то, что на экране он выглядит красивым и большим, не обязательно означает, что он будет печататься красивым и большим, по крайней мере, без какого-либо качества. Давайте внимательнее посмотрим на то, что говорит нам раздел «Размер документа»:
Фактически, при разрешении 1200 x 800 он может быть слишком большим, чтобы полностью поместиться на вашем экране! Но то, что на экране он выглядит красивым и большим, не обязательно означает, что он будет печататься красивым и большим, по крайней мере, без какого-либо качества. Давайте внимательнее посмотрим на то, что говорит нам раздел «Размер документа»:
Разделы «Размер документа» говорят нам, насколько большая или маленькая фотография будет напечатана в зависимости от конкретного разрешения.
Раздел «Размер документа» диалогового окна «Размер изображения» говорит нам о двух вещах: каково текущее разрешение нашего изображения, и насколько большим или маленьким будет изображение, если мы распечатаем его на основе этого разрешения. В настоящее время наше значение разрешения установлено в 72 пикселя / дюйм , что означает, что из 1200 пикселей, составляющих нашу фотографию слева направо (ширина), 72 из них будут печататься внутри каждого дюйма бумаги, и из 800 пикселей, которые составляют изображение сверху вниз (высота), 72 из них будут печататься внутри каждого дюйма бумаги. Значение в поле «Разрешение» относится как к ширине, так и к высоте, а не к общему количеству пикселей, которые будут напечатаны. Другими словами, на каждый квадратный дюймбумаги, 72 пикселя от нашего изображения будут напечатаны слева направо и 72 пикселя будут напечатаны сверху вниз. Общее количество пикселей, печатаемых на каждом квадратном дюйме бумаги, будет в этом случае равно 72 x 72 (72 пикселя для ширины, умноженной на 72 пикселя для высоты), что дает нам 5184 пикселя!
Значение в поле «Разрешение» относится как к ширине, так и к высоте, а не к общему количеству пикселей, которые будут напечатаны. Другими словами, на каждый квадратный дюймбумаги, 72 пикселя от нашего изображения будут напечатаны слева направо и 72 пикселя будут напечатаны сверху вниз. Общее количество пикселей, печатаемых на каждом квадратном дюйме бумаги, будет в этом случае равно 72 x 72 (72 пикселя для ширины, умноженной на 72 пикселя для высоты), что дает нам 5184 пикселя!
Давайте сделаем простую математическую задачу, чтобы убедиться, что ширина и высота, показанные нам в разделе «Размер документа», верны. Из раздела «Размеры в пикселях» мы знаем, что у нас на изображении 1200 пикселей слева направо и 800 пикселей сверху вниз. Наше разрешение печати в настоящее время установлено на 72 пикселя / дюйм, поэтому, чтобы выяснить, насколько большим будет наше изображение при печати, все, что нам нужно сделать, это разделить число пикселей слева направо на 72, что даст нам ширину печати и количество пикселей сверху вниз на 72, что даст нам нашу высоту печати.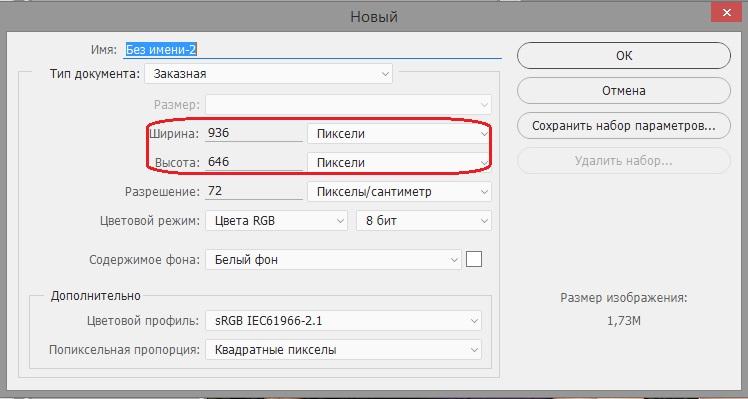 Давайте сделаем это:
Давайте сделаем это:
Ширина 1200 пикселей, разделенная на 72 пикселя на дюйм = 16,667 дюйма, высота
800 пикселей, разделенная на 72 пикселя на дюйм = 11,111 дюйма
Исходя из наших собственных простых расчетов, при разрешении 72 пикселя / дюйм (для краткости ppi) наше изображение при печати будет иметь ширину 16,667 дюйма и высоту 11,111 дюйма. И если мы посмотрим на раздел Размер документа еще раз:
Подтверждение формата печати показано в разделе «Размер документа».
Это именно то, что он говорит! Ничего себе, фотография размером 1200 x 800 пикселей достаточно велика для печати размером 11 x 14 дюймов, с небольшим дополнительным запасом! Замечательно!
К сожалению нет. Если бы жизнь была такой простой.
Дело в том, что 72 пикселя / дюйм недостаточно для получения четких, качественных, профессионально выглядящих изображений при печати. Это даже не близко. Чтобы дать вам представление о том, что я имею в виду, приведем приблизительное представление о том, как фотография будет выглядеть на бумаге, если мы попытаемся напечатать ее с разрешением 72 пикселя / дюйм.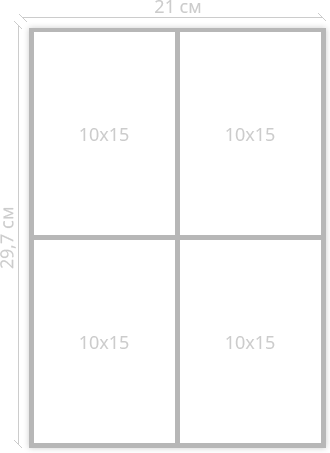 Вы должны будете использовать свое воображение здесь и попытаться представить это в 11 x 16 дюймов:
Вы должны будете использовать свое воображение здесь и попытаться представить это в 11 x 16 дюймов:
Фотография, как она выглядит на бумаге, при печати всего 72 пикселя / дюйм.
Точно не выглядит хорошо, не так ли? Проблема заключается в том, что при 72 пикселях на дюйм информация об изображении распространяется слишком далеко на бумаге, чтобы фотография выглядела четкой и детальной, что-то вроде того, как намазывается слишком мало арахисового масла на слишком много тостов. Фотография теперь выглядит мягкой, скучной и в целом непривлекательной. Мы не видим эту проблему на экране компьютера, потому что компьютерные мониторы обычно называют устройствами с низким разрешением. Даже фотография с относительно небольшими размерами в пикселях, например 640 x 480, будет отлично смотреться на экране компьютера. Принтеры, однако, являются устройствами с высоким разрешением, и если вы хотите, чтобы ваши фотографии выглядели четкими и детализированными при печати, вам потребуется разрешение, намного превышающее 72 пикселя / дюйм.
Итак, какое значение разрешения требуется для печати профессионального качества? Общепринятое значение составляет 300 пикселей / дюйм . Печать изображения с разрешением 300 пикселей / дюйм сжимает пиксели достаточно близко друг к другу, чтобы все выглядело четким. На самом деле 300 обычно немного больше, чем нужно. Часто можно обойтись с разрешением 240 пикселей / дюйм, не замечая потери качества изображения. Профессиональный стандарт, тем не менее, составляет 300 пикселей / дюйм.
Давайте возьмем то же самое изображение с шириной 1200 пикселей и высотой 800 пикселей, изменим разрешение с 72 до 300 пикселей / дюйм и посмотрим, что у нас получится. Вот диалоговое окно «Размер изображения», снова показывающее новое разрешение 300 пикселей / дюйм. Обратите внимание, что в разделе Pixel Dimensions вверху у нас все еще есть 1200 пикселей по ширине и 800 пикселей по высоте. Единственное, что изменилось, это наше разрешение от 72 до 300:
Разрешение печати было изменено до 300 пикселей / дюйм.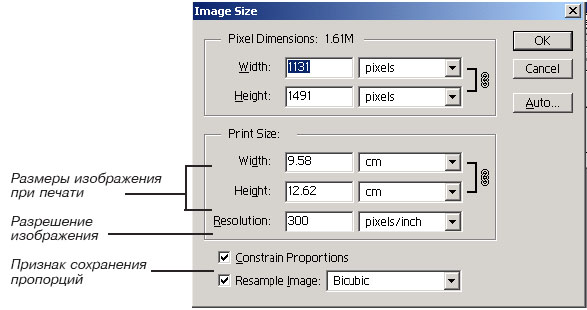
Теперь, когда наше разрешение увеличено с 72 до 300 пикселей / дюйм, это означает, что из 1200 пикселей, составляющих наше изображение слева направо, 300 из них будут теперь печататься внутри каждого дюйма бумаги, а из 800 пикселей, содержащихся в них, На нашем изображении сверху вниз 300 из них теперь будут печататься внутри каждого дюйма бумаги. Естественно, с таким большим количеством пикселей, сжимающихся на каждом дюйме бумаги, мы ожидаем, что фотография будет печататься намного меньше, и, конечно же, раздел Размер документа теперь показывает, что наша фотография будет печататься с размером всего 4 дюйма в ширину. 2,667 дюйма в высоту:
Фотография теперь будет печататься в гораздо меньшем размере, чем раньше.
Откуда появились эти новые значения ширины и высоты? Опять же, нам нужна простая математика:
Ширина 1200 пикселей, разделенная на 300 пикселей на дюйм = 4 дюйма,
высота 800 пикселей, разделенная на 300 пикселей на дюйм = 2,667 дюйма
Фотография теперь будет печататься намного меньше, чем при разрешении 72 пикселя / дюйм, но то, что мы теряем в физическом размере, мы более чем компенсируем качеством изображения. При 300 пикселей / дюйм (или даже 240 пикселей / дюйм) мы получили бы четкие, подробные результаты профессионального качества печати:
При 300 пикселей / дюйм (или даже 240 пикселей / дюйм) мы получили бы четкие, подробные результаты профессионального качества печати:
Более высокое разрешение печати приводит к меньшим фотографиям, но гораздо лучшему качеству изображения.
Конечно, большинство людей не печатают свои фотографии со странными размерами, такими как 4 x 2,667, поэтому как мы можем быть уверены, что получим результаты печати профессионального качества с более стандартными размерами печати, такими как 4 x 6? Отличный вопрос, и ответ снова приходит к нам через скучную, но простую математику.
Допустим, вы сделали несколько фотографий своего недавнего семейного отдыха с помощью цифровой камеры и хотите распечатать на принтере около 4х6. Теперь мы знаем, что для получения отпечатков профессионального качества нам нужно установить разрешение наших изображений на уровне не менее 240 пикселей / дюйм, хотя официальный стандарт составляет 300 пикселей на дюйм. Давайте посмотрим на оба значения разрешения, чтобы увидеть, насколько велико изображение в пикселях, которое нам понадобится из камеры, чтобы напечатать 4 x 6 с хорошим качеством изображения. Во-первых, давайте посмотрим на 240 пикселей на дюйм:
Во-первых, давайте посмотрим на 240 пикселей на дюйм:
Чтобы выяснить, насколько большими должны быть изображения в пикселях, чтобы напечатать 4 x 6 в профессиональном качестве, все, что нам нужно сделать, это умножить 240 x 4 для ширины, а затем 240 x 6 для высоты (или наоборот). в зависимости от того, находится ли ваша фотография в альбомной или портретной ориентации). Давайте сделаем это:
240 пикселей на дюйм x 4 дюйма в ширину = 960 пикселей
240 пикселей на дюйм x 6 дюймов в высоту = 1440 пикселей
Исходя из нашей математики, мы видим, что для того, чтобы напечатать цифровую фотографию в формате 4 x 6 с разрешением 240 пикселей / дюйм, что должно дать нам превосходное качество, размеры нашей фотографии в пикселях должны быть меньше 960 x 1440. Мы можем видеть сколько именно пикселей это умножением 960 на 1440, что дает нам 1 382 400 пикселей. Давайте округлим это до 1,4 миллиона пикселей. Это может показаться большим количеством пикселей, но на самом деле это не так, если учесть, что 1,4 миллиона — это минимальное количество пикселей, которое необходимо для печати фотографий 4×6 хорошего качества с минимальным разрешением, которое мы можем использовать для достижения хорошего качество, которое составляет 240 пикселей / дюйм. Хорошей новостью является то, что в наши дни большинство цифровых камер на рынке имеют разрешение 5 мегапикселей («мегапикселей» или «миллионов пикселей») и выше, поэтому они
Хорошей новостью является то, что в наши дни большинство цифровых камер на рынке имеют разрешение 5 мегапикселей («мегапикселей» или «миллионов пикселей») и выше, поэтому они
Конечно, мы на самом деле не смотрели, сколько пикселей нам понадобится для печати профессионального качества 4 x 6 при 300 пикселей / дюйм, поэтому давайте сделаем это сейчас. Мы будем использовать ту же простую формулу, что и выше, где мы умножим 300 на 4, а затем 300 на 6, чтобы получить размеры в пикселях, которые нам понадобятся:
300 пикселей на дюйм x 4 дюйма в ширину = 1200 пикселей
300 пикселей на дюйм x 6 дюймов в высоту = 1800 пикселей
Давайте сделаем еще один быстрый расчет, чтобы увидеть, сколько пикселей нам нужно всего:
1200 пикселей в ширину и 1800 пикселей в высоту = 2 160 000
Таким образом, чтобы напечатать фотографию в формате 4 x 6 с использованием профессионального стандарта разрешения 300 пикселей / дюйм, наша фотография должна иметь ширину 1200 пикселей и высоту 1800 пикселей (или наоборот), что означает, что нам потребуется всего 2160 000 пикселей, что, опять же, не должно быть проблемой для большинства цифровых камер на рынке, которые сегодня имеют разрешение 5 Мп и выше.
Что делать, если у вас есть фотография, которую вы очень любите, и чувствуете, что она заслуживает печати 8х10, а не 4х6? Какого размера изображения в пикселях нам нужно для печати хорошего качества 8 x 10? Ответ так же прост, как и тогда, когда нам нужно было выяснить, какой размер изображения нам понадобится для размера 4 x 6. Все, что нам нужно, это умножить значение разрешения в пикселях на ширину в дюймах и сделать то же самое для высота. Давайте сначала используем 240 пикселей на дюйм в качестве нашего разрешения:
240 пикселей на дюйм x 8 дюймов в ширину = 1920 пикселей
240 пикселей на дюйм x 10 дюймов в ширину = 2400 пикселей
Общее количество пикселей = 1920 пикселей в ширину x 2400 пикселей в высоту = 4 608 000 пикселей
Из нашей математики мы видим, что для того, чтобы напечатать фотографию хорошего качества в формате 8 x 10, наша фотография должна иметь ширину 1920 пикселей и высоту 2400 пикселей (или наоборот), в общей сложности приблизительно 4,6 миллион пикселей. Теперь мы начинаем раздвигать границы более дешевых цифровых камер. 4-мегапиксельная цифровая камера не будет захватывать достаточно пикселей, чтобы можно было напечатать изображение с разрешением 8 x 10 при разрешении 240 пикселей / дюйм. Это будет меньше 600 000 пикселей. Конечно, вы все равно можете напечатать изображение 8 x 10, но вы, скорее всего, не получите профессионально выглядящих результатов.
Теперь мы начинаем раздвигать границы более дешевых цифровых камер. 4-мегапиксельная цифровая камера не будет захватывать достаточно пикселей, чтобы можно было напечатать изображение с разрешением 8 x 10 при разрешении 240 пикселей / дюйм. Это будет меньше 600 000 пикселей. Конечно, вы все равно можете напечатать изображение 8 x 10, но вы, скорее всего, не получите профессионально выглядящих результатов.
Давайте сделаем те же вычисления для разрешения 8 x 10 при разрешении 300 пикселей / дюйм:
300 пикселей на дюйм x 8 дюймов в ширину = 2400 пикселей
300 пикселей на дюйм x 10 дюймов в ширину = 3000 пикселей
Общее количество пикселей = 2400 пикселей в ширину x 3000 пикселей в высоту = 7 200 000 пикселей
Теперь мы действительно раздвигаем границы, насколько цифровые камеры в настоящее время на рынке. Чтобы иметь возможность печатать фотографию в формате 8 x 10 с использованием стандарта разрешения 300 пикселей / дюйм, наша фотография должна иметь ширину 2400 пикселей и высоту 3000 пикселей (или наоборот), что в общей сложности составляет 7,2 миллиона пикселей! Теперь это много пикселей! Это означает, что вам нужна как минимум цифровая камера с разрешением 7,2 мегапикселя, чтобы можно было печатать фотографии в формате 8 x 10 и получать настоящие отпечатки профессионального качества.
Конечно, имейте в виду, что большинство фотографий требуют как минимум небольшой обрезки, что означает, что вам нужно начать с еще большего количества пикселей. Если вы знаете, что собираетесь печатать много фотографий размером 8 x 10, настоятельно рекомендуется инвестировать в камеру хорошего качества с разрешением 8 Мп или выше. И там у нас это есть!
Подписывайтесь на нашу новостную рассылку
Будьте первым, кто узнает, когда будут добавлены новые учебники!
Фотошоп как изменить размер изображения для печати
Как изменить размер изображения для печати с помощью Photoshop
Узнайте все об изменении размера изображений для печати с помощью Photoshop! Вы узнаете, как работает размер печати, как (и когда) увеличить ваши фотографии, как изменить размер для разных размеров кадра и как получать отпечатки самого высокого качества каждый раз!
В этом уроке, третьем в моей серии по размеру изображения, я покажу вам, как легко изменить размер изображения для печати с помощью Photoshop! Изменение размера для печати отличается от изменения размера для Интернета или для просмотра на экране.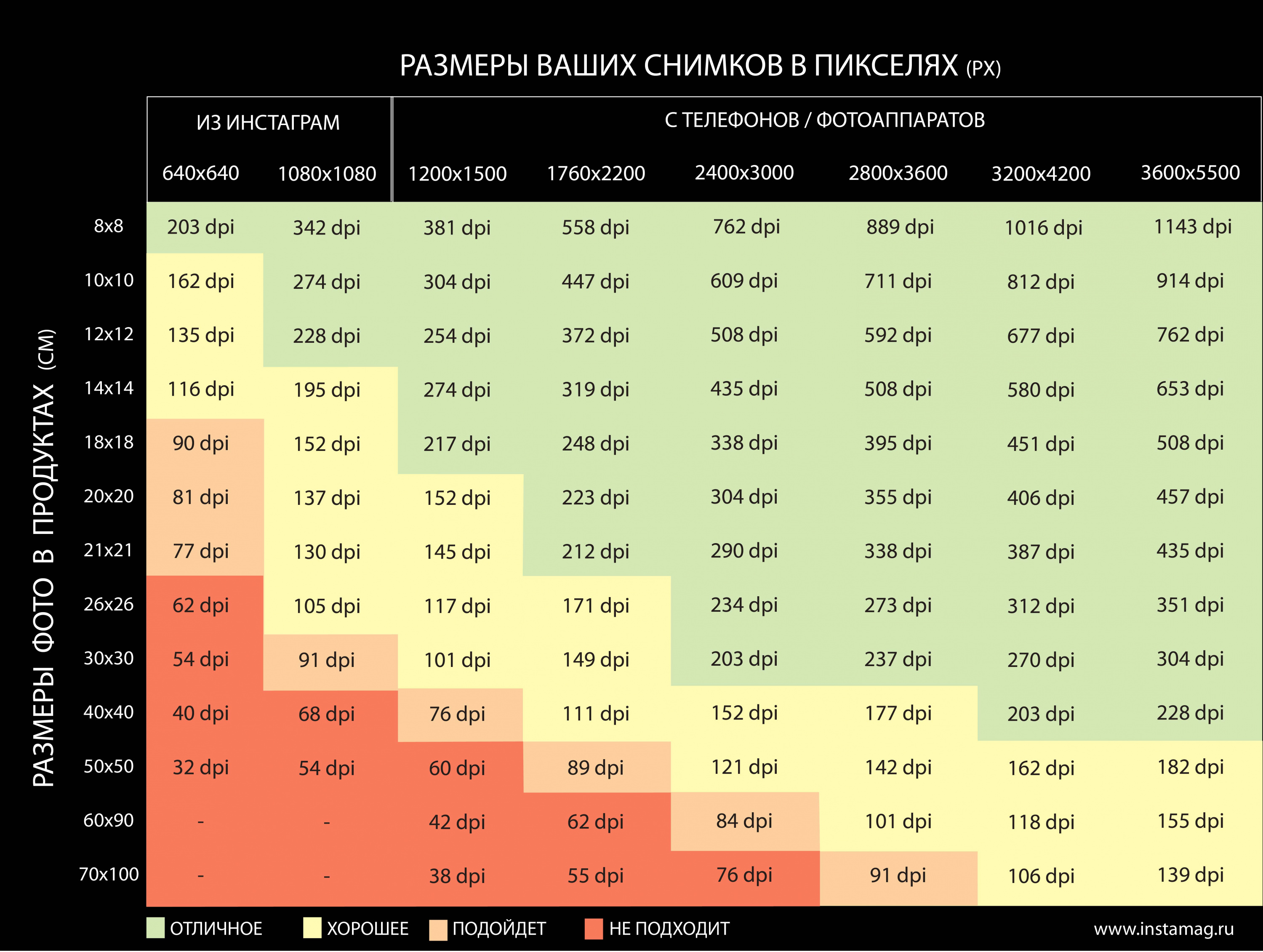 Это потому, что часто нет необходимости изменять количество пикселей на изображении.
Это потому, что часто нет необходимости изменять количество пикселей на изображении.
Большинство современных цифровых камер снимают изображения, которые уже достаточно велики, чтобы печатать со стандартными размерами кадров, такими как 8 x 10 или 11 x 14, и получать отличные результаты. Поэтому вместо того, чтобы изменять количество пикселей, все, что нам нужно сделать, это изменить размер отпечатка. И, как мы увидим, мы меняем размер отпечатка, просто меняя разрешение фотографии . В этом уроке я расскажу о том, какое разрешение и сколько вам нужно для высококачественных отпечатков.
Если вам действительно нужно напечатать изображение в большем размере, то вам нужно , чтобы увеличить ее, добавив больше пикселей. Кроме того, если вы хотите подогнать изображение под размер кадра, который не соответствует соотношению сторон фотографии, вам сначала нужно обрезать изображение, а затем изменить его размер. Я буду освещать обе эти темы.
Чтобы следовать, вы можете открыть любое изображение в Photoshop.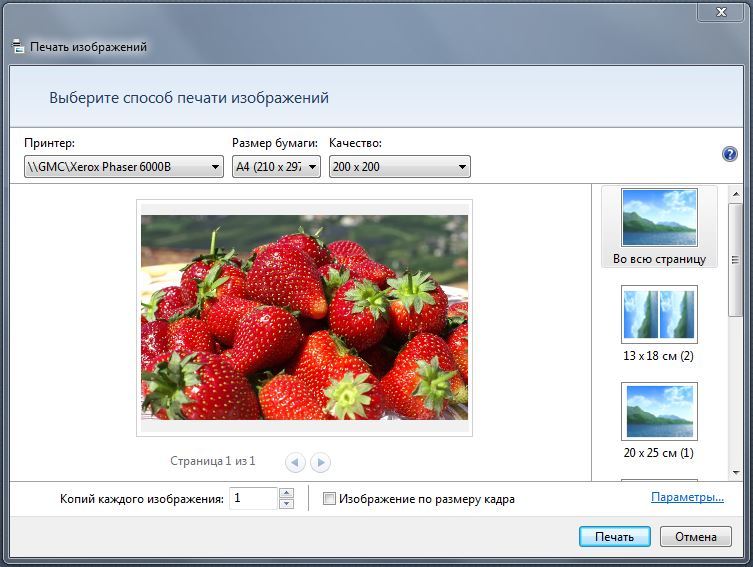 Я буду использовать этого милого маленького парня, которого я скачал с Adobe Stock :
Я буду использовать этого милого маленького парня, которого я скачал с Adobe Stock :
Исходное изображение. Фото предоставлено: Adobe Stock.
Это третий урок в моей серии по изменению размера изображения . Давайте начнем!
Как изменить размер изображения в Photoshop CC для печати фото
Справа от окна предварительного просмотра находятся различные варианты работы с размером изображения, а также некоторые общие сведения о самом фото. На самом верху показан текущий объём файла в мегабайтах (М) и текущий размеров изображения в пикселях (PX). Здесь мы видим, что моя фотография в настоящий момент занимает 5,88 мегабайт в памяти моего компьютера и имеет размер в пикселях 1282 на 1603. Как мы увидим далее, так как всё, что мы будем делать, это изменять формат фото для печати, исходный объём файла и размер в пикселях должны быть постоянны на протяжении всей работы с файлом:
Отключаем функцию ресамплинга
Под параметрами Ширина, Высота и Разрешение (которые мы рассмотрим чуть позже)расположен чекбокс, включающий/отключающий очень важную опцию Ресапплинга (Resample).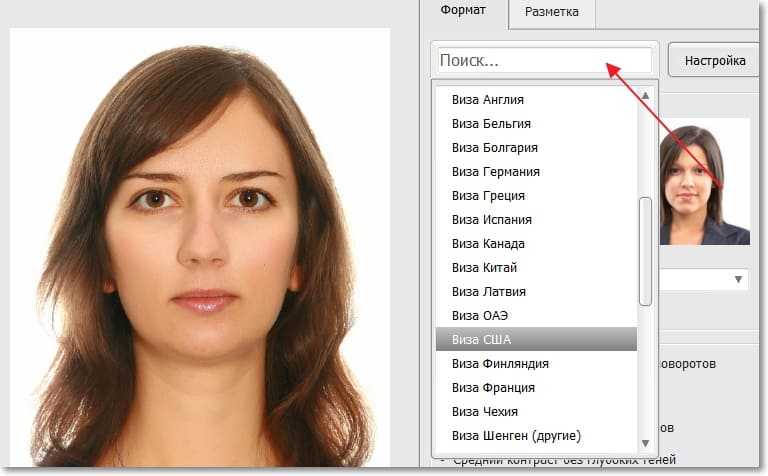 Этот параметр управляет, изменяем ли мы изображения методом добавления/удаления пикселей или просто изменяем размер для печати. По умолчанию она включена (галка проставлена), что означает, что при изменении размера картинки будет меняться количество её пикселей. Сейчас мы не хотим этого делать. На данный момент мы заинтересованы только в изменении размера отпечатка изображения, так что нажимаем на галку для отключения опции:
Этот параметр управляет, изменяем ли мы изображения методом добавления/удаления пикселей или просто изменяем размер для печати. По умолчанию она включена (галка проставлена), что означает, что при изменении размера картинки будет меняться количество её пикселей. Сейчас мы не хотим этого делать. На данный момент мы заинтересованы только в изменении размера отпечатка изображения, так что нажимаем на галку для отключения опции:
Ширина, высота и разрешение
Теперь, При выключенном ресамплинге мы можем изменить параметры «Ширина», «высота» и «Разрешение».
Давайте рассмотрим, как эти три параметра (ширина, высота и разрешение) работают и взаимодействуют, для того, чтобы управлять размером печатного оттиска. Ширина и Высота — параметры довольно просты и понятны. «Ширина» определяет ширину печатного оттиска, «Высота» определяет его высоту. При этом важно отметить, что соотношение сторон фотографии остаётся жёстко фиксированным. Это означает, что если мы вводим новое значение «Ширины», Photoshop автоматически изменит значение «Высоты» в соответствии с оригинальным соотношением сторон.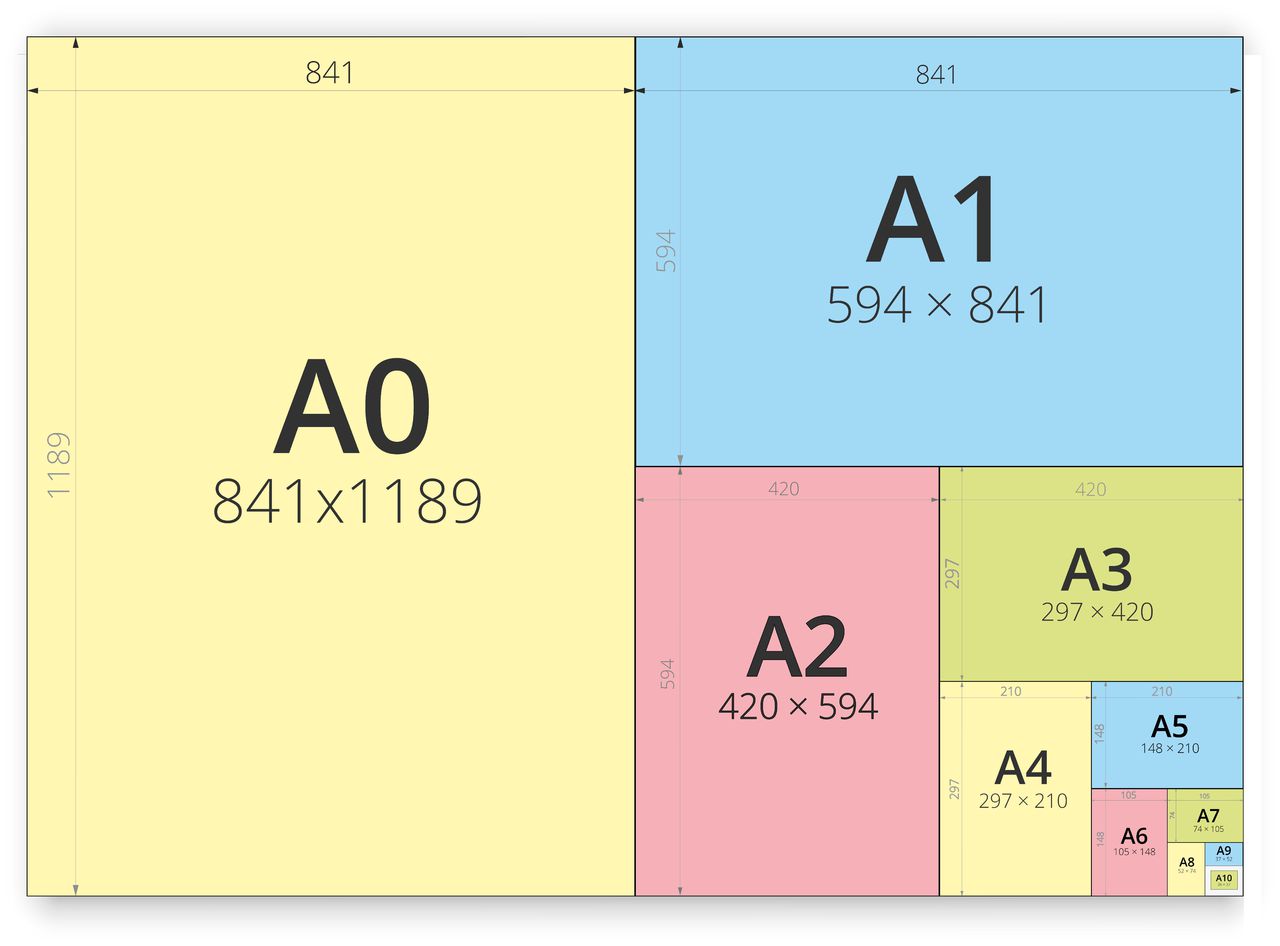 И наоборот, если мы вводим новое значение «Высоты», Photoshop автоматически задаст новое значение «Ширины».
И наоборот, если мы вводим новое значение «Высоты», Photoshop автоматически задаст новое значение «Ширины».
Например, прямо сейчас диалоговое окно «Размер изображения» показывает мне, что моё фото настроено на печать 45,23 см в ширину и 56,55 см в высоту (см. рис. выше).
А я, скажем, хочу печать только 20 см в ширину. Для изменения текущего значения нужно просто ввести новое значение. Я ввожу в параметр «Ширина» значение 20 и Photoshop сразу автоматически изменяет значение высоты на 25,01 см, с тем чтобы сохранить те же пропорции:
Если бы я хотел напечатать маленькую фото, скажем, 4 на 5, я могу ввести в поле «Высота» значение 5 см и для сохранения пропорций Photoshop автоматически изменяет значение ширины до 4 см:
Теперь, вот что интересно. Если мы посмотрим в верхнюю часть диалогового окна, то увидим, что даже теперь, при печати фотографии таких малых размеров, ее фактические размеры в пикселях не изменились, а также остались прежними размеры в мегабайтах, 1282 на 1603 пикселей при 5,88 мегабайт.
Значение разрешения
Как это возможно? Если у Вас остаётся первоначальное количество пикселей в изображении, как можно сделать печатный оттиск меньше?
Но Вы, возможно, заметили, что каждый раз, когда я изменял ширину и высоту фото, автоматически изменялось ещё и значение разрешения. Если Вы не обратили на это внимание, то вернитесь назад и посмотрите скриншоты выше (я пока подожду).
При начальном размере 1282 на 1603 пикселей разрешение было 72 пикселя на дюйм. Когда я уменьшил ширину печати до 20 см, разрешение неожиданно увеличилось до 162,814 пикс/дюйм . И когда я уменьшил размер печати сильнее, вплоть до 4 на 5 см, значение разрешения увеличилось до 814,07 пикс/дюйм . Так почему это происходит?
Обратите внимание, что значение разрешения даётся в пикселей на дюйм. Это значение разрешения говорит нам о том, сколько из пикселей изображения будут печатается в каждом дюйме бумаги. Так как все, что мы делаем, это изменяем размер изображения (не ресемплируя его), мы не можем изменить количество пикселей в изображении. Так что, если мы хотим, чтобы изображения для печати стало меньше и при этом мы не можем изменить количество пикселей, мы просто «вжимаем» большее количество пикселей в тот же объем пространства (другими словами, в каждый дюйм бумаги). Аналогичным образом, если мы хотим распечатать его большим размером, мы на каждый дюйм приходится меньшее количество пикселей.
Так что, если мы хотим, чтобы изображения для печати стало меньше и при этом мы не можем изменить количество пикселей, мы просто «вжимаем» большее количество пикселей в тот же объем пространства (другими словами, в каждый дюйм бумаги). Аналогичным образом, если мы хотим распечатать его большим размером, мы на каждый дюйм приходится меньшее количество пикселей.
Разрешение и качество изображения
Как мы только что рассмотрели, при изменении любого размера изображения изменяются и другие, все они взаимосвязаны. Изменение одного из значений автоматически изменяет другие, в том числе и значение разрешения.
В общем, если вы печатаете изображения фотографию с помощью обычного домашнего струйного принтера, самое низкое значение разрешения, которое можно использовать, это 240 пикс/дюйм . Если разрешение получается ниже, фотография выйдет расплывчатой.
Исходя из этого, зная, что разрешение 240 пикс/дюйм является самым нижним значением, которое только можно использовать, я могу просто ввести значение 240 в окно «Разрешения». После того, как я это сделал, Photoshop автоматически изменяет значения ширины и высоты в соответствии с разрешением и показывает мне, что я могу спокойно распечатать изображение с размером 13,57 см в ширину и 16,97 см в высоту, но эти значения, скорее всего, больше, чем мне нужно. Но по крайней мере, теперь я знаю, что, если я буду печатать фотографию меньше 13,57 см в ширину и 16,97 см в высоту, то она получится качественной:
После того, как я это сделал, Photoshop автоматически изменяет значения ширины и высоты в соответствии с разрешением и показывает мне, что я могу спокойно распечатать изображение с размером 13,57 см в ширину и 16,97 см в высоту, но эти значения, скорее всего, больше, чем мне нужно. Но по крайней мере, теперь я знаю, что, если я буду печатать фотографию меньше 13,57 см в ширину и 16,97 см в высоту, то она получится качественной:
В следующем материале мы рассмотрим изменение размера изображения методом добавления/удаления пикселей (ресамплингом).
Photoshop: размер и разрешение изображения
Разрешение принтера измеряется в точках на дюйм, dpi. Как правило, чем больше точек на дюйм, тем лучше качество печатного изображения. Большинство струйных принтеров обладают разрешением от 720 до 2880 dpi. (С технической точки зрения, в отличие от устройств фотовывода и лазерных принтеров, струйные принтеры оставляют микроскопические кляксы.)
Разрешение принтера отличается от разрешения изображения, но связано с ним.![]() Чтобы напечатать высококачественную фотографию на струйном принтере, необходимо, чтобы разрешение изображения было не менее 220 ppi.
Чтобы напечатать высококачественную фотографию на струйном принтере, необходимо, чтобы разрешение изображения было не менее 220 ppi.
Линиатура растра представляет собой количество выводимых точек или полутоновых ячеек на дюйм при печати изображений в режиме градаций серого или цветоделения. Линиатура растра (называемая также частотой растра ) измеряется в линиях на дюйм (lpi), т. е. линиях ячеек на дюйм в полутоновом растре. Чем выше разрешение устройства вывода, тем выше (тоньше) видимая частота растра.
Соотношение между разрешением изображения и линиатурой растра определяет качество детализации отпечатанного изображения. Чтобы получить полутоновое изображение наивысшего качества, обычно используется изображение, разрешение которого превышает линиатуру растра в полтора или даже два раза. Но для некоторых изображений и устройств вывода хорошие результаты может дать и более низкое разрешение. Чтобы определить линиатуру растра принтера, необходимо обратиться к документации принтера или к поставщику услуг.
Учебник. Изменение размеров изображения для печати в Adobe Photoshop.
Изменение размеров изображения для печати в Adobe Photoshop
Для того чтобы изменить размеры изображения для печати, необходимо:
- Шаг 1. Выбрать в меню Image редактора Adobe Photoshop команду Image Size.
- Шаг 2. Выставить флажок Constrain Proportions для сохранения пропорций изображения.
- Шаг 3. Выставить флажок Resample Image, если необходимо сохранить разрешение изображения.
- Шаг 4. Выбрать метод интерполяции: Nearest Neighbour, Bilinear или Bicubic. Мы рекомендуем выбирать Бикубический метод интерполяции (Bicubic).
- Шаг 5. В группе Document Size выбрать единицы измерения и ввести новые значения в поля Width и Height. Если флажок Resample Image не установлен, то разрешение изменится.
- Шаг 6. Нажать кнопку ОК.
Вконтакте
Как изменить размер изображения в Photoshop
Согласитесь, нам довольно часто приходится изменять размер какой-либо картинки.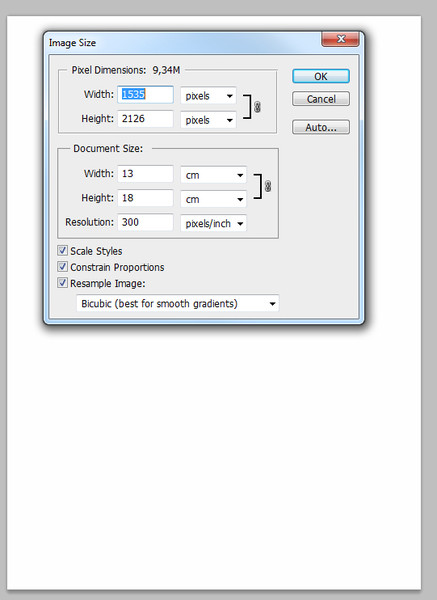 Подогнать обои на рабочий стол, распечатать снимок, обрезать фото под социальную сеть – для каждой из этих задач нужно увеличить или уменьшить размер изображения. Сделать это довольно просто, однако, стоит отметить, что изменение параметров подразумевает не только изменение разрешения, но и обрезку – так называемый «кроп». Ниже мы поговорим об обоих вариантах.
Подогнать обои на рабочий стол, распечатать снимок, обрезать фото под социальную сеть – для каждой из этих задач нужно увеличить или уменьшить размер изображения. Сделать это довольно просто, однако, стоит отметить, что изменение параметров подразумевает не только изменение разрешения, но и обрезку – так называемый «кроп». Ниже мы поговорим об обоих вариантах.
Но для начала, разумеется, необходимо выбрать подходящую программу. Наилучшим выбором, пожалуй, станет Adobe Photoshop. Да, программа платная, а для того чтобы воспользоваться пробным периодом придется завести аккаунт Creative Cloud, но оно того стоит, ведь вы получите не только более полный функционал для изменения размера и кропа, но и множество других функций. Разумеется, изменить параметры фотографии на компьютере под управлением Windows можно и в стандартном Paint, но рассматриваемая нами программа обладает шаблонами для обрезки и более удобным интерфейсом.
Скачать программу Adobe Photoshop
Как делать?
Изменение размера изображения
Для начала, давайте разберем, как произвести простое изменение размера изображения, без его обрезки. Разумеется, для начала фото необходимо открыть. Далее, находим в строке меню пункт «Изображение», и находим в выпавшем меню «Размер изображения…». Как видите, можно также воспользоваться горячими клавишами (Alt+Ctrl+I) для более оперативного доступа.
Разумеется, для начала фото необходимо открыть. Далее, находим в строке меню пункт «Изображение», и находим в выпавшем меню «Размер изображения…». Как видите, можно также воспользоваться горячими клавишами (Alt+Ctrl+I) для более оперативного доступа.
В появившемся диалоговом окне мы видим 2 основных раздела: размерность и размер печатного оттиска. Первый нужен, если вы просто хотите изменить величину, второй необходим для последующей печати. Итак, пойдем по порядку. При изменении размерности необходимо указать нужный вам размер в пикселях или процентах. В обоих случаях можно сохранить пропорции исходного изображения (соответствующая галочка есть в самом низу). При этом, вы вводите данные только в графе ширина или высота, а второй показатель считается автоматически.
При изменении размера печатного оттиска последовательность действий практически та же самая: нужно задать в сантиметрах (мм, дюймах, процентах) значения, которые вы хотите получить на бумаге после распечатки.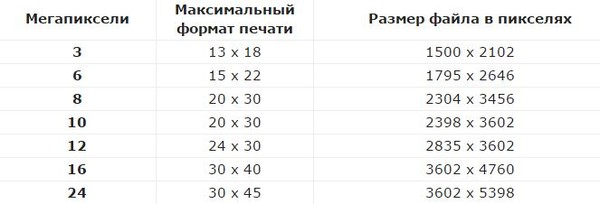 Также нужно указать разрешение печати – чем этот показатель выше, тем качественней будет отпечатанное изображение. После нажатия кнопки «ОК» изображение будет изменено.
Также нужно указать разрешение печати – чем этот показатель выше, тем качественней будет отпечатанное изображение. После нажатия кнопки «ОК» изображение будет изменено.
Обрезка изображения
Это следующий вариант изменения размера. Для его использования, найдите на панели инструмент «Рамка». После выбора, на верхней панели отобразится строка работы с этой функцией. Для начала необходимо выбрать пропорции, по которым вы хотите произвести обрезку. Это могут быть как стандартные (например, 4х3, 16х9 и т.п.), так и произвольные значения.
Далее, стоит выбрать вид сетки, что позволит вам более грамотно кадрировать изображение в соответствии с правилами фотосъемки.
Наконец, необходимо перетаскиванием выбрать нужный участок фото и нажать клавишу Enter.
Результат
Как видите, результат получается буквально за полминуты. Итоговое изображение вы можете сохранить, как и любое другое, в нужном вам формате.
Читайте также: программы для редактирования фотографий
Заключение
Итак, выше мы детально разобрали, каким образом изменить размер фото или обрезать его. Как видите, ничего сложного в этом нет, так что – дерзайте!
Как видите, ничего сложного в этом нет, так что – дерзайте!
Опишите, что у вас не получилось. Наши специалисты постараются ответить максимально быстро.
Помогла ли вам эта статья?
ДА НЕТКак уменьшить или увеличить размер изображения в фотошопе
С помощью программы фотошоп легко уменьшить или увеличить размер изображения. Более того, это можно сделать разными способами в зависимости от того к какому результату вы стремитесь.
Прежде чем приступить к рассмотрению способов, сперва немного теории.
Во-первых, что такое уменьшение или увеличение размера изображения? Прежде всего под этим понятием стоит понимать уменьшение/увеличение разрешения картинки, то есть его длины и ширины и, соответственно, количество пикселей, из которых состоит любое растровое изображение. Подробнее о разрешении.
Во-вторых, что происходит с качеством картинки после изменения его размеров?
- При процессе уменьшения, происходит потеря пикселей, но качество в целом не страдает, оно остается достаточно четким.

- При процессе увеличения, фотошоп растягивает пиксели и дорисовывает их в соответствии со своим алгоритмом. Поэтому при увеличении всегда страдает качество картинки. Чем больше увеличение, тем четче видна необратимая потеря качества.
Подобный вопрос был рассмотрен в уроке, связанном с изменением размера слоя, рекомендую к ознакомлению
Наглядный пример, как меняется качество изображения:
В этой статье рассмотрим 4 способа как изменить размер картинки в фотошопе и разберем случаи, когда и каким способом лучше всего пользоваться.
Способ 1 — Диалоговое окно Размер изображения
Это классический и самый универсальный способ. Он подходит в большинстве случаев, особенно, когда вы уже знаете до каких размеров следует уменьшить и увеличить размер картинки.
Откройте изображение в фотошопе.
Откройте диалоговое окно Изображение — Размер изображения (или комбинация клавиш — Alt+Ctrl+I). Появится вот такое окно:
Сразу обратите внимание на поля Ширина и Высота. Те значения, что там будут указаны — это текущие размеры изображения. По умолчанию они измеряется в пикселях.
Те значения, что там будут указаны — это текущие размеры изображения. По умолчанию они измеряется в пикселях.
Если вы изначально знаете, до каких размеров нужно изменить изображение, то введите эти значения в вышеуказанные поля.
Пропорции
Если в настройках окна не стоит галочка Сохранить пропорции, то можете вводить в поля длины и ширины любые значения. Но вы рискуете, что картинка получится растянутой по вертикали или горизонтали. Очень легко ошибиться и подобрать неверные пропорции.
Пример без сохранения пропорций
Рекомендуется галочку все-таки поставить. В этом случае, когда вы введете, например, Ширину, фотошоп автоматически вычислит какой должна быть высота, чтобы пропорции картинки не изменились.
Пример с сохранением пропорций
Способ 2 — Изменение размера с помощью трансформации
Трансформация изображения — классный способ, который обязательно нужно добавить в копилку знаний по фотошопу. Этот способ хорош в двух случаях:
- уменьшить или увеличить размер всего изображения;
- уменьшить или увеличить вставленную картинку в фотошоп.

Размер подробнее каждый случай.
Как уменьшить или увеличить размер всего изображения
Шаг 1
Откройте картинку. Выберите команду Редактирование — Свободное трансформирование или нажмите комбинацию клавиш Ctrl + T.
Примечание
Если данная команда не активна (затемнен серым цветом), значит ваш фоновый слой заблокирован к изменением. Об этом сигнализирует иконка замочка прямо на слое.
Чтобы разблокировать фоновый слой, сделаете по нему двойной клик. Появится окно Новый слой, нажмите на Ок.
Подробнее о блокировке фонового слоя.
Шаг 2
Появится рамка вокруг изображения. В углах и на каждой стороне есть маркеры, за которые нужно потянуть, чтобы уменьшить или наоборот увеличить изображение.
После изменения размера нажмите на галочку вверху на панели параметров. В фотошопе CS6 есть ошибка, и эту галочку не видно. Если у вас также ее не видно, то нажмите на кнопку Enter, чтобы принять изменения или Esc, чтобы отменить.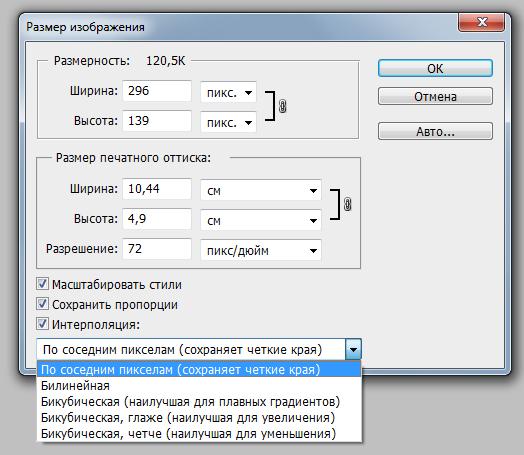
Шаг 3.1 Случай при увеличении
Если вы увеличивали картинку данным способом, то, как видите, часть ее стала скрыта, она как бы не влазит в тот размер, в котором была открыта. С одной стороны это тоже не плохо и это можно в ряде случаев также использовать.
Но если настаиваете на том, чтобы изображение было показано полностью, выберите команду Изображение — Показать все.
Шаг 3.2 Случай при уменьшении
При уменьшении изображения вы увидите шахматный фон. Это пустота, прозрачность. При сохранении изображения она пропадет. Но правильно будет отрезать пустоту, чтобы в конечном счете увидеть каков конечный размер картинки.
Чтобы отрезать пустоту, выберите команду Изображение — Тримминг.
Совет
Чтобы в данном способе также не нарушить пропорции изображения, когда тяните за маркеры рамки, одновременно удерживайте клавишу Shift.
Как уменьшить или увеличить вставленную картинку в фотошоп
Описанный выше случай в любом случае берите себе на вооружение.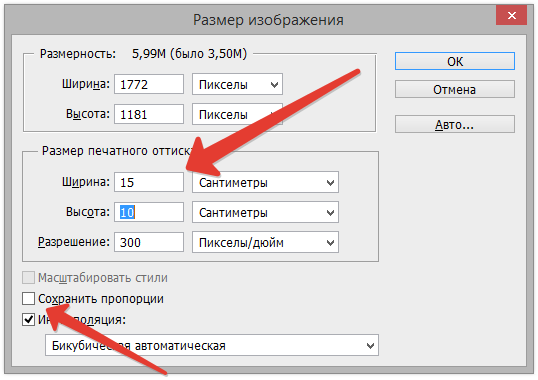 А именно умение пользование командой Свободное трансформирование (Ctrl+T). Этот прием понадобиться, чтобы осуществить такую часто встречающуюся операцию, как уменьшение или увеличение вставленной картинки, предмета, объекта (называйте как хотите).
А именно умение пользование командой Свободное трансформирование (Ctrl+T). Этот прием понадобиться, чтобы осуществить такую часто встречающуюся операцию, как уменьшение или увеличение вставленной картинки, предмета, объекта (называйте как хотите).
Итак знакомая ситуация: вы в фотошопе вставили к своему основному изображению другую картинку, но она не подошла по размерам.
Выделите эту картинку и используете команду трансформации. Теперь, как описано выше, тяните за маркеры в нужную сторону.
Способ 3 — Размер холста
Не самый популярный способ, но тем не менее его также рассмотрим — команда Размер холста.
Особенностью этого способа является то, что мы меняем размер разрешения изображения, при этом сама картинка никак не меняется. Фотошоп просто отрезает часть изображения (если говорим об уменьшении), либо добавляет фоновый цвет (если это увеличение).
То есть, допустим, ваша картинка 700х700 пикселей. Через Изображение — Размер холста вы задаете размер 500х500.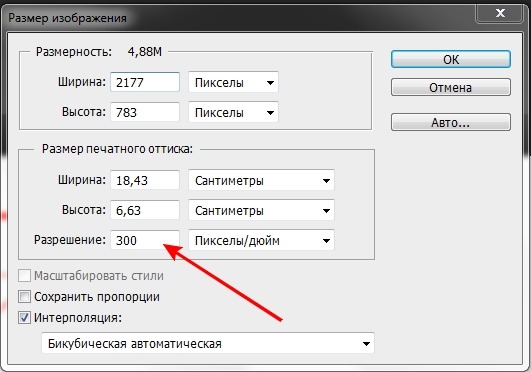 В итоге фотошоп обрезает лишние 200 пикселей по высоте и ширине. В настройках можно указать откуда отрезает: это либо равномерно со всех сторон, либо можно выбрать конкретную сторону.
В итоге фотошоп обрезает лишние 200 пикселей по высоте и ширине. В настройках можно указать откуда отрезает: это либо равномерно со всех сторон, либо можно выбрать конкретную сторону.
Способ 4 — Кадрирование
Кадрирование осуществляется с помощью инструмента Рамка, а он, в свою очередь, схож по своей работе с Размером холста. Он также не меняет размер самого изображения, а только его обрезает, либо добавляет пустоту, в случае увеличения. Думаю на этом способе останавливаться подробно не будем. Подробнее об инструменте читайте в этой статье.
Как уменьшить размер изображения без потери качества
Мы рассмотрели 4 способа по уменьшению размеров изображения. Из них два способа: Размер холста и Кадрирование не связаны с потерей качества. Фактически (ширина и высота) картинки становятся меньше, но само содержимое остается прежнего масштаба. Чтобы этого добиться, нужно пожертвовать частью картинки, другими словами, просто обрезать ее до нужного размера. Подробнее как это делать смотрите выше по тексту.
Подробнее как это делать смотрите выше по тексту.
Как уменьшить вырезанное изображение в фотошопе
Чтобы в фотошопе уменьшить размер вырезанного объекта нужно уметь: вырезать объекты, проводить манипуляции с вырезанным участком (в том числе его уменьшение).
О том как вырезать объекты читайте в других статьях. Подробнее остановимся на уменьшении.
В этой ситуации вам также пригодятся знания по использованию команды Свободное трансформирование.
Когда объект вырезан, нужно образовать вокруг него выделенную область. После этого примените трансформирование и по инструкции выше тяните за маркеры в сторону уменьшения данного объекта.
В любом случае при уменьшении вырезанного фрагмента в освободившемся месте фотошоп будет автоматически добавлять фоновый цвет. Поэтому, если у вас несложный случай, то сперва позаботьтесь и выберите такой же фоновый цвет, что окружает объект, подлежащий уменьшению. Для этого получите образец цвета с помощью инструмента Пипетки и установите его как фоновый.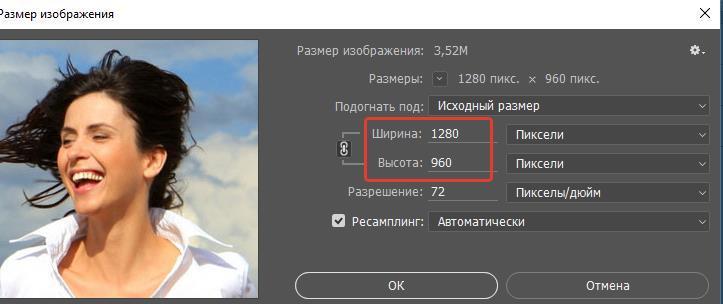
Заметили ошибку в тексте — выделите ее и нажмите Ctrl + Enter. Спасибо!
Как обрезать и изменять размер изображений
Узнайте, как изменить размер изображения, обрезать и выпрямить, а также добавить на холст изображения в Adobe Photoshop.
Изменить размер изображения.
Давайте поговорим о том, как изменить размер изображения в Photoshop. Я предлагаю вам начать с этого изображения из загружаемых файлов практики для этого руководства. Я хотел бы установить размер этого изображения, чтобы оно подходило для размещения на определенном веб-сайте, где я знаю, что идеальный размер изображения составляет 900 пикселей в ширину.Прежде чем изменять размер изображения, давайте сначала проверим, насколько оно велико. В большинстве случаев вы захотите начать с изображения, которое больше или, по крайней мере, не намного меньше, чем изображение с измененным размером, которое вам нужно. Это потому, что если вы сильно увеличите изображение, в какой-то момент оно может начать выглядеть размытым. Я перейду к строке состояния в нижней части окна документа, щелкну и удерживаю информацию о размере документа. В небольшом всплывающем окне мы видим, что этот файл имеет ширину 1800 пикселей и высоту 1200 пикселей.Поскольку мы хотим разместить его на нашем веб-сайте шириной всего 900 пикселей, это означает, что мы будем уменьшать масштаб. Чтобы изменить размер этого изображения, я перейду в меню «Изображение» и выберу «Размер изображения …». Откроется диалоговое окно «Размер изображения». Если хотите, вы можете увеличить это окно, перейдя в правый нижний угол и потянув за него. Слева вы можете увидеть предварительный просмотр изображения, а справа — элементы управления для изменения размера изображения. Здесь много информации, но вам не нужно обрабатывать ее всю, особенно когда вы изменяете размер изображения, которое будет отображаться на экране, а не для печати.Как мы в этом примере. Итак, здесь есть пара вещей, которые стоит проверить. Сначала убедитесь, что этот значок ссылки включен.
Я перейду к строке состояния в нижней части окна документа, щелкну и удерживаю информацию о размере документа. В небольшом всплывающем окне мы видим, что этот файл имеет ширину 1800 пикселей и высоту 1200 пикселей.Поскольку мы хотим разместить его на нашем веб-сайте шириной всего 900 пикселей, это означает, что мы будем уменьшать масштаб. Чтобы изменить размер этого изображения, я перейду в меню «Изображение» и выберу «Размер изображения …». Откроется диалоговое окно «Размер изображения». Если хотите, вы можете увеличить это окно, перейдя в правый нижний угол и потянув за него. Слева вы можете увидеть предварительный просмотр изображения, а справа — элементы управления для изменения размера изображения. Здесь много информации, но вам не нужно обрабатывать ее всю, особенно когда вы изменяете размер изображения, которое будет отображаться на экране, а не для печати.Как мы в этом примере. Итак, здесь есть пара вещей, которые стоит проверить. Сначала убедитесь, что этот значок ссылки включен. Вот как это выглядит, когда он включен. Если я щелкну по нему, он будет выглядеть так, когда он выключен. Итак, мы хотим, чтобы он был включен, чтобы убедиться, что ширина связана с высотой, чтобы при изменении размера изображения сохранялась исходная пропорция ширины к высоте, и изображение не выглядело сжатым или растянутым. Во-вторых, убедитесь, что в этом поле стоит галочка, поле Resample.Когда этот флажок установлен, вы говорите Photoshop, что можно выбросить некоторые пиксели, когда он делает это изображение меньше. Или, если вы увеличивали изображение, добавляли несколько пикселей. И в-третьих, посмотрите справа от полей Ширина и Высота, где вы можете увидеть единицу измерения, которая используется для сообщения размеров изображения. По умолчанию это дюймы. Но когда вы изменяете размер изображения для использования на экране, как мы делаем в этом примере, правильной единицей измерения являются не дюймы, а пиксели.Итак, я собираюсь щелкнуть любое из этих двух меню и изменить его с дюймов на пиксели, и другое меню тоже изменится, потому что ширина и высота связаны.
Вот как это выглядит, когда он включен. Если я щелкну по нему, он будет выглядеть так, когда он выключен. Итак, мы хотим, чтобы он был включен, чтобы убедиться, что ширина связана с высотой, чтобы при изменении размера изображения сохранялась исходная пропорция ширины к высоте, и изображение не выглядело сжатым или растянутым. Во-вторых, убедитесь, что в этом поле стоит галочка, поле Resample.Когда этот флажок установлен, вы говорите Photoshop, что можно выбросить некоторые пиксели, когда он делает это изображение меньше. Или, если вы увеличивали изображение, добавляли несколько пикселей. И в-третьих, посмотрите справа от полей Ширина и Высота, где вы можете увидеть единицу измерения, которая используется для сообщения размеров изображения. По умолчанию это дюймы. Но когда вы изменяете размер изображения для использования на экране, как мы делаем в этом примере, правильной единицей измерения являются не дюймы, а пиксели.Итак, я собираюсь щелкнуть любое из этих двух меню и изменить его с дюймов на пиксели, и другое меню тоже изменится, потому что ширина и высота связаны.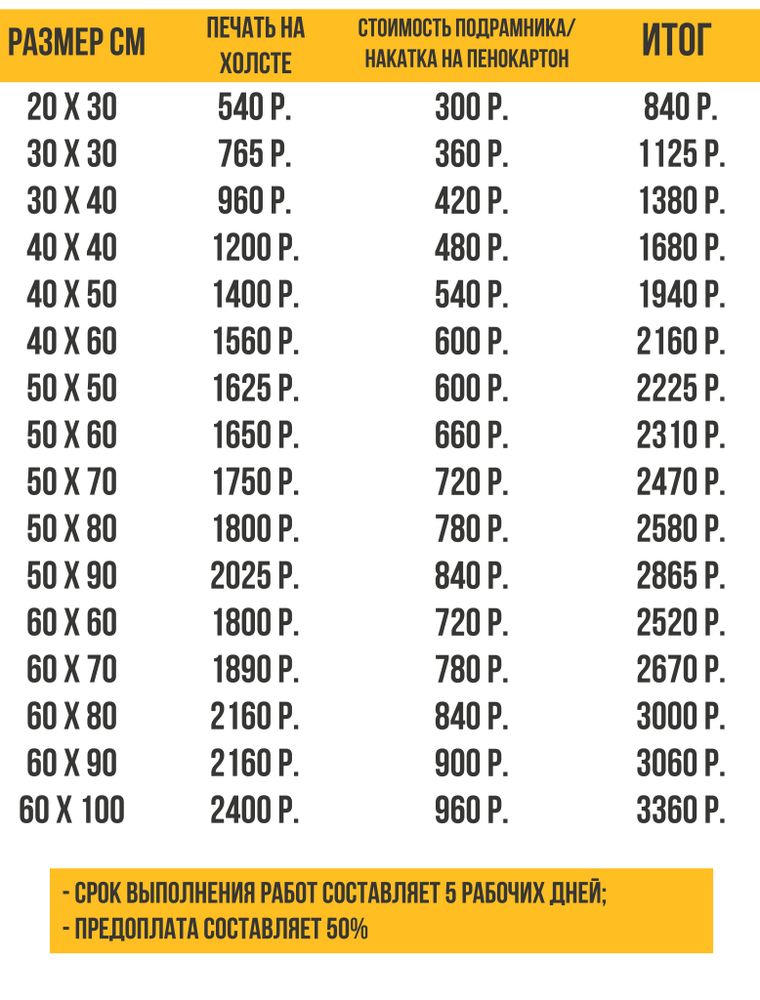 Пришло время изменить размер. Я перейду в поле «Ширина» и вместо 1800 наберу 900. Вы можете видеть, что поле «Высота» автоматически изменилось, и оно изменилось пропорционально. А теперь бонусный совет: если вы хотите, чтобы изображение имело разные пропорции, скажем, 900 на 400, а не 900 на 600 в данном случае, лучший способ добиться этого — использовать другой инструмент, инструмент Кадрирование, который мы снимаемся в другом фильме.Прежде чем я нажму «ОК», вы можете спросить, почему я не изменил поле «Разрешение». Это потому, что это поле «Разрешение» актуально только тогда, когда вы готовите изображение для печати. Когда вы изменяете размер изображения для использования на экране, как в этом примере, число в этом поле действительно не влияет на размеры изображения. Итак, вы можете оставить все как угодно. Итак, после внесения этих нескольких изменений в диалоговое окно «Размер изображения», мы можем перейти к кнопке «ОК» и щелкнуть там, чтобы закрыть диалоговое окно «Размер изображения» и вернуться в окно «Документ».
Пришло время изменить размер. Я перейду в поле «Ширина» и вместо 1800 наберу 900. Вы можете видеть, что поле «Высота» автоматически изменилось, и оно изменилось пропорционально. А теперь бонусный совет: если вы хотите, чтобы изображение имело разные пропорции, скажем, 900 на 400, а не 900 на 600 в данном случае, лучший способ добиться этого — использовать другой инструмент, инструмент Кадрирование, который мы снимаемся в другом фильме.Прежде чем я нажму «ОК», вы можете спросить, почему я не изменил поле «Разрешение». Это потому, что это поле «Разрешение» актуально только тогда, когда вы готовите изображение для печати. Когда вы изменяете размер изображения для использования на экране, как в этом примере, число в этом поле действительно не влияет на размеры изображения. Итак, вы можете оставить все как угодно. Итак, после внесения этих нескольких изменений в диалоговое окно «Размер изображения», мы можем перейти к кнопке «ОК» и щелкнуть там, чтобы закрыть диалоговое окно «Размер изображения» и вернуться в окно «Документ».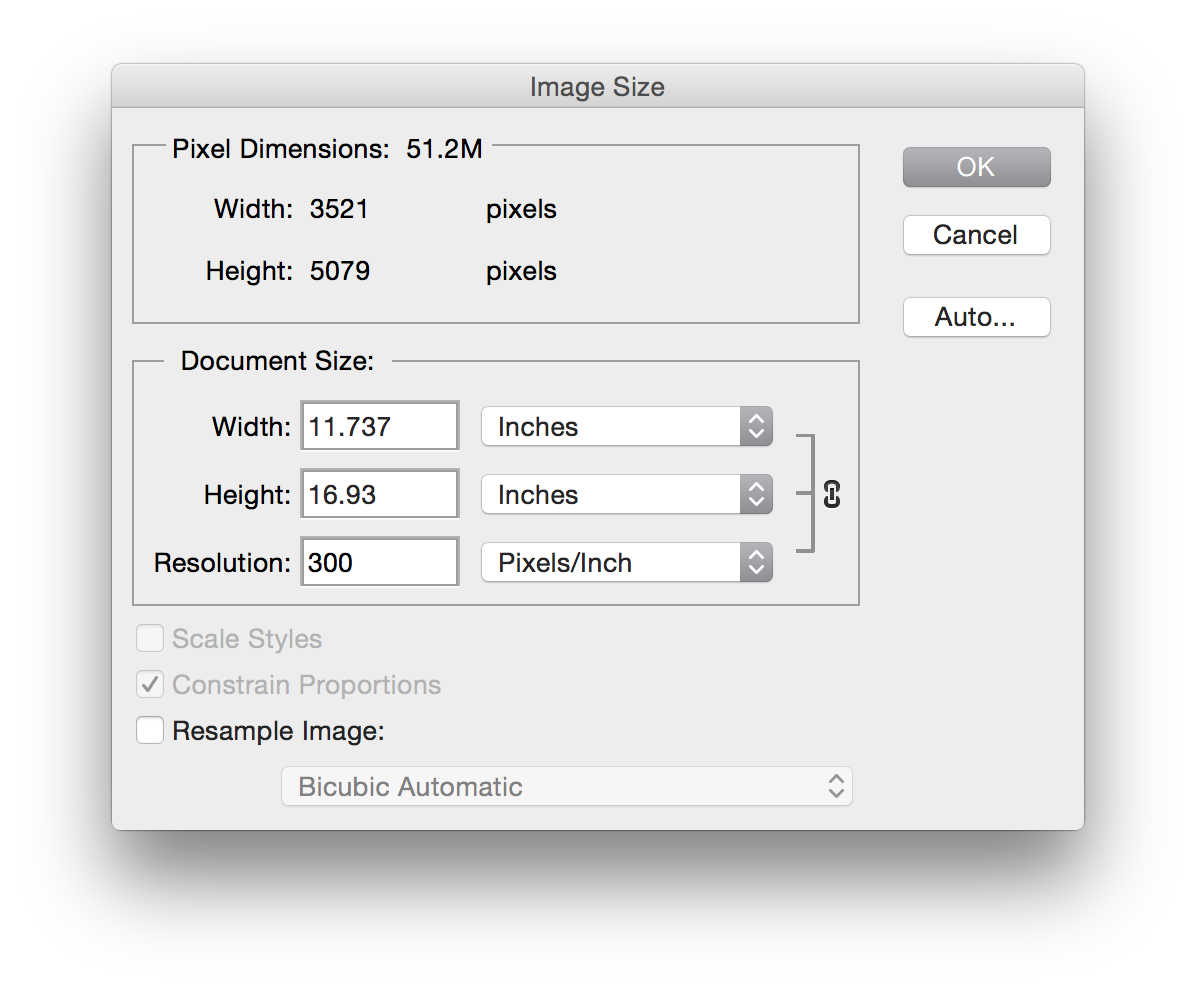 Если хотите, вы можете вернуться в строку состояния и проверить размер измененного изображения. Я нажимаю и удерживаю там информацию, и вы видите, что теперь у нас есть изображение размером 900 на 600 пикселей вместо оригинала, которое было 1800 на 1200. Все, что осталось сделать, это сохранить изображение. Я перейду в меню «Файл» и выберу «Сохранить как …», а не «Сохранить», потому что я не хочу сохранять исходную версию размером 1800 на 1200 пикселей. Итак, в диалоговом окне «Сохранить как» я дам этой версии другое имя.Вы можете ввести здесь все, что захотите. Я собираюсь набрать «Resize-web.jpg» для моей веб-версии файла. Я оставлю все как было и нажму «Сохранить». Я нажимаю ОК в окне параметров JPEG, и теперь все готово. Вот как изменить размер изображения для использования на экране в диалоговом окне Photoshop CC Image Size.
Если хотите, вы можете вернуться в строку состояния и проверить размер измененного изображения. Я нажимаю и удерживаю там информацию, и вы видите, что теперь у нас есть изображение размером 900 на 600 пикселей вместо оригинала, которое было 1800 на 1200. Все, что осталось сделать, это сохранить изображение. Я перейду в меню «Файл» и выберу «Сохранить как …», а не «Сохранить», потому что я не хочу сохранять исходную версию размером 1800 на 1200 пикселей. Итак, в диалоговом окне «Сохранить как» я дам этой версии другое имя.Вы можете ввести здесь все, что захотите. Я собираюсь набрать «Resize-web.jpg» для моей веб-версии файла. Я оставлю все как было и нажму «Сохранить». Я нажимаю ОК в окне параметров JPEG, и теперь все готово. Вот как изменить размер изображения для использования на экране в диалоговом окне Photoshop CC Image Size.
Что вы узнали: как изменить размер изображения
- Выберите Изображение> Размер изображения .
- Измерьте ширину и высоту в пикселях для изображений, которые вы планируете использовать в Интернете, или в дюймах (или сантиметрах) для изображений для печати.
 Держите значок ссылки выделенным, чтобы сохранить пропорции. Это автоматически регулирует высоту при изменении ширины и наоборот.
Держите значок ссылки выделенным, чтобы сохранить пропорции. Это автоматически регулирует высоту при изменении ширины и наоборот. - Выберите Resample , чтобы изменить количество пикселей в изображении. Это изменяет размер изображения.
- Нажмите ОК.
Изменить разрешение изображения.
Если вам нравится печатать изображения, вам может быть полезно иметь общее представление о том, что означает разрешение изображения в Photoshop, и как изменить разрешение изображения, чтобы подготовить его к печати. Это делается в диалоговом окне «Размер изображения». Если вы следуете инструкциям, давайте откроем это изображение, которое вы найдете в файлах практики для этого руководства. Затем перейдите в меню «Изображение» и выберите «Размер изображения» … В диалоговом окне «Размер изображения» вы можете увидеть размеры этого изображения в пикселях.Когда изображение все еще находится на вашем компьютере, мы измеряем его размер в пикселях. Но если бы мы распечатали это изображение, мы бы измерили размер отпечатка в дюймах, а не в пикселях. Здесь, внизу, в поле «Разрешение», вы можете увидеть разрешение, которое в настоящее время установлено для этого изображения, оно составляет 100. В разрешении 100 нет ничего особенного, это просто круглое число, которое я выбрал, когда настраивал файл для этого урока. Итак, что здесь означает разрешение? Что ж, если вы прочтете эту строку слева направо, вы сможете это понять.Это говорит нам о том, что разрешение — это определенное число пикселей / дюйм, в данном случае 100 пикселей / дюйм. Другой способ сказать это: если и когда вы распечатаете это изображение, 100 пикселей из общих 1800 пикселей по горизонтали и 1200 пикселей по вертикали будут назначены каждому напечатанному дюйму по горизонтали и вертикали. Теперь, если вам не нравятся математические задачи, вы можете пропустить следующую часть, но если вам нравится думать об этом с точки зрения математики, вот простой пример. Итак, математическая задача: разделите 1800 на 100, и вы получите 18.Это означает, что при разрешении 100 пикселей на дюйм этот файл будет напечатан с размером 18 дюймов. И так же работает по вертикали. Если мы разделим общую высоту 1200 пикселей на группы по 100, то получится 12 групп или 12 дюймов. Итак, высота напечатанного изображения будет 12 дюймов. Итак, если вы понимаете эту основную концепцию, теперь вы, вероятно, задаетесь вопросом, а какое число лучше всего указать в поле «Разрешение» при подготовке изображения к печати? К сожалению, однозначного ответа нет, потому что это зависит от того, какой принтер вы используете.Но если вы печатаете дома на типичном струйном принтере, будет справедливо сказать, что подойдет разрешение около 300 пикселей на дюйм. Если бы я напечатал изображение с разрешением всего 100 пикселей на дюйм, оно могло бы выглядеть нормально, но если бы вы подошли к нему очень близко, оно выглядело бы не лучшим образом. Потому что моему настольному струйному принтеру действительно нужно около 300 пикселей на дюйм. Так как же изменить разрешение печатаемого изображения до 300 пикселей на дюйм в этом диалоговом окне? Первый шаг — убедиться, что флажок Resample не установлен.Потому что, если мы просто меняем разрешение, мы, вероятно, не захотим изменять общее количество пикселей в файле. И это то, что делает Resample. Итак, допустим, мы хотим, чтобы общее количество пикселей в файле оставалось равным 1800 на 1200. Мы просто хотим перераспределить их на группы по 300, а не на группы по 100. Итак, что я собираюсь сделать, это набрать 300 в поле Разрешение. Предупреждение о спойлере: когда я это сделаю, также изменится количество дюймов в полях Ширина и Высота. Итак, давайте набираем здесь 300.И, конечно же, ширина и высота изменились с 18 дюймов и 12 дюймов до 6 дюймов на 4 дюйма. И это размер, при котором это изображение будет печататься с разрешением, необходимым для получения наилучшего качества печати. Я закончил, поэтому собираюсь нажать ОК. Это закрывает диалоговое окно «Размер изображения» и возвращает меня в окно документа. И вот у меня есть готовое к сохранению и печати изображение размером 6 на 4 дюйма, по 300 пикселей на каждый дюйм.
Что вы узнали: как изменить разрешение изображения
- Выберите Изображение> Размер изображения .Разрешение в этом диалоговом окне означает количество пикселей изображения, которое будет назначено на каждый дюйм при печати изображения.
- Оставьте для печати ширину и высоту в дюймах.
- Снимите флажок Передискретизировать , чтобы сохранить исходное количество пикселей изображения.
- В поле Разрешение установите количество пикселей на дюйм равным 300 для печати на обычном настольном струйном принтере. Это изменит количество дюймов в полях ширины и высоты.
- Нажмите ОК.
Инструмент «Кадрирование» — один из самых полезных инструментов Photoshop CC, особенно для тех из вас, кто делает много фотографий. Вы можете использовать его для улучшения композиции и выравнивания кривых фотографий. Я открыл это фото из файлов практики для этого урока. Итак, я могу показать вам основы инструмента «Кадрирование». Я начну с выбора инструмента «Кадрирование» на панели «Инструменты». Как только я это сделаю, вы увидите эту рамку вокруг всего изображения. Это поле «Обрезать».Я наведу курсор на любой из углов или любой из краев поля кадрирования и перетащу, чтобы изменить форму этого поля. Итак, в этом случае я мог бы перетащить его внутрь, чтобы создать композицию, совершенно отличную от исходной фотографии. По мере создания кадрирования Photoshop показывает вам предварительный просмотр с областями, которые необходимо обрезать, заштрихованными серым цветом. Таким образом, вы сможете оценить, что именно вы собираетесь удалить, прежде чем завершить сбор урожая. Теперь, прежде чем я завершу эту обрезку, я хочу перейти на панель параметров, чтобы показать вам важную опцию.И это Удалить обрезанные пиксели. Эта опция отмечена по умолчанию. Я обычно убираю этот флажок. Потому что, когда установлен флажок «Удалить обрезанные пиксели», если вы завершите кадрирование и сохраните изображение, вы навсегда удалите обрезанные пиксели. Но если этот параметр не отмечен, вы можете вернуть обрезанные пиксели в любое время. Давайте попробуем. Я собираюсь завершить эту обрезку, перейдя к большой галочке на панели параметров и щелкнув там. Есть и другие способы завершить кадрирование, но мне нравится этот способ, потому что он очень простой.Итак, теперь вы можете увидеть фотографию с примененным кадрированием. Допустим, я делаю что-то еще с изображением, а затем передумал, как я его обрезал. В любой момент я могу вернуться и выбрать инструмент «Обрезка», а затем снова щелкнуть изображение, и все пиксели, которые я обрезал, снова появятся в поле зрения, и я могу изменить кадрирование. На этот раз я мог бы включить некоторые из этих обрезанных пикселей. Кстати, вы могли заметить, что поверх моей фотографии есть сетка из вертикальных и горизонтальных линий, когда я использую инструмент «Кадрирование».Этот оверлей представляет собой классическую композиционную технику, известную как правило третей. Идея этого метода заключается в том, что если вы поместите важный контент в изображение на пересечении любой из этих горизонтальных и вертикальных линий, вы можете улучшить композицию. Давайте попробуем с этим изображением. Я собираюсь разместить букет прямо на этом перекрестке, щелкнув изображение и перетащив его сюда. А затем я мог бы еще немного изменить границу обрезки, натянув ее на этот букет еще сильнее.Затем я нажму галочку. Опять же, я собираюсь щелкнуть изображение с помощью инструмента «Кадрирование», чтобы попытаться еще немного настроить это кадрирование. Я заметил, что это изображение немного искривлено, особенно здесь, за столом. Одна из вещей, которые вы можете сделать с помощью инструмента «Обрезка», — это выпрямить изображение. Есть несколько способов сделать это. Вы можете переместить курсор за пределы одного из углов и вручную попытаться перетащить, чтобы выпрямить изображение, и появится эта сетка, которая поможет вам в этом. Я предпочитаю автоматический метод.Итак, я собираюсь отменить, это Command + Z на Mac, Ctrl + Z на ПК. Итак, изображение снова искривлено, а затем я перейду к панели параметров и воспользуюсь инструментом автоматического выпрямления. Я нажму на этот инструмент, чтобы выбрать его на панели параметров для инструмента Обрезка. Я перейду к изображению, а затем щелкну по краю этой таблицы, удерживая указатель мыши и проведя немного дальше по этому краю. Теперь вам не нужно проходить весь путь вдоль края. Иногда немного поможет, например, вот здесь.Photoshop использует вашу линию в качестве ориентира для поворота изображения, чтобы содержимое выглядело ровно. Я собираюсь еще немного подстроить эту обрезку, возможно, поднять этот край и, возможно, немного сдвинуть букет, чтобы поместить его прямо в центр. А затем я собираюсь перейти на панель параметров и щелкнуть галочку, чтобы завершить кадрирование. Таковы некоторые основы инструмента «Кадрирование». Я надеюсь, что вы попробуете эти техники поработать над собственными композициями в Photoshop.
Что вы узнали: как обрезать и выпрямить изображение
- Выберите инструмент Crop на панели инструментов Инструменты .Появится рамка кадрирования.
- Перетащите любой край или угол, чтобы настроить размер и форму границы кадрирования.
- Перетащите курсор внутрь границы кадрирования, чтобы поместить изображение внутри границы кадрирования.
- Перетащите за угол границы кадрирования, чтобы повернуть или выпрямить.
- Щелкните галочку на панели параметров или нажмите Enter (Windows) или Return (macOS), чтобы завершить кадрирование.
Добавьте немного места на холст документа.
Бывают случаи, когда вы хотите добавить холст документа, чтобы было больше места для добавления элементов, таких как текст или изображения, в ваш дизайн. Вы можете сделать это с помощью команды Canvas Size, которую мы рассмотрим в этом уроке. Если вы следуете инструкциям, вы можете использовать это изображение из файлов практики для этого урока или собственное изображение. Чтобы добавить на холст вокруг этого изображения, я перейду в меню «Изображение», где есть команда «Размер холста …» прямо под размером изображения… команда. Теперь, чтобы не усложнять эти 2, команда «Размер изображения …», которую мы рассматривали в другом видео в этом руководстве, работает иначе, чем команда «Размер холста …». В отличие от размера изображения …, размер холста … не меняет размер ваших реальных фотографий или других произведений искусства или изображений в композиции. Это просто позволяет вам добавить пространство вокруг этих предметов. Итак, давайте выберем Размер холста … И откроется диалоговое окно Размер холста. В верхней части этого диалогового окна вы можете увидеть ширину и высоту этого изображения в дюймах.И здесь вы можете добавить к ширине холста или добавить к высоте холста, или и то, и другое. По умолчанию в этих полях также установлены дюймы. Но когда вы готовите изображение для использования в Интернете, а не для печати, имеет смысл изменить эту единицу измерения на пиксели, потому что именно так мы измеряем и обсуждаем размер изображений на экране, как вы узнали ранее в этот учебник. Итак, я собираюсь изменить одно из этих меню с дюймов на пиксели. И другое меню тоже меняется.Если вам известна общая ширина в пикселях, которую вы хотите, чтобы изображение было после расширения холста, вы можете ввести это число в поле «Ширина». Но часто бывает проще просто сказать Photoshop, сколько пикселей нужно добавить на холст, не беспокоясь о том, какой будет общий результат. Для этого спуститесь сюда и установите флажок «Относительный». Это устанавливает число в полях «Ширина» и «Высота» на 0. Теперь я могу ввести количество пикселей, которое я хочу добавить на холст. Итак, допустим, я хочу добавить 400 пикселей к ширине холста.Я наберу 400 здесь. Если бы я хотел увеличить высоту холста, я бы тоже это сделал. Я просто оставлю это на 0 пока. И затем я нажму ОК, чтобы применить это. В окне документа вы можете увидеть, что Photoshop добавил холст как с левой, так и с правой стороны этой фотографии. Он разделил 400 пикселей дополнительной ширины, о которых я просил, на 200 пикселей справа и 200 пикселей здесь слева. Что, если бы я хотел добавить холст только к одной стороне этого изображения.Скажем, здесь с правой стороны. Это сделано немного иначе. Итак, давайте отменим то, что мы сделали до сих пор, попробуйте вместо этого. Я нажму Command + Z на Mac, Ctrl + Z на ПК, чтобы отменить. И я вернусь в меню изображения и снова выберу Размер холста … Первое, что я собираюсь сделать здесь, это проверить, что в полях «Ширина» и «Высота» все еще установлено значение «Пиксели». И это не так, они вернулись к дюймам по умолчанию. Итак, я снова изменю эти меню на «Пиксели». И я дважды проверю, установлен ли флажок «Относительный».Как я уже сказал, я хочу, чтобы добавленный холст отображался справа от изображения. Чтобы сделать это, я спущусь к этой диаграмме привязки и собираюсь щелкнуть по среднему полю в левой части этой диаграммы. Это означает, что Photoshop должен закрепить или привязать изображение к левой стороне холста, а дополнительный холст — справа. Итак, теперь я собираюсь перейти к полю «Ширина» и ввести количество пикселей, которое я хочу добавить к правой стороне этого изображения. Добавим 800 пикселей.И жмем ОК. И это именно тот эффект, которого я хотел. Вы, наверное, заметили, что до сих пор все мои расширения холста были белыми. Но вы можете управлять цветом расширения холста здесь, в диалоговом окне «Размер холста», используя цветное меню расширения холста. Кстати, если вы работаете над другим изображением и не находитесь на специальном фоновом слое, как на этом изображении, тогда ваше цветовое меню расширения Canvas будет недоступно, а добавляемый вами холст будет прозрачным. Это будет похоже на серо-белую шахматную доску в Photoshop.Я просто нажму «Отмена». И, если я хочу сохранить это изображение, я перехожу в меню «Файл» и выбираю «Сохранить как …», поэтому я не сохраняю оригинал. Вот как вы можете добавить пространство на холст документа, чтобы у вас было дополнительное место для добавления дополнительных элементов изображения.
Что вы узнали: изменить размер холста
- Выберите Изображение> Размер холста
- Чтобы добавить холст, введите ширину и высоту, которые нужно добавить.Измеряйте ширину и высоту в пикселях для использования в Интернете или в дюймах для печати.
- Выберите Relative , а затем выберите точку привязки на схеме холста. Стрелки указывают стороны, куда будет добавлен холст.
- Нажмите ОК.
Как изменение размера влияет на разрешение изображения и размеры в пикселях в Photoshop
Когда вы изменяете размер изображения и не изменяете его размер, вы изменяете размер изображения без изменения объема данных в этом изображении. Изменение размера без повторной выборки изменяет физический размер изображения без изменения размеров изображения в пикселях. Никакие данные не добавляются и не удаляются с изображения. Когда вы снимаете выделение или выключаете Resample , поля размеров в пикселях становятся недоступны. Единственные два значения, которые вы можете изменить, — это физический размер (ширина и высота в размере документа) или разрешение (пиксели / дюйм).При изменении размера без повторной выборки вы можете установить физический размер или разрешение изображения. Чтобы общее количество пикселей в изображении оставалось неизменным, Photoshop компенсирует установленное вами значение, увеличивая или уменьшая другое значение. Например, если вы установите физический размер, Photoshop изменит разрешение.
Когда размеры в пикселях постоянны и вы уменьшаете физический размер изображения, разрешение соответственно увеличивается. Если вы уменьшите физический размер изображения вдвое, разрешение вырастет вдвое.В одном пространстве может поместиться вдвое больше пикселей. Если вы удвоите размер изображения, разрешение уменьшится вдвое, потому что пиксели вдвое дальше друг от друга, чтобы соответствовать физическому размеру.
Например, изображение размером 400 x 400 пикселей имеет физический размер 4 x 4 дюйма и разрешение 100 пикселей на дюйм (ppi). Чтобы уменьшить физический размер изображения наполовину без повторной выборки, вы устанавливаете физический размер на 2 x 2 дюйма. Photoshop увеличивает разрешение до 200 пикселей на дюйм. При таком изменении размера изображения общее количество пикселей остается постоянным (200 ppi x 2 x 2 дюйма = 400 x 400 пикселей).Если вы удвоите физический размер (до 8 x 8 дюймов), разрешение снизится до 50 ppi. Добавление большего количества дюймов к размеру изображения означает, что на дюйм может быть вдвое меньше пикселей. Если вы измените разрешение изображения, изменится и физический размер.
Важно: Размер в пикселях определяет объем данных, а разрешение и физический размер используются только для печати.
Примечание. Пикселей на дюйм (ppi) — это количество пикселей в каждом дюйме изображения.Число точек на дюйм (dpi) относится только к принтерам и варьируется от принтера к принтеру. Обычно на пиксель приходится от 2,5 до 3 точек чернил. Например, принтеру с разрешением 600 точек на дюйм требуется только изображение с разрешением от 150 до 300 точек на дюйм для наилучшего качества печати.
Для получения дополнительной информации о параметрах в диалоговом окне Размер изображения см. О размерах в пикселях и разрешении распечатанного изображения в Справке Photoshop.
.Размер изображения Photoshop и разрешение
Принтер разрешение измеряется в чернильных точках на дюйм, также известное как dpi. Как правило, чем больше точек на дюйм, тем лучше качество печати. ты получишь. Большинство струйных принтеров имеют разрешение примерно От 720 до 2880 точек на дюйм. (Технически струйные принтеры производят микроскопические брызги чернил, а не настоящие точки, как в фотонаборных устройствах или лазерных принтерах.)
Разрешение принтера отличается от разрешения изображения, но связано с ним. Для печати фотографии высокого качества на струйном принтере разрешение изображения не менее 220 пикселей на дюйм должны обеспечить хорошие результаты.
Частота экрана есть количество точек принтера или полутоновых ячеек на дюйм, используемых для печати изображения в градациях серого или цветоделение. Также известен как экран линейный экран или , измеряется частота экрана в строках на дюйм (lpi) — или строк на дюйм в полутонах. экран. Чем выше разрешение устройства вывода, тем лучше (выше) экранную линейку, которую вы можете использовать.
соотношение между разрешением изображения и частотой экрана определяет качество детализации напечатанного изображения.Для получения полутонов изображение самого высокого качества, вы обычно используете разрешение изображения то есть от 1,5 до максимум 2-х кратной частоты экрана. Но с некоторые изображения и устройства вывода, более низкое разрешение может дать хорошие полученные результаты. Чтобы определить частоту экрана вашего принтера, проверьте документацию по принтеру или обратитесь к поставщику услуг.
.Как изменить размер изображения в Photoshop без потери качества
Выполните простые шаги, описанные в этом руководстве, чтобы изменить размер любого изображения в Photoshop без потери качества или разрешения.
Предотвращение нежелательных эффектов, таких как растяжение, обрезка и пикселизация, в ваших силах. Просто используйте это руководство, чтобы контролировать размер и разрешение ваших изображений.
В качестве бонуса мы добавили раздел об изменении размера без потери качества изображения.Благодаря Photoshop мы можем увеличивать изображения до точки без типичных артефактов увеличения пикселей, которые могут ухудшить их внешний вид.
Изменение размера изображений может не только предотвратить автоматическое изменение размера. Это просто удобно. В конце концов, чем больше вы можете делать сами, тем меньше вы полагаетесь на других, что экономит время и деньги. Кроме того, это будет очень просто, если вы разберетесь с условиями и функциями. Итак, приступим к делу.
Изменение размера изображения в Photoshop
Изображение предоставлено Stasinho12Мы хотим изменить размер этого изображения носорога с высоким разрешением.Как видите, мы не хотим упускать много деталей, поэтому вот как их поддерживать.
1. Размер открытого изображения
Параметры изменения размера находятся в окне «Размер изображения». Чтобы получить доступ к окну, откройте файл изображения. Затем щелкните Image в верхней части рамки приложения и щелкните Image Size . Или, удерживая Command + Option , нажмите на клавиатуре I .
Здесь вы увидите ряд параметров, полей и раскрывающихся меню, позволяющих управлять размерами и разрешением изображения.
В этом руководстве нам нужно только обратиться к полям Ширина и Высота . Если вы оставите значок ссылки в состоянии на , вам не придется беспокоиться об искажении изображения из-за случайного неправильного ввода или несоответствия значений. Они автоматически синхронизируются друг с другом. То есть, когда вы меняете одно значение, другое изменяется, чтобы соответствовать исходному соотношению размеров.
Маленький значок звена цепи в левой части области рамки — это переключатель звена.Это состояние «выключено», что означает, что вы можете редактировать размеры независимо. Вы хотите, чтобы он выглядел как изображение над ним, с линиями, соединяющими его с шириной и высотой, чтобы гарантировать, что они остаются синхронизированными.2. Установите размеры
Введите ваши конкретные размеры. В раскрывающихся меню справа от каждого поля измерения вы можете выбрать единицы измерения:
- Процент — позволяет выполнять быстрые вычисления в процентах
- Пиксели — устанавливать конкретные размеры в пикселях
- дюймов — устанавливает PPI (пикселей на дюйм)
- Другие единицы линейного измерения
Просто выберите, какие единица соответствует вашей цели.Рекомендуется использовать изображение с предварительно заданным размером для использования в предполагаемой среде, чтобы другие приложения или службы не могли изменять ваши изображения без вашего ведома. Это означает, что нужно сделать изображение именно того размера, который вам нужен, чтобы вы могли разместить его на 100%.
Например, в распечатанном фрагменте вы хотите изменить размер изображения в соответствии с размерами окна изображения в вашей программе макета, чтобы получить наилучшее разрешение. Для цифрового дизайна вы должны вместо этого убедиться, что размеры в пикселях соответствуют требованиям.
3. Сохраните копию
После того, как вы установили размеры, нажмите OK . Теперь вы вернетесь в окно изображения, где сможете выполнить другую работу по редактированию или просто сохранить и закрыть. Рекомендуется сохранить копию этого изображения и оставить оригинал без изменений на тот случай, если вам потребуется внести изменения.
Нажмите Command + Shift + S , чтобы открыть диалоговое окно Сохранить как , которое также доступно в меню «Файл» вверху. Здесь вы можете переименовать файл с измененным размером, чтобы отличить его от оригинала, а также сохранить его в новом месте.Если у вас есть пакет изображений, размер которых нужно изменить, рекомендуется создать новую папку для новых изображений на всякий случай.
Увеличить изображение в Photoshop
Мы хотим сделать это больше, но не потерять ценные детали. Изображение с NumbernineRecordПоскольку цифровое изображение состоит из пикселей, то есть маленьких монотонных квадратов с резкими краями, мы не сможем разделить их, если вы увеличите масштаб достаточно близко, чтобы увидеть их по отдельности. Мы будем полагаться на высокоуровневые технологии Photoshop для пересчета изображения.
Вот где важно разрешение . Это показатель детализации изображения, измеряемый количеством пикселей в пределах одного квадратного дюйма или PPI (пикселей на дюйм). Ниже вы можете увидеть, как выглядят разные разрешения. Больше пикселей на квадратный дюйм изображения дает больше деталей и резкости.
Обратите внимание на настройки здесь, чтобы проиллюстрировать различное разрешение при одинаковых размерах. Это соотношение влияет на качество изображения, даже если изображение остается того же физического размера.Это приводит нас к увеличению размера и разрешения изображений, а также ограничениям увеличения. Помните, что пиксели нельзя разделить. Итак, как нам увеличить изображение, если мы не можем создавать пиксели из пикселей?
1. Включить сохранение подробностей 2.0
Photoshop представил эту функцию высококачественного увеличения в 2018 году. Чтобы включить ее, нажмите Command + K, чтобы открыть окна настроек, затем щелкните Технологические превью в списке слева от окна.
Вы также можете щелкнуть Photoshop в верхней части экрана, навести курсор на «Настройки» и щелкнуть «Предварительный просмотр технологий».
Просто убедитесь, что включен параметр «Включить сохранение подробностей 2.0 Upscale», и все готово. Если нет, щелкните по нему. Нет необходимости перезагружать. Теперь вернитесь в окно размера изображения и обратитесь к переключателю Resample.
2. Включить повторную выборку
При выключении размеры в пикселях и разрешение остаются связанными. Если вы увеличите разрешение (в окне это отображается как «Пиксели / дюйм»), размеры уменьшатся, чтобы отразить изменение, и наоборот.Это просто означает, что Photoshop — это , а не , добавляя или удаляя пиксели, общее количество пикселей остается постоянным, и изменяется только количество пикселей на квадратный дюйм.
Теперь отметьте Resample on, и опции для метода передискретизации в раскрывающемся списке рядом с ним станут доступными. Это параметры для отдельного изменения разрешения и размеров, позволяющие Photoshop смешивать пиксели различными способами, чтобы изображение оставалось гладким при увеличении или уменьшении. Варианты увеличения находятся в верхней половине списка.
Верхняя часть списка предназначена для увеличения, в частности, «Сохранить детали» 2.03. Выберите «Сохранить детали» 2.0
Режим увеличения по умолчанию — Автоматически , но можно установить последний использованный метод. Если для него установлено значение «Автоматически», Photoshop не будет использовать «Сохранить детали» 2.0, поэтому выберите этот параметр вручную, чтобы обеспечить высокое качество результатов. Так что для достижения наилучших результатов выберите Preserve Details 2.0 .
4.Подавление шума
Когда вы выберете из списка «Сохранить детали 2.0», вы увидите ползунок для процента снижения шума. Инстинктивно может показаться, что можно полностью перебросить ползунок на 100%, но используйте предварительный просмотр в левой части окна, чтобы увидеть, как это повлияет на изображение. Иногда это может смазывать детали изображения, если установлено слишком высоко. Выберите значение, которое снижает шум, но не делает детали слишком кремовыми.
При удвоении разрешения до 600 пикселей на дюйм это изображение потребует некоторого шумоподавления. Однако посмотрите, как NR при 100% слишком много. В таком случае используйте значение от 0 до 100.Теперь сделайте последнюю проверку предварительного просмотра изображения, увеличивая и уменьшая масштаб и панорамируя изображение. При необходимости измените шумоподавление. Нажмите ОК и снова проверьте изображение на весь экран. Если вы хотите сравнить, нажмите «Отменить» (Command + Z) и снова откройте «Размер изображения». Воспользуйтесь другими методами увеличения из раскрывающегося меню и проверьте результаты. Скорее всего, Preserve Details 2.0 будет лучшим вариантом для высококачественного увеличения без потери качества изображения.
Ищете другие полезные советы по Photoshop? Проверьте это.
.Широкоформатная печать фотографий, фотопечать в СПб
Оценить оригинальность, яркость цветов и перспективу снимков поможет широкоформатная печать фотографий в СПб. Распечатка широкоформатных изображений востребована в сфере рекламы и в оформлении интерьера.
Печать фото больших форматов в СПб
Компания «Копицентр» предлагает воспользоваться услугами профессиональных печатников, которые помогут дать новую жизнь любимым кадрам.
Как происходит печать фото большого формата:
- За основу берутся различные виды фотобумаги и самоклеющейся пленки. Эти материалы используются чаще остальных. Также возможна печать на холсте.
- Фото больших форматов в СПб выводят на печать используя экологически чистые чернила. Краски на водной основе, поэтому безопасность подтверждена.
- Высокое разрешение фотографии повышает четкость деталей и качество цветопередачи.
Широкоформатная фотопечать в СПб — А2, А1, А0
Фотопечать А2, А1, А0 и других крупных форматов — оригинальный подарок для друзей и родных.
Также широкоформатная фотопечать в СПб часто используется для создания фотообоев, для украшения дома или офиса.
Фотопечать на самоклеющейся пленке: печать Ваших фото
Что нужно для совершения заказа:
- Печать широкоформатных фото возможна только со снимков с высоким разрешением. Для проявления оригинальности закажите печать фото на самоклеющейся пленке, добавив к изображению дополнительные эффекты. Например, атмосферу в стиле ретро поможет создать эффект сепии или черно-белый снимок.
- Перед заказом желательно сразу определиться с материалом. Для кратковременного использования (оформления комнаты для вечеринки-сюрприза) используется недорогая баннерная ткань, для декорирования детской комнаты лучше предпочесть плотную фотобумагу или самоклейку, подарочный фотопортрет уместно напечатать на холсте и вставить в подходящую состаренную раму.
- Фотопечать на самоклеющейся пленке и других носителях происходит в собственной типографии компании, что не даёт расценкам повышаться. Но в типографию можно и не приезжать самостоятельно! «Копицентр» имеет сеть представительств, работающих в разных районах города.
Правильная печать фотографий. Советы для начинающих
Сейчас у нас всех есть камеры с высоким разрешением и отличным качеством изображения. В наше время люди делают больше фотографий, чем когда-либо прежде. Но мы редко печатаем на бумаге наши цифровые изображения, не говоря уже о высококачественной печати. Печать позволит вам лучше оценить ваши фотографии. Сейчас существуют доступные технологии для качественной печати. Любой может распечатать снимок дома или в фотолаборатории.
Однако, не всё так просто. Для того, чтобы сделать качественную печать, нужно учитывать много нюансов, начиная от типа файла, управления цветом до выбора бумаги. Если вы уже пробовали печатать дома и были разочарованы цветом или яркостью, не выбрасывайте ваш фотопринтер. В этой статье вы скорее всего найдёте решение вашей проблемы.
Почему напечатанный снимок выглядит не так же, как на экране?Наибольшей проблемой при печати собственных изображений является несоответствие того, что вы видите на экране компьютера, и тем, что вы видите на бумаге. Тень получилась слишком темной, красные цвета выглядят оранжевыми. Всё это можно контролировать.
Нормализация яркости и обеспечение точной цветопередачи – это основные задачи, с которыми нужно справиться при печати фотографий. Цвета, которые вы видите на экране, на самом деле не такие. Ваш монитор искажает их. Нужно согласовать цветопередачу монитора и профиль печати принтера.
Хотя существуют стандарты для калибровки экранов, многие мониторы не имеют функции калибровки. Также точная калибровка не производится изготовителем. Причины этого могут быть различные, но, вероятно, всё сводится к тому, что интересы фотогарфов и отдела маркетинга отличаются. Мониторы часто получают впечатляющую яркость, но дисплей, настроенный на максимальную яркость редко подходит для фотографии. На ярком экране захочется снизить яркость снимка, но на печати он окажется слишком тёмным.
Яркость относительно легко исправить, но работа с цветом – это гораздо более сложная задача. Даже если монитор откалиброван на заводе-изготовителе, его цветопередача может искажаться с течением времени.
Калибровка цвета должна быть неотъемлемой частью любого технологического процесса обработки изображений. В противном случае невозможно сказать насколько отображаемые цвета точны.
Существуют программы, помогающие на глаз откалибровать монитор, но такая калибровка не точна. Единственными точными инструментами калибровки являются аппаратные устройства, такие как X-Rite и Datacolor. Эти устройства прислоняются к экрану и измеряют оттенок, насыщенность и яркость конкретных цветовых пятен, а затем создают профиль монитора, который говорит видеокарте, как настроить выходной сигнал для отображения нужного цвета. Это может показаться сложным, но программное обеспечение работает в автоматическом режиме, что делает калибровку гораздо проще и точней, чем настройка вручную.
Это по-прежнему звучит слишком сложно и дорого для меня…Если вы не хотите заниматься калибровкой монитора, есть еще пару хитростей, которые можно использовать для того, чтобы убедиться в точности цветопередачи при печати.
Во-первых, вы не можете полагаться на свои глаза. Если выбирать цвет и яркость по вашему вкусу на неправильно калиброванном мониторе, вы можете просто потратить время и бумагу с чернилами. Глядя на гистограмму в Lightroom или Photoshop можно быстро судить о яркости изображения. Вы сможете внести изменения без риска получить пересветы или провалы в тень.
Если на снимке будут белые участки или участки с нейтральным серым цветом, например, сфотографирована серая карта, вы можете использовать инструмент автоматического баланса белого, чтобы точно установить баланс белого.
Также нужно убедиться, что вы используете бумагу с соответствующими профилями печати. Если вы используете печатное оборудование и расходники известных брендов, например, Epson или Canon, профили, скорее всего, уже встроены в принтер. Но любой сторонний производитель бумаги также предоставит для скачивания профили печати для своей бумаги.
Профиль бумаги к принтеру работает рак же, как профиль монитора и видеокарта. Он позволяет принтеру знать, как нужно смешивать цвета, чтобы на печати получился точный оттенок.
Для достижения наилучших результатов нужно печатать из приложения, которое имеет возможность управлять цветами принтера, как Adobe Photoshop или Lightroom. Здесь вы можете выбрать профили принтера сторонних производителей.
Если вы будете использовать правильный профиль для принтера и бумаги – это ещё не означает, что ваши снимки будут выглядеть так же, как на мониторе, но вероятность искажения цветов существенно уменьшится. Если вы проведёте пробную печать и, предположим, она получится слишком темной, вы будете знаете, что ошибка в вашем дисплее. Вы можете сделать простую регулировку яркости изображения, чтобы исправить это.
Это всё интересно, но я просто хочу отправить мои изображения в лабораториюНе каждый хочет инвестировать в покупку печатного оборудования и расходников, но это не меняет значение вышеуказанных нюансов.
Фотолаборатории должны предлагать для скачивания профили для принтеров и бумаги, которые они используют. Вы можете скачать эти профили и использовать их для цветопробы на вашем домашнем компьютере, так что у вас будет представление о том, чего ожидать (если у вас есть откалиброванный монитор).
Какой тип файла я должен использовать для печати?Для достижения наилучших результатов, вы должны снимать в RAW и придерживаться несжатого формата изображения на всём пути редактирования. Используйте TIFF или PSD. JPEG будет занимать гораздо меньше места, но сильное сжатие не позволит получить наилучшее качество печати.
Файлы JPEG, и даже PNG-файлы не хранят ту же самую информацию о глубине цвета. Экспорт изображения в JPEG наиболее часто приводит к уменьшению глубины цвета и потере мелких деталей.
Если ваша камера не способна снимать в RAW или если вы уже провели съёмку в JPEG, не всё потеряно. Нужно проверить, не производилось ли сжатие. Вы можете взять JPEG из камеры и провести всё редактирование в Lightroom. Так вы точно будете знать, что файл не сжимался. Тем более коррекция будет не разрушающей.
Если вы хотите снимок для работы с другим приложением, как Photoshop, вы все равно должны выбрать TIFF или PSD. Это не сделает изображение более качественным, но гарантирует, что оно не будет сжато, и что вся информация, которая находится в оригинальном формате JPEG, остается на изображении.
Какое разрешение мне нужно, чтобы сделать качественную печать?В камерах, мы обычно говорим о мегапикселях, имея ввиду разрешение. Когда приходит время печати, мы должны думать о пикселях на дюйм, или PPI. Больше, как правило, лучше, но всё не так просто. Большие форматы печати, как правило, рассматриваются с больших расстояний, так что вы можете использовать более низкие значения PPI в этих случаях.
Стандартное значение разрешения составляет 300ppi. В зависимости от типа печати, его назначения, принтера, бумаги и так далее, могут встречаться более низкие разрешения, например, 120ppi.
Вы можете определить максимальный размер печати для конкретного PPI, используя простую математику. Скажем, у вас есть 24-мегапиксельная камера, так что вы получите снимки в разрешении 6000×4000 пикселей. Если вы хотите узнать, насколько большой будет фотография при плотности пикселей 300ppi, просто разделите 6000 пикселей на 300ppi, и вы получите 20 дюймов (50,8см). Если вас это не устраивает, то опустившись до 200ppi вы можете получить снимок с длиной стороны 30 дюймов (76,2см), в то время как при 120ppi фотография будет иметь длину стороны 50 дюймов (127см).
Стоит понимать, что при уменьшении плотности пикселей и увеличении размера печатного файла элементы будут растягиваться и с близкого расстояния выглядеть размытыми.
Работа с резкостью
Фотографы при редактировании изображений, как правило, увеличивают резкость изображений в конце обработки, чтобы они выглядели красиво, и сохраняют на жесткий диск. Это неправильно.
Усиление резкости не должно производиться после обработки снимка, если вы хотите в дальнейшем его по-разному использовать. При публикации в интернете может быть приемлемо одно значение резкости, в то время как для печати нужно будет использовать другое.
Все отредактированные и обработанные изображения должны храниться на жестком диске без усиления резкости. Исключение можно сделать, если вы храните RAW-файлы. Редактирование их не разрушающее, поэтому вы в любой момент можете настроить любое нужное значение каждого параметра.
Как усилить резкость для печати
В Photoshop есть много способов сделать усиление резкости. Многие фотолаборатории рекомендуют использовать следующий метод:
- Шаг первый: Изменение размер изображения до желаемого размера печати
- Шаг второй: Используйте фильтр Unsharp Mask в Photoshop. Filter-> Sharpen-> Unsharp Mask
- Шаг третий: Установите окно предварительного просмотра на 50%, а не 100%
- Шаг четвертый: Установите радиус около 1 пикселя и скорректируйте интенсивность эффекта таким образом, чтобы усиление резкости было едва заметно.
Ответ на этот вопрос сложен. Одна из лучших причин печатать дома – это возможность использовать разную бумагу с различным типом поверхности. Так вы сможете найти наилучший вариант для себя.
Нет лучшей бумаги для печати. На всё влияют ваши личные предпочтения. Попробуйте каждый тип бумаги от Epson, Canonи других производителей. Используйте эталонные изображения для каждого типа бумаги и тестовую печать для настройки. Так вы сможете выбрать для себя наилучший вариант и получить опыт работы с различными профилями и расходниками.
Ещё больше интересных статей: Facebook, Вконтакте и Telegram
comments powered by HyperCommentsНасколько большим я могу напечатать фотографию
🛠 Основы
Размер, который вы можете распечатать, зависит от того, сколько пикселей на нем. Каждый пиксель преобразуется в «точку» в процессе печати, а разрешение печати измеряется в «точках на дюйм» или DPI. На нашем веб-сайте установлены некоторые минимальные размеры загружаемых изображений, чтобы обеспечить минимальный DPI.
Вот диаграмма, показывающая требования к целевым пикселям для наших размеров печати. Мы не дадим вам распечатать что-либо менее достойного качества.
🔭 Расстояние обзора
Чем больше размер отпечатка, тем ниже значение DPI, которое вам может сойти с рук, потому что обычно вы смотрите на крупный шрифт издалека. Если вы планируете просматривать изображение с расстояния трех футов, подойдет 100 точек на дюйм. Для небольших отпечатков вы должны стремиться к разрешению 300 точек на дюйм. Наш веб-сайт не позволяет вам распечатать фотографии с разрешением менее 100 точек на дюйм.
ℹ️ Какого размера моя фотография?
Есть несколько способов определить размер ваших цифровых фотографий.
На Mac : щелкните правой кнопкой мыши файл фотографии и выберите «Получить информацию». На панели «Информация» вы увидите поле «Размеры», которое показывает размер фотографии в пикселях.
На ПК : Найдите изображение в проводнике Windows и щелкните его. Размеры появятся в нижней части окна.
На iPhone : Насколько нам известно, нет собственного инструмента iPhone, который бы показывал вам размер ваших фотографий iPhone, но вы можете загрузить бесплатное приложение, такое как Photo Investigator, или просто отправить изображение по электронной почте / Airdrop на свой компьютер.
В Google Фото : В приложении коснитесь трех точек рядом с изображением, а затем коснитесь «Информация», чтобы увидеть размер изображения. На своем компьютере выберите фотографию и нажмите «i» в правом верхнем углу.
📸 А как насчет фото из Instagram?
Когда вы загружаете свои фотографии в Instagram, они сжимаются до 72 точек на дюйм. Поэтому размер, который вы можете распечатать, меньше, чем вы ожидали. Кроме того, размер фотографий в Instagram со временем менялся.
Текущие размеры:
◆ Квадратные фото Instagram : 1080 на 1080 пикселей.Максимальный размер, который вы можете распечатать, — 5×5.
◆ Портретные фотографии Instagram : 1080 на 1350 пикселей. Максимальный размер, который вы можете распечатать, — 5×7
◆ Горизонтальные фотографии Instagram : 1080 на 566 пикселей. Максимальный размер, который вы можете распечатать, — 4×6.
◆ Старые фотографии из Instagram : фотографии из Instagram, опубликованные до июля 2015 года, имеют размер 640 на 640 пикселей или меньше. Максимальный размер, который вы можете распечатать, — 4×4.
🔥 К черту ваши предложения!
Если вы хотите распечатать свою фотографию с разрешением ниже, чем разрешено на нашем веб-сайте, вы можете изменить размер фотографии вручную, а затем загрузить ее.Это можно сделать в большинстве программ редактирования изображений.
например Предварительный просмотр на Mac. Просто нажмите «Настроить размер» в меню «Инструменты»:
Затем вы можете увеличить размер в соответствии с нашими минимальными требованиями.
Обратите внимание на : если вы вручную увеличите размер фотографий, ваши отпечатки будут иметь более низкое качество и могут выглядеть пиксельными или нечеткими. Мы не сможем их лучше перепечатать.
🏄 Хорошо, я готов
Готов к печати? Вот что у нас есть в отделе большой печати.
• Классические матовые отпечатки — доступны в размерах от 2 «x 2» до 11 «x 14».
• Отпечатки большого формата — доступны в размерах от 8 дюймов x 8 дюймов до 30 дюймов x 45 дюймов.
• Отпечатки на металле — доступны в размерах от 4 «x 4» до 30 «x 40».
• Отпечатки на дереве — доступны в размерах от 4 «x 4» до 30 «x 40».
Здесь вы можете увидеть все варианты печати.
💁 Свяжитесь с нами
Нервничать? Спросите нас, насколько хорошо, по вашему мнению, будет напечатана ваша фотография, по электронной почте [email protected]. Будем откровенны.
Отношение размера фотографии к видоискателю камеры
При фотографировании вы обращаете внимание на композицию в видоискателе.Однако когда пришло время распечатать эти фотографии, полное изображение может не совпадать с тем, что появляется на бумаге для печати, в зависимости от выбранного вами размера.
Причина в том, что отношение ширины бумаги к высоте может не соответствовать отношению ширины видоискателя к высоте. В результате часть захваченного изображения может быть обрезана при печати на бумаге. Еще больше усложняет ситуацию то, что печать 5×7 не использует ту же обрезку, что и 8×10, и не то же самое, что и 4×6.
Чтобы ваши фотографии получались именно такими, как вы планировали при съемке, важно понимать, как кадрирование работает по сравнению со стандартными размерами отпечатков.
Стандартные форматы фотопечати
Иллюстрация: Ель / Эмили ДанфиХотя существует множество исключений, большинство фотографий распечатываются в одном из следующих размеров:
- 4×6
- 5×7
- 8×10
- 10×13
- 10×20
- 11×14
- 16×20
- 20×24
- 20×30
Многие видоискатели цифровых камер отображают изображения с соотношением сторон примерно 3: 2, что означает, что ширина видоискателя равна 1.Ширина в 5 раз больше высоты. Это причина того, что 4×6 стал таким популярным размером печати. У него соотношение ширины к высоте 3: 2, когда бумага просматривается в альбомной или горизонтальной ориентации (2: 3 в портретной или вертикальной ориентации).
Это стандартное соотношение является пережитком со времен кино. Один кадр 35-мм пленки имеет соотношение 3: 2. Поскольку это был самый популярный фильм среди потребителей, производители цифровых фотоаппаратов, естественно, выбрали его, когда технологии начали меняться.
3: 2 и кадрирование
Когда вы смотрите в видоискатель, соотношение сторон 3: 2 — это приблизительный размер, который вы видите и используете для компоновки изображений.Однако соотношения не одинаковы для всех стандартных размеров печати, и это означает, что в некоторых случаях изображение необходимо обрезать.
Печать 4×6 считается «полнокадровой» стандартной цифровой фотографии. Например, когда вы распечатываете изображение с размером 5×7 или 8×10, соотношение будет отличаться от соотношения формата 4×6.
- Отпечатки формата 5×7 имеют соотношение 3,5: 2,5. Ширина длинной стороны в 1,4 раза больше высоты, и ваша фотография будет немного обрезана по самой длинной стороне.
- Отпечатки размером 8×10 имеют соотношение 5: 4. Ширина длинной стороны в 1.25 раза больше высоты. Ваша фотография будет значительно обрезана — почти вдвое больше, чем 5×7, — по самой длинной стороне.
Коэффициенты умножения ширины
При сравнении размеров печати полезно подумать о коэффициенте умножения ширины. В примере 5×7 коэффициент умножения равен 1,4 — разница между шириной и высотой.
Однако фотобумагу можно печатать как в портретной, так и в альбомной ориентации.Из-за этого лучше игнорировать правильную ориентацию для отдельной фотографии. Вместо этого используйте самую длинную сторону бумаги в качестве ширины, а самую короткую — в качестве высоты при сравнении отпечатков с помощью видоискателя.
- 4×6 — 1,5
- 5×7 — 1,4
- 8×10 — 1,25
- 10×13 — 1,3
- 11×14 — 1,27
- 10×20 — 2
- 16×20 — 1,25
- 20×24 — 1,2
- 20×30 — 1,5
Если у вашей камеры есть видоискатель с соотношением ширины к высоте 3: 2, вы сможете распечатать все необрезанное изображение на бумаге 4×6 или 20×30, потому что у них одинаковый коэффициент умножения.Однако это предполагает, что соотношение сторон камеры соответствует соотношению сторон видоискателя.
Широкий выстрел
Профессиональные фотографы часто говорят вам, что лучший способ справиться с этими разными пропорциями — это «снимать широко». Это означает, что вы хотите захватить больше сцены, чем вы думаете, что вам нужно сделать обрезку в окончательном отпечатке. Это поможет вам сохранить самую важную часть вашего изображения.
Однако это не означает, что вам нужно уменьшить масштаб, чтобы ваш объект оказался в кадре небольшого размера.Это только заставит вас обрезать больше, и, если вы зайдете слишком далеко, он может стать пиксельным на отпечатке из-за снижения качества изображения.
Вместо этого, глядя в видоискатель, сосредоточьтесь на центре кадра. Длинные стороны — это место обрезки большинства отпечатков. 8×10, 11×14, 16×20 и 20×24 (все с коэффициентом умножения около 1,2) больше всего будут обрезаны с боков. Если вам нужна наиболее универсальная фотография любого размера, делайте снимок с учетом этого кадрирования.
Единственным исключением среди перечисленных популярных форматов печати является 10×20. Этот формат печати фактически будет обрезать по короткой стороне, в результате чего будет получена более длинная и узкая печать в панорамном стиле.
Бурак Карадемир / Getty ImagesПредварительная визуализация урожая
Визуализация кадрирования в камере требует некоторого привыкания. Если вы хотите увидеть, как будут обрезаться разные отпечатки, откройте неотредактированную фотографию в программе редактирования фотографий и поиграйте с кадрированием.
В Adobe Photoshop, например, есть инструмент обрезки, который позволяет вам устанавливать определенные размеры для желаемого урожая. Установите значение 8×10, затем обратите внимание на то, сколько области изображения вы теряете по бокам. Это даст вам визуальный ориентир для использования в видоискателе при создании фотографии в будущем.
Соотношение сторон
Соотношение сторон изображения — всего фактического изображения, которое снимает камера — в цифровой камере также имеет пропорциональное отношение.Это соотношение сторон не всегда совпадает с соотношением сторон видоискателя.
Обычно соотношение сторон немного больше. Это означает, что захваченное изображение будет включать в себя немного больше сцены, чем вы видели в видоискателе. Это может сработать для вас при печати изображения на бумаге, потому что вам нужно с чем работать. Однако этого недостаточно, если важные вещи находятся по краям кадра.
Если вы не хотите тратить много времени на сравнение соотношения сторон вашей камеры, соотношения сторон видоискателя и размеров бумаги, предложение сделать немного больше изображения, чем вам нужно, по-прежнему является лучшим советом.
Разбираемся с фотографиями Размеры печати
Вас не смущает стандартных размеров фото ? Вам сложно определить, какие типичные размеры фотографий используются полиграфическими компаниями или (что еще более запутанно!) В социальных сетях?
К сожалению, очень много фотографии разного размера, и их не всегда легко понять.
К счастью, мы вас прикрыли.
Потому что эта статья расскажет вам все, что вы нужно знать о стандартных размерах фотографий и о том, как их применять к вашим собственная фотография.
Приступим.
Два разных стандартных размера фотографий для печати
Вот первое, о чем вам следует знать стандартные размеры фото:
Есть две большие группы фотографий. размеры. Возможно, вы знакомы с одним из них по струйной или лазерной печати. принтеры; эти размеры обозначаются как A0, A1, A4 и т. д. и являются частью система, предлагаемая Международной организацией по стандартизации (ISO).
Размер серии Таблица сравнения листов бумаги, формат от A0 до A10 в дюймах Размер серии Таблица сравнения листов бумаги, формат от А1 до А8 в миллиметрахА вот второй набор размеров тот мы заинтересованы.Их ширина и высота используются в фотолабораториях. много везде, и это то, что вы получите, если пойдете покупать распечатки. Эти размеры включают:
4 × 6, 5 × 7, 8 × 6, 8 × 12, 10 × 13, 10 × 20, 11 × 14, 20 × 20, 16 × 24 и 20 × 30.
Происхождение стандартной фотопечати Размеры
Так откуда же взялись эти размеры фотолаборатории? Как они стали единственной игрой в городе, когда дело касается печати?
Это все связано с пленочной фотографией. В те времена, когда пленочная фотография была популярна, наиболее распространенным типом фотоаппаратов была 35-миллиметровая пленка.Негативы, производимые 35-миллиметровыми камерами, имели соотношение ширины к высоте 3: 2, которое позже было принято многими производителями цифровых камер.
35-мм пленкаВот как получаются такие размеры, как 4 × 6 и 20 × 30. Они отражают соотношение сторон 35 мм. И множество других соотношений сторон были разработаны, которые очень близко подходят к 4 × 6, таким как 5 × 7, 8 × 10, 11 × 14 и более.
Стандартные форматы фотопечати и Соотношение сторон
Я много говорил о типичной печати размеры и их соотношение сторон.Но важно отметить, что соотношение сторон это просто отношение ширины к высоте, обычно записываемое как 3: 2, 4: 3, 16: 9, 1: 1 и др.
Как я упоминал ранее, 3: 2 — это стандартное соотношение сторон для базовой печати. Но 4: 3 является обычным явлением для камер смартфонов, 1: 1 распространено в Интернете (особенно в Instagram), а 16: 9 распространено в видео или для панорамных снимков.
Стандартные форматы фотопечати и Цифровая фотография
В самых популярных цифровых камерах используются датчики с формат изображения 3 × 2 и создание изображений 3 × 2.Итак, если вы хотите распечатать или опубликуйте свои фотографии с другим соотношением сторон, вам нужно будет немного обрезка перед их экспортом.
К счастью, есть множество редакторов изображений программы, такие как Adobe Lightroom и Adobe Photoshop, которые позволят вам обрезать специально для различных общих соотношений сторон.
С другой стороны, иногда может быть неприятно переключаться между различными пропорциями, когда думаешь о сочинение. Вы не хотите составлять в формате 3: 2, только чтобы позже решить, что вы как отпечаток изображения 8 × 10, потому что вам придется обрезать снимок до соотношение сторон 5 × 4, которое срежет края вашей композиции.
Один из способов справиться с этим — сознательно составлять кадры, которые немного шире, чем вы хотели бы. Таким образом, у вас будет место для обрезки краев, если вы решите печатать с соотношением сторон, отличным от 3: 2. Чтобы узнать больше об использовании этой техники в полевых условиях, ознакомьтесь со статьей о композиции в фотографии: «Изучение композиции в фотографии».
Визуализация предполагаемого аспекта Соотношение в беззеркальных камерах
Хотя может быть сложно визуализировать аспект в полевых условиях, некоторые беззеркальные камеры позволяют указать предполагаемое соотношение сторон в меню камеры.Электронный видоискатель переключитесь на выбранное вами соотношение сторон, и когда вы просмотрите видоискателя, вы сможете лучше скомпоновать изображение.
Fujifilm XT2 позволяет мне изменять соотношение сторон электронного видоискателя для лучшей визуализации.К сожалению, ни одна зеркалка не имеет такой возможности, и некоторые беззеркальные камеры тоже этого не делают. Но если у вас есть камера, позволяет это, я предлагаю вам использовать его. Он отлично справляется с сохранением вашего композиция на месте во время стрельбы!
Какой размер изображения лучше всего подходит для Instagram?
В то время как полиграфические компании любят использовать стандартные размеры печати, которые отражают обычные датчики камеры, социальные сети, похоже, не получили сообщение!
Если вы публикуете фотографии в Instagram, у вас есть три идеальных варианта.
Во-первых, если вы хотите опубликовать квадратную фотографию, вы должны обрезать ее до размера от 320 × 320 пикселей до 1080 × 1080 пикселей. Чем больше пикселей, тем лучше, если вы держите его ниже 1080 пикселей по каждому краю; пропустите это, и Instagram выполнит некоторое сжатие на вашей фотографии, что не будет хорошо выглядеть.
Во-вторых, если вы хотите опубликовать портретное фото в Instagram я рекомендую обрезать до 1080 × 1350 пикселей. Все, что выше это соотношение необходимо будет дополнительно обрезать.Обратите внимание, что портретные фотографии дадут Вам самая инстаграм-недвижимость!
В-третьих, если вы хотите разместить альбомный стиль фото в Instagram, рекомендую обрезать до 1080 × 608 пикселей. Вы можете использовать фото будет уже, чем это соотношение сторон, но в итоге вы получите черную рамку на верхний и нижний края экрана.
Какой размер изображения лучше всего подходит для Pinterest?
К счастью, кадрирование изображений для Pinterest — это довольно просто.
Pinterest предлагает по возможности использовать соотношение сторон 2 × 3 или 3 × 4 , потому что это предотвратит обрезание ваших булавок.Это означает, что вы можете кадрировать до 600 × 900 пикселей, 100 × 1500 пикселей или даже 2000 × 3000 пикселей.
Какой размер изображения лучше всего подходит для Facebook?
Есть несколько способов включить ваш изображения на Facebook, и все они имеют разные рекомендации.
Если вы кадрируете для создания обложки, Хороший набор габаритов — 1640х720 пикселей.
Если вы обрезаете, чтобы создать профиль Картинка, неплохой набор габаритов — 172х172 точки.
И если вы обрезаете, чтобы создать временную шкалу фото, рекомендуется обрезать до 500 пикселей по горизонтали. Вы можете делайте то, что вам нравится с вертикальным краем, пока вы держите размеры не более 750 пикселей.
Заключение
Теперь вы должны знать все о стандартной фотографии размеры — и как выбрать подходящие размеры для печати, композиции и загрузки на паутина.
Размеры фото могут сбивать с толку, но с этим руководство в руке, вам должно быть намного легче ориентироваться в этих уловках воды!
статей, относящихся к теме «Стандартные размеры фотографий: понимание размеров печати фотографий»
Какой размер мне печатать фотографии? Полное руководство
Возможно, вы выбрали несколько собственных фотографий, которые хотели бы распечатать и показать дома, или приобрели цифровые файлы у профессионального фотографа, чтобы распечатать их сами.В любом случае один из первых вопросов, который у вас, вероятно, возникнет, — какой размер мне печатать фотографии?Короткий ответ заключается в том, что это зависит, а длинный ответ заключается в том, что размер, который вы решите напечатать свои фотографии, вероятно, будет зависеть от трех факторов:
- Где вы планируете отображать свои отпечатки
- Соотношение сторон исходная фотография
- Разрешение изображения
В этом посте я объясню, как каждый из них может повлиять на размер, который вы выбираете для печати своих фотографий, и как вы можете решить, какой размер лучше всего подходит для каждой фотографии.
Где вы планируете размещать свои отпечатки?
Первое, что нужно учитывать при выборе размера для печати фотографий — это место, где вы планируете их отображать.
В большой рамке на стене, в маленькой рамке на полке или каминной полке? Будет ли фотография одна или сгруппирована с другими фотографиями — например, на стене галереи?
Если вы решите повесить фотографии на стене, важно учитывать, будет ли отпечаток подходящего размера для комнаты.Не стоит тратить время на распечатку фотографии и затем обнаруживать, что она слишком мала и выглядит потерянной посреди большой или пустой стены.
Также важно подумать об ориентации отпечатка и о том, где вы хотите его повесить. Например, пейзажная фотография, вероятно, будет хорошо смотреться на большом диване, но в том же месте портретная фотография может иметь слишком много пустого пространства вокруг себя.
И последнее соображение, когда дело доходит до того, где вы будете показывать отпечаток, — это предмет.Крупный план ваших детей, вероятно, будет хорошо смотреться в большой рамке на стене и в маленькой рамке на каминной полке. Независимо от размера, зритель сможет четко увидеть, кто на фотографии. С другой стороны, если на фотографии ваш ребенок бежит по большому лугу, вероятно, будет трудно его четко рассмотреть на маленьком экране размером 6 x 4 дюйма — в этом случае лучшим выбором может быть рисунок гораздо большего размера.
Выбор правильного размера печати для вашего пространства
После того, как вы учли все эти факторы, простой способ проверить, будет ли ваш отпечаток подходящего размера, — это сделать шаблон окончательного отпечатка в рамке или холст.
Начните с вырезания шаблона рамы / холста из коричневой крафт-бумаги и приклейте его на стену, прежде чем распечатывать и покупать раму. Если вы планируете стену галереи, вырежьте шаблоны для всех рам и приклейте их на стену в соответствии с планом, который вы запланировали.
Когда у вас есть шаблоны на стене, вы можете отойти и посмотреть, как они выглядят — пропорционален ли их размер остальной части комнаты? Делает ли размер рамки то, что вы хотите?
Если ваш фотограф предлагает услуги печати, вы можете обнаружить, что они могут использовать компьютерные изображения, чтобы показать вам, как именно будут выглядеть фотографии на вашей стене, избавляя вас от создания собственных шаблонов.Это услуга, которую я предлагаю своим клиентам, как и многие другие фотографы с полным спектром услуг.
Когда вы подумываете о том, где разместить отпечатки, вам может пригодиться приведенное ниже руководство. Он показывает некоторые из наиболее распространенных размеров печати в масштабе — вы можете быть удивлены, насколько большим вам нужен ваш отпечаток!
Какое соотношение сторон исходной фотографии?
Следующее, что необходимо учесть, это соотношение сторон исходной фотографии.Например, подходит ли он для печати с соотношением сторон 3 x 2, например 6 x 4 дюйма, или с соотношением сторон 5 x 4, например 10 x 8 дюймов?
Причина, по которой это важно учитывать, заключается в том, что если вы выберете для печати фотографии с другим соотношением сторон, вы можете потерять некоторые важные детали на отпечатке. Вот пример фотографии, которую я недавно сделал для коммерческой съемки. Его размер позволяет печатать с соотношением сторон 2 x 3, и вы можете видеть, что при печати с другим соотношением сторон изображения теряются. Для некоторых фотографий это может не быть проблемой, но если ваш объект заполняет кадр, особенно важно распечатать его с правильным соотношением сторон.
Если вы не уверены, в каком соотношении должна быть напечатана фотография, вы можете проверить ее размеры в пикселях и использовать эти измерения для определения наилучшего соотношения — например, если размер фотографии составляет 1800 x 1200, на ней соотношение сторон 3 x 2. В этом кратком руководстве от New York Times объясняется, как это сделать. Если вы приобрели цифровые изображения у профессионального фотографа, вы также можете вернуться к нему и проверить, какое соотношение сторон лучше всего.
Какое будет разрешение печати?
Последний фактор, который следует учитывать, — это разрешение окончательного отпечатка.
Разрешение определяет, насколько детализирован отпечаток. Чем выше разрешение, тем больше деталей или выше качество. Чем ниже разрешение, тем более размытым или более низким будет качество. Это то же самое, что и по телевизору: когда вы смотрите в HD, вы смотрите с более высоким разрешением и видите изображение более высокого качества, чем в стандартном разрешении.
Когда мы говорим о фотографиях, разрешение обычно измеряется в пикселях на дюйм (ppi). Разрешение высококачественной печати должно составлять не менее 300 пикселей на дюйм.Чем ниже ppi, тем хуже будет качество вашей фотографии.
Итак, как узнать, будет ли ваш отпечаток качественным? Если вы проверили размер своего изображения, следуя инструкциям в статье New York Times, о которой я упоминал ранее, вы узнаете, что его размеры в пикселях. Разделите длину фотографии в пикселях на размер, который вы хотите распечатать в дюймах, чтобы найти ppi.
Например, если у вас есть фотография размером 1800 пикселей на 1200 пикселей, вы можете распечатать ее с разрешением 6 дюймов на 4 дюйма и получить высококачественную печать, поскольку вы будете печатать с разрешением 300 пикселей на дюйм.
С другой стороны, если вы напечатали тот же отпечаток с разрешением 9 x 6 дюймов, ваш отпечаток будет иметь разрешение только 200 пикселей на дюйм и не будет такого высокого качества.
Собираем все вместе
Теперь, когда вы знаете все факторы, которые следует учитывать при печати фотографий, последний шаг — собрать все воедино.
Во-первых, где вы хотите отобразить фотографию и какой размер лучше всего подходит для этого места?
Во-вторых, имеет ли ваша фотография правильное соотношение сторон для печати такого размера? Если нет, потеряете ли вы какие-либо важные детали, обрезая их?
Наконец, достаточно ли размера фотографии для печати с высоким разрешением?
Мне бы хотелось узнать, как вы применяете эти шаги на практике.А если у вас есть другие вопросы о печати фотографий, пришлите мне электронное письмо.
Ссылки по теме
Как создать стену галереи из семейных фотографий
Что такое репродукция?
Как отображать новые распечатки мини-сеанса
СопутствующиеСтандартные размеры печати | DPC
~ Последнее обновление 08.03.2017Фотографов часто путают, когда речь идет о стандартных размерах печати.Мало кто знает, что мы используем две разные системы. Во-первых, стандартные размеры лаборатории печати, предоставляемые местными типографиями, то есть местными Fujifilm, Kodak, Foto First и т. Д. Затем существуют стандартные размеры iso, предлагаемые современными струйными принтерами. Вот список доступных размеров печати…
Размеры для струйной печати:
Размер | ММ |
A0 | 841 × 1189 |
A1 | 594 × 841 |
A2 | 420 × 594 |
A3 + | 483 х 329 |
A3 | 297 × 420 |
A4 | 210 × 297 |
A5 | 148 × 210 |
A6 | 105 × 148 |
A7 | 74 × 105 |
A8 | 52 × 74 |
Фотолаборатория Размеры печати…
дюймов | ММ |
4 x 6 (jumbo) * | 102 х 152 |
5 x 7 (мега) * | 127 х 178 |
6 х 8 * | 152 х 203 |
8 х 10 | 203 х 254 |
8 х 12 * | 203 х 305 |
10 х 12 | 254 х 305 |
10 х 15 | 254 х 381 |
11 х 14 | 279 х 354 |
12 х 16 | 305 х 406 |
12 х 18 | 305 х 457 |
16 х 20 | 406 х 508 |
20 х 24 | 508 x 610 |
Раздаточный материал для печати
Нажмите на изображение, чтобы загрузить его в полном размереПоделитесь этой историей, выберите платформу!
Изобразительное искусство, пейзаж, архитектура: Меня интересуют более абстрактные формы фотографии, такие как импрессионизм и минимализм.Я предпочитаю создавать изображения, передающие энергию, настроение и тишину. Чтобы проиллюстрировать свои темы, я использую в основном длинные выдержки, выборочный фокус и размытие фокуса. Моя философия заключается в том, что камера — это просто кисть, а изображения, заставляющие задуматься, исходят от натренированного ума.
Этот сайт использует Akismet для уменьшения количества спама. Узнайте, как обрабатываются данные вашего комментария.
Как напечатать фотографии с iPhone (и насколько вы можете их распечатать)
Нет ничего более приятного, чем держать красивые распечатки фотографий с iPhone или даже видеть их в виде картин на стене! Но как распечатать фотографии iPhone со своего телефона? Какого размера они могут быть напечатаны? А какого качества вы получите отпечатки? В этой статье вы найдете все, что вам нужно знать о печати фотографий с iPhone — от небольших отпечатков до красивых фотокниг и больших холщовых настенных ковров.Вы также узнаете, какого размера вы можете напечатать фотографии, в зависимости от модели iPhone, на которую вы снимаете.
Какого размера можно распечатать фотографии с iPhone?
Первый вопрос, который вы, вероятно, зададите при печати фотографий с iPhone: «Какого размера я могу напечатать свои фотографии?»
Все зависит от качества, которого вы хотите достичь, например отличное, хорошее или удовлетворительное качество. В таблице ниже указаны максимальные размеры, которые можно напечатать с использованием этих трех различных стандартов качества.
Как видите, чем выше качество печати, тем меньше она должна быть. И чем больше вы напечатаете фотографии, тем хуже станет качество изображения.
Почему? Потому что цифровая фотография состоит из миллионов крошечных пикселей (отдельных цветных квадратов, составляющих полное изображение).
По мере увеличения размера отпечатка вы также увеличиваете размер пикселей. Когда пиксели станут слишком большими, ваше изображение станет неровным. Вместо гладкого и резкого изображения оно будет выглядеть нечетким из-за слишком большого размера блочных пикселей.
Таким образом, чем меньше размер вашей фотографии, тем четче, плавнее и качественнее она будет выглядеть. Чем больше вы распечатываете фотографию, тем больше компромиссов вы должны пойти на качество изображения.
Чем больше пикселей, тем больше отпечаток
Количество пикселей на фотографии определяет, насколько большой вы можете напечатать с высоким качеством. Чем больше пикселей содержит ваше изображение, тем больше вы сможете распечатать, не делая его пиксельным и нечетким.
В приведенной выше таблице есть два столбца размеров печати, в зависимости от модели iPhone, которую вы используете.Это связано с тем, что количество пикселей в новых iPhone отличается от более старых моделей.
Все iPhone 4s, 5, 5s, 6 и 6 Plus оснащены 8-мегапиксельной камерой, что означает, что ваша фотография содержит 8 миллионов пикселей.
iPhone 6s и 6s Plus, iPhone 7 и 7 Plus, iPhone 8 и 8 Plus, а также камеры iPhone X, XR, XS Max и iPhone XS имеют 12-мегапиксельную камеру, что означает, что ваша фотография содержит 12 миллионов пикселей.
Увеличение с 8 мегапикселей до 12 мегапикселей огромно — изображение на 50% больше! Так что, если у вас 6s, 6s Plus, 7 или 7 Plus, вы сможете распечатать фотографии iPhone намного большего размера, прежде чем вы заметите ухудшение качества изображения.
Я печатаю свои фотографии на холстах, открытках, карточках и т. Д. И выставляю или продаю их на художественных выставках, галереях, музеях, ярмарках и бутиках.
Наличие 12-мегапиксельной камеры iPhone позволяет мне печатать большие высококачественные отпечатки, которые идеально подходят для демонстрации и продажи.
Какое качество печати вам нужно?
Тип создаваемого отпечатка обычно определяет качество, в котором вы хотите его распечатать. Следует учитывать две вещи: Насколько важно качество изображения? А с какого расстояния будет просматриваться это фото?
Например, если вы свадебный фотограф, качество очень важно.Ваши клиенты будут ожидать очень качественные отпечатки, и эти отпечатки обычно будут просматриваться на близком расстоянии в свадебном альбоме. Поэтому не рекомендуется печатать их слишком большими.
Если вы распечатываете семейные снимки, чтобы повесить их на стену или наклеить на холодильник, возможно, вы готовы согласиться на более низкий уровень качества, чтобы получить более крупные отпечатки. Кроме того, эти изображения обычно просматриваются с расстояния в несколько футов, поэтому вы, вероятно, не заметите никаких мелких проблем с качеством.
Если вы хотите напечатать действительно большую фотографию (например, холст, который можно повесить на стену, как показано выше), вам придется печатать с еще более низким качеством. Однако такое изображение обычно просматривается на расстоянии, и чем дальше вы отойдете от изображения, тем меньше вы заметите проблем с качеством.
Таким образом, хотя вы всегда хотите получить максимально возможное качество печати, более крупный отпечаток более низкого качества может выглядеть хорошо, если вы не просматриваете его крупным планом.
Понимание PPI (пикселей на дюйм)
Когда вы распечатываете фотографию, она будет напечатана с определенным PPI (пикселями на дюйм), например 300 PPI, 200 PPI, 150 PPI и т. Д. Эти цифры часто можно увидеть при печати собственных фотографий или при отправке фотографий на печать. Но что именно это означает для вас?
Чем больше пикселей вы упаковываете в дюйм вашего отпечатка (высокий PPI), тем меньше должны быть пиксели, чтобы поместиться в это пространство. Это приводит к меньшему общему размеру печати, но при этом она будет высокого качества, поскольку пиксели маленькие.
Если вы печатаете с очень низким PPI, пиксели должны быть намного больше, чтобы заполнять каждый дюйм фотографии. Это приводит к большему общему размеру печати, что ухудшает качество (помните, что большие пиксели делают изображение нечетким).
Таким образом, чем выше PPI, тем меньше будет отпечаток и тем лучше будет качество. Чем ниже PPI, тем больше будет отпечаток и тем хуже будет качество.
Вот более подробная информация о максимальных размерах печати при различных настройках качества, включая значения PPI (пикселей на дюйм), позволяющие получать отпечатки разного качества.
Итак, если у вас 12-мегапиксельный iPhone и вам нужна профессионально выглядящая печать превосходного качества с разрешением 300 пикселей на дюйм, то самый большой размер, который вы можете напечатать, — 14,29 на 9,49 дюйма. Но если вы хотите печатать с плотностью 150 пикселей на дюйм, вы сможете получить фотографию гораздо большего размера.
Если вам интересно, как рассчитать эти размеры, вы просто разделите размер изображения на PPI. Итак, если ваше изображение имеет ширину 4288 пикселей, разделите это на 300 PPI, и вы получите 14,29 дюйма, что составляет ширину вашей напечатанной фотографии.
Теперь, когда вы знаете, какого размера можно распечатать изображения с разным качеством, давайте рассмотрим некоторые из имеющихся у вас вариантов превращения ваших фотографий iPhone в красивые отпечатки.
Как напечатать фотографии с iPhone дома
Если вы в основном хотите распечатать фотографии небольшого размера на фотобумаге, хорошим вариантом может быть покупка приличного домашнего принтера.
Помните, что помимо оплаты самого принтера вам также необходимо приобрести чернила. Печать фотографий с iPhone дома может стоить больше денег на печать, чем использование службы печати, но это дает вам больше гибкости и возможность печатать, когда захотите.
При таком большом количестве принтеров на рынке бывает сложно выбрать, какой из них купить. Получение рекомендации от друга или профессионального фотографа может быть хорошей отправной точкой, и всегда проверяйте отзывы в Интернете перед покупкой.
Для качественной домашней печати струйный принтер — лучший выбор. Цены будут варьироваться от 80 до 300 долларов. Для большинства принтеров максимальный размер бумаги составляет A4, поэтому, если вы хотите печатать больше, вам придется потратить больше, чтобы получить принтер A3.
Если вы хотите печатать прямо со своего iPhone (без подключения к компьютеру), вам понадобится беспроводной принтер с поддержкой Apple AirPrint (технология, которая позволяет вашему iPhone обмениваться данными с принтером).
Для печати на принтере AirPrint просто откройте изображение в приложении «Фото» на телефоне, коснитесь значка «Поделиться» (квадрат со стрелкой) в нижнем левом углу экрана, затем коснитесь параметра «Печать».
Если вы любите печатать фотографии с iPhone дома, подумайте о типе бумаги, на которой вы собираетесь печатать, так как это может иметь огромное значение.Печать на обычной копировальной бумаге не дает хорошего качества! На высококачественной фотобумаге фотографии будут выглядеть намного красивее.
Существуют разные типы фотобумаги с разной обработкой и разной толщины. Если вам нужна глянцевая поверхность, выберите глянцевую бумагу. Если вам не нужен блеск, выберите матовую бумагу.
Имейте в виду, что на глянцевых отпечатках чаще возникают проблемы с качеством. Глянцевая бумага предназначена для отображения кристально чистых, ярких и высококонтрастных фотографий.Матовая бумага более пористая и может быть немного более щадящей.
Использование портативного ручного принтера
Если вы хотите мгновенно распечатать фотографии с iPhone на ходу, вы можете подумать о покупке портативного ручного принтера, такого как принтер Instax, от Fujifilm.
Это компактное устройство позволяет печатать фотографии по беспроводной сети с вашего iPhone менее чем за минуту. По сути, он превращает ваш iPhone в олдскульную поляроидную камеру, позволяя мгновенно распечатывать фотографии, чтобы поделиться ими с другими или оставить для себя.
Конечно, не все хотят распечатывать свои фотографии на ходу таким образом, но если вам это нравится, принтер Instax — довольно изящный гаджет.
Однако недешево! Вы хотите купить принтер стоимостью более 150 долларов, а пленку нужно покупать отдельно. Это что-то вроде роскошного гаджета!
Заказать распечатки на iPhone через Интернет
Если вы не хотите распечатывать фотографии дома или хотите распечатать изображения в нестандартном формате, таком как фотоальбом, календарь, печать на холсте и т. Д.Вы можете воспользоваться услугами печати, чтобы сделать эту работу за вас.
Вы можете воспользоваться службой самовывоза в ближайшем магазине, но, вероятно, вам будет удобнее воспользоваться службой доставки по почте.
Какой бы услугой вы ни пользовались, всегда полезно дать личную рекомендацию или попросить образец распечатки, чтобы вы могли быть уверены, что они предлагают высококачественный продукт.
Я слышал, как многие профессиональные фотографы говорят, что некоторые магазины и службы онлайн-печати предлагают нестандартные отпечатки.В частности, они столкнулись с проблемами, связанными с изменением посевов, тусклыми или неточными цветами.
Есть много отличных вариантов для услуг онлайн-печати. Самый удобный вариант — использовать приложение для печати фотографий с iPhone.
Это позволяет легко загружать изображения из библиотеки фотографий iPhone и заказывать любой тип распечаток, который вы хотите.
Вот несколько онлайн-сервисов печати, которые вы можете проверить:
Social Print Studio — прекрасная собственная компания из Калифорнии, которая действительно расширилась за последние несколько лет.Они предлагают широкий спектр типов печати, включая квадратные отпечатки, магниты, фотополосы, фотокниги, плакаты и отпечатки в рамках.
Еще одно отличное приложение — PostalPix, которое позволяет заказывать распечатки фотографий из библиотеки фотографий iPhone, а также из ленты Instagram. Они предлагают несколько носителей печати, включая стандартные принты, алюминиевые отпечатки, чехлы для iPhone и коврики для мыши.
Если вы хотите создавать красивые фотокниги из фотографий с iPhone, Printastic — отличное приложение, предлагающее услуги высококачественной печати.
Вы можете узнать, как создавать фотокниги, в нашем руководстве по Printastic… а если вы воспользуетесь нашим специальным кодом скидки IPHONEPS20 , вы получите 20% скидку!
Chatbooks — еще одно приложение для создания фотокниг, известное своим высоким уровнем обслуживания клиентов.
Вы даже можете подписаться на текущую серию книг, в которой новая фотокнига автоматически создается каждый раз, когда вы добавляете 60 фотографий в определенный источник фотографий, такой как Instagram, Facebook или альбом «Избранное» в библиотеке фотографий вашего iPhone.
Такие компании, как Snapfish и Shutterfly, являются популярными службами печати, предлагающими множество различных вариантов печати ваших фотографий. Они оба предлагают приложение для вашего iPhone, но для сложных творений вам может быть проще использовать их веб-сайт на вашем компьютере, а не на iPhone.
Когда я пользуюсь услугами этих компаний, я обычно загружаю свои фотографии на свой ноутбук, а затем заказываю оттуда. Раз в год я заказываю календари для всей своей семьи, и все они очень любят их получать.Я использовал эти сайты для личных печатных работ, приглашений на вечеринки и праздничных открыток.
Я должен упомянуть, что в прошлом году мне пришлось отправить свои праздничные открытки обратно в Snapfish, поскольку полученные мной распечатки не соответствовали их предыдущей работе. С тех пор я обнаружил, что они передают заказы на праздничные открытки на аутсорсинг. Они вернули мне деньги, и у меня есть несколько красивых приглашений на день рождения от них.
Еще одна вещь, о которой следует упомянуть, это то, что всегда стоит искать в Интернете купоны, которые дадут вам код скидки на некоторые из этих услуг печати.Если присмотреться, часто можно найти отличные предложения!
Используйте профессиональную типографию
Профессиональные фотографы не используют веб-сайты и приложения, подобные упомянутым выше. Они используют профессиональные полиграфические компании, такие как White House Custom Color (WHCC), которые могут гарантировать превосходное качество печати.
Профессиональные полиграфические компании работают так же, как такие сайты, как Snapfish и Shutterfly — вы отправляете им изображения, а они — вам распечатки. Однако, как правило, вам необходимо подать заявку, чтобы стать клиентом.
Между профессиональными типографиями и такими предприятиями, как Snapfish и Shutterfly, есть несколько отличий. Например, многие из их печатных машин разные, но главное отличие в том, что они работают для обеспечения точности цветов на ваших изображениях.
Я разговаривал с WHCC, и они сказали мне, что при первой регистрации вы должны откалибровать свой цвет. Вы отправляете им пять изображений, они распечатывают фотографии и возвращают их вам, чтобы вы могли убедиться, что ваши отпечатки отражают то, что вы видите на своем мониторе.
Некоторые профессиональные фотографы покупают калибровочный комплект, который помогает гарантировать, что цвета, которые вы видите на изображении на своем мониторе, точно соответствуют тем, которые вы видите при печати.
После калибровки монитора такие магазины, как WHCC, предоставят вам все остальное. Когда вы отправляете им изображение, они ничего не делают, чтобы изменить цвет вашего изображения.
Вот почему многие фотографы-любители не пользуются услугами профессиональных типографий, чтобы обеспечить максимальную точность цвета ваших фотографий.Но если вы планируете продавать свои фотографии в виде распечаток, возможно, вам стоит рассмотреть этот вариант.
Найдите полиграфическую компанию, которой можно доверять
Когда у меня была одна из моих фотографий с iPhone на выставке мобильной фотографии в Художественном музее Колумбуса, я захотел найти кого-нибудь знающего и достойного доверия, чтобы напечатать все мои работы.
Мне нужен был кто-то, кто мог бы дать хороший совет и работать со мной, чтобы создать наилучшие отпечатки. И тогда я нашла Адама в компании под названием Artwork Avenue.
Он спросил меня, почему я не продаю больше своих работ, и я сказал ему, что это потому, что мои фотографии были сняты на iPhone, и по профессиональным стандартам я не могу напечатать их очень больших размеров.
Он сказал мне стереть эти добровольные границы из моего разума. Мои фотографии можно было распечатать… Да и распечатать они большие! Холст. На дереве. Даже как журнальный столик!
С тех пор я использовал Адама для большей части своих печатных работ. Мне нравится Avenue Artwork, потому что они на самом деле просматривают каждый входящий файл.Однажды их дизайнеры затемнили несколько деталей на моей фотографии, прежде чем превратить ее в холст размером 40 x 40 дюймов.
Когда я недавно разговаривал с Адамом, он сказал мне: «В Avenue Artwork мы любим работать с изображениями iPhone, потому что так здорово видеть творчество, для которого обычные люди используют свои камеры».
Если вы хотите, чтобы ваши фотографии на iPhone были напечатаны для демонстрации или продажи, я настоятельно рекомендую вам найти полиграфическую компанию, которая предлагает такие услуги, как Artwork Avenue.
Найдите того, кто неравнодушен к получению отпечатков наилучшего качества с ваших фотографий iPhone. Таким образом, вы сможете сконцентрироваться на съемке потрясающих фотографий с iPhone и оставить решение о печати на усмотрение экспертов!
Фотопечать — профессиональная фотопечать
Классический принт для ваших сокровенных воспоминаний
Единственное, что стандартно в наших стандартных принтах, — это десятки традиционных вариантов калибровки.Все остальное, от бумаги и текстуры до качества печати, придает новую жизнь вашим фотографиям, поэтому они так же ценны, как и сама память. Каждый раз, когда вы смотрите на распечатку, вам будут напоминать одни из лучших моментов жизни, когда вы сделаете еще много.
Печать здесь, там и везде
Наши стандартные фотопринты привнесут нечто художественное в любое пространство. Создайте свое изображение так, чтобы оно соответствовало комнате, поэтому, когда вы получите отпечаток, он сделает ваш дом еще лучше. Настройте свое изображение и закажите цифровую печать онлайн.Printique позволяет легко получать потрясающие изображения для любого помещения в вашем доме или офисе.
Поместите свой отпечаток в рамку, чтобы повесить его над камином, или привнесите в офис атмосферу дома. Это будет прекрасное напоминание о дне вашей свадьбы, первом дне рождения вашего ребенка, живописном пейзаже с летних каникул или любом другом любимом воспоминании.
Разнообразие размеров
Выберите один из наших многочисленных размеров фотографий для печати в соответствии с вашими потребностями:
3,5×5 Печать фотографий
Печать фотографий 4×6
Печать фотографий 5×5
Печать фотографий 5×7
Печать фотографий 8×10
Печать фотографий 11×14
Печать фотографий 12×12
Печать фотографий 16×20
Подарите красивый отпечаток
В качестве значимого подарка, которым ваш близкий всегда будет дорожить, подарите ему стандартный принт заветного воспоминания.Поздравьте их с новым пополнением в семье, распечатав безмятежное изображение их малыша. Отметьте их помолвку или свадьбу, выбрав фото счастливой пары. Выберите фотографию, на которой вы вместе, чтобы показать, что вы цените их дружбу.
Выпускные, свадьбы, дни рождения и праздники — это лишь некоторые из множества случаев, когда можно подарить стандартный принт тем, кто вам дорог. Выберите изображение, имеющее личное значение, и наблюдайте, как лицо вашего любимого человека загорается, когда он видит свое любимое воспоминание в естественных тонах и богатых деталях на глянцевой или матовой фотобумаге.
.

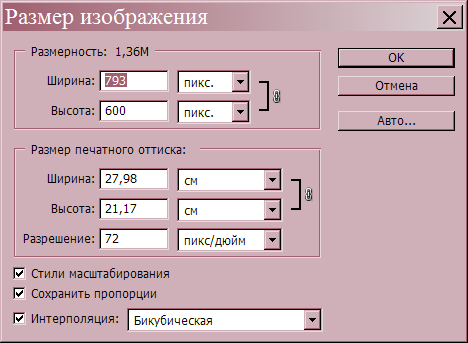
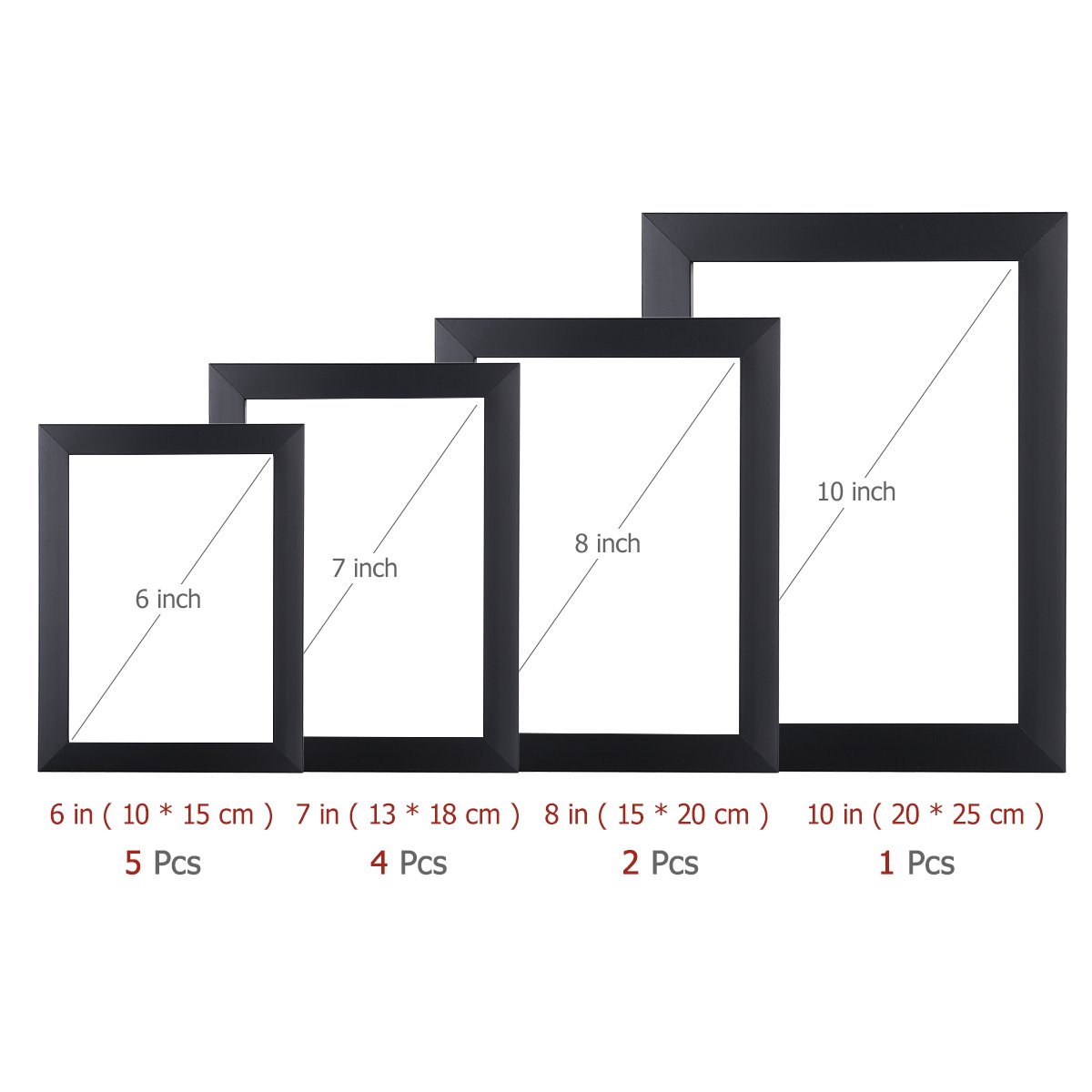 Держите значок ссылки выделенным, чтобы сохранить пропорции. Это автоматически регулирует высоту при изменении ширины и наоборот.
Держите значок ссылки выделенным, чтобы сохранить пропорции. Это автоматически регулирует высоту при изменении ширины и наоборот.