Photoshop не открывает файл, присланный через WhatsApp — Что делать?
Часто при открытии в Photoshop jpeg-файлов, пересланных через WhatsApp, возникает следующая ошибка – «Невозможно выполнить запрос, перед маркером JPEG SOS отсутствует маркер SOFn, DQT или DHT JPEG». Можно попытаться разобраться в этой китайской грамоте и стать чуть более просвещенным, но проблему открытия изображений это не решит. Если у вас есть возможность повлиять на того, кто отправляет вам файлы – предложите ему отправить вложения, прикрепив их как документы, а не как фото.
Во-первых, полученный файл будет обладать лучшими характеристиками – он не подвергнется сжатию и не произойдет искажения цвета. Во-вторых, файл передастся в формате jpg, который в Photoshop откроется безо всяких проблем.
Если же приходится работать с тем, что есть, то поможет пересохранение файлов. То есть изображение нужно открыть в любом доступном редакторе и сохранить его заново.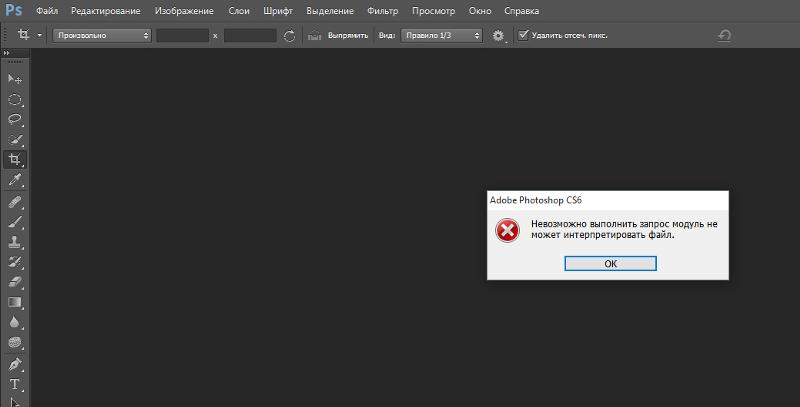
Можно, конечно, открывать каждый файл в Paint и пересохранять его. Но для этого нужны куча времени и ангельское терпение. Если вы не можете похвастаться подобным набором опций, есть схема, позволяющая значительно сэкономить и время, и нервные клетки.
Для преобразования файлов понадобится программа ACDSee.
1. Скачайте изображения в отдельную папку.
2. Откройте любой файл при помощи
3. Вы увидите превью всех расположенных в этой папке файлов. Выделите всё (Ctrl+A), затем перейдите в пункт «Пакетная обработка». В выпадающем меню выберите «Преобразовать формат».
4.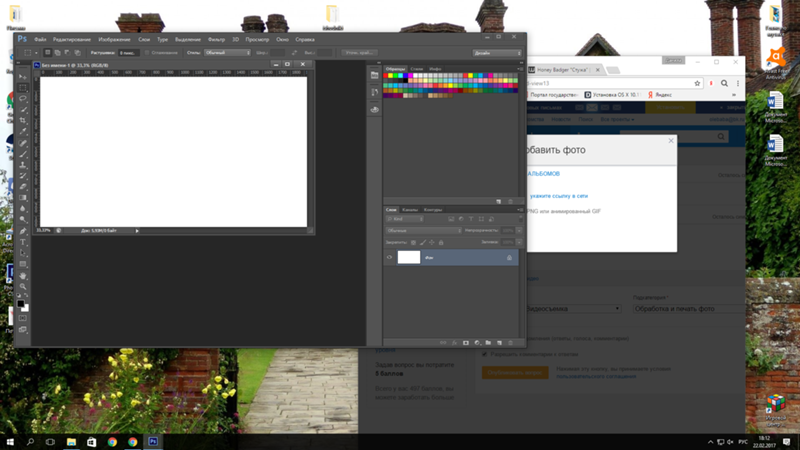 Затем укажите нужный формат файла (в нашем случае – JPG) и нажмите «Далее».
Затем укажите нужный формат файла (в нашем случае – JPG) и нажмите «Далее».
5. Если хотите перезаписать файлы без сохранения исходных изображений, отметьте галочкой пункт
6. Затем программа выдаст вам еще одно окно, где можно выбрать параметры многостраничного файла на выходе. При работе с jpeg-файлами эти настройки особой роли не играют, поэтому не углубляйтесь в прочтение и смело запускайте преобразование.
7. Процесс форматирования происходит довольно быстро. Однако, если среди файлов попадутся те, которые уже имеют нужное расширение, программа остановится и спросит, что же ей с ним делать. После получения ответа, действие продолжится. По окончании нажмите
Теперь можно открывать изображения и работать с файлами в Photoshop без проблем.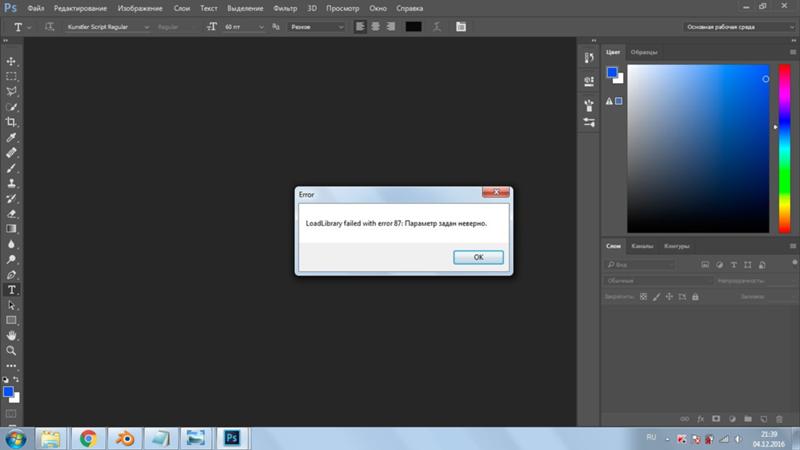
Устранение ошибки открытия фотографий из WhatsApp в Photoshop’е — MIUI помощь — Mi Community
Обложка
Изменить* Рекомендуется загружать изображения для обложки с разрешением 720*312
Описание темы
Вероятно, многие сталкивались с такой ситуацией, когда фотографии из WhatsApp в смартфоне, скопированные или перемещенные на ПК, при попытке открыть их для редактирования в Photoshop выдают вот такую ошибку:Признаюсь вам честно, для меня так и осталось загадкой, что означают эти маркеры SOS, SOFn, DQT, DHT, хотя я и прочитал статью о них в Википедии — https://ru.wikipedia.org/wiki/JPEG. Более-менее понятно лишь то, что это некие "разметочные" данные JPEG-файла, благодаря которым возможна структурированная цифровая запись изображения и его последующее считывание. Но в любом случае нам важен результат, а он известен: файлы JPEG, полученные в WhatsApp на смартфоне, на компьютере Photoshop’ом не открываются! Возникает естественный вопрос: ЧТО ДЕЛАТЬ?Известные мне варианты предполагают пересохранение этих файлов в том же формате на компьютере, в частности, в программах IrfanView или MS Pain (можно, впрочем, сделать это также в ACDSee и др.
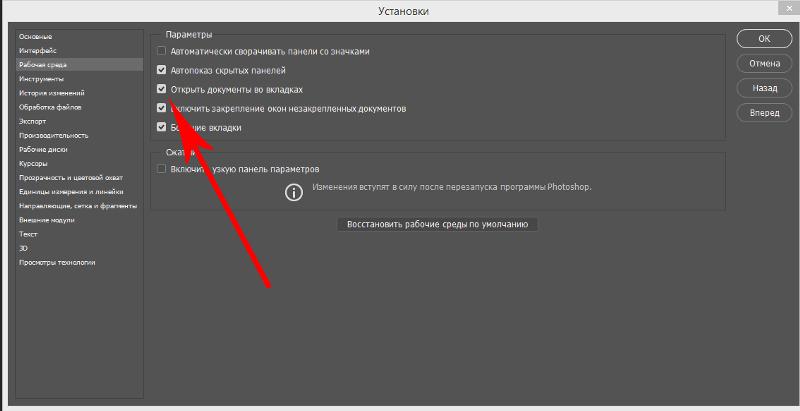
Выбрать колонку
Добавить в колонку
Изменения необратимы после отправки
не могу экспортировать видео в фотошопе
GIF — это формат анимированных изображений. На заре развития компьютерной техники именно файлы в формате GIF заменяли привычные ныне видеоролики.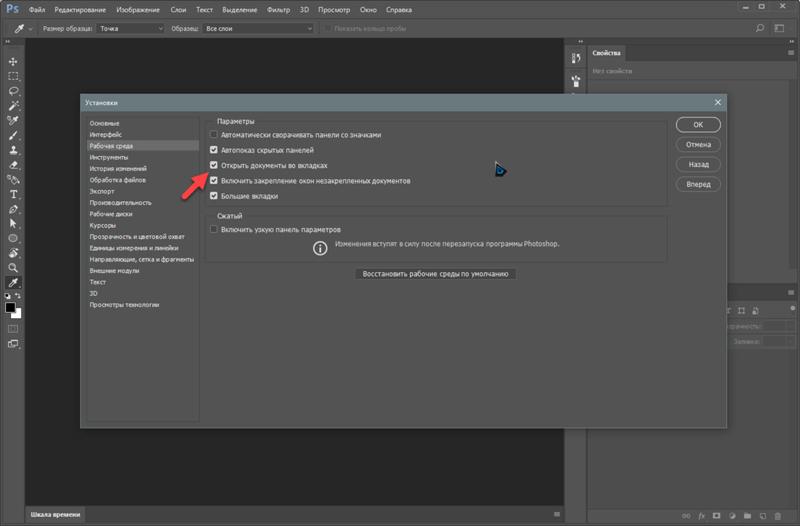 Сегодня формат GIF снова популярен, и произошло это из-за бурного развития социальных сетей. Например, в Facebook, например, вы можете не только опубликовать или отправить GIF-файл своему другу, но и даже выбрать подходящий видеоряд из целой интернет-библиотеки, встроенной в интерфейс соцсети.
Сегодня формат GIF снова популярен, и произошло это из-за бурного развития социальных сетей. Например, в Facebook, например, вы можете не только опубликовать или отправить GIF-файл своему другу, но и даже выбрать подходящий видеоряд из целой интернет-библиотеки, встроенной в интерфейс соцсети.
В случае с Instagram дела обстоят несколько иначе. Вы, как владелец аккаунта, можете опубликовать в этой социальной сети фотографию или видеоролик. Однако опубликовать файл в формате GIF у вас просто так не получится — нет, конечно, вы можете выбрать GIF-файл в галерее, но в вашу ленту в Instagram он попадет лишь как статичное изображение. Что же делать? Выход есть! Мы предлагаем вам несколько сценариев, которые позволят вам решить эту задачу. В любом случае, вам нужно преобразовать GIF-файл в формат видеоролика, понимаемого мобильным устройством (форматы MOV, MP4).
Сценарий 1. Когда вы точно знаете, какая «гифка» вам нужна.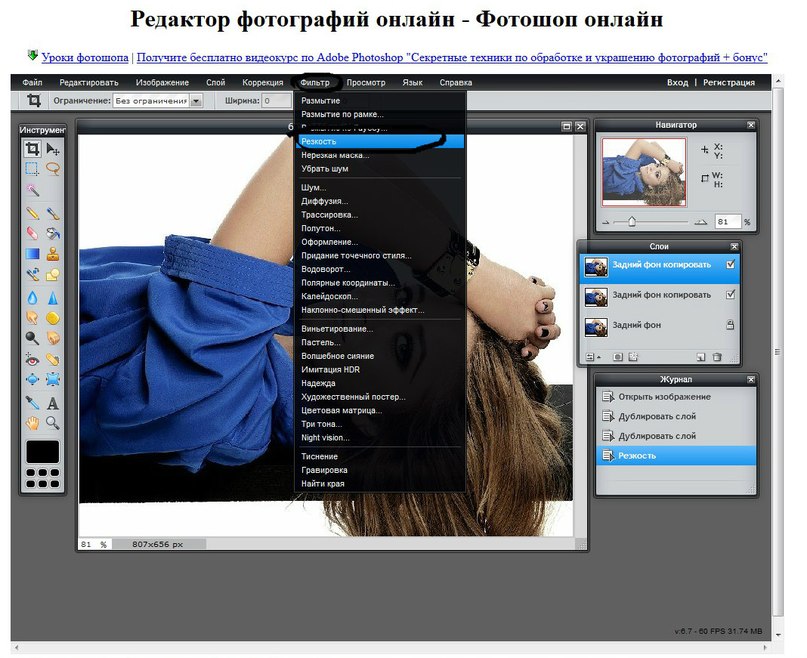
Если вы где-то когда-то видели какой-то прикольный ролик в формате GIF, и помните его содержание, то вы сможете найти его по ключевым словам. Сервис Giphy является одной из наиболее мощных библиотек GIF-файлов в интернете, здесь можно найти практически любые мемы и забавные картинки. Сервис позволяет автоматически преобразовать нужный вам GIF-файл в видеоряд MP4. Для этого:
- Зайдите на www.giphy.com
- С помощью поисковой строки найдите нужный вам GIF-файл, указав в поле поиска нужные вам ключевые слова. Например, funny dog.
- Нажмите на кнопку социальной сети Instagram, и в открывшемся окне укажите свой адрес электронной почты
- Проверьте почту — вам придет письмо от сервиса, во вложении к которому будет находиться файл с роликом в формате MP4.
- Поместите полученное вложение в галерею снимков вашего смартфона или планшета, и оттуда опубликуйте видеоролик при помощи стандартного приложения Instagram.

Сценарий 2. У вас в смартфоне есть GIF-файл, которого нет на Giphy.com.
Предположим, вы владеете каким-либо видеорядом в формате GIF, который физически находится на вашем мобильном устройстве, и вы хотели бы опубликовать его в Instagram. Самый простой путь — это установить специальное приложение, которое произведет конвертацию. В магазинах приложений Apple AppStore и Google PlayMarket таких приложений довольно много, и все они выполняют одну и ту же функцию — трансформируют GIF-файл в формат MP4. В зависимости от сложности приложения вам могут быть предложены какие-то дополнительные настройки, например, ускорение или замедление видеоряда, запуск в прямой или обратной последовательности, длительность видеоролика и многое другое. Например, довольно хорошей функциональностью обладает приложение GIF Maker for Instagram (iOS). Пользоваться такими приложениями не сложно: нужно лишь загрузить GIF-файл из галереи изображений, указать параметры трансформации и нажать кнопку «Сохранить и опубликовать в Instagram».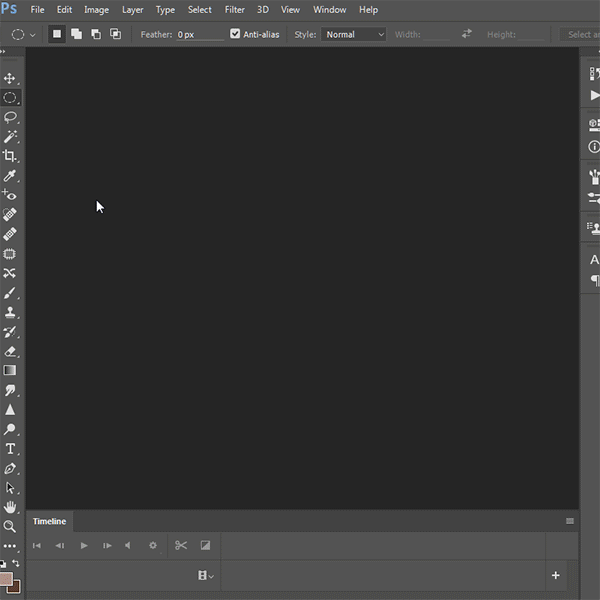
Сценарий 3. Вы хотите снять короткий видеоролик и из него сделать смешной GIF.
Для этой цели нужны совсем другие приложения, и строго говоря, получившийся результат будет не совсем уж GIF-файлом в привычном смысле. Например, есть фирменное приложение Boomerang (iOS, Android), которое позволяет записывать смешные ролики: вам нужно лишь с его помощью снять ваше видео, и потом, буквально в пару кликов придать ему различные свойства: зациклить и воспроизводить последовательно в одну и другую сторону. Сохраненный результат может быть опубликован сразу в Instagram прямо из этого приложения.
Сценарий 4. Хочу сделать круто!
Для этой цели вам потребуется компьютер и программа для видеомонтажа. Например, Adobe Premiere, Pinnacle Studio, Sony Vegas Pro или любая другая подобная программа. Загрузите в нее исходный файл, например, имеющийся у вас GIF-файл или отснятый видеоряд. Выберите в настройках последовательности на монтажном столе нужные параметры: соотношение сторон 1:1, максимально возможное разрешение и нужную вам длительность видеоряда. Отмечу, что длинные ролики в Instagram вряд ли кто-то досмотрит до конца, и для забавного видео вполне хватит и 10-15 секунд. Переместите нужный вам видеоряд на монтажный стол, наложите подходящую музыку на аудиодорожку и сделайте экспорт в видеофайл. Обращаю ваше внимание, что из таких программ лучше всего экспортировать в наиболее совместимые видеоформаты. Так для смартфонов Apple необходимо использовать формат MOV, кодирование в который будет возможно после установки дополнительных видеокодеков, входящих в набор Apple QuickTime Pro. Этот набор кодеков распространяется на платной основе. Для смартфонов на базе Android подойдут и другие форматы, например, MP4, при условии, что видеофайл будет закодирован стандартным кодеком вроде H.264. Получившийся после экспорта файл необходимо перенести в галерею изображений, и оттуда загрузить в Instagram привычным вам способом.
Отмечу, что длинные ролики в Instagram вряд ли кто-то досмотрит до конца, и для забавного видео вполне хватит и 10-15 секунд. Переместите нужный вам видеоряд на монтажный стол, наложите подходящую музыку на аудиодорожку и сделайте экспорт в видеофайл. Обращаю ваше внимание, что из таких программ лучше всего экспортировать в наиболее совместимые видеоформаты. Так для смартфонов Apple необходимо использовать формат MOV, кодирование в который будет возможно после установки дополнительных видеокодеков, входящих в набор Apple QuickTime Pro. Этот набор кодеков распространяется на платной основе. Для смартфонов на базе Android подойдут и другие форматы, например, MP4, при условии, что видеофайл будет закодирован стандартным кодеком вроде H.264. Получившийся после экспорта файл необходимо перенести в галерею изображений, и оттуда загрузить в Instagram привычным вам способом.
Надеюсь, я ответил на ваш вопрос. Если будут дополнительные вопросы — задавайте на TheQuestion!
Enable JavaScript to repair corrupted files. | Видео-руководство по использованию сервиса OfficeRecovery Online
“The Photoshop file I had corrupted while saving and would not open. I was using CS5 when it happened. Your Recovery for Photoshop software worked well to recover every layer, which saved me a lot of time on the project I was working on.” Roger F. Методы восстановления Photoshop Сервис по восстановлению поврежденных файлов Photoshop анализирует каждый параграф поврежденного изображения photoshop и восстанавливает все доступные данные с помощью высококачественных низкоуровневых алгоритмов. Все доступные данные сохраняются в набор файлов bitmap (.bmp), который и является результатом восстановления. Не требуется никаких специальных навыков или средств. Просто загрузите поврежденный psd или pdd файл и дождитесь окончания процесса восстановления. Вы можете получить полностью восстановленное изображение photoshop, выбрав платные либо бесплатные опции. OfficeRecovery Online Исправление и Ремонт Файлов Photoshop Для начала важно определить поврежден ли ваш psd или pdd файл. Файл photoshop поврежден, когда в нём есть несоответствия, которые делают его невозможным для открытия с помощью Adobe Photoshop. Если во время открытия вашего psd или pdd файла появилось сообщение об ошибке, или приложение упало, или файл открывается как набор случайных символов, то все это типичные признаки повреждения вашего файла photoshop. Хорошие новости заключаются в том, что более половины повреждённых файлов photoshop утрачены не полностью. И OfficeRecovery Online for Photoshop был создан именно для того, чтобы исправить и починить оставшиеся неповрежденными данные из ваших psd или pdd файлов. Вам не нужно скачивать десятки программ для исправления вашего файла. Выберите поврежденный файл photoshop, нажмите на «Безопасная загрузка и восстановление» и дождитесь пока файл будет исправлен. Рекомендуется всегда просматривать бесплатный демо psd или bmp файл, который доступен после ремонта. Поврежденные изображения photoshop — это файлы, которые неожиданно стали непригодными для использования и не могут быть открыты с помощью Adobe Photoshop. Существует ряд причин, по которым файл photoshop может быть испорчен. И в некоторых случаях возможно исправить и восстановить поврежденный psd (Photoshop CS5, CS4, CS3, CS2, CS, 7.x, 6.x, 5.x, 4.x, 3.x), pdd файл. Если ваш psd или pdd drawing внезапно стала поврежденной или недоступной для открытия в программе, в которой она был создана, не отчаивайтесь! Вам не нужно больше покупать дорогое программное обеспечение, чтобы восстановить только один испорченный файл photoshop. OfficeRecovery Online for Photoshop поддерживает Adobe Photoshop CS5, CS4, CS3, CS2, CS, 7.x, 6.x, 5.x, 4.x, 3.x. Восстановленные данные сохраняются по выбору пользователя либо в виде набора bmp-файлов (.bmp), каждый из которых представляет собой слой из исходного файла Photoshop, либо в оригинальном формате PSD. OfficeRecovery for Photoshop Online предлагает бесплатные и платные опции для получения полных результатов восстановления. Бесплатный вариант предполагает, что полные результаты могут быть получены абсолютно бесплатно в течение 14-28 дней. Всё, что вам нужно сделать, это просто подписаться на бесплатные результаты после окончания процесса восстановления файла photoshop. Что же делать, если в вашем файле photoshop не выявлено данных для восстановления? Вы можете заказать невозмещаемый анализ вашего файла нашей опытной технической командой. В некоторых случаях восстановление данных возможно только вручную.
|
Как восстановить поврежденный photoshop файл — Российское фото
Что делать, если файл с графическим проектом Adobe Photoshop Creative Cloud перестал открываться? Пользователи думают, что компания Adobe спасет проект Photoshop, на который было затрачено много дней и часов работы, потому что стоимость подписки на Adobe Creative Cloud очень высока. Но они будут очень сильно разочарованы: функция восстановления поврежденных файлов в Adobe Photoshop CC появилась совсем недавно, и качество ее работы весьма посредственно.
Как восстановить Photoshop файл
Что делать, если Adobe Photoshop Creative Cloud не смог восстановить графический проект после повреждения данных в. PSD файле? Официальный форум Adobe Photoshop дает два ответа, как восстановить проект Photoshop:
— использовать специальные программы восстановления
— использовать специальные онлайн сервисы восстановления
Утилиты для восстановления. psd файлов
Специальных программ для восстановления графики Photoshop как минимум с десяток. Эти утилиты спроектированы для пользователей Mac OS и/или Windows. Все они платные. Цена колеблется от $27 до $300 в зависимости от типа Лицензии. Поскольку все эти программы имеют лишь одну цель — восстановление поврежденного. psd файла, то и дизайн, и функционал у них очень схож. Как выбрать нужную Вам программу, которая решит появившуюся у вас проблему по спасению данных из. psd файла? Все очень просто: все эти утилиты предоставляют ДЕМО версию или имеют пробный (trial) период (что редко). Итак: скачиваем ДЕМО версию каждой программы, устанавливаем и пробуем восстановить поврежденный файл. Оцените и сравните результаты восстановления, полученные разными программами, в результате чего Вы сможете сделать окончательный выбор и приобрести Лицензию на лучшую утилиту.
Итак: скачиваем ДЕМО версию каждой программы, устанавливаем и пробуем восстановить поврежденный файл. Оцените и сравните результаты восстановления, полученные разными программами, в результате чего Вы сможете сделать окончательный выбор и приобрести Лицензию на лучшую утилиту.
Наиболее удобной, понятной и доступной по цене является Recovery Toolbox for Photoshop https://photoshop.recoverytoolbox.com/ru/.
Восстановление PSD файла с помощью
Recovery Toolbox for PhotoshopRecovery Toolbox for Photoshop — это простой пошаговый помощник/wizard, где пользователь делает минимум действий на каждом этапе. Количество шагов так же минимально. Было бы еще лучше, если в программе была только одна кнопка «Восстановить файл Photoshop». Но это невозможно, поэтому требуется сделать еще пару действий. Но даже в этом случае все очень просто и понятно:
Но это невозможно, поэтому требуется сделать еще пару действий. Но даже в этом случае все очень просто и понятно:
-
Скачайте, установите и запустите Recovery Toolbox for Photoshop
-
Выберите поврежденный файл на 1-й странице утилиты
-
Выберите слои, которые желаете сохранить.
-
Выберите имя нового файла для сохранения.
Примечания:
-
По умолчанию для сохранения выбраны все слои.
-
Вы не можете сохранить восстановленные данные в старый файл.
По завершении всех шагов процедуры восстановления откройте сохраненный восстановленный PSD файл в Photoshop прямо из Recovery Toolbox for Photoshop.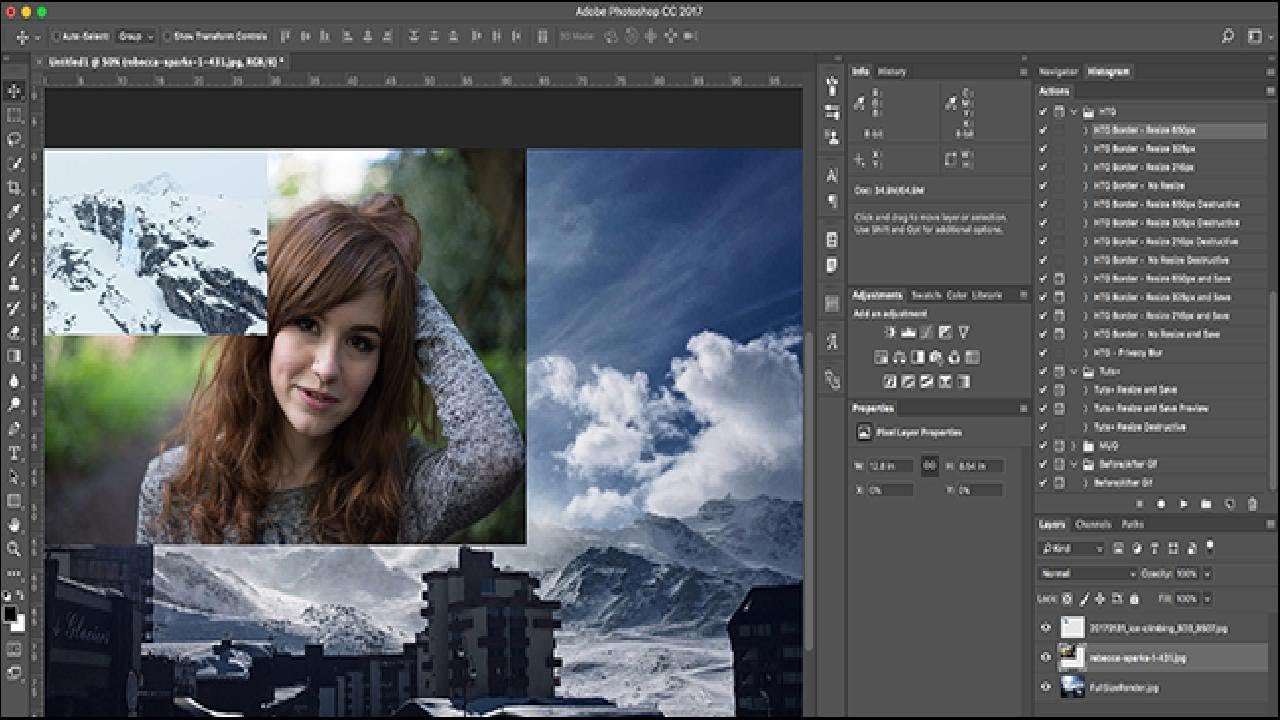 Для нажмите на кнопку Show result на последней странице программы.
Для нажмите на кнопку Show result на последней странице программы.
Кажется, что восстановление файла Photoshop чрезвычайно просто и понятно, даже если Вы не компьютерный гений. ДЕМО файл, открытый в Adobe Photoshop Creative Cloud, содержит какие-то точки. Это специальный «шум», который добавляется в ДЕМО версии программы. Сделано это для представления пользователю максимальной информации о том, может или не может утилита восстановить поврежденный файл Adobe Photoshop CC.
Если качество восстановления Вас устраивает, то можно приобретать Лицензию Recovery Toolbox for Photoshop и активировать ее. Цена Лицензии начинается от $27, это даже меньше стоимости месячной подписки Adobe Creative Cloud. «Шума» в восстановленном файле после восстановления в полной версии Recovery Toolbox for Photoshop не будет.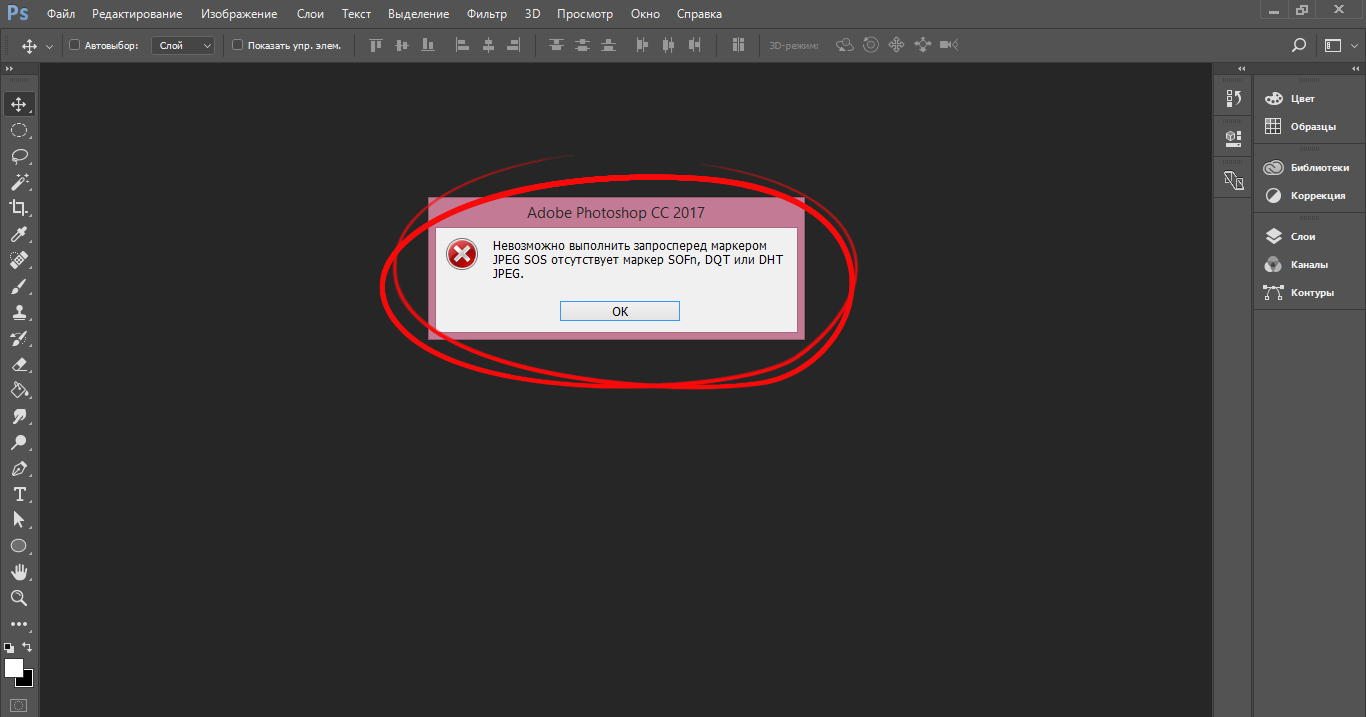
Преимущество Recovery Toolbox for Photoshop по сравнению с другими утилитами — это возможность сохранения восстановленных данных по слоям, т.е. Вы можете выделить в программе нужный слой или несколько слоев и сохранить только их. Это позволит:
— исключить из сохранения слои, данные в которых конфликтуют с работой Photoshop
— сохранить только важные данные и быстро продолжить работу над проектом
Восстановление PSD файла в Mac OS, Android, iOS
Recovery Toolbox for Photoshop разработан только для Windows. Но все знают, что Adobe Photoshop присутствует на всех платформах: Windows, Mac, Android, iOS. Универсальное решение для всех — это онлайн сервис https://photoshop.recoverytoolbox.com/online/ru/. По сути, это онлайн версия Recovery Toolbox for Photoshop. Это даже удобнее и проще, чем версия для ПК с Windows. Не нужно что-то скачивать, устанавливать, пробовать и т.д. Для восстановления. psd файла на Mac (или Android, iOS) требуется еще меньше действий:
Это даже удобнее и проще, чем версия для ПК с Windows. Не нужно что-то скачивать, устанавливать, пробовать и т.д. Для восстановления. psd файла на Mac (или Android, iOS) требуется еще меньше действий:
-
Указать поврежденный. psd файл Photoshop
-
Ввести email
-
Ввести captcha с картинки
-
Нажать кнопку Next
-
Скачать ДЕМО.psd файл
-
Оплатить восстановление
-
Скачать полностью восстановленный файл
Многие справедливо заметят: зачем указывать свой email? Ответ прост: даже если Вы случайно закрыли браузер в процессе восстановления, или процесс восстановления затянулся, то на Ваш email все равно придёт ссылка на восстановленный файл, и Вы без труда продолжите весь процесс.
Для восстановления файла с помощью онлайн сервиса требуется минимум действий и времени. Сервис более удобен и понятен, даже в сравнении с невероятно простой программой Recovery Toolbox for Photoshop. А кроме того, и дешевле: всего $10 за файл.
Полезные советы
Для предотвращения повреждения проекта Adobe Photoshop Creative Cloud полезно настроить функцию автосохранения. Ваши проекты будет регулярно автоматически сохраняться, когда Вы работаете с ними. При возникновении какая-либо проблемы с проектом, можно просто открыть последнюю сохраненную версию. psd файла и продолжить спокойно работать, убирая проделанную работу за последние 10-15-30-60 минут, в зависимости от сделанных настроек.
Настройка функции автосохранения:
-
В главном меню выберите пункт «Редактирование»
-
Выберите пункт «Настройки»
-
Выберите пункт «Обработка фалов .
 ..»
..» -
В форме поставьте галочку пункту «Автоматически сохранять информацию о восстановлении каждые:»
-
Выберите значение, желательно более 15 минут, так как большие проекты могут сохраняться долго.
После таких установок проект будет сохраняться целиком на диск в файл с именем, содержащим окончание «-Recovered.psd».
Если Adobe Photoshop Creative Cloud подвис, и после всех последующих действий файл. psd не открывается, откройте автосохраненный файл и продолжите работу. Потери данных будут совсем незначительны.
Проблемы повреждения данных очень часто возникают при работе с новыми типами объектов и данных в Photoshop CC, например со smart-objects. Скорее всего, реализация нового функционала была недостаточно хорошо протестирована на совместимость с различными типами объектов, слоев и преобразований.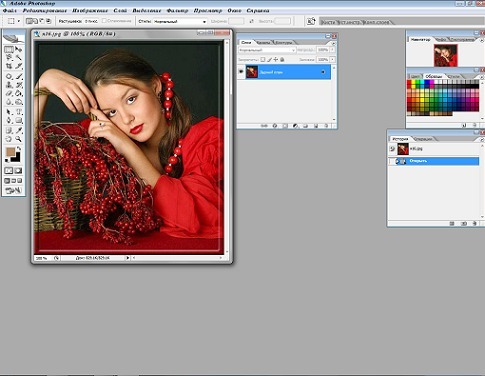
Еще один полезный совет
Не оставляйте Ваши проекты открытыми в Adobe Photoshop CC, когда уходите с работы. После того, как компьютер переходит в спящий режим, выход из спящего режима может быть некорректным. Как следствие, очень часто файлы Photoshop потом перестают открываться совсем.
Не удается перетащить фотографию в Фотошоп – CityBlack
Почему не перетаскиваются фотографии в программе фотошоп? При перетаскивании фотографии в фотошоп, появляется черный кружочек. Как устранить эту проблему? На самом деле этим вопросом задаются многие пользователи. Мы попытались найти ответ в интернете, однако наши поиски не принесли результатов, поэтому мы задались целью найти решение своими силами. И сегодня мы нашли один из возможных способов, как устранить проблему перетаскивания файлов в фотошоп.
Операционная система: Windows 7
Версия фотошоп: Photoshop CS5
Видео урок:
Почему же появляется этот черный кружочек, почему мы не можем перетащить фотографию в фотошоп?
Просто потому, что операционная система Windows, иногда может неправильно расставить приоритеты. Некоторые программы должны открываться с правами администратора, другие же нет. И так, если у вас не открываются картинки в фотошпе, значит есть вероятность того, что на вашем компьютере Photoshop запускается от имени Администратора. И нам просто нужно отключить эту функцию. Как это сделать?
Некоторые программы должны открываться с правами администратора, другие же нет. И так, если у вас не открываются картинки в фотошпе, значит есть вероятность того, что на вашем компьютере Photoshop запускается от имени Администратора. И нам просто нужно отключить эту функцию. Как это сделать?
Для этого нужно сначала закрыть программу Фотошоп, затем нажать на иконке (т.е. ярлыке) Photoshop правой клавишей мыши, и выбрать «Свойства»
Когда откроются «Свойства», перейдите на вкладку «Совместимость«.
И в самом низу уберите галочку напротив пункта: «Запускать от имени администратора«. После того, как вы убрали галочку, нажмите OK. Далее, запустите программу Photoshop. И попробуйте перетащить картинку, большая вероятность, что всё заработает. Если нет, отписывайтесь в комментариях.
For English Speakers:
What to do, if you can’t drag and drop any photo into Photoshop CS5? What to do, if black circle with the line through it appears, when you try to drag and drop your image into the program?
Finally, we found out how to solve this problem, and we want to share this information with you. Allright, first of all, you have to close Photoshop (shortkeys Ctrl+Q or File=>Exit). After this, you must right-click on the icon (shortcut) Photoshop. And choose «Properties», when Properties appears select the tab «Compatibility», and uncheck «Run this program as an administrator.» And then, run Photoshop and try to drag and drop any photo. If it won’t help, leave a comment, and we’ll try to find a new solution.
Фотошоп не открывает пнг. Что такое расширение файла PNG? Почему загруженный PNG не отображает прозрачность в фотошопе
Дэвид
Почему загруженный PNG не отображает прозрачность в фотошопе?
Я пытался загрузить фотографии / картинки из Интернета и отредактировать их, но всякий раз, когда я делаю это, прозрачный фон становится белым. Я пробовал копировать / вставлять, что никогда не работает. Я попытался скачать как PNG и открыть его в Photoshop, который иногда работает, но обычно нет. Я попытался загрузить его, скопировать предварительный просмотр и вставить его в Photoshop, но это тоже не работает. Все картинки прозрачны в моем браузере (я использую хром), но когда я их загружаю, они часто не сохраняют свою прозрачность. Я знаю, что на это есть пост, но ни один из ответов не помог. Я на Mac.
Первая фотография показывает изображение на Chrome, с прозрачным фоном. Второе — это в фотошопе, с белым фоном.
В настройках Google Images перед поиском я изменяю фон на «прозрачный», то есть все изображения, полученные в результате поиска, имеют прозрачный фон. При поиске специально прозрачных изображений и видя клетчатый фон, я уверен, что изображения прозрачны. Кроме того, это PNG, который всегда имеет прозрачный фон. Если бы это был JPEG, у него был бы белый фон.
user287001
Этот случай интересный. Дайте нам скриншот одного прозрачного изображения в вашем Chrome и очень тщательно и подробно укажите, как вы убедились в его прозрачности в Chrome, но не после загрузки.
Билли Керр
Не все PNG-изображения имеют прозрачность. Это зависит от того, как изображение было сохранено. У вас есть прямой URL к исходному изображению PNG, чтобы мы могли проверить его?
Билли Керр
OK. Я собираюсь добавить ответ сейчас.
Ответы
Билли Керр
Обратите внимание, что в последних версиях Photoshop CC по умолчанию включена опция «Артборды», которая вообще не отображает сетку прозрачности. Вам нужно выйти из режима Artboard, чтобы снова увидеть прозрачность. Я не знаю, почему Adobe сделала это настройкой по умолчанию.
Билли Керр
@Dai — настройка Artboard по умолчанию применяется только в том случае, если при создании нового документа вы начинаете с одного из шаблонов в разделах Web или Mobile. Для других типов документов опция Artboard по умолчанию отключена. Открытие PNG также не по умолчанию для артбордов, по крайней мере, в PS CC 2017. Мой скриншот был в CS4, но CC имеет то же поведение при открытии PNG.
Формат изображений PNG является одним из самых популярных и предлагает пользователям хранить сжатые картинки, не потеряв при этом их качества. Больше всего PNG применяется для редактирования графики или в интернете. Далее мы рассмотрим несколько простых способов, благодаря которым вы сможете открыть файл данного формата у себя на компьютере.
Существует несколько различных методов, позволяющих открывать файлы формата PNG для просмотра и редактирования. Вам достаточно просто следовать инструкциями, предоставленным ниже, и открыть изображение не составит труда.
Способ 1: Программы для просмотра изображений
На просторах интернета существует множество графических редакторов и специального софта для просмотра и редактирования изображений. Они предоставляют пользователям большое количество функций и инструментов, что делает процесс работы с картинками максимально комфортным. Рассмотрим процесс открытия PNG-изображения на примере программы GIMP :
Если GIMP по каким-либо причинам не устраивает вас, предлагаем ознакомиться с полным списком программ для просмотра изображений в нашей статье по ссылке ниже. Там вы точно найдете что-то подходящее.
В случае, когда требуется совершить различные манипуляции с открытым изображением, воспользуйтесь специальными графическими редакторами с расширенной функциональностью и наличием большого количества различных инструментов. Подробнее с ними вы можете ознакомиться в нашей статье по ссылке ниже.
Способ 2: Стандартное средство Windows
Во всех версиях операционной системы Windows есть встроенная программа для просмотра изображений. С ее помощью осуществляется и открытие файлов формата PNG. Давайте подробнее рассмотрим данный процесс:
Если вам необходимо, чтобы все PNG-изображения открывались через стандартное средство просмотра фотографий Windows, выполните следующие действия:
Теперь по умолчанию все файлы формата PNG будут открываться с помощью стандартного средства просмотра фотографий. Чтобы изменить программу для открытия, просто выполните те же самые действия, выбрав другой софт.
В этой статье мы подробно рассмотрели простые способы открытия картинок формата PNG. Как видите, в данном процессе нет ничего сложного, и все выполняется буквально за несколько действий.
Наиболее часто встречаемой проблемой, из-за которой пользователи не могут открыть этот файл, является неверно назначенная программа. Чтобы исправить это в ОС Windows вам необходимо нажать правой кнопкой на файле, в контекстном меню навести мышь на пункт «Открыть с помощью», а выпадающем меню выбрать пункт «Выбрать программу…». В результате вы увидите список установленных программ на вашем компьютере, и сможете выбрать подходящую. Рекомендуем также поставить галочку напротив пункта «Использовать это приложение для всех файлов PNG».
Другая проблема, с которой наши пользователи также встречаются довольно часто — файл PNG поврежден. Такая ситуация может возникнуть в массе случаев. Например: файл был скачан не польностью в результате ошибки сервера, файл был поврежден изначально и пр. Для устранения данной проблемы воспользуйтесь одной из рекомендаций:
- Попробуйте найти нужный файл в другом источнике в сети интернет. Возможно вам повезет найти более подходящую версию. Пример поиска в Google: «Файл filetype:PNG» . Просто замените слово «файл» на нужное вам название;
- Попросите прислать вам исходный файл еще раз, возможно он был поврежден при передаче;
Иногда нужно загрузить изображение, содержащее прозрачные элементы, сквозь которые будет проглядывать первоначальный фон. В этих случаях, было бы удобно загрузить PNG изображения, поскольку они способны сохранять прозрачность.
В этой статье мы расскажем, как сделать прозрачность в Фотошопе .
Создание файла
Первый шаг – это создание файла. Для этого откройте Adobe Photoshop и в меню «Файл » (File ) вверху страницы выберите «Создать » (New ).
Затем в появившемся окне «Новый документ » (New Document ) создайте файл нужного размера, и убедитесь, что разрешение документа составляет 72 пикселя на дюйм (поскольку файл предназначен для использования в веб ). А также, что вы выбрали значение «Прозрачный » (Transparent ) в выпадающем списке «Содержимое фона » (Background Contents ).
*Перед тем, как сделать PNG с прозрачностью в Фотошопе , нужно уточнить, что в этом примере мы создаем изображение для загрузки в качестве фона для сайта, поэтому размер документа задан следующим образом: ширина 3000 пикселей, высота 1730 пикселей, что является рекомендуемыми размерами для загрузки HD изображений:
После того, как вы задали значения параметров, нажмите «OK », чтобы открыть новый документ.
Затем в панели «Слои » (Layers ) убедитесь, что работаете на прозрачном слое, а не на фоновом:
После того, как вы завершили создание и готовы сохранить прозрачное изображение, в зависимости от используемой версии Photoshop , в меню «Файл » (File ) вы можете использовать один из возможных вариантов:
Photoshop версии ранее, чем CC 2015:
Сейчас мы расскажем, как сделать прозрачность картинки в Фотошопе , который вышел раньше CC 2015 . В этих версиях используют метод «Сохранить для Web » (Save for Web & Devices ), чтобы сохранить и оптимизировать PNG изображения для использования в вебе. Чтобы воспользоваться этим методом, просто зайдите в меню «Файл » (File ), и далее – «Сохранить для Web » (Save for Web & Devices ):
Затем в появившемся окне выберите PNG-24 из выпадающего меню возможных значений, а потом убедитесь, чтобы выбраны опции «Прозрачность » (Transparency ) и «Преобразовать в sRGB » (Convert to sRGB ). Это подтверждает, что изображение будет содержать прозрачный фон и его цветовой режим будет преобразован в sRGB , рекомендованное цветовое пространство для веб.
Поля «Размер изображения » (Image Size ) автоматически заполняются значениями, которые вы задали, когда создавали файл. Но если вы хотите изменить размер файла перед сохранением, то можно сделать это сейчас.
Photoshop версии CC 2015:
Перед тем, как сделать прозрачность фото в Фотошопе , нужно знать, что с версии CC 2015 опция «Сохранить для Web » (Save for Web & Devices ) в меню «Файл » (File ) помечена как Legacy (устаревшая ). И замещена на новую опцию «Экспорт » (Export ), которая предлагает идентичную функциональность с более быстрым сохранением в файле меньшего размера и в лучшем качестве. Чтобы воспользоваться опцией «Экспорт », нажмите меню «Файл » (File ), а затем — «Экспортировать как » (Export As ).
Примечание: Adobe по-прежнему предлагает опцию «Сохранить для Web » (Save for Web & Devices ) в Photoshop CC 2015 , и она доступна через меню Файл > Экспорт (File > Export ) или при использовании комбинации клавиш Command+Option+Shift+S (для Mac ) или Ctrl+Alt+Shift+S (для ПК ):
Затем в появившемся окне выберите PNG из выпадающего меню «Формат » (Format ) и убедитесь, что выбраны опции «Прозрачность » (Transparency ) и «Преобразовать в sRGB » (Convert to sRGB ).
Как открывать изображения в Photoshop из Adobe Bridge
Узнайте, как открывать изображения в Photoshop с помощью Adobe Bridge, бесплатного сопутствующего приложения, входящего в состав Photoshop и всех подписок Creative Cloud. Мы узнаем, как установить Bridge CC с помощью приложения Creative Cloud, а также узнаем все, что вам нужно знать, чтобы сразу начать использовать Bridge!
Автор Стив Паттерсон.
В предыдущем уроке мы узнали, как открывать изображения из самого Photoshop, используя новое рабочее пространство «Пуск» в Photoshop CC.Но хотя рабочее пространство «Пуск» позволяет легко выбирать изображения из списка недавно открытых файлов, оно не очень помогает, когда дело доходит до поиска и открытия новых изображений. Это потому, что рабочее пространство «Пуск» по-прежнему заставляет нас использовать операционную систему нашего компьютера для навигации по нашим файлам.
Мы узнали, как установить Photoshop в качестве редактора изображений по умолчанию как для Windows, так и для Mac. Но хотя это замечательно для , открывающего изображений, это все равно не помогает нам найти нужные изображения.
Вот где на помощь приходит Adobe Bridge. Многие люди не понимают, что Photoshop включает в себя бесплатную сопутствующую программу, известную как Adobe Bridge. Bridge — это, по сути, файловый браузер, похожий на файловый браузер вашей операционной системы, но с большим количеством функций на и . Он может не использовать те же возможности организации и редактирования изображений, что и Adobe Lightroom (на самом деле, в Bridge вообще нет функций редактирования изображений). Но Bridge по-прежнему остается невероятно мощной и полезной программой, которая делает поиск изображений и их открытие в Photoshop простым и интуитивно понятным.
В этом руководстве мы не будем рассматривать все функции Adobe Bridge. Вместо этого мы рассмотрим основные функции, о которых вам нужно знать, чтобы вы могли попрощаться с файловым браузером вашей операционной системы и начать открывать свои изображения из Bridge!
Это урок 5 из 10 главы 2 — Открытие изображений в Photoshop. Давайте начнем!
Загрузите это руководство в виде готового к печати PDF-файла!
Как установить Adobe Bridge CC
В Photoshop CS6 и более ранних версиях Adobe Bridge автоматически устанавливается вместе с Photoshop.Но теперь, когда Adobe переключила все на Creative Cloud, это уже не так. Bridge по-прежнему включен в каждую подписку Creative Cloud, но даже если вы установили Photoshop CC, Bridge CC необходимо устанавливать отдельно.
Мы устанавливаем Bridge CC с помощью приложения Creative Cloud . Чтобы открыть приложение Creative Cloud из Photoshop, перейдите к меню Help в строке меню в верхней части экрана и выберите Updates :
Переход к разделу «Справка»> «Обновления».
Когда откроется приложение Creative Cloud, перейдите в раздел Apps вверху:
Выбор «Приложения» в приложении Creative Cloud.
Прокрутите список приложений, установленных на вашем компьютере. Если вы видите Bridge CC в списке (и рядом с ним есть кнопка Open ), значит Bridge CC уже установлен, и все готово:
Приложение Creative Cloud, показывающее, что Bridge CC уже установлен.
Если вы не видите Bridge CC в списке установленных приложений, прокрутите вниз до списка дополнительных приложений.Когда вы найдете Bridge CC, нажмите кнопку Установить . Затем просто сядьте и расслабьтесь в течение нескольких минут, пока он устанавливается. Вот и все:
Если Bridge CC еще не установлен, нажмите кнопку «Установить».
Как открыть Adobe Bridge
Теперь, когда мы знаем, что Bridge установлен, чтобы открыть Bridge из Photoshop, перейдите в меню File и выберите Browse in Bridge :
В Photoshop выберите «Файл»> «Обзор в Bridge».
Это открывает мост, который состоит из набора панелей . У нас есть панели для перехода к нашим изображениям, панели для просмотра наших изображений, панели для просмотра дополнительной информации о наших изображениях и многое другое:
Интерфейс Adobe Bridge CC.
Поиск изображений с помощью Bridge
Для перехода к нашим изображениям в Bridge мы используем панель Folders . Вы найдете его в верхнем левом углу, вложенном в панель «Избранное». По умолчанию открыта панель «Избранное».Чтобы переключиться на панель папок, щелкните вкладку «Папки » вверху:
Открытие панели папок, щелкнув ее вкладку.
Панель «Папки» отображает папки и каталоги на вашем компьютере в виде сверху вниз, начиная с основных каталогов, таких как рабочий стол и жесткий диск нашего компьютера.
Треугольник слева от имени папки или каталога означает, что внутри них есть подпапки. Щелкните треугольник, чтобы открыть папку и просмотреть ее подпапки.Продолжайте продвигаться вниз по папкам, пока не дойдете до той, в которой хранятся ваши изображения.
В моем случае я знаю, что мои изображения находятся в папке с именем «Открыть с моста», которая находится внутри папки с именем «Фото» на моем рабочем столе. Чтобы перейти в папку «Открыть из моста», я начну с нажатия треугольника рядом с моим рабочим столом, чтобы открыть рабочий стол. Затем я нажимаю на треугольник рядом с моей папкой «Фото», чтобы повернуть , она открывается , и я нахожу свою папку «Открыть с моста» внутри нее:
Нажимая на треугольники, чтобы перемещаться по моим папкам.
Просмотр изображений в Bridge
Чтобы просмотреть изображения внутри папки, щелкните имя папки на панели «Папки». В моем случае я нажимаю на свою папку «Открыть из моста»:
Щелкните папку, чтобы выбрать ее.
Содержимое папки отображается в виде эскизов на панели Content в центре интерфейса Bridge. Здесь мы видим, что у меня в папке пять изображений, каждое из которых отображается в виде эскиза:
На панели «Содержимое» отображаются эскизы ваших изображений.
Изменение размера эскиза
По умолчанию эскизы довольно маленькие. Мы можем изменить их размер с помощью ползунка в правом нижнем углу интерфейса моста. Перетащите ползунок вправо, чтобы увеличить эскизы, или влево, чтобы уменьшить их:
Используйте ползунок для регулировки размера эскизов на панели «Содержимое».
Здесь мы видим, что после перетаскивания ползунка вправо мои эскизы теперь намного больше:
На панели «Содержимое» теперь отображаются эскизы большего размера.
Выбор изображения
Чтобы выбрать изображение, просто щелкните его миниатюру на панели «Содержимое». Здесь я нажимаю на свое изображение «flowers.jpg», второе слева, в верхнем ряду:
Щелкните изображение, чтобы выбрать его.
Предварительный просмотр выбранного изображения отображается на панели Предварительный просмотр в правом верхнем углу Bridge. Обратите внимание, что панель предварительного просмотра вложена в панель публикации. Возможно, вам потребуется щелкнуть вкладку на панели предварительного просмотра вверху, чтобы открыть ее:
Предварительный просмотр выбранного изображения появится на панели предварительного просмотра.
Наряду с предварительным просмотром на панели предварительного просмотра вы найдете много дополнительной информации о выбранном изображении, включая настройки экспозиции, размеры в пикселях и размер файла, тип камеры и объектива, которые использовались, и многое другое, в панель метаданных непосредственно под панелью предварительного просмотра. Используйте полосу прокрутки справа, чтобы просмотреть всю информацию:
Просмотрите все, что вы хотите знать об изображении, на панели «Метаданные».
Просмотр предварительного просмотра в полноэкранном режиме
Наряду с миниатюрами на панели «Содержимое» и предварительным просмотром на панели «Предварительный просмотр» мы также можем просмотреть полноэкранный предварительный просмотр нашего выбранного изображения.Просто нажмите пробел на клавиатуре. Это скроет интерфейс Bridge и отобразит ваше изображение в полноэкранном режиме. Для выхода из полноэкранного режима еще раз нажмите пробел:
Нажмите пробел, чтобы включить или выключить полноэкранный просмотр.
Как открыть изображение в Photoshop
Наконец, чтобы открыть изображение из Bridge в Photoshop, дважды щелкните на его миниатюре на панели «Содержимое». Я дважды щелкаю по моему изображению «flowers.jpg»:
Дважды щелкните миниатюру, чтобы открыть изображение в Photoshop.
И вот мы видим мое изображение, открытое в Photoshop и готовое к редактированию:
Выбранное изображение открывается в Photoshop.
Закрытие изображения и возврат к мосту
Чтобы закрыть изображение в Photoshop и вернуться в Bridge, перейдите в меню File и выберите Close :
В Photoshop перейдите в меню «Файл»> «Закрыть».
Затем, чтобы вернуться в Bridge, вернитесь в меню File и выберите Browse in Bridge :
Переход к файлу> Обзор в Bridge.
Или, чтобы закрыть изображение и вернуться к мосту одновременно, перейдите в меню File и выберите Close and Go to Bridge :
Переход к файлу> Закрыть и перейти к мосту.
Это вернет вас в Bridge, где вы можете выбрать следующее изображение, которое хотите открыть в Photoshop:
Выбор другого изображения в Bridge.
Куда идти дальше …
И вот оно! Это краткий обзор основных функций, о которых нам нужно знать, чтобы начать перемещаться по нашим файлам и открывать наши изображения в Photoshop из Bridge! Вы можете использовать Adobe Bridge для открытия любого типа изображения, поддерживаемого Photoshop (а это практически любой тип изображения).Обычно Bridge без проблем отправляет изображение в Photoshop.
Однако, в зависимости от типа открываемого файла (JPEG, PNG, TIFF и т. Д.), Вы можете столкнуться с ситуацией, когда Bridge отправляет изображение не в Photoshop, а в другую программу, установленную на вашем компьютере. Или он может отправлять его в Photoshop, но в более раннюю версию, а не самую последнюю и лучшую версию. В следующем уроке этой главы мы узнаем, как легко решить проблему с помощью параметра «Связи типов файлов» в настройках Bridge.
Или просмотрите любой из других уроков этой главы:
Чтобы увидеть другие главы и наши последние уроки, посетите наш раздел «Основы Photoshop»!
Совет Photoshop: что делать, если ваше изображение JPEG не открывается
Если это когда-нибудь случится с вами — вы открываете изображение JPEG в Photoshop и получаете диалоговое окно с предупреждением о том, что у вас есть недопустимый маркер JPEG и он не открывает изображение, вот что я делаю (я сделал видео, что делать пошагово — это просто).
Я сейчас в Исландии….
… и я делюсь своими закулисными безумными вещами в Instagram, если вы подпишетесь на меня.
Завтра: день Canon 5D Mark IV в «Сетке»
Замечательный Ларри Беккер сидит за мной завтра на «Сетке» , выполняя обязанности хоста вместе с нашими гостями, Canon Explorer of Light, Рик Сэммон, , и видеогуру, Брюс Дорн, , у которых была возможность снимать проекты с только что анонсированным 5D Mark IV, и они поделятся своим опытом и ответят на вопросы.Это завтра в 16:00 по восточноевропейскому времени в эфире The Grid. http://kelbytv.com/thegrid
«Gear Head LIVE» возвращается завтра…
Верно — они вернулись — Руди Уинстон (супергениальный технический гуру Canon и герой членов KelbyOne по всему миру ), будет здесь завтра с Брентом Рэмси (специалистом Canon по видео Tech Genius и другим членом команды разработчиков Gear Head Tag), отвечая на вопросы членов KelbyOne в прямом эфире, а веб-трансляцию ведет всегда веселый Ларри Беккер.
Члены KelbyOne могут посмотреть эту бесплатную Интернет-трансляцию по адресу http: // kelbyone.ru / webcasts
Если вы не являетесь участником, вы все равно можете смотреть видео, подписавшись на 10-дневную бесплатную пробную версию. Тогда ты член (ну, по крайней мере, на 10 дней).
Хорошо, вот и все отсюда, в Исландии
Не пропустите завтрашний гостевой блог прямо здесь. То же время летучей мыши. Тот же канал летучей мыши.
Best,
-Scott
Бррррррррррр!
Исправление: не удалось выполнить ваш запрос из-за проблемы при синтаксическом анализе данных JPEG | by sumona chatterjee
«Я много работаю с фотографиями в Instagram.Много раз при импорте изображения JPEG в Photoshop выскакивает ошибка: «Не удалось выполнить ваш запрос из-за проблемы с анализом данных JPEG». Я действительно устал от необходимости использовать другие инструменты для повторного сохранения фотографий JPEG, прежде чем я смогу откройте их в Photoshop. ‘
‘ Мой Photoshop CC был хорош, пока я его не обновил. Теперь я не могу открыть изображения JPEG из-за ошибки, которая гласит: «Проблема с анализом данных JPEG. Не удается открыть файл ». То же изображение в формате JPEG открывается в irfanview и Bridge CC.Есть ли способ открыть мои изображения JPEG в Photoshop? »
Это действительно раздражает, когда профессиональная программа редактирования, такая как Adobe Photoshop, не открывает изображение JPEG. Но не всегда ошибка в программе. Технические сбои иногда случаются с файлом изображения, с системой или в самой программе. Но их всегда можно исправить.
Однако в этом случае ошибки синтаксического анализа хорошей новостью является то, что Adobe исправила ошибку « Не удалось выполнить ваш запрос из-за проблемы с синтаксическим анализом данных JPEG» в своем последнем обновлении за май 2018 года.
Официально Adobe объявила об исправлении проблемы с анализом данных JPEG в версии 19.1.4 Photoshop CC 2018. Вы можете обновить Photoshop CC 2018 через приложение Creative Cloud для настольных ПК. Проблема с анализом данных JPEG будет решена.
На всякий случай, если вам неудобно устанавливать последнюю версию Photoshop, перейдите к нижеприведенным способам устранения неполадок, чтобы исправить ошибку синтаксического анализа данных JPEG.
Открыть в PaintНачните с самого простого обходного пути, чтобы исправить проблему синтаксического анализа данных JPEG.Откройте файл изображения JPEG в Paint и выберите «Сохранить как» файл в формате JPEG. Paint сохраняет файл как новый файл JPEG, исправляя любые неправильные конфигурации. Теперь вы можете открыть эту фотографию в формате JPEG в Photoshop.
Внести изменения в реестр WindowsВ реестре Windows есть значение DWORD для Adobe Photoshop. Многие пользователи Photoshop смогли решить проблему анализа данных JPEG, изменив это целочисленное значение.
Шаги по изменению значения DWORD в реестре Windows:- Нажмите Window + R.Введите Regidit в поле поиска
2. Следуйте по пути: Computer \ HKEY_CURRENT_USER \ Software \ Adobe \ Photoshop \ 120.0 (или какая бы там ни была папка там показана)
3. Добавьте DWORD в файл «OverridePhysicalMemoryMB» . Дважды щелкните файл. Появится диалоговое окно редактирования значения DWORD. Проверить в шестнадцатеричном формате в базе.
4. Введите данные значения 4000 (рекомендуемое значение 4000–8000 для ОЗУ 4–8 ГБ)
5. Щелкните OK и закройте диалоговое окно.
6. Перезагрузите компьютер
7. Теперь откройте ваши фотографии в формате JPEG в Photoshop. Проблема парсинга будет исправлена.
Есть вероятность, что ваш файл JPEG был поврежден. Либо изображение имеет поврежденный заголовок, поврежденные данные JPEG, недопустимую структуру файла JPEG, отсутствующий маркер SOS или недопустимый маркер JPEG и т. Д., Из-за чего Photoshop или любая другая программа не может проанализировать файл.
В такой ситуации восстановите файл JPEG с помощью приложения для восстановления фотографий.
Лучше всего использовать профессиональный инструмент для восстановления JPEG, например Stellar Phoenix JPEG Repair , который может исправить такие виды повреждений фотографий. Программное обеспечение также поддерживает восстановление эскизов из изображений JPEG, которые были повреждены и не подлежат восстановлению.
СОВЕТ: откройте в программе просмотра изображений и поверните изображение в формате JPEG!
По непонятным причинам этот хакер сработал для многих пользователей.Так что вы можете попробовать еще раз. Кто знает, что проблема парсинга JPEG решена без серьезного устранения неполадок.
Откройте изображение JPEG в программе просмотра изображений по умолчанию на вашем ПК. Поверните изображение JPEG в средстве просмотра фотографий и закройте его без каких-либо изменений. Теперь откройте изображение JPEG в Photoshop, чтобы проверить, сработало ли это для вас.
Adobe уже исправила ошибку анализа данных JPEG в своей последней версии Photoshop CC 2018 версии 19.1.4. Правильный подход к решению проблемы синтаксического анализа — обновить Photoshop до последней версии.
Если вы по-прежнему предпочитаете работать со своей старой версией Photoshop, вам может быть полезно внести изменения в реестр Windows или просто открыть файл в Paint. Также проверьте, не повреждено ли ваше изображение JPEG, из-за которого программа редактирования не может открыть или проанализировать его данные. В такой ситуации используйте программное обеспечение для восстановления JPEG, например Stellar Phoenix JPEG Repair, чтобы исправить ошибку Photoshop « Не удалось выполнить ваш запрос из-за проблемы с анализом данных JPEG».
Надеюсь, этот пост был полезен.Поделитесь с нашими читателями в поле для комментариев ниже, как вам удалось исправить проблему с анализом данных JPEG в Photoshop.
Photoshop не может выполнить ваш запрос из-за ошибки программы
Сообщение об ошибке « Photoshop не удалось выполнить ваш запрос из-за ошибки программы» часто вызвано плагином генератора или настройками Photoshop вместе с файлом расширение файлов изображений. Сообщение об ошибке появляется, когда вы пытаетесь открыть файл PSD.Указанное сообщение об ошибке в редких случаях может быть очень трудно решить, поскольку приложение выдает указанное сообщение об ошибке всякий раз, когда что-то или что-то не так. Это может относиться к настройкам приложения или, возможно, даже к повреждению файла изображения.
Photoshop не может выполнить ваш запрос из-за ошибки программы.В некоторых сценариях сообщение об ошибке может быть ограничено только конкретным файлом изображения, в то время как другие файлы изображений загружаются отлично. Тем не менее, мы подробно обсудим различные причины указанного сообщения об ошибке ниже.Итак, давайте рассмотрим это.
Что вызывает сообщение об ошибке «Photoshop не может выполнить ваш запрос из-за ошибки программы»?Поскольку сообщение об ошибке является произвольным, оно часто может быть вызвано следующими факторами:
- Настройки Photoshop: Это наиболее частая причина сообщения об ошибке. В большинстве случаев проблема связана с настройками вашего Photoshop. Это происходит, когда сообщение об ошибке появляется в каждом файле изображения, который вы пытаетесь открыть.
- Расширение файла изображения: Другой причиной указанного сообщения об ошибке может быть расширение файла изображения. Это можно легко определить, когда сообщение об ошибке появляется в отдельном файле изображения. В таком случае изменение расширения файла изображения с .psd на .jpeg или .png часто решает проблему. В противном случае файл образа поврежден.
- Заблокированная папка библиотеки: Заблокированная папка библиотеки также может вызывать указанное сообщение об ошибке. Это можно легко исправить, разблокировав папку библиотеки.
- Плагин генератора: В некоторых случаях плагин генератора, найденный в окне настроек, также может вызывать указанное сообщение об ошибке. Отключение часто может решить проблему.
Теперь, когда мы закончили с этим, позвольте нам найти решения и решить вашу проблему.
Решение 1. Измените расширение файла образаПрежде чем мы перейдем к более техническим вопросам, первое, что вы должны попробовать, — это изменить расширение файла образа.Это предлагается, как мы упоминали ранее, когда сообщение об ошибке появляется в определенном файле изображения. Если все остальные файлы изображений загружаются плавно, попробуйте изменить расширение вызывающего проблемы файла изображения на .jpeg или .png. Эти форматы довольно общие, и обычно изображения сохраняются в этом формате.
Если изменение расширения вручную не решает проблему, можно попробовать использовать опцию Export в Adobe Photoshop . Перед тем, как нажать «Сохранить», убедитесь, что формат файла — .jpeg или .png , а затем нажмите Сохранить .
Если проблема сохраняется даже после изменения формата изображения, это означает, что файл образа поврежден, и вам придется отказаться от него или использовать резервную копию, если это важно.
Решение 2. Отключить генераторСледующим шагом к решению проблемы будет отключение подключаемого модуля генератора, который находится в окне «Настройки». Сообщается, что это устранило проблему для нескольких пользователей. Вот как это сделать:
- Откройте Adobe Photoshop .
- Щелкните раскрывающееся меню Edit и выберите Preferences .
- Переключитесь на вкладку Plug — ins и снимите флажок « Enable Generator ». Отключение генератора
- После этого нажмите OK .
- Перезапустите Photoshop и посмотрите, решит ли он проблему.
Заблокированная папка библиотеки также может вызвать появление сообщения об ошибке.В таком случае вам придется разблокировать папку библиотеки. Сделать это довольно просто. Вот как это сделать:
- Откройте Finder и перейдите в свой пользовательский каталог. Вы можете сделать это, выполнив поиск ~ / Library / в поле поиска.
- Как только вы увидите папку Library , щелкните ее правой кнопкой мыши или просто удерживайте клавишу Ctrl , щелкая папку, чтобы отобразить раскрывающееся меню.
- Щелкните опцию Получить информацию .
- Снимите флажок « Locked » в разделе сведений о папке. Разблокировка папки
- Посмотрите, решит ли это проблему для вас.
Если вышеуказанные решения не работают для вас, вам придется сбросить настройки приложения Photoshop в качестве последнего средства. Сброс настроек обычно устраняет странные проблемы с приложением, так что это, скорее всего, решит проблему и для вас. Рекомендуется сделать это вручную, так как это не повлияет на настройки цвета и рабочего пространства.Однако, если вы сбросите настройки с помощью метода нажатия клавиш, это приведет к сбросу настроек цвета и рабочего пространства, а также некоторых других.
Таким образом, ручной способ — лучший способ. Вот как это сделать:
Если вы используете macOS , это довольно просто:
- Просто перейдите в каталог ~ / Library / Preferences / Adobe Photoshop CSx Settings / .
- Оказавшись там, переместите файл CS6 Prefs.psp на рабочий стол.Здесь CS6 — это версия, поэтому в вашем случае она может быть другой, но вы поняли идею. Файл настроек Photoshop
- Вот и все.
Для пользователей Windows выполните следующие действия:
- Нажмите клавишу Windows + R , чтобы открыть диалоговое окно Выполнить .
- Введите % AppData% и нажмите Введите . Вы попадете в каталог AppData .
- Там перейдите в каталог Roaming / Adobe / Adobe Photoshop CSx / Adobe Photoshop Settings / .
- Когда вы окажетесь там, переместите файлы Adobe Photoshop CS6 Prefs.psp и Adobe Photoshop CS6 X64 Prefs.psp на рабочий стол Desktop . Файл настроек Photoshop
После этого запустите Adobe Photoshop еще раз и посмотрите, решена ли ваша проблема.
5 вещей, которые нужно проверить, когда ваша фотография Photoshop не отображается в Lightroom
Если ваши изменения, сохраненные в Photoshop, не отображаются в Lightroom, проверьте следующие 5 вещей:
- Порядок сортировки (Библиотека Модуль)
- Стек с исходными настройками
- Интеллектуальная коллекция, коллекция, фильтр библиотеки
- Не используйте «Сохранить как» / экспорт в Photoshop
- Странная папка с учетом регистра (редко)
Это вопрос, который поднимается снова и снова в подкасте Photo Taco.Слушатели, кажется, часто сталкиваются с этим, и удивительно, что просто не так много хорошей / простой помощи для решения проблемы. В конце концов, значительная часть причины использовать Lightroom и Photoshop заключается в том, насколько легко переключаться между ними по мере необходимости.
Lightroom и Photoshop созданы для очень тесного взаимодействия. Если вы выберете Lightroom для редактирования своей фотографии в Photoshop (Фото или щелкните правой кнопкой мыши> Редактировать> Редактировать в Photoshop / ctrl-e / command-e), после сохранения изменений в Photoshop вы должны автоматически увидеть вашу недавно отредактированную фотографию в Lightroom.Вот как он должен работать и работает В большинстве случаев.
Я изучил все возможности того, почему это могло происходить, а затем провел собственное тестирование, чтобы увидеть, смогу ли я сделать это в последней версии Lightroom Classic (8.3.1 здесь, в июле 2019 года). Если вы обнаружили, что при циклическом переходе из Lightroom в Photoshop и обратно ваша фотография не отображается в Lightroom, когда вы закончили, обычно это одна из четырех вещей (хотя есть пятая, более редкая возможность, я также укажу вам ).
Вы можете прочитать или посмотреть видео ниже, где я покажу вам 5 вещей, которые нужно проверить в этом коротком 15-минутном видео на YouTube.
Общая причина 1: Порядок сортировки
Большинство фотографов никогда не замечают возможности изменить порядок сортировки фотографий в модулях «Библиотека» и «Разработка». Частично это связано с тем, что большинство фотографов проводят 90% или больше своего времени в модуле разработки, и вы не можете изменить там порядок сортировки.
По умолчанию порядок сортировки, который использует Lightroom, называется «Порядок добавления», что означает, что Lightroom упорядочит фотографии в диафильме (эскизы фотографий, показанные в нижней части модулей «Библиотека» и «Разработка»).В большинстве случаев такой порядок сортировки имеет смысл, поскольку фотографии добавляются в порядке от первой фотографии до последней фотографии.
Однако это становится проблемой, когда вы возвращаетесь в Photoshop (выбираете «Редактировать в Photoshop» из Lightroom, вносите изменения и затем сохраняете) и кажется, что не видите отредактированную фотографию. Фотография, которую вы только что отредактировали в Photoshop, автоматически добавляется в ваш каталог Lightroom путем обхода , но теперь она была добавлена в ваш каталог ПОСЛЕ всех других фотографий в этой папке или коллекции (не умная коллекция, см. Следующий раздел).
Если вы прокрутите до конца киноленты, пройдите до конца вправо, вы найдете свою фотографию там, а не рядом с исходной фотографией, где вы ожидали.
Чтобы изменить это поведение, чтобы Lightroom не удалял вашу недавно отредактированную фотографию до конца киноленты:
- Перейдите в модуль библиотеки
- Найдите порядок сортировки прямо над просмотром киноленты
- Измените порядок сортировки с «Добавлен порядок» для «Время съемки» или «Имя файла»
Общая причина 2: Стек с исходными настройками
Убедитесь, что установлен флажок «Стек с оригиналом», чтобы Lightroom с большей вероятностью отобразил только что отредактированную фотографию. PhotoshopПерейдите в настройки Lightroom и убедитесь, что установлен флажок «Стек с оригиналом».Когда этот флажок установлен, это не решает полностью. Ваша фотография, которую вы только что закончили работать в Photoshop, может вообще не отображаться в Lightroom, и в конечном итоге она может быть удалена до самого конца диафильма, но в Lightroom Classic 8.3.1 в июле 2019 года установка этого флажка действительно помогает.
Готовясь написать этот пост и создать видео на YouTube, я тестировал все возможные способы, чтобы фотография не отображалась в Lightroom после Photoshop. Если этот флажок установлен, даже если у меня были некоторые другие параметры, не соответствующие описанию в оставшейся части этой статьи, Lightroom все равно неплохо показал мне отредактированную фотографию.
Общая причина 3: Фильтр интеллектуальной коллекции / библиотеки
Если порядок сортировки не был причиной того, что ваша фотография, отредактированная в Photoshop, не отображается в Lightroom, следующая наиболее вероятная причина заключается в том, что вы находитесь в интеллектуальной коллекции или иметь набор фильтров, которым не соответствует отредактированная фотография.
Возможность изменить то, как вы смотрите на свои фотографии, — огромная часть причины, по которой фотографы используют Lightroom. Умные коллекции — это отличный способ мгновенно заставить Lightroom показать вам все фотографии в вашем каталоге, которые соответствуют определенным критериям, таким как определенная дата редактирования фотографии или корректировки, внесенные в модуль «Разработка».
Подобно тому, как порядок сортировки указывал Lightroom показывать фотографии в том порядке, в котором они были добавлены в коллекцию, и, по сути, удалял их до конца киноленты, умная коллекция также может сделать так, чтобы фотография, которую вы только что отредактировали в Photoshop, на самом деле не будет отображаться в Lightroom, потому что отредактированная фотография не соответствует критериям, которые вы установили в интеллектуальной коллекции.
Примером может быть, если интеллектуальная коллекция была настроена так, чтобы показывать только фотографии, для которых были внесены изменения в модуле «Разработка».Фотография, которую вы только что отредактировали в Photoshop, не была изменена в Develop (даже если фотография, с которой вы начали работать до перехода в Photoshop, имела корректировки), и вы просите Lightroom показать вам только фотографии, которые были скорректированы в Develop. модуль.
Очень похожим образом можно определить фильтр в модуле библиотеки, который будет указывать Lightroom не показывать вам фотографию, которую вы только что отредактировали в Photoshop. Посмотрите на верхнюю часть экрана в модуле «Библиотека», где вы увидите «Фильтр библиотеки».Установите для него значение «Нет» и посмотрите, появится ли ваша фотография на ленте.
Распространенная причина 4: открытие Lightroom и сохранение как / экспорт
Другой распространенный способ, которым фотографы не видят свою фотографию, отредактированную Photoshop в Lightroom, — это либо закрытие Lightroom сразу после открытия Phottoshop, либо использование «Сохранить как / экспорт» вместо «Сохранить».
Если ваш компьютер не очень быстрый, вы можете закрыть Lightroom сразу после того, как ваша фотография откроется в Photoshop, чтобы Photoshop работал как можно быстрее.Это приведет к разрыву связи между Lightroom и Photoshop, и вы не захотите этого делать. Если вам нужно больше ресурсов, попробуйте закрыть свои браузеры — вы будете удивлены, сколько памяти и процессора занимает этот браузер, даже если вы на самом деле его не используете.
Еще одна вещь, которая нарушает связь Lightroom с Photoshop, — это использование «Сохранить как» или «Экспорт» в Photoshop. Lightroom не узнает о сохраненной вами фотографии, даже если она сохранена в той же папке, где находился исходный файл, если вы используете что-либо, кроме «Сохранить».Мой совет — нажать «X» на вкладке фотографии в Photshop (или закрыть сам Photoshop) и сказать «да», когда Photoshop спросит, хотите ли вы сохранить.
Редкая причина 5: Папка с учетом регистра
Это более редкий вариант использования, но я видел, как фотографы наконец его выяснили. Если по какой-либо причине регистр имени папки изменился или Lightroom добавил фотографии из той же папки с двумя разными случаями, Lightroom действительно запутается, и вы не увидите фотографии, когда считаете, что должны.
Примером этого может быть папка с именем «Фотографии за июль 2019 г.», в которую вы изначально импортировали фотографии, а затем поняли, что вы не использовали заглавную букву «j» в «июль», и исправили это вне Lightroom. может действительно сбить с толку Lightroom, и вы можете подумать, что есть две папки, а всегда была только одна.
Исправить эту проблему немного сложнее, посмотрите эту ссылку на форумах Adobe Photoshop, чтобы узнать, как это сделать.
Эта статья вам помогла?
Как исправить недопустимый маркер JPEG в Photoshop
В: Кто-то прислал мне изображение по электронной почте.Я вижу его в Gmail и в браузере, но когда я пытаюсь открыть его в Photoshop, я получаю сообщение об ошибке:
Не удалось открыть «XYZ.jpg», потому что обнаружен неизвестный или недействительный маркер JPEG. .
Кто-нибудь знает, в чем проблема или есть ли способ ее обойти?
Описание: В этой статье вы прочитаете о коренных причинах неправильного маркера JPEG в Photoshop. Кроме того, вы прочитаете о пяти методах, которые помогут вам исправить проблему с недопустимым маркером JPEG.Эти методы включают изменение расширения файла, переименование файла изображения, преобразование формата, открытие файла изображения в другом приложении и устранение неполадок. Если ничего из этого не сработает, мы предоставили окончательное решение: звездный инструмент для восстановления фотографий. Шаги по восстановлению поврежденного изображения JPEG с помощью Stellar Photo Repair очень просты. Вам необходимо добавить файл, выбрать поврежденные изображения, запустить процесс восстановления, просмотреть файлы и сохранить нужные файлы в нужных местах.
Часть 1: Что вызывает недопустимый маркер JPEG в Photoshop?
Иногда, когда вы открываете фотографию в Photoshop или пытаетесь открыть фотографию Photoshop, программное обеспечение или приложение запускает следующие поля команд:
- Не удалось выполнить ваш запрос, потому что это недопустимый документ Photoshop.
- Не удалось выполнить ваш запрос, так как обнаружен неизвестный или недопустимый тип маркера JPEG.
- Это недопустимый документ в формате Portable Document File (PDF). Его нельзя открыть.
- Не удалось выполнить ваш запрос, поскольку модуль формата файла не может проанализировать файл.
Не удается открыть файл в Photoshop, если он поврежден, искажен или имеет неправильные расширения, неправильный формат файла или по другой причине. Это проблемы с недопустимым маркером JPEG в Photoshop.Это одна из самых раздражающих ситуаций, если вы профессионал и соблюдаете сроки. Студенты или учащиеся также могут устать от этой повторяющейся проблемы. Когда вы знаете, как это исправить, жизнь становится очень легкой.
Итак, эти проблемы с недопустимым маркером JPEG в Photoshop возникают по разным причинам. Если вы введете неправильное расширение файла, например photoshop.pdf.jpeg, это вызовет проблемы при просмотре фотографий в Photoshop. Неправильный формат файла также вызывает проблемы с просмотром фотографий в Photoshop.Неверный маркер JPEG также может произойти из-за неисправного оборудования. В общем, вам нужно будет исправить эти корневые проблемы, чтобы исправить проблему с недопустимым маркером JPEG в Photoshop.
Часть 2: Как исправить недопустимый маркер JPEG в Photoshop?
Чтобы устранить проблему, вы должны знать корень проблемы. Обнаружив основную причину проблемы с недопустимым маркером JPEG, вы можете выбрать любой из следующих методов для решения вашей конкретной проблемы с маркером JPEG:
Методы устранения проблемы с маркером JPEG в Photoshop:
- Изменение расширения файла изображения
- Переименование файла изображения
- Преобразование формата изображения в другой
- Открытие файла в другом приложении для обработки фотографий
- Выполнение поиска и устранения неисправностей оборудования
Метод № 1: изменение расширения файла изображения
Очень важно вставить правильное расширение файла изображения, потому что оно должно соответствовать фактическому типу файла.Файл изображения не может быть просмотрен, если расширение файла было добавлено неточно. В противном случае фотография будет недоступна. Расширение файла изображения может быть неточным в двух случаях: а. если вы добавите двойные расширения файлов и b. добавление неточного расширения к файлу изображения. Итак, вам нужно исправить свою ошибку, чтобы удалить проблему с недопустимым маркером JPEG. Вот как вы можете изменить расширение файла изображения:
Просмотр расширения файла изображения
Вы должны просмотреть, что вы добавили в расширение файла изображения.По умолчанию расширения файлов скрыты на вашем компьютере. Для просмотра того, что вы добавляли в последний раз в расширение файла, необходимо изменить настройки. Вот как это можно сделать:
шагов для Win 10:
- Перейти к контролю за наказанием
- Параметры открытия проводника
- Щелкните вкладку «Просмотр» в параметрах проводника.
- Снимите флажок: Скрыть расширения для известных типов файлов
- Нажмите ОК
шагов для Mac:
- Перейти в Finder
- Перейти к настройкам Finder
- Перейти к дополнительным параметрам
- Выберите Показать все расширения имен файлов
Метод № 2: переименование файла изображения
Этот процесс обычно выполняется для устранения проблемы с расширением файла.Переименование файла изображения — это простой метод среди всех остальных. Вы можете переименовать файл изображения в любое время. Вы можете переименовать файл и добавить «.JPG» «.JPEG». Таким образом, исправлена проблема с недопустимым маркером JPEG. Вы можете переименовать файл изображения со следующими параметрами:
- Удерживая курсор на файле изображения, щелкните его правой кнопкой мыши
- Выберите вариант переименования
- Измените имя и добавьте расширение к JPG или JPEG
Вы также можете выбрать изображение и нажать кнопку «F2» на клавиатуре.Вы можете переименовать файл и добавить расширение JPG или JPEG. К настоящему времени проблема с недопустимым маркером JPEG в Photoshop должна быть решена. Если это не помогло, вы можете попробовать Метод № 3.
.Метод № 3: преобразование формата изображения в другой
Если два вышеуказанных метода не помогли и вы не можете просмотреть изображение Photoshop по-прежнему, вы можете попробовать этот метод и просмотреть изображение в другом формате. Вы можете преобразовать файл в форматы файлов изображений BMP или TIFF, что автоматически исправит проблему с неизвестным недопустимым маркером JPEG.
шагов для преобразования файла изображения в другой формат файла изображения:
- Открытая краска
- Перейти к файлу
- Откройте файл изображения в Paint
- В главном раскрывающемся меню выберите «Сохранить как поле типа»
- Выберите любое желаемое расширение файла
- Нажмите «Сохранить»
Вы также можете изменить формат файла онлайн с помощью инструментов или приложений для изменения формата файлов. Это можно сделать, выполнив поиск в инструменте с хорошей оценкой и добавив в него файл изображения.Затем вам будут предложены варианты форматов файлов. Выбрав один из вариантов формата файла, вы можете сохранить его. Теперь проблема с недопустимым маркером JPEG должна была быть исправлена.
Метод № 4: Открытие файла в другом приложении для обработки фотографий
В случае, если вы не смогли правильно выполнить какой-либо из вышеперечисленных методов или вышеперечисленные методы не сработали, вам предлагается попробовать открыть файл в другом приложении для работы с фотографиями в ваших окнах. Вы можете выбрать «Фотографии» или другую программу Adobe Photo Viewer, чтобы просмотреть изображение и сохранить его с другим именем файла и с другим расширением файла JPEG, чтобы устранить проблему с недопустимым маркером JPEG.Теперь проблема должна была быть исправлена.
Вы можете использовать предварительный просмотр на Mac или другое загруженное приложение для работы с фотографиями, чтобы исправить проблему с недопустимым маркером JPEG в Photoshop.
Метод № 5: Выполните поиск и устранение неисправностей любого аппаратного сбоя
Если ни один из вышеперечисленных методов не помог, очевидно, что есть проблема с оборудованием вашего компьютера. Любые кабели, порты, компоненты оборудования или внешние жесткие диски могут вызвать проблему с недопустимым маркером JPEG. Вы можете запустить аппаратный поиск и устранение неисправностей оборудования, и он будет автоматически исправлен компьютерной системой.
Вот как это можно сделать:
шагов для Win 10:
- Перейти в панель управления
- Выберите Устранение неполадок
- Выберите вариант оборудования и звука
- Настроить устройство
- Нажмите Далее
Теперь вы должны проверить, сохраняется ли проблема или устранена. К настоящему времени это должно было быть решено.
Часть 3: Попробуйте Stellar Photo Repair, если ни один из вышеперечисленных методов не помог
Если ни один из вышеперечисленных методов не помог, это означает, что ваш файл изображения поврежден и вам нужны профессиональные решения для исправления проблемы с недопустимым маркером JPEG в Photoshop.Вы можете выбрать Stellar Photo Repair Tool, чтобы восстановить файл изображения для исправления поврежденных файлов изображений JPEG.
Stellar Photo Repair Tool — одно из лучших программ, разработанных для восстановления различных видов графических инструментов, таких как JPG, JPEG, MRW, NEF, ORF, SR2, PEF, RAF, CRW, DNG, ERF, JPG, NRW, ARW, CR2. , Расширения SRF, TIFF и RW2. Это инструмент DIY (Сделай сам), которым может управлять пользователь. Никаких навыков программирования или основных компьютерных навыков не требуется. Достаточно приличного знания Stellar Photo Repair Tool и базовых компьютерных навыков, чтобы восстановить поврежденные фотографии с помощью Stellar Photo Repair Tool.
ИнструментStellar Photo Repair Tool не только восстанавливает поврежденное изображение JPEG, но также восстанавливает разделенное, размытое, искаженное и пиксельное изображение. Stellar Photo Repair Tool защищает и воскрешает ваши старые воспоминания, как хороший друг хранит их в своих сердцах.
ИнструментStellar Repair for Photos доступен как для Windows, так и для Mac.
Инструмент Stellar Photo Repair Tool выполняет следующие функции:
- Инструмент DIY Stellar Repair for Photo исправляет поврежденный заголовок и недействительные маркеры JPEG.
- Программа восстанавливает поврежденные фотографии, восстановленные с поврежденного носителя.
- Stellar Photo Repair Tool также извлекает эскизы сильно поврежденных файлов JPEG.
- Множественные JPEG и многие другие фотографии восстанавливаются одновременно с помощью Stellar Photo Repair Tool.
- Предоставляются превью отремонтированных фотографий в формате JPEG / JPG.
Действия по устранению проблемы с недопустимым маркером JPEG в Photoshop с помощью Stellar Photo Repair Tool
Выполнив следующие действия, вы можете устранить проблему с недопустимым маркером JPEG в Photoshop на своем ПК следующим образом:
- Сначала необходимо загрузить программное обеспечение, установить его и запустить Stellar Repair for Photo Tool.
- Вы должны подключить хранилище мультимедиа к компьютеру и запустить Stellar Repair for Photo Tool.
- Вы должны выбрать опцию добавления файла и добавить поврежденные файлы JPEG, которые вы хотите восстановить. Вы можете выбрать один файл или несколько файлов, в зависимости от ваших требований.
- Теперь на экране отображаются все поврежденные файлы, существующие в вашей системе. Вы можете добавлять файлы и выходить из них в зависимости от ваших требований.
- Теперь вы должны щелкнуть вкладку восстановления, чтобы начать процесс восстановления.
- Вы можете предварительно просмотреть все восстановленные файлы и сохранить их в желаемом месте.
- Не беспокойте систему, пока система на некоторое время не отремонтирует выбранные вами фотографии.
- Вы можете повторить этот процесс, чтобы восстановить больше фотографий, если вам потребуется.
Это привело нас к выводу о том, как исправить проблему с недопустимым маркером JPEG в Photoshop и поврежденные файлы изображений JPEG.Руководство потенциально может спасти студентов и профессионалов от больших потерь и затруднений. Проблема с недопустимым маркером JPEG в Photoshop может возникать ежедневно или время от времени. Студенты и профессионалы соблюдают сроки, и любая задержка может повлиять на их работу и качество работы. Если, к сожалению, ни один из ручных шагов по устранению проблемы с недопустимым маркером JPEG в Photoshop не работает, вам может потребоваться использовать Stellar Photo Repair Tool. Очень полезно иметь загруженное программное обеспечение Stellar Photo Repair Tool, поскольку оно также выполняет другие различные функции, включая исправление ошибки Photoshop Invalid JPEG Marker.Вы можете решить проблему с недопустимым маркером JPEG в Photoshop, выполнив семь вышеупомянутых шагов.
Решение проблем с медиафайлами
- Восстановление и ремонт фотографий
- Видео о восстановлении и ремонте
- Восстановление и восстановление аудио
- Восстановление и ремонт камер
Как открывать приложения, которые не работают в Мохаве, включая Photoshop
Когда мы установили Mojave на наш Mac, мы были очень счастливы, пока не обнаружили, что больше не можем использовать Photoshop CS5.Конечно, это очень старая версия приложения, но, как и многие люди, мы используем ее нечасто и поэтому не чувствуем необходимости выкладывать ежемесячную плату за обновление до версии Adobe Creative Cloud (хотя мы уверены, что она отличная — вы можете купите здесь).
Мы более подробно объясним, что произошло, когда мы попытались использовать Photoshop в Мохаве, и как мы исправили проблему ниже, но краткое изложение наших шагов выглядит следующим образом:
Как исправить сбои Photoshop в Мохаве
- Открыть системные настройки
- Перейти к безопасности и конфиденциальности
- Откройте вкладку специальных возможностей
- Нажмите на замок и введите свой пароль
- Найдите Adobe Photoshop CS5 и сообщение «Разрешите приложениям, указанным ниже, управлять вашим компьютером».
Что делать, если приложения не открываются в Мохаве
Если вы используете старые приложения, скорее всего, у вас будут проблемы со сбоями или приложениями, которые не открываются. Хотя Apple заявила, что 32-битные приложения будут работать в Мохаве, она заявила, что это не будет без компромиссов, поэтому ожидайте возникновения проблем. Конечно, если вы используете старые приложения, которые больше не обновляются разработчиком, лучшим решением, вероятно, будет обновление до более новой версии приложения. У нас есть статья с подробным описанием приложений, которые не работают в Мохаве.
В нашем случае это была старая версия Photoshop, которая вызвала головную боль. Вот что случилось.
Когда мы попытались запустить Photoshop после установки macOS Mojave, он сразу же завершился с ошибкой и выдал следующий отчет об ошибке.
Сначала мы задавались вопросом, была ли это 32-разрядная версия программы, зная, что Apple заявила, что 32-разрядные приложения будут работать в macOS Mojave, но не без компромиссов. Но Photoshop CS5 — это 64-битное приложение, поэтому причина не в этом, хотя это могло быть связано со службой поддержки приложений Adobe, поскольку мы действительно видели соответствующее сообщение.
Днем позже мы оказались в настройках «Безопасность и конфиденциальность» в Системных настройках, когда наткнулись на вкладку «Специальные возможности» и обнаружили там Adobe Photoshop CS5 со слегка тревожным сообщением: «Разрешите приложениям, указанным ниже, управлять вашим компьютером».
Предполагая, что ничего хитрого не происходит, мы отметили этот флажок, и ура, Photoshop теперь работает в Мохаве.
На данный момент мы не нашли никаких других приложений, которые не работают для нас в Мохаве, но вполне возможно, что этот метод снова будет работать.
Нам интересно, связана ли эта проблема как-то с настройками, которые запрещают пользователям Mac открывать приложения от «неизвестных разработчиков». В этих обстоятельствах у вас есть возможность перейти в Системные настройки> Безопасность и конфиденциальность> Общие, и имя приложения, которое вы только что загрузили и попытались открыть, должно появиться под разделом Разрешить загрузку приложений, как мы объясняем здесь: Как открыть приложение от неизвестного разработчика.


 Бесплатная и платная версии восстановления Photoshop в режиме онлайн
Бесплатная и платная версии восстановления Photoshop в режиме онлайн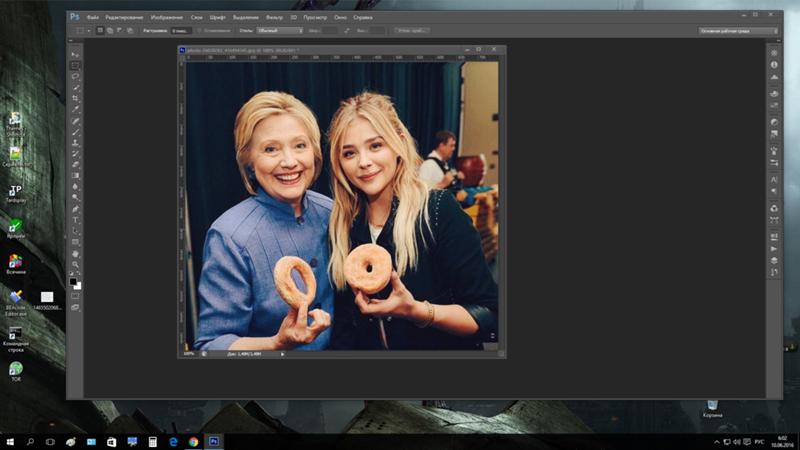
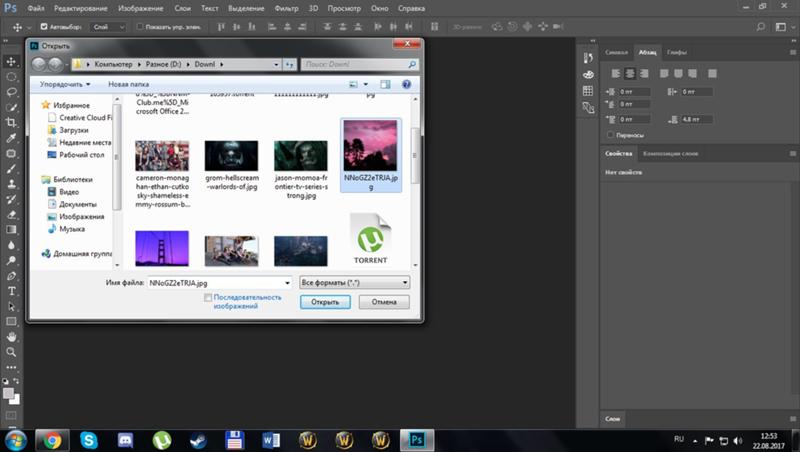
 OfficeRecovery for Photoshop Online представляет вам новый онлайн сервис, который поможет вам восстановить поврежденное изображение photoshop мгновенно. Все, что вам нужно сделать, это просто загрузить поврежденный psd или pdd файл, используя браузер, оценить качество восстановления демо результатов и выбрать подходящий для вас вариант решения проблемы.
OfficeRecovery for Photoshop Online представляет вам новый онлайн сервис, который поможет вам восстановить поврежденное изображение photoshop мгновенно. Все, что вам нужно сделать, это просто загрузить поврежденный psd или pdd файл, используя браузер, оценить качество восстановления демо результатов и выбрать подходящий для вас вариант решения проблемы.
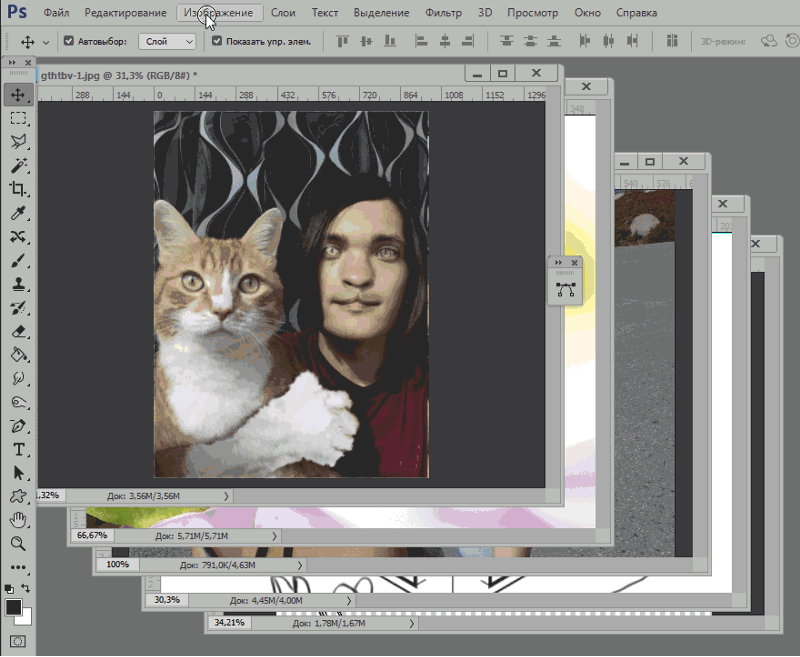 Если же вам нужно получить восстановленный psd или pdd файл сразу, мгновенно, вам нужно выбрать платный вариант вместо бесплатного.
Если же вам нужно получить восстановленный psd или pdd файл сразу, мгновенно, вам нужно выбрать платный вариант вместо бесплатного.
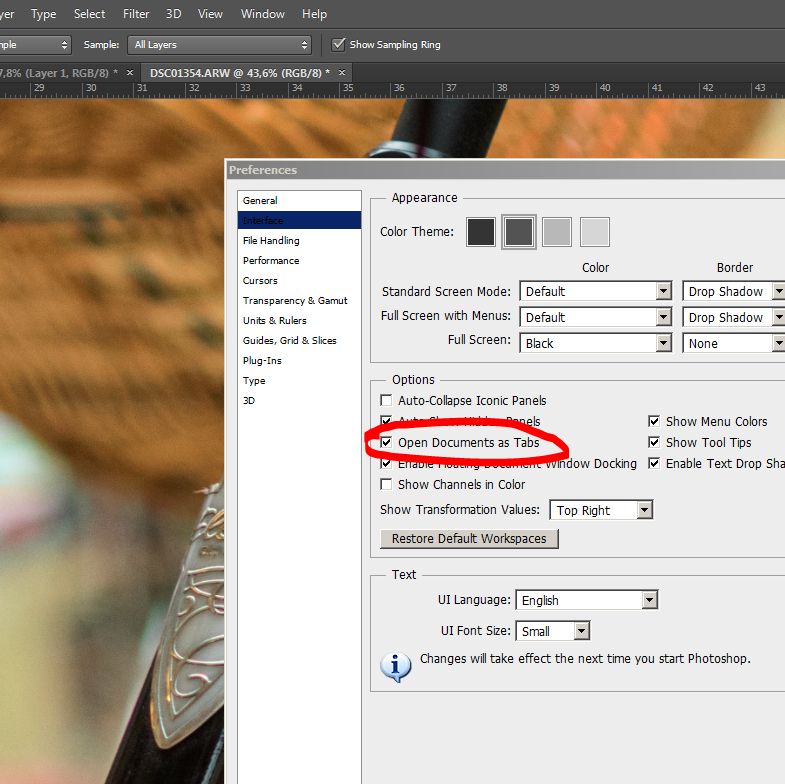 BMP файлы, накладывая черный квадрат с демо текстом на центр изображения. Полная версия восстановленных результатов также будет содержать все слои в оригинальном виде.
BMP файлы, накладывая черный квадрат с демо текстом на центр изображения. Полная версия восстановленных результатов также будет содержать все слои в оригинальном виде.
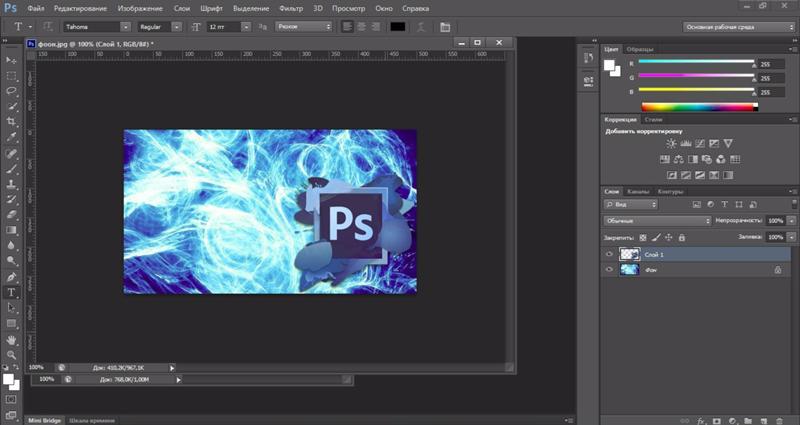 Поврежденные части вашего изображения Photoshop будут сконвертированы с нулевым размером на выходе. Другая распространенная причина уменьшения размера файла может быть в том, что некоторые свойства исходного изображения не поддерживаются и поэтому отсутствуют в восстановленном изображении.
Изображение, восстановленное демо-версией, меньше потому, что оно в основном состоит из демо-заполнителей, нежели из исходных данных.
Поврежденные части вашего изображения Photoshop будут сконвертированы с нулевым размером на выходе. Другая распространенная причина уменьшения размера файла может быть в том, что некоторые свойства исходного изображения не поддерживаются и поэтому отсутствуют в восстановленном изображении.
Изображение, восстановленное демо-версией, меньше потому, что оно в основном состоит из демо-заполнителей, нежели из исходных данных.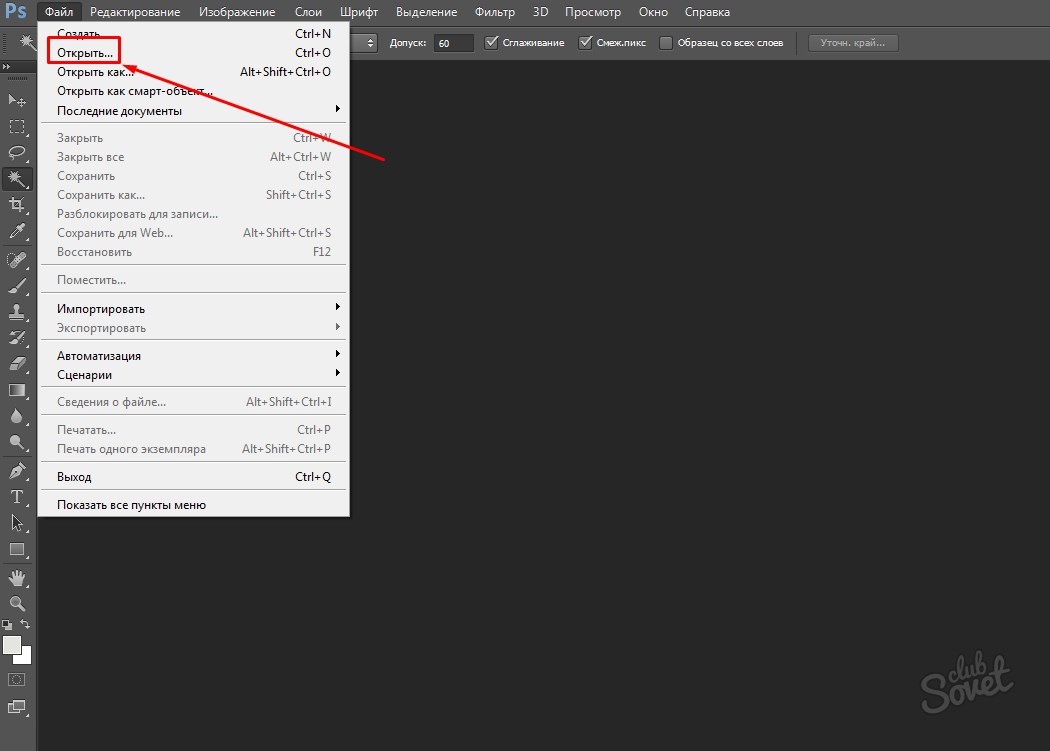 ..»
..»