Улучшить резкость (четкость) фото онлайн
Лица людей
ТипРазмытиеМозаикаЗакрасить цветом
ТипКвадратШестиугольник
Сжатие
Сила РадиусВыпуклость
Сила РадиусАвтоулучшение
СилаЦветокоррекция
Размытие
ТипКлассическийZoomОбъектив
Соляризация
Этот фильтр не имеет никаких опцийУменьшить шум
Черно-белое
ТипОттенки серогоМонохромПостеризация
Зеркалирование
Горизонтальное ВертикальноеМозаика
ТипКвадратШестиугольник
Градиент
ТипЛинейныйРадиальный
Параметры файла
ТипНаложить картинку
d.f»/> Выбрать изображение… Файл загружен
Позиция
По центруСверху слеваСверхуСверху справаСлеваСправаСнизу слеваСнизуСнизу справа
Размер ПрозрачностьРазмеры
ТипОбрезатьРастянуть/Сжать
Обрезать
ТипОбластьКраяФон
Виньетирование
Текст
Стильsans-serifserifArialTahomaTimes new roman
ПозицияПо центруСверху слеваСверхуСверху справаСлеваСправаСнизу слеваСнизуСнизу справа
Как увеличить резкость фотографий
 Но всегда есть возможность по-новому взглянуть на известную тему и узнать что-то интересное. В этой статье мы рассмотрим некоторые особенности увеличения резкости и обсудим различные подходы к этому вопросу. Для полноты описания сперва вкратце будет рассказано о том, что такое резкость и какие возможности для ее увеличения предлагают графические редакторы. Если вы неплохо разбираетесь в этой теме, то можете сразу перейти к третьей части, где узнаете о том, что поможет вам делать фотографии лучше. Может быть, вы найдете в этой статье что-то, что противоречит вашему профессиональному взгляду на этот вопрос, но ведь именно из разнообразия мнений и подходов к теме и появляются оптимальные решения.
Но всегда есть возможность по-новому взглянуть на известную тему и узнать что-то интересное. В этой статье мы рассмотрим некоторые особенности увеличения резкости и обсудим различные подходы к этому вопросу. Для полноты описания сперва вкратце будет рассказано о том, что такое резкость и какие возможности для ее увеличения предлагают графические редакторы. Если вы неплохо разбираетесь в этой теме, то можете сразу перейти к третьей части, где узнаете о том, что поможет вам делать фотографии лучше. Может быть, вы найдете в этой статье что-то, что противоречит вашему профессиональному взгляду на этот вопрос, но ведь именно из разнообразия мнений и подходов к теме и появляются оптимальные решения.1. От чего зависит резкость изображения
Резкость изображения зависит от двух факторов — разрешающей способности оптики и контурной резкости. Кроме того, на матрицах большинства камер установлен так называемый антимуарный фильтр, который в различной степени размывает изображение. Тем самым предотвращается появление муара, но, в свою очередь, понижается и резкость изображения. Разрешающую способность оптики и камеры в графическом редакторе изменить, увы, невозможно, поэтому в этой статье мы рассмотрим только вопрос изменения контурной резкости.
Тем самым предотвращается появление муара, но, в свою очередь, понижается и резкость изображения. Разрешающую способность оптики и камеры в графическом редакторе изменить, увы, невозможно, поэтому в этой статье мы рассмотрим только вопрос изменения контурной резкости.
В примере ниже контуры между поверхностями с различной яркостью довольно резкие. При уменьшении изображения несколько пикселей приходится помещать в одном, и при обычном вычислении среднего значения контуры становились бы размытыми, как видно на втором примере.
z
Исходное изображение
Уменьшение со средним значением пискелей
Уменьшение по алгоритму Bicibic
Изображение после применения Unsharp Mask
z
2. Способы повышения резкости
Как выглядит работа с контурной резкостью на практике, мы рассмотрим на примере Photoshop как наиболее известного графического редактора. Другие программы, например Gimp, используют такие же или похожие методы.
2.1. Фильтр Unsharp Mask
z
z
Самый известный способ увеличения резкости — фильтр Unsharp Mask. Он позволяет управлять увеличением резкости с помощью трех параметров:
Amount: степень влияния фильтра.
Radius: определяет, какая область вокруг контуров будет затронута изменением контраста. Если этот параметр будет слишком высоким, то это будет уже не увеличение резкости, а увеличение контраста. Для большинства изображений, предназначенных для Сети, значение этого параметра 0,2 или 0,3 дает оптимальные результаты.
Если этот параметр будет слишком высоким, то это будет уже не увеличение резкости, а увеличение контраста. Для большинства изображений, предназначенных для Сети, значение этого параметра 0,2 или 0,3 дает оптимальные результаты.
Threshold: этим параметром задается, насколько сильно должны отличаться соседние области, чтобы граница между ними считалась контуром. Лучше оставлять этот параметр на нуле. Если на фотографии очень много шума, можно попробовать установить Threshold на небольшое значение, но лучше все же будет просто предварительно воспользоваться шумодавом.
2.2. Фильтр Highpass
Второй способ увеличения резкости — фильтр Highpass. Для начала необходимо сделать копию слоя, поменять режим перекрытия на Overlay и убрать в копии слоя насыщенность через Hue/Saturation.
z
z
Теперь к этой копии слоя нужно применить фильтр Other—Highpass. В появившемся диалоговом окне есть только один параметр. Он соответствует параметру Radius фильтра Unsharp Mask.
z
z
Если резкость увеличена слишком сильно, то можно уменьшить прозрачность этого слоя. Если же резкости недостаточно, можно сделать копию слоя. Преимущество этого метода в том, что он позволяет делать несколько слоев с различными параметрами радиуса. Нижние слои при этом не скрываются верхними, так как для режима перекрытия Overlay серый цвет является нейтральным.
Хотя в большинстве случаев режим перекрытия Overlay дает неплохие результаты, можно поэкспериментировать и с другими режимами, для которых серый цвет является нейтральным: Soft/Hard/Vivid/Linear/Pin Light.
2.3. Фильтр Smart Sharpen
z
z
В версии «Фотошопа» CS2 появился новый фильтр Smart Sharpen, дающий больше возможностей для контроля увеличения резкости и, при умелом использовании, позволяющий добиваться более качественных результатов. Этот фильтр хорошо подходит для изображений с большим количеством мелких деталей, в то время как для более грубых структур лучше использовать Unsharp Mask или Highpass.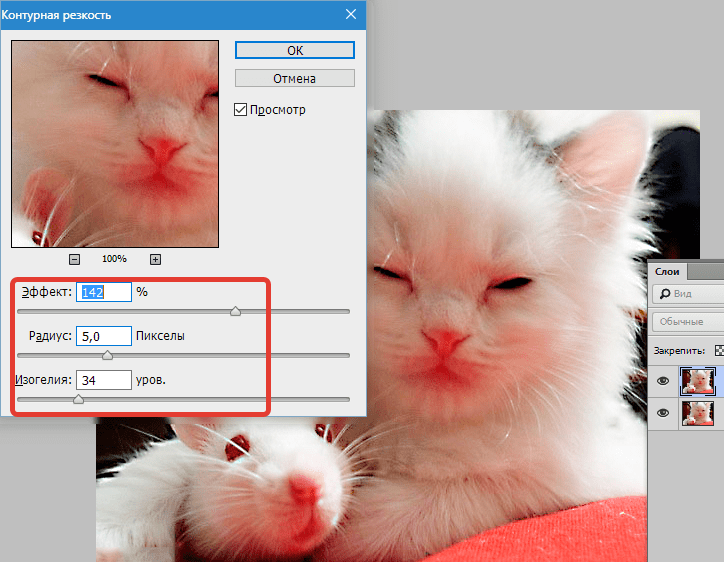
Для начала советую отметить опцию More Accurate. При этом процесс занимает больше времени, но и качество результата несравненно лучше.
В режиме Basic результаты этого фильтра напоминают Unsharp Mask, только без параметра Threshold. Главное отличие этого фильтра — в алгоритме, по которому программа уменьшает нерезкость изображения, то есть какой тип нерезкости фильтр пытается уменьшить. Этот алгоритм задается параметром Remove. При значении Gaussian Blur эффект этого фильтра примерно соответствует фильтру Unsharp Mask, только влияние его слабее.
Значение Lense Blur лучше подходит для изображений с большим количеством мелких деталей, поскольку при этом методе ореолы вокруг контуров гораздо слабее.
При значении параметра Motion Blur этот фильтр пытается уменьшить влияние шевеленки, возникшей при слишком больших выдержках. Работает этот метод только в тех случаях, когда размытие изображения произошло только в одном направлении и вы сможете точно задать это направление параметром Angle.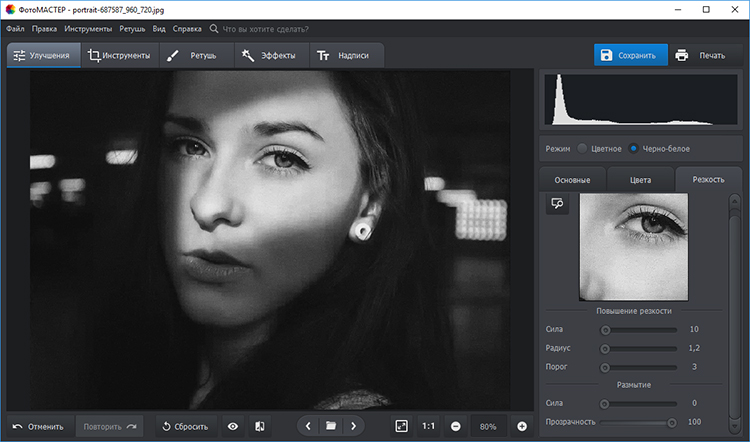 В теории и на тестовых рисунках уменьшение шевеленки работает совсем неплохо, однако на реальных фотографиях эго эффект оставляет желать лучшего и не заменит хороший штатив или светосильный объектив.
В теории и на тестовых рисунках уменьшение шевеленки работает совсем неплохо, однако на реальных фотографиях эго эффект оставляет желать лучшего и не заменит хороший штатив или светосильный объектив.
В режиме Advanced этот фильтр позволяет ослаблять увеличение резкости в темных и светлых тонах. Советую использовать этот фильтр следующим образом:
1. В меню Sharpen параметр Amount установить на максимум, радиус — на 0,2, если фотография предназначена для Сети. Для печати можно попробовать задать этот параметр побольше. Выбрать Lense Blur и не забыть отметить More Accurate.
2. В Shadow и Highlight установить Fade Amount на 0%, Tonal Width — на 100%, Radius — на 1.
3. Теперь, увеличивая параметр Fade Amount в карте Highlight, можно уменьшать влияние фильтра в светлых частях изображения, устраняя белые ореолы. Реже бывает необходимо также увеличить параметр Fade Amount в Shadow. В крайнем случае можно уменьшить Amount в основном меню.
Следует заметить, что, если фильтр Unsharp Mask или Smart Sharpen с параметром Gaussian Blur можно применять к одному изображению несколько раз, то Smart Sharpen с параметром Lense Blur уже при повторном применении образует заметные артефакты, так что необходимую степень резкости нужно выбрать с одного применения фильтра.
2.4. Плагины Photoshop
Кроме фильтров, которые включены в Photoshop, существуют плагины, позволяющие увеличивать резкость по различным алгоритмам и предлагающие различные параметры, которыми можно контролировать изменения резкости. Какие из них лучше использовать, каждый может решить сам для себя, немного поэкспериментировав с ними. Среди самых известных плагинов стоит упомянуть Nik Sharpener Pro, FocalBlade и PhotoKit Sharpener.
3. Методы манипуляции резкостью
Каждый, начинающий работать в Photoshop, ищет такой фильтр, который сможет сделать все и сразу. Нажал кнопку — и из посредственного снимка получился шедевр. Но со временем большинство фотографов замечают, что оптимальные результаты достигаются не применением одного фильтра ко всему изображению, а вариациями различных фильтров с разными параметрами и для различных участков изображения в зависимости от особенностей мотива. Усиление резкости не является исключением. В этой части мы рассмотрим некоторые способы управления резкостью, дающие лучшие результаты, чем простое применение одного из трех упомянутых фильтров на все изображение.
Усиление резкости не является исключением. В этой части мы рассмотрим некоторые способы управления резкостью, дающие лучшие результаты, чем простое применение одного из трех упомянутых фильтров на все изображение.
3.1. Увеличение резкости по яркости
В цветовом пространстве RGB яркость пикселей и их цветовые значения взаимосвязаны, поэтому при манипуляциях с изображением могут возникать нежелательные изменения цвета. При увеличении резкости эти изменения выражаются в неверных цветах на контурах объектов. Чтобы избежать этого эффекта, резкость лучше увеличивать на отдельном слое и менять режим перекрытия этого слоя на Luminosity. В цветовом пространстве Lab в этом случае достаточно работать с резкостью только в L-канале.
z
Часть исходного изображения; копия слоя после увеличения резкости; изменение режима перекрытия на Luminosity
z
Надо заметить, что в некоторых редких случаях изменение режима перекрытия на Luminosity может негативно сказаться на цветах. На этом примере видно, как уменьшилась насыщенность сине-желтой ленты под головой тигра при изменении режима перекрытия, что плохо. Но в то же время исчез голубой ореол вокруг фигурок в нижней части герба, что хорошо. Проще говоря, непростое это дело — чтобы и резко было, и красиво.
На этом примере видно, как уменьшилась насыщенность сине-желтой ленты под головой тигра при изменении режима перекрытия, что плохо. Но в то же время исчез голубой ореол вокруг фигурок в нижней части герба, что хорошо. Проще говоря, непростое это дело — чтобы и резко было, и красиво.
z
z
3.2. Использование масок
При усилении резкости по всему изображению присутствующий шум на сплошных поверхностях может становиться более явным. Некоторые области, находящиеся в фокусе, но представляющие мало интереса для зрителя, такие как предметы на заднем плане или структура кожи на портретах, также становятся резкими. Кроме того, фильтры пытаются увеличить резкость и на тех участках фотографии, которые находятся вне фокуса, и этот процесс ничего, кроме увеличения размера файла, не дает.
Вполне естественным решением этих проблем является создание копии слоя и увеличение резкости на этой копии. После чего к этому слою добавляется маска, и на ней закрашиваются все области, где усиление резкости для нашей фотографии нежелательно либо не представляет интереса. Чтобы эффект от этих манипуляций был качественнее, советую использовать кисточку с мягкими краями и прозрачностью 15–30%, проводя при необходимости несколько раз по одному участку.
Чтобы эффект от этих манипуляций был качественнее, советую использовать кисточку с мягкими краями и прозрачностью 15–30%, проводя при необходимости несколько раз по одному участку.
На этом примере слева резкость была увеличена по всему изображению. Справа к слою с увеличенной резкостью была добавлена маска и открыта только средняя часть цветка. Как можно увидеть, сравнив две фотографии, исчезли ореолы на лепестках, где резкость имеет мало значения для зрителя, а заодно уменьшился размер фотографии.
z
z
3.3. Работа с режимами перекрытия
После увеличения резкости на некоторых фотографиях по контурам предметов появляются белые ореолы. Темные ореолы, также возникающие при увеличении резкости, обычно не так сильно бросаются в глаза. В этом случае может помочь разделение усиления резкости на светлые и темные части. Для этого мы создаем копию слоя, применяем к ней фильтр усиления резкости и меняем режим перекрытия этого слоя на Darken. Затем делаем копию этого слоя и меняем режим перекрытия на Lighten. Теперь по мере необходимости мы можем изменить прозрачность одного из слоев или, добавив к ним маски, скрыть участки, где соответствующие темные либо светлые ореолы слишком заметны.
Теперь по мере необходимости мы можем изменить прозрачность одного из слоев или, добавив к ним маски, скрыть участки, где соответствующие темные либо светлые ореолы слишком заметны.
На следующей фотографии темные деревья видны на фоне темного неба, и светлые контуры, возникающие при увеличении резкости, только мешают. Поэтому из слоя с повышенной резкостью в правой фотографии сделаны две копии и у копии в режиме Lighten прозрачность уменьшена до 20%.
z
z
3.4. Использование свойства слоя
Еще один удобный способ борьбы с ореолами при увеличении резкости — через свойства слоя. Для этого увеличим резкость на копии слоя и двойным кликом на этой копии в списке слоев откроем ее свойства. Теперь, удерживая клавишу Alt, разделим каретку светлых тонов и передвинем ее немного вправо. Подобную процедуру можно провести и с темными тонами, если темные ореолы станут слишком заметны.
z
z
На этой фотографии светлые ореолы были убраны этим способом, что особенно заметно на клюве и кругах воды слева от камня.
z
z
3.5. Увеличение резкости по каналам
В некоторых случаях имеет смысл увеличить резкость только в одном или двух каналах RGB, возможно с различными параметрами. Этот способ может пригодиться, например при наличии слишком сильного шума в синем канале или при увеличении резкости портретов, где основные контуры — волосы и глаза — находятся в красном и зеленом каналах, а синий содержит больше информации о неровностях. В этом случае следует сделать копию изображения и поменять режим перекрытия на Luminosity, поскольку цвета по краям объектов изменятся. Теперь можно, перейдя в список каналов, выбрать по очереди каналы RGB, оставляя видимым само изображение, и поэкспериментировать с изменением резкости.
3.6. Резкость и структуры на изображении
Как уже упоминалось выше, увеличение резкости по всему изображению подобно лечению всех болезней одной таблеткой и так же редко приводит к оптимальным результатам. При работе со многими мотивами имеет смысл создать несколько слоев, в каждом из которых резкость увеличена различными методами с различными параметрами, после чего к слоям добавить маски и открыть их только на соответствующих областях.
На следующей фотографии резкость сухого дерева и мелких структур на нем можно было смело увеличить посильнее. Для этого использовался фильтр Smart Sharpen. На песке деталей меньше, и на нем резкость лучше увеличить через Unsharp Mask или Smart Sharpen с параметром Gaussian Blur. Для облаков, содержащих много различных форм, нужно создать несколько копий изображения в режиме Overlay и применить к ним фильтр Highpass с различными параметрами и уменьшить их прозрачность в разной степени.
z
z
3.7. О резкости и контурах
Лет восемь-девять назад среди фотографов стал распространяться новый способ усиления резкости. При этом способе сначала нужно было определить контуры предметов и применить усиление резкости только к ним. Хотя мало кто помнит это, но главной целью этого метода было не улучшение качества фотографий, а уменьшение размера файла. В соответствующей newsgroup (такой доисторический предок форумов) один программист Adobe удивленно поинтересовался, зачем это нужно, если параметр Threshold в Unsharp Mask примерно за это и отвечает, но его проигнорировали и успешно забыли, воодушевленные новым интересным методом.
Лично я рекомендую не пользоваться контурной резкостью. Хотя в теории этот способ очень заманчив, на практике бывает очень сложно найти подходящие к мотиву параметры. Фотографии, в которых резкость была увеличена по этому методу, чаще всего легко определить по «мыльности» изображения. Сплошные поверхности в таких фотографиях практически лишены деталей, поскольку не подвергались усилению резкости, в то время как контуры предметов слишком бросаются в глаза. С мелкими структурами, как трава, дела обстоят еще хуже: при частичном включении их в увеличение резкости они напоминают кашу из иголок, при исключении их из обработки они остаются нерезкими. В ранних моделях цифровых компакт-камер использовался именно такой метод обработки данных с матрицы — усиление резкости по краям, необходимое, чтобы уменьшить размер файлов. Не исключаю возможности, что существуют поклонники фотографий такого качества, но пока мне никто в этом не признавался.
При увеличении резкости по всему изображению на границах объектов могут появляться светлые ореолы, которые особенно портят снимок, если сами объекты имеют темный оттенок. Да, я помню, что эта проблема несколько раз уже упоминалась в этой статье, но считаю ее самым серьезным аспектом работы с резкостью, поэтому иногда напоминаю о ней. Так вот — о резкости на контурах. На мой взгляд, зритель и так неплохо видит явные границы между объектами, поэтому нет смысла дополнительно указывать ему на них. Скорее качество изображения может улучшиться, если подчеркнуть только резкость структур и, наоборот, уменьшить влияние резкости на контурах, прикрыв ее маской.
Да, я помню, что эта проблема несколько раз уже упоминалась в этой статье, но считаю ее самым серьезным аспектом работы с резкостью, поэтому иногда напоминаю о ней. Так вот — о резкости на контурах. На мой взгляд, зритель и так неплохо видит явные границы между объектами, поэтому нет смысла дополнительно указывать ему на них. Скорее качество изображения может улучшиться, если подчеркнуть только резкость структур и, наоборот, уменьшить влияние резкости на контурах, прикрыв ее маской.
Увеличение резкости только по контурам может быть оправданно только в одном случае — если на сплошных поверхностях, таких как небо, слишком заметен шум. Но дело в том, что визуально резкость создается также и за счет некоторого шума на поверхностях, который при этом методе как раз уменьшается. Поэтому в тех случаях, когда шум слишком мешает, лучше перед увеличением резкости воспользоваться шумодавом по сплошным поверхностям либо не применять увеличение резкости к таким поверхностям, скрыв их маской, а еще лучше — и то и другое.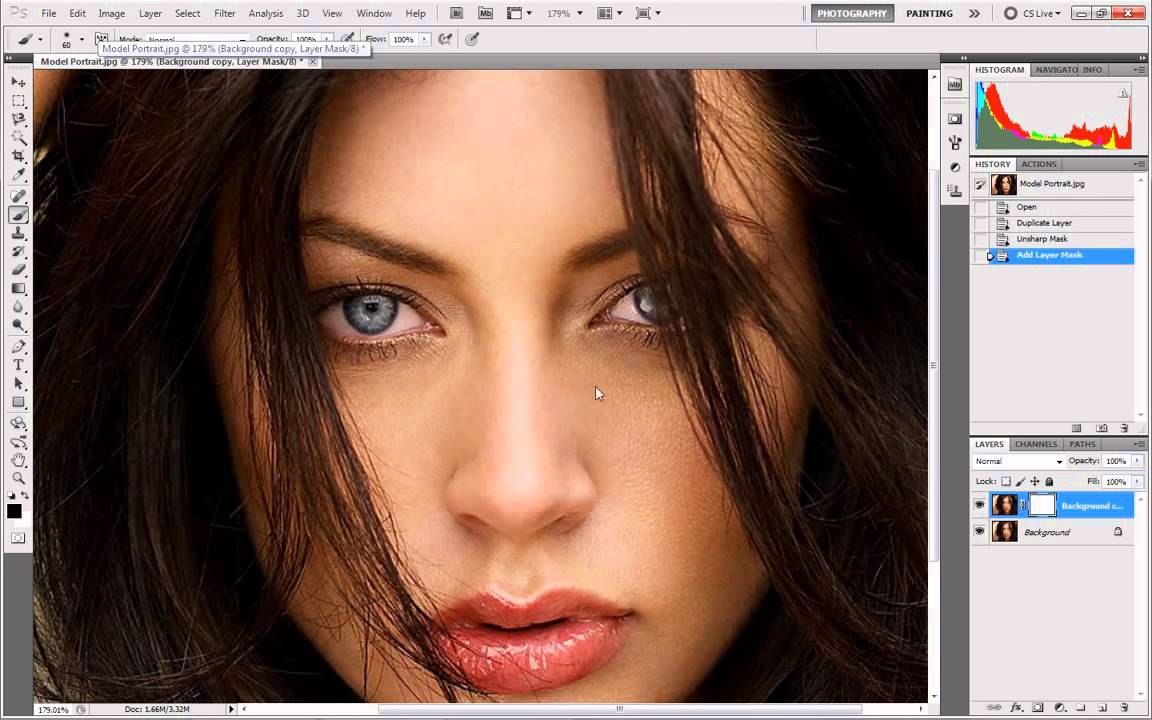
Какой из этих двух способов использовать — усиление резкости на контурах либо уменьшение контурной резкости, каждый может выбрать сам, поэкспериментировав и с тем, и с другим методами. Так как они оба базируются на создании контурной маски, рассмотрим процесс, общий для этих методов.
1. Для начала перейдем в список каналов и выберем канал, в котором содержится самое большое количество контуров. Теперь сделаем копию этого канала, кликнув на него правой кнопкой и выбрав Duplicate Channel либо перетащив его на иконку нового канала. Если мы не сможем определить такой канал либо нам просто лень его искать, то выберем все изображение (Ctrl+A), создадим в списке каналов новый альфа-канал и скопируем в него изображение (Ctrl+V). Если вы умеете работать с диалогом Calculations, то вы сами знаете, как проделать эти манипуляции.
2. Теперь выберем наш новый альфа-канал и вызовем фильтр Stylize—Find Edges
3. Немного размоем найденные контуры с помощью фильтра Blur—Gassian Blur.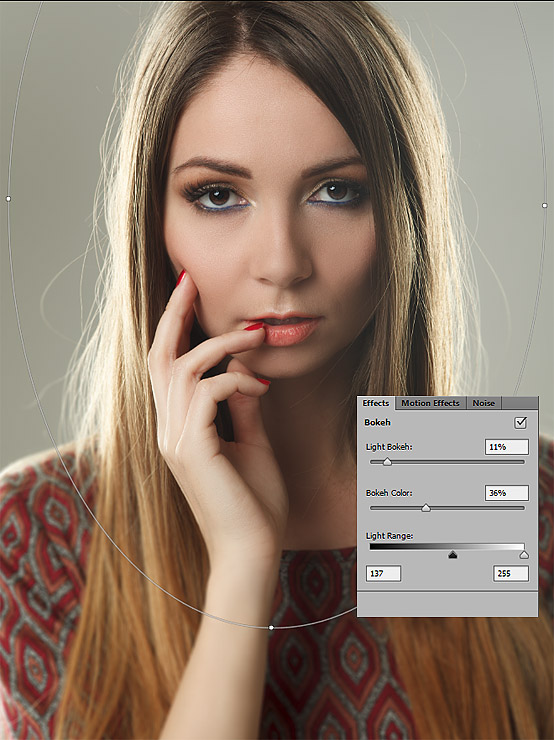 Контуры должны стать достаточно мягкими, но все еще заметными.
Контуры должны стать достаточно мягкими, но все еще заметными.
4. Если вы работаете по второму методу, контурной резкости, то маску нужно инвертировать (Ctrl+I).
5. Теперь вызовем диалог уровней (Ctrl+L) и, передвигая каретки, определим, на каких участках будет видно влияние увеличения резкости. Если вы предпочтете первый вариант, скрытие резких контуров, то передвигайте правую и среднюю каретку влево, чтобы резкость была видна на достаточно больших участках изображения. Если же вы выберете второй вариант, увеличение контурной резкости, то передвигайте левую и среднюю каретку вправо.
6. Теперь выделим этот альфа-канал, кликнув на него при нажатой клавише Ctrl либо через самую левую иконку Load Selection под списком каналов.
7. Вернемся в список слоев, создадим копию изображения и добавим к ней маску. Выделение автоматически превратится в маску слоя.
8. Теперь можно вызвать ваш любимый метод увеличения резкости на маскированной копии изображения.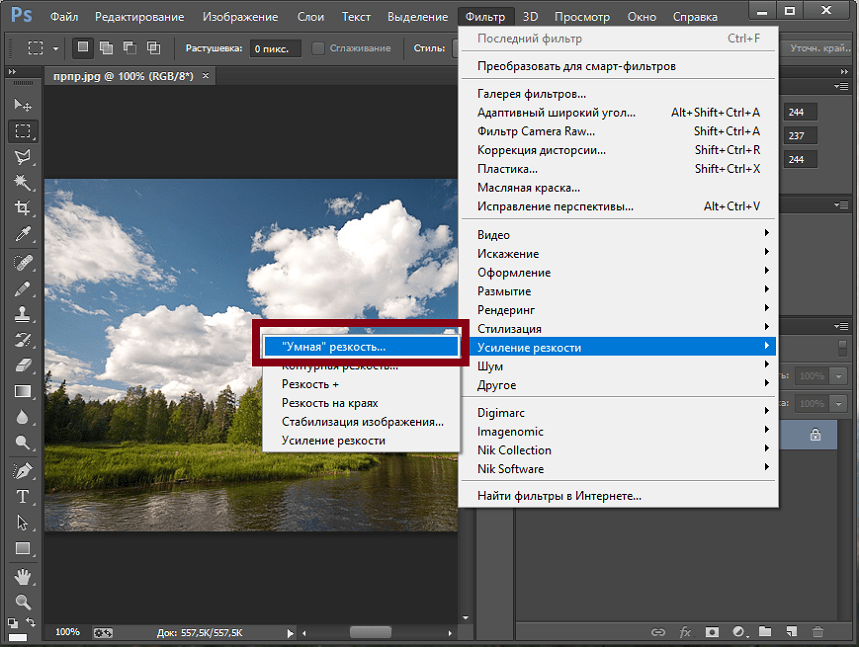 Если влияние маски будет недостаточным, ее можно опять немного размыть, после чего изменить с помощью уровней или кривых.
Если влияние маски будет недостаточным, ее можно опять немного размыть, после чего изменить с помощью уровней или кривых.
Другой процесс создания маски, который я использовал раньше, немного сложнее, но он удобен тем, что эффект маски виден сразу, во время самого процесса. При этом методе делается копия изображения, к ней сразу добавляется маска, и в нее копируется какой-либо из каналов либо все изображение. Теперь увеличивается резкость копии изображения, и все упомянутые операции по нахождению контуров проводятся на маске.
На примере ниже я попробовал добиться оптимального результата, который позволяет каждый из методов. На изображении с усилением резкости контуров очевидна «мыльность», явно видимая на деревьях. В то же время по контурам гор видны ненужные ореолы повышения резкости. Но не исключено, что именно для вашего мотива именно этот способ даст оптимальные результаты.
z
Увеличение резкости контуров
z
Эта фотография с удалением резкости контуров выглядит гораздо качественнее. Но это на мой вкус.
z
Увеличение резкости всего изображения без резкости контуров
z
Лично я давно уже не использую ни один из этих методов, предпочитая более долгий способ увеличения резкости по всему изображению с последующим закрашиванием на маске проблемных областей либо работу с резкостью по участкам с различными структурами.
3.8. Поэтапное уменьшение
Еще один из частых советов по уменьшению фотографий — делать это поэтапно и шарпить изображение после каждого уменьшения. Таким образом, как утверждается, сохраняются детали, которые при одноразовом уменьшении потерялись бы. Не буду говорить, что подобный способ никуда не годится, вполне возможно, что кому-то он помогает. Но надо заметить, что при уменьшении изображения мелкие детали пропадут так или иначе, только при пошаговом уменьшении они будут умирать медленно и мучительно, на каждом этапе обогащаясь темной и светлой каймой по контурам, которые будут при следующем уменьшении создавать очередные контуры. Если к тому же у вас на фотографии есть мелкие структуры и вы являетесь любителем разноцветных полосок, то поэтапное уменьшение — лучший способ добиться муара. На мой взгляд, который я, конечно же, никому не навязываю, поэтапное уменьшение с шарпингом годится только для того, чтобы убить лишнее время. Если кто-то сможет привести пример фотографии, уменьшенной этим способом так, что я не смогу добиться того же одноразовым уменьшением и шарпингом, обещаю взять свои слова обратно и принести свои извинения.
4. Некоторые общие правила для увеличения резкости
1. Проводите увеличение резкости в последнюю очередь, перед сохранением изображения. Исключение можно сделать только в том случае, если вы хотите создать на фотографии пресловутый «гламурный» эффект, сделав копию слоя в режиме перекрытия Soft Light и размыв ее. Тогда резкость лучше увеличивать до этой процедуры.
2. При увеличении резкости рассматривайте изображение в стопроцентном размере. В крайнем случае Photoshop дает возможность оценивать резкость в уменьшении 50% или 25%, но не в промежуточных масштабах.
3. При необходимости пройдитесь шумодавом по сплошным поверхностям на фотографии.
4. Пробуйте, какой способ подходит больше для вашего изображения: Unsharp Mask или Smart Sharpen, их результаты могут быть различными для разных случаев.
5. Не увеличивайте сильно параметр Threshold. Для большинства фотографий его лучше оставлять на нуле.
6. Увеличение резкости проводите либо на канале яркости в Lab, либо на отдельном слое с режимом перекрытия Luminosity.
7. Не забывайте, что на жидкокристаллических мониторах изображение выглядит более резким, чем на CRT. Кроме того, некоторые пользователи, покупающие ЖК-мониторы с большим разрешением, обнаруживают, что читать буквы такого размера довольно сложно, и устанавливают монитор на «неродное» разрешение. Это никогда не сказывается положительно на резкости, и насколько заметно ухудшение качества изображения, зависит от качества монитора.
5. Заключение
В качестве заключительного слова хотел бы напомнить… нет, не в очередной раз о белых ореолах. Хотел я напомнить, что описание различных методов работы с изображениями, в том числе и повышения резкости, должно подходить к вашим фотографиям, вашим мотивам и вашим предпочтениям. Поэтому лучшее, что вы можете сделать, — перепробовать все способы и сделать так, как вы посчитаете нужным. И еще не стоит забывать, что главное в фотографии — это идея и момент, а обработка в Photoshop играет второстепенную роль.
z
Все вопросы о тонкостях процесса увеличения резкости снимков вы можете задать в разделе «Вопросы эксперту»!
Детальное увеличение резкости в Photoshop.
В интернете можно найти массу статей о различных способах увеличения резкости и работе с sharp-фильтрами в Photoshop. Все эти способы по своему замечательны, но все они — расчитаны на обработку резкости по всей фотографии. А часто бывает так, что нанести резкость на всю фотографию — нельзя. Могу вылезти сильные шумы или картинка получиться «перешарпленой».
Мы расскажем вам о простом и очень эффективном способе — детального увеличения резкости. Вы сможете увиличить резкость только на том участке изображения, где вам это нужно — акцентировать внимание на глазах или на руках или выделить определенный элемент одежды. Вы сможете обработать только ту часть кадра, которая вам нужна. Это очень мощный и эффективный инструмент работы фотографа.
Способ детального увеличения резкости основываеться на работе с инструментом History Brush. Это очень интересный и многофункциональный инструмент Adobe Photoshop. Суть работы History Brush в том, что это своебразная машина времени. У нас есть раздел Histrory — в нем отмечаются все наши действия во время обработки и мы можем вернуться к любому шагу обработки. Сама по себе это уже очень интересная возможность, но History Brush позволяет расширить ее функционал.
History Brush — это кисточка, с помошью которой мы можем «врисовывать» в нашу фотографию элементы из любого прошедшего шага обработки.
Для этого надо просто поставить галочку рядом с нужным шагом обработки в History — и все — можно рисовать!
Итак, у нас есть History Brush и задача — увиличить резкость только на некоторых участках кадра. Как мы это сделаем?
1. Возьмем фотографию и попробуем увеличить резкость только на глазах модели.
2. Для этого сначала нанесем резкость на всю картинку.
3. А теперь обращаемся к History — возвращаемся на шаг назад. Как мы видим, шаг с увелечением резкости — остался в History и мы можем с ним работать. Выделим галочкой шаг с увеличенной резкостью.
4. Возьмем History Brush и поставим нужную нам прозрачность в настройках History Brush.
5. И теперь мы можем кисточкой рисовать резкость!
Как мы видим — это очень простой, но потрясающе эффективный способ.
Теперь, при обработке фотографий, вы сможете увеличивать резкость только там, где это вам действительно нужно.
А наглядно увидеть увеличение резкости с помошью History Brush можно в нашем видео-уроке
Автор: Александр СветЖЖ: sashasvet.livejournal.com
Twitter: twitter.com/sashasvet
Как увеличить резкость фото онлайн
Способ 1: Pho.to
Pho.to можно назвать универсальным онлайн-сервисом, поскольку он позволяет в автоматическом режиме произвести комплексное улучшение фотографии. Сюда входит удаление шума, повышение насыщенности, улучшение цветности и повышение резкости. Вы можете самостоятельно решить, какие из инструментов задействовать.
Перейти к онлайн-сервису Pho.to
- Оказавшись на главной странице Pho.to, возле надписи «Загрузите фотографию» щелкните по кнопке «С диска».
- Откроется окно Проводника, где отыщите снимок, для которого хотите повысить резкость. После его загрузки отмечайте галочками пункты, которые считаете необходимыми. Можно даже прост оставить только «Повышение резкости», а все остальные улучшения отключить.
- Переключайтесь между режимами «Результат» и «Исходное фото», чтобы оценить результат повышения резкости.
- Если он вас устраивает, кликните по кнопке «Сохранить и поделиться».
- Опуститесь вниз по вкладке. Вы можете скопировать ссылку, чтобы при переходе по ней отображался готовый результат, но чаще бывает нужно именно загрузить снимок в локальное хранилище. Для этого отведена специальная кнопка «Скачать».
- Ожидайте завершения загрузки и откройте картинку для более детального ознакомления.
Способ 2: Online PNG Tools
Хотя название следующего онлайн-сервиса Online PNG Tools и говорит о том, что он предназначен для взаимодействия с картинками указанного формата, поддерживает инструмент и другие популярные типы файлов. Преимущество этого варианта заключается в том, что вы можете самостоятельно регулировать эффект резкости, следя за итоговым результатом, чтобы в итоге снимок получился идеальным.
Перейти к онлайн-сервису Online PNG Tools
- Откройте главную страницу Online PNG Tools, кликнув по ссылке выше. Щелкните по первому блоку, чтобы открыть обозреватель для выбора фото.
- В Проводнике отыщите требуемый снимок и откройте его для дальнейшего редактирования.
- Выберите область, которую будет захватывать инструмент повышения резкости, перемещая прямоугольник вручную или задав значение в двух отведенных для этого полях.
- После изменяйте значение «Effect Strength» от одного до ста, отслеживая изменения на второй панели. Добейтесь приемлемого результата, а затем переходите далее.
- В этом же втором блоке нажмите по кнопке «Save as», если хотите сохранить итоговое изображение на компьютер.
- Еще раз кликните по кнопке «Download».
- Ожидайте окончания скачивания и переходите к дальнейшему взаимодействию с уже измененной картинкой.
Способ 3: IMGonline
IMGonline помимо увеличения резкости позволяет настроить и другие параметры, связанные с отображением текстур и других деталей картинки. Это поможет сделать ее еще более четкой и качественной, но главное подобрать оптимальные значения параметров.
Перейти к онлайн-сервису IMGonline
- Весь процесс управления IMGonline разбит на шаги. В первую очередь загрузите фотографию, нажав «Выберите файл».
- В Проводнике уже привычным образом отыщите необходимый для обработки снимок.
- Задайте интенсивность увеличения резкости и радиус в пикселях. Внимательно читайте рекомендации от разработчиков в этой же вкладке, чтобы определить идеальные параметры.
- Настройка нарезной маски позволит повысить точность мелких деталей картинки, что подходит и для обработки лиц. Здесь так же задайте интенсивность обработки, радиус в пикселях, коррекцию интенсивности для светлых и темных контуров.
- Определите, в каком формате вы хотите получить конечный снимок, отметив маркером подходящий пункт. Для начала обработки щелкните «ОК».
- Вы получите уведомление об успешном сохранении фото. Откройте его для просмотра или сразу же скачайте на компьютер.
Онлайн-сервисы нормально справляются с поставленной задачей увеличения резкости, но им пока еще не удается добиться такой эффективности, как полноценным графическим редакторам, поэтому в качестве альтернативы рекомендуем ознакомиться со статьей по ссылке ниже.
Подробнее: Как увеличить резкость в Фотошопе
Мы рады, что смогли помочь Вам в решении проблемы.Опишите, что у вас не получилось. Наши специалисты постараются ответить максимально быстро.
Помогла ли вам эта статья?
ДА НЕТКак делать четкие фотографии на любом фотоаппарате и как добиться резкости на фото Полное руководство по резкой фотографии без фотошопа
Начинающие одержимы вопросом, как увеличить резкость фотографии.
Многие не знают, что можно получать резкие снимки прямо из фотоаппарата. Без обработки в фотошопе или лайтруме.
Это руководство написано с целью научить вас делать резкие кадры, и помочь избежать распространенных ошибок, что приводят к нерезким снимкам.
Для начала нужно внести ясность в понятия резкости и четкости.
Начинающие путают их, полагая одно другим или объединяя два понятия в одно.
Что такое резкость?
Резкость это визуальная различимость границ между объектами на вашей фотографии.
Четкость это локальный микроконтраст на резких границах объекта, и она описывает визуальную резкость границ объектов в кадре.
Что это значит?
Это значит, что для четкой фотографии ее нужно резко снять. Ибо любые дальнейшие махинации по повышению резкости кадра воздействуют на локальный контраст, то есть на четкость, не затрагивая исходную резкость.
Подобного мнения придерживается и уважаемый мною Cambridgeincolour.com в этой статье.
Упрощу.
Если фотография снята нерезкой, то фотошоп вам не поможет, поскольку он воздействует на локальные контрасты. Он воздействует на четкость, и никак не затрагивает исходную резкость.
После снятия кадра, вы не можете воздействовать на его резкость. Пост обработка воздействует только на ту четкость, что имеется на исходном кадре.
Едем дальше.
От чего зависит резкость фотографии
Причин появления нерезких фотографий не так много. Большая часть дефектов резкости описывается начинающими как фотография не в фокусе.
Топ ошибок:
- Неправильное фокусирование
- Ошибки автофокуса
- Проблемы с объективом
- Выпадение из малой глубины резкости при съемке
- Длинная выдержка при съемке с рук и шевеленка
Если не брать в расчет действительные проблемы с объективом, то в большинстве случаев проблемой появления нерезких фотографий выступает неопытный фотограф.
Новички принципиально не читают инструкцию фотоаппарата, и не вникают в принципы работы фотоаппарата и объектива.
Неправильная фокусировка
В моей табели о рангах, неумение фокусироваться держит первое место как причина отсутствия резкости на снимке.
Новички не знают, как работает автофокус фотоаппарата, и не знают, как укротить его.
Если рассматривать снимки жалующегося чайника, то часто можно заметить, что фокус и резкость на фотографии есть. Просто не в том месте.
Например.
Вы снимаете свою девушку или парня, но резкости на них нет. Резкость есть на дереве, которое стоит рядом.
Или где-то на заднем или переднем плане.
Проблема кроется во включенном режиме автовыбора точки фокусировки.
В этом режиме фотоаппарат сам выбирает, куда сфокусироваться, исходя из своего понимания контрастных и резких границ. Он выбирает самые резкие и контрастные границы, которые сможет найти в кадре.
Камера не оценивает смысловую составляющую кадра и предпочтет стоящее рядом дерево, чьи ветви обладают сильным контрастом из-за яркого солнца. Пара, стоящая в тени дерева будет менее контрастна и посему проиграет.
Вы фокусировались на глаза модели, но они оказались нерезкими?
Фотоаппарат просто решил, что брошка на груди или телефон в руках более контрастны относительно глаз модели, и сфокусировался на них, как на более контрастные объекты.
Как этого избежать
Очень просто.
Отключите автоматический выбор точки фокусировки на фотоаппарате и вручную выставляйте ее, принудительно указывая фотоаппарату место фокуса.
Фотоаппарат будет искать контрастные границы в том месте, куда указывает точка фокусировки, выбранная вами.
Выставите центральную точку фокусировки и сфокусируйтесь на глаза модели. Фотоаппарат проигнорирует другие более контрастные объекты кадра и послушно сфокусируется в указанном месте.
Знайте, центральная точка фокусировки самая точная и цепкая.
Что делать, если вы сфокусировались по центральной точке фокусировки, но резкость все равно в другом месте?
Нужно внимательно рассмотреть снимок.
Если зона резкости находится в плоскости перед моделью или позади нее, то у вас проблемы с объективом.
Вероятнее всего.
И проблемы эти называют фронт фокус и бэк фокус.
Фронт фокус и бэк фокус как причина
Вы сфокусировались по глазам, но зона резкости оказалась на подбородке модели или ее ухе?
Перед моделью или позади нее?
В первом случае вы наблюдаете фронт фокус, во втором бэк фокус.
Фронт фокус это ошибка фокусировки объектива, когда фактическая зона резкости оказывается перед предполагаемой.
Бэк фокус это обратное явление, когда фактическая зона резкости оказывается позади места фокусировки.
Как проверить объектив на фронт- или бэкфокус
Это просто.
Нужна тестовая мишень и несколько кадров. При ее отсутствии можно обойтись канцелярской линейкой или обычной книгой.
- Закрепите фотоаппарат неподвижно под углом 45 градусов к плоскости таблицы или линейки
- Сфокусируйтесь на надпись в центре проверочной мишени или на значение 10 на линейке
- Используя автоспуск по таймеру, сделайте несколько кадров
Важно! Не толкайте камеру при тесте и не снимайте с рук.
Рассмотрите получившиеся кадры.
Если зона резкости находится перед надписью тестовой таблицы или цифрой линейки, то это фронт фокус.
Если резкая зона позади места фокусирования, то это бэк фокус.
Что делать?
Продвинутые модели фотоаппаратов позволяют внести поправку в работу автофокуса и добиться точной работы автофокуса. Дорогие модели объективов могут использовать дополнительную станцию, которая подключается к компьютеру и позволяет внести поправку в объектив.
Если вы не обладаете фотоаппаратом или объективом с подобными функциями и аксессуарами, то вас ждет поход в сервис на юстировку объектива и камеры.
Рекомендую подстраивать объектив под камеру, а не наоборот.
Статья «Мылит объектив или почему мои фотографии нерезкие?!» рассматривает еще пару причин появления нерезких снимков.
Глубина резкости и нерезкие фотографии при съемке на открытой диафрагме
Многие начинающие узнают про съемку на открытых диафрагмах гораздо раньше, чем ознакомятся с понятием глубины резкости или глубины резко изображаемого пространства.
Новички быстро обучаются открывать диафрагму ради красивого боке и размытого фона. Этим грешат неопытные владельцы светосильных фиксов, вроде знаменитого «полтинника» 50 мм/ 1.8 или 35мм объектива.
Новичок ставит минимальное значение диафрагмы в 1.8 или 1.4 и радостно удивляется отсутствию резкости на фотографиях.
Проблема в том, что глубина резкости при съемке на открытых диафрагмах очень мала.
Достаточно легкого смещения камеры от дрожания рук или учащенного сердцебиения, и объект съемки выпадает из глубины резкости.
В итоге, цветочек и размытый фон есть, но резкость на цветочке отсутствует или переместилась на его листья.
Выпадение из глубины резкости усугубляется съемкой с рук при большой выдержке.
Как избежать
- Старайтесь использовать центральную точку фокусировки. Она самая точная и цепкая
- Не двигайте камеру после фокусирования на объект съемки
- Не перестраивайте кадр после фокусировки при съемке на открытой диафрагме
Многие знают, что можно навестись по центральной точке и перекомпоновать кадр, удерживая кнопку спуска в полунажатом состоянии, что блокирует работу автофокуса.
При съемке с малой глубиной резкости, перестроение кадра гарантировано подарит вам нерезкую расфокусированную фотографию из-за изменения расстояния до объекта съемки.
Этот способ замечательно работает только при большой глубине резкости или чистейшей карме фотографа.
Но, вернемся к выдержке.
Шевеленка и съемка на длинной выдержке с рук
Итак.
Какую выдержку при съемке с рук считать допустимой для получения резкой фотографии?
Правило простое.
Нужно единицу разделить на фокусное расстояние объектива.
Например.
Для объектива 50 мм минимальная выдержка для съемки с рук составит 1/50. Для 200 мм комфортная выдержка составит 1/200.
Разумеется, система стабилизации объектива или камеры позволяет снимать на более длинных выдержках.
Правило нестрогое и служит лишь примерным ориентиром.
Снимая с рук на длинных выдержках вы рискуете получить смазанную фотографию и отсутствие резкости на снимке.
Снимая на выдержке близкой к предельной выдержке для съемки с рук, вы рискуете получить шевеленку.
Шевеленка это небольшое размытие снимка, вызванное дрожанием рук. Фотографию можно было бы назвать резкой, но легкая размытость ее портит.
Небольшую шевеленку можно исправить, добавив резкости в рав конвертере, фотошопе или лайтруме. И этот способ работает всегда, если не пытатся распечатать снимок большим форматом.
Радикальным способом борьбы со смазом и шевеленкой выступает штатив или любая твердая поверхность, на которую можно уложить фотоаппарат при съемке. Другим радикальным способом будет использование вспышки.
Тут возникает проблема.
Встроенная камерная вспышка начисто убивает светотеневой рисунок.
Вы видели плоские лица с пустыми красными глазами, коими завалены социальные сети?
Это заслуга встроенной вспышки.
Можно использовать накамерную поворотную вспышку или выносную. Это сохранит светотеневой рисунок, но потребует от вас понимания своих действий и природы света, что потребует от вас больших знаний, нежели у вас есть сейчас.
Как добиться резкости и четкости
Это легко.
Достаточно правильно сфокусироваться, выставив вручную точку фокуса, и при комфортной выдержке для съемки с рук, нажать на спуск.
Снимая на открытой диафрагме, нужно помнить про возможность выпадения из глубины резкости.
Есть одно общее правило съемки резких фотографий.
Любой зум объектив обеспечивает лучшую резкость и качество снимка при съемке на средних значениях диафрагмы и фокусного расстояния.
Например.
Китовый объектив 18-55мм обеспечит наилучшую резкость снимка в диапазоне диафрагм f/8 -f11 при фокусном расстоянии 35 мм и близких к нему значениях.
Объектив 50-200мм обеспечит наилучшую резкость при фокусном расстоянии 100-120 мм и прикрытых диафрагмах f/8-f11.
Разумеется, этот лайфхак не отменяет правильной фокусировки и короткой выдержки при съемке с рук.
Сложно выпасть из глубины резкости, снимая на этих диафрагмах, но и размыть в ноль задний фон с красивым боке тоже не удастся.
Вернемся к объективу.
Если прикрытая диафрагма улучшает резкость снимка, и предотвращает выпадение из глубины резкости, то почему бы не закрыть диафрагму еще больше?
Скажем, снимать не на f/8 или f/11, а на f14 или f/18?
Дело в дифракции объектива.
На прикрытых диафрагмах происходит дифракция света, что приводит к падению общего контраста снимка. Это выражается ухудшением резкости и четкости фотографии.
Как будто вы фотографировали через стекло.
Избавиться от этого можно, снимая на значениях диафрагмы до появления дифракции.
Фильтр нейтральной плотности несколько спасет ситуацию, ограничив световой поток. У вас появится возможность обеспечить резкость по всему кадру, снимая на закрытой диафрагме, и не переживая за дифракцию. Но снижение светового потока удлиняет выдержку со всеми вытекающими последствиями.
В сети легко можно найти графики и примеры появления дифракции у популярных моделей объективов.
Резюмирую.
Нужно лишь точно сфокусироваться в нужное место кадра, правильно выбрать диафрагму для нужной глубины резкости, и снять кадр с выдержкой, исключающей шевеленку и смаз при съемке с рук.
И никаких шаманских плясок с фотошопом не потребуется.
6 способов добавить резкость фотографии
Содержание страницы
В силу тех или иных обстоятельств, на фото не всегда получается хорошая резкость. И даже если она неплохая, ест моменты, которые хочется улучшить. Здесь рассказано о 6 способах улучшения резкости снимка. На самом деле, их довольно много, но речь пойдет о тех, которые я использую чаще всего.
Увеличить резкость в данной программе можно с помощью настроек на вкладке Develop — Detail. Вот они:
- Amount (Количество) – позволяет регулировать общее количество резкости на снимке. Это значит, что при увеличении значения слайдера, увеличится и общая резкость.
- Details (Детали) – отвечает за акцент на деталях фото. Слайдер хорош для выделения краев объектов на снимке и от него непосредственно зависит уровень резкости Amount.
- Radius (Радиус) – резкость зависит от удаленности каждого пикселя от центра. Чем больше значение слайдера, тем более выделен каждый пиксель.
Обычный режим повышение резкости с одной особенностью: он делает размытую версию снимка, а затем отнимает оригинальное изображение. Это позволяет ему находить края объектов. Затем он повышает контрастность слоев за счет созданной маски. Обратите внимание, что оптимальным выбором зума для Photoshop будут 200%.
Один из самых хороших инструментов увеличения резкости. Работает с любым жанров фотографий – от портрета до пейзажных снимков. Плюсом является возможность сохранить определённые настройки резкости, чтобы в будущем просто применять их для всех фотографий. Один из самых точных инструментов. В наборе имеется большое количество слайдеров, позволяющих уменьшить шум, повысить общую резкость и размыть отдельные предметы.
В некоторых локализациях фотошопа этот пункт называется краевой котраст. Работая с этим инструментом, рекомендую вначале сделать копию слоя, дабы избежать нежелательного эффекта. Данный метод очень прост в использовании, но одновременно является отличным средством повышения резкости изображения. В случае слишком сильного контраста, нейтрализуйте действие эффекта с помощью режима Непрозрачность. Обратите внимание, что при работе с этим фильтром требуется сделать совсем небольшой радиус, максимальное значение которого может быть не более 1,5. Иначе результатом будет слишком контрастное фото.
Необычная смесь функций «Резкость» Lightroom и «Краевой контраст» фотошопа. Нет, конечно же. Просто он что-то среднее между этими алгоритмами обработки, и работает иначе. Такую аккуратную резкость, как дает Capture One сложно получить в LR, а в фотошопе это занимает чуть больше времени, однако, результат, конечно, может быть лучше. Но когда остро стоит вопрос экономии времени на обработку — «Четкость» Capture One очень сильно выручает.
Рекомендую попробовать в работе для себя этот инструмент. На картинке выше показаны настройки, с которыми я произвожу пакетную обработку. Для просмотра реального уровня резкости лучше включать «Цветопробу команды обработки».
——
Я хочу попросить Вас о нескольких вещах. Об обмене опытом в комментариях к записям, например, или может быть, альтернативным мнением, которое тоже имеет место быть, ведь так? Или может, у Вас есть крутые референсы, которые Вы можете предоставить для размещения, сопроводив их своим опытом и переживаниями? Отлично, это то, что необходимо мне. Нам. Всем посетителям сайта. Это поможет новичкам сориентироваться, а тем, кто это уже все прошел — лишний раз побрюзжать про фото .)
Все, кто помогают, так или иначе, даже такой мелочью, как образцы изображений, объективов, куски текстов со своим развернутым мнением — в раздел благодарности. Здесь не хватает и Вас. Спасибо за внимание.
Алексей Гвоздев, главвред портала.
——
Повышение резкости в GIMP 2.10 – простейший способ с высокочастотным фильтром High pass
На этом уроке вы освоите простейший способ повысить резкость на фотографии в GIMP. В предыдущих версиях графического редактора, чтобы качественно увеличить резкость на изображениях, пользователи были вынуждены устанавливать дополнительный скрипт – High pass filter (Высокочастотный фильтр). К счастью, в новой версии GIMP 2.10 функционал этого расширения реализован по умолчанию и поможет с легкостью улучшить ваши фотографии.
Результат использования высокочастотного фильтра (High pass filter) в GIMP 2.10:
Как увеличить резкость высокочастотным фильтром в GIMP 2.10
Чтобы добавить чёткость на изображение, мы используем инструмент из вкладки Фильтры, который помогает качественно улучшить детализацию на фотоснимке. Для этого проделайте ряд простых шагов, описанных ниже.
Для наглядного примера, мы будем работать с портретным фото девушки-модели, снятой крупным планом. Размер фотографии — 3000×1949 пикселей.
Шаг 1
Создайте две копии слоя, нажав на пиктограмму сдвоенных слайдов внизу диалогового окна Слои.
Шаг 2
Измените режим верхнего слоя на Объединение зерна. Предварительное переключение режима смешивания слоёв, поможет интерактивно наблюдать, как увеличивается чёткость изображения во время работы с фильтром High pass.
Шаг 3
Выберите в меню Фильтры – Улучшение – Высокочастотный фильтр.
Шаг 4
В диалоговом окне фильтра увеличивайте число переменной Стандартное отклонение, наблюдая за улучшением детализации изображения на лету. Параметром Контраст можете поиграться на своё усмотрение.
Достигнув желаемого результата, нажмите ОК.
Полезная подсказка. После увеличения прорисовки деталей высокочастотным фильтром, попробуйте применить следующие режимы смешивания:
- Перекрытие;
- Направленный свет;
- Яркий свет;
- Линейный свет.
Выберите самый подходящий режим смешивания слоёв для вашего снимка, чтобы сохранить баланс между качеством, контрастностью и цветовой гаммой изображения на выходе.
Шаг 5
Сделайте правый клик мыши на верхнем слое и выберите в контекстном меню Объединить с предыдущим.
Шаг 6
Чтобы сравнить качество повышения резкости на готовом снимке, отключите/включите пиктограмму глаза на верхнем слое в диалоговом окне Слои.
Готовый результат (до и после):
На этом урок закончен. Теперь вы знаете, насколько просто повысить резкость на изображении в GIMP 2.10 с помощью встроенного высокочастотного фильтра (High pass).
Понравилось? Поделитесь с друзьями!
Sharpen AI — резкие фотографии, которые по-прежнему выглядят естественно.
Спасает очень размытые фотографии.
Всегда лучше получать максимально резкие изображения в камере. Но когда вы уже сделали важное изображение, которое невозможно сохранить в Photoshop, попробуйте Sharpen AI! Иногда проблемы слишком серьезны, чтобы их можно было исправить, но когда это действительно работает, результаты могут быть на удивление хорошими.
В приведенных ниже примерах мы включили исходные файлы, где это возможно, со снимком экрана настроек, чтобы вы могли его воспроизвести.Вы можете попробовать их сами, бесплатно загрузив Sharpen AI:
Загрузить бесплатную пробную версию
«Действительно потрясающе. Это изображение не может быть исправлено никаким другим известным мне программным обеспечением. Мы перешли от одноразового изображения к тому, что мы можем использовать ».
Уменьшить воспринимаемое движение
Если вы хотите имитировать четкий снимок с короткой выдержкой, Sharpen AI может помочь естественным образом уменьшить воспринимаемое движение объекта. На изображении выше Пер Грундиц удалил размытие движения объекта с помощью Sharpen AI, чтобы создать резкое изображение, которое по-прежнему выглядит совершенно естественным.
Изображение © Per GrunditzСосредоточьтесь на глазах
Резкость AI
Оригинал
Портреты получаются резкими, если (и только если) глаза резкие. Sharpen AI был обучен обращать вспять даже значительную мягкость глаз на портретах, что может помочь вам сохранить отличные снимки.
Восстановить детали изображения
Для программного обеспечения повышения резкости важно иметь возможность улучшать детали реального изображения, а не просто повышать яркость краев. Джаррод Эрбе смог использовать Sharpen AI, чтобы обратить вспять дрожание камеры и создать гораздо более четкое изображение выше.Чтобы увидеть разницу, обратите особое внимание на детали крыльев и вокруг спины.
Изображение © Jarrod ErbeУвеличить реальную (не смоделированную) резкость
Sharpen AI
After
Традиционное повышение резкости увеличивает контраст между краями, чтобы создать визуальный вид резкости. Sharpen AI отличается тем, что фактически устраняет размытие, что создает естественно более четкое изображение с меньшим количеством артефактов. На портрете выше вы можете видеть, что детали изображения более сфокусированы и лучше разрешены, а не просто ярче.
Спасение нескольких типов размытия при движении
Sharpen AI
Original
Традиционное повышение резкости увеличивает контраст между краями для создания визуального эффекта резкости. Sharpen AI отличается тем, что фактически устраняет размытие, что создает естественно более четкое изображение с меньшим количеством артефактов. На портрете выше вы можете видеть, что детали изображения более сфокусированы и лучше разрешены, а не просто ярче.
Сохранение расфокусированных изображений
Расфокусированное изображение — одна из самых сложных проблем, которую нужно исправить; иногда их невозможно исправить с помощью Sharpen AI или любого другого программного обеспечения.Но во многих случаях, как, например, расфокусированное изображение водопада Чака Нельсона выше, вы можете получить отличные результаты в Sharpen AI, что позволит сохранить фотографию, которую иначе нельзя было бы использовать.
Изображение © Чак НельсонПочему помогает повышение резкости? Что это делает? :: Секреты цифровой фотографии
Современные инструменты цифровой фотографии изменили профессию так, как никто не мог себе представить. Фотография всегда была искусством, но теперь это означает нечто большее, чем использование камеры. Половина, если не больше половины техники фотографии выполняется на этапе постобработки.Заточка стала важным шагом в этом процессе.
Когда так много фотографов-любителей и профессиональных фотографов делают свои фотографии резкостью, вполне естественно остановиться и спросить, зачем они это делают. Что на самом деле дает заточка и в какой степени она необходима? Следует ли повышать резкость каждого снимаемого изображения или можно зарезервировать его для нескольких избранных? Я хочу воспользоваться моментом, чтобы обдумать эту мысль и взглянуть на некоторые образцы изображений, которые были улучшены с помощью инструментов для редактирования фотографий.
Повышение резкости для улучшения контраста
Это основная причина, по которой кто-то применяет к своим изображениям дополнительную резкость. Это делает ваши предметы популярными. Программы повышения резкости / фильтры действительно делают только одно. Они делают края более четкими, затемняя более темные пиксели и делая более светлые пиксели ярче. Это создает четкую границу между светлыми и темными частями изображения, делая его более контрастным.
Посмотрите на следующее изображение. Это красивая ваза с фруктами, возможно, слишком мягкая и яркая, но в остальном прекрасная.
Нечеткое изображение вазы с фруктами. Обратите внимание на мягкость матовости и на поверхности фруктов.
Фото пользователя Flickr bogoni
А вот и та же ваза с фруктами после небольшой заточки. Вы видите разницу?
Я сразу заметил одну вещь. Тени под фруктами намного темнее. Если вы присмотритесь еще ближе, тени между переплетением матовой ткани тоже будут намного темнее.Поскольку эти края более заметны, фрукт играет центральную роль в изображении. Он выделяется намного больше. Я также вижу, что пятна на яблоках намного более выражены.
Все это должно иметь смысл. Помните, что алгоритмы и фильтры повышения резкости затемняют темные области и осветляют светлые области. Если задуматься, это буквально означает добавить чему-то контраст. Большая часть изображения сталкивается с самим собой, что делает его визуально более интересным.
Сколько это уже много?
Как и с любым из этих инструментов, им довольно легко увлечься.Вы видите, как небольшое повышение резкости может улучшить изображение, а затем вы хотите сделать его «еще немного», пока не получите что-то, что больше не выглядит естественным. Вот удобный способ предотвратить это.
Photoshop включает функцию предварительного просмотра всех используемых вами фильтров. Нерезкая маска — это один из инструментов повышения резкости, с которым вы познакомитесь как фотограф. Я не буду сообщать вам все подробности здесь, потому что я уже написал по нему руководство, но вы захотите использовать изображение предварительного просмотра, чтобы найти ключевую характеристику чрезмерной резкости.
Слишком много заточки
Вы видите, что градации цвета почти нет? Это больше похоже на одну однородную массу. Сравните это с более градуированными пикселями исходного изображения. Даже после того, как вы примените фильтр повышения резкости, большинство ваших пикселей должны выглядеть как оригинал.
Когда вы слишком сильно затачиваете, все начинает выглядеть как аморфная желтая масса, которая превратилась в грушу. Если вы увеличите масштаб до 200%, вы сможете найти части фотографии, в которых может быть эта проблема.Единственное решение — меньше затачивать.
Следует ли повышать резкость каждого снимка?
Если вы не собираетесь передать мягкость (например, в детских фотографиях и т. Д.), Вам следует максимально увеличить резкость большинства изображений. Добавленный контраст действительно делает изображение более интересным, и пока он не делает ваши изображения неестественными или пиксельными, вы получите что-то лучше, чем то, с чего вы начали.
Также помните, что большинство цифровых фотоаппаратов повышают резкость ваших изображений по мере их съемки , и в зависимости от модели у вас может уже быть достаточно резкое изображение.Как правило, фотоаппараты «наведи и снимай» обладают большей резкостью, потому что их пользователи не сильно редактируют свои фотографии. С другой стороны, цифровые SLR часто затачивают намного меньше, потому что производители камер знают, что вы, скорее всего, сделаете эту работу самостоятельно. В конце концов, творческий контроль — это причина, по которой вы бы купили цифровую SLR.
Чего не умеет заточка
Некоторые люди считают, что повышение резкости поможет им восстановить потерянные детали на изображениях, которые в противном случае были бы слишком размытыми, темными или яркими, чтобы их можно было использовать.К сожалению, это далеко от истины. При заточке детали не возвращаются. Это делает детали, которые у вас уже есть, немного выделяются.
Давайте посмотрим на другой пример. На этот раз мы рассмотрим фотографию, на которой основной объект не в фокусе и, следовательно, размыт.
Может ли программа повышения резкости сделать это изображение менее размытым? Может ли он вернуть нам некоторые детали, потерянные на лице ребенка? Давайте попробуем.
И вот результат.Вы заметите, что мы не смогли восстановить утраченную деталь, которую хотели восстановить. Части изображения, которые были не в фокусе, по-прежнему размыты. После повышения резкости фон, который находится в фокусе, выглядит лучше, но наш основной объект все еще очень размытый.
Если задуматься, программа заточки сделала именно то, что мы обычно ожидали. Яркие пиксели стали ярче, а темные — затемнены. Области, которые уже были в фокусе, имеют немного больший контраст, но остальная часть изображения остается в основном неизменной.Каждый раз, когда вы думаете об увеличении резкости изображения, вы должны помнить, что именно это и происходит.
Программы заточки не умны. Они не похожи на сыщиков закона и порядка или CSI. Они не пытаются раскрыть то, что скрывается за пятном. Они больше похожи на роботов. Они делают только одно. Они делают светлые участки ярче и затемняют темные участки. Больше не надо. Не меньше.
Как вы используете повышение резкости и пост-продакшн в цифровой фотографии? Дайте мне знать, оставив сообщение ниже.
Большинство людей думают, что этот пост классный. Что вы думаете?
Как использовать новые инструменты повышения резкости и уменьшения шума в Google Фото
Новые инструменты Google Sharpen и Denoise помогут сделать ваши фотографии еще лучше.
Google продолжает добавлять новые функции в свое приложение Photos, и теперь есть два новых инструмента для редактирования: Sharpen и Denoise. Эти инструменты помогут вам улучшить качество ваших фотографий в приложении Google Фото на мобильном устройстве.
В этом руководстве вы узнаете, что это за инструменты и как их можно использовать в приложении «Фото».
Если вы используете Google Фото на своем смартфоне, вы, вероятно, уже знаете, что в приложении уже есть некоторые инструменты для редактирования. Эти новые инструменты Sharpen и Denoise являются лишь дополнительным дополнением к существующим инструментам, которые вы, возможно, уже используете.
С помощью инструмента Sharpen вы можете сделать ваши изображения более четкими. По сути, этот инструмент помогает улучшить резкость ваших фотографий. Существует диапазон от 0 до 100, который вы можете использовать для определения резкости вашей фотографии.
Связанный: блестящие инструменты поиска, скрытые в Google Фото
Другой инструмент называется Denoise . Как следует из названия, этот инструмент помогает убрать шум (зернистость) с ваших фотографий. Опять же, есть диапазон от 0 до 100, который вы можете использовать, чтобы определить, насколько вы хотите уменьшить шум изображения.
Независимо от того, какой инструмент вы используете, вам придется поэкспериментировать с различными уровнями, чтобы получить наилучшие результаты.Просто продолжайте перемещать ползунок, пока не получите желаемый результат.
Как повысить резкость фотографий в Google Фото
Теперь, когда Sharpen встроен в Google Фото, вам больше не нужно полагаться на сторонние приложения, чтобы сделать ваши фотографии четче. Просто убедитесь, что фотография, которую вы хотите отредактировать, доступна в Google Фото и вы готовы ее редактировать.
Вот как вы собираетесь использовать инструмент «Резкость» в фотографиях:
- Запустите приложение Google Фото на вашем устройстве.
- Коснитесь фотографии, с которой вы хотите использовать инструмент «Резкость».
- Когда фотография откроется в полноэкранном режиме, выберите Изменить на нижней панели.
- Проведите пальцем влево по нижней панели и коснитесь Настроить . изображение галерея (2 изображения)
- Проведите пальцем влево по инструментам в Настроить , а затем коснитесь параметра Sharpen .
- Ползунок появляется прямо под резкостью. Перетащите этот ползунок вправо, чтобы настроить уровни резкости для фотографии. изображение галерея (2 изображения)
- Когда вы получите желаемый результат, нажмите Готово внизу.
- Нажмите Сохранить копию в правом нижнем углу, чтобы сохранить отредактированную фотографию.
Как удалить шум в фотографиях в Google Фото
Denoise предлагает отличный способ удалить зернистость с ваших фотографий. Поскольку существует огромный диапазон от 0 до 100, вы можете быть настолько точными, насколько захотите, редактируя свои фотографии.
Вот как вы используете инструмент Denoise в фотографиях:
- Откройте приложение Google Фото на своем устройстве.
- Выберите фотографию, с которой нужно удалить зернистость.
- Когда фотография перейдет в полноэкранный режим, коснитесь Изменить внизу экрана.
- Выберите Настроить из параметров, отображаемых внизу. изображение галерея (2 изображения)
- В списке инструментов Adjust прокрутите вправо и выберите опцию Denoise .
- В разделе «Denoise» перетащите ползунок, чтобы настроить уровень шума для вашего изображения. изображение галерея (2 изображения)
- Когда вы закончите редактировать фотографию, нажмите Готово .
- Выберите Сохранить копию в правом нижнем углу, чтобы сохранить фотографию.
Увеличьте резкость и удалите зернистость с помощью Google Фото
Если у вас получились размытые или зернистые фотографии, теперь у вас есть инструменты в приложении Google Фото, чтобы исправить эти изображения. Кроме того, в приложение уже встроено множество других инструментов для редактирования, которые помогут вам еще больше улучшить ваши фотографии.
Как использовать Snapseed: 10 советов по улучшению редактирования фотографий в SnapseedSnapseed — это бесплатное приложение для редактирования фотографий, которое поможет вам максимально эффективно использовать ваши фотографии.Используйте эти советы Snapseed для достижения наилучших результатов.
Читать далее
Об авторе Махеш Маквана (Опубликовано 307 статей)Махеш — технический писатель в MakeUseOf.Он пишет технические практические руководства около 8 лет и охватывает множество тем. Он любит учить людей тому, как они могут максимально эффективно использовать свои устройства.
Более От Махеша МакваныПодпишитесь на нашу рассылку новостей
Подпишитесь на нашу рассылку, чтобы получать технические советы, обзоры, бесплатные электронные книги и эксклюзивные предложения!
Нажмите здесь, чтобы подписаться
12 лучших приложений для исправления размытых фотографий (лучший выбор в 2021 году)
Иногда вы смотрите на свои фотографии на смартфоне и видите, что они очень размытые.Вот тогда и пригодится приложение для исправления размытых фотографий.
В сегодняшней статье мы покажем вам наши любимые приложения и их уловки, которые помогут вам исправить любые размытые изображения.
Snapseed — выдающееся бесплатное приложение для редактирования, разработанное Google. Его 29 инструментов и фильтров просты в использовании.
Открыв фотографию в приложении, вы можете выбрать стиль (он же фильтр) для применения к изображению или отредактировать его с помощью инструментов.
Инструменты включают в себя некоторые базовые, такие как Обрезка или Настройка изображения.Он также имеет более продвинутые параметры редактирования, такие как кривая тона или баланс белого.
Чтобы повысить резкость фотографий, вам нужно выбрать «Детали» в меню инструментов.
Затем вы сможете выбрать структуру или резкость. Сделайте это, нажав на значок настроек внизу экрана.
Я рекомендую вам начать с увеличения резкости для улучшения краев изображения. Вы можете сделать это, проведя вправо в любом месте изображения.
Затем переключитесь на ползунок структуры и таким же образом увеличьте его значение. Ползунок структуры — это версия инструмента ясности в Snapseed.
Возможно, вам придется немного поиграть с этими двумя ползунками, пока не добьетесь желаемого результата.
Это приложение — одно из самых забавных и простых в использовании для редактирования фотографий. В нем есть мощные инструменты редактирования, 32 фотоэффекта, средство для создания коллажей, забавные шрифты и фоторамки. Также есть хорошая коллекция наклеек и наклеек.
Это настолько увлекательно, что вы можете часами возиться со своими фотографиями.
Чтобы повысить резкость изображений, вам нужно выбрать опцию «Редактор фотографий» и открыть изображение, которое нужно исправить.
Нажмите «Редактировать» и найдите 2 варианта повышения резкости: «Резкость» и «Умная резкость».
Инструмент «Резкость» увеличивает контраст по краям изображения. Для этого переместите ползунок вправо.
Это довольно сильный эффект, поэтому, если вы хотите сохранить естественный вид, рекомендую не переусердствовать.
Smart Sharpen в основном усиливает средние тона. Это делает изображение более резким без чрезмерной резкости.
PIXRL — отличное приложение для редактирования, позволяющее сделать изображение более размытым. Как и в других приложениях, в нем есть эффекты, наложения, фильтры и коллажи. Вы даже можете сделать двойную экспозицию!
Чтобы уменьшить размытие изображения, вам нужно начать с выбора инструментов редактирования. Вы найдете их под значком чемодана.
Чтобы очистить изображение от размытия, найдите инструмент «Резкость».Когда мы повышаем резкость изображения, мы фактически делаем его более четким, улучшая края объектов.
Слишком большая резкость создаст неестественный вид. Важно применять правильную степень заточки. Вы можете контролировать это с помощью ползунка Amount PIXLR, который находится в диапазоне от 1 до 100.
УPIXLR есть еще один ползунок, называемый радиусом, который вы не найдете во многих приложениях. С помощью этого параметра вы можете контролировать размер области резкости по краям.
Чем больше радиус, тем толще края. Но будьте осторожны с этим слайдом, потому что небольшие изменения могут сильно повлиять на ваше изображение.
Комбинируя эффекты этих двух ползунков, вы можете значительно улучшить свои изображения.
Еще одна замечательная особенность заключается в том, что вы можете выбрать инструмент «Кисть» и «рисовать» пальцами в тех областях, которые вы хотите сделать более резкими.
Если вы допустили ошибку, вы можете исправить ее с помощью Eraser Tool.
Fotor предлагает инструменты для редактирования. Но у него также есть сообщество, с которым можно делиться фотографиями, искать вдохновения и проверять учебные пособия. Чтобы получить все преимущества от сообщества, вам необходимо зарегистрироваться.
Если вас интересует только возможность удаления размытия в этом приложении, вы можете получить доступ к его инструментам редактирования без необходимости регистрироваться.
Вы можете улучшить размытые изображения с помощью инструмента резкости. Вы найдете это в разделе Adjust.
Когда вы получите доступ к нему, вы найдете его со значением 0.Отрицательные значения сделают ваши изображения размытыми. Положительные сделают резче, а это именно то, что вам нужно!
Это мощный инструмент, поэтому после небольших изменений вы уже заметите эффект. Если вы дойдете до +100, ваша фотография может выглядеть неестественно.
Fotor имеет еще один инструмент, который помогает удалить размытие с ваших изображений. Он называется «Структура» и позволяет выявлять текстуры, не затрагивая края изображения.
У этого инструмента есть две опции: Детализация и Градация.Чтобы размыть фотографию, вам нужно увеличить детализацию.
Это может сделать изображение темнее. Вам также может потребоваться увеличить яркость (находится в разделе «Регулировка»).
Lightroom — мощное приложение для редактирования. Хотя им легко пользоваться, он не такой интуитивно понятный, как другие, упомянутые в этом списке. Чтобы пользоваться им, вам необходимо войти в систему с помощью учетной записи Adobe или учетной записи Facebook или Google.
Самое замечательное в этом приложении, чего я не видел в других, — это то, что вы можете импортировать фотографии в приложение и систематизировать их в альбомах.Так что вам больше не нужно пролистывать галерею в поисках изображений!
Вы можете создавать альбомы в библиотеке Lightroom, просто щелкнув значок +.Большая часть приложения бесплатна, но у него есть некоторые функции, за которые нужно платить. К счастью, тот, который вам нужен для удаления размытия с ваших фотографий, не из таких!
Когда у вас есть фотография в Lightroom, найдите значок «Детали» в полосовом меню.
У этого инструмента есть несколько ползунков. Три первых ползунка похожи на те, что мы видели в других приложениях: резкость (количество), радиус и детализация.
Но в Lightroom есть кое-что уникальное. Это ползунок маскирования. Это позволяет вам контролировать, к каким областям изображения будет применяться эффект повышения резкости.
Во время работы со слайдом нажмите на изображение, и вы увидите черную маску, закрывающую его. Когда вы перемещаете ползунок, Lightroom покажет вам части, на которые влияет инструмент повышения резкости, белым цветом.
Маскирование действительно полезно, чтобы избежать неестественного вида из-за чрезмерной резкости.
Вот как Lightroom покажет вам маску.В белом цвете будет применена резкостьЕсли вы ищете простое и удобное приложение для исправления размытых фотографий, функция «Повышение качества фотографий» — это то, что вам нужно.
Откройте приложение и в раскрывающемся меню вы уже увидите значок резкости.
Когда вы нажмете на него, вы не увидите типичного слайдера. Это приложение преобразовало ползунки в циферблаты. Чтобы увеличить резкость, переместите циферблат в сторону знака +.
Он даже будет издавать небольшой шум и вибрацию, имитирующие ощущение использования аналоговой шкалы реальной камеры.
В этом приложении очень сильный эффект повышения резкости. Медленно перемещайте циферблат, пока не найдете нужную точку, и нажмите «Применить».
Вы можете увидеть «до и после» фотографии, нажав на значок A / B.
Lumii — это бесплатное приложение с платной версией «Pro». Он в основном предназначен для создания предустановок путем наложения эффектов и правок поверх вашего изображения.
С помощью этого приложения вы можете создавать творческие художественные эффекты. С Lumii вы в основном вносите глобальные изменения.Чтобы исправить размытое изображение, вы можете поднять уровень «зернистости» с помощью уровня «резкости» и повысить контраст. Все эти изменения находятся в меню «Регулировка».
Приложение также позволяет вносить изменения в кривую изображения, которые я считаю полезными. Единственный минус, который я обнаружил, заключался в том, что нет возможности работать с частью изображения.
Photo Director — элегантное приложение для редактирования изображений. Он подчеркивает простоту использования и предлагает широкий спектр инструментов и эффектов.
Его инструмент для заточки относительно прост.Вы можете настроить его только глобально. Объедините его с другими инструментами, такими как Dehaze, HSL и HDR, и вы сможете серьезно улучшить размытые изображения.
Если у вас на изображении всего несколько неважных пятен, которые размыты, вы можете избавиться от них с помощью инструмента удаления / клонирования.
Photo Director также предлагает широкий выбор предустановок. К ним относятся специальные эффекты, такие как наложения, цветовые оттенки и многое другое.
Обратите внимание, потому что некоторые пресеты и эффекты требуют оплаты.
Photo Editor Pro — еще одно бесплатное приложение с платной опцией «Pro». Он имеет очень элегантный вид и множество эффектов. К ним относятся добавление световых бликов и модификации тела.
Photo Editor предлагает очень красивый и универсальный инструмент размытия. В приложении есть инструмент повышения резкости для исправления размытых снимков. Это хорошо работает с слегка размытыми изображениями.
Вы можете улучшить эффект инструмента повышения резкости, также отрегулировав контраст.
Самая большая проблема с приложением состоит в том, что в нем так много инструментов.Чтобы упорядочить их, они помещены в подменю.
Около пятнадцати минут изучения будет достаточно, чтобы освоиться и ознакомиться с приложением.
Fotogenic — это бесплатное приложение в своей базовой версии, которое предлагает несколько хороших инструментов для редактирования. Платная версия предлагает обширный список инструментов, но мы остановимся на бесплатной версии.
У приложения очень простой и понятный интерфейс. После того, как вы выбрали фотографию, которую хотите отредактировать, все, что вам нужно сделать, это нажать «P» в нижней части экрана.Затем вы можете выбрать эффект, который хотите добавить.
Чтобы уменьшить размытие изображения, выберите «Детали». Все, что вам теперь нужно сделать, это провести пальцем по области, которую вы хотите размыть.
Для увеличения можно развести два пальца по экрану. Вы можете настроить размер, жесткость и непрозрачность кисти в меню настроек внизу.
Инструмент — кисть. Вы можете работать в определенных областях. Мне этот вариант очень нравится. Но внести глобальные изменения немного сложно.
Когда вы закончите редактирование, нажмите на галочку, и фотография будет сохранена.
PhotoSuite 4 Free предлагает важные эффекты редактирования Photoshop. К ним относятся настройки экспозиции, контрастности, светлых участков и теней и, конечно же, повышение резкости.
Интерфейс приложения не самый интуитивно понятный и требует некоторого привыкания. Например, инструменты «Резкость» и «Тени» находятся в разделе «Эффекты». Другие инструменты, такие как контраст, находятся в разделе «Настройки».
Качество эффектов достаточно хорошее, чтобы не торопиться и изучить приложение. Вы можете значительно улучшить свои изображения.
Приложение выполняет глобальные настройки, но вы можете настраивать слои и маски. Это дает вам возможность обойти это ограничение и создать локальные эффекты.
Базовая версия PhotoSuite 4 Free бесплатна. Он предлагает более продвинутые эффекты и инструменты для покупки, такие как кисти для лечения и клонирования, а также различные пресеты.
PhotoSoft — бесплатный фоторедактор для камеры. Его можно использовать как приложение для камеры, а также как редактор изображений.
В качестве приложения для редактирования оно предлагает действительно хорошие инструменты, включая средство для удаления шума, сглаживание кожи, инструмент для повышения резкости и инструмент для создания эффектов HD. Последний позволяет настраивать детали и интенсивность цвета, чтобы придать фотографии вид HDR.
Приложение интуитивно понятно и с ним легко работать. Но у него есть несколько сбоев, а иногда и задержки, когда вы используете более сложные инструменты, такие как фокусный эффект.
Если вы готовы мириться с несколькими задержками, это приложение может оказаться полезным.
Заключение
Существует множество приложений, которые можно использовать для исправления размытых фотографий. Но всегда есть предел. Если фотография полностью размыта, вы не сможете это исправить. При фотографировании важно стараться изо всех сил.
Постарайтесь сделать самые резкие и четкие снимки, какие только сможете. Если позже вы обнаружите небольшую размытость, вы можете исправить это с помощью одного из приложений, описанных в этой статье.
Хотите больше? Попробуйте наш курс фотографии для начинающих
Вы хотите овладеть азами фотографии, чтобы делать потрясающие снимки в любой ситуации?
Если вы не знаете, какие настройки использовать, вы часто упускаете возможность запечатлеть прекрасные моменты.
Но камеры сложны, и трудно понять, с чего начать. Вот почему мы создали этот курс.
Focus Magic — Повышение резкости размытых изображений и фотографий
Несколько лет назад я снимал скейтбордистов в местном парке.У меня была идея выстрелить в фигуриста снизу, чтобы лучше было видно его лицо. Я лег на спину на дно бассейна, и фигурист пролетел надо мной. Беда в том, что я совершенно забыл о том, как будет работать автофокус. Фигурист находился надо мной всего лишь на долю секунды, а камера была настроена так, чтобы игнорировать такие краткие изменения фокуса, поэтому даже со сверхширокоугольным объективом снимок в конечном итоге был сфокусирован на далеком небе, а не на парне. Быстрый шимпанзе на заднем экране после этого не показал проблемы с фокусировкой, поэтому я подумал, что это круто, и перешел к следующему снимку.
Вернувшись домой, я увидел проблему и оставил снимок как неубиваемый. Примерно через 6 месяцев я наткнулся на Focus Magic и запомнил это расплывчатое изображение как идеальный тест. Для меня улучшение замечательно. Намного лучше, чем любой из обычных методов и инструментов заточки, поэтому я купил его и время от времени использую, когда делаю снимок, который невозможно сделать снова.
Исходный необработанный файл был преобразован в Lightroom. Более резкая версия была помещена в Photoshop CC, и первым делом я запустил Focus Magic в качестве слоя.Коэффициент коррекции был 19, так что это верхний предел коррекции, которую можно сделать. Остальные настройки оставлены по умолчанию. Затем я очистил несколько полос с помощью инструмента клонирования и пропустил их через Nik Color Efex, чтобы скорректировать цветовой баланс и немного улучшить контраст.
Затем я уменьшил высоту до 2000 пикселей и запустил Nik Output Sharpener с довольно высокими настройками, при этом ползунок Focus поднял до 30%. Это более агрессивные настройки, чем я обычно использую, но на самом деле они оказали гораздо меньшее влияние на конечное изображение, чем Focus Magic.Последним шагом было уменьшение до 1000 пикселей в высоту с помощью настройки бикубической резкости и сохранение в формате jpeg.
Результат значительно улучшился. Не могу сказать, что он идеален, но из изображения, которое никогда не было видно, превратилось в изображение, которое я продолжаю в моем фотопотоке на Flickr. Спасибо за Focus Magic, и я надеюсь, что нас ждут дальнейшие улучшения!
Как повысить резкость фотографий: введение
Мы получили довольно много отзывов от читателей Post production, которые просили нас рассмотреть вопрос об увеличении резкости фотографий.Повышение резкости — одна из тех повседневных задач, от которых может выиграть большинство фотографий. В этом посте я объясню, что такое заточка, когда и как это делать. Информация здесь, хотя и объясняется с помощью Photoshop, актуальна для всех программ редактирования фотографий.
Пожалуйста, щелкните изображения, чтобы увеличить в этом уроке — он намного лучше проиллюстрирует, что делается с изображениями в полном размере.
Sharpening делает то, что следует из названия, и увеличивает резкость изображения, делая его более четким и делая края изображения более четкими.
В фотолаборатории процесс достигается путем создания одного негативного и слегка размытого позитивного изображения, объединения их вместе и очень быстрой экспозиции этого сэндвича. Затем экспонирование завершается с помощью негатива. Полученное изображение имеет более резкие и четкие края, чем было бы, если бы не использовалось размытое (нерезкое) изображение маски. Типичный инструмент повышения резкости, используемый в Photoshop и других графических программах, назван в честь этого традиционного процесса в темной комнате и называется маской нерезкости.
В графическом редакторе маска нерезкости работает путем создания небольших ореолов по краям фотографии. Эти ореолы увеличивают контраст между краями и окружающими пикселями, делая края более очевидными и придавая изображению более четкий и резкий вид.
Вот как повысить резкость изображения с помощью маски Unsharp:
Шаг 1
Повышение резкости должно выполняться в конце процесса редактирования, поэтому завершите внесение всех изменений в изображение, прежде чем повышать его резкость.
Теперь создайте плоскую версию изображения, сведя или объединяя все слои, или нажмите Ctrl + Alt + Shift + E (Command + Option + Shift + E на Mac), чтобы создать плоский слой в верхней части изображения. Маска «Нерезкость» работает только на текущем слое, поэтому вам нужно разместить изображение на одном слое, чтобы оно выполняло свою работу.
Шаг 2
Выберите «Фильтр»> «Резкость»> «Маска нерезкости». Установите Радиус где-то между 0,5 и 1. Это устанавливает ширину ореолов, которые применяются по краям изображения — чем меньше радиус, тем меньше ореол и 0.5-1 — это идеально — это не всегда ситуация, когда чем больше, тем лучше!
Установите порог около 10. Значение порога определяет, как обнаруживаются края — чем выше значение, тем больше различных соседних пикселей должно считаться краем, поэтому резкость будет меньше на изображении. Маленькое значение означает, что меньшая разница в значениях пикселей считается краем, поэтому резкость большей части изображения становится более резкой. Риск, связанный с небольшим значением порогового значения, заключается в том, что оно может добавить шума к изображению за счет улучшения краев в тех местах, где вы не хотите их видеть.
Параметр «Amount» контролирует, насколько контраст будет добавлен к краям — более высокое значение означает больший контраст и более очевидную резкость. Начните с установки этого значения примерно на 150.
Шаг 3
Взгляните на свое изображение и отрегулируйте ползунки от этой начальной точки до тех пор, пока вы не увидите больше деталей по краям изображения, но не настолько, чтобы вы увидели непривлекательные ореолы по краям.
Как правило, если у вас есть изображение с большим количеством очень мелких деталей, вы можете использовать очень маленькое значение радиуса (чтобы ореолы были маленькими) и, соответственно, высокое значение Amount (чтобы были видны ореолы для повышения резкости изображения).С другой стороны, если у вас есть изображение без большого количества мелких деталей, вы можете использовать больший радиус, скажем, 1–1,5 или более (что дает более крупные ореолы), и меньшую настройку количества, потому что ореолы в любом случае будут больше и заметнее. .
Отрегулируйте значение «Порог», чтобы получить резкость в тех областях, которые вам нужны, чтобы они были более четкими, но не так, чтобы это приводило к нежелательному шуму на изображении.
Это изображение с хорошей резкостью — вы видите более четкие края.
Изображение слишком резкое — обратите внимание на неприглядные ореолы по краям.
Подсказки
Обычно рекомендуется просматривать изображение на 100%, когда вы увеличиваете его резкость, чтобы вы могли увидеть эффект на изображении. Вы можете сделать это, изменив размер изображения до 100% перед запуском инструмента «Маска нерезкости». Также можно использовать 100% предварительный просмотр в диалоговом окне «Маска нерезкости» — щелкните предварительный просмотр, чтобы увидеть неизмененное изображение и сравнить его с предварительным просмотром.
Когда вы повышаете резкость для печати, вы можете увеличить резкость сильнее, чем при просмотре на экране.
В Photoshop CS2 и более поздних версиях доступны другие инструменты повышения резкости, которые даже лучше, чем маска «Нерезкость». Я рассмотрю эти инструменты в одной из следующих статей. На данный момент, независимо от того, какой графический редактор вы используете, у вас должен быть инструмент Unsharp mask, и он должен работать аналогично показанной здесь маске Photoshop Unsharp.
Повышение резкости изображения в формате JPG — онлайн-инструменты для JPG
В этом примере мы увеличиваем резкость всего изображения лампы в формате JPG до 125%.
Необходимые опцииЭти параметры будут использоваться автоматически, если вы выберете этот пример.
Процент Какую резкость применить? (От 0% до 100%)
Верхняя позиция Положение Y области заточки.(Игнорирует высоту, если она пуста.)
Левая позиция Положение X области заточки. (Игнорирует ширину, если она пуста.)
Ширина Ширина области заточки.(Ширина всего JPG, если пусто.)
Рост Высота области заточки.
