ВИДЕОКУРС — ОБРАБОТКА ФОТОГРАФИЙ в CAPTURE ONE
Итак, друзья — видео-курс готов! В него входит 16 видео-уроков и несколько видео-дополнений, позволяющих освоить фоторедактор Capture One и делать свои фотографии яркими, сочными и запоминающимися.
- Урок 1 — Настройка программы Capture One для удобной работы.
- Урок 2 — Импорт и сортировка фотографий.
- Урок 3 — Кадрирование.
- Урок 4 — Исправление перспективных искажений.
- Урок 5 — Коррекция яркости с сохранением деталей в светах и тенях.
- Урок 6 — Восстановление деталей в тенях и светах.
- Урок 7 — Повышение резкости.
- Урок 8 — Цветокоррекция фотографий (монохромная, одноцветная, дополнительная, аналогичная цветовые гаммы).

- Урок 9 — Слои и маски.
- Урок 10 — Корректирующая кисть и клонирование.
- Урок 11 — Ретушь портрета.
- Урок 12 — Градиентные маски.
- Урок 13 — Пресеты и стили.
- Урок 14 — Экспорт фотографий и добавление логотипа на фото.
- Урок 15 — Сравнение RAW и JPEG.
- Урок 16 — Повышение эффективности работы при ретуши фотографий в программе Capture One.
- + приложения с примерами ретуши портретов и пейзажей.
Не ждите — сделайте свои фотографии яркими, сочными и запоминающимися уже сегодня!
Хотите пройти курс в офлайн-формате под руководством профессионального фотографа?
(для жителей Москвы и Подмосковья)
Кстати, чтобы Ваши фотографии были ещё лучше, рекомендуется по максимуму использовать возможности самого фотоаппарата. Для этого в нашей фотошколе регулярно стартуют группы по курсу основ фотографии.
Уроки по обработке, уроки по ретуши, фотограф Петрова Мария
Друзья, приветствую вас на моем сайте!
Помимо фотосъемки я также провожу УРОКИ по обработке в лайтруме и в фотошопе.
Самое главное — учу выводить на фото тот самый «чистый цвет». Рассказываю про быстрый отбор фото, про обработку в лайтруме и фотошопе, про объём на фото и теорию чистого цвета, а также про 6-ти ступенчатую ретушь кожи без особых усилий и траты на времени.
Также отвечу на все ваши вопросы касаемо съемки или устрою разбор вашего портфолио, дам рекомендации, что улучшить, чтобы результат обработки нравился вам с первого раза.
Программа индивидуального урока Марии Петровой:
1. Оптимизация обработки, быстрый отбор фотографий, калибровка монитора. Небольшая теоретическая часть.
Как изначально снимать с правильным светом, чтобы снимки были «чистые».
2. Лайтрум — обработка в лайтруме, базовая и первичная цветокоррекция, как правильно добавлять обьем на фото,
как исправить в лайтруме «косяки» съемки. Расскажу как за 10 минут обработать большой объём снимков. Теория чистого цвета — как применить?
3. Фотошоп — быстрая ретушь кожи в 6 этапов, как выровнять скинтон и понять, что цвет кожи идеальный.
Тонирование, обьем, прорисовка, кадрирование, пластика, трансформация, правильное сохранение для веб.
Как правильно добавить насыщенность и контраст; изменение цвета на снимке, раскрашивание и перекрашивание. Работа с цветом в Lab.
После урока даю экшены , пресеты и разные полезности , отвечу на все интересующие вопросы и в течение месяца даю обратную связь.
Также сам урок записывается на видео и запись урока передается вам для закреплений знаний и дальнейшей отработки.
Урок длится около 6 часов.
Проводится при встрече (если вы в Питере), или по скайпу он-лайн.
Если вы хотите быстро и красиво обрабатывать фотографии — скорее записывайтесь!
По стоимости индивидуальный урок — 17800 руб, в группе — по 9800 руб с человека
Оплату можно провести на карту сбербанка или PayPal.
Записаться и узнать подробности можно через по телефону/ ватсапу 8911-206-02-67, или написав на почту [email protected]
Цифровое ретуширование детского фото, Уроки
В нашем очередном уроке по ретуши фотографий вы узнаете быстрый и легкий способ обработки детского снимка. Поскольку кожа ребенка почти не нуждается в коррекции, основной акцент в таком способе ретуши ставится на создание выразительности образа. Используя фильтр Пластика (Liquify), приемы цветовой и тоновой коррекции, вы сможете превратить обычную фотографию малыша в шедевр цифрового искусства.Результат до и после обработки:
Шаг 1.
Открываем в Фотошоп изображение девочки из материалов урока (Ctrl+O) и переходим в фильтр Пластика (Filter >> Liquify или Shift + Ctrl + X). Выбираем инструмент Деформация (Forward Warp Tool) и немного изменяем форму щек, делая их более округлыми, затем увеличиваем чуть-чуть глаза и губы, придавая им выразительность. Не должно быть видимых изменений, лишь едва уловимые, иначе фото потеряет свою первоначальную прелесть, поэтому используйте инструмент очень осторожно, не теряя деталей. Для отмены предыдущего шага используйте сочетание Ctrl + Alt+ Z, если вас что-то не устраивает.
Не должно быть видимых изменений, лишь едва уловимые, иначе фото потеряет свою первоначальную прелесть, поэтому используйте инструмент очень осторожно, не теряя деталей. Для отмены предыдущего шага используйте сочетание Ctrl + Alt+ Z, если вас что-то не устраивает.
Шаг 2.
Результат обработки фильтром:
Шаг 3.
Как уже говорилось выше, лицо ребенка практически не нуждается в коррекции, поскольку кожа еще очень свежа. Мы подкорректируем немного лишь сильно выделяющиеся веснушки и некоторые пятнышки. Создаем новый слой (Ctrl+Shift+N) и выбираем инструмент Штамп (Clone Tool). В верхнем меню, в поле Образец
Выбрав Штамп (Clone tool), установите низкую непрозрачность (Opacity) кисти инструмента, поскольку так легче контролировать все изменения, происходящие со снимком. Установите курсор на место, с которого хотите взять образец кожи (обычно это ближайшее чистое место рядом с местом коррекции) и, удерживая Alt, сделайте клик л.кн.мыши, скопировав образец. Далее, переносим курсор на место коррекции
Установите курсор на место, с которого хотите взять образец кожи (обычно это ближайшее чистое место рядом с местом коррекции) и, удерживая Alt, сделайте клик л.кн.мыши, скопировав образец. Далее, переносим курсор на место коррекции
По подобному принципу вы можете использовать инструмент Лечащая кисть (Healing Brush), удаляя мелкие ссадины. Проводим инструментом по ссадине и она автоматически заполняется близлежащей текстурой кожи.
Для сглаживания неровностей используем инструмент Размытие (Blur), но в пределах разумного, чтобы не смазать текстуру кожи.
Шаг 4.
Переходим к созданию глубины и контрастности снимка. Подчеркиваем конкретные детали лица. Создаем новый корректирующий слой Кривые (Layer-New Adjustment Layer-Curves) и изменяем положение кривой графика, согласно скриншоту ниже.
Шаг 5.
Мне хотелось бы добавить больше яркости для светлого оттенка лица девочки. Для этого, делаем копию всех слоев на одном слое (Ctrl+Shift+Alt+E) и переходим в меню Изображение-Коррекции-Выборочная коррекция цвета (Белые): (Image > Adjustments > Selective Color (Whites)). Передвигаем слайдер черного (Black) влево на значение -52, усиливая яркость кожи. Как видите, общее освещение выглядит ярче, но его слишком много на материи, окружающей лицо девочки, поэтому воспользуемся Ластиком (Eraser tool), удаляя лишнее на этом слое. Завершив, объединяем слои (Ctrl+Shift+E).
Шаг 6.
Далее, переходим к коррекции основного тона изображения. Снова идем в меню Изображение-Коррекции-Выборочная коррекция цвета (Нейтральные): Image > Adjustments > Selective Color (Neutrals). Изменяем значения голубого и желтого, чтобы придать изображению немного красновато-фиолетового оттенка.
Шаг 7.
Снова возвращаемся к коррекции «Выборочная коррекция цвета» (Image > Adjustments > Selective Color (Whites)). Добавляем немного желтого тона, чтобы придать лицу теплый оттенок.
Вы всегда можете поиграть со своими настройками коррекций, чтобы получить индивидуальный цветовой оттенок. Это очень полезно для создания различных эффектов на фото.
Шаг 8.
Дублируем слой (Ctrl+J) и добавляем глубины образу при помощи инструментов Осветлитель (Dodge) и Затемнитель (Burn). Такой прием подчеркивает глубину теней, полутонов и светов на фото. Особенно я использовал эти инструменты на правой стороне лица в обрамлении волос, усиливая тени, чтобы изображение не выглядело плоским. Устанавливаем инструменты в режим теней (Shadows) и полутонов (Midtones) с экспозицией (Exposure) 23% и проводим Затемнителем (Burn) по теневым участкам, затем Осветлителем (Dodge) усиливаем блики.
Шаг 9.
Посмотрите на изображение до и после обработки Dodge/Burn. Ее скулы, лоб и переносица стали более освещенными, а правая сторона лица у волос имеет тени. Так щечки ребенка выглядят округлыми, добавляя очарования личику.
Также, я добавила больше глубины в области под бровями и глазами и выделила глаза, оживив фото.
Шаг 10.
Остановимся подробно на изменении цвета глаз. Сделаем их голубыми, что придаст больше объема глазам. Выбираем инструмент Лассо (Lasso) или Овальное выделение (Ellipse Marquee tool) и обводим область радужки. Затем, переходим в меню Изображение-Коррекции-Цветовой тон/Насыщенность (Image> Adjustments> Hue / Saturation) и передвигаем слайдер цветового тона (Hue) в сторону синего, меняя цвет глаз.
И это все, к чему мы стремились! Ангельское личико готово.
В финале я кадрировала фото (Crop Tool), чтобы сфокусировать внимание на основных деталях образа, затем еще немного подкорректировала его с помощью Dodge/Burn. Надеюсь, такой способ ретуши вам придется по вкусу. Удачи!
Надеюсь, такой способ ретуши вам придется по вкусу. Удачи!
Используемые материалы:
Фото девочки
Быстрая ретушь фотографий в фотошопе: урок для начинающих
Научиться быстро и качественно редактировать фотографии может каждый пользователь. Для этого используется программа «Фотошоп на русском». Она имеет множество инструментов для редактирования и улучшения фото, предлагает применять готовые шаблоны для коллажей и открыток, делать ретушь фотографий в фотошопе. Это идеальное решение для начинающих любителей фотошопа.
Как быстро сделать ретушь фото в фотошопе
Шаг 1. Скачать «Русский фотошоп».
Для загрузки профессионального фоторедактора на компьютер нажмите на иконку «Скачать сейчас» на соответствующей странице нашего сайта. Дистрибутив программы имеет размер 57 Мб, установка занимает несколько минут, просто придерживайтесь указаний встроенного Мастера Установки.
Шаг 2.
 Добавить фотографию в фотошоп.
Добавить фотографию в фотошоп.Программа для фотошопа фотографий поддерживает работу со всеми распространенными форматами изображений. В том числе с картинками, сохраненными из интернета, фото, сделанными на мобильный телефон или планшет, скриншотами, и прочее. Добавление снимка производится через стартовое меню или вкладку «Файл».
Шаг 3. Устранить дефекты.
На вкладке «Изображение» выберите пункт «Устранение дефектов», в выпадающем меню утилита предлагает убрать эффект красных глаз, подавить шум на фото, добавить четкости, выровнять цветовой баланс, устранить бледность, сделать коррекцию освещения. Для применения этих функций (кроме красных глаз) достаточно просто по ним щелкнуть, и программа автоматически изменит фото.
Шаг 4. Применить штамп в фотошопе.
Самый проверенный способ сделать ретушь фотографии в фотошопе за несколько минут – это использовать функцию «Штамп». С его помощью можно убрать дефекты на коже, убрать лишние объекты с фото, изменить фон.
Выберите иконку штампа в левой колонке инструментов. В правой части рабочего меню отрегулируйте параметры кисти: размер, жесткость, прозрачность, эффект. Далее с зажатой клавишей Alt щелкните мышью в нужной точке. Применяйте штамп до получения нужного эффекта ретуши. Подробная статья об этой функции: «Как пользоваться штампом в фотошопе».
Шаг 5. Изменить параметры фото.
Через вкладку «Изображение» вы получаете доступ к таким функциям утилиты, как: изменение яркости и контраста, редактирование оттенков, насыщенности, светлоты, выберите любой из них, и в правой части рабочего меню появятся ползунки для редактирования. Найдите нужные значения, и далее «ОК».
Шаг 6. Применить функции автоматического улучшения.
Программа «Русский фотошоп» имеет встроенные инструменты для автоматического улучшения фотографий. Также через вкладку «Изображение» выберите функцию «Авто контраст», и утилита быстро применит этот эффект, здесь же находится функция «Авто уровни».
Шаг 7. Сохранить фотографию.
Чтобы сохранить отретушированное фото, выберите в основном меню утилиты изображение дискеты, далее укажите имя и тип файла (формат, котором он сохраняется». «Фотошоп на русском» позволяет быстро изменить формат перед сохранением через вкладку «Файл» и функцию «Оптимизация JPEG».
Другие уроки по ретуши фотографий в фотошопе находится в нашем онлайн учебнике. Они позволят вам освоить навыки редактирования фото без финансовых вложений и в любое время, когда вам это удобно сделать. С помощью программы «Русский фотошоп» вы превратите даже незатейливый снимок в красивую фотографию.
Понравилась статья? Расскажите друзьям:
Ретуширование лиц на фотографиях в GIMP (аналог Фотошопа), уроки отсортированы по дате
Сложность уроков: Сбросить:Как в GIMP сделать брови
Метки: выделение, кисть, контуры, обработка глаз, портрет, режимы смешивания, ретушь, штамп.
Еще один урок про ретушь бровей в GIMP. В нем рассматривается технология изменения формы бровей.
24332 2 2 апреля 2014 Даниил Спиваков
Делаем фарфоровую кожу
Метки: кожа, кривые, маска слоя, обработка фотографий, портрет, ретушь, фильтры, цветокоррекция.
Ретушь и цветокоррекция портрета. Создание эффекта фарфоровой кожи на фотографии.
Lucis Art эффект
Метки: альфа-канал, маска слоя, обработка фотографий, режимы смешивания, ретушь, фильтры, эффект.
В этом уроке с помощью GIMP мы научимся применять к фотографиям Lucis Art эффект. Lucis Art – это плагин для Photoshop, применяющий к фотографии довольно интересный эффект.
Lucis Art – это плагин для Photoshop, применяющий к фотографии довольно интересный эффект.
23654 4.00 5 3 октября 2013 Иван Егошин
Обработка свадебной фотографии
Метки: Liquid Rescale, выделение, искажения, кривые, маска слоя, обработка фото, режимы смешивания, ретушь, свадебное, свет, уровни, фильтры, цветокоррекция, штамп.
Изменяем настроение фотографии, внося коррективы в соотношение общего плана и главного предмета съемки.
44308 4.00 4 29 сентября 2013 Юлия Кулиш
Чувственная бьюти-ретушь
Метки: High Pass, губы, кожа, кривые, маска слоя, обработка глаз, плагин, режимы смешивания, ретуширование, ретушь, свадебное, свет и тень, цветокоррекция, штамп.
Художественная ретушь фотографий при помощи стандартных инструментов Гимп и дополнительного плагина.
40456 5.00 11 10 сентября 2013 Юлия Кулиш
Размытый фон для фото
Метки: выделение, искажения, обработка фото, ретушь, фильтры, фон.
Создание эффекта размытого фона для фотографии при помощи стандартных инструментов GIMP.
88948 5.00 13 2 августа 2013 Катерина Савицките
Фото-обработка. Портрет в стиле beauty
Метки: каналы, маска слоя, микшер каналов, обработка фото, портрет, режимы смешивания, ретушь, фильтры, фотообработка, цветокоррекция.
Как обычно, адаптация, но в этот раз видео-урока. Он простой и без плагинов, работать будем, в основном, с масками и режимами наложения.
Он простой и без плагинов, работать будем, в основном, с масками и режимами наложения.
43175 4.75 16 23 мая 2013 Макс Шевченко
Создание девушки из манги
Метки: аниме, выделение, кадрирование, кисть, ластик, лицо, масштабирование, обработка глаз, обработка фото, палец, слои, фотомонтаж.
Урок о том, как простыми приёмами сделать из фотографии обычной девушки фотографию девушки из манги.
38030 4.00 4 29 августа 2012 Anastaciya Mavrina
Страницы ← предыдущая следующая →
1
2
3
. ..
..
40 лучших обучающих видео по ретушированию фотографий от лучших фоторедакторов
Учебники по ретушированию фотографий
Из этого поста вы узнаете, как легко ретушировать фотографии в Adobe Photoshop с помощью Content-Aware технологии различных инструментов. Adobe Photoshop — это лучшая в мире программа для обработки изображений и графического дизайна, используемая во всех творческих проектах по всему миру, от редактирования и ретуши фотографий до профессиональных рекламных фотографий с высоким разрешением.Если на коже слишком много пятен, их можно исправить с помощью лечебной кисти и инструмента исправления, доступного в Adobe Photoshop. Базовое ретуширование фотографий занимает всего 10 минут вашего времени, вы можете легко удалить пятна, осветлить зубы (если это портрет), сгладить кожу, чтобы получить мелкий отпечаток.
Учебник по ретушированию фотографий и скульптингу на коже от PiXimperfect
СМОТРЕТЬ ВИДЕО
Учебное пособие по ретушированию фотографий с помощью программы One Click Pro от StudioPk
СМОТРЕТЬ ВИДЕО
Учебник по ретушированию фотографий на коже с помощью Dodge and Burn от Vera Change
СМОТРЕТЬ ВИДЕО
Учебник по ретушированию фотографий для смягчения кожи от Sandeepz Creation
СМОТРЕТЬ ВИДЕО
Учебник по ретушированию женского портрета от Sabke Sab
СМОТРЕТЬ ВИДЕО
Учебник по ретушированию фотографий для модных портретистов от Shahed Ahsan
СМОТРЕТЬ ВИДЕО
Учебник по ретушированию фотографий с использованием уникальной техники Сабке Саба
СМОТРЕТЬ ВИДЕО
Учебное пособие по ретушированию фотографий для Fashion Portrait от Джессики Кобейси
СМОТРЕТЬ ВИДЕО
Профессиональные секреты руководства по ретушированию фотографий от Карла Тейлора
СМОТРЕТЬ ВИДЕО
Учебник по ретушированию фотографий для гладкой кожи от Picture Design
СМОТРЕТЬ ВИДЕО
Учебник по ретушированию фотографий для высококачественного скина от Tutorial House
СМОТРЕТЬ ВИДЕО
Учебник по ретушированию фотографий для создания контура изображения от Sabke Sab
СМОТРЕТЬ ВИДЕО
Учебник по ретушированию фотографий для мужчин и женщин от Рафаля Вегиля
СМОТРЕТЬ ВИДЕО
Учебник по ретушированию фотографий с техникой разделения частот от Хорхе Тамеса
СМОТРЕТЬ ВИДЕО
Похожие сообщения
50 лучших шедевров ретуширования фотографий — Photoshop After Before Photos
25 лучших работ по редактированию и ретушированию фотографий по всему миру
25 лучших работ по ретушированию портретных фотографий от Regina Pagles — See After Before Photos
See All Учебники по Photoshop | Photoshop Art | Фотошоп | Реставрация фотографий | Редактирование фотографий | Учебники Photoshop
Тег: Учебник по ретушированию фотографий, Учебник по ретушированию, Ретуширование видеоПолный комплект уроков по редактированию фотографий
Учащиеся будут использовать фоторедактор для обрезки, осветления, затемнения, повышения резкости, изменения размера и удаления эффекта красных глаз с
фото.
Студенты могут использовать эти методы для улучшения фотографий, используемых в их заданиях с помощью PowerPoint / Презентации Google Slides, брошюры, плакаты, видео, веб-сайты и т. Д.
Набор для редактирования фотографий:
- Мини-уроки для быстрого обучения.
- Шаблоны для развития навыков учащихся
- Загружаемые практические фотографии для быстрого старта
Студенты пользуются бесплатным фоторедактором и программой для рисования Paint.Сеть для этих упражнений.
Студенты также могут использовать Pixlr-E, отличную онлайн-альтернативу Paint.NET с множеством аналогичных Особенности.
Слайд-шоу мини-руководств по редактированию фотографий
Галерея слайд-шоу демонстрирует, как выполнять основные методы редактирования фотографий с помощью бесплатного
Программа Windows Paint. NET, но методы аналогичны для
другие фоторедакторы.
NET, но методы аналогичны для
другие фоторедакторы.
Фотографии в полном размере — загрузить все фотографии — (прилагаются дополнительные фотографии)
Загрузить: Paint.Net
Загружаемые фотографии для практики редактирования
Инструкции: Загрузите файл .zip с фотографиями ниже.Распакуйте фотографии в папку с изображениями. Откройте редактор фотографий и используйте инструменты редактирования для редактирования каждой фотографии. Сохраните отредактированные фотографии в своем Папка «Картинки».
Скачать: photo-Editor-fun-student-template-x4.docx
Веселое редактирование фотографий — студенческие шаблоны
Скачать: фото-редактирование-весело-готово-пример-x4. docx
docx
Готовый шаблон увлекательного урока по редактированию фотографий
Начало работы с редактированием изображений
Урок 1. Начало работы с редактированием изображений
Введение
Вам когда-нибудь нужно было отредактировать изображение на вашем компьютере, но вы не совсем понимали, с чего начать? Возможно, вас попросили отредактировать изображение для информационного бюллетеня компании или статьи в блоге, или, может быть, вы просто хотели подправить некоторые фотографии из отпуска, прежде чем поделиться ими с друзьями.По правде говоря, почти любое изображение можно улучшить с помощью небольшого редактирования.
Хотя редактирование изображений может показаться немного сложным, вам не нужно быть профессиональным дизайнером или фотографом, чтобы узнать, как это работает. Хотите доказательств? Взгляните на изображения ниже. Нам удалось сделать эту фотографию намного лучше с помощью , несколько простых корректировок , и они заняли менее пяти минут.
Нам удалось сделать эту фотографию намного лучше с помощью , несколько простых корректировок , и они заняли менее пяти минут.
Если вам нужно работать с изображениями дома или в офисе, в этом руководстве будут рассмотрены основы, которые вам нужно знать, чтобы начать работу.Вы должны уметь применять эти методы практически в любом программном обеспечении для редактирования изображений.
Когда вы узнаете основы, вы можете просмотреть некоторые из наших других руководств, чтобы узнать больше об использовании конкретных приложений для редактирования изображений.
Основные сведения
Мы видим файлы цифровых изображений каждый день в самых разных местах. Когда вы видите изображение на компьютере или смартфоне, вы смотрите на файл цифрового изображения. Когда вы делаете снимок цифровой камерой, вы сохраняете его как файл изображения.Даже изображения, которые вы видите в автономном режиме, например, в газетах и журналах, вероятно, начинались как файлы цифровых изображений до того, как были напечатаны.
Вы когда-нибудь задумывались о , как на самом деле работают файлы изображений ? Вот некоторые основы.
пикселей
Каждая цифровая фотография состоит из пикселей , часто сокращенно пикселей . Вы можете представить пиксель как крошечный квадрат , который использует определенный цвет. Когда вы смотрите на файл изображения на компьютере, вы действительно видите тысячи и тысячи пикселей.Но поскольку каждый пиксель настолько мал, вы обычно не заметите каждый из них, если вы не увеличите до .
Размеры
Когда вы ссылаетесь на высоту и ширину изображения, вы говорите о его размерах . Например, если изображение имеет ширину 500 пикселей и высоту 200 пикселей, вы можете сказать, что его размеры составляют 500 на 200 пикселей (ширина обычно указывается первой). Рассмотрим еще несколько примеров.
Размер изображения ниже 450 пикселей на 300 пикселей. Поскольку это изображение шире, чем высота, оно использует горизонтальную ориентацию и .
Поскольку это изображение шире, чем высота, оно использует горизонтальную ориентацию и .
Размер изображения ниже 300 пикселей на 450 пикселей. Поскольку это изображение больше в высоту, чем в ширину, для него используется портретная ориентация и .
Разрешение
Вы можете думать о разрешении изображения как о количестве деталей , содержащихся в изображении. Чем выше разрешение, тем более качественным будет изображение. Разрешение особенно важно, если вы думаете о печати или изменении размера изображения.Это потому, что вы, как правило, можете уменьшить изображение, не заметив большой разницы в качестве. Однако увеличение размера изображения по сравнению с его исходным размером обычно приводит к заметной потере качества.
В приведенном ниже примере уменьшенная версия по-прежнему выглядит резкой и четкой .
Если вы попытаетесь увеличить изображение с низким разрешением, у него просто не будет достаточно деталей, чтобы хорошо выглядеть в новом размере. Как вы можете видеть в приведенном ниже примере, изображение с измененным размером размыто, и не имеет большого количества деталей.Вы также можете заметить, что некоторые части изображения выглядят блочными или пиксельными .
Как вы можете видеть в приведенном ниже примере, изображение с измененным размером размыто, и не имеет большого количества деталей.Вы также можете заметить, что некоторые части изображения выглядят блочными или пиксельными .
Форматы файлов изображений
Существует несколько форматов файлов , используемых с изображениями. Важно понимать основы форматов файлов изображений, а также наиболее распространенные из них, которые вы увидите при работе с изображениями.
Размер файла и сжатие изображения
Файлы цифровых изображений могут быть очень большими и занимать много места на жестком диске. Из-за этого многие форматы файлов используют сжатие , чтобы уменьшить размер файла .Существует два основных типа сжатия файлов:
- Lossy : этот тип сжатия удаляет некоторую информацию из изображения, а снижает общее качество , чтобы уменьшить размер файла.

- Без потерь : этот тип сжатия не удаляет информацию из изображения, но обычно не может уменьшить размер файла так сильно, как сжатие с потерями.
Изображения со сжатием с потерями могут быть сохранены с разным качеством уровнями .Чем ниже качество, тем меньше размер файла. Это связано с тем, что снижение качества также удаляет больше информации из изображения. В приведенном ниже примере вы можете увидеть одно и то же изображение, сохраненное с разным уровнем качества.
Попробуй!
Перетащите ползунок в интерактивном меню ниже, чтобы настроить качество сжатия. Помните, что более высокие уровни качества также увеличивают размер файла. Постарайтесь найти настройку, которая будет хорошо выглядеть при относительно небольшом размере файла.
Для достижения наилучших результатов мы рекомендуем использовать с этими интерактивными средствами веб-браузер Chrome.
Рекомендуемые форматы файлов
Это наиболее распространенные форматы файлов. Мы рекомендуем использовать их чаще всего:
Мы рекомендуем использовать их чаще всего:
- JPEG : произносится как jay-peg , этот тип файла обычно используется для фотографий , и большинство цифровых фотоаппаратов по умолчанию сохраняют фотографии в этом формате. JPEG использует сжатие с потерями , что означает, что он обеспечивает достаточно высокий уровень качества без очень большого размера файла.
- PNG : Произносится ping или p-n-g , этот тип файла обычно используется для графики и иллюстраций , хотя его также можно использовать для фотографий.PNG использует сжатие без потерь , то есть фотографии, сохраненные в этом формате, обычно будут иметь более высокое качество, чем изображения JPEG, но размер файла будет намного больше.
Другие распространенные форматы файлов
Есть несколько других форматов файлов изображений, с которыми вы можете столкнуться. Один из распространенных форматов изображений — GIF . Тип файла GIF, который произносится как gif или jif , изначально был разработан для графики, но теперь чаще всего используется для простых анимированных изображений в Интернете.Изображение ниже — это анимированный файл GIF.
Один из распространенных форматов изображений — GIF . Тип файла GIF, который произносится как gif или jif , изначально был разработан для графики, но теперь чаще всего используется для простых анимированных изображений в Интернете.Изображение ниже — это анимированный файл GIF.
Существуют также некоторые форматы файлов, которые не используют сжатие , например RAW и BMP . Некоторые цифровые камеры используют формат RAW для сохранения изображений очень высокого качества. Поскольку эти форматы не сжаты, файлы обычно на намного больше, чем на файлы JPEG и PNG.
Хранение оригиналов
Всякий раз, когда вы редактируете файл изображения, существует вероятность потери части исходной информации из изображения.Кроме того, если вы редактируете один и тот же файл снова и снова, отредактированное изображение может начать выглядеть намного хуже оригинала. Это называется деградацией изображения , и это особенно проблематично для файлов, использующих сжатие с потерями, таких как изображения JPEG.
Это называется деградацией изображения , и это особенно проблематично для файлов, использующих сжатие с потерями, таких как изображения JPEG.
Хорошая новость в том, что есть простой способ избежать этой проблемы. Если вы планируете внести в изображение даже базовые изменения, такие как обрезка или изменение размера, вам также следует сохранить исходную неотредактированную версию файла . Мы рекомендуем сделать это привычкой всякий раз, когда вы работаете с файлами изображений.Таким образом, вы всегда сможете вернуться к исходной версии.
/ ru / imageediting101 / программное обеспечение для редактирования изображений / content /
Учебники по базовому редактированию и ретушированию фотографий
Поскольку в наши дни у всех нас, кажется, много свободного времени благодаря протоколам самоизоляции, которые действуют по всему миру, почему бы не использовать это как отличную возможность узнать некоторые новые техники редактирования и ретуши фотографий!
При этом мы нашли несколько отличных ресурсов (так что вам не нужно) по этой конкретной теме и представляем их вам ниже.
Помогите своим фотографиям и объектам выглядеть наилучшим образом с помощью наших тщательно отобранных простых пошаговых руководств по редактированию и ретушированию фотографий в Photoshop!
Если вам известен отличный урок, который мы пропустили, поделитесь им в комментариях!
Учебный канал по Photoshop на YouTube
Если вы ищете универсальный магазин о том, как использовать невероятные возможности Photoshop, нет лучшего места для начала, чем учебный канал Photoshop на YouTube.
Заполненный более чем 300 обучающими видеороликами, вы сможете найти ответ практически на любой вопрос, связанный с редактированием или ретушированием Photoshop, который только придет в голову, и при этом подберете несколько полезных советов и приемов.
После того, как вы изучите основы, почему бы не посмотреть некоторые из этих других видео / статей, чтобы узнать некоторые новые приемы.
Статьи Fstoppers
Полное руководство по ретушированию портретов в Photoshop бесплатно — Дэни Даймонд
«Существует бесчисленное количество статей и учебных пособий, обучающих частям и частям ретуши портретов. Однако поиск тех, кто обладает качественными технологиями и информацией, может занять несколько дней. Более того, не существует единственного учебного пособия, которое обучает полному набору методов бесплатной ретуши портретов. Поиск подходящих руководств по каждому аспекту редактирования может занять очень много времени. Эта статья содержит 5 лет исследований для достижения наилучших методов ретуши портрета ».
Однако поиск тех, кто обладает качественными технологиями и информацией, может занять несколько дней. Более того, не существует единственного учебного пособия, которое обучает полному набору методов бесплатной ретуши портретов. Поиск подходящих руководств по каждому аспекту редактирования может занять очень много времени. Эта статья содержит 5 лет исследований для достижения наилучших методов ретуши портрета ».
10 методов редактирования, которые изменили мою фотографию — Томас Ингерсолл
«В эпоху цифровых технологий от вас, как фотографа, ожидается, что вы знакомы и хорошо разбираетесь в Photoshop.Можно спорить о том, правильно это или неправильно, и портит ли Photoshop фотографию. Но я рассматриваю Photoshop как инструмент, так же как фотолаборатория была инструментом для манипулирования изображениями. Я собрал этот список из 10 техник, которые помогают мне максимально эффективно использовать мои изображения ».
Может быть, вам нужен контрольный список для редактирования фотографий? — Майк Никсон
«Если вы новичок в фотографии, вы можете рассмотреть контрольный список, чтобы не забыть что-то сделать с фотографией во время редактирования.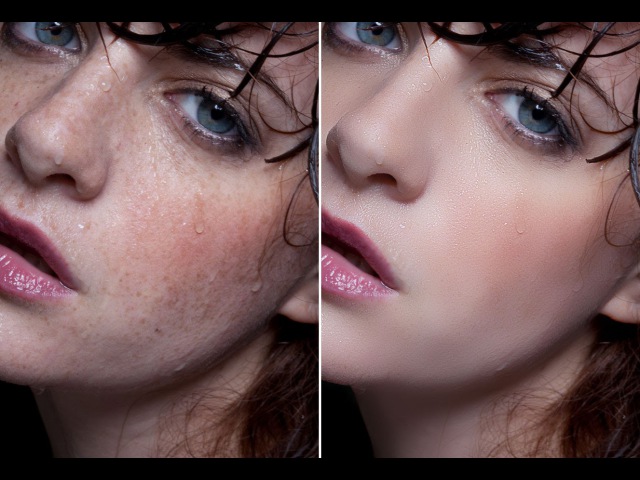 Через некоторое время это станет вашим естественным рабочим процессом. Вот несколько вещей, которые я предлагаю вам включить в этот контрольный список ».
Через некоторое время это станет вашим естественным рабочим процессом. Вот несколько вещей, которые я предлагаю вам включить в этот контрольный список ».
Как сделать так, чтобы ваша автомобильная фотография выглядела вот так — Роберт К. Брэггс
«Автомобильная фотография — это крутая кривая обучения, причем наклонность приходит в первую очередь в пост-продакшн. Подобный учебник может сэкономить вам невероятное количество времени на изучение техник ».
Редактирование фотографий птиц: как восстановить радужные цвета — Райан Менс
«У некоторых видов птиц перья ярко переливаются на солнце, но в тени они могут выглядеть почти черными. Вот как я работаю, чтобы восстановить эти цвета при съемке в тени или при пасмурном освещении «.
Вот как я работаю, чтобы восстановить эти цвета при съемке в тени или при пасмурном освещении «.
Как я использовал маски диапазона Lightroom, чтобы выделить яркие цвета на этой фотографии — Энди Дэй
«Если вы не использовали корректирующие кисти с масками диапазона для тонких изменений цветов в Lightroom, вы пропавших без вести. Вот как я использовал оба инструмента, чтобы закончить редактирование этой фотографии со скалолазанием ».
Петапиксельные статьи
Подсказка: как использовать технику редактирования фотографий «Темный режим»
«В этом учебном пособии особое внимание уделяется Adobe Lightroom, но это возможно в любой программе редактирования фотографий RAW.По сути, Джирса хочет, чтобы вы думали о настройке параметров экспозиции ваших изображений, особенно портретов, совершенно по-другому ».
Полное руководство по настройке планшета Wacom для редактирования фотографий
«Это не 5-минутное видео с советами и приемами. Динде требуется почти 35 минут, чтобы пройти все это пошаговое руководство. Он делится всеми настройками своего планшета и пера, рассказывает о том, как использовать планшет для редактирования портрета, объясняет, где сочетания клавиш и экспресс-клавиши более удобны, чем использование пера, и заканчивает тем, что делится «очень важным трюком» для начинающих. .»
Динде требуется почти 35 минут, чтобы пройти все это пошаговое руководство. Он делится всеми настройками своего планшета и пера, рассказывает о том, как использовать планшет для редактирования портрета, объясняет, где сочетания клавиш и экспресс-клавиши более удобны, чем использование пера, и заканчивает тем, что делится «очень важным трюком» для начинающих. .»
Как инструмент« Маска диапазона »в Lightroom может мгновенно улучшить редактирование фотографий — МАЙКЛ ЧАНГ
« В Lightroom есть мощный инструмент под названием «Маска диапазона», который может изменить способ постобработки фотографий, но фотографы часто не знают, что инструмент даже существует. Фотограф-пейзажист Томас Хитон решил снять это 12-минутное видео, чтобы показать, как этот инструмент может быть неоценимым для улучшения ваших фотографий ».
Вот насколько редактирование фотографий может повлиять на портреты — Аарон Браунинг
«Одна из самых важных вещей, которые я узнал за последний год, — это то, какое влияние оказывает процесс редактирования, поэтому Я написал этот пост, чтобы поделиться некоторыми из моих работ до и после в надежде, что он может указать другим начинающим фотографам в правильном направлении.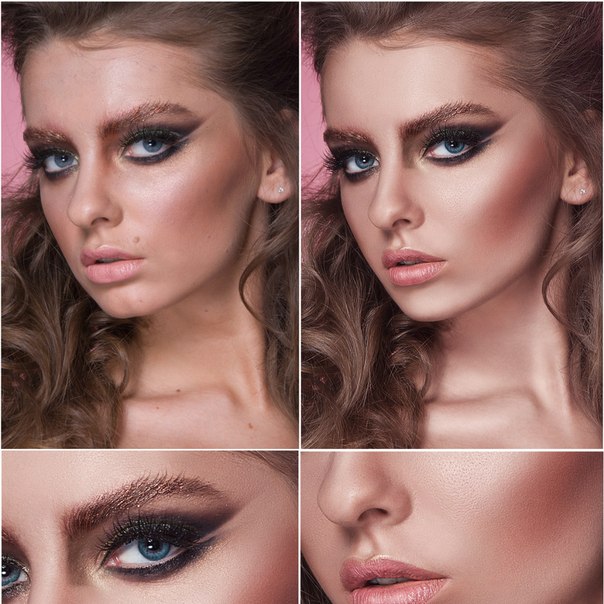 Это будет скорее визуальная демонстрация, чем подробные инструкции по использованию инструментов редактирования ».
Это будет скорее визуальная демонстрация, чем подробные инструкции по использованию инструментов редактирования ».
Статьи ISO1200.com
Сократите время редактирования фотографий на ПОЛОВИНУ
«В этом видео Mango Street рассказывает о своем рабочем процессе постпроизводства и о том, как вы можете применить те же инструменты и методы, чтобы вырезать ваши фотографии. время редактирования ПУТЬ вниз. »
Как обрабатывать черно-белые изображения в Lightroom
«При редактировании черно-белой фотографии все ставки отключены! Не стесняйтесь вращать эти ползунки, насколько хотите, просто убедитесь, что вы работаете с 16-битной фотографией RAW, подобной тем, которые представлены в этом руководстве. »
»
Как создать потрясающий черно-белый портрет в Photoshop
« Есть много разных способов преобразовать изображение в черно-белое в Photoshop. Для целей этого эпизода мы используем наиболее полный метод — черно-белый корректирующий слой. Это дает невероятную гибкость в редактировании тонов портрета ».
Не забудьте ознакомиться с другими нашими статьями Printing at Home, чтобы узнать еще несколько полезных советов и приемов!
Печать дома: поиск подходящего программного обеспечения для редактирования фотографий
Печать дома: как выбрать правильный принтер для ваших нужд
Печать дома: Как выбрать правильную бумагу для печати
Изображение на обложке Фото предоставлено — Гленн Карстенс-Петерс на Unsplash
Просмотры публикации: 286
Ретуширование фотографий в Photoshop.
 Урок 1. Обучение ретуши фото
Урок 1. Обучение ретуши фотоКак научиться ретуши? На первый взгляд ретушь может показаться слишком сложной и трудной для освоения, особенно если вы не знакомы с Photoshop. Но на самом деле каждый человек может добиться значительных результатов в улучшении изображения. Вы можете не стать профессиональным ретушером, но «ВАУ! ОТЛИЧНАЯ РАБОТА!» от ваших друзей гарантировано.
Большинство проблем с изображением можно исправить с помощью довольно простых и понятных методов.Немного анализа (который является первым и одним из самых важных шагов в ретушировании), затем 5-15 минут для интенсивного использования инструментов Photoshop — и ваше изображение выглядит намного лучше.
Если вы хотите пойти дальше и заняться более профессиональным редактированием изображений, важность анализа значительно возрастет. Если вы сможете четко определить проблему и «правильные» способы ее решения, вы сможете добиться результата за несколько минут, а не часов.
Итак, первое, что нужно сделать при изучении ретуши, — это развить вашу способность «видеть», что не так.Дайте «проблемный» образ 10 людям. Некоторые из них могут вообще не видеть проблемы. Кто-то может сказать «хм … что-то не так с этим изображением», кто-то может быть более конкретным и сказать «плохой контраст» или «ненантурные цвета».
Вы должны «увидеть», что именно нужно исправить, например «есть проблема с балансом белого — изображение слишком синее, тени неглубокие, кожа имеет посторонний оттенок, синий канал содержит много цифрового шума, требуется повышение резкости после изменения размера, глаза должны быть подчеркнуты» и так далее.Если вы можете правильно определить проблему, способы ее устранения обычно очевидны.
В целом, чтобы добиться успеха в ретуши изображения, вы должны изучить три основных концепции Photoshop: слоя , кривых и каналов / цветовых режимов . Если вы добавите инструменты выделения и фильтр нерезкости , вы получите почти все, что вам нужно. И, наконец, действия могут значительно повысить вашу продуктивность.
Если вы добавите инструменты выделения и фильтр нерезкости , вы получите почти все, что вам нужно. И, наконец, действия могут значительно повысить вашу продуктивность.
Все остальные инструменты (а в Photoshop есть десятки полезных) достаточно просты для понимания и обычно у студентов не возникает никаких трудностей с ними.
Итак, что нужно для успешной ретуши? Страсть к обучению и много практики — ключ к успеху. Не очень оригинально, но стопроцентно :).
3 эффективных метода для гладкой красивой кожи
Чтобы получить красивую гладкую кожу на объекте на фотографиях, может пригодиться учебник по полностью спускаемому ретушированию фотографий.Ретуширование кожи в Photoshop сначала кажется сложным, но на удивление простым. Кроме того, есть отличные техники, которые действительно могут помочь. Что вам нужно, так это немного времени для этого небольшого урока.
Сведение к минимуму редактирования создает в некотором смысле более реалистичный и естественный вид. Таким образом, всегда учитывайте сохранение естественной текстуры кожи в общем процессе ретуши. Хороший макияж и правильное освещение во время фотосессии — главные составляющие отличного снимка. Это определенно важные советы по фотографии, о которых следует помнить.Но редактирование фотографий и ретушь изображений, по сути, доводят до совершенства.
Из этого урока по Photoshop вы узнаете три эффективных метода ретуширования кожи. В конечном итоге этого будет достаточно для редактирования ваших фотографий. Вы также узнаете, какой подход лучше всего подходит для некоторых ситуаций, с которыми вы столкнетесь при ретушировании фотографий. К концу этого урока вы научитесь двум приемам ретуширования кожи, которые вы можете применить для окончательной полировки.
Что и когда использовать эти 3 метода?
Метод 1. Использование слоя ретуширования
Если использовать ретушь позже, будет удобнее позже, перед применением других методов. Всегда помните, что слой Touch Up будет служить исходным методом или основой для каждой ретуши.
Всегда помните, что слой Touch Up будет служить исходным методом или основой для каждой ретуши.
На хорошо сфотографированном изображении объекта с красивой гладкой кожей подойдет простой процесс ретуширования. Но при устранении и удалении ненужных пятен, прыщей, прыщей, крошечных темных пятен, выпадающих волос или лишних прядей и других неровностей на участках лица и кожи лучше всего использовать ретуширующий слой.Это самое основное, что необходимо при первичной ретуши кожи.
Слой ретушитакже используется для улучшения макияжа при необходимости. Например, пропущенное пятно на губах во время нанесения помады или растекание туши на ресницах или для очистки нанесенной подводки для глаз. Таким образом, общий макияж выглядит гладким и изысканным. Возможно, добавит ценности фотографии или изображению.
Хотя слой ретуши кажется идеальным, в некоторых отношениях он не может полностью помочь в решении других дилемм ретуширования.Например, пятна или пятна на коже, растяжки, мешки под глазами, морщины и горячие точки, а также общая текстура и окраска кожи. Слой ретуши ограничен только редактированием простых заметных проблем с кожей.
Слой ретуши ограничен только редактированием простых заметных проблем с кожей.
Шаг 1
Откройте в Photoshop изображение, с которым хотите работать. Добавьте новый слой поверх фонового слоя, где находится ваше основное изображение. Назовите его слой Touch Up.
Шаг 2
Подготовьте необходимые инструменты. Используйте Clone Stamp, Healing Brush, Spot Healing Brush и инструмент Patch Tool.Если участки кожи достаточно однородны, можно использовать последнее. Переключайтесь между этими четырьмя инструментами в зависимости от того, что подходит для редактирования. Каждый раз, когда используется штамп клонирования, установите для параметра «Образец» значение «Текущий и ниже». Обязательно установите параметр инструмента «Образец всех слоев» во время использования кисти «Восстанавливающая кисть».
Используя инструмент Clone Stamp, работайте плавно и улучшайте внешний вид кожи. Убедитесь, что для образца установлено значение «Текущий и ниже».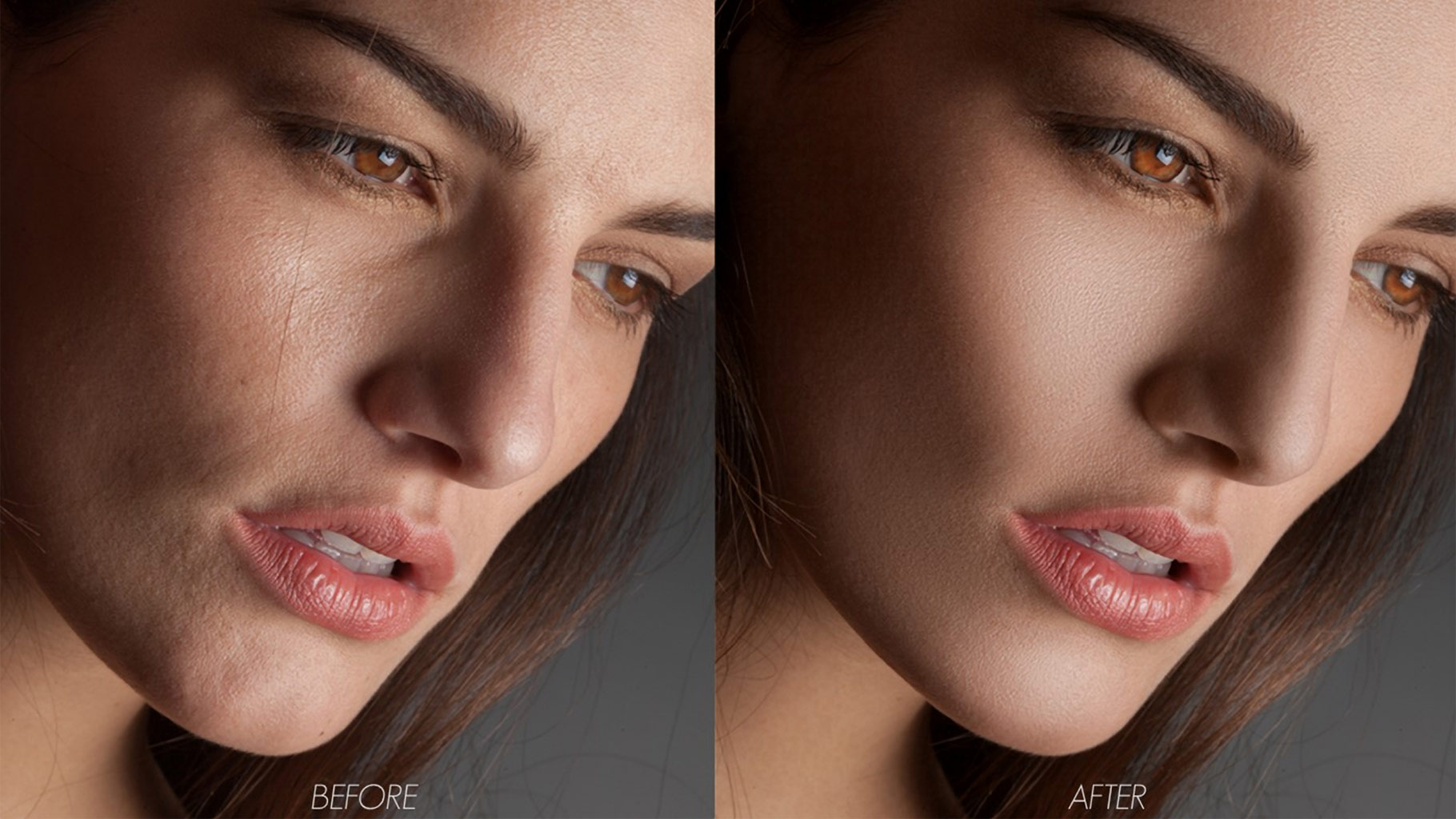 Щелкните области, требующие исправления. Время от времени проверяйте свой прогресс, включая или выключая значок видимости.
Щелкните области, требующие исправления. Время от времени проверяйте свой прогресс, включая или выключая значок видимости.
Patch обычно более эффективно при борьбе с серьезными морщинами. Вам нужно выбрать часть морщины и поднести ее к ближайшей ровной коже для исправления. Будьте осторожны с этими прикосновениями и будьте осторожны, чтобы не удалить морщины полностью, а просто уменьшить их. То же самое и с порами, минимизируйте, но не устраняйте все.
Шаг 3
Находясь на Новом слое, сфокусируйтесь и увеличьте область при ретушировании кожи. Начните с настройки размера кисти Healing Brush немного большего размера, чтобы скрыть пятно.Установите размер кисти 50 и жесткость 75%. Вы можете начать с малого и приспосабливаться, работая до конца. Обратите внимание, что размер и жесткость кисти различаются или зависят от надлежащих и применимых спецификаций, необходимых для ретуши кожи. Помните, что более мягкая кисть имеет тенденцию создавать искусственное ощущение ретуши кожи. Убедитесь, что вы настроили его правильно.
Убедитесь, что вы настроили его правильно.
Постарайтесь получить образец. Выберите чистый и чистый участок кожи, который как можно ближе к тому дефекту, который вы ретушируете.При правильном отборе образцов вы получите наилучшие результаты. Следите за тем, как меняется оттенок кожи. Точно так же наблюдайте, как течет текстура кожи. Переместите кисть или щелкните по ней и постарайтесь сохранить текстуру как можно более естественной.
Расположите кисть так, чтобы закрыть пятно. Помните, что не следует их захватывать, просто нажмите. Вы увидите, что произойдет, если вы сделаете это неправильно. Сделайте пару кликов, тем самым плавно ретушируя кожу. Осторожно нажмите на очевидные пятна, пятна и недостатки на лице.Пересэмплируйте или корректируйте по разным частям лица или кожи.
Примечание. Всегда старайтесь вспомнить разницу между штампом-клонированием и лечебной кистью. Помните, Healing Brush лучше подходит для корректировки текстур объектов. Поэтому обычно уместно использовать штамп клонирования при создании, дублировании или удалении элементов или объектов в области.
Шаг 4
Выберите инструмент «Клонировать штамп». Установите непрозрачность на 100% или в зависимости от дефекта. Работайте с морщинами, осветляя их.Отрегулируйте непрозрачность по мере продвижения, чтобы показать достаточно, чтобы восстановить текстуру.
Шаг 5
Будьте изобретательны. Повысьте гибкость корректирующего слоя во всей своей работе. Нажмите Ctrl Z, чтобы отменить, или используйте инструмент «Ластик», чтобы отменить ранее внесенные исправления и начать с предпочитаемой точки редактирования. Если вы заметили, что прикосновение стало немного тяжелым сбоку, примените Ластик с низкой непрозрачностью. Выберите мягкую кисть и сотрите некоторые штрихи. Вы также можете уменьшить значение непрозрачности ретуширующего слоя, чтобы получить более плавный светлый эффект.
В некоторых изображениях или фотографиях это ровно столько, сколько требуется для получения красивой кожи. Некоторые предпочли бы потребовать гораздо больше работы и других методов. Однако рекомендуется всегда начинать со слоя ретуши, если вам нужно несколько или больше коррекций.
Однако рекомендуется всегда начинать со слоя ретуши, если вам нужно несколько или больше коррекций.
Метод 2: Метод частотного разделения
В случае, если метода ретуширования слоя недостаточно для получения безупречной кожи, частотное разделение — еще один вариант, который, вероятно, сделает это.В этом уроке по ретушированию в Photoshop некоторые шаги при работе со слоями могут быть немного техническими. Но вы обнаружите, что сможете лучше выполнять ретуши по ходу дела. С помощью этого метода вы сможете тщательно ретушировать кожу, не повреждая и не теряя текстуры.
Эта техника также подходит для сглаживания плохо нанесенного или запекшегося макияжа. Он может творить чудеса с пятнами на коже, мешками под глазами и кругами под глазами. Почему нам нужно делать необходимые корректировки перед тем, как приступить к частотному методу? Это связано с тем, что при применении этого метода некоторые дефекты могут появиться в низкочастотных или высокочастотных слоях.И вам нужно будет удалить их на каждом слое, что потребует дополнительной работы. Так что лучше сделать это заранее.
Так что лучше сделать это заранее.
Частотное разделение, к сожалению, не подходит для удаления выпадающих волосков и удаления пятен, которые четко определяются как морщины. Но вы увидите, где это необходимо и применимо. Разделение частот должно позволить устранить некоторые горячие точки. Легкие или умеренные горячие точки могут быть смягчены при наличии видимой текстуры. В противном случае результат будет казаться очень собранным.
Помните: высокочастотный слой будет иметь детали текстуры изображения, низкочастотный, с другой стороны, включает информацию о цвете. С этим методом они будут работать отдельно.
Шаг 1
Дублируйте слой ретуши. Убедитесь, что слои ретуши и фоновый слой видны или включены. Выбирая оба слоя, удерживайте клавишу Option (Alt). Затем в меню панели «Слои» нажмите «Слой»> «Объединить видимые». Или Command + Option + Shift + E.
Шаг 2
Создайте две копии объединенного слоя. Дважды нажмите (Ctrl + J). Назовите копию выше «Высокая частота», а среднюю — «Низкая частота». Отключите или высокочастотный слой. Выберите слой Low Frequency, который включает все детали цвета. Размывайте этот слой, используя Фильтр> Размытие> Размытие по Гауссу. Размытие, установив 3,0 пикселя или меньше, пока детали поры не станут 100%.
Назовите копию выше «Высокая частота», а среднюю — «Низкая частота». Отключите или высокочастотный слой. Выберите слой Low Frequency, который включает все детали цвета. Размывайте этот слой, используя Фильтр> Размытие> Размытие по Гауссу. Размытие, установив 3,0 пикселя или меньше, пока детали поры не станут 100%.
Шаг 3
Теперь попробуйте выбрать слой High Frequency.Включите видимость обратно. Перейдите в Image, затем примените Image. Установите значения, указанные ниже. Вы вычитаете низкочастотный слой из высокочастотного. Затем измените режим наложения слоя на Linear Light.
Шаг 4
Затем сгруппируйте оба слоя. Теперь у вас есть Группа 1, а Группа 2 создает точно такое же изображение.
Шаг 5
Выберите инструмент «Кисть». Выберите Mixer Brush.На панели свойств кисти выше установите следующие режимы: Установите для параметра «Текущая загрузка кисти» значение «Прозрачный». Затем активируйте очистку кисти после каждого значка штриха. Отключайте кисть Load Brush после каждого мазка. Установите влажность на 1-2%. Установите нагрузку на 75%. Смешайте до 50% и подайте 15%.
Затем активируйте очистку кисти после каждого значка штриха. Отключайте кисть Load Brush после каждого мазка. Установите влажность на 1-2%. Установите нагрузку на 75%. Смешайте до 50% и подайте 15%.
Шаг 6
Выберите низкочастотный слой, включите значок видимости и отключите высокочастотный слой.
Нанесите кистью на кожу лица и в области шеи, чтобы нанести смесь и эффект. Это сгладит участки по мере того, как вы расчесываете.Следите за течением естественных оттенков кожи. Таким образом цвета плавно смешиваются. Если вам интересно, почему вы рисуете кистью на размытом слое (низкочастотный слой), то вы легко увидите эффект кисти. Включите кнопку видимости высокочастотного слоя, чтобы увидеть эффект.
Обратите особое внимание на меняющиеся естественные оттенки лица и контуров. Его легко размазать или клонировать от темной к более светлой коже. Не стоит заходить слишком далеко, потому что вы потеряете или испортите естественную форму, оттенки и блики лица или кожи. Кроме того, не следует слишком сильно смешивать естественные тени, чтобы тон кожи выглядел тусклым и не было четкой формы.
Кроме того, не следует слишком сильно смешивать естественные тени, чтобы тон кожи выглядел тусклым и не было четкой формы.
Шаг 6
Теперь, когда вы попробовали разделение частот, вы можете добиться повышения резкости другим способом:
Дублируйте или сделайте копию слоя High Frequency. Затем примените маскировку к слоям. Сделайте это, удерживая Option или Alt + Добавить маску на панели «Слои». Выберите маску. Используйте мягкую кисть. Используйте белый передний план, затем проведите кистью по тем участкам маски, к которым, по вашему мнению, будет применяться повышение резкости.
Метод 3: Метод byRo
Помимо двух других упомянутых выше методов, метод byRo является еще одним мощным подходом к ретушированию кожи портретных изображений и снимков в голову. Это дань уважения бразильскому ретушеру, который изобрел эту альтернативную технику. В основном он эффективен для быстрого общего ретуширования и сглаживания. Это на самом деле техническая настройка, хотя сохраняет текстуру кожи и очень хорошо сглаживается.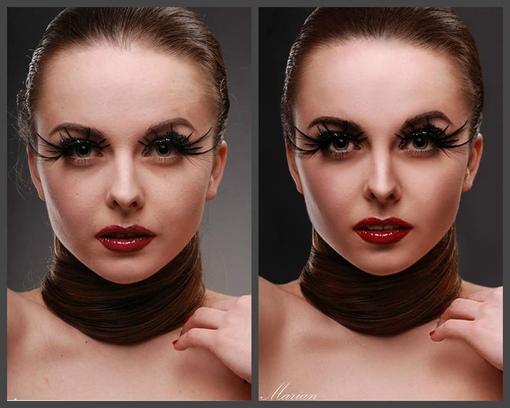
Этот процесс наиболее применим для сглаживания плохого нанесения макияжа, даже с нарушением тона кожи, и исправления больших пор на коже и пятен мелких высыпаний.Это может быть тот самый шаг, который вам понадобится, если у модели уже есть отличный макияж и кожа для начала. Из этого руководства по ретушированию фотографий вы узнаете, как использовать этот простой метод, чтобы получить красивую реалистичную кожу, сохраняющую естественную текстуру кожи.
Шаг 1
Первый шаг в методе byRo — открыть изображение (фоновый слой). Это изображение, с которым вы ранее делали Touch Ups так же, как и изначально для разделения частот. После этого продублируйте слой.
Шаг 2
Выберите дубликат слоя. в меню «Фильтр» выберите «Размытие», затем «Размытие по Гауссу». В диалоговом окне измените радиус размытия по Гауссу. Отрегулируйте его до тех пор, пока кожа не станет гладкой. И наблюдайте, пока не исчезнет изменение тона кожи. Обратите внимание на введенный радиус, чтобы применить правильное размытие. Помните, вы не будете применять это размытие. Это всего лишь шаг к определению настроек, которые вам понадобятся позже. После этого нажмите Отмена в диалоговом окне.
Помните, вы не будете применять это размытие. Это всего лишь шаг к определению настроек, которые вам понадобятся позже. После этого нажмите Отмена в диалоговом окне.
Шаг 3
Вернитесь в меню «Фильтр». Щелкните «Другое». Затем выберите High Pass. Введите значение радиуса, которое вы выбрали во время тестирования размытия по Гауссу, которое было на втором этапе. Теперь примените фильтр высоких частот.
Шаг 4
Находясь на том же слое, вернитесь в меню «Фильтр» еще раз. Примените Gaussian Blur к слою High Pass. На данный момент радиус должен составлять одну треть значения радиуса, которое вы использовали для фильтра высоких частот.Например, если вы установили значение радиуса 9 пикселей для фильтра высоких частот, тогда радиус для размытия по Гауссу должен быть 3 пикселя.
Шаг 5
Теперь инвертируем эффект слоя High Pass. В меню «Изображение» нажмите «Коррекция» и нажмите «Инвертировать». Измените режим наложения этого слоя на Linear Light. Уменьшите или установите непрозрачность слоя 40-50%.
Уменьшите или установите непрозрачность слоя 40-50%.
Шаг 6
Примените маску ко всему слою. На панели слоя нажмите «Option» или «Alt + Добавить маску».Выберите подходящий размер кисти, подойдет мягкая кисть небольшого размера. Установите цвет кисти на белый и непрозрачность на 50%. Начните рисовать на коже, которую нужно отполировать. Воздержитесь от рисования на участках со сложными деталями, такими как нос, глаза, губы или волосы. Проделайте то же самое по всему лицу до края. Убедитесь, что настройки кисти установлены в нормальном режиме на 100%, поток на 20% и непрозрачность на 25%.
Шаг 7
Закрасьте участки маски, где вы предпочитаете сглаживание или смягчение.Уменьшайте непрозрачность кисти при перемещении по различным частям лица. Также работает уменьшение числа непрозрачности всего слоя. Если вы непреднамеренно сгладили участок кожи или превзошли задуманное, вы можете переключить цвет переднего плана на черный и убрать коррекцию обратно.
Final Polish
Помимо методов ретуширования кожи, которые вы изучили в этом руководстве по ретушированию фотографий, можно также воспользоваться этими последними штрихами.Добиться гладкой и красивой кожи. Вот почему рассмотрение этих двух последних шагов в завершении вашей работы — изящный трюк.
1. Регулировка оттенка
Кажется, что в цифровой фотографии красные оттенки кожи более подчеркнуты. Некоторые фотографии раньше выглядели излишне насыщенными цветами. Мы уже знакомы с цифровыми фотографиями, но красный цвет и чрезмерная насыщенность иногда портят прекрасный портрет. Чтобы решить эту проблему, отрегулируйте цвета в корректирующем слое оттенка.
Выбрать красный.
Сдвинуть или переместить оттенок вправо. Делайте это, пока красные тона не установятся на уровне
(обычно между +1 или +3).
Выберите желтые.
Двигайтесь до тех пор, пока насыщенность не уменьшится и тон кожи не станет более естественным
(обычно от -5 до -10).
Выберите Мастер.
(означает все цвета) и немного понизьте Насыщенность. Ослабьте цвета
(обычно около -1 и -7).
Для визуальной корректировки цвета кожи требуется практика.Например, когда вы редактируете цвет или оттенок кожи, который особенно необычен для вас. Хорошая вещь в работе со слоем Hue Adjustment заключается в том, что вы можете вернуться к нему и внести изменения. Таким образом, если что-то придет вам в голову, вы всегда сможете вернуться назад. Поэтому не стесняйтесь поиграть с настройками, которые позволят вам добиться естественной, реалистичной и здоровой кожи.
2. Добавьте зерно
Благодаря камерам высокого класса мы можем делать четкие и качественные изображения.И мы многим обязаны мониторам с более высоким разрешением и прекрасному программному обеспечению для редактирования, которое помогает в цифровой фотографии. Хотя иногда слишком ясно, что можно увидеть очевидные недостатки, которые не хватает даже макияжу. Таким образом, требуется эффективное редактирование, и мы надеемся, что это то, что вы узнаете к концу этого руководства по ретушированию фотографий. При ретуши кожи очень важно сохранить текстуру. Чтобы это произошло, верните коже некоторую глубину и текстуру. Добавьте Layer Grain для гладкой и безупречной отделки.
Таким образом, требуется эффективное редактирование, и мы надеемся, что это то, что вы узнаете к концу этого руководства по ретушированию фотографий. При ретуши кожи очень важно сохранить текстуру. Чтобы это произошло, верните коже некоторую глубину и текстуру. Добавьте Layer Grain для гладкой и безупречной отделки.
В меню «Слой» нажмите «Создать», затем «Слой».Введите настройки, показанные ниже. В меню «Фильтр» нажмите «Галерея фильтров», затем «Зерно». Сначала убедитесь, что вы изменили битовую глубину изображения на 8 бит / канал. Перейдите в Image> Mode> 8 Bits / Channel. Галерея фильтров теперь должна быть доступна для использования.
Между тем, установите для контраста и интенсивности значение 30. Выберите режим увеличенного зерна. Затем уменьшите насыщенность слоя Grain. Сделайте это из меню изображения. Выберите Adjustments, затем Desaturate. Отрегулируйте непрозрачность слоя в зависимости от того, что выглядит правильно (обычно около 40 или 50%).
Вывод:
Вот оно! конец нашего урока по ретуши фотографий. Максимально используйте эти техники редактирования и практикуйтесь. Сохраните эти три техники, чтобы они могли помочь вам в изменениях, требующих их. Получите красивую, безупречную, но естественную кожу.
Максимально используйте эти техники редактирования и практикуйтесь. Сохраните эти три техники, чтобы они могли помочь вам в изменениях, требующих их. Получите красивую, безупречную, но естественную кожу.
Помните: Слой ретуши используется для устранения заметных пятен и дефектов. Частотное разделение упрощает устранение нескольких проблем, сохраняя при этом текстуру кожи.Метод byRo’s Method даст вам возможность добиться общего осветления и разглаживания кожи. В некоторых ситуациях вам понадобится использовать одну, две или все три техники. Но всегда полезно начинать со слоя ретуши. Это заставит оставшуюся часть вашей ретуши работать в надлежащем порядке.
Завершите свою работу, настроив оттенок и насыщенность. Обратите особое внимание на свойства Red и Yellow. Добавление слоя зернистости на заключительном этапе подчеркивает глубину, характер и реализм.Это каждый раз создает утонченное и законченное ощущение и вид объекта на изображении. Надеюсь, этот урок по ретушированию фотографий был вам полезен!
Услуги ретуши фотографий востребованы в индустрии элитной моды, красоты, электронной коммерции и многих других. Если вы ищете тип услуг, то Ephotovn сделает все возможное. Если вам нужна профессиональная продукция и быстрое выполнение работ, проверьте их на Ephotovn.
Если вы ищете тип услуг, то Ephotovn сделает все возможное. Если вам нужна профессиональная продукция и быстрое выполнение работ, проверьте их на Ephotovn.
Заявление об отказе от ответственности: Мы не владеем некоторыми изображениями, видео и контентом, опубликованным на этой странице.Обратите внимание, что на некоторые изображения и видео, которые мы использовали, авторские права принадлежат их первоначальным владельцам. Нарушение авторских прав не предполагается. Если вы изначально владели изображениями, видео и контентом, которыми мы поделились и распространяли на нашем веб-сайте, и не хотите, чтобы ваша работа публиковалась или распространялась, сообщите нам о своих пожеланиях. Вы можете написать нам по адресу [email protected]. Мы удалим ваш контент и никогда не будем публиковать его ни на одной из наших страниц.
Индивидуальные занятия Брендан Уильямс Креатив
Вы рыскали в Интернете и просмотрели как можно больше руководств.Есть еще одна проблема . .. вы не можете вносить правки, о которых мечтаете. Я полностью понимаю.
.. вы не можете вносить правки, о которых мечтаете. Я полностью понимаю.
Я знаю, что у вас масса невероятных идей, но вы просто не знаете, какие шаги нужно пройти, чтобы создать свое видение. С помощью семинара по скайпу один на один я создаю индивидуальные уроки, специально разработанные для вас и ваших целей.
Вы не такие, как все, так почему же вы должны выучить урок, который не так уникален, как вы? Эти индивидуальные курсы — самый быстрый способ улучшить редактирование и напрямую решить любые проблемы, которые могут у вас возникнуть.
Шаг 1. Каковы ваши цели?
Подумайте, чему вы хотите научиться, в Adobe Photoshop или Lightroom. Независимо от того, являетесь ли вы полным новичком или хорошо осведомленным полупрофессионалом, запишите несколько вещей, которые вы хотели бы изучить, и с чем вы надеетесь уйти от курса.
Вот несколько отличных примеров для начала вашего мыслительного процесса:
«Я новичок в редактировании фотографий, я хочу научиться профессионально редактировать свои фотографии в Lightroom и построить оптимизированный рабочий процесс»
«Я хорошо разбираюсь в Lightroom, но Photoshop меня пугает. Я хочу узнать, как я могу использовать Photoshop в своей работе и удалять элементы с моих изображений »
Я хочу узнать, как я могу использовать Photoshop в своей работе и удалять элементы с моих изображений »
«Мне очень удобно редактировать фотографии, но я хочу узнать больше о продвинутых методах, таких как замена неба, наложение и смешивание фотографий вместе!»
Чем конкретнее вы можете быть, тем лучше я могу адаптировать курс к вашим потребностям.
Шаг 2: Заполните контактную форму ниже
Когда у вас появится представление о том, что вы надеетесь получить от проведенного вместе времени, пора заполнить контактную форму!
Мы все видели, что у нас довольно много контактных форм, введите свою информацию и дайте мне знать, что конкретно вы хотите получить от урока один на один.
Заполните контактную форму ниже!
[contact-form to = ”[email protected]” subject = ”BWC Photo Editing Lessons: 1-on-1 INQUIRY”] [contact-field label = ”Name” type = ”name” required = ”1 ″ /] [contact-field label = «Email» type = «email» required = «1 ″ /] [contact-field label =» Website «type =» url «/] [contact-field label =» Я хочу узнать больше о … ”Type =” select ”options =” Photoshop, Lightroom ”required =” 1 ″ /] [contact-field label = ”Inquiry Message” type = ”textarea” required = ”1 ″ /] [/ contact-form]
Шаг 3.
 Получите от меня дополнительную информацию
Получите от меня дополнительную информациюЯ свяжусь с вами в течение 1-3 рабочих дней, чтобы обсудить, как мы можем достичь ваших целей.Вы получите дополнительную информацию о ценах на курсы, продолжительности уроков (1 или 2 часа) и доступных датах прохождения курса.
Я знаю, что у вас напряженный график, поэтому я стараюсь быть максимально гибким, чтобы работать с вашим временем. Если у вас очень конкретные временные ограничения, укажите это в контактной форме!
Принимаю только серьезные запросы.
Эти курсы «один на один» — это, без сомнения, , лучший способ быстро улучшить редактирование фотографий. Вы можете задавать вопросы в процессе работы, получать прямую помощь в устранении неполадок и учиться на реальных уроках и беседах «лицом к лицу».
Избавьтесь от боли часами просмотра обучающих программ, переходите прямо к делу с моими индивидуальными семинарами по редактированию фотографий, специально разработанными для вас!
Мне не терпится поболтать с вами! 🙂
-Брендан
.


