Как сделать рисунок из фото в фотошопе — уроки фотошоп
Автор adminВремя чтения 31 мин.Просмотры 20Опубликовано
Рисунок из фото в Photoshop
Из этого урока мы узнаем , как применять фильтр «Масляная краска…» (Oil Paint…) в Photoshop CC и как с помощью него можно быстро и без труда превратить любую фотографию в картину, написанную масляными красками! Впервые фильтр «Масляная краска» (…
Перейти на страницу
В предыдущем уроке мы узнали, как преобразовать фотографию в цветной карандашный рисунок с помощью метода, который особенно хорошо подходит для работы с портретами, так как такой метод имеет тенденцию сокращать мелкие, ненужные детали, такие, как…
Перейти на страницу
Ранее мы детально рассмотрели технологию преобразования фотографии в рисунок. А сейчас, как я и обещал, я расскажу, как создать точно такой же эффект в течение шестидесяти секунд, используя комбинации горячих клавиш.
Перейти на страницу
В этом уроке мы узнаем, как легко создать один из классических эффектов Photoshop — превращение портретной фотографии в цветной карандашный рисунок. Как преобразовать в эскиз не-портретные фото (пейзаж, город, натюрморт, группа людей, автомобиль и…
Перейти на страницу
В данном материале я расскажу, как без особых затрат времени и каких-либо углублённых знаний и хитростей, превратить портретную фотографию в карандашный рисунок (эскиз). А в следующем материале речь зайдёт также о создании рисунка из фотографии, но…
Перейти на страницу
С помощью данного Photoshop Action Вы сможете в два клика превратить фотографию в карандашный рисунок. Как установить Action в Photoshop, рассказывается здесь. Исходные фотографии и результаты, полученные в результате применения этих экшенов (…
Перейти на страницу
Здесь Вы можете бесплатно скачать Photoshop Action (операцию Фотошоп) с помощью которого можно в один клик превратить в акварельный рисунок любую фотографию. Операция прекрасно подойдёт как для портретных, так и для пейзажных фотографий. Внимание!…
Операция прекрасно подойдёт как для портретных, так и для пейзажных фотографий. Внимание!…
Перейти на страницу
В интернет приводится великое множество способов превращение фотографии в карандашный рисунок. И, надо сказать, что большинство подходят для одной единственной фотографии. Здесь я попытаюсь рассказать об универсальном способе, не требующим особых…
Перейти на страницу
Это очередной вариант превращения фото в карандашный рисунок. Из этого урока мы узнаем, как создать реалистичный карандашный эскиз из фотографии, используя несколько простых фильтров Photoshop, иными словами, всего за несколько минут мы создадим…
Перейти на страницу
Еще один интересный урок, как из обычной фотографии создать картину на холсте. Используя данную методику, можно имитировать текстуру фотографии, максимально приближённую к фактуре холста. Я буду использовать эту фотографию: И вот что я получу в…
Перейти на страницу
В этом уроке мы узнаем способ добавления границы к фотографии или изображению, которая создаст вид, будто эта фотография была нарисована на холсте. Для создания этог несложного монтажа. мы, как всегда, воспользуемся программой фотомонтаж мы создадим…
Для создания этог несложного монтажа. мы, как всегда, воспользуемся программой фотомонтаж мы создадим…
Перейти на страницу
В этом материале мы рассмотрим несложный метод создания акварельного рисунка из фотографии при помощи программы Фотошоп. В этом материале я использую русскоязычную версию CS6, но подойдёт и любая более ранняя версия программы, вплоть до CS2, а все…
Перейти на страницу
Как в Photoshop сделать из фото рисунок карандашом
Главная » Уроки фотошоп» Уроки по обработке фотографий в Фотошопе
19.01.2017, 22:25
Чтобы научиться рисовать, требуется особый талант и годы труда. Но с программой Photoshop вы легко сможете достичь этого за короткий период. Из этого урока вы узнаете, каким образом создаются рисунки из фотографии с помощью кистей. Если в работе использовать графический планшет то можно достичь ещё лучшего эффекта. В похожем уроке Портрет карандашом в Фотошоп рассматривался еще один вариант создания из фотографии карандашного рисунка. Итак, начнём!Вот результат, который должен получиться:В уроке использовалось изображение с платного ресурса, но вы с легкостью сможете найти в интернете и бесплатные фотографии подобной темы.
Итак, начнём!Вот результат, который должен получиться:В уроке использовалось изображение с платного ресурса, но вы с легкостью сможете найти в интернете и бесплатные фотографии подобной темы.
1. Настройка изображения
Шаг 1
Открываем наш исходник в программе Photoshop. Кликнем два раза по слою Фон, чтобы разблокировать его и даем название ему Слой 1. Создаём Новый слой и называем его Слой 2. Устанавливаем цвет переднего плана белым, а затем с помощью инструмента Заливка(G), заливаем его белым цветом. Поместим Слой 2 под слоем с исходником.Цветное изображение преобразуем в чёрно-белое. Делаем активным слой с фотографией и заходим в меню Изображение – Коррекция — Цветовой тон / Насыщенность и в появившемся окне настроек уменьшаем Насыщенность до -100.
2. Создание эффекта рисунка
Шаг 1
Переходим к созданию самого эффекта рисунка. Добавляем к слою с изображением тигра слой-маску. Для этого кликаем по иконке слой-маски и сразу заливаем её чёрным цветом при помощи инструмента Заливка(G). Дальше, переключаем цвет переднего плана на белый. Цвет заднего плана должен быть чёрным. Активируем инструмент Кисть(B).Выбираем из набора кистей Плоскую тупую с короткой жёсткой щетиной, устанавливаем размер 60 пикс. и начинаем наносить штрихи по чёрной слой-маске (с кистями и размерами можете поэкспериментировать и выбрать другую, понравившуюся).
Дальше, переключаем цвет переднего плана на белый. Цвет заднего плана должен быть чёрным. Активируем инструмент Кисть(B).Выбираем из набора кистей Плоскую тупую с короткой жёсткой щетиной, устанавливаем размер 60 пикс. и начинаем наносить штрихи по чёрной слой-маске (с кистями и размерами можете поэкспериментировать и выбрать другую, понравившуюся).
Шаг 2
Продолжая наносить мазки белой кистью на маске слоя мы восстанавливаем изображение, придавая ему текстуру рисунка. Старайтесь, чтобы мазки кисти были похожи на штриховку или пересекающую штриховку, которая имитирует технику карандашного рисунка.
Шаг3
Инструментом Перемещение(V) расположите изображение тигра по центру документа и добавляйте штрихи до полного удовлетворения. По завершению продублируйте этот слой клавишами Ctrl+J.
Шаг 4
Теперь нужно усилить эффект рисунка. Заходим в меню Изображение – Коррекция – Уровни и устанавливаем настройки для RGB канала как на скрине, тем самым усиливаем контраст и выделение штрихов.
Шаг 5
На полученном результате можно и остановиться, но лучше потратить еще пару минут и сделать рисунок максимально приближенным к настоящему, сделанному на бумаге. Делать это будем с помощью градиента, постараемся добиться эффекта фотографии рисунка.Кликаем правой мышкой по слою с рисунком и в выпавшем меню идем в опцию Параметры наложения (можно просто дважды кликнуть на слое левой мышкой). Выбираем стиль слоя Наложение градиента
Шаг 6
И в завершении можно добавить ещё одну коррекцию Уровни для канала RGB с такими настройками 18, 0.73, и 248. Подпишите свою работу и на этом остановимся, что бы полюбоваться конечным результатом.Итоговый результат:
Как сделать рисунок из фото в Фотошопе
В данном материале я расскажу, как без особых затрат времени и каких-либо углублённых знаний и хитростей, превратить портретную фотографию в карандашный рисунок (эскиз).
В этом материале я буду использовать программу Photoshop версии CS6, но действия и команды, применяемые в статье, подойдут для всех версий Photoshop вплоть до CS3.
Ниже я привёл изображение с оригиналом и готовым результатом. На картинке слева Вы видите исходную фотографию, а справа итоговое изображение, который мы получим после применения действий, описанных в статье:
Первое, с чего мы начнём — это создание копии оригинального изображения. Откройте фотографию в программе Photoshop, затем откройте палитру слоёв (нажать клавишу F7) и нажмите комбинацию клавиш Ctrl+J, после чего фоновый слойпродублируется:
Копия будет расположена над фоновым слоем и выделена синим цветом, что говорит нам о том, что данный слой является активным. Все дальнейшие действия мы будем производить с этой копией изображения, оставляя оригинал нетронутым.
Теперь нам надо обесцветить изображение. Для этого пройдите по вкладке главного меню Изображение —> Коррекция —> Обесцветить (Image —> Adjustments —> Desaturate) или просто нажмите комбинацию клавиш Ctrl+Shift+U.
Теперь нам понадобится создать дубликат чёрно-белого слоя, в данный момент он у нас активен (подсвечен синим), поэтому для дублирования снова нажмите Ctrl+J:
Инвертируем цвета слоя. Пройдите по вкладке главного меню Изображение —> Коррекция —> Инверсия (Image —> Adjustments —> Invert) или просто нажмите комбинацию клавиш Ctrl+I.
Данное действие в нашем случае инвертирует значения яркости, что делает светлые участки тёмными, а тёмные — светлыми, иными словами, мы получим негатив фотографии:
Изменим режим наложения этого слоя на «Осветление основы» (Color Dodge). При этом окно рабочего документа заполнится белым цветом. В зависимости от образа Вашей фотографии, в некоторых местах могут оставаться чёрные области, но большинство документа будет заполнено белым:
Теперь проходим по вкладке главного меню Фильтр —> Размытие —> Размытие по Гауссу (Filter —> Blur —> Gaussian Blur)
Это открывает диалоговое окно соответствующего фильтра. Начните перемещать ползунок «Радиуса» вправо, и Вы увидите, как в документе начнёт проявляться эффект эскиза.
Начните перемещать ползунок «Радиуса» вправо, и Вы увидите, как в документе начнёт проявляться эффект эскиза.
Чем дальше вы переместите ползунок, тем больший будет применяться эффект размытия и, соответственно, будет повышаться интенсивность эффекта эскиза.
Однако, если вы переместите ползунок слишком далеко, будут появляться полутона и эффект карандашного рисунка будет пропадать. В моём случае я остановился на значении 12,5 пикселей:
Кликните правой клавишей мыши по активному (верхнему) слою, при этом откроется контекстное меню, в котором наведите курсор мыши на пункт «Объединить видимые» (Merge Visible), зажмите клавишу Alt и кликните левой клавишей мыши по этому пункту. Благодаря зажатой Alt у нас появится новый слой, состоящий из двух объединённых верхних (видимых) слоёв. При этой манипуляции вид фотографии в рабочем окне документа не изменится. Вот как будет выглядеть палитра слоёв:
Изменим режим наложения этого нового слоя на «Умножение» (Multiply), это действие затемнит линии в эскизе. Если вы обнаружили, что линии стали слишком тёмными, уменьшите значение Непрозрачности (Opacity) слоя. У себя я понизил Непрозрачность до 50%:
Если вы обнаружили, что линии стали слишком тёмными, уменьшите значение Непрозрачности (Opacity) слоя. У себя я понизил Непрозрачность до 50%:
На данном этапе чёрно-белый рисунок готов, и, если Вам нужен именно чёрно-белый рисунок из цветной фотографии, то можете остановится. Если же Вы хотите добавить в эскиз цвета, то выполните несколько действий, указанных ниже.
Итак, продолжаем. Сделаем копию фонового слоя, находящегося внизу палитры слоёв, для чего кликаем левой клавишей мыши по этому слою и нажимаем комбинацию Ctrl+J, при этом новый слой создастся непосредственно над оригиналом.
Но нам этот слой нужен для придания цветов эскизу, поэтому мышкой перетащим его на самый верх в палитре слоёв.
Теперь осталось только изменить режим наложения на «Цветность» (Color) и уменьшить Непрозрачность (Opacity), в моём примере я задал значение Непрозрачности 65%:
Взгляните ещё раз на конечный результат:
Ссылка на источник
Превращаем фотографию в рисунок в Adobe Photoshop
Существуют талантливые люди, способные создавать потрясающие реалистичные картины. Но если вы не из их числа, сегодняшний урок поможет вам добиться похожего эффекта, используя Adobe Photoshop. В этом уроке вы узнаете как создать эффект нарисованного изображения из фотографии. При этом вам не потребуется орудовать кистью, так как весь процесс построен на эффектах.
Но если вы не из их числа, сегодняшний урок поможет вам добиться похожего эффекта, используя Adobe Photoshop. В этом уроке вы узнаете как создать эффект нарисованного изображения из фотографии. При этом вам не потребуется орудовать кистью, так как весь процесс построен на эффектах.
Эффект, которого мы хотим добиться в этом уроке симулирует реалистичные мазки кистью. Эта техника отлично подходит для превращения фото в иллюстрацию, к примеру для создания ретро-постеров.
Откройте ваше изображение в Photoshop. В примере использован портрет с Shutterstock. Добавьте корректирующий слой Curves/Кривые и затемните темные области, а также высветлите светлые, чтобы увеличить контраст.
Дважды нажмите CMD/Ctrl+J, чтобы дублировать фоновый слой два раза. Переключитесь на верхнюю копию и выберите эффект High Pass/Цветовой в меню Filters/Фильтры.
Настройте эффект так, чтобы детали изображения проявились на сером фоне. Небольшое значение — примерно 1-3px — поможет избежать создания ореола.
Смените режим наложения для этого слоя на Linear Light/Линейный свет. Теперь изображение выглядит более резким. Эти места с повышенной резкостью помогут нам создать мазки кисти, в частности в волосах.
Объедините слой с эффектом High Pass/Цветовой сдвиг c копией фонового слоя, расположенного под ним, затем в меню выберите Filter > Stylize > Diffuse/Фильтр>Стилизация>Диффузия.
Выберите Anisotropic/Анизотропный режим диффузии. Это ключевой момент в создании эффекта мазков.
Если вы посмотрите на работу вблизи, то заметите некрасивые места в областях где диффузия повторяется. Сейчас мы это поправим.
В меню выберите Image > Image Rotation > 90° CW/Изображение>Поворот изображения>90° по часовой стрелке, затем нажмите CMD/Ctrl+F, чтобы повторить фильтр Diffuse/Диффузия.
Повторите ту же процедуру, повернув изображение на 90° снова и вновь примените фильтр Diffuse/Диффузия. Повторите этот шаг в третий раз и вновь поверните изображение, вернув ему правильное положение.
Фильтр Diffuse/Диффузия создал классный эффект мазков, однако немного размыл изображение. Чтобы исправить это, выберите в меню Filter > Sharpen > Smart Sharpen/Фильтр>Резкость>Настраиваемая резкость. Используйте величину около 100%, но на небольшом радиусе, чтобы не перестараться.
Результат уже выглядит неплохо. Diffuse/Диффузия создала закрученные детали на коже, что делает изображение еще более похожим на нарисованное. Но есть еще один шаг, который можно сделать, чтобы работа выглядела как нарисованная на компьютере.
Выберите Surface Blur/Размытие поверхности из меню Filter > Blur/Фильтр>Размытие. Укажите радиус около 50px и порог (Threshold) около 15. Если вы правильно настроите эти параметры, эффект повлияет только на крупные, плоские участки изборажения.
Наш эффект нарисованного изображения готов!
Вблизи эффект выглядит особенно хорошо.
Автор урока Chris Spooner
Перевод — Дежурка
Смотрите также:
Как сделать рисунок из фото в фотошопе
/ Сергей Нуйкин / Обработка фотографий
Приветствую всех, любителей фотошопа! Сегодня рассмотрим урок по созданию карандашного рисунка из фото в фотошопе. Этот рисунок также можно назвать скетчем (от англ.
sketch — эскиз, набросок, зарисовка).
Нарисовать рисунок карандашом с фотографии может не каждый, для этого необходимо иметь навыки рисования, знать анатомические особенности человека даже при срисовывание с фотографии.
Смыслом нашего урока будет, научиться создавать эффект карандашного рисунка из фото, не имея навыков художника. Также используя подобный урок фотошопа можно создать быстрый скетч, что помогает сэкономить кучу времени при создание многих работ по отрисовке.
Приступим к реализации нашей задумки, откроем наш графический редактор (Adobe Photoshop), загрузим в него фото из которого мы сделаем рисунок и начнем обработку.
Первым делом идем в фильтры > усиление резкости > умная резкость, тем самым добавим резкости нашему изображению. Благодаря чему контуры фото станут более резкими и рисунок получился более четким.
Следующим нашем шагом будет обесцвечивание фото, для этого идем в изображения > коррекция > обесцветить. Также вы можете ознакомиться со статьей как сделать цветное черно-белое фото в которой описан один из наилучших способов создания черно белой фотографии.
После того как фотография обесцвечена нам необходимо продублировать слой и инвертировать верхний слой. Чтобы выполнить инверсию идем в изображения > коррекция > инверсия.
У инвертированного слоя изменим режим наложения на осветление основы.

После всех манипуляций что мы сделали нам необходимо применить размытие по гауссу, таким образом чтобы были четко видны контуры но в меру. Мы получим некое подобие штрихов карандашом. Для этого идем в фильтры > размытие > размытие по гауссу.
Ну вроде как наш рисунок из фото карандашом готов, но в нем очень много шума и выглядит он не особо привлекательно. Давайте его немного доработаем при помощи инструментов «осветлитель» и «затемнитель».
Выбираем в панели инструментов инструмент затемнитель, выставляем настройки режим рисования: тени, и экспонирование: 10%.
После чего на нижнем слое пройдемся по волосам и местам затемнения (теням), контурным линиям.
Готово мы добавили темные акценты на рисунок, теперь нам необходимо убрать шумы которые у нас образовались, для этого выбираем в панели инструментов инструмент осветлитель, выставляем настройки режим рисования: средний тон, и экспонирование: 10 — 16 %. И также на нижнем слое производим коррекцию, удаляем шумы и высветляем некоторые места. Тем самым приложив немного больше усилий, мы получаем более реалистичный рисунок карандашом из фото.
И также на нижнем слое производим коррекцию, удаляем шумы и высветляем некоторые места. Тем самым приложив немного больше усилий, мы получаем более реалистичный рисунок карандашом из фото.
И в заключение у нашего верхнего слоя уменьшим процент заливки, я уменьшил совсем немного до 95%. И наш рисунок готов.
Сегодня мы разобрали один из способов создания карандашного рисунка из фото в фотошопе, надеюсь урок вам понравился. В заключение хочется пожелать всем творческих успехов. Экспериментируйте с настройками фильтров, чтобы получать более реалистичные рисунки.
Не забудьте подписаться на новости сайта fotodizart.ru чтобы узнавать первыми о новых уроках и статьях. В ближайшие дни будет новый урок по стилизации фото в пастельных тонах.
20.05.17
С помощью Photoshop можно создавать очень реалистичные рисунки, взяв за основу фотографию.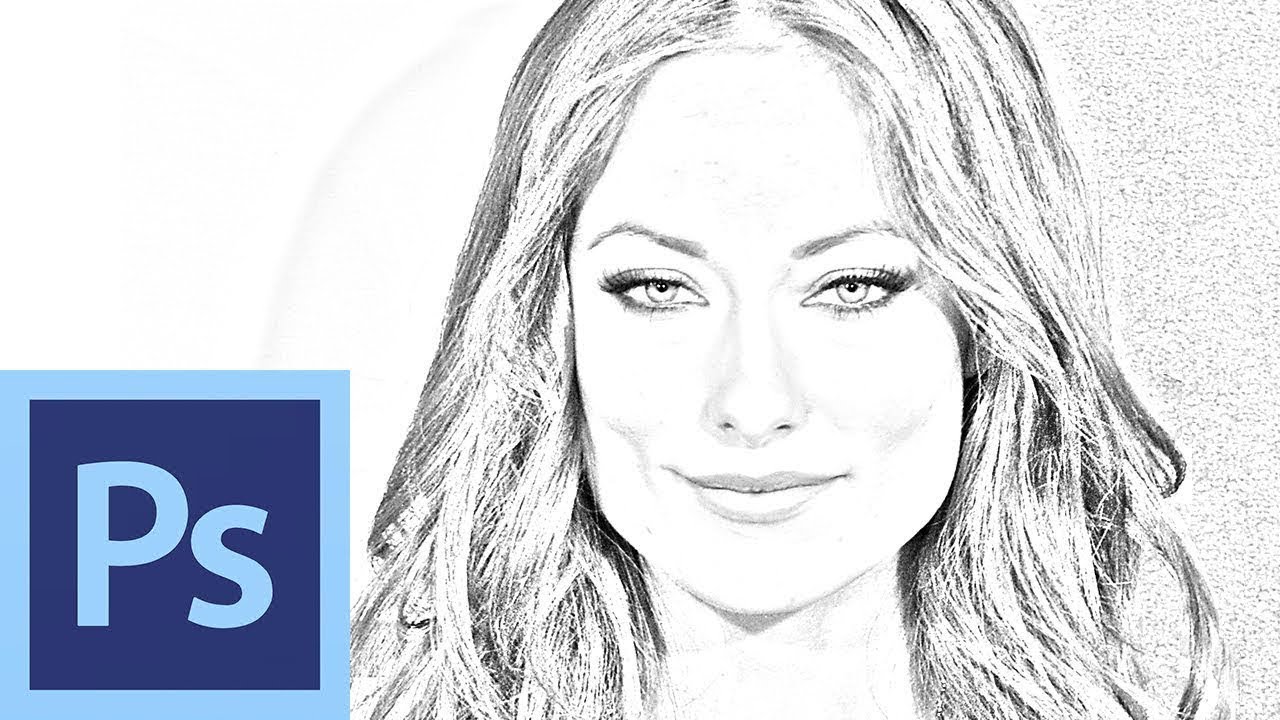 Сегодняшнее руководство посвящено тому, как сделать это в несколько этапов при помощи кисти и заполняющих цветов
Сегодняшнее руководство посвящено тому, как сделать это в несколько этапов при помощи кисти и заполняющих цветов
Эффект, о котором сегодня пойдет речь, превращает фотографию в рисунок с мелкими мазками. Метод отлично подходит для того, чтобы придать вашей фотографии стильный эффект:
Выберите фотографию, и откройте ее в Photoshop. Здесь мы используем портретную фотографию с Shutterstock. Добавьте новый корректирующий слой «Кривые» (Curves), и с его помощью сделайте темные участки еще темнее, а светлые немного осветлите. Это поможет усилить контраст:
Нажатием сочетания клавиш Ctrl+J дважды продублируйте фон фотографии, а затем выберите самый верхний слой и примените к нему фильтр «Цветовой контраст» (High Pass) из меню «Фильтры» (Filters):
Изменяя положение ползунка «Радиус», сделайте так, чтобы детали лица как бы выделялись на сером фоне. Значения в пределах 1-3 пикселей будет достаточно, иначе фотография начнет светиться:
Измените режим смешивания (Blending Mode) этого слоя на «Линейное освещение» (Linear Light) для увеличения резкости фотографии.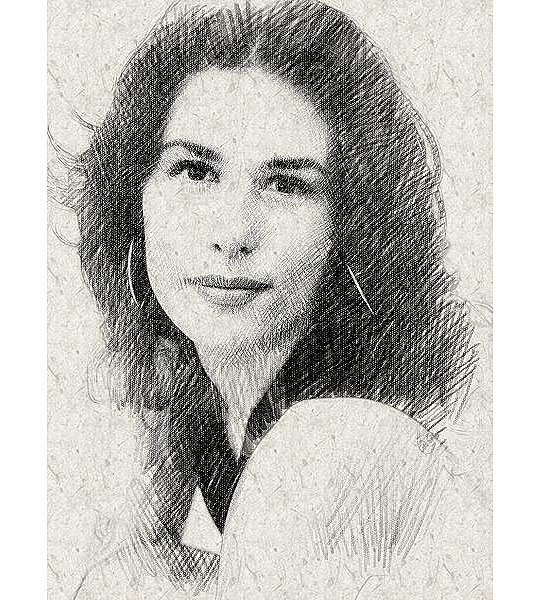 Области с увеличенной резкостью на снимке помогут нам при нанесении мазков кисти, особенно на волосах
Области с увеличенной резкостью на снимке помогут нам при нанесении мазков кисти, особенно на волосах
Соедините слой со следующим дублем фонового слоя, который мы создали, а затем пройдите в меню Фильтр > Стилизация > Диффузия (Filter > Stylize > Diffuse):
Измените режим диффузии на «Анизотропный» (Anisotropic). Это ключевой момент, после которого картинка станет, будто рисованной:
Если увеличить изображение, можно заметить несколько неприятных областей, сформировавшихся из-за повторяющейся диффузии. Чтобы исправить это, я сделал следующее:
Пройдите в меню Изображение > Вращение изображения > 90 градусов по часовой, после чего воспользуйтесь сочетанием клавиш CTRL+F, чтобы повторно применить фильтр «Диффузия»:
Затем поверните изображение на 180 градусов, и еще раз примените фильтр «Диффузия». Повторите этот этап еще раз и переверните изображение в исходное положение:
Фильтр «Диффузия» дает нужный эффект, но при этом делает изображение слегка мутным.
Пройдите в меню Фильтр > Усиление резкости > Умная резкость (Filter > Sharpen > Smart Sharpen). Используйте значение эффекта около 100%, но при этом установите маленький радиус:
Даже такой результат вполне неплох. Фильтр «Диффузия» позволяют добиться эффекта нарисованного кистью изображения. Но нам нужно сделать кое-что еще, чтобы картинка стала «цифровой».
Из меню Фильтр > Размытие (Filter > Blur menu) выберите пункт «Размытие по поверхности» (Surface Blur), и внесите туда следующие значения: около 50 пикселей для радиуса и около 15 в поле «Изогелия».
Используйте такие значения, которые затронут даже самые плоские области изображения:
В результате мы получаем эффект, имитирующий работу цифрового иллюстратора. Нечеткое смешивание цветов и мазки кисти помогают добиться практически реального эффекта обрисовки:
Эффект усиливается в зависимости от того, насколько близко смотреть на изображение. Издалека оно напоминает фотографию, но мазки кисти становятся различимы при приближении.
P.S. Этот пейзаж я снял вчера в Усть-Ижоре, в месте впадения реки Ижора в Неву. Применил к пейзажу этот урок, и вот что вышло:
Это без применения последнего пункта «Размытие по поверхности» (Surface Blur)
А это с применением
Ну и для особо ленивых написал экшен (для русскоязычного Фотошопа)
Скачать
Как сделать рисунок из фотографии в Photoshop
Существует множество техник, с помощью которых можно создать рисунок из фотографии. Но мы хотели бы привлечь ваше внимание к одному уникальному простому уроку Photoshop, который показывает, как достичь желаемого результата простым способом.
Предварительный просмотр результата
Источники
Шаг 1
Открываем фотографию в Photoshop.
С помощью инструмент Crop Tool обрезаем фотографию, как показано на изображении ниже. После этого выбираем инструмент Polygonal Lasso Tool, чтобы отрезать силуэт девушки от фона.
Шаг 2
Выбираем любые подходящие цвета, например черный цвет (#6d0000) и оранжевый (#69360e), затем создаем новый слой под слоем с девушкой и применяем к нему фильтр Filter > Render > Clouds.
Затем возвращаемся к слою с девушкой, используем инструмент Eraser Tool, берем круглую мягкую кисть маленького диаметра и делаем границу между девушкой и фоном мягче, стирая некоторые части волос.
Теперь давайте уменьшим красный оттенок фотографии. Дублируем текущий слой с помощью Ctrl+J и используем меню Image > Adjustments > Color Balance на скопированном слое, чтобы изменить цветовой баланс.
Используем инструмент Eraser Tool, чтобы провести работу по очистке и сокращению синего цвета на фотографии.
Шаг 3
Производим слияние всех слоев, кроме фонового слоя, в один. Дублируем фоновый слой и перемещаем его над слоем с фотографией.
Применяем меню Edit > Transform > Flip Vertical, чтобы отразить слой по вертикали.
Обесцвечиваем изображение с помощью Image > Adjustments > Desaturate.
Затем используем инструмент Eraser Tool и круглую мягкую кисть, чтобы стереть часть фона, как показано на изображении ниже:
Меняем режим смешивания на Hard Light.
Шаг 4
Создаем новый слой и устанавливаем режим смешивания Overlay. Выбираем инструмент Brush Tool (Непрозрачность: 20-30%) и круглую мягкую кисть, чтобы увеличить контраст между темными и светлыми частями, создавая полоски черного и белого цвета.
Если мы вернем режим смешивания на Normal, то увидим следующее изображение:
Оно ясно показывает, что в затененных областях мы использовали черный цвет, а для более светлых областей использовали белый, что увеличило блики и тени. Снова вернем режим на Overlay и сделаем еще одну копию этого слоя. Измените режим на Soft Light для скопированного слоя.
После этого меняем непрозрачность до 30%.
Шаг 5
Создаем новый слой, нажимаем ‘D’, чтобы установить цветами переднего плана и фона черный и белый цвет, и применяем фильтр Filter > Render > Clouds.
Добавляем немного шума с помощью фильтра Filter > Noise > Add Noise:
После этого используем фильтр Filter > Blur > Motion Blur со следующими настройками:
Применяем фильтр Filter > Blur > Smart Blur:
Увеличиваем размер холста с помощью Edit > Transform > Scale, чтобы избежать показа резких границ.
Теперь меняем режим слоя на Overlay.
Шаг 6
Создаем корректировочный слой Layer > New Adjustment Layer > Hue/Saturation, чтобы уменьшить резкий контраст.
Создаем ещё один корректировочный слой Layer > New Adjustment Layer > Channel Mixer, чтобы достичь желаемого эффекта:
Добавляем окончательный корректировочный слой Layer > New Adjustment Layer > Exposure со следующими настройками:
Результат
И вот что у нас получилось
Перевод: http://www. 4webmaster.ru/
4webmaster.ru/
Рекомендуем почитать:
• Учимся применять эффект ковра к фотографии
• Художественная фрагментация фотографии
• Как создать реалистичные слезы в Photoshop
Как в фотошопе сделать из цветного фото графический рисунок?
Из вопроса не совсем понятно, какой рисунок должен быть — черно-белый или цветной. Поэтому рассмотрим оба варианта. Для начала найдем фото, которое хотим превращать в рисунок. (Подразумеваем, что мы не используем плагины по превращению фото в рисунок).
Итак, рассмотрим один из возможных (наиболее простой, как по мне) способов.
Первым делом продублируем слой и обесцветим его. Теперь у нас внизу цветной оригинал, а сверху черно-белая копия.
Продублируем ее, теперь у нас три слоя: цветной и два черно-белых. Работаем с верхним. Применяем к нему «свечение края» (вариант — «выделение края»).
Понятное дело, его нужно инвертировать.
Собственно, если мы на этом этапе заявим карандашный рисунок, никто не бросит в нас камень, но мы не ищем легких путей, поэтому делаем этот слой невидимым и опускаемся на следующий черно-белый.
Применяем «Порог».
Выделяем черную область и применяем к ней «шум».
Не снимая выделения, применяем к нему размывание движением. Угол и длину штриха выбираем по своему усмотрению.
Включаем видимость верхнего слоя и выбираем режим наложения.
Хочу оговорить один момент. Обычно я на этой стадии создаю еще один черно-белый слой и повторяю с ним последние три операции, при этом уменьшаю «порог», угол наклона и длину штриха.
Получается так, будто мы под другим углом штрихуем более темные места, добавляет достоверности.
Но ни одна из программ «превращаем фото в рисунок», которые я пробовал, не заморачивается с этим и делает все под одним углом. Я тоже не буду этого делать.
Собственно, на этом можно остановиться. Поработать с яркостью и контрастом, подставить фактуру (я обычно вставляю новый слой с изображением старой бумаги с режимом умножения).
Но не таковы художники! У нас еще снизу два слоя — черно-белый и цветной. Что можно сделать? Некоторые включают ластик, выбирают самую мягкую кисть, выставляют маленькую непрозрачность и «проходятся» по самым интересным местам рисунка.
Что можно сделать? Некоторые включают ластик, выбирают самую мягкую кисть, выставляют маленькую непрозрачность и «проходятся» по самым интересным местам рисунка.
Получается легкий эффект растушевки. Как по мне, лучшего эффекта можно добиться, выбрав нужный режим наложения слоя. Вот что дает «объединение зерна».
Я стараюсь не называть режимы и цифровые показатели, как это делают в уроках, потому что для различных изображений одна и та же операция при одинаковых показателях дает разные результаты. Нужно пробовать, я лишь показываю принципиальные моменты.
Итак, с черно-белым рисунком в общем разобрались. А вот с цветным…
Неужели опять повторять столько операций? Нет, просто выбрасываем черно-белую подложку и оставляем цветную. Режим наложения можно даже не менять (в нашем случае).
О, про бумагу забыли. Включаем и ее, но обесцветим на всякий случай.
Включаем и ее, но обесцветим на всякий случай.
Как в фотошопе сделать рисунок из фотографии карандашом
Знали ли вы о том, что вашу фотографию можно превратить в маленькое произведение искусства? Причем для этого не потребуются ни профессиональные навыки, ни дорогая утилита, ни много времени. В программе «Фотошоп на русском» содержится огромное количество различных улучшений и спецэффектов для изображений. Из нижеследующей инструкции вы узнаете, как в фотошопе сделать рисунок из фото.
Шаг 1
Скачать «Русский фотошоп» на компьютер. Нажмите на иконку скачивания на соответствующей странице. Дистрибутив программы загрузится на ПК в течение нескольких минут, примерно столько же времени займет установка утилиты. Вы успеете прочитать статью: «Как научиться пользоваться фотошопом». Поставьте галочку «разместить ярлык на рабочем столе», чтобы иметь к ней быстрый доступ.
Шаг 2
Запустить фотошоп и открыть в нем фотографию. Нажмите на верхнюю иконку после запуска программы – «Открыть фотографию». Выберите фото, хранящиеся на компьютере, и нажмите «Открыть». При последующих запусках утилиты, ранее открытые фото сохраняются в нижней ленте.
Выберите фото, хранящиеся на компьютере, и нажмите «Открыть». При последующих запусках утилиты, ранее открытые фото сохраняются в нижней ленте.
Шаг 3
Убрать дефекты фото. Если на снимке имеются дефекты, то фотошоп предлагает избавится то них буквально за несколько кликов. Выберите вкладку «Изображение» и далее «Устранение дефектов». Уберите с портрета «красные глаза», добавьте снимку яркости, или, наоборот, затемните его, и многое другое.
Шаг 4
Открыть каталог эффектов. Это можно сделать двумя способами: нажать на изображение палитры художника в верхней части меню, или дважды щелкнуть на вкладку «Эффекты». Данная функция позволяет вам преобразить изображения, сделать их яркими, интересными и оригинальными. Далее мы подробно рассмотрим, как в фотошопе сделать рисунок из фото карандашом.
В каталоге эффектов выберите вкладку «Стилизация», далее, в выпадающем меню – «Рисунок карандашом». В правой части меню откроются функции для превращения фото в рисунок.
Настройте, сколько будет в прорисовке: один, шесть или набор из 12 карандашей. Далее – глубину обработки (при помощи специального ползунка), цвет линии.
Настройте заливку холста, фотошоп с эффектами на русском языке предлагает загрузить готовые текстуры, или использовать однотонную штриховку областей.
Для предварительного просмотра нажмите на соответствующую иконку в нижней части рабочего поля. Если результат обработки вас устраивает – нажмите рядом на кнопку «Ок». Также программа предлагает сохранить комбинацию эффектов для дальнейшего использования. Щелкните на изображение плюса рядом с иконкой «Просмотр». Откат изменений делается при помощи кнопки «Отмена».
Шаг 5
Сохранить обработанное фото. Выберите вкладку «Файл» и нажмите «Сохранить». Если планируется в дальнейшем разместить снимок в социальных сетях или закачать файл на мобильное устройство, то рекомендуем вам воспользоваться функцией «Оптимизация JPEG» или «Быстрый экспорт» (мгновенно изменяет формат изображения).
Правда, что ничего сложного нет в том, как в фотошопе сделать рисунок из фотографии? Эта операция занимает всего несколько минут, благодаря полностью русифицированному меню и удобной навигации, с утилитой «Русский фотошоп» просто приятно пользоваться. О других ее функциях читайте в статьях на нашем сайте, создайте при помощи этой программы коллаж из фотографий, календарь, открытку, и другие изделия.
Делаем из фотографии рисованную картинку
Как же сделать из обычной фотографии рисованную картину? Как превратить фото в шедевр искусства? Фотография – это конечно хорошо, но многие хотели бы себе повесить на стену свой рисованный портрет или портрет своих родных, либо просто красивый пейзаж. Для этого нам понадобится бесплатная программа Photoshop, которая доступна в сети. Многие хотели бы научиться ею пользоваться без специальных курсов, именно этим мы и занимаемся.
Итак, сначала нужно открыть фотографию, которую Вы решили переделать в картину, размером где-то 800*600 пикселей. Стоит обратить внимание, что чем больше разрешение фото, тем хуже будет картина, т.е. мазки будут меньше видны. Поэтому надо выбирать средний размер. После можете поэкспериментировать, чтоб проверить эту теорию.
Стоит обратить внимание, что чем больше разрешение фото, тем хуже будет картина, т.е. мазки будут меньше видны. Поэтому надо выбирать средний размер. После можете поэкспериментировать, чтоб проверить эту теорию.
Затем надо найти команду Цветовой тон/Насыщенность (Hue/Saturation) в меню Изображение/Коррекция (Image/Adjustments) либо просто нажать Ctrl+U.
В открывшимся окне надо увеличить значение Насыщенности (Saturation) до 50 , что видно на рисунке, далее подтвердить, нажимая на ОК, чтоб получились насыщеннее цвета. Следующим шагом будет – выбрать из меню Фильтр (Filter) команду Галерея фильтров (Filter Gallery).
В появившимся окне надо выбрать Искажение (Distort) и нажать на фильтр Стекло (Glass), как видно на рисунке.В настройках справа там где написано Смягчение и Искажение задаем значение 3 обоим параметрам, в блоке текстура (Texture) выбираем в выпадающем списке команду Холст (Canvas), а где у нас указан Маштаб (Scaling) надо изменить значение на 79%. Но завершать кнопкой ОК пока не стоит.
Но завершать кнопкой ОК пока не стоит.
Затем надо выбрать Создать слой эффектов (New effect layer), который расположен внизу, там, где находится мусорная корзина.
Потом надо нажать на Масляная Живопись, после выбрать фильтр Рисование пальцем (Paint Daubs). Где указан параметр Размер кисти (Brush Size), надо задать 4, а там где написано Резкость (Sharpness) задать 1, а в появившимся списке Тип кисти (Brush Type) надо выбрать значение Простой (Simple).
Следующим шагом будет – нажать на значок Создать новый слой эффектов (New effect layer) в нижней части окна. Из перечня надо выбрать набор Мазки кисти (Brush Strokes) и нажать на фильтр Наклонные мазки (Angled Strokes).
Для значения Баланс направления (Direction Balance) надо выбрать 46, для другого параметра Длина мазка (Stroke Length) – 3, а там где написано Резкость (Sharpness) выбрать 1. Нажмите на значок Создать слой эффектов (New effect layer) внизу окна.
Чтобы добавить текстуру в виде холста, нужно найти и выбрать набор Текстура (Texture) и нажать на фильтр Текстуризатор (Texturizer).
В появившимся списке Текстура (Textura) надо выбрать значение Холст (Canvas), для характеристики Масштаб (Scaling) надо задать 65%, а где указан параметр Рельеф (Relief) – выбрать 2, в списке Источник света (Light) выбрать параметр Сверху слева (Top Left). И наконец, нажмите ОК, чтоб применить все изменения в фильтрах к рисунку.
Нажмите на комбинацию клавиш, чтоб создать копию слоя. Далее нужно нажать на комбинацию клавиш для уменьшения насыщенности цветов. Выбрав палитру Layers, надо изменить положение Normal на Overlay, как видно на изображении. Затем выберите Барельеф (Emboss) из меню Фильтр-Стилизация (Filtre-Stylize). В открывшимся окне Барельеф (Emboss), где указан параметр Угол (Angle) выберите 135°, на характеристике Высота (Height) – 1, а для характеристики Степень (Amount) – 500% (что видно на рисунке), после нажмите на завершение ОК.
Выберите палитру Слои (Layers) и там уменьшите параметр Непрозрачность (Opacity) до 40%, чтоб завершить эффект.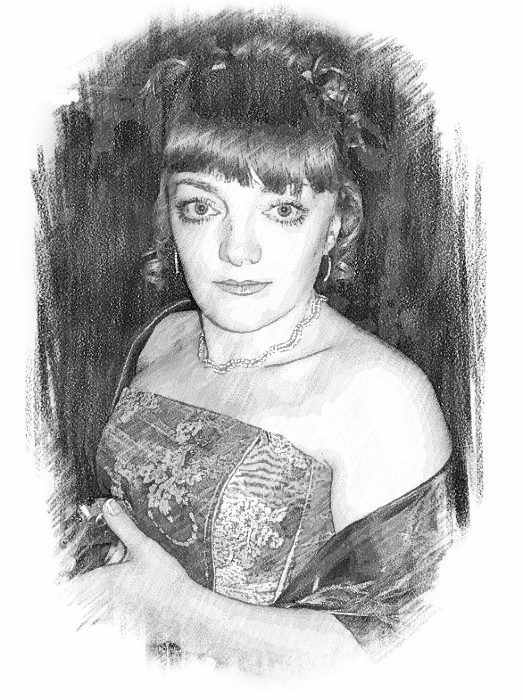 На этом все, обычная фотография превратилась в настоящее произведение. Все последующие изображения можно делать примерно также, но каждая может иметь свою особенность.
На этом все, обычная фотография превратилась в настоящее произведение. Все последующие изображения можно делать примерно также, но каждая может иметь свою особенность.
Несколько видео подборок о том как можно сделать из фотографии рисованную картинку
Отблагодарите нажатием на кнопку!
Оцените страницу кол-вом больших пальцев!
Как сделать из фото рисунок в фотошопе — Видео
5 лет назад
Это урок по созданию рисованного портрета из фотографии.
5 лет назад
Наш магазин: http://allcourses.lpmotortest.ru/ Группа в контакте: https://vk.com/club29368376 Инстаграм: https://www.instagram.com/_kyzmichev/ Если понравилось – ставьте лайк, подписывайтесь на канал и пересылайте видео свои друзьям!
1 лет назад
http://softobase.com/ru/article/top-10-programmy-dlya-risovaniya-na-kompyutere В этом обзоре речь идет о самых популярных программных решениях для рисования на ПК. Вы сможете узнать, какую программу стоит скачать для аматорского или же профессионального уровня подготовки. В этом ролике мы рассмотрели лучшие программы для рисования картин на компьютере с помощью мыши и клавиатуры.
В этом ролике мы рассмотрели лучшие программы для рисования картин на компьютере с помощью мыши и клавиатуры.
Отдельно выделим бесплатные программы для начинающих для рисования на компьютере комиксов или артов, познакомимся с профессиональными приложениями. В обзоре познакомим вас с хорошей программой для рисования на ПК для детей – она вполне может заменить краски самым маленьким пользователям.
Если же вы уже имеет опыт работы с подобными приложениями, то среди списка программ вы сможете найти оптимальный софт для рисования анимации на основе спрайтов или произведения проектов на графических планшетах.
Считаете, что мы обделили вниманием какое-либо интересное приложение? Расскажите нам в комментариях о том, какие графические редакторы используете вы, мы их протестируем и добавим к нам на web-сайт. Подробную информацию о программах для рисования виртуальным карандашом и акварелью и ссылки на скачивание бесплатных и платных приложений вы можете найти в нашем обзоре.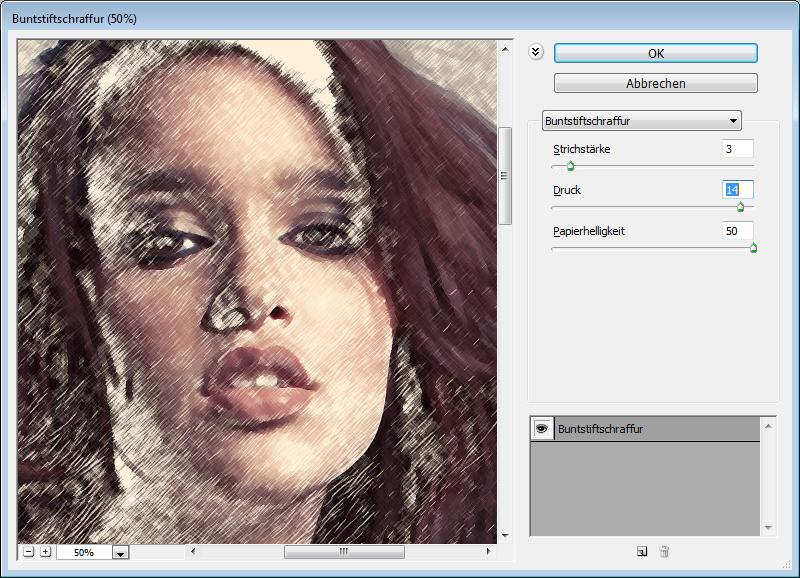
0:55 Бесплатные программы для рисования 1:03 TUX PAINT — http://softobase.com/ru/tux-paint 1:38 PAINT.NET — http://softobase.com/ru/paint.NET 2:17 INKSCAPE — http://softobase.com/ru/lnkscape 2:46 SMOOTHDRAW — http://softobase.com/ru/smoothdraw 3:25 ARTWEAVER — http://softobase.com/ru/artweaver 3:52 MYPAINT — http://softobase.com/ru/mypaint 4:30 LIVEBRUSH 5:01 KRITA — http://softobase.
com/ru/krita 5:30 THE GIMP — http://softobase.com/ru/gimp 6:06 Платные программы для рисования на ПК 6:15 PAINTTOOLS SAI — http://softobase.com/ru/painttool-sai 7:01 AFFINITY DESIGNER — http://softobase.com/ru/affinity-designer 7:54 Выводы ФОТОРЕДАКТОРЫ — https://www.youtube.com/watch?v=Jtlnut3f5iI
4 лет назад
СКАЧАТЬ уроки фотошопа с файлами для упражнений http://bit.ly/2vu1jxQ ПРОДУКТИВНОГО ОБУЧЕНИЯ!!! ПОДПИСАТЬСЯ НА КАНАЛ https://www.youtube.com/c/УрокиФотошопа?sub_confirmation=1 ХЕШТЕГ: #ШеянШоу ПАБЛИК: https://vk.com/cgforfan — Привет! Меня зовут Артем. Я создаю уроки Фотошопа.
Мои бесплатные уроки Фотошопа для начинающих будут полезны тем людям, которые хотят научится работать в Фотошопе с нуля. Ищите мои другие уроки Фотошопа по хештегу #ШеянШоу.
Все бесплатные уроки Фотошопа находятся на странице: Если мои бесплатные уроки Фотошопа вам нравятся, у меня есть платный пошаговый курс, его вы можете купить по адресу http://ps.mkmv.ru/. — В этом видео: Как вырезать объект в фотошопе
4 лет назад
Из фотографии рисунок акварелью может сделать любой, достаточно повторить урок — сделать 4 дополнительных слоя и применить пару фильтров и все готово. Чтобы достигнуть шедевра, стоит приложить немножко еще усилий руками, впрочем это как везде ? Урок на сайте: http://prosnys.ru/akvarelnyj-risunok-iz-fotografii/ http://youtu.be/V2hgDO3tSDg
12 меc назад
Как нарисовать 3d рисунок карандашом на бумаге — ОЧЕНЬ ПРОСТО!!! Видео урок для начинающих и любителей. В этом выпуске Азбуки рисования я хочу показать вам одну интересную разновидность 3д рисунков.
Это буквы или цифры, которые проваливаются в глубь листа.
Скорее всего кто-то из вас уже видел подобные работы, потому что эта тема популярная в интернет. Но вряд ли вы находили видео уроки с пояснением, как рисовать такие работы. Так что в этом видео моя цель не только показать, но и объяснить процесс рисования этого замечательного 3d рисунка. Рисунок действительно замечательный, т.к.
он не только неплохо смотрятся, но при этом нет требует от вас много времени на создание. Я думаю, что многие из вас смогут осилить его за 20-30 минут. И это действительно здорово! Бонусом к информации по рисованию этого 3д я расскажу об общем принципе создания подобных работ. Вообщем думаю, что вам будет интересно.
Больше подобных роликов вы найдете у меня на канале и на моей странице в контакте.
Желаю всем удачи и приятного просмотра! МАТЕРИАЛЫ И ПРОЧЕЕ: Для этого рисунка вам понадобятся следующие художественные материалы: лист белой бумаги формата А4, графитный карандаш (2-6в), ластик клячка, линейка, инструмент для растушевки и черная гелевая ручка. Данный ролик выпущен в рамках рубрики туториал.
Данный ролик выпущен в рамках рубрики туториал.
Это такой формат видео на канале Азбука рисования, где я пошагово показываю и объясняю, как нарисовать какой-то конкретный рисунок. КОНТАКТЫ: Страница VK — https://vk.com/azbukamarkova Мой Instagram — https://www.instagram.com/azbukamarkova/ Канал YouTube — http://www.youtube.com/c/АндрейМарковАРТ Ссылка на это видео — https://youtu.be/1Sx8xqg1D4Q
2 лет назад
Уроки по Adobe Photoshop. Как сделать свечение у объекта.
6 лет назад
В этом видео уроке показан очень простой и эффективный способ имитации карандашного рисунка в фотошоп.
Портрет карандашом в Фотошоп — Уроки Фотошоп
Портрет карандашом в Фотошоп
В этом уроке на конкретном примере будет показано, как за короткий срок создать портрет понравившегося вам человека средствами программы Adobe Photoshop так, что бы он выглядел как карандашный рисунок на бумаге. В уроке Как в Photoshop сделать из фото рисунок карандашом представлен еще один метод создания таких работ.
Шаг 1 .
Для начала мы выбираем чей портрет будем рисовать. Фотография человека должна отвечать определенным требованиям. Чтобы портрет получился более подробным и реалистичным, разрешение фотографии (количество пикселей-точек на дюйм) должно быть достаточно высоким, так как нам необходимо будет прорисовывать мелкие детали. Мы выбрали фотографию всеми известного Брэда Пита:Разрешение данной фотографии 72 пикселя на дюйм, при размере 45 на 69 см. Чтобы посмотреть параметры фотографии необходимо открыть её в Photoshop, в пункте меню выбрать Изображение — Размер изображения. В открывшемся окне будут указаны параметры.
Шаг 2 .
Так как в результате мы хотим видеть карандашный рисунок, нам важен не цвет, а тон (темные и светлые места). Мы переводим фотографию в чернобелую через Image — Mode — Grayscale.Следующим шагом будет добавление контраста фотографии. В пункте меню Изображение — Коррекция — Яркость/Контрастность. Подредактируем тональность фотографии произвольно, так что бы черный был более насыщенным, а светлые места более белыми. Нажимаем ОК, в итоге получаем:
Подредактируем тональность фотографии произвольно, так что бы черный был более насыщенным, а светлые места более белыми. Нажимаем ОК, в итоге получаем:
Шаг 3 .
Создаем новый слой Ctrl+Shift+N, поверх существующего. Первый слой делаем прозрачным, в окне Слои ставим прозрачность 70%. Выбираем инструмент кисть, стандартную с нечетким краем, цвет задаем черный с прозрачностью 30-40 %, размер 3-4 пикселя, что бы линия была достаточно тонкая как от карандаша. И начинаем обводить контур актера в новом пустом слое.Чтобы просматривать результат нашей работы, между слоем с исходной фотографией и нашим рисунком создаем новый слой (Ctrl+Shift+N) и заливаем его белым цветом. В процессе работы он будет отключен, но если время от времени включать его и отключать слой с фотографии мы будем видеть, что нами уже сделано, а что следует еще доработать.
Мы создаем очередной слой (Ctrl+Shift+N) и в нем продолжаем обводить фотографию. Принцип работы как в обычном рисунке — от общего к частному. Не надо сразу бросаться на мелкие детали — реснички и прочее. Необходимо наметить основные формы, где заканчиваются волосы, контуры носа, месторасположение глаз и губ, подбородка и шеи.
Не надо сразу бросаться на мелкие детали — реснички и прочее. Необходимо наметить основные формы, где заканчиваются волосы, контуры носа, месторасположение глаз и губ, подбородка и шеи.
Каждый большой блок штриховки желательно делать на новом слое, что бы в будущем было легче редактировать, и удалять ненужные штрихи.
На Рис. 6 мы заштриховали весь пиджак и самую темную часть шеи, показав и более мелкие детали — тень и загиб воротника, складки. Так как это набросок — проследив, наметили плоскости шеи.
Далее переходим к штриховке лица. Обычно в связи с анатомическими особенностями человека, самыми темными оказываются скулы, тень под бровями, носом.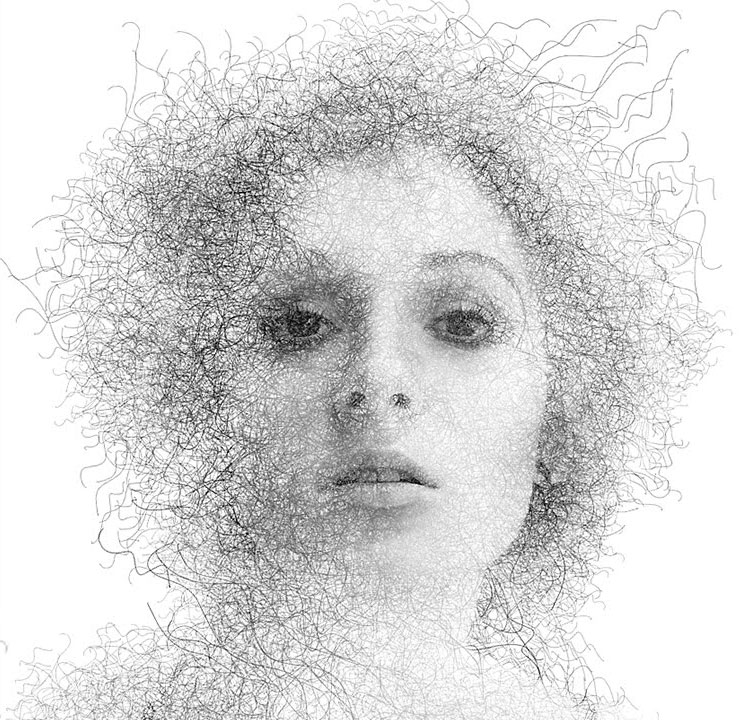 Верхняя губа всегда темнее нижней, так как на нее не падает свет.Продолжаем дальше конкретизировать. Вырисовываем глаза — зрачки, веки. Показываем хаотичными штрихами волосы, намечаем уши. Для уточнения можно уменьшить прозрачность фотографии до 80-90%. Не забываем проверять, что получается в итоге.Заштриховав и наметив основную часть, видно, что пиджак смотрится большим тоновым пятном. Мы обрезаем нижнюю часть изображения для улучшения композиции с помощью инструмента Рамка.
Верхняя губа всегда темнее нижней, так как на нее не падает свет.Продолжаем дальше конкретизировать. Вырисовываем глаза — зрачки, веки. Показываем хаотичными штрихами волосы, намечаем уши. Для уточнения можно уменьшить прозрачность фотографии до 80-90%. Не забываем проверять, что получается в итоге.Заштриховав и наметив основную часть, видно, что пиджак смотрится большим тоновым пятном. Мы обрезаем нижнюю часть изображения для улучшения композиции с помощью инструмента Рамка.А также удаляем вспомогательные слои: первый — с фотографией (она нам больше не понадобится), третий и четвертый слой с контурами лица, они служили нам лишь опорой. Чтобы удалить слой щелкните по нему мышкой — правая кнопка — Удалить слой.
Убрав все лишнее следующим этапом мы объединяем все наши *штрихи* в один слой, скрыв фон, выбираем в строке меню Слои- Объединить видимые.В итоге у нас должно получиться два слоя один-белый фон, второй наш рисунок на прозрачном фоне.
Шаг 4 .
Чтобы сделать рисунок более реалистичным мы сделаем ему бумажный фон, для этого нам необходима фактура бумаги. В данном случае использовалось две дополнительных картинки. Одна для цвета, другая для придания фактуры мятой бумаги нашему рисунку.Мы открываем эти картинки в программе и поочередно перетаскиваем в отдельные слои так, что бы слой с рисунком всегда оставался вверху, а следующим шел фон с тексурой мятой бумаги и только потом с цветом. В свойствах слоя с текстурой ставим вместо обычного –Умножение, и отрегулируем прозрачность. Таким образом наш портрет получился на слегка помятом холсте, что придало ему еще большую реалистичность.
Выделяем слой с портретом, заходим в строку меню Изображения — Коррекция — Яркость/Контрастность и делаем рисунок слегка поярче. Сливаем все слои — Ctrl+E. Наш портрет готов. Остается лишь распечатать и повесить дома в рамку.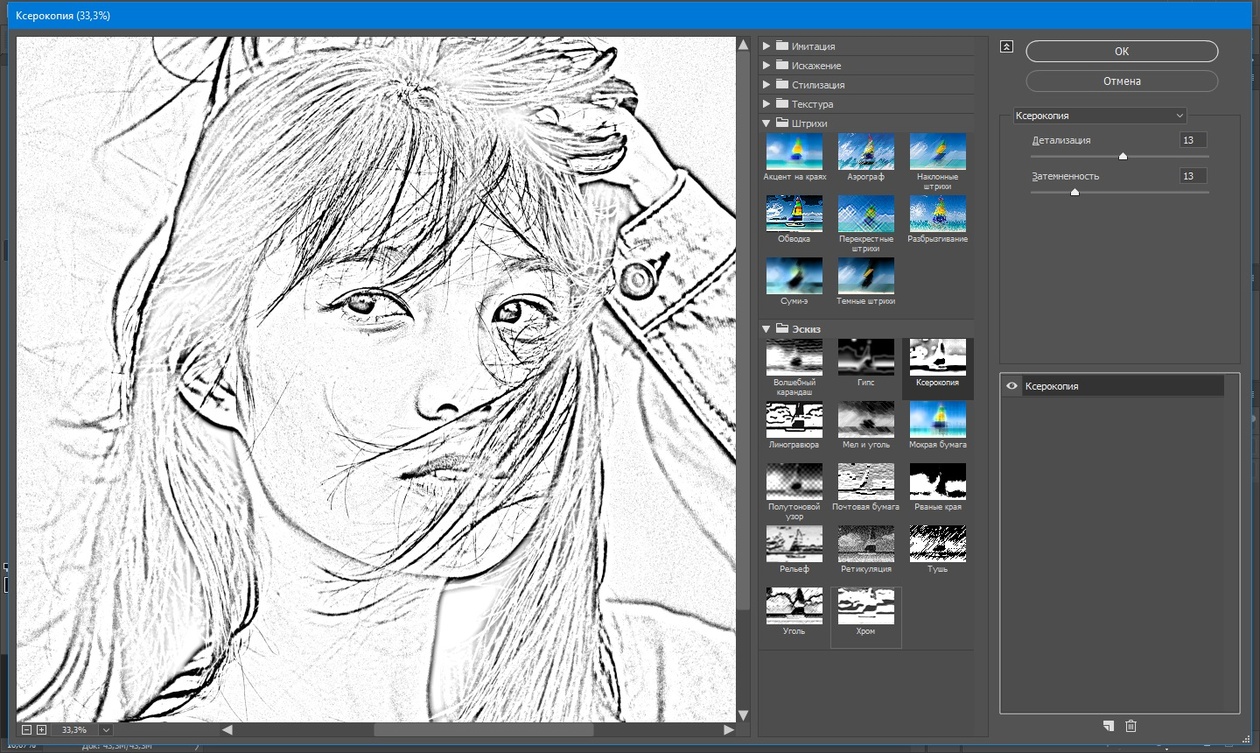
Желаю успехов !
Всегда для Вас: photoshoplesson.ru
У Вас возникло желание показать результаты Ваших трудов ? Выложите свои работы на наш форум !
Уважаемые посетители сайта, потратившие время на просмотр этого урока . Нам очень хотелось бы знать понравился ли он вам и был ли он вам полезен. Не поленитесь оставить комментарий . Заранее спасибо.
ПОХОЖИЕ УРОКИ:
Эффект рисунка карандашом в adobe photoshop. Как сделать эффект карандаша в фотошопе
Часто пользователи хотят узнать, как сделать из фотографии рисунок, чтобы в дальнейшем распечатать фотографию и хранить её в виде рисунка. Рассмотрим самые эффективные способы.
Для начала рассмотрим несколько популярных сервисов, с помощью которых вы сможете быстро создать на фотографии эффект рисунка, не устанавливая дополнительное программное обеспечение на компьютер.
Сервис Photo Phunia
На данном сайте юзеры могут воспользоваться автоматическим эффектом, с помощью которого обычная картинка преобразовывается в рисунок. Также вы можно выбрать текстуру фона исходного файла: цветная, белая или «особая».
Также вы можно выбрать текстуру фона исходного файла: цветная, белая или «особая».
Чтобы начать работу, выберите файл на своём ПК. Для этого нажмите на сайте копку Browse.
Затем определите цветовую гамму изображения (чёрно-белая или цветная).
Кликните на форме текстуры, которую хотите получить на выходе и нажмите на кнопку «Создать», чтобы начать процесс преобразования файла.
Через несколько секунд будет сгенерирована прямая ссылка на скачивание картинки из сайта.
Сервис Croper
Следующий популярный сайт для создания рисунка из обычной картинки – это Croper . Этот онлайн фоторедактор позволяет применять к фотографии дополнительные эффекты.
С его помощью вы сможете создать уникальное изображение без потери качества.
Одна из самых популярных возможностей этого сайта – функция рисунка карандашом.
Преобразования файла происходит за счёт создания более тёмных тонов изображения, затем на слои картинки постепенно накладываются штрихи, которые, в свою очередь, делают из снимка эскиз.
Интерфейс редактора очень простой. Загрузите файл на сайт, нажав на соответствующую кнопку.
Картинка откроется в новом окне сайта. После этого найдите вкладки главного меню – они расположены в верхней части сайта. Кликните по очереди на «Операции»-«Эффекты»- «Карандаш».
Сверху странички выберите настройки длины штриха и уровень наклона.
Затем нажмите на клавишу применить, чтобы запустить процесс преобразования картинки.
Это займёт не более одной минуты. При необходимости вы можете настроить контрастность конечного рисунка.
Результат работы Croper представлен на рисунке ниже.
Создание рисунка в Adobe Photoshop
С помощью Фотошоп вы также можете создать из обычной картинки рисунок карандашом.
Используя встроенные функции программы, вы сможете добиться более качественного отображения всех штрихов и итоговая картинка будет выглядеть естественно.
Эффект рисунка будет очень хорошо виден, если вы распечатаете его на принтере. Для большего эффекта можно воспользоваться белой или крафтовой бумагой.
Все приведенные ниже действия выполнены в программе Photoshop CS6. Использованные функции доступны в более ранних и во всех новых версиях приложения.
Мы будем использовать обычную отсканированную фотографию; рекомендуем во время работы в Фотошопе не использовать маленькие картинки, ведь после применения эффекта «рисунка» часть пикселей может быть размыта, что ухудшит качество итогового изображения маленького размера.
Для начала нам нужно скопировать оригинальное изображение.
Для этого откройте картинку в программе, дождитесь загрузки панели инструментов и нажмите на кнопку F7. Затем кликните на сочетании кнопок Ctrl — J. Таким образом вы создадите дубликат слоя.
Для этого нажмите на пункт Изображение (главное меню программы). Кликните на «Коррекция» – «Инверсия». Также, чтобы применить обесцвечивание для слоя, достаточно нажать одновременно на клавиши Ctrl и I.
В результате обесцвечивания мы получим негатив изображения, а не его чёрно-белый вариант. Все светлые участки фотографии станут тёмными, а тёмные — светлыми.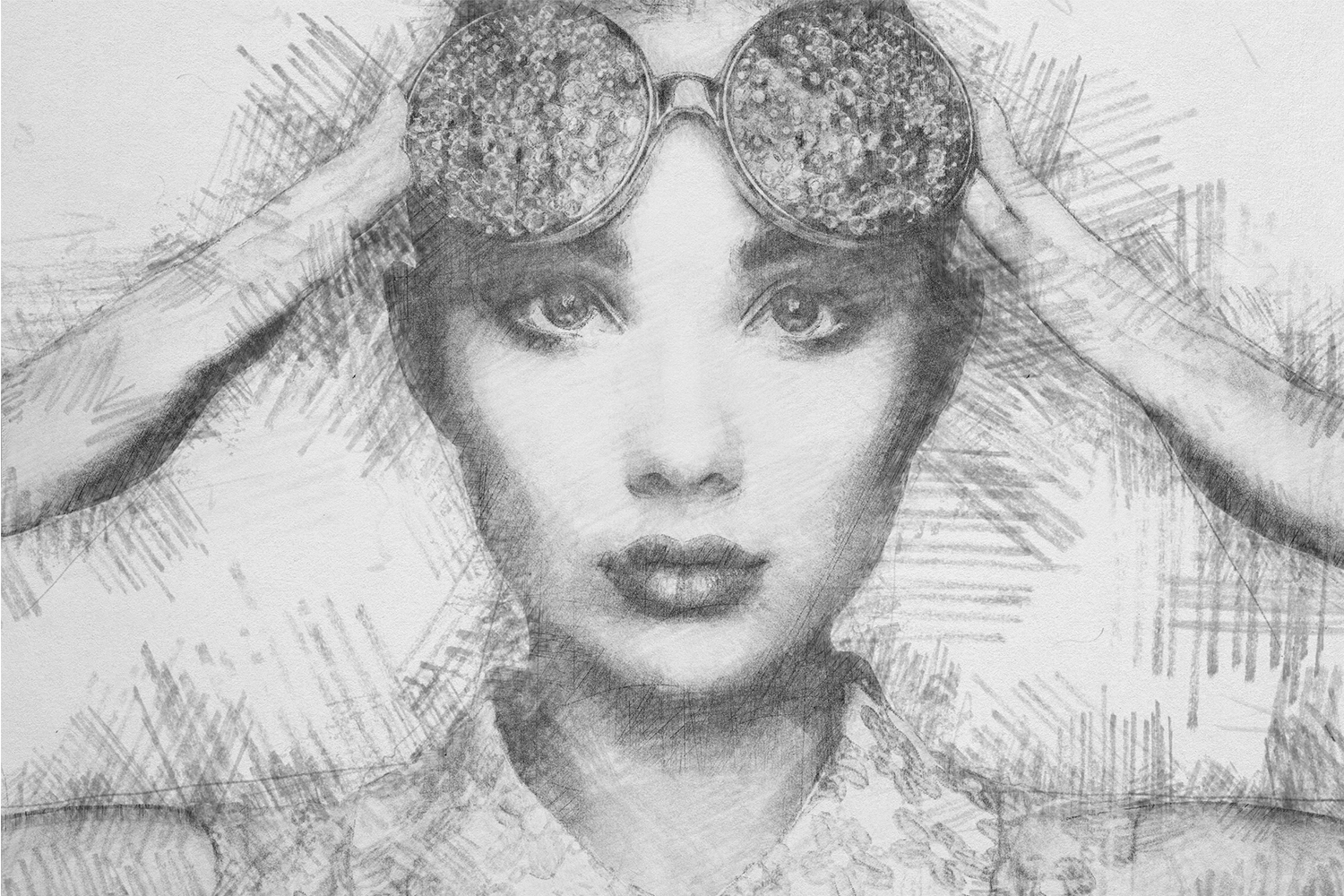
На панели слоёв полученный негатив будет отображён в виде второй копии оригинального слоя. Далее изменим режим отображение слоя. Кликните на слое 2 и в строке «Режим» откройте выпадающий список. Кликните на «Осветление основы».
После изменения режима полотно проекта станет полностью или частично белым. На панели главного меню нажмите «Фильтр»-«Размытие».
Из предложенного списка выберите «Размытие по Гауссу». В открывшемся окне отрегулируйте ползунок, создавая уровень размытости.
Чем выше значение этого показателя, тем светлее становится картинка, приобретая очертания нарисованной.
Важно! Не переусердствуйте с применением фильтра размытости, иначе фотография может стать слишком светлой и эффект карандаша потеряется. Оптимальное значение размытости — 12,5 – 13 пикселей.
Такой метод обесцвечивания позволяет добиться максимальной чёткости штрихов картинки, не теряются пиксели, сохраняется разрешение картинки. Как видим, картинка приобрела очертания карандаша, но не стала слишком светлой.
Перейдите в окно работы со слоями и выберите самый первый слой, как показано на рисунке ниже. Затем понесите указатель к названию слоя и дождитесь появления контекстного меню. В нём кликните на пункт «Объединить видимые слои». Зажмите кнопку Alt и указателем выделите все три слоя, которые нужно объединить.
Выберите самый верхний слой (слой 1). Нужно изменить режим его показа на «Умножение». Это позволяет затемнить каждую линию эскиза, придавая эскизу больше натуральности.
Линии не должны быть слишком тёмными. Если же такое случилось, отрегулируйте параметр «Непрозрачность» до отметки 50%. Необходимо, чтобы сохранился цвет «простого» карандаша.
На этом можно закончить работу. В результате мы получаем чёрно-белый эскиз первоначальной фотографии. Если вы хотите добавить эскизу немного цвета, создайте копию фонового слоя, нажав на Ctrl — J.
Теперь нам нужно только изменить параметры цвета отображения сделанного дубликата слоя. Выберите режим «Цветность» и в строке Прозрачность выставьте значение 65%, как показано на рисунке выше.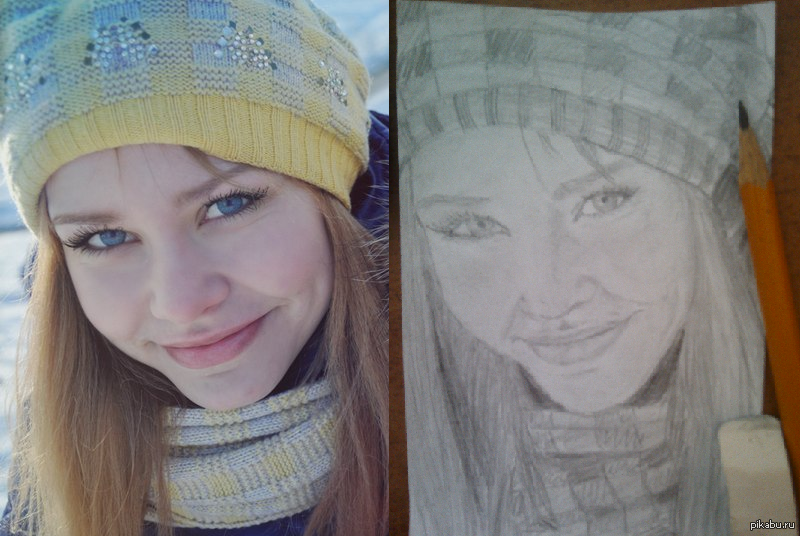
Конечный результат преобразования картинки в эскиз будет выглядеть следующим образом:
Создание рисунка из обычной фотографии в Фотошопе займёт у вас не более 10 минут, даже если вы не являетесь продвинутым пользователем.
Чтобы создать , который бы выглядел максимально правдоподобно, и его можно было бы использовать при создании различных графических работ, мало использовать стандартные фильтры или программы. Необходимо освоить принципы работы Adobe Photoshop.
Мы решили упростить вашу работу и собрали несколько уроков, в которых подробно рассказывается, как сделать рисунок карандашом в Фотошопе , чтобы получилось как можно реалистичнее.
Эффект рисунка карандашом
Это, пожалуй, самый лучший способ из тех, что доводилось находить в сети Интернет. Используя данный видео урок, добиться эффекта рисунка карандашом можно в буквальном смысле в течение 5 – 10 минут.
Рисуем цветными карандашами
В этом уроке вы узнаете, как превратить любое фото в рисунок цветным карандашом с помощью программы Adobe Photoshop. Для начинающих потребуется приложить немного усилий, чтобы выполнить этот урок в данной программе.
Для начинающих потребуется приложить немного усилий, чтобы выполнить этот урок в данной программе.
Рисунок карандашом из цветного фото
Делаем рисунок карандашом
Наши мастера также решили не отставать от модных тенденций в мире Adobe Photoshop. Поэтому делаем рисунок карандашом в Фотошопе вместе с вами на страницах нашего сайта.
Есть несколько способов, как сделать рисунок карандашом в Фотошопе . В этой программе даже есть специальные фильтры для создания подобного эффекта. Однако в данном уроке вы научитесь создавать эскиз карандашом, не прибегая к ним.
Совсем не обязательно уметь держать в руке карандаш или быть профессиональным художником. В этом уроке вам покажут, как сделать рисунок карандашом в Фотошопе с максимально реалистичной имитацией живых материалов.
Отличный пример, как можно быстро и легко превратить фото в рисунок карандашом (эскиз) в Фотошопе . В этом видео уроке вы найдете всю необходимую информацию, поэтому с выполнение справиться даже начинающий.
Для преобразования любой фотографии в рисунок , выполненный простым карандашом , существует много плагинов и программ. Однако мнение автора данного урока однозначно: «Не создали еще такой кнопки, чтобы одним нажатием сделать рисунок карандашом в Фотошопе».
Карандашный рисунок в Фотошопе
Многие профессиональные дизайнеры и свадебные фотографы используют эффект рисунка простым карандашом из фотографии в Фотошопе , чтобы придать снимку грациозность и художественность. Методов преобразить фото в набросок простым карандашом очень много.
Сегодня мы расскажем о художественных фильтрах в фотошопе. С помощью этих фильтров возможна стилизация под живопись (масло, пастель, карандаш), имитация поверхностей и структур. При помощью этих фильтров вы сможете создать из своих фотографий произведения искусства.
Фильтр — инструмент для изменения изображения. Это может быть размытие, усиление резкости, стилизация, усиление рельефа, изменение цветовой гаммы и многое другое.
Все фильтры вы можете найти во вкладке “Фильтр”, которая находится сверху. При нажатии на данную вкладку перед нами появляется меню.
Watercolor (Акварель) . Эффект рисунка, выполненного акварелью.
Имитирует рисунок акварельными красками. Но не очень хорошо. Применив пару трюков можно добиться замечательных результатов. Сделайте две копии фотографии с помощью Ctrl + J, затем выберите фильтр “Акварель”.
Видим настройки
- Brush Size (Размер кисти).
- Brush Detail (Детали кисти). Определяет, насколько точно будут сохранены деталей.
- Texture (Текстура). Определяет выраженность текстуры бумаги.
Регулируем настройки по вкусу. Слева мы видим текстуру, справа — результат.
Marine watercolor / luceluceluce
Меняем режим наложения первого слоя на Screen (Осветление или Экран) , а второй на Multiply (Умножение) . В оба слоя добавьте маски. Держите нажатой клавишу Alt, чтобы создать черную маску. С помощью кисти белого цвета и акварельной кисти, варианты которой вы найдете в интернете, рисуйте по маскам. Таким образом, вы будете имитировать типичные цветовые переходы. Фотошоп провел предварительную работу и подготовил эскиз. С помощью кистей и текстуры вы можете получить нужный эффект.
С помощью кисти белого цвета и акварельной кисти, варианты которой вы найдете в интернете, рисуйте по маскам. Таким образом, вы будете имитировать типичные цветовые переходы. Фотошоп провел предварительную работу и подготовил эскиз. С помощью кистей и текстуры вы можете получить нужный эффект.
Colored Pencil (Цветной карандаш) . Имитирует рисунок цветным карандашом.
Фильтр “Цветной карандаш” использует текущий цвет фона, как цвет бумаги, на которой будет создаваться рисунок. То есть еще до применения фильтра нужно принять небольшое решение. Цвета снимка превратятся в цвета карандашей. Между карандашными штрихами будет виден цвет бумаги.
- Pencil Width (Толщина карандаша). Регулирует толщину штрихов.
- Stroke Width (Нажим штриха). Имитирует сильное или слабое нажатие на карандаш.
- Paper Brightness (Яркость бумаги).

Так как мелкие детали редко хорошо прорабатываются, лучше работать с большими фотографиями. С помощью одноразового применения фильтра сложно получить хороший результат. Поэтому я рекомендую сделать несколько копий изображения, применить на разных копиях разные настройки и с помощью масок слоев прорисовать те участки, которые лучше всего подходят к данной части фотографии. Текстура бумаги способствует тому, что изображение выглядит более реалистично. В данном случае текстура находится в слое над всеми остальными слоями и я использовал режим наложения слоя Multiply (Умножение) с небольшой прозрачностью.
sexy woman / stryjek
Smudge Stick (Растушевка) . Эффект плавного, мягкого изображения.
Фильтр смягчает изображение путем добавления диагональных мазков, причем светлые области становятся ярче и теряют детализацию. В этом фильтре используются цвета снимка для имитации растушевки. При этом можно задавать длину штриха, что естественно влияет на детали и резкость/размытие. Можно менять яркость разных зон снимка и интенсивность яркости.
Можно менять яркость разных зон снимка и интенсивность яркости.
- Highlight Area (Зона яркости).
- Intensity (Интенсивность).
Поскольку содержание снимка при этом не меняется, возможно создать “фото-реалистическую” картину. Для этого сделайте две копии оригинала и перейдите в фильтр. На нижнем слое установите длину штриха, зону яркости и интенсивность на 0 . На верхнем слое — длину штриха — 10 , зону яркости — 10 и интенсивность — 3 . Режим смешивания этого слоя измените на Overlay (Наложение) и установите прозрачность 50%.
Так вы добьетесь, что штрихи будут не слишком равномерными. Конечно здесь важно правильно выбрать мотив. Фантастические коллажи здесь подходят больше, чем, например, портрет.
The Temple / Zuboff
Cutout (Аппликация) . Превращает фото в аппликацию из цветной бумаги.
Фильтр соединяет аналогичные цвета и имитирует аппликацию из склеенных кусочков бумаги. Число уровней определяет количество цветов в коллаже.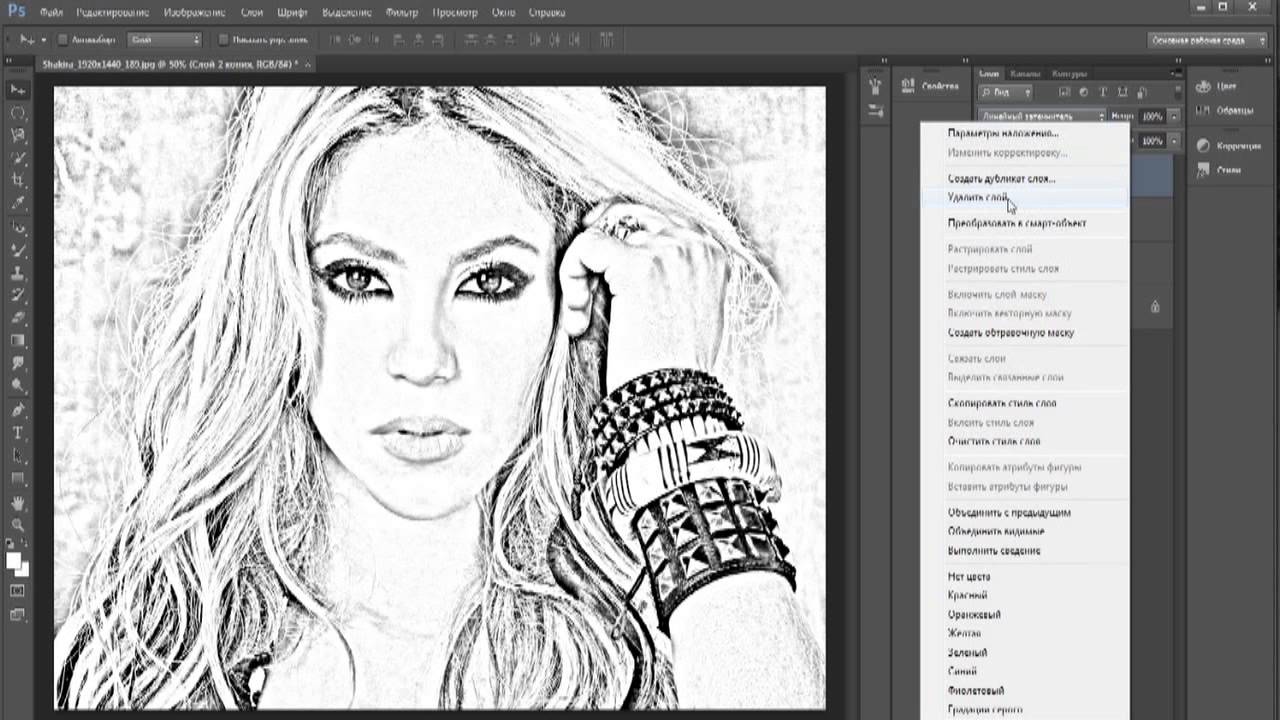 Упрощение края — как точно и ровно были вырезаны кусочки бумаги. Точность края реагирует только тогда, когда уровень абстракции не установлен на 0. Чем ниже значение шкалы Edge Simplicity (Упрощение края) и больше значение шкалы Edge Fidelity (Точность края) , тем меньше искажения. Яркость изображения не меняется
Упрощение края — как точно и ровно были вырезаны кусочки бумаги. Точность края реагирует только тогда, когда уровень абстракции не установлен на 0. Чем ниже значение шкалы Edge Simplicity (Упрощение края) и больше значение шкалы Edge Fidelity (Точность края) , тем меньше искажения. Яркость изображения не меняется
- No of Levels (Число уровней) определяет число цветовых уровней
- Edge Simplicity (Упрощение края).
- Edge Fidelity (Точность края).
То есть с помощью этого фильтра можно добиться эффекта иллюстрации. Для определения содержания изображения достаточно даже простого контура. Здесь тоже очень важно выбрать правильное изображение. Здесь тоже имеет смысл использовать разные режимы смешивания слоев, например, Overlay (Наложение).
Green forest with fog / andreiuc88
Fresco (Фреска) . Фресковая живопись:
Этот фильтр имитирует нанесение краски на еще свежую штукатурку, по крайней мере в теории. Выбор мотива очень важен и здесь.
Выбор мотива очень важен и здесь.
- Brush Size (Размер кисти).
- Texture (Текстура). Настраивает резкость краев.
Для того, чтобы снимок стал похож на фреску, я применил фильтр с настройками размер кисти — 1, детали кисти — 10, текстура — 1 , наложил текстуру с видом штукатурки и с помощью Изображение — Коррекция — Цветовой тон/Насыщенность уменьшил насыщенность снимка. Затем я изменил режим наложения слоев на Multiply (Умножение) .
Saint Mary Magdalene / zatletic
Dry Brush (Сухая кисть) . Имитация рисунка сухой кистью.
В результате применения этого фильтра получается рисунок, очень напоминающий технику сухой кисти (рисование большим количеством краски при малом количестве воды).
- Brush Size (Размер кисти).
- Brush Detail (Детали кисти). Определяет, сколько деталей нужно сохранить.
- Texture (Текстура). Настраивает выраженность текстуры бумаги.
Здесь можно применить фильтр с настройками размер кисти — 1, детали кисти — 10, текстура — 2 . Снимок уже становится похож на картину. Сделайте копию слоя и примените фильтр еще раз с настройками размер кисти — 10, детали кисти — 10, текстура — 1 и измените прозрачность слоя на 50%. Текстура бумаги может улучшить эффект.
Снимок уже становится похож на картину. Сделайте копию слоя и примените фильтр еще раз с настройками размер кисти — 10, детали кисти — 10, текстура — 1 и измените прозрачность слоя на 50%. Текстура бумаги может улучшить эффект.
Mediterrane Impression / pk200258
Rough Pastels (Пастель) . Эффект рисунка пастелью.
Использование этого фильтра дает эффект рисунка пастелью. В верхней части диалогового окна задается длина штриха и степень деталировки. В нижней части определяются свойства материала, на который нанесен рисунок, размер текстуры, рельефность и направление света.
- Stroke Length (Длина штриха).
- Stroke Detail (Детализация штриха). Определяет, насколько сильно выраженными будут штрихи.
- Texture (Текстура). Позволяет выбрать текстуру: кирпич (brick), burlap (мешковина), canvas (холст), sandstone (песчанник).
- Scaling (Масштаб).
- Relief (Рельеф).
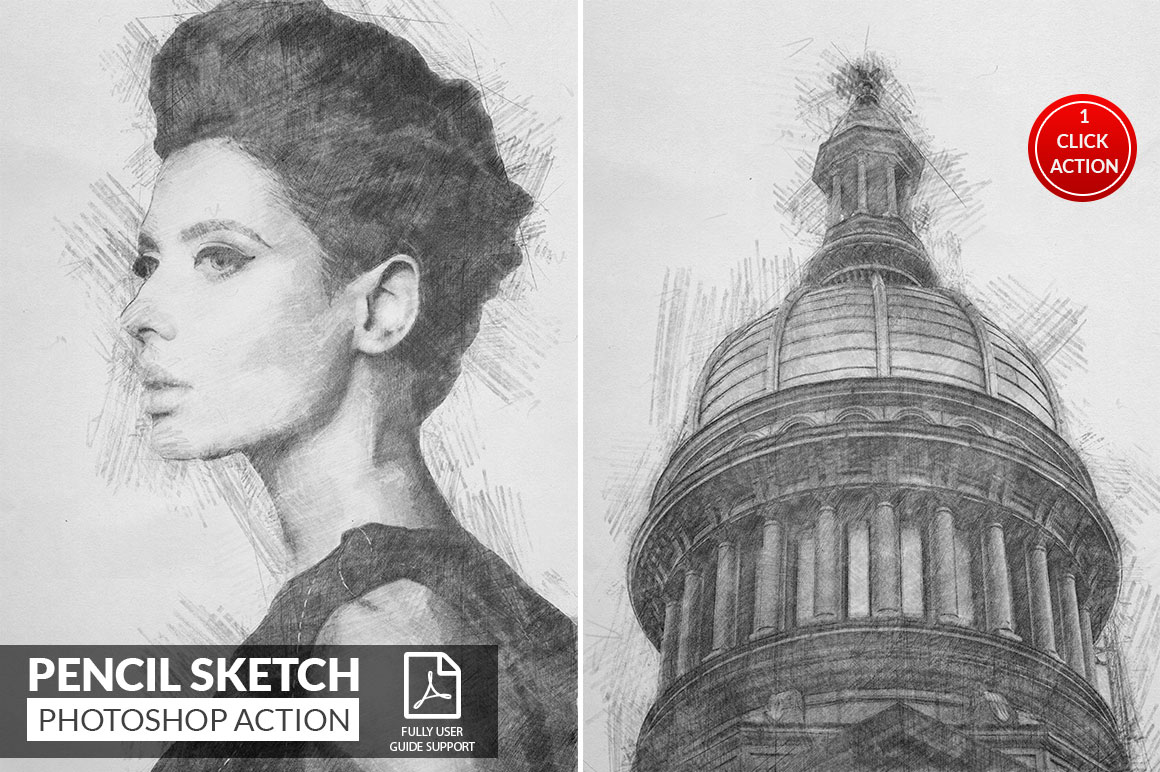
Настройки зависят от мотива. После настроек фильтра стоит на некоторых частях снимка с помощью маски удалить (или частично удалить) действие фильтра.
meditation / pepe
Film Grain (Зернистость фотоплёнки) . Накладывает на снимок зерно, имитирующее съемку на плёночную камеру:
На контрастных снимках дает достаточно интересный эффект. Шкала Grain (Зерно) управляет размером зерна, Highlight Area (Освещение) — процентом осветленных участков, a Intensity (Интенсивность) — экспозицией (освещенностью).
- Grain (Зерно). Количество зерна на изображении.
- Highlight Area (Зона яркости). Увеличивает яркость конечного изображения.
- Intensity (Интенсивность). Регулирует яркость и задаёт интенсивность ярких зон.
Сделайте две копии снимка и примените на верхний слой фильтр с настройками зерно — 8, зона яркости — 14, интенсивность — 2 . Измените режим наложения верхнего слоя на Multiply (Умножение) , а слоя под ним на Screen
(Осветление) .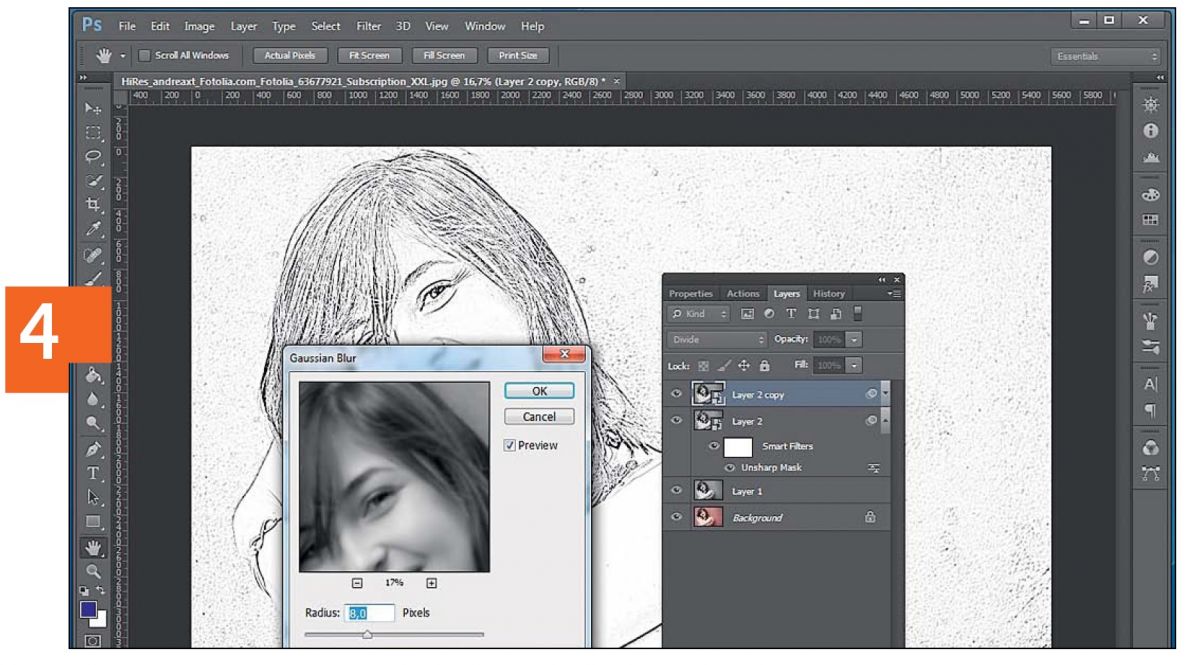 Так вы получите контрастный снимок с зерном.
Так вы получите контрастный снимок с зерном.
Fine art image / konradbak
Plastic Wrap (Полиэтиленовая обёртка) . Создаёт впечатление, что снимок положили внутрь полиэтиленового пакета или плёнки.
- Highlight strength (Сила бликов). Определяет насколько сильными будут полиэтиленовые блики.
- Detail (Детали). Уровень детализации контура.
- Smoothness (Сглаживание). Плавность бликов.
Fashion Couple Dramatic / Gabi Moisa
Underpainting (Рисование под поверхностью) . Создаёт эффект рисунка под разными поверхностями.
- Stroke Length (Длина штриха).
- Texture Coverage (Покрытие текстурой)
- Texture (Текстура).
- Scaling (Масштаб).
- Relief (Рельеф).
- Light (Свет). Позволяет выбрать, с какой стороны будет освещён рельеф.
В данном случае я взял текстуру холста масштабом 50% и высоту рельефа — 5 . Свет — снизу справа, длина штриха 0 , чтобы получить контур. Вот результат:
Вот результат:
Grand Cru Rotwein / Wilm Ihlenfeld
Palette knife (Шпатель) . Имитация изображения, нанесённого инструментом типа широкого ножа.
Позволяет имитировать технику масляной живописи, выполняемой специальным инструментом типа широкого ножа (шпателем или мастихином). Изображение приобретает подчеркнуто грубые формы.
- Stroke Size (Размер обводки). Регулирует размер обводки по краям контура.
- Stroke Detail (Детализация обводки).
- Softness (Мягкость). Сглаживает снимок.
К сожалению фильтр влияет только на небольшие области цвета. Цветовые переходы не затрагиваются. Это можно исправить, подобрав подходящую текстуру и наложив ее с режимом наложения Multiply (Умножение) . Затем соедините слои (оригинал и текстуру) и сделайте две копии. На верхний слой наложите фильтр с настройками размер обводки — 50, детализация обводки — 3, мягкость — 0 . Поставьте прозрачность слоя на 80% и измените режим наложения верхнего слоя на Screen (Осветление) .
dutch mills 3 / dzain
Neon Glow (Неоновое свечение) . Создаёт неоновое свечение по контурам объекта на снимке.
Превращает изображение в монохромный негатив и добавляет светлую обводку, «свечение», по контуру объектов.
- Glow Size (Размер свечения)
- Glow Brightness (Яркость свечения)
Feuerwehrschlauch / 77SimonGruber
Paint Daubs (Мазня краской) . Создаёт вид картины, выполненной маслом.
Придает снимку вид картины, выполненной маслом.
- Brush Size (Размер кисти). Уже знакомый нам параметр.
- Sharpness (Резкость).
Здесь применен фильтр с настройками размер кисти — 25 и резкость — 20 . Тип кисти — широкая и средней жесткости. Сверху наложена текстура с режимом наложения Multiply (Умножение) и прозрачность 25%. Затем была сделана копия слоя и выбран режим наложения Softlight
Сверху наложена текстура с режимом наложения Multiply (Умножение) и прозрачность 25%. Затем была сделана копия слоя и выбран режим наложения Softlight
(Мягкий свет) и прозрачность 50%
rotes Italien / Grischa Georgiew
Sponge (Губка) . Эффект изображения, нанесённого губкой.
- Brush Size (Размер кисти).
- Definition (Чёткость изображения).
- Smoothness (Сглаживание).
Lüneburger Heide / Thorsten Schier
Poster Edges (Очерченные края) . Усиливает контуры снимка.
- Edge thickness (Толщина края).
- Edge intensity (Интенсивность края).
- Poserization (Постеризация).
 Результат будет похож на плакат. В данном случае применен фильтр с настройками толщина края — 10, интенсивность края — 5 и постеризация — 6 . Иногда снимок перед применением фильтра стоит размыть.
Результат будет похож на плакат. В данном случае применен фильтр с настройками толщина края — 10, интенсивность края — 5 и постеризация — 6 . Иногда снимок перед применением фильтра стоит размыть.
Superhero businessman / Nomad_Soul
О других фильтрах и их применении мы расскажем в следующей статье.
В этом уроке мы превратим обычную фотографию в карандашный рисунок (или набросок, как хотите).
Итоговый результат
Исходные материалы:
Шаг 1
Откройте стоковое изображение “Девочки”.
Обесцветьте данное изображение с помощью корректирующего слоя Цветовой тон / Насыщенность (Hue/Saturation), для этого идём Слой — Новый корректирующий слой — Цветовой тон / Насыщенность (Layer > New Adjustment Layer > Hue/Saturation). Сместите бегунок до конца влево.
Шаг 2
Далее, добавьте новый корректирующий слой Кривые (Curves), идём Слой — Новый корректирующий слой- Кривые (Layer > New Adjustment Layer > Curves). Сместите нижнюю точку немного вправо, чтобы немного усилить контраст.
Сместите нижнюю точку немного вправо, чтобы немного усилить контраст.
Шаг 3
Создайте объединённый слой из всех видимых слоёв, нажав клавиши (Ctrl + Shift + Alt + E).
Шаг 4
Добавьте новый корректирующий слой Кривые (Curves) к слою, к которому мы применили фильтр Выделения краёв (Find Edges). Сместите нижнюю и верхнюю точку к центру. Данное действие скроет страшные серые оттенки и усилит контраст.
Шаг 5
Создайте новый слой (Ctrl + Shift + Alt + N), залейте его цветовым оттенком #eaeaea. Расположите данный слой ниже слоя с выделенными краями. В следующем шаге вы узнаете почему.
Шаг 6
Теперь уменьшите непрозрачность слоя с выделенными краями. В моём случае, я уменьшил до 22%, но вы можете поиграть со значением непрозрачности и выбрать более подходящее значение для вашей фотографии. Теперь вы можете увидеть смысл слоя с заливкой, который мы создали в Шаге 5.
Шаг 7
Мы подошли к самой сложной части урока. Создайте новый слой. Теперь с помощью мягкой круглой кисти
Создайте новый слой. Теперь с помощью мягкой круглой кисти
Цвет кисти выберите с заднего фона, удерживая клавишу (Alt) + щёлкните по заднему фону. Начните прокрашивать кистью участки изображения, как бы создавая стилизацию (например, волосы).
Как только вы закончили, нанесите штрихи чёрного цвета вдоль краёв, вы можете добавить свои собственные линии. Идея заключается в том, чтобы скрыть тот факт, что рисунок был выполнен на компьютере. Кроме этого, я добавил подпись, чтобы создать дополнительный эффект.
Примечание переводчика: 1. создайте новый слой поверх всех остальных слоёв. 2. кистью прокрасьте участки изображения (волосы, футболки) на своё усмотрение, как бы ретушируя изображение, только не переусердствуйте. 3. выберите жёсткую кисть чёрного цвета маленького диаметра 4. прокрасьте вдоль краёв, создавая дополнительные штрихи 5. вы можете нанести свои штрихи, варьируя жёсткость и непрозрачность кисти. 6. все действия индивидуальны и будут зависеть от исходного изображения.
Шаг 8
Наш рисунок, предположительно, выполнен на бумаге, поэтому давайте добавим текстуру бумаги. Создайте объединённый слой из всех видимых слоёв (Ctrl + Shift + Alt + E). Идём Фильтр — Галерея фильтров — Текстура (Filter > Filter Gallery>Texture). В списке выберите опцию Текстуризатор (Texturizer), а затем поиграйте с настройками, применив те настройки, которые вам больше всего нравятся. Если эффект получился слишком насыщенным, тогда уменьшите непрозрачность слоя до 30-40%.
Шаг 9
Рисунок уже выглядит отлично, но давайте добавим ещё одну небольшую деталь для большего реализма. Откройте стоковое изображение “Карандаш”. Создайте выделение вокруг изображения карандаша с помощью любого инструмента выделения на своё усмотрение. Скопируйте (Ctrl + C), а затем вклейте скопированное изображение карандаша (Ctrl + V) на наш рабочий документ.
В этом уроке вы узнаете, как превратить обычное фото в потрясающий рисунок. Я постараюсь максимально доступно объяснить все детали, так что каждый сможет создать подобную иллюстрацию.
Я постараюсь максимально доступно объяснить все детали, так что каждый сможет создать подобную иллюстрацию.
Мы будем создавать эффект, который изображен в левой части изображения. Если вы хотите сделать рисунок более красочным, воспользуйтесь готовым экшеном .
Для работы нам понадобится стоковое фото, но вы можете взять любое другое.
Начинаем
Открываем фото, с которым будем работать. Переходим File — Open (Файл — Открыть), выбираем нужную картинку и жмем кнопку Открыть. Перед тем, как продолжить, я дам вам несколько советом по подготовке документа:
- Ваше фото должно быть в цветовом режиме RGB , 8 bits / channel (бит/канал). Чтобы проверить так ли это, переходим Image — Mode (Изображение — Режим).
- Чтобы получить наилучший результат, размер фото должен быть между 1500-4000 пикселями в ширину/высоту. Чтобы проверить, переходим Image — Image Size (Изображение — Размер изображения).

- Фото должно быть фоновым слоем. Если это не так, переходим Layer — New — Background from Layer (Слой — Новый — Преобразовать в Задний план).
- Чтобы выполнить автоматическую цветокоррекцию, переходим Image — Auto Tone (Изображение — Автотон), Image — Auto Contrast (Изображение — Автоконтраст) и Image — Auto Color (Изображение — Автоматическая цветовая коррекция).
2. Создаем фон
Фон мы будем заливать сплошным цветом. Переходим Layer — New Fill Layer — Solid Color (Слой — Новый слой-заливка — Цвет), чтобы создать новый слой-заливку, и называем его «Фоновый цвет».
3. Создаем базовый набросок
Шаг 1
Теперь мы создадим базовый набросок. Выбираем фоновый слой с машинами (слой «Background» на скриншоте) и переходим Layer — New — Layer Via Copy (Слой — Новый — Скопировать на новый слой), чтобы скопировать фоновый слой, затем перемещаем дубликат в самый верх панели слоев. После этого жмем D, чтобы сбросить цвет на стандартные. Переходим Filter — Sketch — Photocopy (Фильтр — Эскиз — Ксерокопия) и настраиваем фильтр:
После этого жмем D, чтобы сбросить цвет на стандартные. Переходим Filter — Sketch — Photocopy (Фильтр — Эскиз — Ксерокопия) и настраиваем фильтр:
Шаг 2
Называем этот слой «Базовый эскиз» и меняем его режим смешивания на Multiply (Умножение).
4. Создаем черновой набросок
Шаг 1
Теперь мы создадим черновой набросок. Переходим Layer — New — Layer Via Copy (Слой — Новый — Скопировать на новый слой), чтобы скопировать слой «Базовый эскиз». Берем Lasso Tool Free Transform (Свободную трансформацию) и увеличиваем ширину и высоту на 105%, как показано ниже:
Шаг 2
Называем этот слой «Большой черновой эскиз» и уменьшаем непрозрачность до 14%.
Шаг 3
Выбираем слой «Базовый эскиз» и переходим Layer — New — Layer Via Copy (Слой — Новый — Скопировать на новый слой), чтобы скопировать его. Берем Lasso Tool (L) (Лассо), кликаем правой кнопкой по рабочему полотну, выбираем Free Transform (Свободную трансформацию) и уменьшаем ширину и высоту на 95%, как показано ниже:
Берем Lasso Tool (L) (Лассо), кликаем правой кнопкой по рабочему полотну, выбираем Free Transform (Свободную трансформацию) и уменьшаем ширину и высоту на 95%, как показано ниже:
Шаг 4
Называем этот слой «Меньший черновой эскиз» и уменьшаем его непрозрачность до 14%.
5. Создаем грубый набросок
Шаг 1
Теперь мы создадим грубый набросок. Выбираем фоновый слой с машинами и переходим Layer — New — Layer Via Copy (Слой — Новый — Скопировать на новый слой), чтобы скопировать его, затем перемещаем дубликат в самый верх панели слоев. Переходим Filter — Artistic — Cutout (Фильтр — Имитация — Аппликация) и настраиваем фильтр:
Шаг 2
Переходим Filter — Stylize — Find Edges (Фильтр — Стилизация — Выделение краев), а затем Image — Adjustments — Desaturate
Шаг 3
Называем этот слой «Грубый эскиз_1», меняем его режим смешивания на Color Burn (Затемнение основы) и уменьшаем непрозрачность до 30%.
Шаг 4
Теперь, используя описанный выше метод, мы создадим больше слоев с грубым наброском. Повторяем шаги 1-2, но в первом шаге используем другие настройки фильтра:
Шаг 5
Называем этот слой «Грубый эскиз_2», меняем его режим смешивания на Color Burn (Затемнение основы), уменьшаем непрозрачность до 25% и перемещаем его под слой «Грубый эскиз_1».
Шаг 6
Снова повторяем шаги 1-2, но в первом шаге используем новые настройки фильтра:
Шаг 7
Называем этот слой «Грубый эскиз_3», меняем его режим смешивания на Color Burn (Затемнение основы), уменьшаем непрозрачность до 20% и опускаем под слой «Грубый эскиз_2».
Шаг 8
Шаг 9
Называем этот слой «Грубый эскиз_4», меняем его режим смешивания на Color Burn (Затемнение основы), уменьшаем непрозрачность до 20% и опускаем под слой «Грубый эскиз_3».
Шаг 10
Еще раз повторяем шаги 1-2, но в первом шаге используем новые настройки фильтра:
Шаг 11
Называем этот слой «Грубый эскиз_5», меняем его режим смешивания на Color Burn (Затемнение основы), уменьшаем непрозрачность до 18% и опускаем под слой «Грубый эскиз_4».
Шаг 12
Последний раз повторяем шаги 1-2, но в первом шаге используем новые настройки фильтра:
Шаг 13
Называем этот слой «Грубый эскиз_6», меняем его режим смешивания на Color Burn (Затемнение основы), уменьшаем непрозрачность до 7% и опускаем под слой «Грубый эскиз_5».
Шаг 14
Теперь мы должны сгруппировать все слои с грубым эскизом. Выделяем слой «Грубый жскиз_6», зажимаем клавишу Shift и кликаем по слою «Грубый эскиз_1», чтобы автоматически выделить все шесть слоев. Далее переходим Layer — New — Group from Layers (Слой — Новый — Группа из слоев), чтобы создать из выбранных слоев группу, которую называем «Грубый эскиз».
6. Создаем тени
Шаг 1
Теперь мы добавим легкое затенение на рисунке. Выделяем фоновый слой и переходим Layer — New — Layer Via Copy (Слой — Новый — Скопировать на новый слой), чтобы скопировать его, и перемещаем слой в самый верх панели слоев. Переходим Filter — Stylize — Find Edges (Фильтр — Стилизация — Выделение краев), затем применяем Image — Adjustments — Desaturate (Изображение — Коррекция — Обесцветить).
Переходим Filter — Stylize — Find Edges (Фильтр — Стилизация — Выделение краев), затем применяем Image — Adjustments — Desaturate (Изображение — Коррекция — Обесцветить).
Шаг 2
Переходим Filter — Brush Strokes — Angled Strokes (Фильтр — Штрихи — Наклонные штрихи) и применяем следующие настройки:
Шаг 3
Называем этот слой «Тень_1», меняем режим смешивания на Multiply (Умножение) и уменьшаем непрозрачность до 12%.
Шаг 4
Повторяем шаг 1, затем применяем Filter — Brush Strokes — Crosshatch (Фильтр — Штрихи — Перекрестные штрихи) со следующими настройками:
Шаг 5
Называем этот слой «Тень_2», меняем режим смешивания на Multiply (Умножение), уменьшаем непрозрачность до 5% и перемещаем его под слой «Тень_1», чтобы иметь правильный порядок на панели слоев.
7. Добавляем шум
Шаг 1
В этом разделе мы добавим немного шума. Выбираем слой «Тень_1» и переходим Layer — New — Layer (Слой — Новый — Слой), чтобы создать новый слой, и называем его «Шум».
Шаг 2
Жмем клавишу D, чтобы сбросить цвета на стандартные, затем переходим Edit — Fill (Редактирование — Заливка) и вводим следующие настройки:
Шаг 3
Переходим Filter — Noise — Add Noise (Фильтр — Шум — Добавить шум) и применяем следующие настройки:
Шаг 4
Теперь меняем режим смешивания слоя на Screen (Осветление) и уменьшаем непрозрачность до 64%.
8. Тонировка
Шаг 1
Теперь мы добавим легкую тонировку. Переходим Layer — New Adjustment Layer — Curves (Слой — Новый корректирующий слой — Кривые), чтобы добавить новый корректирующий слой, который мы называем «Тонировка».
Шаг 2
Дважды кликаем по миниатюре корректирующего слоя на панели слоев и настраиваем его:
9. Финальные штрихи
Шаг 1
В этом разделе мы добавим финальные штрихи. Переходим Layer — New Adjustment Layer — Photo Filter (Слой — Новый корректирующий слой — Фото-фильтр), чтобы создать новый корректирующий слой Фото-фильтр, который мы называем «Оттенок».
Шаг 2
Дважды кликаем по миниатюре корректирующего слоя, чтобы настроить его:
Шаг 3
Теперь добавим контрастность. Жмем клавишу D, чтобы сбросить цвета на стандартные, и переходим Layer — New Adjustment Layer — Gradient Map (Слой — Новый корректирующий слой — Карта градиента), чтобы добавить корректирующий слой Карта градиента, который мы называем «Контрастность».
Шаг 4
Меняем режим смешивания корректирующего слоя на Soft Light (Мягкий свет) и уменьшаем непрозрачность до 18%.
Шаг 5
Теперь мы настроим насыщенность. Переходим Layer — New Adjustment Layer — Vibrance (Слой — Новый корректирующий слой — Вибрация), чтобы создать новый корректирующий слой, который мы называем «Насыщенность».
Шаг 6
Шаг 7
Теперь мы подкорректируем яркость. Переходим Layer — New Adjustment Layer — Levels (Слой — Новый корректирующий слой — Уровни), чтобы создать новый корректирующий слой, который мы называем «Яркость».
Шаг 8
Дважды кликаем по миниатюре корректирующего слоя и настраиваем его:
Шаг 9
Далее добавим резкость. Жмем сочетание клавиш Ctrl+Alt+Shift+E, чтобы объединить все видимые слои на отдельном новом слое. Затем переходим Filter — Other — High Pass (Фильтр — Другое — Цветовой контраст) и настраиваем фильтр:
Шаг 10
Называем этот слой «Резкость», меняем его режим смешивания на Hard Light (Жесткий свет) и уменьшаем непрозрачность до 76%.
Поздравляю, вы сделали это! Вот так выглядит финальный результат:
Я дам вам несколько советом, как можно дополнительно изменить готовый рисунок:
- Выбираем слой «Фоновый цвет», дважды кликаем по его миниатюре и подбираем другой цвет. Закончив, кликаем ОК.
- Поиграйте с непрозрачностью любого слоя с эскизом, чтобы получить другой результат.
- Выбираем слой «Тонировка», дважды кликаем по его миниатюре и на панели Properties
- Выбираем слой «Оттенок», дважды кликаем по его миниатюре и на панели Properties (Свойства) применяем другие настройки.
- Выбираем слой «Контрастность» и экспериментируем с его непрозрачностью, чтобы настроить контрастность рисунка.
- Выбираем слой «Насыщенность», дважды кликаем по его миниатюре и на панели Properties (Свойства) применяем другие настройки для Vibrance (Вибрация) и Saturation (Насыщенность), чтобы получить другой результат.
- Выбираем слой «Яркость», дважды кликаем по его миниатюре и применяем другие настройки.
- Выбираем слой «Резкость» и экспериментируем с его непрозрачностью, чтобы настроить степень резкости.
Получаем вот такой результат:
Отличная работа!
Если вы хотите сделать рисунок ярче с эффектом краски, воспользуйтесь готовым экшеном.
Экшен работает таким образом, что вам всего лишь нужно закрасить кистью ту область, на которой должна быть краска, затем запустить экшен, который сделает всю остальную работу и предоставит вам полностью настраиваемый результат.
Каждое применение этого экшена будет генерировать новый вариант, даже если вы используете один и тот же слой, закрашенный кистью. В экшене имеется 15 готовых стилизаций рисунка, в том числе холст, полутон и сетчатая текстура. С работой экшена вы можете ознакомиться в специальном
Как в фотошопе сделать фото как будто нарисованное
Фильтр масляной краски: картина из фото
Из этого урока мы узнаем , как применять фильтр «Масляная краска. » (Oil Paint. ) в Photoshop CC и как с помощью него можно быстро и без труда превратить любую фотографию в картину, написанную масляными красками! Впервые фильтр «Масляная краска» (.
Как переделать фото в подробный карандашный эскиз с сохранением мелких деталей
В предыдущем уроке мы узнали, как преобразовать фотографию в цветной карандашный рисунок с помощью метода, который особенно хорошо подходит для работы с портретами, так как такой метод имеет тенденцию сокращать мелкие, ненужные детали, такие, как.
Рисунок из фотографии за 60 секунд
Ранее мы детально рассмотрели технологию преобразования фотографии в рисунок. А сейчас, как я и обещал, я расскажу, как создать точно такой же эффект в течение шестидесяти секунд, используя комбинации горячих клавиш. Как известно, применение горячих.
Как переделать портретное фото в цветной карандашный рисунок
В этом уроке мы узнаем, как легко создать один из классических эффектов Photoshop — превращение портретной фотографии в цветной карандашный рисунок. Как преобразовать в эскиз не-портретные фото (пейзаж, город, натюрморт, группа людей, автомобиль и.
Как сделать рисунок из фото
В данном материале я расскажу, как без особых затрат времени и каких-либо углублённых знаний и хитростей, превратить портретную фотографию в карандашный рисунок (эскиз). А в следующем материале речь зайдёт также о создании рисунка из фотографии, но.
Экшен: создание рисунка из фото
С помощью данного Photoshop Action Вы сможете в два клика превратить фотографию в карандашный рисунок. Как установить Action в Photoshop, рассказывается здесь. Исходные фотографии и результаты, полученные в результате применения этих экшенов (.
Акварельный рисунок из фото. Photoshop Action
Здесь Вы можете бесплатно скачать Photoshop Action (операцию Фотошоп) с помощью которого можно в один клик превратить в акварельный рисунок любую фотографию. Операция прекрасно подойдёт как для портретных, так и для пейзажных фотографий. Внимание.
Превращение фотографии в рисунок с помощью Photoshop и Foto Sketcher
В интернет приводится великое множество способов превращение фотографии в карандашный рисунок. И, надо сказать, что большинство подходят для одной единственной фотографии. Здесь я попытаюсь рассказать об универсальном способе, не требующим особых.
Как сделать из фото карандашный рисунок
Это очередной вариант превращения фото в карандашный рисунок. Из этого урока мы узнаем, как создать реалистичный карандашный эскиз из фотографии, используя несколько простых фильтров Photoshop, иными словами, всего за несколько минут мы создадим.
Как сделать из фото рисунок с текстурой холста
Еще один интересный урок, как из обычной фотографии создать картину на холсте. Используя данную методику, можно имитировать текстуру фотографии, максимально приближённую к фактуре холста. Я буду использовать эту фотографию: И вот что я получу в.
Делаем из фотографии рисунок на холсте
В этом уроке мы узнаем способ добавления границы к фотографии или изображению, которая создаст вид, будто эта фотография была нарисована на холсте. Для создания этог несложного монтажа. мы, как всегда, воспользуемся программой фотомонтаж мы создадим.
Преобразуем фотографию в акварельный рисунок
В этом материале мы рассмотрим несложный метод создания акварельного рисунка из фотографии при помощи программы Фотошоп. В этом материале я использую русскоязычную версию CS6, но подойдёт и любая более ранняя версия программы, вплоть до CS2, а все.
- 1
- 2
- следующая ›
- последняя »
- Уроки Photoshop
- Текстовые эффекты
- Фотомонтаж и создание коллажа
- Анимация
- Фотоэффекты
- Фоновые узоры, текстуры, рамки
- Работа с дополненями
- Photoshop 3D
- Шаблоны Photoshop (PSD-файлы)
- Рамки для фото
- Кнопки
- Шаблоны для монтажа
- Календари и календарные сетки
- Кисти и другие дополнения к Photoshop
- Кисти для Фотошоп
- Маски для Фотошоп
- Стили, паттерны, эшены, фигуры
- Текстуры и фоны
- Photoshop — теория и практика
- Cлои в Photoshop
- Инструменты выделения Photoshop
- Кисти Photoshop
- Плагины
- Шрифты
- Видеоуроки
- Photoshop: новые версии
Редактирование видео
- Программа Camtasia Studio
- Проигрыватели видео
3Ds Max
Совет дня:
Отслеживание и запись каждого Вашего действия в Photoshop
Облако тэгов
Вопросы от посетителей сайта
Как вставить фото в рамку в Photoshop
Уважаемый админ! Буду крайне признательна,если вы толково(как для чайника) объясните мне как вставить фото в рамку в фотошоп CS6. либо посоветуйте.
Как Вы вставили сердечко в текст на татуировке?
Объясните подробнее, как Вы написали текст на татуировке в этом уроке? Как сделать текст по кривой линии я поняла, но как Вы вставили в текст.
Как открыть фото в Фотошоп в отдельных окнах?
Когда я открываю две или более фотографии в Photoshop, они открываются не в отдельных окнах, как мне хотелось бы, а во вкладках. В результате, для.
13 декабря 2014 | Опубликовано в Уроки | 2 Комментариев »
Существуют талантливые люди, способные создавать потрясающие реалистичные картины. Но если вы не из их числа, сегодняшний урок поможет вам добиться похожего эффекта, используя Adobe Photoshop. В этом уроке вы узнаете как создать эффект нарисованного изображения из фотографии. При этом вам не потребуется орудовать кистью, так как весь процесс построен на эффектах.
Эффект, которого мы хотим добиться в этом уроке симулирует реалистичные мазки кистью. Эта техника отлично подходит для превращения фото в иллюстрацию, к примеру для создания ретро-постеров.
Откройте ваше изображение в Photoshop. В примере использован портрет с Shutterstock. Добавьте корректирующий слой Curves/Кривые и затемните темные области, а также высветлите светлые, чтобы увеличить контраст.
Дважды нажмите CMD/Ctrl+J, чтобы дублировать фоновый слой два раза. Переключитесь на верхнюю копию и выберите эффект High Pass/Цветовой в меню Filters/Фильтры.
Настройте эффект так, чтобы детали изображения проявились на сером фоне. Небольшое значение — примерно 1-3px — поможет избежать создания ореола.
Смените режим наложения для этого слоя на Linear Light/Линейный свет. Теперь изображение выглядит более резким. Эти места с повышенной резкостью помогут нам создать мазки кисти, в частности в волосах.
Объедините слой с эффектом High Pass/Цветовой сдвиг c копией фонового слоя, расположенного под ним, затем в меню выберите Filter > Stylize > Diffuse/Фильтр>Стилизация>Диффузия.
Выберите Anisotropic/Анизотропный режим диффузии. Это ключевой момент в создании эффекта мазков.
Если вы посмотрите на работу вблизи, то заметите некрасивые места в областях где диффузия повторяется. Сейчас мы это поправим.
В меню выберите Image > Image Rotation > 90° CW/Изображение>Поворот изображения>90° по часовой стрелке, затем нажмите CMD/Ctrl+F, чтобы повторить фильтр Diffuse/Диффузия.
Повторите ту же процедуру, повернув изображение на 90° снова и вновь примените фильтр Diffuse/Диффузия. Повторите этот шаг в третий раз и вновь поверните изображение, вернув ему правильное положение.
Фильтр Diffuse/Диффузия создал классный эффект мазков, однако немного размыл изображение. Чтобы исправить это, выберите в меню Filter > Sharpen > Smart Sharpen/Фильтр>Резкость>Настраиваемая резкость. Используйте величину около 100%, но на небольшом радиусе, чтобы не перестараться.
Результат уже выглядит неплохо. Diffuse/Диффузия создала закрученные детали на коже, что делает изображение еще более похожим на нарисованное. Но есть еще один шаг, который можно сделать, чтобы работа выглядела как нарисованная на компьютере. Выберите Surface Blur/Размытие поверхности из меню Filter > Blur/Фильтр>Размытие. Укажите радиус около 50px и порог (Threshold) около 15. Если вы правильно настроите эти параметры, эффект повлияет только на крупные, плоские участки изборажения.
Наш эффект нарисованного изображения готов!
Существует масса способов как с помощью фотошопа можно превратить обыкновенную цветную фотографию в рисунок, сделанный карандашом. Разберем самый простой и быстрый способ с некоторыми нотками мультяшно-комиксного эффекта.
Кстати эту технику можно использовать для превращения векторных клипартов в картинки, которые можно потом давать своим детям, чтобы они учились раскрашивать их! Или использовать в коммерческих целях для создания книжек-раскрасок 🙂 Вообщем сейчас вы сами все увидите.
Теперь нужно применить фильтр. Выполните следующую команду: Фильтр — Размытие — «Умное» размытие.
Появится диалоговое окно с настройками фильтра. Необходимо сперва из выпадающего списка Режим выбрать Только края. Затем поработайте с ползунками Радиус и Порог. Нужно добиться эффекта, при котором изображение будет содержать максимум необходимых деталей, но перегружать изображение не стоит, иначе получить безвкусная куча-мала.
В итоге получится такое изображение:
Избавимся от черного цвета, выполнив команду Инверсия цвета — Ctrl+I .
Края выглядят неопрятными. Сделаем их более гладкими и добавим мультяшного эффекта, детки такое очень любят. Для этого выберите Фильтр — Имитация — Аппликация.
Откроется следующее окно:
(Кликните, чтобы увеличить)
Здесь необходимо настроить два параметра: Простота краев и Четкость краев для регулировки толщины и качества линий обводки.
Применим фильтр и смотрим как из цветной фотографии получился рисунок карандашом:
Обратите внимание, что Аппликация добавила серый оттенок для белого цвета. При желании его можно убрать. Для этого возьмите инструмент Волшебный ластик и на панели параметров инструмента снимите галочку Смежные пиксели. Кликнув мышью в любом месте, удалиться весь серенький фон.
Еще я возьму обыкновенный ластик и подотру лишние линии. В итоге получился такой результат:
Начинающим пользователям Photoshop не терпится создать интересные работы, но порой знаний для этого недостаточно. В таком случае выручат эффекты Photoshop. Быстрые готовые эффекты программы находятся в «Галерее фильтров». Возможно, вы встречали преображённый карандашный рисунок из фотографии в Photoshop? Такие рисунки легко сделать, применяя к фотографиям эффекты в Photoshop из «Галереи фильтров».
Чтобы понять принцип работы этой галереи, достаточно рассмотреть пару эффектов из неё. Остальные вы освоите также просто.
Для начала рассмотрим пример, как сделать фотографию нарисованной краской. Далее — как из фото сделать рисунок карандашом.
Рисунок красками из фотографии в Photoshop
Лучше всего для рисунка красками подходят пейзажи и виды городов. Открываем изображение в Photoshop. В главном меню выбираем пункт «Фильтр»/Filter, «Галерея фильтров»/Filter Gallery.
Откроется окно предпросмотров и выбора эффектов. Нажав на плюс и минус слева внизу, можно масштабировать изображение. В середине расположены списки эффектов по тематике. Раскрываются списки при нажатии на стрелку возле названия. Справа расположены элементы управления эффектом. В основном это — выпадающие списки текстур, ползунки размеров штрихов и тому подобное.
Преобразим фото в рисунок масляной краской. Выбираем группу эффектов «Имитация»/Artistic, а в ней — эффект «Масляная живопись»/Paint Daubs.
Остаётся подобрать на свой вкус «Размер кисти»/Brush Size, «Резкость»/Sharpness (от неё зависит степень слияния соседних мазков) и «Кисть»/Brush Type («Простая»/Simple, «Широкая резкая»/Wide Sharp, «Светлая грубая»/Light Rough, «Широкая размытая»/Wide Blurry, «Тёмная грубая»/Dark Rough, «Искры»/Sparkle).
Завершив настройки, жмём Ok, фото сохраняем (Shift+Ctrl+S) в любом удобном формате, например, в JPG.
К данному снимку подберём настройки, как указано на фото ниже.
Получилось вполне правдоподобно. Можно использовать в качестве сувенирной открытки. Если же такую фотографию в обработке распечатать на холсте в фотолаборатории, она будет очень похожа на настоящую картину и вполне может послужить украшением интерьера.
Еще больше о Photoshop — на курсах «Fotoshkola.net».
Карандашный рисунок из фотографии в Photoshop
В «Галерее фильтров» можно подобрать эффект эскизного рисунка карандашом. Применяют его чаще всего к портретам. Это простой способ, но важно учесть следующее: чем больше разрешение фото, тем лучше сработает эффект. К тому же фото должно быть контрастным (фон однородный, чтобы модель не сливалась с ним).
Подбираем фото большого размера (в данном случае 5472х2767 пикселей). Открываем его в Photoshop.
Цвет штрихов эскиза будет соответствовать основному цвету, который выбирается на панели инструментов внизу. Вызвать палитру для выбора цвета можно, один раз щёлкнув по изображению наложенных друг на друга квадратов.
После выбора основного цвета заходим в «Галерею фильтров». Главное меню, «Фильтр»/Filter, «Галерея фильтров»/Filter Gallery, «Эскиз»/Sketch, эффект «Ксерокопия»/Photocopy. Перемещая ползунки «Детализация»/Detail и «Затемнённость»/Darkness, нужно добиться изображения, максимально похожего на рисунок карандашом. К данному фото были применены настройки, которые можно увидеть на снимке ниже.
Можно добавить ещё один эффект из «Галереи фильтров», который усилит схожесть с карандашным рисунком. Для этого в нижнем правом углу нужно нажать на изображение подогнутого листа бумаги. В списке используемых эффектов появится ещё одна строка.
Теперь можно зайти в другой список эффектов. Заходим в группу фильтров «Штрихи»/Brush Strokes, выбираем «Перекрёстные штрихи»/Crosshatch. В его настройках подбираем параметры, чтобы наш эскиз максимально напоминал штриховку карандашом. Параметр «Длина штриха»/Stroke Length, «Резкость»/Sharpness, «Интенсивность»/Strength в нашем случае можно увидеть на фото ниже. После подбора настроек нажимаем Ok.
В итоге можно доработать рисунок. Если вдруг на фоне изображения получились не очень привлекательные серые пятна, их можно закрасить белой мягкой кистью. Вызывается инструмент нажатием клавиши B, на панели управления выбираем «С растушёванным краем». Основной цвет меняем на белый, нажав угловую стрелку над изображением наложенных друг на друга квадратов. Затем просто закрашиваем нежелательные зоны.
Теперь сохраните рисунок комбинацией клавиш Shift+Ctrl+S, формат файла выбрать можно, как обычно, JPG.
Вот что получилось.
Если перед применением эффектов из «Галереи фильтров» основной цвет выбрать фиолетовый, то эскиз будет похож на рисунок ручкой.
Вот так всё просто. Теперь вы научились пользоваться «Галереей фильтров». Можно радовать себя и друзей интересными аватарками для соцсетей. Применяйте фантазию и пользуйтесь остальными фильтрами. Ваши работы удивят вас самих.
Как в фотошопе сделать рисунок из фото карандашом
Знали ли вы о том, что вашу фотографию можно превратить в маленькое произведение искусства? Причем для этого не потребуются ни профессиональные навыки, ни дорогая утилита, ни много времени. В программе «Фотошоп на русском» содержится огромное количество различных улучшений и спецэффектов для изображений. Из нижеследующей инструкции вы узнаете, как в фотошопе сделать рисунок из фото.
Шаг 1.
Скачать «Русский фотошоп» на компьютер. Нажмите на иконку скачивания на соответствующей странице. Дистрибутив программы загрузится на ПК в течение нескольких минут, примерно столько же времени займет установка утилиты. Вы успеете прочитать статью: «Как научиться пользоваться фотошопом». Поставьте галочку «разместить ярлык на рабочем столе», чтобы иметь к ней быстрый доступ.
Шаг 2.
Запустить фотошоп и открыть в нем фотографию. Нажмите на верхнюю иконку после запуска программы – «Открыть фотографию». Выберите фото, хранящиеся на компьютере, и нажмите «Открыть». При последующих запусках утилиты, ранее открытые фото сохраняются в нижней ленте.
Шаг 3.
Убрать дефекты фото. Если на снимке имеются дефекты, то фотошоп предлагает избавится то них буквально за несколько кликов. Выберите вкладку «Изображение» и далее «Устранение дефектов». Уберите с портрета «красные глаза», добавьте снимку яркости, или, наоборот, затемните его, и многое другое.
Шаг 4.
Открыть каталог эффектов. Это можно сделать двумя способами: нажать на изображение палитры художника в верхней части меню, или дважды щелкнуть на вкладку «Эффекты». Данная функция позволяет вам преобразить изображения, сделать их яркими, интересными и оригинальными. Далее мы подробно рассмотрим, как в фотошопе сделать рисунок из фото карандашом.
В каталоге эффектов выберите вкладку «Стилизация», далее, в выпадающем меню – «Рисунок карандашом». В правой части меню откроются функции для превращения фото в рисунок. Настройте, сколько будет в прорисовке: один, шесть или набор из 12 карандашей. Далее – глубину обработки (при помощи специального ползунка), цвет линии. Настройте заливку холста, фотошоп с эффектами на русском языке предлагает загрузить готовые текстуры, или использовать однотонную штриховку областей.
Для предварительного просмотра нажмите на соответствующую иконку в нижней части рабочего поля. Если результат обработки вас устраивает – нажмите рядом на кнопку «Ок». Также программа предлагает сохранить комбинацию эффектов для дальнейшего использования. Щелкните на изображение плюса рядом с иконкой «Просмотр». Откат изменений делается при помощи кнопки «Отмена».
Шаг 5.
Сохранить обработанное фото. Выберите вкладку «Файл» и нажмите «Сохранить». Если планируется в дальнейшем разместить снимок в социальных сетях или закачать файл на мобильное устройство, то рекомендуем вам воспользоваться функцией «Оптимизация JPEG» или «Быстрый экспорт» (мгновенно изменяет формат изображения).
Правда, что ничего сложного нет в том, как в фотошопе сделать рисунок из фотографии? Эта операция занимает всего несколько минут, благодаря полностью русифицированному меню и удобной навигации, с утилитой «Русский фотошоп» просто приятно пользоваться. О других ее функциях читайте в статьях на нашем сайте, создайте при помощи этой программы коллаж из фотографий, календарь, открытку, и другие изделия.
Понравилась статья? Расскажите друзьям:
Как сделать рисунок в фотошопе. Как сделать фото как нарисованное с помощью PhotoShop? А теперь осветлим их
В этом простейшем уроке я покажу технику, как из обычной фотографии с помощью фотошопа можно сделать рисунок, как будто нарисованный цветными красками. Ставка сделана на обведенные края. Получается эффект, что сначала рисунок был набросан карандашом, а потом его закрасили, оставляя подчеркнутую обводку контуров.
Исходное изображение:
Конечный результат:
Шаг 10
Активируем нижний черно-белый слой и устанавливаем режим наложения или , в зависимости от того, как выглядит ваше фото.
С режимом Перекрытие :
С режимом Мягкий свет :
Чтобы понизить интенсивность цвета, можно на втором черно-белом слое или на фоновом слое понизить значение .
ИТОГ
Готовый результат должен выглядеть примерно так:
При выборе фотографии для обработки обратите внимание на то, что наилучшим образом этот урок позволяет стилизовать изображения с природой или с цветами. Также для урока подходят изображения, сделанные при помощи макросъемки. Обработка портретных фото или снимков с изображением животных, скорее всего, будет выглядеть не так эффектно.
Заметили ошибку в тексте — выделите ее и нажмите Ctrl + Enter . Спасибо!
Многим пользователям хочется как-то отредактировать свою фотографию, сделать ее более красивой или заметной. Для редактирования фотографий и наложения эффектов существует множество программ, которые всем давно известны, как и эффекты из них. Чтобы не повторяться каждый раз выкладывая похожие по обработке картинки, можно преобразовать фото в рисунок карандашом. Это, несомненно, сразу же привлечет внимание к изображению.
Проделать данную операцию можно несколькими способами . Для начала, можно воспользоваться серьезными графическими редакторами, которые устанавливаются на компьютер пользователя, и провести все действия через них. Если такой метод не нравится пользователю, то можно использовать приложения для мобильных устройств или зайти на онлайн сервисы и провернуть все с их помощью. В этой статье будет рассказано о том, как именно и с помощью каких приложений можно сделать из своей картинки фото карандашом.
Как сделать из фото рисунок карандашом онлайн
Для начала стоит разобрать работу онлайн сервисов, которые позволяют преобразовать фото в рисунок карандашом, потому что они не требуют установки дополнительного программного обеспечения на компьютер пользователя, что может оказаться немаловажным фактором при единственном преобразовании фото или если оно будет делаться не так уж и часто. В этом разделе будут перечислены несколько сервисов, на которых можно провести требуемую операцию.
Photo Phunia
Сам сервис пользователь может найти по ссылке photofunia.com . Сразу откроется страница с эффектом карандаша. Пользоваться им довольно просто, не требуется никаких специальных навыков , также нет необходимости в длительной и точной настройке разнообразных параметров. Нужно всего лишь зайти на указанный сайт, после чего следует загрузить на него фотографию, сделать это можно как с компьютера, так и с ноутбука или мобильного устройства. Для выбора фотографии следует нажать на Browse .
После этого останется только выбрать цветной рисунок пользователь хочет получить себе или же черно-белый. Теперь следует кликнуть по создать , после чего дождаться завершения обработки, посмотреть на результат и, если он устраивает пользователя, сохранить карандашный рисунок обратно к себе на устройство.
Croper
Этот сервис расположен по ссылке croper.ru . Чтобы сделать фото карандашом в этом онлайн фотошопе, пользователю потребуется навести мышкой на пункт меню Файлы , после чего выбрать нужный вариант загрузки исходника из списка и указать путь до фотографии. Теперь остается найти тот раздел меню, который и проведет нужное преобразования, в нашем случае стоит пройтись по следующим пунктам «Операции» — «Эффекты» — «Карандаш ». Сверху появится несколько новых параметров, которые будут отвечать за способы отрисовки, можно «поиграться» с ними и решить, какое же изображение подойдет лучше всего.
Теперь остается только кликнуть по Применить , после чего дождаться окончания преобразования. На итоговом рисунке можно немного изменит контрастность, после чего можно загружать на свое устройство фото переделанное в рисунок карандашом.
Программы для создания рисунка из фото
Теперь, когда самые простые и быстрые способы описаны, можно переходить к описанию специализированного программного обеспечения, которое требуется устанавливать на компьютер.
Как из фото сделать рисунок в Фотошопе
Карандашный рисунок из фотографии в Фотошопе сделать достаточно просто. К сожалению, одного единственного фильтра, который превращает фото в рисунок не существует, поэтому нужно придерживаться следующей процедуры.
После того, как пользователь установит на свой компьютер программу Adobe Photoshop , потребуется запустить ее и открыть там изображение, над которым и будет производится работа. После этого следует найти вкладку «Adjustments » (Коррекция), который будет находится на панели отображения стилей, после этого следует нажать на инструмент «Hue » (Оттенок).
После проведенных действий в списке, который содержит все слои, появится еще один, позволяющий изменять палитру оттенков. Называется он Цветовой тон/Насыщенность .
Необходимо в него зайти и переместить ползунок Saturation (Насыщенность) в крайнее левой положение.
Данное действие позволит привести изображение к черно-белому виду. Теперь вновь необходимо перейти к слоям и выбрать там фон.
Теперь следует скопировать его . Для этого следует отыскать в главном меню пункт Layer (Слои), нажать на него, после чего кликнуть на «New Layer» — «Layer via Copy» (Новый слой – Скопировать).
Теперь снова придется использовать главное меню, в нем нужно найти Image (Изображение), после чего кликнуть на «Adjustments»-«Invert » (Коррекция – Инверсия). Эти действия позволят отобразить фотографию в виде негатива. Теперь в списке понадобится выбрать копию фонового слоя и нажать на пункт Color Dodge
Теперь нужно перейти к меню слоя.
В этом меню нужно произвести конвертирование в «Smart Object » (Смарт-объект). Теперь это смарт объект и у него есть ярлык.
Теперь следует применить еще несколько пунктов меню. Для начала нажать на Filter (Фильтры), после чего перейти к пункту «Blur» (Размытие) и кликнуть по «Gaussian Blur » (Размытие по Гауссу). Радиус выставить в 12.
На этом все будет закончено, можно сохранять результат.
В случае необходимости цветного рисунка, следует активировать пункт цветности в слоях.
GIMP
Это бесплатный редактор изображений, который поможет сделать из фото портрет карандашом. Подробнее про него можно узнать на официальном сайте . После установки программы, которая делает из фото рисунок, потребуется открыть то изображение, над которым будут производится манипуляции.
Чтобы сделать эскиз из фотографии, нужно нажать на «Цвет», после чего кликнуть по «Обесцветить ». Далее стоит зайти в слои и произвести копирование фонового слоя, после чего работать уже с этой копией.
Теперь следует кликнуть по «Фильтру», а дальше нажать на «Выделение края » — «Край». Откроется окно с настройками, нужно установить такие же, как и на рисунке. То есть «Светлота», Алгоритм Лаплас, Величина 2.0, «Размыть».
Осталось произвести последнее действие, следует нажать на «Цвет», а потом выбрать пункт «Инвертировать ».
Также весь процесс можно посмотреть на видео:
Paint.NET
Главным плюсом Paint.NET является ее простота использовании. Картинки до и после обработки представлены на рисунке.
Для начала нужно открыть изображение , после чего выделить его, перейти к эффектам и нажать на «Картину маслом ». Появится окно с параметрами. Здесь стоит поэкспериментировать и подобрать те значения, при которых рисунок будет больше всего нравится пользователю.
После этого можно перейти к эффектам, выбрать стилизацию и указать Барельеф .
Теперь стоит перейти к слоям, выбрать тот, в котором и происходила работа, после чего выбрать опцию режим смешивания и кликнуть на перекрытие. Это позволит убрать серый цвет с итогового контурного рисунка.
Программы для Андроид
Для тех, кто в основном пользуется мобильными устройствами, также были придуманы программы. В этом разделе будут указаны приложения, которые могут наложить нужный эффект, а также будет приведена инструкция по их использованию.
Prisma
Prisma обучается с каждым использованием, так что нет нескольких одинаковых изображений или эффектов. Все, что нужно пользователю, так это скачать ее из магазина и установить. После этого в нее можно будет добавлять фотографии и изображения.
После добавления пользователь сможет выбрать внизу нужные фильтры , можно выбрать в качестве стиля метод рисования одного из известных художников.
Карандашный рисунок
В случае с Карандашным рисунком все также довольно просто. Нужно скачать и установить программу, после чего можно добавить в приложение сохраненные файлы, либо сделать новое фото.
Вверху можно задать тип изображения . Для цветного рисунка следует выбирать цветной карандаш, а для монохромного изображения стоит выбрать черно-белый.
Sketch Камеры
Нужно установить Sketch Камеры , загрузить фото, а в нижней части выбрать цветовую гамму . Ее же можно настраивать в параметрах, который располагаются чуть выше. Эффект нарисованного фото применяется автоматически.
После завершения работы можно будет нажать на поделится и отправить фото в социальные сети.
Часто пользователи хотят узнать, как сделать из фотографии рисунок, чтобы в дальнейшем распечатать фотографию и хранить её в виде рисунка. Рассмотрим самые эффективные способы.
Для начала рассмотрим несколько популярных сервисов, с помощью которых вы сможете быстро создать на фотографии эффект рисунка, не устанавливая дополнительное программное обеспечение на компьютер.
Сервис Photo Phunia
На данном сайте юзеры могут воспользоваться автоматическим эффектом, с помощью которого обычная картинка преобразовывается в рисунок. Также вы можно выбрать текстуру фона исходного файла: цветная, белая или «особая».
Чтобы начать работу, выберите файл на своём ПК. Для этого нажмите на сайте копку Browse.
Затем определите цветовую гамму изображения (чёрно-белая или цветная).
Кликните на форме текстуры, которую хотите получить на выходе и нажмите на кнопку «Создать», чтобы начать процесс преобразования файла.
Через несколько секунд будет сгенерирована прямая ссылка на скачивание картинки из сайта.
Сервис Croper
Следующий популярный сайт для создания рисунка из обычной картинки – это Croper . Этот онлайн фоторедактор позволяет применять к фотографии дополнительные эффекты.
С его помощью вы сможете создать уникальное изображение без потери качества.
Одна из самых популярных возможностей этого сайта – функция рисунка карандашом.
Преобразования файла происходит за счёт создания более тёмных тонов изображения, затем на слои картинки постепенно накладываются штрихи, которые, в свою очередь, делают из снимка эскиз.
Интерфейс редактора очень простой. Загрузите файл на сайт, нажав на соответствующую кнопку.
Картинка откроется в новом окне сайта. После этого найдите вкладки главного меню – они расположены в верхней части сайта. Кликните по очереди на «Операции»-«Эффекты»- «Карандаш».
Сверху странички выберите настройки длины штриха и уровень наклона.
Затем нажмите на клавишу применить, чтобы запустить процесс преобразования картинки.
Это займёт не более одной минуты. При необходимости вы можете настроить контрастность конечного рисунка.
Результат работы Croper представлен на рисунке ниже.
Создание рисунка в Adobe Photoshop
С помощью Фотошоп вы также можете создать из обычной картинки рисунок карандашом.
Используя встроенные функции программы, вы сможете добиться более качественного отображения всех штрихов и итоговая картинка будет выглядеть естественно.
Эффект рисунка будет очень хорошо виден, если вы распечатаете его на принтере. Для большего эффекта можно воспользоваться белой или крафтовой бумагой.
Все приведенные ниже действия выполнены в программе Photoshop CS6. Использованные функции доступны в более ранних и во всех новых версиях приложения.
Мы будем использовать обычную отсканированную фотографию; рекомендуем во время работы в Фотошопе не использовать маленькие картинки, ведь после применения эффекта «рисунка» часть пикселей может быть размыта, что ухудшит качество итогового изображения маленького размера.
Для начала нам нужно скопировать оригинальное изображение.
Для этого откройте картинку в программе, дождитесь загрузки панели инструментов и нажмите на кнопку F7. Затем кликните на сочетании кнопок Ctrl — J. Таким образом вы создадите дубликат слоя.
Для этого нажмите на пункт Изображение (главное меню программы). Кликните на «Коррекция» – «Инверсия». Также, чтобы применить обесцвечивание для слоя, достаточно нажать одновременно на клавиши Ctrl и I.
В результате обесцвечивания мы получим негатив изображения, а не его чёрно-белый вариант. Все светлые участки фотографии станут тёмными, а тёмные — светлыми.
На панели слоёв полученный негатив будет отображён в виде второй копии оригинального слоя. Далее изменим режим отображение слоя. Кликните на слое 2 и в строке «Режим» откройте выпадающий список. Кликните на «Осветление основы».
После изменения режима полотно проекта станет полностью или частично белым. На панели главного меню нажмите «Фильтр»-«Размытие».
Из предложенного списка выберите «Размытие по Гауссу». В открывшемся окне отрегулируйте ползунок, создавая уровень размытости.
Чем выше значение этого показателя, тем светлее становится картинка, приобретая очертания нарисованной.
Важно! Не переусердствуйте с применением фильтра размытости, иначе фотография может стать слишком светлой и эффект карандаша потеряется. Оптимальное значение размытости — 12,5 – 13 пикселей.
Такой метод обесцвечивания позволяет добиться максимальной чёткости штрихов картинки, не теряются пиксели, сохраняется разрешение картинки. Как видим, картинка приобрела очертания карандаша, но не стала слишком светлой.
Перейдите в окно работы со слоями и выберите самый первый слой, как показано на рисунке ниже. Затем понесите указатель к названию слоя и дождитесь появления контекстного меню. В нём кликните на пункт «Объединить видимые слои». Зажмите кнопку Alt и указателем выделите все три слоя, которые нужно объединить.
Выберите самый верхний слой (слой 1). Нужно изменить режим его показа на «Умножение». Это позволяет затемнить каждую линию эскиза, придавая эскизу больше натуральности.
Линии не должны быть слишком тёмными. Если же такое случилось, отрегулируйте параметр «Непрозрачность» до отметки 50%. Необходимо, чтобы сохранился цвет «простого» карандаша.
На этом можно закончить работу. В результате мы получаем чёрно-белый эскиз первоначальной фотографии. Если вы хотите добавить эскизу немного цвета, создайте копию фонового слоя, нажав на Ctrl — J.
Теперь нам нужно только изменить параметры цвета отображения сделанного дубликата слоя. Выберите режим «Цветность» и в строке Прозрачность выставьте значение 65%, как показано на рисунке выше.
Конечный результат преобразования картинки в эскиз будет выглядеть следующим образом:
Создание рисунка из обычной фотографии в Фотошопе займёт у вас не более 10 минут, даже если вы не являетесь продвинутым пользователем.
В данном материале я расскажу, как без особых затрат времени и каких-либо углублённых знаний и хитростей, превратить портретную фотографию в карандашный рисунок (эскиз).
В этом материале я буду использовать программу Photoshop версии CS6, но действия и команды, применяемые в статье, подойдут для всех версий Photoshop вплоть до CS3.
Ниже я привёл изображение с оригиналом и готовым результатом. На картинке слева Вы видите исходную фотографию, а справа итоговое изображение, который мы получим после применения действий, описанных в статье:
Первое, с чего мы начнём — это создание копии оригинального изображения. Откройте фотографию в программе Photoshop, затем откройте палитру слоёв (нажать клавишу F7) и нажмите комбинацию клавиш Ctrl+J, после чего фоновый слойпродублируется:
Копия будет расположена над фоновым слоем и выделена синим цветом, что говорит нам о том, что данный слой является активным. Все дальнейшие действия мы будем производить с этой копией изображения, оставляя оригинал нетронутым.
Теперь нам надо обесцветить изображение. Для этого пройдите по вкладке главного меню Изображение —> Коррекция —> Обесцветить (Image —> Adjustments —> Desaturate) или просто нажмите комбинацию клавиш Ctrl+Shift+U.
Теперь нам понадобится создать дубликат чёрно-белого слоя, в данный момент он у нас активен (подсвечен синим), поэтому для дублирования снова нажмите Ctrl+J:
Инвертируем цвета слоя. Пройдите по вкладке главного меню Изображение —> Коррекция —> Инверсия (Image —> Adjustments —> Invert) или просто нажмите комбинацию клавиш Ctrl+I.
Данное действие в нашем случае инвертирует значения яркости, что делает светлые участки тёмными, а тёмные — светлыми, иными словами, мы получим негатив фотографии:
Изменим режим наложения этого слоя на «Осветление основы» (Color Dodge). При этом окно рабочего документа заполнится белым цветом. В зависимости от образа Вашей фотографии, в некоторых местах могут оставаться чёрные области, но большинство документа будет заполнено белым:
Теперь проходим по вкладке главного меню Фильтр —> Размытие —> Размытие по Гауссу (Filter —> Blur —> Gaussian Blur)
Это открывает диалоговое окно соответствующего фильтра. Начните перемещать ползунок «Радиуса» вправо, и Вы увидите, как в документе начнёт проявляться эффект эскиза. Чем дальше вы переместите ползунок, тем больший будет применяться эффект размытия и, соответственно, будет повышаться интенсивность эффекта эскиза. Однако, если вы переместите ползунок слишком далеко, будут появляться полутона и эффект карандашного рисунка будет пропадать. В моём случае я остановился на значении 12,5 пикселей:
Кликните правой клавишей мыши по активному (верхнему) слою, при этом откроется контекстное меню, в котором наведите курсор мыши на пункт «Объединить видимые» (Merge Visible), зажмите клавишу Alt и кликните левой клавишей мыши по этому пункту. Благодаря зажатой Alt у нас появится новый слой, состоящий из двух объединённых верхних (видимых) слоёв. При этой манипуляции вид фотографии в рабочем окне документа не изменится. Вот как будет выглядеть палитра слоёв:
Изменим режим наложения этого нового слоя на «Умножение» (Multiply), это действие затемнит линии в эскизе. Если вы обнаружили, что линии стали слишком тёмными, уменьшите значение Непрозрачности (Opacity) слоя. У себя я понизил Непрозрачность до 50%:
На данном этапе чёрно-белый рисунок готов, и, если Вам нужен именно чёрно-белый рисунок из цветной фотографии, то можете остановится. Если же Вы хотите добавить в эскиз цвета, то выполните несколько действий, указанных ниже.
Итак, продолжаем. Сделаем копию фонового слоя, находящегося внизу палитры слоёв, для чего кликаем левой клавишей мыши по этому слою и нажимаем комбинацию Ctrl+J, при этом новый слой создастся непосредственно над оригиналом.
Но нам этот слой нужен для придания цветов эскизу, поэтому мышкой перетащим его на самый верх в палитре слоёв.
Теперь осталось только изменить режим наложения на «Цветность» (Color) и уменьшить Непрозрачность (Opacity), в моём примере я задал значение Непрозрачности 65%:
Взгляните ещё раз на конечный результат:
В этом уроке вы узнаете, как превратить обычное фото в потрясающий рисунок. Я постараюсь максимально доступно объяснить все детали, так что каждый сможет создать подобную иллюстрацию.
Мы будем создавать эффект, который изображен в левой части изображения. Если вы хотите сделать рисунок более красочным, воспользуйтесь готовым экшеном .
Для работы нам понадобится стоковое фото, но вы можете взять любое другое.
Начинаем
Открываем фото, с которым будем работать. Переходим File — Open (Файл — Открыть), выбираем нужную картинку и жмем кнопку Открыть. Перед тем, как продолжить, я дам вам несколько советом по подготовке документа:
- Ваше фото должно быть в цветовом режиме RGB , 8 bits / channel (бит/канал). Чтобы проверить так ли это, переходим Image — Mode (Изображение — Режим).
- Чтобы получить наилучший результат, размер фото должен быть между 1500-4000 пикселями в ширину/высоту. Чтобы проверить, переходим Image — Image Size (Изображение — Размер изображения).
- Фото должно быть фоновым слоем. Если это не так, переходим Layer — New — Background from Layer (Слой — Новый — Преобразовать в Задний план).
- Чтобы выполнить автоматическую цветокоррекцию, переходим Image — Auto Tone (Изображение — Автотон), Image — Auto Contrast (Изображение — Автоконтраст) и Image — Auto Color (Изображение — Автоматическая цветовая коррекция).
2. Создаем фон
Фон мы будем заливать сплошным цветом. Переходим Layer — New Fill Layer — Solid Color (Слой — Новый слой-заливка — Цвет), чтобы создать новый слой-заливку, и называем его «Фоновый цвет».
3. Создаем базовый набросок
Шаг 1
Теперь мы создадим базовый набросок. Выбираем фоновый слой с машинами (слой «Background» на скриншоте) и переходим Layer — New — Layer Via Copy (Слой — Новый — Скопировать на новый слой), чтобы скопировать фоновый слой, затем перемещаем дубликат в самый верх панели слоев. После этого жмем D, чтобы сбросить цвет на стандартные. Переходим Filter — Sketch — Photocopy (Фильтр — Эскиз — Ксерокопия) и настраиваем фильтр:
Шаг 2
Называем этот слой «Базовый эскиз» и меняем его режим смешивания на Multiply (Умножение).
4. Создаем черновой набросок
Шаг 1
Теперь мы создадим черновой набросок. Переходим Layer — New — Layer Via Copy (Слой — Новый — Скопировать на новый слой), чтобы скопировать слой «Базовый эскиз». Берем Lasso Tool Free Transform (Свободную трансформацию) и увеличиваем ширину и высоту на 105%, как показано ниже:
Шаг 2
Называем этот слой «Большой черновой эскиз» и уменьшаем непрозрачность до 14%.
Шаг 3
Выбираем слой «Базовый эскиз» и переходим Layer — New — Layer Via Copy (Слой — Новый — Скопировать на новый слой), чтобы скопировать его. Берем Lasso Tool (L) (Лассо), кликаем правой кнопкой по рабочему полотну, выбираем Free Transform (Свободную трансформацию) и уменьшаем ширину и высоту на 95%, как показано ниже:
Шаг 4
Называем этот слой «Меньший черновой эскиз» и уменьшаем его непрозрачность до 14%.
5. Создаем грубый набросок
Шаг 1
Теперь мы создадим грубый набросок. Выбираем фоновый слой с машинами и переходим Layer — New — Layer Via Copy (Слой — Новый — Скопировать на новый слой), чтобы скопировать его, затем перемещаем дубликат в самый верх панели слоев. Переходим Filter — Artistic — Cutout (Фильтр — Имитация — Аппликация) и настраиваем фильтр:
Шаг 2
Переходим Filter — Stylize — Find Edges (Фильтр — Стилизация — Выделение краев), а затем Image — Adjustments — Desaturate
Шаг 3
Называем этот слой «Грубый эскиз_1», меняем его режим смешивания на Color Burn (Затемнение основы) и уменьшаем непрозрачность до 30%.
Шаг 4
Теперь, используя описанный выше метод, мы создадим больше слоев с грубым наброском. Повторяем шаги 1-2, но в первом шаге используем другие настройки фильтра:
Шаг 5
Называем этот слой «Грубый эскиз_2», меняем его режим смешивания на Color Burn (Затемнение основы), уменьшаем непрозрачность до 25% и перемещаем его под слой «Грубый эскиз_1».
Шаг 6
Снова повторяем шаги 1-2, но в первом шаге используем новые настройки фильтра:
Шаг 7
Называем этот слой «Грубый эскиз_3», меняем его режим смешивания на Color Burn (Затемнение основы), уменьшаем непрозрачность до 20% и опускаем под слой «Грубый эскиз_2».
Шаг 8
Шаг 9
Называем этот слой «Грубый эскиз_4», меняем его режим смешивания на Color Burn (Затемнение основы), уменьшаем непрозрачность до 20% и опускаем под слой «Грубый эскиз_3».
Шаг 10
Еще раз повторяем шаги 1-2, но в первом шаге используем новые настройки фильтра:
Шаг 11
Называем этот слой «Грубый эскиз_5», меняем его режим смешивания на Color Burn (Затемнение основы), уменьшаем непрозрачность до 18% и опускаем под слой «Грубый эскиз_4».
Шаг 12
Последний раз повторяем шаги 1-2, но в первом шаге используем новые настройки фильтра:
Шаг 13
Называем этот слой «Грубый эскиз_6», меняем его режим смешивания на Color Burn (Затемнение основы), уменьшаем непрозрачность до 7% и опускаем под слой «Грубый эскиз_5».
Шаг 14
Теперь мы должны сгруппировать все слои с грубым эскизом. Выделяем слой «Грубый жскиз_6», зажимаем клавишу Shift и кликаем по слою «Грубый эскиз_1», чтобы автоматически выделить все шесть слоев. Далее переходим Layer — New — Group from Layers (Слой — Новый — Группа из слоев), чтобы создать из выбранных слоев группу, которую называем «Грубый эскиз».
6. Создаем тени
Шаг 1
Теперь мы добавим легкое затенение на рисунке. Выделяем фоновый слой и переходим Layer — New — Layer Via Copy (Слой — Новый — Скопировать на новый слой), чтобы скопировать его, и перемещаем слой в самый верх панели слоев. Переходим Filter — Stylize — Find Edges (Фильтр — Стилизация — Выделение краев), затем применяем Image — Adjustments — Desaturate (Изображение — Коррекция — Обесцветить).
Шаг 2
Переходим Filter — Brush Strokes — Angled Strokes (Фильтр — Штрихи — Наклонные штрихи) и применяем следующие настройки:
Шаг 3
Называем этот слой «Тень_1», меняем режим смешивания на Multiply (Умножение) и уменьшаем непрозрачность до 12%.
Шаг 4
Повторяем шаг 1, затем применяем Filter — Brush Strokes — Crosshatch (Фильтр — Штрихи — Перекрестные штрихи) со следующими настройками:
Шаг 5
Называем этот слой «Тень_2», меняем режим смешивания на Multiply (Умножение), уменьшаем непрозрачность до 5% и перемещаем его под слой «Тень_1», чтобы иметь правильный порядок на панели слоев.
7. Добавляем шум
Шаг 1
В этом разделе мы добавим немного шума. Выбираем слой «Тень_1» и переходим Layer — New — Layer (Слой — Новый — Слой), чтобы создать новый слой, и называем его «Шум».
Шаг 2
Жмем клавишу D, чтобы сбросить цвета на стандартные, затем переходим Edit — Fill (Редактирование — Заливка) и вводим следующие настройки:
Шаг 3
Переходим Filter — Noise — Add Noise (Фильтр — Шум — Добавить шум) и применяем следующие настройки:
Шаг 4
Теперь меняем режим смешивания слоя на Screen (Осветление) и уменьшаем непрозрачность до 64%.
8. Тонировка
Шаг 1
Теперь мы добавим легкую тонировку. Переходим Layer — New Adjustment Layer — Curves (Слой — Новый корректирующий слой — Кривые), чтобы добавить новый корректирующий слой, который мы называем «Тонировка».
Шаг 2
Дважды кликаем по миниатюре корректирующего слоя на панели слоев и настраиваем его:
9. Финальные штрихи
Шаг 1
В этом разделе мы добавим финальные штрихи. Переходим Layer — New Adjustment Layer — Photo Filter (Слой — Новый корректирующий слой — Фото-фильтр), чтобы создать новый корректирующий слой Фото-фильтр, который мы называем «Оттенок».
Шаг 2
Дважды кликаем по миниатюре корректирующего слоя, чтобы настроить его:
Шаг 3
Теперь добавим контрастность. Жмем клавишу D, чтобы сбросить цвета на стандартные, и переходим Layer — New Adjustment Layer — Gradient Map (Слой — Новый корректирующий слой — Карта градиента), чтобы добавить корректирующий слой Карта градиента, который мы называем «Контрастность».
Шаг 4
Меняем режим смешивания корректирующего слоя на Soft Light (Мягкий свет) и уменьшаем непрозрачность до 18%.
Шаг 5
Теперь мы настроим насыщенность. Переходим Layer — New Adjustment Layer — Vibrance (Слой — Новый корректирующий слой — Вибрация), чтобы создать новый корректирующий слой, который мы называем «Насыщенность».
Шаг 6
Шаг 7
Теперь мы подкорректируем яркость. Переходим Layer — New Adjustment Layer — Levels (Слой — Новый корректирующий слой — Уровни), чтобы создать новый корректирующий слой, который мы называем «Яркость».
Шаг 8
Дважды кликаем по миниатюре корректирующего слоя и настраиваем его:
Шаг 9
Далее добавим резкость. Жмем сочетание клавиш Ctrl+Alt+Shift+E, чтобы объединить все видимые слои на отдельном новом слое. Затем переходим Filter — Other — High Pass (Фильтр — Другое — Цветовой контраст) и настраиваем фильтр:
Шаг 10
Называем этот слой «Резкость», меняем его режим смешивания на Hard Light (Жесткий свет) и уменьшаем непрозрачность до 76%.
Поздравляю, вы сделали это! Вот так выглядит финальный результат:
Я дам вам несколько советом, как можно дополнительно изменить готовый рисунок:
- Выбираем слой «Фоновый цвет», дважды кликаем по его миниатюре и подбираем другой цвет. Закончив, кликаем ОК.
- Поиграйте с непрозрачностью любого слоя с эскизом, чтобы получить другой результат.
- Выбираем слой «Тонировка», дважды кликаем по его миниатюре и на панели Properties
- Выбираем слой «Оттенок», дважды кликаем по его миниатюре и на панели Properties (Свойства) применяем другие настройки.
- Выбираем слой «Контрастность» и экспериментируем с его непрозрачностью, чтобы настроить контрастность рисунка.
- Выбираем слой «Насыщенность», дважды кликаем по его миниатюре и на панели Properties (Свойства) применяем другие настройки для Vibrance (Вибрация) и Saturation (Насыщенность), чтобы получить другой результат.
- Выбираем слой «Яркость», дважды кликаем по его миниатюре и применяем другие настройки.
- Выбираем слой «Резкость» и экспериментируем с его непрозрачностью, чтобы настроить степень резкости.
Получаем вот такой результат:
Отличная работа!
Если вы хотите сделать рисунок ярче с эффектом краски, воспользуйтесь готовым экшеном.
Экшен работает таким образом, что вам всего лишь нужно закрасить кистью ту область, на которой должна быть краска, затем запустить экшен, который сделает всю остальную работу и предоставит вам полностью настраиваемый результат.
Каждое применение этого экшена будет генерировать новый вариант, даже если вы используете один и тот же слой, закрашенный кистью. В экшене имеется 15 готовых стилизаций рисунка, в том числе холст, полутон и сетчатая текстура. С работой экшена вы можете ознакомиться в специальном
Совмещение фотографии и эффекта карандаша
Умение рисовать дано к сожалению, не каждому, но если уж желание прикоснуться к изобразительному искусству непреодолимо, то программа Photoshop придет на помощь. Преобразование фотографии в карандашный эскиз выполнить несложно, но для большего эффекта совместим фотографию с элементами рисунка, выполненного карандашом.
Открываем изображение (пример) и делаем копию слоя, нумеруем его 1. Придаем слою 1 эффект размытия: вкладка «Фильтр» — «Размытие» — «Размытие по Гауссу».
Этому слою изменяем режим наложения на «Разделить». Выполняем сведение: вкладка «Редактирование» — «Скопировать совмещенные данные» — «Вставить» (предварительно выделив все изображение инструментом «Прямоугольная область») либо воспользуемся комбинацией клавиш Ctrl Shift + C. Новый слой называем «сведение».
Обесцвечиваем слой.
Делаем копию слоя «сведение» и слою «сведение копия» изменяем режим наложения на «Линейный затемнитель».
Для достижения большего эффекта карандаша делаем копию слоя «сведение копия».
Можно также изменить этому слою режим наложения.
Снова выполняем сведение и называем этот слой «сведение 2». Для слоя «сведение 2» применим фильтр «Пастель», который придаст рисунку линии, словно заштрихованные карандашом. Для этого заходим во вкладку «Фильтр» и выбираем «Галерея фильтров».
Выделяем в окне слоев слои начиная со слоя 1 и по слой «сведение 2»: стать на нижний слой и удерживая нажатой клавишу Shift нажать на верхний. Объединяем слои в группу комбинацией клавиш Ctrl + G. К группе добавляем слой-маску.
В слое-маске кистью мягкого типа, черного цвета и непрозрачностью 50 % прокрашиваем часть изображения. Для достижения лучшего эффекта лучше задать большой диаметр кисти.
Снова делаем сведение, но этот слой потребуется для копирования отдельных участков изображения. Инструментом «Быстрое выделение» выделяем девушку и копируем её.
Вставляем её и этому слою изменяем режим наложения на «Умножение».
Тоже самое делаем с парнем, но для слоя с копией парня можно задать режим наложения «Линейный затемнитель».
Выбор режима наложения зависит от исходных данных изображения.
К слоям с девушкой и парнем добавляем слой-маску и фрагментарно скрываем часть изображения.
Получаем вот такое изображение.
Как превратить фотографию в карандашный рисунок в Photoshop (8 шагов)
Многие из вас, вероятно, уже спрашивали Google, необходимо ли знание того, как рисовать, для того, чтобы стать графическим дизайнером. Ответ — нет! Что, если однажды вам нужно будет создать дизайн в стиле от руки? Ответ по-прежнему НЕТ!
Верно, рисовать не надо! Вы можете превратить фотографию в рисунок в Photoshop и поверьте мне, это выглядит реально!
Я работаю графическим дизайнером девять лет, и у меня есть клиенты, которые просили рисовать на классной доске или простые дизайны в стиле иллюстраций.И моим решением был Photoshop! Честно говоря, рисовать умел, но Photoshop «рисует» быстрее и лучше. Если бы я мог сэкономить время, почему бы и нет?
Из этой статьи вы узнаете, как легко превратить фотографию в реалистичный карандашный рисунок, а также получите несколько полезных советов.
Продолжайте читать!
8 шагов, чтобы превратить фотографию в карандашный рисунок в Photoshop
Создаете ли вы рисунок на классной доске или простой набросок из фотографии, следуя приведенным ниже инструкциям, вы превратите вашу фотографию в реалистичный набросок.
Примечание. Снимки экрана взяты из версии Adobe Photoshop CC 2021 для Mac. Windows и другие версии могут выглядеть немного иначе.
Шаг 1: Откройте изображение, которое вы хотите преобразовать в рисунок в Photoshop. Файл > Открыть . Например, я собираюсь сделать это изображение Coca-Cola карандашным наброском.
Шаг 2: Щелкните правой кнопкой мыши слой изображения на панели «Слои» и выберите «Дублировать слой», чтобы сделать копию изображения.Или используйте выделение слоя и используйте сочетание клавиш Command ( Ctrl для Windows) + J , чтобы продублировать слой.
Шаг 3: Выбрав новый слой, перейдите в верхнее меню Изображение > Корректировки > Обесцветить или используйте сочетания клавиш Shift + Команда ( Ctrl для Windows) + U , чтобы обесцветить фотографию (слой 1).
Шаг 4: Сделайте копию ненасыщенного изображения.Используйте любые методы, которые вы предпочитаете для дублирования слоя.
Шаг 5: Выберите верхний дублированный слой и перейдите в верхнее меню Image > Adjustments > Invert или нажмите Command / Ctrl + I , чтобы инвертировать изображение.
Шаг 6: На том же слое (инвертированный слой) выберите режим наложения Color Dodge из раскрывающегося меню панели «Слои». Вы увидите, что большая часть изображения станет белой.
Шаг 7: Выбрав верхний слой, перейдите в верхнее меню Filter > Blur > Gaussian Blur .
Вы увидите всплывающее окно.
Шаг 8: Переместите ползунок «Радиус», чтобы найти эффект карандаша, который вы хотите создать, и нажмите OK .
Советы. Установите флажок «Предварительный просмотр», чтобы увидеть, как выглядит эффект при настройке.
Дополнительные советы
Что-то не хватает? Или слишком много шума на заднем плане? Вы можете очистить изображение с помощью инструментов Dodge и Burn.Инструмент Dodge осветляет карандашные отметки, а инструмент затемнения затемняет их.
Вы также можете добавить корректирующий слой, чтобы создать более сложный и реалистичный эффект карандаша. Например, вы можете настроить уровни. Щелкните значок Create new fill or Adjustment Layer и выберите Levels .
Теперь вы можете перемещать ползунок, чтобы получить результат, соответствующий вашей фотографии (рисунок карандашом).
Выберите режим наложения Multiply .Вы можете видеть, что карандашный след тяжелее, чем раньше.
Если вы хотите выполнить другие настройки, просто найдите панель Adjustments и внесите необходимые изменения.
Например, вы хотите, чтобы карандашный рисунок больше походил на стиль эскиза, вы можете настроить кривые для достижения этого результата.
Заключение
Хорошая новость в том, что вам не обязательно уметь рисовать, чтобы сделать набросок! Вы можете просто манипулировать изображением, чтобы создать реалистичный карандашный рисунок в Photoshop, выполнив восемь шагов, описанных выше.Надеюсь, вы найдете мои советы полезными 🙂
О ХаннеХанна работает дизайнером веб-сайтов в цифровом агентстве, базирующемся в Великобритании. Она имеет более чем 15-летний опыт работы с Photoshop и использует его ежедневно с 2005 года.
Экшенов Photoshop Бесплатный Эффект художественного карандашного наброска # 1
Вы можете легко превратить свое изображение в художественный эффект карандашного наброска с помощью Экшена Photoshop всего одним щелчком мыши. Вы можете его скачать. Используйте этот фотоэффект, чтобы добиться прекрасного результата одним щелчком мыши.
Художественный карандашный набросок с фотоэффектом Идеально подходит для портретов, птиц, автомобилей, объектов и т. Д. Это действие работает неразрушающим образом для достижения высококачественного дизайна. Таким образом, исходный слой изображения останется без изменений. Этот экшен был протестирован и работает на многих изображениях, а также на всех основных версиях Photoshop CS3, CS4, CS5, , CS6, CC2014, CC2015.5, CC2017, CC2018, CC2020, CC + . Это действие работает только в английской версии, если вы хотите изменить язык. Щелкните здесь.
Примечание:
Изображения, используемые только для предварительного просмотра, не включены в окончательный дизайн.Нет необходимости в каких-либо профессиональных знаниях Photoshop, чтобы запустить эти экшены с эффектом Chrome & Plastic Wrap Photo Effect. Все элементы генерируются случайным образом. Таким образом, каждый раз, когда вы запускаете действие, вы получаете результат, отличный от предыдущего. Экшен отлично работает на Mac и ПК. Этот экшен Photoshop упрощает вашу работу, и вам не нужно выполнять какую-либо сложную работу, этот экшен сделает всю сложную работу за вас.Убедитесь, что это действие не используется для передержанных, недоэкспонированных изображений , клип-артов или одноцветных изображений . Если возникнут какие-либо вопросы, связанные с продуктом, свяжитесь с нами.
Рекомендуемый размер: Действие лучше всего работает с изображениями размером около 2000–3500 пикселей в высоту / ширину и разрешением 300 точек на дюйм. Если у вас изображение с более низким разрешением, увеличьте размер и примените эффект, а затем измените размер до исходного размера после применения эффекта. Просто откройте свое изображение и запустите файл действия .Следуйте нашим рекомендациям, которые я даю при окончательном дизайне, и вы получите прекрасный результат.
После запуска действия у вас есть возможность настроить его. Все слои и группы хорошо организованы. Вам не разрешается изменять и продавать сам экшен, но вы можете продавать финальные эффекты изображений, к которым вы применяете эффект.
- Используйте изображения Jpeg для запуска действия. Другие типы файлов, такие как TIFF, BMP, PNG, PSD, могут вызывать проблемы с действиями, поскольку Photoshop отключает различные функции для разных типов файлов.
- Убедитесь, что вы используете версию Photoshop, поддерживаемую Action.
- Еще раз проверьте правильность настройки файла.
- Если мы предоставляем Action, включающий в загрузку файл кисти (.abr), узора (.pat) или фигур (.csh), он должен быть загружен в Photoshop перед воспроизведением Action.
- Не используйте действие для логотипов или изображений в стиле клип-арт, поскольку отсутствие деталей и цветового контраста могут привести к ошибкам.
Внутри окончательного дизайна.
- Файл действий (ATN)
- Файл кистей (ABR)
- Файл узоров (PAT)
- Руководство пользователя
Изображения, кисти и текстуры Кредит.
Если у вас возникнут какие-либо проблемы, свяжитесь со мной через контактную страницу службы поддержки продукта.
Надеюсь, вам понравится дизайн.
ПОЖАЛУЙСТА, НЕ ЗАБУДЬТЕ ОЦЕНИТЬ ЭТО ПРОДУКТСпасибо 🙂
Photoshop: превратите ваши фотографии в карандашные наброски: 13 шагов
Введение: Photoshop: превратите ваши фотографии в карандашные наброски
Take любую старую фотографию и сделайте ее похожей на карандашный рисунок всего за несколько простых шагов!
Добавить TipAsk QuestionDownload
Шаг 1:
Выберите изображение и откройте его в Photoshop.
Добавить TipAsk QuestionDownload
Шаг 2:
Нажмите Control + J. Это скопирует фотографию на новый слой.
Добавить TipAsk QuestionDownload
Шаг 3:
Нажмите кнопку «Настроить слой» (она может находиться прямо внизу окна слоя или внизу страницы). Затем выберите «Оттенок / Насыщенность» во всплывающем списке.
Добавить TipAsk QuestionDownload
Шаг 4:
Появится диалоговое окно «Цветовой тон / насыщенность». Уменьшите насыщенность до -100, сдвинув стрелку влево.
Добавить TipAsk QuestionDownload
Шаг 5:
Щелкните слой 1 для активации.
Добавить TipAsk QuestionDownload
Шаг 6:
Там, где написано «Нормальный» в окне редактора слоя, щелкните раскрывающийся список и выберите «Осветление цвета».
Добавить TipAsk QuestionDownload
Шаг 7:
Нажмите Ctrl + I, чтобы инвертировать изображение. Не пугайтесь, если ваше изображение исчезнет и станет полностью белым; это то, чего вы должны ожидать от этого шага.
Добавить TipAsk QuestionDownload
Шаг 8:
Перейдите на вкладку «Фильтр». В раскрывающемся меню выберите «Размытие», затем «Размытие по Гауссу».
Добавить TipAsk QuestionDownload
Шаг 9:
Сдвиньте радиусную планку по своему вкусу. Мы рекомендуем где-то около 40 пикселей.
Добавить TipAsk QuestionDownload
Шаг 10:
Снова нажмите кнопку настройки слоя и выберите «Уровни».
Добавить TipAsk QuestionDownload
Шаг 11:
Откроется диалоговое окно «Уровни».Двигайте стрелки по своему вкусу; на этот раз вы управляете тремя разными стрелками, так что вы можете просто поиграть с ними, пока не получите желаемый вид.
Добавить TipAsk QuestionDownload
Шаг 12:
Откройте инструмент кисти, щелкнув значок в левой части окна. Измените размер кисти на большой (рекомендуется 400), жесткость на 0 и непрозрачность на 40.
Примечание: убедитесь, что цвет переднего плана черный. Вы можете переключать цвета переднего плана, щелкая стрелку рядом с образцами цвета.
Добавить TipAsk QuestionDownload
Step 13:
Проведите кистью по темным областям, чтобы сделать их менее плотными, перетащив кисть на изображение.
И теперь у вас есть действительно крутой карандашный набросок вашей фотографии!
Добавить TipAsk QuestionDownload
Будьте первым, кто поделится
Вы сделали этот проект? Поделитесь с нами!
Я сделал это!Рекомендации
Как преобразовать фотографии в эффект карандашного наброска в Photoshop
Из этого учебного пособия по фотоэффектам вы узнаете, как легко и быстро преобразовать ваши фотографии в эффект карандашного наброска.
Эффект карандашного наброска в Photoshop Учебное пособие:
НАЖМИТЕ ЗДЕСЬ, ЧТОБЫ ПРОСМОТРЕТЬ Учебник
1
00:00:14
Как создать эффект художественного эскиза (всплывающее искусство) в Photoshop.
2
00:00:29
Первый дубликат фонового слоя.
3
00:00:43
Инвертируйте слой (CTRL + I).
4
00:00:53
Преобразование слоя в смарт-объект.
5
00:01:03
Измените режим наложения слоя на Color Dodge.
6
00:01:14
Теперь перейдите на вкладку фильтра — выберите размытие по Гауссу.
7
00:01:22
Добавьте радиус 50 пикселей, при необходимости измените его по своему усмотрению.
8
00:01:37
Измените имя слоя на «ЭСКИЗ».
9
00:01:49
Отрегулируйте контрастность с помощью регулировки уровней или кривых.
10
00:02:16
Добавьте черно-белый корректирующий слой, чтобы обесцветить изображение.
11
00:02:33
создайте новый слой из всех видимых слоев, нажав Ctrl + Shift + Alt + E.
12
00:02:44
Перейти в галерею фильтров — выбрать светящиеся края.
13
00:03:05
Сохранить ширину края: 1, яркость: 20 и гладкость: 15.
14
00:03:20
Инвертировать текущий слой (CTRL + I).
15
00:03:31
Измените имя слоя на «ДЕТАЛИ».
16
00:03:40
Измените наложение слоев на умножение.
17
00:04:06
уменьшите непрозрачность по своему усмотрению.
18
00:04:17
Теперь добавим текстуру бумаги, используя фильтр текстуризатора.
19
00:04:23
Создайте новый пустой слой и залейте его белым.
20
00:04:42
Перейдите в галерею фильтров и выберите Texturizer.
21
00:04:50
Сохранить Тип текстуры: Песчаник, Масштаб: 100, Рельеф: 4 и Направление света: сверху.
22
00:05:14
Измените наложение слоев на умножение.
23
00:05:26
Уменьшите непрозрачность по своему усмотрению.
24
00:05:35
Измените имя слоя на «Текстура бумаги».
25
00:05:52
Если вы хотите получить цветной эффект, просто скройте черно-белый корректирующий слой.
26
00:06:04
(Необязательно) Вы можете добавить настройку оттенка / насыщенности, чтобы изменить цвета.
27
00:06:19
Наконец, сгруппируйте все слои и измените имя на Pencil Sketch Effect.
28
00:06:27
Вот и все.
Почему мне нравится синий карандаш без фото • John Muir Laws
Я использую стираемый синий карандаш без фото, чтобы наложить основные формы и запечатлеть позу, пропорции и углы на большинстве моих рисунков.Затем я прохожу эти линии графитом, а иногда и акварелью. Хотя карандаш можно стирать, я обычно не стираю линии. Этот карандаш настолько легкий и не отвлекает, что кажется, будто он волшебным образом исчезает, когда вы покрываете его графитом. Вы можете просто слегка нарисовать графитным карандашом начальные линии, но эти линии в конечном итоге покажут гораздо больше, чем рекомендации, не связанные с фотографиями синего цвета.
В то время как штрихи синего карандаша, отличные от фотографий, хорошо видны на бумаге (до того, как вы положите графит), отметки слишком светлые для сканирования и не отображаются в моих пошаговых руководствах.Я обычно приближаю эффект карандашей в Photoshop, чтобы создать обучающие рисунки, которые вы видите в этом блоге или книгах. Вот почему метки сначала выделяются жирным шрифтом в уроках, а затем исчезают к концу рисунка. На вашем реальном рисунке вы больше не заметите не-фото синие карандашные линии, если вы положите на него графит (если только вы не посмотрите на него). Я думаю, это как-то связано с тем, как наш мозг фокусируется на контрасте. Любые нейробиологи, пожалуйста, оставьте комментарий, если вы знаете почему.
Не все синие карандаши, отличные от фото, созданы одинаково. Я использую синий карандаш без фото Prismacolor Copy-Not Col-Erase # 20028. Это делает мне нужные светлые линии-призраки. Если вы воспользуетесь обычным синим карандашом Prismacolor, отличным от фото, он проведет жирную синюю линию. Я также обнаружил, что другие марки синих карандашей, не предназначенных для фотографий, также оставляют более темные следы, и я избегаю их.
Этот карандаш очень-очень легкий. Если он не оставляет метки, достаточно темной, чтобы ее едва можно было увидеть, не нажимайте сильнее, а вместо этого сделайте несколько линий, вращаясь по одному и тому же штриху, пока он не появится.Если вы нажимаете слишком сильно и делаете рисунок графитовым карандашом с большим количеством смешанных тонких штрихов, синие линии, не относящиеся к фотографии, будут препятствовать прилипанию части графита к бумаге, оставляя светлые линии на фоне штриховки. Также на некоторых типах акварельной бумаги нефотографический синий карандаш действует как резист, предотвращая прилипание части краски таким же образом. На гладкой бумаге может не хватить зуба, чтобы синий карандаш, не являющийся фотографией, оставил след. Если у вас есть эти проблемы, вы можете вернуться к рисунку светлым графитовым карандашом, чтобы сохранить исходную форму.
Пожалуйста, поделитесь, если вам это нравится!
Free Pencil Sketch Photoshop Action Collection
Примените эти бесплатные экшены Photoshop к своим фотографиям и сделайте их стильными, легко и быстро. Еще никогда не было так просто создать эффект рисования карандашным наброском в таких версиях Photoshop, как CS3-CS6, Creative Cloud и PSE 11-1. Теперь вы можете в несколько кликов превратить ваши изображения в потрясающие и продвинутые эскизы. Просто скачайте, установите карандашный Sketch Photoshop Action Pack, а затем нажмите кнопку «Воспроизвести».Вы можете настроить каждый набросок в Photoshop в соответствии с вашим индивидуальным стилем фотографии и освещением.
Карандашный набросок Ps Action # 1 «Рисование»
Эскиз, экшен Photoshop №2 «Ручка»
Экшен Photoshop Sketch №3 «Карандаш»
Эскиз, Экшен Photoshop # 4 «Мультяшная полоска»
Экшен Photoshop №5 «Живой к действию» с наброском пером
Pencil Sketch Ps Action Free # 6 «Лига супергероев»
Связанный эскиз Photoshop Action Free
Вы можете попробовать создать эффект эскиза самостоятельно, следуя пошаговой инструкции.Но мы заверяем вас, что этот набор действий Photoshop для рисования карандашом создан профессионалами, чтобы упростить вам этот процесс. Эти действия просты в использовании и вы обязательно добьетесь отличного результата. Независимо от вашего опыта фотографии, этот плагин Photoshop позволит вам сократить рабочий процесс редактирования изображений и получить эффект эскиза, выполняя простые манипуляции с фотографиями.
Экшен Photoshop Pencil Sketch №7 «Cartoon Art»
Эскизный экшен Photoshop Free # 8 «Цветной комикс»
Экшен с эффектом эскиза в Photoshop №9 «Поп-комикс»
Архитектура Эскиз Ps Экшен №10 «Поп-арт»
Экшены Photoshop # 11 «Триколор»
Экшн-скетч Photoshop # 12 «Векторный мультфильм»
Набросок Photoshop Action # 13 «Рисование кистью»
Карандашный набросок Action Ps # 14 «Цифровая живопись»
Эскизные экшены Photoshop # 15 «Детали рисования»
Экшен Photoshop Sketch Free # 16 «Рисование на холсте»
Бесплатный экшен Photoshop Sketch № 17 «Рисование мастихином»
Эскизный экшен Photoshop № 18 «Мазки рисованием»
Экшен Photoshop Sketch Art №19 «Sketch Art»
Photoshop Action Sketch Effect # 20 «Акварельное искусство»
Free Pencil Sketch Ps Action # 21 «Рисование»
Бесплатный экшен Photoshop №22 «Комиксы»
Photoshop Actions Карандашный набросок №23 «Рисование»
Эскиз Photoshop Actions # 24 «Плакат»
Эскизные экшены Photoshop позволяют создать классический эффект рисования линий, который придаст изображению профессиональный вид.Эти плагины разработаны создателями Photoshop для экономии времени пользователей при редактировании фотографий. Действие представляет собой серию задач, которые выполняются для применения определенного эффекта (или нескольких эффектов) к одной фотографии или группе фотографий. Эти плагины можно установить прямо в Photoshop и иметь к ним постоянный доступ. Когда вы выбираете действие эффекта эскиза Photoshop, вам нужно будет запустить его и насладиться автоматическим процессом применения эффекта к вашему изображению.
Photoshop Actions Sketch Effect # 25 «Низкополигональная»
Экшены Photoshop Free Sketch # 26 «VHS»
Экшены Photoshop Sketch Free # 27 «Sparkle»
Бесплатные действия Photoshop Sketch # 28 «Glitch»
Экшены Sketch Free Photoshop # 29 «Shimmer»
Карандашный набросок Ps Action # 30 «Отражение»
Советы по использованию Photoshop Sketch Actions Free
- Примените бесплатные экшены Photoshop Sketch к любым изображениям.Особенно хорошо он работает с портретной, уличной и пейзажной фотографией.
- Сделав изображение похожим на рисунок, вы получите хорошо структурированный файл с хорошо организованными папками и полностью редактируемыми несколькими слоями. Вы можете изменить настройки позже, чтобы улучшить свои фотографии.
- Примените действие Photoshop с карандашным наброском к фотографиям с высоким разрешением и хорошим освещением для достижения наилучших результатов.
- Экшен Photoshop карандашный набросок с кистью имитирует красивый эффект рисования карандашом, придавая вашим фотографиям неповторимую атмосферу.Превратите фотографию в рисунок карандашом в несколько кликов и получите впечатляющие результаты.
Как преобразовать фотографию в карандашный набросок в Photoshop: tipsnfreeware
Последнее обновление: 26 сентября 2020 г.
Как преобразовать фотографии в красивый реалистичный карандашный набросок в Photoshop. Не волнуйтесь, для этого не нужен художественный талант. Вам также не нужно стороннее программное обеспечение для преобразования фотографии в карандашный набросок.
Это очень простой урок Photoshop.Выполните следующие действия, и вы будете удивлены, насколько легко преобразовать фотографии в карандашные рисунки в Photoshop.
Проверить: Эффект вырезания текста в Photoshop
Это то, чего мы добьемся в конце этого урока.
Преобразуйте фотографию в карандашный набросок за несколько шагов в Photoshop.
СОВЕТ: Выберите качественную фотографию с высоким разрешением. Вы можете использовать свою собственную фотографию или загрузить одну из любых бесплатных стоковых фотографий.
Шаг 1: Откройте фотографию в Photoshop.Сделайте дубликат копии, нажав Ctrl + J в Windows или Cmd + J в Mac.
Шаг 2: Выберите дублированный слой, обесцветьте изображение (черно-белое) либо с помощью комбинации клавиш Ctrl + shift + U . Вы также можете перейти к Изображение — настройки — обесцветить . Ваше изображение станет черно-белым.
Шаг 3: Теперь продублируйте черно-белый слой, нажав Ctrl + J, как указано выше.
Шаг 4: Убедитесь, что выбран дублированный черно-белый слой.Теперь нам нужно перевернуть это изображение.
Инвертируйте изображение, нажав Ctrl + I в Windows или Cmd + I на Mac. Также вы можете перейти к Изображение — Коррекция — Инвертировать . Теперь ваше изображение будет выглядеть как негатив.
Шаг 5: Убедитесь, что выбран слой негативного изображения. Теперь перейдите к слою Параметры наложения в палитре слоев и выберите « Color Dodge ».
Ваше изображение исчезнет, и документ станет полностью белым.
Шаг 6: Мы почти закончили… в меню выберите Filter — Blur — Gaussian B l ur . Вы сразу увидите контур изображения.
Все, что вам нужно сделать, это настроить величину радиуса для размытия по Гауссу . Убедитесь, что установлен флажок «Предварительный просмотр», чтобы вы могли видеть изменения при настройке радиуса.
Нет фиксированной суммы, это будет зависеть от разрешения вашего изображения.
Для этого изображения я использовал радиус 9, который выглядел хорошо.
В зависимости от размера изображения, с которым вы работаете, вам может потребоваться увеличить или уменьшить радиус. И это то, что вы получите.
Вот и все, я надеюсь, вам понравился этот урок о том, как преобразовать фотографию в карандашный набросок в Photoshop.
Любая путаница или сомнения, вы можете комментировать. Буду рад помочь.
Дополнительный совет
Если конечное изображение слишком светлое. Сгладьте слои и используйте инструмент «Уровни», чтобы немного затемнить их по своему вкусу.
Вы также можете использовать инструмент затемнения, чтобы затемнить определенные области, такие как брови, глаза, нос и т.


 Пройдите в меню Фильтр > Усиление резкости > Умная резкость (Filter > Sharpen > Smart Sharpen). Используйте значение эффекта около 100%, но при этом установите маленький радиус:
Пройдите в меню Фильтр > Усиление резкости > Умная резкость (Filter > Sharpen > Smart Sharpen). Используйте значение эффекта около 100%, но при этом установите маленький радиус: Применяем «Порог».
Применяем «Порог».
 Это буквы или цифры, которые проваливаются в глубь листа.
Это буквы или цифры, которые проваливаются в глубь листа.