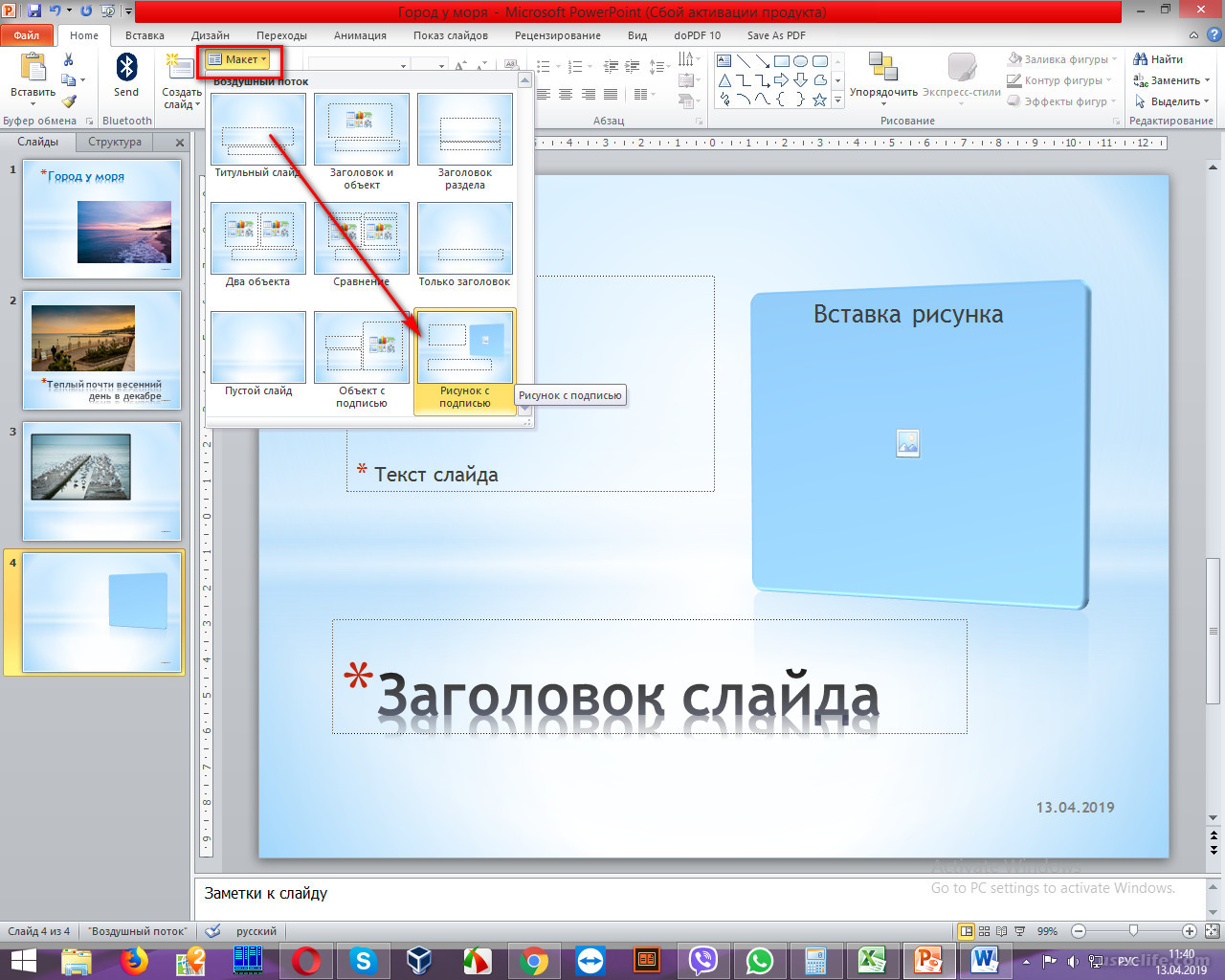Форматы файлов PowerPoint. PPT, PPTX, PPS, PPSX, POT, POTX и др.
Основные форматы (расширения) файлов PowerPoint 2007-2010, которые необходимо знать.
PPTX — презентация, созданная в PowerPoint 2007, PowerPoint 2010 +. Файлы с расширением *. pptx нельзя открыть в Microsoft PowerPoint 97-2003 или в версиях ниже.
Если у вас установлен Microsoft Office ниже 2007, а нужная презентация есть только в *.pptx, то можно пересохранить данную презентацию в формат .ppt на компьютере с Office 2007+ или воспользоваться специальным сервисом — он-лайн конвертером PPTX в PPT.
PPT — презентация, которую можно открыть в версиях от PowerPoint 97-2003 до PowerPoint 2010 +. Начиная от версии 2007 файлы с расширением *.ppt открываются в режиме совместимости.
PPTM — презентация с поддержкой макросов.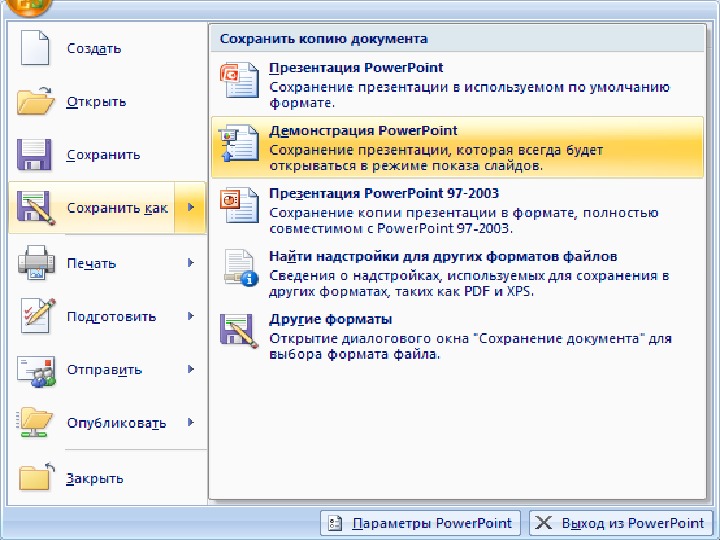
POTX — шаблон для презентаций PowerPoint 2007 или PowerPoint 2010+. Файлы с расширением *. potx нельзя открыть в Microsoft PowerPoint 97-2003 или в версиях ниже.
POT — шаблон для презентаций PowerPoint, который можно открыть в версиях от PowerPoint 97 до PowerPoint 2010+.
POTM — шаблон PowerPoint с поддержкой макросов.
PPS — демонстрация PowerPoint 97-2003. Проще говоря — слайд-шоу. Запускается всегда в режиме показа слайдов. Показ идет автоматически, без участия пользователя.
PPSX — демонстрация (слайд-шоу) PowerPoint 2007/2010. Аналогично предыдущему пункту.
PPSM — слайд-шоу , которое содержит заранее одобренные макросы, выполняемые в ходе показа слайдов.
ProPowerPoint.Ru
Пожалуйста, проголосуйте за статью и поделитесь с друзьями в социальных сетях!
Рейтинг статьи
| Форматы | Описание | Просмотр | Редактирование | Скачивание |
| PPT | Формат файлов, используемый программой Microsoft PowerPoint | + | + | |
| PPTX | Office Open XML Presentation разработанный компанией Microsoft формат файлов на основе XML, сжатых по технологии ZIP. Предназначен для представления электронных таблиц, диаграмм, презентаций и текстовых документов | + | + | + |
| POTX | PowerPoint Open XML Document Template разработанный компанией Microsoft формат файлов на основе XML, сжатых по технологии ZIP.  Предназначен для шаблонов презентаций. Шаблон POTX содержит настройки форматирования, стили и т.д. и может использоваться для создания множества презентаций со схожим форматированием Предназначен для шаблонов презентаций. Шаблон POTX содержит настройки форматирования, стили и т.д. и может использоваться для создания множества презентаций со схожим форматированием |
+ | + | + |
| ODP | OpenDocument Presentation Формат файлов, который представляет презентации, созданные приложением Impress, входящим в состав пакетов офисных приложений на базе OpenOffice |
+ | + | + |
| OTP | OpenDocument Presentation Template Формат текстовых файлов OpenDocument для шаблонов презентаций. Шаблон OTP содержит настройки форматирования, стили и т.д. и может использоваться для создания множества презентаций со схожим форматированием |
+ | + | + |
Формат файлов, используемый для представления документов независимо от программного обеспечения, аппаратных средств и операционных систем |
+ | |||
| PDF/A | Portable Document Format / A Подмножество формата PDF, содержащее ограниченный набор возможностей представления данных.  Данный формат является стандартом ISO и предназначен для долгосрочного архивного хранения электронных документов. Данный формат является стандартом ISO и предназначен для долгосрочного архивного хранения электронных документов. |
+ |
Поддерживаемые форматы электронных презентаций — Р7-Офис
Презентация — это серия слайдов, которые могут содержать различные типы контента, такие как изображения, файлы мультимедиа, текст, эффекты и т.д. Редактор презентаций работает со следующими форматами презентаций:
| Форматы | Описание | Просмотр | Редактирование | Скачивание |
| PPT | Формат файлов, используемый программой Microsoft PowerPoint | + | ||
| PPTX | Office Open XML Presentation разработанный компанией Microsoft формат файлов на основе XML, сжатых по технологии ZIP.  Предназначен для представления электронных таблиц, диаграмм, презентаций и текстовых документов Предназначен для представления электронных таблиц, диаграмм, презентаций и текстовых документов |
+ | + | + |
| POTX | PowerPoint Open XML Document Template разработанный компанией Microsoft формат файлов на основе XML, сжатых по технологии ZIP. Предназначен для шаблонов презентаций. Шаблон POTX содержит настройки форматирования, стили и т.д. и может использоваться для создания множества презентаций со схожим форматированием | + | + | + |
| ODP | OpenDocument Presentation Формат файлов, который представляет презентации, созданные приложением Impress, входящим в состав пакетов офисных приложений на базе OpenOffice |
+ | + | + |
| OTP | OpenDocument Presentation Template Шаблон OTP содержит настройки форматирования, стили и т.д. и может использоваться для создания множества презентаций со схожим форматированием Шаблон OTP содержит настройки форматирования, стили и т.д. и может использоваться для создания множества презентаций со схожим форматированием |
+ | + | в онлайн-версии |
| Portable Document Format Формат файлов, используемый для представления документов независимо от программного обеспечения, аппаратных средств и операционных систем |
+ | |||
| Portable Document Format / A Подмножество формата PDF, содержащее ограниченный набор возможностей представления данных. Данный формат является стандартом ISO и предназначен для долгосрочного архивного хранения электронных документов. |
+ |
Экспорт в PowerPoint или другой формат в Keynote на Mac
Чтобы сохранить копию презентации Keynote в другом формате, требуется экспортировать ее в другом формате.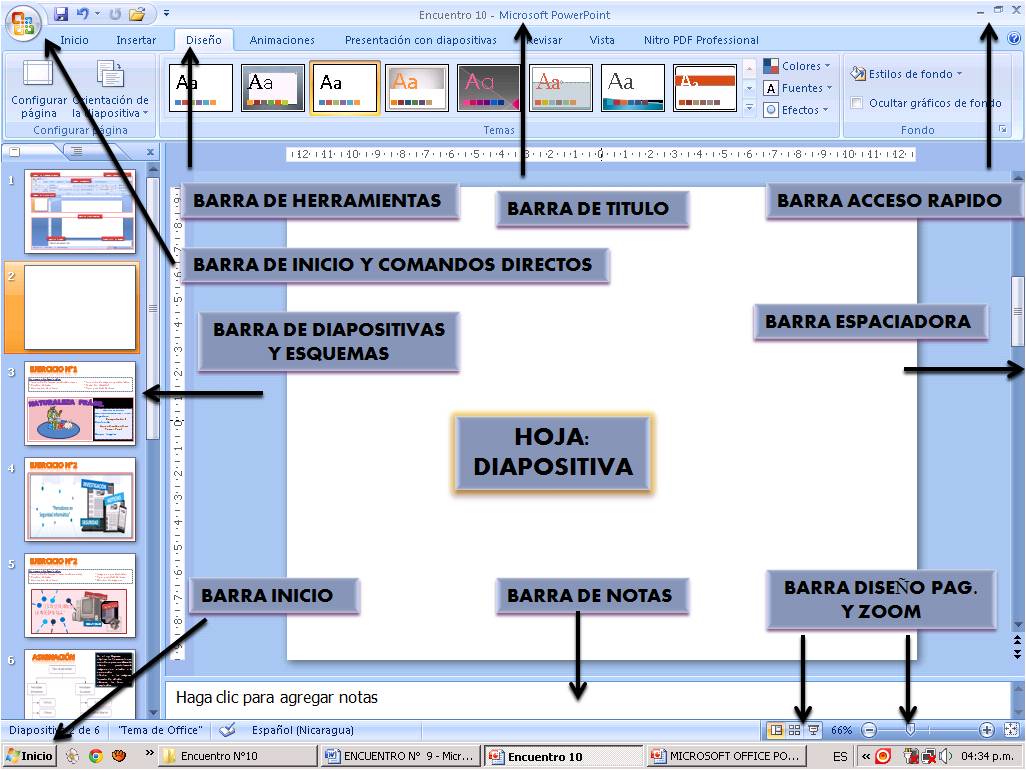 Это удобно, когда Вам нужно отправить презентацию людям, которые используют другое ПО. Если Вы вносите в экспортированную версию изменения, это не влияет на оригинал. Keynote также запоминает последние настройки экспорта, которые Вы использовали.
Это удобно, когда Вам нужно отправить презентацию людям, которые используют другое ПО. Если Вы вносите в экспортированную версию изменения, это не влияет на оригинал. Keynote также запоминает последние настройки экспорта, которые Вы использовали.
Примечание. Если для исходного файла задан пароль, он действует также для копий, экспортированных в форматы PDF, PowerPoint и Keynote ’09, но его можно изменить или удалить.
Сохранение копии презентации Keynote в другом формате
Откройте презентацию, затем выберите «Файл» > «Экспортировать в» > [формат файла] (меню «Файл» расположено у верхнего края экрана).
Укажите настройки экспорта.
PDF. Эти файлы можно открывать и в некоторых случаях редактировать с помощью таких приложений, как «Просмотр» и Adobe Acrobat. Каждый слайд отображается на отдельной странице PDF-файла. Отметьте флажками заметки докладчика и пропущенные слайды, если Вы хотите их напечатать.
 Если выбрано «Напечатать каждую стадию анимации», каждая анимация печатается на отдельной странице в порядке их появления в презентации. Чтобы включить комментарии при экспорте в формате PDF, установите флажок «Включить комментарии».
Если выбрано «Напечатать каждую стадию анимации», каждая анимация печатается на отдельной странице в порядке их появления в презентации. Чтобы включить комментарии при экспорте в формате PDF, установите флажок «Включить комментарии».Нажмите всплывающее меню «Качество изображения», затем выберите подходящий вариант (чем выше выбранное качество изображений, тем больше будет размер файла). Если Вы добавили текстовое описание к своим изображениям, рисункам, аудио или видео для озвучивания с помощью VoiceOver или других вспомогательных технологий, они экспортируются автоматически. Чтобы включить теги универсального доступа для таблиц с большим объемом данных, нажмите «Дополнительные параметры», затем выберите «Вкл.».
Примечание. Для доступа к другим параметрам печати PDF нажмите «Отменить», выберите «Файл» > «Напечатать», затем нажмите «Подробнее» в нижней части окна параметров печати.
PowerPoint. Если необходимо, чтобы файл был совместим с более старой версией Microsoft PowerPoint (1997-2003), нажмите «Дополнительные параметры», затем выберите «.
 ppt» во всплывающем меню.
ppt» во всплывающем меню.Фильм. Чтобы экспортировать только часть презентации, выберите «С» и укажите номера начального и конечного слайдов. Если записан закадровый комментарий, можно нажать всплывающее меню «Воспроизведение» и затем выбрать «Запись слайд‑шоу». В противном случае презентация воспроизводится самостоятельно, и переход к следующим слайду или анимации выполняется в соответствии с введенными интервалами времени. При наличии анимации, следующей за анимацией или переходом, на нее не влияет введенный временной интервал.
Нажмите всплывающее меню «Разрешение», затем выберите разрешение. Чтобы настроить разрешение, нажмите «Настроить» в нижней части меню.
GIF-анимация. Выбранные слайды экспортируются как GIF-анимация, которую можно отправить или опубликовать. См. раздел Создание GIF-анимации в Keynote на Mac.
Изображения. Выберите файлы, которые необходимо экспортировать как изображения, и выберите формат изображений для слайдов.
 Чем выше качество изображений, тем больше размер файлов.
Чем выше качество изображений, тем больше размер файлов.HTML. Откройте файл index.html для открытия презентации в веб-браузере. Анимации также экспортируются вместе с презентацией.
Keynote ’09. Файлы этого формата можно открывать в Keynote версий от 5.0 до 5.3 включительно.
Если пароль является доступным параметром, выполните одно из указанных ниже действий.
Установка пароля. Установите флажок «Требовать пароль для открытия», затем введите пароль. Требование пароля применяется только к экспортированной копии.
Сохранение исходного пароля презентации. Убедитесь, что флажок «Требовать пароль для открытия» установлен.
Использование другого пароля для экспортированной копии. Установите флажок «Требовать пароль для открытия», нажмите «Сменить пароль», затем задайте новый пароль.
Экспорт копии без защиты паролем. Снимите флажок «Требовать пароль для открытия».

Нажмите «Далее», затем введите имя презентации (без расширения файла, например .pdf или .ppt, оно будет добавлено к имени презентации автоматически).
Введите один или несколько тегов (необязательно).
Чтобы указать место для сохранения презентации, нажмите всплывающее меню «Где», выберите место, затем нажмите «Экспортировать».
Чем открыть формат PPTX — Hi-Tech Mail.ru
Формат PPTX – это файлы презентации, созданные в Microsoft PowerPoint. Данное расширение имеют файлы, созданные в этой программе начиная с версии 2007 года и позднее, с того момента как к файлам с расширением PPT присоединился формат Open XML.
Как открыть файл PPTXЕсли вы столкнулись с данной проблемой и не знаете, чем открыть расширение PPTX на компьютере, самый простой способ – воспользоваться базовой программой из пакета Microsoft Office – Microsoft PowerPoint 2007 или более поздней версией. Для открытия файла с помощью PowerPoint достаточно нажать на файл правой кнопкой мыши и выбрать «Открыть с помощью…», а затем указать компьютеру путь к открытию программы Microsoft Office PowerPoint.
Если данного пакета нет на вашем компьютере, а устанавливать его вы не планируете, то существует также и несколько других альтернативных способов открыть формат PPTX.
Как открыть PPTX формат онлайнДля того чтобы открыть формат PPTX, можно воспользоваться бесплатной онлайн версией Microsoft PowerPoint. Для этого перейдите на сайт microsoft.com, а затем войдите в свою учетную запись, используя логин и пароль. Если у вас нет ранее созданной учетной записи, пройдите бесплатную регистрацию.
После авторизации перед вами откроется рабочий стол для работы с веб-версией пакета Microsoft Office.
В панели в левой части экрана вы увидите вкладки с приложениями пакета, среди которых есть PowerPoint. Кликните по нему для начала работы. После того как приложение откроется, достаточно перетащить файл в формате PPTX в рабочую область экрана, чтобы начать просматривать презентацию.
Второй способ открыть презентацию онлайн – перейти в Google Диск.
Для того, чтобы открыть файл PPTX через интерфейс Google Диск, на странице создания презентаций нужно:
- нажать на пиктограмму с изображением «+», создав пустой файл;
- перед вами откроется окно создания новой презентации;
- перейдите во вкладку «Файл»;
- кликните «Открыть» или воспользуйтесь сочетанием клавиш CTRL+O;
- в открывшемся окне перейдите во вкладку «Загрузка»;
- выберите файл на компьютере, указав к нему путь или перетащите необходимый файл в эту область экрана.
Кроме онлайн-редакторов и стандартной программы PowerPoint, существует множество стороннего программного обеспечения, которое поможет вам, если вы не знаете, чем открыть формат PPTX. Одно из таких решений – бесплатная программа Kingsoft Presentation, которая входит в состав пакета WPS Office.
Данный пакет программ позиционируется как одна из наиболее близких альтернатив Microsoft Office и включает в себя все популярные редакторы для работы с текстовыми файлами, таблицами и презентациями.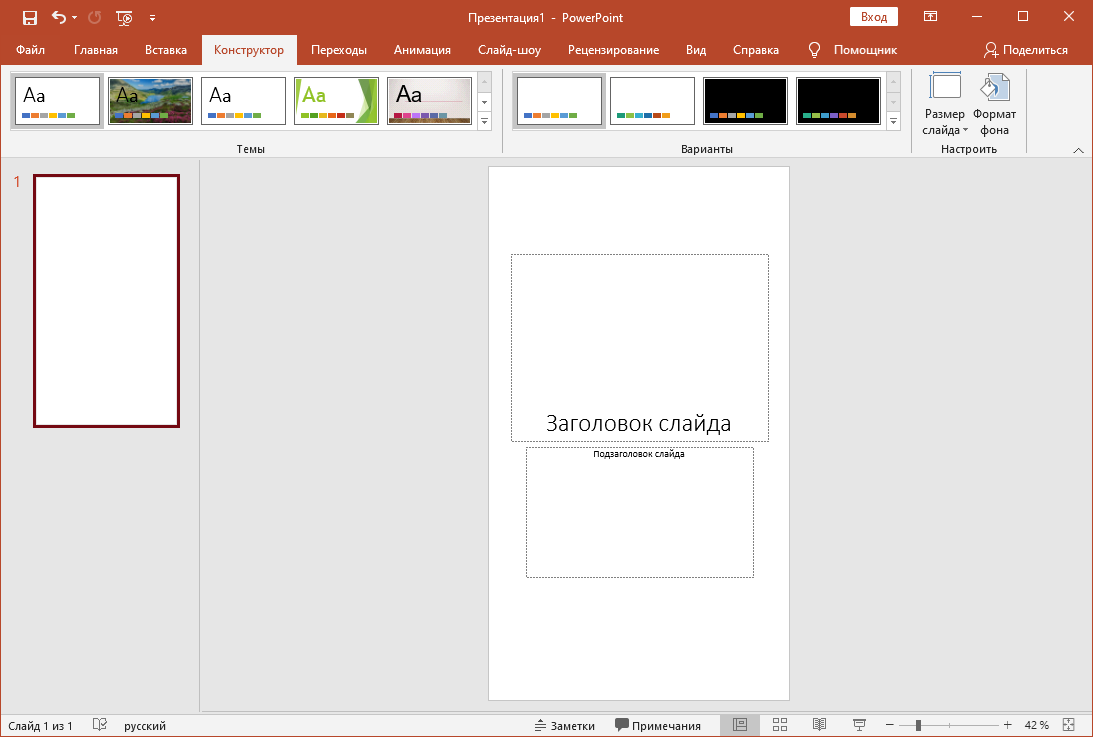 Файл «весит» всего 180 МБ, поэтому скачивание и установка не отнимет у вас много времени.
Файл «весит» всего 180 МБ, поэтому скачивание и установка не отнимет у вас много времени.
Здесь же, на странице загрузки вы можете скачать данный пакет программ для других операционных систем, а также для мобильных устройств. Если, например, вы думаете, чем открыть формат PPTX на Android или iOS, то помните, что данный пакет WPS вы можете скачать и установить к себе на смартфон. Кроме официального сайта, скачать данное приложение для Android вы сможете также и в Google Play.
Кроме этого, WPS Office работает под управлением Linux и Mac. Но если вы пользуетесь компьютером или ноутбуком от «яблочной» компании, то с открытием PPTX проблем у вас быть не должно по умолчанию. Для работы с этим форматом на «Маках» установлена программа Apple Keynote.
Еще один популярный бесплатный пакет офисных программ для работы с документами – это Apache OpenOffice и программа Impress для работы с презентациями, входящая в его состав. С ее помощью вы можете не только импортировать свои старые презентации Microsoft PowerPoint, но и сохранить созданную в нем презентацию в этом формате.
И напоследок, еще один альтернативный вариант открытия PPTX – пакет LibreOffice. Программа Impress, входящая в его состав, с легкостью откроет презентации в формате PPTX, а для создания новых файлов Impress предлагает широкий спектр простых в использовании инструментов для рисования и построения диаграмм, которые добавят изысканности вашим презентациям.
Если вы не хотите устанавливать на свой компьютер целый пакет программ, то можно воспользоваться более простым, но не менее эффективным решением для чтения формата PPTX. Бесплатная программа для чтения презентаций, которая может работать как настольное приложение в Windows – PowerPoint Viewer от разработчика FoxPDF Software Inc.
Это автономное программное обеспечение, которое позволяет открывать и просматривать файлы PowerPoint PPT, PPTX и Rtf, а также файлы TXT. Для загрузки нажмите на пиктограмму Download, после чего программа скачается на ваш компьютер.
Презентации – это не только наиболее удобный, но и самый наглядный способ подачи информации.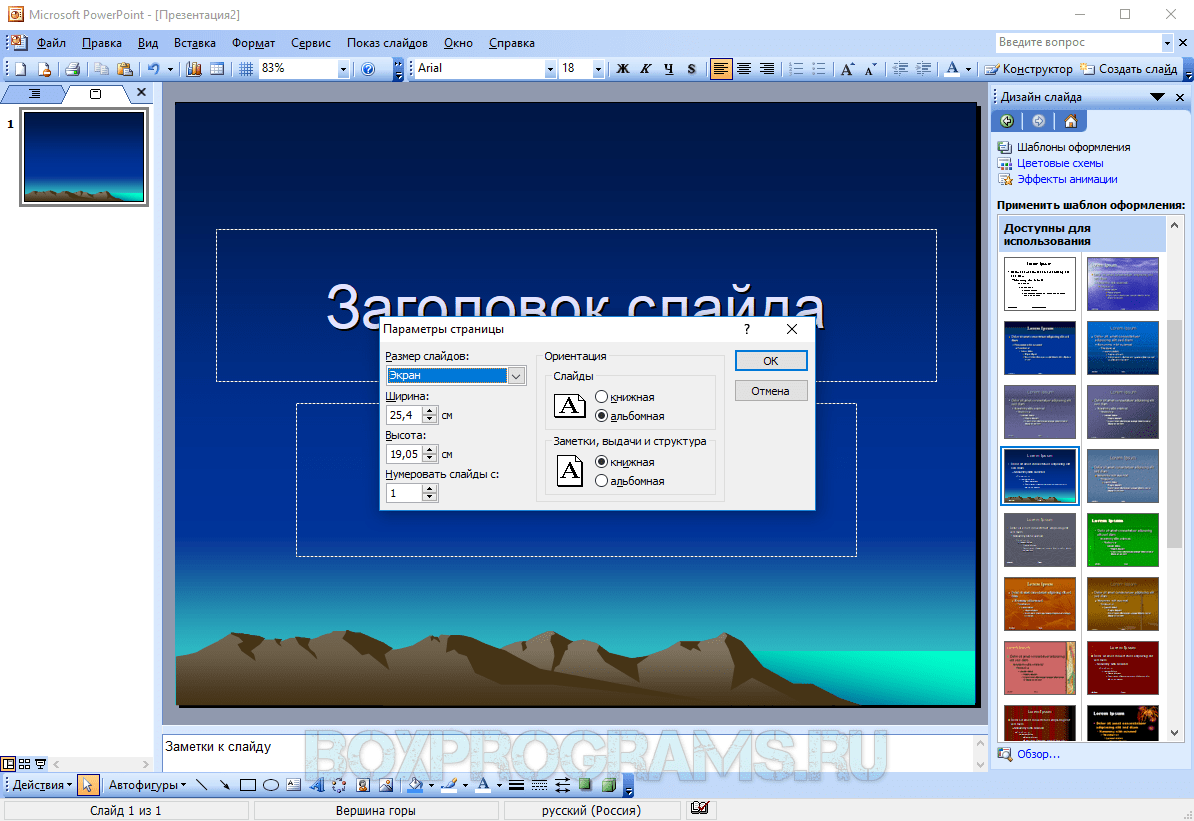 Мы уверены, что впредь у вас не возникнет вопросов – чем открыть формат PPTX, и на пути к раскрытию вашего творческого потенциала больше не будет стоять ничего.
Мы уверены, что впредь у вас не возникнет вопросов – чем открыть формат PPTX, и на пути к раскрытию вашего творческого потенциала больше не будет стоять ничего.
Это тоже интересно:
Общая характеристика MS PowerPoint — технологии создания презентаций
Система обработки презентаций Microsoft Office PowerPoint относится к программам обработки слайдовых презентаций. Рассмотрим версию программы, которая называется Microsoft Office PowerPoint 2016 (дальше PowerPoint 2016) (англ. power — сила, энергия, мощность; point — точка, суть).
Программа PowerPoint 2016имеет все возможности систем обработки презентаций. Она может работать в двух основных режимах — режиме создания и редактирования презентации или в режиме ее демонстрации.
Стандартным форматом файлов презентаций, подготовленных с использованием
PowerPoint 2016, является формат PPTХ. Кроме того, PowerPoint 2016 обеспечивает
работу с презентациями, созданными в предыдущих версиях программы в формате PPT,
а также сохранение презентаций в файлах разных форматов.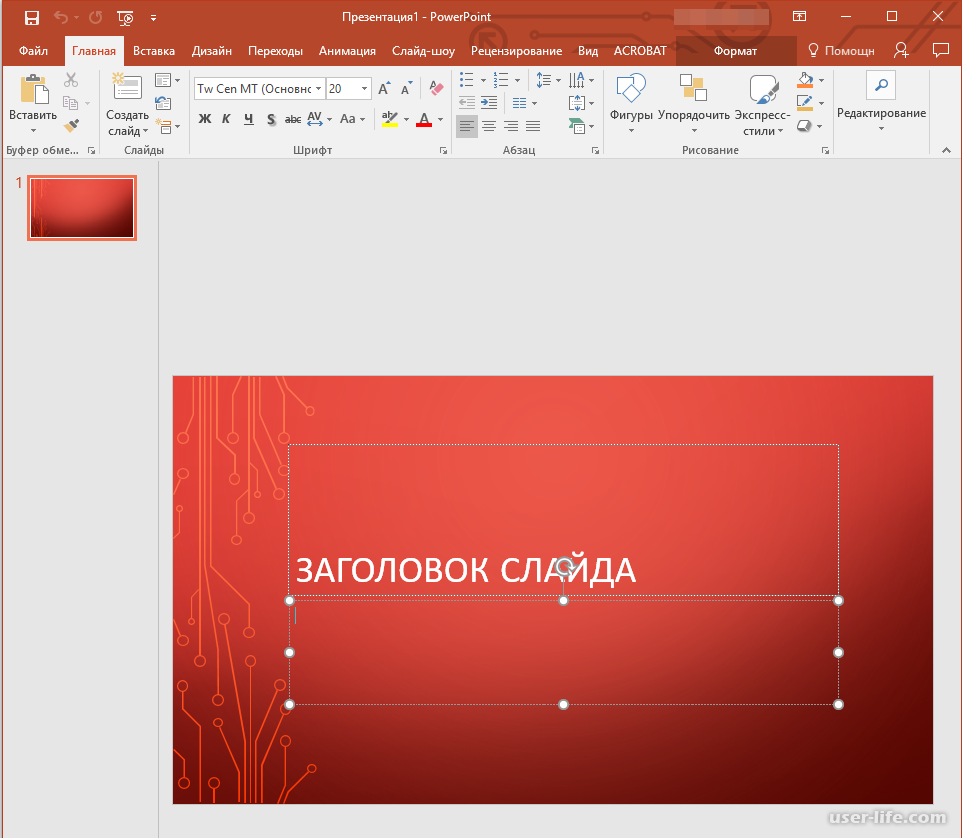
PowerPoint 2016 также предоставляет пользователю возможность сохранить презентации в формате веб-страниц, а отдельные слайды презентации — как графические файлы форматов GIF, JPG, PNG, BMP, TIF, WMF, EMF.
Основным объектом в системах обработки слайдовых презентаций является презентация как совокупность отдельных слайдов. На слайдах могут находиться различные объекты. Каждый из объектов презентации имеет свойства (табл. 2).
Таблица 2
Свойства отдельных объектов презентации
Объект | Свойства объекта |
Слайд | Тип, размеры, порядковый номер, ориентация, фон, наличие колонтитулов, цветовая схема и др. |
Надпись | Шрифт, размер, цвет, начертание, видоизменение,
интервалы, размещение на слайде, эффекты анимации и др. |
Рисунок | Вид, размер, цветовая гамма, стили оформления, положение, эффекты анимации и др. |
Гиперссылка | Тип объекта, на который ссылается, его размещение и др. |
Идея создания специальной программы для подготовки презентационных материалов с использованием компьютера принадлежит американскому ученому Роберту Гаскинсу (Рис. 1). Он в 1984 году предложил концепцию такой программы. На завершающем этапе разработки это название изменили на PowerPoint. В 1987 году программа была куплена корпорацией Microsoft.
Рис. 1. Роберт Гаскинс
Первая программа предназначалась для подготовки черно-белых прозрачных
пленок. Но уже следующая версия имела цветной интерфейс и соответствующие средства
создания цветных материалов для презентаций. Длительное время программа PowerPoint
была сориентирована на подготовку материалов, которые в дальнейшем распечатывались
на прозрачных пленках для графопроекторов или в виде слайдов 35-миллиметровой пленки
для диапроекторов.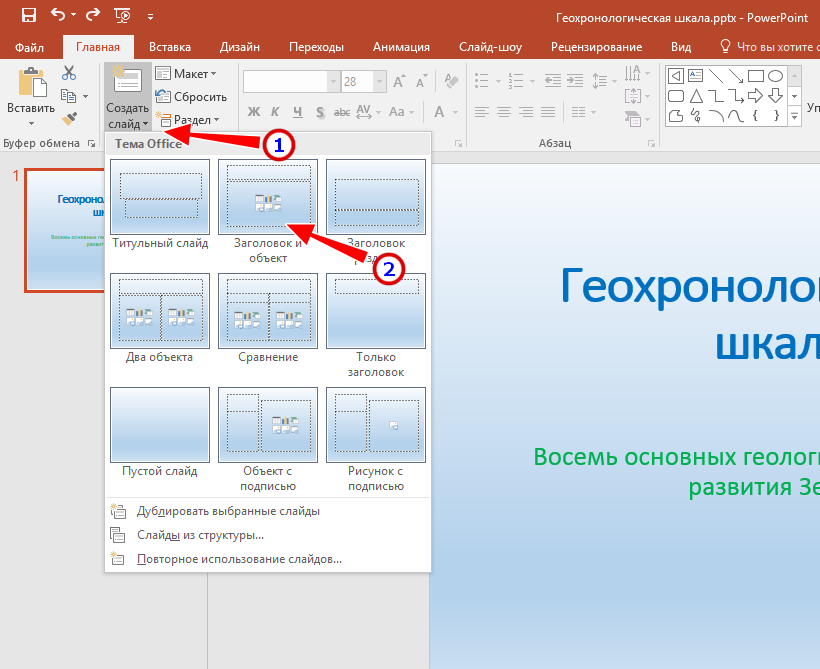 В последующем основным назначением программы стала подготовка
материалов для компьютерной (экранной) презентации.
В последующем основным назначением программы стала подготовка
материалов для компьютерной (экранной) презентации.
Программу PowerPoint 2016 можно запустить на выполнение несколькими способами. Приведем самые распространенные из них:
— выполнить Пуск / Все программы / Microsoft Office / Microsoft
— Office PowerPoint 2016;
— использовать ярлык программы на Рабочем столе или на Панели быстрого запуска;
— дважды щелкнуть на значке файла презентации PowerPoint [38].
После запуска программы PowerPoint 2007 на экране появляется ее окно, вид которого представлен на рис. 2.
Рис. 2. Окно программы PowerPoint 2016
Основным отличием интерфейса PowerPoint 2016 от Word 2007, кроме
содержания вкладок и групп элементов управления на Ленте, является отображение по
умолчанию в левой части окна Области структуры и слайдов, а в нижней — Области заметок.
Область структуры и слайдов имеет две вкладки. Вкладка Слайды предназначена для отображения в виде эскизов слайдов презентации. Также ее можно использовать для изменения последовательности размещения слайдов, быстрого перехода к нужному слайду.
Вкладка Структура предназначена для планирования структуры презентации, быстрого создания нужного количества слайдов с их заголовками, внесения изменений в последовательность слайдов презентации на любом этапе ее обработки.
Внешний вид презентации записи в PowerPoint изменяется на интерфейс еще лучше, чем обычно. Во-первых теперь можно добавить вкладка «запись» на ленте в PowerPoint. Вкладка «запись» можно использовать для создания презентации, который содержит записанные слайды, записи экрана, речевое сопровождение и звук и видео. Опросы и другие приложения даже можно внедрить в презентацию, чтобы сделать его более интерактивным для целевой аудитории.
Ширину Области структуры и слайдов можно изменить, перетянув правую
границу в нужном направлении.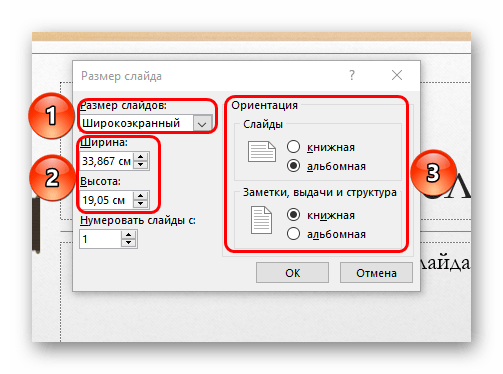 Для закрытия этой области следует выбрать кнопку,
а для восстановления — кнопку Обычный из кнопок переключения режимов просмотра.
Для закрытия этой области следует выбрать кнопку,
а для восстановления — кнопку Обычный из кнопок переключения режимов просмотра.
Поле Заметки к слайду используется для введения текста подсказок, которые могут понадобиться докладчику во время демонстрации презентации, или пометок для последующего редактирования и форматирования слайда.
В нижней части окна программы PowerPoint 2016 находится Строка состояния, в которой отображаются сообщения о номере текущего слайда и их общем количестве, об использованной теме оформления слайда и о языке текущего фрагмента текста.
Справа от Строки состояния размещены кнопки переключения режимов просмотра
презентации. Режим Обычный используется во время создания, редактирования и форматирования
слайдов презентации, в режиме Сортировщик слайдов, как и на вкладке Слайды, на экран
выводятся эскизы слайдов, что дает возможность пользователю оценить целостность
композиции и структуру всей презентации, а при необходимости изменить порядок размещения
слайдов, удалить, скрыть отдельные из них или добавить новые.
Выбор кнопки Показ слайдов приводит к демонстрации презентации, начиная с текущего слайда.
Начать демонстрацию презентации можно также, выбрав на вкладке Показ слайдов в группе Начать показ слайдов одну из кнопок — С начала или С текущего слайда. Начать демонстрацию презентации с первого слайда можно также нажатием клавиши F5 или Вид \ Режимы просмотра презентации \ Показ слайдов. В режиме демонстрации объекты презентации появляются в зависимости от настроек: или автоматически через определенный интервал времени, или после нажатия левой кнопки мыши (определенных клавиш клавиатуры — клавиш управления курсором, клавиши Пропуск). Прекратить демонстрацию презентации можно, нажав клавишу Esc.
Справа от ползунка для установки масштаба отображения презентации размещена
кнопка Вписать слайд в текущее окно. После выбора этой кнопки происходит автоматическое
приведение размеров слайда к размерам окна. Тот же результат получается после выполнения
Вид \ Масштаб \ Вписать в окно [10].
Как сделать презентацию 16 9 в powerpoint. Как в PowerPoint изменить размер слайда? Стандартные и настраиваемые форматы. Презентация в книжной ориентации
Размер слайдов 16:9 или 4:3?
Обратили внимание на то, что листы презентаций в PowerPoint из MS Office 2013 стали как будто шире, по сравнению с предыдущими версиями программы? Дело в том, что PowerPoint 2013 по умолчанию имеет соотношение пропорций экрана 16:9 – рассчитанное на современные широкоформатные мониторы. Однако, что если окажется, что показ вашего слайд шоу будет организован на старом оборудовании, со «старым» форматом вывода, имеющим отношение сторон 4:3?
К счастью, вы в любой момент можете все настроить под текущий момент – главное, знать, как это сделать.
Меняем экранный формат и размер слайдов презентации PowerPoint
У меня открыта страница презентации с необычной диаграммой, которую мы создали в одном из . Сделанная в PowerPoint 2013, по умолчанию она имеет формат 4:3. Перейдем на вкладку «Дизайн» и в группе «настроить » обнаружим инструмент «Размер слайда» . Попробуем изменить формат экрана?
Перейдем на вкладку «Дизайн» и в группе «настроить » обнаружим инструмент «Размер слайда» . Попробуем изменить формат экрана?
При выборе нового формата выйдет окно с вариантами «развернуть» и «подбор размера». Первый вариант нам не очень интересен – он просто физически перекадрирует слайд на формат 4:3, а то, что не влезет, просто останется за кадром, в прямом смысле.
Впрочем, для тестирования вашего слайд-шоу, того, как оно будет выглядеть в разном формате «Развернуть» это очень удобная настройка, так что отбрасывать её нельзя.
Если же мы воспользуемся вариантом «подбор размера», содержимое слайда будет автоматически изменено в размерах и вписано в новый формат.
Впрочем, как и в первом варианте, вид слайда теперь далек от идеала. Исправить это довольно легко – нужно просто выделить все элементы слайда и увеличить из размер, потянув за любую из угловых управляющих точек. Не забудьте при этом объединить элементы слайда (CTR+G).
Презентация в книжной ориентации
А если нужно отобразить вашу презентацию не в традиционной, «альбомной» ориентации, когда слайды размещаются горизонтально, а поставить её вертикально, то есть поменять ориентацию на «книжную»?
Воспользуйтесь тем же инструментом «Размер слайда», но не применяйте стандартные размеры, а выберите пункт «Настроить размер слайда». В открывшемся окне, в блоке «ориентация», нужно просто поменять формат на «книжная» и нажать кнопку «Ок».
Одним из важных шагов в работе с презентацией в PowerPoint является настройка формата кадров. И здесь очень много шагов, одним из которых может являться редактирование размера слайдов. К данному вопросу стоит подходить тщательно, чтобы не приобрести дополнительных проблем.
Изменяем размер слайдов
Самым главным моментом, который следует учитывать при изменении габаритов кадра, является тот логичный факт, что это напрямую влияет на рабочее пространство. Грубо говоря, если сделать слайды слишком маленькими, то останется меньше пространства для распределения медиафайлов и текста. И то же самое наоборот – если делать листы большими, то будет оставаться много свободного пространства.
В целом можно выделить два основных способа изменения размеров.
Способ 1: Стандартные форматы
Если требуется просто изменить текущий формат на книжный или, наоборот, на альбомный, то это сделать очень просто.
Настройка будет применена на все имеющиеся слайды, задавать уникальный размер для каждого в отдельности в PowerPoint нельзя.
Способ 2: Точная настройка
Если стандартные способы не устраивают, можно произвести более тонкую настройку габаритов страницы.
Как можно видеть, такой подход позволяет придавать слайдам гораздо более нестандартную форму.
Заключение
Напоследок стоит сказать, что при изменении размеров слайда без автоматической перенастройки масштаба у элементов может случиться ситуация, когда смещение компонентов будет значительным. Например, некоторые картинки вообще могут уехать за границы экрана.
Так что лучше все-таки использовать автоформатирование и уберечь себя от проблем.
Мы рады, что смогли помочь Вам в решении проблемы.
Задайте свой вопрос в комментариях, подробно расписав суть проблемы. Наши специалисты постараются ответить максимально быстро.
Помогла ли вам эта статья?
Необходимость изменить размер слайда в PowerPoint может возникнуть по нескольким причинам: необходимость презентацию, технические требования оборудования (например, проектора), требования подачи материалов и много другое. В этой статье я подробно расскажу, как изменить размер слайдов презентации правильно, и какие проблемы могут у вас возникнуть на каждом шаге, а также как их можно избежать.
Для начала разберемся что такое размер слайда в PowerPoint. Когда говорят «размер» обычно имеют ввиду миллиметры, сантиметры или пиксели. На самом деле более важно для подготовки презентации — это пропорции слайда в PowerPoint. Любой слайд можно растянуть или сжать, но только если сохранять при этом пропорции слайда изображение не исказится, а качество не ухудшится. Тут надо оговорится: если в своей презентации вы используете растровые изображения низкого качества (например, фотографии), то такие изображения потеряют качество при пропорциональном увеличении слайда в любом случае. Во многом поэтому все качественные шаблоны презентаций, иллюстрации, схемы, инфографика выполняются с помощью встроенных инструментов PowerPoint что исключает потерю качества при изменении размеров. Если изменить размер слайда PowerPoint это никак не повлияет на качество таких изображений.
PowerPoint размер слайда
Если вы создаете новую презентацию вам будет предложено два PowerPoint размер слайда на выбор 16:9 или 4:3. Эти размеры являются самыми распространенными, например, пропорции 16:9 у iPad mini или iMac, а также большинства современных мониторов и презентационных дисплеев. Пропорции 4:3 соответствуют большинству проекторов, которые используются при проведении конференций и семинаров, так же этот формат более удобен для печати на офисном принтере. Поэтому в 90% случаев вы выберете стандартный размер слайда в PowerPoint.
Если вы готовите презентацию для публичного выступления рекомендую заранее уточнить технические требования оборудования, которое будет использоваться для демонстрации. Если такой возможность нет, используйте пропорции слайда в PowerPoint 4:3. В худшем случае при демонстрации ваша презентация будет иметь большие отступы по бокам, но вся информация будет отображаться.
Какой размер слайда в PowerPoint?
Если вы начинаете работать над существующей презентацией и вам необходимо узнать какой размер слайда в PowerPoint:
- Откройте вкладку Вид > Образец слайдов .
- Кликните по кнопке «Размер слайда» «Настроить размер слайдов»
В всплывающем окне «Размер слайдов» отображается текущий размер слайда в PowerPoint.
Как в PowerPoint изменить размер слайда?
Если вам необходимо изменить размер слайда в PowerPoint я рекомендую предварительно сделать резервную копию презентации, что бы в любой момент вы могли вернуться к исходному файлу. Очень часто изменение размера слайда влечет за собой ошибки. Вот только некоторые: искажаются изображения, меняются размеры текстовых блоков из за чего часть текста не отображается, содержимое слайда выходит за границы видимой области, не сгруппированные объекты меняют свое положение относительно друг друга. Разберем по пунктам как в PowerPoint изменить размер слайда и избежать подобных ошибок.
Я очень часто сталкиваюсь с необходимостью изменить размер слайда в PowerPoint и могу точно сказать, что практически всегда сталкиваюсь с ошибками. Наилучшее решение, использовать вариант масштабирования с наименьшим количество ошибок и потом вручную исправить их.
Как сделать слайд в PowerPoint вертикальным?
Иногда вам может потребоваться использовать вертикальную ориентацию слайдов. Вертикальные слайды в PowerPoint позволят использовать вашу презентацию исключительно в печатном виде, но я не рекомендую использовать книжную ориентацию для проведения публичных презентаций. Этот формат не поддерживается проекторами и экранами. Что бы сделать вертикальный слайд в PowerPoint необходимо:
- Откройте вкладку Вид > Образец слайдов .
- Кликните по кнопке «Размер слайда» . В выпадающем списке кликните по пункту «Настроить размер слайдов»
- «Книжная» и нажмите OK .
Важно: не забывайте создавать резервную копию вашей презентации перед тем как внести изменения. Любые изменения могу привести в ошибкам в отображении вашего контента.
Как в PowerPoint сделать слайд формата А4?
Что бы ваша презентация идеально выглядела на печати необходимо учитывать размер слайдов. Если вы планируете распечатывать презентацию на офисном принтере, формат слайдов должен соответствовать размеру печатного листа. Что бы создать слайд А4 в PowerPoint и подготовить презентацию к печати:
- Если ваша презентация имеет пропорции 4:3 – вы можете вывести ее на печать без дополнительных изменений.
- Если вам необходимо change PowerPoint slide to a4 size:
- Откройте вкладку Вид > Образец слайдов .
- Кликните по кнопке «Размер слайда» . В выпадающем списке кликните по пункту «Настроить размер слайдов»
- В открывшемся окне кликните по радио кнопке «Книжная» и нажмите OK .
- В всплывающем окневыберете размер А4 (210 x297 мм, 8,5×11»).
Печать из PowerPoint
Возможность печати презентации доступна во всех версиях PowerPoint. Но в новых версиях возможности значительно расширились: вы можете распечать слайды презентации, отдельно страницы заметок, структуру презентации (с иерархией на разделы и подразделы), распечать несколько миниатюр слайдов на одном листе. Все возможности вы найдете в вкладке Файл > Печать .
Разберем подробно печать из PowerPoint на офисном принтере слайдов презентации.
- Формат слайдов должен соответствовать формату печатного листа. Подробно об этом я писала выше в как в PowerPoint изменить размер слайда.
- Перейдите в вкладкуФайл > Печать > Настройка .
- Кликните по пункту «Напечатать все слайды» и «Слайды размером во всю страницу». Обязательно отметьте «Вместить в размер листа» в этом случае PowerPoint автоматически подгонит ваш слайд в размер печатного листа. Внимание! Если формат вашего слайда сильно отличается от формата печатно листа, функция « Вместить в размер листа» может привести к искажению ваших слайдов.
Важно : если вы используете для печати раздаточного варианта вашей презентации офисный принтер учитывайте следующие ограничения:
- Офисный принтер не может запечатывать всю поверхность листа, всегда остаются отступы по бокам, поэтому не рекомендуется использовать шаблоны с цветным фоном, а также значимые элементы не должны попадать в области отступов. Печать в PowerPoint без полей на обычном офисном принтере не возможна.
- Если вы используете черно-белый принтер, старайтесь использовать для текстов черный цвет (не серый), он будет более четким и его будет проще читать. Не используйте много цветов и оттенков, при печати все они будут серыми.
- Отнеситесь с особым вниманием к диаграммам и графикам, не используйте цветовую дифференциацию. Все графические представления данных должны дублироваться текстом.
Максимальный размер презентации PowerPoint
Если вы используете PowerPoint для создания плакатов для вас может стать важным максимальный допустимый размер. Максимальный размер презентации PowerPoint в новых версиях не может превышать 56 inches это чуть более 140 см. Но на самом деле у вас могут быть плакаты любого размера. Единственное требование — сохранить соотношение сторон.
- Создайте дизайн вашего плаката с меньшим размером, но с одинаковым соотношением сторон.
- Сохраните файл PowerPoint в формате EPS или PDF. Эти форматы основаны на векторе и поддерживают качество за счет увеличения размера. Старайтесь избегать использование растровых изображений плохого качества.
- Откройте файл PDF или EPS в Adobe Acrobat или Adobe Photoshop и выберите пункт Image Size из «Image » меню.
- Увеличьте размер изображения до того, которое вам необходимо.
- Сохранить в формате TIFF. Этот формат пригоден для печати плаката в типографии.
Вы так же можете использовать возможность печати в масштабе. В диалоговом окне печати установите галочку рядом с «Вместить в размер листа» (эта опция вы найдете в разделе «Печать» ).
Я рассказала вам о универсальном способе печати очень больших постеров созданных в PowerPoint. Но чаще вам может потребоваться изменить размер слайда в PowerPoint на стандартный размер бумаги. Как сделать в PowerPoint формат А1? Воспользуйтесь инструкцией из раздела Какой размер слайда в PowerPoint, и выберете в списке « Размер слайдов» > « Произвольный» . Задайте в полях « Ширина» и « Высота» нужный размер.
Используйте таблицу что бы определить нужный размер (таблица).
Как в PowerPoint изменить ориентацию одного слайда?
Повернуть один слайд в PowerPoint невозможно. Во многом из-за того что презентация рассматривается как единое целое. Если вам необходимо в рамках одной презентации использовать несколько форматов слайдов, вам придется создать отдельные файлы презентаций, или скомбинировать вместе уже готовые и экспортированные слайды (PDF, JPG).
Если у вас есть вопросы или не получается изменить размер слайда в PowerPoint буду рада ответить на них в комментариях к этому посту. Хорошего вам дня и продуктивной работы!
Вы можете в любое время с легкостью переключиться как между этими двумя величинами, так и настроить любое другое соотношение сторон.
К настройкам формата изображения вы можете перейти, воспользовавшись вкладкой «Дизайн». Далее вам необходимо нажать на кнопку «Настройки» и выбрать «Размер слайда». В открывшемся окне «Размер листа» вы можете выбрать желаемый формат (размер). Наряду с классическими форматами «Стандарт» (4:3) и «Широкоэкранный» (16:9) вы найдете здесь и другие форматы. Нажатием на «Ок» вы можете сохранить выбранные настройки.
Если вы меняли первоначальные настройки, то в открывшемся окне вы можете адаптировать шрифты и картинки, исходя из размеров нового формата. В таком случае вместо опции «Развернуть» вам необходимо выбрать опцию «Подбор размера». При этом вы не привязаны к размеру слайда, предлагаемому PowerPoint, и можете определить свой размер.
Для этого снова перейдите на вкладку «Дизайн» и выберите «Настройки», «Размер слайда». В меню «Размер листа» выберите «Произвольный» размер. Введите желаемое соотношение сторон для вашего слайда и подтвердите ваши настройки нажатием кнопки «Ок». Снова перейдите на вкладку «Дизайн», нажатием правой кнопки мыши выберите ваш дизайн и выберите команду «Сделать темой по умолчанию».
При следующем запуске программы PowerPoint ваш индивидуальный дизайн будет активирован.
Фото: компании-производители, «Лаборатория Касперского»
В данном обзоре речь пойдет о том, как можно изменить размер слайда в PowerPoint. Прежде немного поговорим о том, для чего вообще нужна данная программа. PowerPoint представляет собой средство для создания презентаций от корпорации Microsoft. Сегодня данный инструмент необходим практически во всех областях. Без него уже тяжело себе представить совещания в крупных производственных фирмах. Сегодня даже показ новой линии одежды не обходится без презентации. Особенно широкое распространение данный инструмент получил в области преподавания. Презентация является наглядным и предельно понятным руководством, упрощающим восприятие информации. Люди, которые по роду свое деятельности часто сталкиваются с данным продуктом, хорошо знают о его возможностях и особенностях использования. Однако многим пользователям неизвестно, как в программе PowerPoint можно изменить размер слайда. Именно этот вопрос мы и обсудим в данном обзоре.
Стандартный и широкоэкранный формат
Мы живем в 21 веке, технологии каждый день меняются. Практически везде сегодня используется широкоэкранный формат. Стоит взять хотя бы современные мониторы и ноутбуки. То же самое касается и презентаций. Раньше большое распространение имел формат 4×3. Если воспроизводить презентацию данного расширения при использовании широкоэкранного оборудования, то отдельные элементы изображения могут сильно растянуться, что приведет к некачественному изображению. При создании слайдов обязательно нужно учитывать, на каком оборудовании они будут воспроизводиться. Как же в программе PowerPoint изменить размер слайда от стандартного до широкоэкранного и обратно? Прежде всего, необходимо выбрать обычный режим воспроизведения. После этого можно начинать настройку. На верхней панели необходимо выбрать вкладку «Дизайн» и найти пункт «Размер слайда» в меню настроек. Далее все должно быть интуитивно понятно. Достаточно следовать инструкции: «Дизайн» — «Настройки» — «Размер слайда» — «Широкоэкранный» или «Стандартный».
Настройка размера
Если вам необходимо подобрать другой формат слайдов, например, для того чтобы качественно распечатать их, то вы можете самостоятельно настроить нужный размер. Давайте подробно разберемся с тем, как в PowerPoint 2010 изменить размер слайда. Для этого нужно следовать инструкции: «Вид» — «Обычный» — «Дизайн» — «Размер слайда» — «Настроить размер слайдов». Как вы сами могли заметить, первые пункты в данном случае будут такими же, как и в предыдущем. После того, как вы выберите пункт «Настроить размер слайдов», появится небольшое окно, в котором нужно определить необходимые вам параметры. Здесь вы можете настроить любой из понравившихся вам форматов: A3, A4, 8.5×11, баннер, произвольный размер и другие. Здесь нужно просто следовать вашим предпочтениям. Когда вы выберите нужный размер, останется только нажать на кнопку «Ок».
Как установить формат по умолчанию?
Бывают и такие ситуации, когда презентации делаются достаточно часто, и вам нужно выполнять их в нестандартном размере. Это этого, чтобы ежедневно не менять все необходимые настройки, вы можете установить собственные параметры по умолчанию. Как же изменить размер слайда в PowerPoint 2007 и установить его в качестве формата по умолчанию? Для этого требуется выставить обычный режим просмотра. Мы занимались этим в первом пункте в каждой части. Давайте повторим инструкцию, которую необходимо выполнить для этого: «Вид» — «Обычный». Далее повторяем другие пункты: «Дизайн» — «Размер слайда» — «Настроить». Используя описанную выше инструкцию, вы можете найти необходимый размер слайдов. Затем на вкладке «Дизайн» необходимо вызвать дополнительное меню. Оно будет выглядеть как стрелочка, направленная вниз. Там необходимо выбрать пункт «Сохранить текущую тему». После этого вам будет предложено ввести название и сохранить выполненные изменения. После этого необходимо снова перейти ко вкладке «Дизайн» и вызывать дополнительное меню. В открывшемся пункте вы сможете увидеть только что созданную вами тему. По ней нужно кликнуть правой кнопкой мыши. Теперь выберите пункт «Сделать темой по умолчанию».
Альбомная или книжная ориентация
Теперь коротко расскажем о том, как сменить ориентацию слайдов с альбомной на книжную, и наоборот. Первый пункт будет такой же, как и в предыдущих случаях: «Вид» — «Обычный». Затем нужно выбрать вкладку «Дизайн» — «Настройки» — «Размер слайдов». В результате у вас появится окошко, в правой части которого вы сможете изменить ориентацию слайдов с альбомной на книжную. Выполнение всех манипуляций завершается нажатием на кнопку «ОК».
Вы можете в любое время с легкостью переключиться как между этими двумя величинами, так и настроить любое другое соотношение сторон.
К настройкам формата изображения вы можете перейти, воспользовавшись вкладкой «Дизайн». Далее вам необходимо нажать на кнопку «Настройки» и выбрать «Размер слайда». В открывшемся окне «Размер листа» вы можете выбрать желаемый формат (размер). Наряду с классическими форматами «Стандарт» (4:3) и «Широкоэкранный» (16:9) вы найдете здесь и другие форматы. Нажатием на «Ок» вы можете сохранить выбранные настройки.
Если вы меняли первоначальные настройки, то в открывшемся окне вы можете адаптировать шрифты и картинки, исходя из размеров нового формата. В таком случае вместо опции «Развернуть» вам необходимо выбрать опцию «Подбор размера». При этом вы не привязаны к размеру слайда, предлагаемому PowerPoint, и можете определить свой размер.
Для этого снова перейдите на вкладку «Дизайн» и выберите «Настройки», «Размер слайда». В меню «Размер листа» выберите «Произвольный» размер. Введите желаемое соотношение сторон для вашего слайда и подтвердите ваши настройки нажатием кнопки «Ок». Снова перейдите на вкладку «Дизайн», нажатием правой кнопки мыши выберите ваш дизайн и выберите команду «Сделать темой по умолчанию».
При следующем запуске программы PowerPoint ваш индивидуальный дизайн будет активирован.
Фото: компании-производители, «Лаборатория Касперского»
Представление презентации PowerPoint является окончательным результатом больших трудов. Вы потратили время на исследование, разработку своего послания, создание визуальных эффектов и теперь вы готовы показать это публике. Использование слайдов PowerPoint может помочь вам укрепить ваше послание и предоставить отличную основу для презентации.
Когда вы подключаете ноутбук к внешнему дисплею, вы может удивиться тем, как выглядит ваша презентация. Она может быть обрезана по краям или иметь границы на экране, например:
Черные линии в верхней и нижней части этого слайда являются пустым пространством, потому что наша презентация и размер экрана не совпали.
Размеры слайдов PowerPoint помогут вам убедиться в правильности отображения на экране. В этом уроке я расскажу вам, как выбрать правильные размеры PowerPoint.
Каков правильный размер для ваших слайдов PowerPoint?
Выбор правильных размеров для слайда PowerPoint зависит от того, где и как вы его будете показывать.
Вы можете показывать презентации PowerPoint на различных экранах, например:
- Экран ноутбуков
- Проекторы конференц-зала
- IPad’ы и планшеты
- Широкоформатные, мониторы большого формата
Каждый из этих экранов имеет другую форму или соотношение сторон , которые обозначают ширину и высоту экрана. Один и тот же файл PowerPoint на каждом устройстве будет отображаться по-разному, поскольку соотношение сторон может отличаться.
Та же презентация PowerPoint будет выглядеть по-разному в полноэкранном режиме на разных устройствах.Начнём этот урок с определения на каком устройстве ваша презентация появится, скорее всего. Если вы не уверены, продолжайте читать, чтобы узнать больше о вариантах настройки размера слайда.
Лучшие шаблоны PowerPoint (с готовыми размерами слайдов)
Кроме того, имейте в виду, что у нас есть тонна потрясающих шаблонов презентаций PowerPoint на GraphicRiver.
Многие из них имеют заготовленные пропорции, поэтому вы можете работать с отличными конструкциями слайдов с общими размерами, которые вам, вероятно, понадобятся для вашей презентации. В популярном шаблоне Marketofy PowerPoint (который мы использовали для этого урока) поддерживает, три соотношения сторон (4:3, 16:9 и A4 для печати).
Другие дизайны презентаций выполнены в формате Full HD (16:9), который является популярным размером дисплея или поставляется с дополнительными размерами. Откройте для себя больше в нашей подборке редакторов ниже, а затем продолжайте изучение этого урока:
Как изменить размер слайдов в PowerPoint (смотри и учись)
В видеоуроке ниже я показываю вам, как изменить размер презентации PowerPoint. Это изменит размер всех слайдов в PowerPoint. Я также кратко обсужу наиболее распространенные размеры слайдов, которые вы можете использовать в вашей презентации.
1. Как изменить размер слайдов PowerPoint
После того, как вы изучите экран, на котором вы будете показывать и выберите нужный размер для презентации PowerPoint, пришло время изменить файл PowerPoint, чтобы он соответствовал по размеру.
Нажмите вкладку Дизайн на ленте PowerPoint»а. На ленте появятся доступные опции. На ленте найдите раздел Настроить и кликните по Размер слайда .
Переключитесь на вкладку Дизайн на ленте PowerPoint»а и найдите иконку Размер слайда , на правой стороне ленты.В раскрывающимся меню будет несколько опции. Нажмите Настроить размер слайдов , чтобы открыть меню размера слайда и изменить разрешение сторон презентации.
Откроется меню Размер слайда и теперь вы можете изменять размер слайда, используя варианты из списка.
Окошко размера слайдов в PowerPoint.Имейте в виду: возможно, не всегда можно выбрать идеальный размер для вашей презентации; если вы отправляете и делитесь своей презентацией, то вы не можете управлять устройством, на котором аудитория откроет презентацию.
Однако это не означает, что мы не можем оптимизировать презентацию для большинства зрителей. Давайте поговорим о наиболее распространенных размерах, чтобы настроить слайды в PowerPoint:
2. Общие размеры презентаций PowerPoint
Чтобы изменить размер презентации PowerPoint, нажмите раскрывающийся список в разделе Размер слайдов . Выбранная вами настройка должна основываться на экране, на котором она будет отображаться.
В этом выпадающем меню есть несколько вариантов. Наиболее распространенными вариантами, которые я использую, являются Экран (4:3), Экран (16:9) и Экран (16:10) . Я часто использую эти настройки, потому что они наиболее подходят для распространенных устройств показа презентаций PowerPoint.
Конкретная настройка зависит от устройства, которое вы будете использовать. Вот Эмпирическая закономерность, для выбора чего-то одного:
- Ноутбуки: большинство экранов ноутбуков имеют соотношение сторон 16:9, причем заметным исключением является соотношение сторон MacBook 16:10.
- Проекторы: многие проекторы имеют соотношение сторон 4:3, в то время как другие другие созданы для имитации таких широкоэкранных (16:9) мониторов ноутбуков.
- Широкоформатные экраны: во многих современных конференц-залах есть большие ЖК-экраны, поскольку стоимость на телевизоры уменьшилась, вытеснив проекторы. У них, как правило, соотношение сторон 16:9.
Конечно, это не единственные варианты. Вы также можете легко выбрать соотношение сторон, которое совпадает с печатным документом, таким как Лист Letter или Ledger . Ключевым моментом является выбор размера, который подойдёт вашей аудитории.
После выбора размера нажмите OK в этом меню. PowerPoint отобразит новое меню, в котором вы можете выбрать способ изменения размера слайда. Давайте подробнее рассмотрим, какой вариант вам подходит.
Настройки слайдов PowerPoint: Развернуть в сравнении с Подбор размера
Когда мы меняем размеры слайдов, PowerPoint предоставляет нам две уникальные опции для изменения размера слайда. У нас уже есть контент на слайде, поэтому будет не лишним подумать о том, как выполнить изменение слайда.
В меню отображаются два варианта: Развернуть и Подбор размера . Вам нужно выбрать один из этих вариантов, чтобы изменить размер презентации.
Что использовать при изменении размеров слайдов PowerPoint — Развернуть или Подбор размера?Вариант Развернуть увеличит масштаб слайда, чтобы содержимое заполнило слайд. Недостатком такого подхода является то, что некоторое содержимое может быть обрезано, если есть элементы на краю слайдов.
Подбор размера гарантирует, что всё остается на слайде, но могут появиться горизонтальные полосы выше и ниже вашего содержимого.
При изменении размера слайдов PowerPoint, убедитесь, что вы внимательно ознакомились с презентацией и убедились, что контент не изменен таким образом, который изменяет исходное предназначение. Обычно я выбираю Развернуть , но может потребоваться некоторая переработка слайдов для более точного соответствия.
В каких случаях использовать особые размеры
Окно Размер слайда позволяет изменять размер презентации практически под любую ситуацию.
Представьте такую ситуацию, что ваша презентация будет рассмотрена на устройстве с портретной ориентацией. Портретная ориентация подразумевает, что экран больше в высоту, чем в ширину. Возможно, тот кто смотрит, просматривает его на планшете в портретном режиме или на мониторе, который поворачивается в портретный режим.
Чтобы изменить ориентацию презентации PowerPoint на портретную, измените параметр Слайды на Книжная , как показано выше.
Вы можете не часто использовать эти параметры, но помните, что они существуют. PowerPoint действительно располагает такой функцией.
3. Не забудьте протестировать
Успех презентации сводится к её подготовке. Показ презентации аудитории является сложной задачей, но сделав «холостой ход» (попрактиковаться с презентацией) может помочь устранить сюрпризы при реальном показе.
Чтобы подготовиться к презентации, не забудьте проверить файл на устройстве, на котором его будет смотреть ваша аудитория. Если возможно, попробуйте заранее записаться в конференц-зал или лекционный зал.
Выполнение «холостого хода» презентации даст вам две вещи: первое, что у вас есть все кабели и переходники, необходимые для показа вашей презентации. И кроме того, самое время сравнить размеры вашего файла с экраном, который вы будете использовать, чтобы при необходимости изменить размеры слайдов.
Не забудьте включить тестирование вашего PowerPoint-файла на экране, который вы будете использовать для вашей подачи. Это еще одна переменная, которую вы можете контролировать во время подготовки, уменьшая неопределенность вашей презентации.
Повторите и продолжайте дальше изучать PowerPoint
В этом уроке мы узнали, как установить правильный размер для файлов PowerPoint. Все сводится к тому, как и где будет просматривать презентацию то, кто её получит.
Возможно, вы не сможете идеально отформатировать слайды PowerPoint для каждого экрана и большинство стандартных форматов подойдут в большинстве случаев. А также вы можете сэкономить время, работая с отличным шаблоном PowerPoint , который уже настроен под необходимые размеры слайдов.
Для продолжения изучения PowerPoint, ознакомьтесь с полезными руководствами ниже:
Есть какие-то вопросы об изменение размера слайдов в PowerPoint? Если так, сообщите мне в этом в комментариях.
Презентация PowerPoint | .pptx | Презентация, которую можно открыть на ПК в PowerPoint 2007 и более новых версиях, или которую можно открыть на Mac в PowerPoint 2008 и более новых версиях. Вы также можете открыть презентацию на любом мобильном устройстве с установленным PowerPoint. |
Презентация PowerPoint с поддержкой макросов | .pptm | Презентация, содержащая код Visual Basic для приложений (VBA). |
PowerPoint 97-2003 Презентация | .ppt | Презентация, которую можно открыть из PowerPoint 97 в Office PowerPoint 2003. |
Формат документа PDF | Электронный формат файлов на основе PostScript, разработанный Adobe Systems, который сохраняет форматирование документов и обеспечивает совместное использование файлов. | |
Формат документа XPS | .xps | Новый формат электронной бумаги для обмена документами в окончательном виде. |
Шаблоны дизайна PowerPoint | .potx | Шаблон презентации PowerPoint, который можно использовать для форматирования будущих презентаций. |
Шаблон дизайна PowerPoint с поддержкой макросов | .потм | Шаблон, который включает предварительно утвержденные макросы, которые вы можете добавить в шаблон для использования в презентации. |
Шаблон оформления PowerPoint 97-2003 | . Горшок | Шаблон, который можно открыть в PowerPoint 97 для Office PowerPoint 2003. |
Тема для офиса | .thmx | Таблица стилей, которая включает определения цветовой темы, темы шрифта и темы эффектов. |
PowerPoint Show | .ppsx | Презентация, которая всегда открывается в режиме слайд-шоу, а не в обычном режиме. |
Показать PowerPoint с поддержкой макросов | .ppsm | Слайд-шоу, которое включает предварительно утвержденные макросы, которые можно запускать из слайд-шоу. |
PowerPoint 97-2003 Показать | .pps | Слайд-шоу, которое можно открыть из PowerPoint 97 в Office PowerPoint 2003. |
Надстройка PowerPoint | .ppam | Надстройка, в которой хранятся пользовательские команды, код Visual Basic для приложений (VBA) и специальные функции, такие как надстройка. |
Надстройка для PowerPoint 97-2003 | .ppa | Надстройка, которую можно открыть в PowerPoint 97 для Office PowerPoint 2003. |
Презентация PowerPoint XML | .xml | Презентация в стандартном формате файла с поддержкой XML. |
Видео в формате MPEG-4 | .mp4 | Презентация, сохраненная как видео. Файл формата MP4 воспроизводится на многих медиаплеерах, например на проигрывателе Windows Media. |
Windows Media Video | .wmv | Презентация, сохраненная как видео. Формат файла WMV воспроизводится на многих медиаплеерах. Примечание: Этот формат доступен только в PowerPoint 2010 и более новых версиях. |
GIF (формат обмена графикой) | .gif | Слайд как изображение для использования на веб-страницах. Формат файла GIF ограничен поддержкой 256 цветов. Поэтому он более эффективен для отсканированных изображений, например иллюстраций. GIF также может быть хорош для штриховых рисунков, черно-белых изображений и небольшого текста высотой всего в несколько пикселей. GIF также поддерживает анимацию. |
JPEG (Joint Photographic Experts Group) FileFormat | .jpg | Слайд как изображение для использования на веб-страницах. Формат файла JPEG поддерживает 16 миллионов цветов и лучше всего подходит для фотографий и сложной графики. |
Формат PNG (переносимая сетевая графика) | .png | Слайд как изображение для использования на веб-страницах. PNG был утвержден консорциумом World Wide Web Consortium (W3C) в качестве стандарта для замены GIF. PNG не поддерживает анимацию, как GIF, а некоторые старые браузеры не поддерживают этот формат файла. PNG поддерживает прозрачный фон. |
TIFF (формат файла изображения тега) | .tif | Слайд как изображение для использования на веб-страницах. TIFF — лучший формат файлов для хранения растровых изображений на персональных компьютерах. Графика TIFF может иметь любое разрешение, и она может быть черно-белой, с оттенками серого или цветной. |
Растровое изображение, независимое от устройства | .BMP | Слайд как изображение для использования на веб-страницах. Растровое изображение — это представление графического изображения в памяти компьютера, состоящее из строк и столбцов точек. Значение каждой точки (независимо от того, заполнена она или нет) хранится в одном или нескольких битах данных. |
Метафайл Windows | .wmf | Слайд как 16-битное изображение (для использования с Microsoft Windows 3.x и новее). |
Расширенный метафайл Windows | .emf | Слайд как 32-битное изображение (для использования в Microsoft Windows 95 и более поздних версиях). |
Схема / RTF | .rtf | Схема презентации в виде текстового документа, который обеспечивает файлы меньшего размера и возможность обмениваться файлами без макросов с другими пользователями, у которых может не быть той же версии PowerPoint или операционной системы, которая у вас установлена.Текст в области заметок не сохраняется в этом формате файла. |
Изображение презентации PowerPoint | .pptx | Презентация PowerPoint, в которой каждый слайд преобразован в изображение.Сохранение файла в виде презентации PowerPoint Picture уменьшит размер файла. Однако некоторая информация будет потеряна. |
Строгая презентация Open XML | .pptx | Презентация в строгой версии ISO формата файла PowerPoint Presentation. |
Презентация OpenDocument | .odp | Вы можете сохранять файлы PowerPoint, чтобы их можно было открывать в презентационных приложениях, использующих формат презентации OpenDocument, таких как Google Docs и OpenOffice.org Impress. Вы также можете открывать презентации в формате .odp в PowerPoint. Некоторая информация может быть потеряна при сохранении и открытии файлов .odp. |
Однофайловая веб-страница | .mht; .mhtml | Веб-страница в виде одного файла с расширением.htm и все вспомогательные файлы, такие как изображения, звуковые файлы, каскадные таблицы стилей, сценарии и многое другое. Подходит для отправки презентации по электронной почте Примечание: Этот формат доступен только в PowerPoint 2007. |
Веб-страница | .htm; .html | Веб-страница в виде папки с файлом .htm и всеми вспомогательными файлами, такими как изображения, звуковые файлы, каскадные таблицы стилей, сценарии и т. Д. Подходит для публикации на сайте или редактирования с помощью Microsoft Office FrontPage или другого редактора HTML. Примечание: Этот формат доступен только в PowerPoint 2007. |
Различные форматы презентаций PowerPoint | Small Business
Меню типов файлов PowerPoint, отображаемое в окне программы «Сохранить как», содержит список более двух десятков форматов, в которых вы можете сохранить одну из своих бизнес-презентаций.Если вы никогда не обращали внимания на эти форматы файлов, возможно, вы упускаете из виду простые способы упростить людям просмотр и получение удовольствия от презентаций, которые вы создаете с помощью PowerPoint.
Формат презентации PowerPoint
Многие сохраняемые файлы PowerPoint будут в формате .pptx. PPTX — это формат PowerPoint по умолчанию, и приложение выбирает его по умолчанию, если вы не выбираете другой формат. Если вы публикуете файл PPTX в Интернете или отправляете его людям по электронной почте, получатели должны просматривать его с помощью приложения PowerPoint или средства просмотра PowerPoint.Версии PowerPoint 2010 и 2007 используют формат PPTX при сохранении файлов презентации PowerPoint.
Поддержка старых версий
Помните, что люди по-прежнему используют старые версии PowerPoint, такие как PowerPoint 2003 и даже PowerPoint 97. Если вы отправите им обычный файл PPTX, они не смогут просматривать его с помощью своих приложений PowerPoint. Если вы думаете, что некоторые члены вашей аудитории используют старые версии PowerPoint, сохраните копию презентации в формате, который они могут открыть.Когда вы щелкаете раскрывающийся список «Сохранить как» в окне PowerPoint «Сохранить как», выберите вариант с именем PowerPoint 97-2003 (* .ppt). Нажмите «Сохранить», и PowerPoint сохранит вашу презентацию в более старом формате PPT. Затем вы можете сделать эту версию доступной для людей, использующих PowerPoint версий 97–2003.
Проблемы совместимости
Люди, использующие PowerPoint 97–2003, могут установить программы-конвертеры, которые позволяют им просматривать обычные PPTX-файлы PowerPoint 2007 и 2010. Однако Microsoft предупреждает, что они по-прежнему могут не видеть некоторые эффекты и функции, которые PowerPoint 2010 может добавлять к презентациям, которые вы сохраняете в формате PPTX.Вы можете найти список функций PowerPoint 2010, которые изменяются при их просмотре в версиях 97–2003 на веб-сайте Microsoft. (ссылка в Ресурсах).
Форматы слайд-шоу
Когда вы отправляете людям файлы PPS или PPSX, они могут щелкнуть их и просмотреть вашу презентацию в режиме слайд-шоу, а не в обычном режиме. Если вы используете PowerPoint 2007 или 2010, выберите тип файла PPSX перед сохранением файла, чтобы сохранить его в формате слайд-шоу. Вместо этого выберите PPS, если вы используете старую версию PowerPoint.Вы также можете найти версию PPSX полезной при проведении живых презентаций. Вы можете просто дважды щелкнуть файл PPSX и запустить слайд-шоу, не открывая приложение PowerPoint.
Увеличение размера аудитории
Некоторые люди могут не захотеть устанавливать программу просмотра PowerPoint или PowerPoint для просмотра вашей презентации. Вы можете разместить их, распространяя свои файлы в других форматах, таких как PDF, RTF или даже в формате изображений. Любой, кто использует Windows, может просматривать RTF-файл, потому что WordPad, поставляемый с Windows, открывает эти типы файлов.Сохраните презентацию в формате GIF, JPG или PNG, и люди смогут просматривать их с помощью средств просмотра изображений по умолчанию. Вы найдете все эти форматы в окне «Сохранить как», которое появляется после того, как вы нажмете «Файл» и выберете «Сохранить как», чтобы сохранить презентацию.
Ссылки
Ресурсы
Биография писателя
Получив образование в области физики, Кевин Ли начал профессионально писать в 1989 году, когда в качестве разработчика программного обеспечения он также написал технические статьи для Космического центра Джонсона.Сегодня этот городской ковбой из Техаса продолжает выпускать высококачественное программное обеспечение, а также нетехнические статьи, охватывающие множество различных тем, от игр до текущих событий.
Какой формат PowerPoint: 16: 9 или 4: 3?
Наши клиенты часто спрашивают нас, какое соотношение сторон лучше всего использовать в PowerPoint. 4: 3? 16: 9? DIN A4 или Letter? Наша рекомендация: лучше всего 16: 9. Этот выбор прост. В наши дни презентации PowerPoint все чаще представлены в цифровой форме и редко печатаются.Независимо от того, просматриваете ли вы его на ноутбуке, мониторе или с помощью современного проектора. Все они используют соотношение сторон 16: 9, которое давно стало стандартом. Этот формат выглядит более современным и привлекательным, поскольку площадь используется гораздо экономичнее, без необходимости использования больших черных полос слева и справа! Наша рекомендация верна для большинства сценариев. Могут быть некоторые исключения, например, если большинство презентаций, которые вы создаете, предназначены для печати. В этом случае формат DIN A4 или Letter, безусловно, будет правильным выбором. Если вы много работаете с iPad и презентациями в полевых условиях, то формат 4: 3 — это то, что вам нужно.Однако в большинстве случаев соотношение сторон 16: 9 остается предпочтительным для презентаций PowerPoint.
Почему бы не изменить и не отказаться от 4: 3?
Есть несколько причин. Во-первых, многие пользователи все еще привыкли к формату 4: 3. Полный переход на 16: 9 может стать серьезным препятствием для дизайна — пропорции совсем другие. Однако вы можете помочь своим коллегам справиться с этой задачей: воссоздать убедительные руководства по стилю в виде шаблонов слайдов.Помимо множества вдохновляющих дизайнерских идей, пользователь быстро поймет новый формат. Кроме того, новые мастера формата 16: 9 или их макеты могут быть грамотно разработаны таким образом, чтобы макеты могли направлять пользователя с помощью грамотного размещения заполнителей и информационных текстов.
Еще одна причина придерживаться формата 4: 3 — это проекторы, которые все еще не поддерживают формат 16: 9. Этот вопрос, конечно, нельзя игнорировать. Однако имейте в виду, что новые проекторы уже много лет поддерживают этот формат.Оборудование возрастом 10 лет и старше обычно предлагает возможность изменить настройки для отображения 16: 9. Проекторы, поддерживающие исключительно формат 4: 3, встречаются редко и становятся все более «вымирающими». Проверьте в своей организации, какие действительно существуют технические ограничения. Поговорите с клиентами, с которыми вы часто бываете, или найдите организаторов конференций, которые вы посещаете. Проверка реальности никогда не бывает плохой идеей и может вас удивить.
Если вы обнаружите, что вам нужны или вы хотите предложить оба формата, то почему бы и нет? Начиная с PowerPoint 2013, можно довольно легко изменить формат «черновика».Один раз можно было просто переключаться между обоими форматами. Следует помнить о некоторых аспектах: логотипы и круглые формы искажаются при использовании этой встроенной функции PowerPoint. По этой причине рекомендуется скопировать эти элементы в отдельный файл, а затем добавить их обратно в презентацию после изменения формата.
16: 9. А как насчет всех старых слайдов?Независимо от того, полностью ли вы отменяете 4: 3 или используете формат в дополнение к 16: 9; вопрос в том, что вы собираетесь делать со всеми слайдами, которые существуют в формате 4: 3? Это не единственная твоя проблема.Изменение формата часто означает изменение дизайна. То, что может показаться тревожным, можно решить с помощью четко структурированного плана. Просмотрите ряд этих старых презентаций и проверьте, что происходит, когда вы применяете новый образец (дизайн), а также после изменения формата. В зависимости от результатов мы рекомендуем четкое и структурированное руководство. Обратите особое внимание на то, что макеты, которые больше не требуются после переключения на новый дизайн, удаляются, нижние колонтитулы являются единообразными, а переформатированные заполнители сбрасываются в соответствии с требованиями нового образца.На последнем этапе необходимо исправить все цвета, шрифты, размеры шрифтов, маркеры и другие отклонения.
Опрос: Какой формат вы используете в настоящее время?Какой формат сейчас использует ваша компания? Результаты мы представим в следующем месяце.
Давай!Наш вывод: Сделайте рывок и сразу переходите к формату 16: 9! Если вы подойдете к этому проекту структурированно, это изменение вряд ли станет проблемой.В результате вы получите выгоду от использования формата 16: 9. Формат 16: 9 выглядит более изощренным, предлагает больше возможностей для дизайна и максимально использует новые форматы экрана.
4.4 Презентация PowerPoint | R Markdown: полное руководство
Презентация PowerPoint
Чтобы создать презентацию PowerPoint из R Markdown, вы указываете выходной формат powerpoint_presentation в метаданных YAML вашего документа. Обратите внимание, что этот формат вывода доступен только в версии rmarkdown > = v1.9 и требует как минимум Pandoc v2.0.5. Вы можете проверить версии своего пакета rmarkdown и Pandoc с помощью packageVersion ('rmarkdown') и rmarkdown :: pandoc_version () в R соответственно. Версия RStudio 1.1.x включает Pandoc 1.19.2.1, которого недостаточно для создания презентаций PowerPoint. Вам необходимо либо установить Pandoc 2.x самостоятельно, если вы используете RStudio 1.1.x, либо установить предварительную версию RStudio (> = 1.2.633), в которую входит Pandoc 2.Икс.
Ниже приведен быстрый пример (см. Рисунок 4.5 для образца слайда):
---
title: «Привычки»
автор: Джон Доу
дата: 22 марта 2005 г.
вывод: powerpoint_presentation
---
# Утром
## Вставать
- Отключить будильник
- Вставай с постели
## Завтрак
- Ешьте яйца
- Пить кофе
# Вечером
## Обед
- Ешьте спагетти
- Пить вино
---
`` `{r, cars, fig.cap =" Диаграмма рассеяния. ", echo = FALSE}
сюжет (автомобили)
`` ''
## Идти спать
- Ложись в постель
- Считать овец РИСУНОК 4.5: образец слайда в презентации PowerPoint.
Уровень слайда по умолчанию (т. Е. Уровень заголовка, который определяет отдельные слайды) определяется так же, как и в слайдах Beamer (раздел 4.3.2), и вы можете указать явный уровень с помощью параметра slide_level в разделе powerpoint_presentation . Вы также можете начать новый слайд без заголовка, используя горизонтальную линейку --- .
Вы можете сгенерировать большинство элементов, поддерживаемых Pandoc Markdown (Раздел 2.5) в выходных данных PowerPoint, таких как полужирный / курсивный текст, сноски, маркеры, математические выражения LaTeX, изображения, таблицы и т. Д.
Обратите внимание, что изображения и таблицы всегда будут размещаться на новых слайдах. Единственные элементы, которые могут сосуществовать с изображением или таблицей на слайде, — это заголовок слайда и заголовок изображения / таблицы. Если у вас есть текстовый абзац и изображение на одном слайде, изображение будет автоматически перемещено на новый слайд. Изображения будут автоматически масштабированы по размеру слайда, и если автоматический размер не работает должным образом, вы можете вручную управлять размерами изображений: для статических изображений, включенных с помощью синтаксиса Markdown ! [] () , вы можете использовать ширину и / или высота атрибутов в фигурных скобках после изображения, например.г., ! [подпись] (foo.png) {width = 40%} ; для изображений, динамически генерируемых из фрагментов кода R, вы можете использовать параметры фрагментов fig.width и fig.height для управления размерами.
Пожалуйста, прочтите раздел «Создание слайд-шоу с помощью Pandoc» в руководстве Pandoc для получения дополнительной информации о слайд-шоу, например, о многоколоночной компоновке:
:::::: {.columns}
::: {.столбец}
Содержимое левого столбца.
:::
::: {.столбец}
Содержание правого столбца.
:::
:::::: Пользовательские шаблоны
Как документы Word (Раздел 3.4), вы можете настроить внешний вид презентаций PowerPoint, передав настраиваемый справочный документ с помощью параметра reference_doc , например,
---
title: «Привычки»
выход:
powerpoint_presentation:
reference_doc: my-styles.pptx
--- Обратите внимание, что для параметра reference_doc требуется версия rmarkdown выше, чем 1.9:
if (packageVersion ('rmarkdown') <= '1.9') {
install.packages ('rmarkdown') # обновить rmarkdown из CRAN
} В принципе, любой шаблон, включенный в последнюю версию Microsoft PowerPoint, должен работать.Вы можете создать новый файл * .pptx из меню PowerPoint Файл -> Новый с желаемым шаблоном, сохранить новый файл и использовать его в качестве справочного документа (шаблона) с помощью параметра reference_doc . Pandoc прочитает стили в шаблоне и применит их к презентации PowerPoint, которая будет создана из R Markdown.
Другие функции
Обратитесь к Разделу 3.1 за документацией по другим функциям презентаций PowerPoint, включая оглавление (Раздел 3.1.1), параметры рисунка (раздел 3.1.5), печать фрейма данных (раздел 3.1.6), сохранение Markdown (раздел 3.1.10.1), расширения Markdown (раздел 3.1.10.4), аргументы Pandoc (раздел 3.1.10.5) и общие параметры (раздел 3.1.11). Начиная с Pandoc 2.2.1, дополнительные слайды в PowerPoint еще не поддерживаются.
Форматы файловв PowerPoint 2019 для Windows
Быстро, в скольких форматах (типах) файлов PowerPoint 2019 может сохранять слайды? Если вы посчитаете каждый формат из необходимое к неактуальному (и забудьте о недостающих), то число 29.Некоторые из них могут быть действительно полезными, такие как экспорт видео в MPEG-4 и другие, такие как GIF, JPG, PNG, WMF и EMF, гарантируют получение хороших графических результатов. И RTF очертания иногда могут быть благом.
При открытии диалогового окна Сохранить как в PowerPoint 2019 для Windows, вы можете выбрать тип файла, который хотите сохраните активную презентацию как (см. Рисунок 1 ).
Рисунок 1: Типы «Сохранить как» в PowerPoint 2019
Вы когда-нибудь задумывались, что это за типы файлов? Стоит ли вообще беспокоиться о них? Предлагаем вам взять ищи себя:
PPTX (презентация PowerPoint)
Этот тип файла является параметром сохранения по умолчанию в PowerPoint 2007 и более поздних версиях.Он основан на XML и может быть четко обозначен как отличается от старых форматов файлов для PowerPoint, потому что в нем четыре буквы, а не три, например PPTX, а не более старый формат PPT.
PPTM (презентация PowerPoint с поддержкой макросов)
Это идентично формату файла PPTX, за исключением того факта, что тип файла сохраняет презентации с включенными макросами.
PPT (презентация PowerPoint 97–2003)
Этот тип файла был форматом по умолчанию для презентаций, созданных в PowerPoint версии 2003 и более ранних.В большинстве случаев это известен как формат PowerPoint 97–2003 (или формат PowerPoint 97–2004, если вы включаете версии PowerPoint для Mac).
PDF (формат переносимого документа)
Этот тип файла сохраняет вашу презентацию как файл Adobe PDF. PDF-файлы нельзя открывать и редактировать, как обычные файлы PowerPoint после сохранения.
XPS (документ XPS)
Этот тип файла сохраняет презентации в формате XPS (XML Paper Specification).
POTX (Шаблон PowerPoint)
Этот тип файла сохраняет презентации как шаблон, который можно использовать в качестве стартера для будущих презентаций.Этот формат файла работает с PowerPoint 2007 и последующие версии PowerPoint.
POTM (шаблон PowerPoint с поддержкой макросов)
Этот тип файла сохраняет презентацию как шаблон так же, как файлы POTX , но с включенными макросами.
POT (Шаблон PowerPoint 97–2003)
Этот тип файла сохраняет вашу презентацию как шаблон, подходящий для использования в PowerPoint 97–2003. Вы все еще можете открывать и использовать их в более новых версии PowerPoint.
THMX (офисная тема)
Этот тип файла сохраняет презентацию как тему, которая включает цвета, шрифты и эффекты.Такой Файлы тем Office также можно использовать в Word, Excel и других приложениях Office. для придания стандартного вида всем вашим документам.
PPSX (PowerPoint Show)
Этот тип файлов сохраняет презентации в виде слайд-шоу. Во всех отношениях это то же самое, что и файл PPTX, но при двойном щелчке открывается в режиме слайд-шоу, а не Нормальный вид. Смотрите наши PPT vs. PPS (или PPTX vs. PPSX), чтобы лучше понять различия.
PPSM (PowerPoint Macro-Enabled Show)
Этот тип файла сохраняет презентацию в виде слайд-шоу с включенными макросами и работает так же, как файлы PPSX .
PPS (PowerPoint 97–2003 Show)
Этот тип файла сохраняет презентации в виде слайд-шоу в PowerPoint 97–2003, во всех отношениях это то же самое, что и файл PPT, но когда при двойном щелчке открывается в режиме слайд-шоу, а не в обычном режиме. Смотрите наши PPT vs. PPS (или PPTX vs. PPSX), чтобы лучше понять различия.
PPAM (надстройка PowerPoint)
Этот тип файла сохраняет презентации как надстройку, которая включает пользовательские команды или код VBA. Обычно используется в PowerPoint 2007 или более поздние версии.
PPA (надстройка PowerPoint 97–2003)
Этот тип файла сохраняет презентации в виде надстройки, которую можно открывать в PowerPoint 97–2003. Обычно используется в PowerPoint 2003 или более ранние версии.
XML (презентация PowerPoint XML)
Этот тип файла сохраняет презентацию в формате XML для использования в системе хранения информации XML.
MP4 (видео MPEG-4)
Этот тип файла сохраняет презентацию как видео MPEG-4, которое можно воспроизводить при низкой пропускной способности. (менее 1.Битрейт 5 МБит / сек) для кодирования видео / аудио. Доступно только в PowerPoint 2013 (и более поздних версиях).
WMV (Windows Media Video)
Этот тип файла сохраняет презентацию в виде видео, которое можно воспроизвести в Интернете или на медиаплеере. Доступно только в PowerPoint 2010 (и, возможно, более поздние версии).
GIF (формат обмена графикой)
Этот тип файла сохраняет отдельные слайды из презентации в виде графических файлов в формате GIF, которые можно использовать в Интернете или открывать при редактировании изображений. заявление.Эти GIF-файлы являются статическими, а не анимированными. Экспорт анимированных GIF-файлов доступен в версиях PowerPoint 365.
JPG (формат обмена файлами JPEG)
Этот тип файла сохраняет отдельные слайды из презентации в виде графических файлов JPG, которые можно использовать в Интернете или открывать при редактировании изображений. заявление.
PNG (формат переносимой сетевой графики)
Этот тип файла сохраняет отдельные слайды из презентации в виде графических файлов PNG, которые можно использовать в Интернете или открывать при редактировании изображений. заявление.
TIFF (формат файла изображения тега)
Этот тип файла сохраняет отдельные слайды из презентации в виде графических файлов TIFF, которые можно использовать для обработки печати или открывать в изображении. редактирование приложения.
BMP (растровое изображение, независимое от устройства)
Этот тип файла сохраняет отдельные слайды презентации в виде графических файлов BMP.
WMF (метафайл Windows)
Этот тип файла сохраняет отдельные слайды презентации в виде графических файлов WMF. Обычно это векторные (в отличие от растровых) файлы, которые можно редактировать в программах для иллюстраций, таких как Adobe Illustrator и CorelDRAW.
EMF (расширенный метафайл Windows)
Этот тип файла сохраняет отдельные слайды презентации в виде графических файлов EMF. Обычно это 32-битная векторная графика более высокого качества (как в отличие от растровых) файлов, которые можно редактировать в программах для иллюстраций, таких как Adobe Illustrator и CorelDRAW.
SVG (масштабируемая векторная графика)
Этот тип файла сохраняет отдельные слайды презентации в виде графических файлов SVG. SVG - это масштабируемый графический формат, обеспечивающий изображение выглядит одинаково, независимо от того, насколько он большой или маленький.
RTF (контур / RTF)
Этот тип файла сохраняет презентацию в виде структуры в формате Rich Text Format, которую можно открыть в Microsoft Word. Это включает только текст что содержится в текстовые заполнители в отличие от в текстовые поля.
PPTX (презентация изображений PowerPoint)
Этот тип файла сохраняет презентацию как презентацию PowerPoint 2010 или 2007, в которой каждый слайд преобразован в изображение.
PPTX (строгое представление Open XML)
Это строгая версия ISO формата файлов презентаций PowerPoint (.pptx).
ODP (презентация открытого документа)
Этот тип файла сохраняет презентацию в формате, который можно открыть с помощью приложений, поддерживающих файлы ODP, например Google. Документы или OpenOffice.
Это исходная страница. Версия этой страницы AMP (ускоренная мобильная страница) также доступна для пользователей мобильных платформ в разделе «Форматы файлов» в PowerPoint 2019 для Windows.
Как структурировать презентацию PowerPoint: подробное руководство
В этом посте мы рассмотрим стандартную структуру презентации PowerPoint - какие разделы она должна включать - и дадим несколько практических советов о том, как расположить слайды и реализовать их. идеи технически.Используйте эти практические рекомендации, чтобы упорядочить слайды в ясной и простой форме и сэкономить время на их разработке. Но сначала давайте посмотрим, почему ваша колода PPT должна руководствоваться структурой.
Почему важно структурировать презентацию?
Структура звуковой деки имеет решающее значение для понимания аудитории. Когда информация представлена логически, зрителю намного легче понять ее. Исследование поддерживает эту идею - оно показывает, что люди на 40% чаще сохраняют структурированную информацию, чем неструктурированную.
Если вы собираетесь сопровождать слайд-шоу устной презентацией, хорошая структура также важна для вас как докладчика. Это поможет вам чувствовать себя уверенно, оставаться в теме и избегать неловкого молчания, так что у вас больше шансов привлечь внимание аудитории.
Какова типичная структура презентации?
В хорошей презентации всегда есть что рассказать, и, как и в любом повествовании, она состоит из трех основных частей: введения, текста и заключения. Давайте рассмотрим каждую часть более подробно с некоторыми примерами.
Введение
Введение задает тон всей презентации и объясняет, с чем аудитория уйдет после ее просмотра. Вот слайды, которые вам, возможно, потребуется добавить во вступление:
- Заголовок. Введите тему презентации и дайте краткое описание.
- Оглавление / главное меню. Вы можете сделать его интерактивным, используя гиперссылки. Зрители могут выбрать главу и перейти к ней.
- Цели. Назовите цели вашей презентации, чтобы ваша аудитория узнала, какие новые знания они приобретут.
- Определения (необязательно). Этот слайд понадобится вам, если вы хотите познакомить с некоторыми новыми терминами и понятиями и дать их определения.
Все приведенные выше примеры слайдов взяты из библиотеки содержимого iSpring Suite. Чтобы получить более подробную информацию, продолжайте читать (?).
Тело
Это основная часть вашей презентации, которая должна сдержать обещания, данные во введении.Здесь вы объясняете свою тему и представляете всю свою информацию.
В зависимости от характера презентации разделите ее на сегменты / точки. Расположите свои точки в логическом порядке, а затем предоставьте информацию в поддержку каждой из них. Есть много разных способов организовать ваши ключевые точки, например:
- Пронумеруйте ваши точки в соответствии с их приоритетом (1, 2, 3,…)
- Поместите точки во временные рамки (прошлое, настоящее, будущее)
- Используйте повествование (рассказывайте историю от начала до конца)
- Представьте точки с динамикой решения проблемы (сформулируйте проблему, опишите ее влияние, предложите способы решения проблемы)
Заключение
Хорошее заключение резюмирует ключевые моменты, которые вы сделали, или подчеркивает то, что аудитория должна была узнать.Он проясняет общую цель вашей презентации и усиливает причину ее просмотра. Вот слайды, которые вы можете включить:
- Резюме. Перечислите, каких целей достигла ваша аудитория, какие знания они получили и как эта информация может помочь им в будущем.
- Заключение. Здесь вы можете поблагодарить свою аудиторию за просмотр презентации.
Советы по структурированию презентации в PPT
Теперь, когда вы знаете, из каких частей должна состоять типичная презентация, давайте посмотрим, как структурировать ее в PowerPoint.
Посмотрите этот видеоурок или продолжайте читать статью.
1. Объединение слайдов в разделы
При работе с большой презентацией PowerPoint (PPT) вы можете создавать разделы, которые можно сворачивать и разворачивать. Это поможет вам упорядочить слайды и упростить навигацию в режиме редактирования. Для этого выполните следующие действия:
- В списке слайдов щелкните правой кнопкой мыши тот, с которого вы хотите начать новый раздел, и выберите Добавить раздел из раскрывающегося меню.
- Теперь щелкните правой кнопкой мыши там, где написано Untitled Section , и выберите Rename Section . Затем введите название раздела. При необходимости повторите процесс, чтобы создать и назвать другие разделы.
- Чтобы переместить раздел, щелкните его имя правой кнопкой мыши и используйте параметры Переместить раздел вверх и Переместить раздел вниз .
- Чтобы свернуть или развернуть определенный раздел, щелкните значок свертывания слева от имени раздела. Вы также можете свернуть и развернуть все разделы сразу, щелкнув правой кнопкой мыши имя раздела и выбрав Свернуть все или Развернуть все .
Также вы можете получить доступ к этим настройкам, выбрав Slide Sorter на вкладке VIEW .
Этот вид сегментации - отличный способ сразу увидеть логическую последовательность слайдов и посмотреть, требуются ли какие-либо изменения. Например, вы можете решить разбить один слайд на два или три или наоборот.
2. Используйте контурное представление
Еще один способ структурировать презентацию PowerPoint в режиме редактирования - использовать контурное представление .Вы можете выбрать его на вкладке ПРОСМОТР .
В этом представлении не отображаются разделы, но отображаются заголовок и основной текст каждого слайда, что позволяет быстро просмотреть содержимое презентации. Здесь вы можете просмотреть весь текст и мгновенно отредактировать его. Вы также можете работать с текстом (слева) и слайдами (справа) одновременно, так как последнее отображается в правой части экрана.
Обратите внимание, что для отображения в структуре текст должен быть набран в текстовом заполнителе, а не в текстовом поле .Заполнитель текста - это поле со словами «Щелкните, чтобы добавить текст» или «Щелкните, чтобы добавить заголовок», и оно появляется, когда вы выбираете стандартный макет.
Вы также можете использовать Outline View для продвижения текста маркера в заголовки и наоборот. Для этого щелкните правой кнопкой мыши соответствующий заголовок или текст и выберите параметры Повысить или Понизить .
Будьте внимательны при понижении уровня заголовка, так как это приведет к удалению исходного слайда и перемещению его заголовка и текста на соседний слайд.
PowerPoint позволяет пользователям повышать и понижать рейтинг только текста, а не целых слайдов. Следовательно, нет возможности изменить иерархический порядок слайдов.
3. Создайте оглавление
Все вышеупомянутые советы помогут вам организовать презентацию при ее форматировании. Однако очень важно, чтобы ваши зрители могли легко перемещаться по презентации. Один из надежных способов предоставить им такую возможность - создать интерактивное и структурированное оглавление.
Хотя в PowerPoint нет собственного автоматического контура, его можно создать вручную:
- Вставьте оглавление в титульный слайд или пустой. Чтобы добавить слайд, щелкните на ленте Новый слайд . Затем выделите все объекты на слайде и удалите их.
- Для глав вам нужно будет использовать заголовки слайдов. Здесь пригодится теперь уже знакомый Outline View . Вы можете получить к нему доступ на вкладке ПРОСМОТР .Щелкните правой кнопкой мыши в любом месте панели структуры, выберите Свернуть , затем Свернуть все . Таким образом отображаются только заголовки.
- Нажмите Ctrl + A , чтобы выбрать все имена, и Ctrl + C , чтобы скопировать их.
- Затем Нажмите Ctrl + V , чтобы вставить скопированные заголовки на нужный слайд. Если заголовков слишком много и они не помещаются на одной странице, вы можете разделить оглавление на два столбца или разместить его на двух слайдах.
- Теперь выберите и щелкните правой кнопкой мыши заголовок первого слайда и выберите Ссылка .
- В открытом окне нажмите Поместить в этот документ в левом меню, затем выберите соответствующий слайд и нажмите ОК .
Вам нужно будет повторить эту процедуру, чтобы связать все главы с соответствующими слайдами. Для получения дополнительной информации прочитайте это пошаговое руководство о том, как добавить гиперссылку в PowerPoint.
Теперь все главы доступны из единого оглавления, что очень удобно.Однако вам также нужно будет связать их с этой объединяющей страницей. Вы можете сделать это, вставив кнопку действия на каждый слайд презентации в режиме образца слайдов:
- Перейдите на вкладку VIEW и выберите Образец слайдов .
- Выберите первый слайд слева, затем откройте вкладку Вставка на ленте, нажмите Фигуры и в разделе Action Button s нажмите кнопку Home.
- Поместите кнопку «Домой» в любом месте слайда - именно там она появится на всех слайдах.После того, как вы разместите его, появится окно Action Settings . В разделе Гиперссылка на : выберите Slide… , а затем выберите тот, у которого есть оглавление.
Теперь есть одна страница, с которой можно легко получить доступ ко всем другим страницам. Кроме того, можно в любой момент вернуться к содержанию с помощью интуитивно понятной кнопки «Домой».
В зависимости от размера вашей презентации время, необходимое для создания интерактивной схемы, может варьироваться, так как вам нужно будет добавить гиперссылки на каждую главу вручную.Имейте в виду, что если вы переименуете слайд или просто удалите его, эти изменения не будут автоматически зарегистрированы в оглавлении. Например, если вы удалите слайд, его заголовок все равно будет отображаться в оглавлении, но щелчок по нему не приведет зрителя к другой точке презентации.
Вот как выглядит наш образец презентации:
Лучший способ структурировать презентацию
Создание оглавления вручную может подойти для небольшой презентации, но если у вас 122 слайда, это потребует слишком много времени и энергии для этого.Вот почему вместо того, чтобы вручную создавать оглавление, мы воспользовались iSpring Suite и просто включили автоматическую схему.
Примечание. iSpring Suite превращает слайды в формат HTML5, чтобы ваша аудитория могла просматривать их в Интернете, прямо в своих браузерах.
Как видите, новая презентация имеет всплывающую структуру и панель навигации, которые позволяют перейти к любому слайду в любое время, не выходя из режима слайд-шоу.
Как настроить навигацию
Чтобы создать навигацию в презентации, выполните следующие простые шаги:
- Получите бесплатную пробную версию iSpring Suite.
- Откройте PowerPoint и перейдите на вкладку iSpring Suite . Щелкните Slide Properties на панели инструментов.
- Здесь вы можете увидеть заголовки слайдов. В отличие от PowerPoint, слайду можно дать любое имя независимо от текста в заполнителе. Вы также можете организовать слайды в иерархию, изменив их уровни вложенности. Для этого выберите любой слайд (-а) и нажмите кнопку Повысить уровень или Понизить уровень на панели инструментов.
Чтобы свернуть или развернуть вложенные слайды, используйте значки «-» и «+» слева от слайда верхнего уровня.Упорядоченные слайды также можно легко минимизировать и развернуть во время воспроизведения презентации, поскольку они отображаются в виде меню и подменю в структуре. - PowerPoint не имеет специальной панели, на которой вы можете просто настроить навигацию по всем слайдам - вам нужно настраивать ее вручную для каждого слайда, что неудобно и требует много времени. С iSpring Suite вы можете легко превратить линейную презентацию в увлекательный нелинейный сценарий. Для этого выберите слайд и нажмите кнопку «Ветвление» на ленте.Теперь выберите соответствующие слайды для действий пользователей вперед и назад или «Нет», чтобы заблокировать навигацию.
- Когда вы настроили параметры Slide Properties , нажмите Save & Close в верхнем левом углу.
Как настроить схему
В то время как PowerPoint требует создания схемы вручную, iSpring Suite уже подготовил ее для вас. В то же время вам не нужно придерживаться стандартного шаблона структуры, так как вы можете легко настроить окончательный внешний вид проигрывателя:
- На панели инструментов iSpring Suite нажмите Опубликовать .
- Найдите Player и нажмите Universal (Full) .
- В открывшемся окне вы можете определить, какие элементы отображать и где. Здесь вы также можете решить, где разместить контур.
- Чтобы настроить внешний вид контура, щелкните Контур на ленте и выберите, какие параметры следует включить.
Мы рекомендуем оставить отметку Включить поиск , так как это позволит зрителям искать любой контент в любое время, включая текст на слайдах.Это особенно полезно для больших презентаций с большим количеством текста.
Если вы ранее разместили слайды на нескольких уровнях в Свойствах слайда, оставьте отметку Многоуровневый контур . Таким образом, в схеме будет отображаться структура вложенности презентации, что облегчит навигацию. Вы можете узнать больше о других вариантах схемы здесь.
- Настройте цветовую схему и отредактируйте текст с помощью параметров Цвета и Текстовые метки на ленте соответственно.
- Когда вы закончите настройку проигрывателя, нажмите Применить и закрыть в верхнем левом углу.
- Теперь вы можете опубликовать расширенную презентацию либо в HTML5, чтобы сделать ее доступной через браузер на любом устройстве, либо в видеоформате MP4. Если вы собираетесь загрузить свою презентацию в LMS, вы можете опубликовать ее в любом формате электронного обучения: SCORM, AICC, Tin Can или cmi5.
В то время как стандартное слайд-шоу PowerPoint является простым и ограниченным, iSpring Suite избавляет зрителей от необходимости соблюдать строгий порядок слайдов.Интерактивная структура с возможностью поиска обеспечивает нелинейную навигацию, при которой любая информация может быть доступна в любое время с первого взгляда.
Еще одно преимущество
iSpring Suite поставляется с библиотекой содержимого, которая предоставляет большую коллекцию шаблонов презентаций и позволяет создавать презентации профессионального качества за считанные минуты. Каждый шаблон включает в себя основные элементы курса: титульный слайд, оглавление, главы, временную шкалу и информационные слайды.

 д.
Редактор презентаций работает со следующими форматами презентаций:
д.
Редактор презентаций работает со следующими форматами презентаций: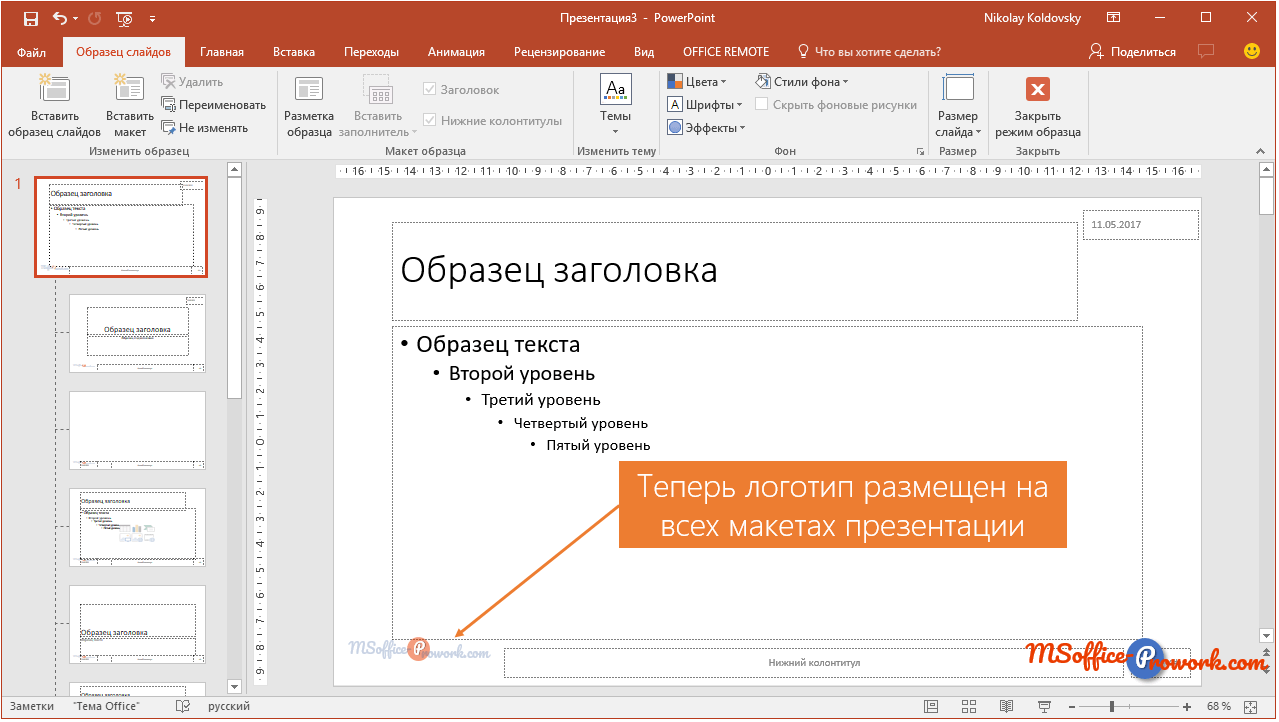 Если выбрано «Напечатать каждую стадию анимации», каждая анимация печатается на отдельной странице в порядке их появления в презентации. Чтобы включить комментарии при экспорте в формате PDF, установите флажок «Включить комментарии».
Если выбрано «Напечатать каждую стадию анимации», каждая анимация печатается на отдельной странице в порядке их появления в презентации. Чтобы включить комментарии при экспорте в формате PDF, установите флажок «Включить комментарии».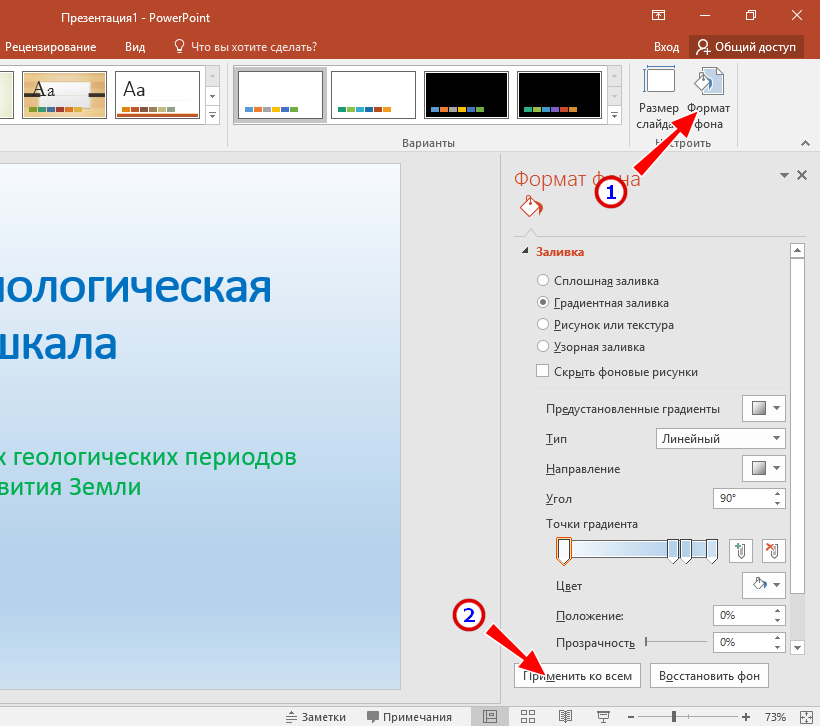 ppt» во всплывающем меню.
ppt» во всплывающем меню.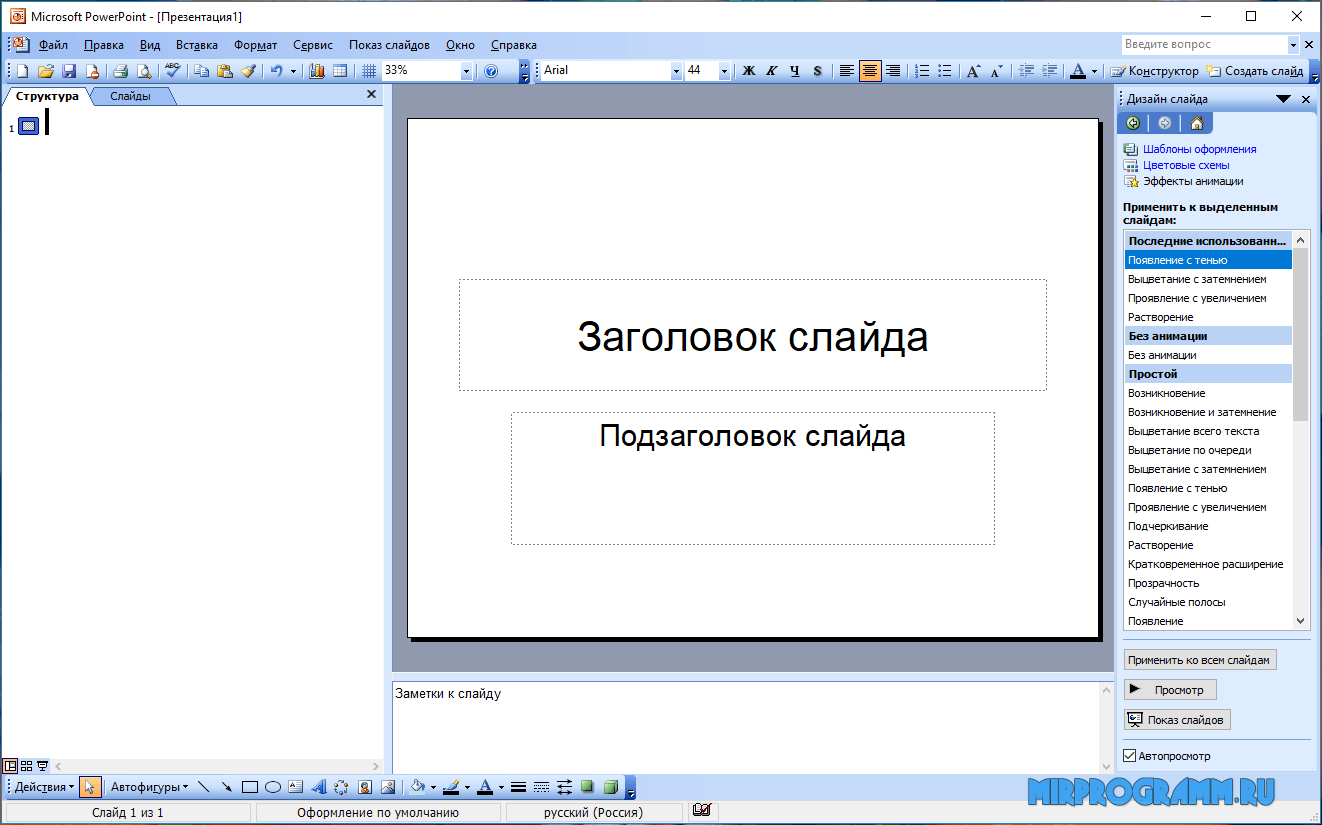 Чем выше качество изображений, тем больше размер файлов.
Чем выше качество изображений, тем больше размер файлов.