Фоны для презентаций PowerPoint
Школьные фоны для презентаций Предметы
Картинки для фона со школьной тематикой по географии, математике, алгебре, химии, биологии, обж и русскому языку, Вы можете бесплатно скачать, выбрав подходящее изображение. Как установить фон в слайд Powerpoint читайте здесь.
Школьные фоны для презентаций Блокнот
Фоны с изображением блокнотного листа — универсальный фон для любой презентации. Скачиваем, оцениваем!
Фоны по
биологииКрасивые фоны по биологии для презентаций Powerpoint скачать бесплатно на 7oom.ru
Фоны по
историиБесплатные фоны для презентаций по истории для школьников
Фоны для презентаций по географии
Небольшая подборка замечательных школьных фонов по географии с картинками карт, земного шара и компаса украсят Вашу презентацию.
Фоны для презентаций по литературе
Красивые фоны для powerpoint в виде раскрытой книги c изображением пера и чернил, будут хорошим дополнением Вашей презентации по литературе
 Скачать бесплатно самый красивый фон.
Скачать бесплатно самый красивый фон. Детские фоны для презентаций
Детские фоны для презентаций. Скачайте и используйте в качестве фоновой картинки в презентациях для детского сада, для детей младших классов, поздравления Вашего малыша с Днём Рождения или первым учебным днём.
Темы фона для презентации. Представленные на нашем сайте фоны для школьных презентаций (*большая часть) являются авторскими (уникальными, созданными специально для сайта www.7oom.ru). Фоны для презентаций powerpoint скачать бесплатно и использовать их при создании
* Для того чтобы скачать понравившийся фоновый рисунок, достаточно кликнуть правой кнопкой мыши на ссылке «Скачать», затем «Сохранить рисунок как…» и сохранить в нужную папку.
Как установить фон в презентацию Powerpoint?
Шаг 1. Откройте программу PowerPoint и создайте пустой слайд или откройте уже существующую презентацию, в которую Вы хотите добавить фоновое изображение. Чтобы выбрать несколько слайдов одновременно, щелкните левой кнопкой мышки на первом слайде, а затем удерживайте клавишу CTRL, выделяйте последующие.
Шаг 2. Щелкнув правой кнопкой мыши на нужном слайде, выбираем в выпадающем списке Формат фона….
Шаг 3. В открывшемся окне Формат фона…, во вкладке Заливка выбираем пункт Рисунок или текстура. Далее Вставить из… > Файл и указываем путь к нужному фону (выбрать в сохраненной папке).
Совет. Если предполагаемый фон оказался слишком ярким, можно в том же окнеФормат фона. .. задать оптимальную прозрачность нашей картинке. Как сделать фон в презентации
Поделитесь с друзьями, если материал оказался полезным.
Как сделать фон презентации powerpoint windows 7 старая версия?
Сложно представить хорошую запоминающуюся презентацию, у которой стандартный белый фон. Стоит приложить немало мастерства, чтобы зрители не уснули в процессе показа. Или можно поступить проще – все-таки создать нормальный фон.
Варианты смены фона
Всего существует несколько вариантов сменить задний план у слайдов, позволяющих делать это как простыми, так и комплексными средствами. Выбор будет зависеть от дизайна презентации, ее задачи, но главным образом – от желания автора.
В целом, можно выделить четыре основных способа задать фон у слайдов.
Способ 1: Смена дизайна
Наиболее простой способ, который является первым шагом при создании презентации.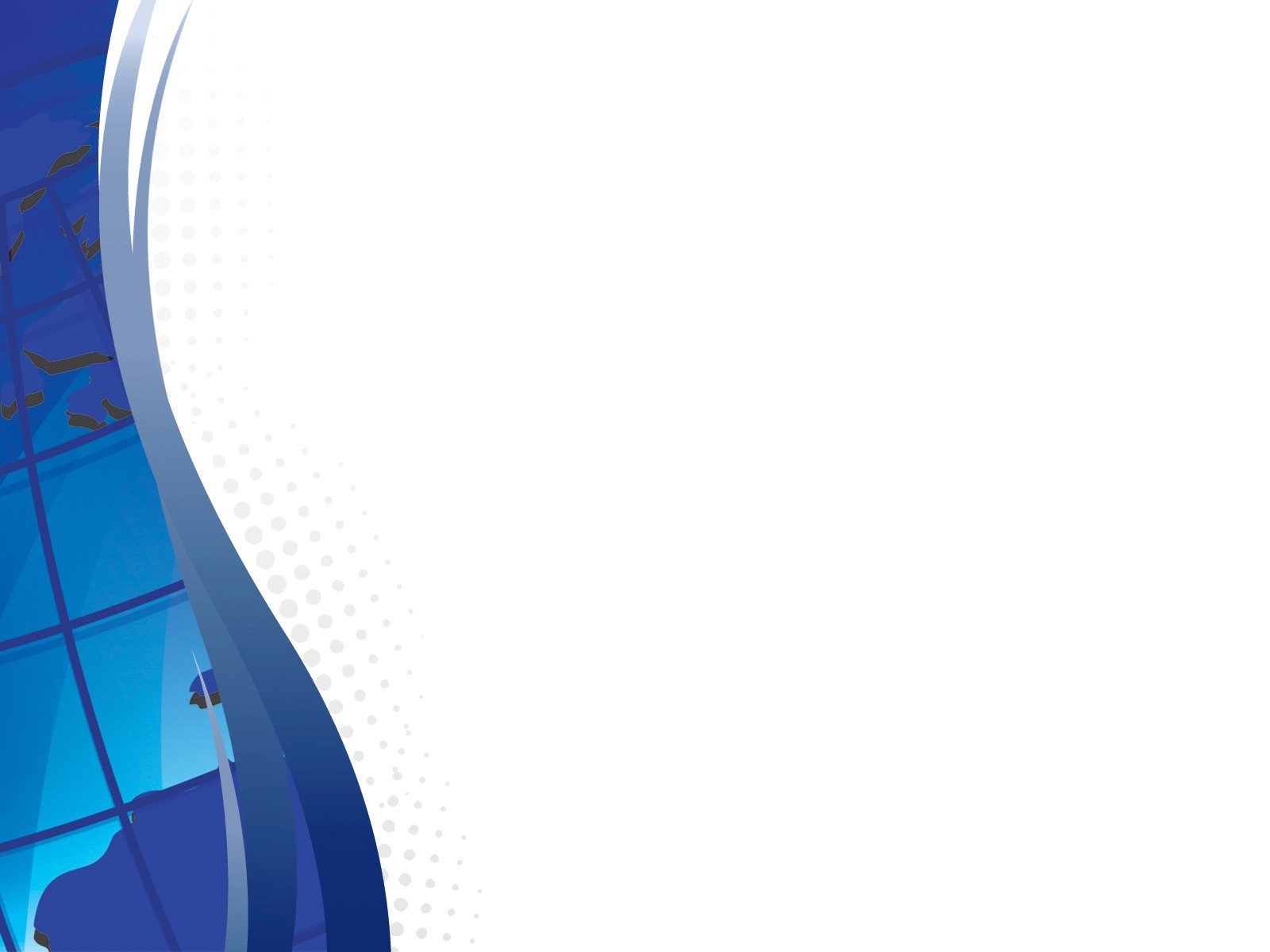
- Требуется зайти во вкладку «Дизайн» в шапке приложения.
- Здесь можно видеть широкий ряд всевозможных базовых вариантов дизайна, отличающихся не только компоновкой областей слайдов, но и фоном.
- Нужно выбрать дизайн, который больше всего подходит под формат и смысл презентации. После выбора фон изменится для всех слайдов на указанный. В любой момент выбор можно изменить, информация от этого не пострадает – форматирование происходит автоматически и все внесенные данные сами подстраиваются под новый стиль.
Хороший и простой метод, но он меняет фон для всех слайдов, делая их однотипными.
Способ 2: Изменение вручную
Если же требуется заняться более сложным задним планом в условиях, когда в предложенных вариантах дизайна ничего нет, начинает работать древняя поговорка: «Если хочешь сделать что-то хорошо – сделай это сам».
- Здесь два пути. Либо нажать правой кнопкой по пустому месту на слайде (или по самому слайду в списке слева) и в открывшемся меню выбрать «Формат фона…»…
- …либо зайти во вкладку «Дизайн» и нажать аналогичную кнопку в самом конце панели инструментов справа.

- Откроется специальное меню форматирования. Здесь можно выбирать любые способы оформления заднего плана. Вариантов много – от ручных настроек расцветки имеющегося фона до вставки собственного рисунка.
- Для создания собственного фона на основе картинки потребуется выбрать вариант «Рисунок или текстура» в первой вкладке, после чего нажать кнопку «Файл». В окне обозревателя потребуется найти изображение, которое планируется использовать в качестве фоновой. Картинки стоит выбирать исходя из размеров слайда. По стандарту это соотношение 16:9.
- Также внизу присутствуют дополнительные кнопки. «Восстановить фон» отменяет все сделанные изменения. «Применить ко всем» использует полученный результат ко всем слайдам в презентации автоматически (по умолчанию пользователь редактирует один конкретный).
Данный способ является самым функциональным ввиду широты возможностей. Можно создавать уникальные виды хоть для каждого слайда.
Способ 3: Работа с шаблонами
Есть еще более глубокий способ универсальной настройки фоновых изображений.
- Для начала следует войти во вкладку «Вид» в шапке презентации.
- Здесь нужно перейти в режим работы с шаблонами. Для этого требуется нажать «Образец слайдов».
- Откроется конструктор макетов слайдов. Здесь можно как создать собственный вариант (кнопка «Вставить макет»), так и отредактировать имеющийся. Лучше всего создать самому свой вид слайда, который лучше всего подойдет для презентации по стилистике.
- Теперь нужно провести уже вышеописанную процедуру – войти в «Формат фона» и произвести нужные настройки.
- Также можно воспользоваться стандартными средствами редактирования оформления, которые находятся в шапке конструктора. Здесь можно как задать общую тему, так и настроить вручную отдельные аспекты.
- После окончания работы лучше всего задать имя для макета. Это можно сделать с помощью кнопки «Переименовать».
- Шаблон готов. После окончания работы остается нажать на «Закрыть режим образца», чтобы вернуться в нормальный режим презентации.

- Теперь на нужных слайдах можно нажать правой кнопкой мыши в списке слева, и выбрать вариант «Макет» во всплывающем меню.
- Здесь будут представлены применимые к слайду шаблоны, среди которых как раз будет созданный ранее со всеми заложенными параметрами фона.
- Остается нажать на выбор и образец будет применен.
Этот способ идеален для условий, когда в презентации требуется создавать группы слайдов с разными типами фоновых картинок.
Способ 4: Картинка на заднем плане
Дилетантский способ, но не сказать о нем нельзя.
- Нужно произвести вставку картинки в программу. Для этого входим во вкладку «Вставка» и выбираем вариант «Рисунки» в области «Изображения».
- В открывшемся обозревателе требуется найти нужную картинку и дважды кликнуть по ней. Теперь остается лишь нажать на вставленную картинку правой кнопкой мыши и выбрать вариант «На задний план» во всплывающем меню.
Теперь картинка не будет фоном, но будет находиться позади остальных элементов. Достаточно простой вариант, однако не без минусов. Выделять компоненты на слайде станет проблематичнее, поскольку курсор чаще всего будет попадать именно на «фон» и выбирать его.
Достаточно простой вариант, однако не без минусов. Выделять компоненты на слайде станет проблематичнее, поскольку курсор чаще всего будет попадать именно на «фон» и выбирать его.
Примечание
При подборе своего изображения фона мало подобрать решение с одинаковыми для слайда пропорциями. Лучше брать картинку в высоком разрешении, поскольку при полноэкранном показе низкоформатные задники могут пикселизироваться и выглядеть кошмарно.
При выборе дизайнов для сайтов отдельные элементы остаются в зависимости от конкретного выбора. В большинстве случаев это разные декоративные частицы по краям слайда. Это позволяет создавать интересные сочетания со своими изображениями. Если же это мешает, лучше вовсе не выбирать никакой тип дизайна и работать с изначальной презентацией.
Мы рады, что смогли помочь Вам в решении проблемы.
Задайте свой вопрос в комментариях, подробно расписав суть проблемы.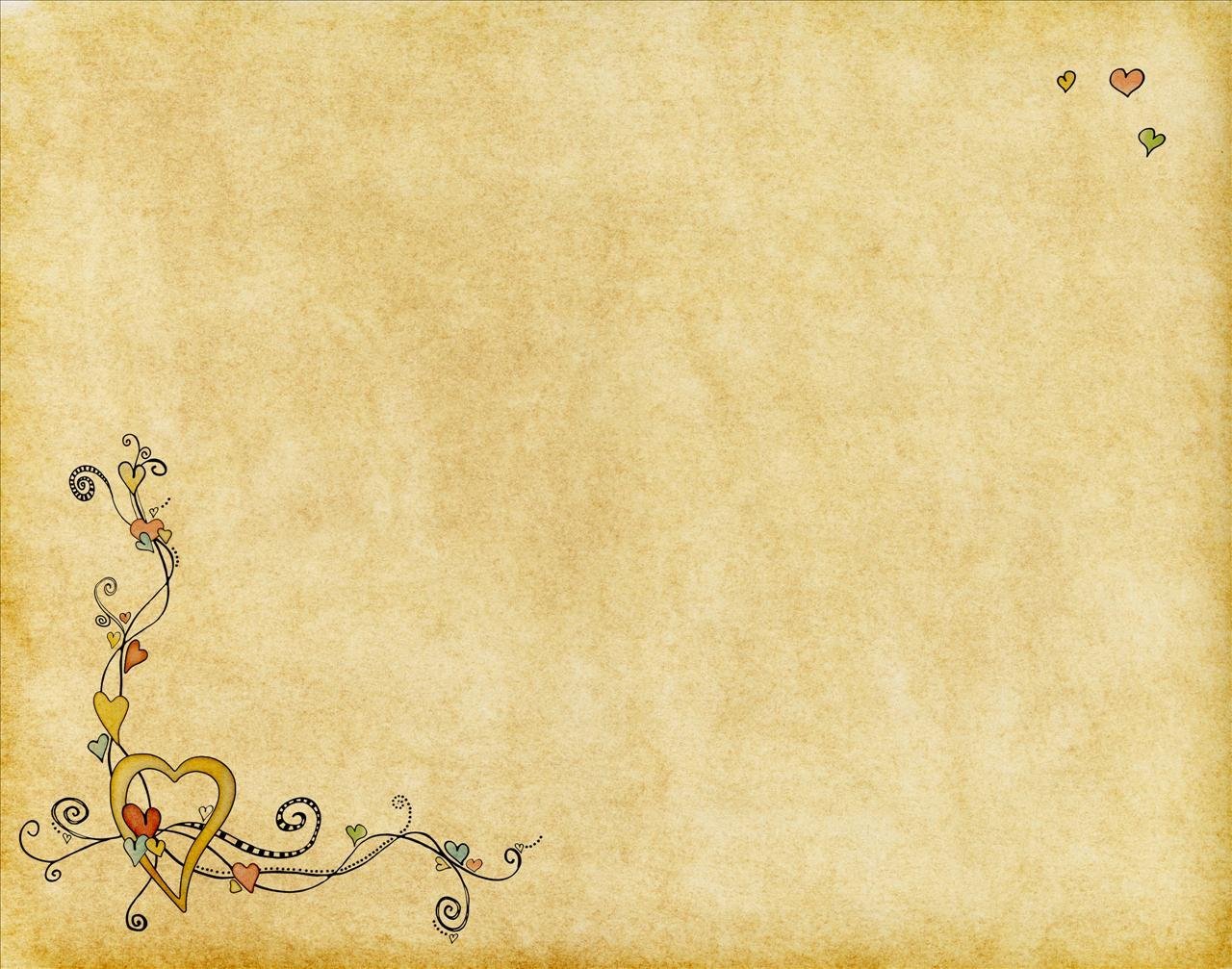 Наши специалисты постараются ответить максимально быстро.
Наши специалисты постараются ответить максимально быстро.
Помогла ли вам эта статья?
Да Нет
Представим такую ситуацию: Вы делаете презентацию, выбрали из списка подходящую тему для оформления, нужный шрифт для текста, но вот фон выбранной темы не очень подходит и хотелось бы его изменить. Если это детская презентация – поставить яркие воздушные шары, если она относится к природе – выбрать поле с цветами и озером, а если Вы представляете товары какой-либо фирмы – в качестве фона можно поставить ее логотип.
В статье мы рассмотрим, как сделать нужный Вам рисунок фоном в презентации PowerPoint, и как можно изменить прозрачность рисунка на слайде, выбранного в качестве фона.
Начнем мы с изменения шаблона в PowerPoint. Особенно полезно это будет тем, кто планирует не однократно использовать выбранную картинку в качестве фона для различных презентаций.
Открываем презентацию и переходим на вкладку «Вид». Теперь в группе «Режимы образцов» кликаем на кнопочку «Образец слайдов».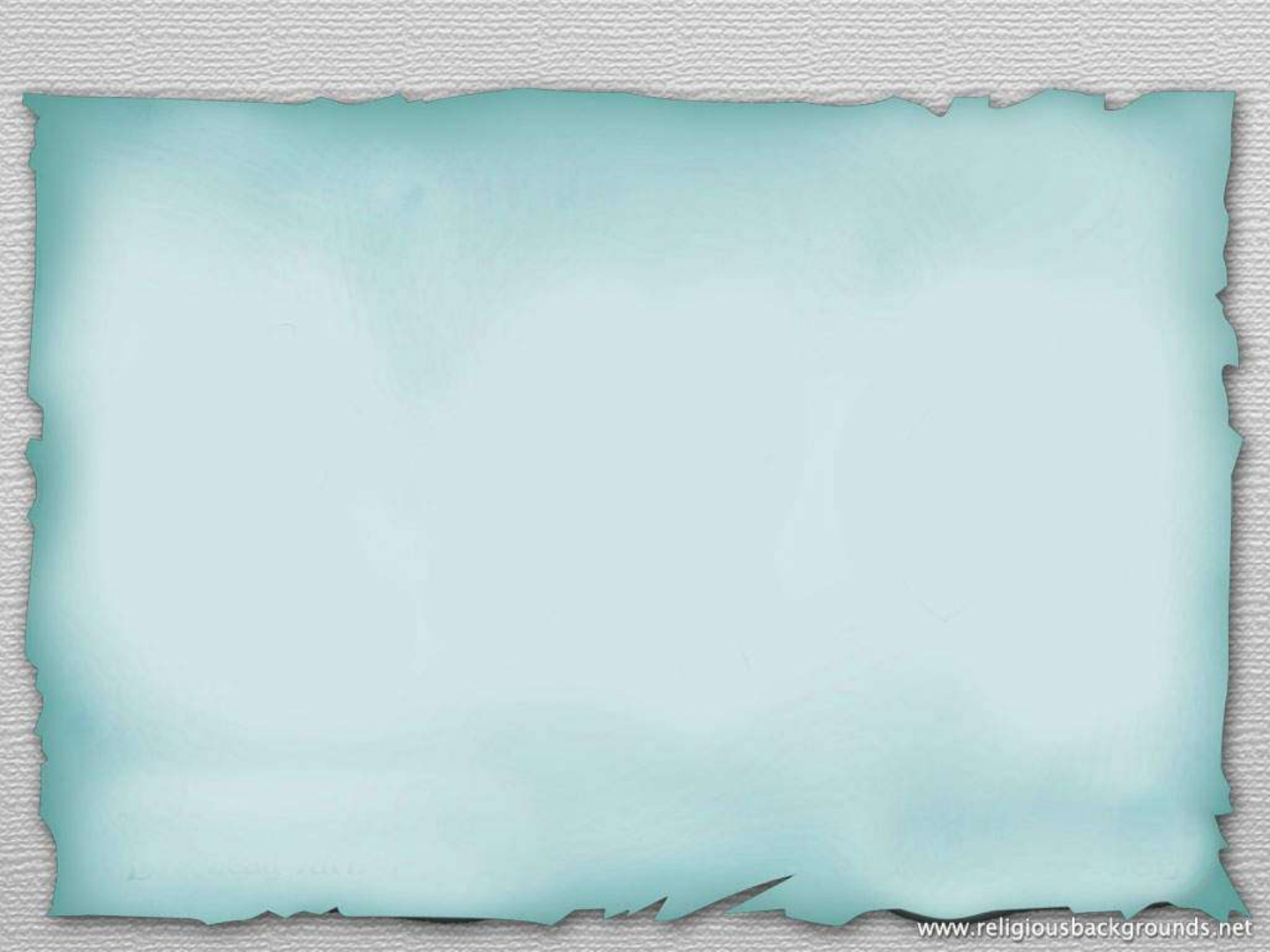
Выделяем первый слайд, кликаем по нему правой кнопкой мыши и выбираем из контекстного меню «Формат фона».
Откроется соответствующее диалоговое окно. На вкладке «Заливка» ставим маркер в поле «Рисунок или текстура». Можете выбрать в качестве фона одну из предложенных текстур. Результат будет сразу виден на слайдах.
Чтобы сделать фоном слайда рисунок, который храниться у Вас на компьютере, в поле «Вставить из» кликните по кнопочке «Файл». Используя Проводник, найдите нужное изображение на компьютере и нажмите «Вставить». Фон слайдов в презентации изменится.
Если Вы нашли подходящее изображение в Интернете, то сделать эту картинку фоном для слайдов в PowerPoint тоже можно. Открываем изображение в полный размер, кликаем по нему правой кнопкой мыши и нажимаем «Копировать». Таким образом, мы поместим его в буфер обмена.
Можете также сохранить изображение на компьютер и сделать его фоном в презентации так, как было описано в способе выше.
Возвращаемся к диалоговому окну «Формат фона» и кликаем на кнопочку «Буфер обмена». Фон в презентации изменится.
В качестве фона Вы также можете выбрать любой рисунок из коллекции PowerPoint. В диалоговом окне «Формат фона» кликните на кнопочку «Картинка», затем выберите один из предложенных рисунков и нажмите «ОК».
После того, как Вы выберите нужное изображение в качестве фона для презентации, нажмите «Закрыть». Чтобы вернуться к привычному виду для работы с презентацией, на вкладке «Вид» в группе «Режимы просмотра презентации» нажмите «Обычный».
Итак, мы изменили шаблон для презентации. Теперь рассмотрим, как сохранить шаблон с выбранным изображением в качестве фона в PowerPoint.
Переходим на вкладку «Дизайн» разворачиваем список доступных тем и выбираем «Сохранить текущую тему».
Назовите ее и нажмите «Сохранить».
Сохраненная тема с нужным фоном слайда будет доступна в общем списке тем. При создании новой презентации, Вам просто нужно будет выбрать ее.
Если Вам нужно сделать фон для одного слайда в PowerPoint, используя выбранное изображение, выделите нужный слайд мышкой, кликните по фону правой кнопкой и выберите из меню «Формат фона».
Теперь выбираем картинку или рисунок для фона презентации, как было описано выше, и нажимаем «Закрыть». Измениться фон только для выделенного слайда.
Нажав кнопку «Восстановить фон» – вернется старый фон для слайда, нажав «Применить ко всем» – выбранная картинка будет установлена фоном для всех слайдов презентации.
Чтобы изменить фон, например, только со второго по пятый слайд, выделите второй слайд, нажмите «Shift» и выделите пятый. Чтобы выделить слайды, которые расположенные не рядом, зажмите «Ctrl» и выделяйте их по одному: 2, 3, 5. Кликните по любому выделенному слайду правой кнопкой мыши и выберите из меню «Формат фона». Дальше делайте все, как было описано в статье.
После того, как Вы сделали нужный рисунок фоном для слайдов в презентации, возможно, потребуется его немного доработать. Давайте разберемся, как можно сделать прозрачный фон в PowerPoint и не только.
Давайте разберемся, как можно сделать прозрачный фон в PowerPoint и не только.
Изменить прозрачность фона, рисунка или картинки, можно в диалоговом окне «Формат фона». Выделите нужные слайды и откройте указанное диалоговое окно. На вкладке «Заливка» в поле «Прозрачность» передвиньте ползунок в нужное положение.
Выделять все слайды не нужно, чтобы изменения были к ним применены, после всех настроек, просто нажмите «Применить ко всем».
На вкладке «Настройка рисунка», можно изменить резкость, яркость и контрастность. На вкладке «Цвет рисунка» можно настроить насыщенность и оттенок.
Сделать картинку или рисунок фоном в презентации PowerPoint, не так уж и сложно. Кроме того, Вы сможете сохранить настроенный шаблон с нужным фоном и использовать его во всех последующих презентациях. Если Ваше изображение оказалось слишком ярким, измените прозрачность фона, чтобы зрители не отвлекались на него и могли нормально воспринять информацию, представленную на сладах.
Поделитесь статьёй с друзьями:
Спасибо, теперь я знаю как вставить свой фон в слайд. 🙂
Здравствуй, дорогой читатель. В наш век информационных технологий большая часть публичных выступлений часто сопровождается компьютерной презентацией. Красиво оформленные слайды — это залог успешного выступления. Сегодня я расскажу, как сделать картинку фоном в презентации и способах корректировки фонового изображения на слайде в программе Microsoft Office PowerPoint.
Прежде чем сделать картинку фоном в презентации, подумайте над тем, чтобы текст не сливался с фоном. Важно учесть, что на проекторе контрастность будет меньше, чем на вашем мониторе. Конечно же, самый лучший фон – это фон светлых оттенков, а лучший цвет текста – это цвет контрастный фону, черный или тёмный соответствующего оттенка.
Итак, приступим. Создадим презентацию. На текущем фоне слайда кликаем правой кнопкой мыши для вызова контекстного меню. В нем выбираем пункт Формат фона.
В открывшемся окне выбираем вкладку Заливка (она откроется по умолчанию). Ставим переключатель в режим Рисунок или текстура, нажимаем кнопку Файл и указываем картинку для нашего фона из нужной папки. Внимание, при вставке фона может произойти его искажение, так как произойдет его растяжение до размеров слайда. Позиция Преобразовать рисунок в текстуру – замостит слайд вашим рисунком, сохраняя его пропорции. Можно получить достаточно красивый эффект. Поэкспериментируйте.
Увеличивая или уменьшая прозрачность можно выставить оптимальный фон для его сочетания с текстом на слайде. Если картинку нужно применить только к одному слайду, то нажмите кнопку Закрыть. Хотите поставить одинаковый фон на все слайды, то жмите Применить ко всем.
На этом возможности программы PowerPoint не заканчиваются. Уже выбранный рисунок для фона можно изменить и подстроить на свой вкус. На вкладке Настройка рисунка можно повысить или понизить резкость фонового изображения, а также подстроить яркость или контрастность. Вкладка Цвет рисунка позволит изменить его насыщенность или затонировать. А вкладка Художественные эффекты позволит создать фон изысканной структуры.
Вкладка Цвет рисунка позволит изменить его насыщенность или затонировать. А вкладка Художественные эффекты позволит создать фон изысканной структуры.
Для LibreOffice Impress Кликаем правой кнопкой на слайде, выбираем команду Задать фоновое изображение и указываем рисунок для фона на компьютере. Рисунок будет растянут до границ слайда. Настройки режима фона скудноваты, но кое-что можно поменять через контекстное меню Формат слайда – Фон.
Ну вот, дорогой читатель, теперь ты знаешь, как сделать картинку фоном в презентации. Желаю тебе ярких выступлений. Да, кстати, чтобы твое выступление еще дольше оставалось в памяти слушателей, рекомендую сделать информационный буклет по теме выступления и раздать его публике.
Дополнительная информация:
- как сделать электронную открытку на компьютере
- как настроить показ слайдов в презентации
Рекомендовано Вам:
Деловая презентация: 44 строгих фона и 15 шаблона в PowerPoint
На нашем сервисе вы сможете скачать большую коллекцию шаблонов деловых презентаций, маркетинг-китов и коммерческих предложений. Также наша огромная база инфографики поможет вам в оформлении сложной информации и графиков. В этой статье мы разберем, как создавать бизнес-презентацию для вашей компании, и предоставим крутые шаблонные решения.
Также наша огромная база инфографики поможет вам в оформлении сложной информации и графиков. В этой статье мы разберем, как создавать бизнес-презентацию для вашей компании, и предоставим крутые шаблонные решения.
Деловой фон для презентации
Начнем с фона деловых презентаций, так как этот вопрос стоит первым в поисковиках. Как у любого бизнесмена или руководителя, у вас ужасный дефицит времени и вы пытаетесь как можно быстрее напечатать слайды и вставить подходящие картинки на бизнес тематику. С этим мы вам поможем. За годы работы нашего маркетингового агентства мы отобрали огромное количество деловых фонов со стоковых фото и теперь даем вам возможность скачать бесплатно лучшие фоновые изображение из наших архивов.
Деловой стиль — фон бизнесмена в костюме
Большое свободное пространство вокруг фигуры дает возможность разместить любое количество текста на слайде, а универсальность делового стиля фона позволяет использовать его для всевозможных ниш и бизнес-планов.
Красивая строгая картинка бизнес-леди: фон для Instagram Гендерное равенство заставляет уравновешивать в образы в представлении компаний. Выбирайте строгие картинки с бизнесвумен, юристами, менеджерами. Улыбка женщины вызывает доверие и привлекает внимание. Особенно востребованные светлые фоны с девушками для оформления презентаций образовательной сферы. Красивый темный фон с бизнес-девушкой уместен для коучинга, юриспруденции, финансовой сферы.
Нейтральный деловой фон для презентации разных сфер деятельности
Оформление франшиз, проектов, докладов на конференциях требует нейтральной базы без четкой идентификации бренда. Смело используйте офисные интерьеры, городские пейзажи, абстракции и паттерны. Медицинские проекты, франшизы лабораторий и презентации клиник хорошо смотрятся на строгих зеленых и синих картинках. Отчеты банков перед инвесторами, доклады финансовых компаний, итоги аудита страховщиков обычно представлены на строгом белом фоне или в корпоративных цветах компании. Подберите одну-две иллюстрации для всей документа, это создаст единый стиль и целостность работы.
Отчеты банков перед инвесторами, доклады финансовых компаний, итоги аудита страховщиков обычно представлены на строгом белом фоне или в корпоративных цветах компании. Подберите одну-две иллюстрации для всей документа, это создаст единый стиль и целостность работы.Темный строгий фон Подчеркивает респектабельность бренда, статус дорогого апарт-отеля, жилого комплекса премиум-класса, продажи яхт, машин , каталогов коллекций и ювелирных компаний. На строгом черном, пурпурном, синем и бордовом фоне выигрышно смотрятся предметы класса лакшери, бриллианты, коллекционные модели часов и подарки люкс-класса.
Черный деловой фон Черный фон для в тренде у рестораторов, барбершопов, сто, автосалонов, фитнес-клубов и тренажерных залов, киберспорта, компьютерных игр, квест-комнат, дизайнеров, журналистов. На черном экране с арабесками и едва заметными линиями выигрышно смотрится икра, стейки, мужские прически, силовые тренажеры, глянцевые крылья авто и самолетов, фотографии журналистских расследований.
 На черном фоне стильно смотрится алкоголь и табачные изделия.
На черном фоне стильно смотрится алкоголь и табачные изделия. Строгий белый фон В моде минимализм и монохромность. Учтите, что на экранах компьютеров и полотнищах конференц-залов отсутствие базового оттенка под текстом будет выглядеть грязно-серым. Не стоит принижать свой бизнес – на белом фоне с едва заметным рисунков ваша идея ил отчетные данные получат объем и будут выглядеть максимально достоверными.
Красивый строгий фон для презентации бизнеса Оттенки жемчуга успокаивают и вызывают доверие, серый бизнес-фон часто выбирают маркетплейсы, ритейлеры, рекламные агентства, проектные бюро, агентства недвижимости и компании по управлению недвижимостью. Спокойные серые оттенки в почете у продавцов бытовой техники, текстиля, велосипедов, печатной продукции, пластиковых окон, сантехники и предметов интерьера.
Фон для презентации в эко-стиле: зеленый фон
Пейзажи, поля, природа нужны для фонов бизнес-планов и представления агрохолдингов, фермерских хозяйств, стартапов зеленой энергетики, эко-ферм, эко-ресторанов и интернет-магазинов натуральной продукции. Природные светлые картинки часто используются для представления биологически активных добавок. Строгий зеленый фон с растительным орнаментом подчеркнет стиль загородных коттеджных городков, летних подростковых лагерей, пансионатов, лесных отелей, баз отдыха, санаторных комплексов и гериатрических пансионатов.
Природные светлые картинки часто используются для представления биологически активных добавок. Строгий зеленый фон с растительным орнаментом подчеркнет стиль загородных коттеджных городков, летних подростковых лагерей, пансионатов, лесных отелей, баз отдыха, санаторных комплексов и гериатрических пансионатов.Фон для презентации: Москва-Cити
Если у вас бизнес находится в столице, а возможно, даже офис где-то недалеко от центра, то красивый фон Москва-Сити и фото деловой части города вам идеально подойдет для дизайна. А также смотрите наш материал по презентации недвижимости.Скачать архив шаблонов Коммерческих предложений
Строгий деловой фон PowerPoint: небоскребы Нью-Йорка
Изображение офисных зданий подойдет для оформления слайдов любой бизнес тематики. Нажмите на фото небоскребов и они откроются в полном размере. Скачайте бесплатно фон для вашей деловой презентации.
«Деловые переговоры» — шаблон фона для бизнес-презентации PowerPoint
Как в продажах, так и в переговорах с партнерами, или при презентации бизнес-плана инвесторам, важно грамотно подать свое предложение. Фоновое изображение играет не последнюю роль в презентации и наша подборка фонов помогут вам в оформлении.
Фоновое изображение играет не последнюю роль в презентации и наша подборка фонов помогут вам в оформлении.
Смотрите примеры презентаций строительных компаний.
Спорткар — фон для деловой презентации, обозначающий скорость, современность и инновационность в вашем бизнесе
Скачайте бесплатно шаблон деловой презентации в PowerPoint
В нашем обзоре бизнес-презентаций мы предоставляем как деловые фоны, так и полноценные шаблоны в PowerPoint. Ниже вы можете скачать бесплатно русскоязычные примеры, а также набор слайдов на английском языке, но в очень красивом дизайне. Кроме бесплатных шаблонов наш сервис предлагает и платную коллекцию материалов для вашего отдела продаж: маркетинг-киты, коммерческие предложения, карта упаковки «смыслов», видеокурс по упаковке бизнеса и франчайзингу, сценарии и скрипты продаж, HR-шаблоны для подбора менеджеров и оценочная карта их работы. Скачайте примеры на нашем лендинге.
Создание презентации в деловом стиле: правила и секреты
Мы не теоретики и не бизнес-коучеры, мы — практики, сотрудники маркетингового агентства и знаем точно, как создавать действительно эффективные деловые презентации для продаж продукции, услуг, франшиз или привлечении инвестиций. Мы раскроем вам все секреты разработки продающих слайдов: от упаковки «смыслов» и написания текста до оформления дизайна презентации с помощью деловых шаблонов PowerPoint (скачать бесплатно на нашем сайте).
Шаг 1. Смысловая карта
Чтобы приступить к созданию слайдов вашей деловой презентации, необходимо проделать очень важную подготовительную работу: заполнить анкету для написания текстов коммерческих предложений («упаковки» бизнеса) за методикой БМ. Она имеет универсальную структуру из 117 вопросов, но вам не нужны все пункты — вы отбираете только те, которые будут полезны для текста вашей презентации. Ответив на них, вы получите большой объем очень качественного материала — продающих «смыслов» и триггеров.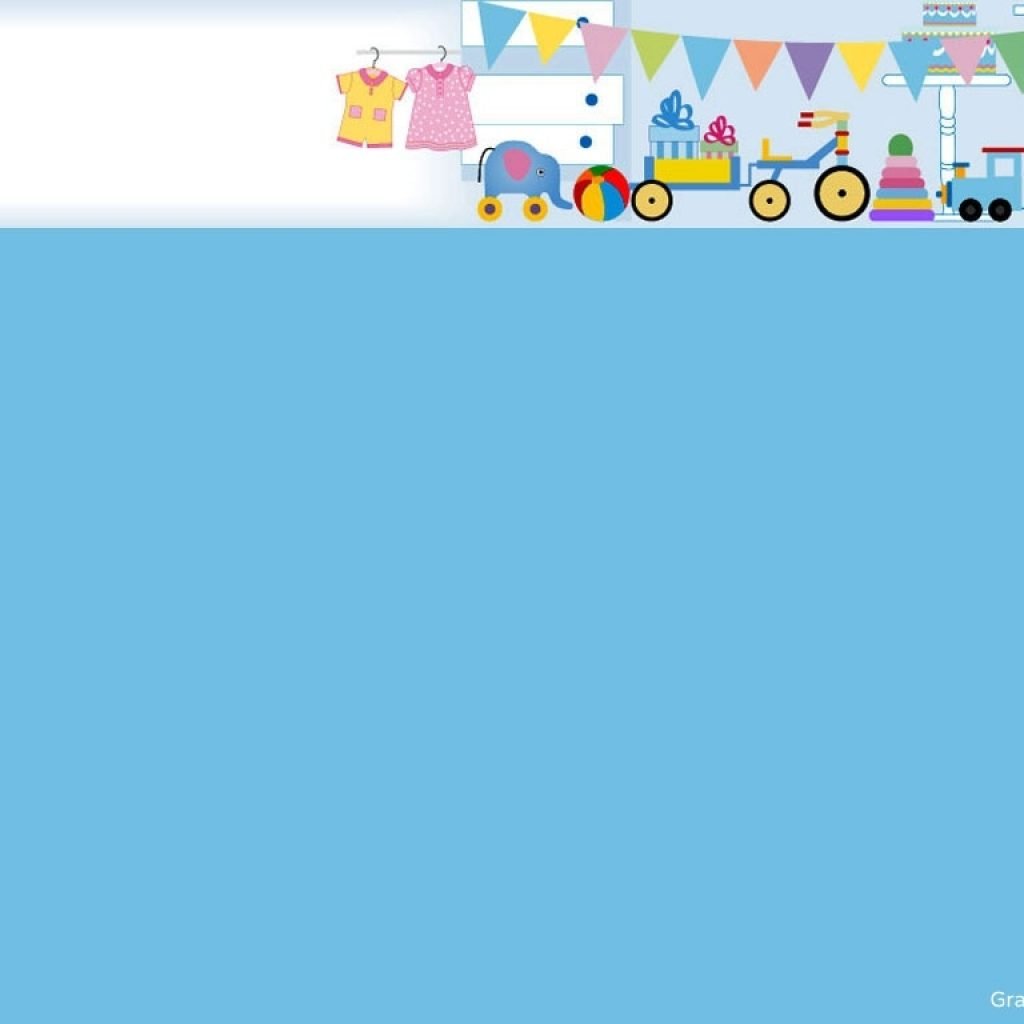
Шаг 2. Структура деловой презентации
Теперь, когда у вас есть черновик текста, вам нужно структурировать всю информацию по слайдам. Если вам интересны маркетинговые технологии Бизнес Молодости, ознакомьтесь с разбором структуры продающего маркетинг-кита. А в нашей статьи мы предоставляем вам классический вариант оформления разделов для бизнес-презентации:
- Обложка. Оффер
Разместите на обложке ваше торговое предложение или главную тему презентации. Можете добавить подзаголовок с более подробным объяснениям.
- Проблемы клиента
Опишите главные «боли» вашего клиента. Вы покажите ему, что ставите на первое место не свои продажи, а решение его задач. Следующий раздел презентации посвящен этому.
Посмотреть примеры деловой презентации
Сделайте профессиональную фотосессию для вашего товара. Качественное визуальное представление очень важно. Если вы работаете в сфере услуг, тогда сфотографируйте процесс своей работы и готовый результат — создадите красивое портфолио, а также можете сделать фото вашей команды.
- Преимущества (продукции/услуг)
- Почему клиенты выбирают нас (сравнение с конкурентами)
- О нас в цифрах (масштаб компании)
- Кейсы (отзывы и результаты клиентов в цифрах)
Самая важная часть деловой презентации. Здесь важно показать конкретные результаты клиентов — и не на словах, а в цифрах! Добавьте фото и благодарственные письма, как доказательства.
- Наша команда
- Последняя страница — призыв к действию (позвоните… напишите… оставьте заявку…)
Посмотрите примеры деловых презентаций (маркетинг-китов):
Шаг 3. Деловые шаблоны PowerPoint. Выбор дизайна
После того, как вы написали текст, остается вопрос, где бесплатно скачать красивые шаблоны презентаций в деловом стиле. Мы поможем вам с этом. За годы работы маркетингового агентства мы собрали огромное количество бизнес-презентации по всевозможным сферам предпринимательской деятельности. В бесплатном доступе мы опубликовали только несколько универсальных шаблонов, остальные можете скачать на нашем лендинге.
Скачать бесплатно шаблон деловой презентации PowerPoint
Главное правило, делать большие краткие заголовки с четкими тезисами. А в тексте аргументировать ваши преимущества и наводить примеры. Чем больше цифр — тем лучше! Фото ваших работ и инфографика процесса поможет вам создать правильные визуальные образы в голове клиента и продать вашу услугу или продукт.
Шаг 4. Форматы использования. Продажи
Мы рекомендуем не использовать формат PowerPoint, а выбрать в программе пункт меню «Файл — Экспортировать как…» и сохранить вашу деловую презентацию в PDF. Причина проста, документы .ppt и .pptx не всегда правильно открываются на разных компьютерах — может «полезть» верстка или не отображаться шрифты, а PDF — универсальный формат, который вы сможете открыть даже на любом телефоне.
Как сделать фон в презентации?
Программа Microsoft Officee PowerPoint предназначена для создания интересных и разнообразных презентаций. Стандартные шаблоны, которые изначально находятся в этой программе и используются как фон для презентации не всегда могут удовлетворить ваши требования. В нашей статье мы расскажем вам, как создать свой собственный фон или изменить уже существующий шаблон.
Стандартные шаблоны, которые изначально находятся в этой программе и используются как фон для презентации не всегда могут удовлетворить ваши требования. В нашей статье мы расскажем вам, как создать свой собственный фон или изменить уже существующий шаблон.
Делаем свой фон
Самое главное — подготовка
Мы начнем с того что откроем программу Microsoft Officee PowerPoint и создадим собственную, новую презентацию. Как только вы это сделали, вам нужно выбрать вкладку «Вид», после чего нажать на строку «Режимы образцов» и потом подобрать его среди образцов слайдов.
По первому слайду из показа нужно щелкнуть правой кнопкой на мышке и в появившемся меню нажать на формат (вид и опции) нашего заднего арта.
В этой вкладке вы можете непосредственно определится с тем, чем вы заполните задний план: будет это какой-либо рисунок, специальная текстура или просто вы зальете его в один цвет. Когда вы определитесь с понравившимся пунктом, то следуйте дальнейшим указаниям.
Как сделать задний план, используя уже имеющуюся текстуру?
Подберите, с помощью нажатия кнопки «Текстура», среди предлагаемых картинок, понравившуюся вам иллюстрацию.
При этом вы сами решаете, какой скриншот загрузить – из файла, буфера обмена или просто взять готовое изображение, которое доступно в программе.
Если вы решили загрузить иллюстрацию из файла на вашем компьютере, то нажмите Файл и в окне найдите нужный документ на вашей машине, кликните по нему, затем нажмите кнопочку вставить.
Более интересным способом можно считать использование в качестве арта для показа изображение из интернета. Откройте Images.yandex.ru. В поиск вбейте «Фон презентации». Определитесь с понравившимся вам скриншотом или артом, затем скопируйте его, при этом учтите то факт, что качество может быть заметно хуже, чем у оригинала. Это можно объяснить сильным сжатием.
Можно воспользоваться Буфером обмена
Вернитесь снова в свою презентацию и зайдите в Буфер обмена, изображение, подобранное и скопированное вами, вставляется и является задним артом вашего показа.
Можно использовать кнопку Рисунок, подберите нужную иллюстрацию или поищите ее на сайтах, и затем вставьте ее, как задний план вашего показа.
Бывает так, что в качестве заднего плана используют очень яркий скриншот, который может резать глаза зрителю.
Чтобы сделать насыщенность арта немного меньшим, можно воспользоваться форматом фона. Прозрачность меняется в процессе передвижения ползунка. Таким образом, вы можете сделать задний план показа оптимальным для восприятия.
Как можно сделать разный фон?
Как только вы начинаете работать с первым слайдом, вы меняете его вид, при этом, сразу же меняются все остальные слайды — они становятся такими же как и первый. Если вы захотите, чтобы каждый из них имел свой индивидуальный, непохожий на остальных, вид? Тогда нужно выбрать специальную галочку в настройках, что делает каждый фон особенным.
Можно попробовать изменить основу, которая используется в шаблоне презентации, наложив на нее свой скриншот.
Как сделать прозрачную основу для бэкграунда презентации в Microsoft Officee PowerPoint 2003?
Открываем новую презентацию. Выбираем в меню программы Вставка – Рисунок – Из файла (Картинки). Выделяем изображение.
Выбираем в меню программы Вставка – Рисунок – Из файла (Картинки). Выделяем изображение.
Если автоматически не отобразилась панель «Настройка изображения», то выполняем следующие действия:
Щёлкаем по картинке правой кнопкой мыши, в контекстном меню выбираем Отобразить панель настройки изображения.
На панели «Настройка изображения» выбираем установить прозрачный цвет.
Левой клавишей мыши щёлкаем по фону картинки, он станет прозрачным.
Как сделать прозрачный фон для презентации в Microsoft Officee PowerPoint 2007?
Вставьте любой рисунок. Выделите его, и кликните правой кнопочкой мышки.
Выбираем Формат – Перекрасить — Установить прозрачный цвет. Левой клавишей мыши щёлкаем по фону картинки, он станет прозрачным.
Таким образом любое изображение можно наложить на уже готовый шаблон заднего плана, который вы отыскали в программе Microsoft Officee PowerPoint. Проделав такую незамысловатую процедуру вы получите уникальный задний план для презентации.
Как создать (или изменить) фон, без использования шаблонов?
Это можно сделать непосредственно в самом главном окне программы, не переходя в «Образцы слайдов». Итак, вызываем «Формат фона». Для этого ПКМ (правой кнопкой мыши) щелкните по любой части эскиза слайда в программе.
Теперь выберем способ заливки. Список альтернативных видов и заливок довольно широкий. Выберите Рисунок (Текстура) – Файл. Таким образом можно добавить в качестве основы любую картинку. Фон можно установить через проводник Windows, указав нужную картинку и вставив ее на слайд презентации. В окне «Формат фона», выбрав – «Применить ко всем», так он станет общим для всех слайдов.
Мы надеемся, что наши советы помогут вам. Успехов вам и удачи!
Видео уроки
youtube.com/embed/b2bj0W53-4Q» src=»»/>
Как изменить фон слайдов PowerPoint?
При создании презентации можно использовать шаблоны, предоставляемые PowerPoint, можно скачать новые, созданные профессиональными разработчиками или любителями, а можно просто добавить другой фон.
Для того, чтобы изменить фон слайдов в PowerPoint, нужно щелкнуть правой кнопкой мышки на заднем плане, в появившемся меню нажать на самую последнюю строчку Формат фона.
В правой части открывшегося окошка для начала выбираем Заливка.
Если у вас под рукой нет готовой картинки, которую вы хотите сделать фоном для вашей презентации, то можно просто поэкспериментировать с встроенными опциями PowerPoint — сплошная заливка, градиентная, узорная. Скорее всего, навороченных фонов с помощью этих инструментов создать не получится, но как-то разнообразить слайды презентации вполне под силу каждому.
Скорее всего, навороченных фонов с помощью этих инструментов создать не получится, но как-то разнообразить слайды презентации вполне под силу каждому.
Если вы уже выбрали картинку, которая станет фоном для вашей будущей презентации, то выберите в левой части окошка Формат фона Рисунок или текстура -> Файл. Откроется диалоговое окно, в котором нужно выбрать вашу заготовку.
Если данный фон предполагается использовать только для одного слайда, нажмите кнопку Закрыть,
если для всей презентации — Применить ко всем,
если вы решили, что данная картинка по дизайну вообще не подходит для этой презентации, то нажмите Восстановить фон.
Но прежде, чем совсем отказаться от задуманного, обратите свое внимание опять на правую часть окна Формат Фона. Возможно, вам удастся изменить выбранную в качестве фона картинку с помощью опций настройка рисунка, цвет рисунка, художественные эффекты.
Если у вас есть творческие способности, интерес к освоению нового, немножко времени и терпения, то у вас могут получиться очень оригинальные и привлекательные дизайнерские решения фонов для презентаций.
Успехов!
Автор: ProPowerPoint
Пожалуйста, проголосуйте за статью и поделитесь с друзьями в социальных сетях!
VN:F [1.9.22_1171]
Rating: 7.9/10 (22 votes cast)
Изменение фона слайдов, 7.9 out of 10 based on 22 ratingsКак добавить фон в презентацию PowerPoint
При создании на компьютере презентации необходимо уделять большое внимание всем, даже самым мелким деталям. Один из элементов слайда, от которого зависит его восприятие зрителями – фон. От правильно подобранного фона созданная вами презентация только выиграет.
Делаем фон презентации
Входящая в пакет Microsoft Office классическая программа для создания презентаций PowerPoint дает возможность назначить для слайдов такие типы фонов:
- Заливка – сплошной цвет или градиентная;
- Узор;
- Рисунок;
- Текстура.

Открываем в PowerPoint нашу презентацию и в левой половине окна кликаем правой кнопкой мышки эскиз слайда. В открывшемся меню выбираем пункт «Формат фона».
В открывшемся разделе выбираем требуемый вариант заливки.
В зависимости от выбранного варианта фона меню будет несколько видоизменяться, предлагая несколько вариантов настройки:
- Сплошная заливка. Выбор цвета и прозрачности фона. Кстати – нажав на «Другие цвета» вы можете самостоятельно выбрать любой оттенок из палитры цветов RGB.
- Градиентная заливка. С помощью настроек в этом разделе устанавливаются параметры градиента. Поля «Направление» и «Тип» отвечают за направление заливки фона и ее тип. Цветовые точки выставляются с помощью ползунка. По умолчанию их четыре, если необходимо увеличить количество, следует воспользоваться кнопками справа от ползунка.
- Рисунок или текстура. В этом разделе в качестве фона можно выбрать текстуру заливки из предлагаемых шаблонов или рисунок из файла.
 Кстати, PowerPoint имеет несколько дополнительных функций для обработки рисунка, установленного в качестве фона слайда: рисунку можно изменить прозрачность или преобразовать его в текстуру.
Кстати, PowerPoint имеет несколько дополнительных функций для обработки рисунка, установленного в качестве фона слайда: рисунку можно изменить прозрачность или преобразовать его в текстуру. - Узорная заливка. Выбор одного из стандартных вариантов заливки для фона.
Вместо послесловия
Мы рассмотрели с вами несколько вариантов фона заливки слайда, которые можно применять при создании презентаций. Не пренебрегайте цветовыми возможностями PowerPoint и создавайте яркие и привлекательные слайды.
поделитесь с друзьями:
ВКонтакте
OK
10 лучших альтернатив PowerPoint для выдающихся презентаций
Автор: Елизавета Гуменюк Просто люблю писать, переводить и давать людям возможность читать интересный контент. И пусть я не всегда идеальна — есть к чему стремиться!!!
И пусть я не всегда идеальна — есть к чему стремиться!!!
Зачем говорить об онлайн-альтернативах PowerPoint? Существует большое количество случаев, требующих от вас воплотить свои замечательные идеи в незабываемой презентации. Вы хотите сделать ее идеальной, уникальной и созданной с красивым, но чистым дизайном.
Независимо от того, как вы смотрите на это, почти невозможно представить, как это сделать без PowerPoint.
Это нормально, так как PowerPoint прошел долгий путь в профессиональных кругах, диною более десяти лет.
С одной стороны, он стандартный, он прост в использовании, и это неоспоримая классика. С другой стороны, он имеет линейный характер, который заставляет презентующего сводить сложные предметы к простым вещам. Он также довольно дорогой и обыкновенный.
В этом случае вы можете найти более доступные, различные и простые в использовании онлайн-альтернативы PowerPoint.
Существует множество программного обеспечения для презентаций, из которого вы можете выбрать. В соответствии с вашими потребностями некоторые приложения предлагают взаимодействие в реальном времени, нелинейный стиль, мобильное редактирование, авто слайды, красивые шаблоны, совместное использование в реальном времени и многое другое. Просто подумайте о целях, которые должна достичь ваша презентация, и давайте начнем.
В соответствии с вашими потребностями некоторые приложения предлагают взаимодействие в реальном времени, нелинейный стиль, мобильное редактирование, авто слайды, красивые шаблоны, совместное использование в реальном времени и многое другое. Просто подумайте о целях, которые должна достичь ваша презентация, и давайте начнем.
Мы выбрали 10 лучших альтернатив и программного обеспечения PowerPoint Online, чтобы помочь вам в создании презентаций.
10. LibreOffice Impress
Так же, как LibreOffice это бесплатный и высококачественный ответ Microsoft Office, LibreOffice Impress является, соответственно, альтернативным программным обеспечением PowerPoint. Программа даже выглядит схожей с точки зрения интерфейса, инструментов, функций и поддерживает все форматы PowerPoint. Как мы уже установили, Impress может стать конечной альтернативой, если вам нужен подобный инструмент для слайд-шоу и презентаций.
Цена: Бесплатно
Плюсы:
- очень похож на PowerPoint
- бесплатное программное обеспечение
- простые в использовании инструменты для рисования и диаграмм
- 2D и 3D изображения из текста
- поддерживает несколько мониторов
Минусы:
- всего 10 шаблонов презентаций
- невозможность автоматического обновления существующих файлов .pptx
- отсутствие новых креативных дизайнов
Идеально подходит для: студентов, образовательных целей, личного пользования
9. Keynote
Для всех пользователей Apple, Keynote — лучшая альтернатива PowerPoint. Он существует как автономный продукт, а также как часть полного набора iWork. Он невероятно прост в освоении и навигации, и он предлагает множество красивых шаблонов для включения в ваши презентации без особых усилий.
Цена: $ 19. 99 или бесплатно с новыми Mac
99 или бесплатно с новыми Mac
Плюсы:
- совместимость с PowerPoint позволяет использовать те же функции
- легкость в освоении и использовании, упрощенные меню
- удобный интерфейс
- позволяет создавать интерактивные анимированные диаграммы
- более 30 кинематических эффектов для объектов
- можно просматривать и редактировать на мобильных устройствах
- для коллективной работы
- бесплатно с новыми Mac
- позволяет проецировать презентации с помощью видео
Минусы:
- доступно только для Mac
- нет библиотеки слайдов
Идеально подходит для: пользователей Mac, компаний, личного пользования
8. Slides
Эта альтернатива направлена на самых креативных презентаторов, которые хотят полностью настроить свои собственные темы слайдов. Веб-дизайнеры хотели бы этого. Используя несколько шрифтов, анимацию преобразования фигур и современные наборы цветов, вы можете создавать свои собственные уникальные проекты, и если вы хотите пойти еще дальше, программное обеспечение для презентации включает в себя план PROдля пользовательских CSS и HTML.
Веб-дизайнеры хотели бы этого. Используя несколько шрифтов, анимацию преобразования фигур и современные наборы цветов, вы можете создавать свои собственные уникальные проекты, и если вы хотите пойти еще дальше, программное обеспечение для презентации включает в себя план PROдля пользовательских CSS и HTML.
Цена: $ 5 в месяц Lite, $ 10 в месяц Рro
Плюсы:
- дружественный
- доступ к истории изменений
- удобный интерфейс
- позволяет создавать интерактивные анимированные диаграммы
- отображение математических формул
- редактируемый HTML
- включает в себя учебник
- возможность полного редактирования
- облачный
- аналитика
Минусы:
- только линейные стильные презентации
- ограниченные шаблоны
Идеально подходит для: учащихся, образовательных целей, дизайнеров, личного пользования
7. Slidebean
Slidebean
Подобно тому, что вы получаете с Haiku Deck и его инструментом AI, Slidebean — еще одна альтернатива PowerPoint, которая предоставляет вам автоматизацию с точки зрения дизайна. Если у вас нет времени, Slidebean создаст и разработает слайды, позволяющие сосредоточиться исключительно на содержании презентации. Несмотря на то, что он не обладает большой функциональностью, он быстро создает вашу презентацию и имеет множество шаблонов для вашего проекта.
Цена: $ 8 в месяц за базовые функции, $ 19 в месяц — премиальные функции
Плюсы:
- доступ к иконкам и галерее в программном обеспечении
- коллаборативный
- функции чата
- обеспечивает доступ к действиям зрителей
- легко использовать
- автоматическое создание слайдов
Минусы:
- нет анимации
- очень ограниченная настройка
Идеально подходит для: учащихся, образовательных целей, дизайнеров, личного пользования
6.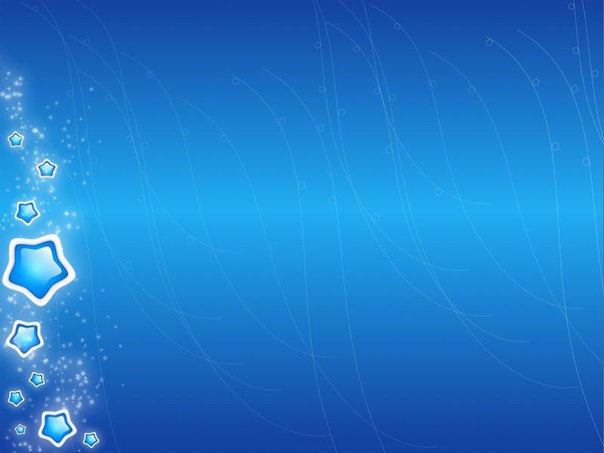 Google Slides
Google Slides
Облачный инструмент презентации Google позволяет быстро получить доступ к вашему личному аккаунту Google. Как и любой другой инструмент Google, Slides предлагает правки в режиме реального времени, встроенную функцию мгновенного обмена сообщениями для общения во время групповых проектов и полный доступ ко всем изменениям, внесенными членами вашей команды. Программное обеспечение является бесплатным и поставляется с мобильными приложениями для вашего устройства Android или iOS. Все, что вам нужно, это доступ в Интернет.
Цена: Бесплатно. Дополнительное хранилище от 1,99 долларов в месяц за 100 ГБ
Плюсы:
- облачный
- бесплатный
- совместимый с PowerPoint
- взаимодействие в режиме реального времени
- групповой чат
- дружественный для новичков
Минусы:
- не подходит для сильно анимированных презентаций
- требуется учетная запись Google
Идеально подходит для: студентов, образовательных целей, компаний, личного пользования
5. Haiku Deck
Haiku Deck
Мобильная альтернатива PowerPoint завоевала большую популярность благодаря сильным визуальным эффектам и элегантному внешнему виду. Облачное программное обеспечение для презентации поставляется с более чем 40 миллионов фотографий и инструментом подписи, предназначенным для искусственного интеллекта, который имеет возможность создавать слайды и выбирать изображения для вас. Так называемая Haiku Deck Zuru AI экономит время, и это идеально, если вам нужно сделать презентацию в последнюю минуту.
Цена: $ 5 в месяц
Плюсы:
- более 40 миллионов фотографий
- инструмент искусственного интеллекта, чтобы сэкономить время
- легко использовать
Минусы:
- очень ограниченная настройка
- нет работы в автономном режиме
- сделанный в основном для слайдов на основе изображений
Идеально подходит для: студентов, образовательных целей, продавцов
4. Zoho Show
Zoho Show
Другой популярной альтернативой PowerPoint является Zoho Show. В составе пакета операционной системы для бизнеса Zoho — это программное обеспечение для презентации помогает вам создавать и получать доступ к вашим проектам с любого устройства, подключенного к Интернету. Функции программы варьируются от разработки великолепных презентаций до управления документами, совместной работы и совместного использования. Самая лучшая часть — функция трансляции, которая позволяет удаленно показывать свои презентации в Интернете.
Цена: Бесплатно; дополнительное хранилище и функции от $ 5 в месяц
Плюсы:
- привлекательные визуальные эффекты
- вставка видеороликов YouTube и живых твитов
- функция трансляции
- инструменты для совместной работы
- поддерживает несколько типов файлов
- больше похоже на PowerPoint
- поставляется с бесплатной опцией
- нет искаженных и смещенных изображений
- легко использовать
Минусы:
- ограниченные анимации или переходы на выбор
Идеально подходит для: студентов, компаний, личного пользования
3. Slidedog
Slidedog является наиболее альтернативным софтом PowerPoint онлайн. Это самое нетрадиционное программное обеспечение для презентации, поскольку оно служит в роли мультимедийного плейлиста, позволяющего легко перемещаться и воспроизводить все виды медиафайлов и документов. Программное обеспечение позволяет вам спокойно и легко переключаться на слайд-панели с веб-сайта, от видео до документов в середине презентации, как вам будет угодно.
Цена: Бесплатно, дополнительные премиальные функции от $ 8,44 в месяц
Плюсы:
- мультимедийный презентационный инструмент, объединяющий слайды, презентации, видео, PDF-файлы и т. д.
- расшаривание в реальном времени
- имеет приложение удаленного мобильного компаньона
- позволяет дистанционное управление со смартфона, планшета и ПК
- живой чат
- прямые опросы во время презентации
- плавные переходы
Минусы:
не может создавать слайд-контент
не может создать презентацию с нуля
Идеально подходит для: образовательных целей, личного использования и презентаторов, которым нужны несколько медиаформатов
2. PowToon
В случае если стандартных линейных слайд-шоу недостаточно, и вы желаете более яркую презентацию на основе рассказа, то PowToon определенно является лучшим вариантом PowerPoint Online для вас. Платформа предлагает персонажей и мультфильмы на выбор, а также продуманную анимацию и переходы, которые превратили бы любую презентацию в красочное анимированное видео.
Цена: Бесплатно для основы и хранения 100 МБ, от 19 до 59 долларов США для профессиональных, командных и бизнес-планов
Плюсы:
- облачный
- богатая галерея
- относительно прост в использовании, есть много обучающих видеороликов
- поддерживает редактирование большого текста
Минусы:
- добавляет водяной знак для всех презентаций
- нет автоматического сохранения
- многие инструменты и опции доступны только в обновленной версии подписки
- невозможность сохранить автономную версию вашей работы
- нет совместной работы
- не может открывать другие форматы файлов презентаций
Идеально подходит для: видеороликов YouTube, личных проектов, студентов и образовательных целей
1. Prezi
Prezi, пожалуй, самый популярный среди онлайн-альтернатив PowerPoint. Благодаря удобному интерфейсу Prezi поможет вам создать потрясающие визуальные эффекты для вашего проекта. Инструмент фокусируется главным образом на графике, движениях и анимациях перехода, которые легко привлекают внимание вашей аудитории. Независимо от того, являются ли его богатые анимации слишком подавляющими или нет, это вопрос личных предпочтений.
Цена: Бесплатно только для основ и в пределах хранения 100 МБ. От $ 5 в месяц для стандартного личного использования до $ 59 для бизнес-профессионалов
Плюсы:
- нелинейные презентации
- удобный интерфейс
- привлекательная визуальная кинематика
- совместим с несколькими устройствами
- простой в освоении и использовании
- может работать в автономном режиме (автономная функция требует загрузки программного обеспечения)
- доступный
- хорош для совместной работы и сотрудничества
- динамические визуальные эффекты
- облачный
Минусы:
- ограниченная настройка, трудно перепрофилировать
- слишком много движения, которое может вызвать морскую болезнь в некоторых случаях
Идеально подходит для: образовательных целей, компаний, личного пользования
Хорошей вам работы!
Источник
советов по созданию эффективных презентаций PowerPoint
Слайд-шоу можно быстро создавать, легко обновлять и эффективно добавлять визуальный интерес к презентации.
Однако слайд-шоу также могут обернуться катастрофой даже для опытных докладчиков. Ключ к успеху — убедиться, что ваше слайд-шоу является наглядным пособием, а не отвлекает внимание.
Советы по созданию эффективных презентаций PowerPoint
- Используйте функцию образца слайдов для создания последовательного и простого шаблона дизайна.Можно изменять представление контента (например, маркированный список, текст из двух столбцов, текст и изображение), но согласовываться с другими элементами, такими как шрифт, цвета и фон.
- Упростите и ограничьте количество слов на каждом экране. Используйте ключевые фразы и включайте только важную информацию.
- Ограничьте знаки препинания и не используйте заглавные буквы в словах. Пустое место на слайде улучшит читаемость.
- Используйте контрастные цвета для текста и фона. Лучше всего использовать светлый текст на темном фоне.Узорчатый фон может ухудшить читаемость текста.
- Избегайте использования ярких переходов, таких как всплывающий текст. Сначала эти функции могут показаться впечатляющими, но они отвлекают и быстро устаревают.
- Чрезмерное использование специальных эффектов, таких как анимация и звуки, может сделать вашу презентацию «милой» и отрицательно повлиять на вашу репутацию.
- Используйте изображения хорошего качества, которые усиливают и дополняют ваше сообщение. Убедитесь, что ваше изображение сохраняет свое влияние и разрешение при проецировании на большой экран.
- Если вы используете сборки (строки текста появляются каждый раз, когда вы щелкаете мышью), обеспечьте единообразное и простое отображение содержимого на экране; сверху или слева лучше. Создавайте экраны только тогда, когда это необходимо, чтобы выразить свою точку зрения, потому что сборки могут замедлить вашу презентацию.
- Ограничьте количество слайдов. Докладчики, которые постоянно «переходят» к следующему слайду, могут потерять свою аудиторию. Хорошее практическое правило — один слайд в минуту.
- Научитесь управлять своей презентацией нелинейным способом.PowerPoint позволяет докладчику переходить вперед или назад, не просматривая все промежуточные слайды.
- Знайте, как двигаться вперед И назад в рамках презентации, и тренируйтесь. Зрители часто просят снова увидеть предыдущий экран.
- Если возможно, просмотрите слайды на экране, который вы будете использовать для презентации. Убедитесь, что слайды читаются с сидений заднего ряда. Текст и графические изображения должны быть достаточно большими, чтобы их можно было читать, но не настолько большими, чтобы они казались «громкими».”
- Имейте план Б на случай технических проблем. Помните, что на прозрачных пленках и раздаточных материалах не будет отображаться анимация или другие специальные эффекты.
- Потренируйтесь с кем-нибудь, кто никогда не видел вашей презентации. Попросите их дать честный отзыв о цветах, содержании и любых добавленных вами эффектах или графических изображениях.
- Не читайте со своих слайдов. Содержание ваших слайдов предназначено для аудитории, а не для докладчика.
- Не разговаривайте со своими слайдами.Многие докладчики смотрят на направление своей презентации, а не на аудиторию.
- Ни за что не извиняйтесь в своей презентации. Если вы считаете, что что-то будет трудно прочитать или понять, не используйте это.
- По возможности запускайте презентацию с жесткого диска, а не с дискеты. Запуск с дискеты может замедлить вашу презентацию.
Семь смертных грехов презентаций PowerPoint
Джозеф Соммервиль
Неудивительно, что слайд-шоу PowerPoint © стали нормой визуализации в большинстве бизнес-презентаций.Слайд-шоу можно быстро создавать, легко обновлять и эффективно добавлять визуальный интерес к презентации. Однако слайд-шоу также могут обернуться катастрофой даже для опытных докладчиков. Ключ к успеху — убедиться, что ваше слайд-шоу является наглядным пособием, а не отвлекает внимание. Для достижения наилучших результатов избегайте этих общих «семи смертных грехов» презентаций PowerPoint ©.
- Переходы между слайдами и звуковые эффекты: Переходы и звуковые эффекты могут стать центром внимания, что, в свою очередь, отвлекает аудиторию.Что еще хуже, когда презентация, содержащая несколько эффектов и переходов, выполняется на компьютере намного медленнее, чем та, на которой она была создана, результат получается вялым, почти комичным при просмотре. Такие уловки редко усиливают сообщение, которое вы пытаетесь передать. Если вы не участвуете в конференции по научной фантастике, не используйте текст с лазерным наведением! Оставьте затухание, затухание, протирание, жалюзи, растворение, шахматную доску, разрезы, обложки и разделения голливудским кинематографистам. Даже «сборки» (строки текста, появляющиеся при каждом щелчке мышью) могут отвлекать.Сосредоточьтесь на своем сообщении, а не на технологиях ..
- Стандартный клипарт: Смерть экранной фасоли! PowerPoint © теперь настолько широко используется, что прилагаемый к нему клипарт стал «визуальным клише». Это показывает отсутствие творчества и усталую приверженность стандартной форме. Во-первых, убедитесь, что вам нужны графические изображения для улучшения вашего сообщения. В этом случае используйте собственные отсканированные фотографии или графику более высокого качества от таких компаний, как PhotoDisc (www.photodisc.com) или Hemera’s Photo Objects (www.hemera.com). Снимки экрана могут добавить реализма при представлении информации о веб-сайте или компьютерной программе. Две популярные программы захвата экрана — Snagit (www.techsmith.com) для Windows и Snapz Pro (www.ambrosiasw.com) для Macintosh. Оба доступны как условно-бесплатное ПО.
- Шаблоны презентаций: Еще одно визуальное клише. Шаблоны заставляют вас вписывать свои оригинальные идеи в чьи-то заранее заготовленные формы. Шаблоны часто содержат отвлекающий фон и плохие сочетания цветов.Выберите хорошую книгу по веб-графике и примените те же принципы к своим слайдам. Создайте свой собственный неповторимый образ или используйте логотип своей компании в углу экрана.
- Слайды с большим количеством текста: Проецируемые слайды — хорошее средство для графического изображения идеи или обеспечения обзора. Слайды — плохая среда для детализации и чтения. Избегайте абзацев, цитат и даже полных предложений. Ограничьте слайды пятью строками текста и используйте слова и фразы, чтобы выразить свою точку зрения.Аудитория сможет легче усвоить и запомнить ключевые моменты. Не используйте слайды в качестве заметок докладчика или просто для составления плана презентации.
- «Я» парадигма: Докладчики часто сканируют таблицу или графическое изображение непосредственно из имеющихся у них печатных корпоративных материалов и включают их в свои слайд-шоу. Результаты почти всегда неоптимальны. Печатные изображения обычно предназначены для просмотра с расстояния 8–12 дюймов, а не с нескольких футов.Обычно эти изображения слишком маленькие, слишком подробные и слишком текстовые для эффективного визуального представления. То же самое и с размером шрифта; Если текст перед вами, достаточно 12 пунктов шрифта. В слайд-шоу стремитесь к шрифту не менее 40 пунктов. Вспомните аудиторию и переместите круг от «я» к «мы». Убедитесь, что все элементы каждого конкретного слайда достаточно большие, чтобы их было легко увидеть. Размер действительно имеет значение.
- Чтение: Устное выступление должно быть сосредоточено на интерактивном разговоре и аудировании, а не на чтении говорящим или аудиторией.Требования к устной и письменной речи существенно различаются. Разговорный язык короче, менее формален и более прямолинеен. Чтение текста портит презентацию. Связанный с этим момент касается раздаточных материалов для аудитории. Одна из ваших целей как ведущего — привлечь и удержать внимание аудитории. Если вы распространяете материалы перед презентацией, ваша аудитория будет читать раздаточные материалы, а не слушать вас. Часто части эффективной презентации зависят от создания интриги, чтобы заинтересовать аудиторию.Если аудитория может прочитать все, что вы собираетесь сказать, этот элемент теряется.
- Вера в технологии: Вы никогда не знаете, когда неисправность оборудования или несовместимые интерфейсы заставят вас провести презентацию на другом компьютере. Будьте готовы, имея резервную копию вашей презентации на компакт-диске. Еще лучше — карта памяти Compact Flash с адаптером для разъема PCMCIA в вашем ноутбуке. С его помощью вы все еще можете вносить изменения в последнюю минуту. Также неплохо подготовить несколько цветных прозрачных пленок для ключевых слайдов.В худшем случае ни одна из технологий не работает, и у вас нет визуальных эффектов для презентации. У вас все равно должна получиться отличная презентация, если вы сосредоточитесь на сообщении. Всегда знакомьтесь с презентацией, практикуйте ее и будьте готовы привлечь аудиторию независимо от доступных технологий. Это почти утраченное искусство.
Джозеф Соммервилль получил звание «Эксперт по презентациям» за помощь профессионалам в разработке, разработке и проведении более эффективных презентаций.Он является руководителем компании Peak Communication Performance, расположенной в Хьюстоне, которая работает по всему миру, помогая профессионалам развивать навыки стратегической коммуникации.
Советы по созданию эффективных презентаций PowerPoint
Шрифты
- Выберите один шрифт без засечек, например Arial или Helvetica. Избегайте шрифтов с засечками, таких как Times New Roman или Palatino, потому что эти шрифты иногда труднее читать.
- Не используйте шрифт меньше 24 пунктов.
- Используйте один и тот же шрифт для всех заголовков.
- Выберите шрифт для основного текста и другой для заголовков.
- Используйте полужирный шрифт и разные размеры этих шрифтов для заголовков и подзаголовков.
- Добавьте четвертый шрифт для номеров страниц или как дополнительный основной шрифт для боковых панелей.
- Не используйте более четырех шрифтов в одной публикации.
- Четко обозначьте каждый экран. Используйте для заголовка более крупный шрифт (35–45 пунктов) или другой цвет.
- Используйте более крупный шрифт для обозначения важности.
- Используйте разные цвета, размеры и стили (например,g., жирный) для удара.
- Избегайте шрифтов, выделенных курсивом, так как их трудно быстро прочитать.
- Избегайте длинных предложений.
- Избегайте сокращений и акронимов.
- Предельные знаки препинания.
- Не более 6-8 слов в строке
- Для маркированного списка используйте правило 6 x 6. Одна мысль в строке, не более 6 слов в строке и не более 6 строк на слайде
- Используйте темный текст на светлом фоне или светлый текст на темном фоне. Однако темный фон иногда затрудняет чтение текста некоторыми людьми.
- Не используйте заглавные буквы, кроме заголовков.
- Поместите повторяющиеся элементы (например, номера страниц) в одно и то же место на каждой странице многостраничного документа.
- Чтобы проверить шрифт, встаньте на шесть футов от монитора и посмотрите, сможете ли вы прочитать слайд.
Дизайн и графические изображения
- Используйте шаблоны дизайна.
- Стандартизируйте положение, цвета и стили.
- Включите только необходимую информацию.
- Ограничьте информацию до самого важного.
- Содержание должно быть очевидным
- Используйте цвета, которые контрастируют и дополняют друг друга.
- Слишком уж много слайдов могут потерять вашу аудиторию.
- Сделайте фон единообразным и тонким.
- Ограничить количество используемых переходов. Часто лучше использовать только один, чтобы аудитория знала, чего ожидать.
- Используйте единый стиль дингбата для маркеров на всей странице.
- Используйте одно и то же графическое правило в верхней части всех страниц в многостраничном документе.
- Используйте одно или два больших изображения вместо нескольких маленьких.
- Расставьте приоритеты изображениям вместо шквала изображений для конкурирующего внимания.
- Сделайте изображения одинакового размера.
- Используйте ту же границу.
- Расположите изображения вертикально или горизонтально.
- Используйте только достаточно текста при использовании диаграмм или графических изображений, чтобы объяснить диаграмму или график и четко обозначить изображение.
- Сохраняйте дизайн чистым и лаконичным. Оставьте пустое пространство вокруг текста и графических изображений.
- Используйте качественный клипарт и экономно. Графическое изображение должно соответствовать теме слайда и подчеркивать ее.
- Постарайтесь использовать во всей презентации графическое изображение одного стиля (например, карикатуры, фотографии).
- Ограничьте количество графических изображений на каждом слайде.
- Повторение изображения усиливает сообщение. Свяжите количество копий изображения с числами в вашем тексте.
- Измените размер, перекрашивайте, переверните, чтобы превратить одно изображение во множество.Используйте дубликаты разных размеров, цветов и ориентации, чтобы увеличить полезность одного изображения в виде клипа.
- Выделите одно изображение за счет резкого контраста. Используйте цвет, чтобы кардинально изменить одну копию вашего клипа.
- Проверьте все изображения на проекционном экране перед самой презентацией.
- Избегайте ярких изображений и шумных анимационных эффектов, если это не относится непосредственно к слайду.
Цвет
- Ограничьте количество цветов на одном экране.
- Яркие цвета выделяют мелкие предметы и выделяют тонкие линии. Однако некоторые яркие цвета трудно различить при проецировании.
- Используйте не более четырех цветов на одной таблице.
- Проверьте все цвета на проекционном экране перед самой презентацией. Цвета могут отображаться иначе, чем на мониторе.
Общее представление
- Тщательно планируйте.
- Проведите свое исследование.
- Знайте свою аудиторию.
- Время вашей презентации.
- Говорите комфортно и четко.
- Проверить орфографию и грамматику.
- Не читайте презентацию. Практикуйте презентацию, чтобы вы могли говорить, исходя из маркированного списка. Текст должен быть подсказкой для ведущего, а не сообщением для зрителя.
- Дайте краткий обзор вначале. Затем представьте информацию. Наконец, просмотрите важные моменты.
- Часто более эффективно, когда маркированные пункты появляются по одному, чтобы аудитория слушала докладчика, а не читала с экрана.
- Используйте беспроводную мышь или возьмите проводную мышь, чтобы вы могли перемещаться во время разговора.
- Если используются звуковые эффекты, подождите, пока звук не перестанет говорить.
- Если содержание сложное, распечатайте слайды, чтобы аудитория могла делать заметки.
- Не отворачивайтесь от публики. Постарайтесь расположить монитор так, чтобы с него можно было говорить.
Дополнительные ресурсы
Как создать шаблон PowerPoint с приглушенным изображением | Small Business
Эксперт по презентациям Гарр Рейнольдс говорит, что «фон должен быть простым, без большого количества заметных различий между самим фоновым изображением, поскольку это может мешать элементам переднего плана.«Помимо простоты и тонкости фона, Рейнольдс указывает, что он также должен быть заметным; то есть, используемая картинка должна передавать то же сообщение, что и текст и графика наверху. Если существует конкуренция или конфликт между изображением и текст, сообщение пострадает.
Запустите новую пустую презентацию PowerPoint на основе вашего шаблона.
Нажмите «Просмотр», а затем выберите «Образец слайдов» в разделе основных представлений. Здесь вы можете изменить базовое форматирование для презентации, чтобы она могла служить шаблоном.Изменения, внесенные в первый слайд в списке слева, повлияют на все в презентации. Изменения, внесенные в другие слайды, повлияют только на слайды в этом формате. Наведите указатель мыши на слайды, чтобы увидеть, какой формат они представляют.
Щелкните вкладку «Вставить» и выберите «Рисунок». Найдите изображение, которое хотите использовать, и дважды щелкните, чтобы вставить его на мастер-слайд.
Щелкните вкладку «Работа с рисунками: Формат» на ленте Office. Обратите внимание, что эта вкладка будет видна только в том случае, если на слайде выбрано изображение.
Щелкните «Цвет» в разделе «Настройка» слева. В области «Перекрасить» выберите «Размытие», «Сепия» или «Оттенки серого», если вы хотите приглушить цвет изображения.
Щелкните «Художественные эффекты» в разделе «Настройка», чтобы применить к изображению эффект редактирования фотографий. Гарр Рейнольдс рекомендует, например, использовать эффект размытия.
Щелкните правой кнопкой мыши по уже приглушенному изображению и выберите «Сохранить как изображение». Введите имя отредактированного изображения и нажмите «Сохранить».
Щелкните, чтобы выбрать изображение, которое вы только что сохранили, и нажмите «Удалить», чтобы удалить его.Щелкните правой кнопкой мыши черную область образца слайдов и выберите «Форматировать фон». Выберите «Заливка рисунка или текстуры», нажмите «Файл», а затем дважды щелкните сохраненное приглушенное изображение.
Нажмите «Применить ко всем», чтобы установить приглушенное изображение в качестве фона для всей презентации.
Щелкните вкладку «Образец слайдов» и нажмите «Закрыть просмотр образца».
Щелкните вкладку «Файл», а затем «Сохранить как». Выберите «Шаблон PowerPoint» из списка вариантов типа файла. Введите имя для вашего шаблона и нажмите «Сохранить».»
Ссылки
Советы
- Когда вы устанавливаете изображение в качестве фона на образце слайдов, вы можете настроить прозрачность, если хотите. Чем выше прозрачность, тем больше изображение будет блекнуть.
Writer Bio
Джеймс Т. Вуд — учитель, блоггер и автор. С 2009 года он опубликовал две книги и многочисленные статьи, как в Интернете, так и в печати. Его опыт работы охватывает компьютерный мир, от продаж и поддержки до обучения и ремонта.Он также является опытным оратором и докладчиком PowerPoint.
ОбновлениеZoom: демонстрация слайдов как виртуального фона | Цифровое обучение и инновации
Обновление масштабирования: совместное использование слайдов как виртуального фона
ОбновлениеZoom от 4 августа принесло с собой несколько обновлений функций, которые помогут вам максимально эффективно использовать Zoom для удаленного и гибридного обучения, включая видеофильтры и параметры подавления фонового шума. Но больше всего в DL&I нам нравится возможность использовать презентации PowerPoint или Keynote в качестве виртуального фона.Пользователи могут накладывать свое видео непосредственно на презентацию PowerPoint и управлять своей презентацией с помощью Zoom, создавая захватывающий опыт обучения как для синхронных, так и для асинхронных классов.
Пример представления докладчика в PowerPoint в качестве виртуального фона.Как добавить слайды в качестве виртуального фона?
Чтобы добавить слайды в качестве виртуального фона в Zoom, все, что вам нужно сделать, это начать собрание, включить видео и щелкнуть «Поделиться экраном».
В меню совместного использования экрана щелкните вкладку «Дополнительно», затем выберите параметр «Слайды как виртуальный фон».
На вкладке «Дополнительно» параметров «Поделиться экраном» выберите «Слайды как виртуальный фон».Затем вам будет предложено выбрать презентацию PowerPoint или Keynote в браузере файлов. Выберите файл презентации, нажмите «Открыть», и ваша презентация будет доступна участникам. Если ваше видео включено, по умолчанию оно будет наложено поверх ваших слайдов.
Элементы управления и настройки на совещании
После запуска совместного использования экрана вы сможете управлять презентацией непосредственно через приложение Zoom.Эти элементы управления будут отображаться во всплывающем меню над кнопкой «Поделиться экраном».
Вы можете перемещаться между слайдами презентации, используя стрелки влево и вправо. Вы можете изменить размер или положение вашего видео. При желании вы можете в любой момент разделить видео со слайдов. Это вернет общий доступ к экрану на обычное совместное использование экрана с размещением видео выступающего. Вы по-прежнему сможете перемещаться между слайдами в Zoom. И если вы случайно разделите видео, вы всегда можете объединить его обратно! Для получения более подробных инструкций обратитесь к статье поддержки Zoom о публикации слайдов в качестве виртуального фона.
Требования и ограничения
Обратите внимание, что эта функция в настоящее время находится на стадии бета-тестирования. Он поддерживает только использование файлов PowerPoint или Keynote. В текущей версии он не поддерживает Google Slides или PDF.
Пользователи должны обновить свое приложение Zoom до версии 5.2.0 и локально установить на свой компьютер PowerPoint или Keynote.
Если ведущий записывает собрание локально, то видео докладчика также будет встроено поверх слайдов.Если участник или соведущий записывает собрание локально, им также необходимо обновить свой Zoom до версии 5.2.0 или выше.
Если кто-то использует версию более раннюю, чем 5.2.0, локальные записи будут записывать слайды и видео как обычную запись демонстрации экрана. Облачные записи в настоящее время не поддерживают слайды в качестве виртуального фонового изображения и вместо этого будут записывать слайды и видео как обычную запись для демонстрации экрана.
Хотите узнать больше о Zoom? Посетите один из наших тренингов EdTech или запишитесь на консультацию через AskEdTech @ bu.edu.
Об эксперте: Дэйв — педагог-технолог. В этой роли он консультирует и помогает преподавателям на различных платформах для использования в классе, уделяя особое внимание NVivo, BU Learning Blocks (BULB), открытым образовательным ресурсам, Google Suite for Education, MediaKron и многим другим.
Создание фона слайдов в Photoshop для PowerPoint
Если PowerPoint представляет собой нечто большее, чем что-либо еще, это слайд, и хотя вы можете использовать белый слайд без любой графической обработки, чаще всего вы захотите использовать что-то еще.Это потому, что фоновые элементы слайд — это представление бренда вашей компании или даже выражение вашей личности.
Чтобы лучше объяснить это, посмотрите на слайд , рис. 1 , ниже. Обратите внимание, что обычный текст на белом фон читабельный, но, конечно, не запоминающийся.
Рисунок 1: Слайд без брендинга
Сравните то, что вы видели на рис. 1 , со слайдом, показанным на рис. 2 , ниже.Горка брендированная для фиктивной компании под названием El Rotate. Обратите внимание, что это слайд имеет несколько графических элементов. На нем есть фон, логотип и название компании. Кроме того, он также использует пользовательские шрифты и цвета.
Рис. 2: Брендинг может иметь огромное значение
Говоря языком PowerPoint, фон — это всего лишь один из вариантов, который вы должны сделать, чтобы создать этот законченный вид. Вы также нужно изучить шрифты, цвета, эффекты, макеты слайдов и многое другое.И все эти элементы должны работать вместе, чтобы создавать и представляют собой сплоченный бренд. Мы рассмотрим все эти другие элементы в другом месте на этом сайте, но в этом руководстве мы будем только исследуйте фоны. И что еще более важно, мы рассмотрим, как вы могли бы создать их в Adobe Photoshop. Это не означает, что вы не можете использовать другой редактор изображений; принципы редактирование изображений важно, и вы можете воспроизвести их в любой другой программе.
Для начала вы должны определить, будет ли ваша презентация PowerPoint иметь стандартное или широкоформатное разрешение.
Стандартный или широкоформатный?Стандартные слайды имеют соотношение сторон 4: 3, тогда как широкоэкранные слайды имеют соотношение сторон 16: 9. Прочтите наш Стоит ли вам создавать широкоэкранные слайды, чтобы понять более.
После этого вы можете продолжить эти шаги. Обратите внимание, что у нас нет рекомендаций для какой-либо конкретной версии Photoshop для этот учебник; Однако мы использовали Photoshop CS6 для снимков экрана, которые вы видите на этой странице.
- Создайте новое изображение в Photoshop.Если вы создаете фон со стандартным разрешением, выберите 1024 x 768 пикселей в качестве Габаритные размеры. С другой стороны, выберите 1365 x 768 пикселей для широкоэкранного фона. Но вы также можете получить лучшее из обоих миров, как мы вам покажем! Для этого введите 1365 и 768 в поля Ширина и Высота . соответственно (см. Рисунок 3 ниже). Мы также изменили разрешение на 100 пикселей / дюйм. Вы можете соответствовать своим настройкам к тому, что вы видите на рис. 3 , .
-
Рисунок 3: Создайте новое изображение в Photoshop - Теперь в Photoshop добавьте направляющую в том месте, где ширина составляет 1024 пикселя (см. Рисунок 4 , ниже). Если вы не слишком знакомы с руководствами, вы можете загрузить этот предварительно отформатированный файл Photoshop, который включает все, что вам нужно. нужно для начала — скачать здесь.
-
Рисунок 4: документ Photoshop с направляющей - А теперь сделайте что-нибудь 🙂 Воспользуйтесь инструментами Photoshop или изучите наши руководства. по созданию быстрых фонов.Просто не забудьте разместить все, что важно на вашем фоне, слева от гид. Посмотрите на , рис. 5, , ниже, и вы заметите, что основное визуальное содержимое было размещено в более крупном область слева от направляющей.
-
Рисунок 5: Важные графические элементы расположены слева - После того, как вы создали фон, вы можете решить, хотите ли вы его экспортировать как стандартный или широкоэкранный. графический — или даже оба! Для широкоэкранного режима просто сохраните файл в графическом формате, например JPG или PNG.Однако для стандартного аспекта соотношение сторон, используйте инструмент Photoshop Crop , чтобы сохранить все области слева от направляющей (см. , рис. 6, ниже).
-
Рисунок 6: От широкоэкранного к стандартному! - После завершения кадрирования у вас останется фон со стандартным соотношением сторон (4: 3), как показано на Рисунок 7 , ниже.
-
Рисунок 7: Фон вашего стандартного соотношения сторон - Не сохраняйте файл! Просто экспортируйте как JPG или PNG.Затем отмените действие, чтобы вернуть обрезанные области! Photoshop не есть опция прогрессивной отмены, такая как PowerPoint, но вы можете использовать Edit | Шаг назад вариант множественный раз.
- Совет: Ознакомьтесь с опцией Photoshop Сохранить для Интернета , которая обеспечивает экспорт высокого качества Графика в формате PNG и JPG (см. , рис. 8, , ниже). Эту опцию можно найти в Photoshop File . меню.
-
Рисунок 8 : Вызов опции «Сохранить для Интернета» в Photoshop - После экспорта изображения в формате JPG или PNG установите его в качестве фона презентации.Обратитесь к нашему Заливка фона слайда: дополнительная информация на странице изображений Информация.
Продвижение
Нужны индивидуальные презентации PowerPoint, подготовленные экспертами? Свяжитесь с этой профессиональной службой написания презентаций онлайн!
Искусство использования маркеров в презентации PowerPoint
Презентации PowerPoint — отличный способ донести свои идеи до аудитории.
Но чтобы быть эффективными, они должны быть понятными и интересными.Они должны удерживать внимание и интерес аудитории. Итак, вопрос: как сделать их интересными, но при этом доступными для понимания?
Есть несколько способов визуализировать письменную информацию и сделать вашу презентацию более увлекательной. Использование изображений и графики, безусловно, придаст цвет вашей презентации, но иногда этого недостаточно; презентация обычно более содержательна, когда есть слова, обеспечивающие контекст. Однако большие блоки текста трудно читать и они отвлекают аудиторию.Отметьте маркеры!
Почему маркеры
Маркеры — отличный способ создать баланс между текстом и визуальными элементами. Они служат важной визуальной цели: разбивают монотонность большого текста на легко понимаемые куски, оставляя достаточно свободного места на слайде.
Не думайте, что маркеры должны иметь перед текстом значок или символ Unicode — когда мы говорим «маркеры», мы на самом деле имеем в виду список или серию ключевых моментов. Они могут сопровождаться значком или даже отображаться в виде анимации в PowerPoint.Нет необходимости ограничивать маркеры черточками и кружками.
Вот несколько причин, по которым нам нужны маркеры и как мы можем использовать их в наших интересах.
Просто для понимания
Как агентство, занимающееся дизайном презентаций, мы накопили достаточно опыта в самых разных сферах и сценариях использования презентаций, чтобы знать, что подход к тексту с менталитетом «меньше значит больше» не всегда уместен. Мы понимаем, что иногда вы хотите, чтобы аудитория внимательно прочитала слайды — например, если презентация должна быть распечатана для самостоятельного чтения.Когда мы работаем со слайдами, умышленно перегруженными текстом, использование маркеров — верный способ разбить информацию на простые для понимания части.
Сделайте обзор
Пункты списка на слайде могут служить для вашей аудитории справочником о том, о чем вы собираетесь говорить, давая возможность заглянуть в то, что будет дальше. Они также могут выступать в качестве резюме всего, что уже обсуждалось. Зрителям легче следить за тем, что вы говорите, и проявлять больший интерес к тому, что вы говорите, когда обсуждаемый вопрос ясен.
Сила в цифрах
Учтите: вы сообщаете о все более серьезной проблеме, с которой сталкивается ваша организация. Или, возможно, вы убеждаете группу, почему ваш проект жизнеспособен. Включение списка пунктов поможет подчеркнуть важность вашего всеобъемлющего сообщения, будь то количество факторов, способствующих проблеме, или ожидаемые положительные результаты вашего проекта. Маркированные списки позволяют аудитории увидеть, сколько у вас аргументов в пользу вашего сообщения.
Ранжируйте и сравнивайте
Пункты списка также могут помочь в ранжировании продуктов или проектов в вашей презентации. Например, вы можете перечислить характеристики каждого кандидата, чтобы оправдать свои решения по ранжированию. Использование маркированного списка особенно удобно при сравнении вариантов, поскольку их краткий характер позволяет аудитории быстро понять каждый рассматриваемый вариант.
Быстро и легко
Добавление пунктов списка не требует дополнительных усилий и времени — для этого просто необходимо определить и выделить ключевые моменты, которые, вероятно, вам уже известны! Самая сложная часть — это выбрать правильные слова, чтобы передать ваше сообщение лаконично, чтобы вся важная информация по-прежнему передавалась.Когда все сделано правильно, маркированные списки позволяют быстро понять ваш контент, чтобы ваша аудитория также могла сосредоточиться на том, чтобы слушать, как вы говорите.
Простые параметры анимации
Как упоминалось ранее, маркеры открывают двери возможностей анимации, с которыми вы можете поиграть для получения разнообразного воздействия. Вы можете анимировать их сразу или щелкнув мышью, если хотите пошагово объяснить каждую точку. Контролируя внешний вид и время анимации, ваша презентация становится информативным и интерактивным видео.
Как эффективно использовать маркеры
Хотя включение маркеров в презентацию, как правило, является хорошим выбором, вы должны помнить о некоторых вещах, чтобы максимально использовать их.
Держите их короткими
Никто не любит длинные слайды с большим количеством текста. Избегайте длинных предложений в презентации, особенно в маркированном списке. Обычно достаточно одной фразы или предложения, чтобы дать вашей аудитории представление о том, что вы говорите, не вдаваясь в подробности.Тогда ваша аудитория будет иметь некоторый контекст, пока вы слушаете, как вы объясняете эти моменты, и не будет отвлекаться, пытаясь прочитать то, что написано на слайдах.
Сколько нужно, но как можно меньше
Ключ к созданию хорошо продуманных презентаций — продуманное использование пустого пространства; он обеспечивает визуальный перерыв для глаз и, в свою очередь, помогает аудитории обрабатывать информацию в удобном темпе. Необходимость читать и понимать при активном слушании ошеломит аудиторию и практически ничего не останется.Опять же, используйте столько пунктов, сколько необходимо для передачи ваших концепций. Если у вас все еще есть слайд, полный пуль, не бойтесь разделить их на несколько слайдов.
Избегайте использования черных точек
Как мы упоминали ранее, маркированные точки не обязательно означают текст, написанный рядом с большими черными точками — это просто означает представление информации в виде сокращенных заметок. Единственными ограничениями в отношении того, как визуально представить эти заметки, должны быть руководящие принципы вашего бренда и возможность представления контента в битах; не ограничивайте себя использованием стилей маркеров по умолчанию! Настройка может быть такой же простой, как изменение цвета маркеров, или более сложной, например, наличие значка, сопровождающего каждую точку.Меняя стиль маркеров, вы избегаете визуальной монотонности.
Не используйте их на каждом слайде
Что касается визуального однообразия: оно встречается в презентациях, которые используют один и тот же формат оформления для каждого слайда или большинства слайдов. Если все слайды выглядят одинаково (например, заголовок, маркированный список и изображение), то аудитория быстро отключится, увидев один и тот же стиль снова и снова. Обязательно соблюдайте баланс между текстом и изображениями; при необходимости используйте другие визуальные элементы в ваших презентациях, такие как полноэкранные изображения или инфографику.
Используйте анимацию
Базовый список заметок не особо интересен. Чтобы помочь в этом, подумайте об использовании анимации, которая синхронизируется с тем, как вы будете представлять свою аудиторию. Вы можете сделать так, чтобы ваши пункты всплывали одну за другой, когда вы говорите — таким образом, вашим слушателям нужно будет читать только одну строчку за раз, и они не будут отвлекаться на другие темы. Выбранный вами стиль анимации также повлияет на тон вашей презентации; например, маркеры, которые появляются с медленным нарастанием, имеют более спокойный и изысканный вид, чем те, которые появляются с резкой анимацией.
Takeaway
Пункты списка остаются важными для презентаций, поскольку при правильном использовании они имеют ряд преимуществ для аудитории. Использование маркеров — хороший способ сбалансировать визуальные и текстовые элементы презентации PowerPoint. Они помогают сделать слайды визуально привлекательными и добавляют в текст размерность дизайна, передавая при этом то же сообщение, что и длинный слайд с большим количеством текста, но с меньшим количеством слов. Пункты списка важны главным образом потому, что при правильном использовании они помогают удерживать аудиторию в вашей презентации.
Как изменить фон слайдов PowerPoint
Изменение фона одного или нескольких слайдов в панели PowerPoint
от Avantix Learning Team | Обновлено 12 марта 2021 г. (
)Применимо к: Microsoft ® PowerPoint ® 2013, 2016, 2019 и 365 (Windows)
В PowerPoint вы можете изменить фон отдельных слайдов, выбранных слайдов на основе макета или всех слайдов на основе образца слайдов. Фон слайда можно изменить на цвет, узор, градиент, текстуру или изображение.В этой статье мы рассмотрим применение цвета, градиента и фонового рисунка.
Важно понимать, что к каждой презентации PowerPoint применяется тема документа. Тема документа (или общая тема) включает тему шрифта, цветовую тему, тему эффектов и образец слайдов с набором макетов. Некоторые темы могут содержать несколько образцов слайдов. Вы можете применить тему, щелкнув вкладку «Дизайн» на ленте. а затем щелкнув тему в галерее тем. Если вы измените тему документа, вы можете изменить фон всех своих слайдов.
Рекомендуемая статья: Как удалить фон с изображения в PowerPoint
Хотите узнать больше о PowerPoint? Посетите наш виртуальный класс или курсы PowerPoint в режиме реального времени>
Обратите внимание, что применение фона слайда отличается от вставки изображения на слайд, изменения его размера и отправки на задний план.
В этой статье мы используем панель задач «Формат фона» для изменения фона слайда, а не ленту.
Изменение фона отдельного слайда в обычном режиме просмотра
Чтобы изменить цвет фона отдельного слайда:
- Перейти к обычному просмотру (может потребоваться нажать кнопку «Обычный» в правом нижнем углу экрана).
- Отобразите слайд с фоном слайда, который нужно изменить.
- Щелкните правой кнопкой мыши пустую часть слайда. Появится раскрывающееся меню.
- Выберите «Форматировать фон». Появится панель задач «Форматировать фон».
- Щелкните «Сплошной цвет», а затем выберите цвет в раскрывающемся меню.Не нажимайте «Применить ко всем».
В приведенном ниже примере для фона выбран сплошной цвет:
Чтобы изменить фон отдельного слайда на градиент:
- Перейти в обычный режим (нажмите кнопку «Обычный» в правом нижнем углу экрана).
- Отобразите слайд с фоном слайда, который нужно изменить.
- Щелкните правой кнопкой мыши пустую часть слайда. Появится раскрывающееся меню.
- Щелкните Градиентная заливка.
- Если вы хотите использовать предустановленный градиент, выберите его в раскрывающемся меню «Предустановка».
- Если вы хотите изменить тип градиента, выберите тип в раскрывающемся меню «Тип». К ним относятся линейные, радиальные, прямоугольные или траектории.
- Если вы хотите изменить направление градиента, выберите направление в раскрывающемся меню «Направление».
- Если вы хотите установить угол (для линейных градиентов), выберите угол в раскрывающемся меню «Угол».
- Если вы хотите изменить цвет границы градиента, в разделе Градиентные точки щелкните точку и выберите цвет в раскрывающемся меню «Цвет».Повторите эти действия для других остановок градиента. Чтобы удалить остановку, щелкните ее и нажмите кнопку «Удалить остановку градиента» (x) справа от остановок градиента. Обычно проще всего иметь 2 остановки. Вы также можете изменить настройки «Положение», «Прозрачность» и «Яркость» для каждой точки градиента. Не нажимайте «Применить ко всем».
Обратите внимание, что на панели задач «Форматировать фон» ниже есть две точки остановки с разными цветами:
Чтобы заменить фон отдельного слайда на картинку:
- Перейти в обычный режим (нажмите кнопку «Обычный» в правом нижнем углу экрана).
- Отобразите слайд с фоном слайда, который нужно изменить.
- Щелкните правой кнопкой мыши пустую часть слайда. Появится раскрывающееся меню.
- Выберите «Форматировать фон». Появится панель задач «Форматировать фон».
- Щелкните «Заливка рисунка или текстуры».
- В PowerPoint 2013 или 2016 в разделе «Вставка» щелкните «Изображение из файла». Если появится диалоговое окно, щелкните Offline. В PowerPoint 2019 или 365 в разделе Источник изображения щелкните Вставить. Появится диалоговое окно. Щелкните Вставить из файла.
- Перейдите в папку с изображением, которое вы хотите использовать.
- Дважды щелкните изображение. Не нажимайте «Применить ко всем».
Обратите внимание, что в следующем примере для фона выбрана заливка рисунка или текстуры (в PowerPoint 365, аналогичном в 2013, 2016 и 2019 годах):
Изменение фона всех слайдов в режиме образца слайдов
Если вы измените фон образца слайдов, все макеты, основанные на этом образце слайдов (в наборе образцов слайдов), должны измениться, если только фон отдельного макета не был изменен.В большинстве презентаций есть только один образец слайдов и связанные с ним макеты, но может быть несколько образцов слайдов. Здесь мы предполагаем, что есть только один образец слайдов, а фон макетов не был изменен.
Чтобы изменить цвет фона всех слайдов в режиме образца слайдов:
- Щелкните вкладку «Просмотр» на ленте.
- Щелкните Образец слайдов в группе Образцы слайдов.
- Щелкните образец слайда в левом верхнем углу эскизов (этот эскиз больше и обычно отображается с цифрой 1 рядом с ним).
- Щелкните правой кнопкой мыши пустую часть слайда в области справа. Появится раскрывающееся меню.
- Выберите «Форматировать фон». Появится панель задач «Форматировать фон».
- Щелкните «Сплошной цвет», а затем выберите цвет в раскрывающемся меню.
- Перейдите в обычный режим просмотра, нажав кнопку «Обычный» в правом нижнем углу экрана, чтобы просмотреть изменения.
В приведенном ниже примере для фона выбран сплошной цвет:
Чтобы изменить фон всех слайдов на градиент в режиме образца слайдов:
- Щелкните вкладку «Просмотр» на ленте.
- Щелкните Образец слайдов в группе Образцы слайдов.
- Щелкните образец слайда в левом верхнем углу эскизов (этот эскиз больше и обычно отображается с цифрой 1 рядом с ним).
- Щелкните правой кнопкой мыши пустую часть слайда в области справа. Появится раскрывающееся меню.
- Выберите «Форматировать фон». Появится панель задач «Форматировать фон».
- Щелкните Градиентная заливка.
- Если вы хотите использовать предустановленный градиент, выберите его в раскрывающемся меню «Предустановка».
- Если вы хотите изменить тип градиента, выберите тип в раскрывающемся меню «Тип». К ним относятся линейные, радиальные, прямоугольные или траектории.
- Если вы хотите изменить направление градиента, выберите направление в раскрывающемся меню «Направление».
- Если вы хотите установить угол (для линейных градиентов), выберите угол в раскрывающемся меню «Угол».
- Если вы хотите изменить цвет границы градиента, в разделе Градиентные точки щелкните точку и выберите цвет в раскрывающемся меню «Цвет».Повторите эти действия для других остановок градиента. Чтобы удалить остановку, щелкните ее и нажмите кнопку «Удалить остановку градиента» (x) справа от остановок градиента. Обычно проще всего иметь 2 остановки. Вы также можете изменить настройки «Положение», «Прозрачность» и «Яркость» для каждой точки градиента. Не нажимайте «Применить ко всем».
- Перейдите в обычный режим просмотра, нажав кнопку «Обычный» в правом нижнем углу экрана, чтобы просмотреть изменения.
Обратите внимание, что на панели задач «Форматировать фон» ниже есть две точки остановки с разными цветами:
Чтобы изменить фон всех слайдов на изображение (хранящееся на жестком диске или общем диске) в режиме образца слайдов:
- Щелкните вкладку «Просмотр» на ленте.
- Щелкните Образец слайдов в группе Образцы слайдов.
- Щелкните образец слайда в левом верхнем углу эскизов (этот эскиз больше и обычно отображается с цифрой 1 рядом с ним).
- Щелкните правой кнопкой мыши пустую часть слайда в области справа. Появится раскрывающееся меню.
- Выберите «Форматировать фон». Появится панель задач «Форматировать фон».
- Щелкните «Заливка рисунка или текстуры».
- В PowerPoint 2013 или 2016 в разделе «Вставка» щелкните «Изображение из файла».Если появится диалоговое окно, щелкните Offline. В PowerPoint 2019 или 365 в разделе Источник изображения щелкните Вставить. Появится диалоговое окно. Щелкните Вставить из файла.
- Перейдите в папку с изображением, которое вы хотите использовать.
- Дважды щелкните изображение.
- Перейдите в обычный режим просмотра, нажав кнопку «Обычный» в правом нижнем углу экрана, чтобы просмотреть изменения.
Обратите внимание, что в следующем примере для фона выбрана заливка рисунка или текстуры (в PowerPoint 365, аналогичном в 2013, 2016 и 2019 годах):
Изменение фона слайдов с использованием определенного макета в режиме образца слайдов
В презентации PowerPoint каждому слайду назначается макет.Если вы измените фон макета слайда в режиме образца слайдов, все слайды, использующие этот макет, должны измениться. Однако, если фон слайда был изменен для отдельного слайда в обычном режиме просмотра, он больше не следует за фоном связанного с ним макета слайда.
Чтобы применить или изменить макет слайда:
- В обычном режиме отобразить слайд с макетом, который нужно изменить
- Щелкните вкладку «Главная» на ленте и выберите «Макет» в группе «Слайды». Появится раскрывающееся меню.
- Щелкните макет, который хотите применить.
Чтобы изменить цвет фона слайдов с использованием определенного макета в режиме образца слайдов:
- Щелкните вкладку «Просмотр» на ленте.
- Щелкните Образец слайдов в группе Образцы слайдов.
- Щелкните нужный макет слайда слева на эскизах. При наведении указателя мыши на макет слайда появляется всплывающее окно с названием макета.
- Щелкните правой кнопкой мыши пустую часть слайда в области справа.Появится раскрывающееся меню.
- Выберите «Форматировать фон». Появится панель задач «Форматировать фон».
- Щелкните «Сплошной цвет», а затем выберите цвет в раскрывающемся меню. Не нажимайте «Применить ко всем».
- Перейдите в обычный режим просмотра, нажав кнопку «Обычный» в правом нижнем углу экрана, чтобы просмотреть изменения.
В приведенном ниже примере для фона выбран сплошной цвет:
Чтобы изменить фон слайдов с использованием определенного макета на градиент в режиме образца слайдов:
- Щелкните вкладку «Просмотр» на ленте.
- Щелкните Образец слайдов в группе Образцы слайдов.
- Щелкните нужный макет слайда слева на эскизах. При наведении указателя мыши на макет слайда появляется всплывающее окно с названием макета.
- Щелкните правой кнопкой мыши пустую часть слайда в области справа. Появится раскрывающееся меню.
- Выберите «Форматировать фон». Появится панель задач «Форматировать фон».
- Щелкните Градиентная заливка.
- Если вы хотите использовать предустановленный градиент, выберите его в раскрывающемся меню «Предустановка».
- Если вы хотите изменить тип градиента, выберите тип в раскрывающемся меню «Тип». К ним относятся линейные, радиальные, прямоугольные или траектории.
- Если вы хотите изменить направление градиента, выберите направление в раскрывающемся меню «Направление».
- Если вы хотите установить угол (для линейных градиентов), выберите угол в раскрывающемся меню «Угол».
- Если вы хотите изменить цвет границы градиента, в разделе Градиентные точки щелкните точку и выберите цвет в раскрывающемся меню «Цвет».Повторите эти действия для других остановок градиента. Чтобы удалить остановку, щелкните ее и нажмите кнопку «Удалить остановку градиента» (x) справа от остановок градиента. Обычно проще всего иметь 2 остановки. Вы также можете изменить настройки «Положение», «Прозрачность» и «Яркость» для каждой точки градиента. Не нажимайте «Применить ко всем».
- Перейдите в обычный режим просмотра, нажав кнопку «Обычный» в правом нижнем углу экрана, чтобы просмотреть изменения.
Обратите внимание, что на панели задач «Форматировать фон» ниже есть две точки остановки с разными цветами:
Обратите внимание, что в следующем примере для фона выбрана заливка изображения или текстуры (в PowerPoint 365, аналогичном в 2013, 2016 и 2019 годах):
- Щелкните вкладку «Просмотр» на ленте.
- Щелкните Образец слайдов в группе Образцы слайдов.
- Щелкните нужный макет слайда слева на эскизах. При наведении указателя мыши на макет слайда появляется всплывающее окно с названием макета.
- Щелкните правой кнопкой мыши пустую часть слайда в области справа. Появится раскрывающееся меню.
- Выберите «Форматировать фон». Появится панель задач «Форматировать фон».
- Щелкните «Заливка рисунка или текстуры».
- В PowerPoint 2013 или 2016 в разделе «Вставка» щелкните «Изображение из файла».Если появится диалоговое окно, щелкните Offline. В PowerPoint 2019 или 365 в разделе Источник изображения щелкните Вставить. Появится диалоговое окно. Щелкните Вставить из файла.
- Перейдите в папку с изображением, которое вы хотите использовать.
- Дважды щелкните изображение. Не нажимайте «Применить ко всем».
- Перейдите в обычный режим просмотра, нажав кнопку «Обычный» в правом нижнем углу экрана, чтобы просмотреть изменения.
Обратите внимание, что для фона выбрана заливка рисунка или текстуры (в PowerPoint 365, которая очень похожа в 2013, 2016 и 2019 годах):
Резюме и соображения
Вы также можете использовать ленту для применения фона, но панель задач «Форматировать фон» предлагает наибольшую гибкость.
, если вы хотите изменить фон нескольких слайдов, обычно лучше всего изменить либо образец слайда, либо макеты в режиме образца слайдов.
Фон изображения может быть проблематичным, если вы хотите отформатировать, обрезать или анимировать изображение. В качестве альтернативы рассмотрите возможность вставки изображения и отправки его на задний план вместо замены фона на изображение. Вы можете вставлять изображения на слайд как в обычном режиме просмотра, так и в образец слайда или в макеты в режиме образца слайдов.
Если у вас возникли трудности с редактированием фона слайдов, возможно, у вас несколько шаблонов и связанных макетов.В режиме «Образцы слайдов» прокрутите миниатюры слева вниз, чтобы увидеть, есть ли еще образцы и связанные макеты. Щелкните правой кнопкой мыши любые шаблоны и / или макеты, которые вам не нужны, и выберите «Удалить» в раскрывающемся меню. Обратите внимание, что вы не можете удалить макет или образец, который используется одним или несколькими слайдами в обычном режиме.
Подпишитесь, чтобы получать больше подобных статей
Вы нашли эту статью полезной? Если вы хотите получать новые статьи, присоединяйтесь к нашему списку рассылки.
Дополнительные ресурсы
10 отличных приемов рисования и ярлыков в PowerPoint
Сочетания клавиш для слайд-шоу PowerPoint (более 50 сочетаний клавиш)
Как добавить номера слайдов в PowerPoint
Связанные курсы
Microsoft PowerPoint: средний / продвинутый
Microsoft PowerPoint: дизайн для не дизайнеров
Microsoft PowerPoint: учебный курс по анимации
Microsoft Excel: средний / продвинутый
ПОКАЗАТЬ ЕЩЕ КУРСЫ>
Выбор фона PowerPoint | Synapsis Creative
Создание ярких презентаций PowerPoint означает тщательное рассмотрение каждого отдельного элемента, включенного в ваши слайды.От графики до шрифтов, цветов и текста — правильный эстетический выбор увеличивает вовлеченность аудитории и делает вашу презентацию более профессиональной. Сильный фон слайда обеспечивает основу для вашей презентации и помогает обеспечить визуальную согласованность, но создание такого фона может оказаться на удивление трудным. Вот лучшие практики и советы, которые помогут вам создать эффектный фон для слайдов, который улучшит любую презентацию.
Фото, узор или сплошной цвет: что лучше?
Когда дело доходит до создания идеального фона, у вас есть три основных варианта: фотография, узор или цвет.Знание того, что подходит для вашей презентации, означает взвешивание ваших общих целей и решение, какой тип дизайна вы предпочтете. Используйте следующие советы, которые помогут вам выбрать, какой тип фона использовать.
Используйте сплошной цвет фона
, если вы:- хотите создать минималистский вид, но планируете использовать различные изображения во всей презентации,
- нужна масштабируемая конструкция для различных устройств,
- хотят использовать яркие, простые цвета, чтобы создать эмоциональную привлекательность, или
- необходимо создать презентацию с сильным контрастом между текстом и фоном для аудитории с нарушениями зрения.
Используйте узорчатый фон
, если вы:- нужен простой дизайн, включающий элементы брендинга,
- хочет включить пробелы как часть фоновой схемы или
- стремятся вызвать эмоции с помощью цветов, но считают, что однотонный фон слишком упрощен.
Использовать фоновое изображение
if:- Вы хотите, чтобы ваша презентация имела фирменный вид,
- планируют использовать на слайдах в основном текст, а не изображения слайдов, а
- точно знает, на каком устройстве будет отображаться ваша презентация, и не беспокоиться о проблемах с масштабированием.
При создании фонов PowerPoint важно различать фоновые изображения и изображения-герои. Главное изображение — это изображение, которое занимает как фон, так и передний план слайда. Изображение героя используется для передачи основного сообщения и привлечения внимания зрителя. В отличие от фонового изображения, главное изображение предназначено для выделения и прямого сообщения о содержании вашего слайда. Используйте изображения-герои вместо фоновых изображений, если вы хотите создавать простые, целевые сообщения, которые ваша презентационная аудитория сможет понять без суеты.Используйте фоновые изображения, если вы представляете подробную техническую информацию, которая требует подробного объяснения.
Сосредоточьтесь на дополнении вашего контента
Фоны для презентаций служат основой для ваших слайдов. Выбирая фон, помните, что он должен дополнять ваш контент, чтобы добиться успеха. Прежде чем выбрать фон для слайда, подумайте о всеобъемлющей теме и сообщении вашей презентации. Любой выбранный вами фон должен напрямую соответствовать и дополнять более широкую презентацию.
Это означает, что вам следует избегать выбора фонов только потому, что они выглядят круто или имеют сильную визуальную привлекательность. Великолепный фон, не имеющий отношения к духу вашей презентации, отвлечет зрителей, а не произведет на них впечатление. Если у вас возникли проблемы с созданием фонового рисунка или изображения, попросите специалиста по дизайну в вашей организации создать для вас индивидуальный фон.
Фоны для презентаций: необходимый эстетический выбор
Знание базовой теории дизайна может помочь любому докладчику PowerPoint создать потрясающие изображения слайдов и фоны.Если вы создаете фон для презентации, особенно важно понимать ценность отрицательного пространства, областей фокусировки и прозрачности. Знание того, как использовать эти элементы дизайна, улучшит внешний вид фона вашей презентации и сделает все ваши слайды PowerPoint профессиональными.
Негативное пространствоНегативное пространство — это область вокруг основного объекта на фотографии или в дизайне. Это помогает привлечь внимание к основному объекту композиции, а также дает отдых глазам.Создавая фон слайда, подумайте, как вы можете использовать его, чтобы создать негативное пространство вокруг фокуса каждого слайда. Помните, что фон предназначен для привлечения внимания к содержимому слайда, а не для его отвлечения.
Зоны фокусировкиОбласти фокусировки, такие как размытые линии, помогают выделить основное содержание слайдов. Вместо того, чтобы использовать четкое, ясное изображение для фона, используйте слегка расфокусированное или размытое изображение, которое поможет тексту выделяться среди зрителей.Используя размытые линии на заднем плане, вы помогаете привлечь внимание к важной информации, а также обеспечите визуальный перерыв для ваших зрителей. Если вам нравится идея областей фокусировки, но вы хотите смешать вещи, используйте одно и то же размытое изображение на каждом слайде, но измените цветовую схему, чтобы создать визуальную разницу.
Прозрачность или непрозрачностьПрозрачность или непрозрачность описывает, насколько хорошо вы можете видеть сквозь один слой дизайна слой под ним. Если вы используете изображение в качестве фона, вы можете использовать прозрачность, чтобы привлечь внимание к тексту или другому содержимому слайда.Вместо того, чтобы накладывать текст прямо на фон, создайте на странице поле или полосу жирного цвета с непрозрачностью от 30 до 70 процентов. Затем поместите текст на непрозрачный слой. Это поможет тексту выделиться, позволяя также просвечивать фоновое изображение.
Когда все сделано правильно, фоны PowerPoint станут прекрасным противовесом основному содержанию ваших слайдов. Они привлекают внимание к вашему контенту и создают полезные визуальные ориентиры для вашей аудитории. Конечно, легче сказать, чем сделать потрясающий фон.Работа с профессиональным дизайнером — отличный способ повысить красоту и эффективность ваших презентаций PowerPoint.
В Synapsis Creative мы — профессионалы в области дизайна и PowerPoint, которые знают, как сделать каждую презентацию яркой. Если вам нужна помощь в разработке потрясающих фонов или создании эстетически привлекательной презентации, наша команда дизайнеров может помочь.
Хотите вдохновиться нашим обширным портфолио?
Или, может быть, вам нужен правильный фон, но нет времени? Мы можем помочь!
.
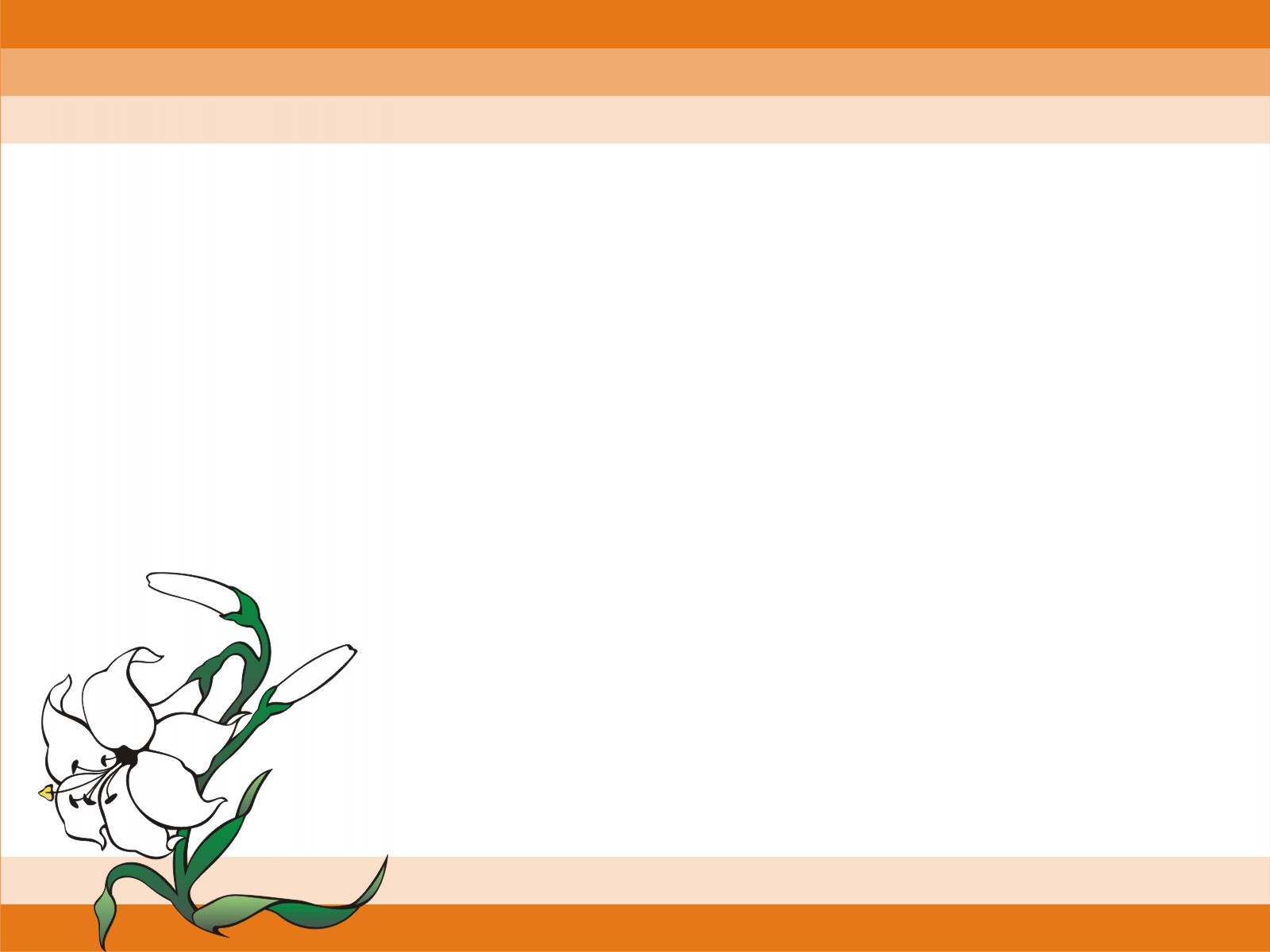 .. задать оптимальную прозрачность нашей картинке. Как сделать фон в презентации
.. задать оптимальную прозрачность нашей картинке. Как сделать фон в презентации
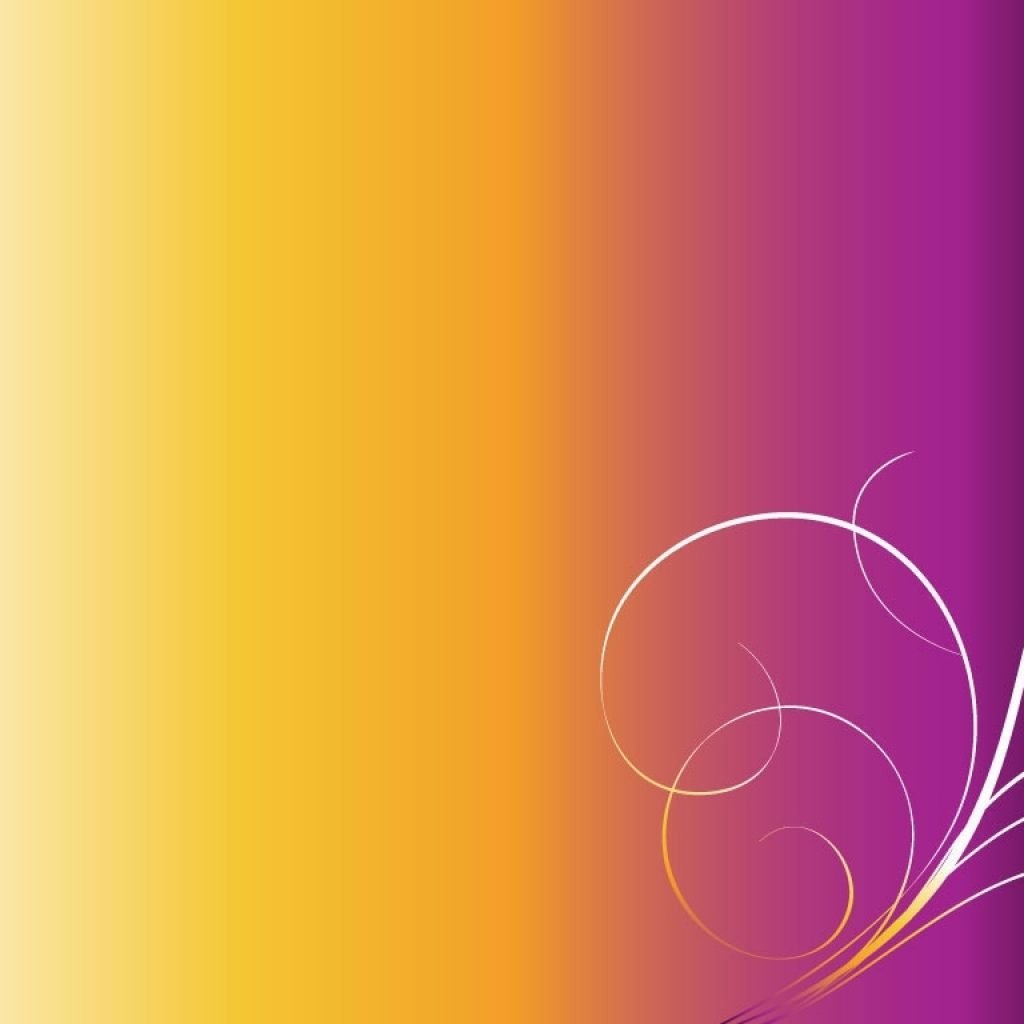
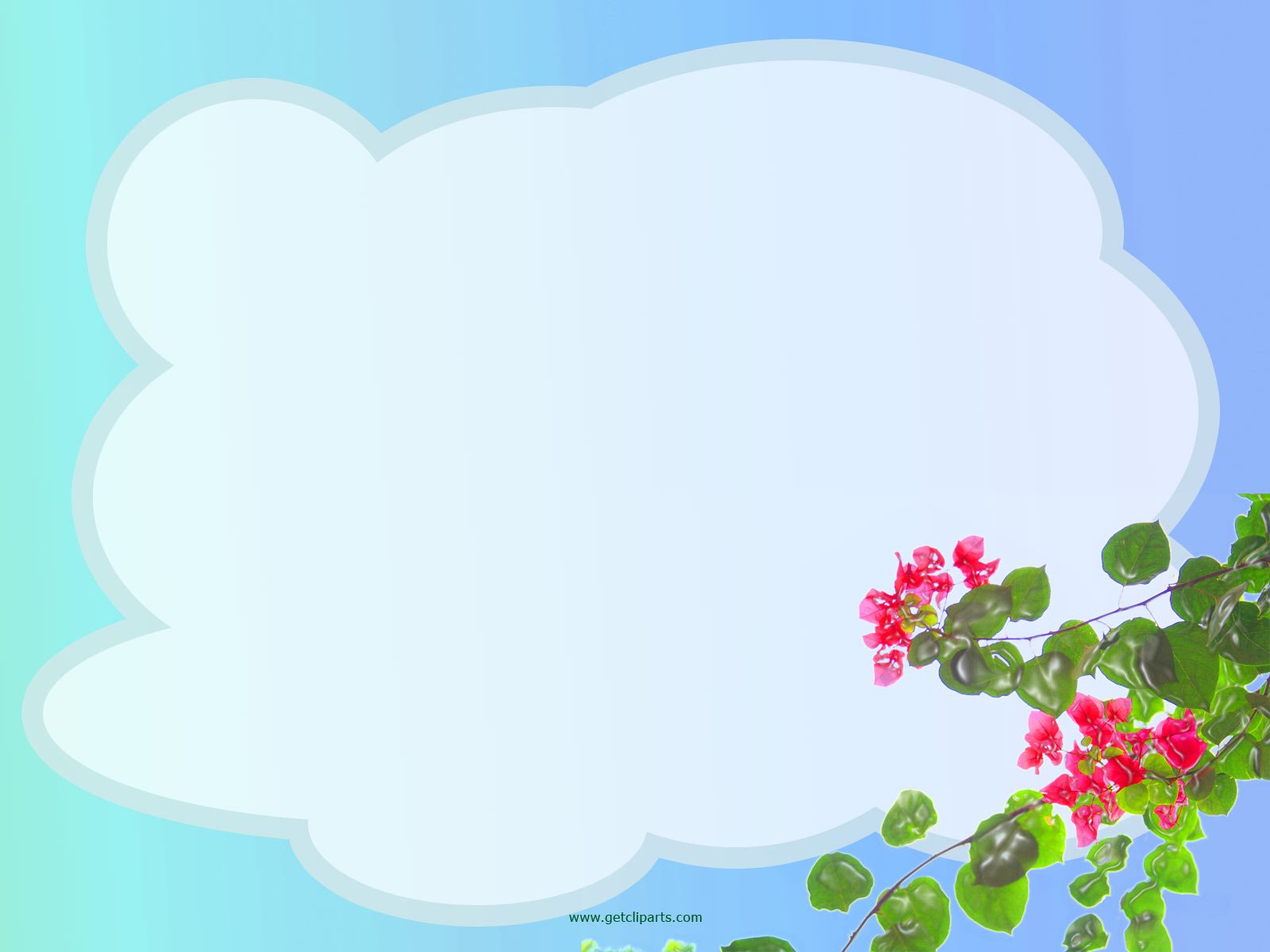
 Кстати, PowerPoint имеет несколько дополнительных функций для обработки рисунка, установленного в качестве фона слайда: рисунку можно изменить прозрачность или преобразовать его в текстуру.
Кстати, PowerPoint имеет несколько дополнительных функций для обработки рисунка, установленного в качестве фона слайда: рисунку можно изменить прозрачность или преобразовать его в текстуру.