Яркий фон для презентации — 63 фото
1
Красивый фон для презент
2
Фон для баннера
3
Абстрактный фон
4
Яркий абстрактный фон
5
Приятный фон для презентации
6
Фон разноцветный абстракция
7
Яркий фон
8
Красивый фон для презентации
9
Красивый фон для презентации
10
Разноцветный фон для презентации
11
Красивый фон для презентации
12
Красивый фон для презент
13
Векторный фон
14
Красочный фон
15
Нейтральный фон
16
Красивый фот для презентации
17
Разноцветные тона
18
Яркий детский фон
19
Яркий абстрактный фон
20
Желто голубая абстракция
21
Яркий фон
22
Стильный фон
23
Красочный детский фон
24
Солнечный фон
25
Разноцветный фон
26
Радужные фоны для презентаций
27
Яркий фон
28
Желто зеленый фон
29
Разноцветные тона
30
Яркий фон
31
Разноцветный фон
32
Цветной фон
33
Разноцветные тона
34
Яркий фон
35
Зелено голубой фон
36
Яркий фон
37
Фон бабочки
38
Фон для слайдов
39
Красивый фот для презентации
40
Фон для баннера
41
Яркий фон
42
Разноцветный фон
43
Красивый фон
44
Разноцветный фон
45
Цветной фон
46
Разноцветные тона
47
Фон для презентации нейтральный
48
Радужный фон
49
Радужный фон
50
Фон для презентации
51
Фон для буклета
52
Яркий фон
53
Яркий фон
54
Желтая абстракция
55
Цветной фон
56
Фон для баннера
57
Яркий фон
58
Абстрактные обои
59
Яркий фон для рекламы
60
Радужные фоны для презентаций
61
Красивый фон для презентации
62
Яркий фон
Бесплатные шаблоны с фоном для PowerPoint
Чтобы найти шаблон с фоновым изображением и создать на его основе презентацию, сделайте следующее:
-
Откройте меню Файл и выберите команду Создать.

-
В поле поиска выполните одно из следующих действий:
-
Чтобы просмотреть все доступные шаблоны с фоном, выполните поиск по запросу «фон».
-
Чтобы найти показанные выше фоновые изображения и множество других, выполните поиск по запросу «Фон для слайдов PowerPoint».
-
Чтобы найти определенный фон, выполните поиск по ключевому слову, такому как «горы».
-
-
Щелкните эскиз шаблона, просмотрите слайды, щелкая стрелки вперед и назад, и нажмите кнопку Создать, когда найдете нужный шаблон.
Примечание: Возможно, для презентации вам понадобится лишь несколько слайдов из этого шаблона. Чтобы удалить остальные слайды, щелкните их, удерживая нажатой клавишу CTRL, а затем нажмите клавишу DELETE.
Чтобы удалить остальные слайды, щелкните их, удерживая нажатой клавишу CTRL, а затем нажмите клавишу DELETE.
Дополнительные сведения о том, как применить шаблон к новой презентации, см. в статье Применение шаблона к новой презентации.
Поддержка Office 2010 прекращена 13 октября 2020 г.
Перейдите на Microsoft 365, чтобы работать удаленно с любого устройства и продолжать получать поддержку.
Обновить сейчас
Чтобы найти шаблон или слайд с фоновым изображением и создать на его основе презентацию, сделайте следующее:
-
Откройте меню Файл и выберите команду Создать.
-
В поле поиска выполните одно из следующих действий:
-
Чтобы просмотреть все доступные шаблоны с фоном и фоновые изображения для отдельных слайдов, выполните поиск по запросу «фон».

-
Чтобы найти показанные выше фоновые изображения и множество других, выполните поиск по запросу «Фон для слайдов PowerPoint».
-
Чтобы найти определенный фон, выполните поиск по ключевому слову, такому как «горы».
-
-
Выберите шаблон или макет слайда с нужным фоном и нажмите кнопку Загрузить.
Примечание: Возможно, для презентации вам понадобится лишь несколько слайдов из этого шаблона. Чтобы удалить остальные слайды, щелкните их, удерживая нажатой клавишу CTRL, а затем нажмите клавишу DELETE.
Дополнительные сведения о том, как применить шаблон к новой презентации, см. в статье Применение шаблона к презентации.
Чтобы найти шаблон или слайд с фоновым изображением и создать на его основе презентацию, сделайте следующее:
-
-
В диалоговом окне Новая презентация выполните одно из следующих действий:
-
Чтобы просмотреть все доступные шаблоны с фоном и фоновые изображения для отдельных слайдов, выполните поиск по запросу «фон».
-
Чтобы найти показанные выше фоновые изображения и множество других, выполните поиск по запросу «Фон для слайдов PowerPoint».
-
Чтобы найти определенный фон, выполните поиск по ключевому слову, такому как «горы».
-
-
Выберите шаблон или макет слайда с нужным фоном и нажмите кнопку ОК.

Примечание: Возможно, для презентации вам понадобится лишь несколько слайдов из этого шаблона. Чтобы удалить остальные слайды, щелкните их, удерживая нажатой клавишу CTRL, а затем нажмите клавишу DELETE.
Памятка по созданию презентации | Мурманская академия экономики и управления
Электронная презентация – электронный документ, представляющий набор слайдов, предназначенный для демонстрации проделанной работы. Целью любой презентации является визуальное представление замысла автора, максимально удобное для восприятия.
Задачи презентации:
- привлечение внимания аудитории;
- предоставление необходимой информации, достаточной для восприятия результатов проделанной работы без пояснений;
- предоставление информации в максимально комфортном виде;
- акцентирование внимания на наиболее существенных информационных разделах.

Требования к оформлению слайдов
Титульный слайд
Презентация начинается со слайда, содержащего название работы (доклада) и имена автора(ов). Эти элементы обычно выделяются более крупным шрифтом, чем основной текст презентации. Также на первый слайд целесообразно поместить логотип учреждения, от лица которого делается презентация. В качестве фона или изображения первого слайда можно использовать рисунок или фотографию, имеющую непосредственное отношение к теме презентации (фото кафедры, вуза, наиболее запоминающийся элемент исследования и т.п.), однако текст поверх такого изображения должен читаться очень легко. Подобное правило соблюдается и для фона остальных слайдов. Тем не менее, монотонный фон или фон в виде мягкого градиента будет смотреться на первом слайде тоже вполне эффектно.
Необходимо учесть, что наиболее контрастный текст – черный на желтом.
Общие требования
Средний расчет времени, необходимого на презентацию ведется исходя из количества слайдов. Обычно на один слайд необходимо не более одной-двух минут.
Обычно на один слайд необходимо не более одной-двух минут.
Необходимо использовать максимальное пространство экрана (слайда) – например, растянув рисунки. По возможности используйте верхние 3/4 площади экрана (слайда), т.к. с последних рядов нижняя часть экрана обычно не видна.
Дизайн должен быть простым и лаконичным.
Каждый слайд должен иметь заголовок.
Слайды могут быть пронумерованы с указанием общего количества слайдов в презентации.
Завершать презентацию следует кратким резюме, содержащим ее основные положения, важные данные, прозвучавшие в докладе, и т.д.
Оформление заголовков
Назначение заголовка – однозначное информирование аудитории о содержании слайда. Сделать это можно, по меньшей мере, тремя способами: озвучив тему слайда, лаконично изложив самую значимую информацию слайда или сформулировав основной вопрос слайда. В заголовке нужно указать основную мысль слайда.
Все заголовки должны быть выполнены в едином стиле (цвет, шрифт, размер, начертание).
Текст слайда для заголовков должен быть размером 24–36 пунктов.
Точку в конце заголовков не ставить. А между предложениями ставить.
Не писать длинные заголовки.
Выбор шрифтов
Для оформления презентации следует использовать стандартные, широко распространенные пропорциональные шрифты, такие как Arial, Tahoma, Verdana, Times New Roman, Georgia.
!!!Использование шрифтов, не входящих в комплект, устанавливаемый по умолчанию вместе с операционной системой, может привести к некорректному отображению вашей презентации на другом компьютере, т.к. нестандартных шрифтов, которые решили использовать вы, там может просто не оказаться. Кроме того, большинство дизайнерских шрифтов, используемых обычно для набора крупных заголовков в печатных изданиях, оформления фирменного стиля, упаковок и т. д., в рамках презентации смотрятся слишком броско, отвлекают внимание от ее содержания, а порой и просто вызывают раздражение аудитории.
В одной презентации допускается использовать не более 2-3 различных шрифтов, хотя в большинстве случаев вполне достаточно и одного. Размер шрифта для информационного текста 18-22 пункта. Шрифт менее 16 пунктов плохо читается при проекции на экран. При создании слайда необходимо помнить о том, что резкость изображения на большом экране может быть ниже, чем на мониторе. Чрезмерно крупный размер шрифта затрудняет процесс беглого чтения. Прописные буквы воспринимаются тяжелее, чем строчные. Жирный шрифт, курсив и CAPS LOCK используйте только для выделения.
Размер шрифта для информационного текста 18-22 пункта. Шрифт менее 16 пунктов плохо читается при проекции на экран. При создании слайда необходимо помнить о том, что резкость изображения на большом экране может быть ниже, чем на мониторе. Чрезмерно крупный размер шрифта затрудняет процесс беглого чтения. Прописные буквы воспринимаются тяжелее, чем строчные. Жирный шрифт, курсив и CAPS LOCK используйте только для выделения.
!!!Не стоит увлекаться созданием надписей с помощью объектов WordArt, что позволяют делать многие приложения пакета Microsoft Office, в том числе и PowerPoint. Такие надписи, подкупающие разработчика презентации причудливой формой, возможностью использовать разнообразные тени и объем, как правило, лишь ухудшают восприятие слайдов.
Цифры лучше воспринимаются, если они образованны прямыми линиями.
Цветовая гамма и фон
Для презентации изначально необходимо подобрать цветовую гамму: обычно это три – пять цветов, среди которых могут быть как теплые, так и холодные. Любой из этих цветов должен хорошо читаться на выбранном ранее фоне.
Любой из этих цветов должен хорошо читаться на выбранном ранее фоне.
В выборе цветовой палитры должны быть учтены эргономические требования: значения цветов должны быть постоянны и соответствовать устойчивым ассоциациям.
Психологические моменты: основное свойство «теплых» цветов – вызывать возбуждение, они стимулируют интерес человека к внешнему миру, общению и деятельности. «Холодные» цвета вызывают торможение. Это успокаивающие и снимающие возбуждение цвета, они вносят в поведение человека рассудочность, рациональность.
При совмещении активных и пассивных цветов нужно учитывать, что активные цвета всегда воспринимаются ярче и лучше запоминаются, поэтому для достижения равновесия они должны подаваться в меньших пропорциях.
Цвета сине-голубой части хроматического круга считаются наиболее тяжелыми для восприятия. Желтый цвет выглядит, наоборот, наиболее легким и воздушным.
Назначив каждому из текстовых элементов свой цвет, например: крупным заголовкам – красный, мелким заголовкам – зеленый, подрисуночным подписям – оранжевый и т. п., нужно следовать такой схеме на всех слайдах.
п., нужно следовать такой схеме на всех слайдах.
!!!«Раскрашивание» текста только из эстетических соображений, как и неудачный выбор шрифтов, могут привести к отвлечению внимания слушателей и их раздражению. Основной текст рекомендуется набирать нейтральным цветом – черным, белым или серым различных оттенков, в зависимости от яркости фона. Следует избегать использования текста, графики и фона одного цвета, со сходной насыщенностью цвета и одинаковой яркости.
Поддерживайте высокий контраст.
Слайды могу иметь монотонный фон, а также фон-градиент или фон- изображение. Выбор фона полностью определяется художественными предпочтениями автора презентации, однако следует помнить, что чем меньше контрастных переходов содержит фон, тем легче читать расположенный на нем текст. Следует избегать фонов, перегруженных графическими элементами.
!!!Картинки на заднем плане, полоски, клеточки – это лишняя нагрузка для глаза.
Чем сложнее объект, тем больше времени требуется, чтобы его рассмотреть и понять.
Комфорт при чтении, как правило, является определяющим фактором для человека, знакомящегося с вашей презентацией, и неудачно выбранный фон нередко может просто вынудить часть аудитории смотреть куда угодно, только не на экран.
Стиль изложения
Следует использовать минимум текста. Текст не является визуальным средством. Правда, использование текста не избежать, когда нужны поясняющие подписи к рисункам или предъявление перечня чего-либо.
Ни в коем случае не стоит стараться разместить на одном слайде как можно больше текста. Для того чтобы прочесть мелкий текст, многим необходимо существенно напрягать зрение, и, скорее всего, по своей воле никто этого делать не будет. Поэтому, чем больше текста на одном слайде вы предложите аудитории, тем с меньшей вероятностью она его прочитает.
Рекомендуется помещать на слайд только один тезис. Распространенная ошибка – это представление на слайде более чем одной мысли.
Старайтесь не использовать текст на слайде как часть вашей речи; лучше поместите туда важные тезисы и лишь один-два раза обернитесь к ним, посвятив остальное время непосредственной коммуникации с вашими слушателями.
Не переписывайте в презентацию свой доклад.
В идеале вообще ни одно слово доклада не должно дублироваться на слайдах – кроме темы и имен собственных, названий графиков и таблиц. Демонстрация презентации на экране – это вспомогательный инструмент, иллюстрирующий вашу речь.
Текст на слайдах форматируется по ширине. Для лучшей компоновки текста на слайде целесообразно использовать функции, предлагаемые в среде Microsoft PowerPoint: интервалы, линейка и др.
Размер и цвет шрифта подбираются так, чтобы текст был хорошо виден. Подчеркивание НЕ используется, т.к. оно в документе указывает на гиперссылку. Элементы списка отделяются точкой с запятой. В конце обязательно ставится точка.
Пример:
Каталоги:
– уровень 1;
– уровень 2;
– уровень 3.
Обратите внимание, что после двоеточия все элементы списка пишутся с маленькой буквы! Если список начинается сразу, то первый элемент записывается с прописной (большой) буквы, далее – строчными (маленькими).
На схемах текст лучше форматировать по центру.
В таблицах – по усмотрению автора.
Обычный текст пишется без использования маркеров списка. Выделяйте главное в тексте другим цветом (желательно все в едином стиле).
Следует избегать эффектов анимации текста и графики, за исключением самых простых, например медленного исчезновения или возникновения полосами, хотя и они должны применяться в меру.
Использование образов и метафор, добавление рисунка, наглядно демонстрирующего основную мысль, сделает материал запоминающимся.
Рекомендуется использовать пустой слайд, чтобы сконцентрировать внимание аудитории на том, что вы говорите. Если на слайде будет какое-либо изображение, внимание будет отдано этому изображению, а не вашим словам. Поэтому пустые слайды можно вставлять перед слайдом с изображением, чтобы, сначала аудитория выслушала Вас, а потом увидела нужное изображение.
Поэтому пустые слайды можно вставлять перед слайдом с изображением, чтобы, сначала аудитория выслушала Вас, а потом увидела нужное изображение.
Целесообразно выводить информацию на слайд постепенно. Пусть слова и картинки появляются параллельно вашей «озвучке»: так понятнее, чем вести рассказ по статичному слайду.
Использование формул
Можно оставить общую форму записи и/или результат, а отображать всю цепочку решения не надо. Большое количество формул на слайде не читается.
На слайд выносятся только самые главные формулы, графики, величины, значения.
Оформление иллюстраций
Обязательно иллюстрируйте презентацию рисунками, фотографиями, наглядными схемами, графиками и диаграммами. Яркие картинки привлекают внимание эффективнее, чем сухой текст или, порой, даже очень неплохая речь.
Изображению всегда следует придавать как можно больший размер; если это возможно, иллюстрации стоит распределить по нескольким слайдам, нежели размещать их на одном, но в уменьшенном виде. Изображение должно занимать не более 60% размера слайда. Иллюстрации должны быть подписаны. Подписи вполне допустимо располагать не над и не под изображением, а сбоку, если оно, например, имеет вертикальную ориентацию. Используйте горизонтальное направление текста. Размер шрифта для надписей – обозначений на рисунке на объектах не ниже 12 пунктов.
Изображение должно занимать не более 60% размера слайда. Иллюстрации должны быть подписаны. Подписи вполне допустимо располагать не над и не под изображением, а сбоку, если оно, например, имеет вертикальную ориентацию. Используйте горизонтальное направление текста. Размер шрифта для надписей – обозначений на рисунке на объектах не ниже 12 пунктов.
Требования к оформлению диаграмм
- У диаграммы должно быть название или таким названием может служить заголовок слайда
- Диаграмма должна занимать все место на слайде.
- Линии и подписи должны быть хорошо видны.
Требования к оформлению таблиц
- Название таблицы.
- Цельность восприятия.
Как сделать картинку фоном в презентации PowerPoint: добавляем фоновый рисунок на слайды
Возможность поменять фоновое изображение позволяет оформить документ в особом стиле — тематическом, личном, корпоративном. И сделать это можно двумя способами, подходящими и для старых версий MS PowerPoint, и для современных вариантов.
И сделать это можно двумя способами, подходящими и для старых версий MS PowerPoint, и для современных вариантов.
Особенности выбора фона
Перед тем как заменить установленный по умолчанию фон своим изображением, стоит правильно подобрать иллюстрацию. При выборе можно воспользоваться такими рекомендациями:
- Цвета фонового рисунка или фото должны соответствовать содержанию документа. С помощью правильно подобранной цветовой гаммы можно усилить эффект от презентации.
- Фон должен подходить аудитории. Дизайн презентации для показа деловым партнерам желательно сделать лаконичным и сдержанным. А для представления школьникам — наоборот, ярким и оригинальным.
- Изображение не должно ни слишком контрастировать, ни сливаться с цветами других элементов слайда — текстом, гиперссылкой, иллюстрациями или таблицами.
Для входящих в презентацию слайдов необязательно делать общий фон. Но если выбран вариант оформления с единственной картинкой на заднем плане для всего документа, лучше всего подойдет способ установки фоновых изображений путем изменения шаблона.
Способ 1. Настройка шаблона презентации
На этот метод, позволяющий как сделать фон из картинки в PowerPoint, так и легко установить это изображение в новых презентациях, потребует от пользователя потратить немного времени. Результатом станет не просто разовая установка фонового изображения, а целый шаблон. Преимущество способа заключается в возможности легко изменить расположение частей слайда в разных вариантах макетов так, чтобы они лучше сочетались с картинкой.
Начинающим пользователям программы стоит познакомиться с пошаговой инструкцией по установке:
- Выбрать вкладку «Вид» и группы режимов образцов, а затем нажать на кнопку образца слайдов.
- Кликнуть правой кнопкой мыши и выбрать в контекстном меню пункт «Формат фона».
- Установить в разделе заливки точку напротив пункта «Рисунок и текстура». После этого на рисунке автоматически появляется установленная по умолчанию текстура.
- Выбрать пункт «Вставить» и способ вставки изображения — из пользовательского файла, из интернета или коллекции картинок.
 Если иллюстрация уже скопирована, дополнительно становится активной кнопка буфера обмена.
Если иллюстрация уже скопирована, дополнительно становится активной кнопка буфера обмена. - Найти изображение и установить его фоном для презентации, а далее кликнуть по «Применить ко всем».
- Сохранить полученный вариант оформления. Необязательный пункт, выполнить который можно, сохранив не презентацию, а «Шаблон PowerPoint» (выбирается в «типе файла»).
При выборе изображения для фона из файла его сначала придется сохранить на компьютере и запомнить место его расположения. Вставляя фото из буфера обмена, поисков можно избежать — неважно, где находилась исходная картинка, в несохраненном виде в графическом редакторе, в Сети или на ПК.
выбирая вариант с поиском в интернете, стоит знать, что перед вставкой картинку не получится серьезно обработать (кроме внесения небольших изменений), она будет вставлена в том же виде, что и на сайте.
Источником иллюстраций может стать и собственная коллекция PowerPoint, в которой можно найти тематические, хотя и достаточно стандартные изображения.
При необходимости удалить фоновые изображения с отдельных слайдов, их следует выбрать на расположенной слева боковой панели. Затем придется перейти к тому же пункту меню «Формат фона» и восстановить установленные по умолчанию настройки — сплошную заливку белым цветом. Таким же способом можно устанавливать свой фон для каждого слайда.
Способ 2. Изменение дизайна
Самый простой и быстрый способ, как сделать картинку фоном в презентации — использовать вкладку «Дизайна» или «Конструктора» (для последней версии PowerPoint). Здесь следует повторить те же действия, которые выполнялись при корректировке шаблона;
- Открыть вкладку формата фона — иконка для перехода расположена в правом верхнем углу.
- Выбрать пункт для установки рисунка или текстуры.
- Добавить изображение из подходящего источника — с ПК, из интернета, коллекции или буфера обмена.

На завершающем этапе выполняется настройка характеристик добавленной иллюстрации: прозрачности, художественных эффектов, насыщенности и резкости. После изменения полученное изображение можно распространить в качестве фона на все слайды.
Отличие от первого метода — невозможность сохранения фоновой картинки в качестве шаблона для новых документов. Фон и все его изменения будут отображаться только в одной презентации.
Настройка параметров изображения
Если изображение оказалось слишком ярким и выделяется на фоне других элементов, его желательно обработать. Точнее — изменить ряд настроек. Для этого следует перейти к тому же «Формату фона», где выполнялась установка фонового изображения. С помощью ползунка прозрачности картинку можно красиво вписать в слайд — так, чтобы информация хорошо читалась, но изображение все равно оставалось заметным.
В PowerPoint можно изменить и несколько других параметров картинки — от яркости, контрастности и резкости до насыщенности цветов. Перейти к таким настройкам можно с помощью появляющихся на вкладке формата фона иконок. Здесь же у пользователя появляется возможность добавления художественных эффектов к картинке и даже преобразования рисунка в текстуру, чтобы фоновая иллюстрация оказалась аккуратно вписанной в слайды.
Перейти к таким настройкам можно с помощью появляющихся на вкладке формата фона иконок. Здесь же у пользователя появляется возможность добавления художественных эффектов к картинке и даже преобразования рисунка в текстуру, чтобы фоновая иллюстрация оказалась аккуратно вписанной в слайды.
Читайте также:
Как изменить фон слайда в Powerpoint — Как в PowerPoint изменить фон? Заливки, рисунки и водяные знаки
В деле привлечения внимания слушателей к презентации большую роль играет ее дизайн, под которым обычно понимается как цветовое оформление, так и различные варианты расположения в слайдах текстовых блоков. Оригинальный фон презентации также способствует удержанию внимания аудитории, поэтому сегодня мы разберемся с тем, как можно сделать фон в презентации и как его можно изменить. Практически все инструменты Power Point предназначены для создания интересных и привлекательных презентаций. Этому служит и анимация презентаций и различные варианты графического и звукового оформления слайдов. Инструменты по изменению дизайна презентации располагаются во вкладке «Дизайн».
Инструменты по изменению дизайна презентации располагаются во вкладке «Дизайн».
Вкладка «Дизайн»
В этой вкладке мы имеем возможность изменить ориентацию слайда, подобно приложению Word здесь можно выбрать книжный или альбомный формат. Большую часть панели инструментов во вкладке дизайн занимают различные готовые темы (шаблоны) оформления слайдов. Справа от этой панели располагаются кнопки для редактирования фона и шрифта, который используется в презентации.
Для изменения фонового рисунка нужно открыть окно «Формат фона». Для этого щелкаем правой кнопкой мыши в любом месте слайда и в появившемся контекстном меню выбираем «формат фона». Эту же кнопку можно обнаружить в выпадающем меню «Стили фона».
Создание оригинального фона
Кроме изменения этих вариантов в Power Point есть возможность создания оригинального фонового рисунка. Для этого нужно включить «Рисунок и текстура» и нажать на появившуюся кнопку «Файл». В окне «Вставка рисунка» требуется указать путь к своему фоновому рисунку и нажать «Вставить». После чего тут же происходит смена фонового рисунка.
После чего тут же происходит смена фонового рисунка.
Важной необходимостью при этом является настройка прозрачности фонового рисунка, так как слишком яркий и четкий фон будет отвлекать слушателей от самой презентации. Напомним, что все эти манипуляции с оформлением слайдов можно производить из окна «Формат фона».
После подбора необходимого фона важно не забыть нажать на «Применить ко всем», иначе все изменения затронут только один «рабочий» слайд.
Таким образом, изменить и настроить фон слайдов для презентации в редакторе Power Point не является чем-то сложным и невероятным. Для корректировки фонового изображения достаточно кликнуть по слайду правой кнопки мыши и произвести все необходимые настройки.
Рекомендации по подготовке презентаций Для проведения успешной презентации, способной завоевать внимание слушателей и произвести на них должное впечатление, необходимо в полной мере владеть темой презентации, обладать грамотной речью, а также уделить время оформлению презентации. В оформлении презентаций выделяют два аспекта: оформление слайдов и представление информации на них. Оформление слайдовСтиль:
Фон:
Использование цвета:
Таблицы и графики:
Графика:
Анимационные эффекты, флеш:
Представление информацииСодержание информации:
Расположение информации на странице:
Шрифты:
Способы выделения информации: Следует использовать
Объем информации:
Еще до начала презентации стоит побеспокоиться о том, чтобы со всех мест в зале было хорошо видно все визуальное поле и где лучше вам находиться во время выступления, чтобы не закрывать его собой. Во время презентации не становитесь в луч проектора, так как буквы и картинки, проецируемые на лицо и фигуру выступающего, могут сделать его смешным. Для показа файл презентации необходимо сохранить в формате «Демонстрация PowerPоint» (Файл — Сохранить как — Тип файла — Демонстрация PowerPоint). В этом случае презентация автоматически открывается в режиме полноэкранного показа (slideshow) и слушатели избавлены как от вида рабочего окна программы PowerPoint, так и от потерь времени в начале показа презентации. Для надежности желательно, чтобы ваши доклады были записаны на двух стандартных носителях информации (дискета, CD/R, Flash-drive). Презентация – это в первую очередь общение с аудиторией. Поэтому не читайте то, что написано на слайдах, а описывайте, дополняйте, рассказывайте. При подготовке материала использована информация из источников: |
Как сделать фон текста в powerpoint?
Представим такую ситуацию: Вы делаете презентацию, выбрали из списка подходящую тему для оформления, нужный шрифт для текста, но вот фон выбранной темы не очень подходит и хотелось бы его изменить. Если это детская презентация – поставить яркие воздушные шары, если она относится к природе – выбрать поле с цветами и озером, а если Вы представляете товары какой-либо фирмы – в качестве фона можно поставить ее логотип.
В статье мы рассмотрим, как сделать нужный Вам рисунок фоном в презентации PowerPoint, и как можно изменить прозрачность рисунка на слайде, выбранного в качестве фона.
Начнем мы с изменения шаблона в PowerPoint. Особенно полезно это будет тем, кто планирует не однократно использовать выбранную картинку в качестве фона для различных презентаций.
Открываем презентацию и переходим на вкладку «Вид». Теперь в группе «Режимы образцов» кликаем на кнопочку «Образец слайдов».
Выделяем первый слайд, кликаем по нему правой кнопкой мыши и выбираем из контекстного меню «Формат фона».
Откроется соответствующее диалоговое окно. На вкладке «Заливка» ставим маркер в поле «Рисунок или текстура». Можете выбрать в качестве фона одну из предложенных текстур. Результат будет сразу виден на слайдах.
Чтобы сделать фоном слайда рисунок, который храниться у Вас на компьютере, в поле «Вставить из» кликните по кнопочке «Файл». Используя Проводник, найдите нужное изображение на компьютере и нажмите «Вставить». Фон слайдов в презентации изменится.
Если Вы нашли подходящее изображение в Интернете, то сделать эту картинку фоном для слайдов в PowerPoint тоже можно. Открываем изображение в полный размер, кликаем по нему правой кнопкой мыши и нажимаем «Копировать». Таким образом, мы поместим его в буфер обмена.
Можете также сохранить изображение на компьютер и сделать его фоном в презентации так, как было описано в способе выше.
Возвращаемся к диалоговому окну «Формат фона» и кликаем на кнопочку «Буфер обмена». Фон в презентации изменится.
В качестве фона Вы также можете выбрать любой рисунок из коллекции PowerPoint. В диалоговом окне «Формат фона» кликните на кнопочку «Картинка», затем выберите один из предложенных рисунков и нажмите «ОК».
После того, как Вы выберите нужное изображение в качестве фона для презентации, нажмите «Закрыть». Чтобы вернуться к привычному виду для работы с презентацией, на вкладке «Вид» в группе «Режимы просмотра презентации» нажмите «Обычный».
Итак, мы изменили шаблон для презентации. Теперь рассмотрим, как сохранить шаблон с выбранным изображением в качестве фона в PowerPoint.
Переходим на вкладку «Дизайн» разворачиваем список доступных тем и выбираем «Сохранить текущую тему».
Назовите ее и нажмите «Сохранить».
Сохраненная тема с нужным фоном слайда будет доступна в общем списке тем. При создании новой презентации, Вам просто нужно будет выбрать ее.
Если Вам нужно сделать фон для одного слайда в PowerPoint, используя выбранное изображение, выделите нужный слайд мышкой, кликните по фону правой кнопкой и выберите из меню «Формат фона».
Теперь выбираем картинку или рисунок для фона презентации, как было описано выше, и нажимаем «Закрыть». Измениться фон только для выделенного слайда.
Нажав кнопку «Восстановить фон» – вернется старый фон для слайда, нажав «Применить ко всем» – выбранная картинка будет установлена фоном для всех слайдов презентации.
Чтобы изменить фон, например, только со второго по пятый слайд, выделите второй слайд, нажмите «Shift» и выделите пятый. Чтобы выделить слайды, которые расположенные не рядом, зажмите «Ctrl» и выделяйте их по одному: 2, 3, 5. Кликните по любому выделенному слайду правой кнопкой мыши и выберите из меню «Формат фона». Дальше делайте все, как было описано в статье.
После того, как Вы сделали нужный рисунок фоном для слайдов в презентации, возможно, потребуется его немного доработать. Давайте разберемся, как можно сделать прозрачный фон в PowerPoint и не только.
Изменить прозрачность фона, рисунка или картинки, можно в диалоговом окне «Формат фона». Выделите нужные слайды и откройте указанное диалоговое окно. На вкладке «Заливка» в поле «Прозрачность» передвиньте ползунок в нужное положение.
Выделять все слайды не нужно, чтобы изменения были к ним применены, после всех настроек, просто нажмите «Применить ко всем».
На вкладке «Настройка рисунка», можно изменить резкость, яркость и контрастность. На вкладке «Цвет рисунка» можно настроить насыщенность и оттенок.
Сделать картинку или рисунок фоном в презентации PowerPoint, не так уж и сложно. Кроме того, Вы сможете сохранить настроенный шаблон с нужным фоном и использовать его во всех последующих презентациях. Если Ваше изображение оказалось слишком ярким, измените прозрачность фона, чтобы зрители не отвлекались на него и могли нормально воспринять информацию, представленную на сладах.
Поделитесь статьёй с друзьями:
Спасибо, теперь я знаю как вставить свой фон в слайд. 🙂
Озаглавим наш слайд и напишем комментарии к рисункам.
Раздел «Шрифт».
Поработаем с заголовком:
Изменим шрифт.
Изменим размер шрифта.
Чтобы изменить шрифт либо размер для конкретного слова или словосочетания, просто выделяете его мышкой и выполняете инструкцию выше.
С помощью пары кнопок можно уменьшить или увеличить размер шрифта. Так можно наглядно посмотреть, как будет меняться размер текста.
Кнопки «Полужирный», «Курсив», «Подчеркнутый» и «Тень текста» служат для внешнего изменения текста. Например, применим к заголовку курсив, подчеркнем его и сделаем тень. Если вы часто используете эти кнопки, для быстроты работы есть их аналоги на клавиатуре (CTRL+B, CTRL+I, CTRL+U).
Кнопка «Межзнаковый интервал» устанавливает расстояние между буквами и цифрами. Применим опцию к заголовку.
Текст можно зачеркнуть с помощью кнопки «Зачеркнутый». Зачеркнем наш заголовок.
Кнопка регистр делает все буквы в выделенном слове или предложении либо заглавными, либо строчными. Сделаем заглавными заголовок слайда.
Кнопка «Цвет текста» задает цвет для выделенного фрагмента текста. Поработаем над заголовком.
Если вы решили отменить все действия над текстом и вернуть его к оригинальному состоянию, используйте кнопку «Удалить все форматирование». Перед этим не забудьте выделить нужный фрагмент.
Раздел «Абзац».
Здесь есть кнопки создания маркированного и пронумерованного списка. Создадим оба списка.
Следующие кнопки меняют отступ элемента списка. Поменяем отступ в двух списках.
Можно увеличить или уменьшить междустрочный интервал. Часто используют для экономии места или чтобы «размазать» текст, создать видимость заполненности.
Есть кнопки для выравнивания текста по горизонтали и вертикали, можно поделить текст на несколько колонок, изменить написание (справа налево) или преобразовать фрагмент текста в объект SmartArt.
Раздел «Рисование».
Можно вставлять в любое место слайда готовые фигурки. Разместим несколько на нашем слайде.
Кнопка «Заливка фигуры» позволяет менять фон для текстового блока: выполнять однотонную заливку, ставить картинку в качестве фона, создавать градиент или вставлять текстуру. Для примера сделаем однотонную заливку для заголовка (желтый цвет).
Кнопка «Контур фигуры» задает рамку вокруг выбранно блока. Кнопка «Эффекты фигур» добавляет свечение, отражение, рельеф к блоку.
Раздел «Редактирование».
Здесь 3 кнопки: «Найти», «Заменить» и «Выделить». Можно произвести поиск по тексту, поиск и замену текста написанным фрагментом другого текста, выделить все блоки. Для примера выделим все блоки на нашем слайде.
Теперь, когда вы знакомы с основными функциями работы с текстом, создайте собственый слайд с текстовыми блоками — для закрепления материала.
Наложение цвета в сочетании с возможностью задать объекту наложения прозрачность, это чрезвычайно мощный инструмент дизайнера. Частично перекрывающиеся буквы, фотографии проглядывающие одна через другую, — мы сталкиваемся с этим каждый день глядя на страницы журналов, телерекламу и уличные плакаты.
Подготавливаем наши буквы
Уверен, если бы возможность использовать полупрозрачные буквы и другие элементы, была у вас в программе MS PowerPoint, вы бы воспользовались ей незамедлительно… Но ведь такая возможность в PowerPoint действительно есть!
Откроем новый пустой слайд и подберем в интернете или коллекции клипартов любое подходящее фоновое изображение. У меня сегодня отличное настроение, поэтому и выбранной мной фон буквально пышет позитивным настроем.
Каждая буква этого слова — отдельный объект. Так будет проще потом.
Теперь добавим текстовую надпись, выставим шрифт покрупнее и напишем любое слово, в моем примере — bussoft. Мой пример выглядит «монолитно», хотя на самом деле, каждая его буква представляет собой самостоятельный объект — та к в дальнейшем будет проще работать.
Теперь я раскрашиваю каждую отдельную букву в разные цвета и с помощью мыши, перемещаю их относительно друг друга, выстраивая ломаную «линейку», ну и кроме того, частично накладывая их друг на друга.
А ведь ещё можно использовать наклон букв!
Создаем прозрачность текста
Теперь самое интересное. Выделяем мышью первую букву текста, переходим на панель «Формат», где в группе «стили WordArt» выбираем инструмент «Заливка текста». В появившемся выпадающем списке выбираем «Градиентная заливка», а следом, «Другие градиентные заливки».
Обманный маневр — мы добавляем градиент, чтоб не добавлять градиент!
На самом деле, мы и не собираемся пользоваться никаким градиентом — фокус в том, что как только откроется окно настроек «Формат фигуры», мы установим переключатель в положение «Сплошная заливка». Интересует нас здесь только один пункт — «Цвет: Прозрачность». Потянем ползунок регулировки прозрачности с помощью мыши, доведем его примерно до 30-40% и отпустим.
Видите, первая буква приобрела прозрачность. Этого мы и добивались!
Смотрите — через контуры нашей «экспериментальной» буквы проступили очертания фона — мы на верном пути! Просто повторите эти манипуляции с другими буквами составляющими ваше слово и посмотрите, что получиться в итоге.
Неплохо, да? В ваши руки попал ценный инструмент — вы умеете работать с прозрачностью в PowerPoint и делать в ней такие штуки, о которых даже и не помышляли создатели программы.
Все буквы стали прозрачными, и я сразу же пожалел о том, что поставил на фон такой яркий рисунок.
Но это не последний секрет на сегодня — дело в том, что мы, хотя и заходили для настройки прозрачности в настройки «Формат фигуры», но использовали для установки прозрачности самое «скучное» из всех полей, «Сплошная заливка». Попробуйте для интереса воспользоваться не ей, а, например «узорной заливкой» или «текстурной заливкой» — обе они также имеют настройки прозрачности, но представляют куда больше художественных возможностей, чем простой однотонный цвет.
Немного «Художественных эффектов» только украсят изображение.
Бесплатные красочные шаблоны PowerPoint и темы Google Slides
45 шаблоновЗагрузите один из этих бесплатных шаблонов PowerPoint и тем Google Slides , чтобы создать профессиональную презентацию за считанные минуты. Эти красочные дизайны идеально подходят для того, чтобы оставить след в вашей аудитории и запомниться. И все они легко редактируются, настраиваются и абсолютно бесплатны для любого использования.
Этот шаблон специально разработан для представления результатов данных или статистики. Фон имитирует линейный график, и вы можете изменить цвета в соответствии с вашей темой.Используйте этот бесплатный шаблон презентации для передачи ваших данных и окончательного анализа.
ОбъявлениеЭтот шаблон имеет веселый, смелый и живой дизайн. Это отличный вариант, чтобы оживить аудиторию и передать позитивное и веселое сообщение в вашей презентации.
Этот шаблон показывает игривую линию цветов радуги на каждом слайде. Благодаря своему оригинальному виду и цветовой гамме идеально подходит для разговоров о ЛГБТИ, творчестве, искусстве или музыкальных фестивалях.
Лампочки обычно используются как метафора для творчества, инноваций и идей, но их также часто можно увидеть, когда мы говорим о потреблении энергии.Пусть эти забавные иллюстрации с лампочками поддержат ваш контент и за считанные минуты подготовят потрясающие презентации PowerPoint или Google Slide.
Выделитесь из толпы, используя этот органичный дизайн с мощными градиентами. Большие красочные изгибы придадут вашей презентации динамизма и движения. Выберите эту тему для своей следующей презентации, и у вас будет наилучшая структура для вашего контента.
Этот бесплатный шаблон с яркой цветовой палитрой и нестандартным дизайном идеально подходит для некорпоративных презентаций.Яркие цвета заставят вашу аудиторию наверняка запомнить ваше выступление. Используйте этот шаблон, чтобы рассказать о творчестве, инновациях или представить свою следующую маркетинговую кампанию.
Удивите свою аудиторию этим бесплатным шаблоном презентации. Темно-синий фон с волнистыми формами напоминает звуковые волны и придает динамизм слайдам. Загрузите эту тему, чтобы сделать презентацию о музыке, фестивалях, звуковом дизайне или танцах.
РекламаВ этом вычурном шаблоне используются акварельные текстуры для создания ярких и ярких слайдов.Этот дизайн с очень яркими цветами заинтересует аудиторию независимо от возраста, вы можете использовать ее для презентации творческих проектов или поделок.
Бесплатный шаблон для презентаций, вдохновленный природой. Этот дизайн — хороший выбор, чтобы донести свои идеи до аудитории с идеальным сочетанием фотографий, цветов и типографики. Создайте профессиональную презентацию на темы окружающей среды или природы с этим чистым дизайном.
Сделайте вашу презентацию заметной с этим стильным и минималистичным дизайном.Этот шаблон имеет необычную и смелую цветовую палитру, но вы можете изменить ее, чтобы она соответствовала вашему бренду. Подходит для бизнеса, 10-минутной презентации или продвижения продукта. Используйте эту тему, если хотите оставить след.
РекламаЕсли вы хотите привлечь внимание аудитории с первой минуты, это шаблон, который вы ищете. Выбирайте из различных красочных макетов и иллюстраций роботов, чтобы сделать каждый слайд уникальным и не оставлять места для скуки. Загрузите этот шаблон прямо сейчас, если вы хотите преподнести свои уроки в увлекательной форме или сделать нестандартный доклад о технологиях или науке.
Этот игривый и красочный шаблон имитирует лист бумаги. Вы можете использовать его в образовании, чтобы представить уроки или творческий проект в своем классе, хотя он также подходит для конференций.
Навигация по публикациям
⭐
Популярные красочные шаблоны
Комбинирование цветов в PowerPoint — ошибки, которых следует избегать
Роберт Лейн
Почему некоторые цветовые комбинации так хорошо работают в ваших презентациях, и почему другие цветовые комбинации затрудняют просмотр ваших презентаций? Эксперт по PowerPoint Роберт Лейн объясняет, как сочетать цвета для создания эффективных и профессиональных слайдов.
В PowerPoint у вас есть все инструменты, кроме …
В более новых версиях PowerPoint, особенно начиная с PowerPoint 2010, есть замечательные инструменты, помогающие даже тем, у кого «художественные трудности» выходить за рамки маркированного списка, и создавать эффективные, графически привлекательные, совершенно профессионально выглядящие визуальные слайды. Это чудесно! Теперь вопрос … как мы должны использовать эти инструменты? Большинство из нас никогда не учились на художников-графиков и не обязательно знают правила создания визуально привлекательного и значимого контента.
Поскольку обсуждение «эффективной визуальной коммуникации» может занять всю книгу, давайте сузим фокус здесь, чтобы сосредоточиться исключительно на использовании цвета в PowerPoint. Какие способы использования цвета на слайдах являются хорошими и не очень хорошими?
Цветовые группы
Один из способов подойти к цветам — разделить их на две широкие группы: теплые и холодные цвета (рис. 1). Красные, оранжевые и желтые цвета относятся к теплым цветам. Они имеют тенденцию выскакивать и привлекать внимание, особенно ярко-красные.Зеленый, синий и фиолетовый — холодные цвета. Они имеют тенденцию уходить на задний план и привлекать меньше внимания, особенно более темные оттенки. Белые и очень светлые цвета также бросаются в глаза, тогда как черные и очень темные цвета обычно менее заметны.
Рисунок 1 — Цветовые группы
Обратите внимание, однако, что указанные выше эффекты не являются абсолютно фиксированными. Они могут переворачиваться. Также играет роль количество и контраст одного цвета по сравнению с другим.Например, если мы разместим маленькие черные фигуры на сплошном белом фоне слайда, черные фигуры станут более заметными по сравнению с морем белого вокруг них (рис. 2). В этом случае мозг больше заинтересован в том, чтобы выяснить, передают ли формы какое-либо значение или узор, а не просто реагировать на их цветовые характеристики. Неудивительно, что некоторые оптические иллюзии используют это явление.
Рисунок 2 — Количество и контраст цвета
При комбинировании цветов на слайдах учитывайте группы цветов, а также количество и контраст.Довольно безопасно сочетать теплые цвета друг с другом и оттенками коричневого (рис. 3) или холодные цвета друг с другом и оттенками серого (рис. 4). Белый, черный и бежевый — нейтральные цвета и хорошо сочетаются со всеми цветами любой группы.
Рисунок 3 — Группа теплых цветов
Рисунок 4 — Группа холодных цветов
Большинство дизайнеров PowerPoint сталкиваются с проблемами при объединении цветов на границе теплого / холодного.Абсолютно НИКОГДА не делайте того, что изображено на рисунках 5 и 6. Если вы смотрите на любое из этих изображений очень долго, ваши глаза начинают кричать. Им трудно различать взаимодействия между длинами цветовых волн, что приводит к усталости и дискомфорту. Смешивать яркие синие и красные тона — ужасная практика для публики, и, к сожалению, это происходит слишком часто. То же самое и со смешиванием красного и зеленого.
Рисунок 5 — Комбинации красного и синего цветов вызывают напряжение глаз
Рисунок 6 — Комбинации красного и зеленого цветов также вызывают напряжение глаз
Комбинация красного и зеленого также поднимает проблему дальтонизма, которая, по-видимому, затрагивает примерно 7 процентов мужчин и 1 процент женщин.Неспособность заметить разницу между красным и зеленым цветами — самая распространенная форма дальтонизма. Например, предположим, что вы помещаете зеленый текст на красный фон, как на рисунке 6. Если оттенок цвета текста (степень темноты) мало контрастирует с затенением цвета фона, некоторые зрители вообще не смогут прочитать этот текст ! Избегайте таких проблем, никогда не смешивая эти два цвета, особенно в сочетании текста и фона.
Джули Терберг, графический дизайнер и MVP PowerPoint, также отмечает, что использование тем в PowerPoint может облегчить выбор сочетания цветов (рис. 7).Цвета тем были выбраны таким образом, чтобы они хорошо смотрелись вместе (хотя все же будьте осторожны) и хорошо работали как в светлой, так и в темной среде презентации.
Рисунок 7. Использование цветов темы упрощает выбор
Прощающая природа цветовых градиентов
Интересно, что процесс комбинирования цветов гораздо более щадящий при использовании градиентов — цветов, переходящих друг в друга. Начиная с версии 2010, PowerPoint, кстати, предлагает значительно улучшенный и удобный интерфейс для создания градиентов (рис. 8).
Рисунок 8 — Добавление градиента к форме
Поскольку природа регулярно смешивает цвета таким образом (подумайте о закате), мы привыкли видеть, как цвета постепенно переходят от одного оттенка к другому, а это означает, что вы можете уйти, комбинируя практически любой набор цветов, и все равно получить разумный привлекательный и профессиональный вид. Просто убедитесь, что переходы постепенные.
Попробуйте смешать цвета, чтобы создать индивидуально разработанный фон слайда, декоративную форму — например, для фона сечения (рис. 9) или кнопки навигации (рис. 10) — или даже динамичного трехмерного текста (рис. 11).
Рисунок 9 — Пурпурный, золотой и серый градиент внутри формы
Рисунок 10 — Форма с градиентной заливкой, используемая в качестве кнопки навигации
Рисунок 11. Текст PowerPoint с градиентной заливкой
Рекомендации по цвету и тексту
Возвращаясь к вопросам количества цветов и контрастности (черные точки на белом фоне), эти соображения особенно важны, когда слайды содержат текст.Если такой текст не присутствует в кнопке навигации или не является чисто декоративным, обычно цель состоит в том, чтобы члены аудитории могли его прочитать, верно? Поэтому выбор простого фона, резко контрастирующего с цветом текста, помогает сообщению выделяться и привлекать внимание (рис. 12).
Рисунок 12. Цвет текста должен резко контрастировать с фоном
Размещение текста поверх изображений популярно, но это может быть сложно, потому что тогда становится труднее контролировать контраст.Решение, опять же, состоит в том, чтобы убедиться, что цвет текста максимально контрастирует с большинством цветов изображения, а затем добавить четкую тень или свечение к тексту (рис. 13).
Рисунок 13 — Тень на тексте помогает ему казаться более отчетливым поверх изображения
Общие проблемы с цветом
Вот несколько дополнительных советов по цвету, связанных с PowerPoint, которые мы обнаружили за многие годы:
Использование красного текста — плохая идея.Этот конкретный цвет из всех цветов имеет тенденцию размываться при проецировании на экран, если на экран попадает какой-либо нежелательный внешний свет — возможно, от солнечного света, проникающего через окно, или бликов от плохо направленного сценического света.
Если нет особо веской причины для использования яркого текста… не делайте этого. Используйте белый или светло-бежевый цвет на темном фоне или черный (или очень темный цвет) на светлом фоне. В результате ваши слайды будут выглядеть более профессионально.
Избегайте градиентов в тексте, если только слова не большие и не предназначены для использования преимущественно в декоративных целях.
При использовании градиентов простота — ваш друг. Ограничьте количество цветов и, по возможности, старайтесь использовать комбинации, которые легко встречаются в природе, для максимальной привлекательности.
7 потрясающих градиентных фонов для ваших слайдов в PowerPoint
Градиенты — вещь непростая. Если все сделано правильно, они могут сделать ваши слайды художественными и профессиональными.В случае ошибки они могут вызвать катастрофу (прочтите «Смерть в PowerPoint»).
Мы знаем, что простой белый цвет может показаться слишком скучным. Сплошные цвета — беспроигрышный вариант. Насыщенные теплые цвета, такие как оранжевый, могут сделать ваши слайды визуальным наслаждением, а холодные цвета, такие как синий, могут придать профессиональный и успокаивающий вид. Но если на этот раз вы хотите попробовать что-то новое и обработать слайды, как фотограф играет с оттенками и светом, чтобы выбрать идеальный портрет, то стиль градиента — то, что вам нужно.
Но держите лошадей, ребята! Вы не хотите переусердствовать и в конечном итоге получить награду за создание «самой уродливой горки в истории».
Вы хотите быть тем, кто создает красивый градиентный фон, например:
И не такой уродливый градиент, как этот:
Фуууу, верно! Вы не хотите быть этим виновником. Вот почему мы выбрали для вас несколько классных стилей градиента.Мы также покажем вам, как воссоздать тот же градиентный фон в PowerPoint.
7 потрясающих эффектов градиента для ваших слайдов Градиент # 1 — Эффект синего океана (радиальный)Blue — излюбленный выбор для многих бизнес-презентаций. На этот раз попробуйте другой синий цвет — в основном синий, поскольку здесь мы говорим о градиентах. Градиентный фон ниже дает ощущение таинственности и новаторства.
Посмотрите слайд ниже. Когда вы выбираете контрастный цвет, например белый и желтый (или любой другой мягкий цвет) для своего контента, он сияет и привлекает внимание аудитории.Слайд выглядит профессионально оформленным и заставляет аудиторию замечать ваши слайды и читать ваш контент.
Итак, как вы сами создаете этот фоновый эффект? Выполните следующие простые шаги в PowerPoint:
- Щелкните правой кнопкой мыши пустой слайд и выберите Форматировать фон
- Справа открывается окно «Форматировать фон»
- Нажмите Градиентная заливка
- Выберите тип как Radial из раскрывающегося списка (см. Снимок экрана ниже)
- Выберите направление как От центра из раскрывающегося списка (см. Снимок экрана ниже)
Теперь нам нужно заменить цвета по умолчанию на темно-синие цвета.Получение точного соответствия используемого нами цвета может занять немного времени. Пользователям PowerPoint 2013 повезло — все, что им нужно сделать, это скопировать наше градиентное изображение и вставить его в слайд PowerPoint . Затем выберите инструмент «Пипетка» и извлеките цвет. Вот разбивка шагов:
- Сохранить 2 точки градиента — одну в начале и одну в конце
- Щелкните раскрывающийся список Цвет . В окне Theme Colors выберите инструмент Eyedropper (см. Снимок экрана ниже).
- Щелкните изображение, чтобы извлечь этот цвет и применить его к слайду
- Используйте голубой цвет для первой остановки и темно-синий для последней (см. Снимок экрана ниже)
Вот и все! Вы получите точно такой же эффект градиента.
Пользователи PowerPoint 2010 должны приложить еще одно усилие — вам придется вручную ввести значения RGB (красный, зеленый, синий), которые мы предоставили ниже, чтобы получить точный цвет.Выполните следующие действия:
- Щелкните «Заливка градиентом» и оставьте 2 точки градиента — одну в начале и одну в конце
- Щелкните параметр Другие цвета в раскрывающемся списке Цвет (см. Снимок экрана ниже)
- Перейдите на вкладку Custom и введите следующий код (см. Снимок экрана выше) —
- Первый градиент стоп-цвета синий (красный-39, зеленый-145, синий-197). Нажмите ОК .
- Второй градиент стоп-цвета темно-синий (красный-9, зеленый-28, синий 60).Нажмите ОК .
Вы можете нажать кнопку Применить ко всем в нижней части окна Форматировать фон , чтобы применить градиентный фон ко всем слайдам.
Эффект градиента № 2 — Комбинация темно-бирюзового и синего цветовБирюзовый — популярный цвет в дизайне презентаций и других. Один только однотонный бирюзовый цвет выделяет дизайн. Но вы также можете комбинировать его с другим цветом, чтобы создать яркий образ.Обратите внимание на градиент ниже — темно-бирюзовый и синий создают богатый, цельный вид, который может стать идеальным фоном для вашего титульного слайда, если не для всех слайдов. Начальный слайд должен быть ошеломляющим, и вы можете гарантировать себе это с помощью этого богатого градиента.
Теперь посмотрим, как этот фон превращает обычный скучный контент в откровение и мощное заявление. Также посмотрите, как контент был распределен по слайду ниже: изображение покрывает одну половину градиента, а ваш заголовок и субтитры — другую половину.
Вот как создать этот эффект градиента для слайда презентации:
- Тип — Линейный
- Направление — линейная диагональ сверху слева направо снизу
- Угол — 45 градусов
- Первый градиент стоп-цвета темно-бирюзовый (R-1, G-170, B-147), позиция 0
- Второй градиент стоп-цвета темно-бирюзовый (R-1, G-170, B-147), позиция 42, прозрачность 10%
- Стоп-кадр третьего градиента — синий цвет (R-41, G-167, B-251), позиция 100
Вариация этого градиента — голубой и светло-зеленый
Другой эстетический градиентный фон можно создать, выбрав более светлые версии вышеуказанных цветов градиента.Посмотрите:
Создавайте профессиональные художественные слайды с этим фоном. Оба этих цвета успокаивают зрителя и придают изысканность вашим слайдам:
Примените следующее под градиентной заливкой:
- Тип — Линейный
- Направление — Линейное право
- Градиентная остановка 1 — Голубой (R-128, G-180, B-244), позиция 0
- Градиентная остановка 2 — светло-зеленый (R-201, G-247, B-239), положение 43%
- Градиентная остановка 3- Aqua (R-197, G-245, B-239), положение 100%
Хотите, чтобы ваши слайды выглядели естественными, чистыми и изысканными? Иди обнаженной! Разумеется, мы имеем в виду ваши слайды.Пусть разные оттенки цвета кожи сделают ваш слайд более человечным и чувственным. Это лучший стиль градиента, если вы хотите создавать цитаты с картинками для социальных сетей.
Мы опробовали монохромную цветовую схему для этого слайда, и она выглядела потрясающе (см. Слайд ниже). Мы выбрали цвет градиента, перешли к More Colors и выбрали разные оттенки коричневого, чтобы создать элегантный вид. Вы можете вставить изображение с прозрачным фоном и добавить свой контент для создания профессиональных слайдов, похожих на портфолио.
Создать градиент очень просто:
- Тип — Радиальный
- Направление — от нижнего правого угла
- Градиентная остановка 1- Цвет коричневый (R-225, G-210, B-203), позиция 0
- Градиент Стоп 2- Цвет Тан (R-214, G-189, B-182), Положение- 40
- Градиент Стоп 3- Цвет Тан (R-209, G-180, B-172), Положение- 66
- Градиент Стоп 4- Цвет Коралл (R-171, G-144, B-143), Позиция- 91
Хорошо, когда вы посмотрите на градиент ниже, вы можете задаться вопросом, что в нем хорошего.Цвета почти не используются. Это и есть цель этого градиента — поддерживать цвета фона как можно ближе к нулю (но не просто скучно белым). Почему? Чтобы можно было поиграть с цветами на переднем плане. Верно. Если вы хотите использовать яркие цвета в своем контенте, фигурах, визуальных эффектах и т. Д., Лучше всего использовать этот градиент. Он есть, но его нет.
А теперь посмотрите, как потрясающе выглядит контраст, когда этот минималистский градиент контрастирует с яркими, красочными объектами на переднем плане:
Захватывает дух, правда? Но имеет ли значение градиентный фон? Это определенно улучшит внешний вид вашего слайда.Это кажется более естественным, поскольку свет и тени играют свою роль. Вы можете заменить серый на любой из своих корпоративных цветов и использовать этот градиент в качестве шаблона, чтобы обеспечить единообразие слайдов презентации. Вот как можно создать этот простой фон:
- Тип — Линейный
- Направление — Линейное право
- Прекращение первого градиента — белый цвет, позиция 0
- Второй стоп-градиент — белый цвет, положение 83%
- Стоп-цвет третьего градиента — светло-серый (R-231, G-230, B-230)
Хотите создать вдохновляющий слайд, который мотивирует аудиторию к достижению более высоких результатов в личной и профессиональной жизни? Тогда градиент, который вы видите ниже, — это то, что вам нужно.Легкий пирсинг из одного угла слайда можно использовать для откровения или просто для драматического эффекта.
Снова был использован бирюзовый цвет (мы склонны к этому цвету), но вы можете использовать любой цвет по вашему выбору. Помните психологию цвета, выбирая цвет для слайдов.
Вы можете использовать этот градиент только для титульного слайда или применить ко всем слайдам. Убедитесь, что между фоном и передним планом есть сильный контраст.Посмотрите слайд корпоративной лестницы ниже:
Чтобы создать этот фоновый эффект, выполните следующие действия:
- Тип прямоугольный
- Направление — от верхнего правого угла
- Градиентная остановка 1- Цвет белый, позиция 0
- Gradient Stop 2- Color Teal (R-110, G-224, B-219), положение 30%
- Gradient Stop 3- Color Teal (R-27, G-191, B-183), положение 100%
Сделаем вариацию того же слайда со светлыми цветами на заднем плане и яркими цветами для лестницы на переднем плане.Сообщите нам, какой слайд вы бы предпочли видеть — верхний или нижний (эффект градиента такой же; были изменены только направление и цвета — направление — верхний левый угол и серый цвет вместо бирюзового):
Как вы решаете, какой фон будет светлый градиентный или яркий? Что ж, золотой совет Гарра Рейнольдса вам поможет — Используйте темный фон со светлым текстом, если вы проводите презентацию в темной комнате. И наоборот, используйте белый фон с темным текстом, если вы планируете оставить большую часть света включенной.
Градиент 6- Лесной зеленыйСоздаете презентацию по любому аспекту окружающей среды? Тогда этот градиент как раз для вас. Это идеальный фон, чтобы вызвать тревогу. Поскольку темно-зеленый также символизирует жадность, амбиции и богатство, он добавляет смысла слайдам, посвященным охране окружающей среды. Градиент ниже представляет собой смесь темно-зеленого и светло-зеленого цветов, которая символизирует рост, гармонию и обновление.
Мы использовали этот градиент, чтобы создать слайд по вырубке леса.Вы можете использовать его в качестве фона для презентации о зеленом покрове, зеленой энергии, биоразнообразии или в творческом плане, например, для презентации о алчности к богатству.
Выполните следующие шаги, чтобы создать этот градиентный фон:
- Тип — Радиальный
- Направление — от центра
- Градиентная остановка 1 — светло-зеленый (R-67, G-104, B-28), положение 0, яркость минус 54%
- Градиентная остановка 2 — темно-зеленый (R-37, G-45, B-31), положение 35%
- Градиентная остановка 3 — темно-зеленый (R-37, G-45, B-31), положение 100%
Если вы уже читали нашу предыдущую статью о цветах, то знаете, что красный — это цвет энергии, страсти и азарта.Темно-красный несет в себе как положительные, так и отрицательные коннотации. Отрицательно, это указывает на опасность, злобу и гнев. Итак, то, как вы комбинируете разные оттенки красного, будет зависеть от темы вашей презентации и чувства, которое вы хотите вызвать у аудитории. Градиент ниже сочетает в себе различные оттенки темно-красного, чтобы обозначить грех и опасность:
Этот градиент подходит для того, чтобы рассказать о грехах обслуживания клиентов или любых других неправильных действиях, которые вы хотите выделить.Фон добавляет смысл вашему контенту и усиливает сообщение о том, что определенные виды поведения опасны и их следует избегать любой ценой!
Создайте этот фон за 2 минуты, выполнив следующие действия:
- Тип — Радиальный
- Направление — от нижнего левого угла
- Градиентная остановка 1 — темно-красный (R-134, G-0, B-0), положение- 0, яркость минус 30%
- Градиентная остановка 2 — темно-красный (R-72, G-0, B-0), положение- 45%
Сотни градиентов можно создавать с использованием разных цветов, направлений, прозрачностей и т. Д.Итак, для краткости этого поста мы поделились всего 7 градиентными фонами, которые обязательно придадут изысканности вашим слайдам.
И эй, градиентный фон — это всего лишь один из замечательных вариантов фона для ваших слайдов. Их может быть еще много, о чем мы расскажем в другом посте. Какой градиент вам больше всего понравился? Поделитесь своими мыслями в комментариях ниже.
П.С. Вот предварительно заполненный твит , который поможет вам поделиться постом со своими подписчиками!
ОБНОВЛЕНИЕ:
Получив от наших пользователей много запросов на загрузку этих слайдов, мы загрузили презентацию в Dropbox.Вы можете скачать его бесплатно и использовать фоны для создания потрясающих слайдов. Щелкните ссылку ниже, чтобы получить эти готовые градиенты:
Загрузите градиентные фоны сейчас
Пять быстрых приемов для создания презентации PowerPoint — The Visual Communication Guy
Если вы работаете в профессии, где регулярно просматриваете презентации, вы, вероятно, слышали всю ненависть в адрес Microsoft PowerPoint. Ненависть глубока. В списке ненавистных дизайнерских вещей он борется за первое место с шрифтом Comic Sans.На самом деле, использовать PowerPoint стало настолько некруто, что простое использование другой программы (например, Prezi, SlideRocket или Slidshare), казалось, заставило докладчиков снова стать крутыми. Во всяком случае, на мгновение.
Но правда в том, что проблема не в PowerPoint. Если презентация — отстой, а PowerPoint, который использует докладчик — отстой, проблема не в программном обеспечении для презентаций. Это дизайн презентации. И простое переключение контента на другую платформу (вызывая раздражающее увеличение и уменьшение масштаба в Prezi) не улучшит презентацию.На самом деле, часто бывает только хуже.
Если вам предстоит презентация, вы можете переосмыслить то, что вы делали с PowerPoint. Не бойтесь использовать PowerPoint; просто используйте это хорошо. 🙂 Вот пять быстрых приемов, как заставить PowerPoint работать:
Быстрый прием №1: используйте сплошной, простой фон
Если у вас есть контент, который вы хотите, чтобы ваша аудитория увидела, не отвлекайте их фоном. Подумайте обо всех веб-сайтах, на которые вы хотите смотреть.У большинства из них будет очень простой, очень простой фон. И подумайте о книгах! Практически все книги, которые предназначены для чтения, имеют сплошной белый фон. Нет ничего плохого в однотонном белом или однотонном черном фоне. И, на самом деле, его практически всегда рекомендуют для презентаций. Примечание. Если вы проводите презентацию в яркой, хорошо освещенной комнате, лучше всего использовать белый фон с черным текстом. Если вы проводите презентацию в темной комнате с низким освещением, используйте черный фон с белым текстом. Да, и избегайте банальных шаблонов.Вы же не хотите иметь тот же дизайн, что и парень, который представляет сразу после вас, не так ли?
Быстрый трюк №2: иметь гораздо больше изображений и графики, чем текста
Вы, наверное, слышали, как многие люди (включая вас) говорят: «Я визуально обучаюсь». Существует множество исследований, позволяющих предположить, что большинство из нас так и есть. Фактически, существует теория дизайна, называемая «эффектом превосходства изображения», которая предполагает, что люди могут вспомнить на значительно больше информации (до 80% в некоторых случаях), когда изображение используется для общения вместо текста.Большинство из нас утверждают, что знают это; почему же тогда так много людей ВСЕ ЕЩЕ используют столько текста на PowerPoints? Избегайте соблазна. Даже маркированные списки раздражают. Подумайте об этом: когда вы видите текст в PowerPoint, вы пытаетесь его прочитать? Или ты читаешь заголовок, а потом отключаешься? Одна из больших проблем с текстом на экране заключается в том, что аудитория будет пытаться прочитать его, затем попытается послушать вас, затем попытается прочитать и т. Д. Перемещение взад-вперед затрудняет понимание, поскольку большинство людей могут не читать и слушать одновременно, но вы визуально говорите им об этом.Можно использовать на слайде только изображение. А если вы говорите о чем-то, для чего нет хорошей картинки, используйте пустой слайд. Да это нормально! Тогда аудитория будет сосредоточена на вас, пока вы говорите что-то важное.
Быстрый трюк №3: выберите хорошую цветовую схему
Вам действительно не следует использовать более четырех цветов, чтобы доминировать над любым документом. PowerPoints ничем не отличаются, но если вы раскрашиваете только заголовки, текст, правило или фигуру, вам понадобится еще меньше.Но независимо от того, используете ли вы два или пять, вы захотите, чтобы они совпадали (и не пытайтесь просто смотреть на это!). Один из лучших веб-сайтов для получения хороших цветовых схем — kuler.adobe.com. Помните также о настроении вашего контента. У цвета есть своя психология, и некоторые цвета не следует использовать для определенных целей. Общее правило — яркие, насыщенные цвета используются для детей и для увлекательных, веселых тем; ненасыщенные, яркие цвета используются для дружественных и профессиональных настроек; ненасыщенные темные цвета предназначены для серьезных и профессиональных настроек.И, чтобы быть ясным: никогда не делайте светлые цвета на светлых (желтый на белом) или темные на темных (синий на черном). И НИКОГДА не делайте синий на красном или наоборот !!!
Быстрый трюк №4: используйте повторяющиеся элементы
Чтобы ваш PowerPoint выглядел профессионально, вам нужно связать весь свой PowerPoint как единый документ. Один из действительно эффективных способов сделать это — использовать повторяющиеся элементы дизайна. Придумайте значок, представляющий вашу тему. Расскажите анекдот в начале презентации (возможно, о дереве или что-то в этом роде), а затем используйте значок дерева в нижнем углу каждого слайда.Что-нибудь. Кроме того, используйте повторяющиеся шрифты. Все заголовки должны быть в одном месте и одного размера. И они должны быть одного и того же шрифта. Вы не захотите использовать более двух гарнитур для всей презентации, сохраняя целостность документа.
Быстрый трюк №5: проявите изобретательность, но не сходите с ума
Одна из огромных ловушек PowerPoint — это использование слишком большого количества анимаций или сумасшедших эффектов. Посмотрите это отличное (и забавное) видео, чтобы узнать, где вы могли ошибиться. Но это не значит, что вы не можете использовать визуальные эффекты для некоторых целей.Один из способов по-настоящему произвести впечатление на аудиторию — сделать так, чтобы визуальные эффекты совпадали с вашей речью (например, когда вы говорите что-то, заставьте графику и текст отображаться синхронно). На то, чтобы заставить PowerPoint делать интересные вещи, требуется немного времени, но, если все сделать правильно, это может иметь мощный эффект. А потом публика может даже подойти к вам и спросить: «С какой программой вы это делали !?» (Между прочим, это хороший комплимент при использовании PowerPoint, так что стреляйте!) В PowerPoint действительно много функциональных возможностей, если вы творчески подумаете о его возможностях.Вы можете потратить несколько минут, чтобы просмотреть этот PowerPoint для некоторых идей. Однако, чтобы получить полный эффект, вам нужно подождать несколько минут на каждом слайде, поскольку он синхронизируется со сценарием презентации. Если вы просто дождетесь титульного слайда и слайда 2, вы получите интересную информацию о том, как синхронизировать текст. Конечно, вы не всегда хотите сходить с ума от таких эффектов, но имейте в виду, что иногда они действительно могут сделать ваш PowerPoint популярным.
Статьи по теме
Топ-12 самых раздражающих ошибок презентации PowerPoint
Топ-10 самых раздражающих ошибок при проведении презентаций
Создание эффективных презентаций: 50 вещей, на которые следует обратить внимание
Психология цвета в презентациях PowerPoint
Узнайте, как цвета, которые вы выбираете для презентаций PowerPoint, могут направлять эмоциональную реакцию вашей аудитории.
Какие цвета лучше всего подходят для презентации PowerPoint? Все зависит от того, кто ваша аудитория и что вы хотите, чтобы они чувствовали!
При правильном использовании цвет может помочь членам аудитории разобраться в различных элементах слайда. Но его сила выходит за рамки простого разъяснения. В некоторой степени цвета, которые вы выбираете для своих визуальных эффектов, определяют эмоциональную реакцию вашей аудитории.
Синий: самый популярный цвет фона для слайдов презентации
Синий — один из наиболее распространенных цветов фона.Он успокаивающий и консервативный, поэтому очень популярен среди бизнес-докладчиков, а также среди тренеров. Исследования показали, что синий способен замедлять дыхание и частоту пульса. Темно-синий фон со светлым текстом отлично подходит для консервативных корпоративных презентаций без излишеств. Светло-синий — более распространенный в последнее время — хорошо работает в непринужденной обстановке с включенным светом и способствует общению.
Примеры СИНИЙ в презентациях
- Quest Diagnostics: серьезная компания с темно-синим фоном.Тонкие изогнутые линии создают ощущение движения и техники. Синий дополняет зеленый логотип Quest, а белая строка заголовка создает четкий, но резкий контраст с основной частью.
- Этот синий шаблон для компании по управлению отходами Republic Services обеспечивает консервативный фон для финансовых показателей и белых маркеров. Выделяются желтые заголовки, оранжевые, красные и синие тематические изображения внизу, не говоря уже о логотипе компании.
- Этот слайд для Dr.Система Complementrix Vitamin Сорама Халсы содержит шаблон темно-синего цвета с угловыми линиями. А на внутренней части шаблона была изображена вспышка солнечного луча голубого оттенка, чтобы передать яркую жизнь и энергию.
- На этом слайде для Lender Direct было изображение папки с файлами, отредактированное в Photoshop, с установленной прозрачностью 80% на голубом фоне. Светло-голубой рисунок помог передать ощущение открытости и профессионализма, сохранив при этом синий бренд компании.
Зеленый: стимулирует взаимодействие и успокаивает людей
Зеленый стимулирует взаимодействие. Это приятный цвет, который создает ощущение тепла и эмоций. Зеленый цвет обычно используется в презентациях PowerPoint для инструкторов, преподавателей и других лиц, чьи презентации предназначены для обсуждения. Это также отличный цвет для экологических и земных дискуссий.
Примеры зеленого в презентациях
- Эта горка для Hills Pet Nutrition имеет современный зеленый фон с текстурированными линиями, создающими теплое, но современное ощущение.Отлично подходит для темы о привязанности к домашним животным.
- Деньги зеленые, как и эта презентация для Presidio Finance. Белый текст красиво контрастирует с изображениями лесных финансовых финансов, помогая создать серьезный образ успеха и достижений.
- На этом слайде для TD Waterhouse мы создали верхнюю строку заголовка темно-зеленым цветом, плавно интегрируясь с их зеленым логотипом. Зеленая диаграмма процесса на изображении слайда удобно выделяется на текстурированном сером фоне.
- Плавные зеленые дуги внизу и зеленый текст заголовка подтверждают послание слайдов о здоровье и жизненной силе. Зеленый логотип и бренд Executive Success Team также создают ощущение расслабленности и комфорта, как и Mona Vie.
Красный: обращайтесь с презентациями осторожно!
Красный — один из самых влиятельных цветов в вашей программной палитре, но он также несет в себе негативную культурную привязанность, поэтому используйте его осторожно. Красный — также отличный цвет для передачи страсти.Или говоря о конкуренции. Не используйте красный цвет в финансовой информации, таблицах и диаграммах.
Примеры КРАСНОГО цвета в презентациях
- В этом шаблоне сохранен насыщенный красный цвет Oracle, с красным текстом заголовка во вставленном красном прямоугольнике и красной нижней полосой двоичных чисел, что создает впечатление блестящей технологии краев.
- Trace Security использует аналогичный красный элемент строки заголовка, привязанные к их черно-красному логотипу и бренду.
- Красный и черный — также цвета для консультантов по обучению продаж, и на этом слайде мы использовали плоский бежевый фон с ярко-красной строкой заголовка вместе с красными маркерами и красным целевым изображением.
- Основные страницы презентации Гренады имеют красный цвет, но в рамке-врезке. Текст инвертирован белым цветом, как и основная область текста. Ключевые состояния на этой карте выделены красным.
Фиолетовый: мистический и эмоциональный цвет в презентациях и дизайне
Фиолетовый часто ассоциируется с королевской властью и богатством. Пурпурный также олицетворяет мудрость и духовность. Пурпурный не часто встречается в природе, иногда он может казаться экзотическим или искусственным.Почти все клиенты, которые приходят ко мне с презентациями с фиолетовым или лавандовым оттенком, — женщины. Это женский цвет, и это хороший цвет для эмоциональных или духовных презентаций.
Примеры фиолетового цвета в презентациях
- Бренд Crosley & Company сохраняется с преобладающим темно-фиолетовым фоном и оранжевыми заголовками.
- Вариант мягкого лавандового фона дает этим двум докторам возможность добавить немного тепла своей аудитории, в основном женской.
Желтый, оранжевый и золотой: привлекающие внимание цвета достатка и престижа
Желтый может вызвать чувство разочарования и гнева. Хотя этот цвет считается веселым, люди с большей вероятностью теряют самообладание в желтых комнатах, а младенцы, как правило, больше плачут в желтых комнатах.
Поскольку желтый цвет является наиболее заметным, он также привлекает внимание. Желтый можно использовать в небольшом количестве, чтобы привлечь внимание, например, в ключевых словах или выделении, но не на заднем плане.Вместо того, чтобы использовать плоский желтый цвет в качестве фона, подумайте о более «золотом» или оранжевом цвете. Простое добавление текстуры к желтому фону или наложение фотографии (в Photoshop) с низкой прозрачностью может добавить больше богатства желтому фоновому изображению.
Примеры желтого / золотого в презентациях
- Этот плоский желтый слайд предназначен для Web-Reach, интернет-консалтинговой фирмы из Майами. Несмотря на то, что их сообщение должно было конкурировать с телефонной книгой Желтых страниц, их желтый фон был плоским и скучным.
- После простого исправления в Photoshop желтый стал золотым, а тот же слайд стал более четким. Мы добавили красную полосу вверху и серую дугу слева. Та же информация, только текстурированный золотой оттенок придал элегантности и стилю.
- Золотой текстурированный фон земли помог этому слайду передать идею международной элегантности. Зеленый фон с деньгами сливается с золотым, а черный текст выводит на страницу бессмысленное сообщение.
- Золотой текстурированный фон для Fountainhead Consulting с элементами желтого, синего, красного и серого цветов.
Черный: сильный и отчетливый цвет, о котором часто забывают!
Не забывайте свой базовый черный цвет. Черный цвет часто упускается из виду, но это цвет фона с полезными психологическими оттенками. Его нейтралитет делает его хорошим фоном для финансовой информации. Черный означает завершенность, а также хорошо работает в качестве переходного цвета, поэтому переход от плавного перехода к черному является мощным, поскольку он создает впечатление начала нового.
Примеры черного в презентациях
- Для этой строительной компании это черно-белое изображение.Вступительные слайды представляли собой чистый белый текст на черном фоне, подчеркивающий основные убеждения компании. После трех черно-белых слайдов комната озарилась серией динамичных красочных слайдов, а докладчики просветили аудиторию.
- Этот слайд из транспорта Райдера, которому уже более 10 лет, остается одним из самых ярких визуальных эффектов. Серый логотип компании на плоском черном фоне передает истинное ощущение стабильности и серьезности действий. Монотонные строительные блоки рассказывают убедительную историю.
Белый: чистый, свежий и чистый. Но немного скучно.
Белый также спокойный и нейтральный цвет для презентаций. Это потрясающе для того, чтобы начать новую жизнь, например, переход в белый цвет. Он представляет чистоту или невинность. Подходит для позитивной информации, когда вы хотите сосредоточиться исключительно на сообщении, а не конкурировать с имиджем бренда. Он чистый / открытый и привлекательный, может создать ощущение пространства или добавить яркости. Но он также может казаться дешевым, плоским (это цвет по умолчанию для слайдов PowerPoint) и резким для глаз.Считайте серый цвет лучшим цветом фона.
Примеры белого в презентациях
- Чтобы помочь сохранить чистый и открытый вид, этот потребительский коллектив призвал нас объединить цвета их брендов на простом белом фоне. Синие и оранжевые полосы обеспечивают консервативную рамку, в то время как дуги обеспечивают современный вид потока и движения.
- На этом слайде для крупной архитектурно-строительной фирмы плоский белый фон контрастирует с яркой серией современных зданий и логотипов.
Серый и серебристый: консервативный цвет; Хорошо, когда не работают черное или белое.
По мнению психологов, серый цвет часто считается негативным цветом. Это может быть цвет уклонения и отказа от обязательств, поскольку он не является ни черным, ни белым. Некоторые говорят, что серый — это цвет независимости и уверенности в себе. Несколько лет назад самым популярным цветом для автомобилей был серебристый. И в мире презентаций этот спокойный цвет возвращается. Серый (или «Серебряный») — более мягкий фон, чем жесткий белый цвет по умолчанию, и хорошо работает почти во всех презентациях.Темно-серый фон со светлым текстом… или светло-серый фон с темным текстом… вы не ошибетесь!
Примеры серого в презентациях
- Серебряный фон Farmers Insurance объединяет тонкие лучи света, которые добавляют этому слайду глубины и текстуры. Красные, синие и черные стоковые изображения удобно сочетаются с остальной частью страницы. А белая рамка вокруг букв добавляет модернизма и ясности.
- Фон этого слайда из нержавеющей стали помогает продвигать современный современный вид, помогая объединить 4 бренда.
- Чистая плавная синяя дуга с ненавязчивым серебряным фоном помогает сделать этот слайд для Марджи Сейфер забавным, но консервативным
- Бренд Interim Healthcare сохраняется, но приглушенное изображение серебристого цвета помогает добавить глубину и объем в сообщение слайда , поддерживая его ключевые моменты.
Мы воспринимаем темные цвета как «тяжелые», чем светлые, поэтому графические элементы, расположенные от самых темных к самым светлым, легче всего сканировать.На диаграммах лучше всего располагать цвета от темного к светлому.
Помните, что большинство глаз несовершенны. Поскольку нарушение восприятия цвета является обычным явлением, следует избегать определенных цветовых сочетаний, включая красный / зеленый, коричневый / зеленый, синий / черный и синий / фиолетовый.
цвет, powerpoint, советы powerpoint, дизайн презентации, психология цвета, стиль
20 стильных цветовых схем PowerPoint
Цвет — это элемент, который может создать или разрушить дизайн, и это правило справедливо и для дизайна презентаций.Выбор правильной цветовой схемы PowerPoint очень важен.
Но есть еще одна вещь, которую следует учитывать — где будет проходить ваша презентация. Презентация PowerPoint может выглядеть совершенно иначе на компьютере или планшете по сравнению с проецируемым экраном.
Когда дело доходит до выбора цветовой схемы PowerPoint, это важное соображение. Сегодня мы собрали для вдохновения более 20 стильных цветовых схем PowerPoint. Хотя более темные цветовые схемы могут отлично смотреться на экранах крупным планом, выберите более светлый фон (для улучшения читаемости) для проецируемых презентаций.
Примечание. Последний цвет в каждой схеме предназначен для фона слайда.
2 миллиона + шаблонов PowerPoint, тем, графики и др.
Загрузите тысячи шаблонов PowerPoint и многие другие элементы дизайна с ежемесячной подпиской на Envato Elements. Он начинается с 16 долларов в месяц и дает вам неограниченный доступ к растущей библиотеке, содержащей более 2000000 шаблонов презентаций, шрифтов, фотографий, графики и многого другого.
Изучите шаблоны PowerPoint
1.Синий и желтый
# 164794 # ffc100 # ffffff
Синий и желтый — это классическое сочетание, которое может создать яркую презентационную цветовую комбинацию. На ярко-белом фоне эти оттенки заметно выделяются.
Что действительно работает здесь, так это элемент контраста. Более темный синий с более ярким желтым создают эффект инь и янь с цветом. Единственная реальная осторожность — позаботьтесь о желтом на белом или светлом фоне со шрифтами или другими светлыми элементами.
2. Бирюзовый
# 188488 # d69500 # ffffff
Teal — это индивидуальный выбор цвета. Если вы ищете смелое заявление с шаблоном PowerPoint, начните здесь.
В то время как приведенная выше цветовая схема также включает намек на желтый для акцентов, вариант бирюзового цвета достаточно силен, чтобы стоять отдельно. Вы можете рассмотреть оттенок или тон для моно-образа. Он также прекрасно сочетается с черно-белыми изображениями.
Бирюзовый — это забавный вариант цвета, который обеспечит много практического использования в вашей колоде слайдов.
3. Яркий коралл
# ff625c # ff7168 # ffffff
Эта цветовая схема — одна из тех, которые вы либо полюбите, либо возненавидите. Яркий коралловый цвет, сильный и мощный, вызывает немедленную реакцию.
Это также довольно модно и будет отличаться от многих других более мягких цветов PowerPoint, с которыми вы можете столкнуться. Это отличный вариант для стартапа, который хочет подарить челку или бренд, имеющий похожий цвет в своей палитре. Это может не работать так хорошо для более традиционных брендов или тех, которые более консервативны в своем дизайне слайдов.
4. Цвета темного режима
# 302146 # 3b5c58 # 000000
Цветовая схема темного режима может быть сейчас самой большой тенденцией во всем дизайне, и это также относится к дизайну презентаций.
Эта пара фиолетового и изумрудного цветов на черном с белым текстом выглядит потрясающе. Он изящный, современный и имеет высокую визуальную привлекательность без необходимости использования большого количества изображений.
Этот вариант лучше всего подходит для цифровых презентаций, когда вам не нужно беспокоиться об освещении комнаты.
Если вы не готовы самостоятельно перейти в темный режим, шаблон Harber, приведенный выше, станет отличным началом с красивыми цветами, градиентами и интересными формами на всех типах слайдов.
5. Яркий мульти
# 5b10fd # e34a4a # fed01e # 00d1d1 # ffffff
Еще одна концепция, которая, кажется, никогда не выходит из моды — она просто продолжает развиваться с помощью цветовых вариантов — это яркая разноцветная палитра.
Этот тип цвета чаще всего встречается с PowerPoints, которые имеют большие колоды слайдов с большим количеством типов слайдов.Наличие более широкой цветовой палитры может помочь организовать между разделами презентации или типами информации.
Эта яркая палитра хороша тем, что она создает позитивное настроение для контента и не перегружена цветами одной и той же части спектра.
6. Флот и лайм
# 120280 # bac500 # ffffff
Комбинация темно-синего и лаймового — это современный подход к красочным нейтральным тонам, отнюдь не скучным.
Эти цвета прекрасно сочетаются с белым или светлым фоном и довольно просты в использовании.Поскольку так много брендов уже используют синий цвет в своей базовой цветовой палитре, это вариант, который работает и является расширением существующих элементов для многих брендов. (Используйте свой синий и добавьте к нему лайм.)
Кроме того, с этой цветовой комбинацией прекрасна идея минимальной общей структуры слайда, так что сила цветов и воздействие проявляются. Они работают рядом с изображениями в полноцветном или черно-белом режиме.
7. Модерн синий
# 1a4e66 # e26c22 # ffffff
Если вы не планируете использовать фирменные цвета — или, может быть, как стартап или независимый подрядчик, так что у вас их еще нет — современная цветовая комбинация может добавить правильного чутья в презентацию PowerPoint.
Яркий серовато-синий цвет в шаблоне Lekro PowerPoint — вы можете найти его здесь — добавляет нужное количество цвета, не перегружая контент. Кроме того, тонкие оранжевые акценты помогают направлять взгляд на всей этой цветовой схеме PowerPoint. https://elements.envato.com/lekro-powerpoint-presentation-67YW3M
8. Черновато-желтый
# 3a3839 # fed650 # ffffff
Хотя на первый взгляд черный и желтый могут показаться жесткой цветовой комбинацией, они могут задать тон проекту, который должен излучать силу.Эта цветовая схема PowerPoint смягчает резкость дуэта с помощью черноватого цвета, более серого и более мягкого.
Совместите эту комбинацию на светлом фоне или с черно-белыми изображениями, чтобы получить стильный модный вид.
9. Оранжевый и белый
# ff6908 # ffffff
Яркий цвет может смягчить резкость строгого дизайна PowerPoint. Особенно при использовании для больших частей области содержимого, таких как образцы фона или для выделения определенных элементов.
В шаблоне Sprint отлично используется цвет с простой палитрой — оранжевый и белый с черным текстом — но есть идеи слайдов, которые включают цвет повсюду для чего-то более «продуманного». (А если вы не поклонник апельсина, измените цвет для использования с этим шаблоном, чтобы сохранить современный вид.)
10. Фиолетовый
# 695c78 # 08121b # ffffff
Пурпурные презентации уже доступны. Цвет, которого когда-то избегали многие в дизайн-проектах, процветает благодаря последним цветовым трендам.
Поскольку популярны более необычные и яркие цвета, презентация с фиолетовым фокусом может быть приемлемой для различных целей. Использование в шаблоне Batagor имеет современный дизайн с глубоким заголовком указанного цвета, который лучше всего работает с изображениями, которые не слишком жирные с точки зрения цвета.
11. Сине-зеленые градиенты
# 0784ba # 1e997c # ffffff
Еще один популярный элемент в цвете — это использование градиентов. Эту тенденцию можно применить и к презентациям PowerPOint.
Используйте градиент от синего к зеленому, чтобы создать мягкую и гармоничную цветовую схему, которая не будет мешать содержанию. Используйте каждый оттенок отдельно для акцентов и информационных блоков во всем дизайне презентации.
12. Черно-белое
# ececec # 000000 # fffff
Минимализм — это неизменная тенденция дизайна. Черно-белая (или серая) презентация кричит о классе и изысканности.
С ним также может быть легко работать, если вы не хотите, чтобы цвет мешал вашему сообщению.И если дизайн может обойтись без цвета, вы знаете, что он работает.
13. Красное и черное
# e
# ff1800 # 2b2b2d
Если вы разрабатываете презентацию для просмотра на экранах, таких как настольные компьютеры или планшеты, темный фон с яркими цветовыми акцентами и белым текстом может подойти. (Эта комбинация становится намного сложнее на дисплеях проектора.)
Хотя перевернутый текст и красный цвет не всегда рекомендуются, из шаблона Nova видно, что это может быть потрясающая комбинация.Но учтите, что эта современная цветовая схема лучше всего подходит для определенного контента и аудитории.
14. Синий и розовый
# 264190 # f68484 # ffffff
Эта цветовая схема представляет собой сочетание цветов года Pantone 2016 года. Https://designshack.net/articles/graphics/how-to-use-the-pantone-color-of-the-year-in-design- проекты / Более яркие и смелые версии розового кварца, безмятежности, веселья и изысканности.
Неожиданная комбинация задает тон сильным, надежным синим и добавляет мягкости более бледным розовым.Цвета одинаково хорошо сочетаются с белым или более темным фоном.
15. Синий и зеленый
# 95a78d # b0dcff # ffffff
Синие и зеленые акценты помогут оживить черный или белый фон в шаблоне презентации. Цвета здесь могут работать с любым стилем фона в зависимости от того, как вы планируете отображать презентацию.
Что хорошего в этих цветах, так это то, что они довольно нейтральны — поскольку оба они встречаются в природе — и могут легко использоваться для дизайна или текстовых элементов в цветовой схеме PowerPoint.
16. Бежевый и серый
# eddacc # ddded9 # ffffff
Если вы ищете более мягкую цветовую палитру, рассмотрите бежевый и серый. Эти оттенки могут хорошо работать на экранах или проецироваться, что делает их универсальным вариантом.
Хорошая вещь в такой нейтральной палитре состоит в том, что она дает контенту много места, так что это будет истинный фокус презентации.
17. Оттенки и тона
# 525368 # 7a7a7a # ffffff
Хотя пурпурно-сине-серый цвет в шаблоне презентации Business PowerPoint впечатляет, он представляет собой большую тенденцию в дизайне презентаций.Выберите цвет — возможно, доминирующий цвет вашего бренда — и используйте оттенки и тона для цветовой схемы презентации.
Смешивая цвет с белым или черным и серым, вы получите потрясающий набор цветовых вариаций, которые соответствуют вашему сообщению.
18. Жирная радуга
# 702e52 # f2503b # febe28 #fffff
В то время как большинство представленных здесь цветовых схем включают только один или два цвета, яркие цветовые схемы с более широкими цветовыми вариациями имеют тенденцию.
Этот особый «радужный стиль» может быть довольно сложно использовать без правил для каждого цвета.Продолжить с осторожностью.
19. Яркие нейтральные цвета
# 89b374 # b5c266 # e4e4e4
Лаймовый зеленый — самый яркий «нейтральный» цвет, который вы когда-либо использовали. Веселая и универсальная палитра может стать прочной основой для цветовой палитры.
Он отлично работает в шаблоне Rouka PowerPoint благодаря сочетанию с тонким серым фоном. Использование светлого, но не белого фона может быть отличным вариантом для экранов и проецируемых презентаций, поскольку он убирает некоторые резкости белого фона.Тонкая окраска облегчает чтение и просмотр.
20. Богатый Браунс
#
a # 272727 # fffff
Коричневый цвет нечасто приходит на ум, когда думаешь о создании цветовой схемы, но насыщенный коричневый цвет может быть современным вариантом.
Соедините нейтральный бежево-коричневый с более темным цветом, чтобы получить интересный контраст, который работает практически с любым стилем содержания.
21. Мятно-зеленый
# 3eb9a5 # e9a02f # ffffff
Будьте супер-модными с современной обтекаемой палитрой мятно-зеленого и серого на белом.Хотя эта комбинация может иметь минималистичный вид, она также добавляет дизайну нотки фанка.
Добавьте еще один оттенок цвета — подумайте о оранжевом — для дополнительных акцентов.
22. Темно-серый и синий
# 387490 # 01acb6 # 2b2b2d
Нет ничего более стильного, чем сочетание серого и синего. Этот новый взгляд на классическую цветовую схему добавляет еще один более яркий синий цвет, чтобы уловить современные тенденции.
Просто будьте осторожны с текстом, использующим темный фон, например этот.Белый, вероятно, ваш лучший вариант для типографики, ищите шрифт с более толстыми штрихами.
23. Радужная тематика
# 1ca385 # 9cbb5d # f29b27 # bd382f # ffffff
В то время как большинство дизайнеров избегают цветовых схем с более чем парой цветов, яркий вариант в стиле радуги может работать для презентаций. Это визуально интересно и может помочь разбить колоду с большим количеством слайдов.
При работе с большой цветовой палитрой дайте каждому цвету определенную цель в дизайне, чтобы общая схема выглядела намеренно.
Шаблоны PowerPoint
Microsoft PowerPoint (PPT) — лучший выбор для создания презентаций. В этой серии представлены советы и идеи по работе с PowerPoint, а также красивые шаблоны и темы PowerPoint, которые сделают ваши презентации потрясающими.
Прочитать статью →бесплатных красочных тем для слайдов Google и шаблонов PowerPoint
Опасность конца курса
Пришло время сыграть Элис Купер «Школа не на лето», да! Конец семестра, и скоро вам понравятся летние каникулы.Но перед этим, как насчет обзора концепций и предметов с помощью нашей интерактивной презентации конкурса в конце курса?
ПремиумЕженедельник начальной школы
Помогите своим ученикам организовать свои недели с помощью этого классного планировщика.Он содержит множество симпатичных иллюстраций, которые ваши ученики легко узнают. Есть таблицы, графики, списки дел и многие другие полезные разделы.
ПремиумКолода Happy Slide
Доброе утро, солнышко! Создайте великолепную презентацию с помощью этого шаблона.Это весело, весело и включает в себя прекрасные фотографии людей, которые веселятся. Подарите своей аудитории хорошее настроение с помощью этого сочетания мятного и желтого цветов!
Маркетинговый план для некоммерческих организаций с цветочными мотивами
Корпоративные презентации не всегда должны быть трезвыми.С помощью этого шаблона маркетингового плана в цветочных и пастельных тонах вы можете придать своей выставке другой и красочный оттенок. Он идеально подходит для некоммерческих организаций, цель которых — побудить людей, к которым они обращаются, присоединиться к их делу. Графики, продажи …
A4 16: 9
Красочный книжный отчет
Научите своих учеников создавать хорошие книжные отчеты с помощью этих красочных слайдов.У них светлый фон, на котором мы создали карточки оранжевого, пурпурного, синего и др. Цветов. Мы включили разные структуры, и в них они могут включать название книги, автора, …
Nefix and Chill — Кампания по платформе потокового мультимедиа
Если у вас есть платформа потокового мультимедийного контента и вы хотите продвигать ее, чтобы привлечь больше подписчиков, вам нужно разработать хорошую маркетинговую стратегию.Мы позаботимся о дизайне, благодаря этому оригинальному шаблону, с привлекательным дизайном, красным фоном и белым …
ПремиумПредметы искусства для Pre-K: цвета
Если вы ищете ресурсы, которые помогут вам научить цветов своих учеников Pre-K в увлекательной и увлекательной форме, взгляните на этот шаблон, который мы создали в Slidesgo.Его красивый синий фон прекрасно дополняется яркими волнами, которые сразу привлекают внимание …
ПремиумНеделя сада!
Вы мастер-садовник? Приятно видеть, как дети играют в траве и цветут цветы, а есть люди, которые даже выращивают свои овощи! В некоторых местах первая неделя июня — это Неделя сада, поэтому давайте сделаем ее по-настоящему особенной с помощью созданной презентации…
Мастер-класс «Как завести друзей»
В очень известной книге говорится, что всякий, кто находит друга, находит сокровище — не совсем этими словами, но в этом суть. Некоторым людям сложно заводить друзей, но есть семинары, которые помогут им развить этот важный навык.Вот шаблон для слайд-шоу, который можно использовать …
Диа дель Ниньо
Знаете ли вы, что помимо Дня матери и Дня отца есть еще День защиты детей? Да, верно, 26 апреля отмечается.Это особый день, когда самые молодые из дома становятся главными героями, и это прекрасная возможность …
Монетизация в социальных сетях Workshop
Знаете ли вы, что социальные сети — отличная возможность для ведения бизнеса? Да, только немного узнав о том, как они работают, и выполнив пару простых шагов, вы сможете начать зарабатывать деньги, размещая фотографии, снимая видео или просто находясь в сети.Покажи другим, как они могут …
Тема Phonics для Pre-K: почерк
Развитие вашего почерка — это навык, который поможет вам в вашей жизни, по крайней мере, если вы хотите, чтобы другие могли читать то, что вы пишете! Поскольку Slidesgo верит в образование, мы разработали новый забавный шаблон для учителей, чтобы они могли использовать его в своих классах.В …
День равенства женщин
В Соединенных Штатах 26 августа — дата, выбранная для проведения Дня равенства женщин в ознаменование принятия Девятнадцатой поправки, в которой признается право женщин на голосование.Это огромная веха в истории, о которой можно говорить перед публикой. Скачать …
Планировщик образования Candy Backgrounds
Мы разработали шаблон планировщика для образования, и он походит на вкусное угощение для всех, кто его использует, будь то ученик или учитель.Мы говорим это, потому что каждый слайд имеет розовый жевательный фон и множество сферических форм, напоминающих конфеты! Организуйте занятия, обновляйте расписание, делайте заметки … Вы …
Красочный информационный бюллетень из бумаги с перекрытием
Вы когда-нибудь пробовали накладывать вырезанные части на разные листы цветной бумаги, чтобы получился интересный силуэт? Попробуйте этот художественный подход с собственными информационными бюллетенями и завоюйте внимание всех своих подписчиков! Вам просто нужно скачать этот шаблон и добавить анонсы, новости и информацию…
ПремиумПредмет эмоционального интеллекта для детей дошкольного возраста: социальные навыки
Развитие социальных навыков у детей — отличное упражнение для них, но это тоже может быть немного сложно.Мы создали новый шаблон Google Slides и PowerPoint для уроков по эмоциональному интеллекту. Чтобы привлечь внимание ваших совсем маленьких учеников, мы добавили множество наклеек с …
Планировщик бруталистского стиля для колледжа
Колледж — это первый шаг к получению более высокой степени, поэтому вы должны отнестись к этому серьезно.Например, загрузите наш шаблон и начните планировать занятия, экзамены и другие необходимые вам вещи. Он подходит как учителям, так и ученикам, так как его несколько макетов полностью настраиваются. Темный фон контрастирует с …
Клинический случай дальтонизма в корейском стиле
Дальтонизм, также известный как дальтонизм, — это когда глаза не могут различать цвета.Он варьируется от небольших проблем между похожими цветами (например, синим и зеленым) до черно-белого зрения. Это генетическое заболевание, которое было обнаружено Джоном Далтоном в 1878 году и изучено Шинобу Исихара, который …
.
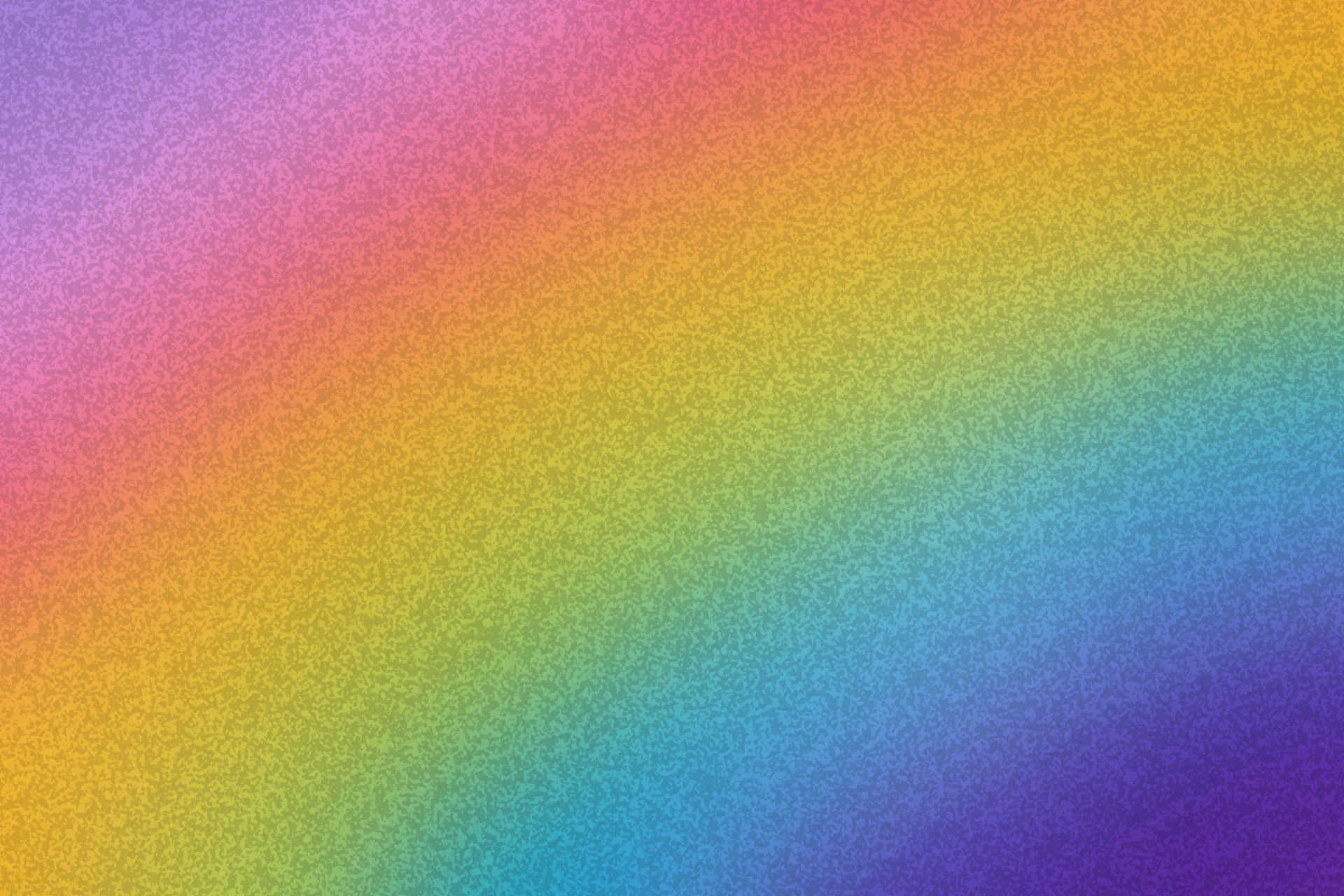



 Чем сложнее объект, тем больше времени требуется, чтобы его рассмотреть и понять.
Чем сложнее объект, тем больше времени требуется, чтобы его рассмотреть и понять. Если иллюстрация уже скопирована, дополнительно становится активной кнопка буфера обмена.
Если иллюстрация уже скопирована, дополнительно становится активной кнопка буфера обмена.

 Рекомендации к оформлению презентаций рассмотрены здесь.
Рекомендации к оформлению презентаций рассмотрены здесь. Лучшие цвета для деловых презентаций: синий, зеленый, бежевый. Белый – для подложки, черный, красный – для шрифта.
Лучшие цвета для деловых презентаций: синий, зеленый, бежевый. Белый – для подложки, черный, красный – для шрифта.