Как вписать любой объект в фон в Photoshop?!
Посмотреть видео-урок
В данном уроке мы рассмотрим актуальный вопрос для всех начинающих пользователей фотошоп «- как вписать объект в фон?». Как это сделать максимально качественно, чтобы объект выглядел частью общей картинки, а не отдельным элементом.
Я поделюсь с вами техникой, которую использую уже достаточно давно и она является основополагающей техникой для создания коллажа. Данная техника состоит из четырёх основных этапов, очерёдность которых имеет немаловажное значение. К этому видео, кроме исходников я приложу пошаговую инструкцию-шпаргалку, в которой будет указана очередность всех этих этапов и действий. На сайте имеется еще один урок на данную тему, в котором рассматривается вопрос о том, как вписать объект в фон по цвету, но сегодня речь пойдёт о другом, более качественном способе.
Для работы я взял вот такое изображение, которое будет фоном и два объекта — ретро-автомобиль и девушка.
Я взял уже вырезанные объекты. Если вы не знаете как вырезать объект с фото, можете ознакомиться с различными способами вырезания на моём канале, либо как вариант, можете использовать способ вырезания сложных объектов с помощью векторной маски.
Берём эти объекты, перетаскиваем на фон и с помощью функции «свободного трансформирования» расставляем их по местам, настраиваем положение и размер.
1. Цветокоррекция
Начинаем с цветокоррекции. Цветокоррекцию объекта можно сделать несколькими способами. Можно с помощью фильтра «Цветовой тон/насыщенность». Выделяем слой с объектом в панели слоёв, кликнув по нему левой кнопкой мыши и выбираем в верхнем меню «Изображение» — «Коррекция» — «Цветовой тон/Насыщенность». После этого на глаз настраиваем значения данного фильтра до получения необходимого результата..
А можно сделать и с помощью кривой. Для этого создадим корректирующий слой с кривой, кликнув по значку «Корректирующий слой» в нижней части панели слоёв.
После этого наложим этот корректирующий слой на слой с объектом. Для этого удерживая «Alt» на клавиатуре наводим курсор мыши между слоем с объектом и корректирующим слоем до появления пинтаграммы стрелочки. При появлении значка кликаем левой кнопкой мыши и корректирующий слой накладывается на слой с объектом.
После наложения слоёв необходимо выделить значок у корректирующего слоя, кликнув по нему левой кнопкой мыши.
Теперь проделываем следующее: выбираем белую пепетку и кликаем ей по самому светлому месту на фоне. Затем берём чёрную пепетку и кликаем по самому тёмное месту на фоне. Ну и берём среднюю пепетку и кликаем ей на фоне по нейтральному цвету, т.е. по тому цвету, которого на фоне больше всего, при этом в место, которое средне освещено, не слишком светлое, но и не слишком тёмное.
Если видите, что получается что-то не то, то просто покливайте в разные места и подберите нужный результат.
Теперь снова выбираем белую пипетку и кликаем ей на самый светлый участок уже на самом объекте. Затем берём черную и кликаем по самому тёмному участку объекта. Ну и средней пепеткой выбираем нейтральный цвет на объекте со средним освещением. Выбрать нейтральный цвет не просто, особенно на самом объекте, кликайте в разные места объекта и подбирайте нужный эффект.
Затем берём черную и кликаем по самому тёмному участку объекта. Ну и средней пепеткой выбираем нейтральный цвет на объекте со средним освещением. Выбрать нейтральный цвет не просто, особенно на самом объекте, кликайте в разные места объекта и подбирайте нужный эффект.
С автомобилем проделываем всё то же самое. Создаём корректирующий слой, накладываем на слой с автомобилем и с помощью пепеток подбираем тон. Таким способом мы подогоняем цветовой тон объекта к цветовому тону нашего фона.
2. Наложение теней
Переходим к наложению теней. Сначала сделаем тень от самого объекта, здесь главное определиться, куда будет падать тень. На данном фоне всё просто, мы видим, что солнце светит прямо по улице и видим тень от кота. Поэтому тут вопросов не возникает, тень будем делать в соответствующую сторону.
Я просто скопирую слой с объектом и с помощью уровней сделаю его чёрным. Выбираем слой с автомобилем и удерживая «Alt» и левую кнопку мыши перетаскиваем его вниз и получаем копию.
В результате у нас получилась под слоем автомобиля его копия полностью черного цвета. После этого функцией «Искажение» подгоняем получившуюся тень под положение объекта. Выбираем в верхнем меню «Редактирование» — «Трансформирование» — «Искажение» и мышкой подгоняем тень под сам автомобиль. В случае с автомобилем сделать это красиво не получиться, поэтому придётся местами дорисовывать тень обычной черной кистью и местами стерать ластиком.
Тень от девушки рисовать не нужно, так как она получается за кадром. Теперь можно размыть тень от автомобиля фильтром «размытие по Гаусу» и настроить её непрозрачность. При выделенном слое с тенью, выбираем в верхнем меню «Фильтр» — «Размытие» — «Размытие по Гауссу» и в появившемся окне настроек выставляем нужное размытие, в данном случае у меня получилось значение «5».
Далее подключаем к слою с тенью маску, кликнув по соответствующему значку в нижней части панели слоёв, при этом слой с тенью должен быть выделен, чтобы маска применилась к нему.
После этого берём инструмент «Линейный градиент», устанавливаем ему чёрный цвет и дорабатываем им тень по маске слоя.
Под самим автомобилем тень должна быть темнее. По этой же маске можно подкорректировать тень обычной кистью. В местах, где нужно затемнить пройтись мягкой кистью белого цвета, а где осветлить — черной. Так как на улице очень светло, а машина к тому же высокая, я решил не делать под ней прямо чёрную тень, а наоборот по бокам оставить небольшие просветы.
Следующим шагом накладываем тени на объекты. Для этого над слоем с объектом создаём новый слой, кликнув по соответствующему значку в нижней части панели слоёв. Накладываем этот слой на слой с объектом и устанавливаем данному слою параметр наложения «мягкий свет».
Берём мягкую кисть чёрного цвета и рисуем на объекте тени, придавая ему объём.
После этого настраиваем непрозрачность слоя на 50%. Тени рисуем в соответствии с общей освещенностью на фоне, смотрим откуда падает свет.
Теперь, когда объёмные тени готовы, можно наложить подчёркивающие тени, которые будут подчёркивать детали объектов. Делаю я это следующим образом: накладываю новый слой поверх всех слоёв с тенями, задаю ему параметр наложения «Мягкий свет», беру тонкую мягкую кисть и заштриховываю ей места на объекте, которым хочу придать больше детализации. Просто заштриховываю нужные области, как карандашом.
Затем размываю данный слой фильтром «Размытие по Гаусу» и задаю ему непрозрачность 50%. Если отключить эти тени, то разница существенно заметна. Таким же образом делаются тени на автомобиле, но тут их будет гораздо меньше.
3. Наложение света
Способ наложения света абсолютно такой же, как и теней, единственное отличие — вместо чёрного цвета используется белый. Как и в случае с тенями, делаем 1-2 слоя с объёмным светом. Я сделаю по
Как и в случае с тенями, делаем 1-2 слоя с объёмным светом. Я сделаю по
Каких-либо подчёркивающих слоёв здесь не будет, они тут не нужны, вместо них будет контурный свет. Для него создаём еще один новый слой над объектом, накладываем его поверх всех слоёв, задаём параметр наложения «мягкий свет», выбираем мягкую кисть и устанавливаем для неё цвет с фона. В данном случае — такой желтоватый.
Теперь проходим края объектов этой кистью, после чего регулируем непрозрачность слоя на глаз. На автомобиль можно вообще не делать такой эффект, но я сделаю только немного на крыше.
Теперь нужно добавить блики
После нанесения бликов, данный слой размывается по Гаусу и регулируется его непрозрачность. С бликами главное не переборщить, не нужно их делать на всём, что блестит. Они нужны больше для украшения и достаточно сделать пару-тройку эффектов.
С бликами главное не переборщить, не нужно их делать на всём, что блестит. Они нужны больше для украшения и достаточно сделать пару-тройку эффектов.
4. Отражения и рефлексы
Под отражениями понимаются все отражения на изображении, т.е. отражение объекта на других объектах. К примеру, если бы автомобиль стоял очень близко к синей двери, то эта дверь должна на нём отражаться, так как автомобиль блестящий, отполированный. В то же время сам автомобиль на двери не может отражаться, потому что деревянные объекты не имеют таких свойст. Вообщем, тут всё зависит от деталей и объектов на фоне.
В нашем случае, отражения не нужны, без них и так всё не плохо выглядит. Единственный момент, если вы заметили, на бампере автомобиля отражается какая-то дорога и человек, фотографирующий этот автомобиль. Давайте его удалим от туда и наложим вместо него образ нашей девушки. Только постараемся сделать это так, чтобы было не видно, что отражается спина девушки, у нас же нет её изображения спереди.
С помощью инструмента «Точечная восстанавливающая кисть» удаляем не нужное и инструментом палец корректируем бампер.
Делаем копию слоя с девушкой, помещаем слой над автомобилем и настраиваем размер свободным трансформированием. Искажение образа девушки можно сделать фильтром «Рябь».
Теперь у нас получилось вот такое отражение, понятно, что это девушка, но то что это её спина не видно, вообщем, то, что нам и нужно. С бампером я правда перестарался, надо было оставить отражение дороги. Ну это не страшно, можно просто скопировать с другой части бампера отражение и поставить его на место. Вот таким способом делаются отражения, копирование объекта и наложением копии на нужную область.
Рефлексы — это тоже отражения на объектах от окружающей среды и окружающих объектов. Например, если вы сделаете фото рядом с зелёным кустом, то на фото одежда местами может выглядеть зеленоватой —
это и есть рефлексы. Фотографы обычно с ними борятся, особенно с рефлексами на коже. Рефлексы, как и блики нужно делать с чувством и расстановкой, не нужно на всё попало их накладывать. В данном коллаже я наложу небольшой рефлекс на волосы девушке и небольшой на заднюю часть автомобиля.
Рефлексы, как и блики нужно делать с чувством и расстановкой, не нужно на всё попало их накладывать. В данном коллаже я наложу небольшой рефлекс на волосы девушке и небольшой на заднюю часть автомобиля.
Создам новый слой с праметром наложения мягкий свет, возьму мягкую кисть и выберу цвет солнца, желтоватый. Пройду кистью по объекту и настрою непрозрачность данного слоя. С автомобилем проделаю то же самое.
Ну вот наш коллаж и готов.
На первый взгляд всё кажется сложным, но уверяю вас, что это на первый взгляд, если вы немного потренируетесь, то поймёте, что способы наложения слоёв абсолютно одинаковы и ничего сложного в этом нет, так же с опытом приходит понимание когда какие-то действия надо делать, а когда нет. К примеру цветовую корректировку иногда можно не делать, рефлексы и блики можно вообще не накладывать, они нужны лишь для лоска. Я же постарался показать вам именно всё в подробностях, поэтому и делал коллаж из с двумя объектами и применял все возможные эффекты.
Фото-школа. Урок №10: Как дорисовать фон в фотошопе. — Фотография
Дорогие коллеги и друзья!Простите за такую задержку с нашей школой, но вот новый урок готов! Надеюсь, он покажется Вам интересным )
Красивые состаренные деревянные фоны — актуальный тренд в современной фуд-фотографии, это не для кого не секрет 🙂 Я довольно долго не следовала этому тренду, но все таки обзавелась парой красивых деревянных фонов. Но вместе с фоном обзавелась и проблемой — не было у бабы порося, как говорится, что порой фона не хватает, чтобы полностью занять бэкграунд фотографии. Поэтому встает вопрос о том, как это оставшееся пространство заполнить, дорисовать так, как будто фон там все еще есть. Поэтому тут я предлагаю Вам несколько вариантов. Я пользуюсь всеми тремя в зависимости от конкретных ситуаций. Поэтому я постараюсь рассказать преимущества и недостатки каждого способа.
1. Штамп
Наверное, первое, что приходит в голову, начинающему фотошоперу — это инструмент Штамп/ Clone Stamp. Для того, чтобы воспользоваться Штампом, можно выбрать этот инструмент на левой панели инструментов или сочетанием быстрых клавиш ctrl (cmd) + S. После этого зажав клавишу alt нужно выбрать место — образец. и после этого уже можно наводить мышку на то место, которое нужно заполнить и закрасить его.
Для того, чтобы воспользоваться Штампом, можно выбрать этот инструмент на левой панели инструментов или сочетанием быстрых клавиш ctrl (cmd) + S. После этого зажав клавишу alt нужно выбрать место — образец. и после этого уже можно наводить мышку на то место, которое нужно заполнить и закрасить его.
Уделим некоторое внимание тому, как работает этот инструмент:
Штамп полностью копирует исходное место со всей текстурой и цветом. Поэтому я рекомендую пользоваться им точечно, и одним кликом заполнять нужное место. Для того, чтобы заполнить большую площадь — лучше взять больший размер кисти, и не водить кисточкой. Потому что в таком случае, смесь одинаковой текстуры даст ярковыраженый чешуйчатый эффект.
Достоинство этого способа заключается в том, что образец и место, которое нужно заполнить могут находиться в разных частях фотографии.
Работа со штампом. Результат — фото в заголовке «До» и «После».
2. «Растяжка»
Это отличный способ продлить фон. можно легко увеличить размер фотографии и негативного пространства на ней.
можно легко увеличить размер фотографии и негативного пространства на ней.
Для того, чтобы сделать растяжку, нужно иметь хороший кусок фона без лишних элементов, с которым мы сможем работать.
Берем инструмент «Прямоугольное выделение» (Rectangular Marquee Tool) выбираем слева на панели инструментов или быстрая клавиша «М», После этого используем кнопку трансформации на верхней панели или нажимаем быстрые клавиши ctrl (cmd) + T, по углам выделения появятся активные точки. Берем точку по середине стороны, в которую нам нужно растянуть фон. Растягиваем на сколько нужно. Подтверждаем сделанные трансформации (Галочка на верхней панели или Enter).
Недостаток этого способа — нужно иметь хороший кусок незанятого фона в уже готовой фотографии, чтобы растяжка выглядела естественно.
Учитывайте направление деревянной текстуры, оно должно быть направлено в ту же сторону, куда растягивается фон.
Фон с мало выраженной текстурой или текстурой сглаженной расфокусом можно растягивать на гораздо большее пространство, благодаря тому, что искусственность такого эффекта будет менее заметна.
Достоинство этого способа заключается в том, что при хороших исходных данных фон будет выглядеть идеально.
Работа с растяжкой. Результат:
3. Автозаполнение:
Ну или третий вариант — это воспользоваться преимуществами 21го века и оставить большую часть работы искусственному интеллекту. Данная функция появилась сравнительно недавно в CS 5, и позволяет автоматически заполнить выделенную область, после анализа окружения. Преимущество этой функции в том, что можно выделить область любой формы (инструмент выделение (М), или лассо (L), или любой другой вариант), на выделении щелкаем правой кнопкой мышки, выбираем Заполнение (Fill) в выпадающием меню выбираем «Content aware».
Инструмент сам анализирует пространство вокруг, и предполагает, как заполнить выделенную зону. Фон не всегда заполняется чисто, особенно если поблизости к заполняемому пространству, есть какие-то резкие границы или предметы композиции. Но иногда достаточно поправить несколько мест штампом после использования, и получить очень хороший резаультат, причем не просто скопированный с какой-либо другой части фотографии, а созданный искусственно, уникальный по рисунку, но сохраняющий характер текстуры.
Результат:
Есть еще и другие способы, например, прямое копирование куска фона с другого места, но я ими не пользовалась никогда, поэтому не берусь рассказывать. Но приглашаю всех, рассказывать, о удобных вам способах в комментариях!
Ну и давайте экспериментировать!
По желанию, присылайте свои работы «До» и «После» в комментарии.
КАК ВПИСАТЬ ОБЪЕКТ В ФОН в Photoshop
Приобрести ЦИФРОВЫЕ ФОНЫ | DIGITAL BACKGROUNDS here
Изображение изначально было не самого лучшего качества и только формате JPG. Несмотря на это я все равно провожу предварительную обработку фото в Camera RAW — высветляю тени, проявляю детали на платье и приглушаю света, чтобы не выбивался белый воротник у модели. Также делаю незначительную цветокоррекцию, поправляю геометрию кадра.
Продолжаем работу в Photoshop:
1. Вырезаю модель – использую функцию Photoshop «Выделение и маска».
2. Переношу вырез на цифровой фон. Делаю монтаж нижней части изображения, используя инструмент «Трансформация».
3. Следующим шагом применяем фильтр «Пластика» — делаем изящнее шею и плечи модели.
4. Так как фото не самого лучшего качества, ретушь делаю самую простую. Разглаживаю кожу модели инструментом «Микс — кисть».
5. Несомненный минус фотоизображения низкого качества в том, что оно требует дополнительной и тщательной прорисовки и уточнения деталей фото. Рисовать будем стандартной мягкой круглой кисточкой на пустом слое в режиме наложения «Мягкий свет». Предварительно прикрепив данный слой «Обтравочной маской» к вырезу модели. Непрозрачность кисти очень маленькая и для начала я прорисовываю светотеневой рисунок. Так же работаю с глазами модели — рисую ресницы
6. С помощью функции «Стиль слоя» создаем тень от модели, чтобы модель на фоне выглядела более естественно.
7.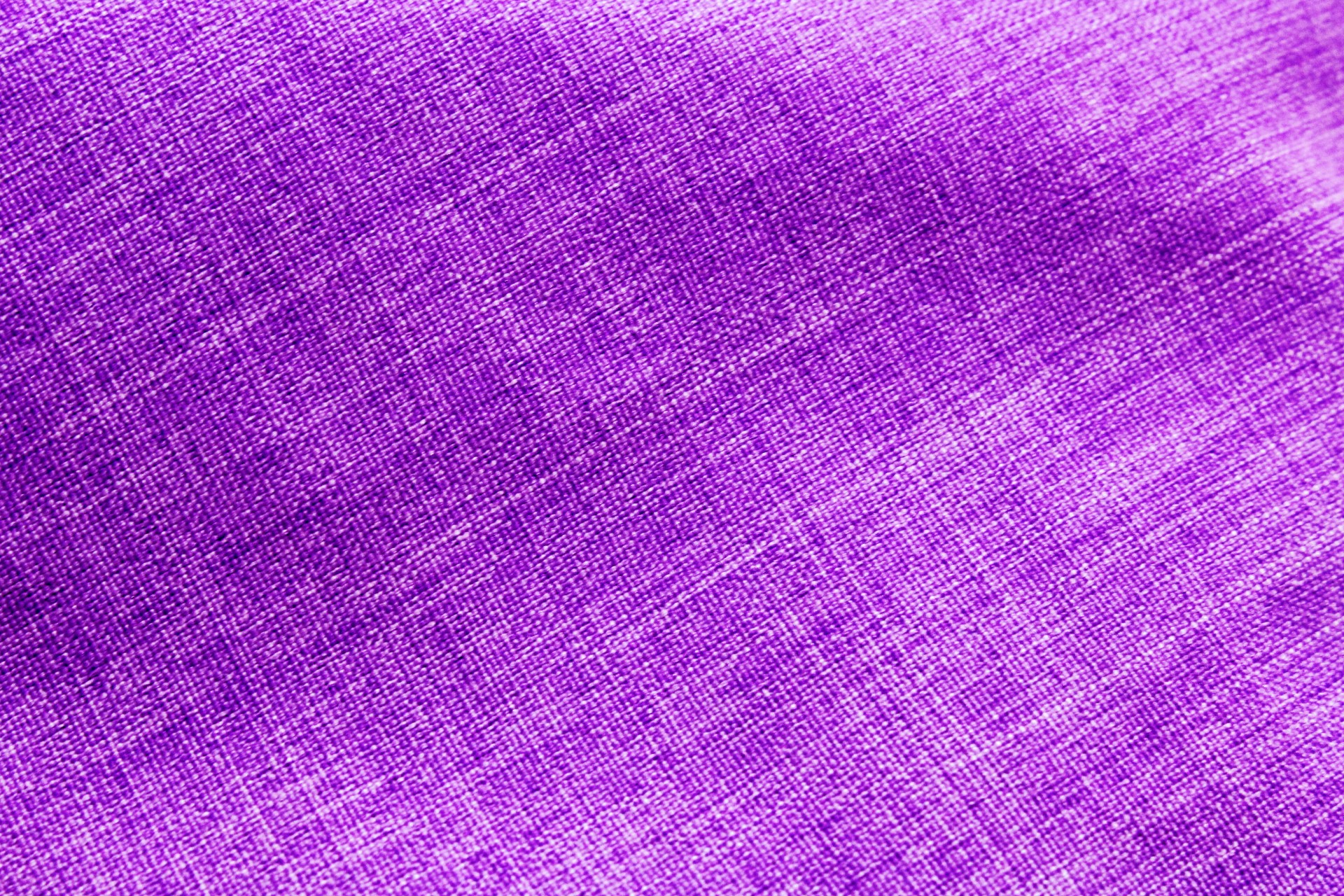 На пустом слое в режиме наложения «Экран» рисуем небольшой световой эффект на фото.
На пустом слое в режиме наложения «Экран» рисуем небольшой световой эффект на фото.
8. Используя корректирующий слой «Кривые», прорабатываем оттенок кожи лица модели.
9. Далее приступаем к нашему основному действию. Совершенно несложными приемами вписываем модель в фон:
— можно сделать края выреза модели полупрозрачными
— добавить цвет фона на края выреза модели
— провести дополнительную цветокоррекцию и совмещение фона и модели по контрасту.
10. финальная доработка и изменение цвета одежды модели в фильтре Camera RAW
Замена фона в фотошопе. Меняем фон на фотографии. » PhotoCasa
Здравствуйте! Снова с вами я — Ровкина Анна, с новым уроком.Сегодня вы узнаете, как совместить девушку с фоном ночного города, как провести цветовую коррекцию, прорисовку света и тени, дорисовку дополнительных цветовых акцентов для соответствия всех элементов композиции.

Фотографию для этого урока любезно предоставила фотограф Евгения Лунгу.
В результате получим следующее —
Сразу оговорюсь, что это скорее этапы с пояснениями, чем полноценный, разжеванный урок.
1.Исходник. Имеем студийное фото, где запечатлена идущая девушка.
2.Ищу подходящий фон, который будет соответствовать тому же освещению и в той же перспективе, что и девушка. Я нашла такой фон:
Скадрировала его и развернула по горизонтали.
Получила следующее:
3. Выделяю модель на оригинальном изображении с помощью инструмента Pen Tool (Перо), преобразовываю получившийся контур в выделение и загоняю это выделение в маску.
Получаем следующее:
4. Далее опишу вкратце те действия, которые я делала по созданию следующих слоев, которые показаны ниже:
Разбираем слои снизу вверх:
Слой «Тени наверху» — это корректирующий слой Levels , который создает затемнение используемого фона кроме нижней части.
Слой «Тени внизу» отвечает за прорисовку тени под ногами модели, это тоже корректирующий слой Levels , который создает затемнение, но он «провален» в черную маску и проявляется только в районе туфель модели.
Слой «Свет витрин» в режиме Screen — это прорисовка кисточкой светло-желтого цвета (#faecca) для создания лучшей прорисовки света из окон, витрин и прочих светлых участков фона.
Слой «Свет витрин светлее» — также в режиме Screen — прорисовка кисточкой белого цвета (# fdfaf2) самых светлых областей фона.
Слой «Голубые огни» в режиме Screen — прорисовка голубым, неоновым цветом (#2aa0b2) светлых участков окон, светильников.
Слой «Теплый свет» — кистью желтого цвета (#e7b337) – рисуем в режиме Screen теплые светлые участки возле головы и руки девушки.
Слой «Тень» — это слой с исходником, который находится в режиме Multiply , он скрыт черной маской, и в нем проявляются лишь естественные тени, которые отбрасывает модель.
5. Выше слоя «Модель» обтравочной маской прикреплены следующие слои:
Слой «Свет на модели» белой кистью в режиме Normal с нужной прозрачностью: прорисовываются в нужных местах светлые участки, там, где предположительно был бы свет, если бы девушка действительно шла по улице.
Слой «Свет на прическе» также прорисовывается кистью светло-желтым цветом в режиме Screen —
свет, попадающий на прическу.
Слой «Свет туфли»: прорисованы тени в режиме Multiply кистью по каблукам модели.
В слоях «Цвет» в режиме Screen прорисованы рефлексы кистью голубого цвета на девушке.
6. Выше слой «свет» в режиме Screen: прорисовано кистью светло-желтого цвета по лицу модели -легкий мягкий свет.
Слой «Свет волосы»: прорисованы тонкой кисточкой в режиме Screen маленькие колоски по контуру прически модели.
7. Рассмотрим слои в папке «Свето-тень»
Здесь созданы 2 серых слоя в режиме Soft Light,.
В слое «Свет» белой кистью прорисованы света на модели.
На слое «Тени» — черной кистью подведены тени на модели.
8. Далее рассмотрим слои в папке «Цветокоррекция»:
Слой «Тени синее»- это слой, где слиты все нижележащие слои и с помощью Color Balance в тенях
цвета уведены в синий. Провалив этот слой в черную маску, я прорисовала холодные тени в нужных местах.

Слой «Понижение контраста» — это корректирующий слой Curves.
9. Далее еще немного дорабатываем свето-теневой рисунок, добавляем резкости фото, дорабатываем проработку светов и теней (теми же способами, что описывалось ранее)
Для лучшего усвоения этого урока – я предоставляю psd файл, где вы можете увидеть все описанные тут слои.
Результат:
e-mail: [email protected]
500рх: http://500px.com/AnnaRovkina
Я провожу индивидуальное обучение ретуши портрета он-лайн (Skype+TeamViewer).
Подробную информацию об этом вы можете прочитать тут: http://vk.com/event37284690
Делаем волшебный фон в Фотошоп / Creativo.one
В этом уроке вы узнаете, как, используя кисти и стандартные фигуры Фотошопа, создать волшебный рождественский фон.
Материалы для урока:
Архив
Начнем с создания нового документа (CTRL+N) размером 1280х1024px (режим RGB) разрешением 300 pixels/inch. Загружаем Red grunge background и вставляем на рабочий документ.
Загружаем Red grunge background и вставляем на рабочий документ.
Теперь загружаем набор кистей c130_splatter и stars_and_blinks. Создаем новый слой и выбираем кисть из набора c130_splatter. Цвет кисти черный, Opacity (Непрозрачность) 60%.
Используем эту кисть , чтобы закрасить фон, как показано ниже:
Устанавливаем параметр Fill (Заливка) для этого слоя на 30%.
Дублируем (CTRL+J) этот слой и применяем к копии фильтр Filter — Blur — Gaussian Blur (Фильтр — Размытие — Размытие по Гауссу).
Устанавливаем Fill (Заливка) на 30% и меняем режим смешивания на Hard Light (Жесткий свет).
Создаем новый слой и выбираем следующую кисть из набора c130_splatter, цвет #C78987.
Используем кисть, чтобы создать линии на фоне, как показано ниже:
Создаем новый слой, этой же кистью рисуем новые линии. В этот раз выбираем цвет #903E23.
Устанавливаем режим смешивания этого слоя на Color Dodge (Осветление основы).
Создаем новый слой и выбираем мягкую круглую кисть (B) черного цвета с Opacity (Непрозрачность) 20%.
Используем ее, чтобы затемнить края фона.
Устанавливаем Fill (Заливка) этого слоя на 50% и меняем режим смешивания на Multiply (Умножение).
Жмем на кнопку Create new fill or adjustment layer (Создать новую заливку или корректирующий слой) внизу панели слоев и выбираем Hue/Saturation (Цветовой тон/Насыщенность).
Перемещаем ползунки вправо, чтобы увеличить параметры Hue (Цветовой тон) и Saturation (Насыщенность).
Снова жмем по этой кнопке и выбираем Curves (Кривые). Корректируем форму кривой, чтобы отрегулировать цвет.
Получаем следующий результат:
Используя Line Tool (Линия) (U), рисуем нити разной толщины, за которые будут подвешены звезды. Цвет #FDF8C1.
Объединяем в группу все слои с нитями (выделяем нужные слои и жмем CTRL+G). Устанавливаем Opacity (Непрозрачность) для группы на 70%.
Выбираем Custom Shape Tool (Произвольная форма) (U), на панели параметров инструмента открываем меню с формами. Находим форму пятиконечной звезды и активируем ее.
Выбираем цвет #FDF8C1 и рисуем звезду.
Жмем на кнопку Add a layer style (Добавить стиль слоя) внизу панели слоев и выбираем Outer Glow (Внешнее свечение).
Inner Glow (Внутреннее свечение).
Получаем следующий результат:
Десять раз дублируем (CTRL+J) слой со звездой и активируем Free Transform (Свободное трансформирование) (CTRL+T). Корректируем расположение и размер каждой копии, как показано ниже:
Создаем новый слой, выбираем кисть белого цвета из набора c130_splatter.
Используем эту кисть, чтобы закрасить фон, как показано ниже. Располагаем этот слой под слоем со звездами.
Устанавливаем режим смешивания на Overlay (Перекрытие).
Создаем новый слой и выбираем новую кисть из набора c130_splatter. C помощью этой кисти мы будем рисовать гирлянды. Цвет #FDF9CA.
Теперь нам необходимо настроить кисть. Для этого вызываем панели параметров кисти (F5). Выбираем Brush Tip Shape (Форма отпечатка кисти). Меняем размер, расстояние и угол кисти.
Затем переходим в Shape Dynamics (Динамика формы):
Теперь мы можем рисовать гирлянды, как показано ниже. Этот слоя должен быть расположен под слоем со звездами.
Дублируем (CTRL+J) слоя и применяем фильтр Filter — Blur — Gaussian Blur (Фильтр — Размытие — Размытие по Гауссу).
Получаем следующий результат:
Добавляем слой-маску, кликнув по кнопке Add layer mask (Добавить слой-маску) внизу панели слоев.
Выбираем черную кисть Soft Mechanical с Opacity (Непрозрачность) 10%.
Работаем этой кистью по слой-маске , чтобы скрыть некоторые участки слоя с сиянием.
Создаем новый слой, выбираем кисть из набора stars_and_blinks, чтобы нарисовать яркие лучики от звезд. Используем тот же цвет, что и у звезд. Располагаем этот слой под слоем со звездами.
Устанавливаем Fill (Заливка) на 20%.
Дублируем (CTRL+J) этот слой и применяем фильтр Filter — Blur — Gaussian Blur (Фильтр — Размытие — Размытие по Гауссу).
Получаем следующий результат:
Устанавливаем Fill (Заливка) этого слоя на 50% и меняем режим смешивания на Pin Light (Точечный свет).
Жмем на кнопку Create new fill or adjustment layer (Создать новую заливку или корректирующий слой) внизу панели слоев и выбираем Curves (Кривые).
Получаем следующий результат:
Теперь выбираем Hue/Saturation (Цветовой тон/Насыщенность).
Перемещаем ползунки вправо, чтобы увеличить Hue (Цветовой тон) и Saturation (Насыщенность), затем перемещаем ползунок Lightness (Яркость) влево, чтобы уменьшить значение.
Мы закончили!
Автор: ART-D
Переводчик: Макс Енин
Ссылка на источник
Источник: www.adobetutorialz.com
30 классных уроков по Photoshop для абстрактных и фоновых изображений
Фоны — это, пожалуй, самые многоцелевых элементов дизайна , которые можно использовать практически в любом дизайне. Хотя вы можете загружать различные фоны из Интернета, но гибкость и возможности будут больше, когда вы создадите их самостоятельно в Photoshop .
Раньше я делал пост об учебниках по текстовым эффектам Photoshop, и аналогично в этом посте я освещал лучших и наиболее обновленных коллекций классных и абстрактных фоновых руководств по Photoshop.Давай покопаемся в этом.
Читайте также: 50 лучших уроков по Photoshop для интерфейса веб-сайтов
Абстрактный фон
Вот простой урок Photoshop, который поможет вам создать зеленый и желтый абстрактный фон .
Обои в стиле Windows Vista
Это отличный синий абстрактный фон , вдохновленный Windows . Посмотрите это видео, чтобы быстро воспроизвести его самостоятельно.
Разноцветные волнистые полосы
В этом руководстве вы научитесь создавать красочный фон с волнами и полосами.
Красочный фон компьютера
Это видеоурок по абстрактному фону «Аврора». Вы можете использовать его для своего будущего дизайн-проекта или в качестве обоев рабочего стола.
Абстрактный низкополигональный узор
Техника low poly изначально использовалась для 3D-моделей и сцен. С помощью этой статьи вы можете создать пастельных тонов для фона .
Абстрактный узор с узорами
Создайте абстрактный фон, используя простых форм и градиентов в Photoshop.На его воссоздание уходит 20 минут.
Низкополигональный дизайн фона
Вот необычный низкополигональный фон с желто-красным градиентом. Посмотрите этот урок на YouTube, чтобы создать такой же узор.
Абстрактные обои
Для создания этого сложного абстрактного фона вам нужно будет использовать и Photoshop , и Illustrator.
Абстрактные обои в Pixelmator
Эффект на этом шаблоне кажется сложным, но вы будете удивлены, насколько легко воссоздать его в Photoshop .
MSNBC Новый дизайн фона
Это еще один урок Photoshop от Abduzeedo. Он научит вас создавать эффект заголовка MSNBC с нуля.
Бесшовные, круглые, геометрические фоновый узор
С помощью этого руководства вы можете быстро создать этот черно-белый геометрический фон в Photoshop. Это бесшовные модели , что означает, что вы можете делать столько, сколько захотите.
Абстрактный взрыв
Это 15-минутный видеоурок о том, как создать этот впечатляющий образец взрыва цвета.
Абстрактный дизайн
Это геометрический фон с квадратами и кругами. Вы собираетесь использовать простых форм и градиентов в Photoshop .
Эффект абстрактных витых световых волокон
Это красивый абстрактный фон с витым светом красного и желтого цветов. Вы можете воспроизвести эту технику после просмотра видео.
Превратите свой дизайн в бесшовный узор
Простой и эффективный способ создания бесшовного узора по собственному дизайну.Вы будете использовать режимов наложения, простые формы и слои .
Геометрический рисунок солнечных лучей и звездообразований
Создайте классную геометрическую солнечную вспышку (или звездную вспышку) с помощью всего лишь нескольких эффектов в Adobe Photoshop.
Многоугольники
Из этого туториала Вы узнаете, как превратить красивую картинку с одуванчиками в стильный узор многоугольника с градиентом.
Аннотации «Взрыв полигона»
Этот видеоурок является частью серии Youtube под названием «Abstrakts».Он проведет вас через процесс создания этих фантастических многоугольников с помощью Photoshop.
Простой геометрический узор
Вот минутное руководство, которое расскажет вам, как создать бесшовный узор с треугольниками оранжевого, желтого и зеленого цветов.
Абстрактные обои в Photoshop CC
Посмотрите этот простой видеоурок, который поможет вам создать эту фиолетовую абстрактную воронку с помощью Photoshop . В видео нет слов, только пошаговый процесс.
Абстрактный фон в Photoshop
Посмотрите это короткое видео о том, как создать простой абстрактный узор с кругами и голубым и зеленым светом.
Абстрактная фоновая текстура с эффектом пластификации
Это важный урок о том, как создать потрясающий жидкий фон в Photoshop. Вы собираетесь использовать карту градиента и фильтры.
Абстрактный фон с червоточинами
Вам нравится звездное небо? Тогда вы хотели бы, чтобы это руководство показывало процесс создания абстрактного фона с эффектом червоточины .
Абстрактные обои в Adobe Photoshop cc 2017
Это видео-руководство проведет вас через процесс создания абстрактного фона с градиентом с нуля .
Создание органического дизайна с искаженным шрифтом
Вот фантастический простой урок от Vimeo , показывающий, как создать органический военный узор в Photoshop.
Геометрический фоновый эффект
Quick Tip — это серия статей, призванная помочь вам тратить меньше времени на дизайн.Вот базовое руководство по созданию геометрического треугольника .
Узор ковра из коллекции «Сияние»
Вот узор, напоминающий узор старого ковра. Вы можете воссоздать этот фон в Photoshop.
Вязаный узор
Узнайте, как сделать этот милый вязаный узор в Adobe Photoshop. Здесь вы найдете пошаговых инструкций .
Узор из переплетенных решеток
Это простое руководство о том, как создать этот крутой узор из переплетающихся решеток в Photoshop от начала до конца.Вы будете использовать прямоугольники и сетку.
Красочный геометрический узор
Здесь вы видите красочный геометрический узор, который может добавить глубины вашему дизайну. Вы можете воспроизвести фон, используя эту статью .
Руководство по расширению фона в Photoshop
Вы когда-нибудь хотели бы этот гладкий и цельный фон изображения? Но была ли стена неподходящей для них, или в комнате было слишком много хаоса? Что ж, очень легко воплотить свою точку зрения в реальность.Благодаря волшебству Adobe Photoshop. Есть несколько ситуаций, чтобы сделать это, как и любую модификацию, но я обнаружил, что это самый простой и быстрый.
В этой статье мы проиллюстрировали два самых популярных метода простого расширения фона изображения.
Итак, приступим к делу.
Расширение фона в Photoshop, шаг за шагом
Изображения должны иметь достаточно места для размещения текста, графики и логотипов в эпоху веб-сайтов и рекламы.Есть ценный навык в том, чтобы научиться расширять фон Photoshop. Затем продолжайте и учитесь расширять контекст, чтобы воссоздать оригинальные цвета, свет и текстуру!
Чтобы расширить фоновое изображение, нужно открыть фотографию в Adobe Photoshop. Давайте посмотрим, как расширить фон в фотошопе.
Шаг первый: инструмент Marquee Tool
Вместо того, чтобы концентрироваться на том, чего у нас нет на картинке, давайте воспользуемся тем, что у нас есть, и добавим к нему инструмент выделения.Для подобных работ я использую инструмент прямоугольной области. Для этого Моя цель — выделить пустой или белый цвет фона стены. И вы хотите, чтобы остальной фон выглядел белым или пустым.
Используя устройство для выделения, возьмите его с самой высокой точки изображения и вытяните вниз до основания. Пройти границу — это нормально; он расположится по краям вашего изображения. Кроме того, если в первый раз прямоугольник расположен неправильно, переместите его или просто «сломайте» и повторите попытку, пока он не совпадет.
Шаг второй: свободное преобразование
Область выделения все еще подчеркнута. Сначала перейдите в меню редактирования и спускайтесь вниз, пока не отобразится «Свободное преобразование». Выберите этот вариант. Маркировка должна быть показана вместе с маркетри.
Шаг третий: заполните белое или пустое пространство
Используя кнопку, нажмите одну и поднимите чистую стену в том месте, которое вы хотите обернуть. После этого продолжайте тянуть, пока не будет покрыта вся область. Если вы попытаетесь удалить что-то еще в самой области выделения, например тень от абажура на моем снимке, вы можете пройти сквозь острие изображения.
Теперь вы можете снять выделение отсюда. Понимаете, это очень легко сделать.
И не забывайте о сохранении изображения. Но если вы упустите это из виду, будьте уверены, что снова потребуется менее 30 секунд.
Наконец, вы расширяете фон изображения.
Расширение фонов
Не все фоны можно развернуть быстро и легко. Если ваш объект стоит на оживленном тротуаре, растяжение фона займет много времени, и это может быть даже недостижимо, если установлен крайний срок.
Но Photoshop значительно упрощает создание точных расширений фона любых размеров, если ваш объект находится на открытом или простом фоне.
В нашем примере тема находится на красном фоне, но плавность сцены несколько меняется. Фон темнее сверху и снизу и светлее к центру. На заднем плане у нас также есть несколько плавных элементов, которые нужно запечатлеть.
Узнать:
Шум
Мы на правильном пути! Вы, вероятно, увидите что-то не так в нашем расширении, если закроете исходное изображение и наши недавно нарисованные подложки.На каждом снимке, который вы делаете, независимо от того, насколько хороша камера, всегда будет небольшой шум. Поэтому важно обращать внимание на шум, который соответствует реальной фотографии, если вы рисуете новые элементы.
Еще один способ расширить фон в фотошопе
Я расширю в Photoshop правую часть основного портретного изображения, чтобы включить мою тему в левую часть середины фотографии. Это придает изображению лучшую композицию и создает более сбалансированное и привлекательное изображение. Перемещая его в кадре чуть ближе к правилу третьей вертикальной точки доступа.
Шаг первый: добавление холста
Сначала откройте Adobe PhotoShop. После этого выберите картинку и сделайте ее размером холста. Появится всплывающее окно. Для этого вы можете настроить размер по вертикали или горизонтали, в любом направлении, которое вы выберете.
Я, например, хочу расширить картинку вправо. Затем я увеличиваю ширину с 75,25 до 80. После этого я выберу стрелку, указывающую влево, чтобы приподнять изображение. И это создаст больше места в правой части изображения.Когда это будет сделано, нажмите «ОК».
У вас также должно быть свободное место на вашем изображении с правой стороны или в любой области, где вы решили увеличить изображение.
Шаг второй: выберите только что добавленную область
Для выбора новой области необходимо перейти на панель инструментов Photoshop. И панель инструментов фотошопа, расположенная в левой части экрана ПК / ноутбука. После получения панели инструментов вы можете выбрать Magic Wall Tool. Затем выберите фотографии, нажмите на только что добавленную область.
Узнайте больше об инструментах Adobe Photoshop.
Шаг 3. Заполните добавленную область с помощью Content-Aware
Чтобы заполнить добавленную область, вам нужно перейти к опции Edit и щелкнуть на опции заливки. Затем откроется всплывающее окно. Вверху всплывающего окна с заливкой вы можете увидеть параметры с учетом содержимого. Выберите Content-Aware, затем нажмите ОК.
Имейте в виду, что Photoshop Content-Aware Tool рисует фон из ближайших мест, которые вы хотите развернуть. Этот простой метод отлично подходит, если вы хотите расширить общий узор или фон на области изображения.Вы также должны помнить, что в каждом сценарии это может не сработать. Например, у меня не было бы достаточно хорошего фона для применения этого метода, если бы я решил расширить левую часть изображения, в то время как мой объект уже находится так близко к левому берегу.
Окончательное изображение
Исправление или совмещение расширенного фона с помощью инструмента «Кисть»
Мы должны решить, какого размера будет последнее изображение, прежде чем мы начнем расширение. Вы можете настроить размер лайнера в соответствии с вашими требованиями с помощью Crop Tool.Мы хотели создать стиль, который работает для баннера веб-сайта, в котором есть текстовое пространство рядом с темой.
Когда ваш холст настроен, вы можете использовать надежный инструмент «Кисть», чтобы продолжить расширение. Создайте новый слой и пробуйте красный цвет от центра изображения. Затем нарисуйте 100% -ный поток, пока не заполните все недавно добавленные прозрачные области. Это даст нам хорошую основу.
Теперь нам нужно воспроизвести более темные области вверх и вниз по изображению. Используйте этот более темный цвет, чтобы создать естественный градиент и воспроизвести тени на основном изображении по верхнему краю.Повторяя процесс ближе к низу фото. И, пожалуйста, выберите как можно больше красного, потому что вам нужно создать четкий мягкий градиент разных цветов из естественной фотографии.
Когда вы нарисуете реальную фотографию на всех участках, просто нарисуйте маску слоя инструмента «Кисть» черным по-прежнему слабым потоком. Это позволит вам скрыть лишний красный цвет, а также поможет слиться со свежим фоном основного изображения.
Заключение по расширению фона в Photoshop
Теперь, если ваша фотография не захватывает достаточный фон, вы можете предпринять эти простые шаги, чтобы легко расширить фон Photoshop и улучшить динамику вашего изображения!
Есть ли у вас какие-либо вопросы или комментарии по поводу того, как расширить скобку Photoshop? Просто дайте нам комментарий — мы будем рады услышать от вас!
Подробнее:
Как создать собственный масштабный фон в Photoshop
Получайте наши сообщения по электронной почте с нашим ежемесячным информационным бюллетенем, подпишитесь здесь.
Увеличение масштаба изображения в 2020 году.
Благодаря всемирной изоляции инструмент видеоконференцсвязи теперь используется для многостороннего общения во всех сферах нашей жизни — от удаленных рабочих конференций до семейных викторин.
Но, как и одежда, которую мы носим, разве наша среда Zoom не должна отражать ситуацию и настроение, в котором мы находимся?
Голые белые стены, возможно, до сих пор были профессиональным стандартом, но все это скоро изменится благодаря виртуальному фону Zoom.
Выберите один из готовых фонов или создайте свой собственный фон Zoom в Photoshop и загрузите его прямо в приложение.
Не знаете, как создать свой собственный фон для масштабирования? Не бойся!
Вот ваше руководство по созданию и установке пользовательских фонов Zoom в Photoshop.
Как включить пользовательские настройки фона масштабирования
Прежде чем мы начнем, давайте сделаем шаг назад и убедимся, что у вас включены настраиваемые фоны масштабирования.
- Первый шаг — войти в приложение Zoom. Если вы еще не зарегистрировались, вы можете зарегистрировать бесплатную учетную запись за несколько минут.
- После загрузки приложения Zoom перейдите к настройкам видеоконференцсвязи. Вы найдете небольшую шестеренку в правом верхнем углу приложения. Это приведет вас ко всем настройкам встречи клиента Zoom.
- В приложении Zoom настраиваемый фон называется «виртуальным фоном». В настройках щелкните вкладку «Виртуальный фон» в меню слева.
- Вкладка виртуального фона должна загрузиться автоматически.
- Однако, если вы используете несовместимое программное и аппаратное обеспечение для видеоконференцсвязи на удаленной работе, это может показаться вам немного сложным. Это особенно актуально, если у вас Mac. В этом случае нажмите кнопку «Все равно включить эту функцию» на вкладке виртуального фона.
- Приложение Zoom предоставляет вам прокручиваемый список бесплатных виртуальных фонов из собственных архивов. Вы можете выбрать один из этих вариантов виртуального фона, если хотите быстро изменить фон своего видеочата.
- Прямо над виртуальным фоном по умолчанию есть кнопка «плюс» с правой стороны. Щелкните этот знак плюса, чтобы добавить свой собственный фон Zoom для следующей встречи.
- Если отзывчивое изображение размытое или полупрозрачное, нажмите «У меня зеленый экран» и удерживайте что-нибудь зеленое позади себя во время видео, чтобы создать эффект зеленого экрана. Это поможет программе виртуальных встреч различать ваш силуэт и фон.
- Щелкните, чтобы сохранить фоновое изображение Zoom.
Как создать собственный фон масштабирования в Photoshop
Если вы хотите создать свой собственный фон Zoom, Adobe Photoshop — лучший выбор в качестве инструмента для дизайна.
Обладая чрезвычайно обширным набором ресурсов для рисования и редактирования, Photoshop позволяет вам по-настоящему использовать свои навыки графического дизайна для создания грандиозного настраиваемого фона Zoom.
Но, если вы не особо разбираетесь в технологиях, Photoshop может показаться немного сложным. К счастью, есть простые способы создать свой собственный фон в Photoshop, не будучи гением графического дизайна.
Вот как это сделать.
- Во-первых, вам нужно открыть приложение Photoshop и нажать «Создать», чтобы создать новый документ.
- Photoshop спросит вас о характеристиках вашего нового документа. Важно, чтобы размер виртуального фонового изображения соответствовал вашей веб-камере и виртуальному фону Zoom.
- Идеальный размер для настраиваемого фона рабочего стола Zoom — 1920 на 1080 пикселей.
- Лучший размер для мобильного фона Zoom — 625 x 875 пикселей
- Выберите прозрачный фон
- Допустимые файлы для фона Zoom: JPEG, PNG и GIF
- Когда ваше изображение открывается впервые, это будет пустой холст с одним слоем.Он будет выглядеть клетчатым, но это просто показать, что он прозрачный.
- Работая на слое 1, вы можете добавить большой прямоугольник, чтобы покрыть весь экран, служа цветным фоном. Щелкните инструмент прямоугольник на правой панели инструментов.
- Нарисуйте большой прямоугольник и растяните его, чтобы покрыть весь лист. Нажмите ctrl / command + T, чтобы изменить размер и форму прямоугольника.
- Чтобы добавить узор на свой собственный фон Zoom, добавьте фигуры из библиотеки Photoshop.
- Для этого вам нужно создать новый слой. Слои располагаются друг над другом, как листы кальки, поэтому вы можете работать с одним слоем фона собрания Zoom за раз. Создайте новый слой во вкладке «Слой» в верхнем меню.
- На новом слое добавьте формы, удерживая значок инструмента «Прямоугольник». Откроется меню с различными инструментами фигур.
- Выберите инструмент Custom Shape Tool.
- Перейдите в верхнее меню, чтобы найти предлагаемые формы.Нажмите на значок рядом с «Shape:» и выберите из раскрывающегося меню. Загляните в папки, чтобы найти все разные изображения.
- Вставьте изображение и измените его размер, используя ручки на краю рамки фигуры. Вы можете нажать ctrl / command + T, чтобы изменить размер позже, если вам нужно.
- Выберите цвет вашей формы, щелкнув элемент и перейдя в верхнее меню. Здесь вы найдете варианты заливки и цвета границы, а также стиль линии и толщину границы.
- Чтобы создать повторяющийся узор на виртуальном фоне Zoom, продублируйте последний слой.Перейдите в меню слоев с правой стороны и щелкните предыдущий слой. Щелкните правой кнопкой, чтобы открыть меню, в котором вы можете «Дублировать слой».
- Продолжайте дублировать слои и изменять размер каждого объекта, чтобы подогнать их под привлекательный узор, чтобы создать полностью настраиваемый фон масштабирования.
Как сделать самодельный фон с масштабированием в Photoshop
Если вы хотите улучшить свою игру и создать свои собственные фоны для приложения Zoom в Photoshop, возможно, вы не захотите использовать предварительно загруженное изображение из каталога, предлагаемого программой редактирования.
Если это так, почему бы не использовать инструменты формы в Photoshop, чтобы создать собственный фон видео Zoom с нуля.
Если вы хотите улучшить свои навыки создания изображений, это отличный способ изучить методы Photoshop.
- Откройте новый документ со спецификациями размера видеовызова, которые соответствуют вашему виртуальному фону Zoom.
- Добавьте большой цветной прямоугольник, чтобы создать яркий фон для начала видеовстречи.
- Чтобы рисовать поверх фонового слоя, вам нужно добавить новый слой, перейдя на вкладку «Слой» в верхнем меню.
- Слоями можно управлять и переименовывать их в правом меню слоев. Чем выше уровни меню, тем ближе они к передней части фона видеочата. Если вы хотите, чтобы один элемент перекрывал другой, поднимите слой выше в этом списке.
- Удерживайте инструмент «Прямоугольник», чтобы получить доступ к различным инструментам рисования фигур, доступным в Photoshop.
- Измените цвет границы и заполните меню «Свойства», которое всплывает автоматически.
- Дублируйте слои, чтобы создать более сложные формы из нескольких основных форм, предлагаемых Photoshop.
- После того, как вы создали форму целиком, выберите все ее слои в меню слоев и сгруппируйте слои вместе, выбрав «Сгруппировать слои» в правом меню.
- Дублируйте слои для создания эффектов узора и сохраните свой собственный фон Zoom в формате PNG или JPEG.
Как создать собственный масштабный фон в Photoshop с помощью фотографии
Еще одна популярная тенденция увеличения фонового изображения — использование вашей собственной фотографии или объединение двух фотографий. Хотя учебник по Photoshop может быть проще показать это, вот простое пошаговое руководство о том, как создать собственный фон масштабирования из двух фотографий.
- Откройте изображение с правильными размерами. В этом примере используются спецификации для фонов Zoom, готовых к работе с мобильными устройствами.
- Скопируйте изображение, которое вы хотите использовать в качестве фона собрания, и вставьте его в окно Photoshop. Измените размер изображения так, чтобы оно соответствовало вашему желанию.
- Чтобы изменить размер изображения в соответствии с масштабом, нажмите правую кнопку при изменении размера и нажмите «Масштаб».
- Затем скопируйте второе изображение, которое вы хотите разместить на переднем плане вашего виртуального фона Zoom.
- Удерживайте кнопку «Object Selection Tool» в левом меню, чтобы увидеть раскрывающийся список всех инструментов выбора. Выберите «Инструмент быстрого выбора».
- Щелкните и удерживайте те части изображения, которые вы хотите сохранить. Создайте наложение, чтобы можно было удалить остальную часть изображения. Если вам это немного сложно, используйте инструменты в верхнем левом углу, чтобы изменить размер кисти выделения.
- Когда у вас будет четко очерченный выбор, щелкните изображение правой кнопкой и выберите «Инвертировать выделение» в раскрывающемся меню.Теперь на этом слое будет выделено все, кроме тех частей, которые вы хотите сохранить.
- Нажмите «Удалить», и это сотрет остальную часть изображения, оставив ваш выбор.
- Вы можете изменить прозрачность в верхнем правом углу меню слоя или добавить текст к виртуальному фону
Как найти пользовательские фоны масштабирования
Если у вас нет настроения создавать свои собственные фоны Zoom, почему бы просто не загрузить свое собственное изображение? Почему бы не полежать в шезлонге или на фоне тропических деревьев?
Убедитесь, что вы нашли изображение с высоким разрешением, которое соответствует характеристикам экрана учетной записи Zoom.
Как найти пользовательские фоны масштабирования: Unsplash
(Источник изображения)
Unsplash — это лучший ресурс для высококачественной красивой стоковой фотографии. На сайте есть целый раздел, посвященный изображениям, подходящим для фонов Zoom.
Как найти фоны с произвольным масштабированием: Canva
(Источник изображения)
Если у вас нет Photoshop или вы боретесь со сложностью инструментов, Canva позволяет легко создать свой собственный фон Zoom или просто загрузить одно из своих стоковых изображений для загрузки.
(Источник изображения)
Как найти собственные фоны с увеличением: Google for Inspiration
С тех пор, как Zoom стал таким важным инструментом в нашей повседневной жизни, многие компании и маркетинговые фирмы теперь предлагают бесплатные фоновые шаблоны Zoom. Просто зайдите в Google и начните искать вдохновение.
Как правильно выбрать фоновое изображение с настраиваемым масштабированием
При выборе изображения или собственной фотографии для виртуального фона Zoom необходимо принять во внимание несколько соображений, чтобы пользовательский фон не выглядел неуместным.
Выберите правильное масштабирование фонового изображения: размер
Прежде чем выбрать изображение для фона Zoom вашего клиента, подумайте, как вы будете использовать приложение Zoom на следующей встрече.
Необходимые размеры будут зависеть от того, проводите ли вы следующую встречу в клиенте Zoom для настольных ПК, на смартфоне или планшете.
- Масштабирование фона рабочего стола должно быть 1920 на 1080 пикселей
- Масштабирование мобильных фонов должно быть 625 х 875 пикселей.
- Размеры планшетов могут отличаться, но попробуйте соотношение сторон 16: 9, например 1280 на 720 пикселей.
Выберите правильное масштабирование фонового изображения: демонстративность
Хотя создание впечатляющего фона Zoom может продемонстрировать ваше художественное чутье, оно не должно подавлять ваше изображение лица.
Когда на собрании Zoom много участников, становится особенно трудно увидеть людей на ярком фоне.
Попробуйте использовать более нейтральные изображения или менее яркие цвета. Точно так же избегайте цветов, похожих на ваш оттенок кожи, иначе вы смешаетесь!
Выберите правильное масштабирование фонового изображения: права на изображение
Хотя это не обязательно повлияет на вас, когда вы звоните членам семьи, если вы используете Zoom для удаленной работы, возможно, вам придется рассмотреть вопрос о коммерческом лицензировании фотографий, которые вы используете.
Это особенно актуально, если вы выполняете удаленную работу для премиального бренда.
Заключение
Параметр виртуального фона в приложении Zoom дает вам широкий выбор вариантов настройки вашей учетной записи Zoom.
К счастью, с Photoshop есть множество способов создать свой собственный фон Zoom. Используйте Photoshop, чтобы создавать повторяющиеся узоры с существующими формами или создавать свои собственные фоновые формы. Вы также можете добавить свою фотографию или соединить две фотографии.
Независимо от ваших способностей к графическому дизайну, функция настраиваемого фона Zoom позволяет каждому экспериментировать с персонализированной виртуальной встречей.
Следуйте этим простым инструкциям, чтобы оживить вашу следующую встречу или немного повеселиться на следующей виртуальной викторине в пабе Zoom с друзьями!
Subject Select — легко меняйте фон в Photoshop
Привет! Спасибо за чтение. Этот пост выглядит лучше в нашем отмеченном наградами приложении «Советы и рекомендации для iPhone».
Photoshop для iPad пока не имеет всех тех же инструментов, что и его настольный кузен, но его набор функций действительно включает невероятно полезную функцию для всех, кто хочет попробовать свои силы в простом редактировании фотографий. Выбор темы позволяет пользователям выделять объект на фотографии за секунды без кропотливого выделения вручную. В свою очередь, это позволяет очень легко удалить фон из вашего снимка и даже заменить его на новый.
Теперь вы можете заставить людей завидовать вашему отдыху в социальных сетях, даже не выходя из дома! Вот как это работает.
Примечание. Photoshop можно загрузить бесплатно, но для его фактического использования вам потребуется подписка Adobe (от 10 долларов США в месяц).
Photoshop для iPad
Автоматический выбор
Начните с импорта фотографии из фотопленки. Самый простой способ сделать это — нажать Import и открыть с главного экрана Photoshop . Чем четче изображение, тем лучшие результаты вы получите от этой техники. Снимки в портретном режиме, сделанные при хорошем освещении, особенно эффективны.
Нажмите и удерживайте Lasso в меню в левой части экрана, чтобы вызвать полный набор инструментов выбора.
Нажмите кнопку Select Subjust , и объект вашей фотографии будет автоматически обведен движущейся черно-белой линией.
Настройка выделения
Если повезет, вы сразу получите отличные результаты, но нет ничего необычного в необходимости вручную настраивать выделение, чтобы сделать его правильным. Для этого еще раз нажмите и удерживайте кнопку Lasso и на этот раз вместо Subject Select выберите первый инструмент из подменю — базовую форму Lasso .Появится второе подменю с перекрывающимися квадратами. Вы будете использовать эти инструменты для точной настройки контура вашего объекта.
Если отсутствует часть объекта — например, сегмент рубашки — выберите первых из этих вариантов, а затем просто обведите область, которую вы хотите добавить к выделению. Допускается наложение существующего контура.
Если было случайно выбрано что-то, что не является частью объекта — например, неправильная фигура на заднем плане — вместо этого выберите вариант секунд и обведите фигуру, которую вы хотите удалить из выделения.
Эти два инструмента — лассо сложения и лассо вычитания — неоценимы для точного выбора объектов в Photoshop. Используйте их хорошо.
Удалить фон…
А вот и самое интересное. Когда вы будете довольны выбором, нажмите кнопку Mask в подменю, плавающем в нижней части экрана.
Это мгновенно удалит фон, не оставив ничего, кроме вашего выбора.(Если вы заметили какие-либо очевидные ошибки на этом этапе, просто нажмите Undo и исправьте их, прежде чем снова нажать Mask .)
Теперь у вас должен быть красивый чистый вырез на клетчатом фоне. В Photoshop эта текстура представляет собой прозрачность — или, скорее, отсутствие фона. Давайте добавим еще один, ладно?
… и добавить новый!
Нажмите кнопку Insert Image в левом меню и выберите Camera Roll .Здесь вы можете выбрать другую фотографию, которая станет фоном для вашего объекта. (Если вы еще не выбрали фон, зайдите в Safari и загрузите один на Фото .)
Коснитесь желаемого фонового изображения, и оно будет добавлено к кадру — хотя по умолчанию , он будет поверх вашего объекта и будет слишком маленьким. Сначала используйте узлы в углах изображения, чтобы увеличить его, чтобы заполнить весь холст, и нажмите Done .
Затем взгляните на Layers , показанные в правой части экрана. (Нажмите кнопку Layers в правом верхнем углу, если то, что вы видите, не соответствует снимку экрана.
