%d1%82%d0%b5%d1%82%d1%80%d0%b0%d0%b4%d0%bd%d1%8b%d0%b9 %d0%bb%d0%b8%d1%81%d1%82 PNG, векторы, PSD и пнг для бесплатной загрузки
Мемфис дизайн геометрические фигуры узоры мода 80 90 х годов
4167*4167
естественный цвет bb крем цвета
1200*1200
поп арт 80 х патч стикер
3508*2480
поп арт 80 х патч стикер
3508*2480
80 основных форм силуэта
5000*5000
схема бд электронный компонент технологии принципиальная схема технологическая линия
2000*2000
Мемфис бесшовные модели 80 х 90 х стилей
4167*4167
поп арт 80 х патч стикер
3508*2480
диско дизайн в стиле ретро 80 х неон
5556*5556
рисованной радио 80 х
1200*1200
Мемфис шаблон 80 х 90 х годов стилей фона векторные иллюстрации
4167*4167
80 е брызги краски дизайн текста
1200*1200
поп арт 80 х патч стикер
2292*2293
80 летний юбилей дизайн шаблона векторные иллюстрации
4083*4083
скейтборд в неоновых цветах 80 х
1200*1200
поп арт 80 х патч стикер
3508*2480
поп арт 80 х патч стикер
3508*2480
пентаграмма наклейки 80 х мультик звезд мультика стикер
2003*2003
3d модель надувной подушки bb cream
2500*2500
поп арт 80 х патч стикер
3508*2480
поп арт 80 х патч стикер
3508*2480
поп арт 80 х патч стикер
3508*2480
Красивая розовая и безупречная воздушная подушка bb крем косметика постер розовый красивый розовый Нет времени На воздушной
3240*4320
поп арт 80 х патч стикер
3508*2480
вектор скорости 80 значок
1024*1024
Косметический bb Крем Дизайн Плаката косметический Косметика постер Реклама косметики Плакат
3240*4320
поп арт 80 х патч стикер
2292*2293
поп арт 80 х патч стикер
3508*2480
80 летия золотой шар векторный дизайн шаблона иллюстрация
4083*4083
мега распродажа 80
1200*1200
Ретро музыка вечеринка 80 современный стиль искусства слова
1200*1200
мемфис бесшовной схеме 80s 90 все стили
4167*4167
поп арт 80 х патч стикер
3508*2480
80 от большой распродажи постер
1200*1200
скидки до 80 предписанию» векторный дизайн шаблона иллюстрация
4083*4083
крем крем вв вв на воздушной подушке иллюстрация
2000*2000
80 летний юбилей дизайн шаблона векторные иллюстрации
4083*4083
82 летняя годовщина логотип дизайн шаблона иллюстрацией вектор
4083*4083
мемфис образца 80 s 90 стилей на белом фоневектор иллюстрация
4167*4167
плавный руки нарисованная мемфис модный хипстер 80 х 90 х годов творческих детей рисовать
5000*5000
Ретро стиль 80 х годов вечеринка арт дизайн
1200*1200
Мемфис бесшовные модели 80 х 90 х стилей
4167*4167
Мода стерео ретро эффект 80 х годов тема искусства слово
1200*1200
в эти выходные только мега продажи баннер скидки до 80 с
10418*10418
Трехмерная ретро игра в стиле 80 х арт дизайн
1200*1200
80 х годов поп арт мультфильм банановая наклейка
8334*8334
витамин b5 пантотеновая кислота вектор витамин золото масло таблетки значок органический витамин золото таблетки значок капсула золотое вещество для красоты косметическая реклама дизайн комплекс с химической формулой иллюстрации
5000*5000
Мемфис шаблон 80 х 90 х годов на белом фоне векторная иллюстрация
4167*4167
Персонаж из партии 80 х годов
1200*1200
Ретро мода неоновый эффект 80 х тема художественное слово
1200*1200
Как сделать лист в клеточку в word и распечатать?
Лист в клетку можно увидеть в документах Word, если нажать всего на одну клавишу. Это фоновый рисунок, который виден только на экране монитора. Но для того, чтобы клетка была видна при печати, необходимо приложить чуть больше усилий и использовать другие инструменты.
Это фоновый рисунок, который виден только на экране монитора. Но для того, чтобы клетка была видна при печати, необходимо приложить чуть больше усилий и использовать другие инструменты.
- Когда применяется клетка в документах Word;
- Как сделать клетку в Ворде:
- Отображение клетки в виде сетки на листе;
- Рисование листа в клетку.
- Настройка клетки;
- Как убрать клетки в Word.
Когда применяется клетка в документах Word
Клетка в Word может иметь разное назначение и внешний вид:
- Функциональное назначение.
В этом случае применяется инструмент «Сетка», который служит для выравнивания графических элементов и ориентации их на листе относительно друг друга и координат самого листа.
От величины шага сетки зависит точность привязки. Эта клетка является аналогом миллиметровой бумаге, которую раньше использовали для рисования и черчения.
Такая клетка не выводится на печать.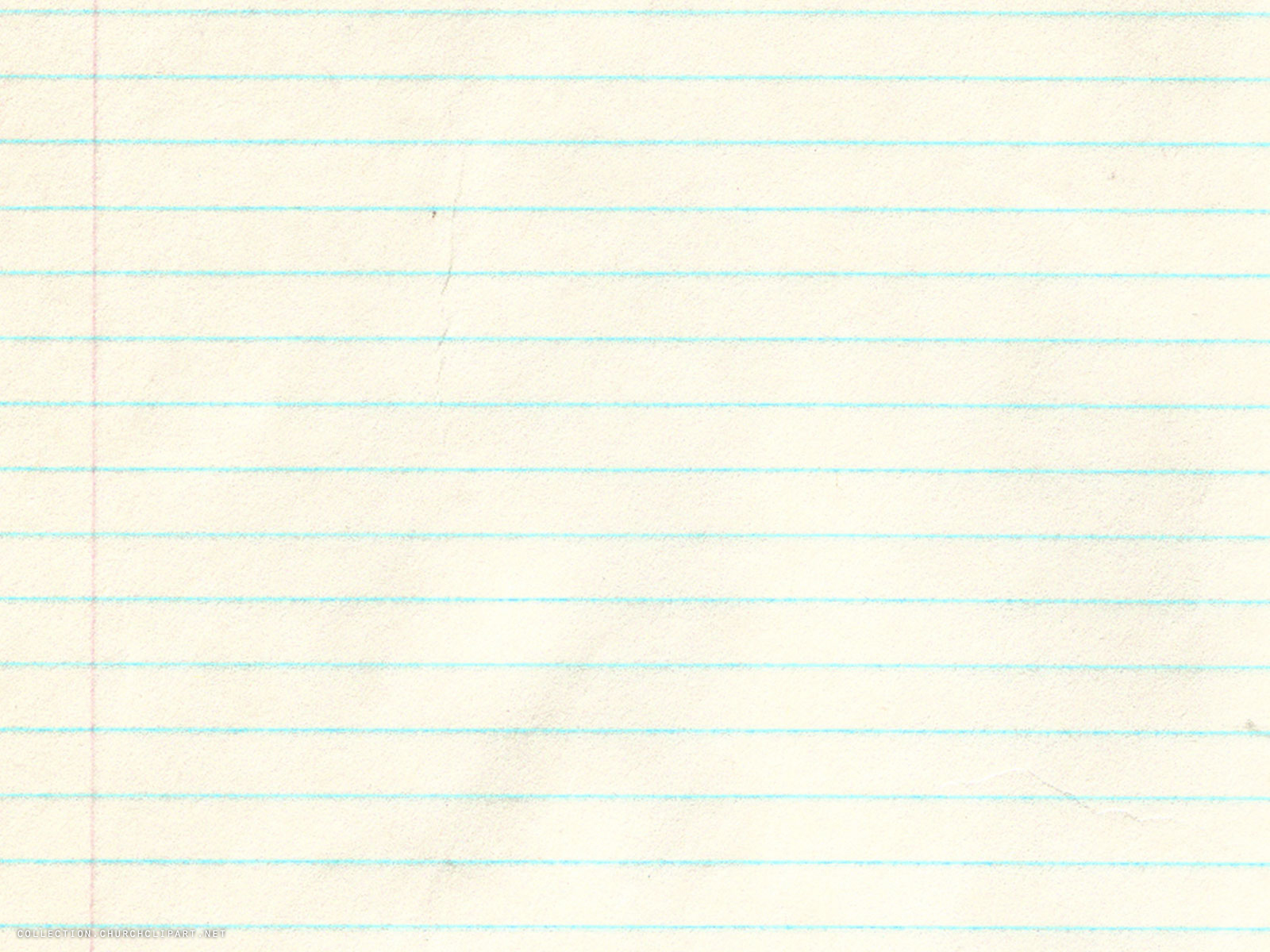
- Лист в клетку, как визуальный объект.
Применяется, когда надо изобразить лист в клетку в распечатанном виде (аналог тетрадного листа). Например, детям будет проще писать цифры и рисовать фигуры на листе в клетку, чем на обычном альбомном листе.
Как сделать клетку в Ворде
В зависимости от того какая клетка нужна, процесс ее создания будет отличаться друг от друга.
Отображение клетки в виде сетки на листе
Клетка, которая применяется как инструмент для ориентации графических (и не только) элементов в координатах листа – это встроенный фоновый рисунок. Он присутствует всегда.
Существует несколько разделов меню, в которых можно настроить видимость клеток.
Проще всего клетку отобразить из закладки «Вид» → «Сетка» (блок «Показать») и поставить там галку.
При форматировании документа, отображение клетки можно установить, используя вкладку «Разметка страницы» (или «Макет»): найти команду «Выровнять» (последний блок в ленте меню), открыть список ее инструментов и поставить галочку рядом со строкой «Сетка».
Рисование листа в клетку
«Расчертить» лист клеткой, чтобы она была отображена при печати, проще всего при помощи вставки таблицы. Для этого необходимо выполнить следующий алгоритм действий:
Шаг №1. Вставка таблицы:
- Открыть закладку «Вставка».
- Щелкнуть по стрелке инструмента «Таблица» и выбрать количество строк и столбцов таблицы.
Получить лист в клетку 0,5 см и обычными полями листа (30мм*20мм*20мм*10мм) можно, создав таблицу с 35 столбцами и 50 строками.
Шаг №2. Настройка размера клеток:
- Открыть закладку «Макет».
- Найти блок инструментов «Размер ячейки» и в окошках ширины и высоты ячейки выставить нужное значение (для тетрадного листа, например, 0,5 см).

Шаг №3. Прорисовка границ клеток:
- Зайти в закладку «Конструктор».
- Найти инструмент «Границы», открыть список, щелкнув по стрелке, и выбрать иконку «Все границы».
Примечание. Отображение границ таблицы бывает установлено по умолчанию, поэтому в этом случае шаг №3 производить не требуется.
Настройка клетки
Как было сказано выше, шаг клетки влияет на точность привязки. Часто при большом шаге (размере сторон), невозможно соединить 2 элемента или точно установить границу таблицы.
В таких случаях для точной настройки мелких деталей и правильной их стыковке, необходимо устанавливать минимальный шаг сетки. А для того, чтобы от такой мелкой клетки не рябило в глазах, можно настроить отображение линий через определенный интервал.
Чтобы приступить к настройке параметров клетки, необходимо выполнить следующие действия:
- Перейти в закладку «Разметка страницы» (Макет).
- Далее «Выровнять» (блок «Упорядочить») → «Параметры сетки» → окно «Привязка к сетке».
 В этом окне выполняются следующие настройки:
В этом окне выполняются следующие настройки:
- Шаг сетки. Необходимо установить цифровые значения в окошках «по горизонтали» и «по вертикали».
- Показать сетку. Поставить галку напротив строки «Отображать линии сетки на экране». В окошках необходимо установить численное значение интервала по горизонтали и вертикали.
Настройка привязки объектов выбирается установкой галочки напротив нужной команды: «Привязать к другим объектам» или «Привязать объекты к неотображаемой сетке».
Как убрать клетки в Word
Снять видимость клеток на листе можно в тех же разделах меню, где производилась настройка отображения. Таким образом, надо выполнить один из указанных ниже вариантов:
- Вариант №1. В закладке «Вид» необходимо найти строку «Сетка» (блок инструментов «Показать») и убрать напротив ее галку.
- Вариант №2. В закладке «Разметка страницы» необходимо раскрыть список команд «Выровнять» и снять галку напротив строки «Отображать сетку».

Удалить таблицу с клетками можно следующим способом:
- Поставить курсор в область таблицы.
- Открыть вкладку «Макет», щелкнуть по стрелке команды «Выделить», а затем выбрать «Выделить таблицу».
- Найти раздел инструментов «Строки и столбцы», щелкнуть по стрелке инструмента «Удалить» и выбрать «Удалить таблицу».
как в Microsoft Word сделать разлинованный лист в клеточку как в обычных тетрадках?
- Итак, откройте программу MS Word. Включите панель инструментов «рисование» (Вид — Панели инструментов — Рисование) . Нажмите на этой панель кнопку «Действия» — «Сетка… «. В появившемся окошке проставьте нужные вам параметры сетки. Если хотите создать схему для ткачества — поставьте, например, 0,34 см. по горизонтали и 0,4 см. по вертикали. Поставьте галочку около пункта «Отображать линии сетки на экране». Нажмите ОК. На экране появится сетка. Но эта сетка виртуальная, ее не будет видно при распечатке файла. Нам придется выбрать инструмент «Линия» на панели инструментов «Рисование» и по линиям сетки прочертить каждую линию %) Не ленитесь, это достаточно сделать один раз, а потом можно пользоваться этим файлом всю его жизнь 🙂
- Добавить таблицу 🙂
- спс и мне помогло
- Кликаем:
Таблица
Вставить таблицу.
Выбираем количество столбцов и количество строк соответственно тому количеству клеточек, которые Вы хотите получить по горизонтали и по вертикали соответственно.
Выделяем таблицу.
Правой кнопкой выбираем Свойства таблицы
В свойствах таблицы выбираем Границы и заливка
Выбираем: Все
Выбираем в Типе: тип и толщину линий Ваших клеточек.
Кликаем на ОК.
Готово! - лучше в Excel сделай ечейки одного размера… какой нужем… и выдели границы
- вкладка Вид — поставить галочку Сетка
- Есть вкладка видвот туда и нажми
- чтобы нормально печаталась сетка, нужно делать так:
В этом уроке мы рассмотрим частый вопрос: как в ворде сделать клетки (сетку) – подобное оформление необходимо для создания рекламных буклетов или для имитации написания текста от руки. С помощью специальных шрифтов текст можно сделать прописным, то есть, с наличием характерных завитков букв и соединительных элементов между ними.
Итак, перечислим несколько практичных ответов на вопрос как в ворде сделать сетку (клетки):
- Почему я везде пишу, что клетка и сетка одно и тоже – потому что в этой программе есть специальная функция, позволяющая без лишних усилий замостить весь лист клеткой. При этом, стоит отметить, что ширину клеточного поля можно регулировать при помощи ползунков, расположенных на линейке. Находится эта функция по следующему пути: панель инструментов – вид – показать или скрыть – галочка напротив слова сетка.
 Отмечу, как в ворде сделать сетку мы разобрались, однако существует еще несколько вполне приемлемых .
Отмечу, как в ворде сделать сетку мы разобрались, однако существует еще несколько вполне приемлемых . - Наиболее удобным и практичным способом, на мой взгляд, является вставка в документ картинки и расположение ее за текстом. Вы можете взять вот эту картинку, перетащив ее в свой документ. Чтобы вставить картинку можно использовать панель инструментов – вставка – рисунок, или воспользоваться перетаскиванием – читать подробней про вставку картинки. Далее нажимаем на картинку правой кнопкой и наводим на обтекание текста, в появившемся справа меню выбираем “за текстом”. После этого придайте картинке нужный размер и положение на листе. Если она займет половину листа, то ее можно скопировать и расположить дубликат в пустой зоне. Преимущество способа пред предыдущем в возможности использования различных фото тетрадного листа в клетку, а также в легкости управления получившейся сеткой – ее можно передвигать, немного сужать, чтобы текст занял свое место.
- Второй вариант – вариант схож с заливкой страницы определенным цветов.
 Пройдите по следующему пути: панель инструментов – разметка страницы – блок “фон страницы” – цвет страницы – в открывшемся окне выбираем способы заливки – в открывшемся окне будет 4 вкладки, выбираем рисунок. Рисунок необходимо сделать самому или скачать с моего сайта. В итоге получается нечто похожее на инструмент сетка.
Пройдите по следующему пути: панель инструментов – разметка страницы – блок “фон страницы” – цвет страницы – в открывшемся окне выбираем способы заливки – в открывшемся окне будет 4 вкладки, выбираем рисунок. Рисунок необходимо сделать самому или скачать с моего сайта. В итоге получается нечто похожее на инструмент сетка. - Заходим по пути, указанному во втором способе, но выбираем не цвет страницы, а подложку. Там будет меню “настраиваемая подложка”, оно откроет небольшое окно при помощи которого можно будет сделать подложкой заранее скаченный рисунок тетрадного листа.
Итак, мы разобрали 4 способа как сделать листы в клетку, надеюсь этого будет достаточно. Мое мнение такое: я бы использовал исключительно второй способ, как наиболее эффективный. Первый способ подойдет, если работа срочная и ее необходимо сделать быстро.
Тетради с листами разлинованными в линеечку — естественно вызывают у нас ассоциации о школьных годах. Однако, шаблон линованного в линейку или в клетку листа выполненного в текстовом редакторе MS Word может пригодится вам не только для уроков чистописания, но и для массы других дел, когда приходится «поработать» не только клавиатурой, но и обычной шариковой ручкой. Написать бланк заявления от руки, сделать лист для самодельного блокнота и тому подобные действия — согласитесь, намного проще, если лист при этом ещё и снабжен «линеечкой» упрощающей рукописный «ввод данных».
Написать бланк заявления от руки, сделать лист для самодельного блокнота и тому подобные действия — согласитесь, намного проще, если лист при этом ещё и снабжен «линеечкой» упрощающей рукописный «ввод данных».
Три вида линовки листов: в линейку, в клетку и в косую линейку. Сегодня мы научимся делать все три вида в MS Word
О том как сделать шаблон линованного в линейку листа в формате А4 я вам сегодня и расскажу. работать будем конечно же в текстовом редакторе MS Word. Также, помимо урока, в конце статьи вы сможете скачать уже готовые для печати шаблоны линовки листа MS Word в линейку и клетку. Вперед!
Делаем линованный лист А4 в MS Word
Создадим пустой документ MS Word и сохраним его в качестве шаблона в любое удобное место на компьютере. Перейдем на вкладку «Вставка» и в группе «Таблицы» воспользуемся хорошо знакомым нам инструментом «Вставить таблицу».
В появившемся окне задаем следующие параметры:
- Число колонок: 1 (строго 1).

- Число ячеек: побольше (30-50 вполне подойдет).
Параметры таблицы для создания линейной линовки в ворде
Нажимаем «Ок» и смотрим, что получилось. Как видите, контуры будущей линовки в линеечку уже видны, хотя, конечно, отправлять документ на печать пока ещё рановато.
Перейдем на вкладку «Макет» (она активна если выделена вставленная нами ранее таблица), и в группе «Размер ячеек» увеличим интервал между строками нашей линовки. Я выставим высоту строки в 1 сантиметр, если вы обладаете размашистым почерком, можете сделать её и побольше, однако слишком не разгоняйтесь — высота в 1,5 см это уже многовато.
Устанавливаем расстояние между линованными строками
Если вы используете шаблон MS Word по-умолчанию, то имеет смысл также изменить размер полей — для печатного документа они может и подходящие, а вот для рукописного — великоваты. Просто растяните линейки до нужного размера по высоте и по ширине и двигайтесь дальше.
Включаем линейки в текстовом редакторе, если ещё не сделали этого раньше
Кстати — если вы не видите линеек, скорее всего они просто отключены. Перейдите на вкладку «Вид» и поставьте галочку в соответствующем поле. Линейки тут же появятся на своих законных местах!
Ну и давайте заканчивать работу по линовке нашего листа в линейку:
- выделяем всю ранее созданную таблицу, щелкаем правой кнопкой мыши и выбираем пункт «Свойства таблицы».
- в появившемся окне, на первой вкладке, жмем кнопку «Границы и заливка».
- отключаем отображение боковых рамок таблицы щелкая на соответствующие значки и нажимаем на «Ок». Так как в нашей таблице всего один столбец, после этой операции, на листе документа должна остаться только линовка — горизонтальные линии, идущие одна над другой, прямо как в школьной тетрадке.
Создание линейной линовки документа в MS Word
Почти все готово!
Если прямо сейчас запустить наш линованный лист А4 на печать, то результат может вас не порадовать — линии будут едва видны.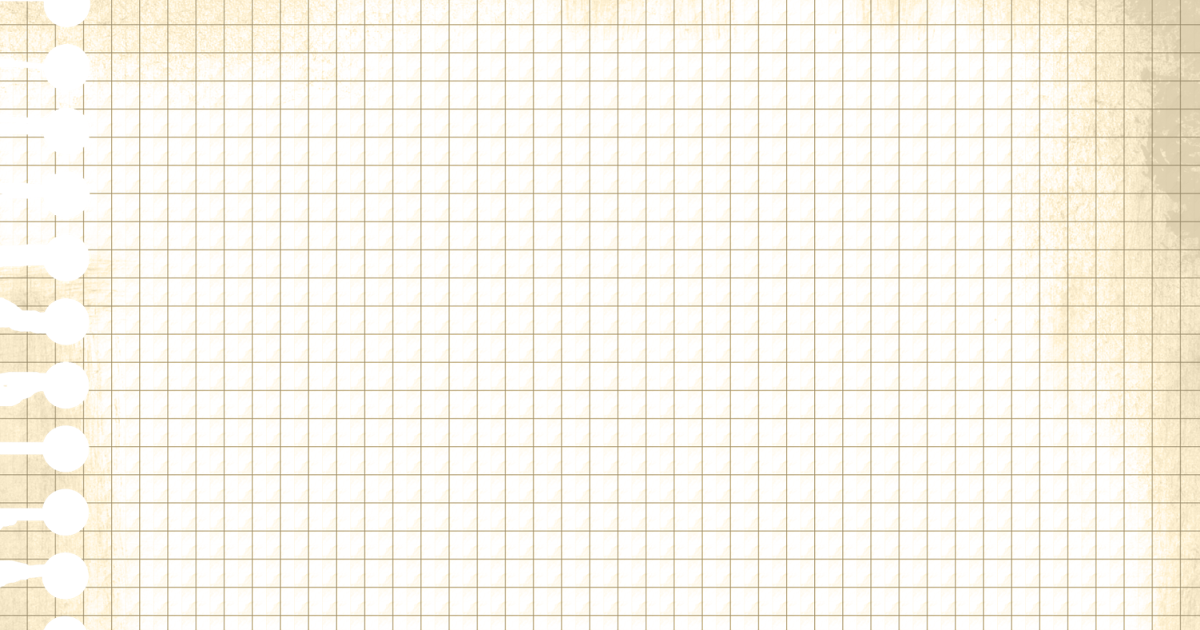 Если вы собираетесь использовать линовку в качестве «опорных линий» при написании письма, то это даже к лучшему, но если вы желаете добиться того, чтобы линии были более четкими ,понадобится проделать ещё один дополнительный шаг.
Если вы собираетесь использовать линовку в качестве «опорных линий» при написании письма, то это даже к лучшему, но если вы желаете добиться того, чтобы линии были более четкими ,понадобится проделать ещё один дополнительный шаг.
Снова выделите всю таблицу, щелкните правой кнопкой по ней и зайдите в «Свойства таблицы», а следом в «Границы и заливку».
За счет установки цвета и толщины линий вы можете сделать линовку листа почти невидимой или очень заметной
Здесь, в поле «Ширина» поменяйте стандартное значение 0,5 пт на 1,5 пт (хотя бы на 1 пт). Не торопитесь нажимать «Ок», сперва «проклинайте» мышью нужные линии на поясняющем рисунке в блоке «Образец», чтобы изменения вступили в силу. А вот теперь, смело жмите «Ок» и любуйтесь результатом — такую линовку трудно будет не заметить при выводе линованного листа на печать!
Итоговый результата — разлинованный в линейку лист формата А4. Ниже вы можете скачать этот шаблон документа совершенно бесплатно
Скачать шаблон линованного в линейку листа А4 для печати
- Скачать и шаблон линованного листа А4
Линовка листа А4 в клетку в MS Word
С линовкой в линейку мы разобрались, теперь самое время перейти к линовке листа в клетку — ту самую, как в тетрадке по математике или на листах записной книжки.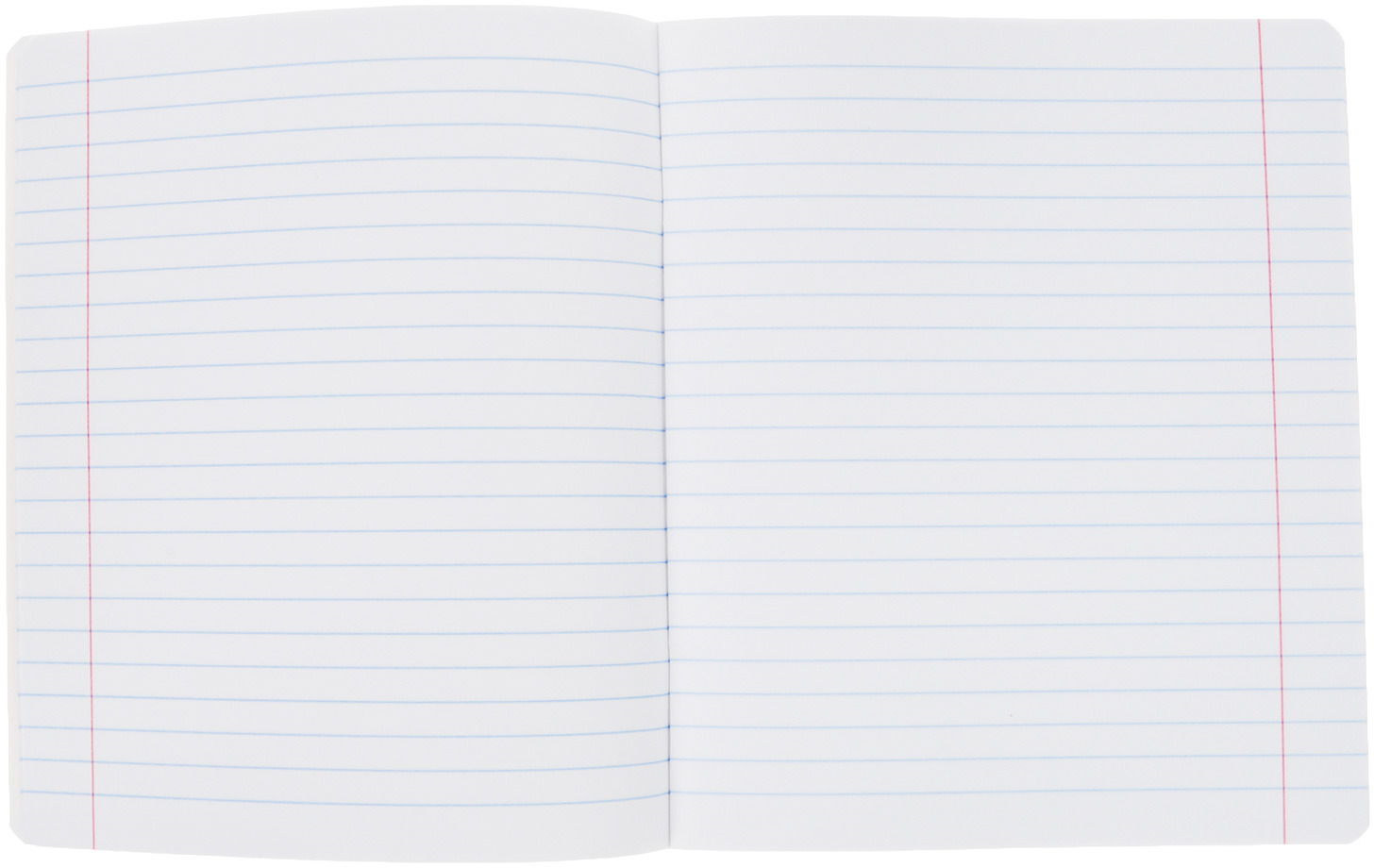 На самом деле, принцип здесь применяется тот же самый, просто немного отличаются приемы работы.
На самом деле, принцип здесь применяется тот же самый, просто немного отличаются приемы работы.
Создаем новый документ MS Word и сохраняем его на диске. Переходим на вкладку «Вставка» и выбираем инструмент «Вставить таблицу».
Настройки таблицы для создания листа А4 линованного в клетку
В появившемся окне выставляем значения (при условии, что поля документа немного уменьшили по сравнению с размером по-умолчанию — я, например, задаю поля размером 2 см слева и 1 см справа и сверху и 1,5 снизу):
- Число колонок: .
- Число ячеек: .
Нажимаем «Ок» и видим «мелкозернистую» таблицу покрывающую часть листа.
Задаем размер клеток разлинованного листа
Теперь настроим размер ячеек — выделяем вставленную таблицу, переходим на вкладку «Макет» и принудительно выставляем размер ячеек по высоте и по ширине на одно значение: 0,5 см (2 клетки стандартной линовки равняются одному сантиметру).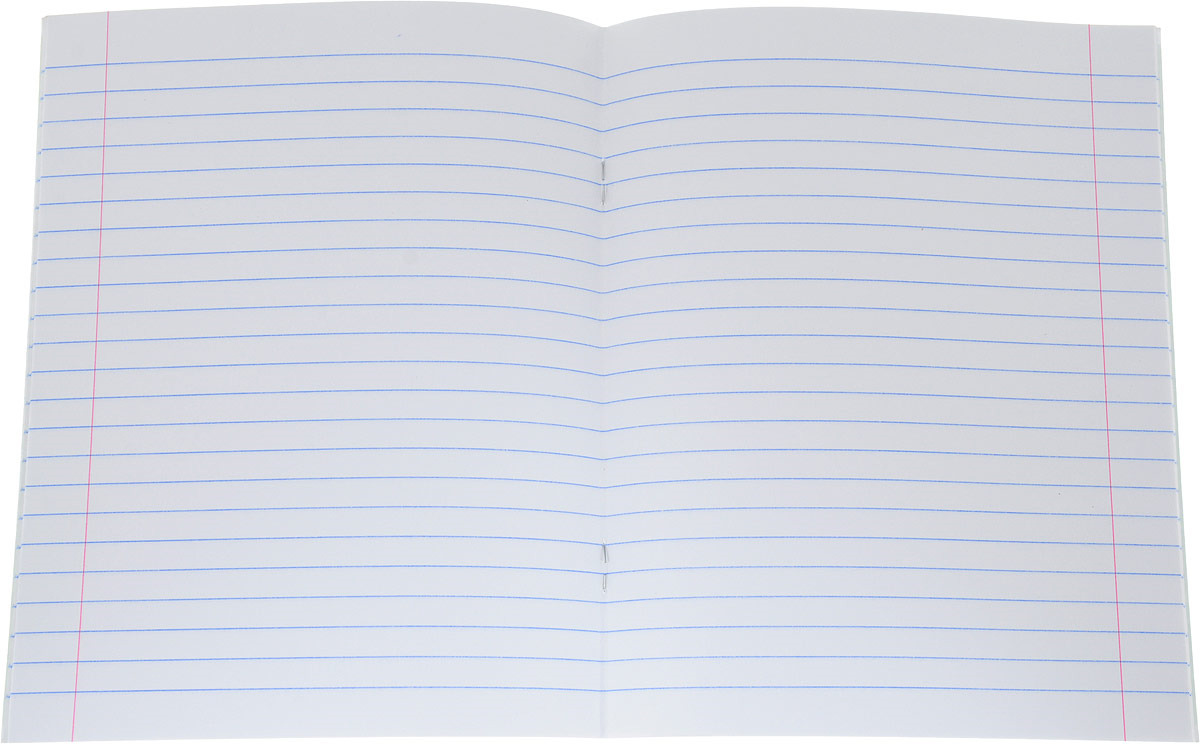
Вот теперь все готово — можно смело отправлять нашу страницу разлинованную в клетку на печать!
Изменяем цвет линовки листа на серый, чтоб больше походил на классический
p.s. Если после печати окажется, что клетки на листе слишком темные, просто измените цвет линий таблицы. Для этого снова перейдите в «Границы и заливку» и в поле «»Цвет» укажите один из оттенков серого. Итоговая линовка листа станет выглядеть совершенно «по тетрадному».
Готовый разлинованный в клетку лист созданный в MS Word. Ниже вы сможете скачать шаблон этого листа в формате DOC
Скачать шаблон линованного в клетку листа А4 для печати
- Скачать и шаблон линованного в клетку листа А4
Линовка листа А4 в косую линейку
Осталось разобраться в том, как изобразить в MS Word такого «зверя» как косая линейка — ну да, та самая, что встречается в прописях и тетрадках для младшеклассников. Если вы желаете наделать для своего ребенка или детей близких кучу прописей на которых можно вдоволь потренироваться и не портить дорогой магазинный «чистовик», то можете смело читать дальше, правда у меня для вас…
…не очень хорошая новость: стандартных средств создать линовку в косую клетку, в MS Word нет. Впрочем, было бы желание!
Впрочем, было бы желание!
Первое, что нужно сделать — разлиновать лист А4 в текстовом редакторе уже знакомым нам способом, но только расстояние между отдельными линиями линовки должно быть поменьше. Я, например, выставил высоту строки 0,8 см. вместо 1 см.
Создание линовки листа в косую линейку в ворде, не отличается ни простотой, не интуитивностью
А теперь немного поработаем ручками: наведите курсор мыши на третью сверху линию, нажмите и удерживайте левую кнопку мыши и немного перетащите его вниз. Между 2-ой и 3-ей строкой нашей линовки, таким образом, образуется свободное пространство (его высота составляет примерно 1,5 см). Также точно сдвинем немного вниз каждую третью строку линовки и получим в итоге линованный лист похожий на то, что получилось у меня.
Теперь самое интересное: косая линейка потому и называется косой, что кроме горизонтальных линий линовки в ней есть и диагональные линии пересекающие лист сверху до низу, те самые, что помогают ребенку не забывать про наклон букв при письме.
Кстати, вы никогда не задумывались, какой угол наклона у линий при линовке в косую линейку? Оказывается он жестко определен стандартом и точно соответствует 65 градусам (точнее 25 градусам, мы ведь смотрим на лист снизу!). Именно такие диагонали мы с вами и проведем в нашем шаблоне.
А теперь просто нарисуем косую линовку!
На панели «Вставка» выберем инструмент «Фигуры» и укажем тип инструмента: Линия.
Теперь проведем длинную линию на листе строго вертикально (удерживайте shift) и двойным щелчком активируем её настройки.
На вкладке «Формат» в группе «Упорядочение» выберите инструмент «Повернуть», и далее «Другие параметры поворота».
В открывшемся окне «Формат автофигуры» в поле «Поворот» укажите нужное значение: 25 градусов, и нажимайте «Ок». Линия приобретет нужный «косой» наклон, кстати, её идеальная высота для стандартного листа MS Word должна составлять 29 сантиметров.
Задаем наклон косой линии
Ну и всё, остается скопировать линию нужное количество раз и равномерно распределить по листу, при этом не забывая скорректировать размеры линий по высоте, чтобы они не вылезли за пределы основной линовки листа. Поздравляю, ваша косая линовка листа А4 созданная полностью в редакторе MS Word полностью готова!
Готовый шаблон документа A4 с косой линовкой, вы можете скачать по ссылке ниже в формате MS Word.
Скачать шаблон листа А4 в косую линейку для печати
- Скачать и шаблон листа А4 в косую линейку в формате DOC
В Microsoft Word можно добавлять и изменять рисунки, иллюстрации, фигуры и прочие графические элементы. Все их можно редактировать с помощью большого набора встроенных инструментов, а для более точной работы в программе предусмотрена возможность добавления специальной сетки.
Эта сетка является вспомогательным средством, она не выводится на печать и помогает более детально производить ряд манипуляций над добавленными элементами.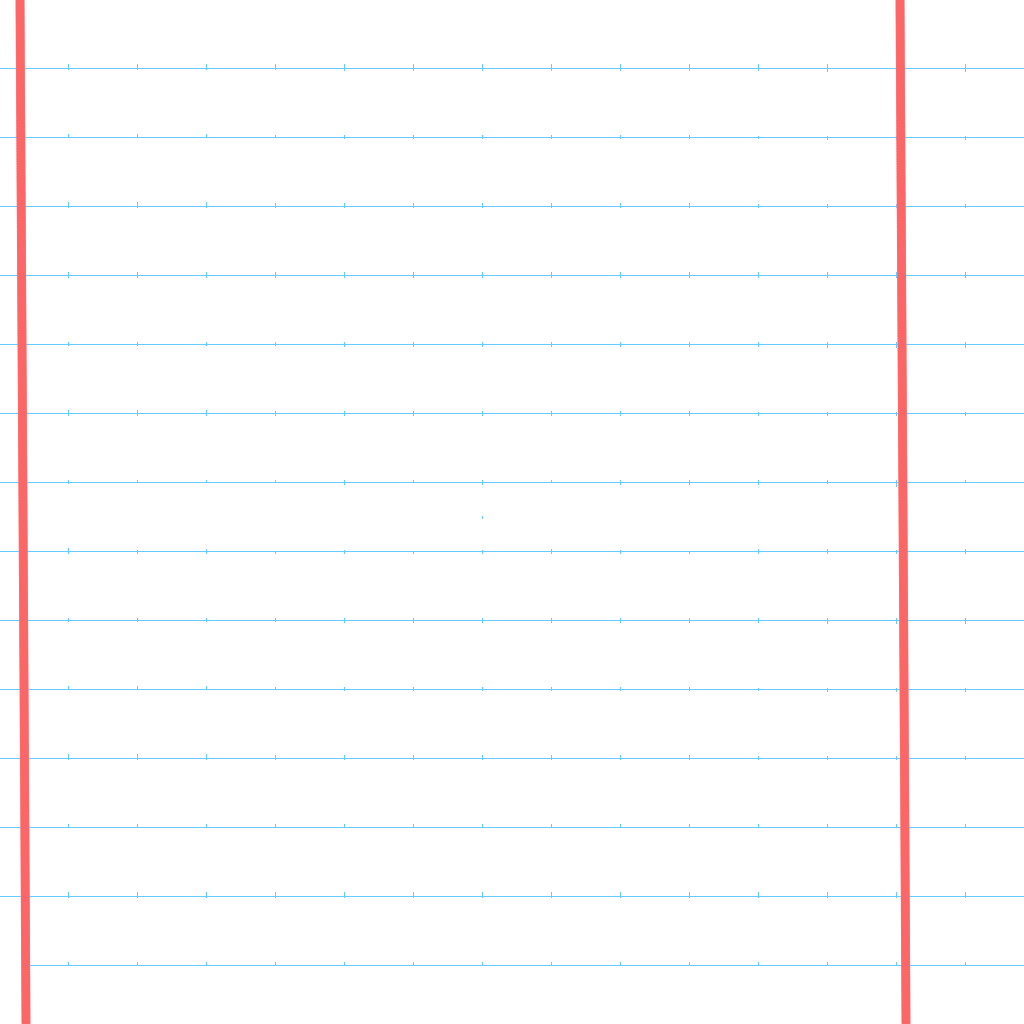 Именно о том, как добавить и настроить эту сетку в Ворде и пойдет речь ниже.
Именно о том, как добавить и настроить эту сетку в Ворде и пойдет речь ниже.
Добавление сетки стандартных размеров
1. Откройте документ, в котором нужно добавить сетку.
2. Перейдите во вкладку “Вид” и в группе “Показать” установите галочку напротив пункта “Сетка”.
3. Сетка стандартных размеров будет добавлена на страницу.
Примечание: Добавленная сетка не выходит за пределы полей, как и текст на странице. Для изменения размеров сетки, точнее, области, которую она занимает на странице, необходимо изменить размеры полей.
Урок: Изменение полей в Word
Изменение стандартных размеров сетки
Изменить стандартные размеры сетки, точнее, клеток в ней, можно только в том случае, если на странице уже имеется какой-нибудь элемент, например, рисунок или фигура.
Урок: Как в Ворде сгруппировать фигуры
1. Кликните по добавленному объекту дважды, чтобы открылась вкладка “Формат”.
Кликните по добавленному объекту дважды, чтобы открылась вкладка “Формат”.
2. В группе “Упорядочить” нажмите кнопку “Выровнять”.
3. В выпадающем меню кнопки выберите последний пункт “Параметры сетки”.
4. Внесите необходимые изменения в открывшемся диалоговом окне, задав размеры сетки по вертикали и горизонтали в разделе “Шаг сетки”.
5. Нажмите “ОК” для принятия изменения и закрытия диалогового окна.
6. Стандартные размеры сетки будут изменены.
Урок: Как в Word убрать сетку
Вот, собственно, и все, теперь вы знаете, как сделать сетку в Ворде и как изменить ее стандартные размеры. Теперь работа с графическими файлами, фигурами и прочими элементами будет протекать значительно проще и удобнее.
Мы рады, что смогли помочь Вам в решении проблемы.
Задайте свой вопрос в комментариях, подробно расписав суть проблемы. Наши специалисты постараются ответить максимально быстро.
Наши специалисты постараются ответить максимально быстро.
Помогла ли вам эта статья?
Да Нет
Как сделать тетрадный лист в Ворде
Вариант 1: Только в электронном виде
Если сделать тетрадный лист требуется исключительно для работы с Word на ПК, без необходимости печати документа, достаточно включить в нем отображение сетки и правильно ее настроить. Для этого:
Читайте также: Как включить сетку в Ворд
- Перейдите во вкладку «Вид» и установите отметку в чекбоксе «Сетка», расположенном в группе инструментов «Отображение».
- Страницы документа будут «расчерчены» в клетку, которая не выходит за пределы полей. Изначально возможность изменения ее размеров отсутствует, для этого необходимо добавить какой-либо объект, например, фигуру. Сделать это можно во вкладке «Вставка», воспользовавшись соответствующим меню в группе «Иллюстрации».
Читайте также: Как вставить фигуру в Word
- Если сразу после этого автоматически не будет открыта вкладка «Формат», дважды кликните левой кнопкой мышки (ЛКМ) по добавленному объекту и перейдите в нее.

- В группе инструментов «Упорядочить» разверните меню кнопки «Выровнять» и выберите последний пункт «Параметры сетки».
- Задайте желаемые размеры по горизонтали и вертикали в блоке «Шаг сетки». Для стандартного тетрадного листа в клетку это 0,5 * 0,5 см, но при желании можно сделать и 1 * 1 см.
Нажмите «ОК» для того, чтобы внесенные изменения вступили в силу. Добавленную фигуру можно удалить.
На этом задачу можно считать решенной, но лишь частично – какие бы размеры не имела сетка, набирать текст на ней изначально будет неудобно. Расположение букв и слов, строк и абзацев, будет зависеть не от добавленной клетки, а от выбранного шрифта, его размеров и установленных интервалов.
Все эти значения придется настраивать вручную, пока не будет достигнуто идеальное совпадение. Вы можете это сделать самостоятельно, воспользовавшись представленными по ссылкам ниже инструкциями.
Подробнее:
Как изменить шрифт в Ворд
Как настроить междустрочный интервал в Ворд
Как изменить размеры полей в документе Ворд
Как уже нами было сказано выше, сетка с направляющими не выводится на печать, однако это ограничение можно обойти – достаточно сделать скриншот такого документа в масштабе 100%, а затем установить полученное изображение в качестве фона. Более детально об этом мы рассказывали в отдельных статьях.
Подробнее:
Как распечатать сетку в Word
Как изменить фон страницы в Word
Вариант 2: Для печати
Значительно чаще сделать тетрадный лист требуется не только или не столько для взаимодействия с ним непосредственно в Word, сколько для печати. Сетка на бумажную копию не выводится, а потому решением в таком случае будет создание таблицы или упомянутое выше изменение фона. Рассмотрим два разных вида листа – формата A4 и как в тетради, то есть имеющий практически вдвое меньшие размеры и, что тоже возможно, прошитый.
Читайте также: Как сделать таблицу в Ворд
Способ 1: Формат A4
Чтобы сделать из чистого А4 тетрадный лист (по виду, не по формату), выполните следующее:
- Откройте вкладку «Вставка» и разверните меню кнопки «Таблица». Выберите пункт «Вставить таблицу».
- Укажите следующие параметры:
Для клетки размером 1 * 1 см:
- Число столбцов: 16;
- Число строк: 24.
Для клетки размером 0,5 * 0,5 см:
- Число столбцов: 32;
- Число строк: 49.
Для подтверждения нажмите «ОК».
Важно! Данные значения подходят, если в документе используются «Обычные» поля – размер верхнего и нижнего составляет 2 см, левого – 3 см, правого – 1,5 см.
- Далее, несмотря на то что мы задали желаемое количество строк и столбцов, размеры ячеек все же потребуется указать самостоятельно. Для этого выделите всю таблицу, нажав на расположенный в ее левом верхнем углу квадратный элемент, затем кликните правой кнопкой мышки (ПКМ) и выберите в контекстном меню пункт «Свойства таблицы».
- В открывшемся окне перейдите во вкладку «Строка», установите отметку напротив пункта «высота» и введите в поле 0,5 или 1 см, в зависимости от того, для каких размеров клетки вы создавали таблицу на втором шаге текущей инструкции.
- Перейдите во вкладку «Столбец», установите галочку напротив пункта «Ширина» и введите в соответствующее поле 0,5 или 1 см. Кликните по кнопке «ОК» для того, чтобы внесенные изменения вступили в силу.
- При желании внешний вид границ таблицы можно изменить, например, сделав их синего цвета, как это часто бывает в тетрадях, или пунктирными. Необходимые для этих целей инструменты присутствуют во вкладке «Конструктор», доступной при выделении таблицы. Здесь заострять внимание на оформлении мы не будем, так как ранее рассказывали об этом в отдельной статье.
Подробнее: Как изменить цвет таблицы в Word
- Закончив с оформлением, можно переходить к печати документа, имеющего вид тетрадного листа в клетку.
Подробнее: Как распечатать документ в Ворд
Данный метод, в отличие от рассмотренного нами в первой части, позволяет создать бумажную копию тетрадного листа в формате А4, однако в электронном виде он совершенно не пригоден к работе – каждая клетка является отдельной ячейкой таблицы, а потому писать поверх нее не получится.
Способ 2: Формат стандартной тетради
Метод, который мы рассмотрим далее, позволяет создавать как чистые тетрадные листы, так и целые тетради с уже готовыми записями, например, конспекты.
- Первым делом необходимо изменить размеры листа. Для этого перейдите во вкладку «Макет», разверните меню кнопки «Размер» и выберите «Другие размеры бумаги…».
- Введите следующие значения:
- Далее следует настроить поля. Для этого во все той же вкладке «Макет» разверните меню одноименной кнопки и выберите в открывшемся списке «Настраиваемые поля».
- Задайте следующие параметры:
- Верхнее: 0,5 см;
- Нижнее: 0,5 см;
- Левое: 2,5 см;
- Правое: 1 см.
Закончив с настройкой, нажмите «ОК».
- Выполните действия из пунктов № 1 – 5 первой части настоящей инструкции («Вариант 1: Только в электронном виде»). В этот раз размеры клетки нужно задавать исключительно 0,5 * 0,5 см – именно это соответствует стандартной тетради.
Если вы не планируете выводить на печать полученный в результате тетрадный лист, на этом задачу из заголовка статьи можно считать решенной, но если вы хотите его распечатать, а то и вовсе добавить на страницы текст, максимально приближенный по своему виду к рукописному, переходите к следующей инструкции.
Чистые тетрадные листы
Предварительно выполнив все рекомендации из предыдущей части статьи, сделайте следующее:
- Для страницы с включенной и настроенной сеткой установите масштаб 100%.
- Любым удобным способом сделайте ее скриншот, аккуратно выделив по контуру или уже затем обрезав готовый файл, и сохраните его на ПК.
- Установите полученное изображение в качестве фона страницы. О том, как это сделать, мы ранее писали в отдельной статье.
Подробнее: Установка своего изображения в качестве фона в Word
Если вы планируете писать на тетрадных листах вручную, переходите к их печати. Предварительно необходимо активировать в параметрах отображения пункт «Печатать фоновые цвета и рисунки».
Далее, подготовив принтер к работе, перейдите в раздел «Печать» и задайте желаемые настройки. Обязательно выберите «Печать вручную на обоих сторонах», нажмите на кнопку «Печать» и следуйте дальнейшим подсказкам.
Полученные в результате страницы потребуется немного обрезать, убрав поля, на которых клетка не отображается.
Тетрадные листы с рукописным текстом
Используя макет тетрадной страницы, созданный нами в предыдущей части статьи, а также один из сторонних шрифтов, имитирующих почерк, можно создать практически идеальный аналог конспекта. Конечно, придется немного постараться, чтобы собрать полученные листы в тетрадь, склеив их скотчем, облачив в обложку и закрепив скобами, но это далеко не так сложно, как может показаться. Данная процедура во всех подробностях ранее была нами рассмотрена в отдельной статье.
Подробнее: Как сделать конспект в Ворд
Мы рады, что смогли помочь Вам в решении проблемы.Опишите, что у вас не получилось. Наши специалисты постараются ответить максимально быстро.
Помогла ли вам эта статья?
ДА НЕТКак убрать клетку в Word — Лист в клетку А4, лист в линейку А4, лист в косую линейку А4 для школьников
Лист в клетку можно увидеть в документах Word, если нажать всего на одну клавишу. Это фоновый рисунок, который виден только на экране монитора. Но для того, чтобы клетка была видна при печати, необходимо приложить чуть больше усилий и использовать другие инструменты.
- Когда применяется клетка в документах Word;
- Как сделать клетку в Ворде:
- Отображение клетки в виде сетки на листе;
- Рисование листа в клетку.
- Настройка клетки;
- Как убрать клетки в Word.
Когда применяется клетка в документах Word
Клетка в Word может иметь разное назначение и внешний вид:
- Функциональное назначение.
В этом случае применяется инструмент «Сетка», который служит для выравнивания графических элементов и ориентации их на листе относительно друг друга и координат самого листа.
От величины шага сетки зависит точность привязки. Эта клетка является аналогом миллиметровой бумаге, которую раньше использовали для рисования и черчения.
Такая клетка не выводится на печать.
- Лист в клетку, как визуальный объект.
Применяется, когда надо изобразить лист в клетку в распечатанном виде (аналог тетрадного листа). Например, детям будет проще писать цифры и рисовать фигуры на листе в клетку, чем на обычном альбомном листе.
Как сделать клетку в Ворде
В зависимости от того какая клетка нужна, процесс ее создания будет отличаться друг от друга.
Отображение клетки в виде сетки на листе
Клетка, которая применяется как инструмент для ориентации графических (и не только) элементов в координатах листа — это встроенный фоновый рисунок. Он присутствует всегда.
Существует несколько разделов меню, в которых можно настроить видимость клеток.
Проще всего клетку отобразить из закладки «Вид» → «Сетка» (блок «Показать») и поставить там галку.
При форматировании документа, отображение клетки можно установить, используя вкладку «Разметка страницы» (или «Макет»): найти команду «Выровнять» (последний блок в ленте меню), открыть список ее инструментов и поставить галочку рядом со строкой «Сетка».
При работе с инструментами рисования в закладке «Средства рисования», настройка отображения клеток на листе выполняется по цепочке: «Формат» → «Упорядочить» → «Выровнять» → установить галку рядом со строкой «Отображать сетку».
Рисование листа в клетку
«Расчертить» лист клеткой, чтобы она была отображена при печати, проще всего при помощи вставки таблицы. Для этого необходимо выполнить следующий алгоритм действий:
Шаг № 1. Вставка таблицы:
- Открыть закладку «Вставка».
- Щелкнуть по стрелке инструмента «Таблица» и выбрать количество строк и столбцов таблицы.
Получить лист в клетку 0,5 см и обычными полями листа (30мм*20мм*20мм*10мм) можно, создав таблицу с 35 столбцами и 50 строками.
Шаг № 2. Настройка размера клеток:
- Открыть закладку «Макет».
- Найти блок инструментов «Размер ячейки» и в окошках ширины и высоты ячейки выставить нужное значение (для тетрадного листа, например, 0,5 см).
Шаг № 3. Прорисовка границ клеток:
- Зайти в закладку «Конструктор».
- Найти инструмент «Границы», открыть список, щелкнув по стрелке, и выбрать иконку «Все границы».
Примечание. Отображение границ таблицы бывает установлено по умолчанию, поэтому в этом случае шаг № 3 производить не требуется.
Настройка клетки
Как было сказано выше, шаг клетки влияет на точность привязки. Часто при большом шаге (размере сторон), невозможно соединить 2 элемента или точно установить границу таблицы.
В таких случаях для точной настройки мелких деталей и правильной их стыковке, необходимо устанавливать минимальный шаг сетки. А для того, чтобы от такой мелкой клетки не рябило в глазах, можно настроить отображение линий через определенный интервал.
Чтобы приступить к настройке параметров клетки, необходимо выполнить следующие действия:
- Перейти в закладку «Разметка страницы» (Макет).
- Далее «Выровнять» (блок «Упорядочить») → «Параметры сетки» → окно «Привязка к сетке». В этом окне выполняются следующие настройки:
- Шаг сетки. Необходимо установить цифровые значения в окошках «по горизонтали» и «по вертикали».
- Показать сетку. Поставить галку напротив строки «Отображать линии сетки на экране». В окошках необходимо установить численное значение интервала по горизонтали и вертикали.
Настройка привязки объектов выбирается установкой галочки напротив нужной команды: «Привязать к другим объектам» или «Привязать объекты к неотображаемой сетке».
Как убрать клетки в Word
Снять видимость клеток на листе можно в тех же разделах меню, где производилась настройка отображения. Таким образом, надо выполнить один из указанных ниже вариантов:
- Вариант № 1. В закладке «Вид» необходимо найти строку «Сетка» (блок инструментов «Показать») и убрать напротив ее галку.
- Вариант № 2. В закладке «Разметка страницы» необходимо раскрыть список команд «Выровнять» и снять галку напротив строки «Отображать сетку».
Удалить таблицу с клетками можно следующим способом:
Как в ворде сделать клетки (сетку) — Как в ворде сделать
В этом уроке мы рассмотрим частый вопрос: как в ворде сделать клетки (сетку) – подобное оформление необходимо для создания рекламных буклетов или для имитации написания текста от руки. С помощью специальных шрифтов текст можно сделать прописным, то есть, с наличием характерных завитков букв и соединительных элементов между ними. На официальном сайте MS Office вы можете найти различные шаблоны для пригласительных, а мы сейчас рассмотрим, как их сделать самому. Ну, конечно, я предложу свои решения проблемы, ведь ваш текстовый редактор умеет намного больше, чем вы думаете.
Это реклама:
Итак, перечислим несколько практичных ответов на вопрос как в ворде сделать сетку (клетки):
- Почему я везде пишу, что клетка и сетка одно и тоже – потому что в этой программе есть специальная функция, позволяющая без лишних усилий замостить весь лист клеткой. При этом, стоит отметить, что ширину клеточного поля можно регулировать при помощи ползунков, расположенных на линейке. Находится эта функция по следующему пути: панель инструментов – вид – показать или скрыть – галочка напротив слова сетка.
Недостатком метода, на мой взгляд, является необходимость подбора определенного интервала, шрифта и высоты текста, чтобы текст в итоге писался между получившихся строк. Кстати, если вам вовсе необязательно использовать клетку и вполне подойдет линейка, ознакомьтесь с моим уроком про линиатуры. Отмечу, как в ворде сделать сетку мы разобрались, однако существует еще несколько вполне приемлемых . - Наиболее удобным и практичным способом, на мой взгляд, является вставка в документ картинки и расположение ее за текстом. Вы можете взять вот эту картинку, перетащив ее в свой документ. Чтобы вставить картинку можно использовать панель инструментов – вставка – рисунок, или воспользоваться перетаскиванием – читать подробней про вставку картинки. Далее нажимаем на картинку правой кнопкой и наводим на обтекание текста, в появившемся справа меню выбираем “за текстом”. После этого придайте картинке нужный размер и положение на листе. Если она займет половину листа, то ее можно скопировать и расположить дубликат в пустой зоне. Преимущество способа пред предыдущем в возможности использования различных фото тетрадного листа в клетку, а также в легкости управления получившейся сеткой – ее можно передвигать, немного сужать, чтобы текст занял свое место.
- Второй вариант – вариант схож с заливкой страницы определенным цветов. Пройдите по следующему пути: панель инструментов – разметка страницы – блок “фон страницы” – цвет страницы – в открывшемся окне выбираем способы заливки – в открывшемся окне будет 4 вкладки, выбираем рисунок. Рисунок необходимо сделать самому или скачать с моего сайта. В итоге получается нечто похожее на инструмент сетка.
- Заходим по пути, указанному во втором способе, но выбираем не цвет страницы, а подложку. Там будет меню “настраиваемая подложка”, оно откроет небольшое окно при помощи которого можно будет сделать подложкой заранее скаченный рисунок тетрадного листа.
Итак, мы разобрали 4 способа как сделать листы в клетку, надеюсь этого будет достаточно. Мое мнение такое: я бы использовал исключительно второй способ, как наиболее эффективный. Первый способ подойдет, если работа срочная и ее необходимо сделать быстро.
Это реклама:
лифтинг и тетрадный лист. И пара слов о том, как я училась падать с велосипеда)
Еще раз привет)
Как и обещала, показываю две открытки для ASSORTI. А здесь лежит белая новогодняя открытка.Первая – для лифтинг-знакомства с Леной Sunshine. Заходите посмотреть и вдохновиться, кроме открытки можно слифтить еще и страничку, но лично я не решилась. Пока такая работа не по зубам… Всё ж я с краско-пастами на «вы») Вообще я люблю работы Лены, как и многие, вот наконец повод попробовать сделать что-то в ее стиле. Моя открытуля:
Фон самодельный (паста, штамп и детские акварельные краски, те самые, медовые))) Самодельная роза, чипборд, покрытый пудрой с глиттером, железяки, полубусинки, бабочка из «трёшки». И да, я лох сначала штампанула надпись, а потом прошила по ней сверху((( но переделывать не рискнула, второй раз мне такое не осилить! всё-таки скрап-бумажечки мне родней и приятней…
И непревзойденный оригинал:
Вторая открытка по заданию «Тетрадный лист». Предлагаем вас сделать работу, используя тетрадный лист, любой — в клеточку, линейку, в косую линейку, и, конечно же это может быть дизайнерская бумага, имитирующая тетрадный лист.
Делаем любой скрапобъект: открытки, странички, блокноты…
Опять любимая MME, немного обрезков и скотчей. И внутренность от чипбордовой рамочки – у нас всё в дело пойдет) Вот эта клевая крафт-блокното-высечка от Викульки. Вик, спасибо, они мне очень нравятся, это что? Дырокол такой? Как раз намечается празднование ДР брата моего Максима, вот для него и открытка) Кстати, эту открытку делала для него же год назад. Похожие цвета, ну и опять же велик) Любит их именинник) Кстати, мы у него взяли велик летом (я хотела научиться ездить), и представляете, слишком большой… Во мне-то роста метр в прыжке, так что на велик я еле залезла и десять раз потом упала… На месте… Позорище))) Хотя чуть-чуть потом проехала, но тяжело… Ноги короткие. Потом любимый починил какой-то советский велосипед меньшего размера, но начались эти ужасные дожди, покататься пока нет возможности.
Еще у меня опять какие-то проблемы с блоггером, раньше пост в ленте блоггера показывался с задержкой, теперь и в фидли та же проблема(
На этом закругляюсь. Пойду составлять список вещей, надо сортировать, что будем перевозить с собой в Донецк, что оставим в Горловке у родственников. Я вообще-то маньяк разных списков и напоминаний, даже в магазин без списков не хожу. Вечно задумываешься и что-то да забудешь…
Пока-пока)
Спасибо, что читаете)
Как добавлять линии, сетки и цвета на страницы OneNote
Сделайте страницы записной книжки более похожими на бумагу. Вы можете добавлять линии, сетки или цвета на страницы OneNote для внешнего вида или удобства.
Хотите, чтобы страницы записной книжки OneNote выглядели более реалистично? Или, может быть, вам просто нужно что-нибудь, кроме простого белого? Вы можете добавлять линии, сетки и цвета на свои страницы OneNote.
Параметры OneNote для Windows немного отличаются от других настольных версий OneNote, включая Mac.Но в целом процесс тот же, и мы укажем, в чем отличие.
Добавление линий правил или линий сетки на страницы OneNote
Откройте OneNote, перейдите к записной книжке, с которой вы хотите работать, и выберите страницу, которую вы хотите изменить.
Перейдите на вкладку View и раздел Pages Setup ленты.
- Щелкните стрелку для Строки правил , чтобы отобразить раскрывающийся список. На Mac эта кнопка называется «Стиль бумаги». А в OneNote для Windows просто нажмите кнопку «Строки правил», чтобы увидеть раскрывающийся список.
- Выберите один из стилей линий правил или линий сетки. Вы увидите, как ваша страница превратится в красивый аккуратный блокнот.
- Вы также можете изменить цвет линий в версиях OneNote, отличных от OneNote для Windows. Щелкните раскрывающийся список Rules Lines еще раз и выберите Rule Line Color .
- Выберите цвет из списка, и ваша страница немедленно обновится.
- При желании все версии OneNote позволяют Всегда создавать страницы со строками правил .Щелкните эту опцию, чтобы поставить рядом с ней галочку. Тогда на каждой новой странице будут отображаться выбранные вами линии или сетка по умолчанию. Если вы измените цвет линий, новые страницы будут иметь цвет , а не .
Добавление цвета фона на страницы OneNote
Чтобы соответствовать линиям или сетке, или вместо этого, вы можете изменить цвет фона своей страницы OneNote.
Вернитесь на вкладку View и раздел Pages Setup ленты.Щелкните Цвет страницы (Цвет бумаги на Mac) и выберите нужный цвет.
В OneNote для Windows есть дополнительные параметры цвета. Щелкните Другие цвета в нижней части параметров цвета, и вы увидите расширенную цветовую палитру. Оттуда вы можете выбрать точный цвет и оттенок, которые вам нравятся.
Помните, что использование цветного фона может быть полезно не только для красивого внешнего вида. Например, вы можете раскрасить страницы, чтобы их было легко найти в записной книжке на основе темы, проекта или незавершенного.
Настройте свои записные книжки OneNote
Иногда такие мелочи, как линии на странице или даже цвет фона, могут иметь большое значение в приложении, которое вы постоянно используете. Так что, если OneNote — ваш предпочтительный инструмент для ведения заметок, настройте его!
Нужна дополнительная помощь по OneNote? Узнайте, как удалять записные книжки или защищать паролем и шифровать записные книжки в OneNote.
карандаш, линейка, тетрадь, бумага, образование, документ, письмо, офис, школа, органайзер, заметка
карандаш, линейка, тетрадь, бумага, образование, документ, письмо, офис, школа, органайзер, заметка | Пикист карандаш, линейка, блокнот, бумага, образование, документ, письмо, офис, школа, органайзер, заметкаПохожие фотографии
- документ, образование, рука, знания, узнать, примечание, бумага, ручка, школа, студент, работа Всеобщее достояние
- письмо, ручка, человек, чернила, бумага, карандаши, руки, пальцы, синяя рубашка, письменный стол, писать Всеобщее достояние
- карандаш, деревянный карандаш, образование, письмо, ручки, рисование, рисование, школа Всеобщее достояние
- студент, школа, класс, письменный стол, блокнот, тетрадь, бумага, линейка, карандаш, ручка, руки Всеобщее достояние
- карандаш, точилка, тетрадь, бумага, образование, расходные материалы, канцелярские товары, заточка, точилка, писать, писать Всеобщее достояние
- бизнес, стол, документ, рука, обучение, ноутбук, бумага, ручка, человек, работа, работа Всеобщее достояние
- цветные карандаши, ручки, мелки, цветные карандаши, разноцветные, цветные, принадлежности для письма, школа, ручка, краски, заостренные Всеобщее достояние
- письмо, заметки, ручка, рука, бумага, документ, изучение, образование, студент, блокнот, писать Всеобщее достояние
- журнал, запись, пустой, страницы, заметки, блокнот, дневник, мозговой штурм, документ, образование, пустой Всеобщее достояние
- портативный компьютер, офис, рука, письмо, бизнес, документ, контракт, бумага, образование, работа, ноутбук Всеобщее достояние
- заметки, блокнот, писать, книга, бумага, учиться, учеба, открыть, инструмент для письма, стол, офис Всеобщее достояние
- тетрадь, ручка, работа, курс, работа, страница, белая, таблица, школа, чтение, розыгрыш Всеобщее достояние
- школа, рисовать, рисунок, образование, карандаш, обучение, элементарных, цвет, красочные, бумага, класс Всеобщее достояние
- блокнот, заметка, написать, книга, заметки, записать, дневник, ввести, буклет, бумага, пустой Всеобщее достояние
- карандаши, скрепки, цветные карандаши, поролон, канцелярские скрепки, ручки, потертый, потертый фон, лист, стол, кабинет Всеобщее достояние
- блокнот, ручка, стол, заготовка, письменный стол, бумага, заметка, белый, фон, блокнот, офис Всеобщее достояние
- книги, блокнот, ручка, образование, тетрадь, студент, учеба, чтение, чтение, бумага, дневник Всеобщее достояние
- блокнот, ручка, стол, заготовка, письменный стол, бумага, заметка, белый, фон, блокнот, офис Всеобщее достояние
- карандаш, ластик, блокнот, запись, бумага, офис, школа, письмо, принадлежности, страница, примечание Всеобщее достояние
- взрослый, дневник, журнал, тетрадь, книга, документ, знания, человек, заметки, бумага, размытие Всеобщее достояние
- бумага, состав, карандаш, письмо, документ, офис, образование, бизнес, писать, школа, оборудование Всеобщее достояние
- карандаш, бумага, письмо, образование, записывать, примечание, офис, пустой, белый, белое пространство, бизнес Всеобщее достояние
- блокнот, карандаш, блокнот, бумага, образование, ручка, бизнес, пустой, написание, запись, школа Всеобщее достояние
- школа, бумага, переплет, образование, обратно в школу, тетрадная бумага, тетрадь, школьный фон, обратно в школу, обратно, книга Всеобщее достояние
- листовая тетрадь, скрепка, бумага, задний план, линии, синий, красный, ежедневно, письмо, письмо, написать Всеобщее достояние
- блокнот, блокнот, белый фон, ручка, бланк, блокнот, бизнес, бумага, работа, дизайн, заметка Всеобщее достояние
- дерево, рабочий стол, бумага, листья, очки, книга, столешница, плоский, стол, квартира, журнал Всеобщее достояние
- блокнот, ручка, стол, заготовка, письменный стол, бумага, заметка, белый, фон, блокнот, офис Всеобщее достояние
- линейка, карандаш, ручки, принадлежности, учить, писать, школьные принадлежности, школа, образование, мера, ножницы Всеобщее достояние
- блокнот, ручка, писать, план, офис, бумага, бизнес, блокнот, примечание, работа, документ Всеобщее достояние
- список, заметки, заметки, стикеры, заметки, липкая заметка, памятка, желтый, блокнот, заметка, блок Всеобщее достояние
- выпуск, ручки, заметки, написать, офис, бумага, книга, тетрадь, книги, блокнот, блок Всеобщее достояние
- карандаш, заметки, жевал, бумажный шарик, записывать, инструмент для письма, блокнот, чувства, стол, бумага, ручка Всеобщее достояние
- бумага, бизнес, документ, пустой, блокнот, офис, карандаш, композиция, письмо, образование, страница Всеобщее достояние
- рабочий стол, бизнес, бумага, рисовать, создать, офис, стол, рабочее место, таблица, работа, дизайн Всеобщее достояние
- тетрадь, заметка, выпуск, заметки, дневник, написать, записать, ввести, книга, бумага, офис Всеобщее достояние
- Блокнот, красочные, школа, стационарные, белый, книга, офис, бумага, образование, цвет, ручка Всеобщее достояние
- ручка, примечание, бумага, документ, блокнот, пустой, письмо, пустой Всеобщее достояние
- студент, школа, класс, письменный стол, блокнот, тетрадь, бумага, линейка, карандаш, ручка, руки Всеобщее достояние
- адресная книга, блокнот, открытая, карандаш, изолированный, страница, таблица, документ, бизнес, эскиз, рисунок Всеобщее достояние
- блокнот, карандаш, зеленый, черный, блокнот, бумага, офис, рабочий стол, письменный стол, канцелярские товары, ручка и бумага Всеобщее достояние
- блокнот, ручка, синий, литература, записная книжка, перьевая ручка, сувенир, статья, читать, розыгрыш, заметка Всеобщее достояние
- перо, цвет, краска, розыгрыш, художник, школа, студент, творчество, фоны, макро, курс Всеобщее достояние
- бумага, документ, композиция, тетрадь, письмо, дневник, заметка, страница, образование, написать, пустой Всеобщее достояние
- девушка, ребенок, школьник, студент, тетрадь, книга, записка, ручка, школа, открытие, долг Всеобщее достояние
- тетрадь, ручка, очки, статья, заметка, делать заметки, работа, книга, курс, писать, работа Всеобщее достояние
- школьная тетрадь, скоросшиватель, папка, тетрадь, бумага, студент, ручка, канцелярские товары Всеобщее достояние
- цветные карандаши, ручки, разноцветные, краски, цветные, мелки, представь, школа, учись, детский сад, рисование Всеобщее достояние
- блокнот, ручка, карандаш, образование, офис, бизнес, письмо, бумага, примечание, планирование, работа Всеобщее достояние
- цветные карандаши, ручки, мелки, цветные карандаши, разноцветные, цветные, восковые мелки, принадлежности для письма, школа, ручка, краски Всеобщее достояние
- книга, ручка, открыть, блокнот, заметки, блокнот, пустой, линии, рабочее место, стол, стол Всеобщее достояние
- книжные переплеты, бумага, страница, образование, литература, книга, пустой, документ, факты, письмо, обложка Всеобщее достояние
- школа, обратно в школу, бумага, цвет, цветные, карандаши, раскраска, концепция, рисование, образование, образование Всеобщее достояние
- стол, книги, письмо, таблица, образование, учеба, школа, бизнес, дизайн, знания, университет Всеобщее достояние
- письмо, бумага, блокнот, студент, записывать, школа, Ребенок, сообщение, рука, Образование, стол письменный Всеобщее достояние
- кофе, школа, домашнее задание, кафе, образование, студент, чашка, учеба, бумага, тетрадь, обучение Всеобщее достояние
- страница, книжные переплеты, бумага, образование, книга, документ, литература, тетрадь, бланк, дневник, письмо Всеобщее достояние
- тетрадь, ручка, работа, курс, работа, страница, белая, таблица, школа, чтение, розыгрыш Всеобщее достояние
- тетрадь, ручка, очки, статья, заметка, делать заметки, работа, книга, курс, писать, работа Всеобщее достояние
- письменный стол, канцелярские товары, ручки, линейки, точилка, карандаши, шариковые ручки, фломастеры, резинки, резиновые ремешки, скрепки Всеобщее достояние
Изменить размер страницы, размер бумаги или ориентацию страницы в Publisher
Размер страницы относится к области вашей публикации.Размер бумаги или листа — это размер бумаги, используемой для печати.
Ориентация относится к книжной (вертикальной) или альбомной (горизонтальной) макету. Дополнительные сведения об изменении ориентации см. В разделе «Изменение ориентации страницы».
В этой статье
О размере страницы, размере бумаги и альбомной / книжной ориентации
Любой макет публикации, который вы выбираете в Publisher, включает размер и ориентацию страницы, наиболее часто используемые для этого конкретного типа публикации.Вы можете изменить размер и ориентацию страницы, а также предварительно просмотреть изменения в группе Page Setup на вкладке Page Design . Вы можете изменить размер и ориентацию бумаги, а также предварительно просмотреть внесенные изменения и соотношение между размером страницы и размером бумаги на вкладке Print в представлении Backstage. Для получения дополнительной информации о вкладке Печать см. Печать.
Задавая размер или ориентацию страницы и бумаги отдельно, вы можете контролировать положение страницы на бумаге и избегать смещения отпечатков.Вы также можете создать обрез по краю страницы, распечатав на бумаге, которая больше, чем ваша публикация, и обрезав ее до готового размера, и вы можете распечатать несколько страниц на одном листе.
Размер страницы, размер бумаги или ориентация отдельных страниц
Вы не можете изменить размер страницы, размер бумаги или ориентацию отдельных страниц в многостраничной публикации. Чтобы создать многостраничную публикацию, содержащую разные отдельные страницы, необходимо создать отдельные публикации для каждого размера бумаги, размера страницы или ориентации, а затем вручную собрать печатную публикацию.
Верх страницы
Изменить размер страницы
Эта процедура устанавливает размер вашей публикации. Например, вы можете использовать этот метод, чтобы выбрать размер печатной публикации для печати плаката размером 22 на 34 дюйма при печати — независимо от того, может ли ваш принтер обрабатывать один большой лист бумаги или вы будете печатать плакат. как количество перекрывающихся листов бумаги (называемых плиткой).
Примечание: Вы можете создавать публикации размером от 240 на 240 дюймов.
Выберите размер страницы
Выберите вкладку Page Design .
В группе Параметры страницы выберите Размер и щелкните значок, представляющий нужный размер страницы.Например, нажмите Letter (книжная) 8,5 x 11 дюймов, . Если вы не видите нужный размер, либо нажмите Дополнительные стандартные размеры страницы , либо нажмите Создать новый размер страницы , чтобы создать нестандартный размер страницы. дополнительную информацию о создании новых нестандартных размеров страниц см. в диалоговом окне «Пользовательский размер страницы».
Создать нестандартный размер страницы
Выберите вкладку Page Design .
В группе Параметры страницы выберите Размер , затем Создать новый размер страницы . В разделе Страница введите желаемую ширину и высоту.
Верх страницы
Измените размер бумаги
Используемый принтер определяет размеры бумаги, на которой вы можете печатать.Чтобы проверить диапазон размеров бумаги, на которой может печатать ваш принтер, обратитесь к руководству для вашего принтера или просмотрите размеры бумаги, которые в настоящее время установлены для вашего принтера, в диалоговом окне Print Setup .
Чтобы напечатать публикацию на листах бумаги, которые соответствуют размеру страницы публикации, убедитесь, что размер страницы и размер бумаги совпадают. Если вы хотите напечатать публикацию на бумаге другого размера — например, чтобы создать без полей или напечатать несколько страниц на одном листе, — измените только размер бумаги.
В меню Файл щелкните Настройка печати .
В диалоговом окне Print Setup в разделе Paper выберите нужный размер бумаги из списка Size .
Верх страницы
Изменить ориентацию страницы
Вы можете изменить ориентацию страницы на книжную и альбомную и наоборот.
Выберите вкладку Page Design .
В группе Параметры страницы выберите раскрывающееся меню Ориентация и выберите Книжная или Альбомная .
Верх страницы
Изменить размер линейки
Необходимо измерять документ в сантиметрах, а не в дюймах? Вы можете изменить линейку на сантиметры, пики, точки или пиксели вместе с дюймами.
Щелкните File > Options > Advanced и перейдите к настройкам Display . Найдите Показать измерения в единицах и измените единицы.
Верх страницы
Цвет темы | API расширения кода Visual Studio
Вы можете настроить активную цветовую тему Visual Studio Code с помощью инструментальной среды .colorCustomizations пользовательских настроек.
{
"workbench.colorCustomizations": {
"activityBar.background": "# 00AA00"
}
} Примечание : если вы хотите использовать существующую цветовую тему, см. «Цветовые темы», где вы узнаете, как установить активную цветовую тему в раскрывающемся списке «Настройки : Цветовая тема » (⌘K ⌘T (Windows, Linux Ctrl + K Ctrl + T)).
Цвета темы доступны как переменные CSS в веб-просмотрах, и доступно расширение, которое предоставляет для них IntelliSense.
Цветовые форматы
Значения цвета могут быть определены в цветовой модели RGB с альфа-каналом для прозрачности. В качестве формата поддерживаются следующие шестнадцатеричные обозначения: #RGB , #RGBA , #RRGGBB и #RRGGBBAA . R (красный), G (зеленый), B (синий) и A (альфа) — шестнадцатеричные символы (0-9, a-f или A-F). Трехзначное обозначение ( #RGB ) — это укороченная версия шестизначной формы ( #RRGGBB ), а четырехзначное обозначение RGB ( #RGBA ) — укороченная версия восьмизначной формы. ( #RRGGBBAA ).Например, # e35f того же цвета, что и # ee3355ff .
Если значение альфа не определено, по умолчанию используется значение ff (непрозрачный, без прозрачности). Если альфа установлена на 00 , цвет будет полностью прозрачным.
Некоторые цвета не должны быть непрозрачными, чтобы не перекрывать другие аннотации. Проверьте описания цветов, чтобы узнать, к каким цветам это применимо.
Контрастные цвета
Контрастные цвета обычно устанавливаются только для высококонтрастных тем.Если установлено, они добавляют дополнительную рамку вокруг элементов пользовательского интерфейса для увеличения контрастности.
-
ContrastActiveBorder: дополнительная рамка вокруг активных элементов, чтобы отделить их от других для большей контрастности. -
ContrastBorder: дополнительная рамка вокруг элементов, чтобы отделить их от других для большей контрастности.
Базовые цвета
-
focusBorder: Общий цвет границы для элементов в фокусе. Этот цвет используется только в том случае, если он не отменяется компонентом. -
передний план: Общий цвет переднего плана. Этот цвет используется только в том случае, если он не отменяется компонентом. -
widget.shadow: Цвет тени виджетов, таких как «Найти / Заменить» внутри редактора. -
selection.background: Цвет фона выделений текста в рабочей среде (для полей ввода или текстовых областей не применяется к выделениям в редакторе и терминале). -
descriptionForeground: Цвет переднего плана для текста описания, предоставляющего дополнительную информацию, например, для метки. -
errorForeground: Общий цвет переднего плана для сообщений об ошибках (этот цвет используется только в том случае, если он не отменяется компонентом). -
icon.foreground: Цвет по умолчанию для значков в рабочей среде. -
sash.hoverBorder: Цвет границы при наведении курсора для перетаскиваемых створок.
Граница окна
Цвета темы для границы окна VS Code.
-
window.activeBorder: Цвет границы для активного (сфокусированного) окна. -
window.inactiveBorder: Цвет границы для неактивных (несфокусированных) окон.
Цвет текста
Цвета внутри текстового документа, например на странице приветствия.
-
textBlockQuote.background: Цвет фона для цитат блока в тексте. -
textBlockQuote.border: цвет границы для кавычек блока в тексте. -
textCodeBlock.background: Цвет фона для блоков кода в тексте. -
textLink.activeForeground: Цвет переднего плана для ссылок в тексте при щелчке и наведении курсора мыши. -
textLink.foreground: Цвет переднего плана для ссылок в тексте. -
textPreformat.foreground: цвет переднего плана для предварительно отформатированных текстовых сегментов. -
textSeparator.foreground: Цвет разделителей текста.
Экшн-цвета
Набор цветов для управления взаимодействием с действиями в рабочей среде.
-
toolbar.hoverBackground: Фон панели инструментов при наведении курсора мыши на действия с помощью мыши -
toolbar.hoverOutline: Контур панели инструментов при наведении курсора мыши на действия с помощью мыши -
toolbar.activeBackground: Фон панели инструментов при наведении курсора мыши на действия
Кнопочное управление
Набор цветов для виджетов кнопок, таких как Открыть папку в проводнике нового окна.
-
button.background: Цвет фона кнопки. -
button.foreground: Цвет переднего плана кнопки. -
button.border: Цвет границы кнопки. -
button.hoverBackground: Цвет фона кнопки при наведении. -
button.secondaryForeground: Цвет переднего плана дополнительной кнопки. -
button.secondaryBackground: Цвет фона дополнительной кнопки. -
button.secondaryHoverBackground: Цвет фона дополнительной кнопки при наведении курсора. -
checkbox.background: Цвет фона виджета флажка. -
checkbox.foreground: Цвет переднего плана виджета флажка. -
checkbox.border: Цвет границы виджета флажка.
Выпадающее управление
Набор цветов для всех виджетов раскрывающегося списка, например, во встроенном терминале или на панели вывода.Обратите внимание, что Выпадающее меню в настоящее время не используется в macOS.
-
dropdown.background: Фон раскрывающегося списка. -
dropdown.listBackground: Фон раскрывающегося списка. -
dropdown.border: Граница раскрывающегося списка. -
dropdown.foreground: Выпадающий передний план.
Управление вводом
Цвета для элементов управления вводом, например, в представлении «Поиск» или в диалоговом окне «Найти / заменить».
-
input.background: Фон поля ввода. -
input.border: Граница поля ввода. -
input.foreground: Передний план поля ввода. -
input.placeholderForeground: Цвет переднего плана поля ввода для текста заполнителя. -
inputOption.activeBackground: Цвет фона активированных опций в полях ввода. -
inputOption.activeBorder: Цвет границы активированных опций в полях ввода. -
inputOption.activeForeground: Цвет переднего плана активированных опций в полях ввода. -
inputValidation.errorBackground: цвет фона проверки ввода для серьезности ошибки. -
inputValidation.errorForeground: цвет переднего плана проверки ввода для серьезности ошибки. -
inputValidation.errorBorder: цвет границы проверки ввода для серьезности ошибки. -
inputValidation.infoBackground: Введите цвет фона проверки для важности информации. -
inputValidation.infoForeground: цвет переднего плана проверки ввода для важности информации. -
inputValidation.infoBorder: цвет границы проверки ввода для важности информации. -
inputValidation.warningBackground: цвет фона проверки ввода для информационного предупреждения. -
inputValidation.warningForeground: цвет переднего плана проверки ввода для важности предупреждения. -
inputValidation.warningBorder: цвет границы проверки ввода для важности предупреждения.
-
scrollbar.shadow: Тень ползунка полосы прокрутки, указывающая, что вид прокручивается. -
scrollbarSlider.activeBackground: Цвет фона ползунка полосы прокрутки при нажатии. -
scrollbarSlider.background: Цвет фона ползунка полосы прокрутки. -
полоса прокрутки Ползунок.hoverBackground: цвет фона ползунка полосы прокрутки при наведении курсора.
Значок
Значки — это небольшие информационные метки, например, подсчитывающие результаты поиска.
-
badge.foreground: Цвет переднего плана значка. -
badge.background: Цвет фона значка.
Индикатор выполнения
-
progressBar.background: Цвет фона индикатора выполнения, отображаемого для длительных операций.
Списки и деревья
Цвета для списка и деревьев, таких как проводник. Активный список / дерево имеет фокус клавиатуры, а неактивный — нет.
-
list.activeSelectionBackground: Цвет фона списка / дерева для выбранного элемента, когда список / дерево активны. -
list.activeSelectionForeground: Цвет переднего плана списка / дерева для выбранного элемента, когда список / дерево активны. -
list.activeSelectionIconForeground: Цвет переднего плана значка списка / дерева для выбранного элемента, когда список / дерево активны.Активный список / дерево имеет фокус клавиатуры, а неактивный — нет. -
list.dropBackground: перетаскивание фона списка / дерева при перемещении элементов с помощью мыши. -
list.focusBackground: Цвет фона списка / дерева для выделенного элемента, когда список / дерево активны. -
list.focusForeground: Цвет переднего плана списка / дерева для выделенного элемента, когда список / дерево активны. Активный список / дерево имеет фокус клавиатуры, а неактивный — нет. -
list.focusHighlightForeground: Цвет переднего плана списка / дерева соответствий выделяется на активно выбранных элементах при поиске внутри списка / дерева. -
list.focusOutline: Цвет контура списка / дерева для выделенного элемента, когда список / дерево активны. Активный список / дерево имеет фокус клавиатуры, а неактивный — нет. -
list.highlightForeground: Цвет переднего плана списка / дерева для совпадений, которые выделяются при поиске внутри списка / дерева. -
list.hoverBackground: Фон списка / дерева при наведении курсора на элементы с помощью мыши. -
list.hoverForeground: список / дерево переднего плана при наведении курсора на элементы с помощью мыши. -
list.inactiveSelectionBackground: Цвет фона списка / дерева для выбранного элемента, когда список / дерево неактивны. -
list.inactiveSelectionForeground: Цвет переднего плана списка / дерева для выбранного элемента, когда список / дерево неактивны.Активный список / дерево имеет фокус клавиатуры, а неактивный — нет. -
list.inactiveSelectionIconForeground: Цвет переднего плана значка списка / дерева для выбранного элемента, когда список / дерево неактивны. Активный список / дерево имеет фокус клавиатуры, а неактивный — нет. -
list.inactiveFocusBackground: цвет фона списка для выделенного элемента, когда список неактивен. Активный список имеет фокус клавиатуры, а неактивный — нет. В настоящее время поддерживается только в списках. -
list.inactiveFocusOutline: Цвет контура списка / дерева для выделенного элемента, когда список / дерево неактивны. Активный список / дерево имеет фокус клавиатуры, а неактивный — нет. -
list.invalidItemForeground: Цвет переднего плана списка / дерева для недопустимых элементов, например неразрешенного корня в проводнике. -
list.errorForeground: Цвет переднего плана элементов списка, содержащих ошибки. -
list.warningForeground: Цвет переднего плана элементов списка, содержащих предупреждения. -
listFilterWidget.background: Список / дерево Цвет фона фильтра набранного текста при поиске внутри списка / дерева. -
listFilterWidget.outline: Цвет контура виджета списка / дерева для набранного текста при поиске внутри списка / дерева. -
listFilterWidget.noMatchesOutline: Цвет контура виджета фильтра списка / дерева, когда при поиске внутри списка / дерева не найдено совпадений для набранного текста. -
лист.filterMatchBackground: цвет фона отфильтрованных совпадений в списках и деревьях. -
list.filterMatchBorder: Цвет границы отфильтрованных совпадений в списках и деревьях. -
list.deemphasizedForeground: Цвет переднего плана списка / дерева для элементов, которые не выделяются. -
tree.indentGuidesStroke: Цвет обводки Tree Widget для направляющих отступа. -
tree.tableColumnsBorder: цвет обводки дерева для направляющих отступов.
Полоса активности
Панель активности отображается слева или справа от рабочего места и позволяет быстро переключаться между видами боковой панели.
-
activityBar.background: Цвет фона панели действий. -
activityBar.dropBorder: перетащите цвет обратной связи для элементов панели активности. Полоса активности отображается слева или справа и позволяет переключаться между видами боковой панели. -
activityBar.передний план: Цвет переднего плана панели действий (например, используется для значков). -
activityBar.inactiveForeground: Цвет переднего плана элемента панели действий, когда он неактивен. -
activityBar.border: Цвет границы панели действий с боковой панелью. -
activityBarBadge.background: Цвет фона значка уведомления об активности. -
activityBarBadge.foreground: цвет переднего плана значка уведомления об активности. -
activityBar.activeBorder: Цвет границы активного индикатора Activity Bar. -
activityBar.activeBackground: Дополнительный цвет фона панели действий для активного элемента. -
activityBar.activeFocusBorder: цвет границы фокуса полосы активности для активного элемента.
Боковая панель
Боковая панель содержит такие виды, как «Проводник» и «Поиск».
боковая планка.background: Цвет фона боковой панели.sideBar.foreground: Цвет переднего плана боковой панели. Боковая панель — это контейнер для таких представлений, как Explorer и Search.sideBar.border: Цвет границы боковой панели на стороне, разделяющей редактор.sideBar.dropBackground: перетащите цвет обратной связи для секций боковой панели. Цвет должен быть прозрачным, чтобы боковые панели еще могли просвечивать.sideBarTitle.foreground: Цвет переднего плана заголовка боковой панели.sideBarSectionHeader.background: Цвет фона заголовка раздела боковой панели.sideBarSectionHeader.foreground: Цвет переднего плана заголовка раздела боковой панели.sideBarSectionHeader.border: Цвет границы заголовка раздела боковой панели.
Миникарта
Миникарта показывает уменьшенную версию текущего файла.
minimap.findMatchHighlight: Цвет выделения совпадений при поиске в файлах.minimap.selectionHighlight: Цвет выделения для выбора редактора.minimap.errorHighlight: Выделить цветом ошибки в редакторе.minimap.warningHighlight: Цвет выделения предупреждений в редакторе.minimap.background: Цвет фона миникарты.minimap.selectionOccurrenceHighlight: Цвет маркера миникарты для повторения выбора редактора.minimap.foregroundOpacity: Непрозрачность элементов переднего плана, отображаемых на миникарте.Например, «# 000000c0» отобразит элементы с непрозрачностью 75%.minimapSlider.background: Цвет фона слайдера миникарты.minimapSlider.hoverBackground: Цвет фона ползунка миникарты при наведении курсора.minimapSlider.activeBackground: Цвет фона ползунка миникарты при нажатии.миникарта Желоб.addedBackground: Цвет желоба миникарты для добавленного содержимого.minimapGutter.modifiedBackground: Цвет желоба миникарты для измененного содержимого.minimapGutter.deletedBackground: Цвет желоба миникарты для удаленного содержимого.
Группы и вкладки редактора
Группы редакторов — это контейнеры редакторов. Групп редакторов может быть много. Вкладка — это контейнер редактора.В одной группе редакторов можно открыть несколько вкладок.
editorGroup.border: Цвет для разделения нескольких групп редакторов друг от друга.editorGroup.dropBackground: цвет фона при перетаскивании редакторов.editorGroupHeader.noTabsBackground: Цвет фона заголовка заголовка группы редакторов, когда вкладки отключены (установите"workbench.editor.showTabs ": false).editorGroupHeader.tabsBackground: цвет фона контейнера вкладок.editorGroupHeader.tabsBorder: Цвет границы под вкладками редактора определяет, когда вкладки включены.editorGroupHeader.border: Цвет границы между заголовком группы редакторов и редактором (под заголовком группы редакторов, если он включен).editorGroup.emptyBackground: цвет фона пустой группы редакторов.editorGroup.focusedEmptyBorder: цвет границы пустой группы редакторов, которая находится в фокусе.tab.activeBackground: Цвет фона активной вкладки в активной группе.tab.unfocusedActiveBackground: цвет фона активной вкладки в неактивной группе редакторов.tab.activeForeground: цвет переднего плана активной вкладки в активной группе.tab.border: граница для отделения вкладок друг от друга.tab.activeBorder: нижняя граница активной вкладки.tab.unfocusedActiveBorder: нижняя граница активной вкладки в неактивной группе редакторов.табл.activeBorderTop: верхняя граница активной вкладки.tab.unfocusedActiveBorderTop: верхняя граница активной вкладки в неактивной группе редакторовtab.lastPinnedBorder: граница справа от последнего закрепленного редактора для отделения от незакрепленных редакторов.tab.inactiveBackground: Цвет фона неактивной вкладки.табл.unsocusedInactiveBackground: цвет фона неактивной вкладки в несфокусированной группеtab.inactiveForeground: Цвет переднего плана неактивной вкладки в активной группе.tab.unfocusedActiveForeground: цвет переднего плана активной вкладки в неактивной группе редакторов.tab.unfocusedInactiveForeground: Цвет переднего плана неактивной вкладки в неактивной группе редакторов.tab.hoverBackground: цвет фона вкладки при наведении курсораtab.unfocusedHoverBackground: цвет фона вкладки в несфокусированной группе при наведении курсораtab.hoverForeground: цвет переднего плана табуляции при наведенииtab.unfocusedHoverForeground: цвет переднего плана вкладки в несфокусированной группе при наведении курсоратабл.hoverBorder: граница для выделения вкладок при наведении курсораtab.unfocusedHoverBorder: граница для выделения вкладок в несфокусированной группе при наведении курсораtab.activeModifiedBorder: граница сверху измененных (грязных) активных вкладок в активной группе.tab.inactiveModifiedBorder: граница сверху измененных (грязных) неактивных вкладок в активной группе.tab.unfocusedActiveModifiedBorder: граница сверху измененных (грязных) активных вкладок в несфокусированной группе.tab.unfocusedInactiveModifiedBorder: граница сверху измененных (грязных) неактивных вкладок в несфокусированной группе.editorPane.background: Цвет фона панели редактора, видимый слева и справа от центрированного макета редактора.sideBySideEditor.border: цвет для разделения двух редакторов друг от друга при отображении рядом в группе редакторов.
Редактор цветов
Наиболее заметные цвета редактора — это цвета маркеров, используемые для выделения синтаксиса, и основаны на установленной грамматике языка. Эти цвета определяются Цветовой темой, но также могут быть настроены с помощью параметра editor.tokenColorCustomizations .См. Раздел Настройка цветовой темы для получения подробной информации об обновлении цветовой темы и доступных типах токенов.
Все остальные цвета редактора перечислены здесь:
-
editor.background: Цвет фона редактора. -
editor.foreground: Цвет переднего плана редактора по умолчанию. -
editorLineNumber.foreground: Цвет номеров строк редактора. -
editorLineNumber.activeForeground: Цвет номера активной строки редактора. -
editorCursor.background: Цвет фона курсора редактора. Позволяет настроить цвет символа, на который накладывается курсор блока. -
editorCursor.foreground: Цвет курсора редактора.
Цвет выделения видны при выборе одного или нескольких символов. В дополнение к выделению также выделяются все регионы с одинаковым содержанием.
-
editor.selectionBackground: Цвет выделения редактора. -
editor.selectionForeground: Цвет выделенного текста для высокой контрастности. -
editor.inactiveSelectionBackground: Цвет выделения в неактивном редакторе. Цвет не должен быть непрозрачным, чтобы не скрывать лежащие в основе украшения. -
editor.selectionHighlightBackground: цвет для областей с тем же содержимым, что и выделенная область. Цвет не должен быть непрозрачным, чтобы не скрывать лежащие в основе украшения. -
редактор.selectionHighlightBorder: цвет границы для областей с тем же содержимым, что и выделенная область.
Цвета выделения слова видны, когда курсор находится внутри символа или слова. В зависимости от языковой поддержки, доступной для типа файла, все соответствующие ссылки и объявления выделяются, а доступ для чтения и записи получает разные цвета. Если поддержка языка символов документа недоступна, происходит возврат к выделению слов.
-
редактор.wordHighlightBackground: Цвет фона символа во время доступа для чтения, например, при чтении переменной. Цвет не должен быть непрозрачным, чтобы не скрывать лежащие в основе украшения. -
editor.wordHighlightBorder: Цвет границы символа во время доступа для чтения, например, при чтении переменной. -
editor.wordHighlightStrongBackground: Цвет фона символа во время доступа для записи, например, при записи в переменную. Цвет не должен быть непрозрачным, чтобы не скрывать лежащие в основе украшения. -
editor.wordHighlightStrongBorder: Цвет границы символа во время доступа для записи, например, при записи в переменную.
Цвет поиска зависит от текущей строки поиска в диалоговом окне «Найти / заменить».
-
editor.findMatchBackground: цвет текущего поискового соответствия. -
editor.findMatchHighlightBackground: Цвет других совпадений поиска. Цвет не должен быть непрозрачным, чтобы не скрывать лежащие в основе украшения. -
editor.findRangeHighlightBackground: Раскрасьте диапазон, ограничивающий поиск (включите «Найти в выделенном» в виджете поиска). Цвет не должен быть непрозрачным, чтобы не скрывать лежащие в основе украшения. -
editor.findMatchBorder: Цвет границы текущего поискового совпадения. -
editor.findMatchHighlightBorder: Цвет границы других совпадений поиска. -
editor.findRangeHighlightBorder: Цвет границы диапазона, ограничивающего поиск (включите «Найти в выделенном» в виджете поиска).
Цвета редактора поиска выделяют результаты в редакторе поиска. Это можно настроить отдельно от других совпадений поиска, чтобы лучше различать разные классы совпадений в одном редакторе.
-
searchEditor.findMatchBackground: Цвет результатов редактора. -
searchEditor.findMatchBorder: Цвет границы результатов редактора. -
searchEditor.textInputBorder: граница поля ввода текста редактора поиска.
Выделение при наведении отображается за символом, для которого отображается наведение.
-
editor.hoverHighlightBackground: выделите слово под словом, для которого отображается наведение. Цвет не должен быть непрозрачным, чтобы не скрывать лежащие в основе украшения.
Текущая строка обычно отображается либо как фоновая подсветка, либо как граница (но не то и другое одновременно).
-
editor.lineHighlightBackground: Цвет фона для выделения строки в позиции курсора. -
editor.lineHighlightBorder: Цвет фона для границы вокруг линии в позиции курсора.
Цвет ссылки отображается при нажатии на ссылку.
-
editorLink.activeForeground: Цвет активных ссылок.
Выделение диапазона отображается при выборе результата поиска.
-
editor.rangeHighlightBackground: Цвет фона выделенных диапазонов, используемый функциями быстрого открытия, символа в файле и поиска.Цвет не должен быть непрозрачным, чтобы не скрывать лежащие в основе украшения. -
editor.rangeHighlightBorder: Цвет фона границы вокруг выделенных диапазонов.
Выделение символа отображается при переходе к символу с помощью такой команды, как Перейти к определению .
-
editor.symbolHighlightBackground: Цвет фона выделенного символа. Цвет не должен быть непрозрачным, чтобы не скрывать лежащие в основе украшения. -
editor.symbolHighlightBorder: Цвет фона границы вокруг выделенных символов.
Чтобы увидеть пробелы в редакторе, включите Toggle Render Whitespace .
-
editorWhitespace.foreground: Цвет пробельных символов в редакторе.
Чтобы увидеть отступы направляющих редактора, установите "editor.renderIndentGuides": true .
-
editorIndentGuide.background: Цвет направляющих отступа редактора. -
editorIndentGuide.activeBackground: Цвет направляющей отступа активного редактора.
Чтобы увидеть встроенные подсказки редактора, установите "editor.inlineSuggest.enabled": true .
-
editorInlayHint.background: Цвет фона встроенных подсказок. -
editorInlayHint.foreground: Цвет переднего плана встроенных подсказок. -
editorInlayHint.typeForeground: Цвет переднего плана встроенных подсказок для типов -
редакторInlayHint.typeBackground: Цвет фона встроенных подсказок для типов -
editorInlayHint.parameterForeground: Цвет переднего плана встроенных подсказок для параметров -
editorInlayHint.parameterBackground: Цвет фона встроенных подсказок для параметров
Чтобы увидеть линейки редактора, определите их местоположение с помощью "editor.rulers"
Код Объектив:
-
editorCodeLens.foreground: Цвет переднего плана редактора CodeLens.
Лампочка:
-
editorLightBulb.foreground: цвет, используемый для значка действий с лампочкой. -
editorLightBulbAutoFix.foreground: цвет, используемый для значка действий автоматического исправления лампочки.
Матчи скобок:
-
editorBracketMatch.background: Цвет фона за соответствующими скобками. -
editorBracketMatch.border: Цвет для соответствующих полей скобок. -
editorBracketHighlight.foreground1: Цвет переднего плана скобок (1). Требуется включение раскраски пары скобок. -
editorBracketHighlight.foreground2: Цвет переднего плана скобок (2). Требуется включение раскраски пары скобок. -
editorBracketHighlight.foreground3: Цвет переднего плана скобок (3). Требуется включение раскраски пары скобок. -
editorBracketHighlight.foreground4: Цвет переднего плана скобок (4).Требуется включение раскраски пары скобок. -
editorBracketHighlight.foreground5: Цвет переднего плана скобок (5). Требуется включение раскраски пары скобок. -
editorBracketHighlight.foreground6: Цвет переднего плана скобок (6). Требуется включение раскраски пары скобок. -
editorBracketHighlight.unexpectedBracket.foreground: Цвет переднего плана неожиданных скобок.
Складной:
-
редактор.foldBackground: Цвет фона для свернутых диапазонов. Цвет не должен быть непрозрачным, чтобы не скрывать лежащие в основе украшения.
Обзор линейки:
Эта линейка расположена под полосой прокрутки на правом краю редактора и дает обзор декораций в редакторе.
-
editorOverviewRuler.background: Цвет фона линейки обзора редактора. Используется только тогда, когда миникарта включена и размещена в правой части редактора. -
editorOverviewRuler.border: Цвет границы обзорной линейки. -
editorOverviewRuler.findMatchForeground: Цвет маркера линейки обзора для поиска совпадений. Цвет не должен быть непрозрачным, чтобы не скрывать лежащие в основе украшения. -
editorOverviewRuler.rangeHighlightForeground: Цвет маркера линейки обзора для выделенных диапазонов, например, с помощью функций быстрого открытия, символа в файле и поиска. Цвет не должен быть непрозрачным, чтобы не скрывать лежащие в основе украшения. -
editorOverviewRuler.selectionHighlightForeground: Цвет маркера линейки обзора для выделения выделения. Цвет не должен быть непрозрачным, чтобы не скрывать лежащие в основе украшения. -
editorOverviewRuler.wordHighlightForeground: Цвет маркера линейки обзора для выделения символов. Цвет не должен быть непрозрачным, чтобы не скрывать лежащие в основе украшения. -
editorOverviewRuler.wordHighlightStrongForeground: Цвет маркера линейки обзора для выделения символа доступа для записи.Цвет не должен быть непрозрачным, чтобы не скрывать лежащие в основе украшения. -
editorOverviewRuler.modifiedForeground: Цвет маркера линейки обзора для измененного содержимого. -
editorOverviewRuler.addedForeground: Цвет маркера линейки обзора для добавленного содержимого. -
editorOverviewRuler.deletedForeground: Цвет маркера линейки обзора для удаленного содержимого. -
editorOverviewRuler.errorForeground: Цвет маркера линейки обзора для ошибок. -
editorOverviewRuler.warningForeground: Цвет маркера линейки обзора для предупреждений. -
editorOverviewRuler.infoForeground: Обзор цвета маркера линейки для информации. -
editorOverviewRuler.bracketMatchForeground: Цвет маркера линейки обзора для соответствующих скобок.
Ошибки и предупреждения:
-
editorError.foreground: Цвет переднего плана ошибок в редакторе. -
editorError.border: Цвет границы полей ошибок в редакторе. -
editorError.background: Цвет фона текста ошибки в редакторе. Цвет не должен быть непрозрачным, чтобы не скрывать лежащие в основе украшения. -
editorWarning.foreground: Цвет переднего плана предупреждающих линий в редакторе. -
editorWarning.border: Цвет границы полей предупреждений в редакторе. -
редактор Предупреждение.background: Цвет фона текста предупреждения в редакторе. Цвет не должен быть непрозрачным, чтобы не скрывать лежащие в основе украшения. -
editorInfo.foreground: Цвет переднего плана волнистой информации в редакторе. -
editorInfo.border: Цвет границы информационных полей в редакторе. -
editorInfo.background: Цвет фона информационного текста в редакторе. Цвет не должен быть непрозрачным, чтобы не скрывать лежащие в основе украшения. -
editorHint.foreground: Цвет переднего плана подсказок в редакторе. -
editorHint.border: Цвет границы полей подсказок в редакторе. -
issuesErrorIcon.foreground: Цвет, используемый для значка ошибки проблемы. -
issuesWarningIcon.foreground: цвет, используемый для значка предупреждения о проблемах. -
issuesInfoIcon.foreground: цвет, используемый для значка информации о проблемах.
Неиспользованный исходный код:
-
editorUnneededCode.border: Цвет границы ненужного (неиспользуемого) исходного кода в редакторе. -
editorUnneededCode.opacity: Непрозрачность ненужного (неиспользуемого) исходного кода в редакторе. Например,"# 000000c0"отобразит код с непрозрачностью 75%. Для высококонтрастных тем используйте цвет темы"editorUnneededCode.border", чтобы подчеркнуть ненужный код вместо его затухания.
Желоб содержит поля глифов и номера строк:
-
editorGutter.background: Цвет фона желоба редактора. Промежуток содержит поля глифов и номера строк. -
editorGutter.modifiedBackground: Цвет фона желоба редактора для измененных линий. -
editorGutter.addedBackground: Цвет фона желоба редактора для добавляемых строк. -
редактор Желоба.deletedBackground: Цвет фона разделителя редактора для удаляемых строк. -
editorGutter.commentRangeForeground: Цвет оформления желоба редактора для диапазонов комментариев. -
editorGutter.foldingControlForeground: Цвет элемента управления сворачиванием в области поля редактора.
Редактор различий цветов
Для раскрашивания вставленного и удаленного текста используйте либо цвет фона, либо цвет границы, но не то и другое одновременно.
-
diffEditor.InsertTextBackground: цвет фона для вставленного текста. Цвет не должен быть непрозрачным, чтобы не скрывать лежащие в основе украшения. -
diffEditor.insertedTextBorder: Цвет контура для вставленного текста. -
diffEditor.removedTextBackground: цвет фона для текста, который был удален. Цвет не должен быть непрозрачным, чтобы не скрывать лежащие в основе украшения. -
diffEditor.removedTextBorder: Цвет контура для текста, который был удален. -
diffEditor.border: Цвет границы между двумя текстовыми редакторами. -
diffEditor.diagonalFill: Цвет диагональной заливки редактора различий. Диагональная заливка используется в двух разных видах.
Виджет редактора отображается перед содержимым редактора. Примерами являются диалоговое окно «Найти / заменить», виджет предложений и наведение курсора на редактор.
editorWidget.foreground: Цвет переднего плана виджетов редактора, таких как поиск / замена.editorWidget.background: Цвет фона виджетов редактора, таких как «Найти / заменить».editorWidget.border: Цвет границы виджета редактора, если виджет не содержит границы или не определяет свой собственный цвет границы.editorWidget.resizeBorder: Цвет границы полосы изменения размера виджетов редактора. Цвет используется только в том случае, если виджет выбирает границу изменения размера и если цвет не заменяется виджетом.editorSuggestWidget.background: Цвет фона виджета предложений.editorSuggestWidget.border: Цвет границы виджета предложений.editorSuggestWidget.foreground: Цвет переднего плана виджета предложений.editorSuggestWidget.focusHighlightForeground: Цвет выделения совпадений в виджете подсказок, когда элемент находится в фокусе.editorSuggestWidget.highlightForeground: Цвет выделения совпадений в виджете предложений.editorSuggestWidget.selectedBackground: Цвет фона выбранной записи в виджете предложений.editorSuggestWidget.selectedForeground: Цвет переднего плана выбранной записи в виджете подсказок.editorSuggestWidget.selectedIconForeground: цвет переднего плана значка выбранной записи в виджете подсказок.editorHoverWidget.foreground: Цвет переднего плана при наведении курсора на редактор.editorHoverWidget.background: Цвет фона при наведении курсора на редактор.editorHoverWidget.border: Цвет границы при наведении курсора на редактор.editorHoverWidget.statusBarBackground: цвет фона строки состояния при наведении курсора.editorGhostText.border: цвет границы призрачного текста, отображаемый поставщиками встроенного автозавершения и предварительным просмотром предложения.editorGhostText.foreground: цвет переднего плана призрачного текста, отображаемого поставщиками встроенного автозавершения и предлагаемым предварительным просмотром.
Виджет «Исключение отладки» — это краткое представление, которое отображается в редакторе, когда отладка останавливается при возникновении исключения.
-
debugExceptionWidget.background: Цвет фона виджета исключения. -
debugExceptionWidget.border: Цвет границы виджета исключения.
Вид маркера редактора отображается при переходе к ошибкам и предупреждениям в редакторе (команда Перейти к следующей ошибке или Предупреждение ).
-
editorMarkerNavigation.background: Фон виджета навигации маркера редактора. -
editorMarkerNavigationError.фон: Цвет ошибки виджета навигации маркера редактора. -
editorMarkerNavigationWarning.background: Цвет предупреждения виджета навигации маркера редактора. -
editorMarkerNavigationInfo.background: Цвет информации виджета навигации маркера редактора. -
editorMarkerNavigationError.headerBackground: Фон заголовка ошибки виджета навигации маркера редактора. -
editorMarkerNavigationWarning.headerBackground: Фон заголовка предупреждения виджета навигации маркера редактора. -
editorMarkerNavigationInfo.headerBackground: Фон заголовка информации виджета навигации маркера редактора.
Цвета Peek view
Представления Peek используются для отображения ссылок и объявлений в виде представления внутри редактора.
-
peekView.border: Цвет границ и стрелки обзора. -
peekViewEditor.background: Цвет фона редактора просмотра. -
peekViewEditorGutter.background: Цвет фона желоба в редакторе просмотра. -
peekViewEditor.matchHighlightBackground: сопоставление цвета выделения в редакторе быстрого просмотра. -
peekViewEditor.matchHighlightBorder: сопоставление цвета границы выделения в редакторе быстрого просмотра. -
peekViewResult.background: Цвет фона списка результатов быстрого просмотра. -
peekViewResult.fileForeground: цвет переднего плана для узлов файла в списке результатов быстрого просмотра. -
peekViewResult.lineForeground: цвет переднего плана для узлов линии в списке результатов быстрого просмотра. -
peekViewResult.matchHighlightBackground: сопоставить цвет выделения в списке результатов быстрого просмотра. -
peekViewResult.selectionBackground: цвет фона выбранной записи в списке результатов быстрого просмотра. -
peekViewResult.selectionForeground: цвет переднего плана выбранной записи в списке результатов быстрого просмотра. -
peekViewTitle.background: Цвет фона области заголовка области просмотра. -
peekViewTitleDescription.foreground: Цвет информации заголовка просмотра. -
peekViewTitleLabel.foreground: цвет заголовка просмотра.
Цвета конфликтов слияния
Декорации конфликта слияния отображаются, когда редактор содержит специальные диапазоны различий.
-
merge.currentHeaderBackground: текущий фон заголовка во встроенных конфликтах слияния.Цвет не должен быть непрозрачным, чтобы не скрывать лежащие в основе украшения. -
merge.currentContentBackground: текущий фон содержимого во встроенных конфликтах слияния. Цвет не должен быть непрозрачным, чтобы не скрывать лежащие в основе украшения. -
merge.incomingHeaderBackground: фон входящего заголовка во встроенных конфликтах слияния. Цвет не должен быть непрозрачным, чтобы не скрывать лежащие в основе украшения. -
merge.incomingContentBackground: фон входящего содержимого во встроенных конфликтах слияния.Цвет не должен быть непрозрачным, чтобы не скрывать лежащие в основе украшения. -
merge.border: цвет границы заголовков и разделитель в конфликтах встроенного слияния. -
merge.commonContentBackground: фон содержимого общего предка во встроенных конфликтах слияния. Цвет не должен быть непрозрачным, чтобы не скрывать лежащие в основе украшения. -
merge.commonHeaderBackground: фон заголовка общего предка во встроенных конфликтах слияния.Цвет не должен быть непрозрачным, чтобы не скрывать лежащие в основе украшения. -
editorOverviewRuler.currentContentForeground: Передний план линейки текущего обзора для встроенных конфликтов слияния. -
editorOverviewRuler.incomingContentForeground: передний план линейки входящего обзора для встроенных конфликтов слияния. -
editorOverviewRuler.commonContentForeground: Передний план линейки обзора общего предка для встроенных конфликтов слияния.
Цвета панелей
Панелипоказаны под областью редактора и содержат такие представления, как «Вывод» и «Встроенный терминал».
-
panel.background: Цвет фона панели. -
panel.border: Цвет границы панели для отделения панели от редактора. -
panel.dropBorder: перетащите цвет обратной связи для заголовков панелей. Панели показаны под областью редактора и содержат такие представления, как вывод и встроенный терминал. -
panelTitle.activeBorder: Цвет границы для заголовка активной панели. -
panelTitle.activeForeground: Цвет заголовка активной панели. -
panelTitle.inactiveForeground: Цвет заголовка неактивной панели. -
panelInput.border: Граница поля ввода для входов на панели. -
panelSection.border: Цвет границы раздела панели, используемый, когда несколько видов расположены горизонтально на панели.Панели показаны под областью редактора и содержат такие представления, как вывод и встроенный терминал. -
panelSection.dropBackground: перетащите цвет обратной связи для разделов панели. Цвет должен быть прозрачным, чтобы участки панели еще просвечивали. Панели показаны под областью редактора и содержат такие представления, как вывод и встроенный терминал. -
panelSectionHeader.background: Цвет фона заголовка раздела панели. Панели показаны под областью редактора и содержат такие представления, как вывод и встроенный терминал. -
panelSectionHeader.foreground: Цвет переднего плана заголовка раздела панели. Панели показаны под областью редактора и содержат такие представления, как вывод и встроенный терминал. -
panelSectionHeader.border: Цвет границы заголовка раздела панели, используемый, когда несколько видов расположены вертикально на панели. Панели показаны под областью редактора и содержат такие представления, как вывод и встроенный терминал.
Цвета строки состояния
Строка состояния отображается в нижней части рабочей области.
-
statusBar.background: Стандартный цвет фона строки состояния. -
statusBar.foreground: Цвет переднего плана строки состояния. -
statusBar.border: Цвет границы строки состояния, разделяющей строку состояния и редактор. -
statusBar.debuggingBackground: Цвет фона строки состояния при отладке программы. -
statusBar.debuggingForeground: Цвет переднего плана строки состояния при отладке программы. -
statusBar.debuggingBorder: цвет границы строки состояния, разделяющий строку состояния и редактор во время отладки программы. -
statusBar.noFolderForeground: Цвет переднего плана строки состояния, когда папка не открыта. -
statusBar.noFolderBackground: цвет фона строки состояния, когда папка не открыта. -
statusBar.noFolderBorder: цвет границы строки состояния, разделяющий строку состояния и редактор, когда ни одна папка не открыта. -
statusBarItem.activeBackground: цвет фона элемента строки состояния при нажатии. -
statusBarItem.hoverBackground: Цвет фона элемента строки состояния при наведении курсора. -
statusBarItem.prominentForeground: Цвет переднего плана заметных элементов строки состояния. -
statusBarItem.prominentBackground: Цвет фона заметных элементов строки состояния. -
statusBarItem.prominentHoverBackground: Цвет фона заметных элементов строки состояния при наведении курсора. -
statusBarItem.remoteBackground: цвет фона для удаленного индикатора в строке состояния. -
statusBarItem.remoteForeground: цвет переднего плана для удаленного индикатора в строке состояния. -
statusBarItem.errorBackground: Цвет фона элементов ошибки строки состояния. Элементы ошибок выделяются среди других записей строки состояния, указывая на условия ошибки. -
statusBarItem.errorForeground: Цвет переднего плана элементов ошибки строки состояния.Элементы ошибок выделяются среди других записей строки состояния, указывая на условия ошибки. -
statusBarItem.warningBackground: Цвет фона элементов предупреждений в строке состояния. Предупреждающие элементы выделяются среди других записей строки состояния, указывая на условия предупреждения. Строка состояния отображается в нижней части окна. -
statusBarItem.warningForeground: Цвет переднего плана предупреждающих элементов строки состояния. Предупреждающие элементы выделяются среди других записей строки состояния, указывая на условия предупреждения.Строка состояния отображается в нижней части окна.
Важные элементы выделяются среди других записей строки состояния, чтобы указать на важность. Одним из примеров является индикатор режима изменения команды Toggle Tab Key перемещает фокус .
Цвета заголовка
-
titleBar.activeBackground: Фон строки заголовка, когда окно активно. -
titleBar.activeForeground: передний план строки заголовка, когда окно активно. -
titleBar.inactiveBackground: Фон строки заголовка, когда окно неактивно. -
titleBar.inactiveForeground: передний план строки заголовка, когда окно неактивно. -
titleBar.border: Цвет границы строки заголовка.
-
menubar.selectionForeground: цвет переднего плана выбранного пункта меню в строке меню. -
menubar.selectionBackground: Цвет фона выбранного пункта меню в строке меню. -
menubar.selectionBorder: Цвет границы выбранного пункта меню в строке меню. -
menu.foreground: Цвет переднего плана пунктов меню. -
menu.background: Цвет фона пунктов меню. -
menu.selectionForeground: Цвет переднего плана выбранного пункта меню в меню. -
menu.selectionBackground: Цвет фона выбранного пункта меню в меню. -
menu.selectionBorder: Цвет границы выбранного пункта меню в меню. -
menu.separatorBackground: Цвет разделителя пункта меню в меню. -
menu.border: Цвет границы меню.
Цвета уведомлений
Уведомление всплывает вверх в правом нижнем углу рабочего места.
После открытия в Центре уведомлений они отображаются в списке с заголовком:
-
notificationCenter.border: цвет границы Центра уведомлений. -
notificationCenterHeader.foreground: Цвет переднего плана заголовка центра уведомлений. -
notificationCenterHeader.background: Цвет фона заголовка центра уведомлений. -
notificationToast.border: Цвет границы всплывающего уведомления. -
notifications.foreground: Цвет переднего плана уведомления. -
уведомлений.background: Цвет фона уведомления. -
notifications.border: Цвет границы уведомлений отделяется от других уведомлений в Центре уведомлений. -
notificationLink.foreground: Цвет переднего плана ссылок уведомлений. -
notificationsErrorIcon.foreground: цвет, используемый для значка ошибки уведомления. -
notificationsWarningIcon.foreground: цвет, используемый для значка предупреждения об уведомлении. -
notificationsInfoIcon.foreground: цвет, используемый для значка информации уведомления.
Цвета баннеров
Баннер появляется под строкой заголовка и занимает всю ширину рабочего места, когда он виден.
-
banner.background: Цвет фона баннера. -
banner.foreground: Цвет переднего плана баннера. -
banner.iconForeground: цвет значка перед текстом баннера.
Насадки цвета
-
extensionButton.prominentForeground: Цвет переднего плана кнопки представления расширения (например, Установить кнопку ). -
extensionButton.prominentBackground: Цвет фона кнопки представления расширения. -
extensionButton.prominentHoverBackground: Цвет фона кнопки представления расширения. -
extensionBadge.remoteBackground: цвет фона для удаленного значка в представлении расширений. -
extensionBadge.remoteForeground: цвет переднего плана для удаленного значка в представлении расширений. -
extensionIcon.starForeground: цвет значка для рейтингов расширений.
Быстрый выбор цветов
-
pickerGroup.border: Цвет быстрого выбора (Quick Open) для группировки границ. -
pickerGroup.foreground: Цвет быстрого выбора (Quick Open) для группировки этикеток. -
quickInput.background: Цвет фона быстрого ввода. Виджет быстрого ввода — это контейнер для представлений, таких как средство выбора цветовой темы. -
quickInput.foreground: Цвет переднего плана быстрого ввода. Виджет быстрого ввода — это контейнер для представлений, таких как средство выбора цветовой темы. -
quickInputList.focusBackground: цвет фона быстрого выбора для выделенного элемента. -
quickInputList.focusForeground: цвет переднего плана быстрого выбора для выделенного элемента. -
quickInputList.focusIconForeground: цвет переднего плана значка быстрого выбора для выделенного элемента. -
quickInputTitle.background: Цвет фона заголовка быстрого выбора. Виджет быстрого выбора — это контейнер для таких средств выбора, как палитра команд.
Цвета ярлыков переплета клавиш
Ярлыки привязки клавиш отображаются, когда с командой связана привязка клавиш. Пример метки привязки клавиш можно увидеть в палитре команд:
Использование метки привязки клавиш включает (но не ограничивается):
- Палитра команд
- Редактор сочетаний клавиш
- Регистратор сочетаний клавиш модальный
- Раздел «добавление функций» на странице торговой площадки расширения
Доступны следующие настройки:
-
keybindingLabel.background: Цвет фона ярлыка привязки клавиш. Метка привязки клавиш используется для представления сочетания клавиш. -
keybindingLabel.foreground: Цвет переднего плана ярлыка привязки клавиш. Метка привязки клавиш используется для представления сочетания клавиш. -
keybindingLabel.border: Цвет границы ярлыка привязки клавиш. Метка привязки клавиш используется для обозначения сочетания клавиш. -
keybindingLabel.bottomBorder: Цвет нижней границы ярлыка привязки клавиш.Метка привязки клавиш используется для обозначения сочетания клавиш.
Цвета интегрированных клемм
-
terminal.background: Фон окна просмотра интегрированного терминала. -
terminal.border: цвет границы, разделяющей разделенные панели внутри терминала. По умолчанию это panel.border. -
terminal.foreground: Цвет переднего плана интегрированного терминала по умолчанию. -
терминал.ansiBlack: «Черный» цвет ANSI терминала. -
terminal.ansiBlue: «Синий» цвет ANSI на терминале. -
terminal.ansiBrightBlack: Цвет ANSI «BrightBlack» в терминале. -
terminal.ansiBrightBlue: Цвет ANSI «BrightBlue» на терминале. -
terminal.ansiBrightCyan: Цвет ANSI «BrightCyan» в терминале. -
terminal.ansiBrightGreen: «Ярко-зеленый» цвет ANSI в терминале. -
terminal.ansiBrightMagenta: Цвет ANSI «BrightMagenta» в терминале. -
terminal.ansiBrightRed: Цвет «Ярко-красный» ANSI на терминале. -
terminal.ansiBrightWhite: Цвет ANSI «BrightWhite» на терминале. -
terminal.ansiBrightYellow: Яркий желтый цвет ANSI на терминале. -
terminal.ansiCyan: «Голубой» цвет ANSI на терминале. -
терминал.ansiGreen: «Зеленый» цвет ANSI на терминале. -
terminal.ansiMagenta: «Пурпурный» цвет ANSI на терминале. -
terminal.ansiRed: «Красный» цвет ANSI терминала. -
terminal.ansiWhite: «Белый» цвет ANSI терминала. -
terminal.ansiЖелтый: «Желтый» цвет ANSI терминала. -
terminal.selectionBackground: Цвет фона выбора терминала. -
terminalCursor.background: Цвет фона курсора терминала. Позволяет настроить цвет символа, на который накладывается курсор блока. -
terminalCursor.foreground: Цвет переднего плана курсора терминала. -
terminal.dropBackground: Цвет фона при перетаскивании поверх терминалов. Цвет должен быть прозрачным, чтобы содержимое терминала все еще могло просвечивать. -
терминал.tab.activeBorder: граница сбоку от вкладки терминала на панели. По умолчанию это вкладка. ActiveBorder.
Цвета отладки
-
debugToolBar.background: Цвет фона панели инструментов отладки. -
debugToolBar.border: Цвет границы панели инструментов отладки. -
editor.stackFrameHighlightBackground: Цвет фона выделения верхнего кадра стека в редакторе. -
редактор.FocusStackFrameHighlightBackground: цвет фона выделенного кадра стека в редакторе. -
editor.inlineValuesForeground: Цвет текста встроенного значения отладки. -
editor.inlineValuesBackground: Цвет фона встроенного значения отладки. -
debugView.exceptionLabelForeground: цвет переднего плана для метки, отображаемой в представлении СТЕК ВЫЗОВОВ, когда отладчик прерывает работу при возникновении исключения -
debugView.exceptionLabelBackground: цвет фона для метки, отображаемой в представлении СТЕК ВЫЗОВОВ, когда отладчик прерывает работу при возникновении исключения -
debugView.stateLabelForeground: цвет переднего плана для метки в представлении СТЕК ВЫЗОВА, показывающий состояние текущего сеанса или потока -
debugView.stateLabelBackground: цвет фона для метки в представлении СТЕК ВЫЗОВА, показывающий состояние текущего сеанса или потока -
debugView.valueChangedHighlight: цвет, используемый для выделения изменений значений в представлениях отладки (т. Е.в представлении переменных) -
debugTokenExpression.name: цвет переднего плана для имен токенов, отображаемых в представлениях отладки (т. Е. В представлении «Переменные» или «Наблюдение») -
debugTokenExpression.value: цвет переднего плана для значений токена, отображаемых в представлениях отладки -
debugTokenExpression.string: цвет переднего плана для строк в представлениях отладки -
debugTokenExpression.boolean: цвет переднего плана для логических значений в представлениях отладки -
debugTokenExpression.number: Цвет переднего плана для чисел в представлениях отладки -
debugTokenExpression.error: цвет переднего плана для ошибок выражения в представлениях отладки
Тестирование цветов
-
testing.iconFailed: Цвет значка «сбой» в обозревателе тестов. -
testing.iconErrored: Цвет значка «Ошибка» в обозревателе тестов. -
testing.iconPassed: Цвет значка «пройдено» в обозревателе тестов. -
testing.runAction: Цвет значков «запустить» в редакторе. -
testing.iconQueued: Цвет значка «В очереди» в обозревателе тестов. -
testing.iconUnset: Цвет значка «Не задано» в обозревателе тестов. -
testing.iconSkipped: Цвет значка «Пропущен» в обозревателе тестов. -
testing.peekBorder: Цвет границ и стрелки обзора. -
тестирование.peekHeaderBackground: цвет границ и стрелки обзора. -
testing.message.error.decorationForeground: Цвет текста сообщений об ошибках тестирования, отображаемых в редакторе. -
testing.message.error.lineBackground: Цвет поля рядом с сообщениями об ошибках, отображаемыми в редакторе. -
testing.message.info.decorationForeground: Цвет текста сообщений с тестовой информацией, отображаемых в текстовом редакторе. -
тестирование.message.info.lineBackground: Цвет полей рядом с информационными сообщениями, отображаемыми встроенными в редакторе.
Цвета приветственной страницы
welcomePage.background: Цвет фона страницы приветствия.welcomePage.buttonBackground: цвет фона для кнопок на странице приветствия.welcomePage.buttonHoverBackground: цвет фона для кнопок на странице приветствия.welcomePage.progress.background: цвет переднего плана для индикаторов выполнения страницы приветствия.welcomePage.progress.foreground: цвет фона для индикаторов выполнения страницы приветствия.welcomePage.tileBackground: цвет фона для плиток на странице «Начало работы».welcomePage.tileHoverBackground: Цвет фона при наведении курсора для плиток на странице «Начало работы».welcomePage.tileShadow.: Цвет тени для кнопок категорий обхода страницы приветствия.walkThrough.embeddedEditorBackground: цвет фона для встроенных редакторов на интерактивной игровой площадке.
Источники управления цветами
-
scm.providerBorder: граница разделителя поставщика SCM.
Git цветов
-
git Украшение.addedResourceForeground: цвет для добавленных ресурсов Git. Используется для меток файлов и окна просмотра SCM. -
gitDecoration.modifiedResourceForeground: цвет измененных ресурсов Git. Используется для меток файлов и окна просмотра SCM. -
gitDecoration.deletedResourceForeground: цвет для удаленных ресурсов Git. Используется для меток файлов и окна просмотра SCM. -
gitDecoration.renamedResourceForeground: цвет для переименованных или скопированных ресурсов Git.Используется для меток файлов и окна просмотра SCM. -
gitDecoration.stageModifiedResourceForeground: Цвет для поэтапных модификаций декораций git. Используется для меток файлов и окна просмотра SCM. -
gitDecoration.stageDeletedResourceForeground: цвет для поэтапного удаления украшений git. Используется для меток файлов и окна просмотра SCM. -
gitDecoration.untrackedResourceForeground: цвет для неотслеживаемых ресурсов Git. Используется для меток файлов и окна просмотра SCM. -
gitDecoration.ignoredResourceForeground: цвет для игнорируемых ресурсов Git. Используется для меток файлов и окна просмотра SCM. -
gitDecoration.conflictingResourceForeground: цвет конфликтующих ресурсов Git. Используется для меток файлов и окна просмотра SCM. -
gitDecoration.submoduleResourceForeground: цвет ресурсов подмодуля.
Редактор настроек цветов
Примечание: Эти цвета предназначены для редактора настроек графического интерфейса пользователя, который можно открыть с помощью команды Preferences: Open Settings (UI) command.
-
settings.headerForeground: Цвет переднего плана для заголовка раздела или активного заголовка. -
settings.modifiedItemIndicator: Строка, указывающая на измененный параметр. -
settings.dropdownBackground: Фон раскрывающегося списка. -
settings.dropdownForeground: Выпадающий передний план. -
settings.dropdownBorder: Граница раскрывающегося списка. -
настройки.dropdownListBorder: граница раскрывающегося списка. -
settings.checkboxBackground: Фон флажка. -
settings.checkboxForeground: Флажок на переднем плане. -
settings.checkboxBorder: Граница флажка. -
settings.rowHoverBackground: Цвет фона строки настроек при наведении курсора. -
settings.textInputBackground: Фон поля ввода текста. -
настройки.textInputForeground: передний план поля ввода текста. -
settings.textInputBorder: граница поля ввода текста. -
settings.numberInputBackground: Фон поля ввода числа. -
settings.numberInputForeground: Передний план поля ввода числа. -
settings.numberInputBorder: Граница поля ввода числа. -
settings.focusedRowBackground: цвет фона выделенной строки настроек. -
settings.focusedRowBorder: цвет верхней и нижней границы строки, когда строка находится в фокусе.
Цвет панировочных сухарей
Цвета темы для навигации по хлебным крошкам:
-
breadcrumb.foreground: Цвет элементов хлебных крошек. -
breadcrumb.background: Цвет фона элементов хлебных крошек. -
breadcrumb.focusForeground: цвет выбранных элементов хлебной крошки. -
breadcrumb.activeSelectionForeground: цвет выбранных элементов хлебной крошки. -
breadcrumbPicker.background: Цвет фона средства выбора элементов хлебных крошек.
Фрагменты цветов
Цвета темы для сниппетов:
-
editor.snippetTabstopHighlightBackground: выделение цвета фона вкладки сниппета. -
editor.snippetTabstopHighlightBorder: выделение цвета границы вкладки сниппета. -
editor.snippetFinalTabstopHighlightBackground: выделение цвета фона последней табуляции фрагмента. -
editor.snippetFinalTabstopHighlightBorder: выделение цвета границы последней позиции табуляции фрагмента.
Цвет значков символов
Цвета тем для значков символов, которые отображаются в представлении «Структура», в навигации по иерархической структуре и в виджете подсказок:
-
symbolIcon.arrayForeground: цвет переднего плана для символов массива. -
symbolIcon.booleanForeground: цвет переднего плана для логических символов. -
symbolIcon.classForeground: Цвет переднего плана для символов класса. -
symbolIcon.colorForeground: цвет переднего плана для цветных символов. -
symbolIcon.constantForeground: Цвет переднего плана для постоянных символов. -
symbolIcon.constructorForeground: цвет переднего плана для символов конструктора. -
symbolIcon.enumeratorForeground: Цвет переднего плана для символов перечислителя. -
symbolIcon.enumeratorMemberForeground: цвет переднего плана для символов элементов перечислителя. -
symbolIcon.eventForeground: цвет переднего плана для символов событий. -
symbolIcon.fieldForeground: Цвет переднего плана для символов поля. -
symbolIcon.fileForeground: Цвет переднего плана для символов файла. -
symbolIcon.folderForeground: Цвет переднего плана для символов папок. -
symbolIcon.functionForeground: Цвет переднего плана для функциональных символов. -
symbolIcon.interfaceForeground: Цвет переднего плана для символов интерфейса. -
symbolIcon.keyForeground: Цвет переднего плана для ключевых символов. -
symbolIcon.keywordForeground: Цвет переднего плана для символов ключевого слова. -
symbolIcon.methodForeground: Цвет переднего плана для символов методов. -
symbolIcon.moduleForeground: Цвет переднего плана для символов модуля. -
symbolIcon.namespaceForeground: Цвет переднего плана для символов пространства имен. -
symbolIcon.nullForeground: цвет переднего плана для нулевых символов. -
symbolIcon.numberForeground: Цвет переднего плана для цифровых символов. -
symbolIcon.objectForeground: Цвет переднего плана для символов объекта. -
symbolIcon.operatorForeground: Цвет переднего плана для символов операторов. -
symbolIcon.packageForeground: Цвет переднего плана для символов пакета. -
symbolIcon.propertyForeground: Цвет переднего плана для символов свойств. -
symbolIcon.referenceForeground: Цвет переднего плана для ссылочных символов. -
symbolIcon.snippetForeground: цвет переднего плана для символов фрагмента. -
symbolIcon.stringForeground: Цвет переднего плана для строковых символов. -
symbolIcon.structForeground: цвет переднего плана для символов структуры. -
symbolIcon.textForeground: цвет переднего плана для текстовых символов. -
symbolIcon.typeParameterForeground: Цвет переднего плана для символов параметров типа. -
symbolIcon.unitForeground: Цвет переднего плана для символов юнитов. -
symbolIcon.variableForeground: Цвет переднего плана для переменных символов.
Цвет значков отладки
debugIcon.breakpointForeground: Цвет значка точек останова.debugIcon.breakpointDisabledForeground: Цвет значка отключенных точек останова.debugIcon.breakpointUnverifiedForeground: цвет значка для непроверенных точек останова.debugIcon.breakpointCurrentStackframeForeground: цвет значка для текущего кадра стека точки останова.debugIcon.breakpointStackframeForeground: цвет значка для всех кадров стека точек останова.debugIcon.startForeground: Значок панели инструментов отладки для запуска отладки.debugIcon.pauseForeground: Значок панели инструментов отладки для паузы.debugIcon.stopForeground: значок на панели инструментов отладки для остановки.debugIcon.disconnectForeground: значок панели инструментов отладки для отключения.debugIcon.restartForeground: значок панели инструментов отладки для перезапуска.debugIcon.stepOverForeground: значок панели инструментов отладки для перехода.debugIcon.stepIntoForeground: значок панели инструментов отладки для перехода.debugIcon.stepOutForeground: значок панели инструментов отладки для перехода.debugIcon.continueForeground: Значок на панели инструментов отладки для продолжения.debugIcon.stepBackForeground: значок панели инструментов отладки для возврата.debugConsole.infoForeground: цвет переднего плана для информационных сообщений в консоли REPL отладки.debugConsole.warningForeground: цвет переднего плана для предупреждающих сообщений в консоли REPL отладки.debugConsole.errorForeground: цвет переднего плана для сообщений об ошибках в консоли REPL отладки.debugConsole.sourceForeground: цвет переднего плана для имен исходных файлов в консоли отладки REPL.debugConsoleInputIcon.foreground: цвет переднего плана для значка маркера ввода консоли отладки.
Цвета для ноутбука
-
notebook.cellBorderColor: Цвет границы ячеек записной книжки. -
notebook.cellHoverBackground: цвет фона ячейки при наведении курсора на ячейку. -
notebook.cellInsertionIndicator: Цвет индикатора вставки ячейки ноутбука. -
notebook.cellStatusBarItemHoverBackground: Цвет фона элементов строки состояния ячейки записной книжки. -
notebook.cellToolbarSeparator: цвет разделителя на нижней панели инструментов ячейки -
notebook.cellEditorBackground: Цвет фона редактора ячеек блокнота -
блокнот.FocusCellBackground: цвет фона ячейки, когда ячейка находится в фокусе. -
notebook.focusedCellBorder: цвет верхней и нижней границы ячейки, когда ячейка находится в фокусе. -
notebook.focusedEditorBorder: цвет границы ячейки редактора записной книжки. -
notebook.inactiveFocusedCellBorder: цвет верхней и нижней границы ячейки, когда ячейка находится в фокусе, а основной фокус находится за пределами редактора. -
notebook.inactiveSelectedCellBorder: цвет границ ячейки, когда выбрано несколько ячеек. -
notebook.outputContainerBackgroundColor: Цвет фона выходного контейнера записной книжки. -
notebook.outputContainerBorderColor: цвет границы выходного контейнера записной книжки. -
notebook.selectedCellBackground: Цвет фона ячейки, когда ячейка выбрана. -
notebook.selectedCellBorder: цвет верхней и нижней границы ячейки, когда ячейка выбрана, но не сфокусирована. -
notebook.symbolHighlightBackground: Цвет фона выделенной ячейки -
notebookScrollbarSlider.activeBackground: Цвет фона ползунка полосы прокрутки Notebook при нажатии. -
notebookScrollbarSlider.background: Цвет фона ползунка полосы прокрутки Notebook. -
notebookScrollbarSlider.hoverBackground: Цвет фона ползунка полосы прокрутки Notebook при наведении курсора. -
notebookStatusErrorIcon.foreground: Цвет значка ошибки ячеек записной книжки в строке состояния ячейки. -
notebookStatusRunningIcon.foreground: Цвет значка работы ячеек записной книжки в строке состояния ячейки. -
notebookStatusSuccessIcon.foreground: Цвет значка успеха ячеек записной книжки в строке состояния ячейки.
Диаграмма цветов
-
charts.foreground: контрастный цвет текста в диаграммах. -
charts.lines: Цвет линий в диаграммах. -
charts.red: Цвет красных элементов в диаграммах. -
charts.blue: Цвет синих элементов в диаграммах. -
charts.yellow: Цвет для желтых элементов в диаграммах. -
charts.orange: Цвет оранжевых элементов в диаграммах. -
charts.green: Цвет для зеленых элементов на диаграммах. -
charts.purple: Цвет фиолетовых элементов в диаграммах.
Цвета портов
-
ports.iconRunningProcessForeground: цвет значка порта, с которым связан запущенный процесс.
Цвет расширения
Идентификаторы цвета также могут быть добавлены расширениями через точку включения цвета. Эти цвета также появляются при использовании кода, завершенного в рабочей среде .colorCustomizations и файл определения цветовой темы. Пользователи могут увидеть, какие цвета определяет расширение, на вкладке дополнений расширения.
07.10.2021
HD обои: белый спиральный блокнот рядом с белой бумагой, расписание, линейка, geodreieck
HD обои: белый спиральный блокнот рядом с белой бумагой, расписание, линейка, геодрайек | Обои Flare Public Domain белый спиральный блокнот рядом с белой бумагой, расписание, линейка, geodreieck, HD обои Информация об оригинальных обоях: Размер изображения: 4508x3187px Размер файла: 2.38 МБ WallpaperFlare — это открытая платформа, на которой пользователи могут делиться своими любимыми обоями. Загружая эти обои, вы соглашаетесь с нашими Условиями использования и Политикой конфиденциальности. Если вы являетесь автором и обнаружите, что это изображение опубликовано без вашего разрешения, сообщите нам о нарушении закона США «Об авторском праве в цифровую эпоху» (DMCA), пожалуйста, свяжитесь с нами Выберите разрешение и загрузите эти обоиЗагрузите эти обои как настольные ПК и ноутбуки (включая разрешения 720P, 1080P, 2K, 4K, для обычных ПК и ноутбуков HP, Lenovo, Dell, Asus, Acer):
Загрузите эти обои как рабочий стол iMac:
iMac 21.5-дюймовый дисплей со светодиодной подсветкой:
1920×1080Загрузите эти обои как рабочий стол MacBook:
MacBook Air 13 дюймов, MacBook Pro 15.4 «:
Полный размер — 1440×900MacBook Pro с дисплеем Retina 13,3 дюйма, MacBook Air с дисплеем Retina 13 дюймов, MacBook Air 13,3 дюйма (2020, M1):
2560×1600Загрузите эти обои как рабочий стол с двумя мониторами:
Скачать эти обои как рабочий стол с тройным монитором:
Скачать эти обои как рабочий стол для четырех мониторов:
Загрузите эти обои как рабочий стол iPhone или экран блокировки:
iPhone 2G, iPhone 3G, iPhone 3GS:
320 x 480iPhone 4, iPhone 4s:
640 x 960iPhone 5, iPhone 5s, iPhone 5c, iPhone SE:
640×1136iPhone 6, iPhone 6s, iPhone 7, iPhone 8:
750×1334iPhone 6 plus, iPhone 6s plus, iPhone 7 plus, iPhone 8 plus:
1242×2208iPhone X, iPhone Xs, iPhone 11 Pro:
1125×2436iPhone Xs Max, iPhone 11 Pro Max:
1242×2688iPhone Xr, iPhone 11:
828×1792iPhone 12 mini, iPhone 13 mini:
1080×2340iPhone 12, iPhone 12 Pro, iPhone 13, iPhone 13 Pro:
1170×2532iPhone 12 Pro Max, iPhone 13 Pro Max:
1284×2778Загрузите эти обои в качестве рабочего стола телефона Android или экрана блокировки (для обычных телефонов Samsung, Huawei, Xiaomi, Redmi, Oppo, Realme, Oneplus, Vivo, Tecno Android):
Загрузите эти обои как рабочий стол iPad или экран блокировки:
iPad, iPad 2, iPad Mini:
768×1024, 1024×768iPad 3, iPad 4, iPad Air, iPad Air 2, iPad 2017 г., iPad Mini 2, iPad Mini 3, iPad Mini 4, 9.IPad Pro, 7 дюймов:
2048×1536, 1536×2048iPad Pro 10,5 дюйма:
2224×1668, 1668×2224iPad Pro 11 дюймов:
2388×1668, 1668×2388iPad Pro 12,9 дюйма:
2732×2048, 2048×2732iPad Air 10,9 дюйма:
2360×1640, 1640×2360iPad 10,2 дюйма:
2160×1620, 1620×2160iPad mini, 8,3 дюйма:
2266×1488, 1488×2266Загрузите эти обои в качестве рабочего стола или экрана блокировки планшетов Surface и Android:
Похожие обои HD
4508 Икс 3187 px
Всеобщее достояние плоская фотография миллиметровой бумаги и компаса4508 Икс 3187 px
Всеобщее достояние плоская фотография книги и органайзер, расписание, бумага4752 Икс 3168 px
Всеобщее достояние книги, алфавит, выпуск, книжный червь, химия стакан, ручка, буквы4752 Икс 3168 px
Всеобщее достояние книги, глобус, выпуск, книжный червь, яблоко, колокольчик, химия стекло2480 Икс 3508 px
Всеобщее достояние книги, буквы, книжный червь, яблоко, алфавит, background image5508 Икс 3894 px
Всеобщее достояние доска, буквы, оплата, мел, магнитная доска, зачисление в школу4752 Икс 3168 px
Всеобщее достояние классная доска обои, schultüte, студенты, фоновое изображение2000 г. Икс 1350 px
Всеобщее достояние коричневая деревянная парта в комнате, снова в школу, schulbeginn4752 Икс 3168 px
Всеобщее достояние доска, бумага, выпуск, яблоко, колокольчик, книжный червь, зачисление в школу4752 Икс 3168 px
Всеобщее достояние коричневая доска, schultüte, студент, обучение, обучение,4508 Икс 3187 px
Всеобщее достояние Студенческий план рядом с линейкой, расписание, geodreieck, abc, алфавит4508 Икс 3187 px
Всеобщее достояние черный планшетный компьютер с диаграммой таблицы на экране, расписание5184 Икс 3456 px
Всеобщее достояние школа, бумага, скоросшиватель, образование, снова в школу, записная книжка3508 Икс 2480 px
Всеобщее достояние белый блокнот с календарем, 2018, дата, год, день, неделя, дни недели3508 Икс 2480 px
Всеобщее достояние фото крупным планом черно-белой календарной книги, 2018, дата4508 Икс 3187 px
Всеобщее достояние прямоугольный черный планшетный компьютер Android на коричневой поверхности3508 Икс 2480 px
Всеобщее достояние блокнот с отметкой даты на коричневой деревянной поверхности2880 Икс 2280 px
Всеобщее достояние Сахар, мешки, школа, запуск, 3D-анимация, мешки для сахара, запуск школы
Определение Suite от Merriam-Webster
\ ˈSwēt , смысл 2d также является ˈsüt \ 1 : свита особенно : Персональный персонал, сопровождающий правителя, дипломата или сановника по служебным делам. 2 : группа вещей, образующих единицу или составляющих коллекцию : набор: например,а : группа помещений, занимаемая как единое целое
б (1) : инструментальная музыкальная форма XVII и XVIII веков, состоящая из серии танцев в одинаковых или связанных тональностях.
(2) : современная инструментальная композиция из нескольких частей разного характера.
(3) : длинная оркестровая концертная аранжировка в форме сюиты из материала, взятого из более длинного произведения (например, балета).
c : Коллекция минералов или горных пород, имеющих некоторые общие характеристики (например, тип или происхождение).
d : комплект подобранной мебели
е : набор компьютерных программ, предназначенных для совместной работы и обычно продаваемых как единое целое.
Как я начал рисовать изображения CSS.Меня вдохновляет графика, визуальное… | автор: Sasha
CSS GirlМеня вдохновляют графика, визуальный дизайн и милые вещи. Но, к сожалению, рисовать от руки я не умею. Мне нравится смотреть на иллюстрации других дизайнеров на Dribbble, и мне было завидно, что они могут рисовать такие милые и замысловатые иллюстрации, которые одновременно и так привлекательны.
Посмотрите мой первый рисунок в приложении Paper.Время рассказа. Возьмите чипсы, этот пост заставит вас проголодаться.
Я наткнулся на Codepen, исследуя интересные анимации.Увидев множество визуально красивых ручек, мне тоже захотелось создать что-то красивое.
Я изучал, как некоторые разработчики рисовали классные сложные формы с помощью холста. Я решил попробовать и холст. Я боролся с холстом, потому что он сильно зависел от математики и JavaScript. Я хотел сосредоточиться на визуальных эффектах больше, чем на математике. Нет перехода на холст (по крайней мере, пока).
Затем было испытание Codevember, где вы каждый день в ноябре практиковались в кодировании.День 1 и День 2 были тяжелыми, потому что я все еще учился ориентироваться во всех ресурсах, доступных в Интернете.
В Day 3 я решил нарисовать лицо Пикачу на весь экран. Pokemon GO все еще был в ходу в то время, и я абсолютно обожаю Пикачу. Annnd еще и потому, что он был супер простым и состоял только из кругов и CSS border-radius. Я добавил к нему аудиоэлемент HTML5, чтобы сделать его еще симпатичнее. Я был очень доволен результатом. Это было то, что побудило меня продолжать усердно работать, чтобы больше узнать о CSS.
PikachuК 8-му дню Codevember я смог сделать эту ручку для зарядки аккумулятора, для которой требовалось немного jQuery / JS. Я усердно работал каждый день и учился, создавая новый контент, чтобы практиковать функции, которые я исследовал.
Battery ChargingЯ начал изучать плоский дизайн на Dribbble и задался вопросом, могу ли я создать эти плоские изображения с помощью CSS? Да, это был мой следующий вызов.
В день , 14-й день Codevember , я приготовил простую чашку кофе с некоторой помощью JavaScript, где вы могли выбирать между различными вариантами: американо, латте, капучино или вода (для разнообразия кофеина).
Coffee CupК 21-му дню Codevember я экспериментировал с CSS-анимацией и использовал базовые CSS-формы, такие как прямоугольник и круг, чтобы сделать этот монитор и кофейную чашку. Видимо, я понял, что многие разработчики разделяют мою любовь к кофе!
http://codepen.io/sashatran/full/BQWNReНа 25-й день Codevember , я действительно все еще использовал много кругов CSS в своих рисунках, как видно из этого рисунка, посвященного завтраку. Пришло время окунуться в царство форм повышенной сложности.
Яйцо и сковородаВ день 28 Codevember я решил исследовать новые формы CSS, такие как звезды и треугольники. В таком веселье я работал над цифровой рождественской елкой, чтобы дополнить свою первую настоящую елку, которую я купил для своего дома.
Рождественская елкаВ конце Codevember мне очень понравилось создавать эти потрясающие милые CSS-изображения, я хотел бросить себе вызов создавать гораздо более сложные изображения с помощью свойств CSS, таких как box-shadow, для создания изображений и т. Д. Но мне очень понравилось последовательность и ответственность, которые я построил с другими разработчиками, которые участвовали в этом мероприятии вместе со мной.
Итак, я подписался на Daily CSS Images Challenge Майкла Мангиаларди. Каждый день нам давали тему или тему, и нам предлагали использовать только CSS для ее иллюстрации. Этот вызов дал мне структуру и последовательность, чтобы продолжать создавать контент каждый день. Это также помогло мне творчески подумать о новых способах самовыражения и узнать больше приемов CSS, которые вы, возможно, никогда не примените в веб-дизайне.
День 1: Детеныш
Первая задача была довольно простой: вы могли сделать медвежонка базовой формы, например круга.Но я люблю делать милые вещи, я дала ему соску, чтобы он не плакал слишком много. https://codepen.io/sashatran/full/BpoLeE
День 2: Слон
О нет, как нарисовать хобот слона? Я играл с разными формами CSS, искал ссылки, такие как CSS Tricks. После нескольких часов исследований я придумал эту вещь. https://codepen.io/sashatran/full/JEGJyz
День 3: Бивер
PBJ? Я не могла представить, как выглядит бобр.Мне потребовалось некоторое время, чтобы вытянуть это. Я искал изображения бобра в Интернете и черпал вдохновение из множества источников, чтобы собрать что-нибудь воедино. Бобер подал заявку на работу, и я хотел поддержать его поиски, поэтому дал ему галстук в меру! https://codepen.io/sashatran/full/NdNqPo
День 4: Тигр
Rawr. Снова используя простые формы и радиус границы, я сделал полосатого тигра. Меня вдохновило то, как текст и веб-макеты были представлены в стиле плоского дизайна, поэтому я заставил тигра читать газету, чтобы быть в курсе текущих событий.https://codepen.io/sashatran/full/egZbKo
День 5: Любимое анимированное животное
Конечно же, Майк Вазовски! Я большой поклонник Pixar. Я экспериментировал с другими трюками CSS, чтобы сделать рога и рот. Псевдоселекторы, такие как: before и: after, действительно полезны при создании составных фигур с одним элементом div. https://codepen.io/sashatran/full/YNWYQy
День 6: Часы
Простые часы. ТИК Так. Я обманул JavaScript с этим изображением, потому что хотел, чтобы часы отображали фактическое текущее время.Я использовал ванильный JavaScript, чтобы получить текущее время, и использовал функцию setInterval для увеличения угла часовой, минутной и секундной стрелок. https://codepen.io/sashatran/full/OWbJzG/
День 7: Линейка
Я снова немного схитрил и использовал JavaScript, чтобы сделать линии сантиметра линейки, но быстро понял, что вы действительно можете сделать эти строки легко с помощью свойства box-shadow. https://codepen.io/sashatran/full/jyVzXP/
День 8: Блокнот
Используя больше Javascript, я создал кольцо блокнота, отверстия и использовал SVG для лица: стр.На тот момент я так много узнал о CSS, но я все еще только начинал работать с SASS и не осознавал, какую мощь SASS даст мне, пока кто-то на самом деле не раздвоил мою ручку на Codepen и не восстановил его с помощью SASS. Мой разум был взорван. Следующим моим испытанием было освоение SASS. https://codepen.io/sashatran/full/LxxWqq/
День 9: Календарь
Я наткнулся на сайт Линн Фишер, называемый a.singlediv.com, она делает действительно хорошие изображения CSS, используя только одиночный div. До этого момента я создавал отдельные элементы div для каждой фигуры в моих изображениях.Это вдохновило меня сделать сегодняшнюю задачу единственной. https://codepen.io/sashatran/full/BpWLbN
Day 10: Pencil Jar
Вдохновлено использованием большего количества SASS в моем CSS. Это изображение карандашей было создано с помощью функции SASS @each. https://codepen.io/sashatran/full/VPpqRV
День 11: Пицца
Я большой гурман. Так что это был лишь вопрос времени, когда я направил свою любовь к еде в образы, которые создавал.У меня появился этот шанс, когда следующим вызовом стала пицца! С помощью простых фигур, таких как круг и треугольник, вы можете сделать кусок пиццы! Я также добавил CSS-анимацию для плавления сыра. Я бы хотел, чтобы приготовление пищи было таким простым. https://codepen.io/sashatran/full/QdgvLw
День 12: Гамбургер
Я узнал о радиальном градиенте для фонового изображения и о том, как вы можете управлять им! Я использовала его, чтобы приготовить семена кунжута на верхней булочке. Держите ингредиенты разделенными небольшим пространством, выделив каждый элемент бургера.Это испытание заставило меня по-настоящему проголодаться! https://codepen.io/sashatran/full/vgJNxE
День 13: Taco
Я снова использовал радиальный градиент, чтобы сделать градиент на тако, я также открыл канал YouTube, чтобы поделиться своим опытом кодирования. другие. https://codepen.io/sashatran/full/RKZdgw
Watch Me Practice — CSS TacoDay 14: Cheesecake
Мне очень понравился результат этого теста. Я узнал о rotateX, где вы можете вращать фигуру по оси X! Вы также можете использовать rotateY и rotateZ.Я использовал это свойство, чтобы повернуть верхний слой чизкейка. https://codepen.io/sashatran/full/ggGeZr
Watch Me Practice — CSS CheesecakeDay 15: Pumpkin Pie
У этого пирога есть простые формы CSS и box-shadow для создания теней. Чтобы сделать корочку пирога, я использовал три квадрата и повернул их под разными углами, закруглил углы с помощью border-radius. Я проголодался писать это, а ты? https://codepen.io/sashatran/full/vgWyWd
Watch Me Practice — Тыквенный пирогДень 16: Франкенштейн
Я не фанат ужасов, но мне нужно было преодолеть свои страхи ради выдерживая вызов.К настоящему времени я привык сочетать множество простых форм, чтобы выразить то, что я хотел нарисовать. Я сосредоточился на превращении страшных вещей в более милые изображения, используя стиль плоского дизайна. https://codepen.io/sashatran/full/bgajNZ
Watch Me Practice — CSS FrankensteinДень 17: Зомби
Зомби сложно сделать милыми, поэтому я накрыла его вкусным пирогом. Не думаю, что ему нравилось быть утопленным в сладости! https://codepen.io/sashatran/full/rjJYqy
День 18: Вампир
Я хотел изменить тему вампиров.Меня вдохновила повязка, на которой я был (готовить очень опасно). До меня дошло, что эти повязки маленькие кровососы. Мини вампиры IRL! Я добавил сочную кровь для драматического эффекта (реплика: драматический звуковой эффект). https://codepen.io/sashatran/full/OWvNKv
Watch Me Practice — Band Aid VampireДень 19: Выбор монстра
Это было непросто для меня, потому что я уже нарисовал своего любимого монстра (Майк Вазовский).

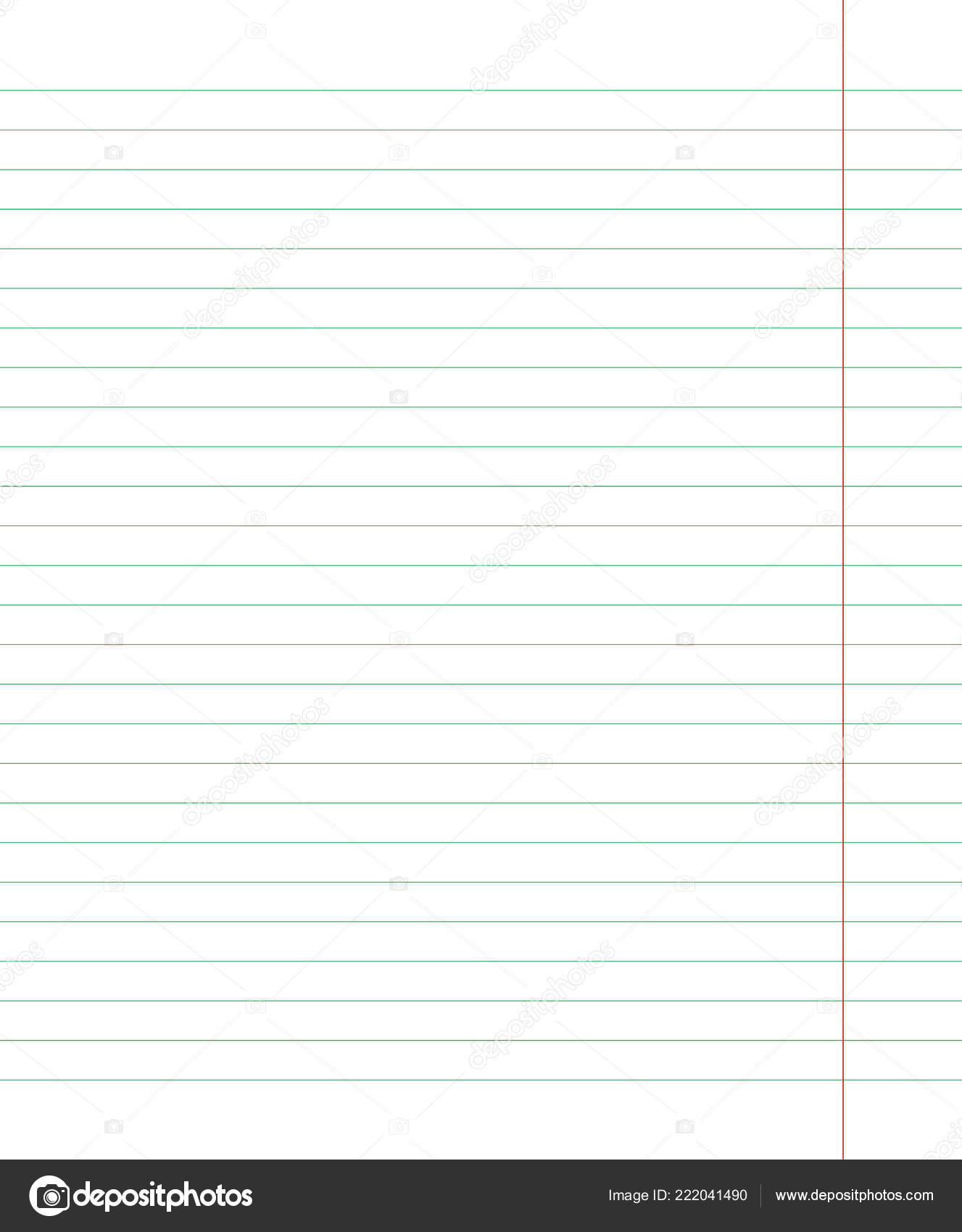
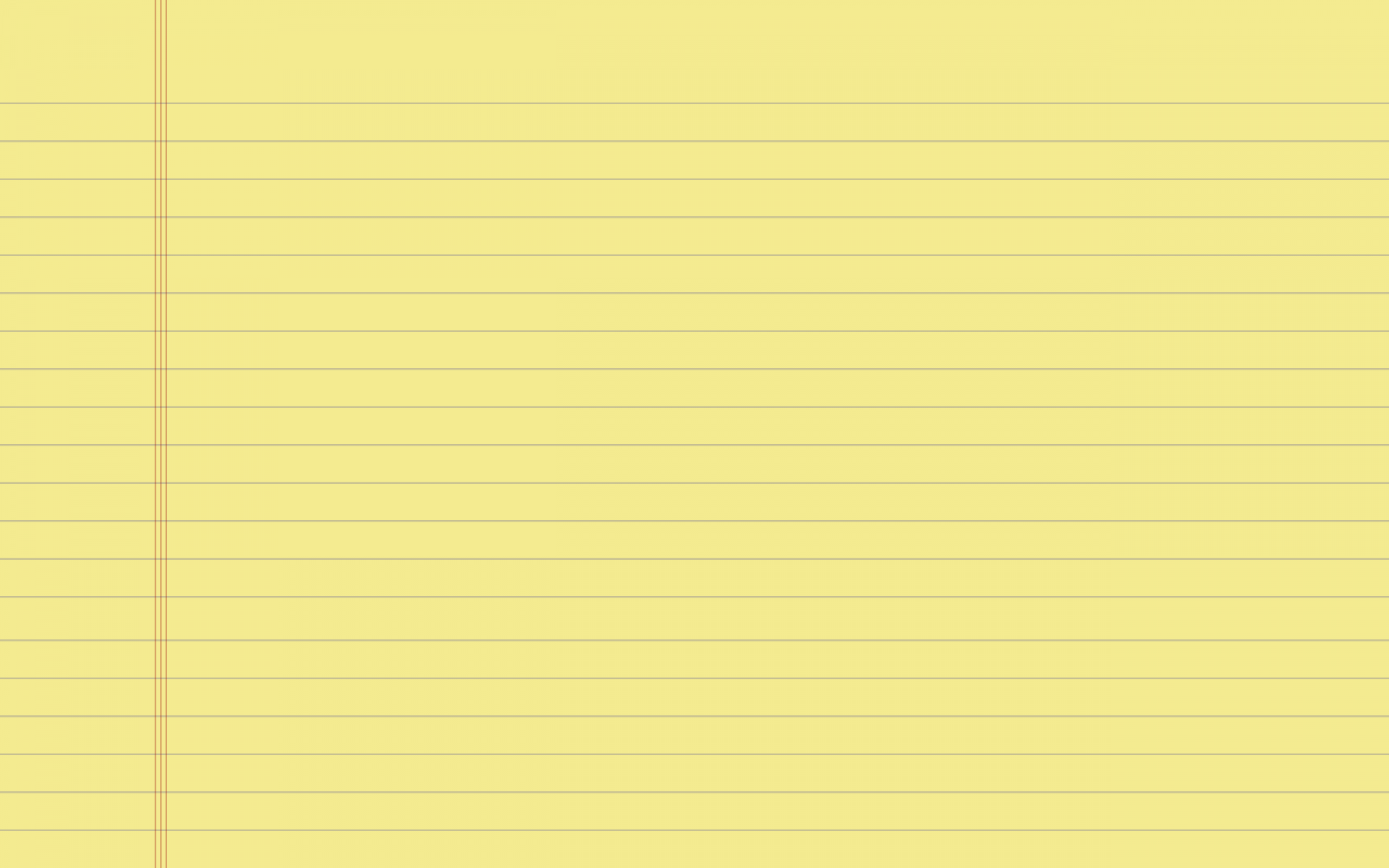 В этом окне выполняются следующие настройки:
В этом окне выполняются следующие настройки:
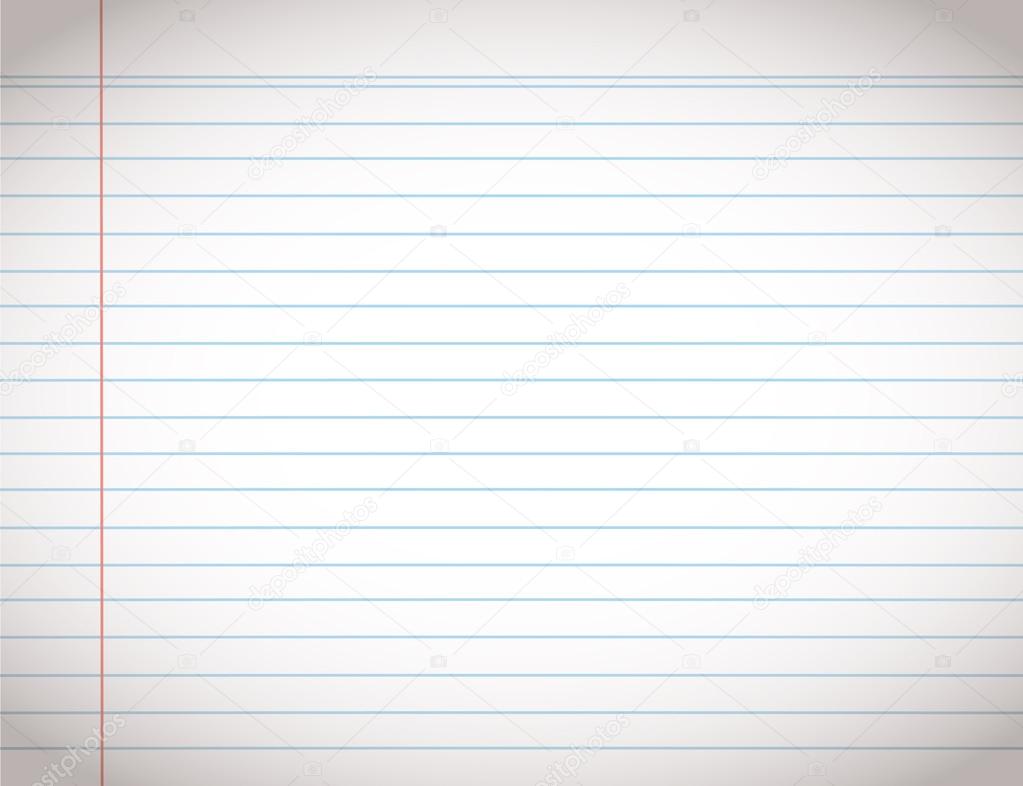
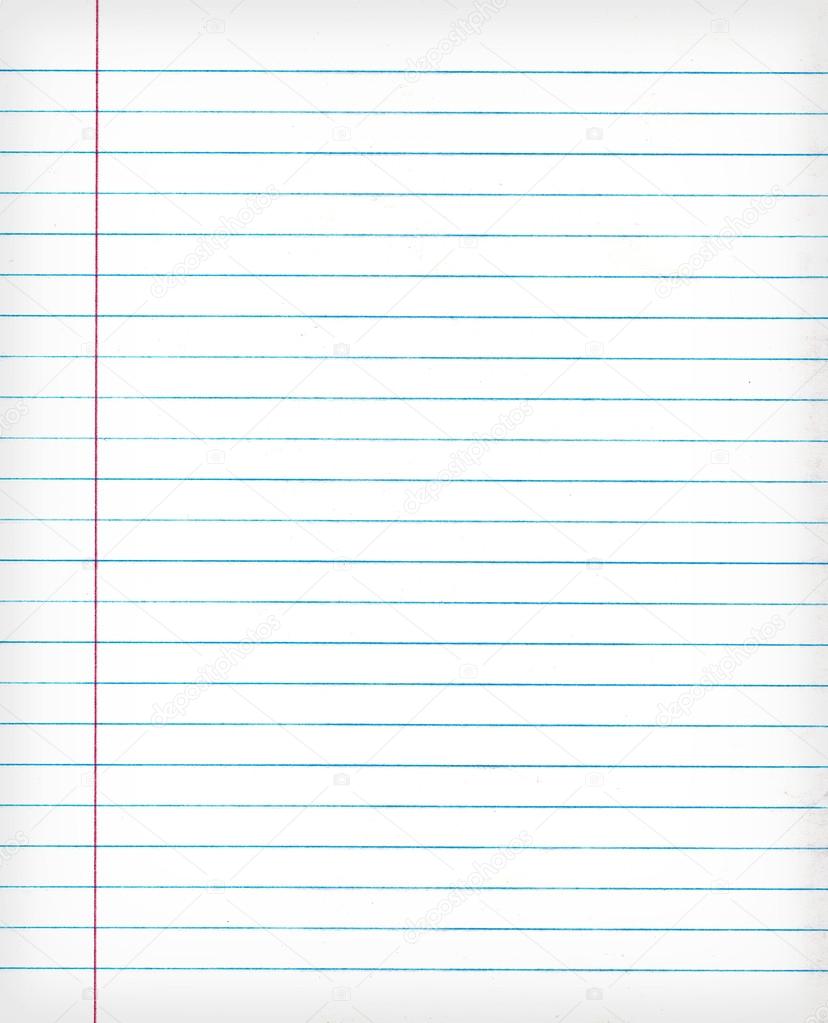 Отмечу, как в ворде сделать сетку мы разобрались, однако существует еще несколько вполне приемлемых .
Отмечу, как в ворде сделать сетку мы разобрались, однако существует еще несколько вполне приемлемых .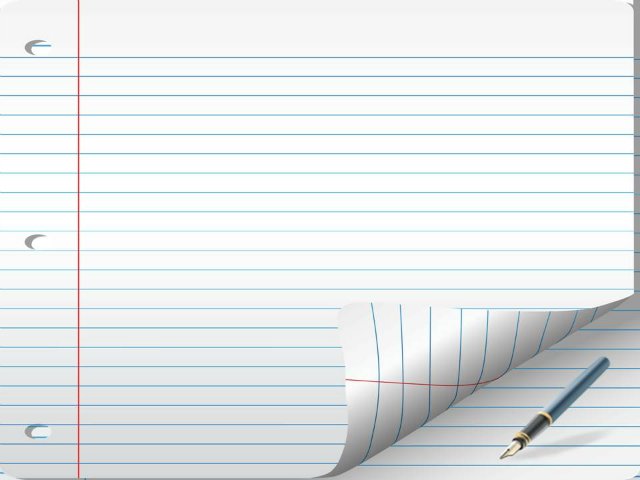 Пройдите по следующему пути: панель инструментов – разметка страницы – блок “фон страницы” – цвет страницы – в открывшемся окне выбираем способы заливки – в открывшемся окне будет 4 вкладки, выбираем рисунок. Рисунок необходимо сделать самому или скачать с моего сайта. В итоге получается нечто похожее на инструмент сетка.
Пройдите по следующему пути: панель инструментов – разметка страницы – блок “фон страницы” – цвет страницы – в открывшемся окне выбираем способы заливки – в открывшемся окне будет 4 вкладки, выбираем рисунок. Рисунок необходимо сделать самому или скачать с моего сайта. В итоге получается нечто похожее на инструмент сетка.