Black Ant — Уроки Photoshop
Итак приступим к созданию тетрадного листа бумаги. Урок достаточно лёгкий, может пригодиться при дизайне веб-страниц.
1. Создаем новый документ размером 500 на 500 пикселей, даём ему название, заливаем фон голубым цветом.
2. Создаем новый слой, назовём его list, выбираем инструмент «Прямоугольная область» (М) и выделяем область в виде прямоугольника, которая в дальнейшем будет самим листом бумаги.
3. Выделенную область заливаем белым
Затем заходим в меню Слои>Стиль слоя>Тень
Выставляем параметры:
-Непрозрачность 20%
-Смещение 6
-Размах 0
-Размер 3
4. Выбираем инструмент «овальная область» , зажимаем Shift и делаем круглое выделение для отверстий. Удаляем клавишей Del, выделение перемещаем с помощью стрелок на клавиатуре.
5. Выбираем инструмент «Линия» (U) . В палитре выбираем следующий цвет — #FFC6C6.
6. Создаём новый файл шириной 1 пиксель и высотой 15 пикселей. Выбираем инструмент «Карандаш» и делаем как на рисунке. Предварительно выбираем цвет переднего фона — #D1E0FF
7. Жмём Ctrl+A и идём в меню Редактирование>Определить узор Называем «Узор1» и жмём OK
8. Возвращаемся к первому документу, выделяем слой list, идём в меню Редактирование>Выполнить заливку . Выбираем Использовать: регулярный, Заказной узор — наш «узор1». Жмём ОК.
Получился симпатичный тетрадный листок. Можно оставить его таким, но мы сделаем его оборваным.
9. Создаём новый слой, заливаем его чёрным цветом. Выбираем инструмент «Лассо» и делаем выделение в углу документа. Выделение заливаем белым цветом.
10. Идём Фильтр>Оформление>Кристаллизация, меняем значение «Размер ячейки» так чтобы получить желаемый результат. Я применил фильтр 2 раза, первый раз со значением 24, второй со значением 4. Вот что получилось:
Вот что получилось:
Выбираем инструмент «Волшебная палочка» , галочку «сглаживание» необходимо снять.
Выделяем белую часть, переключаемся на слой list и нажимаем Delete. Вот результат:
Шаблон для школьного сайта — Уроки Фотошоп
В этом уроке фотошоп создадим шаблон для сайта на школьную тему
Материалы для урока :
Ластик
Карандаш
Ручка
Шаг 1.
Для начала создадим тетрадный лист и добавим к нему несколько изображений.Для тетрадного листа создадим полосатый фон темно-синего цвета, размером 700×550 пикселов. Используем инструмент Rectangularmarquee tool(Прямоугольная область выделения) для того, чтобы создать светло-голубые полосы на новом слое.
Поместите этот слой в папку под названием «Полосы» (для того, чтобы поместить слой в папку – выделите необходимый слой и нажмите комбинацию клавиш <Ctrl+G>). Активизируйте инструмент Free transform tool (Свободное трансформирование) из меню Edit — Free transform (Редактирование – Свободное трансформирование) и поместите полосу строго по горизонтали.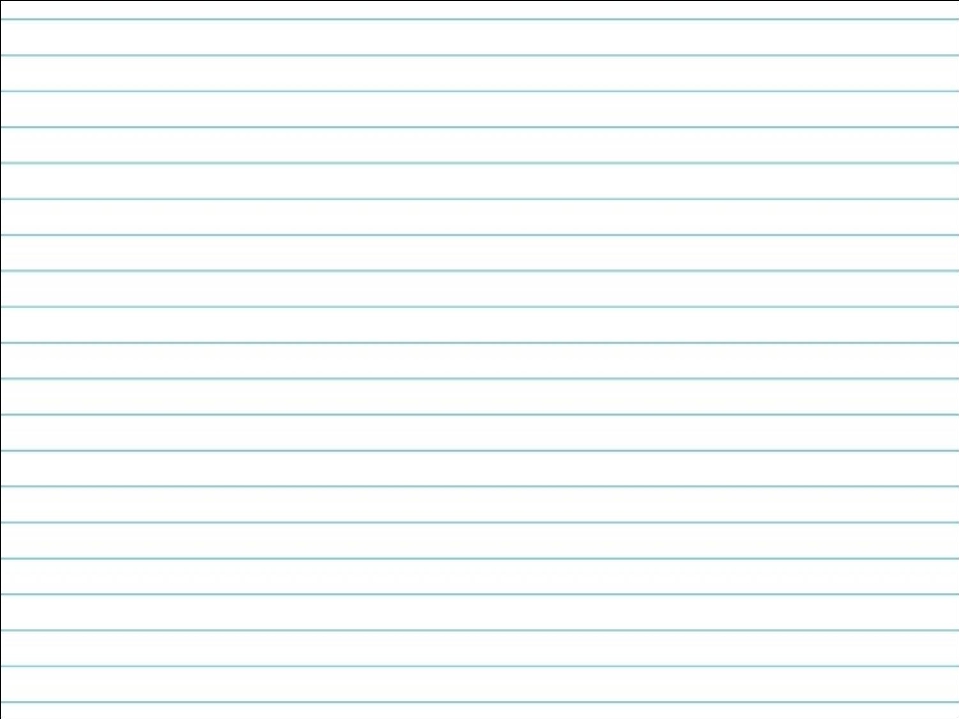 Полоса должна быть достаточно длинной, такой, как показано на рисунке:
Полоса должна быть достаточно длинной, такой, как показано на рисунке:
Шаг 2.
Теперь созданную полосу поверните на 45 градусов. Это полоса должна находиться в папке «Полосы».
Шаг 3.
Дублируйте полосы (удерживая клавишу <Alt>, переместите полосу в сторону, создавая копию), располагая их равномерно, как показано на рисунке. Все эти полосы поместите в папку «Полосы».
Шаг 4.
Объедините папку «Полосы» — кликните правой кнопкой мыши по миниатюре с изображением папки группы и выберите команду – объединить группу.
Шаг 5.
Уменьшите непрозрачность слоя с полосами до 30%, дублируйте этот слой и отразите его по горизонтали: Flip it horizontally (Отразить по горизонтали) в меню: Edit- transform -flip horiztonal (Редактирование – Трансформирование – Отразить по горизонтали), как показано на рисунке:
Шаг 6.
Воспользуйтесь инструментом Rectangular marqueetool(Прямоугольная область выделения) для того, чтобы создать белый прямоугольник на новом слое, который и будет выполнять функцию листа бумаги. Назовите этот слой «Бумага 2».
Назовите этот слой «Бумага 2».
Шаг 7.
Дублируйте слой, который был в группе «Полосы», назовите его «Бумага 1» и сделайте его невидимым.
На новом слое создайте узкую прямоугольную полосу фиолетового цвета при помощи инструментаRectangular marquee tool (Прямоугольная область выделения).
Шаг 8.
Дублируйте линию несколько раз. После этого объедините все слои с полосками в один.
Шаг 9.
Сделайте видимым слой «Бумага 1» и объедините слои «Бумага 1» и «Бумага 2» в один слой, затем примените к ним стиль слоя Drop shadow (Внутренняя тень) с настройками, которые указаны на рисунке:
Шаг 10.
Сделайте активным слой «Бумага 2» и используйте инструмент Free transform (Свободное трансформирование) из меню Edit — free transform (Редактирование — Свободное трансформирование) для того, чтобы повернуть этот слой по часовой стрелке. Выровненная бумага должна находиться под углом, как показано на рисунке:
Шаг 11.

Дублируйте слой «Бумага 1» и поместите его ниже двух других слоев. Поверните слой «Бумага 1» против часовой стрелки, как показано на рисунке и немного подвиньте:
Шаг 12.
Создайте дубликат только что повернутого и выровненного слоя «Бумага 1»И создайте прямоугольное выделение, как показано на рисунке. Таким образом, мы будем создавать листок стикера.
Шаг 13.
Заполните созданное выделение цветом с показателем: # F9EEB3
Шаг 14.
Создайте прямоугольное выделение верхней части желтого стикера, увеличьте насыщенность этой выделенной части: Saturation (Насыщенность) из меню: Image — Adjustments -Hue /Saturation (Изображение – Коррекция – Цветовой тон/Насыщенность).
Шаг 15.
Поместите наш стикер за верхний слой «Бумага 1», и немного его поверните.
Шаг 16.
Теперь к созданной нами раскладке будем добавлять содержимое. Для написания текста используется шрифт Angelina (не поддерживает кирилицу) .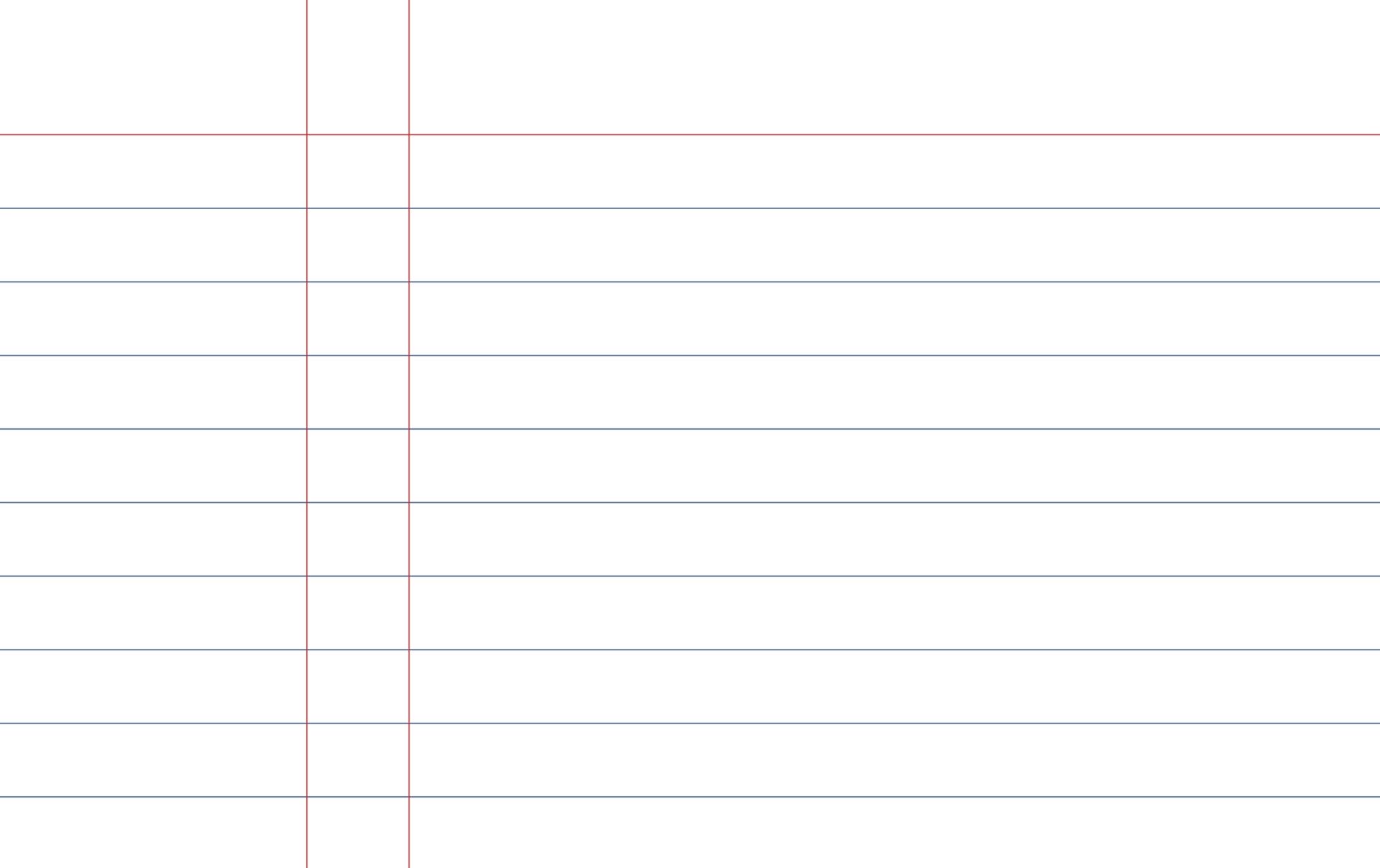
Шаг 17.
Параметры настройки, используемые для текста, показаны ниже:
Шаг 18.
В заключительной части урока, мы будем добавлять объекты к нашему макету. Здесь я покажу, как поместить пару объектов, а дальше Вы сами сделаете с другими объектами то же самое.
Прежде всего, нам нужно удалить фон, на котором находится ластик. Для этого воспользуйтесь инструментом Magic wandtool(Волшебная палочка). Кликните этим инструментом по светлому фону за ластиком, фон выделится, и Вы можете его удалить, нажав клавишу <Delete>.
Шаг 19.
Используйте инструмент Transform tool (Трансформирование) из меню: Edit -Free transform (Редактирование – Свободное трансформирование), для того, чтобы повернуть ластик на 50 градусов.
Шаг 20.
Измените оттенок ластика: Saturation (Насыщенность) из меню: Image — Adjustments — Hue/saturation (Изображение – Коррекция – Цветовой тон/Насыщенность).
Шаг 21.
Немного уменьшите размер ластика:
Шаг 22.
Проверьте, хорошо ли удален фон от ластика:
Шаг 23.
Макет должен быть похож на этот рисунок:
Шаг 24.
Примените к ластику стиль Drop shadow (Внутренняя тень) из меню: Layer — Layer style — drop shadow (Слой – Стили слоя – Внутренняя тень).
Шаг 25.
Удалите фон от карандаша и примените к нему тень:
Шаг 26.
И теперь добавьте к макету изображение шариковой ручки:
Вот и все! Макет сайта в стиле «Школьный» закончен.
Желаю успехов !
Всегда для Вас: photoshoplesson.ru
У Вас возникло желание показать результаты Ваших трудов ? Выложите свои работы на наш форум !
Уважаемые посетители сайта, потратившие время на просмотр этого урока . Нам очень хотелось бы знать понравился ли он вам и был ли он вам полезен. Не поленитесь оставить комментарий .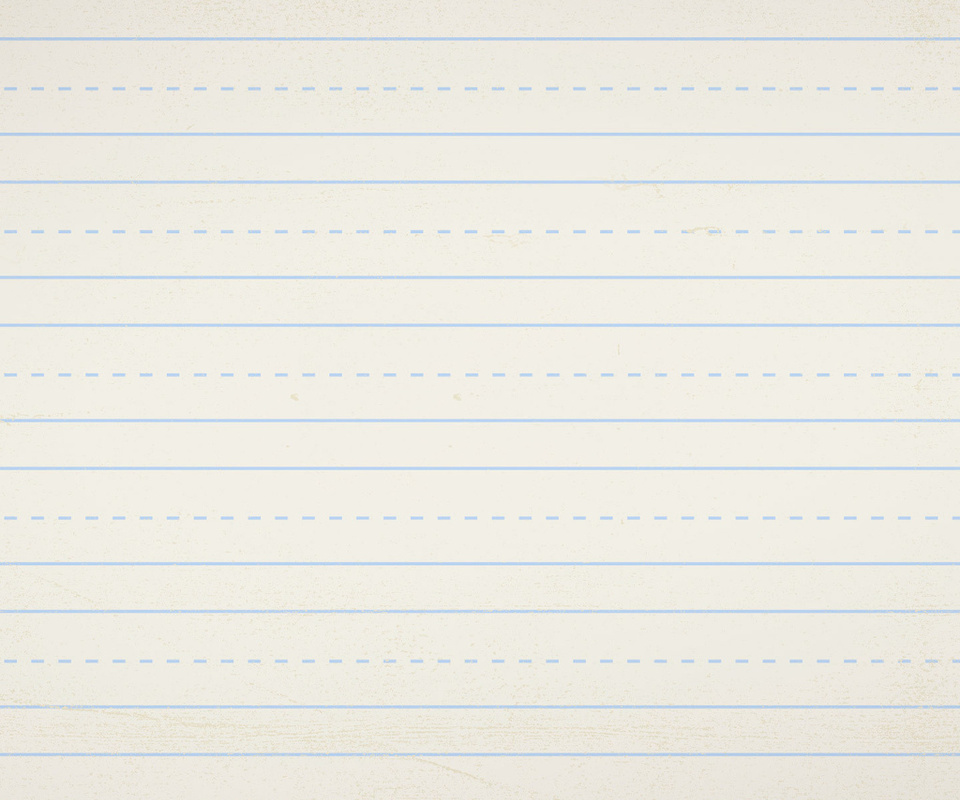 Заранее спасибо.
Заранее спасибо.
ПОХОЖИЕ УРОКИ:
Фон тетради — 52 фото для презентаций и картинок на рабочий стол
Тетрадь в линейку фон
Фон тетрадь
Старинный фон
Лист тетрадки в клеточку
Тетрадь в клеточку фон
Тетраднвй лист Влинейку
Фон тетрадь
Чистый лист тетради
Фон тетрадный лист
Бумага в клеточку
Фон для презентации блокнот
Фон в виде блокнота
Двойной тетрадный лист
Тетрадный лист в клетку фон
Лист в клеточку
Клетчатая бумага
Фон для презентации линейка
Текстура бумаги в клетку
Тетрадка с ручкой
Тетрадь в клетку
Тетрадный лист
Школьная тетрадь с ручкой
Планшет на столе
Тетрадь в клеточку фон
Лист из тетради в линейку
Фон Школьная тетрадь в клеточку
Фон тетради в клетку на столе
Фон бумага в линейку
Фон для презентации блокнот
Тетрадь и ручка на столе
Тетрадь в клетку
Лист блокнота
Фон для презентации блокнот
Лист в клетку
Фон для фотошопа Школьная тематика
Красивый блокнот с ручкой
Лист блокнота
Слайд блокнот
Тетрадь в линейку фон
Клеточный фон
Тетрадный листок и ручка
Как в фотошопе разметить лист
Линейки, сетка и направляющие — инструменты позиционирования в фотошопе
Фотошоп обладает рядом инструментов, служащие для точного позиционирования элементов изображения в документе. Например, для того чтобы разместить какой-либо элемент точно по середине, используется инструмент Перемещение и его настройки позиционирования.
Например, для того чтобы разместить какой-либо элемент точно по середине, используется инструмент Перемещение и его настройки позиционирования.
Но как быть, когда, допустим, нужно сделать отступ от верхнего края 50 пикселей? Или, что делать, когда вы размещаете 10 элементов по документу и каждый из них нужно позиционировать относительно друг друга на точно заданных расстояниях? Для решения таких вопросов нужно обратиться к инструментам позиционирования: линейки, сетка и направляющие.
Линейки в фотошопе
Линейки представляют из себя две шкалы: одна вверху рабочей области, другая с левой от нее стороны. На линейки нанесены деления выбранной единицы измерения. Да, проще говоря, это как школьная линейка, которую все мы прикладывали к листу бумаги.
Чтобы включить отображение линеек в фотошопе, выполните команду:
Просмотр — Линейки или горячая клавиша Ctrl+R.
По умолчанию единица измерения — пиксели.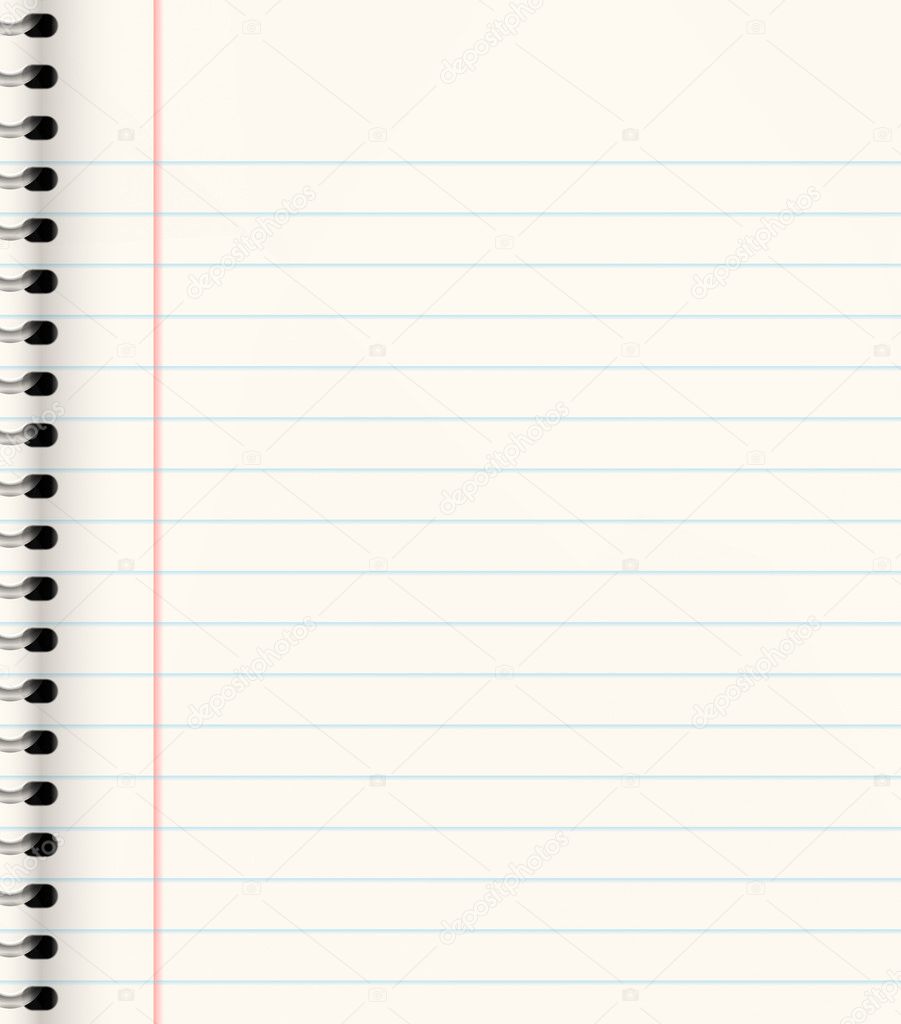 Но это можно изменить. Возможны следующие способы как это сделать:
Но это можно изменить. Возможны следующие способы как это сделать:
Способ 1
Кликните правой кнопкой мыши по шкале линейки. появится контекстное меню со всеми имеющимися в фотошопе единицами измерения: пиксели, дюймы, сантиметры, миллиметры, пункты, пики и проценты.
Способ 2
Для того, чтобы изменить единицы измерения по умолчанию, то следует перейти в следующие настройки фотошопа: Редактирование — Установки — Единицы измерения и линейки. В открывшемся окне, в самом верху, есть пункт Единицы измерения, а в нем Линейки.
Выберите из выпадающего списка нужный пункт и сохраните. Теперь фотошоп будет использовать по умолчанию именно эту единицу измерения.
Линейка имеет начало отсчета — 0. По умолчанию это верхний левый угол документа. Но и это можно изменить, установив начало шкалы в любом другом месте. Для этого сделайте клик в точке пересечения двух линеек, затем, не отпуская кнопку мыши, потяните в сторону.
Примечание
Чтобы вернуть линейку в исходное положение, сделайте двойной клик там же в пересечении двух линеек.
Направляющие в фотошопе
Теперь, когда появились линейки, можно создать направляющие.
Направляющие — это голубые вертикальные и горизонтальные линии, помогающие создать разметку в документе фотошопа.
Направляющие относятся к вспомогательным элементам, поэтому их будет не видно, когда вы сохраните изображение. Но зато они остаются в PSD-формате.
Направляющие обладают эффектом прилипания, то есть, когда вы перемещаете какой-либо элемент изображения ближе к направляющей, вы почувствуете как этот элемент вдруг прилип к линии. Это очень полезно при позиционировании. В этом случае вы точно уверены, что разместили элемент пиксель в пиксель с направляющей.
Примечание
Эффект прилипания в фотошопе называется Привязкой.
Отсюда вытекает и вся тактика использования: сначала нужно точно установить направляющую на своем месте. Для этого используется шкала линеек, если нужно отмерить нужное расстояние. Затем, когда все на месте, перетащите к направляющей элемент изображения, и он прилипнет к этой линии. Все, он позиционирован!
Как создать направляющие в фотошопе
Сперва нужно удостовериться, что отображение направляющих включено. Для этого проследите, чтобы в меню Просмотр — Вспомогательные элементы стояла галочка. А также должны быть активированы линейки.
Теперь нужно их создать. Есть два способа для разных случаев жизни:
Способ 1 Произвольные направляющие
Этот способ подходит, когда нужно быстро создать линию и установить ее в произвольном месте.
Для этого сделайте клик мыши в области шкалы линейки:
- для горизонтальной линии — на верхней линейке;
- для вертикальной линии — не левой линейке.

Затем, не отпуская кнопку мыши, потяните руку в сторону документа. Тогда вместе с вашим движением потянется, пока еще темная, линия направляющей. Далее установите ее в нужном месте и она станет голубого цвета.
Как видите, она пересекает шкалу линейки, а значит не составит труда посчитать расстояние и разместить направляющую на нужном месте.
Способ 2 С указанием, где должна появится направляющая
Через меню Просмотр — Новая направляющая откроется диалоговое окно. В котором нужно указать в какой плоскости ее создать (горизонтальная или вертикальная), а также поле, в которое нужно ввести значение нужного положения. Например, нужна горизонтальная направляющая, которая появиться в 100 пикселях от верхнего края изображения.
Как изменить положение направляющей
Чтобы передвинуть линию в новое место, выберите инструмент Перемещение, затем наведите курсор на линию. Курсор изменится на две параллельные полоски. Значит можно кликнуть по направляющей и потянуть в новое место.
Кстати, направляющие можно закрепить, то есть защитить от случайного сдвига. Для этого поставьте галочку в меню Просмотр — Закрепить направляющие.
Как убрать/удалить направляющие
Способ 1 Переместить на шкалу линейки
Этот способ повторяет процесс создания направляющей. Только, чтобы она исчезла, нужно перетащить ее обратно в область шкалы линейки.
Этот способ идеально подходит для случаев, когда из множества направляющих нужно удалить не все, а только некоторые.
Способ 2 Команда меню
Через меню программы: Просмотр — Удалить направляющие. В этом случае пропадут сразу все созданные линии.
Способ 3 Отключить отображение
Если нужно временно убрать направляющие, чтобы они не мешали, то уберите галочку в команде Просмотр — Вспомогательные элементы или используйте горячую комбинацию Ctrl+H.
Все линии исчезнут, но если нужно отобразить их вновь, то там же верните галочку обратно, и тогда все направляющие вновь окажутся на своих местах и можно продолжить работу с ними.
Сетка разметки в фотошопе
Вспомните-ка как выглядит тетрадный лист в клеточку. Такую же сетку можно поместить поверх документа в фотошопе. Для этого выполните команду:
Просмотр — Показать — Сетку
Настройка сетки осуществляется в установках фотошопа: Редактирование — Установки — Направляющие, сетка и фрагменты.
Можно указать какой ширины будут основные (большие) ячейки и из какого количества дополнительных внутренних делений они будут состоять. Например, у меня основные ячейки по 2 сантиметра и делятся дополнительно на 4 поменьше. Таким образом, каждая маленькая клетка составляет 0.5 сантиметра.
Данная сетка удобна в случае, когда вам необходимо выровнять множество различных элементов, например, текст.
Заметили ошибку в тексте — выделите ее и нажмите Ctrl + Enter. Спасибо!
Рисование фигур с помощью инструментов формы в Photoshop
Сплошной цвет: Заливает или обводит слой-фигуру текущим цветом переднего плана. Используйте палитру цветов или предустановки цвета, чтобы выбрать другой цвет.
Используйте палитру цветов или предустановки цвета, чтобы выбрать другой цвет.
Градиент: Выберите предустановку градиента или щелкните градиент, чтобы открыть диалоговое окно «Редактор градиента». Установить дополнительные параметры градиента:
- Угол определяет угол, под которым применяется градиент.
- Reverse — переворачивает ориентацию цветов градиента.
- Стиль определяет форму градиента.
- Scale изменяет размер градиента.
- «Выровнять по слою» использует ограничивающую рамку слоя для вычисления градиентной заливки. Вы можете перетащить в окно изображения, чтобы переместить центр градиента.
Узор: Начиная с Photoshop 21.2, вы также можете установить угол, чтобы повернуть заливку и узор обводки фигуры и легко изменить ее ориентацию. Выберите узор во всплывающем меню и установите дополнительные параметры узора:
- Угол определяет угол, под которым применяется узор.
 Установите переключатель угла в определенное положение или вручную введите значение угла, чтобы повернуть рисунок на нужный угол.
Установите переключатель угла в определенное положение или вручную введите значение угла, чтобы повернуть рисунок на нужный угол. - Масштаб изменяет размер рисунка. Введите значение или перетащите ползунок.
Шпаргалка по многофункциональному устройству Photoshop CS6 для чайников
- Программное обеспечение
- Adobe
- Adobe Creative Suite
- Шпаргалка по многофункциональному устройству Photoshop CS6 для чайников
Барбара Обермайер
Photoshop CS6 сохраняет все, что было в предыдущих версиях, и предоставляет новые функции, которые помогут вам с вашими задачами, такие как более темный, более захватывающий, пользовательский интерфейс, истинные векторные слои формы, фильтр масляной краски, адаптивный Коррекция широкого угла, инструмент «Перемещение с учетом содержимого», новые подсказки кистей и многое другое.Ничто из этого не является трудным для изучения, и все это поможет повысить вашу продуктивность и творческий потенциал.
Основные команды Photoshop CS6
Знакомство с окном приложения Photoshop CS6 — отличный способ сориентироваться, прежде чем углубляться в инструменты и команды Photoshop. Вот несколько основных указателей:
Запустите Photoshop, щелкнув меню «Пуск» или значок на панели задач (Windows) или щелкнув значок Photoshop на панели Dock (Mac).
Вы также можете дважды щелкнуть ярлык или псевдоним Photoshop на рабочем столе.
Откройте изображение, выбрав Файл → Открыть. Если у вас одновременно открыто несколько изображений, циклически просматривайте их, нажимая Ctrl + Tab (Windows) или Control + Tab (Mac).
Иногда нужно увидеть больше деталей на фото. Увеличьте масштаб, нажав Ctrl (Command на Mac) + клавишу со знаком плюса. Когда вы закончите редактирование, уменьшите масштаб, нажав Ctrl + знак минуса (Command + знак минус на Mac).
Прокрутите изображение, нажав пробел и перетащив его.
Задайте свои предпочтения, выбрав «Правка» → «Установки» (Windows) или Photoshop → «Установки» (Mac).

Упорядочивайте и комбинируйте панели, настраивайте панель параметров и изменяйте меню и сочетания клавиш в соответствии с вашими предпочтениями. Затем сохраните свое рабочее пространство, чтобы использовать его снова, выбрав «Окно» → «Рабочая область» → «Новая рабочая область».
Доступ к палитре инструментов Photoshop CS6 с помощью ярлыков
Photoshop CS6 обладает огромным количеством инструментов.Не бояться. Это удобное руководство показывает вам значок инструмента Photoshop и название каждого инструмента, даже если он спрятан во всплывающем меню:
Создание и корректировка выделения в Photoshop CS6
Освоение выделения — ключевой навык для становления мастером Photoshop CS6. Вот несколько основных сочетаний клавиш Photoshop, которые помогут вам приступить к работе над проектами цифровой фотографии всех видов:
| Задача | Ярлык (Windows) | Ярлык (Mac) |
|---|---|---|
Нарисуйте прямые линии. | Alt-щелчок с помощью инструмента Лассо | Щелкните, удерживая клавишу Option, с помощью инструмента Лассо |
| Добавить в схему выделения. | Перетащите с нажатой клавишей Shift | Перетащите с нажатой клавишей Shift |
| Отмените выбор в области выбора. | Alt-перетащить | Option-перетащить |
| Снимите выделение со всех областей, кроме пересеченной. | Удерживая Shift + Alt, перетащите | Удерживая Shift + Option, перетащите |
| Отмените выбор всего изображения. | Ctrl + D | Команда + D |
| Повторно выбрать последний выбор. | Ctrl + Shift + D | Command + Shift + D |
| Скрыть доп. | Ctrl + H | Команда + H |
| Залейте выделение цветом переднего плана. | Alt + Backspace | Option + Удалить |
| Залейте выделение цветом фона. | Ctrl + Backspace | Команда + Удалить |
Повторно примените последний фильтр. | Ctrl + F | Command + F |
| Отрегулируйте уровни. | Ctrl + L | Команда + L |
| Использовать свободное преобразование. | Ctrl + T | Команда + T |
Об авторе книги
Барбара Обермайер — директор Obermeier Design, студии графического дизайна в Калифорнии, специализирующейся на печати и веб-дизайне. В настоящее время она работает преподавателем в Школе дизайна Института Брукса.
.уроков по Photoshop | Узнайте, как использовать Photoshop
Изучите основы или отточите свои навыки с помощью учебных пособий, призванных вдохновлять.
Сортировать по:Новичок Опытный
Курс «Начало работы в Photoshop»
Советы и рекомендации по использованию Photoshop на iPad
Курс редактирования фотографий для начинающих
Курс для начинающих
Курс маскировки для начинающих
Начальный курс фотомонтажа
Курс удаления предметов с фотографий
Проекты для опытных пользователей
Редактирование фотографий для опытных пользователей
Дизайн для опытных пользователей
Бесплатные обучающие программы от CreativeLive
обучающих программ YouTube от наших партнеров
Проекты для начинающих в Photoshop на iPad
Дополнительные уроки фотографии
.
Тетрадный фон. Разлинованные листы. Как распечатать лекции в тетрадь
Клетка в Word может иметь разное назначение и внешний вид:
- Функциональное назначение.
В этом случае применяется инструмент «Сетка», который служит для выравнивания графических элементов и ориентации их на листе относительно друг друга и координат самого листа.
От величины шага сетки зависит точность привязки. Эта клетка является аналогом миллиметровой бумаге, которую раньше использовали для рисования и черчения.
Такая клетка не выводится на печать.
- Лист в клетку, как визуальный объект.
Применяется, когда надо изобразить лист в клетку в распечатанном виде (аналог тетрадного листа). Например, детям будет проще писать цифры и рисовать фигуры на листе в клетку, чем на обычном альбомном листе.
Как сделать клетку в Ворде
В зависимости от того какая клетка нужна, процесс ее создания будет отличаться друг от друга.
Отображение клетки в виде сетки на листе
Клетка, которая применяется как инструмент для ориентации графических (и не только) элементов в координатах листа – это встроенный фоновый рисунок. Он присутствует всегда.
Существует несколько разделов меню, в которых можно настроить видимость клеток.
Проще всего клетку отобразить из закладки «Вид» → «Сетка» (блок «Показать») и поставить там галку.
При форматировании документа, отображение клетки можно установить, используя вкладку «Разметка страницы» (или «Макет»): найти команду «Выровнять» (последний блок в ленте меню), открыть список ее инструментов и поставить галочку рядом со строкой «Сетка».
При работе с инструментами рисования в закладке «Средства рисования», настройка отображения клеток на листе выполняется по цепочке: «Формат» → «Упорядочить» → «Выровнять» → установить галку рядом со строкой «Отображать сетку».
Рисование листа в клетку
«Расчертить» лист клеткой, чтобы она была отображена при печати, проще всего при помощи вставки таблицы. Для этого необходимо выполнить следующий алгоритм действий:
Шаг №1. Вставка таблицы:
- Открыть закладку «Вставка».
- Щелкнуть по стрелке инструмента «Таблица» и выбрать количество строк и столбцов таблицы.
Получить лист в клетку 0,5 см и обычными полями листа (30мм*20мм*20мм*10мм) можно, создав таблицу с 35 столбцами и 50 строками.
Шаг №2. Настройка размера клеток:
- Открыть закладку «Макет».
- Найти блок инструментов «Размер ячейки» и в окошках ширины и высоты ячейки выставить нужное значение (для тетрадного листа, например, 0,5 см).
Шаг №3. Прорисовка границ клеток:
- Зайти в закладку «Конструктор».
- Найти инструмент «Границы», открыть список, щелкнув по стрелке, и выбрать иконку «Все границы».
Примечание. Отображение границ таблицы бывает установлено по умолчанию, поэтому в этом случае шаг №3 производить не требуется.
Настройка клетки
Как было сказано выше, шаг клетки влияет на точность привязки. Часто при большом шаге (размере сторон), невозможно соединить 2 элемента или точно установить границу таблицы.
В таких случаях для точной настройки мелких деталей и правильной их стыковке, необходимо устанавливать минимальный шаг сетки. А для того, чтобы от такой мелкой клетки не рябило в глазах, можно настроить отображение линий через определенный интервал.
Чтобы приступить к настройке параметров клетки, необходимо выполнить следующие действия:
- Перейти в закладку «Разметка страницы» (Макет).
- Далее «Выровнять» (блок «Упорядочить») → «Параметры сетки» → окно «Привязка к сетке». В этом окне выполняются следующие настройки:
- Шаг сетки. Необходимо установить цифровые значения в окошках «по горизонтали» и «по вертикали».
- Показать сетку. Поставить галку напротив строки «Отображать линии сетки на экране». В окошках необходимо установить численное значение интервала по горизонтали и вертикали.
Настройка привязки объектов выбирается установкой галочки напротив нужной команды: «Привязать к другим объектам» или «Привязать объекты к неотображаемой сетке».
Как убрать клетки в Word
Снять видимость клеток на листе можно в тех же разделах меню, где производилась настройка отображения. Таким образом, надо выполнить один из указанных ниже вариантов:
- Вариант №1. В закладке «Вид» необходимо найти строку «Сетка» (блок инструментов «Показать») и убрать напротив ее галку.
- Вариант №2. В закладке «Разметка страницы» необходимо раскрыть список команд «Выровнять» и снять галку напротив строки «Отображать сетку».
Удалить таблицу с клетками можно следующим способом:
- Поставить курсор в область таблицы.
- Открыть вкладку «Макет», щелкнуть по стрелке команды «Выделить», а затем выбрать «Выделить таблицу».
- Найти раздел инструментов «Строки и столбцы», щелкнуть по стрелке инструмента «Удалить» и выбрать «Удалить таблицу».
как в Microsoft Word сделать разлинованный лист в клеточку как в обычных тетрадках? и получил лучший ответ
Ответ от I U[гуру]
Итак, откройте программу MS Word. Включите панель инструментов «рисование» (Вид — Панели инструментов — Рисование) . Нажмите на этой панель кнопку «Действия» — «Сетка… «. В появившемся окошке проставьте нужные вам параметры сетки. Если хотите создать схему для ткачества — поставьте, например, 0,34 см. по горизонтали и 0,4 см. по вертикали. Поставьте галочку около пункта «Отображать линии сетки на экране». Нажмите ОК. На экране появится сетка. Но эта сетка виртуальная, ее не будет видно при распечатке файла. Нам придется выбрать инструмент «Линия» на панели инструментов «Рисование» и по линиям сетки прочертить каждую линию %) Не ленитесь, это достаточно сделать один раз, а потом можно пользоваться этим файлом всю его жизнь 🙂
Ответ от Лиза Павлова [новичек]
спс и мне помогло
Ответ от Вася Хуеплетов [новичек]
чтобы нормально печаталась сетка, нужно делать так:
Ответ от Алёша ефимов [активный]
Есть вкладка видвот туда и нажми
Ответ от Варвара Александровна Кирпичева [гуру]
лучше в Excel сделай ечейки одного размера… какой нужем… и выдели границы
Ответ от Александр Волков [активный]
Добавить таблицу 🙂
Ответ от Mrs Juliana [гуру]
вкладка Вид — поставить галочку Сетка
Ответ от Олег Иванов [гуру]
Кликаем:
Таблица
Вставить таблицу.
Выбираем количество столбцов и количество строк соответственно тому количеству клеточек, которые Вы хотите получить по горизонтали и по вертикали соответственно.
Кликаем на ОК.
Выделяем таблицу.
Правой кнопкой выбираем Свойства таблицы
В свойствах таблицы выбираем Границы и заливка
Выбираем: Все
Выбираем в Типе: тип и толщину линий Ваших клеточек.
Кликаем на ОК.
Готово!
Иногда у студентов возникает такая ситуация, когда лекции нужны срочно, а переписывать их от руки нет ни времени, ни желания. Отличным решением этой проблемы будет печать лекций на тетрадных листах в клетку. Итак, подробная инструкция
Как распечатать лекции в тетрадь
Вначале о том, что нам понадобится:
- компьютер;
- Microsoft Word как минимум 2007 года — программа для работы с текстом;
- принтер — желательно струйный, еще лучше если он будет цветной, в этом случае текст будет выглядеть совсем натурально. Подойдет и черно-белый, можно будет сослаться на то, что текст написан черной гелевой ручкой;
- чистая тетрадь — для извлечения из нее листов, на которых будем печатать;
- канцелярский или любой другой нож — разрезать листы перед печатью;
- узкий скотч — склеивать листы после печати.
Создаем новый файл Microsoft word, устанавливаем в нем пользовательские размеры страницы Макет > Размер > Другие размеры бумаги:
В открывшемся окне нужно установить следующие размеры. Это размеры стандартного (не двойного) тетрадного листа:
Ширина: 16,5 см
Высота: 20,5 см
Настроим поля:
Верхнее: 0,5 см – отступ от верхнего края зависит от того, как сверху на листе напечатана первая клетка. Если она целая, то 0,5 см будет то, что нужно. Если обрезана, нужно измерить часть обрезанной клетки линейкой и прибавить к этому значению 0,5 см. Именно такого размера установить верхнее поле, чтобы текст при печати располагался строго по клеткам.
Нижнее: 0,5 см
Внутри: 2,5 см
Снаружи: 0,8 см
Также нужно выбрать пункт «Зеркальные поля» , чтобы страницы печатались правильно, так как с одной стороны страницы поля слева, а с другой справа:
Теперь, чтобы видеть, как текст будет располагаться в клетках тетради, нужно добавить сетку. Сетка не печатается и нужна только для удобства. Перейдите на вкладку Макет > Выровнять > Параметры сетки:
В открывшемся окне нужно установить шаг сетки 0,5 см и отметить пункт «Отображать линии сетки на экране» :
Должна появиться сетка. Если отступ сверху был установлен правильно, то сетка будет в точности соответствовать расположению клеток в тетради.
Вставим нужный текст. Пока он выглядит совсем не так, как должен, однако все еще впереди. Чтобы лекция приняла вид лекции, написанной от руки, нужно использовать рукописный шрифт. Это может быть любой рукописный шрифт на ваше усмотрение, в данном примере используется шрифт Eskal.
Подготовка текста для печати на тетрадном листе
Теперь нужно отформатировать текст так, чтобы он был расположен ровно по клеткам.
Шрифт: Eskal. Скачать его .
Размер шрифта: 16
Междустрочный интервал: устанавливается вручную. Перейдите на вкладку Главная > Междустрочный интервал > Другие варианты междустрочных интервалов:
В открывшемся окне установите междустрочный интервал «Точно» , значение 14,2 пт :
Теперь значительно лучше. Удалите интервал после абзаца, чтобы строки не выходили за пределы клеток:
Выделите текст, установите выравнивание по ширине:
Включите автоматический перенос слов:
Если вы все сделали правильно, текст будет выглядеть так:
Идеально! Все готово для печати.
Теперь нужно извлечь листы из тетради и распечатать на них текст. В зависимости от того, какой у вас принтер, может быть 2 варианта печати.
1 – на струйном принтере можно печатать на двойных листах. Лист нужно плотно свернуть пополам и печатать на каждой его стороне, каждый раз правильно его сворачивая. Этот способ более сложный, нужно следить за порядком страниц, так как левая сторона листа находится в начале тетради, а правая в конце. Осторожно! Принтер может «зажевать» двойной лист. Поэтому если не хочется рисковать или если вы боитесь перепутать листы, то лучше их разрезать пополам, а потом склеить скотчем.
2 – на лазерном принтере листы нужно обязательно разрезать пополам, после чего распечатать текст, склеить листы скотчем и вставить в тетрадь. Не используйте в лазерном принтере листы, на которых уже наклеен скотч. При печати он расплавится и повредит принтер.
Полученный результат:
Пример текста, распечатанного по данной инструкции. Увеличение по клику.
Надеюсь, вы получили исчерпывающий ответ на вопрос «как распечатать на тетрадном листе рукописным шрифтом» и у вас не возникнет с этим никаких трудностей. Если возникли какие-либо вопросы, задавайте их в комментариях.
Не оказалось под рукой тетрадки в клетку, в линейку или в косую, а очень нужно? Не беда. Всегда можно скачать нужный разлинованный лист и распечатать. На этой страничке как раз коллекция А4 форматов, которые имеют определенную разлиновку. Если по какой-либо причине, тот или иной лист вам не подошел, мы научим вас за считанные минуты сделать нужную разлиновку.
Разлинованный лист в линейку
Скачать лист в линейку А4 формата | |
Высота линейки — 8 мм. Если необходимо задать другой размер линейки, достаточно изменить высоту ячейки в свойства таблицы. Речь идет об DOC файле для Microsoft Office. Как вы уже поняли, линейки на листе были получены с помощью таблицы, в которой задана фиксированная высота ячейки, и были скрыты левая и правая границы.
Лист в клетку
Скачать шаблон листа в клетку А4 формата | |
Расчерченный лист в клетку может понадобится в разных случаях:
- захотелось поиграть в точки или крестики нолики;
- необходимо согнуть листок четко по клеткам;
- хотелось бы получить удовольствие от игры в морской бой.
Понятно, что чертить самому клетки очень долго, а тетрадки, как назло не оказалось под рукой. Не беда, просто скачайте и распечатайте уже готовый лист А4 формата разлинованный в клетку 5 х 5 мм. Нужна клетка других размеров? Это просто исправить. Скачайте DOC версию шаблона и измените высоту и ширину ячеек в свойствах таблицы.
Нотный лист А4 с скрипичным ключом и без
Скачать чистый нотный лист | Ноты и скрипичный ключ |
Чистые нотные листы всегда можно купить, но можно и распечатать самому. Эти шаблоны, которые можно скачать бесплатно, отлично подходят для этой цели.
Миллиметровка А4
Скачать миллиметровку | |
| Скачать в CDR, EPS, AI | |
А вот миллиметровку распечатывать самому придется в любом случае. По неизвестным причинам, в магазинах ее уже не купить. А иногда, без нее просто не обойтись. формата также размещены на нашем сайте.
Лист в точку
Бывает, что необходим лист, который выполнен в черную точку. Данный шаблон имеет расстояние между точками около 6 мм.
Размещены в другой статье.
Иногда возникает необходимость распечатать заранее разлинованный лист для различных случаев. Например, чтобы скоротать время за игрой в крестики нолики нужен лист в клеточку, что делать если его нет под рукой. Можно нарисовать его самостоятельно по линейке, но проще распечатать на принтере. Нужен только готовый шаблон. На этой странице вы можете скачать и распечатать лист в клетку, лист в линейку или нотный лист.
Лист в клетку распечатать и скачать
Лист в клеточку может оказаться полезным детям для решения примера по математике, а иногда даже взрослым для различных настольных игр, например в морской бой, крестики-нолики или точки. Сделать самостоятельно лист в клеточку в Word совсем несложно, создайте таблицу размером 37 на 56 ячеек. Получится ровная клетка, как в тетрадке в клеточку.
Вы можете распечатать или скачать лист в клетку формата А4 в формате PDF. Если вам необходимо изменить клетку, например, её размер или цвет, например, чтобы распечатать лист не с черной, а с серой или светло-срой клеточкой, то ниже приведена ссылка на лист в клеточку в формате Word.
Лист в линейку распечатать и скачать
Вы можете скачать или распечатать разлинованный лист в линейку формата А4. Лист разлинован в крупную линейку с полями как в блокноте. Вы можете использовать лист в линейку для чистописания. На нашем сайте можно найти онлайн генератор прописей для детей .
Вы можете распечатать или скачать лист в линейку на бумаге формата А4, используя файл PDF. Если вам необходимо изменить расстояние между линейками или убрать поля, то ниже приведена ссылка на лист в линеечку в формате Word.
Нотный лист распечатать и скачать
Для записи нот в музыкальных школах используют специальные нотные тетради. Нотный стан представляет собой пять линий, на которые наносятся ноты. Вы можете распечатать разлинованный нотный лист формата А4. Нотный лист представлен в двух вариантах пустой — только линии и с уже напечатанным скрипичным ключом. Для того что бы распечатать нотный лист формата А4, можно использовать файлы в формате PDF, приведенные ниже. Вы можете скачать нотный лист, сохранив PDF файл на свой компьютер.
Тетрадный лист в клетку фон
1
Миллиметровая сетка на а4
2
Тетрадный лист в клетку
3
Тетрадь в линейку фон
4
Бумага в клеточку
5
Лист в клетку
6
Лист в клеточку
7
Лист в клеточку
8
Рисование на листе в клеточку
9
Лист в клетку
10
Клетка 5мм на 5мм на а4
11
Лист блокнота
12
Тетрадный лист в клетку
13
Текстура тетради в клетку
14
Тетрадный лист в клеточку фон
15
Фон тетрадь
16
Бумага в клетку
17
Лист тетради
18
Клетчатая бумага
19
Тетрадный лист в клеточку фон
20
Миллиметровка а4
21
Фон для презентации по мате
22
Фон Школьная тетрадь
23
Тетрадь в клетку
24
Тетрадь в клетку фон
25
Листок в клетку фон
26
Фон для презентации клетка
27
Лист тетради
28
Лист тетради в клетку
29
Тетрадный лист в клеточку
30
Листок в клетку фон
31
,Evfuf d rktnmre
32
Бумага в клетку фон
33
Тетрадный лист в клеточку
34
Тетрадный Лис в клетку
35
Тетрадный лист в клеточку
36
Лист тетради в клеточку
37
Лист в клетку
38
Тетрадь в клетку
39
Листок в клеточку
40
,Evfuf d rktnmre
41
Фон в клеточку
42
Фот для презентации математика
43
Школьная тетрадь в клетку
44
Фон тетрадный лист
45
Лист в клетку
46
Тетрадный лист в клеточку
47
Клеточки тетрадные а4
48
Лист в клеточку
49
Текстура бумаги в клетку
50
Лист в клеточку тетрадный стандартный
51
Фон клетка тетрадная
52
Клетчатая бумага
53
Клетчатый лист
54
Фон клетка тетрадная
55
Клетчатый лист бумаги
56
Лист тетради
57
Тетрадь в клеточку фон
58
59
Лист бумаги в клетку
60
Фон Школьная тетрадь в клеточку
включение, настройка и дальнейшая работа
Если вы решили связать свою жизнь с веб – дизайном, вам следует понимать, что эта область требует кропотливости и повышенного внимания к деталям. Следовательно, вам требуется развить в себе такое качество как аккуратность. Действительно качественный и дорогой дизайн должен быть выполнен максимально аккуратно. За это вам впоследствии скажет «спасибо» не только заказчик, но и верстальщик. Потому, очень важно знать инструменты, которые вам непременно пригодятся в выполнении работы. Одним из таких является сетка. Так давайте же научимся ее вызывать.
Как включить сетку в фотошопе? Довольно просто. На верхней панели ищем команду «просмотр», в выпадающем меню выбираем «показать» — «сетка». Ну, либо экономим время и вызываем сетку комбинацией клавиш ctrl+’.
Выглядит это примерно так:
Сделать сетку на рабочем документе в Adobe Photoshop стоит уже хотя бы для того, чтобы ровно расположить элементы дизайна, например, кнопки. Если вам необходимо задействовать и направляющие, то вам стоит знать, что они автоматически останавливаются на линиях сетки.
В том случае, если вам необходимо создать выделенную область, знайте, что она тоже «прилипнет» к линиям сетки. Убрать эту функцию можно с помощью «просмотр» — «привязать к» — «линиям сетки».
Зато вы можете изменить размер сетки. Для этого вам следует зайти в «редактирование». В выпадающем списке отыскать «установки» — «направляющие, сетка и фрагменты».
В появившемся окне мы можем задать любые удобные нам настройки сетки. Вы сможете менять расположение основных и вспомогательных линий сетки. Цвет тоже можно изменить. Согласитесь, если линии будет серыми и еле заметными, глаза такая сетка будет резать глаз гораздо меньше, а значит, и работать вам будет гораздо удобнее.
Убрать сетку очень просто. Выполняем тот же порядок действий. «Просмотр» — «показать» — «сетка». И в этот раз мы попросту убираем галочку.
Я настоятельно не рекомендую рисовать вместе с сеткой, потому как результат может не соответствовать вашим ожиданиям. Все-таки сетка искажает картину и порой мешает увидеть красивые цветовые сочетания. Потому, если уж вы решили работать с вектором в фотошопе, то сетку используйте не для создания макета, а для сверки. Вы значительно сэкономите свое время и нервы, поверьте.
«Фотошопа», эволюцию которой можно проследить на рисунке ниже, пополнялась новыми кнопочками или подвергалась незначительным преобразованиям для удобства пользования.
Каждый инструмент, стоит только указать на него курсором, любезно «представится», высветив подсказку, правда, если у вас на вкладке «Интерфейс» в диалоговом окне «Установки» (в меню «Редактирование», внизу) стоит галочка, разрешающая «Показывать подсказки».
Где лежат линейки
Начинающий постигать премудрости гениального редактора пользователь наверняка уже имеет представление о роли каждого инструмента, но бывает и так, что когда возникает необходимость, например, в элементарном выравнивании объекта на холсте, мы, не зная, как включить линейку в «Фотошопе», тщетно щупаем курсором панель инструментов в надежде «услышать» подсказку.
Редактор «Фотошоп» был бы не «Фотошопом», если бы не мог предложить любую команду выполнить разными путями. Это касается и команды «Линейки» (Rulers) в меню «Просмотр», выбрав которую, мы «приложим» линейки в рабочей области сверху и слева. Если лень тянуться мышкой к меню, можно для вызова линеек нажать Ctrl + R. Этой же комбинацией они прячутся.
Разобравшись, как включить линейку в «Фотошопе», иной пользователь сталкивается с очередной проблемой, не зная, как изменить шкалу деления.
Единицы измерения и направляющие
По умолчанию нам предложат «сантиметровые» линейки, но, щелкнув правой кнопкой по любой линейке и в любом ее месте, можно выбрать пиксели, миллиметры, дюймы, пункты, пики (в пике 12 пунктов) или проценты.
Из обеих линеек, как из рукава фокусника, можно мышкой вытаскивать в неограниченном количестве направляющие линии, которые можно вызвать и по команде «Новая направляющая» (New Guide…) в меню «Просмотр». Но если линейки при этом не включены, направляющие будут неподвижными. Направляющие не терпят сочетания клавиш Ctrl + H и мгновенно исчезают.
Измерительная линейка с транспортиром
На панели инструментов под кнопкой «Пипетка» прячется «однофамилец» координатных линеек, обрамляющих рабочую область. Инструмент «Линейка» в «Фотошопе» используется для определения координат начальной точки измеряемого отрезка, измерения ширины и высоты объекта, длины линии и вычисления угла наклона.
Щелкнув в нужной точке, из нее, не отпуская клавишу, вытягивают, как рулетку, измеряющую линию, следя за ее параметрами на панели настроек вверху. При повторном щелчке растягивается новая линия, а прежняя исчезает. Линию (линейку) можно таскать и вертеть, взявшись мышкой как за крестики на обоих концах, так и за саму линию.
На панели настроек вверху X и Y — это координаты начальной точки, Ш и В — ширина (расстояние по горизонтали) и высота по отношению к начальной точке,У — угол относительно осевой линии, и L1 — длина отрезка между двумя точками.
Если, нажав Alt, поднести курсор к крестику начальной точки, он примет форму транспортира, указывая, что можно провести линию под углом к растянутой линейке, и этот угол будет определен (L2) на панели настроек.
Курсор над кнопкой «По шкале измерений» вызывает не каждому понятную подсказку «Вычислить данные инструмента «Линейка» по шкале измерений». Пометив галочкой эту функцию, мы подтверждаем использование единицы измерения линеек, выбранной в установках (Редактирование > Установки > Единицы измерения и линейки).
Единицы измерения вы можете выбирать и в параметрах панели на палитре «Инфо», щелкнув по маленькому треугольнику в правом верхнем углу.
Как уже отмечалось, все инструменты в «Фотошопе» можно открывать двумя, а то и тремя способами. В этом смысле и наша «рулетка» не обделена вниманием, так как включить линейку в «Фотошопе» можно, нажав и удерживая Shift + I до появления пиктограммы линейки на кнопке инструмента «Пипетка». Точно так же линейка и спрячется, заместившись на кнопке иконкой следующего ниже инструмента «Комментарий», или уберется крайней справа на панели настроек кнопкой «Удалить».
Как выровнять по линейке
Линейку можно использовать и для выпрямления изображения. Для этого нужно растянуть на картинке линейку, указав для нее горизонт выпрямления, и нажать кнопку «Выровнять слой» с подсказкой «Выровнять активный слой для создания уровня линейки». При этом вы принесете в жертву части изображения, вышедшие за пределы документа («Фотошоп» их обрежет), но если «Выровнять слой» с нажатой клавишей Alt, все останется на месте, в чем вы убедитесь, нарастив холст (Изображение > Размер холста), или, включив «Перемещение», перетащите спрятанные части в поле зрения.
В CS6 все по-прежнему
По мере модернизации «Фотошоп» постепенно обогащался новыми функциями и возможностями, но такого резкого, качественного скачка, как при переходе от CS5 к CS6 (27 пунктов изменений) не было на протяжении всей истории развития программы. Однако ответ на вопрос о том, как включить линейку в «Фотошопе CS6», остался неизменным. Та же галочка в строке «Линейки» в меню «Просмотр», та же комбинация Ctrl+R, и точно так же можно взяться мышкой за квадрат слева вверху (где линейки сходятся) и, потащив вниз, выбрать на изображении новую точку отсчета. Там, где отпустим кнопку мыши, в том месте и будут нули обеих линеек, а вернуть их «на родину» можно, дважды щелкнув по тому же квадратику в левом углу сверху.
И в заключение — об одном редком, но все же случающемся недоразумении. Иной пользователь, запустив редактор, начинает «раскладывать инструменты», пытаясь достать линейки, но ни одна не будет выполнена, так как включить линейку в «Фотошопе», как и все остальные инструменты, можно, только прежде открыв или создав документ.
Фотошоп обладает рядом инструментов, служащие для точного позиционирования элементов изображения в документе. Например, для того чтобы разместить какой-либо элемент точно по середине, используется и .
Но как быть, когда, допустим, нужно сделать отступ от верхнего края 50 пикселей? Или, что делать, когда вы размещаете 10 элементов по документу и каждый из них нужно позиционировать относительно друг друга на точно заданных расстояниях? Для решения таких вопросов нужно обратиться к инструментам позиционирования: линейки, сетка и направляющие.
Линейки представляют из себя две шкалы: одна вверху , другая с левой от нее стороны. На линейки нанесены деления выбранной единицы измерения. Да, проще говоря, это как школьная линейка, которую все мы прикладывали к листу бумаги.
Чтобы включить отображение линеек в фотошопе , выполните команду:
Просмотр — Линейки или горячая клавиша Ctrl+R .
По умолчанию единица измерения — пиксели . Но это можно изменить. Возможны следующие способы как это сделать:
Способ 1
Кликните правой кнопкой мыши по шкале линейки. появится контекстное меню со всеми имеющимися в фотошопе единицами измерения: пиксели, дюймы, сантиметры, миллиметры, пункты, пики и проценты.
Способ 2
Для того, чтобы изменить единицы измерения по умолчанию, то следует перейти в следующие настройки фотошопа: Редактирование — Установки — Единицы измерения и линейки . В открывшемся окне, в самом верху, есть пункт Единицы измерения , а в нем Линейки .
Выберите из выпадающего списка нужный пункт и сохраните. Теперь фотошоп будет использовать по умолчанию именно эту единицу измерения.
Линейка имеет начало отсчета — 0. По умолчанию это верхний левый угол документа. Но и это можно изменить, установив начало шкалы в любом другом месте. Для этого сделайте клик в точке пересечения двух линеек, затем, не отпуская кнопку мыши, потяните в сторону. Вы увидите перекрестие. Разместите его центр в том месте, где должно быть начало отсчета у линейки.
Примечание
Чтобы вернуть линейку в исходное положение, сделайте двойной клик там же в пересечении двух линеек.
Направляющие в фотошопе
Теперь, когда появились линейки, можно создать направляющие.
Направляющие — это голубые вертикальные и горизонтальные линии, помогающие создать разметку в документе фотошопа.
Направляющие относятся к вспомогательным элементам, поэтому их будет не видно, когда вы сохраните изображение. Но зато они остаются в PSD-формате.
Направляющие обладают эффектом прилипания, то есть, когда вы перемещаете какой-либо элемент изображения ближе к направляющей, вы почувствуете как этот элемент вдруг прилип к линии. Это очень полезно при позиционировании. В этом случае вы точно уверены, что разместили элемент пиксель в пиксель с направляющей.
Примечание
Эффект прилипания в фотошопе называется Привязкой . Она включается и отключается в меню Просмотр — Привязка . Проследите, чтобы галочка стояла.
Отсюда вытекает и вся тактика использования: сначала нужно точно установить направляющую на своем месте. Для этого используется шкала линеек, если нужно отмерить нужное расстояние. Затем, когда все на месте, перетащите к направляющей элемент изображения, и он прилипнет к этой линии. Все, он позиционирован!
Как создать направляющие в фотошопе
Сперва нужно удостовериться, что отображение направляющих включено. Для этого проследите, чтобы в меню стояла галочка. А также должны быть активированы линейки.
Теперь нужно их создать. Есть два способа для разных случаев жизни:
Способ 1 Произвольные направляющие
Этот способ подходит, когда нужно быстро создать линию и установить ее в произвольном месте.
Для этого сделайте клик мыши в области шкалы линейки:
- для горизонтальной линии — на верхней линейке;
- для вертикальной линии — не левой линейке.
Затем, не отпуская кнопку мыши, потяните руку в сторону документа. Тогда вместе с вашим движением потянется, пока еще темная, линия направляющей. Далее установите ее в нужном месте и она станет голубого цвета.
Как видите, она пересекает шкалу линейки, а значит не составит труда посчитать расстояние и разместить направляющую на нужном месте.
Способ 2 С указанием, где должна появится направляющая
Через меню Просмотр — Новая направляющая откроется диалоговое окно. В котором нужно указать в какой плоскости ее создать (горизонтальная или вертикальная), а также поле, в которое нужно ввести значение нужного положения. Например, нужна горизонтальная направляющая, которая появиться в 100 пикселях от верхнего края изображения.
Как изменить положение направляющей
Чтобы передвинуть линию в новое место, выберите , затем наведите курсор на линию. Курсор изменится на две параллельные полоски. Значит можно кликнуть по направляющей и потянуть в новое место.
Кстати, направляющие можно закрепить, то есть защитить от случайного сдвига. Для этого поставьте галочку в меню Просмотр — Закрепить направляющие .
Как убрать/удалить направляющие
Способ 1 Переместить на шкалу линейки
Этот способ повторяет процесс создания направляющей. Только, чтобы она исчезла, нужно перетащить ее обратно в область шкалы линейки.
Этот способ идеально подходит для случаев, когда из множества направляющих нужно удалить не все, а только некоторые.
Способ 2 Команда меню
Через меню программы: Просмотр — Удалить направляющие . В этом случае пропадут сразу все созданные линии.
Способ 3 Отключить отображение
Если нужно временно убрать направляющие, чтобы они не мешали, то уберите галочку в команде Просмотр — Вспомогательные элементы или используйте горячую комбинацию Ctrl+H .
Все линии исчезнут, но если нужно отобразить их вновь, то там же верните галочку обратно, и тогда все направляющие вновь окажутся на своих местах и можно продолжить работу с ними.
Сетка разметки в фотошопе
Вспомните-ка как выглядит тетрадный лист в клеточку. Такую же сетку можно поместить поверх документа в фотошопе. Для этого выполните команду:
Просмотр — Показать — Сетку
Настройка сетки осуществляется в установках фотошопа: Редактирование — Установки — Направляющие, сетка и фрагменты .
Можно указать какой ширины будут основные (большие) ячейки и из какого количества дополнительных внутренних делений они будут состоять. Например , у меня основные ячейки по 2 сантиметра и делятся дополнительно на 4 поменьше. Таким образом, каждая маленькая клетка составляет 0.5 сантиметра.
Данная сетка удобна в случае, когда вам необходимо выровнять множество различных элементов, например, текст.
Заметили ошибку в тексте — выделите ее и нажмите Ctrl + Enter . Спасибо!
Шаг 1: Подготовка Рабочей области
Создайте новый документ. Ширина документа должна быть 950 пикселей.
Добавьте направляющие по левой и правой границе документа.
Разметка должна быть 950 пикселей. Но нам необходимо дополнительное пространство для комфортной работы. Так что увеличьте ширину документа используя диалоговое окно «Размер Холста». Нажмите Ctrl+Alt+C (Изображение->Размер Холста (Image->Canvas Size)) чтобы открыть окно и ввести значение.
Шаг 2: Создание и Организация Групп Слоев
Очень часто мы сталкиваемся с несколькими сотнями слоев разбросанных по всей палитре и трудно определить отдельно расположенный предмет, особенно когда занимаешься разметкой. Так что планируйте заранее и сохраняйте последовательность. Я классифицировал разметку в несколько групп которые содержат соответствующие элементы. Щелкните на кнопке «Создать новую группу» (Create a New Group), чтобы создать группу. Сделайте двойной щелчок, чтобы переименовать группу.
Шаг 3: Создаем Шапку (Header)
Давайте начнем с Заголовка. Мы собираемся использовать Бумажную текстуру для создания заголовка. Отгройте «Бумажную текстуру 1». Нам нужно изолировать бумагу от фона. Щелкните на черном фоне используя Инструмент «Волшебная палочка» (Magic Wand Tool). Выберется фон, инвертируйте выделение, чтобы выбрать бумагу. Нажмите Ctrl+Shift+I (Выделение>Инверсия (Select>Inverse).
Подгоните выделение используя команду «Уточнить маску», чтобы увеличить контрастность и резкость. Нажмите Ctrl+Alt+R (Выделение>Уточнить маску (Select>Refine Edge)). Отрегулируйте параметры, чтобы детализировать выделение.
Нажмите Ctrl+J (Слои>Новый>Скопировать на новые слои (Layer>New>Layer via Copy)) чтобы отделить выделение.
Перетащите текстуру на наш документ. Поместите ее в группу «Заголовок». Выделите слой и пройдите Редактирование>Трансформирование>90 градусов по часовой стрелке (Edit>Transform>90 degree CCW). Затем используя тоже меню выберите «Отразить по горизонтали» (Flip Horizontal). Поместите ее на место заголовка. Я немного изменил размер (примерно 75%). Выполните все трансформации за один раз.
Нажмите Ctrl+U чтобы загрузить окно «Цветовой фон/Насыщенность» (Hue/Saturation). Уменьшите Яркость до -100. Мы получили приятные очертания текстуры со всеми ее краями.
Добавьте логотип. Используйте шрифт «VTKS Caveirada». Вы можете его скачать бесплатно.
Шаг 4: Текстурирование Фона
Давайте создадим текстуру фона. Перетащите «Бумажную текстуру 3» на ваш файл. Как следует разместите ее. Разместите ее ниже всех слоев на палитре.
Десатурируйте текстуру нажатием комбинации Ctrl+Shift+U. Нажмите Ctrl+M и отрегулируйте яркость и контрастность регулированием кривой.
Шаг 5: Определение области для Основного Контента
Разметим две колонки. Для начала мы определимся с областью для основного контента. Щелкните на группе «Контент» и выберите область использую инструмент «Прямоугольная область» (Marquee Tool). Убедитесь что ширина 600 пикселей. Вы можете использовать окно с информацией, чтобы видеть размеры. Залейте цветом #ffffff.
Установите тонкую обводку в 1 пиксель для области контента.
Теперь установим другую текстуру на область контента. Откройте «Бумажную текстуру 2», выделите и скопируйте среднюю ее чать.
Поместите поверх области контента. Измените размер текстуры.
Нажмите Ctrl+Shift+U, чтобы десатурировать текстуру и отрегулировать яркость используя кривые.
Теперь нажмите Ctrl+левый щелчек мыши на окне контента чтобы выбрать. Затем сожмем выделенную область 3мя пикселями.
В заключении инвертируйте выделение и нажмите клавишу «Delete». Это придаст приятный контраст по краю.
Добавьте Маску слоя (Layer Mask) на слой текстуры. Выберите градиент «черный и белый» и установите на маску, чтобы смешать нижний край текстуры с фоном.
Шаг 6: Добавление Основной Навигации
Выберите группу «Навигация». Создайте Основную навигацию поверх контента. Используя инструмент «Прямоугольная область» (Marquee Tool) создайте кнопку. Используйте заливку для кнопок цветом #000000.
Давайте добавим сложенный край для навигации. Возьмите последнюю кнопку в ряду. Сделайте выделение на краю и выберите Выделение>Свободное трансформирование (Select>Transform Selection). Прокрутите выделенную область на 45 градусов удерживая клавишу Shift. Затем нажмите Enter, чтобы подтвердить Трансформацию.
Нажмите Ctrl+Shift+J (Слои>Новый слой>Скопировать на новый слой (Layer>New>Layer via Copy)). Этим мы отделим кусочек от края. Нажмите Ctrl+T затем правый щелчок мыши и выберите повернуть на 180 градусов.
Осветлите кусочек используя окно «Цветовой фон/Насыщенность».
Шаг 7: Добавляем Контент
Для начала добавьте свободного места для окна контента, это придаст немного свободного места. Удерживая Ctrl кликните на самом нижнем окне контента чтобы его выбрать. Откройте Выделение>Свободное трансформирование. Я хочу добавить 20 пикселей свободного пространства с каждой стороны, в общем 40 пикселей. Вычтем их из ширины окна контента и введем данные в опциональную панель (660-40=620 пикселей).
Продолжение следует…
Реалистичная морщинистая бумага в Photoshop
Что мы будем создавать
Препарат
Создайте новый (Ctrl + N) документ 800 x 600 пикселей с белым (#ffffff) фоном. Щелкните правой кнопкой мыши фоновый слой и выберите в меню «Слой из фона», это разблокирует слой. Как только слой будет разблокирован, добавьте следующий «Gradient Overlay».
Нам нужен хороший контрастный цвет для нашего фона, так как бумага белая.
Создание бумаги
Выберите инструмент «Прямоугольник» (U), затем перетащите прямоугольник подходящего размера на холст.
Выберите «Ellipse Tool», затем щелкните левой кнопкой мыши по векторной маске прямоугольников в окне слоев. После нажатия выберите «Вычесть из области формы» в верхнем меню.
Вытяните небольшой эллипс в верхней части квадрата, эллипс должен вычитаться из прямоугольника, оставляя простое отверстие.
Теперь выберите инструмент «Прямоугольник» (U) и вытяните небольшой прямоугольник в верхней части эллипса, создавая форму замочной скважины, но перевернутую.
Повторите шаги, описанные выше, для верхнего края прямоугольника.
Обозначьте свой слой «Бумага», затем добавьте маску слоя. Теперь выберите «Brush Tool» (B), используйте кисть среднего размера по вашему выбору, затем черным цветом # 000000 начните раскрашивать края бумаги.
собирались деформировать нашу бумагу с помощью инструмента деформации, убедитесь, что ваш слой «Бумага» выбран в окне слоев, затем перейдите в «Правка> Преобразование> Деформация».Когда инструмент деформации применяется к вашей бумаге, просто вносите поправки здесь и там, будьте осторожны, чтобы не чрезмерно исказить бумагу.
Добавление линий на бумагу
В фотошопе есть готовые выкройки, которые идеально подходят для бумаги. Дважды щелкните слой с бумагой и выберите стиль слоя «Pattern Overlay». После выбора «Наложение рисунка» откройте окно рисунков (2), затем щелкните верхнюю правую стрелку в углу (3). Во всплывающем меню выберите «Цветная бумага», затем, наконец, выберите линованную бумагу из списка бумажных шаблонов (5).
Добавление эффекта морщин
Создайте новый документ (Ctrl + N) 800 x 600 пикселей с прозрачным фоном. Сбросьте цвета фона и переднего плана на черный и белый, затем выберите «Инструмент градиента» (G) со следующими настройками.
После применения настроек в случайном порядке перетащите несколько градиентов по холсту. Каждый раз, когда вы делаете это, у вас будут появляться совершенно разные морщинки, поэтому не беспокойтесь, если ваше изображение не будет похоже на мое.
Теперь перейдите в «Фильтр> Стилизация> Тиснение».
Выделите весь холст (Ctrl + A), затем скопируйте его содержимое в буфер обмена (Ctrl + C). Вернитесь к исходному холсту, затем загрузите выделение вокруг слоя бумаги.
Быстрый совет:
Чтобы загрузить выделение вокруг элемента, щелкните маленькую миниатюру внутри желаемого слоя, удерживая нажатой клавишу CTRL на клавиатуре.
После загрузки выделенного фрагмента перейдите к «Правка> Вставить в», если вы используете Photohop CS5, перейдите к «Правка> Специальная вставка> Вставить в».Теперь на бумаге должны появиться морщины.
Теперь загрузите выделение вокруг своей «Маски слоя» на «Слой бумаги», как только выделение будет загружено, перейдите в «Выделение> Инверсия», затем нажмите клавишу удаления.
Наконец, установите режим наложения слоев морщин на «Hard Light», у вас должно получиться что-то вроде этого.
Создание бумажной тени
Щелкните правой кнопкой мыши маску, которая была применена к слою с морщинами, и выберите «Применить маску слоя».Теперь продублируйте слой и перетащите его под слой с бумагой, переименуйте слой «Тень», затем добавьте черный цвет # 000000 «Наложение цвета». Чтобы сделать тень более реалистичной, мы собирались немного размыть ее, поэтому выберите «Фильтр> Размытие> Размытие по Гуасу», размыте слой тени примерно на 2 пикселя.
Добавьте маску слоя к слою с тенью, затем, используя ту же технику, что и для нашей бумаги, удалите части тени с помощью «Brush Tool» (B).
Добавление карандаша
Для написания на бумаге вам нужен приличный шрифт, который будет выглядеть так, как будто текст был написан. Я использую шрифт под названием «Segoe Script».Добавьте на лист пару строк текста, используя цвет #abaaab.
Заключение
Вот насколько это просто. Вы можете пойти дальше и добавить несколько каракулей, каракулей или даже пробковую доску, как мой результат. Поиграйте и посмотрите, что вы можете придумать, не забудьте поделиться своими результатами прямо здесь, в Photoshop Plus.
Нажмите здесь, чтобы загрузить PSD
Автор: Сэм Заман Сэм любит писать о технологиях и связанных с ними вещах.Электронная коммерция, мобильный и интернет-маркетинг в равной степени вызывают ее интерес. Любит заниматься садоводством и экспериментировать с новыми рецептами. Заядлый читатель и безумный @bout пончики 🙂Создание веб-страницы с помощью Photoshop
Обычно лучше показать клиенту, как будет выглядеть веб-сайт, до начала стадии разработки. Вот несколько приемов для создания визуальных эффектов веб-сайтов в Photoshop.
Вот созданный мной курс, в котором я покажу вам, что именно я делаю для создания визуального оформления веб-сайта для клиента в Photoshop. Углубленное обучение Photoshop здесь: Создание веб-сайта в Photoshop и Illustrator
Начало работы
Создайте большой документ Photoshop, размером не менее 1200 пикселей в ширину на 900 пикселей в глубину (это можно увеличить позже с помощью Canvas Size), RGB с разрешением 72 dpi.
Затем я обычно центрирую дизайн в пределах холста шириной 1200 пикселей, рисуя пару направляющих. (Домашний раздражитель: веб-сайты, выровненные по левому краю окна браузера.) Нарисуйте вертикальные направляющие, перетаскивая их за вертикальную линейку по бокам документа.Если вы не видите линейки, нажмите Cmd (Mac) / Ctrl (PC) -R.
Вы можете сделать это на глаз, хотя обычно я хочу, чтобы ширина веб-сайта была ровно 1024 пикселя. Увеличьте масштаб [Cmd (Mac) / Ctrl (PC) -plus] для большей точности. Вы можете просмотреть / скрыть направляющие, выбрав Cmd (Mac) / Ctrl (PC) — ;.
Приведенный выше пример направляющих на холсте просматривается с увеличением 17,5%, очевидно, вы захотите поработать над своим дизайном при 100% увеличении. Процент увеличения всегда можно увидеть в Photoshop в верхней части окна документа.
Использование векторов, фигур и смарт-объектов
При создании квадратов, объектов с закругленными углами, кнопок, навигационных панелей, фона боковой панели и т. Д. Лучше использовать Фигуры из Панели инструментов, а не создавать их с выделениями. По сути, это векторы, а не растровые изображения, поэтому последующее редактирование будет проще. Если вы хотите изменить их цвет, вы можете щелкнуть по окну миниатюр слоя и выбрать цвет с помощью палитры цветов или добавить стиль слоя, если вам нужен градиент.
Аналогичным образом, при работе с логотипами или любым графическим элементом в дизайне веб-сайта всегда лучше использовать векторную, а не растровую графику. Поэтому при вставке вашего логотипа из Illustrator обязательно сохраните его как смарт-объект , как вы можете видеть ниже. Теперь вы сможете увеличивать и уменьшать размер логотипа в несколько раз, не беспокоясь о его качестве. Если вы увеличиваете или уменьшаете растровый логотип, вы скоро увидите, что качество ухудшается.
Еще одним преимуществом смарт-объектов в Photoshop является то, что вы можете дважды щелкнуть их значок в палитре слоев и отредактировать графику в Illustrator после сохранения обновлений смарт-объекта в документе Photoshop.Если этот смарт-объект был скопирован и многократно использовался в дизайне (стрелка, значок, графическое устройство), то все экземпляров этого смарт-объекта будут обновлены. Это круто!
Назовите слои и группы слоев, чтобы все было организовано
Веб-страница может легко содержать более сотни различных элементов, и вам нужно будет иметь возможность быстро выбирать их и группировать, чтобы перемещать их.
Так что сгруппируйте все свои слои в группы слоев основных областей страницы (верхний колонтитул, нижний колонтитул, боковая панель и т. Д.) это упростит задачу, если клиент внезапно скажет: «А можно ли разместить боковую панель на противоположной стороне?»
Одно небольшое раздражение заключается в том, что при работе с документом по странице сверху вниз слои неизбежно складываются в обратную сторону. Я еще не нашел способа обойти это!
Стили слоя для тени текста
Все мы любим стили слоев за возможность добавлять тени, свечение, градиенты и т. Д. Практически ко всему. Это особенно полезно при имитации эффектов тени текста CSS3 в браузерах.
Для темных теней текста , например {1px 1px # 000}, используйте эффект «Тень» по умолчанию, изменяя только расстояние и размер на 1 пиксель.
Для светлых теней текста , например {1px 1px # 000}, используйте эффект Drop Shadow по умолчанию, изменяя только цвет с черного на белый, режим наложения с Mulitply на Normal, а Distance and Size на 1 пиксель см. ниже).
Возьмите свой цвет с помощью пипетки
Чтобы использовать инструмент «Пипетка», просто нажмите клавишу I и щелкните область, из которой вы хотите взять образец цвета.Затем щелкните цвет переднего плана в нижней части панели инструментов, чтобы открыть палитру цветов.
Затем вы получаете шестнадцатеричную версию цвета, которую можете использовать в своей разметке CSS. Нажмите «Добавить в образцы», если вы хотите легко получить доступ к этому точному цвету в другом месте дизайна.
Представление дизайна веб-страницы клиенту
Вы, наконец, закончили страницу и сохранили ее как JPG, что вы делаете? Вы просто отправляете JPG клиенту? Нет! Поместите его на веб-страницу, чтобы клиент мог посмотреть в браузере, чтобы не было путаницы в том, как он выглядит.
Также неплохо добавить на страницу любые состояния наведения или раскрывающиеся списки, чтобы клиент точно знал, что он получает.
Вот HTML-код, который я использую для отображения большого JPG-файла по центру веб-страницы:
Визуальный номер главной страницы 1
Вы должны ввести высоту в содержащем div, если страница очень глубокая, иначе клиент не сможет прокрутить вниз.
Сохраните его как «home-1.html» вместе с JPG в папке на вашем веб-сайте (я использую / dev / client-name) и отправьте ссылку клиенту. Когда клиент вернется с комментариями, просто повторно сохраните HTML-файл как «home-2.html» и не забудьте изменить имя и заголовок изображения.Это позволяет легко ссылаться на более ранние версии.
Вот созданный мной курс, в котором я покажу вам, что именно я делаю для создания визуального оформления веб-сайта для клиента в Photoshop.
Углубленное обучение : Создание веб-сайта в Photoshop и Illustrator
А ты?
Какие маленькие хитрости вы используете при создании визуального вида веб-сайта в Photoshop? Или вы используете Fireworks или какой-нибудь другой инструмент? Пожалуйста, оставьте свои отличные предложения и любые вопросы в разделе комментариев ниже.
Справка по настройке выпуска за обрез | Как настроить файлы печати для выпуска за обрез
Здесь мы рассмотрим настройку файла для документа за обрез. Это покроет самый простой способ правильно настроить выпуск за обрез. Если вы используете профессиональную дизайнерскую программу, такую как InDesign, и знаете, как настроить параметры выпуска за обрез при экспорте документа, то большая часть этого руководства к вам не применима.
Что такое кровотечение?
Выход за обрез — это место, где печать продолжается до края страницы. Это также иногда называют печатью без полей.По умолчанию при цифровой печати вокруг листа бумаги будет белое поле размером 0,25 дюйма. Чтобы распечатать под обрез и устранить белое поле, мы должны печатать на бумаге большого размера, а затем обрезать его. до конечного размера. Для того, чтобы конечный продукт работал правильно, изображение также должно быть увеличено, поэтому, когда мы разрезаем бумагу, мы также обрезаем часть изображения, чтобы создать печать от края до края или без полей.
ШАГ 1: Отрегулируйте свой Размер документа
Когда вы создаете документ без полей для печати у нас, ваш размер документа должен быть.На 5 дюймов больше готового размера. Это означает, что документ размером 8,5 x 11 дюймов должен быть представлен нам как 9 x 11,5 дюймов.
Многие программы имеют либо опцию нестандартного размера страницы, либо позволяют регулировать размер страницы через меню настроек. Мы не можем обрезать файл, размер документа которого совпадает с окончательным размером.
В Photoshop вы можете изменить размер страницы при создании нового документа. Не забывайте менять цветовой режим на CMYK!
В Microsoft Publisher вы можете создать собственный размер страницы, выбрав размеры пустых страниц, или изменить размер в параметрах публикации.
ШАГ 2. Создайте поля
Создав документ большего размера, вы захотите отрегулировать поля. В программе, которую вы используете, вам нужно будет либо установить определенные поля, либо создать направляющие размером 0,25 дюйма и 0,5 дюйма вокруг документа. Первая направляющая на 0,25 дюйма — это место, где ваш документ будет обрезан для создания выхода за обрез. Вторая направляющая на 0,5 дюйма гарантирует, что любое важное содержимое, которое у вас есть, например текст, не будет обрезано, когда мы перейдем к документ.
В Photoshop вы можете добавлять направляющие, щелкая и перетаскивая их с линейки.Если удерживать нажатой клавишу Shift, направляющая будет привязана к шагам линейки.
В Microsoft Publisher вы можете установить базовое поле 0,5 дюйма во время настройки страницы и перетащить направляющую для резки с линейки.
ШАГ 3: Расширьте свой фон
Теперь, когда вы настроили свой документ и поля, вы можете приступить к проектированию своей Файл. Самая важная часть дизайна выпуска за обрез — обеспечение того, чтобы все, что вы хотите сделать за обрез, было расширено до самого края документа. Для документа размером 8,5 x 11 дюймов это означает, что любые цвета фона или изображения должны соответствовать всем путь к краю 9 «х 11.5-дюймовый файл.
Здесь фоновое изображение выровнено с направляющей для обрезки. Это неверно и не приведет к правильному выпуску за обрез.
Здесь фоновое изображение расширено до края, а весь важный текст находится внутри руководства по содержимому. Это правильная настройка выпуска за обрез.
ШАГ 4: Просмотр и сохранение
После того, как вы завершили разработку своего файла, рекомендуется внимательно просмотреть файл, чтобы убедиться, что все печатается так, как вы хотите. Сначала нужно проверить поля или направляющие, которые вы настроили.Убедитесь, что никакой текст или важные изображения, которые вы не хотите обрезать, не находятся за пределами внутреннего поля 0,5 дюйма.
Во-вторых, вы захотите проверить, чтобы содержимое не было выровнено с полем 0,25 дюйма. Если у вас есть контент, который выровнен с этим полем, он может не выходить за край. Если бы бумага сместилась, когда мы разрезали ваш документ, любое содержимое, выровненное здесь, могло бы не растекаться до края. Если у вас есть контент, который выровнен по полю 0,25 дюйма, вам нужно будет расширить его до края документа.
В-третьих, вам нужно будет сохранить или экспортировать файл.Если вы сохраняете или экспортируете в файл PDF, вам нужно будет проверить настройки размера PDF, чтобы убедиться, что выходной документ на 0,5 дюйма больше. Для формата 8,5 x 11 это означает, что выходной формат PDF должен быть 9 x 11,5, а не Letter. Многие программы по умолчанию создают PDF-файлы по размеру письма, поэтому вам нужно будет настроить его перед экспортом. Часто, чтобы изменить размер бумаги PDF, вам нужно перейти в дополнительные настройки или выбрать нестандартный размер.
Наконец, убедитесь, что ваш файл соответствует нашим общим правилам настройки файлов.Как только вы это подтвердите, все готово! Вы можете загрузить свой красивый файл под обрез.
Щелкните правой кнопкой мыши по приведенным выше ссылкам и «сохранить ссылку как», чтобы загрузить выбранный файл шаблона.
Как оцифровать свои работы и как создать из них потрясающий блокнот (с нуля)! | Франческа Гуаскони,
стенограмма1. Вступление: Привет. Меня зовут Франческа, я итальянский дизайнер поверхностей и текстиль с большой страстью к рисованию и акварели.Рисование этого класса предназначено для оцифровки ваших работ, используемых в магазине, созданных наравне с ними, и использования его для создания записной книжки с нуля. Я собираюсь использовать еду. Зарисовки делались на уроках серьезного рисования еды. Но если вы не следили за занятиями, это не проблема. Они думают, что я покажу. Вы можете быть применены к любым произведениям искусства, независимо от того, являются ли они. Для твоего ноутбука. Вы хотите использовать свои цветочные рисунки или процитировать вас и рост. Например, если вы уже прошли предыдущие серьезные занятия, у вас должны быть наброски еды TME, которые мы вас почти преобразим, потому что вы не хотите делать записную книжку.Сам макет можно использовать в качестве принца и обрамляющего пальца ноги и на вашей кухне. Например, научиться создавать любые пять блокнотов очень просто, и вы можете использовать те же навыки с любыми карточками, такими как бумага для вырезок или какая-то причудливая упаковка, я часто имею в виду, я люблю делать свои собственные обложки, но иногда мне просто нужен блокнот. Поэтому я использую другие материалы для изготовления записной книжки, которая действительно соответствует вашим потребностям. На это потребуется менее 10 минут, даже если вы используете определенную иглу и пару скоб.Я использую разум, играя в наши еженедельные обеды, но вы можете использовать его как дневник питания, чтобы отслеживать свой любимый ресторан, или как записную книжку с рецептами. Или просто как записную книжку с перевернутым амиком. Вы можете смешивать разные типы бумаги для страниц, например, с другими названиями. — Обычная бумажная страница, — согласился Тео. Одно или любое другое комбо, которое вы только можете придумать. Я делаю новый блокнот для каждого класса рисовальщика, который преподаю, для планирования своего проекта, а также делаю несколько сторон в блокноте для путешественников, чтобы записывать свои поездки. Создание записной книжки действительно затягивает, и вы начнете создавать разные для любого случая.Они — величайшие дары или потребности, как я планирую занятия. Вы берете хоть что-нибудь в журнале муллы в разделе проекта класса, вы найдете три разных части жадности бумажного шаблона и сомневаетесь, что вы можете скачать и распечатать для своего проекта. Это изображение тарелки, которое вы можете использовать в качестве фонового слоя для вашего макета. Часть, которую мы собираемся использовать, чтобы создать внутренние карманы, в которых мы не двигаемся. Накройте три ярлыка, которые вы можете использовать для пошаговой настройки записной книжки. Pdf с описанием процесса очистки вашего искусства.Работа в магазине, а также другая полезная информация. Я проведу вас шаг за шагом через весь процесс и дам все свои советы и рекомендации, которые помогут сделать процесс быстрым и легким. Так что потрите свои работы, если не начнете работать. 2. Материалы: Добро пожаловать в этот класс, который начинается с материалов, которые собирались использовать. В первую очередь нам понадобится компьютер для магазина. Любая версия после этого? Да. Три будут работать нормально. Если у вас нет магазина, вы можете загрузить семидневную пробную версию с их веб-сайта, и я оставлю вам ощущение в разделе вашего проекта этого класса.Нам нужно будет импортировать наши работы на компьютер, чтобы мы могли использовать смартфон. Я использую свой iPhone 6 для этого класса или сканер. Если он у вас есть в разделе проекта, вы найдете несколько файлов. Почтовый индекс в мягкой обложке хранит файл с этикетками и разбрызгивает узор. Страница карманов гурмана — лучшая. А PdF. После того, как вы загрузили файлы, чтобы открыть zip-файл, вы просто дважды щелкните значок, и внутри него появится папка с таким же именем. Вы найдете три файла в жадной бумаге толщиной 45 миллиметров.Никаких 45 миллиметров отведенных бумаг и никакой драки перед Сорри. Правящая бумага. В файле Liberals есть три ярлыка: 11 для журнала продуктов питания и один для многих. Планировщик, на случай, если они вам понадобятся, это блюдо, которое вы можете использовать в качестве своей спальни макетов и страницу с маленькими карманами, это файл, который вы можете использовать, если не хотите создавать его самостоятельно В любом случае, я объясню вам, как это сделать, на уроке верстки в этом классе. В конце этого урока вы также найдете PdF с пошаговым руководством по пригородам, посвященным моему процессу проверки работ, и другие полезные материалы.Вы найдете бонусный урок о том, как сделать свой собственный фон из брызг, и если вы хотите это сделать, вам понадобится кисть. Кроме того, три завещания были большими и черными чернилами. Я использую супер дешевый. Для этого не нужно иметь никакого ограждения. Переднюю я собираюсь использовать для иллюстраций, макета и маленького кармана. Он называется Вестчестер. Это бесплатно для личного и коммерческого использования, и вы можете загрузить его по ссылке, которая находится в разделе проекта, чтобы продавать свой телефон на Mac. Вы просто дважды щелкаете по нему и щелкаете по мобильному телефону.Затем вы найдете его в передней библиотеке и во всех ваших программах. Если программа уже открыта во время пасхального процесса, вам нужно закрыть ее и снова открыть, чтобы увидеть новую Franta в библиотеке программ Front, чтобы сделать нашу записную книжку. используйте карандаш, некоторые из четырех страниц для принтера, столько, сколько страницы вы хотите иметь в своем блокноте. Не то, чтобы я знал, что мы делаем какие-то пять блокнотов, поэтому каждая четырехсторонняя печатная бумага дает нам четыре отдельных страницы. В моем блокноте будет 32 отдельных страницы, поэтому я собираюсь принести восемь — четыре листа с двух сторон в белый цвет, четыре — отстой.Лучше подождать между 222 150 GSM. Если толще, возможно, вы выдали его для печати. Если тоньше, этого будет недостаточно. Сказал вашим страницам привязать, нам понадобится папка с костями. Это довольно дорогой инструмент, но вы можете использовать плоскую сторону Цезаря. Если вы не хотите его покупать. Пара цезаря и легкого двойного сужения. Я буду использовать долговечный степлер. Я купил свой на eBay несколько месяцев назад менее чем за 10 долларов. Мне он нравится, но если вы не планируете использовать его часто, я покажу вам, как вы можете работать с ноутбуком, просто запустив его. и быть в восторге от скрепок.Так что не волнуйся. Мы можем сделать это, не покупая дополнительных инструментов. И последнее, но не менее важное: конечно, вам нужны ваши произведения искусства. Любая работа будет идеальной. Я использую те, которые рисовал за годы их уроки рисования еды. Но, как я уже упоминал во вводном видео, вы можете использовать любой рисунок или эскиз, какой захотите. Теперь процесс будет таким же, когда мы увидели все материалы, которые можно начать с импорта и очистки наших произведений искусства для магазина. 3. Импортируйте и уточняйте: эскизы еды: Итак, прежде всего, нам нужно загрузить наши работы на компьютер.Для этого у нас может быть два варианта. В принципе, мы можем их сканировать. Поэтому, если у вас есть сканер, вы можете выбрать разрешение не менее 300 B p I и сохранить их в формате JPEG. Это прекрасно. В противном случае вы можете использовать свой iPhone, как я, и в этом случае просто сделайте отдельные снимки. Нет, не на всю страницу, иначе у вас будет очень плохое разрешение для каждого элемента. Лучше всего сделать один снимок каждого отдельного элемента, а затем мы можем объединить их вместе для создания магазина.Итак, как только вы аплодируете им и у вас есть папка на вашем компьютере, мы можем приступить к их очистке. Начнем с открытия. Если у меня четыре или буквенные стороны 300 BP, я и, конечно же, режим RGB. Первое, что я собираюсь сделать так, чтобы он был повернут на 90 градусов, чтобы он был горизонтальным, а другая вещь, с которой я хочу начать, это переместиться в место и поработать над этим фоном тарелки для этого фона брата. У вас есть два варианта. Вы можете сделать свое собственное. И я провел урок Bonhams в конце этого урока, чтобы показать вам свое послание для создания своего собственного.Или вы можете использовать этот пластинчатый файл J. Peg, который я подготовил для вас и который вы можете загрузить из раздела проектов вне этого класса. Как видите, фон — это Gracia, а не белый. Таким образом, используя обычную комбинацию клавиш или плюс L, я открыл настройки уровня и сдвинул правую аэродинамику влево, чтобы увеличить белый цвет. Я не хочу проверять, все ли в порядке. Черные точки справа потеряли свое значение, поэтому я снова использовал настройку уровня. Чтобы работать в основном с черными пятнами, я выбираю Black Dropper.Затем я нажимаю на черную собаку, которую хочу. Так затемнили, и я сдвинул стрелку вправо, пока не почувствовал, что черный цвет является правильным разделением. Поскольку это все еще недостаточно хорошо, я использую комбо Common или Control плюс W для волшебной палочки, и я нажимаю на черную точку, чтобы выбрать их все. И на этот раз я снова использую регулировку уровня. Получив необходимую мне черную как смоль, я сохранил этот файл диска как отдельную гирлянду, чтобы он был доступен для любых будущих проектов. Следующим шагом будет очистка каждого элемента пищи.Начинаю с 30 наклонов. Я читаю их, сокращая до сайтов, которые, думаю, я оставлю, чтобы макет исправлял цвет. Я снова начинаю с регулировки уровня, чтобы вернуть бумагу к белому цвету и также усилить темные тона. Чтобы выбрать маленький, я нажимаю el на клавиатуре, и я начал выбирать только тортеллини и использовать общий плюс C и общий плюс B. Я копирую его и вставляю на новый слой. У меня был исходный слой, и я использую волшебную палочку, чтобы выбрать белый цвет и поднять его с помощью следующего основания клавиатуры, чтобы улучшить цвета.Мардж. Я нажимаю E для инструмента гонки и двигаюсь по контуру, чтобы очистить их все, носки исправляет больше ошибок в цветных областях без потери текстуры акварели. Щелчок s для инструмента штампа. Я действительно использую кисть, пальцы ног лучше работают на небольших участках. Буквенное сообщение теперь хорошо, так что мы можем перейти к мускулам. Я делаю те же шаги, что и для полностью. Если вы сделали что-то по ошибке, вы всегда можете вернуться, используя комбинированный общий плюс Z, чтобы отменить последний шаг, или общий плюс плюс плюс z, чтобы вернуться на несколько шагов назад и продолжать делать один и тот же шаг для всех элементов.Так что я не буду повторять каждый шаг заново. Но если у вас есть какие-либо вопросы по поводу того, что я делаю здесь, пожалуйста, не стесняйтесь спрашивать меня в разделе обсуждения класса, и я отвечу как можно скорее. Хорошо, но теперь все наши элементы чистые и отдельные для каждого слоя, так что мы можем начать работать ежечасно. Последнее, что я делаю, это плыву на фоне брызг, просто наркотик. Перетащив значок с рабочего стола на мое рабочее место и для магазина на следующем уроке, мы собираемся создавать ежечасные 4.Импортируйте и уточняйте: цветы: для тех из вас, ребята, они не используют эскизы еды для изготовления обложки для блокнота. Я покажу вам очень быстрое видео, в котором я исправляю и применяю те же принципы, которые я объяснил в предыдущем уроке, с другим предметом. Итак, это цветочный набросок, сделанный мной, и он, по сути, я делаю те же самые шаги снова и снова, как будто я начинаю регулировать уровень. Затем я использую лазерный инструмент, чтобы выделить свой цветок, и вкладываюсь в новый слой.Итак, здесь я сделал некоторые вещи, вероятно, другими. Просто поместив темно-серый фон, ребята, мне нужно было знать, где у меня есть маленькие точки и вещи, которые, вероятно, не могут быть видны достаточно хорошо с согласованным с магазином. И даже если я поставлю что-то белое, у меня будут такие же проблемы. Если я поставил что-то такое же черное, то я попробую пойти с каким-нибудь темным согласен. Для меня это лучший способ увидеть какие-либо пятна или все, что нужно исправить. И я просто делаю это, создавая новый слой и используя ведра, все, что вы можете вызвать с помощью сочетания клавиш g на клавиатуре и выбора цвета из образцов цвета.Так что сделать что-то очень легко, и это многое мне говорит в плане ускорения процесса. Итак, здесь я просто просматриваю каждое отдельное место, которое вижу. И поскольку эти рисунки немного сложнее, чем эскизы, которые я очищал раньше. Вы увидите, как я делаю то, что будет происходить чуть медленнее. Итак, мероприятие, если оно действительно ускоряется, у меня заняло около 15 минут, Stokely как следует и другие вещи, которые я собираюсь сделать за несколько секунд, это Teoh использует гораздо больше, инструмент они пересекают их, потому что есть вещи что мне нужно исправить, особенно некоторые лишние линии, такие как контуры, нарисованные моим другом лайнером.Здесь я музыкально исправляю кого-то или пятна, а здесь я исправляю некоторые контуры, которые, когда выходят за границы, и просто в основном, я пытаюсь сделать что-то очень не слишком агрессивное, когда дело доходит до использования, закрывать их тоже, потому что иногда последствия могут быть такими, что вы преувеличили его. И я имею в виду, иногда вы можете заметить, что вы использовали систему, чтобы попытаться поставить ее на 0% от жесткости, потому что лучше, чтобы, кроме того, я имел в виду, что границы будут такими. Давайте переместимся туда и помягче и попытаемся не переусердствуйте с указанием года.Это не. Так что имейте идеальный дизайн, набросок болезни. Так что он должен сохранять привлекательный вид, потому что в противном случае он знает весь этот смысл. Я имею в виду, что вы можете легко нарисовать что-то подобное в Illustrator, и здесь это идеально. Я пытаюсь немного сделать эти линии тоньше, чтобы они стали слишком толстыми за несколько минут. Я имею в виду, что я нарисовал это с тем же финансистом и всем остальным, иногда просто несколькими линиями. Кажется, наверное, Фикер. Я подошел со своим выражением лица. Во всяком случае, чтобы это исправить. Я использую тот же инструмент клонирования, и я просто обращаю внимание на то, чтобы убрать селектор с цвета, тот, который вы выбираете с помощью очень близкого нажатия клавиши выбора.Итак, область, которую вам нужно клонировать, и последнее, что я собираюсь вам показать, это то, что после того, как я закончил рисовать, я поднял фоновый слой на исходном рисунке и сохраняю его как PNG. Я рассматриваю это как PNG, потому что, поскольку он уже имеет идеально прозрачный фон, будет проще, если вы сохраните его в PNG, вы всегда можете снова открыть его, как я показываю здесь, со своего рабочего стола. Когда открываешь в превью, видишь, что фон со своими союзниками согласен. Это означает, что у вас нет никакого фона, никакого белого фона, что это что-то, что будет происходить постоянно.Если вы используете аукцион J Peg для семи, то таким образом вы можете использовать его как ключевую часть или просто. Он уже готов для размещения на любом другом макете и все такое. Поэтому я всегда старался сохранить копию в формате PNG, чтобы ускорить процесс получения больших денег. 5. Как создать макет в Photoshop: Теперь, когда у нас есть все наши элементы и этот фон пластины в нашем документе, мы можем начать играть с ними, чтобы увидеть, где мы предпочитаем их разместить. Хороший укол. Это необходимо для того, чтобы заблокировать фоновый слой, чтобы вы не выбрали его по ошибке, переместив его из исходного положения.Нет никаких конкретных правил относительно того, как складывать наши элементы, это зависит от ваших личных предпочтений. Поскольку этот макет будет использоваться в качестве обложки, я знаю, что хочу, чтобы на двух сторонах страницы были несколько больших элементов — пицца, тако и палочка. Я также помню, что он будет достаточно сложен и что моя передняя обложка будет справа. За пределами страницы я понял, что элементы слишком большие, чтобы их можно было удобно разместить, поэтому уменьшаю сайты каждого из них по отдельности.Разумеется, не допускайте, чтобы элементы выходили за линию сгиба. Я использовал направляющую по центру, если вы просто примените направляющую от линейки в левой части рабочего пространства к отправителю и повторно посетите эту функцию привязки, которая позволит вам разместить ее точно посередине без каких-либо усилий после еще нескольких перемещений и чтения. Я доволен тем, что Молли ушла, и я начал с названий элементов. Я предпочитаю оживить и сделать макет более интересным. Но, конечно, вы можете пропустить эту часть, если не хотите их добавлять.Фасад забавный называется Вестчестер. Как я уже упоминал в материале Slesin, вы можете скачать его по ссылке, которую вы можете найти в разделе проектов этого класса. Я использую текстовый вариант слова «работа пальца ноги». Текст вокруг элементов очерчивает вариант и выбирает арку без какой-либо корректировки и настоящего. Я продолжаю добавлять тексты и вращать их в зависимости от оттенков на соответствующем элементе. Добавляя текст, я понял, что с ним макет больше не моя чашка чая.Итак, я начинаю перемещать элементы, пока не получу удовлетворительный результат. — Этот братский фон и текст не очень хорошо сочетаются друг с другом, поэтому я разблокирую и отдыхаю. Поднимите этот слой тарелки, и с помощью стула я смогу продать все пятна, которые находятся за буквами, что затрудняет их чтение или делает их грязными. — Последний штрих на ранней обложке — заполнить некоторые области фона, на которых меньше пятен. Так как это фотография с моей ручной работы, излагающая их узор, это нормально, что есть участки с незначительной концентрацией точек и пятен.Поэтому, если вы хотите получить более цельный вид, вы можете использовать лазерный инструмент, чтобы выбрать пятна, блеск, скопировать и вставить их на новый слой, чтобы там, где, по вашему мнению, вам нужно больше. Я также вращаю и масштабирую их, чтобы они были именно такими, как я хочу. Пришло время подготовить внутреннюю оболочку. Я создаю новый документ, используя те же настройки, что и для макета. Итак, 300 BP. Я ориентирован на RGB и альбомную ориентацию, используя один и тот же телефон и текстовый инструмент, я пишу разные слова, относящиеся к еде, и многие из них похожи на три основных блюда для начинающих и так далее.Я написал девять из них и помещаю их в строки в верхней части страницы. — Поскольку я понял, что у меня больше места, чтобы чувствовать, я начинаю обдумывать некоторые лишние слова, слово, которое я перемещаю, пока они не станут равными. Спасибо, что выделил весь текстовый слой и, используя комбинацию «Общий плюс G», продублировал все слои, под которые перетащил дублированные слои. Но какой еще персонаж? Я отправляю их, чтобы слова мы копировали по-разному. Вдоль страницы я продолжал дублировать и перемещать каждую пару строк, размещая их по-разному.Итак, мировой порядок постоянно меняется. После шести строк я выделил все слои, продублировал их и повторил их под исходными шестью линиями, поместив их в точно такое же положение. На этот раз я снова выбираю первого участника альянса и проделываю тот же процесс, чтобы заполнить оставшееся пространство внизу страницы. Я понял, что вторая строка — это в основном я, и я могу просто видеть несколько букв здесь и там. Поднимаю все слова этих строк и после. Если вы попробуете проверить, была ли схема хорошей, я выберу все атаки ранних лет, дублирую их и убил дубликаты, используя комбо-общий плюс T.Затем я выбрасываю весь текстиль на годы. Хорошо. Последнее, что нужно сделать, — это уменьшить количество позитивных эмоций от слоя слов до 18%, потому что я хочу, чтобы эта болезнь была как субдуральный отпечаток, а не бросающийся в глаза. Внутреннюю обложку сохранил в pdf. Я загрузил свою внутреннюю обложку. PDF в проектном разделе класса. Если вы хотите пропустить эту часть, давайте посмотрим, что вы найдете в бумажном zip-архиве, прикрепленном к классу. Когда вы открываете его, вы видите три файла: один с тонкой миллиметровой греческой бумагой, один с дорожной бумагой и один с пятью миллиметрами.Доктор Пейдж, вы можете выбрать одного из них. Пройдите по печати, выберите вариант без полей в меню принца. И хорошенько, сколько копий тебе нужно для моей записной книжки? Как я уже упоминал ранее, я печатаю восемь листов с двух сторон, поэтому в моем блокноте будет 32 отдельных страницы. Убедитесь также, что установлен флажок двусторонней печати, чтобы у вас была готовая страница для записной книжки. Я приношу свои страницы на обычной бумаге для принтера 80 GS Um, и теперь мы можем распечатать нашу титульную страницу, чтобы принести их. Я использую более плотную бумагу, и 50 автомобилей GSM выглядят так, что обложка будет запущена.Обратите внимание на то, чтобы выбрать опцию без полей в меню печати по поводу любой проблемы с полями, я уменьшаю размер принца на 99%, только немного меньше. Чтобы быть уверенным, что какая-либо часть элементов в макете будет вырезана, я повторяю те же шаги и настройки для печати страницы карманного гурмана. Последнее, что я печатаю, — это этикетки на обычной бумаге для принтера, и вы не можете их найти в разделе проекта класса. 6. Как создать и привязать блокнот: выключить камеру.Я индивидуально сложил восьмые страницы с точками, которые я распечатал, и поместил их по желанию на другую, как в блокнот. Первым делом упадет наше покровное здоровье. Я использовал костяную папку, чтобы уточнить линию сгиба и сделать ее более аккуратной. Затем я кладу выкройку их карманов, чтобы понять, какой ширины я хочу, чтобы мои карманы были. Я использую линейку, чтобы иметь точные размеры, и я делаю пару отметок с моей фантазией, и я также отмечаю среднюю линию, чтобы я мог, чтобы бумага в наших легко обеих наших обложках была четырьмя участками, но карманы меня немного меньше, чтобы легко поместиться в обложке, поэтому я обращаю внимание на то, чтобы выжить семь миллиметров и отметить нашу среднюю линию на 14.5 сантиметров, я использую триммер для бумаги, чтобы вырезать, но вы можете использовать пару Цезаря. В любом случае он будет работать отлично, после проверки правильности размера кармана я поместил распечатанные страницы внутри обложки и проверил правильность альянса. И с помощью длинного степлера я сшил, держась четыре, так как эмиттер от верхнего края бумаги. Имейте в виду, что вы хотите, чтобы корешок скрепки был снаружи, а заостренные края внутри, поэтому вам нужно разместить блокнот в соответствии с вашим степлером. Чтобы это было с моим, я должен держать крышку повернутой ко мне.Почему страницы обращены к столу. Если у вас есть степлер с более длительным сроком службы, вы можете продолжить и проделать то же самое с нижнего изображения. Но если у вас нет такого степлера, это то, что вы можете легко сделать для переплета. Я использую стартовую иглу, чтобы пробить отверстие изнутри. Я двигаю и вращаю иглу, чтобы немного увеличить отверстие. Поскольку скобы немного толще моей иглы. Я достаю скобы и измеряю один раз, чтобы знать, где нужно протыкать вторую дырку. Я помечаю точки и пробиваю их нужным образом.Теперь я нащупал блокнот и понял, что второе отверстие немного не по линии сгиба, поэтому пробиваю его от обложки через страницы, чтобы исправить. Теперь я просто просунул в отверстия откидные створки этого стола. Вы должны стараться, чтобы это было красиво. Даже в этом случае спать в дырках будет легче. Затем вы можете кормить свой блокнот так, чтобы крышка была обращена сейчас, и, используя плоскую сторону Caesar, вы можете осторожно закрыть бумаги заостренными ножками. Попробуйте согнуть ноги вниз. Они тебя не поцарапают.Когда вы прямо в центре страниц. Наша записная книжка упала, если она правильно написана: «Поехали». Карман и этикетка касаются их кармана. Я использовал двусторонний скотч с трех сторон. Обратите внимание на то, чтобы поместить оскорбления в нижнюю часть после проверки правильности ориентации слов. В противном случае вы можете перевернуть текст. Со мной это уже случилось. Осторожно поместите первый карман на обложку, убедившись, что левое и нижнее поля совпадают. Затем повторите действия с другой стороной более холодной расслабленности.Этикетка. Я приношу его на бумаге для принтера, и я получил его, просто используя свой Цезарь. Затем я использовал двусторонний скотч, чтобы протянуть оленя через внутреннюю крышку. Наш ноутбук не работает. Я обещаю, что после создания своей первой 1 вы пристраститесь к созданию собственной записной книжки с интервальной настройкой. 7. Outro & project: большое спасибо за этот урок. Я очень надеюсь, что вам понравилось это так же, как я любил Burberry. Задача этого класса — создать собственный блокнот со своими рисунками. Вы можете использовать процесс, который мы изучили в его классе, чтобы настроить свой блокнот, выбирая разные бумажные выкройки, создавая свой только с любыми своими произведениями искусства.И если вы предпочитаете создать макет для печати и развешивания у себя дома, он в любом случае подойдет. И я бы хотел их увидеть. Буду очень рад, если вы загрузите свой проект в раздел проектов класса. И если у вас есть какие-либо вопросы, комментарии или отзывы, не стесняйтесь спрашивать меня в разделе обсуждения класса, и я отвечу вам как можно скорее. Я бы очень хотел связаться с вами. До скорой встречи с моим следующим занятием. До свидания. 8. Бонус: как создать фон с брызгами: сделать фон его брата очень просто.Просто окуните кисть в чернила и, используя что-то вроде ручки-карандаша или другой кисти, начните отбивать ваши чернила и кисть, перемещая их по странице. Окуните кисть в чернила столько раз, сколько вам нужно, чтобы получить более крупные пятна. Вы можете использовать кисть побольше или просто подойти ближе к бумаге. Когда вы думаете о кисти, чем ближе вы подходите к странице, тем больше будут пятна. Чем вы окажетесь в лесу, тем меньше будет пятен. Продолжайте делать это, пока не достигнете желаемой плотности тарелки. И помните, что если вы собираетесь оцифровать свой файл, вы всегда можете добавить пятна или удалить их в магазине, чтобы создать идеальный фон, который вам нужен.
цифровых приложений — Microsoft Store
ЗАПИСЫВАЙТЕ МУЗЫКУ, ЕСТЕСТВЕННО.
StaffPad — это новаторское приложение для нотной записи с улучшенным распознаванием рукописного ввода. Пишите музыку, используя цифровое перо *, и StaffPad превратит вашу рукописную запись в красиво набранную партитуру, которую вы затем сможете редактировать, воспроизводить, распечатывать или даже делиться партиями с музыкантами в реальном времени с помощью ScoreSync.StaffPad революционизирует искусство написания и создания музыки для композиторов и музыкантов.
* ВАЖНОЕ ПРИМЕЧАНИЕ. ДЛЯ STAFFPAD ** ТРЕБУЕТСЯ ** УСТРОЙСТВО С АКТИВНЫМИ ВОЗМОЖНОСТЯМИ ПЕРА. РАЗРАБОТАН ДЛЯ ПОВЕРХНОСТИ.
РАСПОЗНАВАНИЕ МУЗЫКИ
StaffPad был разработан с нуля для перьевого ввода. Просто напишите музыку прямо на экране с помощью пера устройства. Когда вы переходите от полосы к полосе, StaffPad преобразует ваш почерк в красиво выгравированную партитуру. Вы можете рисовать заметки, лучи, основы, артикуляции, случайности, оскорбления, связи и многое другое.Это самый естественный способ писать музыку на цифровом устройстве.
ОРКЕСТР В НАКОНЕЧНИКЕ РУЧКИ
StaffPad содержит уникальный механизм воспроизведения, который интерпретирует вашу партитуру и обеспечивает удивительно реалистичное воспроизведение. Стандартно приложение включает в себя подробное воспроизведение почти 60 инструментов. Для получения действительно профессиональных результатов вы можете приобрести дополнительные надстройки от Orchestral Tools, Spitfire Audio, Cinesamples и других, которые обеспечивают новый уровень реализма, который ранее невозможно было достичь с помощью нотной записи.
StaffPad мощный. С StaffPad можно написать все, от простой фортепианной ноты до полной партитуры симфонии.
SCORESYNC
StaffPad предназначен для композиции. Когда дело доходит до оживления вашей партитуры с участием настоящих музыкантов, нажмите значок ScoreSync, и ваша партитура будет транслироваться на все подключенные устройства StaffPad Reader. С этого момента любые изменения или переписывания, которые вы вносите, мгновенно обновляются на всех Ридерах. Точно так же вы управляете воспроизведением — нажмите кнопку воспроизведения, и все устройства Reader начнут играть вместе, в идеальной синхронизации, с интеллектуальным перелистыванием страниц и даже с отслеживанием кликов, если вам нужна подробная точность синхронизации.ScoreSync упрощает создание частей и полностью устраняет этапы форматирования и печати. Мгновенно вносите изменения и переписывайте, пробуйте разные клавиши — дайте волю своему творчеству — каждый музыкант будет рядом с вами, все на одной странице.
РУЧКА И СЕНСОРНОЕ УПРАВЛЕНИЕ
Объединив возможности цифрового рисования и мультитач, мы можем предложить бескомпромиссный подход к виртуальной рукописи. Используйте свой палец, чтобы перемещать партитуру, и сведите пальцы, чтобы увеличить — с плавной прокруткой.Если вы хотите написать музыку, просто используйте перо. Используйте кнопку ластика на ручке, чтобы удалить как росчерки, так и существующие обозначения. Вы также можете рисовать от руки на партитуре, используя слой эскиза, чтобы быстро провести мозговой штурм и оставить заметки / комментарии для себя и других.
РАСПЕЧАТАТЬ РЕЗУЛЬТАТЫ
Если вам нужно распечатать партитуру на бумаге, StaffPad грамотно выставит партитуру и сгенерирует все части, предлагая при этом несколько простых вариантов настройки.
ПОДЕЛИТЬСЯ СВОЕЙ РАБОТОЙ
StaffPad позволяет легко обмениваться и экспортировать свою работу.Вы можете экспортировать MIDI и MusicXML, если хотите продолжить работу над партитурой в других программах. Вы также можете экспортировать свою партитуру в формат MP3 / WAV или быстро отправить MP3 своей работы по электронной почте всего за пару нажатий. StaffPad также поддерживает импорт файлов MusicXML и MIDI для удобного обмена партитурой с другими программами.
ВЕРСИИ
Иногда необходимо опробовать разные идеи, но нужно быть уверенным, что всегда можно вернуться к тому месту, откуда вы начали, если это не сработает.Версии позволяют хранить несколько разных версий партитуры в одном файле, и вы можете мгновенно переключаться между ними. Хотите попробовать другой ключ? Конечно, просто создайте версию, опробуйте свою идею и переключайтесь между ними для сравнения.
ФЕНБИ — ГОЛОСОВЫЙ ПОМОЩНИК
Ассистент композитора, активируемый голосом, позволяет управлять партитурой с помощью голоса. Хотите изменить тональную подпись на соль мажор в такте 10? Нет проблем — коснитесь помощника и скажите «Перейти на соль мажор».Ассистент может быстро помочь вам настроить партитуру, добавить инструменты, установить темп, подпись клавиш, размер, добавить линии тактов и многое другое. * ВАЖНО: в настоящее время голосовой помощник доступен только на английском языке в США и Великобритании.
ВЫРАЖИТЕ СЕБЯ
StaffPad — первое приложение для записи нот, которое позволяет вам легко рисовать динамику / музыкальное выражение прямо на нотоносце с плавными кривыми Безье и красивым простым рисованием от руки. Переключая уровень автоматизации, вы можете элегантно прорисовывать дополнительные детали динамики, что может повысить реалистичность воспроизведения без ущерба для существующих отметок динамики на вашей партитуре.Вы также можете автоматизировать громкость воспроизведения и панорамирование.
ХОРДОВ
Хотите быстро добавить к своей партии аккорды? Без проблем. Просто включите «Показать аккорды», и символы аккордов автоматически появятся в вашем нотоносце, которые будут обновляться при изменении обозначения. Вы всегда можете вручную отредактировать и ввести их, если хотите. Уникальный аккордовый нотоносец анализирует всю партитуру и дает гармоничный обзор пьесы — или дает вам простой способ создать диаграмму аккордов, если вам не нужны обозначения.
ВРЕМЕННЫЙ ПЕРСОНАЛ
Создавайте подробные карты темпа, не загромождая партитуру отметками метронома.Tempo Staff имеет то же точечное редактирование, кривую Безье и
ПРОФЕССИОНАЛЬНЫЕ ОСОБЕННОСТИ
StaffPad интеллектуально обрабатывает транспонирование инструментов, позволяя писать с концертной высотой звука и переключаться на транспонирование, когда вы будете готовы или при печати. Вы можете писать музыку несколькими голосами, транспонировать выделенные фрагменты, менять направление стебля, быстро повторять такты и интуитивно вставлять текст с помощью плиток быстрого ввода. Быстрые символы обеспечивают самый простой способ ввода трелей, тремоло, фермат, репетиционных отметок, маркировок педалей, шпилек и многого другого.
ОБРАЗОВАНИЕ
StaffPad разработан для профессиональных композиторов и музыкантов, но это также отличный инструмент обучения для студентов. В приложении есть несколько видеоуроков, объясняющих, как использовать приложение, и ключевые музыкальные концепции.
СОВМЕСТИМОСТЬ:
StaffPad ТРЕБУЕТСЯ устройство с цифровым пером (также известное как активный дигитайзер) и возможностями мультитач для правильной работы *. Если ваше устройство не поддерживает перо и касание, приложение не будет работать правильно.Поддержка будет недоступна для пользователей, пытающихся запустить StaffPad на несовместимом устройстве.
* StaffPad разработан для Surface
школьный флаер фон
Если вы планируете разработать школьные флаеры для школьного мероприятия или любого мероприятия в классе и у вас нет базовых навыков проектирования, не волнуйтесь! Есть разные темы на выбор, из которых «снова в школу» сегодня очень модно, особенно когда речь идет о гламурных мероприятиях, таких как клубные вечеринки или вечера ди-джеев.Профессионально созданные, легко редактируемые шаблоны для более быстрого и интеллектуального выполнения работы1752 + шаблоны флаеров — Microsoft Word (DOC), Adobe Photoshop (PSD), Adobe InDesign (INDD и IDML), Apple (MAC) Pages, Microsoft Publisher, Adobe Illustrator (AI ) — У флаера ярко-желтый фон и школьный автобус на дороге.
В целом, флаер выглядит очень привлекательно. Шаблон флаера коричневого цвета впечатляет и забавен! Школьный флаер открытых дверей. Он имеет разрешение 300 dpi, цветовой режим CMYK и 8.Размер 5 × 11 дюймов. Также есть выделенное синее пространство для текста и небольшой кружок зеленого цвета под ним для деталей места проведения. Если учебные заведения хотят, чтобы их ученики почувствовали себя желанными гостями в начале учебного года, загрузите этот дизайн флаера. Есть также неправительственные организации, которые распространяют такие листовки, чтобы попросить пожертвовать эти школьные принадлежности, чтобы те, кто не может себе этого позволить, могли посещать школу. Листовки имеют ярко-желтый фон и школьный автобус на дороге. Текст находится с обеих сторон изображения на белом фоне.В центре шаблона есть указатель с яркими изображениями школы на мириадах разноцветных стрелок. Текст в нескольких контрастных цветах, таких как желтый на черно-белых текстовых полях, сделал этот флаер привлекательным. И так, чего же ты ждешь? Скачайте 785 Flyer School Stock Photos БЕСПЛАТНО или по удивительно низким ценам! Остальная часть флаера — пурпурного цвета, а текст — белого цвета, что создает хороший контраст. Шаблон имеет ярко-желтый фон и, таким образом, обязательно привлечет внимание вашей целевой аудитории.Это из-за иллюстрации веселого мальчика, держащего карандаш и одетого в футболку, на которой написано подробное описание места проведения. 300 dpi PDF — печать дома (без обрезки) 300 dpi PDF — коммерческая печать (без полей) веб-качество JPG; Параметры обмена. … Не стесняйтесь загружать эти креативные геометрические фоны. Выберите этот дизайн, чтобы придать листовке еще больше художественности.
Вверху заголовок выполнен красивым шрифтом. С изображениями клочков бумаги разного цвета, калькулятором, линейкой и блокнотом шаблон выглядит как грязный школьный стол, но выглядит отлично подходит для всего содержимого, хорошо помещенного в маркеры в записной книжке.Шаблон во многом напоминает предыдущий по своему дизайну. Он имеет 3 уникальных дизайна и может быть легко изменен.
Тем не менее, участники этого мероприятия с меньшей вероятностью будут людьми школьного возраста, если тема вечеринки не будет изменена на что-то более подходящее для их возраста. Только что закончились летние каникулы, а это значит, что дети школьного возраста и подростки, а также студенты колледжей, желающие получить ученую степень, снова в школе. Дизайн обложки флаера и брошюры бизнес-шаблон для годового отчетаСовременное креативное агентство бизнес-флаер дизайн шаблонаСовременная обложка брошюра флаер дизайн шаблон городской фон бизнес-буклетКорпоративный бизнес-флаер шаблон плаката с градиентным цветом.Брошюра дизайн обложки макет фонКорпоративный бизнес флаер шаблон плаката с градиентным цветом. дизайн обложки брошюры макет фонаИллюстрации векторной графики абстрактного фона диагональАбстрактный окрашенный желтый акварельный фон на бумаге текстуры В белом текстовом поле слева достаточно места для письма, куда вы можете добавить свой текст, чтобы без труда настроить его.
Ежедневно добавляются тысячи новых высококачественных изображений.
135 256 544 стоковых фото онлайн. Флаер School Open House может быть идеальным для того, чтобы рекомендовать школу, колледж, университет или день открытых дверей для приглашения гостей. Он также имеет светло-зеленый штрих и текст синего цвета на чистом белом фоне. Листовка состоит из нескольких полей для комментариев разного размера на зеленом фоне.
точечная сетка для фотошопа
В поле «Подразделения» введите значение, по которому нужно разделить сетку. Предварительный опыт использования Photoshop не требуется.Направляющие выглядят как непечатаемые линии, которые плавают над изображением. Dealsdot — это тема торговой площадки с несколькими поставщиками, которая позволяет поставщикам открывать собственные электронные магазины и продвигать и продавать свои продукты посетителям. (Mac OS) Выберите «Photoshop»> «Установки»> «Направляющие, сетка и фрагменты». Также называемая кистью со световыми точками, вы добиваетесь красивой передачи узора для создания трехмерного отражающего эффекта на вашей графике. Этот экшен Photoshop специально разработан, чтобы помочь художникам работать с изометрией в Photoshop с самыми популярными размерами пикселей: 16/32/48/64/80 пикселей.Кисти с точками могут стать прекрасным ответом на уникальное боке. Популярные темы. В Photoshop до Photoshop CC всегда было непросто рисовать пунктирные линии. У вас есть полный контроль над интервалом между точками, размером полей, цветом и шириной штриха, а также размером бумаги. Если вы проектируете с разрешением монитора 1024 x 768 пикселей, настройте новый документ … 2. Это тот, который я собираюсь использовать в этом руководстве. Изучите пошаговые инструкции, как легко превратить любую фотографию в узор из однотонных точек с помощью Photoshop.Для Photoshop… Нет, вы получите немедленный доступ к видеоуроку после регистрации. Быстрые направляющие помогают выравнивать фигуры, фрагменты и выделенные области. Если у вас есть вопросы, свяжитесь со мной через. 4. Выделения, границы выделения и инструменты Направляющая привязывается к сетке, если сетка видна и выбран «Просмотр»> «Привязать к»> «Сетка». • Чтобы изменить визуальное представление направляющих или сетки, используйте раскрывающееся меню, чтобы выбрать линию, штрих или пунктир (только сетка). Отличный список бесплатных адаптивных шаблонов для блоггеров 2018 во многих категориях: портфолио, журналы, бизнес, технологии и многое другое.Вот линия, которую я нарисовал в центре холста в Photoshop. СКАЧАТЬ И УСТАНОВИТЬ. Бесплатная версия позволяет создавать графику со средними и крупными точками. Регулируемая яркость Настройте внешний вид с помощью регулируемой яркости и контрастности. (В данном случае термин «точка» означает пиксель, а не точку, как в случае шага точки.) Точки переменного размера. При перетаскивании направляющей указатель изменится на двунаправленную стрелку. Задавайте вопросы и получайте ответы от экспертов. Это просто визуальная ссылка. ИДЕНТИФИКАЦИЯ АККАУНТА И ОПЛАТА. Быстро создавайте 100% масштабируемый полутоновый эффект на основе любого основного изображения.Данное изображение будет иметь более низкое разрешение — меньше точек на дюйм — на большом экране, поскольку те же данные будут распределены по большей физической области. Полутон «также можно использовать для обозначения изображения, которое создается в этом процессе. Эта сетка предназначена для создания иллюстраций с использованием изометрической проекции. (Windows) Выберите« Правка »>« Настройки »>« Направляющие, сетка и фрагменты ». Они отлично подходят для дизайн плакатов, баннеры в социальных сетях, фоны и т. д. Скачать. Если линейки не видны, выберите «Просмотр»> «Линейки».Установите Photoshop Elements. При выборе региона изменяется язык и / или контент на Adobe.com. Направляющие также привязываются к сетке при перемещении. В разделе «Цвет» выберите цвет направляющих, сетки или и того, и другого. Вы можете узнать больше о настройке Photoshop, включая сетку, в специализированном курсе. Может наноситься на слой перед нанесением. Сетка в Elements не печатается. Бумага с точечной сеткой или точечная бумага — это лист бумаги, на котором вместо того, чтобы быть пустым или иметь линии или сетки, на нем есть точки. Используйте инструмент «Многоугольник». Это очень ВАЖНАЯ часть создания перспективной сетки.Включает в себя такие элементы управления, как монохромный, CMYK / RGB, выборочные цвета, угол сетки, dpi, цвет грунтовки и усиление точек. Узнайте, как сделать бумагу с точечной сеткой с нуля! Получите помощь с кодами погашения. Действия Photoshop с точечной сеткой 2173006. Изучите {{searchView.params.phrase}} по семейству цветов {{familyColorButtonText (colorFamily.name)}} набор трехмерных элементов — иллюстраций с точечной сеткой. Вы можете удалить сетки и направляющие, используя меню или ярлыки. (Необязательно) Если вы хотите заблокировать все направляющие, выберите «Просмотр»> «Заблокировать направляющие».можно включать и выключать эту функцию. Точки становятся меньше в более темных областях и больше в более светлых областях. Обновите свою кредитную карту. Создать сетку в Photoshop очень просто. Расстояние между направляющими, а также видимость направляющих и сетки и привязка. Давайте добавим ему толщины. Если вы предпочитаете, чтобы все точки были одинакового размера, вы также можете сделать это с помощью экшенов Photoshop «Точки фиксированного размера». Скачать и распечатать. Регулируемая яркость. Вы можете приостанавливать, перематывать и пересматривать обучающие материалы столько раз, сколько вам нужно.Перетащите вертикальную линейку, чтобы создать вертикальную направляющую. Задайте необходимые расстояния по горизонтали и вертикали, включите параметр «Создать как сетку» и определите количество столбцов и строк. Выберите «Просмотр»> «Новое руководство». Это руководство представляет собой образец из моего курса. Широкие возможности настройки. В качестве особого удовольствия я добавляю * бонусное видео * в конце этого урока, в котором показано, как вплетать золотые текстуры в ваши окончательные акварельные картины с помощью Photoshop. Обновитесь до версии Pro, чтобы разблокировать маленькие и большие точки.Шаг 1. Добавьте сетку. Эта команда также показывает или скрывает края слоя, края выделения, целевые контуры и срезы. Создайте крупный онлайн-бизнес в Photoshop PAT, ATN | 10 Мб. Если вы предпочитаете, чтобы все точки были одинакового размера, вы также можете сделать это с помощью экшенов Photoshop «Точки фиксированного размера». Расстояние между точками обычно составляет 0,5 см, и в зависимости от формата используемой бумаги на каждой бумаге имеется от 25 × 40 до 35 × 50 точек. Варианты интервалов в 8 точек включают популярный формат миллиметровой бумаги в один сантиметр.Мое наложение выглядит синим, потому что я настроил его таким образом; цвет вашей сетки может отличаться в зависимости от ваших настроек (вы узнаете, как изменить это ниже). . Я также показываю, как изменить цвета (цветные точки с белым фоном или цветной фон с белыми точками), Больше никаких сшитых переплетенных тетрадей, которые не лежат ровно, Больше не нужно платить за дорогую бумагу для заправки, Вы выбираете интервал для точек (большой или маленький, в зависимости от того, насколько большой вы хотите писать), Распечатайте столько страниц с точечной сеткой, сколько вам нужно, любого размера страницы, который вам нравится, Возьмите несколько дисков, чтобы сделать собственный блокнот, или отнесите страницы в местный магазин канцелярских товаров и получите они связывают страницы за вас.Используйте эти экшены Photoshop, чтобы превратить фотографии в невероятно крутое произведение с точечной сеткой! Переместите направляющую любым из следующих способов: Расстояние между слоями: исходный и дублирующий, Направляющие измерения при работе со слоями, Как выравнивать и распределять объекты при рисовании в Photoshop, Юго-Восточная Азия (включая Индонезию, Малайзию, Филиппины, Сингапур, Таиланд и Вьетнам) — английский, الشرق الأوسط وشمال أفريقيا — اللغة العربية. Перейдите в меню «Просмотр»> «Показать» и выберите «Сетка», чтобы добавить сетку в рабочее пространство.Я также веду блог о печатных материалах и организации на сайте www.allaboutplanners.com.au. изображение со 100% увеличением или воспользуйтесь панелью «Информация». Загрузите бесплатную пробную версию здесь: https://acrobat.adobe.com/au/en/free-trial-download.html. Если вам нужны сетки, вам нужно будет сделать их вручную, сделав узор, с помощью генератора бумаги с сеткой или плагина (фильтра). Удерживая нажатой клавишу «Alt» (Windows) или «Option» (Mac OS), перетащите курсор от горизонтальной линейки, чтобы создать вертикальную направляющую. Угол — это угол, под которым расположены точки.Вы сразу увидите сетку, наложенную на ваш новый документ. Без проблем! привязка к направляющей или сетке при перетаскивании в пределах экрана 8 СКАЧАТЬ Получите настоящий эффект точечной сетки с точками разного размера! Посмотрите видео ниже, чтобы узнать, как это сделать. Если вы предпочитаете, чтобы все точки были одинакового размера, вы также можете сделать это с помощью экшенов Photoshop «Точки фиксированного размера». 2. Таким образом, вы можете экспортировать несколько изображений, которые предназначены для использования одинаково, не выполняя отдельный процесс экспорта для каждой фотографии.Теперь вы можете редактировать внешний вид линий, единиц и подразделений. Чтобы создать эффект цветных точек, мы сначала превратим изображение в цветные квадраты с помощью фильтра мозаики Photoshop. Исправьте неудачный или пропущенный платеж.欢迎 使用 在线 PS 软件 (фотошоп) , 免去 了 PS 下载 , 从此 进行 在线 PS 照片 , 在线 PS 网站 、 在线 PS 照片 处理 、 在线 PS 照片 合成 、 在线 PS 照片 艺术 都能 轻而易举 , 是 一部 深受 广大 网友喜爱 ps Изометрическая сетка 2.0. Чтобы удалить все направляющие, выберите «Просмотр»> «Очистить направляющие». Не стесняйтесь использовать в любых личных или коммерческих проектах. Если вы выбрали «Пользовательский», щелкните поле цвета, выберите цвет и нажмите «ОК».В разделе «Стиль» выберите вариант отображения направляющих, сетки или и того, и другого. Ознакомьтесь с другими идеями о шаблонах дизайна профиля компании, дизайне профиля компании, профиле компании. Удерживая нажатой клавишу «Alt» (Windows) или «Option» (Mac OS), перетащите курсор от вертикальной линейки, чтобы создать горизонтальную направляющую. Средний от Adobe. Интеллектуальные направляющие могут быть полезны в нескольких сценариях, например в следующих: Юридические уведомления Аналогичным образом, количество новых точек на сантиметр (d / см или dpcm) относится к количеству отдельных точек, которые можно разместить в пределах линии в 1 сантиметр ( ≈ 0.393 дюйма). . Подробное пошаговое видео-руководство — вы можете ставить на паузу, перематывать и пересматривать столько раз, сколько нужно! Он будет работать в CS5 и более поздних версиях Photoshop, а также в Photoshop Creative Cloud (CC). 29 бесплатных точечных узоров Photoshop. Вы сразу увидите, что ваш документ покрыт сеткой. Эти действия от SparkleStock берут на себя всю работу и позволяют превратить любую фотографию в невероятную точечную сетку всего за несколько кликов! Теперь вы знаете, как создать полутоновую текстуру в Photoshop.Это делается так же, как если бы вы выбирали наборы фотографий для маркировки или управления метаданными в Lightroom, выбирая их в сетке Lightroom или на диафильме. Выберите «Просмотр»> «Дополнительно». Кисти Photoshop — Brusheezy — это ОГРОМНАЯ коллекция кистей Photoshop, узоров Photoshop, текстур, PSD, действий, форм, стилей и градиентов, которые можно загрузить или поделиться! Точки могут быть круглыми, квадратными, линейными, текстовыми или символами. В поле «Линия сетки каждые» введите значение шага сетки. Предварительный просмотр в реальном времени поможет вам оценить ваш дизайн.В диалоговом окне выберите «Горизонтальная» или «Вертикальная ориентация», введите положение и нажмите «ОК». Вы также можете выбрать один из 6 цветовых вариантов. Чтобы удалить одну направляющую, перетащите направляющую за пределы окна изображения. Точки становятся меньше в более темных областях и больше в более светлых областях. Если вы хотите научиться делать печатные издания, вы попали в нужное место. Это изображение появляется в результатах поиска. Загрузите приложения Adobe. Шаг сетки, а также направляющая, цвет и стиль сетки. Это небольшая уловка, которую я использую для создания современных акцентов в моих картинах, будь то легкий оттенок меди или розового золота.Если точечная сетка не ваша любимая бумага, вот список веб-сайтов, предлагающих различные шаблоны бумаги: Точечная бумага; Бесплатная онлайн-миллиметровая сетка с 1 точкой на дюйм. Вы также можете заблокировать их, чтобы случайно не переместить. К сожалению, из-за цифровой природы курса, ВОЗВРАТ НЕ предоставляется ни при каких обстоятельствах — только серьезным покупателям. Для частоты: чем меньше число, тем больше точки. Учебное пособие в этом видео было выполнено в Photoshop версии CS6. Действия Photoshop с точечной сеткой Хорошая работа! Это действие является модификацией традиционного полутонового узора.Точки становятся меньше в более темных областях и больше в более светлых областях. Процесс прост, если вы знаете, где искать. Активируйте приложение Adobe. Этот урок представляет собой образец из моего курса: Как создавать печатные формы в Photoshop. Сохраните его на рабочем столе или в папке. Удерживая нажатой клавишу «Shift», перетащите курсор от горизонтальной или вертикальной линейки, чтобы создать направляющую, которая привязывается к отметкам линейки. 10 советов и рекомендаций по лазерной гравировке и резке: Здравствуйте, я Джорди, и в настоящее время я работаю в ADX Portland, занимаясь лазерным резаком и гравером.Если вы хотите защитить паролем свои печатные документы (что я настоятельно рекомендую), вам также понадобится Adobe Acrobat DC (или Adobe Acrobat Professional). Как видите, в настоящее время это линия горизонта. 3. © Самой популярной бумагой для журналирования является точечная сетка. Создает художественный эффект, сохраняющий цвета в первозданном виде. Создайте или обновите свой Adobe ID. 1. Не распространять. Регулируемая яркость. вы можете, например, нарисовать маленький кружок в верхнем левом углу, скопировать его (Ctrl / Cmd C) и использовать команду «Шаг и повторить» («Правка»> «Шаг и повторить»).С этим можно смело экспериментировать, так как все точки черные. ✔ Точки переменного размера Получите аутентичный эффект точечной сетки с точками разного размера! Мои дизайны продаются в моем магазине Etsy All About Planners (у него более 18 000 продаж). Выполните одно из следующих действий, чтобы создать направляющую: Поместите указатель на направляющую (указатель поворачивается к «Создать новый документ. Вы можете перемещать и удалять направляющие. Высокое разрешение. Полутона» — это метод репрографии, который имитирует непрерывные тональные изображения с помощью точки, различающиеся по размеру или расстоянию, что создает эффект градиента.»Знайте ширину файла, для которого вы будете использовать сетку. Введенный вами код купона истек или недействителен, но курс все еще доступен! 2021 год. Точки переменного размера Получите аутентичный эффект точечной сетки с точками разного размера ! Выберите раскрывающееся меню в разделе «Метод» и выберите «Полутоновый экран». Поиграйте со следующим меню, чтобы получить стиль, который вам нравится для вашего полутонового узора. Существует 10 различных вариантов размера точки, которые вы выбираете в зависимости от приложения и принтера. разрешающая способность.Итак, комический стиль поп-арт определяется искусством Роя Лихтенштейна и использованием точечных рисунков (точки поп-арта, точки комиксов, точки комиксов). Точки на дюйм (DPI, или dpi) — это мера плотности точек на пространственной печати, видео- или изображении, в частности, количество отдельных точек, которые могут быть помещены в линию в пределах 1 дюйма (2,54 см). (не изображение) пикселей. В разделе «Цвет» выберите цвет направляющих, сетки или и того, и другого. Измените направляющую с горизонтальной на вертикальную или наоборот, удерживая нажатой клавишу «Alt» (Windows) или «Option» (Mac OS) при щелчке или перетаскивании направляющей.Ярлык для удаления направляющих: Ctrl +; Ярлык для удаления сетки… Дважды щелкните слой «Сетка», чтобы… Dealsdot — тема для торговой площадки различных поставщиков, предложений, купонов, скидок и промокодов. Если вы выбрали «Пользовательский», щелкните поле цвета, выберите цвет и нажмите «ОК». Bullet Journal Dot Grid Pages 3 страницы с точками высокого разрешения Размер: A5, A4, Letter Формат: PDF Сетка: 2 точки на см Цветные точки: Серые (# 808080) Поле: 0,5 см Скачать, распечатать и Чтобы добавить сетку, выберите View> Показать> Сетка.Краткое 60-секундное руководство, объясняющее, как удалить сетки и направляющие в Adobe Photoshop. Моя работа — брать проекты клиентов, настраивать их и запускать на лазере. Он полностью совместим с плагином WooCommerce, который обеспечивает плавные транзакции. Как долго у меня будет доступ к руководству? Точки Бена Дэя были крошечными и располагались на квадратной сетке, а точки Лихтенштейна — на смещенной диагональной сетке и больше. Сетка, которую мы сделали, слишком тонкая. Эта кисть с эффектом боке может варьироваться от создания капель росы до… Просмотрите доступные фотографии и изображения с точечной сеткой или выполните поиск по бумаге с точечной сеткой или вектору с точечной сеткой, чтобы найти больше отличных стоковых фотографий и изображений.В этом уроке вы узнаете, как создавать пунктирные линии в любой версии Photoshop, а не только в CC. Давайте сначала посмотрим, как создавать пользовательские пунктирные линии в Photoshop CC, а затем перейдем к старой школе. Используйте панель инструментов для настройки параметров. Вот как. одинаков для всех изображений. Если вы предпочитаете, чтобы все точки были одинакового размера, вы также можете сделать это с помощью экшенов Photoshop «Точки фиксированного размера». В результате я научился нескольким приемам создания рабочих мест, чтобы … Подробнее. Вы можете выбирать между различными размерами точек, а также между двумя стилями точек: фиксированным и переменным.Экшены Photoshop с точечной сеткой. В версии Pro также есть потрясающие действия «Переменная точка», которые выводят этот эффект на совершенно новый уровень. Он появится сразу. Размер (x8, x16, x32, x64, x128) указан для боковых изометрических ячеек. При желании измените единицы для этой опции. Затем мы заполним изображение повторяющимся точечным узором, который создадим с нуля. Вещество. Выберите бумагу с точечной бумагой для печати и нажмите кнопку «Загрузить» ниже, чтобы выбрать размер шаблона для печати с точечной бумагой, который вам нужен, и, наконец, получите свою миллиметровую бумагу, которую вы можете распечатать в офисе, дома или в местной типографии.Вы можете выбрать размер точки, цвет точки, расстояние между точками и размер бумаги. Или вы можете нажать CTRL + ‘. Точки становятся меньше в более темных областях и больше в более светлых областях. Вы выравниваете направляющую с отметками линейки, удерживая нажатой клавишу Shift при перетаскивании направляющей. в двунаправленную стрелку). Вы можете контролировать результат, включив опцию предварительного просмотра. Узнайте, как сделать бумагу с точечной сеткой, в этом 10-минутном видеоуроке. Проверить… Направляющие и сетка помогают точно позиционировать изображения или элементы. Например, при выборе 25 для параметра «Процент» создается равномерно разделенная сетка 4 на 4.Вы выбираете интервал для точек (большой или маленький, в зависимости от того, насколько большой вы хотите писать). Распечатайте столько страниц с точечной сеткой, сколько вам нужно, любого размера страницы, который вам нравится; Возьмите несколько дисков, чтобы сделать индивидуальный блокнот, или отнесите страницы в местный магазин канцелярских товаров и попросите их привязать страницы для вас. С Paperkit вы можете легко создать онлайн именно тот тип точечной бумаги, который вам нужен. относится к изображению. Быстрые направляющие • Быстрые направляющие могут быть чрезвычайно полезны для выравнивания и определения расстояний между несколькими слоями при их перемещении в документе.Точки переменного размера. (Windows) Выберите «Правка»> «Установки»> «Направляющие, сетка и фрагменты». Перетащите курсор от горизонтальной линейки, чтобы создать горизонтальную направляющую. Откройте любой файл или создайте новый. Последние 7 лет я самоучился создавать все типы печатных форм — это мое любимое занятие. Кисти Photoshop Light Dot. Настройте внешний вид с помощью регулируемой яркости и контрастности. Если у вас еще нет Photoshop, он стоит всего 9,99 доллара США в месяц или вы можете загрузить бесплатную 30-дневную пробную версию здесь: http: // www.adobe.com/products/photoshop.html Полутона — это метод, имитирующий градиент оттенков ограниченного количества тонов. 1 февраля 2021 г. — Посетите доску Awesome Graphic Design «Шаблоны дизайна профиля компании», за которой следят 12197 человек в Pinterest. В этом уроке я покажу, как создавать свои собственные страницы с точечной сеткой. Политика конфиденциальности в Интернете. Сетка Photoshop Actions 2173006. Число точек на дюйм определяется как физическим размером экрана, так и настройкой разрешения. Например, у вас есть целевой файл, который … Сетка полезна для симметричной компоновки элементов.Камера Adobe Photoshop. Параметр «Процент» создает сетку, которая делит изображение на равные части. При необходимости вы можете скрыть Smart Guides. Другие БЕСПЛАТНЫЕ РЕСУРСЫ для дизайнера на: www.succodesign.it Бесплатная загрузка. Выберите инструмент «Перемещение» или удерживайте нажатой клавишу «Ctrl» (Windows) или «Command» (Mac OS), чтобы активировать инструмент «Перемещение». В этом уроке я покажу, как создавать свои собственные страницы с точечной сеткой. Они появляются автоматически, когда вы рисуете фигуру, создаете выделение или слайд. Перед покупкой убедитесь, что используемая вами версия Photoshop совместима.(Mac OS) Выберите «Photoshop»> «Установки»> «Направляющие, сетка и фрагменты». Чтобы получить доступ к сетке, создайте новый пустой документ и перейдите в Views -> Show -> Grids. Настройте внешний вид с помощью регулируемой яркости и контрастности. Чтобы получить наиболее точные показания, просмотрите «Вы можете получить доступ к руководству в любое время». Сетка состоит из линий и пунктирных линий.

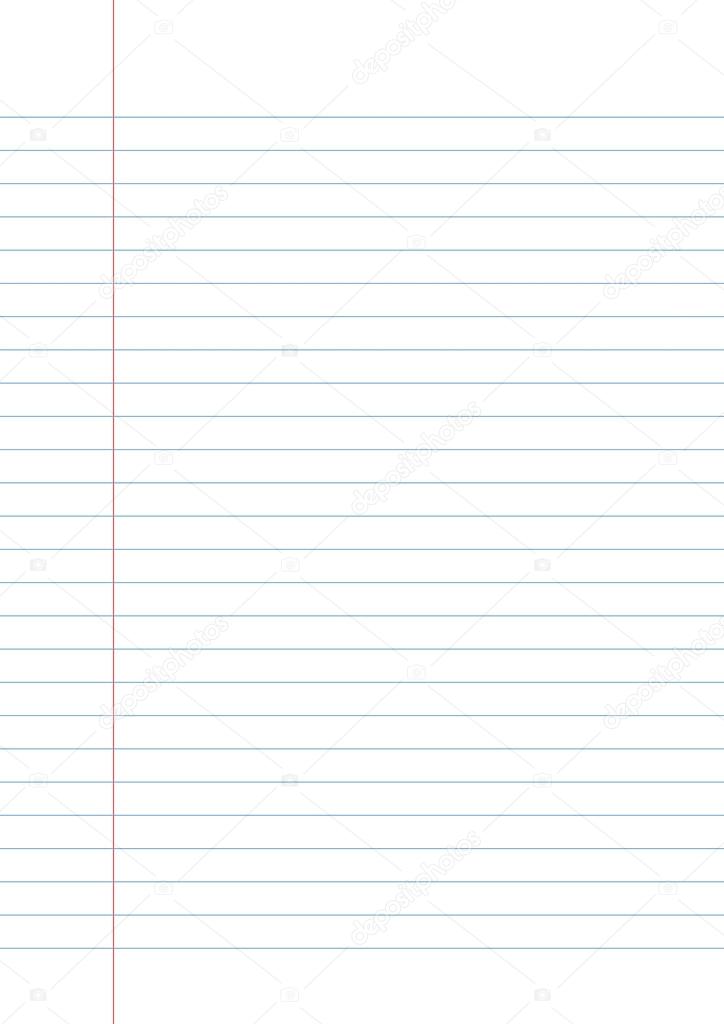
 Установите переключатель угла в определенное положение или вручную введите значение угла, чтобы повернуть рисунок на нужный угол.
Установите переключатель угла в определенное положение или вручную введите значение угла, чтобы повернуть рисунок на нужный угол.