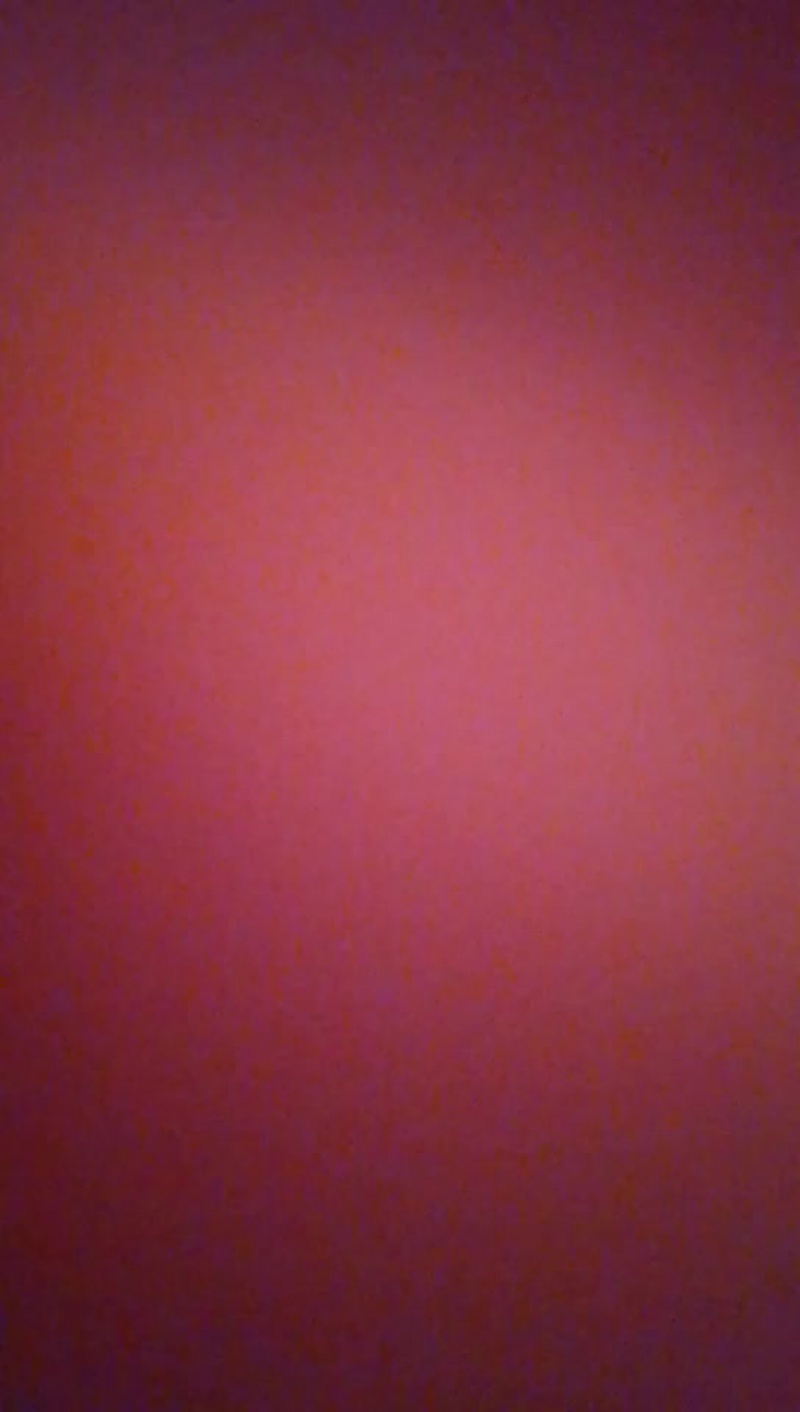Android: установите сплошной цвет в качестве фона и избегайте загруженных обоев
Большинство устройств Android поставляются с красивыми изображениями обоев по умолчанию, которые отображаются в качестве фонового изображения телефона или планшета. Хотя это, безусловно, привлекательно, некоторые пользователи могут предпочесть менее отвлекающий или занятой фон, чтобы они могли больше сосредоточиться на просмотре приложений на определенной странице или потому, что они предпочитают минималистичные вещи.
Android не поставляется с возможностью установить сплошной цвет фона телефона или планшета. Если вы привыкли работать со сплошным цветом, как я, когда я работаю на своем ПК с Windows, вы можете найти решение, которое перенесет эту функцию в операционную систему Android.
Цвета это приложение, которое делает это. После того, как вы установили приложение в своей системе и запустили его, вам будет предложен набор предлагаемых цветов, которые можно применить к фону вашего устройства.
Цвета выделены их именем, цветовым кодом и пользователем, который их отправил. Чтобы установить однотонные обои, просто нажмите на них в приложении. Это показывает предварительный просмотр этого на экране. Здесь на самом деле ничего нельзя сделать, кроме как нажать на кнопку «Установить», чтобы сделать его новым цветом фона, или отменить, чтобы вернуться в меню выбора цвета.
Вы можете прокрутить предложенные цвета на некоторое время, возможно, их около тысячи. Если вы не можете найти подходящий цвет, вы можете использовать палитру цветов.
Просто нажмите на выбор, который открывает цветовой круг на экране. Здесь вы можете выбрать собственный цвет, который вы хотите использовать в качестве обоев на вашем телефоне Android.
Здесь вы можете нажать на цветовое колесо, чтобы выбрать нужный цвет, и изменить свой выбор, нажав на панель справа от него. К сожалению, нет возможности ввести шестнадцатеричный код непосредственно в интерфейсе.
После этого обои отображаются на экране виджетов и приложений устройства.
решение суда
Если вы не возражаете против того, чтобы снимать однотонное изображение обоев или даже любить его, потому что экран телефона выглядит менее загруженным, то вы можете обнаружить, что Colours — отличное приложение для вас, поскольку вы можете использовать его для установки одноцветных фонов на вашем экране. телефон или устройство.
С другой стороны, вариантов нет, и требование подключаться к Интернету для получения цветовых кодов с веб-сайта также не является оптимальным. Если вы можете жить с этим, это отличный выбор.
Ручной путь
Как уже упоминали некоторые пользователи, вполне возможно создать и применить самостоятельно созданное фоновое изображение. Есть несколько шагов, которые необходимо выполнить:
- Узнайте разрешение вашего устройства Android. Например, разрешение Galaxy Note II составляет 720×1280.
- Откройте графический редактор, например Paint.net для Windows или GIMP.
- Создайте новое пустое изображение с правильным разрешением.

- Используйте инструмент «Цвет заливки», чтобы залить новое изображение сплошным цветом. Используйте цветовое колесо или выбор, чтобы выбрать один.
- Сохраните его в своей системе и перенесите на свое устройство Android.
- Используйте файловый менеджер на вашем устройстве, чтобы открыть изображение на нем.
- Используйте кнопку меню, чтобы отобразить контекстное меню, и выберите параметр «Установить как», чтобы применить его к домашнему экрану, экрану блокировки или обоим.
Как изменить фон рабочего стола на один сплошной цвет Windows 10
Автор Руслан Ошаров На чтение 2 мин. Опубликовано
Приветствую, уважаемые читатели и гости! Давайте сегодня разберём, как изменить фон рабочего стола на компьютере, установив один сплошной цвет.
Что значит “сплошной цвет”? Если вы не хотите, чтобы на рабочем столе отображалась какая-либо картинка, будь – то стандартная по умолчанию или слайды из нескольких изображений, а вам нужен просто однотонный фон, то это можно легко реализовать.
Цвет фона рабочего стола можно выбрать любой, для этого есть специальная палитра цветов, и ниже я приведу пример. Но сначала давайте попробуем коротко разобраться, в каких случаях удобно установить простой фон состоящий из одного цвета.
На мой взгляд, однотонный фон удобен в том случае, если вы часто пользуетесь инструментами на рабочем столе. В отличие от изображения с разными цветами или слайдами из нескольких картинок, однотонный фон позволяет лучше выделить ярлыки и папки на рабочем столе.
Кроме этого однотонный фон не отвлекает внимание от работы. Но если вы часто делаете перерывы или используете компьютер для развлечений, то лучше установить меняющиеся обои или красивую картинку, чтобы радовался глаз.
Мы разберём на примере Wundows 10, но зная принцип, вы сможете ориентироваться и в других системах.
Как установить фон на рабочий стол Windows 10
Итак, чтобы установить фоновый цвет на рабочий стол, кликаем правой кнопкой мыши на пустом пространстве и выбираем в выпадающем меню “Персонализация”
В открывшихся параметрах выбираем из меню справа “Сплошной цвет”. Ниже можете выбрать цвет из готовых вариантов.
Ниже можете выбрать цвет из готовых вариантов.
Если нет подходящего цветового решения из предложенных, тогда ниже нужно выбрать “Дополнительный цвет”, а в открывшейся палитре установить цвет по вкусу.
Вот так просто можно установить однотонный фон на рабочем столе. Если инструкция помогла решить вопрос, поделитесь с друзьями в соцсетях, ставьте оценку. Ваша активность помогает блогу развиваться. До связи!
Мне нравится2Не нравитсяРуслан Ошаров
Основатель и технический руководитель серии образовательных проектов Rosh School
Написать
| Применимые группы | Для личного использования | Команда запуска | Микропредприятие | Среднее предприятие |
| Срок авторизации | ПОСТОЯННАЯ | ПОСТОЯННАЯ | ПОСТОЯННАЯ | ПОСТОЯННАЯ |
| Авторизация портрета | ПОСТОЯННАЯ | ПОСТОЯННАЯ | ПОСТОЯННАЯ | |
| Авторизованное соглашение | Персональная авторизация | Авторизация предприятия | Авторизация предприятия | Авторизация предприятия |
| Онлайн счет | ||||
Маркетинг в области СМИ (Facebook, Twitter,Instagram, etc. | (Предел 20000 показов) | |||
Цифровой медиа маркетинг (SMS, Email,Online Advertising, E-books, etc.) | личный Коммерческое использование (Предел 20000 показов) | |||
Дизайн веб-страниц, мобильных и программных страниц Разработка веб-приложений и приложений, разработка программного обеспечения и игровых приложений, H5, электронная коммерция и продукт | личный Коммерческое использование (Предел 20000 показов) | |||
Физическая продукция печатная продукция Упаковка продуктов, книги и журналы, газеты, открытки, плакаты, брошюры, купоны и т. Д. | личный Коммерческое использование (Печатный лимит 200 копий) | предел 5000 Копии Печать | предел 20000 Копии Печать | неограниченный Копии Печать |
Маркетинг продуктов и бизнес-план Предложение по проектированию сети, дизайну VI, маркетинговому планированию, PPT (не перепродажа) и т. | ||||
Маркетинг и показ наружной рекламы Наружные рекламные щиты, реклама на автобусах, витрины, офисные здания, гостиницы, магазины, другие общественные места и т. Д. | личный Коммерческое использование (Печатный лимит 200 копий) | |||
Средства массовой информации (CD, DVD, Movie, TV, Video, etc.) | личный Коммерческое использование (Предел 20000 показов) | |||
Перепродажа физического продукта текстиль, чехлы для мобильных телефонов, поздравительные открытки, открытки, календари, чашки, футболки | ||||
Онлайн перепродажа Мобильные обои, шаблоны дизайна, элементы дизайна, шаблоны PPT и использование наших проектов в качестве основного элемента для перепродажи. | ||||
| Портрет Коммерческое использование | (Только для обучения и общения) | |||
Портретно-чувствительное использование (табачная, медицинская, фармацевтическая, косметическая и другие отрасли промышленности) | (Только для обучения и общения) | (Contact customer service to customize) | (Contact customer service to customize) | (Contact customer service to customize) |
Учебные пособия по CorelDRAW Graphics Suite
Автор: Ariel Garaza Díaz
Черный цвет играет основную роль в печати CMYK. CMYK является аббревиатурой цветов красок для печати. Первые три буквы названы по первой букве цвета: Cyan (голубой), Magenta (пурпурный) и Yellow (желтый), а для последней буквы аббревиатуры, обозначающей черный цвет (Black), используется последняя буква слова.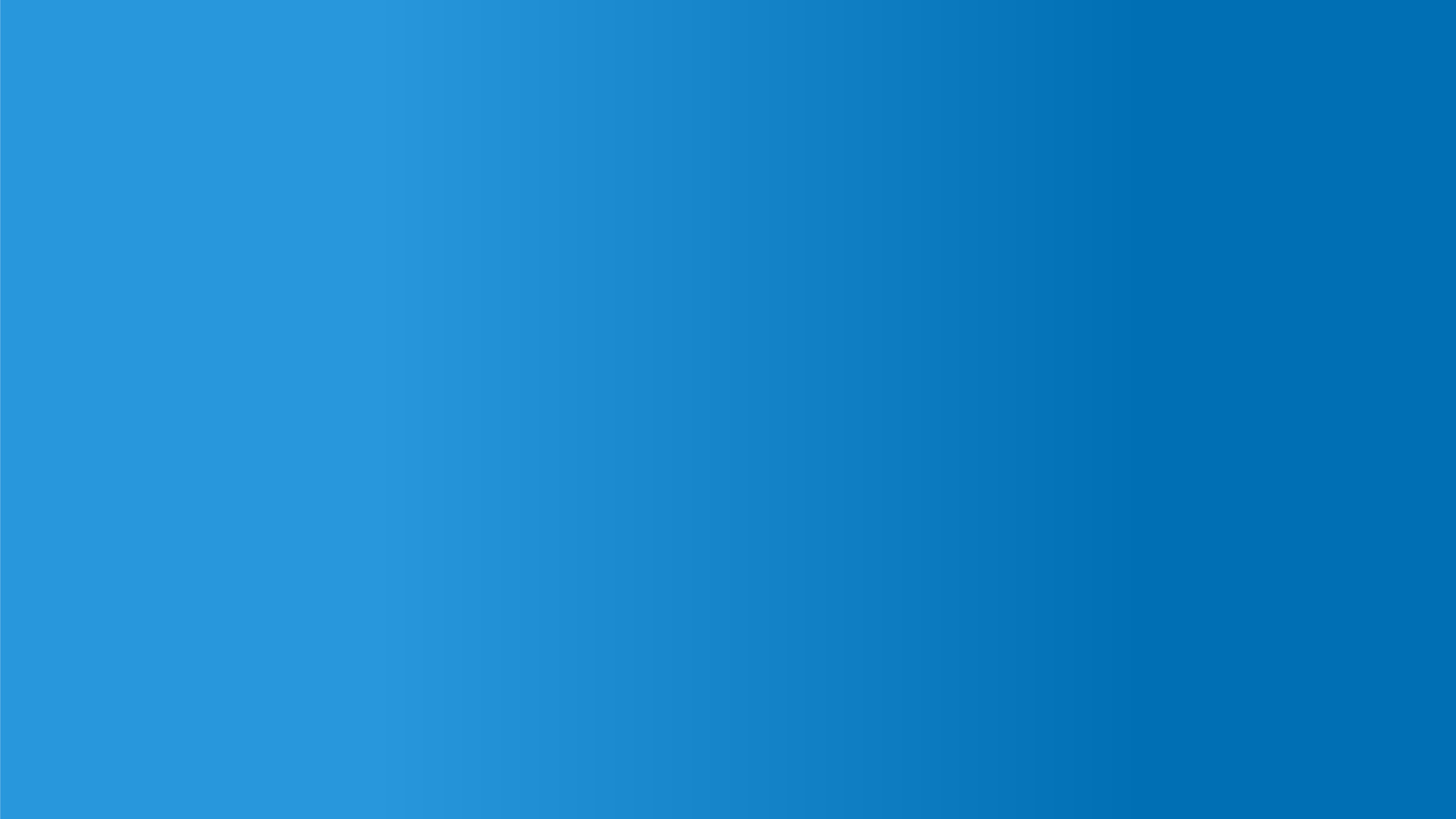
Кроме того, черный цвет является наиболее сложным для печати, поэтому навыки работы с ним так важны.
Черный цвет: RGB и CMYK
Как вы, наверное, знаете, монитор вашего компьютера, а также веб-страницы используют другой цветовой режим — RGB. Эта аббревиатура составлена по первым буквам цветов видимого спектра: Red (красный), Green (зеленый) и Blue (синий). В этой цветовой модели черный цвет имеет значение «темный» или «без света», поскольку он представлен нулевым значением для всех трех цветов: R:0; G:0; B:0.
Однако черный цвет в CMYK представляет совершенно другую концепцию: цвета создаются посредством смешения типографских красок. Эта цветовая модель является субтрактивной. Субтрактивная схема формирования цвета подразумевает наложение цветов, при котором конечный цвет становится темнее и стремится к черному. В силу того обстоятельства, что сформировать чистый черный цвет, используя только голубой, пурпурный и желтый, практически невозможно, в CMYK черный добавляется к другим трем цветам. RGB, напротив, является аддитивной цветовой моделью, где цвета получаются путем добавления, а конечный цвет стремится к белому.
К примеру, для создания красного цвета в CMYK необходимо использовать смесь желтого и пурпурного. При добавлении черной краски красный станет темнее.
Однако существует одна проблема: в печати CMYK используются прозрачные краски, что обусловливает наложение их при печати. Это значит, что 100% черный цвет в CMYK не запечатывает область непрозрачным черным слоем. То же самое получается в результате создания градиента от любого цвета к черному: черный выглядит серым и «разбавленным». Существуют и другие схожие ситуации, когда необходимо расположить изображение в оттенках серого поверх фона. Далее мы обсудим возможные решения этих проблем.
Это значит, что 100% черный цвет в CMYK не запечатывает область непрозрачным черным слоем. То же самое получается в результате создания градиента от любого цвета к черному: черный выглядит серым и «разбавленным». Существуют и другие схожие ситуации, когда необходимо расположить изображение в оттенках серого поверх фона. Далее мы обсудим возможные решения этих проблем.
Чистый черный и насыщенный черный
При заполнении черным цветом CMYK фона или другой обширной области станет заметно, что черный цвет не настолько темный, как ожидалось. В CMYK используются значения от 0% до 100% (и повысить значение для каждого цвета выше этой отметки просто невозможно), однако в результате черный все равно будет больше напоминать темно-серый. Самое распространенное решение этой проблемы состоит в добавлении другого цвета (например, 40% голубого: C:40; M:0; Y:0; K:100). При замене голубого цвета на пурпурный в результате получится теплый черный. Оптимальным решением является добавление по 40% голубого, пурпурного и желтого (C:40; M:40; Y:40; K:100).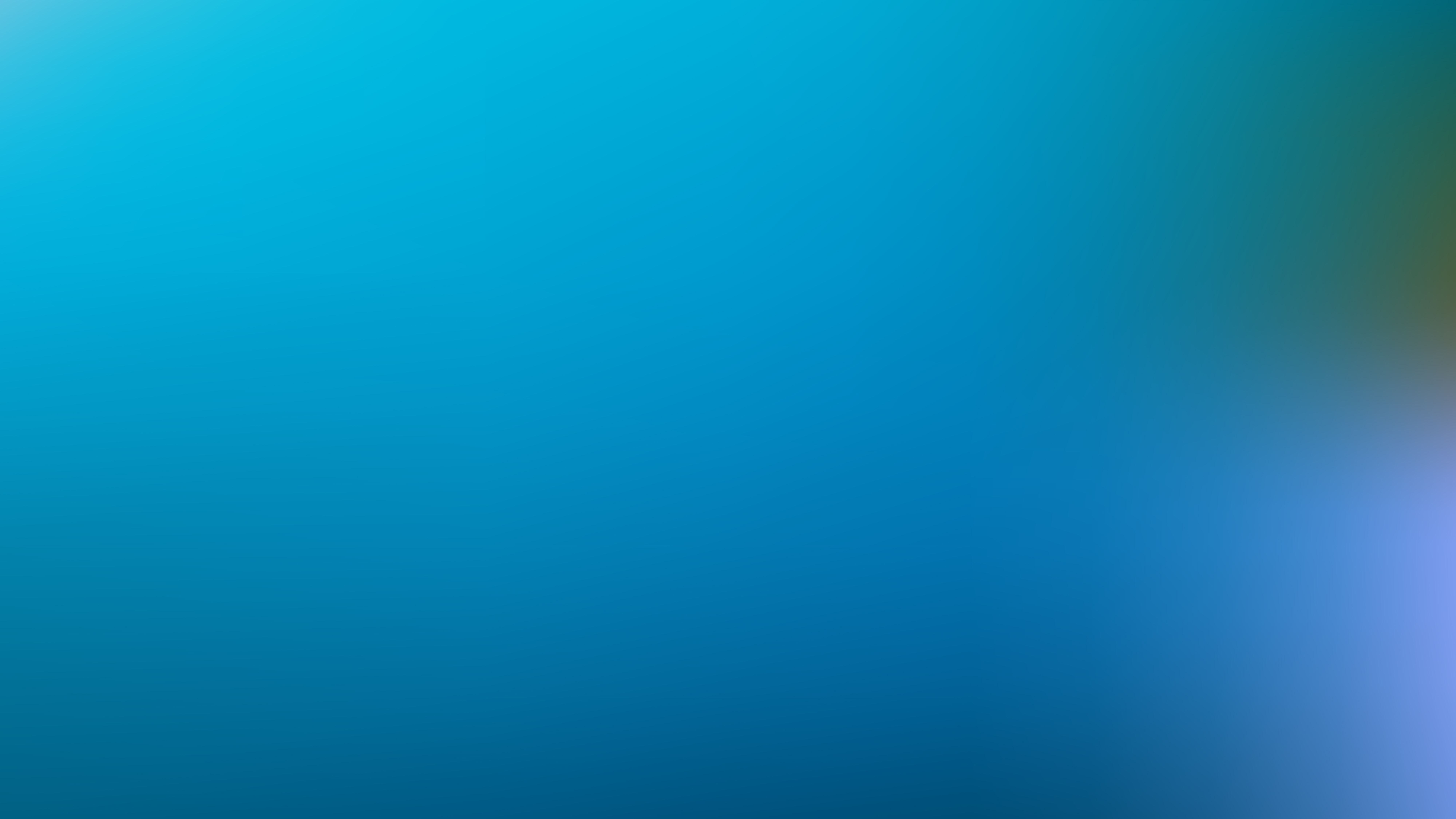 Этот метод дает в результате хороший нейтральный черный цвет. Такой цвет называется насыщенным черным, то есть смесью черного с другими цветами, в то время как для получения чистого черного используется только черный (C:0;M:0; Y:0; K:100).
Этот метод дает в результате хороший нейтральный черный цвет. Такой цвет называется насыщенным черным, то есть смесью черного с другими цветами, в то время как для получения чистого черного используется только черный (C:0;M:0; Y:0; K:100).
Работа с градиентами
При применении к другому цвету фонтанной заливки, состоящей из чистого черного, в результате может получиться нехороший «полинялый» цвет, больше похожий на светло-серый.
В этом случае вместо чистого черного следует воспользоваться насыщенным черным. Вы заметите огромную разницу (как на мониторе, так и в отпечатанных материалах). К примеру, для получения градиента от 100% черного к 100% голубому наилучший результат будет достигнут при использовании формулы «100% черного +100% голубого к 100% голубому».
Суммарное покрытие красок
Некоторые предпочитают устанавливать максимально высокие значения содержания красок (C:100; M:100; Y:100; K:100), поскольку в этом случае на мониторе результат близок к черному цвету RGB. Такой подход, однако, может повлечь за собой определенные проблемы при печати, особенно при нанесении краски на обширную поверхность. Поскольку после нанесения каждая краска должна просохнуть, максимально высокие значения содержания красок приведут к увеличению времени, затрачиваемого на печать, а также станут причиной нежелательных дефектов.
Такой подход, однако, может повлечь за собой определенные проблемы при печати, особенно при нанесении краски на обширную поверхность. Поскольку после нанесения каждая краска должна просохнуть, максимально высокие значения содержания красок приведут к увеличению времени, затрачиваемого на печать, а также станут причиной нежелательных дефектов.
Рекомендуется полностью отказаться от установки максимальных значений при подготовке проекта для печати. В большинстве цветовых профилей предусмотрен лимит суммы наносимой краски (общего объема всех четырех цветов). Если максимально высокое значение содержания красок равняется 400% (по 100% для каждого цвета), то в цветовых профилях предусмотрено ограничение суммарного покрытия (от 300% до 340%). Например, некоторые цветовые профили конвертируют 100% всех красок в 75% голубого + 75% пурпурного + 75% желтого + 95% черного для получения 320% суммарного покрытия.
Черный цвет: Pantone и CMYK
Не все проекты одинаковы.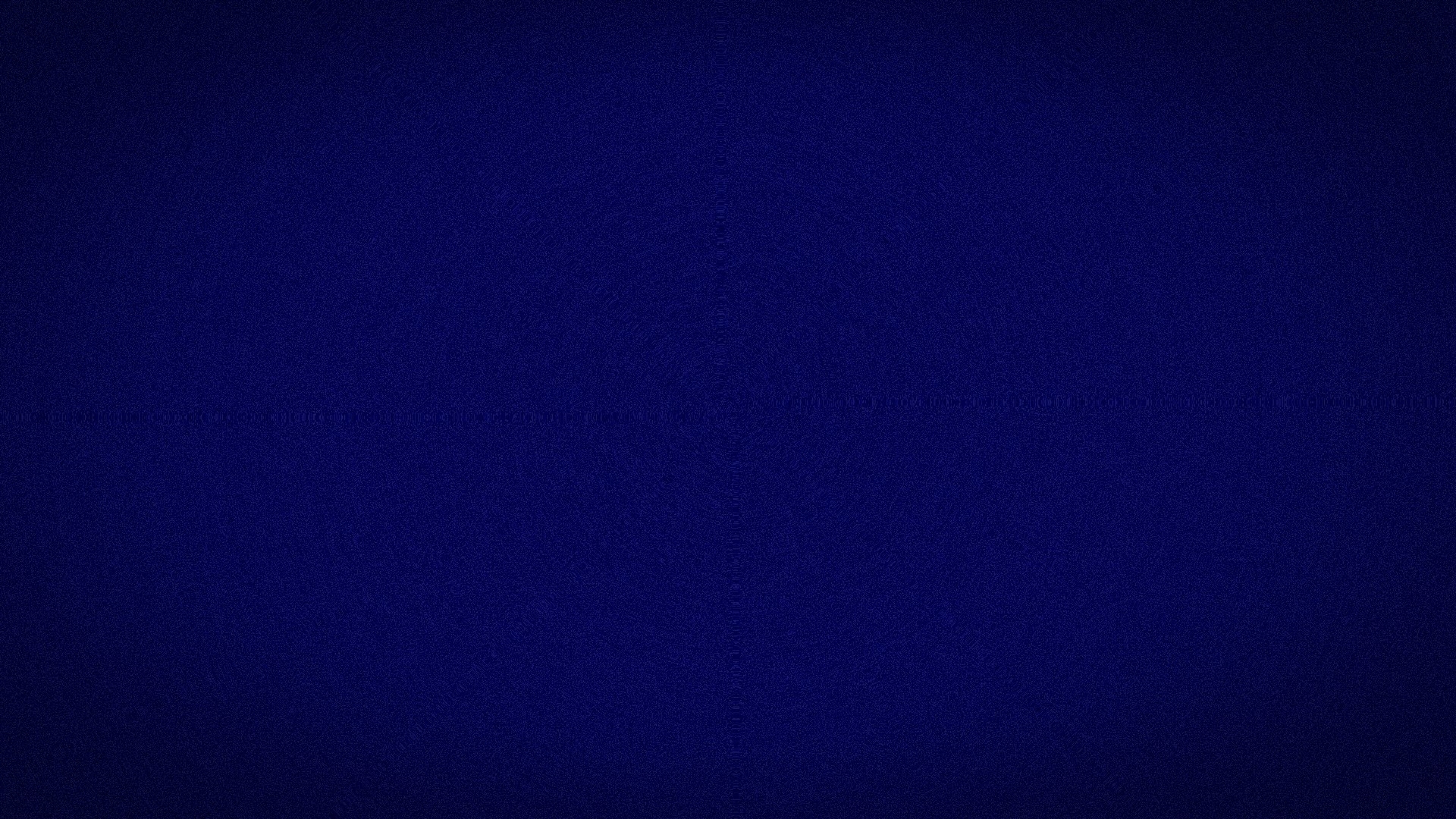 При печати материалов, цветовая гамма которых состоит, к примеру, только из черного и красного, практичнее всего будет использовать две краски вместо четырех. Для печати таких проектов наиболее распространенными являются цвета Pantone. Разнообразные цветовые палитры Pantone разделяются по типу бумаги (мелованная, офсетная и пр.), а также по типу печати (шелкография, печать на одежде и пр.).
При печати материалов, цветовая гамма которых состоит, к примеру, только из черного и красного, практичнее всего будет использовать две краски вместо четырех. Для печати таких проектов наиболее распространенными являются цвета Pantone. Разнообразные цветовые палитры Pantone разделяются по типу бумаги (мелованная, офсетная и пр.), а также по типу печати (шелкография, печать на одежде и пр.).
Подавляющее большинство красок Pantone непрозрачны, в то время как чернила CMYK обладают лессирующими свойствами. В определенных случаях использование полупрозрачных красок может сослужить хорошую службу. Для получения качественного результата при одноцветной печати с использованием, допустим, только черного, достаточно воспользоваться только черным цветом Pantone. К сожалению, при добавлении цвета Pantone в печатный проект CMYK возникнет необходимость в использовании всех пяти красок, что повлечет за собой дополнительные издержки. В некоторых ситуациях использование дополнительной краски является единственным способом достижения желаемого результата.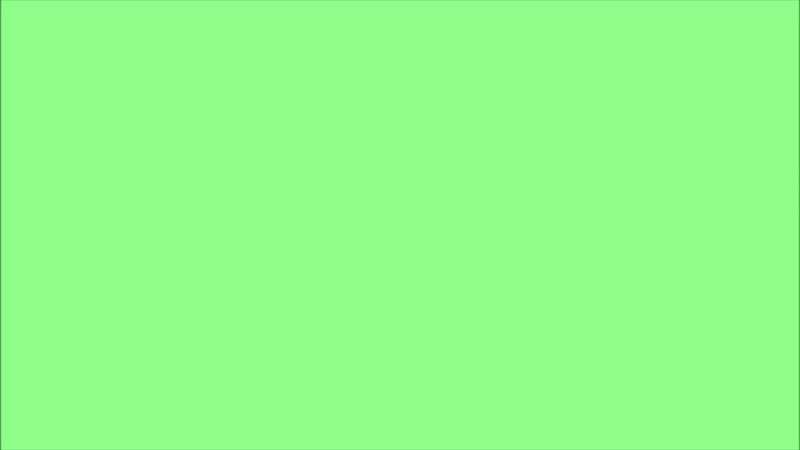 Примером тому могут послужить проекты, для печати которых требуются краски металлических оттенков (золотого, серебряного и т. п.) или флуоресцентные цвета.
Примером тому могут послужить проекты, для печати которых требуются краски металлических оттенков (золотого, серебряного и т. п.) или флуоресцентные цвета.
Кроме того, полупрозрачные краски используются для создания полутонов. Для печати серого можно воспользоваться оттенком черного в CMYK, где содержание черного будет составлять 10% или 20%. Напечатанное изображение будет состоять из точек, которые и создадут эффект серого цвета. В тех же случаях, когда необходимо использование сплошного цвета, можно прибегнуть к краске Pantone (например, PANTONE Cool Gray 1 C), которая даст в результате сплошной слой серого цвета. На отпечатанных материалах разница очевидна, особенно при рассмотрении через увеличительное стекло.
Смешение цветов
В определенных случаях при работе с изображениями в оттенках серого, где используется только черный, возникает необходимость в добавлении другого цвета. Здесь проще всего будет расположить такое изображение поверх цветного фона, активировать инструмент Прозрачность и на панели свойств выбрать опцию Однородная прозрачность в режиме Умножить. Области белого цвета будут удалены. В результате получится прозрачное изображение черного цвета, которое можно затем использовать в качестве наложения для любого фона. Иными словами, на печать будет выведено наложение черного цвета поверх цветного фона.
Области белого цвета будут удалены. В результате получится прозрачное изображение черного цвета, которое можно затем использовать в качестве наложения для любого фона. Иными словами, на печать будет выведено наложение черного цвета поверх цветного фона.
Наложение черного
Мы часто слышим термин «Наложение черного», однако не все имеют представление о том, что это такое и почему это понятие имеет такое огромное значение в допечатной подготовке. Представьте себе, что вы собираетесь напечатать текст черного цвета на зеленом фоне. Если не воспользоваться наложением черного, то в результате в точках разделения останутся белые незапечатанные области фона, поскольку ни одна полиграфическая печатная машина не может совместить составляющие цвета с абсолютной точностью. Несовмещение происходит по разным причинам, в том числе из-за растяжения бумаги и небольшого различия в скорости печати. В результате оттиск может выглядит так, как будто по краю букв появилась тонкая белая окантовка. Этого достаточно, чтобы не только испортить внешний вид печатной продукции, но и сделать текст нечитабельным. Избежать подобной ситуации можно, применив наложение черного при выводе на печать. Это особенно важно при печати тонких линий и мелкого текста. Поскольку в этом случае черный смешивается с цветом фона, контрастность текста повышается и он становится более читабельным.
Этого достаточно, чтобы не только испортить внешний вид печатной продукции, но и сделать текст нечитабельным. Избежать подобной ситуации можно, применив наложение черного при выводе на печать. Это особенно важно при печати тонких линий и мелкого текста. Поскольку в этом случае черный смешивается с цветом фона, контрастность текста повышается и он становится более читабельным.
Итак, прием наложения исключительно важен при печати тонких линий и мелкого шрифта. Однако при использовании наложения в проектах, где обширные объекты печатаются поверх неоднородного фона, могут возникнуть проблемы. Помните: чернила CMYK не обладают перекрывающими свойствами, поэтому фон, состоящий из разных цветов, будет в результате просвечивать через наложение черного. Тот же принцип действует и при наложении других цветов поверх заливок или объектов с контрастными контурами. Не забывайте активировать опцию Моделировать наложение в меню Вид.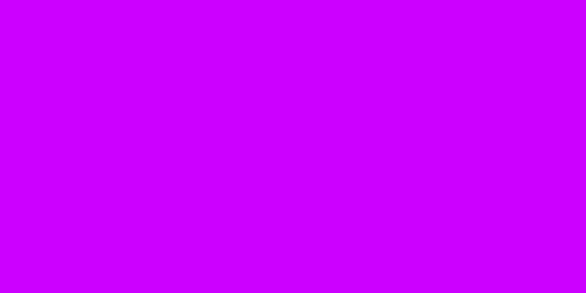
переход в другое измерение / Программное обеспечение
Чем больше опыта набирается любитель видеосъемки, тем чаще ему хочется сделать что-нибудь оригинальное, чтобы было «как в кино» — побольше эффектов и зрелищности. Это вполне естественное желание, которое свидетельствует о постоянно увеличивающемся багаже знаний. Возможно, когда-нибудь и наличие навыков в создании компьютерной графики и визуальных эффектов не будет восприниматься как что-то особенное.
Трудно не согласиться с мнением, что каждое последующее поколение людей растет более развитым, чем предыдущее. Человек окружает себя все более и более сложными вещами, которые упрощают жизнь и облегчают работу. Приходится постоянно совершенствовать свои навыки работы с техникой, программным обеспечением. Так, за какие-то десять с лишним лет все научились снимать видео, узнали, как отредактировать отснятый материал и опубликовать его в Интернете. Обработка видео делается «легким движением руки» — с помощью элементарной программы-видеоредактора, которую можно установить на ноутбук, планшет или даже прямо в смартфон.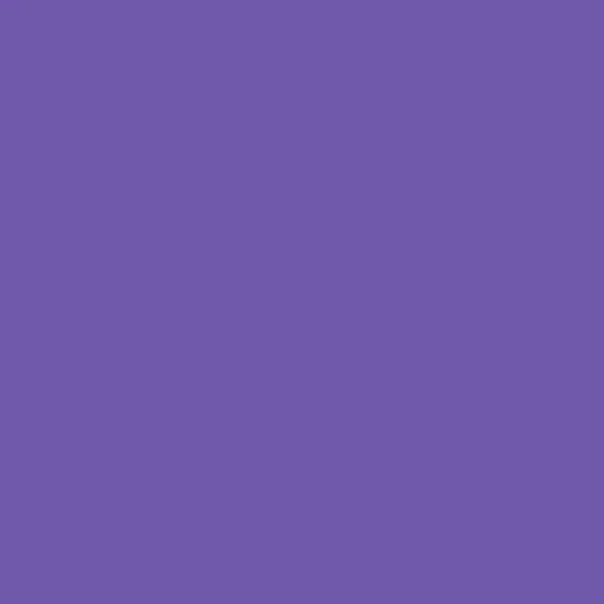 С таким приложением все просто и понятно: тут настройки баланса цвета, здесь опция стабилизации изображения, там кнопка для добавления текста.
С таким приложением все просто и понятно: тут настройки баланса цвета, здесь опция стабилизации изображения, там кнопка для добавления текста.
Но кого сегодня удивишь клипом, обработанным таким способом? Можно пойти другим путем — установить более продвинутый видеоредактор, задаться целью изучить его возможности. В такой программе обязательно будут и библиотеки переходов, и шаблоны с анимированными титрами, и фильтры, и прочие «рюшки». Но после десятка проектов, сделанных в подобном приложении, настойчивому пользователю снова все это начинает казаться банальным и скучным. И это означает только одно: пришло время перейти на новый уровень обработки видео, отойти от привычной техники видеомонтажа и открыть для себя композитинг — технику, в которой количество эффектных приемов обработки видео зависит только от воображения и наличия фантазии. Cамо собой, вам понадобится инструмент — например программа Adobe After Effects CC 2014.
⇡#Почему Adobe After Effects СС?
Чем же так хороша эта программа, в чем ее уникальность и почему она более удобна для создания визуальных эффектов, чем другие пакеты для нелинейного видеомонтажа? Adobe After Effects — это тот же «Фотошоп», только для видео.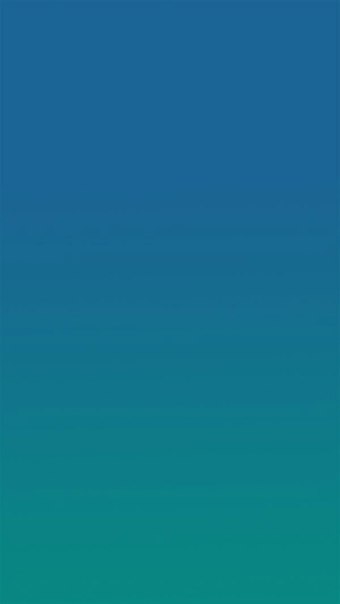 Если сравнить инструменты After Effects и Photoshop, можно легко найти много схожего, например массу одинаковых по предназначению средств для обработки изображения — для выделения, наложения и так далее. Эта программа — не такой единоличный лидер в своей области, как Adobe Photoshop, но альтернатив видеоредактору Adobe After Effects не так много, как того хотелось бы. Среди таких можно вспомнить об Autodesk Smoke, Fusion или про очень неплохой видеоредактор Nuke. Если приложить усилия, можно назвать еще пару программ, которые давно не обновлялись, но на этом конкуренция и заканчивается. Интерфейс After Effects прост, понятен и логичен, а его движок радует стабильной работой и поддержкой разнообразного компьютерного железа.
Если сравнить инструменты After Effects и Photoshop, можно легко найти много схожего, например массу одинаковых по предназначению средств для обработки изображения — для выделения, наложения и так далее. Эта программа — не такой единоличный лидер в своей области, как Adobe Photoshop, но альтернатив видеоредактору Adobe After Effects не так много, как того хотелось бы. Среди таких можно вспомнить об Autodesk Smoke, Fusion или про очень неплохой видеоредактор Nuke. Если приложить усилия, можно назвать еще пару программ, которые давно не обновлялись, но на этом конкуренция и заканчивается. Интерфейс After Effects прост, понятен и логичен, а его движок радует стабильной работой и поддержкой разнообразного компьютерного железа.
Главная задача этого видеоредактора — композитинг, то есть смешивание различных видеорядов, наложение отдельных фрагментов, «причесывание» картинки и создание motion graphics. С каждой новой версией After Effects предлагает все больше и больше возможностей для интеграции с другими приложениями. Разработчики компьютерной графики, видеорежиссеры, аниматоры, специалисты по визуальным эффектам — все они могут использовать этот видеоредактор для постобработки материала на заключительном этапе монтажа. Коррекция шума, цвета, изменение геометрии, бесконечное количество эффектов (как стандартных, так и подключаемых от сторонних производителей), работа с каналом прозрачности и тонкая настройка маски выделяемой области — достоинства Adobe After Effects CC 2014 можно перечислять очень долго.
Разработчики компьютерной графики, видеорежиссеры, аниматоры, специалисты по визуальным эффектам — все они могут использовать этот видеоредактор для постобработки материала на заключительном этапе монтажа. Коррекция шума, цвета, изменение геометрии, бесконечное количество эффектов (как стандартных, так и подключаемых от сторонних производителей), работа с каналом прозрачности и тонкая настройка маски выделяемой области — достоинства Adobe After Effects CC 2014 можно перечислять очень долго.
Не стоит забывать и про приставку СС в названии программы, которая напоминает о принадлежности к пакету Creative Cloud. Главная его особенность — облачный формат работы, когда данные синхронизируются с удаленным сервером и потому вряд ли пропадут по причине форс-мажора. Это действительно удобно, особенно при командной работе или использовании нескольких рабочих станций. По своему опыту можем сказать, что работа в облаке затягивает. К хорошему привыкаешь быстро, да и преимущества облачной работы очевидны: скорость и надежность, универсальный доступ к данным.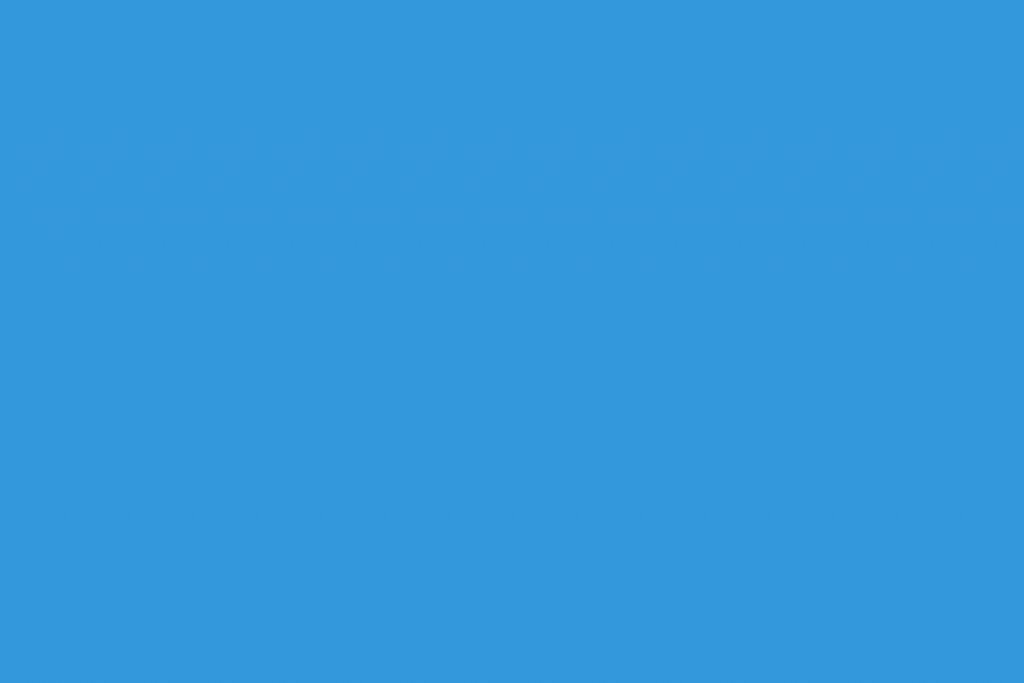 Правда, стоит всегда помнить, что если по какой-то причине вы решите отказаться от онлайновой концепции, то сделать это будет довольно трудно. Причем тем труднее, чем дольше вы работаете с облачными данными.
Правда, стоит всегда помнить, что если по какой-то причине вы решите отказаться от онлайновой концепции, то сделать это будет довольно трудно. Причем тем труднее, чем дольше вы работаете с облачными данными.
Однако возможности After Effects не ограничиваются вышеперечисленным и, так сказать, выходят за рамки плоскости кадра. В последних версиях видеоредактора появилось много интересных инструментов, позволяющих реализовать на видео трехмерные эффекты. Теперь в программе можно очень просто совместить 3D-графику и реально отснятый видеоматериал. Делается это при помощи инструмента для трехмерного трекинга, который генерирует ориентиры для корректного монтажа видео с 3D. Именно этой интересной возможности и посвящен наш материал.
Тем, кто имеет дело с Adobe After Effects CC 2014, не нужно отдельно приобретать программу для трекинга и дорогостоящий пакет для работы с трехмерной графикой (за исключением случая, когда деятельность пользователя напрямую связана с 3D). Пакет для композитинга от Adobe уже включает в себя инструмент 3D-трекинга, а также содержит упрощенную версию популярного 3D-редактора от компании Maxon — Cinema 4D Lite.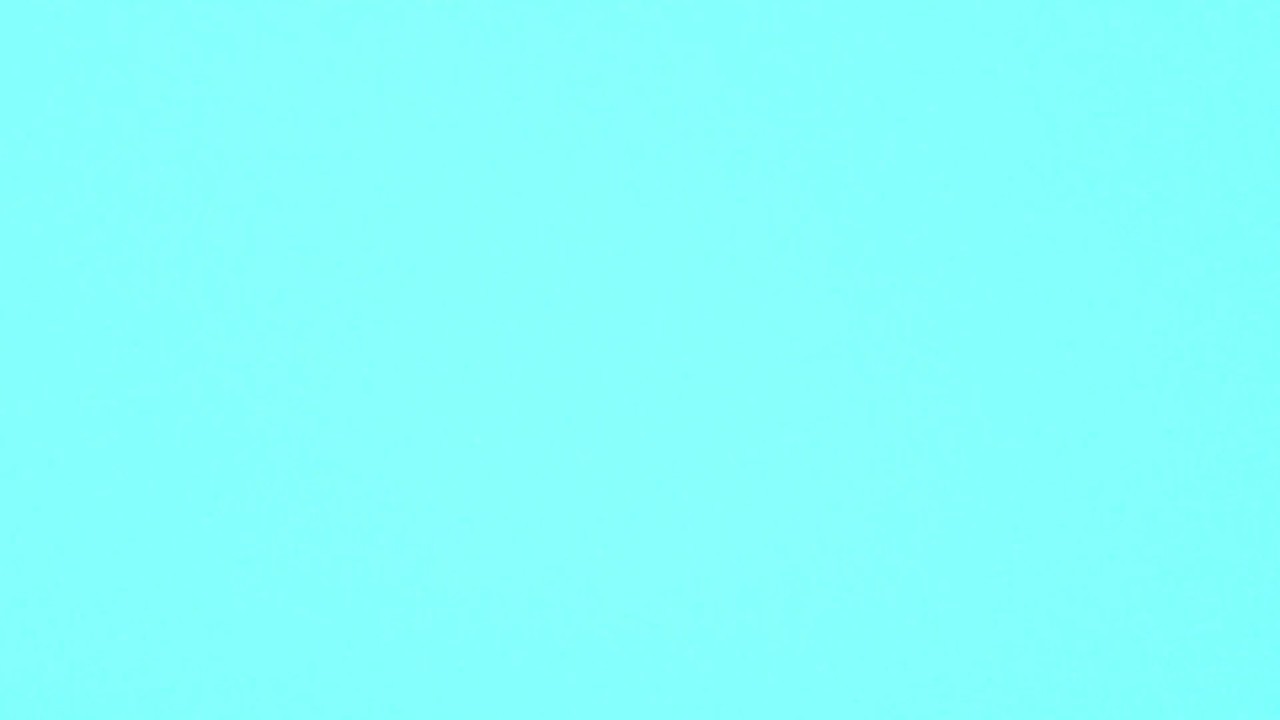 Да-да, к After Effects прилагается целый трехмерный редактор — с множеством функций и опций визуализации. Не стоит пугаться сложностей работы с программой по созданию 3D. Конечно, 3D-графика — это целый мир, очень сложная и интересная область, на изучение которой можно потратить много лет. Тем не менее базовые понятия можно усвоить достаточно быстро, поэтому даже те, кто, занимаясь обработкой видео, никогда не имели дела с «трёхмеркой», легко разберутся с основами работы в Cinema 4D Lite. Кроме того, не стоит забывать, что Cinema 4D — это, пожалуй, одна из самых простых в изучении программ для разработки трехмерной графики, которая, ко всему прочему, имеет официальную русскую локализацию (равно как и Adobe After Effects CC 2014).
Да-да, к After Effects прилагается целый трехмерный редактор — с множеством функций и опций визуализации. Не стоит пугаться сложностей работы с программой по созданию 3D. Конечно, 3D-графика — это целый мир, очень сложная и интересная область, на изучение которой можно потратить много лет. Тем не менее базовые понятия можно усвоить достаточно быстро, поэтому даже те, кто, занимаясь обработкой видео, никогда не имели дела с «трёхмеркой», легко разберутся с основами работы в Cinema 4D Lite. Кроме того, не стоит забывать, что Cinema 4D — это, пожалуй, одна из самых простых в изучении программ для разработки трехмерной графики, которая, ко всему прочему, имеет официальную русскую локализацию (равно как и Adobe After Effects CC 2014).
Cinema 4D, да и любой другой 3D-редактор — это своего рода конструктор, в котором вы строите 3D-модели, указываете их положение в виртуальном пространстве, наполняете сцену источниками света, применяете текстуры и добавляете виртуальные камеры. Последние используются для определения угла съемки трехмерной сцены, то есть для рендеринга конечного изображения.
Присутствие в пакете Adobe After Effects редактора Cinema 4D Lite — это хорошо, но самое интересное кроется в модуле CINEWARE, который дает возможность сэкономить массу времени и сил при перебрасывании данных из трехмерного редактора в приложение для композитинга и обратно. Чтобы понять его удобство, рассмотрим, как реализована опция трекинга в Adobe After Effects CC 2014 и как работает трекинг вообще.
⇡#Что такое трекинг?
При просмотре современных фильмов зрителей поражает реалистичность компьютерной графики. Но зачастую им и невдомёк, что часть показанного на экране — это и есть реально отснятое видео, удачно совмещенное с элементами трехмерной графики. Однако объединить трехмерную графику и видео довольно сложно.
Если вы впервые зададитесь целью поместить трехмерный объект поверх картинки видеоклипа, то обнаружите, что сделать это аккуратно простыми средствами наложения, например при помощи канала прозрачности, не получается. При фотомонтаже эта задача решается легко — с помощью масок и эффектов наложения. Но на видео, где есть динамика действий, когда в кадре постоянно изменяется ракурс, интегрировать трехмерный объект крайне сложно. Чуть дрогнул объектив камеры — все детали сместились, следовательно, должен сместиться и 3D-контент, изменился ракурс — объект должен повернуться и так далее. Движения должны быть синхронизированы с максимальной точностью, малейший брак — и зритель распознает фальшивку. А еще для реалистичного совмещения видео и 3D очень важно, чтобы в каждом новом кадре трехмерные объекты меняли свои пропорции с учетом правил перспективы — при приближении увеличивались, при отдалении уменьшались. Одним словом, покадрово сделать такое совмещение на глазок очень тяжело, практически невозможно.
Но на видео, где есть динамика действий, когда в кадре постоянно изменяется ракурс, интегрировать трехмерный объект крайне сложно. Чуть дрогнул объектив камеры — все детали сместились, следовательно, должен сместиться и 3D-контент, изменился ракурс — объект должен повернуться и так далее. Движения должны быть синхронизированы с максимальной точностью, малейший брак — и зритель распознает фальшивку. А еще для реалистичного совмещения видео и 3D очень важно, чтобы в каждом новом кадре трехмерные объекты меняли свои пропорции с учетом правил перспективы — при приближении увеличивались, при отдалении уменьшались. Одним словом, покадрово сделать такое совмещение на глазок очень тяжело, практически невозможно.
Те, кто профессионально создает компьютерную графику и визуальные эффекты, помимо основного инструмента — трехмерного редактора, используют для этой цели специальное средство, позволяющее выполнять операцию, которая называется трекинг или матчмувинг (оба слова представляют собой кальку с английского: tracking — «слежение» и match moving — «определение движения»). Функция трекинга дает возможность отслеживать изменение положения пространства съемки в кадрах видеоматериала и автоматически создавать трехмерную сцену с виртуальной камерой, которая повторяет траекторию движения реальной камеры. Роль такого инструмента может выполнять отдельное приложение, например Boujou или MatchMover. Но можно поступить и проще — воспользоваться инструментом 3D tracking в Adobe After Effects CC 2014.
Функция трекинга дает возможность отслеживать изменение положения пространства съемки в кадрах видеоматериала и автоматически создавать трехмерную сцену с виртуальной камерой, которая повторяет траекторию движения реальной камеры. Роль такого инструмента может выполнять отдельное приложение, например Boujou или MatchMover. Но можно поступить и проще — воспользоваться инструментом 3D tracking в Adobe After Effects CC 2014.
Суть работы подавляющего большинства инструментов для трехмерного трекинга сводится к следующему. В программу импортируется видео, и приложение анализирует изменения, которые происходят в кадре. Затем изображение заполняется массивом отдельно стоящих точек (маркеров). Эти точки распределены не случайным образом, они привязаны к поверхностям объектов в кадре. В каждом новом кадре программа для трекинга пытается определить новое положение этих точек с учетом перемещения ракурса съемки и объектов в кадре. Положение точек выбирается главным образом на основе анализа контуров объектов в кадре. Например, если производится обработка видео с изображением картины на гладкой белой стене, то с большой долей вероятности программа «сосредоточит внимание» на самом рисунке и обязательно прикрепит контрольные маркеры к углам рамки этой картины. Эти контрольные точки — подсказка для аниматора, который желает совместить перспективу кадра с трехмерным объектом.
Например, если производится обработка видео с изображением картины на гладкой белой стене, то с большой долей вероятности программа «сосредоточит внимание» на самом рисунке и обязательно прикрепит контрольные маркеры к углам рамки этой картины. Эти контрольные точки — подсказка для аниматора, который желает совместить перспективу кадра с трехмерным объектом.
Обычно и Boujou, и MatchMover, и прочие аналогичные самостоятельные приложения для трекинга используются в паре с трехмерным редактором — 3ds max, Maya и другими. В некоторых трехмерных редакторах инструмент трекинга настолько важен для создания анимации, что уже присутствует по умолчанию. Чтобы воспользоваться этим инструментом, пользователь выбирает набор из нескольких контрольных маркеров на плоской поверхности в кадре, генерирует проходящую через них плоскость-ориентир, а затем переносит проект в трехмерный редактор, где уже подбирает корректное положение трехмерного объекта. Затем он выполняет визуализацию и снова импортирует в программу для композитинга, чтобы с помощью масок слоя удачнее вписать 3D-модель, сделать цветокоррекцию и так далее.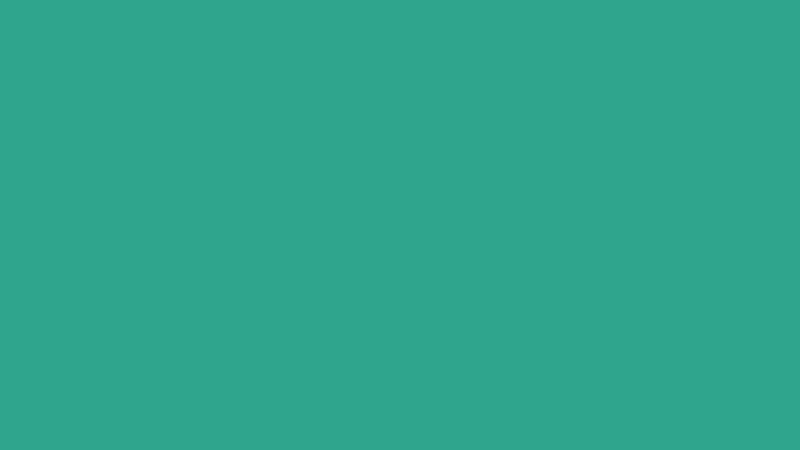
⇡#3D-трекинг в Adobe After Effects CC 2014
Забегая вперед, хочется предупредить, что алгоритм трекинга в программе от Adobe не всегда срабатывает корректно. Это зависит от многих факторов, главным образом от качества съемки, а также от типа снимаемого сюжета и конструктивных особенностей объектива камеры. Иногда полученный в Adobe After Effects результат можно подправить вручную, а иногда — нет. Порой имеет смысл разрезать клип, чтобы интегрировать 3D-графику по фрагментам, указав разный тип съемки в настройках модуля. Однако во многих случаях инструмент для анализа перспективы кадра справляется с задачей и вполне пригоден для создания визуальных эффектов, скажем так, средней сложности.
Что же можно сделать с помощью функции 3D-трекинга в Adobe After Effects CC 2014? Изменить декорации места съемки, нанести надписи на стены, поменять содержание плаката на рекламном щите, одеть главного героя в какие-нибудь футуристические доспехи и шлем и многое. Можно также включить в фильм любой трехмерный объект (или несколько) и настроить освещение таким образом, чтобы он смотрелся в кадре естественно. На видео ниже вы можете увидеть пример 3D-трекинга: сначала демонстрируется исходный видеоролик, а затем — с добавленной в 3D «каменной» надписью-вывеской.
На видео ниже вы можете увидеть пример 3D-трекинга: сначала демонстрируется исходный видеоролик, а затем — с добавленной в 3D «каменной» надписью-вывеской.
Первое, что нужно сделать, чтобы воспользоваться этой функцией программы, — создать новую композицию, импортировав в Adobe After Effects CC 2014 видеоклип, для которого будет просчитываться трекинг. Далее необходимо этот клип перетащить на панель «Таймлайн» (Timeline). Чтобы быстро отыскать нужный инструмент, на палитре эффектов в строке поиска начните вводить название инструмента для трекинга — «Функция 3D Camera tracker» (в английской версии — 3D Camera tracker).
Перетащите этот эффект на клип, после чего автоматически начнется обработка видео.
Анализ содержимого клипа будет проходить в несколько проходов и займет некоторое время. Чем больше продолжительность обрабатываемого видео, тем дольше Adobe After Effects будет вести просчет положения контрольных маркеров. По завершении анализа картинка будет заполнена маркерами, которые программа закрепляет за определенными точками на поверхностях в кадре. Чтобы оценить погрешность, с которой Adobe After Effects выполнил операцию трекинга, достаточно взглянуть в настройках инструмента на параметр «Средняя ошибка» (Average error). Наиболее хорошие результаты получаются в тех случаях, когда этот параметр принимает значение порядка 0,5.
По завершении анализа картинка будет заполнена маркерами, которые программа закрепляет за определенными точками на поверхностях в кадре. Чтобы оценить погрешность, с которой Adobe After Effects выполнил операцию трекинга, достаточно взглянуть в настройках инструмента на параметр «Средняя ошибка» (Average error). Наиболее хорошие результаты получаются в тех случаях, когда этот параметр принимает значение порядка 0,5.
Для получения более точного результата можно установить флажок напротив опции «Подробный анализ». Впрочем, для несложных видеофрагментов с минимумом деталей пользы от этой опции мало. Во-первых, времени на детальный анализ клипа уйдет намного больше, а во-вторых, практика показывает, что, при наличии значительных погрешностей в расчете основным алгоритмом, существенно улучшить результат с помощью повторного детального расчета не удастся. Подробный анализ имеет смысл использовать лишь в отдельных случаях, когда требуется более высокая плотность размещения контрольных маркеров.
Далее следует указать плоскость, к которой будет осуществлена привязка в трехмерном пространстве. Если перевести курсор в область кадра между контрольными маркерами, то можно увидеть, что на экране отображается круглая плоская мишень.
Она ориентирована в плоскости, построенной по трем ближайшим от указателя мыши точкам трекинга. Эта мишень дает представление о глубине расположения контрольных маркеров, а также позволяет понять, как будет ориентирована совмещенная графика с предполагаемыми поверхностями объектов на видео. Размером мишени, равно как и размером цветных маркеров 3D-трекинга, можно управлять с помощью параметров «Целевой размер» и «Размер точки отслеживания» (Target Size и Track Point Size) в настройках эффекта. Выберите три точки, которые определяют нужное положение поверхности — скажем, лежат в плоскости стены, на которую вы планируете поместить плакат, повесить модель трехмерного уличного фонаря или что-то еще.
Точек можно выбрать и более трех, используя инструмент свободного выделения с зажатой левой кнопкой мыши либо выбирая их поочередно с нажатой клавишой CTRL.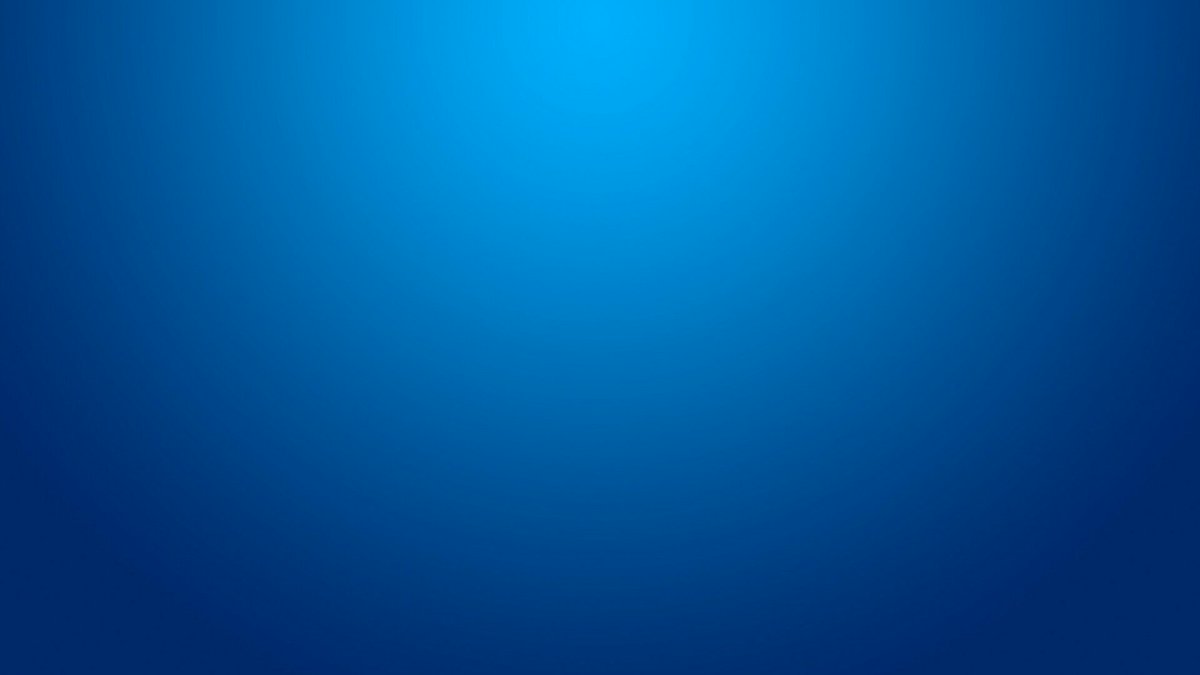 Щелкните правой кнопкой мыши по выбранной области и выберите команду «Создать сплошной объект и камеру».
Щелкните правой кнопкой мыши по выбранной области и выберите команду «Создать сплошной объект и камеру».
Если в вашем случае необходимо на видео «поставить на землю» какой-нибудь трехмерный объект, выбирайте пункт «Задать горизонтальную проекцию и адрес начала». Эта команда определит уровень земли, а также устранит проблему несовпадения координатной системы в Cinema 4D Lite и Adobe After Effects CC 2014 при переносе данных из видеоредактора в 3D-редактор. После выбора этой команды центр координат проекта Cinema 4D будет помещен в точку, которую вы предварительно выбрали на кадре.
⇡#В 3D и обратно
Теперь пришло время оценить, насколько удобно в Adobe After Effects реализована работа с трехмерным редактором. Экспортируйте результат в Cinema 4D Lite (Export → Maxon Cinema 4D Exporter), а затем импортируйте его обратно (File → Import). Когда файл c4d будет добавлен в проект, его следует поместить на Timeline, после чего необходимо выделить его в списке файлов проекта и в меню программы выбрать «Редактировать → Редактировать оригинал» (Edit → Edit Original). Запустится трехмерный редактор Cinema 4D Lite с тем самым проектом, который был экспортирован из Adobe After Effects CC 2014.
Запустится трехмерный редактор Cinema 4D Lite с тем самым проектом, который был экспортирован из Adobe After Effects CC 2014.
Трехмерная сцена будет включать в себя несколько элементов: плоскость, которая послужит ориентиром для корректного положения трехмерной графики на видео, и анимированную виртуальную камеру, рендеринг через которую позволит получить нужный ракурс. Вид в окне проекции будет с позиции виртуальной камеры, которую сгенерировал инструмент трехмерного трекинга в Adobe After Effects CC 2014. Поэтому, если воспроизвести анимацию, в окне Cinema 4D будет наблюдаться движение виртуальной камеры относительно вспомогательного объекта-плоскости. Проект из After Effects вполне угадывается, нет только главного видеоклипа на заднем плане. Выравнивать объекты «вслепую» было бы очень неудобно. Чтобы в трехмерном редакторе было удобно настраивать положение трехмерных объектов, стоит воспользоваться референсным изображением для определенного кадра видео или установить в качестве фона трехмерной сцены редактируемый видеофайл.
Чтобы сохранить текущий кадр композиции для фона в 3D-редакторе, в списке «Разрешение/Коэффициент снижения качества» укажите вариант «Полное» (Full), после чего в меню программы выберите команду «Композиция → Сохранить кадр как → Файл» (Composition → Save frame as → File). Затем на вкладке «Очередь рендеринга» (Render Queue) в списке «Модуль вывода» (Output Module) выберите подходящий формат файла и нажмите на кнопку «Рендеринг» (Render).
Для настройки фоновой текстуры в Cinema 4D Lite следует создать специальный объект Background, выполнив команду Create → Environment → Background. Содержимое трехмерной сцены со всеми объектами и действиями над ними в Cinema 4D отображается в окне менеджера объектов в виде древовидной структуры — наподобие той, которую вы можете наблюдать в собственном файловом менеджере. После добавления объекта типа Background в проект он отобразится новым пунктом в этой схеме.
По умолчанию фон не содержит никакой текстуры, ее нужно создать и присвоить данному объекту. В менеджере материалов выберите Create → New Material и перетащите пиктограмму созданного материала на пункт Background в окне менеджера объектов.
В поле Texture нажмите кнопку выбора текстуры и укажите расположение своего видеофайла или сохраненное изображение какого-то кадра. В окне проекции отобразится содержимое выбранной текстуры, однако по умолчанию фон будет статическим, то есть неподвижным. Поэтому, если вы выбираете в качестве фона видеофайл, в разделе Material перейдите в раздел Editor и установите флажок в чекбоксе Animate Preview.
Допустим, перед нами стоит цель совместить какой-нибудь трехмерный объект с положением этой плоскости. Для примера возьмем объемный текст как наиболее наглядный случай совмещения 3D и видео. Добавим в сцену сплайновый текст с помощью команды Create → Spline → Text. Можно также вручную сделать сплайновый рисунок, чтобы нарисовать какой-нибудь логотип.
Для того чтобы сплайновый объект стал объемным, необходимо совершить над ним какую-то операцию сплайнового моделирования, например выдавить по форме сплайна объемную поверхность. Для этого добавьте в сцену операцию Extrude, выполнив команду Create → Generators → Extrude. В менеджере объектов видно, что операция выдавливания никак не связана со сплайновым объектом. Чтобы применить выдавливание к объекту Text, перетащите его в менеджере объектов на Extrude таким образом, чтобы в этой иерархии он стал потомком. В результате выполненных действий сплайновый текст станет объемным. Глубину выдавливания определите самостоятельно, подобрав значение параметра Movement.
Вполне вероятно, что этот объект будет расположен в таком месте виртуального пространства Cinema 4D, что выпадет из кадра анимации. Это легко исправить, сориентировав объемный текст по плоскости-ориентиру, которая была сгенерирована в Adobe After Effects CC 2014. Можно скопировать координаты положения объекта-плоскости и продублировать их с координатами объекта Extrude, а можно поступить проще, привязав систему координат выравниваемого объекта к локальной координатной системе объекта, по которому производится выравнивание. Для этого в менеджере объектов захватите выдавленный текст и переместите его под объект Plane, сделав его потомком объекта-ориентира. Далее выделите Extrude, нажмите на кнопку Coord и установите параметры P.X, P.Y и P.Z равными нулю. Это позволит совместить центры плоскости и текста. Аналогично можно выровнять ориентацию текста, указав углы поворота равными нулю. Далее, при необходимости, можно подправить положение объемного текста вручную.
Теперь можно сохранить сцену и вернуться в Adobe After Effects CC 2014. Если все было сделано правильно, в окне предварительного просмотра будет отображен новый объект — объемный текст. Синхронизация данных между 3D-редактором и After Effects была выполнена с помощью модуля CINEWARE. Теперь можно синхронизировать разные данные проекта Cinema 4D, например материалы, источники света, камеры и так далее.
Попробуйте создать и применить к тексту материал, добавить источник света и расположить его так, чтобы тени реалистично отбрасывались в нужном направлении.
Новичкам в Cinema 4D наверняка понравится то, что в этой программе уже имеется хорошая библиотека материалов, которые можно использовать на первых порах изучения 3D. Чтобы загрузить материалы с готовыми предустановками, перейдите на вкладку Content Browser и нажмите на кнопку Presets, а затем во встроенном в Cinema 4D браузере перейдите в папку Lite → Materials. Материалы разделены по категориям, и в библиотеке вы найдете достаточное количество средств для имитации самого разного стекла, дерева, мрамора, песка и так далее.
Чтобы применить тот или иной материал, можно просто перетащить его пиктограмму на объект в окне проекции или — если так удобнее — сначала перетащить пиктограмму в менеджер материалов, а затем на нужный объект в менеджере объектов.
В сцену можно добавлять источники освещения — они, как и назначенные материалы, будут тут же появляться в проекте Adobe After Effects CC 2014 после сохранения файла в 3D-редакторе (Ctrl+S).
Чтобы увидеть визуализированные тени и материалы в Adobe After Effects, в настройках модуля CINEWARE измените тип визуализатора (параметр Renderer) с Software на Full. И еще одна полезная возможность этого модуля — поддержка послойного многопроходного рендеринга. Эта опция открывает потрясающие возможности при создании визуальных эффектов. Сама функция заключается в том, что визуализация трехмерных объектов разбивается на слои — отдельный слой визуализируется для передачи канала диффузного рассеивания, отдельный слой содержит информацию о глянцевом блике материала, еще один слой содержит рисунок карты Ambient occlusion и т.д. Для композитинга эти слои подходят как нельзя лучше, ведь с их помощью можно быстро подкорректировать финальный результат, не запуская лишний раз длительный процесс визуализации. Чтобы задействовать эту опцию плагина CINEWARE, в настройках эффекта установите флажок в чекбоксе Cinema 4D Multi-Pass.
Если необходимо иметь дело с несколькими конкретными слоями многопроходного рендеринга, их следует указать в настройках движка визуализации Cinema 4D. Для этого в трехмерном редакторе нажмите Ctrl+B, установите флажок напротив опции Multi-Pass. Затем нажмите на кнопку Multi-Pass и выберите из списка слой, который должен быть включен в список просчитываемых данных. С помощью этой кнопки добавьте столько слоев многопроходного рендеринга, сколько необходимо.
⇡#Заключение
Осваивать видеомонтаж приходится по разным причинам. Для кого-то это является частью его профессии и способом зарабатывания денег, кто-то использует видеоредактор, чтобы сохранить редкие и уникальные кадры, а кому-то эксперименты с видеоэффектами просто в радость — развлечение, хобби. В конечном итоге, какая бы цель ни была выбрана, главное — довести начатое до конца. Ведь секретов обработки видео очень много — не исключено, что некоторые из них вы со временем придумаете сами.
Механизм 3D-трекинга в Adobe After Effects существует давно, но, если говорить откровенно, назвать его работу идеальной вряд ли можно. Его главный минус в том, что он работает практически в автоматическом режиме. У вас есть возможность выбрать тип съемки и указать угол обзора, но существенным образом повлиять на результат почти невозможно: ощущается нехватка тонкой настройки процесса. Строго говоря, или программа угадывает положение контрольных маркеров, или приходится искать иные пути решения данной задачи.
Инструмент 3D Camera Tracker используется преимущественно для анализа заснятого окружения и мало пригоден для слежения за динамичными объектами — скажем, актерами. В тех случаях, когда трехмерный трекинг не дает нужного результата, следует обратиться к другим инструментам и способам решения задачи. Как пример — инструмент Tracker (в русской версии называется «Инспектор»), который позволяет отследить перемещение конкретной точки на экране.
А еще есть вопросы к модулю CINEWARE. Нам пришлось потратить немало времени, чтобы догадаться, почему Adobe After Effects CC 2014 отказывается работать с уже установленной версией Cinema 4D R16 Studio. В процессе тестирования функции 3D-трекинга выяснилось, что CINEWARE сохраняет формат c4d более ранней версии, из-за чего происходит синхронизация работы только в одну сторону: в графический редактор от Maxon данные импортируются, а обратно в After Effects — нет. С версией Cinema 4D Lite R14, которая идет в комплекте с Adobe After Effects CC 2014, никаких проблем не возникло, хотя и в этом случае версия автоматически была обновлена также до R16. В документации написано, что плагин-мост для параллельной работы видеоредактора с Cinema 4D должен работать с любой редакцией 3D-редактора от Maxon, но в нашем случае мы увидели проблемы.
Впрочем, попробуем угадать, почему разработчики не обратили внимания на поддержку Cinema 4D R16 Studio. Дело в том, что в данной редакции Cinema 4D уже имеется собственный интегрированный модуль для трехмерного трекинга. И нужно сказать, что по качеству анализа картинки и возможностям тонкой настройки трекинга инструмент Cinema 4D R16 Studio выглядит заметно лучше альтернативного средства из Adobe After Effects CC 2014. Но, с другой стороны, трехмерный редактор — это всего лишь программа для создания трехмерной графики, с ограниченными возможностями для видеомонтажа. В видеоредакторе от Adobe есть мощный инструментарий для цветокоррекции, создания визуальных эффектов, использования слоев с масками и режимами наложения и так далее. Без всего этого сделать качественный видеоклип, заставку, рекламный ролик или короткометражку просто невозможно.
Если Вы заметили ошибку — выделите ее мышью и нажмите CTRL+ENTER.
Аниме Coub S Спасибо За 3000 Подписчиков Аниме Amv Видео Длиною В Жизнь 95 Послушай До Конца
Аниме Coub S Спасибо За 3000 Подписчиков Аниме Amv Видео Длиною В Жизнь 95 Послушай До Конца. !Внимание! В ролике содержится ненормативная лексика.▰▰▰
////////Аниме и музыка////////
0:00
Аниме — Богиня благословляет этот прекрасный мир
0:20
Аниме — Джо джо
0:26
Аниме — Атака титанов
0:41
Аниме — Пиши в комментариях
0:46
Аниме — Радиосигнал от чудачки
0:57
Аниме — Ван пис
Музыка — Madcon Feat. Ray Dalton — Don’t Worry
1:21
Аниме — Атака титанов
1:31
Аниме — Жизнь в альтернативном мире с нуля
1:43
Аниме — Ван пис
1:49
Аниме — Школа тюрьма
2:08
Аниме — Ван пис
Музыка — DJ Suede The Remix God Feat. Mason The Little Yodeler Ramsey — Oh Lawd Challenge
2:19
Аниме — Тетрадь смерти
2:29
Аниме — Джо джо
Музыка — Inner Circle — Bad Boys (Theme From Cops)
2:45
Аниме — Наруто
2:55
Аниме — Крутой учитель онидзука
Музыка — Пиши в комментариях
3:14
Аниме — Ван пис
3:23
Аниме — Магическая битва
Музыка — Justin Timberlake — Mirrors
3:36
Аниме — Школа тюрьма
3:47
Аниме — Ван пис
Музыка — 王亚鹏 — Not Angry
4:06
Аниме — Наруто
4:19
Аниме — Monogatari
Музыка — Royal Republic — Getting Along
4:30
Аниме — Реинкарнация безработного
4:41
Аниме — Джо джо
4:51
Аниме — Стальной алхимик
Музыка — Gunna — Spending Addiction
5:02
Аниме — Сон в замке демона
5:13
Аниме — Члены школьного совета
5:23
Аниме — Пиши в комментариях
5:34
Аниме — Школа тюрьма
Музыка — REDZED
Rave in the Grave
5:52
Аниме — Джо джо
Музыка — Liue — Suffer With Me
6:29
Аниме — Охотник х Охотник
Музыка — Fall Out Boy — Centuries
7:14
Аниме — Сага о Винланде
Музыка — Imagine Dragons
Battle Cry
7:29
Аниме — Аниме микс
Музыка — Пиши в комментариях
7:52
Аниме — Жизнь в альтернативном мире с нуля
Музыка — Nightcore Reality
Dollhouse
8:05
Аниме — Убийца Акамэ!
Музыка — Zak Abel
Love Song
8:24
Аниме — K-On!
Музыка — BABYMETAL
Distortion
8:40
Аниме — Этот глупый свин не понимает мечту девочки-зайки
Музыка — Our Last Night
Shape of You
8:55
Аниме — Monogatari
Музыка — Blue Foundation
Eyes on Fire
9:09
Аниме — Убийца Акамэ!
Музыка — stephen — crossfire
9:22
Аниме — Атака титанов
Музыка — eren edit | scrap
9:35
Аниме — Наруто
Музыка — Gotye — Somebody That I Used To Know (Orfeo. Remix)
9:50
Аниме — Клинок, рассекающий демонов
Музыка — 6LACK — Alone/Ea6
10:12
Аниме — Ван пис
Музыка — Tripple J — I Don’t Really Care If You Cry
10:26
Аниме — Re: Жизнь в альтернативном мире с нуля
Музыка — blackbear — idfc (roseboy remix)
10:49
Аниме — Созданный в бездне
Музыка — ILLIDIANCE
Defying Gravity
11:09
Аниме — Атака титанов
Музыка — FAMILYPET
bad mood, bad year
11:25
Аниме — Обещанная Страна Грёз
Музыка — Slow Hours
Endless
11:43
Аниме — Re: Жизнь в альтернативном мире с нуля
Музыка — Twenty One Pilots
Nico And The Niners
12:00
Аниме — О моём перерождении в слизь
Музыка — Kina/Snow
Get You the Moon
12:15
Аниме — Атака титанов
Музыка — Izzamuzzic
Hymn For The Weekend
12:37
Аниме — Ван пис
Музыка — Пиши в комментариях
12:46
Аниме — Розовая пора моей школьной жизни сплошной обман
Музыка — Mxndxz
Changes
13:03
Аниме — Ван пис
Музыка — Пиши в комментариях
13:23
Аниме — Евангелион
Музыка — KhamTheAggressive — Mindless Imagination
13:48
Аниме — Гуррен-Лаганн
Музыка — Desierto
Babi
14:18
Аниме — Ван пис
Музыка — Message To Bears — You Are A Memory
15:56
Аниме — Ковбой бибоп
Музыка — Surf Curse — Freaks
16:29
Аниме — Твоя апрельская ложь
Музыка — Tom Odell — Another Love
17:02
Аниме — Джо джо
Музыка — —
17:18
Аниме — Созданный в бездне
Музыка — alok — hear me now
17:31
Аниме — Ходячий замок
Музыка — —
17:46
Аниме — Любовь. Смерть. Роботы
Музыка — keshi — Magnolia
17:59
Аниме — Пиши в комментариях
Музыка — Skizz
Pranë0_0
18:12
Аниме — Re: Жизнь в альтернативном мире с нуля
Музыка — datfootdive
She Said, «Don’t Make Others Suffer For Your Personal Hatred.»
18:22
Аниме — Ван пис
Музыка — Afterclapp — Capitão De Areia
18:38
Аниме — Волейбол
18:52
Аниме — Реинкарнация безработного
Музыка — DJ
Wake Me Up Vs Don’t Stop The Madness (Mashup Remix)
19:45
Аниме — Гуррен-Лаганн
НЕ ЗАБУДЬТЕ ПОДПИСАТЬСЯ И НАЖАТЬ НА КОЛОКОЛЬЧИК!!!)СПАСИБО ОГРОМНОЕ!
AniSun это топовая подборка приколов, музыки и не только.
Лучшие подборки.
Приятного просмотра
- Категория
- Аниме
Вместе с Аниме Coub S Спасибо За 3000 Подписчиков Аниме Amv Видео Длиною В Жизнь 95 Послушай До Конца так же смотрят:
Android: установите сплошной цвет в качестве фона и избегайте загруженных обоев.
Большинство устройств Android по умолчанию поставляются с красивыми изображениями обоев, которые отображаются в качестве фонового изображения телефона или планшета. Хотя это, безусловно, привлекательно, некоторые пользователи могут предпочесть менее отвлекающий или загруженный фон, чтобы они могли больше сосредоточиться на просмотре приложений на определенной странице, или потому, что они предпочитают, чтобы вещи были минималистичными.
Android не имеет возможности установить сплошной цвет в качестве фона телефона или планшета.Если вы привыкли работать со сплошным цветом, как я, когда работаю на своем ПК с Windows, вы можете найти решение, которое привнесет эту функцию в операционную систему Android.
Цвета — это приложение, которое это делает. После того, как вы установили приложение в своей системе и запустили его, вам будет предложен набор предлагаемых цветов, которые вы можете применить к фону вашего устройства.
Цвета выделяются своим именем, цветовым кодом и пользователем, который их отправил. Чтобы установить однотонные обои, просто нажмите на них в приложении.Это отображает его предварительный просмотр на экране. На самом деле здесь нет ничего, что вы можете сделать, кроме как нажать кнопку установки, чтобы установить новый цвет фона, или отменить, чтобы вернуться в меню выбора цвета.
Вы можете прокрутить предложенные цвета некоторое время, их, вероятно, около тысячи доступных. Если вы не можете найти подходящий цвет, вы можете вместо этого использовать палитру цветов.
Просто нажмите на выбор, чтобы открыть цветовое колесо на экране. Здесь вы можете выбрать собственный цвет, который хотите использовать в качестве обоев на телефоне Android.
Здесь вы можете нажать на цветовое колесо, чтобы выбрать нужный цвет, и изменить свой выбор, нажав на полосу справа от него. К сожалению, нет возможности ввести шестнадцатеричный код прямо в интерфейсе.
Обои будут отображаться на экране виджетов и приложений устройства.
Вердикт
Если вы не против смотреть на сплошное изображение обоев или даже вам оно нравится, потому что это делает экран телефона менее загруженным, то вы можете обнаружить, что Цвета — отличное приложение для вас, так как вы можете использовать его для установки одноцветный фон на вашем телефоне или устройстве.
С другой стороны, нет никаких опций, и требование подключения к Интернету для получения цветовых кодов с веб-сайта также не является оптимальным. Если вы можете смириться с этим, это отличный выбор.
Ручной способ
Как уже упоминали некоторые пользователи, вместо этого вполне возможно создать и применить самостоятельно созданное фоновое изображение. Вам необходимо выполнить несколько шагов:
- Узнайте разрешение вашего Android-устройства.Например, разрешение моего Galaxy Note II составляет 720×1280.
- Откройте редактор изображений, например Paint.net для Windows или GIMP.
- Создайте новое пустое изображение с правильным разрешением.
- Используйте инструмент «Цвет заливки», чтобы залить новое изображение сплошным цветом. Используйте цветовое колесо или селектор, чтобы выбрать один.
- Сохраните его в своей системе и перенесите на свое устройство Android.
- Используйте файловый менеджер на вашем устройстве, чтобы открыть изображение на нем.
- Используйте кнопку меню для отображения контекстного меню и выберите параметр «Установить как», чтобы применить его к главному экрану, экрану блокировки или обоим.
«Размещение продукта» Вдохновение: однотонный фон продукта
Сегодняшний обзор источников вдохновения посвящен фону продукта. Когда дело доходит до демонстрации продукта и создания прочного бренда, цвета, используемые при размещении продукта, чрезвычайно важны.
Фон продукта должен подчеркивать демонстрируемый предмет. Они должны рассказывать историю, одновременно привлекая внимание покупателя к продукту.
Все чаще и чаще размещение продуктов происходит на «естественном» фоне, создавая подход, основанный на образе жизни.Тем не менее, в сплошном цветном фоне есть что-то настолько чистое и потрясающее, что мы и собираемся рассмотреть сегодня.
Свет
Мы не уйдем далеко в разговоре о предыстории продукта, не обсудив классический светлый или белый вариант.
Белый фон — идеальный способ выделить товар и привлечь внимание к деталям. Более светлый фон также обеспечивает единообразие, которое понравится даже самым привередливым фоторедакторам.
Хотя вы увидите, что светлый фон используется для множества различных продуктов, они очень хорошо подходят для косметики и других предметов личной гигиены. В модной индустрии белый фон идеально подходит для демонстрации деталей, особенно темных предметов одежды с рисунком.
Итак, белый цвет можно считать базовым, когда речь идет о сплошном цветном фоне продукта, но базовый — это просто другое слово для обозначения классики.
Темный
Как и светлый фон, темный однотонный фон обеспечивает определенную согласованность.Однако, в то время как светлый фон излучает яркую жизнерадостность, темный фон демонстрирует роскошь.
В темном фоне есть что-то такое, что делает продукт более блестящим, поэтому металлы часто помещают на сплошной черный фон. Черный также делает цвета более яркими, поэтому действительно невозможно ошибиться, выбрав более темный цвет, когда дело доходит до размещения продукта.
Поскольку более темный фон идеально подходит для сужения фокуса и придания продукту более дорогого вида, вы часто будете видеть, что они используются для таких предметов, как ювелирные изделия, часы и электроника.
Яркий и жирный
Когда дело доходит до продакт-плейсмента, необязательно держать все в черно-белом цвете. Фактически, в наши дни все больше и больше компаний предпочитают использовать яркие, электрические цвета в качестве дополнения к своей продукции.
Однако вы должны быть осторожны с более яркими цветами, потому что временами они могут быть ошеломляющими. Сочетание оттенков поможет связать изделие с фоном. Осторожное использование теней в этих ярких цветах также может добавить немного измерения в иначе рискованный творческий ход.
Яркие цвета привлекают внимание зрителей. И в мире, где большинство продуктов видны мимоходом, когда люди прокручивают свою ленту, выпрыгивание и привлечение внимания чрезвычайно важно.
Сплошные текстуры и тона
Даже при использовании однотонных цветов для фотосъемки продакт-плейсмента скучать не придется. Добавляя простые текстуры или разные тона, можно полностью преобразить сплошной фон.
Когда продукт уже чистый и гладкий, размещение его на текстурированном фоне добавляет сцене достаточно разнообразия, чтобы привлечь внимание.
Другой вариант продакт-плейсмента — использование двух сплошных тонов вместе. Разделение между цветами добавляет динамику изображению, заставляя зрителя бросать в глаза плоское изображение.
Удалить фон — Учебные пособия по Pixelmator Pro
Когда вы загружаете изображения различных объектов из Интернета, они часто имеют сплошной белый фон.Если вы хотите объединить эти объекты с другими изображениями, вам необходимо удалить фон. К счастью, в Pixelmator Pro есть подходящий инструмент — инструмент Smart Erase.
Шаг 1
Найдите изображение с фоном для удаления
Если у вас его еще нет, вам понадобится изображение с фоном, которое нужно удалить. Инструмент «Умное стирание» лучше всего использовать для однотонного фона, а в Интернете полно изображений объектов на заднем фоне, чаще всего белого фона. Откройте изображение в Pixelmator Pro.
Шаг 2
Выберите и настройте инструмент Smart Erase
Инструмент Smart Erase сгруппирован вместе с инструментом Erase. Чтобы выбрать его, щелкните инструмент «Стереть» один раз, затем щелкните его еще раз, чтобы развернуть группу. Вы также можете выбрать инструмент «Умное стирание» в меню «Инструменты».
Инструмент «Умное стирание» имеет три параметра — «Непрозрачность», «Образец всех слоев» и «Сглаживание краев». Ползунок «Непрозрачность» позволяет настроить прозрачность инструмента. Установите это на 100%.«Образец всех слоев» позволяет инструменту «Умное стирание» учитывать каждый слой в вашей композиции. В этом случае не так уж важно, включена эта опция или нет, и обычно она у вас выключена. При включенной функции «Сглаживание краев» края стертых областей сглаживаются, чтобы объект плавно переходил на другие изображения. Оставьте эту опцию включенной.
Параметры Smart Erase
Непрозрачность Регулирует прозрачность инструмента «Умное стирание». При 100% области стираются полностью.При более низких настройках области становятся только частично прозрачными.
Образец всех слоев Если выбран этот параметр, инструмент «Умное стирание» учитывает каждый слой изображения, хотя стирает только выбранный слой.
Smooth Edges Естественно сглаживает края стертых областей. Отключение этого параметра полностью стирает краевые пиксели, что приводит к немного большей точности, но с неровным видом.
Шаг 3
Сотрите фон
Чтобы стереть область, наведите указатель на область, которую вы хотите удалить, затем, удерживая мышь, перетащите.Метка «Допуск» показывает, сколько подобных цветов удалит инструмент «Умное стирание». Для большинства цветных фонов вам нужно перетащить так, чтобы Допуск достигал около 20%, а иногда и немного больше. Лучше всего посмотреть на области, где объект касается фона, и посмотреть, не остались ли следы цвета фона. При 100% -ном допуске все стирается. После удаления основного фона не забудьте удалить любые его части внутри объектов, выполнив те же действия.
Сохранение с прозрачностью
Если вы хотите сохранить это изображение и сделать его фон прозрачным, обязательно сохраните его в формате файла PXD или экспортируйте в формат, поддерживающий прозрачность — PNG, TIFF или PSD. В этом случае PNG, скорее всего, является лучшим и наиболее популярным вариантом, особенно если вы собираетесь использовать изображение в Интернете.
Шаг 4
Использовать объект в другом изображении
Теперь вы можете объединить объект с другим изображением. Просто выберите Правка> Копировать .
Затем откройте другое изображение и выберите Правка> Вставить .
Вот как можно быстро удалить однотонный фон с изображения. Попробуйте выполнить эти шаги и, если у вас возникнут вопросы, не забудьте задать их ниже!
[решено] Server 2016 Remote Desktop Set Solid Color для всех пользователей — Microsoft Remote Desktop Services
Я начинаю процесс запуска моего первого сервера RDS, чтобы начать переход с Server 2008 R2 на 2016.Я пытаюсь настроить всех пользователей, чтобы начать с сплошного цветного фона без фонового изображения. Для каждого пользователя после входа в систему я могу сделать это, щелкнув правой кнопкой мыши на рабочем столе, выбрав «Персонализация» и выбрав сплошной цвет в качестве фона. Я не хочу делать это для 50 или около того пользователей, которые будут циклически проходить через этот сервер, тем более, что он, кажется, сильно увеличивает скорость обработки ЦП, намного выше, чем я мог бы подумать (я видел, что он подскочил на 10 процентов. и оставайтесь там на пользователя).
Я попытался зайти в реестр и изменить ключ, расположенный в HKEY_USERS \.ПО УМОЛЧАНИЮ \ Панель управления \ Цвета и изменение фона на произвольный цвет, который я выбрал (45 125 154). Мне сказали, что иногда вам также необходимо удалить изображение обоев, которое должно быть найдено в HKEY_USERS \ .DEFAULT \ Control Panel \ Desktop со значением Wallpaper, установленным на «». У меня не было значения обоев, поэтому я попытался добавить его в виде строки, а затем войти в систему как новый пользователь. Это все равно не помогло.
Я не нашел в Интернете ничего о переходе на сплошной цвет, просто установил стандартное фоновое изображение вместо цвета.Есть ли способ сделать это?
Помогите, пожалуйста, это сводит меня с ума!
Чистый капсаицин
OP
ДраконыПравилоЭтот человек — проверенный профессионал.
подтвердите ваш аккаунт чтобы ИТ-специалисты увидели, что вы профессионал. 5 Апр 2019 в 13:31 UTCЭксперт по службам удаленных рабочих столов Microsoft
86 лучших ответов
281 полезный голос
Не лучше ли сделать это с помощью GPO?
http: // www.grouppolicy.biz/2011/03/best-practice-using-group-policy-to-configure-desktop-wallpaper-b …
Как создать текст на однотонных обоях
Обои — это не всегда красивые пейзажи, классная графика или постеры к фильмам. Текст, написанный сплошным цветом, часто может стать хорошими обоями. Хорошая вдохновляющая цитата или остроумная однострочная фраза выглядят так же хорошо. Вы можете нарисовать простой текст на однотонных обоях с помощью Paint, но Paint — не лучший инструмент для этой работы.Во-первых, как только вы выйдете из текстового поля, вы не сможете вернуться и отредактировать его снова. Если вам нужно что-то простое, попробуйте Text Wallpaper. Это простое приложение, предназначенное исключительно для создания текста на однотонных обоях.
Текст на однотонных обоях
Text Wallpaper дает вам ограниченные возможности цвета для работы с обоями. Посетите приложение и выберите цвет фона. Щелкните внутри текста по умолчанию и введите любую вдохновляющую цитату или остроумную однострочную строку, которую хотите увидеть на своем рабочем столе.
Откройте цветовое поле рядом с инструментом размера текста и выберите контрастный цвет для текста. Инструмент «Текст» позволяет увеличить размер текста, но, к сожалению, вы не можете изменить размер шрифта.
После того, как изображение будет выглядеть так, как вы хотите, нажмите кнопку загрузки и сохраните изображение на рабочем столе. Щелкните его правой кнопкой мыши и выберите параметр «Установить как фон рабочего стола» или используйте приложение «Настройки» и установите изображение в качестве обоев из группы настроек «Персонализация».
Этот инструмент имеет несколько ограничений; это только для настольных компьютеров, у вас есть ограниченное количество цветов и нет вариантов шрифта. Он по-прежнему прост в использовании, и если вы хотите часто обновлять обои с одним и тем же типом обоев, то есть с текстом на сплошном цвете, это приложение — самый удобный способ сделать это.
Если вам нужны другие варианты цвета или шрифты, возможно, вам придется использовать другое приложение для редактирования изображений. Мы рекомендуем использовать Paint или Paint.net. Краска.net на самом деле является лучшим вариантом, поскольку он поддерживает слои и значительно упрощает редактирование изображения. Кроме того, в Paint.net проще центрировать текст или выровнять его.
При желании вы можете использовать изображение в качестве фона и добавить к нему текст в Paint.net. Конечно, вам нужно будет подобрать правильный цвет для текста, чтобы его можно было читать на более загруженном фоне. Как правило, белый текст с черной рамкой обычно виден на любом фоне, независимо от того, насколько он занят.
.

 )
)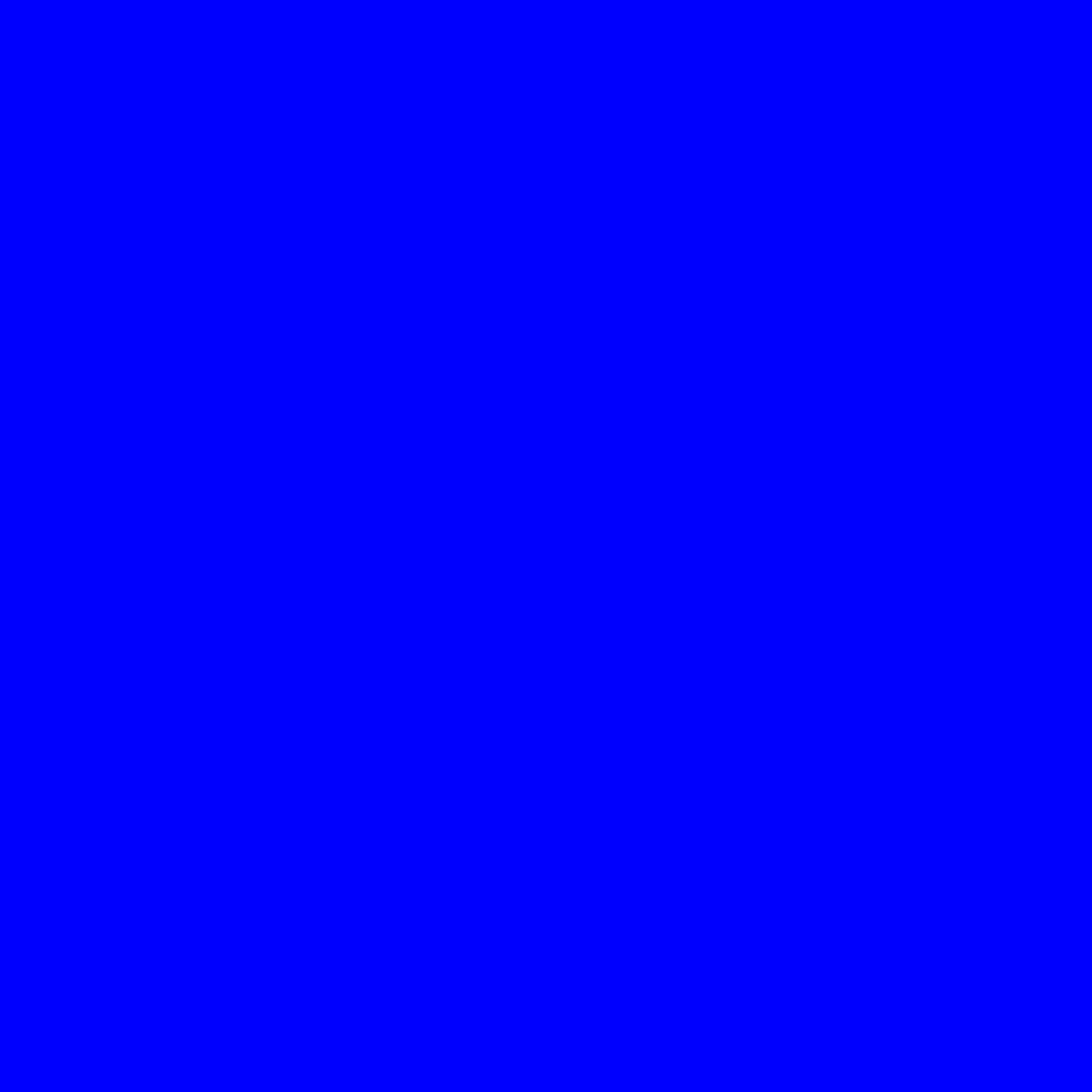 Д.
Д.