Информационный портал МЭШ
Все сценарии уроков и учебные пособия теперь будут создаваться в обновлённом конструкторе.
Окно настроек конструктора разделено на три вкладки (рис.1)
Рисунок 1. Окно настроек конструктора
Вкладка «Основная информация» заполняется аналогично карточке сценария урока.
Функционал добавления соавторов, тегов и прикрепления файлов к сценарию вынесен на вкладку «Дополнительная информация».
Рисунок 2. Вкладка «Дополнительная информация»
На вкладке «Работа в конструкторе» можно выбрать используемое при запуске урока оборудование и пропорции экрана (рис.3).
Рисунок 3. Вкладка «Работа в конструкторе»
На этой же вкладке можно выбрать вид отображения информации на слайдах: блочное (как в текущей версии конструктора) или свободное.
При выборе свободного расположения информации на слайде, вы можете использовать шаблоны для оформления этапов урока (рис.
Рисунок 4. Шаблоны
В новой версии конструктора нет настроек этапа – виртуальные лаборатории и тест можно добавить аналогично другому образовательному контенту (рис.5).
Рисунок 5. Конструктор урока
Для удобства работы с размещение объектов на слайде можно воспользоваться сеткой (рис.6). По умолчанию сетка всегда включена.
Рисунок 6. Настройки сетки
В дополнительном окне настроек сетки можно установить шаг сетки или отключить сетку, а также включить или отключить режим прилипания.
В левой части конструктора расположены кнопки (рис.7):
Рисунок 7. Левая часть конструктора
- Кнопка сохранения внесенных изменений
- Кнопка отмены действия
- Кнопка возврата действия
- Тип создаваемого образовательного контента
- Суммарное время продолжительности урока
- Материалы в составе урока
При нажатии открывается окно с информацией о материалах, добавленных в урок.
- Свойства урока – выход на страницу с основной информацией об уроке (страница с тремя вкладками)
- Название этапа с возможностью редактирования
- Рекомендуемая продолжительность этапа
- Кнопка добавления нового этапа урока
Нажав на слайд правой кнопкой мышки (вызов контекстного меню), можно скопировать содержимое слайда на нужный слайд. Также можно задать цвет фона слайда или удалить слайд.
В правой части конструктора расположено поле для работы с добавленным материалом (рис.8).
Рисунок 8. Правая часть конструктора
Для добавления слайд-шоу нужно выделить сразу несколько изображений при выборе материалов. Также можно перейти на вкладку «Слайд-шоу», нажать на кнопку «Добавить слайд».
Теперь можно сделать фоном слайда любое изображение и установить пользовательский фон слайдов, что позволит выполнить все материалы в единой цветовой гамме, разработать собственный авторский стиль.
Рисунок 9. Фон слайда
Для удобства создания единой цветовой гаммы, на панели выбора цвета добавлена функция, сохранение использованного ранее цвета.
Рисунок 10. Сохранение цвета
В центральной части конструктора расположены кнопки (рис.11):
Рисунок 11. Центральная часть конструктора
- Название урока
- Выбор режима: Редактирование урока, Просмотр урока, Демонстрация урока
- Добавление текстового материала из библиотеки и добавление пользовательского текста
- Добавление медиа: изображение, аудио, видео
- Добавление интерактива
- Добавление таблицы
- Добавление образовательного приложения
- Добавление фигуры: круг, квадрат, треугольник
- Добавление теста, тестового задания и теста из учебника
- Добавление ссылки на внешний источник
- Добавление сцены виртуальной лаборатории
- Добавление параграфа книги (учебник и художественная литература)
В текстовых блоках добавлена функция проверки орфографии (рис. 12).
12).
Слова с ошибками будут подчёркнуты только при работе с текстовым блоком. Для проверки орфографии во всех текстовых блоках, расположенных на слайде, воспользуйтесь кнопкой в нижней части конструктора.
В режиме «Демонстрация урока» вы можете увеличить или уменьшить масштаб объектов медиа, текста или фигуры(рис.13).
Рисунок 13. Увеличение объектов
Добавлен визуальный редактор формул.
Ознакомьтесь с инструкцией по работе с редактором формул.Ознакомьтесь с инструкцией по работе с редактором формул.
Как сделать разный фон в презентации powerpoint?
Представим такую ситуацию: Вы делаете презентацию, выбрали из списка подходящую тему для оформления, нужный шрифт для текста, но вот фон выбранной темы не очень подходит и хотелось бы его изменить. Если это детская презентация – поставить яркие воздушные шары, если она относится к природе – выбрать поле с цветами и озером, а если Вы представляете товары какой-либо фирмы – в качестве фона можно поставить ее логотип.
В статье мы рассмотрим, как сделать нужный Вам рисунок фоном в презентации PowerPoint, и как можно изменить прозрачность рисунка на слайде, выбранного в качестве фона.
Начнем мы с изменения шаблона в PowerPoint. Особенно полезно это будет тем, кто планирует не однократно использовать выбранную картинку в качестве фона для различных презентаций.
Открываем презентацию и переходим на вкладку «Вид». Теперь в группе «Режимы образцов» кликаем на кнопочку «Образец слайдов».
Выделяем первый слайд, кликаем по нему правой кнопкой мыши и выбираем из контекстного меню «Формат фона».
Откроется соответствующее диалоговое окно. На вкладке «Заливка» ставим маркер в поле «Рисунок или текстура». Можете выбрать в качестве фона одну из предложенных текстур. Результат будет сразу виден на слайдах.
Чтобы сделать фоном слайда рисунок, который храниться у Вас на компьютере, в поле «Вставить из» кликните по кнопочке «Файл». Используя Проводник, найдите нужное изображение на компьютере и нажмите «Вставить».
Если Вы нашли подходящее изображение в Интернете, то сделать эту картинку фоном для слайдов в PowerPoint тоже можно. Открываем изображение в полный размер, кликаем по нему правой кнопкой мыши и нажимаем «Копировать». Таким образом, мы поместим его в буфер обмена.
Можете также сохранить изображение на компьютер и сделать его фоном в презентации так, как было описано в способе выше.
Возвращаемся к диалоговому окну «Формат фона» и кликаем на кнопочку «Буфер обмена». Фон в презентации изменится.
В качестве фона Вы также можете выбрать любой рисунок из коллекции PowerPoint. В диалоговом окне «Формат фона» кликните на кнопочку «Картинка», затем выберите один из предложенных рисунков и нажмите «ОК».
После того, как Вы выберите нужное изображение в качестве фона для презентации, нажмите «Закрыть». Чтобы вернуться к привычному виду для работы с презентацией, на вкладке «Вид» в группе «Режимы просмотра презентации» нажмите «Обычный».
Итак, мы изменили шаблон для презентации. Теперь рассмотрим, как сохранить шаблон с выбранным изображением в качестве фона в PowerPoint.
Переходим на вкладку «Дизайн» разворачиваем список доступных тем и выбираем «Сохранить текущую тему».
Назовите ее и нажмите «Сохранить».
Сохраненная тема с нужным фоном слайда будет доступна в общем списке тем. При создании новой презентации, Вам просто нужно будет выбрать ее.
Если Вам нужно сделать фон для одного слайда в PowerPoint, используя выбранное изображение, выделите нужный слайд мышкой, кликните по фону правой кнопкой и выберите из меню «Формат фона».
Теперь выбираем картинку или рисунок для фона презентации, как было описано выше, и нажимаем «Закрыть». Измениться фон только для выделенного слайда.
Нажав кнопку «Восстановить фон» – вернется старый фон для слайда, нажав «Применить ко всем» – выбранная картинка будет установлена фоном для всех слайдов презентации.
Чтобы изменить фон, например, только со второго по пятый слайд, выделите второй слайд, нажмите «Shift» и выделите пятый. Чтобы выделить слайды, которые расположенные не рядом, зажмите «Ctrl» и выделяйте их по одному: 2, 3, 5. Кликните по любому выделенному слайду правой кнопкой мыши и выберите из меню «Формат фона». Дальше делайте все, как было описано в статье.
После того, как Вы сделали нужный рисунок фоном для слайдов в презентации, возможно, потребуется его немного доработать. Давайте разберемся, как можно сделать прозрачный фон в PowerPoint и не только.
Изменить прозрачность фона, рисунка или картинки, можно в диалоговом окне «Формат фона». Выделите нужные слайды и откройте указанное диалоговое окно. На вкладке «Заливка» в поле «Прозрачность» передвиньте ползунок в нужное положение.
Выделять все слайды не нужно, чтобы изменения были к ним применены, после всех настроек, просто нажмите «Применить ко всем».
На вкладке «Настройка рисунка», можно изменить резкость, яркость и контрастность. На вкладке «Цвет рисунка» можно настроить насыщенность и оттенок.
На вкладке «Цвет рисунка» можно настроить насыщенность и оттенок.
Сделать картинку или рисунок фоном в презентации PowerPoint, не так уж и сложно. Кроме того, Вы сможете сохранить настроенный шаблон с нужным фоном и использовать его во всех последующих презентациях. Если Ваше изображение оказалось слишком ярким, измените прозрачность фона, чтобы зрители не отвлекались на него и могли нормально воспринять информацию, представленную на сладах.
Поделитесь статьёй с друзьями:
Спасибо, теперь я знаю как вставить свой фон в слайд. 🙂
Сложно представить хорошую запоминающуюся презентацию, у которой стандартный белый фон. Стоит приложить немало мастерства, чтобы зрители не уснули в процессе показа. Или можно поступить проще – все-таки создать нормальный фон.
Варианты смены фона
Всего существует несколько вариантов сменить задний план у слайдов, позволяющих делать это как простыми, так и комплексными средствами. Выбор будет зависеть от дизайна презентации, ее задачи, но главным образом – от желания автора.
В целом, можно выделить четыре основных способа задать фон у слайдов.
Способ 1: Смена дизайна
Наиболее простой способ, который является первым шагом при создании презентации.
- Требуется зайти во вкладку «Дизайн» в шапке приложения.
- Здесь можно видеть широкий ряд всевозможных базовых вариантов дизайна, отличающихся не только компоновкой областей слайдов, но и фоном.
- Нужно выбрать дизайн, который больше всего подходит под формат и смысл презентации. После выбора фон изменится для всех слайдов на указанный. В любой момент выбор можно изменить, информация от этого не пострадает – форматирование происходит автоматически и все внесенные данные сами подстраиваются под новый стиль.
Хороший и простой метод, но он меняет фон для всех слайдов, делая их однотипными.
Способ 2: Изменение вручную
Если же требуется заняться более сложным задним планом в условиях, когда в предложенных вариантах дизайна ничего нет, начинает работать древняя поговорка: «Если хочешь сделать что-то хорошо – сделай это сам».
- Здесь два пути. Либо нажать правой кнопкой по пустому месту на слайде (или по самому слайду в списке слева) и в открывшемся меню выбрать «Формат фона…»…
- …либо зайти во вкладку «Дизайн» и нажать аналогичную кнопку в самом конце панели инструментов справа.
- Откроется специальное меню форматирования. Здесь можно выбирать любые способы оформления заднего плана. Вариантов много – от ручных настроек расцветки имеющегося фона до вставки собственного рисунка.
- Для создания собственного фона на основе картинки потребуется выбрать вариант «Рисунок или текстура» в первой вкладке, после чего нажать кнопку «Файл». В окне обозревателя потребуется найти изображение, которое планируется использовать в качестве фоновой. Картинки стоит выбирать исходя из размеров слайда. По стандарту это соотношение 16:9.
- Также внизу присутствуют дополнительные кнопки. «Восстановить фон» отменяет все сделанные изменения. «Применить ко всем» использует полученный результат ко всем слайдам в презентации автоматически (по умолчанию пользователь редактирует один конкретный).

Данный способ является самым функциональным ввиду широты возможностей. Можно создавать уникальные виды хоть для каждого слайда.
Способ 3: Работа с шаблонами
Есть еще более глубокий способ универсальной настройки фоновых изображений.
- Для начала следует войти во вкладку «Вид» в шапке презентации.
- Здесь нужно перейти в режим работы с шаблонами. Для этого требуется нажать «Образец слайдов».
- Откроется конструктор макетов слайдов. Здесь можно как создать собственный вариант (кнопка «Вставить макет»), так и отредактировать имеющийся. Лучше всего создать самому свой вид слайда, который лучше всего подойдет для презентации по стилистике.
- Теперь нужно провести уже вышеописанную процедуру – войти в «Формат фона» и произвести нужные настройки.
- Также можно воспользоваться стандартными средствами редактирования оформления, которые находятся в шапке конструктора. Здесь можно как задать общую тему, так и настроить вручную отдельные аспекты.

- После окончания работы лучше всего задать имя для макета. Это можно сделать с помощью кнопки «Переименовать».
- Шаблон готов. После окончания работы остается нажать на «Закрыть режим образца», чтобы вернуться в нормальный режим презентации.
- Теперь на нужных слайдах можно нажать правой кнопкой мыши в списке слева, и выбрать вариант «Макет» во всплывающем меню.
- Здесь будут представлены применимые к слайду шаблоны, среди которых как раз будет созданный ранее со всеми заложенными параметрами фона.
- Остается нажать на выбор и образец будет применен.
Этот способ идеален для условий, когда в презентации требуется создавать группы слайдов с разными типами фоновых картинок.
Способ 4: Картинка на заднем плане
Дилетантский способ, но не сказать о нем нельзя.
- Нужно произвести вставку картинки в программу. Для этого входим во вкладку «Вставка» и выбираем вариант «Рисунки» в области «Изображения».
- В открывшемся обозревателе требуется найти нужную картинку и дважды кликнуть по ней.
 Теперь остается лишь нажать на вставленную картинку правой кнопкой мыши и выбрать вариант «На задний план» во всплывающем меню.
Теперь остается лишь нажать на вставленную картинку правой кнопкой мыши и выбрать вариант «На задний план» во всплывающем меню.
Теперь картинка не будет фоном, но будет находиться позади остальных элементов. Достаточно простой вариант, однако не без минусов. Выделять компоненты на слайде станет проблематичнее, поскольку курсор чаще всего будет попадать именно на «фон» и выбирать его.
Примечание
При подборе своего изображения фона мало подобрать решение с одинаковыми для слайда пропорциями. Лучше брать картинку в высоком разрешении, поскольку при полноэкранном показе низкоформатные задники могут пикселизироваться и выглядеть кошмарно.
При выборе дизайнов для сайтов отдельные элементы остаются в зависимости от конкретного выбора. В большинстве случаев это разные декоративные частицы по краям слайда. Это позволяет создавать интересные сочетания со своими изображениями. Если же это мешает, лучше вовсе не выбирать никакой тип дизайна и работать с изначальной презентацией.
Мы рады, что смогли помочь Вам в решении проблемы.
Задайте свой вопрос в комментариях, подробно расписав суть проблемы. Наши специалисты постараются ответить максимально быстро.
Помогла ли вам эта статья?
Да Нет
Презентация в PowerPoint – это один из множества инструментов для визуального дополнения устного выступления перед группой людей. Иногда для нее требуется уникальное оформление, отсутствующее в программе изначально. Существует немало способов в такой презентации сделать свой фон и добавить новые шаблоны. Как это осуществить, расскажет данная статья.
Добавление шаблона для презентаций с сайта Microsoft Office
Главный инструмент для изменения внешнего вида документа, созданного с помощью PowerPoint, – встроенные темы. Они достаточно универсальны, но иногда их оформление не подходит к теме доклада. В этом случае можно добавить другие шаблоны, загрузив их с официального сайта Microsoft. Чтобы это сделать в PowerPoint 2007 или 2010, нужно:
Чтобы это сделать в PowerPoint 2007 или 2010, нужно:
- Перейти во вкладку «Дизайн» и полностью развернуть список всех доступных тем.
- В нижней части нового меню выбрать подпункт «Другие темы…».
- В открывшемся окне браузера выбрать в одной из категорий нужное оформление и перейти на страницу его загрузки.
- На ней нажать кнопку «ЗагрузитьСохранить» и выбрать место для сохранения шаблона.
Чтобы навсегда добавить новый шаблон в PowerPoint 2007, нужно:
- Выполнить первый шаг из предыдущего алгоритма.
- Выбрать пункт «Поиск тем» и в окошке Проводника открыть ранее загруженный шаблон.
- В выпадающем меню выбрать подпункт «Сохранить текущую тему».
- В новом окошке, не изменяя настроек, нажать кнопку «Сохранить».
В этих двух алгоритмах и заключается первый способ того, как сделать свой фон в презентации.
Использование изображения
Иногда требуется, чтобы на заднем фоне слайда присутствовал логотип фирмы или флаг государства. Достичь такого результата можно, использовав картинку. Способ того, как сделать в презентации свой фон с ее помощью, заключается в следующем:
Достичь такого результата можно, использовав картинку. Способ того, как сделать в презентации свой фон с ее помощью, заключается в следующем:
- Нужно вызвать окно «Формат фона». Сделать это можно двумя путями. Первый: нажать правой кнопкой мыши на листе и выбрать одноименный подпункт меню. Второй: в блоке «Фон» вкладки «Дизайн» кликнуть по кнопке «Стили» и перейти в подраздел «Формат фона».
- В открывшемся окне в разделе «Заливка» поставить отметку около строки: «Рисунок или текстура».
- Нажать на кнопку «Файл» для использования собственного изображения или «Клип» для встроенного.
- Во втором субблоке можно настроить положение, размер и прозрачность фоновой картинки на слайде.
Примечание. Если диалоговое окно вызывается с помощью ПКМ, то новый фон будет использоваться только на этом слайде. При использовании ленты инструментов изображение добавится на все имеющиеся и добавляемые листы.
Третий способ: заливка фигуры
Он позволяет разместить фоновое изображение в любой части листа с требуемыми размерами. Алгоритм того, как в презентации сделать свой фон с помощью фигуры, следующий:
Алгоритм того, как в презентации сделать свой фон с помощью фигуры, следующий:
- Вставить любую фигуру, воспользовавшись одноименной кнопкой во вкладке «Вставка».
- Отредактировать ее параметры с помощью кнопки «Формат».
- Щелкнуть правой клавишей мыши по фигуре и выбрать в контекстном меню пункт «Формат фигуры рисунка».
- В диалоговом окне перейти в подраздел «Заливка» и выполнить шаг № 3 из второго способа.
Дополнительно изменить параметры изображения можно, переключившись в раздел «Рисунок». В нем расположены инструменты регулировки яркости, контрастности и цветовой гаммы (кнопка «Перекрасить») рисунка.
Всеми 3 способами того, как сделать свой фон в презентации PowerPoint 2007, можно пользоваться и в более новых версиях этого приложения.
Здравствуй, дорогой читатель. В наш век информационных технологий большая часть публичных выступлений часто сопровождается компьютерной презентацией. Красиво оформленные слайды — это залог успешного выступления. Сегодня я расскажу, как сделать картинку фоном в презентации и способах корректировки фонового изображения на слайде в программе Microsoft Office PowerPoint.
Сегодня я расскажу, как сделать картинку фоном в презентации и способах корректировки фонового изображения на слайде в программе Microsoft Office PowerPoint.
Прежде чем сделать картинку фоном в презентации, подумайте над тем, чтобы текст не сливался с фоном. Важно учесть, что на проекторе контрастность будет меньше, чем на вашем мониторе. Конечно же, самый лучший фон – это фон светлых оттенков, а лучший цвет текста – это цвет контрастный фону, черный или тёмный соответствующего оттенка.
Итак, приступим. Создадим презентацию. На текущем фоне слайда кликаем правой кнопкой мыши для вызова контекстного меню. В нем выбираем пункт Формат фона.
В открывшемся окне выбираем вкладку Заливка (она откроется по умолчанию). Ставим переключатель в режим Рисунок или текстура, нажимаем кнопку Файл и указываем картинку для нашего фона из нужной папки. Внимание, при вставке фона может произойти его искажение, так как произойдет его растяжение до размеров слайда. Позиция Преобразовать рисунок в текстуру – замостит слайд вашим рисунком, сохраняя его пропорции. Можно получить достаточно красивый эффект. Поэкспериментируйте.
Позиция Преобразовать рисунок в текстуру – замостит слайд вашим рисунком, сохраняя его пропорции. Можно получить достаточно красивый эффект. Поэкспериментируйте.
Увеличивая или уменьшая прозрачность можно выставить оптимальный фон для его сочетания с текстом на слайде. Если картинку нужно применить только к одному слайду, то нажмите кнопку Закрыть. Хотите поставить одинаковый фон на все слайды, то жмите Применить ко всем.
На этом возможности программы PowerPoint не заканчиваются. Уже выбранный рисунок для фона можно изменить и подстроить на свой вкус. На вкладке Настройка рисунка можно повысить или понизить резкость фонового изображения, а также подстроить яркость или контрастность. Вкладка Цвет рисунка позволит изменить его насыщенность или затонировать. А вкладка Художественные эффекты позволит создать фон изысканной структуры.
Для LibreOffice Impress Кликаем правой кнопкой на слайде, выбираем команду Задать фоновое изображение и указываем рисунок для фона на компьютере. Рисунок будет растянут до границ слайда. Настройки режима фона скудноваты, но кое-что можно поменять через контекстное меню Формат слайда – Фон.
Рисунок будет растянут до границ слайда. Настройки режима фона скудноваты, но кое-что можно поменять через контекстное меню Формат слайда – Фон.
Ну вот, дорогой читатель, теперь ты знаешь, как сделать картинку фоном в презентации. Желаю тебе ярких выступлений. Да, кстати, чтобы твое выступление еще дольше оставалось в памяти слушателей, рекомендую сделать информационный буклет по теме выступления и раздать его публике.
Дополнительная информация:
- как сделать электронную открытку на компьютере
- как настроить показ слайдов в презентации
Рекомендовано Вам:
Как изменить фон слайда? —
Как изменить разметку слайда?
Применение обновлений к слайдам
- В обычном режиме в области с вкладками «Структура» и «Слайды» выберите вкладку Слайды.
- Щелкните слайды, к которым вы хотите применить измененный макет.
- На вкладке Главная в группе Слайды нажмите кнопку Макет и выберите макет, который вы изменили.

Как применить тему только к одному слайду?
Чтобы применить Дизайн слайда к слайду, выбранным в PowerPoint 2007, выполните следующие действия.
- Выберите слайд, к которому требуется применить макет.
- На вкладке « Дизайн » щелкните правой кнопкой мыши конструктор в группе темы и выберите команду Применить к выделенным слайдам.
19 апр. 2018 г.
Как изменить фон в презентации 2010?
Рекомендуемый клип · 64 сек.
Фон в PowerPoint 2010 (40/50) — YouTube
YouTube
Начало рекомендуемого клипа
Конец рекомендуемого клипа
Как изменить фон слайда в презентации?
0:10
5:18
Рекомендуемый клип · 34 сек.
Как поменять фон в PowerPoint 2016? (Microsoft Office) — YouTube
YouTube
Начало рекомендуемого клипа
Конец рекомендуемого клипа
Как изменить тип слайда?
Примечание: Изменить ориентацию можно только для всей презентации.

- На вкладке Дизайн в группе Настроить нажмите кнопку Размер слайда.
- Выберите пункт Настроить размер слайдов.
- Измените ориентацию слайдов на книжную или альбомную.
- Нажмите кнопку ОК.
Ещё
Как изменить стиль одного слайда?
Чтобы применить к презентации тему (добавив цвет, форматирование и эффекты в макет), на вкладке темаОбразец слайдов в группе Изменить тему нажмите кнопку Темы и выберите тему. Чтобы изменить фон, на вкладке Образец слайдов в группе Фон нажмите кнопку Стили фона и выберите фон.
Как сделать разный дизайн для слайдов?
Сначала нужно кликнуть на слайд (который мы хотим изменить) , затем зайти в Дизайн, выбрать нужный фон, затем нажать на него правой кнопкой мыши и поставить: Применить только к текущему слайду. Затем кликаем первой мышкой на другой слайд и потом делаем всё, как и с первым слайдом.
Как сделать свой фон в презентации PowerPoint 2003?
Установить фоновый рисунок для файлов PowerPoint в PowerPoint 2003
- Открыть / Создать файл PowerPoint.

- Выберите один слайд, Щелкните правой кнопкой мыши, А затем нажмите Фон.
- Нажмите на Выпадающее меню, Выберите Заливки .
- ВыберитеКартинкавкладку в верхней части диалоговом окне Способы заливки.
Ещё
Как применить ко всем слайдам?
Применить ко всем слайдам изображения
- На вкладке Вид выберите пункт Образец слайдов.
- В представлении Образец слайдов выберите образец слайдов в верхней части области эскизов, расположенной слева.
- На вкладке » Образец слайдов » на ленте нажмите кнопку Стили фона.
- Щелкните Формат фона.
Ещё
Как выбрать фон для презентации?
0:24
4:24
Рекомендуемый клип · 85 сек.
Как подобрать и установить фон для презентации — YouTube
YouTube
Начало рекомендуемого клипа
Конец рекомендуемого клипа
Как поставить картинку на фон в PowerPoint 2010?
Добавление фонового рисунка на слайд
- Щелкните правой кнопкой мыши на поле слайда и выберите Формат фона.

- В области Формат фона выберите Рисунок или текстура.
- В разделе Добавить рисунок из источника выберите, откуда нужно получить изображение:
Ещё
Как сделать прозрачный фон картинки в презентации?
Изменение прозрачности части рисунка
- Выберите рисунок, для которого требуется изменить прозрачность цвета.
- На вкладке Формат рисунка нажмите кнопку Цвет, а затем щелкните Установить прозрачный цвет.
- Щелкните область рисунка или изображения, закрашенную тем цветом, который требуется сделать прозрачным.
Как убрать фоновый рисунок в PowerPoint?
Удаление фонового рисунка или подложки со слайдов в PowerPoint для Mac
- В меню Вид выберите Образец > Образец слайдов.
- В области эскизов слева выберите любые макеты слайдов, с которых требуется удалить подложку.
- На вкладке Образец слайдов нажмите кнопку Стили фона.
- Щелкните Формат фона.
Ещё
Как изменить фон страницы в ворде?
Выполните одно из указанных ниже действий.

- Выберите цвета темы или Стандартные цвета.
- Нажмите кнопку другие цвета и выберите нужный цвет.
- Нажмите кнопку Способы заливки , чтобы добавить специальные эффекты, такие как градиенты, узоры или текстуры.
Как поставить свой фон в презентации опен офис?
Чтобы использовать цвет, градиент или узор штриховки в качестве фона слайда
- Выберите Формат — Страница и перейдите на вкладку Фон.
- В области Заливка выполните одно из следующих действий. Выберите вариант Цвет, а затем щёлкните нужный цвет в списке.
- Нажмите кнопку ОК.
27 дек. 2016 г.
Как изменить фон слайда в ActivePresenter 7
Цель: научить изменять фон слайда в проектах ActivePresenter 7.
Фон слайда имеет огромное влияние на внешний вид презентации. В ActivePresenter есть четыре способа изменения фона слайда:
- Использование функции заливки фона на панели «Свойства».

- Использование стилей фона.
- Редактирование фоновых изображений с помощью редактора изображений.
- Использование шаблона слайдов для настройки фона слайда.
В этой статье расскажу о каждом из них.
Настройка фона слайда с помощью фоновой заливки
ActivePresenter предоставляет полный контроль над дизайном фона. Фон можно заполнить сплошным цветом, градиентом или изображением. Это можно сделать с помощью раздела «Заливка фона» на панели «Свойства». Данный раздел предлагает три основных варианта заливки фона слайда: сплошная заливка, градиентная заливка и заполнить изображением.
Применение сплошного цвета к фону слайда
Чтобы применить сплошной цвет к фону слайда, выполните следующие действия:
1. Выберите «Сплошная заливка».
2. Выберите «Цвет» (1) и выберите понравившийся вариант. Чтобы использовать цвет фона, не являющийся цветом темы, выберите цвет в разделе «Стандартные цвета» или щелкните «Больше цветов», чтобы выбрать дополнительные цвета.
Чтобы использовать цвет фона, не являющийся цветом темы, выберите цвет в разделе «Стандартные цвета» или щелкните «Больше цветов», чтобы выбрать дополнительные цвета.
Или используйте пипетку, чтобы выбрать цвет, который хотите.
3. (необязательно) перетащите ползунок «Непрозрачность» (2), чтобы изменить уровень непрозрачности фона. Или введите нужное значение в поле «Непрозрачность». Или нажмите кнопку вверх/вниз, чтобы соответственно увеличить/уменьшить значение.
Применение градиента для фона слайда
Чтобы применить градиентный цвет к фону слайда, нужно использовать градиентную заливку. Эта функция помогает заполнить выбранные слайды градиентом из двух или более цветов, которые сливаются друг с другом.
Приложение предоставляет два стиля градиента:
- Линейный градиент: изменение цвета на прямой линии по горизонтали, вертикали или диагонали.
- Радиальный градиент: создает круговую прогрессию между цветами. Центральный цвет сливается с другими цветами, которые исходят из центра: либо в эллипсе, либо в круге.
Для каждого стиля градиента можно изменить его свойства «Преобразование» и «Узлы градиента».
Линейный градиент
Линейный градиент выбирается по умолчанию с двумя предопределенными цветовыми узлами: черным и белым. Но можно добавить любое количество цветов, чтобы создать различные эффекты линейного градиента.
При работе с линейным градиентом обратите внимание на следующее:
- Угол: задайте угол направления для линии градиента.
 По умолчанию линейный градиент проходит горизонтально слева направо под углом 0 градусов. 90 градусов создает вертикальный градиент сверху вниз. При увеличении градуса направление градиента поворачивается по часовой стрелке.
По умолчанию линейный градиент проходит горизонтально слева направо под углом 0 градусов. 90 градусов создает вертикальный градиент сверху вниз. При увеличении градуса направление градиента поворачивается по часовой стрелке.
- Смещение X (%, диапазон от -100 до 100): перетащите ползунок вправо или влево, чтобы изменить положение горизонтальных узлов градиента. Или используйте для этого поле «Смещение X». Если значение «-100», цвет будет начальным цветом градиента, если значение «100», цвет будет конечным цветом градиента.
- Масштаб X (%, диапазон от 10 до 250): перетащите ползунок вправо или влево, чтобы изменить ширину цветов градиента. При значении «10» ширина градиентных цветов минимальная. Значение «250» является максимальным.
- Узлы градиента (3): отображение «живого» образца градиента.
 Используйте его для визуального изменения градиента.
Используйте его для визуального изменения градиента. - Узлы цвета: все цвета на узлах различных цветов. Выбранный цветовой узел имеет красную рамку (4). Чтобы добавить узел цвета, нажмите на полоску или нажмите кнопку «Добавить». Чтобы удалить выбранный узел цвета, нажмите кнопку «Удалить».
- Позиция (% ): укажите позицию узла цвета, которым хотите начать раскрашивание. Или перетащите цвет узла вдоль полосы. По умолчанию начальный и конечный цвета имеют соответственно положения 0% и 100%.
- Цвет: определение цвета для каждого узла цвета.
- Непрозрачность: изменение уровня непрозрачности узлов цвета.
Радиальный градиент
Как и линейные градиенты, радиальные градиенты также создают постепенное смешивание между двумя или более цветами. Но этот градиентный стиль исходит из центра.
Но этот градиентный стиль исходит из центра.
Для работы с радиальным градиентом выберите «Радиальная» в поле «Тип» (5).
Запомните следующее:
- Смещение X (%, диапазон от -100 до 100): смещение центрального цвета по горизонтали. Если значение «-100» или «100», фоновая заливка является начальным цветом градиента. При значении «0» фоновая заливка представляет собой смешение двух цветов.
- Смещение Y (%, диапазон от -100 до 100): смещение центрального цвета по вертикали. При значении «-100» центральный цвет смещается наверх. При значении «100» центральный цвет смещается вниз.
- Масштаб X (%, диапазон от 10 до 250): перетащите ползунок масштаба, чтобы задать ширину центрального цвета по горизонтали.
 При значении «10» центральный цвет уменьшается до минимального размера. Если значение равно «250», центральный цвет расширяется до максимального размера.
При значении «10» центральный цвет уменьшается до минимального размера. Если значение равно «250», центральный цвет расширяется до максимального размера. - Масштаб Y (%, диапазон от 10 до 250): перетащите ползунок масштаба, чтобы задать ширину центрального цвета по вертикали. При значении «10» центральный цвет уменьшается до минимального размера. Если значение равно «250», центральный цвет расширяется до максимального размера.
- Свойства узлов у радиальных градиентов такие же, как у линейных градиентов.
Импорт изображения в качестве фона слайда
Помимо цветов заливка фоном позволяет заполнить слайд изображениями. Можно выбрать изображение из текущего проекта или из файловой системы.
После этого выберите параметр заливки: «Плитка» или «Растяжение». Эти параметры полезны, поскольку размеры изображения не всегда соответствуют размеру слайда.
Эти параметры полезны, поскольку размеры изображения не всегда соответствуют размеру слайда.
- Плитка: повторяет одно и то же изображение по всему фону, делая несколько плиток изображения. Предназначено для небольших изображений.
- Растяжение: растягивает изображение до всех краев слайда, искажая или сжимая его. Это значение используется по умолчанию.
Процентные значения смещения X и масштаба X определяются относительно ширины слайда.
Процентные значения смещения Y и масштаба Y определяются относительно длины слайда.
Можно использовать фоновую заливку, чтобы заполнить фон конкретных слайдов независимо от темы или цвета темы.
Есть три дополнительных варианта в нижней части раздела заливки фона. Выберите «Применить ко всем», чтобы применить изменения ко всем слайдам текущего проекта. Если изменения не устраивают, нажмите «Сбросить фон», чтобы восстановить исходные настройки. Параметр «Скрыть фоновое изображение» предназначен для скрытия объектов в шаблонах слайдов.
Если изменения не устраивают, нажмите «Сбросить фон», чтобы восстановить исходные настройки. Параметр «Скрыть фоновое изображение» предназначен для скрытия объектов в шаблонах слайдов.
Использование стилей фона для изменения фона слайдов
ActivePresenter предлагает 12 предустановленных стилей фона. Они различаются в зависимости от темы и цвета темы, которые были применены к текущему проекту. Использование темы – это быстрый способ изменить фон любого слайда.
Для этого сделайте следующее:
1. Выберите слайды.
2. На вкладке «Оформление» > «Стили фона» увидите заготовки стилей фона.
3. Выберите любой стиль. Или щелкните правой кнопкой мыши стиль и выполните одно из следующих действий:
- Применить к соответствующим слайдам: этот параметр работает так же, как при выборе стиля.

- Применить к выделенным слайдам: применяется стиль фона только к выбранным слайдам. Опция удобна, если хотите применить различные стили к разным слайдам.
- Применить ко всем слайдам: стиль фона применяется ко всем слайдам в рабочем проекте.
Дополнительные сведения см. Работа с предустановленными стилями фона в ActivePresenter 7.
Добавление и редактирование фоновых изображений
Если не хотите использовать фоновую заливку, обратите внимание на фоновые изображения. Приложение позволяет импортировать изображения в качестве фонового изображения, а затем редактировать их с помощью редактора изображений.
Добавление фоновых изображений
Можно выбрать изображения из текущего проекта или файловой системы для вставки в слайды. Сделайте следующее:
1. Выберите один или несколько слайдов.
2. На панели «Свойства» > «Свойства слайда» > «Фоновое изображение».
Для вставки изображений выполните одно из следующих действий:
- Выберите изображение из текущего проекта. Появится диалоговое окно «Выберите изображение…». Можете выбрать любое изображение.
- Нажмите на иконку «Импорт фонового изображения с компьютера», чтобы импортировать изображение из файловой системы. Увидите новое изображение, вставленное в выбранный слайд. Обратите внимание, что это изображение автоматически растягивается на весь слайд.
Если хотите удалить фоновое изображение текущего слайда, нажмите кнопку «Удалить».
3. (необязательно) измените положение и размер фонового изображения (в px или %).
- Слева: укажите положение X фонового изображения от левого верхнего угла.
- Сверху: укажите положение Y фонового изображения от левого верхнего угла.
- Ширина: измените ширину фонового изображения.

- Высота: измените высоту фонового изображения.
В нижней части этого раздела увидите еще два варианта. Нажмите «Восстановить исходный размер», чтобы восстановить исходный размер выбранного изображения. Или нажмите кнопку «Вписать в фон», чтобы вставить изображение в размер фона.
Редактирование фоновых изображений
ActivePresenter предлагает редактор изображений для изменения изображений прямо в приложении. Эта функция позволяет изменять фоновые изображения и полезна при записи моделирования программ. Обратите внимание, что эти фоновые изображения также могут быть вставлены при снятии скриншотов.
Выполните одно из следующих действий, чтобы открыть редактор изображений :
- Щелкните правой кнопкой мыши любое фоновое изображение > «Изменить фоновое изображение».

- На вкладке «Слайд» > «Изменить фоновое изображение».
После чего редактор изображений будет выглядеть следующим образом:
Как видим, изображение располагается в центре редактора. В правом нижнем углу есть опции масштабирования для увеличения / уменьшения изображения. Верхняя часть – это вкладка рисования, где можно редактировать фоновое изображение. Эти команды очень распространены, поэтому редактирование фонового изображения не вызовет затруднения.
После завершения процесса редактирования нажмите кнопку «Сохранить» (6), чтобы применить изменения к текущему слайду. Затем откройте текущий слайд, и вы увидите новое фоновое изображение.
Для редактирования изображения или скриншота щелкните объект правой кнопкой мыши и выберите «Редактировать изображение…».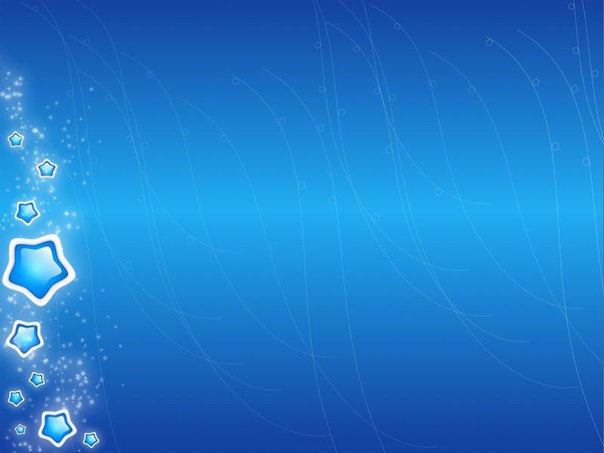
Использование шаблона слайдов для настройки фона слайдов
Использование шаблона слайдов – это еще один способ изменить фон слайдов. Данная функция позволяет легко редактировать или добавлять фон слайда для нескольких слайдов в проекте. Дополнительные сведения см. Использование шаблонов слайдов в ActivePresenter 7.
KB0129. think-cell использует неправильный цвет шрифта или странные цвета на фоне меток :: think-cell
Проблема
Решение
think-cell рекомендует следующие способы установки фона, которые позволяют надстройке think-cell без проблем работать с PowerPoint. Лучший способ — установить (или сохранить) автоматические параметры фона слайда и изменять только цвета темы PowerPoint, чтобы обеспечить хорошую контрастность при чтении.
-
PowerPoint 2010:
Вид → Режимы образцов → Образец слайдов → Изменить тему → Цвета → Создать новые цвета темы…PowerPoint 365, 2013, 2016, 2019:
Вид → Режимы образцов → Образец слайдов → Фон → Цвета → Изменить цвета… - Выберите в поле Текст/фон — темная 1 темный цвет для текста или линий или темный фон
- Выберите в поле Текст/фон — темная 1 светлый цвет для фона слайда по умолчанию или для текста и линий, если вы используете темный фон
-
Дополнительные сведения см.
 в статье KB0105. Как изменить стандартные цвета диаграмм, создаваемых с помощью think-cell?
в статье KB0105. Как изменить стандартные цвета диаграмм, создаваемых с помощью think-cell?
Настройка фона слайда для всей презентации
Настройте фон для всех слайдов (в том числе для образца слайдов и макетов). При этом заливка фона всех слайдов будет осуществляться автоматически.
-
Откройте образец слайдов: Вид → Режимы образцов → Образец слайдов
и перейдите на слайд верхнего уровня образца слайдов. -
Чтобы применить изменение ко всем слайдам, сначала переключитесь на другой стиль фона:
Фон → Стили фона и выберите, например, Стиль 2. -
Выберите фон:
Случай 1. Чтобы установить светлую сплошную заливку фона, выберите Стиль 1 (по умолчанию) или выберите Стиль 2
Случай 2. Чтобы установить темную сплошную заливку фона, выберите Стиль 3 или Стиль 4
Случай 1/2б.
 Установка сплошной заливки для верхнего и (или) нижнего колонтитула по отдельности
Установка сплошной заливки для верхнего и (или) нижнего колонтитула по отдельности
- Настройте стиль фона для всего слайда, как показано в случае 1 или 2.
-
Чтобы задать цвет фона верхнего и (или) нижнего колонтитула, вставьте фигуру PowerPoint:
Главная → Рисование → Прямоугольник и отформатируйте ее по своему усмотрению.
Случай 3. Чтобы выбрать изображение или текстуру, шаблон или градиентную заливку в качестве фона:
- Фон → Стили фона → Формат фона…
- Выберите нужный фон → Применить ко всем → Закрыть
Примечание. Если вы выбираете темный фон, сначала настройте темный стиль фона, как показано для случая 2. Затем примените нужный фон. В этом случае светлый цвет будет использоваться для текста и линий.
- Закройте образец слайдов: Образец → Закрыть режим образца
Настройка фона для отдельного слайда
После настройки фона для всей презентации, как описано выше, установите фон для отдельного слайда следующим образом.
- Нажмите правой кнопкой мыши на слайд → Формат фона
- Выберите фон → Закрыть
Примечание. Если у одного слайда темный фон, а у остальной презентации фон светлый (или наоборот), вам потребуется связать этот слайд с аналогичным стилем фона, чтобы PowerPoint и think-cell могли скорректировать цвет шрифта.
- Выбрать слайд
-
Office 365, 2016 и 2013: Конструктор → Варианты → Дополнительно → Стили фона
Office 2010: Конструктор → Фон → Стили фона - Нажмите правой кнопкой мыши Стиль 4 (для темного фона) или Стиль 1 (для светлого фона)
- Применить к выделенным слайдам
Затем примените нужный фон. В этом случае светлый (или темный) цвет будет использоваться для текста и линий.
Использование фона диаграммы
Возможно, вы попытались просто разместить сплошной прямоугольник за диаграммой.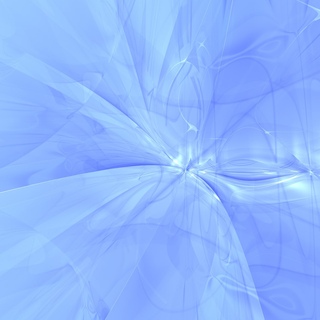 Однако метки и разрывы оси не соответствуют фону диаграммы. Эту проблему можно предотвратить следующим способом
Однако метки и разрывы оси не соответствуют фону диаграммы. Эту проблему можно предотвратить следующим способом
- Откройте образец слайдов: Вид → Режимы образцов → Образец слайдов
-
Щелкните правой кнопкой мыши на вкладку Слайды → Вставить макет → щелкните правой кнопкой мыши новый пакет → Переименовать макет → введите, например,
Chart Background -
Отформатируйте фон слайда нового макета Фон диаграммы так, как вы хотите.
Нажмите правой кнопкой мыши на слайд → Формат фона… - Вставьте прямоугольник для фона слайда (выделен белым на снимке экрана), измените его размер так, чтобы он охватывал весь слайд, а затем измените заливку фона слайда соответствующим образом и отправьте ее на задний план.
- Закройте образец слайдов: Образец → Закрыть режим образца
-
На каждом слайде, на котором вы хотите разместить диаграмму, выполните следующие действия.

- Нажмите правой кнопкой мыши на слайд → Макет → выберите пользовательский макет, например Фон диаграммы
- Вставьте прямоугольник для фона диаграммы (синий прямоугольник на снимке экрана) и выберите параметр Заливка фона слайда.
Пояснение
think-cell получает только сведения о текущем стиле фона, но не сведения о параметрах формата фона…. Поэтому необходимо выбрать стиль фона, чтобы PowerPoint и think-cell правильно использовали цвета темы текста/фона (например, светлый цвет шрифта на темном фоне или темный цвет шрифта на светлом фоне), как описано в статье KB0100. Как изменить цвет шрифта?.
Дизайн слайда.Создание фона.
Дизайн слайда включает в себя:
- 1. Создание фона
- 2. Выбор типа и размера шрифта
- 3. Цвет шрифта, гиперссылок, текстовых акцентов (выделений)
Создание фона важный, интересный и творческий этап в создании презентаций
Фон не должен, отвлекать и раздражать, но быть максимально удобным.
- Есть одна особенность при выборе фона: Необходимо учитывать, как слайд будет смотреться во время демонстрации. Это с моей точки зрения является определяющим при выборе фона, а не то, как презентация смотрится в на мониторе. Иногда очень нежные тона теряются, блекнут при демонстрации, если в классе яркое солнце. Это необходимо учитывать при создании презентации для конкретного урока.
- С другой стороны слишком яркое кричащее оформление раздражает и отвлекает от восприятия информации в презентации.
- Фон должен быть един для всей презентации. Нельзя создавать слайды с разным дизайном и цветовым оформлением. (Исключения из этого правила очень нежелательны)
Способы создания фона:
Фон можно подобрать из стандартных: конструктор → шаблоны оформления. Если недостаточно шаблонов, можно поискать подходящий в обзоре: Рис.1
Рис.1
У стандартных шаблонов можно менять цветовые схемы: конструктор → цветовые схемы, но и здесь можно также подобрать, что-то свое, если предложенные цветовые схемы не устраивают. В самом низу панели «цветовые схемы» есть текст: «изменить цветовые схемы» если нажать на эту ссылку, откроется диалоговое окно.
В этом нём (в зависимости от выделения) можно менять цвет таких параметров как: фон, текст и линии, заголовки, гиперссылки и т.д.
В самом низу панели «цветовые схемы» есть текст: «изменить цветовые схемы» если нажать на эту ссылку, откроется диалоговое окно.
В этом нём (в зависимости от выделения) можно менять цвет таких параметров как: фон, текст и линии, заголовки, гиперссылки и т.д.
Для этого нужно выбрать панель «специальная», выделить, например, фон и нажать изменить цвет далее выбрать нужный цвет, посмотреть, как будет выглядеть слайд, и нажать кнопку применить. Рис. 2
Рис.2
вверх ↑
Для этого:
- 1. создать слайд
- 2. щёлкнуть правой кнопкой мышки в поле слайда ( в том месте, где нет ни каких фигур текстов, рамок…).Рис3
Рис.3
- 3. В выпадающем меню выбрать: фон. Открывается диалоговое окно для выбора фона Рис.4.
Выбрать цвет и применить для одного слайда или применить ко всем. Цвет фона слайда или всей презентации изменится.
Рис.4
- 4. Если выбираем способы заливки, то отрывается новое диалоговое окно, в котором можно выбрать:
- градиентную заливку с разными параметрами (горизонтальную, вертикальную, диагональную и т.д., для создания градиента можно применить 2 цвета или выбрать заготовку).
- заливку текстурой
- узором
- рисунок
Рис.5 Если вариант фона подходит нажимаем ok → применить
вверх ↑
Способ заливки фона – рисунок:
- 1. создать слайд
- 2. щелчок правой кнопкой мыши в поле слайда (щелчок обязательно в пустом месте слайда)
- 3. В выпадающем меню выбираем: фон
- выбираем способы заливки → рисунок (Рис.6)
Рис.6
- 5. открылось окно → обзор: «Выбор рисунка» и из нужной папки выбираем рисунок → ok → применить.
вверх ↑
Как использовать PowerPoint в качестве виртуального фона во время онлайн урока — Дидактор
Готовясь к очередному вебинару и заглянув в популярное приложение ZOOM, я увидел целый несколько новых опций, на которые в силу занятости не обращал внимание. Безусловно, сумасшедший 2020 год повлиял и на создателей ряда онлайн приложений. Команда ZOOM, чувствуя дыхание догоняющих конкурентов, заметно обновила своё приложение. И снова опережает на несколько шагов своих преследователей. Среди имеющихся новых инструментов меня привлекла опция использования PowerPoint в качестве виртуального фона.
Конечно же, учитель, проводящий онлайн уроки, всегда стремится большей частью показывать не себя любимого, а максимально использовать функцию демонстрации экрана для того, чтобы показать коллекцию образовательных ресурсов как онлайн, так и со своего компьютера. И в том числе свою презентацию PowerPoint.
Смею предположить: многие из вас могут огорчиться, что по сути презентация PowerPoint предстаёт перед вам обычной презентацией без эффектов анимации. Между тем, опытные спикеры и даже организаторы вебинарных площадок настоятельно советуют для онлайн трансляций сохранять свои презентации в формате PDF, что вполне объяснимо. Презентация становится легче, в ней нет ничего лишнего. В случае с PowerPoint в ходе онлайн занятия возможны зависания тяжёлых презентаций с обилием анимационных эффектов.
Вы можете использовать PowerPoint в качестве виртуального фона и во время записи своих видеоуроков.
Безусловно, если по какой-то причине вам обязательно необходимо воспользоваться своей презентацией с имеющимися манипуляциями в виде появляющихся и исчезающих, передвигающихся объектов, то тогда воспользуйтесь базовой моделью демонстрации экрана, где вы можете показать свою не упрощённую презентацию.
Использование слайдов PowerPoint в качестве виртуального фона в Zoom — электронное обучение
Совместное использование слайдов в качестве виртуального фона позволяет участникам видеть ваше лицо, наложенное непосредственно на общие слайды, имитируя личную лекцию с презентацией PowerPoint.
Примечание. Звук, переходы или анимация, встроенные в слайды, не поддерживаются.
Предварительное условие: должно быть установлено PowerPoint; Zoom должен быть обновлен.
Meeting должен быть настроен на запись локально, а не в облаке.
Начать встречу Zoom.
Примечание для пользователей программ чтения с экрана: букв в скобках в приведенных ниже инструкциях относятся к соответствующим областям на примерах изображений. Если у вас есть какие-либо вопросы по поводу этих инструкций, свяжитесь с нами. Этот адрес электронной почты защищен от спам-ботов. У вас должен быть включен JavaScript для просмотра. для оказания помощи.
Использование презентации в качестве фона
1.Нажмите кнопку Share Screen (A) , расположенную в элементах управления совещанием.
2. Щелкните Advanced (B) , затем щелкните Powerpoint в качестве виртуального фона (C) .
3. Просмотрите с помощью проводника файлов и выберите файл презентации PowerPoint (D) .
4. Щелкните Открыть (E) . После импорта презентации слайды будут отображаться как ваш виртуальный фон. Если ваше видео включено, по умолчанию оно будет наложено поверх слайдов.
Примечание: Если в настройках масштабирования видео было выбрано «Зеркальное отображение моего видео », установка Powerpoint в качестве виртуального фона отключит эту функцию на время демонстрации слайдов.
5. Если ваше изображение появляется в верхней части экрана, а не накладывается на слайды, наведите указатель мыши на изображение, нажмите… (F) , затем Hide Self View (G) .
6. Для навигации по слайдам используйте кнопки <и> (H) в элементах управления совещанием.
Изменение фона слайда в Keynote на iPad
Цвет или градиент, разработанный для темы: Нажмите «Предустановка», проведите пальцем влево или вправо, чтобы увидеть все варианты, затем нажмите цвет.
Любой цвет: Коснитесь «Цвет», затем коснитесь цвета. Чтобы просмотреть цвета на слайде, коснитесь и удерживайте цвет, а затем перетащите его по сетке. Цветовая метка отображается для каждого предварительно просмотренного цвета, чтобы помочь вам воспроизвести точное совпадение. Отпустите палец, чтобы выбрать цвет.
Двухцветная градиентная заливка: Коснитесь «Градиент», коснитесь «Начальный цвет» или «Конечный цвет», затем коснитесь цвета или проведите пальцем влево, чтобы использовать цветовое колесо. Чтобы изменить направление градиента, коснитесь «Отразить цвет». Чтобы изменить угол градиента, перетащите ползунок «Угол».
Цвет из другого места на слайде: Нажмите «Цвет», затем проведите пальцем влево к цветовому кругу. Коснитесь, затем коснитесь цвета на слайде. Чтобы просмотреть цвета на слайде, коснитесь и удерживайте цвет на слайде, а затем перетащите его по другим цветам на слайде.Отпустите палец, чтобы выбрать цвет.
Пользовательский цвет: Нажмите «Цвет», проведите пальцем влево к цветовому кругу, затем перетащите ползунок по колесу. Чтобы изменить яркость цвета, перетащите верхний горизонтальный ползунок. Чтобы изменить насыщенность цвета, перетащите нижний ползунок. Чтобы вернуться к предыдущему цвету, коснитесь круга в центре цветового круга (левая половина показывает предыдущий цвет).
Недавно созданный пользовательский цвет или недавно выбранный цвет из другого места на слайде: Коснитесь «Цвет», проведите пальцем влево к цветовому кругу, затем коснитесь области цвета справа от.
Изображение: Коснитесь изображения, коснитесь «Сменить изображение», затем коснитесь фотографии; чтобы вставить изображение из iCloud или другой службы, нажмите «Вставить из». Чтобы изменить способ заполнения изображения фона слайда, выберите один из вариантов:
Исходный размер: Размещение изображения без изменения исходных размеров изображения. Чтобы изменить размер изображения, перетащите ползунок «Масштаб».
Растянуть: Изменяет размер изображения в соответствии с размерами слайда, что может изменить пропорции изображения.
Плитка: Повторяет изображение на фоне слайда. Чтобы изменить размер изображения, перетащите ползунок «Масштаб».
Масштаб до заполнения: Делает изображение больше или меньше, чтобы вокруг не оставалось места.
Масштабировать по размеру: Изменяет размер изображения в соответствии с размерами слайда, но сохраняет пропорции изображения.
Чтобы создать тонированное изображение, включите «Наложение цвета» и коснитесь «Заливка», чтобы выбрать цвет оттенка.Чтобы сделать оттенок более или менее прозрачным, перетащите ползунок «Непрозрачность».
Как добавить фоновое изображение в Google Slides —
Добавление фонового изображения в презентацию Google Slides — удобный трюк. Из-за этого вашим ученикам будет сложнее случайно сдвинуть части, которые им не нужно перемещать. Это также позволяет создавать красивые шаблоны. Давайте узнаем, как это сделать!
Зачем мне добавлять фоновое изображение к моему действию в Google Презентациях?
Есть множество причин, по которым добавление фоновых изображений полезно.
- Если вам удобнее проектировать в другой программе, она позволяет вам выполнять большую часть работы по дизайну там.
- Добавление изображения или шаблона в качестве фона не позволяет учащимся переместить или случайно удалить изображение. (Или, может быть, намеренно удалите изображение.)
- Иногда вы не можете создать все элементы, которые хотите в Google Slides. Фоновое изображение, созданное в другом месте, позволит вам добавлять элементы, недоступные в Google Slides.
Где можно создать фоновое изображение?
Это не руководство по созданию фонового изображения или шаблона, но, если вы хотите создать шаблон, я настоятельно рекомендую Canva или PowerPoint. Оба этих инструмента позволяют легко создавать шаблоны.
Добавление фонового изображения в Google Slides
Во-первых, если вы не знакомы с Google Slides, я настоятельно рекомендую сначала ознакомиться с моим Основным туром по Google Slides.
Добавить фоновое изображение в Google Slides довольно просто.Какое бы изображение вы ни выбрали, оно будет автоматически растягиваться или уменьшаться, чтобы соответствовать вашему слайд-шоу, поэтому лучше выбрать изображение или шаблон того же размера.
Сначала щелкните «фон», а затем «выберите изображение». Вы можете загрузить свое собственное изображение, сделать снимок с помощью камеры, выбрать фотографию из своей учетной записи Google Фото, выбрать изображение со своего Google Диска или выполнить поиск изображений в Google.
Затем, если вы выбираете шаблон или изображение на своем компьютере, нажмите «Обзор» или вы можете перетащить файл.
Выбрав файл, нажмите «Готово». И вот так! Теперь у вас есть неподвижное фоновое изображение, которое учащиеся не могут перемещать или удалять! Вы можете выполнить те же действия, чтобы заменить фоновое изображение. Если вам нужно несколько слайдов с фоновым изображением, щелкните правой кнопкой мыши слайд в сортировщике слайдов (слева) и выберите дубликат слайда. Вы также можете щелкнуть левой кнопкой мыши по слайду и нажать Ctrl + C и Control + V, чтобы скопировать и вставить столько копий, сколько хотите.
Наконец, если вы не хотите тратить время на создание шаблонов Google Slide, вы можете найти здесь более 100 готовых шаблонов Google Slide. Они предварительно загружены в Google Презентации. Вы также можете найти несколько бесплатных шаблонов, которые можно попробовать здесь, в моей бесплатной библиотеке ресурсов для подписчиков электронной почты .
Если вы визуально обучаетесь, откройте новую презентацию слайдов и следите за мной в видео ниже.
Не стесняйтесь присоединиться к моему БЕСПЛАТНОМУ клубу Facebook для учителей k-2 здесь!
Найди меня в Instagram, Facebook, Twitter и Pinterest!
PowerPoint 2013: основы работы со слайдами
/ ru / powerpoint2013 / save-and-sharing / content /
Введение
Презентации PowerPoint состоят из серии из слайдов .Слайды содержат информацию, которую вы представите своей аудитории. Это может включать текста , изображений и диаграмм . Прежде чем приступить к созданию презентаций, вам необходимо знать основы работы с слайдами и макетами слайдов .
Дополнительно: загрузите нашу практическую презентацию.
Слайды и макеты слайдов
Когда вы вставляете новый слайд , он обычно имеет заполнителей .Заполнители могут содержать различные типы контента, включая текста и изображений . Некоторые заполнители имеют текст-заполнитель , который вы можете заменить своим собственным текстом. Другие имеют значков эскизов , которые позволяют вставлять изображения, диаграммы и видео.
Слайд с пустыми заполнителямиСлайды имеют разные макеты для заполнителей, в зависимости от типа информации, которую вы хотите включить. Каждый раз, когда вы создаете новый слайд, вам нужно выбрать макет слайда, который соответствует вашему содержанию.
Различные макеты слайдовЧтобы вставить новый слайд:
Каждый раз, когда вы начинаете новую презентацию, она будет содержать один слайд с макетом Title Slide . Вы можете вставить сколько угодно слайдов из различных макетов.
- На вкладке Home щелкните нижнюю половину команды New Slide . Нажав нижнюю половину команды New Slide
- Выберите желаемый макет слайда из появившегося меню.Выбор макета слайда
- Появится новый слайд. Щелкните любой заполнитель и начните вводить текст, чтобы добавить текст. Вы также можете щелкнуть значок , чтобы добавить другие типы содержимого, например изображение или диаграмму . Новый слайд
Чтобы изменить макет существующего слайда, щелкните команду Макет , затем выберите желаемый макет.
Применение нового макета к существующему слайдуЧтобы быстро добавить слайд, который использует тот же макет, что и выбранный слайд, щелкните верхнюю половину команды Новый слайд .
Вставка нового слайда с тем же макетомОрганизация слайдов
ПрезентацииPowerPoint могут содержать сколько угодно слайдов. Панель Slide Navigation упрощает организацию слайдов. Оттуда вы можете дублировать , переставлять и удалять слайдов в презентации.
Панель навигации по слайдуРабота с слайдами
- Дублировать слайды: Если вы хотите быстро скопировать и вставить слайд, вы можете продублировать его.Чтобы дублировать слайды, выберите слайд, который вы хотите дублировать , щелкните правой кнопкой мыши и выберите Дублировать слайд в появившемся меню. Вы также можете дублировать нескольких слайдов за один раз, выбрав их в первую очередь. Дублирование слайдов
- Переместить слайды: Легко изменить порядок ваших слайдов. Просто щелкните, удерживайте и перетащите желаемый слайд на панели навигации по слайдам в нужное положение. Перемещение слайда
- Удалить слайды: Если вы хотите удалить слайд из презентации, вы можете удалить его .Просто выберите слайд, который хотите удалить, затем нажмите клавишу Delete или Backspace на клавиатуре.
Чтобы скопировать и вставить слайды:
Если вы хотите создать несколько слайдов с одинаковым макетом, вам может быть проще скопировать и вставить слайд, который вы уже создали, вместо того, чтобы начинать с пустого слайда.
- Выберите слайд , который вы хотите скопировать, на панели навигации по слайдам, затем щелкните команду Копировать на вкладке Home .Выбор слайда и нажатие команды «Копировать».
- На панели навигации по слайдам щелкните под слайдом (или между двумя слайдами), чтобы выбрать место для вставки. Появится горизонтальная точка вставки . Выбор места вставки
- Щелкните команду Вставить на вкладке Домашняя страница . Нажав команду Вставить
- Слайд появится в выбранном месте. Вставленный слайд
Настройка слайдов
Для изменения размера слайда:
По умолчанию для всех слайдов в PowerPoint 2013 используется соотношение сторон 16 на 9 — или широкоэкранный -.Возможно, вы знаете, что широкоэкранные телевизоры также используют соотношение сторон 16 на 9. Широкоэкранные слайды лучше всего подходят для широкоформатных мониторов и проекторов. Однако, если вам нужно, чтобы ваша презентация соответствовала стандартному экрану 4х3 , размер слайда можно легко изменить.
- Чтобы изменить размер слайда, выберите вкладку Design , затем щелкните команду Slide Size . Выберите желаемый размер слайда в появившемся меню или щелкните Custom Slide Size … для получения дополнительных параметров. Выбор размера слайда
Для форматирования фона слайда:
По умолчанию для всех слайдов презентации используется белый фон . Изменить стиль фона для некоторых или всех слайдов легко. Фон может иметь сплошную заливку , градиент , узор или картинку .
- Выберите вкладку Design , затем щелкните команду Format Background .Щелкните команду «Форматировать фон».
- Справа появится панель «Форматировать фон ». Выберите желаемые параметры заливки. В нашем примере мы будем использовать заливку Solid со светло-золотым цветом . Выбор параметров заливки фона
- Стиль фона выбранного слайда будет обновлен.
- При желании вы можете щелкнуть Применить ко всем , чтобы применить один и тот же стиль фона ко всем слайдам в презентации. Нажатие Применить ко всем
Чтобы применить тему:
Тема — это предопределенных комбинаций цветов, шрифтов и эффектов, которые могут быстро изменить внешний вид всего вашего слайд-шоу.В разных темах также используются разные макеты слайдов , которые могут изменить расположение существующих заполнителей. Подробнее о темах мы поговорим позже в уроке «Применение тем».
- Выберите вкладку Design на ленте, затем щелкните стрелку раскрывающегося списка Еще , чтобы увидеть все доступные темы. Щелкните стрелку раскрывающегося списка Дополнительно
- Выберите желаемую тему . Выбор темы
- Тема будет применена ко всей вашей презентации .Примененная тема
Попробуйте применить к своей презентации несколько разных тем. Некоторые темы будут работать лучше, чем другие, в зависимости от вашего контента.
Настройка макетов слайдов
Иногда вы можете обнаружить, что макет слайда не совсем соответствует вашим потребностям. Например, в макете может быть слишком много — или слишком мало — заполнителей. Вы также можете изменить расположение заполнителей на слайде. К счастью, PowerPoint позволяет легко настраивать макеты слайдов по мере необходимости.
Регулировочные заполнители
- Чтобы выбрать заполнитель: Наведите указатель мыши на край заполнителя и щелкните (может потребоваться сначала щелкнуть текст в заполнителе, чтобы увидеть границу). Выбранный заполнитель будет иметь сплошную линию вместо пунктирной линии. Выбор заполнителя
- Чтобы переместить заполнитель: Выберите заполнитель, затем щелкните и перетащите его в нужное место. Перемещение заполнителя
- Чтобы изменить размер заполнителя: Выберите заполнитель, размер которого нужно изменить. Появятся ручки калибровки . Щелкните и перетащите ручки изменения размера , пока заполнитель не станет нужного размера. Вы можете использовать угловые маркеры для изменения размера, чтобы одновременно изменить высоту и ширину заполнителя. Изменение размера заполнителя
- Чтобы удалить заполнитель: Выберите заполнитель, который вы хотите удалить, затем нажмите Удалить или Backspace клавиша на клавиатуре.
Чтобы добавить текстовое поле:
Текст можно вставить как в заполнители, так и в текстовые поля .Вставка текстовых полей позволяет добавлять в макет слайда. В отличие от заполнителей, текстовые поля всегда остаются на одном месте, даже если вы измените тему.
- На вкладке Вставить выберите команду Текст Поле . Щелчок по команде Текстовое поле
- Щелкните, удерживайте и перетащите, чтобы нарисовать текстовое поле на слайде. Рисование текстового поля
- Текстовое поле будет появляться. Чтобы добавить текст, просто щелкните текстовое поле и начните вводить текст. Новое текстовое поле
Использование пустых слайдов
Если вы хотите еще больше контролировать свое содержимое, вы можете предпочесть пустой слайд , который не содержит заполнителей.Пустые слайды можно настроить, добавив собственные текстовые поля, изображения, диаграммы и многое другое.
- Чтобы вставить пустой слайд, щелкните нижнюю половину команды New Slide , затем выберите Blank из появившегося меню. Вставка пустого слайда
Хотя пустые слайды обеспечивают большую гибкость, имейте в виду, что вы не сможет воспользоваться заранее разработанными макетами, включенными в каждую тему.
Для воспроизведения презентации:
После того, как вы разместите свои слайды, вы можете воспроизвести свою презентацию.Так вы представите свое слайд-шоу аудитории.
- Щелкните команду Начать с начала на панели инструментов быстрого доступа, чтобы просмотреть презентацию. Нажатие команды Начать с начала
- Презентация откроется в полноэкранном режиме.
- Вы можете перейти к следующему слайду, щелкнув мышью или нажав пробел на клавиатуре. Кроме того, вы можете использовать клавиши со стрелками на клавиатуре для перемещения вперед или назад по презентации.
- Нажмите клавишу Esc , чтобы выйти из режима презентации.
Вы также можете нажать клавишу F5 в верхней части клавиатуры, чтобы начать презентацию.
Вызов!
- Создайте новую презентацию PowerPoint или загрузите нашу практическую презентацию.
- Вставьте новый слайд с макетом Заголовок и содержимое .
- Попробуйте добавить текста в заполнитель заголовка.
- Изменить макет слайда.Если вы используете этот пример, измените макет слайда 3 на Заголовок раздела .
- Скопируйте и вставьте слайд, затем переместите в новое место.
- Примените к презентации тему . Если вы используете этот пример, примените тему Integral .
- Вставьте пустой слайд , затем вставьте текстовое поле на слайд.
- Измените размер слайда с Widescreen на Standard .
/ ru / powerpoint2013 / text-basics / content /
слайдов PowerPoint как виртуальный фон
Zoom теперь позволяет нам выбирать специальный виртуальный фон при демонстрации нашего экрана. Эта новая функция позволяет преподавателю лучше контролировать свое видео и то, что видят ученики. Это также упрощает процесс обмена для PowerPoint, напрямую предоставляя доступ к слайдам как к презентации, а не к старым вариантам всего приложения или даже всего экрана.
Преимущества использования этой функции:
- Видео инструктора присутствует на общем экране.
- Видео можно быстро переместить и изменить размер ведущим.
Как это сделать:
- Нажмите «Поделиться экраном»
Находясь на Zoom Meeting, посмотрите на кнопки управления в нижней части окна. Нажмите зеленую кнопку с надписью «Поделиться экраном». - Нажмите «Дополнительно»
После нажатия зеленой кнопки «Поделиться экраном» вы увидите белое поле, заполненное несколькими вариантами совместного использования. Вверху и в центре этого поля есть пара вариантов.Щелкните слово «Дополнительно». Это изменит параметры, доступные в белом поле. - Щелкните PowerPoint как виртуальный фон
В части «Дополнительно» белого диалогового окна «Общий доступ к экрану» у вас будет параметр «PowerPoint как виртуальный фон». Щелкните эту опцию, чтобы выбрать ее. Он должен залить синим цветом, чтобы указать, что он выбран. - Нажмите «Поделиться»
Выбрав «PowerPoint как виртуальный фон» (выделено синим цветом), вы можете нажать кнопку «Поделиться».Кнопка «Поделиться» — это небольшая синяя кнопка, расположенная в правом нижнем углу белого диалогового окна «Поделиться экраном». - Выберите файл PowerPoint и нажмите «Открыть».
. Как только будет нажата кнопка «Поделиться», откроется диалоговое окно браузера файлов. Точные цвета и дизайн этого окна зависят от операционной системы (Windows, Mac и т. Д.), Но он позволит вам перемещаться по файлам на вашем компьютере, чтобы найти файл PowerPoint. Найдя файл, вы должны щелкнуть по нему, чтобы выбрать его.Наконец, нажмите «открыть» в правом нижнем углу диалогового окна обозревателя файлов, чтобы начать демонстрацию экрана участникам встречи.
Перемещение по слайду
- Щелкните свое изображение. Появится синий контур.
- Перетащите изображение в любое место на слайде.
- Используйте белые блоки (ручки) по углам изображения, чтобы изменить размер видео.
Хотите больше?
Ссылка ниже приведет вас к официальному видео Zoom, демонстрирующему их новейшие видео-функции.Эти слайды PowerPoint в качестве виртуального фона можно найти примерно на 1:40 (1 минута 40 секунд) видео.
На что следует обратить внимание и устранение неполадок:
Эта функция требует, чтобы у организатора собрания было настольное приложение Zoom версии 5.2.0
В настоящее время существует только возможность использовать слайды Microsoft PowerPoint в качестве виртуального фона. Google Slides и другое программное обеспечение для презентаций не поддерживаются.
Эта функция не использует программу PowerPoint на вашем компьютере.Это новая функция, в настоящее время она называется «Бета». Это означает, что некоторые функции вашего слайд-шоу могут отображаться некорректно. Это также означает, что у вас может не быть некоторых функций, которые вы привыкли использовать при презентации в PowerPoint (например, просмотра предстоящего слайда в режиме докладчика или некоторых дополнительных параметров аннотации).
Закладка.Как изменить фон Google Slides
Вы можете настроить внешний вид презентации Google Slides, изменив тему, макет или фоновое изображение.Подход, который вы будете использовать, будет зависеть от того, используете ли вы компьютер или мобильное устройство.
Google Slides — это полноценный конструктор презентаций. Вы можете выйти за рамки возможностей этой статьи и сотрудничать с другими, добавлять изображения или даже добавлять аудио в свою презентацию Google Slides, чтобы создать именно ту презентацию, которая вам нужна.
Изменить тему
В Google Slides тема — это набор предустановок, включающий цвета, шрифты, фон и макеты.Вы можете выбрать новую тему, чтобы изменить внешний вид вашей презентации.
Откройте презентацию, которую хотите настроить.
Если вы используете Google Slides на компьютере, щелкните Slide , а затем щелкните Change Theme.
На мобильном устройстве нажмите Еще в правом верхнем углу, а затем нажмите Изменить тему .
Щелкните тему, которую хотите использовать, на панели Темы слева.
Нажмите на разные темы, чтобы посмотреть, как они выглядят. Закройте панель тем после того, как применили ту, которую хотите использовать.
Импортировать новую тему
Если вы хотите применить тему из другой презентации Google Slides или слайд-шоу PowerPoint, вы можете импортировать ее в свою текущую презентацию.
«Импорт тем» доступен только в настольной версии Google Slides.
Откройте презентацию, которую хотите настроить.
Щелкните Slide , а затем щелкните Change Theme.
Щелкните Import Theme в правом нижнем углу панели тем. Откроется диалоговое окно «Импорт темы».
Щелкните вкладку Presentations , чтобы импортировать тему из другой презентации Google Slides, которую вы использовали.
Щелкните Upload , чтобы использовать тему презентации на вашем компьютере.Перетащите файл в поле или щелкните Выберите файл на компьютере , чтобы найти файл.
Щелкните Выберите , чтобы применить тему.
Изменить макет
Макет презентации в Google Slides — это способ расположения текста и изображений на слайде. Вы можете изменить макет в Google Slides на компьютере, устройстве Android или iOS.
Откройте презентацию, которую хотите настроить.
Если вы используете Google Slides на компьютере, щелкните Slide , а затем укажите на Layout.
На мобильном устройстве нажмите Еще в правом верхнем углу, а затем нажмите Изменить макет .
Щелкните или коснитесь макета, который хотите использовать.
Изменить цвет фона
Вы можете изменить цвет фона слайда или всей презентации.
Изменить цвет фона слайда или презентации можно только с помощью Google Slides на компьютере.
Откройте презентацию, которую хотите настроить.
Щелкните слайд, который хотите изменить.
Щелкните Фон или Изменить фон на панели инструментов вверху слайда. Откроется диалоговое окно «Фон».
Щелкните стрелку раскрывающегося списка Color .
Нажмите кнопку Gradient , если вы хотите применить градиент цвета.
Щелкните цвет, который хотите использовать.
Щелкните Добавить в тему , если вы хотите применить цвет ко всей презентации.
Щелкните Done , чтобы применить цвет.
Изменить фоновое изображение
Вы можете изменить фон слайда или всей презентации, используя изображение со своего компьютера или с Google Диска.
Изменить фоновое изображение слайда или презентации можно только с помощью Google Slides на компьютере.
Откройте презентацию, которую хотите настроить.
Выберите слайд, который хотите изменить.
Щелкните Фон или Изменить фон на панели инструментов вверху слайда. Откроется диалоговое окно «Фон».
Нажмите кнопку Choose Image рядом с Image .Откроется диалоговое окно «Вставить фоновое изображение».
Щелкните вкладку Загрузить , чтобы найти изображение на вашем компьютере. Кроме того, вы можете перетащить изображение в диалоговое окно, чтобы загрузить его.
Щелкните вкладку Google Drive , чтобы найти изображение, сохраненное в вашей учетной записи Google Drive.
Вы также можете сделать снимок, ввести URL-адрес изображения или выполнить поиск изображения в Интернете.
Щелкните изображение, которое хотите использовать, а затем щелкните Выберите .
Щелкните Добавить в тему , если вы хотите применить цвет ко всей презентации.
Щелкните Готово , чтобы применить изображение.
Спасибо, что сообщили нам!
Расскажите, почему!
Другой Недостаточно подробностей Трудно понятьСоздание фонов Google Jamboard в Google Slides — Джейк Миллер
Google Jamboard — хороший инструмент для совместной работы в классе или виртуальной учебной среде, но в нем отсутствуют некоторые функции, которые могли бы сделать его удивительным инструментом .Среди этих отсутствующих функций — возможность создавать свои фреймы («слайды» в «Jam») так, как вы могли бы создать слайд Google.
Что ж, пусть это вас не остановит! Вы можете создавать фоны и шаблоны в Google Slides, а затем превращать их в фоны Jamboard!
И вот небольшой бонус: у вас может быть один файл слайдов со всеми вашими фонами и шаблонами Jamboard! Ооо — организовано!
Ознакомьтесь с процессом — и бонусным советом для более быстрого способа загрузки изображения — в #EduGIF ниже, а затем под анимацией ознакомьтесь с некоторыми пошаговыми инструкциями! Вы также можете просмотреть видео с пояснениями здесь.
Посмотрите версию этого #EduGIF для паузы здесь или видеоверсию с объяснением здесь.Вот пошаговый процесс:
- Откройте Google Slides.
- Щелкните Файл > Параметры страницы. Измените раскрывающийся список на Пользовательский . В раскрывающемся списке размеров установите значение пикселей . Введите 1920 в первое поле и 1080 в другое.
- Создайте свой слайд! Добавьте фон, текст, фигуры, изображения — все, что захотите! Не работают только файлы GIF, видео и аудио.
- Выберите файл > Загрузить и выберите png или jpg.
- Откройте Google Jamboard.
- Щелкните Установить фон .
- Выберите вариант, который выглядит как рамка Jamboard со знаком +.
- Перетащите недавно загруженный файл изображения в раздел загрузки . Или, если необходимо, используйте кнопки навигации, чтобы найти изображение.
Подробная версия видео:



 Теперь остается лишь нажать на вставленную картинку правой кнопкой мыши и выбрать вариант «На задний план» во всплывающем меню.
Теперь остается лишь нажать на вставленную картинку правой кнопкой мыши и выбрать вариант «На задний план» во всплывающем меню.



 По умолчанию линейный градиент проходит горизонтально слева направо под углом 0 градусов. 90 градусов создает вертикальный градиент сверху вниз. При увеличении градуса направление градиента поворачивается по часовой стрелке.
По умолчанию линейный градиент проходит горизонтально слева направо под углом 0 градусов. 90 градусов создает вертикальный градиент сверху вниз. При увеличении градуса направление градиента поворачивается по часовой стрелке. Используйте его для визуального изменения градиента.
Используйте его для визуального изменения градиента. При значении «10» центральный цвет уменьшается до минимального размера. Если значение равно «250», центральный цвет расширяется до максимального размера.
При значении «10» центральный цвет уменьшается до минимального размера. Если значение равно «250», центральный цвет расширяется до максимального размера.


 в статье KB0105. Как изменить стандартные цвета диаграмм, создаваемых с помощью think-cell?
в статье KB0105. Как изменить стандартные цвета диаграмм, создаваемых с помощью think-cell?
 Установка сплошной заливки для верхнего и (или) нижнего колонтитула по отдельности
Установка сплошной заливки для верхнего и (или) нижнего колонтитула по отдельности
