Добавляем в Photoshop эффект блесток
В этом уроке я покажу вам, как создать яркий эффект с блестками на фото. Я постараюсь объяснить все максимально подробно, чтобы даже новички, впервые открывшие программу, смогли получить красивый результат.
Скачать архив с материалами к уроку
Примечание: Автор использовал платные материалы. В архиве вы найдёте альтернативный вариант изображений для выполнения урока.
1. Подготовка документа
Шаг 1
Для начала открываем фото, с которым будем работать. Для этого переходим в меню File – Open (Файл – Открыть), находим нужный снимок и жмем на кнопку Открыть. Перед продолжением нужно проверить некоторые настройки документа.
- Фото должно быть в цветовой режиме RGB, 8 bits/channel (бит/канал).

- Для получения максимально качественного результат размер документа должен быть в пределах 2000-3000 пикселей в ширину/высоту. Чтобы проверить это, переходим Image – Image Size (Изображение – Размер изображения).
- Фото должно быть фоновым слоем. Если это не так, переходим Layer – New – Background from Layer (Слой – Новый – Фон из слоя).
Шаг 2

2. Вырезаем модель
Шаг 1
В этом разделе мы создадим выделение вокруг модели и вырежем ее на новый слой. Активируем инструмент
Шаг 2
Переходим Select – Modify – Smooth (Выделение – Модификация – Сгладить) и устанавливаем Sample Radius (Радиус) на 5 пикселей. Затем переходим Select – Modify – Contract
 И в конце переходим Select – Modify – Feather (Выделение – Модификация – Растушевка) и устанавливаем Feather Radius (Радиус растушевки) на 2 пикселя.
И в конце переходим Select – Modify – Feather (Выделение – Модификация – Растушевка) и устанавливаем Feather Radius (Радиус растушевки) на 2 пикселя.
Шаг 3
Жмем сочетание клавиш Ctrl+J, чтобы скопировать выделенную область на новый слой, который мы называем «Модель».
3. Создаем фон
Шаг 1
Шаг 2
Кликаем правой кнопкой по этому слою и выбираем Blending Options (Параметры наложения). В открывшемся окне ставим галочку напротив стиля слоя Gradient Overlay
В открывшемся окне ставим галочку напротив стиля слоя Gradient Overlay
4. Добавляем текстуру с блестками
Шаг 1
Выбираем слой «Модель», переходим File – Place Embedded (Файл – Поместить встроенные), находим текстуру 1, которая доступна в дополнительных материалах, и жмем на кнопку Поместить. После добавления текстуры вокруг нее активируется рамка трансформации. На верхней панели устанавливаем Width (Ширина) и Height (Высота) на 400%, Angle (Угол) – на -90 градусов и называем этот слой «Основа блесток 1».
Шаг 2
Шаг 3
Далее переходим Layer – Layer Mask – Reveal All (Слой – Слой-маска – Показать все), чтобы добавить белую маску на слой.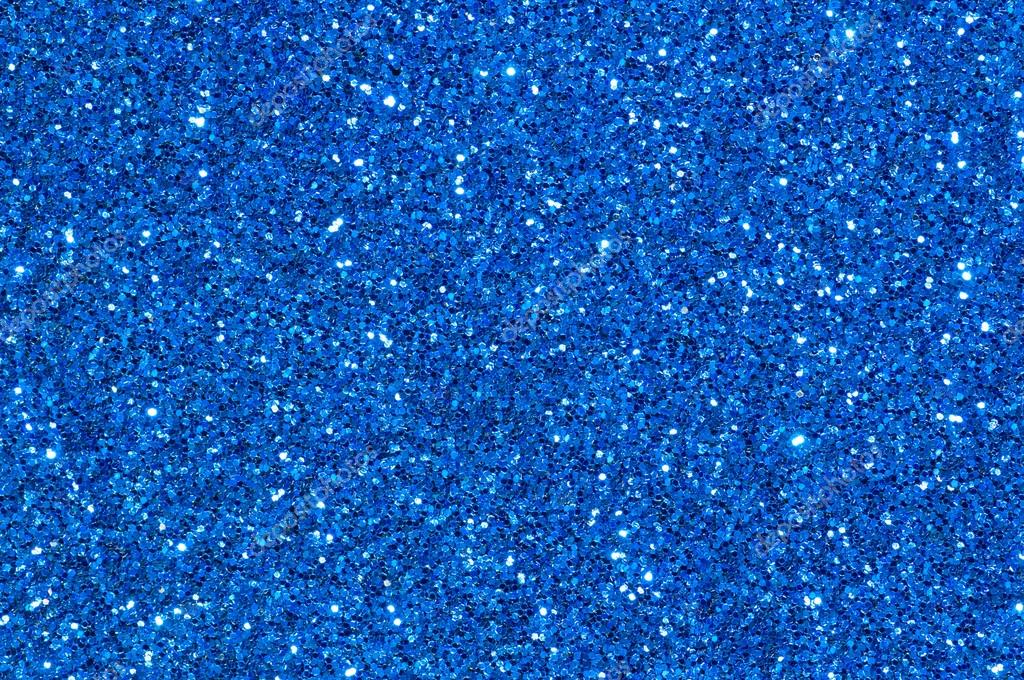 Устанавливаем основной цвет на #000000, активируем Brush Tool (B) (Кисть), выбираем мягкую кисточку и проводим по правой части текстуры, чтобы создать плавное затухание. Не бойтесь экспериментировать с непрозрачностью и нажимом кисточки.
Устанавливаем основной цвет на #000000, активируем Brush Tool (B) (Кисть), выбираем мягкую кисточку и проводим по правой части текстуры, чтобы создать плавное затухание. Не бойтесь экспериментировать с непрозрачностью и нажимом кисточки.
Шаг 4
Теперь жмем Ctrl+J, чтобы дублировать блестки. Переходим Edit – Transform – Flip Horizontal (Редактирование – Трансформирование – Отразить по горизонтали), чтобы отразить слой по горизонтали. После этого берем Move Tool (V) (Перемещение) и размещаем копию с противоположной стороны, как показано ниже.
Шаг 5
Называем этот слой «Основа блесток 2» и на панели слоев размещаем его под слоем «Основа блесток 1».
Шаг 6
Выбираем слой «Основа блесток 1», переходим File – Place Embedded (Файл – Поместить встроенные), выбираем вторую текстуру из дополнительных материалов и жмем на кнопку Поместить. После этого на верхней панели устанавливаем Width (Ширина) и Height (Высота) на 200% и называем этот слой «Дополнительные блестки 1».
После этого на верхней панели устанавливаем Width (Ширина) и Height (Высота) на 200% и называем этот слой «Дополнительные блестки 1».
Шаг 7
Шаг 8
Добавляем новую заливку Layer – New Fill Layer – Solid Color (Слой – Новый слой-заливка – Цвет) и выбираем для нее цвет #e96688. Называем слой «Цвет доп блесток 1».
Шаг 9
Сочетанием клавиш Ctrl+Alt+G превращаем заливку в обтравочную маску для слоя «Дополнительные блестки 1». Обратите внимание, слева от миниатюры слоя должна появиться стрелка. После этого переключаем режим наложения слоя на 
Шаг 10
С зажатой клавишей Ctrl выделяем слои «Дополнительные блестки 1» с его заливкой и жмем Ctrl+J, чтобы дублировать их.
Шаг 11
Выбираем слой «Дополнительные блестки 1 копия», активируем Move Tool (V) (Перемещение) и на свое усмотрение корректируем размещение копии.
Шаг 12
Активируем свободную трансформацию (Ctrl+T) и на верхней панели устанавливаем
Шаг 13
С зажатой клавишей Ctrl на панели слоев выбираем копию дополнительных блесток с заливкой и перетаскиваем их под оригинал. Называем слои в соответствии с порядковым номером – «Дополнительные блестки 2» и «Цвет доп блесток 2».
Шаг 14
Повторяем процесс и добавляем желаемое количество блесток по всему полотну. Не бойтесь экспериментировать с разными параметрами трансформации. Вот такой результат получился у меня:
Не бойтесь экспериментировать с разными параметрами трансформации. Вот такой результат получился у меня:
5. Финальная цветокоррекция
Шаг 1
Шаг 2
Теперь жмем Ctrl+Shift+U, чтобы обесцветить слой. Затем переключаем его режим наложения на Soft Light (Мягкий свет) и уменьшаем непрозрачность до 73%.
Шаг 3
Называем этот слой «Четкость деталей».
Шаг 4
Затем добавляем корректирующий слой Layer – New Adjustment Layer – Gradient Map (Слой – Новый корректирующий слой – Карта градиента) и называем его «Тонировка».
Шаг 5
На панели слоев дважды кликаем по миниатюре корректирующего слоя, чтобы открыть панель Properties (Свойства). Здесь кликаем по градиентной полосе, чтобы открыть редактор и настроить градиент. Левая контрольная точка — #8616ee, правая — #ffae00.
Шаг 6
Переключаем режим наложения слоя на Soft Light (Мягкий свет).
Шаг 7
Жмем клавишу D, чтобы сбросить цвета на стандартные черный и белый. Затем добавляем еще один корректирующий слой Layer – New Adjustment Layer – Gradient Map (Слой – Новый корректирующий слой – Карта градиента) и называем его «Общая контрастность».
Шаг 8
Переключаем режим наложения слоя на Soft Light (Мягкий свет) и уменьшаем непрозрачность до 73%.
Шаг 9
Выбираем слой «Основа блеска 1» и левой кнопкой нажимаем на значок цепи между миниатюрами слоя и маски, чтобы отключить их связь. После этого выбираем миниатюру слоя (не маску) и инструментом Move Tool (V) (Перемещение) смещаем его влево, как показано ниже:
Шаг 10
Выбираем слой «Основа блеска 2» и левой кнопкой нажимаем на значок цепи между миниатюрами слоя и маски, чтобы отключить их связь. После этого выбираем миниатюру слоя (не маску) и инструментом Move Tool (V) (Перемещение) смещаем его вправо, как показано ниже:
Шаг 11
Выбираем слой «Общая контрастность» и жмем Ctrl+Shift+Alt+E, чтобы создать объединенную копию всех видимых слоев. Затем обесцвечиваем ее (Ctrl+Shift+U) и применяем Filter – Other – High Pass (Фильтр – Другое – Цветовой контраст) с радиусом 2 пикселя.
Шаг 12
Переключаем режим наложения этого слоя на Hard Light (Жесткий свет) и называем его «Общая четкость».
Готово!
Поздравляю, у вас получилось! Теперь вы знаете, как создать эффект с блестками на любом фото. Вот так выглядит финальный результат:
Автор: Marko Kožokar
Источник: design.tutsplus.com
Добавляем в Photoshop эффект блесток
В этом уроке я покажу вам, как создать яркий эффект с блестками на фото. Я постараюсь объяснить все максимально подробно, чтобы даже новички, впервые открывшие программу, смогли получить красивый результат.
Скачать архив с материалами к уроку
Примечание: Автор использовал платные материалы. В архиве вы найдёте альтернативный вариант изображений для выполнения урока.
1. Подготовка документа
Шаг 1
Для начала открываем фото, с которым будем работать. Для этого переходим в меню File – Open (Файл – Открыть), находим нужный снимок и жмем на кнопку Открыть. Перед продолжением нужно проверить некоторые настройки документа.
- Фото должно быть в цветовой режиме RGB, 8 bits/channel (бит/канал). Чтобы проверить это, переходим Image – Mode (Изображение – Режим).
- Для получения максимально качественного результат размер документа должен быть в пределах 2000-3000 пикселей в ширину/высоту. Чтобы проверить это, переходим Image – Image Size (Изображение – Размер изображения).

- Фото должно быть фоновым слоем. Если это не так, переходим Layer – New – Background from Layer (Слой – Новый – Фон из слоя).
Шаг 2
Далее открываем панель Window – Actions (Окно – Операции) и в правом верхнем углу нажимаем на кнопку меню, выбираем New Set (Новый набор) и в открывшемся окне пишем название «Блестки». Затем снова жмем на кнопку меню, выбираем New Action (Новая операция) и пишем название «Блестки».
2. Вырезаем модель
Шаг 1
В этом разделе мы создадим выделение вокруг модели и вырежем ее на новый слой. Активируем инструмент Quick Selection Tool (W) (Быстрое выделение) и кликаем по фону, чтобы выделить его. С помощью клавиш Shift/Alt можно добавлять/вычитать области выделения. После создания идеального выделения, жмем сочетание клавиш Ctrl+Shift+I, чтобы инвертировать его.
С помощью клавиш Shift/Alt можно добавлять/вычитать области выделения. После создания идеального выделения, жмем сочетание клавиш Ctrl+Shift+I, чтобы инвертировать его.
Шаг 2
Переходим Select – Modify – Smooth (Выделение – Модификация – Сгладить) и устанавливаем Sample Radius (Радиус) на 5 пикселей. Затем переходим Select – Modify – Contract (Выделение – Модификация – Сжать) и устанавливаем Contract By (Сжать на) на 2 пикселя. И в конце переходим Select – Modify – Feather (Выделение – Модификация – Растушевка) и устанавливаем Feather Radius (Радиус растушевки) на 2 пикселя.
Шаг 3
Жмем сочетание клавиш Ctrl+J, чтобы скопировать выделенную область на новый слой, который мы называем «Модель».
3. Создаем фон
Шаг 1
Выбираем слой Background (Фон), создаем заливку Layer – New Fill Layer – Solid Color (Слой – Новый слой-заливка – Цвет) и устанавливаем для нее цвет #e96688. Называем этот слой «Фоновый цвет».
Шаг 2
Кликаем правой кнопкой по этому слою и выбираем Blending Options (Параметры наложения). В открывшемся окне ставим галочку напротив стиля слоя Gradient Overlay (Наложение градиента). Настраиваем его, как показано ниже:
4. Добавляем текстуру с блестками
Шаг 1
Выбираем слой «Модель», переходим File – Place Embedded (Файл – Поместить встроенные), находим текстуру 1, которая доступна в дополнительных материалах, и жмем на кнопку Поместить. После добавления текстуры вокруг нее активируется рамка трансформации. На верхней панели устанавливаем Width (Ширина) и Height (Высота) на 400%, Angle (Угол) – на -90 градусов и называем этот слой «Основа блесток 1».
После добавления текстуры вокруг нее активируется рамка трансформации. На верхней панели устанавливаем Width (Ширина) и Height (Высота) на 400%, Angle (Угол) – на -90 градусов и называем этот слой «Основа блесток 1».
Шаг 2
Переключаем режим наложения слоя с блестками на Screen (Экран).
Шаг 3
Далее переходим Layer – Layer Mask – Reveal All (Слой – Слой-маска – Показать все), чтобы добавить белую маску на слой. Устанавливаем основной цвет на #000000, активируем Brush Tool (B) (Кисть), выбираем мягкую кисточку и проводим по правой части текстуры, чтобы создать плавное затухание. Не бойтесь экспериментировать с непрозрачностью и нажимом кисточки.
Шаг 4
Теперь жмем Ctrl+J, чтобы дублировать блестки. Переходим Edit – Transform – Flip Horizontal (Редактирование – Трансформирование – Отразить по горизонтали), чтобы отразить слой по горизонтали. После этого берем Move Tool (V) (Перемещение) и размещаем копию с противоположной стороны, как показано ниже.
Переходим Edit – Transform – Flip Horizontal (Редактирование – Трансформирование – Отразить по горизонтали), чтобы отразить слой по горизонтали. После этого берем Move Tool (V) (Перемещение) и размещаем копию с противоположной стороны, как показано ниже.
Шаг 5
Называем этот слой «Основа блесток 2» и на панели слоев размещаем его под слоем «Основа блесток 1».
Шаг 6
Выбираем слой «Основа блесток 1», переходим File – Place Embedded (Файл – Поместить встроенные), выбираем вторую текстуру из дополнительных материалов и жмем на кнопку Поместить. После этого на верхней панели устанавливаем Width (Ширина) и Height (Высота) на 200% и называем этот слой «Дополнительные блестки 1».
Шаг 7
Переключаем режим наложения слоя с блестками на Lighten (Замена светлым).
Шаг 8
Добавляем новую заливку Layer – New Fill Layer – Solid Color (Слой – Новый слой-заливка – Цвет) и выбираем для нее цвет #e96688. Называем слой «Цвет доп блесток 1».
Шаг 9
Сочетанием клавиш Ctrl+Alt+G превращаем заливку в обтравочную маску для слоя «Дополнительные блестки 1». Обратите внимание, слева от миниатюры слоя должна появиться стрелка. После этого переключаем режим наложения слоя на Color (Цветность).
Шаг 10
С зажатой клавишей Ctrl выделяем слои «Дополнительные блестки 1» с его заливкой и жмем Ctrl+J, чтобы дублировать их.
Шаг 11
Выбираем слой «Дополнительные блестки 1 копия», активируем Move Tool (V) (Перемещение) и на свое усмотрение корректируем размещение копии.
Шаг 12
Активируем свободную трансформацию (Ctrl+T) и на верхней панели устанавливаем Angle (Угол) на 30 градусов.
Шаг 13
С зажатой клавишей Ctrl на панели слоев выбираем копию дополнительных блесток с заливкой и перетаскиваем их под оригинал. Называем слои в соответствии с порядковым номером – «Дополнительные блестки 2» и «Цвет доп блесток 2».
Шаг 14
Повторяем процесс и добавляем желаемое количество блесток по всему полотну. Не бойтесь экспериментировать с разными параметрами трансформации. Вот такой результат получился у меня:
5.
 Финальная цветокоррекция
Финальная цветокоррекция
Шаг 1
В этом разделе мы доработаем результат и добавим корректирующие слои. Для начала выбираем слой «Модель» и дублируем (Ctrl+J) его. Затем перемещаем копию в самый верх панели слоев.
Шаг 2
Теперь жмем Ctrl+Shift+U, чтобы обесцветить слой. Затем переключаем его режим наложения на Soft Light (Мягкий свет) и уменьшаем непрозрачность до 73%.
Шаг 3
Называем этот слой «Четкость деталей».
Шаг 4
Затем добавляем корректирующий слой Layer – New Adjustment Layer – Gradient Map (Слой – Новый корректирующий слой – Карта градиента) и называем его «Тонировка».
Шаг 5
На панели слоев дважды кликаем по миниатюре корректирующего слоя, чтобы открыть панель Properties (Свойства). Здесь кликаем по градиентной полосе, чтобы открыть редактор и настроить градиент. Левая контрольная точка — #8616ee, правая — #ffae00.
Шаг 6
Переключаем режим наложения слоя на Soft Light (Мягкий свет).
Шаг 7
Жмем клавишу D, чтобы сбросить цвета на стандартные черный и белый. Затем добавляем еще один корректирующий слой Layer – New Adjustment Layer – Gradient Map (Слой – Новый корректирующий слой – Карта градиента) и называем его «Общая контрастность».
Шаг 8
Переключаем режим наложения слоя на Soft Light (Мягкий свет) и уменьшаем непрозрачность до 73%.
Шаг 9
Выбираем слой «Основа блеска 1» и левой кнопкой нажимаем на значок цепи между миниатюрами слоя и маски, чтобы отключить их связь. После этого выбираем миниатюру слоя (не маску) и инструментом Move Tool (V) (Перемещение) смещаем его влево, как показано ниже:
Шаг 10
Выбираем слой «Основа блеска 2» и левой кнопкой нажимаем на значок цепи между миниатюрами слоя и маски, чтобы отключить их связь. После этого выбираем миниатюру слоя (не маску) и инструментом Move Tool (V) (Перемещение) смещаем его вправо, как показано ниже:
Шаг 11
Выбираем слой «Общая контрастность» и жмем Ctrl+Shift+Alt+E, чтобы создать объединенную копию всех видимых слоев. Затем обесцвечиваем ее (Ctrl+Shift+U) и применяем Filter – Other – High Pass (Фильтр – Другое – Цветовой контраст) с радиусом 2 пикселя.
Шаг 12
Переключаем режим наложения этого слоя на Hard Light (Жесткий свет) и называем его «Общая четкость».
Готово!
Поздравляю, у вас получилось! Теперь вы знаете, как создать эффект с блестками на любом фото. Вот так выглядит финальный результат:
Автор: Marko Kožokar
Источник: design.tutsplus.com
Добавляем в Photoshop эффект блесток
В этом уроке я покажу вам, как создать яркий эффект с блестками на фото. Я постараюсь объяснить все максимально подробно, чтобы даже новички, впервые открывшие программу, смогли получить красивый результат.
Скачать архив с материалами к уроку
Примечание: Автор использовал платные материалы. В архиве вы найдёте альтернативный вариант изображений для выполнения урока.
1. Подготовка документа
Шаг 1
Для начала открываем фото, с которым будем работать. Для этого переходим в меню File – Open (Файл – Открыть), находим нужный снимок и жмем на кнопку Открыть. Перед продолжением нужно проверить некоторые настройки документа.
- Фото должно быть в цветовой режиме RGB, 8 bits/channel (бит/канал). Чтобы проверить это, переходим Image – Mode (Изображение – Режим).
- Для получения максимально качественного результат размер документа должен быть в пределах 2000-3000 пикселей в ширину/высоту. Чтобы проверить это, переходим Image – Image Size (Изображение – Размер изображения).
- Фото должно быть фоновым слоем. Если это не так, переходим Layer – New – Background from Layer (Слой – Новый – Фон из слоя).
Шаг 2
Далее открываем панель Window – Actions (Окно – Операции) и в правом верхнем углу нажимаем на кнопку меню, выбираем New Set (Новый набор) и в открывшемся окне пишем название «Блестки». Затем снова жмем на кнопку меню, выбираем New Action (Новая операция) и пишем название «Блестки».
2. Вырезаем модель
Шаг 1
В этом разделе мы создадим выделение вокруг модели и вырежем ее на новый слой. Активируем инструмент Quick Selection Tool (W) (Быстрое выделение) и кликаем по фону, чтобы выделить его. С помощью клавиш Shift/Alt можно добавлять/вычитать области выделения. После создания идеального выделения, жмем сочетание клавиш Ctrl+Shift+I, чтобы инвертировать его.
Шаг 2
Переходим Select – Modify – Smooth (Выделение – Модификация – Сгладить) и устанавливаем Sample Radius (Радиус) на 5 пикселей. Затем переходим Select – Modify – Contract (Выделение – Модификация – Сжать) и устанавливаем Contract By (Сжать на) на 2 пикселя. И в конце переходим Select – Modify – Feather (Выделение – Модификация – Растушевка) и устанавливаем Feather Radius (Радиус растушевки) на 2 пикселя.
Шаг 3
Жмем сочетание клавиш Ctrl+J, чтобы скопировать выделенную область на новый слой, который мы называем «Модель».
3. Создаем фон
Шаг 1
Выбираем слой Background (Фон), создаем заливку Layer – New Fill Layer – Solid Color (Слой – Новый слой-заливка – Цвет) и устанавливаем для нее цвет #e96688. Называем этот слой «Фоновый цвет».
Шаг 2
Кликаем правой кнопкой по этому слою и выбираем Blending Options (Параметры наложения). В открывшемся окне ставим галочку напротив стиля слоя Gradient Overlay (Наложение градиента). Настраиваем его, как показано ниже:
4. Добавляем текстуру с блестками
Шаг 1
Выбираем слой «Модель», переходим File – Place Embedded (Файл – Поместить встроенные), находим текстуру 1, которая доступна в дополнительных материалах, и жмем на кнопку Поместить. После добавления текстуры вокруг нее активируется рамка трансформации. На верхней панели устанавливаем Width (Ширина) и Height (Высота) на 400%, Angle (Угол) – на -90 градусов и называем этот слой «Основа блесток 1».
Шаг 2
Переключаем режим наложения слоя с блестками на Screen (Экран).
Шаг 3
Далее переходим Layer – Layer Mask – Reveal All (Слой – Слой-маска – Показать все), чтобы добавить белую маску на слой. Устанавливаем основной цвет на #000000, активируем Brush Tool (B) (Кисть), выбираем мягкую кисточку и проводим по правой части текстуры, чтобы создать плавное затухание. Не бойтесь экспериментировать с непрозрачностью и нажимом кисточки.
Шаг 4
Теперь жмем Ctrl+J, чтобы дублировать блестки. Переходим Edit – Transform – Flip Horizontal (Редактирование – Трансформирование – Отразить по горизонтали), чтобы отразить слой по горизонтали. После этого берем Move Tool (V) (Перемещение) и размещаем копию с противоположной стороны, как показано ниже.
Шаг 5
Называем этот слой «Основа блесток 2» и на панели слоев размещаем его под слоем «Основа блесток 1».
Шаг 6
Выбираем слой «Основа блесток 1», переходим File – Place Embedded (Файл – Поместить встроенные), выбираем вторую текстуру из дополнительных материалов и жмем на кнопку Поместить. После этого на верхней панели устанавливаем Width (Ширина) и Height (Высота) на 200% и называем этот слой «Дополнительные блестки 1».
Шаг 7
Переключаем режим наложения слоя с блестками на Lighten (Замена светлым).
Шаг 8
Добавляем новую заливку Layer – New Fill Layer – Solid Color (Слой – Новый слой-заливка – Цвет) и выбираем для нее цвет #e96688. Называем слой «Цвет доп блесток 1».
Шаг 9
Сочетанием клавиш Ctrl+Alt+G превращаем заливку в обтравочную маску для слоя «Дополнительные блестки 1». Обратите внимание, слева от миниатюры слоя должна появиться стрелка. После этого переключаем режим наложения слоя на Color (Цветность).
Шаг 10
С зажатой клавишей Ctrl выделяем слои «Дополнительные блестки 1» с его заливкой и жмем Ctrl+J, чтобы дублировать их.
Шаг 11
Выбираем слой «Дополнительные блестки 1 копия», активируем Move Tool (V) (Перемещение) и на свое усмотрение корректируем размещение копии.
Шаг 12
Активируем свободную трансформацию (Ctrl+T) и на верхней панели устанавливаем Angle (Угол) на 30 градусов.
Шаг 13
С зажатой клавишей Ctrl на панели слоев выбираем копию дополнительных блесток с заливкой и перетаскиваем их под оригинал. Называем слои в соответствии с порядковым номером – «Дополнительные блестки 2» и «Цвет доп блесток 2».
Шаг 14
Повторяем процесс и добавляем желаемое количество блесток по всему полотну. Не бойтесь экспериментировать с разными параметрами трансформации. Вот такой результат получился у меня:
5. Финальная цветокоррекция
Шаг 1
В этом разделе мы доработаем результат и добавим корректирующие слои. Для начала выбираем слой «Модель» и дублируем (Ctrl+J) его. Затем перемещаем копию в самый верх панели слоев.
Шаг 2
Теперь жмем Ctrl+Shift+U, чтобы обесцветить слой. Затем переключаем его режим наложения на Soft Light (Мягкий свет) и уменьшаем непрозрачность до 73%.
Шаг 3
Называем этот слой «Четкость деталей».
Шаг 4
Затем добавляем корректирующий слой Layer – New Adjustment Layer – Gradient Map (Слой – Новый корректирующий слой – Карта градиента) и называем его «Тонировка».
Шаг 5
На панели слоев дважды кликаем по миниатюре корректирующего слоя, чтобы открыть панель Properties (Свойства). Здесь кликаем по градиентной полосе, чтобы открыть редактор и настроить градиент. Левая контрольная точка — #8616ee, правая — #ffae00.
Шаг 6
Переключаем режим наложения слоя на Soft Light (Мягкий свет).
Шаг 7
Жмем клавишу D, чтобы сбросить цвета на стандартные черный и белый. Затем добавляем еще один корректирующий слой Layer – New Adjustment Layer – Gradient Map (Слой – Новый корректирующий слой – Карта градиента) и называем его «Общая контрастность».
Шаг 8
Переключаем режим наложения слоя на Soft Light (Мягкий свет) и уменьшаем непрозрачность до 73%.
Шаг 9
Выбираем слой «Основа блеска 1» и левой кнопкой нажимаем на значок цепи между миниатюрами слоя и маски, чтобы отключить их связь. После этого выбираем миниатюру слоя (не маску) и инструментом Move Tool (V) (Перемещение) смещаем его влево, как показано ниже:
Шаг 10
Выбираем слой «Основа блеска 2» и левой кнопкой нажимаем на значок цепи между миниатюрами слоя и маски, чтобы отключить их связь. После этого выбираем миниатюру слоя (не маску) и инструментом Move Tool (V) (Перемещение) смещаем его вправо, как показано ниже:
Шаг 11
Выбираем слой «Общая контрастность» и жмем Ctrl+Shift+Alt+E, чтобы создать объединенную копию всех видимых слоев. Затем обесцвечиваем ее (Ctrl+Shift+U) и применяем Filter – Other – High Pass (Фильтр – Другое – Цветовой контраст) с радиусом 2 пикселя.
Шаг 12
Переключаем режим наложения этого слоя на Hard Light (Жесткий свет) и называем его «Общая четкость».
Готово!
Поздравляю, у вас получилось! Теперь вы знаете, как создать эффект с блестками на любом фото. Вот так выглядит финальный результат:
Автор: Marko Kožokar
Источник: design.tutsplus.com
Анимация — блёстки фона под текстом
Берём инструмент «Волшебная палочка» (Magic Wand Tool, включается клавишей W), тыркаем в область документа вне текста. Если в тексте есть буквы с внутренними полостями, типа «О», «В», то можно выделить и эти области. Нужно перевести «Волшебную палочку» в режим «Добавить к выделенной области» (Add to selection) и потыркать по этим областям.
Идём по вкладке Выделение—>Модификация—>Сжать (Select—>Modify—>Contract) и сжимаем выделение на 3 пкс, затем инвертируем выделенную область, нажав клавиши Ctrl+Shift+I
Cоздаём новый слой, нажав Ctrl+Shift+N, называем его Noise 1. Закрашиваем выделенную область тем же цветом, что и цвет текста, только непрозрачность делаем 30-50%. Должна получиться примерно такая картина:
В панели слоёв перетаскиваем слой Noise 1 под слой с текстом. Клонируем слой два раза, для этого просто перетягиваем мышкой слой на находящуюся внизу кнопку «Создать новый слой». На рисунке перетаскивание показано стрелкой.
Называем слои Noise 1 и Noise 2 соответственно.
Выделение больше ненужно, убираем его, нажав клавиши Ctrl+D.
Выбираем слой Noise 1, идём во вкладку Фильтры—>Шум—>Добавить шум (Filter—>Noise—>Add Noise) и добавляем шум со следующими параметрами: Эффект(Amount) 400%, галка проставлена у «Равномерная»(Uniform)
То же со слоем Noise 2, только параметры будут: Эффект(Amount) 400%, галка проставлена у «По Гауссу»(Gaussian)
Слою Noise 3 задаём параметры: Эффект(Amount) 200%, галка проставлена у «Равномерная»(Uniform)
Теперь открываем панель анимации (Окно—>Анимация), в первом фрейме анимации оставляем видимыми слои Фоновый, Noise 1 и текстовый.
Задаём время отображения кадра 0,1 сек.
Создаем новый фрейм, нажав на кнопку, указанную на рисунке сверху, и в нём включаем видимость Noise 2, а видимость Noise 1 отключаем.
Создаём третий фрейм, где видимым будет слой Noise 3.
Вот и всё, осталось только сохранить анимацию, для этого идём по вкладке Файл—>Сохранить для Web и устройств, выбираем формат GIF и сохраняем.
Посмотрите ещё раз на готовый результат:
Создаем сверкающую текстуру | ZZ Guru
А вы знаете, как создавать эффекты частиц в Фотошоп? В этом уроке я покажу вам, как создать эффект блесток на фото. Полученную текстуру можно использовать на любых снимках. Кроме того, технику из урока можно использовать для создания не только блесток, но и других эффектов.
Шаг 1
Для начала создаем новый документ File – New (Файл – Создать). Используем размер 3000 х 4000 пикселей.
Шаг 2
С помощью Rectangle Tool (U) (Прямоугольник) заполняем фон тремя прямоугольниками – черным, серым и белым. Они помогут нам настроить эффект под каждый уровень яркости.
Шаг 3
Создаем новый слой (Ctrl+Shift+N). С помощью инструмента Paint Bucket Tool (G) (Заливка) заполняем его черным цветом. Затем применяем к слою Filter – Noise – Add Noise (Фильтр – Шум – Добавить шум).
Шаг 4
Выше добавляем корректирующий слой Layer – New Adjustment Layer – Curves (Слой – Новый корректирующий слой – Кривые). Передвигаем обе опорные точки кривой ближе к «холму» графика. Затем кликаем по кривой между опорным точками, чтобы создать новую. Перемещаем ее вниз, чтобы увеличить контрастность.
Шаг 5
Возвращаемся к слою с шумом и применяем к нему Filter – Blur – Gaussian Blur (Фильтр – Размытие – Размытие по Гауссу). Настраиваем радиус так, чтобы превратить слой с шумом в звездное небо.
Шаг 6
Выбираем слой с кривыми и дважды жмем Ctrl+Shift+Alt+E, чтобы создать две объединенные копии всех видимых слоев. Скрываем слои ниже и одну из копий объединенного слоя, нажав на значок глаза на панели слоев.
Шаг 7
Активируем трансформацию (Ctrl+T) и на верхней панели увеличиваем ширину и высоту объединенного слоя до 500%.
Шаг 8
Переходим на панель Window – Channels (Окно – Каналы) и с зажатой клавишей Ctrl кликаем по миниатюре любого из каналов. Затем переходим на панель слоев, создаем новый слой и заливаем его белым цветом. Теперь если удалить нижний слой, то мы увидим, что черного фона больше нет. Называем новый слой «Большие блестки».
Шаг 9
Комбинацией клавиш Ctrl+J дублируем слой «Большие блестки». Применяем к копии фильтр Filter – Blur – Motion Blur (Фильтр – Размытие – Размытие в движении). Настраиваем фильтр, чтобы добавить легкое смазывание.
Шаг 10
Еще раз дублируем слой «Большие блестки» и применяем к копии фильтр Motion Blur (Размытие в движении). В этот раз увеличиваем Distance (Смещение). Уменьшаем непрозрачность слоя, чтобы эффект выглядел естественнее.
Шаг 11
Еще раз повторяем весь процесс с размытием в движении, только в этот раз выбираем противоположное значение угла. Не забудьте каждый раз в конце уменьшать непрозрачность слоя!
Шаг 12
С зажатой клавишей Shift выбираем все слои с блестками и группируем их (Ctrl+G). Называем группу «Большие блестки». Добавляем на нее маску, нажав на кнопку в нижней части панели слоев.
Шаг 13
Переходим Filter – Render – Clouds (Фильтр – Рендеринг – Облака). Это немного разнообразит форму блесток. Чтобы блестки были заметнее, комбинацией Ctrl+L вызываем Levels (Уровни) и белый ползунок тянем вправо.
Шаг 14
Дублируем (Ctrl+J) группу. Кликаем по ней правой кнопкой мышки и выбираем Merge Group (Объединить группу). Затем кликаем правой кнопкой по маске и выбираем Apply Layer Mask (Применить слой-маску). Далее переходим Filter – Blur – Gaussian Blur (Фильтр – Размытие – Размытие по Гауссу) и устанавливаем такой радиус, чтобы вокруг блесток появилось небольшое свечение.
Шаг 15
Давайте добавим больше блесток. Включаем видимость второго объединенного слоя. Увеличиваем его в два раза (200%) и таким же образом, как мы делали выше, удаляем черный фон. Называем слой «Маленькие блестки».
Шаг 16
С зажатой клавишей Alt перетаскиваем маску слоя «Большие блестки» на слой «Маленькие блестки». Затем применяем Filter – Blur – Lens Blur (Фильтр – Размытие – Размытие при малой глубине резкости). В данном случае, область предпросмотра слева не очень информативна, так что просто поэкспериментируйте с Brightness (Яркость) и Threshold (Порог), чтобы увидеть, какие значения подойдут лучше всего.
Шаг 17
Дублируем этот слой и увеличиваем его в четыре раза. Если эффект плохо видно, попробуйте 1-2 раза продублировать этот слой (Ctrl+J).
Шаг 18
Блестки готовы, но они сливаются с белым фоном. Давайте под блестками добавим слой с черной заливкой. На этот слой добавляем маску и в центре проводим мягкой черной кисточкой (В). Затем уменьшаем непрозрачность слоя до 50%.
Шаг 19
Создание эффекта блесток мы закончили! Теперь просто скрываем фон и текстура готова к использованию.
Шаг 20
Чтобы использовать текстуру, открываем любое фото в Фотошоп, переходим File – Place (Файл – Поместить) и выбираем заранее сохраненный файл с текстурой (формат PSD). При необходимости корректируем его размер. Если дважды кликнуть по миниатюре слоя с текстурой, то откроется его содержимое. Здесь мы можем заново отредактировать любую деталь текстуры и сохранить (Ctrl+S) ее. Изменения автоматически применятся на документе с фото.
Отличная работа!
Теперь вы знаете, как создавать эффект блесток в Фотошоп.
Создаем праздничный текст в золотых блестках | by PFY (Твой фотошоп)
Финальное изображение:
Скачать архив с материалами к уроку
Создайте новый документ размером 850 х 600 px, дублируйте фоновый слой.
Дважды кликните по копии полученного слоя, чтобы применить стиль слоя Gradient Overlay(Наложение Градиента) со следующими настройками:
- Dither (Сглаживание) поставьте галочку
- Style (Стиль): Radial (Радиальный)
- Scale (Масштаб): 150%
- Нажмите на поле Gradient (Градиент) для создания градиентной заливки с помощью цвета #3d3d3d слева и #151515 справа.
Поместите изображение Бесшовный серый мягкий гранж в верхней части копии фонового слоя, а затем перейдите в меню Edit > Transform > Rotate 90 °Counter Clockwise (Редактирование > Трансформирование > Повернуть на 90 ° против часовой стрелки) и измените его размер по мере необходимости.
После этого переименуйте текстурный слой в BG Texture, а затем измените его режим наложения на Overlay (Перекрытие) с Opacity (Непрозрачность) 75%.
Нажмите на иконку Create new fill or adjustment layer (Создать новый слой-заливку или корректирующий слой) в нижней части панели Layers (Слои) и выберите Hue/Saturation (Цветовой тон/Насыщенность).
Измените Hue (Цветовой тон) на 155, Saturation (Насыщенность) на -50 и Lightness (Яркость) -9.
Создайте текст из заглавных букв, используя шрифт RockoUltraFLF, и установите размер 200 пт.
Дублируйте текстовый слой и измените у копии значение Fill (Заливка) на 0.
Откройте изображение Блестки, которое хотите использовать, перейдите в меню Edit > Define Pattern(Редактирование > Определить узор) и нажмите кнопку OK .
Это добавит изображение Блестки в качестве узора, который вы сможете найти в ваших наборах.
Дважды кликните по исходному текстовому слою, чтобы применить следующий стиль слоя:
Добавьте Bevel and Emboss (Тиснение) со следующими настройками:
- Size (Размер): 9
- Soften (Смягчение): 8
- Anti-aliased (Сглаживание): поставьте галочку
- Highlight Mode (Режим подсветки): Vivid Light (Яркий свет)
Добавьте Contour (Контур) с настройками:
- Contour (Контур) : Half Round (Полукруг)
- Anti-aliased (Сглаживание): поставьте галочку
- Range (Диапазон): 100%
Добавьте Stroke (Обводка) с настройками:
- Size (Размер): 1
- Position (Положение): Inside (Внутри)
- Blend Mode (Режим наложения): Color Dodge (Осветление Основы)
- Fill Type (Тип заливки): Gradient (Градиент)
- Нажмите на поле Gradient (Градиент) для создания градиента
Для создания градиента, вам нужно нажать ниже панели градиента, чтобы добавить ползунок цвета. При нажатии на каждый ползунок цвета, вы можете изменить цвет и местоположение градиента. Ниже приведены значения цветных ползунков, используемые слева направо:
Цвет — Расположение
- #272727–0%
- #4f3662–32%
- #8163a6–67%
- #ebdffe — 100%
После того, как закончите создание градиентной заливки, нажмите на кнопку New (Новый), чтобы добавить градиент к набору, что у вас есть.
Добавьте Inner Shadow (Внутренняя тень) с настройками:
- Opacity (Непрозрачность): 35%
- Distance (Расстояние): 0
- Size (Размер): 27
Добавьте Inner Glow (Внутреннее Свечение) с настройками:
- Blend Mode (Режим наложения): Vivid Light (Яркий свет)
- Opacity (Непрозрачность): 100%
- Color (Цвет): #999891
- Technique (Метод): Precise (Точная)
- Size (Размер): 90
- Contour (Контур) : Rolling Slope-Descending (По склону — по убыванию)
Добавьте Satin (Глянец) с настройками:
- Blend Mode (Режим наложения): Multiply (Умножение)
- Color (Цвет): #0d3537
- Opacity (Непрозрачность): 50%
- Angle (Угол обзора): 90
- Distance (Расстояние): 50
- Size (Размер): 60
- Contour (Контур): Linear (Линейный)
- Anti-aliased (Сглаживание): поставьте галочку
- Invert (Инверсия): поставьте галочку
Добавьте Gradient Overlay (Наложение Градиента) с параметрами:
- Dither (Сглаживание) поставьте галочку
- Scale (Масштаб): 150%
- Используйте ту же градиентную заливку, что вы использовали для Stroke (Обводка)
Добавьте Drop Shadow (Тень) с настройками:
- Color (Цвет): #a3a3a3
- Opacity (Непрозрачность): 80%
- Снимите галочку с Use Global Light (Глобальное Освещение)
- Angle (Угол обзора): 132
- Distance (Расстояние): 17
- Size (Размер): 35
Это будет стилем первого текстового слоя.
Дважды кликните по копии текстового слоя, чтобы применить следующий стиль слоя:
Добавьте Bevel and Emboss (Тиснение) со следующими настройками:
- Size (Размер): 9
- Soften (Смягчение): 8
- Gloss Contour (Контур глянца): Ring (Кольцо)
- Anti-aliased (Сглаживание): поставьте галочку
- Highlight Mode (Режим Подсветки): Vivid Light (Яркий Свет)
Добавьте Contour (Контур) с настройками:
- Anti-aliased (Сглаживание): поставьте галочку
Добавьте Inner Glow (Внутреннее Свечение) с настройками:
- Blend Mode (Режим наложения): Vivid Light (Яркий свет)
- Opacity (Непрозрачность): 100%
- Noise (Шум): 30%
- Color (Цвет): #999891
- Technique (Метод): Precise (Точная)
- Size (Размер): 90
- Contour (Контур) : Ring — Double (Двойное кольцо)
Добавьте Gradient Overlay (Наложение градиента) с параметрами:
- Dither (Сглаживание) поставьте галочку
- Blend Mode (Режим наложения): SoftLight (Мягкий Свет)
- Opacity (Непрозрачность): 20%
- Scale (Масштаб): 150%
- Нажмите на поле Gradient (Градиент) для создания градиента ниже
Цвет — Расположение
- #272727–0%
- #575653–32%
- #a09d93–66%
- #fef7df — 100%
Добавьте Pattern Overlay (Наложение Узора) с параметрами:
- Blend Mode (Режим наложения): Lighter Color (Светлее)
- Pattern (Узор): glitter-yellow.jpg
- Scale (Масштаб): 50%
Это стилизует второй текстовый слой и добавит блестящую часть.
Чтобы усилить эффект, дублируйте копию текстового слоя, а затем уменьшите у слоя Copy 2 Opacity(Непрозрачность) до 60%.
Наконец, добавьте корректирующий слой Gradient Map (Карта Градиента) поверх всех слоев.
Создайте градиентную заливку с помощью цвета #566d7c слева, #9a9c8a в центре и #fddea2 справа.
Затем измените режим наложения корректирующего слоя на Linear Light (Линейный Свет) и Opacity(Непрозрачность) 15%.
Поздравляем! Вы закончили!
В этом уроке мы создали простой фон с помощью градиентной заливки и текстуры. Затем мы создали два текстовых слоя и стилизовали каждый из них, чтобы получить нужный эффект.
И, наконец, мы усилили эффект и добавили корректирующий слой, чтобы закончить работу.
Пожалуйста, не стесняйтесь оставлять свои получившие работы нашему боту
Создаём в Фотошоп текст похожий на гель с блёстками | Creativo
Фильтры Adobe Photoshop могут быть использованы для создания множества удивительных текстур. Этот урок покажет вам, как создать блестящую текстуру, а затем мы воспользуемся ей и, при помощи пары стилей слоя, создадим удивительный эффект для текста, похожий на клей с блестками.
Скачать архив с материалами к уроку
1. Создание Блестящей ТекстурыШаг 1Начните с создания нового документа размером 500 на 500 пикселей и установите параметр Resolution (Разрешение) на 200. Установите основной цвет на #939393, цвет фона — #ffffff, затем заполните фон документа основным цветом.
Шаг 2Нажмите Filter > Filter Gallery > Artistic > Film Grain (Фильтр > Галерея фильтров > Имитация > Зернистость фотопленки). Измените параметр Grin (Зерно) на 20, Highlightarea (Область светов) на 20 и Intensity (Интенсивность) на 10.
Шаг 3Это добавит шум фону.
Шаг 4Нажмите Filter > Filter Gallery > Sketch > Halftone Pattern (Фильтр > Галерея фильтров > Эскиз > Полутоновой узор). Измените Size (Размер) на 1, Контраст (Contrast) на 10 и Pattern Type (Тип узора) на Dot (Точка).
Шаг 5Это создаст первый слой блестящей текстуры.
Шаг 6Продублируйте фоновый слой и измените режим наложения копии на Linear Burn(Линейный затемнитель).
Шаг 7Нажмите Edit > Transform > Rotate 90° CW (Редактирование > Трансформирование > Повернуть на 90° по ч.с.). Это поможет добавить разнообразия текстуре.
2. Выберите цвет Текстуры и Определите УзорШаг 1Нажмите на иконку Create new fill or adjustment layer (создание нового слоя-заливки или корректирующего слоя) внизу панели слоев и выберите Solid Color (Цвет).
Шаг 2На этом этапе вы можете выбрать цвет блестящей текстуры. Мы использовали цвет #b70000.
Шаг 3Измените режим наложения слоя с цветом на Overlay (Перекрытие). Вы можете изменить цвет в любой момент, дважды кликнув по миниатюре корректирующего слоя и выбрав новый.
Шаг 4Нажмите на иконку создания нового слоя-заливки или корректирующего слоя внизу панели слоев и выберите Levels (Уровни).
Шаг 5Измените значение параметра Shadows (Тени) на 90, Highlights (Свет) на 240. Это добавит контраста нашей текстуре.
Шаг 6Вы можете использовать разные значения в зависимости от того, какой цвет и насыщенность вам необходимы. Когда вы закончите, выберите фоновый слой, затем нажмите Edit > Define Pattern (Редактирование > Определить узор) и назовите его Glitter Texture (Блестящая текстура).
3. Создайте Фон Основного ДокументаШаг 1Создайте новый документ размером 850 на 800 пикселей, Resolution (Разрешение) установите на 200.
Шаг 2Дважды щелкните по продублированному фоновому слою, чтобы применить стиль Pattern Overlay (наложение узора):
- Blend Mode (Режим наложения) — Multiply (Умножение)
- Pattern (Узор) — Самодельная бумага
Это добавит легкую текстуру к фону.
4. Создайте Текст и Добавьте КаплиШаг 1Создайте текст, используя шрифт Bessie. Размер шрифта – 75 pt, цвет — #dd121a, и параметр Tracking (Трекинг) установлен на 10. Если вы хотите разделить текст на несколько строк, измените параметр Leading (Интерлиньяж) на 70 pt.
Шаг 2Продублируйте слой с текстом, и сделайте его невидимым, кликнув по иконке с глазом рядом с миниатюрой слоя. Выберите копию, а затем нажмите Layer > Rasterize > Type(Слои > Растрировать > Текст).
Шаг 3Шаг 4Как только вы закончите, продублируйте слой и измените значение параметра Fill(Заливка) на 0.
5. Стилизуйте Первый Слой-КопиюШаг 1Дважды кликните по первому слою-копии, чтобы применить следующий стиль слоя InnerGlow (Внутреннее свечение):
- Blend mode (Режим наложения): Vivid Light (Яркий свет)
- Color (Цвет) #811414
- Source (Источник): Center (Из центра)
- Size (Размер): 13
PatternOverlay (Наложение узора):
- Pattern (Узор): воспользуйтесь блестящей текстурой, которую вы создали
- Scale (Масштаб): 50%
Это создаст текстуру блеска на тексте.
6. Стилизуйте Второй Слой-КопиюДважды кликните по второму слою-копии, чтобы применить следующий стиль слоя Beveland Emboss (Тиснение):
Шаг 1- Depth (Глубина): 500
- Size (Размер): 13
- Снимите флажок с пункта Use Global Light (Глобальное освещение)
- Angle (Угол): 82
- Altitude (Высота): 60
- Поставьте флажок в графе Anti-aliased (Сглаживание)
- Highlight mode (Режим подсветки) : Linear light (Линейный свет)
- Shadow Mode (Режим тени) — Opacity (Непрозрачность) 0%
Стиль слоя Inner Glow (Внутреннее свечение):
- Blend mode (Режим наложения): Vivid Light (Яркий свет)
- Цвет: #c39292
- Size (Размер): 5
Это создаст первый «клеевой» слой.
7. Создайте и Проработайте КрайШаг 1Зажмите Ctrl/Cmd и кликните по любой из миниатюр стилизованных слоев, чтобы создать выделение.
Шаг 2Нажмите Select > Modify > Expand (Выделение > Модификация > Расширить), и введите число 3.
Шаг 3Создайте новый слой поверх всех остальных и назовите его Rim (Край). Затем залейте выделенную область основным цветом (#dd121a).
Шаг 4Дважды кликните по слою Rim (Край) и примените следующий стиль слоя Bevel andEmboss (Тиснение):
- Depth (Глубина): 500
- Size (Размер): 13
- Снимите флажок с пункта Use Global Light (Глобальное освещение)
- Angle (Угол): 180
- Altitude (Высота): 74
- Поставьте флажок в графе Anti-aliased (Сглаживание)
- Highlight mode (Режим подсветки) : Hard Light (Жесткий Свет)
- Shadow Mode (Режим тени) — Opacity (Непрозрачность) 0%
- Contour (Контур): Half Round (Полукруглый)
- Поставьте флажок в графе Anti-aliased (Сглаживание)
Стиль слоя Inner Shadow (Внутренняя тень):
- Opacity (Непрозрачность): 20%
- Distance (Смещение): 0
- Size (Размер): 3
Измените процент заливки уровня Rim (Край) на 0%. Это добавит еще один слой «клеевой» стилизации, а также легкий внешний край.
Поздравляю! Работа сделана.
В этом уроке мы использовали несколько фильтров и корректирующих слоев для создания простой и красивой текстуры блесток, которую мы определили, как узор.
Затем, был создан и позднее растрирован текст, добавлено несколько точек, дабы сделать картинку более интересной. Мы применили несколько стилей слоя, чтобы добавить текстуру блесток и создать первый «клеевой» слой.
Далее, текст был выделен, выделенная область была расширена и заполнена, чтобы создать край клея. В качестве последних штрихов мы применили еще несколько стилей слоя.
Вы можете попробовать разные цвета для достижения различных результатов.
Поделиться своей работой и задать вопрос можно на странице урока сайта photoshop-master.ru
Создание сверкающего золотого блестящего фона — Medialoot
Фон с золотым блеском в Photoshop
Сверкающая текстура с золотым блеском — кузина элегантности — стильная и со вкусом, но с чувством юмора. Если когда-нибудь вам понадобится сделать фон для косметической компании, блога о макияже или даже приглашения на свадьбу, то эта текстура для вас. Вы можете получить массу такой текстуры в Интернете, но если вам нужен определенный цвет или определенный золотой оттенок, чтобы соответствовать другим элементам дизайна, вам нужно знать, как сделать это самостоятельно.Сегодня вы узнаете, как легко создать золотой (или любой другой цвет) фон с блестками в Photoshop, используя только стандартные инструменты и фильтры.
Шаг 1
Откройте Photoshop и создайте новый файл любого размера, который вам нужен, но с белым цветом фона. В этом случае я сделаю свой размером 1800 x 1200 пикселей.
Шаг 2
Разблокируйте фоновый слой, щелкнув значок замка на панели слоев.
Шаг 3
Выберите «Фильтр»> «Шум»> «Добавить шум».Примените следующие настройки и нажмите ОК.
Шаг 4
Перейдите в Filter> Pixelate> Crystallize. Примените следующие настройки и нажмите ОК.
Шаг 5
Нажмите «Ctrl + J» на клавиатуре, чтобы продублировать фоновый слой.
Шаг 6
Перейдите в Edit> Transform> Rotate 180º.
Шаг 7
Установите режим наложения дублированного слоя на «Умножение».
Шаг 8
Снова нажмите «Ctrl + J» на клавиатуре, чтобы дублировать текущий слой.
Шаг 9
Перейдите в Edit> Transform> Rotate 180º.
Шаг 10
Перейдите в Layer> New Fill Layer> Solid Color. Назовите этот слой «Glitter Color», установите режим «Color Burn» и нажмите OK.
Шаг 11
Чтобы закончить наш Glitter Background, в окне Color Picker установите цвет на # f3de51 и нажмите OK.
Шаг 12
Если вы хотите изменить цвет блеска, просто дважды щелкните миниатюру слоя «Цвет блеска», выберите любой цвет в окне «Палитра цветов» и нажмите «ОК».
Ombre Glitter Texture Photoshop Tutorial
Хотите сохранить этот урок на потом или поделиться им с другом? Прикрепите это изображение!Это небольшое изменение классической текстуры фотошопа с блестками. В этом уроке Photoshop я покажу вам, как создать текстуру Photoshop с блестками ombre и градиентным блеском для использования в текстовых эффектах, фонах, акцентах и т. Д. Эта текстура фотошопа использует ту же текстуру блеска и добавляет несколько красивых вариаций цвета и переходов. для создания неповторимого эффекта блеска.
Текстура с блестками — очень популярный вариант для текстовых эффектов и дизайна в целом. Он отлично смотрится в качестве фона, фона телефона или компьютера и добавляет вашему сообщению нотку интереса и волнения.
ИЗУЧАЙТЕ ИНСТРУМЕНТЫ ДИЗАЙНА ОДИН ШАГ ЗА ВРЕМЯ
Изучите и освоите самые неприятные аспекты таких сложных программ, как Photoshop и Illustrator, в увлекательной и увлекательной форме с помощью руководств по дизайну PrettyWebz.
Обучающие проекты, подобные тем, которые мы публикуем здесь, в блоге, предназначены для того, чтобы помочь вам понять использование наиболее эффективных аспектов программного обеспечения для проектирования, шаг за шагом.В процессе вы создадите свои дизайнерские активы, чтобы создать потрясающий маркетинговый дизайн для своего бизнеса.
Не забудьте зарегистрироваться ниже в нижнем колонтитуле, чтобы стать частью семьи Prettywebz и никогда не пропустить ни одного урока.
Также присоединяйтесь ко мне на YouTube, чтобы проверить плейлисты, которые я создал для Photoshop, PowerPoint и другого программного обеспечения, которое вы можете использовать для создания своей онлайн-графики.
РЕСУРСОВ ДЛЯ РУКОВОДСТВА ПО Ombre Glitter Photoshop
Еще сообщения по этой теме
Подобные продукты премиум-класса
Ombre Glitter ВИДЕО Учебник
Ссылки на изображения
Base Glitter
Это простой учебник по базовому блеску, который подойдет с эффектом градиента или омбре.Для получения более текстурированного эффекта блеска у меня есть несколько подробных уроков по блеску.
Следующие 3 шага следует повторить четыре раза, измените режим наложения на умножение, дублирование и поворот. Каждый раз дублируя слой только что созданный и повернутый. Идея состоит в том, чтобы получить полное вращение на 360 со всеми четырьмя слоями.
Следующий шаг не является обязательным и может повторяться сколько угодно, чтобы получить четкий блеск.
Это ярлык для повторения последнего шага, который вы сделали. В этом случае «Повышение резкости» было последним шагом.
Создание блеска Sparkle
Выберите кисть в виде звезды 70 пикселей из кистей Photoshop по умолчанию и внесите следующие изменения в эту кисть в настройках кисти.
С помощью кисти нарисуйте блестки поверх слоя с блестками. Ваш дизайн должен выглядеть примерно так.
Создание Ombre и градиентов
В нижней части панели слоев щелкните значок круга и выберите параметр «Градиент».
Убедитесь, что вы выбрали градиент от переднего плана к прозрачному из градиентов Photoshop по умолчанию.Нажмите на левый нижний ограничитель цвета, чтобы изменить цвет на нужный вам цвет.
Глиттер ombre будет выглядеть примерно так.
Измените режим слоя на Цвет, чтобы создать эффект градиента, который выглядит примерно так.
Используйте более сложные градиенты для большей универсальности и интересных эффектов. На изображении ниже используется один из градиентов Photoshop по умолчанию под названием Spectrum.
ВАЖНОЕ ПРИМЕЧАНИЕ ПО ПРОГРАММНОМУ ОБЕСПЕЧЕНИЮ Программное обеспечение: Photoshop CC 2020
У вас может быть другая конфигурация в вашей версии Photoshop.В обновлениях все перемещается. Некоторые функции этой версии Photoshop могут быть недоступны в более старых версиях. Пожалуйста, оставьте комментарий на платформе Youtube или отправьте мне электронное письмо, если вы застряли или вам не хватает какой-либо функции, и я сделаю все возможное, чтобы помочь вам.
Другие сообщения, которые могут вам понравиться
Хотите сохранить это руководство для дальнейшего использования или поделиться им с другом? Прикрепите это изображение!блестящих фонов: 200+ бесплатных сверкающих текстур
Сверкающие или блестящие фоны популярны для праздников, а также для других особых случаев, таких как дни рождения, свадьбы, Пасха и весна.Вы видите их как фон для пригласительных билетов, поздравительных открыток и даже веб-сайтов. Энтузиасты скрапбукинга также любят использовать блестящие фоны и текстуры для украшения своих страниц альбома для вырезок. Таким образом, блестящие фоны полезны в качестве фона для журнальных карточек, для обрамления фотографий или в качестве орнаментов.
В этом посте мы собрали около 200 высококачественных сверкающих и блестящих фонов с высоким разрешением, которые вы можете бесплатно скачать и использовать в своих проектах.Первая группа — это набор текстур, которые вы можете скачать в виде заархивированного файла или файла RAR, состоящего из нескольких текстур. Вторая группа состоит из отдельных текстур, которые вы можете скачивать одну за другой. Мы подобрали эти текстуры для вас, чтобы гарантировать их высокое качество и полезность.
ЯРКИЯ ФОНОВ ДЛЯ СКАЧАТЬ БЕСПЛАТНО
Следующие записи представляют собой наборы бесплатных фоновых рисунков с блестками, которые вы можете скачать и использовать бесплатно. Большинство файлов имеют архивный формат ZIP или RAR.У вас должна быть программа для распаковки файлов. Как и в предыдущих обзорах, мы вручную выбрали все эти наборы текстур и узоров, чтобы гарантировать их высокое качество. Так что прокрутите мышку вниз и начните скачивать эти бесплатные подарки.
Готово, готово, вперед! Блеск фон серии
Набор из 20 блестящих фонов, которые вы можете использовать в качестве фона для ваших альбомов или поздравительных открыток на Рождество, дни рождения и т. Д. Блестящие фоны бывают разных цветов, в основном темных оттенков.
СКАЧАТЬ
В лесу блестящие фоновые текстуры
Еще 20 сверкающих текстур, похожих на первый набор. Эти текстуры, названные «В лесу», имеют в основном голубые и розовые оттенки.
СКАЧАТЬ
Блеск в лесу 2
Это второй набор блестящих фонов «В лесу», на этот раз в основном зеленого и оранжевого цветов.
СКАЧАТЬ
Блестящие фоны «Пасха»
Хотя они были созданы к Пасхе, вы можете использовать этот набор из 6 сверкающих фонов для создания привлекательных фонов для любого случая.
СКАЧАТЬ
Нарисуйте его блестящие фоны
Вот набор из 9 блестящих фонов, которые можно использовать для создания креативных дизайнов. Сверкающая бумага бывает разных цветов — от синего, красного, розового, золотого, серебряного и т. Д.
СКАЧАТЬ
Текстуры золотого блеска
Этот набор бумаги с блестками включает 4 сверкающих золотых фона. Все изображения имеют разрешение 4272 x 2848 пикселей и в формате JPEG.Чтобы использовать, просто загрузите заархивированный файл и извлеките файлы.
СКАЧАТЬ
Фоны с блестками и боке
Еще один набор из 18 качественных текстур, состоящих из глиттеров и боке разных цветов. От золотого до розового и зеленого, я уверен, вы сможете найти текстуру, которая вам нужна для вашего проекта.
СКАЧАТЬ
Блестящие серые стоковые текстуры
Вот набор из четырех блестящих фонов различных оттенков серого и черного.
СКАЧАТЬ
Листы с блестками
Набор из четырех фоновых текстур высокого разрешения с разрешением 1500 × 1000 пикселей каждая.
СКАЧАТЬ
Узоры с радужным блеском
Этот пакет содержит семь ярких блестящих узоров размером 1000 x 1000 пикселей для Photoshop. Загружаемый файл включает 7 файлов PNG и файл PAT, поэтому вы можете создавать большие блестящие фоны в Photoshop.
СКАЧАТЬ
Блестящие стоковые текстуры
В этот набор входят 7 больших блестящих текстур разных цветов.
СКАЧАТЬ
Разнообразие узоров с блестками
Еще один набор из 14 блестящих узоров, которые можно использовать в Photoshop. Также включен пакет изображений, поэтому вы можете использовать их с любой версией программы Photoshop.
СКАЧАТЬ
Пакет текстур с блестками и боке
Это будет загружено как файл.zip-файл с одиннадцатью помеченными 965 × 1450 яркими текстурами боке в формате jpeg.
СКАЧАТЬ
Стили для Photoshop с блестками
В этом наборе шесть стилей (ASL), которые можно использовать для заливки фигур, фона, даже типов или текста.
СКАЧАТЬ
Бесплатные текстуры темного блеска
В этот набор входят три текстуры темного блеска с разрешением 3888 × 2592 пикселей.В этом наборе их три в формате PNG.
СКАЧАТЬ
Мерцающая, однотонная, блестящая и блестящая бумага
Еще одна упаковка из 18 блестящих листов бумаги, состоящих из твердых частиц, блестящих и мерцающих разных цветов.
СКАЧАТЬ
ИНДИВИДУАЛЬНЫЕ ЯРКОСТИ ФОНОВ
Следующие блестящие фоны представлены в виде отдельных изображений JPEG или PNG. Для вашего удовлетворения мы отобрали все из них, чтобы убедиться, что они качественные и с высоким разрешением.Чтобы загрузить версию следующих блестящих фонов в высоком разрешении, щелкните изображение для предварительного просмотра.
Если вам нравятся блестящие фоны, вам также может понравиться наша бумага для скрапбукинга в сверкающем темно-синем и золотом цветах.
Связанные бесплатные ресурсы для дизайна
Как: блестящий текст в Photoshop
Итак, я собираюсь рискнуть и сказать, что почти все любят блестки так же сильно, как они ненавидят беспорядок, который он создает. Чтобы получить все удовольствие от блеска в вашем цифровом маркетинге без какого-либо беспорядка, выполните следующие действия, чтобы создать потрясающий текстовый эффект с блеском без каких-либо оскорбительных блесток, которые могут сохраняться целую вечность.
Шаг 1. Начнем
Создайте новое изображение в Photoshop (Файл> Создать или Command + n).Размер файла 600 x 600 пикселей, 72 ppi (пикселей на дюйм). Не забудьте выбрать RGB в качестве цветового режима, если вы используете его в Интернете.
Шаг 2 — Найдите блеск Stock Image
Я нашел список из 40 великолепных изображений с блестками прямо здесь. Я выбрал ярко-розовый блеск, потому что он имеет отличное мерцание и переходящие тона, которые добавят глубины и плавности после вставки в мой текст.
Шаг 3 — Создание фона
Начну с добавления бумажного фона.Вот набор из 12 бесплатных текстур бумаги на Dribbble. Просто перетащите изображение на холст. Затем создайте квадрат меньше вашего холста (545 x 545 пикселей) с помощью инструмента «Прямоугольник» (U). Уменьшите непрозрачность квадрата до 50%. В итоге вы получите красивый, чистый, многослойный фон.
Шаг 4. Введите текст
При вводе текста создайте новый слой для каждого слова, которое вы хотите покрыть блестками. Для текста, который я выбрал, у меня есть 3 отдельных текстовых слоя: «Блеск», «мой любимый» и «Цвет!» Я использовал Sign Painter House Script для текста сценария и Nexa Light (размер 40 пикселей, цвет # 6e071d) для текста без засечек.Я также добавил пунктирные линии в качестве орнаментов, чтобы окружить средний текст (используя для этого инструмент «Перо» в режиме формы). Я рекомендую использовать толстый шрифт при создании этого эффекта. Скриптовые шрифты обычно имеют хороший диапазон толщины букв. Вот как должно выглядеть ваше изображение:
Сгруппируйте слои «Блеск» и «Цвет!» все вместе. Это 2 текстовых слоя, которые мы добавим блеск на . Вот как должны выглядеть ваши слои:
Шаг 5 — Добавьте блеск (БЕЗ ВОССТАНОВЛЕНИЯ)
Перетащите изображение с блестками на холст Photoshop .Мне нравится преобразовывать изображение в смарт-объект , чтобы оно не теряло качества при уменьшении масштаба слоя. Для этого щелкните правой кнопкой мыши слой на панели слоев и выберите «Преобразовать в смарт-объект».
Поместите слой с блестками над текстовым слоем, который вы хотите «посыпать блестками».
Шаг 6 — Добавьте обтравочную маску
После того, как вы расположили слои, вам нужно создать обтравочную маску. Для этого вы удерживаете option / alt и щелкаете между слоем изображения с блестками и группой текста с блестками .Вы увидите этот значок при наведении курсора между слоями:
После того, как вы нажмете, блеск будет отображаться только там, где есть текст внутри группы.
Самое замечательное в обтравочных масках — это то, что все по-прежнему можно редактировать, и вам не нужно беспокоиться о редактировании маски , если вам нужно изменить текст.
Шаг 7 — Регулировка блеска
Все, что осталось, — это настроить изображение с блестками, чтобы оно соответствовало тексту. Перемещайте, вращайте или масштабируйте изображение, чтобы оно идеально соответствовало тексту . Поздравляем, вы только что создали потрясающий эффект блестящего текста с нулевым временем очистки!
Дополнительный этап — изменение цвета
Так что, если ваша аудитория НЕНАВИЖИТ ярко-розовый? легко настроить оттенок / насыщенность изображения с блестками на другой цвет . Создайте слой Hue / Adjustment в нижней части панели слоев (или Layer> New Adjustment Layer> Hue / Saturation).Отрегулируйте уровни, чтобы найти идеальный оттенок, который вы ищете.
И вуаля! Вот так!
Если вы готовы узнать больше интересных и незамедлительных советов и уловок по цифровому маркетингу, отправляйтесь в Университет Wpromote, чтобы поучиться у лучших специалистов в этой сфере.
блестящих текстур для фотошопа | PSD чувак
Текстуры, узоры и фоны — это очень полезные ресурсы Photoshop, которые могут использоваться многими способами графическим дизайнером. текстур никогда не бывает достаточно, и их наличие может сэкономить вам много драгоценного времени. Так что добавьте в закладки эту удивительную коллекцию с блестящими текстурами , потому что никогда не знаешь, когда вам понадобится определенная текстура.
Список содержит более 50 текстур с блестками, , текстур с блестками, и текстур с эффектом боке, с разными цветами и блестящими эффектами.
ТвитнутьБлестящие текстуры для графических дизайнеров
Текстуры блеска — отличный ресурс для графических дизайнеров, который можно использовать во многих проектах.Вы можете создавать красивые блестящие фоны, блестящие текстовые эффекты и типографику. Вы также можете использовать текстуру с блестками в качестве наложения с блестками в Photoshop .
В этом списке вы найдете текстуры с золотым блеском , с текстурой с белым блеском , с текстурой с розовым золотом , с черным блеском и множество других блестящих текстур и фонов.
Блестящие узоры для фотошопа
Текстура с золотым блеском, бесшовная
Текстура розового блеска
Happy New Year Bokeh Gold Lights Текстура
Боке с блестками
Блеск текстуры
Пакет текстур боке с блестками
Блестящие текстуры
Блеск текстуры
Текстура розового блеска
Синий блеск текстуры
Блестящие текстуры
Боке с блестками
Текст с блестками
Пакет текстур с блестками
Текстура радуги с блестками
Текстура Блеск
Блеск текстуры 3
Текстура боке с радужным блеском
Бесплатные текстуры Big Glitter
Текстура Blue Glitter
Текстура золотой блеск
Блеск текстуры
Текстура фиолетового блеска
Фиолетовый розовый блеск текстуры
Текстура боке с блестками и блеском
Текстура Purple Glitter
Сверкающая розовая текстура галактики
Блестящие текстуры
Текстура пузырьков с блестками
Блеск текстуры
от
Блеск текстуры 2
Блестящая текстура 04
Блестящие серые текстуры
Блеск текстуры 03
Текстуры зеленого блеска
Блеск Красная Текстура
Блестящая текстура с блестками
Блеск текстуры 3
Блеск текстуры
Запас лесных блесток
Снежный блеск текстуры
Золотой глиттер
Блеск Фиолетовый Текстура
Античный золотой блеск текстуры фона
Боке блеск золотой текстуры фона
Боке блеск зеленая текстура фон
Мятно-зеленый боке блеск текстуры фона
Блеск текстуры
Экшены Photoshop с блестками
Кисти с блестками для Photoshop
Как создавать блестящие узоры в Photoshop (плюс бесплатное наложение узоров в горошек)
Продолжение популярного поста прошлой недели о том, как создать блестящий текст в Photoshop.Сегодняшний пост о том, как создавать узоры с блестками в Photoshop!
Это очень просто: все, что вам нужно, — это блестящий фон и наложение узора.
Этот пост содержит партнерские ссылки. Если вы совершите покупку после нажатия одной из этих ссылок, я получу небольшую комиссию (без каких-либо дополнительных затрат с вашей стороны) в обмен на ваше направление.
Наложенный узор — это, по сути, цифровая бумага, но без цветного фона. В примере, который я покажу вам на видео ниже, это просто белые точки в горошек.Если вы хотите следить за видео, вы можете загрузить оверлей с узором в горошек из бесплатной библиотеки для печати. Если вы уже подписались, вы можете войти в бесплатную библиотеку для печати, используя пароль, который был отправлен в электронном письме с первоначальным подтверждением регистрации.
Если у вас нет Photoshop, вы можете приобрести и загрузить его здесь (моя партнерская ссылка).
Чтобы увеличить экран обучающего видео, щелкните квадратный значок в правом нижнем углу видеоролика (при наведении курсора мыши на значок будет отображаться «полный экран»).Если вы пропустите шаг или вам нужно пересмотреть, вы можете приостановить, перезапустить, перемотать назад и пересмотреть запись столько раз, сколько вам нужно!
Блеск, использованный в видео, взят из моего магазина Etsy, PaperCravings:
.Хотите больше уроков по Photoshop? Посетите бесплатную библиотеку видеоуроков по графическому дизайну
Узнайте больше о курсе здесь
Вас также может заинтересовать …
Опубликовано в: Графический дизайн · Метки: Adobe Photoshop для начинающих, аква-глиттер, лучшее место для покупки глиттера, черный глиттер, покупка глиттера, покупка цифровой бумаги с глиттером, покупка глиттера на etsy, покупка глиттера онлайн, покупка текстуры блеска, глиттер шеврон, рождественский блеск, цветной блеск, цифровой скрапбукинг, скачать шрифт с блеском, курс по созданию узоров, etsy glitter, свободный фон, бесплатная цифровая бумага, бесплатный фон с блеском, цифровая бумага с блеском, бесплатная загрузка блеска, свободный стиль блеска, бесплатная текстура блеска, бесплатно золотой блеск, бесплатный фон с золотым блеском, бесплатный блеск ombre, бесплатное наложение рисунка, бесплатный фон в горошек, бесплатный рисунок в горошек, бесплатный блеск для печати, бесплатный шаблон для печати, бесплатный фон с серебряным блеском, блеск, искусство с блестками, фон с блестками, баннер с блеском, блеск купить онлайн, поделки с блеском, рынок креативов с блеском, цифровая бумага с блеском, эффект блеска, эффект блеска в фотошопе, шрифт с блеском, шрифт с блеском в фотошопе, стиль шрифта с блеском, блеск r графический текст, графика с блестками, значок с блестками, изображения с блестками, jpg с блестками, стиль слоя с блестками, буквы с блестками, узор с блестками, шаблоны с блестками, изображения с блестками бесплатно, блестящие искры, шаблон с блестками, текст с блестками, текстура с блестками, искусство стены с блестками, блеск обои, золото, золотая фольга, золотой блеск, зеленый блеск, серый блеск, как создать блеск в фотошопе, как сделать бесшовные повторяющийся шаблон блеска, как сделать в фотошопе цельный повторяющийся узор, как сделать цельный повторяющийся узор без фотошоп, как сделать эффект мерцания в фотошопе, как сделать яркий фон в фотошопе, как сделать блеск шеврона в фотошопе, как сделать глиттер, как сделать конфетти из блеска в фотошопе, как сделать блеск с нуля, как сделать блеск с нуля в фотошопе, как сделать блеск в фотошопе, как сделать узоры блеска в фотошопе, как сделать блестящий текст, как сделать блестящий текст без фотошопа, как сделать блестящие слова, как сделать мон эй как графический дизайн, как сделать блестки омбре, как сделать фон блестки омбре, как сделать блестки в горошек в фотошопе, как сделать бесшовные повторяющиеся узоры в фотошопе, как сделать блестки в фотошопе, как сделать блестки полосы в photoshop, как использовать блеск, сделать текст блеска, сделать слова блеска, сделать свои собственные слова блеска, блеск ombre, фон блеск ombre, пастельный блеск, дизайн узоров в фотошопе, фотошоп для начинающих, блеск фотошопа, дизайн шаблона фотошопа, ресурсы для фотошопа, мерцание в фотошопе, блеск в фотошопе, учебные пособия по фотошопу, розовый блеск, блеск в горошек, шевронный блеск, блеск в горошек, цифровая бумага, блеск для печати, блеск ombre для печати, фиолетовый блеск, красный блеск, бесшовный фон блеска, бесшовный повторяющийся узор блеска, мерцание, эффект мерцания в фотошопе, серебряный блеск, блеск, искрящийся шрифт, искрящийся текст, эффект искр в фотошопе, фон спаркли, эффект спаркли в фотошопе, шрифт искр y text, учебник о том, как сделать блестки, где купить блестки
Как сделать обтравочную маску • Сверкающий или блестящий фон
Узнайте, как сделать прозрачный фон текста, также называемый «обтравочной маской»
Если вы хотите узнать, как вырезать текст из фона (но не знаете, с чего начать), вы находитесь в нужном месте! В этой статье будут представлены два способа добиться прозрачности текста на любом фоне, который вам нравится.
Обратите внимание, что некоторые из ссылок, включенных в эту статью, являются ссылками аффилированных партнеров. Нажмите сюда, для получения дополнительной информации.Я покажу вам один из способов сделать это с помощью бесплатной версии Canva. Для этого метода необходимо выполнить несколько шагов. Альтернатива очень быстрая и простая, но с использованием Adobe Photoshop, которая может быть дорогостоящей, если вы новичок в ведении блогов. Если у вас нет подписки на Photoshop, вы всегда можете достичь своей цели, подписавшись на бесплатную пробную версию.Хотя это намного проще сделать с помощью Adobe Photoshop или Adobe Illustrator, недостатком является то, что по окончании бесплатной пробной версии вам потребуется подписка.
Вот демонстрация видео, если вы предпочитаете смотреть, а не читать.
Canva: шаги по созданию прозрачного фона (или обтравочной маски) БЕСПЛАТНО
1. Перейдите на Canva.com и создайте бесплатную учетную запись.
2. Находясь на панели управления Canva, вы можете либо искать дизайн определенного размера, либо вводить то, что ищете, в строке поиска (т.д .: Pinterst Pin, Instagram / Square, Facebook Cover и т. д.
3. Введите текст, выберите желаемый шрифт, а затем измените размер шрифта, чтобы он был как можно больше, но при этом соответствовал размеру шаблон, для которого вы разрабатываете. Вы всегда можете сделать его меньше позже.
4. Убедитесь, что у вашего текста нет фона, и загрузите файл .png (вы не хотите использовать .jpg, потому что вы увидите белое поле вокруг него.
5. Дважды щелкните загруженный файл, чтобы открыть его вверх в превью.Используйте инструмент выбора волшебной палочки, чтобы выделить по одной букве за раз, и удалите.
6. Закончив с каждым письмом, сохраняйте этот файл как новый .png и загружайте его в Canva.
7. Выберите фон, который вы хотите использовать, либо из одного из шаблонов фона Canva, либо вы можете загрузить свой собственный фон.
8. Поместите новый файл поверх фона, и вы увидите текст насквозь. Отрегулируйте это так, как вам нравится, а затем снова загрузите файл .png.
9. Откройте этот новый файл в Preview, и на этот раз вы воспользуетесь инструментом выбора волшебной палочки, чтобы выбрать «инверсию» и удалить.Это удалит фон и оставит вас с буквами на фоне, который вам нравится.
10. Сохраните новый файл .png, и фон букв будет прозрачным, так что вы можете разместить «вырезанные буквы» на любом выбранном фоне.
Несмотря на то, что есть несколько шагов (например, загрузка и скачивание) для достижения вашей цели с помощью этого метода, это не так уж сложно, если вы освоите его … и это компромисс в пользу бесплатности. Переходим к методу Photoshop.
Шаги по созданию обтравочной маски с помощью Photoshop или Illustrator
1. Поместите желаемый фоновый слой внизу и добавьте новый слой, чтобы разместить текст.
2. Щелкните> Объект> ClippingMask> Make (или Command 7 на Mac)
3. Вуаля! Вы можете сохранить это как .png или добавить новый фон непосредственно в тот же файл и перетащить фоновый слой вниз.
Какой фон я использовал для этого эффекта?
Я использовал Blush Opaline Lustre, а также фоны Blush Sprinkle.Вы можете найти эти фоны (и многие другие!), Нажав здесь.
Вы нашли это руководство полезным? Если да, не забудьте подписаться на мой канал на YouTube, потому что я каждую среду выкладываю новое видео!
Хотите эксклюзивный доступ к еще более интересным советам, которые цифровые агентства используют для развития бизнеса своих клиентов с помощью Pinterest? Начните с моего БЕСПЛАТНОГО контрольного списка Pinterest для бизнеса и начните увеличивать свой доход уже сегодня!
.

