Как легко создавать облака в фотошопе
Всегда хотел узнать, как создавать облака в Photoshop? Это простой, но эффективный способ оживить любое старое скучное небо и привнести больше жизни в вашу работу. Очевидно, они не будут «настоящими» облаками, но, надеюсь, как только вы закончите создавать эти великолепные, большие и пушистые облака, никто не заметит.
Нет сомнений в том, что существует множество методов для достижения этой цели, но если вы ищете, возможно, самый простой и быстрый способ добавить облака на ваши фотографии, этот учебник для вас.
Как всегда, Photoshop делает это легко! Давайте разберемся с этим и узнаем, как создавать облака в Photoshop.
Выберите область
Во-первых, нам понадобится фотография, желательно с изображением неба. Я буду использовать этот прекрасный снимок из Гонконга.
Далее выберите область, в которую вы хотите добавить облака. Я использовал Волшебная палочка (находится в инструменты палитра), чтобы быстро выбрать само небо, а не здания. Просто удерживайте сдвиг и нажмите, чтобы добавить «марширующих муравьев» в области, которые вы хотите выбрать.
Просто удерживайте сдвиг и нажмите, чтобы добавить «марширующих муравьев» в области, которые вы хотите выбрать.
Создай свои облака
Теперь нам нужно установить цвета переднего плана и фона. В вашем инструменты нажмите на цвет переднего плана, чтобы открыть Палитра цветов. Не стесняйтесь экспериментировать с другими цветами, но сейчас это будет цвет реальных облаков, поэтому выберите белый (R: 255, G: 255, B: 255). Теперь нажмите фоновый цвет в палитре инструментов. Это будет цвет неба, поэтому давайте выберем светло-голубой.
Подойдите к строке меню и нажмите Фильтр. Прокрутите вниз до оказывать и ударил Облака.
Фильтр просто использует случайные значения между цветами переднего плана и фона, которые вы выбрали для создания мягкого облачного рисунка. Вы можете повторно применить фильтр (Ctrl + F или же Command + F на Mac) для облаков немного другого типа, пока вы не будете довольны результатами. Для более яркого взгляда, просто нажмите и удерживайте Alt ключ (Windows) или вариант (macOS), как вы выбираете Фильтр> Рендеринг> Облака.
Для более яркого взгляда, просто нажмите и удерживайте Alt ключ (Windows) или вариант (macOS), как вы выбираете Фильтр> Рендеринг> Облака.
Не стесняйтесь теперь вносить любые изменения в эффект, переходя в Уровни (Ctrl + L или же Command + L) и перемещение ползунков уровня ввода или вывода по своему вкусу.
Вот и все, что нужно сделать. Довольно просто, а? Вот как вышло мое:
Опять же, есть много способов сделать это в Photoshop. Если шаблон облаков, создаваемый фильтром, не совсем соответствует тому, что вы ищете, или просто не соответствует вашей фотографии, другим хорошим способом будет просто загрузить пару наборов облачных кистей из Интернета и поместить их в себя.
Не забудьте проверить 6 лучших сайтов для загрузки бесплатных кистей Photoshop
за некоторые прекрасные ресурсы, которые помогут вам начать. Не забудьте также прочитать руководство для идиота по Photoshop.
Как этот метод работал для ваших фотографий и как вы создаете облака в Photoshop? Дайте нам знать об этом в комментариях.
Кредит изображения: pixy_nook через Shutterstock.com
Мультяшные облака в Photoshop. Урок
Как насчет нарисовать парочку симпатичных облаков в Фотошопе? Думаете сложно? На самом деле это очень просто. ;-))) И сейчас я поделюсь с вами этим секретом. :)))1. Создайте новый документ произвольного размера. Залейте его голубым цветом (если хотите нестандартное небо, можете залить и зеленым 🙂 ). Чтобы наше небо с облачками выглядело живенько, добавим ему немного градиента. Идем в стили слоев и выбираем Gradient Overlay. Выбираем линейный градиент от светло-голубого к темно-голубому, угол 90 градусов.
2. Выберите инструмент овал (на картинке отмечено, где он находится) и начинайте создавать овалы и круги разных размеров. Они должны заходить друг на друга и пересекаться. В итоге у вас получится облачко.
Если вам все еще непонятно, как получается облачко из овалов, посмотрите на анимацию:
3. Теперь нам нужно объединить все слои с овалами. Кликните на верхний слой и, удерживая клавишу
4. Добавим тени под облаком. В стилях слоев выберите Drop Shadows, с параметрами как на картинке:
5. А теперь добавим немного красивостей нашему облачку. Создайте новый слой (Shift+Ctrl+N), перейдите на него и, зажав клавишу Ctrl, щелкните на слое с облачком (но не на названии, а на квадратике левее, где изображена картинка). Создастся выделение. Оно нам нужно, чтобы не выходить за границы рисунка. Возьмите мягкую кисточку бледно-голубого или бледно-серого цвета и проведите внизу облачка и по бокам. В общем, где посчитаете нужным. Выделение при этом не снимаете.
6. Вот, собственно, и все. Можете добавить еще парочку облаков или скопировать уже имеющееся и картинка готова. :)))
У меня получились вот такие забавные облака:
Автор урока: Santa Fulmine (Anna Potiy) ©
P.S. Если копируете урок, указывайте мой ник и давайте ссылку на блог.
Создаем сказочный коллаж «Лодка в облаках» в Фотошоп
В этом уроке я покажу вам, как создать фантастическую фотоманипуляцию “Лодка в облаках”. Вы научитесь комбинировать различные объекты, пользоваться режимами наложения, применять корректирующие слои, маскировать их. Вы также узнаете, как сфокусировать изображение на конкретной детали, как работать со светом и объединять слои.
Для создания этой сцены мы будем использовать изображения лодки, дерева, модели, рыбок и неба. Мы объединим все объекты, скорректируем их, поработаем с масками слоев и кистями. В конце займемся коррекцией изображения. Для выполнения этого урока вам потребуется Photoshop версии CS3 или выше.
Ресурсы для урока:
–Рыбки
–Небо 1
–Небо 2
–Ребенок
–Лодка
–Дерево
Шаг 1.
Создайте новый документ в Фотошоп со следующими настройками:
Шаг 2.
Нажмите Ctrl+N, чтобы создать новый слой. Активируйте инструмент Градиент (G), выберите радиальный градиент с цветами #5a513d и #d1cba2. Проведите линию, как показано на изображении ниже:
Шаг 3.
Откройте изображение Небо 1. Используйте Инструмент Перемещение (V), чтобы поместить небо на наш слой. Измените режим наложения слоя на Мягкий свет 100%:
Шаг 4.
Чтобы сделать небо более ровным, перейдите в Фильтр – Размытие – Размытие по Гауссу и установите радиус на 2 пикс.:
Шаг 5.
Далее создайте новый корректирующий слой с обтравочной маской, чтобы изменить цвет неба. Перейдите в Фильтр – Новый корректирующий слой – Кривые:
Шаг 6.
Поместите изображение Небо 2 поверх Неба 1, измените режим наложения слоя на Жесткий свет 100%:
Шаг 7.
Добавьте к изображению Размытие по Гауссу с 7 пикс:
Шаг 8.
Добавьте новый корректирующий слой с обтравочной маской, чтобы изменить цвет Неба 2.
Шаг 9.
Вставьте изображение облаков на наш рабочий документ и используйте Свободное Трансформирование (Ctrl+T), чтобы повернуть изображение так, как показано ниже:
Шаг 10.
Добавим новый Корректирующий слой, чтобы сделать цвет облаков более теплым.
Шаг 11.
Добавим Кривые, чтобы затемнить задний фон.
На этом слое используйте мягкую черную кисть, чтобы стереть тень на области горизонта:
Шаг 12.
Откройте изображение с лодкой. Отделите ее от заднего фона и расположите в центре нашего холста:
Добавьте маску для слоя с лодкой, выберите черную мягкую кисть жесткостью около 30% и сотрите нижнюю часть лодки.
Шаг 13.
Чтобы сделать лодку светлее, добавьте стили для этого слоя. Кликните дважды по слою с лодкой, установите флажок на внутренней тени:
Шаг 14.
Чтобы затемнить некоторые части лодки, я добавил коррекцию Кривые.
На маске этого слоя черной мягкой кистью сотрите эффект затемнения на верхней части лодки, которая должна оставаться светлой:
Шаг 15.
Добавьте новый корректирующий слой Цветовой тон/Насыщенность. Уменьшите насыщенность лодки.
Шаг 16.
Добавьте новый корректирующий слой Цветовой баланс, чтобы цвет лодки соответствовал цветам заднего фона.
Шаг 17.
Откройте изображение дерева. Используйте Инструмент Лассо, чтобы выделить ствол и перенести его на левую часть лодки. Далее с помощью Инструмента Искажение (Редактирование – Трансформирование – Искажение) измените вид ствола:
Используйте маску слоя, чтобы стереть переход между лодкой и стволом.
Шаг 18.
Выделите листву и перенесите на наш рабочий документ. “Прикрепите” дерево к стволу, с помощью искажения также измените его вид.
Добавьте маску для этого слоя. С помощью черной кисти сотрите нежелательные части листвы.
Шаг 19.
Выделите слои со стволом и с сами деревом, сгруппируйте их (Ctrl+G). Измените режим наложения группы на Нормальный 100%. Поверх слоев внутри группы создайте новый корректирующий слой Цветовой тон/Насыщенность.
Шаг 20.
Добавьте корректирующий слой Цветовой баланс, чтобы сделать листву желтоватой.
Шаг 21.
Создайте еще один слой Цветовой тон/Насыщенность, чтобы уменьшить насыщенность изображения.
Шаг 20.
Чтобы сделать дерево светлее, добавьте Кривые:
На маске с кривыми с помощью мягкой кисти удалите некоторые части, которые следует оставить темными. Используйте кисть с маленькой непрозрачностью:
Шаг 23.
Создайте новый слой поверх остальных в группе. Выберите жесткую кисть цветом #987b47, размером 4-5 пикс, чтобы прорисовать ветки, сделав их менее темными, тем самым визуально объединить лодку и дерево.
Выберите жесткую кисть цветом #987b47, размером 4-5 пикс, чтобы прорисовать ветки, сделав их менее темными, тем самым визуально объединить лодку и дерево.
Шаг 24.
Отделите ребенка от заднего фона. Поместите девочку в центр лодки. Отразите изображение по горизонтали (Редактировать – Трансформирование – Отразить по горизонтали):
Добавьте маску для этого слоя и с помощью жесткой кисти сотрите часть платья, которая покрывает лодку.
Шаг 25.
Добавьте корректирующий слой Цветовой тон/Насыщенность, чтобы понизить насыщенность изображения с ребенком:
Шаг 26.
Добавьте новый корректирующий слой Цветовой баланс, чтобы разнообразить цвета:
Шаг 27.
Далее я добавил слой с кривыми, чтобы сделать изображение ребенка светлее.
Шаг 28.
Откройте изображение рыбок. Отделите их от заднего фона. Выберите рыбок, которые вам нравятся и поместите их на нашу рабочую область вокруг лодки.
Добавьте маску для этого слоя и сотрите некоторый части рыбок с помощью мягкой черной кисти, чтобы получить такой результат:
Шаг 29.
Добавьте корректирующий слой Кривые, чтобы затемнить рыбок с левой стороны.
Шаг 30.
Объедините слои с рыбками и коррекцией Кривыми для них в одну группу. Добавьте новый корректирующий слой Цветовой/Насыщенность:
Шаг 31.
Добавим немного цвета с помощью Цветового баланса.
Шаг 32.
Сделать рыбок светлее поможет корректирующий слой Кривые.
На маске для этого слоя нужно стереть некоторые части рыбок, чтобы они остались темными.
Шаг 33.
Кликните правой кнопкой мыши по группу с рыбками, выберите Дублировать группу. Правой кнопкой мыши кликните по дублированной группу, выберите Объединить группу. Теперь снимите видимость для получившегося слоя.
Шаг 32.
Создайте новый слой поверх остальных. Зажмите Ctrl+ и кликните по слою, созданному в шаге 33, чтобы загрузить выделение рыбок.
Используйте кисть цветом #ebe7da, чтобы закрасить некоторые части рыбок белым цветом. Измените режим наложения на Мягкий свет 100%.
Измените режим наложения на Мягкий свет 100%.
Шаг 35.
Создайте новый корректирующий слой Карта Градиента, поверх всех остальных слоев:
Понизьте непрозрачность слоя до 20%. Поработайте с маской для этого слоя.
Шаг 36.
Добавьте корректирующий слой Цветовой баланс, чтобы добавить теплых оттенков:
На маске слоя поработайте с кистью и выделениями, чтобы стереть эффект:
Шаг 37.
Добавьте два корректирующих слоя Фотофильтр (поверх всех остальных слоев).
Шаг 38.
Создайте новый слой, выберите Градиент (радиальный) цветом от белого к черному.
Измените режим наложения слоя на Мягкий свет 100%. Поработайте с маской слоя, чтобы уменьшить эффект затемнения в верхнем левом углу:
Шаг 39.
Создайте новый слой, выберите мягкую кисть цветом #825111. Рисуйте ей на правой стороне изображения. После этого измените режим наложения на Цветность 10%. Таким образом, мы добавили теплый оттенок в эту часть изображения.
Шаг 40.
Добавьте новый корректирующий слой Цветовой тон/Насыщенность поверх всех остальных слоев. Настройки слоя:
Ниже показан результат после работы с маской слоя (в верхней левой части и средней правой).
Шаг 41.
Добавьте корректирующий слой Цветовой баланс:
На маске этого слоя я выбрал мягкую кисть непрозрачностью около 20-25%, стер часть, где находятся облака:
Шаг 42.
Добавьте корректирующий слой Кривые:
Сотрите правую часть изображения на маске слоя:
Шаг 43.
Нажмите Ctrl+Alt+Shift+E, чтобы объединить все слои. Перейдите в Фильтр – Резкость – Контурная резкость.
На маске слоя сотрите некоторые детали изображения (показаны выделенной областью).
Ссылка на оригинал урока.
1047 Просмотрело
Рисуем красивые реалистичные облака в фотошоп.
 Рисуем небо Красиво нарисовать небо карандашом
Рисуем небо Красиво нарисовать небо карандашомВ этом уроке будет рассмотрено техника рисования неба и облаков карандашом, в самом конце будет видео с такой же техникой для более наглядного понимания, как и что.
Посмотрите на три изображения ниже. Первое изображение. На нем очень резкий переход между небом, землей и сараем. Здесь просто оставлено место.
Это второе изображение. Оно значительно лучше, так как добавлен тон неба.
Третье изображение включает в себя тонированное небо и облака. Облака добавляют глубину к сцене.
Облака бывают разные перистые, слоистые, кучевые, переходные между эти облаками, дождевые и др.
Это очень конкретный перечень материалов, которые я использую. Конечно же у вас может быть другие инструменты. Экспериментируйте, чтоб найти сой собственный стиль рисования. Карандаши F(карандаш мягкостью между НВ и В) и 2H с 0,5 мм механическим стержнем, кусок замши (материала), Tortillon (карандаш для растушевки) — маленький (можно просто свернуть бумагу, чтоб был заостренный кончик) , Blu-Tack(клячка), небольшая линейка, бумага Strathmore 300 Series Bristol Board, макияжные кисти.
Шаг 1. Делаем штриховку, чтоб создать тон. Я использую свободное положение руки, работает только кисть. Штриховка у меня выполнена в три слоя карандашом F, 1 слой по горизонтали, два других по диагонали.
Шаг 2. Теперь нарисованный тон растираем тряпкой(замшей), обернутой вокруг пальца. Делайте это несколько раз, чтоб добиться гладкого тона. Смотрите, чтоб растерли все по краям, а также здания, деревья и горизонт.
Старайтесь не прикасаться пальцами к поверхности бумаги. Именно при смешивании появляются отпечатки пальцев. Если они появляются, это очень трудно исправить (если они не оказались в образовании облаков), и много раз просто придется начинать все сначала! Я добавлю еще 2 слоя штриховки с 2H карандашом и смешаю снова. Это создает хорошую гладкую поверхность. С помощью линейки и ластика сделайте края по бокам ровными.
Шаг 3. Теперь ластиком создайте облака. Для легких тонких линий в облаках я использую клячку и просто перетащите ее по всей поверхности.
Шаг 4. Используя карандаш 2Н создайте темный переход рядом с белыми вершинами облаков. Используйте карандаш для смешивания в этих районах. Нанесите новые тона, штрихуйте, растушевывайте, стирайте, чтоб достичь появление облаков на бумаге. Чтоб смягчить края облаков используйте клячку. Помните, что если акцент вашего рисунка не облака, они не должны конкурировать с остальным пейзажем. Обычно я использую пучки света и намеки на облака в большинстве моих пейзажах. Я обычно провожу 5-8 часов просто над рисованием неба и облаков. Терпение является ключевым в создании хорошего неба.
Вот пример вечернего неба.
Теперь можете посмотреть, как нарисовать небо и облака на видео от другого автора.
Начните с того, что просто посмотрите наверх
С тех самых пор, как приятели-художники воодушевили меня на прорисовку неба в одной из моих работ, я всегда сосредотачивалась на облаках. Я до сих пор поражаюсь той красоте, что можно увидеть, просто посмотрев на небо! В течение последней пары лет я занималась изучением важности правильной тонировки неба и добавления облаков для совершенствования общей композиции своих пейзажей.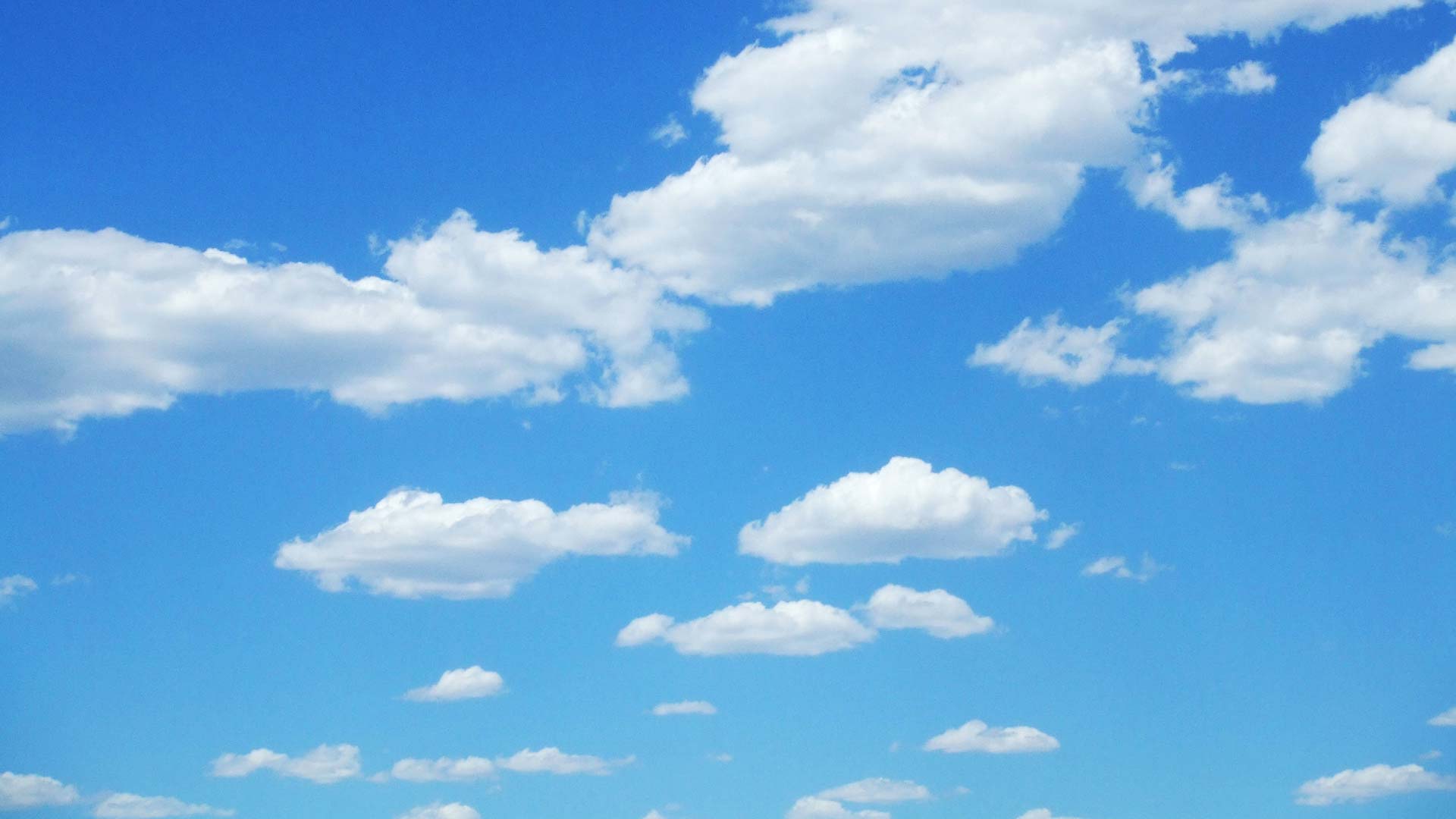 Думаю, я могла часами возиться с каждым из белых клубов!
Думаю, я могла часами возиться с каждым из белых клубов!
Начинайте смотреть наверх и изучать облака. Фотографируйте их и вы удивитесь тому, что начнете «видеть»!
Для чего нужно небо?
Важно ли его добавление? На небе нет ни облачка, так зачем тогда его тушевать? Я задумывалась над этим. На моем сайте есть ранние работы, на которых небо — без тонировки. Довольно долгое время я даже не «видела» в небе оттенки. И это продолжалось до тех пор, пока я не заметила эффект от добавления затушеванного неба в пейзаж. Вот некоторые особенности, которые тонированное небо вносит в рисунок:
— Увеличение диапазона оттенков, которыми вы располагаете. Теперь, белизна бумаги может показывать, например, только блики.
— Единообразие композиции вашего рисунка.
— Усиление ощущения реальности вашего пейзажа.
— Добавление атмосферы и «настроения» сюжета.
В последующей серии рисунков, иллюстрирующих важность тонированного неба и показывающих, зачем небо и облака предпочтительны при построении композиции ландшафта, я выбрала очень простой сюжет с белым амбаром – единственным привнесенным мной изменением будет добавление неба и облаков.
На первой картинке – рисунок без неба. Он очень пустой и небо (белизна бумаги) сливается с амбаром.
Вторая картинка улучшена тушевкой неба. Белый амбар теперь
фокальная точка, так как затемненное небо подчеркивает и одновременно делает намного ярче всю сцену.
Третья картинка объединяет в себе и тонированное небо, и добавление облаков. Облака придают сцене глубины, уменьшаясь в зависимости от расстояния. Для зрителя они так же создают визуальное впечатление одного направленного потока. Облака ведут взгляд через весь рисунок и, естественно, прибавляют интерес.
Типы облаков
Слоистые – тонкие, легкие облака
Кучевые – белые пышные, мягкие, пушистые
Мрачные дождевые – темные грозовые тучи
Подсвеченные сзади – облака на закате
Подсказки:
— Облака светлее у горизонта и тем темнее, чем выше в небе.
— Облака подчиняются перспективе – чем дальше, тем они меньше и плотнее друг к другу
— До тех пор, пока небо – не центральная часть рисунка, хорошо подойдут тонкие, легкие или маленькие облака.
— Используйте облака, чтобы провести зрителя через весь пейзаж.
— Облака имеют форму и объем – у них нет краев и каких-то линий.
— Чем мрачнее облака, тем темнее должен быть основной тон (это позволит использовать большее количество оттенков)
Необходимые материалы:
Это список материалов, которые лично я предпочитаю использовать. Естественно, некоторые из них можно заменить. Эксперименты и практика должны приспособить эту технику под ваш стиль рисования.
— Механический карандаш Н и 2Н (0.5 мм)
— Замша
— Растушевка — маленькая
— Клячка
— Маленькая линейка (или рейсшина)
— Плотная бумага (Strathmore)
— Кисточка для макияжа
4 этапа рисования неба с облаками:
Шаг 1 – перекрестная штриховка
Нанося перекрестную штриховку, я обычно держу руку навесу. Считаю, что только такое полное отсутствие нажима на карандаш позволяет создавать легкие и последовательные штрихи.
Наношу перекрестные штрихи на бумагу тремя слоямиI графита, мягкостью Н. Первый слой наносится горизонтально. Последующие два – по диагонали.
Первый слой наносится горизонтально. Последующие два – по диагонали.
Шаг 2 — растушевка
Используя обернутую вокруг указательного пальца замшу, разравниваем слой графита. Растушевка замшей делается с равномерным, твердым нажимом. Возможно, понадобится несколько раз провести замшей для получения ровного тона. Уверенно тушуйте и края рабочей области, даже «заходя» на здания, деревья и за линию горизонта. Потом будет гораздо проще стереть ластиком, чем закрашивать
пропущенные части.
Избегайте касания поверхности бумаги пальцами. Именно это – причина волшебного появления пятен или отпечатков пальцев в процессе тушевки. Если они появляются, это очень тяжело исправить (если только они не совпадают с местом, где потом будут облака) и часто бывало, что мне приходилось начинать с самого начала!
Я добавлю ещё 2 слоя пересекающихся штрихов карандашом 2H и снова растушую их замшей. Это отлично завершит выравнивание. Границы рисунка я выравниваем с помощью линейки и клячки.
Шаг 3 – Намечаем облака
Я использую пластиковый ластик Mars со срезанным краем; и с его помощью прорисовываю
облака в небе. Для легких, тонких облаков я беру клячку и просто провожу ей несколько раз по поверхности бумаги.
Шаг 4 – Детализация
Используйте карандаш 2H для обозначения затемненных областей возле белоснежных верхушек облаков. Для тушевки и проработки деталей здесь понадобится растушевка. С помощью тушевания, стирания и нанесения новых слоёв графита, на бумаге появляются облака. Смягчаем облака клячкой. Для придания облакам более мрачного оттенка – затемните фоновое небо. Это позволит белым пушистым облакам оформиться и потяжелеть. Помните, что если акцент в вашей работе — не на облаках, они не должны соперничать с остальным пейзажем. Им следует оставаться тонкими и ненавязчиво провожать взгляд зрителя через весь сюжет. Обычно, я использую клочки и едва намечающиеся облака в большинстве своих пейзажей.
Как правило, у меня уходит 5-8 часов просто на прорисовку неба и облаков.
ТЕРПЕНИЕ – вот ключевое понятие в создании отличных облаков.
Стоит один раз овладеть техникой создания мягких тонов и основных типов облаков. И тогда перед вами предстанет бескрайнее число вариаций и возможностей. Каждое время года, каждый день, каждый час, каждый миг небо меняет свое настроение и форму, даря тем самым неиссякаемый источник вдохновения для работы над пейзажами.
Изображения закатов и сумерек
Перед вами быстрый набросок (около часа времени) облаков ранним вечером, солнце едва начинает клониться к закату. Облака подсвечены солнцем и потому темнее, чем небо. Деревья находятся преимущественно в тени и большая часть деталей приглушена. Это небольшой рисунок – приблизительно 11х18см. Тон неба светлее, чем облака и является всего лишь реверсией рисунка обычных облаков.
http://demiart.ru/
Original by Diane Wright
В этом уроке я попробую показать вам как довольно быстро и совсем несложно можно нарисовать небо с небольшим числом облаков.
Для рисования я использовала простую круглую мягкую кисть, а так же для урока я использовала кисть из пакета Adonihs — Cloud Brush 2
Материалы для урока:
Небольшой совет : Старайтесь не использовать довольно сильно и часто кисть для облаков. Иначе ваш рисунок будет выглядеть не очень правдоподобно. Эту кисточку очень хорошо использовать для создания общего фона и еле заметной дымки. Детализацию и само рисование облаков производите, по возможности мягкой кисточкой с разной степенью нажима и непрозрачности.
(кликните на изображение, чтобы увеличить)
Для начала я градиентной заливкой заполнила холст. Я взяла темно-синий и светло-голубой цвета, указанные на рисунке ниже. Так как мы пытаемся нарисовать небо, на которое смотрим снизу вверх, то нижняя часть полотна будет от нас дальше, а, значит светлее и бледнее. Не забывайте об этом в процессе рисования и старайтесь сохранять это соотношение на протяжении всей работы.
Теперь, когда самое важное мы сделали, давайте попробуем оформить набросок. Можно, конечно, творить на лету, но я предпочитаю расположить как-то композицию прежде, чем начинать рисовать. Мне захотелось отобразить снизу легкие перьевые облака, солнце разместить справа, а под ним небольшую тучку. Ну и героем картины будет след от летящего самолета. После того, как вы сделаете набросок, его лучше всего хранить на самом верхнем слое и периодически включать, чтобы сравнивать с тем, что у вас выходит. Правда, не редко, композиция может поменяться в ходе рисования. Но это не страшно. Главное, чтобы это не произошло случайно и потом не пришлось все исправлять.
Можно, конечно, творить на лету, но я предпочитаю расположить как-то композицию прежде, чем начинать рисовать. Мне захотелось отобразить снизу легкие перьевые облака, солнце разместить справа, а под ним небольшую тучку. Ну и героем картины будет след от летящего самолета. После того, как вы сделаете набросок, его лучше всего хранить на самом верхнем слое и периодически включать, чтобы сравнивать с тем, что у вас выходит. Правда, не редко, композиция может поменяться в ходе рисования. Но это не страшно. Главное, чтобы это не произошло случайно и потом не пришлось все исправлять.
Основная кисточка для рисования облаков у меня — это мягкая круглая кисть (Soft Round Brush). Я рисую обычно на большом холсте (этот рисунок был исполнен в размере 2400*3200 пикселей). Но все время, пока я рисовала, он был уменьшен до 25%.
Мне удобно рисовать с очень большим диапазоном радиуса кистей. Да и для самолета и мелких деталек понадобится увеличение, иначе аккуратности может не получиться.
Итак, мягкой круглой кисточкой с очень большим диаметром я высветляю поверхность там, где будет солнце и облако. Что значит — высветляю? Я просто рисую поверх нужных мне мест с невысокой непрозрачностью и нажимом (приблизительно 20-30%) — там, где будет солнце, тучка, перьевые облака. То есть хаотично, но обдуманно заполняю более светлым цветом полотно. Для того, чтобы работа не была совсем монотонной, я добавляю в центр все тот же синий цвет, но немного отличающийся от уже имеющихся. Вы можете подобрать какой угодно цвет. Просто помните, что он тоже должен быть голубовато-желтым.
Совет: Не пропускайте этот шаг. Из-за ленности и желания побыстрее начать рисовать облака, многие пропускают этот, казалось бы, незначительный шаг. Но именно он формирует начало объема неба. Если этого не делать, то ваше небо будет выглядеть плоским, а облака резкими и картонными.
Все той же кистью , но уже с малым диаметром я намечаю первые полосы облаков вдалеке. Я рисую с небольшой непрозрачностью (20-30%) иногда прямыми линиями, иногда штриховкой или даже спиралями. Пробуйте разные варианты и оставляйте те, которые вам покажутся более подходящими. На самом деле здесь нет ничего сложного. Главное помнить, что нужно рисовать с разным диаметром и как бы слой за слоем, мягко проходить поверху.
Я рисую с небольшой непрозрачностью (20-30%) иногда прямыми линиями, иногда штриховкой или даже спиралями. Пробуйте разные варианты и оставляйте те, которые вам покажутся более подходящими. На самом деле здесь нет ничего сложного. Главное помнить, что нужно рисовать с разным диаметром и как бы слой за слоем, мягко проходить поверху.
Совет: Старайтесь не усиливать сразу облака до белого цвета. Делайте это постепенно. Помните, что линии не должны быть сплошными и непрерывистыми и самое главное не должны быть плотными и толстыми. Именно поэтому мы рисуем мягкой кисточкой и при низкой непрозрачности. Только уже к концу нужно увеличивать непрозрачность и аккуратно детализировать тонкими полосочками или спиральками.
Я продолжаю накладывать полосы облаков в нижней части рисунка и набросала базу для облаков, которые планирую расположить справа от самолетика. Обратите внимание, что делала я все это с невысокой непрозрачностью и даже для легкой детализации использовала диапазон приблизительно в 40-50%.
Теперь, я взяла кисточку из набора для рисования облаков и с очень низкой непрозрачностью (20-30%) и прошлась по правой верхней части рисунка постепенно смешивая цвета, беря пипеткой те, что получились на рисунке. Таким образом, мы получаем плавный переход. Здесь объяснять особенно нечего. Этот шаг идентичен сразу же первому шагу после заливания градиента. Разница лишь в кисти.
Мне не понравилось как я расположила облако слева и при помощи фильтра Liquify я его слегка модифицировала и оттянула влево. Вообще, этот инструмент довольно полезен для исправления того, что вам не нравится. Здесь главное не переусердствовать.
Совет: Сохраняйтесь почаще. Особенно, если вы только начинающий художник, то сохраняйте побольше файлов, чтобы можно было откатать назад. По-возможности рисуйте на небольшом числе слоев, попутно сливая их вместе. Большое число слоев не преступление, но они сильно много едят памяти у вашего компьютера. Ну и малое число слоев постепенно убивает страх перед исправлениями.
Теперь, когда мы немного пошаманили над изображением, я возвращаюсь снова к круглой мягкой кисточке . Я повышаю непрозрачность до 50-70% и рисую с очень маленьким диаметром. Что я делаю? Правильно — немного детализирую облака. Здесь главное помнить, что штрихи должны быть короткими, иногда даже просто точечными закорючками, спиральками, штришками. Не рисуйте длинные неприрывистые линии прямые или кривые. Делайте все маленькими кусочками. А если при этом у вас еще будет работать нажим пера достаточно хорошо, то вы увидите как сильно будет различие между сплошной загогулиной и кусочками. Итак, я немного детализировала облака слева и немного затемнила облака справа, так как мне стало не хватать чистого неба.
Внимательно изучив свой рисунок, я решила отказаться от дугообразного облака слева и закрасила его большой мягкой кисточкой с невысокой непрозрачностью, накладывая слой за слоем. Здесь самое главное не бояться отказываться от идеи и придумывать что-то новое. В перерисовывании нет ничего страшного. Но обычно это понимание просто приходит со временем. Теперь, кистью для облаков, с низкой непрозрачностью и малым диаметром я набросала облако слева и усилила облако в правом верхнем углу, создав заметные переходы, которые можно принять за мягкие переходы облаков.
В перерисовывании нет ничего страшного. Но обычно это понимание просто приходит со временем. Теперь, кистью для облаков, с низкой непрозрачностью и малым диаметром я набросала облако слева и усилила облако в правом верхнем углу, создав заметные переходы, которые можно принять за мягкие переходы облаков.
Совет: Если вы будете просто вести линию кисточкой для облаков, у вас получится просто пятно с рваными краями. Для того, чтобы получился объем, опять же нужно делать маленькие штрихи этой кистью. Накладывая их в случайном порядке и уже исключительно визуально смотреть нравится вам или нет.
Все это время я рисую исключительно белым цветом или, беря пипеткой цвет прямо с рисунка, когда делала общую массу для пятна справа, где будет солнце. Но для облака я взяла еще и темно-синий цвет и добавила его снизу и немного между белым. Так как на тучку падает свет сверху, то небольшая тень будет снизу. Она практически незаметная, но придает ощущение объема.
Вооружившись опять (и снова, снова) мягкой кисточкой с уже высокой непрозрачностью (около 70%), я добавила деталей на облака слева, придавая им чуть больше объема. И опять же я делаю это очень плавными и короткими штрихами. Иногда просто ставлю точки.
И опять же я делаю это очень плавными и короткими штрихами. Иногда просто ставлю точки.
Затем я взяла светло-желтый цвет и добавила его в правый верхний угол (мягкая круглая кисточка с низкой непрозрачностью (~30%) и большим диаметром), где у меня находится солнце. Не забывайте следить за тем, чтобы левый верхний угол оставался темным и чистым. Туда можно добавить немного фиолетового для того, чтобы усилить глубину.
Дальнейшие действия мало чем отличаются от всех предыдущих. Я усиливаю белый цвет на перьевых облаках при помощи малого и большого диаметра с разной степенью непрозрачности. Если мне не нравится место — я его не стираю, а рисую поверх кистью с большим диаметром и затем снова детализирую. Если вы сотрете — у вас получится разрыв, который потом будет сложнее исправить, чем поверх закрасить.
Вычищаю небо там, где нет облаков, так как оно немного загрязнилось более светлым цветом. Сглаживаю переходы от темно-синего и вниз до светлого. Все это делается элементарно все той же кисточкой с большим диаметром и низкой непрозрачностью.
Процесс подходит к концу. Я снова чуточку обрабатываю все облака и уменьшаю насыщенность в самом низу. Мне показалось, что облака там были лишними. Они прилипали к низу рисунка, убирая ощущение объема. Насыщенность я уменьшаю очень просто — кисточкой с большим диаметром и низкой непрозрачностью просто поверх закрашиваю. Тут главное не жалеть то, что вы нарисовали.
Совет: Попробуйте в таких случаях закрашивание сделать на отдельном слое, а затем поиграться с его настройками прозрачности, выбрав тот интервал, который вам покажется наиболее идеальным. А уже когда удовлетворитесь — слейте слои.
Оставшееся пространство я заполнила двумя полосами от самолета при помощи кисти для облаков с разной непрозрачностью и диаметром.
1. Сначала тонкой круглой мягкой кистью я нарисовала одну полосу, затем я ее сдублировала и, немного повертев как мне нужно трансформацией, расположила рядом.
2. Увеличив разрешение, кисточкой для облаков с 100% прозрачностью я прошлась по всей длине полос, постепенно увеличивая радиус кисти.
3. Переключившись на ластик , я понизила ей непрозрачность и выставила в качестве кисти для ластика кисточку для облаков и подправила полосы, которые у меня немного разлезлись в стороны, так как кисть для облаков не ложится в виде прямой линии.
4. Все той же стеркой , но с большим диаметром, я немного подтерла хвост, сделав его более прозрачным и растворившимся в небе.
5. Ну а потом парой мазков нарисовала и сам самолет. Самолет рисуется в такой ситуации просто жесткой круглой кисточкой белым цветом. То есть мы рисуем только блики от солнца. И все.
Слегка подтягиваю контраст автоматически и вижу, что так мне нравится результат больше, хотя разница вышла и не слишком заметная. Добавляю фильтр Render->Lens Flare (Фильтр — Рендеринг — Блики), установив точку с “солнцем” в правый верхний угол. Все значения оставляю по умолчанию.
Совет: Если в результате этого у вас в верхнем углу образовались круги, пройдитесь поверх кисточкой, чтобы замаскировать результат фильтра.
Вот, собственно, и все!
Если вам не совсем понятно, как рисовалась эта работа, вы можете скачать PSD файл с оригинальным размером работы и с большим количеством слоев.
Это достаточно сложный урок, поэтому вам может потребоваться достаточно много усилий, чтобы его повторить. Если с первого раза не получилось нарисовать облака — не отчаивайтесь и попробуйте еще раз. Попробуйте приложить максимум усилий, чтобы выполнить этот урок. Если же, все-таки не получится — можете попробовать выполнить урок « ». Но я верю, что у вас всё получится.
Что понадобится
Для того, чтобы нарисовать облака нам может понадобиться:
- Нужна программа Фотошоп.
- Немного терпения.
- Хорошее настроение.
Поэтапный урок
Природные явления рисовать достаточно трудно. То есть, рисовать-то их не трудно, а вот добиться реалистичности — гораздо трудней. Я всегда рекомендую смотреть на оригинал, чтобы максимально точно повторить то, что вы собираетесь нарисовать. В поиске по картинкам Яндекса достаточно искать «облака на фото», чтобы получить большое количество нужного материала.
В поиске по картинкам Яндекса достаточно искать «облака на фото», чтобы получить большое количество нужного материала.
Кстати, кроме этого урока советую обратить своё внимание на урок « ». Он поможет повысить ваше мастерсово или просто доставит немного удовольствия.
Совет: выполняйте разные действия на разных слоях. Чем больше слоёв вы сделаете — тем проще вам будет управляться с рисунком. Так набросок можно сделать на нижнем слое, а беловой вариант на верхнем и когда набросок будет не нужен, то можно будет просто отключить видимость этого слоя.
При выполнении урока учтите, что из-за различий в версиях программ некоторые пункты меню и инструменты могут называться иначе или отсутствовать вовсе. Это может немного затруднить выполнение урока, но я думаю, что вы справитесь.
Итак, для начала создайте новый документ, залейте его голубым градиентом. Делаем набросок. Изображение ниже представляет собой набросок облака, нарисованного мягкой кистью. Как вы видите, и свет обозначаются сразу.
Далее я поменял мягкую кисть на более твердую. Наметил края облаков. Помните, что сверху их освещает , потому цвет должен быть ослепительно белый, а снизу прорисуйте более темные контуры, так как это затененная сторона облака. Работайте аккуратно, старайтесь рисовать мягкими переходами.
Теперь необходимо избавиться от большого белого пятна в центре облака. Может быть, вы подумаете, что нет смысла его стирать, ведь все равно мы наложим поверх него другие объекты, однако я считаю, что должен быть порядок во всем. Также я немного затемню нижнюю часть облака. Таким образом, после некоторых изменений, наш рисунок должен выглядеть так:
Помните, что подобные облака могут быть созданы, только в определенном положении, ведь именно тогда свет, тени и ракурс будут располагаться правильно. Итак, ниже предоставлена схема правильного расположения взгляда, облаков и солнца.
Если же вы хотите другое расположение объектов (сверху правая картинка демонстрирует вам случай положения облаков между взглядом и солнцем) то ваш рисунок должен выглядеть так, как на рисунке ниже. Большая часть (которая обращена к зрителю) того же облака будет находиться в тени. Таким образом, при рисовании облака в данном положении, мы будем использовать больше темных цветов, и только по краям, с солнечной стороны, мы добавим синевы.
Большая часть (которая обращена к зрителю) того же облака будет находиться в тени. Таким образом, при рисовании облака в данном положении, мы будем использовать больше темных цветов, и только по краям, с солнечной стороны, мы добавим синевы.
Продолжаем работать с этим облаком. Теперь мы добавим некоторых деталей, и осветим некоторые части облаков, которые вероятно недостаточно крупны для того, чтобы создать глубокую тень.
Создание этих облаков требовало от меня всего десяти минут, и я использовал всего два вида кистей. Одна кисть мягка, а другая — твердая, похожая на облако или рассеивающийся дымок. Для этого я немного поработал в Brush Preset, изменил некоторые параметры (вы можете их видеть на рисунках ниже). Когда вы узнали, как создать эту кисть, вы сможете создавать довольно красивые объекты.
Итак, теперь мы попробуем использовать полученные кисти в наших работах. Во-первых, нам понадобятся некоторые картинка, которые можно найти в Интернете (референсы). Я нашел несколько фотографий облаков, сфотографированных сверху (вероятно из окна ). Каждый, кто летал на самолетах, имеет примерное представление как выглядеть облака. Мой выбор пал на определенные фотографии: облака освещены ярким белым светом.
Я нашел несколько фотографий облаков, сфотографированных сверху (вероятно из окна ). Каждый, кто летал на самолетах, имеет примерное представление как выглядеть облака. Мой выбор пал на определенные фотографии: облака освещены ярким белым светом.
Итак, я изучил структуру и форму облаков. Теперь я имею примерное представление расположения объектов на картине: на всем протяжении будут тянуться облака, справа они будут слегка рассеиваться, простираясь к отдаленному горизонту. Примерно так:
Теперь я немного изменил контрастность и насыщенность картины. Прорисовал и добавил маленьких облаков. Вы должны осознать то, что все облака отбрасывают тени и назад, и под собой. Я показываю потоки воздуха, приподнимая некоторые из облаков. Таким образом, теперь ваша картина выглядит так:
Мне снова пришлось добавить больше контраста и насыщенности. Так, теперь основная масса облаков начинает приобретать реалистичный, красивый вид. Хотя и требует некоторой доработки.
Пришло время придать глубину и «космическое» ощущение рисунку. Необходимо теперь сконцентрироваться на облаках, находящихся на заднем фоне, добавить несколько деталей на основные облака. Потоки воздуха создают не только из облаков, но и «пропасти» в них. Чтобы показать эти дыры, я использовал насыщенный синий цвет. Понизил непрозрачность слоя с мелкими облаками заднего плана. Так как я хочу придать туманности рисунку, как это бывает на больших расстояниях.
Когда вы рисуете что-то или кого-то достаточно долгое время, чувство трезво оценивать картину и находить ошибки притупляется. Поэтому, когда картина будет готова, позовите кого-нибудь , чтобы тот трезво оценил ситуацию и помог найти ошибки.
Итак, моя картина закончена. Облака выглядят реалистичными и захватывающими, и у зрителя создается впечатление полета. А это именно то, к чему я стремился. На эту работу было затрачено около трех часов.
Я искренне надеюсь, что вам понравился урок о том, как нарисовать облака и надеюсь, что вы смогли повторить урок. Теперь можете обратить внимание на урок « » — он такой же интересный и увлекательный. Делитесь с друзьями этим уроком в соц. сетях.
Теперь можете обратить внимание на урок « » — он такой же интересный и увлекательный. Делитесь с друзьями этим уроком в соц. сетях.
Освоив этот урок, вы сможете передать любое настроение при изображении красивого ландшафта или морского пейзажа через образ неба – ясного и солнечного или мрачного грозового. Небо может играть второстепенную роль или быть главным элементом композиции. Оно постоянно меняется, поэтому способно выглядеть совершенно по-разному.
Следуя приведенным ниже шагам, вы быстро и легко научитесь рисовать небо и облака!
Полезные советы
1. Старайтесь, чтобы небо получилось разноцветным. Наряду с голубой краской, используйте красную и желтую, соблюдая баланс между теплыми и холодными оттенками.
2. Когда будете рисовать небо и облака в технике «мокрым по мокрому», не забывайте, что цвета станут светлее при высыхании бумаги.
3. Обратите внимание, что по мере приближения к горизонту небо кажется по оттенку более теплым и светлым.
4. При изображении облаков, как и любых других трехмерных объектов, следует соблюдать правила перспективы и выделять светлые и затененные области – в зависимости от направления источника света.
5. Тучи будут выглядеть более реалистично, если вы уравновесите четкие и мягкие контуры.
6. Рекомендуем расположить лист бумаги под углом примерно 30°.
Материалы
Для этого урока использовалась круглая кисть среднего размера и акварельные краски трех цветов: кобальт синий, неаполитанская желтая, кадмий красный.
Шаг 1.
Смочите бумагу и подождите, пока вода немного впитается. Когда поверхность еще влажная, но уже не блестит, вам будет легче рисовать.
Нанесите несколько больших мазков неаполитанской желтой краской, разведенной водой, чтобы обозначить расположение облаков. Было бы проще предварительно сделать контурный рисунок, однако на чистом листе у вас будет возможность импровизировать. Если вы все же решите начать с наброска, старайтесь проводить легкие линии.
Совет: для предварительного наброска облаков лучше использовать акварельный карандаш – проведенные им линии исчезнут, когда вы начнете рисовать красками.
Шаг 2.
Наберите на кисточку достаточное количество разведенного водой кобальта синего и начинайте рисовать верхний контур облаков. Чтобы мазки получались легкими и естественными, используйте лучше плоскую сторону кисти, а не ее кончик.
Если к этому моменту бумага сверху окажется почти сухой, контуры будут выглядеть слишком резкими. Это можно исправить с помощью влажной кисти, размывая четкие границы в некоторых местах.
Шаг 3.
Продолжайте рисовать голубое небо, обозначая нижний контур облаков, а также изображая отдаленные облака и линию горизонта.
Шаг 4.
Сейчас, когда бумага в области облаков еще влажная, можно прорисовать некоторые тени. Для этого сделайте несколько легких мазков, смешав два цвета: кобальт синий и кадмий красный.
Шаг 5.
Продолжайте добавлять тени и смягчать контуры плоской стороной кисти. Нарисуйте поле быстрыми, крупными мазками, смешав кобальт синий и неаполитанскую желтую краску.
Шаг 6.
После того как небо нарисовано, добавьте несколько деталей на переднем плане, чтобы придать всему рисунку законченный вид.
Как создать голубое небо с облаками в Photoshop с помощью фильтров
В этом уроке я покажу вам, как легко и быстро создать голубое небо с облаками в Photoshop, используя его собственные фильтры. Небо часто будет размытым и будет отсутствовать из-за чрезмерной выдержки. Это очень часто из-за большого количества окружающей среды и светового загрязнения.
Создание голубого неба с облаками Учебное пособие:
Первая загрузка изображения в фотоателье с размытым или размытым небом
Добавить новый пустой слой
Перейдите на вкладку фильтра, выберите визуализацию и выберите облака.
Снова добавьте новый пустой слой и фильтр облаков.
Выберите текущий слой и измените режим наложения на наложение.
Теперь выберите оба слоя облаков и объедините их в один слой.
Теперь добавьте фильтр выдавливания к слою облаков.
Выберите блоки типа, сохраните настройки размера и глубины, как показано ниже, и нажмите ОК.
Фильтр Extrude придает трехмерную текстуру слою облаков
Теперь примените размытие по Гауссу, чтобы смягчить текстуру слоя.
Теперь трансформируем перспективу в слой облаков.
Перетащите слой к горизонту или линии горизонта фотографии.
Выберите инструмент «Свободное преобразование».
Щелкните правой кнопкой мыши и выберите перспективу.
Нажмите клавишу ctrl и перетащите угловые маркеры в противоположном направлении, что может создать псевдо-трехмерный эффект.
Теперь давайте добавим к слою синий цвет.
Добавьте корректирующий слой оттенка и насыщенности.
Выберите вариант раскрашивания и отрегулируйте ползунки оттенка, насыщенности и яркости для достижения желаемого эффекта.
Теперь сгруппируйте все слои и измените наложение группы на умножение.
Добавьте маску слоя и скройте эффект на лице.
Готово. Вот до и после результатов.
, если вы не можете исправить размытое небо, попробуйте эту технику фотошопа, чтобы легко добавить имитацию неба и облаков на свои фотографии.
Надеюсь, вам понравился этот урок.
110 Бесплатные фоны неба для Photoshop
Эти бесплатные фоны неба для Photoshop позволяют добавлять красивые облака, улучшать цвета, делая их богаче, и полностью преобразить атмосферу на ваших фотографиях.Они совместимы с GIMP, Paint Shop Pro, Photoshop, Creative Cloud и другими подобными программами, поддерживающими слои. Поскольку все эти наложения фона неба имеют формат JPG, вы можете быстро добавить их к фотографиям RAW или JPG. Независимо от того, являетесь ли вы пользователем Mac или ПК, вы можете бесплатно загрузить эти оверлеи с разрешением до 800×533 пикселей.
Фон неба для фотошопа №1 «Безмятежное настроение»
Фон неба для фотошопа # 2 «Следы времени»
Фотошоп # 3 Небо Фон «Воздушное Королевство»
Photoshop Фон неба # 4 «Край неизвестности»
Небо Фотошоп Фон №5 «Летние воспоминания»
Небесные фоны для фотошопа №6 «Небесные сады»
Бесплатные фоны неба для фотошопа №7 «Мгновения спокойствия»
Free Photoshop Фон неба # 8 «Невесомая»
Фон неба для фотошопа №9 «Неопределенное будущее»
Фон неба для фотошопа # 10 «Дни в раю»
Фотошоп # 11 «Сезон ураганов»
, Фон неба.Photoshop Фон неба # 12 «Глаз бури»
Небо Фотошоп Фон №13 «Дни Безмятежности»
Небесные фоны для фотошопа # 14 «Открытые горизонты»
Бесплатные фоны неба для фотошопа # 15 «Переменные ветры»
Free Photoshop Фон неба # 16 «Вечерние облака»
Фон неба для фотошопа # 17 «Музыка сфер»
Фоновые изображения неба для фотошопа # 18 «Яркие ожидания»
Photoshop Фон неба # 19 «Весенняя погода»
Photoshop Фон неба # 20 «Облака снов»
Небо Фотошоп Фон # 21 «Неожиданное Солнце»
Небесные фоны для фотошопа №22 «Вечное небо»
Бесплатные фоны неба для фотошопа №23 «Новая надежда»
Free Photoshop Фон неба # 24 «Последние прощания»
Фон неба для фотошопа №25 «Прикосновение красоты»
Фон неба для фотошопа # 26 «Навес неба»
Фотошоп # 27 Небесный фон «Вечный поток»
Photoshop Фон неба # 28 «Невидимые узоры»
Небо для фотошопа # 29 «Расширяющаяся Вселенная»
Небо фоны для фотошопа №30 «Величественная буря»
На этой странице вы найдете потрясающие наложения фона неба, которые могут быть использованы профессиональными фотографами и новичками.Чтобы небо на фотографиях стало еще красивее, попробуйте применить эти наложения вместе с другими эффектами. После редактирования фотографий вы сможете распечатать их, отправить своим клиентам, добавить в свое портфолио или опубликовать в социальных сетях.
Бесплатные фоны неба для фотошопа # 31 «Закатное небо»
Free Photoshop Фон неба # 32 «Облако»
Фон неба для фотошопа №33 «Радуга»
Photoshop Фон неба # 34 «Небо»
Фон для фотошопа # 35 «Звезда»
Фон для фотошопа с небом №36 «Луна»
Фоновые изображения неба для Photoshop — Советы по использованию
Чтобы сделать ваши изображения более привлекательными, обязательно следуйте этим советам при наложении наложения фона неба:
- После добавления наложения к фотографии отрегулируйте контраст и цвета.
- Для получения лучшего эффекта попробуйте улучшить фотографии с четким горизонтом.
- Сделайте снимок, сделанный в солнечный день, и измените общее настроение снимка, сделав его более мрачным.
- Убедитесь, что эффект наложения гармонирует с объектами на фотографии.
Попробуйте применить эти наложения фона неба, чтобы добавить пышные облака к любому изображению или сделать его так, как будто ваши фотографии были сделаны на тропическом острове. Эти наложения подходят для улучшения фотографий из путешествий, пляжа, пейзажа, свадебных фотографий и портретов.
С наложением фона неба вы можете добиться драматического эффекта или придать вашим фотографиям романтический вид. В этой коллекции вы найдете фоны неба с облаками разной формы. С их помощью вы сможете сделать свои фотографии более атмосферными и профессионально выглядящими.
50 высококачественных кистей Sky Photoshop для сбора
Бывают случаи, когда погода просто не подходит. Так что, например, если вам нужно сделать снимок с чистым небом, вам придется подождать, пока погода не изменит свое настроение.Но что, если это длилось несколько дней? В настоящее время с появлением Photoshop это больше не должно быть проблемой. В Adobe Photoshop на самом деле есть множество инструментов, которые помогут вам редактировать изображения и управлять ими, в том числе возможность управлять погодой. Вот около 50 наборов бесплатных облачных фонов в виде кистей Photoshop, которые вы можете использовать бесплатно.
С помощью кистей Photoshop вы можете нарисовать красочное небо или дымный облачный фон или даже бурную темную атмосферу.Мы рыскали в Интернете и нашли тысячи красивых, качественных, но бесплатных кистей Photoshop для неба и облаков. Эти кисти различаются по форме и типу облаков от кучевых облаков до перистых облаков и нимбов.
Если вам нужно больше изображений облаков, которые вы можете скачать бесплатно, посетите нашу подборку бесплатных фоновых текстур облаков в высоком разрешении.
Таким образом, мы делимся этими обильными ресурсами для вас, поэтому вам не нужно переключаться с одной страницы на другую. Добавьте эту страницу в закладки, потому что мы гарантируем, что кистей, которые вы здесь найдете, более чем достаточно для удовлетворения ваших требований к дизайну в этой жизни.Итак, без лишних слов, вот 50 наборов кистей Photoshop для фона неба и облаков, содержащих более или менее тысячи отдельных кистей!
Высококачественные фоны с облаками и кисти для Photoshop с небесами
Чтобы загрузить нужный набор, просто щелкните заголовок записи. Не забудьте также проверить портфолио художников, так как обычно есть более интересные кисти, которые вы можете найти в их индивидуальных профилях и на страницах. Большинство этих кистей можно использовать в личных проектах, но, конечно, всегда проверяйте условия использования каждого автора перед их использованием.
Кисти для Photoshop с воздушными облаками
Набор из 10 кистей Photoshop с высоким разрешением, состоящих из пушистых облаков, которые можно использовать в макете в качестве фона. Эти облачные кисти совместимы с Adobe Photoshop CS5 и любой версией Photoshop CS. Размер кистей составляет 2500 пикселей в ширину, что является самым высоким разрешением, которое вы можете создать для кистей в PS.
СКАЧАТЬ
Кисти фона облаков
Этот набор состоит из 10 кистей с естественными облаками, созданных с использованием фотографий реальных облаков.
СКАЧАТЬ
Кисти Photoshop Облака
Набор из 10 больших кистей для фона облаков различных форм и с мельчайшими деталями. Из-за их размера вы можете использовать их как для печати, так и для веб-проектов.
СКАЧАТЬ
Кисти с облаками, том. 2
Вот второй набор кистей для фона облаков различной формы и с отличной детализацией.Вы получите 13 средних и больших кистей для использования в любых дизайнерских проектах.
СКАЧАТЬ
Кисти 2 — Кисти облаков HR
В этом пакете вы найдете фоны горных облаков, совместимые с Photoshop CS5 и любыми другими версиями программы CS.
СКАЧАТЬ
Кисти Cloud PS
Набор из девяти кистей Photoshop для облачных фонов, которые можно использовать с Photoshop CS +.
СКАЧАТЬ
Облака в небе HQ Brushes
СКАЧАТЬ
Кисти Толстые облака
Этот набор состоит из 19 облачных фонов размером от 500 до 2000 пикселей.
СКАЧАТЬ
10 бесплатных кистей с облаками в высоком разрешении
СКАЧАТЬ
Погодные щетки Бесплатно
Вот еще один набор из 38 качественных облачных фонов.В паке есть солнце, звезды, облака, молнии, снег, сосульки, снежинки, дождь и т. Д.
СКАЧАТЬ
Набор кистей Cloud Brush Set 7
В этот пакет входят шесть высококачественных кистей с разными формами облаков. Максимальное разрешение — 2500 пикселей.
СКАЧАТЬ
Кисти для Photoshop Cloud
Вот еще один набор из семи кистей Photoshop высокого разрешения с облачным фоном.
СКАЧАТЬ
Набор кистей — Облака v1
Этот набор кистей содержит 10 отличных кистей с облаками для любого фона неба!
СКАЧАТЬ
Кисти Clouds PS
Еще одна упаковка из шести огромных кистей. В набор входят облака, похожие на взрывы, и просто красивые облака.
СКАЧАТЬ
Кисти для фона облаков
СКАЧАТЬ
Кисти My Cloud
В этом паке есть восемь высококачественных кистей облаков из фотографий облаков с высоким разрешением.
СКАЧАТЬ
Облачные кисти 2
Этот набор состоит из 18 кистей, которые могут пригодиться для рисования всего неба.
СКАЧАТЬ
Кисть для рисования облаков
Этот набор содержит: 1 простую кисть с пухлым облаком (создает реалистичное облако при каждом щелчке мыши), 1 кисть с нажимным облаком Puffy pen (простое рисование облаков), 1 кисть с пухлым цветным облаком (если вы хотите создать облако в разного цвета), 4 кисти обводки облаков (ими можно делать все, от облаков в воздухе до тумана, облачных текстур и т. д.
СКАЧАТЬ
Пушистые облака: 25 кистей для Photoshop с высоким разрешением
Набор из 25 кистей высокого разрешения для создания облаков в Photoshop. Эти кисти действительно хороши для создания потрясающих горизонтов, закатов и неба. Вы действительно можете повеселиться с этим набором, и поскольку на этих кистях нет краев, возможности поистине безграничны.
СКАЧАТЬ
25 облачных кистей, том 2
Набор красивых кистей с облаками, идеально подходящих для решения любых задач, связанных с дизайном природы.Просто скачайте этот набор кистей с облаками, и вы будете на пути к созданию прекрасных небесных шедевров.
СКАЧАТЬ
Free Cloud кисти для Photoshop Vol. 1
Теперь, если вам интересно, где установлено 1, то вот оно! Набор бесплатных кистей Photoshop специально для читателей youthedesigner.com. Эти кисти в облачном стиле можно легко загрузить в Photoshop и сразу же начать использовать.
СКАЧАТЬ
Набор кистей Clouds 1 для Photoshop или GIMP
Этот набор содержит 10 текстурных кистей высокого разрешения, которые добавят вам облаков в вашей работе! Эти кисти довольно прозрачны, поэтому они не должны быть слишком сильными.Они отлично подойдут для работы в Adobe Photoshop или GIMP.
СКАЧАТЬ
Набор кистей Clouds 2 для Photoshop или GIMP
Эти кисти с облаками идеально подходят для создания неба в вашем дизайнерском проекте. Этот набор содержит 10 кистей в файле .abr, который будет работать с Adobe Photoshop или GIMP. Половина кистей с облаками имеет темные облака, а половина кистей — светлые облака на темном фоне для некоторых вариаций.
СКАЧАТЬ
Набор абстрактных облаков
Отличный набор из 13 кистей с абстрактными облаками для Photoshop.
СКАЧАТЬ
Кисти Silk Assassins Cloud Brushes
Этот набор кистей — только первый в наборе из четырех кистей, которые вы можете бесплатно скачать у этого автора. В этот пакет входит 21 отличная кисть с облаками.
СКАЧАТЬ
Кисти Cloud Brush Hi-Res No 5
Пятый и последний набор кистей с облаками в высоком разрешении. Этот пакет составляет 20 МБ для загрузки.
СКАЧАТЬ
Набор кистей Cloud Brush Set 1
Набор кистей, которые выглядят как естественные настоящие облака.Просто возьмите белый и раскрасьте его. Вы также можете добавить действительно легкое затенение или размытие поверхности для получения приятных эффектов.
СКАЧАТЬ
Кисти 55 облаков
В этот набор входит 55 кистей, совместимых с версиями Photoshop CS. Большинство из них имеют разрешение 1000-1500 пикселей.
СКАЧАТЬ
Набор кистей с абстрактными облаками
Этот набор содержит 10 больших кистей с абстрактными облаками.Они были сделаны из фотографий облаков, сделанных автором.
СКАЧАТЬ
Кисти с абстрактными облаками 2
Вот набор номер два абстрактных кистей BladeMarth. В наборе девять кистей с облаками, совместимых с Photoshop 7.
СКАЧАТЬ
Кисти с облаками PS Brushes
Вот набор аккуратных кистей высокого разрешения с мягкой текстурой и различной формы.Вы можете смешивать и комбинировать эти кисти, чтобы получить различный вид и стиль. Они идеально подходят для создания пасмурного дня или для придания более интересного вида простому небу.
СКАЧАТЬ
24 кисти облаков
Этот набор содержит 24 кисти облаков разного размера. Однако большинство из них в высоком разрешении.
СКАЧАТЬ
Набор кистей из 10 облаков
Набор из 10 кистей с облаками от BrushFX.co.uk. Идеально подходит для множества проектов.
СКАЧАТЬ
Кисти для облаков высокого разрешения
Этот набор содержит 14 кистей с облаками с высоким разрешением, а также два луча и солнечные вспышки.
СКАЧАТЬ
Бесплатный набор кистей с абстрактными облаками 1
Это набор из 6 кистей с абстрактными облаками. Эти облака могут дать вам всевозможные интересные эффекты.
СКАЧАТЬ
Кисти с облаками
Вот еще один набор из 10 высококачественных кистей для облаков, совместимых с Adobe Photoshop CS +.
СКАЧАТЬ
Кисти с облаками I
Этот первый набор включает девять больших кистей с облаками для Photoshop размером до 1600 пикселей.
СКАЧАТЬ
Кисти с облаками II
Этот второй набор включает 6 кистей неба и облаков с разрешением до 1600 пикселей.
СКАЧАТЬ
Кисти Cloud Brushes Hi-Res No.3
Этот набор содержит хлопковые облака, которые можно скачать бесплатно.
СКАЧАТЬ
Кисти Cloud Brushes Hi-Res No 4
Вот несколько красивых мягких облаков, которые можно использовать для создания красивого фона неба.
СКАЧАТЬ
Кисти для смазывания облаков
Вы можете использовать их, чтобы создать чудесное образование облаков, растушевывая сплошные цвета. У вас может быть оригинальная предустановленная кисть из набора предварительного просмотра, но сюда включен второй вариант этой кисти (с другими настройками).
СКАЧАТЬ
22 облачных кисти
Набор содержит 22 облачных фона высокого разрешения.
СКАЧАТЬ
Кисти Real Cloud
Набор из 10 реалистичных фонов облаков, сделанных из фотографий облаков с помощью Photoshop 7.0. Должно работать в PS 7 и выше.
СКАЧАТЬ
Кисти различных облаков
В этот набор входят различные облачные фоны.Для лучшего эффекта поиграйте с цветами и смешиванием в Photoshop. Хотя этот набор создан в Photoshop 7.0, он также должен работать с более поздними версиями PS.
СКАЧАТЬ
Связанные бесплатные ресурсы по дизайну
Sky Backgrounds — Backgrounds by Picsart
Снимайте высоко в небо с Sky Backgrounds! Выберите из 16 пейзажей неба и облаков, подходящих к вашей картинке — от розовых облаков, похожих на конфетную вату, до перистых легких облаков с радугой.В конце концов, красочные облака могут стать отличным фоном для стилизации ваших фотографий и придания им легкости и воздушности.
Исследуйте и переосмысливайте обычные изображения в изобретательные и оригинальные произведения искусства — небо не должно быть пределом для вашего творчества! Просто выберите фон из пакета Sky Backgrounds, и пусть ваше воображение сделает всю работу.
Скачать Sky Backgrounds сейчасКак использовать фон неба
Есть много замечательных способов использовать фон неба! Отредактируйте себя и свой особенный на Небесном Фоне, добавьте милых маленьких купидонов из Клипарта Купидона и покажите, как высоко поднимут вас крылья любви!
Sky Backgrounds идеально подходят для всех ваших вдохновляющих и других цитат, таких как цитаты из Love Quotes Clipart, которые вы можете принести прямо на картинку.Так что дайте им шанс!
Стройте замки в небе или используйте Небесные фоны, добавляйте стикеры из Единорога и получайте волшебные сказочные картинки с летающими вокруг вас единорогами.
Добавьте стикеры из «Плавающие фонари» и стильно проведите китайский Новый год.
Где найти фоны неба
Готовы дать вашим фотографиям ощущение воздушности на фоне неба? Следуйте этому простому пошаговому руководству.
- Загрузите бесплатный фоторедактор для Android или бесплатный фоторедактор для iPhone.
- Загрузите пакет Dreamy Clouds.
- На домашней странице нажмите кнопку «Создать» «+» и нажмите «Изменить».
- Щелкните значок фона в правом нижнем углу.
- Выберите фон, который хотите использовать. Нажмите здесь.
- Нажмите «Добавить фото» и выберите изображение (или изображения), которое вы хотите добавить к фону. Добавьте это.
- Отрегулируйте размер.
- Выберите инструмент «Вырез» и нарисуйте контур изображения, которое хотите сохранить (стирая фон и ненужные части).
- Нажмите «Применить»
- Сохраните изображение на свое устройство и поделитесь им на Picsart со всем сообществом!
Что дальше?
Поделитесь тем, что вы создали, и мы тоже сможем этим насладиться! Когда вы закончите редактирование, вы будете перенаправлены на то, чтобы поделиться изображением с сообществом Picsart, сохранить его на своем устройстве и получить возможность поделиться им в вашей любимой социальной сети. Не стесняйся, поделись сразу!
Как сделать ваши фотографии еще красивее
Существует множество других пакетов с картинками и рамками, которые помогут вам стать отличным художником.
Используйте китайский дракон и наденьте маску дракона, наденьте драконий хвост, выдохните огонь или создайте замысловатый драконий изгиб вокруг своего тела.
Кошки восхитительны, на этот счет нет двух «мяукающих». С Cat Clipart вы можете выделить свои фотографии забавными и очаровательными кошками, которые никого не оставят равнодушными.
Отправляйте фейерверки в небо и освещайте свои фотографии масками фейерверков и наклейками, которые сделают любую картинку праздничным шедевром — и все это в Fireworks Clipart!
Отправляйтесь на пляж из любого места и в любое время с пакетом Летнего клипарта.В нем есть все необходимое, от купальников до коктейлей, чтобы превратить ваши фотографии в день, проведенный на солнце и на песке.
Раскройте свой творческий потенциал с помощью цветочного клипарта и создайте красивые водовороты лепестков, плавающих вокруг ваших изображений.
Используйте наклейки из Kiss Clipart, чтобы сморщить губы с помощью клипарт поцелуев, и отправьте любимому человеку самый большой поцелуй.
Превратите любую картинку в креативное, красочное и сказочное изображение с помощью Sky Backgrounds! Пакет доступен в бесплатном приложении Picsart! Загрузите приложение для платформ iOS, Android и Windows.
Замена неба в Photoshop 2021
Узнайте, как заменить небо в Photoshop 2021. Замена неба в Photoshop 2021 проста благодаря множеству элементов управления для точной настройки неба и переднего плана.
Всем привет, меня зовут Чарльз. В сегодняшнем видео я покажу вам одну из основных функций Photoshop 2021 — функцию замены неба. Вы когда-нибудь брали фотоаппарат и видели красивый пейзаж, фотографировали? Красивое голубое небо, красивые цвета.Вы приносите его домой, вносите изменения и думаете: «Хотел бы я, чтобы в этом небе было несколько красивых белых облаков». В Photoshop есть встроенная замена неба, заходите сюда, чтобы редактировать. Замена неба. Так что вы можете пройти через все эти предустановки. И решите, какие из них вам нравятся, каждый раз, когда вы нажимаете на них, они сразу же вступают в силу. Он сделает вырез, заменит ваше небо и внесет коррективы, потому что Photoshop знает разницу между передним планом и небом. И он будет вносить незначительные корректировки, не очень сильные корректировки, достаточно, чтобы попытаться сбалансировать.
Но вот пресеты, которые у вас есть. У вас есть голубое небо, захватывающее небо, закаты, и когда вы наводите указатель мыши на любой из этих сбросов, вы увидите имя файла и размер, отображаемый в виде всплывающей подсказки. Обратите внимание на эту верхнюю панель, это ваши избранные или последние использованные.
Добавьте свое небо для замены неба в Photoshop
Вы также можете использовать свое собственное небо. Итак, если вы вылетите из этого меню, это все ваши варианты, которые вы можете сделать с небом.Так что если я скажу New Sky Group, я могу назвать эту группу My Skies. Скажи «ОК. И у вас здесь есть папка, и я могу использовать этот маленький плюс здесь, чтобы создать новое небо, идущее в мою файловую систему. Выберите его, откройте его, это даст мне возможность назвать файл, я могу назвать небо, что-то отличное от имени файла, я назову его Red Rock Sky1, скажите ОК. Поскольку это было выбрано, оно вступило в силу. Так что вы можете принести свое собственное небо.
Я хочу, чтобы вы обратили внимание на то, что Photoshop имеет встроенный искусственный интеллект, который знает, в чем разница между небом и передним планом, поэтому, если я нажму на этот предварительный просмотр прямо здесь, а затем перенесу небо, вы сможете увидеть что некоторые цвета изменились.И в некоторых случаях вы увидите, что это немного более очевидно, чем в других, но это просто для того, чтобы вы знали, что это Photoshop, работающий в фоновом режиме, вносит это изменение. Но все ваши пресеты здесь, включая тот, который я только что создал, вы можете перемещать их, вы можете удалять, переименовывать их, изменять порядок неба в любой из этих групп. Таким образом, у вас есть контроль над своими пресетами.
Параметры замены неба для замены неба в Photoshop
Итак, у вас есть инструмент «Перемещение», с помощью которого вы можете перемещать небо, располагать его так, чтобы облака располагались там, где вы хотите.Здесь у вас есть инструмент масштабирования. Вы можете увеличить масштаб, чтобы увидеть края. Попросите Photoshop вырезать ваш передний план из фона. И, конечно же, у вас есть ручной инструмент. Вы можете видеть свои края. Таким образом, эта опция Shift edge определяет, где эта граница находится между краем вашего переднего плана и краем неба. Так что, если я сдвинусь так, вы можете увидеть изменение края. Fade Edge, который устанавливает степень выцветания или растушевки изображения неба по краям исходной фотографии, поэтому я перехожу на fade edge.Вы можете увидеть здесь небольшие изменения. Так что это просто вещи, которые вы бы точно настроили. Я уверен, что есть множество случаев, когда замена неба делает это правильно.
Но я снова уменьшаю масштаб. У вас есть контроль над яркостью неба. Сделайте ярче, темнее. У вас здесь температура, вы можете сделать небо прохладнее. Сделайте теплее. Вы можете масштабировать небо. Так что я тут же уменьшил его и могу использовать свой инструмент перемещения, но он слишком мал. И вы можете сделать его намного больше, чтобы масштабировать небо и переместить его обратно где-то посередине.И у вас также есть настройки переднего плана. Так что, если мне нужно изменить режим освещения и передний план, вы увидите, что там стало немного светлее. Как я показал вам ранее в предварительном просмотре, если я сниму щелчок, вы увидите большую насыщенность. Итак, как только я привожу это небо, оно немного изменило цвет, у меня есть эта настройка цвета прямо здесь. Если я хочу, скажем, отрегулировать его обратно, и я могу изменить освещение на переднем плане, сделать его немного темнее, сделать его ярче. Причина этого в том, что вы можете захотеть изменить настройки переднего плана или даже настройки неба по своему вкусу, вы можете не согласиться с тем, что выберет Photoshop, но у вас есть все эти параметры здесь.И этот вариант переворота прямо здесь, он поможет, если, возможно, вы поместите небо, а освещение идет с другого направления. Вы просто нажимаете на нее, и она переворачивает облака. И с помощью этой кисти вы можете расширить или уменьшить область неба.
А затем, когда я накладываю его на новые слои, скажем «ОК», Photoshop создал слои для всех вещей, которые я на самом деле скорректировал. Как видите, я изменил температуру неба. Вот маска того, что находится за заменой. Другая маска слоя переднего плана.И еще одна маска для цвета. Это регулировка уровней. Если вы можете вернуться и изменить любую из этих масс. Если вы до сих пор пользуетесь этим, нажмите кнопку «Нравится»
.Закат: пример замены неба в Photoshop
Вот еще один пример ландшафта. Это закат, но, к сожалению, нет облаков, поэтому, как вы знаете, солнце, вероятно, будет светить вверх в небо, и вы получите какой-то свет, который отражается под облаками.Что ж, давайте посмотрим, что здесь есть в Photoshop. Собираюсь редактировать Sky Replacement. И по умолчанию, как только вы это вызовете, будет использоваться первое отображаемое небо. Вот почему вы видите, что это происходит именно так.
Так что, если я использую группу заката и ищу что-нибудь, я ожидаю, что это будет действительно хорошо. И это вроде того, что я видел в этой области раньше, когда солнце садилось, и оно стреляет светом и отражается от нижней части облаков, или что-то в этом роде.И я могу использовать свой инструмент перемещения, чтобы перемещать это. Или я могу зайти в Spectacular, позвольте мне попробовать это облако. Ладно, мне так больше нравится. И если я хочу попытаться изменить цвет переднего плана, попробуйте сопоставить его немного иначе, чем это пытался сделать Photoshop. И позвольте мне немного изменить освещение. Но теперь, когда я выбрал свое небо и внес изменения, я могу вывести два новых слоя. И есть настройки, к которым я могу вернуться и изменить. Итак, это закат.
Город Пример замены неба в Photoshop
А вот еще один пример того, что в городе больше.Таким образом, он применил последний, который я действительно использовал. Я нажму на это в качестве примера. И это может быть неподходящим для этого изображения, но я просто хотел показать вам, что если бы я хотел перевернуть облака, в основном потому, что свет на этом изображении исходит справа. И поэтому, когда я переворачиваю облака, они тоже выглядят так, но я бы не стал использовать это изображение. И снова вы можете выбрать то, что изменит настроение вашего образа. Вы можете увеличить его, если вам нужно. И что-нибудь в этом роде, попробуйте разные вещи, переверните небо, просто чтобы посмотреть, нравится ли вам больше.Я переверну это обратно. А если вы не хотите возвращаться и настраивать слои, созданные Photoshop, вы можете использовать вывод дублированных слоев. И это просто помещает все, все изменения на один слой, вы не видите все слои. Что-то вроде этого. Итак, мы просто сложили все эти слои вместе. И вы всегда можете удалить любой из фоновых слоев, вернуться и начать заново. Довольно круто, да? Если вы хотите узнать больше о Photoshop, щелкните этот плейлист здесь. Если вы еще этого не сделали, подпишитесь и оцените это видео.И помните, учиться никогда не поздно. Спасибо за просмотр. Увидимся в следующем видео.
См. Мой сайт фотографии https://www.charlescabreraphotography.com
Ознакомьтесь с предыдущей статьей в блоге https://charlescabrera.com/how-to-manipulate-with-puppet-warp-in-photoshop/
Влиятельная личностьТупи Саравиа допущена к фотошопу облаков в своих фотографиях в Instagram
Тревел-блогер с более чем 280 000 подписчиков в Instagram призналась, что делала фотошопы, чтобы добавить облака на задний план после того, как скриншоты ее аккаунта стали вирусными.
Тупи Саравиа из Буэнос-Айреса рассказала BuzzFeed News, что использует приложение для редактирования фотографий, чтобы улучшить или наложить облака на свои фотографии, если камера не может их уловить.
Ее аккаунт стал предметом массовых спекуляций и шуток в Интернете, когда скриншоты некоторых из ее сообщений стали вирусными в других местах.
«Не могу поверить, как далеко это зашло», — написал Саравиа по электронной почте со смехом-плачем смайликов. «Я использовал приложение Quickshot, чтобы помочь составить композицию фотографии, когда небо выжжено или передержано.«
Quickshot — это бесплатное и быстрое приложение для редактирования фотографий с функцией Sky Control, которая помещает облака на фотографию.
Саравия сказала, что она склонна использовать те же шаблоны облаков из приложения, хотя есть несколько других вариантов с другими шаблонами. «Мне просто так понравилось, — сказала она.
Она также сказала, что фотошоп — это то, о чем она всегда открыто говорила. Она даже утверждала, что помогла одному из своих подписчиков отредактировать изображение с помощью того же программного обеспечения.
«Они всегда знали об этом, потому что я никогда этого не скрывала», — сказала она о своих последователях. «Я всегда рассказываю [им] о приложениях, которые использую».
Она добавила: «На самом деле я первая, кто расскажет анекдот [о том, что] облака преследуют меня по всему миру».
Люди в сети тоже смеются над зрелищем.
Однако некоторые люди действительно расстроены практикой Саравии и этой новой реальностью.
«Почему мы заканчиваем здесь в социальных сетях !? Подделка всех фотографий !? Я могу указать другим пользователям, что это делают, как фотограф я этого не переношу», — написал один пользователь.
«О, честность влиятельных лиц …» — пошутил другой человек.
Саравия, кажется, искренне смущен отрицательными отзывами.
«Я действительно не вижу большого дела [здесь], я никогда не лгал об этом», — сказала она. «Я не сделал ничего плохого и никогда не собирался этого делать».
лучших наложений неба для фотографии (плюс бесплатные опции)
Поделиться …
Используйте наложение неба, чтобы добавить облака к фотографиям и сделать небо красивее и оригинальнее всего за несколько кликов.Поскольку этот эффект прост в использовании, вам не потребуется много времени, чтобы улучшить свои снимки на этапе пост-обработки.
Упомянутые облачные оверлеи представлены в формате JPEG и имеют разрешение 6000x4000px 300 dpi. Вы можете улучшить свои фотографии с помощью наложения неба с помощью различных программ, таких как Adobe Photoshop, Creative Cloud, GIMP, Paint Shop Pro и т. Д. Вы также можете работать с этими плагинами, используя Mac или ПК.
Примечание. Оверлеи помогают добиться определенного вида, но не делают всей работы.Ваши изображения могут потребовать дополнительного редактирования / настройки. Статья предоставлена через нашего партнера FixThePhoto и содержит партнерские ссылки.
Коллекции безупречных наложений неба
Чтобы начать использовать эти эффекты, вам необходимо загрузить и установить их. Накладки доступны в Zip-архивах. Поэтому первое, что вам следует сделать, это распаковать коллекцию. Чтобы применить наложения, вам нужно перетащить их из папки, в которой они находятся, на изображение, которое нужно улучшить.
1.Бесплатная коллекция оверлеев для Photoshop
Эта коллекция добавляет прекрасные световые эффекты и является одним из самых популярных бесплатных оверлеев неба. Чтобы начать использовать эти эффекты, вам нужно расположить текстуру солнца в Photoshop и установить режим наложения на Screen.
Для достижения более оригинального эффекта попробуйте создать фон неба и затем применить наложение. Этот оверлей чрезвычайно полезен, если вам нужно создать различные типы световых эффектов.
Включенные оверлеи: 10
Бесплатно или платно: Бесплатно
2.Наложение фона для фотошопа
Этот профессиональный пакет содержит 55 оригинальных наложений, содержащих различные варианты как для ночных, так и для дневных изображений. С помощью эффекта безбрежности неба вы можете добавить изюминку своей фотографии в путешествие. Улучшив кадр с помощью грозовых облаков, вы можете сделать даже ничем не примечательные кадры более драматичными и оригинальными.
Поместите оверлеи на фон ясного неба, и вы заметите, как это преобразит атмосферу изображения.Кроме того, вы также можете создать контрастное изображение, которое привлечет внимание зрителей.
Включенные оверлеи: 55
Бесплатно или платно: Платно
3. Наложение Photoshop «Ночное небо»
Чтобы создать мечтательную ночную атмосферу, вы можете использовать этот замечательный пакет наложений ночного неба. Он содержит 40 текстур в формате JPG и позволит вам добавлять звезды и другую магию к вашим изображениям.
Они идеально подходят для снимков с впечатляющим звездным небом или пылающей луной.С их помощью вы сможете сделать свое фото неповторимым и добавить оригинальный узор на небо. Объект снимка будет выглядеть еще более привлекательным за счет контраста, создаваемого между темным небом и белыми облаками.
Включенные оверлеи: 40
Бесплатно или платно: Платно
4. Наложение фона для Photoshop на фоне неба
Если вы выберете этот пакет, вы получите 55 наложений неба, которые идеально подходят для профессиональной обработки изображений. Используя эти эффекты, вы можете улучшить фотографии, осветлить небо или добавить к нему оригинальный узор.Наложения содержат контрастные облака, которые идеально подходят для полного преобразования пейзажа.
Мы думаем, что оверлеи, включенные в этот пакет, помогают создать естественное, но улучшенное изображение.
Включенные оверлеи: 55
Бесплатно или платно: Платно
РЕКЛАМА
ПРОДОЛЖАЙТЕ ЧТЕНИЕ НИЖЕ
5. Наложение Photoshop «Естественное небо»
Интенсивное небо добавляет эффект движения, и этого можно добиться с помощью данной коллекции.Этот пакет, содержащий 100 наложений Natural Sky, позволяет улучшить общий вид изображения, выделяя объект на фоне пейзажа.
Применяя эти текстуры, вы можете сделать вашу фотографию более эмоциональной. Это наложение неба — отличный выбор для тех, кто хочет изменить небо на изображении, но не хочет отвлекать внимание зрителей от объекта в фокусе.
Включенные оверлеи: 100
Бесплатно или платно: Платно
6.Наложение фотошопа в небе с облаками из сладкой ваты
Эта коллекция включает 152 наложения Photoshop для достижения уникального цветового эффекта на облаках. С помощью этих наложений неба вы можете добавить реалистичности фотографиям, сделанным в любое время суток. Помимо эффекта сладкой ваты, вы найдете множество других опций в этом пакете предустановок, которые позволят вам добавить разнообразия внешнего вида к вашему изображению.
Включенные оверлеи: 152
Бесплатно или платно: Платно
7.Наложение Photoshop Dreamy Sky
Скачав эту коллекцию, вы получите 55 оригинальных оверлеев для добавления особой атмосферы к вашей фотографии или создания идеального неба с красивыми облаками. Пакет предлагает большое разнообразие текстур и эффектов, позволяя добавлять такие компоненты, как радуги, различные виды света и т. Д. Воспользуйтесь впечатляющими наложениями, оригинальными преобразованиями и различными режимами слияния, чтобы ваши фотографии выглядели как настоящие шедевры.
Включенные оверлеи: 55
Бесплатно или платно: Платно
8.Наложение фотошопа небо на закате
Это скопление наложений неба позволит вам значительно украсить ваши фотографии, заменив тусклое небо красивым закатом. Этот пакет включает 40 наложений Photoshop Sunset Sky, которые создают потрясающий эффект, если вы используете их с солнечными лучами. Вы можете сделать темный закат светлее и применить этот оверлей к изображению, чтобы добавить ему немного тепла.
Включенные оверлеи: 40
Бесплатно или платно: Платно
РЕКЛАМА
ПРОДОЛЖАЙТЕ ЧТЕНИЕ НИЖЕ
Резюме
Использование наложения неба может быть отличным способом улучшить и улучшить ваши фотографии, поскольку не всегда удается получить идеальное небо во время съемки.От наложений для волшебного ночного неба до добавления чудесных облаков из сахарной ваты, мы надеемся, что они дадут вам идеи о том, как добавить немного волшебства к вашему следующему снимку.
Fixthephoto
Тата Росси — бостонский фотограф и ретушер в FixThePhoto. Она вдохновляет читателей в курсе всего, что касается фотографии: креативные идеи, позы, реквизит и т. Д. Тата также освещает вопросы ретуширования, уроки для Photoshop, Lightroom и другого программного обеспечения.