Как удалить цвет в Фотошопе
Наш любимый редактор Фотошоп открывает перед нами огромный простор для изменения свойств изображений. Мы можем красить объекты в любой цвет, менять оттенки, уровень освещенности и контраста, а также многое другое.
Как же быть, если требуется не придать определенный цвет элементу, а сделать его бесцветным (черно-белым)? Здесь уже придется прибегнуть к различным функциям обесцвечивания или выборочного удаления цвета.
Это урок посвятим тому, как удалить цвет с картинки.
Удаление цвета
Урок будет состоять из двух частей. Первая часть расскажет нам, как обесцветить все изображение, а вторая – как удалить определенный цвет.
Обесцвечивание
- Горячие клавиши.
Наиболее удобным и быстрым способом обесцвечивания изображения (слоя) является сочетание клавиш CTRL+SHIFT+U. Слой, на котором была применена комбинация, становится черно-белым сразу, без лишних настроек и диалоговых окон.
- Корректирующий слой.

Другой способ – применение корректирующего слоя «Черно-белое».
Данный слой позволяет настроить яркость и контрастность разных оттенков изображения.
Как видим, во втором примере мы можем получить более полную гамму серого цвета.
- Обесцвечивание участка изображения.
Если требуется удалить цвет только на каком-либо участке, то его необходимо выделить,
затем инвертировать выделение сочетанием клавиш CTRL+SHIFT+I,
и залить полученное выделение черным цветом. Делать это нужно, находясь на маске корректирующего слоя «Черно-белое»
Удаление одного цвета
Для удаления определенного цвета с изображения воспользуемся корректирующим слоем «Цветовой тон/Насыщенность».
В настройках слоя, в выпадающем списке выбираем нужный цвет и снижаем насыщенность до -100.
Таким же образом удаляются и другие цвета. Если требуется сделать какой-либо цвет полностью черным или белым, то можно воспользоваться ползунком «Яркость».
На этом урок по удалению цвета можно закончить. Урок был коротким и простым, но очень важным. Данные навыки позволят Вам более эффективно работать в Фотошопе и вывести свои работы на более высокий уровень.
Опишите, что у вас не получилось. Наши специалисты постараются ответить максимально быстро.
Помогла ли вам эта статья?
ДА НЕТКаналы в Фотошопе. Цвет, свет и RGB
Недавно я прочитал перевод одной статьи по каналам в Фотошопе на «известном» сайте. В статье делался упор на то, что Фотошоп не различает цвета, а все изображения видит в черно-белой градации. Показывает же Фотошоп цветные изображения потому что мы «ожидаем» увидеть их цветными, а сам втихую добавляет какие то циферки, благодаря которым происходит волшебство. На чем выстроена логика подобных размышлений не понятно. То ли на том, что старые версии Фотошопа показывали каналы как черно-белые оттиски, то ли на чем то ещё.
Если уж на то пошло, то Фотошоп вообще ничего не видит. Фотошоп — это просто программа, написанная человеком на языке программирования. Фотошоп не видит ни серый, ни белый, ни красный ни зеленый. Фотошоп ориентируется в графике, как Нео в Матрице. Пиксели он видит в виде скопища ноликов и единиц, а решения принимает на основе цифровых параметров. Фотошоп занят не более чем изменением цифровых значений, значения преобразуются в цвета, которые распознает человеческий глаз. У других животных глаза устроены иначе, и им видимо нужен какой-то другой Фотошоп, но пока с этим не срослось.
Непонятно также где, наконец, наши отечественные доступные и понятные статьи о Фотошопе, цвете, полиграфии, где наши Дэны Маргулисы. Весь рунет переводит западных дизайнеров и учителей графики. Вроде и у нас давно есть и сам дизайн и неплохие дизайнеры, а единственный известный писатель на рунете пока что Артемий Лебедев, да и то, пишет о чем-то своем. В этой статье я постараюсь раскрыть вопрос каналов, по ходу дела пройдясь по основам возникновения света и цвета. Мы пройдем всю логику возникновения цветов на экране от начала и до конца и уверяю вас, по окончанию вы будете понимать суть каналов в Фотошопе не хуже Дена Маргулиса. Я начну с основ и расскажу вам, как вообще возникает цвет. В чем разница между светом и цветом. Это очень важно, для правильного понимания каналов. Более того, постараюсь осветить не только RGB каналы, но и каналы в CMYKи в LAB.
В этой статье я постараюсь раскрыть вопрос каналов, по ходу дела пройдясь по основам возникновения света и цвета. Мы пройдем всю логику возникновения цветов на экране от начала и до конца и уверяю вас, по окончанию вы будете понимать суть каналов в Фотошопе не хуже Дена Маргулиса. Я начну с основ и расскажу вам, как вообще возникает цвет. В чем разница между светом и цветом. Это очень важно, для правильного понимания каналов. Более того, постараюсь осветить не только RGB каналы, но и каналы в CMYKи в LAB.
Цветовое пространство Фотошопа и каналы
Давайте сразу договоримся: каналы и цветовое пространство не одно и тоже. Если мы говорим о каналах, то мы говорим о каналах. А не о каналах RGB или каналах CMYK. Что есть цветовое пространство в фотошопе? Цветовое пространство — суть, формула, по которой Фотошоп собирает изображение. Каналы напрямую зависят от того, в каком цветовом пространстве работает Фотошоп. Если цветовое пространство RGB, то это 3 канала RGB, если цветовое пространство CMYK, то это другие каналы, каналы для цветового пространства CMYK.
Цветовое пространство в Фотошопе переключается в Image > Mode. Если вы зайдете в это меню, то увидите череду из цветовых пространств, в которых может работать Фотошоп. Это Bitmap, Grayscale, Duotone, Indexed Color, RGB, CMYK, Lab и Multichannel. Соответственно в каждом из этих режимов какие-то свои каналы, устроенные по-своему. Сами каналы для любого изображения можно посмотреть на панели каналов Windows > Channel. Открыв эту панель вы увидите сами каналы, и их конечный результат. В ряде цветовых пространств вы найдете лишь один канал. В других, таких как CMYK четыре канала. Если у вас не работают фильтры, не копируются области выделения, не включаются какие-то цвета, не импортируется графика из одного окна в другое — срочно проверяйте цветовой режим.
Я скажу даже больше. Если вы открыли черное белое изображение, очень возможно, что его цветовой режим Grayscale, если открыли GIF баннер, сохраненный из интернета, его цветовой режим Indexed Color, так как формат GIF сохраняется только в этом режиме. Если у вас на руках большой TIFF фаил, проверьте режим, скорее всего это CMYK, так как TIFF-ы обычно сохраняют для печати в офсете, а цветовой режим печати в офсете CMYK. И только один цветовой режим всегда в выигрыше. В нем работают все фильтры, отображаются цвета, копируется графика. Этот цветовой режим поистине король режимов, так как сам Фотошоп заточен под работу именно с ним. И имя этого режима — RGB. И большинство изображений, фотографий и другой графики с которой вы будете работать, будут иметь именно этот цветовой режим. И вот почему.
Мониторы и RGB
RGB (Red — красный, Green — зеленый, Blue — синий) является самой распространенной цветовой моделью потому, что в основе любых современных экранных светящихся приборов содержится цветовая модель RGB.
Так уж устроены мониторы, так устроены практически все светящиеся экранные устройства. И далее вы поймете почему. В конечном счете все упирается в способность монитора в принципе воспроизводить какие-то цвета. В его аппаратные возможности, в качество его матрицы и охват цветовой гаммы. Какое бы цветовое пространство мы не выбрали для работы в Фотошопе, монитор показывает его с помощью RGB. Показывает цвета монитор так как может, настолько хорошо и ярко, на сколько качественная в нем матрица. Так что все мы упираемся в свою железку на столе в конечном счете. Можно работать с отличными цветовыми профилями, в гибких цветовых пространствах с широким охватом цвета, но все без толку если монитор плохой.
Свет и цвет
Перевернув высказывания Локка, есть свет, а есть цвет. И у света есть цвет. Данная тема не является предметом нашей статьи, но необходима для правильного понимания каналов в Фотошопе. А особенно RGB и CMYK каналов. Что есть свет? Свет есть часть электромагнитного излучения. Это явление природы, которое стоит в одном ряду с другими электромагнитными излучениями вроде инфракрасных лучей, рентгена, микроволн и ультрафиолета. Все они (электромагнитные излучения) измеряются в нанометрах (нм). Свет измеряется в 400-700 нм, и я думаю вы уже догадались почему. Почему в радиусе от 400 до 700. Он что, разный? Именно. И разность его определяется его цветом.
Световые лучи разного цвета измеряются разным количеством нанометров, где фиолетовый тянет на 400 нм, зеленый на 550 нм, а красный на 700нм. При преломлении в призме свет раскладывается на составляющие цвета: красный, оранжевый, зеленый, голубой, синий и фиолетовый. Это знает каждый школьник из уроков физики. И исходя из всего сказанного, можно сделать нехитрые выводы, которые нам помогут постичь каналы RGB:
Это знает каждый школьник из уроков физики. И исходя из всего сказанного, можно сделать нехитрые выводы, которые нам помогут постичь каналы RGB:
- белый «свет» есть совокупность всех цветов спектра
- черный «свет» есть отсутствие света вообще.
- постепенное добавление всех цветов спектра друг к другу «осветляет» свет, пока он не станет белым
- постепенное удаление частей спектра «затемняет» свет, пока его не останется совсем.
Цвет поверхности
Цвет поверхности устроен иначе, но завязан на свете. Мы видим цвет предметов, потому что предметы отражают падающий на них свет. Разные поверхности имеют разную способность отражать. Если некая поверхность не отражает свет совсем, а поглощает все лучи спектра, то мы видим черный цвет. А что ещё можно увидеть, если предмет не отражает свет? Если поверхность отражает все лучи спектра, мы видим белый цвет. Например, бумага отражает все лучи спектра и мы видим её как белую. Луна белая, потому что отражает свет солнца, а не потому что сама по себе светится чисто Samsung Led TV.
Луна белая, потому что отражает свет солнца, а не потому что сама по себе светится чисто Samsung Led TV.
Дальше больше. Если, например, некая поверхность поглощает все лучи спектра кроме синего, то эта поверхность и выглядит синей, так как отражает только синюю часть спектра. Если предмет отражает только одну часть спектра, например красную, то и видим его мы красным. Если же он отражает черти что, и поглощает черти что, то и видим мы черти что. Например, поверхность может отражать, немного желтого, немного синего, немного зеленого, а поглощать все остальное. Из данного сумбура и состоят все остальные, “не чистые” цвета. Они образуются путем смешивания отражаемых лучей спектра. Пожалуй на этом теории цвета и света достаточно. Перейдем к самим каналам в Фотошопе.
Каналы в Фотошопе для RGB
От чистой теории, переходим к каналам в Фотошопе. При создании мониторов умные люди не изобретали велосипед. Монитор излучает свет. Разработчики воспользовались тем, что нам предложила мать природа, и создали RGB. Как он устроен? Он состоит из 3х каналов: красного (Red), зеленого (Green) и синего (Blue). При наложении друг на друга, 3 исходных цвета создают составные цвета: пурпурный, голубой и желтый. Вместе, получается привычная радуга или спектр.
Разработчики воспользовались тем, что нам предложила мать природа, и создали RGB. Как он устроен? Он состоит из 3х каналов: красного (Red), зеленого (Green) и синего (Blue). При наложении друг на друга, 3 исходных цвета создают составные цвета: пурпурный, голубой и желтый. Вместе, получается привычная радуга или спектр.
Три канала RGB действуют друг на друга так же как действуют друг на друга лучи спектра. При наложении друг на друга достигается белый цвет. При отсутствии всех каналов, получается черный, что логично. Либо свет, либо тьма. При отсутствии одного из каналов, получается один из составных цветов (пурпурный, голубой или желтый). Каждый канал RGB имеет шкалу значения от 0 до 255, где 0 — отсутствие света, а 255 — максимально возможный свет. В нашем случае это не белый свет, а свет одного из каналов, синий, зеленый или красный. При перекрещивании всех трех каналов, с учетом того, что каждый канал может иметь градацию цвета, от черного, до максимально светлого, получается вся многомиллионная палитра цветов в RGB.
Я долго думал, как бы удачнее изобразить наложение цветовых каналов друг на друга, но так, чтобы учесть градацию каждого канала к черному, то есть к отсутствию света. После некоторых неудачных экспериментов я изобразил их в виде цветка. И хотя данный цветок не демонстрирует все возможные оттенки цветов RGB, он неплохо показывает как RGB смешивает каналы.
Каналы RGB как вариант маски в Фотошопе
Итак, что мы знаем о каналах? Уже достаточно много. Мы знаем что в цветовом пространстве RGB три канала, синий, красный и зеленый. Мы знаем, что при наложении друг на друга образуются составные цвета и что у каждого канала есть параметр светлоты и темноты от 0 до 255. Пора рассмотреть как в RGB генерируется изображение.
Я открываю Фотошоп, выбираю красивую фотографию и включаю каналы. Если вы не знаете где они, откройте Windows > Channels. Я так же буду пользоваться панелью Info и Color. Их тоже можно найти в меню Windows. Включив панель каналов вы, вероятно, увидите следующую картину: одно цветное изображение, и 3 отдельных канала с черно-белыми масками, которые обозначают степень освещения каждого конкретного участка фотографии конкретным каналом. Если на изображении участок черный, значит этот канал полностью поглощается поверхностью, если светлый, полностью отражается, если серый, частично поглощается и частично отражается.
Их тоже можно найти в меню Windows. Включив панель каналов вы, вероятно, увидите следующую картину: одно цветное изображение, и 3 отдельных канала с черно-белыми масками, которые обозначают степень освещения каждого конкретного участка фотографии конкретным каналом. Если на изображении участок черный, значит этот канал полностью поглощается поверхностью, если светлый, полностью отражается, если серый, частично поглощается и частично отражается.
Возможно вы так же увидите другую картину, цветные каналы вместо черно-белых. Это совершенно ничего не значит, и вовсе не свидетельствует о том, что Фотошоп видит все цветным, черно-белым, или буро-малиновым. Фотошоп просто программа, он ничего не видит. Он видит значения каналов для каждого пикселя, и составляет изображение. Соответственно, чем цветастее фотография, тем она больше весит, так как информации по цвету каждого пикселя много, и чем она однороднее, чем больше одноцветных пикселей, тем фотография весит меньше. Потому что информация по части пикселей повторяется. Черно-белые фотографии весят значительно меньше цветных, а белый лист, против фотографии такого же размера, вообще ничего не весит.
Потому что информация по части пикселей повторяется. Черно-белые фотографии весят значительно меньше цветных, а белый лист, против фотографии такого же размера, вообще ничего не весит.
Цветные ваши каналы в Фотошопе либо черно-белые, зависит исключительно от версии Фотошопа и установленных настроек. Если вы видите черно-белые каналы, зайдите в Edit > Preferens > Interface и поставьте галочку Show Chanels in Color. Разницы это не меняет никакой. При цветных каналах Черная область на конкретном канале — это нулевое значение интенсивности цвета, а максимально яркое (например красное, на красном канале) — максимальное значение 255 интенсивности канала. Вот и все. И так же в черно-белой версии. Черный — 0 значение, белый — 255.
В этом смысле каждый канал и есть своеобразной маской, где черная область закрывает изображение, белая показывает, а серая полупоказывает.
Рассмотрим работу каналов с черно белым изображением в RGB. Для наших опытов нам понадобятся палитры Color, Channels, Info и Color Picker. Откройте Color Picker и выберите чистый серый цвет. Невозможно не заметить, что в сером безоттеночном цвете значения каналов равны друг другу. Что естественно, ведь если R0 G0 B0 создает черный цвет (см, отсутствие отражения света от поверхности), а R255 G255 B255 создает белый цвет (см, соединение всего спектра, школьная призма), то логично, что при постепенном повышении значений каждого канала с равным значением получим чистый серый цвет без доли оттенка.
Для наших опытов нам понадобятся палитры Color, Channels, Info и Color Picker. Откройте Color Picker и выберите чистый серый цвет. Невозможно не заметить, что в сером безоттеночном цвете значения каналов равны друг другу. Что естественно, ведь если R0 G0 B0 создает черный цвет (см, отсутствие отражения света от поверхности), а R255 G255 B255 создает белый цвет (см, соединение всего спектра, школьная призма), то логично, что при постепенном повышении значений каждого канала с равным значением получим чистый серый цвет без доли оттенка.
Проведем небольшой эксперимент. Я открыл фотографию и с помощью Image > Ajustiments > Desaturate перевел её в черно-белое.
Теперь я выбрал инструмент Color Sampler из панели инструментов Tools и сделал 4 цветопробы в разных местах фотографии. Для отображения цифро-значения каналов я открою панель Info. Мы видим, что во всех 4х случаях значения каналов равны друг другу. Усложним задачу.
Усложним задачу.
Я опять зайду в меню цветокоррекции и применю оттеночный фильтр Image > Adjustiments > Photo Filter В панели фильтра я выберу чистый синий цвет R0 G0 B255 и слегка оттеню фотографию.
Как видите оттенок фотографии изменился, хотя она по прежнему воспринимается как ЧБ. Посмотрим на наши образцы цвета в панели Info. Значения красного и зеленого канала остались неизменны. А значение синего канала превысило значения красного и зеленого. За счет этого черно-белая фотография получила свой синеватый оттенок, ведь интенсивность синего канала превышает два оставшихся. Я добился чистых результатов благодаря тому, что при цветокоррекции применил чистый синий цвет R0 G0 B255 c нулевыми значениями красного и зеленого каналов. Если бы я использовал не совсем чистый оттенок, например, R10 G15 B250, то и значения мои были бы не ровными. В этом случае бы фильтр повлиял и на Красный с зеленым каналами, но фотография все равно получила свой синий оттенок, так как значение синего канала в стократ превышало бы остальные.
Каналы в Фотошопе и сепия
Как создается эффект Сепии? Фотография по прежнему черно-белая. Просто она имеет желтоватый оттенок. Как RGB создает желтый цвет? Известно как, при наложении Красного на зеленый. То есть R255 G255 B0
Откроем черно-белую фотографию Применим эффект Image > Adjustiments > Photo Filter, но на этот раз применим чистый желтый цвет R255 G255 B0. Не трудно догадаться, что мы получим на панели Инфо.
Значения Красного и Зеленого канала равномерно повысилось, а значение Синего канала осталось неизменным. За счет этого фотография получила желтоватый оттенок. Теперь, когда вы понимаете природу каналов RGB рассмотрим цветное изображение.
Каналы в Фотошопе и цветное изображение
С черно-белым изображением все просто. На каждом участке изображения все каналы равняются друг другу. Значения конечно разные за счет степени светлоты и темноты, но все три канала всегда синхронны друг другу. С цветными изображениями все иначе. Каждый пиксель цветного изображения содержит различную информацию на всех трех каналах. За счет этого она и цветная. За счет этого цветное изображение весит больше черно-белого. Рассмотрим нашу фотографию.
Значения конечно разные за счет степени светлоты и темноты, но все три канала всегда синхронны друг другу. С цветными изображениями все иначе. Каждый пиксель цветного изображения содержит различную информацию на всех трех каналах. За счет этого она и цветная. За счет этого цветное изображение весит больше черно-белого. Рассмотрим нашу фотографию.
Условия те же. Уже цветная фотография, прежние 4 образца цвета. 1) На небе, 2) на облаках, 3) на темной части облаков и 4) на дереве. Посмотрим что происходит на участке неба. На участке неба значения каналов 0 в красном 56 в зеленом и 134 в синем каналах. Красный канал отсутствует и мы его не видим. 134 синего дают чистый темно синий цвет. А 56 зеленого канала добавляют яркости в сторону голубого. Как вы помните R0 G255 B255 дают ярко голубой цвет. В итоге получаем синее небо, где синий канал создает темно синий тон, а зеленый осветляет в сторону голубого.
На втором значении светлая часть облака.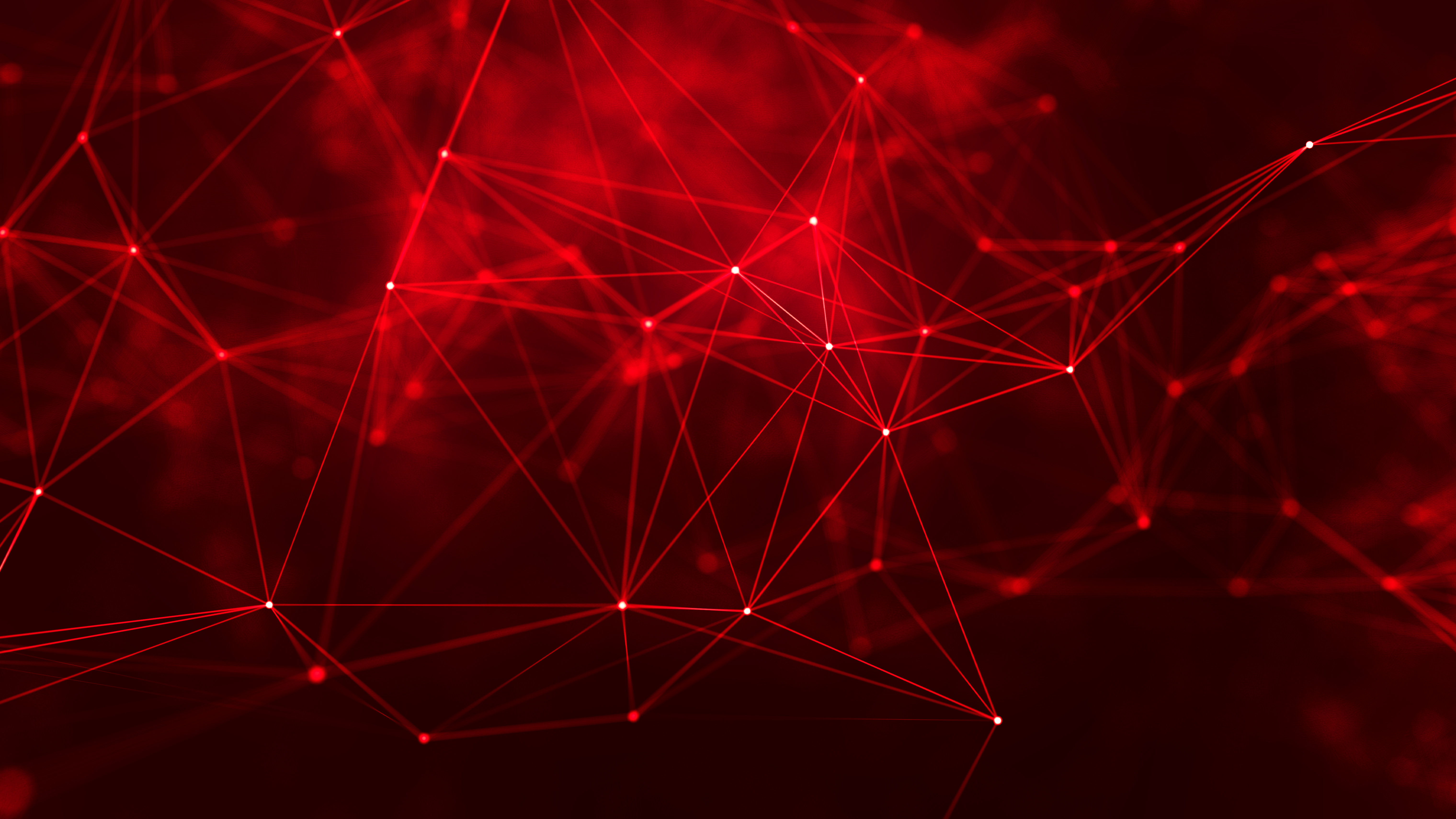 На панели Инфо значения 240 для красного, 243 для зеленого и 247 для синего. Первое что бросается в глаза — значения предельно равны. Значит цвет получится близкий к градации серого. В нашем случае значения не только равны, но и высоки. От 240 до 247. Практически максимум 255, что свидетельствует о том, что цвет получится практически белый. И так оно и есть. Облака предельно белы. Теперь разберем оттенок. Значения практически равны, но не полностью. Синий канал 247 выше красного, на 7 пунктов. Зеленый канал тоже выше на 3 пункта. Как вы помните 255 Зеленого и 255 синего дают голубой. Значит и цвет будет иметь слегка синеватый оттенок. И так оно и есть.
На панели Инфо значения 240 для красного, 243 для зеленого и 247 для синего. Первое что бросается в глаза — значения предельно равны. Значит цвет получится близкий к градации серого. В нашем случае значения не только равны, но и высоки. От 240 до 247. Практически максимум 255, что свидетельствует о том, что цвет получится практически белый. И так оно и есть. Облака предельно белы. Теперь разберем оттенок. Значения практически равны, но не полностью. Синий канал 247 выше красного, на 7 пунктов. Зеленый канал тоже выше на 3 пункта. Как вы помните 255 Зеленого и 255 синего дают голубой. Значит и цвет будет иметь слегка синеватый оттенок. И так оно и есть.
На третьем участке я выделил затененную часть облака. Перво наперво мы видим что значения тоже высоки. 166 на красном, 182 на зеленом, 208 на синем. Значения говорят о том, что данный цвет тоже достаточно светлый. Но не на столько светлый как во втором образце. Светло-серый, а более высокие значения синего и зеленого канала дают светло-серому явный синий оттенок.
На участке дерева значения 3 для красного, 23 для зеленого, 16 для синего каналов. Значения стремятся к нулю, что говорит о том, что цвет практически черный. И так и есть, дерево действительно темное. Как обычно красный канал минимален, во всей фотографии выигрывают зеленый и синий каналы. Кроме, конечно, травы, но о ней позже. На этом участке зеленый канал значительно выше синего, и соответственно дерево получает темно зеленоватый тон.
И ещё несколько примеров. Я сделал ещё две последние отметки на светлой и темной частях травы. В этом случае проигрывает синий канал. Его значение низко. Красный и зеленый же выигрывают. Как помните красный и зеленый канал дают чистый желтый. В нашем случае красного канала не достаточно чтобы перебить зеленый канал на желтый, поэтому цвет уходит в сторону желто-зеленого болотного. Но и зеленый канал не на полном максимуме возможностей, если бы его значение проигрывало красному, трава имела бы красноватый оттенок, но зеленый канал сильнее, и трава зеленоватая.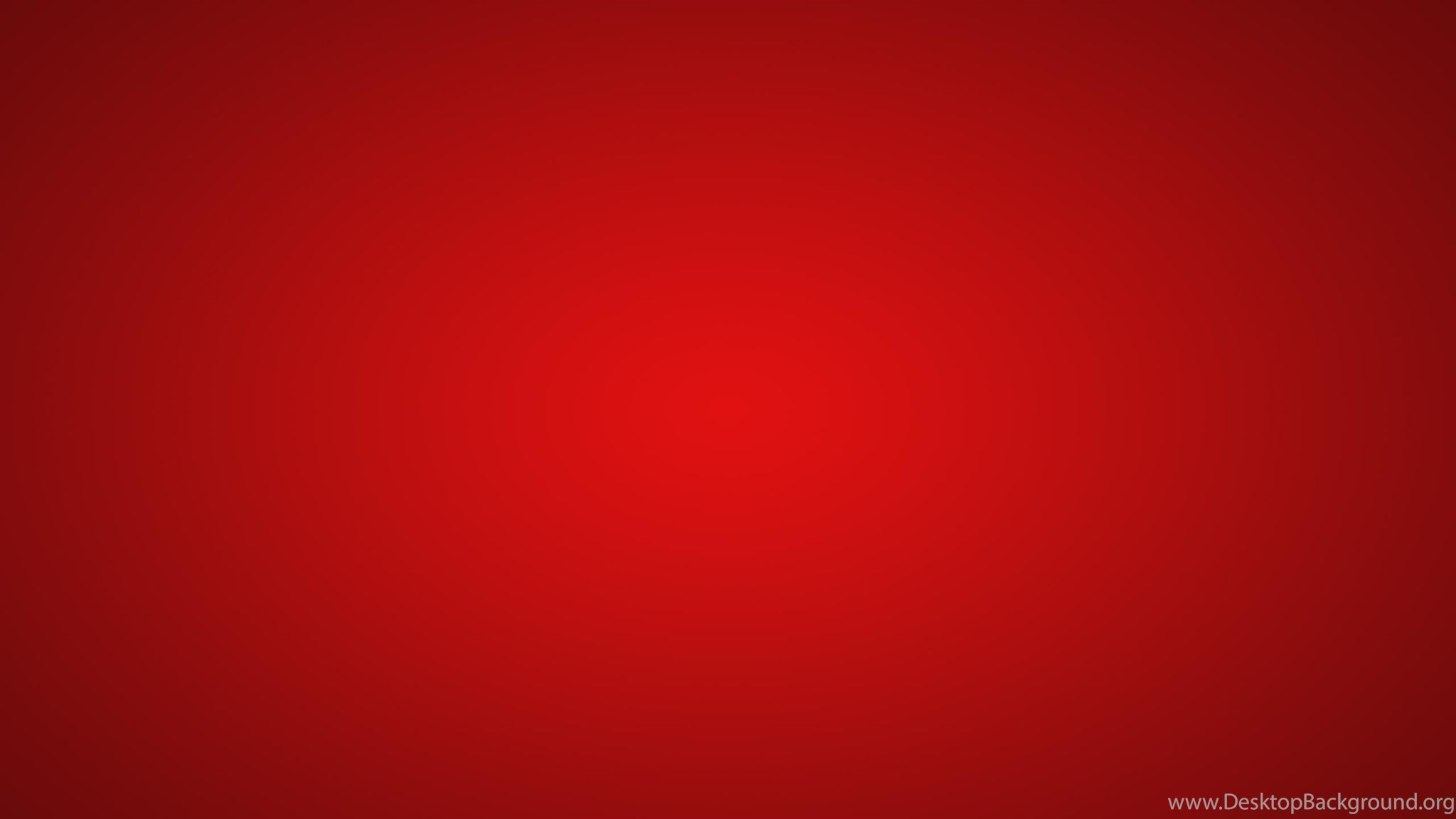 Небольшой тон добавляет и синий канал, правда практически незаметный.
Небольшой тон добавляет и синий канал, правда практически незаметный.
В нашем последнем сражении зеленый канал явный победитель. Его значение 137, половина мощности, поэтому цвет не яркий а достаточно темный. Красный канал старается увести оттенок в сторону оранжевого, но безуспешно. Синий же канал практически отключен.
И так складывается каждый участок цвета при помощи каналов RGB. Суть канала — маска интенсивности света для каждого участка изображения. В области неба красный канал черный, значит цвет состоит из зеленого и синего каналов. В области травы отсутствует синий канал. Зеленый же выглядит ярче красного, значит трава будет преимущественно зеленая. Надеюсь вы уловили идею.
Чтение каналов по маске
Вот чего я хочу от вас добиться. Я хочу чтобы вы поняли, что изображение канала, суть — маска, где темные места означают отсутствие действия канала, а светлые — действие тона канала. Взять для примера наше изображение. Цвет фотографии можно понять не видя цветов. Его можно прочитать исходя из масок каналов. Сейчас мы научимся это делать расшифровав логику микширования цвета в RGB.
Взять для примера наше изображение. Цвет фотографии можно понять не видя цветов. Его можно прочитать исходя из масок каналов. Сейчас мы научимся это делать расшифровав логику микширования цвета в RGB.
На фотографии небо, дерево, и поле. Посмотрим что показывают каналы. На красном канале небо полностью черное. Значит действие красного на этом участке отсутствует. Остаются синий и зеленые каналы. На синем канале цвет неба, явно светлее, значит действие синего канала здесь выше. Но и зеленый канал вносит свою лепту. Как помните синий и зеленый каналы дают голубой. Получаем светло синее небо, более темное к верхнему правому углу, так как действие зеленого там заметно ослабевает.
Рассмотрим поле. Синий канал в этой области практически черный. Наиболее светлая область у красного канала с которым соперничает лишь зеленый. А значит поле желтого цвета. Градации на зеленом значении уводят цвет к сторону оранжевого и темно красного.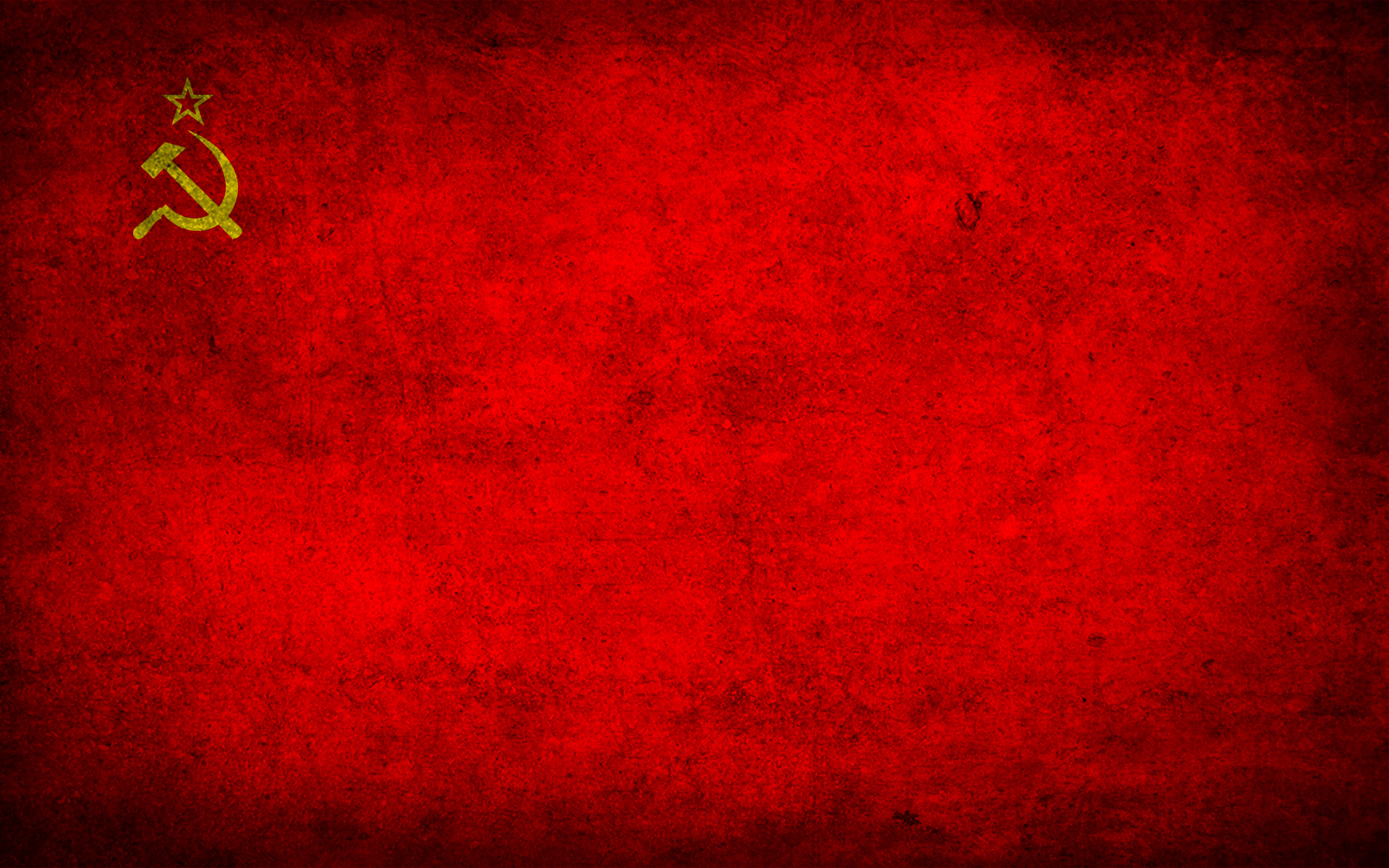
Взглянем на дерево. На всех масках его цвет практически одинаковый. Значит дерево достаточно бесцветно, близко к серому. Но все же на красном канале дерево значительно светлее, а на синем, темнее. Это свидетельствует о том, что оттенок дерева красный. В нашем случае красный настолько силен, что свел серый к коричневому.
RGB и режим Screen
Мы можете сами имитировать RGB смешивание каналов. Таким образом я создал большую часть иллюстраций для этой статьи. Нарисуйте эллипсы на разных слоях, закрасьте их чистыми цветами. Чистым синим R0 G0 B255, чистым зеленым R0 G255 B0 и чистым красным R255 G0 B0. В панели слоев Windows > Layers поменяйте слоям режимы наложения на Screen. Режим наложения Screen отсекает темные пиксели, давая преимущество светлым пикселям. Но кроме этого он смешивает различные тона пикселей так же как смешивает их цветовая модель RGB.
Я старался писать максимально сжато, но статья получилась слишком объемной. Зато теперь вы полностью понимаете как устроены каналы RGB в программе Фотошоп, и не только в Фотошопе. Они везде устроены, одинаково, поверьте. Я буду развивать тему каналов в своих следующих статьях на эту тему. В следующих частях я опишу каналы в CMYK и Lab, а так же перейду к их практическому использованию в цветокоррекции и печати.
Зато теперь вы полностью понимаете как устроены каналы RGB в программе Фотошоп, и не только в Фотошопе. Они везде устроены, одинаково, поверьте. Я буду развивать тему каналов в своих следующих статьях на эту тему. В следующих частях я опишу каналы в CMYK и Lab, а так же перейду к их практическому использованию в цветокоррекции и печати.
Ссылка на источник
Как перевести rgb в cmyk, Переводим rgb в cmyk, Перевести rgb в cmyk, Как перевести rgb в cmyk в фотошопе, Перевести цвет из rgb в cmyk, Как в кореле перевести rgb в cmyk, Перевести изображение из rgb в cmyk, Как перевести rgb в cmyk в coreldraw, Как в иллюстраторе rgb перевести в cmyk, Как перевести rgb в cmyk в illustrator, Фотошоп cmyk, rgb перевести.
Как снимать портрет с яркими цветами без использования Photoshop. Урок по фотографии
В Photoshop или Lightroom существует множество прекрасных инструментов, чтобы усилить цвета и создать более яркий портрет. Но знаете ли вы, что портрет может быть еще ярче и до постобработки? Это правда! Объединив некоторые простые вещи, о которых вы прочтете ниже, цвета на ваших портретах будут более выразительны и помогут вам сделать запоминающиеся фотографии.
Но знаете ли вы, что портрет может быть еще ярче и до постобработки? Это правда! Объединив некоторые простые вещи, о которых вы прочтете ниже, цвета на ваших портретах будут более выразительны и помогут вам сделать запоминающиеся фотографии.
Убедитесь, что цвета фона дополняют объект
Понимание того, какие цвета дополняют друг друга, действительно поможет усилить их в портрете. Дополняющими цветами являются красный и зеленый, оранжевый и голубой, фиолетовый и желтый. Использование этих комбинаций цветов с вашим объектом и фоном поможет сделать портрет красивее.
Важно знать цвета локации, куда вы идете на съемку. Когда вы знаете, что будете фотографировать в месте, заполненном желтыми дикими цветами, то модели лучше одеться в оттенки фиолетового. Если ваш фон – это пышная зеленая трава и зеленые деревья вокруг, то ваша модель будет выглядеть наилучше в розовом или красном. Изучите место, где будет проходить съемка, а человек, которого вы будете фотографировать, пускай оденется в цвет, дополняющий фон. Дополняющая цветовая палитра сделает ваши цвета на фото выразительнее!
Дополняющая цветовая палитра сделает ваши цвета на фото выразительнее!
Примеры изображений с дополняющей цветовой схемой ниже и вверху.
Используйте нейтральный фон
Если ваш объект одет в действительно яркую одежду, есть простой способ сделать этот цвет выразительнее. Хитрость состоит в том, чтобы внимательнее рассмотреть фон. Найдите простой участок с нейтральными оттенками. Разноцветный, активный фон может быть забавным, но также может выглядеть перегруженным и отвлекать взгляд от объекта, особенно, если он тоже одет в яркие цвета.
Обилие ярких красок во всем кадре не позволит привлечь внимание к чему-то одному. Более нейтральный фон обратит внимание именно на объект, его цветную одежду и аксессуары. Ищите в качестве фона тропинки, горы, камни или то, что имеет землистый оттенок.
Используйте цветной фон
Даже если ваша модель одета не в разноцветную одежду, вы все еще можете усилить цвета. Если фотографируемый человек одет в черное, белое или одежду нейтральных оттенков, то найдите фон с насыщенным цветом. Поищите цветы или ярко окрашенные стены, чтобы разместиться на их фоне. Имея объект в нейтральной одежде на фоне яркого цвета, вы усилите его.
Если фотографируемый человек одет в черное, белое или одежду нейтральных оттенков, то найдите фон с насыщенным цветом. Поищите цветы или ярко окрашенные стены, чтобы разместиться на их фоне. Имея объект в нейтральной одежде на фоне яркого цвета, вы усилите его.
Устраните отвлекающие элементы
Наконец, прежде, чем вы нажмете на спуск, убедитесь в отсутствии отвлекающих предметов на фоне, которые перетянут внимание на себя. Есть ли другие люди на заднем плане? Мусор на земле? Много разноцветных машин, припаркованных неподалеку? Если вы видите их через видоискатель, то получите и на финальном фото.
Перекомпонуйте свой кадр так, чтобы посторонних людей не было видно. Уберите мусор, находящийся возле объекта. Устранение всего, что будет отвлекать от объекта, сделает его и цвета более насыщенными.
Если вы использовали некоторые из этих советов для своего портрета, цвета будут выглядеть отлично без дополнительной работы над ними в Photoshop и Lightroom. По вашему желанию вы можете использовать эти программы, чтобы усилить их еще больше. Уровни, Оттенок/Насыщенность или Выборочная коррекция цвета являются частью тех прекрасных инструментов для создания ярких и смелых цветов в Photoshop. Попробуйте разные способы и посмотрите, каким ярким и красочным будет ваш портрет.
По вашему желанию вы можете использовать эти программы, чтобы усилить их еще больше. Уровни, Оттенок/Насыщенность или Выборочная коррекция цвета являются частью тех прекрасных инструментов для создания ярких и смелых цветов в Photoshop. Попробуйте разные способы и посмотрите, каким ярким и красочным будет ваш портрет.
Автор: Emily Supiot
Перевод: Татьяна Сапрыкина
Задний фон для фотошопа игры
Как и для чего используется фон для Photoshop? Правила и примеры использования
Фон – это обязательный элемент и основа любого изображения. Основные правила использования фона для Photoshop. Разновидности фонов и сферы их применения в современном web-дизайне.
Создание ярких и красивых изображений для кого-то является работой, а для кого-то интересным увлечением. Самой известной программой по обработке картинок является Adobe Photoshop. Удобный интерфейс, обилие инструментов, богатый выбор шрифтов, текстур дают возможность проявить свою фантазию и создавать уникальные изображения. Обязательным элементом любого изображения является фон.
Обязательным элементом любого изображения является фон.
Что такое фон для фотошопа?
Фоны для фотошопа – это основа любого изображения. Они выполняют разные функции: дополняют изображение, объединяют все элементы в единое, делают акцент на часть изображения, расположенную на нем. Фон – это обычно большое изображение, на которое накладываются различные фигуры, тексты, другие изображения и т.д.
Именно фон в Photoshop идет первым слоем, а сверху размещаются все остальные элементы. Основное правило создания красивого изображения – фон не должен затмевать само изображение. Он является лишь дополнением, акцент на него делать не нужно, в противном случае он будет привлекать внимание, а не само изображение.
Виды фонов для фотошопа
Фоны для фотошопа бывают обычные и бесшовные. Отличием вторых является то, что если их соединять друг с другом, то получается единое и целостное изображение.
По типу изображений различают множество видов фонов. На природных фонах могут быть нарисованы все времена года и различные природные элементы: бушующий океан, заснеженный лес, цветочная поляна, голубое небо.
Особой популярностью пользуются текстуры, т.е. изображения какого-либо материала: смятая бумага, джинсовая ткань, камень, древесина, кирпичная кладка и т.д. На таких фонах гармонично выглядят тексты. Эффектно смотрятся изображения, когда текст также берется не простой, а подходящий по стилю. К примеру, для кирпичной кладки подойдет надпись, как будто нанесенная краской. С джинсовым фоном лучше сочетать вышитую надпись.
Красивые детские фоны предлагаются для детей. Они отличаются яркостью и позитивностью. На таких фонах могут быть изображены радуга, сказочные и мультипликационные герои, сладости, игрушки.
Праздничные агентства и фотографы используют тематические фоны. К примеру, отличием свадебных являются пастельные тона, изображения влюбленных пар, голубков, обручальных колец и цветов. Изображения на день рождения не обойдутся без основных атрибутов: торта со свечами и подарочных коробок.
Сегодня популярен винтажный стиль, фоны под данную тематику представлены в виде застаренных листов, цветочных узоров, партитур.
В отдельную группу выделяются абстрактные фоны для фотошопа , обычно с эффектом градиента. Несмотря на свою видимую яркость они не отвлекают внимание от основных элементов изображения.
Сферы использования фонов для фотошопа
Области использования фонов для фотошопа безграничны. Бесшовны фоны активно используются в web-дизайне, а также при создании плакатов и баннеров. Природные фоны станут отличным украшением коллажей и фотографий. Также фоны нередко используют в качестве рамок для фото.
С помощью фонов можно создать уникальный блокнот. Достаточно сделать яркую обложку и выбрать светлые рисунки для страниц.
Фоны необходимы для создания всей печатной рекламной продукции (баннеров, буклетов, листовок) и визиток.
На нашем сайте вы легко найдете бесплатные фоны для фотошопа для любых целей. Хотите ли вы просто украсить собственное фото, или вы являетесь профессиональным дизайнером, которому нужны только лучшие фоны – в нашем каталоге есть изображения на любой вкус.
Решили сделать яркое изображение, которое привлечет внимание? Для этого нужно скачать фоны для фотошопа , выбор которых на нашем сайте безграничен, и проявить свою фантазию!
Окунись в настоящую красоту с нашими фонами для фотошопа!
Современный AdobePhotoshop – это не просто обычный графический редактор, который может помочь в красивом оформлении фотографии вашего ребёнка, например, — это ещё и уникальный редактор, с помощью которого обычные, скучные и банальные вещи гармонично сочетаются в кадре и вписываются в красивые фоны на заднем плане.
Обладая рядом обычных функций, к которым привык уже даже обычный пользователь, Adobe Photoshop с каждой новой версией расширяет свои возможности благодаря уникальным средствам выражения и разнообразным дополнительным инструментам такими как
Что так кардинально может изменить общий вид вашей фотографии? Как украсить полученный снимок, не вовлекая в это профессионалов и не проводя 10 часов за компьютером? Всё очень просто: красивые фоны для фотошопа бесплатно
смогут поменять вид вашему фото и сделать его ярким, красочным и эффектным. Каждый человек сможет найти что-нибудь оригинальное и эффектное для себя и своей работы, а также выполненное в высоком качестве. И самым главным нашим преимуществом является возможность скачать бесплатно фоны для фотошопа
, которые порадуют вас своей оригинальностью и неповторимостью.
Каждый человек сможет найти что-нибудь оригинальное и эффектное для себя и своей работы, а также выполненное в высоком качестве. И самым главным нашим преимуществом является возможность скачать бесплатно фоны для фотошопа
, которые порадуют вас своей оригинальностью и неповторимостью.
Фоны для фотошопа , представленные на нашем сайте могут удивить и впечатлить даже самых завзятых ценителей прекрасного и художественных критиков. Обладая широким ассортиментом фонов, мы предложим вам самые яркие и впечатляющие образцы, которые смогут преобразить вашу фотографию, или вас самих на ней до неузнаваемости. Обладая уникальной коллекцией разнообразных фонов, мы сможем каждой аудитории предложить что-то специфическое именно для неё и её запросов.
Совершенство должно быть во всём!
В некоторых случаях, фотография или её фон получаются не такими яркими, насыщенными или гармоничными, как это бы очень хотелось. Именно в таких случаях оригинальные фоны для фотошопа
становятся настоящей находкой и идеальным выходом из создавшегося положения.![]() Особенно актуальны свадебные фоны для фотошопа
: в них есть всё, что там необходимо молодожёнам: любовь, романтика, красота, яркие и насыщенные цвета, а также умиротворённость. Сочные оттенки и насыщенные цвета фонов позволяют сделать акцент на красоте невесты, эффектности жениха и их настоящих ярких чувствах.
Особенно актуальны свадебные фоны для фотошопа
: в них есть всё, что там необходимо молодожёнам: любовь, романтика, красота, яркие и насыщенные цвета, а также умиротворённость. Сочные оттенки и насыщенные цвета фонов позволяют сделать акцент на красоте невесты, эффектности жениха и их настоящих ярких чувствах.
Нередко к помощи фонов прибегают фотографы, которые часто по работе фотографируют детей. Эта категория фотографий особенно нуждается в ярких фонах, солнечных расцветках, различных весёлых картинках и оформлениях. Зачастую используемые сказочные фоны для фотошопа
, гарантируют массу положительных эмоций детей, которые потом увидят эти фотографии. Большой выбор подобных фонов позволит выбрать идеальный фон именно для вашего ребёнка. Нередко за бесплатными фонами к нам обращаются и профессиональные фотографы, которые фотографируют детей на виньетки в школах и детских садах.
Стильно, роскошно, дорого и непревзойдённо – именно так будут говорить о ваших фотографиях в том случае, если вы используете винтажные фоны для фотошопа
или обратите внимание на фантастические фоны
на нашем сайте. В нашей коллекции вы также найдёте удивительные фоны для фотомонтажа на любой вкус. Выбирая наш сайт в качестве своего личного помощника, вы выбираете высококачественную работу и большой выбор различных фонов для ваших фотографий. Мы умеем удивлять яркими красками!
В нашей коллекции вы также найдёте удивительные фоны для фотомонтажа на любой вкус. Выбирая наш сайт в качестве своего личного помощника, вы выбираете высококачественную работу и большой выбор различных фонов для ваших фотографий. Мы умеем удивлять яркими красками!
Обратите внимание: наша коллекция ежедневно пополняется новыми образцами, которые выполнены в высоком качестве и в каждый из них вложена частичка души наших дизайнеров.
Как скачать фоны для фотошопа
? Всё очень просто: достаточно зайти на наш сайт и найти нужный фон. Бесплатные фоны для фотошопа
на нашем сайте — к вашим услугам! Безусловно – это один из самых доступных и приемлемых вариантов сделать свои фотографии ярче, живее и веселее. Всё это реально без утомительной работы в самом фотошопе, обработки нужного изображения, наложения нескольких слоёв, корректировки балансов и цветов, а также прочих манипуляций. Сегодня создавать оригинальные фотографии с разными фонами стало ещё легче!
Эксклюзивные образцы фонов на не редкость и вы в этом сами убедитесь. Ведь похожих друг на друга фонов в интернете очень много, тем более, таких, которые пользуются особым спросом – весенние фоны
, новогодние фоны для фотошопа
или даже романтические фоны
, особенно большой популярностью пользуются . А вот уникальности во всемирной паутине мало и именно её предлагает наш сайт. Обратите внимание на наши предложения, и вы непременно найдёте себе фон для фотошопа, который придётся вам по душе и который украсит вашу коллекцию удачных фотографий.
Ведь похожих друг на друга фонов в интернете очень много, тем более, таких, которые пользуются особым спросом – весенние фоны
, новогодние фоны для фотошопа
или даже романтические фоны
, особенно большой популярностью пользуются . А вот уникальности во всемирной паутине мало и именно её предлагает наш сайт. Обратите внимание на наши предложения, и вы непременно найдёте себе фон для фотошопа, который придётся вам по душе и который украсит вашу коллекцию удачных фотографий.
Скачать бесплатно фоны для фотошопа
, вы можете уже сегодня! На наших страницах большой выбор вариантов на любой вкус.
Откройте скачанный вами файл и следуйте инструкциям по установке.
Загрузите фотографию в программу
Запустите Фоторедактор. Нажмите кнопку Открыть файл и выберите изображение, которое вы собираетесь редактировать, либо просто перетащите его из папки в окно Фоторедактора.
Замените фон
Чтобы заменить фон на фото, откройте вкладку Замена фона . Нанесите несколько штрихов зеленой кистью внутри объекта переднего плана, который вы хотите сохранить на фотографии. Затем выберите красную кисть и аналогичным образом выделите фон, который будете менять. Чтобы стереть выделение, используйте ластик . Кроме того, для выделения объектов можно выбрать инструмент Лассо . Поставьте начальную точку и ведите курсором вдоль границ объекта – линия будет автоматически примагничиваться к краям. Выделенный объект программа обведет пунктирным контуром. Данный этап не требует щепетильности: просто нажмите кнопку Следующий шаг , чтобы скорректировать контур.
Затем выберите красную кисть и аналогичным образом выделите фон, который будете менять. Чтобы стереть выделение, используйте ластик . Кроме того, для выделения объектов можно выбрать инструмент Лассо . Поставьте начальную точку и ведите курсором вдоль границ объекта – линия будет автоматически примагничиваться к краям. Выделенный объект программа обведет пунктирным контуром. Данный этап не требует щепетильности: просто нажмите кнопку Следующий шаг , чтобы скорректировать контур.
Когда объект выделен, проведите Кистями-масками по контуру, чтобы добавить нужные или вычесть лишние области. С помощью кисти Выделение волос выделите на фото такие мелкие детали, как волосы, мех и щетина. Снова нажмите кнопку Следующий шаг .
Вы можете оставить фон изображения прозрачным или сделать его цветным. Чтобы закрасить фон одним цветом, воспользуйтесь кнопками в верхней части боковой панели. По умолчанию программа предлагает сделать белый, серый или черный фон.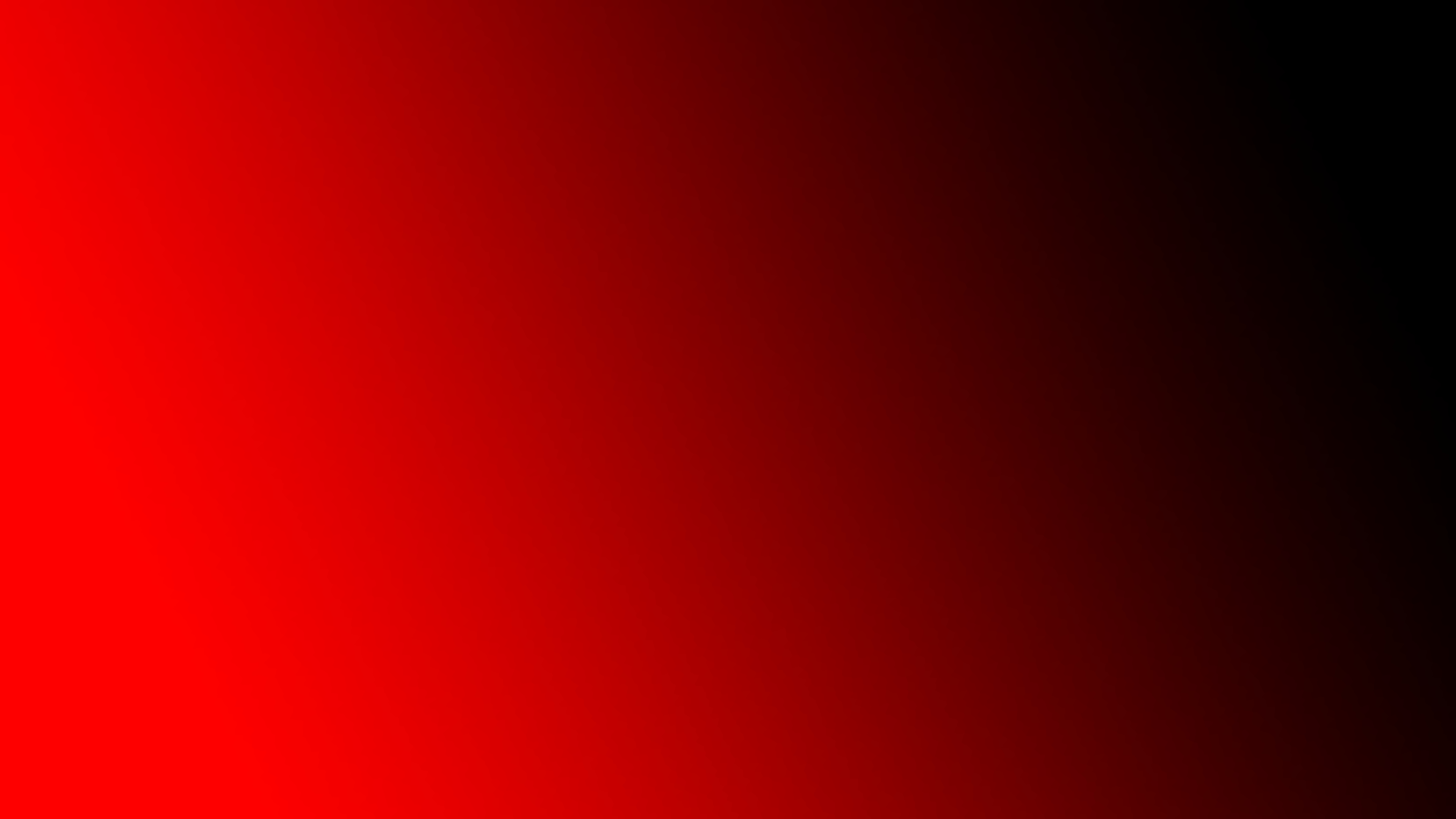 Если вы хотите подставить сзади любой другой цвет, нажмите на стрелочку Заменить фон цветом . В появившемся окне можно выбрать любой оттенок, сделать его светлее, темнее или ярче.
Если вы хотите подставить сзади любой другой цвет, нажмите на стрелочку Заменить фон цветом . В появившемся окне можно выбрать любой оттенок, сделать его светлее, темнее или ярче.
Если вам требуется поставить картинку на фон, нажмите кнопку Добавить изображение . В открывшемся окне выберите нужную фотографию из своей коллекции, нажав Загрузить , или подберите подходящий фон из нашей коллекции. Для отмены всех изменений используйте кнопку Сброс . Когда итоговый результат вас устроит, нажмите Применить .
Создаем открытку в Фотошоп ко Дню Влюбленных, Уроки
Создаем открытку в Фотошоп ко Дню ВлюбленныхПоздравляем всех с Днем святого Валентина и предлагаем выполнить вместе с нами урок по созданию красочной праздничной открытки с блестящими сердечками. Мы будем использовать инструмент Перо (Pen tool), стили слоя (Layer Style) и кисти для воплощения нашей творческой идеи. Приступим!
Предварительный просмотр финального результата:
Начинаем с создания нового документа (Ctrl+N) в Фотошоп размером 1920 х 1200px и разрешением 72 рх/дюйм. Преобразуем фон в обычный слой двойным щелчком мыши. Нажимаем внизу панели слоев иконку «Добавить стили слоя» (Add a layer style) и выбираем из списка «Наложение градиента» (Gradient Overlay). Выполняем настройки со скриншота ниже:
Преобразуем фон в обычный слой двойным щелчком мыши. Нажимаем внизу панели слоев иконку «Добавить стили слоя» (Add a layer style) и выбираем из списка «Наложение градиента» (Gradient Overlay). Выполняем настройки со скриншота ниже:
Чтобы установить цвета градиента, нажимаем на цветовую шкалу, открыв Редактор градиентов (Gradient Editor) и вводим параметры цветов:
Получаем красный фон:
Создаем новый слой (Ctrl+Shift+N) и выбираем жесткую круглую кисть (Brush) из набора по умолчанию:
Устанавливаем цвет переднего плана (Foreground) на #F00202 и рисуем несколько маленьких кружков «Боке» по холсту. Регулируя размер кисти (Brush Size) и ее непрозрачность (Opacity), вы можете добавить кружки разных размеров поверх предыдущих, разнообразив фон.
Выбираем инструмент Перо (Pen tool) в режиме слой-фигуры (Shape Layer) и рисуем фигуру сердца. Чтобы создать изгибы, используем на опорных точках контура инструмент Угол (Convert Point). Если вам сложно рисовать пером, выберите инструмент Произвольная фигура (Custom Shape) и в верхнем меню откройте набор фигур программы. Там выбираем фигуру сердца и рисуем ее на холсте, удерживая Shift для сохранения пропорций.
Чтобы создать изгибы, используем на опорных точках контура инструмент Угол (Convert Point). Если вам сложно рисовать пером, выберите инструмент Произвольная фигура (Custom Shape) и в верхнем меню откройте набор фигур программы. Там выбираем фигуру сердца и рисуем ее на холсте, удерживая Shift для сохранения пропорций.
Внизу панели слоев нажимаем иконку «Add Layer Style» (Добавить стили слоя) и выполняем настройки для параметра «Наложение градиента» (Gradient Overlay):
Щелкаем по шкале градиента и открываем Редактор (Gradient Editor). Вводим настройки цвета.
Вот, что у нас получилось на данный момент:
Копируем (Ctrl+J) слой с сердцем и удаляем с дубликата стиль «Наложение градиента» (клик пр.кн.мыши по миниатюре копии и выбираем – Clear Layer Style (Очистить стили слоя)). Инструментом «Выделение контура» (Path Selection Tool (A)) выделяем контур дубликата, нажав по нему.
Копируем контур, нажав сочетание Shift+Alt и сдвинув стрелкой клавиатуры копию немного вправо.
Активируем дубликат контура инструментом Выделение контура (Path Selection Tool (A)). Затем, уменьшаем копию при помощи Трансформирования (Ctrl+T).
В верхней панели настроек активируем функцию «Вычесть из области фигуры» (Subtract from shape area). Таким образом, мы исключим среднюю часть сердца из заливки.
Теперь, изменяем цвет слоя на белый, дважды нажав по иконке слоя-дубликата с сердцем, и установив значение #ffffff.
Добавляем маску слоя (клик по иконке «Add Layer Mask» внизу панели слоев) на слой дубликата и используем на ней мягкую Кисть (Brush) черного цвета, скрывая некоторые части белой обводки, как показано ниже.
Создаем новый слой (Ctrl+Shift+N) и мягкой кистью (Brush) цветом #С50404 закрашиваем области сердца.
Добавляем обтравочную маску (Clipping Mask) между верхним слоем и лежащим под ним. Для этого, нажимаем Alt (Windows) или Option (Mac OS) и делаем щелчок между слоями. Должна появиться черная стрелочка от верхнего слоя к низлежащему.
Получаем действие красной кисти только на обводке:
Делаем еще одну копию первого сердечка (Ctrl+J) и удаляем с нее стиль «Наложение градиента» (перетяните иконку «fx» с миниатюры слоя на корзину внизу панели слоев).
С помощью Трансформирования (Ctrl+T) уменьшаем нижнюю часть дубликата.
Добавляем маску слоя (Layer Mask) и черной мягко кистью (Brush) удаляем некоторые области сердца:
Добавляем на сердечко блик. Выбираем Перо (Pen tool) в режиме слой-фигуры (Layer Shape) и рисуем в верхней части сердца блик:
Далее, снижаем заливку этого слоя (Fill) до 0% и добавляем «Наложение градиента» (Gradient Overlay) в стилях слоя (клик по иконке «Add Layer Style» внизу панели слоев).
Устанавливаем цвета градиента, открыв его редактор (клик по цветовой шкале):
В результате получаем:
Добавляем маску слоя (Layer Mask) на слой с бликом и мягкой черной кистью (Brush) с непрозрачностью (Opacity) 40% скрываем нижнюю часть блика.
Выделяем все слои с сердцем (Ctrl+клик по миниатюрам слоев) и объединяем их в одну группу (Ctrl+G). Дублируем группу (клик пр.кн.мыши по миниатюре группы и выбираем из меню – Duplicate Group) и уменьшаем копию (Ctrl+T). Поворачиваем ее в противоположную от оригинала сторону.
Нарисуем тень под сердцами на новом слое (Ctrl+Shift+N). Выбираем мягкую кисть (Brush) черного цвета с непрозрачностью (Opacity) 20%.
Рисуем темное теневое пятно под большим сердцем:
С помощью Трансформирования (Ctrl+T) растягиваем пятно по горизонтали.
Скачиваем кисти звезд из ресурсов урока по следующему пути: C:\Program Files\Adobe\Adobe Photoshop X\Presets\Brushes folder. Загружаем данные кисти в программу через меню Редактирование-Управление наборами (Edit-Preset Manager-Brushes). Установив набор, выбираем из него кисть звезды 2000 рх.
Используем эту кисть белого цвета для рисования звезд по всей открытке.
Внизу панели слоев нажимаем иконку «Create new fill or adjustment layer» (Создать новый слой-заливку или корректирующий слой) и добавляем корректирующий слой «Кривые» (Curves).
Результат:
Теперь пишем текст поздравления, используя инструмент Горизонтальный текст (Horizontal Type tool (T)). Вы можете выбрать любой рукописный шрифт для текста.
Устанавливаем шрифт, цвет, размер шрифта в панели настроек текста (Window-Character).
Белым цветом пишем на открытке фразу «Happy Valentine’s Day» и по завершении написания нажимаем Enter (Ввод).
Двойным кликом по миниатюре слоя с текстом открываем стили слоя (Layer Style) и выполняем настройки для параметра «Наложение градиента» (Gradient Overlay).
Вводим параметры цветов градиента, открыв его редактор:
Получаем результат:
И наша открытка готова! По-моему, получилось отлично. Надеемся, что у вас результат не хуже. Удачи и с праздником!
увеличенный размер итогового изображения
Открытка с анимацией в Adobe Photoshop
Всегда приятно получить к празднику или на день рождения необыкновенную открытку, созданную специально для тебя. Понимать, что другой такой нет ни у кого.
Чтобы доставить удовольствие родным или другу, нарисуем анимированную открытку в программе AdobePhotoshop, используя инструмент «волшебная кисть».
Создаем новый документ
Файл => Создать (File=>New) размером 1200х600, 72 пикс/дюйм, цвет белый.
Создаем фон
Выберите фон из Скрап-набора, измените его размер Изображение => Размер изображения (Image=> Image Size) на 1200х600 и перетащите его на ваш документ. Сделайте его градиентным. Используем инструмент Градиент (Gradient Tool), размещенный на панели меню. При выборе данной пиктограммы открывается панель настройки и выбора градиента, размещенная под командной строкой редактора Photoshop.
Устанавливаем градиент, например такой как показан на изображении:
Далее создаем новый слой, используя иконку Создать новый слой (Create a new layer) в палитре слоев или же комбинацию клавиш Ctrl+Shift+N.
Рисуем рамку будущей открытки. Используя набор кистей с сайта фотошопмастер (https://photoshop-master.ru), выбираем требуемые наборы. Выполняем закачку наборов на диск компьютера. Наборы загружаются в виде архива. Извлекаем из архива файлы с расширением *.abr, используя метод извлечения файлов из *.zip архива. Затем загружаем набор файлов в Photoshop.
Загрузка шаблонов кисти в программу Photoshop
Выбираем на панели инструментов кисть, используя пиктограмму Кисть . После активации данной пиктограммы, наверху, под строкой командного ниспадающего меню, появляется панель инструмента «Кисть».
Воспользуемся пиктограммой , которая включает и выключает панели кистей. Перед нами откроется окно, содержащее три вкладки: наборы кистей, формы отпечатки кистей – Кисть и источники клонов.
Вкладыш Кисть содержит пиктограмму «Управления наборами». Используя её, загружаем новые формы кисти или наборы форм кистей (командная кнопка «Загрузить»).
Активируем инструмент Горизонтальный текст (Horizontal Type Tool), в панели меню выбираем Деформированный текст (Create warped text) и ставим Флагом.
Пишем то, что хотим видеть на своей открытке, шрифтом, который больше нравится.
Вот что у вас может получиться.
Займемся анимацией
Для начала создадим новый слой выше слоя с поздравлением, воспользуемся уже известной комбинацией клавиш Ctrl+Shift+N.
Теперь вам понадобятся Кисти – цветочки или звездочки, активируем Кисть (Brush Tool) и начинаем рисовать наши звездочки. Причем звездочки должны быть разноцветными и лежать каждая на своем слое. Всего нам потребуется 7-8 слоев. Например, так:
Ну и теперь осталось только из всего этого сделать анимацию. Для этого переходим Окно=> Анимация(Window=> Animation), затем нажимаем кнопочку Создание копии выделенных кадров (Duplicates selected frames) и делаем столько кадров, сколько у вас слоев с цветами, или снежинками, или фейерверком.
Затем скрываем видимость всех слоев с цветами (нажав на глазик, указывающий на видимость слоя) и начинаем добавлять кадры, постепенно включая слои. И так для всех кадров, только для каждого кадра должен быть включен только один слой.
Устанавливаем время Выбор времени отображения кадра (Selects frame delay time) 0,1с и Выбор параметра циклов (Selects looping options) Постоянно.
Сохраняем работу в формате GIF, для этого переходим Файл => Сохранить для Web устройств (File-> Save for WEB ) и выбираем нужный формат.
Открытка готова!
Материал подготовлен методистом ГМЦ ДОгМ Шутилиной Л.А.
Почему мой слой в фотошопе красный?
Внезапно один из ваших слоев выделяется красным цветом, и вы не понимаете, что происходит. Если вы похожи на большинство из нас, вы случайно нажали кнопку на клавиатуре, и внезапно все изменилось. К счастью, об этой красной подсветке не о чем беспокоиться. Это просто означает, что вы вошли в режим быстрой маски.
Когда вы входите в режим быстрой маски в Photoshop, выбранный вами слой станет красным. Чтобы избавиться от этого красного выделения на вашем слое, нажмите Q на клавиатуре или щелкните значок быстрой маски на панели инструментов, чтобы выйти из этого режима.
Теперь давайте углубимся в то, что означают эти красные слои, и различные способы включения и выключения режима быстрой маски.
Как выйти из режима быстрой маски в PhotoshopВ режиме быстрой маски любое выделение на слое будет выделено. Если у вас нет активного выделения, ничего не произойдет, кроме красного выделения на вашем слое. Если вы не хотели использовать этот режим, это может немного вас раздражать. К счастью, есть два простых способа выйти из этого режима.
Самый быстрый способ выйти из режима быстрой маски — нажать Q на клавиатуре. Это вернет вас в стандартный режим и уберет выделение вокруг вашего выделения и слоя.
Если вам не нравятся сочетания клавиш, вы также можете щелкнуть значок быстрой маски в нижней части панели инструментов. Щелчок здесь также приведет к выходу из режима быстрой маски и возврату к стандартному режиму.
Щелкните, чтобы выйти из режима быстрой маски.
Вернуться в обычный режим просмотра
Для чего нужен режим быстрой маски?Quick Mask Mode предназначен для просмотра или настройки активных выделений с помощью быстрой маски.Вместо того, чтобы использовать марширующих муравьев в качестве параметров вашего выбора, быстрые маски используют полупрозрачный красный свет. Это выделение позволяет увидеть, какая часть вашего слоя выделена, показывая выделенные и невыделенные области.
Невыделенная область отображается выделением красного цвета. Все, что выделено этой подсветкой, находится за пределами вашей области выбора
С другой стороны, выбранная область отображается как обычно, без цветного выделения. Эти выбранные области останутся видимыми после применения вашего выделения к маске слоя или удаления фона.
Рекомендуемые уроки Photoshop
Удачного редактирования!
— Брендан 🙂
Новогодняя открытка — Золотые звезды и снежинки на красном фоне в Adobe Photoshop CS6
В этом уроке я покажу вам шаги, которые я предпринял для создания новогодней открытки с золотыми звездами и снежинками на красном фоне с помощью Adobe Photoshop CS6. Мы будем использовать передовые методы композитинга, стили слоев, нестандартные формы и кисти, чтобы получить впечатляющий праздничный дизайн.Включен многослойный PSD-файл. Давайте начнем!
Предварительный просмотр окончательного изображения
Начните работу с создания нового документа ( Ctrl + N ) в Adobe Photoshop CS6 с размером 1920px на 1200px (цветовой режим RGB ) с разрешением 72 пикселей / дюйм .
Создайте новый слой , нажмите Добавьте значок стиля слоя в нижней части панели Layers и выберите Gradient Overlay .
Щелкните полосу цвета , чтобы открыть редактор градиента и установить цветовых точек , как показано. Щелкните OK , чтобы закрыть диалоговое окно Gradient Editor .
У нас получился следующий фон для нашей поздравительной открытки:
Далее мы загрузим набор нестандартных форм под названием «Декоративные снежинки». Небольшое руководство, объясняющее, как загрузить здесь пользовательские формы.
Далее мы создадим узор для нашего фона, создадим новый документ с размером 68 пикселей на 76 пикселей ( цветовой режим RGB ) с разрешением 72 пикселей / дюйм , выберите Custom Инструмент «Форма» (U) на панели инструментов , на панели параметров щелкните фигуру Форма , чтобы открыть меню выбора.Найдите следующие загруженные фигуры в нижней части меню, а затем дважды щелкните миниатюру фигуры, чтобы выбрать ее.
Щелкните и перетащите, чтобы нарисовать четыре снежинки из загруженного набора, чтобы представить следующий показанный узор. Их цвет — , белый , а фоновый слой мы на некоторое время заполним черным с помощью инструмента Paint Bucket Tool (G) .
Скройте фоновый слой черный и выберите Edit> Define Pattern .Введите имя шаблона в диалоговом окне Pattern Name .
Вернитесь к основному документу и создайте новый слой , перейдите в Edit> Fill , в диалоговом окне Fill , для Use выберите Pattern во всплывающем окне Custom Pattern Панель выберите недавно созданный узор и нажмите ОК .
Установите Fill на 21% для этого слоя и измените Blending mode на Overlay .
Вставьте маску на тот же слой, выбрав Добавить маску слоя в нижней части панели Layers и выберите кисть Soft Round черного цвета (установите непрозрачность на 15% на Панель параметров ).
Закрасьте маску, используя эту кисть, чтобы скрыть слой узора по краям, как показано на следующем рисунке.
В центральной части праздничной открытки введем цифры следующего года.Выберите инструмент Horizontal Type (T) . Выберите шрифт, размер и цвет на панели символов . Я использовал этот шрифт от FontSquirrel.
Щелкните холст и введите «2014». Нажмите Введите , чтобы применить текст.
Щелкните значок Добавить стиль слоя в нижней части панели Layers и выберите Inner Shadow .
Добавить Drop Shadow :
Мы получили следующий результат:
Вставьте также текст приветствия.Выберите инструмент Horizontal Type (T) . Выберите шрифт, размер и цвет на панели символов . Я использовал этот шрифт от FontSquirrel.
Щелкните холст и введите «Happy New Year». Нажмите Введите , чтобы применить текст.
Щелкните значок Добавить стиль слоя в нижней части панели Layers и выберите Gradient Overlay .
Щелкните полосу цвета , чтобы открыть редактор градиента и установить цветовых точек , как показано.Щелкните OK , чтобы закрыть диалоговое окно Gradient Editor .
Добавить Drop Shadow :
Мы получили следующий результат:
Затем мы представим маленькую звезду с тремя лучами цвета # F2E18A , выберите инструмент Polygon Tool (U) , перейдите на панель параметров и нажмите Polygon Options . Установите отступ сторон на — 30% и проверьте Star .Также устанавливается в Options bar the Sides — 3 .
Щелкните и перетащите, чтобы нарисовать звезду, как показано:
Сделайте копию последнего представленного слоя и выберите команду Free Transform (Ctrl + T) , чтобы перевернуть слой копии, как показано ниже:
Выберите инструмент Pen Tool (P) , чтобы придать объем звездным лучам, установите режим рисования на Shape Layers на панели параметров и нарисуйте следующую форму, как показано, с цветом # 820101 .
Вставьте маску на тот же слой, выбрав Добавить маску слоя в нижней части панели Layers и выберите кисть Soft Round черного цвета (установите Непрозрачность на 30% на Панель параметров ).
Закрасьте маску с помощью этой кисти, чтобы изменить видимость формы, чтобы получить тот же результат на следующем изображении:
Таким образом мы можем придать объем и другим лучам, применяя те же инструменты.
Объедините в группу все звездные слои (нажмите кнопку CTRL , чтобы выбрать необходимые слои и удерживайте левую кнопку мыши, перетаскивая выделенные слои на Создайте новую группу значок из нижней части панели слоев ) .
Примените следующие настройки для созданной группы, нажав на Добавить значок стиля слоя из нижней части панели Layers и выберите Color Overlay .
Добавить Drop Shadow :
Мы получили следующий результат:
Как убрать эффект красных глаз в Photoshop
Поверьте, ребята, было действительно сложно найти красивое лицо с эффектом красных глаз, чтобы испортить изображение.Поэтому мне пришлось купить изображение с красивым лицом и создать эффект красных глаз. Стандартное изображение, которое я использую, было идеальным снимком, сделанным замечательным фотографом, а затем я испортил изображение, создав эффект красных глаз. Надеюсь, фотограф меня не проклянет. J
Итак, приступим к руководству. Этот урок будет коротким, всего в 2-3 шага. На протяжении всего урока я буду говорить о специальном инструменте для устранения эффекта красных глаз в Photoshop.
FINAL
INITIAL
STEP 1
Пока я, очевидно, не собираюсь объяснять, как я создал эффект красных глаз.Я объясню вам только, как я его удалил. На изображении ниже мы можем легко заметить, что красные глаза не так хорошо смотрятся на ее лице. Что я собираюсь сделать, я устраню эффект красных глаз с помощью инструмента для удаления эффекта красных глаз, определив размер зрачка, а также темноту.
Примечание: Если вы хотите внести некоторые изменения в фотографию, например, удалить человека, заменить лицо улыбающимся лицом, добавить человека, поменять местами фон или что-нибудь еще, просто дайте мне знать. Я могу сделать это за вас с минимальными затратами.Вы можете нанять меня, чтобы я отредактировал вашу фотографию.ПОЛУЧИТЬ БЕСПЛАТНУЮ ДЕМО
ШАГ 2
Возьмите инструмент «Красные глаза» с панели инструментов. Вы также можете сделать это, снова и снова нажимая Shift + J .
Примечание: Если вы хотите внести некоторые изменения в фотографию, например, удалить человека, заменить лицо улыбающимся лицом, добавить человека, поменять местами фон или что-нибудь еще, просто дайте мне знать. Я могу сделать это за вас с минимальными затратами. Вы можете нанять меня, чтобы я отредактировал вашу фотографию.ПОЛУЧИТЬ БЕСПЛАТНУЮ ДЕМО
Теперь нам нужно определить размер зрачка и темноту на панели параметров.
По умолчанию значение обоих составляет 50%, но мы можем их изменить.
Размер зрачка здесь может определяться процентным содержанием красного цвета внутри зрачка. Если 50%, это означает, что размер красного цвета составляет 50% или половину размера зрачка. В моем случае красный цвет и зрачок имеют одинаковый размер, поэтому я собираюсь установить размер зрачка как 100%.
Под темнотой в Photoshop понимается величина, на которую Photoshop должен затемнить зрачок после удаления красного цвета. Если вам нужен красивый черный зрачок, вы можете установить затемнение на 100%, но я думаю, что это слишком много. Обычно я никогда не превышаю 70%. Для этого изображения я использую 62%.
STEP 3
Теперь вы заметите, что курсор изменится на новый с символом «+» с нижним индексом «глаз».
Теперь щелкните красный цвет.Это все. Красный цвет исчез. Если осталась часть красного цвета, щелкните еще раз по красному цвету.
На сегодня все. Спасибо, что прочитали это руководство.
Примечание: Если вы хотите внести некоторые изменения в фотографию, например, удалить человека, заменить лицо улыбающимся лицом, добавить человека, поменять местами фон или что-нибудь еще, просто дайте мне знать. Я могу сделать это за вас с минимальными затратами. Вы можете нанять меня, чтобы я отредактировал вашу фотографию.ПОЛУЧИТЬ БЕСПЛАТНУЮ ДЕМО
Как использовать микшер каналов в Photoshop для изменения цветов в изображениях
Иногда вам захочется поиграть с некоторыми элементами изображений.Возможно, вы захотите изменить цвет на более подходящий при постобработке. Один из инструментов, который вы можете использовать в Photoshop, — это микшер каналов. Это простой процесс, который позволяет вам изменить цвет любого элемента изображения на любой другой цвет под радугой. Настройка Channel Mixer широко используется для качественного преобразования черно-белого изображения, коррекции цветовых оттенков и преувеличения цвета. Но почему бы не использовать это и для развлечения, например, полностью изменить цвет!
Однако прежде чем начать, необходимо знать одну важную вещь, если вы хотите работать в Photoshop неразрушающим способом: слои и маски.
Примеры ниже взяты из фотосессии, которую я сделал с моими девочками. Мне не нравились цвета их накидок, и у меня не было другой альтернативы, поэтому Photoshop должен был стать ответом.
Первое, что вам нужно сделать после открытия файла, — это выбрать область, в которой вы хотите изменить цвет, используя либо режим быстрой маски, либо один из инструментов лассо. Пока ваш выбор выделен, добавьте корректирующий слой микшера каналов, и ваш выбор будет автоматически добавлен как маска слоя.Щелкните значок микшера каналов слева от самого слоя, и появится всплывающее окно.
Под выходным каналом есть три значения: красный, зеленый и синий. Вам нужно поднять каждое значение и перемещать ползунки, пока не получите желаемый цвет. Потребуется немного поэкспериментировать и переключаться между тремя цветами взад и вперед, пока вы не придете к выбранному цвету. Когда изменение цвета сильно отличается, вы заметите, что индивидуальные значения RGB требуют серьезных изменений.
Вам нужно следить за общим значением для каждого канала, стараясь удерживать его в пределах 100%. При превышении 100% отображается предупреждение, так как это означает, что цвет на выходе слишком яркий или темный, и вы теряете данные в самых темных или светлых областях. Отрицательное значение означает, что вы добавляете больше цвета в канал, а положительное значение означает, что вы убираете.
После того, как вы определились с новым цветом, не забудьте проверить края и при необходимости тщательно замаскировать вокруг них.Когда новый цвет намного темнее исходного цвета, как, например, на изображении ниже, необходимо более тщательное маскирование, чтобы очистить края. В некоторых случаях для того, чтобы изображение выглядело естественно, необходимо закрасить блики одним цветом. Вам также может потребоваться отрегулировать непрозрачность кисти или корректирующего слоя по мере необходимости. Важно убедиться, что изображение выглядит правдоподобно, если это было вашим изначальным намерением.
После того, как вы изменили цвет и очистили маскировку, проверьте общий вид и соответствующим образом отрегулируйте фон.В случае с изображением ниже исходный фон выглядел слишком ярким для нового более мрачного вида, поэтому я затемнил его, чтобы соответствовать сцене, которую я искал. В Photoshop есть несколько способов затемнения изображения. Метод, который я использовал здесь, состоял в том, чтобы продублировать исходное изображение (дублирующий слой) и изменить режим наложения на Умножение. Затем вы можете замаскировать любые области, которые не должны становиться слишком темными, или изменить непрозрачность слоя, как показано на изображении ниже.
Вы заметите, что я добавил дополнительные слои, такие как уровни для осветления некоторых областей и фотофильтры для разогрева или охлаждения других областей.Важно хорошо смотреть на общую картину, а не только на изолированную область и внесенные вами выборочные изменения. Это потому, что наше восприятие цвета относительно и в основном зависит от цветов вокруг них. Вот изображения до и после (ниже).
Игра в Photoshop не должна заканчиваться отдельными изменениями цвета. Вы можете экспериментировать разными способами, чтобы добиться любого желаемого образа. На изображении ниже я решил сделать более монохромный вид.Это включало выбор фона, применение другого корректирующего слоя микшера каналов и перемещение ползунков по каждому значению RGB, пока я не получил цвет, который был у меня после.
Или вы можете отбросить всю осторожность и сойти с ума. Вы можете добавлять и удалять цвета из каждого канала с чистым 100% смешиванием и сочетанием, и смотреть, какой набор нереалистичных образов вы получите, например, пурпурное изображение ниже — для удовольствия!
Надеюсь, это был небольшой полезный совет для вашей игры в Photoshop.У вас есть другие идеи о том, как использовать микшер каналов для достижения различных эффектов в Photoshop? Поделитесь ими в разделе комментариев ниже.
(КРАСНЫЙ) Обои в Photoshop • Обучение дизайну IceflowStudios
Размер документа
Когда дело доходит до размера вашего документа, это действительно зависит от того, на каком разрешении экрана вы хотите отображать этот дизайн. По большей части мы будем работать неразрушающим образом, чтобы вы могли легко изменить размер обоев позже. Я собираюсь начать с документа размером 1920 x 1080, пикселей.
Фон
Первое, что мы собираемся сделать, это настроить цвет фона с помощью Gradient Overlay . Чтобы применить стили слоя к фоновому слою, его сначала необходимо преобразовать в редактируемый слой. Это легко сделать, удерживая Alt / Option и , дважды — , щелкнув на фоновом слое. Вы должны увидеть, что он изменился на Layer 0 .
Как только это будет сделано, двойной — щелчок на слое вызовет ваши стили слоя, которые мы собираемся добавить наложение градиента.Перед редактированием цветов измените Style на Radial .
Теперь вы можете щелкнуть панель градиента, чтобы открыть редактор и отредактировать цвета. Цвет слева будет более ярким цветом, который появится в середине, а цвет справа будет более темным цветом, который появится по краям.
Теперь вы могли заметить, что подсветка в центре довольно мала.Вернувшись к тому месту, где вы изменили стиль на Радиальный, настройка угла градиента может расширить это выделение, чтобы заполнить большую часть документа. 20 градусов должно работать. Наконец, если вы работаете с Photoshop CS6, вам обязательно нужно включить параметр Dither вверху. Это устранит любые возможные полосы градиента.
Вот и все для градиента. Возможно, сейчас это выглядит не слишком шикарно, но давайте добавим текстуру, чтобы он выглядел намного лучше!
Текстура
Для этого проекта я нашел эту бесплатную текстуру в CGTextures.com, в котором есть масса бесплатных текстур и изображений.
Как только текстура появится в вашем документе, перейдите прямо в стили слоя, чтобы вы могли смешать ее с только что добавленным градиентом.
Начните с изменения Blend Mode на Color Burn и уменьшите Opacity одним касанием до примерно 70% .
Теперь, внизу, смешайте некоторые тени, удерживая Alt / Option и перетаскивая ползунок Shadows этого слоя вправо, почти до конца.
Текст
Для ввода текста потребуется несколько дополнительных шагов, чем обычно. Через мгновение вы поймете, почему. После поиска я обнаружил, что шрифт Trade Gothic очень хорошо соответствует слову « RED », но не совсем соответствует круглым скобкам, в которых находится текст.
После еще нескольких поисков шрифт GeoPlain имеет красивый набор круглых скобок. Что вы можете сделать, так это выбрать каждую круглую скобку и изменить шрифт этого отдельного символа, оставив КРАСНЫЙ текст нетронутым.
Выглядит немного лучше, но все же не идеально. Скобки должны быть больше и располагаться по центру по вертикали относительно текста. Для этого мы будем работать с панелью Character . Вы можете не видеть его в рабочем пространстве по умолчанию, но вы всегда можете активировать его в меню Window вверху.
Как только он станет видимым, вы снова собираетесь выбрать отдельную скобку, которую хотите изменить.Начиная с размера, увеличивая его примерно на 30 пунктов должно работать для этого дизайна (удерживание клавиши Shift и трехкратное нажатие стрелки вверх увеличит его на 30 пунктов).
Затем его нужно сместить вниз к центру по вертикали. Немного ниже вариант Baseline Shift позволит нам подтолкнуть персонажа вверх или вниз. Поскольку мы хотим, чтобы символ выпадал, нам потребуется отрицательное значение, где-то около -19 пунктов .
Это выглядит намного точнее. Теперь мы можем перейти к некоторым стилям слоя.
Когда вы впервые открываете стили слоя, прежде чем переходить к любому из стилей, мы снова на мгновение сосредоточимся на разделе Blend If .

