Рекомендации по подготовке презентацийДля проведения успешной презентации, способной завоевать внимание слушателей и произвести на них должное впечатление, необходимо в полной мере владеть темой презентации, обладать грамотной речью, а также уделить время оформлению презентации. Рекомендации к оформлению презентаций рассмотрены здесь. В оформлении презентаций выделяют два аспекта: оформление слайдов и представление информации на них. Оформление слайдовСтиль:
Фон:
Использование цвета:
Таблицы и графики:
Графика:
Анимационные эффекты, флеш:
Представление информацииСодержание информации:
Шрифты:
Способы выделения информации:
Объем информации:
Еще до начала презентации стоит побеспокоиться о том, чтобы со всех мест в зале было хорошо видно все визуальное поле и где лучше вам находиться во время выступления, чтобы не закрывать его собой. Во время презентации не становитесь в луч проектора, так как буквы и картинки, проецируемые на лицо и фигуру выступающего, могут сделать его смешным. Для показа файл презентации необходимо сохранить в формате «Демонстрация PowerPоint» (Файл — Сохранить как — Тип файла — Демонстрация PowerPоint). Презентация – это в первую очередь общение с аудиторией. Поэтому не читайте то, что написано на слайдах, а описывайте, дополняйте, рассказывайте. При подготовке материала использована информация из источников: |
Как создать красивый PSD шаблонов для презентаций PowerPoint
опубликованный: 2012-01-30
Photoshop может быть использован для создания хорошие и профессиональные проекты PSD для использования в презентации Microsoft PowerPoint.
Здесь мы покажем вам , как вы можете использовать Adobe Photoshop , чтобы создать свой следующий шаблон презентации PowerPoint , используя приятные глазу и кривые.
Во- первых, мы будем отделить дизайн в Mater слайдов и внутренний слайд. Это тот же самый подход, который мы использовали для большинства наших бесплатных шаблонов PowerPoint, перечисленных здесь. Мы будем использовать слои и группы слоев , чтобы отделить хозяина и внутренних слайдов.
Мы можем создать Мастера и внутреннюю группу и каждый из них со своим собственным фоновое изображение. Мы можем оставить белый фон на данный момент.
Заполните фон в мастер-слайд, используя инструмент градиента. Вы можете использовать любой градиент вы хотите, здесь мы использовали хороший оранжевый эффект градиента, который мы загрузили из Окончательной Web 2.0 градиенты для Photoshop.
Затем с помощью инструмента Эллипс нарисовать большой круг или овал в Photoshop.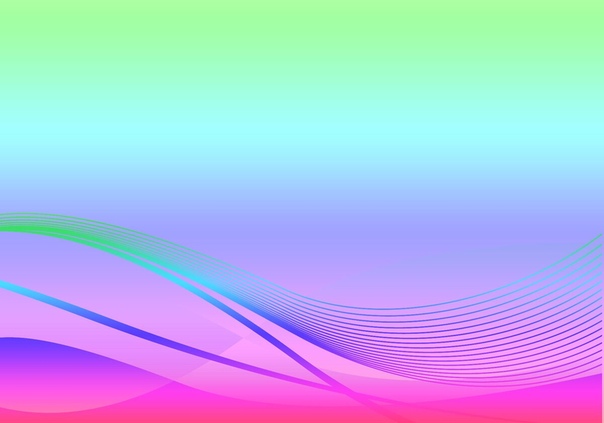
Затем заполните форму, чтобы добиться чего-то вроде этого.
Вы можете повторить шаг, чтобы нарисовать еще один эллипс, а затем мы будем применять некоторые эффекты моделирования.
В этом примере выше мы использовали стили и эффекты. Щелкните правой кнопкой мыши на слое этого эллипса и нажмите Blending Options.
В приведенном выше примере мы использовали Inner Shadow , чтобы добавить внутреннюю тень к эллипсу , а затем эффект Stroke , используя размер 30 и тип градиента заливки. Это позволит сделать хороший эффект границы на окружности. Мы применили это к одному из только формы эллипса, но вы можете играть, чтобы использовать в обоих.
Затем добавьте текст для заголовка презентации, и если вы хотите , вы можете поместить название подсубпозицию, как пример , показанный ниже:
Теперь мы готовы экспортировать эту конструкцию в качестве фонового изображения, а затем вставлять фона в презентации PowerPoint. Для этого вы можете обратиться к тому, как изменить фон PowerPoint и создать свой собственный шаблон в PowerPoint. Вы можете скачать другие бесплатные шаблоны, такие как шаблон Абстрактный зеленый РРТ.
Для этого вы можете обратиться к тому, как изменить фон PowerPoint и создать свой собственный шаблон в PowerPoint. Вы можете скачать другие бесплатные шаблоны, такие как шаблон Абстрактный зеленый РРТ.
добавляем фоновый рисунок на слайды
Возможность поменять фоновое изображение позволяет оформить документ в особом стиле — тематическом, личном, корпоративном. И сделать это можно двумя способами, подходящими и для старых версий MS PowerPoint, и для современных вариантов.
Особенности выбора фона
Перед тем как заменить установленный по умолчанию фон своим изображением, стоит правильно подобрать иллюстрацию. При выборе можно воспользоваться такими рекомендациями:
- Цвета фонового рисунка или фото должны соответствовать содержанию документа.
 С помощью правильно подобранной цветовой гаммы можно усилить эффект от презентации.
С помощью правильно подобранной цветовой гаммы можно усилить эффект от презентации. - Фон должен подходить аудитории. Дизайн презентации для показа деловым партнерам желательно сделать лаконичным и сдержанным. А для представления школьникам — наоборот, ярким и оригинальным.
- Изображение не должно ни слишком контрастировать, ни сливаться с цветами других элементов слайда — текстом, гиперссылкой, иллюстрациями или таблицами.
Для входящих в презентацию слайдов необязательно делать общий фон. Но если выбран вариант оформления с единственной картинкой на заднем плане для всего документа, лучше всего подойдет способ установки фоновых изображений путем изменения шаблона.
Способ 1. Настройка шаблона презентации
На этот метод, позволяющий как сделать фон из картинки в PowerPoint, так и легко установить это изображение в новых презентациях, потребует от пользователя потратить немного времени. Результатом станет не просто разовая установка фонового изображения, а целый шаблон. Преимущество способа заключается в возможности легко изменить расположение частей слайда в разных вариантах макетов так, чтобы они лучше сочетались с картинкой.
Преимущество способа заключается в возможности легко изменить расположение частей слайда в разных вариантах макетов так, чтобы они лучше сочетались с картинкой.
Начинающим пользователям программы стоит познакомиться с пошаговой инструкцией по установке:
- Выбрать вкладку «Вид» и группы режимов образцов, а затем нажать на кнопку образца слайдов.
- Кликнуть правой кнопкой мыши и выбрать в контекстном меню пункт «Формат фона».
- Установить в разделе заливки точку напротив пункта «Рисунок и текстура». После этого на рисунке автоматически появляется установленная по умолчанию текстура.
- Выбрать пункт «Вставить» и способ вставки изображения — из пользовательского файла, из интернета или коллекции картинок. Если иллюстрация уже скопирована, дополнительно становится активной кнопка буфера обмена.
- Найти изображение и установить его фоном для презентации, а далее кликнуть по «Применить ко всем».
- Сохранить полученный вариант оформления.
 Необязательный пункт, выполнить который можно, сохранив не презентацию, а «Шаблон PowerPoint» (выбирается в «типе файла»).
Необязательный пункт, выполнить который можно, сохранив не презентацию, а «Шаблон PowerPoint» (выбирается в «типе файла»).
При выборе изображения для фона из файла его сначала придется сохранить на компьютере и запомнить место его расположения. Вставляя фото из буфера обмена, поисков можно избежать — неважно, где находилась исходная картинка, в несохраненном виде в графическом редакторе, в Сети или на ПК.
выбирая вариант с поиском в интернете, стоит знать, что перед вставкой картинку не получится серьезно обработать (кроме внесения небольших изменений), она будет вставлена в том же виде, что и на сайте.
Источником иллюстраций может стать и собственная коллекция PowerPoint, в которой можно найти тематические, хотя и достаточно стандартные изображения.
При необходимости удалить фоновые изображения с отдельных слайдов, их следует выбрать на расположенной слева боковой панели. Затем придется перейти к тому же пункту меню «Формат фона» и восстановить установленные по умолчанию настройки — сплошную заливку белым цветом. Таким же способом можно устанавливать свой фон для каждого слайда.
Затем придется перейти к тому же пункту меню «Формат фона» и восстановить установленные по умолчанию настройки — сплошную заливку белым цветом. Таким же способом можно устанавливать свой фон для каждого слайда.
Способ 2. Изменение дизайна
Самый простой и быстрый способ, как сделать картинку фоном в презентации — использовать вкладку «Дизайна» или «Конструктора» (для последней версии PowerPoint). Здесь следует повторить те же действия, которые выполнялись при корректировке шаблона;
- Открыть вкладку формата фона — иконка для перехода расположена в правом верхнем углу.
- Выбрать пункт для установки рисунка или текстуры.
- Добавить изображение из подходящего источника — с ПК, из интернета, коллекции или буфера обмена.
На завершающем этапе выполняется настройка характеристик добавленной иллюстрации: прозрачности, художественных эффектов, насыщенности и резкости. После изменения полученное изображение можно распространить в качестве фона на все слайды.
Отличие от первого метода — невозможность сохранения фоновой картинки в качестве шаблона для новых документов. Фон и все его изменения будут отображаться только в одной презентации.
Настройка параметров изображения
Если изображение оказалось слишком ярким и выделяется на фоне других элементов, его желательно обработать. Точнее — изменить ряд настроек. Для этого следует перейти к тому же «Формату фона», где выполнялась установка фонового изображения. С помощью ползунка прозрачности картинку можно красиво вписать в слайд — так, чтобы информация хорошо читалась, но изображение все равно оставалось заметным.
В PowerPoint можно изменить и несколько других параметров картинки — от яркости, контрастности и резкости до насыщенности цветов. Перейти к таким настройкам можно с помощью появляющихся на вкладке формата фона иконок. Здесь же у пользователя появляется возможность добавления художественных эффектов к картинке и даже преобразования рисунка в текстуру, чтобы фоновая иллюстрация оказалась аккуратно вписанной в слайды.
Читайте также:
Красивые фоны для презентаций по географии
Заголовок слайда
- Пункт 1
- Пункт 2
- Пункт 3
- вложенный пункт 1 вложенный пункт 2 вложенный пункт 3
- вложенный пункт 1
- вложенный пункт 2
- вложенный пункт 3
Уважаемые коллеги!
Вы можете использовать данное оформление для создания своих презентаций, но в своей презентации вы должны указать источник шаблона.
Автор данного шаблона:
Ермолаева Ирина Алексеевна
учитель информатики и математики
МОУ «Павловская сош»
с.Павловск
Алтайский край
Название сайта: http://pedsovet.su/
Для создания шаблона использовались источники:
http :// images . yandex . ru / yandsearch ? ed =1& text =% D 1%88% D 0% BA % D 0% BE % D 0% BB % D 1%8 C % D 0% BD % D 0% B 0% D 1%8 F %20% D 1%82% D 0% B 5% D 0% BC % D 0% B 0%20% D 0% BA % D 0% B 0% D 1%80% D 1%82% D 0% B 8% D 0% BD % D 0% BA % D 0% B 8& p =91& img _ url = i 040. radikal . ru %2 F 0804%2 F 79%2 Ff 5957 ce 6 b 527 t . jpg & rpt = simage
radikal . ru %2 F 0804%2 F 79%2 Ff 5957 ce 6 b 527 t . jpg & rpt = simage
http://images.yandex.ru/yandsearch?ed=1&text=%D0%93%D0%9B%D0%9E%D0%91%D0%A3%D0%A1%20%D0%BA%D0%B0%D1%80%D1%82%D0%B8%D0%BD%D0%BA%D0%B8&p=4&img_url=patcollinscm.webs.com%2Fglobe2.png&rpt=simage
http://images.yandex.ru/yandsearch?ed=1&text=%D0%93%D0%9B%D0%9E%D0%91%D0%A3%D0%A1%20%D0%BA%D0%B0%D1%80%D1%82%D0%B8%D0%BD%D0%BA%D0%B8&p=4&img_url=patcollinscm.webs.com%2Fglobe2.png&rpt=simage
Географическая карта
Как сделать разный фон в презентации powerpoint?
Представим такую ситуацию: Вы делаете презентацию, выбрали из списка подходящую тему для оформления, нужный шрифт для текста, но вот фон выбранной темы не очень подходит и хотелось бы его изменить. Если это детская презентация – поставить яркие воздушные шары, если она относится к природе – выбрать поле с цветами и озером, а если Вы представляете товары какой-либо фирмы – в качестве фона можно поставить ее логотип.
Если это детская презентация – поставить яркие воздушные шары, если она относится к природе – выбрать поле с цветами и озером, а если Вы представляете товары какой-либо фирмы – в качестве фона можно поставить ее логотип.
В статье мы рассмотрим, как сделать нужный Вам рисунок фоном в презентации PowerPoint, и как можно изменить прозрачность рисунка на слайде, выбранного в качестве фона.
Начнем мы с изменения шаблона в PowerPoint. Особенно полезно это будет тем, кто планирует не однократно использовать выбранную картинку в качестве фона для различных презентаций.
Открываем презентацию и переходим на вкладку «Вид». Теперь в группе «Режимы образцов» кликаем на кнопочку «Образец слайдов».
Выделяем первый слайд, кликаем по нему правой кнопкой мыши и выбираем из контекстного меню «Формат фона».
Откроется соответствующее диалоговое окно. На вкладке «Заливка» ставим маркер в поле «Рисунок или текстура». Можете выбрать в качестве фона одну из предложенных текстур. Результат будет сразу виден на слайдах.
Результат будет сразу виден на слайдах.
Чтобы сделать фоном слайда рисунок, который храниться у Вас на компьютере, в поле «Вставить из» кликните по кнопочке «Файл». Используя Проводник, найдите нужное изображение на компьютере и нажмите «Вставить». Фон слайдов в презентации изменится.
Если Вы нашли подходящее изображение в Интернете, то сделать эту картинку фоном для слайдов в PowerPoint тоже можно. Открываем изображение в полный размер, кликаем по нему правой кнопкой мыши и нажимаем «Копировать». Таким образом, мы поместим его в буфер обмена.
Можете также сохранить изображение на компьютер и сделать его фоном в презентации так, как было описано в способе выше.
Возвращаемся к диалоговому окну «Формат фона» и кликаем на кнопочку «Буфер обмена». Фон в презентации изменится.
В качестве фона Вы также можете выбрать любой рисунок из коллекции PowerPoint. В диалоговом окне «Формат фона» кликните на кнопочку «Картинка», затем выберите один из предложенных рисунков и нажмите «ОК».
После того, как Вы выберите нужное изображение в качестве фона для презентации, нажмите «Закрыть». Чтобы вернуться к привычному виду для работы с презентацией, на вкладке «Вид» в группе «Режимы просмотра презентации» нажмите «Обычный».
Итак, мы изменили шаблон для презентации. Теперь рассмотрим, как сохранить шаблон с выбранным изображением в качестве фона в PowerPoint.
Переходим на вкладку «Дизайн» разворачиваем список доступных тем и выбираем «Сохранить текущую тему».
Назовите ее и нажмите «Сохранить».
Сохраненная тема с нужным фоном слайда будет доступна в общем списке тем. При создании новой презентации, Вам просто нужно будет выбрать ее.
Если Вам нужно сделать фон для одного слайда в PowerPoint, используя выбранное изображение, выделите нужный слайд мышкой, кликните по фону правой кнопкой и выберите из меню «Формат фона».
Теперь выбираем картинку или рисунок для фона презентации, как было описано выше, и нажимаем «Закрыть». Измениться фон только для выделенного слайда.
Измениться фон только для выделенного слайда.
Нажав кнопку «Восстановить фон» – вернется старый фон для слайда, нажав «Применить ко всем» – выбранная картинка будет установлена фоном для всех слайдов презентации.
Чтобы изменить фон, например, только со второго по пятый слайд, выделите второй слайд, нажмите «Shift» и выделите пятый. Чтобы выделить слайды, которые расположенные не рядом, зажмите «Ctrl» и выделяйте их по одному: 2, 3, 5. Кликните по любому выделенному слайду правой кнопкой мыши и выберите из меню «Формат фона». Дальше делайте все, как было описано в статье.
После того, как Вы сделали нужный рисунок фоном для слайдов в презентации, возможно, потребуется его немного доработать. Давайте разберемся, как можно сделать прозрачный фон в PowerPoint и не только.
Изменить прозрачность фона, рисунка или картинки, можно в диалоговом окне «Формат фона». Выделите нужные слайды и откройте указанное диалоговое окно. На вкладке «Заливка» в поле «Прозрачность» передвиньте ползунок в нужное положение.
Выделять все слайды не нужно, чтобы изменения были к ним применены, после всех настроек, просто нажмите «Применить ко всем».
На вкладке «Настройка рисунка», можно изменить резкость, яркость и контрастность. На вкладке «Цвет рисунка» можно настроить насыщенность и оттенок.
Сделать картинку или рисунок фоном в презентации PowerPoint, не так уж и сложно. Кроме того, Вы сможете сохранить настроенный шаблон с нужным фоном и использовать его во всех последующих презентациях. Если Ваше изображение оказалось слишком ярким, измените прозрачность фона, чтобы зрители не отвлекались на него и могли нормально воспринять информацию, представленную на сладах.
Поделитесь статьёй с друзьями:
Спасибо, теперь я знаю как вставить свой фон в слайд. 🙂
Сложно представить хорошую запоминающуюся презентацию, у которой стандартный белый фон. Стоит приложить немало мастерства, чтобы зрители не уснули в процессе показа. Или можно поступить проще – все-таки создать нормальный фон.
Варианты смены фона
Всего существует несколько вариантов сменить задний план у слайдов, позволяющих делать это как простыми, так и комплексными средствами. Выбор будет зависеть от дизайна презентации, ее задачи, но главным образом – от желания автора.
В целом, можно выделить четыре основных способа задать фон у слайдов.
Способ 1: Смена дизайна
Наиболее простой способ, который является первым шагом при создании презентации.
- Требуется зайти во вкладку «Дизайн» в шапке приложения.
- Здесь можно видеть широкий ряд всевозможных базовых вариантов дизайна, отличающихся не только компоновкой областей слайдов, но и фоном.
- Нужно выбрать дизайн, который больше всего подходит под формат и смысл презентации. После выбора фон изменится для всех слайдов на указанный. В любой момент выбор можно изменить, информация от этого не пострадает – форматирование происходит автоматически и все внесенные данные сами подстраиваются под новый стиль.

Хороший и простой метод, но он меняет фон для всех слайдов, делая их однотипными.
Способ 2: Изменение вручную
Если же требуется заняться более сложным задним планом в условиях, когда в предложенных вариантах дизайна ничего нет, начинает работать древняя поговорка: «Если хочешь сделать что-то хорошо – сделай это сам».
- Здесь два пути. Либо нажать правой кнопкой по пустому месту на слайде (или по самому слайду в списке слева) и в открывшемся меню выбрать «Формат фона…»…
- …либо зайти во вкладку «Дизайн» и нажать аналогичную кнопку в самом конце панели инструментов справа.
- Откроется специальное меню форматирования. Здесь можно выбирать любые способы оформления заднего плана. Вариантов много – от ручных настроек расцветки имеющегося фона до вставки собственного рисунка.
- Для создания собственного фона на основе картинки потребуется выбрать вариант «Рисунок или текстура» в первой вкладке, после чего нажать кнопку «Файл». В окне обозревателя потребуется найти изображение, которое планируется использовать в качестве фоновой.
 Картинки стоит выбирать исходя из размеров слайда. По стандарту это соотношение 16:9.
Картинки стоит выбирать исходя из размеров слайда. По стандарту это соотношение 16:9. - Также внизу присутствуют дополнительные кнопки. «Восстановить фон» отменяет все сделанные изменения. «Применить ко всем» использует полученный результат ко всем слайдам в презентации автоматически (по умолчанию пользователь редактирует один конкретный).
Данный способ является самым функциональным ввиду широты возможностей. Можно создавать уникальные виды хоть для каждого слайда.
Способ 3: Работа с шаблонами
Есть еще более глубокий способ универсальной настройки фоновых изображений.
- Для начала следует войти во вкладку «Вид» в шапке презентации.
- Здесь нужно перейти в режим работы с шаблонами. Для этого требуется нажать «Образец слайдов».
- Откроется конструктор макетов слайдов. Здесь можно как создать собственный вариант (кнопка «Вставить макет»), так и отредактировать имеющийся. Лучше всего создать самому свой вид слайда, который лучше всего подойдет для презентации по стилистике.

- Теперь нужно провести уже вышеописанную процедуру – войти в «Формат фона» и произвести нужные настройки.
- Также можно воспользоваться стандартными средствами редактирования оформления, которые находятся в шапке конструктора. Здесь можно как задать общую тему, так и настроить вручную отдельные аспекты.
- После окончания работы лучше всего задать имя для макета. Это можно сделать с помощью кнопки «Переименовать».
- Шаблон готов. После окончания работы остается нажать на «Закрыть режим образца», чтобы вернуться в нормальный режим презентации.
- Теперь на нужных слайдах можно нажать правой кнопкой мыши в списке слева, и выбрать вариант «Макет» во всплывающем меню.
- Здесь будут представлены применимые к слайду шаблоны, среди которых как раз будет созданный ранее со всеми заложенными параметрами фона.
- Остается нажать на выбор и образец будет применен.
Этот способ идеален для условий, когда в презентации требуется создавать группы слайдов с разными типами фоновых картинок.
Способ 4: Картинка на заднем плане
Дилетантский способ, но не сказать о нем нельзя.
- Нужно произвести вставку картинки в программу. Для этого входим во вкладку «Вставка» и выбираем вариант «Рисунки» в области «Изображения».
- В открывшемся обозревателе требуется найти нужную картинку и дважды кликнуть по ней. Теперь остается лишь нажать на вставленную картинку правой кнопкой мыши и выбрать вариант «На задний план» во всплывающем меню.
Теперь картинка не будет фоном, но будет находиться позади остальных элементов. Достаточно простой вариант, однако не без минусов. Выделять компоненты на слайде станет проблематичнее, поскольку курсор чаще всего будет попадать именно на «фон» и выбирать его.
Примечание
При подборе своего изображения фона мало подобрать решение с одинаковыми для слайда пропорциями. Лучше брать картинку в высоком разрешении, поскольку при полноэкранном показе низкоформатные задники могут пикселизироваться и выглядеть кошмарно.
При выборе дизайнов для сайтов отдельные элементы остаются в зависимости от конкретного выбора. В большинстве случаев это разные декоративные частицы по краям слайда. Это позволяет создавать интересные сочетания со своими изображениями. Если же это мешает, лучше вовсе не выбирать никакой тип дизайна и работать с изначальной презентацией.
Мы рады, что смогли помочь Вам в решении проблемы.
Задайте свой вопрос в комментариях, подробно расписав суть проблемы. Наши специалисты постараются ответить максимально быстро.
Помогла ли вам эта статья?
Да Нет
Презентация в PowerPoint – это один из множества инструментов для визуального дополнения устного выступления перед группой людей. Иногда для нее требуется уникальное оформление, отсутствующее в программе изначально. Существует немало способов в такой презентации сделать свой фон и добавить новые шаблоны. Как это осуществить, расскажет данная статья.
Добавление шаблона для презентаций с сайта Microsoft Office
Главный инструмент для изменения внешнего вида документа, созданного с помощью PowerPoint, – встроенные темы. Они достаточно универсальны, но иногда их оформление не подходит к теме доклада. В этом случае можно добавить другие шаблоны, загрузив их с официального сайта Microsoft. Чтобы это сделать в PowerPoint 2007 или 2010, нужно:
- Перейти во вкладку «Дизайн» и полностью развернуть список всех доступных тем.
- В нижней части нового меню выбрать подпункт «Другие темы…».
- В открывшемся окне браузера выбрать в одной из категорий нужное оформление и перейти на страницу его загрузки.
- На ней нажать кнопку «ЗагрузитьСохранить» и выбрать место для сохранения шаблона.
Чтобы навсегда добавить новый шаблон в PowerPoint 2007, нужно:
- Выполнить первый шаг из предыдущего алгоритма.
- Выбрать пункт «Поиск тем» и в окошке Проводника открыть ранее загруженный шаблон.

- В выпадающем меню выбрать подпункт «Сохранить текущую тему».
- В новом окошке, не изменяя настроек, нажать кнопку «Сохранить».
В этих двух алгоритмах и заключается первый способ того, как сделать свой фон в презентации.
Использование изображения
Иногда требуется, чтобы на заднем фоне слайда присутствовал логотип фирмы или флаг государства. Достичь такого результата можно, использовав картинку. Способ того, как сделать в презентации свой фон с ее помощью, заключается в следующем:
- Нужно вызвать окно «Формат фона». Сделать это можно двумя путями. Первый: нажать правой кнопкой мыши на листе и выбрать одноименный подпункт меню. Второй: в блоке «Фон» вкладки «Дизайн» кликнуть по кнопке «Стили» и перейти в подраздел «Формат фона».
- В открывшемся окне в разделе «Заливка» поставить отметку около строки: «Рисунок или текстура».
- Нажать на кнопку «Файл» для использования собственного изображения или «Клип» для встроенного.

- Во втором субблоке можно настроить положение, размер и прозрачность фоновой картинки на слайде.
Примечание. Если диалоговое окно вызывается с помощью ПКМ, то новый фон будет использоваться только на этом слайде. При использовании ленты инструментов изображение добавится на все имеющиеся и добавляемые листы.
Третий способ: заливка фигуры
Он позволяет разместить фоновое изображение в любой части листа с требуемыми размерами. Алгоритм того, как в презентации сделать свой фон с помощью фигуры, следующий:
- Вставить любую фигуру, воспользовавшись одноименной кнопкой во вкладке «Вставка».
- Отредактировать ее параметры с помощью кнопки «Формат».
- Щелкнуть правой клавишей мыши по фигуре и выбрать в контекстном меню пункт «Формат фигуры рисунка».
- В диалоговом окне перейти в подраздел «Заливка» и выполнить шаг № 3 из второго способа.
Дополнительно изменить параметры изображения можно, переключившись в раздел «Рисунок». В нем расположены инструменты регулировки яркости, контрастности и цветовой гаммы (кнопка «Перекрасить») рисунка.
В нем расположены инструменты регулировки яркости, контрастности и цветовой гаммы (кнопка «Перекрасить») рисунка.
Всеми 3 способами того, как сделать свой фон в презентации PowerPoint 2007, можно пользоваться и в более новых версиях этого приложения.
Здравствуй, дорогой читатель. В наш век информационных технологий большая часть публичных выступлений часто сопровождается компьютерной презентацией. Красиво оформленные слайды — это залог успешного выступления. Сегодня я расскажу, как сделать картинку фоном в презентации и способах корректировки фонового изображения на слайде в программе Microsoft Office PowerPoint.
Прежде чем сделать картинку фоном в презентации, подумайте над тем, чтобы текст не сливался с фоном. Важно учесть, что на проекторе контрастность будет меньше, чем на вашем мониторе. Конечно же, самый лучший фон – это фон светлых оттенков, а лучший цвет текста – это цвет контрастный фону, черный или тёмный соответствующего оттенка.
Итак, приступим. Создадим презентацию. На текущем фоне слайда кликаем правой кнопкой мыши для вызова контекстного меню. В нем выбираем пункт Формат фона.
Создадим презентацию. На текущем фоне слайда кликаем правой кнопкой мыши для вызова контекстного меню. В нем выбираем пункт Формат фона.
В открывшемся окне выбираем вкладку Заливка (она откроется по умолчанию). Ставим переключатель в режим Рисунок или текстура, нажимаем кнопку Файл и указываем картинку для нашего фона из нужной папки. Внимание, при вставке фона может произойти его искажение, так как произойдет его растяжение до размеров слайда. Позиция Преобразовать рисунок в текстуру – замостит слайд вашим рисунком, сохраняя его пропорции. Можно получить достаточно красивый эффект. Поэкспериментируйте.
Увеличивая или уменьшая прозрачность можно выставить оптимальный фон для его сочетания с текстом на слайде. Если картинку нужно применить только к одному слайду, то нажмите кнопку Закрыть. Хотите поставить одинаковый фон на все слайды, то жмите Применить ко всем.
На этом возможности программы PowerPoint не заканчиваются. Уже выбранный рисунок для фона можно изменить и подстроить на свой вкус. На вкладке Настройка рисунка можно повысить или понизить резкость фонового изображения, а также подстроить яркость или контрастность. Вкладка Цвет рисунка позволит изменить его насыщенность или затонировать. А вкладка Художественные эффекты позволит создать фон изысканной структуры.
Для LibreOffice Impress Кликаем правой кнопкой на слайде, выбираем команду Задать фоновое изображение и указываем рисунок для фона на компьютере. Рисунок будет растянут до границ слайда. Настройки режима фона скудноваты, но кое-что можно поменять через контекстное меню Формат слайда – Фон.
Ну вот, дорогой читатель, теперь ты знаешь, как сделать картинку фоном в презентации. Желаю тебе ярких выступлений. Да, кстати, чтобы твое выступление еще дольше оставалось в памяти слушателей, рекомендую сделать информационный буклет по теме выступления и раздать его публике.
Желаю тебе ярких выступлений. Да, кстати, чтобы твое выступление еще дольше оставалось в памяти слушателей, рекомендую сделать информационный буклет по теме выступления и раздать его публике.
Дополнительная информация:
- как сделать электронную открытку на компьютере
- как настроить показ слайдов в презентации
Рекомендовано Вам:
Біологія фон для презентации — igr0fan.ru
Скачать біологія фон для презентации PDF
Скачать презентации по биологии — готовые презентации PowerPoint. Ученики просто обязаны приходить на уроки биологии хорошо подкованными, подкрепляя свои отличные знания полными ответами, в которых можно почувствовать глубокое знание предмета.
Современный учебный процесс не обходится без новомодного понятия презентация по биологии. Все учебные презентации подходят как для школьников, так и для людей любых возрастов. Наш сайт дает возможность использовать готовые работы, благодаря которым школьник получает знания более простым способом, чем получать знания от зубрежки учебника.
Презентация по б. Бесплатные шаблоны презентаций Powerpoint. Бесплатные шаблоны диаграмм и графиков. А также шаблоны Word, статьи и видео уроки. Фоны для презентации по биологии (65 фото).
Фоны на тему физкультуры (42 фото). Фоны на тему эволюции (52 фото). Фоны на тему кино (56 фото). Фоны на тему ВОВ (40 фото). Фоны на тему спорта (52 фото). Фоны на тему геометрии (58 фото). Фоны на тему радиации (55 фото). Автомобили. Идеи татуировок. — Бесплатные красивые фоны для презентаций по биологии.
На любые темы и для разных классов. Яркий, сочный фон для создания презентаций. На слайдах шаблона «Спелые витамины» арбузы, бананы, редис, лук, апельсины и множество других овощей, фруктов и ягод.
Презентации и шаблоны презентаций PowerPoint Шаблоны презентаций с сайта igr0fan.ru Места Для Посещения Презентация Шаблоны. Камуфляж — скачать военный шаблон для создания презентации powerpoint бесплатно. Шаблон для создания презентации военной тематики с изображением камуфляжного рисунка в качестве фона.
Валентин Ашиков Places to visit. Шаблон презентации по биологии — Шаблоны, фоны презентаций. Вы можете изучить и скачать доклад-презентацию на тему Шаблон презентации по биологии. Презентация на заданную тему содержит 4 слайдов. Для просмотра воспользуйтесь проигрывателем, если материал оказался полезным для Вас — поделитесь им с друзьями с помощью социальных кнопок и добавьте наш сайт презентаций в закладки!
Презентации» Шаблоны, фоны презентаций» Шаблон презентации по биологии. Слайды и текст этой презентации. Слайд 1. Описание слайда.
Красивые фоны для презентаций по биологии и изображения для иллюстраций к слайдам. Представленные фоны и изображения можно использовать в исходном виде, либо в Биология, география, медицина — Шаблоны презентаций igr0fan.ru июл.
09, · Биология, география, медицина — Шаблоны презентаций Здесь вы найдете бесплатные шаблоны презентаций по биологии. На фоне таких шаблонов часто используются схематические изображения ДНК, клеток, микроорганизмов и другой живой природы, а также людей, животных и растений. Изображение Фон для презентации по биологии. igr0fan.ru Показать все. Посмотреть все изображения. Шаблон презентации молекулы стоковые векторы и лицензионные иллюстрации.
Изображение Фон для презентации по биологии. igr0fan.ru Показать все. Посмотреть все изображения. Шаблон презентации молекулы стоковые векторы и лицензионные иллюстрации.
фон молекулы. молекулы. Фон разноцветный абстрактный векторный градиент 3D фон с светящимися шариками для плаката, рекламного щита, рекламы, обложки, обоев, презентации, упаковки. Векторная иллюстрация современного искусства. Визитная карточка — наука и исследования — абстрактный фон. Медицина, наука, технологии и молекулярная биология.
Диплом для детей дошкольного возраста. Диплом для детей дошкольного возраста. — Бесплатные красивые фоны для презентаций по биологии. На любые темы и для разных классов. Яркий, сочный фон для создания презентаций. На слайдах шаблона «Спелые витамины» арбузы, бананы, редис, лук, апельсины и множество других овощей, фруктов и ягод.
Nadezhda Kudryashova. Шаблоны. Хорошие Книги Книги Для Чтения Личная Библиотека Книги По Психологии Научные Книги Конкурс Чтения Магия Литература Книги. Попсихологиним? | Yandex Zen.
Попсихологиним? | Yandex Zen.
Похожее:
Как в презентации изменить фоновый рисунок. Как сделать красивый фон в презентации Power Point? Как добавить фон в презентацию из Интернета
Здравствуй, дорогой читатель. В наш век информационных технологий большая часть публичных выступлений часто сопровождается компьютерной презентацией. Красиво оформленные слайды — это залог успешного выступления. Сегодня я расскажу, как сделать картинку фоном в презентации и способах корректировки фонового изображения на слайде в программе Microsoft Office PowerPoint.
Прежде чем сделать картинку фоном в презентации, подумайте над тем, чтобы текст не сливался с фоном. Важно учесть, что на проекторе контрастность будет меньше, чем на вашем мониторе. Конечно же, самый лучший фон – это фон светлых оттенков, а лучший цвет текста – это цвет контрастный фону, черный или тёмный соответствующего оттенка.
Итак, приступим. Создадим презентацию. На текущем фоне слайда кликаем правой кнопкой мыши для вызова контекстного меню. В нем выбираем пункт Формат фона .
В открывшемся окне выбираем вкладку Заливка (она откроется по умолчанию). Ставим переключатель в режим Рисунок или текстура , нажимаем кнопку Файл и указываем картинку для нашего фона из нужной папки. Внимание, при вставке фона может произойти его искажение, так как произойдет его растяжение до размеров слайда. Позиция Преобразовать рисунок в текстуру – замостит слайд вашим рисунком, сохраняя его пропорции. Можно получить достаточно красивый эффект. Поэкспериментируйте.
Поэкспериментируйте.
Увеличивая или уменьшая прозрачность можно выставить оптимальный фон для его сочетания с текстом на слайде. Если картинку нужно применить только к одному слайду, то нажмите кнопку Закрыть . Хотите поставить одинаковый фон на все слайды, то жмите Применить ко всем .
На этом возможности программы PowerPoint не заканчиваются. Уже выбранный рисунок для фона можно изменить и подстроить на свой вкус. На вкладке Настройка рисунка можно повысить или понизить резкость фонового изображения, а также подстроить яркость или контрастность. Вкладка Цвет рисунка позволит изменить его насыщенность или затонировать. А вкладка Художественные эффекты позволит создать фон изысканной структуры.
Для LibreOffice Impress Кликаем правой кнопкой на слайде, выбираем команду Задать фоновое изображение и указываем рисунок для фона на компьютере. Рисунок будет растянут до границ слайда. Настройки режима фона скудноваты, но кое-что можно поменять через контекстное меню Формат слайда – Фон .
Ну вот, дорогой читатель, теперь ты знаешь, как сделать картинку фоном в презентации. Желаю тебе ярких выступлений. Да, кстати, чтобы твое выступление еще дольше оставалось в памяти слушателей, рекомендую по теме выступления и раздать его публике.
Дорогой читатель! Вы посмотрели статью до конца.
Получили вы ответ на свой вопрос? Напишите в комментариях пару слов.
Если ответа не нашли, укажите что искали .
Презентация — это необходимая вещь практически в любой отрасли. Ее применяют и в образовании, и на совещаниях в любой производственной фирме, при показе новой линии одежды и так далее.
Презентации могут иметь не только такой вид, как мы привыкли их наблюдать. Они могут быть не только компьютерные, а проходить и с фломастером в руке перед большим плакатом. Но мы сегодня уделим внимание всего одной форме презентаций, а точнее, наш вопрос будет звучать так: как в PowerPoint изменить фон?
Почему именно этот программный продукт мы выбираем? Все просто, компания Microsoft дала нам очень мощный бесплатный инструмент, который синхронизируется и с другими инструментами пакета Microsoft Office, что значительно упрощает нашу работу с данным программным продуктом. Кроме того, PowerPoint — это средство наиболее понятное и простое в использовании. Даже неопытный пользователь будет работать с продуктом заинтересованно и не испытает никаких неудобств и затруднений, если немного ближе с ним познакомится. Чем мы сейчас и планируем заняться.
Кроме того, PowerPoint — это средство наиболее понятное и простое в использовании. Даже неопытный пользователь будет работать с продуктом заинтересованно и не испытает никаких неудобств и затруднений, если немного ближе с ним познакомится. Чем мы сейчас и планируем заняться.
И так, как в PowerPoint изменить фон? Первое, с чего мы начинаем нашу работу — это подбор хорошего, качественного, а главное подходящего изображения, которое используется в качестве фона нашей презентации. Важно понимать, что в нашей работе слайды могут быть как с одинаковым фоном, так и меняться по мере необходимости. Приступим!
Сплошной цвет
Часто, особенно если презентация должна выглядеть строго, применяются однотонные тона. Множество умеренных тем оформления можно встретить в стандартном наборе PowerPoint, но мы все же рассмотрим: как в PowerPoint изменить фон на сплошной, то есть, залить весь слайд одним цветом.
Этот метод часто применяют, если необходимо особенно выделить написанные слова. Это сделать довольно просто. Необходимо правой кнопкой мыши щелкнуть по слайду, который вы хотите «залить», и выбрать пункт «Формат фона». После этого выбираем «Заливка». У нас появилось небольшое окошко, где нам необходимо выбрать нужный цвет, и работа выполнена.
Это сделать довольно просто. Необходимо правой кнопкой мыши щелкнуть по слайду, который вы хотите «залить», и выбрать пункт «Формат фона». После этого выбираем «Заливка». У нас появилось небольшое окошко, где нам необходимо выбрать нужный цвет, и работа выполнена.
Кроме этого, мы видим небольшой ползунок «Прозрачность», по умолчанию он стоит на 0 процентов, что говорит о том, что прозрачность фона будет равняться нулю, если вас это не устраивает, то просто настройте по своему желанию, передвигая ползунок.
Далее нам необходимо определить: этот фон должен быть у всех слайдов или только у этого одного. Когда определились, нажимаете одну из кнопок: «Закрыть» или «Применить ко всем». Мы рассмотрели, как в PowerPoint изменить фон на сплошной, но ведь есть и другие варианты оформления. О них прямо сейчас.
Градиент
Как изменить фон слайда в PowerPoint на градиент? Вспомните, когда мы выполняли заливку сплошным цветом, то выбирали пункт «Сплошная заливка», но там предлагались и другие варианты. Один из вариантов — градиентная заливка.
Один из вариантов — градиентная заливка.
После того, как мы выбрали этот пункт, появляются варианты. Если вы хотите использовать стандартные наборы программного средства, то стоит нажать пункт «Предустановленные градиенты» и выбрать тот, который наиболее вам подходит.
Но цветовую схему можно настроить и самостоятельно. Для этого для каждой точки градиента необходимо выставить желаемый цвет. Установите значение «Яркость» и правильно расположите все точки на том расстоянии друг от друга, на котором, по вашему мнению, они должны находиться. Далее все наши действия дублируются, как и в пункте с «Заливкой»: настраиваем прозрачность и закрываем, либо применяем ко всем слайдам. Как изменить фон слайда в PowerPoint с помощью градиента, мы рассмотрели. Переходим к рисункам.
Рисунок
В презентации в качестве фона можно использовать абсолютно любые изображения. Как изменить фон в PowerPoint на картинку, рассмотрим прямо сейчас.
Действия аналогичны предыдущим: мы щелкаем правой кнопкой мыши по слайду и вызываем «Формат фона», только в этот раз выбираем «Рисунок или текстура». После этих действий появятся разнообразные варианты вставки: из памяти компьютера, из буфера обмена или прямиком из интернета.
После этих действий появятся разнообразные варианты вставки: из памяти компьютера, из буфера обмена или прямиком из интернета.
Водяной знак
Переходим к нашему последнему вопросу: как изменить фон в на изображение с водяным знаком? Зачем он вообще нужен? Как правило, используются для того, чтобы добавить логотип компании или важные изображения. Важно знать, что водяной знак должен быть полупрозрачным.
Для этого нам необходимо добавить на слайд изображение, как это делается, мы уже ранее рассказали, а прозрачность рисунка увеличить, вот и все хитрости.
Привет, друзья! Продолжим разбирать возможности Power Point. Сегодня подробнее остановимся на том, как можно делать фон для слайдов в нашей презентации. Инструментарий программы предоставляет довольно широкие возможности для выбора. Можно выбирать фоны из наборов входящие в состав пакета, можно пробовать делать оригинальные из своих фото или из Интернета
Фон в презентации можно выбрать сразу при создании документа. При открытии программа предлагает выбрать темы и шаблоны, которые включены в пакет:
При открытии программа предлагает выбрать темы и шаблоны, которые включены в пакет:
Выбрав любой из этих шаблонов мы получим презентацию оформленную в выбранном стиле. Программа предоставляет возможность даже поискать готовые наборы шаблонов в интернете.
Как добавить фон в презентацию из Интернета?
Чтобы найти готовый шаблон нужно в строке поиска попробовать вбить интересующую нас тему. Вот что у меня вышло, когда я ввел слово «цветы»:
Можно попробовать поискать макеты и на другие темы. Мое впечатление такое — то пусто, то густо. Какая-то тематика в избытке, на другую ничего стоящего нет.
Главное преимущество готовых шаблонов — Вам не приходится думать над оформлением стиля и фона, здесь уже готовые наборы. Есть и недостатки — среди готовых наборов может и не оказаться того, который устраивал бы Вас. А если Вы хотите сделать что-нибудь оригинальное, тут уж придется придумывать что-то своё.
В качестве фона можно выбирать понравившиеся картинки из Интернета. Тут все зависит от от тематики, вашего настроения и творческих замыслов. Важно помнить, что свойства изображений самые разные. И для того, чтобы фото не обрезалось, не растянулось — для фона подойдет изображение размером 800х600 пикселей. После скачивания изображений скорее всего придется менять их размер под нужный.
Тут все зависит от от тематики, вашего настроения и творческих замыслов. Важно помнить, что свойства изображений самые разные. И для того, чтобы фото не обрезалось, не растянулось — для фона подойдет изображение размером 800х600 пикселей. После скачивания изображений скорее всего придется менять их размер под нужный.
И при этом пользоваться сторонними программами. Я буду использовать фотошоп, у него есть масса простых инструментов для создания оригинального фона. О том, как еще можно загрузить фон в слайд из Интернета будет рассказано еще в следующих главах.
Как в презентации сделать свой фоновый рисунок?
Давайте попробуем сделать что-то свое, ну или почти свое. Я нашел несколько картинок, и открыл их в фотошопе. Мы попробуем сделать фон из картинки с помощью инструментов этой программы. Для начала изменим размер, перейда в меню «Изображение» — «Размер изображения»:
Меняем размер на 800х600. Не пытаемся изменятьть пропорции, это приводит к искажению, вытягиванию фото.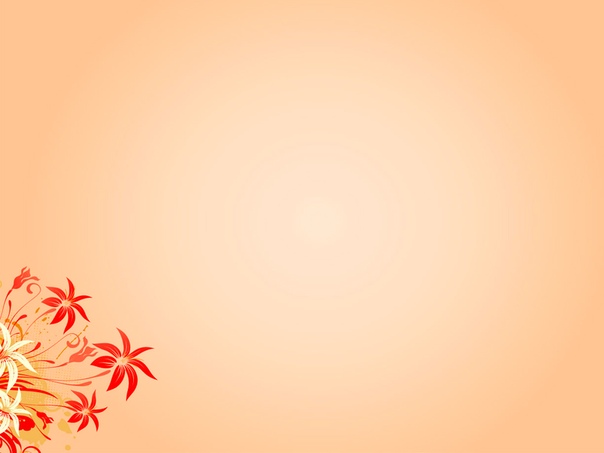 Просто вводим «800», а программа автоматом высоту изображения вычислит и установит:
Просто вводим «800», а программа автоматом высоту изображения вычислит и установит:
Если изображение на экране уменьшилось до непривычно малых размеров используем сочетание клавиш Ctrl + для увеличения изображения или Ctrl — если переборщили с увеличением. На размер изображения это не влияет, но сделано для того чтобы можно было работать с отдельными участками фото.
Сделав настройки переходим непосредственно к созданию фона. Для этого есть целый набор инструментов под названием «Фильтры»:
Смотрим видео, как можно с помощью фильтров сделать из фото заготовку для фона:
Добавляем фон в Power Point на один слайд
Для того, чтобы добавить фон открываем пустую презентацию:
Правой кнопкой мыши вызываем контекстное меню:
Отмечаем сначала «Рисунок или текстура». Выбираем далее «Добавить рисунок из источника»:
А дальше можно найти сохраненный файл, который мы ранее редактировали в фотошопе, либо вставить скопированный скриншот из буфера обмена или найти еще картинки в интернете. Для этого в программе есть два способа — через поисковую систему Bing или через облако One Drive. Нам подходит первый вариант:
Для этого в программе есть два способа — через поисковую систему Bing или через облако One Drive. Нам подходит первый вариант:
По слову в поисковой строке выбираются все изображения с тегом. Поэтому через этот режим можно найти гораздо больше качественных изображений на различные темы. Выбрав интересное изображение (отметив его галочкой) нажимаем кнопку «Вставка» и вот у нас слайд имеет фон:
Добавляем фон на следующий лист. Сначала добавим новый чистый слайд:
Затем повторяем процесс — вызываем контекстное меню, выбираем рисунок из Интернета тем же способом, только выберем уже другой похожий рисунок:
Наш второй слайд будет выглядеть уже иначе, но общий стиль презентации сохраняется:
Таким вот способом можно делать на каждый слайд отдельно свой фон. Кстати у меня бывает так, что картинки из Интернета прогружаются с ошибками или с третьего раза. Если у вас тоже не прогружается, можно сначала развернуть картинку на весь экран, сделать скриншот и вставить презентацию через буфер обмена.
Делаем фон из картинки на все слайды
Только что мы добавили отдельный фон на каждый слайд. Обычно фон на всех слайдах делают одинаковый. Если Вы хотите так сделать, то это очень легко. На примере нашей фотошопной фотографии покажу. Так же на первом слайде вызываем контекстное меню:
…и выбираем формат фона «Рисунок или текстура», затем выбираем через «Файл» нашу сохраненную фотку:
Для того, чтобы наш фон был одинаковый для всех слайдов, нажимаем кнопку «Применить ко всем»:
Теперь на всех слайдах будет одно и тоже изображение:
Как сделать прозрачный фон в Power Point?
Напоследок расскажу как сделать фон прозрачным. Если изображение делали в фотошопе, то можно задать прозрачность еще на том этапе. А в программе Power Point прозрачность регулируется там же в настройках фона специальным ползунком который так и называется «Прозрачность»:
Можно сделать совсем прозрачный фон. И можно регулировать прозрачность, как отдельно для каждого слайда таки для всех сразу. В этой статье я рассказал только о самых простых способах выбора фона. В программе очень мощный инструментарий для работы с фоном — заливки, эффекты текстуры, рисунки. Если поэкспериментировать, то можно сделать оригинальны фон. Успехов вам!
В этой статье я рассказал только о самых простых способах выбора фона. В программе очень мощный инструментарий для работы с фоном — заливки, эффекты текстуры, рисунки. Если поэкспериментировать, то можно сделать оригинальны фон. Успехов вам!
Презентация с однотонным фоном обычно выглядит скучно и не привлекает внимание. С помощью правильно заданного фона вы сможете не только заинтересовать зрителя, но и правильно расставить акценты. К счастью, функционал программы PowerPoint позволяет выбирать и настраивать фоновые изображения по своему вкусу и усмотрению.
Как изменить фон у презентации PowerPoint
Вы можете сменить фон и внешнее оформление презентации в PowerPoint несколькими способами, которые будут рассмотрены ниже.
Вариант 1: Вкладка «Дизайн»
В редакторе PowerPoint существует несколько уже заданных вариантов изменения дизайна презентации, которые доступны в соответствующей вкладке:
К сожалению, у этого варианта смены фона есть и обратная, не очень приятная сторона – изменения вносятся на все слайды презентации. Если она у вас большая, то после этого она будет однотипной, что ненамного лучше, чем если бы использовался белый фон.
Если она у вас большая, то после этого она будет однотипной, что ненамного лучше, чем если бы использовался белый фон.
Вариант 2: Изменение фона вручную
Этот вариант подойдёт в том случае, если вам требуется изменить для какого-то конкретного слайда и/или среди предложенных дизайн-макетов вы не нашли тот вариант, который бы пришёлся вам по душе. Суть заключается в следующем:
Этот вариант достаточно функционален и позволяет, при грамотном подходе, разнообразить презентацию и правильно расставить акценты внимания. Однако, если вы хотите сделать уникальный фон для каждого слайда, придётся убить время на это, особенно, если сама презентация состоит из множества элементов.
Вариант 3: Редактирование шаблонов
Если вам понравился какой-то дизайн макет, то вы можете применить его ко всей презентации, но при этом изменить на нём отдельные детали и сохранить его в качестве пользовательского шаблона. Делается это по следующей инструкции:
- Перейдите в редактор презентации.
 Откройте графу «Вид», что расположена в верхнем меню редактора.
Откройте графу «Вид», что расположена в верхнем меню редактора. - Нажмите по пункту «Образец слайдов».
- PowerPoint откроет конструктор макетов слайдов, где вы можете отредактировать уже имеющийся макет или создать собственный. Лучше всего использовать второй вариант (кнопка «Вставить макет»), так как таким образом вы можете настроить вид слайда, который наиболее хорошо подойдёт к общему виду презентации.
- Теперь перейдите во вкладку «Формат фона» и произведите там нужные настройки. Подробнее об этом было написано в предыдущих инструкциях.
- Также вы можете воспользоваться стандартными средствами редактирования оформления. Они расположены в верхней части конструктора. Можно задать как общую тему, так и настроить отдельные аспекты.
- Если вы хотите сохранить своё пользовательский макет для дальнейшей работы, то его лучше всего переименовать. Для этого воспользуйтесь соответствующей кнопкой в верхнем меню.
- Когда закончите работу, нажмите на кнопку «Закрыть режим образца», чтобы вернуться в режим нормальной работы с презентацией.

- Обратите внимание на список слайдов, расположенный в левой части окна редактора. Там нужно нажать правой кнопкой мыши по слайду. Из контекстного меню выберите пункт «Макет».
- Откроется окошко с выбором шаблонов. Среди них как раз должен находиться тот, который вы создали ранее.
- Вам остаётся только выбрать его из общего списка. Сам шаблон применится автоматически к нужному слайду.
Вариант 4: Вставка картинки
Это достаточно примитивный способ задания фона для презентации, суть которого заключается в перетаскивании рисунка и растягивании его на весь слайд. Инструкция к этому способу выглядит следующим образом:
Этот вариант установки фонового изображения для слайда подойдёт в некоторых случаях, однако он не лишён своих недостатков. Например, при редактировании содержимого слайда, курсор может случайно попадать по фону, не выделяя нужного элемента.
Как видите, установить фон для презентации в PowerPoint очень просто. Выбирайте способ себе по душе. Если вам помогла эта статья, то поделитесь ею в социальных сетях, воспользовавшись кнопками ниже. Возможно, таким образом вы сможете помочь кому-то ещё.
Выбирайте способ себе по душе. Если вам помогла эта статья, то поделитесь ею в социальных сетях, воспользовавшись кнопками ниже. Возможно, таким образом вы сможете помочь кому-то ещё.
Презентация в PowerPoint — это один из множества инструментов для визуального дополнения устного выступления перед группой людей. Иногда для нее требуется уникальное оформление, отсутствующее в программе изначально. Существует немало способов в такой презентации сделать свой фон и добавить новые шаблоны. Как это осуществить, расскажет данная статья.
Добавление шаблона для презентаций с сайта Microsoft Office
Главный инструмент для изменения внешнего вида документа, созданного с помощью PowerPoint, — встроенные темы. Они достаточно универсальны, но иногда их оформление не подходит к теме доклада. В этом случае можно добавить другие шаблоны, загрузив их с официального сайта Microsoft. Чтобы это сделать в PowerPoint 2007 или 2010, нужно:
- Перейти во вкладку «Дизайн» и полностью развернуть список всех доступных тем.

- В нижней части нового меню выбрать подпункт «Другие темы…».
- В открывшемся окне браузера выбрать в одной из категорий нужное оформление и перейти на страницу его загрузки.
- На ней нажать кнопку «Загрузить\Сохранить» и выбрать место для сохранения шаблона.
Чтобы навсегда добавить новый шаблон в PowerPoint 2007, нужно:
- Выполнить первый шаг из предыдущего алгоритма.
- Выбрать пункт «Поиск тем» и в окошке Проводника открыть ранее загруженный шаблон.
- В выпадающем меню выбрать подпункт «Сохранить текущую тему».
- В новом окошке, не изменяя настроек, нажать кнопку «Сохранить».
В этих двух алгоритмах и заключается первый способ того, как сделать свой фон в презентации.
Использование изображения
Иногда требуется, чтобы на заднем фоне слайда присутствовал логотип фирмы или флаг государства. Достичь такого результата можно, использовав картинку. Способ того, как сделать в презентации свой фон с ее помощью, заключается в следующем:
Способ того, как сделать в презентации свой фон с ее помощью, заключается в следующем:
- Нужно вызвать окно «Формат фона». Сделать это можно двумя путями. Первый: нажать правой кнопкой мыши на листе и выбрать одноименный подпункт меню. Второй: в блоке «Фон» вкладки «Дизайн» кликнуть по кнопке «Стили» и перейти в подраздел «Формат фона».
- В открывшемся окне в разделе «Заливка» поставить отметку около строки: «Рисунок или текстура».
- Нажать на кнопку «Файл» для использования собственного изображения или «Клип» для встроенного.
- Во втором субблоке можно настроить положение, размер и прозрачность фоновой картинки на слайде.
Примечание. Если диалоговое окно вызывается с помощью ПКМ, то новый фон будет использоваться только на этом слайде. При использовании ленты инструментов изображение добавится на все имеющиеся и добавляемые листы.
Третий способ: заливка фигуры
Он позволяет разместить фоновое изображение в любой части листа с требуемыми размерами. Алгоритм того, как в презентации сделать свой фон с помощью фигуры, следующий:
Алгоритм того, как в презентации сделать свой фон с помощью фигуры, следующий:
- Вставить любую фигуру, воспользовавшись одноименной кнопкой во вкладке «Вставка».
- Отредактировать ее параметры с помощью кнопки «Формат».
- Щелкнуть правой клавишей мыши по фигуре и выбрать в контекстном меню пункт «Формат фигуры \ рисунка».
- В диалоговом окне перейти в подраздел «Заливка» и выполнить шаг № 3 из второго способа.
Дополнительно изменить параметры изображения можно, переключившись в раздел «Рисунок». В нем расположены инструменты регулировки яркости, контрастности и цветовой гаммы (кнопка «Перекрасить») рисунка.
Всеми 3 способами того, как сделать свой фон в презентации PowerPoint 2007, можно пользоваться и в более новых версиях этого приложения.
66 Лучшие бесплатные шаблоны PowerPoint
Вы ищете лучшие бесплатные шаблоны PowerPoint?
После быстрого поиска в Google вы, возможно, были ошеломлены всеми вариантами, и у вас было слишком мало времени, чтобы их все проверить.
К счастью, сегодняшнее руководство поможет вам найти правильный шаблон, который удовлетворит все ваши потребности.
Мы собрали полезное сочетание шаблонов, которые можно использовать как для личных, так и для профессиональных презентаций, поэтому каждый найдет что-то для себя.
Кроме того, поскольку мы разбили наш список шаблонов на более мелкие категории, вы можете быстро сканировать каждый раздел только на те, которые вам нужны прямо сейчас, и сэкономить еще больше времени:
Не терпится просмотреть их один за другим? Мы собрали лучшие бесплатные шаблоны PowerPoint в один файл, который легко загрузить, просто нажмите на ссылку ниже.
Получите бесплатные шаблоны PowerPoint
Шаблоны идеально подходят для бизнеса или личного использования.
Для начала давайте сразу перейдем к бесплатным шаблонам PowerPoint для бизнеса.
Бесплатные шаблоны PowerPoint для бизнеса
Это лучшие бесплатные шаблоны PowerPoint для вашего бизнеса:
1.
 Шаблон PowerPoint для бизнес-продаж
Шаблон PowerPoint для бизнес-продажЭтот шаблон бизнес-презентации обязательно произведет впечатление, поскольку на титульном слайде изображено потрясающее стеклянное здание. Этот шаблон включает слайды с описанием преимуществ вашего продукта или услуги, затрат и бизнес-возможностей, чтобы упростить подключение собственного контента и начать работу.
2.Грантовое предложение Шаблон PowerPoint
Этот шаблон заявки на грант имеет привлекательный дизайн и содержит слайды с указанием целей проекта, временной шкалы и организационной схемы, которые помогут вам удивить вас на следующей презентации.
3. Корпоративный шаблон PowerPoint
Если вы представляете корпоративным клиентам или инвесторам, вам понадобится шаблон, столь же отточенный, как и ваша презентация. Большие слайды с типографикой и изображениями в этом корпоративном шаблоне Nowco от Каты Рагаситс из Slideist придадут вашему сообщению профессиональный импульс.
4. Шаблон PowerPoint «Финансы»
Этот ориентированный на числа шаблон Balthasar создает основу для любой презентации, связанной с финансами, подходящей для бухгалтерского учета, банковского дела, экономики или даже если вы просто составляете отчет по бюджету своего отдела.
5. Отчет о состоянии Шаблон PowerPoint
Используйте этот шаблон отчета о состоянии, чтобы держать свой проект в курсе и быть уверенным, что все в нем участвуют. Используйте его, чтобы сообщать всем участникам о статусе, прогрессе и результатах проекта.
6. Профиль компании Шаблон PowerPoint
Красиво оформленный шаблон профиля компании Polaris от Джуна Акидзаки идеально подходит для демонстрации философии вашей компании, команды, продуктов и услуг потенциальным клиентам или инвесторам.
7. Бизнес-план Шаблон PowerPoint
Прежде чем тратить часы на создание бизнес-плана с нуля, воспользуйтесь этим готовым для вас и очень профессиональным шаблоном.
8.Отчет о продажах PowerPoint шаблон
Нужна последняя информация о том, где находится ваша команда продаж? Этот шаблон отчета о продажах можно использовать, чтобы вы могли быстро сделать снимок и получить более четкое представление через ежемесячный обзор.
9. Шаблон PowerPoint для презентаций PowerPoint
Сдвинуть свой стартап с мертвой точки — нелегкая задача — и, конечно же, у вас уже достаточно возможностей. Так что используйте этот шаблон презентационной презентации, чтобы начать свой бизнес с правильного пути.
10.Работа в команде PowerPoint шаблон
Этот шаблон PowerPoint для совместной работы поможет организовать проекты вашей команды, чтобы за ними всегда было легко следить.
Плюс, он также дает вам пошаговые инструкции по самому шаблону, чтобы вы точно знали, что и куда нужно.
Это сэкономит ваше время и избавит вас от потенциальных головных болей от попыток выяснить, где все происходит самостоятельно.
11. Шаблон резюме PowerPoint
Когда дело доходит до приема на работу, необходимо выделиться из толпы.Этот шаблон резюме PowerPoint от Slideist поможет вам в этом. Если ваше резюме должно быть в формате документа, просто экспортируйте его в формате PDF, как только вы его настроите.
Нужно создать диаграмму? Используйте эти шаблоны PowerPoint
Иногда визуальное представление сильнее слов и чисел вместе взятых. Поэтому, когда вам нужна диаграмма, можно использовать следующие шаблоны:
12. Блок-схема шаблона PowerPoint
Вам нужно создать блок-схему, которая будет выглядеть профессионально и не будет слишком сложной в использовании?
Попробуйте этот бесплатный шаблон, и он у вас будет.
13. Круговая диаграмма шаблон PowerPoint
И если блок-схема не подходит для ваших нужд, а круговая диаграмма может, этот шаблон PowerPoint поможет вам.
Через несколько минут у вас будет индивидуальная круговая диаграмма, которая произведет впечатление на любую аудиторию, и вам не придется тратить на это слишком много времени.
14. Диаграмма Ганта Шаблон PowerPoint
Этот шаблон диаграммы Ганта позволяет легко добавлять вехи и задачи вашего проекта, чтобы дать всем обзор графика вашего проекта.Следующая партия шаблонов предназначена специально для определенных отраслей.
Отраслевые шаблоны PowerPoint
В то время как первый набор шаблонов может работать для любого бизнеса, следующий набор был доработан, чтобы обеспечить именно то, что требует соответствующая отрасль:
15. Шаблон PowerPoint по недвижимости
Используйте этот шаблон PowerPoint о недвижимости, чтобы объяснить потенциальным клиентам, почему они должны пойти с вами и вашим агентством.
Вы можете выделить свои самые большие достижения и рассказать, как ваша команда делает все возможное для своих клиентов.
16. Шаблон PowerPoint для криптовалюты
Еще более трудоемкий (и менее интересный), чем объяснение криптовалюты, если вам нужна презентация, чтобы описать, почему вы лучший кандидат для управления криптовалютой для своих клиентов, этот бесплатный шаблон Биткойн — то, что вам нужно. .
.
Вы также можете использовать этот шаблон для обучения потенциальных инвесторов, которые могут быть новичками в обращении с этой валютой, и научить их, как начать работу.
17.Шаблон PowerPoint, ориентированный на кофе
Если вы обращаетесь к потенциальным производителям кофейных зерен или собираетесь непосредственно в кофейни, этот шаблон поможет вашему бренду продемонстрировать свою профессиональную и заслуживающую доверия сторону.
Не только это, потому что он настолько специфичен для кофе, что он будет восприниматься как индивидуальный дизайн, а не бесплатный шаблон, который вы получили в Интернете.
18. Экологичный шаблон PowerPoint
С помощью этого экологичного шаблона PowerPoint вы получите тот же фирменный вид.
Благодаря чистому и простому дизайну любой бизнес, ориентированный на естественный образ жизни, может извлечь выгоду из его использования.
Так, например, независимо от того, являетесь ли вы владельцем спа-салона или создали свою собственную линию по уходу за кожей, полностью натуральную и органическую, этот шаблон излучает экологичность, в которую люди захотят инвестировать.
Следующая партия шаблонов PowerPoint сделает тяжелую работу для многих в строительной отрасли.
Шаблоны PowerPoint для строительства и архитектуры
Используйте эти шаблоны в своем бизнесе, и вы сэкономите время и деньги:
19.Построение каркаса шаблон PowerPoint
Если вы архитектор, инженер или проектировщик, этот бело-голубой каркасный шаблон здания может быть просто билетом на презентации о ваших проектах, которые планируются или находятся в разработке.
20. Строительство Шаблон PowerPoint
Любая хорошая строительная компания знает, что прежде чем начинать строительство, необходимо сначала разработать надежный план строительства. Этот строительный шаблон от Prezentr можно использовать, чтобы показать потенциальным инвесторам, как выглядит ваш график ремонта, или помочь вашей команде понять, что необходимо сделать и кто несет ответственность за эти задачи.
21. Дорожные работы Шаблон PowerPoint
Если ваша компания занимается геодезией или строительством дорог, этот шаблон PowerPoint лучше подходит для ваших нужд.
22. Городской эскиз Шаблон PowerPoint
Дизайн этого шаблона эскиза города может понравиться архитекторам, графическим дизайнерам или иллюстраторам. Колода слайдов включает готовые диаграммы и таблицы, в которые вы можете легко вставить свои данные.
Следующий набор шаблонов PowerPoint идеально подходит для всех, кто занимается здоровьем и благополучием.
Бесплатные шаблоны PowerPoint о здоровье и питании
Используйте эти шаблоны, чтобы произвести хорошее первое впечатление.
23. Жизненно важные знаки Шаблон PowerPoint
Работаете ли вы в медицине, фармацевтике или фитнесе, этот анимированный шаблон жизненно важных функций Slidehunter может вдохнуть жизнь в вашу презентацию. Частота пульса неонового цвета отображается на слайдах, как на реальном мониторе.
24. Свежие фрукты Шаблон PowerPoint
Если вы работаете в сфере питания, этот медицинский шаблон дает противоположное впечатление от вашего более целостного подхода. Вот почему этот шаблон со свежим арбузом — лучший вариант для вас.
Вот почему этот шаблон со свежим арбузом — лучший вариант для вас.
Используйте его, чтобы поделиться планом питания вашего клиента или объяснить, чем ваша практика отличается. В любом случае сочные цвета выделят вашу информацию.
25. Фитнес Шаблон PowerPoint
Этот фитнес-шаблон идеально подходит для личного тренера, фитнес-инструктора или владельца тренажерного зала. Вы можете наметить план и график тренировок своих клиентов или использовать его для документирования их прогресса в достижении целей в фитнесе.
А теперь перейдем к бесплатным профессиональным шаблонам PowerPoint для научно-технического сектора.
Наука и технологии Шаблоны презентаций PowerPoint
Если вы работаете в одной из этих отраслей, время, потраченное на шаблоны, означает потраченное время на другие важные задачи, такие как обнаружение или создание следующего большого прорыва.
Так что даже не экспериментируйте с другими; используйте эти бесплатные шаблоны и сэкономьте массу времени.
26. Шаблон PowerPoint для конкретного места
Этот трехмерный шаблон PowerPoint на космическую тематику идеально подходит для читателей, начинающих заниматься космическими технологиями.Благодаря яркому изображению телескопа Хаббл ваша презентация оставит неизгладимое впечатление о вашем потенциале.
27. Научный проект PowerPoint шаблон
Этот шаблон научного проекта структурирован с учетом всего, что вам нужно. Вы можете просто заполнить детали вашей гипотезы, материалов и наблюдений, и все готово. Он имеет элегантную темную тему и широкоформатный формат 16: 9.
28. Шаблон PowerPoint для виртуальной реальности
Как и криптовалюта, виртуальная реальность находится на подъеме.А если вы работаете в этой сфере, этот бесплатный шаблон PowerPoint от Prezentr может помочь вам сделать смелое заявление в этой сфере.
29. Искусственный интеллект Шаблон PowerPoint
Искусственный интеллект — быстроразвивающаяся отрасль. Используйте этот футуристический шаблон от Prezentr для своей следующей презентации, связанной с ИИ.
Используйте этот футуристический шаблон от Prezentr для своей следующей презентации, связанной с ИИ.
Давайте вернемся в школу с нашим следующим набором шаблонов PowerPoint.
Шаблоны PowerPoint для образовательных учреждений
Эти шаблоны хорошо подходят как для административных команд в школах, так и для учителей, сотрудников PTA и учащихся.
30. Экология Шаблон PowerPoint
Этот универсальный образовательный шаблон может быть использован учителями или учениками для презентаций по географии, биологии и другим вопросам, связанным с окружающей средой.
31. Цветные карандаши Шаблон PowerPoint
Неважно, если вы педагог, пытаетесь достучаться до учеников или передаете сообщение родителям, этот шаблон PowerPoint на школьную тематику быстро привлечет внимание вашей аудитории.
Вы также можете использовать этот шаблон как студент.Этот шаблон показывает, что вы сделали больше, чем минимум, по домашнему заданию и позаботились о внешнем виде презентации.
32. Театр Шаблон PowerPoint
Для театров и театральных клубов, когда приходит время для повышения осведомленности и сбора средств, этот шаблон для театра Slidehunter предоставит вам все необходимое, чтобы произвести искусное впечатление.
Вы также можете использовать его для отображения вашего списка актеров, предстоящих шоу и любой другой ключевой информации.
33. Классный таймер Шаблон PowerPoint
Идеально подходит для учителей, этот шаблон таймера с анимированными песочными часами — интересный способ мотивировать ваших учеников завершить свою деятельность в установленный вами срок.
34. Блокнот шаблон PowerPoint
Этот шаблон записной книжки можно использовать для творческого представления заданий и проектов.
Следующий набор шаблонов идеально подходит для раскрытия вашего внутреннего фотографа.
Шаблоны PowerPoint на основе изображений
Эти фотографические шаблоны сочетают в себе простоту с яркими изображениями, чтобы ваш текст сиял.
35. Вишневый цвет шаблон PowerPoint
Если вы флорист, организатор мероприятий или просто ищете что-то мягкое и мечтательное, этот шаблон сакуры — просто билет, который поможет создать потрясающую презентацию.
36. Парусник шаблон PowerPoint
Воспользуйтесь этим шаблоном парусной лодки, чтобы вызвать у вашей аудитории мысли о залитых солнцем пляжных каникулах.
37. Дизайн кактусов Шаблон PowerPoint
Этот шаблон кактуса идеально подходит для студентов-ботаников и предприятий, делающих презентации о пустыне или юго-западе Америки. Его прохладные приятные цвета также создают интересный фон
38. Дизайн в пустыне Шаблон PowerPoint
И если вы ищете то же ощущение пустыни, но синий цвет предыдущего шаблона конфликтует с логотипом вашего бренда, используйте этот шаблон PowerPoint.
Ярко-красные и темно-оранжевые цвета создают совершенно иную атмосферу, чем эти рисунки кактусов, но при этом создают такое же сильное впечатление.
39. Облако шаблон PowerPoint
Этот легкий и воздушный шаблон облачного фона идеально подходит для научных презентаций, групп по охране природы и предприятий, связанных со сном, погодой и многим другим.
40. Вид на город Шаблон PowerPoint
Этот современный шаблон дает вам вид на красивый городской пейзаж в центре города глазами червя.
А сине-белая цветовая схема сделает вашу презентацию такой же четкой, как небоскребы на заднем плане.
41. Подсолнух шаблон PowerPoint
Если синий и белый цвета в этом шаблоне городского пейзажа кажутся вам немного мягкими, подумайте об использовании вместо этого яркого подсолнечника.
Яркие оранжевый и желтый цвета будут держать вашу аудиторию бодрой и бодрой, но поскольку они также сочетаются с более мягким белым фоном, ваша информация не потеряется в яркости.
42. Шаблон PowerPoint «Рыбак»
В этом шаблоне PowerPoint о рыбаке используется та же стратегия, что и в шаблоне подсолнечника: яркие изображения на белом или приглушенном фоне.
Несмотря на то, что на этот раз изображение получилось более мягким, оно все равно выглядит смелым и привлекательным. А благодаря балансу белого он не конкурирует с вашей информацией.
Скорее, друг другу комплименты.
Современные шаблоны презентаций PowerPoint
Следующая группа шаблонов использует современный дизайн, многие из которых иллюстрированы, чтобы придать вашим презентациям изысканный и изысканный вид.
43. Thaliard Шаблон PowerPoint
Этот шаблон Thaliard PowerPoint предназначен для читателей с презентациями с большим объемом данных.
Имея на выбор несколько макетов слайдов, вы можете отображать свои данные и статистику интересным, а не подавляющим образом.
44. Женское чутье шаблон PowerPoint
Этот забавный и женственный шаблон PowerPoint сочетает рукописный шрифт с легкой и воздушной цветовой палитрой тысячелетнего розового цвета, чтобы создать классический красивый дизайн для современной девушки.
45. Шаблон PowerPoint мазки — розовый
Этот шаблон PowerPoint мазки кисти имеет абстрактный дизайн в оттенках розового, пурпурного и синего.
46. Шаблон PowerPoint «Мазки» — зеленый
Этот шаблон мазков кистью, похожий на предыдущий, но с использованием прохладной цветовой палитры, состоящей из зеленого и синего морской пены, обязательно сделает заявление.
47. Современный и простой шаблон PowerPoint
Следующий бесплатный шаблон PowerPoint гендерно-нейтральный, когда дело касается цветовой палитры, но это не значит, что он скучный.С яркими пикселями и квадратами у вас будет профессиональный шаблон с индивидуальной индивидуальностью, идеально подходящий для зала заседаний.
48. Природа Шаблон PowerPoint
Этот привлекательный шаблон имеет современный плоский дизайн холмов и деревьев. Используйте его в качестве фона для вашей следующей экологически чистой презентации.
49. Темная природа шаблон PowerPoint
Этот шаблон с природой в темной тематике представляет собой разновидность вышеприведенного шаблона, который дает вам приглушенный классический вариант, если вы предпочитаете что-то менее яркое.
50. Цветной радиальный шаблон PowerPoint
Этот шаблон не для застенчивых и робких, так как он привлечет внимание к вашей презентации. Благодаря ярким, ярким розовым, оранжевым и зеленым оттенкам ваша информация обязательно выделится.
51. Яркий цветной шаблон PowerPoint
И если яркие цвета в предыдущем шаблоне вам не подходят, этот шаблон может быть лучшим вариантом.
Благодаря мягкому желтому цвету и использованию ретро-форм в винтажных тонах, вы получите легкую веселую презентацию, подходящую для большинства приложений.
52. Шаблон PowerPoint Flow
Если яркие цвета — не то, что вам нужно, то на этом прохладном и спокойном струящемся дизайне есть ваше имя.
Благодаря пастельным тонам и светло-серому фону, этот не привлечет к себе слишком много внимания, но при этом вы все равно сможете донести свое сообщение громко и четко.
53. Золотой блеск шаблон PowerPoint
Этот шаблон PowerPoint с золотым блеском отлично подходит для создания простого дизайна, ориентированного на вашу информацию.
Поскольку «блестки» на заднем плане размыты, внимание сосредоточено исключительно на ваших словах, а не на изображениях.
54. Синий блеск шаблон PowerPoint
То же самое происходит с этим синим альтернативным шаблоном — все глаза обращены на контент, который не конкурирует с фоном.
Если вы проводите презентацию в комнате с плохим освещением, этот синий искорку легче читать, чем предыдущий золотой.Поскольку фон темно-синего цвета, белый текст будет выделяться и будет более четким.
55. Синий градиент шаблон PowerPoint
В этом бесплатном шаблоне от Даниэлы Трони используется тема с синим градиентом, а также множество возможностей для отображения ваших фотографий, достойных Instagram. Этот шаблон идеально подходит для презентаций, где вы хотите, чтобы изображения говорили больше, чем слова.
Этот шаблон идеально подходит для презентаций, где вы хотите, чтобы изображения говорили больше, чем слова.
56. Шаблон PowerPoint Bubbler
Этот бесплатный шаблон от Showeet отличается современным дизайном и индивидуальной цветовой схемой.В шаблоне есть 22 слайда и «набор готовых примеров».
57. Ботанический шаблон PowerPoint
Зрелище для больных глаз — этот шаблон на ботаническую тему от Slidescarnival идеально подходит для презентаций о садоводстве, моде или декоре. Полностью редактируемая колода шаблонов включает 25 различных слайдов и 80 различных значков.
Шаблоны презентаций PowerPoint для путешествий
Эти следующие шаблоны идеально подходят для тех, кто делает презентации на темы путешествий или глобализации.
58. Шаблон PowerPoint для путешествий
Если вы продвигаете туризм на местном или зарубежном уровне или делитесь своей последней поездкой с семьей и друзьями, в этом шаблоне путешествий есть все необходимое для создания яркой презентации.
59. Шаблон туристической брошюры PowerPoint
Если вы турагент, используйте этот красно-синий шаблон брошюры, чтобы продемонстрировать клиентам свои направления и контактную информацию компании.
60.Остров назначения шаблон PowerPoint
Этот красивый шаблон направления на остров поможет вашей аудитории представить себе расслабляющий отдых на тропическом острове. Используйте его для презентаций о вашем курорте, свадебных торжествах и туристических услугах.
Шаблоны презентаций PowerPoint о животных
Следующие три шаблона содержат изображения животных — кому они не нравятся?
61. Заяц шаблон PowerPoint
Этот милый фон с зайцем отлично подходит как для весенних презентаций, так и для презентаций с животными или на природе
62.Морская черепаха шаблон PowerPoint
Для презентаций на пляжную и подводную тематику или если вы просто предпочитаете морских черепах наземным животным, этот бесплатный шаблон с яркими бирюзовыми цветами обязательно понравится любой толпе
63.
 Лошадь Шаблон PowerPoint
Лошадь Шаблон PowerPointВы также не ошибетесь с этим шаблоном PowerPoint о лошади.
Поражает не только изображение лошади, но и фон. И то, и другое помогает удерживать внимание вашей аудитории.
Рождественские шаблоны PowerPoint
Настроение праздничное и веселое в период Рождества и праздников, поэтому ваши презентации тоже должны быть такими. Так что добавьте следующие два бесплатных шаблона PowerPoint в свой список желаний.
64. Рождественский шаблон PowerPoint
С помощью этого шаблона, вдохновленного Рождеством, вы добавите в свою презентацию порыв теплого праздничного настроения.
65. Праздничная фотокарточка PowerPoint шаблон
Создайте праздничное настроение с этим шаблоном фотокарточки.Добавьте собственное изображение и настройте приветствие, а затем отправьте его друзьям и семье.
66. Санта-Клаус Шаблон PowerPoint
Санта-Клаус едет в город (и шаблон PowerPoint рядом с вами!) Загрузите этот праздничный шаблон здесь.
Наслаждайтесь бесплатными профессиональными шаблонами PowerPoint
Теперь, когда у вас есть полный список лучших бесплатных шаблонов PowerPoint для использования в 2018 году, сложнее становится вопрос, какой из них вы будете использовать в первую очередь.
СоветPro: добавьте эту страницу в закладки, чтобы у вас всегда был доступ к этим бесплатным шаблонам, независимо от повода для вашей презентации. Этот умный ход сэкономит вам время на поиск этого руководства и всех замечательных бесплатных шаблонов, которыми мы поделились сегодня.
Получите бесплатные шаблоны PowerPoint
Шаблоны идеально подходят для бизнеса или личного использования.
Хотите создавать потрясающие презентации?
Ищете советы, чтобы стать профессионалом в PowerPoint? Узнайте, как использовать темы, добавлять переходы, работать с анимацией и многое другое с курсом GoSkills PowerPoint.
В 34 небольших уроках вы научитесь экономящим время советам и приемам создания профессионально выглядящих презентаций от удостоенного наград Microsoft MVP, Глена Миллара.
Хотите повысить свою производительность? Ознакомьтесь с нашими любимыми надстройками PowerPoint.
Начните 7-дневную пробную версию сегодня, чтобы получить БЕСПЛАТНЫЙ доступ к курсу PowerPoint, а также ко всем другим курсам GoSkills!
Готовы освоить Microsoft Office?
Начните обучение бесплатно с курсами GoSkills
Начать бесплатную пробную версиюЛучшие бесплатные фоны для презентаций в 2020 году
Коллекция бесплатных фонов для презентаций — полностью редактируемые, изменяемые по размеру и адаптированные к любой теме презентации.
В настоящее время презентации должны выглядеть современно и привлекательно, чтобы удерживать внимание аудитории от начала до конца. Верите вы или нет, но визуальный фактор играет огромную роль в привлечении ваших зрителей. В этой коллекции бесплатных фонов для презентаций мы собрали высококачественную графику, которую можно редактировать и изменять размер в соответствии с вашими потребностями.
Хотите ознакомиться с лучшими вариантами программного обеспечения для презентаций на рынке в 2021 году?
Бесплатные жидкие фоны для презентаций
Подборка бесплатных фонов для презентаций с жидкостями и пузырьками.Плоские или трехмерные, эти фоны очень захватывающие и, безусловно, впечатляют. Они станут прекрасным дополнением к широкому спектру презентационных тем. Вы можете получить их совершенно бесплатно в виде полностью редактируемых векторов с изменяемым размером.
Бесплатные минималистские и геометрические фоны для презентаций
Эти минималистичные фоновые рисунки для презентаций, подходящие буквально для любого вида презентаций, имеют привлекательные геометрические формы и приятные цветовые сочетания.На данный момент шаблоны очень современные, поэтому ваша презентация непременно впечатлит хорошим вкусом и профессионализмом. Шаблоны доступны в полностью редактируемых форматах векторных файлов с изменяемым размером.
Красочные градиенты и художественные бесплатные фоны для презентаций
Тонкая игра цветов очень важна, когда речь идет о фоне презентации — он должен быть приятным для глаз и… правильным.В этой коллекции есть все, что вам нужно, если вы ищете яркий, красочный фон для своей презентации. Бесплатные градиентные фоны для презентаций, акварельные фоны и другие художественные предложения в редактируемых форматах векторных файлов.
Возможно, вас заинтересуют лучшие цветовые комбинации в 2020 году
Бесплатные винтажные фоны для презентаций
Ретро и винтажные образы сейчас довольно современны, поэтому неудивительно, что люди также выбирают винтажные образы для своих презентаций.В этой подборке бесплатных фонов для презентаций вы найдете декоративные фоны, фоны недовольства, изношенные материалы, эффект старой бумаги, старинные образы, дамасские изделия и т. Д. Все это можно бесплатно загрузить в векторных форматах файлов — полностью редактируемых и масштабируемых.
Д. Все это можно бесплатно загрузить в векторных форматах файлов — полностью редактируемых и масштабируемых.
Бесплатные фоны для презентаций технологий
Дизайн фона для презентаций, подходящий для технологических и бизнес-презентаций.Эти фоны выглядят высокотехнологичными и современными, но все же не отвлекают внимание зрителя. Доступны в векторных форматах файлов, что делает их полностью редактируемыми и изменяемыми в зависимости от стиля и размеров вашей презентации.
Бесплатный абстрактный футуристический фон высокого разрешения
БЕСПЛАТНАЯ ЗАГРУЗКАБесплатные бумажные фоны для презентаций
Текстуры бумаги и картона придают презентациям ощущение домашнего уюта и ручной работы.В этой подборке бесплатных фонов для презентаций вы увидите разные текстуры бумаги. Эти дизайны, адаптируемые к любой теме презентации, могут быть загружены в векторные форматы файлов и отредактированы в векторном программном обеспечении.
Бонус: бесплатные фоны для пейзажей и изображений
Коллекция фотографий высокого разрешения, поражающих высочайшим качеством. Эти изображения демонстрируют внимание к деталям, но при этом достаточно скромны, чтобы удерживать внимание аудитории к вашему контенту.Авторство использования этих изображений не требуется, хотя приветствуется.
Вот и все!
Мы очень надеемся, что эта коллекция бесплатных фонов для презентаций была вам полезна. Мы надеемся, что это поможет вам сделать вашу следующую презентацию впечатляющей и успешной. Если вы хотите получить еще больше бесплатных подарков, ознакомьтесь с этими замечательными предложениями:
Вас также могут заинтересовать наши презентационные материалы:
Как создать лучший фон для презентации PowerPoint
Этого не избежать — фон вашей презентации PowerPoint имеет значение. Многие факторы влияют на то, что выделяет конкретный дизайн, но одним из наиболее упускаемых из виду факторов является дизайн фона слайда PPT.
Многие факторы влияют на то, что выделяет конкретный дизайн, но одним из наиболее упускаемых из виду факторов является дизайн фона слайда PPT.
Цвет фона PowerPoint по умолчанию — белый. Если вы торопитесь и вам нужно быстро провести презентацию, то белого цвета обычно будет достаточно. Но если вы хотите произвести впечатление на свою аудиторию, вы должны мыслить нестандартно.
Если вам интересно узнать, как фон вашей презентации PowerPoint может повлиять на вашу презентацию в целом, то вам необходимо прочитать эту статью.Это займет всего несколько минут вашего времени, но к концу этой статьи вы поймете, как важно использовать отличный фон для слайдов PowerPoint!
4 причины, почему дизайн фона для слайдов PowerPoint имеет значение
Люди — существа визуальные. У нас есть дар зрения, который позволяет нам ценить бесконечные вариации и комбинации цвета, текстуры, стиля и дизайна вокруг нас.
Наши глаза автоматически привлекают красивые образы. Наш взгляд задерживается на красочных и красивых сценах на фотографиях, видео, холстах и во многих других местах, включая слайды PowerPoint.
Подумайте: будете ли вы уделять больше внимания устаревшему и паршивому слайд-шоу или хорошо продуманному? Бьюсь об заклад, вы выберете второе. Ваши глаза просто автоматически притягиваются к красивому слайд-шоу.
Без лишних слов, вот пять основных причин, по которым дизайн фона слайдов PPT имеет значение:
1. Лучший фон презентации PowerPoint оживляет элементы слайдов
Чтобы максимально использовать дизайн слайдов PowerPoint, вы можете используйте комбинацию множества различных элементов.Вы можете вставлять текст, изображения, значки, векторные изображения, видео, аудио, фигуры, диаграммы, графики, таблицы и диаграммы.
Обратите внимание, однако, что то, что вы можете вставлять в свой слайд много разных элементов, не означает, что вы должны использовать их все сразу, на одном слайде! Это был бы хаос, чистый и простой.
Для максимального воздействия на аудиторию вы можете использовать только несколько элементов на каждом слайде. Убедитесь, что вокруг много белого пространства, и не забудьте использовать удачное сочетание цветов, которые действительно дополняют, а не противоречат друг другу.
Вот образец слайда, в котором используется много белого пространства, хорошая типографика, отличное сочетание цветов и красивый фон, соответствующий теме презентации (футбол).
Лучший фон для презентаций PowerPoint оживляет элементы слайдов. (Источник изображения)Просто взглянув на фон (зеленое полосатое футбольное поле), футбольные фанаты сразу поймут, о чем идет речь. Поскольку объект съемки — футбол, темные цвета по краям фона еще больше подчеркивают мужественность этого вида спорта.
А теперь представьте, был ли у этого слайда простой светлый или темный фон. Вероятно, это не будет иметь такого же эффекта, как текущий фон.
2. В лучших слайдах PPT используются фоны, которые добавляют текстуру презентации.
Одним из наименее продуманных аспектов дизайна презентации является фон PowerPoint. Подумайте обо всех презентациях PowerPoint, которые вы делали в своей жизни. Вы пытались изменить фон в какой-либо из этих презентаций? Или вас устраивает белый фон по умолчанию?
Не поймите меня неправильно. Нет ничего плохого в использовании белого фона. Однако, если у вас есть свободное время, не соглашайтесь на белый цвет по умолчанию, если вы знаете, что ваши слайды могут выглядеть намного лучше с другим фоном.
Нет ничего плохого в использовании белого фона. Однако, если у вас есть свободное время, не соглашайтесь на белый цвет по умолчанию, если вы знаете, что ваши слайды могут выглядеть намного лучше с другим фоном.
Чтобы создать действительно красивые слайды PowerPoint, вам нужно подумать о добавлении текстуры к вашему фону. Когда вы что-то держите, проще добавить или создать текстуру. Другое дело, когда мы создаем слайды PowerPoint. По сути, вы создаете физическую иллюзию для своей аудитории.
Например, если вы используете фоновое изображение дорогого и плюшевого ковра в своих слайдах, вашей аудитории будет легче представить себе ощущение этого ковра.
Если вы хотите создать иллюзию влажности, вы можете использовать изображение капель дождя на стеклянном окне, или поверхность влажного зонта, или что-нибудь в этом роде. Взгляните на это изображение ниже:
Классные слайды PowerPoint часто используют подобные фоновые изображения, которые добавляют текстуру слайду. (Источник изображения) Не могли бы вы сказать, что когда вы смотрели на изображение, вы «чувствовали», как дождь касается вашей кожи? Если вы использовали это изображение в качестве фона для слайдов, которые рассказывают о чем-то, что связано с дождем или погодой в целом, то ваша аудитория сочтет ваши слайды более актуальными и интересными.
А как насчет этого слайда?
Этот фон или фон PowerPoint очень красив и добавляет текстуру слайду. (Источник изображения)На фоне слайда на кирпичной стене есть бледно-розовое наложение. Я думаю, что фон добавляет слайду красивую текстуру, и вы также можете увидеть, как все элементы (шрифты, значки, цвета) дополняют и сочетаются друг с другом.
3. Хороший фон слайда PowerPoint делает ваш слайд намного интереснее
Представьте, что вам нужно было сидеть на часовой презентации PowerPoint, а на всех слайдах не было ничего, кроме простого белого фона.Ни разнообразия, ни дизайна, ни фона. Просто ужасный фон по умолчанию на целый час.
Допустим, это слайд №1 из 50, и у всех слайдов был одинаковый фон:
Пример слайда с простым белым фоном — выглядит не очень хорошо, правда?Вы, вероятно, почувствуете себя физически больным после первых 5 минут, зная, что вам нужно просмотреть еще 55 минут слайдов!
Если бы вы были ведущим, вы бы так ужаснули свою аудиторию? Я очень надеюсь, что нет!
А что, если бы вы использовали разные цвета каждые 2 или 3 слайда? Это улучшит вашу презентацию? Может быть. Возможно, нет. Но это обязательно внесет разнообразие в вашу презентацию.
Возможно, нет. Но это обязательно внесет разнообразие в вашу презентацию.
Возвращаясь к нашему примеру, что, если бы вы добавили красивое фоновое изображение к слайду №1, и оно выглядело бы примерно так?
Пример слайда с красивым фоновым изображением. Выглядит намного лучше, чем предыдущий слайд.Думаю, вы согласитесь со мной, когда я скажу, что он выглядит намного лучше, чем тот, у которого простой белый фон. Лучше всего то, что вам понадобится всего пара минут, чтобы найти хорошее изображение и установить его в качестве фона для слайда!
В наши дни, когда есть множество источников вдохновения для дизайна, которые можно легко найти в Google в Интернете, плохие дизайнерские навыки могут доставить вам серьезные неприятности.
Ваша аудитория может легко снять видео с вашей ужасной презентации и загрузить его в социальные сети, где вас навсегда заклеймят как худшего дизайнера PowerPoint в мире (, конечно, это преувеличение, но с сегодняшним Интернетом все возможно! ) .
Чтобы создавать крутые дизайны PowerPoint, вам даже не нужны дизайнерские навыки. Просто найдите вдохновение на веб-сайтах с графическим дизайном, а затем проявите инициативу, чтобы придумать свой собственный дизайн.
Все лучшие слайды PowerPoint соответствуют лучшим практикам графического дизайна, включая использование хороших фонов для презентаций.
4. Хороший фон для PowerPoint помогает привлечь внимание аудитории к вашему предмету.
При создании презентаций PowerPoint важно обращать внимание на ваш контент или сообщение, которое вы хотите донести до своей аудитории. Также необходимо подумать о том, как вы собираетесь излагать свою точку зрения в ясной и сжатой форме. Вы же не хотите, чтобы аудитория отвлеклась от вас, пока вы проводите презентацию!
Один из способов связать все эти элементы — ваше сообщение и внимание аудитории — — это направить взгляд аудитории на ваш предмет с помощью красивого фона для PowerPoint.
Существует множество факторов, которые заставляют аудиторию обратить внимание на ваш объект. Сначала вам нужно обдумать, что является основным предметом вашего слайда, а затем искать подходящее фоновое изображение или создавать его с нуля. Вы можете использовать цвета, композиции, формы и т. Д. Фона, чтобы привлечь внимание аудитории.
Сначала вам нужно обдумать, что является основным предметом вашего слайда, а затем искать подходящее фоновое изображение или создавать его с нуля. Вы можете использовать цвета, композиции, формы и т. Д. Фона, чтобы привлечь внимание аудитории.
Также не забывайте, что фон должен быть именно фоном. Он не предназначен для наложения на передний план. Скорее, он должен улучшить передний план или объект на слайде.
Помните об этом, если не знаете, как выбрать лучший фон для презентации PowerPoint. Если у вас очень красочное изображение в качестве фона, вы можете добавить цветное наложение, чтобы приглушить цвета, но при этом убедиться, что оно видно.
Не беспокойтесь, если вы ничего не знаете о наложениях. Я покажу вам, как использовать наложения позже в этой статье.
Часто задаваемые вопросы о фонах для презентаций PowerPoint
Теперь, когда вы знаете, почему для успеха презентации необходим хороший фон для презентации PowerPoint, пора ответить на несколько наиболее часто задаваемых вопросов о фонах презентации.
Вопрос №1. Как добавить фон в PowerPoint?
Добавление собственного фона в PowerPoint — довольно простой процесс. Есть два способа добавить фон к слайдам:
- Способ 1 — параметр , вызываемый правой кнопкой мыши. Чтобы получить доступ к этой опции, щелкните слайд, на котором вы хотите отформатировать фон. Затем щелкните правой кнопкой мыши сам слайд. Параметр Формат фона будет последним вариантом (см. Снимок экрана):
- Метод 2 — параметр на вкладке «Модель» . Чтобы получить доступ к этой опции, перейдите на вкладку Design на ленте. В дальнем правом углу вы увидите параметр Форматировать фон . При нажатии на нее откроется панель Format Background в правой части экрана.
Параметры формата фона PowerPoint позволяют выбирать из ряда различных элементов, которые можно использовать в качестве фона. Прокрутите вниз до вопроса № 3, чтобы получить более подробную информацию о различных вариантах фона, которые вы можете использовать в PowerPoint.
Прокрутите вниз до вопроса № 3, чтобы получить более подробную информацию о различных вариантах фона, которые вы можете использовать в PowerPoint.
Вопрос №2. Как изменить фон в PowerPoint?
Изменение собственного фона PowerPoint во многом похоже на добавление фона. Вы можете изменить фон в любое время, зайдя в меню Формат фона . Оттуда вы можете перейти на сплошную заливку, градиентную заливку, заливку рисунка или текстуры и заливку узором.
Если вы используете видео в качестве фона слайда, вам нужно сначала удалить видео, а затем получить доступ к параметрам Формат фона , чтобы изменить фон.
Вопрос №3. Какие типы элементов можно использовать в качестве фона в PowerPoint?
В качестве фона PowerPoint можно использовать 4 основных элемента: цвет, узор, изображение и видео. Ниже я опишу каждый элемент более подробно:
При использовании цвета в качестве фона вы можете выбрать сплошной или градиентный цвет. Solid — это просто использование одного цвета в качестве фона для всего слайда. Градиент, с другой стороны, использует комбинацию разных цветов для создания постепенного смешения или смешения цветов.
Solid — это просто использование одного цвета в качестве фона для всего слайда. Градиент, с другой стороны, использует комбинацию разных цветов для создания постепенного смешения или смешения цветов.
Вот как вы используете цветной фон в PowerPoint:
- Щелкните слайд правой кнопкой мыши и выберите Формат фона . Фон формата На экране появится панель .
- В разделе Fill выберите Solid Fill (см. Рамку 1). Настройки для этой опции находятся справа внизу (см. Блок 2). Вы можете выбрать цвет и уровень прозрачности .
- Если вы хотите использовать заливку Gradient , см. Следующий снимок экрана:
Как видите, у вас есть больше возможностей с Gradient Fill . Помимо выбора «базовых» цветов для Gradient Stops , вы можете выбрать тип градиента, направление и угол градиента, положение, прозрачность и яркость. Вы также можете добавить или удалить любую из предустановленных ограничителей градиента.
Вы также можете добавить или удалить любую из предустановленных ограничителей градиента.
Узорчатый фон добавляет текстуру слайдам. В PowerPoint есть множество различных шаблонов на выбор. Вы даже можете поиграть с цветами переднего плана и фона, которые хотите использовать для каждого рисунка.
Вот как вы используете узор фона в PowerPoint:
Как использовать узор в качестве фона в PowerPoint.После выбора Pattern Fill выберите узор, который хотите использовать. После того, как вы выбрали желаемый узор, выберите цвет переднего плана и задний цвета.Вот и все!
Вы можете создавать классные дизайны PowerPoint, просто выбрав красивое изображение в качестве фона слайда презентации. Конечно, профессиональный фон презентации означает использование строго тематических изображений.
То, что вам нравится изображение, не означает, что оно подходит для вашей презентации. Не забывайте при выборе изображений учитывать, кто ваша аудитория.
Использование «оскорбительных» фоновых изображений может скрепить вашу презентацию, оставив у вас недовольную аудиторию.
Итак, вот как вы используете изображение в качестве фона в PowerPoint:
Как использовать изображение в качестве фона в PowerPointСуществует множество опций при установке изображения в качестве фона. Вы можете использовать файл со своего компьютера, из буфера обмена или из Интернета. Вы можете установить прозрачность, положение и т. Д.
Поиграйте с различными настройками, пока не найдете наиболее подходящий вид для фонового изображения.
Использование видео в качестве фона может показаться сложной техникой, которую невозможно сделать в PowerPoint, но поверьте мне, это действительно довольно просто.
Видео-фоны выглядят красиво сами по себе, поэтому нужно быть очень осторожным, чтобы слайд не выглядел беспорядочным и хаотичным.
Для достижения наилучших результатов лучше всего использовать простой текст или фигуры поверх видео. Но опять же, окончательный результат будет зависеть от того, чего стремится достичь ваша презентация.
Но опять же, окончательный результат будет зависеть от того, чего стремится достичь ваша презентация.
Вот как использовать видео в качестве фона в PowerPoint:
- Перейти к Вставить > Видео . Вы можете использовать видео с вашего ПК или из онлайн-источника.Обратите внимание: если вы собираетесь использовать онлайн-видео, вам потребуется доступ к нему при воспроизведении презентации. В противном случае фоновое видео не будет работать. См. Снимок экрана ниже.
Как использовать видео в качестве фона в PowerPoint
- После того, как вы выбрали свое видео, вы можете изменить его размер, чтобы он соответствовал слайду, или вы можете изменить его положение, чтобы показать только определенный раздел в видео. Чтобы сделать последнее, вы можете разблокировать соотношение сторон в настройках Формат видео (щелкните видео, чтобы получить доступ к панели Формат видео ).
- Если вы хотите вставить текст или фигуры поверх видео, перейдите на вкладку Вставить и выберите элемент, который хотите вставить.

- Чтобы видео оставалось в фоновом режиме, щелкните видео. На ленте появится вкладка Video Tools . Щелкните Format и нажмите Send Backward .
Для получения бесплатных видеороликов вы можете посетить любой из этих сайтов: Pixabay, Videvo, Videezy и Pexels.
Вопрос №4. Какой самый лучший размер фона в PowerPoint?
Размер вашего фона PowerPoint будет такого же размера, как и ваш слайд PowerPoint. Таким образом, независимо от того, используете ли вы стандартный (соотношение сторон 4: 3), широкоформатный (соотношение сторон 16: 9) или нестандартные размеры слайдов, размер вашего фона также будет точно такого же размера.
Например, если вы используете изображение 16: 9 в качестве фона, а ваши слайды имеют стандартный формат 4: 3, PowerPoint изменит размер вашего изображения, чтобы оно соответствовало слайду 4: 3.
Если вы не знаете, какие у вас размеры слайдов, вы можете перейти к Дизайн > Размер слайда , как вы можете видеть на изображении ниже:
Если вы хотите изменить размер фона PowerPoint, вам придется также измените размеры слайдов.
Вопрос № 5: Как создать лучший фон для презентации PowerPoint
У самых креативных слайдов PowerPoint и лучших дизайнерских слайдов есть нечто общее — потрясающие фоны! Конечно, фон — это лишь один элемент всей презентации. Но при сочетании правильного фона и элементов переднего плана шансы визуально понравиться вашей аудитории намного выше.
Создание лучшего фона для PowerPoint — дело субъективное. То, что может попадать в вашу категорию «лучших», может быть посредственным для кого-то другого.Точно так же то, чего вам не хватает, может произвести впечатление на другого человека. Однако в конце дня вы выступаете перед аудиторией, поэтому их мнение действительно имеет наибольшее значение.
Подумайте о теме вашей презентации и о вашей целевой аудитории. Затем работайте над слайдами презентации, думая о своей аудитории. В Интернете есть множество советов по дизайну презентаций PowerPoint, и вы найдете множество идей оформления слайдов, которые могут вас вдохновить.
8 практических советов, которые помогут вам сделать крутые фоны для презентаций PowerPoint
Вот несколько идей фона для слайдов PowerPoint, которые помогут развить ваши творческие соки:
1.Добавление наложений формы и цвета к фоновому изображению
При использовании фонового изображения можно добавить наложение формы, чтобы сделать фон еще более интересным или сделать передний план более резким.
Для этого перейдите к Вставить > Фигуры .
Для этого метода я обычно выбираю прямоугольную форму и покрываю весь слайд. Щелкните на самой фигуре, чтобы на экране появилась панель Format Shape . Я лично считаю, что добавление градиентной заливки улучшает вид фона.
Вот изображение до и после:
ДО: фон изображения без наложений. Объект не выделяется на фоне. ПОСЛЕ: фон изображения с наложением серого градиента. Текст теперь выделяется на фоне и его намного легче читать.
Вы можете видеть, насколько лучше выглядит второе изображение после того, как я добавил наложение. Слово HELLO выделяется и хорошо контрастирует с темным фоном. Это действительно простой трюк, который можно сделать всего за несколько минут.
2. Используйте модные геометрические многоугольные фоны
Геометрические многоугольные фоны отлично смотрятся в PowerPoint, особенно если вы сочетаете их с правильным шрифтом и правильной графикой. Он также добавляет текстуру вашим слайдам и делает ваш слайд ярким и интересным.
Чтобы использовать геометрический фон, вы можете загрузить его с любого сайта с бесплатными фотографиями или создать свой собственный. Если вам нужен уникальный фон для ваших слайдов, вы можете посетить Trianglify Background Generator.
Вот как это выглядит:
Генератор фона Trianglify поможет вам создавать потрясающие фоновые рисунки PPT. Чтобы использовать этот изящный бесплатный онлайн-инструмент, просто выберите настройки своего фона. В разделе «Параметры рендеринга » можно указать ширину, высоту, размер ячейки, заполнение ячейки и выпуск за обрез. Для цветовой схемы вы можете выбрать из списка палитры .
В разделе «Параметры рендеринга » можно указать ширину, высоту, размер ячейки, заполнение ячейки и выпуск за обрез. Для цветовой схемы вы можете выбрать из списка палитры .
Когда вы будете довольны тем, как выглядит ваше изображение с геометрическим многоугольником, загрузите его, а затем сохраните на свой компьютер.Затем вы можете использовать изображение в качестве фона слайда PowerPoint. Вы сможете редактировать его, используя параметры Формат фона .
3. Использование художественных эффектов на панели «Форматирование фона»
Меню «Формат фона» в PowerPoint дает вам множество опций для настройки фона в соответствии с вашими дизайнерскими предпочтениями. Для еще большего контроля вы можете использовать Художественные эффекты , чтобы ваш фон выглядел лучше.
Чтобы получить доступ к Artistic Effects , щелкните фоновое изображение, чтобы открыть меню Format Background . Щелкните второй значок в форме пятиугольника.
Щелкните второй значок в форме пятиугольника.
Вы можете выбрать один из различных художественных эффектов, щелкнув раскрывающееся меню. Вы также можете изменить прозрачность и интенсивность выбранного вами эффекта.
Наведите указатель мыши на различные художественные эффекты, чтобы узнать, как называется каждый эффект. Вот пример:
Наведите указатель мыши на различные художественные эффекты, чтобы узнать, как называется каждый эффект.Щелчок по эффекту приведет к индивидуальным настройкам эффекта. Поэкспериментируйте с вариантами, пока не найдете лучший фон для слайда.
Вот как выглядит мой фон слайда, когда я выбрал эффект размытия и установил радиус 54%.
Мой новый фон после того, как я применил художественный эффект «Размытие» к слайду PowerPoint.4. Смешайте цвета фона
Вы можете использовать двух- или трехцветную тему для всей презентации. Вы можете использовать любую комбинацию цветов, однако для достижения наилучших результатов вы можете посетить веб-сайт Adobe Color Wheel.
Вы можете использовать любую комбинацию цветов, однако для достижения наилучших результатов вы можете посетить веб-сайт Adobe Color Wheel.
Не стесняйтесь экспериментировать и экспериментировать с настройками, чтобы найти лучшую цветовую комбинацию для фона слайдов. Или вы можете изучить цветовые темы других людей, чтобы дать вам фору. Это бесплатная услуга, поэтому проверьте ее, если вы хотите использовать разные цветовые комбинации.
Другой вариант — комбинировать разные цвета градиента для фона. Если вам нужны идеи, вы можете посетить UIGradients и использовать предложенные комбинации для создания отличных цветовых градиентов фона для вашей презентации PowerPoint!
Однако для простоты черный и белый — отличное сочетание.Например, вы можете использовать черный фон для заголовков слайдов, а затем использовать белый для слайдов с контентом или наоборот. Иногда нет необходимости усложнять вещи, и простота отлично справляется со своей задачей.
Кроме того, вы также можете использовать другой цвет фона для каждой темы или идеи. Например, если у вас есть презентация автомобилей, вы можете использовать красный цвет для автомобилей 1990-х годов, синий для автомобилей 2000-х годов и т. Д.
Например, если у вас есть презентация автомобилей, вы можете использовать красный цвет для автомобилей 1990-х годов, синий для автомобилей 2000-х годов и т. Д.
Смешивание разных цветов фона и / или наложений определенно поможет оживить вашу презентацию и не утомить аудиторию.
5. Используйте цвета вашей компании в фоновом режиме презентации
Если ваша компания использует набор цветов в целях брендинга, убедитесь, что вы нашли хорошее применение. Использование корпоративных цветов поможет вашему бренду, особенно если ваша компания использует определенную цветовую палитру, которая обычно не используется в вашей отрасли. Это не только поможет вам сэкономить время на поиске подходящих цветов, но и поможет вашей компании создать свой бренд.
Кроме того, вам не обязательно размещать логотип вашей компании спереди и по центру на всех фонах слайдов. Небольшого логотипа в углу слайда обычно достаточно для большинства презентаций компании, чтобы не отвлекать от текущей презентации.
Если ваша компания тратит огромные деньги на рекламу и брендинг, внесите свой вклад и используйте цвета и логотип вашей компании в презентации PowerPoint.
6. Попробуйте использовать белые шрифты поверх изображений
Я уверен, что вы видели мемы или цитаты с фотографиями в социальных сетях с белым текстом, наложенным на изображение.Вероятно, вы видели подобные цитаты в своей хронике в социальных сетях или в ленте новостей:
Классный образец фона презентации: в социальных сетях популярны белые шрифты на фоне изображений.Теперь этот метод может не быть уместным в некоторых презентациях, особенно для бизнес-ориентированных презентаций. Однако, если вы представляете группу людей, которые ценят цитаты и любят мемы, попробуйте их удивить, используя несколько слайдов с цитатами между слайдами с основным содержанием!
7.Используйте согласованное фоновое изображение для связанных тем
Если ваша презентация состоит из десятков слайдов, вам может потребоваться много времени на поиск уникального фонового изображения для каждого слайда. Чтобы сэкономить время, вы можете использовать один фон для связанных тем или тем в презентации.
Чтобы сэкономить время, вы можете использовать один фон для связанных тем или тем в презентации.
Например, вы можете использовать одно фоновое изображение для вводных слайдов, другое фоновое изображение для фона вашей компании и слайдов истории, другое фоновое изображение для вашей временной шкалы и слайдов SWOT-анализа и т. Д.
Чтобы оживить изображение, вы всегда можете добавить цветной оверлей, чтобы фон каждого слайда отличался друг от друга.
8. Используйте узоры и текстуры в фоновом режиме
Вы можете использовать комбинацию изображения, графики, узоров и текстур на фоне слайда презентации. Взгляните на этот пример, где основное содержимое разделено на два столбца — текстовое описание слева и вспомогательное изображение справа. Разве вы не сказали бы, что ваши глаза быстро остановились на изображении справа?
Фон этого слайда PowerPoint представляет собой сочетание изображения, наложенного темного цвета, и круглых форм.Основной контент легко выделяется (Источник изображения).
Заключительные слова
Много работы уходит на создание креативных слайдов PowerPoint. Часто основное внимание дизайнера PowerPoint привлекает основное содержание или тема. Однако, как вы узнали из этой статьи, фон слайдов играет важную, хотя и недооцененную роль. Примените методы, которыми я поделился с вами, чтобы создать красивые слайды PowerPoint, которые будут очаровывать вашу аудиторию на протяжении всей презентации!
Вы также можете найти это интересным: Как добавить анимацию в PowerPoint
+160 Бесплатные абстрактные шаблоны PowerPoint и дизайны слайдов PowerPoint
Скачать бесплатно абстрактных шаблонов PowerPoint с этого сайта, включая векторизованные фоны PowerPoint, круги, спецэффекты и кубики.Абстрактный фон для PowerPoint позволяет создавать потрясающие презентации PowerPoint, чтобы произвести впечатление на вашу аудиторию.
Загрузив абстрактные шаблоны для PowerPoint, у вас будет возможность получить доступ к некоторым из наших потрясающих бесплатных шаблонов PowerPoint с абстрактным дизайном фона. Наши бесплатные темы слайдов и шаблоны PowerPoint можно использовать для подготовки любых презентаций. Сделайте свою аудиторию вау, используя креативный фон для презентации, и не тратьте ни копейки на шаблоны PowerPoint.
Наши бесплатные темы слайдов и шаблоны PowerPoint можно использовать для подготовки любых презентаций. Сделайте свою аудиторию вау, используя креативный фон для презентации, и не тратьте ни копейки на шаблоны PowerPoint.
Абстрактные шаблоны Power Point на этом веб-сайте бесплатны, и вы можете найти хорошие шаблоны для любого случая, включая профессиональные презентации PowerPoint или любые бизнес-презентации.
Страница 1 из 411234…СледующаяПоследняя »Бесплатные абстрактные шаблоны PowerPoint из этой категории помогут вам создавать потрясающие дизайны презентаций с современным фоном. Используйте абстрактные фоны и темы презентаций для создания высококачественных и эффектных презентаций, которые поразят вашу аудиторию.
Абстрактные шаблоны PowerPoint можно не только использовать для презентаций, но и в качестве обоев или фона для других целей. Представьте, что вы используете один из великолепных фонов в качестве обоев системы или части цифрового табло.
Бесплатные абстрактные шаблоны PowerPoint в этой категории полностью совместимы с продуктами Microsoft Office, но вы также можете использовать их в других инструментах для презентаций, включая Google Slides или даже Keynote. Просматривая наш каталог, вы можете найти одни из лучших абстрактных примеров презентаций PowerPoint с броскими фоновыми изображениями, чтобы порадовать вашу аудиторию. Создавайте увлекательные и профессиональные презентации с одними из самых креативных фонов, доступных в Интернете и загружаемых бесплатно!
Фоновые изображения PowerPoint для пробуждения ваших презентаций
Следуйте этому простому руководству, чтобы добавить интересный фон к слайдам PowerPoint и создать потрясающие визуальные презентации, которые запомнятся вашей аудитории.
Сравнивать презентацию PowerPoint без фона или фоновых изображений с презентацией с фоном — все равно, что сравнивать пищевую лепешку с идеальным ризотто Гордона Рамзи. Да, вы удовлетворяете основные потребности своего тела, но зачем просто подпитываться, если вы можете наслаждаться красивой едой?
Большинство людей предпочтут ризотто пеллетам.
Если вы здесь, то знаете, что ваши презентации могли бы быть более приемлемыми для вашей аудитории, но, возможно, не знаете, как это сделать.Воспользовавшись несколькими из следующих советов, вы быстро создадите красивые и интересные презентации PowerPoint. А если вы очень торопитесь завершить презентацию, ознакомьтесь с нашими бесплатными шаблонами PowerPoint, где есть два актуальных варианта, которые можно быстро развернуть.
Фоны удерживают людей вовлеченными
Фон — хороший вариант, если у вас нет подходящих изображений или если вы имеете дело с концепцией, которую сложно визуализировать. Например, для презентации чего-либо, в чем не используются диаграммы или графики для передачи данных, могут быть полезны изображения.Иногда достаточно абстрактных красочных фонов. В следующем разделе находятся полезные категории, и мы предоставляем ссылки на коллекции, где вы можете выбрать свой фон.
Правила, которые следует помнить при выборе фона:
- Ищите естественные пробелы и границы на изображении — места, где вы можете четко представить себе установку текста.

- Комбинации цвета текста и фона, которые следует использовать или избегать.
- Будьте проще: цель — поддержать информацию, а не отвлечь.
- Красивое лучше репрезентативного.
Категории фонов
Векторы
Гибкость, обеспечиваемая векторным дизайном, может обеспечить решение для фотографий, которые кажутся слишком нахальными или дрянными. Векторный фон может включать в себя значки, узоры из значков или просто интересные рисунки, поддерживающие ваш текст.
Текстуры
Текстуры можно использовать разными способами для придания стиля вашим слайдам. Они могут быть прозрачными, красочными, тонкими, жирными или служить украшением для чего угодно. Чтобы скачать огромный БЕСПЛАТНЫЙ набор текстур, щелкните здесь. Внутри есть инструкции, но дополнительные сведения см. В разделе «Эффекты» ниже.
В разделе «Эффекты» ниже.
однотонные
Да, фон может быть простым, как один сплошной цвет.Щелкните здесь, чтобы ознакомиться с полным руководством. Это помогает оттенять сложные цвета, а не что-то из основных или дополнительных частей цветового круга.
Например, вместо «голубой» используйте голубой, бирюзовый или бирюзовый. То же самое и с зеленым. Добавление немного желтого в смесь помогает ему не выглядеть как пресным .
При работе с текстовым полем используйте элементы управления в правой части окна, чтобы добавить к нему цвет в дополнение к фону. В этой связи, если вам нужен красный фон для срочного или важного сообщения, используйте красный на желтой основе — не совсем оранжевый, а красный с небольшим количеством желтого, смешанный для тепла. Для текста просто используйте высокий контраст для удобочитаемости: темный на светлом или светлый на темном.
Абстрактные
Репрезентативность — это хорошо, но иногда вы хотите сделать что-то красивее, не показывая напрямую конкретный момент в тексте. Фактически, если вы обнаружите, что тратите слишком много времени на поиски идеального изображения perfect , используйте вместо этого абстрактное изображение из этой коллекции.
Абстрактные фоны позволяют предлагать движение, не показывая что-либо в движении. Выкройка через huangyailah588Узоры
Подобно абстрактным изображениям, подобные шаблоны могут добавить визуального интереса, не будучи чрезмерно репрезентативными. Они просто украшение и помогают зрителю очень тонко понять ваши слайды. Просто сделав дополнительный шаг, чтобы добавить красочный узор (поддерживающий, не отвлекающий) на слайд, зритель может сохранить его в памяти.
Бизнес-изображения
Хотя этот жанр может быть банальным и преувеличенным, бизнес-образы, которые не являются столь общими, действительно существуют. Иногда это именно то, что нужно для презентации, и это совершенно нормально. Используйте эту коллекцию, чтобы выбрать несколько примеров лучшего качества. Не забудьте также изучить различные подкатегории вверху.
Иногда это именно то, что нужно для презентации, и это совершенно нормально. Используйте эту коллекцию, чтобы выбрать несколько примеров лучшего качества. Не забудьте также изучить различные подкатегории вверху.
Городские пейзажи
Городские пейзажи и фотографии, изображающие городскую жизнь, ночную жизнь и тому подобное, действительно удобны для демонстрации действия, движения, а также происходящих и трясущихся вещей.
Ночные снимки тоже действительно классные визуально, с высокой контрастностью. К тому же на проекции огни выглядят так, как будто они действительно сияют.
Кроме того, используйте эту коллекцию для инфраструктуры или создания типов тем. Он полон отраслевых данных, данных и всевозможных шаблонных изображений, которые помогут конструктивно поддержать ваши презентации.
Образ жизни
Самый прямой способ привлечь аудиторию — использовать образы с людьми.Люди относятся к людям. Пока вы выбираете высококачественные изображения, как в коллекции и в примерах здесь, вам не нужно слишком беспокоиться о поисковых запросах и задаваться вопросом, не слишком ли они дерзкие или что-то в этом роде.
Показывать людей, к которым может относиться ваша аудитория, — это ключ. Но вам не нужно показывать людей, как они работают, или использовать стандартную фотографию деловых людей, вместе указывающих на экран.Освободись и получай удовольствие.
Природа
Разогрейте слайд PowerPoint изображениями природы. Природные элементы могут дать жизнь холодным, достоверным данным, облегчая некоторый разрыв между информацией и аудиторией.
От предмета, от которого больше всего хотелось бы отпрянуть, но с некоторыми листьями? Не так плохо!Изображение с pernsanitfoto
Использование эффектов
При использовании изображений добавление таких эффектов, как прозрачность, фильтры и виньетки, помогает сделать текст разборчивым.При условии, что вы использовали правило вверху, выбирая изображения на основе качества, которое позволяет накладывать текст без отвлечения внимания, эффекты могут помочь вам еще больше сосредоточиться на тексте.
Изображение через Antracit
В Powerpoint выберите изображение, и справа откроется меню «Формат изображения». Щелкните значок «Изображение» (он выглядит как небольшая гора) для элементов управления, чтобы изменить изображение с помощью эффектов.
Уменьшая резкость в разделе «Коррекция изображения», я могу смягчить загруженный фон, чтобы текст было легче читать.В этом разделе вы найдете множество средств управления изображениями без использования дорогостоящего программного обеспечения для дизайна. Узнайте больше об этом здесь и возьмите под свой контроль свою следующую презентацию.
Хотите еще больше о создании запоминающихся презентаций Powerpoint? Проверьте это.
Бесплатные фоновые шаблоны для PowerPoint
Чтобы найти шаблон с фоновыми изображениями для начала новой презентации, выполните следующие действия:
Щелкните Файл > Новый .
В поле поиска выполните одно из следующих действий:
Чтобы просмотреть широкий спектр шаблонов с фоном, выполните поиск по запросу «Фоны».
Для фоновых изображений, показанных выше, и не только, найдите шаблон под названием «Фоны для слайдов PowerPoint».
Для фонов, относящихся к определенной теме, выполните поиск по ключевому слову, например «горы.«
Щелкните эскиз шаблона, просмотрите слайды, щелкнув стрелки вперед и назад, а затем нажмите Создать , когда найдете нужный шаблон.
Примечание: Вы можете использовать только несколько слайдов из шаблона в своей презентации. Чтобы удалить другие слайды из презентации, нажмите и удерживайте CTRL, щелкните слайды, которые вам не нужны, а затем нажмите DELETE.
Дополнительные сведения о том, как применить шаблон к новой презентации, см. В статье «Применение шаблона к новой презентации».
Поддержкадля Office 2010 закончилась 13 октября 2020 г.
Выполните обновление до Microsoft 365, чтобы работать где угодно с любого устройства и продолжать получать поддержку.
Чтобы найти шаблон или слайд с фоновыми изображениями для начала новой презентации, выполните следующие действия:
Щелкните Файл > Новый .
В поле поиска выполните одно из следующих действий:
Чтобы просмотреть широкий спектр шаблонов с фоном и индивидуальным фоном слайдов, выполните поиск по запросу «Фоны».
Для фоновых изображений, показанных выше, и других изображений найдите шаблон под названием «Фоны для слайдов PowerPoint».«
Для фонов, относящихся к определенной теме, выполните поиск по ключевому слову, например «горы».
Выберите шаблон или дизайн слайда с желаемым фоном и нажмите Загрузить .
Примечание: Вы можете использовать только несколько слайдов из шаблона в своей презентации.Чтобы удалить другие слайды из презентации, нажмите и удерживайте CTRL, щелкните слайды, которые вам не нужны, а затем нажмите DELETE.
Дополнительные сведения о том, как применить шаблон к новой презентации, см. В статье «Применение шаблона к презентации».
Чтобы найти шаблон или слайд с фоновыми изображениями для начала новой презентации, выполните следующие действия:
Нажмите кнопку Microsoft Office , а затем щелкните Новый .

В диалоговом окне Новая презентация в поле поиска выполните одно из следующих действий:
Чтобы просмотреть широкий спектр шаблонов с фоном и индивидуальным фоном слайдов, выполните поиск по запросу «Фоны».
Для фоновых изображений, показанных выше, и других изображений найдите шаблон под названием «Фоны для слайдов PowerPoint».«
Для фонов, относящихся к определенной теме, выполните поиск по ключевому слову, например «горы».
Выберите шаблон или дизайн слайда с желаемым фоном и нажмите ОК .

Примечание: Вы можете использовать только несколько слайдов из шаблона в своей презентации.Чтобы удалить другие слайды из презентации, нажмите и удерживайте CTRL, щелкните слайды, которые вам не нужны, а затем нажмите DELETE.
Более 15 примеров фона презентаций и шаблонов, чтобы держать вашу аудиторию бодрой
Фоны — это фундамент, на котором строится инновационная графика.
Отличный фон может улучшить визуальный контент и помочь ему охватить миллионы людей. Но плохой фон развалит весь проект.
Это особенно верно, когда речь идет о фонах для презентаций.
В большинстве случаев читатель увидит фоновое изображение только один раз. Но с презентациями совсем другое дело.
В зависимости от длины вашей презентации, этот фон можно будет увидеть 25, 50 или даже 100 раз!
Фактически, согласно недавнему статистическому исследованию дизайна презентаций, которое мы провели, большинство основных докладчиков заявили, что их самой большой проблемой было форматирование слайдов, чтобы заинтересовать читателей.
Итак, вам нужно выбрать то, что не будет отвлекать или утомлять вашу аудиторию.
Иногда бывает очень сложно пройти по этой очереди, но не бойтесь — у меня огромный опыт выбора идеального фона для презентации!
Я собрал более 15 отличных примеров, чтобы помочь вам выбрать идеальный фон для вашей презентации.
Затем используйте наш онлайн-инструмент для создания презентаций перетаскиванием, чтобы легко создавать слайды с использованием этих фонов.
1.Фон презентации открытого экрана компьютераЯ большой поклонник использования мокапов в моем контенте и дизайне. Если вы заглянете в галерею Venngage, то увидите, что она полна профессиональных плакатов и макетов флаеров.
Эти мокапы чрезвычайно полезны, потому что вы можете мгновенно поставить читателя на свое место. Читатели увидят экран компьютера, флаер или другой объект, как будто он находится прямо перед ними.
Этот пример фона презентации представляет собой простой макет, который может использовать почти каждый. Посмотрите, как дизайнер использовал его, на титульном слайде ниже:
Посмотрите, как дизайнер использовал его, на титульном слайде ниже:
СОЗДАТЬ ШАБЛОН
С помощью рамки изображения вы можете сделать так, чтобы на экране компьютера отображалось все, что вы хотите, даже фоновое изображение:
Узнайте, как настроить этот шаблон презентации:
2. Фоновое изображение презентации Zen GardenРастения были очень популярны последние пару лет.Если вы когда-нибудь были в новом модном ресторане, вы точно знаете, о чем я говорю.
Этот простой фон напоминает одно из тех модных заведений.
Этот фон также олицетворяет яркую тенденцию минимализма в этом году. В этом случае в изображении преобладает простой красочный объект, но он все равно кажется очень легким и воздушным.
И, что самое главное, вы можете легко использовать несколько различных фоновых изображений растений на протяжении всей презентации.Посмотрите, как дизайнер использовал похожие изображения для создания единого дизайна:
СОЗДАТЬ ШАБЛОН
3. Фоновое изображение простого точечного узораИногда вам нужен фон презентации, который придает слайдам текстуру, но не отвлекает. Я считаю, что эта презентация очень хорошо воплощает эту идею.
Это достаточно интересно, чтобы привлечь ваше внимание, но не отвлекать ваше внимание от того, о чем говорит ведущий.
Как вы можете видеть в примере презентации ниже, кажется, что каждый слайд имеет реальную глубину. Почти как значки и информация прыгают со страницы:
СОЗДАТЬ ШАБЛОН
4. Фоновое изображение презентации на мятой бумаге
На мой взгляд, реалистичные плоские изображения всегда создают превосходные фоновые изображения. Мне нравится использовать их, когда я хочу создать минималистичную графику или добавить что-то дополнительное к слайду.
Мне нравится использовать их, когда я хочу создать минималистичную графику или добавить что-то дополнительное к слайду.
Плоские текстуры и узоры на этом простом фоне также очень гибкие!
Как чистый холст, вы можете создать почти любую презентацию поверх этого фонового изображения. Его можно использовать для улучшения художественной лекции, деловой встречи или презентации утилизации:
СОЗДАТЬ ШАБЛОН
С помощью простого цветового фильтра вы также можете настроить фоновое изображение в соответствии с брендом вашей компании:
Ознакомьтесь с нашим руководством по дизайну презентаций .Он включает в себя еще множество советов по дизайну презентаций, подобных этому.
5. Фоновое изображение презентации разноцветных круговИщете способ добавить немного цвета в вашу презентацию? Этот фон может быть идеальным для вас!
На нем много пустого пространства для добавления содержимого или заголовков к слайду. А красочные кружки делают презентацию веселой и легкой.
А красочные кружки делают презентацию веселой и легкой.
Я бы рекомендовал использовать этот фон для презентации, которую вы хотите сделать непринужденной и веселой.
Например, дизайнеры использовали этот фон в качестве заголовка и заключительного слайда для презентации в социальных сетях:
СОЗДАТЬ ШАБЛОН
Не забудьте выбрать цветовую палитру, которая отражает настроение вашей презентации.
6. Фон презентации, выделенный жирной красной стрелкойЯ бы порекомендовал найти предысторию, прежде чем приступить к оформлению презентации. Таким образом вы можете создавать слайды вокруг фонового изображения.
С помощью правильного фонового изображения вы можете придать слайдам структуру и направление. Или, по крайней мере, улучшить макет вашей презентации.
Посмотрите, как дизайнеры использовали это фоновое изображение для улучшения слайдов. Стрелка фонового изображения идеально подходит к теме презентации.
СОЗДАТЬ ШАБЛОН
И поскольку он используется на титульном слайде, он с самого начала поместит аудиторию в нужное пространство.
7.Пример фона презентации с разделением слайдовЭтот пример — один из фонов презентации, который каждый, вероятно, использовал несколько раз. Я бы не удивился, если бы это было частью первого программного обеспечения для презентаций.
Это может быть очень просто, но столь же эффективно все эти годы спустя. Это потому, что вы можете использовать это в любой теме презентации или в любой отрасли.
Эта простота использования и гибкость помогут вам в кратчайшие сроки создать потрясающую презентацию.Посмотрите, как он использовался на слайдах ниже:
СОЗДАТЬ ШАБЛОН
8. Тонкая белая сетка для презентационного фона Как и в приведенном выше примере с белой бумагой, это изображение придаст фону вашей презентации тонкую глубину. Это достаточно увлекательно, чтобы привлечь чье-то внимание, но недостаточно, чтобы отвлечься от письменного содержания.
Это достаточно увлекательно, чтобы привлечь чье-то внимание, но недостаточно, чтобы отвлечься от письменного содержания.
Мне очень нравится, как текстуры различаются от одного квадрата к другому.Это делает изображение более интересным для глаз.
Plus с белой цветовой палитрой позволяет легко размещать текст, графики или диаграммы прямо поверх них. Это гарантирует, что ваша презентация не будет загроможденной или беспорядочной. Посмотрите, как он используется в примере презентации ниже:
СОЗДАТЬ ШАБЛОН
9. Фоновое изображение презентации с фиолетовым градиентомЕсли вы еще не слышали, градиенты очень популярны и будут в ближайшие несколько лет.Нет, мы не вернулись в прошлое, в 90-е годы, градиенты действительно вернулись.
Градиенты создают отличные фоновые изображения, потому что они уникальны и футуристичны. Если вы хотите выделиться из толпы, этот фон идеально подходит! Кроме того, эти цветовые переходы эффектно смотрятся на экранах HD и в социальных сетях.
Как вы можете видеть ниже, белый текст и значки действительно спрыгивают со страницы, когда помещаются поверх градиента:
СОЗДАТЬ ШАБЛОН
И вы можете сделать градиент буквально из любой комбинации цветов, какой захотите:
10.Плоское типографское фоновое изображениеТипографика — ключевая часть эффективного дизайна.
Мне очень нравится это фоновое изображение, потому что оно добавит много характера слайду или презентации. Тонкие тени и блики на самом деле делают эту черно-белую фотографию красочной.
Такое фоновое изображение очень универсально, потому что с ним можно использовать несколько различных цветовых палитр. Не многие цвета будут противоречить этой монохромной фотографии.
А если использовать яркую цветовую палитру, которая в этом году очень модна, цвета будут очень привлекательными. Посмотрите, насколько великолепно выглядят разные палитры, ниже:
СОЗДАТЬ ШАБЛОН
11. Фон презентации текстуры шахматной доски
Фон презентации текстуры шахматной доски Если вы устали от использования плоского фонового изображения, но не готовы к чему-то слишком яркому, эта фоновая текстура идеально подходит для вас!
Как видите, он использует классический узор шахматной доски для разделения фонового слоя.Однако, поскольку узор также плоский, он не отвлекает от содержания презентации.
Я бы порекомендовал использовать этот шаблон, чтобы добавить четкий визуальный разрыв между разделами, как на слайдах ниже:
СОЗДАТЬ ШАБЛОН
12. Фоновое изображение презентации с геометрическим рисункомНа мой взгляд, это одно из самых интересных фоновых изображений во всем обзоре. Яркие цвета и креативные узоры сделают презентацию более захватывающей.
Еще одной замечательной особенностью этого фона является то, что его можно использовать с множеством различных палитр. Идите вперед, выберите цвет из геометрического узора и затем используйте его на всех слайдах.
СОЗДАТЬ ШАБЛОН
13. Пример фонового изображения плоской креативной презентацииС самого начала задайте тон вашей творческой презентации с помощью этого модного фонового изображения. Если вы не знали, суккуленты и растения в этом году очень популярны в творческих кругах.
Открытый раздел наверху этого фона — идеальное место для добавления заголовка или заголовка. Посмотрите, как они его использовали, на титульном слайде ниже:
Кроме того, яркие цвета этого изображения помогут вам выбрать цветовые палитры других слайдов:
СОЗДАТЬ ШАБЛОН
14. Стрелки повсюду Тонкая фоновая текстураТакой простой фон может добавить серьезной глубины вашей презентации.Или сообщение в блоге.
Благодаря множеству текстур, направлений и размеров треугольники без труда привлекут взгляд. рекомендовал бы использовать этот фон в технических и маркетинговых презентациях.
Кроме того, вы должны стараться придерживаться геометрической или минималистской темы для своего слайда. В приведенном ниже примере они решили использовать другие простые формы, и они очень хорошо сочетаются друг с другом:
СОЗДАТЬ ШАБЛОН
15. Пример фонового изображения горизонта городаНайти нежное фоновое изображение сложно, особенно если вы хотите использовать стоковую фотографию.Часто они отвлекают внимание от содержимого на экране.
Или, что еще хуже, они не соответствуют цветовой палитре и теме вашей презентации. Этот городской фон идеален, потому что имеет такую нейтральную цветовую палитру. Посмотрите, насколько хорошо он сочетается с другими слайдами ниже:
СОЗДАТЬ ШАБЛОН
Вы также можете использовать цветной фильтр, чтобы сделать его немного менее отвлекающим и соответствовать вашей теме презентации:
Создайте увлекательную презентациюТеперь, когда вы дошли до конца нашего обзора фона презентации, я бы рекомендовал проверить нашу коллекцию простых фонов:
И если вы хотите узнать больше об использовании стоковых фотографий, прочтите сначала:
.



 Тогда глаз «цепляется» за цвет и быстрее находит значение, которое соответствует нужному объекту.
Тогда глаз «цепляется» за цвет и быстрее находит значение, которое соответствует нужному объекту.



 В этом случае презентация автоматически открывается в режиме полноэкранного показа (slideshow) и слушатели избавлены как от вида рабочего окна программы PowerPoint, так и от потерь времени в начале показа презентации. Для надежности желательно, чтобы ваши доклады были записаны на двух стандартных носителях информации (дискета, CD/R, Flash-drive).
В этом случае презентация автоматически открывается в режиме полноэкранного показа (slideshow) и слушатели избавлены как от вида рабочего окна программы PowerPoint, так и от потерь времени в начале показа презентации. Для надежности желательно, чтобы ваши доклады были записаны на двух стандартных носителях информации (дискета, CD/R, Flash-drive). С помощью правильно подобранной цветовой гаммы можно усилить эффект от презентации.
С помощью правильно подобранной цветовой гаммы можно усилить эффект от презентации. Необязательный пункт, выполнить который можно, сохранив не презентацию, а «Шаблон PowerPoint» (выбирается в «типе файла»).
Необязательный пункт, выполнить который можно, сохранив не презентацию, а «Шаблон PowerPoint» (выбирается в «типе файла»).
 Картинки стоит выбирать исходя из размеров слайда. По стандарту это соотношение 16:9.
Картинки стоит выбирать исходя из размеров слайда. По стандарту это соотношение 16:9.


 Откройте графу «Вид», что расположена в верхнем меню редактора.
Откройте графу «Вид», что расположена в верхнем меню редактора.




