Как сделать эффект состаренного фото в Фотошопе
В этом уроке мы будем создавать эффект для фотографии в стиле ретро в Adobe Photoshop. Мы будем использовать наложение текстур в различных режимах, чтобы создать эффект состаривания, а затем научимся делать округлую рамку как на фотографиях минувших лет Добавим немного стилей слоя и получим готовый эффект.
Как сделать эффект состаренного фото в Фотошопе
Создаем винтажный вид фото
Создайте новый документ и добавьте в новый слой Фотографию ретро.
В новый слой над предыдущим поместите гранж-текстуру. Укажите этому слою режим наложения Overlay/Перекрытие.
Добавьте корректирующий слой Gradient Map/Карта градиента используя цвета: #2f2e2c (положение 0%), #90805b (положение 38%) и #fffdf5 (положение 90%). Снизьте opacity/непрозрачность слоя до 87%.
Добавьте в новый слой текстуру старой бумаги и снизьте opacity/непрозрачность до 52%.
Укажите слою с текстурой старой бумаги маску. Дублируйте слой с фотографией ретро и поместите копию поверх всех остальных слоев. Активируйте маску слоя старой бумаги и выберите в меню Image > Apply Image/Изображение>Применить изображение.
В меню выберите Image > Adjustments > Levels/Изображение>Коррекция>Уровни и настройте как показано ниже, чтобы высветлить изображение.
Добавьте маску копии слоя с ретро фотографией. Нажмите Control-I чтобы инвертировать маску. Возьмите Brush/Кисть белого цвета. Используйте гранж-кисти и в маске в некоторых местах проявите оригинальные цвета. Укажите кисти opacity/непрозрачность в 55%.
Скачайте гранж-рамку PNG и поместите поверх всех слоев. Укажите слою режим наложения Screen/Осветление. Нажмите Control-I чтобы инвертировать цвета рамки.
Снова добавьте текстуру старой бумаги.![]() Разместите ее поверх всех слоев и укажите этому слою режим наложения Darker Color/Темнее. Снизьте opacity/непрозрачность до 65%.
Разместите ее поверх всех слоев и укажите этому слою режим наложения Darker Color/Темнее. Снизьте opacity/непрозрачность до 65%.
Обрезаем скругленные углы
Некоторые старые фотографии со скругленными углами. Давайте сделаем и для нашей фотографии такие. Для начала выделите все слои, кликните по ним правой кнопкой и выберите Merge Layers/Объединить слои. Масштабируйте слой примерно до 98%.
Удерживая клавишу Control, кликните по иконке слоя с фотографией, чтобы создать выделение по ее контуру.
В меню выберите Select > Refine Edge/Выделение>Уточнить край укажите настройки как показано ниже.
Нажмите на иконку Add Layer Mask/Добавить маску слоя.
Кликните дважды по слою, и укажите ему стили слоя Drop Shadow/Тень, Bevel and Emboss/Тиснение и Inner Glow/Внутреннее свечение.
Результат
Ссылка на источник
Фото в стиле ретро
Искусственно состаренное фото будет выигрышно смотреться в любом фотоальбоме если к этой работе подойти с умом, именно об этом я расскажу сегодня. Для начала выберите подходящее фото и откройте его в фотошопе. Я буду работать с этим изображением.
Для начала выберите подходящее фото и откройте его в фотошопе. Я буду работать с этим изображением.
Изменяем цвета на фотографии
Для начала нужно сымитировать оттенок присущий старым фотографиям, проделать эту работу можно следующим образом. Сотрем всю информацию о цветах составляющих изображение, в отличии от способа описанного при создании карандашного рисунка (читать здесь), применим другую тактику. Переведем картинку в градации серого: (Изображение – Режим – Градации Серого). В открывшемся окне сообщение нажмите на кнопку «Отменить»
Пойдём дальше и переведём фото в дуплексное (состоящее из двух цветов): (Изображение – Режим – Дуплекс). В диалоге «Параметры дуплекса» укажете два цвета которые будут использованы программой. Кликните по окошку цвета, в палитре выбора укажите цвет.
Туже операцию проделайте для второго цвета, я установил значения первого цвета ffbf6a второго 7e4b1b
Делаем старое фото
Все старые фотографии имеют шум образующийся от въевшейся пыли.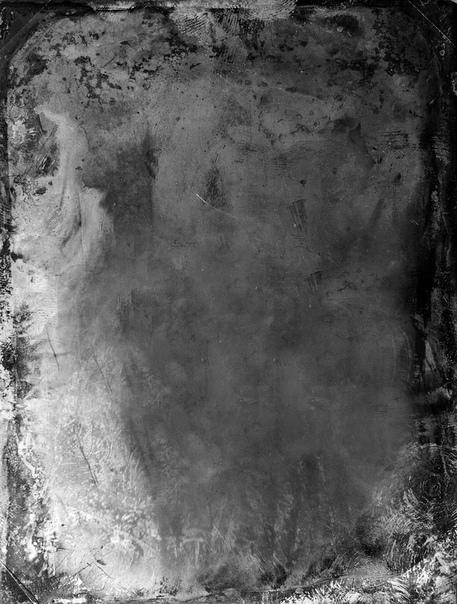 Давайте сымитируем его при помощи фильтра: (Фильтр – Шум- Добавить Шум). Настройки показаны ниже, однако для каждого фото они индивидуальны, чем больше размер файла, тем больше значение эффекта для фильтра. Наилучшим ориентиром здесь послужит ваше личное восприятие.
Давайте сымитируем его при помощи фильтра: (Фильтр – Шум- Добавить Шум). Настройки показаны ниже, однако для каждого фото они индивидуальны, чем больше размер файла, тем больше значение эффекта для фильтра. Наилучшим ориентиром здесь послужит ваше личное восприятие.
Теперь несколько осветлим изображение, дублируйте слой (комбинация клавиш Ctrl+J) уменьшите значение непрозрачности до 45 %, измените режим наложения на «Экран».
Немного размойте этот слой: (Фильтр – Размытие – Размытие по Гауссу) ранее я уже применял фильтр в этом уроке. Параметры показаны на рисунке.
Осталась ещё пара операций по «состариванию». Сведите оба слоя (комбинация клавиш Ctrl+E), добавим зернистости на изображение: (Фильтр- Галерея фильтров – Имитация – Зернистость Плёнки), параметры на рисунке (не забывайте о собственных вкусах).
Добавьте на фото выцветшие области характерные для старых фотографий инструментом «Осветлитель», и пятна «Затемнитель».
Я применял оба инструмента работая ими в светлых тонах и тенях выбирая их на панели параметров, настройка размеров и формы производится также как для кисти.
В результате у меня получилось вот такое старое фото. Как видите ничего сложного в этой работе нет, успехов в освоении фотошопа
%d1%84%d0%b8%d0%bb%d1%8c%d1%82%d1%80 %d1%81%d1%82%d0%b0%d1%80%d0%be%d0%b5 %d1%84%d0%be%d1%82%d0%be PNG, векторы, PSD и пнг для бесплатной загрузки
Мемфис дизайн геометрические фигуры узоры мода 80 90 х годов
4167*4167
естественный цвет bb крем цвета
1200*1200
поп арт 80 х патч стикер
3508*2480
поп арт 80 х патч стикер
3508*2480
Мемфис шаблон 80 х 90 х годов стилей фона векторные иллюстрации
4167*4167
80 основных форм силуэта
5000*5000
поп арт 80 х патч стикер
3508*2480
green environmental protection pattern garbage can be recycled green clean
2000*2000
Мемфис бесшовные модели 80 х 90 х стилей
4167*4167
be careful to slip fall warning sign carefully
2500*2775
поп арт 80 х патч стикер
3508*2480
поп арт 80 х патч стикер
3508*2480
80 е брызги краски дизайн текста
1200*1200
3d модель надувной подушки bb cream
2500*2500
милая ретро девушка 80 х 90 х годов
800*800
Элементы рок н ролла 80 х
1200*1200
аудиокассета изолированные вектор старая музыка ретро плеер ретро музыка аудиокассета 80 х пустой микс
5000*5000
скейтборд в неоновых цветах 80 х
1200*1200
Персонаж из партии 80 х годов
1200*1200
цвет перо на воздушной подушке bb крем трехмерный элемент
1200*1200
Косметический bb Крем Дизайн Плаката косметический Косметика постер Реклама косметики Плакат
3240*4320
chinese wind distant mountain pine tree chinese style pine tree chinese style poster can be combined
3600*2475
Ретро ретро пиксель
4725*2658
поп арт 80 х патч стикер
3508*2480
80 летие векторный дизайн шаблона иллюстрация
4167*4167
blue series frame color can be changed text box streamer
1024*1369
be careful with fire pay attention to fire pay attention to fire warning icon
2000*2000
black and white train icon daquan free download can be used separately can be used as decoration free of charge
2000*2000
80 от большой распродажи постер
1200*1200
крем крем вв вв на воздушной подушке иллюстрация
2000*2000
Мемфис шаблон 80 х 90 х годов на белом фоне векторная иллюстрация
4167*4167
80 х годов поп арт мультфильм банановая наклейка
8334*8334
hand painted chinese style pine ink ink graphics can be combined hand painted pine chinese style
2475*3600
поп арт 80 х патч стикер
3508*2480
retro tv hand painted tv vintage tv 80s tv
2000*2000
вектор скорости 80 значок
1024*1024
мемфис бесшовной схеме 80s 90 все стили
4167*4167
Неоновый эффект 80 х годов Ретро вечеринка арт дизайн
1200*1200
retro tv hand painted tv vintage tv 80s tv
2000*2000
ТВ игра 80 х в стиле ретро
1200*1200
поп арт 80 х патч стикер
2292*2293
поп арт 80 х патч стикер
3508*2480
поп арт 80 х патч стикер
3508*2480
поп арт 80 х патч стикер
2292*2293
поп арт 80 х патч стикер
2292*2293
ретро стиль 80 х годов диско дизайн неон плакат
5556*5556
непрерывный рисунок одной линии старого телефона винтаж 80 х 90 х годов стиль вектор ретро дизайн минимализм с цветом
3967*3967
скидки до 80 векторный дизайн шаблона иллюстрация
4083*4083
80 лет юбилей красный шар вектор шаблон дизайн иллюстрация
4167*4167
скидки до 80 векторный дизайн шаблона иллюстрация
4083*4083
Преврати новое фото в старое фото с фотошопом
В этом уроке по эффектам Photoshop мы рассмотрим, как сделать реставрацию обратной фотографии, превратив новую или недавнюю фотографию в старую, похожую на ту, что была сделана много лет назад, и мы будем делая это, комбинируя несколько отдельных эффектов, чтобы создать наш конечный результат.
Мы рассмотрим, как заменить оригинальные цвета на фотографии классическим оттенком сепии, как добавить мягкое свечение к изображению, как затемнить края, как добавить шум, пыль и царапины, как затемнить изображение, сделав его ярче. черные и затемняющие белые, и мы даже увидим, как вернуть часть оригинального цвета фотографии, когда мы закончим. Много веселья!
Конечно, как и во многих фотоэффектах, результаты, которые вы получите в конечном итоге, будут во многом зависеть от фотографии, которую вы используете. Если у вас есть фотография кого-то, сидящего в их новой модели 2008 года, одетого по последнему слову одежды и слушающего iPod, то попытка сделать фотографию такой, как она была сделана 40 или 50 лет назад, на самом деле не сработает, если только ваша цель использовать фотографию как доказательство того, что машины времени действительно существуют.
Вот изображение, с которым я буду работать в этом уроке по Photoshop:
Исходное изображение.
И вот как это будет выглядеть, когда мы закончим:
Финальный результат «старого фото».
Конечно, есть много разных способов старения фотографии в Photoshop. Это, как говорится, один из них.
Шаг 1: Добавьте корректирующий слой Hue / Saturation
С нашим изображением, недавно открытым в Photoshop, первое, что мы собираемся сделать, это заменить яркие цвета фотографии классическим оттенком сепии, и мы можем сделать это легко, используя корректирующий слой Hue / Saturation. Нажмите на значок «Новый корректирующий слой» в нижней части палитры «Слои»:
Нажмите на значок «Новый корректирующий слой» в нижней части палитры слоев.
Затем выберите Hue / Saturation из появившегося списка корректирующих слоев:
Выберите корректирующий слой «Hue / Saturation».
Это вызывает диалоговое окно Hue / Saturation. Установите флажок слева от параметра «Цвет» в правом нижнем углу диалогового окна, затем перетащите ползунок «Оттенок» до 40, чтобы получить хороший тон сепии:
Выберите опцию «Colorize» в правом нижнем углу диалогового окна Hue / Saturation, затем установите значение «Hue» около 40.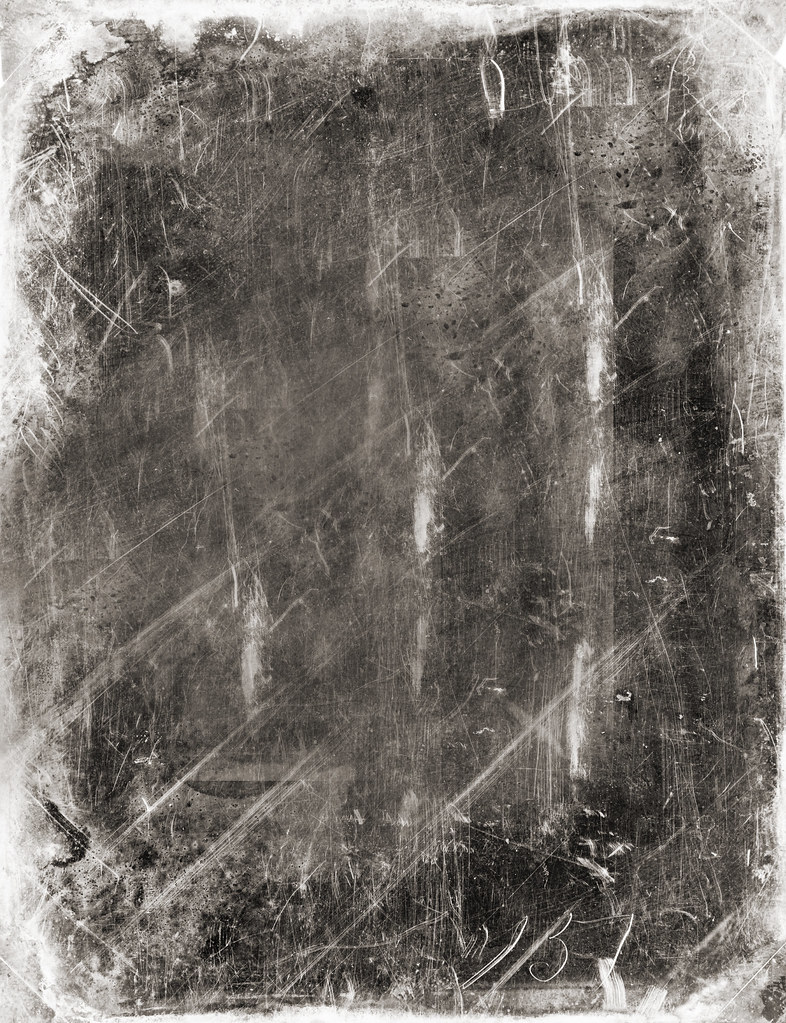
Нажмите OK, когда вы закончите, чтобы выйти из диалогового окна. Если мы посмотрим на нашу палитру Layers сейчас, мы увидим корректирующий слой Hue / Saturation, который мы добавили над фоновым слоем (слой, который содержит наше исходное изображение):
Палитра «Слои» в Photoshop, показывающая добавленный корректирующий слой «Цветовой тон / Насыщенность».
И если мы посмотрим на наше изображение в окне документа, то увидим, что исходный цвет был заменен оттенком сепии:
Оригинальные цвета фотографии были заменены оттенком сепии.
Шаг 2: объединить оба слоя в новый слой
Для нашего следующего шага нам нужно объединить существующие слои в новый слой над ними. Для этого, когда корректирующий слой все еще выбран в палитре слоев, удерживайте нажатой клавишу «Alt» (Win) / «Option» (Mac), затем, удерживая нажатой клавишу, перейдите в меню «Слой» в верхней части экрана и выберите Merge Visible. Для этого вы также можете использовать сочетание клавиш Shift + Ctrl + Alt + E (Победа) / Shift + Command + Option + E (Mac):
Параметр «Слияние видимых» в меню «Слой».
Обычно, когда мы выбираем параметр Merge Visible, Photoshop объединяет все слои в существующий слой в палитре слоев, что, как правило, не то, чего мы хотим, поскольку в процессе мы теряем исходные слои. Удерживая нажатой клавишу Alt / Option при выборе Merge Visible (или добавляя его к сочетанию клавиш), мы просим Photoshop создать новый слой для нас и объединить все на этом новом слое, сохраняя при этом наши исходные слои без изменений. Если мы сейчас посмотрим на палитру слоев, то увидим, что достаточно точно, Photoshop создал новый слой над двумя предыдущими слоями и слил с ним два других слоя. Мы можем видеть наше изображение в оттенках сепии на миниатюре предварительного просмотра нового слоя:
Палитра «Слои», показывающая наши исходные два слоя, теперь объединена в третий слой над ними.
Шаг 3: переименуйте новый слой в «Glow»
Мы собираемся использовать наш объединенный слой, чтобы придать нашему изображению приятный высококонтрастный свет, и, поскольку после этого мы добавим еще несколько слоев, давайте отследим, что мы делаем с каждым слоем, дав им более информативные имена, чем просто «Слой 1», «Слой 2» и так далее. Дважды щелкните по названию «Layer 1» в палитре Layers и переименуйте его в «Glow»:
Дважды щелкните по названию «Layer 1» в палитре Layers и переименуйте его в «Glow»:
Переименуйте объединенный слой «Glow».
Конечно, вам не нужно переименовывать свои слои, если вы чувствуете, что у вас нет лишних 5 секунд вашей жизни, но когда вы приступаете к серьезной работе в Photoshop, где вы можете легко получить сотни слоев, и все они Если у вас есть такие имена, как «Слой 10, копия 2» и «Слой 50, копия 7», вы, вероятно, потратите гораздо больше 5 секунд, пытаясь найти нужный вам слой.
Мы добавим наш эффект свечения дальше!
Шаг 4: примени фильтр Gaussian Blur к объединенному слою
Чтобы создать эффект высококонтрастного свечения, нам нужно размыть объединенный слой. Чтобы сделать это, выделив слой «Glow» в палитре слоев (я предполагаю, что теперь вы переименовываете свои слои), перейдите в меню «Фильтр» в верхней части экрана, выберите «Размытие», а затем выберите Gaussian Blur, который является наиболее часто используемым фильтром для размытия изображения в Photoshop:
Перейдите в Filter> Blur> Gaussian Blur.
Когда появится диалоговое окно Размытие по Гауссу, перетащите ползунок «Радиус» в нижней части диалогового окна вправо, пока значение радиуса не станет около 6 пикселей. Я работаю с изображением с низким разрешением для этого урока, но если вы используете изображение с высоким разрешением, вам нужно попробовать немного более высокую настройку. Вы хотите применить достаточное размытие, чтобы удалить большую часть деталей с изображения, не заходя так далеко, чтобы вообще ничего не разобрать:
Размытие слоя с использованием фильтра Gaussian Blur.
Нажмите OK, когда вы закончите, чтобы выйти из диалогового окна. Вот мое изображение после применения размытия к объединенному слою. Обратите внимание, как я размыл это, не выходя за пределы точки, где было бы невозможно выяснить, что на фото:
Изображение теперь выглядит размытым в окне документа.
Шаг 5: Измени режим смешивания размытого слоя на «Наложение»
Теперь, когда мы размыли наш объединенный слой, перейдите к параметру «Режим наложения» в верхнем левом углу палитры «Слои».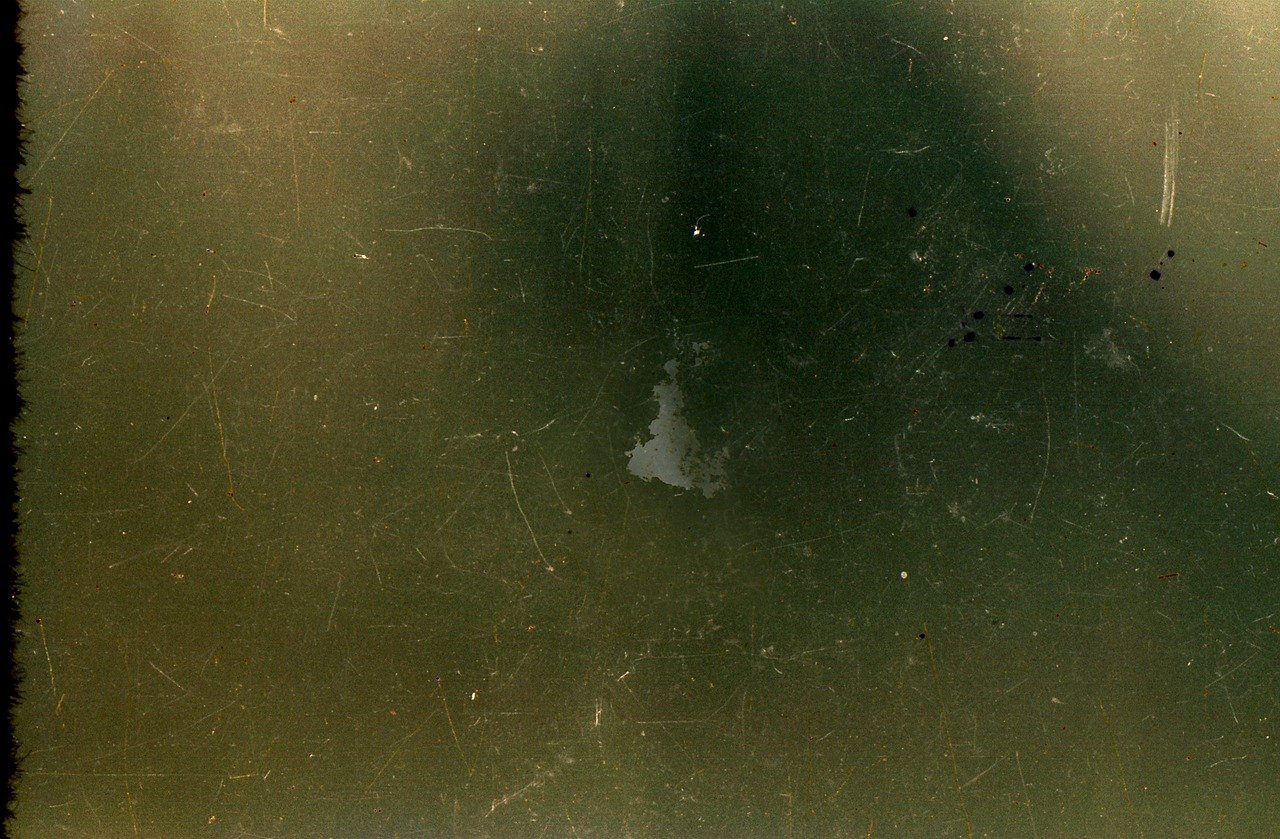 На самом деле он нигде не говорит «Режим смешивания», поэтому просто посмотрите на поле выбора, которое в настоящее время установлено на «Нормальный». Нажмите стрелку вниз, чтобы открыть список доступных режимов наложения, и выберите «Наложение» из списка:
На самом деле он нигде не говорит «Режим смешивания», поэтому просто посмотрите на поле выбора, которое в настоящее время установлено на «Нормальный». Нажмите стрелку вниз, чтобы открыть список доступных режимов наложения, и выберите «Наложение» из списка:
Измените режим наложения слоя «Glow» на «Overlay».
Если мы посмотрим на наше изображение в окне документа, то увидим, что оно теперь обладает мягким, высококонтрастным свечением, что является отличным эффектом для использования на фотографии, даже если вы не пытаетесь заставить его выглядеть старше:
Изображение теперь выглядит мягким и более контрастным.
Шаг 6: понизь непрозрачность слоя «Glow»
Если вы обнаружите, и, скорее всего, заметите, что эффект свечения выглядит слишком интенсивным, вы можете отрегулировать его, просто уменьшив непрозрачность слоя «Свечение». Параметр «Непрозрачность» находится прямо напротив параметра «Режим наложения» в верхней части палитры «Слои». Я собираюсь опустить шахту до 70%:
Точно настройте эффект свечения, отрегулировав непрозрачность слоя «Glow».
Если мы посмотрим на мое изображение снова, эффект свечения будет не таким интенсивным, как это было раньше:
Фотография после понижения прозрачности слоя «Glow».
Шаг 7: добавь новый пустой слой и назови его «края»
До сих пор в нашем стремлении превратить новую фотографию в старую фотографию в Photoshop, мы заменили оригинальные цвета фотографии классическим оттенком сепии, и мы дали нашей фотографии мягкий эффект свечения, который помогает удалить некоторые из более мелких деталей из Изображение. Следующее, что мы сделаем, это затемним края фотографии. Для этого нам понадобится новый слой. Когда слой «Glow» выбран в палитре «Слои», удерживайте нажатой клавишу «Alt» (Win) / «Option» (Mac) и щелкните значок «Новый слой» в нижней части палитры «Слои»:
Удерживая нажатой клавишу «Alt» (Победа) / «Option» (Mac), нажмите значок «Новый слой».
Удерживая нажатой клавишу «Alt / Option», когда мы щелкаем по значку «Новый слой», мы говорим Photoshop, чтобы мы открыли диалоговое окно «Новый слой», чтобы мы могли назвать слой до его добавления. Мы также можем установить некоторые другие параметры в диалоговом окне, но все, что нам нужно сделать, это назвать его. Назовите свой слой «Края»:
Мы также можем установить некоторые другие параметры в диалоговом окне, но все, что нам нужно сделать, это назвать его. Назовите свой слой «Края»:
Назовите новый слой «Края».
Нажмите OK, когда вы закончите, чтобы выйти из диалогового окна, и Photoshop добавит новый слой. Если мы посмотрим на палитру слоев, то увидим наш новый слой с именем «Края» над другими слоями:
Новый пустой слой с именем «Края» появляется в верхней части палитры «Слои».
Шаг 8: заполните слой черным
Нам нужно заполнить новый слой черным. Для этого мы воспользуемся командой Photoshop Fill. Перейдите в меню «Правка» в верхней части экрана и выберите «Заполнить» или используйте сочетание клавиш Shift + F5. В любом случае открывается диалоговое окно Fill. Используйте поле выбора в разделе «Содержимое» в верхней части диалогового окна, чтобы выбрать «Черный» в качестве цвета, которым мы хотим залить слой. Кроме того, убедитесь, что в разделе «Смешивание» в нижней половине диалогового окна «Режим» установлен на «Нормальный», а «Непрозрачность» — на 100%.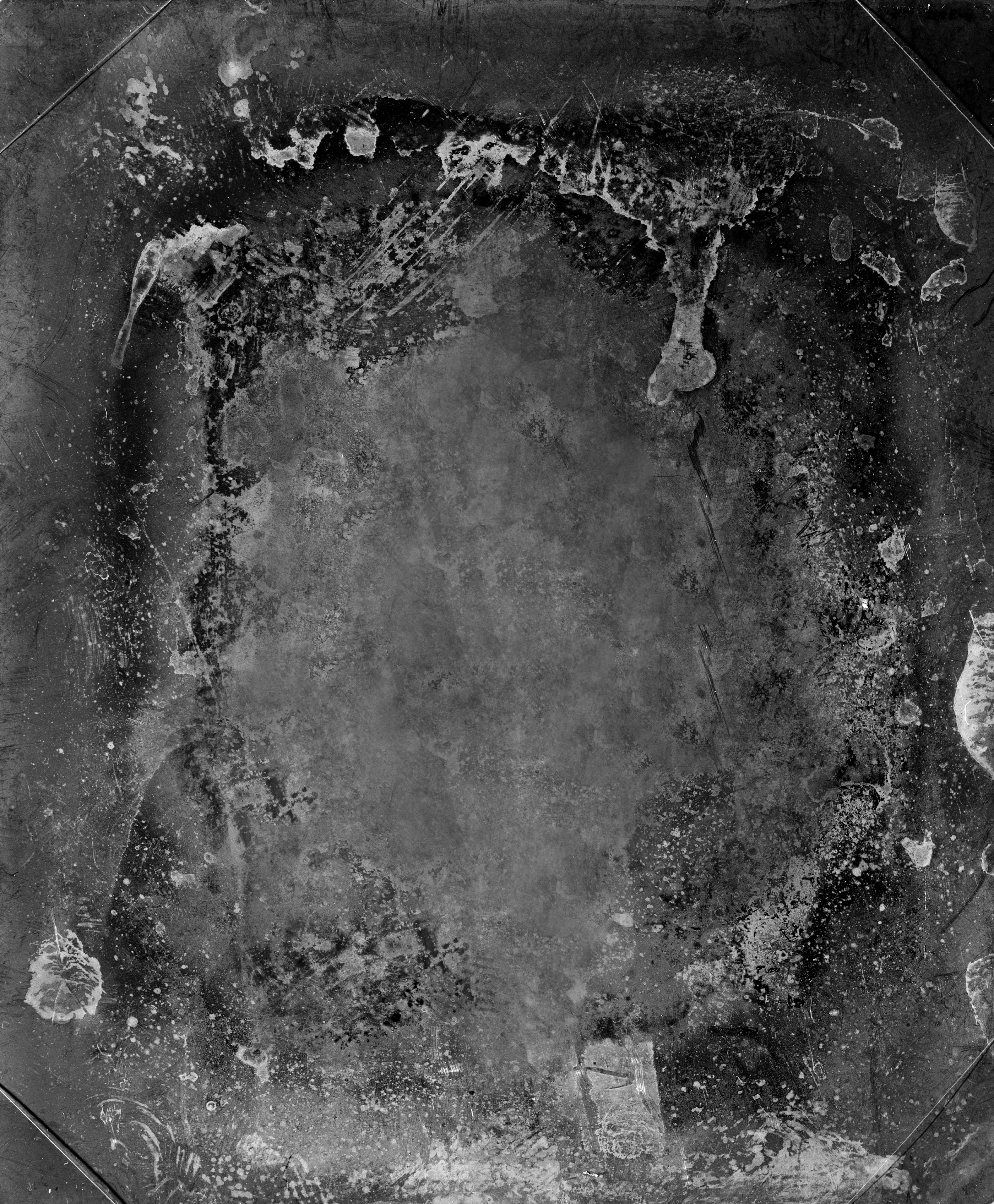 Они, вероятно, но лучше, чем потом сожалеть
Они, вероятно, но лучше, чем потом сожалеть
Выберите черный цвет, которым вы хотите заполнить новый слой.
Нажмите OK, когда вы закончите, чтобы выйти из диалогового окна, и Photoshop закрасит новый слой черным. Ваше изображение теперь будет отображаться заполненным сплошным черным в окне документа:
Окно документа теперь заполнено сплошным черным.
Шаг 9: выберите инструмент Elliptical Marquee
Выберите Elliptical Marquee Tool из палитры Инструменты. По умолчанию он прячется за инструментом «Прямоугольная область», поэтому вам нужно будет удерживать мышь на инструменте «Прямоугольная область» в течение одной или двух секунд, пока не появится всплывающее меню, а затем выбрать инструмент «Эллиптическая область» из меню:
Выберите Elliptical Marquee Tool из палитры Инструменты.
Шаг 10: перетащить большой эллиптический выбор
Выбрав Elliptical Marquee Tool, щелкните в верхнем левом углу изображения и перетащите вниз в нижний правый угол, что создаст большой эллиптический выбор внутри документа:
Нажмите в верхнем левом углу и перетащите вниз в нижний правый угол изображения, чтобы создать большой эллиптический выбор.
Шаг 11: добавь маску слоя
Мы собираемся использовать наш эллиптический выбор, чтобы пробить дыру в сплошной черной заливке, что позволит нам увидеть нашу фотографию внизу, и мы можем сделать это, добавив маску слоя. Теперь, когда мы добавляем маску слоя с активным выделением, Photoshop использует выделение, чтобы определить, какие части слоя должны оставаться видимыми, а какие части должны быть скрыты. По умолчанию все, что находится внутри выделения, остается видимым, тогда как все, что находится вне выделения, становится скрытым от просмотра. Это означает, что если бы мы добавили маску слоя прямо сейчас с активным эллиптическим выделением, Photoshop оставил бы сплошную черную область заливки внутри выделенного элемента видимой и скрыл бы область за пределами выделения, что в точности противоположно тому, что мы хотим, Мы хотим, чтобы область внутри выделения была скрыта, чтобы мы могли видеть нашу фотографию внизу, в то время как область вне выделения остается видимой.
Нам нужно сказать Photoshop делать то, что обычно происходит, когда мы добавляем нашу маску слоя, и мы можем сделать это, просто удерживая нажатой клавишу Alt (Win) / Option (Mac), а затем нажимая на иконку Layer Mask. в нижней части палитры слоев:
Удерживая нажатой клавишу «Alt» (Победа) / «Option» (Mac), щелкните значок «Маска слоя» в нижней части палитры «Слои».
Теперь мы можем видеть в палитре «Слои», что Photoshop добавил миниатюру маски слоя к слою «Края», и мы можем видеть на миниатюре, что область внутри выделения была заполнена черным, что означает, что она скрыта от просмотра, в то время как область за пределами выделения была заполнена белым, что означает, что она остается видимой в документе:
Недавно добавленная миниатюра слоя-маски на слое «Края».
И если мы посмотрим на изображение в окне документа, то увидим, что мы успешно пробили дыру в сплошной черной заливке, позволив нам увидеть нашу фотографию через нее:
Фотография теперь видна через отверстие, созданное маской слоя.
Как примечание перед тем, как мы продолжим, вы, возможно, заметили, что уже в третий раз в этом уроке нам удалось сделать что-то немного иначе, удерживая клавишу Alt / Option, когда мы это делали. В следующий раз, когда вы собираетесь что-то делать в Photoshop, попробуйте удерживать клавишу Alt / Option, пока вы делаете это, и посмотрите, что произойдет. Худшее, что может случиться, — абсолютно ничего. Но кто знает, какие виды малоизвестных функций вы можете обнаружить!
Шаг 12: примени фильтр Gaussian Blur
На данный момент все, что мы действительно создали, это довольно неинтересная фоторамка. Давайте применим фильтр Gaussian Blur в Photoshop к слою «Края», чтобы смягчить переход между сплошной черной областью и фотографией. Выбрав слой «Края» в палитре «Слои», откройте меню «Фильтр», как мы делали раньше, выберите «Размытие», а затем «Размытие по Гауссу», чтобы снова вызвать диалоговое окно «Размытие по Гауссу». Перетащите ползунок «Радиус» внизу вправо, и при перетаскивании вы увидите, что острый край, отделяющий черную область от фотографии, начинает размываться и размягчаться. Я собираюсь увеличить значение радиуса до 25 пикселей. Для изображения с высоким разрешением вам понадобится еще более высокая настройка, например, около 40 пикселей или около того:
Увеличьте значение радиуса в диалоговом окне Gaussian Blur, чтобы смягчить переход между внешней черной областью и фотографией.
Нажмите OK, когда вы закончите, чтобы выйти из диалогового окна и применить эффект размытия. Вот мое изображение теперь с плавным переходом между внешней черной областью и фотографией:
Внешняя черная область теперь плавно вписывается в фотографию.
Шаг 13: понизь непрозрачность слоя «края»
Единственная проблема, которая остается с нашим эффектом затемненного края, состоит в том, что сплошная черная область полностью блокирует области фотографии под ней из поля зрения. Мы хотим затемнить края фотографии, а не покрывать их. В качестве последнего шага, с нашим краевым эффектом, все, что нам нужно сделать, — это уменьшить непрозрачность слоя «Края». С выделенным слоем «Края» перейдите к параметру «Непрозрачность» в верхней части палитры «Слои» и уменьшите значение непрозрачности до 35%:
Уменьшение непрозрачности слоя «Края».
Это дает нам намного более тонкий эффект затемнения края:
Края фотографии теперь затемнены.
Шаг 14: добавь новый пустой слой и назови его «Noise»
К этому моменту мы закончили с нашим краевым эффектом, поэтому давайте продолжим, добавив немного шума к изображению, придав ему немного зернистый вид. Опять же, для этого нам понадобится новый слой, поэтому еще раз нажмите и удерживайте клавишу Alt (Win) / Option (Mac) и щелкните значок «Новый слой» в нижней части палитры слоев:
Удерживая нажатой клавишу «Alt» (Победа) / «Option» (Mac), нажмите значок «Новый слой».
Как и раньше, удерживая нажатой клавишу «Alt / Option», мы просим Photoshop открыть диалоговое окно «Новый слой», в котором мы можем назвать новый слой перед его добавлением. Назовите этот слой «Шум»:
Назовите новый слой «Шум».
Нажмите OK, когда вы закончите, чтобы выйти из диалогового окна, после чего Photoshop создаст новый пустой слой для нас в верхней части палитры слоев и назовет его «Шум»:
Палитра «Слои» в Фотошопе показывает новый слой «Шум» в верхней части.
Шаг 15: залей новый слой черным
Опять же, мы собираемся заполнить этот новый слой черным, поэтому давайте снова вызовем команду «Заполнить» в Photoshop, зайдя в меню «Правка» и выбрав «Заполнить» или с помощью сочетания клавиш Shift + F5. Когда откроется диалоговое окно «Заливка», вы должны увидеть, что все параметры автоматически устанавливаются так, как мы их устанавливали в прошлый раз, с разделом «Содержание» вверху установлено значение «Черный», для параметра «Режим» установлено значение «Нормальный», а для параметра «Непрозрачность» — установленный параметр. до 100%:
Диалоговое окно Fill все равно должно быть настроено на те же опции, которые мы использовали в прошлый раз.
Нажмите кнопку ОК, чтобы принять параметры и выйти из диалогового окна. Фотошоп снова заполняет новый слой черным:
Изображение снова выглядит полностью заполненным черным в окне документа.
Шаг 16: добавь шум
Выбрав слой «Шум», перейдите в меню «Фильтр» в верхней части экрана, выберите «Шум», а затем выберите «Добавить шум»:
Перейдите в Filter> Noise> Add Noise.
Это вызывает диалоговое окно Photoshop «Добавить шум». Мы хотим добавить много шума, поэтому переместите ползунок Amount где-то в 130% или около того. Там нет точного значения, чтобы установить его. Просто убедитесь, что вы добавляете много шума. Также убедитесь, что вы выбрали параметры Gaussian и Monochromatic в нижней части диалогового окна:
Установите значение «Amount» примерно на 130%, чтобы добавить много шума в слой, и выберите параметры «Gaussian» и «Monochromatic» внизу.
Нажмите OK, чтобы выйти из диалогового окна. Ваше изображение в окне документа теперь будет выглядеть полностью заполненным черно-белым шумом:
Слой «Шум» теперь заполнен шумом.
Шаг 17: измени режим смешивания слоя «Noise» на «Soft Light»
Нам нужно смешать весь этот шум с нашим изображением, и первым шагом для этого является изменение режима наложения слоя. С выделенным слоем «Шум» перейдите к параметру «Режим наложения» в верхнем левом углу палитры «Слои» и измените его с «Обычный» на Мягкий свет:
Измените режим наложения слоя «Шум» на «Мягкий свет».
Как только вы измените режим наложения на «Мягкий свет», вы сможете увидеть свою фотографию сквозь шум, хотя ее все еще слишком много:
Фотография теперь видна сквозь шум после изменения режима наложения.
Шаг 18: понизь непрозрачность слоя «Шум»
Перейдите к параметру «Непрозрачность» в верхней части палитры «Слои» и уменьшите непрозрачность слоя «Шум» до 10-15%, так что остается только намек на зернистость. Я собираюсь снизить мой до 13%:
Уменьшите интенсивность шума, уменьшив непрозрачность слоя.
Вот мое фото теперь после снижения непрозрачности шума:
Шум стал намного более естественным на изображении после снижения его непрозрачности.
Еще один эффект завершен! Теперь давайте добавим немного износа к изображению, создав несколько пятен пыли и несколько царапин. Ничего экстремального, просто тонкое количество.
Шаг 19: добавь новый слой под названием «Зерно» и залей его черным
Нам нужен еще один новый слой, и мы должны заполнить его черным. Так как мы уже сделали это дважды, я сэкономлю нам немного времени и объединю весь процесс в один шаг. Удерживая нажатой клавишу «Alt» (победа) / «Option» (Mac), щелкните значок «Новый слой» в нижней части палитры «Слои». Когда появится диалоговое окно New Layer, назовите слой Grain. Мы называем это так, потому что через мгновение мы будем использовать «зерновой» фильтр Photoshop. Нажмите кнопку ОК, чтобы выйти из диалогового окна, и Photoshop добавит новый слой в верхней части палитры слоев.
Затем, чтобы заполнить слой черным, перейдите в меню «Правка» в верхней части экрана и выберите «Заполнить» или используйте сочетание клавиш Shift + F5. Когда появится диалоговое окно «Заливка», убедитесь, что все параметры по-прежнему настроены таким же образом, как и ранее, с «Содержанием», установленным на «Черный», «Режимом», на «Обычный» и «Непрозрачность», на 100%, затем нажмите «ОК», чтобы выйти из диалогового окна. и пусть Photoshop закрасит новый слой черным.
Когда вы закончите, у вас должен появиться новый слой в верхней части палитры слоев под названием «Зерно», и слой должен быть заполнен сплошным черным:
Палитра «Слои», показывающая новый слой с именем «Зерно» над другими слоями, с миниатюрой предварительного просмотра, показывающей, что слой заполнен черным.
Ваше изображение в окне документа также снова будет заполнено черным.
Шаг 20: примени фильтр «Зерно»
Мы собираемся использовать фильтр «Зерно» в Photoshop, чтобы добавить немного износа нашему изображению, добавив немного пыли и царапин. Опять же, здесь мы не собираемся слишком сильно изнашиваться, просто кое-что, чтобы помочь сделать фотографию похожей на то, что она сидела в чьей-то обувной коробке несколько лет. Выбрав новый слой «Зерно» в палитре «Слои», перейдите в меню «Фильтр» в верхней части экрана, выберите «Текстура», а затем выберите «Зерно»:
Перейдите в Filter> Texture> Grain.
Когда появится диалоговое окно «Фильтр зерна», сначала установите для параметра «Тип зерна» значение «Вертикально», затем увеличьте значение «Интенсивность» примерно до 70, а значение «Контрастность» — около 80. Возможно, вам придется немного поэкспериментировать с этими значениями, следя за область предварительного просмотра. То, что вы ищете, это всего лишь несколько разбитых вертикальных белых линий, которые станут пылью и царапинами на изображении:
Отрегулируйте параметры фильтра зерна, чтобы создать несколько прерывистых вертикальных белых линий для использования в качестве пыли и царапин.
Нажмите OK, когда вы закончите, чтобы выйти из диалогового окна. Если вы посмотрите на свое изображение в окне документа, вы должны увидеть что-то вроде этого:
Прерванные вертикальные белые линии теперь видны в окне документа на фоне сплошного черного цвета.
Шаг 21: измени режим смешивания слоя «Grain» на «Screen»
Чтобы превратить эти белые точки и линии в нечто, похожее на пыль и царапины, просто перейдите к параметру «Режим наложения» в верхней части палитры «Слои» и измените режим наложения слоя «Зерно» с «Нормальный» на «Экран»:
Измените режим наложения слоя «Зерно» на «Экран».
Режим наложения «Экран» мгновенно скрывает все черные области на слое, оставляя видимыми только белые точки и линии, создавая наш тонкий эффект пыли и царапин:
Изображение теперь, кажется, страдает от нескольких пятен пыли и некоторых царапин.
Вы можете быть удивлены, почему мы назвали этот слой «Зерно», а не что-то более очевидное, например «Пыль и царапины». Причина в том, что в Photoshop есть настоящий фильтр от пыли и царапин, который используется для удаления таких вещей, как, ну, пыль и царапины. Чтобы избежать путаницы, я подумал, что будет проще назвать слой на основе имени фильтра, который мы использовали для создания эффекта, а именно фильтра «Зерно». Неважно, какое имя вы даете своим слоям, если это имя имеет смысл для вас.
Шаг 22: добавь корректирующий слой «Уровни»
Одна из вещей, которая со временем имеет тенденцию происходить с фотографиями, заключается в том, что они начинают исчезать. Глубокие черные и светлые белые цвета на изображении становятся темными и светлыми оттенками серого, что приводит к потере контраста на фотографии и общему «тусклому» виду. Обычно команда Photoshop’s Levels используется для восстановления тех теней и бликов, которые стали жертвами разрушительного действия времени, но мы можем так же легко использовать Levels для ускорения процесса старения.
Однако прежде чем мы сможем что-либо сделать, нам нужно добавить корректирующий слой «Уровни», поэтому, когда слой «Зерно» все еще выбран, щелкните значок «Новый корректирующий слой» в нижней части палитры «Слои» и выберите «Уровни» из списка:
Нажмите на значок «Новый корректирующий слой» и выберите «Уровни».
Шаг 23: уменьшите общий контраст изображения с помощью ползунков вывода
Когда появится диалоговое окно «Уровни», посмотрите вниз в самом низу, и вы увидите градиентную полосу, переходящую от черного слева к белому справа, с двумя маленькими ползунками под ним на обоих концах — черный слева и белый справа. Это так называемые выходные ползунки, и они контролируют максимальный тональный диапазон изображения. Мы можем использовать их, чтобы контролировать, насколько темные могут быть черные цвета на изображении и насколько яркими могут быть белые.
Как я упомянул минуту назад, глубокие черные цвета на фотографии имеют тенденцию осветляться с течением времени, поэтому, чтобы осветлить черные на нашем изображении, просто нажмите на черный ползунок слева и перетащите его вправо. При перетаскивании вы увидите, что самые темные части изображения начинают светиться. Мы не хотим заходить слишком далеко, поэтому продолжайте перетаскивать, пока не установите число в левом поле значения параметра «Уровни вывода» на уровне около 30:
Перетаскивайте нижний черный ползунок вправо, пока не установите черный уровень вывода на 30.
Яркие белые цвета на фотографии также должны быть немного затемнены, поэтому нажмите на белый ползунок справа и начните перетаскивать его влево. При перетаскивании вы увидите, что самые яркие области изображения начинают исчезать. Опять же, мы не хотим заходить слишком далеко, поэтому перетаскивайте ползунок до тех пор, пока вы не установите число в нужном поле значения параметра «Уровни вывода» на уровне около 235:
Перетаскивайте нижний белый ползунок влево, пока не установите уровень вывода белого на 235.
Нажмите OK, когда вы закончите, чтобы выйти из диалогового окна Уровни. Если мы посмотрим на нашу палитру Layers, мы увидим добавленный нами корректирующий слой Levels:
Палитра «Слои», показывающая недавно добавленный корректирующий слой «Уровни», расположенный сверху.
И если мы посмотрим на наше изображение, то увидим, что оно немного потеряло общий контраст. Чтобы было легче увидеть, что мы сделали, я разделил фотографию на изображение «до и после». Левая сторона — это то, как изображение выглядело до его затемнения с помощью корректирующего слоя «Уровни», а правая сторона — то, как оно выглядит после его затухания. Обратите внимание, что черные больше не являются чисто черными, а белые больше не являются чисто белыми:
Фотография теперь потеряла часть своего первоначального контраста.
Мы почти закончили, и вы могли бы остановиться здесь, если бы захотели. Но в качестве последнего шага я верну лишь намек на оригинальный цвет фотографии, и я сделаю это дальше!
Шаг 24: выберите слой Hue / Saturation
Как я упоминал в конце предыдущей страницы, этот последний шаг не является обязательным. Я собираюсь вернуть некоторые из оригинального цвета фотографии, как будто цвет на фотографии также исчез со временем.
Если вы помните с самого начала урока, мы заменили оригинальный цвет фотографии на тон сепии, используя корректирующий слой Hue / Saturation. Оригинальная фотография со всеми ее оригинальными цветами благополучно располагается под этим корректирующим слоем на фоновом слое. Чтобы вернуть часть цвета, все, что нам нужно сделать, это уменьшить непрозрачность слоя Hue / Saturation.
Сначала нам нужно выбрать его, поэтому нажмите на корректирующий слой Hue / Saturation в палитре Layers:
Выберите корректирующий слой Hue / Saturation в палитре Layers.
Шаг 25: понизь непрозрачность слоя
С выбранным корректирующим слоем Hue / Saturation перейдите к опции Opacity в верхней части палитры Layers и уменьшите непрозрачность примерно до 90%:
Уменьшите непрозрачность корректирующего слоя «Цветовой тон / Насыщенность», чтобы вернуть исходный цвет фотографии.
Это возвращает 10% исходного цвета фотографии, и вот мой окончательный результат «старого фото»:
Финальный результат «старого фото».
И там у нас это есть! Вот так можно создать старый, старинный фотоэффект с помощью Photoshop! Посетите наш раздел «Фотоэффекты», чтобы узнать больше об эффектах Photoshop!
30+ старинных фотоэффектов и фильтров (старые, ретро эффекты)
Поскольку приложения для фотографий на винтажную тематику, такие как Instagram, становятся все более популярными, а новейшие технологии камеры мирового класса становятся доступными для нас более легко, чем когда-либо, неудивительно, что профессиональные фотографы и любители-любители ищут лучшие способы достичь реалистичный старый фотоэффект для своих изображений.
Мы провели поиск по всему Интернету и нашли коллекцию лучших фотоэффектов в винтажном и ретро-стиле и фильтров Photoshop, которые могут помочь вам за считанные секунды добиться подлинного олдскульного вида, благодаря выцветшим тонам От 60-х до ярких неоновых 80-х.
Читайте наш список бесплатных и премиальных эффектов и фильтров для винтажной фотографии!
Получите все необходимое для ускорения рабочего процесса Photoshop. Всего за 16 долларов вы получите неограниченный доступ к тысячам экшенов Photoshop, предустановкам Lightroom, шаблонам, графике, шрифтам и фотографиям.
Найти экшены Photoshop
Ознакомьтесь с этой коллекцией из 10 винтажных экшенов Photoshop, которые помогут вам имитировать аутентичность аналоговых камер всего за несколько простых щелчков мышью.С таким количеством фильтров Photoshop 80-х годов, уложенных с набором карт градиента, поклонников культуры 80-х, безусловно, ждет удовольствие.
Следующим в нашей подборке лучших старинных фотоэффектов для Photoshop является этот набор экшенов, вдохновленный винтажными фильмами, которые придадут вашим изображениям подлинную старинную атмосферу всего одним щелчком мыши. Этот набор содержит 10 уникальных экшенов, вдохновленных винтажными фильмами, такими как Kodak и Agfa.
Далее у нас есть экшен Photoshop для ретро-печати, который поможет вам создать удивительно уникальный эффект всего за пару минут.Этот старый фотоэффект совместим с Photoshop CS4 + и содержит видеоурок, который поможет вам максимально использовать все удивительные функции.
Здесь у нас есть коллекция стилей, узоров, наложений и форм Photoshop, оформленных в стиле комиксов в стиле ретро, которые идеально подходят для добавления творческого чутья в любой проект на винтажную тематику. Он работает с версиями Photoshop CS5, CS6 и CC.
Следующим в нашем списке эффектов винтажной фотографии идет этот набор из десяти экшенов Photoshop, которые добавят реалистичный аналоговый стиль вашим фотографиям, с настройками контраста и насыщенности, а также эффектами затухания, тона и виньетки, которые помогут вам создать идеальный фильтр для каждого уникального изображение.
Создайте старинный шедевр с помощью этого фильтра Photoshop 80-х и поразите свое сообщество фотографов и визуальных редакторов. Это один из лучших эффектов винтажной фотографии в нашем списке, и мы искренне рекомендуем вам попробовать его в своем следующем ретро-проекте.
Отличный инструмент для любого энтузиаста винтажной иллюстрации, который может добавить в свой репертуар, этот экшен Photoshop, вдохновленный винтажными эскизами, превратит ваши фотографии в реалистичные винтажные произведения искусства всего за несколько кликов и включает пятнадцать уникальных предустановок цветов, а также другие слои и параметры настройки .
У нас есть набор текста Photoshop с ретро-эффектом, который невероятно прост в использовании — просто поместите свой дизайн в область смарт-объекта и наблюдайте, как он превращается в винтажный шрифт с аутентичными цветами и текстурами. Этот набор из 9 различных текстовых эффектов также включает в себя серию красивых современных геометрических фонов, которые вы можете использовать.
Следующим в нашей линейке является набор из семи высококачественных ретроградных, ретро и винтажных экшенов Photoshop, которые были профессионально разработаны, чтобы добавить к вашим фотографиям целый ряд стилей возврата, от выцветшего образа 90-х до яркого эффекта 80-х.Он поставляется с бонусным набором текстур и световых бликов для этого последнего штриха.
Работаете над тематическим проектом 80-х или просто фанат заведомо яркой эпохи? Этот набор из десяти текстовых эффектов «Назад в 80-е» для Photoshop вдохновлен культовыми иконами культуры 80-х, такими как Stranger Things и Hotline Miami, и полностью редактируемый, чтобы помочь вам достичь идеального результата.
Подарите своим фотографиям ностальгическую теплоту старых добрых времен с помощью этого фотофильтра 70-х для Photoshop.Этот экшен, совместимый с Photoshop CC и более поздними версиями, является обязательным элементом в наборе инструментов вашего фотографа. Идеальный старый фотоэффект для широкого спектра творческих и профессиональных приложений!
Эта коллекция из 17 мгновенных экшенов Photoshop, вдохновленных музыкальными инди-видео, заимствовавшими эстетику 70-х, добавит вашим фотографиям мечтательной винтажной атмосферы и поставляется с набором из 110 градиентных карт и 21 наложением утечки света в формате PNG для полностью настраиваемого эффект.
Ищете идеальный набор экшенов Photoshop для винтажного свадебного альбома? Эта винтажная свадебная коллекция старинных фотоэффектов — отличный выбор — она предлагает красивый и неразрушающий рабочий процесс, цветовую палитру, вдохновленную фильмом, и два автономных стиля с полностью настраиваемыми слоями.
Этот набор из 21 неразрушающего цветового эффекта для Photoshop включает в себя широкий спектр стилей в стиле ретро, таких как виньетка, эффекты шума и пыли, а также классические винтажные фильтры.Он предлагает на выбор 21 цвет, а также ряд других настроек, включая режимы непрозрачности, заливки и наложения.
Всего в один клик ваша фотография станет «такой винтажной», что вы не поверите! В этом наборе старых фотоэффектов никогда не будет недостатка в новых старинных фотоэффектах, включая 80 различных винтажных стилей, а также широкий спектр световых бликов, текстур и слоев.
Для всех любителей винтажных вещей мы рады представить этот экшен Photoshop, который поможет вам с минимальными усилиями придать вашим фотографиям зернистую текстуру ризографа.Это один из лучших старинных фотоэффектов для имитации увядшей, потрепанной эстетики на экране.
Предлагая набор дополнительных экшенов Photoshop, текстуры утечки света и малярные маски PNG, этот набор ретро-эффектов невероятно упрощает получение супер аутентичных винтажных результатов. Он работает с версиями Photoshop CS5 и выше.
Здесь у нас есть еще один набор аутентичных старинных фотоэффектов, на этот раз с 24 аналоговыми действиями камеры, которые помогут вам имитировать вид классической пленочной фотографии, а также бонусная копия справочника в формате PDF, которая поможет вам максимально эффективно использовать каждый эффект. в этом невероятном наборе.
Хотите создавать реалистичные ретро-фотографии из существующих цифровых изображений в классическом формате Polaroid? Не ищите ничего, кроме генератора ретро-фотографий Lomocam, коллекции ретро-эффектов и рамок, объединенных во впечатляющий набор действий, а также бонусного набора из 31 кинематографического эффекта, который поможет вам добавить дополнительную винтажную вспышку к каждой фотографии.
Создаете ли вы плакат на тему 80-х для рабочего проекта, школьного задания или маркетингового инструмента, этот комплект Photoshop для постеров в стиле ретро предлагает кисти, узоры и действия, которые сделают вашу работу намного проще и обещают подлинный и уникальный результат!
Далее у нас есть коллекция из 30 старых кистей Photoshop в бумажном стиле с впечатляющим размером 2500 пикселей, подходящих для использования в качестве наложения фотографий, для обработки цифровых фотографий, в качестве визуального эффекта в игре или художественном произведении или просто как забавный декоративный элемент.Этот пакет кистей совместим с любой версией Photoshop.
Прежде чем мы закончим с несколькими бесплатными винтажными фильтрами Photoshop, давайте взглянем на набор экшенов Photoshop из серии ретро Filtergrade — коллекцию из 20 высококачественных ретро-фотоэффектов, которые придадут вашим изображениям четкий и четкий винтажный вид.
Бесплатные винтажные фильтры для Photoshop
Давайте взглянем на несколько лучших бесплатных винтажных фильтров Photoshop, которые, по нашему мнению, немного превосходят все остальные:
Отличный выбор как для любителей, так и для профессиональных фотографов, эта коллекция из 18 винтажных экшенов Photoshop перенесет вас в прошлое, не путешествуя на машине времени.Эти удивительные старинные фотоэффекты можно скачать абсолютно бесплатно.
Экшены PhotoshopCircle неизменно нравятся фотографам. Чтобы сделать все еще лучше, эти экшены Photoshop доступны в монохромном стиле ретро. Это продукт, которым вы будете дорожить долгое время, так что покупайте его прямо сейчас.
Следующим в нашем списке лучших винтажных фильтров Photoshop идет этот красивый экшен Photoshop, вдохновленный старым фильмом, который добавит эффект олдскульного кино к вашим изображениям и входит в бесплатный пакет из 20 экшенов Photoshop, которые можно загрузить с Shutter. Пульс.
Эта коллекция из 30 винтажных экшенов фильтров Photoshop поможет вам мгновенно создавать профессиональные фотографии в стиле ретро с изображениями RAW или JPEG. Они совместимы с версиями Photoshop от CS3 до CS6, и их можно бесплатно загрузить с сайта Creative Tacos!
Как следует из названия, этот старинный фотоэффект для версий Photoshop CC, CC 2014 и CC 2015 добавит черно-белый фильтр с аутентичным зернистым видом, благодаря которому ваши изображения будут выглядеть так, как будто они прямо со старинной фотографии. альбом.Его можно бесплатно загрузить на сайте Exposure Empire.
Далее у нас есть набор из шести уникальных винтажных фильтров Photoshop с простым в использовании экшеном, эффектом HDR и кинематографической отделкой, которые можно бесплатно загрузить с Fixthephoto. Это отличный вариант для создания романтической атмосферы ретро на любой фотографии!
Наконец, мы предлагаем вам это потрясающее трио аутентичных экшенов Photoshop, которые за короткий промежуток времени добавят угрюмый винтажный вид вашим фотографиям и обещают реалистичный и профессиональный результат.Вы можете получить их бесплатно в Creative Tacos.
И вот он — шведский стол лучших винтажных фотоэффектов и фильтров из бесплатных и премиум-источников, с чем-то подходящим для любого винтажного или ретро-тематического дизайн-проекта!
Как добавить винтажную фотографию к фотографиям на iPhone
Готовы сделать шаг назад во времени с камерой iPhone? В настоящее время в тренде не только винтажная фотография, она также позволяет фотографам экспериментировать с разными образами, чтобы по-новому взглянуть на атмосферу старой школы.Специальные приложения и уникальные фильтры делают винтажную фотографию проще, чем когда-либо, так что вы можете подражать своему любимому стилю с первых дней кино до 1980-х и 1990-х годов. Все, что вам нужно, это художественный глаз и готовность экспериментировать в процессе редактирования.
Что такое винтажное фото?
Винтажная фотография создается, когда фотографы делают снимки на пленку из другой эпохи, придавая этой фотографии вид старины. К счастью, для занятий винтажной фотографией не нужны дорогая пленка и 35-миллиметровый фотоаппарат.Цифровые фотографы, которые хотят, чтобы их фотографии выглядели как винтажные, могут использовать методы редактирования, чтобы это произошло.
Пленочная фотография, как и другие виды визуального искусства, кардинально изменилась с годами, но большая часть того, что мы сейчас называем «эффектами», было просто продуктом пленки, которую в то время использовали камеры. Те, кто увлечены винтажной фотографией, могут посмотреть на старую фотографию и рассказать вам, из какой она эпохи и какая пленка использовалась. И теперь популярные приложения для фотографий позволяют фотографам-любителям просто придать своим фотографиям винтажный оттенок, выбирая фильтры из каждой эпохи фотографии.
Как можно имитировать винтажные фотографии
То, что мы сегодня считаем винтажной фотографией, основано на фотографиях, сделанных на протяжении всей истории, которые имеют определенные отличительные особенности. Самый распространенный винтажный вид — это, вероятно, размытые тона сепии, которые были обычными для пленочных фотографий 60-х и 70-х годов, но есть гораздо больше образов и стилей, из которых вы можете выбирать, чтобы создавать свои собственные эффекты винтажной фотографии. Вот несколько советов, как сделать ваши современные цифровые фотографии такими, как будто они были сделаны много лет назад.
1. Настройте цвета
Яркие цвета, которые можно получить, просто нажав кнопку спуска затвора на iPhone, — это современное явление. Пленочные камеры редко достигают такой насыщенности, поэтому, если вы хотите добиться винтажного вида, первое, что вам нужно сделать, это уменьшить насыщенность цвета. Вы также можете настроить температуру фотографии. Фотографии в прохладных и теплых тонах придадут вам винтажный вид, поэтому поэкспериментируйте с обоими, чтобы решить, какой образ вам больше нравится.
2.Добавить зерно
Вы когда-нибудь смотрели на винтажные фотографии и замечали зернистую текстуру, которая часто возникает при съемке на пленку? При обработке пленки часто оставались мелкие частицы металлического серебра, которые оставляли шероховатость на готовых фотографиях. Хотя это характерно для многих старых фотографий, этого также легко добиться с помощью большинства приложений для редактирования фотографий, включая Photoshop Express, Snapseed и Lightroom Mobile.
3. Поэкспериментируйте с текстурой (царапины, пыль и т. Д.))
Текстуры — забавное дополнение к винтажной фотографии и имитируют естественные недостатки, которые всегда, казалось, проявлялись на фотографиях, снятых на пленку. Многие приложения для редактирования фотографий имеют те или иные наложения текстур. В Snapseed инструмент «Гранж» предоставляет несколько различных наложений текстур, в которые вы можете вносить бесконечные изменения. В приложении Lightroom вы найдете различные текстуры в разделе «Наложения». Выберите «Гранж», «Винтаж» или «Царапины» для создания драматических или тонких эффектов.
4. Добавить блики линзы
Естественные блики от линз сложно запечатлеть, но есть множество вариантов наложений, которые можно использовать для имитации их на винтажных фотографиях. В Photoshop Express есть хороший выбор бликов. Вы можете изменить прозрачность, чтобы ваши винтажные фотографии выглядели более естественными или художественными, в зависимости от того, какой образ вы хотите получить.
5. Попробуйте черно-белый
Не все винтажные фотографии должны быть черно-белыми, но это определенно хорошее место для начала! Черно-белые фотографии, кажется, создают то ностальгическое настроение, которое необходимо фотографиям, чтобы придать им винтажный вид.Вы можете начать с черно-белой предустановки, предоставленной вашим любимым фоторедактором, а затем добавить немного зернистости и / или текстуры поверх нее.
Как придать фотографии винтажный вид в Photoshop Express iOS
ВPhotoshop Express есть несколько отличных инструментов, которые помогут вам создавать аутентичные винтажные фотографии. Вот обзор базового стиля ретро с помощью Photoshop Express. Ваш рабочий процесс может немного отличаться в зависимости от образа, который вы собираетесь создать, но мы собираемся скорректировать цвета и добавить зернистость и текстуру для этой атмосферы старой школы.
Ниже приведен снимок перед.
Вот инструкции по созданию винтажной фотографии с помощью Photoshop Express:
- Откройте фотографию в Photoshop Express.
- В разделе «Коррекция» коснитесь «Насыщенность» и переместите ползунок влево, чтобы немного уменьшить яркость.
- Нажмите «Температура», чтобы сделать фотографию немного теплее или прохладнее. В нашем примере мы выберем более теплый тон.
- Нажмите «Наложения» и выберите «Царапины». Выберите эффект, который подходит для вашей фотографии, затем используйте ползунок, чтобы смягчить его и сделать более естественным.
- Если вы довольны результатом, нажмите значок «Поделиться», чтобы сохранить винтажную фотографию в альбоме «Фотопленка».
Вот готовый результат.
Как редактировать винтажные фотографии в Lightroom iOS
Lightroom — еще одно отличное приложение для создания винтажных фотографий из современных изображений. Для единообразия давайте возьмем ту же фотографию, что и на предыдущей, и придадим ей другой винтажный вид:
- Откройте Lightroom на своем iPhone и выберите фотографию, с которой хотите работать.Возможно, вам придется импортировать его из камеры.
- Нажмите «Цвет», а затем используйте ползунки для уменьшения насыщенности и яркости при одновременном повышении температуры.
- Нажмите «Эффекты» и увеличьте текстуру и зернистость.
- Переместите ползунок «Виньетка» влево, чтобы сделать края темнее, чем остальная часть фотографии.
- Нажмите значок «Поделиться» и экспортируйте фотографию в альбом «Фотопленка».
Ниже приведен результат.
Лучшие приложения с эффектами винтажной фотографии
Если вы не хотите возиться с пользовательским редактированием, вы также можете найти десятки предустановок, которые позволят вам получить винтажные эффекты фотографии одним нажатием.Вот некоторые из наших любимых.
1. Instagram: Сон
Если вы уже редактируете и публикуете фотографии в Instagram, почему бы не упростить это и не использовать один из их великолепных фильтров для быстрого создания винтажного образа? Наш нынешний фаворит — Slumber, который придает вашей фотографии мечтательный, ненасыщенный вид прямо из 1970-х годов. Сон отлично подходит для селфи и уличных сцен, но попробуйте его на пейзажах, натюрмортах и даже на еде для создания всевозможных уникальных образов.
2. VSCO: M5
VSCO полюбился фотографам за огромный набор предустановок, многие из которых имитируют различные стили пленки. В настоящее время приложение поставляется с десятком бесплатных предустановок. Если вы хотите получить доступ к сотням, которые доступны в их библиотеке, вам придется заплатить 19,99 долларов за годовую подписку. Из бесплатных пресетов нам нравится M5 за угрюмый винтажный вид. Все фильтры серии M ненасыщенные и мягкие, обеспечивая винтажные оттенки, которые были распространены в 1970-х годах.
VSCO в App Store
3. 1967: Ретро фильтры и эффекты: старые
1967: Retro Filters & Effects предлагает невероятное разнообразие винтажных фильтров, напоминающих аналоговые пленочные камеры старой школы. Эффекты включают в себя как черно-белые, так и цветные фильтры с различными наложениями, включая отличные текстуры и утечки света. Нашим фаворитом является серия фильтров Old, которая включает 55 пресетов с различными винтажными эффектами.Коснитесь фильтра один раз, чтобы увидеть, как он изменит вашу фотографию. Коснитесь его еще раз, чтобы немного изменить его, затем отрегулируйте ползунки непрозрачности и пыли, пока он не станет именно таким, как вы хотите.
1967: Ретро фильтры и эффекты в App Store
4. Фильмы RNI: Fuji FP 100C v.2
Все фильтры, доступные через RNI Films, названы в честь фильма, который они пытаются эмулировать, и здесь доступно больше бесплатных фильтров, чем в любом из других перечисленных приложений. Существуют фильтры, основанные на мгновенных камерах, слайдах, негативах и других неясных винтажных образах, что делает его забавным приложением для экспериментов с разными образами.Fuji FP 100C v.2 из коллекции Instant Camera. Он чрезвычайно ненасыщенный с прохладными оттенками — идеально подходит для зимних пейзажей или резких, минималистичных фотографий. Хотя многие фильтры доступны бесплатно, вы можете приобрести дополнительные пакеты фильтров, чтобы дополнить свою коллекцию.
RNI Films в App Store
5. Последующий свет: Эшбери
Фильтры Afterlight содержат более 130 фильтров, созданных фотографами, а также дополнительные текстуры и наложения для идеального винтажного вида, который вы больше нигде не найдете.Фильтр Эшбери придает фотографиям теплое сияние, создавая мягкие тона кожи для портретов. Это лишь один из множества ретро-фильтров, доступных в Afterlight. Ashbury можно использовать бесплатно, но для многих фильтров требуется подписка.
Afterlight в App Store
Винтажная фотография отлично подходит для тех, у кого есть природное художественное чутье, кто уже любит фотографировать. Процесс редактирования добавляет глубины вашим фотографиям, и результаты будут поразительно уникальными в зависимости от вашего личного стиля.Попробуйте винтажную фотографию и сделайте шаг назад во времени.
Как сделать фотографии винтажными
КАК ЛЕГКО СДЕЛАТЬ СВОИ ФОТОГРАФИИ ВИНТАЖНЫМИ В ФОТОШОПЕ, ЭТО ДОПОЛНИТЕЛЬНО!
Прошлым летом я купил несколько винтажных принтов на барахолке. Возможно, вы помните, как я рассказывал, как красить рамы для картин и коврики после того, как купил их. Я как раз собирался повесить их в своей ванной и понял, что мне нужен еще один, чтобы заполнить пространство на стене.
Шансы на то, что я найду похожую винтажную фотографию правильного размера, маловероятны, поэтому мне пришлось проявить творческий подход. Моя идея заключалась в том, чтобы сделать новую фотографию винтажной, чтобы она соответствовала фотографиям с барахолки. Это оказалось на удивление легко, поэтому я хотел показать вам, ребята, как сделать ваши фотографии винтажными.
Для фотографии я использую этот снимок исторической церкви в моем округе. Фотография, которую я использовал для стены в ванной, отличается, потому что я взяла ее из Интернета.Я не уверен, разрешено ли вам делать это фото с точки зрения прав на изображения. Так что шшш на это.
Сначала откройте фотографию в Photoshop. На верхней панели инструментов нажмите Изображение, затем Настройки и, наконец, черно-белый.
Появится новое всплывающее окно, и ваша фотография станет черно-белой. Вы можете настроить уровни ползунков, чтобы получить различные эффекты, если хотите. Я не стал сильно менять это, потому что следующий шаг придаст нам винтажный вид, который мы хотим.
Вы можете нажать OK, чтобы закрыть это всплывающее окно.
Затем щелкните Изображение, Настройки, а затем Фотофильтр. На этом шаге вы сделаете свои фотографии винтажными.
Вы увидите новое всплывающее окно. Я считаю, что по умолчанию здесь используется оранжевый цвет, но я не уверен. Щелкните кружок рядом со словом «цвет» и сдвиньте ползунок плотности, чтобы добавить к фотографии общий цвет (чтобы она выглядела винтажной). По сути, это так просто, но есть еще несколько вариантов, с которыми вы можете поэкспериментировать.
Например, вы также можете щелкнуть цветной квадрат во всплывающем окне, чтобы изменить цветовой эффект, если хотите.
Или вы можете щелкнуть кружок рядом с фильтром слов.
Когда кружок фильтра выделен, вы можете увидеть больше предустановленных параметров в раскрывающемся меню. Нажмите на них, чтобы попробовать разные цветовые фильтры.
Глядя на это фото сейчас, вы никогда не поймете, что это не настоящая винтажная фотография, не так ли? Для моей последней фотографии ниже я использовал оранжевый цвет и плотность около 75.
Это был бы интересный способ создать действительно уникальную стену галереи. Вы можете сделать множество разных фотографий и сделать их связными с помощью этого фильтра.
Я знаю, что Photoshop может показаться устрашающим, если вы никогда им не пользовались, но, честно говоря, если я смогу его изучить, то сможет любой!
Стену в ванной еще не фотографировал. Я подумываю внести в него несколько изменений, но когда я это сделаю, я поделюсь ими!
PIN ЭТО ДЛЯ ПОЗЖЕ:
Если вам понравился этот пост, вам также может понравиться УКРАШИВАНИЕ НАЙДЕННЫМИ НАХОДКАМИ БЛОСНОГО РЫНКА!
Это сообщение может содержать партнерские ссылки, для получения дополнительной информации см. Мою страницу раскрытия информации.
Как добавить тепла фотографиям в Photoshop
, Бренда Баррон, 8 октября 2018 г.
Для любого фотографа есть несколько чувств лучше, чем то, которое вы испытываете, когда делаете эту идеальную фотографию.
К сожалению, даже если вы запечатлите идеальный момент на лучшую камеру, всегда есть шанс, что окончательное изображение будет казаться более тусклым или холодным, чем вы ожидали. Когда это произойдет, лучшее, что вы можете сделать, это обратиться к надежному другу: фотошопу.
Photoshop — одно из лучших решений для редактирования фотографий не зря. Он дает вам все инструменты, необходимые для исправления ошибок и улучшения ваших изображений. С помощью подходящих инструментов вы можете убедиться, что ваши снимки имеют нужный цвет.
Итак, как добавить тепла фотографиям в Photoshop?
В этой статье мы рассмотрим 3 шага, которые вы можете предпринять, в том числе:
- Добавление корректирующих слоев кривой
- Добавление слоев цветового баланса
- Использование инструмента «Фотофильтр»
Приступим.
Добавление корректирующего слоя «Кривые»
Один из самых простых способов добавить тепла фотографиям в Photoshop — это играть со слоями и кривыми.
Начните с открытия фотографии, которую хотите отредактировать в Photoshop, и воспользуйтесь сочетанием клавиш Ctrl + 0 , чтобы изменить размер изображения, чтобы оно уместилось во весь экран. Затем добавьте корректирующий слой Curves , перейдя на панель Adjustments и щелкнув значок Curves .
Когда вы закончите, вы увидите, что появится новый слой, например:
С помощью этой панели вы можете внести несколько корректировок и узнать, как добавить тепла фотографиям в Photoshop.
Сначала добавьте контраст, щелкнув раскрывающееся меню Presets на панели свойств. Для начала выберите «средний» контраст — при необходимости его всегда можно увеличить позже. Дополнительный контраст поможет придать вашей фотографии четкости.
Затем слегка отретушируйте фотографию, щелкнув раскрывающееся меню под названием RGB. Здесь вы можете удалить некоторые холодные синие тона в изображении и заменить их мягкими желтыми, красными и оранжевыми.
Добавление слоя регулировки цветового баланса
Слой регулировки цветового баланса — это то место, где вы действительно начинаете добавлять тепла вашему изображению.
Чтобы активировать корректирующий слой, снова перейдите на панель настройки и щелкните значок Цветовой баланс . Должна открыться следующая панель:
Оранжевый — это цвет, который вы хотите действительно добавить тепла вашим изображениям.
Чтобы получить оранжевое свечение, уменьшите синюю линию так, чтобы она больше приближалась к желтому, и потяните голубую к красной.Верхний ползунок должен иметь значение около +25, а нижний ползунок — -25. Не стесняйтесь располагать эти числа по своему усмотрению.
Попробуйте размыть края фотографии, чтобы придать ей более сияющий и воздушный вид.
Использование фотофильтра Photoshop
В качестве альтернативы, если вы ищете быстрый и простой способ добавить тепла фотографиям в Photoshop, вы можете попробовать команду «Фотофильтр».
Этот инструмент специально разработан, чтобы помочь регулировать температуру ваших изображений, и он невероятно прост в использовании.
Чтобы использовать фотофильтр, сначала откройте изображение в Photoshop и перейдите на вкладку Adjustments . Если вы хотите добавить фильтр только к части фотографии, например к человеку или к небу, вы можете сначала выбрать эту область с помощью инструмента «Лассо» или «Перо».
Если вы хотите применить фотофильтр к нескольким слоям, нажмите «Слой »> «Новый корректирующий слой»> «Фотофильтр».
Когда появится диалоговое окно «Фотофильтр», вы сможете нажать кнопку Фильтр и выбрать либо предварительно установленный фильтр потепления, либо собственный цвет, в зависимости от желаемого эффекта.
Не забудьте установить флажок с надписью Preserve Luminosity , если вы хотите убедиться, что вы поддерживаете правильный баланс яркости и контрастности в своем изображении.
После применения фильтра вы можете использовать ползунок Density во всплывающем окне, чтобы точно контролировать, сколько тепла вы добавляете своему изображению. Чем выше ваше значение, тем ярче будет ваш цвет.
Вот и все — все, что вам нужно знать о том, как добавить тепла вашим фотографиям в Photoshop, не беспокоясь о таких вещах, как градиент и карты тонов!
Чтобы узнать больше о том, как выделить свои фотографии, помните, что вы можете найти нас в Facebook и Twitter.
Используете WordPress и хотите получить Envira Gallery бесплатно?
Envira Gallery помогает фотографам создавать красивые фото и видео галереи всего за несколько кликов, чтобы они могли демонстрировать и продавать свои работы.
Придайте фотографиям на iPhone аутентичный эффект выдержанного винтажного стиля
Вы когда-нибудь задумывались, как придать фотографиям на iPhone аутентичный состаренный или винтажный вид? Этот тип эффекта может помочь вам создать действительно уникально выглядящие изображения, которые будут вневременными.Есть много приложений, которые помогут вам добиться этого эффекта, и несколько способов сделать это. Из этого урока вы узнаете, как использовать ряд приложений с фотофильтрами для iPhone, чтобы создавать красивые, текстурированные, винтажные фотографии.
Когда я хочу создать определенный эффект, вместо того, чтобы использовать только одно приложение, я разрабатываю рецепт редактирования фотографий, который прост, но с достаточным количеством слоев для создания уникального конечного эффекта. В этом уроке я поделюсь с вами одним из этих рецептов создания эффекта выдержки или винтажности.
Что такое рецепт редактирования фотографий?
Рецепт редактирования фотографий — это серия шагов редактирования, используемых для достижения аналогичных результатов с различными фотографиями. В рецепте редактирования фотографий приложения являются ингредиентами. Как и в случае с кулинарией, настоящее изящество — это эксперименты с новыми способами использования ингредиентов, варьируя их интенсивность и вкус.
Использование рецептов редактирования фотографий дает несколько преимуществ, особенно если вы новичок в процессе редактирования.Они предоставляют возможность исследовать приложения, которые могут быть незнакомыми или пугающими, не отвлекаясь от всех их функций.
Рецепт редактирования фотографии должен состоять всего из нескольких шагов, и его должно быть достаточно легко повторить без особых усилий. Я стараюсь использовать приложения, которые позволяют добиться эффекта самым простым способом, без тонкой настройки.
Рецепт предназначен для быстрого старта вашего опыта редактирования фотографий. Он не предназначен для использования в качестве конечной точки. Это просто способ стимулировать идеи о том, как по-новому преобразовать вашу фотографию.Когда вы познакомитесь с тем, как работают приложения, вы обретете уверенность в том, что сможете экспериментировать и адаптировать рецепт к своим потребностям.
Этот рецепт редактирования фотографий включает в себя наложение приложений. Если вы не знакомы с этим процессом, наложение означает редактирование в одном приложении, сохранение в Camera Roll, а затем открытие сохраненного изображения в другом приложении для дополнительных правок. Вы продолжаете этот процесс, пока не получите окончательное изображение. Для этого рецепта мы будем работать в четырех разных приложениях.
Лучшие предметы для этого рецепта
Я обнаружил, что лучшие предметы для этого рецепта старинного старинного эффекта — это натюрморты.Сюжеты натюрморта — это неодушевленные, обычно обычные предметы, которые могут быть постановочными или инсценированными. Эти предметы могут быть естественными (цветы, еда, камни, ракушки) или искусственными (книги, вазы, украшения, монеты). Все, что уже имеет старинный или винтажный вид, идеально подходит для этого рецепта.
При фотографировании натюрморта старайтесь, чтобы сцена была простой. Выберите точку фокусировки, но включите вокруг нее другие объекты, чтобы создать контекст сцены. Например, цветок в вазе может быть вашим фокусом, но вы можете сделать более широкий снимок, чтобы показать стол, на котором упали его лепестки.
Теперь давайте рассмотрим рецепт шаг за шагом. Вы можете скачать это фото, если хотите, и следить за процессом на своем iPhone.
1. Приложение Perfect Image
Первый шаг — отредактировать исходное изображение (показанное выше) в приложении Perfect Image. Perfect Image — бесплатное приложение, предлагающее множество опций для редактирования фотографий, в том числе несколько уникальных художественных фильтров. Мы используем это приложение, чтобы сделать цвета на нашей фотографии светлее и ярче и придать ей мягкий вид.
Первое, что вы увидите, открыв приложение, — это два значка. При нажатии на значок кисти появятся еще три значка. Используйте первый справа, чтобы сделать снимок с помощью приложения, или коснитесь среднего значка, чтобы выбрать фотографию из альбома «Фотопленка».
Когда фотография будет открыта в приложении, вы увидите 9 различных значков внизу. Коснитесь второго, Фильтры.
Выберите Art и выберите Color Ink. Это создаст эффект мягкого окрашивания.Щелкните галочку в правом верхнем углу экрана. Не беспокойтесь, если изображение стало слишком светлым, потому что на следующих этапах оно снова потемнеет.
Вы вернетесь на главный экран. Щелкните значок Сохранить в правом верхнем углу экрана. Значок «Сохранить» обычно представляет собой квадрат со стрелкой вверх. Сохраните в свой фотоальбом.
Вот как должно выглядеть ваше изображение на данном этапе.
2. Приложение Mextures
На шаге 2 мы загружаем отредактированное изображение в приложение Mextures (1 доллар США.99). Mextures применяет различные эффекты текстуры к вашим фотографиям в виде утечек аналогового света, зернистых и зернистых текстур пленки, пыльных сканов винтажной пленки, стильного гранжа и настроенных градиентов.
Этот этап важен, потому что он добавляет гранжа, который придает нашей фотографии грязный, песчаный, выветренный вид. Щелкните значок «Библиотека» и выберите изображение, которое вы сохранили на шаге 1, в папке «Фотопленка».
Первый всплывающий экран спрашивает, хотите ли вы обрезать фотографию до квадрата.Выберите «Не обрезать». При желании у вас будет еще одна возможность обрезать фотографию.
Приложение открывается с двумя вариантами: текстуры или формулы. Мы будем работать с текстурами, поэтому коснитесь этой опции в нижней части экрана, затем коснитесь «Гранж» в списке текстур.
Когда вы освоитесь с Mextures, стоит вернуться и заглянуть в раздел «Формулы». Это слои текстур, которые уже сложены в разные формулы.
В разделе «Гранж» мы будем использовать только одну текстуру — «Бетонные джунгли».Коснитесь его и используйте ползунок справа, чтобы масштабировать до 80. Для большинства изображений я использую от 80 до 100% гранжа, но вам могут понравиться другие настройки гранжа. Я обычно уменьшаю масштаб до 40-60 для изображений еды или цветов.
Вот как будет выглядеть изображение после редактирования в Mextures.
3. Приложение Vintique
Затем мы загружаем изображение, сохраненное на шаге 2, в приложение Vintique (1,99 доллара США), которое специализируется на винтажных фильтрах. Эти шаги добавляют еще один слой текстуры в виде винтажной пленки.
Когда откроется Vintique, вы выберете Camera Roll, и вам будет предложено выбрать формат изображения. Если вы работаете с квадратным изображением, выберите Квадрат. Для всех остальных размеров выберите All Ratio.
Вы находитесь в разделе FX приложения. Коснитесь стандартного набора фильмов и прокрутите до фильтра под названием «Когда-нибудь».
На скриншоте выше вы заметите ползунок над фильтрами. Вы можете изменить это, чтобы увеличить или уменьшить интенсивность фильтра.Я обычно использую 0,7 для большинства изображений.
Фильтр Someday состоит из 4 различных текстур. Одна из текстур, которая, похоже, не работает для этого изображения, — это Texture04, которая дает утечку света (обратите внимание на утечку света в верхнем левом и нижнем правом углах). Чтобы удалить эту утечку света, нажмите «Изменить фильтр» в правом верхнем углу экрана.
Вы увидите слои, которые создают этот фильтр, в нижней части экрана. Просто нажмите Off на Texture04, и это устранит утечку света.Здесь вы также можете изменить любую другую текстуру для этого фильтра. По завершении нажмите «Скрыть редактирование», затем нажмите «Сохранить» в правом нижнем углу экрана, чтобы сохранить изображение в фотоальбом.
Это ваше изображение после добавления фильтра Vintique.
4. Приложение BeFunky
Приложение BeFunky имеет версии для iPhone и iPad, которые немного отличаются. Для этого урока я использую бесплатную версию для iPhone. Это заключительный этап, который позволяет вам внести незначительные изменения и добавить виньетку.
В большинстве случаев незначительные корректировки, такие как контраст и резкость, происходят в начале рабочего процесса. Однако в этом рецепте мне нравится помещать их сюда, чтобы компенсировать текстуру с небольшим осветлением, резкостью или контрастом.
После нажатия «Фотопленка» и открытия изображения, сохраненного на шаге 3, перейдите в «Редактирование». Здесь вы можете обрезать или выровнять фотографию, если хотите. Поэкспериментируйте с Заливкой света и Контрастом, если вы хотите восстановить блики и тени на вашем изображении или усилить цветовой контраст.
Обычно на этом этапе я лишь немного увеличиваю резкость. В разделе «Редактирование» прокрутите страницу, пока не увидите «Резкость» и «Умная резкость». Они оба повышают резкость вашей фотографии. Обычно я использую Smart Sharpen. Используйте ползунок для регулировки уровня резкости.
Для этой фотографии я использовал Smart Sharpen 20, ровно столько, чтобы вытянуть детали. Имейте в виду, что повышение резкости на этом этапе также повысит резкость эффекта текстуры, поэтому вы не захотите чрезмерно резкость.
Вы также можете добавить виньетку к этому изображению в том же разделе.Примените виньетку на 15. Щелкните стрелку, чтобы применить изменения.
Одной из замечательных особенностей этого приложения является то, что вы можете вернуться на шаг назад в своем рабочем процессе. Если вы коснетесь буквы L с кружком вокруг нее, вы увидите все свои шаги.
После внесения всех необходимых изменений нажмите стрелку назад, чтобы перейти на главный экран, где вы увидите значок «Сохранить» в правом верхнем углу.
Это наше окончательное изображение. Как только вы освоитесь с основным рецептом, вы можете изменить ингредиенты и создать свой собственный уникальный рецепт.
На этом изображении цветов единственная измененная часть рецепта — шаг 2. В Mextures я применил гранжевый фильтр Painterly вместо Concrete Jungle.
Для этой фотографии старинной камеры единственное изменение в рецепте произошло на шаге 3. В Vintique я использовал базовый набор фильтров и применил фильтр Брауни.
Поскольку на этом изображении изображена еда, которую я хотел, чтобы она выглядела относительно аппетитно, я применил другой подход и изменил три шага рецепта.
В Mextures я использовал фильтр Decay. В Vintique я выбрал румяный (из основных фильтров), чтобы выделить красный цвет перца. Наконец, я увеличил контраст в BeFunky, но не использовал виньетку.
Я надеюсь, что этот рецепт редактирования фотографий вдохновит вас на новые идеи и познакомит вас с несколькими новыми приложениями, которые можно использовать в процессе редактирования фотографий.
10 лучших фильтров и плагинов Photoshop
Adobe Photoshop позволяет настраивать ваши фотографии с помощью различных функций и эффектов.Даже нельзя сказать, что это лучший инструмент для фотошопа на рынке. Если у вас есть богатый опыт графического дизайна, вы, вероятно, это уже знаете. Однако, если вы новичок в Adobe или у вас мало опыта, вы можете узнать о лучших фильтрах для фотошопа .
10 лучших фильтров Photoshop
Photoshop стал важной частью маркетинга и искусства. Поэтому неудивительно, что существует так много вариантов выбора фильтров для фотошопа.Итак, без дальнейших подробностей, давайте взглянем на эти фильтры.
Vintage
Vintage — это бесплатный фильтр, который сделает ваши фотографии яркими благодаря неоновому эффекту. Кроме того, как следует из названия, он переносит ваши фотографии в прошлое.
Dream Blur
Это также бесплатный фильтр, увеличивающий уровень насыщенности. Более того, он затемняет края и создает сказочный оттенок.
В джунгли
Этот фильтр создан для фотографий природы и путешествий.Это помогает придать вашим фотографиям атмосферу приключений.
Old Photo
Фильтр Old Photo делает ваши изображения более ностальгическими. Его часто использовали крупные бренды для своей модной фотографии. Следовательно, вы можете использовать его, чтобы вернуть свои фотографии в прошлое с идеальными цветами.
Wanderlust
Опять же, если вы путешественник, это идеальный фильтр, который покажет ваши фотографии как современные и модные. Он создает образ, вдохновленный фильмом, благодаря своему яркому и бледному виду. Следовательно, мы можем легко сказать, что это отличный выбор для блоггеров, ведущих стиль жизни.
Oil Paint Animation
Этот фильтр отличается от большинства фильтров, которые вы, вероятно, часто используете. Он делает ваши фотографии похожими на классические картины маслом, преобразуя их. Если вы хотите освежиться и использовать что-то другое, вы будете впечатлены этим фильтром Photoshop.
Twenty-One Vintage & Retro Color Effects
Это шаблон с 21 фильтром, а не только с одним эффектом. Ретро-образы никогда не устареют, и с помощью этого шаблона вы можете персонализировать свои фотографии с разными винтажными образами.Кроме того, вы можете комбинировать их в зависимости от ваших любимых, чтобы получить замечательные результаты.
Анаглиф
Такой фильтр, как 3D-фильмы с синим и красным стеклом, придает вашим фотографиям трехмерный вид. Это поможет вам сделать ваши фотографии крутыми и неоновыми.
Faded Films
Faded Films фильтр — идеальный выбор для получения максимального качества изображения. У него есть разные варианты, которые придадут вам разный блеклый вид. Кроме того, если вы работаете с несколькими фотографиями, результат будет стабильным.
Инструменты HDR
Этот фильтр включает четыре различных действия: исходное, легкое, нормальное и тяжелое. Это увеличивает уровень контрастности и добавляет ярких деталей. Это поможет вам превратить выцветшие серые тона в идеальный фон.
Лучшие плагины для Photoshop
Плагины — это более комплексные инструменты Adobe, чем фильтры. Если вы найдете подходящий плагин Photoshop для своих проектов, вы сэкономите свое время и силы. Вы можете проверить лучшие плагины Photoshop, перечисленные ниже, чтобы выбрать тот, который вам нужен.
BrushBox
Это отличный плагин для дизайнеров и цифровых художников. Он стоит 15 долларов и предлагает вам разбить кисти на группы. Кроме того, вы можете пометить свои любимые и изменить настройки кисти по умолчанию.
Если вас устраивают настройки Adobe по умолчанию, этот плагин может вам не понадобиться. Однако, если вы устали снова и снова настраивать параметры, этот плагин для вас!
Free Stock Search
Дизайнеры также могут получить много преимуществ от этого плагина.Как можно понять из названия, он абсолютно бесплатный и предлагает различные изображения для ваших проектов из Unsplash, Pixabay, Pexels и Photoshop. Найдя лучшие изображения, вы можете загрузить их на свои устройства одним щелчком мыши.
Ultimate Retouch Panel
Это плагин, который отлично подойдет ретушерам и фотографам. Это может показаться довольно дорогим из-за своей цены, которая составляет 29 долларов + налог; тем не менее, он имеет более 200 функций на одной панели. Кроме того, в нем есть методы быстрой ретуши, методы частотного разделения и многое другое.Следовательно, это было бы выгодно для вас.
Focus
Focus — полезный инструмент для настройки портретных режимов. Его цена 60 долларов. Несмотря на то, что большинство камер и смартфонов имеют портретные функции, этот плагин отлично подходит для сложных снимков. Вы также можете настроить интенсивность размытия, определенные части, которые вы хотите выделить, и резкость краев.
Часто задаваемые вопросы о 10 лучших фильтрах Photoshop
Как я могу добавить новые фильтры Photoshop?Их можно добавить, изменив настройки вашего устройства.Во-первых, убедитесь, что Photoshop не запущен. Затем перейдите в «Приложения» и «Adobe Photoshop». Перейдите в «Плагины» и добавьте фильтры, которые вы хотите использовать в Photoshop.
Есть ли фильтры Instagram в Photoshop?В Photoshop не такие фильтры, как в Instagram. Однако вы можете настраивать и создавать свои собственные фильтры с помощью функций Photoshop.
Можно ли скачать фильтры для фотошопа?Photoshop недавно принимает фильтры от своих пользователей.Вы можете перейти к опции «Редактировать» в раскрывающемся меню и загрузить новые фильтры.
Могу ли я бесплатно установить Photoshop на свое устройство?К сожалению, Photoshop доступен только с его платным планом. Однако вы можете запустить их бесплатные пробные версии в течение семи дней, чтобы бесплатно опробовать функции Photoshop.
Стоят ли фильтры Photoshop своей цены?Если вы не графический дизайнер, вы можете найти различные бесплатные приложения-фильтры для ваших фотографий. Несмотря на то, что Photoshop предлагает высококачественный сервис и бесчисленное количество функций, вам не нужно покупать его только для их фильтров.Было бы более эффективно и достойно, если бы вы использовали большинство их функций.
Вкратце Фильтры и плагины Photoshop
Для графических дизайнеров, фотографов или любого человека, который занимается дизайном и настройкой фотографий, Photoshop полностью оправдывает свою цену. Это может показаться дорогим, но они предлагают качество, которое невозможно найти нигде. Вы можете найти уникальные фильтры с различными концепциями для ваших фотографий. Кроме того, правильные плагины могут помочь вам сэкономить ваше время с меньшими усилиями.Чтобы узнать об этих быстрых и простых способах настройки изображений, вы можете проверить их выше.
Если вам понравилась эта статья, возможно, вам понравится наша статья, в которой объясняется важность оптимизации изображений для SEO.
Мы думаем, что вас также может заинтересовать Что такое цифровой кочевник? (Плюсы и минусы) , это наш предыдущий пост о Цифровой маркетинг .Photoshop «Путешествие во времени»: 40 ретро и винтажных эффектов для образа, который вы не хотите видеть в зеркале
Винтажные и ретро-эффекты, которые делают изображения устаревшими, являются обычными и любимыми, но в то же время простыми в создании.Достаточно всего нескольких шагов в Adobe Photoshop, чтобы создать этот крутой ретро-постер или эту старую рамку вокруг последней фотографии или позволить этой слишком чистой графике состариться на несколько десятилетий. Примеры, которые мы откопали сегодня, обязательно вдохновят, возможно, даже впечатлят…
Ржавая винтажная жестяная вывеска в Photoshop
Автор: Джон Шейвер
© Джон ШейверКак создать ретро боксерский постер в Photoshop
Автор: Джеймс Дэвис
© Джеймс ДэвисСоздайте старую карту своего местоположения
Автор: Стефан Матей
© Стефан МатейСоздание потрясающего образа Старого Света в Photoshop
Автор: Collis
© КоллисСупер крутой ретро-постер за 10 шагов в Photoshop
Автор: Abduzeedo
© AbduzeedoСоздание ретро-фото и фона
Автор: Тайлер
© ТайлерPhotoshop винтажный эффект
Автор: Верле Питерс
© Верле ПитерсЭксперимент с винтажной типографикой в Illustrator и Photoshop
Автор: Abduzeedo
© АбдузидоReader Tutorial: Создание винтажного дневника путешественника в Photoshop
Автор: Abduzeedo
© АбдузидоПользовательская бирка для подвешивания
Автор: pshero.com
© pshero.comПоваренная книга по художественным эффектам в Photoshop
«Дагерротипы — Эффект Луи Дагерра»
Автор: photoshopsupport.com
© photoshopsupport.comСоздание ретро-иллюстрации будущего в космическом шлеме
Автор: Джеймс Дэвис
© Джеймс ДэвисКак создать плакат для вечеринки в стиле рок-н-ролл
Автор: Эрен Гоксель
© Эрен ГоксельСтаринный туз пик
Автор: pshero.com
© pshero.comПрактическое руководство по Photoshop: как сделать новое изображение старым
Автор: Феликс Нельсон Скотт Келби
© Феликс Нельсон Скотт КелбиСтарение фотографий — быстро и просто
Автор: Кочубей
© КочубейСтарое фото, винтажный эффект
Автор: alfoart.com
© alfoart.comСтарение Фото
Автор: wacom-asia.com
© wacom-asia.comзахватывающий-мечтательный-винтаж-урок по фотошопу
Автор: Алексей Роман
© Алексей РоманПримените быстрый винтажный вид в Photoshop
Автор: creativebloq.com
© creativebloq.comСоздание винтажного образа с помощью цветовых тонов в Photoshop CS
Автор: Анна Гей
© Анна ГайУрок Photoshop: приемы создания коллажей в винтажном стиле
Автор: Сиара Фелан
© Сиара ФеланКак сделать винтажную фотографию в Photoshop
Автор: phlearn.com
© phlearn.comУрок Photoshop: световые эффекты для винтажных фотографий
Автор: Фабио Сассо
© Фабио СассоУрок Photoshop: придайте фотографиям потрепанный ретро-вид
Автор: Tigz Rice
© Тигз РайсВинтажный значок в Illustrator и Photoshop
Автор: abduzeedo
© abduzeedoСовет: узнайте, как создать эффект винтажного фото в Photoshop
Автор: Махеш Каду
© Махеш КадуСоздание забавного эффекта волнистого текста в стиле ретро в Photoshop
Автор: Тайлер Денис
© Тайлер ДенисБыстрое руководство в формате PSD, Как создать простой и эффективный ретро-логотип с мягким гранж-фоном
Автор: pvmgarage.com
© pvmgarage.comКак сделать потертую винтажную пляжную рекламу в Photoshop
Автор: Ян Каван
© Ян КаванУчебное пособие по Adobe Photoshop: винтаж и ретро
Автор: InvisionModz
© InvisionModzУчебник Photoshop: Эффект Винтаж / Ретро — КАК
Автор: xHawtУроки
© xHawtУчебникиКак создать выцветший черно-белый винтажный эффект в Photoshop
Автор: SLRlounge
© SLRloungeУчебное пособие по Photoshop: стартовый экран винтажной видеоигры MW3
Автор: EvanEckard
© Эван ЭкардИспользование винтажных текстур в Photoshop
Автор: GoMediaCLE
© GoMediaCLEВыпущено новое руководство: Иллюстрирование плаката винтажного фильма ужасов в программе Photoshop
Автор: DigitalTutors
© DigitalTutorsУрок Photoshop CS5: утечки света
Автор: Justthisgood
© JustthisgoodPhotoshop: как сделать уличный настенный плакат «Потертый, состаренный и рваный»
Автор: bluelightningtv
© bluelightningtvPhotoshop: Часть II — Создание плаката АРТ ДЕКО
Автор: bluelightningtv
© bluelightningtvPhotoshop: Эффект СЛОЖЕННОЙ БУМАГИ.Как сделать объект похожим на сложенную бумагу
Автор: bluelightningtv
© bluelightningtv(dpe)
Эта статья изначально опубликована 27 августа 2013 г. и обновлена 23 июля 2020 г.
Учитесь жить и работать умнее, а не усерднее!
Получайте наши популярные статьи прямо на ваш почтовый ящик каждую неделю.
Присоединяйтесь к 147,292 подписчикам
АВТОР
Дирк Мецмахер — профессиональный тренер по Photoshop, автор книг и разработок с более чем 10-летним опытом.Он также является творческим вдохновителем Photoshop Weblog, блога о методах, обучающих материалах и ресурсах, связанных с Adobe Photoshop.
.