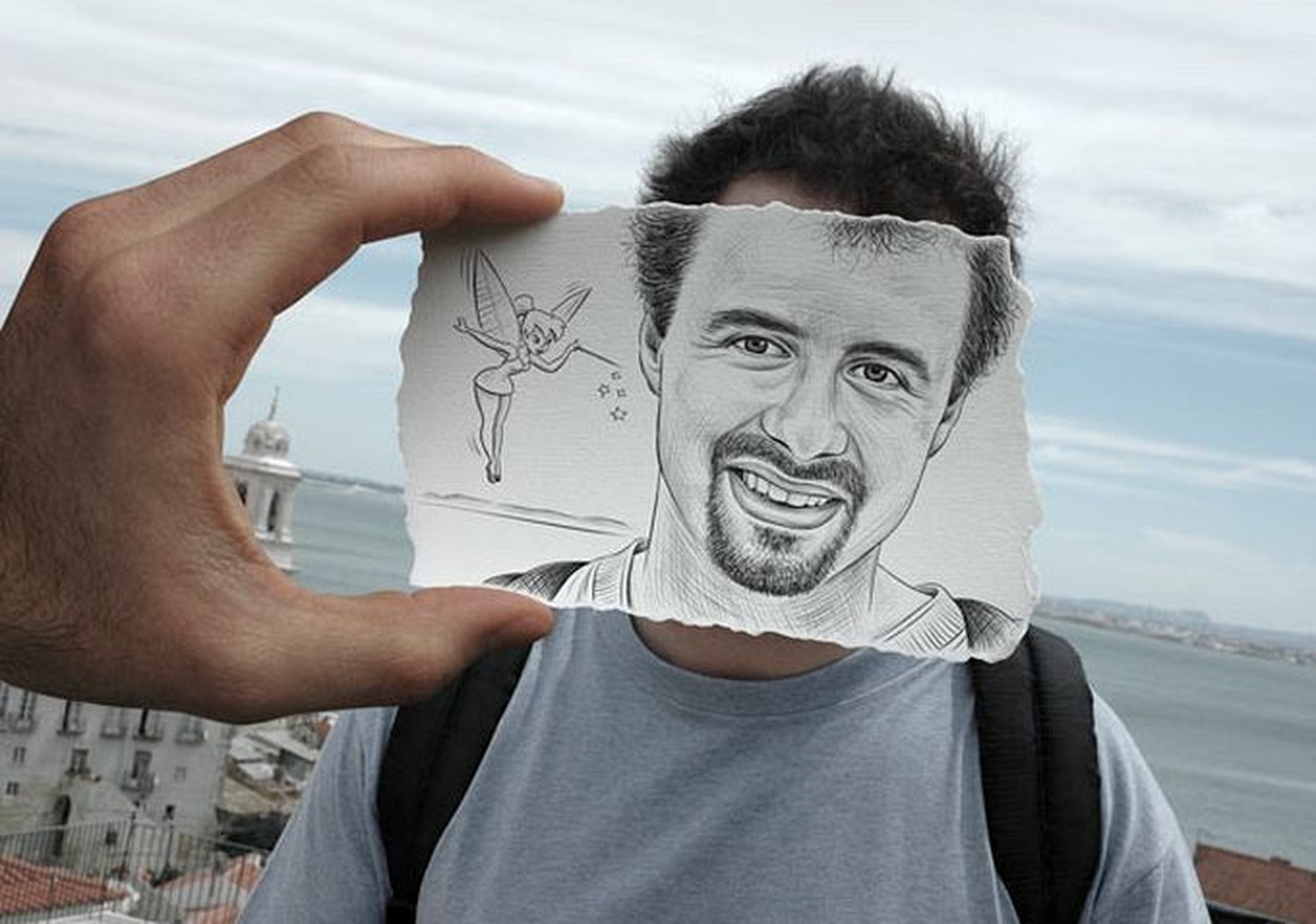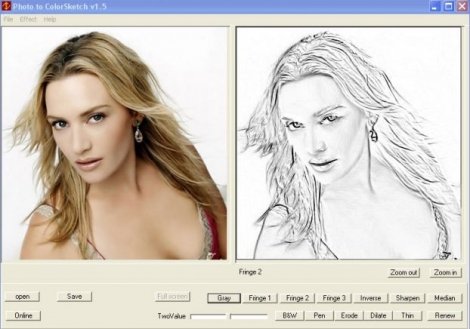Карандашный рисунок
В этой статье мы поговорим о том, как создавать карандашный рисунок посредством программы Photoshop. Урок довольно прост и поэтому его может освоить даже начинающий пользователь!Первый способ
1. Открываем фотографию в Photoshop.
2. Создаём дубликат слоя (Layers > Duplicate layers или Cyrl+Shift+J).
3. Открываем закладку «Изображение» – «Коррекция» – «Обесцветить» (Cyrl+Shift+U).
4. Дублируем чёрно-белый слой.
5. Открываем закладку «Изображение» – «Коррекция» – «инверсия» (Cyrl+I).
6. Заходим в окно «Слои», выбираем «Линейный осветлитель» в режимах наложения слоёв – визуально получается белый лист.
7. В «Фильтре» выбираем «Размытие по Гаусу». Радиус размытия выставляем 20 или 15 пикселей. Чем меньше радиус, тем тоньше будут линии на рисунке.
8. Ставим стандартный режим цветовой палитры (чёрно-белый).
9. Берём кисточку, непрозрачность – 1%, начинаем рисовать, затемняя те места, где должна быть прорисовка.
10. Лишние детали, которых бы не было на карандашном рисунке, убираем с помощью белой кисти.
11. Заходим в «Слой» – «Новый корректирующий слой» – «Кривые». Опускаем до нужного уровня кривую.
12. Размоем рисунок немного по краям листа. Для этого объединим слои (чёрно-белый, инвертированный и с корректирующей кривой). При помощи лассо обводим нарисованную фигуру, инвертируем выделение и растушевываем выделенную область – должен получиться плавный переход, радиус растушевки – 50-100 пикселей, в зависимости от рисунка.
Используем «Фильтр» – «Размытие» –«Радимальное размытие».
13. Получился более – менее похожий на карандашный рисунок:
Второй способ (быстрый):
1. Открываем фото в Photoshop.
2. Image – Adjustments – Desaturate.
3. Дублируем слой (Ctrl + J)/
4. Инвертируем изображение (Ctrl + I)/
5. Меняем режим смешивания слоя Color Dodge, всё должно стать белым.
6. Filter > Blur > Gaussian Blur (Фильтр – размытие по Гауссу).
Источник: photoshop.bez-secretov.com
Карандашный рисунок из фотографии. Как сделать фото как нарисованное с помощью PhotoShop
есть специальные редакторы например олимпус мастер там есть функции рисование акварелью, масляными красками, карандашом только нужно настроить более реальный вариант в ручную
Если вопрос касается создания нарисованной картинки из фото в редакторе фотошоп, то предлагаю следующую видео подборку (исключая видео уже ответивших):
Ели же данный вопрос подразумевает создание нарисованного портрета с помощью сторонних программ (этот способ особенно хорош для тех, кто не умеет пользоваться фотошопом), то тогда вот другой сюжет (причем есть даже онлайн программы, где можно сделать из фото рисованный портрет или натюрморт — видео как раз про такую программу):
Ну а мне нравится делать похожий эффект автоматически на сайте — http://www.imgonline.com.ua/cartoon-picture.php (там он называется мультяшный)
Даже с настройками, выставленными по умолчанию, выходит очень хорошо!
Для того, чтобы поменять реальную фото на рисованную, Вам для этого всего лишь нужна фоторедактор.
Я сам лично всегда пользуюсь Этим Сайтом .
Тут Вы сможете поменять Все свои фото на картинки, то есть на этом сайте Вы сможете превратить Фотографию в нарисованный портрет.
Есть множество способов, как придать фотографии эффект картины . Самым распространенным и, наверное, самым легким способом, который мне известен- это использование программы Dynamic Auto-Painter .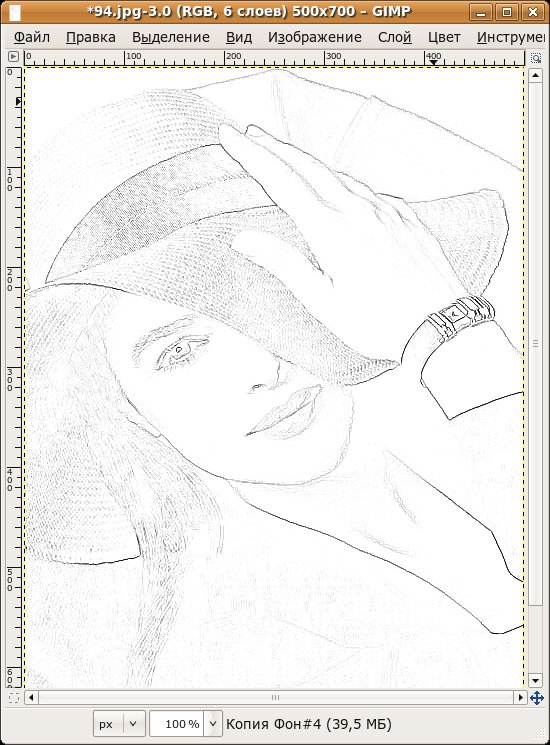 Эта программа автоматически сделает все необходимое, чтобы придать фотографии им имитацию рисования карандашом.
Эта программа автоматически сделает все необходимое, чтобы придать фотографии им имитацию рисования карандашом.
Сделать все в ручную Вы можете сами, освоив фотошоп. Но это немножко долго и требует некоторых усилий.
Превратить фотографию в нарисованный портрет или превратить цифровое изображение в нарисованную разными стилями картину или рисунок, можно несколькими способами:
Можно обойтись и без фотошопа, в интернете масса бесплатных фоторедакторов и фотошаблонов, в которые просто загружаешь фотографию, а на quot;выходеquot; она отображается с необходимым вам эффектом.
Один из них это http://funny.pho.to/ru/ (но их масса)
Эффект портрета будет выглядеть примерно вот так (но это не единственный quot;портретныйquot; шаблон, есть и лучше)
Также там есть и куча шаблонов для открыток, но естественно свою эксклюзивную нужно делать в фотошопе
На сегодняшний день это уже ни трудная задача, потому что есть много программ для того, чтобы превратить обычную фотографию в нарисованный портрет. Вы можете использовать Фотошоп, FotoSketcher, Paint, Dynamic Auto-Painter . Эти программы можете бесплатно скачать из интернета.
Все очень просто:
в Фотошопе есть специальные фильтры, которые сделают ваше фото не только нарисованным но и вышитым и помятым и каким угодно 🙂
Главное чтоб у вас был установлен фотошоп, а внем разобраться легко
Всем привет! в наше время для того чтобы найти ответ на наши же вопросы нужно просто зайти в интернет.А на вопрос который вас беспокоит есть очень много разных и главное бесплатных фото редакторов,с помощью них вы с лгкостью научитесь превратить фотографии в нарисованные портреты!я сам часто использую этот сайт и у меня не возникает не каких проблем.С помощью этого сайта,вы сможете превратить свою и иную фотографию на нарисованный портрет!
В этом уроке вы узнаете, как превратить обычное фото в потрясающий рисунок. Я постараюсь максимально доступно объяснить все детали, так что каждый сможет создать подобную иллюстрацию.
Мы будем создавать эффект, который изображен в левой части изображения. Если вы хотите сделать рисунок более красочным, воспользуйтесь готовым экшеном .
Для работы нам понадобится стоковое фото, но вы можете взять любое другое.
Начинаем
Открываем фото, с которым будем работать. Переходим File — Open (Файл — Открыть), выбираем нужную картинку и жмем кнопку Открыть. Перед тем, как продолжить, я дам вам несколько советом по подготовке документа:
- Ваше фото должно быть в цветовом режиме RGB , 8 bits / channel (бит/канал). Чтобы проверить так ли это, переходим Image — Mode (Изображение — Режим).
- Чтобы получить наилучший результат, размер фото должен быть между 1500-4000 пикселями в ширину/высоту. Чтобы проверить, переходим Image — Image Size (Изображение — Размер изображения).
- Фото должно быть фоновым слоем. Если это не так, переходим Layer — New — Background from Layer (Слой — Новый — Преобразовать в Задний план).
- Чтобы выполнить автоматическую цветокоррекцию, переходим Image — Auto Tone (Изображение — Автотон), Image — Auto Contrast (Изображение — Автоконтраст) и Image — Auto Color (Изображение — Автоматическая цветовая коррекция).
2. Создаем фон
Фон мы будем заливать сплошным цветом. Переходим Layer — New Fill Layer — Solid Color (Слой — Новый слой-заливка — Цвет), чтобы создать новый слой-заливку, и называем его «Фоновый цвет».
3. Создаем базовый набросок
Шаг 1
Теперь мы создадим базовый набросок. Выбираем фоновый слой с машинами (слой «Background» на скриншоте) и переходим
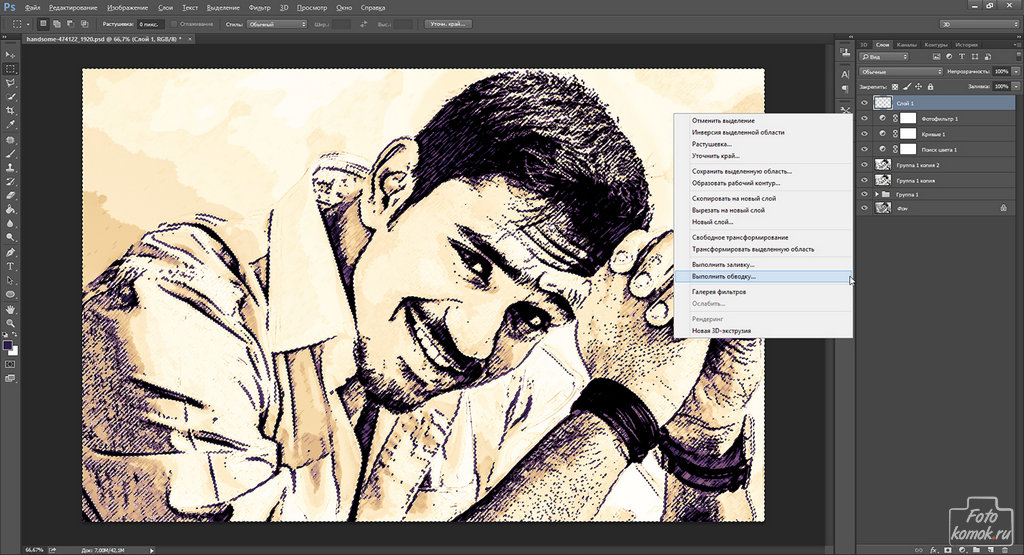 После этого жмем D, чтобы сбросить цвет на стандартные. Переходим Filter — Sketch — Photocopy (Фильтр — Эскиз — Ксерокопия) и настраиваем фильтр:
После этого жмем D, чтобы сбросить цвет на стандартные. Переходим Filter — Sketch — Photocopy (Фильтр — Эскиз — Ксерокопия) и настраиваем фильтр:Шаг 2
Называем этот слой «Базовый эскиз» и меняем его режим смешивания на Multiply (Умножение).
4. Создаем черновой набросок
Шаг 1
Теперь мы создадим черновой набросок. Переходим Layer — New — Layer
Шаг 2
Называем этот слой «Большой черновой эскиз» и уменьшаем непрозрачность до 14%.
Шаг 3
Выбираем слой «Базовый эскиз» и переходим Layer — New — Layer Via Copy (Слой — Новый — Скопировать на новый слой), чтобы скопировать его. Берем Lasso Tool (L) (Лассо), кликаем правой кнопкой по рабочему полотну, выбираем Free Transform (Свободную трансформацию) и уменьшаем ширину и высоту на 95%, как показано ниже:
Шаг 4
Называем этот слой «Меньший черновой эскиз» и уменьшаем его непрозрачность до 14%.
5. Создаем грубый набросок
Шаг 1
Теперь мы создадим грубый набросок. Выбираем фоновый слой с машинами и переходим Layer — New — Layer Via Copy (Слой — Новый — Скопировать на новый слой), чтобы скопировать его, затем перемещаем дубликат в самый верх панели слоев. Переходим Filter — Artistic — Cutout (Фильтр — Имитация — Аппликация) и настраиваем фильтр:
Шаг 2
Переходим Filter — Stylize — Find Edges (Фильтр — Стилизация — Выделение краев), а затем Image — Adjustments — Desaturate
Шаг 3
Называем этот слой «Грубый эскиз_1», меняем его режим смешивания на Color Burn (Затемнение основы) и уменьшаем непрозрачность до 30%.
Шаг 4
Теперь, используя описанный выше метод, мы создадим больше слоев с грубым наброском. Повторяем шаги 1-2, но в первом шаге используем другие настройки фильтра:
Шаг 5
Называем этот слой «Грубый эскиз_2», меняем его режим смешивания на Color Burn (Затемнение основы), уменьшаем непрозрачность до 25% и перемещаем его под слой «Грубый эскиз_1».
Шаг 6
Снова повторяем шаги 1-2, но в первом шаге используем новые настройки фильтра:
Шаг 7
Называем этот слой «Грубый эскиз_3», меняем его режим смешивания на Color Burn (Затемнение основы), уменьшаем непрозрачность до 20% и опускаем под слой «Грубый эскиз_2».
Шаг 8
Шаг 9
Называем этот слой «Грубый эскиз_4», меняем его режим смешивания на Color Burn (Затемнение основы), уменьшаем непрозрачность до 20% и опускаем под слой «Грубый эскиз_3».
Шаг 10
Еще раз повторяем шаги 1-2, но в первом шаге используем новые настройки фильтра:
Шаг 11
Называем этот слой «Грубый эскиз_5», меняем его режим смешивания на Color Burn (Затемнение основы), уменьшаем непрозрачность до 18% и опускаем под слой «Грубый эскиз_4».
Шаг 12
Последний раз повторяем шаги 1-2, но в первом шаге используем новые настройки фильтра:
Шаг 13
Называем этот слой «Грубый эскиз_6», меняем его режим смешивания на Color Burn (Затемнение основы), уменьшаем непрозрачность до 7% и опускаем под слой «Грубый эскиз_5».
Шаг 14
Теперь мы должны сгруппировать все слои с грубым эскизом. Выделяем слой «Грубый жскиз_6», зажимаем клавишу Shift и кликаем по слою «Грубый эскиз_1», чтобы автоматически выделить все шесть слоев. Далее переходим Layer — New — Group from Layers (Слой — Новый — Группа из слоев), чтобы создать из выбранных слоев группу, которую называем «Грубый эскиз».
6. Создаем тени
Шаг 1
Теперь мы добавим легкое затенение на рисунке. Выделяем фоновый слой и переходим Layer — New — Layer Via Copy (Слой — Новый — Скопировать на новый слой), чтобы скопировать его, и перемещаем слой в самый верх панели слоев. Переходим Filter — Stylize — Find Edges (Фильтр — Стилизация — Выделение краев), затем применяем Image — Adjustments — Desaturate (Изображение — Коррекция — Обесцветить).
Шаг 2
Переходим Filter — Brush Strokes — Angled Strokes (Фильтр — Штрихи — Наклонные штрихи) и применяем следующие настройки:
Шаг 3
Называем этот слой «Тень_1», меняем режим смешивания на Multiply (Умножение) и уменьшаем непрозрачность до 12%.
Шаг 4
Повторяем шаг 1, затем применяем Filter — Brush Strokes — Crosshatch (Фильтр — Штрихи — Перекрестные штрихи) со следующими настройками:
Шаг 5
Называем этот слой «Тень_2», меняем режим смешивания на Multiply (Умножение), уменьшаем непрозрачность до 5% и перемещаем его под слой «Тень_1», чтобы иметь правильный порядок на панели слоев.
7. Добавляем шум
Шаг 1
В этом разделе мы добавим немного шума. Выбираем слой «Тень_1» и переходим Layer — New — Layer (Слой — Новый — Слой), чтобы создать новый слой, и называем его «Шум».
Шаг 2
Жмем клавишу D, чтобы сбросить цвета на стандартные, затем переходим Edit — Fill (Редактирование — Заливка) и вводим следующие настройки:
Шаг 3
Переходим Filter — Noise — Add Noise (Фильтр — Шум — Добавить шум) и применяем следующие настройки:
Шаг 4
Теперь меняем режим смешивания слоя на Screen (Осветление) и уменьшаем непрозрачность до 64%.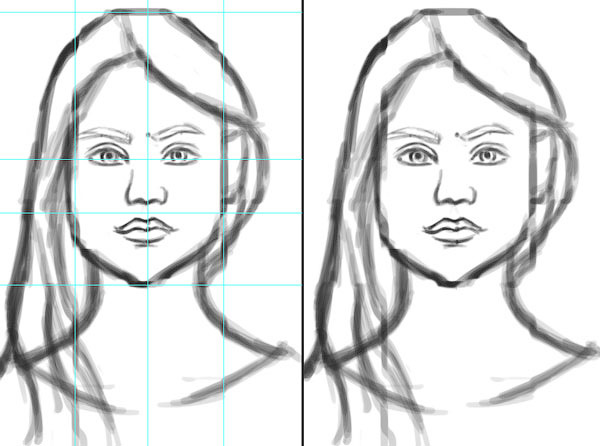
8. Тонировка
Шаг 1
Теперь мы добавим легкую тонировку. Переходим Layer — New Adjustment Layer — Curves (Слой — Новый корректирующий слой — Кривые), чтобы добавить новый корректирующий слой, который мы называем «Тонировка».
Шаг 2
Дважды кликаем по миниатюре корректирующего слоя на панели слоев и настраиваем его:
9. Финальные штрихи
Шаг 1
В этом разделе мы добавим финальные штрихи. Переходим Layer — New Adjustment Layer — Photo Filter (Слой — Новый корректирующий слой — Фото-фильтр), чтобы создать новый корректирующий слой Фото-фильтр, который мы называем «Оттенок».
Шаг 2
Дважды кликаем по миниатюре корректирующего слоя, чтобы настроить его:
Шаг 3
Теперь добавим контрастность. Жмем клавишу D, чтобы сбросить цвета на стандартные, и переходим Layer — New Adjustment Layer — Gradient Map (Слой — Новый корректирующий слой — Карта градиента), чтобы добавить корректирующий слой Карта градиента, который мы называем «Контрастность».
Шаг 4
Меняем режим смешивания корректирующего слоя на Soft Light (Мягкий свет) и уменьшаем непрозрачность до 18%.
Шаг 5
Теперь мы настроим насыщенность. Переходим Layer — New Adjustment Layer — Vibrance (Слой — Новый корректирующий слой — Вибрация), чтобы создать новый корректирующий слой, который мы называем «Насыщенность».
Шаг 6
Шаг 7
Теперь мы подкорректируем яркость. Переходим Layer — New Adjustment Layer — Levels (Слой — Новый корректирующий слой — Уровни), чтобы создать новый корректирующий слой, который мы называем «Яркость».
Шаг 8
Дважды кликаем по миниатюре корректирующего слоя и настраиваем его:
Шаг 9
Далее добавим резкость. Жмем сочетание клавиш Ctrl+Alt+Shift+E, чтобы объединить все видимые слои на отдельном новом слое. Затем переходим Filter — Other — High Pass (Фильтр — Другое — Цветовой контраст) и настраиваем фильтр:
Жмем сочетание клавиш Ctrl+Alt+Shift+E, чтобы объединить все видимые слои на отдельном новом слое. Затем переходим Filter — Other — High Pass (Фильтр — Другое — Цветовой контраст) и настраиваем фильтр:
Шаг 10
Называем этот слой «Резкость», меняем его режим смешивания на Hard Light (Жесткий свет) и уменьшаем непрозрачность до 76%.
Поздравляю, вы сделали это! Вот так выглядит финальный результат:
Я дам вам несколько советом, как можно дополнительно изменить готовый рисунок:
- Выбираем слой «Фоновый цвет», дважды кликаем по его миниатюре и подбираем другой цвет. Закончив, кликаем ОК.
- Поиграйте с непрозрачностью любого слоя с эскизом, чтобы получить другой результат.
- Выбираем слой «Тонировка», дважды кликаем по его миниатюре и на панели Properties
- Выбираем слой «Оттенок», дважды кликаем по его миниатюре и на панели Properties (Свойства) применяем другие настройки.
- Выбираем слой «Контрастность» и экспериментируем с его непрозрачностью, чтобы настроить контрастность рисунка.
- Выбираем слой «Насыщенность», дважды кликаем по его миниатюре и на панели Properties (Свойства) применяем другие настройки для Vibrance (Вибрация) и Saturation (Насыщенность), чтобы получить другой результат.
- Выбираем слой «Яркость», дважды кликаем по его миниатюре и применяем другие настройки.
- Выбираем слой «Резкость» и экспериментируем с его непрозрачностью, чтобы настроить степень резкости.
Получаем вот такой результат:
Отличная работа!
Если вы хотите сделать рисунок ярче с эффектом краски, воспользуйтесь готовым экшеном.
Экшен работает таким образом, что вам всего лишь нужно закрасить кистью ту область, на которой должна быть краска, затем запустить экшен, который сделает всю остальную работу и предоставит вам полностью настраиваемый результат.
Каждое применение этого экшена будет генерировать новый вариант, даже если вы используете один и тот же слой, закрашенный кистью. В экшене имеется 15 готовых стилизаций рисунка, в том числе холст, полутон и сетчатая текстура. С работой экшена вы можете ознакомиться в специальном
Многим пользователям хочется как-то отредактировать свою фотографию, сделать ее более красивой или заметной. Для редактирования фотографий и наложения эффектов существует множество программ, которые всем давно известны, как и эффекты из них. Чтобы не повторяться каждый раз выкладывая похожие по обработке картинки, можно преобразовать фото в рисунок карандашом. Это, несомненно, сразу же привлечет внимание к изображению.
Проделать данную операцию можно несколькими способами . Для начала, можно воспользоваться серьезными графическими редакторами, которые устанавливаются на компьютер пользователя, и провести все действия через них. Если такой метод не нравится пользователю, то можно использовать приложения для мобильных устройств или зайти на онлайн сервисы и провернуть все с их помощью. В этой статье будет рассказано о том, как именно и с помощью каких приложений можно сделать из своей картинки фото карандашом.
Как сделать из фото рисунок карандашом онлайн
Для начала стоит разобрать работу онлайн сервисов, которые позволяют преобразовать фото в рисунок карандашом, потому что они не требуют установки дополнительного программного обеспечения на компьютер пользователя, что может оказаться немаловажным фактором при единственном преобразовании фото или если оно будет делаться не так уж и часто. В этом разделе будут перечислены несколько сервисов, на которых можно провести требуемую операцию.
Photo Phunia
Сам сервис пользователь может найти по ссылке photofunia.com . Сразу откроется страница с эффектом карандаша. Пользоваться им довольно просто, не требуется никаких специальных навыков , также нет необходимости в длительной и точной настройке разнообразных параметров. Нужно всего лишь зайти на указанный сайт, после чего следует загрузить на него фотографию, сделать это можно как с компьютера, так и с ноутбука или мобильного устройства. Для выбора фотографии следует нажать на Browse .
Нужно всего лишь зайти на указанный сайт, после чего следует загрузить на него фотографию, сделать это можно как с компьютера, так и с ноутбука или мобильного устройства. Для выбора фотографии следует нажать на Browse .
После этого останется только выбрать цветной рисунок пользователь хочет получить себе или же черно-белый. Теперь следует кликнуть по создать , после чего дождаться завершения обработки, посмотреть на результат и, если он устраивает пользователя, сохранить карандашный рисунок обратно к себе на устройство.
Croper
Этот сервис расположен по ссылке croper.ru . Чтобы сделать фото карандашом в этом онлайн фотошопе, пользователю потребуется навести мышкой на пункт меню Файлы , после чего выбрать нужный вариант загрузки исходника из списка и указать путь до фотографии. Теперь остается найти тот раздел меню, который и проведет нужное преобразования, в нашем случае стоит пройтись по следующим пунктам «Операции» — «Эффекты» — «Карандаш ». Сверху появится несколько новых параметров, которые будут отвечать за способы отрисовки, можно «поиграться» с ними и решить, какое же изображение подойдет лучше всего.
Теперь остается только кликнуть по Применить , после чего дождаться окончания преобразования. На итоговом рисунке можно немного изменит контрастность, после чего можно загружать на свое устройство фото переделанное в рисунок карандашом.
Программы для создания рисунка из фото
Теперь, когда самые простые и быстрые способы описаны, можно переходить к описанию специализированного программного обеспечения, которое требуется устанавливать на компьютер.
Как из фото сделать рисунок в Фотошопе
Карандашный рисунок из фотографии в Фотошопе сделать достаточно просто. К сожалению, одного единственного фильтра, который превращает фото в рисунок не существует, поэтому нужно придерживаться следующей процедуры.
После того, как пользователь установит на свой компьютер программу Adobe Photoshop , потребуется запустить ее и открыть там изображение, над которым и будет производится работа. После этого следует найти вкладку «Adjustments » (Коррекция), который будет находится на панели отображения стилей, после этого следует нажать на инструмент «Hue » (Оттенок).
После этого следует найти вкладку «Adjustments » (Коррекция), который будет находится на панели отображения стилей, после этого следует нажать на инструмент «Hue » (Оттенок).
После проведенных действий в списке, который содержит все слои, появится еще один, позволяющий изменять палитру оттенков. Называется он Цветовой тон/Насыщенность .
Необходимо в него зайти и переместить ползунок Saturation (Насыщенность) в крайнее левой положение.
Данное действие позволит привести изображение к черно-белому виду. Теперь вновь необходимо перейти к слоям и выбрать там фон.
Теперь следует скопировать его . Для этого следует отыскать в главном меню пункт Layer (Слои), нажать на него, после чего кликнуть на «New Layer» — «Layer via Copy» (Новый слой – Скопировать).
Теперь снова придется использовать главное меню, в нем нужно найти Image (Изображение), после чего кликнуть на «Adjustments»-«Invert » (Коррекция – Инверсия). Эти действия позволят отобразить фотографию в виде негатива. Теперь в списке понадобится выбрать копию фонового слоя и нажать на пункт Color Dodge
Теперь нужно перейти к меню слоя.
В этом меню нужно произвести конвертирование в «Smart Object » (Смарт-объект). Теперь это смарт объект и у него есть ярлык.
Теперь следует применить еще несколько пунктов меню. Для начала нажать на Filter (Фильтры), после чего перейти к пункту «Blur» (Размытие) и кликнуть по «Gaussian Blur » (Размытие по Гауссу). Радиус выставить в 12.
На этом все будет закончено, можно сохранять результат.
В случае необходимости цветного рисунка, следует активировать пункт цветности в слоях.
GIMP
Это бесплатный редактор изображений, который поможет сделать из фото портрет карандашом. Подробнее про него можно узнать на официальном сайте . После установки программы, которая делает из фото рисунок, потребуется открыть то изображение, над которым будут производится манипуляции.
Чтобы сделать эскиз из фотографии, нужно нажать на «Цвет», после чего кликнуть по «Обесцветить ». Далее стоит зайти в слои и произвести копирование фонового слоя, после чего работать уже с этой копией.
Теперь следует кликнуть по «Фильтру», а дальше нажать на «Выделение края » — «Край». Откроется окно с настройками, нужно установить такие же, как и на рисунке. То есть «Светлота», Алгоритм Лаплас, Величина 2.0, «Размыть».
Осталось произвести последнее действие, следует нажать на «Цвет», а потом выбрать пункт «Инвертировать ».
Также весь процесс можно посмотреть на видео:
Paint.NET
Главным плюсом Paint.NET является ее простота использовании. Картинки до и после обработки представлены на рисунке.
Для начала нужно открыть изображение , после чего выделить его, перейти к эффектам и нажать на «Картину маслом ». Появится окно с параметрами. Здесь стоит поэкспериментировать и подобрать те значения, при которых рисунок будет больше всего нравится пользователю.
После этого можно перейти к эффектам, выбрать стилизацию и указать Барельеф .
Теперь стоит перейти к слоям, выбрать тот, в котором и происходила работа, после чего выбрать опцию режим смешивания и кликнуть на перекрытие. Это позволит убрать серый цвет с итогового контурного рисунка.
Программы для Андроид
Для тех, кто в основном пользуется мобильными устройствами, также были придуманы программы. В этом разделе будут указаны приложения, которые могут наложить нужный эффект, а также будет приведена инструкция по их использованию.
Prisma
Prisma обучается с каждым использованием, так что нет нескольких одинаковых изображений или эффектов. Все, что нужно пользователю, так это скачать ее из магазина и установить. После этого в нее можно будет добавлять фотографии и изображения.
После добавления пользователь сможет выбрать внизу нужные фильтры , можно выбрать в качестве стиля метод рисования одного из известных художников.
Карандашный рисунок
В случае с Карандашным рисунком все также довольно просто. Нужно скачать и установить программу, после чего можно добавить в приложение сохраненные файлы, либо сделать новое фото.
Вверху можно задать тип изображения . Для цветного рисунка следует выбирать цветной карандаш, а для монохромного изображения стоит выбрать черно-белый.
Sketch Камеры
Нужно установить Sketch Камеры , загрузить фото, а в нижней части выбрать цветовую гамму . Ее же можно настраивать в параметрах, который располагаются чуть выше. Эффект нарисованного фото применяется автоматически.
После завершения работы можно будет нажать на поделится и отправить фото в социальные сети.
Вы легко сможете достичь этого за короткий период. Из этого урока вы узнаете, каким образом создаются рисунки из фотографии с помощью кистей. Если в работе использовать графический планшет то можно достичь ещё лучшего эффекта. В похожем уроке рассматривался еще один вариант создания из фотографии карандашного рисунка. Итак, начнём!
Вот результат, который должен получиться:
В уроке использовалось изображение с платного ресурса, но вы с легкостью сможете найти в интернете и бесплатные фотографии подобной темы.
1. Настройка изображения
Шаг 1
Открываем наш исходник в программе Photoshop. Кликнем два раза по слою Фон, чтобы разблокировать его и даем название ему Слой 1. Создаём Новый слой и называем его Слой 2. Устанавливаем цвет переднего плана белым, а затем с помощью инструмента Заливка (G), заливаем его белым цветом. Поместим Слой 2 под слоем с исходником.
Цветное изображение преобразуем в чёрно-белое. Делаем активным слой с фотографией и заходим в меню Изображение – Коррекция — Цветовой тон / Насыщенность и в появившемся окне настроек уменьшаем Насыщенность до -100.
2. Создание эффекта рисунка
Шаг 1
Переходим к созданию самого эффекта рисунка. Добавляем к слою с изображением тигра слой-маску. Для этого кликаем по иконке слой-маски и сразу заливаем её чёрным цветом при помощи инструмента Заливка (G).
Добавляем к слою с изображением тигра слой-маску. Для этого кликаем по иконке слой-маски и сразу заливаем её чёрным цветом при помощи инструмента Заливка (G).
Дальше, переключаем цвет переднего плана на белый. Цвет заднего плана должен быть чёрным. Активируем инструмент Кисть (B).Выбираем из набора кистей Плоскую тупую с короткой жёсткой щетиной , устанавливаем размер 60 пикс. и начинаем наносить штрихи по чёрной слой-маске (с кистями и размерами можете поэкспериментировать и выбрать другую, понравившуюся).
Шаг 2
Продолжая наносить мазки белой кистью на маске слоя мы восстанавливаем изображение, придавая ему текстуру рисунка. Старайтесь, чтобы мазки кисти были похожи на штриховку или пересекающую штриховку, которая имитирует технику карандашного рисунка.
Шаг3
Инструментом Перемещение (V) расположите изображение тигра по центру документа и добавляйте штрихи до полного удовлетворения. По завершению продублируйте этот слой клавишами Ctrl+J .
Шаг 4
Теперь нужно усилить эффект рисунка. Заходим в меню Изображение – Коррекция – Уровни и устанавливаем настройки для RGB канала как на скрине, тем самым усиливаем контраст и выделение штрихов. После этого объединяем все слои вместе Ctrl+Alt+Shift+E .
Шаг 5
На полученном результате можно и остановиться, но лучше потратить еще пару минут и сделать рисунок максимально приближенным к настоящему, сделанному на бумаге. Делать это будем с помощью градиента, постараемся добиться эффекта фотографии рисунка.Кликаем правой мышкой по слою с рисунком и в выпавшем меню идем в опцию Параметры наложения (можно просто дважды кликнуть на слое левой мышкой). Выбираем стиль слоя Наложение градиента , устанавливаем значения как на скрине.
Что делать, если рисовать ни карандашом, ни с помощью компьютерной мыши вы не умеете, а создать цифровой рисунок хочется? На сегодняшний день множество людей интересует вопрос о том, как сделать фото как нарисованное. Ответ на него достаточно прост: все, что для этого нужно — это внимательно изучить предоставленный в этой статье материал и применить полученные знания на практике.
Ответ на него достаточно прост: все, что для этого нужно — это внимательно изучить предоставленный в этой статье материал и применить полученные знания на практике.
Поговорим об искусстве
В былые времена, чтобы запечатлеть момент, требовалось иметь художественный талант и долго учиться, но в наше время существует такое понятие, как фотография, так что уметь рисовать вовсе не обязательно. Благодаря современной технике мы можем мгновенно создавать свои маленькие произведения искусства. Ну а наличие всевозможных графических редакторов открывает широкий спектр возможностей для творчества путем рисования и обработки фотографий и применения разнообразных эффектов.
Как можно нарисовать фото?
Существует несколько разных способов того, как превратить фотографию в настоящий рисунок. Самый простой — это преобразование фотографий непосредственно в вашем браузере онлайн. Понятно, что все имеющиеся там настройки являются общими и не могут подстроиться под каждое фото. Второй, более продуктивный способ — это использование специально созданных для таких целей программ. На просторах интернета находится большое количество разных редакторов, направленных именно на превращение снимка в подобие рисунка. Количество доступных настроек будет уже больше, и вы сможете достигнуть приемлемого результата. Наилучшим способом считается использование графического редактора вроде PhotoShop (далее — «Фотошоп»). В таком случае редактирование фото происходит под вашим личным контролем, а значит, и итоговое произведение будет оптимальным.
Конечно, самый впечатляющий результат вы получите, заказав портрет или пейзаж у художника, но нашей целью является ознакомление с работой редактора, чтобы каждый смог без труда понять, как сделать фото как нарисованное. Так что работу кисточкой оставим художникам, а сами разберемся с принципом работы «Фотошопа». Ничего сложного в поставленной задаче нет: если внимательно прочитать инструкцию и пошагово выполнить все указанные действия, то все легко получится. Конечный результат будет радовать глаз, а вы сможете научиться чему-то новому.
Конечный результат будет радовать глаз, а вы сможете научиться чему-то новому.
нарисованное карандашом, в «Фотошопе»?
Есть много возможностей сделать из используя средства «Фотошопа». Для начала рассмотрим самый простой способ, после которого фотография превратится в черно-белый рисунок карандашом.
Работа с красками
Как сделать фото как нарисованное красками? С помощью специального фильтра, разработанного компанией Adobe, который находится в свободном доступе в интернете — Pixel Bender. В версии Ps6 он уже предустановлен, и в русскоязычном варианте называется «Масляная краска» и находится в верхнем меню в графе «Фильтр».
Такой эффект особенно хорошо смотрится на фотографиях каких-нибудь мест: старинных зданий, пейзажей и натюрмортов. Применять его к фотографиям человека тоже можно, но результат может быть неоднозначным.
Использовать этот способ редактирования еще легче, чем предыдущий: вы просто открываете нужное фото, затем переходите в верхнем меню «Фильтр — Масляная краска…», после чего открывается дополнительное окно фильтра, в котором вы, изменяя настройки, сразу видите будущий результат. Изменяются два основных параметра — свойства кисти и освещение. Итоговая картинка получается очень красивой, а главное, кажется, что она действительно нарисована с помощью кистей и красок.
И напоследок
Как упоминалось выше, существует множество вариантов того, как сделать фото как нарисованное, как создать действительно запоминающийся рисунок способом обработки фотографий. Можно добиться эффекта мультика, карикатуры, комикса, картины, наброска. Список можно продолжать столько, на сколько хватит вашей фантазии. Возможности в среде графических редакторов практически безграничны — нужно только не бояться учиться. Устанавливайте PhotoShop, начинайте с простого, постепенно повышая мастерство, и вы добьетесь отличных результатов!
Рисунок из фотографии на домашнем компьютере / Программное обеспечение
Пакеты для комплексной обработки снимков
Спектр программ, предназначенных для комплексной обработки снимков, сегодня огромен, а возможности, реализованные в подобных решениях, разноплановы.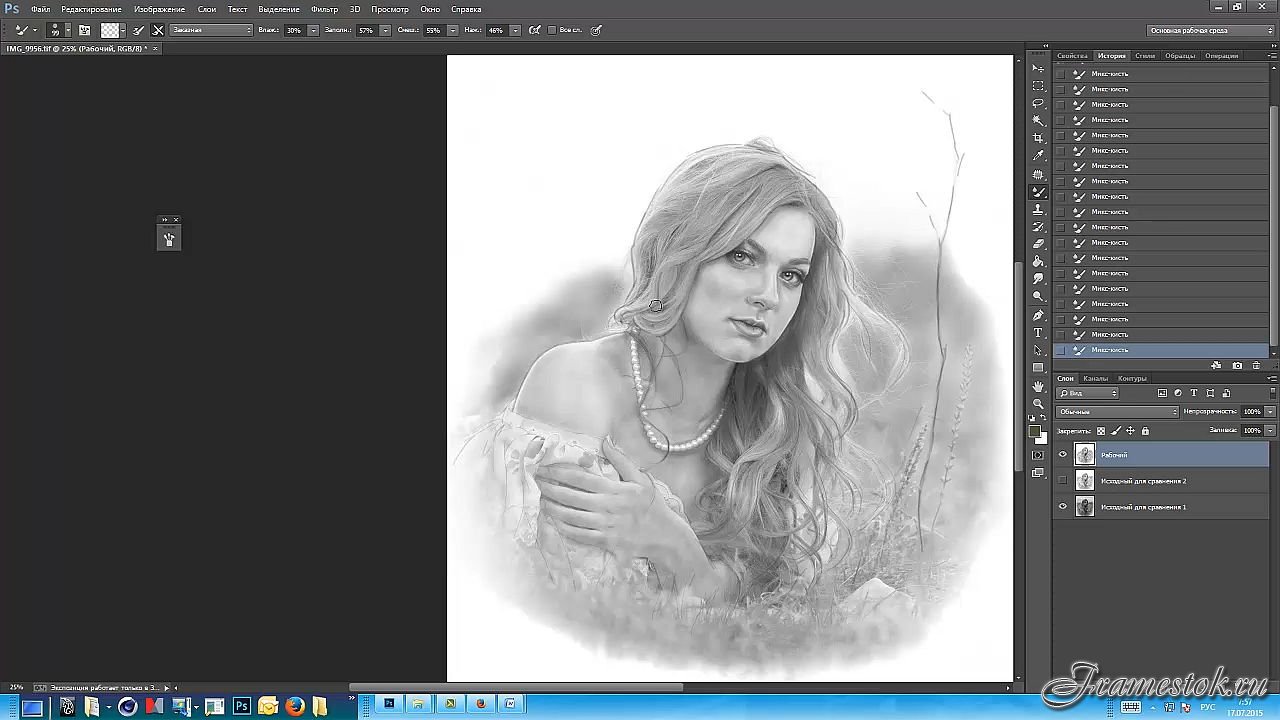 Поэтому перед фотолюбителями открывается масса возможностей, в том числе и в плане получения имитации рисунков. Примеров подобных решений великое множество — в их списке Corel PaintShop Photo Express, Corel Painter Essentials и PhotoFiltre Studio, на которых мы и остановимся.
Поэтому перед фотолюбителями открывается масса возможностей, в том числе и в плане получения имитации рисунков. Примеров подобных решений великое множество — в их списке Corel PaintShop Photo Express, Corel Painter Essentials и PhotoFiltre Studio, на которых мы и остановимся.Corel Painter Essentials 4.0.051
Разработчик: CorelРазмер дистрибутива: 62,6 Мб
Распространение: условно бесплатная Corel Painter Essentials — простое решение для компьютерной живописи, созданное на базе Corel Painter и предназначенное для начинающих цифровых художников, а также просто любителей. Программа имеет поддержку перьевых планшетов Wacom и может работать с планшетными компьютерами под управлением Microsoft Tablet PC с перьевым вводом данных. Она позволяет создавать рисунки в популярных художественных техниках, включая рисование акварелью, масляными красками, тушью и акрилом, причем для получения изображений совсем необязательно действительно уметь рисовать — можно создавать рисунки из фотографий. Демо-версия пакета (русскоязычная локализация отсутствует) работоспособна в течение 60 дней и полностью функциональна, за исключением того, что позволяет сохранять изображения только в собственном формате. Стоимость коммерческой версии составляет 99,99 долл. Получение имитаций рисунков в Corel Painter Essentials из фотографий осуществляется разными способами. Рисунки карандашом, гравюры и рисунки, выполненные на дереве, получают через соответствующие фильтры (меню «Effects»), список которых, впрочем, более чем скромен. Никаких сложностей в использовании этих фильтров нет — нужно лишь загрузить снимок и наложить на него фильтр с самостоятельно подобранными настройками. В данном случае для примера мы попробовали получить карандашный рисунок (фильтр «Sketch» из меню «Effects» > «Surface Control»). Исходный снимок вместе с полученным из него карандашным рисунком представляем ниже. Помимо этого, в программе имеется возможность превращения фотографий в рисунки и иным способом — через особую палитру «Auto-Painting», обеспечивающую своеобразное клонирование, при котором мазки выбранной артистической кисти повторяют контуры объектов на фотографии.
 В последней модификации программы технически это уже не составляет никакого труда — в предыдущей версии проблем было очень много и для того, чтобы добиться этим способом чего-нибудь путного, а уж тем более получить шедевр, требовалось очень много экспериментов. Теперь достаточно открыть палитру «Auto-Painting» (по умолчанию она закрыта), подсветив вкладку «Photo Painting» (при этом активируется особый режим работы). Потом в этой палитре требуется выбрать нужный стиль имитации (стилей довольно много и они обеспечивают имитацию рисунков во всех основных художественных техниках) и при желании подкорректировать параметры стиля: изменить вариант обработки границ («Edge»), определить цветовое оформление («Color»), выбрать основу («Paper») и изменить клонирующую кисть («Brush»). При необходимости, также несложно отрегулировать уровни размытия и трассировки. Полученный рисунок может быть тут же отправлен на печать либо сохранен в одном из популярных форматов, включая BMP, JPEG, PSD и TIFF. Исходный снимок вместе с полученным из него рисунком пастелью представляем ниже.
В последней модификации программы технически это уже не составляет никакого труда — в предыдущей версии проблем было очень много и для того, чтобы добиться этим способом чего-нибудь путного, а уж тем более получить шедевр, требовалось очень много экспериментов. Теперь достаточно открыть палитру «Auto-Painting» (по умолчанию она закрыта), подсветив вкладку «Photo Painting» (при этом активируется особый режим работы). Потом в этой палитре требуется выбрать нужный стиль имитации (стилей довольно много и они обеспечивают имитацию рисунков во всех основных художественных техниках) и при желании подкорректировать параметры стиля: изменить вариант обработки границ («Edge»), определить цветовое оформление («Color»), выбрать основу («Paper») и изменить клонирующую кисть («Brush»). При необходимости, также несложно отрегулировать уровни размытия и трассировки. Полученный рисунок может быть тут же отправлен на печать либо сохранен в одном из популярных форматов, включая BMP, JPEG, PSD и TIFF. Исходный снимок вместе с полученным из него рисунком пастелью представляем ниже.Ulead Photo Express 6.0
Разработчик: Ulead Systems, Inc. (к сожалению, в данной своей модификации программа разработчиком более не поддерживается — теперь она известна под именем Corel PaintShop Photo Express, распространяется под эгидой корпорации Corel и интересующими в рамках данной статьи возможностями более не обладает; однако Ulead Photo Express без проблем можно найти в каталогах ПО — например, по данной ссылке) Ulead Photo Express — один из популярных инструментов для обработки любительских фотографий, предоставляющий весь спектр необходимых функций, включая все варианты автоматической и ручной коррекции, оформления и печати. Нередко входит в поставку ПО, идущего в комплекте с камерой, но может быть также приобретен и автономно. Пакет умеет захватывать данные с камеры, сканера, цифрового фотоаппарата или загружать снимки с диска, а преобразованные в его среде фотографии сохраняются на диск, выводятся на печать либо отправляются на указанный e-mail.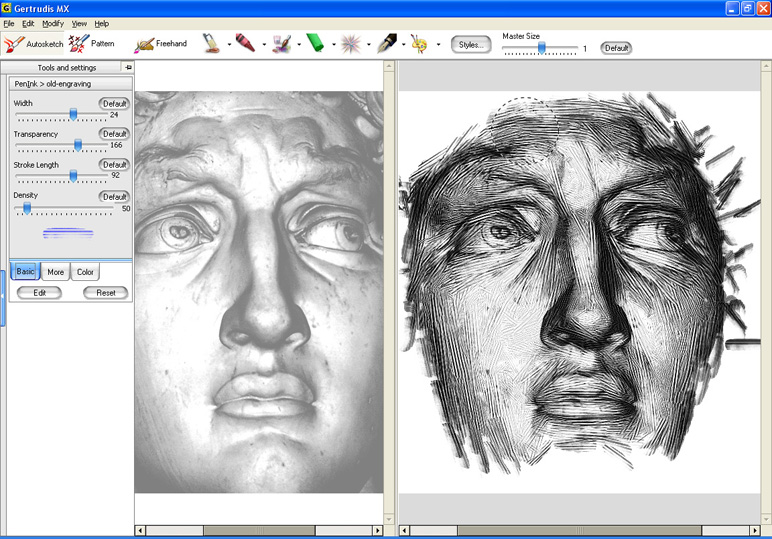 При желании обработанные фотографии несложно превратить в виртуальный фотоальбом либо слайд-шоу, включить в календарь Огромный набор разнообразных фильтров позволяет даже из не очень примечательной фотографии получить настоящий фотографический шедевр, удачно добавив несколько завораживающих артистических эффектов или поиграв с освещением. Демо-версия пакета (русскоязычная локализация отсутствует) работоспособна в течение 30 дней, стоимость коммерческой версии — 29,99 долл. В перечне многочисленных возможностей данной программы, которые мы выше довольно кратко перечислили, имеются также средства для художественной стилизации снимков, с помощью которых можно попробовать превратить фотографии в рисунки, сделанные акварелью, масляными красками, черными/цветными карандашами или углем. Причем для осуществления подобных преобразований в простейшем случае достаточно лишь выбрать интересующий эффект (меню «Effect»), а затем указать понравившийся вариант его наложения, выбрав нужный образец в перечне образцов, сгенерированных программой. Хотя возможна и кропотливая настройка эффекта путем самостоятельного подбора его параметров. Полученный рисунок может быть тут же отправлен на печать либо сохранен в одном из популярных форматов, включая BMP, JPEG, PNG и TIFF. Возможный вариант полученного рисунка вместе с исходным снимком представляем ниже.
При желании обработанные фотографии несложно превратить в виртуальный фотоальбом либо слайд-шоу, включить в календарь Огромный набор разнообразных фильтров позволяет даже из не очень примечательной фотографии получить настоящий фотографический шедевр, удачно добавив несколько завораживающих артистических эффектов или поиграв с освещением. Демо-версия пакета (русскоязычная локализация отсутствует) работоспособна в течение 30 дней, стоимость коммерческой версии — 29,99 долл. В перечне многочисленных возможностей данной программы, которые мы выше довольно кратко перечислили, имеются также средства для художественной стилизации снимков, с помощью которых можно попробовать превратить фотографии в рисунки, сделанные акварелью, масляными красками, черными/цветными карандашами или углем. Причем для осуществления подобных преобразований в простейшем случае достаточно лишь выбрать интересующий эффект (меню «Effect»), а затем указать понравившийся вариант его наложения, выбрав нужный образец в перечне образцов, сгенерированных программой. Хотя возможна и кропотливая настройка эффекта путем самостоятельного подбора его параметров. Полученный рисунок может быть тут же отправлен на печать либо сохранен в одном из популярных форматов, включая BMP, JPEG, PNG и TIFF. Возможный вариант полученного рисунка вместе с исходным снимком представляем ниже.PhotoFiltre Studio X (10.1.0)
Разработчик: Antonio Da CruzРазмер дистрибутива: 10,5 Мб
Распространение: условно бесплатная PhotoFiltre Studio — данное решение позиционируется в качестве решения для наложения фильтров, однако в действительности оно обладает более широким инструментарием, что приближает его к фоторедактору. В его арсенале представлен классический набор инструментов для редактирования изображений, включая инструменты для создания и сохранения выделенных областей, работы с масками, внедрения полупрозрачных градиентов, декоративного текста и т.
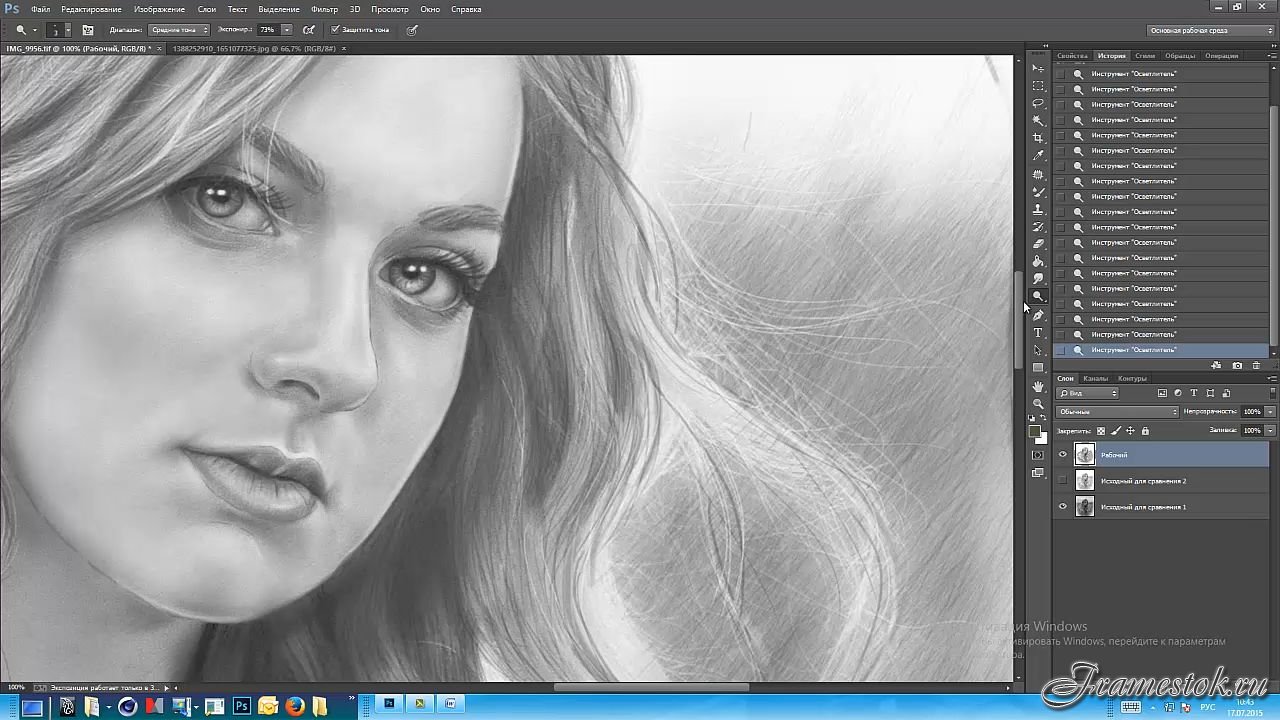 п. Предусмотрены функции для проведения цветовой коррекции (регулирования яркости, контрастности и насыщенности, исправления гаммы, корректировки уровней, устранения эффекта красных глаз и т.д.) и имеется множество разнообразных фильтров, список которых впечатляет. Созданная графика сохраняется в обычных растровых форматах, возможна сборка анимированных gif-файлов. Демо-версия пакета (русскоязычная локализация отсутствует) полностью функциональна и работоспособна в течение 30 дней, стоимость коммерческой версии составляет 29 евро. В списке реализованных в PhotoFiltre Studio фильтров имеется целая группа артистических, с помощью которых превратить фотографию в рисунок совсем несложно — достаточно лишь активировать нужный фильтр (меню «Filter») и подобрать настройки наложения эффекта. В среде данного решения можно получить имитации рисунков черным и цветными карандашами, углем, пастельными и масляными красками и акварели. Правда, возможности настроек таких фильтров минимальны. Для примера мы попробовали создать рисунок в стиле «Комикс» (команда «Filter» > «Artistic» > «Comics Strip»). Что касается имитации основы рисунка, то здесь для этой цели имеются лишь фильтры из группы «Texture», однако лучший эффект с их применением будет получен, если они будут накладываться на рисунок не напрямую, а на дополнительный и специально предназначенный для этой цели слой. Полученный рисунок может быть тут же отправлен на печать либо сохранен в одном из популярных форматов, включая BMP, JPEG, PNG и TIFF. Исходный снимок вместе с созданным на его базе рисунком в стиле «Комикс» представляем ниже.
п. Предусмотрены функции для проведения цветовой коррекции (регулирования яркости, контрастности и насыщенности, исправления гаммы, корректировки уровней, устранения эффекта красных глаз и т.д.) и имеется множество разнообразных фильтров, список которых впечатляет. Созданная графика сохраняется в обычных растровых форматах, возможна сборка анимированных gif-файлов. Демо-версия пакета (русскоязычная локализация отсутствует) полностью функциональна и работоспособна в течение 30 дней, стоимость коммерческой версии составляет 29 евро. В списке реализованных в PhotoFiltre Studio фильтров имеется целая группа артистических, с помощью которых превратить фотографию в рисунок совсем несложно — достаточно лишь активировать нужный фильтр (меню «Filter») и подобрать настройки наложения эффекта. В среде данного решения можно получить имитации рисунков черным и цветными карандашами, углем, пастельными и масляными красками и акварели. Правда, возможности настроек таких фильтров минимальны. Для примера мы попробовали создать рисунок в стиле «Комикс» (команда «Filter» > «Artistic» > «Comics Strip»). Что касается имитации основы рисунка, то здесь для этой цели имеются лишь фильтры из группы «Texture», однако лучший эффект с их применением будет получен, если они будут накладываться на рисунок не напрямую, а на дополнительный и специально предназначенный для этой цели слой. Полученный рисунок может быть тут же отправлен на печать либо сохранен в одном из популярных форматов, включая BMP, JPEG, PNG и TIFF. Исходный снимок вместе с созданным на его базе рисунком в стиле «Комикс» представляем ниже.Заключение
Благодаря современным компьютерным технологиям, уметь рисовать, для того чтобы получить рисунок, выполненный в той или иной художественной технике на бумаге или ином материале (стекле, металле и т.д.), совсем необязательно. Можно воспользоваться соответствующими возможностями фоторедакторов (Adobe Photoshop, Paint Shop Pro и др.) либо применить специально предназначенные для этой цели решения от сторонних разработчиков — последнее гораздо проще. Мы рассмотрели в этой статье несколько подобных решений, использование любого из них позволяет добиться получения имитации живописи в том или ином художественном стиле. И привели несколько примеров создания подобных рисунков но отнюдь не претендуем на то, что эти рисунки можно отнести к числу настоящих шедевров. Вне сомнения, читатели смогут получить гораздо более интересные работы, ведь они не будут ограничены сроками. На каком из рассмотренных решений остановиться? Вопрос сложный — тут все зависит от потребностей и финансовых возможностей. Если исключить из рассмотрения профессиональные фоторедакторы (скажем, тот же Adobe Photoshop), то наиболее широким функционалом в плане имитации среди рассмотренных решений отличаются программы AKVIS Sketch, AKVIS ArtWork, Corel Painter Essentials и DreamSuite Gel Series (см. табл.). Правда, не следует забывать, что картины, созданные в DreamSuite Gel Series, весьма экзотичны — традиционную акварель или пастель в этой программе не получить. Возможности прочих решений скромнее, но для широкой аудитории их вполне достаточно.
Мы рассмотрели в этой статье несколько подобных решений, использование любого из них позволяет добиться получения имитации живописи в том или ином художественном стиле. И привели несколько примеров создания подобных рисунков но отнюдь не претендуем на то, что эти рисунки можно отнести к числу настоящих шедевров. Вне сомнения, читатели смогут получить гораздо более интересные работы, ведь они не будут ограничены сроками. На каком из рассмотренных решений остановиться? Вопрос сложный — тут все зависит от потребностей и финансовых возможностей. Если исключить из рассмотрения профессиональные фоторедакторы (скажем, тот же Adobe Photoshop), то наиболее широким функционалом в плане имитации среди рассмотренных решений отличаются программы AKVIS Sketch, AKVIS ArtWork, Corel Painter Essentials и DreamSuite Gel Series (см. табл.). Правда, не следует забывать, что картины, созданные в DreamSuite Gel Series, весьма экзотичны — традиционную акварель или пастель в этой программе не получить. Возможности прочих решений скромнее, но для широкой аудитории их вполне достаточно.Таблица 1. Функциональность решений для имитации живописи
| Пакеты / Функции | Вариант представления | Живописные стили | Количество текстур для основы рисунка |
| AKVIS Sketch | Плагин/отдельное приложение | Один стиль, но путем изменения настроек возможно получение самых разных стилевых имитаций, включая рисунки карандашом и углем, акварель и пастель | 89 |
| AKVIS ArtWork | Плагин/отдельное приложение | Три стиля («Масло», «Комикс», «Перо и чернила») | 32 |
| DreamSuite Gel Series | Плагин/отдельное приложение | Пять стилей, однако для имитации картин теоретически могут быть использованы только три («Gel», «Liquid Crystal» и «Crystal Painter») | 33 |
| Virtual Painter Delixe | Плагин/отдельное приложение | 16 стилей, включая акварель, масло, пастель, гуашь и др.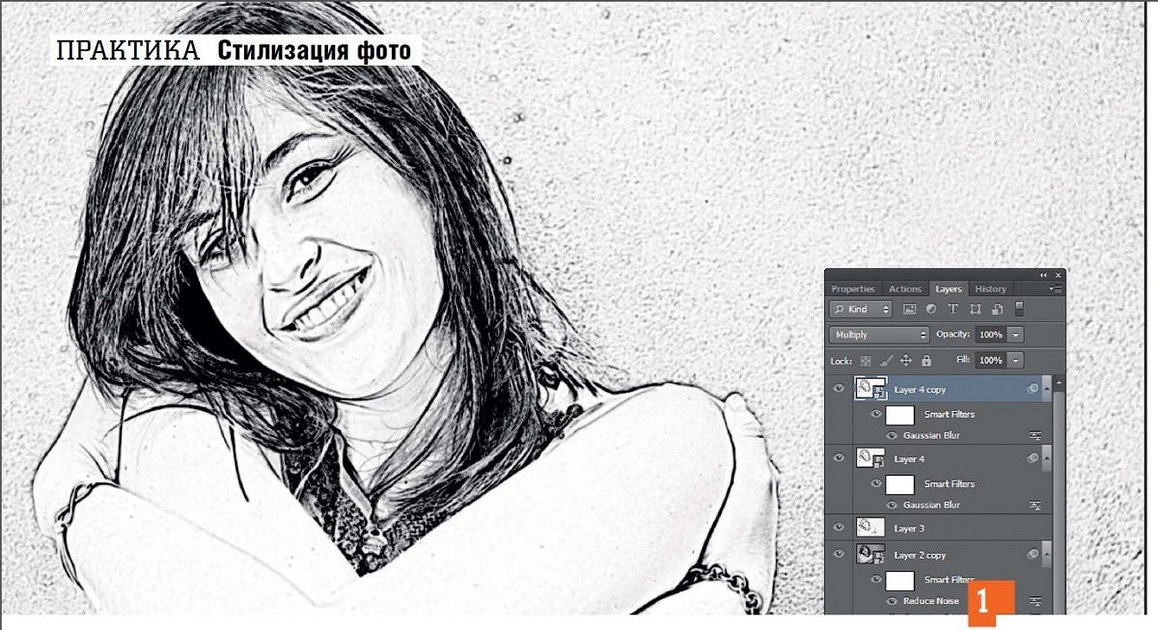 |
Virtual Painter Classic Deluxe — 12; Virtual Painter Delixe — 20 |
| Corel Painter Essentials | Отдельное приложение | 18 стилей в палитре «Auto-Painting» (обеспечивают получение акварели, пастели и пр.) и еще несколько артистических фильтров | 13 |
| Ulead Photo Express | Отдельное приложение | Восемь артистических фильтров | — |
| PhotoFiltre Studio | Отдельное приложение | 14 артистических фильтров | Десять текстурных фильтров |
Если Вы заметили ошибку — выделите ее мышью и нажмите CTRL+ENTER.
Графический редактор Adobe Photoshop. Фильтр Colored Pencil – Цветной карандашный рисунок 3 курс
Графический
редактор Adobe Photoshop.
Фильтр Colored Pencil – Цветной карандашный рисунок
3 курс
Цель работы: Изучить возможность графического редактора Adobe Photoshop, фильтр Colored Pencil – Цветной карандашный рисунок.
Совсем не обязательно заканчивать художественную школу или штудировать книжки по обучению рисованию и живописи, чтобы стать успешным цифровым художником: изрядную долю кропотливой и аккуратной работы готовы взять на себя фильтры Adobe Photoshop – надо только научится правильно их использовать.
Для этого необходимо загрузить графический редактор Adobe Photoshop, и его фильтры. Для начала работы необходимо выполнить следующий алгоритм ПУСК — ПРОГРАММЫ- ADOBE PHOTOSHOP.
- Открываем свое фото (портрет)
- Создаем новый слой и заливаем его бежевым цветом
(R=250, G= 241, B= 217. Это будет
бумага для нашего рисунка
Это будет
бумага для нашего рисунка
- Придаем фактуру.
- Входим в пункт меню Фильтр. Переходим на фильтр Texture — Texturizer
- В параметрах его настройки устанавливаем:
Texture – Сanvas
Scalind – 96 %
Relief – 2
Light – Top Right
- Возвращаемся к исходному слою с фотографией и двойным кликом по его строке на панели Слои превращаем его из фонового слоя в обычный.
- Создаем копию Слой – Новый – Слой через копирование или Ctrl + J
- Перетаскиваем поверх «бумажного слоя». (С помощью клавиши Shift).
- Накладываем фильтр:
Фильтр-Artistic-Colored
Pencil- настраиваем параметры:
Рencil width
— 3
Stroke Pressure — 11
Paper Brightness — 50
- Меняем режим наложения полученного слоя на Multiply, чтобы сквозь него просвечивался слой бумаги.
- Получаем такой портрет.
Использованная литература
- П.В. Павлов «Краткая инструкция для новичков Adobe Photoshop 7 за 1 минуту», М.:ООО «Аквариум-Принт», К.: «Дом печати – ВЯТКА», 2006.
- Д. Донцов. «Photoshop легкий стар». Питер, 2008
- Журнал «Фото Мастерская» № 4 (24) апрель 2007 г.
Как создать эффект карандашного рисунка в Фотошоп 2.0: пошаговый урок
Автоматические конвертеры для Android и IOS
Создать рисунок из существующей фотографии можно и с помощью мобильных программ.
Этот способ отлично подойдет для тех, кто не хочет разбираться в функционале десктопных редакторов.
Программа для смартфона позволяет применить арт-эффекты с различной степенью прорисовки объектов.
Вам нужно только загрузить фото в программу, выбрать понравившийся режим и дождаться завершения автоматической обработки.
Рассмотрим самые популярные приложения для создания рисунка из фото в Android и iOS.
Prisma
Prisma – это самое популярное мобильное приложение для создания арт-рисунков из простых файлов камеры.
Утилита работает по принципу обучаемой нейросети, поэтому каждое изображение является уникальным, а каждый эффект накладывается на фотографию с учетом содержимого.
Android: https://play.google.com/store/apps/details?id=com.neuralprisma&hl=ru
IOS: https://itunes.apple.com/ua/app/prisma-photo-editor/id1122649984?l=ru&mt=8
На сегодняшний день утилиту скачало более 15 миллионов пользователей Андроид и IOS.
Главная особенность приложение – возможность выбора стилистики нескольких популярных художников.
Таким образом, вы не ограничиваетесь встроенными функциями редактора и сможете создать стилизованное фото определенного художественного направления.
Следуйте инструкции:
- Скачайте и установите Prisma на свой смартфон;
- В программе можно открыть окно камеры и создать фото. Также, есть опция выбора файла из галереи, памяти смартфона или облачного хранилища;
- После загрузки фото внизу экрана появится панель доступных фильтров. Кликните на понравившийся и фото автоматически преобразуется в рисунок;
Рис.20 – работа с редактором Prisma
- Также, пользователь может выбрать интенсивность отображения выбранного эффекта. Для этого проведите пальцем влево-вправо на картинке для уменьшения или увеличения интенсивности соответственно;
- Для сохранения итогового рисунка кликните на одну из круглых клавиш. Вы можете загрузить файл в память телефона или поделиться им в социальных сетях, отправить по электронной почте или Bluetooth.
В программе Prisma есть еще одна полезная функция – добавление водяного знака.
Так вы сможете создать авторское право на фото и обеспечить себя от несанкционированного копирования картинки другими пользователями.
Для добавления водяного знака перейдите в окно настроек редактора и активируйте ползунок напротив поля «Add watermark».
Теперь водяной знак будет автоматически наноситься на все редактируемые фото.
Рис.21 – настройка авторских прав в Prisma
«Карандашный рисунок»
С помощью утилиты «Карандашный рисунок» вы с легкостью превратите обычную фотографию в рисованное изображение на своем Android или iOS-устройстве.
Принцип работы программы очень простой:
- Вы загружаете фото из памяти устройства или открываете камеру в окне редактора и делаете селфи;
- Далее следует дождаться завершения загрузки фото в окно редактора;
- Вверху экрана выберите тип обработки – создание эскиза, граффити, штриховки или выделение контура;
- Для создания черно-белого или цветного рисунка нажмите на клавишу «Ч/Б карандаш» или «Цветной карандаш» соответственно;
- Для сохранения работы кликните на значок дискеты.
Рис.22 – редактирование в программе «Карандашный рисунок»
Ссылки для скачивания утилиты:
Android: https://play.google.com/store/apps/
IOS: https://itunes.apple.com/ru/app
Штриховка
Начинаем штриховать с самих «активных» мест.
На этом этапе вы должны усвоить один очень важный момент. Штрих должен быть легким, как будто вы еле касаетесь рукой бумаги (для этого используется прозрачная кисть, примерно от 5% до 20%). В темных местах используйте самую прозрачную кисть – нам не нужна «чернуха».
Запомните, очень важно, как можно чаще менять НАКЛОН ШТРИХОВКИ!
В идеале, вы должны менять наклон каждый раз после того, как оторвали руку от мышки. Это касается так же ее размера и прозрачности. Пробуйте, экспериментируйте. Чем больше разнообразия, тем более художественно и правдоподобно у вас получится.
Не старайтесь бездумно передрать фотографию. Выделите для себя важные и неважные детали:
ЛИЦО – важно, его следует хорошо проработать (НО, не перестарайтесь, если долго «возюкать» в одном и том же месте, потеряется эффект «штриха».
ВОЛОСЫ – второстепенно. Их лучше всего проработать в самых контрастных местах (на границе света и тени) и там, где красиво и отчетливо видны волосинки. В тенях и невыразительных местах не черните, мягко, «сходя на нет», спишите волосы с фоном. Иногда, для прорисовки волос пользуйтесь первой кистью.
ОДЕЖДА – в моем случае несущественно. Ее можно лишь слегка наметить. Другое дело, если вам хочется подчеркнуть какую-то деталь.
Сслои
Первый шаг – подготовить все необходимые для работы слои. Открываем нашу картинку.
1 (нижний) слой – бэкграунд. Это наш оригинал, мы его, на всякий случай оставляем. Делаем две копии оригинала и переводим их в черно-белый (Ctrl+Shift+U).
Одну копию называем «рисунок» (это и будет наш рабочий слой).
Вторую – «шпаргалка» и задаем ей прозрачность 40% (это только приблизительно, все зависит от тональности фото)
И, наконец, кладем под слой «рисунок» белый лист (Layer 1).
Все, можно приступать.
Кисть №1. Линия
Теперь нам понадобиться подходящая кисть (это будет наша кисть №1, которую мы будем называть «линия») белого цвета (в маске все наоборот: белый – рисует, черный – стирает, запомните это!) Выбираем инструмент Brush Tool (Инструмент «Кисть» / Клавиша «B»), задаем белый цвет и переходим к модификациям:
Берем обычную круглую кисть с жесткими краями.
Подбираем размер (см. скриншот; назвать вам точное число пикселей не могу, у вас может быть другое разрешение картинки) «на глаз» (у меня от 2 до 6 писк.).
Наша кисть должна походить на штрих карандаша. Если присмотреться с карандашному штриху на бумаге, видно, что у него рваный край. Мы хотим такой же эффект.
Задаем ей такие параметры (тоже на глаз, но должно получиться похоже на мое): Shape Dynamics (Динамика формы) — Size Jitter (Колебание размера) (у меня 60%), Scattering (Рассеивание) — Scatter (Рассеивание) (у меня 43%), Other Dynamics (Другая динамика — Photoshop CS3 / Transfer (Передача) — начиная с CS5) — Opacity Jitter (Колебание непрозрачности) (у меня 10%).
Готово! Сохраняем кисть (выпадающее меню в правом верхнем углу — New Brush Preset (Новый набор параметров кисти)) и называем ее «карандаш-линия».
Маска
Выделяем наш слой «рисунок» и создаем маску слоя. Layer — Vector Mask — Hide All (Слои — Векторная маска — Скрыть все).
Hide All означает «Скрыть все». То есть, после наложения маски, весь наш слой превратился в чистый лист. Но мы все еще видим изображение, потому что сверху лежит полупрозрачный слой «шпаргалка».
Выделяем маску слоя (будьте внимательны, работаем только в ней).
Редактор GIMP
GIMP – это одна из самых популярных альтернатив редактора Photoshop. По своему функционалу и возможностям обработки GIMP не уступает профессиональным платным приложениям.
Обработку фото можно выполнять в любой версии программы.
Сам процесс преобразования картинки простой и займет не более 5-ти минут.
Для начала откройте в программе исходное изображение и выполните обесцвечивание. Кликните на вкладку меню «Цвет» и выберите «Обесцветить».
Теперь скопируйте фоновой слой и теперь работайте исключительно с копией.
В случае неправильной настройки или для возврата действия вы всегда сможете вернуться к оригинальному варианту слоя.
Откройте вкладку меню «Фильтр» и кликните на «Выделение края»—«Край».
В открывшемся окне настройте такие параметры:
- Основа оттенков серого – «Светлота»;
- Алгори;
- Величина – «2,0»;
- Действие – «Размыть».
Сохраните настройки. В результате, края картинки приобретут очертание рисунка.
Рис.16 – настройка выделения края
Осталось только инвертировать картинку для получения реалистичного арт-дизайна.
Кликните на вкладку «Цвет» в шапке программы и выберите пункт «Инвертировать». Результат выполнения действия:
Рис. 17 – преобразование картинки в GIMP
17 – преобразование картинки в GIMP
Корректируем получившееся изображение
- Видимость слоя «Контур» активируем. Переходим во вкладку «Фильтр», выбираем «Стилизация», затем «Выделение краев».
- Режим этого слоя меняем на «Умножение». Видим явные изменения на фото. Теперь на нем есть неприглядные цветовые оттенки. Следующая задача – избавиться от них.
- В качестве корректирующих слоев используем «Новый корректирующий слой». С его помощью обесцвечиваем фотографию. Для этого активируем опцию «Наложение цвета», выбрав белый, серый или черный, и меняем режим наложения на «Цветность».
- Кликаем по клавише OK.
При этом выставленные значения сохранятся, а цветность исчезнет. В результате произведенных манипуляций из обычной фотографии получится карандашный рисунок.
Как появилась мода на «живые» фото?
Когда 2 года назад вышел в продажу новый продукт Apple, многих пользователей заинтересовало, как сделать «живую» фотографию на iPhone 6. Мало того что качество камеры гаджета стало значительно выше, так еще добавилась функция мини-видео, которое сохранялось в формате «живого» фото путем совмещения JPG и MOV. Несмотря на мегапопулярность, эта новинка все же имела ряд недостатков:
- фото проигрывалось только на iOS 9, чтобы передать эффект движения на других устройствах, нужно было конвертировать файл в формат GIF;
- записывался сопутствующий звук, что мало отличало новый формат от видео и было не всегда удобно;
- айфон записывал 45 кадров, а воспроизводил изображение со скоростью 15 к/с, что очень походило на гифку, но сам файл был намного тяжелее;
- отсутствовала функция редактирования картинки и стирания аудиоряда;
- малейшее содрогание рук было чревато испорченным кадром;
- формат Live Photo был очень специфичен, ведь объединял MOV и JPG.
 Если это «живое» фото пытались отправить по почте, то оставался лишь компонент JPG, самый главный эффект движения исчезал.
Если это «живое» фото пытались отправить по почте, то оставался лишь компонент JPG, самый главный эффект движения исчезал.
PhotoFaceFun.com
Редактор с большим ассортиментом различных фотоэффектов: тут можно выбирать рамки, делать из фото картину, вставлять на снимок знаменитостей и прочее.
Все эффекты поделены на категории: автомобили, деньги, детские, романтические и многие другие. Использовать веб-приложение просто: добавляете изображение, ищите макет, ждете результат.
Если сервис не обрабатывает изображение, переводите его в другой формат. К примеру, GIF программа не воспринимает, а с JPG работает отлично.
Pencil Sketch
Pencil Sketch— рисунок карандашом, так переводится название этого приложения, что полностью отражает его возможности. Здесь присутствует и целый ряд дополнительных функций, позволяющих редактировать фотографии, удалять дефекты, наносить надписи, улучшать внешний вид изображений. Основное его предназначение – конвертация фото в карандашный эскиз.
Поскольку большинство произведений искусства являются спонтанными импровизациями, создаваемые с помощью этого инструмента рисунки можно смело выдавать за наброски, принадлежащие кисти какого-нибудь художника. В целом, это очень интересное и забавное приложение, и мы настоятельно рекомендуем вам с ним познакомиться.
Artista Cartoon
Artista Cartoon — это классическое приложение для конвертации изображений с некоторыми интересными дополнениями. Однако, в отличие от других подобных инструментов, Artista Cartoon обладает своеобразным художественным подходом. Разработчики позаботились о том, чтобы дать пользователям ощущение реальности создаваемой графики или живописи. Фильтры имитируют работы известных художников, что заставляет считать это приложение в своем роде уникальным.
Разумеется, вы сможете поделиться результатами с друзьями при помощи встроенных кнопок социальных сетей. У этого приложения есть один существенный недостаток – слишком много всплывающей рекламы. К сожалению, с этим ничего нельзя поделать, так как здесь не предусмотрены платные функции.
К сожалению, с этим ничего нельзя поделать, так как здесь не предусмотрены платные функции.
Deep Art Effects
Работать с Deep Art Effects невероятно просто. Все, что нужно сделать, это загрузить любое изображение и запустить процесс конвертации. Через несколько секунд вы получите красивый и яркий рисунок. Для редактирования фотографий используется искусственный интеллект, поэтому можно быть уверенным в точности и тщательности прорисовки эскиза. В приложение встроено более десяти фильтров для обработки. Есть кнопки популярных социальных сетей, с помощью которых вы сможете делиться полученным результатами с друзьями.
Deep Art Effects позволяет конвертировать фото в настоящие произведения искусства в стилях Ван Гога, Моне, Леонардо да Винчи, Микеланджело, Пикассо, Рафаэля, Рембрандта, Дали и некоторых других, поскольку набор фильтров здесь достаточно широк.
Нужно отметить, что изображения, проходящие конвертацию, не передаются третьим лицам, поэтому вы можете быть уверены в вашей конфиденциальности. В бесплатной версии, рисунки создаются в разрешение HD, а версия Pro дает возможность получать картинки с разрешением Full HD. В бесплатной версии, разумеется, есть реклама.
Рисование теркой
Если вам доводилось рисовать очень долго карандашом (настоящим), то знаете, что рисунок иногда начинает казаться «затертым», и в таких случаях обычная остро заточенная терка может выступать как инструмент рисования. Здесь то же самое.
Берем кисть «линию». Меняем цвет кисти с белого на черный (помните, что в маске черная кисть – это терка). И начинаем ею рисовать (вытирать) активные мелкие блики: реснички, бровинки, ярко освещенные волоски, блики в глазах, на губах.
Если необходимо, можно взять кисть «штриховку» и освежить слишком темные замазанные места, так, как если бы вы темное пятно в настоящем рисунке немного поштриховали теркой.
Вот, собственно, и все. Но, конечно же, нет предела совершенству. Можете не останавливаться на достигнутом, пробовать разные техники «рисования» (штрих бывает длинным, коротким, легким, грубым, активным, волнистым и т.д.).
Можете не останавливаться на достигнутом, пробовать разные техники «рисования» (штрих бывает длинным, коротким, легким, грубым, активным, волнистым и т.д.).
Можно подобрать красивую текстуру бумаги и поэкспериментировать с ее тоном, а можно оставить свой рисунок на белом фоне и распечатать потом на ватмане. Если вам кажется, что рисунок вышел бледным, просто продублируйте его слой. Но пусть, все же, остается легкая «недосказанность», поскольку чрезмерная активность изображения делает его снова похожим на фотографию.
Финальный результат
Автор урока: Joey Nebari.
Как сделать из фото рисунок онлайн через Croper
Сделать фото в данном online фотошопе карандашом можно простым наведением курсора на раздел меню «Файлы». Далее отмечаете выбранный метод загрузки исходного файла из перечня и указываете путь до него. Останется лишь отыскать тот раздел, в котором будет выполняться преобразование, мы используем такой путь:
Операции/Эффекты/Карандаш.
В верхней части откроется несколько новых настроек, отвечающих за способы отрисовки, можно попробовать разные макеты и выбрать самый подходящий. После тапаете «Применить» и ждете завершения редактирования. В конце доступны параметры контрастности. Если результат вам нравится, можете загрузить на свой девайс.
Как снять свою Stories в Instagram
Музыка из видео на Youtube: самые эффективные способы узнать понравившуюся песню
Где отзеркалить фото online: лучшие сервисы
Yandex поиск по картинке с телефона: как быстро найти то, что нужно
Самые популярные сервисы для временной почты без регистрации
Фотографи
Итак, начнем с фотографии оригинала. Снимок должен быть качественным. Это касается и его разрешения, и эстетики самого фото. Изображение не должно быть плоским (вспышка в лицо) или зернистым (фото с мобилки). Руководствуйтесь таким правилом: чем отчетливее на лицее видно реснички, морщинки и поры – тем лучше. В общем то, любой мало-мальски нормальный цифровик, выставленный на максимальное разрешение, дает подходящее качество. Мне понравился этот снимок из-за хорошо выставленного света.
В общем то, любой мало-мальски нормальный цифровик, выставленный на максимальное разрешение, дает подходящее качество. Мне понравился этот снимок из-за хорошо выставленного света.
Вот и вы подыщите что-нибудь более художественное. Выбрали? Отлично, идем дальше.
PaintLab
Приложение PaintLab признано лучшим в нескольких странах, что свидетельствует о его превосходных характеристиках. Оно было загружено более 10 миллионов раз, что говорит о его невероятной популярности. Инструмент прост и приятен в использовании, вам не понадобится много времени, чтобы научиться с ним работать. Вы сможете сделать рисунки в стиле поп-арт, карикатуры, живописи и в другие художественные формы.
Здесь имеется несколько тематических фильтров, для создания поздравительных открыток к различным праздникам. Некоторые из присутствующих здесь функций, аналогичны тем, что используются в Prisma, еще одним широко популярным приложением для редактирования фотографий.
Учитывая количество имеющихся здесь возможностей, смеем предположить, что вам вряд ли придется скучать в ближайшее время. Вы можете использовать встроенную функцию селфи, чтобы увидеть, как будет выглядеть ваша фотография после преобразования.
Приложение бесплатно для загрузки, хотя в нем есть реклама. Приобретение лицензии поможет избавиться от всплывающих объявлений и получить доступ к нескольким дополнительным опциям.
Набросок
Этой кистью (кисточка должна быть прозрачной, около 10-30%, а вообще, смотреть по обстоятельствам), мы прорисовываем самые выразительные элементы портрета – черты лица, глубокие морщины, складки и очертания. Очень важно держать руку свободно, не делать замкнутых декоративных контуров. Представьте, что рисуете обычным карандашом по бумаге. Вся прелесть этой техники в том, что вы не «черкнете» случайной линии, если у вас дрогнет рука. Вы ведь не рисуете, а «проявляете» изображение. А «шпаргалка» дает нам представление, где именно нужно черкнуть.
Если ее скрыть, мы видим, что у нас получилось в чистом виде.
Не увлекайтесь, сделали примерный набросок (чтобы узнавалось лицо), и переходим к следующему этапу.
Сделать из фотографии цветной карандашный рисунок онлайн. Как сделать фото как нарисованное с помощью PhotoShop
В данном уроке мы сделаем из фотографии карандашный рисунок. Для работы я взял фото девушки, которое вы можете так же скачать в панели «Материалы» справа.
1) Итак, открываем фото девушки программой фотошоп и приступаем. Первым делом мы делаем копию слоя с фото и верхнему слою делаем наложение «Осветление основы», вместо «Обычное».
2) Далее, к этому же верхнему слою применяем «Инверсию». Для этого при выделенном верхнем слое в панели слоев, выбираем в верхнем меню «Изображение» — «Коррекция» — «Инверсия», либо нажимаем сочетание клавиш «Ctrl» + «i».
3) Теперь к этому же слою мы применим фильтр «Размытия по Гауссу», для этого при выделенном слое выбираем в верхнем меню «Фильтр» — «Размытие» — «Размытие по Гауссу» и в появившемся окошке фильтра настраиваем радиус размытия значением «26,3». Данное значение подобрано именно для размера редактируемого нами фото, если размер будет больше или меньше, то значение размытия тоже придется подбирать другое. Главное, чтобы получился такой же результат.
4) Теперь необходимо обесцветить обрабатываемый слой. Для этого, при выделенном слое, в панели слоев снизу выбираем корректирующий слой «Цветовой тон/Насыщенность».
5) Следующим шагом настроим «Уровни» слоя. Для этого, как и в предыдущем случае, при выделенном слое выбираем в нижнем меню панели слоев корректирующий слой «Уровни» и появившемся окне настроек настраиваем уровни, чтобы картинка стала контрастнее.
6) Теперь выделяем нижний слой с фото, которое в первозданном виде и преобразовываем этот слой в «Смарт-объект». Для этого кликаем по нему правой кнопкой мыши и выбираем «Преобразовать в Смарт-объект».
Для этого кликаем по нему правой кнопкой мыши и выбираем «Преобразовать в Смарт-объект».
Теперь применим к данному слою фильтр «Перекрестные штрихи», который и будет имитировать эффект карандашных штрихов. Для этого, при выделенном слое в верхнем меню выбираем «Фильтр» — «Галерея фильтров» — «Перекрестные штрихи» во вкладке фильтров «Штрихи». Теперь настраиваем фильтр по значениям как на скриншоте.
После данных манипуляций мы получим то, что хотели — эффект карандашного рисунка из обычного фото.
FotoSketcher — бесплатный графический редактор, при помощи которого можно превратить фотографию в рисунок с помощью большого количества эффектов. Программа превращает изображения в рисунки, выполненные карандашом или красками, в разном стиле. Вместо обычной фотографии вы получите картину, написанную рукой художника.
С помощью программы FotoSketcher вы можете открыть в себе художника, превращая фото изображения в картины. Фотографии, сделанные в FotoSketcher, будут заметно отличаться от снимков, сделанных при помощи фотоаппарата, если постараться, то в этой замечательной программе можно создать настоящее произведение искусства.
Название программы FotoSketcher по-русски можно перевести как фото скетч (эскиз или набросок). Фотография (изображение) в результате модификации становится рисунком, или картиной.
В FotoSketcher можно создать изображения не только в виде рисунков, выполненных в разной технике, в фоторедакторе можно улучшить оригинальные фотографии: добавить или снизить яркость, повысить контрастность, насыщенность цвета, изменить размер, обрезать изображение, подписать рисунок, добавить водяные знаки, отправить на печать и т. д.
Скачать FotoSketcher можно с официального сайта разработчика. Программа работает в операционной системе Windows, приложение имеет русский язык интерфейса.
fotosketcher скачать
После запуска откроется главное окно FotoSketcher. В верхней части окна программы находятся две панели: панель меню и панель с кнопками. Из панели меню выполняется управление программой.
Из панели меню выполняется управление программой.
При помощи кнопок осуществляется доступ к наиболее востребованным функциям программы. Подобные функции имеет практический любой графический редактор: открыть изображение, сохранить изображение, копировать в буфер обмена, вставить, отмена действия, обрезать, изменить размер, добавить текст, отправить на печать и т. д.
По умолчанию, в главном окне программы для демонстрации возможностей, в правой части окна открыто начальное изображение, а в левой части окна обработанный рисунок, выполненный в виде картины, нарисованной рукой. Вы можете потренироваться с этим изображением, или добавить в редактор картинку со своего компьютера.
Программой можно управлять не только мышкой, но и с помощью «горячих клавиш». Нажмите на пункт меню «Редактировать». В открывшемся контекстном меню вы увидите, каким командам соответствуют клавиши клавиатуры.
Создание рисунка в FotoSketcher
Выберите начальное изображение, откройте его в программе, а затем нажмите на кнопку «Параметры рисунка…». После этого откроется новое окно «Параметры рисования». Здесь вы можете загрузить параметры (если параметры были сохранены ранее), сохранить параметры, или сбросить параметры по умолчанию.
Сначала нужно выбрать стиль рисования. В программе FotoSketcher доступно большое количество разнообразных эффектов:
- 6 эффектов эскизов карандашом
- 2 эффекта эскиза пером чернил
- 10 эффектов живописи (акварель, масло)
- 7 стилизованных эффектов (мультфильм, мозаика)
- 3 других эффекта
- 1 вариант без эффектов (рамка, текстура, текст)
В настройке «Стиль рисования» необходимо выбрать один из представленных стилей: рисунок выполненный карандашом, тушью, живопись, мультфильм, мозаика и т. д.
Подводя курсор мыши к определенному стилю, вы увидите, что рядом отображается фрагмент изображения, выполненный в данном стиле. Это облегчает выбор подходящего варианта.
После выбора стиля, фрагмент рисунка будет отображен в окне «Параметры рисования». Этот фрагмент можно увеличить, показав полный размер изображения, в уменьшенном по размеру окна виде. Это уменьшенную картинку можно передвигать при помощи мыши, для того, чтобы увидеть разные области будущего рисунка.
Этот фрагмент можно увеличить, показав полный размер изображения, в уменьшенном по размеру окна виде. Это уменьшенную картинку можно передвигать при помощи мыши, для того, чтобы увидеть разные области будущего рисунка.
Теперь можно модифицировать изображение в соответствие с выбранным стилем: регулировать интенсивность цвета, уровень контраста, и т. д. Для каждого стиля применяются свои собственные настройки. С помощью кнопки «Руководство кисти» можно изменить размер кисти, с помощью которой будет выполнен рисунок.
Примените различные фильтры для придания изображению необходимого вида. Экспериментируйте для того, чтобы создать картину, выполненную в определенном стиле исходя из своих представлений. Сначала попробуйте создать простой рисунок, а потом, после того как приобретете необходимые навыки, можно перейти к созданию более сложных изображений.
После выбора настроек, нажмите на кнопку «Рисовать!». В течение некоторого времени происходит обработка проекта, поэтому дождитесь ее завершения.
После завершения обработки, изображение на компьютере. Если полученный результат заметно отличается от задуманного, то можно попробовать создать несколько вариантов прежде, чем остановится на более подходящем рисунке.
На этом изображении видно, что это уже не фотография, а картина написанная акварелью. Автор этих строк в детстве учился в художественной школе, поэтому я постарался, чтобы рисунок имел вид, сделанный акварельными красками (мне больше всего нравилась акварель).
Подобным образом, можно заниматься творчеством, переделывая фото в картины, написанные в разных стилях.
В итоговый вариант изображения можно заключить в рамку, добавить подпись к рисунку. Пробуйте, творите, создавайте портреты, пейзажи и т. д. Для того, чтобы у вас получались хорошие картины, необходим самостоятельный опыт работы в программе.
Выводы статьи
Бесплатная программа FotoSketcher — графический редактор для обработки изображений. С помощью FotoSketcher обычные изображения превращаются в картины, написанные рукой художника. Программа имеет богатый выбор эффектов для того, чтобы фото превратить в рисунок, выполненный в разных стилях живописи и графики.
Программа имеет богатый выбор эффектов для того, чтобы фото превратить в рисунок, выполненный в разных стилях живописи и графики.
В данном материале я расскажу, как без особых затрат времени и каких-либо углублённых знаний и хитростей, превратить портретную фотографию в карандашный рисунок (эскиз).
В этом материале я буду использовать программу Photoshop версии CS6, но действия и команды, применяемые в статье, подойдут для всех версий Photoshop вплоть до CS3.
Ниже я привёл изображение с оригиналом и готовым результатом. На картинке слева Вы видите исходную фотографию, а справа итоговое изображение, который мы получим после применения действий, описанных в статье:
Первое, с чего мы начнём — это создание копии оригинального изображения. Откройте фотографию в программе Photoshop, затем откройте палитру слоёв (нажать клавишу F7) и нажмите комбинацию клавиш Ctrl+J, после чего фоновый слойпродублируется:
Копия будет расположена над фоновым слоем и выделена синим цветом, что говорит нам о том, что данный слой является активным. Все дальнейшие действия мы будем производить с этой копией изображения, оставляя оригинал нетронутым.
Теперь нам надо обесцветить изображение. Для этого пройдите по вкладке главного меню Изображение —> Коррекция —> Обесцветить (Image —> Adjustments —> Desaturate) или просто нажмите комбинацию клавиш Ctrl+Shift+U.
Теперь нам понадобится создать дубликат чёрно-белого слоя, в данный момент он у нас активен (подсвечен синим), поэтому для дублирования снова нажмите Ctrl+J:
Инвертируем цвета слоя. Пройдите по вкладке главного меню Изображение —> Коррекция —> Инверсия (Image —> Adjustments —> Invert) или просто нажмите комбинацию клавиш Ctrl+I.
Данное действие в нашем случае инвертирует значения яркости, что делает светлые участки тёмными, а тёмные — светлыми, иными словами, мы получим негатив фотографии:
Изменим режим наложения этого слоя на «Осветление основы» (Color Dodge). При этом окно рабочего документа заполнится белым цветом. В зависимости от образа Вашей фотографии, в некоторых местах могут оставаться чёрные области, но большинство документа будет заполнено белым:
При этом окно рабочего документа заполнится белым цветом. В зависимости от образа Вашей фотографии, в некоторых местах могут оставаться чёрные области, но большинство документа будет заполнено белым:
Теперь проходим по вкладке главного меню Фильтр —> Размытие —> Размытие по Гауссу (Filter —> Blur —> Gaussian Blur)
Это открывает диалоговое окно соответствующего фильтра. Начните перемещать ползунок «Радиуса» вправо, и Вы увидите, как в документе начнёт проявляться эффект эскиза. Чем дальше вы переместите ползунок, тем больший будет применяться эффект размытия и, соответственно, будет повышаться интенсивность эффекта эскиза. Однако, если вы переместите ползунок слишком далеко, будут появляться полутона и эффект карандашного рисунка будет пропадать. В моём случае я остановился на значении 12,5 пикселей:
Кликните правой клавишей мыши по активному (верхнему) слою, при этом откроется контекстное меню, в котором наведите курсор мыши на пункт «Объединить видимые» (Merge Visible), зажмите клавишу Alt и кликните левой клавишей мыши по этому пункту. Благодаря зажатой Alt у нас появится новый слой, состоящий из двух объединённых верхних (видимых) слоёв. При этой манипуляции вид фотографии в рабочем окне документа не изменится. Вот как будет выглядеть палитра слоёв:
Изменим режим наложения этого нового слоя на «Умножение» (Multiply), это действие затемнит линии в эскизе. Если вы обнаружили, что линии стали слишком тёмными, уменьшите значение Непрозрачности (Opacity) слоя. У себя я понизил Непрозрачность до 50%:
На данном этапе чёрно-белый рисунок готов, и, если Вам нужен именно чёрно-белый рисунок из цветной фотографии, то можете остановится. Если же Вы хотите добавить в эскиз цвета, то выполните несколько действий, указанных ниже.
Итак, продолжаем. Сделаем копию фонового слоя, находящегося внизу палитры слоёв, для чего кликаем левой клавишей мыши по этому слою и нажимаем комбинацию Ctrl+J, при этом новый слой создастся непосредственно над оригиналом.
Но нам этот слой нужен для придания цветов эскизу, поэтому мышкой перетащим его на самый верх в палитре слоёв.
Теперь осталось только изменить режим наложения на «Цветность» (Color) и уменьшить Непрозрачность (Opacity), в моём примере я задал значение Непрозрачности 65%:
Взгляните ещё раз на конечный результат:
Чем только люди не стремятся удивить друг друга, выкладывая фотографии, например, в Instagram: закат на море, диковинные животные крупным планом, милые парочки и т.д. Но одна из самых больших проблем пользователя социальных сетей — выдержка всего аккаунта в одном стиле.
Для решения данной «проблемы», на просторах интернета есть множество приложений или сайтов. Ваши фотографии можно запросто превратить в картины, написанные акварелью, маслом, акрилом, карандашом и в совершенно любом стиле — будь то портреты Ван Гога или шедевры Шагала.
Достаточно часто люди идут простым путём и превращают фотографии в карандашные наброски, при этом не используя навороченные программы на подобии Photoshop’а. Сделать вашу фотографию чудесным карандашным рисунком может помочь специальный сайт, найденный в поисковике.
Как сделать карандашный рисунок из фотографии
Превратить фотографию в карандашный рисунок достаточно несложно — просто нужно найти веб-ресурс, который будет отвечать вашим требованиям. Может быть вам нужно просто oбработать фотографию, чтобы поместить её в личный блог, а может — создать целый коллаж в рамке, в одном стиле.
В данной статье рассмотрим два варианта решения этой задачи, воспользовавшись такими ресурсами как Pho.to и ФотоФания.
Вариант 1: Pho.to
Предложенный сайт содержит в себе достаточно обширный функционал и при этом работать можно прямо в браузере, не покупая платных подписок и не скачивая дополнительного софта. «Фотоэффекты» , раздел, необходимый вам, даёт возможность автоматически подобрать подходящий к фотографии эффект. Данный раздел в свою очередь имеет подкатегории — на сайте Pho. to есть множество вариантов обработки фотографии. Искомый фотоэффект, что очевидно, находится в подкатегории «Искусство» .
to есть множество вариантов обработки фотографии. Искомый фотоэффект, что очевидно, находится в подкатегории «Искусство» .
Данный сервис хорош тем, что обработанная вами фотография конвертируется в формат JPG и отличается высоким качеством. На сайте представлено множество дополнительных фотоэффектов, имеющих несколько вариаций. Например, есть несколько вариантов эффекта карандашного рисунка.
Вариант 2: ФотоФания
Данный онлайн-ресурс не отрабатывает ваши фотографии, а как бы вклеивает их, стилизует под заданное окружение. Эффектов, которые можно применить к рисункам, здесь выделяется целая категория — и почти что все они помещают вашу фотографию на конкретный сторонний объект.
Опять же, ФотоФания предоставляет возможность «превращения» вашего фото в картину, даже в нескольких вариантах.
ФотоМания — очень популярный сервис, обрабатывающий огромное количество изображений каждый день. И при такой нагрузке задержки во время обработки минимальны.
На сайте представлено большое количество эффектов, которые превратят обыкновенные фотографии в необыкновенные кадры.
Рассмотренные в данной статье сервисы позволяют креативно обработать фотографию. Вы можете потратить несколько секунд, чтобы получить шедевры, в то время как при использовании профессиональных сервисов или утилит было бы потрачено гораздо больше сил и времени.
Существует масса способов как с помощью фотошопа можно превратить обыкновенную цветную фотографию в рисунок, сделанный карандашом. Разберем самый простой и быстрый способ с некоторыми нотками мультяшно-комиксного эффекта.
Кстати эту технику можно использовать для превращения векторных клипартов в картинки, которые можно потом давать своим детям, чтобы они учились раскрашивать их! Или использовать в коммерческих целях для создания книжек-раскрасок:) Вообщем сейчас вы сами все увидите.
Шаг 1
Открываем фотографию-донор.
Шаг 2
Теперь нужно применить фильтр. Выполните следующую команду: Фильтр — Размытие — «Умное» размытие .
Шаг 3
Появится диалоговое окно с настройками фильтра. Необходимо сперва из выпадающего списка Режим выбрать Только края . Затем поработайте с ползунками Радиус и Порог . Нужно добиться эффекта, при котором изображение будет содержать максимум необходимых деталей, но перегружать изображение не стоит, иначе получить безвкусная куча-мала.
В итоге получится такое изображение:
Шаг 4
Избавимся от черного цвета, выполнив команду — Ctrl+I .
Шаг 5
Края выглядят неопрятными. Сделаем их более гладкими и добавим мультяшного эффекта, детки такое очень любят. Для этого выберите Фильтр — Имитация — Аппликация .
Откроется следующее окно:
(Кликните, чтобы увеличить)
Здесь необходимо настроить два параметра: Простота краев и Четкость краев для регулировки толщины и качества линий обводки.
Шаг 6
Применим фильтр и смотрим как из цветной фотографии получился рисунок карандашом:
Обратите внимание, что Аппликация добавила серый оттенок для белого цвета. При желании его можно убрать. Для этого возьмите и на панели параметров инструмента снимите галочку Смежные пиксели . Кликнув мышью в любом месте, удалиться весь серенький фон.
Еще я возьму и подотру лишние линии. В итоге получился такой результат:
Заметили ошибку в тексте — выделите ее и нажмите Ctrl + Enter . Спасибо!
Поделись статьей:
Похожие статьи
Графический редактор Adobe Photoshop. Фильтр Colored Pencil – Цветной карандашный рисунок
Графический редактор Adobe Photoshop. Фильтр Colored Pencil – Цветной карандашный рисунок
Цель работы: Изучить возможность
графического редактора Adobe Photoshop, фильтр Colored Pencil – Цветной
карандашный рисунок.
Совсем не обязательно заканчивать художественную школу или штудировать книжки по обучению рисованию и живописи, чтобы стать успешным цифровым художником: изрядную долю кропотливой и аккуратной работы готовы взять на себя фильтры Adobe Photoshop – надо только научится правильно их использовать.
Для этого необходимо загрузить графический редактор Adobe Photoshop, и его фильтры. Для начала работы необходимо выполнить следующий алгоритм ПУСК — ПРОГРАММЫ- ADOBE PHOTOSHOP.
- Открываем свое фото (портрет)
- Создаем новый слой и заливаем его бежевым цветом
(R=250, G= 241, B= 217. Это будет бумага для нашего рисунка
- Придаем фактуру.
- Входим в пункт меню Фильтр. Переходим на фильтр Texture — Texturizer
- В параметрах его настройки устанавливаем:
Texture – Сanvas
Scalind – 96 %
Relief – 2
Light – Top Right
- Возвращаемся к исходному слою с фотографией и двойным кликом по его строке на панели Слои превращаем его из фонового слоя в обычный.
- Создаем копию Слой – Новый – Слой через копирование или Ctrl + J
- Перетаскиваем поверх «бумажного слоя». (С помощью клавиши Shift).
- Накладываем фильтр:
Фильтр-Artistic-Colored
Pencil- настраиваем параметры:
Рencil
width — 3
Stroke Pressure — 11
Paper Brightness — 50
- Меняем режим наложения полученного слоя на Multiply, чтобы сквозь него просвечивался слой бумаги.
- Получаем такой портрет.
Использованная литература
- П.В. Павлов «Краткая инструкция для
новичков Adobe Photoshop 7 за 1 минуту», М.:ООО «Аквариум-Принт», К.: «Дом
печати – ВЯТКА», 2006.

- Д. Донцов. «Photoshop легкий стар». Питер, 2008
- Журнал «Фото Мастерская» № 4 (24) апрель 2007 г.
Эффект карандашного наброска
для After Effects
Эффект Pencil Sketch Effect позволяет пользователям легко превращать свои видеозаписи в анимированные карандашные рисунки в Adobe After Effects . С одиннадцатью готовыми предустановками вы можете имитировать различные стили рисования, такие как цветной карандаш, уголь, штриховые рисунки, дудлы, грубые наброски, фотореализм и многое другое. Каждую предустановку можно настроить с помощью простых в использовании элементов управления, чтобы получить идеальный вид для вашего проекта.
Эти эффекты используют нарисованные вручную текстуры карандаша для создания наиболее реалистичных эффектов рисования карандашом. Он работает с видеозаписями в формате HD или 4K, фотографиями, анимацией и анимацией — просто вставьте медиафайлы и выполните рендеринг!
ОСОБЕННОСТИ
- 11 настраиваемых эффектов рисования карандашом для ваших видеозаписей. Выбирайте грубые наброски, линейные рисунки, уголь, цветной карандаш и многое другое!
- версии 4K и HD включены
- Простые в использовании элементы управления для настройки затенения, линий, уровня детализации и т. Д.
- Более 30 анимированных текстур бумаги — Динамический фон, который меняется с каждым кадром
- Использует нарисованные вручную текстуры для получения реалистичных результатов
- Дополнительный эффект остановки движения
- Поддерживает прозрачный фон
- Опция «Искажение времени» — замедляет текстуры для более плавной анимации (меньше мерцания и дрожания!)
- Также работает с фотографиями, текстом и графикой!
Эти эффекты карандашного наброска включены в шаблон Creation Art Effects , который содержит 40 уникальных художественных эффектов.
- Совместим с Adobe After Effects, версиями CS5 и всеми более поздними версиями (включая Creative Cloud). Работает как на Mac, так и на ПК. Плагины не требуются. (Пользователи CS5 и CS6 заметят метку на всех элементах настройки с надписью «Отсутствует». Это не влияет на функциональность, и элементы управления будут работать должным образом).
- Этот шаблон является универсальным, поэтому он будет работать для пользователей, использующих After Effects на других языках, при условии, что они используют CS6 и выше.Шаблон может частично работать на иностранных языках в CS5, но с некоторыми ошибками.
- Этот шаблон был обновлен и обновлен в 2018 году. Видеоурок был подготовлен до обновления, и некоторые элементы могут выглядеть или работать немного иначе. Обязательно прочтите письменные инструкции в шаблоне — они подробны и актуальны.
- Включены две версии шаблона: HD (1920×1080) и 4K (4096×2160). Эффекты отлично работают с фотографиями, текстом и графикой с прозрачным фоном, но они не предназначены для экспорта изображений с разрешением выше 4096×2160.
- Композиции с эффектом карандашного наброска в этом шаблоне имеют частоту 10 кадров в секунду, что придает им прерывистый вид покадровой анимации, как в демонстрационном видео. Уменьшение частоты кадров также значительно сокращает время рендеринга. Вы можете изменить частоту кадров на панели «Настройки композиции» или, если вам нравится вид с пониженной частотой кадров, но вам нужно экспортировать с более высокой частотой, например 29,97 или 25 кадров в секунду, создать новую композицию с более высокой частотой кадров, и поместите в него эффект эскиза карандаша.
- Следуйте предложениям на странице советов по рендерингу, чтобы повысить скорость этого шаблона.Из-за сложности эффектов для рендеринга многих из них может потребоваться значительное время (особенно для версий 4K), и они не предназначены для длинных видео.
- Заполнители для музыки и отснятого материала в предварительном просмотре видео не включаются.

Шаблон Pencil Sketch Effect не является плагином. Это файл проекта Adobe After Effects, широко известный как «шаблон», потому что работа уже сделана, и пользователю нужно только вставить отснятый материал и внести свои коррективы.Этот шаблон совместим с версией CS5, а также со всеми более поздними версиями After Effects.
Поскольку шаблон Pencil Sketch Effect содержит интеллектуальную собственность, защищенную авторским правом, совместное использование или размещение файлов проекта в Интернете с кем-либо, кроме клиента, запрещено. См. Условия использования для получения более подробной информации.
Приветствуются положительные и / или отрицательные отзывы. Используйте страницу контактов, чтобы отправить мне сообщение.
Рисование карандашом по фотографии — Уроки — gimpusers.com
- 1
Откройте любую понравившуюся фотографию. Если вы хотите сделать учебник именно так, как показано здесь, используйте фотографию Анджелины Джоли (ссылка для скачивания справа под подробностями учебника).
- 2
Дублируйте фоновый слой. На дубликате: удалите цвета с помощью Colors / Hue-Saturation. Установите насыщенность на -100:
- 3
Снова продублируйте этот бесцветный слой.Теперь у вас есть 3 слоя.
- 4
Теперь выберите Filters / Blur / Selective Gaussian Blur, значение: 4. Затем используйте Colors / Invert. Затем измените непрозрачность слоя на 50%, чтобы получить серый слой, который показывает очень слабые края фотографии.
- 5
Объедините слой со слоем вниз: щелкните правой кнопкой мыши слой в окне «Слои» и выберите «Объединить вниз».

- 6
Дублируйте объединенный слой и измените режим нового слоя на «Dodge».
Рисунок карандашом готов!
- 7
Если вы хотите еще раз выделить серые линии, вы можете сделать это следующим образом:
Объедините два серых слоя, чтобы вы могли найти рисунок на одном слое. Снова продублируйте слой и измените его режим на «Умножение».
Повторите этот шаг столько раз, сколько захотите (пока ширина линий не станет подходящей).
На моем изображении я применил маску слоя к рисунку линии, так что есть переход между фотографией и рисунком линии.(Для этого продублируйте исходную фотографию и переместите этот слой в верхнюю часть стопки слоев. Затем щелкните этот слой правой кнопкой мыши в диалоговом окне слоев и выберите «Добавить маску слоя». Рядом со слоем должны быть белые пятна. Щелкните его, чтобы убедитесь, что вы работаете с маской слоя. На ней вы можете рисовать (например, с помощью инструмента «Кисть») черными и серыми тонами, чтобы некоторые части содержимого слоя исчезли (краска черная = исчезать, краска белая = показать, краска серый = сделайте полупрозрачным). Так вы сможете сделать крутой переход между карандашным рисунком и исходной фотографией).
Удачи!
(PDF) Усовершенствованный карандашный фильтр LIC
Наша методика основана на карандашном фильтре LIC нового слоя интенсивности
. Для каждого кадра исходной видеопоследовательности
мы делим его на 3 слоя: яркий, серый
,и темный. Чтобы устранить высокую частоту в каждом кадре,
, мы получаем эффект рисования карандашом уровня серого с помощью
, применяя гауссовскую фильтрацию нижних частот вместо фильтрации LIC
.Такой вид низкочастотной фильтрации на самом деле
дает эффект, аналогичный эффекту, достигаемому с помощью так называемой техники «стирания»
, которая обычно используется для
, создавая мягкий вид плавных и непрерывных
тонов без отображения отдельных штрихов.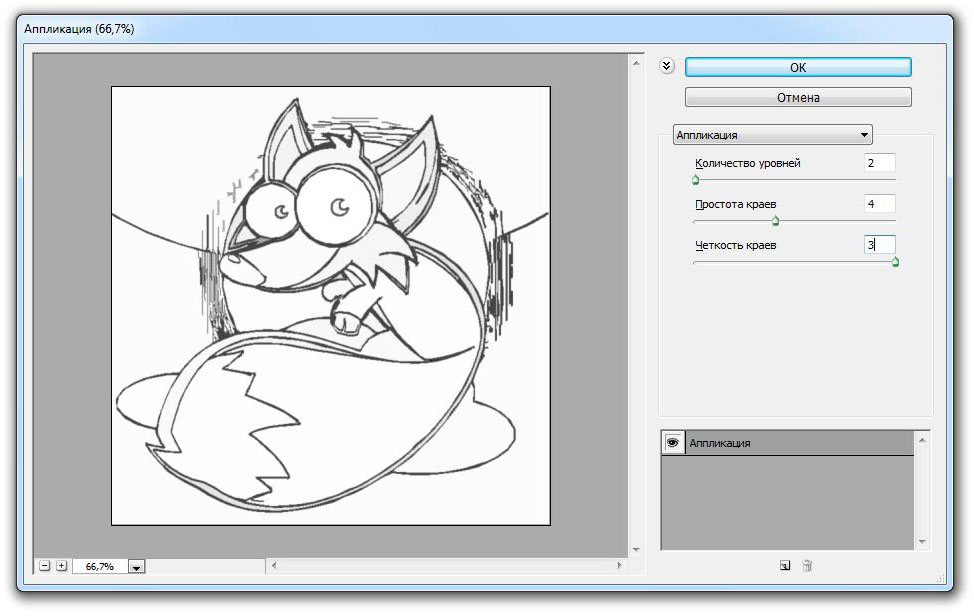 реальным карандашом
реальным карандашом
рисунок [15]. Темный слой важен для
, подчеркивая текстуру и затенение объектов, что фактически является единственной информацией, обеспечивающей покадровую согласованность
.Мы обрабатываем темный слой так же, как
, описанном в разделе 3. То есть, если обнаружена направленная текстура
, направление текстуры используется как направление штриха
, в противном случае направление, указанное пользователем, используется для
весь слой. Результирующее изображение LIC дополнительно маскируется
, чтобы иметь четкую границу.
Рисунок 8 Пиксели, используемые во временной фильтрации нижних частот
Для устранения артефакта временного наложения спектров
необходимо выполнить фильтрацию нижних частот во временном измерении.Наивный, но хорошо используемый метод
заключается в обработке всей последовательности видео
как трехмерного изображения и фильтрации нижних частот с использованием ядра фильтра
окна локальной поддержки трехмерного изображения. Однако такой вид фильтрации нижних частот
может нейтрализовать эффект фильтрации нижних частот LIC
вдоль направлений штрихов, что составляет
, необходимых для имитации внешнего вида карандашного рисунка.
Чтобы избежать этой проблемы, мы предлагаем выполнить временную фильтрацию нижних частот
по направлениям штрихов на смежных
кадрах.Как показано на рисунке 8, предполагая, что мы обрабатываем
пикселя
t
ij
P в кадре t, мы рассматриваем
t
ij
P и
как два соответствующих пикселя
1 − t.
ij
P ,
1 + t
ij
P в соседних
кадрах t-1 и t. Отфильтрованное через фильтр нижних частот значение
t
ij
P равно
, полученное как средневзвешенное значение 9 пикселей —
1 − t
ij
P ,
t
ij
P ,
1 + t
ij
P и два соседних пикселя в штрихе
направлений
1 − t
ij
P ,
t
ij
P ,2 1 + т
идж
П.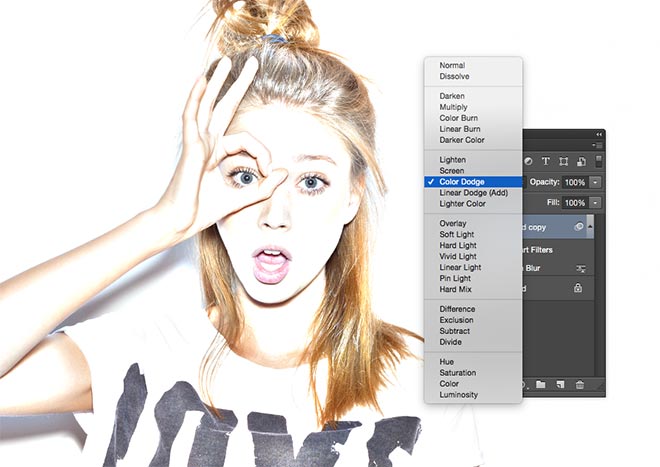
См. Прилагаемые видеопоследовательности с результатами нашей техники
.
6. Выводы
Мы представили расширение существующего карандашного фильтра
на основе LIC. Новый фильтр на основе слоя интенсивности LIC Pencil
был реализован как приложение Windows
с использованием языка программирования Visual C ++. Новый алгоритм
также намного быстрее существующего. Существующий карандашный фильтр
LIC занял около 10 минут, чтобы
сгенерировал изображение размером 516 * 516 на ПК с процессором Pentium III
, а сегментация изображения была наиболее затратной частью алгоритма
.Избегая сегментации изображения
, усовершенствованный карандашный фильтр LIC
может генерировать изображение того же размера примерно за 20 секунд.
Мы также продемонстрировали, как новый фильтр
можно использовать для преобразования видеопоследовательности в карандашный
, рисующий как анимацию. Основные направления будущих исследований
включают дальнейшее совершенствование техники создания анимации
, расширение рисования цветным карандашом
и применение для нефотореалистичного рендеринга
3D-моделей и сцен.
Ссылки
[1] А. Герцманн, «Живописная визуализация с изогнутой кистью
штрихов разных размеров», конференция SIGGRAPH 98
, страницы 453–460, 1998.
[2] П. Литвинович, “ Обработка изображений и видео для эффекта импрессионизма
», конференция SIGGRAPH97,
, сборник, стр. 407-414, 1997.
[3] CJ Curtis, SE Anderson, JE Seims, Kurt W.
Fleischer, and David H Салесин, «Компьютерная акварель
», материалы конференции SIGGRAPH 97,
, страницы 421–430, 1997.
[4] Г. Винкербах, Д.Х. Салесин, «Компьютерная графика
Рисунок пером и чернилами», конференция SIGGRAPH94
Материалы, страницы 91-100, 1994.
[5] М.Л. Солсбери, С.Е. Андерсон, Р. Барзел и Д.Х.
Барзел и Д.Х.
Салесин, «Интерактивная иллюстрация пером и чернилами»,
Материалы конференции SIGGRAPH 94, страницы 101–108,
1994.
[6] Г. Винкенбах и Д. Х. , Салесин, «Визуализация
параметрических поверхностей пером и чернилами», Материалы конференции SIGGRAPH96
, страницы 469–476, 1996.
[7] MP Salisbury, MT Wong, JF Hughes и DH
Salesin, «Ориентируемые текстуры для графического перо и
Ink Illustration», SIGGRAPH 97 Conference
Proceedings, pages 401-406, 1997
[8] С. Такаги, И. Фудзиширо и М. Накадзима, «Объемное моделирование рисунка цветным карандашом
», материалы конференции Pacific Graphics
’99, стр. 250-258, 1999.
[9] MCSousa и JWBuchanan, «Observational Model of
Blenders and Erasers in Computer-Generated Pencil
Rendering», Graphics Interface ’99 конференция
трудов, страницы 157-166, 1999.
[10] MCSousa и JWBuchanan, «Компьютерная визуализация
графитовым карандашом трехмерных полигональных моделей»,
Труды конференции EUROGRAPHICS ’99, страницы
195-207, 1999.
[11] Gooch & Гуч, Нефотореалистичный рендеринг, AK
Peters Ltd, 2001,
Boris FX | Карандашный набросок BCC
Обзор
Этот фильтр принимает входные данные из клипа изображения и преобразует его в нарисованную от руки анимацию в стиле карандашного наброска.
Функция
Предустановки и общие элементы управления
ФильтрыBCC поставляются с библиотекой заводских предустановок, а также с возможностью создавать свои собственные предустановки и просматривать их с помощью BCC FX Browser ™.
Фильтры BCC также включают в себя общие элементы управления, которые настраивают глобальные предпочтения эффектов и другие параметры эффектов для конкретного хоста.
Для получения дополнительной информации о работе с предустановками и другими общими элементами управления щелкните здесь.
Режим сравнения
Режим сравнения BCC предоставляет удобный механизм для сравнения результата эффекта с исходным исходным слоем.Он предоставляет несколько вариантов основных видов с разделенным экраном, где отфильтрованный клип помещается рядом с неотредактированным оригиналом.
Для получения дополнительной информации о режиме сравнения щелкните здесь.
Сравнить Режим po p -up: Управляет тем, что отображается в режиме сравнения. Возможные варианты:
- Выкл. показывает выходной сигнал фильтра.
- Сторона Сторона левая сторона вывода показывает половину входящего изображения, а правая сторона показывает ту же половину изображения, которое обработано фильтром.В режиме «Бок о бок» становятся доступны соответствующие ползунки «Сдвиг» и «Смещение вправо». Протирание позволяет пользователю в интерактивном режиме протереть эффект по изображению. Левая сторона полосы вытеснения на выходе изображения показывает нефильтрованное изображение, а правая сторона полосы вытеснения показывает результат фильтрации. В режиме Wipe становится доступен соответствующий ползунок Wipe.
- Wipe / Slide работает как функция вытеснения, когда вытеснение выбрано в режиме сравнения, и как функция скольжения, когда в режиме сравнения выбрано значение «бок о бок».В режиме вытеснения изменение этого параметра перемещает вертикальную полосу вытеснения по изображению; область слева от полосы вытеснения показывает исходное нефильтрованное изображение, а область справа показывает результат фильтрации. В режиме «Слайд» настройка этого параметра приводит к панорамированию изображения в окне просмотра, сохраняя пространственные отношения в средстве просмотра между изображениями до и после.

- Право Смещение обеспечивает способ настройки пространственного отношения между нефильтрованным исходным изображением и отфильтрованным результатом в окне просмотра.Регулировка этого параметра смещает положение отфильтрованного изображения в средстве просмотра.
Всплывающее окно просмотра: Позволяет просмотреть окончательный результат или результат некоторых отдельных шагов, описанных выше. Обратите внимание, что установка этого параметра на «Маска линии» может дать некоторые полезные текстурные изображения, которые иначе невозможно получить с помощью фильтра.
- Вывод — это нормальная настройка отображения, которая объединяет постеризованный фон и сгенерированные линии.
- Фон — отображает только постеризованное фоновое изображение без дополнительных строк.
- Строки — отображаются только сгенерированные строки.
- UnMasked Lines — отображает только сгенерированные строки, минуя настройки Line Matte.
- Cartoon Matte — отображает только маску, используемую фильтром для постеризации изображения.
Флажок Temporal Smoothing : Используется для включения сглаживания результата фильтрации во времени.
Смягчить : Смягчает / сглаживает изображение перед рисованием линий.
Всплывающее окно «Стиль линии» : предлагает 3 параметра для установки ширины нарисованных линий:
- Light — создает более тонкие линии эскиза
- Medium — создание линий эскиза средней плотности
- Heavy — создает более толстые линии эскиза
Line Threshold : Устанавливает базовое пороговое значение для генерации линий.Увеличение этого параметра дает более чистый результат.
Ширина линии: Используется для уменьшения ширины линий.
Смягчение линии : Регулирует мягкость грифеля карандаша. Более высокие значения создают более мягкие линии.
Продвинутая группа
Эта группа элементов управления, которая по умолчанию закрыта, позволяет вам точно настроить результат построения контуров и линий.
- Повышение контрастности — Повышает контраст входного изображения.
- Макс. Отклонение смягчения — Это инструмент точной настройки основного параметра смягчения. Увеличение значения этого параметра увеличивает степень смягчения, применяемого к изображению.
- Soften Iterations — Используется для применения нескольких проходов смягчения к изображению. Значение 2 применяет алгоритм смягчения два раза, значение 3 применяет смягчение 3 раза и т. Д.
Группа линий
Содержит элементы управления весом эскиза
- Intensity — Увеличивает интенсивность краев, когда они отображаются в линии.
- Гамма — Увеличение гаммы делает линии более заметными.
- Утолщение — Вторичный контроль для увеличения толщины линий
- Blur — Применяет фильтр размытия к линиям
- Контракт / Развернуть — Сужает или увеличивает ширину линий
- Boost Dark Pixels On — Повышение детализации в теневых областях изображения при включении
Увеличить группу темных пикселей
Эта группа элементов управления используется для точной настройки областей теней в отфильтрованном изображении, когда включен переключатель Boost Dark Pixels
- Cutoff — Используется для установки значения, выше которого темные пиксели усиливаются.Более высокие значения включают больше темных областей
- Смягчить — Смягчить значение порога — увеличение этого значения добавляет больше деталей к изображению
- Boost Lines — Затемняет значение существующих строк в отфильтрованном результате
- Добавить в линии — Добавляет дополнительные линии в область темных пикселей
Line Matte Group : Эта группа элементов управления точно настраивает Line Matte
.
Флажок Line Matte On : Включает функцию Line Matte.Подложка линий — это внутренне сгенерированная функция подложки, которую фильтр использует для очистки результата, тем самым удаляя линии с изображения. Когда он включен, фильтр выглядит резким и чистым. При работе с этими элементами управления рекомендуется переключить всплывающее окно просмотра в верхней части фильтра на View Line Matte (не забудьте переключить это обратно, когда закончите изменять элементы управления Line Matte).
- Местные отличия. Включен флажок — эта функция использует разностные режимы для генерации более подробной информации
Применить при всплывающем окне — Определяет, как вычисляются различия
- Предпочитать темнее — Различия смещены в сторону более темных пикселей
- Prefer Lighter — Различия смещены в сторону более светлых пикселей
- Diff Threshold — Устанавливает пороговое значение отсечки для разностных режимов.Более высокие значения этого параметра дают более чистый результат
- Diff Scale — Умножает результат сам на себя. Более высокие значения этого параметра создают более чистый результат матовой яркости
- Флажок Luma On — Включает функцию яркости в линейной подложке. Включение этого переключателя включает больше пикселей в сгенерированный
- Порог яркости — устанавливает точку отсечки для значений яркости, которые включены в маску яркости. Увеличение значения этого параметра включает в себя больше информации о яркости на подложке.
Режим яркости
- Предпочитать темнее — Различия смещены в сторону более темных пикселей
- Prefer Lighte r — Различия смещены в сторону более светлых пикселей
Расстояние яркости : имеет эффект выравнивания значений пикселей. Более высокие значения увеличивают количество включаемых сглаженных пикселей.
Шкала яркости : Повышает яркость значений результата функции расстояния яркости.Увеличение значения этого параметра осветляет:
- Smooth Matte — Разглаживает линии за счет размытия Line Matte
- Choke Matte — Увеличивает или сужает линейную матовую поверхность
FG Opacity : Управляет непрозрачностью цвета переднего плана. Значения меньше 100 добавляют прозрачности переднему плану.
FG Color Picker : Используется для установки цвета переднего плана.
BG Opacity : Управляет непрозрачностью цвета переднего плана.Значения меньше 100 добавляют прозрачности переднему плану.
Палитра цветов BG : Используется для установки цвета переднего плана.
Обратные цвета : меняет местами цвета FG и BG.
Apply Mode : Это всплывающее окно используется для смешивания отфильтрованного результата с исходным изображением и содержит все параметры компоновки режима Apply, которые можно найти в большинстве фильтров в пакете.
Apply Mix : Смешивает текущий режим Apply с нормальным режимом Apply.
Mix With Original : смешивает эффект с исходным нефильтрованным клипом.
PixelChooser
BCC PixelChooser обеспечивает простое встроенное маскирование результата эффекта. PixelChooser обычно используется для выбора части изображения и ограничения эффекта только выбранной областью, сохраняя исходное содержимое изображения в невыделенных областях. Выбор может быть основан на геометрических формах или на свойствах яркости / цвета изображения.
Для получения дополнительной информации о PixelChooser щелкните здесь.
Как преобразовать фотографию в цветной карандашный набросок с помощью Photoshop
Один из наиболее часто задаваемых вопросов опытным профессионалам Photoshop — как превратить фотографию в карандашный набросок.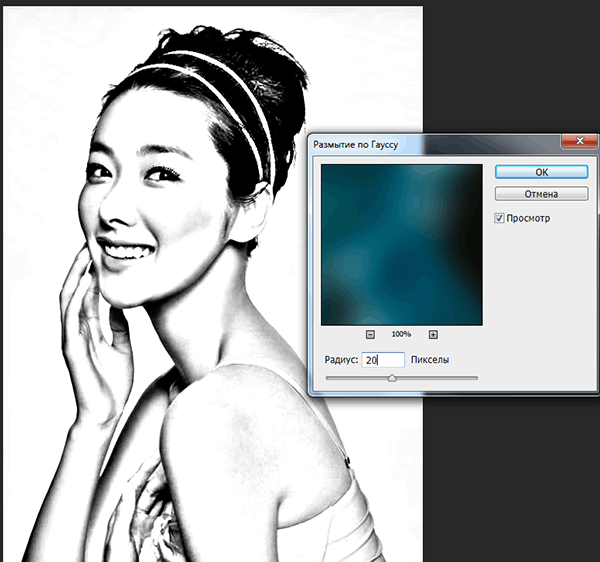 Хотя есть много способов сделать это, этот конкретный метод, для которого требуется Photoshop CS5 или более поздней версии, дает удивительно реалистичный результат и дает вам большую гибкость для раскрашивания … без ущерба для вашей исходной фотографии.
Хотя есть много способов сделать это, этот конкретный метод, для которого требуется Photoshop CS5 или более поздней версии, дает удивительно реалистичный результат и дает вам большую гибкость для раскрашивания … без ущерба для вашей исходной фотографии.
1. Слой вверх
Этот метод лучше всего работает с объектами, снятыми на белом или другом светлом фоне. Откройте фотографию в Photoshop и, если изображение, на котором скоро будет сделан набросок, состоит из одного слоя, нажмите Command-D, чтобы продублировать его. Если изображение состоит из нескольких слоев — скажем, если вы использовали корректирующие слои для исправления изображения, как показано здесь, — вам необходимо создать совершенно новый слой, который будет содержать содержимое всех остальных слоев.
Для этого активируйте самый верхний слой в стеке слоев и во всплывающем меню панели «Слои» нажмите и удерживайте клавишу Option и выберите «Объединить видимые» (сочетание клавиш для этого маневра — Shift-Option-Command-E).Photoshop добавляет новый слой наверху вашего стека слоев, который содержит содержимое всех видимых слоев (тех, у которых включены значки видимости). Этот процесс называется созданием «штампованной копии» или «штамповки видимых слоев».
2. Разделяй и властвуй
Используя меню в верхней части панели «Слои», измените режим наложения дублированного или штампованного слоя на «Разделить». Этот режим дебютировал в Photoshop CS5 и значительно осветляет ваше изображение, почти до состояния сплошного белого.Не паникуйте, мы исправим это на следующем шаге.
3. Размытие по Гауссу
Выберите «Фильтр»> «Размытие»> «Размытие по Гауссу» и в появившемся диалоговом окне введите небольшое значение в поле «Радиус» и нажмите «ОК». На этом изображении размером 2500 × 2700 пикселей использовалось значение 10 пикселей.
4. Сделайте умнее
Создайте штампованную копию ваших существующих слоев, активировав самый верхний слой и нажав Shift-Option-Command-E.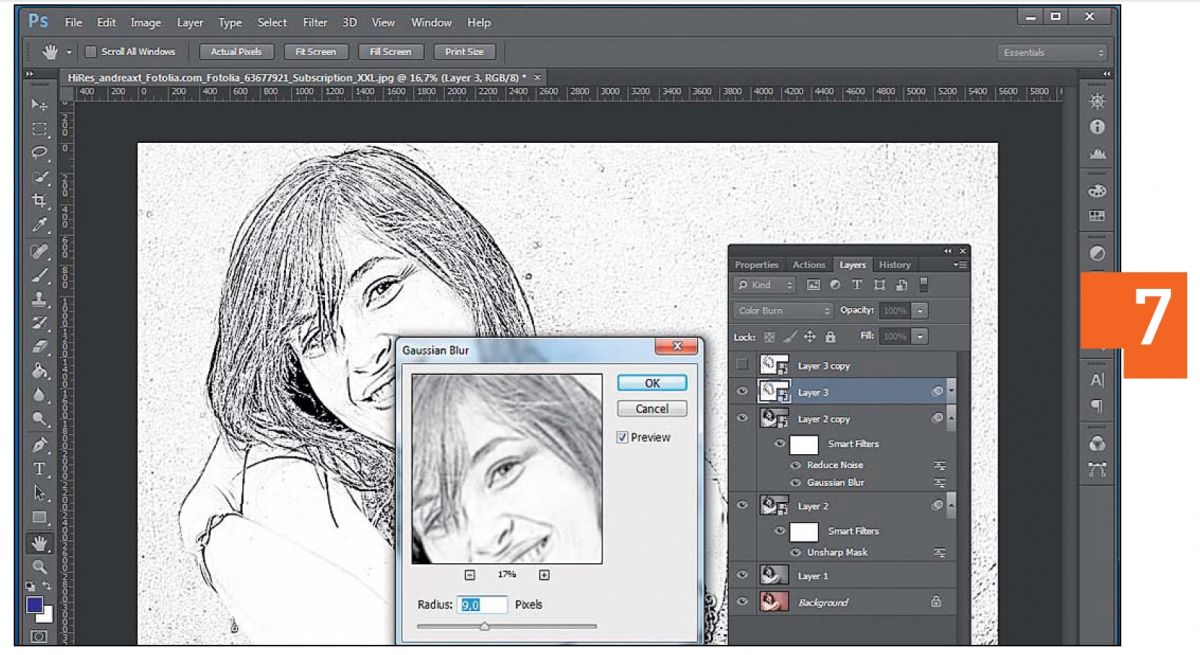 Затем преобразуйте слой с новым штампом в смарт-объект, выбрав «Фильтр»> «Преобразовать для смарт-фильтров».Обратите внимание на специальный значок, который появляется на миниатюре слоя (обведен здесь).
Затем преобразуйте слой с новым штампом в смарт-объект, выбрав «Фильтр»> «Преобразовать для смарт-фильтров».Обратите внимание на специальный значок, который появляется на миниатюре слоя (обведен здесь).
5. Развлечение с фильтрами
Чтобы подчеркнуть контрастные края фотографии, мы воспользуемся фильтром «Края плаката». В CS6 или более поздней версии выберите «Фильтр»> «Галерея фильтров», найдите категорию «Художественный» и щелкните один раз значок «Края плаката» (в CS5 выберите «Фильтр»> «Художественный»> «Края плаката»). В любом случае введите значение 1 для каждого ползунка, а затем медленно перетащите каждый ползунок вправо, пока не получите приятный результат (каждое изображение отличается, поэтому эта часть требует экспериментов).По завершении нажмите ОК.
6. Сжечь контрастом
Измените режим наложения смарт-объекта, созданного на шаге 4, на Linear Burn. Это делает цвета темнее и добавляет контраст. Если эффект выглядит слишком резким, уменьшите значение параметра «Непрозрачность» в правом верхнем углу панели «Слои» — здесь использовалось значение 75%. Если вы не хотите раскрашивать эскиз, можете перейти к шагу 8; но если вы это сделаете, продолжайте читать!
7. Карандаши цветные
Чтобы создать однотонный эскиз и / или настроить насыщенность цветов в эскизе, используйте корректирующий слой «Цветовой тон / насыщенность».Выберите «Слой»> «Новый корректирующий слой»> «Цветовой тон / насыщенность» и нажмите «ОК» в появившемся диалоговом окне. На открывшейся панели «Свойства» (в CS5 она называется «Панель настроек») установите флажок «Раскрасить» в нижней части панели, чтобы создать однотонный эскиз. Поэкспериментируйте с ползунком «Оттенок», чтобы найти приятный цвет. Если вы просто хотите уменьшить насыщенность вашего эскиза, оставьте флажок Colorize выключенным и перетащите ползунок Saturation немного влево.
8. Та-да!
Сохраните свой шедевр, выбрав «Файл»> «Сохранить как» и выбрав Photoshop в меню «Формат». Этот маневр сохраняет ваши слои для будущего редактирования (скажем, если вы позже захотите изменить цвета). Если вы хотите отправить эскиз по электронной почте или опубликовать его в Интернете, создайте еще одну копию, выбрав «Файл»> «Сохранить для Интернета». Для получения наивысшего качества выберите PNG – 24 в меню формата файла в правом верхнем углу и снимите флажок «Прозрачность». Если ваша фотография большая, уменьшите ее размер, введя новую ширину (или высоту) в поля размера изображения в правом нижнем углу. В меню «Качество» выберите «Бикубическая резкость» и нажмите «Сохранить».
Этот маневр сохраняет ваши слои для будущего редактирования (скажем, если вы позже захотите изменить цвета). Если вы хотите отправить эскиз по электронной почте или опубликовать его в Интернете, создайте еще одну копию, выбрав «Файл»> «Сохранить для Интернета». Для получения наивысшего качества выберите PNG – 24 в меню формата файла в правом верхнем углу и снимите флажок «Прозрачность». Если ваша фотография большая, уменьшите ее размер, введя новую ширину (или высоту) в поля размера изображения в правом нижнем углу. В меню «Качество» выберите «Бикубическая резкость» и нажмите «Сохранить».
Как видите, этот прием требует немного времени, но результат того стоит. До следующего раза да пребудет со всеми вами творческая сила.
Основатель PhotoLesa.com Лиза Снайдер — автор бестселлеров a Photoshop CC: Отсутствующее руководство , соавтор iPhoto: The Missing Manual, автор серии электронных книг The Skinny Book , инструктор-основатель creativeLIVE и постоянный обозреватель журналов Photoshop User и Photo Elements Techniques.
Простые фильтры и эффект рисования карандашом
Выберите фотографию. Для например красивое фото вроде этого:
Будем подавать
очень просто
фильтры свертки, чтобы превратить это во что-то
это напоминает
карандашный эффект рисования линий. Дело здесь в
простота конечно
вы можете сделать это лучше с вашим любимым изображением
программное обеспечение для ретуши.
Фильтры применяются с помощью простого кода MATLAB
включить ниже, но вычисления можно имитировать
используя бесплатное программное обеспечение. Для быстрого
производительность возможность — написать некоторый код C / C ++
с открытым
исходная библиотека FreeImage.
Первым делом конвертируем фото в ч / б изображение ( изображений
= rgb2gray (imag) ). Конечный двумерный сверточный фильтр можно рассматривать как
матрица.Ключ
имитировать рисунок карандашом — это обнаруживать края
Изображение. Наш
Первый выбор — горизонтально-вертикальный фильтр:
Конечный двумерный сверточный фильтр можно рассматривать как
матрица.Ключ
имитировать рисунок карандашом — это обнаруживать края
Изображение. Наш
Первый выбор — горизонтально-вертикальный фильтр:
HV = [0, 1, 0; 1, -4, 1;
0, 1, 0]
Для «интерьера»
пиксель »
значение (уровень серого) точки более или менее
в среднем
значения по горизонтали и вертикали
соседи.Тогда
фильтр дает 0 (который мы представляем белым в
следующие изображения).
Для острого края эта валентность теряется, и мы должны
что-то увидеть. В
значения пикселей ограничены до [0,255] в Matlab, затем
вне всякого сомнения
значение мы всегда видим черный цвет, соответствующий 255 в
следующие изображения
(если вам интересно это переключение относительно
обычно
соглашение, выполняется с помощью imagf = 255-imagf ).Результат не очень привлекательный:
Что не так? Возможно
дело в том, что мы должны учитывать также диагональ
(наклонный)
направления для среднего. Тогда наш следующий фильтр:
Ob = [1, 1, 1; 1, -8, 1;
1, 1, 1]
Нулевая средняя
уверяет
что внутренние пиксели не учитываются.Результат
немного улучшается, но
результат кажется не плотным и немного случайным.
Объяснение
который
предыдущие фильтры обнаруживают вариации в диапазоне 3
пиксели и это
действительно крошечный в обычном компьютерном мониторе, меньше чем
миллиметр. Это предполагает работу с блоками двойного размера.
Рассмотрим
Это предполагает работу с блоками двойного размера.
Рассмотрим
HV ‘= [O, I, O; , -4I,
Я; O, I, O] с O = [0, 0; 0, 0] и I = [1, 1; 1, 1]
Таким же образом мы можем определить Ob ‘
Ob’ = [I, I, I; Я, -8I,
Я; I, I, I]
Это неплохо (с учетом простых фильтров что мы рассматриваем).Слишком темный аспект исходит от зажим напомним, что любое значение больше 255 ограничивается 255 и соответствуют чернить. Отметим также, что Обь имеет все свои 36 записи разные форма 0, а затем легко получить 255. Идея состоит в том, чтобы масштабировать фильтр разделив матрицу фильтра на что-нибудь. Играть с нижний предел для зажима мы можем улучшить белые с помощью некоторых точность до снизить уровень шума.Результат для фильтра Обь / 8 с значения пикселей ограничены до [15, 255] ([0,240] после инверсия, это строка
imshow (imagf,
[0,240]) ) отлично выглядит: Paint Shop Pro: Образ карандашного наброска
Paint Shop Pro Tutorial научит вас выполнять любое количество вещи. Вы можете изменить фотографию с помощью нескольких различных эффектов.Карандашный набросок может добавить художественности любой фотографии. Зная правильные шаги по использованию этого инструмента помогут вам сделать любой фотография выглядит так, как будто она была нарисована вручную. Ниже приведены необходимые шаги вам нужно будет взять, чтобы успешно получить карандашный набросок Посмотрите.
Шаг 1.
 Выберите свою фотографию
Выберите свою фотографиюКогда вы выбираете фотографию для этого эффекта, лучше всего выберите тот, который от этого выиграет. Не все картинки будут хорошо смотреться с этим эффектом. Освещение тоже должно быть правильным.Если один тоже темные или слишком светлые, вы не сможете разглядеть линии (и слежка) очень хорошо. Лучше всего начать с простой картины только один предмет, который легко разобрать. Как только вы получите Повесьте этот инструмент, тогда вы сможете попрактиковаться с более сложными картинками.
Шаг 2. Фильтр раскрашивания
После того, как вы успешно выбрали картинку, которая подойдет для этого эффект, вам нужно будет применить фильтр «раскрасить». Ты сделаешь это нажав одновременно кнопку переключения передач и букву «L».Убедитесь, что ваша насыщенность и оттенок устанавливаются на ноль, когда вы это делаете.
Шаг 3. Дублируйте фоновый слой
После этого вам нужно будет получить фоновый слой. продублирован для вашего изображения. Для этого вам нужно будет выбрать параметр «слои» вверху экрана. В раскрывающемся списке вы выберет вариант «дублировать».
Шаг 4: примените Blur
Размытие необходимо применить для успешного достижения карандашный набросок эффект.Для этого вам нужно будет перейти в опция «эффекты» вверху экрана. Оттуда вы выберете функция размытия в раскрывающемся списке. Вам будет предоставлен возможность «размыть больше». Возможно, вам придется «размыть больше» пару раз. Вы захотите, чтобы ваш объект был немного размытым, но не до такой степени, что вы больше не можете сказать, что это такое.
Шаг 5. Негативное изображение
Как только вы добьетесь размытия изображения по своему вкусу, вы
нужно будет преобразовать его в негативное изображение.Чтобы сделать
для этой задачи вам нужно будет перейти к опции «цвета» в
верх экрана. Оттуда вы выберете «негативное изображение».
выбор в раскрывающемся списке. После того, как вы выбрали это, ваша фотография
примет то же изображение, что и снимок с негативной пленки.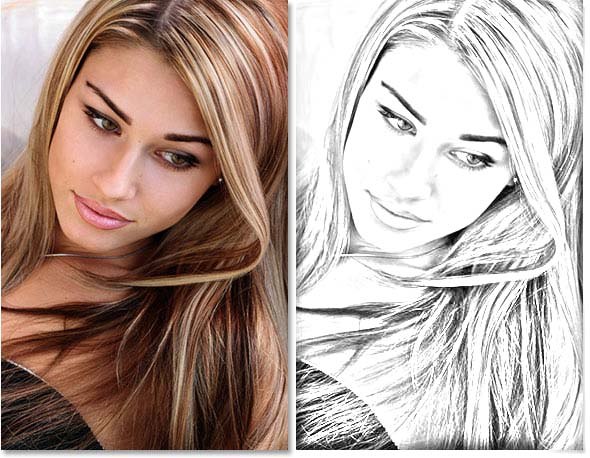

 Если это «живое» фото пытались отправить по почте, то оставался лишь компонент JPG, самый главный эффект движения исчезал.
Если это «живое» фото пытались отправить по почте, то оставался лишь компонент JPG, самый главный эффект движения исчезал.