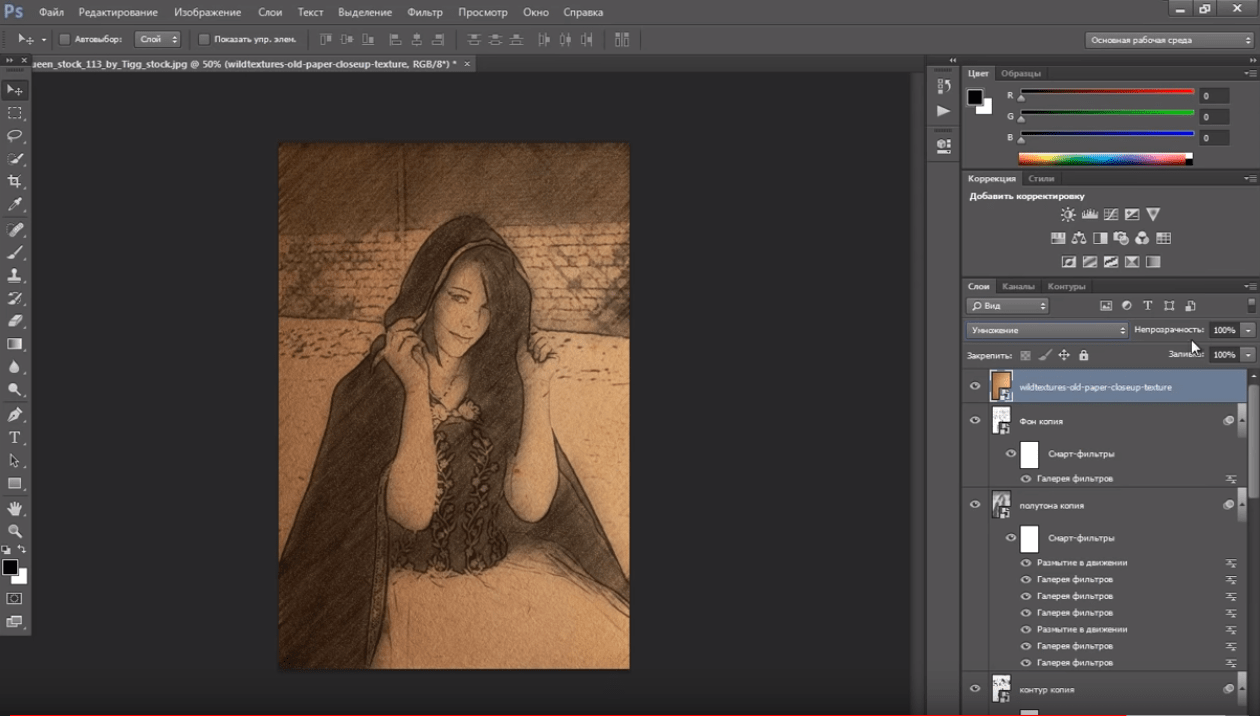Фильтр пластика (Liquify) в Фотошопе
Этот фильтр (Liquify) относится к числу наиболее часто применяемых инструментов в программном обеспечении Фотошоп. Он дает возможность изменять точки/пиксели фотографии без изменения самих качественных характеристик картинки. Многих людей немного отпугивает применение такого фильтра, другая же категория пользователей осуществляют работу с ним не так, как это нужно.
В данный момент вы ознакомитесь со подробностями использования этого инструмента и затем также сможете использовать его по назначению.
Разбираемся с предназначением фильтра-инструмента Пластика
Пластика – отличное средство и сильный инструментарий для всех, кто пользуется программой Фотошоп, ведь при помощи него можно будет делать обычную ретушь изображений и даже сложные работы с применением большого спектра эффектов.
Фильтр может двигать, делать переворот и перемещение, вздувать и сморщивать пиксели абсолютно всех фотографий.
Фильтр можно будет применять при видоизменениях с любым слоем, однако к нашему огорчению он не применятся с так называемыми смарт-объектами. Найти его очень просто, выберите Filter > Liquify (Фильтр-Пластика), или зажав Shift+Ctrl+X на клавиатуре.
Как только появился данный фильтр, вы сможете лицезреть окошко, которое включает следующие части:
1. Набор инструментария, который находится в левой части монитора. Там расположены основные его функции.
2. Картинка, которая будет подвергнута нашей с вами редакции.
3. Настройки, где существует возможность изменять характеристики кисточки, накладывать маски и т.д. Каждый набор таких настроек позволяет управлять функциями инструментария, находящегося в активном состоянии. С их характеристиками мы познакомимся немного позже.
С их характеристиками мы познакомимся немного позже.
Инструментарий
Деформация (Forward Warp Tool (W))
Этот инструментарий относится к наиболее часто используемым фильтрам. Деформация может перемещать точки картинки в том русле, куда вы двигаете кисточкой. У вас также есть возможность осуществлять управление числом перемещаемых точек фотографии, и меняя характеристики.
Размер кисти (Brush Size) в поднастройках кисточки в правой части нашей панели. Чем больше характеристики и толщина кисточки, тем увеличенное количество точек/пикселей фотографии переместятся.
Плотность кисти (Brush Density)
Уровень плотности кисточки следит за тем, как идет процесс сглаживания влияния от центральной части к краям при использовании данного инструментария. По исходным настройкам деформация обычно ярко выражается в центре объекта и чуть меньше по перефирии, однако вы сами имеете возможность менять этот показатель от нуля до ста.
Нажим кисти (Brush Pressure)
Этот инструмент может управлять быстротой, с помощью которой идет деформация, как только сама кисточка приближается к нашей картинке. Показатель можно ставить от нуля до ста. Если мы берем низкий показатель, то сам процесс изменения будет идти более замедленными темпами.
Инструментарий Скручивание (Twirl Tool (C))
Этот фильтр делает вращение точек рисунка по часовой стрелке, когда мы нажимаем кисточкой на сам рисунок или занимаемся изменением местоположения самой кисти.
Для того чтобы произошло скручивание пикселя наоборот в другом направлении, нужно зажать кнопку Alt при применении этого фильтра. Можно сделать настройки таким образом, что (Brush Rate) и мышка никак не будет участвовать в этих манипуляцих. Чем выше уровень этого показателя, тем скорость этого влияния увеличивается.
Инструментарий Сморщивание (Pucker Tool (S)) и Вздутие (Bloat Tool (B))
Фильтр
Инструментарий Смещение пикселей (Push Tool (O)) по вертикали
Данный фильтр осуществляет перемещение точек в левую часть, когда вы ведете кисточкой в верхнюю область и наоборот в правую сторону, как направляете вниз.
У вас также есть возможность произвести обводку кисточкой нужной картинки по часовой стрелки, чтобы изменить и увеличить его габариты, и в другую сторону, если желаете сделать уменьшение. Чтобы направить смещение в другую сторону, просто зажмите кнопку
Инструментарий Смещение пикселей (Push Tool (O)) по горизонтали
Вы можете передвигать точки/пиксели в верхнюю область кисточки и начиная с левой стороны двигаясь в правую, а также в нижнюю часть при движении этой кисти наоборот с правой части в левую сторону.
Инструментарий Заморозить (Freeze Mask) и Разморозить (Thaw Mask)
Вы также имеете возможность защитить некоторые части фотографии от внесения в них корректировок при использовании тех или иных фильтров. Для этих целей служит
По своей работе инструментарий Разморозить (Thaw mask) похож на обычный ластик. Он просто убирает уже нами замороженные части картинки. У таких инструментариев, так как и везде в Фотошопе, вы имеете право настроить толщину кисточки, ее уровень плотности и силы жима. После того, как мы произвели маскировку необходимых частей рисунка (они станут красными), эта часть не будет подвергаться корректировкам при использовании различных фильтров и эффектов.
Параметры маски (Mask Options)
Параметры маски (Mask Options) Пластики позволяет осуществить выбор настроек Выделение (Selection), Прозрачность (Transparency), Слой-маска (Layer Mask) для изготовления разнообразных масок на фотографии.
Также можно корректировать уже готовые маски, забираясь в настройки, которые регулируют их взаимодействие друг на друга. Гляньте на скриншоты и посмотрите на принцип их работы.
Восстанавливаем весь рисунок
После того, как мы изменили свой рисунок, нам может пригодится вернуть некоторые части на прежний уровень, как это было до корректировки. Самый легкий метод – это просто использовать клавишу
Инструментарий Реконструировать (Reconstruct Tool) и Параметры реконструкции (Reconstruct Options)
Инструментарий Реконструировать (Reconstruct Tool) дает нам возможность применять кисточку для восстановления нужных частей нашего измененного рисунка.
В правой части окошка Пластики размещается область Параметры реконструкции (Reconstruct Options).
В ней можно отметить Режим (Reconstruct Mode) для возвращения в первозданный вид картинки, где уже выбран режим Восстановление (Revert), толкующий о том, что будет происходить восстановления изображения.
Существуют и другие способы со своим деталями, как восстановить наше изображение, все зависит от месторасположения корректированной части и части, где была применена заморозка. Эти способы заслуживают своей порции нашего внимания, но они уже сложнее по использованию, поэтому для работы с ними мы выделим целый урок в будущем.
Реконструируем в автоматическом режиме
На части Параметры реконструкции (Reconstruct Options)
Сетка и маска
В части Параметры просмотра (View Options) существует настройка Сетка (Show Mesh), показывающая или скрывающая сетку в двухмерном изображения. Вы также имеете право изменить габариты этой сетки, а также корректировать ее цветовую гамму.
Вы также имеете право изменить габариты этой сетки, а также корректировать ее цветовую гамму.
В этой же опции есть функция Сетка (Show Mesh)
Любую картинку, которая была изменена и создана при помощи вышеуказанного инструментария, можно оставить в форме сетки. Для таких целей кликните клавишу Сохранить сетку (Save Mesh) в верхней части экрана. Как только наша сетка сохранится, ее можно будет открыть и опять использовать к другому рисунку, для данных манипуляций просто зажмите клавишу Загрузить сетку (Load Mesh).
Видимость фона
Кроме самого слоя,по которому вы воздействуете Пластикой, существует возможность сделать видимость самого фонового режима, т.е. других частей нашего объекта.
В объекте, где есть множество слоев, остановите свой выбор на том слое, куда вы хотите внести свои корректировки. В режиме Параметры просмотра (View Options) выбираем Дополнительные параметры (Show Backdrop), теперь нам видны и другие части-слои объекта.
В режиме Параметры просмотра (View Options) выбираем Дополнительные параметры (Show Backdrop), теперь нам видны и другие части-слои объекта.
Дополнительные параметры просмотра
Вы также имеете возможность выбирать разные части документа, которые вы желаете видеть в качестве фонового изображения (применяем Использовать (Use)). Функции также находятся на панели Режим (Mode).
Вместо вывода
Пластика по праву — один из лучших фильтрационных инструментов для работы в программе Фотошоп. Эта статья должна оказаться вам как никогда кстати.
Мы рады, что смогли помочь Вам в решении проблемы.Опишите, что у вас не получилось. Наши специалисты постараются ответить максимально быстро.
Помогла ли вам эта статья?
ДА НЕТКак в фотошопе корректировать фигуру. Фильтр Пластика — ваш инструмент, чтобы подправить фигуру
Инструкция
Откройте фотографию , которую хотите изменить. Комбинацией Ctrl+J скопируйте изображение на новый слой, чтобы при дальнейшей работе не повредить оригинал.
Комбинацией Ctrl+J скопируйте изображение на новый слой, чтобы при дальнейшей работе не повредить оригинал.
В главном меню выбирайте Filter («Фильтр») и Liquify («Пластика»). На панели инструментов активизируйте Freeze Mask («Заморозка»). Справа на панели свойств установите размер кисти Brush Size=20, Brush Density Density («Плотность»)=100, Brush Pressure («Нажате»)=100. Такие высокие значения плотности и нажатия нужны, чтобы маска не размазывалась по изображению, а скрывала только те участки, которые нужно защитить от деформации. Меняя размер кисти, нанесите маску на изображение вокруг того участка, который будете обрабатывать. В нашем случае это море вокруг живота и голова . Если прихватили лишнего, активируйте инструмент Thaw Mask Tool («Разморозка») и удалите маску.
Выбирайте инструмент Push Left Tool («Смещение пикселей») и настройте его параметры. Размер кисти лучше увеличить до 60-100, в зависимости от размера изображения, а вот плотность и нажатие снизьте до 20, чтобы коррекция была аккуратной и бережной. Если вы ведете курсор вверх, пиксели смещаются влево, если вниз – вправо. Проведите инструментов справа от живота снизу вверх, слева – сверху вниз. Живот немного втянулся. Ограничьтесь пока этим и начинайте обрабатывать руки с внутренней стороны. Пройдитесь инструментов вдоль рук по одному разу и нажмите на кнопку OK, чтобы сохранить изменения.
Если вы ведете курсор вверх, пиксели смещаются влево, если вниз – вправо. Проведите инструментов справа от живота снизу вверх, слева – сверху вниз. Живот немного втянулся. Ограничьтесь пока этим и начинайте обрабатывать руки с внутренней стороны. Пройдитесь инструментов вдоль рук по одному разу и нажмите на кнопку OK, чтобы сохранить изменения.
Окно фильтра закрылось, вы вернулись на основное изображение. Обратите внимание, что вокруг фигуры девушки появились размытые пиксели – это деформировалась область, не защищенная маской. На панели инструментов выбирайте Clone Stamp Tool («Штамп»). На панели свойств установите жесткость 100% и размер кисти 5-10 пикселей. Изображение лучше увеличить для удобства обработки. Наведите курсор на рисунок как можно ближе к фигуре девушки, зажмите Alt и щелкните мышкой на выбранном участке фона. Вид курсора изменится и станет похожим на оптический прицел. Это значит, инструмент выбрал образец рисунка и готов его воспроизводить. Аккуратно ведите курсор по размытому участку – изображение заменяется на то, по которому движется .
После того, как убрали размытые пиксели, опять выбирайте фильтр Liquify, закрывайте маской фон вокруг фигуры девушки и продолжайте обрабатывать нужные участки инструментами Push Left Tool и Forward Warp Tool («Деформация»). Параметры у них приблизительно одинаковые. Второй инструмент не зря похож на палец – им можно размазывать рисунок или собирать его в кучку. Каждый инструмент применяйте не более чем по два раза. После этого сохраняйте результат, возвращайтесь на основное изображение и опять убирайте размытые пиксели.
Когда девушка похудела до приемлемого размера, при помощи инструмента Clone Stamp Tool дорисуйте ей купальный на месте бывшего живота и обработайте кожу на внутренней части бедер, поскольку изображение размылось и растянулось. Лучше это на новом слое.
Фильтр Liquify является одним из удобнейших для свободной деформации изображения инструментов Photoshop. При помощи этого фильтра можно не только получить детали для создания сюрреалистического коллажа, но и сделать фигуру на снимке более стройной.
Вам понадобится
- — программа Photoshop;
- — фотография.
Инструкция
При помощи опции Open меню File откройте фотографию в графическом редакторе. Снимок, сделанный на одноцветном фоне без фактуры, шума и затененных участков, находящихся поблизости от фигуры, которую вы собираетесь исправлять, разблокируйте опцией Layer from Background группы New меню Layer.
Картинке с более сложным фоном потребуется другая подготовка. При помощи инструмента Lasso выделите фигуру с небольшим количеством фона. Воспользуйтесь опцией Layer via Copy группы New для копирования выделенной области на новый слой. При деформации изображения при помощи инструментов фильтра Liquify участки фона, расположенные поблизости от тех, с которыми вы работаете, могут оказаться измененными. После окончания работы вы восстановите их из исходной картинки.
Опцией Liquify меню Filter откройте окно фильтра и поставьте галочку в чекбоксе Show Mesh. Появившаяся сетка даст вам возможность отслеживать ход трансформации.
Включите инструмент Pucker Tool и обработайте с его помощью детали фигуры, которые нужно уменьшить. Для этого настройте размер кисти инструмента так, чтобы он совпадал с шириной изменяемой части тела. Пиксели, попавшие под действие кисти, будут перемещаться к ее центру, помеченному крестиком.
От величины параметра Brush Density зависит степень смещения деталей картинки, находящихся на разном расстоянии от центра кисти. При максимальной величине этого параметра инструмент будет одинаково действовать на все пиксели, попавшие под кисть. Выставив небольшое значение Brush Density, вы ослабите в районе краев кисти.
Инструкция
Прежде всего, стоит учитывать, что если вы не очень хорошо разбираетесь в программе Adobe Photoshop, то вам удастся успешно внести лишь небольшие изменения во внешность человека на фотографии без потери реалистичности. Не нужно при первом знакомстве с программой сразу пытаться превратить полного человека в идеально стройного или худого. Начните с минимальных коррекций фигуры.
Откройте фотографию, в которую собираетесь вносить изменения. Для того чтобы уменьшить талию , вам потребуется фильтр «Пластика» (“Liquify” в английской версии). Его можно найти в меню «Фильтр» или вызвать комбинацией «горячих» клавиш — Shift+Ctrl+X.
В открывшемся окне вы увидите список инструментов слева и ползунки настроек справа. Для уменьшения талии вам потребуются только «Деформация» («горячая» клавиша W) и «Сморщивание» («горячая» клавиша S).
C помощью инструмента «Деформация» можно постепенно изменять форму объекта, плавно перемещая выделенную область в необходимую сторону, не нарушая целостность изображения. Пользоваться им нужно точно так же, как и кистью: выбираете диаметр и начинаете «рисовать».
Инструмент «Сморщивание» тоже имеет среди параметров диаметр кисти, но действует иначе. В пределах области, охватываемой кистью, этот инструмент стягивает изображение к центру по всей окружности, словно сдувая его.
Сначала с помощью инструмента «Деформация» вам нужно создать желаемый , очертить талию . Выберите подходящий диаметр кисти и постепенно стяните талию от краев силуэта к центру.
Выберите подходящий диаметр кисти и постепенно стяните талию от краев силуэта к центру.
Инструмент «Сморщивание» потребуется вам, чтобы придать реалистичность складкам одежды в районе талии после ее искажения.
Возможно, при редактировании фотографии вам удастся обойтись только одним из инструментов. Экспериментируйте с размером и параметрами кисти, чтобы добиться лучших результатов.
Не забывайте об особенностях человеческой анатомии. Не делайте талию чрезмерно узкой, не создавайте неестественно острых и вогнутых углов в силуэте.
При использовании инструментов фильтра «Пластика» неизбежно искажается окружающее человека пространство. Уменьшить деформацию можно, заморозив часть изображения соответствующим инструментом. Также вы можете после применения фильтра отдельно заняться восстановлением реалистичности фона, находящегося за человеком.
Источники:
- как уменьшить себе талию
Изменение размеров изображения – пожалуй, самая распространенная операция, выполняемая простыми пользователями, не дизайнерами или художниками. Разумеется, такая операция для сверхмощного графического редактора Фотошоп не представляет никаких сложностей, нужно только знать последовательность операций.
Разумеется, такая операция для сверхмощного графического редактора Фотошоп не представляет никаких сложностей, нужно только знать последовательность операций.
Вам понадобится
- Графический редактор Фотошоп
Инструкция
Сначала вам надо открыть файл в Фотошопе. Раскройте раздел меню «Файл» и выберите в нем пункт «Открыть» (можно обойтись нажатием сочетания CTRL + O). В диалоговом окне открытия файла найдите нужный и щелкните — вы увидите картинку предпросмотра, поэтому ошибиться будет трудно. Нажмите кнопку «OK».
Открытое изображение вы можете отредактировать, если в этом есть необходимость. Можно добавить надписи, рамки, визуальные эффекты, обрезать края и т.д. Но сейчас мы рассматриваем только операцию уменьшения , поэтому перейдем к следующему шагу.
Раскройте раздел меню «Изображение» и выберите в нем пункт «Размер изображения» (можно воспользоваться сочетанием клавиш ALT + CTRL + I). Откроется окошко для изменения размеров.
Первым делом убедитесь, что выставлена отметка «Сохранять пропорции».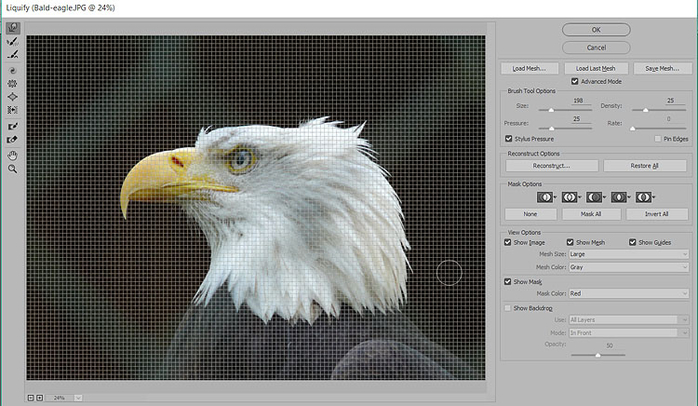 Затем укажите новый . Это можно сделать как в абсолютных единицах (пикселах), так и относительных () — нужное значение выберите в выпадающем списке рядом размеров. В завершение можно выбрать алгоритм, по которому Фотошоп будет уменьшать изображение — соответствующий выпадающий список размещен в самой нижней части этого окошка. Потом нажмите кнопку «OK», и размеры изображения изменятся в соответствии с заданными вами параметрами.
Затем укажите новый . Это можно сделать как в абсолютных единицах (пикселах), так и относительных () — нужное значение выберите в выпадающем списке рядом размеров. В завершение можно выбрать алгоритм, по которому Фотошоп будет уменьшать изображение — соответствующий выпадающий список размещен в самой нижней части этого окошка. Потом нажмите кнопку «OK», и размеры изображения изменятся в соответствии с заданными вами параметрами.
Теперь измененную картинку нужно сохранить. Для этого откройте раздел меню «Файл» и выберите пункт «Сохранить для Web и устройств…». Это действие можно нажатием сочетания клавиш CTRL + SHIFT + ALT + S (не волнуйтесь, пальцев одной руки хватит, это проверено).
Самое главное, что вам нужно выбрать в диалоге сохранения — изображения и его качество. Если много плавных переходов цвета из одного (градиентов), то качество такого изображения передаст формат JPEG. А если количество использованных оттенков не велико, то формат GIF справится лучше с передачей сочных цветов, сохранив относительно небольшим вес файла. Вы можете поэкспериментировать с форматами и настройками качества — при их изменении будет соответственно меняться и картинка предпросмотра. Сделав выбор, нажмите кнопку «Сохранить» и выберите имя для нового файла картинки, а потом еще раз нажмите «Сохранить». На этом процедура изменения размеров изображения будет закончена.
Вы можете поэкспериментировать с форматами и настройками качества — при их изменении будет соответственно меняться и картинка предпросмотра. Сделав выбор, нажмите кнопку «Сохранить» и выберите имя для нового файла картинки, а потом еще раз нажмите «Сохранить». На этом процедура изменения размеров изображения будет закончена.
Видео по теме
Мерить талию довольно полезно, а тем более делать это нужно регулярно. Ведь превышение медицинской нормы сантиметров на поясе (не имеется в виду модельные 60 см) может стать сигналом к возможному возникновению сердечно-сосудистых заболеваний, диабета и ожирения. А что уж говорить про необходимость измерить талию для точного подбора гардероба и белья. Как же правильно это сделать?
Вам понадобится
- — сантиметровая лента;
- — веревочка и линейка.
Инструкция
Найдите ваш естественный уровень талии. Он располагается между самой нижней точкой ребер и самой верхней костью тазобедренного сустава.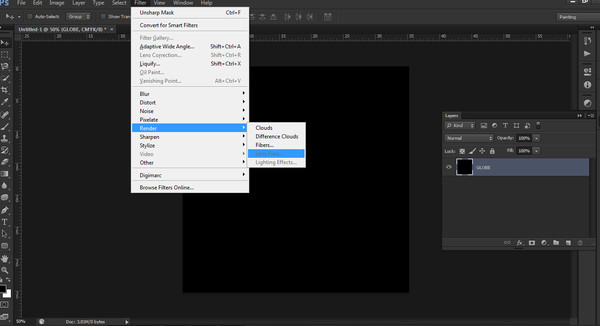 Талию довольно легко определить, поставив руки на . Ее правильный объем измеряется в самом узком месте , если смотреть на себя прямо. У людей, чей вес близок к норме, талия располагается на уровне пупка. Люди с избыточным весом могут нащупать ее на уровне , опустив руки вдоль тела.
Талию довольно легко определить, поставив руки на . Ее правильный объем измеряется в самом узком месте , если смотреть на себя прямо. У людей, чей вес близок к норме, талия располагается на уровне пупка. Люди с избыточным весом могут нащупать ее на уровне , опустив руки вдоль тела.
Обмотайте сантиметровую ленту вокруг вашей талии. Во время измерения держите сантиметр строго параллельно полу.
Встаньте, расслабьте , выдохните, не напрягайте пресс и не наклоняйтесь. Не затягивайте сантиметром свой живот, но и не ослабляйте ленту до провисания. Она должна плотно прилегать к вашей талии. Сделайте замер.
Снимите сантиметр и запишите свой результат.
Обратите внимание
Если у мужчины объем талии более 102 см, а у женщин – более 89 см, следует озаботиться своим здоровьем. Количество жира в брюшной полости превышает допустимые нормы.
Точный размер одежды, измерив только талию, определить сложно. В стандартных таблицах одежды данная величина учитывается условно. К примеру, для 46 размера подходит объем талии от 67 до 71 см, а объем бедер 96-100. Но бедра или талия могут быть гораздо шире стандартных усредненных параметров. Тогда 46 размер окажется просто мал или велик для вас.
К примеру, для 46 размера подходит объем талии от 67 до 71 см, а объем бедер 96-100. Но бедра или талия могут быть гораздо шире стандартных усредненных параметров. Тогда 46 размер окажется просто мал или велик для вас.
Полезный совет
Если нет сантиметра под рукой, талию можно померить обыкновенной веревочкой или толстой ниткой. Обмотайте веревочку вокруг талии, сделайте на ней пометку ручкой или обрежьте. Сложить ее в несколько раз и измерьте линейкой, затем умножьте результат на количество сложений веревки.
Источники:
- как мерить объемы
Современные стандарты красоты заставляют нас задумываться о своей фигуре. Обладательниц красивых талий всегда провожают вслед восхищенные взгляды мужчин. Добиться стройной талии за несколько дней нельзя, но если вы выполните комплекс мер, ваша талия заметно уменьшится.
Инструкция
В первую очередь нужно изменить свое питание. Садится на диеты необязательно, можно лишь из рациона жирные продукты, есть поменьше сладкого и соли. Лучше употреблять продукты, являющиеся естественными сжигателями жира. Это зерновые, бобовые, молоко, яйца, мясо, морковь, киви, яблоки, морепродукты. Также рекомендуется пить холодную воду, так как организм тратит достаточное количество калорий на ее согревание.
Лучше употреблять продукты, являющиеся естественными сжигателями жира. Это зерновые, бобовые, молоко, яйца, мясо, морковь, киви, яблоки, морепродукты. Также рекомендуется пить холодную воду, так как организм тратит достаточное количество калорий на ее согревание.
Кроме питания, следует позаботиться о физическом состоянии. Чтобы талия была тонкой, нужно упражняться. Есть много упражнений на мышцы живота. Можно крутить обруч в течение 30 минут каждый день. Данное занятие приведет в тонус косые мышцы, и талия заметно уменьшится. Результат будет налицо уже через 2 месяца.
Кроме того, очень важно тонизировать мышцы живота. Для этого нужно лечь на пол, согнуть ноги в коленях, а руки держать за головой. Далее нужно приподнимать корпус, не отрывая от пола поясницу. Следите, чтобы подбородок не тянулся к , иначе повредите шею. Выполняйте упражнение не менее 3 раз в неделю. Старайтесь со временем увеличивать количество подъемов до 30.
Еще одно легкое, но действенное упражнение – втягивание живота. Нужно встать на колени, руки поставить перед собой на полу. Медленно вдыхая, втягивайте живот и в крайней точке задерживайте положение живота на 15-20 секунд. Повторите 10 раз, увеличивая количество каждый день.
Нужно встать на колени, руки поставить перед собой на полу. Медленно вдыхая, втягивайте живот и в крайней точке задерживайте положение живота на 15-20 секунд. Повторите 10 раз, увеличивая количество каждый день.
Можно делать массаж живота. Движения проводят снизу живота вверх, либо массирующими круговыми движениями. Такой массаж позволит уменьшить объем талии на несколько сантиметров.
Видео по теме
Источники:
- как уменьшить талию для мужчины в 2019
Тонкая талия – залог не только красивой фигуры, но и хорошего здоровья. Ученые утверждают, что объем талии свыше 89 сантиметров указывает на возможные проблемы с сердцем и риск сосудистых заболеваний. Если ваши показатели превышают рекомендуемые параметры, начинайте бороться за стройные формы. Занимайтесь дома или в тренажерном зале, уделяйте внимание кардиоупражнениям и измените режим питания. Две-три недели усилий – и ваша талия станет гораздо тоньше.
Вам понадобится
- — обруч;
- — гантели;
- — велотренажер или беговая дорожка.

Инструкция
Чтобы уменьшить объем талии как можно быстрее, внесите необходимые коррективы в пищевой рацион. Исключите из меню сахар, газированные напитки, дрожжевую выпечку, бобовые, а также некоторые фрукты, прежде всего бананы, черешню и виноград. Чтобы живот стал более плоским, употребляйте курицу, индейку, вареные или приготовленные на пару овощи и каши на воде. Пейте больше зеленого чая и чистой негазированной воды.
Увеличьте ежедневные физические нагрузки. Ходите в быстром темпе, занимайтесь на велотренажере или беговой дорожке, плавайте. Для достижения быстрых результатов придерживайтесь формулы – ни дня без интенсивной кардионагрузки. Уделяйте занятиям не менее получаса.
Освойте утреннюю гимнастику – она займет всего 15 минут. Упражнения очень просты – наклоны в стороны, боковые выпады, вращение корпусом. Такой несложный комплекс разогреет мышцы и поможет излишки жира вокруг талии. Очень хорошо действуют дыхательные упражнения – кислород ускоряет процесс сжигания жиров. Вдохните воздух полной грудью, резко выдохните его и задержите дыхание.
Купите обруч и ежедневно крутите его на талии. Возможно, сначала упражнение у вас не получится. Но со временем вы его обязательно освоите. Хула-хуп отлично тренирует мышцы, делает талию гибкой.
Не забывайте о силовых нагрузках. Три раза в неделю удлиняйте утренние занятия, прибавив к ним несколько упражнений с трехкилограммовыми гантелями. Сядьте на стул, поднимите руки с гантелями к плечам, выпрямите локти. Поворачивайте корпус влево и вправо 20 раз.
Встаньте прямо, слегка расставьте ноги, гантели держите в опущенных руках. Делайте медленные наклоны в стороны, напрягая пресс и фиксируя движения. Сделайте по 6-10 движений в каждую сторону.
Закончите тренировку растяжкой мышц. Сделайте широкий шаг в сторону левой ногой и согните ее в колене. Поднимите правую руку и сделайте глубокий наклон к левому колену. Задержитесь в этом положении на несколько секунд.
Освойте приемы самомассажа. Утром и вечером растирайте область талии, обхватив ее ладонями. Можно использовать и массажер. Не обрабатывайте область живота – воздействуйте только на спину и боковые части корпуса. В заключение нанесите на область талии подтягивающий крем или гель. Он уплотнит кожу и повысит ее тонус.
Обратите внимание
Тренируя мышцы пресса, не переусердствуйте. Вы можете накачать кубики на животе, но объем талии не станет меньше. Если вам хочется иметь стройную и гибкую талию, основное внимание уделяйте проработке не прямых, а косых мышц живота.
Источники:
- как можно уменьшить талию
При создании коллажей и обработке изображений в Adobe Photoshop может потребоваться уменьшить размер какого-то фрагмента, не меняя основной рисунок. Эту задачу можно решить несколькими способами. Один из них – применение свободной трансформации к нужному элементу.
Инструкция
Откройте изображение и продублируйте его. Все изменения желательно выполнять на новом слое, чтобы не пострадал готовый рисунок. Копировать на новый слой удобнее всего сочетанием горячих клавиш Ctrl+J.
Теперь необходимо выделить фигуру , которую вы будете уменьшать. Сделать это можно разными способами. Если фон вокруг нужного элемента достаточно однороден по цвету, примените инструмент Magic Wand Tool («Волшебная палочка»).
Установите параметр Tolerance так, чтобы выделение совпадало фигуры. Значение параметра можно менять в зависимости от оттенка цвета. Чтобы выделенные фрагменты объединились в целое, нажмите на панели свойств кнопку Add to selection («Добавить выделение»).
В меню Select («Выделить») выберите команду Inverse («Инвертировать») или примените сочетание Ctrl+Shift+I. Теперь у вас выделена фигура, а не фон. Скопируйте ее на новый слой.
Нажмите Ctrl+T или в меню Edit («Редактировать») выберите опцию Free Transform («Свободная трансформация»). Вокруг фрагмента появится прямоугольная рамка. Если вы хотите уменьшить фигуру пропорционально, зажмите Shift, подведите курсор к угловому контрольному узелку, зацепите его мышкой и переместите к центру выделения. Теперь вы видите оба слоя – основное изображение и уменьшенная копия главного элемента.
Вам необходимо перенести фон на слой с уменьшенной копией. На панели инструментов выберите Stamp Tool («Штамп»). На панели свойств установите параметры кисти – диаметр и жесткость. Вам придется менять эти значения в процессе обработки. Если главный элемент пушистый, как в данном примере, то жесткость нужно снизить. Размер кисти будет зависеть от размера обрабатываемой детали.
Что не нужно делать, если вы хотите добиться узкой талии
В своем стремлении обрести стройный стан женщины и девушки зачастую совершают ошибки, которые лишь отдаляют достижение желанной цели. Прежде чем пытаться уменьшить талию, запомните основные правила, которые помогут вам справиться с поставленной задачей легко и быстро.
Не ставьте перед собой нереалистичные цели — например, сделать талию тонкой всего за одну неделю. Примите как факт, что вы портили свою фигуру долгое время, а потому на ее восстановление уйдет, по крайней мере, 1-3 месяца регулярных занятий.
Помимо того, если вы обладательница ширококостного , при которой обхват запястья составляет больше 18 см, скорее всего, талия 60 см – явно не ваш вариант. Пусть разница между бедрами и талией будет примерно 30 см – этого достаточно, чтобы вы стали выглядеть более стройной и красивой.
Не выполняйте наклоны в стороны. Это упражнение, выполняемое с гантелей в одной руке, противопоказано желающим иметь узкую талию. Оно способствует визуальному расширению стана за счет утолщения мышечного каркаса.
Не сбрасывайте со счетов аэробную нагрузку. Как это ни странно, но наиболее эффективные упражнения для узкой талии – степ-аэробика, бег, прыжки со скакалкой и динамичные танцы. Аэробные нагрузки – самый действенный способ устранения жировых отложений в области талии.
Не забывайте следить за своим питанием. Многие люди не задумываются о том, что их неправильный рацион питания, который привел к накоплению в области талии лишних сантиметров, будет продолжать «работать» в этом направлении, несмотря на выполняемые упражнения. Если вы уменьшите калорийность потребляемых блюд или исключите жареные, сладкие и жирные продукты, заменив их на овощи и фрукты, результаты станут заметны намного быстрее.
Как сделать талию узкой: упражнения
Комплекс упражнений для узкой талии должен включать 3 основных элемента:
Упражнения с обручем. Нужно каждый день от 20 до 30 минут в день крутить хула-хуп, желательно утяжеленный или массажный. Начинать следует с подходов по 3-5 минут. Такое упражнение позволит вам задействовать боковые мышцы пресса.
Бег (обычный, на беговой дорожке, на месте) или прыжки со скакалкой. Такие аэробные упражнения нужно выполнять каждый день, начиная с 10 минут, а затем каждый день прибавлять по 1-5 минут, пока не доведете до 30-40 минут. Это позволит вам сжигать жир на животе.
Следующее упражнение — простые скручивания. Выполняется оно через день. Ложитесь на пол, ноги соедините вместе и выпрямите, руки держите за головой, локти отведите в стороны. После этого отрывайте от пола грудную клетку, сохраняя при этом между ней и подбородком расстояние с кулак. Начните с 10-15 раз по 3 подхода, затем каждую неделю увеличивайте нагрузку. Это упражнение позволит вам обрести рельефный красивый живот.
При регулярном выполнении упражнений и контроле питания вы получите очевидные результаты уже через 3-4 недели.
Расскажем вам невероятно популярный способ, который дает отличный результат. Все люди хотят выглядеть стройно, и поэтому, получая фотографии после такой обработки, модели остаются очень довольны своим видом.
Откройте фотографию человека, которого с помощью нескольких шагов вы хотите сделать худым и стройным. Нажмите клавиши «Ctrl+A», выделив тем самым весь снимок.
Нажмите клавиши «Сtrl+T», чтобы открыть инструмент «Свободное трансформирование». Теперь мышкой захватите маркер в центре на левой стороне и потяните его вправо, чтобы модель казалась худее. Причем как вы заметили, чем больше вы тянете, тем уже становится изображение – а, значит, стройнее человек.
Где же предел? Максимально допустимая для меня ширина (Width) 92% (вы можете увидеть ее на верхней панели, на рисунке снизу, она выделена синим цветом). На фотографии в итоге довела ширину изображения до 93%. (то есть на 7% её уменьшила).
После того, как человек на снимке будет выглядеть естественно стройным, нажмите «Enter». Тем самым вы зафиксируете преобразование. После этих несложных операций у вас останется область (у меня черная). Для того, чтобы её убрать, не снимая выделения, выберете в меню Изображение-Кадировать (Image-Crop),и вы обрежете эту область. После чего отмените выделение.
Вот и все! Наша фотография готова, а стройная модель, будет только удивляться вашему профессионализму в съемке. Снизу представлены фото до и после коррекции:
Как в фотошопе убрать живот
Откройте снимок, где следует уменьшить живот модели.
Запустите команду Пластика (Фильтр(Filter)-пластика(Liquify)). Выберете инструмент «Сморщивание», кисть среднего размера и нацельтейсь ей на объект нашего внимания. Щелкайте с помощью это инструмента по центру живота (а если вам покажется нужным – то и по краям). Вследствие чего вы за 30 секунд можете получить необходимый вам результат.
При создании коллажей и обработке изображений в Adobe Photoshop может потребоваться уменьшить размер какого-то фрагмента, не меняя основной рисунок. Эту задачу можно решить несколькими способами. Один из них – применение свободной трансформации к нужному элементу.
Инструкция
Копировать на новый слой удобнее всего сочетанием горячих клавиш Ctrl+J.
Сегодня будет полезный, с практической точки зрения, урок.
Многие люди озадачены вопросом «Как похудеть» . Мы ответим на этот вопрос, но только лишний вес уберем на фотографии . Для этого нам понадобиться замечательный фильтр Пластика . Это очень мощный фильтр, входящий в стандартную сборку фотошопа. Он богат самостоятельными инструментами, которые делают работу по коррекции, например, фигуры, достаточно эффективной.
Я планирую в отдельной статье подробно расписать обо всех возможностях фильтра с наглядными примерами, но это будет позже, а пока просто продемонстрирую возможности Пластики, чтобы подправить фигуру толстого человека .
Итак приступим к пластической хирургии!
1. Для начала откроем нужное изображение. Я взял эту полноватую, но все равно симпатичную и милую девушку. Хочу убрать у нее лишний вес с живота, бедер, рук и немного уменьшить объем груди.
2. Сделайте на палитре слоев дубликат слоя Ctrl+J, чтобы вы могли наглядно прочувствовать какие произошли изменения во внешности.
3. Теперь откроем фильтр, для этого выполните команду Фильтр — Пластика или нажмите комбинацию клавиш Shift+Ctrl+X.
4. Должно открыться диалоговое окно. Причем оно не будет похоже на все те, что мы обычно видели в фотошопе. В данном случае, как будто открылась совершенно другая программа.
Условно окно можно разделить на три части:
Первая — панель инструментов в левой части экрана. Там имеются совершенно самостоятельные 12 инструментов. Но мы будем использовать из них только 4 основных: Деформация, Реконструировать, Сморщивание и Вздутие.
Вторая — это рабочая зона в середине экрана, где вы работаете непосредственно с изображением.
Третья — правая часть экрана с панелью параметров. Там нас интересуют лишь опции изменения размера кисти и, может быть, изменение ее плотности и нажима.
5. Приступим к коррекции фигуры. Для начала выберите инструмент Сморщивание . Указатель кисти будет выглядеть как круг с крестиком внутри. Наведите ее на проблемные зоны и начинайте, нажимая по одному клику, как бы сжимать отдельные части нашего изображения. Пикселы становятся меньше или пропадают вовсе, причем это происходит почти не заметно. Фон и какие-либо элементы фотографии от такого воздействия не пострадают и не изменятся.
Пройдя пропорционально по всем проблемным местам, вы уже добились какого-никакого результата.
Примечание
Инструмент Вздутие работает обратно принципу сморщивания, поэтому объяснять тут нечего.
6. Если вы нажмете кнопку ОК и выйдете на основной экран программы фотошоп, то отключая значок видимости нашего дубликата слоя, вы увидите разницу до и после применения одного из инструментов Пластики. Правда здорово получается?
7. Вернувшись обратно в диалоговое окно пластики, возьмем другой популярный инструмент — Деформация . Кисть будет иметь такой же вид. Этот инструмент умеет сдвигать пикселы изображения.
Возьмем, например, живот девушки. Выбрав инструмент, поместите указатель чуть ближе к границе живота, зажмите клавишу мыши и легонько двигайте в сторону живота. В результате пикселы будут двигаться в выбранном вами направлении. Таким образом, пикселы как бы сжимаются или пропадают вовсе, и мы получаем ту форму животика, которую хотели. Тренируйтесь.
Здесь немаловажную роль играют размеры кисти. Чтобы эти изменения не были резкими, возьмите диаметр кисти побольше, но не такой, чтобы в область круга попадали какие-либо элементы фотографии, которые вы не собираетесь пока двигать в выбранном направлении.
Примечание
Размер кисти удобно менять при помощи клавиш клавиатуры. Для этого смените раскладку на Английский и нажимайте на квадратные скобки ([ и ] ) на клавиатуре, чтобы уменьшить или увеличить размеры кисти.
8. Делать нужно все медленно и маленькими шажками, чтобы не произошла заметная деформация окружающего фона. Если вы совершили ошибку или результат манипуляции вам не понравился, вы можете применить другой инструмент — Реконструировать .
Этот инструмент возвращает вас обратно шаг за шагом к тому изображению, что было изначально, поэтому его используют как отмена действия. Если вы хотите вообще вернуть изображение к его начальному виду, то на панели параметров нажмите кнопку — Восстановить все .
Если все делать медленно и аккуратно, то вы увидите обалденный результат от фильтра Пластика. Главное не переусердствовать. Почаще смотрите на изображение издалека, так лучше видно, где имеются дефекты. Успехов!
Заметили ошибку в тексте — выделите ее и нажмите Ctrl + Enter . Спасибо!
Как ускорить работу с Liquify?: dmitry_novak — LiveJournal
Ликвифай частенько тормозит и подвисает. Делает он это на разных версиях шопа и в разных аппаратных конфигурациях. Где-то просто медленно работает, где-то «застревает» и перестает отзываться на движения кисти, если ее размер слишком велик. Закономерности я установить не смог, но количество оперативки, мощность проца и своевременный апдейт Фотошопа в целом сказываются благотворно (хотя и не гарантирует избавления от тормозов наверняка).
Но что делать, если шоп пераццкий (не апдейтится), а комп рабочий (не апгрейдится) — ну вот так занесла нелегкая 🙂 И при этом нужно обработать большущий ростовой портрет с цифрозадника.
Недавно друг напомнил мне неплохой способ хоть как-то упростить и ускорить работу с ликвифаем.
Метод основан на работе с уменьшенным изображением, с сохранением сетки искажения (Mesh) и последующим ее применением к исходной большой картинке.
Для этого удобно один раз записать Action, который в дальнейшем сильно ускорит работу.
Во вкладке Actions в выпадающем меню выберем New Action и начнем запись:
1. Сделаем схлопнутый дубль картинки через Image -> Duplicate.
2. Вызываем диалог Image Size (я уже давно назначил его на сочетание клавиш Ctrl+I, вместо редко используемой инверсии). Изображение уменьшаем до 50, 25, 12.5 или 6.25 процентов от исходного размера — по вкусу и в зависимости от исходника. В данном случае кадр у меня большой, с 5D Mk II, и его смело можно уменьшать вчетверо (25%). Чтобы ускорить интерполяцию, внизу диалогового окна Image Size выбираем режим интерполяции Nearest Neighbor. В этом режиме пиксели не будут додумываться программой, и изменение размера произойдет намного быстрее, чем со стандартной бикубической интерполяцией:
3. Останавливаем запись. Во вкладке Actions в выпадающем меню выбираем Insert Menu Item, не закрывая появившегося окошка, выбираем через меню фильтр Liquify и нажимаем OK.
4. Таким же образом добавляем в Action пункт File -> Close, по которому дубль закроется, и фокус перейдет к окну с исходным документом.
5. И добавляем в Action еще один вызов фильтра Liquify, аналогично п. 3.
Как пользоваться сделанным экшеном?
При его запуске будет создана уменьшенная копия и откроется окно ликвифая. Там мы без тормозов и задержек производим все необходимые операции (например, по превращению висячей двоечки в стоячую троечку :))
Теперь главное: жмём на Save Mesh и сохраняем сетку искажений в какое-нибудь заведомо известное и неизменное место.
Нажимаем OK, после чего копия изображения закроется, снова откроется окно Liquify, но это уже будет исходный документ. Все, что остается сделать — нажать на Load Mesh (см. картинку выше), выбрать только что сохраненную сетку и нажать OK.
Таким образом, непосредственно правка производится с уменьшенной картинкой, без тормозов и подвисаний, а сделанная сетка искажений применяется уже к исходной картинке. К сожалению, полностью автоматизировать процесс сохранения и загрузки сетки прямо внутри экшена не получилось, но и в таком виде работа сильно облегчается, особенно если исходники с какого-нибудь 50 мгпкс цифрозадника 🙂
Готовый Action можно скачать по ссылке: http://shadow.atlex.ru/LJ/liquify/liquify.atn
Как грамотно работать с инструментом «пластика» в фотошопе?
Фильтр Liquify («Пластика») — это один из часто используемых фильтров программы Photoshop. Этот фильтр позволяет искажать (изменять) изображение, не теряя его качества. Некоторые пользователи не испытывают доверия к этому инструменту, а другие просто не умеют им пользоваться должным образом.
А ведь его можно использовать начиная от ретуширования фотографии до создания очень необычных художественных эффектов. Фильтр «умеет» очень много: с помощью его можно просто вытягивать часть изображения, отображать отдельные его части, раздувать их, морщить, закручивать и просто деформировать. Достоинством фильтра является то, что с ним можно работать точечно — там, где пожелаете. Сейчас вместе попытаемся разобраться как можно сделать быструю коррекции фигуры модели при помощи фильтра «Пластика».
После нашего выбора в меню Photoshop фильтр «Пластика» — открывается отдельное окно.
В окне фильтра отображается только выбранный фрагмент изображения.
С левой стороны окна в столбик указаны значки инструментов (деформация, реконструировать, скручивание, сморщивание,
рука, масштаб и другие).
Для управления размером изображения и приближения (удаления) отдельных элементов используем инструмент «масштаб» или кнопки увеличения — уменьшения (внизу окна). Передвигать увеличенное изображение следует полосками прокрутки или инструментом «Рука».
В нашем случае для коррекции фотографии модели, удобно применять инструмент «деформация».
Для этого инструмента настраивается размер изображения, плотность и нажатие кисти. Подобрав необходимые для конкретной задачи свойства кисти, нажатием левой кнопки мышки выбираем начальную точку и протягиваем до желаемого положения.
Контроль лучше обеспечивать при включенной сетке. Выбранным инструментом следует работать аккуратно, изменяя изображение понемногу, контролировать получаемый результат. Эффект будет хорошо видно, если визуально сравнивать полученную и исходную фигуру модели. Оптимальный результат – это получить идеальную картинку, при этом — не исказив фон.
Особенностью данного фильтра «Пластика» является то, что пиксели (изображения) искажаются (изменяются) при минимальной потери качества.
Таким вот способом добавляют стройности фигуре, уменьшая размер талии, корректируют контуры рук и ног, делая их подтянутыми. Для большего эффекта этим фильтром приподнимают прическу на фото, добавляя ей больший объем, исправляют (при необходимости) черты лица, добавляют большего изящества фигуре девушки, удлиняя шею.
Инструментом «Реконструировать» можно убрать все изменения, которые были сделаны другими инструментами фильтра пластика. Так что особенно беспокоиться не стоит: если была допущена ошибка, то ее можно очень легко исправить.
А вот по этой ссылке можно посмотреть очень хороший урок по данной теме: http://rutube.ru/video/897566e40c247356fee3749153993786/
Фильтр Пластика — ваш инструмент, чтобы подправить фигуру
Расскажем вам невероятно популярный способ, который дает отличный результат. Все люди хотят выглядеть стройно, и поэтому, получая фотографии после такой обработки, модели остаются очень довольны своим видом.
Откройте фотографию человека, которого с помощью нескольких шагов вы хотите сделать худым и стройным. Нажмите клавиши «Ctrl+A», выделив тем самым весь снимок.
Нажмите клавиши «Сtrl+T», чтобы открыть инструмент «Свободное трансформирование». Теперь мышкой захватите маркер в центре на левой стороне и потяните его вправо, чтобы модель казалась худее. Причем как вы заметили, чем больше вы тянете, тем уже становится изображение – а, значит, стройнее человек.
Где же предел? Максимально допустимая для меня ширина (Width) 92% (вы можете увидеть ее на верхней панели, на рисунке снизу, она выделена синим цветом). На фотографии в итоге довела ширину изображения до 93%. (то есть на 7% её уменьшила).
После того, как человек на снимке будет выглядеть естественно стройным, нажмите «Enter». Тем самым вы зафиксируете преобразование. После этих несложных операций у вас останется область (у меня черная). Для того, чтобы её убрать, не снимая выделения, выберете в меню Изображение-Кадировать (Image-Crop),и вы обрежете эту область. После чего отмените выделение.
Вот и все! Наша фотография готова, а стройная модель, будет только удивляться вашему профессионализму в съемке. Снизу представлены фото до и после коррекции:
Как в фотошопе убрать живот
Откройте снимок, где следует уменьшить живот модели.
Запустите команду Пластика (Фильтр(Filter)-пластика(Liquify)). Выберете инструмент «Сморщивание», кисть среднего размера и нацельтейсь ей на объект нашего внимания. Щелкайте с помощью это инструмента по центру живота (а если вам покажется нужным – то и по краям). Вследствие чего вы за 30 секунд можете получить необходимый вам результат.
С помощью инструментов Фотошопа можно убрать живот на фотографиях гораздо легче, чем избавить от него свое или чужое тело. Данный графический редактор занимает лидирующее место в области программного обеспечения для работы с изображениями, позволяя делать с ними все что угодно, применяя различные инструменты и функции. Одним из таких инструментов является фильтр пластика (Liquify). При умелом обращении он позволит вам почувствоваться себя пластическим хирургом и откроет неограниченные возможности для коррекции человеческого тела.
Одной из самых проблемных частей тела у мужчин и женщин является живот, который предательски выдает нескромные аппетиты в части употреблении пищи. Вполне естественно, что каждый стремится скрыть свои недостатки и просматривая свои снимки, которые нужно выложить в любимой социальной сети, начинает задумываться над вопросом как убрать живот в Фотошопе.
Для проведения цифровых липосакций в Фотошопе, как уже упоминалось ранее, есть замечательный и очень мощный инструмент под названием пластика (Liquify). Он доступен в Фотошопе всех последних версий по умолчанию, в отличие от других фильтров, которые требуется устанавливать отдельно. На его примере мы и расскажем о том, как убрать живот в Фотошопе.
Никакого универсального способа корректировки живота нет. Поэтому, мы и не приводим в данной статье точных пошаговых инструкций с указанием тех или иных параметров. Все очень индивидуально для каждого отдельно взятого изображения и получать ретушь хорошего качества у вас может получиться не сразу. Это творческий процесс, в котором мастерство приходит с опытом.
Покажем лишь то, каких результатов можно добиться данным способом.
Как видно из представленных изображений, можно получить весьма правдоподобный результат.
Кстати, данным инструментом можно не только убрать живот в Фотошопе, но и «нарастить» его. Потом распечатать полученный снимок и использовать перед едой как наглядную агитацию того, что может с вами случиться, если потреблять неконтролируемой количество пищи. Также его очень часто используют для создания дружеских шаржей.
XXI век — это век информационных технологий. Люди переписываются в социальных сетях, гонятся за модой и делятся друг с другом красивыми фотографиями. Походы на профессиональные фотосессии стали очень популярны. Особенно в обществе молодежи. Но никому не хочется видеть изъяны своей фигуры на качественных фотографиях. К счастью, для графического редактора Adobe Photoshop это не проблема. Теперь каждый человек может узнать, как в «Фотошопе» убрать живот.
Что использовать для убирания «излишков» фигуры
Adobe Photoshop имеет большое количество механизмов, при помощи которых можно сделать из фотоснимка шедевр. Но именно для «удаления» живота вам потребуется инструмент «пластика». Как им работать? Несколько легких шагов расскажут, как в «Фотошопе» убрать живот и сделать это максимально реалистично:
- Откройте ваше фото в Photoshop.
- Создайте новый слой (Ctrl + j).
- Нажмите на верхней панели кнопку «фильтр». В открывшемся меню выберите «пластика».
- Перед вами появится панель, на которой вы будете работать с фигурой.
- Вам необходимо задать оптимальный для вас размер курсора.
- Начните плавно «втягивать» живот «внутрь», как продемонстрировано на фотографии в данной статье. Просто наведите курсор на проблемное место и тяните его по часовой стрелке. Но все зависит от того, какое у вас изображение.
- Не перестарайтесь, чтобы не нарушать человеческую анатомию и оставить образ реалистичным. Конечно, если у вас стоит цель переделать персонажа — дайте себе волю.
- Можем также немного подтянуть кожу на руках и подбородке, чтобы работа выглядела естественно. Не может же живот исчезнуть, а подкожный жир на остальных частях тела остаться.
- После завершения редакции нажмите «ок».
- Если вы захотите увидеть, что было «до» — нажмите на «глазик» возле слоя, на котором работаете, и ваши изменения пропадут. Вы увидите исходный вариант. Снова нажмите на «глаз», и ваши результаты вернутся на место.
- Бывает, что после применения «пластики» на коже остаются неестественные неровности или складки. Их нужно убрать с помощью инструмента «восстанавливающая кисть», а также «штамп».
- Создайте новый слой, объединяя предыдущие, (Ctrl + Shift + Alt + E) и займитесь этим.
Готово! Вот как работать инструментом «пластика», помогающим убирать лишний вес на фотографиях. Вообще, это не лучший способ похудеть, но каждый сам решает, как поступить. Только можно понять, как работать в «Фотошопе» правильно.
«Плывет» фон при редакции фото
Если вы не знаете, как в реальной жизни (а не в «Фотошопе») убрать живот, и решили все-таки использовать «пластику», у вас могут возникнуть сложности. На некоторых изображениях при процессе обработки может «поплыть» задний фон. Это будет очень заметно для других. Люди сразу поймут, что вы похудели явно не благодаря походам в спортзал.
Чтобы избежать таких ситуаций, вам потребуется научиться правильной работе с «восстанавливающей кистью», «штампом», «масками слоя» и обычной «кистью».
Когда у вас сильно исказился задний фон. Исправить это можно следующим путем:
- Выберите инструмент «лассо».
- Выделите им тот участок нормального фона, который должен закрыть искаженные места.
- Нажмите сочетание клавиш Ctrl + j. Так вы перенесете выделенную область на новый слой.
- Нажмите Ctrl + T. Эта команда позволит перемещать скопированный кусочек фона и изменять его по своему усмотрению.
- Переместите курсором этот фрагмент на искаженную область фона.
- Курсором увеличьте фрагмент, чтобы он полностью закрывал испорченную часть фона, и нажмите «ок».
- Кликните на кнопку «добавить векторную маску», расположенную ниже строчек со слоями.
- Нажмите Ctrl + I (инверсия). Добавленный вами фрагмент чистого фона исчезнет. Так и должно быть.
- Выберите на панели инструментов «обычную кисть» и поставьте цвет на белый. Начните прокрашивать испорченные места фона. Они будут прокрашиваться цветом того кусочка, который вы откопировали.
Именно так можно избежать «поплывших» участков на снимке во время работы с «пластикой».
Будьте осторожны во время удаления «размазавшегося» фона. Важно не задеть человека на снимке. Если вдруг после обработки фон будет содержать неровности, выдающие вашу редактуру, вы можете их скрыть, используя «восстанавливающую кисть». Делается это так же, как в том шаге, где вы убирали складки изображенному на фото человеку.
На заметку
Никакого универсального способа, как в «Фотошопе» убрать живот, нет. Поэтому невозможно предоставить точные инструкции с указанием тех или иных процессов редакции. Все очень индивидуально для каждого отдельно взятого изображения, и выполнять ретуширование хорошего качества у вас может получиться не сразу. Это творческий процесс, в котором мастерство приходит с опытом.
Сегодня будет полезный, с практической точки зрения, урок.
Многие люди озадачены вопросом «Как похудеть» . Мы ответим на этот вопрос, но только лишний вес уберем на фотографии . Для этого нам понадобиться замечательный фильтр Пластика . Это очень мощный фильтр, входящий в стандартную сборку фотошопа. Он богат самостоятельными инструментами, которые делают работу по коррекции, например, фигуры, достаточно эффективной.
Я планирую в отдельной статье подробно расписать обо всех возможностях фильтра с наглядными примерами, но это будет позже, а пока просто продемонстрирую возможности Пластики, чтобы подправить фигуру толстого человека .
Итак приступим к пластической хирургии!
1. Для начала откроем нужное изображение. Я взял эту полноватую, но все равно симпатичную и милую девушку. Хочу убрать у нее лишний вес с живота, бедер, рук и немного уменьшить объем груди.
2. Сделайте на палитре слоев дубликат слоя Ctrl+J, чтобы вы могли наглядно прочувствовать какие произошли изменения во внешности.
3. Теперь откроем фильтр, для этого выполните команду Фильтр — Пластика или нажмите комбинацию клавиш Shift+Ctrl+X.
4. Должно открыться диалоговое окно. Причем оно не будет похоже на все те, что мы обычно видели в фотошопе. В данном случае, как будто открылась совершенно другая программа.
Условно окно можно разделить на три части:
Первая — панель инструментов в левой части экрана. Там имеются совершенно самостоятельные 12 инструментов. Но мы будем использовать из них только 4 основных: Деформация, Реконструировать, Сморщивание и Вздутие.
Вторая — это рабочая зона в середине экрана, где вы работаете непосредственно с изображением.
Третья — правая часть экрана с панелью параметров. Там нас интересуют лишь опции изменения размера кисти и, может быть, изменение ее плотности и нажима.
5. Приступим к коррекции фигуры. Для начала выберите инструмент Сморщивание . Указатель кисти будет выглядеть как круг с крестиком внутри. Наведите ее на проблемные зоны и начинайте, нажимая по одному клику, как бы сжимать отдельные части нашего изображения. Пикселы становятся меньше или пропадают вовсе, причем это происходит почти не заметно. Фон и какие-либо элементы фотографии от такого воздействия не пострадают и не изменятся.
Пройдя пропорционально по всем проблемным местам, вы уже добились какого-никакого результата.
Примечание
Инструмент Вздутие работает обратно принципу сморщивания, поэтому объяснять тут нечего.
6. Если вы нажмете кнопку ОК и выйдете на основной экран программы фотошоп, то отключая значок видимости нашего дубликата слоя, вы увидите разницу до и после применения одного из инструментов Пластики. Правда здорово получается?
7. Вернувшись обратно в диалоговое окно пластики, возьмем другой популярный инструмент — Деформация . Кисть будет иметь такой же вид. Этот инструмент умеет сдвигать пикселы изображения.
Возьмем, например, живот девушки. Выбрав инструмент, поместите указатель чуть ближе к границе живота, зажмите клавишу мыши и легонько двигайте в сторону живота. В результате пикселы будут двигаться в выбранном вами направлении. Таким образом, пикселы как бы сжимаются или пропадают вовсе, и мы получаем ту форму животика, которую хотели. Тренируйтесь.
Здесь немаловажную роль играют размеры кисти. Чтобы эти изменения не были резкими, возьмите диаметр кисти побольше, но не такой, чтобы в область круга попадали какие-либо элементы фотографии, которые вы не собираетесь пока двигать в выбранном направлении.
Примечание
Размер кисти удобно менять при помощи клавиш клавиатуры. Для этого смените раскладку на Английский и нажимайте на квадратные скобки ([ и ] ) на клавиатуре, чтобы уменьшить или увеличить размеры кисти.
8. Делать нужно все медленно и маленькими шажками, чтобы не произошла заметная деформация окружающего фона. Если вы совершили ошибку или результат манипуляции вам не понравился, вы можете применить другой инструмент — Реконструировать .
Этот инструмент возвращает вас обратно шаг за шагом к тому изображению, что было изначально, поэтому его используют как отмена действия. Если вы хотите вообще вернуть изображение к его начальному виду, то на панели параметров нажмите кнопку — Восстановить все .
Если все делать медленно и аккуратно, то вы увидите обалденный результат от фильтра Пластика. Главное не переусердствовать. Почаще смотрите на изображение издалека, так лучше видно, где имеются дефекты. Успехов!
Заметили ошибку в тексте — выделите ее и нажмите Ctrl + Enter . Спасибо!
Инструкция
Приложение PhotoInstrument может вам справиться с рядом проблем, которые портят фото. Благодаря данной программе, вы сможете очистить лицо от , придать коже более здоровый вид, удалить с фото ненужные элементы, а также изменить формы. Именно последняя функция и понадобиться вам, чтобы удалить на фото бока и «подтянуть» обвисший животик. Чтобы опробовать приложение в действии, запустите его и просмотрите ролик-подсказку, который объясняет, какой следует выбрать инструмент для редактирования фотографии. Или нажмите кнопку «Отмена» и сразу перейдите к обработке фото.
На верхней панели инструментов рабочего окна программы PhotoInstrument найдите меню «Файл» и выберите в выпадающем окне опцию «Открыть» или воспользуйтесь сочетанием клавиш Ctrl+O. После чего в открывшемся новом окне укажите место расположения фотографии, которой требуется обработка, откройте содержащую фото папку. При помощи курсора выделите изображение и добавьте его в программу.
На панели инструментов в левой верхней части окна найдите инструмент «Пластика», он располагается во втором ряду слева. Данный инструмент позволяет увеличивать или сжимать объекты, добавлять или уменьшать вес, а также менять формы и черты лица. В дополнительных опциях меню «Пластика» отметьте галочкой пункт «Уменьшение». Затем, передвигая ползунок на соответствующих шкалах, выберите размер кисти и степень ее жесткости. После чего переходите непосредственно к фотографии, на которой нужно подкорректировать бока. Подведите курсор к «проблемной зоне» на фотографии и, придерживая левую кнопку мыши, «подтягивайте» бока. Чем меньше будет размер используемой кисти, тем более незаметной окажется выполненная на фотографии правка. После того как будут применены все необходимые изменения, в меню «Файл» выберите пункт «Сохранить как» и сохраните готовый файл в нужном вам формате.
В любой момент правки вы можете сравнить обработанное изображение с исходным, нажав кнопку «Оригинал». В случае необходимости воспользуйтесь функцией отмены последних изменений, нажав соответствующую кнопку на панели инструментов или выбрав одну из опций в разделе «Правка».
Аналогично можно убрать бока на фотографии при помощи программы MakeUpInstrument, которая во многом схожа с приложением PhotoInstrument. Для удобства пользователей в ней также присутствует обучающий ролик. Для этой же цели можно воспользоваться программой «Студия красоты». Для знатоков программы Adobe Photoshop подтянуть бока и , визуально снизить вес, тоже не составит труда.
Но для новичков лучше всего воспользоваться вышеописанными приложениями или специальными -сервисами. Для этого перейдите на -редактора, при помощи кнопки Uppload добавьте фотографию, которую требуется обработать. Затем нажмите последовательно кнопки Retouch и Slimming. Передвигая в выпадающем окне ползунок, выберите размер кисти и жесткость, после чего перейдите к фотографии. Зажмите левую кнопку мыши и сдвигайте к центру области боков, чтобы придать фигуре более стройный вид. Закончив обработку, нажмите кнопку Save и укажите место для сохранения готового изображения.
Фильтр «Пластика» в Фотошопе
Как известно, ни что так не красит женщину, как Фотошоп. А самым мощным его инструментом на этом пути, безусловно, является Liquify. Ему мы и посвятим данную статью.
Открывается этот замечательный фильтр с помощью клавиш Ctrl+Shift+X либо в меню Filter => Liquify. Если вы используете Photoshop CS6, не забудьте сразу переключиться в режим Advanced:

Основная панель инструментов расположена слева:

Первый из них, Forward Warp Tool, как раз и позволяет нам менять очертания любых объектов и буквально «лепить» из модели всё, что нам хочется.
Прямо под ним расположен инструмент Reconstruct Tool - это кисть возвращает к исходному состоянию те участки, по которым мы ей проводим. Например, если где-то мы перестарались.
Следующая группа из четырех элементов (Twirl, Pucker, Bloat и Push Left) пригодна скорее для издевательства над фотографиями и создания шаржей, а в серьезной ретуши применяется крайне редко, так что мы не будем на ней останавливаться.
Ещё ниже расположены инструменты создания и удаления Freeze Mask, к которой мы обратимся чуть позже. И в самом низу вы найдете знакомую «руку» для перемещения снимка (куда удобнее пользоваться пробелом) и инструмент масштабирования (также удобнее использовать клавиши Ctrl+ и Ctrl-).
Итак, приступим к работе. Все манипуляции, как уже было сказано выше, мы будем выполнять с помощью инструмента Warp. В случае с обработкой портрета важно задать ему наиболее удобные ретушеру параметры Pressure и Density:

Параметр Brush Pressure определяет силу (или, если угодно, скорость) эффекта от применения инструмента. Попробуйте разные значения, и вы сразу поймёте разницу.
Параметр Brush Density можно сравнить с жёсткостью обычной кисти в Photoshop. Представьте, что, используя Liquify, вы как бы лепите нужную вам форму из пластилина. При этом на пластилин вы можете воздействовать как жёстким инструментом, так и мягким. Вот эту мягкость и определяет значение Density.
Как правило, при обработке лица оба эти параметра мы устанавливаем на значение 20. Вы можете подобрать наиболее удобное вам значение опытным путём.
Установив все настройки, приступим непосредственно к модификации. Поскольку значение Density мы установили небольшое (20), размер кисти выбираем с запасом. В идеале - чуть больше того объекта, который мы собираемся модифицировать. И, из-за малого значения Pressure, двигаем каждую линию несколькими штриховыми движениями. Кисть следует подносить к изменяемой линии не краем, а центром (крестом), поскольку в центре воздействие максимально (наиболее часта ошибка новичков заключается как раз в том, что они подносят кисть к модифицируемому объекту краем).
Мы будем корректировать крыло носа, поэтому размер кисти берем чуть больше и подносим к нему её центр.
Что же мы подвергаем изменениям? Думаю, про корректировку фигуры можно не говорить - это и так очевидно. Остановимся на лице. Вы можете изменить его форму, как вам заблагорассудится. Если же вы хотите оставить черты лица модели узнаваемыми, но сделать её лицо немного уже (чтобы убрать лишний вес), старайтесь сдвигать весь контур, не изменяя его. Вы можете весьма существенно уменьшить щеки, после чего человек все ещё будет похож на своё отражение в зеркале. Но стоит вам хоть немного сместить скулы или угловые точки нижней челюсти, как модель сразу же перестанет себя узнавать.
Чтобы сделать лицо худее, сдвигаем линию примерно от верхней части уха до нижней челюсти. Линию от нижней челюсти до подбородка делаем прямее, уменьшая её выпуклость.

Длинный нос, снятый в три четверти или в профиль, лучше уменьшать со стороны его крыльев:
Сделать шею более длинной можно, слегка опустив плечи:

Сужение ребер под грудью визуально увеличивает саму грудь (даже в одежде).
В большинстве случаев можно подкорректировать форму прически или придать волосам дополнительный объём:


Во многих случаях не помешает также уменьшить запястья, щиколотки - это сделает модель более изящной. А на фотографиях в профиль нередко стоит уменьшить и уши. Кроме того, с помощью Liquify можно исправить форму ногтей и даже кривые зубы.

Единственное, что на лице инструментом Liquify лучше не трогать, это глаза. Дело в том, что применение данного фильтра неизбежно приводит к потере резкости, а в случае с глазами это совершенно недопустимо. Поэтому для увеличения глаз и изменения их формы лучше использовать иные методы (которым мы посвятим отдельную статью).
При обработке отдельных частей лица, вы непременно столкнетесь с тем, что большая кисть (выбранная «с запасом») затрагивает участки, которые вы не хотели бы модифицировать. Например, при изменении формы носа, края большой кисти могут затрагивать губы или глаза. Маленькая же кисть потребует слишком много отдельных движений, что приведёт к волнообразному искривлению контуров. На помощь при этом приходит уже упомянутая выше Freeze Mask, что дословно переводится как замораживающая маска.
С помощью этого инструмента вы можете «заморозить» (визуально на экране это выглядит как закрашивание красным) нужные вам участки фотографии, после чего они не будут подвергаться модификации. Для «разморозки» можно воспользоваться инструментом Thaw Mask или полностью удалить маску с помощью кнопки None в разделе Mask Options правой панели.

В процессе работы мы настоятельно рекомендуем как можно чаще сравнивать получившийся промежуточный результат с исходной картинкой, для чего можно воспользоваться функцией Show Backdrop. Кликая на него, вы сможете видеть изображение «до» и «после», если установите параметр Opacity равным 100.

Оптимизация работы с Liquify
И в заключение несколько слов о том, как справиться с главной проблемой фильтра Liquify - его непомерно высоким требованиям к системным ресурсам. Прежде всего, мы рекомендуем загружать в фильтр не всю фотографию, а только её фрагменты, предварительно выделяя их с помощью Marquee Tool (M). Это поможет существенно ускорить работу на медленных компьютерах. Если же и это не помогает, попробуйте такой метод. Сначала существенно уменьшите разрешение фотографии и работайте с маленькой картинкой. После всех манипуляций в фильтре Liquify нажмите на кнопку Save Mesh и сохраните файл с расширением «.msh». Теперь вернитесь к исходному разрешению, снова войдите в фильтр, загрузите сохраненный фал с помощью кнопки Load Mesh, и отправляйтесь пить чай - все ваши манипуляции будут повторены уже на большой фотографии.
Вы узнаете:
- Для чего нужен фильтр Liquify (Пластика).
- Как искажать изображение при помощи инструмента Warp (Деформация).
- Про инструменты Twirl Clockwise (Скручивание по часовой стрелке),
- Pucker (Сморщивание), Bloat (Вздутие),Turbulence (Турбулентность)
- Shift Pixel (Смещение пикселей/Подъем пикселей), Reflection (Отражение).
- Как защитить области инструментом Freeze (Заморозить).
- Как ослабить воздействие используя Reconstruct (Реконструировать).
- Как пользоваться сеткой и настраивать подложку.
Урок состоит из следующих разделов:
1. Обучающее видео.
2. Когда применяется фильтр Liquify (Пластика/сделать жидким).
3. Инструменты фильтра.
4. Инструмент Freeze (Заморозить).
5. Использование маски, выделения или канала прозрачности.8. Show Mesh (Сетка).
9. Вопросы.
10. Домашнее задание.
Когда применяется фильтр Liquify (Пластика/сделать жидким).
Чаще всего используется для искажения портретов – просто ради смеха. Однако, при аккуратной работе, с помощью этого фильтра можно стать фотопластическим хирургом. Вы сможете легко улучшить фигуру на фотографии: уменьшить талию, увеличить нос, губы и грудь, а так же заставить улыбаться грустного человека. Можно создавать картины в стиле Дали и многое другое. Найти его можно в меню Filter (Фильтр). Shift + Ctrl + X – это клавиши быстрого вызова.
Инструменты фильтра
Набор инструментов включает в себя следующие кнопки: Инструмент Warp (Деформация) – это основной инструмент фильтра. Он напоминает размазывающий палец Smudge (Палец) с основной панели инструментов Photoshop – у них и значки похожи. Он сдвигает пиксели в сторону движения кисти.
Как работает этот инструмент, легко понять, если включить видимость прямоугольной сетки. Сделать это можно поставив галочку в квадратике Show Mesh (Показать сетку), а сам рисунок спрятать – убрать галочку в квадратике Show Image (Изображение).
Инструмент Twirl Clockwise (Скручивание по часовой стрелке) . При перетаскивании или просто при нажатой левой кнопке мыши, закручиваются линии сетки в спираль по часовой стрелке. А для скручивания против часовой стрелки удерживайте клавишу Alt, нажав левую кнопку мыши.
Инструмент Pucker (Сморщивание) – Стягивает линии к центру, можно толстяка превратить в супермодель.
Инструмент Bloat (Вздутие/Распухать) – Растягивает линии от центра. Можно увеличить нос, выпучить глаза, сделать пухленькие губки, прибавить объем в груди, накачать мышцы.
Инструмент Shift Pixel (Смещение пикселей/Подъем пикселей) – Похож на Warp (Деформация), но сдвигает пиксели не по направлению движения кисти,
а перпендикулярно ему. Если рисовать снизу вверх, то пикселы сдвинутся влево (если при движении удерживать нажатой клавишу Alt, то смещение будет происходить вправо). При движении инструмента сверху вниз пикселы сдвинутся вправо (нажмите и удерживайте Alt для смещения влево). При вращении инструментом по часовой стрелке вокруг какого-либо объекта можно увеличить размер этого объекта. При движении против часовой стрелки – уменьшить.
Инструмент Reflection (Отражение) – Имитирует отражение в кривом зеркале. Отражается область, перпендикулярная направлению движения кисти. Чтобы отразить область, противоположную направлению движения кисти нажмите Alt. Желательно отражаемую область предварительно заморозить инструментом Freeze (Заморозить). Эффект отражения в воде, создается путем обводки.
Инструмент Turbulence (Турбулентность) – Используется для создания эффектов облаков, огня, волн и т.п. Он создает в изображении завихрения – турбулентность. Нажмите кнопку мыши
и подержите – эффект будет усиливаться как у аэрографа. Хаотичность искажений задается параметром Turbulent Jitter (Колебания).
Если при работе с инструментами Warp (Деформация), Turbulence (Турбулентность) нажать клавишу Shift , то будет создаваться эффект смазывания по прямой от места первого щелчка кнопкой мыши до второго.
Инструмент Freeze (Заморозить)
Если провести инструментом по изображению, то отмеченная область будет защищена от изменений. Если до применения фильтра выделить участки изображения, создать маску или сделать прозрачными, то в выпадающих меню в области Mask Options (Параметры маски) станут доступны пункты для отображения маскированных областей в окне просмотра. Щелкните по маленькому треугольнику, для выбора выделения, прозрачности, или слой-маски.
Выберите инструмент Freeze (Заморозить) и проведите им по участкам изображения, которые нужно защитить. Чтобы заморозить прямую линию между двумя точками, нажмите Shift на конечной точке.
Чтобы заморозить все незамороженные области, нажмите кнопку Mask All (Маскировать все).
Для отображения замороженных областей, установите галочку Show Mask (Показать маску).
Цвет замороженных областей можно изменить, в области View Options (Параметры просмотра) выберите цвет в выпадающем меню Mask Color (Цвет маски) .
Использование маски, выделения или канала прозрачности.
В области Mask Options (Параметры маски) можно выбрать одно из пяти значений (Заменить, Добавить, Вычитание, Пересечение, Инвертировать). Щелкнув по стрелочке рядом с любым из пяти значков, можно дополнительно выбрать: Selection (Выделение), Transparency (Прозрачность) или Layer Mask (Слой-маска).
Откройте любую фотографию. Создайте копию фонового слоя Ctrl + J. Возьмите инструмент Type mask (Текст-маска) большого размера, жирного начертания. Напишите любой текст и нажмите или дважды клавишу Enter (в секции цифр). Текст перейдет в выделение. Выберите в меню Filtr (Фильтр) – Liquify (Пластика). Для того чтобы искажать все кроме текста, нажмите (Инвертировать все). Отметьте галочкой Show Mash (Показать маску). В разделе Mask Options (Параметры маски) у всех значков из выпадающего списка выберите Selection (Выделение). Любыми инструментами фильтра исказите изображение. Обратите внимание, что изменения будут происходить только внутри выделенной области. Для того чтобы искажать все кроме текста нажмите клавишу Invert All (Инвертировать все). Для выхода из работы фильтра нажмите ОК.
Теперь нужно скопировать выделение на новый слой. Нажмите Ctrl + J, в палитре Layer(Cлои) или переключившись на любой инструмент выделения, щелкните правой кнопкой мыши по выделению и в контекстном меню выберите Layer via copy (Скопировать на новый слой). Придайте слою с видоизмененным текстом стили, дважды щелкнув по нему левой кнопкой мыши и настроив параметры наложения.
Инструмент Thaw (Разморозить) . Чтобы разморозить изображение, проведите этим инструментом по замороженной области.
Чтобы разморозить сразу все замороженные области, нажмите кнопку None (Не показывать/Нет) в области Mask Options (Параметры маски).
Чтобы инвертировать замороженные и открытые области, нажмите кнопку Invert All (Инвертировать все).
Если вы ошиблись, то нажмите клавишу Alt и кликните по кнопке Cancel (Отмена). Или нажмите на кнопку Reconstruct (Реконструировать). У фильтра Liquify (Пластика) есть очень хитрый инструмент, позволяющий частично восстанавливать изображение.
Инструмент Reconstruct (Реконструировать) , позволяет частично стирать и ослаблять изменения, сделанные с помощью других инструментов. Режим (отмены/ослабления) выбирается в списке Mode (Режим) секция Reconstruct mode (Режим реконструкции).
Чтобы искаженные области не реконструировались, их следует заморозить.
Инструмент достаточно простой в использовании, но только при включенном режиме Revert (Восстановление). При выборе других режимов, восстановление на границе замороженных и не замороженных участков проводится по особым сложным алгоритмам. Если вы используете фильтр только для дружеских шаржей, то знать, как они работают не обязательно.
Рассмотрим все возможные режимы реконструкции:
Revert (Восстановление) : Искажения отменяются без сглаживания между замороженными
и незамороженными областями.
Rigid (Строгий): Воздействует на прямые углы на границе между замороженными
и незамороженными областями. Иногда на краях создаются разрывы. Незамороженные области восстанавливаются почти полностью.
Stiff (Твердый): Действует как магнит. На границах с замороженными областями искажаются незамороженные области. Чем дальше от замороженной области, тем меньше искажение.
Smooth (Плавный): Искажение замороженных областей плавно распространяется на незамороженные области.
Loose (Свободный): Результат похож на действие режима Smooth (Плавный), но влияние искажений на незамороженные области более сильное.
В следующих 3 режимах реконструкция выполняется на основе параметров искажения в точке щелчка мыши. Каждый щелчок устанавливает новую начальную точку. Если нужно растянуть эффект от одной точки до другой, удерживайте кнопку мыши нажатой.
Displace (Смещение): Восстановление незамороженных областей происходит со смещением начальной точки (первый щелчок мыши). Все изображение или отдельную область можно передвинуть на новое место. При щелчке и вращении по спирали вокруг начальной точки происходит сдвиг части изображения в область, на которую воздействует инструмент.
Amplitwist (Амплитвист): Восстановление незамороженных областей происходит с копированием параметров в начальной точке (смещение, поворот и масштабирование).
Affine (Аффинный): Восстановление незамороженных областей происходит с копированием параметров всех искажений в начальной точке (смещение, поворот, наклон, горизонтальное и вертикальное масштабирование).
Show Mesh (Сетка)
Сетка помогает отслеживать искажения. Если отметить этот пункт галочкой, то станут доступны дополнительные настройки: Mesh Size (Размер сетки) и Mesh Color (Цвет сетки). Для того чтобы сохранить сетку для последующего ее применения к другим изображениям нажмите кнопку Save Mesh (Сохранить сетку), задайте путь, введите название и нажмите Save (Сохранить). Чтобы применить сетку к другому изображению, нажмите кнопку Load Mash (Загрузить сетку), выберите нужный файл и нажмите Open (Открыть). Если масштаб сетки не совпадает с размером изображения, то сетка масштабируется по размерам изображения.
Show Image (Изображение). Если галочку снять, отображаться будет только сетка (если сетка отмечена галочкой).
Show Backdrop (Дополнительные параметры):
Отметьте этот пункт галочкой для включения дополнительных параметров. Окно просмотра можно настроить в меню Use (Использовать) . Если в документе несколько слоев, то все они будут перечислены в этом меню. Можно выбрать отображение только активного слоя, All Layers (Всех слоев) или любого из существующих слоев в документе. Слои будут отображаться как подложка.
В выпадающем меню Mode (Режим) можно выбрать, как показывать подложку. Ее можно расположить In Front (На переднем плане), Behind (На заднем плане) или использовать Blend (Совмещенные данные). Это помогает сравнить изменения в разных слоях.
Искажается всегда только активный слой, независимо от того отображаются другие слои или нет.
Настроить наложение между активным слоем и подложкой можно с помощью ползунка Opacity (Непрозрачность) .
Вопросы:
- С помощью какого инструмента можно защитить области на изображении от воздействия других инструментов?
– Warp (Деформация)
– Shift Pixel (Смещение пикселей)
- Какого цвета маски нет в настройках фильтра?
– красный
– голубой
– градации серого
– желтый
– пурпурный
– розовый
- Инструмент Reconstruct (Реконструировать). При каком режиме частичной отмены полностью восстанавливаются искаженные области?
– Строгий
– Твердый
– Свободный
– Восстановление
– Аффинный
Домашнее задание:
Попробуйте при помощи этого фильтра уменьшить объем талии, добавить улыбку, уменьшить нос, сделать часы расплавленными или что-нибудь еще на свое усмотрение. Совсем не обязательно повторять в домашнем задании урок, используя шоколадную бутылку, придумайте что-нибудь свое. На всякий случай я ее все таки оставляю в д/з файл: Вы должны или чтобы увидеть скрытый текст.
Фильтр пластика.
Так бывает, что на фотографии человек выходит несколько полнее, чем есть на самом деле. Это может случиться из- за не совсем верного ракурса. А может и просто хочется казаться стройнее. В любом случае это можно поправить. Конечно из 60 размера не сделать 40, но на пару размеров постройнить можно. Поможет нам в этом фильтр «пластика».
При работе с этим фильтром важно все делать очень аккуратно. Лучше провести «пластическую операцию» в несколько этапов, что бы можно было вернуться к любому. И конечно, сохранять эти результаты. Если перестарались, вернитесь к исходному фото, что бы все было естественно
Я для урока взяла фото девушкт из интернета.
1. Открываем фильтры и находим нужный.
2. Сегодня нам потребуется деформация (1) и сморщивание (2)
При использовании деформации, мы перемещаем пиксели, попавшие в кисть, а при сморщивании, стягиваем пиксели к центру кисти.
Во всех вариантах, необходимо правильно подобрать кисть. Чем больше кисть, тем больше область будет изменена. Остальные параметры в настройка так же можно менять.
Для начала определимся, что нужно поменять девушке. Я думаю, что нужно сделать талию потоньше, немного стройнее руки и ноги, а так же уменьшить ширину плеч.
Воспользуемся инструментом «сморщивание».(1)
— Подберем кисть и аккуратно пройдемся по линии талии (2), кликая ЛКМ по области.
Но смотрите, что произошло- при стягивании пикселов к центру рука «поплыла». Что бы избежать такого эффекта облать руки надо «заморозить». Это так же инструмент пластики.
Выберем «заморозить» (1), уменьшим кисть и пройдемся по области, которая должна быть неизменна. Я это сделала с телом девушки, что бы поправить руку. (2) Вы можете вернуться в начало и проделать все снова. Для этого есть кнопки «реконструировать» и «восстановить». При реконструировании вы каждый раз будете возвращаться на 1 шаг назад. Это удобно, если шагов было не много или вернуться вам нужно на 5-8 шагов. Если нужно работу начать сначала, то воспользуемся кнопкой «восстановить». Тогда картинка вернется в исходное состояние.
Итак мы заморозили (красная маска) область. Теперь, что бы мы вокруг не делали, закрашенная область останется без изменений. Конечно же есть кнопка и «разморозить», которая находится под кнопкой заморозки.
Теперь немного постройним ноги. Если фон серый или однотонный, то работаем по изображению без дополнительных шагов. Если фон с рисунком, то он обязательно «поплывет» и его нужно быдет замораживать.
Так же нужно быть аккуратным с краями. На фото, при работе с ногами, деформировалось изображение. Эти места можно кадрировать или закрасить штампом.
Для выравнивания контура используем «деформацию». Просто проходимся по краям и сдвигаем области, как нужно
Так же с помощью деформации я немного уменьшила ширину плеч. В противном случае, девушка была бы просто атлеткой с широкими плечами.
Область пересечения контуров ног так же «поплыла». Но тут замораживанием ничего не сделать, т.к. линию нужно было смещать.
Я закрасила все с помощью штампа.
Вот таким образом потихоньку и аккуратно можно скорректировать форму тела. Точно так же не забудьте, что нужно поработать и с лицом, делая его более худым. С лицом нужно быть крайне осторожным. Лучше ничего не делать, чем сделать так, что человек будет не похож на себя (если это только не каррикатура).
Итак в уроке по фотошоп мы сегодня узнали как работать с фильтром пластика. И научились исправлять небольшие дефекты фигуры.
На сегодня все. До встречи в следующих уроках.
Если хотите быть в курсе всех новостей сайта, подпишитесь на обновления.
Фильтр Пластика (Liquify ) является одним из наиболее часто используемых фильтров в Photoshop. Этот фильтр позволяет искажать пиксели изображения без потери его качества. Некоторых пользователей немного пугает фильтр Пластика, другие же используют его не совсем правильно. Сейчас вы узнаете возможности это мощнейшего фильтра в подробностях и сможете применять его в ваших работах.
Что представляет собой фильтр Пластика
Начиная с ретуши фотографий до создания сложных профессиональных эффектов, фильтр Пластика является мощнейшим инструментом для каждого пользователя Photoshop. Этот фильтр позволяет сдвигать, перемещать, поворачивать, отражать, делать вздутие и сморщивание пикселей любого изображения. Сегодня вы познакомитесь с основами этого фильтра. Запаситесь изображениями для тренировки, пробуйте делать описываемые действия по мере прочтения этого урока. Давайте приступим!
Фильтр Пластика может быть применен к любому растровому слою, но к сожалению не может быть применен к смарт-объектам. Вы можете открыть фильтр Пластика выбрав в меню Filter > Liquify (Фильтр-Пластика) или нажав Shift + Ctrl + X на вашей клавиатуре.
Когда вы откроете фильтр Пластика, то увидите окно, содержащее следующие области:
1) Панель инструментов, расположенную в левой части экрана. Там находятся следующие инструменты: Forward Warp (Деформация), Reconstruct (Реконструировать), Twirl (Скручивание), Pucker (Сморщивание), Bloat (Вздутие), Push (Смещение пикселов), Mirror (Отражение), Turbulence (Турбулентность), Freeze / Thaw Mask (Заморозить/Разморозить маску), Hand (Рука) и Zoom (Масштаб).
2) Изображение, которое вы редактируете.
3) Панель настроек, где можно редактировать параметры кисти, реконструкции, маски и просмотра. Каждая группа опций управляет поведением активного инструмента, вы узнаете как работать с этими опциями позднее.
Инструменты
Инструмент Деформация (Forward Warp Tool (W))
Наиболее часто употребляемый инструмент в фильтре Пластика – это инструмент Деформация, который перемещает пиксели изображения в направлении, в котором вы продвигаете кисть. Вы можете управлять количеством перетаскиваемых пикселей изображения, изменяя Размер кисти (Brush Size ) в настройках кисти на панели справа. Чем больше размер кисти, тем больше пикселей изображения будут перемещены. После того, как достигните нужного результата, нажмите кнопку OK на панели справа, чтобы подтвердить изменения.
Плотность кисти (Brush Density)
Плотность кисти управляет тем, как происходит сглаживание воздействия от центра к краям при применении инструмента. По умолчанию эффект деформации сильнее в центре, и слабее на краях, вы можете изменять значение плотности кисти от 0 до 100. Чем больше это значение, тем сильнее воздействие кисти на края.
Нажим кисти (Brush Pressure)
Нажим кисти управляет быстротой, с которой происходит деформация по мере перемещения кисти по изображению. Можно установить значение от 0 до 100, значение 0 соответствует самому слабому нажиму, 100 – максимальному. При использовании небольшого значения нажима кисти изменения происходят более медленно, и тогда вам будет легче остановить воздействие в нужный момент.
Инструмент Скручивание (Twirl Tool (C))
Этот инструмент фильтра вращает пиксели изображения по часовой стрелке при нажатии кисти на изображение или перемещении кисти. Для того чтобы скручивать пиксели против часовой стрелки, удерживайте клавишу Alt при применении инструмента. Можно настроить значение Скорость кисти (Brush Rate ) , оно управляет скоростью, с которой происходит скручивание, когда мышь неподвижна. Чем больше значение, тем быстрее происходит воздействие.
Инструменты Сморщивание (Pucker Tool (S)) и Вздутие (Bloat Tool (B))
Инструмент Сморщивание перемещает пиксели к центру области, на которую наведена кисть, а инструмент Вздутие – от центра. Они действуют при нажатии кисти на изображение или перемещении кисти. Эти инструменты полезны, если вы хотите уменьшить или увеличить что-либо.
Инструмент Смещение пикселов (Push Tool (O)) по вертикали
Этот инструмент передвигает пиксели налево, когда вы проводите кистью вверх, и направо, когда проводите вниз. Вы также можете обвести кистью нужный объект по часовой стрелке, чтобы увеличить его размер, или против часовой стрелки, чтобы уменьшить. Чтобы изменить направление смещения (налево или направо), удерживайте клавишу Alt при применении инструмента.
Инструмент Смещение пикселов (Push Tool (O)) по горизонтали
Передвигает пиксели вверх при перемещении кисти слева направо, и вниз при перемещении кисти справа налево.
Инструмент Отражение (Mirror Tool (M))
Этот инструмент работает как зеркало. Пиксели, расположенные перпендикулярно направлению движения кисти по изображению, будут дублированы и отражены. В зависимости от направления перемещения кисти, пиксели будут отражаться вниз (при перемещении кисти слева направо) или вверх (справа налево). Результат получится намного лучше, если вы будете проводить кистью параллельные линии по горизонтали или по вертикали. Удерживание клавиши Alt при применении инструмента изменит источник для отражения на противоположный (т.е. на тот, который с другой стороны кисти).
Инструмент Турбулентность (Turbulence (T))
Плавно перемешивает пиксели при применении. Можно регулировать параметр Turbulent Jitter (Колебания) в настройках кисти. Чем больше это значение, тем сильнее турбулентность, т.е. степень перемешивания.
Инструменты Заморозить (Freeze Mask) и Разморозить (Thaw Mask)
Вы можете защитить некоторые области изображения от изменений при применении фильтра используя инструмент Заморозить (Freeze Mask ) . Выберите этот инструмент на панели инструментов и закрасьте те области изображения, которые вы хотите оставить без изменений.
Инструмент Разморозить (Thaw mask ) работает как ластик, стирая «замороженные» участки. У этих инструментов, также как и у других, вы можете настраивать размер кисти, ее плотность и нажим. После маскирования нужных участков изображения (они окрасятся в красный цвет), «замороженная» область останется без изменений при воздействии других инструментов.
Параметры маски (Mask Options)
Панель Параметры маски (Mask Options ) с правой стороны окна фильтра Пластика дает возможность выбрать опции Выделение (Selection), Прозрачность (Transparency), Слой-маска (Layer Mask) для создания масок на изображении.
Вы также можете редактировать уже созданные маски выбрав опции, учитывающие их взаимодействие друг с другом – Replace (Заменить выделенную область), Add (Добавить к выделенной области), Subtract (Вычитание из выделенной области), Intersect (Пересечение с выделенной областью) и Invert (Инвертировать выделенную область). Посмотрите на скриншоты, чтобы понять, как они работают.
Восстановление всего изображения
После искажения изображения, вам может понадобиться восстановить некоторые области или всё изображение. В фильтре Пластика есть несколько способов для этого. Самый простой способ – это нажать кнопку Восстановить все (Restore All ) , находящуюся на панели Параметры реконструкции (Reconstruct Options ) .
Инструмент Реконструировать (Reconstruct Tool) и Параметры реконструкции (Reconstruct Options)
Инструмент Реконструировать (Reconstruct Tool ) позволит вам использовать кисть для восстановления определенных областей искаженного перед этим изображения. Справа окна фильтра Пластика находится панель Параметры реконструкции (Reconstruct Options ) . Там можно выбрать Режим (Reconstruct Mode) для восстановления изображения, по умолчанию стоит режим Восстановление (Revert), который означает, что изображение будет возвращаться в исходное состояние. Есть и другие режимы восстановления с различным поведением в зависимости от взаимного расположения искаженной области и «замороженной» области. Эти режимы очень интересны, но достаточно сложны, мы оставим их изучение для другого более подробного урока.
Автоматическая реконструкция
На панели Параметры реконструкции (Reconstruct Options ) есть кнопка Реконструировать (Reconstruct ) . Нажав ее, вы можете автоматически восстановить изображение, используя для этого один из возможных режимов восстановления из списка.
Параметры просмотра – сетка и маски
На панели Параметры просмотра (View Options ) есть опция Сетка (Show Mesh ) , которая может показать или скрыть двумерную сетку. Вы можете увеличить или уменьшить размер сетки и изменить ее цвет. Также там есть опция Показать маску (Show Mask ) , соответственно можно включить или отключить видимость маски и изменить ее цвет.
Любое искажение изображения, полученное при применении описанных выше инструментов, может быть сохранено в виде сетки. Для этого нажмите кнопку Сохранить сетку (Save Mesh ) вверху панели настроек. Сохраненная сетка может быть открыта и применена заново к любому другому изображению, нажмите для этого кнопку Загрузить сетку (Load Mesh ) .
Видимость фона
Кроме видимости того слоя, к которому вы применяете фильтр Пластика, можно включить видимость фона, т.е. других слоев вашего документа. В документе с множеством слоев выберите слой, к которому вы хотите применить искажения, откройте окно фильтра Пластика. На панели Параметры просмотра (View Options ) активируйте опцию Дополнительные параметры (Show Backdrop) для включения видимости других слоев документа. Вы можете включать или отключать видимость слоев вашего документа или изменять их непрозрачность.
Дополнительные параметры просмотра
Вы можете выбрать любой слой или несколько слоев вашего документа, которые хотите видеть в качестве фона, или можете выбрать все слои (названия нужных слоев выбирайте в строке Использовать (Use)). Также вы можете управлять расположением фоновых слоев, помещая их на передний план, или оставляя позади редактируемого слоя. Для этого выберите нужную опцию в строке Режим (Mode).
Инструменты фильтра Пластика могут быть применены только к активному слою, остальные фоновые слои используются только как вспомогательные для просмотра.
Альтернатива пластической хирургии
Инструмент Деформация (Forward Warp Tool ) может быть использован для устранения дефектов любой фотографии. В следующем примере использовались два размера кисти для коррекции носа и подбородка девушки, а также для изменения формы губ, чтобы сделать девушку улыбающейся.
Но помните, очень важно, чтобы все привносимые вами изменения в фотографию выглядели естественно.
Заключение
Фильтр Пластика является одним из самых мощных и полезных средств в программе Photoshop, очень важно его изучить и правильно использовать. Надеюсь, эта статья оказалась полезным для вас и поможет вам в ваших дальнейших работах.
Примечание переводчика. Если у вас русский Photoshop , то перевод некоторых команд и опций возможно будет различаться в зависимости от вашей версии программы. Чтобы не запутаться, ориентируйтесь на приведенные скриншоты.
Рекомендуем также
Фильтр Художественная пластиковая пленка Photoshop CS6
Заинтересованы в Художественная пластиковая пленка с фильтром Photoshop CS6? На этой странице мы собрали для вас ссылки, по которым вы получите самую необходимую информацию о Filter Artistic Plastic Wrap Photoshop Cs6.
Как отфильтровать полиэтиленовую пленку в Photoshop?
- https://findanyanswer.com/how-do-you-filter-plastic-wrap-in-photoshop
- В Photoshop CS6, CC и CC2014 некоторые группы фильтров отсутствуют в меню «Фильтр».Отсутствуют группы Artistic, Brush Strokes, Distort, Sketch и Texture. Сами фильтры по-прежнему доступны в галерее фильтров, но фактические параметры меню для этих фильтров больше не отображаются…
Включить «Художественные» фильтры в Photoshop CS6 / CC — YouTube
- https://www.youtube.com/watch?v=UTvc79p90aA
- 24 августа 2012 г. · Быстрое видео, демонстрирующее включение «Художественных» фильтров в Photoshop CS6, используемых в отдельном фотоуроке, которое можно найти по адресу http: / / www.photoshopstar.com/phot… Автор: profbeam
Что случилось с категориями «Художественный» фильтр в …
- https://jkost.com/blog/2012/06/what-happened-to-the-artistic-filter-categories-in-photoshop-cs6.html
- Чтобы убрать это «дублирование» ( фильтры доступны через меню «Фильтр» и «Галерея фильтров»), в Photoshop CS6 «художественные» фильтры были скрыты из меню, но все они доступны через галерею фильтров.Расчетное время чтения: 30 секунд
Использование пластикового фильтра Photoshop в сети CreativePro Network
- https://creativepro.com/using-photoshop-plastic-wrap-filter/
- 28 августа 2017 г. · Выберите «Фильтр»> «Галерея фильтров», чтобы получить доступ к фильтру. В разделе «Художественный» выберите «Пластиковая деформация». Установите максимальные значения силы и плавности, а также установите уровень детализации на 0 для создания эффекта плавного обтекания. Изменить режим слоя Расчетное время чтения: 3 минуты
Как работают художественные фильтры Photoshop, на примерах наших…
- https://www.pcworld.com/article/3573233/how-photoshop-artistic-filters-work-with-examples.html
- 26 октября 2020 г. · Все о художественном фильтре под названием Plastic Wrap Уникальный сам по себе , фильтр Plastic Wrap выглядит как объект, завернутый в целлофан! Это интересная техника, не имеющая аналогов …
Мы надеемся, что вы нашли всю необходимую информацию о Художественной пластиковой пленке с фильтром Photoshop CS6 по ссылкам выше.
Аква Пластик Текст | Уроки Photoshop
Опубликован
В этом уроке вы научитесь создавать отличный аква-пластиковый текстовый эффект с помощью стилей слоев Photoshop.
Шаг 1
Создайте новое изображение размером около 1000×1000 пикселей с белым фоном. Для достижения наилучших результатов разумно начать с хорошей большой рабочей области — позже мы уменьшим ее размер. Если вы планируете применить этот эффект ко всему слову, вам следует при необходимости увеличить ширину изображения. Во-первых, используйте Color Picker, чтобы выбрать цвет для вашего текста (в примере используется # 0084ff, хотя вы можете выбрать другой цвет, если хотите). Выберите инструмент «Текст» и введите текст как можно большего размера, чтобы он занимал как можно большую часть холста.
Шаг 2
Теперь создайте новый слой (Layer 1). Удерживая Cmd (ПК: Ctrl), щелкните текстовый слой, созданный на шаге 1, чтобы выделить текст. Выбрав «Layer 1» на палитре слоев, перейдите в меню Edit »Fill и во всплывающем окне используйте настройки, показанные на изображении ниже.
Шаг 3
Не теряйте выделение текста. Переключитесь на палитру каналов, создайте новый канал и залейте выделение белым цветом.Перейдите к Фильтр »Размытие» Размытие по Гауссу и введите 14. Затем снова Фильтр »Размытие» Размытие по Гауссу и введите 7. И снова Фильтр »Размытие» Размытие по Гауссу и введите 4. Последний раз Фильтр »Размытие» Размытие по Гауссу и введите 2. Снимите выделение, нажав Cmd + D (ПК: Ctrl + D) и вернитесь к палитре слоев.
Теперь, удерживая Cmd (ПК: Ctrl), щелкните «Layer 1», а затем перейдите к Filter »Render» Lighting Effects —
Match these Settings
Шаг 4
Теперь ваш текст должен выглядеть как на примере ниже.Теперь вам нужно размыть этот слой, чтобы избавиться от неровностей, поэтому перейдите в меню Filter »Blur» Gaussian Blur и введите 2 для радиуса.
Шаг 5
Следующим шагом является корректировка кривых. Перейдите к Изображение »Настроить» Кривые . Настройте параметры как можно ближе к изображению ниже. Чем ближе вы подойдете, тем реалистичнее будет эффект.
Шаг 6
Теперь вы должны увидеть пластический эффект, хотя некоторая корректировка цвета все еще необходима.Перейдите к Image »Adjust» Hue / Saturation . Совместите настройки с примером изображения ниже и не забудьте установить флажок «Раскрасить» в правом нижнем углу.
Шаг 7
А теперь еще несколько настроек цвета. Откройте инструмент «Цветовой баланс», нажав Cmd + B (ПК: Ctrl + B), и убедитесь, что установлен флажок «Сохранить яркость». Введите следующие настройки:
Тени: 0,0, -100
Средние тона: 0,0, +93
Светлые участки: 0,0, -15
По завершении нажмите OK, и он должен выглядеть примерно так, как в примере ниже.
Шаг 8
Все, что осталось, это добавить тень ( Layer »Effects» Drop Shadow ) и изменить размер изображения до размера, который вы собираетесь использовать, ( Image »Image Size ). Конечно, вы можете сохранить относительно большую дополнительную копию перед изменением размера, чтобы вы всегда могли вернуться и использовать более крупную версию своего изображения, если захотите.
Примечание. Автором этого руководства является мой друг Роб из Робука.Эта исправленная версия доступна на Absolute Cross с его разрешения.
Как создать эффект винтажной игрушечной камеры в уроке Photoshop
Игрушечная камера Lomography Эффект InstagramЯ почти уверен, что Instagram был вдохновлен игрушечными камерами lo-fi (ломография) прошлого. В этом уроке я покажу вам, как создать этот образ, и пойдет немного дальше, чтобы воспроизвести точный эффект игрушечной камеры, напоминающий стиль Холги / Дианы.
Быстрая история.
Была пара дешевых пластиковых фотоаппаратов, которые на самом деле были игрушками, сделанными в Гонконге. Эти типы фотоаппаратов были настолько уникальны по своему качеству (или отсутствию такового), что у них было огромное количество поклонников. Люди все еще ищут их.
Первой была Diana, сделанная в Гонконге, а позже ее превзошла Holga, тоже из Гонконга. Камера Holga была разработана Т. М. Ли в 1981 году. 15 ноября 2015 года Tokina закрыла завод, производивший камеры Holga.Есть еще ряд российских игрушечных фотоаппаратов, пользующихся успехом у энтузиастов. Я покажу вам, как воспроизвести этот вид в Photoshop.
Посмотрите видео здесь и ознакомьтесь с письменным руководством для получения дополнительной информации
1. Начните с фотографии.
Выберите инструмент кадрирования и выберите 1: 1 (и удалите кадрированные пиксели) из параметра размера в левом верхнем углу.
Поместите квадрат в том месте, где вы хотите обрезать фотографию.
Нажмите Enter, чтобы применить кадрирование.
3. Добавление контраста
Этот тип камеры снимает плотное фото, давайте повторим это.
Скопируйте фоновый слой (Ctrl / Cmd + J)
Перейдите в режим наложения Multiply и уменьшите непрозрачность до 47% (установите для вашей фотографии, они все разные)
Вот результат.
4. Сделайте линзу более дешевой, добавив размытия.
Есть много способов сделать это, но вот способ, которым я выбрал
Вариант A: Выберите 2 слоя (фон и слой 1) и объединить их в 1 слой. Вы можете объединить их, если хотите сделать это быстро, или преобразовать в смарт-объект.
Вариант B (что я сделал): Выберите 2 слоя (фон и слой 1). Нажмите Cmd / Option / Shift + E (Ctrl / Alt / Shift + E в Windows). Это делает составной слой (или штамп видимым, если вы предпочитаете называть его так)
Выберите «Фильтр»> «Галерея размытия»> «Размытие диафрагмы»
Я сделал очень тонкое размытие по краям, вы можете сделать его немного сильнее, если хотите. .
Если у вас нет CS6 или Photoshop CC, просто используйте вместо этого размытие по Гауссу.
5. Добавьте цветовой оттенок
Эти камеры не очень точно принимают цвета, поэтому давайте добавим цветовой оттенок.
В корректирующих слоях на панели «Слои» выберите «Сплошной цвет»
Выберите голубовато-зеленый цвет, не совсем голубой, немного больше на зеленой стороне
Измените режим наложения на Color и сбросьте непрозрачность. вниз.Здесь я использовал 10%
Результат пока что. Прямо сейчас это выглядит очень инстаграмм. На самом деле вы могли бы остановиться на этом для некоторых эффектов, но для игрушечной камеры мы продолжим.
6. Добавление световых лучей в Photoshop
Одной из отличительных черт Holga была плохо запечатанная задняя часть, из-за которой утечки света оставляли след на пленке. Это тоже одна из замечательных особенностей.
Создайте новый слой
Выберите большую мягкую кисть и установите красный цвет.
Закрасьте края случайным образом, чтобы имитировать утечки света.
Измените режим наложения на Overlay (или мягкий или жесткий свет, в зависимости от желаемого вида).
Вот и утечки цветного света. Почти готово, подождите немного дольше
7. Добавление виньетки
Нам нужно добавить виньетку (и пару последних штрихов). Лучшее место для этого — Camera Raw. (Пользователи НЕ CC, должны будут сохранить изображение как Tiff, а затем открыть его в Camera Raw, щелкнув правой кнопкой мыши в Bridge.Пользователи CC следуют этому следующему шагу)
(CC) Выберите рабочие слои (не слой утечки света) на панели слоев
Щелкните правой кнопкой мыши и выберите «преобразовать в смарт-объект»
Вы увидите другие слои теперь вложены, поэтому мы можем применить фильтр ко всем сразу.
Выберите «Фильтр»> «Camera Raw»
(НЕ пользователи CC, сделайте это из Bridge, и теперь вы можете присоединиться к нам в остальных шагах)
Выберите вкладку «FX»: перейдите к Post Crop Vignette и введите аналогичный настройки
Мы добавили тонкую темную виньетку по краю.
8. Последние штрихи
Пока не закрывайте Camera Raw. (Эти следующие 2 шага являются необязательными)
Под кривыми добавьте немного контраста с небольшой кривой S, как показано
Просто для небольшого веселья цвета, немного увеличьте насыщенность и уменьшите яркость
Нажмите ОК, чтобы применить изменения в Camera Raw
9. Завершение
Просто для внешнего вида и разнообразия попробуйте изменить слой утечки света на Мягкий свет.В зависимости от вашей фотографии она может выглядеть лучше, попробуйте цвет, жесткий свет или наложение. Каждая фотография уникальна, и иногда лучше смотреться в разных вариациях.
А вот и финальное изображение!
Дополнительно: если вам кажется, что изображение слишком плотное (темное), вы можете сделать это, чтобы создать вариант.
Создайте корректирующий слой «Кривые»
В левом нижнем углу кривой потяните немного вверх для уменьшения плотности тени.
Вот результат вариации.
Спасибо за ознакомление с этим руководством. Если вам нравятся такие эффекты, ознакомьтесь с моим видеокурсом «Фотографические эффекты», в нем 27 различных эффектов, подобных этому, и всего за 7
долларов Увидимся на следующей неделе с еще одним новым уроком!
Колин
Пластиковое лицо куклы
Вот простой урок, в котором используется один из моих любимых фильтров в Photoshop: фильтр Diffuse . Что меня поражает в этой технике, так это способность превратить любое лицо или изображение в плавящуюся пластиковую или восковую скульптуру.И его добиться такого эффекта очень просто. Также имейте в виду, что вам не нужно чтобы довести этот эффект или руководство до конца. Не стесняйтесь остановиться на любом этапе процесса, если вы обнаружите, что эффект становится слишком резко.
При этом давайте откроем новое изображение. Ниже у меня есть ваше искреннее изображение.
Шаг 1
Первое, что мы собираемся сделать, это преобразовать изображение в Lab Color режим.Если вы обнаружите, что эта опция неактивна, это означает, что вам сначала нужно пройти через цветовой режим RGB, прежде чем перейти к Lab Color (под Изображение -> Режим подменю).
Шаг 2
Затем перейдите в палитру каналов и щелкните по каналу «а».
Шаг 3
Мы собираемся немного смягчить этот канал, перейдя в Filter. -> Размытие -> Размытие по Гауссу и введите радиус 9 пикселей.Когда вы сделали это, нажмите на канал «b» и примените тот же гауссовский Фильтр размытия с теми же настройками. Это имеет эффект смягчения цвета, так как весь цвет содержится в этих двух каналах.
Шаг 4
Далее выбираем канал «Lightness», который содержит всю тональность изображения.
Шаг 5
Перейдите в Filter -> Stylize -> Diffuse и выберите Anisotropic для режима.
Шаг 6
Затем нажмите на канал «Лаборатория», чтобы выбрать все изображение.
Зайдите в Filter -> Sharpen -> Unsharp Mask . Войдите в настройки вы видите ниже. Это увеличивает детализацию изображения. В качестве альтернативы вы можете поиграть с корректирующим слоем уровней, чтобы вернуть немного больше контраста и детализации. В основном здесь используется маска Unsharp Mask . как спецэффект.
Вот наше пока что изображение. Обратите внимание, как края начинают сглаживаться вне? На этом этапе, если вы не хотите переусердствовать с эффектом, здесь можно остановиться и оставить как есть.
Шаг 7
Так как я редко оставляю себя в покое, я хочу по-настоящему взорвать это тип эффекта. Для этого просто повторите процесс. Во-первых, смягчите цветовых каналов «a» и «b», чтобы рассеять эти два канала с помощью фильтр Gaussian Blur .На этот раз используйте чуть меньше размытия (мое правило большой палец составляет половину от первоначально примененного эффекта, поэтому в в этом случае мы используем значение 4 для радиуса).
Шаг 8
Затем выберите канал Lightness и снова примените фильтр Diffuse. с использованием режима Anisotropic Mode. Примечание: если эффект слишком велик для вас, сразу после применения фильтра перейдите в Edit -> Fade и уменьшите сила фильтра.Я не убрал фильтр здесь, а вместо этого оставил его в полную силу.
Шаг 9
Теперь я попробую что-нибудь другое. На этот раз продублируйте фоновый слой.
Шаг 10
Теперь установите режим наложения этого нового слоя на «Экран», а затем перейдите к Фильтр -> Стилизация -> Найти края . Это усиливает определение изображения в целом. Не волнуйтесь, если это будет выглядеть ужасно беспорядочно.Мы исправим это в мгновение ока.
Шаг 11
Измените Opacity слоя Screen на 30%.
Шаг 12
Снова сделайте дубликат фонового слоя и переместите его на верх стопки слоев. Затем измените режим наложения на Linear Burn и уменьшите непрозрачность Opacity до 25%.
Теперь у меня чертовски пластиковое лицо.Он почти превратился в жидкость.
Шаг 13
В качестве последнего шага добавьте корректирующий слой Hue / Saturation в верхнюю часть Layer Stack и уменьшите значение Saturation до –20. Это имеет тенденцию немного обесцветить яркие цвета, представленные с помощью фильтра «Найти края».
А вот и наше окончательное изображение, отрендеренное из пластика (внизу слева). Уведомление по краям еще достаточно деталей, чтобы разглядеть общие формы внутри изображения.Мне очень нравится этот эффект в применении к супермоделям и изображения высокого качества / высокой контрастности. Это очень простой спецэффект которые вы можете применить к любому изображению, чтобы сделать его художественным.
Я очень надеюсь, что вы сможете найти применение этому типу эффекта в своей собственные проекты. Если вы хотите загрузить экшен для этого урока, посетите мою страницу с образцами. Я также создал смягченную версию этого экшена, что создает менее резкий пластический эффект (показано выше и справа).Оба действия можно найти в моих Халявах страница. Как всегда, удачи в ваших собственных занятиях фотошопом.
kirupa.com — Кристаллизовать в фотошопе
Кристаллизовать в Фотошопе
от Digigamer
В этом уроке вы будете создавать эффект кристаллизации в фотошопе очень похож на тот ниже. Этот эффект очень просто создать, и его нужно займет самое большее несколько минут.
[Финал Продукт этого учебного пособия]
Шаги для создания эффекта
Следующие шаги помогут вам создать эффект изображения.
вы видите выше:
- Сначала создайте новый холст.Я использовал для этого 300 пикселей на 300 пикселей.
пример, но любой размер будет работать. Цвет фона или
холст не имеет значения настолько прозрачный или белый будет
работать нормально.
- Теперь нам нужно установить цвета фона и переднего плана на их настройки по умолчанию. Они должны быть похожи на экран снято ниже. Если они не просто нажмут кнопку «D» на клавиатуру, чтобы сбросить их.
- Выберите инструмент градиента и в свойствах градиента выберите градиент полосы и установите обратный флажок, как показано ниже.Обратное поле меняет порядок цветов в градиент.
- Теперь создайте градиент, щелкнув где-нибудь посередине. холста и растяните влево или вправо край и выпуск.
- Теперь включи эффекты! Перейдите в Filter> Pixelate.
> Кристаллизовать и установить размер ячейки 99.
- Теперь нам нужно его обернуть полиэтиленом.Перейти к Фильтр> Художественные> Пластиковая пленка и используйте эти настройки.
- Почти готово, добавьте новый слой и используйте ведро с краской. Инструмент, чтобы сделать весь слой цветом # 3388FF.
- Наконец, перейдите к параметрам наложения слоев и выберите Мягкий свет .
Вот и все! Легко, но очень круто. Если хочешь продолжаем экспериментировать с эффектом. Используйте разные градиенты, различные настройки кристаллизации и Эффект пластиковой пленки, даже разные слои смешиваются и видят что можно придумать.
Если вам нужна помощь, напишите в Форумы по рисованию и дизайну.
Создание эффекта искусственного ломо / пластика камеры с помощью Photoshop Elements
В последнее время произошел взрывной рост приложений для смартфонов, создающих всевозможные эффекты искусственной винтажной камеры; особенно у несколько непредсказуемого Ломо и других плохо сконструированных камер. Их легко узнаваемые характеристики включают виньетирование, сильную контрастность, цветовые сдвиги и легкие утечки; все проблемы, которые обычно портят фотографию, но при правильном изображении, могут быть даже более поразительными, чем стандартный хорошо экспонированный снимок!
Для этого урока мы будем использовать это изображение старого римского форума с фондовой биржи — отличного сайта с бесплатными изображениями.Мы будем создавать эффекты, используя обычные слои, корректирующие слои, режимы наложения и фильтры. Это дает нам полный контроль над окончательным изображением, позволяя нам выбирать, насколько ухудшится результат.
1. Начнем с дублирования фонового слоя. Сделайте это, щелкнув и перетащив его эскиз на значок «Новый слой» на панели «Слои» или нажав Cmd + J (Mac) / Ctrl + J (ПК). В этом случае копия будет частью эффекта, но всегда полезно работать с дубликатом в любом проекте редактирования.
2. Теперь создадим эффект высокого ключа; нам нужно довести это до крайности, больше, чем мы когда-либо делали бы с обычным изображением. Откройте диалоговое окно «Уровни», выбрав «Улучшение»> «Настроить освещение»> «Уровни» или нажав Cmd + L (Mac) / Ctrl + L (ПК). Выберите пипетку «Белая точка». Теперь найдите область нейтрального серого цвета — небольшая тень на колонне — хорошее место — и щелкните курсором в этой точке. Результат далеко не красивый!
3. Теперь смешаем выдутые тона с исходным изображением.Перейдите на панель Layers и выберите Overlay из списка выбора режима наложения. Эффект все еще немного резкий, поэтому мы изменим непрозрачность слоя, чтобы немного смягчить его. Количество около 75% дает нам хороший результат. Это будет варьироваться от изображения к изображению, а также сила эффекта, который вы получите.
4. Теперь создадим изменение цвета. Для этого мы воспользуемся корректирующим слоем карты градиента. Это действительно мощная функция, но ее часто упускают из виду из-за ее тенденции давать странные результаты при применении к изображению.Перейдите в Layer> New Adjustment Layer> Gradient Map. Эффект работает за счет использования левого конца градиента для изменения цвета теневых областей изображения и правого конца для изменения светлых участков; средние тона взяты из центра градиента. Изначально установлен градиент «черный / белый»; это сразу дает нам отличный монохромный эффект, и мы могли бы остановиться на этом, если бы захотели!
5. Для наших целей нам понадобится цветовой градиент, поэтому мы его отредактируем.В Elements 8 и выше у нас есть отдельная панель настройки. Если вы используете более раннюю версию, вам нужно будет дважды щелкнуть миниатюру корректирующего слоя. Щелкните мышью по самому градиенту, чтобы открыть диалоговое окно редактора градиента. Начнем с настройки левого цвета: дважды щелкните левый маркер остановки цвета, чтобы открыть палитру цветов. Здесь мы установим темно-зеленый оттенок. Эффект мы видим сразу; более темные области изображения теперь стали зелеными и переходят в белые по мере того, как они становятся светлее.Щелкните ОК, чтобы установить цвет.
6. Дважды щелкните правый ограничитель цвета. На этот раз установите цвет на оттенок темно-синего, примерно эквивалентный оттенку зеленого, который мы только что применили. Опять же, мы видим, как это влияет на изображение; области от средних до светлых тонов теперь приобрели синий оттенок. Очевидно, что это не дает того эффекта, к которому мы стремимся, поэтому мы воспользуемся изменением режима наложения корректирующего слоя, чтобы объединить цвета с исходным изображением. Здесь нет никакой секретной формулы, это действительно метод проб и ошибок, пока вы не найдете то, что вам нравится.В этом случае действительно хорошо работает режим наложения «Исключение». Он был слишком сильным, поэтому мы снизили непрозрачность до 65%.
7. Цветовой сдвиг есть, но изображение немного размытое. Мы исправим это, повысив общий тональный уровень. Перейдите в Layer> New Adjustment Layer> Levels. Щелкните и перетащите ползунок тени вправо, здесь мы прошли четверть пути. Мы также немного скорректировали светлые участки, перетащив ползунок «Света» влево, чтобы он совпадал с краем гистограммы.Как и в случае со всеми настройками, если он слишком резкий, мы всегда можем использовать ползунок непрозрачности, чтобы ослабить эффект. Это и так выглядит прекрасно.
8. Теперь добавим небольшую виньетку по краю изображения. Убедитесь, что корректирующий слой «Уровни» является активным в данный момент слоем (щелкнув его миниатюру на панели «Слои»). Выберите инструмент Elliptical Marquee Tool (сочетание клавиш: M). Щелкните курсором в верхнем левом углу. Теперь щелкните и перетащите в правый нижний угол. Это создает круг, идущий от края к краю.Перейдите к Select> Inverse. Это отменяет выделение, так что теперь выделена только область за пределами круга. Выберите «Правка»> «Копировать объединенное» или нажмите Cmd + Shift + C (Mac) / Ctrl + Shift + C (ПК). Это создает составную копию (все слои и их эффекты) и сохраняет ее в буфере обмена.
9. Выберите «Правка»> «Вставить» или нажмите Cmd + V (Mac) / Ctrl + V (ПК). Сразу разницы мы, конечно, не видим. Однако если мы изменим режим наложения слоя на Умножение, мы получим темное кольцо вокруг границы изображения.Он слишком резкий для виньетки, поэтому перейдите в меню «Фильтр»> «Размытие»> «Размытие по Гауссу». Мы хотим сделать эффект действительно мягким, поэтому увеличьте количество; около 100 пикселей подходит для этого полноразмерного изображения. Теперь у нас есть более тонкие, но более темные края. Если бы мы хотели сделать его еще темнее, мы могли бы просто продублировать слой столько раз, сколько захотим, пока не добьемся желаемого результата. Мы оставим все как есть для этого изображения.
10. Наконец, мы добавим узкую черную рамку.Выберите «Слой»> «Создать»> «Слой» или щелкните значок нового слоя на панели «Слои». Выберите «Выделить»> «Все» или нажмите Cmd + A (Mac) / Ctrl + A (ПК). Это выбирает все изображение. Теперь перейдите в Edit> Stroke (Outline) Selection. Для этого полноразмерного изображения ширина 40 пикселей дает нам хороший размер. Установите цвет на черный, а расположение на Внутри. Нажмите ОК, чтобы создать обводку и завершить изображение.
А вот и готовое изображение. Помните, что с эффектами такого типа проработка шагов в точности так, как они здесь изложены, будет лучше работать с одними изображениями, чем с другими.Однако, поскольку мы создавали его по частям, мы можем легче экспериментировать с компонентными эффектами, чтобы они подходили к более широкому диапазону изображений. Надеюсь, вам понравился этот урок и вы весело проведете время с собственными фотографиями!
пластиковый пакет в фотошопе | Дизайнерские наборы
В этом уроке мы будем использовать дизайнерский набор для выпечки и картонное фоновое изображение.1 — В Illustrator нарисуйте контуры вашего пакета. Или, может быть, вы сможете найти существующий вектор для работы.Скопируйте (Command / Control + C) вектор и перейдите в Photoshop. Там создайте «Новый документ» и используйте настройки «Буфера обмена», но сделайте разрешение 300 dpi. Затем вставьте (Command / Control + V) и выберите «Путь» в качестве формата вставки.
2 — Перейдите в меню «Пути», дважды щелкните «Рабочий путь» и назовите его «Шаблон». Затем продублируйте путь, перетащив его поверх кнопки «Новая страница» в нижней части меню «Пути». Удалите внутренние квадраты, выберите оставшиеся части с помощью инструмента «Выбор контура» (A) и выберите «Исключить перекрывающиеся формы» в «Операции с контурами» в верхнем левом меню.
3 — Перейдите в Image> Canvas Size (Shift + Alt + C) и добавьте по 100 пикселей с каждой стороны. Выберите и вставьте картонный фон. Перейдите в «Пути» и выберите путь «Картон», нажав кнопку «Загрузить путь как выделение» в нижней части меню. Вернитесь в «Слои» и создайте «Обтравочную маску», нажав кнопку в нижней части меню.
4 — Дважды щелкните слой «Картон», чтобы вызвать диалоговое окно «Параметры наложения» и примените следующие значения к «Тень»:
5 — Создайте еще одну копию пути «Шаблон» и на этот раз удалите внешний и верхний пути и просто оставьте внутренние квадраты и сделайте их выделением.Затем выберите Select> Modify> Expand и увеличьте выделение на 10 пикселей.
6 — Создайте новый слой, назовите его «Пластик» и установите цвет «Передний план» на # 939598 (50% черный). Выберите «Paint Bucket Tool» (P) и залейте выделение серым цветом. Перейдите в меню «Пути» и сделайте выделение «Копия шаблона 2», и убедившись, что фактический путь не выбран и что вы находитесь в слое «Пластик», нажмите «Удалить» и снимите выделение.
7 — Создайте новый слой, назовите его «Пластиковая заливка», перейдите в меню «Пути» и снова выберите «Копия шаблона 2».Залейте его белым цветом и установите «Непрозрачность» на 10%. Отмените выбор.
8 — Создайте еще один слой и залейте его белым. Сделайте выделение «Копия шаблона 2» и нажмите кнопку «Маска слоя» в нижней части меню «Слои». Воспользуйтесь инструментом «Прямое выделение» (A) и выберите путь к одному из пластиковых окон, сделайте его выделением. Перейдите к «Gradient Tool» (G) и выберите «Linear», сделайте черный цвет вашим «Foreground», выберите «Foreground to Transparent» и установите режим «Multiply», затем проведите от центра к верхнему левому углу.Повторите это с каждым пластиковым окном.
9 — Измените режим «Параметры градиента» на «Нормальный», а цвет «Передний план» на белый. Повторите процесс с последнего шага, но примените градиент от правого нижнего угла к центру.
10 — Откройте изображения, которые вы хотите «упаковать», и перенесите их в свой файл (мы выбрали многие из набора «Акварельная выпечка»). Сделайте их нужного размера и расположите в упаковке там, где хотите.Затем дважды щелкните по одному из них и примените следующие «Параметры наложения»:
11 — Щелкните правой кнопкой мыши на этом слое и «Копировать стиль слоя», затем выберите все свои изображения и «Вставить стиль слоя». Вы можете выбрать их и нажать кнопку «Создать новую группу» в нижней части меню «Слои», чтобы сгруппировать их вместе. Поместите их поверх слоя «Картон».
12 — Выберите верхний слой («Отражение») и измените «Режим наложения» на «Мягкий свет». Выберите слои «Отражение», «Пластиковая заливка» и «Пластик», продублируйте их, перетащив их на кнопку «Новый слой» в нижней части меню, а затем щелкните слои правой кнопкой мыши и выберите «Объединить слои», чтобы сгладить их.Назовите этот слой «Flat».
13 — Выберите слой «Flat» и перейдите в Filter> Filter Gallery> Artistic> Plastic Wrap и примените следующие значения:
Затем измените «Flat», «Blending Mode» на Multiply и «Reflection» на «Мягкий свет» и «Непрозрачность» 75%
14 — Окончательный результат.